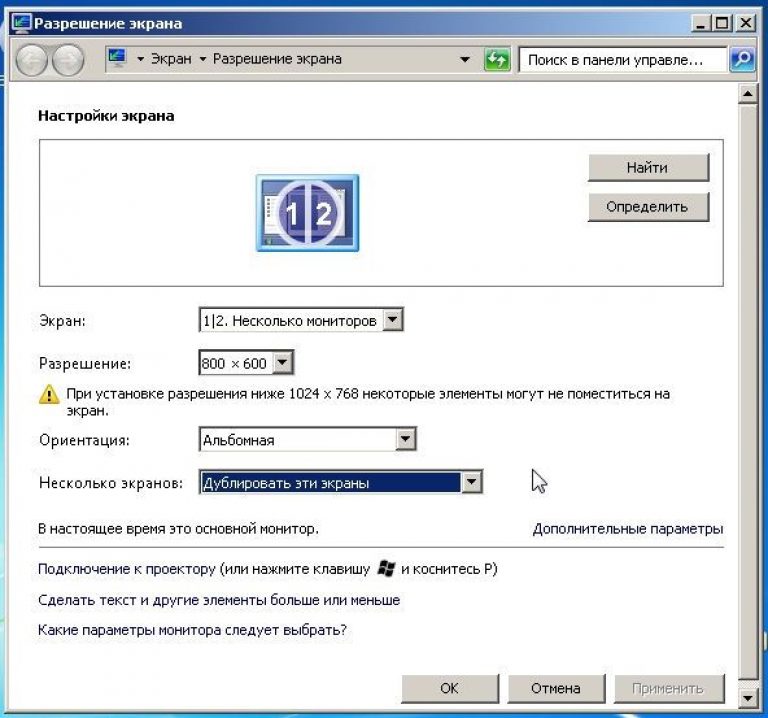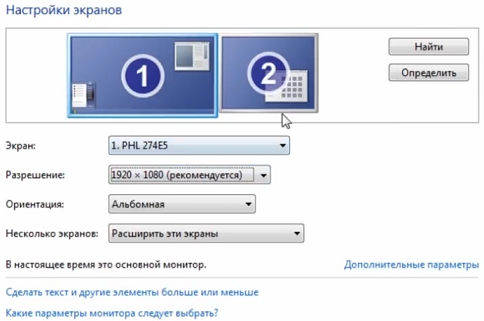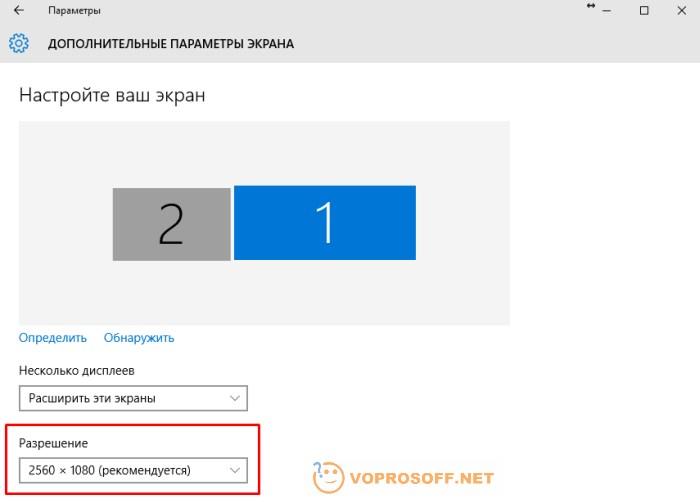КАК ПРАВИЛЬНО НАСТРОИТЬ МОНИТОР, ЯРКОСТЬ, ЦВЕТОПЕРЕДАЧУ
Настройка монитора нужна, чтобы он передавал цвета без искажения. Если придерживаться советов, даже ЖК-экран будет показывать картинку, сравнимую с OLED дисплеями. Как это сделать — описано ниже.
Для чего необходима настройка монитора
Откалиброванный экран будет показывать более естественные оттенки, приближенные к реальным. Желательно проводить настройку цвета монитора каждый раз, как изменяется освещение — иногда дисплей, который настраивался под дневным светом, может казаться синеватым под обычным освещением.
Читайте: Какой монитор лучше — LCD или LED: 7 нюансов
Профи используют калибратор — устройство, которое подсоединяется к экрану для определения цвета. Но так как оно есть далеко не у всех, ниже будет рассказано, как правильно настроить монитор дома как через встроенные программы, так и благодаря сторонним приложениям.
Как правильно настроить монитор
Процесс проще, чем кажется — достаточно иметь перед собой компьютер либо ноутбук — и 15 минут свободного времени.
Подключение
Перед тем, как настроить монитор, следует подключить экран к самому ПК. Желательно, современными методами. Тогда качество и разрешение картинки будет максимальным. Ниже собраны основные типы подключения дисплеев к ПК и ноутбукам.
|
Тип кабеля |
Особенности | Качество передачи изображения |
|---|---|---|
| DVI | Передает только картинку, при этом далеко не лучшего качества | Посредственное: может искажаться цветопередача и яркость. |
| VGA | Передает картинку и звук посредственного качества. Не сможет транслировать без искажений даже HD-контент | |
| USB | USB-коннект монитора возможен практически к любой технике: от ПК до смартфона и умных часов | Отличное.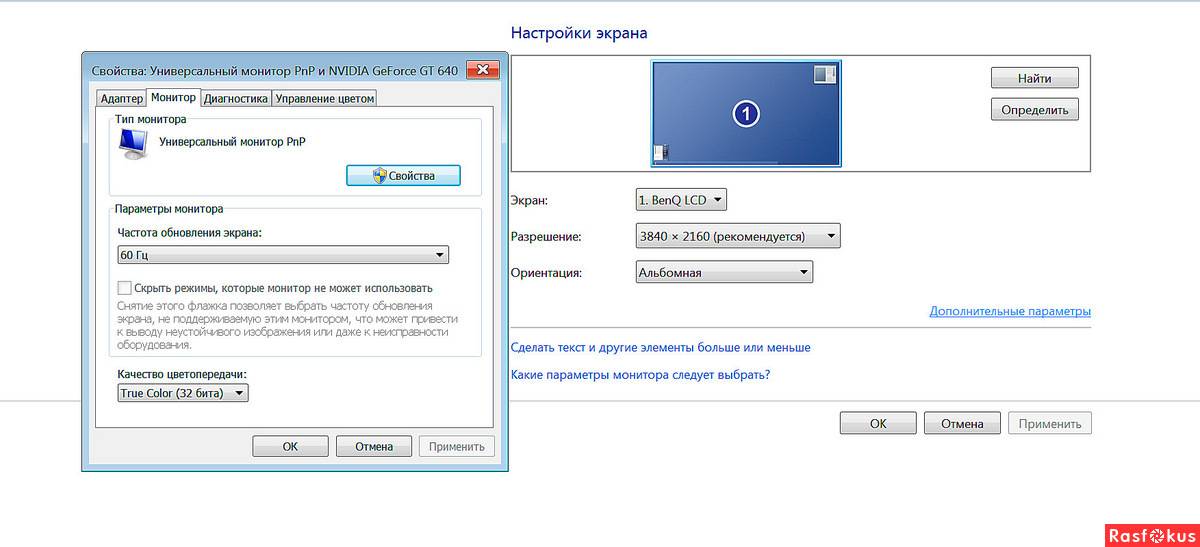 |
| HDMI | Максимальное. По возможности нужно подключать монитор через него — он передает сигнал напрямую, не внося помех. |
При установке и подключении следует придерживаться рекомендаций:
- Поставить монитор в одно место и стараться не передвигать.
- Помещение должно быть освещено. Стоит проводить настройку при том свете, при котором будет эксплуатироваться компьютер.
- Прежде, чем начать калибровку, экран должен пробыть немного включенным. Для современных TN или IPS-дисплеев хватит 3–5 минут. Более старым LCD, ЖК и TFT-экранам нужно хотя бы полчаса.
На заметку: ТОП-10 лучших мониторов с разрешением Full HD — рейтинг популярных моделей
Установка драйверов
Для начала нужно проверить наличие оптимальных драйверов для монитора. Сделать это можно двумя способами:
Сделать это можно двумя способами:
- вписать в интернет-поиске модель монитора и скачать нужный драйвер;
- через диспетчер задач.
Второй тип проверки проще всего провести по следующему алгоритму:
- Нажать Win + R.
- Ввести devmgmt.msc и подтвердить команду.
- Перейти на строку «Монитор».
- Найти нужный.
- Клик правой кнопкой мыши (ПКМ) → «Обновить драйверы».
После обновления до самых актуальных можно начинать настройку параметров.
Первый шаг — включить мастер калибровки. Проще всего это сделать на Windows следующим способом:
- Нажать Win + R.
- В поиске ввести ddcv и кликнуть «Выполнить».
В Mac OS тоже есть встроенный инструмент калибровки. Чтобы открыть его:
- Перейти в настройки.
- Найти подпункт «Монитор».
- Перейти на «Цвет» и выбрать «Калибровать».
После откроется Ассистент — для полной коррекции следует выполнить все действия, предложенные софтом.
Полезная статья: Какой монитор лучше взять: глянцевый или матовый — особенности 2 типов экранов и рекомендации по выбору
Яркость
Благодаря точной коррекции яркости картинка будет с сочными оттенками и глубоким черным цветом. Обычно это проходит с помощью «мишени», где несколько рядов прямоугольников с легкой градацией оттенков выставлены в ряд.
Если нет специальных программ, достаточно провести следующие действия:
- Найти подобные изображения, вбив в поиск «Картинки для калибровки монитора».
- Скачать их.
- Открыть на весь экран.
- Поменять яркость монитора.
Чаще всего, у Windows-ноутбуков клавиши изменения яркости находятся на F11 и F12. Для активации следует зажать Fn и требуемую кнопку в зависимости от желаемого результата.
Важно: Далеко не всегда именно F11 и F12 отвечают за яркость, поэтому лучшим выходом будет пересмотреть техпаспорт к экрану и клавиатуре, чтобы найти параметры коррекции яркости в конкретном моменте.
Чтобы настроить яркость монитора, стоит следить, чтобы картинка соответствовала параметрам ниже, таким как:
- сливаются квадраты по краям — снизить контрастность;
- только слева — увеличить яркость, только справа — наоборот, уменьшить;
- при перемене яркости сливаются несколько частей — подкрутить контраст.
В то время, как проводится настройка яркости монитора, нужно находиться в хорошо освещенном помещении. В приглушенных тонах экран будет казаться ярче, чем он есть на самом деле.
Ничего страшного, если не получится увидеть все прямоугольники — у некоторых мониторов просто слабее матрицы. Слияние 2–3 квадратиков не есть критичным.
Полезная статья: ТОП-10 лучших WQHD мониторов – рейтинг популярных моделей с разрешение 2560х1440
Настройка разрешения
Далее следует настроить разрешение — количество пикселей по горизонтали и вертикали. Показатель всегда выставляются на возможный максимум. К примеру, для UltraHD-монитора это будет 4К.
К примеру, для UltraHD-монитора это будет 4К.
|
Шаг настройки |
Windows 10 | 8 | 7 | XP |
| 1 | Закрыть открытые приложения | |||
| 2 | Щелкнуть ПКМ на Пуск. | ПКМ на пустом месте десктопа | Зайти в меню «Пуск» | |
| 3 | Найти «Панель управления» (ПУ) | Войти «Разрешение экрана» | Войти в ПУ | |
| 4 | Перейти на «Оформление и персонализация» → | Зайти в «Оформление и темы» и провести коррекцию аналогичным методом | ||
| «Дисплей». | ||||
| 5 | Если к ПК подключено несколько дисплеев, следует отметить тот, который следует откорректировать | |||
| 6 | Зайти на «Доп.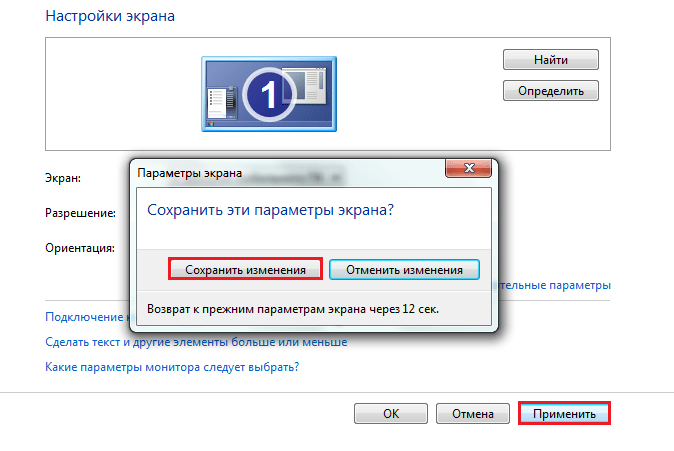 параметры экрана». параметры экрана». |
|||
| 7 | Перейти на «Разрешение» и подобрать нужное. | |||
На Mac разрешение меняется немного иначе. Для этого нужно:
- Зайти в меню.
- Перейти «Apple»→«Системные настройки», выбрать «Мониторы» и перейти «Монитор».
- Потом достаточно перейти в «Масштабированное» и выбрать один из предложенных вариантов.
Гамма
Работа с гаммой позволяет добиться естественной цветопередачи. Нужно снова зайти в стандартную калибровку. На экране будут 3 ползунка алого, зеленого и синего цвета. Они регулируются до тех пор, пока не станет четко виден серый куб на фоне черно-белых полос. Также настройка проводится с помощью кругов на всё том же полосатом фоне. Коррекция происходит до тех пор, пока центр круга не станет серым.
Изменяя ползунки, можно настроить цвета дисплея, что бывает очень важным при использовании безрамочных мониторов, так как из-за особенностей строения глаза человек могут видеть немного другие оттенки по краям.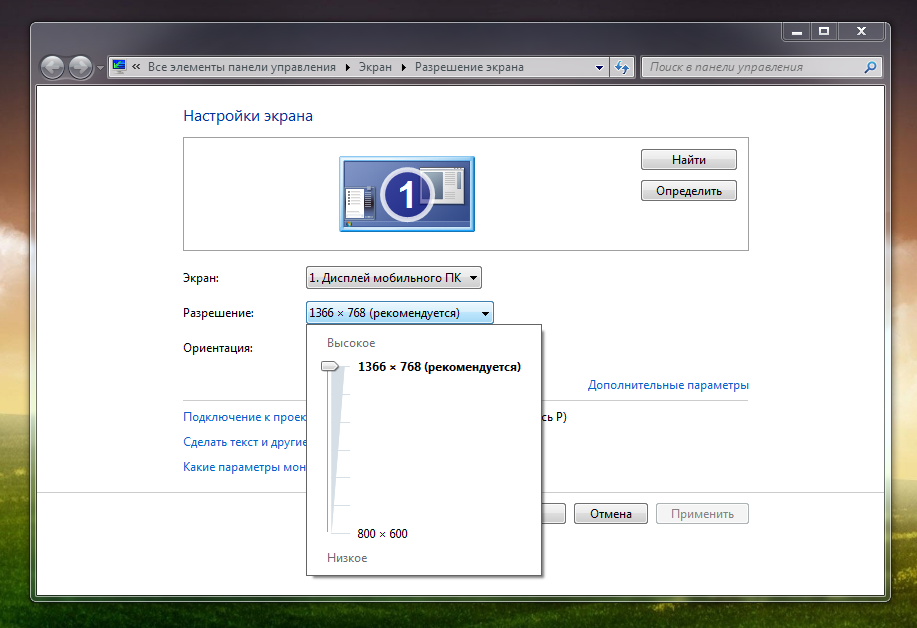
Интересный факт: Некоторые дизайнеры специально время от времени снимают ползунки в гамме, чтобы понять, насколько точно их мониторы передают те или иные оттенки.
Настройка серого
Выравнивает цветовую температуру. Снова проделывается та же настройка гаммы, только теперь она происходит более точечно, регулируя исключительно желтизну и голубизну. Все это происходит в стандартном настройщике мониторов, находящемся под контролем системы Windows, который вызывается следующим образом:
- Нажать комбинацию Win + R до появления окна «Выполнить»
- Ввести команду dccw.ехе и кликнуть ОК.
- Выполнять рекомендации приложения до появления окна настройки серого.
- Посмотреть в инструкции своего дисплея, как проводится настройка серого и закончить ее.
Для владельцев Mac калибровка будет заключаться в следующем:
- Зайти в меню и выбрать «Системные настройки»,
- Перейти в подменю «Мониторы»
- Нажать «Цвет».

- Нажать «Калибровать» и выполнять рекомендации, указанные в настройщике.
Градация серого выбрана, потому что на ней будет проще всего заметить слишком теплые или холодные оттенки. Легче настраивать матовые мониторы: из-за того, что у них отсутствуют блики, они практически не меняют свою цветовую температуру из-за окружения.
Интересная статья: Как подключить Макбук к телевизору или к монитору: 7 эффективных советов
Настройка частоты обновления экрана (герцовки)
Чтобы провести этот этап, нужно выйти со встроенной калибровки и провести следующие действия:
- Кликнуть ПКМ на Десктопе и зайти в «Параметры». Также можно зайти в «Пуск» и выбрать «Параметры».
- Перейти «Система» — «Дисплей».
- Выбрать «Доп. параметры дисплея».
- Найти «Сведения о дисплее» и войти «Свойства видеоадаптера».
- Изменить герцовку одним из предложенных методов: перейти в «Монитор» и провести настройки либо зайти в подраздел «Адаптер», зайти в «Список всех режимов» и провести необходимые настройки.

Если исчезла картинка и появились уведомления: «Вне диапазона» либо «Вход не поддерживается», подождать пару минут, пока ПК примет изменения.
Для изменения герцовки в компьютерах Apple стоит:
- Зайти в меню Apple.
- Перейти в «Системные настройки» и зайти «Мониторы».
- Зажать клавишу Option, выбрать «Масштабированное», пока не появится меню герцовки.
- Выбрать нужное значение и подтвердить его.
Как калибровать видеокарты NVIDIA, AMD и Intel
Ключевые поставщики видеокарт создают свои приложения для коррекции картинки. Обычно они запускаются одним из следующих способов:
- Тапнуть ПКМ по десктопу и найти «ПУ NVIDIA», «Настройка AMD Radeon» или «Настройки Intel».
- Через ПУ и ввод имени программы.
- Через Пуск.
Открыв приложения, остается следовать рекомендациям на экране.
Настройка отображения шрифтов
Человек проводит большую часть времени за печатанием на клавиатуре и чтением информации на мониторе, поэтому нужно настроить шрифты, чтобы юзеру было комфортно находиться за ПК длительное время. Проще всего это делается с помощью ClearType, о котором будет рассказано ниже.
Проще всего это делается с помощью ClearType, о котором будет рассказано ниже.
Если же проблема не в угловатости шрифта, а в его размерах, то настройка отображения проходит по следующему алгоритму:
- Ввести комбинацию Win+R, пока не появится меню ввода.
- Прописать команду dpiscaling.
- Перейти на «Установка настраиваемого уровня масштабирования».
- Настроить желаемый масштаб.
Также зайти в это меню можно через ПУ, что делается так:
- Щелкнуть ПКМ на Пуск.
- Зайти в «ПУ».
- Провести те же самые действия, что описаны выше.
В тему: Как подключить монитор к системному блоку: 4 шага
Технология ClearType
Благодаря проге настраивается максимально удобное отображение текста конкретно для каждого пользователя. Настройку шрифта стоит проводить при покупке монитора и при каждой смене владельца. Сделать это можно как во время общей калибровки монитора, так и включить ClearType отдельно, проведя действия по инструкции ниже.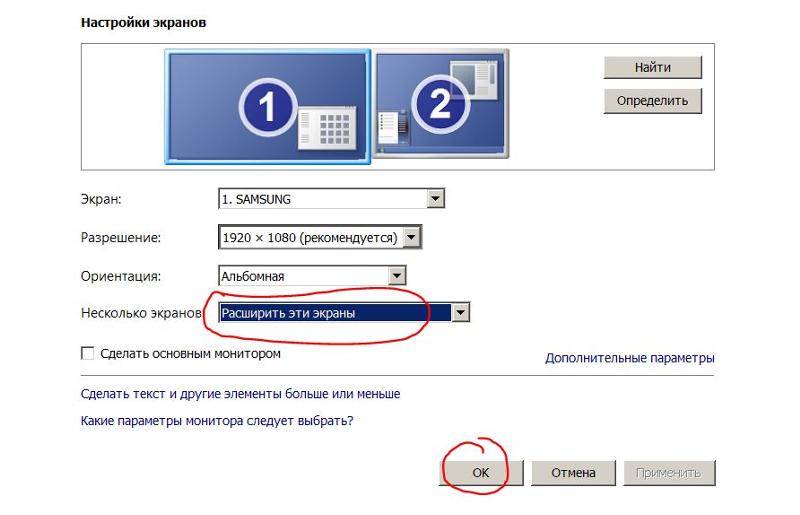
Для начала — запустить ClearType. Легче всего это делается через поиск на панели задач в W10 или же через меню «Пуск» в W7.
Затем:
- Включить приложение.
- Выбрать нужный дисплей.
- Выполнить все инструкции по настройке, отображаемые на экране.
- Подтвердить выбор и перезагрузить ПК.
Интересная статья: Как подключить планшет к телевизору или монитору: 7 способов на все случаи жизни
Программы для настройки монитора
Что делать, если базовых утилит для настройки недостаточно? На помощь придут сторонние приложения. Лучшие среди них собраны в таблице ниже.
|
Название |
Особенности | Цена |
|---|---|---|
| Adobe Gamma | Настраивает экран ПК для работы с Фотошопом. Можно создавать профили освещения и менять световую температуру. Можно создавать профили освещения и менять световую температуру. |
Часть пакета Photoshop |
| Online Monitor Test | Калибрует изображение на ПК, Смарт-ТВ и планшетах. В софте присутствует проверка задержки картинки. | Бесплатная |
| UltraMon | Позволяет настраивать несколько мониторов сразу и имеет множество технических настроек, которые понравятся тем, кто работает с графикой. | Пробная версия на 2 недели бесплатная. Дальше — от $20 за лицензионную. |
| UD Pixel | Простая и понятная в управлении программа для проверки и калибровки экрана. Лучше всего справляется с поиском залипающих пикселей. | Бесплатная |
Настройка монитора — процесс, который под силу как профи, так и тому, кто только приобрел первый компьютер. Потратив несколько минут, можно получить дисплей с идеальной передачей цветов.
Как настроить монитор – Простые фокусы
Прежде всего, учтите, что говорить мы будем о потребительском подходе — у профессионалов другие цели, задачи, глаза, да и на своих мониторах они зарабатывают деньги, потому скажут вам совсем другое. Не факт, что их решение неправильное, оно просто требует серьезного вложения денег, а для человека, который не зарабатывает своим монитором, понять это сложно.
Зачем настраивать монитор?
Монитор — это ваши глаза, в буквальном значении этой фразы.
Монитор, как и зрение, может быть хорошим, плохим, но он может быть еще и неправильно настроенным, как это, в большинстве случаев, и бывает. Вы не обращали внимание, какие цвета у вас в телевизоре? А видели разницу с цветами у ваших родителей/друзей/соседей? Когда я прихожу в гости, сразу замечаю, что цвета у них слишком насыщенные, контраст увеличен и пр. Все это потому, что мой монитор, а за ним и мой телевизор (телефон, планшет, телефон) настроены по моим собственным предпочтениям — нормальные цвета, нормальный контраст, нормальная яркость. Норма для меня — это ситуация, когда я могу увидеть максимум оттенков и перепадов яркости, а это какой-то определенный баланс, заставляющий монитор работать на максимуме того, что он вообще может (максимум этот для разных ценовых групп, естественно, тоже различается). Для других нормально настроенный телевизор рисует жизнь более красочной, но это значит только то, что все остальное будет более блеклым, темным и пр., в том числе, и изображение на мониторе.
Норма для меня — это ситуация, когда я могу увидеть максимум оттенков и перепадов яркости, а это какой-то определенный баланс, заставляющий монитор работать на максимуме того, что он вообще может (максимум этот для разных ценовых групп, естественно, тоже различается). Для других нормально настроенный телевизор рисует жизнь более красочной, но это значит только то, что все остальное будет более блеклым, темным и пр., в том числе, и изображение на мониторе.
Говоря о мониторах, мы часто забываем, что другие могут видеть картинку иначе, принимая свою как данность.
Помимо особенностей собственного зрения, есть еще настройки мониторов, выводящие изображение отлично от вашего. Неправильные цветовые профили, дефолтные системные настройки, стандартные драйверы, стандартные шнуры, даже расположение монитора — все это сегодня имеет значение, пусть и не самое значительное, но их тоже нужно учитывать. Именно поэтому не стоит полагаться на картинку из интернета — часто фотографы и показывают портфолио на своих ноутбуках или планшетах, чтобы клиенты знали, как должно выглядеть фото (не говоря при этом, что свою свадьбу люди будут смотреть на своем мониторе). Именно поэтому монитор ориентиром являться не может. Единственный способ, приводящий все к одному знаменателю — это печать фотографий. Распечатайте, и поймете, насколько сильно ваш монитор «врет».
Именно поэтому монитор ориентиром являться не может. Единственный способ, приводящий все к одному знаменателю — это печать фотографий. Распечатайте, и поймете, насколько сильно ваш монитор «врет».
С чего начать?
Прежде чем переходить к настройке монитора, уберем все то, что может мешать нормальной (а именно, максимум оттенков для конкретного монитора) цветопередаче и нормальному восприятию цвета. Прежде всего, давайте поставим монитор, где ему не будет мешать стороннее освещение. Посмотрите позади себя: желательно, чтобы там не было окон, чтобы в монитор не светила лампа, ни напрямую, ни, что еще страшнее, под углом. У дизайнеров даже есть специальные шторки, ограничивающие боковую засветку и блики — не факт, что вам они нужны, но поставить компьютерный стол и монитор на нем так, чтобы в него не падал свет, необходимо, если вы хотите все видеть, как надо.
Фото: Wikipedia
Далее, обратите внимание, как ваш монитор подключен к компьютеру. Если вы раньше об этом не задумывались, наверняка он подключен через стандартный аналоговый порт VGA (синий на корпусе монитора и компьютера, либо только в компьютере) или не менее старый аналоговый или цифровой DVI, но сеггодня лучше подключать через DisplayPort (или его мини-вариацию), иногда HDMI или даже USB (эти два как альтернативные варианты). Если у вас есть цифровой, имеет смысл купить шнур для этого порта (посмотрите, что написано в спецификации, что есть на видеокарте, сходите и купите, бесплатно они только в крутых мониторах). Передача данных по цифре напрямую не вносит лишних помех и дает заметную разницу в контрасте.
Если вы раньше об этом не задумывались, наверняка он подключен через стандартный аналоговый порт VGA (синий на корпусе монитора и компьютера, либо только в компьютере) или не менее старый аналоговый или цифровой DVI, но сеггодня лучше подключать через DisplayPort (или его мини-вариацию), иногда HDMI или даже USB (эти два как альтернативные варианты). Если у вас есть цифровой, имеет смысл купить шнур для этого порта (посмотрите, что написано в спецификации, что есть на видеокарте, сходите и купите, бесплатно они только в крутых мониторах). Передача данных по цифре напрямую не вносит лишних помех и дает заметную разницу в контрасте.
Для мониторов 4К и выше важно еще, чтобы и кабель соответствовал последней спецификации.
Ползем в настройки видеокарты и монитора — вы пользовались при их установке «родными» драйверами? Нет? Так найдите диск для того и другого и сначала поставьте драйвер для видеокарты, потом для монитора.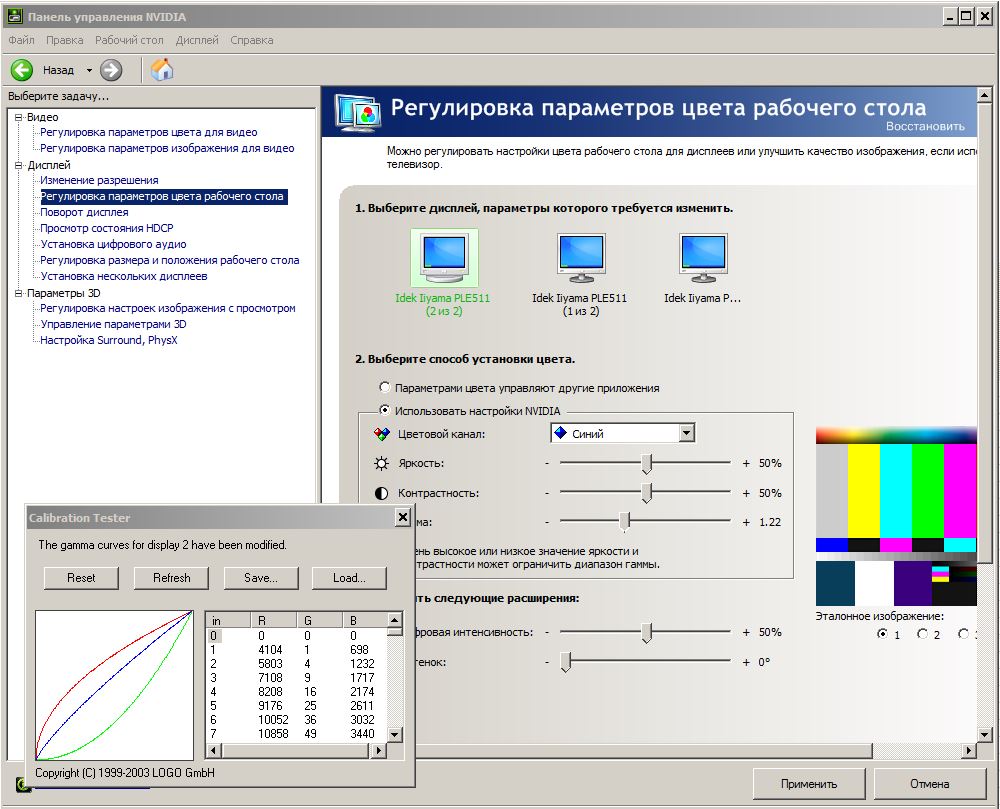 Обычно на этих дисках есть примитивные инсталляторы, которые все сделают за вас, если же такого нет, поставьте через DRPSU, вручную или ползите в настройки экрана (в Windows «правая клавиша» на рабочем столе → Параметры экрана → Дополнительные параметры дисплея → Свойства видеоадаптера) и там устанавливайте драйверы, которые предварительно надо скачать с сайта производителя под конкретную модель. Свежие часто лучше, но и старые будут куда лучше родных из недр Microsoft.
Обычно на этих дисках есть примитивные инсталляторы, которые все сделают за вас, если же такого нет, поставьте через DRPSU, вручную или ползите в настройки экрана (в Windows «правая клавиша» на рабочем столе → Параметры экрана → Дополнительные параметры дисплея → Свойства видеоадаптера) и там устанавливайте драйверы, которые предварительно надо скачать с сайта производителя под конкретную модель. Свежие часто лучше, но и старые будут куда лучше родных из недр Microsoft.
Последнее — это профилирование монитора. Раз уж вы зашли на сайт производителя, скачайте и цветовой профиль монитора (он обычно вообще идет вместе с драйвером монитора) и установите его по указанному в предыдущем абзаце пути, только на вкладке «Управление цветом». Цветовой профиль тоже серьезно влияет на цветопередачу, хотя и проблемы окончательно не решает. В свое время была программа от Adobe, которая создавала цветовой профиль уже вашими руками и сама его устанавливала, но это уже отдельная и древняя история.
Все эти действия не обязательны, но крайне желательны — каждое из них дает совсем небольшое преимущество, по сравнению с тем что было, но, если вы знаете как к жизни подходят женщины, наверняка знаете и что мелочи имеют очень высокое значение. Из этих мелочей и создается нечто большее.
Настраиваем монитор
Если лень работать руками, сразу рекомендую взять напрокат калибратор, тогда почти ничего и делать не придется. Однако, и руками можно сделать весьма сносно, тем более что настраивать все надо регулярно, поэтому один раз сделанный профиль ничего не решает навсегда.
Прежде всего, надо найти неплохую мишень для настройки монитора. Я нашел вот такую:
Изображение: LagomПо клику она открывается на полный экран (а по клику по ссылке под ней вас перекинет на сайт, полностью посвященный тестам монитора), и вы сможете завершить процесс настройки, подкорректировав монитор по яркости. Для настройки яркости монитора посмотрите на эту табличку — из нее нам нужна только нижняя полоска с градациями серого. В идеале, вы должны видеть в ней 32 прямоугольника с отличимыми гранями от соседних (в том числе, все они, включая крайний левый, должны отличаться от фона). У меня рабочий монитор различает 32 градации не только в ней, но и во всех остальных цветных, кроме синей, к которой нарекания есть — но я это списываю на матрицу TFT TN, так как монитор офисно-бюджетного вида и никогда не калибровался специальными устройствами (разве что на заводе, но это не считается).
В идеале, вы должны видеть в ней 32 прямоугольника с отличимыми гранями от соседних (в том числе, все они, включая крайний левый, должны отличаться от фона). У меня рабочий монитор различает 32 градации не только в ней, но и во всех остальных цветных, кроме синей, к которой нарекания есть — но я это списываю на матрицу TFT TN, так как монитор офисно-бюджетного вида и никогда не калибровался специальными устройствами (разве что на заводе, но это не считается).
Теперь находим регулировки яркости и контраста и действуем. Стратегия следующая:
- если у вас сливаются прямоугольники по обоим краям полоски, уменьшаем контраст
- если только слева, увеличиваем яркость, если только справа, яркость уменьшаем
- если с одной стороны, и при изменении яркости сливается с другой, регулируем и контраст, увеличивая его
- доводим его, по чуть-чуть регулируя и яркость, и контраст
Вполне возможно, у вас не получится увидеть все 32 прямоугольника — не все мониторы одинаково, сливание 1-2-3 можно счесть некритичным, если ничего больше не получается.
Еще один вариант настройки монитора — это использование встроенного калибратора в Windows 10 и ОС предыдущих версий. Здесь нам не нужно слишком много, но вы можете пройти программу от начала до конца и тогда изображения на вашем мне история будет оптимизирована под ваши глаза. Найти его довольно просто, вбив в поиске «калибровка монитора», но перед этим надо лишь понять, как настраивается яркость и контраст вашего монитора. Делать калибровку нужно хотя бы раз в полгода и после критичных обновлений драйверов.
Предупреждение
После настройки цвета на вашем мониторе поблекнут, контраст ослабнет, естественно. Это нормально. Дело в том, что ваши глаза пока к такому не привыкли, вскоре это пройдет, и их адаптивные механизмы включатся. Рекомендую также настроить и телевизор (только с женой не ругайтесь), чтобы привыкать к нормальному цвету. Тут, естественно, уже по ощущениям.
Welcome to the real world, Neo…
6 настроек дисплея для Windows 10
Существует ряд настроек экрана, доступных в Windows 10, которые помогают сделать эту операционную систему еще более удобной и дружественной.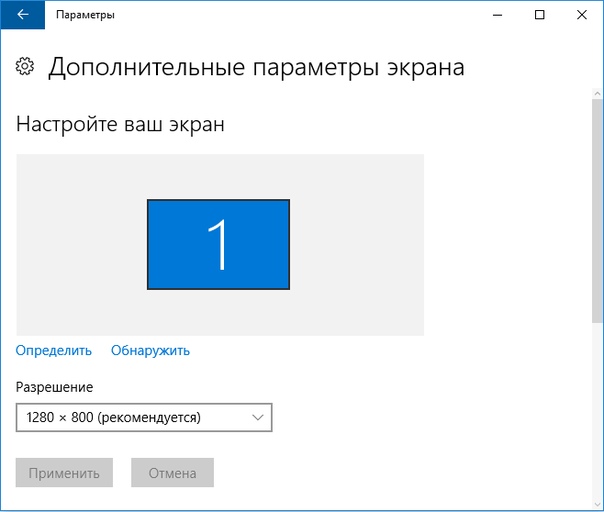 Многие пользователи не знают, как эффективно использовать некоторые из этих функций, чтобы наслаждаться качеством отображения информации на дисплеях своих компьютеров.
Многие пользователи не знают, как эффективно использовать некоторые из этих функций, чтобы наслаждаться качеством отображения информации на дисплеях своих компьютеров.
Калибровка цвета
Цвет, контрастность, яркость – три параметра, от которых зависит общий вид экрана. С помощью инструмента калибровки можно добиться качественной передачи цвета на дисплее компьютера или ноутбука.
Для включения этого инструмента следует найти параметр «Калибровка цвета» на панели управления или просто ввести его название в строке поиска меню «Пуск». После этого вы будете перенаправлены на страницу с широким спектром комбинаций яркости, цвета, контраста монитора. Это поможет сбалансировать цвет. Вы можете нажать на каждую комбинацию, а также изменить ее в соответствии со своими предпочтениями.
Точная настройка текста
Самое лучшее в инструменте тонкой настройке текста в Windows 10 заключается в том, что пользователи могут использовать текст и настраивать разрешение согласно восприятию своих глаз.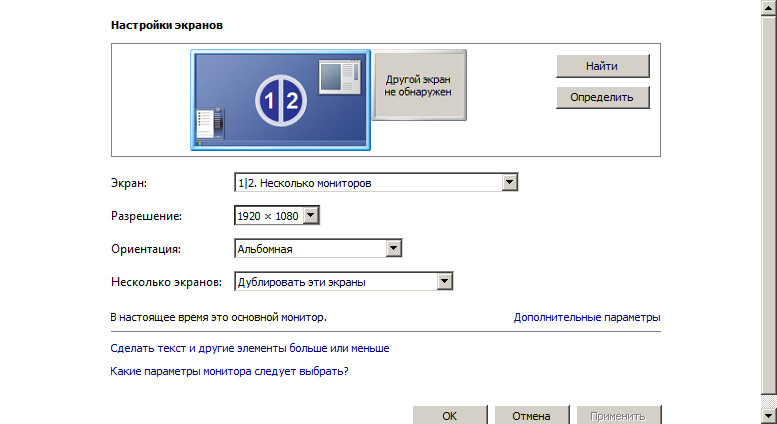 Операционная система предлагает 5 вариантов. Чем ниже разрешение, тем более размытым будет отображение букв. Также можно получить четкий предварительный просмотр в каждом из разрешений, а потом решить, какой из вариантов лучше всего соответствует вашим требованиям.
Операционная система предлагает 5 вариантов. Чем ниже разрешение, тем более размытым будет отображение букв. Также можно получить четкий предварительный просмотр в каждом из разрешений, а потом решить, какой из вариантов лучше всего соответствует вашим требованиям.
Кроме этого, инструмент точной настройки включает возможность масштабирования и установку параметров видимости. Чтобы настроить текст, выполните поиск «ClearType Tuner» в меню «Пуск».
Нажав «Далее», вы найдете 5 различных вариантов отображения, которые отличаются по стилю, резкости. Найдите лучший вариант, который соответствует вашим потребностям, и упростите чтение с экрана монитора.
Масштабирование DPI для устаревших приложений
Обидно переходить на дисплей более высокого разрешения только для того, чтобы увидеть, что некоторые из старых приложений выглядят размытыми, а их использование становится действительно трудным. Чтобы избежать удаления таких программ можно использовать функцию масштабирования, которая добавляет способ переопределения параметров DPI для правильного отображения.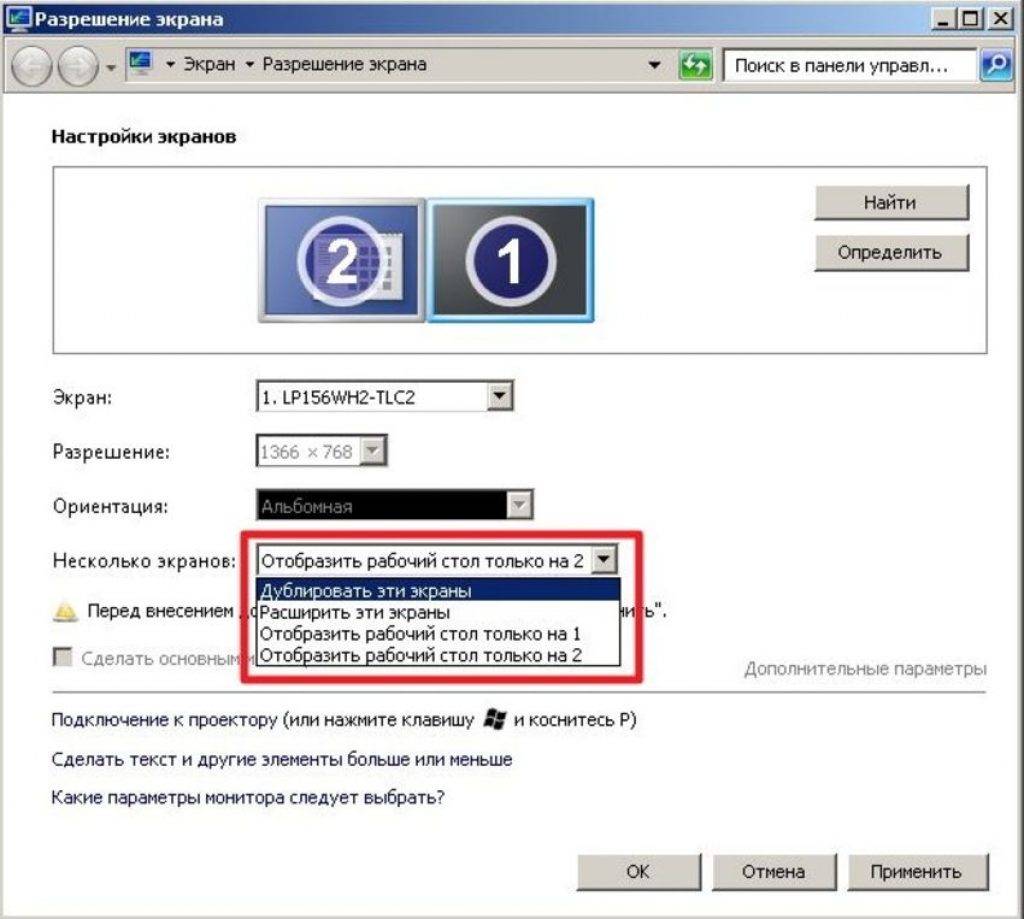
Для приложений, которые выглядят менее четкими, с помощью компьютерной мыши выберите опцию «Свойства». Включите вкладку «Совместимость», отметьте окошко опции «Переопределить поведение масштабирования с высоким DPI», после чего выберите «Система» в раскрывающемся меню. Укажите «Применить», чтобы завершить задачу.
Ночной свет
При длительном использовании компьютера усталость глаз может помешать вашей работе. Возможность привязать яркость экрана к времени суток поможет избежать высокой нагрузки на зрение. Пользоваться функцией «Ночной свет» несложно.
Выберите пункт «Настройки» в меню «Пуск». Нажмите на вкладку «Система». В разделе «Дисплей» появится кнопка «Ночной свет», облегчающая выбор параметров ночного освещения. Также можно просто нажать правой кнопкой компьютерной мыши на рабочем столе, после чего выбрать опцию «Настройки дисплея».
Войдя на вкладку параметров ночного освещения, используйте ползунок для выбора цветовой температуры, а также запланируйте режим ночного освещения или вручную установите часы.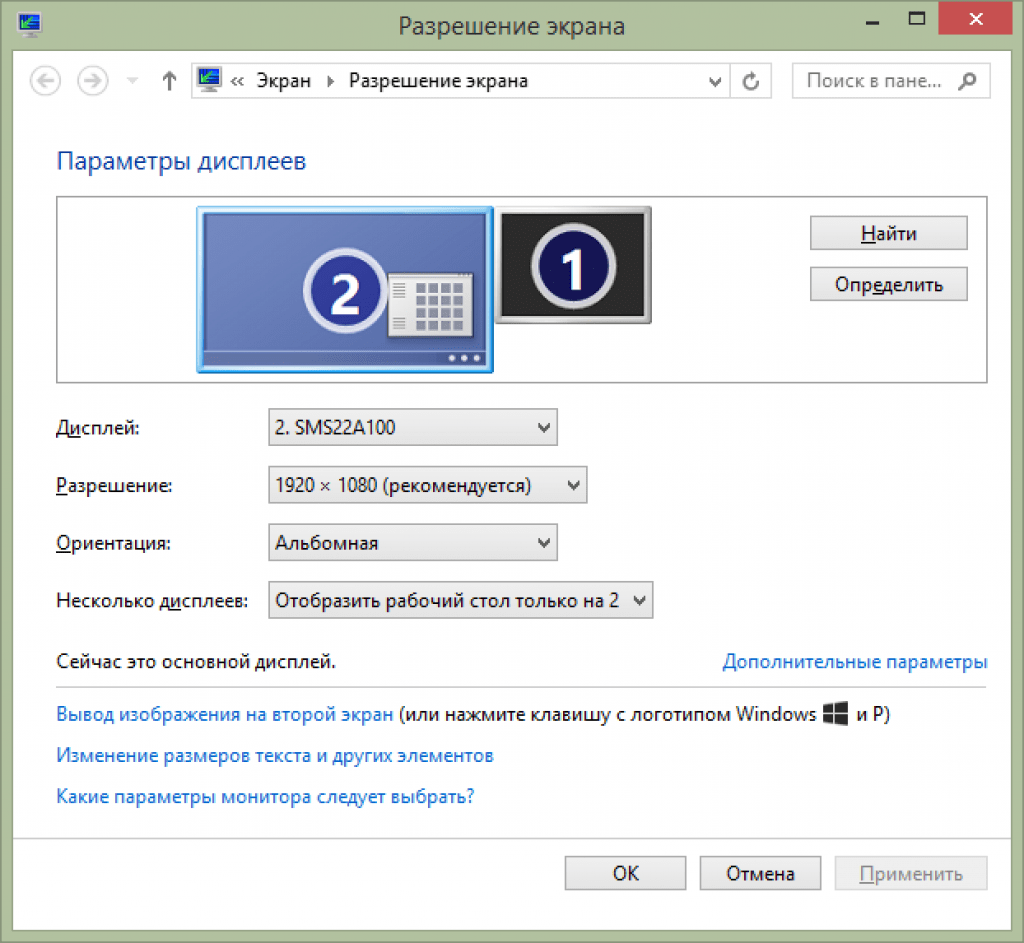 Отключить инструмент «Ночной свет» можно с помощью той же кнопки на странице «Дисплей».
Отключить инструмент «Ночной свет» можно с помощью той же кнопки на странице «Дисплей».
Изменение размера иконок и текста
Если возникают проблемы с распознаванием иконок, чтением букв, навигацией по приложениям на экранах с высоким разрешением, нужно проверить параметры масштабирования. Воспользоваться инструментом масштабирования можно на странице раздела «Дисплей». Там вы найдете вкладку «Масштаб и Разметка» ( Scale and Layout), в которой размер текста и иконок обозначается в виде процентов. Windows порекомендует процент, но вы можете поэкспериментировать, чтобы найти правильный баланс между удобочитаемостью и размером экрана.
Выбор собственного разрешения
Для качественного отображения информации необходимо использовать исходное разрешение экрана, которое называется рекомендуемым. Это самое высокое разрешение. При более низких значениях изображение будет размытым. При выборе исходного разрешения каждый пиксель ЖК-монитора напрямую сопоставляется с пикселем изображения, передаваемого графикой вашего ПК для получения четкого изображения. Когда эти пиксели не совпадают, изображения и буквы становятся размытыми, нечеткими. Попробуйте изменить размер текста и иконок с помощью параметра масштабирования до того, как снизить разрешение монитора от рекомендуемого значения.
Когда эти пиксели не совпадают, изображения и буквы становятся размытыми, нечеткими. Попробуйте изменить размер текста и иконок с помощью параметра масштабирования до того, как снизить разрешение монитора от рекомендуемого значения.
Настройка экрана и шрифтов WINDOWS 7
Монитор — устройство, визуальный контакт с которым происходит постоянно, и от того, как монитор будет настроен, зависит не только здоровье пользователя, но и восприятие отображающейся на экране информации.
Поскольку мониторы бывают разные, как по типу, так и по формату, может случиться так, что операционная система Windows 7 по каким-то причинам неправильно определит монитор, что в результате приведет к искажению отображаемой информации. В этом случае необходимо настроить работу системы с экраном самостоятельно.
Чтобы открыть окно настройки экрана, прежде всего откройте Панель управления.
Далее переключитесь в режим отображения значков (выберите из списка режим просмотра Крупные значки), найдите среди значков компонент с названием ЭкранСрис. 6.1) и запустите его.
6.1) и запустите его.
Рис. 6.1. Запускаем механизм Экран
Как уже говорилось выше, с помощью компонента Экран можно настраивать такие параметры, как разрешение экрана и его ориентация, изменить размер шрифта и способ его отображения и т. д. Рассмотрим далее, как, используя эти параметры, сделать отображение информации приемлемым для восприятия.
Как изменить разрешение экрана windows 7
Если не знаете, что такое разрешение экрана и зачем оно вообще нужно, то в данном разделе мы проведем теоретическую подготовку.
Под разрешением экрана следует понимать то количество точек по горизонтали и вертикали, с помощью которых Формируется итоговая картинка на мониторе. Чем больше будет таких точек, тем выше будет качество отображаемой картинки и тем больше полезной информации сможет поместиться на экране.
Любой монитор способен выводить только такое количество точек, которое позволяют ему его физические ограничения. Например, максимальное разрешение для мониторов с диагональю 17 и 19 дюймов составляет 1280 х 1024 точки, для монитора с диагональю 21 дюйм — 1600 х 1200 точек и т.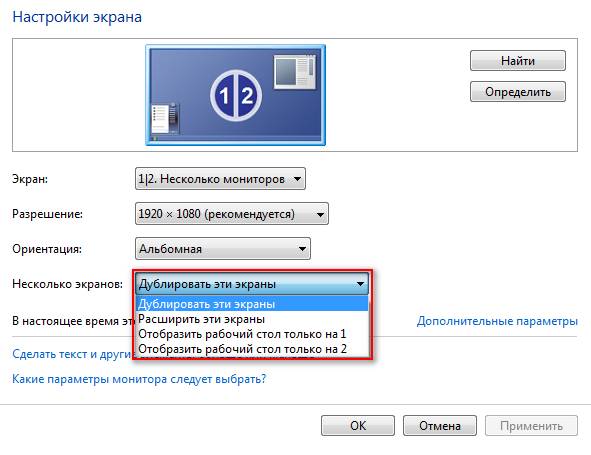 д. При этом поддерживается работа и с более низкими разрешениями, но это влияет на качество изображения, что особенно заметно на ЖК-мониторах.
д. При этом поддерживается работа и с более низкими разрешениями, но это влияет на качество изображения, что особенно заметно на ЖК-мониторах.
Таким образом, если вы видите, что текущее разрешение экрана приводит к искажению изображения, его размытости или другим артефактам, значит, операционная система неверно определила тип монитора, установив одно из низких разрешений. При этом ваша задача заключается в том, чтобы добиться максимального качества картинки, установив стандартное (максимальное) для него изображение экрана.
Изменить разрешение экрана windows 7 очень просто. Для начала в левой части появившегося окна Экран необходимо выбрать ссылку Настройка разрешения экрана. Содержимое окна изменится, и оно станет выглядеть так, как показано на рис. 6.2.
Содержимое данного окна показывает, какие параметры экрана в данный момент используются для работы с операционной системой. В частности, текущее разрешение экрана отображается в списке Разрешение в центре окна. Данный параметр нужно использовать, чтобы изменить разрешение экрана.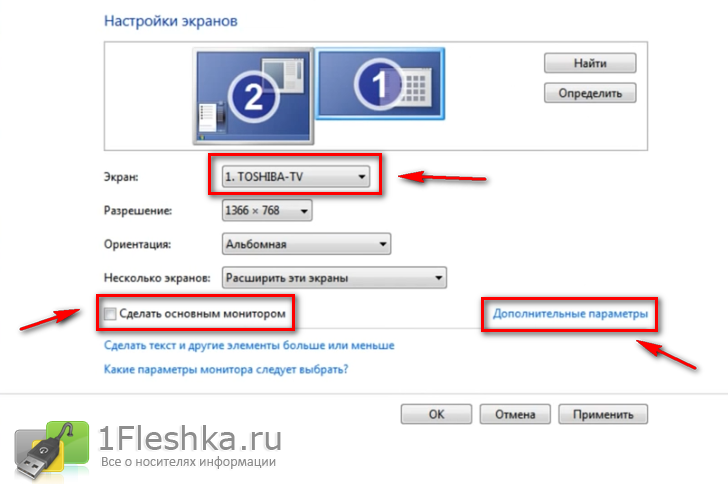 Если щелкнуть на этом списке, вы увидите ползунок (рис. 6.3). Изменяя его положение, можно установить нужное значение, которое отображается рядом с ползунком, поэтому вы легко можете выбрать себе то, которое считаете нужным.
Если щелкнуть на этом списке, вы увидите ползунок (рис. 6.3). Изменяя его положение, можно установить нужное значение, которое отображается рядом с ползунком, поэтому вы легко можете выбрать себе то, которое считаете нужным.
ПРИМЕЧАНИЕ
Поскольку мониторы различаются также форматом, обязательно учитывайте этот факт при выборе разрешения. Для широкоформатных мониторов используются разрешения, у которых по горизонтали расположено гораздо больше точек, чем по вертикали. Примером таких разрешений могут быть разрешения 1280 х 600, 1280 х 720 и т. д.
Рис. 6.2. Параметры управления экраном
Изменение разрешения экрана происходит после нажатия кнопки ОК или Применить. При этом может появиться окно с вопросом, нужно ли сохранить сделанные изменения. Ответ на него зависит оттого, понравился вам результат смены разрешения или нет. Если качество картинки вас не устраивает, настройку можно произвести снова.
ОРИЕНТАЦИЯ ЭКРАНА
Возможность изменять ориентацию изображения используется уже достаточно давно, с того времени, как появились ЖК-мониторы, которые можно было поворачивать на 90°. Подобный подход позволяет увеличить количество выводимой информации и просматривать ее в более удобной Форме. Кроме того, часто к компьютеру подключают дополнительный монитор или телевизор, формат которого может отличаться от формата монитора, поэтому изменение ориентации изображения может оказаться просто необходимым. И если раньше менять ориентацию можно было только путем настройки драйвера видеокарты, то теперь это можно делать, используя системные возможности настройки экрана.
Подобный подход позволяет увеличить количество выводимой информации и просматривать ее в более удобной Форме. Кроме того, часто к компьютеру подключают дополнительный монитор или телевизор, формат которого может отличаться от формата монитора, поэтому изменение ориентации изображения может оказаться просто необходимым. И если раньше менять ориентацию можно было только путем настройки драйвера видеокарты, то теперь это можно делать, используя системные возможности настройки экрана.
Рис. 6.3. Изменение разрешения экрана
Чтобы изменить ориентацию, нужно выбрать необходимое значение из списка Ориентация (рис. 6.4). Есть четыре варианта ориентации изображения. Кстати, посмотреть, как будет показывать монитор при выбранной ориентации, можно «не отходя от кассы»: когда вы переводите указатель на соответствующую позицию, изображение монитора, который нарисован в верхней части окна, изменяется.
Рис. 6.4. Изменение ориентации изображения
Прежде чем изменить ориентацию экран в Windows 7, убедитесь в том, что устройство, для которого этот эффект будет применяться, правильно выбрано из списка. По умолчанию все изменения касаются именно монитора компьютера, поэтому, если нужно изменить ориентацию у подключенного к компьютеру телевизора, не забудьте это указать, выбрав из списка Экран соответствующую позицию.
По умолчанию все изменения касаются именно монитора компьютера, поэтому, если нужно изменить ориентацию у подключенного к компьютеру телевизора, не забудьте это указать, выбрав из списка Экран соответствующую позицию.
Ориентация изображения изменяется после нажатия кнопки ОК или Применить.
Как настроить ШРИФТ в Windows 7
Информация, которая выводится на экран монитора, отображается с использованием определенного размера шрифта. При этом приложения, которые используют в своей работе системные шрифты, попадают под управление операционной системы и она сама может регулировать размер шрифта, что сразу сказывается на всех запущенных визуальных приложениях.
Поскольку возрастных ограничений для пользователей компьютера не существует и любой может работать с ним, должны присутствовать механизмы настройки шрифта, которые могут облегчить восприятие информации как для молодых, так и для пожилых пользователей. И такие механизмы есть.
Основная проблема, с которой сталкивается старшее поколение при работе на компьютере, слишком мелкий текст и элементы управления интерфейсом. И если некоторые программы, например текстовый или табличный редактор, позволяют управлять масштабом текста, то основная часть программного обеспечения такого функционала лишена. Кроме того, масштаб текста не влияет на размер остальных элементов интерфейса приложения, поэтому изменение масштаба текста имеет только частичный эффект.
И если некоторые программы, например текстовый или табличный редактор, позволяют управлять масштабом текста, то основная часть программного обеспечения такого функционала лишена. Кроме того, масштаб текста не влияет на размер остальных элементов интерфейса приложения, поэтому изменение масштаба текста имеет только частичный эффект.
Для управления масштабом изображения можно использовать разные методы, например уменьшить разрешение экрана или купить монитор с большим размером отдельной точки. Однако эти подходы ухудшают качество изображения, что приводит к еще большему уставанию глаз.
Еще один вариант решения этой проблемы — использование системного механизма, который позволяет увеличивать или уменьшать размер шрифта в Windows. При этом увеличиваются все надписи и текст и не ухудшается качество изображения. Правда, некоторые надписи на элементах управления могут отображаться некорректно (не будут помещаться на ограниченных размером поверхностях), однако чаще всего это несущественно.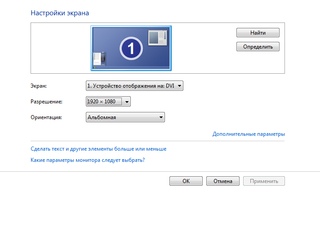 крупный. Мелкий размер шрифта применяется по умолчанию, оставшиеся два можно использовать на свое усмотрение.
крупный. Мелкий размер шрифта применяется по умолчанию, оставшиеся два можно использовать на свое усмотрение.
Для выбора другого размера шрифта достаточно в окне Экран установить переключатель шрифта в нужную позицию (рис. 6.5) и нажать кнопку Применить. При этом если вы выбрали крупный размер шрифта, то есть 150 % (100 % — размер мелкого шрифта), то система честно вас предупредит о том, что некоторые элементы управления при этом могут искажаться, как я уже говорил выше. Если вас это не пугает, не обращайте внимания на предупреждение. Кроме того, всегда можно вернуть изначальные настройки.
Помимо стандартных размеров, можно установить и некоторые промежуточные размеры шрифта, для чего используется ссылка Другой размер шрифта (точек на дюйм) в левой части окна Экран. При щелчке на ней откроется окно. Используя в нем ползунок, можно выбрать размер шрифта, который вы считаете более приемлемым.
Рис. 6.5. Изменение размера шрифта
Настройка CLEARTYPE
При переходе с ЭЛТ-мониторов на жидкокристаллические многие пользователи столкнулись с тем, что крупный текст на экране выглядит угловатым, а это при частой работе с текстом (текстовые и табличные редакторы, электронная почта и т.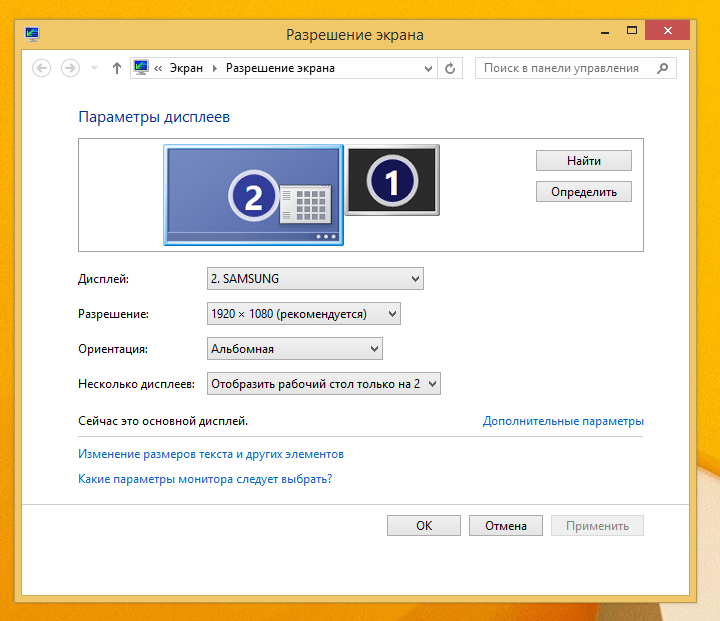 п.) приводит к утомлению глаз. По этой причине Microsoft разработала технологию ClearType (англ. clear — «четкий, ясно видимый»; type -«шрифт»), которая позволяет сглаживать экранные шрифты, делая текст более читаемым.
п.) приводит к утомлению глаз. По этой причине Microsoft разработала технологию ClearType (англ. clear — «четкий, ясно видимый»; type -«шрифт»), которая позволяет сглаживать экранные шрифты, делая текст более читаемым.
Кстати, многие производители мониторов вместе с монитором поставляют утилиту, с помощью которой достигается нужный эффект, либо встраивают в аппаратную часть монитора соответствующий алгоритм, который выполняет аналогичные действия.
В Windows 7 также можно задействовать технологию ClearType. Для этого в окне, показанном на рис. 6.5, нужно перейти по ссылке Настройка текста ClearType, в появившемся окне (рис. 6.6) установить флажок Включить ClearType и нажать кнопку Далее.
Рис. 6.6. Использование технологии ClearType
Если это привело к улучшению отображения текста, значит, мы достигли нужного результата. В противном случае придется пробовать другие методы влияния на изображение.
Как правильно настроить изображение на телевизоре LG — журнал LG MAGAZINE Россия
Многие пользователи задаются вопросом, нужно ли настраивать изображение на телевизоре после покупки. Производители техники LG, несмотря на большие объемы производства, выполняют отладку всех функций телевизоров. Но тем не менее стоит учесть, что не менее важную роль играют факторы и условия, в которых будет эксплуатироваться ваш телевизор LG. Источник сигнала, высота, на которой он будет установлен или повешен, расстояние, с которого вы планируете смотреть телевизор, размер комнаты и даже уровень освещенности помещения, — все способно сыграть свою роль. Так что настроить изображение «под себя» можно только дома после установки и запуска вашего телевизора. Это легко сделать самостоятельно, не вызывая на дом мастера.
Производители техники LG, несмотря на большие объемы производства, выполняют отладку всех функций телевизоров. Но тем не менее стоит учесть, что не менее важную роль играют факторы и условия, в которых будет эксплуатироваться ваш телевизор LG. Источник сигнала, высота, на которой он будет установлен или повешен, расстояние, с которого вы планируете смотреть телевизор, размер комнаты и даже уровень освещенности помещения, — все способно сыграть свою роль. Так что настроить изображение «под себя» можно только дома после установки и запуска вашего телевизора. Это легко сделать самостоятельно, не вызывая на дом мастера.
Настройка изображения в телевизоре LG
Как и при эксплуатации любой техники, начать настройку изображения в телевизоре LG следует с чтения Руководства пользователя (инструкции).
Все современные модели телевизоров LG работают на операционной системе Web OS, которая делает управление опциями интуитивно понятным. Самый простой способ настроить изображение — включить функцию «Интеллектуальный режим изображения». Когда этот режим активен, телевизор сам подбирает лучшие настройки картинки для каждой транслируемой передачи.
Когда этот режим активен, телевизор сам подбирает лучшие настройки картинки для каждой транслируемой передачи.
- Нажмите на пульте кнопку Home (Значок «Дом»). Найдите в меню пункт «Настройки» (Значок «Шестеренка»), после чего в правом верхнем углу экрана выберите три точки, расположенные в ряд друг над другом.
- Найдите в открывшемся cписке «Экран», в нем вы увидите строчку «Интеллектуальный режим изображения».
- Активируйте «Интеллектуальный режим изображения» кнопкой «Вкл».
Важно: Эта опция активна не во всех регионах.
Если в вашей стране функция «Интеллектуальный режим» не активна, то настроить изображение на телевизоре LG можно и вручную.
- Нажмите на пульте кнопку Home (Значок «Дом»). Найдите в меню пункт «Настройки» (Значок «Шестеренка»), после чего в правом верхнем углу экрана выберите три точки, расположенные в ряд друг над другом.
- Найдите в открывшемся меню строчку «Экран» — «Настройки режима изображения» — «Режим экрана».

- Все, что вам нужно сделать, это определиться, какой режим вам нужен в зависимости от того, контент какого вида и жанра вы собираетесь смотреть в настоящий момент.
Режимы настройки изображения в телевизорах LG
«Стандартный»: Настройки яркости, контрастности и четкости в стандартном режиме.
«Яркий»: После того, как вы включите этот режим, изображение в телевизоре будет ярче, контрастнее и четче за счет увеличения показателей данных настроек.
«Эко / APS» (в зависимости от модели): При активации данного режима настройки изображения позволяют сэкономить энергопотребление.
«Кино»: Режим, разработанный для просмотра фильмов и сериалов.
«Спорт / Футбол / Крикет» (Наличие режима и его название в зависимости от модели и страны): Настройки изображения позволяют смотреть спортивные мероприятия в наилучшем качестве, в том числе за счет увеличенной резкости движущихся на большой скорости предметов.
«Игры»: Режим разработан специально для того, чтобы подключать телевизор LG к игровым консолям. В частности изображение отображается без задержки.
«Фото» (Опция поддерживается только телевизорами моделей Ultra HD): Режим, оптимизированный для просмотра изображений с минимальной потерей цветов.
ISFccc «Эксперт»: Режим предусмотрен исключительно для сертифицированных ISF-специалистов по настройке изображения.
В данном режиме можно настроить изображение с помощью тестовых таблиц и образцов.
Какие еще параметры изображения можно настроить в телевизоре LG
В разделе меню «Настройки режима изображения» (как открыть его, см. выше) также можно настроить и другие параметры изображения:
«Подсветка»: Чем сильнее подсветка, тем ярче изображение экрана.
«Свет OLED»: Регулировка яркости подсветки OLED-панели.
«Контрастность»: Регулировка контрастности светлых и темных частей изображения.
«Яркость»: Регулировка яркости изображения на экране.
«Четкость»: Регулировка четкости изображения.
- «Четкость по горизонтали»: регулировка четкости горизонтальной границы,
- «Четкость по вертикали»: регулировка четкости вертикальной границы.
«Цвет»: Регулировка интенсивности цветов изображения.
«Оттенки»: Регулировка цветового баланса RGB. Чем ближе к R50, тем сильнее выражены красные оттенки. Чем ближе к G50, тем насыщеннее зеленые оттенки.
«Цветовая температура»: Регулировка цветового баланса от холодных к теплым оттенкам.
Также в меню «Настройки изображения» есть подпункт «Дополнительные настройки» / «Доп. Настройки». В нем можно настроить еще ряд параметров:
«Динамический контраст»: Коррекция разницу между светлыми и темными участками экрана.
«Динамический цвет»: Коррекция насыщенность и яркость цветов на экране.
«Корректор цвета»: Оптимальное соотношение цветов на экране для визуального восприятия зрителя.
«Предпочитаемый цвет»: Коррекция отдельных настроек изображения в зависимости от индивидуальных пожеланий владельца.
«Супер разрешение»: Повышение четкости мутной картинки.
«Гамма»: Коррекция отображаемой яркости.
«Гамма цветов»: Выбор диапазона оттенков.
«Расширение границ»: Увеличение детализации по краям экрана.
«Образец»: Таблицы для настройки, используемые в режиме «Эксперт».
«Баланс белого»: Коррекция изображения в теплых или холодных тонах.
Чтобы сбросить выбранные настройки изображения, нужно в «Настройках режима изображения» (как открыть его, см выше») выбрать пункт «Сброс».
Как сделать на компьютере экран меньше или больше
Наилучшее решение для того чтобы сделать экран компьютера меньше/больше — покупка нового монитора с другой диагональю. Но если такой возможности нет, изменить размер изображения на дисплее можно программными способами.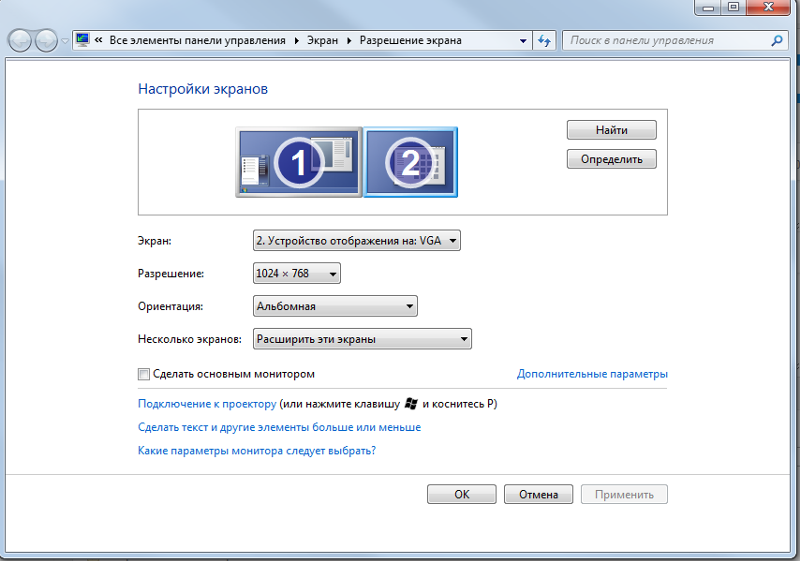 Установка дополнительного программного обеспечения при этом не потребуются, так как все они встроены в ОС Windows.
Установка дополнительного программного обеспечения при этом не потребуются, так как все они встроены в ОС Windows.
Увеличение размера элементов экрана
В контекстном меню на рабочем столе найдите предпоследний пункт — «Параметры экрана». Чтобы вызвать это меню, кликните правой кнопки мышки в любом свободном месте рабочего стола. В интерфейсе Windows 10 к этому пункту можно перейти через панель уведомлений, путь: «Все параметры -> Система -> Экран».
Передвиньте ползунок, отвечающий за масштаб элементов. По умолчанию задано значение 100%, текст приложений и элементы интерфейса имеют стандартные размеры. В зависимости от используемого разрешения монитора, верхний процентный предел может изменяться.
В интерфейсе ОС внесённые изменения будут применены сразу, и элементы изображения станут больше. Но отдельные пользовательские программы задействуют изменённые настройки только после того, как вы выполните повторный вход в учётную запись. Для этого нажмите «Выйти сейчас», а затем снова авторизуйтесь на компьютере.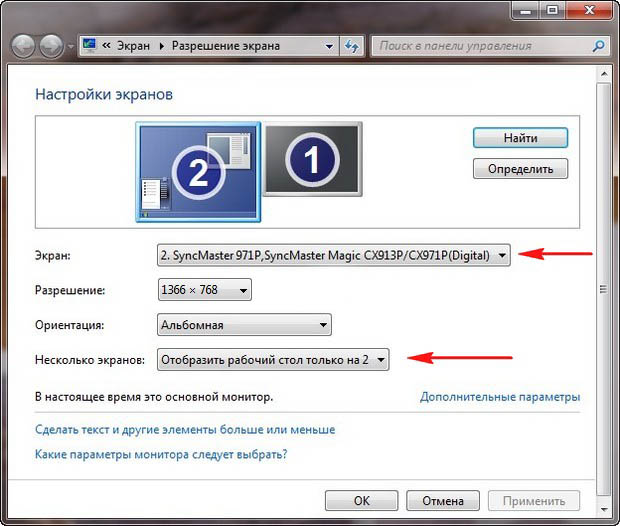
Изменение разрешения в Windows
Чтобы сделать больше всю картинку на мониторе, перейдите в раздел «Дополнительные параметры экрана». Ссылка на него расположена внизу страницы настроек.
Выберите желаемое разрешение компьютера. Чем оно больше, тем меньшей будет картинка. И наоборот, меньшее разрешение увеличивает картинку. Данный параметр указывается в пикселах, например «1024 х 768». Первое число отвечает за количество точек на дисплее по горизонтали, второе — по вертикали. Список поддерживаемых разрешений задаётся настройками монитора и видеокарты. После выбора желаемого значения кликните «Применить».
Совет! Рекомендованные разрешения также можно уточнить в инструкции к устройству либо в поддержке производителя.
Увеличение масштаба отдельных элементов
Остальные настройки экрана компьютера можно изменить по старой схеме, через классическую панель управления. Для перехода к ней, кликните по предпоследней ссылке в текущем окне.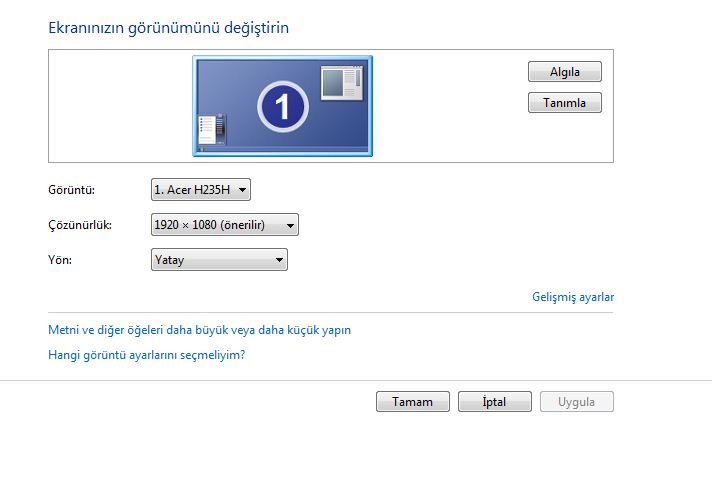
Здесь вы сможете вернуться к настройке через интерфейс Windows 10, включить экранную лупу или установить настраиваемый уровень масштабирования экрана компьютера. Изменения вступят в силу после нажатия на кнопку «Применить» в правом нижнем углу.
Система не рекомендует использовать этот тип масштабирования в старом интерфейсе. Но если вы хотите им воспользоваться, нажмите на последний пункт. Задайте масштаб элементов — от 100% до 500%.
Важно! Не устанавливайте слишком большие размеры, так как данные не будут помещаться на своих местах. В этом случае часть информации в приложениях будет не видна.
Также можно сделать больше или меньше одиночные части интерфейса компьютера:
- Заголовки окон
- Меню
- Окна сообщений
- Названия панелей
- Значки
- Подсказки
При этом будет доступен предварительный просмотр, позволяющий оценить внесённые изменения перед их подтверждением.
Обучающее видео: Настройка разрешения монитора
youtube.com/embed/p5YSVLne0c4″ frameborder=»0″ allowfullscreen=»allowfullscreen»/>
Приближение с помощью экранной лупы
Для того чтобы временно сделать часть дисплея компьютера больше (приблизить отдельное место), можно использовать встроенную функцию Windows — экранную лупу. Она может масштабировать текст и элементы интерфейса. Уровень приближение задаётся пользователем с помощью кнопок «-» и «+». Выпадающий список «Виды» позволяет выбрать один из режимов работы.
- Во весь экран — увеличивается весь дисплей, прокрутка осуществляется курсором.
- Увеличение — рабочая область следует за указателем.
- Закреплено — зона увеличения фиксируется в верхней части.
Важно! При нажатии на шестерёнку откроется окно, в котором можно указать расширенные параметры.
Как настроить экран на Windows 7
В подавляющем большинстве случаев операционная система Виндовс 7 верно определяет разрешение экрана в процессе установки.
Но есть определенная категория видеокарт, которые могут не корректно работать под ее управлением. Разрешение отображения рабочего стола и панели задач может не соответствовать оптимальному значению.
Именно поэтому перед тем, как настроить экран на windows 7 и провести комплекс каких-либо манипуляций по изменению разрешения, потрудитесь проверить правильность распознания вашей видеокарты в «Диспетчере устройств».
Для этого необходимо зайти в свойства иконки «Мой компьютер», которая расположена на рабочем столе.
Далее выбираем диспетчер устройств.
В появившемся окне необходимо проверить вкладку Видеоадаптеры. Если там появляются восклицательные или вопросительные значки, информирующие нас о том, что в системе находится видеокарта, драйвер которой не найден или установлен некорректно. При необходимости проверяем точное название вашей модели видеокарты и скачиваем драйвер из глобальной паутины.
После скачивания драйверов и успешной их установки можно перейти непосредственно к корректировке текущего разрешения экрана, если Виндовс отображает рабочий стол не надлежащим образом. Перед тем, как настроить расширение экрана на windows 7, кликните правой кнопкой мышки по любому свободному месту на вашем рабочем столе. Появится контекстное меню.
Перед тем, как настроить расширение экрана на windows 7, кликните правой кнопкой мышки по любому свободному месту на вашем рабочем столе. Появится контекстное меню.
Из выпадающего списка необходимо кликнуть по кнопке «Разрешение экрана». Далее появится окно, где вам предоставляется возможность изменить разрешение экрана, посредством удобного графического средства – специального ползунка, перемещая который вниз или вверх, вы сможете скорректировать численное соотношение и разрешение экрана вашего монитора. Чтобы закрепить полученное разрешение, достаточно кликнуть по пункту «применить».
Если же вы не довольны внесенными правками, то вы всегда сможете кликнуть по кнопке «отмена», чтобы система вернула то разрешение экрана, которое стояло раньше. Если после произведения настроек по изменению разрешения, вы приняли решение оставить разрешение в текущем положении ползунка, а текст, расположенный на экране вашего монитора очень трудно прочитать, то вам однозначно поможет подпункт «Сделать текст и другие элементы больше или меньше».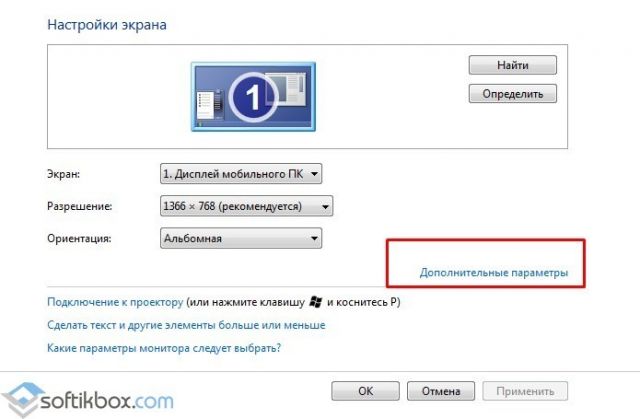
Эта настойка подойдет людям с ослабленным зрением. Они получат возможность сделать текст немного больше при том, что разрешение экрана останется неизменным. Настойки очень просты и понятны даже неопытным пользователям, которые не знали раньше, как настроить расширение экрана на windows 7.
Сделайте свой iPhone «эстетичным» в iOS 14.3: вот как настроить домашний экран
Теперь вы можете изменить внешний вид значков приложений.
Анджела Ланг / CNET Вы собираетесь перезагрузить скучный домашний экран вашего iPhone (599 долларов в Apple) по умолчанию.Или, может быть, вы планируете перейти на новый iPhone 12 от Apple — вот как получить лучшие предложения от новой линейки Apple, а также контрольный список того, как подготовить свой текущий телефон в первую очередь.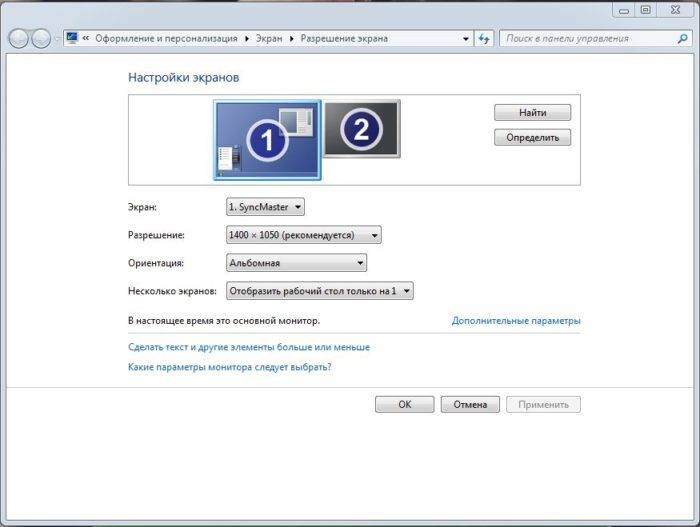 Кастомизация никогда не была делом Apple, но новое обновление iOS 14.3, наконец, дает возможность поиграть с вашим интерфейсом, от размера и цвета ваших значков до обоев, которые могут быть связаны со всей темой. Создание «эстетичного» домашнего экрана iPhone по-прежнему является популярной тенденцией, но вам нужно выполнить несколько шагов, чтобы это произошло, с помощью двух приложений.
Кастомизация никогда не была делом Apple, но новое обновление iOS 14.3, наконец, дает возможность поиграть с вашим интерфейсом, от размера и цвета ваших значков до обоев, которые могут быть связаны со всей темой. Создание «эстетичного» домашнего экрана iPhone по-прежнему является популярной тенденцией, но вам нужно выполнить несколько шагов, чтобы это произошло, с помощью двух приложений.
После этого вы можете пойти на банан, пробуя разные темы и улучшая внешний вид.
Читайте дальше, и мы покажем вам, как настроить внешний вид значков на домашнем экране iPhone, дать им совершенно разные имена и изменить их размер и цвет — без рутирования или взлома вашего iPhone или запуска скинов и программ запуска. Готовый? Давай начнем.
Как изменить внешний вид значков приложений на iPhone
Это приложение позволяет легко экспериментировать с разными видами на вашем iPhone.
Скриншот Кэти Коннер / CNET Новое обновление iOS 14 наконец-то позволяет настраивать приложения по своему вкусу. Вот как.
Вот как.
1. Откройте на iPhone приложение «Ярлыки» (оно уже предустановлено).
2. Коснитесь значка плюса в правом верхнем углу.
3. Выберите Добавить действие .
4. В строке поиска введите Открыть приложение и выберите приложение Открыть приложение .
5. Нажмите Выберите и выберите приложение, которое хотите настроить. Например, Facebook, Spotify или приложение «Сообщения».
6. Коснитесь трех точек в правом верхнем углу. Отсюда дайте ярлыку имя и нажмите Добавить на главный экран .
7. Там, где написано «Имя главного экрана» и «Значок», переименуйте ярлык во что угодно.
8. Затем перейдите в приложение Safari, чтобы найти новое изображение значка.Вы можете найти что-то вроде эстетического значка Facebook. Найдя понравившееся изображение, сохраните его к своим фотографиям.
Найдя понравившееся изображение, сохраните его к своим фотографиям.
9. Вернитесь в приложение «Ярлыки» и коснитесь текущего значка. Выберите Выберите фото и нажмите на только что сохраненное изображение. Вы можете увеличивать или уменьшать изображение. Нажмите Выберите .
10. Нажмите Добавьте .
Теперь у вас есть настроенные приложения на вашем телефоне. Исходные приложения останутся в телефоне, но вы можете сохранить их в папке.
Подпишитесь на информационный бюллетень How To и смотрите соответствующие статьи на CNET.
Измените дизайн домашнего экрана iPhone с помощью приложения Widgetsmith.
Вам больше не нужно просматривать ряды приложений на вашем iPhone. Вот как изменить вид главного экрана с помощью приложения.
1. Загрузите приложение Widgetsmith на свой iPhone.
2. В приложении выберите размер виджета, который вы хотите настроить — ваши варианты: маленький, средний и большой.
3. Коснитесь виджета, чтобы настроить его. Вы можете изменить шрифт и цвета. Когда закончите, нажмите Сохранить .
4. Перейдите на главный экран, удерживайте и нажмите на приложение. Коснитесь Изменить главный экран .
5. Коснитесь значка плюса в верхнем левом углу и найдите Widgetsmith. Коснитесь значка.
6. Выберите размер виджета, который вы хотите добавить на домашний экран, и нажмите Добавить виджет .
7. Вы можете изменить виджет, нажав на приложение и выбрав Изменить виджет . Вот и все! Теперь ваш домашний экран имеет значки разного размера для индивидуального оформления.
Обратите внимание, что в настоящее время вы можете настраивать только следующие приложения: Погода (с премиальной подпиской), Календарь, Мировое время, Напоминания, Здоровье, Астрономия, Приливы (с премиальной подпиской) и Фотографии.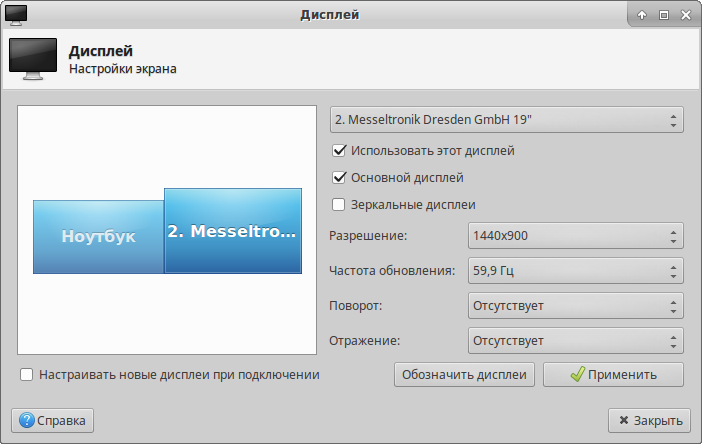
Хотите узнать больше о новом обновлении iOS 14.3? Узнайте, как настроить Smart Stack (новый виджет на вашем iPhone) и все, что изменилось на главном экране вашего iPhone, и как их использовать.Кроме того, взгляните на лучшие функции iOS 14.3, которые вы будете использовать каждый день, и на эти скрытые функции iOS 14 и iPadOS 14.
Сейчас играет: Смотри: Попробуйте настроить домашний экран на iOS 14
11:13
Настройте домашний экран — Yext Help
У вас есть возможность настроить домашний экран, чтобы изменить отображаемое содержимое. Чтобы указать, кто имеет доступ к просмотру главного экрана, см. Раздел Настройка параметров общего доступа к главному экрану.
Чтобы указать, кто имеет доступ к просмотру главного экрана, см. Раздел Настройка параметров общего доступа к главному экрану.
Для настройки главного экрана:
- Щелкните Home в верхней панели навигации.
- Щелкните значок расширителя в левой части экрана. Откроется боковая панель.
- Наведите указатель мыши на главный экран, который вы хотите отредактировать, и нажмите на три появившиеся точки.
- Щелкните Изменить в раскрывающемся меню.
- Внесите желаемое изменение.
- Настройте баннер.
- Щелкните значок карандаша в правом верхнем углу баннера. Появится диалоговое окно.
- Щелкните раскрывающийся список цветов под Цвет фона или Цвет текста и выберите один из предустановленных цветов или щелкните ссылку Пользовательский и выберите из палитры цветов или введите желаемый цветовой код.

- Cick Выполнено .
- Щелкните текстовое поле и введите текст, который вы хотите отобразить в баннере.
- Нажмите Сохранить .
- Добавить модуль.
- Нажмите кнопку Добавить модуль в правом верхнем углу страницы. Появится диалоговое окно.
- Выберите модуль, который вы хотите добавить на главный экран.
- Щелкните Далее .
- Щелкните текстовое поле и введите желаемое имя для модуля.
- Настроить модуль.
- Если возможно, выберите желаемый диапазон дат, для которого вы хотите, чтобы этот модуль отображал контент.
- Если возможно, выберите, по каким объектам, папкам или меткам вы хотите отфильтровать этот модуль.
- Если вы добавили модуль Quick Links , выполните следующие действия:
- Щелкните нужный значок, чтобы выбрать заголовок столбца.
- Щелкните текстовое поле Заголовок столбца и введите желаемый заголовок столбца.

- Введите заголовок ссылки в текстовое поле ИМЯ и введите URL-адрес веб-сайта в текстовое поле URL-адрес .
- Выполните те же действия для Столбец 2 . Если оставить Столбец 2 пустым, он не будет отображаться в модуле.
- Нажмите Сохранить .
- Отредактируйте модуль.
- Щелкните значок карандаша в правом верхнем углу модуля и щелкните Изменить модуль . Появится диалоговое окно.
- Внесите необходимые изменения и нажмите Сохранить .
- Снимите модуль.
- Щелкните значок корзины в правом верхнем углу модуля и щелкните Удалить модуль .
- Настройте баннер.
- Щелкните Сохранить вверху страницы, чтобы применить изменения к главному экрану.
Как настроить главный экран iPhone в iOS 14 с помощью виджетов
Ваш iPhone будет функциональным, надежным и прочным, если вы не уроните его снова на тот угол, который продолжает трескаться. Но за десятилетия усовершенствований это стало немного скучно.Ваши приложения выстраиваются в аккуратные ряды, вы проводите пальцем по экрану, пока не вспомните, на какой экран вы поставили Disney +, повторяйте 80 раз в день или около того. Однако добавление мощных виджетов в iOS 14 позволяет вам впервые вырваться из этой рутины, ну, ну, в общем, когда-либо.
Но за десятилетия усовершенствований это стало немного скучно.Ваши приложения выстраиваются в аккуратные ряды, вы проводите пальцем по экрану, пока не вспомните, на какой экран вы поставили Disney +, повторяйте 80 раз в день или около того. Однако добавление мощных виджетов в iOS 14 позволяет вам впервые вырваться из этой рутины, ну, ну, в общем, когда-либо.
Если у вас когда-либо был телефон Android, вы, вероятно, раньше возились с виджетами. На iOS не так уж и много, за исключением скромной реализации в iPhone и iPad «Сегодняшнего просмотра», заброшенной территории, на которую вы попадаете, проводя пальцем прямо с домашнего экрана или экрана блокировки.Однако в iOS 14 плотина прорвалась. Виджеты приветствуются везде, в широком спектре приложений самых разных размеров. Вы можете редактировать их, перемещать и складывать по своему усмотрению. Вы можете загружать сторонние приложения, которые открывают дверь виральности TikTok. Объедините их с функцией ярлыков iOS, и вы даже сможете пройти полную Infinity Wars.
Независимо от того, какой виджет вы выберете, это способ сделать ваш iPhone чуть более полезным с первого взгляда и гораздо более приспособленным к вашим конкретным потребностям.Вот руководство о том, подходят ли вам виджеты (возможно) и как с ними начать (легко). Внимание! В следующем тексте часто используется слово jiggle .
Итак, что такое виджет?
Вы знаете, как на экране вашего iPhone отображаются маленькие округлые квадратные значки для всех ваших приложений, иногда с уведомлениями, появляющимися из правого верхнего угла, и это все, что он дает вам? Виджеты предназначены для быстрого заполнения всех остальных деталей, которые могут вам понадобиться.
Виджеты Apple для iOS доступны в трех размерах, которые мы назовем малым, средним и вент. Шутя! Последнюю назовем большой. Они занимают пространство четырех приложений (квадрат), восьми приложений (горизонтальный прямоугольник) и 16 приложений (большой квадрат, в основном половина экрана) соответственно.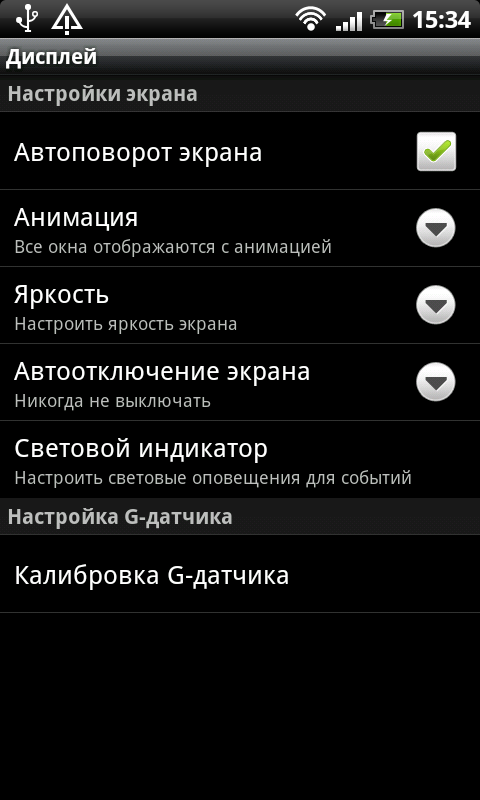 Они используют все это дополнительное пространство для отображения полезной информации.
Они используют все это дополнительное пространство для отображения полезной информации.
Возьмем приложение «Погода», вероятно, самый простой пример того, что виджет может сделать для вас. Небольшой виджет погоды для iOS показывает текущую температуру, прогнозируемые высокие и низкие значения на этот день, а также крошечный график, чтобы передать, если будет солнечно, облачно, дождливо и т. Д.Поднимитесь на средний уровень, и вы получите все это плюс прогноз на ближайшие пять часов. Going gigante добавляет пятидневный прогноз.
Некоторые приложения предлагают несколько вариантов виджета. Википедия может так же легко показать вам «картину дня», беглый взгляд на «этот день в истории» и краткое изложение самых читаемых сегодня рассказов онлайн-энциклопедии. Вы можете разместить все три сразу на главном экране, если хотите. (На самом деле мы не рассматриваем здесь отдельные виджеты, но предупреждаем, что если вы используете ежедневную фотографию, выберите большой виджет, чтобы свести к минимуму ненужную обрезку. Обратите внимание, что не каждый виджет предлагает любой размер. Google, например, скромно относится только к малым и средним предприятиям; первая — это функция быстрого поиска, вторая — добавляет легкий доступ к Google Lens, режиму инкогнито и голосовому поиску.
Обратите внимание, что не каждый виджет предлагает любой размер. Google, например, скромно относится только к малым и средним предприятиям; первая — это функция быстрого поиска, вторая — добавляет легкий доступ к Google Lens, режиму инкогнито и голосовому поиску.
Что касается того, какие приложения вы можете использовать для виджетов, это остается подвижной целью, поскольку разработчики спешат добавить эту функцию. Как вы уже догадались, лидируют приложения с погодой, календарем и финансами; Только у Fantastical есть 11 виджетов на выбор. Все приложения Apple, а также некоторые настройки iOS, такие как аккумулятор и время экрана, также предлагают их.И есть также специальные приложения-виджеты, такие как Widgetsmith, для тех, кто хочет более полно управлять своим домашним экраном. Мы поговорим об этом подробнее через минуту, поскольку именно так вы действительно сможете полностью изменить внешний вид вашего iPhone.
Как настроить домашний экран Samsung
Главный экран Samsung — один из самых настраиваемых элементов вашего смартфона.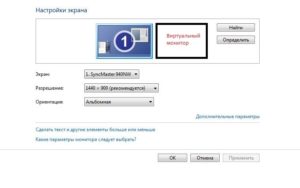 Вы можете настроить весь макет, от выбора обоев или изображения экрана блокировки до размещения виджетов и замены тем значков.
Вы можете настроить весь макет, от выбора обоев или изображения экрана блокировки до размещения виджетов и замены тем значков.
Устройства Samsung Galaxy также имеют дополнительный уровень персонализации благодаря Galaxy Store. Это собственная торговая площадка приложений Samsung — отдельно от Google Play — где вы можете найти визуальные темы, наборы значков, настраиваемые постоянные дисплеи и многое другое.
Что такое Samsung One UI Home?
Стандартный лаунчер на устройствах Samsung называется One UI Home. Если вы еще не знакомы, программа запуска, по сути, служит графическим интерфейсом на мобильных устройствах. Устанавливая различные программы запуска, вы можете изменить внешний вид и поведение всего вашего телефона, включая домашний экран, экран блокировки и постоянно отображаемый.
Getty Images News / Питер МакдиармидНастройка обоев для главного экрана и экрана блокировки Samsung
Установить обои можно двумя способами. Вы можете сделать это прямо с главного экрана или из меню настроек во время просмотра галереи фотографий.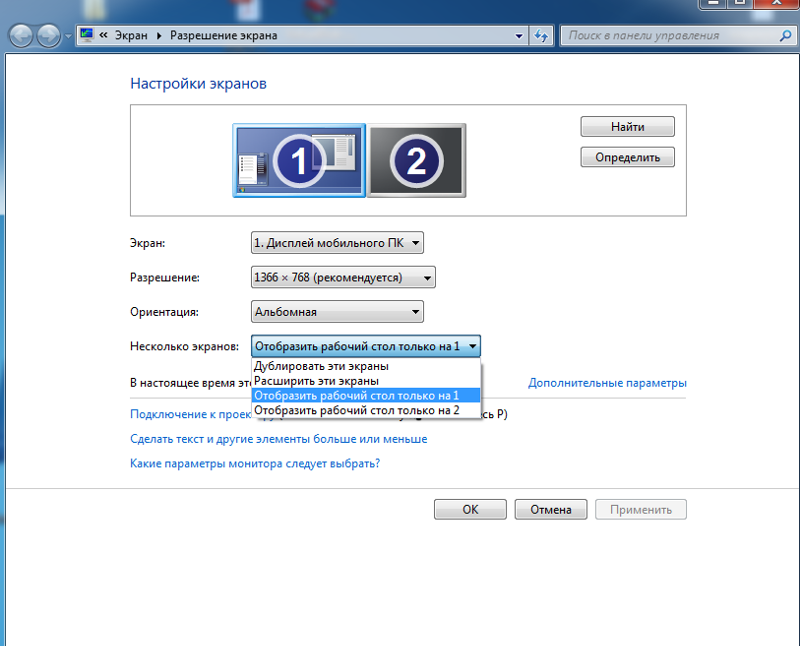
На главном экране
Нажмите и удерживайте пустую область на главном экране.
В появившемся меню выберите Обои (вы также можете применить виджеты и темы таким же образом).
Теперь вы увидите магазин Galaxy. Вы можете загрузить один из обоев, доступных в магазине, или, если вы хотите установить обои с использованием собственного изображения, выберите Галерея вверху в разделе Мои обои .
Выберите изображение, которое хотите использовать, и появится меню. Выберите Главный экран или Экран блокировки соответственно. Вы также можете применить изображение к обоим.
При просмотре изображения
Открыв изображение, коснитесь экрана, чтобы открыть меню, и выберите трехточечное меню .
В появившихся параметрах выберите Установить как обои , чтобы применить изображение в качестве обоев на одном из экранов.
 Вы также можете выбрать Установить как всегда отображаемое изображение , если вы хотите применить изображение к экрану AOD.
Вы также можете выбрать Установить как всегда отображаемое изображение , если вы хотите применить изображение к экрану AOD.Появится меню. Выберите Главный экран или Экран блокировки соответственно. Вы также можете применить изображение к обоим.
Этот метод можно использовать для применения настраиваемого домашнего экрана или экрана блокировки при просмотре любого изображения.Если, например, кто-то отправит вам фотографию в виде текста, вы можете применить это изображение. Вы также можете загрузить изображения из Интернета и применить их с помощью этого метода.
Как изменить настройки главного экрана
Помимо выбора обоев, вы также можете настроить параметры домашнего экрана, например, количество отображаемых значков приложений или блокировку и разблокировку макета домашнего экрана.
Чтобы изменить настройки главного экрана, нажмите и удерживайте пустую область главного экрана, а затем из появившегося списка выберите Настройки главного экрана . Вы также можете перейти туда, перейдя в Настройки Samsung > Дисплей > Домашний экран .
Вы также можете перейти туда, перейдя в Настройки Samsung > Дисплей > Домашний экран .
Как установить тему с помощью Samsung Galaxy Store
Вместо этого вы можете предпочесть применить тему. Темы меняют не только обои, но и значки, AOD, шрифты и цвета меню.
Когда вы устанавливаете официальное обновление программного обеспечения на свое устройство Samsung, оно может сбросить любые макеты и темы домашнего экрана, которые вы применили.Если это произойдет, просто повторно примените тему, используя вышеуказанный метод.
Откройте и войдите в приложение Samsung Galaxy Store.
Выберите 3 вертикальные линии в верхнем левом углу.
Коснитесь Мои приложения .
Нажмите Темы .
На странице Темы найдите тему, которую хотите применить.
 Имейте в виду, что некоторые темы стоят денег, а некоторые бесплатны.
Имейте в виду, что некоторые темы стоят денег, а некоторые бесплатны.Когда вы найдете нужную тему, нажмите Скачать для бесплатных тем или Купить для платных тем (там будет указана цена). Вы также можете попробовать премиум-тему, выбрав Загрузить пробную версию .
После загрузки темы на ваше устройство необходимо выбрать Применить на странице Galaxy Store, чтобы сделать тему активной.
Кроме того, вы можете нажать и удерживать пустую область на главном экране и выбрать Темы из появившегося меню, а затем выбрать тему из списка доступных.
Как добавить виджет на главный экран
Виджет — это уменьшенная или действующая версия приложения. Вы можете размещать виджеты на любом из ваших домашних экранов, изменять их размер, а иногда и настраивать, какую информацию они отображать.
Чтобы разместить виджет на главном экране:
Нажмите и удерживайте пустую область на главном экране.
 В появившемся меню выберите Widgets .
В появившемся меню выберите Widgets .Прокрутите список доступных виджетов, пока не найдете тот, который хотите использовать.
Нажмите и удерживайте нужный виджет. Если доступно несколько размеров и типов, вы сможете выбрать их перед размещением виджета.
Удерживая неподвижно, вы увидите свой домашний экран. Разместите виджет в любом месте экрана. Если вы хотите, чтобы это было на другом главном экране, проведите пальцем к краю дисплея.
После того, как виджет был размещен, вы можете нажать и удерживать окно, чтобы изменить размер виджета.Имейте в виду, что размер некоторых виджетов нельзя изменить.
Большинство загружаемых приложений снабжены виджетами. Поэтому, если вам нужно больше виджетов, просто скачайте больше приложений.
Как применить настраиваемую программу запуска
Большинство пользовательских программ запуска будут применены после их загрузки и установки. Однако это не означает, что Android будет использовать панель запуска по умолчанию. Вы можете столкнуться с ситуацией, когда у вас одновременно активны две программы запуска, пользовательская и программа запуска Samsung.Чтобы преодолеть это, вам просто нужно установить настраиваемую панель запуска по умолчанию.
Однако это не означает, что Android будет использовать панель запуска по умолчанию. Вы можете столкнуться с ситуацией, когда у вас одновременно активны две программы запуска, пользовательская и программа запуска Samsung.Чтобы преодолеть это, вам просто нужно установить настраиваемую панель запуска по умолчанию.
Установить пользовательскую пусковую установку
Откройте Settings либо из панели приложений, либо проведя пальцем сверху вниз и коснувшись значка Gear в правом верхнем углу панели уведомлений.
Выберите Apps из меню Settings .
Выберите программу запуска, которую вы хотите использовать, из появившегося списка.
Прокрутите вниз до Главный экран и коснитесь его.
В разделе Домашнее приложение по умолчанию убедитесь, что программа запуска, которую вы хотите использовать, указана в списке.
 Если нет, выберите его в App Links .
Если нет, выберите его в App Links .
Отключить Stock Launcher
Чтобы стандартный лаунчер не создавал проблем, вы можете отключить его.
Откройте Settings либо из панели приложений, либо проведя пальцем сверху вниз и коснувшись значка Gear в правом верхнем углу панели уведомлений.
Выберите Apps из меню Settings .
Коснитесь меню из трех точек в правом верхнем углу и выберите Показать системные приложения .
Когда список приложений обновится, найдите и коснитесь One UI Home .
Если у вас есть настраиваемая программа запуска, установленная по умолчанию, вы сможете выбрать опцию Отключить . Если вы не можете выбрать его, то отключить средство запуска невозможно.
Как применить пользовательский пакет значков
Если вы не используете Galaxy Store для применения темы, вы можете перейти в Google Play Store, чтобы настроить значки, установив пакет значков на свой телефон Samsung.
Просто найдите в Google Play набор значков, который хотите использовать, а затем загрузите и установите его на свое устройство. После установки приложение должно попросить вас применить пакет значков. Если вы используете настраиваемую программу запуска, вам придется выбирать значки вручную.
Спасибо, что сообщили нам!
Расскажите, почему!
Другой Недостаточно деталей Сложно понятьНастройте домашний экран iPhone бесплатно
В iOS 14 появилась возможность настраивать главный экран, чего раньше не видели пользователи iPhone. В iOS 14 вы можете создавать свои собственные значки и виджеты. В этой статье мы сосредоточимся на том, как создавать собственные значки для домашнего экрана без использования дополнительных приложений или загрузок.
См. Также: Как загрузить и установить обновление iOS 14 и устранить общие проблемы
Одна из самых крутых новых функций iOS 14 — это виджеты.Помимо простого добавления виджетов на главный экран, есть несколько простых в использовании и бесплатных приложений, таких как Widgetsmith, которые вы можете использовать для настройки некоторых из ваших виджетов, таких как виджеты «Календарь», «Часы», «Напоминания» и «Фотографии».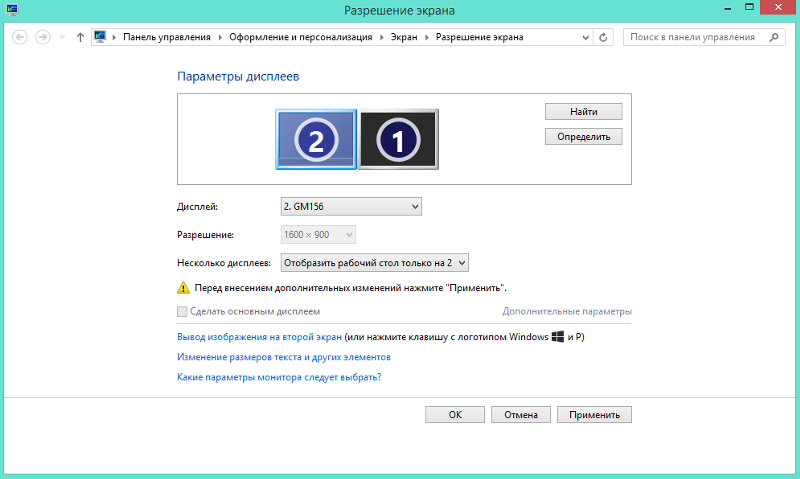 Мы рассмотрели, как добавлять виджеты и стеки виджетов на главный экран в нескольких предыдущих статьях, поэтому мы сосредоточимся на настройке значков на главном экране.
Мы рассмотрели, как добавлять виджеты и стеки виджетов на главный экран в нескольких предыдущих статьях, поэтому мы сосредоточимся на настройке значков на главном экране.
См. Также: Виджет часов, показывающий неправильное время в iOS 14
Статей с информацией о виджетах:
Как создать собственный значок с помощью ярлыков
- Откройте приложение «Ярлыки».Вы можете проводить пальцем вправо, пока не дойдете до библиотеки приложений, а затем введите ярлыки в поле поиска.
- Нажмите «Ярлыки» в верхнем левом углу экрана.
- Коснитесь значка новой папки в правом верхнем углу.
- Введите имя для своей папки. Вы могли бы назвать это иконами. Выберите изображение значка для своей папки и нажмите «Добавить» в правом верхнем углу экрана.
- Выберите новую папку со значками, затем коснитесь знака «плюс» (+), чтобы добавить ярлык к папке со значками.
- Нажмите «Добавить действие», чтобы добавить действие к ярлыку.

- Затем выберите «Сценарии».
- Выберите «Открыть приложение».
- Нажмите «Выбрать» в действии «Сценарий».
- Теперь выберите приложение из списка. Давайте создадим значок для нашего почтового приложения, поэтому прокрутите вниз и выберите Почта.
- Нажмите Далее в правом верхнем углу.
- Дайте своему значку имя. Выберите изображение и цвет для своего значка, нажав на изображение значка рядом с именем и выбрав из появившихся вариантов.Когда вас устраивают название и изображение значка, нажмите Готово в правом верхнем углу.
- Теперь, чтобы добавить новый значок на главный экран, найдите ярлык значка в папке значков и коснитесь круга с тремя точками внутри.
- Снова коснитесь круга с изображением из трех точек. Он находится под словом «Готово» в правом верхнем углу экрана.

- Теперь выберите «Добавить на главный экран».
- Теперь дайте своему значку на главном экране его имя и нажмите «Добавить» в правом верхнем углу экрана.Вы увидите всплывающее уведомление о том, что ваш ярлык добавлен на главный экран. Нажмите «Готово» в правом верхнем углу, выйдите из приложения «Ярлыки», найдите свой собственный значок на одной из страниц и перетащите его в нужное место на главном экране.
См. Также: Звонки в WhatsApp не работают после обновления iOS 14
Теперь повторите вышеуказанные шаги для каждого пользовательского значка, который должен отображаться на главном экране.
Другие модификации
Уменьшить движение
Ваши пользовательские значки используют приложение «Ярлыки» для открытия нужного приложения.Из-за того, как это работает, вы увидите, что приложение Shortcuts ненадолго появится перед тем, как ваше приложение откроется. Чтобы сделать этот переход менее отвлекающим, вы можете изменить некоторые настройки в специальных возможностях.
- Выберите «Настройки»> «Специальные возможности».
- Перейти к движению. Установите для параметра Уменьшение движения значение ВКЛ.
См. Также: Почему на моем iPhone отображается оранжевая или зеленая точка?
Выберите свои обои
Чтобы завершить настройку домашнего экрана, вам нужно будет выбрать обои.Выберите «Настройки»> «Обои».
Темный режим
Дальнейшие настройки внешнего вида дисплея можно выполнить, выбрав «Настройки»> «Дисплей и яркость». Здесь вы можете выбрать темный режим и выбрать другие параметры, такие как яркость, True Tone, Night Shift и Zoomed View.
См. Также:
Вот как настроить домашний экран iPhone с помощью виджетов и значков приложений
Возможно, вы заметили в последнее время тенденцию в социальных сетях, когда люди открывают свои недавно настроенные домашние экраны на своих iPhone.Все это благодаря обновлению Apple iOS14.
Обновление позволяет пользователям iPhone добавлять виджеты, изменять внешний вид своих приложений и действительно делать свой телефон индивидуальным. Теперь вы можете подбирать цветовые схемы, добавлять эстетически приятные значки приложений и создавать общую тему.
Теперь вы можете подбирать цветовые схемы, добавлять эстетически приятные значки приложений и создавать общую тему.
Но начать процесс не так-то просто, если вы не слишком хорошо знакомы со всем, что включено в новое обновление.
Вот все, что вам нужно знать, чтобы начать работу.
Виджеты теперь доступны пользователям iPhone благодаря этому новому обновлению, и они позволят вам уникальным образом персонализировать свой телефон.
Вы можете добавить их на свои рабочие столы и придать своим приложениям новый вид, добавить фотографии на главный экран, создать общую тему и многое другое. Вы также можете выбрать разные размеры и расположить их по своему усмотрению.
Ad
Вы даже можете добавить «умный стек» на основе приложений, которые вы используете чаще всего, где «правильный виджет будет автоматически отображаться в нужное время в течение дня», согласно веб-сайту Apple.
Новая библиотека приложений автоматически упорядочит все ваши приложения в одном удобном месте с новым обновлением.
Согласно Apple, приложения отсортированы по категориям, и ваши наиболее часто используемые приложения всегда находятся «на расстоянии одного касания».
Если вы многозадачны, когда разговариваете по телефону, даже когда разговариваете по Facetime или разговариваете по телефону, то вам ПОНРАВИТСЯ эта функция.
Звонки с вашего iPhone, Facetime и других приложений будут отображаться на компактном экране на тот случай, если вам нужно одновременно выполнять другие задачи. Другими словами, вы по-прежнему сможете видеть видеовстречу, а не временно закрывать ее, когда используете другое приложение.
Да, в новом обновлении iOS 14 есть изменения и в ваших сообщениях.
Объявление
Теперь вы можете «закрепить» до девяти бесед с друзьями в верхней части экрана сообщений. Это поможет упростить переход к сообщениям от людей, которым вы чаще всего пишете ежедневно.
Вы также можете добавить групповые фотографии, Memoji или Emoji к групповым сообщениям и отметить друга в сообщении для упоминания.
И давайте не будем забывать, что Apple также добавила новые стикеры и стили Memoji на тот случай, если вы захотите дополнительно настроить Memoji.
Чтобы узнать больше о других функциях обновления iOS14, посетите веб-сайт Apple, чтобы просмотреть полный список новых функций, нажав здесь.
Шаг 1. Загрузите обновление iOS 14.
Если вы еще этого не сделали, вам нужно будет загрузить обновление iOS 14, но для этого вам необходимо убедиться, что в вашем телефоне достаточно места для хранения данных. Если вы этого не сделаете, вы получите уведомление и, возможно, вам придется удалить некоторые старые фотографии и текстовые сообщения, чтобы освободить место.
Ad
Чтобы загрузить обновление, перейдите по ссылке Настройки -> Общие -> Обновление программного обеспечения -> Загрузите и установите .
Это может занять некоторое время, поэтому обязательно подключите телефон к зарядному устройству, чтобы убедиться, что ваше устройство не разряжается во время загрузки.
Шаг 2. Загрузите приложения-виджеты.
Если вы хотите использовать виджеты, вам нужно загрузить следующие приложения: Widgetsmith, Widget Wizard, Photo Widget и Color Widget. Есть из чего выбрать, но они, как правило, наиболее популярны среди пользователей Apple.
Скриншот приложения Widgetsmith в Apple App Store.(Apple)Не волнуйтесь, это займет всего пару минут.
Шаг 3: Найдите свою тему или эстетику
Вот и начинается самое интересное.
Если вы заядлый поклонник Диснея, у вас есть любимый фильм или телешоу, в частности, или у вас есть избранная тема, которой вы хотите заняться, сейчас самое время выбрать и начать украшать свой домашний экран.
Некоторые виджеты предназначены для функциональности, например, погоды или новых часов. Однако все зависит от вас, как вы хотите расположить свои виджеты и какие из них вы действительно хотите использовать.Вы также можете добавлять фотографии в свои виджеты и изменять их размер по своему усмотрению.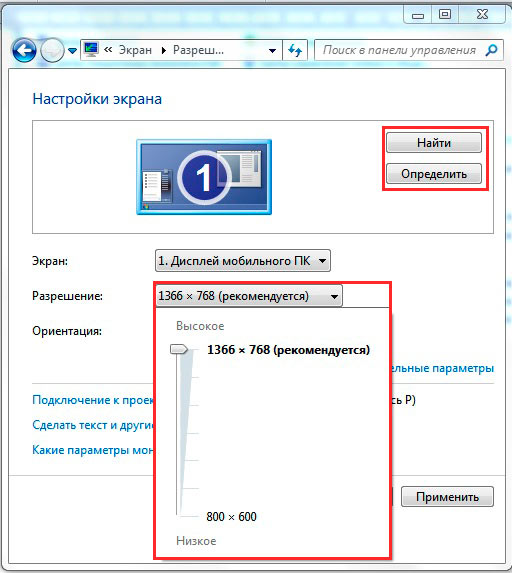
Объявление
Не забывайте, вы, вероятно, захотите изменить обои в соответствии с вашей темой. Вы можете сделать это, зайдя в настройки и выбрав обои перед выбором изображения.
В противном случае просто зайдите в Widgetsmith и начните проектировать! Когда вы откроете приложение, вы сможете выбрать размер и нажать «Виджет по умолчанию». Затем вы перейдете в «Стиль», перейдите к «Фото» и выберите нужную фотографию.
Как только вы будете довольны тем, что сделали, не забудьте нажать «Сохранить». Затем повторяйте процесс по мере продвижения.
Если вам нужно вдохновение для вашей темы, вот несколько примеров настроенных домашних экранов:
Шаг 4. Разработка приложений
Эта функция технически не нова для вашего iPhone, но если вы хотите стилизовать свой приложения, вот что вам нужно знать.
Сначала вам нужно загрузить фотографии, которые вы хотите использовать для значков приложений. Вы сделаете это так же, как обычно загружаете фотографии.
Затем перейдите в раздел «Ярлыки» и нажмите кнопку «+» в правом верхнем углу экрана.
Объявление
Нажмите «Добавить действие», а затем выполните поиск «Открыть приложение». Затем нажмите «Выбрать» и выберите приложение, в которое хотите добавить изображение.
Затем нажмите на три точки в правом верхнем углу и введите имя ярлыка, которое обычно является просто названием приложения, которое вы редактируете, если вы не хотите его изменить. Наконец, вы щелкните значок изображения, а затем нажмите «Выбрать фото».’
Нажмите« Добавить », и ваше обновленное приложение появится на главном экране. При необходимости повторите процесс.
Новое обновление iOS14 может показаться немного сложным, но не бойтесь. Если у вас по-прежнему возникают проблемы, мы рекомендуем посетить веб-сайт Apple для получения дополнительной информации или даже ознакомиться с этой статьей в Cnet о том, как настроить домашний экран дальше.
СВЯЗАННЫЕ: iPhone подросток! Отметьте свой день рождения с помощью этой викторины
Copyright 2020 by KSAT — Все права защищены.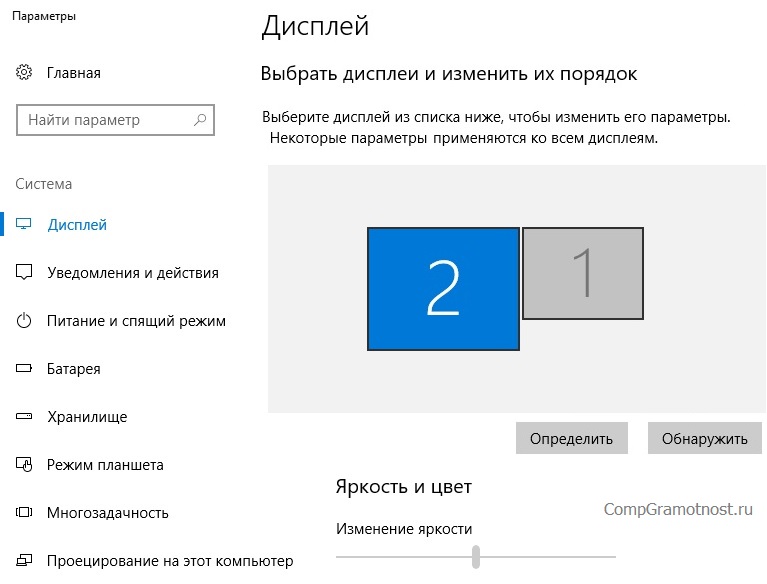
Как настроить внешний вид Windows 10
Windows 10 включает в себя широкий набор настроек для настройки внешнего вида, чтобы рабочий стол и приложения выглядели лучше и отражали вашу индивидуальность.
Например, вы можете изменить фон рабочего стола с помощью собственного изображения или использовать тему из Microsoft Store. Вы можете включить темный режим или изменить цветовой акцент для визуальных элементов. Вы можете настроить и упорядочить меню «Пуск» и панель задач, а также настроить различные параметры, чтобы полностью изменить внешний вид Windows 10.
В этом руководстве по Windows 10 мы расскажем, как настроить внешний вид рабочего стола и сделать его более личным, независимо от того, работаете ли вы дома или в офисе.
Как изменить фон рабочего стола в Windows 10
Самый простой способ персонализировать Windows 10 — это изменить фон рабочего стола с помощью собственного изображения или коллекции изображений.
VPN-предложения: пожизненная лицензия за 16 долларов, ежемесячные планы за 1 доллар и более
Смена обоев рабочего стола
Чтобы изменить фон рабочего стола Windows 10, выполните следующие действия:
- Открыть Настройки .

- Щелкните Персонализация .
- Щелкните Фон .
- В раскрывающемся меню «Фон» выберите опцию Изображение .
Нажмите кнопку Обзор , чтобы выбрать новое изображение обоев.
Источник: Windows CentralВ раскрывающемся меню «Выбрать размер» выберите размер, наиболее подходящий для изображений:
- Залив.
- Fit.
- Стретч.
- Центр.
- Пролет.
Если вы используете установку с несколькими мониторами, выполните следующие действия, чтобы выбрать различный фон для каждого дисплея.
Настройка слайд-шоу на рабочем столе
Чтобы продемонстрировать коллекцию изображений на рабочем столе, выполните следующие действия:
- Открыть Настройки .
- Щелкните Персонализация .
- Щелкните Фон .

- В раскрывающемся меню «Фон» выберите вариант Слайд-шоу .
- Нажмите кнопку Обзор , чтобы выбрать папку с коллекцией изображений.
Используйте раскрывающееся меню «Менять изображение каждые» и выберите, как часто изображения должны вращаться.
Источник: Windows Central- (дополнительно) Включите тумблер Shuffle , чтобы показывать изображения в случайном порядке.
В раскрывающемся меню «Выбрать размер» выберите размер, наиболее подходящий для изображений:
- Залив.
- Fit.
- Стретч.
- Центр.
- Пролет.
После того, как вы выполните эти шаги, рабочий стол будет отображать коллекцию изображений в фоновом режиме с заданными вами интервалами.
Как изменить системные цвета в Windows 10
Windows 10 позволяет изменять цветовой акцент для элементов, которые появляются в интерфейсе, в том числе для Пуск, панели задач, Центра действий, заголовков и ссылок в приложениях и Настройках.
Включить темный или светлый режим
Windows 10 включает два режима персонализации. Режим light является режимом по умолчанию и хорошо работает в дневное время, а также есть режим dark , в котором используется темная цветовая схема в фонах и других частях ОС и поддерживаемых приложениях. Кроме того, этот вариант больше подходит для условий слабого освещения.
Для переключения между светлым и темным режимами выполните следующие действия:
- Открыть Настройки .
- Щелкните Персонализация .
- Нажмите на Цвета .
Используйте раскрывающееся меню «Выберите свой цвет» и выберите режим Светлый или Темный .
Источник: Windows Central
Если вы хотите пойти дальше, вы можете использовать это руководство, чтобы настроить компьютер на автоматическое переключение между темным и светлым режимами.
Установить собственный цветовой режим
Вы также можете использовать пользовательский цветовой режим в Windows 10, выполнив следующие действия:
- Открыть Настройки .
- Щелкните Персонализация .
- Нажмите на Цвета .
Используйте раскрывающееся меню «Выберите свой цвет» и выберите опцию Custom .
Источник: Windows Central- Используйте Выберите режим Windows по умолчанию. параметры, чтобы решить, должен ли Пуск, панель задач, Центр поддержки и другие элементы использовать светлый или темный цветовой режим.
- Используйте Выберите режим приложения по умолчанию. опций, чтобы решить, должны ли приложения использовать светлый или темный цветовой режим.
После выполнения этих шагов цветовой режим будет применяться в зависимости от вашей конфигурации.
Если вы хотите использовать исходный режим светлых цветов, вам необходимо выбрать режим Dark для режима Windows и Light для режима приложения по умолчанию.
Управление эффектами прозрачности
Некоторые элементы Windows 10, такие как «Пуск», панель задач, Центр уведомлений и приложения, включают эффекты прозрачности с текстурами размытия и шума, а на странице «Цвета» вы можете включить или отключить эти эффекты.
Чтобы включить или отключить прозрачность Windows 10, выполните следующие действия:
- Открыть Настройки .
- Щелкните Персонализация .
- Нажмите на Цвета .
Включение и выключение тумблера Эффекты прозрачности .
Источник: Windows Central
После выполнения этих шагов эффекты прозрачности будут доступны в соответствии с вашим выбором.
Выбрать цветовой акцент
Чтобы изменить системный цвет в Windows 10, выполните следующие действия:
- Открыть Настройки .
- Щелкните Персонализация .

- Нажмите на Цвета .
Выберите нужный цветовой акцент в Windows 10.
Источник: Windows CentralСовет: Если вы хотите снова использовать предыдущий цвет, вы можете использовать список «Последние цвета».
- (Необязательно) В разделе «Выберите цвет акцента» установите флажок « Автоматически выбирать цвет акцента из моего фона », чтобы система могла установить цветовую схему на основе цветов текущих обоев.
После того, как вы выполните шаги, кнопки, ссылки, системные значки и другие элементы переключатся на указанный вами цвет. Если вы хотите, чтобы Пуск, панель задач, Центр действий и другие элементы использовали одну и ту же цветовую схему, вам необходимо включить параметры внизу страницы.
Создание собственного акцентного цвета
Если желаемого цвета нет в списке, вы можете создать собственный, выполнив следующие действия:
- Открыть Настройки .

- Щелкните Персонализация .
- Нажмите на Цвета .
Нажмите кнопку Пользовательский цвет .
Источник: Windows CentralСоздайте собственный цвет с помощью палитры.
Источник: Windows Central- (Необязательно) Нажмите кнопку Дополнительно , чтобы использовать коды RGB или HSV для создания нового цвета.
- Нажмите кнопку Готово .
После выполнения этих шагов рабочий стол будет использовать созданный вами пользовательский цвет.
Установить цвет акцента для элементов
По умолчанию Windows 10 использует темную и светлую цветовую схему для Пуск, панели задач, Центра действий и Проводника. Вы также можете использовать акцентный цвет для этих элементов, если хотите добавить немного дополнительной настройки.
Чтобы показать акцентный цвет для элементов Windows 10, выполните следующие действия:
- Открыть Настройки .

- Щелкните Персонализация .
- Нажмите на Цвета .
- Используйте раскрывающееся меню «Выберите свой цвет» и выберите опцию Custom .
Используйте опцию «Выберите режим Windows по умолчанию» и выберите опцию Dark .
Источник: Windows CentralВ разделе «Показывать акцентный цвет на следующих поверхностях» отметьте Пуск, панель задач и центр действий .
Источник: Windows Central- Установите флажок Строки заголовка и границы окна .
После выполнения этих шагов вместо темной или светлой цветовой схемы меню «Пуск», панель задач, Центр уведомлений и другие элементы будут использовать выбранный вами цвет.
Как настроить экран блокировки в Windows 10
Вы также можете настроить экран блокировки, который сдвигается вверх каждый раз, когда вам нужно перейти на экран входа в систему.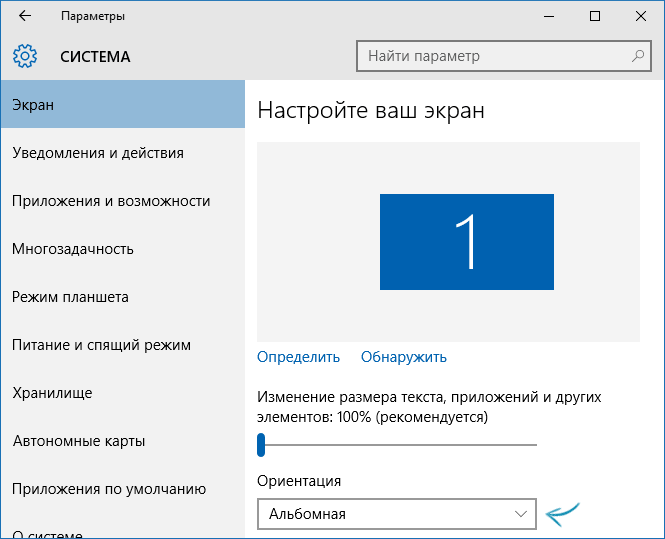
Установить собственное изображение на экране блокировки
На экране блокировки в качестве параметра по умолчанию используется «Windows: прожектор» для отображения разного фона каждый раз, когда вы входите в Windows 10, и хотя этот параметр извлекает потрясающие изображения из облака, вы также можете установить любое изображение, которое хотите.
Чтобы использовать пользовательское изображение на экране блокировки Windows 10, выполните следующие действия:
- Открыть Настройки .
- Щелкните Персонализация .
- Нажмите на Экран блокировки .
- Используйте раскрывающееся меню «Фон» и выберите опцию Изображение .
Нажмите кнопку Обзор .
Источник: Windows Central- Выберите изображение, которое хотите использовать.
- Нажмите кнопку Выбрать изображение .
- (Необязательно) Выключите .
 Получите забавные факты, советы, уловки и многое другое с помощью опции на экране блокировки.
Получите забавные факты, советы, уловки и многое другое с помощью опции на экране блокировки.
По завершении этих шагов на экране блокировки отобразится выбранное вами изображение.
Показ слайд-шоу на экране блокировки
Чтобы показать коллекцию изображений на экране блокировки, выполните следующие действия:
- Открыть Настройки .
- Щелкните Персонализация .
- Нажмите на Экран блокировки .
- Используйте раскрывающееся меню «Фон» и выберите вариант Слайд-шоу .
Нажмите кнопку Добавить папку , чтобы найти папку с изображениями, которые вы хотите просмотреть.
Источник: Windows CentralПодсказка: Вы можете удалить источник, выбрав его из списка и нажав кнопку Удалить .
- (Необязательно) Выключите . Получите забавные факты, советы, уловки и многое другое с помощью опции на экране блокировки.

(Необязательно) Щелкните опцию Расширенные настройки слайд-шоу .
Источник: Windows CentralВыберите настройки слайд-шоу:
- Включите папки Camera Roll с этого ПК и OneDrive.
- Используйте только те изображения, которые подходят под мой экран.
- Когда мой компьютер неактивен, показывать экран блокировки вместо выключения экрана.
Используйте раскрывающееся меню «Отключить экран после воспроизведения слайд-шоу для» и выберите при выключении монитора.
Источник: Windows Central
После выполнения этих шагов каждый раз при включении устройства на экране блокировки будет отображаться другой фон изображения из коллекции.
Управление уведомлениями приложений на экране блокировки
Некоторые приложения могут отображать информацию и статус на экране блокировки, и вы можете выбрать, какое приложение вы хотите видеть уведомления.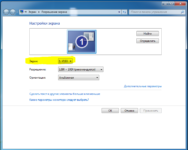
Чтобы добавить или удалить уведомления приложений на экране блокировки, выполните следующие действия:
- Открыть Настройки .
- Щелкните Персонализация .
- Нажмите на Экран блокировки .
В разделе «Выберите одно приложение для отображения подробного статуса на экране блокировки» нажмите кнопку плюс (или значок приложения) и выберите приложение. (Обычно вы хотите выбрать почту или календарь.)
Источник: Windows Central- В разделе «Выберите, какие приложения будут отображать быстрый статус на экране блокировки» нажмите кнопку плюс (или значок приложения) и выберите приложение.
- Повторите шаг № 5 , чтобы отобразить до шести приложений с быстрым статусом на экране блокировки.
После выполнения этих шагов на экране блокировки будут отображаться уведомления о приложениях в нижнем левом углу экрана.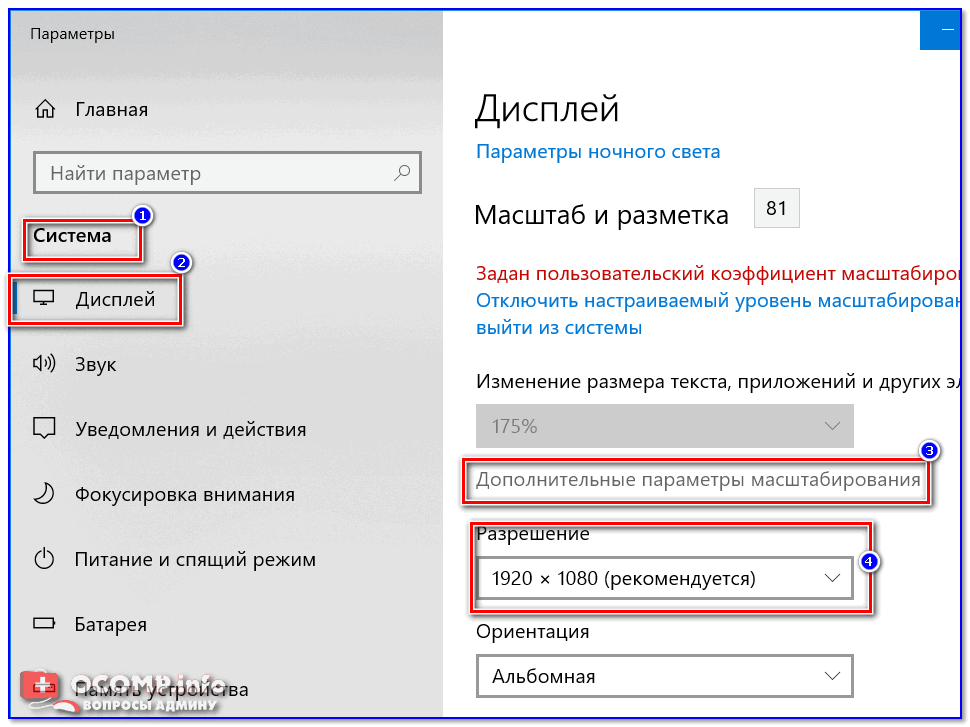
Отключить фон экрана входа
Windows 10 показывает тот же фон экрана блокировки на экране входа, и вы можете отключить это поведение, если хотите, чтобы фон отображался только сплошным цветом.
Чтобы отключить фон экрана входа, выполните следующие действия:
- Открыть Настройки .
- Щелкните Персонализация .
- Нажмите на Экран блокировки .
Отключите Показывать фоновое изображение экрана блокировки на экране входа. тумблер.
Источник: Windows Central
После того, как вы выполните эти шаги, экран входа будет отображаться сплошным цветом в качестве фона.
Как изменить тему в Windows 10
В Windows 10 тема — это небольшой пакет, содержащий одно или несколько фоновых изображений, цвет акцента и, в некоторых случаях, звуки, и вы можете выбрать из сотен из них в Microsoft Store.
Чтобы загрузить и установить новую тему в Windows 10, выполните следующие действия:
- Открыть Настройки .

- Щелкните Персонализация .
- Щелкните Темы .
Нажмите Дополнительные темы в магазине Microsoft Store .
Источник: Windows Central- Выберите нужную тему.
Нажмите кнопку Получить .
Источник: Windows Central- Нажмите кнопку Применить .
Щелкните только что добавленную тему, чтобы применить ее на странице «Темы».
Источник: Windows Central
После выполнения этих шагов тема будет применена и обновит фон с помощью коллекции изображений и настраиваемого цвета акцента.
Как настроить меню Пуск в Windows 10
Меню «Пуск» является важным компонентом Windows 10, так как в нем вы можете найти свои приложения, настройки и файлы.
Существует несколько способов настройки меню, некоторые параметры можно настроить непосредственно в меню «Пуск», а некоторые дополнительные параметры можно настроить в приложении «Параметры».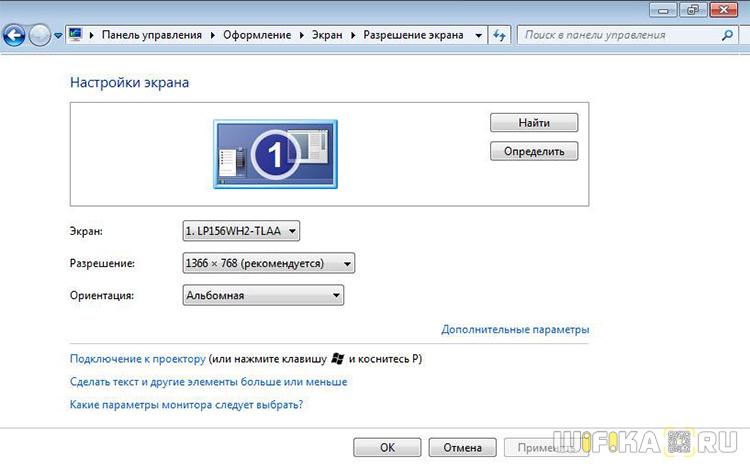
Изменить настройки меню Пуск
Чтобы настроить меню «Пуск» с помощью приложения «Настройки», выполните следующие действия:
- Открыть Настройки .
- Щелкните Персонализация .
Щелкните Start .
Источник: Windows Central
На начальной странице есть несколько параметров, которые вы можете настроить, в том числе:
Показывать больше плиток при запуске — Позволяет добавить четвертый столбец плиток, чтобы разместить до 8 (маленьких) плиток в одной строке.
Источник: Windows CentralПоказать список приложений в меню «Пуск» — Отключение этого параметра приведет к удалению списка всех приложений с доступом только к закрепленным живым плиткам. Вы можете продолжить доступ к приложениям, нажав кнопку Все приложения в верхнем левом углу или введя поиск при открытии меню.
Источник: Windows Central
- Показать недавно добавленные приложения — Если вас не интересует список «Недавно добавленные», вы можете отключить эту опцию.
- Показать наиболее часто используемые приложения — В меню «Пуск» перечислены наиболее часто используемые приложения, но вы можете отключить этот параметр, если хотите видеть только все приложения.
- Иногда показывать предложения в меню «Пуск» — Вы можете отключить этот параметр, чтобы не видеть рекомендации из Microsoft Store.
Использовать полноэкранный режим — Позволяет, как на стартовом экране Windows 8.1, растягивать меню по всему рабочему столу, позволяя видеть больше закрепленных плиток без прокрутки.
Источник: Windows Central
Управляющие папки при запуске
Чтобы добавить или удалить быстрый доступ к папкам из меню «Пуск», выполните следующие действия:
- Открыть Настройки .

- Щелкните Персонализация .
- Щелкните Start .
Нажмите Выберите, какие папки появятся при запуске .
Источник: Windows CentralВключите или выключите тумблеры для элементов, которые должны отображаться в меню «Пуск».
Источник: Windows Central
После того, как вы выполните шаги, в меню левой направляющей будет доступ только к указанной вами папке.
Настроить живые плитки
В дополнение к доступным параметрам настройки вы также можете персонализировать опыт из меню.
Начало изменения размера
Вы можете изменить размер меню по вертикали и горизонтали, растягивая края наружу с помощью мыши.
Windows 10 не предлагает возможность скрыть раздел плитки, поэтому вам придется щелкнуть правой кнопкой мыши каждую плитку и выбрать опцию Открепить от начала , чтобы получить желаемый вид.
Как настроить панель задач в Windows 10
Панель задач, возможно, является одним из важнейших компонентов Windows 10, и вы можете настроить ее разными способами с помощью приложения «Настройки» и с помощью параметров, доступных в интерфейсе.
Изменить настройки панели задач
Чтобы изменить основные настройки панели задач в Windows 10, выполните следующие действия:
- Открыть Настройки .
- Щелкните Персонализация .
Щелкните на панели задач .
Источник: Windows Central
На странице панели задач вы можете изменить многие основные настройки, в том числе:
- Блокировать панель задач — Если этот параметр включен, вы не можете перемещать или изменять размер панели задач. Если этот параметр отключен, вы можете щелкнуть и перетащить панель задач в любую сторону экрана, а также перетащить край полосы, чтобы изменить высоту.

- Автоматически скрывать панель задач в режиме рабочего стола — Если этот параметр включен, панель останется скрытой, если вы активно не взаимодействуете с ней в обычном режиме.
- Автоматически скрывать панель задач в режиме планшета — Если этот параметр включен, панель останется скрытой, если вы активно не взаимодействуете с ней в режиме планшета.
- Использовать маленькие кнопки панели задач — Позволяет использовать кнопки меньшего размера для уменьшения занимаемой площади на панели задач.
- Показывать значки на кнопках панели задач — Приложения на панели задач могут отображать уведомления о состоянии, и этот параметр позволяет отключать или включать эту функцию.
Изменить расположение панели задач
Хотя вы можете изменить расположение панели задач, просто перетащив ее мышью, на этой странице также есть раскрывающееся меню, чтобы переместить панель в любое место.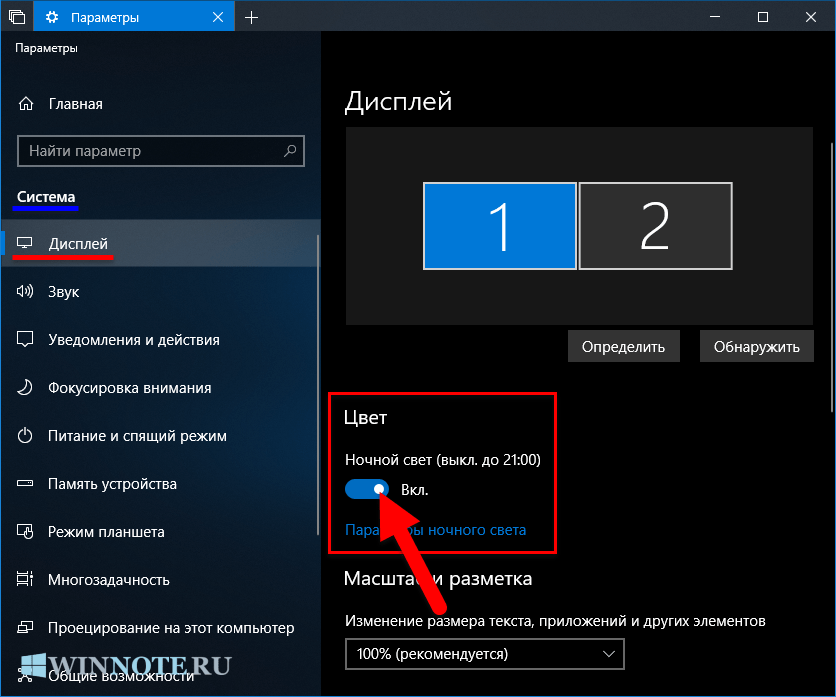
Чтобы изменить расположение панели задач, выполните следующие действия:
- Открыть Настройки .
- Щелкните Персонализация .
- Щелкните на панели задач .
Используйте расположение панели задач в раскрывающемся меню экрана и выберите расположение:
- Левый.
- Верх.
- Правильно.
- Внизу.
После того, как вы выполните эти шаги, панель задач переместится в выбранную сторону экрана.
Настройка визуальных элементов панели задач
Панель задач также позволяет комбинировать кнопки тремя различными способами, включая всегда комбинировать и скрывать их метки (по умолчанию), отображать метки и комбинировать кнопки только тогда, когда панель задач заполнена, и никогда не комбинировать и показывать метки кнопок.
Чтобы объединить кнопки панели задач, выполните следующие действия:
- Открыть Настройки .

- Щелкните Персонализация .
- Щелкните на панели задач .
Используйте раскрывающееся меню Объединить кнопки панели задач и выберите наиболее подходящий вариант:
- Всегда скрывать ярлыки.
- Когда панель задач заполнена.
- Никогда.
После того, как вы выполните шаги, на панели задач изменения вступят в силу.
Настройка области уведомлений
В правом нижнем углу панели задач расположена область уведомлений, и обычно она загромождена значками системы и приложений. Однако вы можете настроить его так, чтобы отображались только нужные значки, выполнив следующие действия:
- Открыть Настройки .
- Щелкните Персонализация .
- Щелкните на панели задач .
В разделе «Область уведомлений» щелкните Выберите, какие значки будут отображаться на панели задач .
Источник: Windows Central
Включите тумблер для каждого значка, который должен отображаться в правом нижнем углу экрана.
Источник: Windows CentralПодсказка: Также есть переключатель, который всегда показывает все значки в области уведомлений, но загромождает панель задач, уменьшая пространство для закрепления приложений.
В разделе «Область уведомлений» щелкните ссылку Включить или отключить системные значки .
Источник: Windows CentralВключите тумблер для всех системных значков (таких как Часы, Громкость и Сеть), которые появятся в правом нижнем углу экрана.
Источник: Windows Central
После выполнения этих шагов в области уведомлений появятся только нужные значки.
Настройка панели задач для нескольких дисплеев
Если у вас есть установка с несколькими мониторами, страница панели задач также включает дополнительные настройки для отображения панели на всех дисплеях, выбора места отображения кнопки приложений и объединения кнопок на других панелях задач.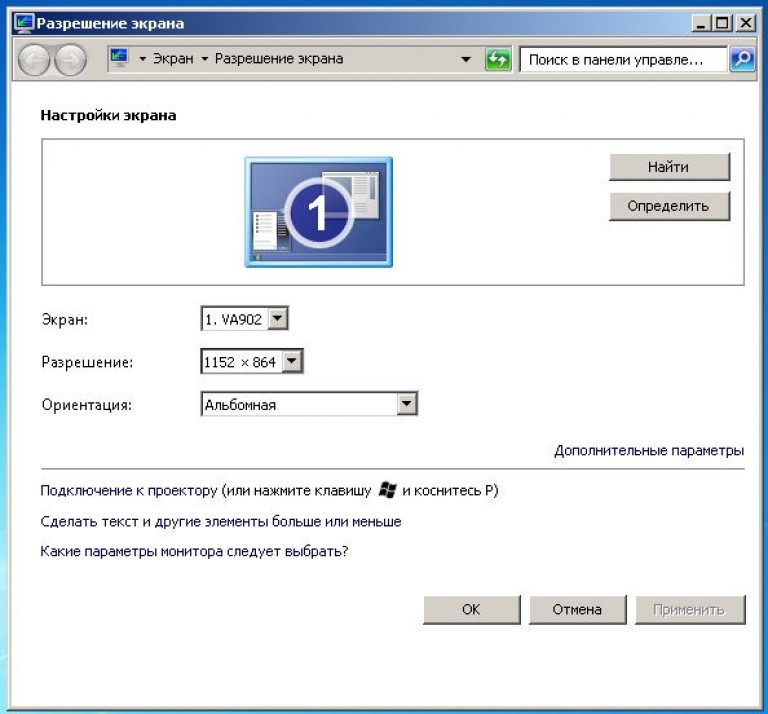
Чтобы настроить панель задач для нескольких дисплеев, выполните следующие действия:
- Открыть Настройки .
- Щелкните Персонализация .
- Щелкните на панели задач .
В разделе «Несколько дисплеев» включите тумблер Показать панель задач на всех дисплеях.
Источник: Windows Central(необязательно). Используйте кнопку «Показать панель задач» в раскрывающемся меню и выберите, на каких дисплеях должны отображаться кнопки:
- Все панели задач.
- Основная панель задач и панель задач, где открыто окно.
- Панель задач, где открыто окно.
(Необязательно) Используйте Комбинировать кнопки на других панелях задач раскрывающееся меню и выберите лучший вариант:
- Всегда скрывать ярлыки.
- Когда панель задач заполнена.
- Никогда.
После выполнения этих шагов панель задач будет отображаться на всех мониторах в соответствии с выбранными вами настройками.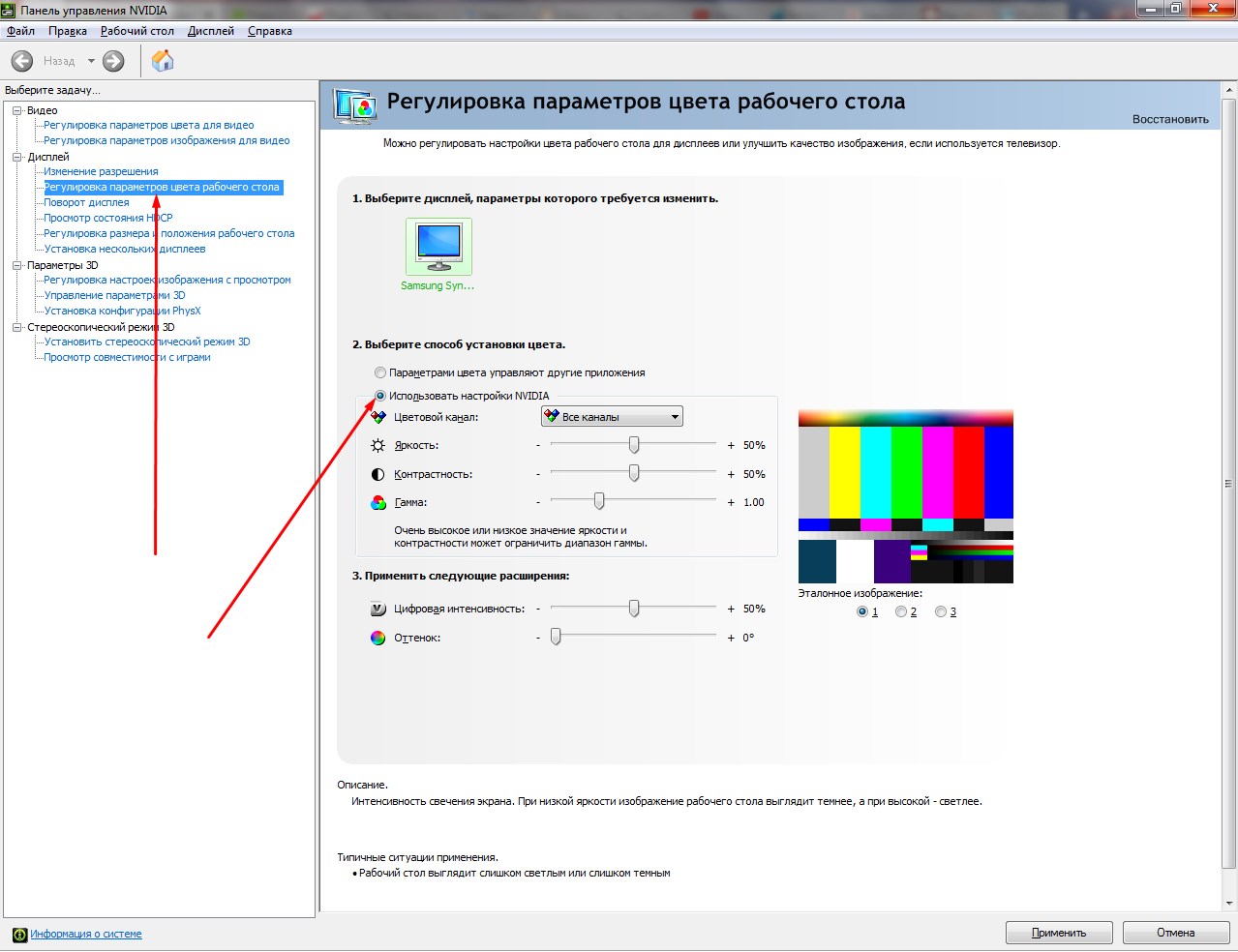
Отключить моих людей
Мои люди — это новый опыт, который упрощает общение с людьми, которых вы знаете, но он не приобрел популярности, и теперь это устаревшая функция.
Если у вас включены Мои люди, вы можете отключить его, выполнив следующие действия:
- Открыть Настройки .
- Щелкните Персонализация .
- Щелкните на панели задач .
В разделе «Люди» выключите переключатель Показать контакты на панели задач .
Источник: Windows Central
После выполнения этих действий Мои люди больше не будут доступны на панели задач.
Оптимизировать пространство на панели задач
Наряду с параметрами настройки, доступными в приложении «Настройки», вы можете изменить несколько других параметров на самой панели задач.
Например, если вы не используете активно окно поиска, вы можете уменьшить его или удалить поле, чтобы освободить место для закрепления дополнительных приложений.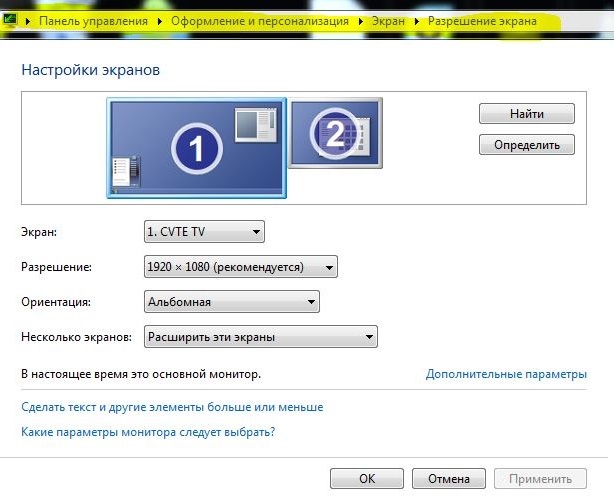


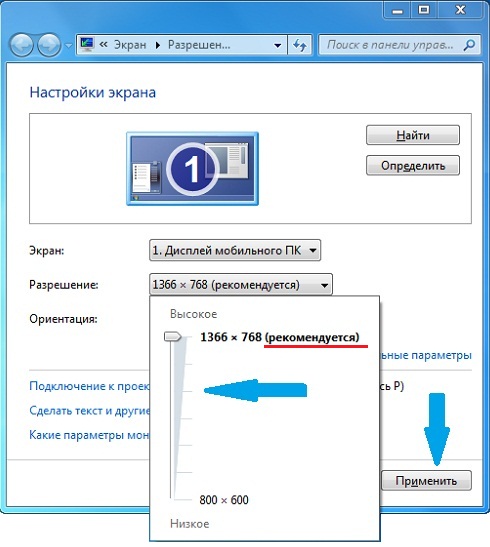
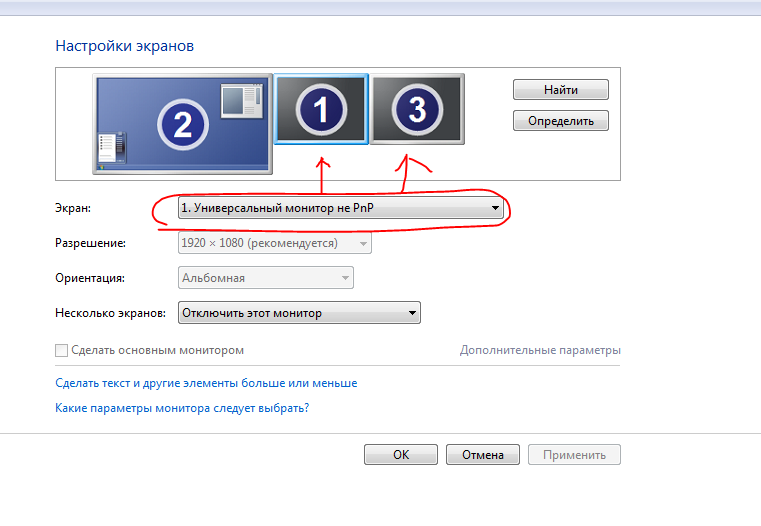

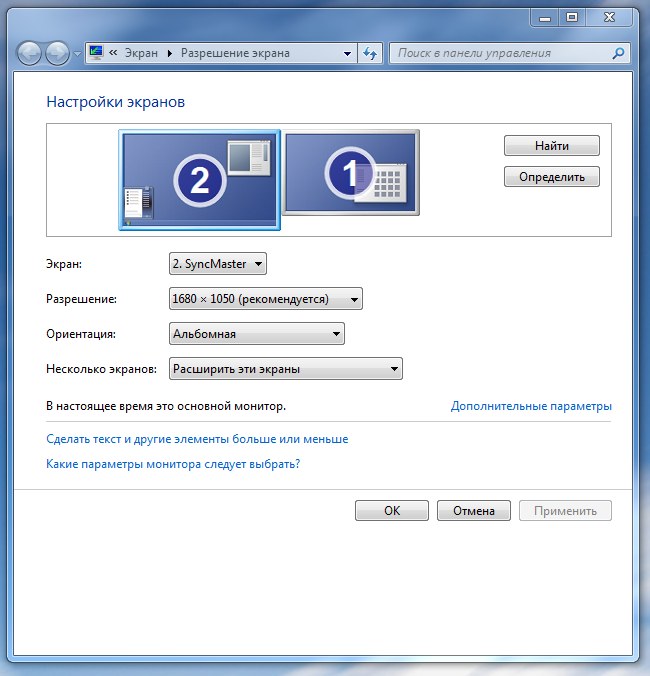
 Вы также можете выбрать Установить как всегда отображаемое изображение , если вы хотите применить изображение к экрану AOD.
Вы также можете выбрать Установить как всегда отображаемое изображение , если вы хотите применить изображение к экрану AOD. Имейте в виду, что некоторые темы стоят денег, а некоторые бесплатны.
Имейте в виду, что некоторые темы стоят денег, а некоторые бесплатны. В появившемся меню выберите Widgets .
В появившемся меню выберите Widgets . Если нет, выберите его в App Links .
Если нет, выберите его в App Links .

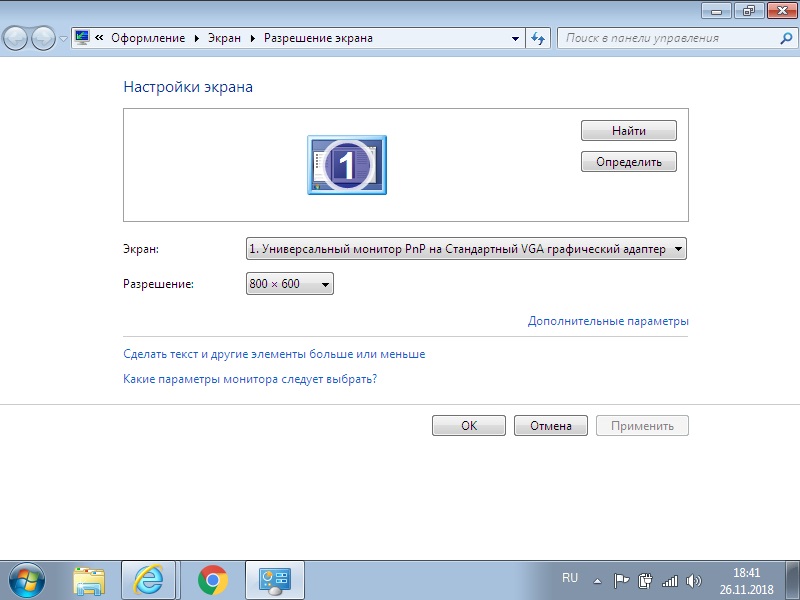




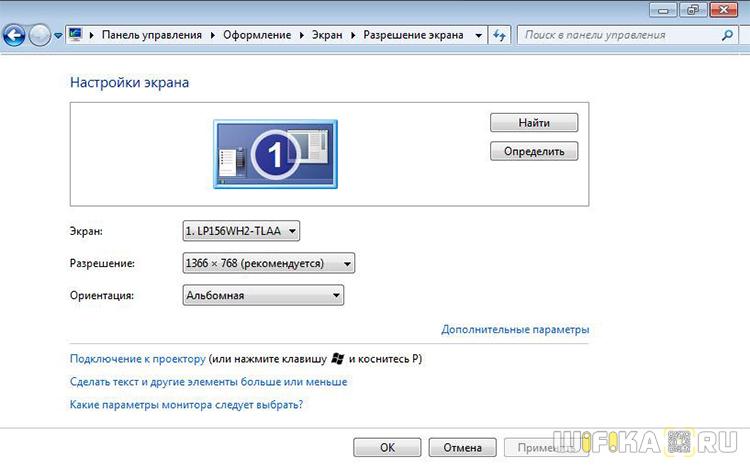 Получите забавные факты, советы, уловки и многое другое с помощью опции на экране блокировки.
Получите забавные факты, советы, уловки и многое другое с помощью опции на экране блокировки.