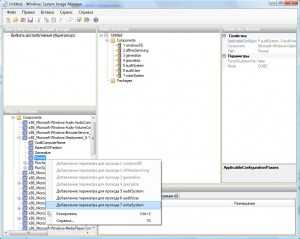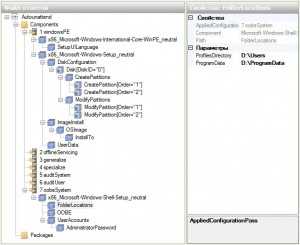Автоматическая установка Windows 7. Установка драйверов и ПО
Наверняка вы сталкивались с ситуацией, когда в системе Windows произошел сбой и понадобилось переустановить программу. Сам процесс установки Windows достаточно прост — запускаете установочный файл и следуете инструкциям.
Проблемы начинаются после. Поиск программ и драйверов по интернету — это неблагодарное занятие. К тому же, можно нахватать вирусов вместе со скачанными из интернета приложениями и драйверами.
Автоматическая установка Windows 7 поможет справиться с этими проблемами.
Автоматизация установки Windows и программ

Можно использовать пакет с программами, полностью резервирующими жёсткие диски. Инструменты создают жёсткие диски, размещая там и ОС. Кроме того, здесь же содержится информация по реестровым данным, каждому драйверу, приложениям, установка которых завершилась.
На диске размещаются, в том числе, служебные данные, от пользователя скрытые. Возможно полное восстановление информации, включая саму ОС. И не нужно будет думать о повторной установке. Главное – записать образ сразу после завершения установки операционной системы.
Есть второй вариант для тех, кого волнует установка приложений Windows. Это повторная первоначальная установка всех компонентов, включая ОС. Только выставляем не ручной режим, а автоматический. Есть специальные программные разновидности комплектов, решающие вопрос.
Программы просто запоминают алгоритмы действий, чтобы потом повторять их в определённых ситуациях. Постоянно происходит повторение одного сценария, записываемого на диски CD/DVD.
Запуск autorun.exe происходит при загрузке диска в CD-ROM либо при подключении флешки в USB порт компьютера. Остаётся нажать на кнопку с функцией установки, остальное происходит без участия пользователя.
Оба варианта позволяют обновить операционную систему, выполнить установочные действия без необходимости вкладывать своё время и усилия для пользователя. Но есть и некоторые различия, которые могут оказаться значительными с точки зрения эксплуатации.
К примеру, образы дисков используют для того, чтобы приложения и ОС восстанавливались в один момент. Информация полностью удаляется с диска, пока идёт автоматическая установка Windows 7.
Это неприемлемо, когда восстановление требуется не для всех, но лишь для некоторых элементов системы. Зато есть возможность для изменения размеров у разделов.
При использовании образов восстанавливаются не только приложения, но и настройки. То же самое можно сказать о драйверах, действующих в операционной системе.
Другое дело – когда используются специализированные программы. Там тоже можно создать свои сценарии с повторяющимися действиями. Но не каждый пользователь справится с этой задачей без должного уровня подготовки.
Более подробное описание приложений, которыми резервируются данные
Paragon Exact Image и Acronis True Image получили наибольшее распространение среди пользователей. Второй – максимально прост для освоения.
Но этот инструмент способен лишь в полном объёме резервировать пространство жёстких дисков, первая программа в этом смысле более функциональна. Вторая программа отлично подходит для большинства покупателей с начальным уровнем подготовки.
Paragon Exact Image

- Надёжное решение с максимальной простотой для сохранности жёстких дисков вместе со всеми данными, создания образов в режиме автоматики.
- Диски быстро восстанавливаются при необходимости, включая настройки, сами приложения и программы.
- Данные хранятся как на обычных CD/DVD, так и локальных, сетевых хранилища данных.
- Встроенные мастера со своей стороны полностью контролируют ход решаемых задач.
Программы для установок в автоматических режимах
Чтобы решить такую проблему, как установка операционной системы Windows 7. выпускают как платные пакеты, так и варианты, никаких вложений не требующие. Как примеры, можно рассматривать следующие программы:
- MultiSet
- RoboSetup.
- Advanced Windows Unattended Installer.
Благодаря одному пакету проще и быстрее устанавливать программное обеспечение в автоматических режимах, другой создан только для приложений, а третий работает с двумя.
Нельзя сказать, какое из решений будет лучшим. MultiSet хорош тем, что не только организует восстановление приложениям, но и автоматически позволит переустанавливать операционную систему. Благодаря чему такая задача, как
Каждое из приложений запоминает свои алгоритмы действий, и каждое делает это по-своему. Указание исходных данных обязательно для работающих с Advanced Windows Unattained Installer. MultiSet таких требований не предъявляет. Но инсталляцию самого приложения после запуска приходится проводить вручную.
MultiSet предполагает реализацию сценариев и другими путями. Надо только указать ключ, чтобы автоматически начать установку. Начнётся инсталляция, предполагающая сохранение настроек по умолчанию в программе. Своими установками снабжается каждый из существующих ключей.
Какими ещё особенностями обладают программы?

При фиксации пользовательских действий запоминает настройки и программа RoboSetup. Здесь тоже надо указать ключ для установки в автоматическом режиме, чтобы получить требуемый результат.
Но есть и ещё один метод, с помощью которого реализуется сценарий. Система может выполнять действия с определённой последовательностью. Так, установка операционной системы Windows 7 работает в любых условиях.
Вся последовательность действий задаётся вручную, самим пользователем. Он может настроить все параметры, позволяющие максимально облегчить процесс.
Именно метод последовательности действий стоит признать наиболее надёжным. Пользователь сам жёстко задаёт действия, которые ему необходимы. И подстраивает сценарий под свои индивидуальные потребности.
Метод воспроизведения действий тоже может быть неплохим решением, но программа во многих ситуациях может неверно истолковать пользовательские действия. Такая установка закончится только неудачей. Есть несколько важных правил, выполнение которых позволит добиться оптимального результата.
- Необходимо закрывать работающие приложения полностью перед тем, как начать запись своих собственных скриптов. Удаляются приложения на диске, для которых требуется отдельная установка. Для этого подходят и стандартные инструменты, установленные в любой версии операционной системы Windows. Если необходимо – вручную легко удалить ряд каталогов, входящих в диск.
- Устанавливаем фокус только на редактируемое поле, прежде чем указать ключи, пути к файлам и так далее. Если меню всплывающее – сначала выбираем родительский пункт, только потом переходим к дочернему.
- Не нужно пользоваться каталогом из соответствующего дерева, если указывается путь, отличный от варианта по умолчанию. Надо копировать соответствующую строку из буфера. Во время процесса установки дерево каталогов постоянно меняется, в результате оно окажется другим.
- Пользователям рекомендуется отказываться от возможности открытия файла со справкой, дополнительных приложений. Достаточно снять соответствующие флажки.
Резервирование настроек пользователей
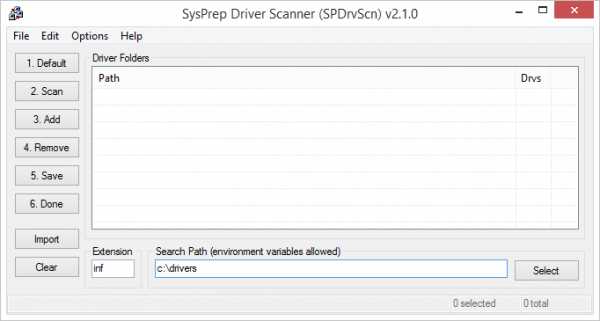
Сохранение настроек конкретных приложений – функция, доступная в двух категориях программ, теоретически. Это специализированные утилиты, а также решения, резервирующие информацию.
Acronis True Image, например, о котором писалось выше, снабжается полным набором функций. Это удобное решение, но есть и другой путь.
Есть инструменты с резервированием сведений в виде главной, единственной функции с практической точки зрения.
- Software Settings BackUp Tool.
- NikSaver.
Второй вариант – самый удобный и простой в использовании. В нём изначально поддерживается большое количество приложений, и их список может постоянно расширяться.
Но обычным пользователям такое решение обойдётся слишком дорого, больше пользы в нём найдут сотрудники на должности системных администраторов. Второй пакет абсолютно бесплатен, но он способен только выполнять резервирование данных.
Каждое из этих решений имеет примерно одинаковый принцип работы. Путь к программе определяется по данным, имеющимся в реестре. Точное место, где хранятся настройки программы, вычисляется по конфигурационному файлу.
Сохранённые настройки просто копируются по нужным папкам, когда происходит восстановление. При этом восстанавливаются и ключи в реестре. Главное – некоторые приложения не сохранят свои новые настройки, пока пользователь не закроет их, не зайдёт заново.
Эти программы будут полезны и тем, кому необходимо с одного компьютера перенести информацию на другой. С одинаково настроенными приложениями работать гораздо удобнее.
Павел Угрюмов
Руководитель Digital агентства GOadvance. Знаю всё о сайтах и продвижении. Как хобби, разбираюсь в компьютерах и пишу статьи на эту тему.
Latest posts by Павел Угрюмов (see all)
Установка Windows 7 по сети при помощи Microsoft Windows AIK / Habr
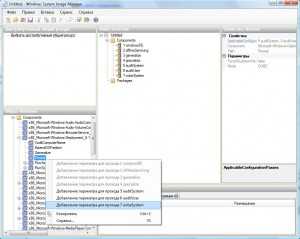
Не так давно столкнулся с ситуацией, которая в принципе не вызывает особых проблем у системных администраторов. Появилась необходимость обновления ОС на многочисленных компьютерах организации, что в свою очередь все же вызвало ряд некоторых проблем, решения которых приходилось собирать по частям, а так же допиливать большую часть всего процесса самому о чем собственно я и хочу вам рассказать.
Данными проблемами стали ограничения в наличии одного привода DVD-ROM, одного дня свободного времени, а так же порядка двадцати компьютеров на которые необходимо было установить Windows 7 со всем набором необходимых драйверов, программ etc.
При поиске информации в Google по данному вопросу не нашлось ничего что работало бы без косяков или работало вообще. Но начнем по порядку.
Подготовка образа операционной системы
Для простоты подготовки боевой ОС под основу была взята Oracle VirtualBox последней версии, а так же Windows 7 x64 Профессиональная. Первое что необходимо сделать — установить и настроить Windows 7 на виртуальной машине. Для этого в процессе добавления VM создаем два виртуальных жестких диска. Один для установки и настройки на нем Windows 7, второй для последующего сохранения на него образа настроенной системы. Так же необходимо выполнить установку дополнения гостевой ОС Virtualbox — Virtual Machine Additions и создать общую папку для дальнейшего копирования созданного образа на физическую машину.После установки на VM всей начинки, переходим к этапу подготовки системы с помощью утилиты sysprep, находящуюся в корне системы нашей VM:
%windir%\system32\sysprep\sysprep.exe Для подготовки системы к созданию настроенного образа необходимо задать утилите параметры:
- Переход в окно приветствия системы (OOBE) — этот режим будет активирован при следующем запуске системы. Запускает компьютер в режиме экрана приветствия.
- Установить галочку «Подготовка к использованию» — подготавливает установку Windows перед созданием образа. Идентификатор безопасности (SID) обнуляется, точки восстановления системы сбрасываются, журналы событий удаляются.
- Параметры завершения работы «Завершение работы» — по окончанию работы утилиты система завершит свою работу.
Не следует запускать ОС до сохранения образа системы, так как во время следующего запуска компьютера начинает работать специализированный этап настройки. Создается новый идентификатор безопасности (SID) и сбрасываются часы активации Windows.
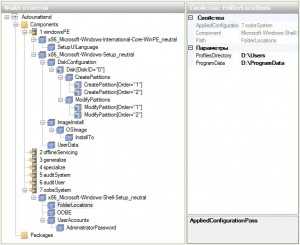
Утилита удаляет в том числе и установленные драйверы. Чтобы сохранить их, необходимо выполнять sysprep из командной строки с параметром:
/unattend: указывается путь к файлу ответов <PersistAllDeviceInstalls>true</PersistAllDeviceInstalls>
<!-- Windows 8 и выше <DoNotCleanUpNonPresentDevices>true</DoNotCleanUpNonPresentDevices> -->
Установка и настройка Windows AIK + PE
Скачиваем и устанавливаем пакет автоматической установки Windows (AIK) для Windows 7. После запуска setup.exe выбираем пункт «Установка Windows AIK». Особых проблем при установке возникнуть не должно.Создание и настройка образа Windows PE
Windows PE — среда предустановки использующаяся для подготовки к установке OC. С помощью Windows PE мы будем захватывать системный том в wim-образ с помощью утилиты imagex и их сохранять его на другой раздел жесткого диска.В данном случае рассматривается создание диска с 64-разрядной версией Windows PE. Если вы создаете диск с 32-разрядной версией Windows PE, вам необходимо будет заменить во всех командах архитектуру (amd64 на х86).
В меню Пуск запустите Все программы > Microsoft Windows AIK > Командная строка средств развертывания (Deployment Tools Command Prompt) — все последующие команды будут вводиться в это окно командной строки. Требуется запуск от имени администратора.
Копируем файлы образа Windows PE
copype.cmd amd64 d:\winpe_image
Для изменения скопированного образа Windows PE его необходимо подключить командой
dism /Mount-Wim /WimFile:d:\winpe_image\winpe.wim /index:1 /MountDir:d:\winpe_image\mount
Теперь подключив образ, мы можем устанавливать в него пакеты и добавлять собственные файлы.
Добавим в наш образ утилиту imagex.
xcopy "%ProgramFiles%\Windows AIK\Tools\amd64\imagex.exe" d:\winpe_image\iso\
Так же по желанию можно сразу подготовить список исключений — файлов и папок, которые не будут включаться в сохраняемый образ. Создайте в любом текстовом редакторе файл Wimscript.ini и укажите в нем файлы и папки, которые вы хотите исключить из образа. Файл Wimscript.ini размещается в одной папке с imegex.
По умолчанию imagex использует следующие исключения:
[ExclusionList]
\$ntfs.log
\hiberfil.sys
\pagefile.sys
"\System Volume Information"
\RECYCLER
\Windows\CSC
[CompressionExclusionList]
*.mp3
*.zip
*.cab
\WINDOWS\inf\*.pnf
Теперь необходимо сохранить образ командой:
dism /unmount-Wim /MountDir:d:\winpe_image\mount /Commit
Вся подготовительная работа велась с файлом winpe.wim, а для загрузочного диска Windows PE используется файл boot.wim, расположенный в папке winpe_x86\ISO\sources. Поэтому необходимо заменить файл boot.wim файлом winpe.wim, выполнив при этом переименование.
xcopy /y d:\winpe_image\winpe.wim d:\winpe_image\ISO\sources\boot.wim
Для создания образа выполняем команду:
oscdimg -n -bd:\winpe_image\etfsboot.com d:\winpe_image\ISO d:\winpe_image\winpe_image.iso
Создание образа Windows 7
Необходимо сохранить образ нашей ОС с помощью утилиты imagex. Грузимся в VM с образа winpe_image.iso который мы создали ранее. После удачной загрузки пред нами открывается окно командной строки, в ней мы как раз и будем работать.Захват и сохранение образа производится одной командой
F:\imagex.exe /capture E: D:\install.wim "Windows 7 x64" /compress maximum
/capture E: — захват раздела E:
D:\install.wim — местоположение и имя сохраняемого WIM-файла.
«Windows 7 x64» — имя образа. Имя должно быть заключено в кавычки.
/compress maximum — тип сжатия файлов в образе(необязательно). Для параметра /compress допустимы значения maximum (максимальное сжатие), fast (быстрое сжатие) и none (без сжатия). Если параметр не указан, используется быстрое сжатие. Максимальное сжатие позволяет уменьшить размер образа, но захват занимает больше времени, чем при быстром сжатии. Скорость распаковки образа практически не зависит от типа сжатия. Остается подождать 20-30 минут и образ будет готов.
После сохранения образа на втором диске виртуальной машины, для дальнейшей работы его нужно перенести на физическую ОС. Запускаем виртуальную машину снова и завершаем установку Windows, прерванную на этапе OOBE. Если вы уже установили Virtual Machine Additions то теперь необходимо скопировать файл из виртуальной машины на физическую с помощью общей папки (shared folder), которую можно указать в настройках виртуальной машины.
Настройка загрузочного образа Windows 7
На данном этапе снова запускаем «Командную строку средств развертывания» и копируем файлы образа Windows PE:copype.cmd amd64 d:\winpe
Монтируем образ
imagex /mountrw winpe.wim 1 mount
Настройка автозапуска установки Windows.
Чтобы не создавать вручную виртуальный диск и не запускать установку вручную, можно отредактировать файлик startnet.cmd и startnet2.cmd. Находятся они d:\winpe\mount\windows\system32.startnet.cmd
wpeinit
%windir%\system32\startnet2.cmd
startnet2.cmd
chcp 1251
netsh interface ip set address name="Подключение по локальной сети" source=dhcp
chcp 866
pause
net use z: \\192.168.0.1\win7 /user:install install
cd /d Z:\sources
setup.exe
Команда net use производит подключение к компьютеру с IP адресом 192.168.0.1 (наш компьютер-сервер) к расшаренному каталогу c именем win7 на правах пользователя install c таким же паролем.
Создать нужного нам пользователя можно такой командой в cmd
net user install install /add /passwordchg:no
Выполняем следующие инструкции:
- На компьютере-сервере создаем корневой каталог для загрузки (у меня это d:\win7\), а в нем папку boot.
- Расшариваем папку win7, то есть даем общий доступ к ней всем пользователям.
- Копируем всю папку sources с установочного диска Windows 7 в d:\win7.
- Заменяем файл install.wim в каталоге d:\win7\sources на файл, который скопировали ранее с виртуальной машины (готовый образ Windows 7)
Теперь необходимо скопировать дополнительные файлы для установки Windows 7.
Cмонтируем образ WinPE:
imagex /mountrw winpe.wim 1 mount
Копируем:
xcopy d:\winpe\mount\windows\boot\pxe\pxeboot.n12 d:\win7
xcopy d:\winpe\mount\windows\boot\pxe\bootmgr.exe d:\win7
xcopy d:\winpe\winpe.wim d:\win7\boot
xcopy d:\winpe\iso\boot\boot.sdi d:\win7\boot
Размонтируем образ командой:
imagex.exe /unmount d:\winpe\mount
Далее необходимо создать файл BCD (boot configuration data) в каталоге d:\win7\boot. Для упрощения этого процесса воспользуемся файлом createbcd.cmd. Создаем файл d:\winpe\createbcd.cmd и вписываем в него:
bcdedit -createstore %1\BCD
bcdedit -store %1\BCD -create {ramdiskoptions} /d "Ramdisk options"
bcdedit -store %1\BCD -set {ramdiskoptions} ramdisksdidevice boot
bcdedit -store %1\BCD -set {ramdiskoptions} ramdisksdipath \boot\boot.sdi
for /F "tokens=2 delims={}" %%i in ('bcdedit -store %1\BCD -create /d "MyWinPE Boot Image" /application osloader') do set guid={%%i}
bcdedit -store %1\BCD -set %guid% systemroot \Windows
bcdedit -store %1\BCD -set %guid% detecthal Yes
bcdedit -store %1\BCD -set %guid% winpe Yes
bcdedit -store %1\BCD -set %guid% osdevice ramdisk=[boot]\Boot\winpe.wim,{ramdiskoptions}
bcdedit -store %1\BCD -set %guid% device ramdisk=[boot]\Boot\winpe.wim,{ramdiskoptions}
bcdedit -store %1\BCD -create {bootmgr} /d "Windows BootManager"
bcdedit -store %1\BCD -set {bootmgr} timeout 30
bcdedit -store %1\BCD -set {bootmgr} displayorder %guid%
Запускаем командой с правами администратора:
createbcd.cmd d:\win7\boot
Если у вас возникнут проблемы с драйверами, то их можно добавить так же в «Командной строке средств развертывания»:
Монтирование образа для добавления драйверов
dism /mount-wim /wimfile:winpe.wim /index:1 /mountdir:mount
Для интеграции драйверов в уже смонтированный образ используется команда
dism /image:mount /add-driver /driver:<каталог с драйверами либо файл с расширением inf>
После того как вся работа с образом закончена его необходимо размонтировать
dism /unmount-wim /mountdir:mount /commit
Настройка сервера TFTP и DHCP
Для создания этих серверов необходимо скачать программу TFTPD32.Задачей DHCP сервера является предоставить информацию удаленному компьютеру о свободном IP адресе, маски сети, а также имя загружаемого файла и адрес TFTP сервера, где этот файл находиться. Задача TFTP сервера является обеспечение передачи необходимых для загрузки файлов удаленному компьютеру.
Запускаем программу и выбираем сначала папку d:\win7, а немножко ниже — IP сетевой карты. В моем случае компьютер имеет IP 192.168.0.1.
Заходим в настройки (кнопка Settings посредине внизу) и постепенно заполняем вкладки:
- Вкладка GLOBAL — cтавим галочки только напротив TFTP Server, DHCP Server и Enable IPv6.
- Вкладка TFTP — выбираем папку d:\win7.
- TFTP Security — Standart.
- TFTP configuration — оставляем как есть.
- Advanced TFTP Options — должны стоять галочки напротив: Option negotiation, Show Process bar и Translate Unix file names.
- Вкладка DHCP
- IP pool starting address указывает, с какого IP адреса начать выдачу адресов. В моем примере выдача IP адресов начнется с 192.168.0.2.
- Size of pool указывает количество IP адресов, которые будут динамически выделяться. Я установил значение в 30.
- Boot File сообщает удаленному компьютеру имя файла, который необходимо использовать в качестве загрузчика. Устанавливаем значение в pxeboot.n12.
- Mask, указывает маску сети. В нашем случае это 255.255.255.0. Остальные значения параметров оставляем по умолчанию.
- Ping address before assignation — снять галочку (если у Вас связь компьютер-компьютер без свичей и роутеров).
Теперь нужно включить в BIOS загрузку с сетевой карты и загрузиться с нее. После этого будет получен IP-адрес через DHCP и выполниться pxeboot.n12 — который запустит Windows PE c файла winpe.wim. Сразу после загрузки Windows PE будет автоматически смонтирован каталог win7 и с него запуститься установка. Далее установка проходит точно также как и с диска.
habr.com
WDS и автоматическая установка Windows 7 / Habr
Доброго времени суток, господа хорошие! Хабр в режиме read-only читаю давно, решил вот статейку написать. Понимаю, решение может быть не совсем корректное с чьей-то точки зрения, но у меня все это работает так как я хотел. Работаю системным администратором в учебном заведении (ГБОУ СПО). В подчинении парк из 150 машин, различной конфигурации. До этого я уже делал образ Windows XP. А теперь задачу я себе поставил следующую — сделать унифицированный образ ОС Win7. И вот как я с этой задачей справился.Начало
Имеем мы следующее:
— парк машин архитектуры x86 с различными драйверами;
— сервер (он же контроллер домена) с предварительно настроенной WDS;
— куча софта;
— wsus offline update для выкачивания обновок;
— sysprep driver scanner для подмены локального репозитория драйверов;
Описание установки и настройки WDS я не буду приводить, т.к этого добра на просторах рунета предостаточно. Вот один из них тыц.
Начнем с установки ОС, в данном случае перед нами Windows 7 Enterprise. После её окончания наполняем систему софтом. В моем случае все немного легче. На предприятии работает сервер App-V. И все необходимые пакеты тянутся с него при первом запуске. На конечном образе стоят лишь несколько важных программ.
Генерация и установка обновлений
Для этого нам понадобится вот эта программа . После распаковки запускаем UpdateGenerator.exe, ставим галку«Windows 7/Server 2008r2 x86 global» и на «Create Iso images, per selected product» и нажимаем «Start!».
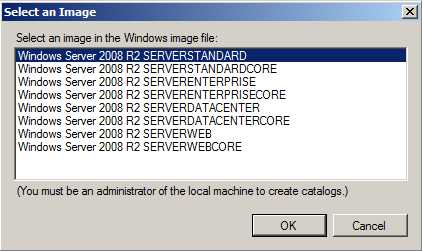
После завершения работы в папке iso вы найдете свой образ с обновками. Монтируем его к нашей системе и устанавливаем. Хочу заметить, что процесс достаточно долгий. При установке обновлений данным путем — win7 создает временного пользователя. После 1й перезагрузки системы происходит вход именно в эту учетную записью. И чтобы не отвлекаться лишний раз на все это добро — извлеките образ в любую папку и запустите UpdateInstaller.exe. Поставьте галочку «Automatic reboot and recall». Нажав кнопку «START» можно спокойно идти пить чай.
Подмена папок с драйверами
Все очень просто. С сайта driverpacks.net мы качаем необходимые пакеты драйверов. Можно поступить двумя путями. Выбрать необходимые вам пакеты целиком, или же выбрать конкретные драйвера для ваших нужд. Цена вопроса — размер конечного образа.
После того как мы получили драйвера — создаем папку на диске и разархивируем их туда. Далее скачиваем вот это и запускаем её. Далее — прописываем путь до нашей папки с дровишками. Нажимаем поочередно «scan», ‘default’, «save», «done». Все, теперь при установки драйвера будут искаться именно в этой директории. Чисто теоретически — можно поставить несколько точек сканирования драйверов. Т.е локально у нас будут искаться драйвера на NIC, а с сетевой шары будут тянуться все остальное. Но это я не пробовал, только сейчас придумал.
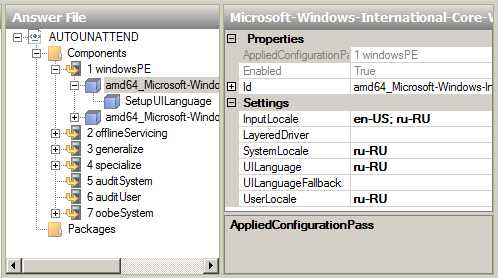
Запечатывание и удаление профиля
Т.к мы будем делать файл ответов — лучшим способом запечатать ОС будет следующее. При запуске sysprep.exe выберете «Переход в режим аудита». После перезагрузки удалите профиль из которого вы выполняли установку системы, также проверьте папку C:\Users на наличие хвостов.
Затем — так же вызываете sysprep, но теперь выбираете «Переход в окно приветствия системы (OOBE)» и «Выключение». После окончания работы у вас выключится ПК и он будет готов к захвату образа.
Создания файла ответов
Тут я лучше вам предоставлю ссылку на первоисточник. Там описан процесс создания файла ответов для как для образа установки, так и для самой образа ОС.
тыц
Конец
После всех этих действий у нас получается автоматическая установка ОС на 80%. Почему? Потому что в моем случае выбор образа, разметка диска и ввод в домен остался ручной. Некоторые моменты можно было заменить, например поставить полноценную WSUS службу на сервер. WDS можно было бы дополнить MDT, или развернуть System Center Configuration Manager. Но я пошел по этому пути. Спасибо за внимание, критика welcome!
habr.com
Автоматическая установка Windows 7 / 2008 R2
Для работы нам понадобится:
- Дистрибутив Windows, мне ближе серверный вариант, и поэтому далее речь пойдет о 2008R2.
- Пакет автоматической установки Windows® (AIK)
- Обновления операционной системы, изначально в формате *.msu и драйверы, если нужна поддержка какого-то специфического железа, отсутствующего в дистрибутиве.
- Приложения, которые мы хотим устанавливать.
Итак, для примера, создадим один файл ответов unattended.xml для автоустановки самой Windows и один файл ответов integrate.xml нам понадобится для интеграции обновлений. Произведем импорт нужных параметров реестра. На примере 7-zip рассмотрим автоустановку приложений. Соберем это всё в кучу и создадим образ 🙂
Первое, что необходимо сделать это создать правильную структуру папок, у меня получилась следующая картинка, где,
Distribution — Дистрибутивный общий ресурс
DVD — Содержимое установочного диска Windows 7 / 2008 R2
ISO — Здесь будут создаваться iso-образы
Logs — Здесь будем хранить логи, которые будем в последствии изучать, на предмет возможных багов во время интеграции обновлений.
Mount — Сюда будет монтироваться содержимое образов в формате *.wim
Sandbox — Песочница, временная папка необходимая для правильной работы WAIK
Updates — Закидываем сюда обновления виндов
xml — Здесь будем хранить наши xml-файлы
HKLM.reg — Твики реестра, раздела HKEY_LOCAL_MACHINE отвечающие за настройки относящиеся к данному компьютеру (для всех пользователей) (экспортируются на работающей системе)
HKU.reg — Твики реестра, раздела HKEY_CURRENT_USER, отвечающие за настройки текущего активного пользователя вошедшего в систему.(экспортируются на работающей системе)
iso_write.cmd — Командный файл для создания ISO-образа будущей системы.
Integrate.cmd — Командный файл запускающий процесс интеграции обновлений.
1) Автоматизация процесса установки Windows с помощью файла сценария unattended.xml
Запускаем Диспетчер образов системы (Windows System Image Manager), нажимаем File — Select Windows Image, переходим в директорию DVD, куда мы предварительно скопировали содержимое нашего установочного диска/образа, далее sources\install.wim, выбираем одну из редакций: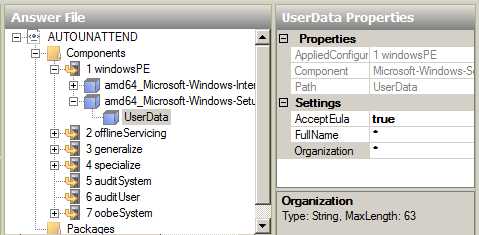 Либо сразу открываем файл каталога в формате *.clg расположенный в этой же директории. Процесс создания файла каталога, может занять продолжительное время. После открытия файла каталога, панель Windows Image выглядит следующим образом:
Либо сразу открываем файл каталога в формате *.clg расположенный в этой же директории. Процесс создания файла каталога, может занять продолжительное время. После открытия файла каталога, панель Windows Image выглядит следующим образом:
Далее создадим файл ответов который нам понадобится для редактирования различных компонентов автоматизирующих процесс установки: File — New Answer File, после чего панель Файл ответов (Answer File), примет следующий вид:
Все компоненты разбиты на семь частей (проходов). Коротко о каждом из них: 🙂
1 windowsPE — это среда предустановки Windows, использующаяся для подготовки к установке операционной системы. Здесь задаются языковые настройки, параметры дисплея, управление жесткими дисками, задается ключ продукта.
2 offlineServicing — Этот проход, используется для применения параметров автоматической установки к автономному образу Windows. Во время этого этапа настройки можно добавить к автономному образу пакеты поддержки языков, пакеты обновлений или другие пакеты.
3 generalize — этап «обобщения», используется для создания эталонного образа Windows, который впоследствии можно применять для развертывания в организации. Выполняется при помощи команды sysprep /generalize
4 specialize — Во время этапа специализации установки Windows, применяются сведения образа, относящиеся к компьютеру. Например, можно настроить параметры сети, региональных стандартов, сведения о домене и многие другие параметры.
5 auditSystem — В режиме аудита этап настройки auditSystem обрабатывает параметры автоматической установки в контексте системы. Этап запускается сразу после этапа auditUser, который используется для применения параметров в контексте пользователя.
6 auditUser — В режиме аудита этап настройки auditUser обрабатывает параметры автоматической установки в контексте пользователя. Этап auditUser запускается после этапа auditSystem, который используется для применения параметров в контексте системы.
7 oobeSystem — Во время прохода oobeSystem настраиваются параметры, которые применяются во время первого запуска системы пользователями, называемого также экраном приветствия. Параметры oobeSystem settings обрабатываются перед первым входом пользователя в систему.
Добавление параметров-компонентов к файлу ответов: Сначала выбираем нужный параметр, затем правой кнопкой выбираем нужный этап установки. Многие параметры могут выполняться на разных этапах, а какие то только на одном. Например, параметр Microsoft-Windows-International-Core-WinPE отвечающий за языковые параметры программы установки применим исключительно к проходу windowsPE. Щелкаемся правой кнопкой и выбираем Add Setting to Pass 1 windowsPE.
После чего данный параметр со всей своей вложенной структурой отобразится в файле ответов панели Answer File, где мы можем задать ему нужные свойства. В данном случае можно указать раскладку клавиатуры InputLocale, язык программ не поддерживающих Юникод SystemLocale, для русской Windows указываем ru-RU, для английской en-US, UILanguage — язык интерфейса операционной системы, UserLocale — пользовательские параметры отображения чисел, денежных единиц, дат и времени.
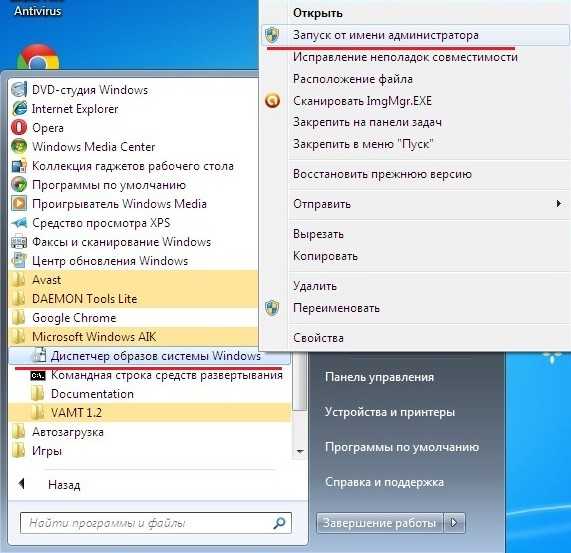 SetupUILanguage — задает язык программы установки.
SetupUILanguage — задает язык программы установки.
В свою очередь параметр Microsoft-Windows-International-Core отвечает за язык уже установленной системы и может выполняться либо на этапе specialize либо oobeSystem.
Здесь например Microsoft-Windows-Setup_neutral\UserData можно указать принятие лицензионного соглашения, полное имя и название организации.
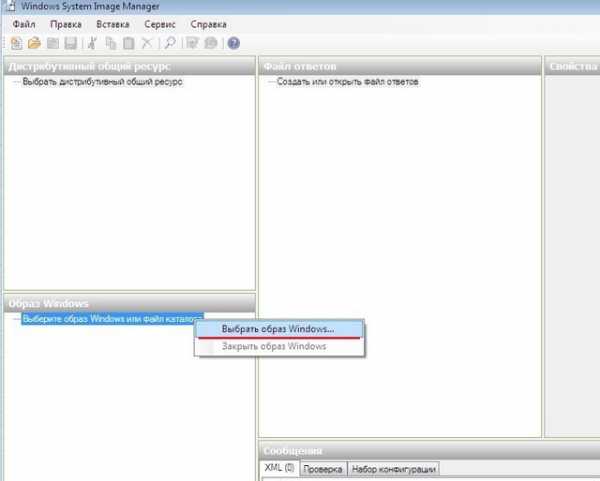 Аналогично указываем, для других компонентов. Для Windows 7 к примеру можно отключить UAC (User Account Controls ), если выставить EnableLUA = False, компонента Microsoft-Windows-LUA-Settings, который выполняется на этапе offlineServicing.
Аналогично указываем, для других компонентов. Для Windows 7 к примеру можно отключить UAC (User Account Controls ), если выставить EnableLUA = False, компонента Microsoft-Windows-LUA-Settings, который выполняется на этапе offlineServicing.
Далее конкретно по серверу, здесь Microsoft-Windows-ServerManager-SvrMgrNc, с помощью значения DoNotOpenServerManagerAtLogon = true, указываем программе установке не открывать диспетчер серверных ролей при первом входе пользователя в систему.
Параметр Microsoft-Windows-IE-ESC позволяет отключить ненавистный Internet Explorer Enhanced Security Configuration (ESC), на выбор для админа (IEHardenAdmin) или пользователя (IEHardenUser).
Microsoft-Windows-IE-InternetExplorer позволяет настроить множество параметров работы браузера.
Microsoft-Windows-Shell-Setup — здесь множество параметров отвечающих за имя компьютера, код продукта и. т. д. Вообще, значение большинства параметров интуитивно поняты, а если что-то вызывает затруднение, то обращаемся к встроенной справке. Итак, забиваем свои значения, экспериментируем, проверяем на наличие ошибок (Tools\Validate Answer Files) и если все ок, сохраняем файлик под именем AUTOUNATTEND.xml. Закидываем его в корень нашего будущего диска, либо в директорию sources.
2) Интеграция обновлений в развернутый образ с помощью файла сценария integrate.xml
Скачиваем нужные обновления. Свежие наборы обновлений после SP1 можно посмотреть например здесь. Обновление KB2533552 можно исключить сразу, поскольку после SP1 оно становится не актуальным и вызывает ошибки в процессе интеграции.
Переходим в папку где лежат наши обновления (*.msu)
cd /d G:\Deploy\Updates
Внутри папки Updates временно создадим папку Temp
Далее, выполняем распаковку:
FOR %i IN (*.msu) DO START /WAIT %SystemRoot%\System32\Expand.exe %i -f:* G:\Deploy\Updates\Temp
После распаковки удаляем все файлы кроме cab, включая WSUSSCAN.cab.
Заходим в диспетчер пакетов Windows SIM и создаем дистрибутивный общий ресурс. File — Select Distribution Share и указываем программе нашу ранее созданную папку Distribution.
После чего, нажимаем Tools\Import Packages и выбираем файлы обновлений. Затем создаем новый файл ответов: File\New Answer File, и добавляем к нему наши обновления.
Сохраняем файл ответов в папке Updates под именем Integrate.xml.
Подключаем системный образ:
imagex /mountrw G:\Deploy\DVD\sources\install.wim 1 G:\Deploy\Mount
где, imagex /mountrw — подключить образ в режиме чтения/записи.
G:\Deploy\DVD\sources\install.wim 1 — путь к нашему образу, а единичка на конце означает индекс (номер редакции). Подсмотреть нужный индекс, можно с помощью команды:
imagex /info G:\Deploy\DVD\sources\install.wim
Если, вывод команды вылетает за экран 🙂 как это было у меня, то можно перенаправить в файл
imagex /info G:\Deploy\DVD\sources\install.wim >c:\1.txt
G:\Deploy\Mount — директория куда монтируется, разворачивается наш образ.
Выполняем интеграцию с помощью диспетчера пакетов Pkgmgr.exe, делаем это из командной строки или вставляем содержимое следующей команды в [tooltip title=»» content=»integrate.cmd» type=»classic» ]батник:[/tooltip]
START /WAIT /d "%Programfiles%\Windows AIK\Tools\Servicing" pkgmgr.exe /o:G:\Deploy\Mount;G:\Deploy\Mount\Windows /n:G:\Deploy\Updates\integrate.xml /s:G:\Deploy\Sandbox /l:G:\Deploy\Logs\integrate_updates.log
После отработки команды, просматриваем \Logs\integrate_updates.log.txt на предмет возможных ошибок!
Если, в конце файла видим что:
Dism.exe returned: 0 CBS pkgmgr return code: 0x0
то все ок, интеграция прошла успешно. В противном случае, возможно надо будет исключить из интеграции какие-то проблемные обновления, пересохранив Integrate.xml.
Далее, закрываем образ с сохранением изменений:
imagex /unmount /commit G:\Deploy\Mount
Здесь, возможно получить ошибку, что-то типа:
SIM Unknown error 0xc1420127
В таком случае, используем dism:
dism /unmount-wim /mountdir:G:\Deploy\Mount /discard
После чего снова заходим в Windows SIM и создаем каталог заново.
Следует отметить, что у данного метода интеграции, есть ограничения на невозможность использовать коробочные версии дистрибутивов плюс сама подготовка к интеграции, довольно таки не удобная. С появлением средства командной строки dism.exe (Windows AIK 2.0) заменяющем собой Pkgmgr.exe, PEimg и Intlcfg работать с образами стало куда приятнее. Так же упростился процесс интеграции обновлений.
3) Интеграция пакетов обновлений и драйверов при помощи средства командной строки DISM.exe
Переходим в папку G:\Deploy\. Внутри нее находится папка Updates с нашими обновлениями. Скопируем intall.wim с установочного диска / образа в папку G:\Deploy. Внутри нее создадим командный cmd-файл следующего содержания:
MD %~dp0MOUNT Dism.exe /Mount-Wim /WimFile:%~dp0install.wim /Index:5 /MountDir:%~dp0MOUNT Dism.exe /image:%~dp0MOUNT /Add-Package /PackagePath:"%~dp0Updates" /LogPath:D:\dism.log Dism.exe /Unmount-Wim /MountDir:%~dp0MOUNT /commit
где,
%~dp0 — папка запуска скрипта
MD %~dp0MOUNT — создает папку MOUNT внутри папки из которой запускается скрипт.
Затем скрипт подключает wim-файл находящийся в директории Update и монтирует его в созданную директорию MOUNT. Index:5 — указывает на номер редакции. /LogPath:D:\dism.log — вывод информации о всех операциях в файл.
Следующая строка добавляет пакеты обновлений из папки Updates в подмонтированную директорию MOUNT. Обновления могут быть в *.msu или *.cab формате. MSU-шки добавляются значительно дольше.
Последняя команда сохраняет изменения.
Для интеграции IE9, необходимо, сначала извлечь из установщика два файла E9-Win7.CAB (сам IE) и ielangpack-RUS.CAB (языковой пакет) и положить в директорию Updates вместе с остальными заплатками. Остальные файлы можно удалить.
G:\Deploy\Updates\IE9-Windows7-x64-rus.exe /x:G:\Deploy\Updates\IE9
Теперь обновленный install.wim скопируем обратно в директорию с дистрибутивом либо напрямую в образ при помощи любого редактора образов.
Скрипт добавляющий пакеты обновлений во все редакции будет выглядеть так:
MD %~dp0MOUNT Dism.exe /Mount-Wim /WimFile:%~dp0install.wim /Index:1 /MountDir:%~dp0MOUNT Dism.exe /image:%~dp0MOUNT /Add-Package /PackagePath:"%~dp0Updates" /LogPath:D:\dism.log Dism.exe /Unmount-Wim /MountDir:%~dp0MOUNT /commit Dism.exe /Mount-Wim /WimFile:%~dp0install.wim /Index:2 /MountDir:%~dp0MOUNT Dism.exe /image:%~dp0MOUNT /Add-Package /PackagePath:"%~dp0Updates" /LogPath:D:\dism.log Dism.exe /Unmount-Wim /MountDir:%~dp0MOUNT /commit Dism.exe /Mount-Wim /WimFile:%~dp0install.wim /Index:3 /MountDir:%~dp0MOUNT Dism.exe /image:%~dp0MOUNT /Add-Package /PackagePath:"%~dp0Updates" /LogPath:D:\dism.log Dism.exe /Unmount-Wim /MountDir:%~dp0MOUNT /commit Dism.exe /Mount-Wim /WimFile:%~dp0install.wim /Index:4 /MountDir:%~dp0MOUNT Dism.exe /image:%~dp0MOUNT /Add-Package /PackagePath:"%~dp0Updates" /LogPath:D:\dism.log Dism.exe /Unmount-Wim /MountDir:%~dp0MOUNT /commit Dism.exe /Mount-Wim /WimFile:%~dp0install.wim /Index:5 /MountDir:%~dp0MOUNT Dism.exe /image:%~dp0MOUNT /Add-Package /PackagePath:"%~dp0Updates" /LogPath:D:\dism.log Dism.exe /Unmount-Wim /MountDir:%~dp0MOUNT /commit
После чего, из директории /sources необходимо удалить файлик ei.cfg, иначе программа установки не предложит выбор редакций.
В процессе работы данного скрипта, так же возможны ошибки, в основном они возникают, когда производится интеграция сразу большого количества обновлений.
Для интеграции драйверов воспользуемся следующей командой:
Dism.exe /Image:%~dp0MOUNT /Add-Driver /Driver:c:\drv_x86 /Recurse
4) Импорт твиков реестра и установка приложений.
Избавляем себя от нудных, рутинных кликов после установки, предварительно настроив систему под себя. Для этого, необходимо выяснить какие из нужных нам настроек, галочек и чекбоксов располагаются в реестре. Подсмотреть большую часть твиков можно здесь. Для начала составим перечень того, что нам нужно, к примеру:
— Включим службу Windows Audio (по умолчанию отключена) (HKLM)
— Отключим Shutdown Event Tracker (Диалоговое окно при завершении работы) (HKLM)
— Поставим классический вид панели управления (HKU)
— Отметим ‘отображать все значки и уведомления в области уведомлений’ (Always show all icon and notifications on taskbar) (HKU)
— Снимим галочку ‘скрывать расширения для зарегистрированных типов файлов’ (Hide extensions for known file types) (HKU)
Затем экспортируем настройки реестра в файл, у меня это HKLM.reg и HKU.reg. Пока для работы нам понадобится только HKU.reg.
Импорт пользовательских параметров реестра в дистрибутив:
Снова подключим образ, если не сделали этого ранее:
imagex /mountrw G:\Deploy\DVD\sources\install.wim 1 G:\Deploy\Mount
Загрузим профиль Default User в реестр
reg load HKEY_USERS\Custom G:\Deploy\Mount\Users\Default\NTUSER.DAT
что означает, загрузить в подраздел с произвольным именем ‘Custom’ раздела реестра ‘HKEY_USERS’, файл профиля Default User (NTUSER.DAT) расположенный в папке \Users\Default\ относительно корня подключенного образа.
Откроем реестр и посмотрим что у нас получилось:
Затем в этот куст, импортируем содержимое нашего HKU.reg, предварительно изменив, в нем путь с HKEY_CURRENT_USER на HKEY_USERS\Custom.
reg import G:\Deploy\HKU.reg
Далее выгрузим профиль:
reg unload HKEY_USERS\Custom
Системные параметры HKLM, будем импортировать традиционным способом, из командного файла до первого входа пользователя в систему. Для этого воспользуемся привычными по WindowsXP $OEM$ директориями. К существующей структуре, добавим пару новых папок:
где, Install — внутри, которого разместим наш HKLM.reg и те приложения, которые мы хотим устанавливать в автоматическом режиме. В данном примере установку 7-zip.
$OEM$ — дистрибутивный общий ресурс. Изначально, должна располагаться в корне CD, но мне больше нравится прятать ее в sources, так тоже можно 🙂
$$ — Соответствует %WINDIR% (например: C:\windows)
Внутри папочки Scripts создаем файлик под именем SetupComplete.cmd.
Содержимое этого файла может быть таким:
@echo off :: Импорт твиков реестра start /wait regedit /s %DiskRoot%\Install\HKLM.reg :: Установка приложения 7-zip start /wait %DiskRoot%\Install\7z920-x64.msi /qn exit
Как мы видим, данному файлу для правильной работы требуется переменная %DiskRoot% указывающая на букву установочного DVD. Для корректного определения буквы диска во время установки, сначала: создадим в корне нашего диска пустой маркерный файл DiskRoot.txt, добавим команду, которая, будет искать наш маркерный файл и назначит переменную , которая уже будет соответствовать реальному DVD-устройству. Для этого, снова открываем диспетчер образов системы (Windows SIM). Выбираем там Insert\Synchronous Command\Pass 4 specialize
В появившемся окошке, вводим:
cmd /c "FOR %i IN (C D E F G H I J K L N M O P Q R S T U V W X Y Z) DO IF EXIST %i:\DiskRoot.txt SETX DiskRoot %i: -m"
Нажимаем ок, сохраняем фаил ответов. Закрываем диспетчер.
Отключаем образ с сохранением изменений:
imagex /unmount /commit G:\Deploy\Mount
5) Создание загрузочного ISO-DVD.
Теперь создадим iso-образ, для этого воспользуемся следующей командой:
Для x86:
oscdimg -n -m -b"%programfiles%\Windows AIK\Tools\PETools\x86\boot\etfsboot.com" G:\Deploy\DVD G:\Deploy\ISO\Windows32.iso
Для x64:
oscdimg -n -m -b"%programfiles%\Windows AIK\Tools\PETools\amd64\boot\etfsboot.com" G:\Deploy\DVD G:\Deploy\ISO\Windows64.iso
где,
oscdimg — утилита для создания загрузочного образа
-n -поддержка длинных имен файлов
-m -игнорировать максимальный размер образа
-b -путь к загрузочному файлу(идет сразу без пробелов)
Полный список возможных ключей, смотрим здесь.
%programfiles%\Windows AIK\Tools\PETools\amd64\boot\etfsboot.com — путь до загрузочного файла.
G:\Deploy\DVD G:\Deploy\ISO\Windows64.iso — путь где находиться файлы образа и путь к файлу будущего образа.
6) Создание загрузочного флэш-накопителя USB
Перед тем как копировать установочные файлы на флешку, ее нужно предварительно подготовить. Для этого в командной строке запускаем diskpart и последовательно набираем команды. Отобразим список доступных дисков.
list disk
Из приведенного списка выберем наш usb-драйв, например:
select disk 2
С помощью следующей команды, удаляем все разделы и тома на диске путем обнуления секторов.
clean
Затем создадим основной раздел на диске.
create partition primary
Выберем созданный раздел командой:
select partition 1
Форматируем раздел с указанием файловой системы:
format fs=ntfs quick
Делаем раздел активным, т.е. загрузочным.
active
Выходим командой exit.
Затем копируем установочные файлы и папки с дистрибутивом на флеш-носитель.
xcopy /s G:\Deploy\DVD\*.* H:\
sanotes.ru
Автоматическая установка Windows 7 по сети, используя WDS
Автоматическая установка Windows 7 по сети, используя WDS
1)Создание файлов ответов для WDS
Для того, чтобы произвести автоматическую установку Windows 7 по сети необходимо: обслуживающий компьютер с установленной операционной системой Windows 7 и предустановленным пакетом автоматической установки Windows AIK для Windows 7. На данном компьютере мы создадим два файла ответов, один для сервера развертывания, другой для установочного образа.
1.1)Создание файла ответов для сервера развертывания
Заходим на обслуживающий компьютер на котором установлен Windows AIK и запускаем Диспетчер образов системы Windows от имени администратора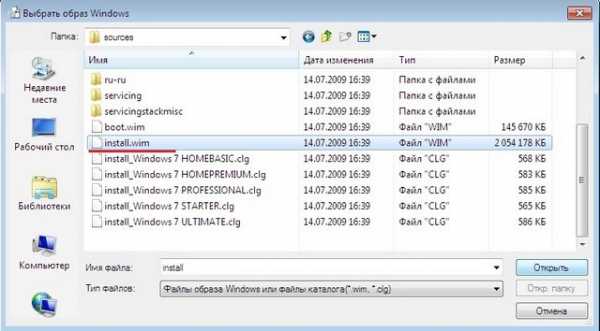


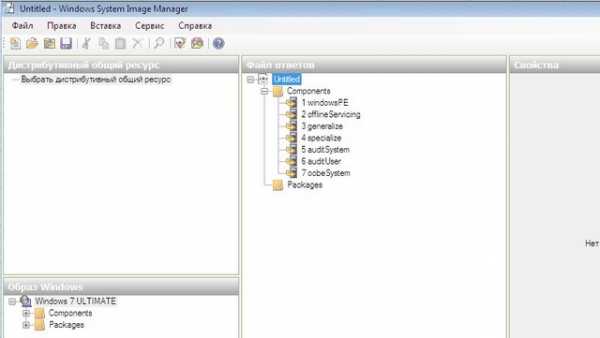
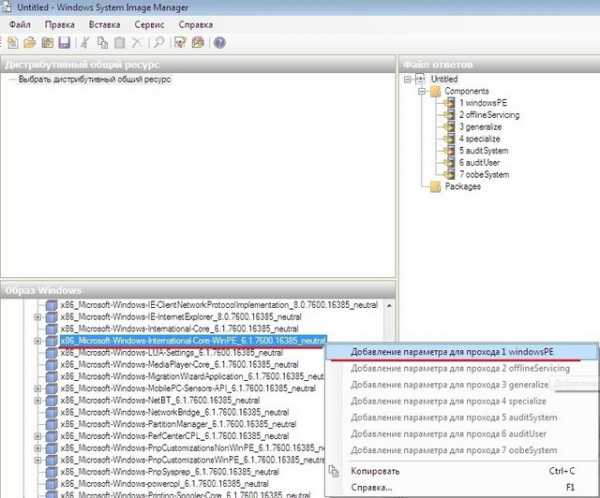
Откроется пустой файл ответов

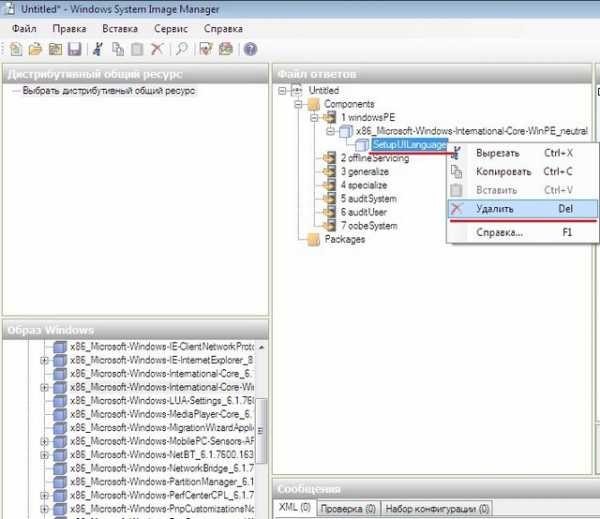
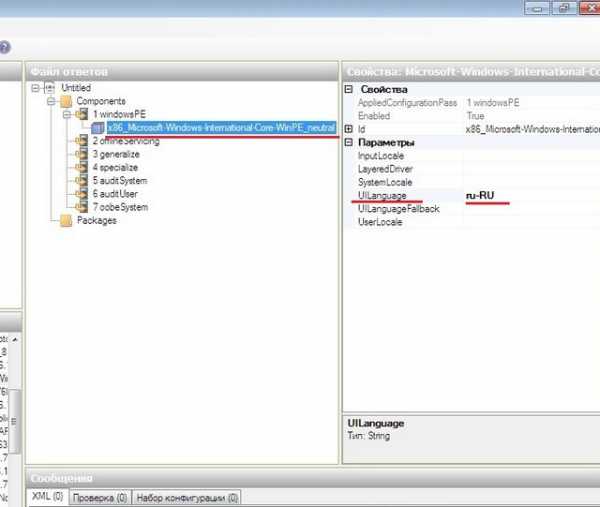
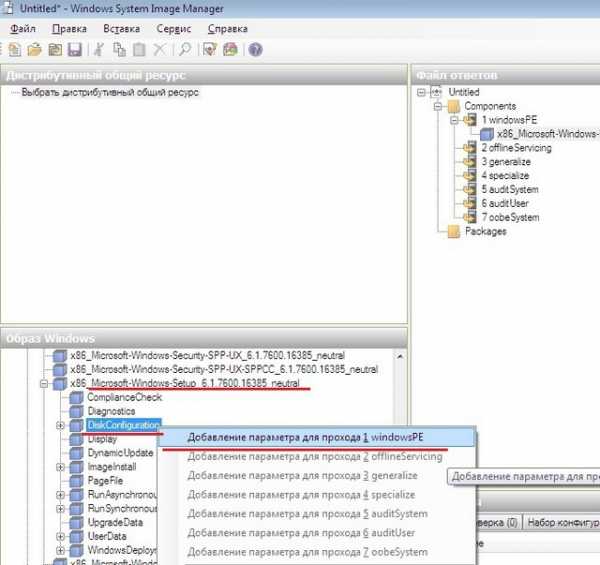
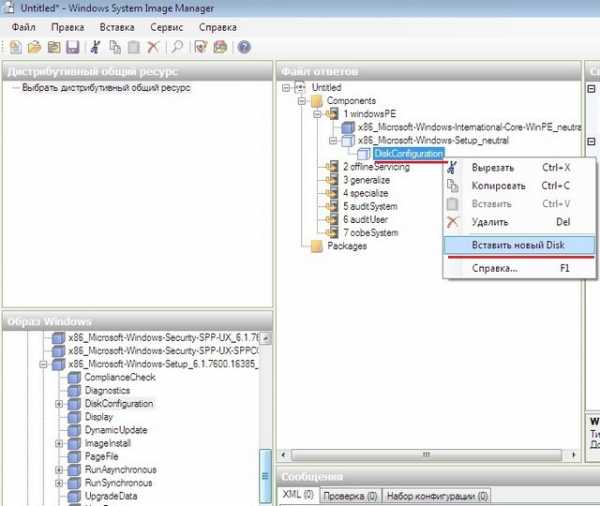
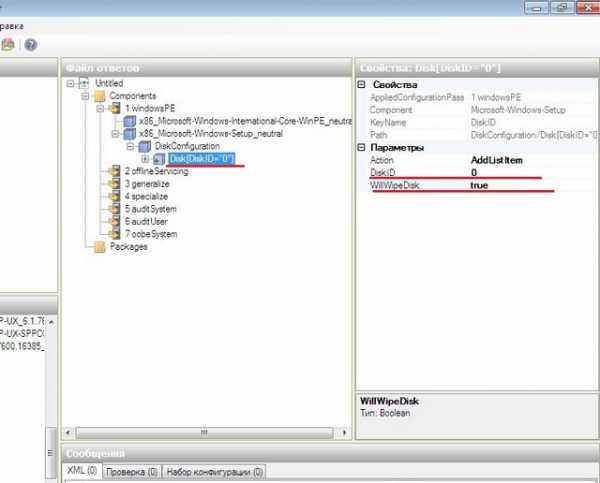
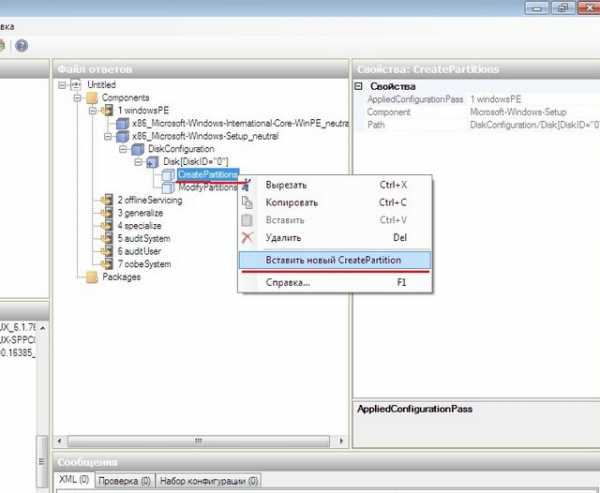
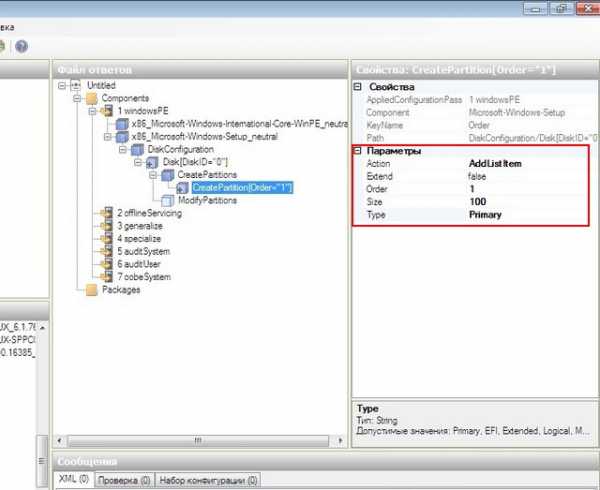


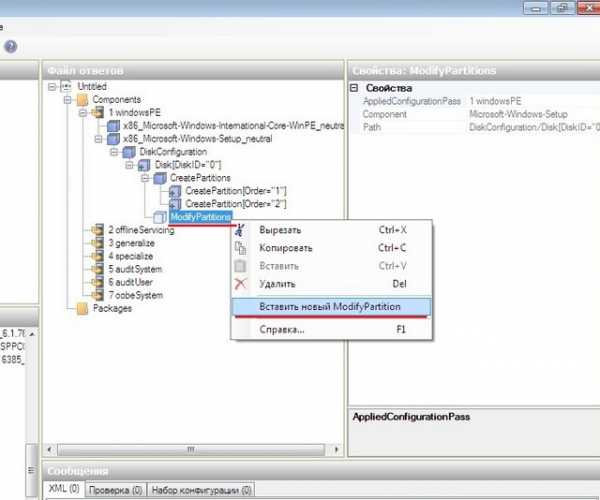

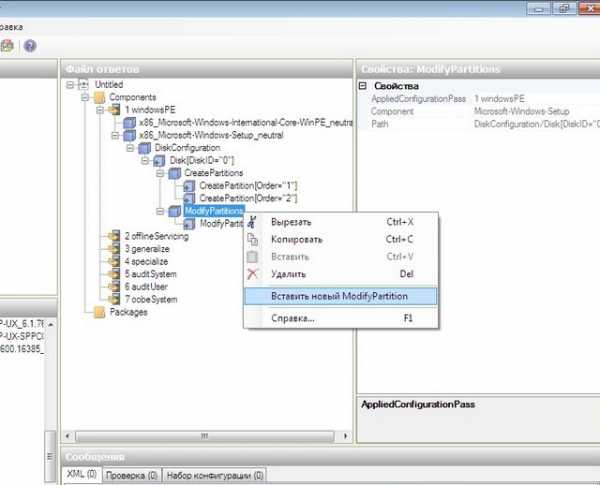
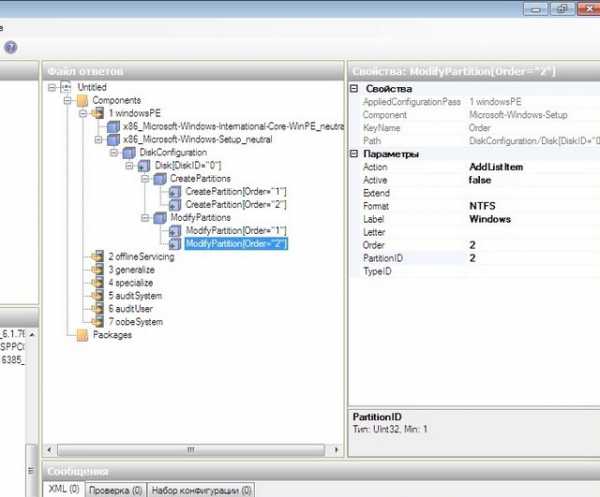

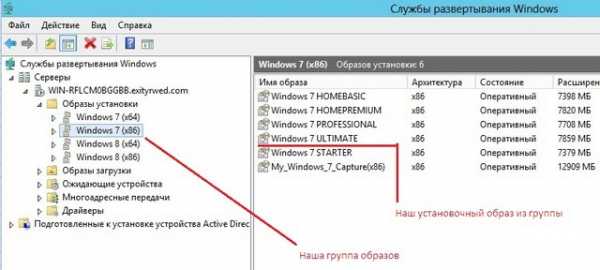

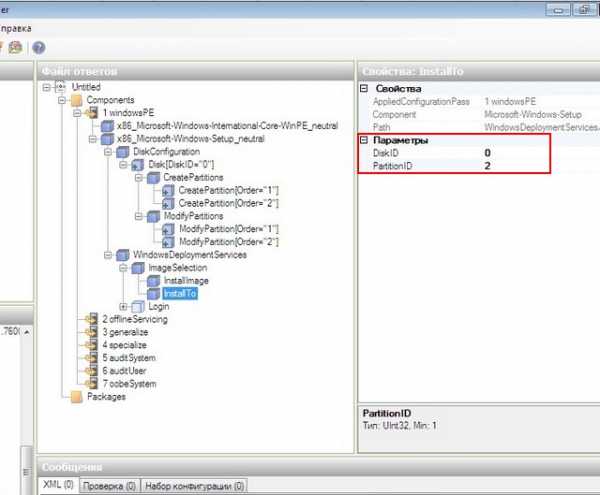
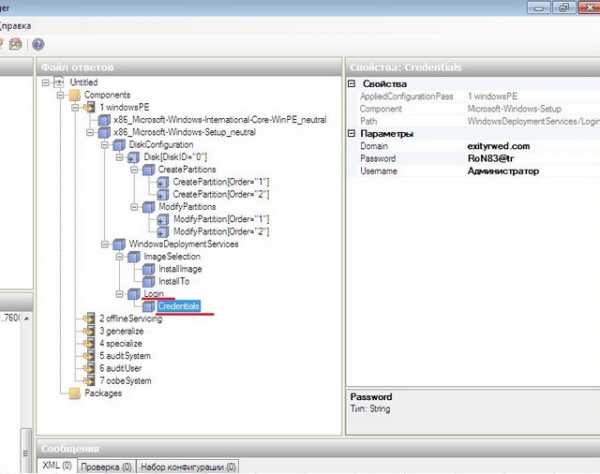
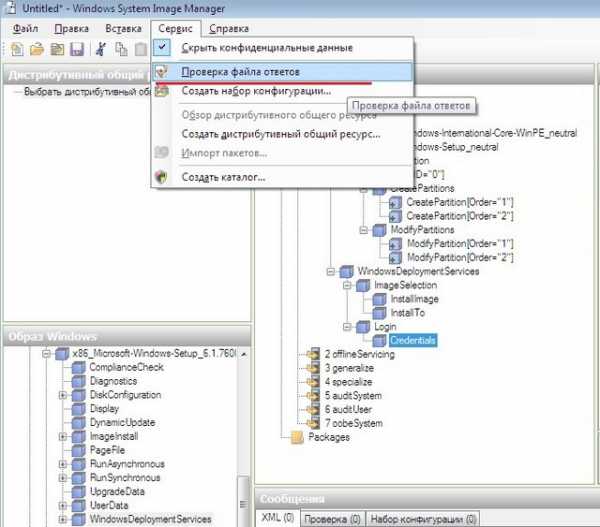
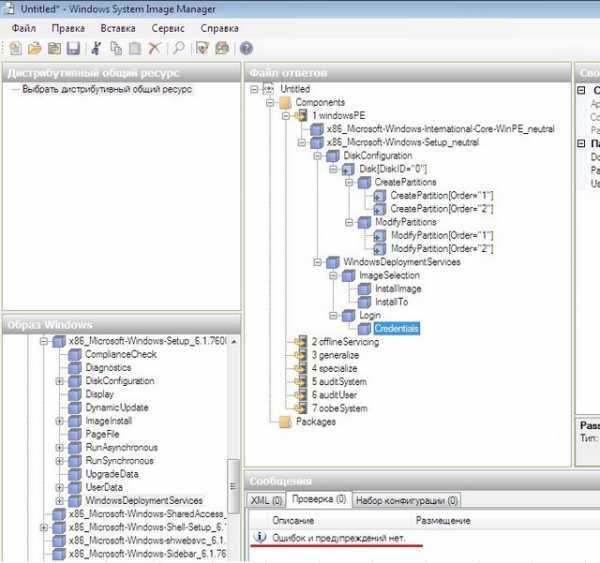
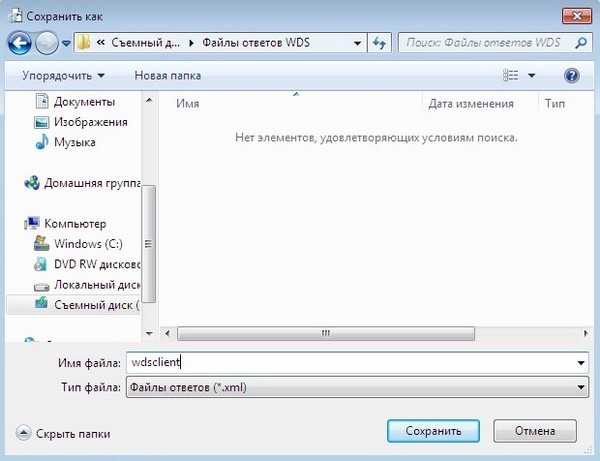

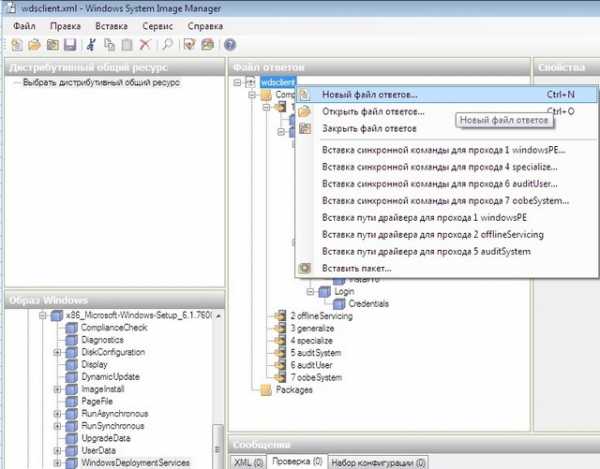
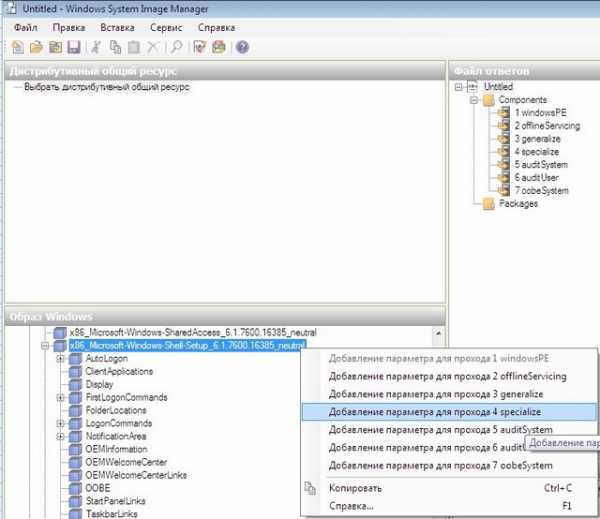
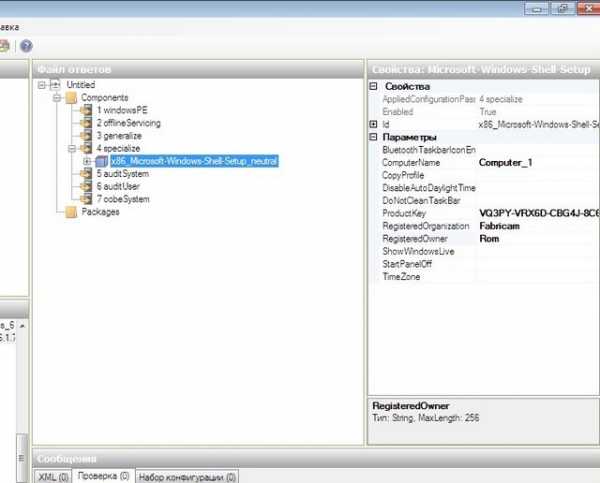
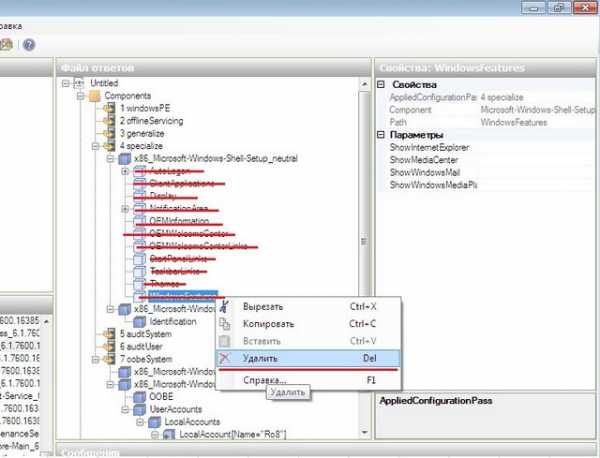
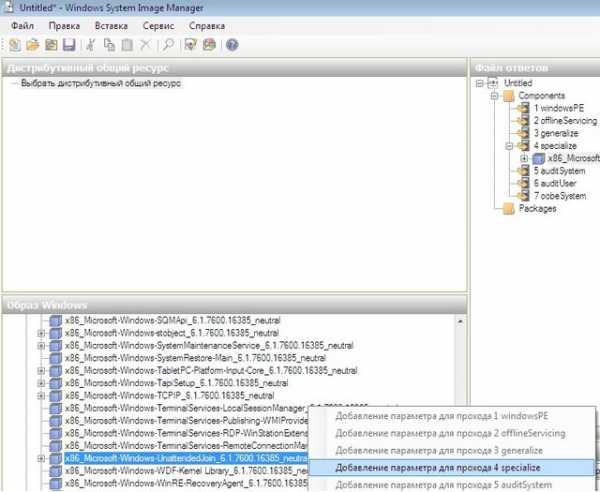
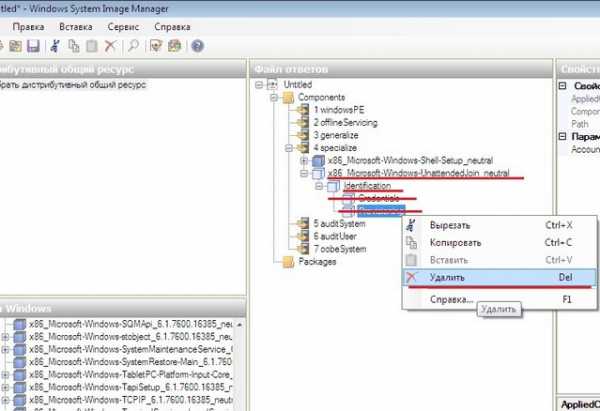
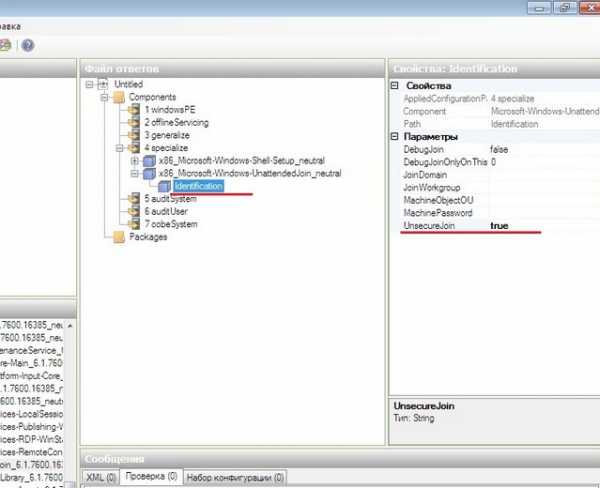
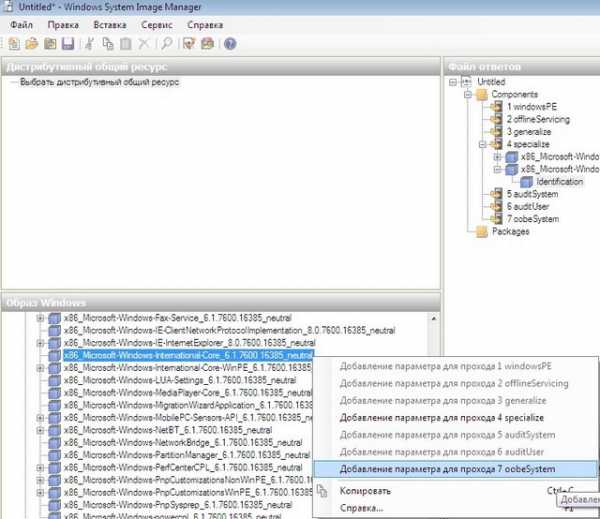
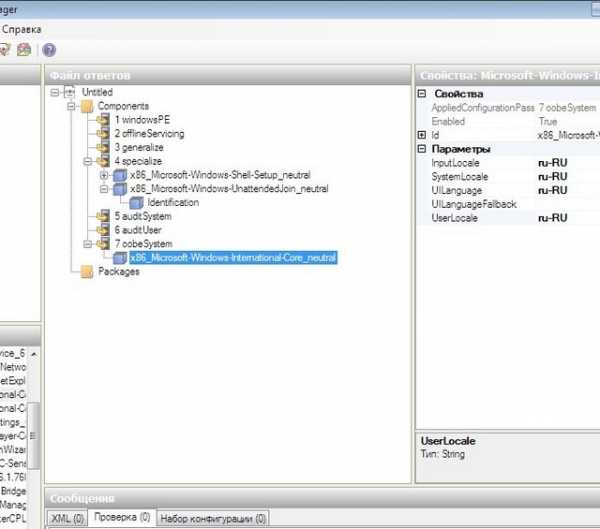
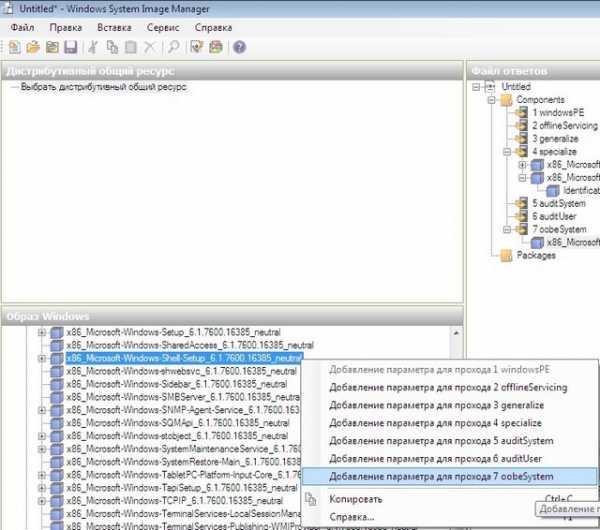
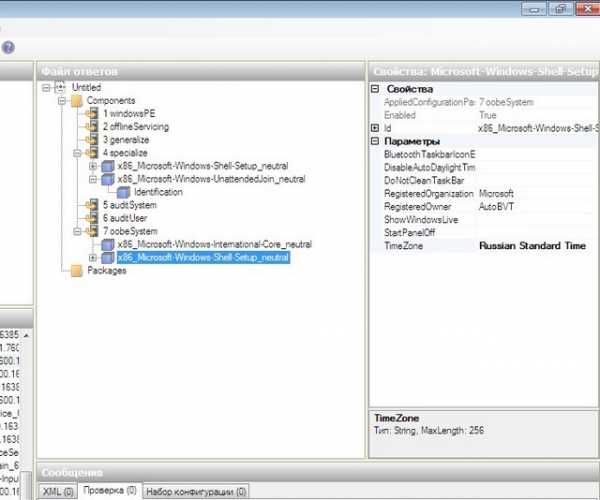
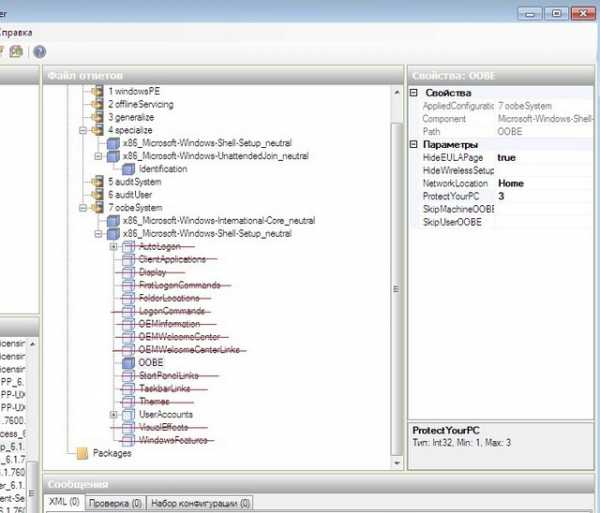
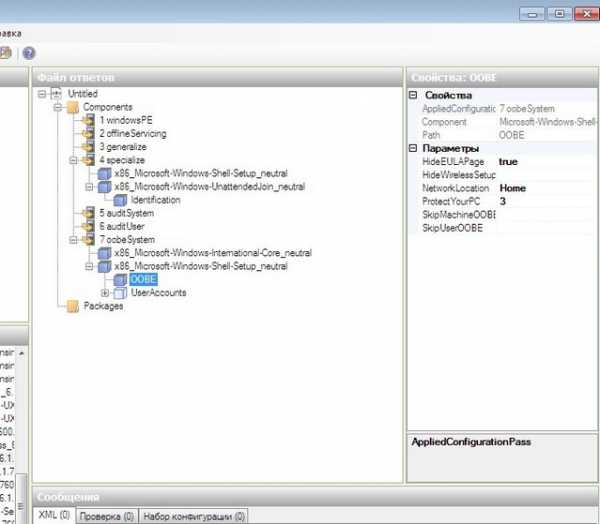
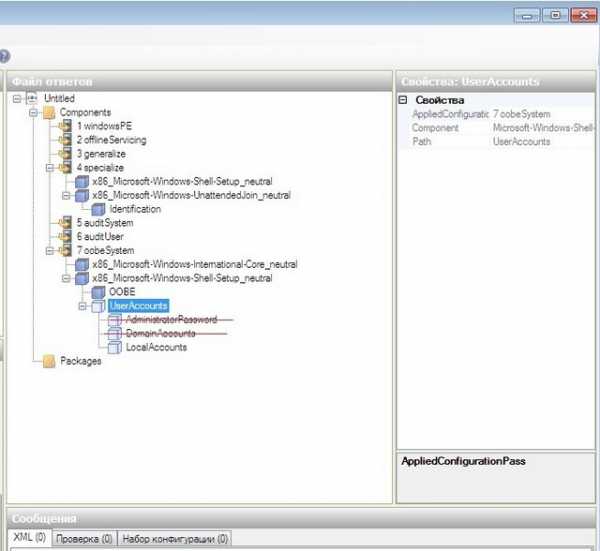
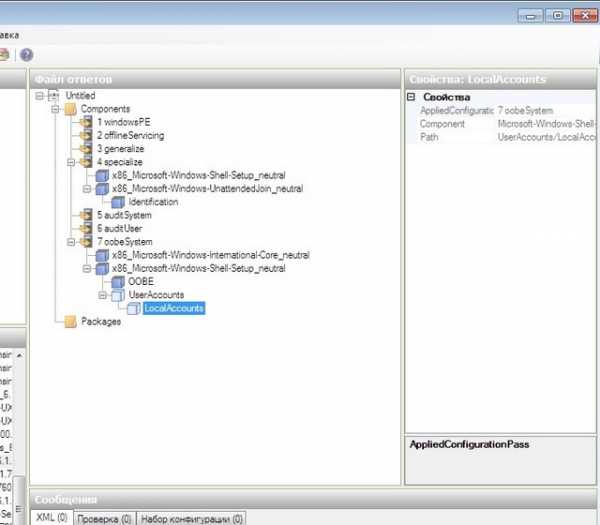

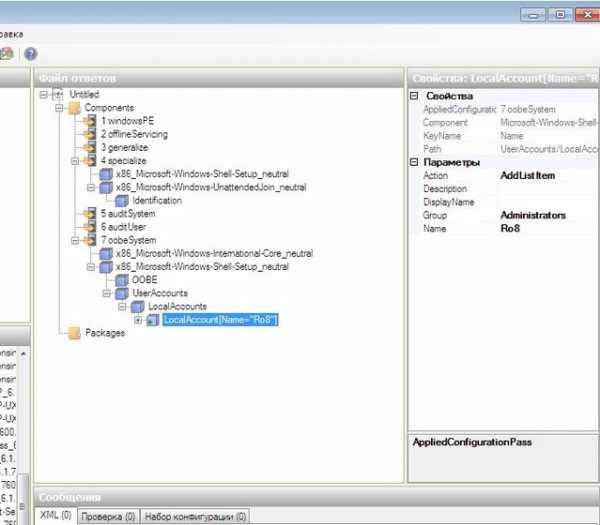

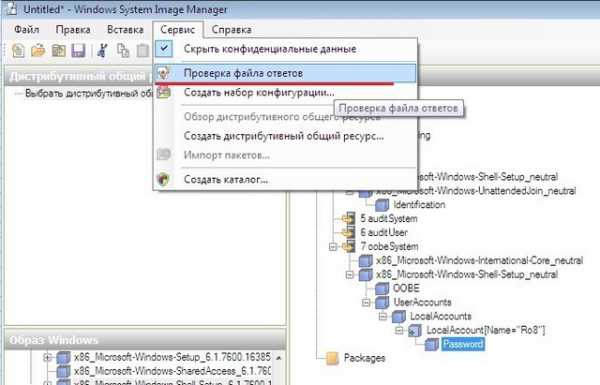
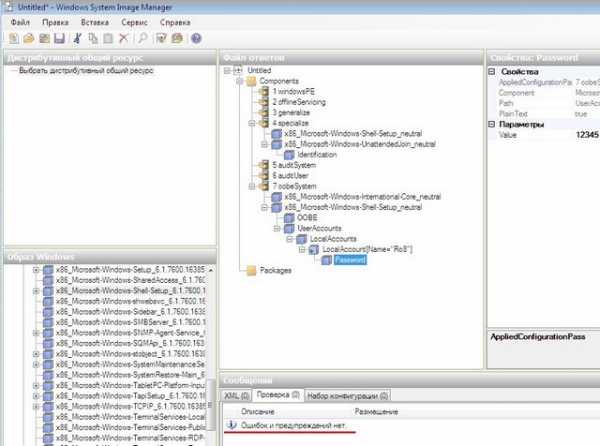

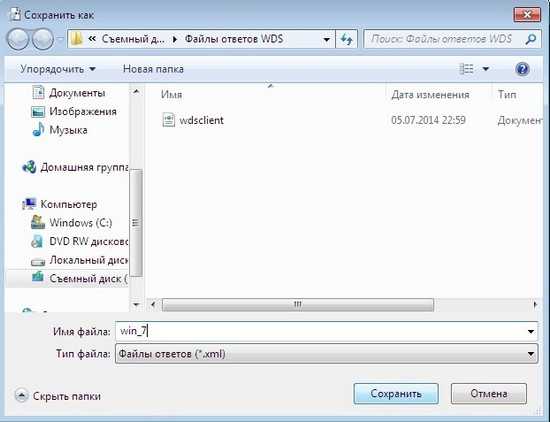

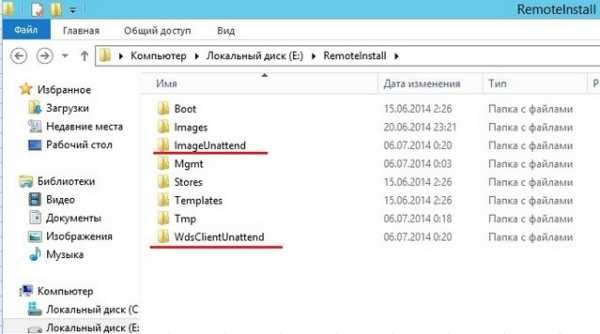

2)Добавление файлов ответов на сервер
Заходим на наш сервер, далее идем на локальный диск E: и заходим в папку RemoteInstall. В папке RemoteInstall есть уже созданная папка WdsClientUnattend. Создаем еще одну папку под названием ImageUnattend.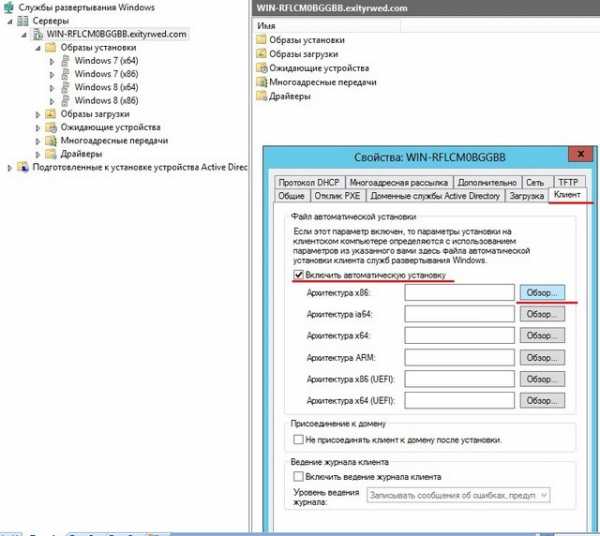
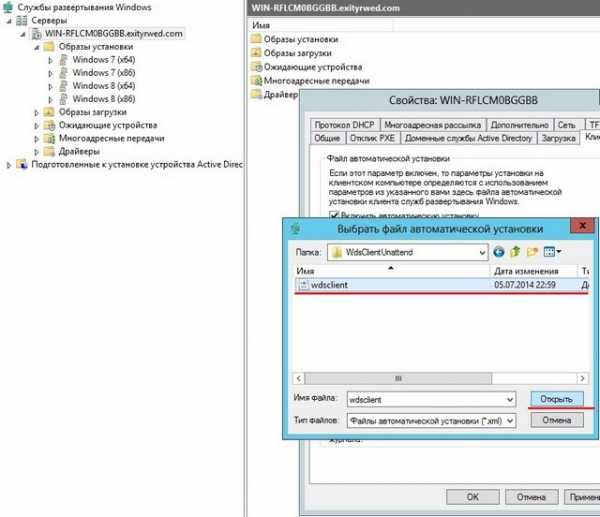



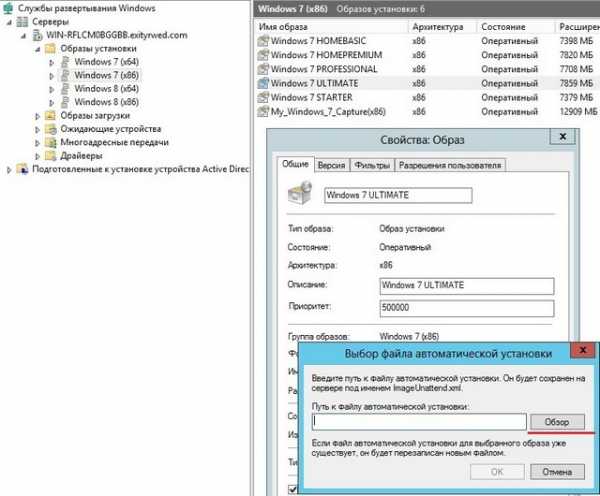
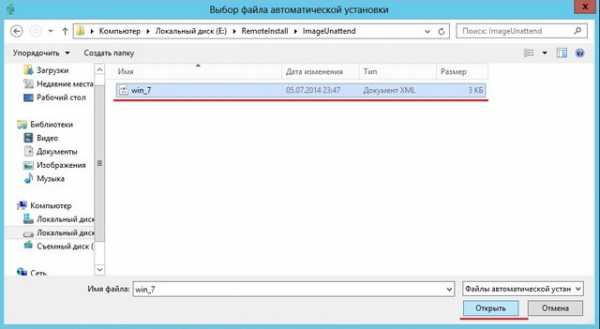
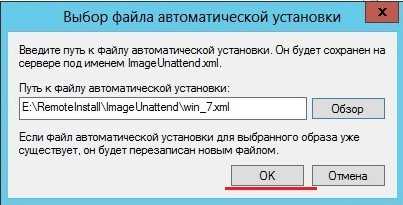
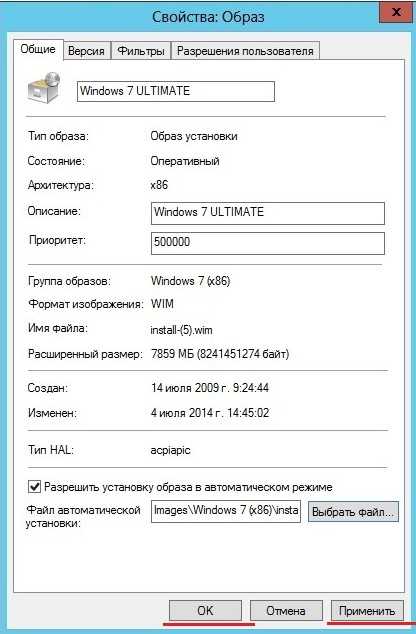
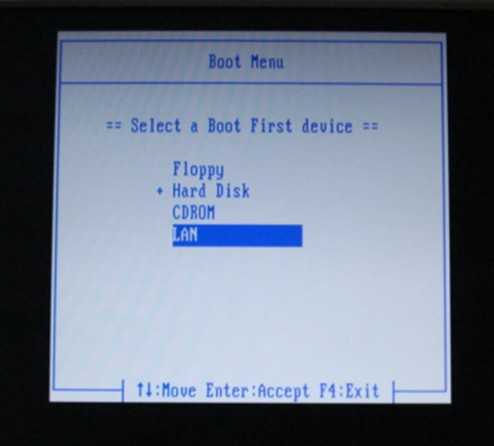

Добавление файлов ответов на сервер завершено
3)Автоматическая установка Windows 7
Загружаем компьютер на который нужно установить Windows 7 по сети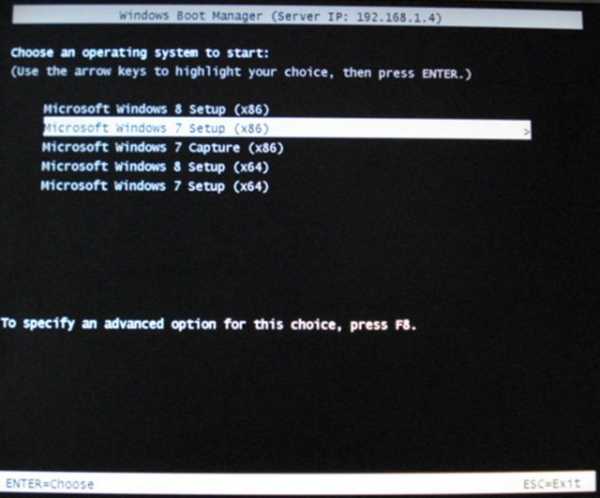

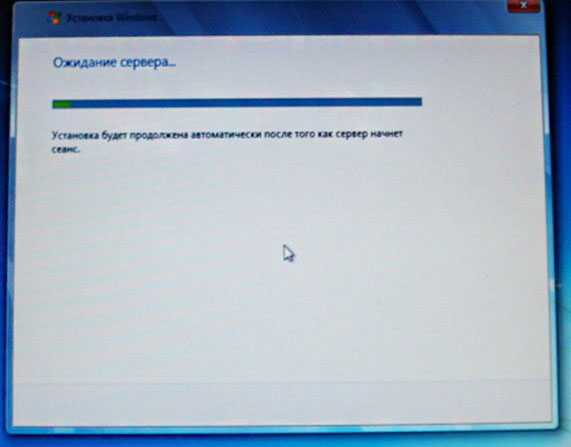
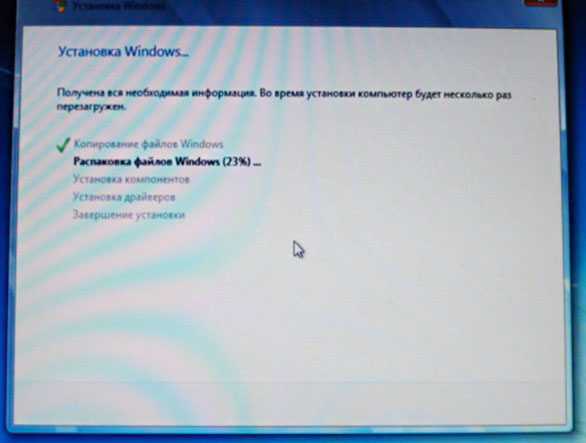
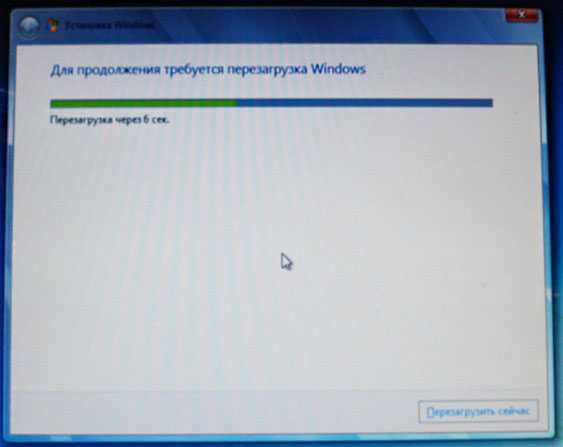





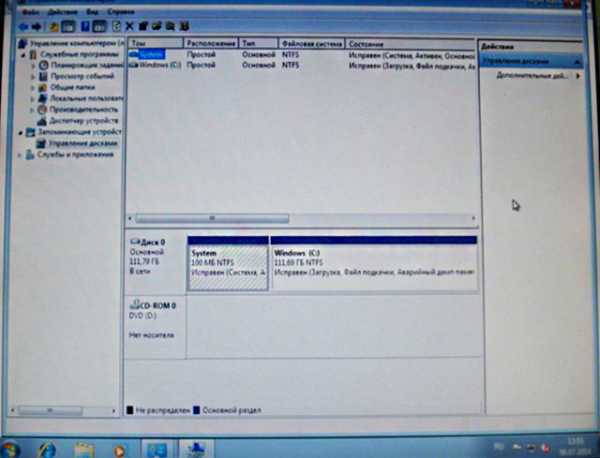

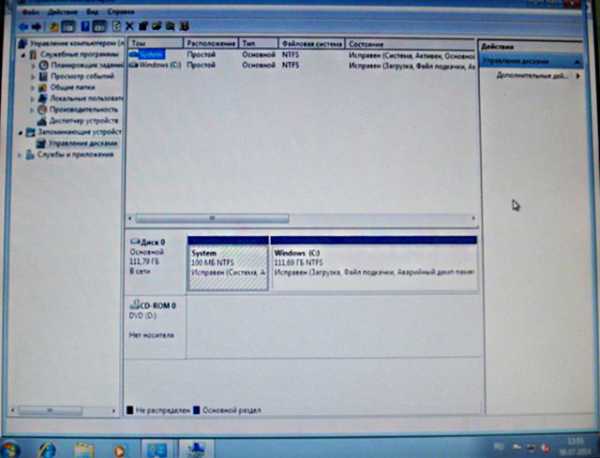
remontcompa.ru
Автоматическая установка Windows (unattended install).
Для автоматической установки необходимо предварительно создать специальный файл ответов. В этом файле прописаны ответы на вопросы, которые задает пользователю установщик Windows (принятие условий лицензии, выбор диска для установки, языковые параметры и т.п.). Можно указать лишь часть ответов — в этом случае установка будет полуавтоматической. По мимо упрощения самой процедуры установки мы получаем доступ к дополнительным настройкам системы, о которых установщик никогда пользователя не спросит. Например можно перенести папку профилей пользователей (Users, Documents and Setings) на другой диск, настроить Internet Explorer и многое другое.
Автоматическая установка Windows 7 / Vista
Файл ответов для Windows 7 / Vista должен быть назван — Autounattend.xml. Расположение файла: либо в корне инсталляционного диска, либо в корне съемного диска (обычно usb-флэшка). Причем, если установщик найдет два файла (например на установочном диске и на флэшке), то обрабатываться в первую очередь будет файл на флэшке.
Для создания файлов ответов нужен инсталляционный DVD, а также «Набор автоматической установки Windows (AIK)». Скачать его можно здесь:
Устанавливать AIK для Семерки можно на Висту и на оборот. Файл ответов для установки Windows 7 должен создаваться в AIK для Windows 7 (не важно установлен он под Вистой или Семеркой). Аналогично файл ответов для установки Висты должен создаваться в AIK для Windows Vista. Апдейт: AIK для Win 7 работает и под XP.
Далее рассмотрим процесс создания файла ответов для установки Windows 7:
- Инсталляционный DVD Windows 7 загружаем в дисковод.
- Запускаем: Программы -> Microsoft Windows AIK -> «Диспетчер образов системы Windows».
- Открываем меню: Файл -> «Выбрать образ Windows» -> открываем дисковод DVD -> переходим в папку Sources и открываем файл install.wim
- Появится диалоговое окно с выбором образа Windows. Выбирайте образ той редакции, которую планируете устанавливать. Например Windows 7 PROFESSIONAL.
- Для создания нового файла ответов нажмите CTRL+N или выберите соответствующий пункт в главном меню.
- Добавляем нужные компоненты в файл ответов. В области «Образ Windows» раскройте ветку Components. Чтобы добавить компонент, нажмите на нем правой кнопкой, затем выберите в списке нужный этап установки:

Добавление компонент в файл ответов
Список базовых компонент:
Microsoft-Windows-International-Core-WinPE\SetupUILanguage добавить к этапу windowsPE,
Microsoft-Windows-Setup\DiskConfiguration\Disk\CreatePartitions\CreatePartition -> windowsPE (2 раза, т.к в процессе установки нам нужно создать два логических диска),
Microsoft-Windows-Setup\DiskConfiguration\Disk\ModifyPartitions\ModifyPartition -> windowsPE (2 раза),
Microsoft-Windows-Setup\ImageInstall\OSImage\InstallTo -> windowsPE,
Microsoft-Windows-Setup\UserData -> windowsPE,
Microsoft-Windows-Shell-Setup\OOBE -> oobeSystem
+
Microsoft-Windows-Shell-Setup\FolderLocations -> oobeSystem (для изменения расположения папки профилей пользователей) - Теперь нужно ввести параметры компонент в файле ответов:
WindowsPE\Microsoft-Windows-International-Core-WinPE InputLocale = ru-RU
SystemLocale = ru-RU
UILanguage = ru-RU
UserLocale = ru-RUWindowsPE\Microsoft-Windows-International-Core-WinPE\SetupUILanguage UILanguage = ru-RU WindowsPE\Microsoft-Windows-Setup\DiskConfiguration WillShowUI = OnError WindowsPE\Microsoft-Windows-Setup\DiskConfiguration\Disk DiskID = 0
WillWipeDisk = true (с основного диска будут стерты все существующие партиции)WindowsPE\Microsoft-Windows-Setup\DiskConfiguration\Disk\CreatePartitions\CreatePartition Order = 1
Size = 40960 (размер партиции в мегабайтах)
Type = PrimaryWindowsPE\Microsoft-Windows-Setup\DiskConfiguration\Disk\CreatePartitions\CreatePartition Extend = true (вторая партиция займет все оставшееся место на диске)
Order = 2
Type = PrimaryWindowsPE\Microsoft-Windows-Setup\DiskConfiguration\Disk\ModifyPartitions\ModifyPartition Active = true
Format = NTFS
Label = System (метка диска — не обязательно)
Letter = C (буква диска)
Order = 1
PartitionID = 1WindowsPE\Microsoft-Windows-Setup\DiskConfiguration\Disk\ModifyPartitions\ModifyPartition Format = NTFS
Label = DATA
Letter = D
Order = 2
PartitionID = 2WindowsPE\Microsoft-Windows-Setup\ImageInstall\OSImage InstallToAvailablePartition = false
WillShowUI = OnErrorWindowsPE\Microsoft-Windows-Setup\ImageInstall\OSImage\InstallTo DiskID = 0
PartitionID = 1WindowsPE\Microsoft-Windows-Setup\UserData AcceptEula = true oobeSystem\Microsoft-Windows-Shell-Setup\FolderLocations ProfilesDirectory = D:\Users (путь к папке профилей)
ProgramData = D:\ProgramData (путь к папке ProgramData — переносим ее на тот же диск, что и Users)oobeSystem\Microsoft-Windows-Shell-Setup\OOBE HideEULAPage = true
HideWirelessSetup = true
NetworkLocation = Home
ProtectYourPC = 3
Изменяем путь к папке профилей и ProgramData
- Сохраняем файл под именем Autounattend.xml, и записываем его на флэшку (или в корень инсталляционного DVD). Теперь можно преступать к установке Windows (перезагрузить компьютер и загрузиться с инсталляционного DVD).
- Если опции оставить неизменными, то порядок установки будет примерно такой: в самом начале появится окно с выбором редакции Windows, потом долгое время ваше участие не потребуется вплоть до самого последнего этапа — необходимо будет ввести имя компьютера, имя пользователя и пароль, выбрать часовой пояс, ввести серийный номер. Все! Папки Users и ProgramData будут созданы на диске D. ProgramData — скрытая папка, чтобы ее увидеть необходимо включить опцию «Показывать скрытые файлы и папки».
Описания (на русском) всех опций даны в разделе Справка -> «Справочник по автоматической работе» — пользуйтесь.
Автоматическая установка Windows XP
По сравнению с Windows 7 и Вистой автоматическая установка XP, конечно, устарела. Здесь и не такое большое количество опций, нет поддержки разбивки дисков на партиции, но самое главное — отсутствует поддержка usb. Т.е. единственное место где может размещаться файл ответов при установки с CD — на том же установочном диске (в папке i386). Поэтому нам понадобится дополнительный софт: для работы с образами CD\DVD дисков (например UltraISO или Nero Burning ROM) и для создания/форматирования разделов на жестком диске (рекомендую что-то типа загрузочного Hiren’s Boot CD).
Файл ответов Windows XP должен называться winnt.sif и располагаться на инсталляционном CD в папке i386.
В отличие от семерки winnt.sif — обычный текстовый файл. Чтобы упростить его создание, можно скачать «Средства развертывания пакета обновления 2 (SP2) для Windows XP«. Из архива понадобятся два файла: setupmgr.exe и ref.chm (справочник опций). Setupmgr.exe лучше всего запускать под Windows XP — под Вистой и Семеркой работает некорректно.
Процесс создания файла ответов в setupmgr.exe достаточно прост. Поэтому описывать его здесь я не буду, просто покажу пример файла ответов с некоторыми добавлениями (для переноса папки Documents and Settings):
;SetupMgrTag
[Data]
AutoPartition=0
MsDosInitiated="0"
UnattendedInstall="Yes"
[Unattended]
UnattendMode=FullUnattended
OemSkipEula=Yes
OemPreinstall=No
TargetPath=\WINDOWS
[GuiUnattended]
AdminPassword="XXX"
EncryptedAdminPassword=NO
OEMSkipRegional=1
TimeZone=145
OemSkipWelcome=1
ProfilesDir=D:\Users
[UserData]
ProductKey=XXXXX-XXXXX-XXXXX-XXXXX-XXXXX
FullName="Пользователь"
OrgName="Дом/работа"
ComputerName=Comp
[Display]
BitsPerPel=32
Xresolution=1024
YResolution=768
Vrefresh=60
[RegionalSettings]
LanguageGroup=1,5
Language=00000419
[Identification]
JoinWorkgroup=HOME
[Networking]
InstallDefaultComponents=YesПосле создания файла winnt.sif (убедитесь, что файл называется именно так, а не winnt.sif.txt — это распространенная ошибка), нужно создать образ инсталляционного CD (если таковой отсутствует) и добавить к нему winnt.sif в папку i386. Затем образ записать на болванку.
Для переноса Documents and Settings на другой диск, перед установкой необходимо предварительно создать нужные разделы и логические диски, отформатировать их в NTFS. Для этого понадобится Hiren’s Boot CD или подобный софт.
Если перенос не требуется, удалите из файла ответов директиву: ProfilesDir=D:\Users
Установка почти полностью автоматическая. В начале только придется выбрать диск для установки, и в конце стандартные опции: имя нового пользователя, включение/не включение автоматического обновления, ну и регистрироваться ли на сайте Микрософт.
Ссылки по теме:
www.q2w3.ru
Windows 7 Ultimate X64 от Lucky с Nvda и автоматической установкой
Windows 7 Ultimate X64 с автоматической установкой, встроенной программой экранного доступа Nvda и говорящим установщиком.
- Обновление от 14 Марта 2019
Особенности сборки:
Автоматическая OEM активация!
+
Озвученная установка!
+
Автоустановка с ручной настройкой диска и разделов!
+
Дополнительные файлы ответов автоматической установки!
*
Автоматическая установка прерывается на этапе настройки диска и разделов,
а именно, есть возможность настроить диск и разделы с помощью Screen Reader от Microsoft.
Для этого после выбора носителя для загрузки в Boot Menu
через минуту запускаем экранного чтеца
клавишами
Ctrl + Win + Enter
Когда автоустановка доходит до конфигурации диска и разделов,
производим нужные операции с разделами диска:
форматируем, удаляем, создаем!
Продвинутые пользователи могут использовать командную строку
клавиши
Shift + F10
Тем кому проще через графический интерфейс,
стрелочками вверх-вниз выбираем раздел,
затем
Tab
для выбора действия с разделом…
Пример:
Необходимо, чтобы система установилась на диск C:\,
не затронув диска D:\
при этом на диске имеется скрытый системный раздел размером 100 Мб
от предидущей установки!
В списке выбираем первый скрытый раздел (100Мб)
Далее жмем клавишу Tab
до кнопки
Форматировать
нажимаем Enter или Space
Подтверждаем
Ok!
Через секунду раздел будет отформатирован!
Следом в списке выбираем второй раздел, ориентируясь по размеру!
Так же форматируем!
Затем жмем клавишу
Далее,
выбрав в списке второй раздел,
автоматическая установка продолжится!
После первой перезагрузки
Screen Reader от Microsoft замолчит!
Остается только ждать, когда запустится NVDA…
*
В комплекте имеются дополнительные файлы ответов полной автоматической установки, а именно:
*= под разметку таблицы диска MBR!*=
1. Без очистки диска на первый раздел!
система падает на первый раздел диска, другие разделы затронуты не будут!
(актуально для тех у кого нет скрытых системных разделов)
*
2. С полной очисткой диска и созданием новых разделов:
*=
Первый скрытый системный раздел размером 100Мб (раздел Зарезервировано системой)
Второй раздел размером 100Гб под Windows (диск C\:).
Третий раздел займет все оставшееся пространство (диск D:\).
*
Интегрированы все важные и критические обновления на четырнадцатое марта сего года,
кроме шпионских, следящих!
Интегрирован NET Framework 4.7.2
Отключены:
1. Автозапуск носителей
2. Гибернация.
3. защитник Windows!
4. Платформа гаджетов рабочего стола (боковая панель Windows)
5. Компоненты планшетного ПК
6. Печать
7. Медиа центр
8. Проигрыватель Windows Media
9. DVD Studia Maker
10. Факс
11. Игры
12. Телеметрия
Все это можно включить по пути:
Панель управления\Программы и компоненты
Далее жмем Tab до кнопки
Включение и отключение компонентов…
Отмечаем в дереве нужные,подтверждаем, Ok! Перезагружаемся!
После перезагрузки все выбранные компоненты будут включены!
Защитник Windows включается через редактора групповой политики!
Для включения автозапуска и гибернации в папке soft на рабочем столе имеются соответственные .cmd файлы,
которые нужно запускать от имени администратора!
*
Скрыты шпионские обновления, дополнительные языковые пакеты!
Кому что-то необходимо из этих обновлений,
тогда идем по пути:
Панель управления\центр обновлений Windows\Востановление скрытых обновлений!
Отмечаем все нужное и жмем кнопку Восстановить!
*
В образ интегрированы важные обновленные системные компоненты и библиотеки, а именно:
1. — DirectX End-User Runtimes (June 2010)
2. — Runtime Pack
3. Microsoft Visual C++ 2005 2008 2010 2012 2013 2017!
4. Rapture3D
5. OpenAL
6. Windows Media Video 9 VCM
7. SmartFix — умное исправление непаладок системы!
Если не желаете интегрировать SmartFix в систему, то идем по пути:
E:\sources\$OEM$\$1\Install
Где «E:\» ваша загрузочная флэшка,
с записанным на нее образом сборки!
и удаляем приложение.
*
В сборку добавлены сылки на полезные ресурсы а так же некоторые портативные утилиты и скрипты для оптимизации системы!
(смотрите ппапку soft на рабочем столе!
*
Для удобства управления системой в меню пуск добавлены ярлычки
Управление пользователями, Редактор локальной групповой политики, Центр обновлений Windows!
Так же присутствует дополнительное подменю «Перезагрузка (особые параметры)
*
Переключение раскладки языка клавиатуры по горячим клавишам «Ctrl + Shift»!
Возвращена работоспособность правой клавиши Alt для более привычного использования!
*
Сборка проверена на вирусы и вредоносные программы доктором Веб!
Паразитов не обнаружено!
*
Состав программ на борту:
1. UninstallTool — утилита для удаления программ, более чисто удаляет установленные программы из системы и почищает хвосты за ними в реестре, крайняя версия!
2. WinRAR 5.70 (архиватор, свежая версия)
3. UltraISO Premium Edition — программа для работы с образами (свежая версия)
4. Unlocker 1.9.2 утилита для удаления заблокированных файлов!
5. Unchecky 1.2 — утилита снимает флажки при установке программ со стороннего софта, свежая версия!
6. Google Chrome Enterprise, свежая версия!
7. Mozilla Firefox Expanded 52.9- версия с долгосрочным обслуживанием,
+ встроенные дополнения,
а именно:
Оптимизация (Fasterfox Fasterfox provides performance and network tweaks for Firefox) — включено
Звуковая навигация (Navigational Sounds A simple extension that plays the Windows Internet Explorer start) — включено
Блокировщик рекламы (uBlock Origin) — включено
Бесплатное дополнение для распознавания кода с капчи (WebVisum) — отключено
Платное дополнение для распознавания кода (AntiCaptcha) — отключено
8. Daum PotPlayer — аудио — видео проигрыватель, крайняя версия!
9. The KMPlayer — мощный и удобный медиа и DVD плеер, свежая версия!
10. Так же присутствует NVDA2018.4.1 portable — портативная программа чтения экрана с помощью синтезатора речи!
(встроенные дополнения и синтезатор Александр)
*
если какое-либо из приложений не устраивает,
тогда до установки Windows на компьютер
удалите эту программу по пути:
E:\sources\$OEM$\$1\Install
Где E:\ буква загрузочной флэшки!
*
В сборку добавлены некоторые звуки улучшающие восприятие работы в Windows, а так же вид проводника и фон рабочего стола приближенный к классическому!
Выставлены оптимальные параметры быстродействия и высокой производительности.
*
OEM информацию о системе можно отредактировать в файле !OEMInformation.reg,
находящемуся по пути:
E:\sources\$OEM$\$1\Install
где E:\ буква загрузочной флэшки.
Изображение логотипа производителя находится по пути:
E:\sources\$OEM$\$$\SYSTEM32\oobe\info
в виде файла OEMLogo.bmp.
Картинку можно поменять на свою, с таким же расширением и сохранив название файла.
Логотипы некоторых известных производителей находятся в архиве OEMLogo.zip в папке со сборкой.
Их можно использовать для замены.
*
После первого входа в систему запустится NVDA portable,
Внимание!!! Не спешите жать на клавиши а подождите обязательной, автоматической перезагрузки системы,
после перезагрузки Windows
nvda можно запустить по горячим клавишам «Ctrl + Alt + N»,
без лишнего шума и пыли 🙂
*
Основные настройки системы проведены через груповую политику,
так что если настройки не устраивают, то сбрасываем груповую политику
к значению по умолчанию с помощью портативной утилиты GPO_Reset,
которая находится в папке Soft на рабочем столе!
*
Если решили переустановить Windows вчистую,
то предварительно сделайте копию драйверов из установленной системы
с помощью утилиты DriversBackup, которая прилагается в папке с образом.
Утилиту можно запускать из любой директории,
Права администратора не требуется.
После запуска файла DriversBackup.exe
услышите звук,
утилита работает в скрытом режиме
после работы программы второй звук
послужит сигналом об окончание копировании драйверов.
Драйвера сохраняются в корне системного диска
в папке с характерном названием
drivers
Эту папку со всем содержимым
можно поместить в образ сборки,
путь указан ниже.
Драйвера под свое железо закидываем в распакованном виде по пути:
F:\sources\$OEM$\$1\drivers
Где F:\ буква вашей флэшки!
Если папки с драйверами подписаны правильно, то они будут автоматически подхвачены при установке системы!
Например английскими буквами, цифрами без лишних знаков и пробелов!
Пробелы можно заменить подчеркиванием!
Оптимально абревиатура не более восьми букв и цифр!
Самый простой способ пронумеровать папки с распакованными драйверами 1, 2, 3, 4, 5 и так далее…
Драйвера лучше брать от производителя устройства, затем их распаковать, ну и вытряхнуть по пути, который я указал выше!
Если по какой-то причине драйвера от производителя отсутствуют, то
рекомендую использовать Snappy Driver Installer.
На рабочий стол добавлен ярлык Update Drivers!
горячие клавиши
Ctrl + Alt + u
Ярлычок запускает скрипт для установки и обновления драйверов из пакета Snappy Driver Installer
http://snappy-driver-installer.sourceforge.net/ru/download.php
Для работы скрипта скачиваем полный пакет драйверов,
переименовываем скаченную папку в
SDI
Затем кидаем папку с драйвер паками на флэшку или диск,
буква носителя значения не имеет.
Обязательное условие название папки SDI,
а так же директория корень носителя.
Запускаем ярлычок Update Drivers,
если драйвера под ваше железо найдутся, ждем автоматической перезагрузки системы,
если драйвера для установки и обновлений отсутствуют, то окно утилиты закроется без перезагрузки!
В скрипте прописано
установка отсутствующих драйверов и обновление устаревших версий.
Если необходима только установка отсутствующих драйверов,
то заходим в папку soft на рабочем столе,
находим файл Drivers.cmd,
открываем его через блокнот,
находим строку:
set SDI_Params2=-filters:6
и меняем значение 6 на 2,
то есть строка должна будет читаться так:
set SDI_Params2=-filters:2
*
Кому нужна полная автоматическая установка, то воспользуйтесь любым другим на выбор из файлов ответов из архива!
Варианты замены файла ответов автоматической установки:
*=
Первый вариант, самый простой — записать загрузочную флэшку с помощью программы Rufas из архива Creating_Bootable_FlashDrive!
Затем заменить файл ответов в корне загрузочной флэшки на нужный!
*
Более изящный способ с помощью программы UltraISO,
Порядок замены:
1. Копируем образ с дистрибутивом Windows!
2. Запускаем UltraISO!
3. В открывшемся окне программы нажимаем клавишу «Alt»,
далее подменю файл, выбираем «Открыть».
В открывшееся диалоговое окно вставляем,
скопированный ранее путь к
образу, Ok!
4. В UltraISO открывается образ диска,
Дважды жмем клавишу «Tab»,
Попадаем в директорию образа,
в которую вставляем скопированный для замены файл ответов!
Программа запросит подтверждение на замену, соглашаемся!
5. Нажимаем клавишу «Alt» и стрелочкой вниз в подменю файл выбираем
«Сохранить как»,
затем просто указываем место для сохранения редактируемого образа!
*
Информация о системе Windows 7 Ultimate Lucky с Nvda
- Система: Windows 7 Ultimate SP1(Максимальная)
- Разряд: X64
- Автор сборки: Lucky (Пересвет-Семицветов)
- Разработчик: ® Microsoft Corporation
- Nvda: Загружаеться после установки
- Автоматическая установка: Да
- Дополнительные сценарии установки: В архиве
- Установка незрячим: Говорящий установщик Microsoft
- Интегрированные обновления: по 14 Марта 2019
- Дополнительные программы и инструкции: В архиве
Загрузить Windows 7 Ultimate X64 Luckiy с nvda
Скачать с Disk.yandex.ruДалее
Пожалуйста подпишитесь на анонсы событий в сообщество VK:
Оставить голос
Отправить этот пост друзьям или знакомым
Для этого достаточно всего лишь кликнуть на социальные кнопки представленные ниже этого текста, а затем в открывшимся окошке подтвердить своё желание поделиться.
Просьба администратора
Личные просьбы по работе сайта или облачных хранилищ, невозможности скачать предложенный файл отправляйте через
Все сообщения подобного характера оставляемых в комментариях, являются не информативными и будут удалятся.Спасибо за понимание.
Win7 X64 с nvdaWin7 с говорящим установщиком MicrosoftWindows 7 Ultimate x64 с обновлениямиКак заменить файлы ответов в образе системы?Система Windows 7 Ultimat с говорящим установщикомСистема Windows 7 X64 с дополнительными сценариями установкиСистемы с автоматической установкой и Nvda от LuckyСкачать Win7 LuckyСкачать Windows 7 Ultimate X64 от Lucky
Ещё может быть для вас интересным
nvda.ru