Как проверить оперативную память RAM на ошибки
  windows | программы | система
Проверить работоспособность оперативной памяти может потребоваться в тех случаях, когда есть подозрения на то, что синие экраны смерти Windows, странности в работе компьютера и Windows вызваны именно проблемами с RAM. См. также: Как увеличить оперативную память ноутбука
В этой инструкции будут рассмотрены основные симптомы того, что память сбоит, и по шагам будет описано, как проверить оперативную память с целью точно узнать, в ней ли дело с помощью встроенной утилиты проверки памяти Windows 10, 8 и Windows 7, а также с помощью сторонней бесплатной программы memtest86+.
Симптомы ошибок оперативной памяти
Существует значительное число индикаторов сбоев RAM, среди наиболее часто встречающихся признаком можно выделить следующие
- Частое появление BSOD — синего экрана смерти Windows. Не всегда связано с оперативной памятью (чаще — с работой драйверов устройств), но ее ошибки могут быть одной из причин.
- Вылеты во время интенсивного использования RAM — в играх, 3D приложениях, видеомонтаже и работе с графикой, архивации и распаковке архивов (например, ошибка unarc.dll часто бывает из-за проблемной памяти).
- Искаженное изображение на мониторе — чаще является признаком проблем видеокарты, но в некоторых случаях вызвано ошибками RAM.
- Компьютер не загружается и бесконечно пищит. Можно найти таблицы звуковых сигналов для вашей материнской платы и узнать, соответствует ли слышимый писк сбоям памяти, см. Компьютер пищит при включении.
Еще раз отмечу: наличие любого из этих симптомов не означает, что дело именно в RAM компьютера, но проверить ее стоит. Негласным стандартом для выполнения этой задачи является небольшая утилита memtest86+ для проверки оперативной памяти, но есть и встроенная утилита Windows Memory Diagnistics Tool, которая позволяет выполнит проверку RAM без сторонних программ. Далее будут рассмотрены оба варианта.
Средство диагностики памяти Windows 10, 8 и Windows 7
Средство проверки (диагностики) памяти — встроенная утилита Windows, позволяющая проверить RAM на ошибки. Для её запуска, вы можете нажать клавиши Win+R на клавиатуре, ввести mdsched и нажать Enter (либо использовать поиск Windows 10 и 8, начав вводить слово «проверка»).
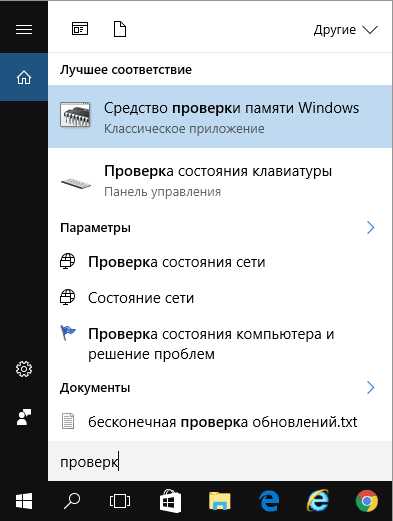
После запуска утилиты вам будет предложено перезагрузить компьютер для выполнения проверки памяти на ошибки.
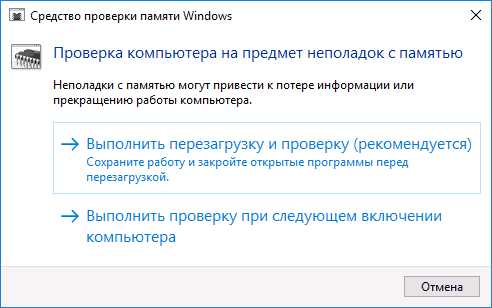
Соглашаемся и ждем, когда после перезагрузки (которая в данном случае занимает больше времени чем обычно) начнется выполнение сканирования.
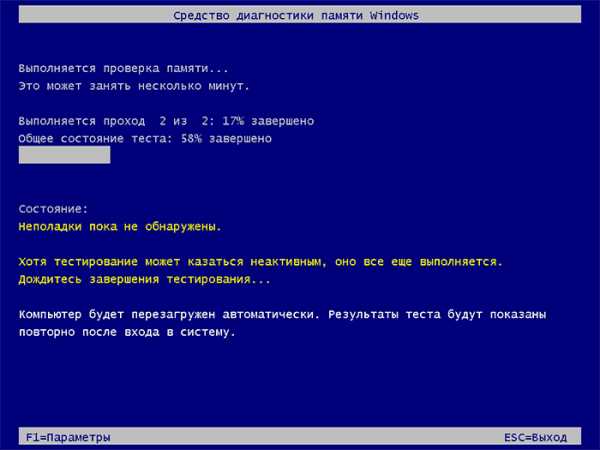
В процессе сканирования вы можете нажать клавишу F1 для изменения параметров проверки, в частности можно изменить следующие настройки:
- Тип проверки — базовый, обычный или широкий.
- Использование кэша (вкл, выкл)
- Количество проходов теста

По завершении процесса проверки, компьютер перезагрузится, а после входа в систему — отобразит результаты проверки.
Однако есть один нюанс — в моем тесте (Windows 10) результат появился спустя несколько минут в виде короткого уведомления, также сообщают, что иногда он вообще может не появляться. В этой ситуации вы можете использовать утилиту «Просмотр событий» Windows (используйте поиск для ее запуска).
В Просмотре событий выберите «Журналы Windows» — «Система» и найдите сведения о результатах проверки памяти — MemoryDiagnostics-Results (в окне сведений по двойному клику или внизу окна вы увидите результат, например, «Память компьютера проверена с помощью средства проверки памяти Windows; ошибок не обнаружено».
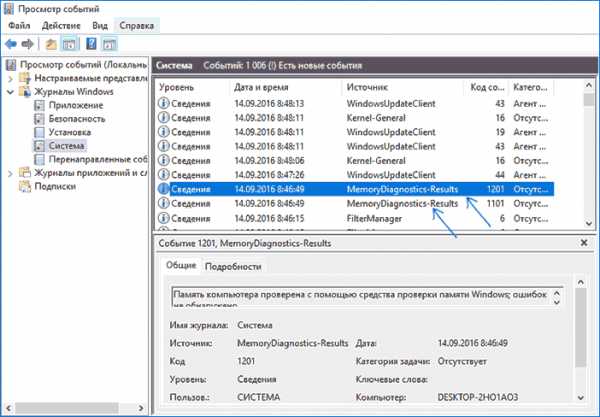
Проверка оперативной памяти в memtest86+
Скачать бесплатно memtest вы можете с официального сайта http://www.memtest.org/ (ссылки на загрузку находятся внизу главной страницы). Лучше всего загрузить ISO файл в ZIP архиве. Здесь будет использован именно этот вариант.
Примечание: в Интернете по запросу memtest находятся два сайта — с программой memtest86+ и Passmark Memtest86. На самом деле, это одно и то же (кроме того, что на втором сайте кроме бесплатной программы есть и платный продукт), но я рекомендую использовать сайт memtest.org в качестве источника.
Варианты загрузки программы memtest86
- Следующий шаг — записать образ ISO с memtest (предварительно распаковав его из ZIP архива) на диск (см. Как сделать загрузочный диск). Если вы хотите сделать загрузочную флешку с memtest, то на сайте имеется набор для автоматического создания такой флешки.
- Лучше всего, если проверять память вы будете по одному модулю. То есть, открываем компьютер, извлекаем все модули оперативной памяти, кроме одного, выполняем его проверку. После окончания — следующий и так далее. Таким образом можно будет точно выявить сбойный модуль.
- После того, как загрузочный накопитель готов, вставьте его в привод для чтения дисков в BIOS установите загрузку с диска (флешки) и, после сохранения настроек, загрузится утилита memtest.
- Каких-то действий с вашей стороны не потребуется, проверка начнется автоматически.
- После того, как проверка памяти завершится, вы сможете увидеть, какие ошибки памяти RAM были найдены. При необходимости, запишите их, чтобы потом найти в Интернете, что это такое и что с этим делать. Прервать проверку вы можете в любой момент, нажав клавишу Esc.
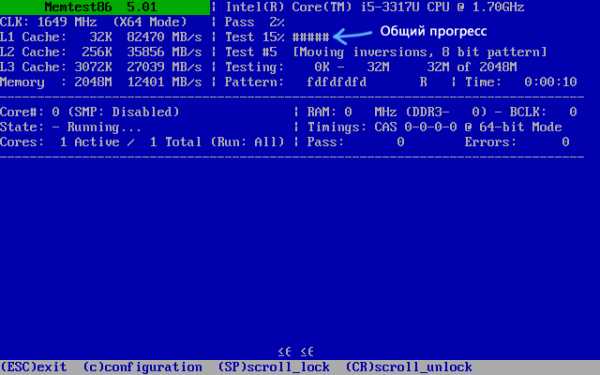
Проверка оперативной памяти в memtest
В случае, если ошибки нашлись, это будет выглядеть как на картинке ниже.
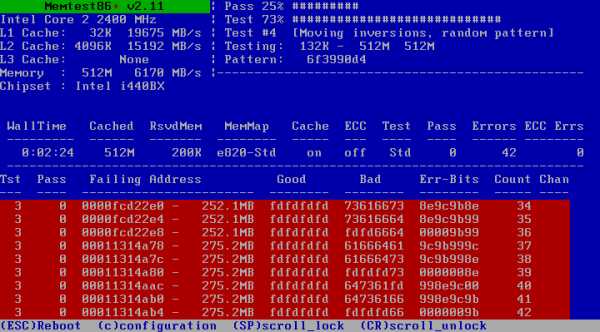
Ошибки оперативной памяти, выявленные в результате теста
Что делать если memtest обнаружила ошибки оперативной памяти? — Если сбои серьезно мешают работе, то самый дешевый способ — это заменить проблемный модуль RAM, к тому же из цена сегодня не так высока. Хотя иногда помогает и простая очистка контактов памяти (описывалось в статье Компьютер не включается), а иногда проблема в работе оперативной памяти может быть вызвана неисправностями разъема или компонентов материнской платы.
Насколько надежен этот тест? — достаточно надежен для проверки оперативной памяти на большинстве компьютеров, однако, как и в случае с любым другим тестом, в правильности результата нельзя быть уверенным на все 100%.
А вдруг и это будет интересно:
remontka.pro
Тест оперативной памяти: утилитами, встроенными средствами
Сбои в работе компьютера происходят по многим причинам. Виноват может быть любой компонент системы, в том числе и ОЗУ. Расскажем в этой статье, как проверить оперативную память на ошибки.
Что собой представляет оперативная память и для чего она предназначена
Оперативная память сокращенно называется

Процессор выполняет вычисления, но нужно сохранять промежуточные результаты. Кто помнит начальные классы в школе: «семь пишем, два в уме». Для этого и служит ОЗУ. Это обязательный элемент любой вычислительной машины. Первоначально RAM собирали на магнитных сердечниках и тому подобное, а объем записываемой в нее информации был минимален. Сейчас оперативная память представляет собой набор микросхем с довольно большой емкостью. В компьютерах существует еще один тип памяти —
ОЗУ отличается от него тем, что зависит от напряжения питания, при выключении ПК все записанные байты стираются. Емкость оперативки для современных вычислений нужна относительно большая, несколько Гб, также немаловажна скорость обмена данными. Различают два типа ОЗУ — SRAM и DRAM, со статическим и динамическим доступом соответственно. Первый тип основывается на том, что каждый бит хранится в отдельном триггере — ячейке из двух транзисторов. Данный вид памяти компьютера размещает гораздо меньше информации на единице площади кристалла, зато меньше подвержен повреждениям, и записанные данные остаются неизменными без дополнительных операций до снятия питания со схемы. Используется он больше всего во внутренней памяти процессора, называемой
Симптомы повреждения ОЗУ
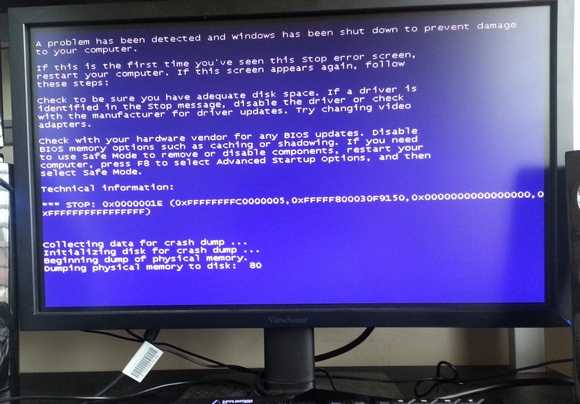
Причем, наиболее часто сбои происходят при работе с ресурсоемкими приложениями, которыми являются игры, графические редакторы. Коды ошибки при этом все время меняются. Также может наблюдаться нечеткое мерцающее изображение на экране. Компьютер может вообще не загружаться, подавая звуковые сигналы, их можно расшифровать согласно инструкции к материнской плате. Но все эти признаки не обязательно указывают на оперативную память, может быть виновата видеокарта или процессор, маломощный блок питания. Стоит провести тест оперативной памяти Windows, он поможет локализовать причину неисправности. К тому же, зная что виновата ОЗУ, можно легко провести ремонт самостоятельно. Иногда причина сбоя даже не в самом блоке микросхем очистки памяти, а в плохом контакте на разъеме.
Тест оперативной памяти на компьютерах с Windows 7 и выше
Эта операционная система имеет встроенные средства, которыми проводится проверка оперативной памяти на ошибки. Поэтому необязательно искать и устанавливать сторонний софт. Сам процесс занимает немного времени. Еще стоит отметить такую особенность Windows 7 (64- или 32-битные) и более новых версий, как самодиагностика, то есть, обнаружив неполадки в системе, она сама предложит протестировать оперативную память. Если увидите такое сообщение, то не стоит отказываться.
Также можно проверить работоспособность оперативной памяти вручную, для этого используем один из способов:
- Заходим в Панель управления, нажав Пуск. Там выбираем «Администрирование», а затем «Средство проверки памяти Windows».

- Перед началом запуска операционной системы нажимаем клавишу F2. Компьютер предложит запустить Windows либо программу проверки памяти. С помощью Tab выбираем последнее и нажимаем ввод. Запустится проверка памяти. Этот вариант единственный, если операционная система не загружается вообще.

- Щелкаем по иконке с надписью «MdSched» и запускается программа для тестирования оперативной памяти.
Программа спрашивает о том, когда провести проверку, сейчас или при следующем включении компьютера. Выбираем нужный вариант. При этом не забываем, что при перезагрузке рискуем потерять все несохраненные файлы. Программа автоматически включает принудительное закрытие приложений, не давая времени на отмену решения. Поэтому страхуемся и корректно закрываем все работающие программы. Windows закрывается и начинается процедура проверки.
Нажав на клавишу F1 можно выбрать дополнительные параметры проверки:
- Набор тестов: базовый, стандартный или расширенный. Без дополнительных параметров система выбирает стандартный режим. Базовый ускорит процесс, но сделает его менее тщательным. Расширенный наоборот затянет время, но проверит каждую ячейку досконально.
- Кэш по умолчанию включен, но можно выключить. С отключенным кэшем время, за которое проводится диагностика оперативной памяти, увеличится в несколько раз.
- Количество проходов. Автоматически выбирается два, но можно задать любое количество от 1 до 99. Это повлияет на качество и время проведения проверки. В один проход проверка будет менее качественная. Но проходы больше трех не выявляют дополнительных проблем. Не вводите цифру 0, в этом случае тестирование оперативной памяти будет продолжаться бесконечно.

Навигация в меню осуществляется клавишами Tab для перехода между пунктами и стрелками для выбора параметра. Количество проходов набираем на цифровой клавиатуре, удалив перед этим стандартную двойку. Запуск после выбора параметров теста осуществляется с помощью F10.
Начнется процесс проверки памяти, он занимает, в зависимости объема ОЗУ, до получаса времени. При этом на экране постоянно отображается ход процесса: сколько процентов проверено, какой проход производится, обнаружены ли проблемы. Если нужно прервать тест (срочно понадобился компьютер), то нажмите ESC. После прерывания придется начать все заново, включая уже пройденные блоки.
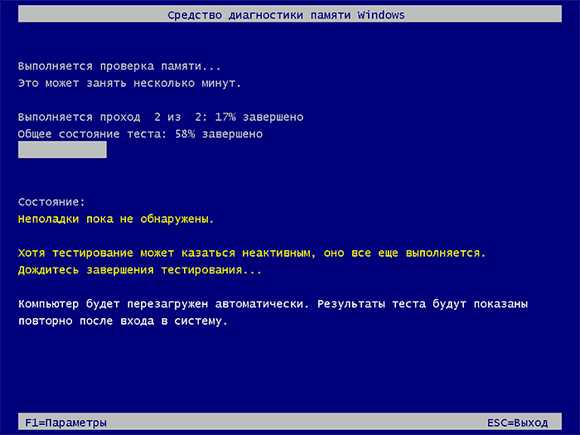
По окончании работы программы компьютер начнет автоматически запускать операционную систему. Причем ей на это требуется больше времени, чем при штатной процедуре. После загрузки ПК, на Панели задач появится уведомление о результатах проверки. Но стоит обратить внимание на то, что оно может не появиться вообще, если проблем не обнаружено, а вывешивается всего на пару минут. Если запустили проверку и пошли пить чай на кухню, то можно прозевать. В этом случае поможет «
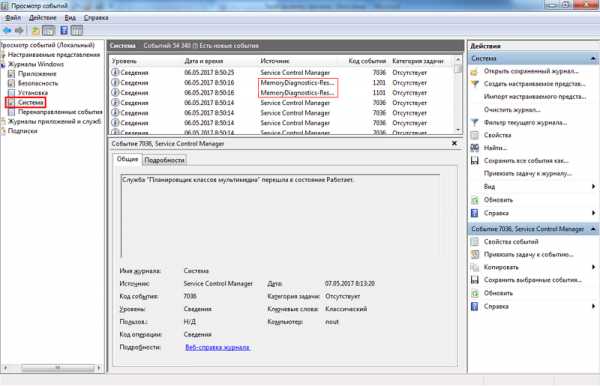
Как проверить ОЗУ с помощью утилит
Чтобы проверить оперативную память на работоспособность на ПК или на ноутбуке с ОС Windows XP и более ранней версией (такие еще встречаются), необходимо воспользоваться специальными программами. Кроме того, многие из этих программ предлагают более широкий набор тестов, чем стандартное средство Майкрософт. В интернете большинство их можно скачать быстро и бесплатно. При выборе нужно учитывать следующие факторы:
- Есть программы запускающиеся из Виндовс. С ними работать проще — скачал, установил, некоторые работают и без установки, проверил. Но они не подходят для случаев, когда проблемы с операционной системой. Также проверка из БИОСа более точная. Правда понадобится их копирование на флешку или диск.
- Многие утилиты, особенно созданные давно, не могут работать с ОЗУ более четырех Гбайт. Если памяти больше (версии 64 bit такое позволяют), то придется проверять ее частями, вынимая планки, а это лишние хлопоты.
Для примера рассмотрим, как работать с одной из распространенных бесплатных утилит
- Скачиваем образ диска из интернета.
- Создаем загрузочную флешку или диск, что в наше время это несерьезно и отнимает лишнее время. Для этого существуют специальные программы, например Rufus.
- При запуске компьютера в БИОС выбираем не диск с операционной системой, а загрузку нашей утилиты.
- Смотрим на экране результаты: Errors — обнаруженные ошибки. В большинстве случаев проверку можно прервать, нажав ESC.

Оформление окна, в котором выводятся результаты проверки, может быть другим, но все должно быть понятно интуитивно.
Если проблемы обнаружены
Небольшие повреждения ОЗУ могут не влиять на работу компьютера, просто уменьшится объем памяти, и несколько снизится производительность. Но если проблемы уже возникли, и тест памяти показал неисправность, необходим ремонт. Конечно, если компьютер на гарантии и опломбирован, то обращаемся в сервисный центр или к продавцу. Если же нет и вы уверены в своих возможностях, то можно произвести ремонт самостоятельно. Выполняем следующие действия:
- Находим планки с оперативной памятью. У настольного компьютера снимаем боковую крышку. У ноутбука нижнюю панель или у большинства моделей только часть ее с надписью или пиктограммой, обозначающей память. Место установки можно посмотреть в руководстве к материнской плате, но найти ОЗУ легко и без него. Установленные вертикально длинные платы с рядами одинаковых микросхем это и есть планки ОЗУ настольного компьютера.
 У ноутбука они меньшие по размеру и располагаются в несколько ярусов параллельно материнской плате.
У ноутбука они меньшие по размеру и располагаются в несколько ярусов параллельно материнской плате.
- Для начала проверим, не виноваты ли контакты, может микросхемы тут не причем. Освободив защелки по краям планок, извлекаем их. Контакты ни в коем случае нельзя зачищать наждачной бумагой или ножом, так стирается защитный слой золота. Для удаления окислов используем ластик для карандашей. После очистки обезжириваем спиртом. Устанавливаем планки обратно. Неправильно это сделать невозможно из-за вырезов ключей. Защелки фиксируют их автоматически. Снова тестируем. Возможно, проблемы исчезнут.
- Если чистка контактов не помогла, то придется менять планки. Причем, если их несколько, то проверки ОЗУ необходимо выполнять по одной планке, извлекая остальные, чтобы найти неисправную плату. Выбирая замену, ориентируемся не только на объем, но и на скорость считывания, она должна поддерживаться вашей материнской платой.
Заключение
Будем рады, если наша небольшая статья помогла проверить оперативную память компьютера и решить возникшие с ней проблемы. Мы рассказали, как проверить оперативную память компьютера встроенными в операционную систему методами. Также рассмотрели, что для проверки оперативной памяти устаревших версий Windows необходимо воспользоваться специальным ПО, которое имеет множество дополнительных возможностей и может быть применено на более новых версиях. Для примера была взята программа проверки оперативной памяти Memtest86+.
Видео по теме
Хорошая реклама
ustanovkaos.ru
Проверяем оперативную память. быстро и просто
Проверяем оперативную память.
Если вы чувствуете, что ваш компьютер работает как то не так, зависает или периодически вы видите синий экран. Писк при включении вашего компьютера тоже может говорить о неисправности оперативной памяти. О том какой звук, что означает можете узнать из этой статьи. Не важно зачем, просто вы хотите проверить оперативную память вашего ноутбука или компьютера, расскажу вам как это сделать самому.
Многие не знают, но для этого не обязательно обладать какими то специфическими знаниями и иметь специальный софт или оборудование. Операционная система windows содержит в себе программу, средство диагностики памяти.
Все что вам нужно, слева в низу экрана нажать на значок меню и начать набирать слово «оперативная», затем запустить кликом эту утилиту.
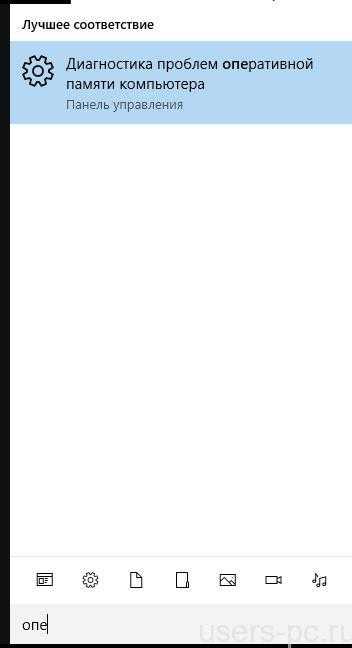
Если не получилось по каким то причинам, то просто откройте командную строку сочетанием клавиш Win+R и введите команду mdsched
Перед вами откроется такое окно:
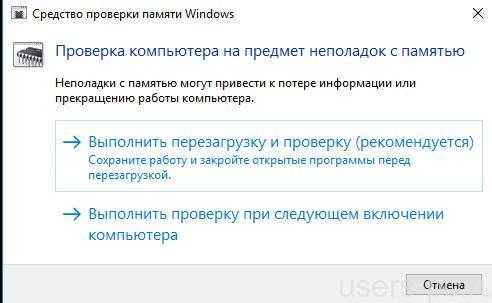
Тут вы выбираете когда проверить вашу оперативную память. Немедленно приступить к проверке выполнив перезагрузку компьютера либо во время следующего включения.
Процесс проверки будет выглядеть так:

Если нажать клавишу F1 то можно будет изменить параметры теста:
Базовый, обычный или широкий.
Использование кэша (вкл, выкл)
Количество проходов теста
Если не знаете то просто дождитесь окончания теста. Поверьте, по умолчанию будут стоять оптимальные настройки.
По окончании теста компьютер запустится и результат проверки вы сможете увидеть в виде всплывшего сообщения в районе панели быстрого запуска.
Как проверяют оперативную память опытные пользователи.
Как правило опытный пользователь использует в большинстве своем программу MemTest86
Программу эту можно скачать с официального сайта. Программа записывается на диск или флешку и загружается с него ваш компьютер.
Там же и инструкция по применению, правда на английском, но в наше время это не проблема.
Всем Удачи.
propk.ru
Как проверить оперативную память (3 программы)
Неполадки, связанные с оперативной памятью, очень многообразны. Компьютер перестал включаться? Один из вероятных виновников — оперативка. Рябь на экране? Возможно, тоже она. Не запускаются программы, не открываются файлы? И здесь без нее не обошлось. Что уж говорить о синих экранах смерти (BSoD), ведь это самый главный симптом неисправности ОЗУ. Поговорим, что становится причиной сбоев оперативной памяти и как проверить ее на ошибки.
Причины неполадок памяти, простые методы их диагностики и устранения

Если сбой проявился сразу после установки на компьютер нового модуля ОЗУ, он может быть вызван:
- Неполной установкой памяти в слот.
- Окислением поверхности контактного гребня планки памяти из-за длительного хранения. Окисленные контакты обычно выглядят матовыми и потемневшими.
- Несовместимостью модулей ОЗУ между собой (если их несколько) или с процессором (чипсетом на старых ПК), точнее, со встроенным в них контроллером памяти.
- Неработоспособностью нового модуля из-за заводского брака.
- Неисправностью слота ОЗУ на материнской плате.
Что предпринять для диагностики и устранения неполадки:
- Проверьте правильность установки памяти в гнезда. Боковые крепления должны быть защелкнуты.
- Для удаления оксидного слоя с металлических контактов аккуратно почистите их школьной стирательной резинкой.
- Установите планку в соседний слот (если есть).
- Сбросьте BIOS компьютера на настройки по умолчанию.
- Для исключения несовместимости модулей памяти попробуйте запустить компьютер только с одной из них, а также с несколькими в разных комбинациях.
- Обновите BIOS, используя заведомо исправную и подходящую планку памяти.

Причиной сбоя ОЗУ, который возник после того, как компьютер какое-то время работал нормально, может быть:
- Изменение таймингов и частоты оперативной памяти в BIOS, установка неподходящего профиля XMP, разгон.
- Выпадение планки из слота (нередко встречается на ноутбуках).
- Окисление контактов.
- Заводской брак (иногда он дает о себе знать спустя месяцы использования устройства), деградация.
- Механическая или электрическая неисправность компонентов подсистемы памяти.
Что можно сделать:
- Убедитесь в правильности установки модуля в слот.
- Сбросьте настройки BIOS на умолчания.
- Извлеките модуль из гнезда и почистите контактный гребень резинкой.
- Проверьте память на ошибки с помощью специальных программ. Как раз об этом речь пойдет дальше.
Проверка памяти на ошибки с помощью программ
Чтобы результаты проверки можно было считать достоверными, необходимо придерживаться правил:
- Включите компьютер не менее чем за полчаса до начала тестирования, чтобы «прогреть» блок и цепи питания.
- Проводите тестирование в тех же условиях, при которых возникает сбой.
- Если на компьютере установлено несколько модулей памяти, при первом запуске тестовой программы проверяйте весь набор. Если будут выявлены ошибки, повторите тестирование каждой планки по отдельности.
Средняя продолжительность полного цикла проверки — 6-8 часов, количество проходов (повторения наборов тестов) — 8-15. Как показывает практика, основная масса ошибок выявляется уже в при первом-втором проходе, но некоторые — только после многократных. При обнаружении ошибок дальнейшую проверку можно не проводить.
Как интерпретировать результаты
Даже одна выявленная ошибка указывает на потенциальную неисправность оперативной памяти. Однако это не повод немедленно выбрасывать ее в мусорное ведро. Иногда ошибки возникают по вине того, что взаимодействует с памятью, например, неисправного слота, сбоя в системе питания или дефекта на линиях передачи данных. Нередко память «глючит» из-за неудачно подобранных таймингов и частоты. Чтобы ошибки исчезли, достаточно вернуть ей настройки по умолчанию.
Средство проверки памяти Windows
Иногда приходится слышать, что средству проверки ОЗУ, встроенному в Виндовс, доверять нельзя. Оно, мол, никогда ничего не выявляет. Это неверное утверждение: если программа настроена правильно, ее результаты не менее достоверны, чем у специализированных утилит, речь о которых пойдет ниже.
Итак, чтобы запустить встроенное средство проверки памяти Виндовс, сохраните открытые документы и введите в системную поисковую строку название утилиты — mdsched. Выберите ее из списка найденных.
Далее укажите время проведения исследования: немедленно (верхний пункт на скриншоте ниже) или при следующем включении ПК.
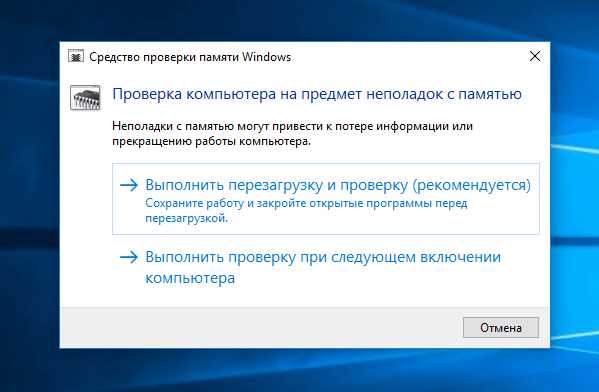
После клика по первому пункту в этом окошке компьютер перезагрузится, и средство проверки начнет свою работу. К сожалению, по умолчанию оно настроено неоптимально. Чтобы остановить текущее тестирование и перейти к настройкам утилиты, нажмите клавишу F1.
На скриншоте ниже показаны параметры, которые следует установить:
- Набор тестов — широкий.
- Кэш (память процессора) — выключен.
- Число проходов — 8-15.
Для перехода к каждому последующему пункту нажимайте клавишу Tab.

Для сохранения настройки и запуска процесса тестирования нажмите F10.
Список найденных ошибок отображается прямо на экране — в поле «Состояние», но следить за работой программы и непрерывно смотреть на монитор вовсе не нужно. После окончания проверки компьютер перезапустится, а на рабочем столе откроется сообщение о результатах.
GoldMemory
Утилита проверки работоспособности оперативной памяти ПК GoldMemory считается одной из лучших в своем классе. Она построена на нестандартных алгоритмах, способных вылавливать ошибки, которые пропускают приложения-конкуренты. В ней реализована полная поддержка 64-битной архитектуры и совместимость со всеми типами устаревших и современных ОЗУ, включая поколение DDR4. Максимальный объем тестируемой памяти составляет 64 ГБ/1 ТБ.
GoldMemory работает в трех основных режимах проверки — быстром, нормальном и углубленном, а также в пользовательском, где длительность тестирования и наборы тестовых групп задаются вручную. Кроме того, программа сохраняет историю, ведет отчеты и поддерживает управление при помощи командных файлов.
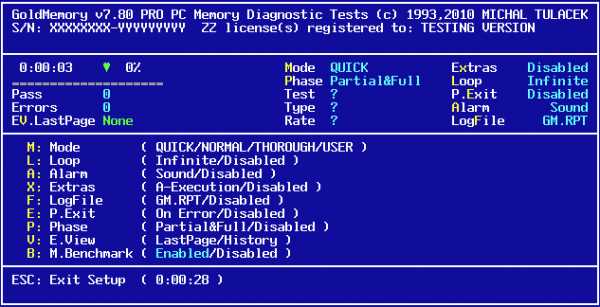
К большому сожалению, GoldMemory — платный продукт, предназначенный для коммерческого использования. Демонстрационная 30-дневная версия, доступная для бесплатного скачивания, работает со значительными ограничениями и не позволяет оценить весь функционал программы.
Проверка ОЗУ при помощи GoldMemory проводится вне операционной системы, точнее, в режиме DOS. То есть перед использованием программу необходимо записать на флешку, дискету или CD/DVD диск, с которых вы будете загружать компьютер. Готовые образы для записи на съемные носители выложены на официальном сайте. Там же приведена краткая инструкция по использованию утилиты.
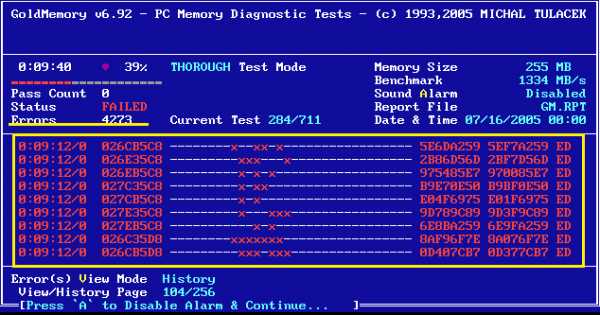
После загрузки ПК с накопителя, на который записана GoldMemory, тестирование начинается автоматически. Найденные ошибки фиксируются в отчетах и отображаются в интерфейсе программы красными символами.
Memtest86
За «плечами» средства проверки памяти Memtest86 20-летняя история развития. Это, пожалуй, самый известный продукт в своем классе, ставший неким эталоном, на который ориентируются разработчики приложений-конкурентов. В отличие от GoldMemory, Memtest86 имеет бесплатную полнофункциональную версию для домашних пользователей. В состав платных выпусков (да, они тоже существуют) дополнительно входит несколько расширенных тестов, также там есть поддержка создания отчетов и функция управления при помощи конфигурационных файлов.
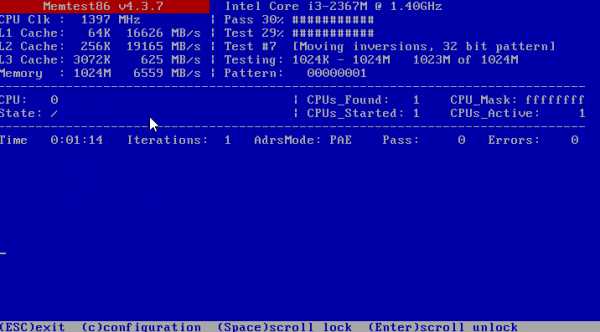
Memtest86 еще более прост в применении, чем оба инструмента, которые описаны выше. Бесплатная редакция оптимально настроена по умолчанию, поэтому пользователю достаточно лишь запустить проверку и время от времени поглядывать в экран. Найденные ошибки также отображаются красным цветом.
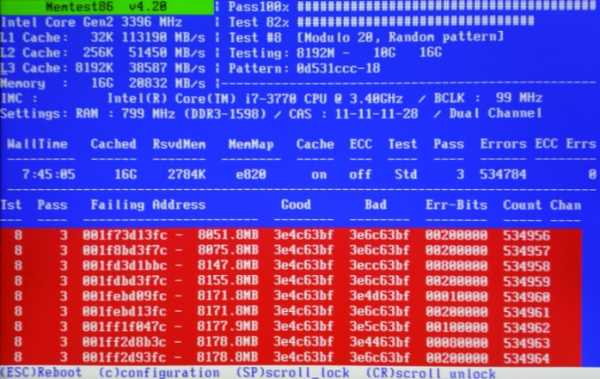
Memtest86, как и GoldMemory, запускается с загрузочного носителя. Готовые образы для переноса утилиты на оптический диск или USB-флешку доступны для скачивания на официальном сайте. Кстати, в архиве с программой находится инструкция по ее использованию на английском языке.
В завершении статьи не могу не упомянуть еще один инструмент, некогда бывший весьма популярным. Это Memtest86+. Утилита очень близка по структуре к Memtest86 и базируется на тех же технологиях, но в настоящее время безнадежно устарела, поскольку с 2013 года прекратила свое развитие.
compconfig.ru
Тест оперативной памяти | Youpk.ru
Здравствуйте Друзья! Неисправная оперативная память может стать причиной нестабильной работы компьютера и как следствие потери данных. Признаком являются неожиданные перезагрузки или «синий экран смерти». При диагностике стационарного компьютера или ноутбука, первым делом, проверяется оперативная память. Для этого не нужно вскрывать компьютер. Достаточно загрузиться с диска или с флешки (с карты памяти на худой конец)) и произвести тест оперативной памяти. В состав Windows 7 и Windows 8 входит встроенная утилита для проверки памяти. Необходимо просто ее запустить и назначить выполнение теста либо сразу, либо при следующей загрузке.
В этой статье подробно разберемся как произвести тестирование оперативной памяти
Тестирование оперативной памяти средствами Windows
Как говорилось выше в операционной системе Windows 7 и Windows 8 есть встроенная утилита проверки памяти. Удобно это тем, что она всегда под рукой и нет нужды в сторонних программах.
Для запуска необходимо зайти в Панель управления > Система и безопасность > Администрирование. Выбрать Средство проверки памяти Windows
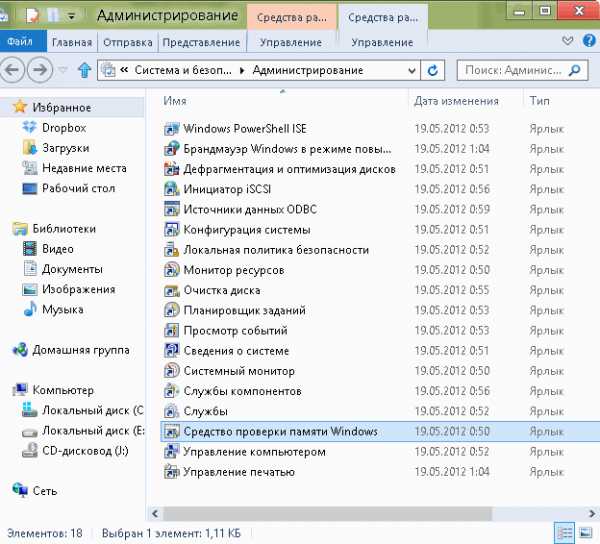
Удобно так же воспользоваться поиском из меню Пуск
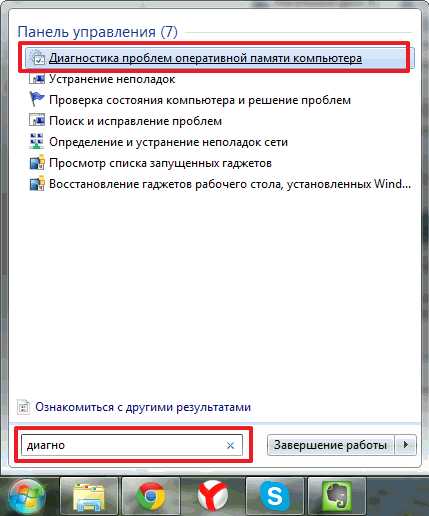
Откроется окошко с информацией — К чему может привести неполадки с памятью
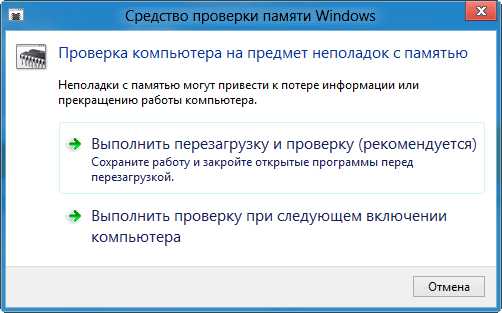
У вас 3 варианта на выбор: выполнить перезагрузку и проверку, выполнить проверку при следующем включении компьютера или нажать Отмена.
При выборе первого пункта система сразу перезагрузится и выполнит тест оперативной памяти. До выбора необходимо закрыть все открытые приложения.
При выборе второго варианта проверка запустится при следующем включении компьютера. Можно попробовать доделать незавершенную работу и перезагрузиться.
Так же запустить тест оперативной памяти можно при загрузке Windows 7/8 нажав клавишу F8 и выбрав Устранение неполадок компьютера

В следующем окошке нажимаем Далее
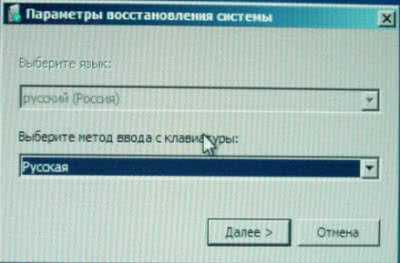
Выбираем пользователя и нажимаем ОК

Выбираем Диагностика памяти Windows
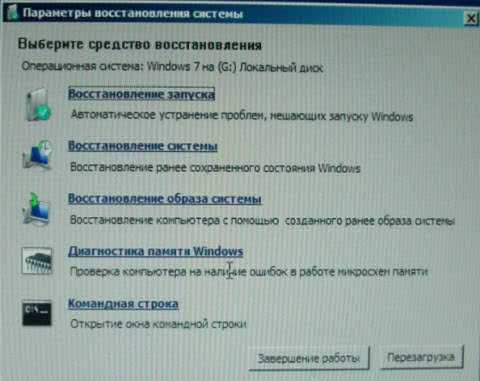
Открывается такое же окно как из под Windows. Нажимаем рекомендуемый первый пункт
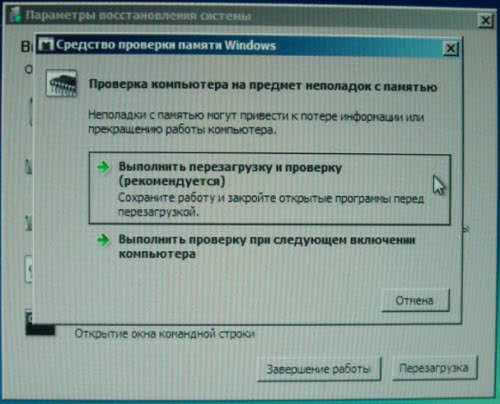
Система перезагрузится и начнет тестировать оперативную память
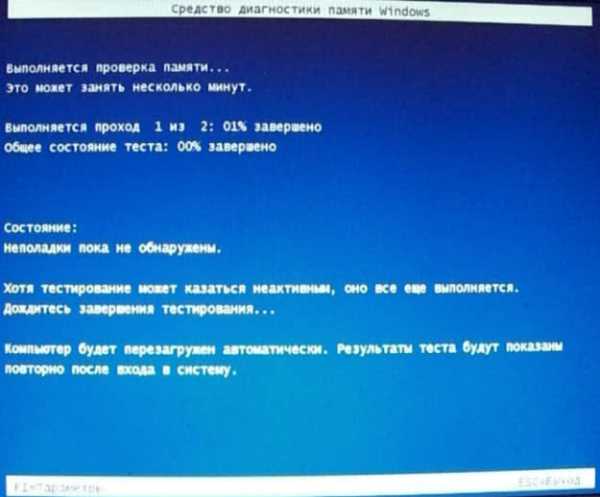
Для выбора параметров тестирования нажимаем F1
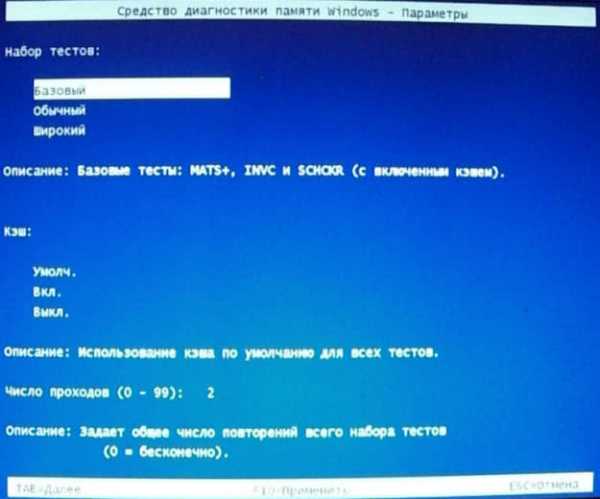
Мы можем выбрать набор тестов:
- Базовый
- Обычный
- Широкий
Базовый включает 3 теста используется для быстрой проверки. Обычный включает дополнительные тесты и запускается по умолчанию. Расширенный включает все возможные тесты подготовленные компанией Microsoft и естественно является самым продолжительным по времени.
Для выявления неполадок обычного теста оперативной памяти вполне хватает.
При нажатии на клавишу Tab осуществится переход к следующей опции управления — Кэш памяти. Отключение которой приведет к обращению напрямую к оперативной памяти, что позволит провести более точное тестирование.
При очередном нажатии клавиши Tab произойдет переключение к последней опции выбора количества повторений теста оперативной памяти. Используется для более тщательной проверки и позволяет задать от 1 до 0 (бесконечности) проходов.
Для применения настроек и продолжения теста необходимо нажать клавишу F10
Если вы только собираетесь устанавливать Windows 7 с образа на диске, то вы так же можете протестировать оперативную память. Для этого необходимо загрузиться с диска.
Нажать любую клавишу
Клавишей Tab выбрать Windows Memory Diagnostic
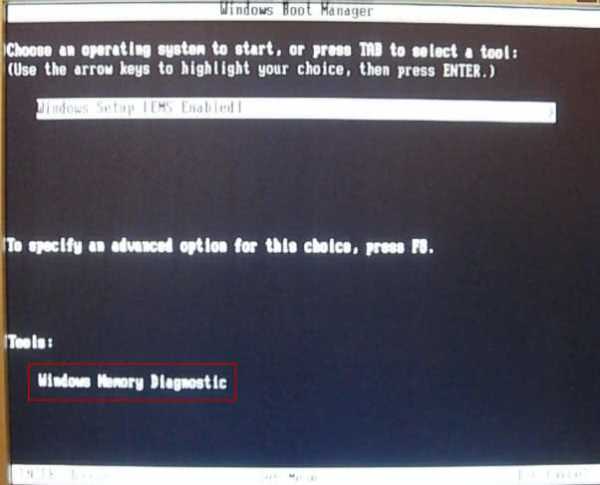
Запустится тест оперативной памяти но, уже на английском языке
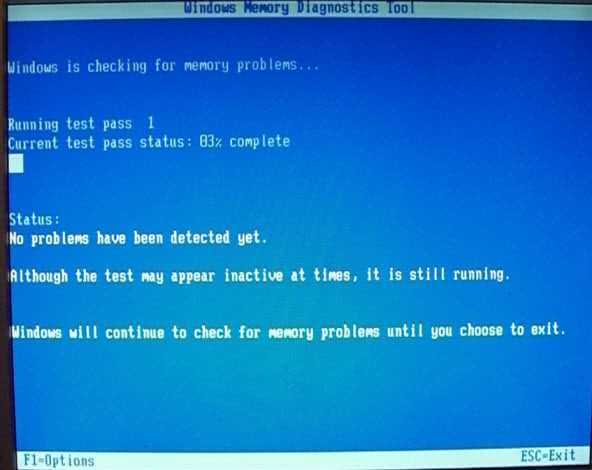
В поле Status отображается вдохновляющая надпись — «Ошибки еще пока не найдены»)
Если же таковые найдутся об этом сразу будет написано. Так же повторно результаты отобразятся при загрузке операционной системы, если запуск теста был из Windows.
Memtest86+ самый популярный тест оперативной памяти
Вторым, но не менее эффективным, средством проверки оперативной памяти является программа Memtest86+. На момент написания статьи актуальная версия 4.20
Скачать данную утилиту можно с официального сайта.Скачивается архив в формате *.zip предназначен для инсталяции на флешку
Скачать образ для записи на диск можно так же с официального сайта. Как записать образ на диск можно прочитать в этой статье.
Запишем программу на флешку. Для этого распаковываем скачанный архив. У кого с этим возникают сложности посмотрите пожалуйста статью Как открыть файл rar. Подключаем флешку в компьютер и запускаем распакованную программу Memtest86+ USB Installer.exe
Нажимаем I Agree (я согласен с лицензионным соглашением)
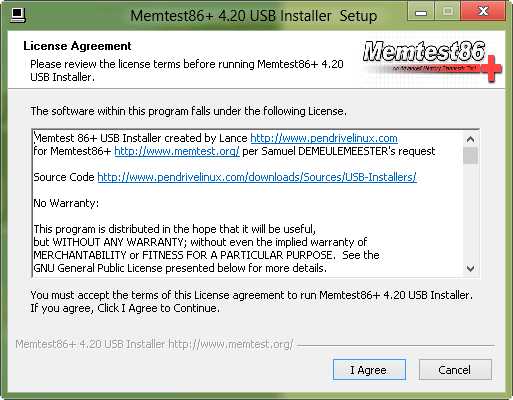
Выбираем подключенный USB флеш драйв и ставим рекомендуемую «птичку»
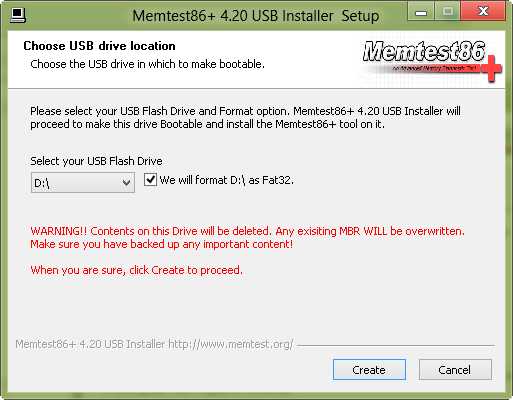
Скопируйте все важные данные с USB накопителя и нажмите Create (Создать)
Затем нажимаем Next
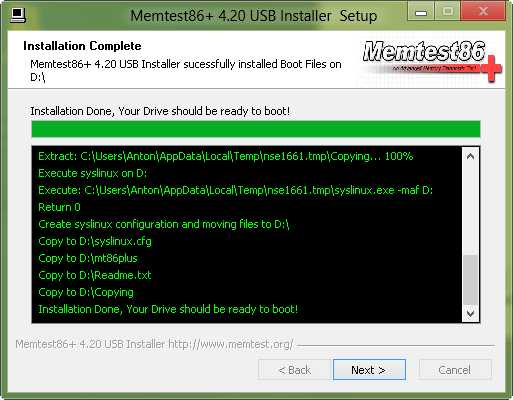
И Finish
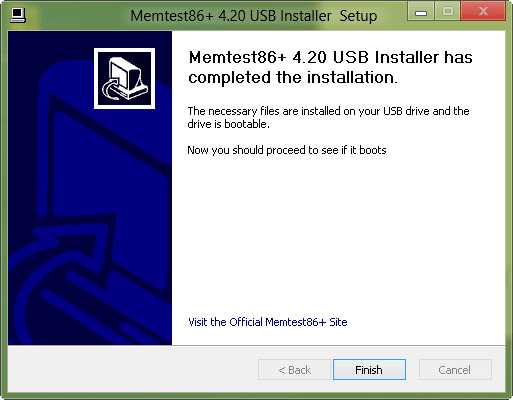
Загрузочный USB накопитель готов.
Далее нам необходимо загрузиться с флешки. Как выставить загрузку с USB накопителя можно почитать тут.
Так же можно зайти в BIOS и выбрать Boot Menu (F8). Либо сразу при загрузке нажать F8, при этом возможно попадание в меню выбора вариантов загрузки. Необходимо выбрать нашу флешку
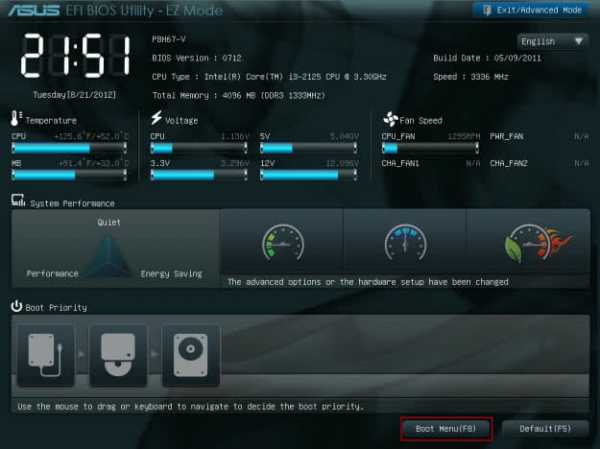
При загрузке с подготовленной флешки сразу начнется тест оперативной памяти
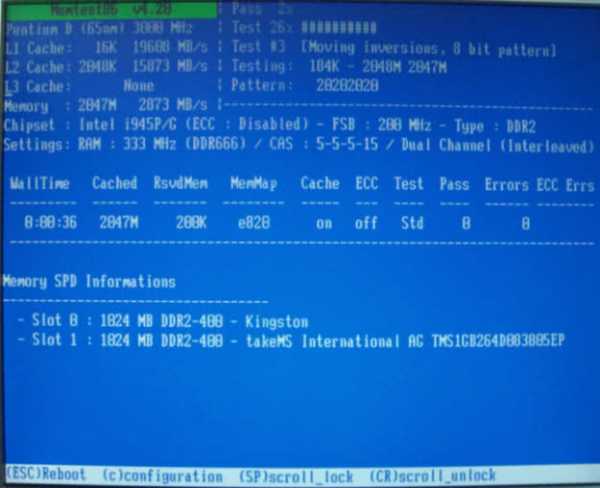
Рекомендую изучить окно теста. Здесь приведен огромный объем информации.
Кроме наблюдения за прохождением теста вы можете посмотреть:
- информацию о процессоре и кэше процессора
- максимальный объем оперативной памяти и ее скорость
- информацию о чипсете и параметрах работы памяти
- настройки самой оперативной памяти (частота, задержки и работает ли двухканальный режим)
Так же приводится таблица где в первом столбце можно следить длительностью тестирования. При успешном прохождении всех тестов в столбце Pass вместо 0 появится 1 и внизу высветится надпись
*****Pass complete, no errors, press Esc to exit*****
Нажимаем ESC и производим обычную загрузку операционной системы.
В случае обнаружения ошибок в ходе выполнения теста памяти выйдет красная таблица с адресами обнаруженных неполадок, при этом тест продолжится.
Что делать в случае обнаружения неполадок?
Выключаем компьютер, достаем оперативную память и протираем контакты обычной резинкой. Той, которой мы пользовались в школе. Рекомендуется так же продуть разъемы для памяти в материнской плате.
Осторожно! Если у вас модули памяти без радиаторов не держитесь за микросхемы памяти! Можно деформировать контакт чипа с текстолитом. (Микросхемы памяти это черные квадратики или прямоугольники на цветном текстолите)
Сдуйте остатки резинки на модулях памяти и установите их в материнскую плату.
Повторите тест
Если ошибки появятся снова, несите модули в сервисный центр по гарантии.
Если гарантии нет, проверьте каждый модуль отдельно для определения неисправной планки и замените ее. (Не забывайте о том, что может быть неисправен разъем для модуля памяти. Если тест планки памяти не прошел в одном разъеме — проверьте ее в другом)
Если у вас набор из 2 или 4 планок памяти, рекомендуется менять весь комплект.
Дополнительную информацию о памяти можно прочитать в статье Как увеличить оперативную память компьютера?
Вывод
В этой статье мы разобрались в вопросе как провести тест оперативной памяти.
Диагностику модулей памяти удобно проводить как с помощью встроенной утилиты «Средство проверки памяти Windows», так и с помощью специальной программы Memtest86+. Узнали как подготовить USB флеш накопитель и записать образ с программой на диск.
И главное! Привели меры, которые необходимо предпринять при обнаружении неполадок памяти.
Видео — Тест оперативной памяти
Вопросы и предложения буду рад видеть в комментариях. Желаю вам исправных и надежных модулей памяти.
Благодарю, что поделились статьей в социальных сетях. Всего Вам Доброго!
Если вы нашли ошибку, пожалуйста, выделите фрагмент текста и нажмите Ctrl+Enter.
Дата обновления: 02.09.2019, дата следующего обновления: 02.09.2022
youpk.ru
Как проверить оперативную память компьютера
- Здравствуйте админ, у меня странные проблемы с работой компьютера, он внезапно может зависнуть при работе любого приложения, а иногда я просто отхожу от него на несколько минут, а когда подхожу вновь, он уже находится в зависшем состоянии, помогает только перезагрузка. Системный блок чистый, температура комплектующих идеальная, Windows переустанавливал, ничего не помогает. Начинает зависать уже на чистой системе, без установленных программ и антивируса. Согласитесь, довольно неприятная ситуация. А буквально вчера система ушла в синий экран с ошибкой, показывающей на неисправность оперативной памяти. На одном из форумов мне посоветовали проверить оперативную память компьютера, хотелось бы подробно узнать как это можно осуществить. Ваш сайт нашёл по статьям об оперативной памяти.
- Второе письмо. Админ, скажи пожалуйста, как проверить оперативную память утилитой Memtest86 на нетбуке, то есть у меня дисковода нет, значит нужно создавать как-то загрузочную флешку с утилитой Memtest86, а как это сделать?
Как проверить оперативную память компьютера
Судя по рассказу нашего читателя, у него на самом деле проблемы с оперативной памятью, но с уверенностью можно сказать лишь после того, как мы её проверим. Кстати, проверить оперативку можно и без всяких тестов, например методом исключения. Наверняка у вас в системном блоке находятся два модуля оперативной памяти, извлеките один модуль (конечно на выключенном компьютере) и оставьте работать компьютер с оставшейся планкой оперативки. Если все зависания прекратятся, значит извлечённый модуль оперативной памяти был неисправен.Нелишним будет проверить контакты модулей оперативной памяти на присутствие налёта, если таковой имеется, то его нужно удалить простым ластиком.
Один мой знакомый купил системный блок с рук, при работе он постоянно зависал и перезагружался, дело оказалось в оперативке, два модуля оперативной памяти должны были быть абсолютно одинаковыми и работать в двухканальном режиме, так вот, программа AIDA показала, что модули работают на разной частоте и подружить мы их так и не смогли, в БИОС материнской платы не было таких настроек и пришлось покупать другую оперативку.Но иногда модули оперативной памяти практически новые, работают на правильной частоте, как тогда проверить оперативную память компьютера?
В этом случае друзья обратимся к специальным программам, для проверки оперативной памяти на ошибки в операционной системе Windows XP, мы с вами будем использовать утилиту Memtest86.Но если у вас установлена Windows 7 или Windows 8, то мы проверим оперативную память нашего компьютера встроенным средством диагностики.
Пуск, вводим в поле ввода mdsched(Средство проверки памяти Windows),
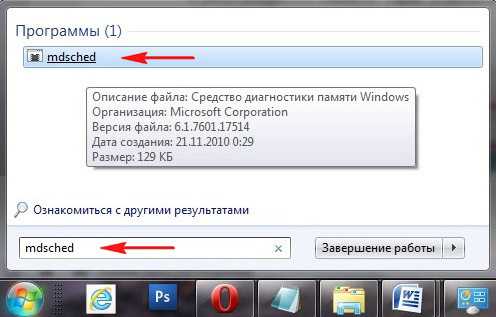
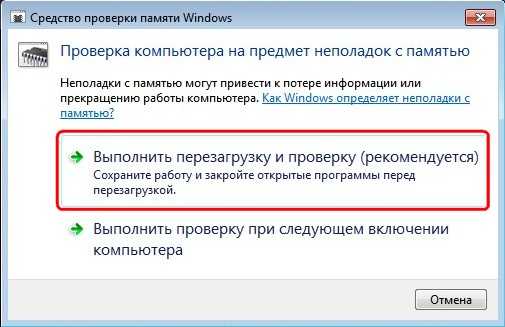
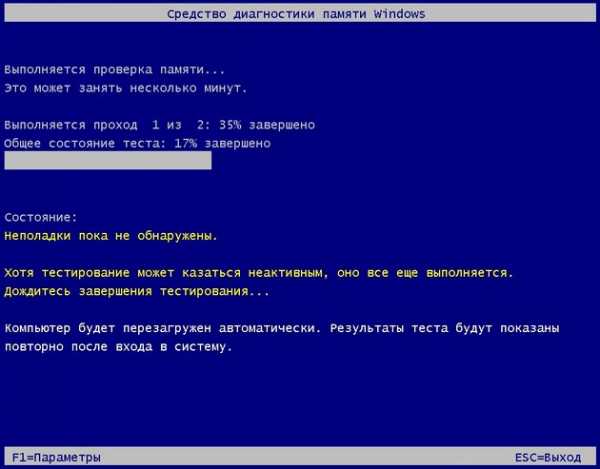
Как проверить оперативную память компьютера утилитой Memtest86
Неплохая программа, тоже может выявить ошибки оперативной памяти. Чтобы сделать загрузочный компакт-диск Memtest86 идём на сайт
http://www.memtest.org/ выбираем
Download (Pre-built & ISOs),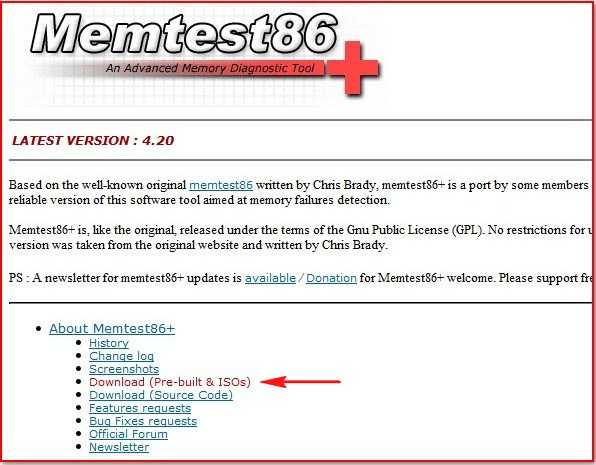
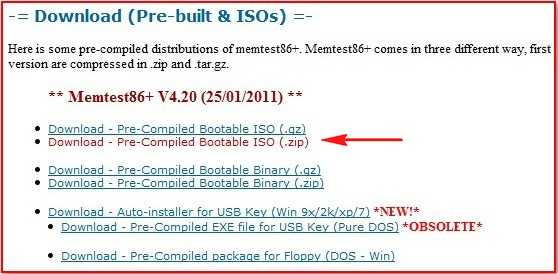

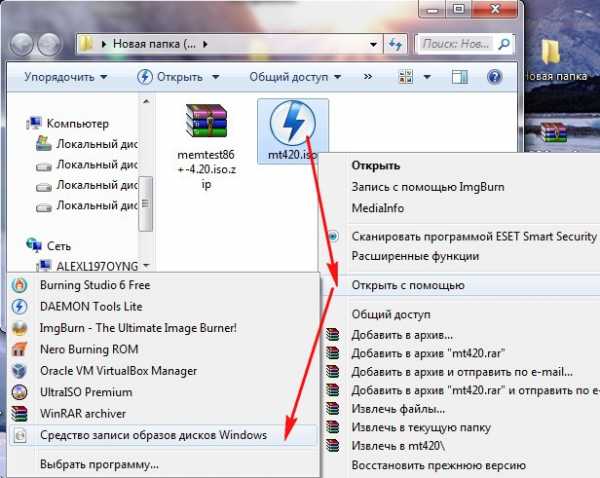
Если вы хотите сделать загрузочную флешку Memtest86, выбираем на сайте http://www.memtest.org/
Download — Auto-installer for USB Key (Win 9x/2k/xp/7) *NEW!* и скачиваем на компьютер архив с установщиком.
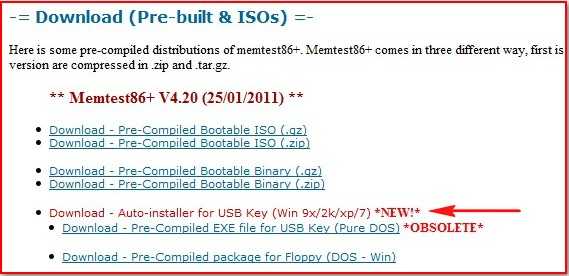
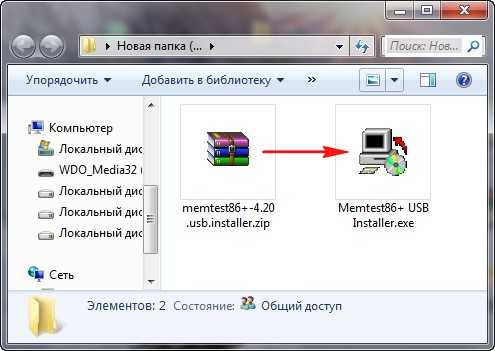
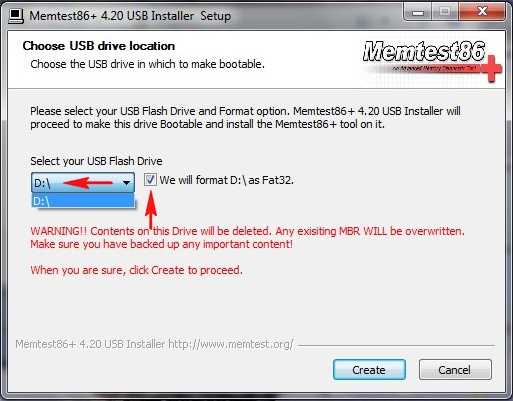
Итак, с диска загрузили вы компьютер или с флешки, всё равно, программа Memtest86 начинает свою работу сразу.
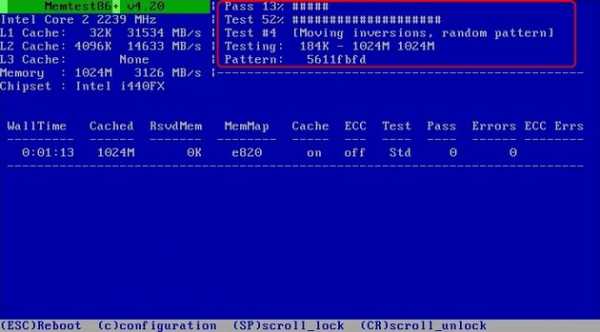
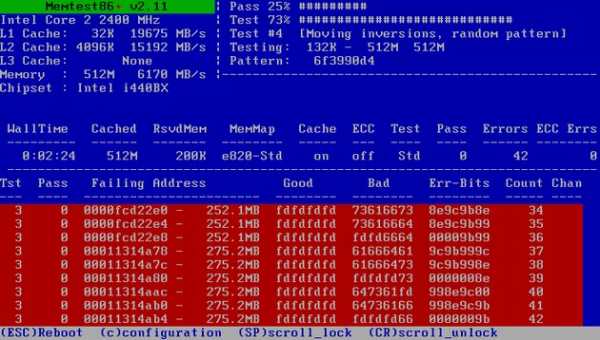
Статья по этой теме: Как в Windows 10 проверить оперативную память на ошибки
Метки к статье: Оперативная память Программы Системные функции
remontcompa.ru
4 бесплатные программы для проверки и тестирования оперативной памяти (RAM)
Вконтакте
Google+
Одноклассники
Мой мир
Программное обеспечение для тестирование оперативной памяти компьютера (RAM) — это программы, которые выполняют подробные тесты компьютерной памяти.
Память, установленная на вашем компьютере, очень чувствительна. Рекомендуется проверять новую, только что приобретенную, оперативную память на наличие ошибок. И, конечно же, тестирование необходимо в том случае, если вы подозреваете, что у вас может быть проблема с существующей оперативной памятью.
Например, если ваш компьютер не загружается или неожиданно перезагружается сам по себе, то это может означать определенные проблемы с памятью. Полезно также проверить память в этих случаях:
- программы, используемые на компьютере, периодически выдают ошибку и закрываются;
- во время перезагрузки компьютера он издает различные звуковые сигналы;
- отображается синий экран смерти.
Все программы тестирования памяти указанные в статье запускаются вне операционной системы, поэтому каждая из них будет работать независимо от используемой вами операционной системы: Windows (10, 8, 7, Vista, Windows XP и т.д.), Linux или любой другой. Кроме того, помните, что термин «память» в данном контекст означает оперативную память (RAM).
Важно: если результаты тестирования обнаружили проблемы в работе памяти, необходимо ее заменить, т.к. она не подлежит ремонту.
MemTest86

Memtest86 — абсолютно бесплатная, не требующая установки и очень простая в использовании программа для тестирования оперативной памяти. Если у вас нет времени пробовать и сравнивать между собой различные программы, используйте Memtest86 — это лучшая программа для проверки оперативной памяти на компьютере.
Просто загрузите ISO-образ с сайта MemTest86 и запишите его на диск или флешку. После этого просто загрузите компьютер с диска или USB-накопителя, на которых находится программа.
Несмотря на то, что данная программа распространяется бесплатно, у нее есть также и Pro-версия, однако, если вы не занимаетесь профессионально компьютерным оборудованием, то бесплатной версии с базовой поддержкой будет достаточно.
Скачать бесплатно MemTest86 7.3
Для запуска MemTest86 не требуется загрузка операционной системы, она необходима только для записи на загрузочное устройство (диск или флешку). Это можно сделать с помощью любой версии Windows, а также Mac или Linux.
Windows Memory Diagnostic
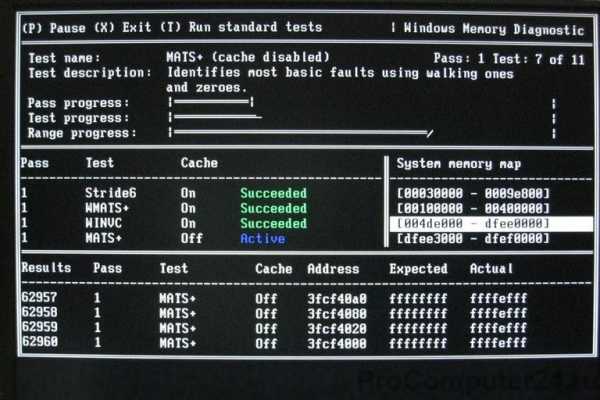
Windows Memory Diagnostic — бесплатная программа тестирования памяти от компании Microsoft. Она очень похожа на другие программы тестирования оперативной памяти, и выполняет серию тестов для определения проблем.
Просто скачайте установочный файл и создайте ISO-образ для записи на диск или флешку.
После загрузки с диска или флешки, Windows Memory Diagnostic автоматически начнет тестирование памяти и будет повторять проверку до тех пор пока вы ее не остановите.
Если первая группа тестов не обнаружит ошибок, скорее всего на вашем устройстве хорошая оперативная память (RAM).
Скачать бесплатно Windows Memory Diagnostic
Важно: для использования Windows Memory Diagnostic не требуется установка Windows (или любой другой операционной системы), система понадобиться только для записи ISO-образа на диск или USB-устройство.
Memtest86+
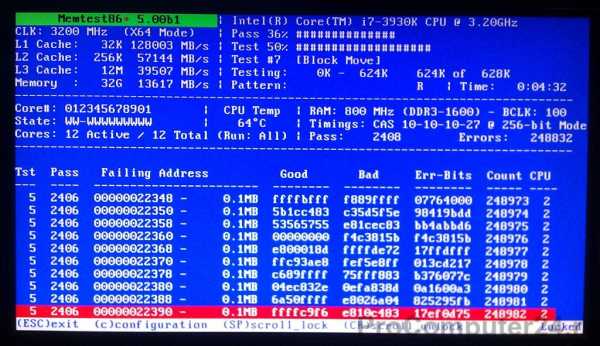
Memtest86+ — это модифицированная версия программы Memtest86, которая была указана в данной статье первой. Memtest86+ также как и оригинальная программа полностью бесплатна.
Рекомендуем протестировать память с помощью Memtest86+ в том случае, если у вас возникли какие-нибудь проблемы с использованием Memtest86 или она сообщила об ошибках и вы хотите проверить результаты тестирования в другой программе (двойная проверка).
Memtest86+ доступна в формате ISO для записи на диск или флешку.
Скачать бесплатно Memtest86+ 5.01
Может показаться немного странным, что Memtest86+ указана в данном списке только на 3-м месте, однако, поскольку программа очень сильно похожа на Memtest86, то лучше будет попробовать оригинальную версию Memtest86, а затем Windows Memory Diagnostic, которая работает по-другому, в результате чего у вас получится довольно сбалансированный алгоритм проверки оперативной памяти.
Как и в случае с Memtest86, для создания загрузочного диска или флешки вам понадобится операционная система Windows, Mac или Linux, которая может быть запущена на другом компьютере, нежели тот, который нуждается в тестировании.
DocMemory Memory Diagnostic
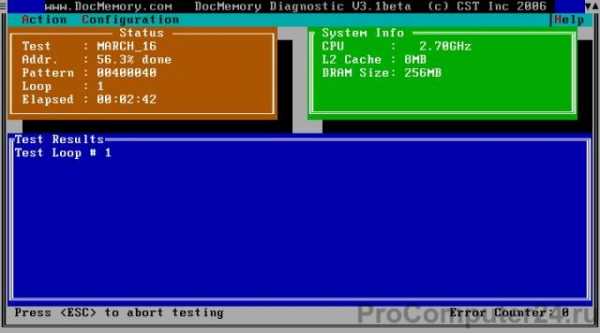
DocMemory Memory Diagnostic еще одна программа тестирования оперативной памяти, которая работает очень схожа с уже перечисленными ранее.
Одним из основных недостатков DocMemory является необходимость создания загрузочной дискеты. У большинства компьютеров на сегодняшний день уже нет дисководов. Поэтому, лучшие программы тестирования памяти (см. выше) используют загрузочные диски или USB-накопители.
Рекомендуем использовать DocMemory Memory Diagnostic только в том случае, если перечисленные выше программы тестирования не работают или вы хотите еще раз найти подтверждение тому, что с вашей памятью что-то не так (после проверки другими программами).
С другой стороны, если на вашем устройстве нельзя использовать диски или USB-накопители, то DocMemory может оказаться именно тем, что вы ищете.
Скачать DocMemory Memory Diagnostic 3.1
Примечание: для загрузки программы необходимо бесплатно зарегистрироваться на сайте SimmTester, а затем войти в свою учетную запись прежде чем перейти по ссылки для скачивания. Если после этого все равно не удается скачать программу, то попробуйте загрузить ее здесь.
Вконтакте
Google+
Одноклассники
Мой мир
procomputer24.ru

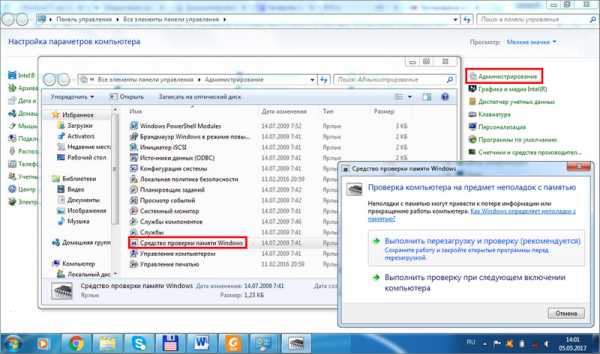
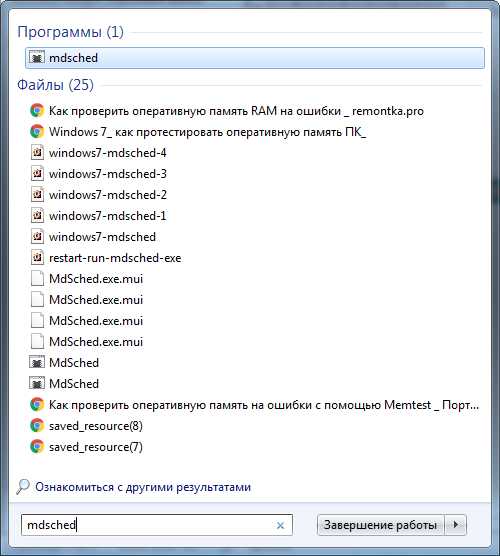

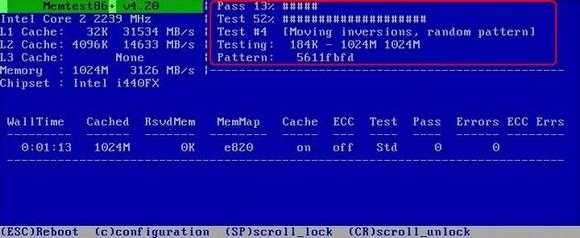
 У ноутбука они меньшие по размеру и располагаются в несколько ярусов параллельно материнской плате.
У ноутбука они меньшие по размеру и располагаются в несколько ярусов параллельно материнской плате.