Microsoft устранила баг WSUS, мешающий Windows получить майские патчи
Сегодня, 1 декабря, вступил в силу закон, в соответствии с которым блокировка мошеннических сайтов по инициативе Банка России может осуществляться во внесудебном порядке. Это позволит ускорить процедуру, на которую ранее уходило несколько недель, а то и месяцы.
Федеральный закон № 250 от 1 июня 2021 года вносит соответствующие поправки в ряд законодательных актов: «О банках и банковской деятельности», «О рынке ценных бумаг», «О Центральном банке РФ», «Об информации, информационных технологиях и о защите информации», «О национальной платежной системе», КоАП. Новый механизм блокировки может также применяться к сайтам мошенников в иностранных доменных зонах (COM, NET, UK и проч.).
Ускоренная процедура блокировки уже опробована и выглядит следующим образом. Председатель ЦБ или его заместитель передают списки мошеннических сайтов в Генпрокуратуру, а там уже направляют требование о внесудебной блокировке в Роскомнадзор.
По оценкам Центробанка, время реагирования при этом должно сократиться до двух-трех дней. Регулятор надеется, что новый порядок поможет снизить риски для потребителей финансовых услуг и сократить число пострадавших от действий мошенников, создающих финансовые пирамиды и сайты, вводящие пользователей в заблуждение.
Центробанк теперь также может обращаться в суд с ходатайством об ограничении доступа к сайтам, представляющим угрозу информационной безопасности кредитно-финансовых организаций. Рассмотрение дел о блокировке мошеннических сайтов будет проходить в соответствии с КоАП.
Директор департамента проектирования компании «Газинформсервис» Александр Калита:
«С одной стороны, появление данного закона — это хороший знак того, что проблема мошенничества в интернете привлекла внимание властей и ЦБ. С другой стороны, создание новых сайтов занимает минуты, поэтому блокировка просто замедлит и усложнит работу мошенникам. Борьба с фишинговыми сайтами — это не более чем попытка вылечить симптомы болезни, без устранения причин появления самой болезни. В первую очередь необходимо проводить борьбу с самими мошенниками, повышать финансовую грамотность населения, устранять векторы распространения фишинговых писем.
Как вариант, необходимо, чтобы в борьбу с мошенническими сайтами и рассылками включились хостеры веб-сайтов, поисковые системы и компании, предоставляющие услуги электронной почты. Возможно, правильным решением стало бы создание системы, которая выявляла бы фишинговые сайты на уровне поисковых сервисов, уведомляла бы хостера веб-сайта о наличии у него фишингового сайта, чтобы хостер мог принять решение о блокировке ресурса».
Системные требования
Далее представлены требования для установки и использования ПО Исправление для MEM:
•Исправление для MEM устанавливается в качестве плагина к существующей консоли Диспетчера конфигурации версии 2012 или более новой. Консоль Диспетчера конфигураций должна быть установлена в 64-разрядной версии одной из следующих операционных систем Windows (за исключением Server Core и Nano Server).
•Windows Server 2019
•Windows Server 2016
•Windows Server 2012 R2
•Windows Server 2012
•Windows 10, Pro или Enterprise Edition
•Windows 8.1
•Компьютер консоли Диспетчера конфигураций должен иметь не менее 4 ГБ ОЗУ.
•.NET Framework 4.8 или новее
Если вы еще не установили этот необходимый компонент, ПО Microsoft .NET Framework 4.8 будет установлено во время процесса установки ПО Исправление для MEM.
•Дистрибутив Microsoft Visual C++ 2015-2019 (x86 и x64)
Если вы еще не установили эти необходимые компоненты, они будут установлены во время процесса установки Исправление для MEM.
•Требования к Windows Server Update Services (WSUS):
•Если ПО Исправление для MEM уставлено на основной сервер WSUS, и вы используете Windows Server 2016, Windows Server 2012 или Windows 8. 1, тогда также необходимо включить прикладной интерфейс WSUS и функции PowerShell cmdlets.
1, тогда также необходимо включить прикладной интерфейс WSUS и функции PowerShell cmdlets.
•Если Исправление для MEM используется на удаленном компьютере с ОС Windows 8 или Windows 8.1, тогда на нем необходимо установить функцию удаленного администрирования.
•Требования к SQL Server:
•Каждый пользователь должен иметь доступ к базе данных SQL Server и разрешения на чтение/запись для этой базы данных. Вы можете использовать любую версию SQL Server, которая поддерживается ПО System Center Configuration Manager от Microsoft.
•Пользователь, устанавливающий базу данных, должен иметь разрешения db_create.
•Если вы хотите автоматически публиковать обновления, используя повторяющуюся задачу, тогда необходимо включить функцию планировщика задач Microsoft, и вы должны иметь права, необходимые для создания запланированных задач.
•Если вы хотите получать оповещения о предупреждениях по электронной почте, необходимо сконфигурировать Диспетчер конфигураций для их отправки. Для получения дополнительной информации см. раздел Управление предупреждениями.
Для получения дополнительной информации см. раздел Управление предупреждениями.
•Пользователь, использующий ПО Исправление для MEM, должен:
•Быть членом группы администраторов WSUS на сервере WSUS.
•Иметь доступ для чтения в Active Directory
•Быть назначенным для области действия безопасности Все экземпляры объектов, которые связаны с назначенными ролями безопасности.
•В Диспетчере конфигураций получите назначение встроенной роли безопасности Полный администратор (Full Administrator).
Кроме того, если сервер WSUS является удаленным, пользователь должен быть членом группы локальных администраторов на сервере WSUS.
•Вы должны добавить ряд URL-адресов в списки исключений в вашем брандмауэре, прокси-сервере и в веб-фильтры.
Полный список добавляемых URL-адресов:
https://forums.ivanti.com/s/article/URL-Exception-List-for-Ivanti-Patch-for-SCCM
•Среды федерального стандарта обработки информации (FIPS)
Когда вы используете среду FIPS, перед установкой приложения Исправление для MEM консоль должна быть сконфигурирована в качестве FIPS-совместимого компьютера. Если функции FIPS были активированы после установки ПО Исправление для MEM, оно должно быть переустановлено.
•Требования к клиентскому компьютеру:
Каждый из ваших клиентских компьютеров должен удовлетворять следующим требованиям для развертывания обновлений Microsoft с помощью сервера WSUS:
•На нем в соответствующем хранилище сертификатов должна присутствовать копия подписывающего код сертификата.
•На нем должна быть активна настройка политики Разрешить прием обновлений с подписью из службы обновления Microsoft в интрасети.
•Следующие языки поддерживаются в интерфейсе Исправление для MEM:
Китайский (упрощенный и традиционный), английский, французский, немецкий, итальянский, японский, португальский (Бразилия), русский, испанский.
Windows Server Update Services (WSUS) — Implementing Patch Management and Anti-malware Updates
Службы обновления Windows Server (WSUS) — внедрение управления исправлениями и обновлений для защиты от вредоносных программ
1)Логическая схема использования WSUS
2)Системные требования Requirements WSUS https://docs.microsoft.com/en-us/windows-server/administration/windows-server-update-services/plan/plan-your-wsus-deployment
Теоретическая поддержка до 100 000 клиентов на одном сервере
- Процессор: процессор x64 с тактовой частотой 1,4 ГГц (рекомендуется 2 ГГц или более быстрый)
- Память: WSUS требует на 2 ГБ ОЗУ больше, чем требуется серверу и всем остальным службам или программному обеспечению.

- Доступное дисковое пространство: 10 ГБ (рекомендуется 40 ГБ или более) реально 200-450гб
- Сетевой адаптер: 100 мегабит в секунду (Мбит / с) или выше
3)Клиентское подключение WSUS Client Connectivity
По умолчанию протокол порт HTTP / TCP port 8530 , HTTPS / TCP Port 8531
4)Запуск нескольких серверов WSUS Running Multiple WSUS Servers
4.1)Вариация №1 Использование Балансировщик сетевой нагрузки Network Load Balancer при подключении к группе серверов wsus и Использования базы SQL Server при большом числе клиентов
4.2)Ведущий и ведомый сервер обновлений wsus Upstream and Downstream
5)Migrating the WSUS Database from WID to SQL https://docs.microsoft.com/en-us/windows-server/administration/windows-server-update-services/manage/wid-to-sql-migration
6)Развертывание и использование WSUS сервера Deploying a WSUS Server
6. 1)>Диспетчер серверов добавим целевой сервер MSK01-SRV01
1)>Диспетчер серверов добавим целевой сервер MSK01-SRV01
6.2)Диспетчер серверов\ Все серверы на MSK01-SRV01 нажмём добавить роли и компоненты
6.3)Выбор целевого сервера
6.4)Выбор ролей сервера, Добавляем роли сервера Сдужбы Windows Server Update Services
Через Windows Admin Center
powershell
Install-WindowsFeature -Name UpdateServices, UpdateServices-WidDB, UpdateServices-Services, UpdateServices-RSAT, UpdateServices-API, UpdateServices-UI
6.5)WSUS Выбор служб ролей — WID Connectivity
6.6)Выбор расположения содержимого — место хранения обновлений не используйте системный раздел OS Windows !!
6.7)Диспетчер серверов — выполнить конфигурацию после развёртывания
7)Запуск консоли wsus.msc Средства администрирования службы Windows Server Update Services
Средства удаленного администрирования сервера RSAT
7.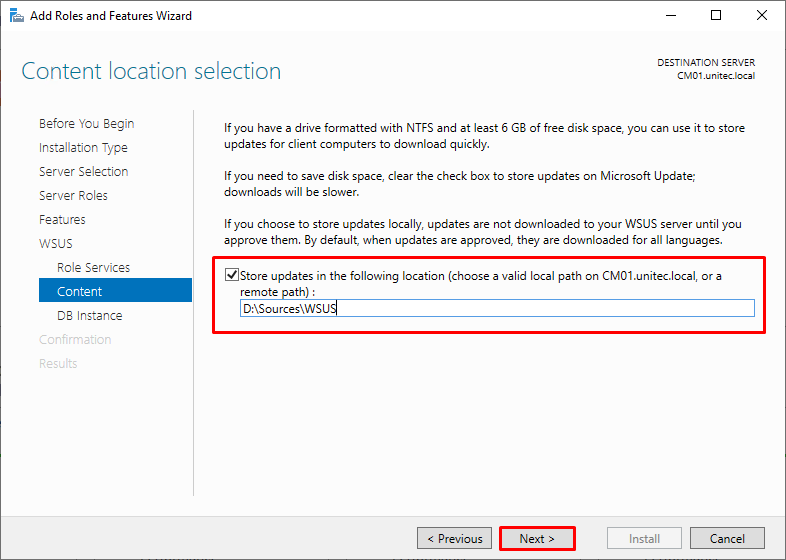 1)Выбор вышестоящего сервера — Synchronize from Microsoft Update в данном примере через интернет
1)Выбор вышестоящего сервера — Synchronize from Microsoft Update в данном примере через интернет
7.2)Настройка прокси-сервера для доступа в сеть интерне
7.3)Выбор языков, для которых сервер будет скачивать обновления — Русский
7.3)Выбор продуктов Microsoft для обновления — к примеру только Windows Server 2019
7.4)Выбор классов : Критические обновления ,Обновления системы безопасности
7.5)Настройка расписания синхронизации — Укажите, когда данный сервер должен выполнять синхронизацию с Microsoft Update — Автоматическая синхронизация
Первая синхронизация, Число синхронизаций за день
7.6)Запустить первоначальную синхронизацию
8)Creating WSUS Computer Groups and Setting up Group Policy
8.1)Update Services создаём группу компьютеров
параметры — Использовать на компьютерах групповую политику GPO или параметры реестра.
8.2)Консоль dsa.msc Active Directory – пользователи и компьютеры
создаём OU Servers , и перемещаем в неё объект MSK01-SRV02
8.3)Консоль управление групповой политикой gpmc.msc
Создаём политику Servers на OU Servers
8.4)Редактируем созданную групповую политику — конфигурация компьютера , Административные шаблоны\Компоненты Windows\Центр обновления Windows
Настройка автоматического обновления — Вклчюено, 4 — авт.загрузка и устан. по расписанию , ежедневно 3 ночи
Enable client-side targeting (Разрешить клиенту присоединение к целевой группе):
9)Выполним обновления политики в Windows и отчет результата
cmd ps gpupdate /force на msk01-srv02 gpresult /r
Применённые объекты групповой политики (Applied Group Policy Objects)
Servers
10)Утверждение обновлений Approving WSUS Updates
параметры\Автоматические утверждения\Создать правило
10. 1)Ручное утверждение обновлений , выделить тип обновления , фильтр Утверждение: не утверждено
1)Ручное утверждение обновлений , выделить тип обновления , фильтр Утверждение: не утверждено
выделить , Утвердить, выбрать группу компьютеров ServerS , установить OK
10.2)Параметры\ Файлы языки обновлений — Скачивать файлы обновлений на сервере после утверждения обновлений Download update files to this server only when updates are approved
11) Windows defender ОБНОВЛЕНИЯ
Параметры, продукты и классы
отмечаем продукт Windows Defender . Классы Обновления определений Classifications — Defenition Updates
12)wsus client fix cmd
net stop wuauserv REG DELETE "HKLM\Software\Microsoft\Windows\CurrentVersion\WindowsUpdate\Auto Update" /v LastWaitTimeout /f REG DELETE "HKLM\Software\Microsoft\Windows\CurrentVersion\WindowsUpdate\Auto Update" /v DetectionStartTime /f Reg Delete "HKLM\Software\Microsoft\Windows\CurrentVersion\WindowsUpdate\Auto Update" /v NextDetectionTime /f net start wuauserv wuauclt /detectnow --
net stop wuauserv
sc sdset wuauserv D:(A;;CCLCSWRPWPDTLOCRRC;;;SY)(A;;CCDCLCSWRPWPDTLOCRSDRCWDWO;;;BA)(A;;CCLCSWLOCRRC;;;AU)(A;;CCLCSWRPWPDTLOCRRC;;;PU)
del /f /s /q %windir%\SoftwareDistribution\download\*. *
REG DELETE "HKLM\SOFTWARE\Microsoft\Windows\CurrentVersion\WindowsUpdate" /v AccountDomainSid /f
REG DELETE "HKLM\SOFTWARE\Microsoft\Windows\CurrentVersion\WindowsUpdate" /v PingID /f
REG DELETE "HKLM\SOFTWARE\Microsoft\Windows\CurrentVersion\WindowsUpdate" /v SusClientId /f
net start wuauserv && net start bits && net start cryptsvc
wuauclt /resetauthorization /detectnow /reportnow
*
REG DELETE "HKLM\SOFTWARE\Microsoft\Windows\CurrentVersion\WindowsUpdate" /v AccountDomainSid /f
REG DELETE "HKLM\SOFTWARE\Microsoft\Windows\CurrentVersion\WindowsUpdate" /v PingID /f
REG DELETE "HKLM\SOFTWARE\Microsoft\Windows\CurrentVersion\WindowsUpdate" /v SusClientId /f
net start wuauserv && net start bits && net start cryptsvc
wuauclt /resetauthorization /detectnow /reportnow
Windows Server 2016, не обновляющийся через WSUS
Хорошо, проведя 3 недели в отделе технической поддержки Microsoft, мы решили проблему.
Проблема заключается в двойном сканировании, пытающемся подключиться к Центру обновления Windows (онлайн) и сбою. Когда он выходит из строя, система просто перестает пытаться и отказывается подключиться к WSUS.
Поставленная проблема связана с тем, что на носителе установки сервера есть ошибка, которая препятствует изменению режима двойного сканирования. Он просто игнорирует политику и сохраняет источник обновлений по умолчанию Windows Update.
Вот что вам нужно сделать, чтобы исправить это: Выполните следующие команды в Powershell на повреждающем сервере
$MUSM = New-Object -ComObject "Microsoft.Update.ServiceManager"
$MUSM.Services | select Name, IsDefaultAUService
Вы получите что-то вроде этого:
Windows Update Standalone Installer - False
Windows Server Update Service - False
Windows Update - True
Если в нем указано «Обновление Windows — True», то это ваш источник по умолчанию, независимо от того, что говорит ваш GPO …
Первое, что вам нужно сделать, это убедиться, что на вашем сервере установлены следующие исправления.
kb4103720 и kb4462928
Вы нуждаетесь в них ОБА. Они оба огромные, оба они берут навсегда и один день, чтобы установить, и они оба требуют перезагрузки сервера.
Эти КБ исправляют проблему двойного сканирования, чтобы сервер ответил на объект групповой политики, указав, какой источник по умолчанию использовать.
Теперь вам нужно настроить групповую политику, чтобы сообщить серверу использовать сервер WSUS. Для Microsoft это требуемые настройки (я сомневаюсь в некоторых из них, но я не тестировал каждый из них … Я просто счастлив, что вещь наконец-то работает)
Конфигурация компьютера > Политики > Административные шаблоны > Система > Установка устройства
Укажите сервер поиска для местоположений источника драйвера устройства
Set to "Enabled"
Select search order: "Do not search Windows Update"
Укажите сервер поиска для обновлений драйверов устройств
Set to "Enabled"
Select Update Server: "Search Managed Server"
Конфигурация компьютера > Политики > Административные шаблоны > Система > Управление интернет-коммуникациями > Настройки интернет-связи
Отключить доступ ко всем функциям Центра обновления Windows . (В Microsoftspeak это означает, что их онлайн-сервер, а не «сделать так, чтобы он не мог получать обновления»)
(В Microsoftspeak это означает, что их онлайн-сервер, а не «сделать так, чтобы он не мог получать обновления»)
Set to "Enabled"
Отключить доступ к хранилищу
Set to "Enabled"
Конфигурация компьютера > Политики > Административные шаблоны > Компоненты Windows > Центр обновления Windows
Не разрешать политики отсрочки обновлений, чтобы вызвать сканирование с помощью Центра обновления Windows
Set to "Enabled"
Нет автоматического перезапуска с включенными пользователями для запланированных автоматических обновлений.
Set to "Enabled"
Укажите расположение службы обновлений Microsoft для внутренней сети
Set to "Enabled"
Set the intranet update service for detecting updates: "http://[YOUR SERVER]:8530"
Set the intranet statistics server:"http://[YOUR SERVER]:8530"
Set the alternate download server: "http://[YOUR SERVER]:8530"
Uncheck the box Download files with no Url in the metadata if alternate download server is set
Переместите серверы в подразделение с включенным GPO. Я создал отдельное подразделение в своем подразделении серверов только для сервера 2016 года и связал этот объект групповой политики с ним.
Я создал отдельное подразделение в своем подразделении серверов только для сервера 2016 года и связал этот объект групповой политики с ним.
Запустите приведенные выше команды powershell.
Теперь нужно сказать
Name IsDefaultAUService
------- --------------------------
Windows Server Update Service True
Windows Update False
Если вы получаете «Службу обновления Windows Server» True, тогда она должна работать!
Надеюсь, это поможет кому-то другому. Это, безусловно, было неприятной проблемой …
Я принимаю пожертвования в немаркированных счетах, золотых слитках и скотчем.
WSUS | ILYA Sazonov: ITPro
Windows 10 оказалась очень практичной системой. За несколько лет эксплуатации в корпоративной среде мы не имели с ней проблем. И расслабились 🙂 — как-то разом застряли кумулятивные обновления на всех системах.
По всей видимости через WSUS приехало некачественное обновление и попортило образы систем. В CBS.log на разных компьютерах ошибки на разные компоненты. Будто это не детерминированные компьютеры, а последствия взрыва гранаты — где как пришлось.
Попробовали вылечить несколько систем вручную с помощью sfc и dism. Несколько ошибок они исправили, но не все. Победить проблему удалось только утилитой SFCFix. Но это же не вариант лечить вручную сотни компьютеров, да ещё сторонней утилитой!
Открыли системам доступ в Интернет на сайты Windows Update. Dism сразу стал инициировать загрузку каких-то компонентов, но до конца всё так и не вылечил.
К счастью оказалось, что последние обновления всё-таки ставятся и проблема лечится автоматически: загрузка последних обновлений, пара установок с аварийным завершением (при этом в CBS.log видно исправление ошибок образа системы!) и перезагрузкой — и всё работает. (Иногда правда перезагрузка может зависать надолго на некоторых системах, но это терпимо. )
)
Попутно выяснилось, что привычная wuauclt утилита не работает. К тому же её можно было запускать только локально.
Если на Windows XP и Windows 7 приходилось из-за ограничений Windows Update клиента прибегать к некоторым ухищрениям, чтобы удаленно инициировать установку обновлений, то на Windows 10 было приятно открыть для себя утилиту UsoClient, которая работает через удаленное подключение PowerShell или PSExec.
С помощью неё можно не только иницировать поиск обновлений, но и их загрузку, установку и перезагрузку системы.
Список параметров от доброго человека:
- StartScan Used To Start Scan
- StartDownload Used to Start Download of Patches
- StartInstall Used to Install Downloaded Patches
- RefreshSettings Refresh Settings if any changes were made
- StartInteractiveScan May ask for user input and/or open dialogues to show progress or report errors
- RestartDevice Restart device to finish installation of updates
- ScanInstallWait Combined Scan Download Install
- ResumeUpdate Resume Update Installation On Boot
Filed under: Windows, Windows 10, WSUS | Tagged: Windows, Windows 10, WSUS | Leave a comment »
Как получить Windows 10 November 2019 Update
Автор – Джон Кейбл, Windows Servicing and Delivery
В июле мы анонсировали, что Windows 10 November 2019 Update будет представлять собой набор компонентов для повышения производительности, улучшения качества и расширения набора инструментов для корпоративных пользователей. Сегодня мы объявляем о доступности Windows 10 November 2019 Update для большинства пользователей последних версий Windows 10, которые запустят процесс через Windows Update. В этой публикации рассказано, как получить November 2019 Update, в том об ускорении процесса для устройств, работающих на базе May 2019 Update. Я также затрону вопрос развертывания обновления для коммерческих организаций.
Сегодня мы объявляем о доступности Windows 10 November 2019 Update для большинства пользователей последних версий Windows 10, которые запустят процесс через Windows Update. В этой публикации рассказано, как получить November 2019 Update, в том об ускорении процесса для устройств, работающих на базе May 2019 Update. Я также затрону вопрос развертывания обновления для коммерческих организаций.
Как получить Windows 10 November 2019 Update
С настоящего момента обновление November 2019 Update доступно для всех пользователей. Если вы готовы установить апдейт, откройте меню настроек (Параметры > Обновление и безопасность> Обновление Windows) и кликните Проверить обновления. При доступности обновления вы сможете загрузить и установить его (Примечание: если вы не видите кнопки загрузки, значит она появится чуть позднее, когда мы будем уверены в том ,что процесс пройдет для вас наилучшим образом).
Когда апдейт загружен, настало время перезагрузить систему.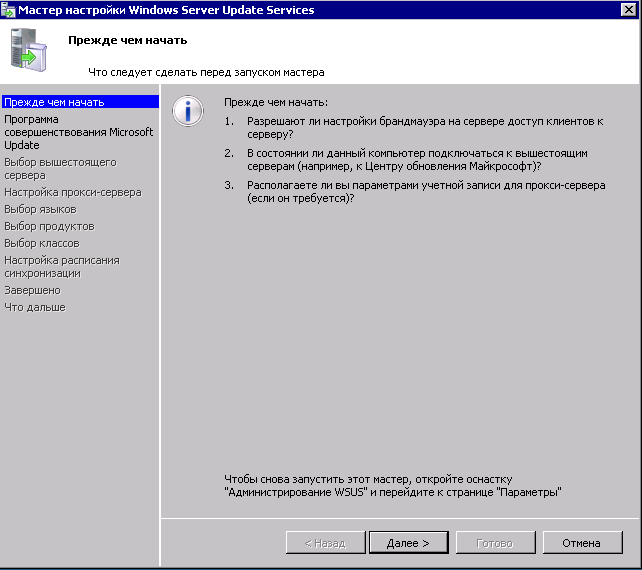 Убедитесь, что вы сохранили нужные файлы, закрыли приложения, и приступайте.
Убедитесь, что вы сохранили нужные файлы, закрыли приложения, и приступайте.
Если вы не готовы к установке, нет проблем. Вы можете выбрать наилучшее время для завершения установки и перезагрузки. Если вы этого не сделаете, Windows автоматически выберет время за пределами периода активности. Вы можете отложить обновление на 35 дней (на 7 дней за один раз, всего пять раз).
Для получения дополнительной информации о том, как получить обновление, посмотрите видео (на английском языке).
Semi-Annual Channel для коммерческих пользователей
С выходом November 2019 Update (Windows 10, version 1909) мы рекомендуем ИТ-администраторам перед установкой проверить приложения, устройства и инфраструктуру в своих организациях, чтобы убедиться, что они хорошо работают с этим выпуском.
Обновление Windows 10, version 1909 доступно через Windows Server Update Services (WSUS), Windows Update for Business и Volume Licensing Service Center (VLSC)1 для поэтапного развертывания с использованием Microsoft Endpoint Manager (комбинация Configuration Manager, Intune и облачных функций) или другого программного обеспечения для управления системами. (Примечание: следующий релиз Windows Server, version 1909 в канале Semi-Annual Channel запланирован к выходу позже в этом месяце на Azure Portal и в Volume Licensing Servicing Center.)
(Примечание: следующий релиз Windows Server, version 1909 в канале Semi-Annual Channel запланирован к выходу позже в этом месяце на Azure Portal и в Volume Licensing Servicing Center.)
Чтобы узнать о новых возможностях для коммерческих пользователей, смотрите публикацию What’s new for IT pros in Windows 10, version 1909 (на английском языке). Для дополнительной информации о механике апдейта до Windows, version 1909 смотрите этот блог.
Окончание поддержки Windows 10 и Windows Server, version 1803, Home и Pro
Система самостоятельно инициирует установку обновлений для компьютеров на Windows 10, если срок обслуживания скоро завершится, поскольку использование поддерживаемой версии ОС на устройствах и получение ежемесячных обновлений критично для безопасности устройств и работоспособности всей экосистемы. Поддержка Windows 10 April 2018 Update (Windows 10, version 1803) завершилась 12 ноября 2019 года для версий Home и Pro.
Качество, прозрачность и контроль над обновлением
Мы предлагаем больше возможностей контроля над процессом обновления и повышаем прозрачность операций: теперь пользователи сами решают, когда устанавливать апдейт. Но если устройство использует версию Windows 10, для которой завершилась поддержка, Windows Update запустит процесс автоматически.
Мы продолжим работать над повышением качества Windows 10, будем внимательно наблюдать за процессом и делиться с вами информацией о том, как все проходит, включая текущий статус и вопросы через Windows health dashboard. Надеемся, что вам понравится новое обновление, ждем ваши комментарии и предложения через Feedback Hub.
Примечание:
1 Загрузка в Volume Licensing Service Center (VLSC) до полной доступности для всех продуктов, рынков и языков может занять день.
Развертывание и использование WSUS сервера
WSUS (Windows Server Update Services) нужен для автоматической закачки заплаток, пакетов обновлений и других примочек с сайта Microsoft, и раздачи этого контента внутри локальной сети. Т.е. администраторам нет необходимости качать заплатки раздельно и ставить их на каждую машину. Достаточно поднять WSUS на сервере, настроить его, а также настроить рабочие машины на использование этого сервера. Обновление скачивается 1 раз на сам сервер и с него уже устанавливается дальше по локальной сети. Так же использование WSUS существенно экономит трафик в сети интернет, используемый под закачку обновлений и системных заплаток.
Т.е. администраторам нет необходимости качать заплатки раздельно и ставить их на каждую машину. Достаточно поднять WSUS на сервере, настроить его, а также настроить рабочие машины на использование этого сервера. Обновление скачивается 1 раз на сам сервер и с него уже устанавливается дальше по локальной сети. Так же использование WSUS существенно экономит трафик в сети интернет, используемый под закачку обновлений и системных заплаток.
WSUS является бесплатным продуктом, однако у вас должна быть корректная лицензия на серверную ОС, а также лицензии Windows Client Access (CAL) на каждую рабочую станцию, которая обновляется с сервера WSUS. Компания Microsoft предоставляет бесплатную возможность использования сервиса обновлений своих программных продуктов в течение всего времени поддержки программного продукта. Необходимые обновления доступны через сеть интернет всем пользователям программных продуктов.
Установка WSUS
В рамках ОС Windows Server 2008 существует роль сервера Windows Server Update Services.
Для Windows Server 2003 следующие системные требования к установке WSUS 3.0 SP1:
- Операционная система: Windows Server 2003 SP1 и выше.
- Дополнительные роли сервера: IIS 6.0 и выше
- Дополнительные обновления ОС: Microsoft .NET Framework 2.0, Microsoft Management Console 3.0.
- Дополнительные программы: Microsoft Report Viewer, SQL Server 2005 SP1 (Служба WSUS способна установить внутреннюю службу Windows Internal Database).
Несмотря на то, что служба практически не требовательна к процессору и оперативной памяти, ей необходима изрядная доля дискового пространства. Желательно 40 Гб и более. В конечном итоге, размер занимаемого дискового пространства будет зависит от количества продуктов, которые необходимо обновлять, и количества требуемых обновлений в инфраструктуре.
Если при установке сервер не удовлетворяет системным требования, то появится окно предупреждения, в котором будет описано что необходимо установить.
Настройка сервера WSUS
Для нормальной работы сервера необходимо указать ряд параметров, которые делаются с помощью «Мастер настройки Windows Server Update Services»
В окне «Выбор вышестоящего сервера» необходимо указать пункт «Синхронизировать с Центром обновлений Майкрософт».
При применении к корпоративной среде прокси-сервера в окне «Настройка прокси-сервера» необходимо указать IP адрес, номер порта и параметры аутентификации на прокси-сервере.
В окне «Выбор языков» необходимо выбрать пункт «Загружать обновления только на следующих языках» обязательно выбрать «Английский». Выбор остальных языков необходимо делать исходя из систем, установленных в компании, обычно ещё добавляют «Русский». Нет необходимости выбирать «Загружать обновления на всех языках, включая новые», так как это увеличит количество обновлений, хранящихся на дисковом пространстве.
В окне «Выбор продуктов» необходимо указать продукты, установленные в рамках корпоративной среды.
ВАЖНО! Никогда не устанавливаете все продукты, так как это может привести к увеличению размера хранимых обновлений, при этом обновления не будут использоваться. Необходимо методично и последовательно выбрать только те продукты которые используются в рамках корпоративной среды.
В окне «Выбор классов» необходимо указать только те классы которые требуют обновлений. Так как указание лишних классов в значительной степени увеличивает размер хранимых обновлений.
В окне «Настройка расписания синхронизации» необходимо выбрать время синхронизации. В рамках WSUS синхронизации не предполагает загрузку обновлений. В данном случае синхронизация будет производить только обновление информации с сервера Центра обновлений Майкрософт».
После первой синхронизации необходимо открыть консоль WSUS и выбрать «Параметры». В «Параметры» открыть пункт «Файлы и языки обновлений».
Во вкладке «Файлы обновлений» окна «Файлы и языки обновлений» необходимо указать каким образом будет осуществляться хранение файлов обновлений. Так как мы хотим уменьшить размер Интернет трафика, то необходимо выбрать «Хранить файлы обновлений локально на этом сервере» и ОБЯЗАТЕЛЬНО выбираем пункты «загружать файлы обновлений на сервер только после одобрения обновления» и «Загружать файлы экспресс — установки». Пункт «Загружать файлы обновлений на сервер только после одобрения обновления» необходим, так как по умолчанию сервер загрузить ВСЕ обновления, которые он посчитает необходимым для выбранных продуктов. Однако так как с течением времени очень многие обновления аккумулируются в Service Pack, то вероятнее всего они не будут нужны и займут дисковое пространство.
Так как мы хотим уменьшить размер Интернет трафика, то необходимо выбрать «Хранить файлы обновлений локально на этом сервере» и ОБЯЗАТЕЛЬНО выбираем пункты «загружать файлы обновлений на сервер только после одобрения обновления» и «Загружать файлы экспресс — установки». Пункт «Загружать файлы обновлений на сервер только после одобрения обновления» необходим, так как по умолчанию сервер загрузить ВСЕ обновления, которые он посчитает необходимым для выбранных продуктов. Однако так как с течением времени очень многие обновления аккумулируются в Service Pack, то вероятнее всего они не будут нужны и займут дисковое пространство.
После всех настроек необходимо добавить компьютеры в службу WSUS.
Добавление компьютеров в службу WSUS
Если у Вас есть домен, то достаточно в его групповой политике прописать службу WSUS и выбрать правила обновления компьютеров.
Это делается следующим образом «Пуск – Администрирование – Управление групповой политикой». Выбираем ту политику, которая действует в домене (по умолчанию Default Group Policy). Кликаем правой кнопкой и выбираем «Изменить».
Выбираем ту политику, которая действует в домене (по умолчанию Default Group Policy). Кликаем правой кнопкой и выбираем «Изменить».
В окне «Редактор управления групповыми политиками» заходим «Конфигурация компьютера – Политики – Административные шаблоны – Компоненты Windows – Центр обновления Windows». Выбираем пункт «Указать размещение службы обновлений в Интрасети ».
В окне «Свойства: Указать размещение службы обновлений в Интрасети» указываем параметр «Включен» и в строке «Укажите службу обновление в интрасети для поиска обновлений» прописываете строку вида: http:// [ip адрес или DNS имя сервера обновления в сети]. Копируете адрес в окно «Укажите сервер статистики в интрасети». В рамках редактора групповой политики есть подсказки в окне объяснений.
Также необходимо определить политику обновлений. Это делается через пункт «Настройка автоматических обновлений».
В окне «Свойства: Настройка автоматических обновлений» указываем параметр «Включен» и параметры «Настройка автоматического обновления», «Установка по расписанию – день», «Установка по расписанию – время». В окне «Объяснение» есть описание всех параметров для серверов и желательно устанавливать параметр «2 –уведомления о загрузке и установке», что позволит администраторам выбирать время установки обновлений на сервера.
В окне «Объяснение» есть описание всех параметров для серверов и желательно устанавливать параметр «2 –уведомления о загрузке и установке», что позволит администраторам выбирать время установки обновлений на сервера.
Если в рамках инфраструктуры присутствуют рабочие места которые не входят в состав домена (например мобильные рабочие места), но служба обновлений для этих рабочих мест необходима, то существует возможность указания этой службы в «Локальной политике безопасности».
В командной строке набираем gpedit.msc и проделываем те же операции, которые были описаны выше для групповой политики в домене.
Через некоторое время компьютер появится в окне «Компьютеры – Все компьютеры – Не назначенные компьютеры» при «Состояние: Любой».
Управление обновлениями
Для того чтобы увидеть и одобрить необходимые обновления нужно в «Обновления – Все обновления» выбрать следующие пункты фильтра: «Одобрение: Неодобренные» и Состояние: Требуется» и нажать «Обновить».
ВАЖНО! для проверки необходимых обновлений всегда обращайте внимание, чтобы настройки фильтра стояли в положениях «Одобрение: Неодобренные» и Состояние: Требуется», иначе вы рискуете загрузить ненужные вам обновления, или не загрузить их вообще. В случае, если фильтр в настройках «Одобрение: Неодобренные» и Состояние: Требуется» показал пустое поле, то все необходимые обновления для компьютеров уже одобрены и находятся на сервере.
После одобрения на компьютере через какое-то время появятся обновления согласно правилам, настроенным в политике безопасности.
Достаточно часто существует необходимость принудительной проверки обновлений на сервере обновлений со стороны компьютера. Для этого существует программа wuauclt.exe, которая запускается через командную строку. Для проверки обновлений её необходимо запускать с ключом /detectnow (wuauclt.exe /detectnow). Для посылки отчета о состоянии (очень часто необходимо при первом подключении к серверу обновлений) необходимо запускать с ключом /reportnow (wuauclt.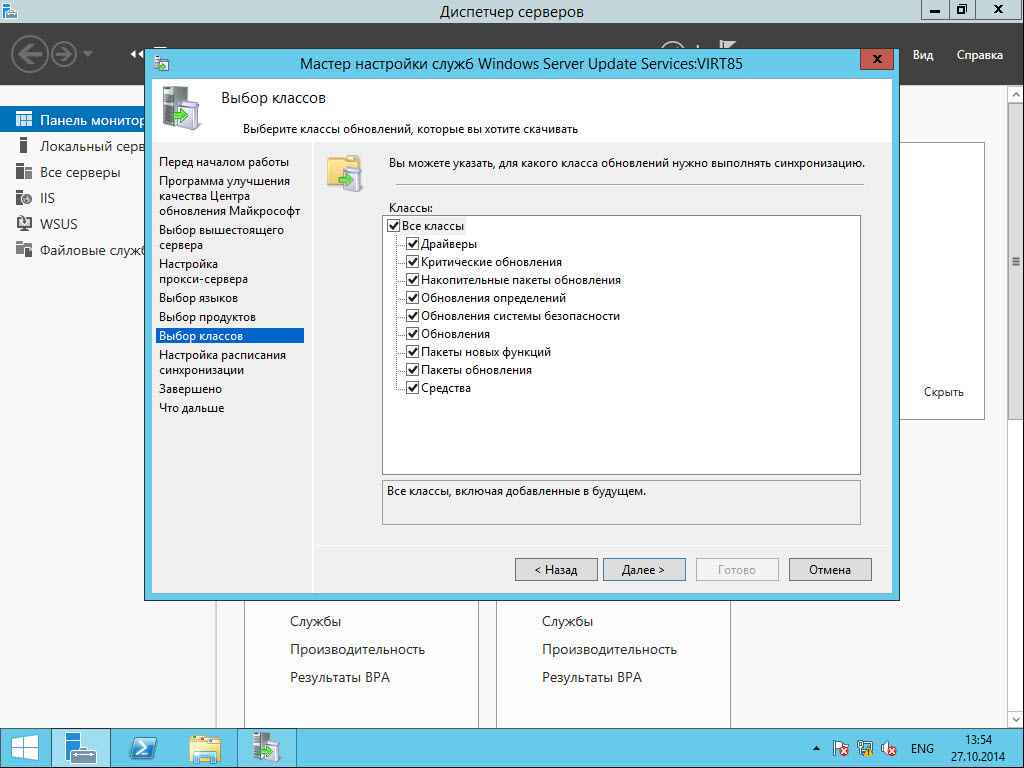 exe /reportnow).
exe /reportnow).
Развертывание и использование WSUS сервера
Установка и настройка WSUS на Windows Server 2019
В этом посте мы рассмотрим шаги по установке и настройке служб Windows Server Update Services (WSUS) в Windows Server 2019.
Службы Windows Server Update Services (WSUS) обеспечивают информационные технологии администраторам для развертывания последних обновлений продуктов Microsoft. Вы можете использовать WSUS для полного управления распространением обновлений, выпускаемых через Центр обновления Майкрософт, на компьютеры в вашей сети.
В реализации WSUS по крайней мере один сервер WSUS в вашей сети должен иметь возможность подключиться к Центру обновления Майкрософт для получения доступной информации об обновлениях.
Установка тестовой лаборатории WSUS
В своей тестовой лаборатории я создал три виртуальные машины.
- WS2K19-DC01: Контроллер домена Active Directory и DNS-сервер
- WS2K19-WSUS: Рядовой сервер (будет сервером WSUS)
- WS2K19-SRV01: Рядовой сервер (для тестирования развертывания WSUS)
Установить роль сервера WSUS на сервере 2019:
Войдите на сервер 2019 с учетными данными администратора домена.
Откройте консоль Server Manager .
В диспетчере сервера щелкните Управление и щелкните Добавить роли и компоненты .
На странице «Перед началом работы» нажмите Далее .
На странице «Выбор типа установки» выберите Установка на основе ролей или функций . Щелкните Далее .
На странице выбора сервера убедитесь, что выбрано имя локального сервера (WS2K19-WSUS), и нажмите Далее .
На странице «Роли сервера» прокрутите вниз и выберите роль «Службы обновления Windows Server» .
В появившемся окне нажмите кнопку Добавить функции , когда вы отметили «Включить инструменты управления», а затем нажмите Далее , чтобы продолжить.
На странице «Выбор функций» оставьте параметры по умолчанию и нажмите Далее.
В окне служб Windows Server Update Services нажмите Далее.
Для установки служб Windows Server Update Services необходимо выбрать службы ролей / тип базы данных.Мы будем использовать внутреннюю базу данных Windows (WID). Для крупных развертываний с использованием SQL Server мы можем выбрать вариант подключения к SQL Server. Щелкните Далее .
При выборе местоположения содержимого у нас есть возможность выбор места для хранения обновлений WSUS. Настоятельно рекомендуется хранить обновления на другом диске или отдельном диске, если можете.
В этом примере мы будем хранить обновления на E: диск в папке с именем WSUS-Store .Укажите местоположение и нажмите Далее .
На странице роли веб-сервера (IIS) нажмите Далее.
В подразделе Role Services уже выбраны все необходимые сервисы. Щелкните Далее , чтобы продолжить.
Проверьте настройки и щелкните Установить .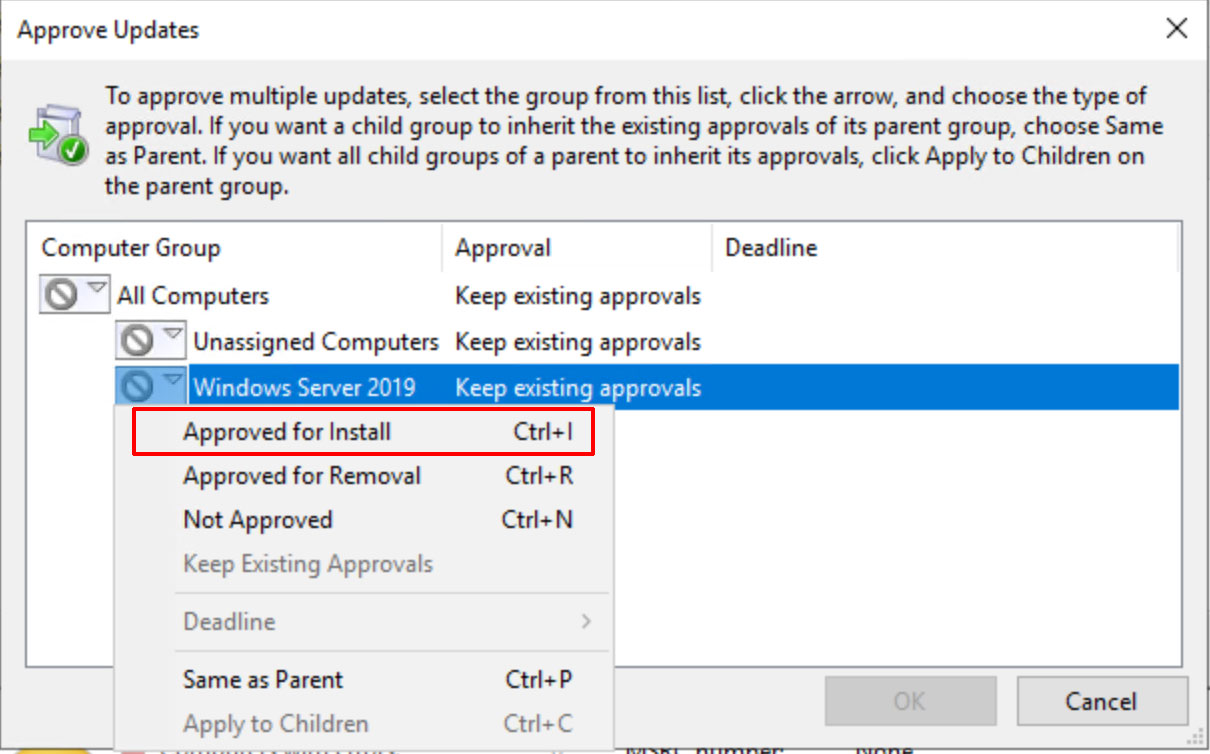 Установка займет несколько минут.
Установка займет несколько минут.
После завершения установки WSUS щелкните ссылку «Запуск послеустановочных задач» .
Дождитесь сообщения «Конфигурация успешно завершена».Щелкните Закрыть .
После того, как вы установили сервер WSUS, следующим шагом будет его настройка. В следующей статье мы настроим роль сервера WSUS в Windows Server 2019.
Статьи по теме:
- Установка и настройка WSUS на Windows Server 2019 — часть 2
- Настройка параметров групповой политики для WSUS на сервере Windows 2019
- Настроить таргетинг на стороне клиента на сервере WSUS 2019
Просмотры сообщений: 1420
Установка, настройка и развертывание WSUS на Windows Server 2022
Сегодня я покажу вам, как установить, настроить и развернуть Windows Server Update Services (WSUS) на Windows Server 2022.Я также покажу вам, как использовать интерфейс WSUS MMC, утверждать / управлять обновлениями и многое другое!
Это видео демонстрирует процесс установки роли WSUS, задачи после установки, мастер первоначальной настройки WSUS и WSUS MMC.
Проверьте это и не стесняйтесь оставлять комментарии! Прокрутите вниз, чтобы получить дополнительную информацию и подробности о руководстве.
Кто это руководство для
Это руководство идеально подходит для опытных ИТ-специалистов или новичков, которые хотят получить опыт работы с Windows Server 2022.
Что показано в видео
В этом руководстве я расскажу вам следующее:
- Server Manager
- Установка роли служб обновления Windows Server
- Рекомендации и требования WSUS
- WID (внутренняя база данных Windows)
- SQL Express
- Объекты групповой политики GPO
- Обслуживание WSUS
- Upstream и Downstream WSUS Серверы
- Оптимизация полосы пропускания
- Использование WSUS и платформа
- Дизайн инфраструктуры WSUS
- Расписание синхронизации WSUS
- Выбор языка, продуктов и классификации WSUS
- Обзор MMC WSUS
- Использование команды gpupdate / force
- Утверждение обновления WSUS
- Отчетность WSUS
Дополнительная информация
Пример конфигурации WSUS GPO см. Ниже (щелкните, чтобы увеличить).
Пример конфигурации WSUS GPOОбратите внимание: этот пример содержит конфигурацию для автоматической установки обновлений. Этот пример следует использовать только для рабочих станций, но не для серверов. Пожалуйста, используйте этот пример как руководство для вашего собственного исследования.
Что требуется
Для начала вам понадобится:
- 1 сервер (виртуальная машина или физический сервер)
- Лицензирование Microsoft Windows Server 2022
- A работающий экземпляр Windows Server 2022 (OSE)
- Сетевой маршрутизатор и / или брандмауэр
Аппаратное / программное обеспечение, используемое в этой демонстрации
- VMware vSphere
- Сервер HPE DL360p Gen8
- Microsoft Windows Server 2022
- Брандмауэр pfSense
Сообщения блога, упомянутые в этом видео
Как управлять службами обновления Windows Server на Windows Server 2019
Предисловие Служба обновления сервера Windows(WSUS) получает обновления Windows и других продуктов Microsoft (например, офисных приложений) и хранит их внутри в качестве точки распространения.Таким образом, потребление полосы пропускания не вызывает затруднений, поскольку каждому устройству Microsoft не нужно связываться с серверами Microsoft для обновления. WSUS также является допустимым источником, если мы принимаем во внимание также точку зрения безопасности. WSUS — это точка распространения для локальных серверов и рабочих станций Windows, позволяющая получать обновления безопасности и другие обновления с серверов Microsoft. Серверы WSUS могут действовать как серверы-реплики, на которых реплики обновлений Microsoft извлекаются с центрального сервера WSUS и распространяют обновления для подсети или сайта.Службы WSUS можно использовать для тестирования обновлений, прежде чем они будут утверждены для сервера или рабочей станции.
В этой статье я собираюсь продемонстрировать, как развернуть службы Microsoft Windows Server Update Services из группы ролей сервера Windows и настроить синхронизацию исправлений с серверов обновлений Microsoft. Мы также рассмотрим, как настроить объект групповой политики для автоматического обновления утвержденных исправлений Windows с сервера WSUS и запланировать перезапуск после установки обновления. Мы собираемся настроить таргетинг на стороне клиента, чтобы сгруппировать компьютеры по определенному целевому имени, чтобы администраторам было проще устранять неполадки или обновлять системы.
Следующие моменты обсуждаются в этой статье при демонстрации установки роли WSUS. Я бы порекомендовал пройти эту статью поэтапно для аудитории, которая плохо знакома с этой концепцией, называемой WSUS. Но для опытных администраторов вы можете перейти к этапу настройки, на котором вы застряли на настройке. Давайте начнем установку, и когда вы будете готовы, на сервере будет установлен Windows server 2019 и присоединен к домену Active Directory.
- Добавить роль служб обновления Windows Server
- Мастер настройки WSUS
- Запустить консоль служб обновления Windows Server
- Настроить объект групповой политики для клиентов WSUS
- Тестирование клиента WSUS
Добавить роль служб обновления Windows Server
Демонстрация начинается с установки роли WSUS из группы ролей Windows server 2019 из оснастки диспетчера серверов.Запустите диспетчер серверов и нажмите Добавить роли и компоненты, чтобы начать добавление роли сервера.
Инструкции мастера дают вам представление о том, как мастер добавления ролей и компонентов поможет вам установить роли или компоненты на локальный или удаленный компьютер. Если вы новичок, вы можете выполнить инструкции по добавлению ролей и функций Windows Server. Если вы больше не хотите видеть «перед тем, как начать», нажмите «Пропустить эту страницу» и нажмите «Далее», чтобы перейти к следующей странице мастера.
Роль WSUS подпадает под ролевую или функциональную установку.Итак, выберите установку на основе ролей или функций и нажмите кнопку Далее.
При выборе сервера указан локальный сервер, и мы также намерены установить роль WSUS на локальном сервере. Щелкните Далее, чтобы продолжить.
В списке ролей сервера выберите Windows Server Update Services, и когда вы нажмете на роль, вам будет предложено выбрать компоненты для установки, оставьте выбор по умолчанию и нажмите «Добавить компоненты», чтобы вернуться в окно выбора роли.
Если выбрана роль Windows Server Update Services с установленным флажком, нажмите «Далее», чтобы продолжить.
На следующем экране нужно выбрать функции, связанные с ролью, оставить выбор по умолчанию и нажать «Далее».
На странице WSUS будет дана инструкция WSUS, пройдите через инструкцию WSUS и нажмите Далее, чтобы продолжить.
На странице выбора службы ролей оставьте выбранными роли подключения WID и WSUS и перейдите на следующую страницу, нажав кнопку Далее.
При выборе местоположения содержимого укажите путь к диску, на котором имеется не менее 50 ГБ дискового пространства и достаточно места для увеличения по мере выбора обновления.Также неплохо выбрать, чтобы контент не попадал на системный диск. Поскольку это демонстрация, я указал C: \ WSUS как путь к содержимому. Введите путь к папке и нажмите Далее, чтобы продолжить.
Клиенты WSUS, такие как клиентские рабочие станции Windows и серверы Windows, в основном зависят от веб-служб WSUS для подключения. Для получения подробной информации вы можете просмотреть детали на этой странице и нажать «Далее», чтобы продолжить.
На странице «Службы ролей» оставьте значение по умолчанию и нажмите «Далее», чтобы продолжить.
На странице подтверждения вы увидите все роли и компоненты, выбранные на данный момент для установки роли WSUS, нажмите «Установить», чтобы начать установку.
Просмотрите ход установки, сообщите о ходе установки, оставьте установку WSUS для завершения.
После завершения установки вы увидите сообщение «Запуск после установки», нажмите «После установки», чтобы начать.
Щелкните флаг уведомления, чтобы проверить ход и статус после установки.Примерно через две минуты вы получите сообщение об успешной установке.
Мастер настройки WSUSВыберите роль WSUS в левой навигационной панели, щелкните правой кнопкой мыши сервер и выберите Windows Server Update Services, чтобы запустить мастер настройки WSUS.
На странице, предшествующей началу работы, есть несколько вопросов, предложенных для проверки, разрешен ли брандмауэр для доступа к клиентам, возможность подключения к Интернету для доступа к серверам Microsoft для загрузки обновлений, а также есть ли какие-либо учетные данные прокси-сервера для доступа к Microsoft серверы.Просмотрите вопросы и при необходимости ответьте на них, а затем нажмите «Далее», чтобы продолжить.
Поскольку это демонстрация, я снял отметку с программы улучшения обновлений Microsoft, чтобы участвовать. Вы можете выбрать, присоединяться или нет, как хотите. Нажмите «Далее», чтобы продолжить.
Этот сервер будет получать обновления с сервера Microsoft, поэтому выберите синхронизацию из центра обновления Microsoft и нажмите «Далее».
Если вы используете прокси-сервер для доступа в Интернет, введите данные прокси-сервера.Обычно Интернет подключается напрямую, нажмите «Далее», чтобы продолжить.
Следующая страница предназначена для подключения вышестоящего сервера; для завершения подключения потребуется около десяти минут, дождитесь, пока сервер подключится к вышестоящему серверу.
В процессе подключения вы увидите статус подключения, дождитесь подключения к вышестоящему серверу.
После завершения подключения к вышестоящему серверу нажмите «Далее», чтобы продолжить.
Поскольку все системы Microsoft, установленные в моей лабораторной сети с английским языком, я выбрал английский. Если в вашей установке требуется несколько языков или какой-либо конкретный язык, выберите соответствующий язык и нажмите Далее.
В этой демонстрации я использую компьютер с Windows 10 для тестирования параметров обновления Windows, и вы можете просмотреть список и выбрать подходящий вариант для обновления других окон, таких как Windows Server 2019, Office pro plus и т. Д. .Щелкните Далее, чтобы продолжить.
Выберите необходимые обновления. Я выбрал критические обновления, обновления определений и безопасности. Вы также можете выбрать обновления, такие как обновления, драйверы и т. Д. Щелкните Далее, чтобы продолжить.
В расписании синхронизации выберите «синхронизировать автоматически» и выберите время, подходящее для выполнения синхронизации, а также ежедневную синхронизацию обновлений Windows, по умолчанию 1. Выбор времени в окне раннего утра будет хорошей идеей. Нажмите Далее, чтобы продолжить
На странице «Завершено» выберите «Начать начальную синхронизацию» и нажмите «Далее».
На странице «Что дальше» нажмите «Готово», чтобы завершить работу мастера настройки WSUS и запустить WSUS.
Запустить консоль служб Windows Server Update ServicesЗатем нужно перейти к диспетчеру серверов и выбрать роль WSUS на левой панели навигации, щелкнуть правой кнопкой мыши сервер на средней панели и выбрать Службы обновления Windows Server.
На вкладке обновлений разверните ее, выберите критические обновления, измените статус на любой из верхних параметров фильтрации и нажмите «Обновить».Вы увидите критические обновления, доступные для установки.
Таким же образом выберите обновления безопасности, и вы увидите, что обновления безопасности готовы к установке, как показано на экране ниже.
В иерархии компьютеров мы собираемся создать группу под названием рабочие станции, в которой все компьютеры рабочих станций сгруппированы по целевому объекту групповой политики на стороне клиента, который мы рассмотрим в предстоящей демонстрации. В узле «Все компьютеры» щелкните правой кнопкой мыши, выберите «Добавить группу компьютеров» и введите имя. Я создаю группу под названием «рабочие станции».Щелкните Добавить, чтобы добавить группу компьютеров.
Помимо уже настроенных с помощью мастера настройки WSUS, мы также собираемся сделать небольшое изменение конфигурации в навигации по параметрам под компьютерами. Дважды щелкните «Компьютеры» и выберите «Групповая политика пользователей» или «Параметры реестра» на компьютерах, чтобы назначить компьютеры в группу с помощью таргетинга на стороне клиента, чтобы назначить компьютеры в группу.
Настроить объект групповой политики для клиентов WSUSДля настройки клиентских компьютеров автоматического получения сведений о конфигурации сервера WSUS мы собираемся использовать объект групповой политики для обновления конфигураций.
Войдите в контроллер домена и запустите диспетчер серверов. В оснастке диспетчера серверов щелкните инструменты и Управление групповой политикой, чтобы открыть консоль управления групповой политикой
.Щелкните правой кнопкой мыши подразделение, в котором находятся объекты компьютеров компьютеров, для которых вы хотите настроить WSUS, и щелкните создать и связать объект групповой политики, чтобы создать и связать новый объект групповой политики. В этой демонстрации объектом групповой политики является подразделение «Компьютеры» в корневом подразделении «Компания».
Службы обновления Windows ServerПоскольку это политика рабочих станций, я дал название Политике рабочих станций WSUS.Введите описательное имя и нажмите ОК.
Щелкните правой кнопкой мыши политику, созданную непосредственно перед этим, и выберите команду «Изменить».
Мы собираемся включить три групповые политики в следующем разделе GPO.
Конфигурация компьютера-> Политики -> Административные шаблоны-> Компонент Windows-> Центр обновления Windows
Первое, что мы собираемся отредактировать, — это «Указать расположение службы обновления Microsoft в интрасети», дважды щелкнув по нему.
Нажмите «Включить», чтобы включить этот параметр, и введите URL-адрес сервера WSUS.В этой демонстрации имя сервера WSUS — WSUS.mrigotechno.club. Замените это имя хоста в соответствии с вашей установкой и добавьте к нему 8530. Таким образом, URL-адрес, который необходимо указать для настройки службы обновлений интрасети для обнаружения обновлений и установки сервера статистики интрасети, — http://wsus.mrigotechno.club:8530
Следующий параметр — «Настроить автоматическое обновление», дважды щелкните его, чтобы изменить настройку.
Щелкните «Включено», чтобы включить параметр, и в разделе параметров выберите один из четырех вариантов, соответствующих вашей среде.Автоматическая загрузка и планирование установки при настройке автоматического обновления — хороший вариант, поскольку с точки зрения администрирования меньше накладных расходов. Также выберите время для установки расписания. Нажмите OK, чтобы вернуться к списку настроек GPO.
Третий параметр — таргетинг на стороне клиента. Дважды щелкните параметр «Включить таргетинг на стороне клиента».
В настройках таргетинга на стороне клиента щелкните «Включено», чтобы включить эти параметры, и введите имя группы, созданное нами для группы, созданной ранее на консоли WSUS.Имя группы — рабочие станции, вы вводите созданное имя и нажимаете ОК
. Тестирование клиента WSUSМы завершили настройку групповой политики. Теперь я собираюсь запустить клиентский компьютер с установленной Windows 10 и присоединенный к домену Active Directory. Откройте командную строку и введите следующую команду, чтобы получить обновление групповой политики.
gpupdate / force
Вы можете увидеть вывод команды, как на экране ниже на компьютере с Windows 10.
После обновления групповой политики на клиентском компьютере имя клиентского компьютера и статус обновления отображаются на консоли WSUS в разделе «Группа компьютеров», что является таргетингом на стороне клиента.
ЗаключениеЭто конец демонстрации служб Windows Server Update Services. В этой статье мы рассмотрели установку роли WSUS и настройку WSUS с помощью мастеров настройки. После установки и настройки WSUS создается группа компьютеров и создается объект групповой политики в консоли управления групповой политикой на контроллере домена.Клиентский компьютер Windows протестирован с WSUS в качестве окончательной проверки развертывания WSUS.
Я продемонстрировал другие роли Windows Server 2019 в статье Get An Admin. У вас могут быть вопросы или отзывы, которыми вы можете поделиться со мной, пожалуйста, нажмите на комментарии ниже и поделитесь своими мыслями. Я так рада ответить на ваши вопросы.
Как мы устанавливаем WSUS (службы обновления Windows Server) на Windows Server 2019
Ищете шаги по установке WSUS на Windows Server 2019? Вот как мы это делаем.
Здесь, в Bobcares, мы видели несколько таких запросов, связанных с Windows, в рамках наших служб управления сервером для веб-хостов и поставщиков онлайн-услуг.
Сегодня мы увидим, как установить WSUS на Windows Server 2019.
Узнайте больше о службах Windows Server Update Services (WSUS)
WSUS сокращенно обозначается как Windows Server Update Services. Это помогает в развертывании последних обновлений продуктов Microsoft. Таким образом, вы можете использовать WSUS для управления распространением обновлений, выпускаемых через Центр обновления Майкрософт, на компьютеры в вашей сети.
Более того, он может помочь вам в централизованном и автоматическом управлении обновлениями. В случае, если у вас есть среда Windows, вы можете воспользоваться множеством преимуществ, начиная от безопасности и заканчивая полностью автоматическими исправлениями и обновлениями, а также дополнительным временем в ваших руках.
Как установить WSUS на Windows Server 2019
Теперь давайте посмотрим, как наши специалисты службы поддержки устанавливают WSUS на Windows server 2019.
1. Сначала нам нужно перейти в диспетчер серверов, чтобы начать установку .Нажмите клавишу «Windows» и найдите Server Manager.
Открыв его, нажмите «Добавить роли и компоненты».
2. Нажмите «Далее» на первой странице «Мастера добавления ролей и компонентов».
3. Выберите «Установка на основе ролей или функций» и нажмите «Далее» на странице «Выбор типа установки».
4. Теперь выберите сервер, на котором вы будете устанавливать WSUS, и нажмите «Далее»
5. Затем в разделе «Выбор ролей сервера» установите флажок «Службы обновления служб Windows».Затем появляется всплывающее окно. Здесь нажмите «Добавить функции», затем нажмите «Далее». Затем снова появится всплывающее окно, нажмите «Добавить функции», а затем нажмите «Далее». После этого еще раз нажмите «Далее».
6. Затем в окне «Выбор служб ролей» нажмите «Далее».
7. Теперь в окне «Расположение содержимого» у вас есть возможность указать, где будут храниться пакеты обновлений. В случае, если у вас нет местоположения, просто снимите флажок и нажмите «Далее».
После снятия отметки с поля или добавления местоположения нажмите «Далее».
8. В следующих двух окнах нажмите «Далее», а затем нажмите «Установить» в последнем окне. Дайте серверу время для установки необходимых пакетов. После завершения установки перезагрузите сервер. Затем нажмите «Установить».
9. После завершения установки и перезагрузки вы должны увидеть значок WSUS в «Диспетчере серверов». При нажатии на нее отображается сообщение «Требуется конфигурация ..». Итак, теперь нажмите «Еще» в правом углу предупреждения, после чего откроется еще одно окно.
Во всплывающем окне щелкните ссылку «Запустить после установки».Затем он должен работать в течение короткого времени, а затем закончиться.
[Нужна дополнительная помощь с запросами Windows? — Мы здесь, чтобы помочь вам.]
Заключение
В сегодняшней рецензии мы увидели, как установить WSUS на Windows Server 2019.
ПРЕДОТВРАТИТЕ СВОЙ СЕРВЕР ОТ АВАРИИ!
Никогда больше не теряйте клиентов из-за низкой скорости сервера! Позвольте нам помочь вам.
Наши специалисты по серверам будут контролировать и обслуживать ваш сервер 24/7, чтобы он оставался молниеносным и безопасным.
НАЧАТЬ
var google_conversion_label = «owonCMyG5nEQ0aD71QM»;Установите WSUS для роли точки обновления программного обеспечения ConfigMgr | SUP
В этом посте вы узнаете, как установить WSUS для точки обновления программного обеспечения ConfigMgr ( SUP ). Давайте посмотрим, как установить WSUS на Server 2019 для SCCM SUP.
ВНИМАНИЕ! — Ищу установку новой роли обновления программного обеспечения ConfigMgr. Руководство по установке | SUP | Пошаговое руководство SCCM?
Запустите диспетчер серверов
- Запустите диспетчер серверов и выберите Установка на основе ролей или функций
- Нажмите Далее
Выберите целевой сервер
- Выберите целевой сервер и нажмите ДАЛЕЕ
Выберите роли сервера
- Выберите Windows Server Update Services из роли сервера
- Нажмите Добавить компоненты
- Нажмите ДАЛЕЕ , чтобы продолжить
Выбрать функции
- Нам не нужно ничего выбирать на этой странице под названием « выберите функции.
- Нажмите NEXT , чтобы продолжить
Службы обновления Windows Server
- Нажмите NEXT , чтобы продолжить
Выберите службы ролей, чтобы Установить WSUS
- Выберите службы ролей для установки для служб Windows Server Update Services (WSUS)
- Службы WSUS
- Подключение к SQL Server
- Нажмите Далее , чтобы продолжить
ПРИМЕЧАНИЕ! — роль системы удаленного сайта SUP может или может быть установлена с возможностью подключения WID .WID — это внутренняя база данных Windows.
Выберите службы ролейВыбор местоположения контента для WSUS
- Выберите местоположение хранилища контента для контента WSUS
- Хранить обновления в следующем месте
- F: \ WSUS Content
Выбор экземпляра базы данных
- Укажите существующий сервер базы данных (имя компьютера \ имя экземпляра) для установки базы данных WSUS.
- Введите имя базы данных SQL «SQLMEMCM.memcm.com ”
- Нажмите Проверить соединение
- Успешно подключено к серверу
- Нажмите NEXT , чтобы продолжить
Роль веб-сервера (IIS)
- Нажмите NEXT , чтобы продолжить
Выбор служб ролей для IIS
- Нажмите ДАЛЕЕ с выбором по умолчанию
Установить и подтвердить выбор установки
- Подтвердите выбор
- Нажмите кнопку УСТАНОВИТЬ , чтобы начать установку
Результаты
- Завершена установка WSUS для ConfigMgr | SCCM | MEMCM.
- Нажмите кнопку ЗАКРЫТЬ , чтобы завершить настройку сервера WSUS для SCCM.
- Не запускать задачи после установки для WSUS. Это должно управляться из консоли SCCM.
Полная установка WSUS
- Запуск WSUS из диспетчера серверов
- Нажмите RUN
- Выполнение задачи после установки
- Завершение задач после установки
- Нажмите кнопку ЗАКРЫТЬ
Отмена мастера настройки WSUS
- Отмена служб обновления Windows Server (WSUS) Мастер настройки
- Let SCCM Точка обновления программного обеспечения (SUP) выполнит настройку за вас!
Завершение — установка WSUS для ConfigMgr SUP
- Консоль службы обновления Windows Server (WSUS) успешно запущена
- Вот База данных SUSDB, созданная этим действием
Ресурсы
- Установка и настройка SCCM | ConfigMgr SUP
- Очистка SCCM WSUS — исправление ошибок тайм-аута сканирования SCCM
- Пошаговое руководство по установке нового сервера SCCM | ConfigMgr
Как установить и настроить WSUS на Windows Server 2019
Microsoft разработала Windows Server с целью облегчения намного проще решать задачи управления, контроля и администрирования, поскольку благодаря своим ролям и услугам ИТ-администраторы имеют универсальную, масштабируемую и простую систему конфигурации, позволяющую значительно расширить цели организации..
С новой редакцией операционных систем для таких организаций, как Windows Server 2019, это видение Microsoft не потеряно, и поэтому у нас есть безопасная система с несколькими вариантами конфигурации и дизайном, предназначенным для всех пользователей, которые должны выполнять какой-либо тип задач. направлена на пользователей, и именно поэтому мы должны в полной мере использовать каждую альтернативу, которую предоставляет нам Windows Server 2019, и одна из них — реализация WSUS, и сегодня мы узнаем о важности этой функции и о том, как правильно ее настроить в Windows Server 2019.
Что такое WSUS?
WSUS (Службы обновления Windows Server — службы обновления для Windows Server) — это функция, присутствующая в различных выпусках Windows Server, с помощью которой ИТ-администраторы получают возможность иметь инструмент для внедрения обновлений продуктов. Самые последние версии Microsoft, помните, что Microsoft разработчики часто выпускают различные типы обновлений как для системы, так и для приложений.Таким образом, WSUS — это роль сервера Windows Server 2019, с которой можно будет централизованно устанавливать, управлять и распространять обновления для всех компьютеров в домене и, таким образом, сделать это автоматическим, а не ручным процессом. в каждой команде..
Когда мы выполняем процесс реализации WSUS, мы можем настроить несколько серверов с этой ролью, но по крайней мере один сервер WSUS в локальной сети должен быть подключен к Центру обновления Майкрософт, чтобы получать информацию о доступных обновлениях и, таким образом, гарантировать, что они всегда доступны для установки. Как администраторы, мы можем определить, принимая во внимание конфигурацию и параметры сетевой безопасности, количество серверов, которые мы хотим напрямую подключить к Центру обновления Майкрософт, поскольку это предполагает интенсивное использование сети, особенно при загрузке кумулятивных обновлений в качестве новой системы версия операционная
функции
При использовании WSUS можно будет иметь:- Централизованное управление обновлениями
- Доступна автоматизация управления обновлениями
- Имеет уровень конфиденциальности хэша SHA256 для большей безопасности
- У вас есть Командлеты Windows PowerShell для управления десятью самыми важными администраторами Активные задачи в WSUS
- Он предлагает разделение между клиентом и сервером, таким образом, версии агента обновления Windows (WUA) могут быть доставлены независимо от WSUS без необходимости применять их ко всем компьютерам
Требования к оборудованию
Для эффективного использования WSUS мы должны иметь следующее на аппаратном уровне:- Иметь 1.Процессор x64 с тактовой частотой 4 ГГц, хотя рекомендуется 2 ГГц или более
- WSUS требует дополнительных 2 ГБ минимальной ОЗУ для Windows Server 2019.
- Доступное дисковое пространство 10 ГБ, рекомендуется 40 ГБ для размещения загруженные обновления
- Сетевой адаптер 100 Мбит / с или выше
1. Установка и использование WSUS на Windows Server 2019
Шаг 1
Чтобы начать этот процесс, мы установим роль с помощью одного из следующие параметры:
- В администраторе сервера щелкните строку «Добавить роли и функции», расположенную на панели.
- В диспетчере серверов перейдите в меню «Управление» и выберите «Добавить роли и функции».
Step 2
Будет отображен следующий мастер:
Step 3
Здесь у нас есть краткое введение о действиях, которые мы можем выполнить, мы нажимаем Next и в следующем окне активируем поле â € «Установка на основе функций или ролей»:
Шаг 4
Затем мы выбираем сервер, на котором должна быть установлена роль WSUS:
Шаг 5
Нажав «Далее», в окне «Роли сервера» мы находим строку с названием « Службы Windows Server Update Services »:
Step 6
При активации окна появится следующее всплывающее окно, в котором мы нажимаем кнопку« Добавить функции »:
Step 7
Мы видим, что Окно WSUS активировано:
Шаг 8
Нажмите Далее, и откроется окно Функции, в котором мы можем активировать, при необходимости, некоторые дополнительные функции для сервера:
Шаг 9
В случае WSUS никаких функций не требуется , так что нажмите Далее, и теперь мы увидим сводку о роли WSUS:
Шаг 10
Нажав на Далее, мы увидим окно служб роли, где у нас будут следующие параметры:
Шаг 11
В основном вам нужно для активации следующего:
- WID Connectivity: это служба, отвечающая за установку базы данных WID.
- Службы WID: это служба, которая отвечает за управление всеми службами WSUS.
Шаг 12
После того, как мы активируем эти поля, которые уже выбраны по умолчанию, нажмите «Далее», и мы увидим следующее. Там мы должны активировать поле «Хранить обновления в следующем месте», чтобы определить маршрут, локальный или удаленный, где загруженные обновления должны быть размещены для последующего администрирования, мы видим вверху, что требуется, чтобы этот маршрут использовать файловую систему NTFS и иметь достаточно места.
Шаг 13
После того, как путь к хранилищу определен, нажмите Далее, мы увидим следующую сводку о ролях веб-сервера IIS (Internet Information Services):
Шаг 14
Нажмите Далее, и мы можем активировать поля с помощью необходимые роли:
Шаг 15
При определении этих ролей нажмите Далее, и мы увидим сводку ролей, которые будут установлены в Windows Server 2019:
Шаг 16
Нажмите «Установить», чтобы начать установку WSUS. процесс на Windows Server 2019:
Шаг 17
После завершения установки мы увидим следующее:
Login Присоединяйтесь!
Установка и настройка служб обновления Windows Server (WSUS)
В этом посте мы расскажем, как установить и настроить службы обновления Windows Server (WSUS) в Microsoft Windows Server 2016.
WSUS можно использовать для автоматической загрузки файлов обновления Windows и их локального хранения. Затем другие серверы Windows в вашей сети будут загружать обновления с сервера WSUS, а не из Интернета, что сэкономит вам полосу пропускания в Интернете и ускорит процесс обновления Windows.
С помощью WSUS мы можем настроить автоматическое обновление всех наших серверов, обеспечивая быструю установку обновлений безопасности из центра. Это предоставит нам полезную информацию, такую как отчеты о том, какие серверы были или не были исправлены конкретным обновлением.
Этот пост является частью нашей серии руководств по экзамену Microsoft 70-744 Securing Windows Server 2016. Для получения дополнительных сообщений и информации ознакомьтесь с нашим полным учебным пособием 70-744.
Установка WSUS с помощью PowerShell
Установка WSUS с помощью PowerShell — самый быстрый и простой способ, просто выполните приведенную ниже команду в PowerShell.
Install-WindowsFeature -Name UpdateServices, UpdateServices-WidDB, UpdateServices-Services, UpdateServices-RSAT, UpdateServices-API, UpdateServices-UI
В этом случае мы используем внутреннюю базу данных Windows (WID). Если вы собираетесь использовать вместо нее базу данных SQL, включите параметр UpdateServices-DB, а не UpdateServices-WidDB.
Установка WSUS с графическим интерфейсом
WSUS можно установить с помощью диспетчера серверов, просто следуйте приведенному ниже процессу, однако имейте в виду, что здесь требуется гораздо больше работы, чем просто запуск командлета PowerShell, описанного выше.
- В диспетчере серверов выберите «Добавить роли и компоненты».
- Откроется окно мастера добавления ролей и компонентов, нажмите кнопку «Далее».
- На экране «Выбор типа установки» оставьте выбранной установку на основе ролей или функций и нажмите «Далее».
- В окне «Выбор целевого сервера» оставьте все как есть, поскольку мы устанавливаем на этот сервер, поэтому нажмите «Далее», чтобы продолжить.
- На экране «Выбор ролей сервера» прокрутите вниз и выберите «Службы обновления Windows Server».
Появится новый экран с сообщением о том, что будут добавлены новые функции, просто нажмите кнопку «Добавить функции». Это также добавит роль IIS, поскольку она используется для выдачи контента.
После этого нажмите Далее, чтобы продолжить.
- На экране «Выбор функций» просто нажмите «Далее». Некоторые дополнительные функции уже были автоматически выбраны для нас в соответствии с предыдущим шагом.
- На экране «Службы обновления Windows Server» прочтите, что следует отметить, и нажмите «Далее». По сути, он просто сообщает вам, что хотя бы один сервер WSUS в вашей сети должен иметь возможность подключаться к Интернету, чтобы загружать обновления от Microsoft. После этого другие подчиненные серверы WSUS в вашей сети смогут подключиться к вашему первичному вышестоящему серверу WSUS, который подключается к Интернету, для получения своих обновлений.
- На экране служб ролей выберите «Далее», поскольку мы будем использовать только внутреннюю базу данных Windows (WID). Если вы планируете использовать базу данных SQL, сначала установите флажок «Подключение к SQL Server».
- В разделе «Местоположение содержимого» у нас есть возможность выбрать, где будут храниться обновления WSUS. По моему опыту, я предлагаю выделить для обновлений дополнительный диск, так вы не рискуете заполнить основной диск операционной системы. Объем места, который вам понадобится, будет зависеть от количества продуктов Microsoft, которые вы выберете для хранения обновлений.
Вы также можете снять отметку с флажка «Магазин обновлений», и файлы обновлений не будут храниться локально, они будут загружаться из Microsoft по мере необходимости. Это не рекомендуется, если вам действительно не хватает места на диске, поскольку процесс обновления займет намного больше времени.
Также имейте в виду, что файлы обновлений не будут загружены, пока они не будут одобрены. Мы можем вручную или автоматически утверждать отдельные обновления, как мы увидим позже.
- На экране роли веб-сервера (IIS) вам сообщают, что IIS 10.0 будет использоваться для WSUS, просто нажмите «Далее», чтобы продолжить.
- Теперь вы можете выбрать любые дополнительные службы ролей, которые вам нужны для IIS. В этом случае мы просто оставим значения по умолчанию, автоматически выбранные для WSUS, и нажмите Далее.
- Наконец, в разделе «Подтвердить выбор для установки» проверьте свои варианты и нажмите кнопку «Установить», чтобы начать процесс установки.
Настройка WSUS
После того, как вы установили WSUS через PowerShell или графический интерфейс, мы можем приступить к настройке WSUS.Чтобы начать этот процесс, просто откройте консоль WSUS из меню «Инструменты» в диспетчере сервера.
В окне «Полная установка WSUS» мы выберем, что хотим хранить обновления локально в указанной папке.
После того, как вы нажмете кнопку «Выполнить», откроется мастер настройки WSUS, который мы сейчас и запустим.
- В мастере настройки служб Windows Server Update Services перед тем, как начать, прочтите информацию и нажмите Далее.В основном вы должны подтвердить, что другие машины Windows могут подключаться к серверу WSUS, и что сервер WSUS может подключаться к Интернету для загрузки обновлений.
- Укажите, хотите ли вы присоединиться к Программе улучшения Центра обновления Майкрософт, поскольку я запускаю тестовый экземпляр, который я выбрал, чтобы не присоединяться и предоставлять какие-либо ложные тестовые данные.
- Затем вы выберете свой вышестоящий сервер. Если это ваш первый сервер WSUS, вы, вероятно, захотите оставить настройку по умолчанию для синхронизации из обновления Microsoft через Интернет.Это загрузит файлы обновления с Microsoft на ваш сервер WSUS. В качестве альтернативы, если у вас уже есть другой сервер WSUS, на котором хранятся файлы обновлений, вы можете указать его здесь для синхронизации с ним как с подчиненным сервером.
- Затем укажите, нужно ли вашему серверу WSUS подключаться через прокси-сервер для подключения к Интернету. В моей тестовой среде сервер WSUS напрямую подключается к Интернету, поэтому я просто выберу следующий, однако, если вы используете прокси-сервер, укажите его данные здесь.
- Теперь нас просят подключиться к вышестоящему серверу, нажмите кнопку запуска подключения, чтобы сохранить введенную информацию. Вам нужно будет немного подождать, пока WSUS попытается подключиться к вышестоящему серверу либо из Интернета, либо в вашей собственной сети, в зависимости от вашего выбора на последнем шаге. Это заняло у меня довольно много времени (более 30 минут) даже при хорошем соединении.
- Выберите языки, для которых вы хотите загружать обновления.Обратите внимание, что вам следует выбирать только те языки, которые вы действительно поддерживаете, если вы выберете дополнительные языки, для каждого обновления будут загружаться дополнительные файлы обновлений, которые включают ваш выбор языка, что может быстро увеличить требования к пространству на диске.
- На экране «Выбор продуктов» просто выберите продукты Microsoft в своей сети, которые вы планируете обновить с помощью WSUS. Обновления для выбранных продуктов будут храниться на нашем сервере WSUS, поэтому чем больше вы выберете, тем больше места на диске вам потребуется.
- Теперь мы можем выбрать типы обновлений для загрузки, например, мы можем указать, что мы хотим загружать только критические обновления и обновления безопасности.
- Наконец, мы можем установить расписание синхронизации, в котором будет указано, когда WSUS будет проверять наличие новых обновлений для загрузки. По умолчанию установлена ручная синхронизация, однако мы изменим ее, чтобы она происходила несколько раз в день.

 В первую очередь необходимо проводить борьбу с самими мошенниками, повышать финансовую грамотность населения, устранять векторы распространения фишинговых писем.
В первую очередь необходимо проводить борьбу с самими мошенниками, повышать финансовую грамотность населения, устранять векторы распространения фишинговых писем.
 *
REG DELETE "HKLM\SOFTWARE\Microsoft\Windows\CurrentVersion\WindowsUpdate" /v AccountDomainSid /f
REG DELETE "HKLM\SOFTWARE\Microsoft\Windows\CurrentVersion\WindowsUpdate" /v PingID /f
REG DELETE "HKLM\SOFTWARE\Microsoft\Windows\CurrentVersion\WindowsUpdate" /v SusClientId /f
net start wuauserv && net start bits && net start cryptsvc
wuauclt /resetauthorization /detectnow /reportnow
*
REG DELETE "HKLM\SOFTWARE\Microsoft\Windows\CurrentVersion\WindowsUpdate" /v AccountDomainSid /f
REG DELETE "HKLM\SOFTWARE\Microsoft\Windows\CurrentVersion\WindowsUpdate" /v PingID /f
REG DELETE "HKLM\SOFTWARE\Microsoft\Windows\CurrentVersion\WindowsUpdate" /v SusClientId /f
net start wuauserv && net start bits && net start cryptsvc
wuauclt /resetauthorization /detectnow /reportnow