Установка Vmware Workstation 14, пошаговая инструкция
Обновлено 22.05.2018
Установка Vmware Workstation 14
Добрый день! Уважаемые читатели и гости блога pyatilistnik.org. Наверняка многие из вас, в силу мощности современных компьютеров имеют на своем персональном компьютере различные программы для виртуализации всевозможных систем. В корпоративном сегменте, это гипервизор ESXI 5.5 и выше, а в домашних условиях, это Hyper-V на Windows 10 или Vmware Workstation 14. Именно, о последнем и пойдет речь, на текущий момент последней версией является 14.1. Сегодня я расскажу, где скачать и как производится установка Vmware Workstation 14, шаг за шагом. Чтобы вы могли у себя создать для тестирования или работы свой тестовый полигон.
Что такое Vmware Workstation 14
Для людей, кто только знакомиться с продуктом Vmware Workstation, я в двух словах расскажу, что это за зверь. Если кратко и по простому, то это программа, которая устанавливается в операционные системы семейства Windows или Linux, для того, чтобы можно было устанавливать отдельные, изолированные ОС для дальнейшего тестирования или работы.
Простой пример, у меня локально установлена Windows 8.1, но это не мешает мне с помощью Vmware Workstation 14 мне иметь установленную Windows 10, которую я могу ломать или изучать, без страха, что я сломаю основную ОС. Так как по сути виртуальная машины, это просто файл на компьютере. Подробнее, про виртуальные стенды, я вам советую почитать вот по этой ссылке.
Где скачать Vmware Workstation 14
Официальный сайт для скачивания Vmware Workstation 14 вы найдете по ссылке ниже:
https://www.vmware.com/ru/products/workstation-pro/workstation-pro-evaluation.html
Как видите тут есть версия для:
Сама программа Vmware Workstation 14, естественно платная и по ссылке вы найдете пробную версию, этого хватит, чтобы ее поставить и присмотреться.
Волшебный ключик есть по ссылке в описании к видео, а так же такая же версия, но из облака
Что нового в Vmware Workstation 14
Давайте быстренько расскажу о нововведениях данной версии гипервизора второго класса. Появилась поддержка:
Появилась поддержка:
- Windows 10 1803
- Windows Server 1803
- ESXI 6.5
Разумеется, в этой версии улучшена и поддержка аппаратной части системы. Включена совместимость с новейшими процессорами, в том числе Intel Kabylake и AMD Ryzen. Реализована поддержка UEFI Secure Boot для виртуальных систем, что повышает безопасность. Кроме того, включен виртуальный контроллер Virtual NVMe для быстрого доступа к SSD (с поддержкой тестирования vSAN).
В VMware Workstation 14 улучшено управление сетями. Новые настройки сети позволяют симулировать определенные ситуации, которые будут полезны при тестировании. К существовавшим ранее функциям регулировки задержки и потери пакетов добавлена настройка расстояния и качества сети. Это требуется для проверки отказоустойчивости тестируемых приложений. Также туда добавлены прочие дополнительные опции, например, настройка имен виртуальных сетевых адаптеров и т. п.
Добавлена функция сканирования виртуальных машин для обновления ресурсов. Поддерживаются системы размещенные как на локальных дисках и USB-носителях, так и удаленные. Добавлена поддержка операций с электропитанием и просто включением/отключением систем для хостов vSphere ESXi. Удаленное управление поддерживает такие операции, как выключение, перезагрузка, отключение, прямо из VMware Workstation.
Поддерживаются системы размещенные как на локальных дисках и USB-носителях, так и удаленные. Добавлена поддержка операций с электропитанием и просто включением/отключением систем для хостов vSphere ESXi. Удаленное управление поддерживает такие операции, как выключение, перезагрузка, отключение, прямо из VMware Workstation.
Улучшена поддержка OVF/OVA. Реализован новый мастер для развертывания vCenter Server Appliance для последующего тестирования. Поддерживаются VCSA 6.0 и 6.5.
И это еще не все. Кроме прочего, в новой версии предпринято множество разнообразных улучшений: добавлены мелкие удобства, реализована автоматическая очистка диска виртуальной системы, обновлен интерфейс на основе GTK+ 3 для GNU/Linux, исправлены ошибки и т. п.
Как установить Vmware Workstation 14 на Windows
И так я для примера буду производить установку на Windows 8.1, так как она стоит у меня, но это ни чем не отличается, если бы у вас была Windows 7 или 10. Скачав архив с Vmware Workstation 14, вы получите вот такую структуру файлов.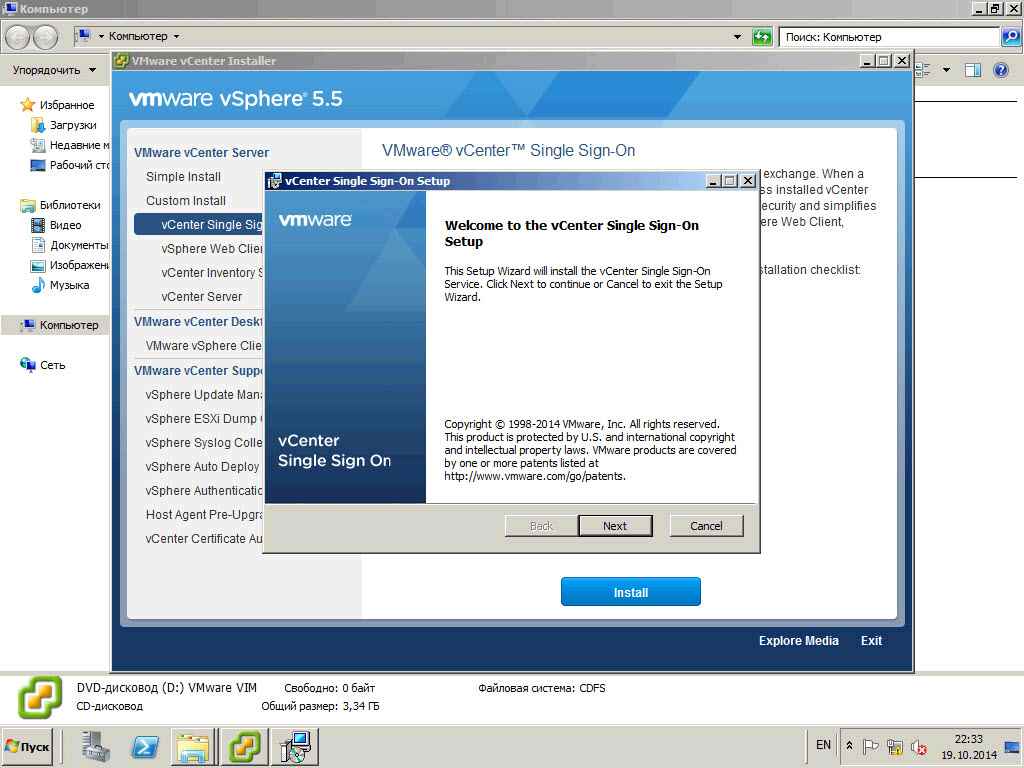 Запускаем VMware-workstation-full-14.1.1-7528167.exe.
Запускаем VMware-workstation-full-14.1.1-7528167.exe.
У вас запуститься мастер инсталляции, который начнет распаковывать exe файл
На первом шаге мастера установка, нажимаем Next.
Соглашаемся с лицензионным соглашением, ставя галку «I accept the terms in the License Agreement»
Можете доустановить дополнительный драйвер для клавиатуры, поставив галку:
Enhanced Keyboard Driver (a reboot will be required to use this feature). This feature reguires 10MB on your host drive
Улучшенная функция виртуальной клавиатуры обеспечивает лучшую работу с международными клавиатурами и клавиатурами с дополнительными ключами. Эта функция доступна только для хост-систем Windows.
Снимаем обе галки:
- Check for product updates on startup — проверка обновлений после установки
- Join the Vmware Customer Experience improvement Program — присоединиться к программе улучшения
На следующем шаге, мастер установки предложит вам создать ярлыки на рабочем столе и меню пуск.
Остался последний шаг, для завершения нашей процедуры инсталляции Vmware Workstation 14 Pro, нажимаем кнопку install.
Через минуту, мастер закончит свою работу. Тут вы можете выйти из него, нажав кнопку Finish, либо установить лицензионный ключ Vmware Workstation 14, через кнопку License.
Установка лицензионного ключа
Если у вас есть свой ключ, то копируем его, если нет, то генерируем его из специального файла. Копируем сюда сгенерированный генераторм ключ.
Если вы пропустили это шаг, то не волнуйтесь, у вас будет как минимум еще две возможности это сделать. Первая это при запуске гипервизора Vmware Workstation 14. Первое же окно потребует от вас активации продукта. Как видите, тут есть пробный, ознакомительный период на 30 дней.
Активация прошла успешно.
Если у вас была пробная версия, то для того, чтобы сделать ее активированной, вам необходимо пройти в меню Help-Enter a License Key.
Как русифицировать Vmware Workstation 14
Для того, чтобы сделать русский язык в Vmware Workstation 14, вам необходимо открыть папку Rus by Loginvovchyk (30. 01.2018) и запустить файл VMwareWorkstationpro_14.1.1 build-7528167-x64-ru-ru
01.2018) и запустить файл VMwareWorkstationpro_14.1.1 build-7528167-x64-ru-ru
У вас откроется мастер установки, нажимаем установить.
Через пару мгновений у вас будет русская локализация в Vmware Workstation 14.
Как видите, установка данного программного продукта очень простая, в следующих статьях я расскажу, как создавать виртуальные машины или настраивать сеть в Vmware Workstation.
Как установить Windows 10 в VMware Workstation Pro
Наша пошаговая инструкция подскажет как установить Windows 10 на виртуальную машину VMware Workstation Pro, чтобы наладить тестирование разнообразных программ и приложений без изменений на компьютере.
VMware Workstation Pro позволяет виртуализировать персональный компьютер и безопасным образом тестировать программное обеспечение в изолированной среде.
Навигация:
Используйте наше руководство чтобы легко настроить VMware Workstation Pro и установить Windows 10 в качестве гостевой операционной системы.
 Что необходимо перед началом работы с VMware Workstation Pro? Для функционирования виртуальной машины VMware Workstation Pro нужна 64-разрядная система, поддержка аппаратной виртуализации вашим компьютером и активация технологии «Intel Virtualization Technology» или «AMD Virtualization Technology» в BIOS материнской платы.
Что необходимо перед началом работы с VMware Workstation Pro? Для функционирования виртуальной машины VMware Workstation Pro нужна 64-разрядная система, поддержка аппаратной виртуализации вашим компьютером и активация технологии «Intel Virtualization Technology» или «AMD Virtualization Technology» в BIOS материнской платы.Отметьте галочкой и разрешите установку драйвера клавиатуры.
Если необходимо отменить автоматические обновления, отключите верхнюю опцию. А если нет желания принимать участие в программе улучшения качества отправляя анонимные данные и статистику использования VMware Workstation Pro, снимите галочку с нижнего пункта и продолжайте.
На последнем этапе активируйте лицензию нажав по соответствующей кнопке и нажмите «Finish«.
После чего, согласитесь на перезагрузку компьютера.
Начальная настройка VMware Workstation ProОткройте виртуальную машину, разверните меню «Edit» и зайдите в настройки нажав «Preferences«.
Если требуется изменить расположение виртуальных машин, например из-за нехватки места на основном диске, нажмите кнопку «Browse» и сделайте это.
Остальные настройки можно не трогать, по умолчанию хорошо будет работать.
Как установить Windows 10 в VMware Workstation Pro Перед началом установкой «Скачайте Windows 10» на компьютер и в главном окне VMware Workstation Pro нажмите большую кнопку «Create a New Virtual Machine«.
В появившемся окне нажмите мышкой «Next«.
Образ пока выбирайте, отметьте «I will install the operating system later» и продолжайте дальше.
Укажите операционную систему и версию.
Если необходимо, выберите другую локацию.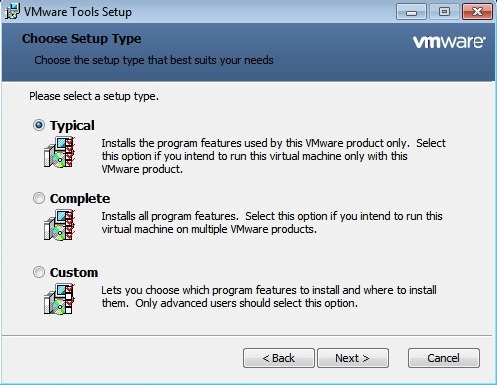
Укажите размер диска и отметьте как сохранить диск:
1. Сохранение диска в виде одного файла.
2. Разделение диска на несколько файлов.
Если перенос виртуальной машины не планируется и важна производительность, советуем выбрать первый вариант.
Теперь нажмите «Customize Hardware«.
Задайте объём оперативной памяти (рекомендуем 4 гигабайта и более).
Укажите количество ядер процессора, и активируйте виртуализацию.
В меню «New CD/DVD (SATA)» отметьте «Use ISO image file» и выберите образ диска Windows 10 через кнопку «Browse«.
Перейдите в «Display«, выберите разрешение экрана, укажите нужный объем графической памяти (можно оставить рекомендованный, но чем больше тем лучше) и закройте данное окно.
Нажмите кнопку «Finish«.
Запустите виртуальную машину нажав «Power on this virtual machine«.
Когда появиться надпись загрузки с компакт-диска нажмите на клавиатуре несколько раз «Enter«.
И выполните «Установку Windows 10».
По окончании установки Windows 10 извлеките образ диска, щелкнув правой кнопкой мыши по вкладке виртуальной машины, зайдя в настройки.
И выбрав в параметрах привода дисков автоопределение.
Теперь нажмите верхнее меню «VM» и нажмите «Install VMware Tools«.
Зайдите в Проводник > Этот компьютер и запустите установку «VMware Tools» нажав смонтированный образ.
И перезагрузите виртуальную машину.
Создание снимка состояния системы в VMware Workstation Pro Перед созданием снимка «Настройте Windows 10» под себя. Зайдите в настройки виртуальной машины как было показано немного выше и перейдите на вкладку «Options«, нажмите меню «Snapshots«, отметьте «Revent to snapshot» и сохраните изменения.
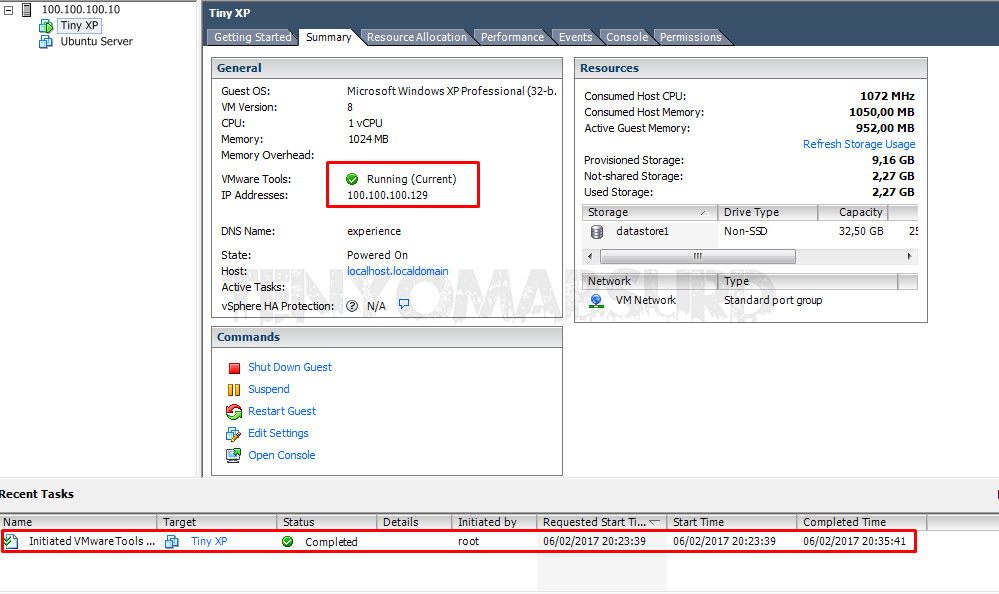 Это позволит при выключении машины всегда возвращаться к снимку.
Это позволит при выключении машины всегда возвращаться к снимку.Нажмите кнопку управления снимками и кликните мышкой «Take Snapshot«.
Задайте имя снимку и снова нажмите «Take Snapshot«.
После чего, при выключении виртуальной машины VMware Workstation Pro будет восстанавливаться сохраненный снимок системы Windows 10 без внесенных изменений во время работы в виртуальной среде.
Надеемся что благодаря нашей инструкции вам будет легко управляться с виртуальной машиной VMware Workstation Pro.
Установка VMware Tools — документация Виртуальный ЦОД на базе VMware. Руководство пользователя
VMware Tools — набор утилит, который заменяет драйверы ОС драйверами VMware. Гостевая ОС может работать без VMware Tools, но их использование упрощает управление VM и улучшает ее производительность.
Если VM выключена, включите ее. В карточке VM нажмите ACTIONS → Power → Power On.

В карточке VM нажмите ACTIONS → Install VMware Tools.
Настройте VM из ее гостевой ОС.
Откройте проводник и убедитесь в том, что образ примонтирован.
Запустите установщик, выберите вариант установки Typical, затем нажмите Next и Install. Установка займет пару минут.
Дождитесь появления сообщения об успешной установке.
В карточке VM нажмите ACTIONS → Media → Eject Media.
Перезагрузите гостевую ОС.
Примонтируйте образ.
mkdir /mnt/cdrom mount /dev/cdrom /mnt/cdrom
Узнайте версию VMware Tools.
ls /mnt/cdrom VMwareTools-5.0.0-12124.tar.gz
Распакуйте содержимое архива
VMwareTools-x.x.x-xxxx.tar.gzво временный каталог.cp /mnt/cdrom/VMwareTools-version.tar.gz /tmp/
Чтобы перейти в каталог
tmpи извлечь содержимое файла.tarв новый каталогvmware-tools-distrib, выполните команду:cd /tmp tar -zxvf VMwareTools-version.

Чтобы перейти в каталог
vmware-tools-distribи установить VMware Tools, выполните:perl vmware-tools-distrib./vmware-install.pl
На все вопросы системы отвечайте «yes». Начнется инициализация и запуск конфигуратора.
После установки отмонтируйте образ из CD-ROM.
В окне VM нажмите ACTIONS → Media → Eject Media.
Подробная информация об установке VMware Tools на различные ОС есть в статье How to install VMware Tools базы знаний VMware.
Инструкция по установке Vmware ESXi 6.0 на HP DL 160 G6
Мы рассмотрим инсталляцию самого популярного на сегодняшний день гипервизора на одну из самых популярных моделей серверов — Hewlett-Packard DL160 G6, однако, эта инструкция с некоторыми оговорками может использоваться и для установки на другие модели оборудования.
В конфигурации сервера HP DL160 G6 — 2 процессора Intel Xeon e5530 и 48GB оперативной памяти.
Мы будем использовать бесплатную версию гипервизора ESXi, в этой версии нет ограничения на размер физической памяти, но осталось ограничение в 8 vCPU – виртуальных процессоров на гостевую виртуальную машину.
- Получение дистрибутива
- Регистрация
- Получение образа ISO и лицензионного ключа
- Получение кастомизированного образа ISO
- Преднастройка сервера
- Установка Vmware ESXi
Регистрация
Зарегистрируемся на сервере http://vmware.com -> my vmware.
На сайте vmware нам надо получить: образ гипервизора и лицензионный ключ.
Далее нажимаем кнопку Register, заполняем анкету и ждем письма, активируем свою учетную запись. После активации, входим в сервис My VMware.
Получение образа ISO и лицензионного ключа
После того как вы попали в свой кабинет, надо найти продукт vSphere Hypervisor
Для скачивания потребуется заполнить дополнительные поля анкеты.
После заполнения анкеты, образ гипервизора станет доступен для скачивания:
В поле License keys, находится ваш персональный ключ для бесплатного гипервизора.
Получение кастомизированного образа ISO
Если вам необходим «кастомизированный» — специальный образ гипервизора от производителя серверов, требуется получить доступ к пробной версии VMware vSphere. Нам такой образ нужен.
После получения доступа вы сможете скачивать компоненты входящие в состав vSphere, нас же интересует закладка, Custom ISOs
Где перечислены подготовленные образы гипервизоров. В нашем случае нам нужен образ HP Custom Image.
Преднастройка для установки
Существует несколько способов установки ESXi, с CD диска, с помощью KVM, с USB flash, по сети, вообще не устанавливать ESXi на сервер, а подгружать гипервизор по сети, мы остановимся на двух традиционных способах установка с CD диска и с помощью KVM.
Перед тем как начать установку, рекомендуется включить инструкции VT у процессора и VT-d в BIOS сервера.
Данная установка, хоть и не обязательна, но крайне желательна, собственно, в противном случае вы не сможете запускать 64 битные гостевые виртуальные машины.
Вторая инструкция, VT-d, относится к материнской плате, включайте ее, в последующем она вам может пригодиться, для предоставления физических устройств гостевым виртуальным машинам.
Так же рекомендуется устанавливать сервер в режим работы Perfomance
Перейдем к установке.
В случае установки с CD диска, запишите образ ISO на диск, установите в привод и выберите в последовательности загрузки, загрузку с CD диска.
Для работы с KVM потребуется Java, скачиваем установщик с java.com
Не забываем про настройку безопасности для Java:
Панель управления -> Java -> Security редактируем список сайтов:
Наконец, заходим на страницу Ilo, введите логин пароль, по умолчанию логин admin, пароль admin, далее -> Virtual KVM/Media.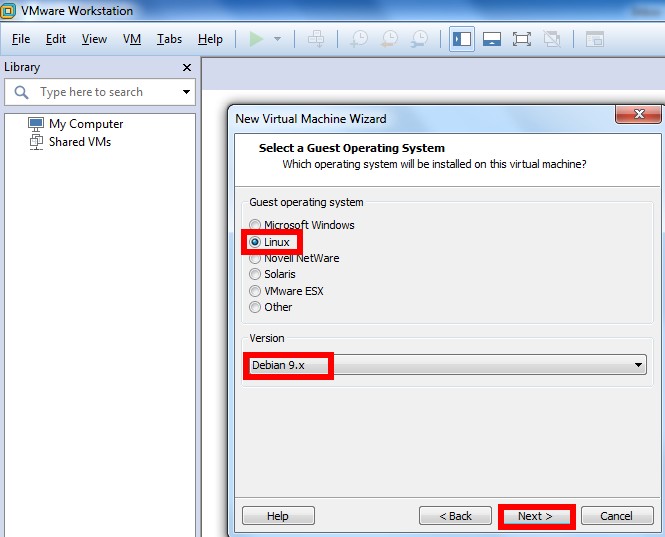 Включите сервер, в выключенном состоянии, окно KVM будет выдавать ошибку.
Включите сервер, в выключенном состоянии, окно KVM будет выдавать ошибку.
Далее выбираем пункт Control, добавляем ISO образ, после этого, жмем Connect, OK.
Ожидаем загрузки установщика, при необходимости перезагружаем сервер.
Установка
Вот и установщик:
Установка ESXi не отличается собой сложностью:
Но бывают затруднения:
- Пароль теперь требуется, как минимум буквы и цифры, 8 символов хватит.
- Куда проводить установку:
Если у вас похожая картинка, хорошо подумайте, над списком ниже пункта Remote (как диски сюда попали и должны ли тут быть видны):
Вероятнее же всего, вы будете ставить ESXi на локальные диски, выберем один из них.
Плохая новость — ESXi ничего не знает об embedded RAID – встроенных в материнскую плату RAID контроллерах, и работать с логическими дисками, собранными в таком RAID отказывается – видит физические.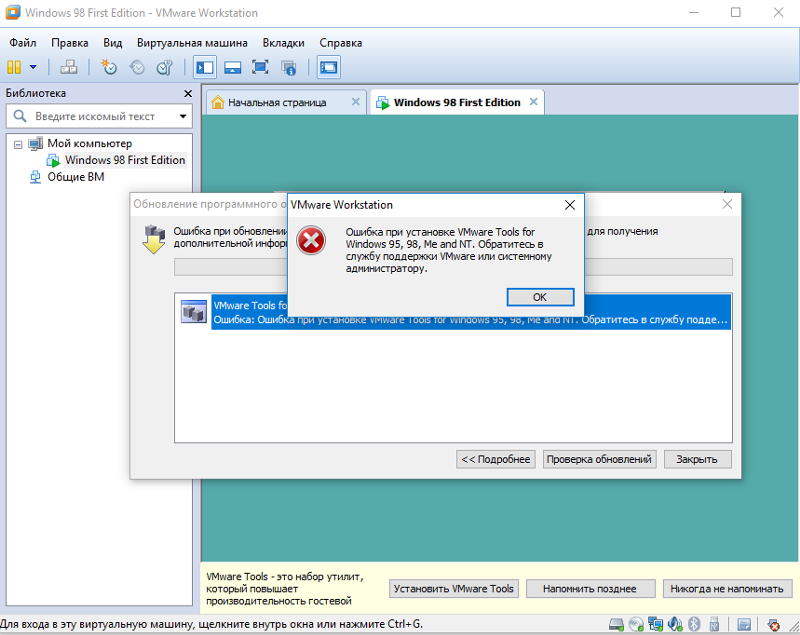
После перезагрузки ваш гипервизор готов, зайдите на URL который отражен на консоли, скачайте VMware vSphere Client
или добавьте к URL /ui и работайте с HTML консолью, логин root.
Поздравляю! Мы установили самый крутой x86 enterprise hypervisor!
Установка VMware Tools на виртуальную машину Linux / Хабр
В этой статье мы рассмотрим, как развернуть VMware Tools на виртуальных машинах Linux. Развертывание VMTools в гостевой операционной системе виртуальной машины повышает их производительность и управляемость. С VMTools некоторые из драйверов, включенных в ОС, заменяются на оптимизированный для виртуализации версии; одним из таких примеров является драйвер vmxnet3. Кроме того, VMTools обеспечивают фреймворки API, такие как VIX, позволяющие программное управление виртуальными машинами, а также раскрытие информации виртуальной машины, например, IP-адреса при использовании клиентов для vSphere.
VMware Tools поддерживается на 32-разрядных и 64-разрядных операционных системах, включая Microsoft,Apple, NetWare, Солярис, redhat и другие. Руководство по совместимости гостевой ОС предоставляет полный список поддерживаемых гостевых операционных систем вместе с поддерживаемыми функциями VMware Tools. Мы покажем, как развернуть VMware Tools на двух дистрибутивах Linux, а именно в CentOS и Debian.
Способы установки
В зависимости от дистрибутива Linux, существует несколько методов установки VMware Tools. Первый и наиболее часто используемый метод — установка с ISO. ISO-файл, содержащий двоичные файлы vmtools (установочные файлы, скрипты и т. д.) монтируется в виртуальный CD-ROM с гостевого меню виртуальной машины. После этого vmtools устанавливаются путем выполнения Perl-скрипта.
Другой популярный метод, который все больше набирает обороты, это Open-VM-Tools (OVT) от VMware. Это позволяет vmtools автоматически настраиваться во время установки ОС. В качестве альтернативы они могут быть установлены на более поздней с использованием ОС или из хранилища с помощью пакета инструментов управления, таких как YUM или APT.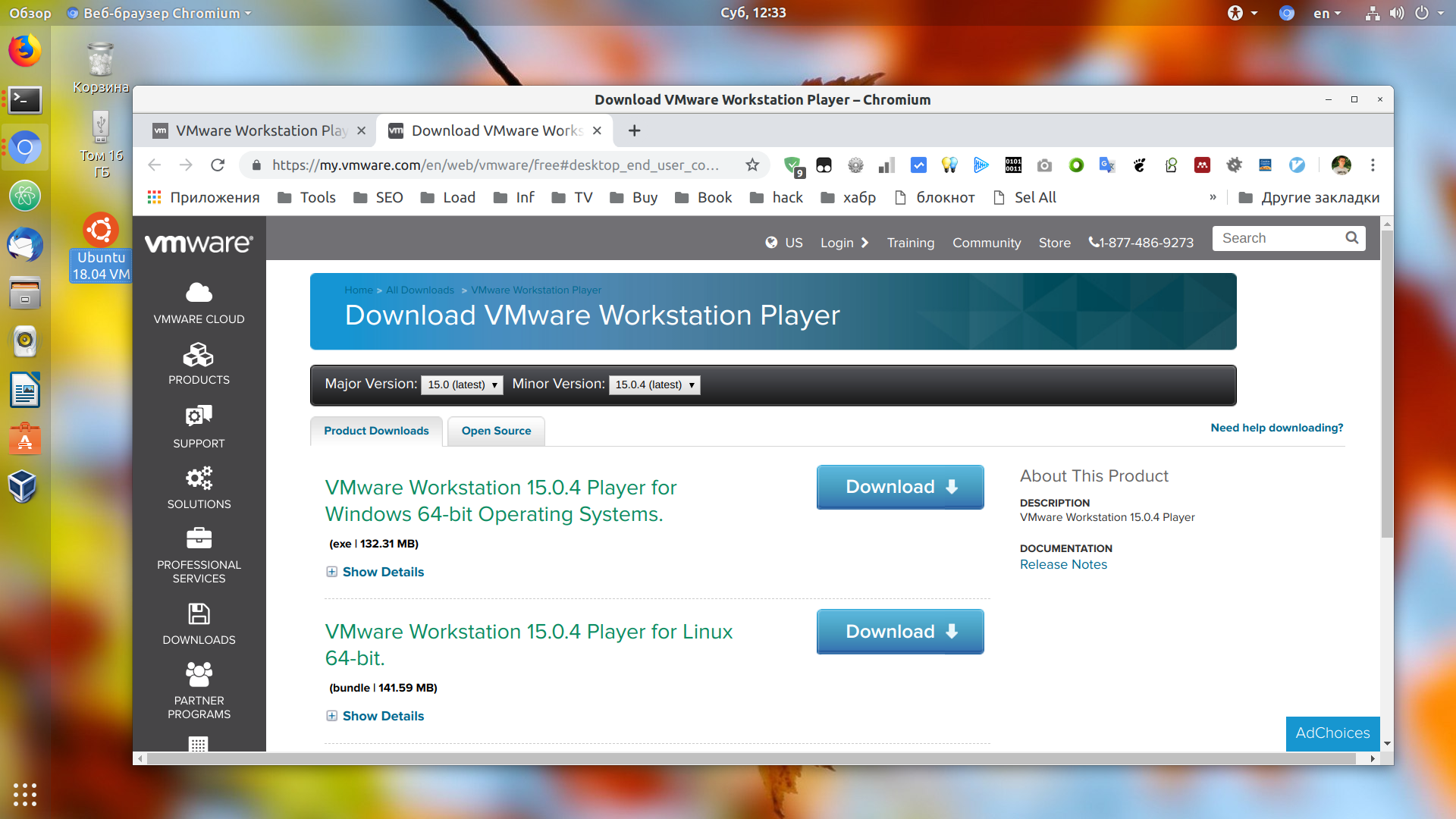
На февраль 2016 дистрибутивы Linux, поддерживающие OVT, таковы;
- Fedora 19 и более поздние версии;
- Debian 7.x и более поздние версии;
- openSUSE 11.x и более поздние версии;
- Весрии Ubuntu (12.04 LTS, 13.10 и более поздние)
- Red Hat Enterprise Linux 7.0 и более поздние версии;
- CentOS 7.0 и более поздние версии;
- Oracle Linux 7.0 и более поздние версии;
- SUSE Linux Enterprise 12 и более поздние версии.
Метод ISO
Расскажем об обоих методах, начав с ISO. Чтобы проиллюстрировать процесс развертывания, сначала развернем vmtools на виртуальной машине Centos 6.x 32. Как видно на рисунке, изначально vmtools не развертывались на виртуальных машинах.
Рисунок 1 — CentOS ВМ без vmtools
Чтобы приступить к установке, щелкните правой кнопкой мыши на имени виртуальной машины, выберите «Guest» и нажмите «Install/Upgrade VMware Tools». Нажмите OK для подтверждения.
Рисунок 2 — Начало процесса установки vmtools
Что происходит: соответствующий образ ISO монтируется для дистрибутива Linux, на который вы хотите установить vmtools. Для этого убедитесь в том, что для виртуальной машины была выбрана правильная операционная система. Для этого проверьте тип операционной системы в свойствах ВМ (рис. 3). Вы должны выключить ВМ, если будете менять неправильный тип ОС.
Рисунок 3 — Проверка типа ОС
Как только это сделано, залогиньтесь как администратор и выполните последующие действия и запустите команды. В зависимости от дистрибутива, некоторые шаги могут несущественно отличаться.
Создайте папку и смонтируйте ISO-образ.
Рисунок 4 — Создание ISO-образа
Затем распакуйте архив vmtools и скопируйте папки в Temp.
Рисунок 5 — Извлечение папок vmtools
Как это иногда бывает, могут быть обнаружены отсутствующие зависимости, особенно на свежеустановленных виртуальных машинах. Например, нам сначала пришлось выполнить следующую команду, чтобы извлечь YUM и установить пакеты (рис. 6), необходимые для обеспечения успешной установки vmtools.
6), необходимые для обеспечения успешной установки vmtools.
Рисунок 6 — Установка отсутствующих зависимостей
Теперь перейдите в папку /tmp и запустите скрипт установки Perl. Следует включить параметры по умолчанию, если вы не собираетесь настроить процесс установки вручную.
Рисунок 7 — Установка vmtools с использованием скрипта Perl
Рисунок 8 — Завершение процесса выполнения скрипта Perl
Проверить, завершился ли процесс установки, можно просмотрев статус VMware Tools в клиенте vSphere (Рисунок 9).
Рисунок 9 — vmtools установлены правильно
Иногда, в зависимости от выбранного дистрибутива Linux и его конфигурации, вы можете встретить ошибку компилятора во время выполнения скрипта установки Perl.
Следующий шаг является необязательным, но если у вас есть непреодолимая потребность держать все в строжайшем порядке, вы можете выполнить следующие команды, чтобы очистить лишние файлы установки:
» Видео показывает весь описанный здесь процесс:
смотретьУстановка open-vm-tools из репозитория
В этом примере мы устанавливаем open-vm-tools на дистрибутив Debian 8 64-бит.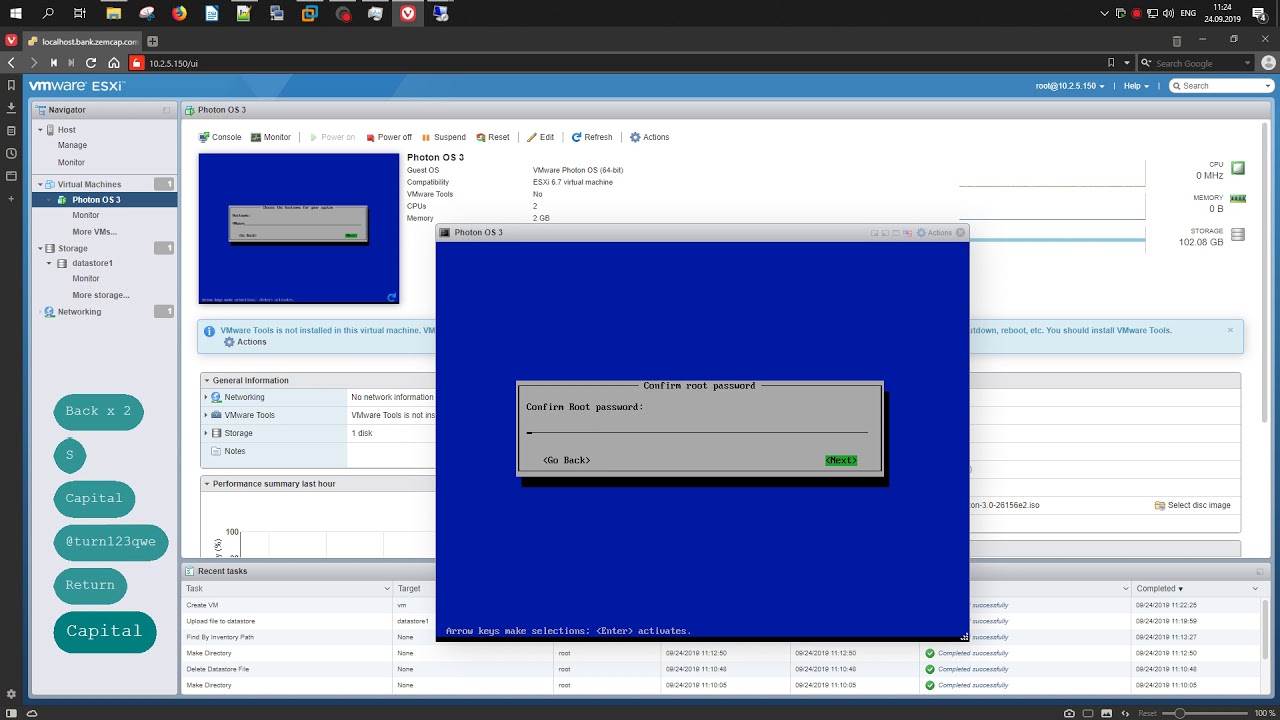 Отличный пример есть на сайте VMware, поэтому мы не будем изобретать велосипед и покажем процесс установки в видео.
Отличный пример есть на сайте VMware, поэтому мы не будем изобретать велосипед и покажем процесс установки в видео.
Смотреть
При установке OVT можно заметить, что статус vmtools показывается как «Running (Guest Managed)», как показано на рисунке 10. Для сторонних vmtools статус будет «Running (3rd-party/Independent)». Это нормально и ожидаемо от OSP (Operating System Specific Packages), использующих базовое ПО и механизмы установки на гостевых ОС для обновления vmtools.
Рисунок 10 — Статус vmtools
Как насчет других дистрибутивов Linux?
VMware поддерживает целый список дистрибутивов Linux, а также других ОС. Полный список можно найти на сайте VMware. Если конкретного дистрибутива нет в списке, убедится, поддерживаются ли vmtools можно только посетив сайт провайдера. Один из таких примеров — Arch Linux.
Установка VMware HCX в решении Azure VMware — Azure VMware Solution
- Чтение занимает 5 мин
В этой статье
VMware HCX Advanced и связанный Cloud Manager больше не развертываются в решении Azure VMware по умолчанию.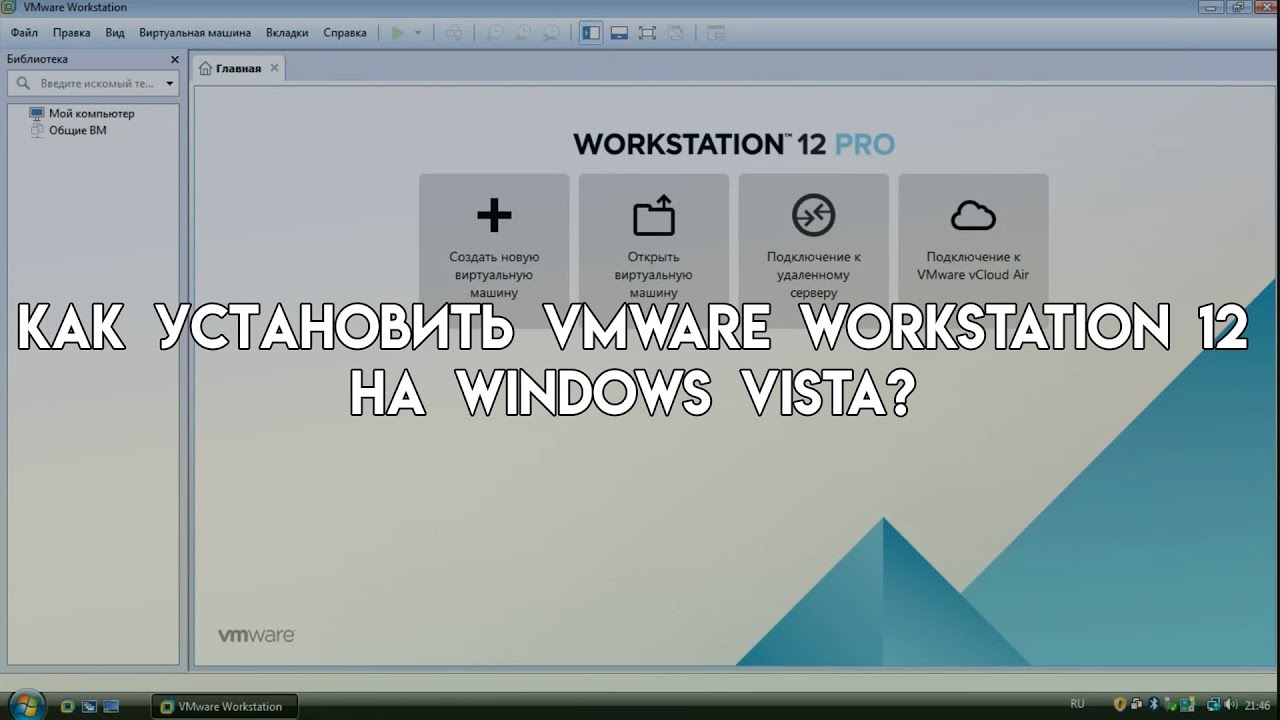 Вместо этого его можно установить с помощью портал Azure в качестве надстройки. Необходимо загрузить соединитель HCX Connector OVA и развернуть виртуальный модуль в локальной среде vCenter.
Вместо этого его можно установить с помощью портал Azure в качестве надстройки. Необходимо загрузить соединитель HCX Connector OVA и развернуть виртуальный модуль в локальной среде vCenter.
Любой выпуск VMware ХККС поддерживает 25 пар сайтов (из локальной среды в облако или облако в облако). значение по умолчанию — хккс Advanced, но можно открыть запрос в службу поддержки , чтобы включить хккс выпуск Enterprise, который в настоящее время находится в общедоступной предварительной версии. С момента получения доступа к службе в течение 30 дней вы можете принять решение о дальнейших действиях. вы также можете отключить или отказаться от выпуск Enterprise службы хккс, но не заключайте хккс, так как он является частью стоимости узла.
Переход от HCX Enterprise к HCX Advanced не требует повторного развертывания. сначала убедитесь, что вы вернулсяи в хккс расширенное состояние конфигурации и не используете функции Enterprise. Если вы планируете перейти на использование более ранней версии, не используйте запланированные миграции, такие как Рав и Хккс, оптимизированные для работы с мобильными устройствами (понедельник) , а также пары сайтов.
Совет
Также вы можете удалить HCX Advanced через портал. При удалении HCX Advanced убедитесь в отсутствии активных миграций. При удалении HCX Advanced ресурсы возвращаются в ваше частное облако, занятое виртуальными устройствами HCX.
В этом практическом руководстве описаны следующие операции:
- Установка HCX Advanced с помощью портала Azure
- Загрузка и развертывание VMware HCX Connector OVA
- Активация HCX Advanced с помощью лицензионного ключа
По завершении рекомендуется выполнить следующие заключительные операции, чтобы продолжить работу с этим руководством по началу работы.
Предварительные требования
Установка VMware HCX Advanced
В частном облаке решения Azure VMware выберите Управление > надстройками.
Выберите Начало работы для HCX Workload Mobility.
Установите флажок Принимаю условия и нажмите Установить.

Установка HCX Advanced и настройка Cloud Manager занимает около 35 минут. После установки URL-адрес HCX Manager и ключи HCX, необходимые для подключения локальных сайтов соединителей, отобразятся на вкладке Миграция с помощью HCX.
Загрузка и развертывание VMware HCX Connector OVA
На этом шаге необходимо загрузить файл VMware HCX Connector OVA, а затем развернуть соединитель VMware HCX Connector в локальной среде vCenter.
Откройте окно браузера, войдите в диспетчер HCX Решения Azure VMware по адресу
https://x.x.x.9, используя порт 443 и учетные данные данными пользователя [email protected].Выберите Администрирование > Обновление системы, а затем Запросить ссылку для загрузки. Если поле неактивно, подождите несколько секунд, пока будет сгенерирована ссылка.
Загрузите или получите ссылку на файл VMware HCX Connector OVA, который вы развертываете в локальной среде vCenter.

В локальном экземпляре vCenter выберите шаблон OVF-файла, чтобы развернуть соединитель HCX VMware в локальном экземпляре vCenter.
Найдите и выберите скачанный файл OVA и нажмите кнопку Открыть.
Выберите имя и расположение, а также ресурс или кластер для развертывания соединителя VMware HCX. Проверьте сведения и необходимые ресурсы, а затем щелкните Next (Далее).
Просмотрите условия лицензии и выберите нужное хранилище и сеть, а затем нажмите Далее.
Выберите Сегмент сети для управления с помощью VMware HCX, который вы выбрали на этапе планирования. Выберите Далее.
В разделе Customize template (Настройка шаблона) введите все необходимые данные и щелкните Next (Далее).
Проверьте данные и щелкните Готово, чтобы развернуть VMware HCX Connector OVA.

Важно!
Возможно, вам придется вручную включить виртуальное устройство. После включения подождите 10–15 минут, прежде чем переходить к следующему шагу.
Активация VMware HCX
Завершив развертывание VMware HCX Connector OVA в локальной среде и запустив устройство, можно переходить к активации. Сначала необходимо получить лицензионный ключ на портале решения Azure VMware, а затем активировать его в VMware HCX Manager. Наконец, вам потребуется ключ для каждого развернутого локального соединителя HCX.
В частном облаке решения Azure VMware выберите Управление > Надстройки > Миграция с помощью HCX. Затем скопируйте Ключ активации.
Войдите в VMware HCX Manager в локальной среде по адресу
https://HCXManagerIP:9443, используя учетные данные администратора. Не забудьте указать номер порта9443вместе с IP-адресом VMware HCX Manager.
Совет
Пароль администратора определяется во время развертывания OVA-файла для диспетчера VMware HCX.
В разделе Licensing (Лицензирование) введите свой ключ в поле HCX Advanced Key (Расширенный ключ HCX), затем щелкните Activate (Активировать).
Важно!
VMware HCX Manager должен иметь открытый доступ к Интернету или настроенный прокси-сервер.
В поле Datacenter Location (Расположение центра обработки данных) укажите ближайшее расположение к локальной среде с VMware HCX Manager. Затем выберите Continue (Продолжить).
Измените имя в поле System Name (Имя системы) или сохраните значение по умолчанию, а затем щелкните Continue (Продолжить).
Щелкните Yes, Continue (Да, продолжить).
В разделе Connect your vCenter (Подключение к vCenter) укажите полное доменное имя или IP-адрес сервера vCenter и соответствующие учетные данные, а затем выберите Continue (Продолжить).

Совет
Сервер vCenter используется для развертывания соединителя VMware HCX в центре обработки данных.
В разделе Configure SSO/PSC (Настройка единого входа или PSC) укажите полное доменное имя или IP-адрес Platform Services Controller, а затем щелкните Continue (Продолжить).
Примечание
Обычно это значение полного доменного имени или IP-адреса vCenter.
Убедитесь, что указаны правильные сведения, и выберите Restart (Перезапустить).
Примечание
После перезапуска будет наблюдаться определенная задержка с отображением запроса следующего шага.
После перезапуска служб откроется экран, где vCenter отмечен зеленым цветом. Параметры конфигурации vCenter и единого входа должны быть заданы надлежащим образом и совпадать с теми, которые показаны на предыдущем экране.
Удаление HCX Advanced
Вы можете удалить HCX Advanced с помощью портала, который удаляет существующие подключения и программное обеспечение.
Примечание
Возвращение ресурсов в частное облако, занятое виртуальными модулями HCX, может занять около 30 минут.
Убедитесь, что у вас нет активных миграций.
Убедитесь, что расширения L2 больше не нужны, или сети были возвращены в требуемые границы.
Убедитесь, что вы удалили шлюзы по умолчанию для рабочих нагрузок, использующих MON. В противном случае рабочие нагрузки могут потерять возможность взаимодействовать или работать.
В частном облаке решения Azure VMware выберите Управление > надстройками.
Выберите Начало работы для HCX Workload Mobility, затем нажмите Удалить.
Введите да для подтверждения операции удаления.
На этом этапе HCX Advanced больше не имеет подключаемого модуля vCenter, и при необходимости его можно переустановить в любое время.
Следующие шаги
Перейдите к следующему учебнику, чтобы настроить VMware HCX Connector. После настройки VMware HCX Connector вы получите готовую рабочую среду для создания виртуальных машин и миграции.
После настройки VMware HCX Connector вы получите готовую рабочую среду для создания виртуальных машин и миграции.
Установка и настройка VMware Workstation
Читайте также
Установка и настройка Virtual PC
Установка и настройка Virtual PC В целом установка Virtual PC аналогична установке любого другого Windows- приложения. Тем не менее имеется ряд особенностей, на которые следует обратить
Глава 3 Виртуальные машины VMware Workstation
Глава 3 Виртуальные машины VMware Workstation До тех пор пока корпорация Microsoft не обратила свой взор на рынок виртуальных машин, компания VMware была на этом рынке безоговорочным лидером.Однако и теперь еще рано говорить о том, что пакет Virtual PC 2004 «отодвинул» продукты от VMware на вторые
Особенности работы VMware Workstation
Особенности работы VMware Workstation
Каждая виртуальная машина, созданная с помощью VMware Workstation, представляет собой автономный компьютер с собственными аппаратными ресурсами, часть которых эмулируется программно, а часть «заимствуется» у хост-компьютера.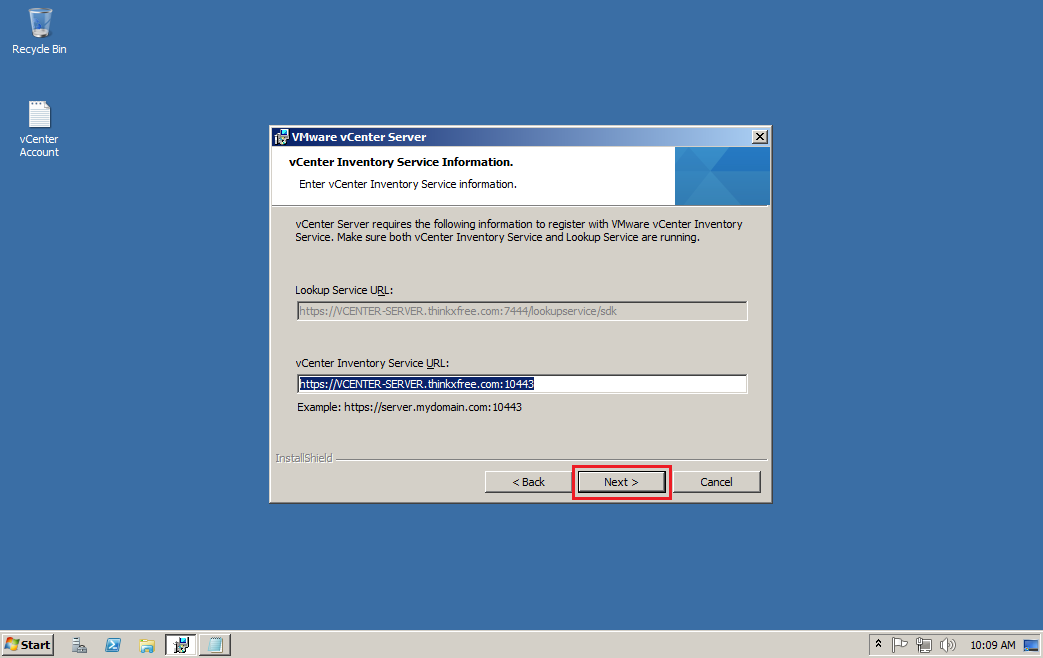 Параметры
Параметры
Процедура установки VMware Workstation
Процедура установки VMware Workstation Размер дистрибутива VMware Workstation 5,0 составляет около 60 Мбайт.Процедуру установки можно начать одним из двух способов:? запустив «вручную» файл Setup.exe;? указав этот файл в качестве установочного в окне Установка и удаление программ;В обоих
Настройка VMware Workstation
Настройка VMware Workstation При первом запуске VMware Workstation на экране появляются два окна: на переднем плане — окно с «советами на каждый день», а за ним — основное окно VMware Workstation. Без советов от разработчиков VMware мы вполне сможем обойтись, поэтому перейдем непосредственно к
Архитектура виртуальной машины в VMware Workstation
Архитектура виртуальной машины в VMware Workstation
Когда мастер New Virtual Machine Wizard сгенерирует все необходимые файлы новой ВМ, ее значок появится в окне VMware на панели Favorites.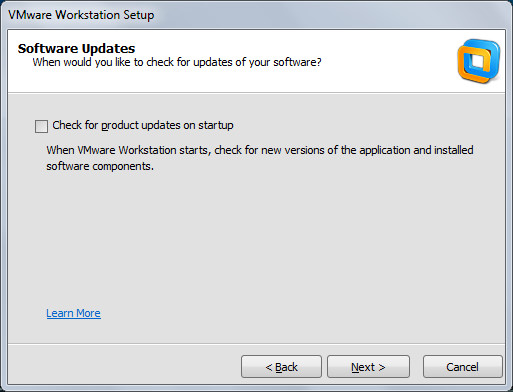 Кроме того, для новой ВМ будет создана и открыта собственная вкладка в правой части окна. В качестве названия
Кроме того, для новой ВМ будет создана и открыта собственная вкладка в правой части окна. В качестве названия
Сетевые возможности виртуальных машин VMware Workstation
Сетевые возможности виртуальных машин VMware Workstation Как вы знаете, в VMware Workstation каждая вновь созданная виртуальная машина с типовой конфигурацией сразу готова для работы в сети. При этом VMware Workstation предоставляет пользователю очень большие полномочия по настройке параметров
Установка и настройка Parallels Workstation
Установка и настройка Parallels Workstation Процедура установки Parallels Workstation аналогична установке любого другого Windows-приложения и не требует каких-то дополнительных усилий от пользователя. Особенно и том случае, если технические характеристики хост-компьютера полностью
Установка и настройка Tor
Установка и настройка Tor
18.
 3. Установка лицензии на использование VMware
3. Установка лицензии на использование VMware
18.3. Установка лицензии на использование VMware Лицензия высылается в виде текстового файла, присоединенного к сообщению. Для ее установки необходимо перейти в домашний каталог, создать в нем подкаталог с именем «.vmware» (mkdir.vmware), и скопировать полученный файл лицензии в этот
14.1. Установка и настройка sendmail
14.1. Установка и настройка sendmail Программа sendmail устанавливается из пакета sendmail, входящего в состав Red Hat-совместимых дистрибутивов. Я использую пакет sendmail-8.11.0. Последнюю версию sendmail можно скачать по адресу www.sendmail.org.Прежде чем приступить к настройке sendmail, вам необходимо
Установка и настройка принтера
Установка и настройка принтера
Как мы уже отмечали ранее, к компьютеру можно подключать самые разные внешние устройства – принтеры, сканеры, веб – камеры, и др. В данном разделе мы узнаем, как осуществляется подключение самого востребованного внешнего устройства –
В данном разделе мы узнаем, как осуществляется подключение самого востребованного внешнего устройства –
1.4. Установка и настройка MySQL
1.4. Установка и настройка MySQL В этом разделе вы узнаете, как установить сервер MySQL и выполнить его начальную настройку. Начнем с нескольких советов по загрузке программы.Загрузка MySQLКак упоминалось ранее, дистрибутив MySQL можно бесплатно скачать с сайта
Установка и настройка оборудования
Установка и настройка оборудования Устанавливать и настраивать оборудование в операционной системе Windows XP также несложно благодаря использованию технологии Plug and Play (переводится как «включил и работай»). Согласно этой технологии все производители компьютерных
Установка и настройка
Установка и настройка
В комплект поставки адаптера Bluetooth, помимо необходимых драйверов, входит специализированное программное обеспечение, предназначенное для запуска и настройки на компьютере специальных служб. Среди таких программ наиболее известны BlueSoleil и Widcomm. Как
Среди таких программ наиболее известны BlueSoleil и Widcomm. Как
Установка VMware Workstation
Особенности | Документация | База знаний | Дискуссионные форумы
Назад СОДЕРЖАНИЕ Последний Следующий
Установка VMware Workstation Установка VMware WorkstationВ следующих разделах описывается, как установить VMware Workstation в вашей хост-системе Linux или Windows:
Выбор вашей хост-системы Выбор вашей хост-системыVMware Workstation доступна как для хост-компьютеров Windows, так и для Linux.Файлы установки для обеих хост-платформ находятся на одном компакт-диске.
Ваш серийный номер позволяет использовать VMware Workstation только в операционной системе хоста, для которой вы лицензировали программное обеспечение. Если у вас есть серийный номер для хоста Windows, вы не сможете запускать программное обеспечение на хосте Linux, и наоборот.
Чтобы использовать VMware Workstation в другой операционной системе хоста — например, чтобы использовать ее на хосте Linux, если вы лицензировали программное обеспечение для хоста Windows, — приобретите лицензию на веб-сайте VMware.Вы также можете получить бесплатную пробную лицензию на 30-дневную пробную версию программного обеспечения. Для получения дополнительной информации см. Www.vmware.com/download/.
Чтобы установить на поддерживаемый хост-компьютер Windows, см. Установка VMware Workstation 3.2 на хосте Windows. Чтобы установить на хост-компьютер Linux, см. Установка VMware Workstation 3.2 на хосте Linux.
Обновление с предыдущих версий Обновление с предыдущих версийЕсли вы выполняете обновление с предыдущей версии VMware Workstation, прежде чем начать, прочтите «Обновление VMware Workstation».
Назад СОДЕРЖАНИЕ Последний Следующий
Установка и обновление VMware Tools на виртуальных машинах Windows
В этой статье описывается, как использовать VMware Tools на виртуальных машинах Windows.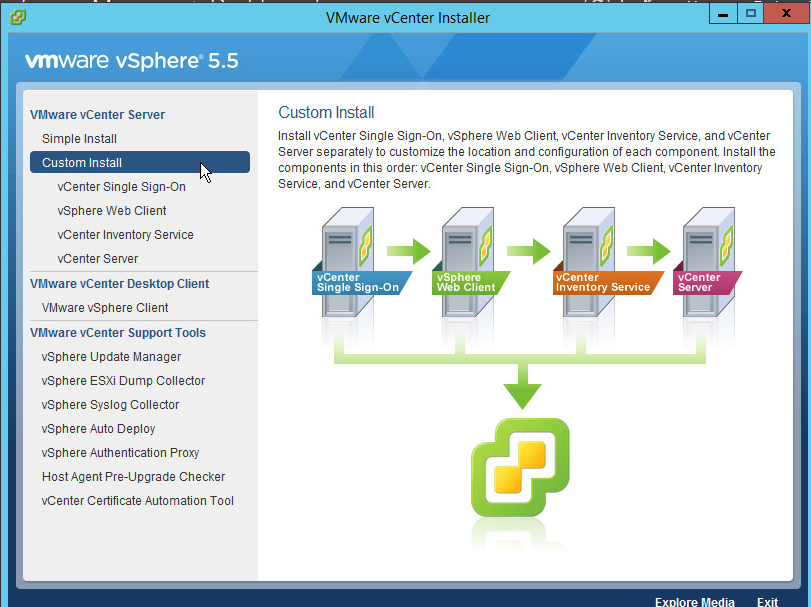 Для виртуальных машин Linux см. Раздел Установка и обновление инструментов VMware на виртуальных машинах Linux.
Для виртуальных машин Linux см. Раздел Установка и обновление инструментов VMware на виртуальных машинах Linux.
Содержание
Обзор
VMware Tools предоставляет множество драйверов, специально предназначенных для работы вашей операционной системы виртуальной машины x86.Среди прочего, VMware Tools предоставляет видеодрайвер, который позволяет управлять курсором мыши виртуальной машины, и сетевые драйверы, необходимые для подключения виртуальной машины к сети.
Если у вас возникли проблемы с курсором мыши или подключением к виртуальной машине, убедитесь, что вы используете версию VMware Tools, поддерживаемую Skytap. Более новые версии VMware Tools могут не работать с виртуальными машинами Skytap.
Банкноты
- Не устанавливайте VMware Tools на виртуальные машины Power (не x86).
- Skytap поддерживает VMware Tools версии 11.0.5, сборка 15389592 для виртуальных машин Windows и версия 10.
0.6, сборка 3560309, для устаревших виртуальных машин Linux. Эти версии доступны как .ISO в библиотеке общедоступных активов Skytap. Их также можно загрузить с веб-сайта VMware. Использование неподдерживаемых версий VMware Tools может вызвать непредвиденное поведение виртуальных машин Skytap.
- Большинство современных основных дистрибутивов Linux включают
open-vm-tools, продукт с открытым исходным кодом, который обычно работает со Skytap.Для получения дополнительной информации см. Github / vmware / open-vm-tools. Если на вашей виртуальной машине есть проблемы сopen-vm-tools(например, если она не завершает работу должным образом), следуйте приведенным ниже инструкциям, чтобы установить инструменты VMware.
Чтобы проверить, какая версия VMware Tools установлена на виртуальной машине Windows
Найдите значок VMware Tools на панели задач. Наведите указатель мыши на значок. Сообщение VMware Tools можно обновить.
 Отображается , установка VMware Tools устарела.
Отображается , установка VMware Tools устарела.Если значок VMware Tools отсутствует на панели задач, значит, VMware Tools не установлен.
Чтобы проверить, какая версия установлена, щелкните правой кнопкой мыши значок VMware Tools и выберите About VMware Tools . В диалоговом окне About VMware Tools отображается информация о текущей установленной версии.
Для обновления вашей версии VMware Tools
Эти инструкции описывают процесс установки VMware Tools на Windows Server 2012 R2.Действия для других версий Windows могут отличаться.
- Перед редактированием виртуальной машины создайте ее шаблон. Если возникнут какие-либо проблемы, вы можете восстановить свою виртуальную машину с помощью этого шаблона.
- Перейдите на страницу сведений о среде для среды, содержащей виртуальную машину, которую вы хотите обновить. Убедитесь, что виртуальная машина включена и вы вошли в систему.

На плитке виртуальной машины, которую вы хотите обновить, щелкните ( Загрузить ISO ).
- Щелкните Все .
Выберите ISO для установки VMware Tools для Windows.
- Щелкните ( Загрузить ISO ).
Если программа установки не загружается автоматически на вашей виртуальной машине, перейдите к Computer и дважды щелкните компакт-диск, чтобы запустить программу установки.
Если у вас нет управления мышью на виртуальной машине, используйте клавиши Tab, пробел, Enter и клавиши со стрелками на клавиатуре для навигации по пользовательскому интерфейсу.
Следуйте инструкциям для полной установки.
После завершения установки перезагрузите виртуальную машину.
После перезагрузки виртуальной машины проверьте наличие обновлений видеодрайвера.

Пример: проверка видеодрайвера в Windows Server 2012 R2
Чтобы проверить, какой драйвер использует виртуальная машина
- Щелкните правой кнопкой мыши Пуск , а затем щелкните Диспетчер устройств .
- Разверните Display Adapters , чтобы увидеть текущий драйвер.Если указанный драйвер не VMware SVGA 3D , следуйте приведенным ниже инструкциям, чтобы обновить его. Если в списке указан драйвер VMware SVGA 3D, убедитесь, что вы используете самую последнюю версию.
Проверить версию драйвера WDDM
- Щелкните правой кнопкой мыши текущий драйвер и выберите Свойства .
- Проверьте дату драйвера на вкладке Драйвер .
 Обязательно используйте 3D-драйвер VMware SVGA от 7 декабря 2016 г. (в более старых версиях не так много видеопамяти).
Обязательно используйте 3D-драйвер VMware SVGA от 7 декабря 2016 г. (в более старых версиях не так много видеопамяти).
Для обновления до последней версии драйвера VMware SVGA 3D
- Щелкните текущий драйвер правой кнопкой мыши и выберите Обновить программное обеспечение драйвера .
- Щелкните Просмотрите мой компьютер и выберите C: \ Program Files \ Common Files \ VMware \ Drivers \ video_wddm .
Щелкните Пуск > Панель управления .
- При просмотре по Category выберите Удаление программы .
- При просмотре с помощью значков выберите Программы и компоненты .
В окне «Программы и компоненты» выберите VMware Tools , а затем щелкните Удалить .

После удаления VMware Tools и перезагрузки компьютера необходимо переустановить VMware Tools, чтобы восстановить управление мышью.
Устранение неполадок Ошибка «Установка не может быть продолжена, поскольку уже установлена более поздняя версия этого продукта»
Самая распространенная ошибка при обновлении VMware Tools — . Установка не может быть продолжена, поскольку более поздняя версия этого продукта уже установлена .
Эта ошибка обычно возникает при импорте виртуальной машины в Skytap. Чтобы устранить эту ошибку:
- Удалите новую версию VMware Tools (см. Удаление VMware Tools).
- Установите рекомендованную версию Skytap (см. Установка инструментов VMware).
Как установить VMware Workstation Player в Ubuntu Linux
В этом кратком руководстве показано, как установить VMware Workstation Player в Ubuntu Linux.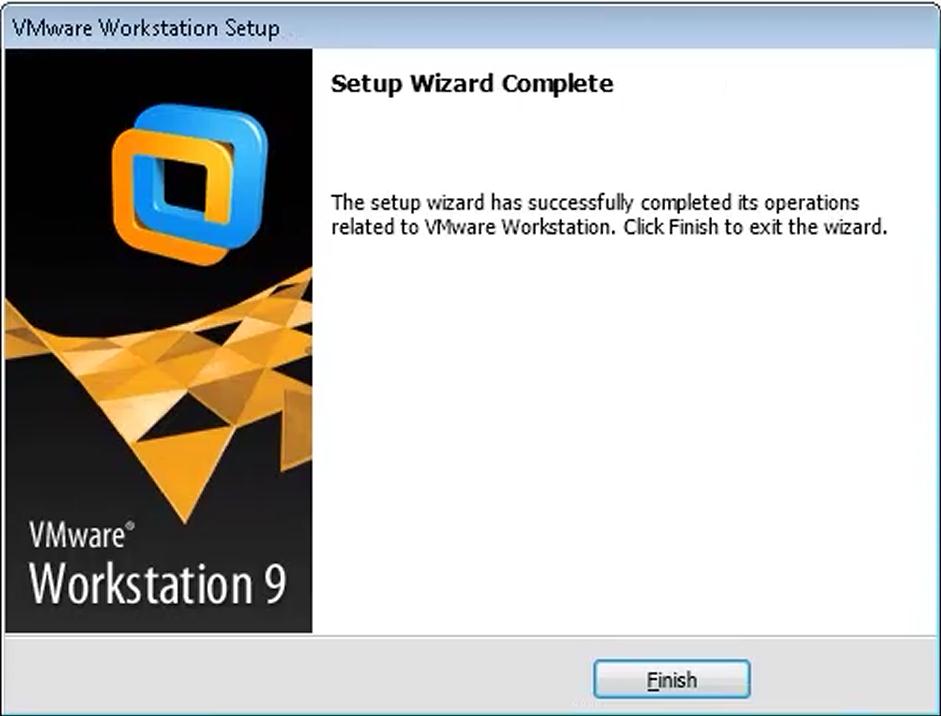
VMware — одно из лучших приложений для виртуализации настольных компьютеров и серверов в Linux. Некоторые люди предпочитают его больше, чем Oracle VirtualBox с открытым исходным кодом.
С помощью приложения виртуальной машины, такого как VMware, вы можете запустить другую операционную систему внутри вашей текущей операционной системы.
Например, если вы хотите попробовать другой дистрибутив Linux, вы можете установить его на USB-накопитель и использовать как действующий USB или установить вместе с вашей текущей ОС. И то, и другое в порядке, но вам нужно выйти из своей текущей системы и загрузиться в другую только для того, чтобы попробовать новую ОС.
В этом сценарии вы можете установить другую операционную систему внутри Ubuntu как виртуальную машину. Вы сможете использовать его, не выходя из основной ОС, то есть Ubuntu.
В этом небольшом руководстве я покажу вам , как установить VMware Workstation Player в Ubuntu 14. 04, 16.04, 18.04 и других версиях . Инструкции также должны быть действительны для Linux Mint и других дистрибутивов на основе Ubuntu.
04, 16.04, 18.04 и других версиях . Инструкции также должны быть действительны для Linux Mint и других дистрибутивов на основе Ubuntu.
VMWare Workstation не является программным обеспечением с открытым исходным кодом.
Установите VMware в Ubuntu 16.04 и 18.04:
VMware Workstation Player предоставляется бесплатно для личного и некоммерческого использования. Как физическое лицо вы можете использовать его, ничего не платя. Однако VMware не является открытым исходным кодом.
Рекомендуемые системные требования для установки VMware Workstation Player:
Для полноценного использования VMware ваша система должна соответствовать следующим критериям:
- 64-разрядный процессор 2 ГГц
- 4 ГБ ОЗУ
- Дисковое пространство зависит от гостевой операционной системы, которую вы будете устанавливать в виртуальной машине
Чтобы установить VMware Workstation Player в Ubuntu и других дистрибутивах на основе Ubuntu, выполните следующие действия. ниже:
ниже:
Шаг 1. Установите необходимые пакеты сборки
Откройте терминал (Ctrl + Alt + T) и используйте команду ниже для установки необходимых пакетов сборки и заголовков ядра Linux из пакета, необходимого для сборки:
sudo apt install build-essential Шаг 2. Загрузите VMware Workstation Player
Следующим шагом будет загрузка VMware Workstation Player с их веб-сайта.
Не волнуйтесь! Его можно использовать в личных целях. Вам не нужно платить. Просто нажмите здесь кнопку загрузки.
Вы увидите варианты загрузки VMware Workstation Player для Windows и Linux. Никаких призов за то, что вы угадываете, что вам нужно скачать версию для Linux здесь.
Не беспокойтесь, если вы видите файл .txt или .bundle. На самом деле это установщик.
Шаг 3. Установка VMware Player
Вы должны установить разрешение на выполнение для загруженного файла установщика.
Это можно сделать и графически. Просто зайдите в папку, в которую был скачан файл. Щелкните его правой кнопкой мыши и сделайте исполняемым.
Просто зайдите в папку, в которую был скачан файл. Щелкните его правой кнопкой мыши и сделайте исполняемым.
После этого дважды щелкните по нему, чтобы запустить установщик VMWare.
Я предпочитаю командную строку, поэтому я перечисляю команды, которые вам могут понадобиться.
Я предполагаю, что он был загружен в ваш каталог загрузок. Если это так, используйте команду ниже, чтобы сделать файл исполняемым:
chmod + x ~ / Загрузки / VMware-Player *
А потом запускаем установочный файл:
sudo ~ / Загрузки / VMware-Player *
Откроется окно установки.
Шаг 4. Установка VMware Player
Отсюда не ракетостроение. Как и в любом другом приложении, нажмите «Далее» на большей части экрана. Для вашего удобства я перечислил скриншоты здесь:
У вас также могут попросить лицензионный ключ — не паникуйте — он вам не нужен, если вы хотите использовать бесплатный проигрыватель VMware в некоммерческих целях. Для использования в бизнесе приобретите профессиональную версию (где вы получите лицензионный ключ).
Для использования в бизнесе приобретите профессиональную версию (где вы получите лицензионный ключ).
Вот и все.
Если вы хотите иметь возможность копировать и вставлять между реальной ОС (хостом) и виртуальной ОС (гостевой) и обмениваться файлами между ними, вам также следует установить VMware Tools в Linux.
Надеюсь, это помогло вам установить VMware Workstation Player в Ubuntu и Linux Mint . Я скоро покажу вам, как настроить VMware Player с ОС в другом посте.
Любые вопросы и предложения приветствуются. Оставайтесь на связи. Чао 🙂
Нравится то, что вы читаете? Пожалуйста, поделитесь этим с другими.
Как установить VMware Workstation Pro 16
В этом блоге я покажу вам, как установить VMware Workstation Pro 16.Продукты виртуализации VMware занимают ведущие позиции в мире. VMware недавно, в середине сентября 2020 года, VMWare выпустила следующую версию VMware Workstation Pro 16. Workstation поможет ИТ-специалистам и программистам использовать для виртуализации серверную среду более мощной и захватывающей, чтобы не отставать от новых технологических тенденций.
VMware Workstation представляет некоторые новые функции программного обеспечения для виртуализации — VMWARE WORKSTATION 16 PRO.
Контейнер и Kubernetes
VMWare поддерживает Контейнер и Kubernetes на рабочей станции VMWare с помощью инструмента командной строки: vctl
Поддержка новых операционных систем
RHEL 8.2
Debian 10.5
Fedora 32
CentOS 8.2
SLE 15 SP2 GA
FreeBSD 11.4
ESXi 7.0
DirectX 11 и OpenGL 4.1
VMware Workstation Pro 16 будет поддерживать запуск игр и приложений с «Direct3D v11», также известным как « DirectX 11 ”или OpenGL 4.1. Пользователям необходимо до 8 ГБ vRAM для ускорения обработки 3D, чтобы вы могли максимально повысить производительность 3D-игр и приложений.
Совместимость подключения к VSphere 7
Он был обновлен для поддержки подключения к vSphere 7.0 через ESXi и vCenter для удаленной работы и настройки виртуальных машин, а также для обеспечения гибкого управления рабочими нагрузками и совместимости между виртуальной инфраструктурой рабочего стола и центром обработки данных.
Пользовательский интерфейс темного режима (Dark UI)
Когда мы запускаем Workstation Pro 16 для Windows, первое, что вы можете заметить, это то, что мы добавили новую функцию темного режима в пользовательский интерфейс Workstation Pro и Player.
Пользовательский интерфейс темного режима (Dark UI)А вот и темный интерфейс.
Пользовательский интерфейс темного режима (Dark UI)Механизм изолированного графического рендеринга
VMware Workstation предлагает новую функцию повышения безопасности, песочницу рендеринга. SBR запускает движок виртуальной графики в отдельных потоках с небольшим количеством системных привилегий, что делает Fusion и Workstation более безопасными в использовании без ущерба для производительности или качества.
Linux Server: механизм визуализации графики Vulkan
В Workstation 16 для Linux мы добавили новый механизм визуализации, который использует преимущества Vulkan API.Наш новый модуль визуализации Vulkan может доставлять DirectX 10. 1 и OpenGL 3.3 в виртуальные машины даже при использовании встроенного графического процессора Intel.
1 и OpenGL 3.3 в виртуальные машины даже при использовании встроенного графического процессора Intel.
Серверы виртуальных машин могут быть созданы на более крупном оборудовании
32 виртуальных процессора
Виртуальная память 128 ГБ
Виртуальная графическая память 8 ГБ
Подробнее Что нового в VMware Workstation Pro 16
Загрузить VMware Workstation Pro 16
Установите VMware Workstation Pro 16
1- Дважды щелкните файл VMware-workstation-full-16, чтобы запустить установку.
2- Выберите «Выполнить».
3- Подготовка к установке.
4- Добро пожаловать в мастер VMware Workstation, нажмите «Далее».
5- Выберите лицензионное соглашение и нажмите «Далее».
6- Установка VMware Workstation Pro, нажмите «Далее».
7- Настройки взаимодействия с пользователем, поэтому нажмите «Далее».
8- Выберите ярлыки и нажмите «Далее».
9- Нажмите кнопку «Установить», чтобы начать установку VMware Workstation.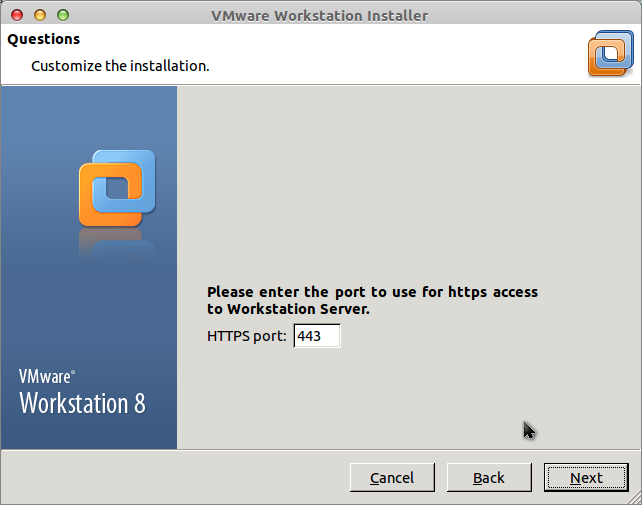
10- Установка VMware Workstation Pro.
11- Нажмите кнопку «Лицензия».
12- Введите лицензионный ключ VMware Workstation Pro и нажмите Enter.
13- Нажмите «Готово».
14- VMware Workstation 16 PRO.
Как установить VMware Workstation на Linux Mint 20
В этом руководстве мы покажем вам, как установить VMware Workstation на Linux Mint 20. Для тех из вас, кто не знал, VMware — это зрелая и стабильная виртуализация. решение, позволяющее запускать несколько изолированных операционных систем на одном компьютере.Это позволяет иметь виртуальные машины с разными операционными системами, работающими без ресурсов хоста. Инструменты VMware предлагают несколько полезных функций, таких как более высокая производительность графики, общие папки, общие буферы обмена, операции перетаскивания и многое другое.
В этой статье предполагается, что у вас есть хотя бы базовые знания Linux, вы знаете, как использовать оболочку, и, что наиболее важно, вы размещаете свой сайт на собственном VPS.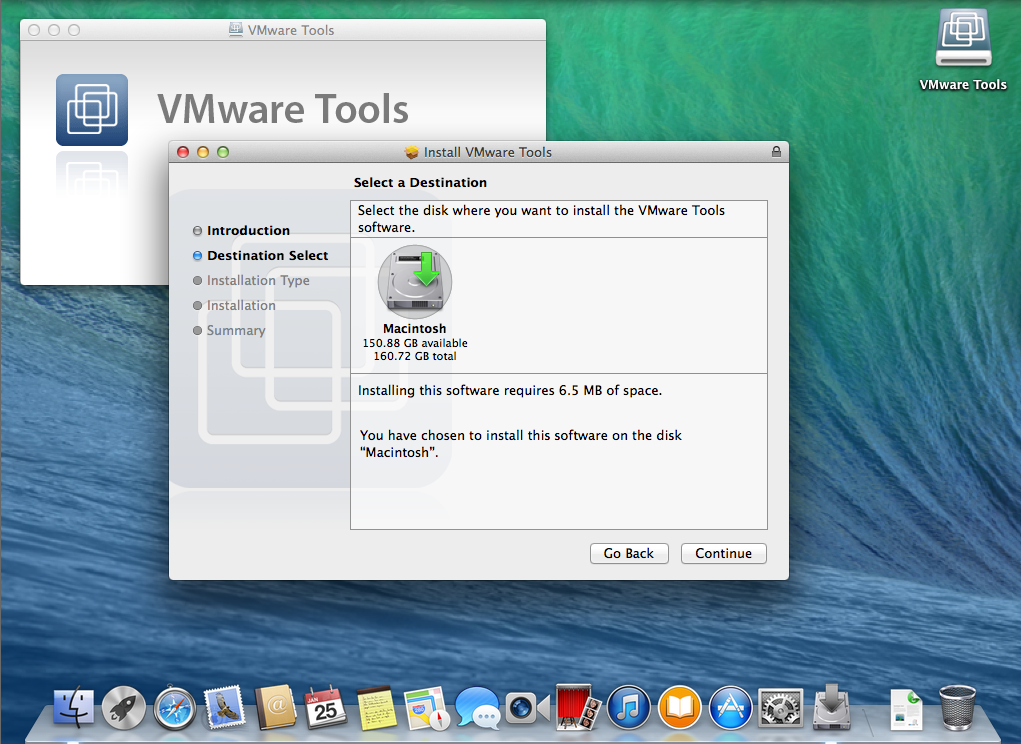 Установка довольно проста и предполагает, что вы работаете с учетной записью root, в противном случае вам может потребоваться добавить «
Установка довольно проста и предполагает, что вы работаете с учетной записью root, в противном случае вам может потребоваться добавить « sudo » к командам для получения привилегий root.Я покажу вам пошаговую установку VMware Player / Workstation на Linux Mint 20.1 (Ulyssa).
Установите VMware Workstation на Linux Mint 20.1 Ulyssa
Шаг 1. Перед запуском приведенного ниже руководства важно убедиться, что ваша система обновлена, выполнив следующие команды apt в терминале:
sudo apt update
Шаг 2. Установка необходимых пакетов.
Выполните следующие команды, чтобы установить все необходимые пакеты в вашей системе:
sudo apt install gcc wget build-essential linux-headers-generic linux-headers - $ (uname -r)
Шаг 3.Установка Workstation Player на Linux Mint 20.
Теперь скачиваем последнюю версию VMware Workstation с официальной страницы:
cd / tmp wget --user-agent = "Mozilla / 5.0 (X11; Linux x86_64; rv: 75.0) Gecko / 20100101 Firefox / 75.0" https://www.vmware.com/go/getWorkstation-linux
После загрузки Рабочая станция VMWare в вашу систему, пора начать ее установку:
chmod + x getWorkstation-linux sudo ./getWorkstation-linux
Вывод:
Извлечение установщика VMware… готово.Установка VMware Player 16.1.2 Настройка… [######################################################################### ####################] 100% Установка прошла успешно.
Шаг 4. Доступ к VMware Workstation в Linux Mint.
После завершения установки значок VMware Workstation будет добавлен в ваши системные приложения. Щелкните по нему, чтобы запустить рабочую станцию VMware. Откроется интерактивный мастер для завершения настройки рабочей станции VMware.
Поздравляем! Вы успешно установили VMware.Благодарим за использование этого руководства для установки последней версии VMware Workstation в системе Linux Mint. Для получения дополнительной помощи или полезной информации мы рекомендуем вам посетить официальный веб-сайт VMware.
Предложение услуг по управлению VPS
Если у вас нет времени делать все это или если это не ваша область знаний, мы предлагаем услугу «Предложение по управлению VPS», начиная с 10 долларов США (Paypal оплата). Свяжитесь с нами, чтобы получить лучшее предложение! Теги: VMware WorkstationКак установить VMware Workstation Pro 15 в системах Linux
Из этого руководства вы узнаете, как установить VMware Workstation 16 Pro на RHEL / CentOS , Fedora , Debian , Ubuntu, и Linux Mint .
VMware Workstation 16 Pro — популярное программное обеспечение, которое позволяет запускать несколько различных виртуальных машин на физических хостах, используя концепцию гипервизоров типа II (Hosted Hypervisors). В этом руководстве также обсуждаются некоторые общие проблемы в процессе установки.
Что нового в VMware Workstation 16 Pro
- Поддержка контейнеров и Kubernetes — создание, запуск, извлечение и отправка образов контейнеров с помощью инструмента командной строки vctl.

- Поддержка новой гостевой операционной системы для RHEL 8.2, Debian 10.5, Fedora 32, CentOS 8.2, SLE 15 SP2 GA, FreeBSD 11.4 и ESXi 7.0.
- Поддержка DirectX 11 и OpenGL 4.1 в гостевой системе.
- Поддержка визуализации Vulkan для рабочей станции Linux
- Поддержка темного режима для оптимального взаимодействия с пользователем.
- Поддержка vSphere 7.0
- Поддержка таких операций питания хоста ESXi, как выключение, перезагрузка и переход в режим обслуживания / выход из него.
- С улучшенной поддержкой OVF / OVA для тестирования и экспериментов в рабочей станции.
- Сканирование виртуальных машин в локальных папках, а также в общих сетевых хранилищах и USB-накопителях.
- Автоматически приостанавливать общие виртуальные машины после выключения хоста.
- Новый пользовательский интерфейс на основе GTK + 3 для Linux.
- Есть также некоторые другие особенности, которые вы откроете для себя на практике и проведете практические лабораторные работы.

Предварительные требования
- Убедитесь, что ваша система 64-разрядная. « VMware не предоставляет 32-разрядную версию » и что в ней включена функция виртуализации.
- К сожалению, 16-я редакция не поддерживает 32-разрядные процессоры, возможно, из-за улучшений функций, которые требуют более высокого уровня процессора, НО VMware не говорила о конкретных причинах.
- Убедитесь, что у вас есть лицензионный ключ для активации продукта ИЛИ вы будете работать в ознакомительном режиме « те же функции, но ТОЛЬКО с 30-дневным периодом » после окончания периода ознакомительного режима. ВЫ ДОЛЖНЫ ввести лицензионный ключ для активации продукта.
- Перед тем, как вы начнете это руководство, вам понадобится учетная запись root ИЛИ пользователь без полномочий root с привилегиями sudo, настроенными в вашей системе (физический хост).
- Убедитесь, что ваша система и ее ядро обновлены.
Шаг 1.
 Загрузка VMware Workstation 16 Pro
Загрузка VMware Workstation 16 Pro1. Сначала войдите на свой сервер как пользователь root или не-root с разрешениями sudo и выполните следующую команду, чтобы поддерживать систему в актуальном состоянии.
# yum update [В системах RedHat] # обновление dnf [в Fedora] # apt-get update && apt-get upgrade [в системах Debian]
2. Затем загрузите пакет сценария установки VMWare Workstation Pro с официального сайта VMware, используя следующую команду wget.
# wget https://download3.vmware.com/software/wkst/file/VMware-Workstation-Full-16.1.0-17198959.x86_64.bundle
3. После загрузки файла сценария VMWare Workstation Pro перейдите в каталог, который содержит файл сценария, и установите соответствующее разрешение на выполнение, как показано.
# chmod a + x VMware-Workstation-Full-16.1.0-17198959.x86_64.bundle
Шаг 2: Установка VMWare Workstation 16 Pro в Linux
4. Теперь запустите сценарий установщика, чтобы установить VMWare Workstation Pro на хост-систему Linux, которая будет установлена автоматически, и процесс установки будет отображаться в терминале.
Теперь запустите сценарий установщика, чтобы установить VMWare Workstation Pro на хост-систему Linux, которая будет установлена автоматически, и процесс установки будет отображаться в терминале.
# ./VMware-Workstation-Full-16.1.0-17198959.x86_64.bundle ИЛИ $ sudo ./VMware-Workstation-Full-16.1.0-17198959.x86_64.bundle
Пример вывода
Распаковка установщика VMware...сделано.
Установка VMware Workstation 16.1.0
Настройка ...
[######################################################################### ####################] 100%
Установка прошла успешно.
Шаг 3. Запуск VMWare Workstation 16 Pro
5. При первом запуске программного обеспечения вы обнаружите некоторые проблемы, описанные ниже, с исправлениями. Чтобы запустить программу, введите в терминале vmware .
[[email protected] Загрузки] # vmware
После выполнения указанной выше команды, если у вас нет GCC GNU C Compiler , вы увидите сообщение с уведомлением об установке компилятора GCC и некоторых компонентов.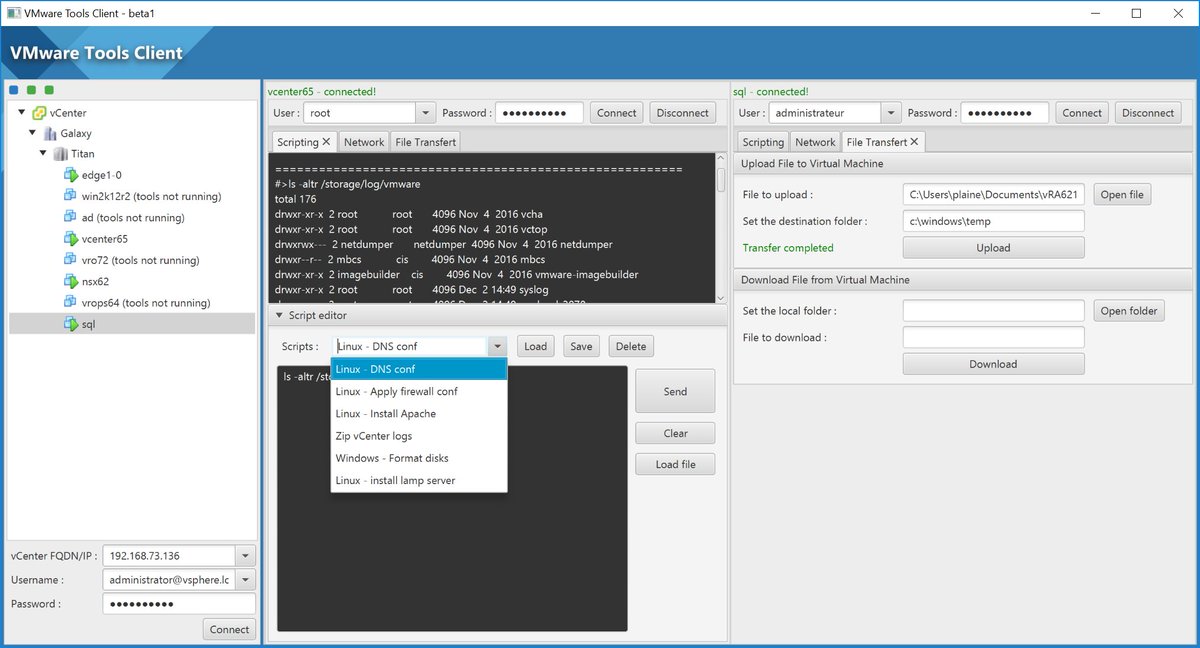 Просто нажмите « Отмена », чтобы продолжить.
Просто нажмите « Отмена », чтобы продолжить.
9. Вернитесь в терминал, затем давайте установим « Development Tools ».
[[email protected] Загрузки] # yum groupinstall "Средства разработки" [В системах RedHat] [электронная почта защищена]: ~ # apt-get install, необходимое для сборки [В системах Debian]
10. Когда все будет готово, попробуем снова запустить программу.
[[email protected] Загрузки] # vmware
На этот раз появится другая проблема, речь идет о заголовках ядра , выберите « отменить » и давайте проверим, установлено оно или нет.
Отсутствуют заголовки ядра VMWare[[защита электронной почты]] # rpm -qa | grep kernel-headers [в системах RedHat] [электронная почта защищена]: ~ # dpkg -l | grep linux-headers [в системах Debian]
Если ничего не появляется, установите его с его помощью.
[[адрес электронной почты защищен]] # yum install kernel-headers [В системах RedHat] [электронная почта защищена]: ~ # apt-get install linux-headers-`uname -r` [В системах Debian]
11.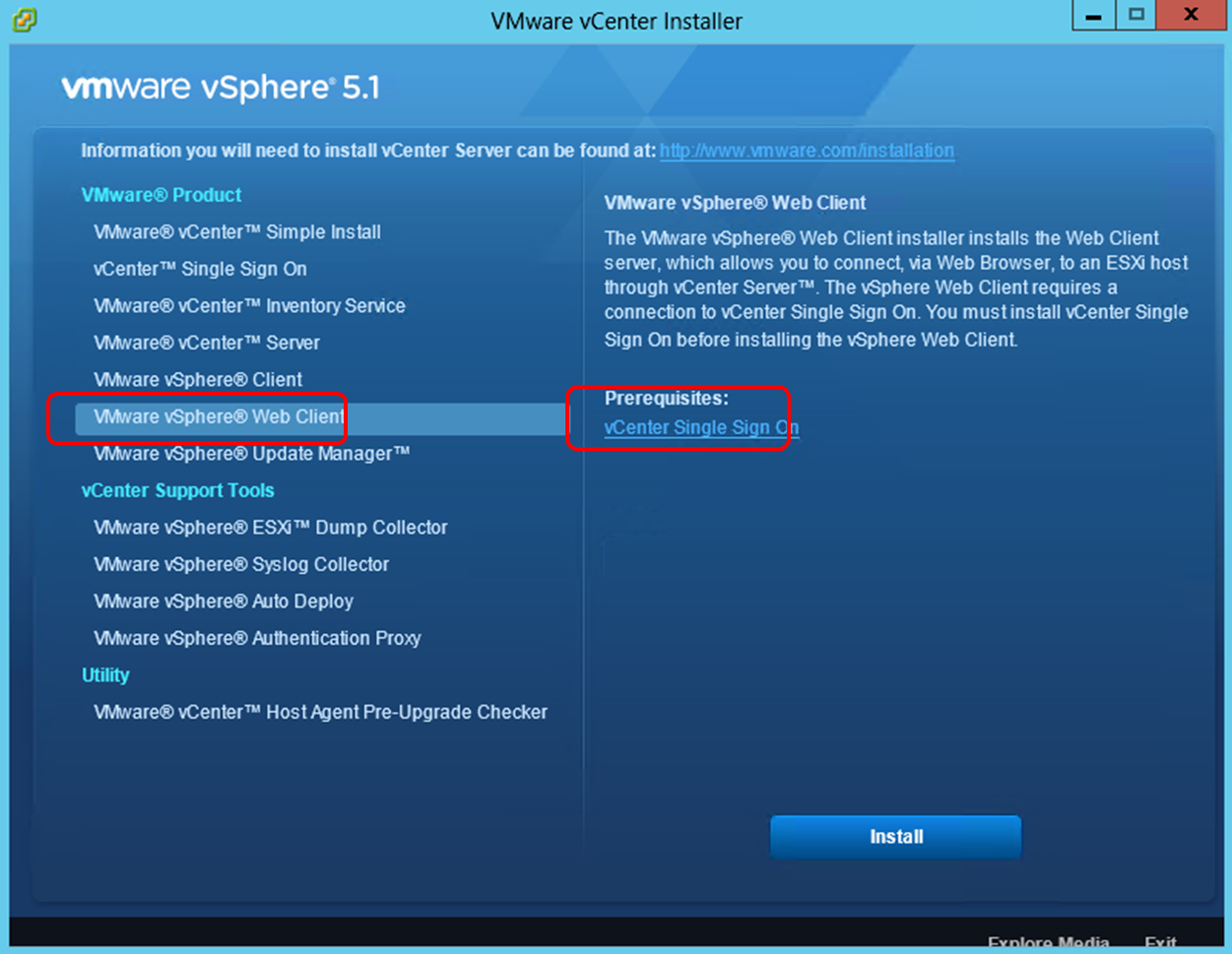 В дистрибутивах Linux на базе RedHat необходимо установить пакет « Kernel-devel », как показано.
В дистрибутивах Linux на базе RedHat необходимо установить пакет « Kernel-devel », как показано.
[[защита электронной почты] Загрузки] # yum install kernel-devel [В системах RedHat]
12. Когда он закончится, давайте попробуем снова запустить программу «потерпите, поверьте мне .. это будет последний;)».
[[email protected] Загрузки] # vmware
Поздравляем! мы решили все вопросы, вы увидите это окно.
VMWare WorkStation ЗапускОн вносит некоторые изменения в модули ядра и компилирует некоторые новые инструменты всего за меньшее количество минут. Появляется стартовое и домашнее окно приложения, которое ждет, когда вы начнете его запускать и создадите свои виртуальные машины.
Лицензия VMWare Обновления VMWare Лицензионный ключ VMWare VMWare WorkstationУдаление VMWare Workstation Pro из Linux
В окне терминала введите следующую команду, чтобы удалить Workstation Pro с хоста Linux.
# vmware-installer -u vmware-рабочая станция ИЛИ $ sudo vmware-installer -u vmware-рабочая станция
Пример вывода
[sudo] пароль для tecmint: Вся информация о конфигурации будет удалена.Вы хотите сохранить файлы конфигурации? Вы также можете ввести "выйти" или "q", чтобы отменить удаление.[да нет Удаление VMware Installer 3.0.0 Деконфигурирование ... [######################################################################### ####################] 100% Удаление прошло успешно.
Заключение
Поздравляем! вы успешно установили VMWare Workstation в своей системе Linux.
Если вы цените то, что мы делаем здесь, на TecMint, вам следует принять во внимание:
TecMint — это самый быстрорастущий и пользующийся наибольшим доверием сайт сообщества, где можно найти любые статьи, руководства и книги по Linux в Интернете.Миллионы людей посещают TecMint! для поиска или просмотра тысяч опубликованных статей доступны БЕСПЛАТНО для всех.
Если вам нравится то, что вы читаете, пожалуйста, купите нам кофе (или 2) в знак признательности.
Мы благодарны за вашу бесконечную поддержку.
Как установить инструменты VMware на виртуальную машину Ubuntu / Debian VMware
Если вы используете VMware Player, VMware Workstation Pro, VMware ESXi или vSphere, то VMware Tools — очень важный инструмент для вас.VMware Tools помогает виртуальной машине (ВМ) VMware хорошо интегрироваться с гипервизором VMware.Если VMware Tools установлен на виртуальной машине (ВМ), он будет сообщать гипервизору VMware свой IP-адрес и другую информацию, такую как использование ЦП, использование диска, использование памяти и т. Д. Гипервизор VMware может создавать интересные статистические отчеты, используя эти данные, которые помогут вам очень легко контролировать свои виртуальные машины.
VMware Tools также предоставляет множество дополнительных функций, например,
- Перетаскивайте файлы между виртуальной машиной и хост-компьютером.
- Лучшая поддержка графики.
- Ускорение 3D графики.
- Поддержка нескольких мониторов.
- Автоматическое изменение размера дисплея виртуальной машины, если на виртуальной машине используется настольная операционная система.
- Общий доступ к буферу обмена для копирования и вставки текстовых данных.
- Звуковая поддержка виртуальной машины.
- Синхронизация времени между виртуальной машиной и хостом.
- Общие папки в виртуальных машинах.
- И другие улучшения производительности.
В этой статье я покажу вам, как установить инструменты VMware на виртуальные машины Ubuntu / Debian VMware. Итак, приступим.
Open VM Tools — это рекомендуемый VMware способ установки инструментов VMware на виртуальные машины Ubuntu / Debian. Лучшее в Open VM Tools — это то, что он имеет открытый исходный код и доступен в официальном репозитории пакетов Ubuntu / Debian.
Сначала обновите кеш репозитория пакетов APT с помощью следующей команды:
Кэш репозитория пакетов APT должен быть обновлен.
Если вы используете серверную операционную систему (без графического пользовательского интерфейса) на своей виртуальной машине, установите Open VM Tools с помощью следующей команды:
$ sudo apt установить open-vm-tools
Если вы используете настольную операционную систему (с графическим пользовательским интерфейсом) на своей виртуальной машине, установите Open VM Tools с помощью следующей команды:
$ sudo apt установить open-vm-tools open-vm-tools-desktop
Чтобы подтвердить установку, нажмите Y , а затем нажмите
Менеджер пакетов APT должен загрузить и установить все необходимые пакеты из Интернета. Это может занять некоторое время.
На этом этапе должны быть установлены Open VM Tools.
Теперь перезапустите виртуальную машину, чтобы изменения вступили в силу следующим образом:
После перезагрузки виртуальной машины вы сможете пользоваться всеми преимуществами Open VM Tools на вашей виртуальной машине VMware.
Установка официальных инструментов VMware на Ubuntu / Debian:
Все гипервизоры VMware по умолчанию поставляются с официальными инструментами VMware.Если вы не хотите устанавливать Open VM Tools или у вас нет доступа к Интернету, вы можете попробовать установить VMware Tools, предоставляемые VMware.
Прежде чем вы это сделаете, знайте, что VMware больше этого не рекомендует. При установке официальных инструментов VMware многое может пойти не так.
Сначала запустите виртуальную машину Ubuntu / Debian и щелкните VM > Install VMware Tools… , как отмечено на скриншоте ниже.
Теперь смонтируйте официальный компакт-диск VMware Tools на вашей виртуальной машине Ubuntu / Debian следующим образом:
$ sudo mount -o петля / dev / sr0 / mnt
tar-архив VMware Tools должен находиться на компакт-диске, как вы можете видеть на снимке экрана ниже.
Теперь скопируйте tar-архив в каталог ~ / Downloads или в любой другой каталог, который вам нравится.
$ cp -v /mnt/VMwareTools-10.3.10-13959562.tar.gz ~ / Загрузок
Архив VMware Tools VMwareTools-10.3.10-13959562.tar.gz следует скопировать в желаемый каталог.
Теперь перейдите в каталог, в который вы скопировали архив VMware Tools, как показано ниже:
Теперь распакуйте архив VMware Tools следующим образом:
$ tar xzf VMwareTools-10.3.10-13959562.tar.gz
Должен быть создан новый каталог vmware-tools-distrib / .
Перейдите в каталог vmware-tools-distrib / следующим образом:
$ компакт-диск vmware-tools-distrib /
Сценарий Perl vmware-install.pl должен находиться в этом каталоге.
Теперь запустите Perl-скрипт vmware-install.pl следующим образом:
$ sudo ./vmware-install.pl
Теперь введите yes и нажмите
Нажмите
Нажмите
Нажмите
Нажмите
Нажмите
Нажмите
Нажмите
Нажмите
Нажмите
Нажмите
Нажмите
Подождите несколько секунд.
Нажмите
Нажмите
Нажмите
Введите yes и нажмите
Подождите несколько секунд.
Должны быть установлены официальные инструменты VMware.
Теперь перезагрузите виртуальную машину Ubuntu / Debian следующим образом:
После перезагрузки виртуальной машины Ubuntu / Debian вы сможете пользоваться всеми преимуществами, предоставляемыми официальными инструментами VMware.


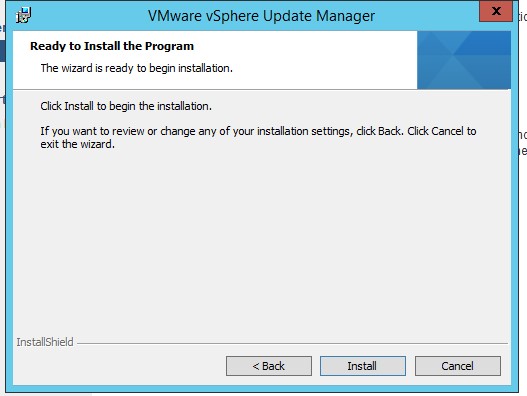
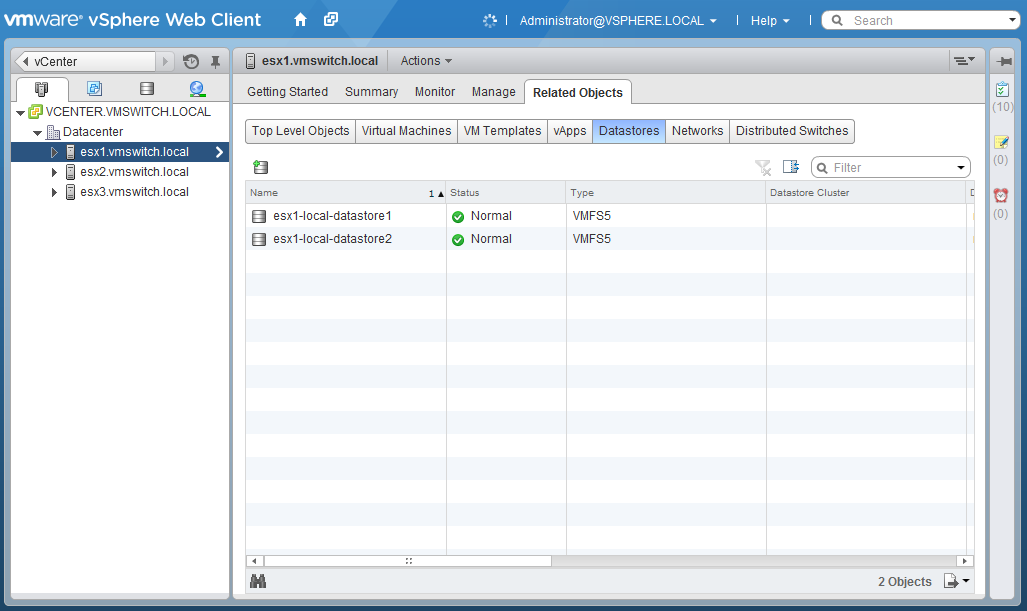

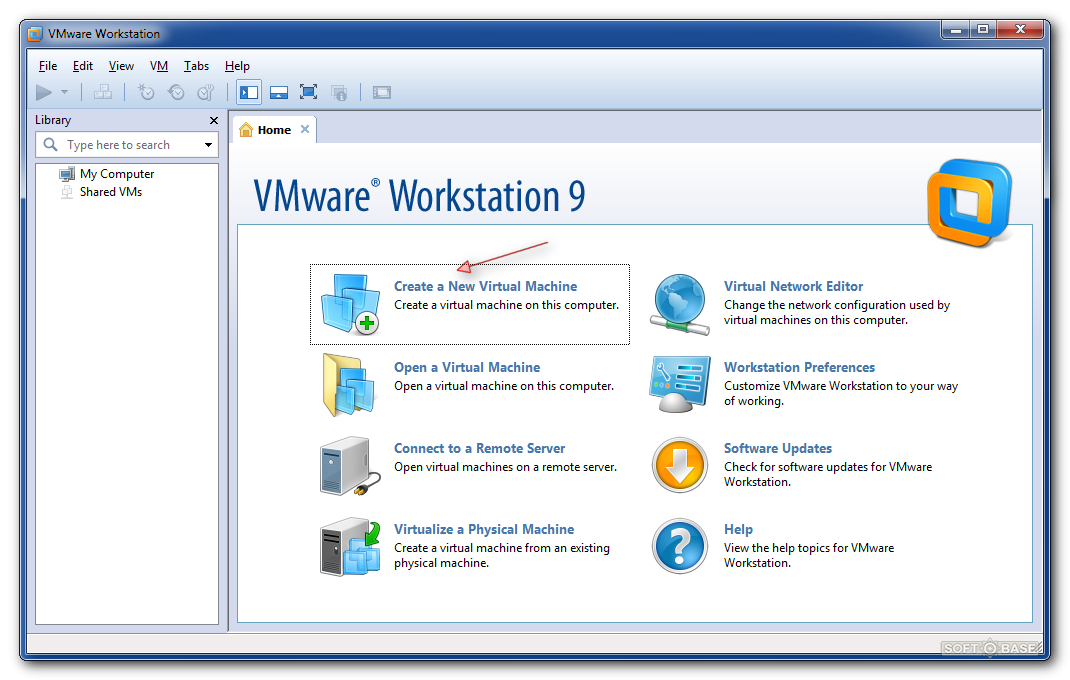

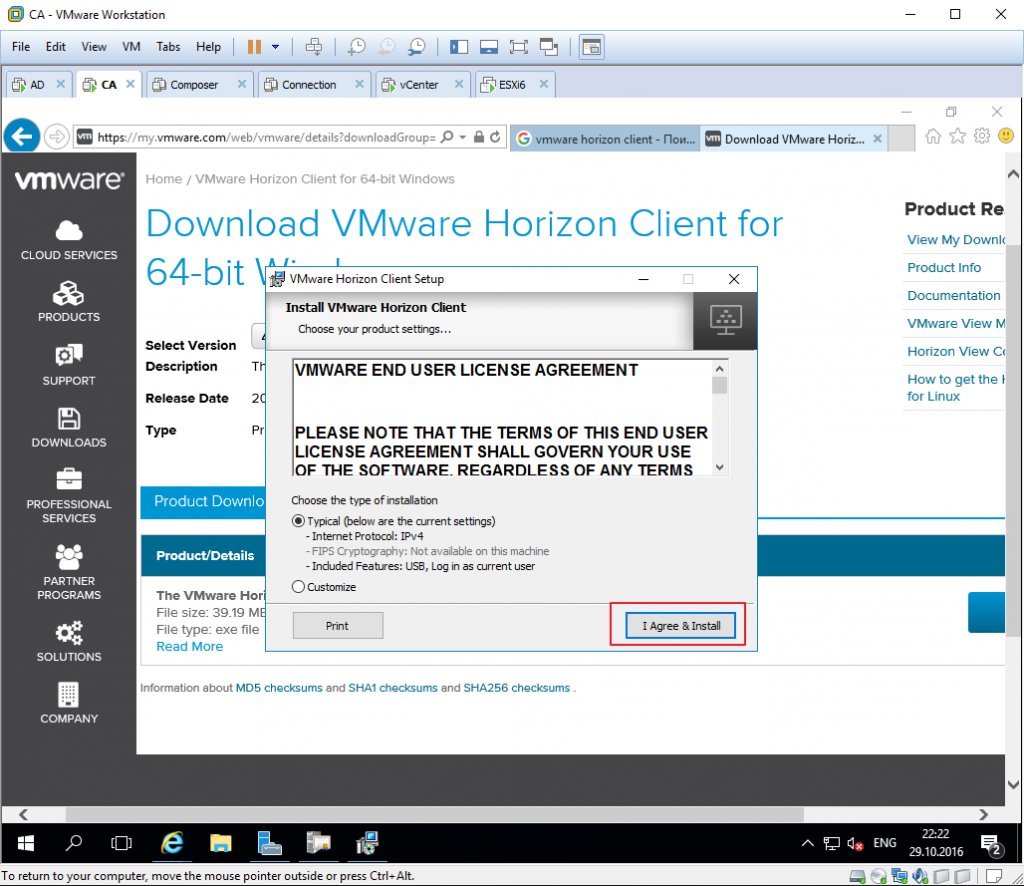 0.6, сборка 3560309, для устаревших виртуальных машин Linux. Эти версии доступны как .ISO в библиотеке общедоступных активов Skytap. Их также можно загрузить с веб-сайта VMware. Использование неподдерживаемых версий VMware Tools может вызвать непредвиденное поведение виртуальных машин Skytap.
0.6, сборка 3560309, для устаревших виртуальных машин Linux. Эти версии доступны как .ISO в библиотеке общедоступных активов Skytap. Их также можно загрузить с веб-сайта VMware. Использование неподдерживаемых версий VMware Tools может вызвать непредвиденное поведение виртуальных машин Skytap. Отображается , установка VMware Tools устарела.
Отображается , установка VMware Tools устарела.

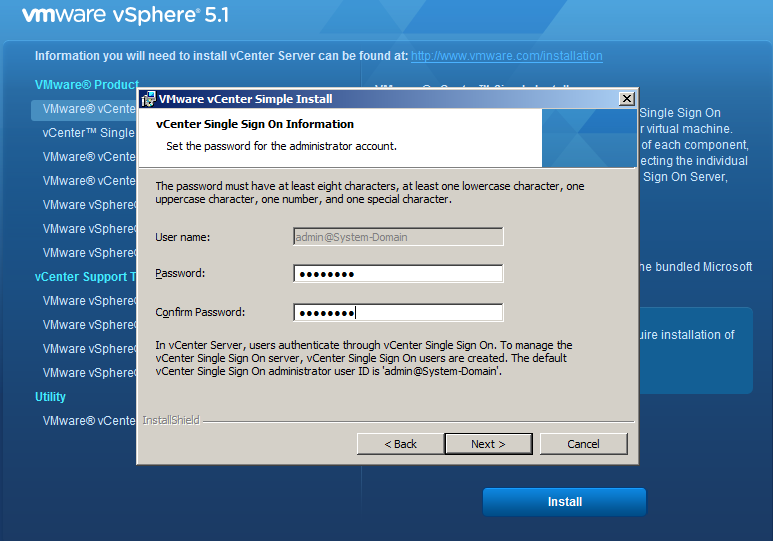 Обязательно используйте 3D-драйвер VMware SVGA от 7 декабря 2016 г. (в более старых версиях не так много видеопамяти).
Обязательно используйте 3D-драйвер VMware SVGA от 7 декабря 2016 г. (в более старых версиях не так много видеопамяти).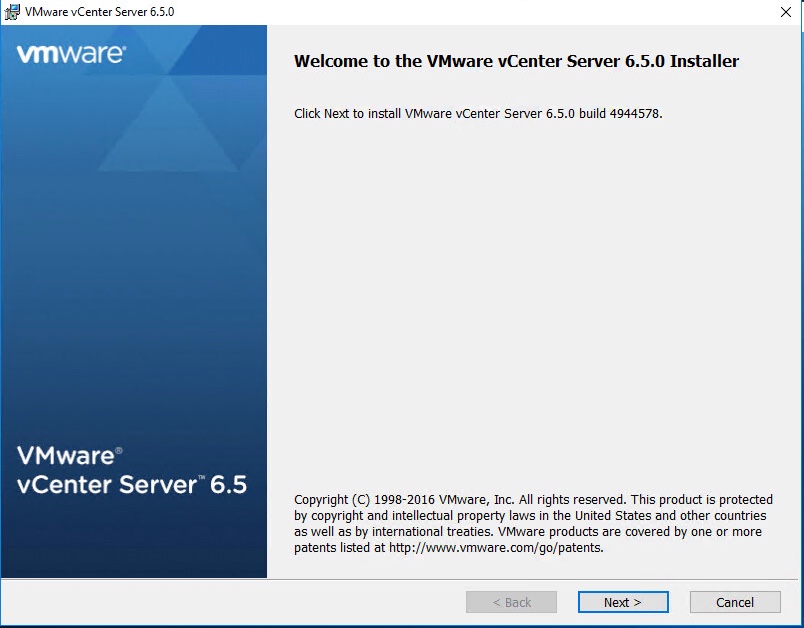
 0) Gecko / 20100101 Firefox / 75.0" https://www.vmware.com/go/getWorkstation-linux
0) Gecko / 20100101 Firefox / 75.0" https://www.vmware.com/go/getWorkstation-linux 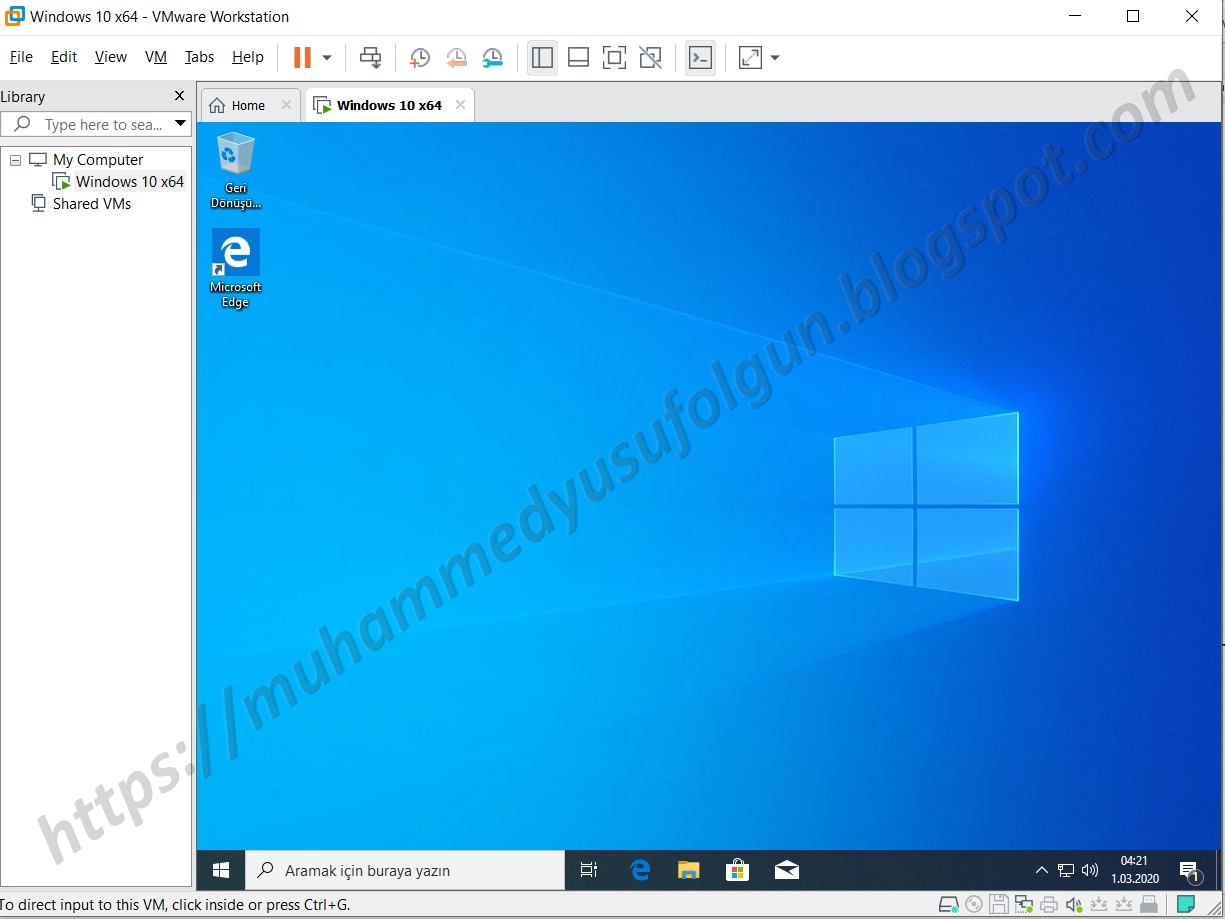
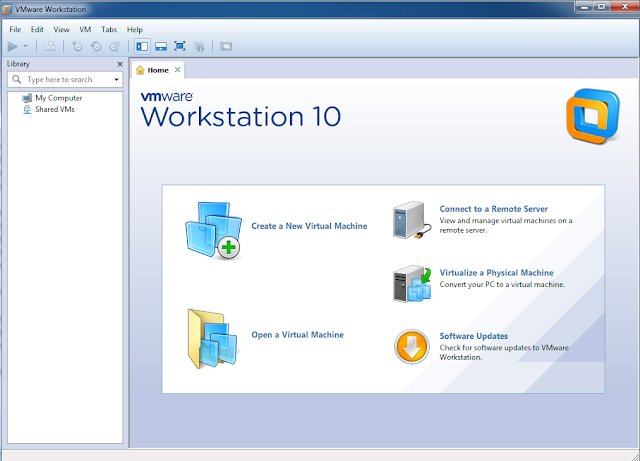
 Вы хотите
сохранить файлы конфигурации? Вы также можете ввести "выйти" или "q", чтобы
отменить удаление.[да нет
Удаление VMware Installer 3.0.0
Деконфигурирование ...
[######################################################################### ####################] 100%
Удаление прошло успешно.
Вы хотите
сохранить файлы конфигурации? Вы также можете ввести "выйти" или "q", чтобы
отменить удаление.[да нет
Удаление VMware Installer 3.0.0
Деконфигурирование ...
[######################################################################### ####################] 100%
Удаление прошло успешно.