Как выполнить полный сброс в Windows 10
Делаем полный сброс настроек до исходного состояния
Средство восстановления системы в ОС Windows — это одна из наиболее полезных утилит, доступных нам, и, как правило, это одно из лучших средств для устранения серьезных проблем в операционной системе.
В двух словах, средство восстановления системы Windows позволяет нам вернуться к предыдущей конфигурации программного обеспечения, реестра, драйверов и так далее. Это похоже на «отмену» последнего серьезного изменения в Windows, возвращение вашего компьютера к тому состоянию, в котором он был до проблемы. «Сброс системы» обычно занимает от 10 до 30 минут, по крайней мере, в большинстве случаев.
Перед выполнением полного сброса системы рекомендуется сохранить пользовательские данные, такие как фото, документы и пр., иначе их можно будет потерять без возможности восстановления.
Сохранение пользовательских данных
Обычно под пользовательскими данными понимаются те файлы, которые находятся на системном диске в папке профиля пользователя:
C:\Users\<Имя пользователя>
Внутри этой папки стандартный набор каталогов: «Документы», «Загрузки», «Изображения», «Видео», «Рабочий стол» и прочее:
Не обязательно копировать всю папку с профилем пользователя целиком, так как сама папка имеет огромный вес и для экономии времени можно скопировать только те каталоги/папки и файлы, которые действительно необходимы.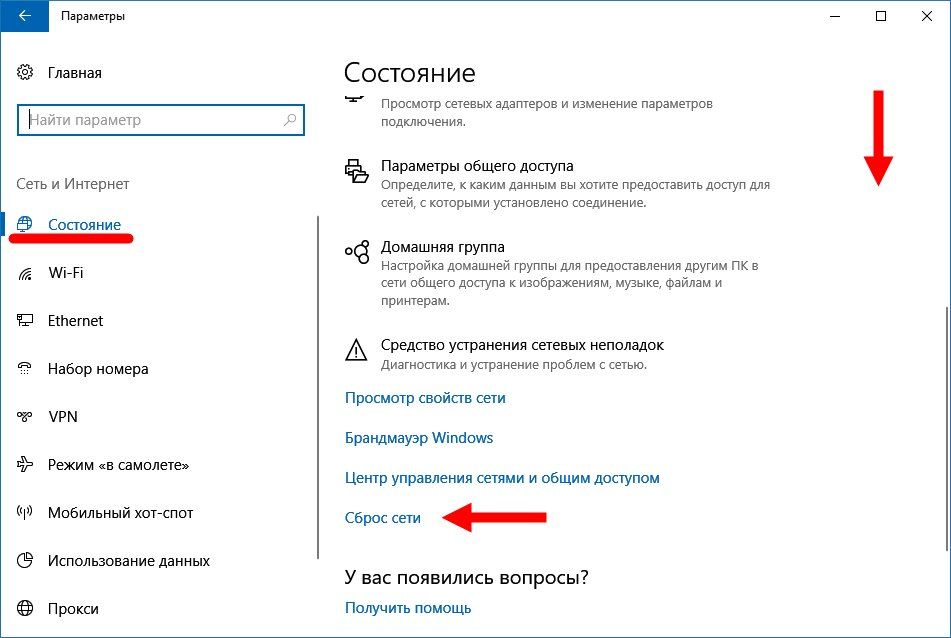
Сброс настроек до исходного состояния
Кликаем меню «Пуск» — «Параметры»:
В окне «Параметры Windows» находим «Обновление и безопасность»:
После перехода, в левой части данного окна находим пункт под названием «Восстановление», щелкаем по нему. В появившемся подменю в разделе «Восстановление» кликаем по кнопке «Начать»:
Появится окно «Вернуть этот ПК к заводским настройкам», в котором предлагается два параметра:
1. Сохранить параметры — данный параметр удалит все приложения, которые устанавливал пользователь, но сохранит все настройки пользователя и личные данные.
2. Удалить все — выбрав данный параметр, удалятся все приложения и личные данные пользователя, которые находятся в папке профиля. С данным параметром пользователя необходимо будет создавать заново.
После выбора одного из параметров начнется процесс сброса нашего компьютера, дождитесь окончания процесса, не выключайте компьютер.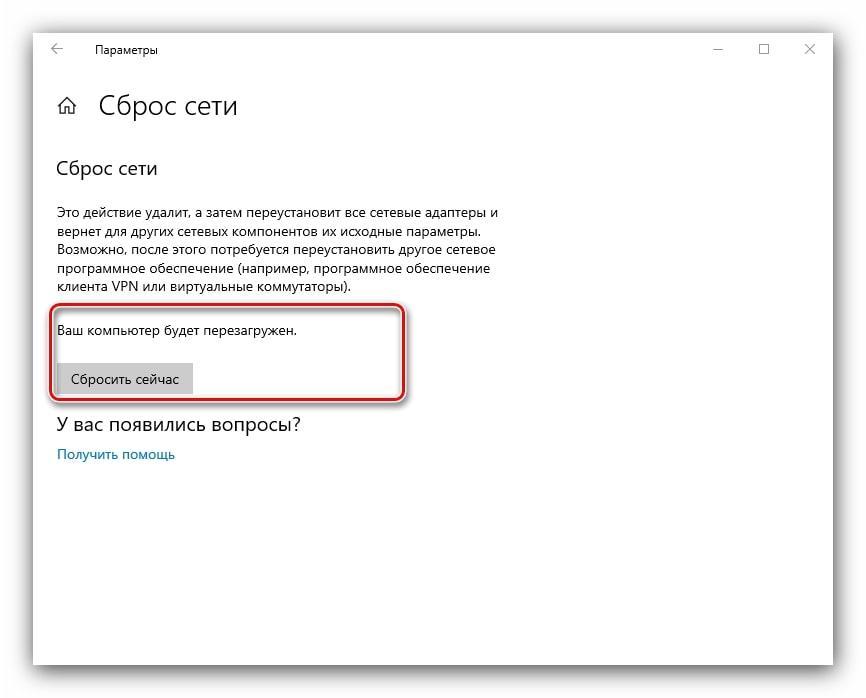
После нескольких минут ожидания ОС загружается и мы увидим чистый рабочий стол (с параметром удалить все):
Сброс сетевых настроек в Windows 10 — стандартные и нестандартные решения
По умолчанию проблем с выходом в интернет по протоколам TCP/IP в Windows 10 – предостаточно. Чего только не пишут о таких проблемах на соответствующих IT-шных форумах, начиная с отсутствия сетевых протоколов, и заканчивая ошибкой err_name_not_resolved в браузере Google Chrome.
Решением подобных проблем в подавляющем большинстве случаев является сброс сетевых настроек оси, включая очистку DNS-кэша, статических маршрутов, протокола TCP/IP. Все это можно сделать в Windows 10 посредством командной строки, а, начиная с ревизии Windows10 1607, интегрированными средствами сетевого сброса. Существуют и другие, менее популярные, но действенные в особо безнадежных и специфических ситуациях, решения. О стандартных и нестандартных решениях сброса сетевых настроек Windows 10 мы и поговорим в данном материале.
Сброс при помощи встроенных средств Microsoft Windows 10 (сборка 1607)
Данная операция позволяет удалять либо переустанавливать все адаптеры сети и производить установку других сетевых компонентов со сбросом к исходной конфигурации. Возможно, после сброса потребуется переустановка стороннего программного обеспечения, включая VPN, виртуальные коммутаторы и пр.
Так как сетевой сброс производит очистку настроек каждой сетевой карты, возвращает в исходное состояние Winsock-конфигурацию и т.п., при наличии у вас собственной пользовательской конфигурации сети, не лишним будет записать имеющиеся настройки, включая конфигурацию WiFi и пароли для входа в сеть.
Для сброса параметров сети необходимо выполнить следующие действия:
- Заходим в меню «Пуск», далее следуем в «Параметры», либо используем горячие клавиши Win+l.
- Выбираем пункт «Интернет и сеть» и переходим на вкладку «Состояние сети».

- Снизу можно увидеть опцию «Сброс сети», которая нам и нужна. Нажимаем «Сбросить сейчас».
- После этого нужно будет подтвердить действие и подождать пока завершится соответствующая операция, после чего ПК перезагрузится. В процессе сброса сети удаляются все адаптеры с последующей повторной их установкой.
Используем для сброса сети командную строку
Чтобы пользователи могли работать с настройками сети из командной строки, Microsoft предусмотрели утилиту netcfg.exe. При ее запуске можно работать с настройками сетевых адаптеров, устанавливая либо деинсталлируя прочие сетевые компоненты, а также настраивая протоколы и т.п. Для осуществления сброса вызываем командную строку от имени администратора сочетанием горячих клавиш Win+X и выбираем соответствующий пункт в появившемся списке действий. Далее прописываем команду netcfg –d и далее netsh winsock reset. Это позволит затереть все сетевые компоненты. После потребуется перезагрузка рабочей машины.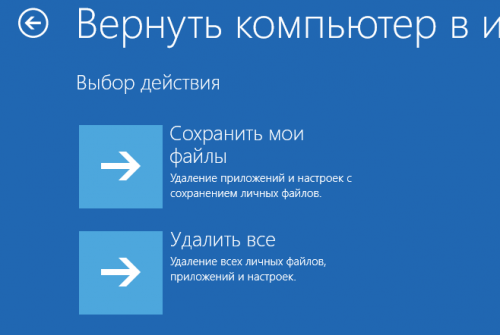
Сбрасываем сетевые настройки, используя реестр
Если пробовать данный способ полного сброса сетевых настроек, то нам нужно затереть ветку в реестре HKLM\SYSTEM\CurrentControlSet\Control\Network. Это можно сделать, выполнив команду HKLM\SYSTEM\CurrentControlSet\Control\Network /f. Предварительно лучше сделать резервную копию реестра, поскольку данная операция является необратимой.
Необходимо открыть редактор реестра и выбрать HKEY_USERS. Далее переходим в «Файл» — «Загрузить куст». Производим загрузку %windir%\repair\system. Здесь для загружаемого куста в имени раздела нужно указать SYSTEM и отыскать в нем следующую ветку: CurrentControlSet\Control\Network. Собственно, это и есть начальная сетевая конфигурация.
Нужно экспортировать эти установки в текстовый файл reg., после чего заменить каждую строку, которая начинается на HKEY_USERS\SYSTEM\CurrentControlSet, строкой HKEY_LOCAL_MACHINE\SYSTEM\CurrentControlSet.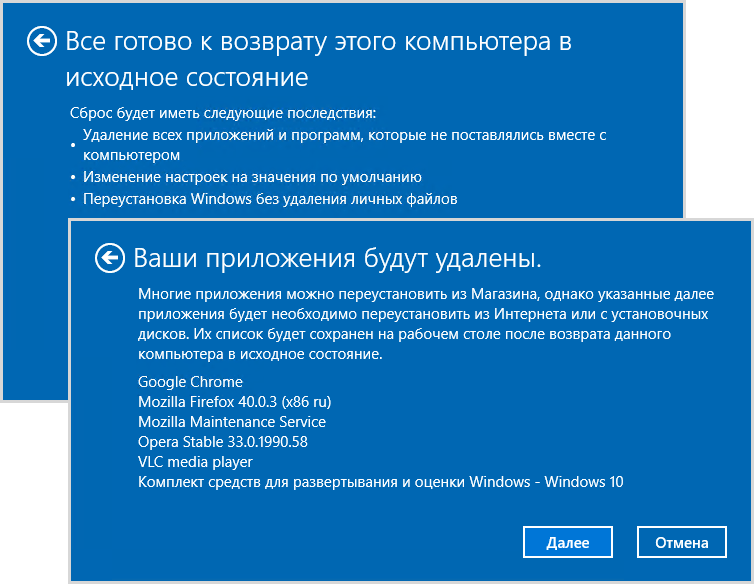 Далее производим импорт обновы в реестр. Таким образом, мы берем ветку сетевых настроек, установленных системой «по дефолту».
Далее производим импорт обновы в реестр. Таким образом, мы берем ветку сетевых настроек, установленных системой «по дефолту».
Далее перезагружаем машину и открываем диспетчер устройств. Здесь можно удалить все сетевые карты вручную, после чего нужно будет обновить конфигурацию оборудования и установить все адаптеры также вручную.
4 способа восстановления заводских настроек компьютера с Windows 10
Сброс настроек может решить ряд проблем Windows. Если ваш компьютер работает намного медленнее, чем когда-то, вы имеете дело с вредоносными программами, которые не исчезнут, или планируете продать свою машину, то восстановление заводских настроек является наиболее удобным решением.
В зависимости от вашей установки и установленной версии Windows у вас есть несколько различных способов сброса настроек ноутбука или рабочего стола. Мы покажем вам, как максимально легко перезагрузить компьютер с Windows 10, 8 или 7.
Первое: убедитесь, что вы сделали резервную копию!
Прежде чем приступить к выполнению любого из указанных ниже вариантов, убедитесь, что у вас есть последняя резервная копия ваших файлов.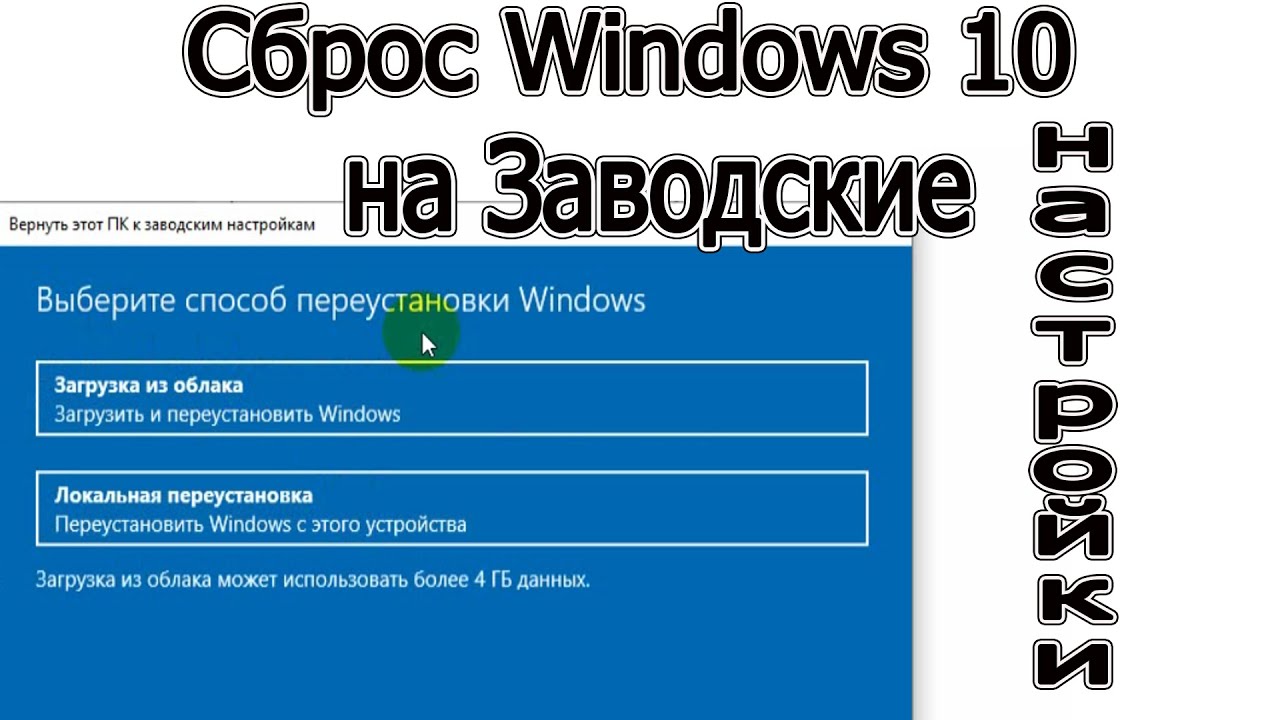
1. Встроенная опция сброса в Windows 10
Заводские настройки когда-то были довольно неудобным процессом, но Microsoft представила гораздо более простой способ сделать это в Windows 8. Он также включен в Windows 10 и является лучшим способом для заводских настроек компьютера для большинства людей.
Чтобы получить к нему доступ, зайдите в Настройки> Обновление и безопасность> Восстановление
Сбросить или обновить?
У вас будет два варианта на выбор: сохранить мои файлы или удалить все . Первый вариант устанавливает для ваших параметров значения по умолчанию и удаляет все установленные приложения (например, браузеры, Microsoft Office и игры), но сохраняет ваши данные.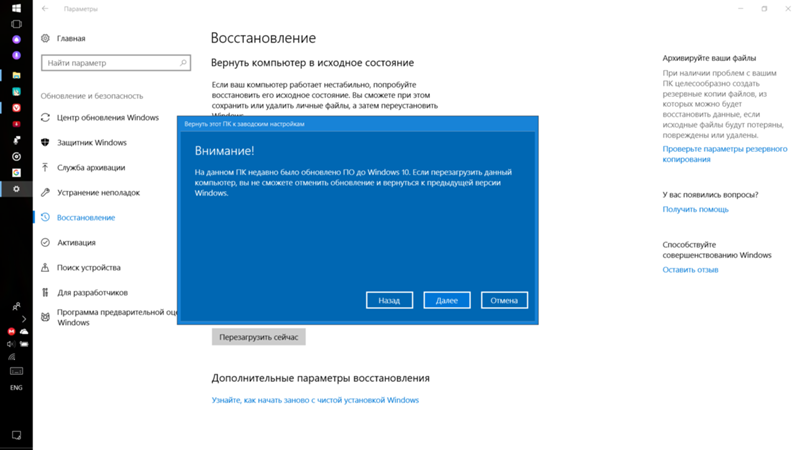 Верный своему названию, Удалить все сбрасывает все до заводских настроек и удаляет ваши файлы.
Верный своему названию, Удалить все сбрасывает все до заводских настроек и удаляет ваши файлы.
Хотя опция « Сохранить мои файлы» сохранит ваши данные, вы все равно должны сделать резервную копию, прежде чем использовать ее на случай, если что-то пойдет не так.
Если вы выбрали Удалить все , Windows спросит, хотите ли вы очистить диск или просто удалить файлы. Выбор « Удалить файлы и очистить диск» позволит надежно стереть диск. , чтобы восстановить данные труднее (этот процесс занимает некоторое время). Если по какой-либо причине вы избавляетесь от своего компьютера, вы должны выбрать это. Просто удалите мои файлы, это нормально, если вы держите свой компьютер.
В противном случае, если вы выберете 
Наконец, подтвердите операцию, нажав Сброс, и дождитесь завершения процесса. Если вы перезагружаете ноутбук на заводе-изготовителе, убедитесь, что вы подключили его, чтобы избежать потери питания во время работы. Вам нужно будет пройти процедуру настройки, как только это будет сделано.
2. Используйте опцию «Новый старт» в Windows 10
В Windows 10 Creators Update Microsoft добавила новую опцию, чтобы восстановить заводские настройки вашего компьютера. Это похоже на вышеупомянутое, но имеет несколько небольших отличий, которые делают его достойным внимания.
На странице Настройки> Обновление и безопасность> Восстановление щелкните текст ссылки. Узнайте, как начать заново с чистой установки Windows внизу. Откроется окно Центра безопасности Защитника Windows с параметром «Новый запуск». Нажмите « Начать», чтобы продолжить.
По сравнению с вышеупомянутым параметром сброса, Fresh Start имеет следующие отличия:
- Fresh Start всегда сохраняет ваши личные файлы, без возможности удалить их, как описано выше.

- Fresh Start загружает последнюю версию Windows 10, в то время как стандартная опция сброса использует информацию восстановления на вашем жестком диске. Это предоставляется производителем вашего ПК или в защищенной папке C: \ Recovery, если вы установили Windows самостоятельно.
- Из-за этого Fresh Start избегает беспорядка , удалив все нестандартные приложения для Windows, в том числе вредоносные программы производителя. Стандартная опция сброса будет переустановлена из восстановления, установленного производителем вашего ПК.
- Наконец, Fresh Start сохраняет «некоторые настройки Windows», но не указывает, какие именно. Вышеуказанный сброс не сохраняет ваши настройки.
Подводя итог, можно сказать, что Fresh Start загружает свежую копию самой последней версии Windows 10, хранит ваши файлы и некоторые настройки и не оставляет вредоносных программ в стороне от приложений Магазина. Для сравнения, стандартная опция сброса позволяет вам выбрать, сохранять ли ваши файлы, не сохраняет никаких настроек и переустанавливать Windows и приложения на основе вашего раздела восстановления.
Ознакомьтесь с нашим руководством по обновлению и сбросу сценариев. обновить если вы не уверены, какой вариант лучше для вас.
3. Переустановите с помощью установочного носителя Windows
Если вы не используете Windows 8 или 10 или по каким-либо причинам не хотите использовать описанные выше удобные способы, вы всегда можете сбросить настройки Windows до заводских настроек с помощью установочного носителя. Это позволяет вам установить свежую копию Windows на ваш компьютер и уничтожить все, что на ней есть.
Для Windows 10 ознакомьтесь с нашим руководством по созданию установочного носителя Windows 10 , которое является бесплатным и простым.
Если вы хотите переустановить Windows 7 с нуля, вы можете использовать инструмент загрузки Microsoft Windows 7 . Это позволяет загрузить ISO-образ для записи на флэш-накопитель. или DVD, чтобы вы могли переустановить Windows. Для этого вам потребуется предоставить действительный ключ продукта Windows 7.
В любом случае, просто вставьте USB-диск или диск с установочным носителем, затем загрузитесь со съемного устройства. загружаться с Вы увидите экран установки Windows, через который вы можете перейти к установке чистой копии.
4. Расширенные заводские настройки
Хотя три метода, перечисленные выше, будут работать для большинства пользователей, есть несколько продвинутых способов перезагрузки Windows, если вы заинтересованы.
Один включает системные образы, которые являются полными снимками системы. Если вы создали системный образ вашей установки Windows в чистом виде, вы можете восстановить его из меню « Расширенный запуск» . Получите доступ к этому в Настройки> Обновление и безопасность> Восстановление в разделе Расширенный запуск .
В противном случае вы сможете загрузить BIOS и получить прямой доступ к разделу восстановления на жестком диске, если он установлен производителем компьютера.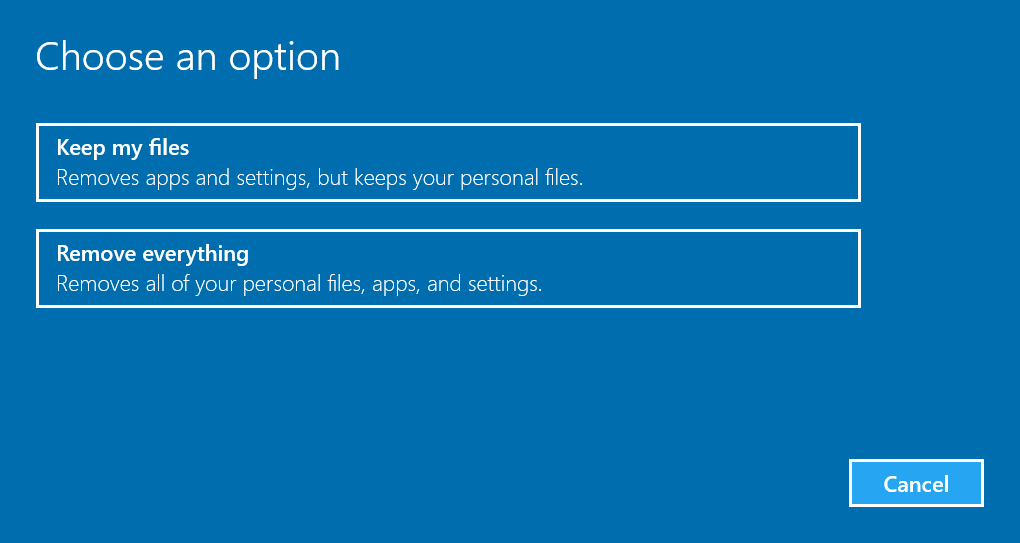 Тем не менее, если вы выполните сброс с помощью этого метода, вы переустановите все вредоносные программы. , так что это не идеально.
Тем не менее, если вы выполните сброс с помощью этого метода, вы переустановите все вредоносные программы. , так что это не идеально.
Вы также можете ввести диск восстановления в меню «Пуск», чтобы получить доступ к инструменту, который позволит вам создать его самостоятельно. Однако для этого требуется достаточно места на диске, и вам придется это сделать, прежде чем возникнут проблемы.
В целом, если вы используете Windows 8 или 10, вам лучше всего выбрать один из встроенных параметров сброса. Пользователи Windows 7 должны загрузить образ от Microsoft и выполнить чистую установку таким образом. Мы также рассмотрели конкретные способы сброса ноутбука HP. , если у вас есть компьютер от этого производителя.
Если что-то не работает должным образом, посмотрите этот список, чтобы проверить, когда восстановление системы не работает
Теперь вы знаете, как восстановить заводские настройки компьютера
У вас есть несколько вариантов сброса настроек компьютера Windows. Независимо от того, хотите ли вы перезагрузить свой ноутбук перед продажей или просто хотите обновить свой компьютер для повышения производительности, один из этих способов поможет вам сравнительно быстро продвинуться.
Независимо от того, хотите ли вы перезагрузить свой ноутбук перед продажей или просто хотите обновить свой компьютер для повышения производительности, один из этих способов поможет вам сравнительно быстро продвинуться.
Не забудьте пройти жизненно важные шаги после переустановки Windows 10 и держитесь за этот кусок на случай, если у вас возникнут проблемы с установкой Windows.
Как переустановить или сбросить Windows 10 через облако — Сеть без проблем
Windows 10 предлагает переустановить или сбросить Windows 10, используя метод восстановления прямо из ОС. Для этого не нужно загружать какую-либо форму ISO, и она работает хорошо. Команда Windows делает шаг вперед, предлагая ту же функцию, которую нельзя запустить из облака. Процесс загружает новый образ из облака вместо использования существующего хранилища файлов Windows 10 на компьютере. В этом посте мы покажем вам, как переустанавливать или переустанавливать Windows 10 через облако. Эта функция будет доступна с Windows 10 1909.
Один из главных недостатков восстановления или сброса без какого-либо ISO — это когда установка находится в ужасном состоянии или слишком повреждена. Процесс попросит у вас ISO, если он найдет что-то не подлежащее ремонту или пригодное для использования. Вот где может помочь эта последняя опция облачной загрузки в перезагрузке этого компьютера.
Microsoft заявляет, что опция облачной загрузки переустанавливает ту же сборку, версию и версию, которые в настоящее время установлены на вашем устройстве. Эта новая опция загрузки из облака доступна для всех устройств Windows 10 и отличается от функции «Восстановление из облака», доступной на некоторых более ранних устройствах Windows 10.
Описание процесса сброса/переустановки
Microsoft развернула эту функцию, когда появилось много отзывов, в которых говорилось о неудачных попытках использовать функцию «Сбросить этот ПК». Чтобы сделать процесс более надежным и быстрым, эта функция вводится. Вот как это работает.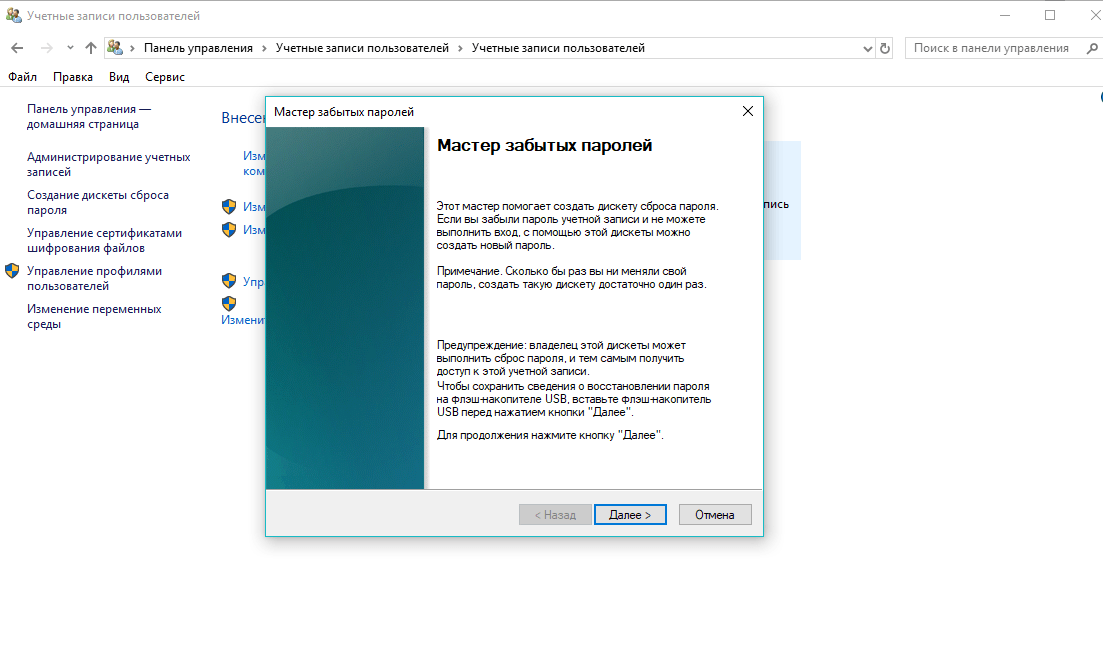 Есть три фазы этого процесса:
Есть три фазы этого процесса:
- Инициировать переустановку/сброс облака
- подготовка
- Не в сети.
Используя переустановку Cloud, Windows Team избавила вас от необходимости загружать ISO. Многие жаловались на проблемы с загрузкой ISO из Интернета или созданием загрузочного устройства. Теперь Microsoft Cloud Reset сделает эту работу за вас.
1] Инициировать переустановку/сброс Windows 10 Cloud
- Открыть настройки
- Перейдите к Обновлению и безопасности
- Нажмите Восстановление
- Выберите «Начать» под «Сбросить этот компьютер».
- Вы увидите два варианта загрузки облака и локальную переустановку
- Выберите облачную загрузку, чтобы продолжить
- Если вы уверены, нажмите кнопку «Сброс».
Windows 10 начнет загрузку файлов из облака, чтобы выполнить сброс или переустановку. Функция загрузки из облака будет подключаться к Центру обновления Windows через текущее сетевое подключение. Если у вас высокоскоростное интернет-соединение, то оно будет намного быстрее.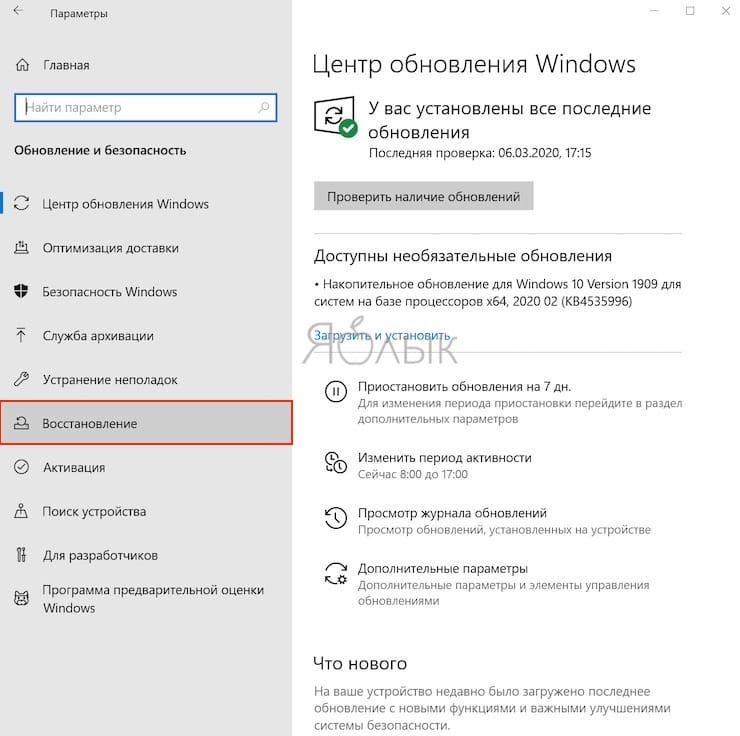
Вы также можете получить доступ к этой функции через Дополнительные параметры запуска. После выбора «Устранение неполадок» → «Сбросить настройки ПК» вам будут предложены два варианта — «Загрузка из облака» и «Локальная переустановка».
2] Фаза подготовки
Как только вы щелкнете по облачной загрузке, процесс сброса начнет работать в фоновом режиме. Он проверяет следующие вещи, чтобы убедиться, что загрузка работает как положено.
- Убедитесь, что устройство не работает от батареи
- Проверяет, присутствует ли среда восстановления Windows (Windows RE) и включена ли она
- Сканирует, чтобы найти список дополнительных функций и языков установлены
- Проверяет связь с Центром обновления Windows и определяет размер загрузки.
Когда вы закончите со своими опциями в интерфейсе и нажмете кнопку Сброс, загрузка начнется. После завершения загрузки процесс перейдет в автономный режим, перезагрузив компьютер в Windows RE.
3] Автономная фаза
Шаги включают в себя:
- Загрузка в Windows RE
- Применить изображение из загруженной полезной нагрузки
- Соберите профиль пользователя из предыдущей ОС и примените к новой ОС
- Собирает водителей
- Дополнительные функции и языки предыдущей установки, и используйте его для новой.

- Переключить корневую папку ОС с предыдущей ОС на новую ОС
- Удалить загруженную полезную нагрузку
- Перезагрузитесь в новой ОС и примените драйверы, настройку OEM, предустановленные приложения.
- Перезагрузитесь к стандартному опыту (OOBE)
- (Храните мои файлы) Пропустите OOBE и перейдите к экрану входа
Это завершит сброс или переустановку облака в Windows 10.
Устранение неполадок при сбое переустановки Cloud
Если ваш компьютер не может загрузиться в Windows, вы можете сбросить настройки компьютера, используя параметр загрузки из облака из среды восстановления Windows (Windows RE). Если Windows не может загрузиться после двух неудачных попыток подряд, устройство должно автоматически загрузиться в Windows RE.
Если вы ранее подключались через WiFi, он все равно будет работать, но будет зависеть от драйверов, загруженных производителем ПК. Мы всегда рекомендуем использовать порт Ethernet, если он доступен.
Windows 10 Cloud Download выглядит хорошо?
В облачной загрузке еще не хватает нескольких вещей. В случае сбоя соединения, он снова перезагружает весь ISO? Потому что это было основной причиной, по которой многие предпочитают загружать ISO и создавать загрузочные устройства. Откатывается ли, если есть несколько сбоев? Позволяет ли вам использовать Windows во время загрузки? Это важно для тех, у кого нет высокоскоростного интернета, и загрузка ISO может занять около 40 минут.
В случае сбоя соединения, он снова перезагружает весь ISO? Потому что это было основной причиной, по которой многие предпочитают загружать ISO и создавать загрузочные устройства. Откатывается ли, если есть несколько сбоев? Позволяет ли вам использовать Windows во время загрузки? Это важно для тех, у кого нет высокоскоростного интернета, и загрузка ISO может занять около 40 минут.
4 способа перезагрузить компьютер с Windows
Сброс настроек может решить ряд проблем Windows. Если ваш компьютер работает намного медленнее, чем когда-то, вы имеете дело с вредоносными программами, которые не исчезнут, или планируете продать свою машину, то восстановление заводских настроек является наиболее удобным решением.
Разблокируйте шпаргалку «Сочетания клавиш Windows 101» прямо сейчас!
Это подпишет вас на нашу рассылку
Введите адрес электронной почты
отпереть
Прочитайте нашу политику конфиденциальности
В зависимости от вашей установки и установленной версии Windows у вас есть несколько различных способов сброса настроек ноутбука или рабочего стола. Мы покажем вам, как максимально легко перезагрузить компьютер с Windows.
Мы покажем вам, как максимально легко перезагрузить компьютер с Windows.
Первый: убедитесь, что вы сделали резервную копию!
Прежде чем приступить к выполнению любого из приведенных ниже вариантов, убедитесь, что у вас есть последняя резервная копия ваших файлов. Выполнение сброса настроек приведет к удалению всех установленных программ и файлов, поэтому вы не хотите ничего оставлять. Ознакомьтесь с нашим полным руководством по резервному копированию Windows 10
для всех методов у вас есть для этого.
1. Встроенная опция сброса в Windows 10
Сброс к заводским настройкам когда-то был довольно неудобным процессом, но Microsoft представила гораздо более простой способ сделать это в Windows 8. Он также включен в Windows 10 и является лучшим способом для заводских настроек компьютера для большинства людей.
Чтобы получить к нему доступ, отправляйтесь в Настройки> Обновление Безопасность> Восстановление. Вы увидите Сбросить этот ПК заголовок; нажмите на Начать кнопка под этим.
Сбросить или обновить?
У вас будет два варианта на выбор: Храните мои файлы или же Удалить все. Первый вариант устанавливает для ваших параметров значения по умолчанию и удаляет все установленные вами приложения (например, браузеры, Microsoft Office и игры), но сохраняет ваши данные. Верный своему названию, Удалить все сбрасывает все до заводских настроек и удаляет ваши файлы.
Хотя Храните мои файлы опция сохранит ваши данные, вы должны сделать резервную копию, прежде чем использовать ее на случай, если что-то пойдет не так.
Если вы выбрали Удалить все, Windows спросит, хотите ли вы почистить диск или просто удалить файлы. Выбор Удалить файлы и очистить диск надежно сотрет диск
поэтому восстановить данные труднее (этот процесс занимает некоторое время). Если по какой-либо причине вы избавляетесь от своего компьютера, вам следует выбрать это. Просто удалите мои файлы хорошо, если вы держите свой компьютер.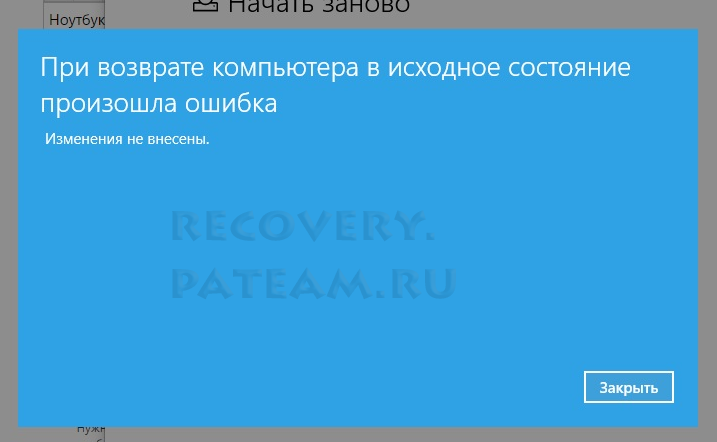
В противном случае, если вы выбрали Храните мои файлы, Вы увидите список приложений, которые будут удалены после сброса. После завершения сброса Windows сохранит его на рабочем столе, чтобы вы могли запомнить, что нужно переустановить.
Наконец, подтвердите операцию, нажав Сброс и дождитесь завершения процесса. Если вы перезагружаете ноутбук на заводе-изготовителе, убедитесь, что вы подключили его, чтобы избежать потери питания во время работы. Вам нужно будет пройти процедуру настройки, как только она будет завершена.
2. Используйте опцию «Новый старт» в Windows 10
В Windows 10 Creators Update Microsoft добавила новую опцию, чтобы восстановить заводские настройки компьютера. Это похоже на вышеупомянутое, но имеет несколько небольших отличий, которые делают его достойным внимания.
На Настройки> Обновление Безопасность> Восстановление странице, нажмите на текст ссылки Узнайте, как начать заново с чистой установки Windows внизу. Откроется окно Центра безопасности Защитника Windows с параметром «Новый запуск». Нажмите Начать продолжать.
Откроется окно Центра безопасности Защитника Windows с параметром «Новый запуск». Нажмите Начать продолжать.
По сравнению с вышеупомянутым параметром сброса, Fresh Start имеет следующие отличия:
- Fresh Start всегда сохраняет ваши личные файлы, без возможности удалить их, как описано выше.
- Fresh Start загружает последнюю версию Windows 10, в то время как стандартная опция сброса использует информацию о восстановлении на вашем жестком диске. Это предоставляется производителем вашего ПК или в защищенном C: \ Recovery папку, если вы установили Windows самостоятельно.
- Из-за этого Fresh Start избегает беспорядка
удалив все нестандартные приложения для Windows, включая вирусы производителя. Стандартная опция сброса будет переустановлена из восстановления, установленного производителем вашего ПК.
- Из-за этого Fresh Start избегает беспорядка
- Наконец, Fresh Start сохраняет «некоторые настройки Windows», но не указывает, какие именно. Вышеуказанный сброс не сохраняет ваши настройки.

Подводя итог, можно сказать, что Fresh Start загружает свежую копию самой последней версии Windows 10, хранит ваши файлы и некоторые настройки и не оставляет вредоносных программ вне приложений Магазина. Для сравнения, стандартная опция сброса позволяет вам выбрать, сохранять ли ваши файлы, не сохраняет никаких настроек и будет переустанавливать Windows и приложения на основе вашего раздела восстановления.
Ознакомьтесь с нашим руководством по обновлению и сбросу сценариев.
если вы не уверены, какой вариант лучше для вас.
3. Переустановите с помощью установочного носителя Windows
Если вы не используете Windows 8 или 10 или по каким-либо причинам не хотите использовать описанные выше удобные способы, вы всегда можете сбросить настройки Windows до заводских настроек с помощью установочного носителя. Это позволяет вам установить свежую копию Windows на ваш компьютер и уничтожить все, что на ней есть.
Для Windows 10 ознакомьтесь с нашим руководством по созданию установочного носителя Windows 10, которое является бесплатным и простым.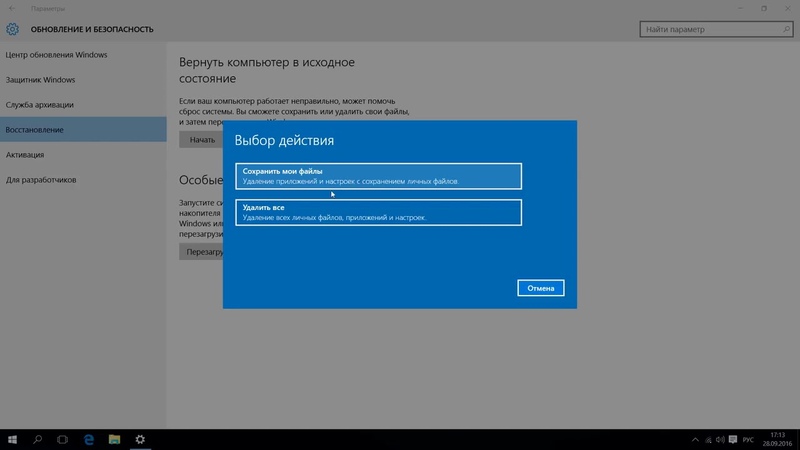
Если вы хотите переустановить Windows 7 с нуля, вы можете использовать инструмент загрузки Microsoft Windows 7. Это позволяет вам загрузить ISO-образ для записи на флэш-диск
или DVD, чтобы вы могли переустановить Windows. Для этого вам потребуется предоставить действительный ключ продукта Windows 7.
В любом случае, просто вставьте USB-диск или диск с установочным носителем, а затем загрузитесь со съемного устройства.
, Вы увидите экран установки Windows, через который вы можете перейти к установке чистой копии.
4. Расширенные заводские настройки
Хотя три метода, перечисленные выше, будут работать для большинства пользователей, есть несколько продвинутых способов перезагрузки Windows, если вы заинтересованы.
Один включает системные образы, которые являются полными снимками системы. Если вы создали системный образ вашей установки Windows в чистом виде, вы можете восстановить его из Расширенный запуск меню. Доступ к этому в Настройки> Обновление Безопасность> Восстановление под Расширенный запуск раздел.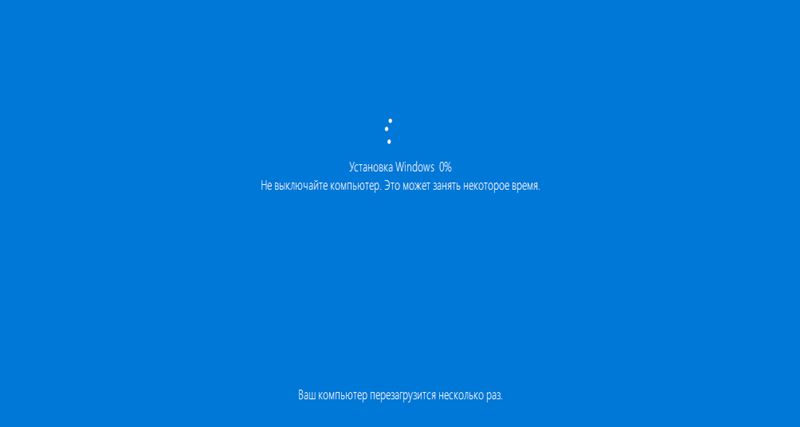
В противном случае вы сможете загрузить BIOS и получить прямой доступ к разделу восстановления на жестком диске, если он был у производителя вашего ПК. Однако, если вы сбросите настройки с помощью этого метода, вы переустановите все вирусы
так что это не идеально.
Вы также можете ввести создать диск восстановления в меню Пуск, чтобы получить доступ к инструменту, который позволяет вам сделать свой собственный. Однако для этого требуется достаточно места на диске, и вам придется это сделать, прежде чем возникнут проблемы.
В целом, если вы используете Windows 8 или 10, вам лучше всего подойдет один из встроенных параметров сброса. Пользователи Windows 7 должны загрузить образ от Microsoft и выполнить чистую установку таким образом.
Если что-то не работает должным образом, просмотрите этот список, чтобы проверить, когда восстановление системы не работает
,
Теперь вы знаете, как восстановить заводские настройки компьютера
У вас есть несколько вариантов сброса настроек компьютера Windows. Независимо от того, хотите ли вы перезагрузить свой ноутбук перед продажей или просто хотите обновить свой компьютер для повышения производительности, один из этих методов поможет вам сравнительно быстро отправиться в путь.
Независимо от того, хотите ли вы перезагрузить свой ноутбук перед продажей или просто хотите обновить свой компьютер для повышения производительности, один из этих методов поможет вам сравнительно быстро отправиться в путь.
Не забудьте также выполнить важные шаги после переустановки Windows 10 и держитесь за этот кусок в случае возникновения проблем при установке Windows
,
Сброс компьютера с Windows 10 в состояние OEM или нестандартное состояние
Если вы хотите вернуть свой компьютер с Windows 10 в чистое состояние, это можно сделать с помощью встроенной функции сброса Windows 10. Это часто бывает желательно, если вы приобрели компьютер, принадлежащий Массачусетскому технологическому институту, который ранее был настроен с Windows 10 Корпоративная. Корпоративная версия Windows 10 требует доступа к серверу активации (KMS) для правильной активации. Это означает подключение к сети MIT (локально или через VPN) не реже одного раза в 180 дней.
Активируйте Windows 10 с помощью встроенного ключа
Если на вашем компьютере установлена Windows 10 (Pro или Home), вы можете активировать свою копию Windows 10 с помощью ключа, встроенного в оборудование. MIT создал небольшое приложение, которое вы можете загрузить, чтобы активировать копию Windows 10 с помощью вашего ключа. Обратите внимание, что это приложение НЕ содержит ключа активации. Он просто активирует ваш компьютер с помощью встроенного ключа Pro или Home Edition. Если на вашем компьютере установлена Windows 7, это приложение не сможет активировать вашу копию Windows 10.
Загрузите и запустите связанный исполняемый файл. Окно командной строки откроется на несколько секунд, а затем исчезнет. После этого ваша копия Windows будет активирована.
hd: активация с помощью встроенного Windows Key.exe
Содержимое скрипта, содержащегося в связанном приложении, показано ниже. Вам не нужно вручную запускать эту команду, показанную ниже. Это исключительно в информационных целях.
Это исключительно в информационных целях.
Вы можете убедиться, что ваш компьютер правильно активирован с помощью встроенного ключа, проверив информацию о системе.Если вы видите OEM в конце идентификатора продукта, значит, вы правильно активировали свою копию Windows 10.
.Сброс Windows 10 в чистое состояние
После того, как вы активировали Windows 10 с помощью встроенного ключа, вы можете выбрать сброс компьютера до чистого состояния. По сути, это установит на ваш компьютер чистую копию Windows 10. Для этого введите «Сбросить этот компьютер» в строке поиска и выберите, а затем выберите «Сбросить этот компьютер» в меню.
Вам будет предложено либо оставить личные файлы, либо полностью стереть их.В любом случае установленное программное обеспечение и настройки будут удалены. Фактически это будет чистая установка Windows 10. Процесс сброса может занять около 30 минут в зависимости от скорости вашего компьютера.
После завершения вам будет представлена готовая версия для Windows 10. Поздравляем со сбросом настроек вашего ПК с Windows 10.
Поздравляем со сбросом настроек вашего ПК с Windows 10.
Как сбросить Windows 10 с экрана входа
Иногда устройство под управлением Windows 10 начинает работать неправильно, не работает должным образом, что-то пошло не так или оно подвергается атаке вредоносных файлов.В этой ситуации лучшим решением будет перезагрузка устройства. К счастью, Microsoft упрощает задачу для пользователей. Шаги просты: вам нужно запустить «Настройки», затем перейти в «Обновление и безопасность»> «Восстановление», а затем с правой стороны нажать «Сбросить компьютер», чтобы начать процесс.
Но что, если проблема настолько серьезна, что вы не можете войти в систему и получить доступ к приложению настроек, то как сбросить настройки устройства? К счастью, вы можете сбросить настройки устройства с экрана входа в Windows 10.В следующем сообщении блога вы прочтете инструкции, как это сделать:
Как сбросить Windows 10 с экрана входа в систему
На экране входа в Windows 10 , в то время как нажимает клавишу SHIFT , вам нужно нажать кнопку питания , а затем выбрать опцию Restart .
После этого устройство будет перезагружено, и вы попадете на экран « Выберите вариант ». Здесь вам нужно нажать на Параметры устранения неполадок .
Дополнительный наконечник
В случае, если при нажатии клавиши Shift во время перезагрузки вы попадете только на обычный экран входа в систему, вам нужно трижды вывести устройство из строя, когда оно начнет загружаться. Вот как это сделать:
Запустите устройство, когда Windows пытается загрузиться (вращающиеся точки), нажмите и удерживайте кнопку питания в течение 5-10 секунд, чтобы выполнить принудительное выключение.
Откроется экран восстановления . Здесь нажмите на См. Дополнительные параметры ремонта .
На следующем экране вам нужно выбрать Сбросить ПК .
На следующем экране вы увидите две опции:
- Сохранить мои файлы — Удалить приложения и настройки, но сохранить ваши личные файлы
- Удалить все — Удалить все ваши личные файлы, приложения и настройки.

В зависимости от вашего выбора выберите вариант
На что следует обратить внимание:
- В случае, если вы настраиваете ПК, потому что не можете войти в устройство или забыли пароль, мы предлагаем вам выбрать Удалить все, иначе после сброса ПК вам будет предложен пароль администратора для входа в устройство.
- Если вы выберете опцию «Удалить все», то вам нужно будет выбрать, следует ли удалить данные раздела, на котором установлена Windows, или вы хотите очистить все диски. Выберите предпочтительный вариант.
- Если вы выберете опцию «все диски», вам снова будет предложено выбрать один из двух вариантов — «Просто удалить мои файлы» и «полностью очистить диск». Опция «Просто удалить мои файлы» удалит только ваши файлы; этот вариант будет быстрее и предпочтительнее, если вы будете оставлять свой компьютер.Если вы хотите продать или утилизировать свой компьютер, выберите «Полностью очистить диск». При выборе второго варианта файлы на вашем компьютере не будут восстановлены.
 Выберите вариант в соответствии с вашими предпочтениями.
Выберите вариант в соответствии с вашими предпочтениями.
На следующем экране вас спросят, из какого режима вы хотите переустановить Windows. Мы рекомендуем вам выбрать «Локальная переустановка».
Наконец-то вы увидите, как все готовится. Подождите несколько секунд и следуйте инструкциям на экране
Как только это будет сделано, настройте Windows, и все готово.
Надеюсь, что описанные выше шаги помогли вам сбросить Windows 10 с экрана входа в систему. Если вышеуказанный метод работает для вас, сообщите нам об этом в разделе комментариев.
Как сбросить Windows 10 — Краткое руководство
Создайте резервную копию всех файлов, которые вам нужно сохранить. Remove all делает то же самое, что и выше, но также удаляет все ваши файлы. Время от времени важно отформатировать жесткий диск для переустановки Windows. Когда форматирование будет завершено, вы можете продолжить установку операционной системы, если вы используете установочный диск ОС. После загрузки выберите опцию Format при появлении запроса и выберите диск, который вы хотите отформатировать.
После загрузки выберите опцию Format при появлении запроса и выберите диск, который вы хотите отформатировать.
Если у вас уже установлена Windows 10, и теперь вы хотите перезагрузить компьютер, то эта статья вам поможет. Сброс Windows 10 сбросит все и все настройки, которые вы сделали после установки Windows 10.
Все ваши данные будут полностью удалены во время процесса восстановления . Поэтому очистка жесткого диска обычно более безопасна, чем простое форматирование.Соберите сторонние программы, которые вы хотите переустановить после сброса, чтобы они были готовы.
Как сбросить Windows 10
Пользователи Windows 10 сталкиваются с таким количеством ошибок при использовании внешнего драйвера и устройств. Теперь, если вы решили удалить Windows 10 , подождите. Сначала попробуйте сбросить Windows 10 на с восстановлением заводских настроек. Выполните следующие действия, чтобы выполнить сброс ПК с Windows 10, / Ноутбуки.
Шаг 1. Перейдите к настройкам > Обновление и безопасность > Восстановление.
Шаг 2: Теперь вы можете увидеть опцию « Сбросить этот компьютер ». Усовершенствованный запуск поможет вам загрузиться с USB-накопителя восстановления и вернуться к предыдущей версии ОС.
Шаг 3: Приступите к работе с Перезагрузите этот компьютер .
Шаг 4: Вы можете выбрать «Сохранить мои файлы» или «Удалить все».
Шаг 5: Нажмите «Просто удалите мои файлы»> это займет больше времени.
Шаг 6: Щелкните Далее > Сброс > Продолжить.
Операционная система требует для удаления несколько шагов, в отличие от других программ, установленных на машине. Существуют также различные стратегии резервного копирования вашей системы, чтобы подготовиться к восстановлению.
Перезагрузите компьютер, если он в данный момент включен. Когда все остальные способы восстановления компьютера не работают, можно попробовать хитрость. Когда вы переформатируете и восстановите компьютер, все текущие данные будут стерты.Компьютер перезагружается в режим восстановления.
Надеюсь, это руководство поможет.
Переустановите / сбросьте Windows 10 [шаг за шагом]
В отличие от предыдущей операционной системы, переустановку Windows 10 можно разделить на две разные вещи: обновить, Windows 10 и сбросить Windows 10. Пожалуйста, выберите соответственно, к чему вы более склонны, обновите или сбросьте, на основе описаний ниже.
Обновление в Windows 10 поможет вам переустановить Windows 10.Однако он удалит установленных вами приложений и драйверов, и ваши личные настройки также будут возвращены к значениям по умолчанию. Он также удалит приложения от производителя вашего компьютера, но приложения, которые вы установили из магазина Windows, останутся.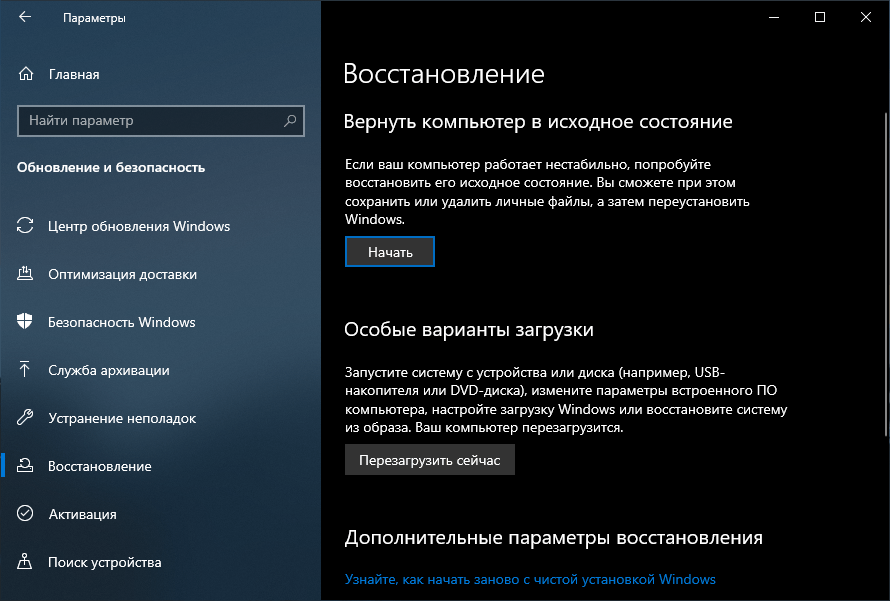 Если вы ищете способы переустановки Windows 10 с помощью обновления, перейдите к сообщению Как быстро и легко переустановить (обновить) Windows 10!
Если вы ищете способы переустановки Windows 10 с помощью обновления, перейдите к сообщению Как быстро и легко переустановить (обновить) Windows 10!
Сброс в Windows 10 поможет вам переустановить Windows 10 и удалит ВСЕ ваши личные файлы.Также будут удалены драйверы, приложения, личные изменения, внесенные вами в настройки, и приложения, установленные производителем вашего компьютера. Однако, если на вашем компьютере установлена Windows 10, приложения от производителя вашего компьютера будут переустановлены. Поэтому мы, , настоятельно рекомендуем, , сначала создать резервную копию ваших важных личных файлов и приложений. В этом посте мы в основном говорим о том, как переустановить, выполнив сброс .
Быстрый проход:
Метод первый: сброс из загрузки
Метод второй: сброс из настроек
Примечание: Обратите внимание, что для сброса, обновления и восстановления вашей системы требуется, чтобы вы могли войти в параметры запуска. Если вы не можете войти на рабочий стол, обратитесь к этому сообщению Как перейти к дополнительным параметрам запуска: Вариант первый.
Если вы не можете войти на рабочий стол, обратитесь к этому сообщению Как перейти к дополнительным параметрам запуска: Вариант первый.
Предупреждение: Сброс в Windows 10 поможет вам переустановить Windows 10 и удалит ВСЕ ваших личных файлов. Также будут удалены драйверы, приложения, личные изменения, внесенные вами в настройки, и приложения, установленные производителем вашего компьютера. Однако, если на вашем компьютере установлена Windows 10, приложения от производителя вашего компьютера будут переустановлены.Поэтому мы, , настоятельно рекомендуем, , сначала создать резервную копию ваших важных личных файлов и приложений.
Метод первый: сброс из загрузки
1) Введите settings в строке поиска, а затем выберите Settings , которое появится.
2) Щелкните значок Обновление и безопасность .
3) В левой части панели выберите Recovery . В правой части панели выберите Перезагрузить сейчас под опцией Расширенный запуск .
4) Подождите немного на этой странице.
5) Выберите Устранение неполадок .
6) Нажмите Сбросить этот компьютер .
7) Нажмите Удалить все .
Предупреждение : Убедитесь, что вы создали резервные копии важных файлов и приложений, потому что все они исчезнут после завершения сброса.
8) Если будет предложено Вставьте носитель , вам нужно будет вставить установочный носитель Windows 10 или диск восстановления, чтобы продолжить.
9) Если на вашем компьютере более одного раздела на диске Windows 10, вам нужно выбрать удаление всех файлов только из драйвера Windows или из всех дисков .
10) Щелкните по Просто удалите мои файлы или Полностью очистите диск соответственно.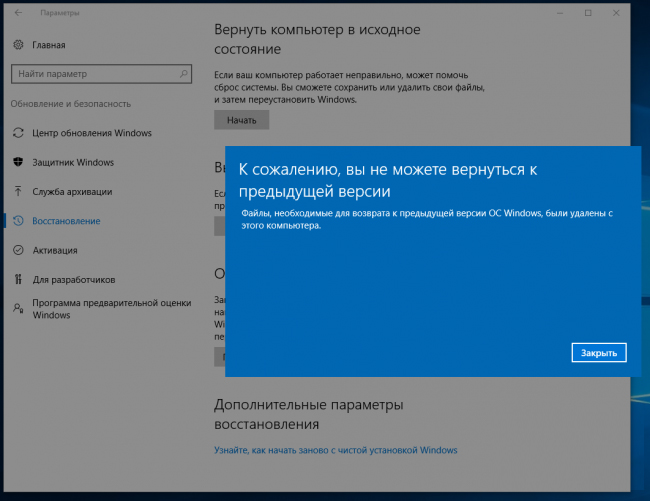 Перед тем, как продолжить, убедитесь, что у вас есть резервных копий ваших важных личных файлов и программного обеспечения.
Перед тем, как продолжить, убедитесь, что у вас есть резервных копий ваших важных личных файлов и программного обеспечения.
Примечание: Просто удалите мои файлы выполнит быстрое форматирование, и это не займет много времени.Ваши файлы могут быть восстановлены кем-то другим, поскольку они помечаются только как удаленные. Рекомендуется выбрать этот вариант, если вы оставляете свой компьютер.
Полная очистка диска выполняет безопасное стирание, чтобы полностью очистить диск, и ваши файлы не могут быть легко восстановлены. Это может занять несколько часов. Рекомендуется выбрать этот вариант, если вы перерабатываете или продаете свой компьютер.
11) Нажмите кнопку Reset , чтобы начать сброс.
12) Теперь начнется сброс. Это займет некоторое время, и ваш компьютер будет перезагружен несколько раз во время процесса.
Предупреждение : Если на вашем компьютере не возникла проблема с сервером или если вы не знаете, что делаете, выполнять сброс на рабочем или домашнем компьютере не рекомендуется.
13) Когда закончите, вам нужно будет настроить ваши личные предпочтения. Затем нажмите Далее .
14) Щелкните Принять .
15) Вы можете выбрать Настроить настройки в левом углу или Используйте быстрые настройки в правом углу, чтобы перейти к следующему шагу.
Если вы выберете Настроить настройки , вы можете изменить настройки по своему усмотрению. После настроек ваш компьютер будет в порядке.
Метод второй: сброс из настроек
Примечание : Перед выполнением сброса рекомендуется создать резервную копию важных личных файлов, поскольку после выполнения сброса вам будет очень трудно вернуть свои файлы и информацию.
Кроме того, этот вариант может потребовать от вас вставить установочный носитель Windows 10 или диск восстановления, чтобы продолжить. Если у вас его нет, рекомендуется использовать вместо него первый вариант.
1) Введите settings в строке поиска, а затем выберите Settings , которое появится.
2) Щелкните значок Обновление и безопасность .
3) Щелкните Recovery в левой части панели, а затем щелкните Get started под опцией Reset this PC .
4) Если будет предложено Вставьте носитель , вам нужно будет вставить установочный носитель Windows 10 или диск восстановления, чтобы продолжить.
5) Если будет предложено Не удалось найти среду восстановления , вам нужно будет вставить установочный носитель Windows 10 или диск восстановления, чтобы продолжить.
6) Выбираем Убираем все .
7) Если на вашем компьютере более одного диска на диске Windows 10, вам нужно выбрать удаление всех файлов только с диска Windows или со всех дисков со всеми дисками .
8) Вы можете выбрать Просто удалите мои файлы или Удалите файлы и очистите диск соответственно. Перед тем, как перейти к следующему шагу, убедитесь, что у вас есть резервных копий ваших важных личных файлов.
Примечание: Просто удалите мои файлы выполнит быстрое форматирование и не займет много времени. Ваши файлы могут быть восстановлены кем-то другим, поскольку они помечаются только как удаленные.Рекомендуется выбрать этот вариант, если вы оставляете свой компьютер.
Удаление файлов и очистка диска выполняет безопасное стирание, чтобы полностью очистить диск, и ваши файлы не могут быть легко восстановлены. Это может занять несколько часов. Рекомендуется выбрать этот вариант, если вы перерабатываете или продаете свой компьютер.
9) Нажмите Reset , чтобы начать процесс сброса.
10) Остальные шаги аналогичны шагам с 10) по 15) в методе Method One .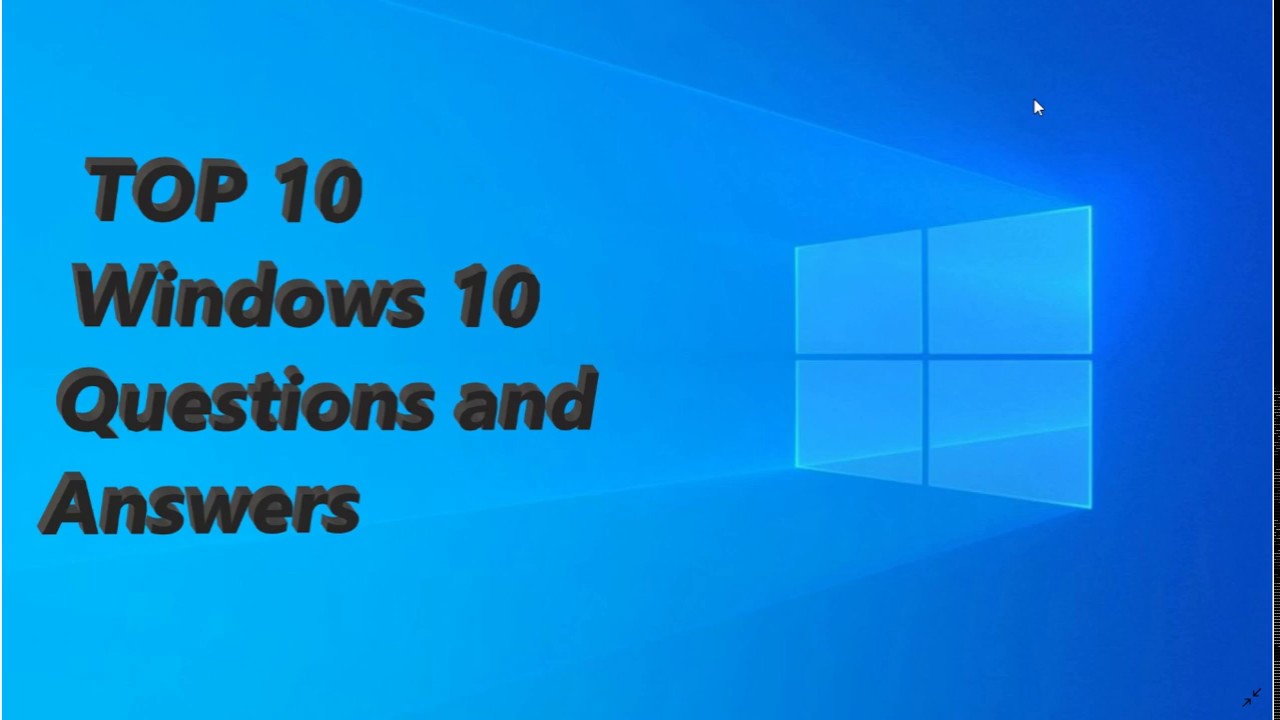
Как сбросить Windows 10 до заводских значений!
Существует множество причин, по которым вам может потребоваться сброс настроек компьютера с Windows 10 к заводским настройкам. Вы установили слишком много приложений, и вам просто нужно начать чистку. Вы также можете продать свой компьютер или решить какую-то другую проблему. В любом случае вы можете сбросить Windows 10 довольно быстро и без особых проблем. Есть два основных способа сделать это, и мы рассмотрим их оба. Вот как вернуть Windows 10 к заводским настройкам!Вы также можете сбросить Windows 10 с помощью полной переустановки Windows 10.Мы расскажем, как это сделать, в нашем руководстве здесь! Кроме того, не забудьте сделать резервную копию своих данных, фотографий, видео, музыки и т. Д. Перед сбросом Windows 10, иначе вы можете потерять все!
Метод 1. Сброс Windows 10 через меню «Настройки»
Самый быстрый, простой и простой способ — сбросить Windows 10 из меню «Настройки», как если бы вы делали это на своем телефоне.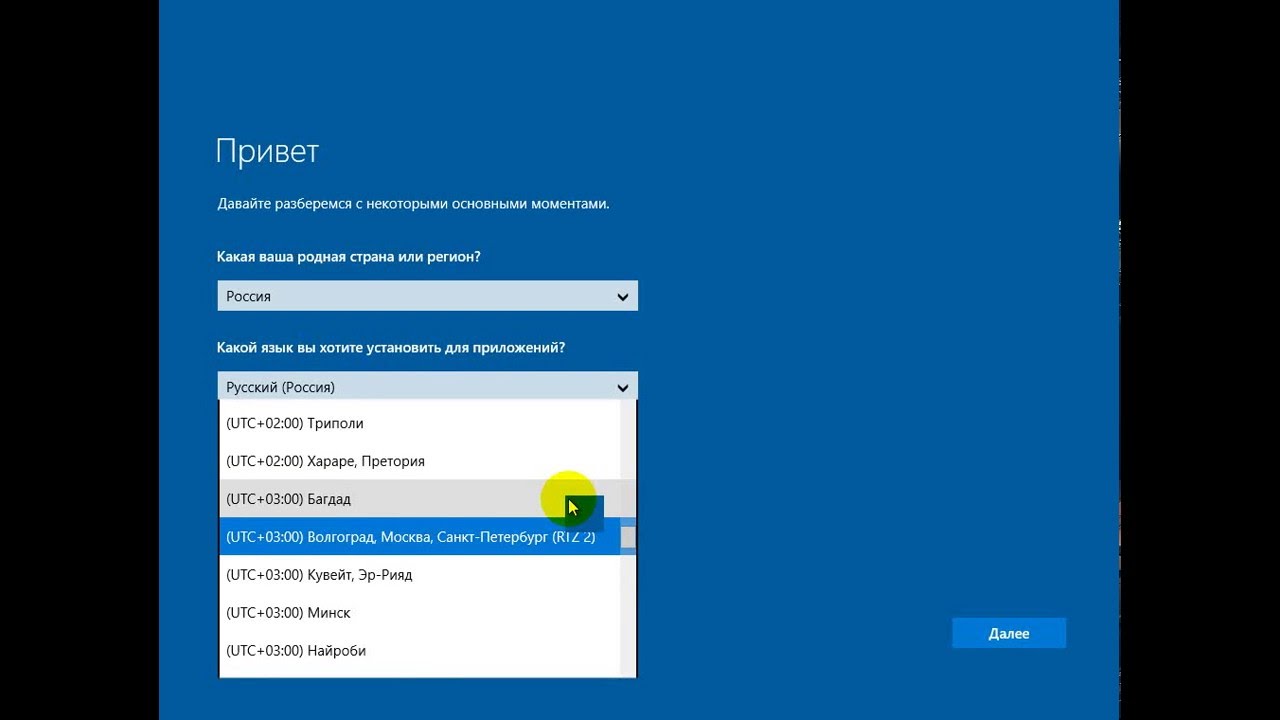 Вот как это работает:
Вот как это работает:
- Резервное копирование любых конфиденциальных данных, которые вы не хотите удалять.Поверьте, ошибки случаются, и легче получить резервную копию, чем начинать заново.
- Откройте меню Start и нажмите значок шестеренки меню Settings в левом поле.
- Выберите Обновление и безопасность открыть, а затем нажмите на опцию Recovery в левом поле.
- Нажмите кнопку Get Started в разделе Reset this PC меню Recovery.
- Появится экран с вопросом, хотите ли вы Сохранить мои файлы или Удалить все .Как вы понимаете, первый вариант позволяет сохранить ваши личные файлы, такие как фотографии или документы, а второй вариант удаляет все при сбросе Windows 10. Выберите тот, который вам нужен.
- Продолжайте следовать подсказкам, пока система не начнет перезагрузку.

- Вот руководство Microsoft на случай, если вам понадобятся дополнительные пояснения.
Ваш компьютер может перезагрузиться несколько раз во время этого процесса. Вы должны просто оставить его в покое, пока не появится экран установки Windows 10.Когда это произойдет, все готово! Ваш компьютер должен вернуться к исходным заводским настройкам с вашими личными файлами или без них, в зависимости от того, какой вариант вы выбрали. Это самый простой вариант сброса Windows 10.
Способ 2. Через меню загрузки
Иногда повреждения настолько серьезны, что компьютер фактически не может получить доступ к Windows. В этом нет ничего страшного, потому что вы можете получить доступ к заводским настройкам без входа в операционную систему. Этот метод немного сложнее, но, честно говоря, не так уж и сложен.
- Примечание — Windows 10 должна автоматически загрузиться в меню Advanced Boot Options , если она не может загрузиться в Windows 10 самостоятельно.
 Если ваш компьютер не может получить доступ к Windows 10, вы сможете попасть сюда автоматически.
Если ваш компьютер не может получить доступ к Windows 10, вы сможете попасть сюда автоматически. - Если ваш компьютер завис в цикле загрузки, просто отключите источник питания (настольный компьютер) или вытащите аккумулятор (ноутбук) и повторите попытку.
- В разделе «Дополнительные параметры загрузки» выберите опцию «Устранение неполадок » . Там вы должны найти опцию Reset Windows 10 .С этого момента просто выполните те же действия, что и в методе 1.
Теперь должен произойти сброс к заводским настройкам, и, как и в методе 1, ваш компьютер должен перезагрузиться несколько раз и в конечном итоге сбросить вас обратно на экран настройки Windows 10. Если по какой-либо причине это не работает и ваш компьютер не загружается, возможно, у вас проблема с оборудованием или вам может потребоваться переустановка Windows 10. Вот наше руководство по переустановке Windows 10 на случай, если эта ссылка понадобится снова.
Сбросить Windows 10 легко.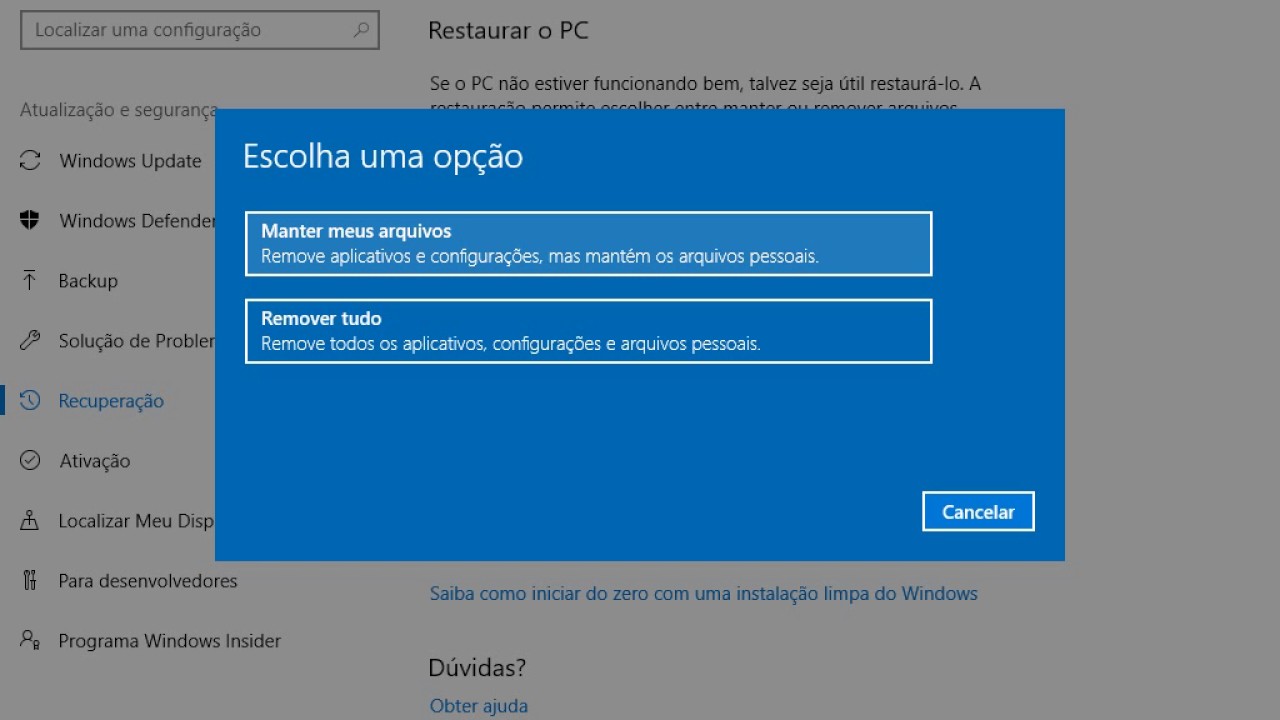 Однако мы рекомендуем это только в том случае, если вам абсолютно необходимо вернуться на заводской запас и у вас есть резервные копии данных. Если что-то мы упустили, расскажите об этом в комментариях!
Однако мы рекомендуем это только в том случае, если вам абсолютно необходимо вернуться на заводской запас и у вас есть резервные копии данных. Если что-то мы упустили, расскажите об этом в комментариях!
Сброс и переустановка Windows 10 из облака
В последней сборке Windows 10 Insider Preview у вас есть новая функция под названием Windows 10 Cloud Reset. Эта новая функция поможет вам сбросить и переустановить компьютер с Windows 10 из облака. Эта функция впервые появилась в Windows 10 Insider Preview Build 18970, которые являются предварительными версиями Windows 10 20h2.Если вы хотели сбросить или переустановить свой компьютер с Windows 10, у вас уже была возможность сделать это из локальной установленной копии Windows 10 и повторно использовать существующие файлы Windows для создания новой копии. Или, если вам нужна была полностью новая установка вашего компьютера с Windows 10, вам нужно было загрузить Windows и создать USB-накопитель для загрузки. Новая опция Cloud download в настройках восстановления Windows 10 позволяет вам получить лучшее из обоих миров.
Сбросьте и переустановите Windows 10 с помощью функции загрузки из облака ☁
Новая функция загрузки Windows из облака позволяет переустановить Windows 10, используя свежие установочные файлы Windows из облака.Нет необходимости в разделе восстановления или создании USB-накопителя.
Брэндон Леблан из команды Windows написал о преимуществах использования облачной загрузки для сброса или новой установки:
- Более надежный способ переустановки Windows ✅
- В зависимости от скорости вашего интернета это может быть быстрее ✅
- Нет необходимости в USB-накопителе или DVD ✅
Есть два варианта сброса из облака. Во-первых, если у вас есть работающая копия Windows 10 и вы хотите выполнить новую установку, вы можете использовать восстановление.
Как сбросить ПК с Windows 10 из облака в настройках восстановления 💻
Сброс и переустановка Windows 10 с помощью облака скачать
Если в настоящее время у вас работает компьютер с Windows 10 и вы хотите инициировать сброс или переустановку с помощью параметра загрузки из облака, вы можете сделать это в настройках Windows.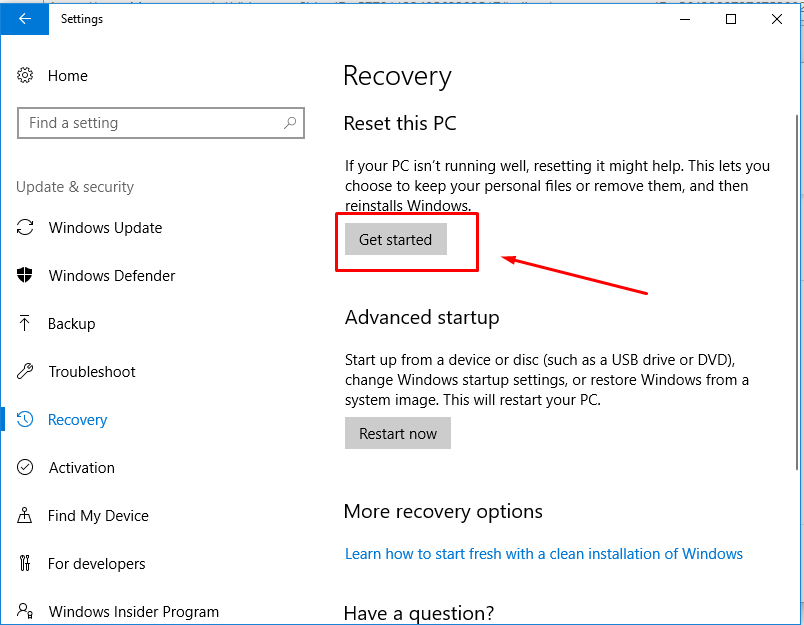
- Открыть Настройки
- Перейти к Обновление и безопасность
- Нажать Recovery
- На экране восстановления выберите Начать работу
- Выберите между Сохранить мои файлы или Удалить все
- Теперь вы можете выбрать Облако скачать или Локальная переустановка
- Если вы выберете загрузку из облака, это будет использовать Центр обновления Windows для загрузки свежих файлов Windows.
Как переустановить Windows 10 из облака, если не удается загрузить
Windows RE recovery cloud скачать
В случае, если вы больше не можете загружать компьютер с Windows 10, вы можете начать переустановку с помощью облачной загрузки из среды восстановления Windows (Windows RE).
- Нажмите «Устранение неполадок»
- Нажмите Reset this PC
- Выберите между Сохранить мои файлы или Удалить все
- Теперь вы можете выбрать Облако скачать или Локальная переустановка
- Это потребует драйверов для сетевого адаптера в образе Windows RE.
 В большинстве случаев у вас есть драйверы для проводного подключения. Он также может работать с беспроводным сетевым подключением в зависимости от драйверов, загруженных поставщиком ПК в образ Windows RE.
В большинстве случаев у вас есть драйверы для проводного подключения. Он также может работать с беспроводным сетевым подключением в зависимости от драйверов, загруженных поставщиком ПК в образ Windows RE.
Заключение
ЗагрузкаCloud — отличный новый вариант для сброса и переустановки компьютера с Windows 10, а также для восстановления работоспособности и новой установки. Это просто еще одна замечательная новая функция в Windows 10, подобная другим улучшениям, которые мы видели за последние пару лет.
Если у вас есть вопросы, не стесняйтесь оставлять комментарии и использовать Feedback Hub.
Ознакомьтесь с другими улучшениями Windows 10, например:
Теги: Загрузка из облака, Компьютер, свежая установка, установка, Microsoft, ОС, ПК, Восстановление из облака, Восстановление, переустановка, переустановка, сброс, Windows, Windows 10, Загрузка из облака Windows, Программа предварительной оценки Windows, Windows RE, переустановка Windows, Сброс Windows Последнее изменение: 30 сентября 2019 г.
Об авторе / Томас Маурер
Томас работает старшим консультантом по облачным технологиям в Microsoft.Он взаимодействует с сообществом и клиентами по всему миру, чтобы делиться своими знаниями и собирать отзывы для улучшения облачной платформы Azure. До того, как присоединиться к группе инженеров Azure, Томас был ведущим архитектором и Microsoft MVP, помогая создавать, внедрять и продвигать облачные технологии Microsoft. Если вы хотите узнать больше о Томасе, посетите его блог: www.thomasmaurer.ch и Twitter: www.twitter.com/thomasmaurer
.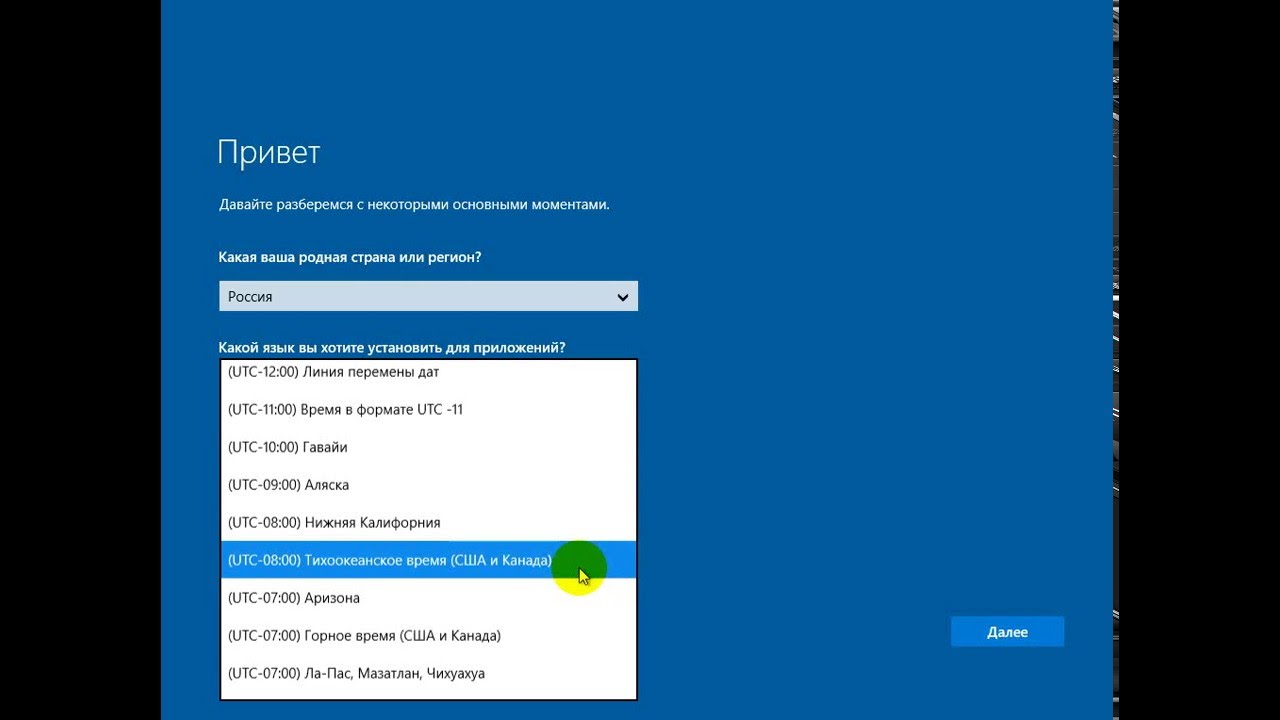





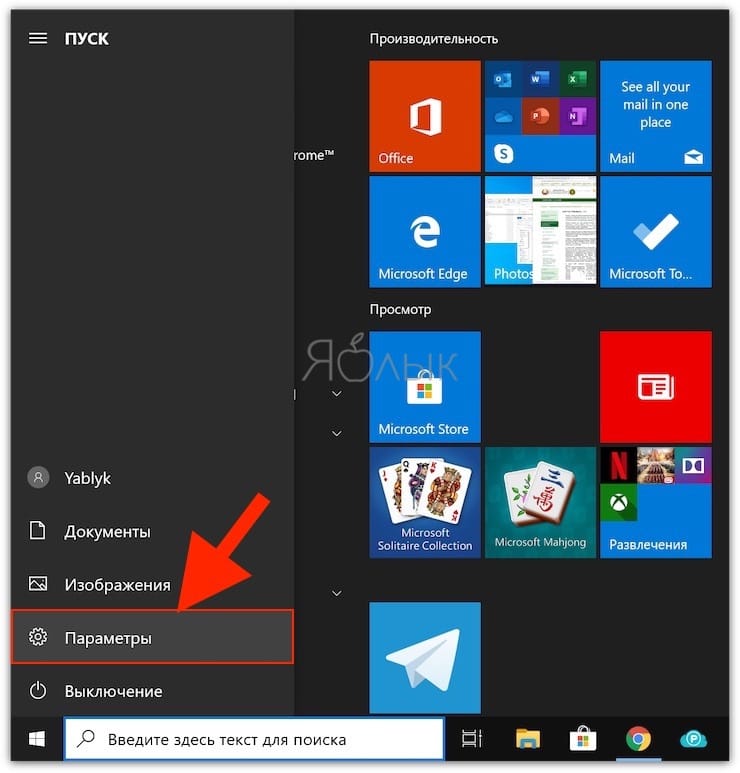
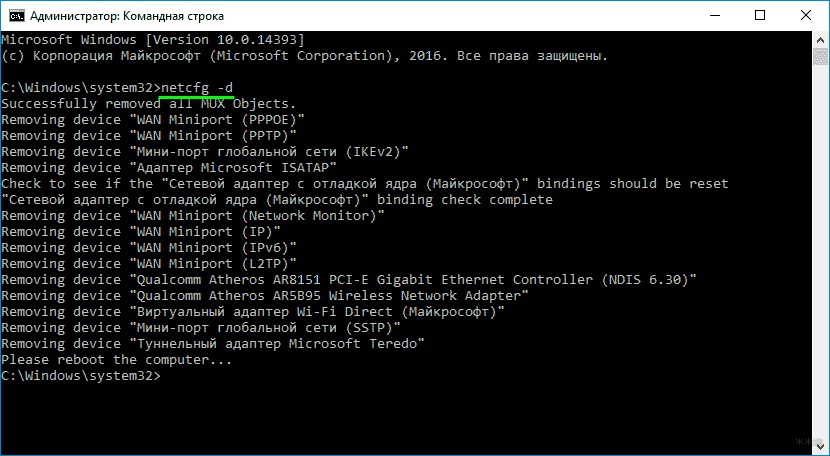 Выберите вариант в соответствии с вашими предпочтениями.
Выберите вариант в соответствии с вашими предпочтениями.
 В большинстве случаев у вас есть драйверы для проводного подключения. Он также может работать с беспроводным сетевым подключением в зависимости от драйверов, загруженных поставщиком ПК в образ Windows RE.
В большинстве случаев у вас есть драйверы для проводного подключения. Он также может работать с беспроводным сетевым подключением в зависимости от драйверов, загруженных поставщиком ПК в образ Windows RE.