Как установить Windows XP с флешки
Как установить Windows XP с флешки на новом компьютере с БИОСом UEFI? Привет админ! Да, именно такой у меня к вам вопрос. Купил недавно новый системный блок с установленной на SSD накопитель Windows 8, БИОС конечно UEFI, а SSD имеет стиль разделов GPT. Хочу установить Windows XP второй системой, так как есть одна старенькая игрушка (с которой прошла моя молодость) и несколько нужных программ, которые на Windows 8 и Windows 7 просто не запускаются. Установить Windows XP на SSD стиля GPT второй системой не получится, это я знаю, поэтому раздобыл ещё один простой жёсткий диск SATA объёмом 120 ГБ, вот на него и хочу инсталлировать Windows XP.
Установил жёсткий диск SATA в системный блок вторым и загрузился с установочной флешки Windows XP, но установить систему не выходит, так как установочная программа XP просто не видит жёсткие диски ни SSD, ни SATA, а видит только флешку. А иногда установка просто заканчивается синим экраном. Дистрибутив Windows XP оригинальный.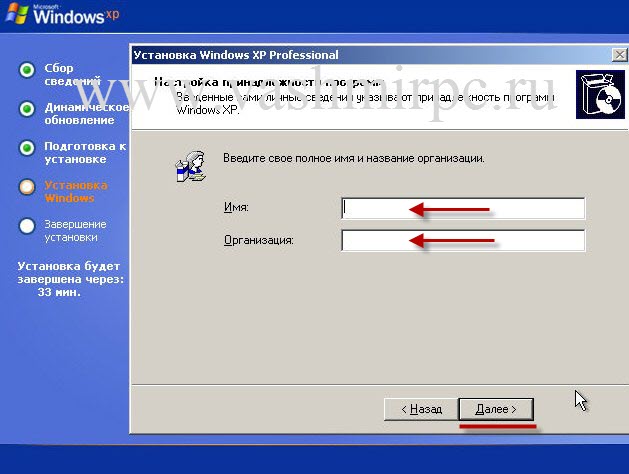
В поисках ответа на свой вопрос набрёл на ваш сайт, и вы мне сказали в комментарии, что нужно сначала интегрировать в дистрибутив Windows XP SATA драйвера, затем правильно создать загрузочную флешку XP и уже потом правильно настроить БИОС UEFI и установить Windows XP. Всё как-то мудрёно получается! Не могли бы вы подробно освятить этот вопрос у себя на сайте, такая инструкция очень многим поможет.
Как установить Windows XP с флешки
Привет друзья! Всё что я написал ниже вполне сгодится для установки Windows XP с флешки на простой компьютер или ноутбук, а также на новый компьютер или ноутбук с БИОСом UEFI. Если где-то будет разница в действиях я вам обязательно покажу.
 Придумана эта технология намного позже чем сама Windows XP, а это значит в оригинальном дистрибутиве XP специальных драйверов AHCI-контроллеров нет, такие драйвера есть только в Windows 7. При установке Windows XP на новый компьютер дело закончится синим экраном или инсталлятор XP не увидит жёсткий диск. Что делать?
Придумана эта технология намного позже чем сама Windows XP, а это значит в оригинальном дистрибутиве XP специальных драйверов AHCI-контроллеров нет, такие драйвера есть только в Windows 7. При установке Windows XP на новый компьютер дело закончится синим экраном или инсталлятор XP не увидит жёсткий диск. Что делать?1) Интегрировать драйвера AHCI-контроллеров в сборку Windows XP и вы сможете установить XP даже на SSD накопитель. Но можно пойти и другим путём.
2) Отключить в БИОСе UEFI режим AHCI и включить устаревший режим IDE.
Я за первый вариант — Интегрировать драйвера AHCI-контроллеров в сборку Windows XP, представьте ситуацию, в вашем системном блоке находится два жёстких диска, на одном установлена Windows 7 или Windows 8, а на втором Windows XP. Windows 7 или Windows 8 вы устанавливали по любому с включенным AHCI, а Windows XP с включенным режимом IDE. Так вот, вы работали в Windows 8, затем вам понадобилась Windows XP, вы перезагружаетесь, входите в БИОС UEFI и включаете старый режим IDE, иначе Windows XP не загрузится и вылетит в синий экран с ошибкой STOP 0x0000007B, а чтобы потом попасть в Windows 8 вам опять придётся заходить в БИОС UEFI и включать режим AHCI и так постоянно, как говорится — нафиг надо.
Интеграция драйверов AHCI-контроллеров в сборку Windows XP
В первую очередь берём компакт-диск с Windows XP или может быть у вас образ Windows XP.Создаём на рабочем столе папку и называем её Windows XP, затем все файлы с компакт-диска Windows XP, копируем в эту папку. Если у вас ISO образ Windows XP, открываем его с помощью бесплатной (для личного использования) программе DAEMON Tools Lite 4и также копируем все файлы дистрибутива в папку под названием Windows XP. Всё, это сделали.Идём на oszone.net, регистрируемся там, и скачиваем архив MassStor с драйверами всех самых распространённых AHCI-контроллеров: Intel, AMD, JMicron, Marvell, nForce, SiS и VIA. Если у вас операционная система 32-bit, что в большинстве случаев, скачиваем соответствующий пакет MassStor_x86_12.9.18.rar, если 64-bit, то другой MassStor_x64_12.

Переходим на официальный сайт программы WinSetupFromUSB.
http://www.winsetupfromusb.com/downloads/
Выбираем WinSetupFromUSB1.3.exe (22 MB).Скачиваем, разархивируем и запускаем нашу программу. Я нахожусь в операционной системе Windows 8 64 бит. Наша программа WinSetupFromUSB может работать как в 32-разрядных операционных системах, так и 64 -разрядных операционных системах. Чтобы запустить WinSetupFromUSB в программе Windows 8 64 бит щёлкаем два раза мышью на файле WinSetupFromUSB_1-3_x64.exe.В главном окне программы WinSetupFromUSB можно увидеть название нашей подсоединённой флешки.
Ставим галочку на пункте Auto format it with FBinst и отмечаем пункт NTFS
Ниже отмечаем галочкой пункт Windows 2000/XP/2003/Setup и нажимаем справа кнопку открывающую окно проводника.
Если у вас есть установочный диск с Windows XP 32, то откройте его и скопируйте все файлы содержащиеся внутри в какую-либо папку и обзовите её например Windows XP. Если у вас имеется ISO образ XP, откройте его к примеру в бесплатной (для личного использования) программе DAEMON Tools Lite 4 и также скопируйте все файлы дистрибутива Windows XP в папку.Итак, папку с файлами Windows XP 32 бит указали, жмём ОК.
Да
Да
и начинается первая фаза создания нашей мультизагрузочной флешки, которая заканчивается успешно.ОК. Загрузочная Windows XP 32 бит готова.
Процесс установки Windows XP с флешки на новом компьютере с БИОСом UEFI
Если у вас простой БИОС, то можете этот абзац пропустить.
Если вы устанавливаете Windows XP на ноутбук или компьютер с БИОСом UEFI и у вас включена опция опцию Secure Boot, то её нужно отключить, как это сделать в двух словах не расскажешь, переходите по ссылке и читайте подробную статью.

Нажимаем ВВОД (Enter на клавиатуре) и приступаем к установке системы.
 Принимаем лицензионное соглашение Windows XP, жмём F8.Windows XP мы установим на жёсткий диск, объёмом 120 Гб. Как видим у нас уже есть на винчестере один раздел объёмом 120 Гб сейчас мы удалим его вместе с существующими файлами и создадим новый раздел. С помощью стрелок на клавиатуре выделяем наш раздел и жмём клавишу (D).
Принимаем лицензионное соглашение Windows XP, жмём F8.Windows XP мы установим на жёсткий диск, объёмом 120 Гб. Как видим у нас уже есть на винчестере один раздел объёмом 120 Гб сейчас мы удалим его вместе с существующими файлами и создадим новый раздел. С помощью стрелок на клавиатуре выделяем наш раздел и жмём клавишу (D).4 Second part of Windows XP Professional SP3 setup/Boot first internal disки установка Windows XP продолжится.Далее. Вводим имя.Ключ.Пароль.

Далее
Вот и всё, Windows XP установлена.Осталось установить драйвера.
Метки к статье: Windows XP Установить Windows Флешка
Установка Windows XP с флешки в несколько этапов
Зачем ставить себе операционную систему Windows xp, если она уже доживает свой век? Ну, а если есть маломощный компьютер, который грех не использовать для простой работы? Такие устройства, как ноутбук, могут лежать несколько лет, как барахло, потому что на рынке уже вышла десятая версия Windows. Установка Windows xp с флешки актуальна и тогда, когда на устройстве не работает привод. Время не щадит никого, особенно оптические привода.
Ведь смотреть кино, путешествовать по глобальной сети, использовать программы обмена сообщениями и сидеть в социальных сетях можно даже на самых простых компьютерах. Зачем тогда вкладываться в дорогие комплектующие, если решение есть прямо под рукой? Проще поставить xp на ноутбук и комфортно сидеть в мягком кресле.
Этапы
Качаем из сети нормальную сборку xp, можно sp1, sp2 или sp3 (лучше sp3). Можно отправиться на проект Zver CD и посмотреть, какие там есть предложения. Также проект Zver CD имеет группу в контакте, где вообще обсуждаются практически все сборки не только xp, но и других операционных систем. Суть в том, чтобы сборка не была с ошибками, которые будут заставлять её постоянно выходить из строя. В случае неправильного выбора сбои могут наступать так часто, что возникнет желание разбить ноутбук или компьютер. Также потребуется специальная программа, которая создает загрузочные диски. Для примера возьмем WinSetupFromUSB. После запуска программы нужно вставить USB карту в ноутбук или стационарный компьютер. Открываем приложение WinSetupFromUSB и переходим на раздел USB disc selection and format, щелкаем по вставленному USB устройству и давим на кнопку Bootice.
Далее по схеме появится окно, в котором надо выбрать вставленное USB устройство повторно и нажать Perform Format.
Далее нужно проставить точку напротив пункта USB-HDD mode и зажать кнопку Next Step.
Форматирование карты USB следует проводить в файловую систему NTFS, которую программа позволяет выбрать в следующем окне. Далее требуется нажать OK.
Как говориться, дальше следует непереводимая игра слов на английском языке (шутка), надо просто нажимать всё время OK, потому что все дальнейшие сообщения программы носят формальный характер.
Затем установка Windows xp с флешки приводит к тому, что надо закрыть окно Bootice и вернуться к главному меню.
Нажимаем раздел Add to USB disk и проставляем галку рядом с пунктом Windows 2000/XP/2003 Setup, выбрав при этом папку с самой Windows xp (sp1, sp2 или sp3). Лучше, конечно, качать сразу sp3, так как это наиболее адекватный пакет. Щелкаем по кнопке GO и ожидаем, пока программа перенесет фалы на USB устройство.
Таким образом, инструмент загрузки готов. Осталась только непосредственная установка Windows xp с флешки.
Загрузка
По умолчанию любой ноутбук и стационарный компьютер, если не находит установленную операционную систему, загружается с оптического привода. У нас в данном случае USB устройство, так что нужно изменить настройку загрузки в специальном меню BIOS. Обычно компьютер или ноутбук сам подсказывает, как зайти в данное меню при загрузке. Просит нажать F11, del или F2, всё зависит от установки производителя.
Обыкновенными стрелками на клавиатуре есть возможность перейти в раздел Boot, обычно кнопки F5 и F6 помогают переместить вверх пункт USB HDD. Кнопка F10 сохраняет все эти изменения. Если попытка прошла успешно, то после перезагрузки старт начнется с USB устройства.
Жмем Windows XP/2000/2003 Setup.
Затем следует выбрать First part of Windows XP Professional SP3 setup from partition …, после чего стартует загрузка.
Как только произойдёт установка первой части, можно устанавливать вторую часть под названием:
При удачном стечении обстоятельств должен появиться рабочий стол. В случае нештатной ситуации есть другие выходы.
В случае нештатной ситуации есть другие выходы.
Свобода творчества
Итак, если пошло что-то не так, то можно поговорить об общих принципах, как установить Windows xp с флешки.
Первое, на что нужно обратить внимание, это на сборку Windows xp. Лучше если это будет sp3, так как в третьем пакете отлажены многие ошибки предыдущих сборок. Есть возможность зайти на проект Zver CD и посмотреть, какие сборки там имеются. Также существует огромное количество ресурсов, на которых публикуются различные комплектации операционных систем.
- Второе – это качество образа диска. Не секрет, что многие необразованные и безответственные люди совершенно спокойно выкладывают свои сборки xp, которые падают и не запускаются. Почитайте отзывы на сайтах с банками данных. Это может быть проект Zver CD, или какой-нибудь треккер, или товарищ, который устанавливал данную операционную систему и сохранил образ. Обычно пользователи, уже попробовавшие сборку, говорят о всех подводных камнях данного образа.

- Третье – это программа для загрузки. Недостаточно просто распаковать образ xp и скопировать его на USB устройство. Нужна специальная программа, которая дополнит нужными фалами USB носитель. После этого загрузка будет возможна. Помимо приложения, указанного в статье, есть ещё хорошее решение под названием Rufus.
- Четвертое – это параметры записи. Нет ничего сложного, чтобы запустить приложение и выбрать в нем образ для установки и USB устройство для записи. Всё интуитивно понятно, если с английским языком проблемы – то можно просто воспользоваться переводчиком.
- Пятое – выбор загрузки. В меню BIOS нужно не только выставить порт загрузки, но и вернуть параметр жесткого диска туда обратно. Иначе компьютер или ноутбук будет всё время загружаться с USB.
- Шестое – настойчивость. Техника любит упрямых, которых не сгибают ошибки системы. То есть если что-то не получилось с первого раза, например, ноутбук не стартовал с USB, то нужно ещё раз перепроверить пункты выполнения установки и поискать неточности.

Установка Windows xp с флешки замечательна тем, что позволяет поставить операционную систему даже на ноутбук, на котором нет оптического привода. Более того, физический установочный диск пожжет получить царапины и просто не прочитаться. А вот карта памяти практически со 100% вероятности будет работать.
Установка Windows XP с флешки. Инструкция как установить виндовс XP с загрузочной флешки
Содержание:
В данной статье мы расскажем вам поэтапно, что из себя представляет установка windows XP с флешки и сам процесс подготовки такой флешки, чтобы потом установить с нее винду. Ведь любому, кому доводилось устанавливать операционную систему виндовс, рано или поздно приходилось сталкиваться с проблемой отсутствия оптического привода. Однако в то же время на ноутбуке/нетбуке есть несколько выходов USB. Появлялся вопрос – как установить виндовс с флешки на ноутбуке без диска?
Естественно, это можно сделать, и наша инструкция по установке поможет вам в этом.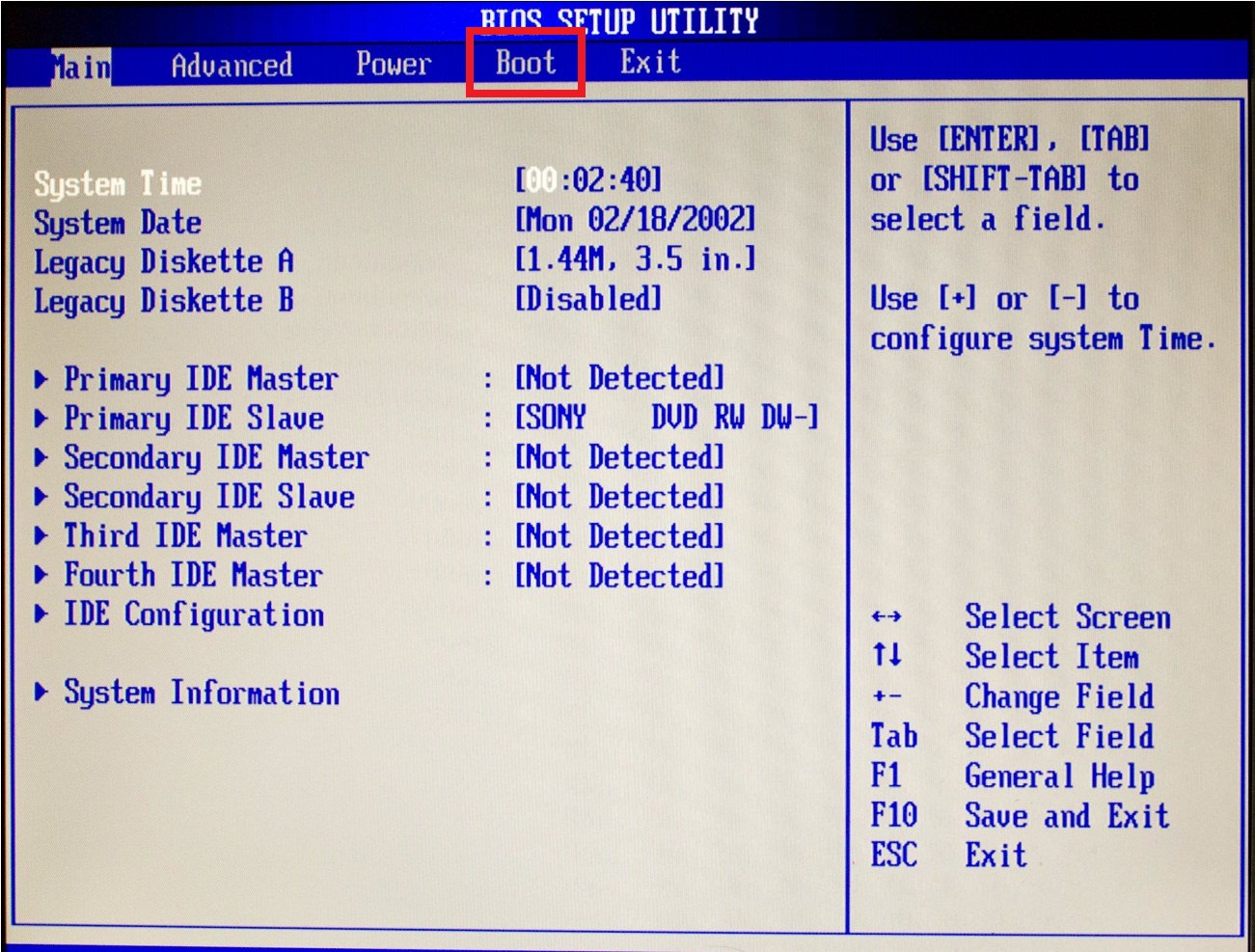 Тут ничего сверхумного и сверхсложного нет. Просто необходимо будет строго следовать той инструкции, которую мы предоставим в данной статье. От вас будет необходимо иметь нужную операционную систему, соответствующий софт и, конечно, сам USB-накопитель. Хотя, если вдруг не получится сделать это самостоятельно, то всегда можно заказать ремонт компьютеров на дом.
Тут ничего сверхумного и сверхсложного нет. Просто необходимо будет строго следовать той инструкции, которую мы предоставим в данной статье. От вас будет необходимо иметь нужную операционную систему, соответствующий софт и, конечно, сам USB-накопитель. Хотя, если вдруг не получится сделать это самостоятельно, то всегда можно заказать ремонт компьютеров на дом.
И еще раз перед началом работы настоятельно просим Вас точно следовать инструкциям, делать все согласно алгоритму и тогда не должно будет возникнуть лишних вопросов и проблем. Не нужно изобретать велосипед, так как все уже давно и не единожды проверено опытным путем.
Итак, перед тем, как установить windows xp с флешки нужно подготовить все необходимое. Во-первых, нужен накопитель, емкостью не менее 1ГБ, а лучше 2ГБ. Во-вторых – нужна специальная утилита, чтобы отформатировать его под необходимый формат и создать установочную флешку с виндовс. В-третьих, нужен образ рабочей версии XP.
Подготовка флешки для установки виндовс XP
Допустим, USB-накопитель нужного размера у вас уже имеется. Теперь нужно найти специальную утилиту для форматирования с последующим созданием образа установочного диска виндовс. Существует несколько подходящих утилит, из которых посоветуем одну. Она наиболее проста и удобна в использовании – WinSetupFromUSB. Думаем, не составит труда найти и скачать ее в интернете. Далее нужно также скачать хорошую сборку windows xp. Имея все необходимое, можно приступать к дальнейшей работе.
Теперь нужно найти специальную утилиту для форматирования с последующим созданием образа установочного диска виндовс. Существует несколько подходящих утилит, из которых посоветуем одну. Она наиболее проста и удобна в использовании – WinSetupFromUSB. Думаем, не составит труда найти и скачать ее в интернете. Далее нужно также скачать хорошую сборку windows xp. Имея все необходимое, можно приступать к дальнейшей работе.
Форматирование флешки для установки Windows XP
Чтобы отформатировать флеш-накопитель запускаем программу, о которой говорилось выше. В появившемся окне нажимаем кнопку «bootice»,
Установка windows xp с флешки
Далее в новом окне из списка выбираем наш USB-накопитель. Тут следует быть внимательным, так как в списке есть также жесткий диск вашего компьютера. Выбрав нужное устройство, жмем «perform format».
Форматируем флешку
В появившемся окошке выбираем тип носителя, который будет создан – USB-HDD mode single partition, нажимаем далее.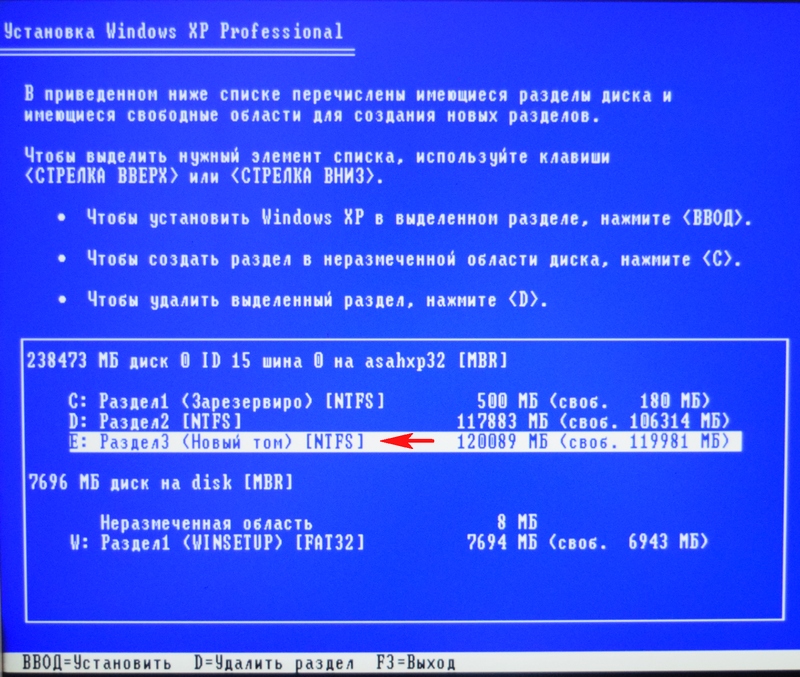
Создаем загрузочный диск
Файловая система, в которой будет отформатирована ваша флешка, — NTFS. После можно (если хотите) дать имя диску. Далее несколько раз жмем «OK». Спустя некоторое время программа отформатирует накопитель. После этого можем переходить к следующему этапу установки windows xp с USB-накопителя.
Создание загрузочной флешки виндовс XP
Если вы хотите сделать флешку загрузочной, следует правильно установить на нее операционную систему. В главном окне программы напротив надписи «Windows XP setup» ставим галочку.
Выбираем образ системы
Перед этим нужно распаковать ISO-архив, который вы получите. Затем указываете путь к только что распакованному архиву. Жмем «go» и ждем, пока программа скопирует необходимые файлы. По завершении появится окошко, в котором нажимаем «ok». На этом этап подготовки загрузочной USB-флешки завершён.
Установка windows XP с USB-флеш-накопителя
Теперь можем приступать непосредственно к установке windows xp с флешки на компьютер. Вначале нужна настройка биоса. Чтобы зайти в БИОС при загрузке компьютера нужно пару раз понажимать кнопку «delete», «F2» или «ESC», в зависимоcти от производителей. Должен появиться синий экран BIOS. Здесь нужно выбрать, чтобы первым в системе загружалась флешка. То есть ставим её на место 1-st boot device вместо жесткого диска (hard drive).
Вначале нужна настройка биоса. Чтобы зайти в БИОС при загрузке компьютера нужно пару раз понажимать кнопку «delete», «F2» или «ESC», в зависимоcти от производителей. Должен появиться синий экран BIOS. Здесь нужно выбрать, чтобы первым в системе загружалась флешка. То есть ставим её на место 1-st boot device вместо жесткого диска (hard drive).
Настройка BIOS для установка виндовс с флешки
Сохраняем настройки и выходим из BIOS. После этого перезагружаем компьютер и, если все правильно сделано, вы увидите окошко, в нем выбираем строчку «Windows XP Setup». В следующем окне выбираем для установки ту версию ОС, которая загружена на флешке — «First part of Windows XP Professional SP3 setup from partition 0». Затем запустится установка Windows XP на ваш компьютер. Нажимаем «enter». Прочитав (если есть желание и лишнее время) условия лицензионного соглашения, жмем «F8».
Принимаем условия лицензионного соглашения
Выбираем нужный раздел на жестком диске, куда будет установлена операционная система.
Выбираем раздел жесткого диска для установки
В следующем окне выбираем типом файловой системы – NTFS. Нажимаем «ввод». После этого пойдет процесс форматирования данного раздела. Затем программа установки скопирует необходимые файлы,
Процесс копирования установочных файлов
После чего компьютер снова перезагрузится и опять должно появиться окно программы загрузчика. Здесь снова выбираем «Windows XP Setup». В следующем окне жмём уже «Second part of XP setup / Boot first internal hard disk». После этого стартует обычная (как при установке с диска) установка виндовс, в течение которой компьютер пару раз перезагрузится.
Процесс установки Windows XP
В процессе установки программа предложит вам ввести имя пользователя, создать пароль (если необходимо), настроить региональные стандарты, язык, время и т.д. Далее устанавливаем необходимые драйвера и все – установка windows xp с флешки закончена. Операционная система полностью готова к работе.
В данной статье мы постарались максимально коротко и доступно изложить такой вопрос, как установка windows xp с флешки. Этот процесс более длительный и трудоемкий, чем установка с диска, однако, если четко следовать алгоритму, все должно получиться без проблем.
Но, если по каким-либо причинам вам не удается установить виндовс или просто возникают проблемы в работе компьютера, Мы всегда рады вас выручить вне зависимости от времени суток и дня недели. О том, сколько стоит установка windows, восстановление системы, установка драйверов и другие услуги по настройке или ремонту компьютера можно ознакомиться на нашем сайте.
Еще больше интересной и полезной информации
Комментарии (2)
Оставить комментарий
Как установить Windows XP на нетбук?
Главная страница » Windows XP » Инсталляция » Пошаговая инструкция: как установить Windows ХР на нетбук новичку
Содержание:
Особенности установки Windows XP на нетбук
Установка Windows XP на нетбук имеет две особенности:
- первая – это ограничение способов установки из-за отсутствия привода для чтения CDDVD дисков;
- вторая – необходимость настройки BIOS Setup для того, чтобы система могла быть установлена на жесткий диск с интерфейсом SATA, которыми в абсолютном большинстве случаев оснащаются современные нетбуки.

Первое ограничение довольно легко обойти, подготовив, например, установочную флешку с дистрибутивом операционной системы, что мы и сделаем. А что касается второго, то здесь – как повезет. Дело в том, что во времена, когда была выпущена Windows XP, жестких дисков стандарта SATA еще не существовало. Поэтому система не имеет в своем дистрибутиве соответствующих драйверов, и жесткий диск нетбука ею не распознается. Самый простой способ решить эту проблему – перенастроить BIOS, а самый правильный – интегрировать недостающий драйвер в дистрибутив. Мы рассмотрим первый вариант, но, нужно сказать, работает он не всегда.
Подготовка
Для создания установочной флешки с Windows XP потребуется:
- флеш-накопитель, объемом от 1 Гб;
- дистрибутив операционной системы на CDDVD или в виде ISO-файла;
- компьютер, оснащенный оптическим приводом для чтения дисков – на нем и будут производиться операции по созданию флешки;
- если дистрибутив системы представлен в образе ISO – устройство для чтения CDDVD не нужно, потребуется программа для эмуляции виртуального привода, например: UltraISO, Daemon Tools, Alcohol 120% и т.
 п.
п. - WinSetupFromUSB – бесплатная утилита для создания загрузочного сектора на флеш-накопителе и переноса на него дистрибутива Windows.
Создание загрузочной флешки
Чтобы флешка смогла распознаваться компьютером как загрузочное устройство, ее необходимо подготовить – отформатировать в NTFS или FAT32 – оба типа этих файловых систем пригодны для установки Windows XP. Вторым делом нужно создать на флешке загрузочный сектор и записать на нее загрузчик. Далее следует этап переноса на флешку файлов дистрибутива и тестирование на работоспособность. Все эти операции мы проделаем с помощью WinSetupFromUSB.
Форматирование
- Подключите к компьютеру флешку, лучше пустую, и запустите WinSetupFromUSB.
- Запустите встроенную в программу утилиту Bootice, на вкладке “Physical Disc” кликните по кнопке “Parts Manage” – это создаст на флеш-накопителе активный загрузочный раздел. На чистой флешке он будет единственным.
- Далее необходимо выполнить форматирование: нажмите “ReFormat USB disc” – “Next” – “ОК”.
 Все настройки пусть останутся по умолчанию (тип накопителя – USB-HDD).
Все настройки пусть останутся по умолчанию (тип накопителя – USB-HDD).
Создание главной загрузочной записи и загрузчика
- Снова откройте окно утилиты Bootice и кликните по кнопке “Progress MBR”.
- На вкладке “Master Boot Record” выберите тип загрузчика – Grub4DOS, для его установки на флешку кликните по кнопке “Install/Config”.
- В следующем окне будет предложено изменить стандартные настройки конфигурации, но нам это не нужно. Кликните “Save to Disc” и закройте окно.
- Далее вы снова окажетесь в главном окне Bootice. Теперь необходимо нажать кнопку “Progress PBR” для создания главной загрузочной записи на флешке.
- Перейдя дальше и оказавшись в окне “Partition Boot Record”, снова отметьте Grub4DOS, кликните “Install/Config”, а следом – “ОК”. Этап создания загрузчика завершен.
Копирование Windows XP на флешку
- Если вы используете CDDVD-диск с дистрибутивом системы – установите его в привод, если ISO-файл – смонтируйте его при помощи программ – эмуляторов в виртуальный привод.
 На рисунке показано, как это сделать в UltraISO.
На рисунке показано, как это сделать в UltraISO.
- В главном окне WinSetupFromUSB, в разделе “Add to USB disc”, отметьте галкой поле “Windows 2000/XP2003 Setup”, нажмите кнопку справа и в открывшемся окне проводника выберите место хранения дистрибутива Windosw XP. Для запуска процесса копирования кликните по кнопке “Go”.
Тестирование
- После того, как дистрибутив будет полностью перенесен на флеш-диск, необходимо убедиться, что с него можно будет запустить нетбук. В нижней части окна WinSetupFromUSB отметьте галкой “Test in QEMU” – тестирование в виртуальной машине “QEMU”, и кликните “Go”.
- Если в окне QEMU вы наблюдаете процесс установки Виндовс, все сделано правильно.
Настройка BIOS нетбука
Порядок приоритета загрузки
- Подключите флешку с Windows XP к USB-порту нетбука и включите (или перезапустите) его.
- Для того, чтобы войти в настройки BIOS Setup, удерживайте клавишу, которая для этого предназначена.
 Чаще всего это F2, но может быть другая – F10, F12, F1, F4 и т. д. Точнее можно узнать, прочитав на заставке, которая появится на экране сразу после включения нетбука.
Чаще всего это F2, но может быть другая – F10, F12, F1, F4 и т. д. Точнее можно узнать, прочитав на заставке, которая появится на экране сразу после включения нетбука. - Перемещаясь внутри настроечного меню BIOS Setup с помощью клавиш со стрелками и подтверждая действия нажатием “Enter”, перейдите в раздел “Boot”. В списке опроса загрузочных устройств “Boot Device Priority” – “1st Boot Device” поднимите на первое место свою флешку (USB-HDD), нажимая клавиши F5 и F6 (перемещение выбранного пункта вверх или вниз).
Переключение контроллера жесткого диска SATA в IDE-совместимый режим работы
Это и есть та самая настройка, которая поможет Windows XP распознать жесткий диск нетбука.
- Перемещаясь клавишами со стрелками, зайдите в раздел “Advanced” и измените значение параметра “OnChip SATA” с “IDE-AHCI” на “Native IDE”.
- При отсутствии в вашей версии BIOS настройки “OnChip SATA”, найдите параметр “IDE Configuration” и назначьте ему значение “Compatible”.

- Для выхода из меню BIOS нажмите F10 и “Y”, что означает выйти с сохранением изменений.
Установка Windows XP
- Перезагрузите нетбук (установочная флешка должна быть подключена). После его следующего включения начнется процесс копирования файлов дистрибутива системы в оперативную память. Когда он завершится, вы увидите окно приветствия программы установки Windows. Оно будет ждать ваших ответных действий. Для продолжения установки Windows XP нажмите Enter.
- Следующий экран предложит вам принять лицензионное соглашение. Придется принимать, без этого система не установится.
- Далее нужно будет выбрать или создать раздел, куда будет установлена Windows. Если на диске только неразмеченная область, нажатием “С” будет создан необходимый раздел.
- Следующий шаг – форматирование вновь созданного или уже существующего раздела.
 Выбираем NTFS.
Выбираем NTFS.
- После окончания форматирования начнется процесс установки. Первым делом будет предложено выбрать язык системы:
- Далее – указать свои данные (имя, организацию):
- И ввести серийный номер. Это можно (и даже удобнее) отложить на потом.
- На следующем этапе установки Windows создает учетную запись администратора. Вам будет предложено назначить ей пароль. Там же необходимо задать имя компьютера.
- Следующий экран – установка даты и времени. Можно установить сейчас, можно отложить.
- Конфигурация сетевых параметров – тоже не дело первостепенной важности. Оставляем как есть, настроим позже.
- Это же касается создания рабочей группы или подключения к домену. Опция актуальна для сетей предприятий, но настраивать это в данный момент не обязательно.
- Далее система продолжит установку с заданными вами настройками, которая завершится знакомым экраном с логотипом Windows XP.
 На этом основной этап работы закончен.
На этом основной этап работы закончен.
Поздравьте себя, вы сделали это – самостоятельно установили Windows XP на нетбук. Дальнейшие действия – настройка параметров учетной записи и начало работы с Windows – тема совсем другой истории.
Как установить Windows XP? Руководство с картинками
Приветствую. Решил сегодня написать о том как установить Windows XP. Просто принесли мне компьютер, такой себе, старенький уже. Оперативки 256 Мб, процессор Celeron, жесткий диск 40 Гб. Ну что же, установить Windows 7? Та куда там, XP для него самое то.
Просто все уже пишут об установке Windows 8, а меня что-то на старину понесло. Ну да ладно, думаю что XP еще поживет, ведь как не крути хорошая это ОС и многие еще с ней работают. Сразу хочу извинится за фотки, фотографировал на 15 дюймовом мониторе, еще и на телефон. В идеале конечно же можно было установить Windows XP на виртуальную машину и наделать красивых скриншотов, но у меня живой пример :).
Подготовка к установке Windows XP
Нам понадобится установочный диск с Windows XP, ну думаю таким Вы уже обзавелись. Если нет, то почитайте Как записать образ Windows на диск?.
Важно! Убедитесь что на диске C (диск на который у Вас установлена или была установлена операционная система) нет важной Вам информации. Рабочий стол и папка “Мои документы” хранится на диске C. Если есть информация, то ее можно скопировать на диск D с помощью загрузочного диска Dr.Web LiveCD.
Если все нормально, то идем дальше. Поставьте установочный диск с Windows XP в привод компьютера и перезагрузите компьютер. Ели после начала загрузки в низу экрана Вы увидите загрузку (точки будут двигаться), то значит все хорошо. Быстренько нажимайте на любую клавишу (не успели :), перезагрузите компьютер еще раз) и можно переходить к началу установки.
Ну а если у Вас не пошла загрузка с CD диска, а компьютер начал загружаться как обычно с жесткого диска, или появилась ошибка через которую Вы и взялись переустанавливать операционную систему, то значит у Вас в БИОС не выставлена загрузка с привода в первую очередь. Я уже писал статью о том как в БИОС выставить загрузку с привода или флешки, но в этом компьютере БИОС отличался от того, что описан в статье.
Я уже писал статью о том как в БИОС выставить загрузку с привода или флешки, но в этом компьютере БИОС отличался от того, что описан в статье.
Поэтому я сделал несколько пошаговых снимков, по которым Вы без проблем сможете поставить привод на первое место, что бы компьютер загрузился с диска. Значит перезагружаем компьютер еще раз и заходим в БИОС. На это компьютере я попал в БИОС по клавише F2. У Вас может быть другая клавиша, поэтому читайте статью как войти в БИОС.
Переходим на вкладку “Boot”.
Нажимаем “Boot Device Priority”.
С помощью клавиш “Enter” и “Верх” “Вниз” выставляем первым CD/DVD, дальше жесткий диск и т. д. Теперь нажимаем F10 и сохраняем изменения. Компьютер перезагрузится и начнется загрузка CD диска. Нажимаем любую кнопку и переходим к началу установки.
Процесс установки Windows XP
Как только Вы нажали любую клавишу, видим вот такое:
Здесь придется подождать, ну ничего не поделаешь, ждем :).
В этом окне нажимаем “Enter”.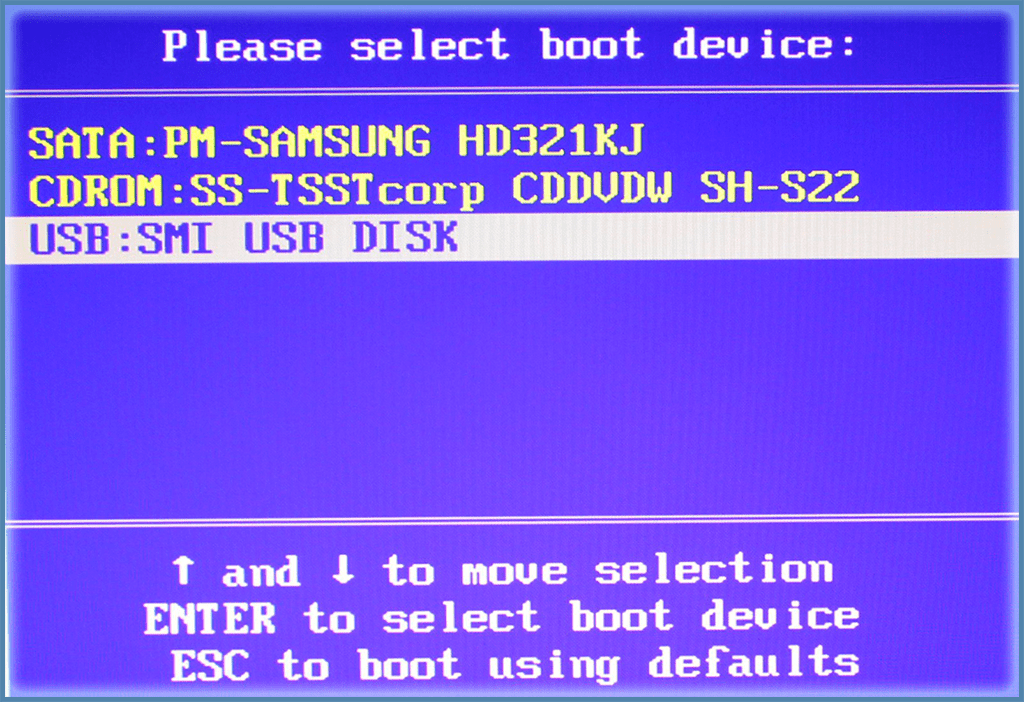
Принимаем лицензионное соглашение нажатием на клавишу F8.
Как видите у меня уже нашло старую версию Windows XP и можно попытаться ее восстановить, но мне и думаю Вам тоже нужна чистая установка, поэтому нажимаем “Esc”.
Выбираем раздел на жестком диске, в который хотим установить операционную систему. Как правило это C:, выбираем его и нажимаем “Enter”.
Подтверждаем установку клавишей “C”.
Здесь нужно выбрать каким образом будет форматироваться раздел. Я советую выбирать в FAT и не быстрое. Жмем “Enter”. Подтверждаем форматирование нажатием клавиши “F”.
Ждем пока отформатируется раздел на жестком диске.
Сразу начнется копирование файлов с диска, снова ждем :(.
Можете сразу настроить язык и клавиатуру. Нажимаем “Далее”.
Вводим свое имя и название организации. Идем дальше.
Настраиваем время и дату. Нажимаем “Далее”.
Снова ждем, только далеко не отходите :).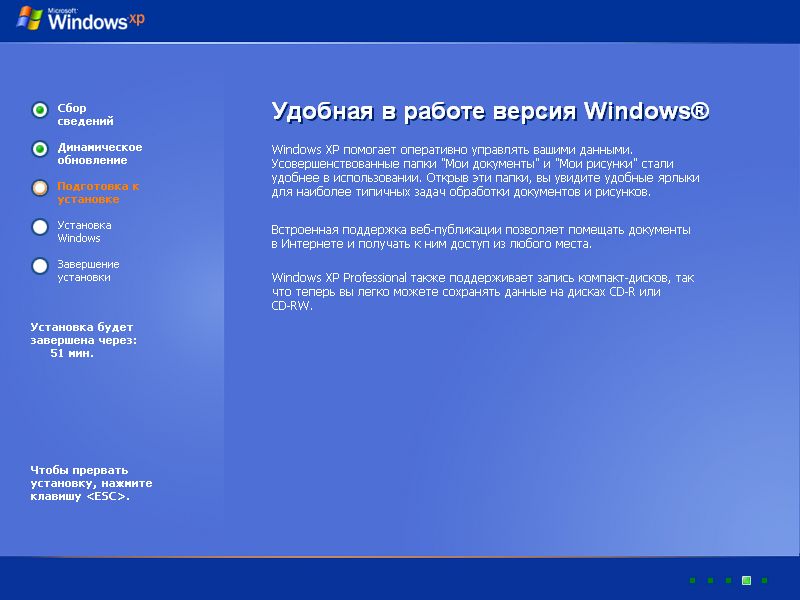
Я оставил “Обычные параметры” и нажал “Далее”.
Прописываем имя компьютера в сети. И продолжаем установку.
Читаем приветствие и как обычно нажимаем “Далее”.
Настраиваем параметры автоматического обновления.
Пропускаем эти настройки, ну или можете настроить интернет.
Можете зарегистрироваться в Майкрософт. Но я отказался. Продолжаем.
Указываем пользователей компьютером.
Поздравляю! Установка Windows XP закончена.
Все друзья, установка закончена и можно начинать пользоваться компьютером. Еще хочу заметить, что я устанавливал самою простую сборку Windows XP. У Вас же может быть и сборка например от ZWER, там процесс установки может немного отличатся. Например в этой версии я еще вводил ключ, забыл сфотографировать. А в сборке от ZWER такого пункта вроде бы нет. Ну а если попросит ключ, то ищите его в текстовом файле, который Вы скорее всего скачали с образом диска.
Ну вроде все. Удачи друзья!
Удачи друзья!
Как установить Windows XP с флешки
Данный процесс очень похож с установкой Windows XP с диска, но имеет некоторые свои особенности. Будем рассматривать процесс установки Windows XP на чистый жесткий диск (к примеру, Вы купили новый компьютер и он без операционной системы).
Для того чтобы установить Windows XP вам нужна будет загрузочная флешка с операционной системой.
Данную флешку подключаем в разъём USB компьютера. Далее необходимо произвести настройку загрузки с USB накопителя в BIOS компьютера.
А делается это так:
Чтобы с USB накопителя включить загрузку, надо зайти в BIOS. Для этого, когда включаете компьютер надо нажать специальную клавишу. Обычно, при загрузке ПК, в самом низу экрана указывают какую именно кнопку необходимо нажать, чтобы войти в BIOS. Как правило, это Del, F2, Esc, но редко бывают и другие. А чтобы точно знать такую информацию, то можете почитать инструкции к материнской плате.
После входа в BIOS систему, необходимо пройти на вкладку Boot, а далее в порядке загрузки на самое первое место нужно установить флешку, для этого используйте клавиши со стрелками и клавиши F5 и F6. Клавишами-стрелками вы выбираете флешку, а клавишей F6 выводите ее на самый верх. Для того чтобы узнать какие клавиши вам нужны чтоб выставить порядок загрузки, посмотрите подсказки справа. Название флешки должно находиться в строчке USB HDD. И для сохранения изменения и выхода из биос системы нажмите клавишу F10.
После этого появится окно, где будет спрашиваться сохранить ли изменения и выйти? Нажимаете Yes. И только потом произойдет перезагрузка и начнется установка Windows XP.
Изначально появится сообщение на экране — «Программа установки проверяет конфигурацию оборудования», а потом появится темно-синий экран – это начало установки. Необходимо обратить свое внимание на строку, которая находится в самом низу. Это строка — подсказка для Вас, потому как она будет Вам подсказывать, что именно нужно будет делать.
Далее после загрузки всех нужных файлов появится первое меню, и чтобы продолжить установку Windows XP, надо нажать клавишу «Enter «.
Потом Вам покажут лицензионное соглашение. Для согласия надо нажать клавишу «F8 «.
Далее вы будите видеть неразмеченную область жесткого диска. Важно то, что если вы устанавливаете ОС на жесткий диск, на котором уже была операционная система, то тогда увидите таблицу логических дисков. То в таком случае Вы самостоятельно выбираете диск, на который хотите установить операционную систему Windows XP. А в нашем случае, так как не была еще ни разу установлена ОС, то мы сами разметим диск на логические. Для этого нажимаем клавишу «С»- создать. Откроется окно, где надо произвести назначение размера диска.
Если хотите оставить его размер таким же, то нажимаете на клавишу «Enter». Если же хотите разделить физический диск на два логических, то нужно числовое значение, которое указано в окне убрать и ввести новое.
К примеру, если у Вас стоит число 8182 — это около 8 гигабайт, то его надо удалить и внести число 4000 (данное число указано в мегабайтах). Этот первый диск будет логическим диском «С» на жестком диске, и он будет равен 4 ГБ или 4000 МБ. И нажимаете «Enter». Созданный диск «С» будет неформатированный.
Этот первый диск будет логическим диском «С» на жестком диске, и он будет равен 4 ГБ или 4000 МБ. И нажимаете «Enter». Созданный диск «С» будет неформатированный.
После этого приступаем ко второй неразмеченной области размером 4189 Мб (делаем тот же процесс, что и с первым диском «С»). Только менять размер данного диска не надо, оставим все как есть и нажимаем «Enter».
Теперь у нас есть два логических диска — «С » и «D». Установите курсор на раздел «С» и нажмите кнопку «Enter». Далее выбираем пункт «Форматирование раздела в системе NTFS и нажимаем «Enter». Потом происходит форматирование раздела диска и после окончания форматирования появится список файлов, которые нужны для установки системы. И важно, что после того как произойдет перезагрузка компьютера, начнется установка ОС. Если вы загружали флешку не через Boot Manager, то не забудьте извлечь ее из компьютера.
После этого произойдет автоматическая загрузка данных и по окончании надо нажать кнопку «Готово». Вот и все. Вы установили ОС Windows XP.
Вы установили ОС Windows XP.
Возможно Вам будут интересны следующие материалы
Как установить Windows XP рядом с Windows 10
Полезно иметь на своём ПК не только суперсовременную Windows 10, но и Windows XP. Часто бывает, что любимые пользователем с начала XXI века программы и игры перестали обновляться, а запустить их в Windows 8/10 уже невозможно, несмотря на различные ухищрения. В этом случае можно установить на компьютер с новой версией системы более раннюю Windows XP.
Зачем нужны Windows XP и Windows 10 на одном ПК
Установка Windows XP на компьютер может понадобиться для корректной работы подключённого к нему старого оборудования. Например, принтера или сканера, функционирующего уже много лет, качество работы которого вас вполне устраивает. Драйверы для таких устройств производителем уже не выпускаются, так как модель давно снята с производства. Да и сама техника сегодня несовместима с Windows 7 и 10. Таковы, например, принтеры HP LaserJet 10xx, пик продаж которых пришёлся на 2005 год. Тогда о новой оболочке Windows Vista, от которой произошли версии 7, 8, 8.1, 10, 10.1, никто и мечтать не смел.
Таковы, например, принтеры HP LaserJet 10xx, пик продаж которых пришёлся на 2005 год. Тогда о новой оболочке Windows Vista, от которой произошли версии 7, 8, 8.1, 10, 10.1, никто и мечтать не смел.
Есть два пути установки более старых версий Windows рядом с новыми:
- с единственным жёстким диском, который не отключится, так как устанавливать вторую Windows будет некуда;
- со вторым жёстким диском, который можно отключить перед установкой другой Windows.
Оба варианта подходят, чтобы не переустанавливать не только Windows XP, но и Windows 10. Цель такой установки — наличие двух систем в загрузчике Windows 10.
Windows 9x, 2000 и XP в новом загрузчике объединеныНа более старых ПК, ноутбуках и планшетах Windows 10, несмотря на программную оптимизацию, со временем всё же «подтормаживает». В этом случае установка Windows XP имеет смысл. Особенно если на таком ПК находятся все необходимые программы и файлы, с которыми вы постоянно работаете и поэтому не рискуете переустанавливать систему.
Установка Windows XP на невыключаемом жёстком диске
Для такой установки план действий следующий:
- сначала нужно подготовить раздел для Windows XP;
- затем восстановить загрузчик Windows 10 и добавить в него записи о Windows XP.
Чтобы осуществить установку Windows XP, следуйте инструкции:
- Запустите Windows 10.
- Далее вам понадобится установочная флешка Windows XP. Её легко записать с помощью программы WinSetupFromUSB, выбрав соответствующий пункт Windows 2000/XP/2003 и указав папку, скопированную с диска.Укажите папку (а не ISO-файл) для записи Windows XP
- Вставить ISO в категорию Windows XP не получится. Поэтому, если вы скачали именно ISO-архив Windows XP, распакуйте его с помощью приложения WinRAR в отдельную папку, а затем укажите эту папку в качестве исходной директории.
Создание раздела для Windows XP и установка в него ОС
Перед установкой Windows XP нужно создать для неё отдельный раздел на диске. Устанавливать несколько операционных систем в один раздел не рекомендуется, даже если будет взят его суммарный объём (например, 20 ГБ для Windows 10 + 10 ГБ для Windows XP = 30 ГБ).
Устанавливать несколько операционных систем в один раздел не рекомендуется, даже если будет взят его суммарный объём (например, 20 ГБ для Windows 10 + 10 ГБ для Windows XP = 30 ГБ).
Чтобы создать новый раздел для Windows XP, выполните следующие шаги:
- Нажмите правой кнопкой мыши на меню «Пуск» и выберите пункт «Управление дисками».Откройте параметр «Управление дисками», чтобы начать процесс создания раздела на диске
- Выберите диск, часть свободного места которого вы хотите взять для создания нового раздела. Лучше выбрать тот, на котором больше всего свободного места. Выделите этот диск, правой кнопкой мыши вызовите его контекстное меню и выберите команду «Сжать том».Для создания нового раздела нужна свободная память, которую можно позаимствовать у другого диска
- В открывшемся окне введите нужный вам размер сжимаемого пространства на диске в мегабайтах. Для Windows XP можно выделить от 10 ГБ с учётом нужных программ.Место на диске должно соответствовать требованиям Windows XP
- Выберите команду «Создать простой том» для образовавшегося неучтённого места на диске.
 После выполнения команды «Создать простой том» вы получите новый раздел для Windows XP
После выполнения команды «Создать простой том» вы получите новый раздел для Windows XP - Назначьте метку (букву) нового логического диска. Диск без буквы будет определён как скрытый, а установка Windows на такие диски невозможна.Выберите для диска букву, которая ещё не занята
- Мастер управления дисками обозначит созданный том. После этого закройте все окна и завершите работу с Windows 10.
После того как новый раздел для второй операционной системы создан, можно приступать к её установке:
- Запустите установочную флешку и установите Windows XP в тот раздел диска, который вы создали.
- Следуйте инструкциям программы установки setup.exe.Чтобы установить Windows XP как вторую ОС, следуйте указаниям установочной программы
При установке Windows XP важно не стереть содержимое того раздела, в который была установлена Windows 10.
После завершения установки Windows XP будет готова к дальнейшим вашим действиям.
Видео: как разбить диск на разделы в уже установленной Windows 10
youtube.com/embed/GT4pwc6dVzU?feature=oembed» frameborder=»0″ allow=»autoplay; encrypted-media» allowfullscreen=»»/>
Настройка загрузочной записи Windows XP
Скачайте, установите (если требуется) и запустите утилиту Bootice. Она создана для редактирования загрузочных записей ОС разных типов и версий.
Bootice поддерживает новые загрузочные записи и форматы дисковДалее выполните следующие действия:
- В программе Bootice откройте вкладку «Физический диск», выберите ваш реальный диск и нажмите «Обработка PBR» (редактирование кода загрузочного сектора диска).Чтобы изменить тип загрузчика Windows, воспользуйтесь параметром «Обработка PBR»
- Выберите опцию загрузочной записи BootMGR (современный тип загрузчика), переключив её с устаревшего типа загрузчика NTLDR.Для запуска разных версий Windows выберите загрузочную запись BOOTMGR
- Далее выберите «Инсталляция/Конфигурация» и подтвердите запрос на переименование загрузочного файла.Для продолжения настроек необходимо переименовать загрузочную запись Windows
- Закройте программу Bootice после получения уведомления об удачной перезаписи файла Boot.
 ini (это скрытый файл загрузчика Windows XP).Закройте программу и перезапустите Windows для завершения настройки
ini (это скрытый файл загрузчика Windows XP).Закройте программу и перезапустите Windows для завершения настройки - Перезапустите Windows XP по команде «Пуск» — «Выключение» — «Перезагрузка». После этого запустится Windows 10.
Настройка загрузочной записи Windows 10
Для Windows 10 действия аналогичны предыдущей инструкции:
- Запустите утилиту Booticе, выберите во вкладке «Физический диск» параметр «Обработка PBR». Далее измените тип загрузчика с BootMgr, стоящего по умолчанию, на NTLDR.Переключение типа загрузочной записи в двух ОС взаимообратно
- Выберите «Инсталляция/Конфигурация» и перезапишите файл Boot.ini (как в предыдущей инструкции), подтвердив все запросы и уведомления, выдаваемые программой Bootice.
- Закройте утилиту Bootice и перезапустите Windows 10 по команде «Пуск» — «Завершение работы» — «Перезагрузка». После этого запустится Windows XP.
Проверка разделов и отображение скрытых записей
Включение отображения скрытых файлов и папок понадобится для того, чтобы получить доступ к скрытым файлам загрузочных записей. Для этого выполните шаги:
Для этого выполните шаги:
- Находясь в Windows XP, откройте меню «Пуск», правый кнопкой мыши нажмите на строку «Мой компьютер», далее выберите «Управление (компьютером)» и перейдите в «Управление дисками».
- Проверьте состояние раздела диска, на котором записана Windows 10. Раздел C: теперь занимает не больше 500 МБ и помечен как зарезервированный.После предыдущих настроек структура жёсткого диска должна быть изменена
- С помощью проводника Windows перейдите через «Сервис» в «Свойства папки».Откройте параметр «Свойства папки», чтобы продолжить настройки и включить отображение скрытых файлов и папок
- Во вкладке «Вид» включите отображение расширений файлов, скрытых и системных папок Windows.Поставьте галочки напротив необходимых параметров и нажмите «Применить»
- Закройте оба окна и перейдите вновь к утилите Bootice.
Работа в инструментарии BCD на Windows XP
Теперь требуется отредактировать загрузочный файл BCD, в который добавляется информация о Windows XP:
- Запустите утилиту Bootice и вновь переключите тип загрузчика с NTLDR на BootMgr.
 Сохраните настройку.
Сохраните настройку. - Вернитесь в главное окно утилиты Bootice и дайте команду «BCD» — «Другой BCD-файл».Для изменения загрузочной записи с Windows 10 необходима смена BCD-файла
- Выберите ваш зарезервированный раздел диска на 500 МБ. В этом разделе располагается средство устранения неполадок Windows 10.Зарезервированный раздел диска будет носить соответствующее название
- Найдите на диске C: файл BCD в папке Boot и откройте его.
Выберите существующую версию файла BCD в папке Boot - Выберите «Простой режим» после указания BCD-файла.Нажмите на опцию «Простой режим» и продолжите настройку
- Дайте команду «Добавить» — «Новая запись Windows XP/2003».Добавление новой записи позволит в основном загрузчике Windows 10 выбирать версию XP
- Укажите ваш диск ПК для добавления в основной загрузчик Windows 10 дочернего загрузчика Windows NT.После сохранения настроек в основной загрузчик Windows 10 будет добавлен пункт NT/XP
- Нажмите на кнопку сохранения настроек и закройте уведомление Windows XP об успешном действии.
 Далее закройте все окна Bootice и перезапустите Windows XP.
Далее закройте все окна Bootice и перезапустите Windows XP.
В результате при каждом включении ПК вы будете иметь возможность выбора версии Windows: BootMGR Loader (Windows Vista/7/8/8.1/10/10.1) и NTLDR Loader (Windows 2000/XP/2003). При этом сначала будет подгружаться корневой загрузчик с графической оболочкой Windows 10.
Утилита WinSetupFromUSB аналогично разграничивает автоматическое создание загрузочных записей при переустановке разных версий Windows, начиная с самых ранних. При этом образуется такое же «дерево загрузки» Windows, позволяющее перейти к любой из установленных на ПК версий ОС. Инструментарий Bootice уже встроен в WinSetupFromUSB.
Видео: как восстановить запуск Windows 10 после установки Windows XP
Установка Windows XP при отключённом жёстком диске Windows 10
Эта цель может быть достигнута следующими методами:
- установка отдельной версии Windows на отсоединяемый (съёмный) диск и даже на высокоскоростную флешку или карту памяти;
- установка Windows на второй жёсткий диск или SSD-накопитель, уже подключённый к ПК на постоянной основе.

Диск с Windows 10 отключается лишь тогда, когда у неопытного пользователя нет уверенности, что установкой более старой Windows он не «затрёт» новую. С этой целью во втором случае от диска с Windows 10 отключаются шлейфы питания и обмена данными. На жёстких дисках последних поколений этот шлейф может быть единым и универсальным для обеспечения обеих функций его работы.
Подготовка раздела на втором жёстком диске для установки Windows XP
Сначала необходимо разбить жёсткий диск на разделы с помощью всё того же встроенного в Windows 10 управления дисками:
- Создайте новый том на втором диске с помощью уже знакомых команд «Сжать том» и «Создать простой том».
- Затем выберите параметр «Сделать этот раздел активным».Завершающий шаг — присвоение новому тому и разделу статуса активного
- Завершите работу с Windows 10, после чего на уже выключенном ПК отсоедините шлейф диска с Windows 10.
Вставьте установочную флешку Windows XP и включите ПК. Теперь можно устанавливать Windows XP.
Теперь можно устанавливать Windows XP.
Установка Windows XP на отдельный жёсткий диск
Сначала необходимо установить Windows XP на отдельный (второй) жёсткий диск. Для этого:
- Убедитесь, что жёсткий диск с Windows 10 отключён от материнской платы ПК.
- Запустите ПК с установочной флешки Windows XP и пройдите полностью весь процесс установки ОС, как если бы на ПК был всего один диск. Перед началом установки Windows XP Installer подгружает драйверы основных комплектующих ПК, включая драйверы дисков, видеокарты (режим Color/Enhanced Graphics Adapter) и клавиатуры.Следуйте всем шагам, которые будет предлагать программа установки Windows XP Setup
- Запустите Windows XP. Всё должно работать.
Далее нужно отредактировать загрузчик Windows 10, вновь подключив прежний жёсткий диск.
Добавление загрузочной записи Windows XP
Теперь необходимо выполнить обратную активацию раздела диска, на котором была установлена Windows 10. Для этого потребуется программа EasyBCD, которая отредактирует загрузчик Windows 10 в соответствии с требованиями и для Windows XP. Вам нужно выполнить следующие действия:
Вам нужно выполнить следующие действия:
- Войдите снова в Windows XP и запустите средство управления дисками.
- На диске 0 (на нём стоит Windows 10) повторно активизируйте уже знакомый прежний раздел, на котором имеется Windows 10.
- Перезапустите ПК в Windows 10, «десятка» должна запуститься без проблем.
- Скачайте, установите (если программа не в portable-исполнении) и запустите приложение EasyBCD, в которой выберите команду «Добавить запись».Пункт Windows XP будет включён в загрузчик Windows 10
- Выберите тип загрузочной записи (Windows 2000/XP/2003). Укажите диск, на котором установлена Windows XP.Укажите версию запускаемой Windows в EasyBCD
- После появления пункта Windows XP в будущем загрузочном меню Windows 10 нажмите кнопку сохранения изменений и перезапустите ПК.Windows XP появится в списке после перезапуска ПК
После этого система Windows XP станет доступна для запуска с загрузчика Windows 10.
Переключение между версиями Windows
Итак, Windows XP установлена и настроена для работы в случае необходимости.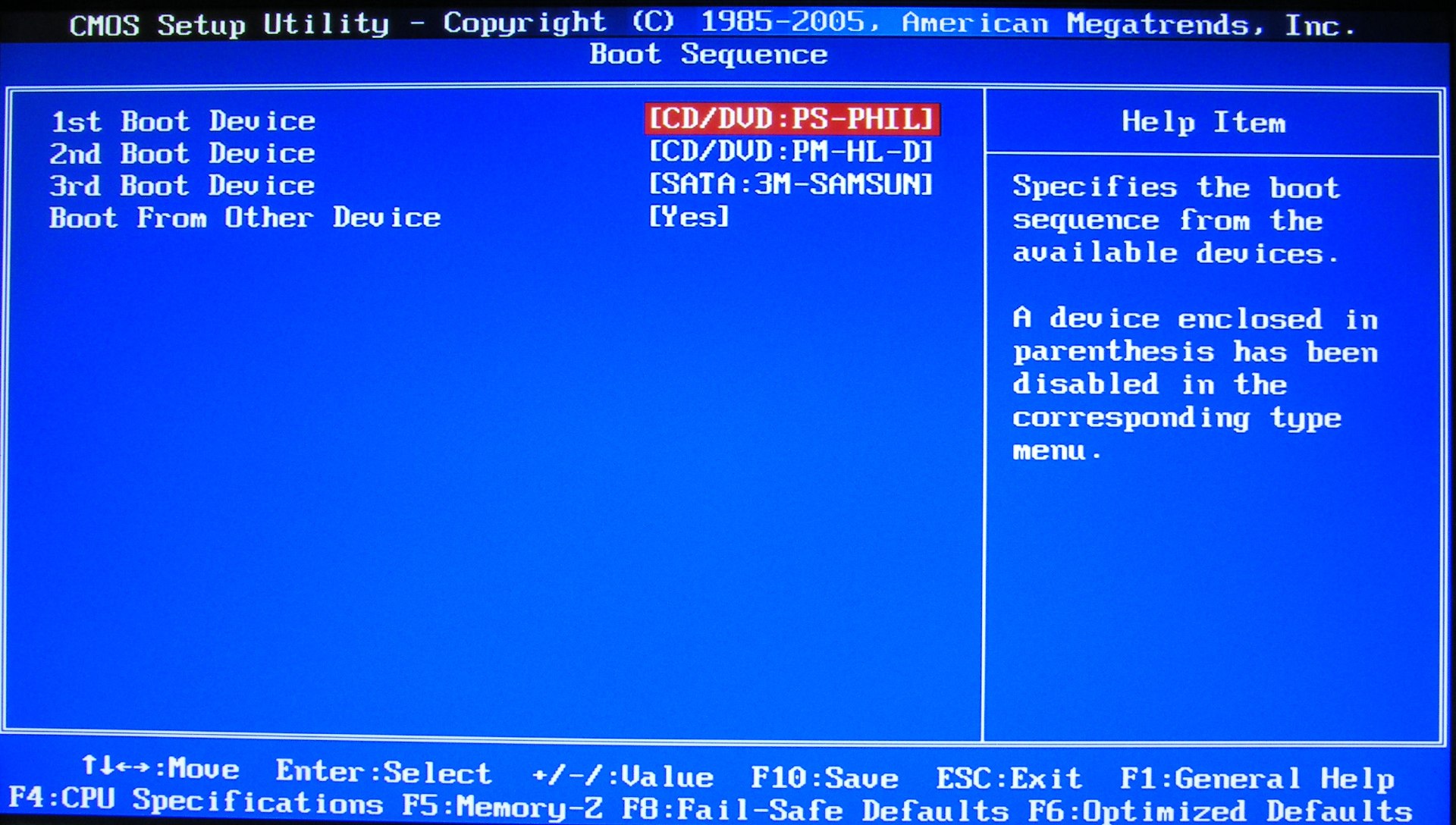 Запуск ПК будет происходить следующим образом:
Запуск ПК будет происходить следующим образом:
- Сначала запустится оболочка загрузчика Windows 10. При этом до 10 секунд (в зависимости от быстродействия ПК) будет отображаться логотип Windows 8/10.
На компьютере с двумя ОС при загрузке сначала появится логотип Windows 10 - Затем появится меню выбора версии Windows.Вместо Windows OS может быть надпись Windows XP
- При выборе Windows XP загрузчик Windows 10 будет сброшен, после чего произойдёт запуск Windows XP. При выборе же Windows 10 запустится сеанс для работы с «десяткой».
Возможные проблемы при установке Windows XP и их решение
Несмотря на, казалось бы, отработанный выше сценарий установки второй ОС, с функционированием Windows XP могут возникать проблемы. Вот описание некоторых из них и возможные варианты решения:
- слишком старая версия BIOS. Так бывает, когда ПК куплен, скажем, в 2008 году, а производитель обновлял на него версии BIOS до 2011 года. Решение: обновите версию BIOS на самую последнюю, доступную на данный момент.
 Если этого не сделать, программа установки Windows Setup (Installer) ответит отказом;
Если этого не сделать, программа установки Windows Setup (Installer) ответит отказом;
Причина отказа установки Windows 10 на внешний диск может быть заключена в самой программе установки - диск может быть повреждён из-за наличия большого количества Bad-кластеров — сбойных секторов дискового пространства, мешающих Windows работать с диском без «зависаний» и «тормозов». Решение: выполните программный ремонт диска (если Bad-секторов немного) из-под работающей Windows с другого (исправного) диска с помощью программ Victoria или HDD-Regenerator (версии программ для Windows) или воспользуйтесь DOS-приложениями (версии этих же программ для DOS). Если это невозможно, замените проблемный диск или установите Windows XP на другой исправный HDD-/SSD-накопитель;
- установщик Windows XP запускается и начинает работу, но на этапе копирования файлов в папку C:\Windows\ либо в режиме работы графической оболочки-мастера зависает в одном и том же месте. Решение: перезапишите установочную флешку Windows заново.
 Если ошибки в файлах флешки, используйте другую сборку-образ Windows XP. Если сбой остаётся, проверьте флешку на Bad-секторы. Изношенная флешка не годится для ответственных задач, включая установку ОС/программ;
Если ошибки в файлах флешки, используйте другую сборку-образ Windows XP. Если сбой остаётся, проверьте флешку на Bad-секторы. Изношенная флешка не годится для ответственных задач, включая установку ОС/программ; - сбои установщика Windows случаются каждый раз в новом месте. Нарушенные контакты и дорожки на «печатке» флешки и в USB-разъёме могут периодически понижать скорость USB 3.0 до USB 1.2/2.0. Это затягивает процесс установки от нескольких часов до суток и может приводить к окончательному зависанию установки Windows. Решение: если дело не во флешке, обратитесь в компьютерный сервис-центр, так как возможен сбой в контроллере USB или даже в шине USB материнской платы ПК или ноутбука;Работа флешки может прерваться в самый неподходящий момент из-за плохого контакта на выводах Data+/-
- Windows XP установилась, но перестала запускаться из-за ошибки в загрузочной записи. Неправильно прописан том/раздел/диск в параметрах BCD-утилиты. Решение: исправьте запись раздела и повторите запуск Windows XP;
- обе версии Windows работали долгие месяцы, но одна из них вдруг отказала.
 Решение: используйте средство «Управление дисками» и утилиту BCD Boot. Если сборка Windows на диске C: повреждена, переустановите её. Можно сначала переустановить Windows XP, поверх которой установить Windows 10 в соседний раздел диска, после чего меню загрузчика будет воссоздано автоматически.
Решение: используйте средство «Управление дисками» и утилиту BCD Boot. Если сборка Windows на диске C: повреждена, переустановите её. Можно сначала переустановить Windows XP, поверх которой установить Windows 10 в соседний раздел диска, после чего меню загрузчика будет воссоздано автоматически.
Другие проблемы в работе Windows XP связаны в основном с аппаратными неприятностями, например:
- сбои в оперативной памяти;
- перегрев ПК или ноутбука из-за критической запылённости;
- экстремальные перепады температуры и влажности, которые вывели из строя «начинку» ПК;
- глубокий разряд батарейки материнской платы и т. д.
В этих случаях нужно обратиться за помощью в компьютерный сервис-центр.
Windows XP, несмотря на постоянное снижение позиций, остаётся единственной более или менее современной версией ОС, не нагружающей производительность ПК. Она подходит для корректной работы старых компьютеров и ноутбуков, модернизировать которые нет возможности. Поэтому Windows XP в связке с Windows 10 — идеальное функциональное решение.
Поэтому Windows XP в связке с Windows 10 — идеальное функциональное решение.
Простой способ установки Windows 2000 / XP / 2003 / Vista / 7 с USB-накопителя »TechUserFriendly.com
Раскрытие информации: для некоторых элементов, ссылки на которые приведены ниже, этот сайт может получить компенсацию за покупки.
Установка Windows (2000, XP, 2003, Vista, Windows 7) может быть выполнена с помощью USB-накопителя , если дисковод компакт-дисков вашего ноутбука или настольного компьютера не работает. Первоначальный метод и программное обеспечение, позволяющее использовать USB-накопитель для установки Windows на компьютере, не являются работой этого сайта (кредит принадлежит этому руководству и исходной записи на форуме).
Но ниже пошаговые инструкции — это работа этого сайта, и, надеюсь, они более упрощены и более подробны, чем где-либо еще. Есть и другие способы сделать это, но этот метод представляет собой простой и понятный способ установки Windows с USB-накопителя .
Что нужно для установки Windows с USB-накопителя
Это то, что вам нужно для установки Windows с USB-накопителя
- USB-накопитель (минимум 1 ГБ)
- Оригинальный установочный компакт-диск Windows (Windows 2000, Windows XP, Windows 2003, Windows Vista, Windows 7)
- Исходный компьютер ( Computer-1 ) >> Компьютер с рабочим приводом компакт-дисков для копирования файлов с компакт-диска Windows на USB-накопитель.
- Конечный компьютер ( Computer-2 ) >> Компьютер, который будет отформатирован и на котором будет установлена Windows. Он должен иметь возможность загружаться с USB-накопителя.
- Программа WinSetupFromUSB >> Бесплатное программное обеспечение для переноса файлов с компакт-диска Windows на USB-накопитель (загрузите последнюю стабильную версию здесь, версия 0.
 2.3).
2.3).
Как установить Windows с USB-накопителя с помощью WinSetupFromUSB
Приведенные ниже инструкции относятся к Computer-1 и Computer-2 , как описано выше.
Для Computer-1 — Копирование файлов на USB-накопитель с установочного компакт-диска Windows:
- Загрузите WinSetupFromUSB и установите на Computer-1 . При установке должен быть создан ярлык на рабочем столе.
- Вставьте установочный компакт-диск Windows (не запускайте компакт-диск).
- Вставьте USB-накопитель. Проверьте содержимое USB-накопителя и сделайте резервную копию любых файлов, которые хотите сохранить на свой компьютер.
- Запустите WinSetupFromUSB.
- Для «Исходный код Windows 2000 / XP / 2003» нажмите «Обзор» и выберите дисковод компакт-дисков, содержащий компакт-диск Windows.
- Для «Выбор USB-диска» выберите USB-накопитель, который вы хотите использовать для установки Windows.

- В поле «Принудительный тип целевого диска» выберите «Фиксированный».
- Нажмите кнопку «RMPrepUSB» в разделе «Форматирование USB-диска». В новом окне откроется утилита форматирования RMPrepUSB.
- В окне RMPrepUSB
- Выберите USB-накопитель, который вы хотите отформатировать и использовать для установки Windows.
- В разделе «FILESYSTEM and OVERRIDES» выберите «NTFS» и «Boot as HDD».
- В разделе «ПАРАМЕТРЫ ЗАГРУЗКИ» выберите «Загрузочная XP [NTLDR]».
- Нажмите «Подготовить диск».
- По завершении выйдите из RMPrepUSB.
- Вернувшись в окно WinSetupFromUSB, нажмите «GO», чтобы начать копирование установочных файлов с компакт-диска Windows на USB-накопитель.
- Когда закончите, нажмите «ВЫХОД».
Для Computer-2 — Установка Windows с USB-накопителя:
- Убедитесь, что Computer-2 может загружаться с USB-накопителя. Войдите в BIOS системы при запуске компьютера (нажмите F5, F8, F12 или другую функциональную клавишу).
 Какая клавиша нажимается, отображается на экране во время загрузки и зависит от вашего конкретного компьютера. В настройках последовательности загрузки убедитесь, что ваш компьютер сначала попытается загрузиться с USB-накопителя , прежде чем пытаться загрузиться с жесткого диска.
Какая клавиша нажимается, отображается на экране во время загрузки и зависит от вашего конкретного компьютера. В настройках последовательности загрузки убедитесь, что ваш компьютер сначала попытается загрузиться с USB-накопителя , прежде чем пытаться загрузиться с жесткого диска. - Вставьте USB-накопитель в Computer-2 .
- Включите Computer-2 для загрузки с USB-накопителя.
- USB-накопитель загрузит «GRUB4DOS», который показывает одну опцию: «Установка Windows XP / 2000/2003 — первая и вторая части».Эта опция будет автоматически выбрана через несколько секунд, или вы можете нажать «Enter», чтобы продолжить.
- На следующем экране будут показаны две опции. Выберите первый вариант. Точные параметры будут зависеть от устанавливаемой версии Windows. Например, для Windows XP Professional выберите: «Первая часть установки Windows XP Professional». Эта опция будет автоматически выбрана через несколько секунд, или вы можете нажать «Enter», чтобы продолжить.

- Начнется первая часть установки Windows.Следуйте инструкциям по установке Windows на экране.
- После завершения первой части установки Windows на USB-накопитель загрузится «GRUB4DOS» с двумя вариантами. Выберите второй вариант. Например, для Windows XP Professional выберите: «Вторая часть установки Windows XP Professional». Эта опция будет автоматически выбрана через несколько секунд, или вы можете нажать «Enter», чтобы продолжить. A. Если появляется сообщение об ошибке «HAL.DLL / NTOSKRNL.EXE» не найдено, на экране появятся другие параметры.Попробуйте выбирать каждый вариант, пока один из них не сработает. После выбора нажмите «Enter», чтобы продолжить.
Пожалуйста, выберите операционную систему для запуска:
Вторая часть установки XP Professional с hd 0 часть 1
———————————-
Попробуйте указанные ниже записи, если вы получаете HAL.DLL / NTOSKRNL.EXE не обнаружены ошибки
———————————-
Вторая часть установки XP Professional с жесткого диска 0 часть 2
Вторая часть установки XP Professional с жесткого диска 0 часть 3
Вторая часть установки XP Professional с жесткого диска 0 часть 4
Вторая часть установки XP Professional с жесткого диска 1 часть 1
Вторая часть установки XP Professional с жесткого диска 1 часть 2
Вторая часть установки XP Professional с жесткого диска 1 часть 3 - Вторая часть установки Windows будет начинать.
 Следуйте инструкциям на экране, чтобы завершить установку Windows.
Следуйте инструкциям на экране, чтобы завершить установку Windows.
Windows должна быть установлена на вашем компьютере. Когда USB-накопитель не используется вашим компьютером активно, вы можете извлечь его, чтобы избежать повторной загрузки с USB-накопителя. Кроме того, в следующий раз, когда вы перезагрузите компьютер, вы можете восстановить настройки в BIOS вашей системы, чтобы компьютер больше не пытался сначала загрузиться с USB-накопителя.
Связанная информация
Как установить Windows XP с USB-накопителя [шаг за шагом]
Операционная система Windows XP устарела по причине того, что компания MICROSOFT прекратила обновление, обслуживание и предоставление услуг, связанных со всеми проблемами, связанными с Windows XP.Поэтому я лично предлагаю вам, если вы используете эту ОС, обновитесь до Windows 7, 8 или 10.
Чтобы установить Windows XP с помощью USB-накопителя, вам сначала нужно создать загрузочную ручку, которая содержит все системные файлы и исполняемые файлы, необходимые для установки Windows XP. Теперь для создания загрузочного USB-накопителя вы можете использовать ряд бесплатных программ, которые помогут нам создать или сделать загрузочный или загрузочный USB-накопитель.
Теперь для создания загрузочного USB-накопителя вы можете использовать ряд бесплатных программ, которые помогут нам создать или сделать загрузочный или загрузочный USB-накопитель.
Ниже я упомянул некоторые популярные бесплатные программы:
- Novicorp Win To Flash
- Руфус
- Победа в загрузку
- RmperpUSB
- И многие другие
Системные требования для установки Windows XP с USB-накопителя:
- Загрузочный флэш-накопитель.
- Bios, поддерживающий загрузку с USB.
- 400 МГц CPU или аналогичный.
- 128 Мб ОЗУ.
- Жесткий диск более 10 ГБ (Windows XP требует около 5 ГБ свободного места для установки)
Также читают ::
Установить Windows XP с USB-накопителя
Шаг 1. Вставьте флешку в один из USB-разъемов на корпусе компьютера | Шкаф … Ваш перьевой накопитель должен быть загрузочным. Нажмите здесь, чтобы сделать загрузочный перьевой накопитель
Шаг 2: перейдите к настройке CMOS / конфигурации Bios, продолжая нажимать клавишу DEL на клавиатуре. Некоторые общие клавиши: F1, F2, F10, F12.
Некоторые общие клавиши: F1, F2, F10, F12.
Совет: перейдите к руководству по материнской плате и найдите, какую клавишу нажать, чтобы перейти к CMOS | Настройка биоса …Иногда это можно увидеть при запуске компьютера в нижней части экрана)
Шаг 3: перейдите к расширенной настройке и нажмите Enter …
Шаг 4 :: Выберите 1-й диск с флэш-накопителем USB. Здесь, на рисунке ниже, я использовал накопитель HP Pen. Вы можете выбрать свой… и выбрать 2-е устройство в качестве жесткого диска.
Шаг 5: Сохраните изменения, сделанные в CMOS / BIOS … Просто нажав F10 с клавиатуры …. Ваш компьютер перезагрузится после того, как вы нажмете Y и Enter …. Вы также можете изменить настройку на страницу вверх и страница вниз или + — клавиши на клавиатуре…
Шаг 6: выберите 1-й, текстовый режим настройки (после завершения снова загрузитесь с флэш-памяти) и нажмите Enter.
Шаг 7 :: Нажмите Enter, чтобы программа установки запустила процесс установки WINDOWS XP
Шаг 8 :: Внимательно прочтите лицензионное соглашение Windows . .. и нажмите F8 с клавиатуры, если вы принимаете все Условия и политику Microsoft ..
.. и нажмите F8 с клавиатуры, если вы принимаете все Условия и политику Microsoft ..
Шаг 9 :: На изображении ниже я использую жесткий диск 80 ГБ во время установки W Is My Pen drive …. Un partition Space Is my hard disk
Нажмите C, чтобы создать раздел по вашему выбору
Также читают ::
Шаг 10: После создания собственного раздела выберите диск, на который вы хотите установить Windows XP…И нажмите клавишу Enter на клавиатуре …
Шаг 11 :: На изображении ниже установка предлагает нам отформатировать Select :: Format the Partition using NTFS File System (Quick) Вы также можете отформатировать жесткий диск без быстрого форматирования … Я настоятельно рекомендую вам отформатировать жесткий диск без быстрого форматирования, чтобы … Он проверил жесткий диск на наличие любых ошибок, таких как плохой сектор. Поврежденный MBR и т. Д. …
Шаг 12: Установка Windows XP форматирует ваш раздел … Время, затрачиваемое на форматирование вашего диска, зависит от размера жесткого диска, который вы используете, и конфигурации системы вашего компьютера в основном зависит от емкости ОЗУ, ПРОЦЕССОРА и ПЛАТА
Шаг 13 :: Программа установки копирует файлы, необходимые для установки.
Шаг 14 :: После копирования файлов программа установки автоматически перезагрузит компьютер …
Шаг 15: Теперь компьютер будет перезагружен. Выберите 2-й, Настройка режима графического интерфейса, Продолжить настройку * 1-й запуск Windows
Также читают ::
Шаг 16 :: Теперь выберите региональные настройки, например .Country. Часовой пояс .Местоположение .Etc
Шаг 17: Введите продукт Windows XP, напечатанный на компакт-диске.
Шаг 18 :: Введите имя компьютера по вашему выбору … Вы также можете указать пароль администратора по соображениям безопасности..
Шаг 19 :: Подождите, установка устанавливает сеть ..
Шаг 20: Поздравляем, вы успешно установили Windows XP с помощью USB-накопителя
Также читают ::
Как установить Windows 8 или 8.1 с USB-устройства
Необходимость установки Windows 8 или Windows 8.1 с USB-устройства, например флэш-накопителя, в наши дни является обычным явлением. Неудивительно, почему. Многие новые компьютеры, особенно планшеты и небольшие ноутбуки и настольные компьютеры, больше не имеют оптических приводов.Этот установочный диск Windows 8 не принесет вам много пользы, если вам некуда положить DVD!
Многие новые компьютеры, особенно планшеты и небольшие ноутбуки и настольные компьютеры, больше не имеют оптических приводов.Этот установочный диск Windows 8 не принесет вам много пользы, если вам некуда положить DVD!
Подготовка к установке
Если вы хотите установить Windows 8 с USB-устройства, вам необходимо перенести эти установочные файлы с DVD на USB-накопитель. К сожалению, просто скопировать их туда не получится. Windows 8 также продается в виде загружаемого ISO-файла, который, если вы решите купить его таким образом, потребует аналогичных шагов, чтобы правильно скопировать его на USB-накопитель.
Независимо от того, есть ли у вас DVD с Windows 8, который вам нужно поместить на флэш-накопитель, или файл ISO с той же целью, следующее руководство поможет вам правильно скопировать установочные файлы на флэш-накопитель, чтобы вы могли продолжить работу. процесс установки.
Это довольно простой процесс, который займет от 20 до 30 минут, в зависимости от того, в каком формате сейчас находится ваша копия Windows 8 и насколько быстро ваш компьютер.
Для завершения этого процесса вам понадобятся:
- Флешка (4 ГБ для 32-битной версии, 8 ГБ для 64-битной).
- DVD-диск с Windows 8 / 8.1 или ISO-образ.
- Доступ к рабочему компьютеру (с DVD-приводом, если у вас есть DVD с Windows 8) с установленной Windows 10, Windows 8, Windows 7, Windows Vista или Windows XP.
Если у вас есть ISO-файл Windows 8 и вы хотите, чтобы он был на флеш-накопителе, начните с шага 2. Если у вас есть DVD с Windows 8 и он вам нужен на флеш-накопителе, начните с шага 1.
Как установить Windows 8 или 8.1 с USB-устройства
Создайте ISO-файл с DVD-диска Windows 8.Это процедура, с помощью которой вы создаете один файл, называемый ISO-образом, который содержит все данные, хранящиеся на установочном DVD-диске Windows 8.
Если у вас есть ISO-образ, вернитесь сюда и продолжите изучение этого руководства, в котором объясняется, как загрузить его на флэш-накопитель.
Если вы уже знаете, как создавать файлы ISO с помощью вашей любимой программы, часто называемой «копированием», то делайте это так, как вы привыкли.
 Однако, если вы никогда не создавали его или прямо сейчас у вас не установлена программа, которая это делает, см. Связанное руководство выше для получения полных инструкций по выполнению этого с помощью бесплатной программы.
Однако, если вы никогда не создавали его или прямо сейчас у вас не установлена программа, которая это делает, см. Связанное руководство выше для получения полных инструкций по выполнению этого с помощью бесплатной программы.Загрузите инструмент загрузки Windows USB / DVD с сайта Microsoft и затем установите его.
Эта бесплатная программа правильно форматирует вашу флешку, а затем копирует содержимое установочного ISO-файла Windows 8 на эту флешку.
Эта программа отлично работает с ISO-файлами Windows 8 и может использоваться в Windows 10, Windows 8, Windows 7, Windows Vista или Windows XP.
Запустите программу Windows USB DVD Download Tool .Вы должны найти ярлык на рабочем столе, а также в меню «Пуск» или на начальном экране, в зависимости от того, на какой версии Windows вы установили программу.
Выберите . Просмотрите на . Шаг 1 из 4. Выберите экран файла ISO .

Найдите и выберите ISO-файл Windows 8. Выберите Открыть .
Если вы загрузили Windows 8 из Microsoft, проверьте папку «Загрузки» или рабочий стол на наличие образа ISO.Если вы создали ISO-образ со своего DVD-диска с Windows 8, ISO-файл будет там, где вы его создали.
Выберите Далее .
Выберите USB-устройство на Шаг 2 из 4. Выберите экран типа носителя .
Как вы можете видеть здесь, есть также вариант DVD . Хотя в данном случае это не принесет нам особой пользы, поскольку конечная цель — получить установочные файлы Windows 8 на флэш-накопитель, вы также можете использовать этот инструмент для записи ISO-образа Windows 8 на DVD или BD-диск.
На экране Шаг 3 из 4: Вставьте USB-устройство , выберите из раскрывающегося списка флэш-накопитель или внешний жесткий диск, подключенный через USB, на который вы хотите поместить установочные файлы Windows 8, а затем выберите Начать копирование .

Если вы еще не подключили запоминающее устройство USB, которое планируете использовать, вы можете сделать это сейчас, а затем нажать синюю кнопку обновления, чтобы оно появилось в списке.
Выберите Erase USB Device , если вам будет предложено сделать это в окне Not Enough Free Space .Если вы этого не видите, не волнуйтесь, это просто означает, что ваша флешка или внешний жесткий диск уже пуст.
Если это сообщение не прояснилось, знайте, что любые данные, которые могут быть на этом диске, будут удалены в процессе копирования установочных файлов Windows 8.
На Шаг 4 из 4: Создание загрузочного USB-устройства , просто подождите, пока Windows USB DVD Download Tool подготовит диск и скопирует на него установочные файлы Windows 8.
Первый статус, который вы увидите, будет Formatting , что займет от нескольких до нескольких секунд, в зависимости от размера используемого USB-накопителя.
 Далее будет Копирование файлов , что может занять от 15 до 30 минут, а возможно и дольше. Это будет зависеть от того, с каким ISO-файлом Windows 8 вы работаете, а также от скорости вашего флеш-накопителя, USB-соединения и компьютера.
Далее будет Копирование файлов , что может занять от 15 до 30 минут, а возможно и дольше. Это будет зависеть от того, с каким ISO-файлом Windows 8 вы работаете, а также от скорости вашего флеш-накопителя, USB-соединения и компьютера.Не беспокойтесь, если индикатор процента быстро перескакивает вперед, но затем долго остается на одном числе.Хотя такое поведение может не иметь большого смысла, это не обязательно означает, что что-то не так.
Предполагая, что все прошло по плану, на следующем экране должно быть указано Загрузочное USB-устройство успешно создано со статусом Резервное копирование завершено .
Теперь вы можете закрыть окно программы Windows USB DVD Download Tool. Флэш-накопитель или другой внешний USB-накопитель, который вы используете, теперь содержит необходимые файлы для установки Windows 8, а также правильно настроен для загрузки.
Существует альтернативный способ переноса ISO на USB-накопитель.
 См. Раздел «Как записать файл ISO на USB-накопитель», чтобы получить пошаговое руководство по этому процессу, если вы с ним не знакомы. Мы предпочитаем процедуру, описанную выше, но если у вас возникли проблемы с ней, эта общая процедура преобразования ISO в USB также должна работать.
См. Раздел «Как записать файл ISO на USB-накопитель», чтобы получить пошаговое руководство по этому процессу, если вы с ним не знакомы. Мы предпочитаем процедуру, описанную выше, но если у вас возникли проблемы с ней, эта общая процедура преобразования ISO в USB также должна работать.Загрузитесь с USB-устройства, которое вы только что создали, чтобы начать процесс установки Windows 8. Теперь вы должны выполнить установку с USB-устройства.
Загрузка установки Windows 8 в системе на основе UEFI
Если у вас есть система на основе UEFI, и вы по-прежнему не можете загрузить программу установки Windows 8 с флэш-накопителя, даже после установки устройства USB первым в порядке загрузки, есть обходной путь, который может сработать для вас.
Инструмент Windows USB DVD Download Tool форматирует USB-накопитель как NTFS, файловую систему, с которой многие компьютеры на базе UEFI не загружаются, когда находятся на USB-накопителе.
Чтобы обойти эту проблему:
После шага 11, описанного выше, скопируйте все файлы с флэш-накопителя в папку на вашем компьютере.

Отформатируйте флешку вручную, используя старую файловую систему FAT32.
Скопируйте все файлы из папки, созданной на шаге 1, обратно на флэш-накопитель.
Повторите шаг 12 выше.
Спасибо, что сообщили нам!
Расскажите, почему!
Другой Недостаточно деталей Сложно понятьТри метода загрузки и установки Windows 10
Нужно скачать Windows 10? Microsoft позаботится о вас. Windows 10 доступна для загрузки в любое время в Интернете, и она идеально подходит, если вы хотите обновить свой компьютер, установить новую копию или записать ее на DVD для использования в будущем. Эта статья проведет вас через процесс загрузки и установки Windows 10.
Метод 1. Загрузите Windows 10 с веб-сайта Microsoft
Средство создания мультимедиа упрощает загрузку ISO-файла Windows 10 для использования в будущем или для сохранения на DVD или USB-накопитель в качестве установщика. Перейдите на страницу загрузки Windows 10 и нажмите Загрузить инструмент сейчас .
Перейдите на страницу загрузки Windows 10 и нажмите Загрузить инструмент сейчас .
Когда загрузка будет завершена, дважды щелкните файл и нажмите Да , если появится запрос контроля учетных записей пользователей (UAC). Инструмент покажет вам два варианта: Обновить этот ПК сейчас или Создать установочный носитель (USB-накопитель, DVD или файл ISO) для другого ПК .Щелкните второй вариант и щелкните Далее .
Выберите язык, архитектуру и предпочитаемый выпуск Windows 10. Вы также можете выбрать Используйте эту рекомендуемую опцию для этого ПК . Далее вам будут представлены два варианта носителя: USB-накопитель или файл ISO . Выбрав первый вариант, вы сможете создать загрузочный USB-накопитель. Последний, тем временем, загрузит файл, который вы сможете использовать для установки ОС позже. Файл ISO также можно записать на DVD.
Способ 2. Загрузите Windows 10 с веб-сайта Microsoft на компьютеры Mac, Linux и Windows XP
Средство создания мультимедиа работает только на компьютерах под управлением Windows 7, 8 / 8.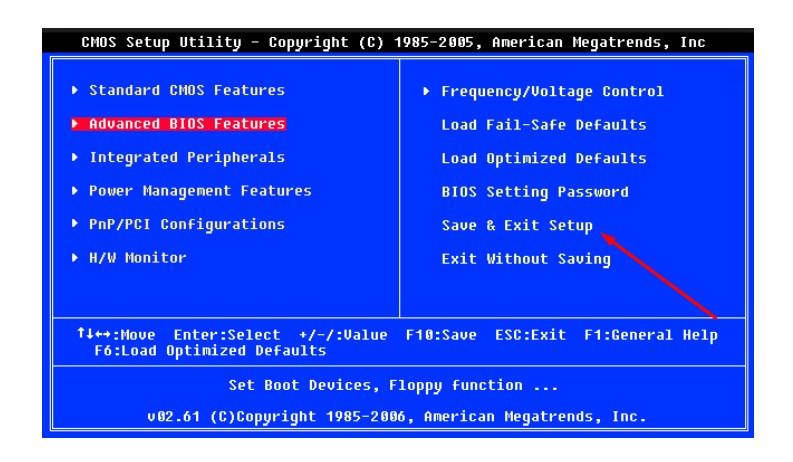 1 и 10, но вы все равно можете загрузить ISO-файл Windows 10 на веб-сайте Microsoft. Выберите предпочитаемую версию Windows 10 и архитектуру, и файл ISO начнет загружаться на ваш компьютер.
1 и 10, но вы все равно можете загрузить ISO-файл Windows 10 на веб-сайте Microsoft. Выберите предпочитаемую версию Windows 10 и архитектуру, и файл ISO начнет загружаться на ваш компьютер.
Вы можете сохранить ISO-файл на флэш-накопитель для установки на другой компьютер. Вы можете установить Windows 10 на Mac, Linux и ПК с Windows XP / Vista, но для активации ОС необходимо приобрести лицензионный ключ в Microsoft.
Метод 3. Установите Windows 10 ISO непосредственно на ПК с Windows 7/8 / 8.1
Если вы используете Windows 8 или новее, вы можете легко установить Windows 10 ISO, смонтировав его. Дважды щелкните файл ISO, и Windows прочитает файл, как если бы это был DVD.
Отсюда вы можете дважды щелкнуть setup.exe , чтобы запустить установку Windows 10. Это заменит вашу текущую версию Windows на Windows 10. Все необходимые файлы с ISO будут скопированы на ваш компьютер, который в конечном итоге будет перезагружен для завершения установки.
Если вы используете Windows 7, вам необходимо загрузить программное обеспечение для монтирования ISO, такое как UltraISO и WinCDEmu.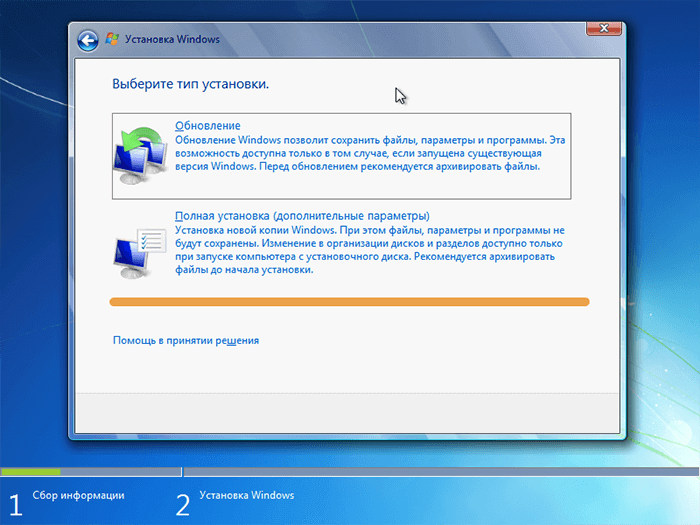 Как только вы его установили, вы можете выполнить вышеупомянутые шаги для обновления до Windows 10.
Как только вы его установили, вы можете выполнить вышеупомянутые шаги для обновления до Windows 10.
Независимо от настроек вашего бизнеса, вы всегда можете загрузить и установить Windows 10. Если вам понадобится помощь в настройке Windows 10 для вашей организации, мы будем более чем рады помочь вам.
Установите Windows с USB-накопителя, загрузите Windows XP, Vista и 7 с USB-накопителя.. — Работа с Windows
Да, вы сможете установить Windows с USB-накопителя, загрузить Windows XP, Vista или Win 7 на любой ПК или ноутбук с USB-накопителя в соответствии с версией Windows, которую вы подготовили для использования.
По многим причинам вам может потребоваться использовать карту памяти USB для загрузки Windows на вашем ПК или ноутбуке, если у вас нет привода CD / DVD, возможно, для целей обслуживания или, может быть, вам нужно установить любую Windows XP, Windows Vista или Windows 7 в блокноте, поэтому в этом случае вам нужно загрузиться с USB-накопителя.
Старые компьютеры не поддерживают загрузку с USB, хотя даже с новыми ПК иногда требуется управлять последовательностью загрузки, чтобы активировать загрузку с USB.
Вам необходимо иметь:
- Карта памяти USB 4 ГБ
- CD / DVD с желаемой Windows, например Windows 7, Windows Vista или Windows XP.
- БЕСПЛАТНЫЙ инструмент под названием Novicorp WinToFlash
- Пару минут на выполнение операции
Прежде всего, чтобы загрузить Novicorp WinToFlash, вы можете нажать на кнопку ниже, чтобы перейти на страницу загрузки:
Скачать WinToFlash
Во-вторых, для установочной части вы можете выполнить следующие инструкции:
- Вставьте желаемую карту памяти USB в USB-порт компьютера / ноутбука.

- Вставьте ваш Windows CD / DVD в привод CD / DVD.
- Распакуйте файл Novicorp WinToFlash с помощью WinRar tool.
- Вы увидите результат, как показано ниже, дважды щелкните на значке приложения WinToFlash.exe .
- Нажмите Примите , чтобы ознакомиться с условиями.
- Здесь вы можете использовать вкладку Advanced mode для других функций, но для обычных целей и использования вы можете нажать кнопку Windows Setup Transfer Wizard .
- Щелкните Next , чтобы продолжить.
- Выберите исходный путь и расширение и нажмите Next , чтобы продолжить.
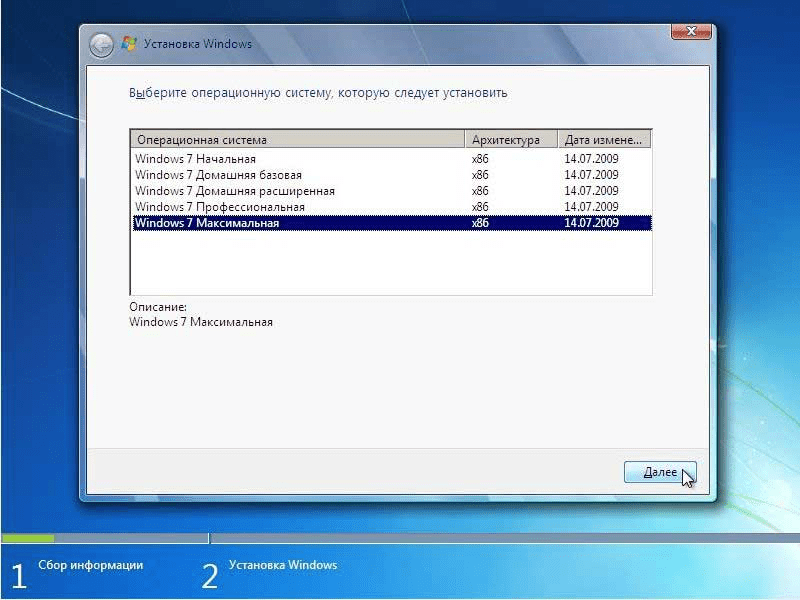
- Примите лицензионное соглашение и нажмите «Продолжить».
- Появится предупреждающее сообщение, напоминающее вам, что место назначения будет отформатировано (USB-накопитель), поэтому вы должны быть на 100% уверены, что выбрали правильную букву диска на предыдущем шаге, затем нажмите OK .
- Подождите около 10 минут, чтобы завершить передачу файла.
- По завершении нажмите Далее.
Теперь, после того как вы выполнили все вышеперечисленные процессы, вы можете использовать эту флэш-память USB для установки Windows, которую вы выбрали, будь то Windows XP, Windows Vista или Windows 7 на любом компьютере.
Но для того, чтобы это произошло, вам нужно выбрать USB в качестве первого загрузочного устройства в BIOS материнской платы, чтобы вы могли загружать Windows (для получения дополнительной информации вы можете обратиться к «процессу установки Windows XP»).
И во всех случаях вы можете следить за простым и прямым процессом установки Windows, прочитав руководства и просмотрев видео по следующим ссылкам:
Фирас Самир
Это я Фирас Самир, основатель Dealing With Windows, я инженер по компьютерам и телекоммуникациям с более чем 14-летним опытом, мне нравится помогать людям, и я люблю проводить часть своего свободного времени, публикуя бесплатно полезные статьи о Microsoft Windows.
Недавнее содержимое
ссылка на Outlook не может отправлять электронные письма после обновления до Windows 10 ссылка на Что такое интернет? Для начинающихЧто такое Интернет? Для начинающих
Что такое Интернет? Что такое интернет? Проще говоря, Интернет — это группа из миллионов компьютеров и устройств, которые связаны и обмениваются данными друг с другом с помощью технологии, называемой…
Это я Фирас Самир, основатель Dealing With Windows, я инженер по компьютерам и телекоммуникациям с более чем 14-летним опытом, мне нравится помогать людям, и я люблю проводить часть своего свободного времени, публикуя бесплатно полезные статьи о Microsoft Windows.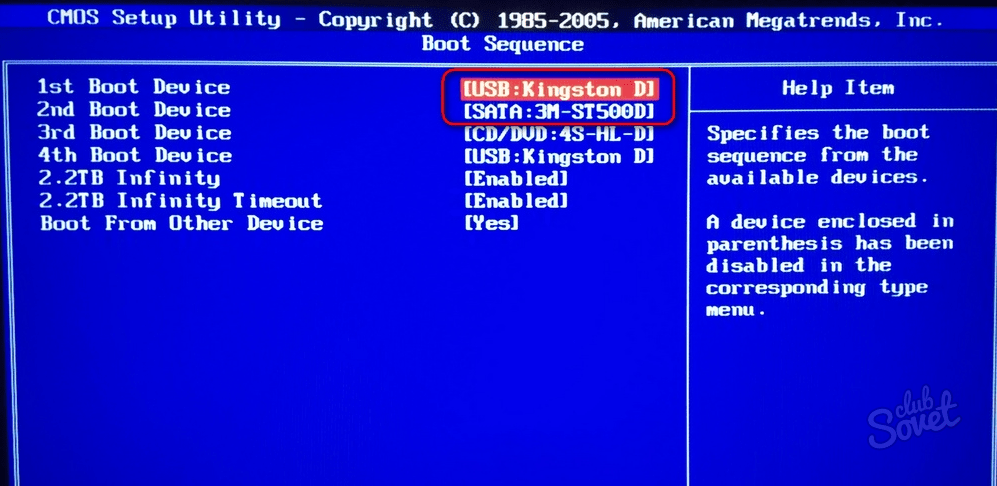
Архивы windows xp — Ophtek
Поскольку Microsoft прекратила поддержку Windows XP и продолжать работать с XP становится все опаснее, многие люди приобрели новые системы Windows 7.Если вы заменили систему Windows XP на новый компьютер, вы также захотите переместить файлы и настройки Windows XP.
Это можно сделать с помощью USB-накопителя и Windows Easy Transfer.
Сначала на компьютере с Windows 7 нажмите кнопку Start , выберите Getting Started, и Transfer your files.
На вопрос Что вы хотите использовать для переноса элементов на новый компьютер? , выберите Внешний жесткий диск или флешку .
Далее выберите Это мой новый компьютер.
На вопрос Сохраняла ли Windows Easy Transfer ваши файлы со старого компьютера на внешний жесткий диск или флэш-накопитель USB ?, ответ Нет .
На следующем экране выберите Мне нужно установить сейчас , если вы не установили Windows Easy Transfer на свой компьютер XP.
Выберите Внешний жесткий диск или общую сетевую папку , чтобы скопировать программу на USB-накопитель.Если у вас есть внешний USB-накопитель, вам необходимо использовать опцию Внешний жесткий диск .
Next Windows Easy Transfer должен быть установлен на машине XP. Следуйте инструкциям, которые появятся в следующем окне. В инструкциях вам будет предложено перейти на старый компьютер.
После подключения USB-накопителя к старому компьютеру запустите Easy Transfer из сохраненного места на USB. Пока программа готовится к запуску, появляется окно с индикатором выполнения.
Затем, прочитав инструкции на экране приветствия, выберите Далее .
Используйте USB для передачи файлов, выбрав Внешний жесткий диск или флэш-накопитель USB.
Далее вы можете выбрать, какие учетные записи пользователей и настройки, а также список сопутствующих файлов для сохранения.
Выбор Advanced дает более подробный способ сохранения файлов.
При желании вы можете защитить резервную копию паролем.
После выбора Сохранить, нажмите Далее, безопасно извлеките USB, а подключите его к новому компьютеру.
Запустите Windows Easy Transfer на машине с Windows 7 и щелкните Да , когда появится следующее окно:
После открытия файлового проводника используйте его, чтобы переместиться в место резервной копии на USB-накопителе.
Вы можете восстановить всю резервную копию или выбрать определенные файлы и папки для восстановления.Нажмите Сохранить , чтобы начать передачу.
По завершении передачи вы можете просмотреть отчет об этом, а также предложения по установке дополнительных программ.
Дополнительные программы, доступные для установки, можно просмотреть на вкладке Program Report .
Не все программы и настройки переносятся в Windows 7, но это один из самых простых процессов для переноса совместимых программных настроек и файлов.
За дополнительной информацией обращайтесь к местному ИТ-специалисту.
ПодробнееЛегально загрузить Windows 10, 8, 7 и установить с USB-накопителя
Если у вас есть действующий ключ продукта Windows, вы можете загрузить полные легальные копии Windows 7, Windows 8.1 или Windows 10 от Microsoft и использовать их для переформатируйте компьютер или установите новый компьютер.
Что еще лучше, так это то, что теперь вы можете использовать ключ продукта Windows 7 или Windows 8.1 для установки Windows 10 на компьютер. Итак, если у вас есть ПК с Windows 7 или 8.1 и вы хотите выполнить чистую установку, теперь вы можете загрузить ISO-образ Windows 10 и использовать текущий ключ продукта для активации Windows 10 после ее установки.
Итак, если у вас есть ПК с Windows 7 или 8.1 и вы хотите выполнить чистую установку, теперь вы можете загрузить ISO-образ Windows 10 и использовать текущий ключ продукта для активации Windows 10 после ее установки.
Единственное ограничение, которое все еще поддерживает Microsoft, — это необходимость установки Windows 10 на тот же компьютер, на котором была установлена Windows 7 или Windows 8.1. Однако даже с этим ограничением это большое изменение для Microsoft и отличное решение для потребителей.
В этой статье я расскажу о том, как вы можете загрузить легальный ISO-образ от Microsoft для последних версий Windows и создать загрузочную флешку, чтобы вы могли установить ОС на свой компьютер.
Загрузить образы ISO Windows 10, 8, 7
Раньше вы могли загружать файлы образов ISO для Windows от партнерской компании DigitalRiver, но Microsoft удалила эту возможность примерно год назад.
Теперь, чтобы загрузить любую из последних операционных систем, вам необходимо посетить страницу загрузки программного обеспечения здесь:
https://www.microsoft.com/en-us/software-download/home
Вверху вы увидите Windows 10, Windows 8.1 и Windows 7. Для Windows 10 и Windows 8.1 вы можете загружать ISO-образы без ключа продукта. Вы должны ввести это, как только начнете процесс установки.
Скачать Windows 7
Однако для Windows 7 вам действительно нужно ввести ключ продукта, прежде чем вы сможете даже загрузить файл образа ISO.
После того, как вы введете действительный ключ продукта, вы выберете язык и то, хотите ли вы загрузить 32-битную или 64-битную версию.Обратите внимание, что версия Windows 7, которую вы получите, будет зависеть от ключа продукта. Поэтому, если вы используете ключ Windows 7 Home, вы сможете загрузить только Windows 7 Home.
Загрузите и установите Windows 8.1
Для Windows 8.1 необходимо загрузить средство создания мультимедиа. Инструмент создания мультимедиа хорош тем, что с его помощью можно загрузить Windows 8.1 и установить непосредственно на USB-накопитель или записать на DVD.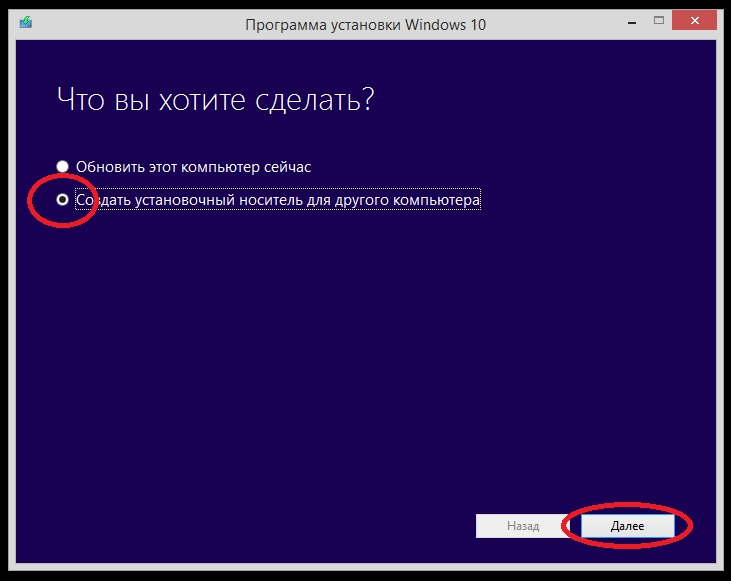
После того, как вы загрузите инструмент и запустите его, вам будет предложено выбрать язык, версию и архитектуру, которые вы хотите загрузить.
Нажмите Далее, и у вас будет возможность сохранить файл прямо на USB-накопитель или загрузить ISO и записать его на DVD.
Если вы выберете USB-накопитель, вам будет предложено вставить его, прежде чем вы сможете начать загрузку. После этого загрузка начнется при нажатии кнопки «Далее».
После завершения загрузки инструмент начнет установку ОС на USB-накопитель или загрузку файла ISO.
Окно загрузки и установки 10
Для Windows 10 вы увидите кнопку вверху Обновить сейчас , которая попытается обновить вашу Windows 7 или Windows 8.1 установить в Windows 10. Продолжайте прокручивать вниз, и вы увидите кнопку Загрузить инструмент сейчас .
Windows 10 также поставляется с инструментом для создания мультимедиа, который выполняет те же функции, что и инструмент Windows 8. 1, но имеет дополнительную опцию в самом начале.
1, но имеет дополнительную опцию в самом начале.
Сначала вы выбираете, хотите ли вы обновить текущий ПК или создать установочный носитель для другого ПК. В нашем случае мы хотим выбрать последний вариант.
Средство создания носителей Windows 10 также попытается определить наилучшие варианты для вас на основе текущего оборудования ПК.Вы можете снять отметку с поля Использовать рекомендуемые параметры для этого ПК , если хотите выбрать что-то другое.
С помощью этого инструмента вы можете выбрать USB-накопитель или файл ISO. Как и в случае с инструментом Windows 8, вам придется самостоятельно записать ISO-образ на DVD, если вы выберете этот вариант.
Если вы выберете флешку, вам просто нужно убедиться, что она уже подключена к вашему компьютеру, прежде чем нажимать «Далее».
USB Creation Tool для Windows 7
Если вы загружаете Windows 8 или Windows 10 в виде файла ISO, вы, вероятно, захотите записать их на DVD. Для Windows 7 у вас есть только возможность загрузить файл ISO (без инструмента для создания носителя), поэтому вы можете записать его на DVD или сделать загрузочную флешку.
Для Windows 7 у вас есть только возможность загрузить файл ISO (без инструмента для создания носителя), поэтому вы можете записать его на DVD или сделать загрузочную флешку.
К счастью, у Microsoft есть еще один бесплатный инструмент под названием USB / DVD Download Tool, который берет ISO и устанавливает его на USB-накопитель или записывает его на DVD. Обратите внимание, что этот инструмент называется Windows 7 USB / DVD, но он также работает с файлами ISO-образов Windows 10 и Windows 8.
После загрузки и установки вы просто выполните четырехэтапный процесс.Сначала вы выбираете файл образа Windows ISO, как показано ниже.
Затем вы выбираете, хотите ли вы использовать устройство USB или DVD в качестве установочного носителя Windows.
Убедитесь, что вы вставили USB-устройство или DVD, а затем нажмите кнопку Начать копирование или Начать запись , чтобы начать процесс.
Вы получите всплывающее сообщение о том, что для продолжения необходимо стереть данные с USB-устройства. Идите вперед и нажмите Стереть USB-устройство .Программа отформатирует USB-устройство, а затем начнет установку.
Идите вперед и нажмите Стереть USB-устройство .Программа отформатирует USB-устройство, а затем начнет установку.
После завершения у вас будет загрузочное USB-устройство Windows или DVD-диск. После того, как вы создали свой носитель, вам просто нужно подключить его к компьютеру и перезагрузить.
Большинство компьютеров сначала попытаются загрузиться с DVD или USB, поэтому установка должна начаться автоматически. Однако в противном случае вам придется войти в BIOS и вручную изменить порядок загрузки. Если у вас есть какие-либо вопросы, не стесняйтесь оставлять комментарии.Наслаждаться!
.



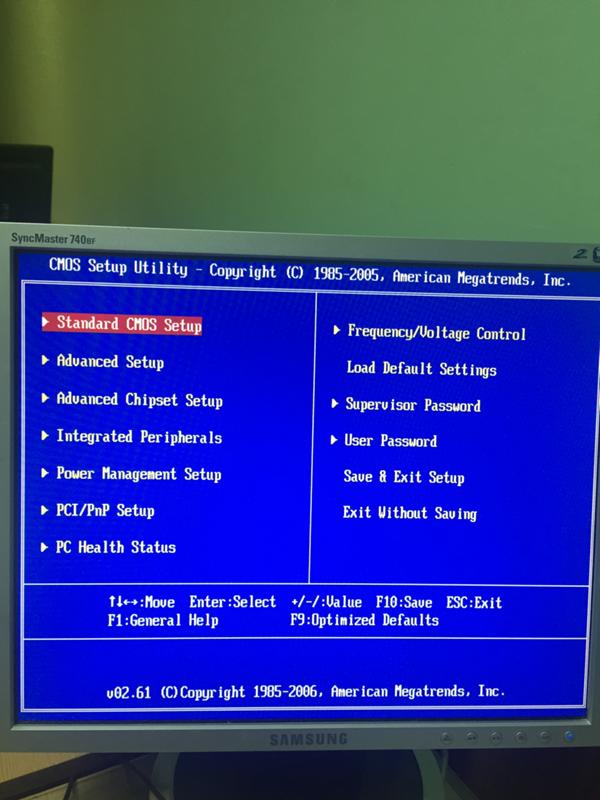
 п.
п.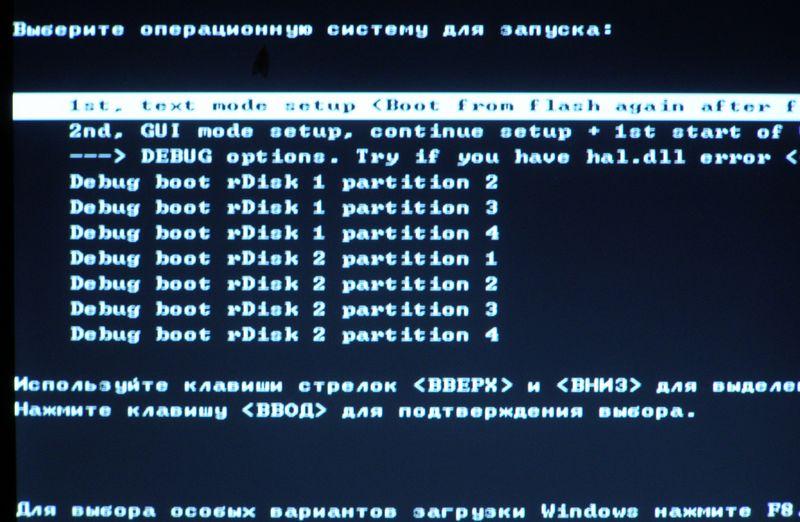 Все настройки пусть останутся по умолчанию (тип накопителя – USB-HDD).
Все настройки пусть останутся по умолчанию (тип накопителя – USB-HDD). На рисунке показано, как это сделать в UltraISO.
На рисунке показано, как это сделать в UltraISO.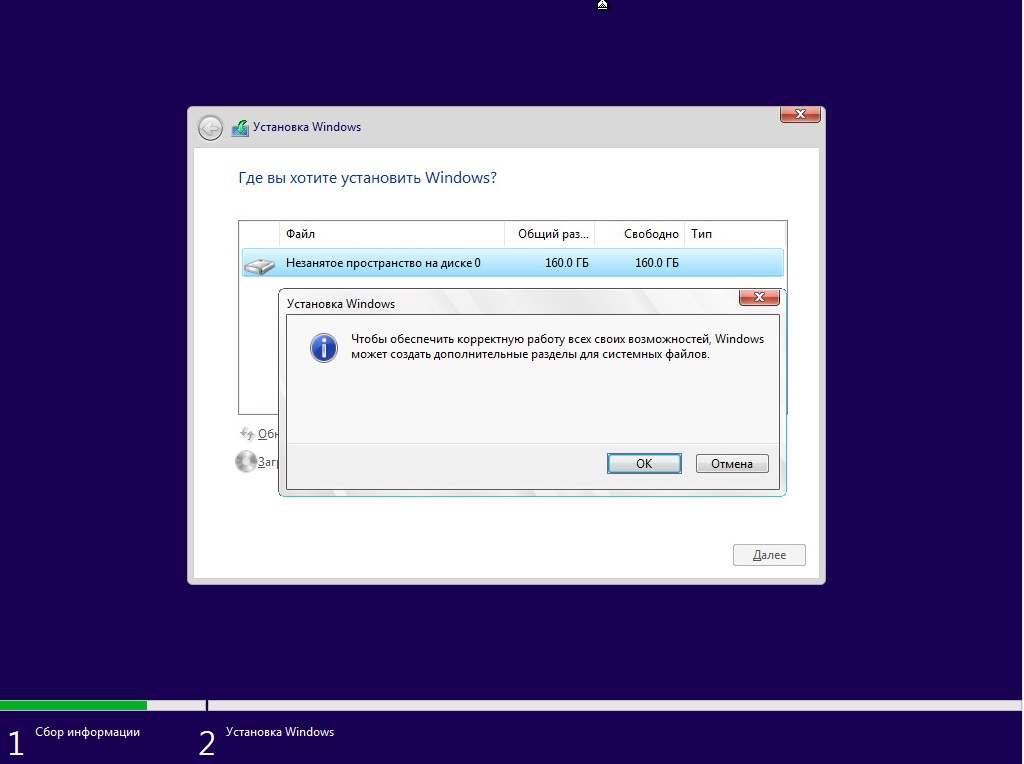 Чаще всего это F2, но может быть другая – F10, F12, F1, F4 и т. д. Точнее можно узнать, прочитав на заставке, которая появится на экране сразу после включения нетбука.
Чаще всего это F2, но может быть другая – F10, F12, F1, F4 и т. д. Точнее можно узнать, прочитав на заставке, которая появится на экране сразу после включения нетбука.
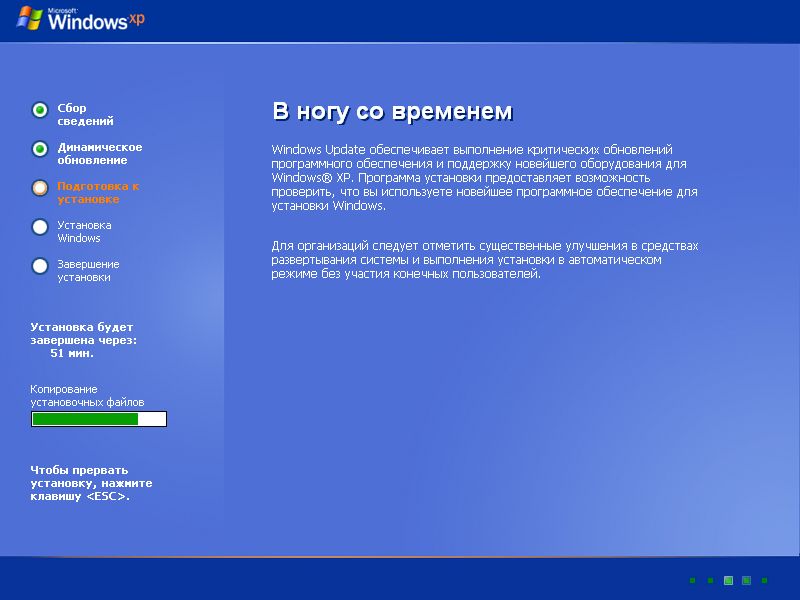 Выбираем NTFS.
Выбираем NTFS. На этом основной этап работы закончен.
На этом основной этап работы закончен.
 После выполнения команды «Создать простой том» вы получите новый раздел для Windows XP
После выполнения команды «Создать простой том» вы получите новый раздел для Windows XP ini (это скрытый файл загрузчика Windows XP).Закройте программу и перезапустите Windows для завершения настройки
ini (это скрытый файл загрузчика Windows XP).Закройте программу и перезапустите Windows для завершения настройки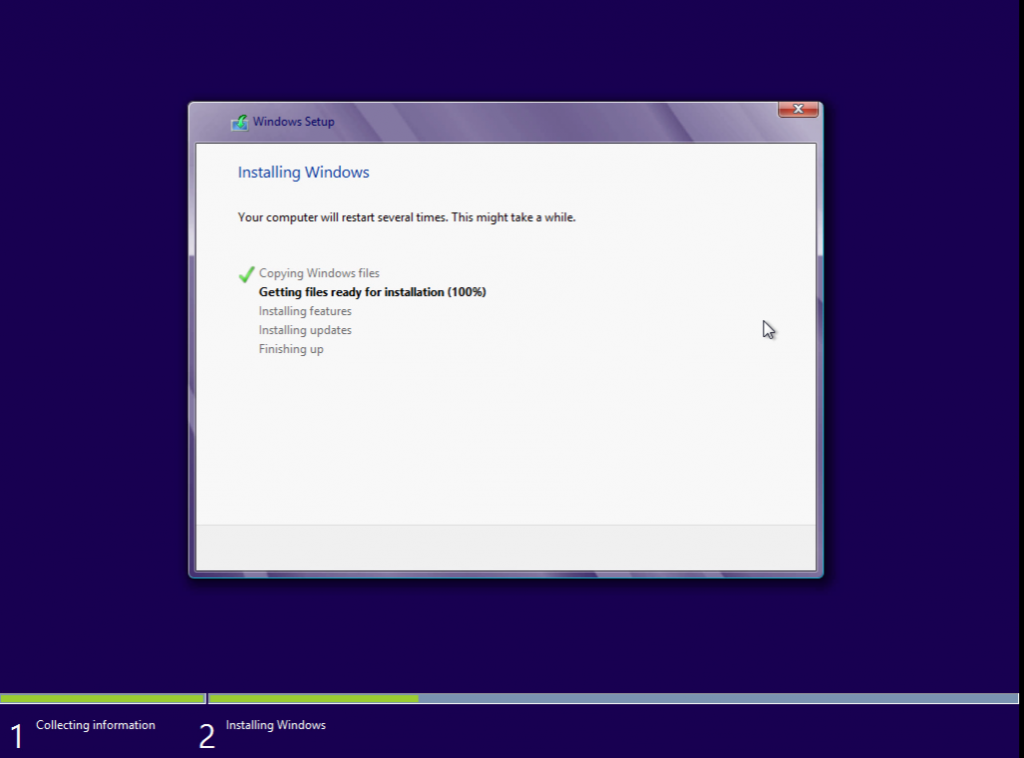 Сохраните настройку.
Сохраните настройку. Далее закройте все окна Bootice и перезапустите Windows XP.
Далее закройте все окна Bootice и перезапустите Windows XP.
 Если этого не сделать, программа установки Windows Setup (Installer) ответит отказом;
Если этого не сделать, программа установки Windows Setup (Installer) ответит отказом; 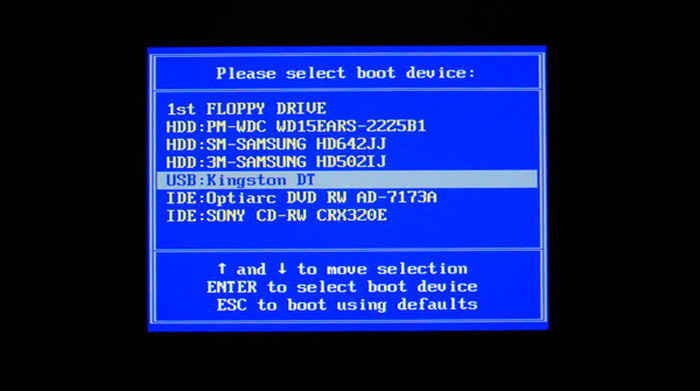 Если ошибки в файлах флешки, используйте другую сборку-образ Windows XP. Если сбой остаётся, проверьте флешку на Bad-секторы. Изношенная флешка не годится для ответственных задач, включая установку ОС/программ;
Если ошибки в файлах флешки, используйте другую сборку-образ Windows XP. Если сбой остаётся, проверьте флешку на Bad-секторы. Изношенная флешка не годится для ответственных задач, включая установку ОС/программ; Решение: используйте средство «Управление дисками» и утилиту BCD Boot. Если сборка Windows на диске C: повреждена, переустановите её. Можно сначала переустановить Windows XP, поверх которой установить Windows 10 в соседний раздел диска, после чего меню загрузчика будет воссоздано автоматически.
Решение: используйте средство «Управление дисками» и утилиту BCD Boot. Если сборка Windows на диске C: повреждена, переустановите её. Можно сначала переустановить Windows XP, поверх которой установить Windows 10 в соседний раздел диска, после чего меню загрузчика будет воссоздано автоматически. 2.3).
2.3).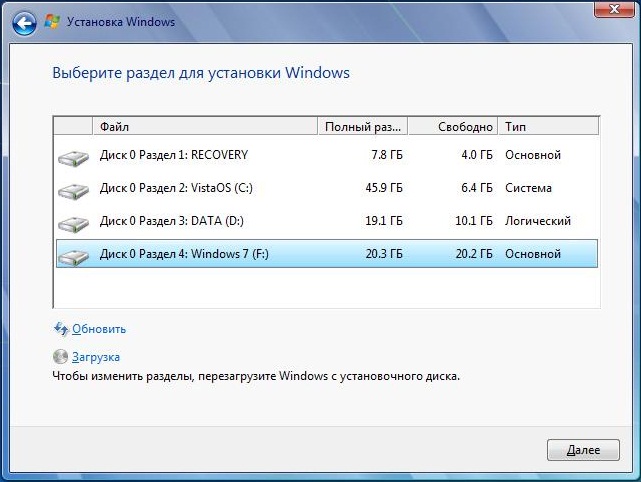
 Какая клавиша нажимается, отображается на экране во время загрузки и зависит от вашего конкретного компьютера. В настройках последовательности загрузки убедитесь, что ваш компьютер сначала попытается загрузиться с USB-накопителя , прежде чем пытаться загрузиться с жесткого диска.
Какая клавиша нажимается, отображается на экране во время загрузки и зависит от вашего конкретного компьютера. В настройках последовательности загрузки убедитесь, что ваш компьютер сначала попытается загрузиться с USB-накопителя , прежде чем пытаться загрузиться с жесткого диска.
 Следуйте инструкциям на экране, чтобы завершить установку Windows.
Следуйте инструкциям на экране, чтобы завершить установку Windows. Однако, если вы никогда не создавали его или прямо сейчас у вас не установлена программа, которая это делает, см. Связанное руководство выше для получения полных инструкций по выполнению этого с помощью бесплатной программы.
Однако, если вы никогда не создавали его или прямо сейчас у вас не установлена программа, которая это делает, см. Связанное руководство выше для получения полных инструкций по выполнению этого с помощью бесплатной программы.

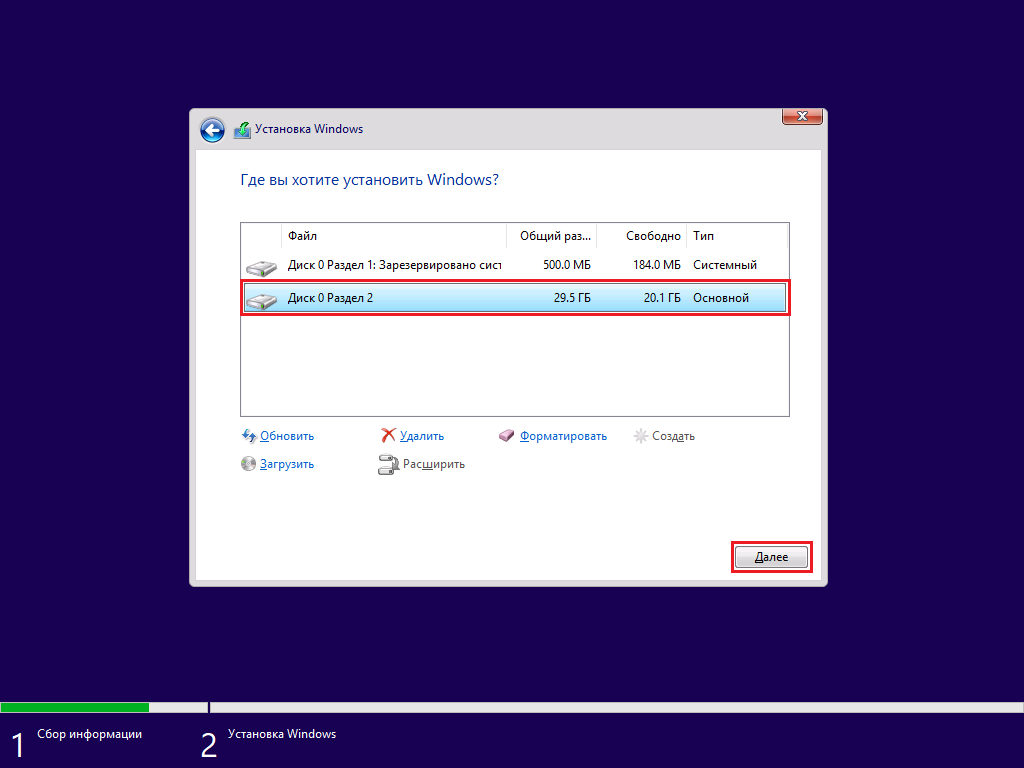 Далее будет Копирование файлов , что может занять от 15 до 30 минут, а возможно и дольше. Это будет зависеть от того, с каким ISO-файлом Windows 8 вы работаете, а также от скорости вашего флеш-накопителя, USB-соединения и компьютера.
Далее будет Копирование файлов , что может занять от 15 до 30 минут, а возможно и дольше. Это будет зависеть от того, с каким ISO-файлом Windows 8 вы работаете, а также от скорости вашего флеш-накопителя, USB-соединения и компьютера. См. Раздел «Как записать файл ISO на USB-накопитель», чтобы получить пошаговое руководство по этому процессу, если вы с ним не знакомы. Мы предпочитаем процедуру, описанную выше, но если у вас возникли проблемы с ней, эта общая процедура преобразования ISO в USB также должна работать.
См. Раздел «Как записать файл ISO на USB-накопитель», чтобы получить пошаговое руководство по этому процессу, если вы с ним не знакомы. Мы предпочитаем процедуру, описанную выше, но если у вас возникли проблемы с ней, эта общая процедура преобразования ISO в USB также должна работать.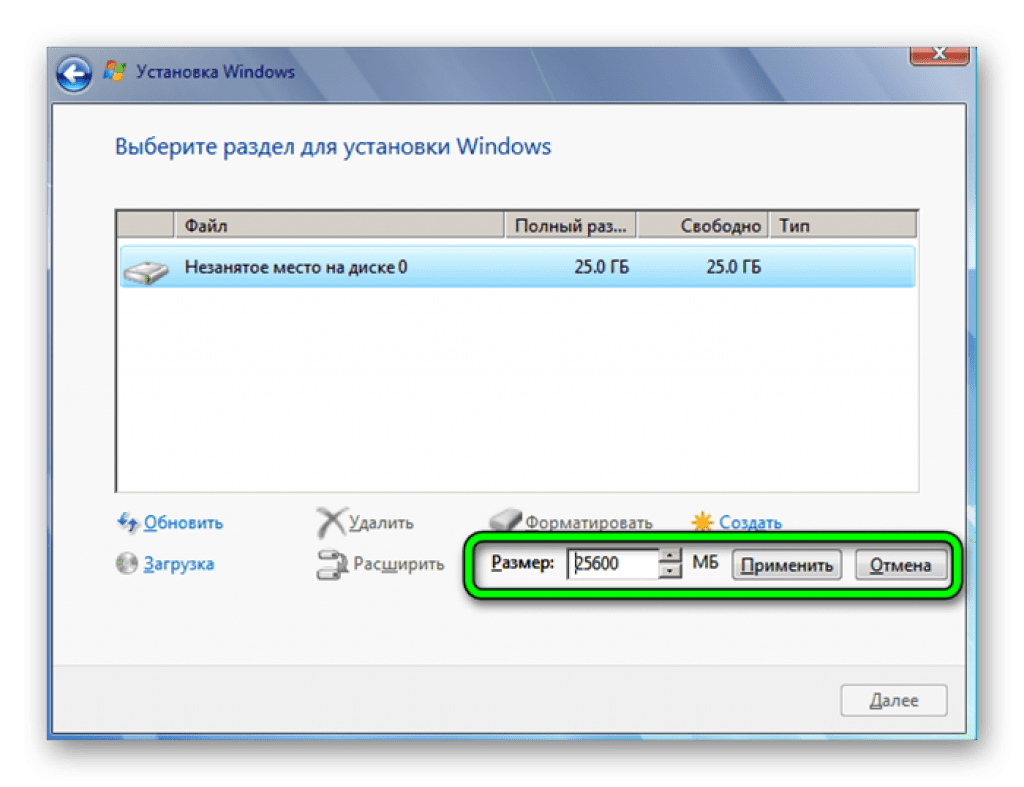
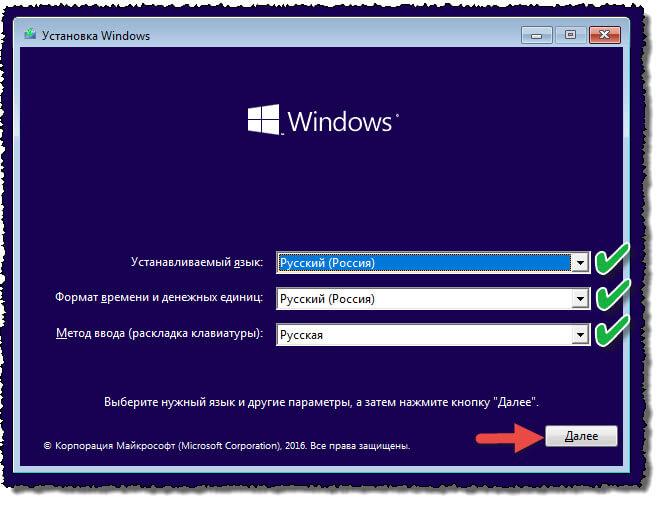
 microsoft.com/en-us/software-download/home
microsoft.com/en-us/software-download/home