Показать скрытые файлы и папки в Windows
Если вам просто охото получить доступ ко всем уголкам вашей системы или же необходимо найти определённую папку для выполнения какой-то задачи, то тогда вы можете воспользоваться двумя способами, для отображения скрытого в Windows 10.
Да. Для примера будет использоваться именно Windows 10!
Первый способ
Данный способ я бы назвал традиционным.
Жмём на лупу на панели задач. В строку поиска вводи «Панель управления».
Открываем панель.

В открывшимся окне выбираем «Параметры проводника». Обратите снимание, что режим просмотра должен быть «Крупные значки»


В параметрах проводника, выбираем вкладку «Вид». Пролистываем список до конца и отмечаем пункт «Показывать скрытые файлы…» в разделе «Скрытые файлы и папки»

Жмём ОК!
Второй способ
Второй способ на много проще.
Просто открываем любую папку. Убедитесь что у вас развёрнуты дополнительные функции, как на скриншоте.

Выбираем вкладку «Вид» в дополнительных функциях. И в блоке «Показать или скрыть» ставим галку у «Скрытые элементы»

Теперь вы можете видеть и открывать скрытые системные файлы и папки.
Если Вам понравилась статья, то можете поддержать блог переведя N сумму на кофе авторам или оплату хостинга!
В любом случае спасибо! А так же не забывайте про группу в ВК
3 способа отобразить невидимые файлы


Пользователь операционной системы (ОС) имеет доступ ко всем объектам в «Проводнике». Но некоторые директории изначально скрыты. По умолчанию большая часть системных папок и файлов имеют соответствующий атрибут невидимости, чтобы пользователь не имел возможности просматривать и менять нужные для работы ОС компоненты. Иногда возникает необходимость включить отображение каталогов. Разработчики предлагают несколько встроенных способов, как показать скрытые папки в Windows 10.
Как включить отображение скрытых файлов и папок в Windows 10
Система имеет несколько штатных возможностей, как сделать директории видимыми. Включить отображение можно через «Проводник» или «Панель управления».
Обратите внимание! В Windows 10 технология, как вернуть просмотр элементов, ничем не отличается от любой другой версии ОС.
Проводник
Простой способ увидеть объекты — воспользоваться средствами файлового менеджера:
- Открыть «Мой компьютер».
- Перейти к блоку «Вид».
- Выделить галочкой пункт «Скрытые элементы».


Проделанные манипуляции позволят обнаружить невидимые директории и файлы. Если действия не привели к нужному результату, можно воспользоваться другими способами.
Обратите внимание! Раскрыть спрятанный объект можно путем ввода точного пути в адресной строке файлового менеджера.
Параметры папок и поиска
Отключить отображение объектов можно, воспользовавшись настройками параметров. Необходимо:
- Зайти в «Параметры».
- Перейти в меню «Обновление и безопасность».


- Выбрать пункт «Для разработчиков».
- Пролистать страницу до самого низа и выбрать «Изменить параметры так, чтобы показать …»
- Щелкнуть по строчке «Показать параметры».


- В новом меню следует найти строчку «Показывать скрытые файлы» и поставить напротив галочку.


- Нажать Применить и ОК.
После проведенных манипуляций пользователь сможет посмотреть все невидимые объекты, находящиеся на компьютере.
Панель управления
Дополнительный способ, позволяющий просмотреть невидимые элементы — использовать настройки панели управления:
- Открыть меню «Пуск».
- Щелкнуть по пункту «Панель управления».
- Перейти в раздел «Оформление и персонализация».


- Нажать «Показ скрытых файлов и папок».


- Откроется окно, в котором требуется найти строчку «Показывать скрытые файлы» и поставить напротив отметку.


- Нажать Применить и ОК.
Важно! Некоторые вирусы устанавливают элементам атрибут «Системный», что автоматически делает данные невидимыми. При изменении настроек свойств директории нужно убрать галочку с пункта «Скрывать системные файлы».
Как сделать папку невидимой
В некоторых случаях пользователю требуется спрятать отдельные данные на компьютере. Для этого нужно изменить атрибуты файлов, чтобы «Проводник» перестал показывать объекты.
Пошаговая инструкция по изменению свойств одного элемента:
- Открыть файловый менеджер.
- Найти нужный объект, который не следует отображать.
- Кликнуть ПКМ.
- Выбрать «Свойства».


- Перейти к секции «Атрибуты».
- Поставить галочку напротив «Скрытый».


- Нажать ОК.
Изменение атрибутов нескольких объектов
- В «Проводнике» выделить нужные объекты.
- В верхней части перейти к разделу «Вид».
- Отыскать опцию «Скрыть выбранные элементы».


- Подтвердить изменение атрибутов.
После нажатия клавиши ОК система попросит применить изменения ко всем вложенным каталогам и файлам, что позволит одновременно изменить свойства всех данных.
Следует отметить, что подобные способы сокрытия элементов не отличаются надежностью. Эффективнее применение «Командной строки». В консоли требуется прописать строчку attrib +s +h «C:\путь до папки». Результат — создание невидимого объекта, который невозможно отобразить штатными средствами.

Операционная система – тонко организована. Повреждение или удаление некоторых ключевых ее элементов может привести к проблемам в функционировании или полной его утрате. В связи с этим жизненно важные системные файлы скрыты, то есть не отображаются в проводнике. Таким образом, они предохраняются от возможных повреждений. Это важно учитывать, перед тем как сделать невидимую директорию.
Работа со скрытыми файлами и папками
Порой необходимо получить доступ к скрытым данным. Такая необходимость чаще всего возникает при заражениях вирусами. Исполнительные и сопутствующие части вредоносного программного обеспечения «любят» маскироваться под элементы системы. Многие из них снабжаются функцией скрывания.
В борьбе с вирусными заражениями компьютера возможность просматривать скрытые директории критична. Именно поэтому в Windows существуют специальные настройки отображения документов, изменяя которые можно скрывать и показывать различные типы данных.
Несмотря на то, что указанные возможности носят практический характер, некоторые пользователи могут использовать их и для обеспечения сохранности конфиденциальной информации, особенно когда конкретный ПК находится в совместном или публичном использовании.
От целенаправленного поиска информации такие меры вряд ли спасут, а вот количество случайного доступа к личной информации могут свести практически к нулю. Защитить свои данные можно многими другими способами. Такому способу лучше отдавать предпочтение, когда данные не критичны, но все же конфиденциальны. Вкупе установкой пароля это будут достаточные меры предосторожности.
Как скрывать файлы в Windows
Как создать невидимую папку? Для этого есть множество способов. Чаще всего используются средства управления операционной системой. Более надежно спрятать данные можно из командной строки.
Уровня коммерческой безопасности такими средствами, естественно, не достигнуть, но в быту подобные меры весьма полезны. Отключение отображения директории или маскировка её под графический документ предотвратят нежелательный случайный доступ, однако от действий вирусов или целенаправленных атак это не поможет.
Степень необходимой безопасности и конфиденциальности каждый обеспечивает самостоятельно, однако базовыми навыками пренебрегать все же не стоит. Далее рассмотрим основные способы создания скрытых директорий.
Скрытие данных в Проводнике
Первый, самый легкий и наименее надежный способ скрытия важных файлов или документов реализован в настройках операционной системы. Более или менее подготовленный пользователь сможет без проблем обнаружит скрытые таким образом сведения.
А вот для защиты от неподготовленных пользователей изменение параметров отображения в проводнике очень даже действенно. Чтобы скрыть данные таким образом понадобится проедать такие действия:
- Правый клик на скрываемый объект;
- Пункт «Свойства»;
- В окне свойств раздел «Атрибуты»;
- Чекбокс «Скрытый»;
- «Применить».

Делаем скрытую папку через проводник
Вследствие этих нехитрых манипуляций получим скрытые файлы в Windows 7 и других версиях, которая будет не видна при соответствующих настройках Проводника Windows. Проводить подобные операции можно как с целыми директориями, так и с отдельными файлами.
Примечание: Есть способ найти скрытую папку, не меняя настроек системы. Для этого понадобится запомнить полный путь к необходимой директории, а потом ввести его в адресную строку проводника. Этот способ позволяет быстро получить доступ к скрытым директориям.
Командная строка в создании скрытой директории
Второй способ предполагает использование командной строки. Чтобы открыть командную строку, понадобится вызвать окно исполнения (Win + R) и напечатать в поле ввода «cmd.exe», затем нажать «Enter». В открывшейся консоли необходимо прописать следующее:
attrib +s +h “Полный путь к директории, которую надо скрыть”

Для снятия подобной блокировки отображения понадобится ввести attrib -s –h и полный путь к директории. Примечательно, что скрываемая таким путем расположение перестает отображаться в проводнике даже после изменения системных настроек. К тому же, даже если она и обнаружена, то изменение атрибутов в свойствах недоступно, пока блокировка не будет снята.
Этот способ обеспечивает более высокую степень защиты личных данных, так как спрятанные с его помощью данные не видны даже при включенном отображении скрытых директорий.
Тактическая хитрость
Есть еще один хороший способ надежно скрыть папку на компьютере. Всякий неосведомленный пользователь будет полагать, что файл и является изображением, а на самом деле это архив. Потребуется произвольное изображение и архив со скрываемыми файлами. Их нужно поместить поближе к корневому каталогу (чтоб адрес, прописываемый в командной строке, был короче).
Далее потребуется открыть командную строку и прописать там следующее:
- cd полный путь к директории, где располагаются файлы, с которыми будут производится манипуляции;
- copy /b название изображения с расширением/b+название архива с расширением название/b изображения в котором это все будет спрятано с расширением.
Система запросит подтверждение замены файла пункта назначения, которое нужно будет одобрить.
Примечание: В именах файлов не нужно использовать пробелы, они нарушают синтаксис команды. Кроме того пробел нужно ставить между именами второго и третьего файлов. Первые два и знак плюс нужно вводить без пробелов.

С файлом, полученным вследствие таких манипуляций можно обращаться как угодно. Вряд ли кому-то в голову придет открывать изображения в архиваторе. Правда, способа обратить процесс не существует, если удалить оригинальный архив, то все данные так и останутся в формате изображения. Если изменить расширение на .rar или .zip (в зависимости от исходного архива), то файл будет открываться в соответствующей программе.
Как скрыть/показать директории и файлы в Windows
Во всех версиях операционной системы за свойства скрытых данных отвечает одно и то же окно настроек. Перед тем, как открыть скрытые папки необходимо изменит в нем настройки. Принципиальная разница только в способах его открытия. Во всех версиях ОС вызов упомянутого окна настроек возможен из окна «Выполнить». Вызвать его можно при помощи комбинации «Win» + «R» (клавиша «Win» с пиктограммой ОС). В XP для этого есть отдельная строка в «Пуск»

В строке ввода нужно напечатать «control folders» и нажать «Enter». Примечательно, что последний запрос сохраняется в строке ввода до нового или до перезапуска системы. То есть таким способом последующий доступ к окну настроек можно осуществлять нажатием всего трех клавиш.
Параметры директорий в Windows XP
В данной версии операционной системы, чтобы попасть в меню настроек, потребуется открыть любую директорию. По нажатию кнопки «Alt»выпадет дополнительное меню. В нем будет раздел «Сервис», он то нас и интересует. В его выпадающем меню есть пункт «Свойства папок», клик по нему вызовет окно параметров.
Нужные опции находятся во вкладке «Вид». В самом низу списка «Дополнительные параметры» будет раздел «Скрытые файлы и папки». В нем два предельно понятных пункта. Отмеченный чекбокс обозначает активную опцию. После выбора нужной достаточно нажать «Применить», затем «ОК». После чего и можно увидеть скрытые папки.
Параметры отображения в Windows 7
Показать скрытые файлы в Windows 7 помогут такие действия и места:
- Упомянутое окно «Выполнить»;
- Панель управления;
- Проводник;
- Строка поиска в меню «Пуск».
В «Панель управления» попадают через «Пуск», там есть отдельная строка. Нужные опции находятся в разделе «Оформление и персонализация». Ближе к концу списка будет категория «Параметры папок». Клик по ее названию и вызовет необходимое окно.
Проводник открывает еще одну легкую возможность вызова окна параметров скрытых папок Windows 7. Для этого достаточно кликнуть по кнопке «Упорядочить», что в правом верхнем углу окна. В выпавшем меню потребуется пункт «Параметры папок и поиска», который и откроет необходимое окно.

В седьмой версии операционной системы существует еще один способ быстрого доступа к настройкам параметров папок. Связан он с тем, что часть функциональных возможностей окна «Выполнить» была реализована в поисковой строке меню «Пуск».
Чтобы открыть упомянутое окно потребуется, собственно, нажать на «Пуск» и в строку поиска ввести «параметры папок» и нажать «Enter». Эта возможность позволяет получать доступ к необходимым на стройкам за несколько секунд.
Параметры папок в Windows 8
В плане вызова панели настроек свойств папок Windows 8 не особо отличается от прочих операционных систем. В «восьмерке» так же можно пользоваться окном проводника, панелью управления или окном «Выполнить». Однако с вызовом последнего есть нюанс.. «Выполнить» можно найти в поиске по приложениям или в меню, появляющемся по нажатии «Win» + «X». Впоследствии программу можно будет закрепить в панели задач.
Есть и свойственный только «восьмерке» способ показа скрытых папок. Потребует открыть директорию и в верхней строке выбрать вкладку «Вид». В правом её части будет пункт «Параметры», нажатие по которому и вызовет необходимые параметры.
Скрытые файлы на флеш-носителе
Скрытые файлы, перемещенные с другого компьютера или записанные на флеш носитель, могут не отображаться даже при правильных настройках проводника. Обнаружить их в таком случае поможет небольшая хитрость.
Открыв флеш носитель в проводнике Windows, потребуется создать новый текстовый документ блокнота. Эта возможность доступна по правому клику на пустом поле окна. Открыв его, нужно будет написать такую строку:
attrib -s -h -r -a *.* /s /d
После чего «Сохранить как», заменив расширение с «.txt» на «.bat». Готовый файл можно переименовывать как удобно. Для выявления будет достаточно запустить его из корневого каталога флешки. На несколько мгновений появится черное окошко, как у командной строки, после чего все скрытые объекты на USB-диске станут видимыми.
Неполадки при настройке отображения папок
Некоторые пользователи сталкиваться с тем, что возможность отобразить скрытые папки становится недоступной. Скорее всего, это следствие воздействия вирусов и другого вредоносного ПО. Это обстоятельство свидетельствует о том, что воздействию подвергся проводник системы.
Переустановка ОС к таких случаях мера кардинальная. Поправить ситуацию помогут более тонкие и менее трудоемкие операции. Первым делом необходимо проверить систему на наличие вирусов. Глубокий анализ хорошим антивирусным ПО наверняка обнаружит какую-нибудь пакость. После очистки системы можно приступать к устранению неполадок.
Восстановление пункта «Параметры папок»
Даже если вирус удален, пункт сам не восстановится. Ни в одном антивирусе не предусмотрена такая возможность, поэтому придется засучить рукава и заняться этим самостоятельно. Для этого придется запустить редактор групповой политики.
В «Выполнить» необходимо прописать «gpedit.msc» и нажать «Enter». Откроется окно редактора групповой политики. В левой навигационной части потребуется проследовать по следующему пути: Групповая политика => Политика «Локальный компьютер» => Конфигурация => Административные шаблоны => Компоненты Windows => Проводник.
В правой части окна будет строка «Удалить команду «свойства» из меню «Сервис», по правому клику открывается окно свойств. В нем нужно установить переключатель «Отключить (не используется)», затем кнопку «Применить» и «ОК».
Затем потребуется свернуть все окна. Сделать это можно специальной кнопкой, расположенной на правом краю панели задач или нажав «Win» + «D». Рабочий стол нужно будет обносить. Для этого служит клавиша F5 или пункт «Обновить» в выпадающем по правому клику на поле рабочего стола меню. Для надежности можно также перезапустить систему.
Коррекция системного реестра
Если описанные выше манипуляции не возымели действия, то придется корректировать системный реестр. Вирус мог удалить из него соответствующие записи, которые отвечают за строку «Параметры папок» в меню «Сервис».
Процесс восстановления не долог. Для начала нужно открыть «Выполнить» и в строку ввода команды ввести:
%windir%system32REG.exe add HKCUSoftwareMicrosoftWindowsCurrentVersionPoliciesExplorer /v NoFolderOptions /t REG_DWORD /d 0 /f
Скопировав строку, надо нажать «Enter». После этого останется перезагрузить компьютер и все, настройка отображения снова готова.
Внимательное ознакомление с приведённым выше материалом позволит не испытывать трудностей в работе со скрытыми директориями.
Похожие статьи на сайте
Причин для доступа к скрытым папкам или файлам у пользователя может быть несколько. Например, для доступа к папке AppData. Мы же разберем как включить их отображение в операционной системе Windows 10. Сразу оговорюсь, что это можно сделать несколькими способами. Разберем самые простые и доступные.
Способ 1.
- Жмем на иконку поиска в панели задач:


- В появившемся окне вписываем «скрытые«:


- Открываем «Отображение скрытых и системных файлов» левой кнопкой мыши.
- Ищем пункт «Изменить параметры так, чтобы показать скрытые и системные файлы»:


- Напротив этого пункта есть кнопка «Показать параметры«, жмем ее.
- У нас откроется следующее окно «Параметры проводника«, там ищем папку «Скрытые файлы и папки«:


- Ставим отметку на «Показывать скрытые файлы, папки и диски«.
- Жмем «Применить» и «Ок«.
Готово, теперь все скрытые файлы и папки на компьютере становятся видимыми. Вы можете с ними делать все что необходимо.
Способ 2
- Открываем «Этот компьютер«:


- Переходим во вкладку «Вид«:


- Здесь нажимаем левой кнопкой мыши пункт «Параметры«:


- Откроется окно параметров папок. Здесь нужно переключится на вкладку «Вид«:


- Выбираем пункт «Показывать скрытые файлы и папки«, жмем «Применить»… Готово!
Надеюсь, что инструкции получились максимально подробными и вы без труда сможете отобразить скрытые файлы и папки в Windows 10. Главное не забудьте потом отключить эту функцию, чтобы в дальнейшем ничего случайно там не удалить.
Рекомендую также почитать материал на тему 10 советов по ускорению Windows 10.
[Всего: 0 Средний: 0/5]Большинство операционных систем не считает необходимым показывать своим пользователем все файлы, ради их сохранности хотя бы. В Windows тоже можно прятать не только файлы, но и папки, а то и целые диски. Этой уловкой продвинутые пользователи регулярно пользуются. Если изначально функция была системной для защиты служебных файлов от случайного удаления, то теперь таким образом обеспечивается конфиденциальность: часто нужно спрятать определенную информацию от других пользователей.

♥ ПО ТЕМЕ: Как найти забытый пароль от вайфая (Wi-Fi сети) на компьютере Windows: 4 способа.
Предположим, что вы хотите в Windows 10 скрыть какие-то файлы или папки, а то и диски, или же увидеть их. Что делать, если один из инструментов по умолчанию не работает? Давайте рассмотрим все способы, при помощи которых вы можете спрятать или найти скрытый файл, папку и диск на вашем компьютере.
♥ ПО ТЕМЕ: Как загружать фото и видео в Instagram с компьютера Mac или Windows.
Как сделать файл или папку скрытыми в Windows
При помощи меню «Проводника»
Откройте «Проводник» Windows и выберите все файлы и папки, которые вы хотите скрыть. Нажмите на кнопку «Скрыть выбранные элементы», чтобы скрыть их.

Значки скрытых файлов станут более тусклыми.

Для возврата к прежнему режиму отображения этих элементов снова воспользуйтесь той же кнопкой.
♥ ПО ТЕМЕ: Как ускорить работу компьютера с Windows 10, 8, 7: 20 советов.
При помощи меню Свойства папки
Этот способ работал в Windows 8.1 и предыдущих версиях операционной системы. Откройте «Проводник», но на этот раз щелкните правой кнопкой мыши по любой папке, в которой вы хотите скрыть файлы и папки.

Нам понадобится параметр «Свойства».

На вкладке «Общие» вы найдете атрибут «Скрытый». Активируйте его, чтобы скрыть выбранную папку с файлами в ней.

Повторите тот же процесс и снимите этот флажок, чтобы отобразить скрытые ранее выбранные вами папки с файлами.
♥ ПО ТЕМЕ: Папка «con» в Windows: почему нельзя создать директорию с таким названием?
Как скрыть (показать) скрытую папку или файл в Windows
При помощи меню «Проводника»
Откройте «Проводник». На вкладке «Вид» вы можете найти флажок «Скрытые элементы». Активируйте это поле, и вы сможете увидеть все скрытые файлы и папки внутри того каталога, в котором вы находитесь.

Это меню было добавлено в версии программы для Windows 10. Ранее приходилось переходить к свойствам папок, чтобы дать разрешение отображать спрятанные в них файлы и папки. По окончании работы с нужным каталогом просто снимите галочку и скрытые элементы снова пропадут.

♥ ПО ТЕМЕ: Лучшие аналоги Lightroom: 10 программ для Windows и Mac, доступных без подписки.
При помощи Панели управления
Если по какой-либо причине вышеупомянутый метод не подходят для вас, есть другой способ. Нажмите клавиши Win + S, чтобы открыть меню поиска, найдите «Панель управления» и откройте ее.

В окне поиска уже «Панели управления» найдите «Проводник».

Вы увидите элемент «Параметры проводника».

На вкладке «Вид» активируйте необходимую опцию «Показывать скрытые файлы, папки и диски» или «Не показывать скрытые файлы, папки и диски». Нажмите «Применить» и ОК.

Важно понимать, что это универсальный параметр, означающий возможность показать или скрывать скрытые файлы, папки и диски везде, а не только в той папке, которая вами просматривается. Если вы хотите выполнить определенные действия с конкретной папкой, то следуйте приведенному первым методу.
♥ ПО ТЕМЕ: Зависает компьютер на Windows? Горячие клавиши, которые помогут решить проблему.
При помощи реестра
Мы не рекомендуем использовать эту опцию, пока вы не попробуете остальные. Прибегать к работе с реестром стоит, если другие варианты не работают. Для того, чтобы найти и открыть редактор реестра нажмите комбинацию клавиш Win + R, чтобы открыть окно «Выполнить», потом ввести команду regedit и нажать «Ввод» для запуска приложения.

Теперь перейдите к указанной ветке реестра:
Компьютер \ HKEY_CURRENT_USER \ Software \ Microsoft \ Windows \ CurrentVersion \ Explorer \ Advanced

Дважды щелкните по параметру Hidden в правой панели окна и установите значение 1, чтобы отобразить скрытые файлы, папки и диски, или 2, чтобы скрыть их.

♥ ПО ТЕМЕ: Как отключить пароль на вход в Windows 10: рабочие способы.
Как надежно скрыть конкретный файл или папку, чтобы их нельзя было увидеть при помощи обычных (вышеперечисленных) способов
Обратите внимание на этот необычный трюк. Скрытие файла или папки с помощью приведенной ниже команды из окна терминала позволит более надежно скрыть объект. Это означает, что ни один пользователь не сможет просматривать скрытый файл или папку даже при изменении соответствующего атрибута из параметров папки. Это обеспечивает вам дополнительный уровень безопасности, потому что любой, имеющий доступ к вашему компьютеру, может просматривать файлы и папки, используя функцию их свойств и атрибутов.
Запишите путь к файлу, который вы хотите скрыть в первую очередь. Вы можете скопировать его из панели поиска проводника.


Теперь запустите приложение CMD (командная строка) с правами администратора

и введите команду такую команду:
attrib C:\Users\<имя пользователя>\Pictures\Downloads\filename.png +s +h
В нашем случае получилась команда:
attrib C:\Users\Yablyk\Documents\Secret +s +h
Примечание: этот способ не поддерживает кириллические символы, это означает, что файл или папка должны иметь название, состоящее из латинских букв или цифр без пробелов.

Обязательно измените имя пользователя на имя с вашего компьютера и дальнейшая часть пути вплоть до filename.png на путь к нужному вам файлу с его правильным расширением.
Атрибут +s сообщит операционной системе, что это системный файл, который необходимо защитить, а +h скажет, чтобы файл был скрыт навсегда.
Вы можете использовать эту же команду, чтобы скрыть папку. А чтобы снова отобразить файл или папку, используйте знак минус (-s -h).
attrib C:\Users\Yablyk\Documents\Secret -s -h
Мы предлагаем вам сперва потренироваться на временном файле, ведь вы явно не хотите потерять доступ к важному файлу / папке.
♥ ПО ТЕМЕ: 32- или 64-битная Windows: какая разница и какую систему нужно устанавливать?
Как скрыть весь диск в Windows
Вы можете скрыть весь диск с помощью редактора реестра. Это невозможно сделать в панели управления или в меню параметров папки.
Откройте редактор реестра и перейдите к указанной ветке реестра:

HKEY_LOCAL_MACHINE \ Software \ Microsoft \ Windows \ CurrentVersion \ Policies \ Explorer
Нажмите на пустое пространство справа и выберите Создать → Параметр DWORD (32 бита).

Дайте параметру имя NoDrives, сохраните его, а потом дважды щелкните по нему для его редактирования.
В разделе Система исчисления выберите параметр Десятичная. А в качестве Значения введите номер того диска, который вы хотите скрыть. Вы спросите, как найти номер диска, ведь он обычно представлен в виде буквы алфавита, С или D?
На самом деле это можно сделать довольно легко. Букве A соответствует цифра 1, Букве B – 2, C равно 4, D равно 8 и так далее. Каждая буква имеет удвоенный номер предыдущей буквы. Нетрудно догадаться, что диску E будет соответствовать число 16. Такой номер и надо ввести в качестве значения указанного параметра реестра.


Но что делать, если вы захотите скрыть несколько разных дисков? Просто сложите их номера и введите полученное число. Например, если требуется спрятать диски A и D, то сложите 1 с 8. Параметр NoDrives должен быть равным 9. Не забудьте сохранить значение реестра и перезагрузить компьютер.

Чтобы отобразить снова диск(и), просто удалите созданную выше запись NoDrives.



♥ ПО ТЕМЕ: Как автоматически переключать язык (раскладку) на клавиатуре в macOS или Windows.
Сторонние приложения
На рынке имеется ряд сторонних приложений, которые помогут вам легко управлять, скрывать или отображать файлы, папки и диски на компьютере с Windows 10. Эти приложения имеют ряд дополнительных функций, которые мы и обсудим.
Первый программа – это Secret Disk, которая создает скрытый еще и защищенный паролем виртуальный диск на вашем компьютере для сохранения конфиденциальных файлов и папок. Базовая версия приложения бесплатна, и для большинства пользователей ее функционала достаточно.
Второе приложение – My Lockbox, оно добавляет свой значок на рабочий стол. С помощью иконки можно быстро прятать или отображать файлы и папки в любом месте. Программа работает с сочетаниями клавиш. Бесплатная версия может заблокировать какую-то одну папку с неограниченным числом подкаталогов и файлов внутри.
Существуют и другие приложения, которые могут помочь вам спрятать файлы, папки и диски в Windows 10, но и этого должно быть достаточно для организации работы. В этой операционной системе есть несколько способов спрятать информацию, все зависит от того, какие файлы или папки вы пытаетесь скрыть и каким образом. Вы можете выбрать один из предложенных нами методов, только предварительно стоит убедиться, что четко понимаете все сложности, с которыми можете столкнуться.
Смотрите также:
Как показать скрытые файлы и папки в Windows 10
Чтобы показать файлы и папки, автоматически скрытые на вашем компьютере с Windows 10, вы можете использовать один из двух методов, представленных в этом тексте.
Видеогид о том, как показывать скрытые файлы и папки в Windows 10:
2 способа показать скрытые файлы и папки в Windows 10:
Способ 1: Показать скрытые файлы и папки в меню «Вид».
Шаг 1 : Откройте этот компьютер.
Дважды щелкните Этот компьютер на рабочем столе, чтобы открыть его.
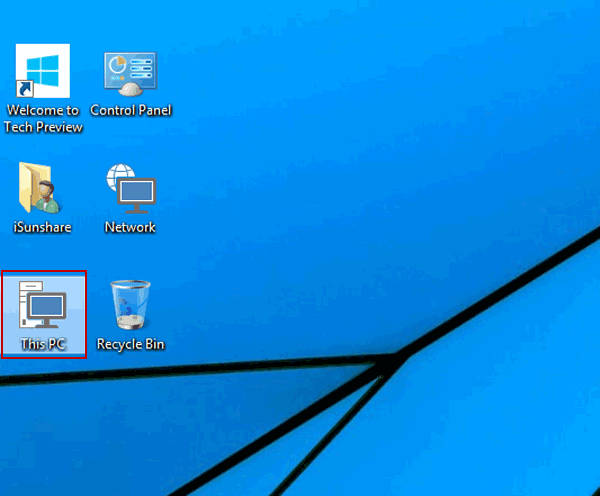
Советы :
1. Если вы не знаете, как добавить этот ПК на рабочий стол, см. Как добавить значки на рабочем столе в Windows 10 .
2. Вы также можете открыть другую папку, такую как Сеть, Проводник, Корзина и т. Д.
Шаг 2 : Показать скрытые файлы и папки в меню Вид.
Нажмите Просмотр , нажмите Показать / скрыть в меню и установите флажок перед Скрытые элементы в подсписке.
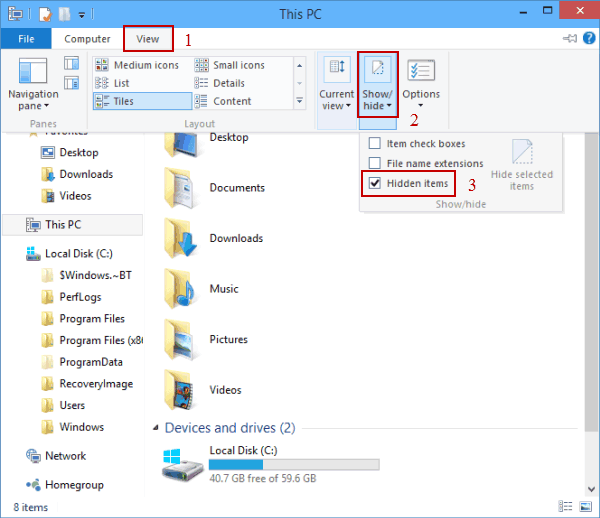
Способ 2: Показать скрытые файлы и папки в настройках папки.
Шаг 1 : Открыть параметры папки.
Откройте этот ПК, нажмите Просмотр и выберите Опции .

Шаг 2 : Показать скрытые файлы и папки в настройках просмотра.
В окне параметров папки выберите View , выберите Показать скрытые файлы, папки и диски , а затем нажмите OK .
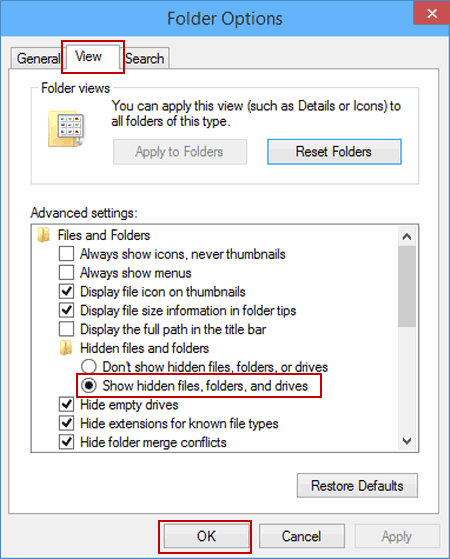
Теперь приступайте к их применению, и вы сможете показать скрытые файлы и папки на вашем ПК.
Статьи по теме :
,Показать скрытые файлы в Mac OS X
![]()
![]() Нужно показать скрытые файлы на Mac? Это довольно часто, если вам нужно получить доступ к скрытым файлам на вашем Mac, например, к загруженному вами файлу .htaccess, каталогу .bash_profile, каталогу .svn — буквально к чему-либо, которому предшествует символ «.», Указывающий, что он по умолчанию невидим — Вы можете запустить приведенную ниже команду из терминала, чтобы скрытые файлы стали видимыми в Mac OS X.
Нужно показать скрытые файлы на Mac? Это довольно часто, если вам нужно получить доступ к скрытым файлам на вашем Mac, например, к загруженному вами файлу .htaccess, каталогу .bash_profile, каталогу .svn — буквально к чему-либо, которому предшествует символ «.», Указывающий, что он по умолчанию невидим — Вы можете запустить приведенную ниже команду из терминала, чтобы скрытые файлы стали видимыми в Mac OS X.
Чтобы те, кто не знает, быстро заполняли фон, файлы, которые скрыты в Mac OS, определяются так, если перед именем файла ставится один символ точки (.), вы можете сделать любой файл скрытым, поместив точку перед именем, что сделает его невидимым для Finder. Давайте пройдемся по тому, как сделать все скрытые файлы видимыми в Mac OS X, независимо от того, какая версия системного программного обеспечения установлена на Mac.
Как показать скрытые файлы и папки на Mac
Это меняет настройки по умолчанию Mac OS X, так что Finder всегда показывает все файлы, включая скрытые файлы.
- Запустите приложение «Терминал», которое находится в папке / Applications / Utilities .
- Введите правильную команду точно так, как показано ниже, выбирая для вашей версии MacOS или Mac OS X:
- Нажмите клавишу Return после ввода команды в командной строке терминала, которая выполнит команду и позволит скрытым файлам стать видимыми в файловой системе Mac OS .
Для показаны скрытые файлы и папки в macOS High Sierra 10.13, MacOS Sierra 10.12, OS X El Capitan 10.11, Yosemite 10.10 и OS X Mavericks 10.9 , используйте следующую командную строку для отображения скрытых файлов:
по умолчанию написать com.apple.finder AppleShowAllFiles TRUE; killall Finder
Для отображения скрытых файлов в Mac OS X 10.8 Mountain Lion, OS X 10.7 Lion, Mac OS X 10.6 Snow Leopard и более ранних версиях используйте вместо этого следующую строку команды по умолчанию:
по умолчанию написать com.apple.Finder AppleShowAllFiles TRUE; killall Finder
Вот как выглядит строка команды по умолчанию, которая показывает скрытые файлы в терминале Mac:


Программа Finder обновится после того, как вы нажмете клавишу «Return», после чего программа Finder завершит работу и перезапустится, чтобы изменения вступили в силу, открыв скрытые файлы на Mac.
«Скрытые» файлы теперь видны в окнах Finder, но они будут отображаться как уменьшенная версия значков соответствующих файлов, будучи слегка прозрачными. Примеры того, как скрытые файлы отображаются в Finder, показаны ниже.
Вот как выглядят скрытые файлы, когда они видны в современной версии Mac, такой как окно MacOS High Sierra, Sierra, OS X El Capitan или Yosemite Finder, обратите внимание, что скрытые папки и файлы видны, но имеют серые имена с затемненным цветом:
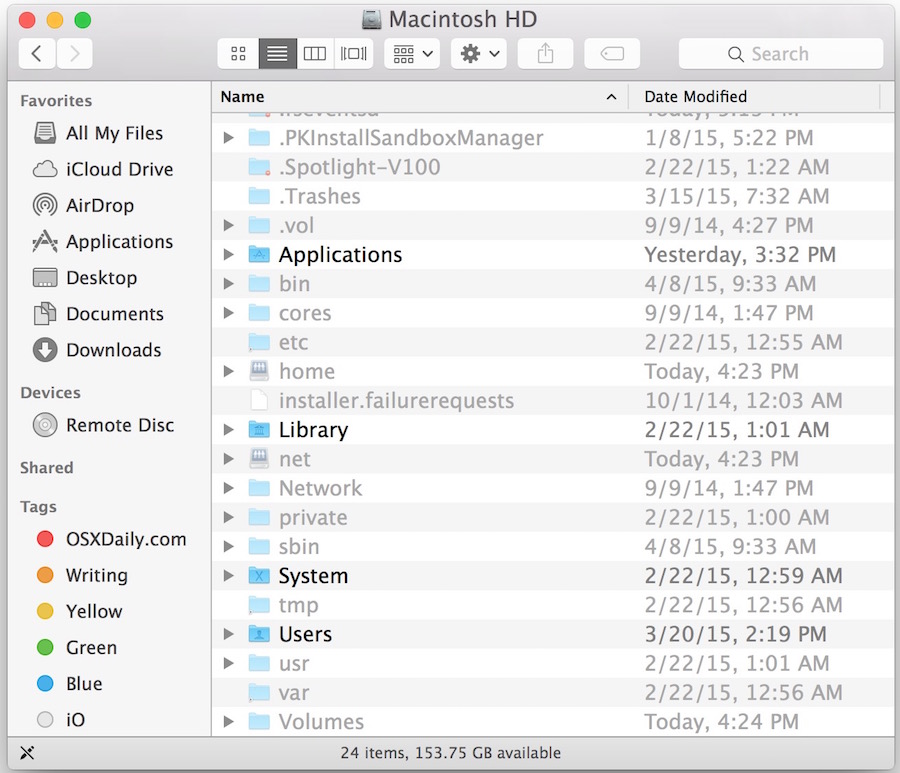
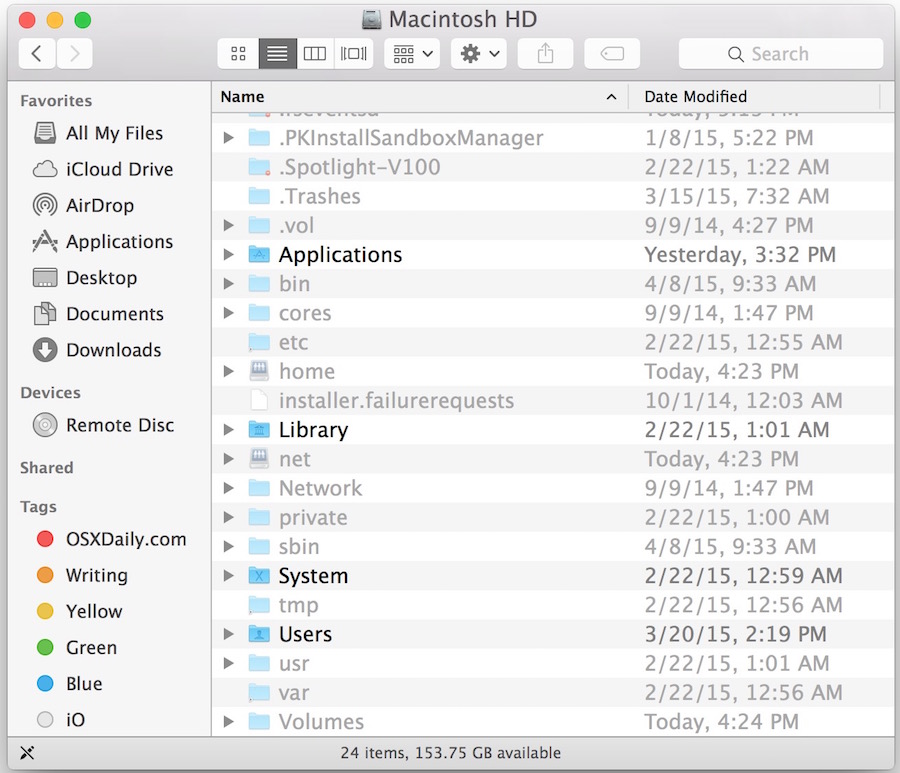
И вот как когда-то невидимые файлы показывались в предыдущих выпусках Mac OS X, выделено здесь:
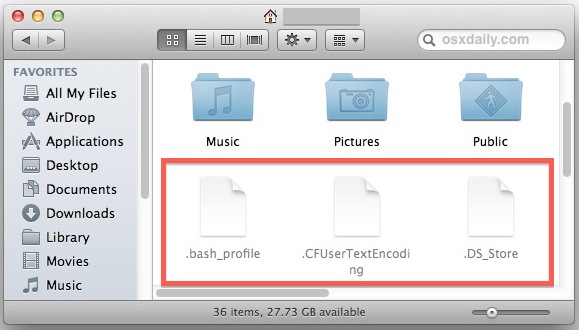
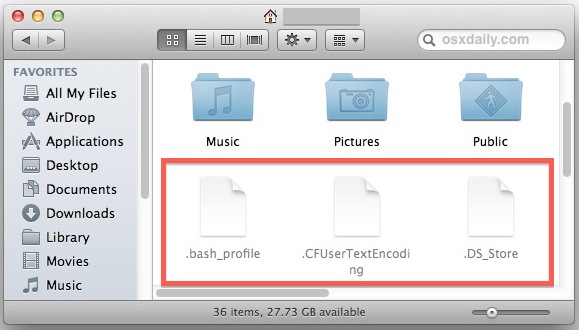
Этот параметр остается в силе до тех пор, пока он не будет отменен или отключен, что приведет к тому, что все файлы снова станут скрытыми, как по умолчанию.При наличии всех видимых файлов окно Finder может выглядеть намного более загруженным, чем вы привыкли, и не всегда желательно оставлять его включенным постоянно. К счастью, так же легко переключиться обратно.
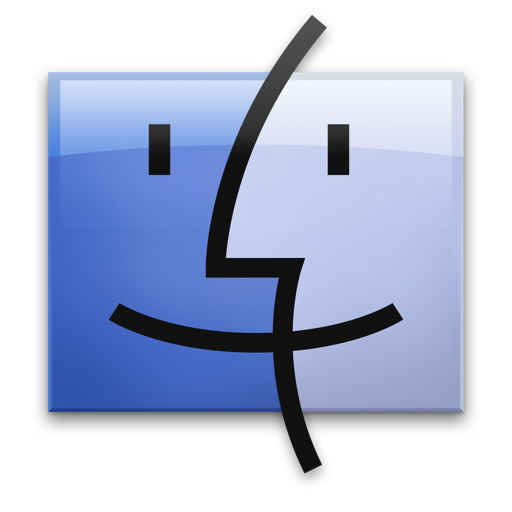
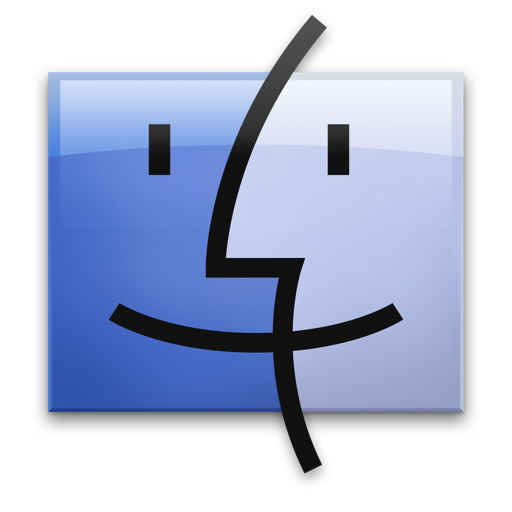
Помните, что Finder должен перезапустить, чтобы показать скрытые файлы и папки, они будут отображаться в виде слегка полупрозрачных значков рядом с обычными значками. Файлы и папки, которые скрыты, обычно имеют «.» Перед своим именем, но другие элементы также могут быть скрыты с помощью команд chflags.
Если по каким-то причинам у вас возникли трудности с указанными выше командами, вы можете разделить их на две части следующим образом:
Первая команда для отображения невидимых файлов на Mac:
по умолчанию написать com.apple.finder AppleShowAllFiles TRUE
Затем команда для уничтожения и повторного запуска Finder на Mac, где теперь будут отображаться невидимые файлы:
killall Finder
Обратите внимание, что обновление Finder всегда необходимо.Это то же самое в OS X El Capitan, Yosemite и старых версиях Mac OS X, Finder всегда должен обновляться таким образом, чтобы открывать скрытые папки и файлы.
* Краткое примечание о различных версиях Mac OS X: если вы посмотрите внимательно, вы заметите, что существует очень небольшое различие в корпусе для отображения скрытых файлов и папок в современных версиях macOS и Mac OS X по сравнению со старыми версиями Mac Системное программное обеспечение OS X (com.apple.finder против com.apple.Finder). Однако этот регистр важен, поэтому вы должны ввести точный синтаксис.
Восстановление по умолчанию и создание файлов, скрытых снова в Mac OS X
Чтобы скрыть файлы, предназначенные для повторного скрытия, и, таким образом, вернуться к настройкам Mac по умолчанию, чтобы они оставались невидимыми, вы можете просто ввести следующую команду по умолчанию. Как видите, все то же самое, за исключением того, что TRUE был переключен на «FALSE»:
по умолчанию написать com.apple.Finder AppleShowAllFiles FALSE; killall Finder
Помните, что небольшая разница в OS X Mavericks, El Capitan и Yosemite связана с капитализацией:
по умолчанию написать ком.apple.finder AppleShowAllFiles FALSE; killall Finder
Нажмите return, и снова команда установит изменение видимости файла и перезапустит Finder, чтобы он мог перезапустить изменения, чтобы изменения вступили в силу.
Вот и все! Изменение вернется, и вы вернетесь к настройкам по умолчанию со скрытыми папками и файлами, которые больше не будут видны в Mac OS X Finder.
Показать скрытые файлы на Mac Временно открыть или сохранить диалог
Другой подход к использованию без использования вышеуказанной команды по умолчанию — быстро показать все скрытые файлы в любом диалоговом окне «Открыть» или «Сохранить» в Mac OS X, одновременно нажав клавиши «Command» + «Shift» + «Период » на клавиатуре.Вы сразу увидите изменение, когда откроются скрытые файлы.

 Эту последовательность команд можно использовать для переключения назад или вперед, таким образом, при необходимости открывая и скрывая файлы. Для многих пользователей это нажатие клавиш является наиболее подходящим для использования, когда необходимо изменить невидимый файл, но нет необходимости делать их все время видимыми.
Эту последовательность команд можно использовать для переключения назад или вперед, таким образом, при необходимости открывая и скрывая файлы. Для многих пользователей это нажатие клавиш является наиболее подходящим для использования, когда необходимо изменить невидимый файл, но нет необходимости делать их все время видимыми.
Показать скрытые файлы и папки на Mac временно с терминалом
Другой способ быстрого просмотра скрытых файлов в OS X — использование команды ls в терминале, в командной строке введите следующее:
ls -a
Флаг -a указывает команде ls (list) показать все содержимое, включая скрытые файлы.Затем вам просто нужно указать каталог, если вы хотите увидеть скрытые файлы в нем:
ls -a ~ / Сайты / betasite
Этот метод не влияет на Finder или видимость скрытых файлов за пределами использования флага -a, что делает его временной мерой для быстрого просмотра всего содержимого любого каталога или папки, даже если указанная выше команда по умолчанию не используется.
Один из способов перенести терминал на графический интерфейс — это использовать команду «открыть», направленную на скрытый файл.Вот пример:
открыть .not_visible_by_default
Это запустит файл с именем «.not_visible_by_default» в приложении GUI по умолчанию, связанном с его типом файла, в этом случае это будет текстовый файл, и откроется TextEdit. Этот прием также можно использовать для открытия скрытых каталогов в Finder, например, со следующим синтаксисом:
открыть ~ / .git
Это запустит скрытый каталог «.git» в домашнем каталоге пользователя в окне Finder, не раскрывая все остальные файлы.
Связанные
, 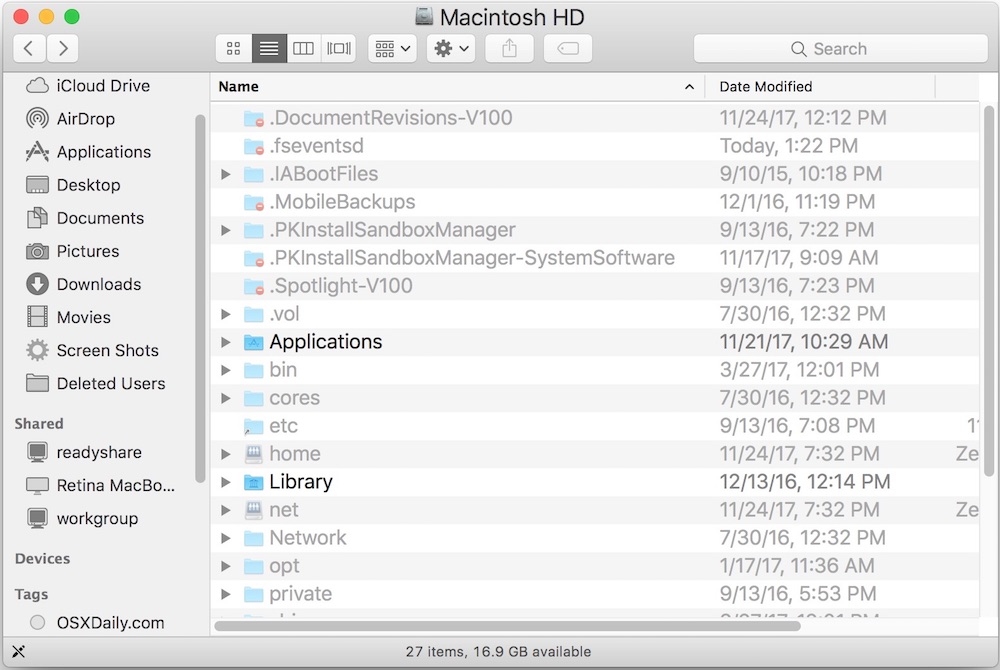
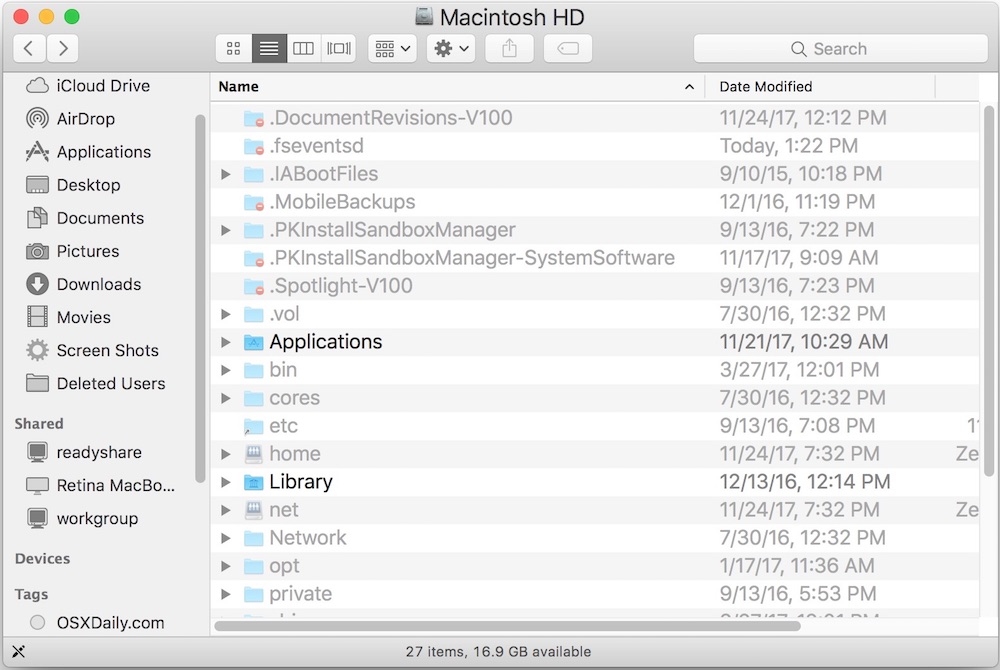
Современные версии Mac OS предлагают супер-быстрый и простой способ обнаружения невидимых файлов на Mac, все, что вам нужно использовать, это сочетание клавиш. С помощью простого нажатия клавиши вы можете мгновенно показать скрытые файлы на Mac, а с помощью другого нажатия того же сочетания клавиш вы также можете мгновенно снова скрыть скрытые файлы. На сегодняшний день это самый быстрый способ показать и скрыть невидимые файлы на Mac .Вам не нужно использовать команду по умолчанию для отображения скрытых файлов (хотя она все еще работает), вместо этого вы можете просто использовать удобное сочетание клавиш в любом месте в Finder или в диалоговом окне доступа к файлам.
Для использования сочетания клавиш для скрытых файлов вам понадобится современная версия системного программного обеспечения Mac OS, включая macOS Mojave, High Sierra и macOS Sierra, все, что кроме 10.12, должно поддерживать невидимые файлы для переключения клавиш.
Если вы не знакомы с этой концепцией, скрытые файлы и скрытые папки на Mac обычно представляют собой элементы системного уровня, данные конфигурации или какой-либо другой файл или папку, которые обычно скрыты от обычного конечного пользователя по какой-либо причине.Таким образом, обнаружение скрытых файлов обычно необходимо только для более опытных пользователей Mac, будь то просмотр, редактирование или изменение какого-то определенного невидимого файла или папки или содержимого в них.
Как показать скрытые файлы на Mac с помощью сочетания клавиш
Использование сочетания клавиш Показать скрытые файлы невероятно просто, вот как это работает:
- Из Finder Mac OS перейдите в любую папку, где могут быть скрытые файлы (например, корневой каталог Macintosh HD или домашняя папка пользователя)
- Теперь нажмите Command + Shift + Period , чтобы мгновенно переключиться, чтобы показать скрытые файлы
![]()
![]()
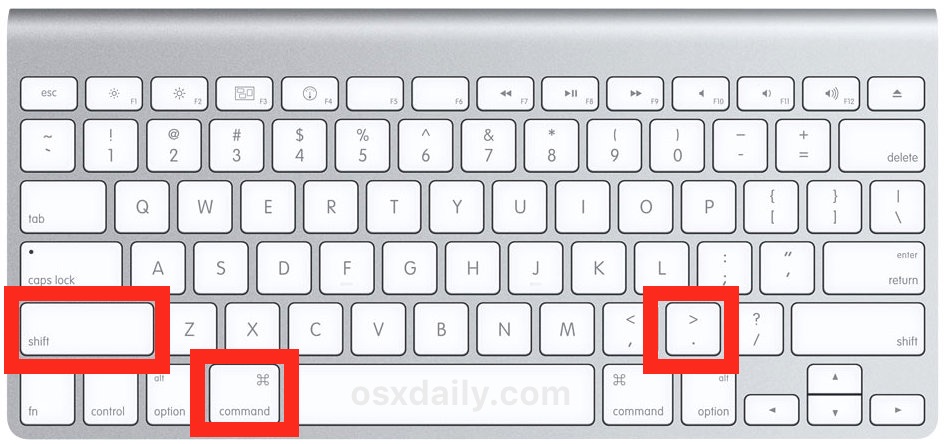
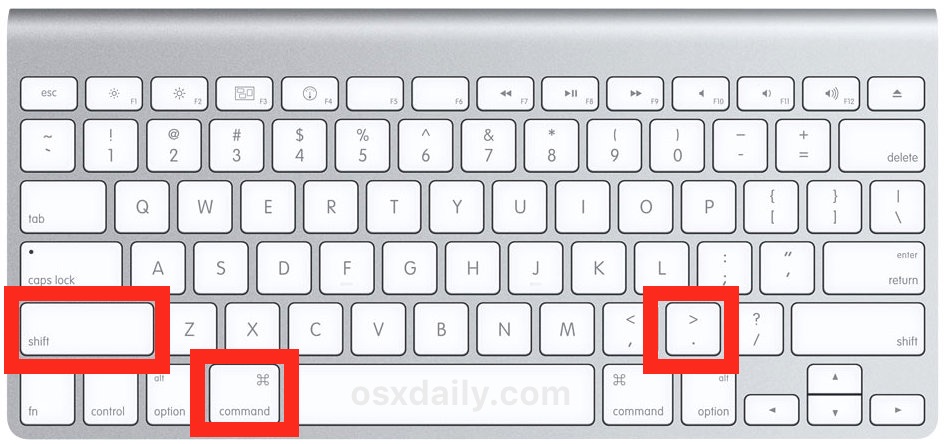
Вот пример того, как выглядит каталог Macintosh HD после того, как скрытые файлы становятся видимыми, и после того, как скрытые файлы снова становятся невидимыми, это демонстрируется в анимированном формате GIF, так что вы можете видеть, как скрытые файлы появляются и исчезают:
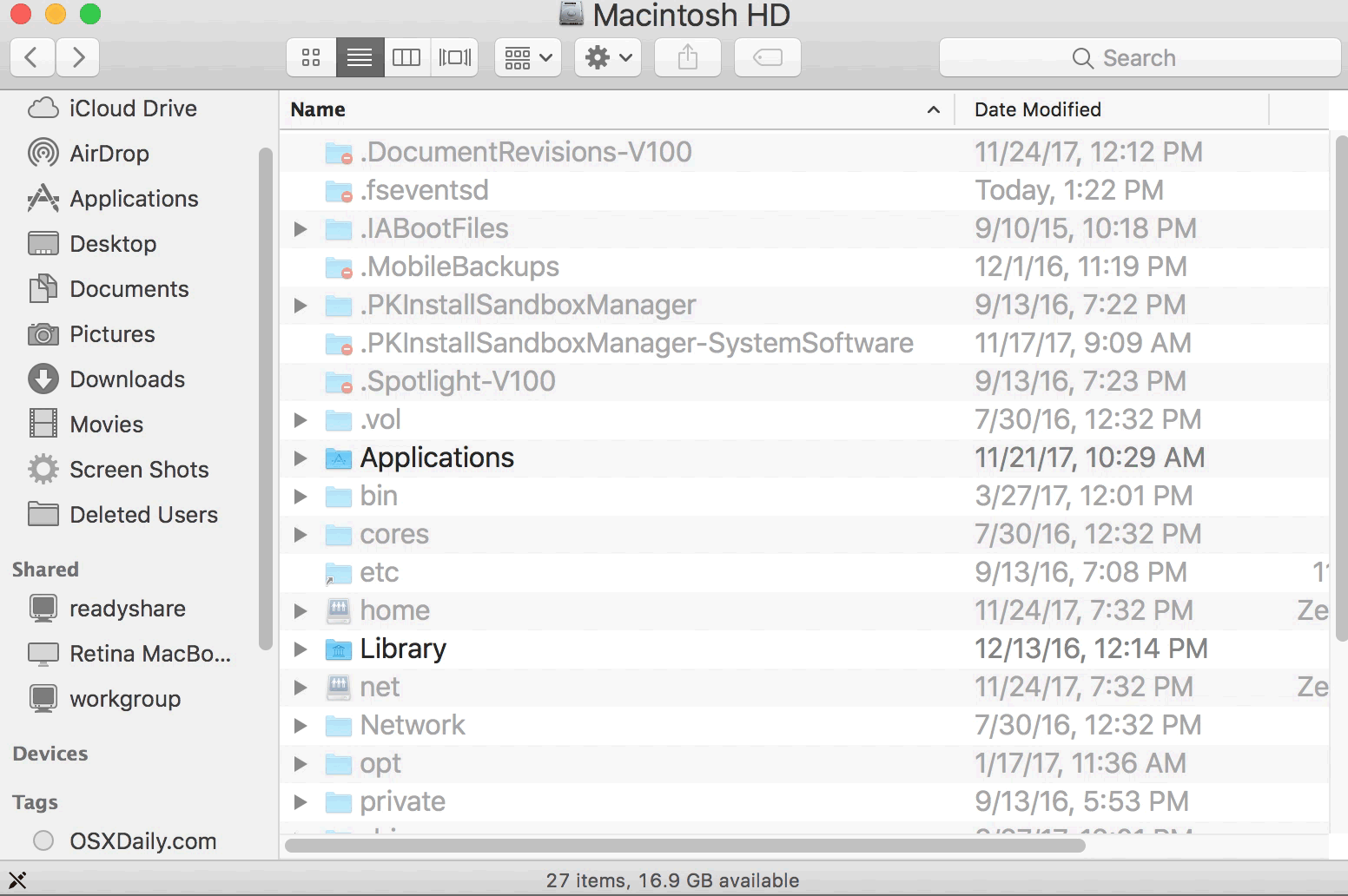
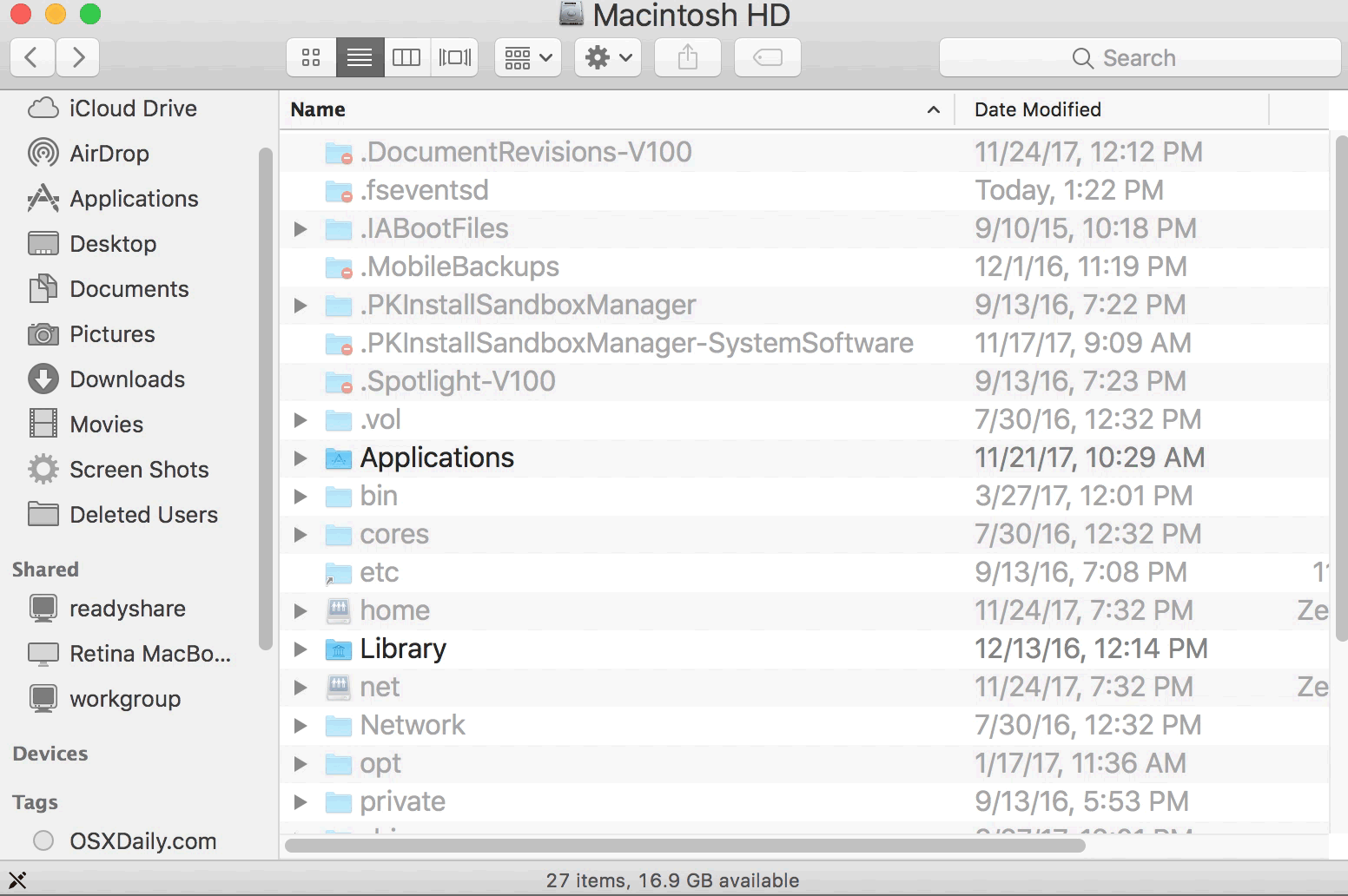
Как видите, скрытые файлы и папки становятся видимыми и невидимыми при нажатии сочетания клавиш.
Скрытые файлы и папки, часто помеченные как скрытые с помощью команды chflags, setfiles или путем размещения. точка в качестве префикса имени, мгновенно станет видимым. Теперь видимые скрытые файлы будут отображаться как слегка поблекшие имена и значки, чтобы обеспечить визуальный индикатор того, что рассматриваемый файл или папка обычно скрыты.
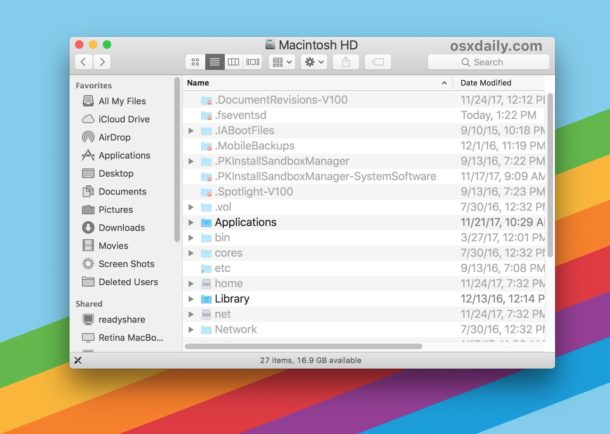
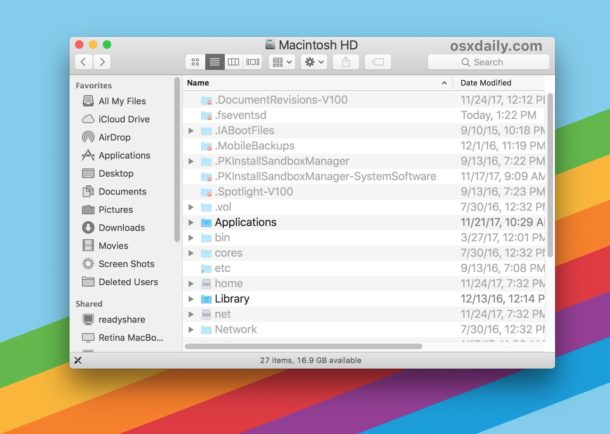
Обратите внимание, что если скрытые файлы становятся видимыми, они становятся видимыми во всех папках на Mac, как и в случае использования команды по умолчанию для отображения скрытых файлов в Mac OS и Mac OS X.Большая разница между современными выпусками Mac OS и более ранними версиями системного программного обеспечения заключается в том, что теперь доступно сочетание клавиш Command + Shift + Period для отображения и скрытия невидимых элементов в Finder, тогда как раньше вам приходилось использовать команду записи по умолчанию в терминале. чтобы показать или скрыть эти файлы и папки. Если по какой-либо причине вы предпочитаете подход с использованием командной строки, он все еще доступен для современных версий Mac OS.
Как скрыть скрытые файлы на Mac с помощью сочетания клавиш
И, конечно же, вы можете быстро переключиться, чтобы снова скрыть скрытые файлы и сделать их более невидимыми, используя ту же комбинацию клавиш:
- Перейдите в любом месте Mac Finder и снова нажмите Ctrl + Shift + Period, чтобы скрыть невидимые файлы.
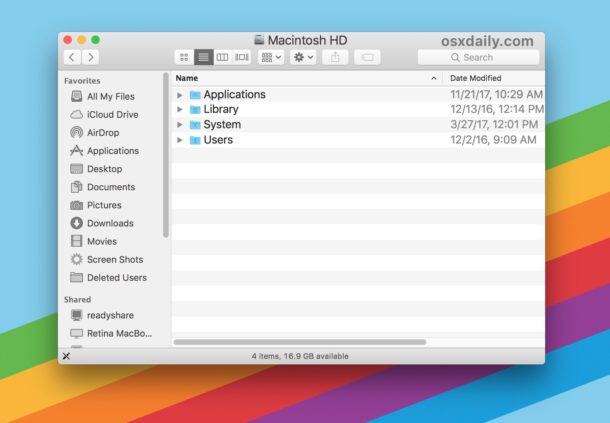
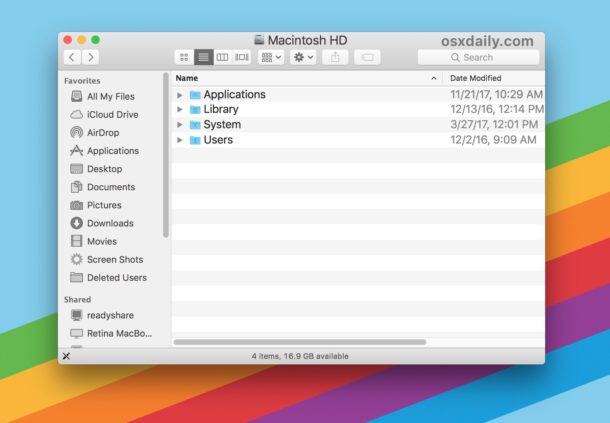
Переключение сочетания клавиш для скрытых файлов повлияет на все папки на Mac.
Command + Shift + Period — это сочетание клавиш для переключения скрытых файлов в Mac OS
Просто помните, что нажатие Command + Shift + Period в файловой системе Mac OS скроет или покажет невидимые файлы.
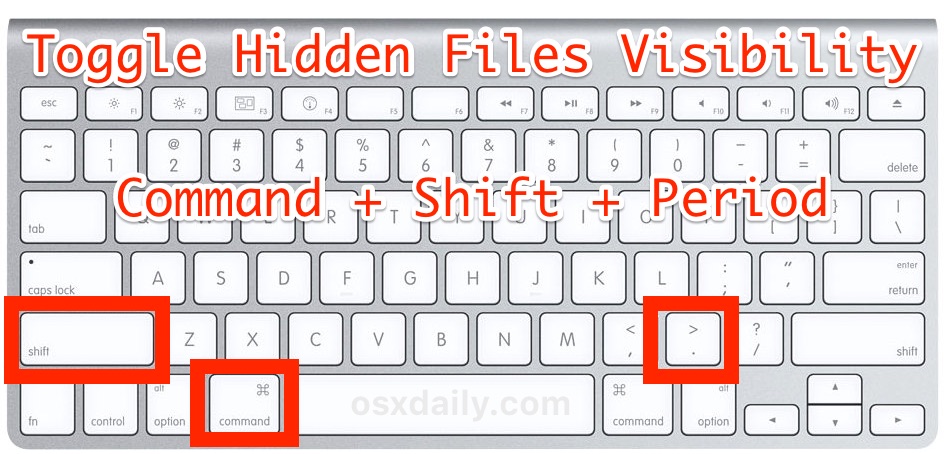
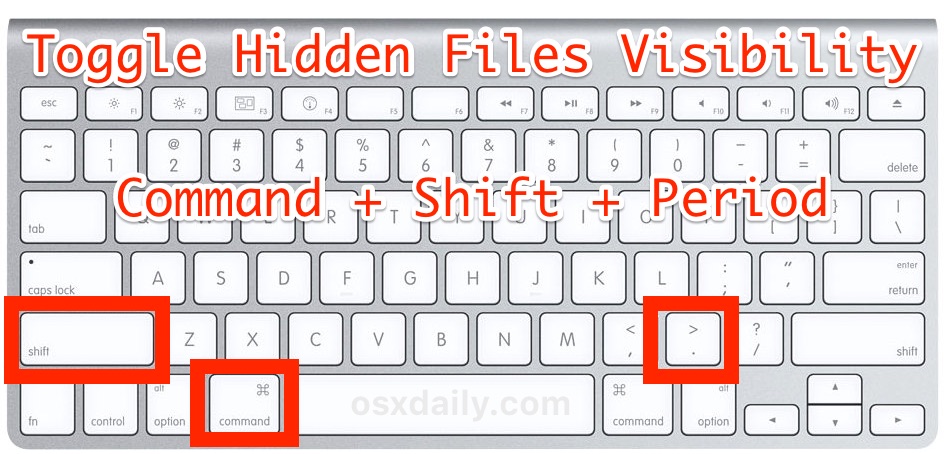
Визуальный индикатор скрытых файлов и папок довольно очевиден. Вот папка (root Macintosh HD) со скрытыми скрытыми файлами, состояние по умолчанию:
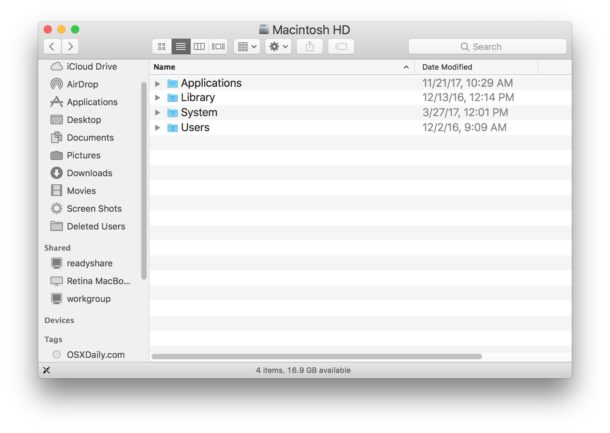
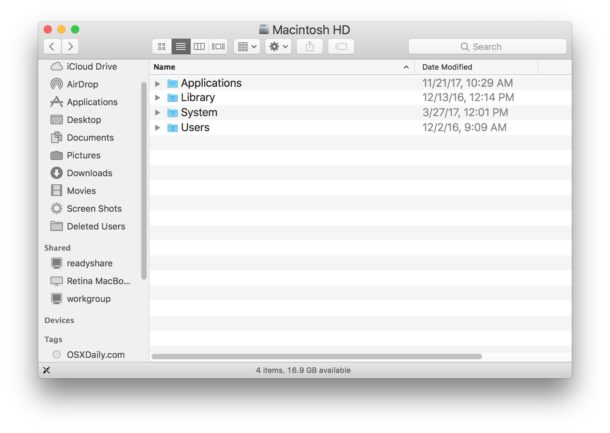
И вот та же самая папка со скрытыми файлами, которые становятся видимыми с помощью сочетания клавиш, как вы можете видеть, что в том же каталоге есть еще много элементов, но они скрыты от обычного представления Finder пользователя.Каждый скрытый файл или папка представлены скрытым непрозрачным значком и именем:
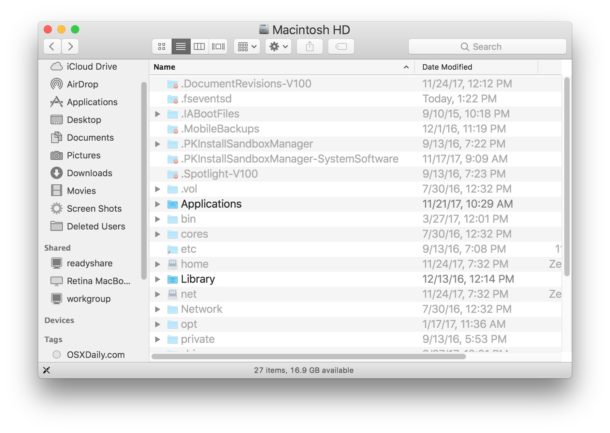
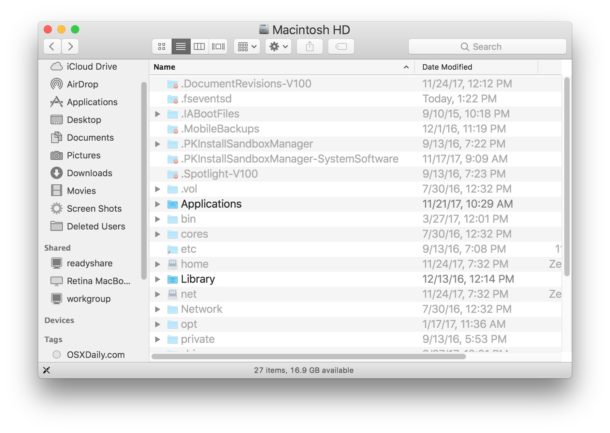
Если вам кажется, что это сочетание клавиш знакомо вам, и вы давно работаете на Mac, возможно, потому, что уловка Command Shift Period давно работала для переключения просмотра невидимых элементов в диалоговых окнах «Открыть» и «Сохранить», просто теперь это то же самое сочетание клавиш также может переключать видимость невидимых элементов в общем Finder Mac OS.
Как упоминалось ранее, вы по-прежнему можете показывать и скрывать скрытые файлы в Mac OS с помощью команды по умолчанию, если хотите, или вы можете включить с помощью команды по умолчанию и скрывать их снова с помощью вышеупомянутого нажатия клавиши, но синтаксис строки по умолчанию просто нет Дольше необходимо получить быстрый доступ к скрытым файлам.
Опять же, этот трюк с сочетанием клавиш применим только к современным версиям MacOS, более ранние версии системного программного обеспечения должны будут использовать метод командной строки.
Показывать или скрывать невидимые файлы на Mac — полностью зависит от вас, но, вообще говоря, сделать их видимыми лучше всего подходит для опытных пользователей Mac, которым необходим доступ к скрытым каталогам или файлам, которые разбросаны по всей Mac OS. Абсолютно не удаляйте, не изменяйте и не удаляйте скрытые файлы, не зная, что вы делаете, многие из них являются файлами конфигурации для различных приложений, программ и функций или являются необходимыми компонентами для Mac OS и программного обеспечения.
Похожие
,- Товары
- Клиенты
- Случаи использования
- Переполнение стека Публичные вопросы и ответы
- Команды Частные вопросы и ответы для вашей команды
- предприятие Частные вопросы и ответы для вашего предприятия
- работы Программирование и связанные с ним технические возможности карьерного роста
- Талант Нанимать технический талант
- реклама Связаться с разработчиками по всему миру
Загрузка…
- Авторизоваться
