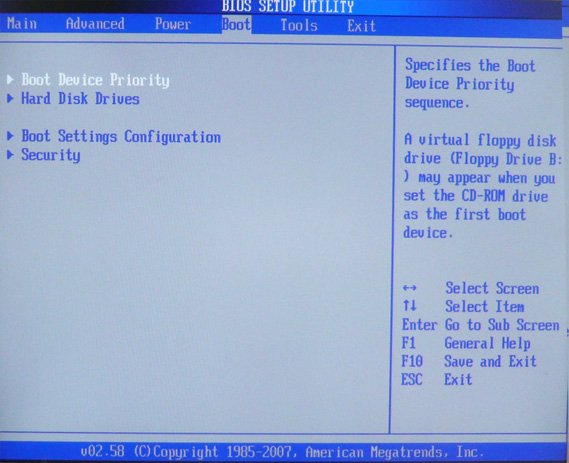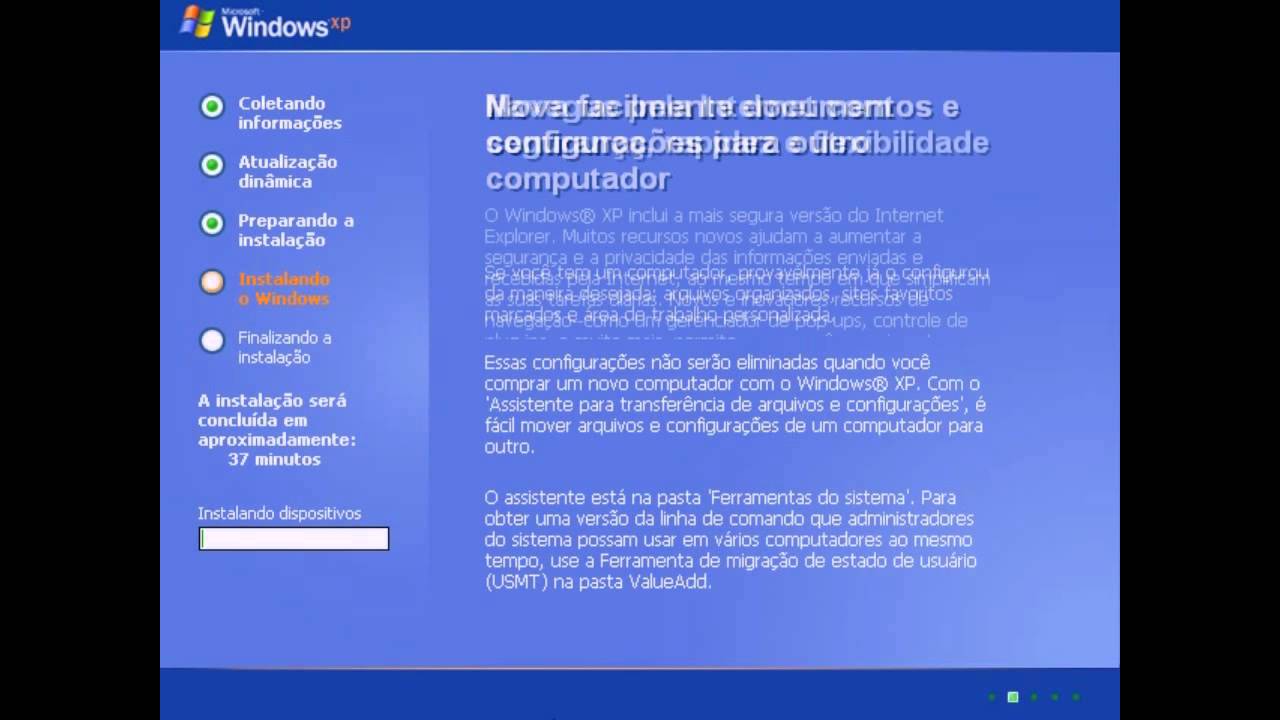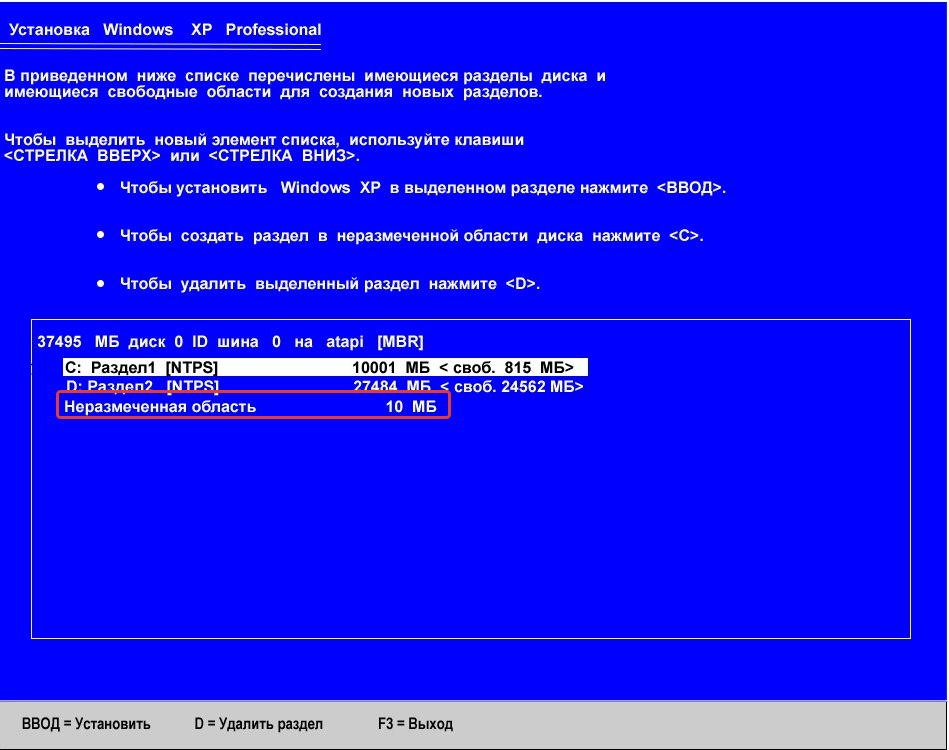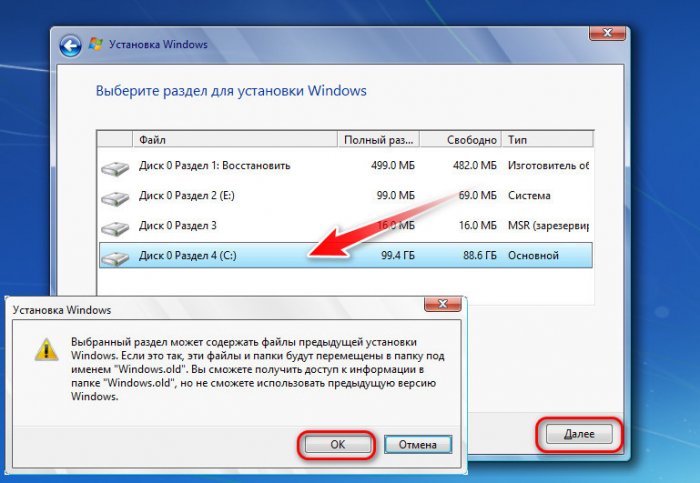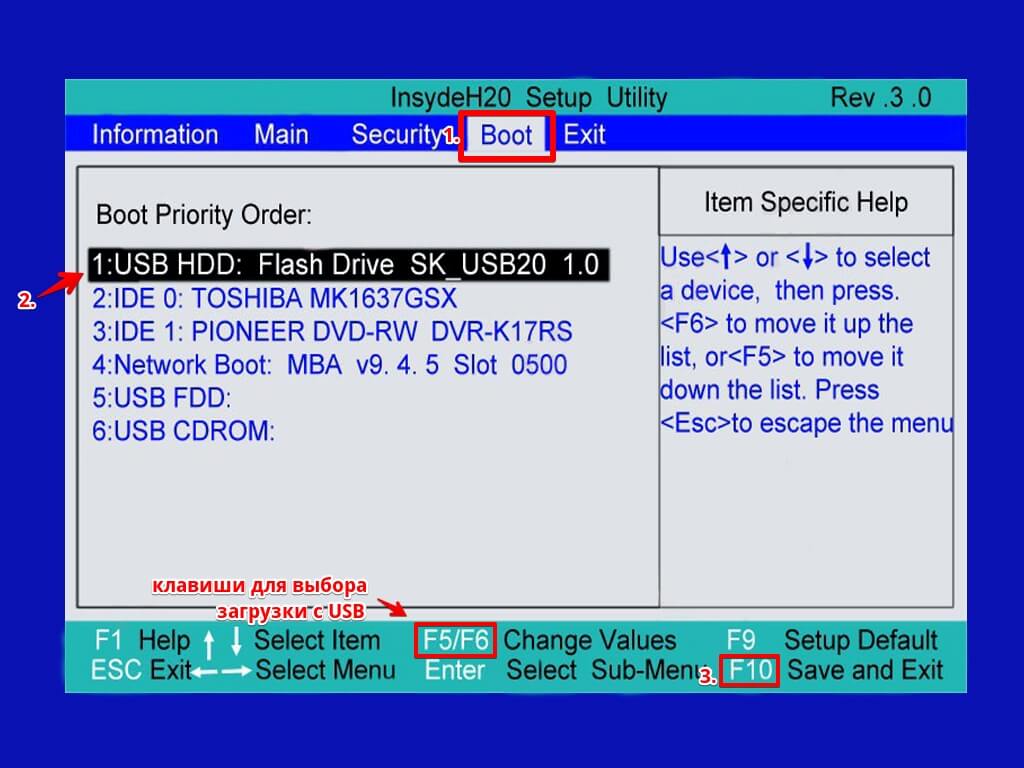Как установить Windows XP с флешки — пошаговая инструкция
Владелец слабого ПК или ноутбука может перепробовать множество вариантов улучшения его производительности: от программ для ускорения работы компьютера до смены отдельных комплектующих. И всё же ни один способ не даёт стопроцентного результата — иногда бывает проще перейти на старую, отличающуюся минимальной ресурсоёмкостью операционную систему, например Windows XP. Как установить её с флешки — попробуем разобраться.
Запись образа на носитель
В целом процесс развёртывания Виндовс ХР мало отличается от установки Windows 7 с флешки. Первое, что нужно сделать пользователю — найти и скачать на жёсткий диск образ операционной системы в любом доступном формате — скорее всего, это будет ISO.
Ни с поиском, ни с загрузкой проблем возникнуть не должно: для первого достаточно уметь вбить в поисковую строку запрос вида «Скачать Windows XP бесплатно и без регистрации»; для второй понадобится стабильное соединение с Интернетом и немного терпения.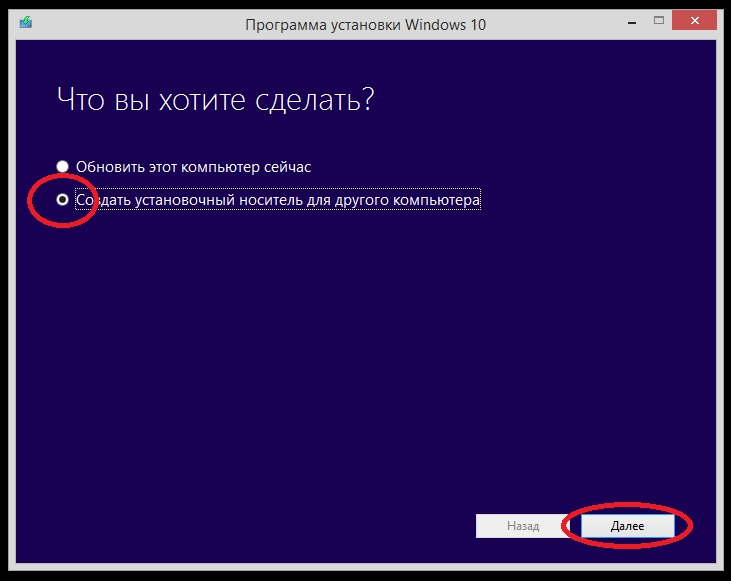
Для записи образа Виндовс ХР на флешку лучше всего использовать универсальную, распространяемую в условно-бесплатном режиме программу UltraISO; дополнительный её плюс — возможность работать практически со всеми форматами образов, что пригодится юзеру, ценящему экзотику.
Обращаться с приложением не сложнее, чем узнать, какая видеокарта стоит на компьютере; пользователь будет должен:
- Запустить UltraISO, выбрать в меню «Файл» опцию «Открыть».
- И указать программе путь до скачанного образа.
- В меню «Самозагрузка» вызвать утилиту «Записать образ диска».
- Вставить в USB-разъём флешку или карту памяти, в новом окне нажать на кнопку «Форматировать».
- Выбрать файловую систему — для Windows XP лучше подойдёт FAT32.
- Размер блока — рекомендуется оставить его «Стандартным».
- По желанию — задать имя тома, установить параметр «Быстрое форматирование» и нажать на кнопку «Начать».

- Подтвердить удаление с USB-устройства всех данных.
- По завершении процесса нажать на «ОК».
- И закрыть окно форматирования флешки, с помощью которой планируется произвести установку Виндовс ХР.
- Выбрать метод записи данных — следует остановиться на USB-HDD или HDD+.
- Установить галочку в чекбоксе «Проверка» и нажать на кнопку «Записать».
- Уверить программу в своём желании перенести образ Windows XP на флешку.
- И дождаться окончания записи — в силу малого объёма исходных данных процесс не отнимет много времени.
- По завершении копирования данных можно закрыть UltraISO и, не извлекая USB-устройства, перейти к следующему этапу — настройке BIOS.
Настройка BIOS
Правильно выбрать параметры базовой системы ввода-вывода для запуска установки Виндовс ХР с флешки проще, чем узнать информацию о компьютере.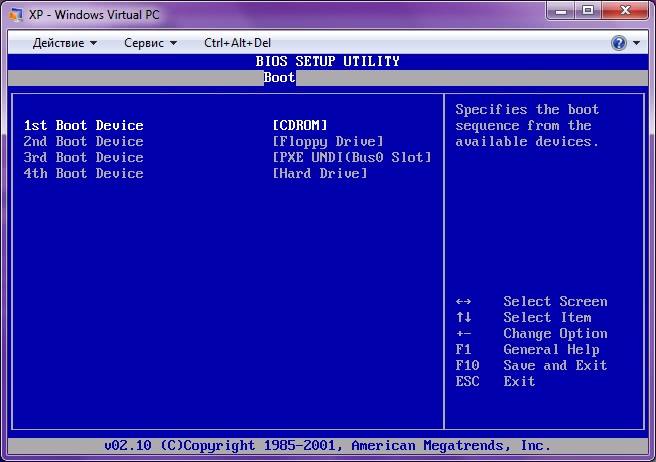
- Перезагрузить машину и войти в BIOS, используя подходящую в его случае комбинацию клавиш. Далее, в зависимости от используемого программного обеспечения, шаги могут незначительно различаться. В самом общем случае понадобится перейти в раздел Boot.
- Потом — в подраздел Boot Device Priority.
- Выбрать нажатием клавиши Enter пункт 1st Boot Device.
- И указать в открывшемся окошке имя флешки, карты памяти или съёмного жёсткого диска, с которого планируется установить Windows XP.
- Нажать на клавишу Escape.
- И в разделе Exit выбрать опцию Exit&Save Changes.
- Отлично! Теперь пользователю остаётся подтвердить выход с сохранением настроек, снова подключить флешку, перезагрузить компьютер и приступить непосредственно к установке Виндовс ХР.
Совет: после установки с флешки рекомендуется выставить в качестве первого загрузочного устройства основной жёсткий диск — иначе компьютер или ноутбук будет продолжать при каждом включении пытаться запуститься со съёмного носителя.
Перед началом следующих манипуляций крайне рекомендуется физически отключить все жёсткие диски кроме системного — в противном случае сохраняется вероятность отформатировать совсем не тот носитель и в итоге лишиться важных данных.
Установка Windows XP
Чтобы установить Виндовс ХР с флешки, пользователю, уже настроившему БИОС, следует:
- Включить компьютер со вставленным USB-устройством и после первичной подготовки файлов.
- Приступить к процессу, нажав на клавишу Enter, или «Ввод».
- Для разнообразия — прочитать лицензионное соглашение, передвигаясь по экрану с помощью клавиш PageDown/PageUP.
- И принять его, сновать воспользовавшись кнопкой F8.
- Выбрать в новом окне, куда будет устанавливаться Windows XP. Это может быть как вся неразмеченная область на жёстком диске, так и конкретный раздел. Во втором случае юзеру следует самостоятельно создать его, нажав на клавишу C.

- Определить размер нового диска в мегабайтах, нажать на Enter.
- И отформатировать вновь созданный раздел. Если пользователь передумал разбивать физический диск на несколько логических, нужно выделить ранее подготовленную «часть», нажать на D.
- И подтвердить удаление раздела, воспользовавшись клавишей L.
- Определив в конце концов, куда он хочет установить Windows XP, юзер должен выделить раздел или неразмеченный диск, снова нажать на «Ввод».
- Выбрать файловую систему и способ подготовки системного диска — крайне рекомендуется остановиться на полном форматировании в NTFS.
- И дождаться завершения процесса.
- Как только форматирование будет окончено, система приступит к подготовке файлов.
- И их копированию на жёсткий диск.
- После первичной настройки конфигурации.
- Компьютер, теперь уже под управлением Windows XP, перезагрузится.

- Теперь, чтобы завершить установку и выполнить первоначальную настройку операционной системы, следует проигнорировать предложение снова запуститься с флешки и приступить к последнему этапу.
Настройка Windows XP
В ходе первичной настройки Виндовс ХР владельцу компьютера придётся:
- Полюбовавшись на экран приветствия.
- Ознакомиться с информацией об оставшемся до завершения времени — на практике всё происходит чуть быстрее.
- В процессе подготовки устройств.
- Выбрать, нажимая на кнопки «Настроить».
- Язык, единицы измерения и расположение компьютера.
- А также раскладку клавиатуры.
- В этом же окошке, кликнув по «Параметрам клавиатуры», можно сразу задать клавиши для переключения раскладки и выхода из CapsLock.
- Нажав «Далее», юзер перейдёт к следующему шагу.

- И получит возможность задать в текстовых полях имя пользователя и организации. В этих строках, если не планируется получать официальные ответы от Microsoft, можно указать абсолютно любые данные.
- Следующий этап, неизбежный при установке оригинальной версии Windows XP, — ввод лицензионного ключа: его можно найти на коробке с продуктом или в Интернете.
- Теперь, задав имя компьютера и (по желанию) пароль для авторизации.
- Нужно выбрать в новом окошке текущую дату.
- Выставить время.
- И определить часовой пояс.
- А также указать системе, должна ли она автоматически переходить на летнее время и обратно.
- Перейдя к настройке соединения с Интернетом.
- Юзер должен выбрать параметры подключения — в большинстве случаев подойдут «Обычные».
- И сообщить системе, подключён ли компьютер или ноутбук к домену или рабочей группе — ответ чаще всего «нет».

- Почти всё. Завершив копирование файлов на жёсткий диск.
- И настройку меню «Пуск».
- Windows XP сохранить заданные пользователем параметры.
- И после перезагрузки предложит пользователю автоматически настроить разрешение экрана.
- Остаётся сделать ещё несколько уточнений. Нажав на кнопку «Далее», пользователь.
- Должен определить, должна операционная система выбрать параметры защиты сейчас или отложить это на будущее.
- Подождать проверки связи с Глобальной сетью.
- Указать, каким образом компьютер будет подключён к ноутбуку — в большинстве случаев подходит вариант «Напрямую».
- Пропустить регистрацию в Microsoft — вряд ли в ней есть особая необходимость.
- И задать имена для каждой учётной записи, которые планируется создать на ПК.
- Вот и всё — через несколько секунд компьютер включится в обычном режиме, и юзер сможет беспрепятственно наслаждаться всеми прелестями Windows XP.

Совет: по завершении установки ОС можно смело подключать остальные жёсткие диски — случайное форматирование им больше не грозит.
Подводим итоги
Чтобы установить Windows XP с флешки, нужно скачать образ и записать его на съёмный носитель при помощи UltraISO или другой подходящей программы. Следующий шаг — настройка приоритета флешки в BIOS. Установка операционной системы подразумевает выбор и форматирование места для копирования файлов, перенос данных и первичную настройку; приступать к работе можно сразу по окончании последней.
Смотрите также
Установка Windows XP с Мультизагрузочной флешки — Windows Системы — Основные Инструкции — Руководства
Установка Windows XP с флешки.(Инструкция обновлена 22.10.08)Настраивать установку ХР на флешку с файловой системой FAT-16, FAT-32, имеет смысл только если флешка быстрая (минимум 20Mb/сек) и использовать её для установки на компьютеры с поддержкой USB 2.
 0, т.е относительно свежие
конфигурации позже 2006 года.На практике выяснилось, что наибольшей скорости установки ОС можно добиться лишь когда флешка отформатирована в NTFS.
0, т.е относительно свежие
конфигурации позже 2006 года.На практике выяснилось, что наибольшей скорости установки ОС можно добиться лишь когда флешка отформатирована в NTFS. Однако файловая система на флешке является причиной того, что некоторые программы и некоторые ОС семейства Linux перестают загружаться с флешки, так же, флешка становится более чувствительна к неправильному отключению, поэтому, если вы намерены устанавливать ХР часто, рекомендуется отвести для этой цели отдельную флешку и обращаться с ней бережно.
Для этого эксперимента использовалась флешка 4Gb.
В процессе понадобятся:
1. Обязательно проверьте вашу флешку на наличие битых секторов программой HDTune или любой другой которой вы для этого пользуетесь.
(«битые» флешки не редкость)
2. Дистрибутив Windows XP. Желательно чистый. (использовался WinXP SP2 RU)
3. Инсталлятор установочных файлов GREEN_XP_INSTALLER 2. 79 Mb
79 Mb
(это переделанный инсталлятор USB_MultiBoot6)
Формирование и копирование установочных файлов на флешку
1. Скачиваем и распаковываем инсталлятор. (можно хоть на рабочий стол)
2. Вставляем флешку и Обязательно копируем с неё всё на жесткий диск. (т.к флешку будем форматировать)
3. Запускаем файл GREEN_XP_INSTALLER.cmd в распакованной из архива папке:
4. Читаем, нажимаем любую клавишу…
5. На этой картинке нас интересует опция H (в самом верху) Нажимаем H, Затем Enter.
Появится меню программы HPUSBFW.EXE, в ней мы выбираем свою флешку, выбираем форматирование в NTFS. Нажимаем Start Внимание! Не сохранённые с флешки данные будут потеряны, после форматирования жмём закрыть Ok и Close
6. В этом меню мы будем выбирать место где у нас находятся установочные
файлы Windows XP (рекомендуется заранее скопировать их на жесткий диск,
например в папку ХР), и где, т. е под какой буквой диска у нас
подключена флешка, а так же начнём копирование установочных файлов на флешку.
е под какой буквой диска у нас
подключена флешка, а так же начнём копирование установочных файлов на флешку.
Если вы хотите использовать USB-HDD, нажмите в этом меню 0 (ноль), затем Enter, это сменит тип копирования файлов под USB-HDD.7. Указываем путь к файлам ХР
Выбираем пункт 1) Нажимаем 1, затем Enter. Появится окно проводника, в нём мы выбираем место, где находятся установочные файлы Windows XP, т.е папку, которая содержит в себе папку I386 и всё остальное.
8. Указываем путь к флешке
Выбираем пункт 3) Нажимаем 3, затем Enter. Появится окно проводника, в нём мы выбираем свою флешку.
9. Этот шаг можно пропустить, но тогда вам придётся вручную вводить серийный номер, когда этого потребует установка Windows XP
Редактируем файл Winnt.sif. Этот файл находится по адресу: GREEN_XP_INSTALLER\w_sif\
В этом файле можно настроить много параметров, но для начала, рекомендуется отредактировать только одну строку:
; productkey=»XXXXX-XXXXX-XXXXX-XXXXX-XXXXX»
Вместо знаков ХХХХХ, вписать серийный номер вашего дистрибутива Windows XP и удалить знак ; — Точка с запятой из начала строки.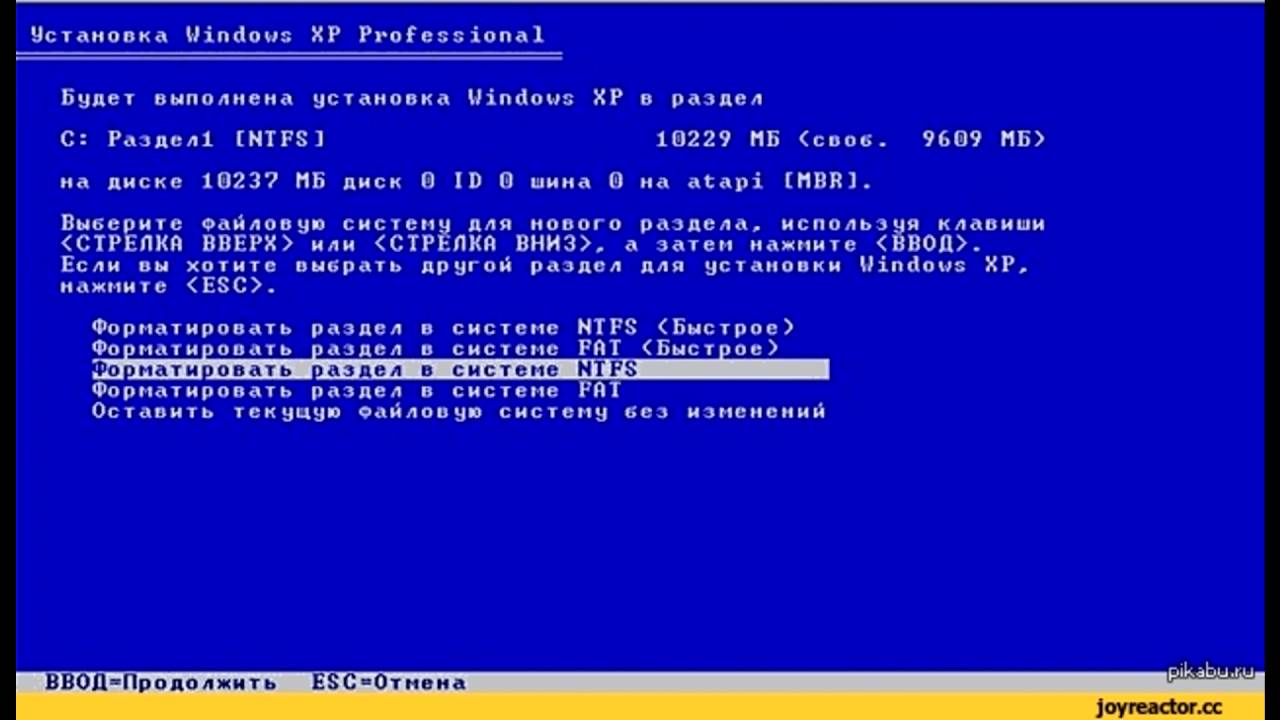
Перед следующим шагом можно ещё много чего сделать, например добавить различных Рег-Твикеров (файлов формата *.reg), добавить программ, и драйверов, но это уже другой разговор.
10. Начинаем копирование установочных файлов ХР на флешку
Выбираем пункт 4) Нажимаем 4 затем Enter.
11. При копировании файлов будут выскакивать окошки с вопросами,
отвечаем на них ДА или если сообщается о нехватке места на флешке, то убеждаемся что на флешке есть как минимум 400Мб и отвечаем — Продолжить.
Если копирование зависло — Форматируем, Пробуем заново. 12. Переустанавливаем загрузчик GRUB4DOS
Берём этот файл — WINGRUB.rar 108 Кб
Это программа установки GRUB4DOS из Windows.
Распаковываем и запускаем его, На рабочем столе у вас появится ярлык программы grubinst_gui и появится окно этой программы:
В нём, выбираем свою флешку и нажимаем кнопку Install, будьте внимательны, не промахнитесь.
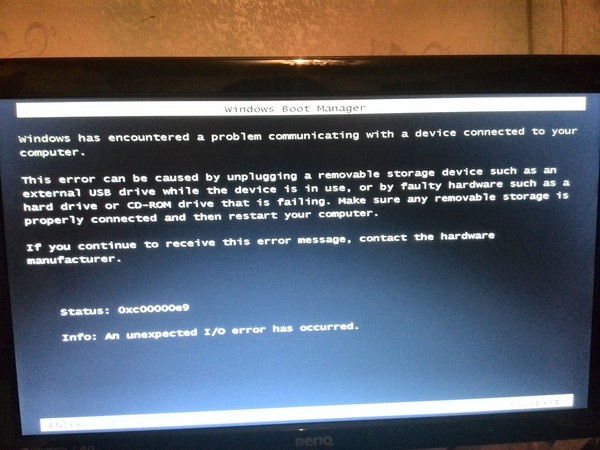 (в смысле не перепутайте диск)После этого, если всё прошло удачно, появится окно консоли:
(в смысле не перепутайте диск)После этого, если всё прошло удачно, появится окно консоли:В этом окне нажимаем Enter и оно исчезнет.
Обратите внимание — Теперь в Меню загрузчика добавлена система подменю.
13. Теперь можно скопировать на флешку все те файлы которые вы скопировали в начале этой операции на жесткий диск. ( Но можете пока с этим не спешить). Проверить файлы Меню, если надо то поправить под ваше ПО.
Обратите внимание — Теперь ваш дистрибутив Bart PE будет загружаться через peldr
14. После завершения этих манипуляций, проверяем флешку на наличие ошибок в файловой системе это Важно!
В командной строке (Пуск\Выполнить\ пишем CMD и жмём Enter),
вводим — chkdsk X:\ /f Где Х — буква вашей флешки.
Если ошибок не найдено, значит подготовка флешки к установке с неё ХР завершена.
Последний штрих, устанавливаем для файлов ХР атрибут «только для чтения»
Если проверка показала ошибки, и даже если они были исправлены, это может вызвать сбой при установкеХР с флешки, не поможет даже повторное копирование установочных файлов, в
этом случае форматируем флешку и делаем всё с самого начала. ..
..
Процесс установки ХР с флешки
1. Вставляем флешку.
2. Входим в настройки BIOS и выставляем там загрузку с флешки самым первым пунктом. Рекомендуется делать именно так, а не вызывать меню загрузки клавишей F8, F11, F12, Esc или любой другой которая отвечает за это меню в вашей материнской плате.
3. Загрузившись с флешки в меню GRUB4DOS выбираем пункт —
Install Windows XP —>
Попадаем в подменю и выбираем —
Install Windows XP Part 1
После этого начнётся установка Windows XP, так же как с CD диска.
Скорость будет зависеть от скорости вашей флешки. У флешки с NTFS первая часть установки занимает заметно меньше времени, чем с CD диска.
Рекомендуется ставить систему в рервый раздел первого жесткого диска
4. После завершения первой стадии установки НЕ пытаемся достать флешку или загрузится напрямую с жесткого диска!. Загрузка второй стадии установки должна осуществляться так же через меню GRUB4DOS.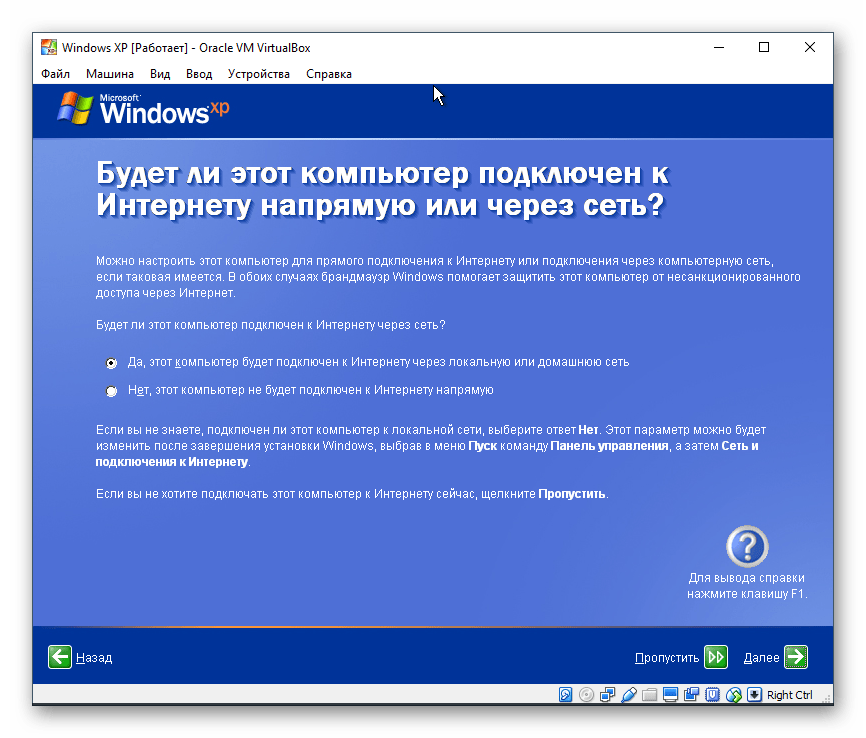
В принципе, если вы жёстко выставили загрузку с флешки, т.е компьютер
загружается всегда с неё, то на этом этапе можно вобще ничего не
нажимать (допустим вы заняты чем то другим и не следите за установкой)
Всё будет как и должно быть, т.е по истечению Тайм аута ХХ сек. курсор
будет стоять на нужном месте и вторая часть установки стартует
автоматом.
Если же вы наблюдаете за установкой и не хотите ждать, то нажимаете пункты:
Install Windows XP —>
Затем в подменю —
Install Windows XP Part 2 GUI
Начнётся вторая часть установки.
На некоторых старых материнских платах с i865 + IDE HDD, наблюдались проблемы с запуском второй части установки в виде не найденного hal.dll, при этой проблеме должен помочь выбор меню загрузки с жёсткого диска:
Start Windows XP from Harddisk 1 — Partition 0
вместо:
Install Windows XP —>/Install Windows XP Part 2 GUI
5. Пререзагрузка после второй части установки. Всё тоже самое что и пункт 4.
Всё тоже самое что и пункт 4.
НЕ пытаемся достать флешку или загрузится напрямую с жесткого диска!
Снова Загружаемся с флешки, снова выбираем пункты
Install Windows XP —>
Затем
Install Windows XP Part 2 GUI
Или вобще ничего не трогаем. (эти пункты будут выбраны
автоматически по истечении тайм аута) Начнётся загрузка установленной
системы.
Всё, установка Windows XP завершена.
Флешку можно достать только после входа в систему под одним из пользователей.
При входе в систему пароль Администратора будет —654321
Другими словами, если ваш компьютер выставлен для загрузки с флешки, то после разметки разделов в первой части установки можно вобще ничего не нажимать, установка пойдёт автоматически до входа пользователя в готовую систему.
Если не загружается
Например, если после завершения работы инсталятора, загрузившись с флешки мы видим тёмный экран и загрузки не происходит — (Не Грузится не GRUB4DOS ни NTLDR)
Тогда загружаем свой Windows (или у кого что),
Копируем с флешки все файлы на жесткий диск.
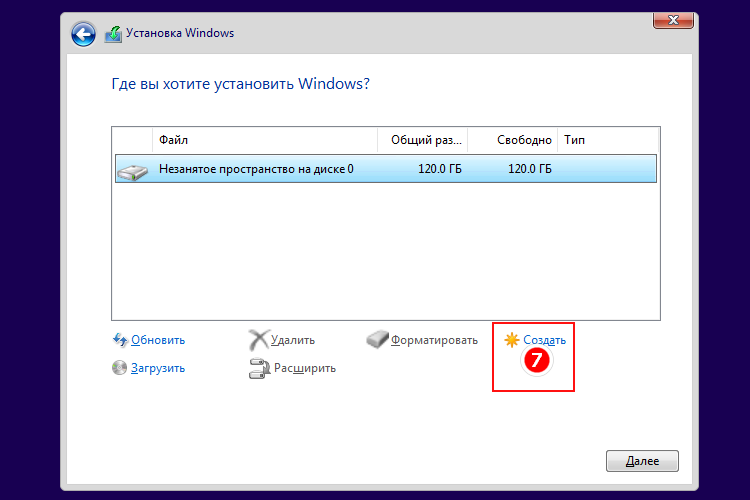
Переустанавливаем GRUB4DOS как это описано в статье про установку Загрузчика.
Копируем файлы обратно на флешку
После этого Установка должна работать с некоторыми неполадками при использовании пунктов выбора Boot.ini, но они не повлияют на ход установки.
Если у вас это получилось — Оставьте коментарий.
Если не получилось — задайте вопрос на Форуме
Инструкция по установке Windows XP в картинках
Пошаговая инструкция по установке windows xp для новичка в картинках
Наверное, на каждом втором сайте компьютерной тематики имеется статья о том, как установить операционную систему Windows XP. Я подумал, что пусть и мой блог не станет исключением и на нем сохранится инструкция по установке Windows XP.
Установить Windows можно на чистый жесткий диск; поверх уже установленной системы; либо в качестве второй (третьей и т.д.) операционной системы. Каждый из этих вариантов имеет свои особенности.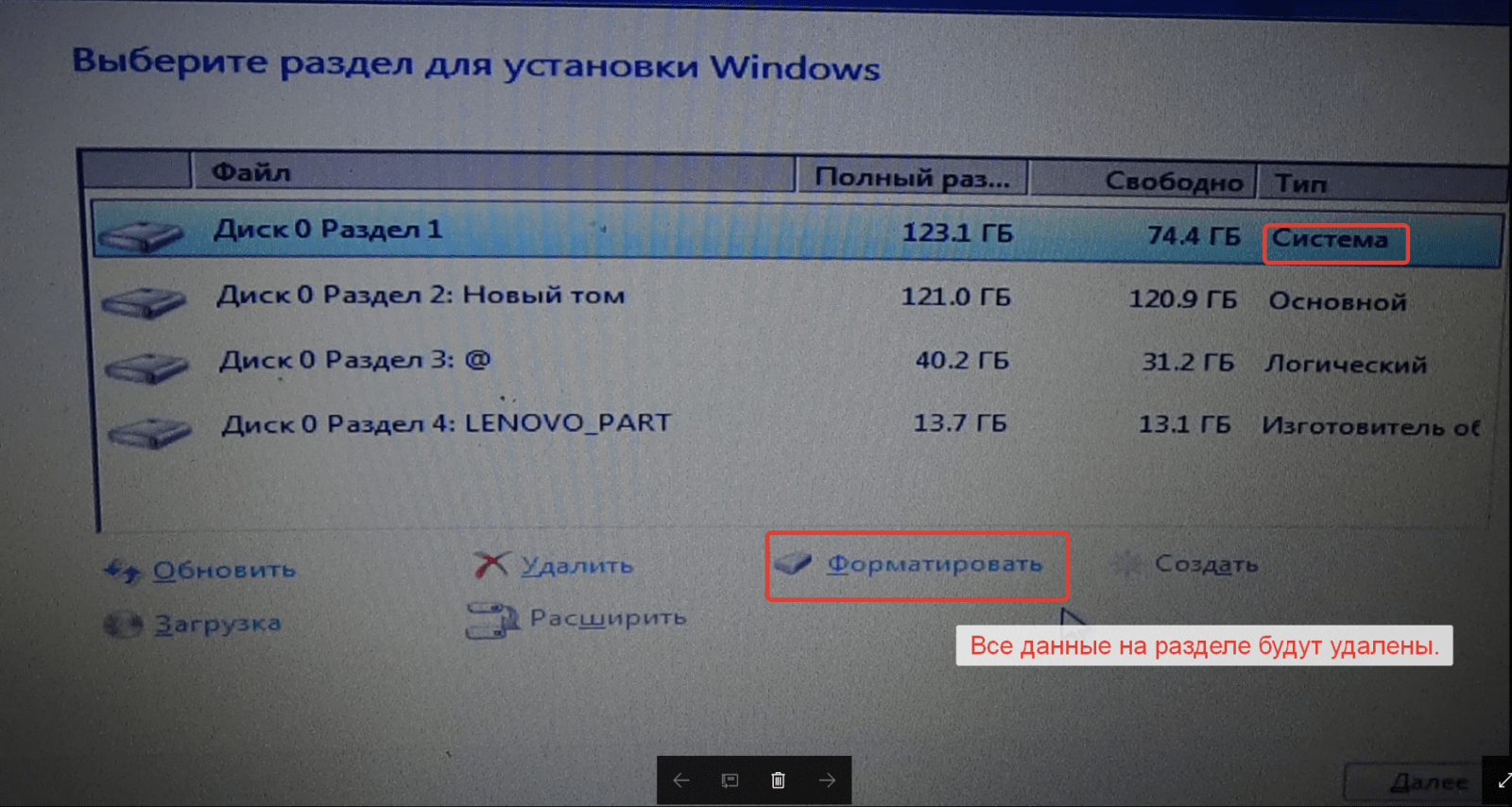 Сегодня я хочу рассказать вам, как полностью переустановить имеющуюся операционку, отформатировав при этом системный диск.
Сегодня я хочу рассказать вам, как полностью переустановить имеющуюся операционку, отформатировав при этом системный диск.
Вообще начать установку Windows XP можно двумя способами: 1) загрузившись с установочного диска; 2) непосредственно из установленной системы. Первый вариант предпочтительней, и мы рассмотрим именно его.
Небольшое отступление: скриншоты, используемые в статье, я делал не сам. Их я позаимствовал на сайте compbegin.ru. Надеюсь, автор на меня за это не обидится 🙂
Итак, для установки нам потребуется загрузочный диск с операционной системой Windows XP. Только такой диск содержит специальный скрытый раздел с важными системными файлами, которые позволят компьютеру загрузиться прямо с данного компакт-диска.
Включаем наш компьютер и первым делом идем в BIOS, чтобы настроить загрузку с диска. Для этого сразу же после включения жмем на клавиатуре клавишу Delete или F2 (могут использоваться и другие клавиши, поэтому нужно внимательно смотреть подсказки на экране).
Оказавшись в Биосе, необходимо найти раздел со словом Boot, а затем поменять в нем порядок загрузочных устройств так, чтобы CD-ROM оказался на первом месте. В зависимости от версии Биоса, устройство, с которого будет грузиться компьютер, либо выбирается из списка, либо перемещается наверх посредством клавиш F5/F6, +/- .
После внесенных изменений, мы выходим из BIOS, сохранив настройки. Перед выходом нужно вставить в привод диск с Windows XP, чтобы компьютер мог с него загрузиться.
Если на компьютере уже была установлена какая-либо операционная система Windows, то после перезагрузки вы увидите на экране надпись “Press any key to boot from CD” (это означает “Нажмите любую клавишу для загрузки с компакт-диска”). Соответственно, вам нужно нажать любую кнопку на клавиатуре. Если промедлить более 10 секунд, то начнется загрузка текущей операционной системы, установленной на жестком диске (тогда придется заново перезагружать компьютер). На экране появится оболочка инсталлятора Windows XP. ОС проверит установленное на компьютере оборудование и начнет загрузку файлов установки.По окончании этого процесса появится окно с предложением приступить к установке Windows. Нажмите Enter на клавиатуре.
На экране появится оболочка инсталлятора Windows XP. ОС проверит установленное на компьютере оборудование и начнет загрузку файлов установки.По окончании этого процесса появится окно с предложением приступить к установке Windows. Нажмите Enter на клавиатуре.
Дальше принимаем лицензионное соглашение, нажав F8.Затем будет произведен поиск предыдущих копий Windows, установленных на вашем компьютере. Если таковые будут найдены, то вы увидите экран со списком этих систем.
Здесь же будет предложено:
1) Восстановить найденную копию Windows, нажав клавишу R.
Восстановление может помочь в случае повреждения, удаления или подмены зараженными файлами системных файлов Windows.
Если вы выберите этот пункт, то придется пройти через полную процедуру установки системы, в процессе которой все системные файлы старой копии будут заменены новыми с компакт-диска. Все ваши данные, настройки и установленные программы при этом никуда не исчезнут.
2) Установить новую копию Windows, нажав клавишу Esc.
Т.к. мы хотим установить новую Windows XP, то нажимаем сейчас на клавиатуре Esc.
Окно со списком установленных систем вы не увидите, в случае если устанавливаете систему на новый жесткий диск, а так же если предыдущая копия Windows имеет другую редакцию или сервис-пак.
Т.к. в моем случае на компьютере уже была когда то установлена операционная система, то жесткий диск уже распределен на логические диски. Поэтому появляется окно с перечислением всех найденных разделов.Если текущее разбиение жесткого диска вас не устраивает, то можно удалить существующие разделы, нажав клавишу D (выбрать нужный раздел можно с помощью стрелок на клавиатуре). После удаления раздела, область, которую он занимал, становится неразмеченной, а все данные находившиеся на этом логическом диске удаляются.
Меня существующая структура жесткого диска устраивает, поэтому я выбираю с помощью стрелки на клавиатуре раздел, в который будет установлена система. Пусть это будет С: Раздел2 (SYSTEM). Затем нажимаю Enter.
Пусть это будет С: Раздел2 (SYSTEM). Затем нажимаю Enter.
Если появится следующее окно, просто нажмите Enter.Затем выбираем “Форматировать раздел в системе NTFS” и жмем Enter.Начнется процесс форматирования:
По его окончании начнется копирование файлов Windows XP на жесткий диск:После окончания копирования компьютер перезагрузится. Если после перезагрузки появится экран с надписью “Press any key to boot from CD” – ничего не нажимайте (просто подождите 10 секунд). В противном случае установка начнется заново.
Дальше Windows предложит настроить язык и регион. Нажмите “Далее”.В окне “Настройка принадлежности программ” введите какое-нибудь имя (например: Ivan) и название организации (например: Номе). Нажмите “Далее”.Появится окно “Ключ продукта”, в котором необходимо ввести серийный номер Windows XP.
Дальше придумайте и введите имя компьютера, под которым он будет виден в сети (используйте латинские буквы).
 Пароль администратора можно оставить пустым.В окне “Настройка времени и даты” проверьте все параметры и нажмите “Далее”.
Пароль администратора можно оставить пустым.В окне “Настройка времени и даты” проверьте все параметры и нажмите “Далее”.Следующие два окна вы увидите только в том случае, если в дистрибутиве Windows XP содержится драйвер для вашей сетевой карты. В первом из них оставляем маркер в положении “Обычные параметры”, а во втором соглашаемся с названием рабочей группы WORKGROUP и просто жмем “Далее”.
Затем Windows начнет установку сети и копирование файлов. После завершения установки компьютер перезагрузится и предложит автоматически настроить разрешение экрана – нажмите “ОК”.Появится экран приветствия – жмем “Далее”.
В следующем окне будет предложено включить автоматическое обновление. Можете выбрать “Отложить это действие” и нажать “Далее”.Если во время установки был установлен драйвер сетевой карты, то перед вами появятся еще два окна. В первом “Проверка подключения к Интернету” нажмите “Пропустить”. А во втором поставьте маркер в положение “Нет, как-нибудь в другой раз” и нажмите “Далее”.
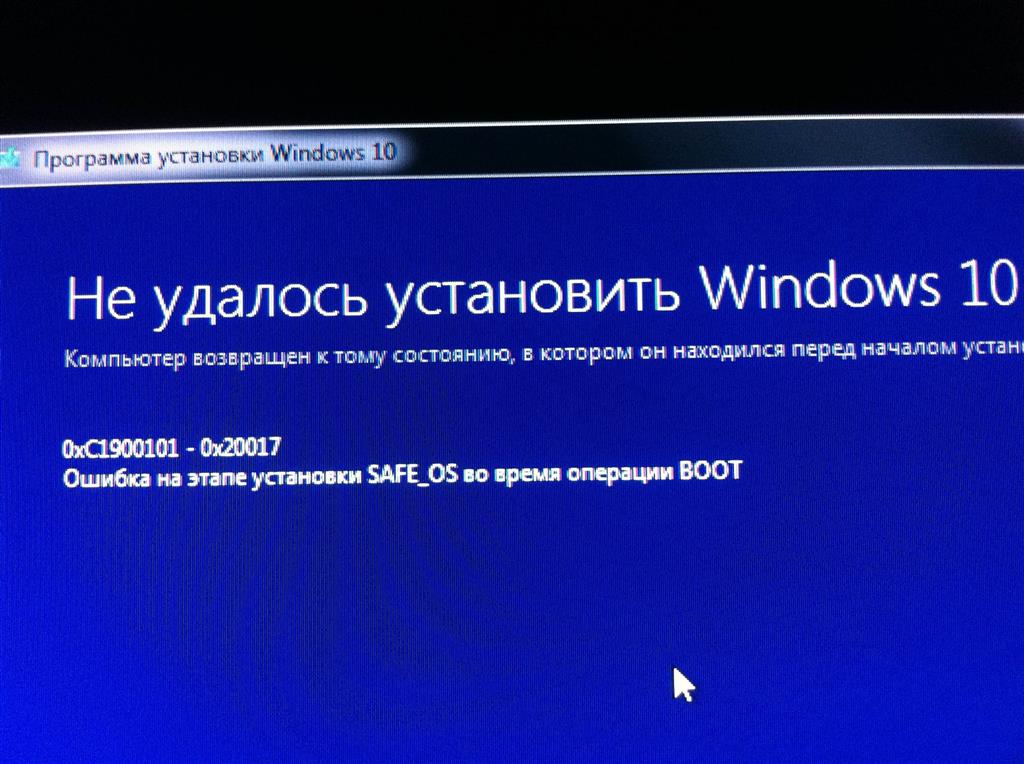
Появится окно создания учетных записей. В поле “Имя вашей учетной записи” введите любое имя латинскими буквами и без пробелов. Вы также можете создать сейчас второго, третьего и т.д. пользователей, но пока достаточно и одного. Нажмите “Далее”.
На этом установка Windows XP завершена. После нажатия на кнопку “Готово” появится Рабочий стол.
Не забудьте вернуть в Биосе загрузку компьютера с жесткого диска.
В своей статье я рассказал про установку Windows с лицензионного диска. Если в процессе установки вы видите на своем экране что-то отличное от приведенных в статье скриншотов – значит у вас диск не с официальной копией Windows XP, а, скорее всего, какая-то сборка (например, Zver). Установка сборок может отличаться от установки легальной копии Windows (но, как правило, не существенно).
Метки: Windows XP, установка windows
Как переустановить Windows XP с флешки
Не так давно решил переустановить Windows на нетбуке, и вроде уже когда-то это проделывал с помощью утилиты USB Multiboot 10, но в этот раз вновь создаваемая как бы бутабельная (загрузочная) флэшка совсем не являлась бутабельной и установка не начиналась.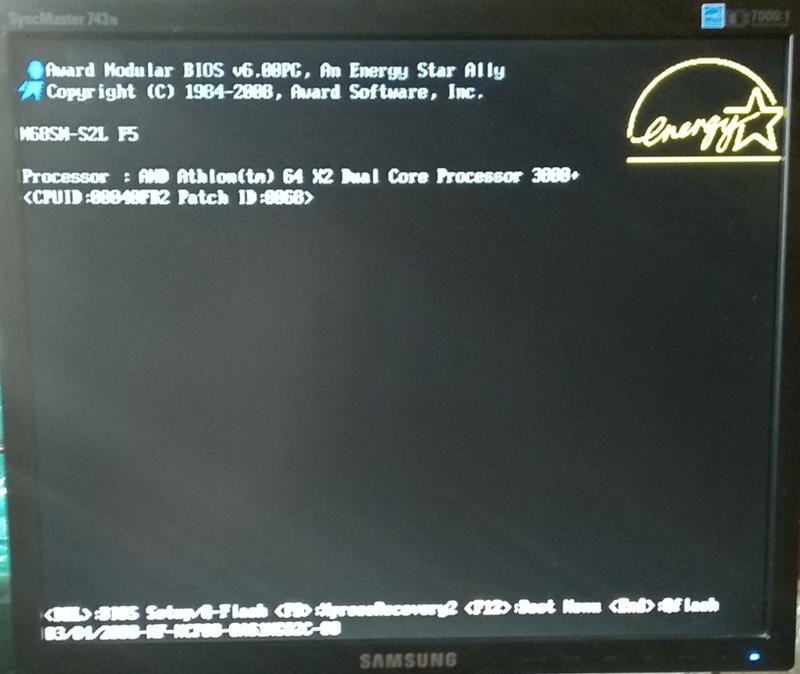 После этого решил заново перелопатить ресурс flashboot.ru и наконец-то нашёл хорошую статью, которая позволяет создать загрузочную флешку с дистрибутивом Windows на борту. Оригинальная статья здесь, я же представлю её упрощённый вариант.
После этого решил заново перелопатить ресурс flashboot.ru и наконец-то нашёл хорошую статью, которая позволяет создать загрузочную флешку с дистрибутивом Windows на борту. Оригинальная статья здесь, я же представлю её упрощённый вариант.Нам понадобится:
1. Рабочая флешка, как минимум на 1 Гб;
• больше — если у вас дистрибутив Винды весит за 1 гиг;
2. Программа WinSetupFromUSB;
3. Образ Windows XP — любой, которому вы доверяете или который вам нравится;
• сразу скажу, что лично я ставил сборку Windows XP StableOS, взятую с офиц. сайта. Сразу предупрежу, что не надо тут устраивать холивар на тему «Сборка vs. оригинальный образ», я выкладываю инструкцию для установки;
4. Любую программу, монтирующую образы на виртуальные носители. Лично я пользуюсь Daemon Tools, меня в ней всё устраивает.
5! Отдельная флешка со сборником драйверов для всех ваших устройств. Это очень важный пункт, поэтому советую сделать эту подшивку заранее, что бы потом не искать её.
• в дополнении к этому пункту советую иметь так же дистрибутив всего софта, который вам необходим в дальнейшем. С наличием драйверов и нужного софта доустановка и настройка Винды занимает, как правило, не более 1-1,5 часов. Лично я поставил саму Винду за 20-25 минут, настроил и установил всё, как было, за 1,5 часа.
Опустим процесс монтирования образа на виртуальный носитель (думаю, если вы решились переустанавливать Винду с флэшки, образы вы точно умеете монтировать) перейдём к делу:
Запускаем утилиту, указываем флэшку, которую мы хотим сделать загрузочной.
Далее необходимо сделать флэшку загрузочной, для этого можно воспользоваться двумя утилитами Bootice и RMPrepUSB. Сам я пользовался Bootice, поэтому разберём на её примере. Нажимаем на кнопку Bootice и выбираем Perform Format.
В следующем окне нужно выбрать USB-HDD mode (Single Partion) и нажимаем Next Step.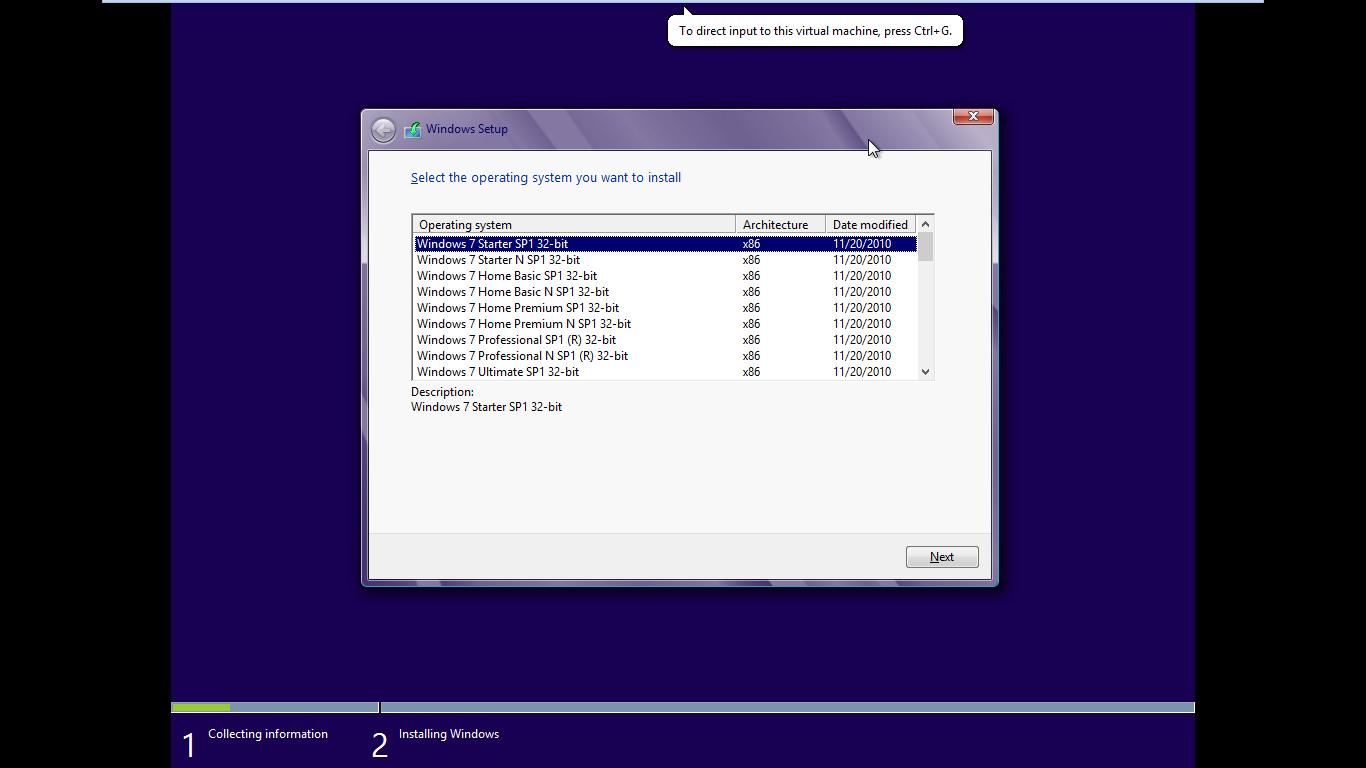
Здесь нужно выбрать метку диска и файловую систему FAT16, FAT32 или NTFS. Выбирайте ту систему, с которой собираетесь работать. У меня все диски в NTFS, поэтому я форматировал флэш в NTFS.
Нажимаем ОК, программа выдаст предупреждение, что диск будут отформатирован, все существующие разделы будут удалены и созданы новые. Чего мы и добиваемся.
Далее программа несколько раз попросит подтвердить ваши действия, везде жмём на OK.
После создания разделов закрываем Bootice и возвращаемся к главному окну программы.
Ставим галочку напротив пункта Windows 2000/XP/2003 Setup и указываем путь к виртуальному диску, куда вы эмулировали установочный образ Windows XP.
После того, как вы проделали всё вышеописанное, смело жмём на кнопку GO. Перед запуском можно отметить флаг Show Log и наблюдать в отдельном окне все действия производимые программой, хотя зачем :)?
По окончании работы утилита скажет нам Job done. Работа выполнена 🙂
Работа выполнена 🙂
Закрываем утилиту, безопасно извлекаем флэш и пробуем с неё загрузиться.
Для этого при включении компьютера жмём «Delete» и в настройках BIOS’a изменяем приоритет загрузки компьютера. Д.б. что-то вроде «Boot priority», где вы указываете первым устройством для загрузки вашу вновь созданную флешку. Обратите внимание, она должна отображаться в биосе как «USB-HDD %LABEL%» — это значит, что создание загрузочного сектора на флешке прошло успешно.
После удачной загрузки с флэш, появится загрузочное меню Grub4Dos, в котором нужно выбрать
Windows 2000/XP/2003 Setup, а затем First part of Windows XP Professional SP3 setup from partion 0 и начать установку — она будет происходить с флешки.
После пройденного первого этапа установки и перезагрузки нужно снова загрузиться с флэш и теперь выбрать Second part of 2000/XP/2003 setup / Boot first internal hard disk. После этого система загрузится уже с винтчестера, и закончит установку. После этого этапа флэшку можно смело доставать и загружаться с винтчестера, работать уже с установленной системы.
После этого этапа флэшку можно смело доставать и загружаться с винтчестера, работать уже с установленной системы.
Надеюсь, моя статья поможет вам при установке Windows XP с флешки. Кстати, это гораздо быстрее и безопаснее, чем установка с CD-ROM’a и даже проще, если хотя бы раз проделать это самому.
Удачи! С удовольствием отвечу на попутно возникающие вопросы.
Установить Windows XP с флешки
Существует множество разнообразных вариантов, как установить Windows своими руками. Одним из таких вариантов есть установка Windows XP с флешки.
Установку Windows с флешки необходимо производить тогда ,когда нет встроенного или внешнего DVD-Roma, например если у Вас нетбук, то установить Windows на него вы можете только с флешки или внешнего привода. Если Вас интересует, как установить Windows с флешки, то следующая статья именно для Вас.
И так, для того что бы установить Windows XP с флешки, Вам необходимо иметь отформатированную флешку, а также образ лицензионного диска с Windows.
Затем Вам нужно запустить специальную программу для записи образов диска на флешку, одним из таких приложений является Ultra ISO. После того как Вы запустили программу, необходимо записать образ диска на флешку.
Затем перезагрузите компьютер или ноутбук, сразу после перезагрузки нужно зайти в BIOS, и в перечне загрузочных устройств необходимо выбрать флешку как загрузочное устройство.
Потом необходимо сохранить настройки и перезагрузить компьютер. Теперь вы можете приступить к установке Windows с флешки своими руками.
После перезагрузки компьютера , если все вышеперечисленные шаги были корректно и в полном объёме выполнены, начнется загрузка установки Windows с флешки. Далее необходимо произвести установку Windows с флешки следуя инструкциям. После того как Windows был установлен, необходимо снова зайти в BIOS, и там убрать флешку как загрузочное устройство, а поставить загрузочным жесткий диск компьютера или ноутбука.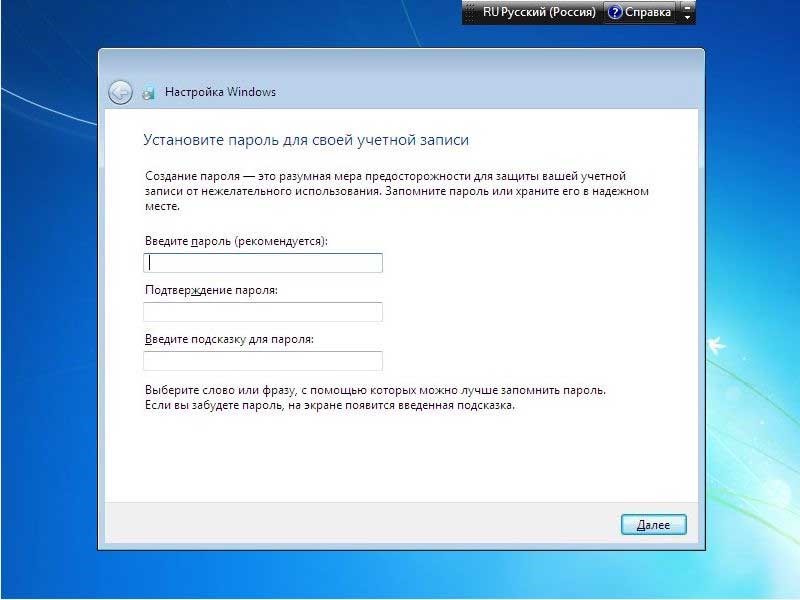
Это делается для того чтобы увеличить скорость загрузки Windows. После того как Вы произвели установку Windows с флешки самостоятельно, Вам необходимо подобрать и установить драйвера. Установка драйверов это неотъемлемый этап корректной настройки компьютера. Так же советуем Вам установить антивирус. Ведь только после установки антивируса Ваш компьютер будет защищен от разнообразных вредоносных программ, вирусов вымогателей, порно-баннеров и просто вирусов.
Если Вы не знаете как установить Windows с флешки, или у Вас не получается это сделать, Вы можете позвонить нам и вызвать мастера. Наш Специалист приедет к Вам в кратчайшие сроки и качественно произведет установку Windows с флешки. Установит драйвера ,поставит Вам антивирус , и также установит весь необходимый пакет драйверов, для полноценной работы Вашего компьютера.
Не тратьте свое время и деньги зря – воспользуйтесь услугами наших специалистов, и Вы сможете насладиться полноценной работой своего компьютера или ноутбука.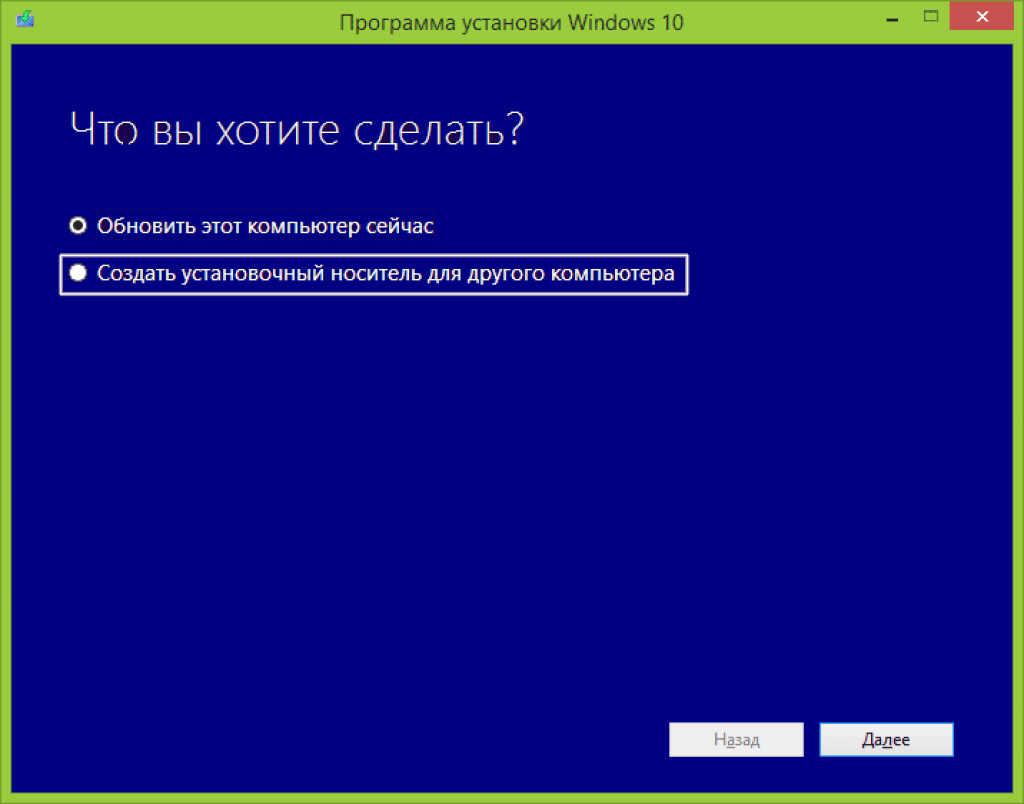
Как загрузить и установить Windows XP с флешки?
Спрашивает pheetz 200 баллов Н / Д Опубликовано — 22.04.2011 Можно ли переформатировать ноутбук с помощью флешки? В моем ноутбуке нет компакт-диска. Я просто хочу знать, возможно ли это. И как мне это сделать?
Я просто хочу знать, возможно ли это. И как мне это сделать?
Спасибо.
Ответил июнь 0 баллов Н / Д # 87314Как загрузить и установить Windows XP с флешки?
Да, это возможно.
Вам понадобится пустая флешка (не менее 1 ГБ), компьютер с CD-ROM, а также вам необходимо скачать это приложение.
Это сделает вашу флешку загрузочной. Затем установите это приложение и отформатируйте флешку с помощью приложения. Скопируйте папку Windows XP с компакт-диска в определенную папку на жестком диске.
После этого установите выбор USB-диска на вашу флешку, а в качестве источника Windows укажите папку, в которой находится копия Windows.Вам также необходимо настроить ноутбук на загрузку USB-устройств с помощью BIOS. Вот и все.
Ответил pheetz 200 баллов Н / Д # 87315Как загрузить и установить Windows XP с флешки?
Спасибо, мистерJhune Я уже скопировал установщик XP на свою флешку.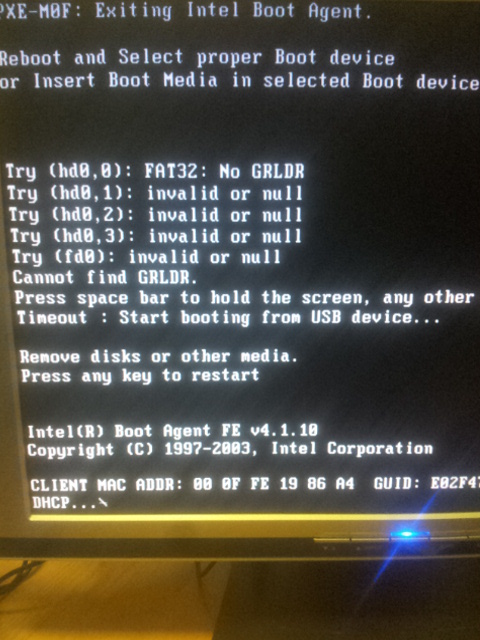 Но проблема в том, что я не могу загрузить флешку. Пожалуйста, дайте мне инструкции, как я могу загрузиться с USB-устройств.
Но проблема в том, что я не могу загрузить флешку. Пожалуйста, дайте мне инструкции, как я могу загрузиться с USB-устройств.
Спасибо.
Ответил ронило 0 баллов Н / Д # 87316Как загрузить и установить Windows XP с флешки?
Чтобы изменить порядок загрузки вашего компьютера, сначала вы должны перезагрузить компьютер, а затем войти в меню BIOS, когда вы увидите «Нажмите f (x), чтобы войти в меню», это зависит от вашего компьютера.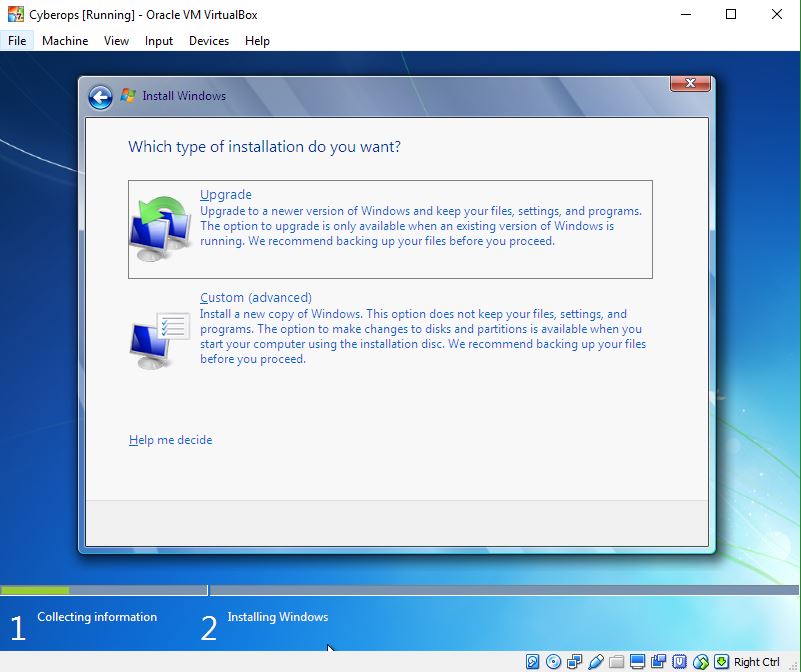 Затем найдите меню загрузки. Установите флэш-накопитель в качестве первого загрузочного устройства. Убедитесь, что ваша флешка подключена к вашему компьютеру после перезагрузки.
Затем найдите меню загрузки. Установите флэш-накопитель в качестве первого загрузочного устройства. Убедитесь, что ваша флешка подключена к вашему компьютеру после перезагрузки.
Как загрузить и установить Windows XP с флешки?
Меню BIOS зависит от марки компьютера.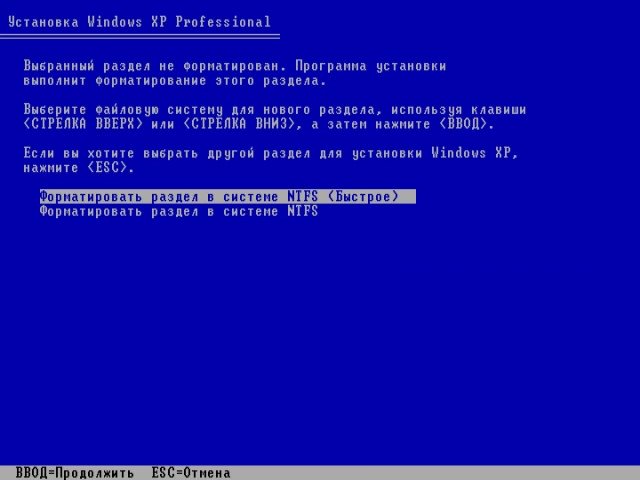 Я предлагаю вам прочитать и понять параметры BIOS, прежде чем сохранять какие-либо изменения. Убедитесь, что ваша флешка находится в первой загрузке. И сохраняем все изменения. Удачи.
Я предлагаю вам прочитать и понять параметры BIOS, прежде чем сохранять какие-либо изменения. Убедитесь, что ваша флешка находится в первой загрузке. И сохраняем все изменения. Удачи.
Как загрузить и установить Windows XP с флешки?
Спасибо большое, ребята. Теперь я могу загрузить свою флешку, и сейчас я устанавливаю Windows XP на свой ноутбук. Это было большим подспорьем.
Теперь я могу загрузить свою флешку, и сейчас я устанавливаю Windows XP на свой ноутбук. Это было большим подспорьем.
Как загрузить и установить Windows XP с флешки?
Пожалуйста, для более быстрого процесса установки вы должны использовать NTFS при форматировании флэш-накопителя в качестве загрузочного устройства. При использовании FAT установка будет очень медленной.
При использовании FAT установка будет очень медленной.
Удачи!
Как установить Windows XP с USB ➡️ Stop Creative ▷ ➡️
Как установить Windows XP с USB .Необходимо установить windows xp на старый компьютер, несовместимый с последними выпусками операционной системы Microsoft, но проигрыватель компакт-дисков не работает? Не отчаивайся. Вы можете скопировать файлы операционной системы на USB-накопитель, а установить Windows XP с USB-накопителя , а не с дискеты.
Как установить Windows XP с USB по шагам
Требования
Чтобы установить Windows XP с USB-накопителя, вам сначала понадобится флешка с не менее 1 ГБ свободного места и пустая, так как все данные, которые она содержит, должны быть удалены.
Также требуется файл образа на установочном компакт-диске Windows XP и небольшая бесплатная программа для копирования файлов операционной системы на устройство.
Если вы не знаете, где взять файл образа Windows XP, не беспокойтесь, вы можете создать его самостоятельно, просто вставив компакт-диск с операционной системой в ПК с работающим оптическим приводом и создав его самостоятельно.
На выполнение задания у вас уйдет несколько минут, и угадайте, что вам не придется тратить ни копейки, чтобы получить все необходимое программное обеспечение.
Создайте ISO-образ Windows XP
Как я уже сказал, если у вас нет файла образа Windows XP и / или вы не знаете, где его взять, вы можете создать его с установочного диска ОС.
Все, что вам нужно, это ImgBurn , очень полезная бесплатная программа для записи CD, DVD, Blu-Ray и создания файлов ISO из последних.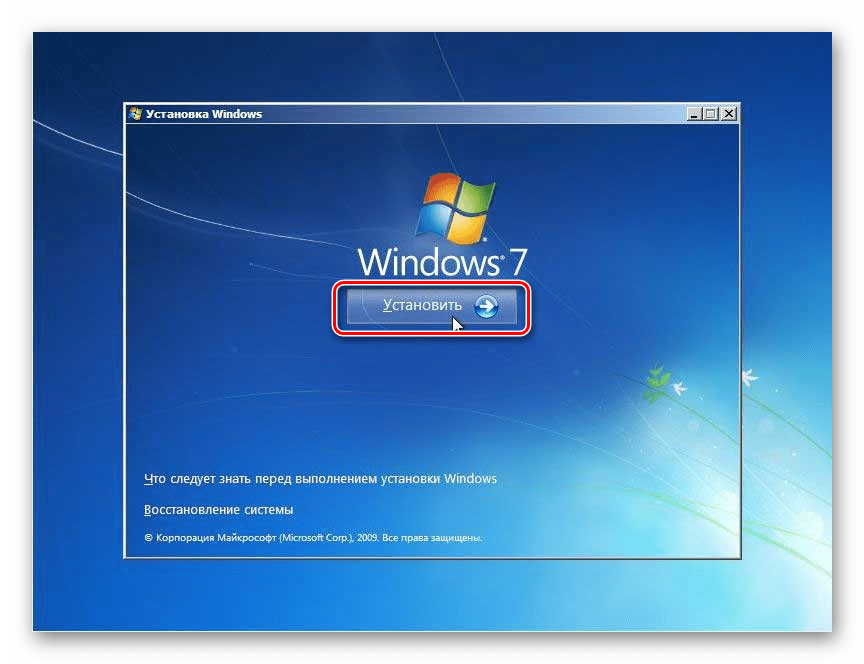
Чтобы загрузить ImgBurn на свой компьютер, подключитесь к веб-сайту программы, используя только что предоставленную мной ссылку, и сначала щелкните Mirror x — Provided by MajorGeeks и в Download @ of executions .После завершения загрузки программного обеспечения запустите файл SetupImgBurn_x.x.exe и нажмите кнопки yes y siguiente .
Поставьте галочку рядом с входом Я принимаю условия лицензионного соглашения и завершаю настройку, всегда нажимая siguiente и yes y close . Если вас попросят установить одно или несколько рекламных программ (например, Ad-Aware, Skype или AVG Tune-Up), отклоните все, поставив галочку рядом с Выборочная установка / Не согласен и снимите все флажки параметры на экране.
ImgBurn предоставляется на английском языке.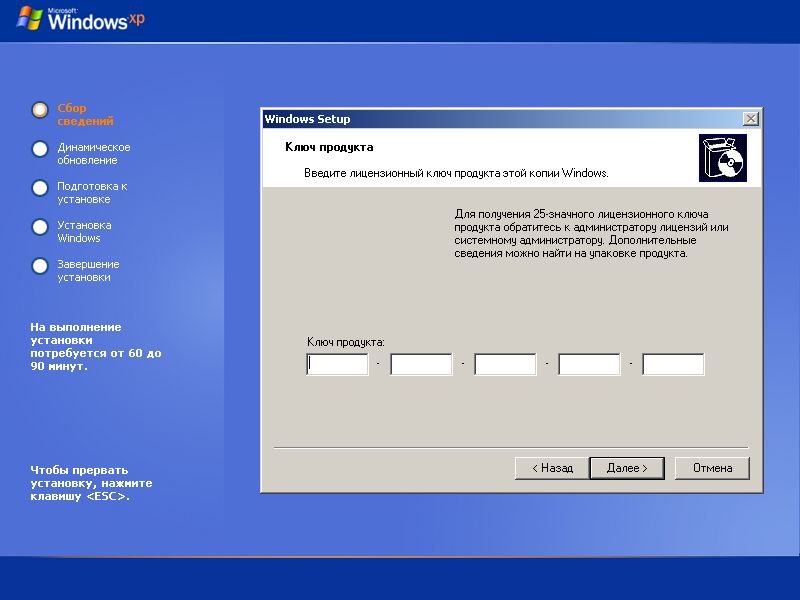 Чтобы перевести его на испанский, загрузите файл перевода ( English.lng ) по указанной мной ссылке и скопируйте его в папку
Чтобы перевести его на испанский, загрузите файл перевода ( English.lng ) по указанной мной ссылке и скопируйте его в папку C:> Program Files (x86)> ImgBurn> Languages .
Когда эта операция также будет завершена, запустите программу, выберите пункт Создать образ с диска в открывшемся окне и щелкните желтую папку , чтобы выбрать место для сохранения файла образа Windows XP.
Затем нажмите значок с двумя компакт-дисками , расположенными в нижнем левом углу, и дождитесь завершения процесса копирования данных. Это займет несколько минут.
Создание флэш-накопителя USB в Windows XP
Руфус
Получив файл образа Windows XP, необходимо скопировать его на флеш-накопитель. Однако будьте осторожны, я не говорю вам делать простое «копирование и вставку».
Что вам нужно сделать, так это загрузить бесплатную программу Rufus на свой компьютер и создать установочную USB-память XP, используя последнюю.
Чтобы загрузить Rufus на свой компьютер, подключитесь к его официальному сайту и щелкните ссылку Rufus 2.x Portable , расположенную в центре домашней страницы (под надписью Download ).
Затем запустите только что загруженный файл rufus-2.2p.exe и нажмите запустить , а в да , чтобы получить доступ к стартовому экрану программы.
На этом этапе вставьте USB-накопитель в ПК, чтобы скопировать установочные файлы Windows XP, убедитесь, что в меню Device / Unit Rufus выбрал правильный модуль (тот, который связан с USB-накопителем, который он вставил в ПК) и настраивает опцию схемы разделов MBR для BIOS и UEFI-CSM в меню Схема разделов и тип целевой системы .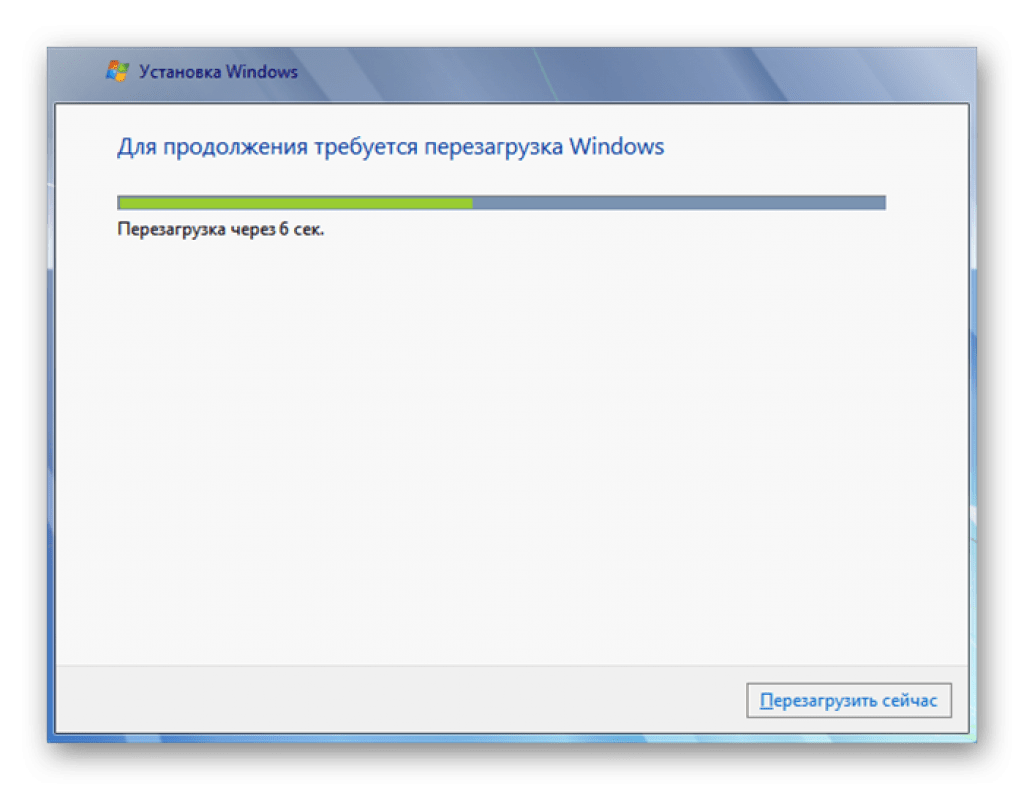
Затем щелкните значок CD , расположенный в правом нижнем углу, выберите ISO-образ Windows XP и начните создание ключа установки, нажав start и , чтобы принять . Процедура продлится около 15-20 минут.
Если Rufus возвращает сообщения об ошибках (например, Ошибка извлечения ) Попробуйте получить другой файл образа Windows XP и повторите процесс создания ключа.
WinSetupFromUSB
Другая программа, позволяющая создавать устройства для установки Windows XP с USB, — это WinSetupFromUSB , которая, однако, не работает с файлами изображений.
Чтобы использовать его, вам нужно будет использовать установочный компакт-диск XP напрямую или смонтировать ISO-файл операционной системы с помощью любого подходящего для этой цели программного обеспечения.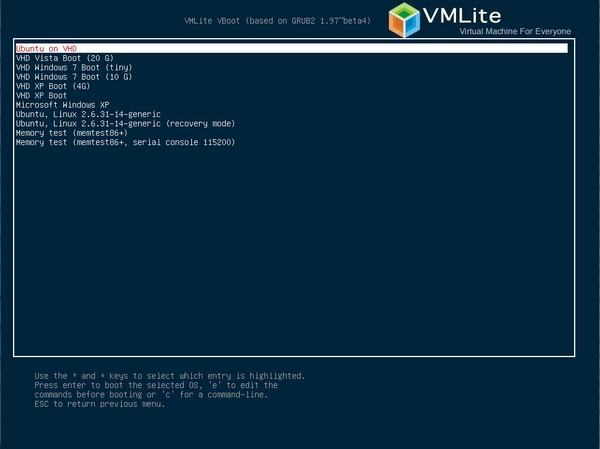
Чтобы загрузить WinSetupFromUSB на свой ПК, подключитесь к официальному веб-сайту программы по ссылке, указанной в предыдущих строках, и щелкните сначала элемент WinSetupFromUSB 1.6-beta1.exe , а затем кнопку Загрузить .
Когда загрузка будет завершена, запустите файл WinSetupFromUSB-1-6-beta1.exe , нажмите кнопку (…) , выберите папку C: и нажмите extract , чтобы извлечь файлы программы в C: .
На этом этапе перейдите в папку WinSetupFromUSB и запустите исполняемый файл WinSetupFromUSB_1-6.exe .
В открывшемся окне убедитесь, что в раскрывающемся меню USB disk selection and shape tools выбран USB-накопитель, на который вы хотите скопировать Windows XP, поставьте галочку рядом с элементами Автоматически форматировать это с FBinst , принудительно CHS , NTFS y Windows 200 / XP / 2003 конфигурация и нажмите кнопку (.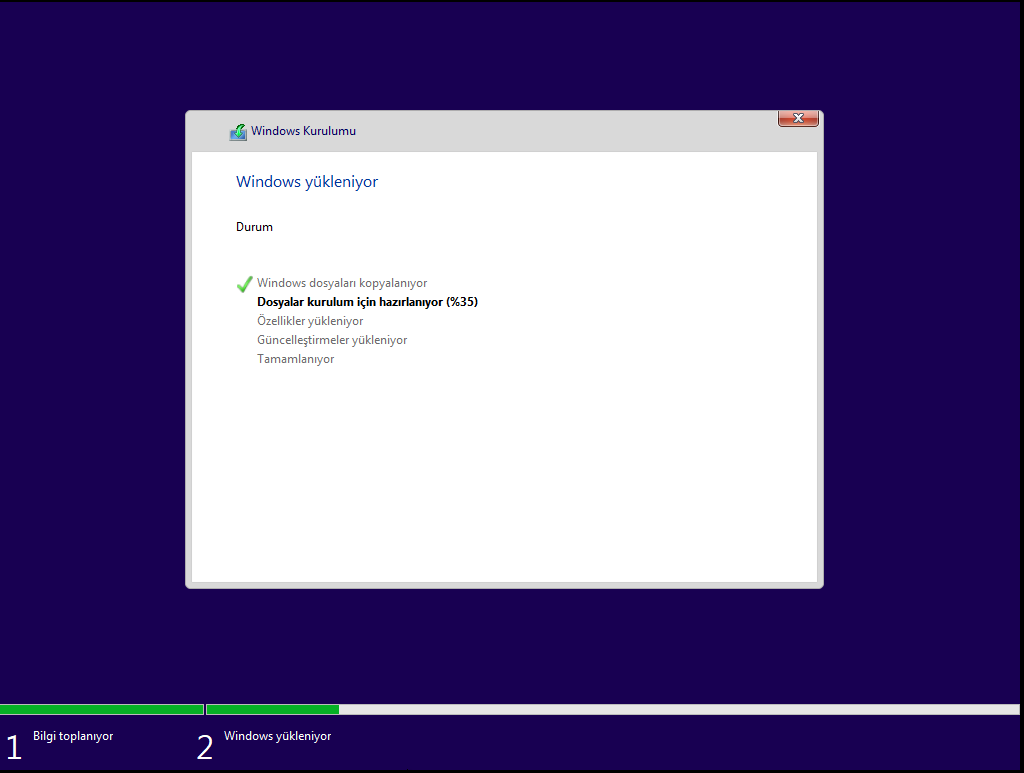 ..) ставится рядом с последним.
..) ставится рядом с последним.
Затем выберите дисковод для установочного компакт-диска Windows XP (или вашего ISO-образа, смонтированного на виртуальном компакт-диске) и нажмите сначала , чтобы принять , а в GO , Я согласен y да два раза подряд, чтобы начать копирование установочных файлов Windows на устройство. Операция продлится 15-20 минут.
примечание: Некоторые программы компьютерной безопасности (например, McAfee) сообщают, что WinSetupFromUSB потенциально опасен.Фактически это ложное срабатывание, программа не содержит вируса.
Как установить Windows XP
На этом этапе вы, наконец, можете предпринять реальные действия и установить Windows XP с USB. Для этого вы должны подключить ключ, полученный с помощью Rufus, к вашему ПК (тот, на котором установлена операционная система), перезапустить его и нажать любую клавишу на клавиатуре ПК, когда вы увидите, что надпись появляется на экране Нажмите любой ключ для загрузки с USB .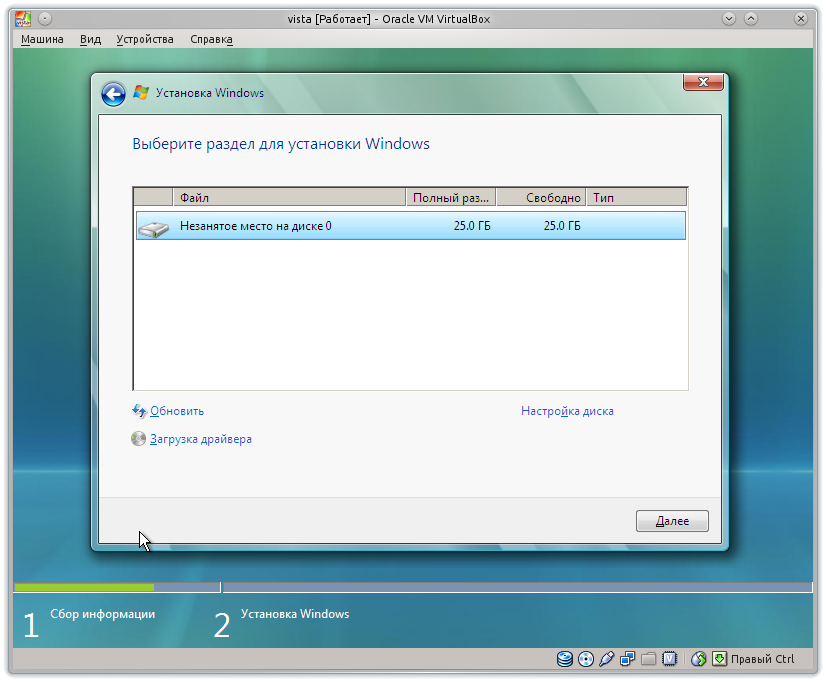
Если ПК не распознает ключ и запускает Windows в обычном режиме (тот, который уже присутствует на машине), введите BIOS и измените порядок загрузки, установив USB-накопитель в качестве основного загрузочного устройства.
Не можете найти в BIOS возможность запуска с USB-накопителя? Не паникуйте. Попробуйте загрузить Plop boot manager , бесплатный менеджер загрузки, который позволяет загружаться с USB-устройств даже на тех ПК, которые обычно не поддерживают эту функцию.
Чтобы загрузить Plop Boot Manager на свой компьютер, подключитесь к официальному сайту программы по указанной мной ссылке и щелкните первую ссылку в таблице загрузок (например, plpbt-5.0.15.zip ). Когда загрузка будет завершена, откройте ZIP-архив, содержащий программное обеспечение, и извлеките содержимое в любую папку.
Затем измените имя папки Windows , содержащееся в пути, по которому вы извлекли Plop, используя любое имя (например, plop ), и переместите его в C: .
После завершения этого шага запустите исполняемый файл InstallToBootMenu.bat , напишите букву y в окне командной строки и дождитесь установки диспетчера загрузки.
На этом этапе перезагрузите компьютер, выберите Plop boot manager в меню «Пуск» и на открывшемся экране выберите запуск с двери USB , чтобы начать процесс установки Windows XP.
Если вы использовали WinSetupFromUSB для создания устройства с Windows XP, на первом экране конфигурации вы должны выбрать Windows XP / 2000/2003, конфигурация , затем вам нужно будет перейти к параметрам номер 1 (тот, который определяет Контроллеры SATA) и номер 3 (тот, который запускает первую часть установки операционной системы).
В противном случае, все, что вам нужно сделать, это следовать стандартным настройкам операционной системы, и в кратчайшие сроки вы сможете установить Windows XP на свой старый компьютер со сломанным проигрывателем компакт-дисков.
Затем настройте международные и языковые параметры, убедитесь, что страна и раскладка клавиатуры настроены правильно, введите свое имя и организацию (необязательно) и укажите ключ продукта для пары Windows XP, которой вы владеете.
Затем укажите имя, которое вы хотите назначить компьютеру в локальной сети, настройте часовой пояс и настройки сети, выберите, хотите ли вы активировать автоматические обновления, и, наконец, настройте свое имя пользователя, а затем подождите несколько секунд, чтобы он Рабочий стол Windows отображается на экране.
Процедура, которой следует придерживаться, полностью управляема и чрезвычайно проста.
Установка Windows XP с USB-накопителя: Руководство
Не знаете, как установить Windows XP с USB-накопителя? В отличие от простых способов установки с компакт-диска, создание загрузочной флешки для Windows довольно сложно. Несмотря на то, что Windows XP является одной из старейших операционных систем, она все еще остается одной из самых используемых в мире. Кроме того, мы считаем, что компакт-диски являются наиболее ненадежными, поскольку простые царапины могут сделать их бесполезными наряду с легко взламываемой конструкцией.С другой стороны, USB-накопители отличаются высокой прочностью и удобством хранения, что делает их более надежными. Добавить файлы XP на флэш-накопитель не сложно, но пользователям рекомендуется очень внимательно выполнять каждый из этих шагов для установки Windows XP с USB-накопителя.
Несмотря на то, что Windows XP является одной из старейших операционных систем, она все еще остается одной из самых используемых в мире. Кроме того, мы считаем, что компакт-диски являются наиболее ненадежными, поскольку простые царапины могут сделать их бесполезными наряду с легко взламываемой конструкцией.С другой стороны, USB-накопители отличаются высокой прочностью и удобством хранения, что делает их более надежными. Добавить файлы XP на флэш-накопитель не сложно, но пользователям рекомендуется очень внимательно выполнять каждый из этих шагов для установки Windows XP с USB-накопителя.
— Требования для установки Windows XP с USB:
Для начала пользователям потребуется компакт-диск Windows XP, стороннее программное обеспечение, такое как WinToFlash, ключ продукта и USB-накопитель (рекомендуется от 1 до 4 ГБ, поскольку диски большей емкости, похоже, вызывают ошибки).При загрузке и извлечении содержимого из zip-папки пользователи могут запустить приложение, дважды щелкнув по нему, тогда как Windows Vista или 7 должны будут щелкнуть файл правой кнопкой мыши и выбрать параметр «Запуск от имени администратора».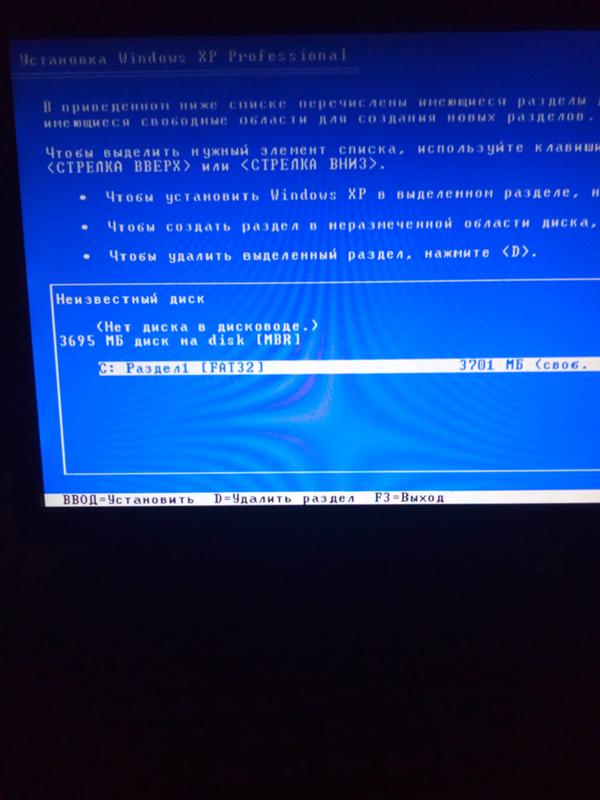
— Подготовка USB-накопителя и копирование файлов ядра Windows:
Чтобы упростить процесс, мы использовали базовый режим, который можно найти помимо «Мастера переноса установки Windows» на вкладке «Добро пожаловать».
При нажатии кнопки «Далее» появятся два окна выбора: одно для исходного пути (компакт-диск Windows XP), а второе — для места назначения (USB-накопитель).
При выборе соответствующих источников (в нашем случае путь F: для CD-привода и G: для USB) и принятии лицензионных соглашений начинается процесс копирования с форматирования диска и передачи на него всех необходимых файлов. По завершении нажатие кнопки «Далее» приводит к последнему экрану и кнопке «Выход» для завершения передачи.
— Изменение настроек BIOS на загрузочный USB:
Переходя к следующему этапу, пользователи должны будут изменить приоритет загрузки на «USB» или «Съемное / флеш-хранилище» в настройках BIOS, перезагрузив компьютер и нажав «F2» или «Del» (зависит от машины) до тех пор, пока открывается меню.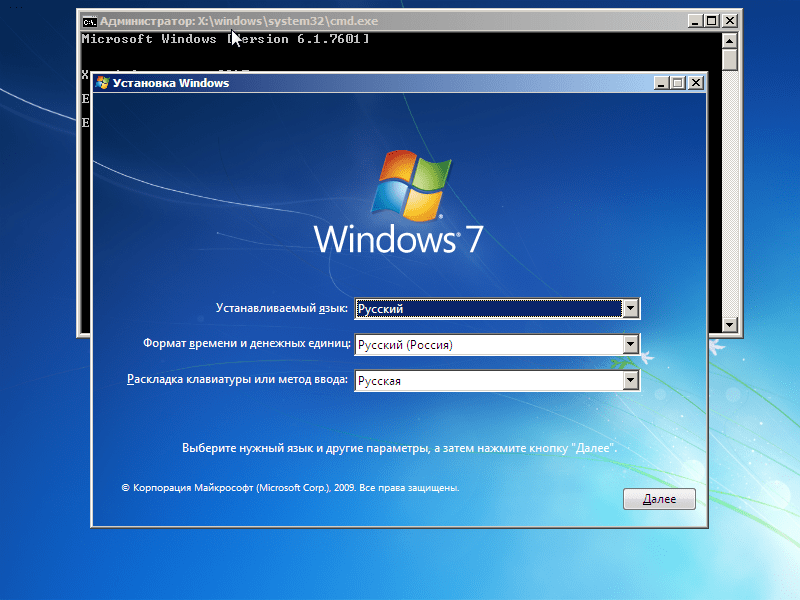 После применения соответствующего параметра пользователи могут сохранить изменения и выйти из меню, нажав F10, а затем «Y» при появлении запроса.
После применения соответствующего параметра пользователи могут сохранить изменения и выйти из меню, нажав F10, а затем «Y» при появлении запроса.
— Создание разделов и выбор диска для установки:
При перезапуске будут доступны две опции. Выбор того, что гласит «Настройка 1-го текстового режима», запустит процедуру установки Windows XP. С этого момента процесс такой же, как при установке с компакт-диска. При отображении экрана настройки следуйте инструкциям на экране, например, введите, чтобы продолжить, и F8, чтобы принять соглашение.
Кроме того, на следующем экране пользователи могут удалять разделы, создавать новые и выбирать, на какой диск они хотят установить ОС. Кроме того, рекомендуется иметь чистую копию Windows, отформатировав раздел, что, в свою очередь, устранит любые ошибки. Кроме того, Windows должна автоматически начать форматирование и копирование всех необходимых файлов на диск и перезапустить по завершении.
— Основная установка Windows XP:
Когда снова отобразится экран выбора операционной системы, пользователям необходимо будет выбрать параметр «2-й режим настройки графического интерфейса», чтобы продолжить настройку и начать основную процедуру установки.С этого момента операционная система XP будет выполнять большую часть работы, за исключением нескольких настроек, которые необходимо вводить вручную, таких как имя ПК, ключ продукта, дата / время и сетевые настройки. По завершении компьютер снова перезагрузится и отобразит такие действия, как автоматическое обновление и учетную запись пользователя, чтобы завершить настройку. Кроме того, пользователи перейдут на свой рабочий стол и смогут начать использовать Windows XP.
При точном выполнении всех вышеупомянутых шагов во время установки не должно возникнуть никаких проблем.Кроме того, если пользователи столкнутся с какой-либо ошибкой, им рекомендуется перезапустить процесс с этапа «Создание разделов и выбор диска для установки».