Как почистить кэш браузера и почему этого делать не стоит
Когда в одной из наших статей про эффективное освобождение места на жестком диске мы коснулись кэша браузеров, мне пришлось взять тайм-аут. Оказалось, что далеко не все современные браузеры так сговорчивы по вопросу размещения кэша и его размера согласно требованиям пользователя. Современная мода браузеростроения считает, что кэш должен быть там и такого размера, как покажется лучше самому браузеру. Тем не менее, решение было найдено.
Оглавление
1. Что такое «кэш браузера»
Кэш, применительно к браузеру, это каталог с файлами на жестком диске, куда программа складывает элементы просматриваемых страниц. Например, там хранятся рисунки, скрипты. При обновлении страницы браузер больше не станет загружать эти данные из интернета, а просто возьмет их с жесткого диска, доступ к которому осуществляется на существенно большей скорости, чем к интернету. Поэтому сама технология кэширования данных браузером очень эффективна.
Однако у этой технологии есть и негативная сторона. Папка с кэшем размещается на системном диске. К тому же, как правило, создается для каждого пользователя отдельно — в профиле пользователя. Больше пользователей в системе — больше каталогов с кэшем. Это плохо, если емкость диска невелика. Поэтому можно указать браузеру другое место расположения папки с кэшем (например, на втором жестком диске, или даже на внешнем носителе).
Второстепенная задача — ограничение размера папки кэша браузера. Но с этим параметром стоит экспериментировать только в режиме жесткой экономии дискового пространства!
2. Почему не нужно чистить кэш вручную
Многие утилиты для чистки системы очень любят очищать папки с кэшем браузеров. Еще бы, ведь это позволяет им показать эффективные результаты по сравнению, например, со встроенной программой для чистки дисков.
Обратите внимание:
Как правильно оптимизировать работу компьютера, если он начал тормозить читайте в статье «Почему тормозит компьютер и как это исправить».
Отсюда у многих пользователей выработалась привычка чистить кэш браузера чуть ли не каждый день. Но это не только ненужная процедура, но и вредная.
2.1. Почему ручная очистка кэша бесполезна и вредна
Как было сказано выше, с помощью кэша браузер ускоряет загрузку страниц сайтов, что делает работу с ним удобнее. Также стоит помнить, что кэш автоматически обновляется и чистится в случае превышения заданного объема. Именно потому чистить его вручную просто бесполезно. На следующий день он снова появится и будет ровно тем же, что и днем ранее. При этом, он никогда не превысит заданный в настройках лимит.
Более того, если ежедневно очищать кэш браузеров, то это замедлит загрузку страниц в будущем. Те данные, которые были зарезервированы для ускорения загрузки страниц, компьютер будет вынужден загружать вновь, нагружая канал, значительно увеличивая время загрузки страниц и впустую тратя системные ресурсы на действия, которые можно было бы и не совершать.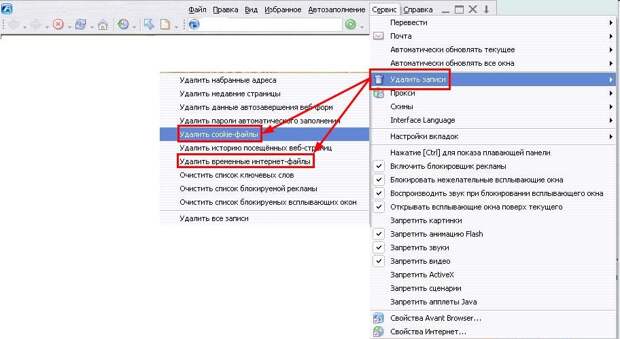 В результате чего пострадает удобство работы в сети.
В результате чего пострадает удобство работы в сети.
2.2. В каких ситуациях все же это необходимо
Но бывают ситуации, при которых очистка кэша все же необходима. Например, если какой-то сайт стал неправильно отображать содержимое. Такое бывает, когда веб-мастер изменил шаблон, стили отображения или скрипты сайта, а у пользователя в кэше находятся старые их версии. В этом случае все может «поехать» и сайт будет отображаться неправильно. В этом случае достаточно перезагрузить страницу комбинацией Ctrl-F5 и тогда браузер обновит кэш именно этого сайта, удалив старые данные и подгрузив на их место новые.
Совет:
Используйте комбинацию Ctrl-F5 на клавиатуре, чтобы обновить кэш только для сайта, который открыт в текущей вкладке браузера. Это также позволит сохранить данные для остальных сайтов.
Также очистить кэш стоит, если вы посещали какие-то сайты и не хотели бы, чтобы кто-то из коллег по работе или членов семьи узнал об этом (так как данные об этом сайте будут зафиксированы в кэше, истории посещений).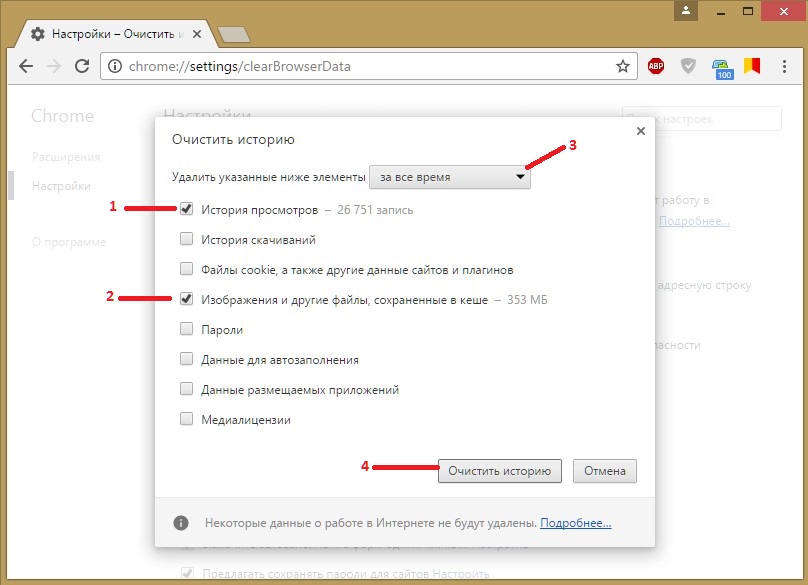
В остальных случаях чистить кэш просто нет никакой нужды, потому что это пустая трата времени. Если кэш занимает слишком много места на диске, то можно изменить лимиты, чтобы максимальный объем кэша не превышал заданного значения.
3. Ограничиваем аппетиты браузеров
3.1. Google Chrome (применимо к остальным браузерам на движке Chromium)
Тут все оказалось непросто. Вам потребуется найти ярлык, которым вы запускаете этот браузер. Обычно большинство пользователей делают это ярлыком на рабочем столе или панели быстрого запуска. Открываем свойства ярлыка с помощью правой кнопки мышки и вписываем в поле «Объект» после chrome.exe следующую фразу:
—disk-cache-dir=d:chrome_cache —disk-cache-size=104857600
Обратите внимание, что дефисов перед ключами действительно два, и это не опечатка автора. Первый ключ задает расположение каталога с кэшем браузера. В приведенном примере это диск D и каталог прямо в корне диска. Второй ключ задает максимальный размер каталога с кэшем в байтах. Т.е. если вам надо отдать браузеру 100 Мб, то потребуется 100*1024*1024= 104857600 байт, как в приведенном мною примере.
Т.е. если вам надо отдать браузеру 100 Мб, то потребуется 100*1024*1024= 104857600 байт, как в приведенном мною примере.
Как все непросто… Однако мы уже разобрали самый трудный браузер. Дальше дело пойдет легче — все остальные браузеры вполне сговорчивы.
3.2. Internet Explorer
Этот браузер не прячет настройки кэша слишком далеко. Указанное применимо для последней на сегодня версии обозревателя за номером 10. В настройках открываем «Свойства браузера». В «Общих» есть раздел «Журнал обозревателя» → «Параметры» → «Временные файлы интернета».
По кнопке «Переместить» можно отправить папку с кэшем в нужное место.
3.3. Mozilla Firefox
Что касается Firefox, то самый короткий путь к его кэшу выглядит так. В главном меню браузера находим «Настройки», а в нем пункт «Дополнительные». Теперь «Сеть» → «Кэшированное веб‐содержимое». Здесь вы можете очистить кэш браузера и ограничить его размер в мегабайтах.
А вот задать расположение папки с кэшем будет чуть сложнее. Сначала пишем в строке адреса about:config. В появившемся окне жмем на единственную кнопку.
Теперь появляется окно настроек. В нем ищем параметр browser.cache.disk.parent_directory. Его скорее всего не будет. Придется создавать: правая клавиша мыши и в меню выбираем «Добавить».
Имя параметра browser.cache.disk.parent_directory
Значение — путь к папке на диске.
3.4. Opera 12
В адресной строке пишем: opera:config
В настройках находим раздел User Prefs. Среди параметров ищем Cache Directory4. Именно с цифрой 4, опечатки нет. В значении указываем нужный путь.
А размер кэша и его очистка расположены вполне по граждански. В разделе обычных настроек.
# # #
Итак, сегодня мы научились ограничивать размер кэша браузеров и указывать место его хранения. Но знаниями этими пользоваться следует с умом.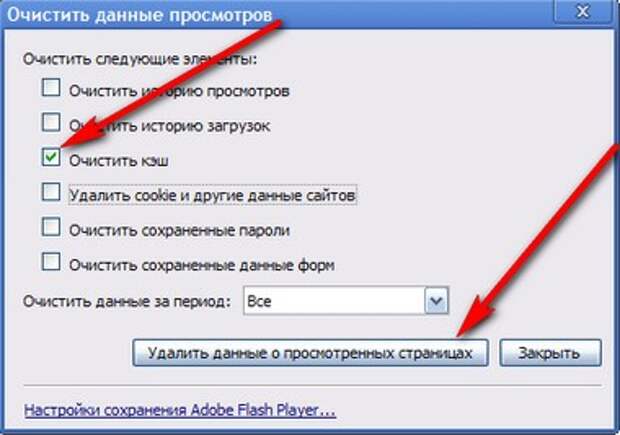 Не делайте кэш слишком маленьким — это сведет на нет все преимущества кэширования страниц. Не делайте его слишком большим — это приведет к потере дискового пространства без роста эффективности работы браузера. Если нет режима жесткой экономии дискового пространства, то разрешите браузеру самому определять размер, в противном случае укажите 100-200 Мб. Также для экономии места на системном разделе можно разместить папку с кэшем на другом диске или разделе.
Не делайте кэш слишком маленьким — это сведет на нет все преимущества кэширования страниц. Не делайте его слишком большим — это приведет к потере дискового пространства без роста эффективности работы браузера. Если нет режима жесткой экономии дискового пространства, то разрешите браузеру самому определять размер, в противном случае укажите 100-200 Мб. Также для экономии места на системном разделе можно разместить папку с кэшем на другом диске или разделе.
Совет:
Если в результате манипуляций с настройками браузера что-то пошло не так, то всегда можно сбросить все параметры на «заводские» настройки. Подробнее читайте в статье «Как восстановить настройки браузера и удалить историю.»
Читайте также
Файлы кэш почистить. Как почистить кэш страницы, что это такое и зачем нужно. Использование сторонних приложений для очистки кеша на Андроиде
В целях устранения различного рода неисправностей, неполадок и ошибок при работе с браузером, первое, что необходимо попробовать сделать — очистить кэш, историю и . Стоит сразу отметить, что это не панацея и не гарантирует, что проблема будет решена, однако что-то делать нужно и попробовать необходимо — это абсолютно безопасно и в большинстве случае весьма эффективно. А, чтобы кэш не был загружен бесполезной информацией — узнайте что такое и защищены ли Вы от отслеживания.
Стоит сразу отметить, что это не панацея и не гарантирует, что проблема будет решена, однако что-то делать нужно и попробовать необходимо — это абсолютно безопасно и в большинстве случае весьма эффективно. А, чтобы кэш не был загружен бесполезной информацией — узнайте что такое и защищены ли Вы от отслеживания.
В данной статье рассмотрим пошаговую инструкцию, как и где очистить кэш в браузерах Opera, Google Chrome, Microsoft Edge, Mozilla Firefox, Яндекс Браузера, Internet Explorer, Safari, как на компьютере, так и на мобильных устройствах (Android и iOS).
Чтобы упростить поиск нужной для Вас информации в этой статье — воспользуйтесь быстрым доступом по ссылкам ниже:
Что такое кэш?
Кэш — это место, где временно хранятся данные. Когда Вы, я, и все мы используем программы, а в рамках данной статьи — браузер, то при посещении сайтов он сохраняет определенные файлы в кэш, для последующего использования. Среди таких файлов могут быть: картинки, документы, элементы дизайна, стили, текст, аудио и видео контент.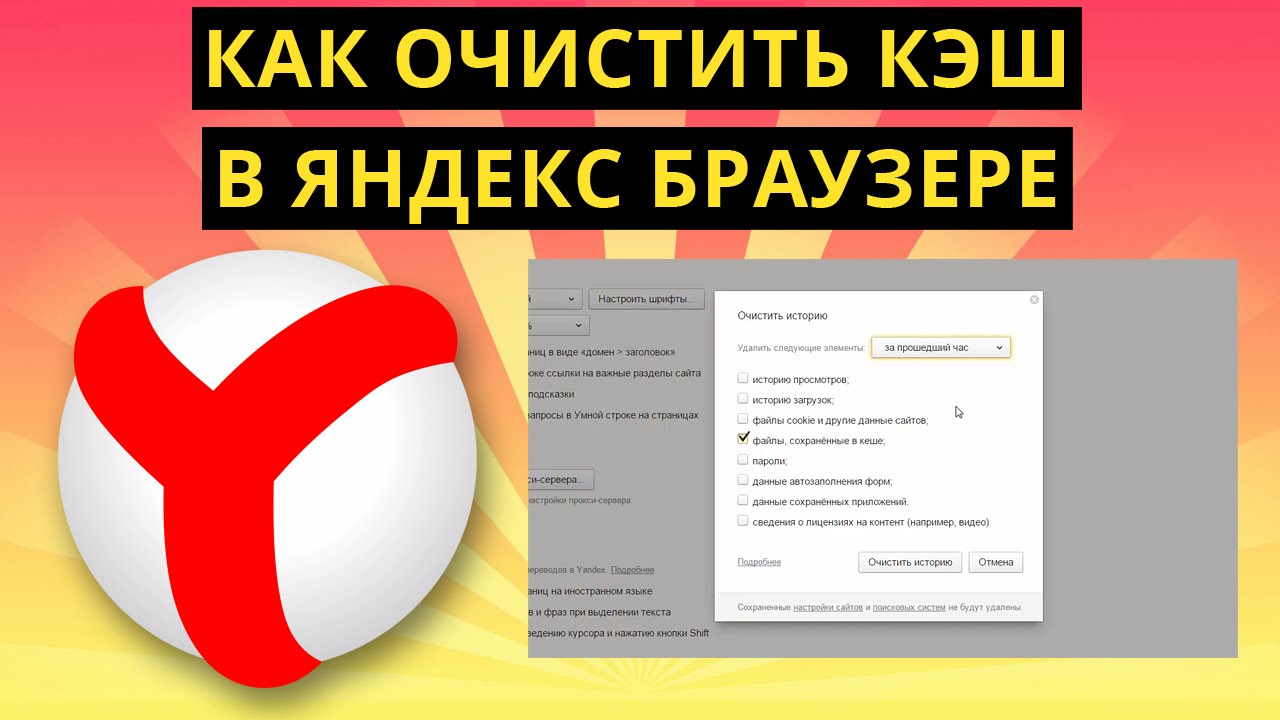
Большинство веб-сайтов имеют множество одинаковых элементов на нескольких страницах. Например, если обратите внимание, на данном сайте, вверху, есть логотип « ». При переходе по ссылкам, логотип останется неизменным — он присутствует на каждой странице сайта. Поэтому у разработчиков возникла такая мысль: «зачем загружать один и тот же элемент снова и снова для каждой страницы, если он остается неизменным?» Почему бы просто не загрузить его один раз, а затем использовать копию, чтобы отображать его снова, не загружая его каждый раз?»
Таким образом, при первом посещении какого-либо сайта, браузер, загружает логотип и ряд других элементов в кэш, а затем отображает его, как составляющую часть просматриваемой страницы. Для каждой дополнительной страницы, которую будете посещать, где отображается тот же логотип, его не нужно загружать снова — он уже будет храниться на жестком диске компьютера.
Подобные манипуляции позволяют в значительной степени увеличить скорость загрузки страниц в интернете и

Что значит очистить кэш?
«Очистить кэш браузера » — вероятно это самое первое, что Вам посоветуют сделать при возникновении проблем с отображением страниц сайтов в браузере.
Если на компьютере много временных файлов, сохраненных в кэше — это повлияет на скорость работы Вашего устройства и, порой может приводить к некорректному отображению сайтов:
- отсутствуют какие-либо элементы;
- картинки загружаются не полностью или полностью отсутствуют;
- структура сайта и страницы отображается в ломаном виде;
- не обновляются те или иные элементы;
- слишком долго загружается страница;
- сайт не загружается вовсе и т.д.
Подобные проблемы не всегда относятся к кэшированию, но довольно часто возникает именно из-за него, поэтому «почистите кэш браузера » — один из первых шагов, который стоит попробовать при возникновении трудностей с отображением тех или иных сайтов.
Стоит отметить, что само существования кэша данных не приносит вред и служит только для упрощения взаимодействия между пользователем и сайтом.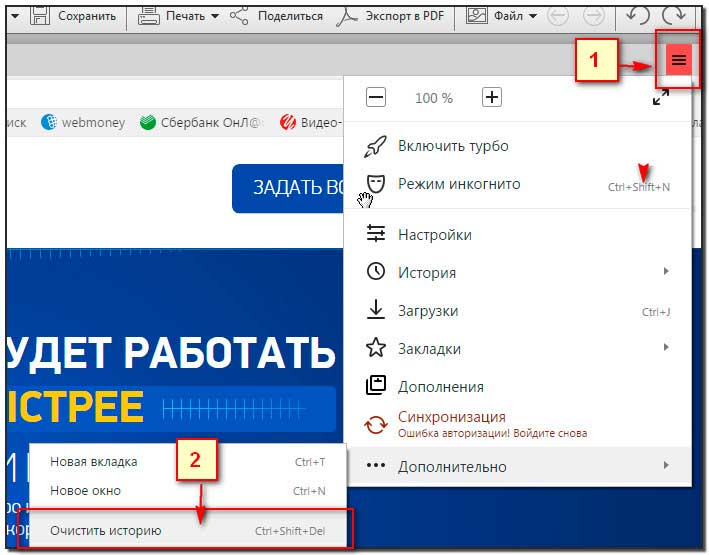
Как очистить кэш в браузере Opera?
- Перейдите в «Меню» и выберете «Настройки», либо же просто нажмите сочетание клавиш ALT+P:
- Нажмите на пункт «Дополнительно», чтобы открыть раскрывающейся список и перейдите в раздел «Безопасность». В открывшемся окне «Конфиденциальность и безопасность» найдите и нажмите на строку «Очистить историю посещений»:
- Открывается окно «Очистить историю посещений», где содержится две вкладки «Основные» и «Дополнительно». В первом случае содержаться только основные данные доступные для удаления, во втором — помимо основных, присутствуют еще и узконаправленные параметры. Для того, чтобы очистить кэш в браузере Опера укажите временной диапазон и поставьте отметку напротив соответствующего пункта «Кэшированные изображения и файлы».

- Спустя несколько секунд или минут (зависит от размера кэша) браузер будет очищен от временных файлов.
- Очистить кэш в браузере Opera на телефоне, так же просто, как и на компьютере:
Очистить кэш браузера Google Chrome
- Откройте настройки:
- В дополнительной категории настроек найдите раздел «Конфиденциальность и безопасность» и перейдите в «Очистить историю»:
- Открывается окно аналогичное, как и в браузере Opera, где необходимо выбрать временной диапазон, поставить галочку напротив «Изображения и другие файлы, сохраненные в кеше» и нажать кнопку «Удалить данные»:
- Через мгновенье кэш в браузере Гугл Хром будет очищен за тот или иной период времени.
- Если Вы задаетесь вопросом, как очистить кэш браузера Google Chrome на телефоне, для Вас есть пошаговая инструкция:
Очистить кэш браузера Microsoft Edge
- Откройте меню и перейдите в «Параметры»:
- В открытом окне перейдите на вкладку «Конфиденциальность и безопасность» и в разделе «Данные браузера» нажмите на кнопку с текстом «Выберите, что нужно очистить»:
- Поставьте отметку напротив «Кэшированные данные и файлы» и нажмите кнопку «Очистить»:
- По окончанию очистки временных файлов в браузере Майкрософт Эдж Вы увидите информационное сообщение, что очистка завершена.
 Если есть необходимость, здесь же, Вы имеете возможность включить автоматическое удаления кэша при выходе из программы.
Если есть необходимость, здесь же, Вы имеете возможность включить автоматическое удаления кэша при выходе из программы.
Как очистить кэш в Яндекс Браузере?
- Вверху сайта зайдите в меню и выберете «Настройки»:
- В открывшемся окне выбираем вкладку «Системные» или же листаем страницу вниз, где необходимо перейти по ссылке «Очистить историю»:
- Укажите временной промежуток за которой желаете очистить кэш Yandex Browser и установите соответствующую галочку напротив «Файлы сохраненные в кэше». Нажмите кнопку «Очистить»:
- Временный файла Яндекс Браузера были удалены — очистка завершена.
- Если у Вас есть необходимость очистить кэш Яндекс Браузера в мобильной версии — ознакомитесь с инструкцией:
Mozilla Firefox очистить кэш в браузере
- Откройте меню и перейдите в «Настройки»:
- На вкладке «Приватность и Защита» найдите раздел «Куки и данные сайтов».

- В окне «Удаление данных» установите галочку напротив пункта «Кэшированное веб-содержимое» и нажмите кнопку «Удалить»:
- Временные файлы в браузере Мозилла Файрфокс были удалены. Как и в Microsoft Edge, есть возможность установить отметку, и кэш будет очищаться при выходе из программы.
- Если Вы счастливый обладатель мобильной версии Mozilla Firefox и желаете очистить кэш — следуйте пошаговой инструкции:
Как очистить кэш в браузере Internet Explorer?
- Нажмите сочетание клавиш CTRL+SHIFT+DEL либо в верхней части найдите значок меню, наведите курсор на раздел «Безопасность» и выберите пункт «Удалить журнал браузера…». :
- В окне «Удаление истории браузера» снимите отметку напротив «Сохранить данные избранных веб-сайтов» и укажите тип данных для очистки кэша — это «Временные файлы Интернета и веб-сайтов». После этого нажмите кнопку «Удалить»:
- Таким образом Вы смогли очистить кэш браузера Интернет Эксплорер.
 По окончанию очистки, внизу страницы, появится информационное сообщение:
По окончанию очистки, внизу страницы, появится информационное сообщение:
Как очистить кэш в браузере на Android?
Выше, в этой же статье, для наиболее популярных программ приведены инструкции, как проводить очистку кэша непосредственно через браузер мобильной версии, однако для системы андроид есть альтернативный вариант и для того, чтобы им воспользоваться:
- Перейдите в «Настройки» телефона:
- Найдите раздел «Приложения»:
- Выберете пункт «Все приложения»:
- В списке приложений найдите нужный Вам браузер:
- Воспользуйтесь функцией «Очистить кэш», которая доступна для всех браузеров и других приложений, установленных на Вашем мобильном устройстве:
Как очистить кэш в браузере на iOS (iPhone и iPad)?
Пользователи системы iOS на айфоне и айпаде зачастую используют браузер Safari. Для того, чтобы очистить его кэш:
- Зайдите в «Настройки» устройства:
- В меню найдите браузер Safari:
- Воспользуйтесь функцией «Очистить историю и данные сайтов»
- В этом случае будет очищена история, файлы cookie, кэш и другие данные браузера, т.
 е. произойдет полная очистка. После этого подтвердите действия и браузер Safari будет очищен.
е. произойдет полная очистка. После этого подтвердите действия и браузер Safari будет очищен.
Очистить кэш в браузерах на Windows, Linux и Mac OS
Хранение кэша данных позволяет в значительной степени ускорить серфинг в Интернете и сэкономить трафик, однако, порой из-за него наблюдаются проблемы с актуализацией данных, т. е. она уже обновлена на сервере сайта, а Вы или другой пользователь, видите устаревшую информацию.
Для того, чтобы решить этот вопрос, на операционной системе Windows, Linux и Mac, помимо встроенных настроек браузеров, есть еще горячие клавиши для очистки кэша , которые в значительной степени упрощают процесс и позволяют произвести очистку временных файлов «точечно», т. е. выполнить обновление информации для одного конкретного сайта.
В браузерах на ОС Windows и Linux возможно с помощью сочетания клавиш CTRL+F5 или же CTRL+R , что самое главное — это актуально практически везде (в Opera, Chrome, Edge, Firefox, Explorer и т.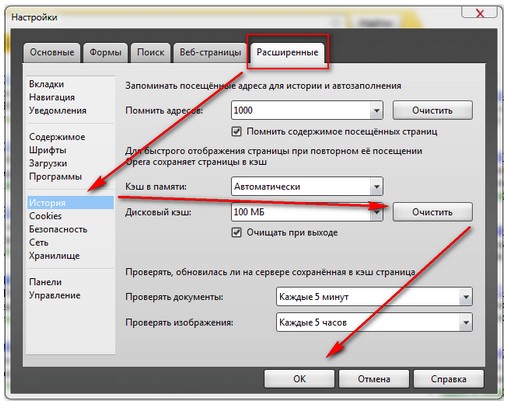 д.).
д.).
В браузерах на Mac OS позволят горячие клавиши CMD + R .
Важный момент в заключении
Напоследок статьи стоит отметить, что скриншоты сделанные в той или иной версии браузера — приведены для базового понимания, где именно можно найти кэш и, как его очистить.
Версия Вашего браузера может быть аналогичной , устаревшей или же более современной , соответственно, ряд из элементов , настроек и функций, не исключено, что будут отличаться — иметь иное наименование и расположения. В том числе, это относится и к версии операционной системы, как на компьютере, так и на мобильном устройстве.
Если Вы здесь не нашли нужного Вам браузера — напишите об этом в комментариях.
Да прибудет с Вами чистота! Успехов!
В этом руководстве мы рассмотрим, как очистить кэш браузера, а также историю и файлы cookie в различных десктоп и мобильных версиях программ. Кроме того, мы кратко рассмотрим, что такое кэш браузера и как он работает.
Кэш браузера – это временное хранилище, предназначенное для ускорения загрузки сайтов. Он работает, сохраняя статические файлы в локальной памяти компьютера. Это уменьшает количество запросов, отправленных на веб-сервер, который содержит фактические файлы, и вместо этого загружает их из локального хранилища. Следовательно, при кэшировании таких элементов, как HTML, CSS, JS и изображения, браузер значительно сокращает время загрузки и использование ресурсов.
Что такое кэшируемые данные?
Кэш – это термин, используемый для описания временного хранилища. Таким образом, кэшированные данные представляют собой набор элементов, сохраненных в хранилище кэша. Всякий раз, когда браузер запрашивает определенный файл, он вначале проверяет, доступен ли ресурс локально. Если искомый объект не находится, тогда браузер отправляет запрос на соответствующий веб-сервер и сохраняет его как кэшированные данные в зависимости от типа файла.
Что происходит при очистке кэша?
Очистка кэша браузера удаляет все данные, хранящиеся во временном хранилище. В результате после очистки всего кэша при первом доступе к сайту потребуется дополнительное время для загрузки. Это происходит потому, что ресурсы не могут быть восстановлены локально, и все они должны быть доставлены соответствующим веб-сервером.
В результате после очистки всего кэша при первом доступе к сайту потребуется дополнительное время для загрузки. Это происходит потому, что ресурсы не могут быть восстановлены локально, и все они должны быть доставлены соответствующим веб-сервером.
Зачем нужно делать очистку кэша?
Файлы, собранные в кэше браузера, со временем могут занимать довольно много места на диске. Это может привести к тому, что ваш браузер станет работать медленнее обычного и использовать дополнительные ресурсы. Кроме того, устаревшие ресурсы в кэше могут привести к неправильному отображению контента сайта. Например, может возникнуть проблема с просмотром изменений и обновлений, сделанных недавно на сайте. Таким образом, время от времени очистка кэша браузера может помочь предотвратить такие особенности.
Как очистить кэш на стационарных компьютерах
Очистка кэша является относительно простой задачей для большинства настольных браузеров. Давайте посмотрим, как это можно сделать на самых популярных.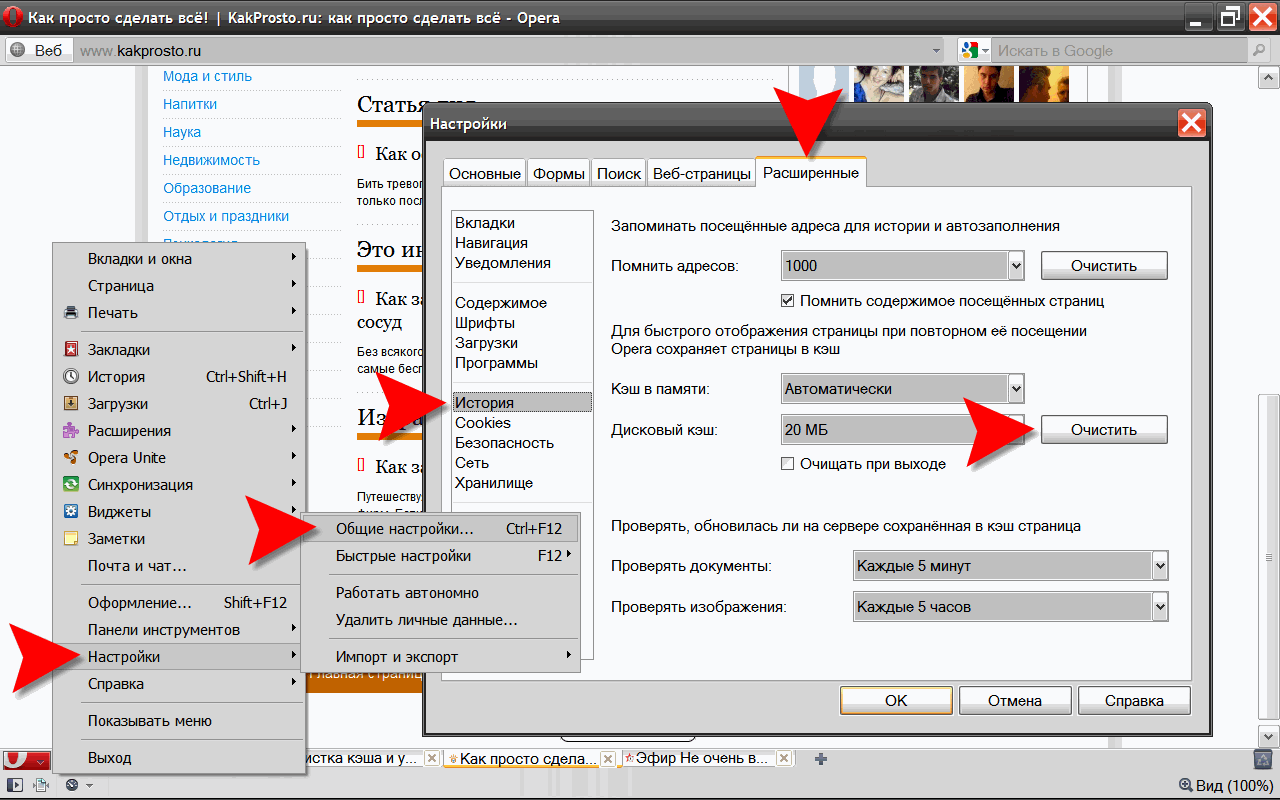
- Перейдите в боковое меню и откройте раздел History › History (История › История) .
- Выберите настройку Clear Browsing Data (Очистить кэш браузера ).
- Выберите промежуток времени. Если нужно удалить всё содержимое выберите All Time (За всё время) .
- кэш , cookies , история .
- Нажмите кнопку Clear Data (Очистить данные) .
Подсказка:
- Пользователи ОС Windows могут перейти к вкладке очистки кэша по комбинации клавиш Ctrl+Shift+Delete .
- Пользователи Mac OS Command+Shift+Delete .
- Откройте боковое меню и перейдите в раздел Library › History › Clear Recent History (Библиотека › История › Очистить текущую историю) .
- Выберите промежуток времени. Если нужно удалить всё – выберите All Time (За всё время) .
- Отметьте какие элементы подлежат удалению – кэш , cookies , история среди других.
- Нажмите кнопку Clear Now (Очистить сейчас) .
Подсказка:
- Для быстрого доступа ко вкладке очистки кэша пользователи ОС Windows Ctrl+Shift+Delete .
- Пользователи Mac OS могут использовать быстрый доступ по кнопкам Command+Shift+Delete .
- Перейдите во складку History (История) в верхнем меню и выберите Clear History (Очистить историю) .
- All Time (За всё время) .
- Safari удаляет историю, кэш, файлы cookies без возможности выбрать что-либо одно.
- Нажмите кнопку Clear History (Удалить историю) .
Подсказка:
- Для быстрого доступа к странице очистки кэша пользователи ОС Windows могут использовать комбинацию Ctrl+Shift+Delete .
- Пользователи Mac OS могут воспользоваться быстрым доступом по кнопкам Command+Shift+Delete .
- Нажмите иконку History (История) , расположенную в нижнем левом меню.
- Нажмите кнопку .
- Выберите временной промежуток. Для удаления всего – выберите the beginning of time (от самого начала) .
- закэшированные изображения и файлы , файлы cookie .
- Нажмите кнопку Clear Browsing Data (Очистите данные браузера) .
Подсказка:
- Для пользователей ОС Windows доступна комбинация Ctrl+Shift+Delete для быстрого перехода во вкладку очистки кэша.
- Пользователи Mac OS могут воспользоваться быстрым доступом с комбинацией Command+Shift+Delete .
- Перейдите в боковое меню вверху справа и выберите Settings (Настройки) .
- Нажмите Choose what to clear (Выберите, что очистить) в разделе Clear browsing data (Очистить данные браузера) .
- Из выпадающего списка выберите то, что хотите удалить.
- Нажмите кнопку Clear (Очистить) и подождите, пока закончиться процесс.
- Есть также настройка по автоматическому удалению каждый раз при закрытии программы браузера.
Подсказка:
- Вы можете нажать Ctrl+Shift+Delete для быстрого доступа.
Как очистить кэш браузера на мобильных платформах
Мобильные браузеры используют кэширование так же, как и браузеры стационарных настольных компьютеров. Поэтому давайте посмотрим, как можно очистить кэш в самых популярных браузерах мобильных устройств.
Google Chrome (Android)
- В боковом меню перейдите во вкладку History (История) .
- Нажмите на кнопку Clear Browsing Data (Очистить данные браузера) .
- Выберите временной отрезок. Для удаления всего содержимого выберите опцию All Time (Всё время) .
- Отметьте элементы для удаления – история , файлы cookie , кэш .
- Нажмите кнопку Clear Data (Очистить данные) .
Mozilla Firefox (Android)
- Перейдите в раздел History (История) в боковом меню.
- Нажмите на кнопку Clear Browsing History (Очистить историю браузера) внизу.
- Подтвердите нажатием кнопки OK во всплывающем окне.
Opera Mini (Android)
- Нажмите иконку Opera в нижней части браузера.
- Выберите иконку гаечного ключа, и вы перейдёте в раздел Settings (Настройки) .
- Выберите настройку Clear Browsing Data (Очистить данные браузера) .
- Отметьте элементы, которые вы хотите удалить – историю , файлы cookie , кэш .
- Подтвердите нажатием OK .
Safari (iOS)
- Перейдите в Settings (Настройки) в своём устройстве iOS.
- Найдите раздел Safari и откройте его.
- Прокрутите до тех пор, пока не найдёте раздел Clear History and Website Data (Очистить историю и данные браузера) .
- Подтвердите удаление всего во всплывающем окне.
Google Chrome (iOS)
- Войдите в боковое меню с правой стороны и перейдите к History .
- Нажмите кнопку Clear Browsing Data (Очистить данные браузера) .
- Выберите элементы для удаления – history , cookies , cache .
- Нажмите ещё раз Clear Browsing Data .
Mozilla Firefox (iOS)
- Откройте боковое меню в нижней правой части и перейдите к Settings (Настройки) .
- Прокрутите вниз, пока не найдёте раздел .
- Выберите элементы, которые вы хотите удалить – кэш , файлы cookie , историю .
- Намите красную кнопку Clear Private Data (Очистить приватные данные) для подтверждения своих действий.
- Как увидите всплывающее окно, нажмите OK .
В этом руководстве мы рассмотрели, как очистить кэш в различных браузерах – мобильных и десктопных версиях. Мы также рассмотрели, что такое кэш браузера и как он работает.
Помните, что далеко не во всех случаях неверное отображение контента сайта происходит по причине показа кэшированных в браузере данных. Многие инструменты создания сайтов, такие как WordPress, имеют свои собственные механизмы кэширования, которые работают на стороне сервера. В этом случае потребуется очистка кэша WordPress.
Думаю каждый пользователь ПК сталкивался с таким понятием, как кэш (кеш) браузера, а также слышал про то, что его надо периодический чистить. Но как очистить кеш браузера и зачем вообще это делать?) Об этом и поговорим в сегодняшней статье.
Во время того, как Вы через свой браузер путешествуете по бескрайним просторам Интернет и серфите по сайтам, Ваш браузер, будь то Google Chrome, Opera, Mozilla Firefox и пр., сохраняет на жесткий диск ПК определенные данные (кэширует): картинки, звуковые файлы, технические файлы разметки сайта и пр. Это делается для того, чтобы при повторном заходе на ту же самую страницу или сайт, данные не грузились заново с сервера, а быстро подгружались с Вашего компьютера.
В связи с этим частенько возникает неприятная ситуация: страница сайта, которую Вы недавно посещали уже успела измениться после Вашего последнего визита (к примеру, изменился её дизайн), а Вы продолжаете видеть её старый вариант! Частенько помогает в этих случаях обновление страницы по клавише F5, однако иногда это не срабатывает. Очень знаменит этой неприятной особенностью Google Chrome, который с большой неохотой обновляет кэш самостоятельно, без вмешательства со стороны пользователя.
Более того, если долго не чистить кэш браузера, то он начнет занимать много места на жестком диске Вашего компьютера – до нескольких гигабайт! Помимо этого, будет расти фрагментация файлов на диске, а, следовательно, снижение скорости работы HDD.
Как очистить кэш браузера? В этом нет ничего сложного! Ниже Вы найдете описание клавиатурных сокращений и действий для каждого из видов браузера, ибо они немного отличаются.
Ctrl+Shift+Del >> Очистить кэш >> Очистить историю
Ctrl+Shift+Del >> Временные файлы Интернета >> Удалить
Ctrl+Shift+Del >> Кэш >> Очистить сейчасOpera
Ctrl+F12 >> Расширенные >> История >> Дисковый кэш >> Очистить
Ctrl+Alt+E >> Очистить
Проводите процедуру очистки кэша браузера регулярно – это поможет Вам избежать многих глюков, с которыми периодически приходится встречаться. Также рекомендую ознакомиться с остальным списком .
P.S. На прошлой моей работе чистка кэша одного из приложений проводилась настолько регулярно и обязательно, что у нас для этой операции сложилось шутливое название «почистить кешу»). Первым делом, если что-то глючило, тестировщики спрашивали: «Ты кешу чистил и как давно?»)
При использовании браузеров выполняется кэширование данных посещаемых Вам веб-страниц (если на сайте подключено кеширование). Эти данные сохраняются в специальной папке на диске Вашего ПК. И когда Вы второй раз переходите на сайт, браузер делает проверку наполнения сайта, и выдает изменившуюся информацию, а всю другую берет с папки кэш. Это нужно и полезно для уменьшения нагрузки на сервер сайта (так как браузер не делает запрос на сервер каждый раз, когда Вы открываете сайт, а просто использует сохраненные данные кэш), ну и конечно для лучшей загрузки сайта . Но бывает такое, что кэшированные файлы занимает очень много памяти, или из-за кэша некорректно отображается содержимое сайта (так как контент подтягивается из кэш). В таком случае нужно делать очистку кэш.
В этой статье мы рассмотрим как очищать кэш в:
Google Chrome
1 .Запускаем браузер Google Chrome.
2. Нажимаем на три точки(верхний правый угол), после всплытия окна жмем – ‘История’.
3 . Выбираем – ‘Очистить историю’.
4. Далее можно указать временной диапазон, за который хотите удалить кэш и выбираете элементы которые нужно очистить. И жмем – ‘Удалить данные’.
5 .Также можно выбрать – ‘Дополнительные настройки’ и более точно указать элементы, которые нужно очистить. И жмем – ‘Удалить данные’.
Internet Explorer
Горячие клавиши (для одной страницы) для OS Windows – Crtl+F5.Для открытие сразу окна для очистки кэша – Ctrl + Shift + Del.
1 .Заходим в браузер Internet Explorer, выбираем элемент – ‘Сервис’.
2. И сразу кликаем на меню ‘Безопасность’.
3 .В всплывающем окне в предоставленном списке выбираем функцию – ‘Удалить журнал браузера’.
4 .Последний шаг – ставим галочку напротив пункта: ‘Временные файлы Интернета и веб-сайтов’.
Mozilla Firefox
Горячие клавиши (для одной страницы) OS Windows – Crtl+F5, для Mac OS X – Cmd+R. Для открытие сразу окна для очистки кэша – Ctrl + Shift + Del.
1. Заходим в браузер Firefox и открываем меню ‘Журнал’.
2. Выбираем пункт – ‘Безопасность’.
4. Чтобы удалить кэш выбираем ‘Удалить данные’.
5 .Выбираем данные, которые хотите убрать и жмем на ‘Удалить’.После чего Вам всплывет окно, для подтверждения очистки данных, просто для завершения удаления жмем на ‘Удалить сейчас ’.
Горячие клавиши (для одной страницы) OS Windows – Crtl+F5, для Mac OS X – Cmd+R. Для открытие сразу окна для очистки кэша – Ctrl + Shift + Del.
1 .Заходим в браузер Opera, и нажимаем на значок ‘История’.
3 .В открытом окне обозначаем галочками пункты, данные с которых хотите удалить и жмем на кнопку ‘Удалить данные’.
4. Для более детального просмотра перечня файлов, выбираем ‘Дополнительно’, выделяем галочкой необходимые пункты и также жмем на ‘Удалить данные’.
В Safari очистку кэш сделать быстро и легко.
Горячие клавиши для OS Windows – Crtl+R, для Mac OS X -Cmd+Alt+E.
1 .Открываем браузер Safari и жмем на шестеренку. В открытом окне выбираем ‘Сбросить Safari’.
2 .Ставим галочку напротив – ‘Удалить все данные веб-сайтов ’ или же выбираем другие варианты.Для завершения процесса жмем на кнопку ‘Сбросить’.
Теперь перейдем к удалению кэш на смартфонах.
Очистка кэша на OS Android
(за пример взят интерфейс телефона Samsung j530).
В зависимости от браузера удаление будет почти аналогичным как для ПК. Будем рассматривать для наглядности для часто используемого браузера Google Chrome.
1 .Запускаем браузер на телефоне, жмем на три точки в верхнем правом углу и выбираем – ‘История’
.
2. После открытия окна кликаем на ‘Очистить историю’.
3 .Аналогично выбираем временный диапазон, жмем галочки напротив элементов, наполнение которых желаете удалить и в конце кликаем на кнопку – ‘Удалить данные’.’
на iOS
1. Открываем меню ‘Настройки’, далее нажимаем на пункт – ‘Safari’.
2. И переходим к ‘Очистить историю и данные сайтов’.
3. Последний шаг нажимаем на ‘Очист. историю и данные’.
Очень удобно очищать кэш (для одной страницы) комбинацией горячих клавиш (см. таблицу ниже). Этот способ здорово экономит время.
После очистки кэша, Вы можете увидеть, что сайты загружаются дольше обычного. Это происходит поскольку браузеру снова необходимо закэшировать статический контент. Повторный визит на этот сайт с учетом кэша будет уже значительно ускорен. Если же сайты загружаются стабильно медленно, скорее всего проблема с Хостингом. Самое время сменить Хостинг? Будем рады видеть Вас клиентом . Перенесем Ваши сайты на скоростные SSD диски быстро и абсолютно бесплатн о.
964 раз(а) 1 Сегодня просмотрено раз(а)
Браузер сегодня — это самое популярное приложение, запущенное большую часть времени на всех компьютерах. Для того, чтобы загружать и отображать страницы интернет сайтов быстрее все популярные интернет браузеры используют кэширование.
Кэш браузера — это временные файлы из интернета, хранящиеся на вашем компьютере определенное время. Обозреватели используют его для того, чтобы не загружать при каждом обновлении страницы одного сайта изображения, скрипты, файлы стилей и др., тем самым значительно ускоряя скорость загрузки часто посещаемых вами интернет сайтов.
Но помимо того, что файлы кэша ускоряют загрузку сайтов, они также часто могут занимать значительный объем места на вашем жестком диске (особенно это заметно если у вас SSD небольшого объема), а иногда даже мешать работе с некоторыми сайтами, контент которых часто обновляется, так как вместо загрузки новых данных с сервера браузер подгружает устаревшие из своего кэша.
Для решения описанных выше проблем нужно почистить кэш браузера . Это довольно простая задача, однако найти в настройках вашего обозревателя нужный пункт иногда бывает достаточно сложно, особенно для начинающего пользователя компьютера.
Именно о том, как очистить кэш в популярных браузерах (Google Chrome, Яндекс Браузер, Safari, Mozilla Firefox, Opera, Microsoft Edge и даже Internet Explorer) подробно и с картинками мы и расскажем в этой статье.
Ввиду того, что мы постарались максимально подробно описать процесс очистки кэш памяти для всех популярных браузеров эта статья получилась довольно объемной. Для быстрого перехода к инструкции для вашего браузера воспользуйтесь содержанием.
Браузера от всем известного мирового гиганта IT индустрии — компании Google под названием Google Chrome на сегодня является самым популярным браузером в российском сегменте интернета (что подтверждается данными посетителей нашего сайта), с него мы и начнём.
Пусть и не часто, но у многих из нас возникает необходимость почистить кэш своего браузера для получения новых данных с сайта и очистки старых на своем компьютере. О том, как сделать это в Гугл Хром мы подробно и по пунктам расскажем вам в инструкции ниже. Это совсем несложно, достаточно лишь немного углубиться в настройки браузера.
Очистка кэша в Хроме
Это всё. В результате ваших действий все сохраненные в кэше данные будут почищены.
Как видите, очистить кэш в Хроме довольно просто. Вы не потеряете никакие данные и историю браузера, если в последнем пункте не поставите галочек напротив других пунктов, за это можно не переживать.
Яндекс Браузер — продукт российской компании Yandex, основанный на браузере Chromium, как и Google Chrome, поэтому процесс очистки в кэша в них практически идентичен, за исключением некоторых внесенных разработчиками Яндекс Браузера косметических изменений в меню настроек.
Подробно и по пунктам о том, как почистить кэш в браузере от Yandex вам расскажет простая и понятная инструкция ниже.
Очистка кэша в Яндексе
Вот и всё. Спустя несколько секунд кэш вашего браузера будет почищен. Если вы не поставите никаких других галочек, то за потерю каких-либо данных переживать не стоит, будет очищен только кэш, а cookie, пароли и др. данные сохранятся.
В самом популярном браузере на Mac OS — браузере Safari от Apple по умолчанию в настройках нет возможности почистить кэшированные файлы, однако эта функция достаточно просто включается в дополнительных настройках браузера.
Для того, чтобы почистить кэш в Сафари, независимо от того Mac OS у вас или Windows, просто единожды включите режим разработчика, и в будущем эта задача будет решаться ровно в два клика мышкой. Подробнее — в инструкции ниже.
Очистка кэша в Сафари
- Откройте настройки браузера кликнув по его названию в верхнем левом углу экрана и выбрав в выпадающем меню пункт с названием «Настройки…» .
- В открывшемся окне найдите вкладку «Дополнения» , для этого нажмите на символ «>>» в его верхней правой части, откройте её.
- В самом низу открывшегося окна поставьте галочку напротив пункта «Показывать меню «Разработка» в строке меню» и закройте настройки.
- Теперь в верхнем меню браузера Safari появилась дополнительная вкладка «Разработка» . Почистить кэш можно именно в ней. Для этого найдите и нажмите в выпадающем меню этой вкладки пункт «Очистить кэши» .
Это всё. Никаких дополнительных диалоговых окон Safari показывать не будет, спустя пару секунд после нажатия пункта очистки кэша всё будет готово. Включив режим разработчика единожды можно его не отключать, мешать он — совсем не мешает, а такие операции, как очистка кэша, стилей, изображений и д.р. выполнять вы будете быстрее.
Браузер Firefox (или ОгнеЛис в простонародье) от компании Mozilla также является довольно популярным среди наших пользователей, не обойдем мы стороной и его. Процесс очистки кэшированных файлов в Мозилле немного отличается от аналогичного действия в других браузерах, он даже немного проще. Так что если вы не знаете как почистить кэш в Mozilla Firefox, то подробная инструкция ниже написана именно для вас.
Очистка кэша в Мозилла Файрфокс
Спустя несколько секунд кэш вашего браузера будет очищен. Если вы не поставили других галочек в последнем пункте — никакие данные кроме кэшированных файлов затронуты не будут.
Браузер Опера занимает почетное пятое место в рейтинге популярности браузеров, а процент его пользователей в России в два раза превышает среднемировое значение (так популярен у нас он стал во многом благодаря мобильной версии — Opera mini с турбо режимом, позволяющим экономить трафик), поэтому не могли мы обойти стороной и его.
Если вы являетесь счастливым пользователем этого браузера, но не знаете, как почистить его кэш — наша подробная инструкция с картинками и описанием всего процесса однозначно вам поможет в этом вопросе.
Очистка кэша в Опере
В результате ваших действий кэш Opera будет полностью очищен, а другие файлы (cookies, история загрузок и т.д.) не будут затронуты, кончено если вы не ставили соответствующих галочек в последнем пункте.
Новый браузер от компании Microsoft, который пришел на смену своему бессмертному брату Internet Explorer — браузер Edge. Он достаточно тесно интегрирован в операционную систему, а задача очистки кэша в нем чем-то напоминает внесение настроек в Windows, но на самом деле решается очень просто.
Почистить кэш в Microsoft Edge не сложнее, чем в любом другом браузере, а сам процесс очистки более нагляден, кроме того Edge даже сообщает об успешном завершении удаления кэша отдельным сообщением.
Очистка кэша в Майкрософт Эдж
- Откройте меню браузера Edge кликнув по иконке с тремя точками в правом верхнем углу экрана.
- В открывшейся справа колонке настроек найдите пункт с названием «Очистить данные браузера» и нажмите под ним кнопку с текстом «Выберите, что нужно очистить» .
- Отметьте галочкой пункт «Кэшированные данные и файлы» и нажмите кнопку «Очистить» под ним.
- Спустя несколько секунд вы увидите сообщение о том, что очистка кэшированных данных в браузере Edge успешно завершена.
Как видите, всё достаточно просто и наглядно. В процессе очистки вы можете наблюдать индикатор работы, а по завершении всплывающее на несколько секунд уведомление сообщит вам о том, что работа по удалению кэша завершена.
Со всех сторон морально и физически устаревший, но всё ещё многими используемый и любимый браузер от Microsoft — Internet Explorer. К счастью, та немногая часть посетителей нашего сайта (исходя из статистики посещений), которая до сих пор им пользуется, работают на одной из последних версий — Internet Explorer 8, 10, или 11.
Однако для того, чтобы почистить кэш в IE любой версии, алгоритм ваших действий будет одинаков, и инструкция ниже поможет в любом случае, даже если у вас более ранняя версия обозревателя (к примеру Internet Explorer 6).
Очистка кэша в Эксплорере
- Нажмите на иконку с изображением шестерёнки в правом верхнем углу экрана и выберите в выпадающем меню пункт «Свойства браузера» .
- Во вкладке «Общие» (она откроется по умолчанию) найдите строку «Журнал браузера» и нажмите под ней кнопку «Удалить…» .
- В открывшемся окне поставьте галочку только напротив пункта «Временные файлы Интернета и веб-сайтов» и нажмите снизу кнопку «Удалить» .
- В результате внизу страницы вы увидите сообщение о том, что кэш браузера успешно очищен.
Как вы могли убедиться из информации выше, задача очистки кэша в любом современном браузере решается довольно быстро и просто, достаточно лишь единожды разобраться как это делать и в будущем сложностей у вас возникнуть уже не должно.
Как очистить кэш браузера — ОчПросто.ком
Браузер сегодня — это самое популярное приложение, запущенное большую часть времени на всех компьютерах. Для того, чтобы загружать и отображать страницы интернет сайтов быстрее все популярные интернет браузеры используют кэширование.
Кэш браузера — это временные файлы из интернета, хранящиеся на вашем компьютере определенное время. Обозреватели используют его для того, чтобы не загружать при каждом обновлении страницы одного сайта изображения, скрипты, файлы стилей и др., тем самым значительно ускоряя скорость загрузки часто посещаемых вами интернет сайтов.
Но помимо того, что файлы кэша ускоряют загрузку сайтов, они также часто могут занимать значительный объем места на вашем жестком диске (особенно это заметно если у вас SSD небольшого объема), а иногда даже мешать работе с некоторыми сайтами, контент которых часто обновляется, так как вместо загрузки новых данных с сервера браузер подгружает устаревшие из своего кэша.
Для решения описанных выше проблем нужно почистить кэш браузера. Это довольно простая задача, однако найти в настройках вашего обозревателя нужный пункт иногда бывает достаточно сложно, особенно для начинающего пользователя компьютера.
Именно о том, как очистить кэш в популярных браузерах (Google Chrome, Яндекс Браузер, Safari, Mozilla Firefox, Opera, Microsoft Edge и даже Internet Explorer) подробно и с картинками мы и расскажем в этой статье.
Ввиду того, что мы постарались максимально подробно описать процесс очистки кэш памяти для всех популярных браузеров эта статья получилась довольно объемной. Для быстрого перехода к инструкции для вашего браузера воспользуйтесь содержанием.
Содержание:
Как очистить кэш в Google Chrome
Браузера от всем известного мирового гиганта IT индустрии — компании Google под названием Google Chrome на сегодня является самым популярным браузером в российском сегменте интернета (что подтверждается данными посетителей нашего сайта), с него мы и начнём.
Пусть и не часто, но у многих из нас возникает необходимость почистить кэш своего браузера для получения новых данных с сайта и очистки старых на своем компьютере. О том, как сделать это в Гугл Хром мы подробно и по пунктам расскажем вам в инструкции ниже. Это совсем несложно, достаточно лишь немного углубиться в настройки браузера.
Очистка кэша в Хроме
- Откройте настройки Google Chrome. Для этого в правом верхнем углу браузера нажмите на иконку с тремя точками, а в выпадающем меню выберите пункт «Настройки».
- Включите отображение дополнительных настроек кликом по строчке с текстом «Показать дополнительные настройки» внизу страницы.
- Теперь найдите в открывшихся ниже дополнительных настройках браузера кнопку с текстом «Очистить историю…» и нажмите её.
- Поставьте галочку только напротив пункта «Изображения и другие файлы, сохраненные в кеше» и нажмите кнопку «Очистить историю» ниже.
Это всё. В результате ваших действий все сохраненные в кэше данные будут почищены.
Как видите, очистить кэш в Хроме довольно просто. Вы не потеряете никакие данные и историю браузера, если в последнем пункте не поставите галочек напротив других пунктов, за это можно не переживать.
Как очистить кэш в Яндекс Браузере
Яндекс Браузер — продукт российской компании Yandex, основанный на браузере Chromium, как и Google Chrome, поэтому процесс очистки в кэша в них практически идентичен, за исключением некоторых внесенных разработчиками Яндекс Браузера косметических изменений в меню настроек.
Подробно и по пунктам о том, как почистить кэш в браузере от Yandex вам расскажет простая и понятная инструкция ниже.
Очистка кэша в Яндексе
- Откройте меню Яндекс Браузера нажав на иконку с тремя полосками в верхнем правом углу экрана, и выберите в выпадающем списке пункт с названием «Настройки».
- Пролистайте открывшуюся страницу настроек до самого низа и нажмите там кнопку «Показать дополнительные настройки».
- На следующей странице найдите и нажмите кнопку с текстом «Очистить историю загрузки».
- В открывшемся окне очистки истории поставьте галочку напротив пункта «Файлы, сохранённые в кэше.» и нажмите кнопку «Очистить историю» внизу.
Вот и всё. Спустя несколько секунд кэш вашего браузера будет почищен. Если вы не поставите никаких других галочек, то за потерю каких-либо данных переживать не стоит, будет очищен только кэш, а cookie, пароли и др. данные сохранятся.
Как очистить кэш в Safari
В самом популярном браузере на Mac OS — браузере Safari от Apple по умолчанию в настройках нет возможности почистить кэшированные файлы, однако эта функция достаточно просто включается в дополнительных настройках браузера.
Для того, чтобы почистить кэш в Сафари, независимо от того Mac OS у вас или Windows, просто единожды включите режим разработчика, и в будущем эта задача будет решаться ровно в два клика мышкой. Подробнее — в инструкции ниже.
Очистка кэша в Сафари
- Откройте настройки браузера кликнув по его названию в верхнем левом углу экрана и выбрав в выпадающем меню пункт с названием «Настройки…».
- В открывшемся окне найдите вкладку «Дополнения», для этого нажмите на символ «>>» в его верхней правой части, откройте её.
- В самом низу открывшегося окна поставьте галочку напротив пункта «Показывать меню «Разработка» в строке меню» и закройте настройки.
- Теперь в верхнем меню браузера Safari появилась дополнительная вкладка «Разработка». Почистить кэш можно именно в ней. Для этого найдите и нажмите в выпадающем меню этой вкладки пункт «Очистить кэши».
Это всё. Никаких дополнительных диалоговых окон Safari показывать не будет, спустя пару секунд после нажатия пункта очистки кэша всё будет готово. Включив режим разработчика единожды можно его не отключать, мешать он — совсем не мешает, а такие операции, как очистка кэша, стилей, изображений и д.р. выполнять вы будете быстрее.
Как очистить кэш в Mozilla Firefox
Браузер Firefox (или ОгнеЛис в простонародье) от компании Mozilla также является довольно популярным среди наших пользователей, не обойдем мы стороной и его. Процесс очистки кэшированных файлов в Мозилле немного отличается от аналогичного действия в других браузерах, он даже немного проще. Так что если вы не знаете как почистить кэш в Mozilla Firefox, то подробная инструкция ниже написана именно для вас.
Очистка кэша в Мозилла Файрфокс
- Откройте меню браузера кликом по иконке с тремя полосками в правом верхнем углу экрана и выберите в выпадающем меню пункт «Настройки».
- В списке слева откройте вкладку «Приватность» и в правой части найдите и кликните на текст «удалить вашу недавнюю историю».
- Выберите в открывшемся окне галочкой только пункт «Кэш», если вам не нужно удалять другие данные, и нажмите снизу кнопку «Удалить сейчас».
Спустя несколько секунд кэш вашего браузера будет очищен. Если вы не поставили других галочек в последнем пункте — никакие данные кроме кэшированных файлов затронуты не будут.
Как очистить кэш в Opera
Браузер Опера занимает почетное пятое место в рейтинге популярности браузеров, а процент его пользователей в России в два раза превышает среднемировое значение (так популярен у нас он стал во многом благодаря мобильной версии — Opera mini с турбо режимом, позволяющим экономить трафик), поэтому не могли мы обойти стороной и его.
Если вы являетесь счастливым пользователем этого браузера, но не знаете, как почистить его кэш — наша подробная инструкция с картинками и описанием всего процесса однозначно вам поможет в этом вопросе.
Очистка кэша в Опере
- Откройте настройки браузера кликом по соответствующему пункту выпадающего списка основного меню Opera, для открытия которого нажмите «Меню» со значком Оперы в верхнем левом углу экрана.
- Найдите и кликните на вкладку «Безопасность» слева и нажмите кнопку «Очистить историю посещений…» на открывшейся странице настроек.
- Отметьте галочкой только пункт «Кэшированные изображения и файлы» и нажмите кнопку «Очистить историю посещений» ниже.
В результате ваших действий кэш Opera будет полностью очищен, а другие файлы (cookies, история загрузок и т.д.) не будут затронуты, кончено если вы не ставили соответствующих галочек в последнем пункте.
Как очистить кэш в Microsoft Edge
Новый браузер от компании Microsoft, который пришел на смену своему бессмертному брату Internet Explorer — браузер Edge. Он достаточно тесно интегрирован в операционную систему, а задача очистки кэша в нем чем-то напоминает внесение настроек в Windows, но на самом деле решается очень просто.
Почистить кэш в Microsoft Edge не сложнее, чем в любом другом браузере, а сам процесс очистки более нагляден, кроме того Edge даже сообщает об успешном завершении удаления кэша отдельным сообщением.
Очистка кэша в Майкрософт Эдж
- Откройте меню браузера Edge кликнув по иконке с тремя точками в правом верхнем углу экрана.
- В открывшейся справа колонке настроек найдите пункт с названием «Очистить данные браузера» и нажмите под ним кнопку с текстом «Выберите, что нужно очистить».
- Отметьте галочкой пункт «Кэшированные данные и файлы» и нажмите кнопку «Очистить» под ним.
- Спустя несколько секунд вы увидите сообщение о том, что очистка кэшированных данных в браузере Edge успешно завершена.
Как видите, всё достаточно просто и наглядно. В процессе очистки вы можете наблюдать индикатор работы, а по завершении всплывающее на несколько секунд уведомление сообщит вам о том, что работа по удалению кэша завершена.
Как очистить кэш в Internet Explorer
Со всех сторон морально и физически устаревший, но всё ещё многими используемый и любимый браузер от Microsoft — Internet Explorer. К счастью, та немногая часть посетителей нашего сайта (исходя из статистики посещений), которая до сих пор им пользуется, работают на одной из последних версий — Internet Explorer 8, 10, или 11.
Однако для того, чтобы почистить кэш в IE любой версии, алгоритм ваших действий будет одинаков, и инструкция ниже поможет в любом случае, даже если у вас более ранняя версия обозревателя (к примеру Internet Explorer 6).
Очистка кэша в Эксплорере
- Нажмите на иконку с изображением шестерёнки в правом верхнем углу экрана и выберите в выпадающем меню пункт «Свойства браузера».
- Во вкладке «Общие» (она откроется по умолчанию) найдите строку «Журнал браузера» и нажмите под ней кнопку «Удалить…».
- В открывшемся окне поставьте галочку только напротив пункта «Временные файлы Интернета и веб-сайтов» и нажмите снизу кнопку «Удалить».
- В результате внизу страницы вы увидите сообщение о том, что кэш браузера успешно очищен.
Как вы могли убедиться из информации выше, задача очистки кэша в любом современном браузере решается довольно быстро и просто, достаточно лишь единожды разобраться как это делать и в будущем сложностей у вас возникнуть уже не должно.
© OchProsto.com
Как очистить кэш браузера Google Chrome?
Кэш — это вид памяти, содержащий в себе информацию, которая с высокой долей вероятности может быть запрошена в ближайшее время. В кэше браузера могут храниться элементы веб-страницы, которую вы уже посещали. В этом случае кэш позволяет быстрее загрузить эту страницу. Но бывает и так, когда именно кэш приводит к неприятностям — страница может загружаться не полностью или не загружается вовсе, а удаление кэша нередко позволяет справиться с ситуацией. В этой статье мы расскажем, как почистить кэш в Гугл Хроме.
Есть несколько путей удаления кэша, начнем с наиболее простого.
Откройте браузер и нажмите на клавиши Ctrl+Shift+Delete. Вы можете нажать на эти клавиши на любой страничке Хрома — главное, чтобы браузер был открыт. Перед вами появится окно для очистки истории. Поставьте галочку рядом с пунктом «Изображения и другие файлы, сохраненные в кэше», как показано на скриншоте ниже. Затем выберите время, за которое хотите удалить данные, и нажмите «Очистить историю».
Обратите внимание на данные по объему файлов в кэше — после удаления здесь будет минимальный объем файлов — менее 1 МБ. Это значит, что кэш был очищен.
Если у вас все получилось, мы вас поздравляем. Если по каким-то причинам у вас не выходит открыть окно удаления истории с помощью нажатия на клавиши Ctrl+Shift+Delete, вы можете пойти другим путем.
В правой верхней части Хрома есть кнопка в виде трех точек, нажмите на нее и появится меню, в котором вы должны выбрать пункт «Настройки».
Попав на страницу настроек, опустите ее, затем нажмите на кнопку «Показать дополнительные настройки».
Появится дополнительное меню. Вам нужен раздел «Личные данные», кнопка «Очистить историю».
Нажав на кнопку, вы увидите то самое окно очистки истории, о котором мы рассказали чуть выше. Как действовать дальше, вы уже знаете.
Альтернативный способ
Можно удалить кэш в браузере альтернативным способом — с помощью сторонних приложений, если указанный выше способ вам не подходит. Можно использовать едва ли не любое приложение для очистки данных, мы воспользуемся известным бесплатным приложением CCleaner. Скачиваете, устанавливаете, запускаете. Далее выбираете раздел «Очистка», вкладку «Приложения», ставите галочку рядом с пунктом «Интернет-кэш» для браузера Google Chrome и нажимаете «Очистка».
Не забудьте закрыть сам браузер, о чем вам напомнит программа.
Очистка завершена, кэш из браузера удален.
Как почистить кэш и куки браузера Yandex (Яндекс), Опера, Гугл Хром и Мозила
Информация, называемая кэш браузера, предназначена для того, чтобы ускорить вашу работу с различными страницами, но она же может её и замедлить. Если вы активно пользуетесь интернетом, то довольно быстро кэш вашего браузера окажется переполнен различными файлами и его работа значительно замедлится. Особенно это актуально для пользователей, чьи ПК не отличаются новизной и не могут хранить в себе слишком много данных. Так что, если у вас неожиданно начали появляться проблемы с интернетом, то статья о том как почистить кэш и куки браузера Yandex (Яндекс), Гугл Хром, Опера, Мозила, Интернет Эксплорер, Сафари – первое, на что нужно обратить внимание.
Кэш браузера: что это такое и зачем он нужен
Если вдруг вы хотите очистить кэш на компьютере, но при этом не имеете и малейшего представления о том, что вообще такое кэш браузера, то давайте разбираться вместе. Кэш – это небольшой участок памяти ПК, предназначенный для хранения различных файлов, которые ваш компьютер “находит” в процессе работы с сетью. То есть, туда помещаются различные изображения, видео и аудио-файлы, которые вы открываете в интернете.
Зачем это делается? – спросите вы. Для того, чтобы в следующий раз, когда вы вновь зайдёте на тот же сайт, системе уже не нужно было загружать файлы из интернета, а можно было загрузить их из своей памяти, так как это намного быстрее.
Многие пользователи ошибочно думают, что кэш также хранит в себе адреса сайтов, пароли, их личные данные и другую информацию. Но это не так, всё это хранится в других отделах памяти. Так что, очищая кэш, можете не волноваться о том, что удалите что-то важное.
Зачем чистить кэш браузера
Теперь, когда мы разобрались, что такое кэш, давайте разберёмся в том, зачем его вообще чистить. Почему так получается, что то, что создавалось для ускорения работы браузера, замедляет его. Всё довольно просто, по умолчанию на большинстве компьютеров, папка, предназначенная для кэш-файлов, не ограничена в размере (но это можно настроить), и со временем её размер может очень сильно увеличиться. А поскольку данная папка хранится на системном диске, то её объём может отрицательно сказаться на работе всей системы в целом.
Кроме этого, есть ещё две причины (пусть и не столь важные) время от времени чистить кэш. Первая – это то, что кэш хранит в себе порой устаревшие версии фалов, и при возникновении проблем с доступом к сайту, он будет брать его более старую версию, хранящуюся в папке кэша. Кто-то возможно подумал: “А что же здесь плохого?” Дело в том, что иногда в работе интернета происходят маленькие сбои, которые можно исправить, просто перезагрузив страницу, но если у вас сохранена старая версия сайта, то перед вами появится она, а вы даже не поймёте, что страницу нужно обновить.
Третья причина заключается в риске, что о вашей личной жизни узнает кто-либо посторонний. Как уже говорилось, кэш не хранит в себе ни пароли, ни данные авторизации, ни даже адреса посещаемых сайтов. Однако человек получивший доступ к вашим кэш-файлам всё равно сможет почерпнуть из них немало информации о посещаемых вами сайтах. Такое вторжение в личную жизнь будет неприемлемым для многих людей, и если вы один из таких людей – то вот вам ещё одна причина почистить кэш браузера.
Как очистить кэш браузера
Вот мы и добрались до кульминации нашей статьи – пришла пора разобраться, что значит очистить кэш браузера и как это сделать. Как уже говорилось ранее, очистка кэша подразумевает удаление исключительно изображений, фонов, а также аудио и видеофайлов, при этом она никак не затрагивает историю посещений или ваши личные данные.
Для тех же, кто наоборот хочет удалить личные данные, а не второстепенные файлы, будет отдельно рассказано о том, как заодно почистить и куки вашего браузера.
Во многих браузерах поддерживается возможность удаления данных, через нажатие комбинации “Ctrl+Shift+Del”. Однако данный вариант срабатывает не всегда и тогда вам понадобится инструкция по ручной очистке памяти. А поскольку данный процесс очистки может сильно отличаться в зависимости от его типа, то мы постараемся рассмотреть все популярные на данный момент браузеры.
Как почистить кэш и куки в Yandex (Яндекс) браузере
Первым на очереди у нас будет Яндекс.Браузер. Данный браузер довольно популярен в России, и найти его можно практически на каждом ПК. Если вы также пользуетесь данным браузером, то вам наверняка пригодится инструкция, как очистить кэш и куки в Яндекс браузере.
- Первым делом запустите браузер и нажмите на кнопку в правом верхнем углу.
- После этого перед вами появится меню, в котором вам нужно выбрать пункт “Дополнительно”.
- Затем на вашем экране всплывёт ещё одно меню, в котором вам нужно будет выбрать раздел “Очистить историю”.
- После этого перед вами появится небольшое окошко, в котором вам нужно выбрать какие элементы вы хотите удалить, и за какой период.
- Первым делом выбирается период, напротив записи “Удалить следующие элементы:” вам нужно выбрать один из предложенных вариантов.
- Затем вам предстоит указать типы данных для удаления, здесь вы можете выбрать следующие варианты: почистить кэш в Яндекс браузере, очистить историю просмотров или историю загрузок, удалить файлы куки, сохранённые пароли, формы автозаполнения и данные о приложениях.
- Расставьте птички возле нужных вам вариантов и уберите от тех, которые хотите оставить.
- После того как всё настроите, нажмите кнопку “Очистить историю”.
Затем начнётся очистка данных, занимает она максимум полминуты, после чего все данные будут удалены и ваш браузер должен заработать быстрее. Если же нет, попробуйте перезапустить его или перезагрузить ПК.
Как почистить кэш и куки браузера Google Chrome (Гугл Хром)
Браузер Google Chrome по праву считается одним из самых быстрых. А потому проседания скорости загрузки из-за избытка кэш-файлов здесь заметны особенно сильно. Чтобы почистить кэш и куки в Гугл Хром вам придётся сделать следующее:
- Для начала зайдите в браузер и нажмите на кнопку в верхней части экрана, чтобы открыть меню настроек.
- Здесь выберите пункт “Инструменты”.
- Во вновь открывшемся блоке нажмите на “Показать дополнительные настройки”.
- Затем среди вновь появившихся вариантов выберите пункт “Очистить историю”.
- После этого пред вами появится то же окно, что и в браузере Яндекс, где вам нужно будет указать типы данных для удаления и период очистки (подробнее в предыдущем пункте).
- Когда вы сделаете свой выбор, остаётся только нажать на кнопку “Очистить историю” и процесс удаления будет запущен.
Как видите, процесс очистки кэша через Google Chrome не так уж сильно отличается от Яндекса, да и сложным его назвать нельзя. А потому справиться с ним может любой желающий.
Как почистить кэш и куки браузера Opera (Опера)
Стоит сразу заметить, что браузер Opera хоть и работает на той же базе, что и Google Chrome, имеет довольно сильные отличия в плане настройки. Почистить кэш и куки в Опере, не сложнее чем в других браузерах, однако по незнанию неопытный пользователь может запутаться в необычной структуре настроек данного браузера. А потому убедительная просьба, всем кто мало знаком с настройками данного браузера, чётко следовать этой инструкции:
- Прежде всего, мы как всегда заходим в браузер и включаем всплывающее меню, здесь оно включается при нажатии на кнопку, находящуюся слева от панели закладок.
- В данном меню нам нужно выбрать пункт “Настройки”.
- Затем запустите раздел “Общие настройки”.
- Здесь вверху найдите вкладку “Расширенные” и нажмите на неё.
- Перед вами появится новое окно, в левой части которого будет меню, где должен быть пункт “История”, на которую вам нужно нажать.
- Затем найдите пункт “Дисковый кэш” и нажмите на кнопку “Очистить” рядом с ним.
- К слову, здесь же чуть ниже есть интересная опция, которую вы можете по желанию активировать, она называется “Очищать при выходе” и позволяет автоматически удалять все файлы кэша после выключения браузера.
- Если же вы хотите очистить куки, то для этого в меню слева есть отдельный пункт под названием “Cookies”.
Это собственно весь процесс очистки. С инструкцией разобраться в том, как почистить кэш браузера Opera не составит труда и для новичка, а вот без неё и у опытного пользователя могут возникнуть проблемы.
Как очистить кэш и куки в браузере Mozilla Firefox (Мозила)
Следующий по популярности браузер в нашей стране – это Мозила. Данный браузер также имеет довольно необычную схему настройки. Но к счастью нам с вами почистить кэш и куки в Мозиле поможет инструкция.
- Как и всегда наш путь начинается с открытия всплывающего меню, здесь это делается при помощи кнопки над адресной строкой.
- В данном меню мы выбираем пункт “Инструменты”.
- При нажатии на него откроется небольшой список, где нам нужно будет выбрать пункт “Настройки”.
- Затем открываем раздел “Дополнительно”.
- После этого перед вами появится небольшое окно, где вам нужно выбрать вкладку “Сеть”.
- Затем в разделе “Кэшированное веб-содержимое”, нажмите на кнопку “Очистить сейчас”.
- Чуть ниже, кстати, есть ещё одна кнопка “Очистить сейчас” позволяющая удалить куки и все данные о пользователе.
Таким образом в браузере Mozilla Firefox удаляются данные кэша и куки. Если же вы хотите очистить другие типы данных, то здесь вам помогут комбинации клавиш “Ctrl+H” для очистки истории и “Ctrl+Shift+H” для очистки программных данных. Данные комбинации крайне трудно изменить и они есть во всех версиях браузера, а потому их использование даёт практически стопроцентный результат.
Как почистить кэш и куки в браузере Internet Explorer (Интернет Эксплорер)
Браузер Internet Explorer нельзя назвать очень популярным, однако он является стандартным браузером для всех устройств на базе Windows, из-за чего присутствует на большинстве компьютеров. Если вы хотите почистить кэш в браузере Интернет Эксплорер, вам нужно сделать следующее:
- Запустив браузер, нажмите на “Alt”, чтобы открыть меню программы, если таким способом оно не открывается, всегда можно сделать это в ручную через панель инструментов.
- В открывшемся окне перейдите во вкладку “Общие”.
- Здесь найдите раздел “Журнал”, укажите период, за который хотите удалить кэш файлы, и нажмите “Очистить” (здесь же в соседнем разделе есть кнопка “Удалить “Cookie”…”).
- После этого перед вами появится окно, где вам нужно будет поставить птичку возле пункта “Временные файлы интернета”, а ото всех остальных убрать.
- Затем нажмите “Удалить”.
После этого кэш-файлы будут удалены из памяти вашей системы.
Очистка кэша в браузере Safari (Сафари)
Safari также нельзя назвать самым популярным браузером, однако у него всё же есть свой “круг обожателей” и найти человека, который бы о нём никогда не слышал — не так просто. Чтобы очистить кэш этого браузера вам придётся сделать следующее:
- Откройте главное меню браузера.
- В нём выберите пункт “сбросить Safari”.
- После этого перед вами появится окно, где вам нужно будет выбрать типы данных, для очистки кэша отметьте вариант “Удалить все данные веб-сайтов”.
- Затем убедитесь, что все остальные значки сняты (если конечно не хотите удалить что-нибудь ещё) и нажмите “Удалить”.
Если же у вас не получилось сбросить данные таким путём, то всегда можно сделать это вручную. Если вы не изменяли настроек, стоящих по умолчанию, то в Safari кэш браузера, где находится вся информация о загруженных вами файлах, храниться на диске “C” по следующему адресу: Users\[Имя Пользователя]\Local Settings\Application Data\Apple\Safari. Достаточно просто удалить данную папку и кэш будет очищен.
Как почистить кэш браузера в телефоне
Очистка кэша в браузере мобильного устройства довольно сильно отличается от очистки на компьютере, так как производится не через браузер, а через системные настройки. Точнее, вы конечно же можете очистить его и обычным путём – через настройки браузера, но второй вариант куда быстрее.
Для того, чтобы очистить кэш в телефоне, вам нужно сделать вот что:
- Зайти в настройки вашего телефона.
- Найти раздел для управления приложениями, он может называться по разному, главное — должно фигурировать слово “приложения”.
- Затем вам нужно среди всех установленных на вашем телефоне приложений найти нужный браузер и нажать на него.
- Затем найдите кнопку “Очистить данные” и нажмите на неё.
Вот и всё, процесс может отличаться на некоторых телефонах, но основные пункты остаются неизменными. Главное — найти нужный раздел в настройках, а дальше всё просто.
Как почистить кэш браузера: видео
Как говорится: “Лучше один раз увидеть, чем сто раз услышать” – ну, или в нашем случае прочитать. Чтобы вам было легче разобраться в том, как почистить кэш и куки браузера, для вас было создано небольшое видео, подробно разъясняющее, что нужно делать:
Если вам оказалась полезной статья «Как почистить кэш и куки браузера Яндекс, Гугл Хром, Опера, Мозила, Интернет Эксплорер и Сафари»- добавляйте в закладки и делитесь с друзьями в социальных сетях.
Похожие статьи:
Произошла ошибка рекомендуем очистить кэш вашего браузера. Что означает очистить кэш в телефоне андроид
В этом руководстве мы рассмотрим, как очистить кэш браузера, а также историю и файлы cookie в различных десктоп и мобильных версиях программ. Кроме того, мы кратко рассмотрим, что такое кэш браузера и как он работает.
Что такое кэш браузера?Кэш браузера – это временное хранилище, предназначенное для ускорения загрузки сайтов. Он работает, сохраняя статические файлы в локальной памяти компьютера. Это уменьшает количество запросов, отправленных на веб-сервер, который содержит фактические файлы, и вместо этого загружает их из локального хранилища. Следовательно, при кэшировании таких элементов, как HTML, CSS, JS и изображения, браузер значительно сокращает время загрузки и использование ресурсов.
Что такое кэшируемые данные?
Кэш – это термин, используемый для описания временного хранилища. Таким образом, кэшированные данные представляют собой набор элементов, сохраненных в хранилище кэша. Всякий раз, когда браузер запрашивает определенный файл, он вначале проверяет, доступен ли ресурс локально. Если искомый объект не находится, тогда браузер отправляет запрос на соответствующий веб-сервер и сохраняет его как кэшированные данные в зависимости от типа файла.
Что происходит при очистке кэша?
Очистка кэша браузера удаляет все данные, хранящиеся во временном хранилище. В результате после очистки всего кэша при первом доступе к сайту потребуется дополнительное время для загрузки. Это происходит потому, что ресурсы не могут быть восстановлены локально, и все они должны быть доставлены соответствующим веб-сервером.
Зачем нужно делать очистку кэша?
Файлы, собранные в кэше браузера, со временем могут занимать довольно много места на диске. Это может привести к тому, что ваш браузер станет работать медленнее обычного и использовать дополнительные ресурсы. Кроме того, устаревшие ресурсы в кэше могут привести к неправильному отображению контента сайта. Например, может возникнуть проблема с просмотром изменений и обновлений, сделанных недавно на сайте. Таким образом, время от времени очистка кэша браузера может помочь предотвратить такие особенности.
Как очистить кэш на стационарных компьютерах
Очистка кэша является относительно простой задачей для большинства настольных браузеров. Давайте посмотрим, как это можно сделать на самых популярных.
Как очистить кэш браузера Google Chrome- Перейдите в боковое меню и откройте раздел History › History (История › История) .
- Выберите настройку Clear Browsing Data (Очистить кэш браузера ).
- Выберите промежуток времени. Если нужно удалить всё содержимое выберите All Time (За всё время) .
- кэш , cookies , история .
- Нажмите кнопку Clear Data (Очистить данные) .
Подсказка:
- Пользователи ОС Windows могут перейти к вкладке очистки кэша по комбинации клавиш Ctrl+Shift+Delete .
- Пользователи Mac OS Command+Shift+Delete .
- Откройте боковое меню и перейдите в раздел Library › History › Clear Recent History (Библиотека › История › Очистить текущую историю) .
- Выберите промежуток времени. Если нужно удалить всё – выберите All Time (За всё время) .
- Отметьте какие элементы подлежат удалению – кэш , cookies , история среди других.
- Нажмите кнопку Clear Now (Очистить сейчас) .
Подсказка:
- Для быстрого доступа ко вкладке очистки кэша пользователи ОС Windows Ctrl+Shift+Delete .
- Пользователи Mac OS могут использовать быстрый доступ по кнопкам Command+Shift+Delete .
- Перейдите во складку History (История) в верхнем меню и выберите Clear History (Очистить историю) .
- All Time (За всё время) .
- Safari удаляет историю, кэш, файлы cookies без возможности выбрать что-либо одно.
- Нажмите кнопку Clear History (Удалить историю) .
Подсказка:
- Для быстрого доступа к странице очистки кэша пользователи ОС Windows могут использовать комбинацию Ctrl+Shift+Delete .
- Пользователи Mac OS могут воспользоваться быстрым доступом по кнопкам Command+Shift+Delete .
- Нажмите иконку History (История) , расположенную в нижнем левом меню.
- Нажмите кнопку .
- Выберите временной промежуток. Для удаления всего – выберите the beginning of time (от самого начала) .
- закэшированные изображения и файлы , файлы cookie .
- Нажмите кнопку Clear Browsing Data (Очистите данные браузера) .
Подсказка:
- Для пользователей ОС Windows доступна комбинация Ctrl+Shift+Delete для быстрого перехода во вкладку очистки кэша.
- Пользователи Mac OS могут воспользоваться быстрым доступом с комбинацией Command+Shift+Delete .
- Перейдите в боковое меню вверху справа и выберите Settings (Настройки) .
- Нажмите Choose what to clear (Выберите, что очистить) в разделе Clear browsing data (Очистить данные браузера) .
- Из выпадающего списка выберите то, что хотите удалить.
- Нажмите кнопку Clear (Очистить) и подождите, пока закончиться процесс.
- Есть также настройка по автоматическому удалению каждый раз при закрытии программы браузера.
Подсказка:
- Вы можете нажать Ctrl+Shift+Delete для быстрого доступа.
Как очистить кэш браузера на мобильных платформах
Мобильные браузеры используют кэширование так же, как и браузеры стационарных настольных компьютеров. Поэтому давайте посмотрим, как можно очистить кэш в самых популярных браузерах мобильных устройств.
Google Chrome (Android)
- В боковом меню перейдите во вкладку History (История) .
- Нажмите на кнопку Clear Browsing Data (Очистить данные браузера) .
- Выберите временной отрезок. Для удаления всего содержимого выберите опцию All Time (Всё время) .
- Отметьте элементы для удаления – история , файлы cookie , кэш .
- Нажмите кнопку Clear Data (Очистить данные) .
Mozilla Firefox (Android)
- Перейдите в раздел History (История) в боковом меню.
- Нажмите на кнопку Clear Browsing History (Очистить историю браузера) внизу.
- Подтвердите нажатием кнопки OK во всплывающем окне.
Opera Mini (Android)
- Нажмите иконку Opera в нижней части браузера.
- Выберите иконку гаечного ключа, и вы перейдёте в раздел Settings (Настройки) .
- Выберите настройку Clear Browsing Data (Очистить данные браузера) .
- Отметьте элементы, которые вы хотите удалить – историю , файлы cookie , кэш .
- Подтвердите нажатием OK .
Safari (iOS)
- Перейдите в Settings (Настройки) в своём устройстве iOS.
- Найдите раздел Safari и откройте его.
- Прокрутите до тех пор, пока не найдёте раздел Clear History and Website Data (Очистить историю и данные браузера) .
- Подтвердите удаление всего во всплывающем окне.
Google Chrome (iOS)
- Войдите в боковое меню с правой стороны и перейдите к History .
- Нажмите кнопку Clear Browsing Data (Очистить данные браузера) .
- Выберите элементы для удаления – history , cookies , cache .
- Нажмите ещё раз Clear Browsing Data .
Mozilla Firefox (iOS)
- Откройте боковое меню в нижней правой части и перейдите к Settings (Настройки) .
- Прокрутите вниз, пока не найдёте раздел .
- Выберите элементы, которые вы хотите удалить – кэш , файлы cookie , историю .
- Намите красную кнопку Clear Private Data (Очистить приватные данные) для подтверждения своих действий.
- Как увидите всплывающее окно, нажмите OK .
В этом руководстве мы рассмотрели, как очистить кэш в различных браузерах – мобильных и десктопных версиях. Мы также рассмотрели, что такое кэш браузера и как он работает.
Помните, что далеко не во всех случаях неверное отображение контента сайта происходит по причине показа кэшированных в браузере данных. Многие инструменты создания сайтов, такие как WordPress, имеют свои собственные механизмы кэширования, которые работают на стороне сервера. В этом случае потребуется очистка кэша WordPress.
Прежде всего, давайте разберемся что такое кэш браузера . Веб-странички, которые вы просматриваете в интернете, состоят из множества файлов:
- стили CSS,
- скрипты JavaScript,
- картинки и фото,
- аудио- и видео,
- сама веб-страница — это текстовый документ, размеченный специальным образом, собирающий все эти файлы в общее целое.
Браузер при первом посещении сайта сохраняет файлы, из которых состоят веб-страницы, на диск. Вот это специальное хранилище на вашем компьютере и называется кэш браузера . При повторном посещении сайта нет необходимости заново скачивать все это хозяйство на компьютер, так как браузер уже сохранил их в кеше . Таким образом экономится трафик и драгоценное время.
Со временем, однако, это хранилище может разрастись до чудовищных размеров. И даже если страницы, которым принадлежит большинство файлов, вы уже не посещаете, они все равно хранятся на компьютере. Оно вам надо?
Так что если вы меня спросите: «Нужно ли чистить кэш браузера?». Я вам отвечу: «Надо!».
Как правильно очистить кэш браузера
Так как же как почистить кэш браузера? Очень просто: читаем раздел, посвященный вашему любимому браузеру, выполняем инструкции и радуемся жизни.
Выберите браузер:
Как очистить кэш браузера Яндекс
1. Почистить кэш браузера Яндекс можно, нажав на кнопку в самом верху окна программы:
2. Наводите мышкой на пункт «Дополнительно » и в выпадающем меню щелкаете на строку «Очистить историю ».
Впрочем, вызвать это окно можно и комбинацией горячих клавиш Ctrl+Shift+Del из любой открытой вкладки.
4. В выпадающем списке выбираете время, за которое хотите удалить историю посещений, а также отмечаете галочками пункты «Файлы, сохраненные в кеше », а также по желанию «Файлы cookie и другие данные сайта ». Все остальные флажки можно убрать.
5. Жмете кнопку «Очистить историю ».
Как очистить кэш браузера Google Chrome
1. Очистить кэш браузера Хром можно, зайдя через главное меню в пункт меню «Настройки»
2. На открывшейся странице жмем на кнопку «Очистить историю » в разделе «Личные данные ». Чтобы этот раздел появился (по умолчанию от скрыт), необходимо внизу страницы нажать на ссылку «Показать дополнительные настройки ».
3. В появившемся окне «Очистить историю » указываете в выпадающем списке период, за который хотите удалить историю посещений. Затем отмечаете только флажки «Изображения и другие файлы, сохраненные в кеше ». При необходимости также можете отметить пункт «Файлы cookie и другие данные сайтов и плагинов ».
4. Подтверждаете свои действия нажатием на кнопку «Очистить историю »
Как очистить кэш браузера Opera
1. Заходим в главное меню, находим пункт «Настройки » (Alt+P )
2. Щелкаем в левом меню пункт «Безопасность »
3. В разделе «Конфиденциальность » жмем на кнопку «Очистить историю посещений… »
Вызвать окно «Очистить историю посещений » можно и с помощью горячих клавиш Ctrl+Shift+Del
4. В выпадающем списке рядом с надписью «Уничтожить следующие элементы » выбираем период, за который хотим эти самые данные уничтожить.
5. Оставляйте отмеченным только флажок «Очистить кэш », а при необходимости удалить еще и куки «Удалить cookie и прочие данные сайта »
6. Жмете кнопку «Очистить историю посещений ».
Как очистить кэш браузера Mozilla Firefox
1. Ищем в правом углу иконку настроек, нажимаем. Появляется выпадающее окно с пунктами меню. Находим пункт «Настройки ».
2. На вкладке «Приватность » ищем ссылку «удалить вашу недавнюю историю ».
3. Однако, быстрее всего использовать горячие клавиши для очистки кэша браузера: Ctrl+Shift+Del .
4. В этом окне «Удаление недавней истории » в выпадающем списке «Удалить » выберите за какой период необходимо удалить историю.
5. Далее раскройте меню «Подробности » и отметьте галочкой только пункт «Кэш », если хотите сбросить кеш браузера Firefox. Отметьте при необходимости флажком пункт «Куки », если хотите почистить кэш и куки браузера.
6. Подтверждаем свои действия нажатием на кнопку «Удалить сейчас ».
Как очистить кэш браузера Internet Explorer
В зависимости от версии Internet Explorer, настройки, отвечающие за чистку кэша, могут находиться в разных пунктах меню.
Как узнать свою версию IE:
- В главном меню IE ищем пункт «Справка » (Help). Если вы не наблюдаете меню, зажимайте Alt .
- В выпадающем меню «Справка » находим пункт «О программе »
- Появившееся окошко подскажет вашу версию Internet Explorer.
IE 6
Сервис Alt .
Свойства обозревателя »
3. Во вкладке «Общие » жмете кнопку «Удалить файлы »
Ok »
5. Для закрытия окна «Свойства обозревателя », щелкаете еще раз «Ok ».
IE 7
1. В главном меню выбираем пункт «Сервис ». Если не видите пункта меню, нажмите Alt .
2. В открывшемся меню щелкаете на строку «Удалить журнал обозревателя »
3. Во разделе «Временные файлы Интернета » жмете кнопку «Удалить файлы »
4. Подтверждаете свои действия нажатием «Да »
5. Для закрытия окна «Удалить журнал обозревателя », щелкаете «Закрыть ».
IE 8,9
1. В главном меню ищем пункт «Сервис ». Если вы его наблюдаете, попробуйте зажать клавишу Alt .
2. В меню «Сервис » находим пункт «Удалить журнал обозревателя »
3. Отмечаем галочкой пункт «Временный файлы интернета ». Все другие галочки снимаем.
4. Подтверждаете действия кнопкой «Удалить ».
IE 10,11
1. Заходим в меню «Сервис », нажав на иконку шестеренки в правом верхнем углу:
На заметку : чтобы очистить кэш браузера горячие клавиши очень пригодятся: зажимаем одновременно Ctrl+Shift+Del , видим то же самое окно.
- Еще больше полезных
2. В окне «Удаление истории обзора » снимите все флажки, оставив галку только в пункте «Временные файлы Интернета и веб-сайтов ». Если вы хотите почистить кэш и куки браузера, тогда нужно оставить флажок еще напротив пункта «Файлы cookie и данные веб-сайтов ».
3. Жмете кнопку «Удалить ».
Как очистить кэш браузера Амиго от Mail.ru
1. Как почистить кэш браузера Амиго, если вам, вдруг, довелось стать несчастным обладателем этого, с позволения сказать, «браузера».
2. Просто удалите его — вот вам мой искренний совет!
Как очистить кэш браузера Safari
1. В главном меню браузера Safari находите пункт «Safari », а далее «Сбросить Safari »
2. В открывшемся окне отметьте чекбокс «Удалить все данные веб-сайтов », все другие флажки лучше оставить не отмеченными.
3. Жмете кнопку «Сбросить ».
Столкнулись ли Вы с каким-нибудь трудностями при очистке кэша браузера?
Думаю каждый пользователь ПК сталкивался с таким понятием, как кэш (кеш) браузера, а также слышал про то, что его надо периодический чистить. Но как очистить кеш браузера и зачем вообще это делать?) Об этом и поговорим в сегодняшней статье.
Во время того, как Вы через свой браузер путешествуете по бескрайним просторам Интернет и серфите по сайтам, Ваш браузер, будь то Google Chrome, Opera, Mozilla Firefox и пр., сохраняет на жесткий диск ПК определенные данные (кэширует): картинки, звуковые файлы, технические файлы разметки сайта и пр. Это делается для того, чтобы при повторном заходе на ту же самую страницу или сайт, данные не грузились заново с сервера, а быстро подгружались с Вашего компьютера.
В связи с этим частенько возникает неприятная ситуация: страница сайта, которую Вы недавно посещали уже успела измениться после Вашего последнего визита (к примеру, изменился её дизайн), а Вы продолжаете видеть её старый вариант! Частенько помогает в этих случаях обновление страницы по клавише F5, однако иногда это не срабатывает. Очень знаменит этой неприятной особенностью Google Chrome, который с большой неохотой обновляет кэш самостоятельно, без вмешательства со стороны пользователя.
Более того, если долго не чистить кэш браузера, то он начнет занимать много места на жестком диске Вашего компьютера – до нескольких гигабайт! Помимо этого, будет расти фрагментация файлов на диске, а, следовательно, снижение скорости работы HDD.
Как очистить кэш браузера? В этом нет ничего сложного! Ниже Вы найдете описание клавиатурных сокращений и действий для каждого из видов браузера, ибо они немного отличаются.
Ctrl+Shift+Del >> Очистить кэш >> Очистить историю
Ctrl+Shift+Del >> Временные файлы Интернета >> Удалить
Ctrl+Shift+Del >> Кэш >> Очистить сейчасOpera
Ctrl+F12 >> Расширенные >> История >> Дисковый кэш >> Очистить
Ctrl+Alt+E >> Очистить
Проводите процедуру очистки кэша браузера регулярно – это поможет Вам избежать многих глюков, с которыми периодически приходится встречаться. Также рекомендую ознакомиться с остальным списком .
P.S. На прошлой моей работе чистка кэша одного из приложений проводилась настолько регулярно и обязательно, что у нас для этой операции сложилось шутливое название «почистить кешу»). Первым делом, если что-то глючило, тестировщики спрашивали: «Ты кешу чистил и как давно?»)
Что такое кэш? Можно ли очищать кэш приложений на телефоне андроиде? Да можно. Нужно ли очищать кэш на андроид? Нужно и ненужно.
Почему нужно и ненужно, и как поступать вам, определите, дочитав эту запись до конца, хотя принцип простой: очистив кеш получите больше памяти, но может снизится скорость доступа к данным.
Количество приложений, в большинство владельцев постоянно увеличивается. Иногда настолько велико, что приводит к замедлению системы.
Поэтому, вы должны избавляться от них периодически. В более новых версиях можете сделать это с помощью одной кнопки.
Зайдите в «Настройки», затем в закладку память, после чего в кэш данных. Вас спросят о том, хотите ли избавиться от всех данных.
Этот шаг можно настроить на периодическое автоматическое повторение, что должно помочь держать систему в хорошем состоянии.
Как работает кэш
Кэш память приложений в телефоне андроид является относительно небольшая по сравнению с объемом памяти смартфона или планшета?
Ее задача сократить время доступа для обработки данных и свести к минимуму нагрузку на оперативную память, чтобы сделать ее доступной для других устройств.
Она сокращает разрыва между ростом производительности и скоростью доступа к носителям данных.
Использование кэш памяти имеет два преимущества: сокращение времени доступа и более эффективного использования с помощью встроенного алгоритма интеллектуального хранения данных.
Контроллер памяти определяет последовательность часто повторяющихся операций и в ходе выполнения перехватывает их и заменяет данными из кэша.
Таким образом, процессор сохраняет долгий путь доступа к основной памяти. Цикл в кэше выполняется во много раз быстрее, чем если бы оно было взято из основной памяти.
Что случится если удалить кеш
Ничего не случится, если вы удалите кеш памяти. Она представляет собой набор данных, которые являются «калькой» исходных значений, хранящихся в другом месте.
Другими словами, кэш является временным хранилищем, где часто используемые данные и могут быть сохранены для быстрого доступа к ним.
Кэширование устройств андроид является технологией, основанной на подсистеме памяти. Основная цель ускорить ваш андроид, чтобы выполнять задачи гораздо быстрее.
Чтобы в будущем вы больше не заморачивались с очисткой кэша, рекомендую воспользоваться отличным вариантом
Чтобы понять основную концепцию кэширования, посмотрите на простой пример работы библиотекаря.
Когда приходит первый клиент за книгой, библиотекарь идет на склад и возвращается к прилавку с книгой чтобы дать ее клиенту.
Позже, клиент возвращается, чтобы вернуть книгу. Библиотекарь берет книгу относит на склад, возвращается к прилавку и ждет другого клиента.
Давайте предположим, что следующему клиенту, понадобилась именно эта же книга. Библиотекарь должен вернуться на склад обратно, чтобы опять взять книгу, и отнести новому клиенту.
Согласно этой модели, библиотекарь должен делать полный путь, чтобы приносить каждую книгу. Давайте нацепим на библиотекаря кэш – дадим ему рюкзак, в котором он сможет хранить 10 книг.
В этот рюкзак, он будет ставить книги, которые возвращают клиенты — максимум 10. Теперь, когда придет другой клиент, все что потребуется от библиотекаря, это взять книгу из рюкзака и дать клиенту, поэтому клиент обслуживается быстрее.
Примерно все так работает и на телефоне андроид. Как видите от объёма и очистки также многое зависит – уменьшается скорость обслуживания, в нашем случае это производительность системы андроида.
Поэтому вывод такой: очищать кэш на андроиде можно, но нужно ли его очищать – решать только вам. Успехов.
Привет, друзья! В этой статье я хочу рассказать, как очистить кэш браузера не только у себя, но и на стороне пользователя. Чтобы ускорить время работы и снизить нагрузку на сервер wordpress кэширует программную часть сайта. Со стороны пользователя примерно такую же работу делает браузер. Он сохраняет страницы в кэш, которые юзер уже открывал, чтобы они быстрее прогружались.
Краткое содержание:
Как очистить кэш браузера: 7 способов
Очистка кэша в браузере означает простое стирание временных документов и файлов из памяти самого ПК. Как правило, эти файлы сохраняет браузер после просмотра страничек в интернете.
Браузер копирует абсолютно все страницы , которые пользователь когда-либо посещал, просмотренные картинки, видео, аудиофайлы.
Все подобные документы хранятся в папке “Программные файлы ”. Стереть их возможно не только посредством браузера, но и прибегая к помощи специальных приложений чистильщиков.
Зачем требуется очищать кэш браузера
Такая процедура как очистка кэша просто необходима для того, чтобы повысить производительность устройства. Если не удалять файлы такого типа долгое время, то их скопится огромное количество, что в свою очередь приведет к засорению компьютера и замедлению его работы.
Также после очистки кэша пользователь сможет увидеть последние обновления страничек, которые он посещает. Произойдет это, потому что браузер перестанет загружать образы сайтов со своей памяти, а будет брать их напрямую из сервера сети. Именно поэтому владельцам сайтов так важно очищать кэш не только у себя, но и у пользователей, ведь это возможность предоставить посетителям сайта увидеть все обновления.
Заметка: Тут я писал статью, внешних файлов, пользуйтесь.
Помимо этого, просто необходимо периодически очищать кэш в случае, если к компьютеру имеют доступ другие пользователи. Дело в том, что в кэше легко посмотреть личные данные или изображения. Стоит отметить, что если открывать страницы в режиме инкогнито, то никакие данные не сохранятся. Любой браузер сразу же стирает историю и кэш для этого режима просмотра страничек.
Обновить стилевой документ в блоге WordPress можно следующим образом:
- Для редактирования открыть файл «header.php».
- В тексте отыскать код следующего вида:
- Изменить его по такому шаблону:
Цифры после вопросительного знака могут быть любыми. При каждом изменений стиля их в последующем необходимо просто заменять на новые.
Как только операция будет закончена посетители начнут видеть со своего браузера все обновления на ресурсе. Если этого не произошло, то придется очистить кэш. Данный способ обновления является просто лайфхаком, который придумали за рубежом. И он может не всегда срабатывать.
Чистка кэша в памяти браузера
Бывают случаи, когда страничка сайта загружается не до конца, с кривой версткой или после внесения изменений в дизайн они не отображаются. Причина кроется в версии сайта, находящейся в кэше, так как она отличается от той, что хранится на сервере интернета.
В таком случае нет необходимости очищать кэш клиента полностью. В большинстве браузеров просто требуется нажать кнопку F5 или сочетание клавиш F5+ctr, чтобы сбросить временный файл именно того сайта, на котором производились действия.
Есть два способа, чтобы полностью очистить кэш браузера:
- При помощи специальных программ чистильщиков.
- Самостоятельно удалить временные файлы из определенного браузера.
Приложения для повышения производительности компьютера удаляют все файлы вне зависимости от даты их сохранения. А вот ручное стирание дает возможность удалить документы с определённого браузера и выбрать срок сохранения их.
Здесь пользователь сам решает какой из методов выбрать. Но рекомендуется удалять все, так как при использовании нескольких браузеров процесс чистки затянется. А вот полное стирание всего лишнего пойдет только на пользу производительности устройства.
Как очистить кэш браузера при помощи сторонней программы
Популярный чистильщиком у многих пользователей является CCleaner. Удаление временных файлов в этом приложение выглядит следующим образом:
- Для начала необходимо установить приложение с официального сайта .
- После, установить и открыть программу.
- Откроется главное окно, в котором и происходит весь процесс очистки компьютера от мусора.
- Но прежде, чем нажимать кнопку “Очистка” необходимо в левой панели окна поставить галочки на требуемых обозревателях. По умолчанию там уже отмечены все браузеры, но в случае, если очистить необходимо только в некоторых, требуется отметить это.
- Кликнуть на кнопку “Очистка ”.
- Дождаться конца процесса. Программа покажет сколько именно файлов было удалено.
Стоит понимать, что при процессе удаления временных фалов с браузеров, требуется закрыть все клиенты. В противном случае программа сама настоятельно попросит их закрыть для очищения, если не сделать этого, то приложение пропустит кэш активного браузера.
Поставить отметку на пункте об очистке временных файлов в кэше браузера и произвести удаление.
Пользователь также может выбрать что именно удалять с памяти браузера и временной промежуток сохранённых файлов.
Нажать по кнопке “Удалить ” для стирания временных файлов.
Это окошко также вызывается сочетание клавиш аналогичным для браузера Гугл Хром.
Очистка в кэше браузера Opera делается следующим образом:
- Требуется запустить клиент.
- Перейти в настройки или вызвать их сочетанием кнопок Alt+P .
- Зайти в расширенные настройки и переключиться на очистку истории.
Возле строки “Дискового кэша ” кликнуть на кнопку для очистки.
Стоит отметить, что очищение кэша в разных версиях данного браузера может незначительно отличаться. Но в основном процесс протекает по аналогичной схеме.
Пролистать параметры до пункта об очистке истории. Кликнуть на кнопку выбора файлов.
Кэш в Яндекс браузере очищается следующим образом:
- Требуется открыть обозреватель.
- На верхней панели есть три полоски, на которые необходимо нажать. Это действие вызовет меню “”.
- Перейти в дополнительные параметры и выбрать “Очистить историю ”.
- Выбрать временной промежуток.
- Поставить галочку на пункте об удалении временных файлов.
- Нажать на кнопку “Очистить ”.
Стоит отметить, что удаление кэша сразу же после посещения ресурса может быть небезопасным, так как возрастает риск попадания личных данных в руки злоумышленников. Особенно если открывались странички не защищенных ресурсов. Рекомендуется посещать незнакомые сайты в режиме инкогнито. Тогда отпадет необходимость очищать данные браузера.
Заключение
Очистка кэша браузера достаточно легкое действие, которые под силу любому пользователю. Но несмотря на это, многие сталкиваются с проблемами производительности компьютера именно по причине забитого кэша.
Чтобы своевременно удалять временные файлы, необходимо использовать сторонние приложения, которые могут очищать кэш с заданной периодичностью. Это позволит всегда видеть обновления на сайтах и предотвратить перегрузку компьютера.
На этом у меня все. Вы также можете поддержать меня, поделившись ссылкой на эту статью в социальных сетях, либо подписавшись на обновления контента моего блога. До встречи на seovpmr!
Как почистить вручную кэш браузеров Internet Explorer, Opera, Mozilla, Google Chrome?
Каждый браузер по умолчанию сохраняет содержимое веб-страниц (изображения, flash-ролики, видео, аудио и др.), просмотренных вами на жёсткий диск в кэш, чтобы в последствии избежать их повторной загрузки, и таким образом, ускорить работу вашего браузера. Со временем в этом кэше собирается куча «цифрового мусора». Некоторые незадачливые пользователи пытаются использовать для очистки «чистильщики», но они делают больше вреда чем пользы.
Как почистить вручную Microsoft Internet Explorer?
Для начала (это касается любого браузера, установленного в вашей системе) включаем отображение скрытых файлов в Windows 7 (Vista):
Показываем скрытые и системные файлы
Показываем скрытые и системные файлы
Кликаем на: Пуск => Панель управления => Параметры папок. Переходим на вкладку Вид, ставим точечку в графу «Показывать скрытые файлы и папки», затем снимаем галочку со «Скрывать системные, защищенные файлы (рекомендуется)» . Компьютер ругнется – мол вы точно подумали, согласны и совсем не передумали, и не будете подавать в суд на Майкрософт за то, что она откроет вам ваши же системные файлы. На все это словоблудие нажимаете утвердительное «Да»!
Теперь вы с удивлением обнаружите, что на вашем диске С появились какие-то новые файлики и папочки. Внимание: не удаляйте эти файлики и папочки, иначе ваш компьютер может уже никогда не загрузиться!
Кэш для браузера Microsoft Internet Explorer хранится в отдельных профайлах для каждого пользователя по адресу:
С:\ Documents and Settings \ Имя_пользователя \ Local Settings \ Temporary Internet Files \ Content.IE5\
Для открытия данной папки Вам необходимо задать права доступа к ней. Внутри директории \Content.IE5 содержатся дополнительные папки со «случайно» сгенерированными именами, в которых хранится информация о посещение того или иного веб ресурса, а в файле index.dat, в котором и содержится интересующая нас информация. Файл index.dat для просмотра можно открыть программой Index.dat Analyzer.
Для сканирования содержимого index.dat файлов нажмите кнопку Quick rescan for index.dat files.
Также Вы можете открыть Свойства обозревателя, в графе История просмотра нажать Параметры, а затем кнопку Показать файлы.
Как вручную почистить Mozilla Firefox?
Mozilla Firefox использует особый алгоритм кэширования страниц. Папка, в которой хранится интересующая Вас информация:
C: \ Documents and Settings \ Имя_пользователя \ AppData \ Local \ Mozilla \ Firefox \ Profiles \ Имя_профиля \ Cache
А как поступить с Google Chrome? Как его почистить?
Если у вас установлена Windows7 или Windows Vista – кеш Google Chrome чистится здесь:
C:\ Users \ [имя вашей учетной записи] \ AppData \ Local \ Google \ Chrome \ User Data \ Default \ Cache
Если у вас установлена Windows XP – кеш Google Chrome чистится здесь:
C:\ Documents and Settings \ [ваша учетная запись] \ Local Settings \ Application Data \ Google \ Chrome \ User Data \ Default \ Cache
Не забудьте перед этим включить отображение скрытых файлов, иначе не сможете найти.
И наконец, как вручную почистить Opera?
Кэш для данного браузера хранится в отдельных подпапках по адресу:
C: \ Documents and Settings \ Имя_пользователя \ AppData \ Local \ Opera \ Opera \ cache
Для просмотра кэша: Откройте новую вкладку, наберите в адресной строке opera:cache и нажмите Enter.
Также Вы можете скачать и использовать для просмотра кэша броузеров Internet Explorer, Mozilla Firefox или Opera программу Cache View Plus. Данная программа позволяет Вам напрямую (в режиме предпросмотра) увидеть файлы находящиеся в кэше файлы в соответствии с их типом: изображения, видео, звуки, swf-файлы.
Как видите почистить кэш браузера совсем не сложно. При этом высвобождается значительное количество дискового пространства. И никаких дополнительных программ можно не устанавливать. Успехов вам!
Источник http://luxhard.com/?p=945
Очистите кеш, файлы cookie и историю своего веб-браузера
Прежде чем начать
Очистка кеша, файлов cookie и истории вашего веб-браузера может привести к удалению следующих данных:
- Сохраненные пароли
- Подсказки адресной строки
- Содержимое корзины покупок и т. Д.
Хотя вам следует периодически очищать кеш, файлы cookie и историю своего веб-браузера, чтобы предотвратить или решить проблемы с производительностью, вы можете сначала записать часть сохраненной информации.Если вы не можете этого сделать, см. Альтернативные способы устранения неполадок ниже.
Подробнее о кэше браузера, файлах cookie и истории см .:
Примечания:
- Для настольных браузеров: чтобы быстро открывать меню, используемые для очистки кеша, файлов cookie и истории, убедитесь, что браузер открыт и выбран, и нажмите
Ctrl-Shift-Delete(Windows) илиCommand-Shift-Delete(Mac). Если это не сработает, следуйте соответствующим инструкциям ниже. - Если приведенные ниже инструкции не совсем соответствуют тому, что вы видите, вам может потребоваться обновить веб-браузер до последней версии.
Если вы не видите ниже инструкций для вашей конкретной версии или браузера, поищите в меню браузера «очистить кеш». Если вы не знаете, какую версию браузера вы используете, в меню или в меню браузера выберите. В Firefox, если вы не видите строку меню, нажмите
Alt. - UITS настоятельно рекомендует использовать поддерживаемый браузер, а не Internet Explorer (IE).Приложения и службы Microsoft 365 больше не поддерживают Internet Explorer.
Альтернативы поиску и устранению неисправностей
Если вам нужно очистить кэш, файлы cookie и историю для устранения неполадок, но вы еще не готовы потерять перечисленное выше содержимое, вы можете рассмотреть возможность использования частного окна просмотра в предпочитаемом вами браузере в качестве временного решения:
Мобильные браузеры
Android
Действия по очистке кеша, файлов cookie и истории могут отличаться в зависимости от модели вашего устройства Android и предпочитаемого браузера, но вы сможете очистить кеш и данные из меню настроек управления приложением:
- Перейдите и выберите или.
- Проведите до вкладки.
- В списке установленных приложений найдите и коснитесь своего веб-браузера. Нажмите, а затем.
- Закройте все окна браузера и снова откройте его.
Chrome для Android
- Коснитесь.
- Нажмите.
- В раскрывающемся меню «Диапазон времени» выберите.
- Проверить и.
- Нажмите.
- Закройте все окна браузера и снова откройте его.
Safari для iOS
- Откройте приложение «Настройки».
- Нажмите.
- Нажмите и подтвердите.
- Закройте все окна браузера и снова откройте его.
Chrome для iOS
- Коснитесь.
- Нажмите.
- Нажмите.
- Выберите тип данных, который нужно очистить.
- Нажмите.
- Закройте все окна браузера и снова откройте его.
Настольные браузеры
Хром
- В строке браузера введите:
хром: // настройки / clearBrowserData
- В верхней части окна «Очистить данные просмотра» щелкните.
- Выберите следующее:
В раскрывающемся меню «Диапазон времени» вы можете выбрать период времени, за который вы хотите очистить кэшированную информацию. Чтобы полностью очистить кеш, выберите.
- Щелкните.
- Закройте все окна браузера и снова откройте его.
Firefox
- В меню выберите.
Если строка меню скрыта, нажмите
Alt, чтобы она видимый. - В раскрывающемся меню выберите желаемый диапазон; чтобы полностью очистить кеш, выберите.
- Рядом с «Подробностями» щелкните стрелку вниз, чтобы выбрать, какие элементы истории нужно очистить; чтобы очистить весь кеш, выберите все элементы.
- Щелкните.
- Закройте все окна браузера и снова откройте его.
Microsoft Edge
Важно:
Поддержка Microsoft Edge Legacy закончилась 9 марта 2021 года. Если у вас все еще есть Edge Legacy, UITS рекомендует установить новый Microsoft Edge на основе Chromium, запустив Центр обновления Windows.
- В правом верхнем углу щелкните значок концентратора (в виде звезды с тремя горизонтальными линиями).
- Щелкните значок «История» (выглядит как часы) и выберите.
- Выберите, затем, а затем. Щелкните.
- После «Все ясно!» появится сообщение, выйдите / закройте все окна браузера и снова откройте браузер.
Опера
- В меню выберите, затем, а затем.
- В открывшемся диалоговом окне в раскрывающемся меню «Удалить следующие элементы из:» выберите.
- Выберите следующее:
- Щелкните.
- Закройте все окна браузера и снова откройте его.
Safari 8 и новее
- В меню выберите или.
- Выберите желаемый временной диапазон и нажмите.
- Перейдите или нажмите
Command-Q, чтобы полностью закрыть браузер.
Очистите кеш, файлы cookie и историю своего веб-браузера
Прежде чем начать
Очистка кеша, файлов cookie и истории вашего веб-браузера может привести к удалению следующих данных:
- Сохраненные пароли
- Подсказки адресной строки
- Содержимое корзины покупок и т. Д.
Хотя вам следует периодически очищать кеш, файлы cookie и историю своего веб-браузера, чтобы предотвратить или решить проблемы с производительностью, вы можете сначала записать часть сохраненной информации. Если вы не можете этого сделать, см. Альтернативные способы устранения неполадок ниже.
Подробнее о кэше браузера, файлах cookie и истории см .:
Примечания:
- Для настольных браузеров: чтобы быстро открывать меню, используемые для очистки кеша, файлов cookie и истории, убедитесь, что браузер открыт и выбран, и нажмите
Ctrl-Shift-Delete(Windows) илиCommand-Shift-Delete(Mac).Если это не сработает, следуйте соответствующим инструкциям ниже. - Если приведенные ниже инструкции не совсем соответствуют тому, что вы видите, вам может потребоваться обновить веб-браузер до последней версии.
Если вы не видите ниже инструкций для вашей конкретной версии или браузера, поищите в меню браузера «очистить кеш». Если вы не знаете, какую версию браузера вы используете, в меню или в меню браузера выберите. В Firefox, если вы не видите строку меню, нажмите
Alt. - UITS настоятельно рекомендует использовать поддерживаемый браузер, а не Internet Explorer (IE).Приложения и службы Microsoft 365 больше не поддерживают Internet Explorer.
Альтернативы поиску и устранению неисправностей
Если вам нужно очистить кэш, файлы cookie и историю для устранения неполадок, но вы еще не готовы потерять перечисленное выше содержимое, вы можете рассмотреть возможность использования частного окна просмотра в предпочитаемом вами браузере в качестве временного решения:
Мобильные браузеры
Android
Действия по очистке кеша, файлов cookie и истории могут отличаться в зависимости от модели вашего устройства Android и предпочитаемого браузера, но вы сможете очистить кеш и данные из меню настроек управления приложением:
- Перейдите и выберите или.
- Проведите до вкладки.
- В списке установленных приложений найдите и коснитесь своего веб-браузера. Нажмите, а затем.
- Закройте все окна браузера и снова откройте его.
Chrome для Android
- Коснитесь.
- Нажмите.
- В раскрывающемся меню «Диапазон времени» выберите.
- Проверить и.
- Нажмите.
- Закройте все окна браузера и снова откройте его.
Safari для iOS
- Откройте приложение «Настройки».
- Нажмите.
- Нажмите и подтвердите.
- Закройте все окна браузера и снова откройте его.
Chrome для iOS
- Коснитесь.
- Нажмите.
- Нажмите.
- Выберите тип данных, который нужно очистить.
- Нажмите.
- Закройте все окна браузера и снова откройте его.
Настольные браузеры
Хром
- В строке браузера введите:
хром: // настройки / clearBrowserData
- В верхней части окна «Очистить данные просмотра» щелкните.
- Выберите следующее:
В раскрывающемся меню «Диапазон времени» вы можете выбрать период времени, за который вы хотите очистить кэшированную информацию. Чтобы полностью очистить кеш, выберите.
- Щелкните.
- Закройте все окна браузера и снова откройте его.
Firefox
- В меню выберите.
Если строка меню скрыта, нажмите
Alt, чтобы она видимый. - В раскрывающемся меню выберите желаемый диапазон; чтобы полностью очистить кеш, выберите.
- Рядом с «Подробностями» щелкните стрелку вниз, чтобы выбрать, какие элементы истории нужно очистить; чтобы очистить весь кеш, выберите все элементы.
- Щелкните.
- Закройте все окна браузера и снова откройте его.
Microsoft Edge
Важно:
Поддержка Microsoft Edge Legacy закончилась 9 марта 2021 года. Если у вас все еще есть Edge Legacy, UITS рекомендует установить новый Microsoft Edge на основе Chromium, запустив Центр обновления Windows.
- В правом верхнем углу щелкните значок концентратора (в виде звезды с тремя горизонтальными линиями).
- Щелкните значок «История» (выглядит как часы) и выберите.
- Выберите, затем, а затем. Щелкните.
- После «Все ясно!» появится сообщение, выйдите / закройте все окна браузера и снова откройте браузер.
Опера
- В меню выберите, затем, а затем.
- В открывшемся диалоговом окне в раскрывающемся меню «Удалить следующие элементы из:» выберите.
- Выберите следующее:
- Щелкните.
- Закройте все окна браузера и снова откройте его.
Safari 8 и новее
- В меню выберите или.
- Выберите желаемый временной диапазон и нажмите.
- Перейдите или нажмите
Command-Q, чтобы полностью закрыть браузер.
Очистите кеш, файлы cookie и историю своего веб-браузера
Прежде чем начать
Очистка кеша, файлов cookie и истории вашего веб-браузера может привести к удалению следующих данных:
- Сохраненные пароли
- Подсказки адресной строки
- Содержимое корзины покупок и т. Д.
Хотя вам следует периодически очищать кеш, файлы cookie и историю своего веб-браузера, чтобы предотвратить или решить проблемы с производительностью, вы можете сначала записать часть сохраненной информации. Если вы не можете этого сделать, см. Альтернативные способы устранения неполадок ниже.
Подробнее о кэше браузера, файлах cookie и истории см .:
Примечания:
- Для настольных браузеров: чтобы быстро открывать меню, используемые для очистки кеша, файлов cookie и истории, убедитесь, что браузер открыт и выбран, и нажмите
Ctrl-Shift-Delete(Windows) илиCommand-Shift-Delete(Mac).Если это не сработает, следуйте соответствующим инструкциям ниже. - Если приведенные ниже инструкции не совсем соответствуют тому, что вы видите, вам может потребоваться обновить веб-браузер до последней версии.
Если вы не видите ниже инструкций для вашей конкретной версии или браузера, поищите в меню браузера «очистить кеш». Если вы не знаете, какую версию браузера вы используете, в меню или в меню браузера выберите. В Firefox, если вы не видите строку меню, нажмите
Alt. - UITS настоятельно рекомендует использовать поддерживаемый браузер, а не Internet Explorer (IE).Приложения и службы Microsoft 365 больше не поддерживают Internet Explorer.
Альтернативы поиску и устранению неисправностей
Если вам нужно очистить кэш, файлы cookie и историю для устранения неполадок, но вы еще не готовы потерять перечисленное выше содержимое, вы можете рассмотреть возможность использования частного окна просмотра в предпочитаемом вами браузере в качестве временного решения:
Мобильные браузеры
Android
Действия по очистке кеша, файлов cookie и истории могут отличаться в зависимости от модели вашего устройства Android и предпочитаемого браузера, но вы сможете очистить кеш и данные из меню настроек управления приложением:
- Перейдите и выберите или.
- Проведите до вкладки.
- В списке установленных приложений найдите и коснитесь своего веб-браузера. Нажмите, а затем.
- Закройте все окна браузера и снова откройте его.
Chrome для Android
- Коснитесь.
- Нажмите.
- В раскрывающемся меню «Диапазон времени» выберите.
- Проверить и.
- Нажмите.
- Закройте все окна браузера и снова откройте его.
Safari для iOS
- Откройте приложение «Настройки».
- Нажмите.
- Нажмите и подтвердите.
- Закройте все окна браузера и снова откройте его.
Chrome для iOS
- Коснитесь.
- Нажмите.
- Нажмите.
- Выберите тип данных, который нужно очистить.
- Нажмите.
- Закройте все окна браузера и снова откройте его.
Настольные браузеры
Хром
- В строке браузера введите:
хром: // настройки / clearBrowserData
- В верхней части окна «Очистить данные просмотра» щелкните.
- Выберите следующее:
В раскрывающемся меню «Диапазон времени» вы можете выбрать период времени, за который вы хотите очистить кэшированную информацию. Чтобы полностью очистить кеш, выберите.
- Щелкните.
- Закройте все окна браузера и снова откройте его.
Firefox
- В меню выберите.
Если строка меню скрыта, нажмите
Alt, чтобы она видимый. - В раскрывающемся меню выберите желаемый диапазон; чтобы полностью очистить кеш, выберите.
- Рядом с «Подробностями» щелкните стрелку вниз, чтобы выбрать, какие элементы истории нужно очистить; чтобы очистить весь кеш, выберите все элементы.
- Щелкните.
- Закройте все окна браузера и снова откройте его.
Microsoft Edge
Важно:
Поддержка Microsoft Edge Legacy закончилась 9 марта 2021 года. Если у вас все еще есть Edge Legacy, UITS рекомендует установить новый Microsoft Edge на основе Chromium, запустив Центр обновления Windows.
- В правом верхнем углу щелкните значок концентратора (в виде звезды с тремя горизонтальными линиями).
- Щелкните значок «История» (выглядит как часы) и выберите.
- Выберите, затем, а затем. Щелкните.
- После «Все ясно!» появится сообщение, выйдите / закройте все окна браузера и снова откройте браузер.
Опера
- В меню выберите, затем, а затем.
- В открывшемся диалоговом окне в раскрывающемся меню «Удалить следующие элементы из:» выберите.
- Выберите следующее:
- Щелкните.
- Закройте все окна браузера и снова откройте его.
Safari 8 и новее
- В меню выберите или.
- Выберите желаемый временной диапазон и нажмите.
- Перейдите или нажмите
Command-Q, чтобы полностью закрыть браузер.
что это такое и как его очистить в любом браузере?
Если вы уже выполнили какое-либо действие, такое как создание блога или веб-сайта с помощью WordPress, и вам необходимо внести какие-либо изменения в плагин или тему, которые он использует, возможно, после выполнения тестов изменения не появились в браузере.Однако, прежде чем искать ошибки в коде, первая рекомендация — всегда очищать кеш браузера .
Хотя кеш браузера — чрезвычайно важная функция, обеспечивающая большую скорость загрузки страниц в Интернете, его необходимо очищать с некоторой частотой именно потому, что это может вызвать проблемы во время просмотра.
В этом посте мы покажем:
Хотите лучше понять, как это работает? Приходите, чтобы узнать!
Что такое кеш браузера и почему он заполняется?Большинство браузеров используют кеш для хранения данных для всех веб-сайтов, посещаемых пользователем .Его функция состоит в том, чтобы при следующем посещении сайта пользователем загружаться быстрее, чем при первом посещении.
Это возможно, потому что, когда пользователь совершает второй визит на страницу, браузер загружает только динамическое содержимое веб-сайта, то есть информацию, которая не хранится в кеше. Это делает навигацию более гибкой.
Однако в кеше не хранится вся веб-страница, хотя это возможно. Вместо этого он сохраняет только статический контент, который не меняется постоянно, например код JavaScript, изображения, файлы таблиц стилей и т. Д.
Кэш браузера переполняется, поскольку для него установлен предустановленный размер , который также можно увеличить. Однако в какой-то момент он достигает своего максимального значения и, чтобы продолжать выполнять свою работу, удаляет элементы, которые хранятся дольше, чтобы освободить место для новых и улучшить производительность навигации.
Насколько важно очищать кеш?Кто никогда не слышал о рекомендации очищать кеш браузера, когда вы не можете просматривать страницу?
Очень распространенный пример этой проблемы — ошибка, при которой пользователь пытается войти в систему управления контентом, например WordPress, но система не соответствует требованиям, и страница всегда возвращается к экрану входа в систему.Одной из причин этого сбоя могут быть кешированные файлы.
Это происходит потому, что изменения, сделанные на веб-сайте в одном из статических файлов , которые хранятся в кеше пользователя, не загружаются каждый раз браузером . Таким образом, он понимает, что контент статичен, поэтому нет необходимости его загружать.
Во избежание этой проблемы рекомендуется регулярно очищать кеш браузера или когда вы замечаете странное поведение на странице. При очистке и повторном доступе к сайту браузер загрузит последнюю версию всех статических файлов.Таким образом, новые изменения, сделанные на веб-сайте, могут быть обновлены в браузере.
Как очистить кеш основных браузеров?Вы, вероятно, уже заполнили целевую страницу, чтобы загрузить интересный контент, а через несколько дней вернулись на ту же страницу и поняли, что введенная вами информация все еще там.
Ну, в дополнение к статическим файлам сайтов, браузер также хранит другую важную информацию для навигации, такую как данные из форм, куки, историю просмотров и многое другое.
Следовательно, при очистке кеша важно выбрать то, что вы хотите удалить, чтобы избежать удаления других данных , таких как файлы cookie, которые хранят логин и пароль веб-сайтов, среди других функций. Далее мы покажем вам, как очистить данные в основных браузерах.
Google ChromeЧтобы очистить кеш в Chrome, щелкните параметр «Настроить и управлять Google Chrome», расположенный в той же строке, что и панель навигации, представленная значком из трех точек.
Затем щелкните «Дополнительные инструменты»> «Очистить данные просмотра».
Откроется экран с двумя вариантами очистки — «Базовая» и «Расширенная». В варианте «Базовый» можно будет удалить «Историю просмотров», «Файлы cookie и другие данные веб-сайтов» и «Изображения и файлы, хранящиеся в кеше».
Параметр «Дополнительно», с другой стороны, позволяет исключить дополнительную информацию, такую как пароли и данные для входа в систему, данные форм и многое другое.
Выберите, какой тип удаления вы хотите произвести, и выберите соответствующий период.Если вы хотите удалить все, выберите опцию «Каждый период».
Щелкните «Очистить данные».
Mozilla FirefoxЧтобы очистить кеш в Mozilla, нажмите кнопку «Открыть меню» в строке адресной строки и выберите «Параметры».
Выберите панель «Конфиденциальность и безопасность». В разделе «Файлы cookie и данные сайта» нажмите кнопку «Очистить данные».
Microsoft EdgeЧтобы очистить кеш в Microsoft Edge, щелкните «Настройки и другое», расположенный в той же строке, что и адресная строка, или используйте сочетание клавиш «Alt + x».Затем выберите опцию «Настройки».
Выберите панель «Конфиденциальность, поиск и услуги» и нажмите кнопку «Выбрать, что очистить».
Убедитесь, что выбран параметр «Кэшированные данные и файлы», а затем нажмите кнопку «Очистить».
SafariЧтобы очистить кеш в браузере, нажмите кнопку общих настроек Safari, расположенную в той же строке, что и адресная строка. Затем выберите опцию «Настройки».
Щелкните вкладку «Конфиденциальность» и нажмите кнопку «Удалить все».
В этом посте мы показали, что в кэше браузера играет важную роль в браузерах , поскольку он хранит файлы, которые не обновляются часто, чтобы обеспечить более высокую скорость при загрузке данных из Интернета. Мы также объяснили, что необходимо периодически очищать хранилище, чтобы избежать проблем во время навигации.
Понравились ли вам наши материалы о важности очистки кеша вашего браузера? Скачайте наше бесплатное руководство по созданию собственного корпоративного блога на WordPress!
файлов cookie и кеш: когда очищать
Веб-браузеры хранят информацию на вашем компьютере.Обычно это полезно, но иногда может вызывать проблемы. Узнайте, когда убирать, а когда оставить.
Что такое кэш?
Веб-браузеры(Firefox, Safari, Chrome и Internet Explorer) поддерживают локальную копию веб-страниц и других связанных элементов на вашем диске или в памяти, чтобы ускорить перезагрузку ранее посещенных страниц из Интернета. Хотя это обычно улучшает ваш опыт просмотра, это может замедлить работу, если кеш становится слишком большим. Это также может помешать загрузке веб-страницы самой последней информации.Если у вас возникла одна из этих проблем, попробуйте очистить кеш браузера.
Что такое файлы cookie?
Некоторые веб-сайты хранят информацию в небольшом текстовом файле, который называется «cookie» на вашем жестком диске. Файлы cookie обычно содержат информацию о вас и ваших предпочтениях в отношении веб-сайта. Например, если вы посмотрите расписание рейсов на веб-сайте авиакомпании, этот сайт может создать файл cookie, который записывает страницы, которые вы посетили на сайте. Таким образом, сайт сможет настроить страницы, которые вы увидите при следующем посещении.
Если вы получаете сообщение об ошибке о проблемах с файлами cookie, возможно, вы захотите удалить файлы cookie; просто помните, что вы можете испытывать неудобства при посещении определенных сайтов.
Очистка кеша и / или файлов cookie
Firefox
- В Firefox выберите Инструменты → «Очистить недавнюю историю…» (в недавних установках Firefox для Windows вы можете найти это в Firefox → История, или История → Очистить недавнюю историю, или Меню → Параметры → Конфиденциальность → Очистить недавнюю историю.)
- Для «Очистить временной диапазон» выберите «Все».«
- Разверните раздел «Подробности» и снимите все флажки, кроме «Кэш» и / или «Файлы cookie».
- Щелкните «Очистить сейчас».
Хром
- В Chrome в меню справа выберите «Дополнительные инструменты / Очистить данные просмотров …»
- Для «Диапазон времени:» выберите «Все время».
- Снимите флажок «История просмотров», но оставьте выбранными «Файлы cookie и другие данные сайта» и «Кэшированные изображения и файлы».
- Щелкните «Очистить данные».
Safari версии 11 и новее
Если вы не уверены, какая у вас версия Safari, выберите «Safari -> О Safari», чтобы узнать.
- Чтобы удалить файлы cookie, в Safari выберите «Safari -> Настройки».
- Выберите вкладку «Конфиденциальность».
- В разделе «Куки и данные веб-сайтов» нажмите «Управление данными веб-сайтов …»
- Вы можете удалить все файлы cookie или выбрать определенные и удалить только те.
- Щелкните «Готово».
- Чтобы очистить кеш, выберите вкладку «Дополнительно» в окне «Safari -> Настройки».
- Установите флажок внизу «Показать меню разработки в строке меню».«
- Закройте «Настройки», и теперь у вас появится меню «Разработка».
- Выберите «Очистить кеши» в меню «Разработка».
- При желании вы можете скрыть меню «Разработка», вернувшись в «Настройки» и сняв флажок.
Версия Safari 8-10
Если вы не уверены, какая у вас версия Safari, выберите «Safari -> О Safari», чтобы узнать.
- В Safari выберите «Safari -> Очистить историю и данные веб-сайтов».
- Выберите таймфрейм и нажмите «Очистить историю».»Это очистит вашу историю, файлы cookie и данные веб-сайтов, но не ваш кеш.
- Выберите «Safari -> Настройки …»
- Щелкните значок «Дополнительно».
- Установите флажок внизу с надписью «Показать меню разработки в строке меню».
- Закройте «Настройки», и теперь у вас появится меню «Разработка».
- Выберите «Очистить кеши» в меню «Разработка».
- При желании вы можете скрыть меню «Разработка», вернувшись в «Настройки» и сняв флажок.
Safari версии 7 или более ранней
Если вы не знаете, какая у вас версия Safari, выберите Safari -> О Safari, чтобы узнать.
- В Safari выберите «Safari → Reset Safari …» (Mac) или «Edit → Reset Safari …» (Windows).
- Чтобы удалить файлы cookie, снимите все флажки, кроме «Удалить все файлы cookie» (Windows) или «Удалить все данные веб-сайтов» (Mac).
- Нажмите «Сброс».
- Чтобы очистить кеш, выберите «Safari → Очистить кеш» и подтвердите, что хотите очистить кеш.
Internet Explorer
- В Internet Explorer выберите «Свойства обозревателя» на значке шестеренки «Инструменты».
- На вкладке «Общие» выберите «Удалить историю просмотров …»
- Снимите все флажки, кроме «Cookies» и / или «Временных файлов Интернета и файлов веб-сайтов».
- Щелкните «Удалить».
Microsoft Edge
- В Microsoft Edge выберите «Настройки» в меню справа.
- На вкладке «Конфиденциальность, поиск и услуги» в разделе «Очистить данные просмотра» нажмите «Выберите, что очистить.«
- Установите «Временной диапазон» на «Все время».
- Снимите все флажки, кроме «Файлы cookie и другие данные сайта» и / или «Кэшированные изображения и файлы».
- Щелкните «Удалить».
Очистить кеши и файлы cookie в разных браузерах
Пользователям нужно, чтобы веб-сайты загружались быстро, в мгновение ока. Браузеры играют свою роль в ускорении процесса загрузки страницы, кэшируя файлы и контент при первом посещении веб-сайта, а затем обслуживая их из кеша при последующих посещениях.
Однако могут быть случаи, когда браузеры продолжают обслуживать кеш, даже если фактическая страница / контент были изменены. В результате вы можете столкнуться с определенными ошибками или по-прежнему видеть более старый контент. В таких случаях может помочь очистка кеша и файлов cookie браузера.
В этом документе обсуждаются шаги, необходимые для очистки кеша и файлов cookie в различных браузерах.
В Chrome
- Щелкните 3 вертикальные точки в правом верхнем углу
- Щелкните историю
- Щелкните Очистить данные просмотра на левой боковой панели
- Во всплывающем окне выберите «время диапазон »и параметры Файлы cookie и другие данные сайта и Кэшированные изображения и файлы
- Щелкните Очистить данные
В Microsoft Edge
- Щелкните 3 горизонтальные точки в правом верхнем углу
- Нажмите Настройки
- В разделе Очистить данные просмотра нажмите Выберите, что очистить
- Установите флажок Файлы cookie и сохраненные данные веб-сайтов и Кэшированные данные и файлы
- Нажмите Кнопка Очистить
В Firefox
- Щелкните по 3 вертикальным линиям в правом верхнем углу 9000 9
- Щелкните Библиотека , а затем История
- Щелкните Очистить недавнюю историю
- Во всплывающем окне выберите «временной диапазон» и параметры Cookies , Cache и т. Д.
- Нажмите Очистить сейчас
В Safari
- На клавиатуре нажмите Command + Y
- Нажмите Очистить историю браузера
- Во всплывающем окне выберите временной диапазон и нажмите на Очистить историю
Сочетания клавиш для этого же:
- Для Windows, «Ctrl + Shift + R»
- Для Mac, «Command + Shift + E»
Вышеуказанные шаги должны очистить ваш кеш браузера и файлы cookie.Однако, если проблема не исчезнет, обратитесь в нашу службу поддержки.
Дополнительный ресурс: Ознакомьтесь с нашим документом Contentstack CDN Cache Management для получения дополнительной информации о том, как работают CDN, что такое очистка кеша, каковы ответы кеша и т. Д.
Что такое кэш? (И как его очистить?)
В этой статье мы собираемся упомянуть, что такое кеш и как его очистить. Вы можете смешать это с наличными, поскольку произношение почти такое же, но здесь мы говорим о кешах браузера.Мы собираемся объяснить, что такое кеш, как вы его очищаете и зачем вам нужно очищать кеш. Итак, начнем.
Что такое кеш браузера?
Кэш — это способ ускорить загрузку веб-сайтов, когда вы просматриваете Интернет. Что происходит, когда вы впервые посещаете веб-сайт, ваш браузер, который может быть Chrome, Safari или Firefox, в основном загружает копию этого веб-сайта и сохраняет ее на жестком диске вашего компьютера.
Это означает, что когда вы просматриваете этот веб-сайт, он загружается очень быстро, потому что многие ресурсы, такие как изображения, сценарии и другие технические вещи, находятся на вашем компьютере, а не должны каждый раз загружаться через Интернет.Как правило, это действительно хорошо, потому что с ним просмотр веб-страниц происходит намного быстрее.
Однако иногда кеш-память может быть проблемой. Вы можете быть веб-разработчиком, который настраивает веб-сайты, особенно веб-сайты WordPress. Что может случиться, так это то, что вы можете внести некоторые изменения, возможно, в CSS или другие элементы на странице. Затем, когда вы перейдете к просмотру этой страницы, она может выглядеть не совсем правильно. Или вы можете не видеть только что внесенные изменения, как будто они не работают. Как правило, веб-страница извлекает изображения из кеша вашего браузера, а не загружает их из Интернета, поэтому ваши изменения не отражаются.Или он получает половину оттуда и половину с вашего компьютера, и это что-то ломает.
Поэтому при возникновении этого типа ошибки необходимо очистить кеш. По сути, это просто очистка всех веб-сайтов, которые загрузил ваш браузер, начиная с нуля, и когда вы переходите и посещаете страницу, он снова загружает все это. Так вы сможете точно увидеть, как это должно выглядеть.
Как очистить кеш?
Здесь мы укажем и покажем вам, как очистить кеш.Мы собираемся показать вам, как работать с тремя разными браузерами: Google Chrome, Mozilla Firefox и Apple Safari. К сожалению, у нас нет Internet Explorer, но он будет примерно таким же и для него. Кто-нибудь вообще использует Internet Explorer?
Очистка кеша в Google Chrome
Начнем с Google Chrome. Чтобы очистить кеш, сначала щелкните значок с тремя точками в правом верхнем углу. Затем перейдите в Настройки. На странице настроек слева щелкните вкладку Конфиденциальность и безопасность.Здесь вы должны выбрать опцию Очистить данные просмотра. Появится окно. Вы увидите много маленьких флажков, в том числе тот, который говорит, что кэшированные изображения и файлы. Это то, что вы хотите выбрать при очистке кеша.
Имейте в виду, что при выборе поля «Очистить файлы cookie» вы будете отключены от всего, большинство сайтов забудут все ваши настройки. Это может быть болезненно, так что вы можете этого избежать. При желании вы также можете очистить историю просмотров, установив флажок в соответствующем поле.Когда вы выбрали все нужные поля, нажмите кнопку «Очистить данные», и все готово.
Обычно, когда дело доходит до тестирования веб-сайтов, вы можете увидеть, что некоторые настройки работают некорректно. Это можно исправить, просто очистив кешированные изображения и файлы.
Очистка кеша в Mozilla Firefox
Теперь давайте взглянем на Firefox. В правом верхнем углу вы увидите несколько значков. Один из них — это значок, который выглядит как три строки подряд. Щелкните этот значок и выберите «Настройки».После того, как вы войдете в настройки, аналогичные Google Chrome, в левой части страницы вы увидите Конфиденциальность и безопасность. Щелкните этот параметр.
Прокрутите немного вниз, и вы увидите файлы cookie и данные сайта. В этом разделе вы должны увидеть кнопку «Очистить данные». Нажмите на нее, и у нас появятся две коробки. Вы хотите убрать галочку с кнопки cookie по той же причине, которую мы упоминали. Просто оставьте галочкой поле Кэшированный веб-контент. Нажмите Очистить, и все готово.
Очистка кеша в Safari
Итак, мы в Safari.В верхнем левом углу рядом со значком яблока вы увидите меню Safari. Нажмите на это, а затем в «Настройки». Появится всплывающее окно, здесь нажмите на вкладку «Конфиденциальность». Рядом с заголовком «Файлы cookie и данные веб-сайта» вы увидите кнопку «Управление данными веб-сайта». Нажмите на эту кнопку, и появится другой экран. Здесь вы можете выбрать Удалить все и очистить кеш. Проблема с Safari заключается в том, что он не дает вам выбора, хотите ли вы удалить только кеш или только файлы cookie. Таким образом, это также приведет к удалению файлов cookie, что немного затруднительно, потому что вы собираетесь выйти из всего.
Часто задаваемые вопросы
Выполняет ли очистка моего кеша выход из некоторых сайтов?Нет, очистка кеша не приводит к выходу из системы с таких сайтов, как Facebook. Однако, если вы очистите и свои файлы cookie, вы выйдете из системы со всех веб-сайтов.
Что делает кеш?Кэш, произносится так же, как наличные, представляет собой хранилище некоторых файлов, которые браузер использует для ускорения загрузки веб-страниц. Если вы заметили, что на загрузку веб-страницы в первый раз требуется время, но если она становится значительно быстрее во второй раз, это связано с кешем.
Важны ли кэшированные данные?Кэшированные данные только помогают быстрее загружать веб-страницы, поэтому их удаление безвредно.
Заключение
Итак, мы подошли к концу этой статьи. Мы надеемся, что эти руководства были вам полезны. Теперь вы понимаете, что такое кеш, как его очистить и зачем нужно его очищать. Если вам понравилась эта статья и вы хотите узнать больше о темах, связанных с SEO, мы настоятельно рекомендуем вам ознакомиться с другими статьями Dopinger. Также вам может понравиться статья о том, как добавлять заголовки с истекающим сроком действия.
Мы думаем, что вас также может заинтересовать Что такое SEO-заголовок? (Как написать хороший?) , который является нашим предыдущим постом о SEO .
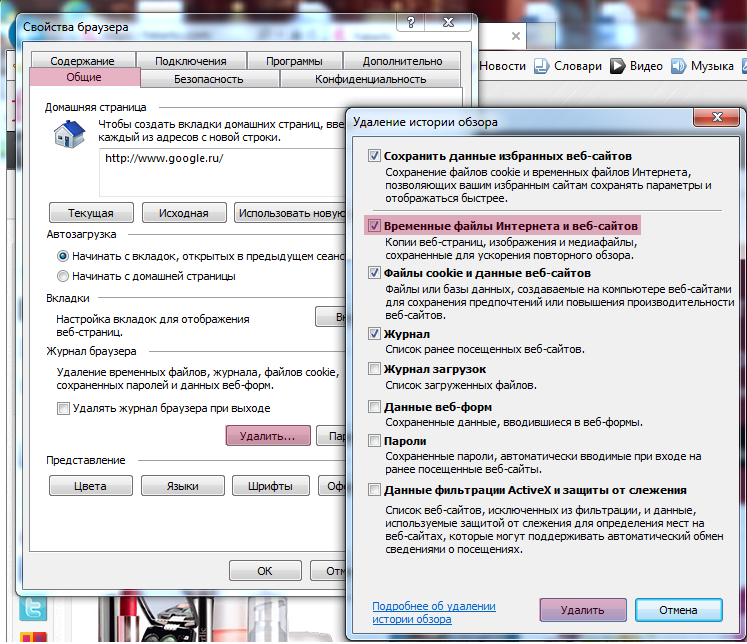
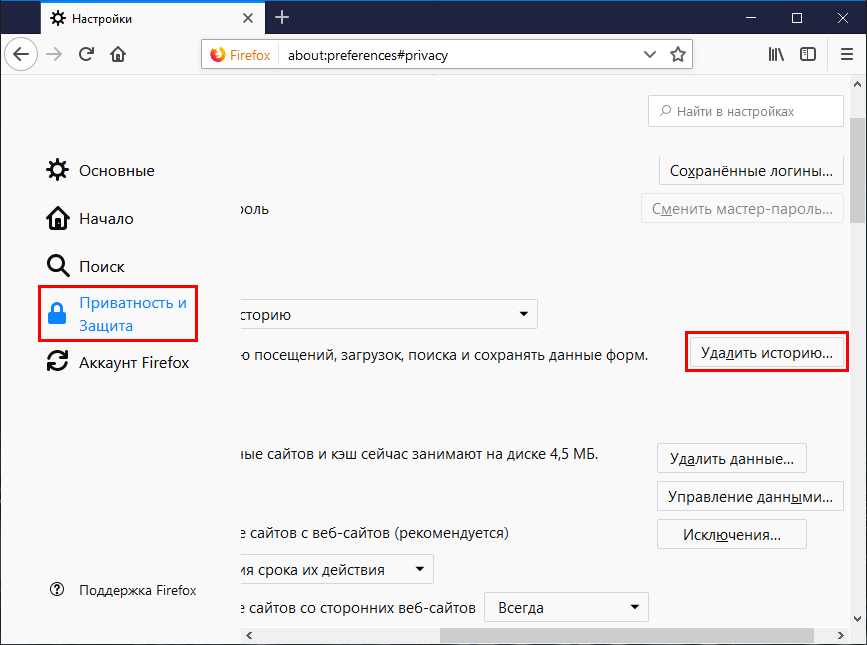
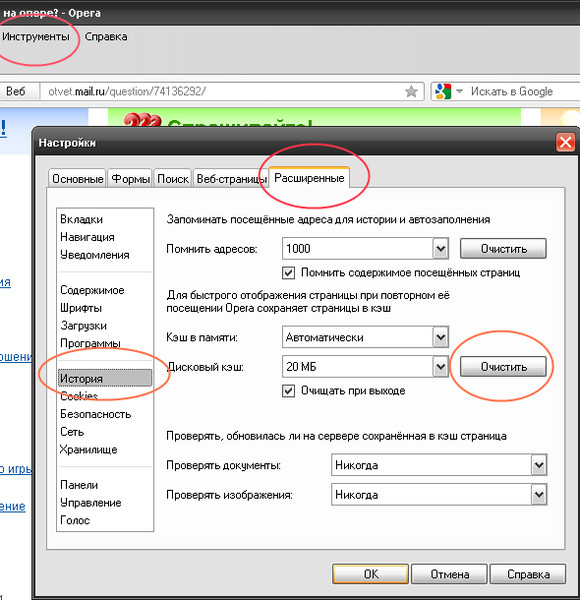 Если есть необходимость, здесь же, Вы имеете возможность включить автоматическое удаления кэша при выходе из программы.
Если есть необходимость, здесь же, Вы имеете возможность включить автоматическое удаления кэша при выходе из программы.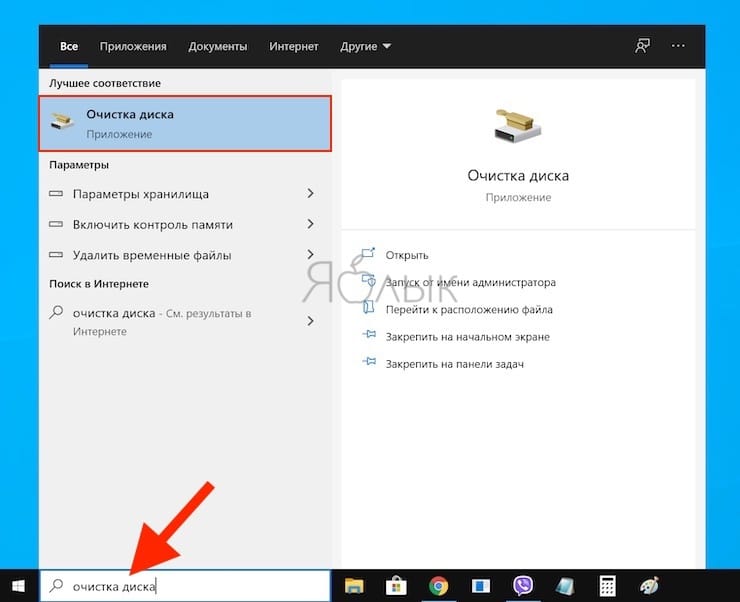
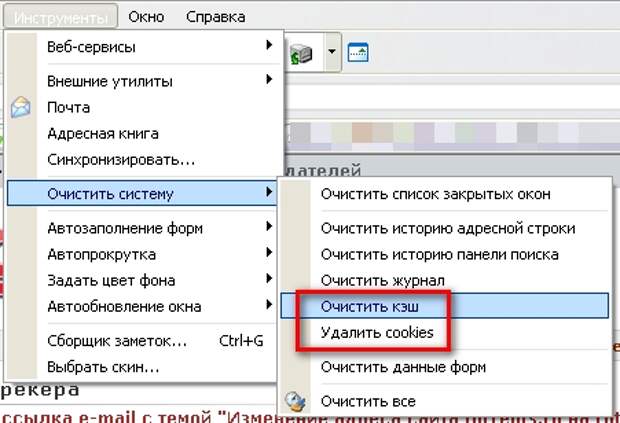 По окончанию очистки, внизу страницы, появится информационное сообщение:
По окончанию очистки, внизу страницы, появится информационное сообщение: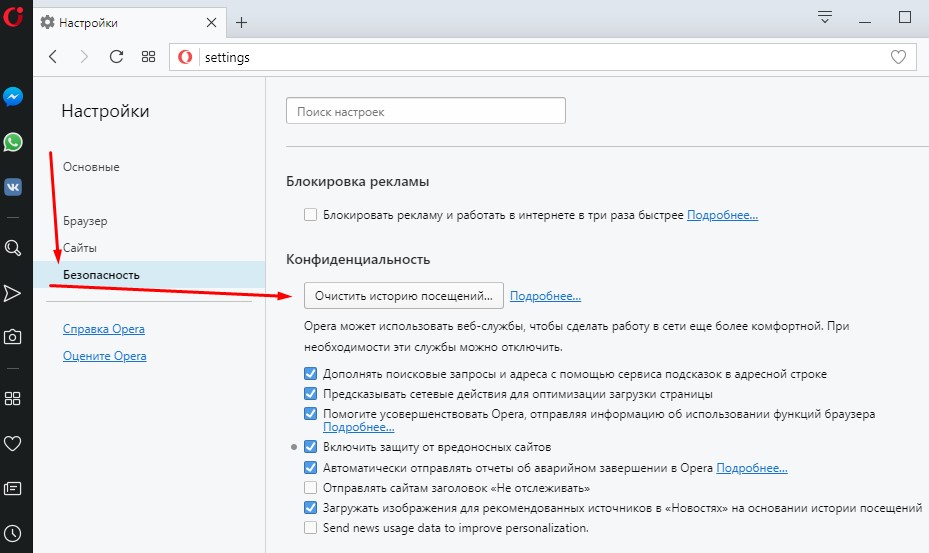 е. произойдет полная очистка. После этого подтвердите действия и браузер Safari будет очищен.
е. произойдет полная очистка. После этого подтвердите действия и браузер Safari будет очищен.