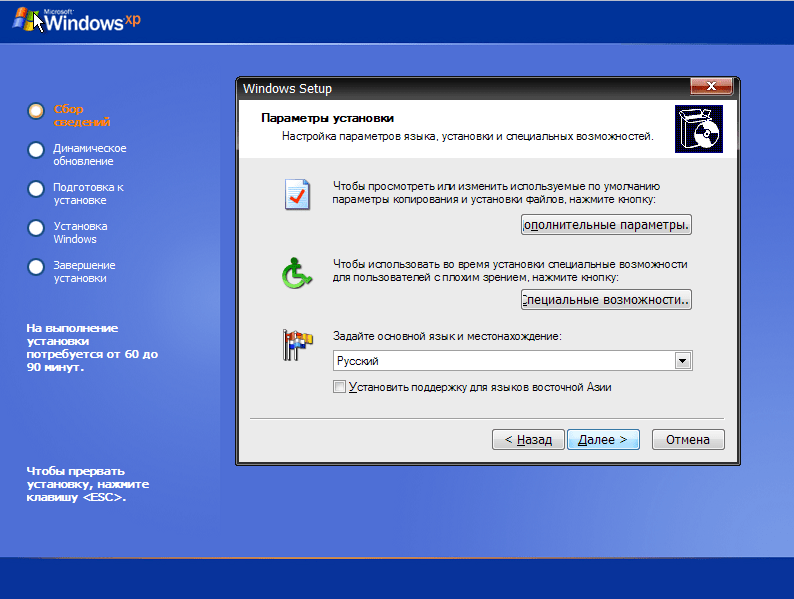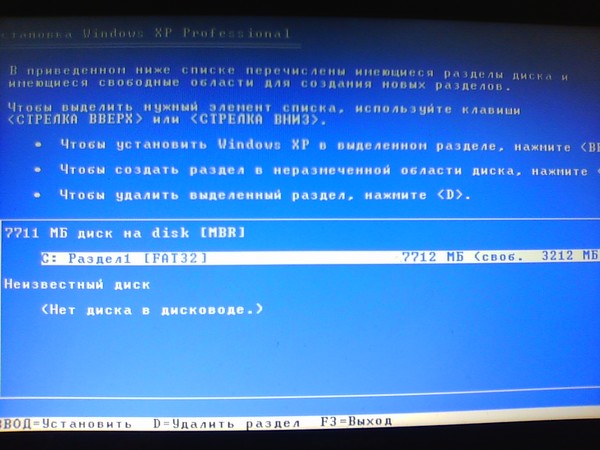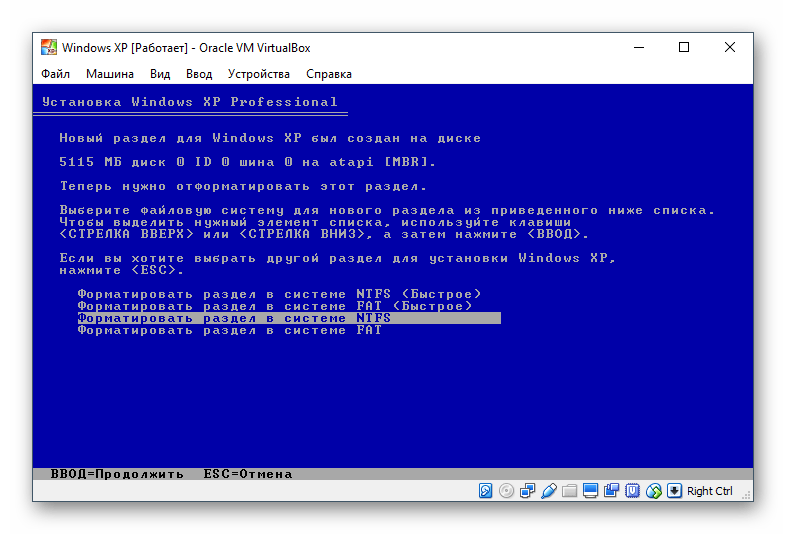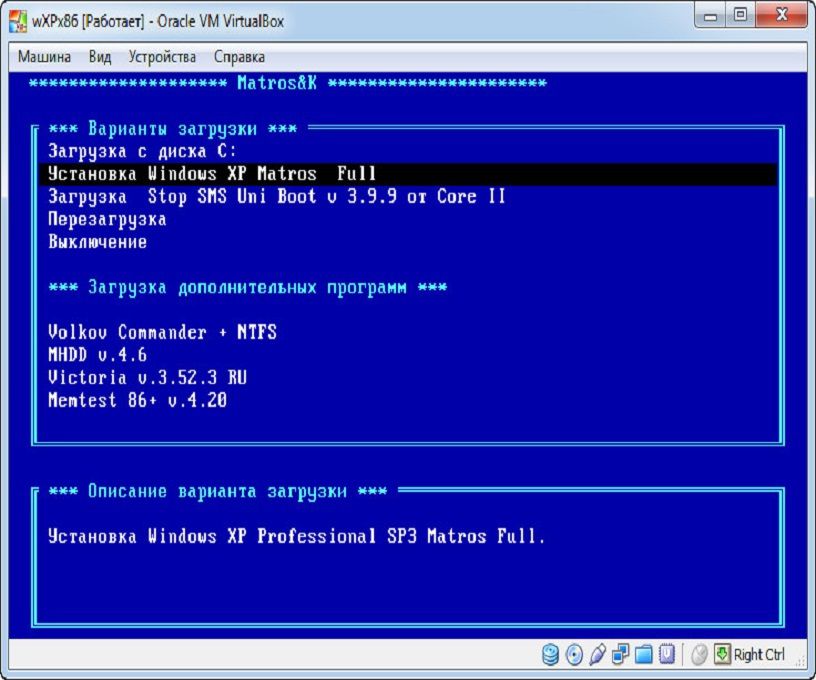Установка Windows XP с флешки
Краткое описание
Подробное руководство по установке Windows XP с флешки или с карты памяти на любой ноутбук, нетбук или компьютер.
Введение в установку Windows XP
Как уже было отмечено в описании, речь в данном руководстве пойдет об установке Windows XP с USB-флешки или карты памяти с картридером. Руководство рассчитано в первую очередь на начинающих пользователей.
Тема установки Windows XP уже не раз поднималась в руководствах: Обычная установка Windows XP и Упрощенная установка Windows XP. В них было детально показано как можно установить Windows XP с CD или DVD диска. На этом можно было бы остановиться, если бы не одно «но»
Что делать если в ноутбуке, нетбуке или другом подобном устройстве нет встроенного CD или DVD привода или он сломался и не работает? Покупать внешний USB-привод? Для многих пользователей это не вариант.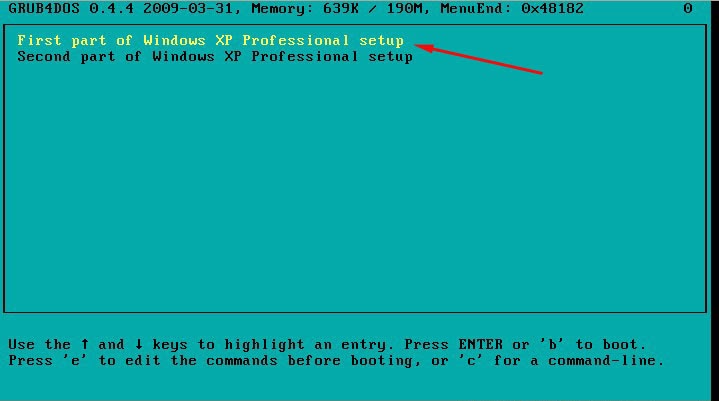
К счастью, решение есть. Заключается оно в установке Windows XP с флешки или с карты памяти. Флешки или карты памяти объемом 1 Гб и больше сейчас совсем не редкость. Продаются в магазинах по смешным ценам, да и в хозяйстве штука полезная. О том как установить Windows XP с такой флешки или карты памяти и пойдет речь в данном руководстве.
Замечание: если у вас вдруг что-то не будет получаться, то можете обратиться к руководству: Установка Windows XP с флешки с помощью WinToFlash. Здесь подготовка флешки проще и результат надежней.
Подготовка к установке Windows XP с флешки или карты памяти
Установку Windows XP с флешки можно условно разделить на пять этапов:
- Подготовка флешки или карты памяти с дистрибутивом Windows XP;
- Установка загрузки в BIOS с карты памяти или флешки;
- Установка Windows;
- Поиск и установка драйверов;
- Установка фирменных утилит и прикладных программ.

Приступим к подготовке флешки
1. Подготовка флешки или карты памяти с дистрибутивом Windows ХР
В отличие от установки Windows 7 и Windows Vista с USB-флешки, подготовка флешки или карты памяти для установки Windows XP несколько сложней. Это связано с различием в загрузчике
Для подготовки флешки нам понадобятся:
- Набор необходимых утилит для модификации дистрибутива Windows XP для установки с USB-флешки или с карты памяти. Скачать его можно по данным ссылкам: скачать / скачать;
- Диск или .iso-образ с дистрибутивом Windows XP;
- Флешка или карта памяти объемом больше 1 гигабайта.
Важное замечание: чтобы избежать многих проблем с установкой и работой  Найти такие в Интернете можно без проблем по запросу Windows XP SP3 MSDN. Прямых ссылок на образы я давать не буду так как это немного нарушает закон. Со сборками типа Loner, Zver, Black, Game и прочими появление проблем с установкой, с драйверами и работой практически гарантированно. Данной рекомендацией я просто хочу сэкономить вам время и нервы.
Найти такие в Интернете можно без проблем по запросу Windows XP SP3 MSDN. Прямых ссылок на образы я давать не буду так как это немного нарушает закон. Со сборками типа Loner, Zver, Black, Game и прочими появление проблем с установкой, с драйверами и работой практически гарантированно. Данной рекомендацией я просто хочу сэкономить вам время и нервы.
Копируем скачанный пакет утилит на диск
Теперь копируем файлы с диска с Windows XP в папку D:\WinXP\.
Если у вас .iso-образ с Windows XP, то можно его распаковать в указанную выше папку с помощью утилиты 7-Zip.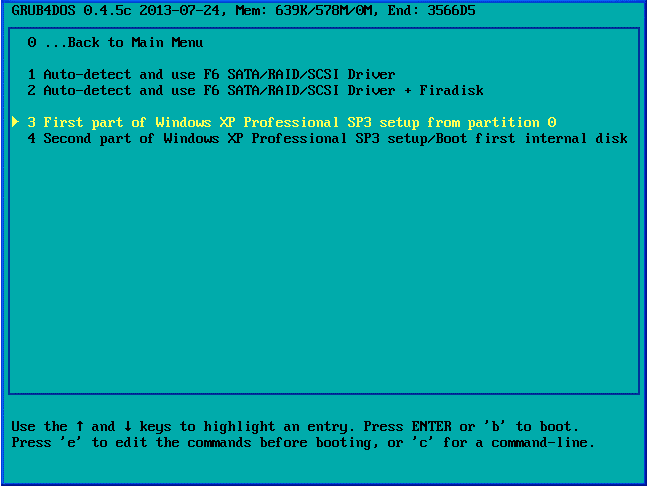 Она размещена в папке
Она размещена в папке
Указываем папку D:\WinXP\ и нажимаем ОК:
В итоге папка D:\WinXP\ должна иметь примерно такое содержимое:
Если у вас нетбук или ноутбук на чипсетах от Intel, то вам необходимо интегрировать драйвера SATA или переключить в BIOS режим работы винчестера на IDE Mode (название может меняться в зависимости от BIOS). Если этого не сделать, то при установке Windows XP установщик просто не найдет жестких дисков. Подробней об этом вы можете прочитать в данных статьях: Установка Windows XP с интеграцией драйверов SATA и Технология NCQ. Стоит ли включать AHCI?.
Рассмотрим теперь как же интегрировать драйвера SATA в дистрибутив Windows XP. Для этого нам понадобится программа nLite (она размещена в папке D:\Flash\nlite\). Для ее работы необходим пакет Microsoft .NET Framework 2 (скачать / скачать).
Для ее работы необходим пакет Microsoft .NET Framework 2 (скачать / скачать).
Устанавливаем и запускаем nLite:
Нажимаем Далее, а потом на кнопку Обзор:
Указываем папку D:\WinXP. Если все сделано правильно, то nLite отобразит информацию о дистрибутиве
Нажимаем Далее:
Переходим к следующему окну. Поскольку нам нужно только интегрировать драйвера в дистрибутив, то отмечаем только пункт Драйвера:
Нажимаем Далее, а потом на кнопочку Добавить:
В меню выбираем Папка драйверов:
Указываем папку D:\Flash\sata. Там размещены SATA-драйвера для чипсетов Intel:
Если у вас 64-битная версия ХР, то выбираем соответствующий пункт. Нажимаем ОК:
А теперь самое интересное. Выбираем нужные драйвера для вашего южного моста.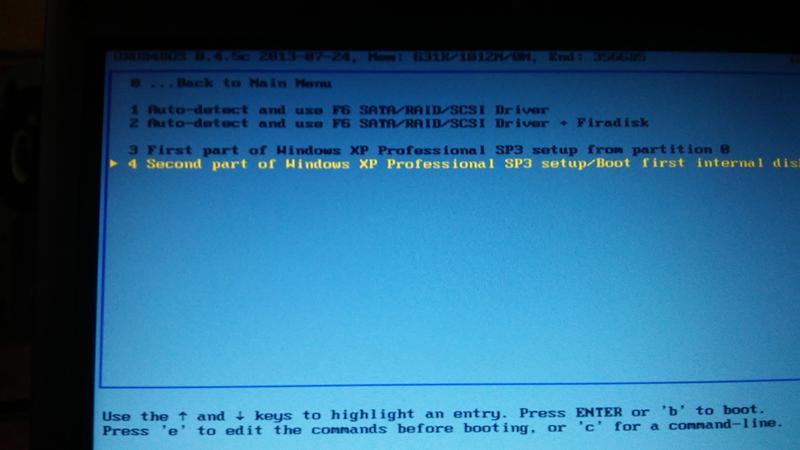
Нажимаем ОК и Далее:
Важное замечание: аналогично можно интегрировать и другие драйвера на ноутбук или нетбук.
Для запуска процесса интеграции нажимаем Да:
Через некоторое время интеграция будет завершена:
Вот и все. Нажимаем Готово для выхода из nLite:
Теперь можно переходить непосредственно к созданию флешки или карты памяти с Windows XP.
Переходим в папку D:\Flash\usb_prep8\ и запускаем от имени Администратора файл usb_prep8.cmd:
Должно открыться такое окно:
Важное замечание: это окно ни в коем случае не закрывать до окончания процесса создания флешки или карты памяти с Windows XP.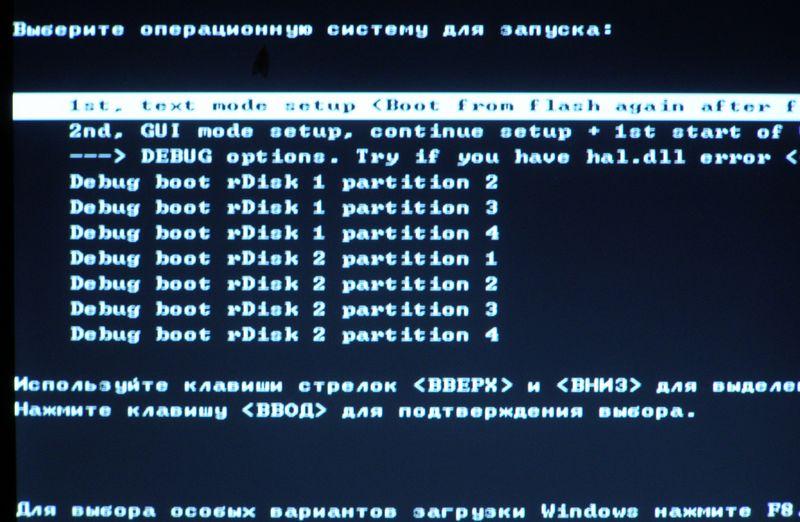
Потом откроется окно утилиты PeToUSB:
Для флешек или карт памяти объемом 4 Гб и меньше
В верхнем окошке выбираете вашу флешку. Для начала форматирования нажимаем
Нажимаем Да. Появится еще одно предупреждение, где говориться, что флешка будет форматироваться и все данные с нее будут удалены:
Поскольку все данные с флешки были скопированы, нажимаем Да. Должен начаться процесс форматирования:
Когда форматирование завершится, утилита выдаст такое сообщение:
Закрываем утилиту PeToUSB:
Для флешек или карт памяти объемом больше 4 Гб
Сначала закрываем утилиту PeToUSB:
Потом устанавливаем и запускаем утилиту HP USB Disk Storage Format Tool. Она размещена в папке D:\Flash\hp_format_tool\
В верхнем окне выбираете вашу флешку, а в нижнем указываете путь
Нажимаем Start для запуска форматирования. Подтверждаем форматирование:
Подтверждаем форматирование:
Вот и все. Флешка отформатирована:
Продолжаем подготовку флешки или карты памяти
Теперь запускаем Командную строку Windows:
Вводим там команду D:\Flash\bootsect\BootSect.exe /nt52 g:. Вместо буквы g стоит поставить букву вашей флешки или карты памяти в системе:
Нажимаем Enter. Если все сделано правильно, то будет выдано такое сообщение:
Это окно можете закрывать.
Переходим к окну, которое мы запускали вначале процесса подготовки флешки. Вводим туда цифру 1:
Нажимаем Enter и указываем путь к файлам Windows XP. В нашем случае это D:\WinXP:
Нажимаем ОК и переходим вновь к окну. Вводим цифру 3:
Нажимаем Enter и указываем букву диска, где размещена ваша флешка или карта памяти. Нажимаем Enter и вводим цифру 4:
Нажимаем Enter для старта процесса.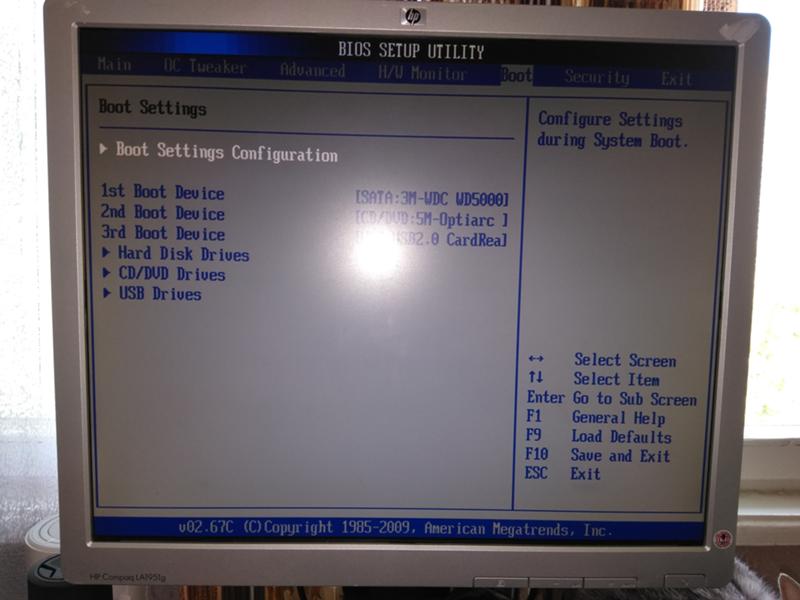 Дальше следует ввести Y и нажать Enter:
Дальше следует ввести Y и нажать Enter:
Нажимаем любую клавишу:
Для запуска процесса копирования нажимаем Да:
Чуть ждем:
Нажимаем Да:
Отключаем виртуальный диск:
Нажимаем Да, а потом несколько раз любую клавишу:
Вот и все. Флешка с Windows XP готова. Можно переходить к следующему этапу. Если у вас что-то не получается, то можете попробовать создать флешку с помощью утилиты WinToFlash по данному руководству: Установка Windows XP с флешки с помощью WinToFlash.
2. Включение загрузки с флешки или с карты памяти в BIOS ноутбука
Чтобы включить загрузку с флешки или карты памяти, нужно зайти в BIOS ноутбука или другого подобного устройства. BIOS, грубо говоря, это программа для настройки аппаратного обеспечения ноутбука, компьютера или любого другого подобного устройства. Для входа в меню настроек BIOS при включении нужно нажать определенную клавишу на клавиатуре. Часто при загрузке внизу экрана указано какую кнопку нажать, чтобы войти в BIOS. Обычно всего это F2, Del, Esc и другие. Как войти в BIOS также должно быть описано в инструкции. Да, ее полезно иногда читать:)
Для входа в меню настроек BIOS при включении нужно нажать определенную клавишу на клавиатуре. Часто при загрузке внизу экрана указано какую кнопку нажать, чтобы войти в BIOS. Обычно всего это F2, Del, Esc и другие. Как войти в BIOS также должно быть описано в инструкции. Да, ее полезно иногда читать:)
Когда зашли в BIOS, нужно найти где настраивается порядок загрузки. Обычно эти настройки размещены на вкладке Boot. Для смены порядка загрузки обычно используются кнопки F5/F6 или с помощью соответствующего всплывающего меню. Как менять порядок загрузки также должно быть указано в инструкции к ноутбуку или прямо на той страничке с настройками.
Теперь вам нужно выставить флешку или карту памяти на первое место в списке загрузки. Вот так это примерно выглядит:
На вашем ноутбуке могут быть другие названия, но смысл, думаю, понятен. Обычно указывается название флешки, словосочетания вроде USB HDD и так далее. На картинке выше к ноутбуку подключен картридер с загрузочной картой памяти с Windows XP.
Обычно указывается название флешки, словосочетания вроде USB HDD и так далее. На картинке выше к ноутбуку подключен картридер с загрузочной картой памяти с Windows XP.
Важное замечание: не все ноутбуки поддерживают загрузку со встроенного картридера. Если есть возможность, то постарайтесь использовать внешний USB-картридер. Это также убережет вас от возможных проблем с буквами дисков после установки Windows XP. Это связано с тем, что внутренний картридер иногда бывает подключен по внутренней шине PCI. В результате система его воспринимает как еще один жесткий диск и назначает ему соответствующую букву. В некоторых случаях картридер выступал как диск C:\, что создавало трудности при установке Windows XP.
Когда установили флешку или карту памяти на первую позицию, сохраняете настройки и выходите из BIOS. Обычно для этого нужно в BIOS найти пункт Save and Exit Setup или Exit Saving Changes:
После сохранения настроек ноутбук или нетбук перезагружается и должна начаться установка Windows XP.
Необходимость перезагрузки связана с тем, что все настройки BIOS применяются при загрузке ноутбука. Хранятся те все настройки в энергонезависимой памяти EEPROM. Чтобы они вступили в силу, ноутбук или компьютер должны перезагрузиться.
3. Непосредственная установка Windows XP с флешки
После загрузки с флешки должен появится такой экран:
Выбираем TXT Mode Setup Windows XP и нажимаем Enter. Должна начаться обычная установка Windows XP:
Подробно останавливаться на ней не буду. Она описана в данной статье Упрощенная установка Windows XP.
Важное замечание: если у вас во время установки возникнет ошибка с отсутствием файла hal.dll, то это значит, что нужно поправить файл boot.ini. Об этом будет сказано чуть ниже, об этом также много сказано на форуме: Решение проблем с установкой Windows XP. По данной ошибке много информации доступно здесь: Восстановление Windows XP.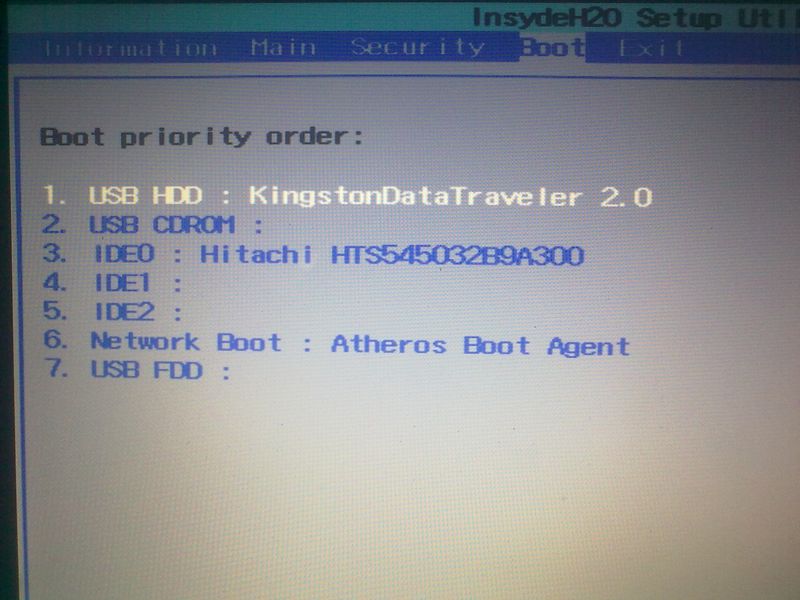
После форматирования диска и копирования файлов ноутбук перезагрузиться. Произойдет повторная загрузка с флешки и на этот раз выбираем GUI Mode Setup Windows XP:
Важное замечание: во время установки Windows XP флешку или карту памяти не извлекать. Причины этого, думаю, понятны.
После установки нужно еще раз выбрать пункт GUI Mode Setup Windows XP. Это позволит загрузить Windows XP.
После установки и запуска Windows XP стоит чуть подправить файл boot.ini. Для этого откройте Мой компьютер и выберите раздел С:. В адресной строке введите boot.ini и нажмите Enter:
Должен открыться Блокнот. Меняем disk(1) на disk(0) и сохраняем документ. В итоге boot.ini должен иметь примерно такой вид:
Важное замечание: в этой статье рассматривался случай когда на нетбуке или ноутбуке нет скрытого раздела для восстановления системы, который размещен перед системным разделом, и раздела для BitLocker, который достался в наследство от Windows 7. Подробней о разделе для восстановления системы сказано в данном материале: Работа с системой автоматической установки Windows на ноутбук. Если скрытый раздел у вас есть и вы не хотите его удалять, то необходимо заменить строки partition(1) на partition(2) в файле boot.ini. Если этого не сделать, то при загрузке Windows XP будет ошибка с hal.dll. Как вариант, можно удалить все разделы с винчестера и создать один NTFS раздел, на который будет устанавливаться Windows XP. Это также может помочь избежать ошибки с hal.dll. Как избавиться от ошибки с hal.dll неоднократно обсуждалось в данной теме форума: Решение проблем с установкой Windows XP.
Подробней о разделе для восстановления системы сказано в данном материале: Работа с системой автоматической установки Windows на ноутбук. Если скрытый раздел у вас есть и вы не хотите его удалять, то необходимо заменить строки partition(1) на partition(2) в файле boot.ini. Если этого не сделать, то при загрузке Windows XP будет ошибка с hal.dll. Как вариант, можно удалить все разделы с винчестера и создать один NTFS раздел, на который будет устанавливаться Windows XP. Это также может помочь избежать ошибки с hal.dll. Как избавиться от ошибки с hal.dll неоднократно обсуждалось в данной теме форума: Решение проблем с установкой Windows XP.
Вот и все. Установка Windows XP завершена. Переходим теперь к драйверам.
Поиск и установка драйверов на Windows XP
Следующим этапом на пути установки Windows XP является установка драйверов.
Вы, наверное, заметили, что на свежеустановленной Windows XP у вас не работает звук, сетевая карта не работает, система подтормаживает, Wi-Fi беспроводные сети не ищет, а также не работают другие нужные вам устройства. Причиной данной ситуации является отсутствие неких драйверов.
Причиной данной ситуации является отсутствие неких драйверов.
Что это вообще за зверь такой «драйвера»? Вот есть ноутбук, нетбук или другое подобное устройство. Оно состоит из множества компонент вроде сетевой карты, видеокарты, картридера и так далее. Чтобы это все хозяйство работало, нужны связующие звенья между этими устройствами и операционной системой Windows. Такими звеньями и служат драйвера. Да, Windows имеет в своем составе стандартные драйвера для некоторых устройств. Если бы их не было, то вряд ли вы увидели бы тот же Рабочий стол. Эти стандартные драйвера есть далеко не для всех устройств. Также их функциональность оставляет желать лучшего.
Чтобы как-то исправить эту ситуацию, нужно установить драйвера для различных компонент вашего электронного помощника. Где же их взять? В этом вам поможет целый раздел Драйвера данного ресурса. Чтобы вам было проще найти нужную информацию, был создан своеобразный путеводитель по разделу: Драйвера для ноутбуков.
Обладатели ноутбуков Asus могут сразу переходить на страницу со списком моделей ноутбуков: Список драйверов для ноутбуков Asus. Там размещены ссылки на наборы драйверов для Windows XP с подробными инструкциями по установке. Для владельцев Acer, eMachines и Packard Bell подобная страница доступна здесь: Драйвера для ноутбуков Acer, eMachines и Packard Bell. Для многих ноутбуков производства Lenovo все драйвера и утилиты можно доступны в этом разделе: Драйвера для ноутбуков Lenovo.
Если у вас не Acer, Asus, Lenovo, eMachines или Packard Bell, то не расстраивайтесь! Нужные драйвера вам поможет найти руководство: Поиск и установка драйверов на Windows. Особое место здесь принадлежит драйверам для веб-камер. Им посвящена целая статья: Поиск и установка драйвера для веб-камеры.
Также вам сильно помогут эти темы форума:
- Общая тема по поиску, установке и решению проблем с драйверами: Решение проблем с поиском и установкой драйверов;
- Решение проблем с драйверами для видеокарты: Решение проблем с драйверами на видеокарту;
- Поиск и решение проблем с установкой и работой драйверов для звуковой карты: Решение проблем с драйверами для звуковой карты;
- Драйверы для сетевых карт и Wi-Fi адаптеров обсуждаются здесь: Решение проблем с драйверами для сетевой карты и Wi-Fi.
 В первом сообщении есть небольшое руководство по поиску и установке нужного драйвера;
В первом сообщении есть небольшое руководство по поиску и установке нужного драйвера; - Bluetooth-адаптеры и драйвера к ним вы найдете здесь: Решение проблем с драйверами и работой Bluetooth-адаптера;
- Web-камеры и вопросы по ним обсуждаются тут: Решение проблем с Web-камерами. Особое внимание уделите первому сообщению темы;
- Различные фирменные утилиты для ноутбука или компьютера можно найти с помощью данных тем форума: Проблемы с дополнительным ПО, Описание утилит для ноутбуков Samsung, Описание и решение проблем с работой фирменных утилит Lenovo и Описание драйверов и утилит для ноутбуков Asus.
При поиске драйверов на форуме особое внимание уделяйте первым сообщениям тем. В них обычно собраны типичные решения наиболее частых проблем, а также есть обширные подборки драйверов с подробными инструкциями.
Также обратите внимание на ответы на частые вопросы. В данной статье собраны ответы на самые частые вопросы.
В данной статье собраны ответы на самые частые вопросы.
Установка прикладных программ и фирменных утилит
С драйверами разобрались. Едем дальше. Дальше у нас фирменные утилиты. Они отвечают за работу дополнительных клавиш на корпусе, сочетаний клавиш с Fn, за индикацию нажатий на дисплее, за работу различных энергосберегающих режимов, за работу с камерой, для включения и отключения беспроводных адаптеров и так далее. Нужные, в общем, вещи. С ними также часто устанавливаются драйвера на некторые системные устройства.
Установка данных утилит усложняется тем, что для разных ноутбуков они разные. На Acer, eMachines и Packard Bell установка фирменных утилит сводится к установке Launch Manager, на ноутбуках HP нужно установить HP Quick Launch Buttons, на ноутбуках Asus это целый набор из утилит ATK и так далее. Обсудить фирменные утилиты вы можете в этой теме форума: Проблемы с дополнительным ПО и в других в разделах по ноутбукам.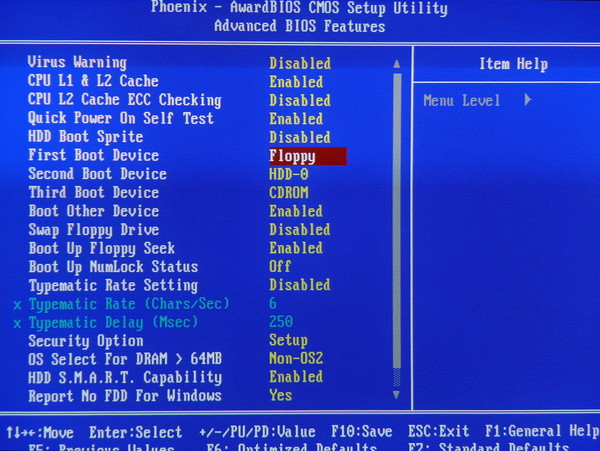
И так. Фирменные утилиты установлены. Теперь переходим к заключительной части установки системы: к установке программ. Их существует великое множество на самый разный вкус, цвет, запах и для самых разных задач:) Чтобы упростить вам задачу подбора, была подготовлена специальная статья с описанием наиболее интересных и полезных бесплатных программ на все случаи жизни: Подборка необходимых бесплатных программ. Может там что-то полезное и найдете. Не стоит также забывать и об Руководстве по оптимизации Windows. Полезно иногда бывает.
В качестве небольшого заключения. Если вы установили Windows, драйвера и программы, настроили их как надо и хотите, чтобы это все можно было быстро и легко восстановить при сбое Windows, то можете воспользоваться руководством: Автоматическое восстановление Windows на ноутбуке с помощью Acronis True Image.
На этом все. Спасибо за внимание!
Все вопросы по установке Windows XP, прошу излагать в этой теме форума: Решение проблем с установкой Windows XP.
Все замечания и предложения по самой статье вы можете высказать через данную контактную форму: отправить e-mail автору. Прошу заметить, что если у вас что-то не получается, то спрашивать стоит только на форуме. Подобного рода электронные письма будут проигнорированы.
С уважением, автор материала — Тониевич Андрей. Публикация данного материала на других ресурсах разрешаются исключительно со ссылкой на источник и с указанием автора
Как установить Windows с флешки
Хотите самостоятельно установить Windows с флешки? У вас нетбук и в нем нет дисковода? Программа WinSetupFromUSB – то, что вам нужно.
Хотите самостоятельно установить Windows с флешки? Наверное, у вас нетбук и в нем нет дисковода? А может вы считаете DVD-приводы и диски пережитком прошлого?
Тогда программа WinSetupFromUSB – это то, что вам нужно! Сегодня я расскажу, как при помощи данной утилиты создать загрузочную usb-флешку для возможности установки с нее Windows XP/Vista/7.
1. Скачайте здесь архив с программой, распакуйте его на компьютер.
2. Вставьте вашу флешку в компьютер. Убедитесь, что ее объема хватить для записи дистрибутива. Т.е., например, на флешку объемом 1 Гб не запишется Windows 7 Professional, а вот для Windows XP этого вполне достаточно.
3. Находим в той папке, куда распаковали наш архив, файл WinSetupFromUSB_1-0-beta6.exe и запускаем его.
4. Сначала необходимо отформатировать флешку. Для этого нажимаем кнопку “Bootice”.5. Смотрим, чтобы в строке “Destination Disk” была выбрана наша флешка. Жмем “Perform Format”.6. Поставьте маркер напротив пункта “USB-HDD mode (Single Partition)”. Затем нажмите “Next Step”.
7. В строке “File System” выберите “NTFS”, в поле “Vol Label” введите любое название для своей флешки (например, Windows XP) – “ОК”.8. Далее поочередно появятся три окошка с сообщениями – со всем соглашаемся, нажимая “ОК” – “ОК” – “Да”. Начнется процесс форматирования (он пройдет довольно быстро).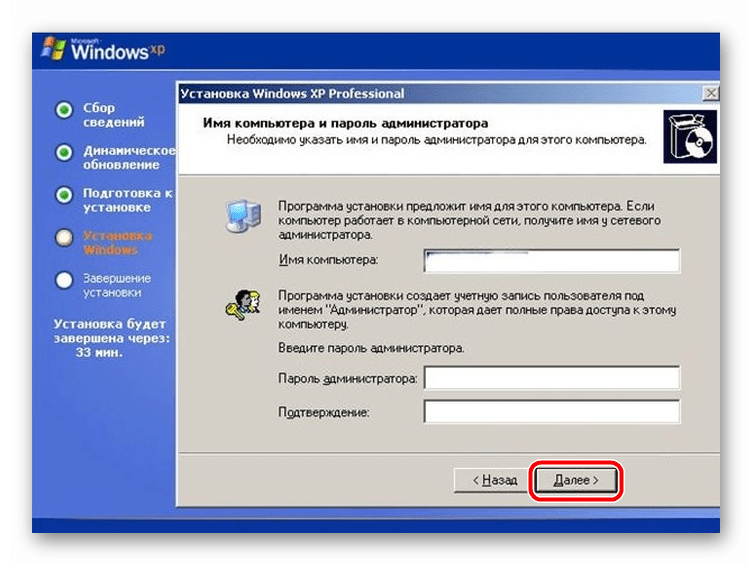
9. По окончании форматирования, мы вернемся к окну “Bootice”. Здесь нажимаем кнопку “Process MBR”.10. Если мы хотим сделать установочную флешку с Windows XP, то ставим маркер напротив “Windows NT 5.x MBR”.
Если же хотим устанавливать Windows Vista или Windows 7, то выбираем “Windows NT 6.x MBR”.
Нажмите кнопку “Install/Config”.11. Затем в двух появившихся подряд окошках нажмите “ОК”. Далее “Return”. После этого закройте маленькое окошко “Bootice”.
12. Теперь мы запишем на флешку установочные файлы Windows. Убедитесь, что в главном окне программы выбрана наша флешка.
13. Поставьте галочку напротив той системы, которую будем устанавливать с флешки и, нажав кнопку справа в этой строке, укажите путь к файлам дистрибутива.
Внимание! На этом этапе многие совершают ошибку, после которой дальше ничего не получается. Как правило, это происходит у тех, у кого имеется дистрибутив Windows в виде ISO-образа.
Если у вас дистрибутив операционной системы в виде iso-образа, тогда сначала открываем его через программу для эмуляции дисков.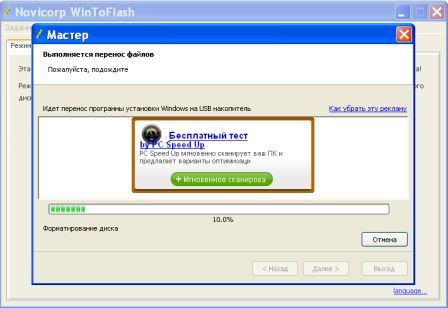 Я использовал для этого Alcohol 120%. Вы также можете сделать это с помощью Daemon Tools или, например, Virtual CD.
Я использовал для этого Alcohol 120%. Вы также можете сделать это с помощью Daemon Tools или, например, Virtual CD.
Итак, запускаем Alcohol. Идем в “Файл” – “Открыть” — находим на компьютере образ – “Открыть” – щелкаем по имени образа правой клавишей мыши – “Смонтировать на устройство”. После этого мы увидим на нашем виртуальном диске такое:
Вот именно к виртуальному диску G:\ (у вас может быть другой) мы и указываем путь в программе WinSetupFromUSB. 14. Нажмите кнопку “GO” – начнется процесс копирования установочных файлов Windows на флешку.
По его окончании, появится окошко с надписью “Job done”. Нажмите “ОК” — затем “EXIT”.
15. Итак, флешка для установки Windows готова. Теперь вставляем ее в тот компьютер, на котором собираемся установить систему. В BIOS выставляем ее первым загрузочным устройством. Далее установка проходит также, как и с CD-диска.
P.S. Если вам нужно установить с флешки ОС Windows 10, тогда читайте другую мою статью.
Метки: образ, установка windows, флешка
Как установить windows xp с флешки, пошаговая инструкция
В этой статье я расскажу, как установить Windows XP с флешки. Как подготовить флешку, с помощью чего можно записать iso образ на флешку.
Общие сведения
Наверняка каждый, кто ставил операционную систему Windows (у себя, у друга, в школе, в институте, на работе, не важно где), сталкивался рано или поздно с таким неудобством, как отсутствие привода для чтения дисков, но при этом на компьютере присутствовало большое количество USB-разъемов или хотя бы два. Но как соединить воедино Windows XP с флешкой, а тем более сделать флешку загрузочной и произвести установку Windows с флешки. На самом же деле всё не так страшно, но требует строгого соблюдения некоторых тривиальных действий, соответствующего софта, операционки Windows XP, ну и собственно самой флешки. Чтобы всё было предельно ясно и не задавалось в последствии лишних глупых вопросов давайте сразу договоримся: выполнять все действия ниже предоставленного алгоритма, так как это уже проверено на собственном опыте и, думаю, не будем изобретать велосипед.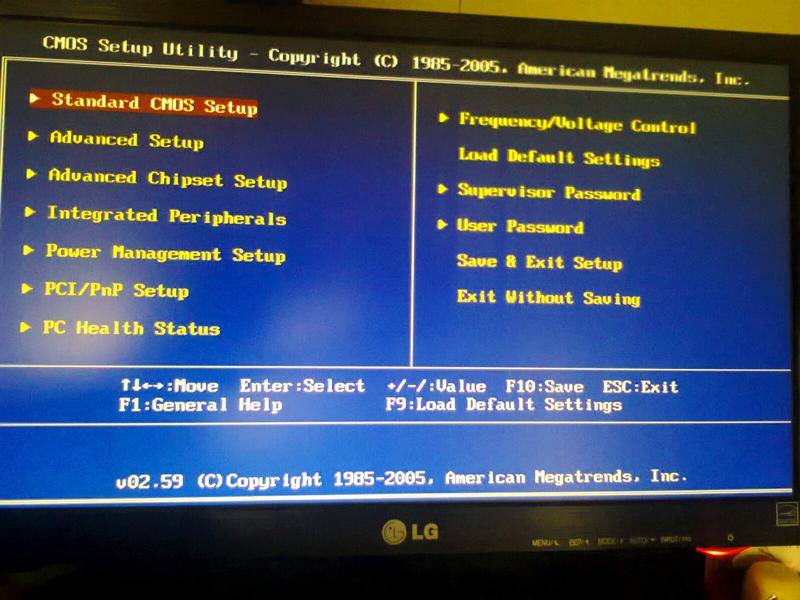 Итак, чтобы установить Windows XP с накопителя нам понадобится:
Итак, чтобы установить Windows XP с накопителя нам понадобится:
- Флешка размером больше 1 Гб (я использовал 2 Гб, лучше перестраховаться, чем поганить флешки и терять своё личное время, когда вдруг выскочит сообщение, что мол так и так, треба места на, не хватает дескать его).
- Утилита для форматирования флешки под нужный формат и создания загрузочной флешки Windows XP.
- Рабочая версия Windows XP, а точнее её образ.
Подготовка флешки
Итак, предположим, что у Вас уже есть флешка нужного размера теперь нам требуется подходящая утилита, для работы с ней. Есть ряд возможных утилит, но перепробовав большую часть имеющихся я остановился на одной из самых простых и удобных, а именно WinSetupFromUSB. Данная программка весьма удобна и проста в использовании, а скачать её можно на просторах интернета.
Программа проста в использовании, её не нужно устанавливать, лишь скачать архив, распаковать в нужную папку и запустить exe-шник. Далее скачиваем качественную сборку Windows XP и начинаем подготовку Вашей флешки к дальнейшей работе.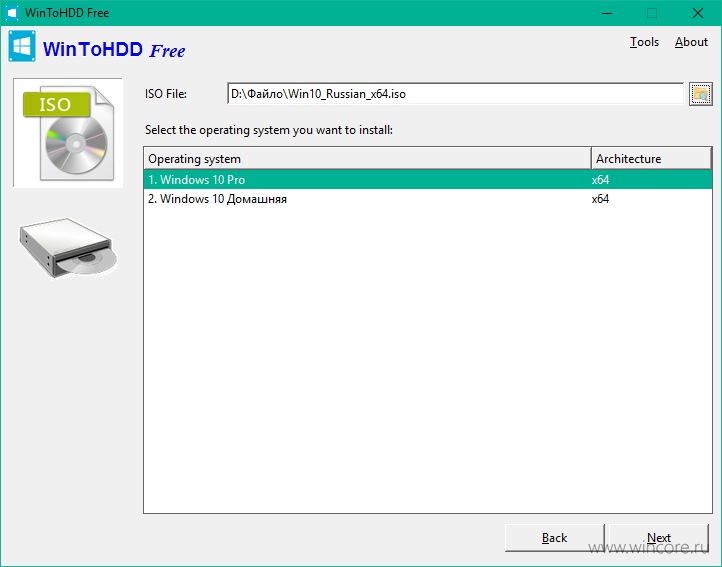
Для того чтобы установить винду с флешки сперва её нужно правильно отформатировать, как оговаривалось выше, итак, запускаем скачанную утилиту и видим перед собой окошко:
Если у Вы запустили программу, но не поставили флешку, то вставив флешку нажмите на кнопку «Refresh» (Обновить), чтобы она у Вас отобразилась в соответствующем окошке. Далее жмем кнопку «Bootice» и попадаем в следующее окно:
Здесь необходимо выбрать Вашу флешку. Внимание! Не спутайте, в списке также предлагается Ваш текущий жесткий диск, поэтому внимательней с выбором. После чего жмём кнопку «Perform Format». После чего у нас появляется новое диалоговое окно, в котором Вам нужно выбрать тип создаваемого носителя, т.к. мы создаем загрузочную флешку Windows XP, как единый логический диск, то выбираем вариант USB-HDD mode (Single Partition) и жмём кнопку «Next Step»
И получаем следующее окно, в котором Вам нужно выбрать тип файловой системы, в которой будет отформатирована флешка: выбираем NTFS (объяснять не буду почему, раз Вы решили установить WindowsXP, то думаю, Вы знаете, что такое файловая система и каких видов она бывает) и можно также придумать ей метку, т. е. название. Это название будет появляться при последующих подключениях флешки к компьютеру, ноутбуку или нетбуку, н-р, как у меня на рисунке это название «Windows XP». После чего жмём кнопку «OK»:
е. название. Это название будет появляться при последующих подключениях флешки к компьютеру, ноутбуку или нетбуку, н-р, как у меня на рисунке это название «Windows XP». После чего жмём кнопку «OK»:
В появившемся окне жмём «ОК»:
Затем опять «ОК»:
Соглашаемся и жмём «Да»:
Ваша флешка форматируется некоторое время, после чего появляется сообщение:
Жмём «ОК» и на этом форматирование заканчивается. Чтобы увидеть, что это так, достаточно зайти в стартовое окно «Мой компьютер», и увидим что флешка отформатировалась в нужной файловой системе, с нужной нам файловой системой и с той меткой, которую мы задали ей до форматирования (я приводил пример с названием метки «Windows XP», чтобы всё было предельно ясно)
Создаем загрузочную флешку
Теперь нам необходимо правильно установить XP на Вашу флешку, т.е. сделать флешку загрузочной. Для этого в главном окне программы поставить галочку напротив поля «Windows XP/2000/Server setup». Перед тем как это всё проделать необходимо распечатать полученный ISO-архив, иначе если Вы попытаетесь указать путь к нераспечатанному архиву, то получите ошибку следующего вида:
Перед тем как это всё проделать необходимо распечатать полученный ISO-архив, иначе если Вы попытаетесь указать путь к нераспечатанному архиву, то получите ошибку следующего вида:
Избавляемся от ошибки просто: распечатываем архив и указываем путь уже к распечатанному архиву. Только посмотрите внимательно, чтобы путь уже шёл именно к папке содержащей файлы OC Windows XP, и чтобы архив не лежал во вложенных папках. Если Вы скачали ту версию Windows XP, на которую приведенна ссылка в статье, то распечатанный архив имеет следующее содержание:
Итак, указываем правильно путь к распечатанному архиву:
Ставим галочку рядом надписью «Show Log» (если хотим наблюдать процесс установки), жмём «GO» и ждём пока установится XP на Вашу флешку:
По завершению установки появится окно с сообщением:
Следует нажать кнопку «ОК» и на этом подготовка загрузочной флешки Windows XP будет закончена. Теперь нас ждёт непосредственно установка операционной системы. Что для этого нужно:
Что для этого нужно:
Установка Windows XP на ваш компьютер
- Сперва нам нужно зайти в BIOS и назначить загрузку с флешки. Для этого перезагрузите Вашу машину (нетбук, ноутбук, компьютер или что-то ещё). Чаще всего случается переустановить систему с флешки на нетбуках (далее будет писаться нетбук) ибо там как раз и отсутствует привод оптических дисков. В самом начале загрузки нажмите клавишу «Delete» (Del), у каких-то производителей это клавиша «F2», «Esc», в общем при перезагрузке машина сама подсказывает какую клавишу требуется нажать, чтобы попасть BIOS. Сразу хочу предупредить многих, кто панически боится синих экранов и всего синего, текстового и непонятного на первый взгляд и BIOS’а в частности. Это такая же программа, только низкоуровневая, т.е. работает напрямую с системными устройствами и всеми платами. А кто любит ко всему относиться с толком прекрасно понимает, что текстовая консоль и текстовый интерфейс намного удобнее для работы и открывает большие возможности перед ею пользующимся.
 Итак, это отступление, продолжим дальше. Заходим в BIOS и назначаем загрузку с флешки (напомню, что BIOS отличается внешним видом у разнух производителей):
Итак, это отступление, продолжим дальше. Заходим в BIOS и назначаем загрузку с флешки (напомню, что BIOS отличается внешним видом у разнух производителей):
Переходим во вкладку «Boot» (все перемещения стрелками на клавиатуре), видим нашу флешку под пятым номер в списке устройств и поднимаем её клавишами «F5/F6» на первую позицию в списке:
Жмём клавишу «F10» и клавишу «Y» на клавиатуре («Yes», т.е. мы соглашаемся с применением изменений и выходом из BIOS)
- Далее перезагружаем Ваш нетбук, если Вы всё проделали, так как описано выше, то после перезагрузке появится окно следующего содержания:
Выбираем вторую строчку «Windows XP/2000/2003 Setup». Далее попадаем в следующее окно:
Выбираем вторую строчку «First part of Windows XP Professional SP3 setup from partition 0», здесь Мы выбираем установку той версии Windows XP которую мы скачали и загрузили на флешку. Далее начинается типичная установка:
Жмём клавишу «Enter», чтобы приступить к установке Windows:
Тут интересный момент.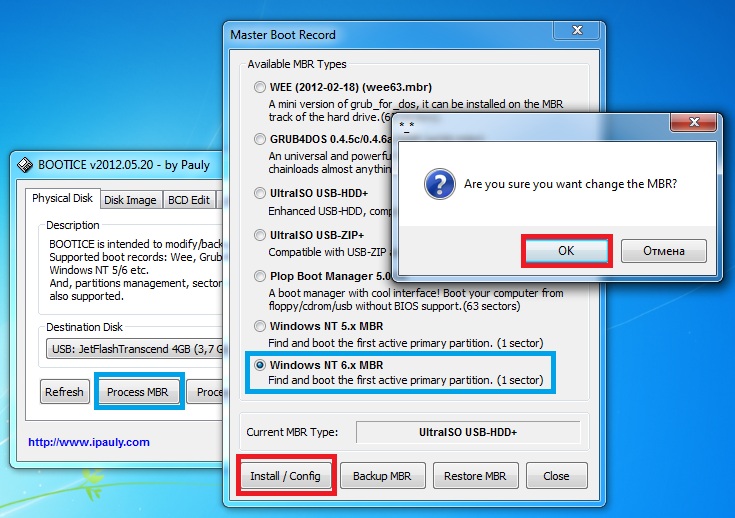 Кто-нибудь хоть раз читал лицензионное соглашение по установке того или иного программного обеспечения? Я думаю вряд-ли. Но будем считать что мы его прочли и потому благополучно жмём клавишу «F8»:
Кто-нибудь хоть раз читал лицензионное соглашение по установке того или иного программного обеспечения? Я думаю вряд-ли. Но будем считать что мы его прочли и потому благополучно жмём клавишу «F8»:
Далее выбирайте раздел, куда будет произведена установка Windows XP. Внимательно просмотрите предлагаемые варианты, выберите нужный раздел, не перепутав его с разделом где у Вас хранятся важные данные и жмите клавишу «Enter». Конечно если у Вас есть желание объединить или разбить логические разделы, то можете предварительно сделать это, а затем произвести также установку в выбранный раздел. Ну а мы жмём тем временем «Enter»:
И попадаем в следующее окно, где нам предстоит выбрать тип файловой системы. Выбираем файловую систему NTFS, жмём клавишу «Enter» и наблюдаем за процессом форматирования:
Происходит форматирование Вашего диска, сей процесс можно наблюдать на экране:
После этого программа установки скопирует нужные ей файлы:
После всех проделанных действий и операций произойдёт перезагрузка Вашего нетбука и вновь появится окно загрузчика, где снова необходимо выбрать пункт меню «Windows XP/2000/2003 Setup»:
В появившемся окне выбираем уже не первую, а вторую строчку «Second part of 2000/XP/2003 setup / Boot first internal hard disk»:
После чего начнется привычная, приятная глазу капризного пользователя, установка Windows XP.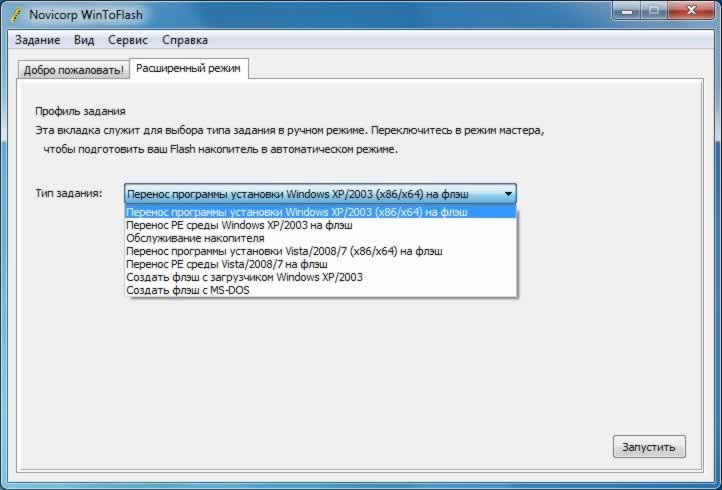
В этой статье вы узнали как записать ИСО образ на флешку, как подготовить БИОС, первоначальный этап установки Windows XP с флешки. На этом поставим точку. Успехов!
Видео урок по установке виндовс хп
ПредыдущаяWindowsAcronis True Image Home portable – правила пользования
СледующаяWindowsУстановка windows 7 с флешки
Возможные проблемы при установке Windows XP с флешки
Во время установки Windows XP c флешки, кстати как создать загрузочную флешку с Windows XP описано тут, у меня возникали следующие проблемы:
При начальной установке, во время загрузки драйверов, появлялся синий экран с примерно следующим содержанием:
A problem has been detected and Windows has been shutdown to prevent damage to your computer
…
Technical Information:
*** STOP: 0x0000007B (0xF78D2524, 0xC0000034, 0x00000000, 0x00000000)
Решается так:
Заходим в Bios, нажатием F2 или Del на вашем компьютере и находим пункт Sata Mode (возможно он будет располагаться в меню Main). И выставляем значение IDE Mode вместо AHCI Mode. Сохраняем настройки, перезагружаемся.
И выставляем значение IDE Mode вместо AHCI Mode. Сохраняем настройки, перезагружаемся.
Если у вас нет данного пункта, значит у вас другая версия BIOS и для вас возможно подойдут следующие настройки:
Вкладка Advanced -> параметр OnChip SATA Type меняем с IDE AHCI на Native IDE
или еще вариант Вкладка Advanced -> параметр IDE Configuration -> параметр SATA Operation Mode меняем с Enhanced на Compatible
——————————————————————————
Следующая проблема, которая возникла это перезагрузка компьютера на втором этапе установки, когда загрузка шла уже с жесткого диска, появлялось окно с загрузкой Windows XP и компьютер перезагружался.
Решается так:
Бред какой-то и мистика, но все же опишу, мало ли кому то поспособствует. Заходим в биос, меняем значение Sata Mode обратно в Ahci mode, грузимся видим синий экран смерти, затем опять заходим в биос и меняем уже обратно на ide mode, после чего перезагружаемся и вуаля.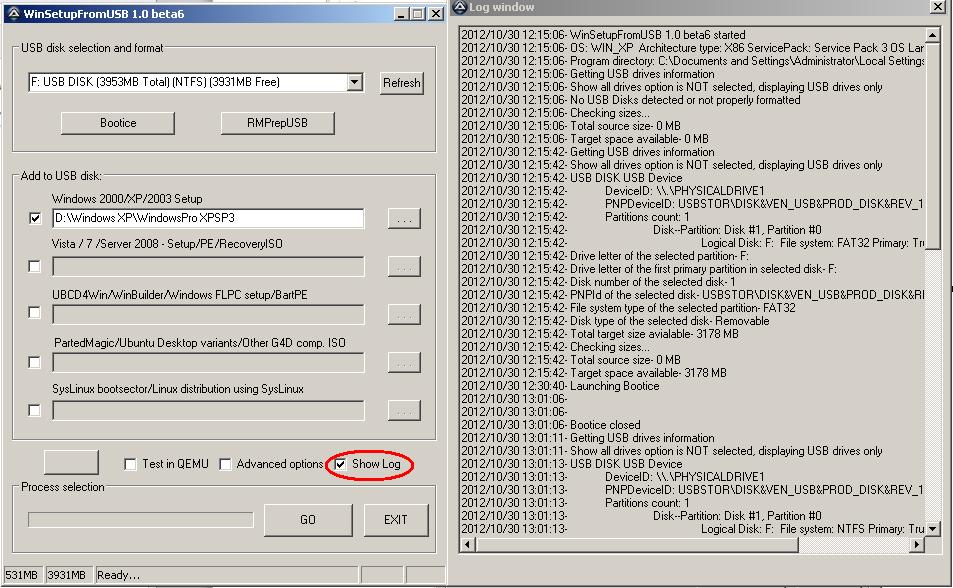 Во всяком случае к моему глубокому удивлению у меня было именно так:)
Во всяком случае к моему глубокому удивлению у меня было именно так:)
——————————————————————————
Следующее что произошло, это запросило при установке у меня файл asms
Решилось так:
Грузимся с флешки еще раз, и проводим весь процесс сначала, если вы делали загрузочную флешку по этой статье, то на первом этапе при загрузке с флешки выбираем 2 пункт (Windows XP/2000/2003 Setup), а в нем First part…..
После того, как файлы переписались на жесткий и компьютер перезагрузился выбираем второй пункт Second part……. (Это если вы снова загрузились с флешки)
В этот раз весь процесс прошел без ошибок и до конца.
Установка Windows XP с флешки на ноутбук
Как это ни удивительно, многие пользователи относятся с недоверием к появлению новых операционных систем и предпочитают оставаться на своей прошедшей проверку временем Windows XP. Но, получив в свое распоряжение ноутбук или нетбук с другой предустановленной ОС, они сталкиваются с трудностью – в новом компе нет встроенного оптического привода, а при его наличии Windows XP все равно не устанавливается. Это одна из причин, почему может потребоваться установка windows XP на ноутбук или нетбук с флешки или с любого другого внешнего USB-носителя.
Это одна из причин, почему может потребоваться установка windows XP на ноутбук или нетбук с флешки или с любого другого внешнего USB-носителя.
Есть и другие причины:
- имеются как установочный диск, так и оптический привод, но ХР никак не устанавливается в результате небрежного отношения к этому диску;
- оптический привод есть, но он неисправен, в результате чего Windows XP также не устанавливается.
Можно их обрадовать – если необходима установка Windows XP на нетбук или ноутбук при невозможности сделать это с помощью оптического привода, то это не проблема – следуйте приведенным ниже инструкциям, и получите ответ на вопрос о том, как установить Windows XP на ноутбук или нетбук с любого внешнего USB-устройства. Процедура установки очень проста, хотя требует некоторых подготовительных действий.
Пошаговая процедура установки
Все действия по установке Windows XP с флешки можно представить в виде последовательности таких шагов:
- Подготовка на жестком диске папки с файлами дистрибутива ХР;
- Создание внешнего загрузочного носителя (флешки или usb-диска) и запись на него файлов дистрибутива операционной системы;
- Установка ОС с флешки.

Подготовка папки с файлами дистрибутива Windows ХР
Как мы уже выяснили, рассчитывать на установочный диск не приходится, поэтому будем рассматривать тот случай, когда придется скачать дистрибутив из интернета и использовать его. Лучше всего скачать его с какого-нибудь бесплатного торрент-трекера. Обычно дистрибутивы операционных систем записаны в формате .iso, поэтому потребуется этот файл распаковать, чтобы получить дистрибутив в виде набора установочных файлов.
Это можно легко сделать с помощью утилиты 7-Zip или файлового менеджера Total Commander. Кроме них, существует масса приложений, способных работать с iso-файлами (UltraIso, Daemon Tools и др.). Важно только, чтобы этот набор файлов был записан в отдельную папку. Если скачанный дистрибутив уже представлен в виде набора установочных файлов, то следует его просто перенести в отдельную папку. В результате, эта папка будет иметь примерно следующий вид (точный список файлов и их атрибуты зависят от «производителя» дистрибутива и версии XP):
Создание внешнего загрузочного носителя
Для этой цели понадобится программа WinToFlash.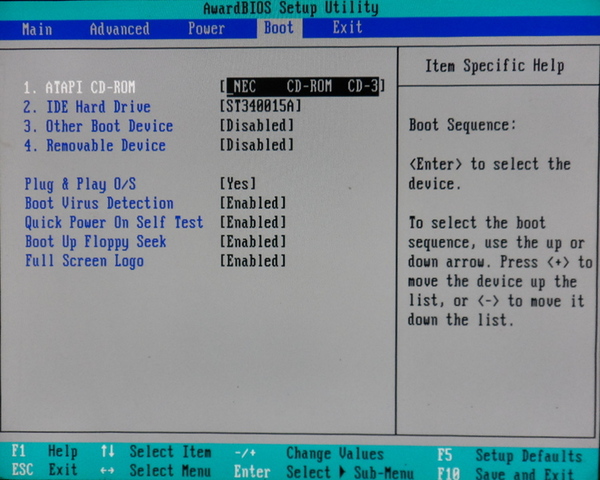 Ее также можно скачать с торрент-трекеров или с официального сайта производителя (Novicorp.com). После ее установки и запуска будет выдано приветственное окно:
Ее также можно скачать с торрент-трекеров или с официального сайта производителя (Novicorp.com). После ее установки и запуска будет выдано приветственное окно:
Щелкаем по «Далее» — последует вывод окна с лицензионным соглашением и настройкой. В окне настройки следует выбрать пользовательский вариант и отказаться от установки Мультибара и Спутника Mail.ru. Получив ответ «Далее» на завершение работы мастера первого запуска, программа выдает окно мастера переноса файлов на USB-флешку:
Здесь нужно кликнуть кнопку с зеленой галочкой и получить окно для задания параметров переноса файлов:
В параметре «Путь к файлам Windows» задается та самая папка, в которую были распакованы установочные файлы дистрибутива. В параметре «Usb диск» нужно указать тот внешний носитель (флешку), который нужно сделать загрузочным и на который устанавливается дистрибутив. Это может быть как флешка, так и внешний съемный диск.
После нажатия «Далее» появится окно с предупреждением о том, что USB-носитель будет отформатирован и вся имеющаяся на нем информация пользователя будет удалена. Если таковая имеется, то нужно заблаговременно ее сохранить. После нажатия «Продолжить» в окне предупреждения начинается собственно процесс подготовки загрузочной флешки. По его завершении пользователю будет выдано окно об окончании процесса создания загрузочного носителя:
Если таковая имеется, то нужно заблаговременно ее сохранить. После нажатия «Продолжить» в окне предупреждения начинается собственно процесс подготовки загрузочной флешки. По его завершении пользователю будет выдано окно об окончании процесса создания загрузочного носителя:
Здесь необходимо просто щелкнуть «Выход». На этом создание загрузочной флешки для установки Windows XP закончено, и можно приступать непосредственно к ее установке.
Установка ОС с флешки
Этот процесс был уже неоднократно описан в интернете, но повторим его еще раз. При включении компьютера нужно нажать и удерживать кнопку входа в БИОС. В зависимости от производителя компьютера и его модели это могут быть кнопки Del, F2, F10, Esc и другие. При незнании следует обратиться к инструкции по эксплуатации.
Как только на экране появится окно БИОС, в его меню нужно найти функцию с названием, близким к Boot Priority (также зависит от производителя). Эта функция позволяет определить порядок устройств, которые будут проверяться в качестве «кандидатов» на загрузку. Обнаружив первое же такое устройство, компьютер попытается загрузиться с него. Следовательно, чтобы заставить компьютер загружаться с внешнего носителя, его в этом списке нужно сделать первым. А как это сделать – снова зависит от производителя. Обычно, это делается клавишами со стрелками, но могут быть и другие варианты.
Обнаружив первое же такое устройство, компьютер попытается загрузиться с него. Следовательно, чтобы заставить компьютер загружаться с внешнего носителя, его в этом списке нужно сделать первым. А как это сделать – снова зависит от производителя. Обычно, это делается клавишами со стрелками, но могут быть и другие варианты.
Задав в качестве загрузочного подготовленный на предыдущих этапах внешний носитель, нужно сохранить сделанные в БИОС изменения и выйти, после чего произойдет перезагрузка и начнется установка Windows XP. Ели все этапы приведенной выше инструкции были выполнены аккуратно, то XP устанавливается без всяких проблем.
Установка виндовс хр с жесткого диска. Установка Windows XP с жёсткого диска или флешки. Создание образа системы
Для такой установки требуется среда предустановки Windows (WinPE) и имеющийся на жёстком диске (либо иметь на флешке) распакованный дистрибутив Windows XP.
Загружаем с флешки WinPE, форматируем активный раздел C и затем из командной строки запускаем установку Windows XP.
В качестве среды предустановки используем , оригинальный дистрибутив Windows XP можно бесплатно скачать .
И так,- загрузив с флешки Диск сисадмина SonyaPE открываем Мой компьютер .
Рисунок 1.
Здесь вы видите:
Жёсткие диски
RAMDISK — расположен в ОЗУ.
Локальный диск (C) — активный первый раздел предыдущей ОС на который будем ставить операционную систему.
Локальный диск (E) — на нём вы должны заранее расположить распакованный дистрибутив.
Boot(X) — смонтированный сжатый образ системы, который тоже расположен в ОЗУ.
Устройства со съёмными носителями
SonyaPE (D) — флешка, с которой вы загрузили «Диск сисадмина SonyaPE», если позволяет объём, — на флешке так же можно расположить распакованный дистрибутив.
CD-дисковод (F)
Обратите внимание, что Локальный диск (E),- это тот диск, который в загруженной операционной системе Windows вы идите под буквой D , — для исключения ошибки проверьте по размеру и содержанию диска!
Форматируем Локальный диск (C):
Наводим курсор мыши, — жмём правую кнопку → в ниспадающем меню выбираем Форматировать …
В открывшемся окне Формат Локальн … выбираем Файловую систему NTFS, — можно выбрать опцию Быстрое (очистка оглавления).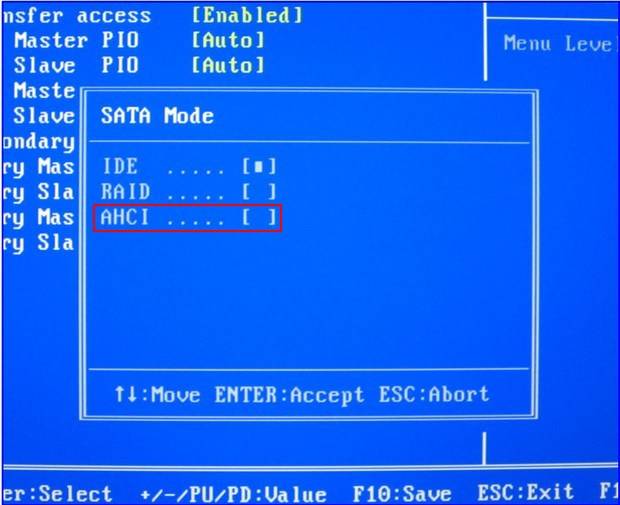 Еже раз подумав, правильно ли вы выбрали диск, — жмём кнопку Начать !
Еже раз подумав, правильно ли вы выбрали диск, — жмём кнопку Начать !
Процесс аналогичен см. .
По окончанию форматирования закрываем окно форматирования, Мой компьютер.
Далее нажав Пуск → Выполнить , — открываем окно Запуск программы .
Рисунок 2.
Если распакованный дистрибутив находится на диске E в папке WINXP, то в командной строке пишем: «E :\ WINXP \ I 386\ winnt 32. exe / syspart : C / tempdrive : C ».
Если распакованный дистрибутив находится на флешке (диск D ) в папке WINXP, то в командной строке пишем: «D :\ WINXP \ I 386\ winnt 32. exe / syspart : C / tempdrive : C ».
Чтоб не путаться можете заранее скопировать строку команды в блокнот и поместить его рядом с папкой дистрибутива, для последующего копирования в окно запуска программы.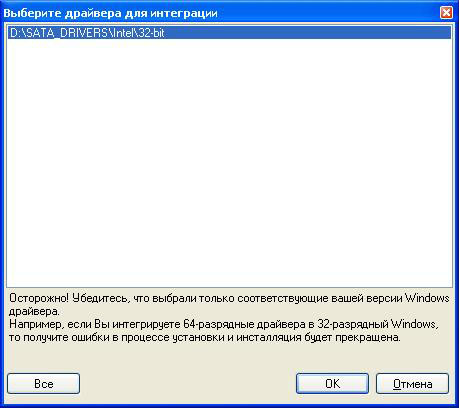
Жмём кнопку OK .
Рисунок 3.
Запускается программа подготовки к установке Windows XP. Пусть Вас не пугает сообщение: «На выполнение установки требуется от 60 до 90 минут», даже на слабеньком компьютере это произойдёт значительно быстрее. Здесь кроме новой установки вы ничего выбрать не сможете, — жмём кнопку Далее .
Рисунок 4.
Принимаем Лицензионное соглашение, — жмем кнопку Далее .
Рисунок 5.
Для продолжения установки в окне нужно обязательно ввести регистрационный код для копии Windows. Код может быть напечатан на самом компакт-диске, на его упаковке или в файле, хранящемся на диске (источника с которого вы копировали дистрибутив на жёсткий диск). В случае ошибки при вводе кода после нажатия кнопки Далее появится сообщение: «Введён неправильный серийный номер продукта». Вводим код и жмём Далее …
Рисунок 6.
Если вы не собираетесь изменить используемые по умолчанию параметры копирования и установки файлов, использовать во время установки специальные возможности для пользователей с плохим зрением, изменять основной язык и местонахождение и устанавливать поддержку для языков восточной Азии, — жмём кнопку Далее .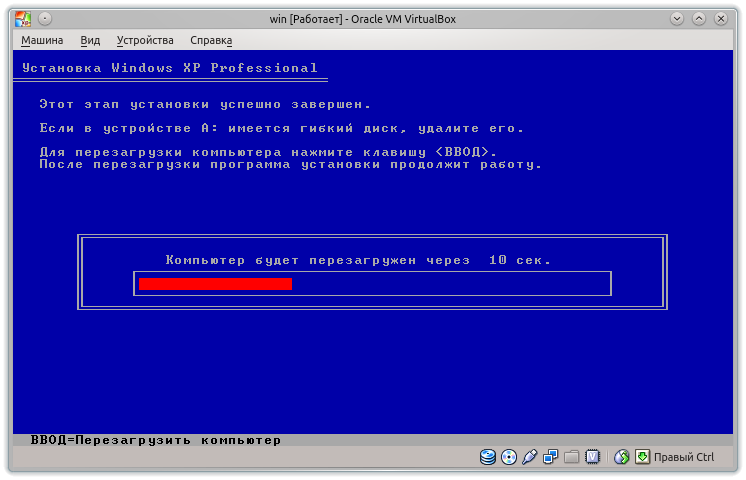
Рисунок 7.
Если у вас на жёстком диске C файловая система NTFS , то неважно, какая опция включена, — жмём кнопку Далее .
Рисунок 8.
Происходит копирование. Программа подготовки к установке Windows XP производит копирование установочных файлов Программы установки на жесткий диск C компьютера с распакованного на жёсткий диск дистрибутива.
По окончанию копирования небольшое время остаётся ниже показанное окно Программы подготовки к установке Windows XP,
Рисунок 9.
затем оно закрывается, и вы остаётесь на рабочем столе загруженной с флешки Диска сисадмина SonyaPE (Windows PE).
Рисунок 10.
Перезагружаем компьютер, — необходимо, чтобы последующие загрузки производились с жёсткого диска (см. ).
На ниже приведённом рисунке
Рисунок 11.
для справки я вам показываю, какие файлы скопировались на диск C . В случае если у вас диск C FAT 32 , то скрытая папка System Volume Information будет отсутствовать.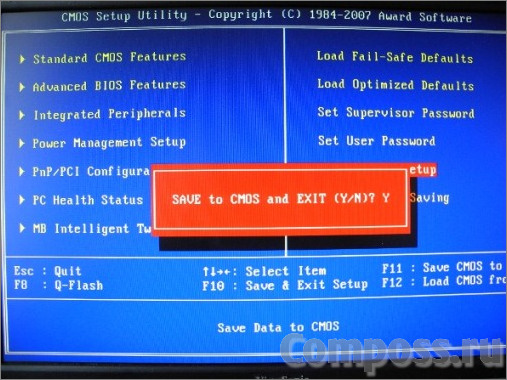 Вот с этих Файлов произойдет последующая загрузка компьютера.
Вот с этих Файлов произойдет последующая загрузка компьютера.
При последующей перезагрузке компьютер грузиться с жёсткого диска C .
Рисунок 12.
Ждем пока запуститься загрузчик, — и далее все смотрите как в статье: , за исключением ввода регистрационного кода для копии Windows, а так же небольших отличий связанных с преобразованием файловой системы, в случае если у вас диск C был отформатирован в файловой системе FAT 32 , и вы включали опцию «Да, следует обновить файловую систему диска».
Удачи.
В своей предыдущей статье я уже рассказывал, как установить на компьютер операционную систему Windows XP. Там рассматривалась ситуация, когда Windows ставится поверх уже существующей системы. В моем примере жесткий диск уже когда-то был поделен на разделы.
А как же быть, если нужно установить Windows на совершенно новый жесткий диск ? Необходимость в этом может возникнуть, если вы, допустим, купили новый компьютер без предустановленной системы. В этом случае различия в процессе установки, безусловно, имеются.
В этом случае различия в процессе установки, безусловно, имеются.
Итак, приступим к установке Windows XP на новый жесткий диск .
Включив компьютер, первым делом идем в BIOS и настраиваем загрузку с диска (как это сделать подробно описано ). После сохранения всех необходимых настроек в Биосе, вставляем в привод загрузочный диск с операционной системой Windows XP и перезагружаем компьютер.
После перезагрузки на экране появится оболочка инсталлятора Windows. Довольно быстро пройдет проверка установленного на компьютере оборудования и начнется загрузка файлов для установки.
По окончании этого процесса появится окно с предложением приступить к установке Windows. Нажмите Enter на клавиатуре.
Дальше принимаем лицензионное соглашение, нажав F8 .
Т.к. мы устанавливаем Windows XP на совершенно новый не отформатированный жесткий диск, то перед нами появится вот такое окно:
Размер неразмеченной области – это объем нашего жесткого диска. В моем случае это почти 500 Гб.
В моем случае это почти 500 Гб.
Для продолжения установки необходимо создать раздел на диске, на который в дальнейшем мы и установим операционную систему. Для этого нажимаем клавишу С на клавиатуре.
Дальше необходимо указать размер создаваемого раздела. Сделаем его 100 Гб. Т.к. размер указывается в мегабайтах, поэтому пишем 100000 и жмем Enter .
В появившемся окне созданный раздел будет выделен отдельной строкой с указанием присвоенной ему буквы (обычно это С ), файловой системы (пока он еще “новый (неформатированный) ”) и его размера. Под ним расположена строка с оставшейся неразмеченной областью, которую точно таким же способом можно разбить на необходимое количество разделов. Мы это сделаем позже – непосредственно в установленной системе.
Чтобы установить Windows XP в выделенном разделе, нажимаем Enter .
Дальше будет предложено выбрать файловую систему. Рекомендуется использовать NTFS . Для продолжения жмем Enter .
После этого начнется форматирование жесткого диска, при этом вся информация на нем будет уничтожена. Но т.к. мы устанавливаем операционную систему на чистый диск – там пока и нет никакой информации 🙂
Windows XP — хороший вариант для установки на нетбук, на слабый настольный компьютер, или на ноутбук, выпущенный много лет назад.
Операционная система Windows XP, несмотря на то, что вышла в 2001 году, до настоящего времени хорошо подходит для работы на маломощных, устаревших компьютерах. Более современные операционные системы Windows 10, Windows 8.1, Windows 8, Windows 7 предъявляют более серьезные требования к оборудованию компьютера.
Во времена создания Windows XP для установки операционной системы использовались компакт диски, которые вставлялись в приводы CD/DVD компьютера. Эра переносных USB флешек еще не наступила, поэтому Microsoft не предусмотрела инструмента для установки системы с загрузочной флешки.
Установка Windows XP через флешку проходит в три этапа:
- Создание загрузочной флешки.

- Выбор загрузки с USB флешки в BIOS компьютера.
- Установка Windows XP на компьютер с установочной флешки.
Создание загрузочной флешки с Windows XP
Для создания загрузочной флешки, мы используем бесплатную программу WinSetupFromUSB. Еще нам понадобиться чистый USB накопитель для записи на флешку системы.
На моем сайте есть подробная статья . Прочитайте статью, запишите по инструкции операционную систему на флешку.
Выбор приоритета загрузки в BIOS
Вставьте флешку с Windows XP в USB разъем, а затем включите компьютер. Сразу после запуска ПК, необходимо нажать на определенную клавишу клавиатуры для входа в настройки BIOS для выбора приоритета загрузки с загрузочной флешки или DVD привода.
На разных устройствах используются различные клавиши или сочетания клавиш.
После запуска компьютера, начинается тестирование оборудование, в это время необходимо быстро нажать на клавишу для входа в BIOS. Наиболее часто используются клавиши «Del», «F2» и «F8» для быстрой загрузки.
Работа в BIOS осуществляется с помощью клавиш клавиатуры. В окне BIOS даны пояснения на английском языке, какими клавишами нужно пользоваться для настройки.
В настройках AMIBIOS войдите в меню Advanced BIOS Features, где необходимо выбрать в качестве первого загрузочного устройства USB диск, переместив его на первое место.
AMI BIOS ver.3.31a
В других версиях BIOS откройте вкладку Boot, выберите USB флешку , установите ее первым загрузочным устройством, если устанавливаете с флешки. Выберите DVD привод , если устанавливаете с диска.
Сохраните настройки, а затем выйдите из BIOS. Сразу после этого, на компьютере произойдет загрузка системы с установочной флешки или с CD/DVD диска, если для установки Windows XP используется оптический диск.
Если вы не успели вовремя войти в BIOS, ничего страшного: снова перезагрузите компьютер, а затем повторите попытку.
Как установить Windows XP с флешки
В первом окне с надписью «Press any key to boot from CD» нужно нажать на любую клавишу на клавиатуре.
Для создания флешки мы использовали программу WinSetupFromUSB, поэтому на экране откроется окно MultiBoot USB, в котором необходимо выбрать «Установка Microsoft Windows XP SP3 x86 — Русская версия» .
Если устанавливаете с диска, то окно, расположенное выше не выходит.
Начинается установка системы Windows XP. После загрузки нужных файлов откроется окно программы установки Windows XP Professional. Обязательно Нажмите любую клавишу , иначе установка не начнётся.
Нажмите на клавишу «Enter » для запуска установки операционной системы.
Все предлагаемые варианты:
1. Приступить к установке windows xp (Клавиша Enter)
2. Восстановить виндовс (Клавиша R)
3. Выйти из установщика (Клавиша F3)
Принимаем лицензионное соглашение, нажав на клавишу «F8 ».
Если на компьютере уже установлена система, то в окне отобразятся разделы жесткого диска. Можно удалить все разделы и установить систему в неразмеченную область, (будьте осторожны, после удаления раздела, либо его форматирования, вы потеряете все данные) или выбрать существующий системный раздел для установки.
Мы установим Windows XP в неразмеченную область. В неразмеченной области, если нужно, можно создать дополнительный несистемный раздел диска (раздел D — для хранения данных).
На нашем компьютере выбрана неразмеченная область. Для запуска установки Windows нужно нажать на «Enter ».
- Форматировать раздел в системе NTFS (Быстрое).
- Форматировать раздел в системе NTFS.
В этом окне может предлагаться форматирование в файловую систему FAT, не рассматривайте этот вариант.
Можно выбрать любой из этих вариантов форматирования в NTFS. В первом случае форматирование раздела пройдет быстрее.
Происходит форматирование системного раздела.
Система копирует файлы в папки установки Windows.
По завершению, произойдет перезагрузка компьютера.
Далее появится окно с надписью «Press any key to boot from CD», в этот раз мы ничего не нажимаем!
В окне программы установки появляется информация, рассказывающая о функциях операционной системы. Установка Windows XP займет некоторое время, примерное время до завершения установки отображается в окне программы установки Windows.
Установка Windows XP займет некоторое время, примерное время до завершения установки отображается в окне программы установки Windows.
Поверх окна мастера установки системы, открываются окна для настройки определенных параметров.
В окне «Язык и региональные стандарты » выберите язык, нажмите на кнопку «Далее ». В русифицированной версии Windows XP, русский язык выбран по умолчанию.
В следующем окне обязательно вводим «Имя учётной записи», например Александр.
Можно ввести, все что угодно. Это имя будет отображаться в системе, как имя пользователя компьютера.
Если вы обычный пользователь, «название организации » не вводите.
В окне «Ключ продукта» введите ключ от копии Windows.(это окно может не выходить — зависит от сборки Windows XP ). Можете пропустить этот шаг, систему можно активировать позднее, после завершения установки на компьютер.
Если вы не ввели ключ в предыдущем окне, в окне «Ошибка » нажмите на кнопку «Нет ».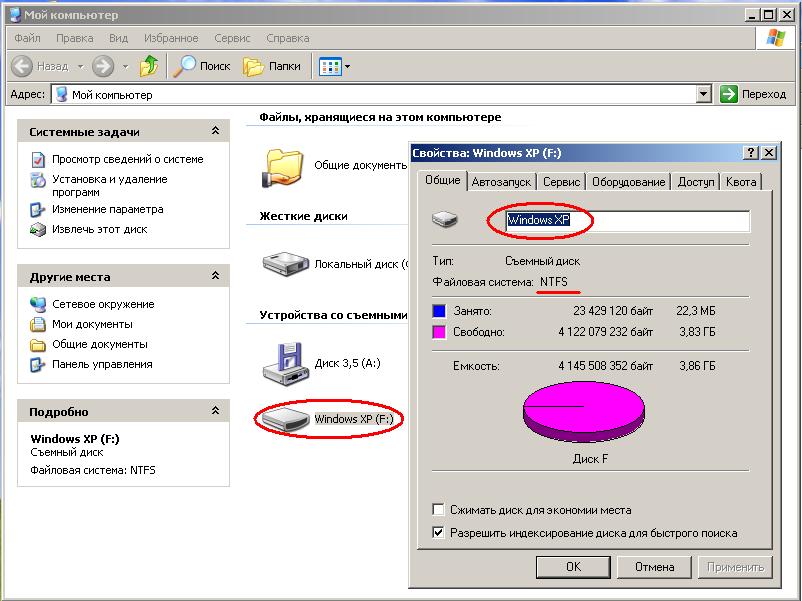
В следующем окне введите «Имя компьютера «, например Dell, и пароль администратора . Если не будете пользоваться паролем, оставьте соответствующие поля пустыми, а затем нажмите на кнопку «Далее ». При необходимости, задать пароль администратора можно позднее.
В окне «Настройка времени и даты » — выберите время, дату и часовой пояс.
Снова откроется окно программы установки Windows XP.
В следующем окне «Сетевые параметры » выберите «Обычные параметры ».
В окне «Рабочая группа или домен » нажмите на кнопку «Далее », ничего не меняя.
Опять откроется окно установки Windows XP.
Еще некоторое время продолжается установка операционной системы. После завершения установки, произойдет перезагрузка компьютера.
Откроется окно приветствия, а затем запустится Windows XP.
Установка Windows XP завершена .
Войдите в BIOS, снова выберите в качестве первого загрузочного устройства жесткий диск (HDD) компьютера.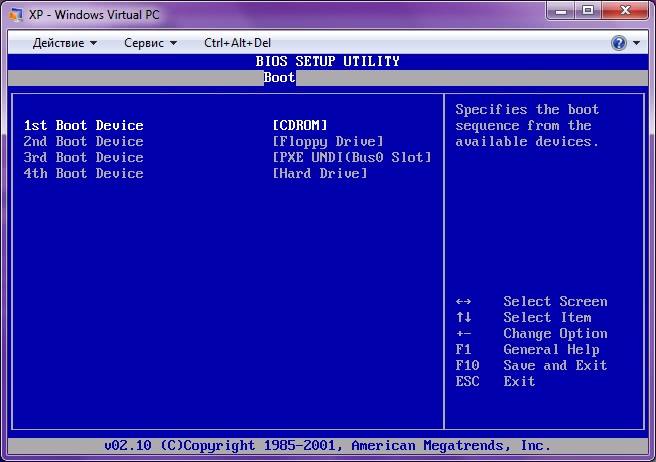 Далее установите на ПК необходимые драйверы. Драйверы у вас могут быть на диске, который шёл в комплекте с компьютером, или можете зайти на официальный сайт производителя оборудования и скачать необходимые драйверы оттуда. Об этом более подробно в статье: « . В данной статье имеются ссылки на официальные сайты производителей материнских плат и видеоадаптеров.
Далее установите на ПК необходимые драйверы. Драйверы у вас могут быть на диске, который шёл в комплекте с компьютером, или можете зайти на официальный сайт производителя оборудования и скачать необходимые драйверы оттуда. Об этом более подробно в статье: « . В данной статье имеются ссылки на официальные сайты производителей материнских плат и видеоадаптеров.
Вконтакте
Приветствую вас, друзья.
Наверное, каждый пользователь компьютера или ноутбука встречался с ситуацией, когда он понимает, что настало время переустановки операционной системы. Это связано с появлением трудностей в работе, частыми ошибками и другими неприятными моментами. Но что делать, если у вас нет USB-накопителя, пластикового диска для записи образа или дисковод отказывается работать? Не стоит волноваться. Сегодня я расскажу, как с жесткого диска установить Windows. Многие даже не подозревают, что подобные инструменты вообще существуют.
Сразу нужно сказать, что этот вариант подходит только для операционок, которые находятся в рабочем состоянии, так как многие движения необходимо будет сделать, пользуясь оболочкой.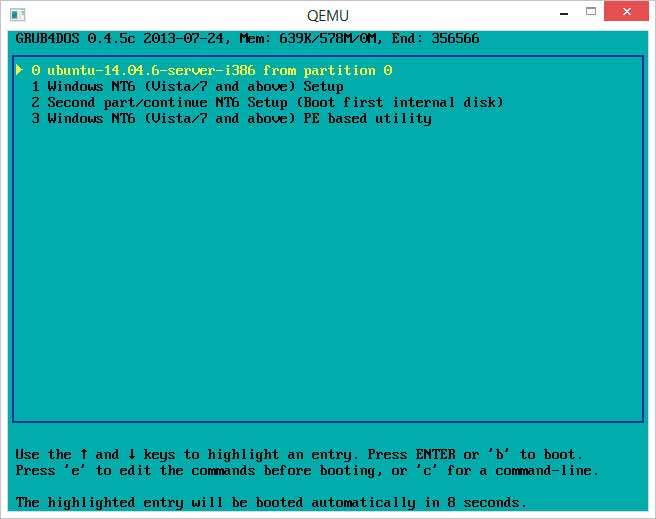 То есть, если у вас вдруг появился синий экран – этот способ не поможет.
То есть, если у вас вдруг появился синий экран – этот способ не поможет.
Кроме того, стоит отметить, что данное руководство необходимо применять только для будущей установки Windows 7 и более современных версий. Причем абсолютно не важно, на каком устройстве производится операция. А потому Windows XP подобным образом разместить на компьютере или ноутбуке не удастся. Так как там используются другие механизмы.
Для самой процедуры нам нужно несколько инструментов:
Программа для работы с образами – обычно это DAEMON Tools . Лично я вообще пользуюсь встроенными возможностями Win.
Утилита EasyBSD .
Сам образ операционки.
Важно! Желательно, чтобы до этого момента ваш винчестер уже был разбит минимум на два раздела – для системы и файлов.
Итак, чтобы установить Windows 8 с HDD, необходимо выполнить ряд действий. Для начала создаем отдельный раздел под установочные файлы:
Теперь для установки Windows 10 или ранней версии необходимо правильно подготовить сами файлы:
Теперь же необходимо сделать так, компьютер понял, откуда надо загружаться. Для этого как раз и необходимо приложение EasyBCD . Порядок выполнения действий следующий:
Для этого как раз и необходимо приложение EasyBCD . Порядок выполнения действий следующий:
Вдруг в каких-то ситуация вам что-то не понятно, можете просто посмотреть видео:
Если выбрать «», вы увидите появилась запись или нет. В вашем случае она должна уже быть на месте.
После проделанной работы закрываем приложение и перезагружаем компьютер. В результате должно появиться меню, в котором пользователи смогут выбрать нужную систему. Затем указываем установочный диск «». В результате должна запуститься стандартная процедура установки операционки.
Bootice ( )Последнюю цепочку действий можно выполнить через Bootice . Программа позволяет не создавать дополнительный диск, а устанавливает все из имеющегося.
Проделываем следующее:
Установка ( )Стоит отметить, что нет необходимо указывать, где именно находится файл, отвечающий за правильную загрузку системы, так как приложение найдет его само.
Этот способ не требует выставления параметров загрузки через БИОС, как в случае с использованием пластикового диска или USB-накопителя. Такой подход полезен, если вдруг у вас не работают кнопки на клавиатуре, позволяющие попасть в нужное место.
Такой подход полезен, если вдруг у вас не работают кнопки на клавиатуре, позволяющие попасть в нужное место.
В целом, независимо от версии будущей ОС, процесс проходит практически одинаково.
Важно помнить, что перед началом процесса лучше всего иметь один подключенный винчестер. Это позволит упростить процесс выбора раздела. Кроме того, оборудование будет затрачивать меньше ресурсов, что в целом положительно повлияет на работоспособность. А потому не стоит устанавливать таким образом ОС на другой жесткий диск. Это же можно сказать и о размещении на SSD. Конечно же, в случае правильного выполнения каждого действия, проблем возникнуть не должно. А вот даже при малейшей ошибке есть возможность потерять все данные на любом из разделов.
Стоит также отметить, что подобная процедура возможна с внешнего жесткого диска. Правда для этого все равно необходимо будет запустить Win для выставления всех параметров. Правда, опять же подобные процедуры не рекомендуются, так как по ошибке можно попросту удалить данные.
В случае использования подключаемого устройства, вы можете в BIOS выставить настройку загрузки с него, и просто разместить на ноутбук или компьютер новую оболочку. Правда для этого необходимо на внешний компонент правильно записать OS. Более подробно можно .
В любом случае, независимо от выбранного метода, каждый желающий сможет разместить новую, если уже стоит винда на компьютере.
Что ж, надеюсь статья поможет вам справиться с проблемами на вашем устройстве.
В целом, хотелось бы порекомендовать заранее найти компактное переносное устройство USB (сегодня они стоят минимальные деньги) и записать правильную систему. Лично у меня таких три – на каждую последнюю версию ОС от корпорации Microsoft. Тем самым я могу в любую секунду вставить флешку в порт, и в течение двух часов полностью восстановить работоспособность компьютера, имея при это новенькую оболочку.
Желаю удачи в нелегкой работе! Подписывайтесь и рассказывайте о блоге другим.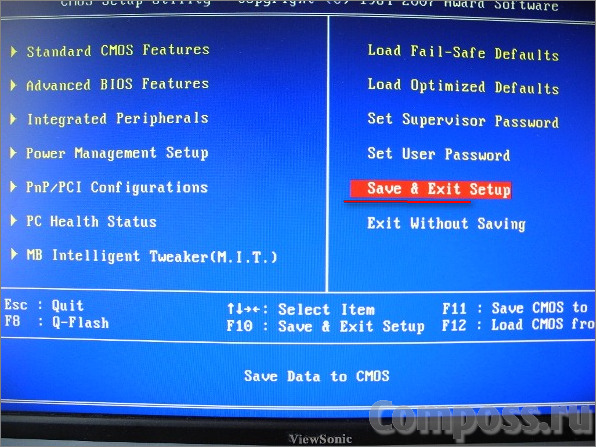
Windows XP и сегодня остаётся одной из популярнейших операционных систем. Пользователи ценят ее за надёжность и способность работы на слабом старом «железе». Пошаговая установка системы Windows XP — процесс довольно быстрый и необременительный. Ниже приведем подробное его описание.
Готовим компьютер к установке новой ОС
Простейший способ, которым может быть проведена установка Windows XP — с установочного диска. Если же вместо считывания данных с него система начала загрузку старой ОС или появился чёрный экран, не реагирующий на нажатия кнопок, то необходимо просто зайти в BIOS и произвести соответствующие настройки:
- Откройте раздел Advansed BIOS Features либо BIOS/Boot Device Priority;
- Выберете пункт First Boot Devise;
- В открывшемся списке выберете значение CDROM или название вашего привода;
- Сохраните результат, нажав клавишу F10 и перезагрузите ПК.
Отметим, что версий БИОС для ноутбуков очень много сегодня, поэтому описанные действия в случае установки ОС на ноутбук могут быть несколько иными.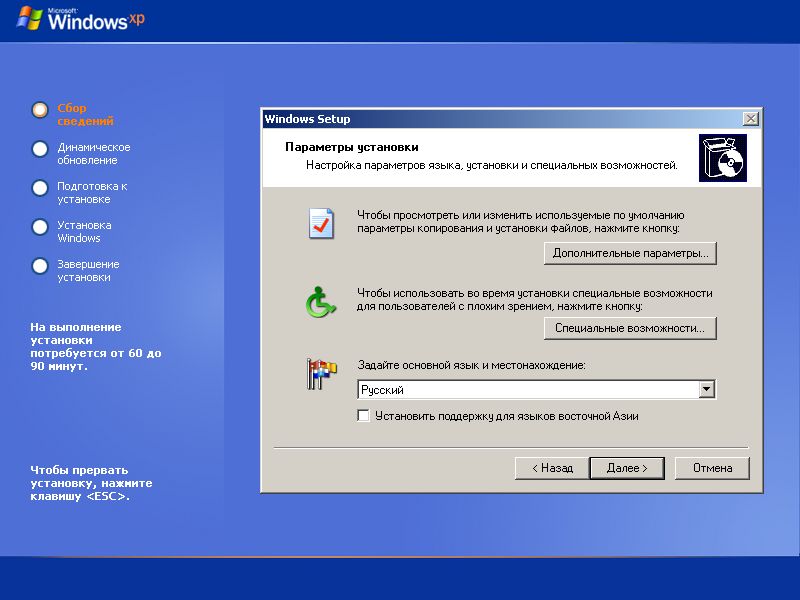
Переходим непосредственно к установке
Первое окно — синий экран. Именно на этом этапе производится пошаговая установка программного обеспечения для инсталляции Windows XP на SCSI (высокоскоростной диск) или на RAID-массив. Для этого нужно нажать F6, после чего начнётся установка соответствующих драйверов. Но в большинстве случаев пользователи устанавливают систему на обычный жёсткий диск, для чего никакого вмешательства в ход установки на данном этапе не требуется, нужно просто дождаться следующего экрана приветствия.
- Установить Windows XP. Стандартный в большинстве случаев выбор — установка системы «с нуля» или восстановление старой. Используется удобный графический интерфейс.
- Восстановление системы при помощи консоли. Это выбор профессиональных пользователей и мастеров — восстановление производится из командной строки при помощи DOS-команд. При этом полная переустановка системы не производится.
Далее система переходит к поиску установленных уже ранее версий ОС.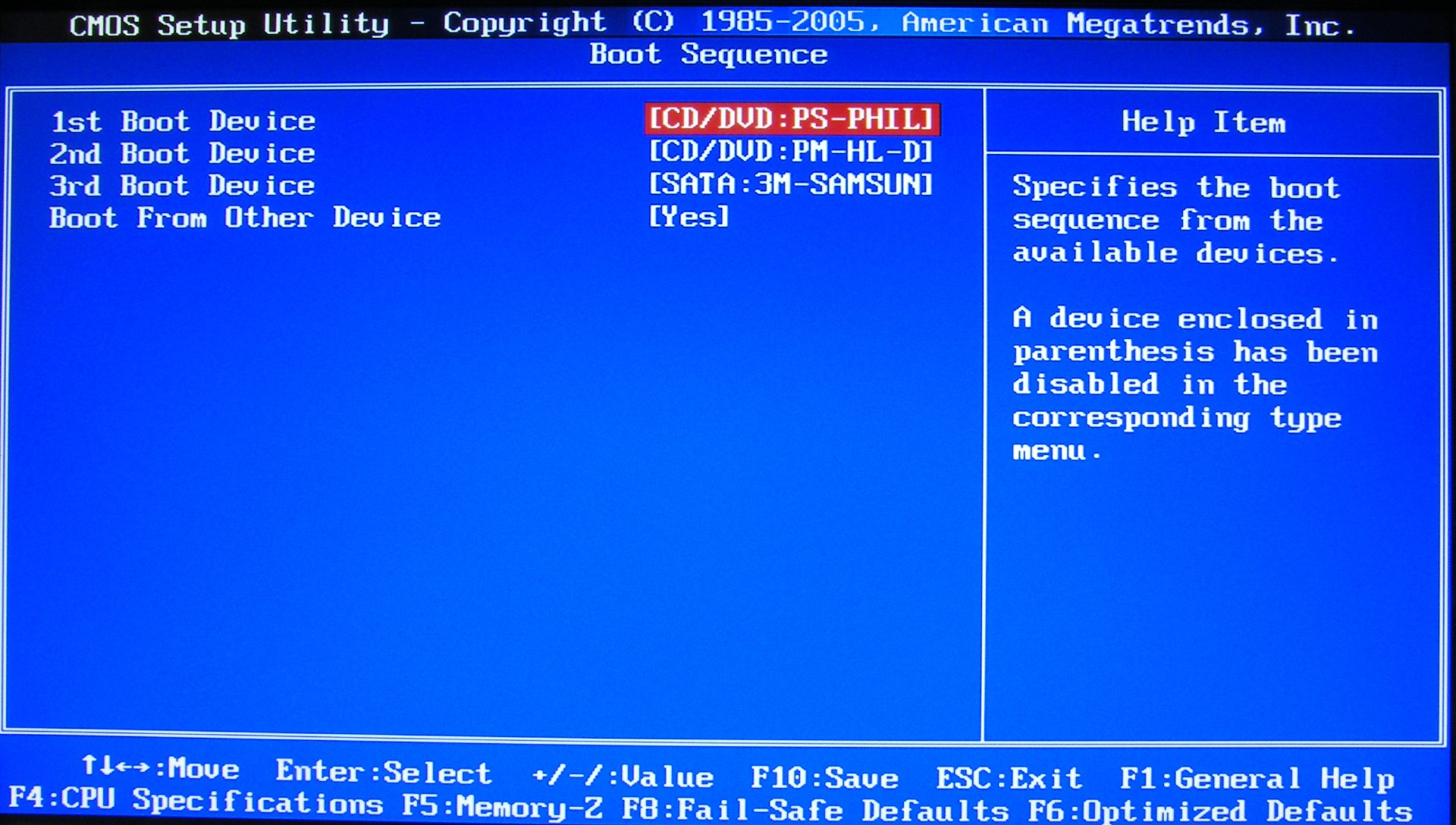 Если таковые были найдены, то список будет выведен на этом экране ниже, в меню будут предложены варианты последующих действий:
Если таковые были найдены, то список будет выведен на этом экране ниже, в меню будут предложены варианты последующих действий:
В первом случае вы сможете пользоваться ранее установленными приложениями. Замене подвергнутся только системные файлы, при этом установка пройдена будет полностью. Второй вариант предполагает полную перестановку системы.
Никакой список не появится не только в случае установки Windows XP на «пустой» компьютер, но и в том случае, если установленная ранее система имеет иную редакцию или сервис-пак.
Самый ответственный момент установки
Следующий пункт установки, пожалуй, является наиважнейшим, и выполнять его следует вдумчиво и осторожно. Вам нужно будет определить системный раздел и распределить дисковое пространство таким образом, чтобы на виртуальном диске, отведённом под систему, было достаточно места для ее функционирования.
Конечно, и для системы, и для ваших личных данных можно использовать один и тот же раздел, равный всему пространству жёсткого диска, но подобная организация в дальнейшем гарантированно создаст множество проблем.
Разбиваем диск на разделы
Если установка Windows XP производится на совершенно новый диск, то вам самостоятельно придётся распределять разделы, так как ранее эта пошаговая процедура никогда не производилась. В появившемся окне будет указан размер неразмеченной области — он будет совпадать с размером всего жёсткого диска.
Здесь необходимо создать т.н. системный раздел — тот, куда будет устанавливаться ОС. Для этого нужно в мегабайтах (1 Гб равен 1024 Мб) указать его размер и нажать «Ввод» на клавиатуре. После этого вы опять возвратитесь к окну, в котором осуществляется разбиение жёсткого диска. Созданный раздел уже будет отображён в отдельной строке с присвоением ему латинской буквы (обычно С).
На размере системного раздела экономить не следует — от этого будет зависеть стабильность системы. Минимальное пространство для установки Windows XP — 20 Гб, но лучше отвести ему не 20, а 40, или даже все 60 Гб.
Подобным образом из оставшейся неразмеченной области создаём и другие разделы для личных данных, правда, увлекаться количеством не стоит — в этом случае файлы и папки большого размера будут распределяться менее эффективно, да и навигация по разделам станет более запутанной.
Форматируем системный раздел
Далее необходимо будет выбрать раздел для установки системы (в нашем случае диск С) и нажать клавишу «Ввод». Откроется окно, в котором вам будет предложено отформатировать раздел.
Выбирайте быстрое форматирование в системе NFTS (FAT является устаревшей). После выполнения форматирования запустится процесс установки системных файлов.
Самый трудный этап инсталляции пройден.
Кстати, если диск, который вы разбили на разделы, не отформатирован, то провести эту процедуру с каждым из созданных разделов для личных данных можно будет и после завершения инсталляции Windows XP стандартными средствами.
Если вы проводите перестановку системы и диск уже разбит на разделы, то следует просто выбрать раздел с переустанавливаемой системой, отформатировать его и запустить процесс установки. Если вы решите отформатировать и остальные разделы, то вся информация на них будет утеряна.
Заканчиваем установку
После того, как системные файлы будут скопированы, компьютер перезагрузится, и установка продолжится.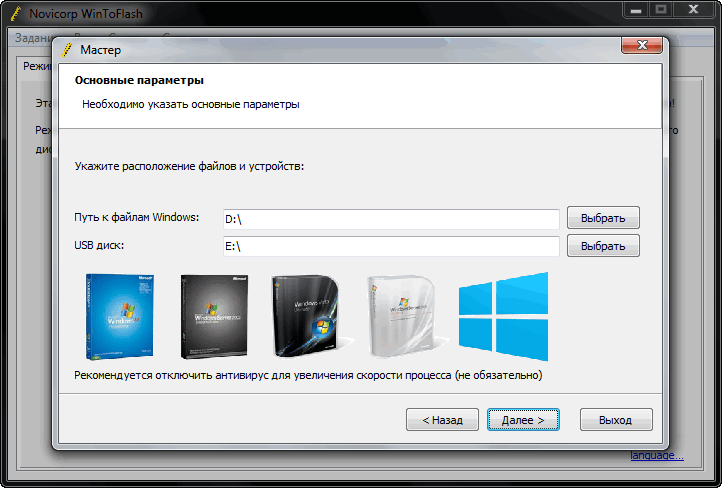
Определяем начальные параметры:
Windows XP для нетбука: инструкция по установке.
Автор Сергей Ермаков На чтение 6 мин. Просмотров 2.1k. Обновлено
При загрузке ОС на нетбук у его владельца возникает проблема. Этот девайс не оснащен дисководом, и старые методы записи для него не подходят. Для инсталляции какой-либо версии Windows XP для нетбука приходится применять флешку.
Windows XP – это знаменитая операционная система компании Microsoft.Подготовка флешки с дистрибутивом Windows XP
Создать USB-накопитель с установочной версией можно на самом нетбуке, если он исправен, но приходится менять ОС (например, с Win 7 на XP) по причине ее медленной работы или частого отказа. Если Windows не загружается вовсе, то необходимо записывать флешку на другом ПК.
Для работы понадобятся:
- Флешка на 2-4 Гб.

- Дистрибутив Win XP. Если он записан на оптическом носителе, то придется вести дальнейшую работу на ПК, в котором имеется дисковод CD- или DVD-ROM. При наличии ISO-образа это устройство не нужно.
- Драйверы от Intel, если нетбук собран на ее чипсетах.
- Программа nLite для интегрирования данных в Win XP и создания образа.
- Microsoft.NET Framework 2, если этот пакет не установлен на ПК или нетбуке.
Запись утилитой Rufus
Эта программа может работать со всеми версиями современных виндовс. Она помогает создать загрузочные USB-носители с ОС быстрее, чем другие подобные утилиты. Вначале надо скачать и инсталлировать ее.
Запись с помощью Rufus.Если флешка не вставлена в разъем компьютера, то после запуска программы на экране будет пустое поле. Только после подключения USB-накопителя появятся соответствующие надписи
Что они обозначают:
- В верхнем окне отображается имя флешки и объем ее памяти. Если носителей несколько, необходимо открыть список и нажать на соответствующее название.

- Rufus предназначен для записи на компьютеры с БИОС или UEFI. После запуска программы необходимо отметить один из этих пунктов во втором поле. Для большинства нетбуков выбирают первый.
- Следующая строчка позволяет определить систему записи файлов. Для ХР это NTFS или FAT32.
- Записи в четвертом и пятом окнах менять не следует. Первая из них указывает на формат записи, а вторая на название тома.
После этого надо открыть дополнительные опции, нажав на треугольник у надписи «Параметры форматирования». Затем кликнуть по изображению диска рядом с пунктом «ISO-образ».
После появления нового окна необходимо указать путь к нему и нажать на кнопку «Открыть». Произойдет сканирование образа, и некоторые записи в основном поле утилиты Rufus изменятся. Необходимо изучить их.
Чтобы все операции прошли правильно, надо отметить пункт «Добавить исправления для старых BIOS». Без этой галочки некоторые нетбуки не «видят» флешку.
Если все устраивает, кликают по кнопке «Старт» для запуска процесса форматирования флешки и переноса на нее загрузочного дистрибутива.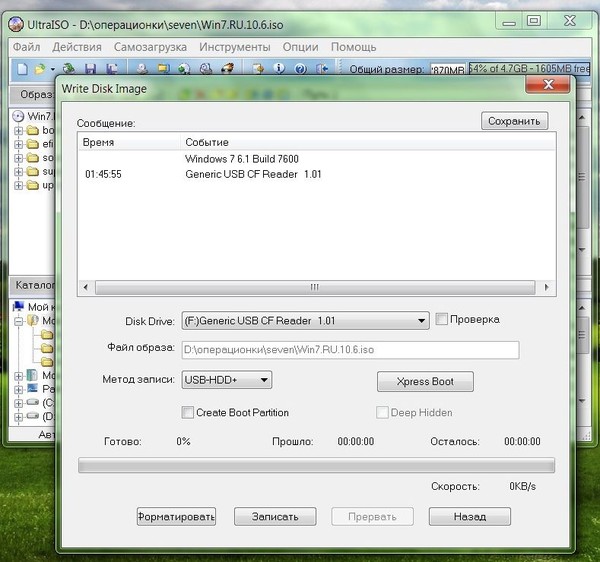 Ждут завершения операций и вынимают USB-носитель.
Ждут завершения операций и вынимают USB-носитель.
Интеграция драйвера для чипсета от Intel
После установки ХР многие нетбуки нового поколения не воспринимают команды, так как эта ОС не распознает современные микропроцессоры и жесткие диски.
Драйвер для чипсета от Intel.Чтобы этого не происходило, необходимо интегрировать в эту операционную систему драйвера от Intel.
Для этого скачивают в глобальной сети и сохраняют на жестком диске в отдельных папках:
- Архив драйверов Intel-чипсета.
- Файлы Windows XP. Их желательно переписать с оптического диска. Если имеется ISO-образ, то его нужно распаковать любым архиватором, например WinRar или 7zip.
Для надежной интеграции необходимо:
- распаковать драйвера чипсета;
- установить пакет Microsoft.NET Framework 2
- запустить программу nLite;
- после запроса о расположении папки с файлами Windows XP указать ее и нажать «Далее»;
- в новом окне надо отметить пункт «Драйверы» и кликнуть «Далее», а в следующем — «Добавить»;
- в появившемся меню нажать «Папка драйверов»;
- назначить путь к файлам от Intel и жмут «ОК»;
- следующий список предложит выбрать драйвер, и если пользователь не уверен, то лучше отметить все;
- затем нажать «Далее», подтвердить интегрирование и ждать его завершения.

По окончании процесса получится дистрибутив Windows с драйверами, но не для всех случаев он подходит. Большинство программ, подготавливающих загрузочные флешки (например, Rufus), работают только с ISO-образами, которые можно создать с помощью той же программы nLite.
Для этого ее запускают и выбирают путь к записанной папке Windows. В появившемся списке кликают по надписям «Загрузочный образ ISO» и «Далее». В новом окне жмут на кнопку «Обзор» и указывают путь к новому файлу формата ISO с драйверами от Intel.
При этом создастся образ ОС ХР. Также можно подготовить файлы с драйверами для SATA.
Установка Windows XP на нетбук
После вставки флешки необходимо перегрузить компьютер. При появлении надписей нажатием соответствующей клавиши (указано на экране, в описании или на нижней крышке нетбука) перейти в BIOS. С помощью стрелок зайти в пункт BOOT. В нем переместить надпись USB HDD (или похожую) на самый верх с помощью клавиш, указанных внизу экрана (F5, F6 или «+», «-» и пр.).
Boot отвечает за порядок загрузки.Нажатием кнопок F10 и «Y» зафиксировать изменения. После перезагрузки одни версии Windows сразу начинают загрузку, а в других надо выбирать соответствующий пункт (например, First part of Windows XP).
Дальнейшие пошаговые действия:
- Вначале появится экран, где предлагается установить или восстановить операционную систему. Надо выбрать первое.
- В следующем окне необходимо принять лицензию, нажав на F8.
- В новом поле, если устанавливается новая версия, нажать ESC, а в противном случае — R.
- После этого запустится главный этап — выбор раздела HDD.
- Если первый из них составляет меньше 10 Гб, удалить эту область и последующую за ней. Если HDD был разбит, но объем первого раздела 20 Гб и более, убрать только его.
- После этого появится надпись «Неразмеченная область», которую надо выделить и нажать «Ввод»
- Затем нажать на кнопку «С» для создания нового раздела.
- На следующем экране следует выбрать один из вариантов форматирования Чтобы увеличить скорость, отмечают «Быстрое».
- По завершении предыдущего процесса начнется копирование — загрузка файлов с флешки в нетбук.
- По достижении 100% компьютер перезагрузится, и начнется установка ОС.
Загрузка и запуск самой Windows XP
В самом начале появится относительное время полной инсталляции — 39 минут. Оно зависит от внутреннего оборудования нетбука и может отличаться от указанного. После этого появятся два окна. В первое из них нужно вписать любое имя или слово, а второе можно оставить пустым и выбрать «Далее».
На новом экране потребуется обязательно ввести ключ. В следующем окне предложат ввести пароль, но большинство пользователей этого не делает. На всех других экранах, чтобы ускорить процесс инсталляции, можно ничего не менять, а только нажимать на кнопку «Далее». Изменения проводят после установки Windows XP.
После завершения инсталляции появится рабочий стол. После этого можно установить программы и игры.
Вопрос: Как установить Windows Xp с USB?
Как создать загрузочный USB-накопитель Windows XP
- Перейдите на страницу загрузки Windows XP SP3 ISO.
- Выберите язык в раскрывающемся меню и нажмите большую красную кнопку «Загрузить».
- Загрузите бесплатную программу, например ISOtoUSB, для записи образа на флеш-накопитель.
- Установите ISOtoUSB на свой компьютер и откройте его.
Могу ли я установить Windows XP на внешний жесткий диск?
Windows XP была создана для работы на внутренних жестких дисках системы.У него нет простой настройки или опции конфигурации для работы на внешнем жестком диске. Можно «заставить» XP работать на внешнем жестком диске, но это требует множества настроек, включая создание загрузочного внешнего диска и редактирование загрузочных файлов.
Как сделать USB загрузочным?
Для создания загрузочного USB-накопителя
- Вставьте USB-накопитель в работающий компьютер.
- Откройте окно командной строки от имени администратора.
- Введите diskpart.
- В новом открывшемся окне командной строки, чтобы определить номер USB-накопителя или букву диска, введите в командной строке list disk и нажмите клавишу ВВОД.
Как сделать USB-накопитель загрузочным?
Загрузочный USB с Rufus
- Откройте программу двойным щелчком.
- Выберите USB-накопитель в «Устройстве».
- Выберите «Создать загрузочный диск с помощью» и опцию «Образ ISO».
- Щелкните правой кнопкой мыши символ компакт-диска и выберите файл ISO.
- В разделе «Новая метка тома» вы можете ввести любое имя для USB-накопителя.
Как создать загрузочный USB-накопитель Windows?
Шаг 1. Создание загрузочного USB-накопителя
- Запустите PowerISO (версия 6.5 или более поздняя, загрузите здесь).
- Вставьте USB-накопитель, с которого вы хотите загрузиться.
- Выберите меню «Инструменты> Создать загрузочный USB-накопитель».
- В диалоговом окне «Создать загрузочный USB-накопитель» нажмите кнопку «», чтобы открыть ISO-файл операционной системы Windows.
Могу ли я установить Windows XP на USB?
Однако для установки Windows XP на USB-накопитель необходимо подготовить накопитель для установки. Вы не можете просто вставить диск в свой компьютер и начать установку на него Windows XP. Вместо этого вы должны сделать копию Windows XP и использовать специальное программное обеспечение для установки этой копии на USB-накопитель.
Могу ли я загрузить Windows XP с USB?
Там вам нужно найти такое меню, как Advanced BIOS settings, и выбрать USB в качестве основного загрузочного устройства.Подключите USB, и после перезагрузки вы начнете процесс установки Windows на вашем компьютере. Следуйте инструкциям на экране, чтобы установить Windows 8, Windows 7 или Windows XP.
Как преобразовать загрузочный USB в нормальный?
Метод 1. Отформатируйте загрузочный USB-накопитель в обычный режим с помощью управления дисками. 1) Нажмите «Пуск», в поле «Выполнить» введите «diskmgmt.msc» и нажмите «Ввод», чтобы запустить средство управления дисками. 2) Щелкните загрузочный диск правой кнопкой мыши и выберите «Форматировать». А затем следуйте указаниям мастера, чтобы завершить процесс.
Как узнать, загрузочный ли мой USB?
Проверьте, загрузочный ли USB. Чтобы проверить, является ли USB загрузочным, мы можем использовать бесплатное программное обеспечение под названием MobaLiveCD. Это портативный инструмент, который вы можете запустить, как только загрузите его и распакуйте его содержимое. Подключите созданный загрузочный USB-накопитель к компьютеру, затем щелкните правой кнопкой мыши MobaLiveCD и выберите «Запуск от имени администратора».
Rufus — это утилита, которая помогает форматировать и создавать загрузочные USB-накопители, такие как USB-накопители / флешки, карты памяти и т. Д.Это может быть особенно полезно в случаях, когда: вам нужно создать установочный USB-носитель из загрузочных ISO-образов (Windows, Linux, UEFI и т. Д.), Вам нужно работать в системе, в которой не установлена ОС.
Как установить Windows с USB-накопителя?
Примечание:
- Загрузите и установите Windows USB / DVD Download tool.
- Откройте средство загрузки Windows USB / DVD.
- При появлении запроса перейдите к файлу .iso, выберите его и нажмите «Далее».
- Когда вас попросят выбрать тип носителя для резервной копии, убедитесь, что флеш-накопитель подключен, а затем выберите USB-устройство.
- Нажмите «Начать копирование».
Как создать загрузочный USB-накопитель для Linux?
Простой способ создания загрузочного USB-накопителя для Linux
- Загрузочный USB-накопитель — лучший способ установить или попробовать Linux.
- Если параметр «Создать загрузочный диск с помощью» неактивен, щелкните поле «Файловая система» и выберите «FAT32».
- После того, как вы выбрали правильные параметры, нажмите кнопку «Пуск», чтобы начать создание загрузочного диска.
Как создать загрузочный USB-накопитель с Windows 10?
Просто вставьте USB-накопитель с объемом памяти не менее 4 ГБ в компьютер и выполните следующие действия:
- Откройте официальную страницу загрузки Windows 10.
- В разделе «Создать установочный носитель Windows 10» нажмите кнопку «Загрузить сейчас».
- Нажмите кнопку «Сохранить».
- Нажмите кнопку «Открыть папку».
Не загружается с USB?
1. Отключите безопасную загрузку и измените режим загрузки на CSM / Legacy BIOS Mode. 2. Сделайте загрузочный USB-накопитель / компакт-диск, совместимый с UEFI. 1-й вариант: отключите безопасную загрузку и измените режим загрузки на CSM / Legacy BIOS Mode. Загрузите страницу настроек BIOS ((Перейдите к настройкам BIOS на вашем ПК / ноутбуке, которые отличаются от разных производителей.
Как установить Windows 10 с USB на SSD?
Сохраните настройки, перезагрузите компьютер, и теперь вы сможете установить Windows 10.
- Шаг 1. Войдите в BIOS вашего компьютера.
- Шаг 2. Настройте компьютер на загрузку с DVD или USB.
- Шаг 3. Выберите вариант чистой установки Windows 10.
- Шаг 4. Как найти лицензионный ключ Windows 10.
- Шаг 5 — Выберите жесткий диск или SSD.
Как заставить Windows 7 установить USB?
Выполните следующие действия:
- Вставьте флэш-накопитель в USB-порт.
- Чтобы создать загрузочный диск Windows (Windows XP / 7), выберите NTFS в качестве файловой системы из раскрывающегося списка.
- Затем нажмите кнопки, похожие на DVD-привод, рядом с флажком «Создать загрузочный диск с помощью:»
- Выберите файл XP ISO.
- Нажмите Пуск, Готово!
Как сделать загрузочный компакт-диск Windows XP из ISO?
Метод 1 Запись компакт-диска с помощью Power ISO
- Загрузите PowerISO и установите его. Возможно, вам придется перезагрузить компьютер после установки.
- Дважды щелкните файл ISO, который хотите записать.
- Нажмите «Записать».
- Снова нажмите «Записать».
- Используйте дисковод для компакт-дисков для загрузки с компакт-диска.
Как установить Windows XP?
Как установить Windows XP Professional
- Шаг 1. Вставьте загрузочный диск Windows XP.
- Шаг 2. Как загрузиться с компакт-диска.
- Шаг 3: Начало процесса.
- Шаг 4. Лицензионное соглашение и начало установки.
- Шаг 5: Удаление текущего раздела.
- Шаг 6: Начало установки.
- Шаг 7: Выбор типа установки.
- Шаг 8. Разрешение установки Windows XP.
Как выполнить чистую установку Windows XP без компакт-диска?
Чтобы перезагрузить Windows XP без потери файлов, вы можете выполнить обновление на месте, также известное как установка с восстановлением. Вставьте компакт-диск Windows XP в оптический привод и нажмите «Ctrl-Alt-Del», чтобы перезагрузить компьютер.Когда будет предложено загрузить содержимое диска, нажмите любую клавишу.
Как сделать Windows XP загрузочным флеш-накопителем?
4 шага для создания загрузочного USB-накопителя для Windows 8,7, Xp или любой ОС на базе Linux
- Шаг 1. Получите желаемую ОС в формате ISO. Возьмите желаемую операционную систему (ОС) в формате ISO.
- Шаг 2. Получите универсальную программу установки USB.
- Шаг 3. Вставьте и отформатируйте USB-накопитель.
- Шаг 4. Загрузочный USB-накопитель готов.
Работает ли Rufus в Windows XP?
Использование Rufus. И Rufus, и UNetbootin — простые инструменты для этой задачи, и за пределами поддержки Windows XP Rufus работают одинаково. Для Windows XP выберите только раздел MBR. Чтобы загрузить файл Windows .iso, можно щелкнуть небольшой значок компакт-диска справа от параметра «Создать загрузочный диск с помощью:».
Как мне загрузиться с USB в BIOS?
Загрузка с USB: Windows
- Нажмите кнопку питания на своем компьютере.
- Во время начального экрана запуска нажмите ESC, F1, F2, F8 или F10.
- Когда вы решите войти в программу настройки BIOS, появится страница утилиты настройки.
- Используя клавиши со стрелками на клавиатуре, выберите вкладку BOOT.
- Переместите USB на первое место в последовательности загрузки.
Является ли программное обеспечение Rufus бесплатным?
Rufus — это бесплатное портативное приложение с открытым исходным кодом для Microsoft Windows, которое можно использовать для форматирования и создания загрузочных USB-накопителей или Live USB.Он разработан Питом Батардом из Akeo Consulting.
Как сделать загрузочную флешку для DOS?
RUFUS — Загрузка DOS с USB
- Загрузите Rufus и запустите программу.
- (1) Выберите свое USB-устройство из раскрывающегося списка, (2) Выберите файловую систему Fat32, (3) Отметьте опцию «Создать загрузочный диск DOS».
- Нажмите кнопку «Пуск», чтобы создать загрузочный диск DOS.
Как загрузить Ubuntu с USB?
Как сделать Ubuntu загрузочным USB в Windows:
- Шаг 1: Загрузите Ubuntu ISO.Перейдите в Ubuntu и загрузите ISO-образ предпочитаемой версии Ubuntu.
- Шаг 2. Загрузите универсальный установщик USB.
- Шаг 3: Создание загрузочного USB.
Фото в статье «Flickr» https://www.flickr.com/photos/50811886@N00/3686811311
Как установить Linux Mint на ПК с XP
Установка Linux Mint на Windows 8.x ПК с включенной безопасной загрузкой может быть сложно, но в системе XP это легко. Итак, если вы рассматриваете переход с XP на Linux Mint , вот как бы вы это сделали.
Примерный монетный двор:
Yumi — это удобная программа для Windows, позволяющая настроить USB-накопители для запуска и установки Linux.Во-первых, если у вас их еще нет, вам необходимо загрузить программу для записи образов ISO на CD / DVD-диск. Многие программы могут это делать, но я рекомендую бесплатные программы ImgBurn и PowerISO 5.9. Чтобы использовать PowerISO для установки Linux, вам необходимо зарегистрировать его за 29,95 долларов США.
Если ваш компьютер может загружаться с USB-накопителя, вы должны получить программу, которая позволит вам запускать и устанавливать Linux с USB-накопителя. Больше всего мне нравится эта работа с Yumi для Windows. Другими стоящими вариантами являются LinuxLive USB Creator и UNetbootin. Все эти программы бесплатны.
Если бы у меня был выбор между DVD-диском и USB-накопителем, я бы выбрал вариант USB. Mint, как и любая другая операционная система, установится и запустится намного быстрее.
Windows XP и Linux Mint: Братья у интерфейса (Галерея)
После того, как у вас будет программа для записи, вам нужно будет загрузить копию Linux Mint. Вы найдете более полдюжины различных версий, но та, которая вам нужна, будет первой в списке: Cinnamon. Если у вас 64-битный компьютер, скачайте 64-битную версию. Точно сказать не могу? Просто скачайте 32-битную версию, она работает как на 32-битных, так и на 64-битных компьютерах.
От Windows XP до Mint Linux
Когда вы перейдете на страницу загрузки Mint, вы увидите несколько зеркал для загрузки.Выберите ближайший к вам и начните загрузку. В верхнем разделе, озаглавленном «Информация об этом выпуске», вы также можете выбрать получение копии Mint через BitTorrent. Размер файла ISO-образа, который вы будете загружать, составляет около 1,2 ГБ, поэтому, если у вас медленное подключение к Интернету, вы также можете пообедать, ожидая его прибытия.
Получив файл, используйте программу записи для записи образа ISO на диск или USB-накопитель. Если вы используете DVD — Mint слишком большой для компакт-диска — используйте программу, чтобы проверить свой недавно записанный диск на наличие ошибок.По прошествии лет я обнаружил, что больше проблем с запуском Linux и установкой Linux с DVD связано с плохими дисками, чем со всеми другими причинами вместе взятыми.
Затем вставьте диск или USB-накопитель в компьютер и перезагрузите компьютер. Не позволяйте ему просто перезагружаться. Вы захотите остановить его во время процесса загрузки и перейти к BIOS. Какой метод для этого использует ваш компьютер, зависит от него. При запуске машины ищите сообщение, в котором указывается, какую клавишу или клавиши вам нужно нажать, чтобы попасть в BIOS.Вероятными кандидатами являются функциональная клавиша или клавиши Esc или Delete. Если вы не заметили это с первого раза, не переживайте. Просто перезагрузитесь и попробуйте еще раз.
После входа в BIOS найдите в меню пункт «Загрузка», «Параметры загрузки» или «Порядок загрузки». Если вы не видите ничего со словом «загрузка», проверьте другие параметры меню, такие как «Дополнительные параметры», «Дополнительные функции BIOS» или «Другие параметры». Как только вы его найдете, установите порядок загрузки таким образом, чтобы вместо загрузки сначала с жесткого диска вы загружались либо с привода CD / DVD, либо с USB-накопителя.
После этого вставьте DVD или USB-накопитель и перезагрузитесь. Затем выберите Start Linux Mint из первого появившегося меню. Скоро ваша машина будет работать под управлением Linux. В этом режиме вы еще ничего не установили на свой компьютер. Воспользуйтесь этой возможностью, чтобы поиграть с Mint, чтобы узнать, нравится ли вам это вообще.
При использовании DVD-привода он будет работать медленно, но достаточно быстро, чтобы дать вам представление о том, каково это использовать Mint. С USB-накопителем он будет работать достаточно быстро, чтобы вы могли лучше понять, на что похожа работа с Mint.Действительно, некоторые люди носят с собой Linux на USB-накопителях и используют их в качестве операционной системы для гостиниц, конференц-залов и библиотечных компьютеров.
Установка Mint
Нравится то, что вы уже видели? Тогда вы готовы к установке Mint. Во-первых, сделайте полную резервную копию вашей системы XP. Установка Linux способом, который я собираюсь описать, не должна ни в малейшей степени повредить вашей установке XP, но зачем рисковать?
Затем убедитесь, что ваш компьютер подключен к источнику питания — вы не хотите, чтобы батарея разряжалась во время установки операционной системы! — и что у вас есть подключение к Интернету и как минимум 7.8 ГБ свободного места на диске.
Готово, снова перезагружаемся в Linux. После того, как вы откроете Mint, вы можете выбрать один из значков слева, чтобы установить Mint. Дважды щелкните по нему, и вы отправитесь в путь.
Вам нужно будет пройти через несколько пунктов меню. Большинство этих решений будет несложным. Например, язык, на котором вы хотите установить Mint, и часовой пояс, в котором вы находитесь. Важным выбором будет то, как разбить жесткий диск на разделы.
Разбиение жесткого диска на разделы может оказаться очень сложным, но, к счастью, есть простой выбор, который позволит вам выполнить двойную загрузку как XP, так и Mint. Просто выберите первый вариант в меню «Тип установки»: Установите Linux Mint вместе с ними .
Эта процедура установит Linux Mint рядом с вашей существующей системой XP и оставит ее полностью нетронутой. Когда я это делаю, я обычно отдаю половину диска или половину оставшегося дискового пространства Mint. Вам будет предложено выбрать, какая операционная система должна загружаться по умолчанию.Независимо от того, какой из них вы выберете, у вас также будет несколько секунд, чтобы решить загрузиться в другую операционную систему.
Вы также должны будете дать вашей системе имя, выбрать для себя имя пользователя и придумать пароль. Вы также можете зашифровать свой домашний каталог, чтобы файлы не попадали в глаза посторонним глазам.
После завершения всего процесса установки вы можете выбрать загрузку Linux Mint. Первое, что вам нужно сделать после этого, — это обновить свою систему до последней версии программного обеспечения.В отличие от Windows, когда вы обновляете Mint, вы обновляете не только свою операционную систему, но и все другие программы, которые вы установили в своей системе. Для этого щелкните значок щита в строке меню. По умолчанию полоса находится в нижней части экрана, а значок — справа. Затем он запросит у вас пароль, а затем спросит, действительно ли вы хотите обновить свою систему. Скажите «да», и вы будете готовы опробовать свою новую систему Mint.
Наслаждайтесь!
Истории по теме:
10 инструментов для более быстрой установки Windows с помощью USB-накопителя • Raymond.CC
6. Universal USB Installer / YUMI
Поддержка установки через USB для: Windows Vista, 7 и 8.
Universal USB Installer и YUMI — похожие программы от Pendrivelinux.com, выглядящие и работающие одинаково. Основное отличие заключается в том, что YUMI поддерживает установку нескольких образов ISO на USB-накопитель, а Universal USB Installer может устанавливать один образ ISO за раз. У них обоих есть варианты установки, а также загрузка ряда образов операционной системы Linux и ремонтных компакт-дисков, а также прямая поддержка установщика USB для Vista, 7 и 8.Эти два инструмента — одни из немногих, которые могут установить Kon-Boot на USB. Все, что вам нужно сделать, это выбрать Windows для установки из раскрывающегося списка Шаг 1 (внизу), найти ISO и выбрать USB-накопитель для установки. Форматирование необязательно. Интерфейс YUMI немного сложнее из-за опций мультизагрузки. Оба инструмента полностью портативны.
Загрузить универсальный установщик USB | Скачать YUMI
7. UNetbootin
Поддержка установки USB для: Официально нет, у нас работали Windows Vista, 7 и 8.
UNetbootin — очень популярный инструмент для загрузки и установки дистрибутивов Linux на USB. Хотя многие люди пытаются использовать его для установки Windows на USB, программа официально не поддерживает это, и кажется, что поиск в Интернете показывает, что неудач столько же, сколько успехов. Мы провели быстрые тесты для установки Windows Vista, 7 и 8 ISO на USB с помощью UNetbootin, и казалось, что это сработает, если вы заранее отформатируете флэш-накопитель в NTFS. Просто выберите Diskimage и найдите файл ISO, затем выберите свой USB-накопитель.Поскольку другие инструменты, представленные здесь, разработаны их разработчиками для работы с Windows, рекомендуется попробовать их перед UNetbootin.
Загрузите UNetbootin
8. RMPrepUSB
Поддержка установки через USB для: Windows XP, Vista, 2008, 7 и 8.
RMPrepUSB — довольно универсальный инструмент, который может показаться немного сложным в использовании по сравнению с большинством других установщиков USB. К сожалению, хотя веб-сайт может быть отличным ресурсом для учебных пособий по различным способам размещения файлов установки Windows на USB-накопителе, также может быть довольно сложно сориентироваться.Если вы уверены в себе или достаточно опытны, есть ряд полезных функций, таких как несколько вариантов загрузчика, несколько исправлений и настроек, помогающих с совместимостью, функция резервного копирования и восстановления, тестер скорости, а также тестер размера, который может помочь обнаружить подделку. USB-флешки. RMPrepUSB проведет вас через серию из 6 шагов для создания установочного USB-устройства Windows, небольшое окно справки предложит советы по лучшим вариантам для вашей конкретной операционной системы. Доступны инсталляторная и портативная версии.
Загрузить RMPrepUSB
9. Koala
Поддержка установки USB для: Windows Vista, Server 2008, 7 и 8.
Koala — это небольшая портативная утилита, которая может работать с Windows Vista, 7 и 8 на USB-накопитель, но есть ограничение, которое поддерживает только копирование файлов с дисков, а не ISO-образов или папок. Однако вы можете смонтировать ISO с помощью программного обеспечения виртуального диска, такого как Daemon Tools, и сделать это таким образом.Просто убедитесь, что у вас есть Windows, вставленная в какой-либо диск, подключите USB-накопитель и нажмите кнопки сканирования для источника и назначения, которые должны найти ваши устройства и заполнить поля. Затем нажмите «Пуск», чтобы начать процесс, и дождитесь создания установщика USB для Windows. Коале нужна .NET Framework v2.0.
Загрузить Koala
10. Ручной способ с помощью DiskPart
Поддержка установки через USB для: Windows Vista, 7 и 8.
Этот последний метод предназначен для любителей командной строки и использует встроенный в Windows инструмент Diskpart для подготовки USB-накопителя для файлов. Это следует использовать с осторожностью, потому что вы можете легко стереть неправильный диск и потерять данные, если не выберете диски правильно. Этот метод был протестирован и подтвержден для работы в Windows Vista, 7 и 8. Очевидно, что вам нужно нажимать Enter после ввода каждой команды.
1. Вставьте USB-накопитель.
2. Нажмите клавиши Win + R, введите cmd .
3. Введите diskpart .
4. Введите list disk , затем укажите номер диска для USB-накопителя. Вы ДОЛЖНЫ быть очень уверены, что найдете правильный номер, иначе вы позже отформатируете не тот диск. Если у вас только один жесткий диск, то обычно вашим USB-накопителем будет диск 1.
5. Введите , выберите диск [disk #] .
6. Тип clean .
7. Введите , создайте первичный раздел .
8. Введите выберите раздел [номер диска] .
9. Тип активный .
10. Введите format fs = ntfs quick .
11. Введите , назначьте .
12. Введите , выход .
DiskPart Шаги 5-12 в командной строке:
13. Вставьте установочный DVD-диск Windows, смонтируйте ISO или откройте его с помощью 7-Zip, или найдите папку, содержащую файлы Windows, и скопируйте все оттуда на ваш USB-накопитель.
Загрузите компьютер с флэш-накопителя USB. Как и в случае со всеми этими инструментами, вам нужно будет войти в свой BIOS и убедиться, что он настроен на загрузку с USB-устройств, или нажать клавишу, например F11 или F6 и т. Д., Пока отображается экран BIOS, чтобы выбрать загрузочное устройство. Если вы все правильно поняли, теперь вы сможете загрузить и установить Windows с USB-накопителя.
Установка, загрузка Windows с USB-ручки, большого пальца руки или флэш-накопителя
Обычно Windows устанавливается с использованием оптических носителей, таких как DVD и компакт-диски, но бывают случаи, когда невозможно загрузиться в программу установки Windows с помощью дисков, вероятно, из-за того, что ваш DVD-привод не работает или, если вы используете один из этих ультрапортативных ноутбуков , его там вообще нет.Чтобы решить эту проблему, можно либо использовать внешний DVD-привод и установить Windows в обычном режиме, либо создать загрузочный флеш-накопитель для установки Windows, когда это необходимо. В этом руководстве мы обсудим последнее и узнаем, как создать загрузочный USB-накопитель для установки Windows XP, Windows Vista, Windows 7, Windows 8 или Windows 8.1. Поскольку установка Windows с флешки происходит намного быстрее, чем с CD / DVD, такая установка также сэкономит время.
В этой статье предполагается, что на вашем компьютере есть материнская плата, которая поддерживает загрузку с USB-накопителей.Большинство современных ноутбуков и настольных компьютеров поддерживают его. Если вы купили компьютер в последние 5 лет, вам не о чем беспокоиться.
- Пустой флэш-накопитель с объемом памяти 1 ГБ для Windows XP и 3 ГБ для Windows 8.1, Windows 8, Windows 7, Windows Vista и Windows Server 2008.
- Установочный диск Windows или установочные файлы Windows, хранящиеся где-то на вашем компьютере.
Шаги по созданию загрузочного USB-накопителя
- Загрузите Win на Flash.Программное обеспечение все еще находится в стадии бета-тестирования, поэтому вполне возможно, что в нем есть некоторые ошибки, хотя я лично не сталкивался с ними. Последнюю версию Win to Flash можно загрузить с веб-сайта Win to Flash. Последняя версия также поддерживает Windows 8 и Windows 8.1. Чтобы это руководство не устарело, я бы посоветовал загрузить программное обеспечение по предыдущей ссылке, если вы не планируете использовать Windows 8 или 8.1.
- Распакуйте загруженный zip-файл в любую папку на рабочем столе.
- Откройте папку и запустите WintoFlash.exe, дважды щелкнув по нему.
- Нажмите «Далее», отметьте «Я принимаю лицензионное соглашение», нажмите «Далее» и снова «Далее». Подождите, пока программа загрузит рекламные объявления, затем снова нажмите «Далее» и «Далее».
- Появится экран приветствия, подобный изображенному на изображении ниже.
- Нажмите на большую зеленую галочку. Экран приветствия станет полупрозрачным, и откроется мастер WinToFlash.
- Нажмите Далее.В поле ввода пути к файлу Windows нажмите кнопку «Выбрать» и выберите расположение диска Windows или папку, содержащую установочные файлы Windows, и нажмите кнопку «ОК».
- В поле ввода пути к USB-накопителю выберите местоположение USB-накопителя и нажмите OK.
- Нажмите кнопку «Далее». В диалоговом окне обведите «Я принял лицензионное соглашение» и нажмите «Продолжить».
- Появится предупреждающее сообщение о том, что «Форматирование стирает все данные на диске». Щелкните ОК в сообщении.
- WintoFlash покажет окно с индикатором выполнения, как на изображении ниже.
- Когда индикатор выполнения достигнет конца, нажмите Далее, а затем нажмите Выход. Может появиться уведомление об обновлении WintoFlash, нажмите «Нет, просто закрыть», чтобы закрыть его.
| Экран приветствия Win to Flash |
| Мастер, показывающий различные версии Windows, которые он поддерживает |
| Подготовка загрузочного флеш-накопителя |
Установка Windows с загрузочного USB-накопителя
- Подключите флэш-накопитель.
- Запустите компьютер. Войдите в программу настройки BIOS, нажав клавишу Delete. В меню загрузки выберите вашу флешку в качестве первого загрузочного устройства. Сохраните настройки и перезагрузите компьютер. (Этот шаг может отличаться для разных компьютеров. Обратитесь к руководству по системе, чтобы узнать, как изменить порядок загрузки на вашем ПК.)
- Загрузится программа установки Windows.
- Установите Windows, следуя инструкциям на экране.
Создание загрузочного USB-накопителя
Последнее обновление , Наталья Кудрявцева .
Этот FAQ покажет вам, как создать загрузочный USB-накопитель для установки Windows 7 , Windows Vista , Windows 8 и Windows 10 . Этот тип дисковода особенно полезен для мини-ноутбуков, которые не поставляются с устройством чтения дисков, и он позволяет вам завершить процесс загрузки немного быстрее.Для этого вам понадобится ISO-образ диска Windows, USB-накопитель объемом около 4 ГБ и программа под названием Windows DVD Tool , которую вы можете скачать здесь.
Создание загрузочного USB-накопителя для Windows 10
Начните с подключения USB-накопителя к компьютеру и откройте Disk Management , щелкнув правой кнопкой мыши Start > Disk Management .Теперь вам нужно отформатировать раздел. Для этого щелкните правой кнопкой мыши раздел USB-накопителя и выберите Format .Выберите файловую систему FAT32 , чтобы иметь возможность запускать ПК на базе BIOS или UEFI. Наконец, установите раздел как активный, щелкнув правой кнопкой мыши раздел USB-накопителя и выбрав Отметить раздел как активный .
N.B. Если параметр Отметить раздел как активный недоступен, вы можете использовать diskpart , чтобы выбрать раздел и пометить его как активный вручную.
Теперь используйте File Explorer , чтобы скопировать и вставить содержимое DVD продукта Windows на USB-накопитель.
Затем подключите USB-накопитель к новому компьютеру, включите устройство и нажмите клавишу, открывающую меню выбора загрузочного устройства для компьютера (например, клавиши Esc / F10 / F12 ). Выберите вариант, при котором компьютер загружается с USB-накопителя, затем следуйте инструкциям по установке Windows.
Примечание: Перед загрузкой USB-накопителя не забудьте загрузить ISO-файл Windows 10 на свой флэш-накопитель.
Окна 8
Следующий метод применим к Windows 8 .
1. Запустите программное обеспечение с ярлыка на рабочем столе и нажмите Обзор .
2. В открывшемся окне перейдите к папке, в которой вы сохранили ISO-файл , выберите его, затем нажмите Открыть> Далее> USB-устройство .
3. Выберите USB-накопитель из раскрывающегося меню и нажмите Далее .Затем программа приступит к форматированию USB-накопителя.
Примечание: подробнее о том, как загрузить и установить Windows 8.
Windows 7 и Vista
Следующий метод применим как к Windows 7, так и к Vista. Перед началом подключите USB-накопитель и сохраните его содержимое, потому что ключ будет отформатирован.
- Теперь откройте командную строку и введите Run > CMD .
- Затем введите следующие команды: DISKPART > Список дисков > Выберите диск [номер вашего ключевого USB-диска] > Очистить > Создать первичный раздел > Активный > Форматировать fs = fat32 quick > Назначьте (чтобы присвоить букву USB-накопителю)> Выход из (для выхода из diskpart)> Выход из (для выхода из командной строки).
Windows XP
С CD
Если у вас Windows XP на компакт-диске, вставьте компакт-диск с Windows XP в дисковод для компакт-дисков и нажмите «Обзор».- Введите путь назначения на ПК
- Выберите свой компакт-диск с Windows XP и нажмите ОК.
- Нажмите «Обновить», затем перейдите к маленькой стрелке слева и выберите USB-ключ, который вы использовали для загрузки XP.
- Выбрать фиксированный
- Нажмите Go, чтобы начать процедуру
- По завершении процесса закройте программу.
Без CD
Если у вас нет компакт-диска Windows XP, вам нужно будет загрузить установщик Windows XP, запустить программное обеспечение и следовать указаниям мастера установки.В самом конце установки программа запустится.Установка Windows XP
- Подключите USB-ключ к компьютеру и войдите в BIOS
- Настройте BIOS для загрузки ПК с USB-накопителя
- После этого сохраните и перезагрузите компьютер.
- Здесь у вас будет две строки в меню GRUB
- Первый — выбрать запуск процедуры установки
- Вторая строка будет для остальной части установки и первой загрузки Windows XP
- Поэтому загружайтесь с USB-ключа до полной установки Windows XP
- Следуйте инструкциям по установке, как и при обычной установке
Читать дальше
Изображение: © IB Photography — Shutterstock.com
Как создать загрузочную SD-карту Windows или флэш-накопитель
Вот как создать загрузочную SD-карту Windows или USB-накопитель. Это идеально подходит для установки Windows на нетбуке или планшетном ПК.
Если вы работаете с нетбуком или планшетом, скорее всего, у вас не будет DVD-дисковода в комплекте. Обычно это просто фантастика! Это делает ваше устройство в целом легче и дешевле. Но, если вам нужно установить или переформатировать Windows, вы довольно быстро столкнетесь с некоторыми проблемами.Отсутствие DVD-привода означает, что вы не можете просто записать копию Windows и бросить ее туда. К счастью, в большинстве нетбуков есть слот для SD-карты, и ВСЕ они поддерживают USB-накопители. Давайте воспользуемся этим в наших интересах и запустим Windows!
Что вам нужно для этого:
- Минимум 8 ГБ * съемный диск. Этим хранилищем может быть SD-карта или USB-накопитель.
- Компьютер, на котором уже установлена Windows.
- Установочный диск Windows 7, Vista или XP или. iso Эквивалент файла .
Хотя вам нужно всего 8 ГБ, просто возьмите 32 ГБ или 64 ГБ на Amazon. По состоянию на 2017 год, вероятно, будет дороже купить диск меньшего размера по сравнению с 64 ГБ или более. Также не забудьте убедиться, что материнская плата, на которой вы устанавливаете Windows, поддерживает загрузку с USB-накопителя или съемного носителя. Сейчас это довольно распространено, но если вы пытаетесь установить Windows на более старую машину, стоит подумать, если у вас возникнут проблемы.
Поняли? Вперед! Давайте начнем.
Шаг 1
Хорошо, у вас есть SD-карта или USB-накопитель ( некоторые называют любой из этих флэш-накопителей. ) Имейте в виду, что если вы выберете маршрут SD-карты, убедитесь, что на вашем компьютере есть Устройство чтения SD-карт. Хорошие новости, они дешевы на Amazon, поэтому не проблема, если вам нужно очень быстро заказать их.
Как только вы приобретете один из них, подключите его к компьютеру. Если у вас есть что-то ценное, что было сохранено на вашем портативном хранилище, создайте резервную копию любых данных, которые вы сохранили на SD / USB, прежде чем мы начнем. В следующих шагах мы отформатируем и полностью очистим его в процессе преобразования в загрузочный диск Windows.
* О, пока я не забыл, отличная вещь о USB-флеш-накопителях, я полагаю, подойдет накопитель на 3 ГБ, но, насколько я знаю, это очень необычный размер. Кроме того, после завершения установки вы можете использовать диск емкостью 4 ГБ для ReadyBoost, чтобы повысить производительность вашей системы.
Шаг 2
Перейдите в меню «Пуск» и Введите cmd в поле поиска, чтобы открыть командную строку.
В этом руководстве мы столкнемся с большим количеством командных строк, поэтому для простоты я просто перечислю команды для каждого шага. Вам потребуется Нажмите Введите после ввода каждой команды.
Во-первых, нам нужно открыть diskpart, программу командной строки, встроенную в Windows.
Тип: Diskpart
Шаг 3
Должно появиться новое окно с system32 \ diskpart.exe в строке заголовка.
Тип: list disk
Некоторые диски должны появиться в небольшой матрице (диаграмма.) Найдите тот, который соответствует размеру вашей SD-карты / USB-накопителя. Это может быть неточное совпадение, поскольку фактическое используемое дисковое пространство примерно на 5% меньше заявленного. Для следующей команды вам нужно ввести номер, соответствующий этому диску.
Тип: выберите диск 2
Шаг 4
Теперь, когда диск выбран, мы можем начать его очистку и подготовку. Эти команды должны быть одинаковыми для всех, поэтому просто вводите их одну за другой.
Тип: чистый Тип: создать первичный раздел Тип: выберите раздел 1 Тип: активный Введите: format fs = fat32
Шаг 5
Форматирование займет пару минут, так что сейчас хорошее время, чтобы перекусить. 😉
Как только это будет сделано, мы назначим букву диска вашему недавно отформатированному съемному диску. *
Введите: assign letter = y Введите: exit
* . Вам не обязательно использовать букву « y », но, поскольку это, вероятно, не используется, мы будем использовать ее в этом руководстве, чтобы упростить задачу.
Шаг 6
Если у вас есть установочный DVD-диск Windows 7, вставьте его в DVD-привод. Если вместо этого у вас есть установочный .ISO, смонтируйте его на свой компьютер с помощью виртуального диска.
После того, как диск вставлен, Нажмите в меню «Пуск» , а затем Нажмите Компьютер . Должно появиться окно со списком всех ваших жестких дисков и съемных носителей. Найдите свой DVD-привод и запишите, какая буква ему присвоена.Если вы используете виртуальный привод, он может называться приводом BD-ROM вместо DVD. В моем случае дисководу DVD присвоена буква « e », поэтому я буду использовать его на следующем шаге.
Step 7
Теперь все, что нам нужно сделать, это скопировать файлы с установочного диска на SD-карту. В приведенном ниже примере e: \ — это мой DVD-привод, а y: \ — моя SD-карта.
Введите: xcopy e: \ * y: \ / s / e / f
Этот процесс может занять некоторое время, так как вы переносите файлы объемом чуть более 2 ГБ.
Готово!
После окончательной передачи файлов все готово! Теперь у вас есть портативный установочный диск Windows.
Теперь для компьютера, на котором вы хотите установить Windows, все, что вам нужно сделать, это перезагрузить компьютер и спам-нажать клавишу F2 во время загрузки; или любой другой ключ настройки, но F2 является стандартом для многих систем. Нажатие клавиши F2 должно загрузить системный BIOS. Здесь вам нужно перейти в раздел Boot Device Priority и изменить USB / SD-карту на # 1 в списке приоритетов.Как только это будет установлено, ваш компьютер должен обрабатывать ваш SD / USB так же, как установочный DVD с Windows 7.
Как установить Windows XP с USB-накопителя?
Зачем устанавливать Windows XP?
Иногда вам действительно нужна Windows XP для решения каких-то конкретных задач. Например, запуск и тестирование старых программ, определенной программы, с использованием вашего старого компьютера для определенной задачи.
Это краткое руководство по установке Windows XP с USB-накопителя.
Требования:
1.Установочные файлы Windows XP (вы можете использовать любой диск Windows XP или файл ISO).
2. Файл DOS.zip (скачать)
3. USB-накопитель объемом не менее 2 ГБ (лучший размер — 1 ГБ или 2 ГБ. Некоторые старые компьютеры не позволяют загружаться с USB-накопителя, размер которого превышает 1 ГБ).
4. ОС Windows 7 или более ранняя версия.
Процедура:
1. Подключите USB к компьютеру
2. Разархивируйте DOS.zip и запустите HpUSBformat.exe (эту программу можно запускать только под Windows 7 или предыдущей версией), выберите ниже значения параметров
- Файловая система: FAT
- Этикетка тома: SYSTEM
- Выберите «Создать загрузочный диск DOS».
- Установите переключатель «Использование системных файлов DOS, расположенных по адресу:»
- Введите путь, по которому вы распаковали DOS.zip-файлы (укажите путь к папке DOS).
3. Скопируйте все остальные файлы из папки DOS на USB-диск (можно перезаписать существующие).
4. Скопируйте все установочные файлы Windows XP (I386) на USB-накопитель.
5. Загрузите систему с USB-диска (для этого вам может потребоваться настроить BIOS).
6. Введите fdisk , нажмите Enter и следуйте инструкциям по созданию раздела для новой установки XP.
7. Введите format d: / s , чтобы отформатировать раздел на 6-м шаге.Если раздел уже существует, используйте формат команды d: / q / s .
8. Введите cd I386 и нажмите Enter, чтобы перейти в папку I386.
9. Введите winnt и нажмите Enter.
10. Следуйте инструкциям на экране.
Важное примечание : размер жесткого диска не должен превышать 128 ГБ.

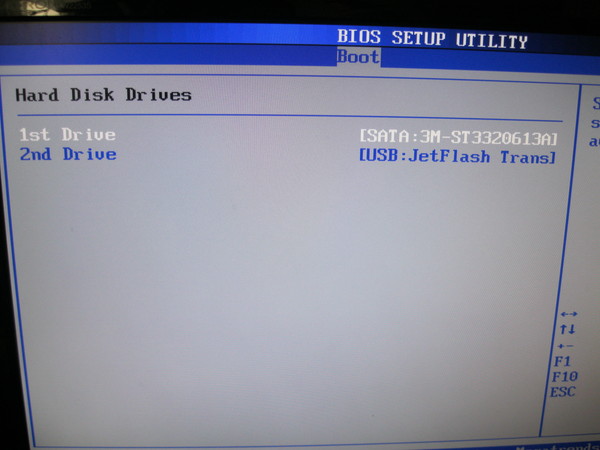
 В первом сообщении есть небольшое руководство по поиску и установке нужного драйвера;
В первом сообщении есть небольшое руководство по поиску и установке нужного драйвера; Итак, это отступление, продолжим дальше. Заходим в BIOS и назначаем загрузку с флешки (напомню, что BIOS отличается внешним видом у разнух производителей):
Итак, это отступление, продолжим дальше. Заходим в BIOS и назначаем загрузку с флешки (напомню, что BIOS отличается внешним видом у разнух производителей):