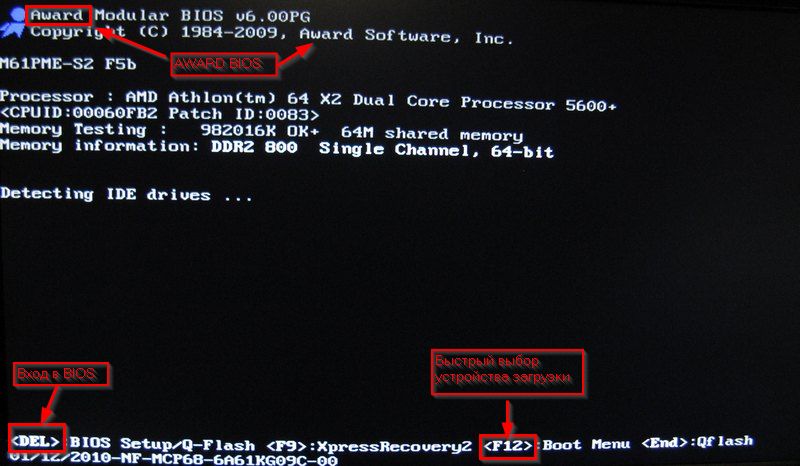Как убрать выбор windows при загрузке Windows 10. 2 способа
Через настройку параметров
Начните с нажатия кнопки «Пуск» и выберите пункт «Параметры».
Далее нажмите «Система».
Теперь в разделе «О системе» опуститесь вниз страницы при помощи полосы прокрутки и щелкните строку «Сведения о системе».
На этом этапе кликните раздел «Дополнительные параметры системы».
Теперь нажмите вкладку «Дополнительно» и в блоке «Загрузка и восстановление щелкните кнопку «Параметры».
Следующим шагом кликните «уголок» в строке «Операционная система, загружаемая по умолчанию» и выберите необходимую операционную систему, кликнув по ней левой кнопкой мыши.
Если на Вашем компьютере установлено две операционные системы Вы можете изменить интервал времени, который будет предоставлен для выбора. Для этого оставляем галочку в строке «Отображать список операционных систем» и изменяем время, которое будет предоставляться для ручного выбора операционной системы при загрузке компьютера.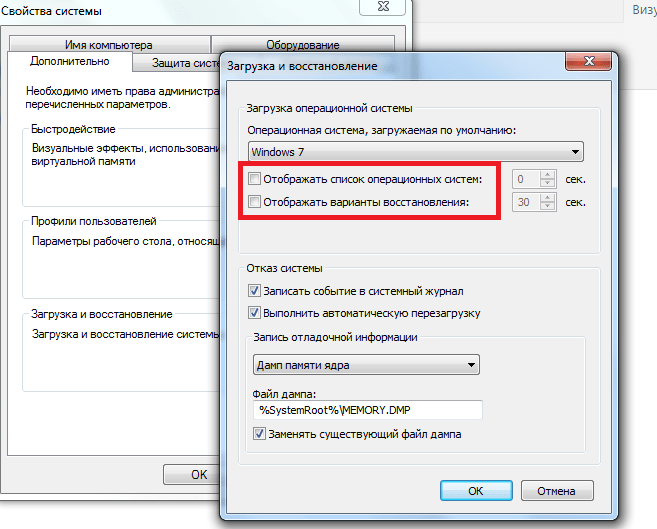
Для того, чтобы при включении компьютера автоматически загружалась установленная по умолчанию операционная система необходимо снять отметку возле строки «Отображать список операционных систем» и жмем кнопку «Ок».
Для сохранения изменений кликните «Ок».
Через панель управления
В этом способе начнем с открытия окна «Панель управления». Для этого щелкните правой кнопкой мыши по кнопке «Пуск» и в открывшемся меню нажмите строку «Панель управления».
Далее нажмите на название блока «Система и безопасность».
Теперь щелкните название раздела «Система».
Следующим шагом щелкните «Дополнительные параметры системы». В открывшемся окне перейдите во вкладку «Дополнительно» и в блоке «Загрузка и восстановление» нажмите кнопку «Параметры».
Аналогично, как и в предыдущем способе выберите операционную систему. Для автоматической загрузки операционной системы, выбранной по умолчанию, снимите отметку в строке «Отображать список операционных систем» и нажмите кнопку «Ок».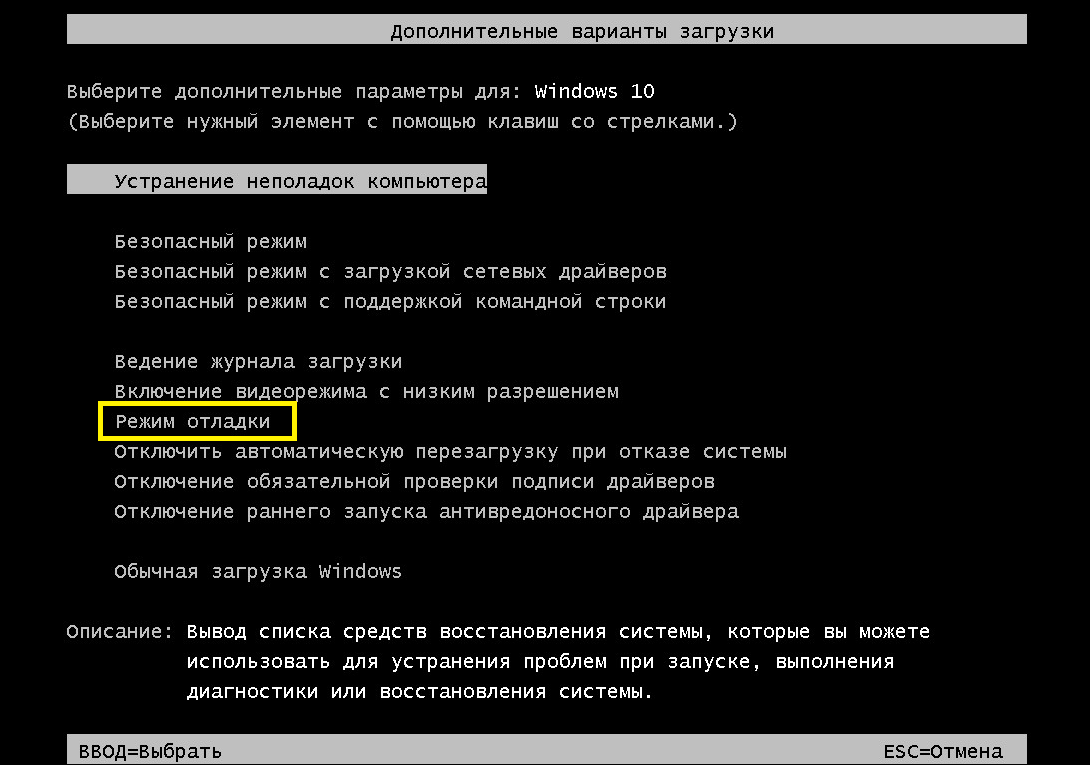 Если информация помогла Вам – жмите Спасибо!
Если информация помогла Вам – жмите Спасибо!
Выбор операционной системы при загрузке компьютера: как изменить или отключить
Некоторые пользователи не знают, что существует выбор операционной системы при загрузке компьютера. Конечно, если у вас есть из чего выбирать. У меня, например, установлено три системы Windows, и я не всегда успеваю вовремя выбрать ту систему, которая мне необходима в данную минуту. Если у вас тоже на компьютере несколько операционных систем, то можно настроить так, что при загрузке компьютера будет выводится список по их выбору, и не доли секунд, а столько, сколько вам необходимо. А можно и вовсе убрать этот список, и компьютер будет загружать только одну, выбранную вами систему. Всё это вы можете настроить сами.
Для этого, чтобы можно было изменить порядок загрузки или убрать список операционных систем при включении компьютера нам необходимо добраться до настроек системы.
В Windows 7 это можно сделать несколькими способами:
- Первый способ. Если на Рабочем столе есть иконка Компьютер, то кликнуть по ней правой кнопкой мыши, и выбираете в контекстном меню пункт Свойства. Если иконки на рабочем столе нет, то идем в меню Пуск и находим запись Компьютер. Кликаем по ней правой кнопкой мыши, и тоже выбираем пункт Свойства. Откроется окно «Система», в котором слева необходимо перейти по ссылке Дополнительные параметры системы, перейти в блок Загрузка и восстановление
- Второй способ. Это открыть меню Пуск, выбрать Панель управления, перейти на Система и безопасность, и выбрать ссылку Система.
 Откроется окно «Система», в котором слева необходимо перейти по ссылке Дополнительные параметры системы, перейти в блок Загрузка и восстановление, и нажать на кнопку Параметры.
Откроется окно «Система», в котором слева необходимо перейти по ссылке Дополнительные параметры системы, перейти в блок Загрузка и восстановление, и нажать на кнопку Параметры.
В блоке Загрузка операционной системы, в поле Операционная система, загружаемая по умолчанию
Там, где написано Отображать список операционных систем, можно изменить время отображения этого списка, или снять галочку, чтобы этот список вообще не отображался.
Как вывести значок компьютера на Рабочий стол
В Windows 10- Первый способ. Кликнуть правой кнопкой мыши по кнопке Пуск. Выбрать в списке пункт Система. Откроется окно «Система», в котором слева необходимо перейти по ссылке Дополнительные параметры системы, перейти в блок Загрузка и восстановление, и нажать на кнопку

В блоке Загрузка операционной системы, в поле Операционная система, загружаемая по умолчанию, выбираете необходимую ОС и кликаете по кнопке ОК.
Там, где написано Отображать список операционных систем, можно изменить время отображения этого списка, или снять галочку, чтобы этот список вообще не отображался.
- Второй способ. Если на Рабочем столе есть иконка «Этот компьютер», то кликнуть по ней правой кнопкой мыши и в выпадающем контекстном меню выбрать пункт
Есть еще и другие способы, но они более сложные и занимают много времени.
Видеоролик о выборе операционной системы при загрузке в Windows 7:
Почти тоже самое можно проделать и в Windows 10.
Удачи!Понравилась статья — нажмите на кнопки:
Как убрать выбор операционной системы при включении компьютера
Привет друзья! Увидел у в комментариях вопрос, о том, как убрать выбор ОС при включении компьютера, и решил об этом написать.
Один косвенный вопрос — можно ли как-то избавиться от выбора системы при загрузке? Можно конечно снять галочку «выбор системы», но как-то не фэн-шуй. А как в ХП поправить тут что-то на подобии ВООТ.INI (чтоб удалить строку) я не знаю(((
Видимо человек не ищет легких путей :), но ничего, сейчас разберемся.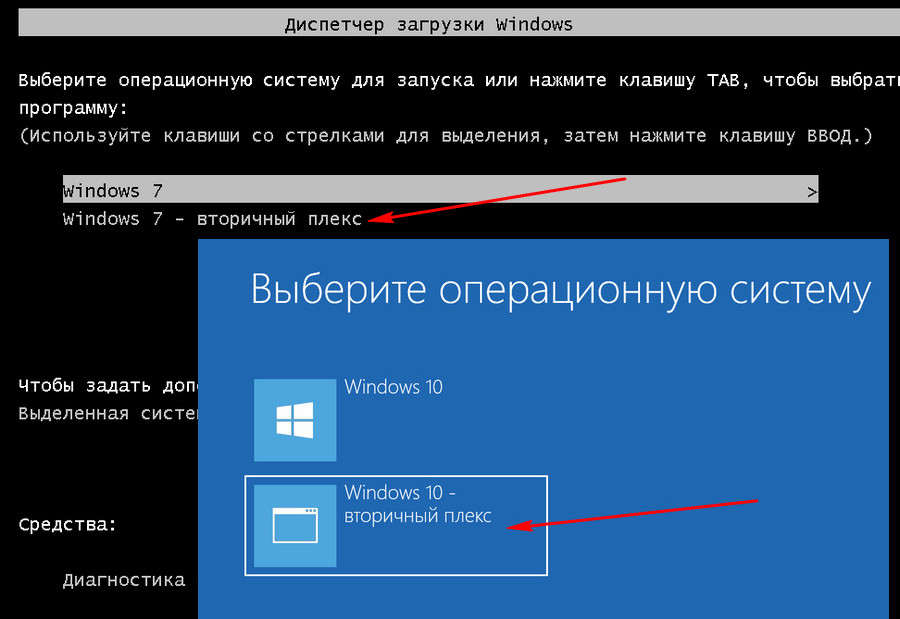
Кстати работаю не со своего компьютера. Работаю сегодня на Windows XP и слабеньком железе, еще и через 3G интернет. Так что извините если что не так :).
От чего появляется окно с выбором операционной системы при загрузке компьютера? А от того, что вы невнимательно читаете мой блог, в частности статьи о том как правильно установить Windows 7 и Windows XP. В процессе установки появляются разные сбои и ошибки, вы устанавливаете Windows сначала, или устанавливаете в не отформатированный раздел. У меня раньше такое было, и я не мог понять от чего это.
Убираем окно с выбором Windows. Простой способ.
На перед скажу, что в сложном способе мы будем редактировать системный файл boot.ini. И если внести неправильные изменения в этот файл, то компьютер может не включится. Простого способа вполне хватает для того, что бы окно в выбором ОС не появлялось.
Значит нажимаем правой кнопкой мыши на “Мой компьютер” и выбираем “Свойства”. Переходим на вкладку “Дополнительно” и в разделе “Загрузка и восстановление” нажимаем параметры.
Появится новое окно, в котором выбираем операционную систему, которая будет загружаться по умолчанию, (смотрите внимательно, нужно выбрать рабочую систему, иначе компьютер может не загрузится).
Затем снимаем галочку с пункта “Отображать список операционных систем” и нажмите “Ок”.
Вот и все, теперь при включении компьютера не будет появляться окно с вопросом какую ОС загружать.
Убираем выбор ОС с помощью файла boot.ini. Сложный способ.
Как я и обещал, второй способ. Помните, что редактирование файла boot.ini может привести к отказу системы.
Заходим туда же, как и в первом способе, только ничего не меняем, а нажимаем на “Правка” (скриншот выше).
Откроется окно, с редактированием файла boot.ini.
Правильное содержание файла boot.ini для Windows XP Professional выглядит вот так:
[boot loader] timeout=30
default=multi(0)disk(0)rdisk(0)partition(1)\WINDOWS
[operating systems] multi(0)disk(0)rdisk(0)partition(1)\WINDOWS=”Microsoft Windows XP Professional” /fastdetect
Если установлено две системы и появляется выбор, то он выглядит вот так:
[boot loader] timeout=30
default=multi(0)disk(0)rdisk(0)partition(1)\WINDOWS
[operating systems] multi(0)disk(0)rdisk(0)partition(1)\WINDOWS=”Windows XP Professional” /fastdetect
multi(0)disk(0)rdisk(0)partition(2)\WINNT=”Windows 2000 Professional” /fastdetect
Подробнее о редактировании boot. ini можно почитать на сайте Microsoft http://support.microsoft.com/kb/289022/ru.
ini можно почитать на сайте Microsoft http://support.microsoft.com/kb/289022/ru.
Но снова же я не советую вам лесть в эти дебри. Лучше воспользуйтесь первым способом, и окно с выбором ОС у вас пропадет.
Как убрать выбор системы при загрузке Windows?
Если у вас на компьютере установлено две и более операционных систем, то при его включении автоматически будем запускаться выбор требуемой операционной системы. Например, у вас может быть установлена как ОС Windows, так и Linux. Ситуация стандартная, однако если вы включили компьютер и сразу пошли заниматься своими делами, то, во-первых, будет загружена первая операционная система, установленная по-умолчанию, то есть, вполне возможно, совсем не та, которая вам нужна, а во-вторых, обычно для выбора ОС предоставляется 30 секунд. Вроде бы не очень удобно, потому что каждый раз надо выбирать операционную систему. Но на самом деле данную функцию можно легко отключить. Как это сделать, я покажу на примере Windows 7.
Windows 7. Первый способ
После загрузки ОС зайдите в меню «Пуск» и в строке «Найти программы и файлы» наберите слово msconfig, после чего нажмите клавишу Enter. Или же просто нажмите на сочетание клавиш WIN+R, появится окно «Выполнить», где также следует набрать слово msconfig.
Перед вами открылось окно конфигурации системы. Зайдите во вкладку «Загрузка», где вы увидите перед собой выбор операционной системы, а также дополнительные параметры загрузки. Выберите нужную ОС и нажмите ОК. У меня только одна ОС, поэтому выбирать, собственно, не из чего.
Windows 7. Второй способ
Существует и другой способ отключения загрузки операционной системы. Вам необходимо найти значок «Компьютер» на рабочем столе (он также имеется в меню «Пуск»), нажать на него правой кнопкой мыши и выбрать пункт «Свойства». Перед вами откроется окно с параметрами системы. В правой части окна будет раздел «Дополнительные параметры системы», по которому вам и нужно будет кликнуть.
Открылось окно свойств системы. Во вкладке «Дополнительно» найдите раздел «Загрузка и восстановление», затем нажмите на «Параметры».
Выберите ОС, которая будет загружаться по умолчанию и нажмите ОК.
Само собой, нужно понимать, что с помощью указанных способов можно только отключить выбор ОС, сами системы удалены не будут.
Windows XP
Если вы используете Widnows XP, то вам придется изменить данные в файле boot.ini, который обычно расположен прямо в корне системного диска. Только изменения в нем нужно производить очень осторожно, поскольку они могут привести к плачевным результатам. На всякий случай создайте точку восстановления.
Итак, вот пример обычного файла boot.ini в XP:
[boot loader]
timeout=30
default=multi(0)disk(0)rdisk(0)partition(1)WINDOWS
[operating systems]
multi(0)disk(0)rdisk(0)partition(1)WINDOWS=»Microsoft Windows XP Professional» /fastdetect
А вот пример файла с уже установленными двумя операционными системами, первой из которых будет загружаться именно XP:
[boot loader]
timeout=30
default=multi(0)disk(0)rdisk(0)partition(1)WINDOWS
[operating systems]
multi(0)disk(0)rdisk(0)partition(1)WINDOWS=»Windows XP Professional» /fastdetect
multi(0)disk(0)rdisk(0)partition(2)WINNT=»Windows 2000 Professional» /fastdetect
Еще раз напоминаю, что редактировать boot.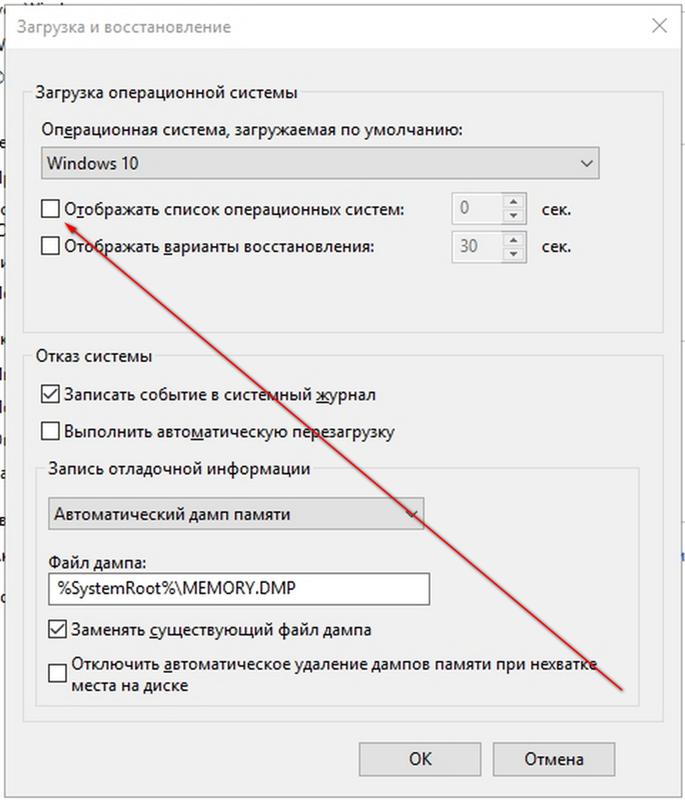 ini нужно крайне осторожно, иначе есть шанс, что операционная система не загрузится вовсе. А лучше его вовсе не изменять.
ini нужно крайне осторожно, иначе есть шанс, что операционная система не загрузится вовсе. А лучше его вовсе не изменять.
Выбор системы при загрузке и как убрать выбор загрузки Windows
21 Август 2013 Юрий Хрипачев Главная страница » Windows Просмотров: 26189Приветствую Вас на своем блоге!
Выбор операционной системы при загрузке компьютера, это довольно частая ситуация. Как настроить меню загрузки Grub в Linux я уже рассказывал.
В этой статье я объясню, как настроить выбор системы при загрузке в Windows. Меню выбора ОС может появиться по нескольким причинам.
Основная и наиболее распространенная причина того, что появляется выбор операционной системы при загрузке, это установка нескольких систем на один компьютер.
Вторая причина, по которой может появиться меню выбора загрузки системы, это не правильная установка Windows. Если жесткий диск перед установкой системы не форматировать, и устанавливать Windows поверх старой, то может появиться меню выбора системы при загрузке, хотя фактически у вас будет установлена только одна Windows.
В таком случае не рабочую строчку меню можно просто удалить или установить по умолчанию рабочую строчку и убрать выбор системы при загрузке.
Выбор операционной системы при загрузке в Windows XP.
Для того, чтобы добраться до редактирования меню загрузки, открываем «Мой компьютер — Свойства». Это можно сделать нажав правой кнопкой мыши на иконку «Мой компьютер» или с помощью горячих клавиш Windows Win+Pause(Break)
Далее переходим во вкладку «Дополнительно».
И внизу окна в разделе «Загрузка и восстановление» нажимаем «Параметры»
И уже в этом окне выбираем какая операционная система загружаемая по умолчанию нам нужна.
Как выбрать операционную систему загружаемую по умолчанию в Windows 7.
Для того чтобы выбрать операционную систему загружаемую по умолчанию в Windows 7, также переходим в свойства компьютера. Это делается так же как и в Windows XP, мышкой или Win+Pause(Break).
Далее переходим в раздел меню «Дополнительные параметры системы».
Переходим на вкладку «Дополнительно», и в нижнем разделе «Загрузка и восстановление» нажимаем кнопку «Параметры».
Выбираем, какая операционная система должна загружаться по умолчанию.
Для того чтобы убрать выбор операционной системы при загрузке компьютера, нужно выбрать систему, которая будет загружаться по умолчанию и убрать галочку в чекбоксе «Отображать список операционных систем». В итоге будет сразу загружаться та система, которую вы выбрали.
Если вы установили две ОС Windows на один компьютер, то редактировать меню выбора системы нужно будет в последней установленной системе. Если у вас установлена Windows XP и Windows 7, то редактировать меню загрузки системы нужно будет в Windows 7, так как правильно устанавливать ее нужно второй и загрузчик у вас будет установлен от нее.
При работе с Windows иногда приходится редактировать реестр, но чтобы не испортить систему лучше всего сохранять копии реестра, чтобы потом можно было его быстро и безопасно восстановить.
Удачи!
С уважением Юрий Хрипачев.
Метки: настройка WindowsУстановил вторую операционную систему не видит. Как убрать выбор операционной системы при включении компьютера. Выбор операционной системы при загрузке в Windows XP
Друзья, я могу Вам объяснить в двух словах почему такое происходит, к примеру Вы установили Windows 8 на один винчестер, а затем Windows 7 на другой, так вот загрузкой обоих операционных систем командует Windows 8 и все файлы ответственные за загрузку находятся в ней, если Вы её удалите или демонтируете диск, на котором она установлена, из системника, то Windows 7 Вы уже не загрузите. Почему? Потому что…
1. Раздел, с которого выполняется загрузка операционной системы не активен.
2. Или раздел, с которого выполняется загрузка операционной системы активен, но на нём отсутствуют файлы загрузки операционной системы. Для Windows 7, 8 файл bootmgr и папка Boot с файлами конфигурации загрузки (BCD).
4. Если вы безвозвратно отсоединили один жёсткий диск, то восстановить загрузку оставшейся на втором диске Windows 7, 8.1, 10 можно по нашей статье .
5. Также вы можете произвести .
Примечание: Менеджер загрузки EasyBCD 2.0.2 лучше использовать в том случае, если у Вас две или три операционные системы установлены на одном жёстком диске.
- Если вы хотите установить на разные жёсткие диски несколько операционных систем с независимыми друг от друга загрузчиками , то сделать всё нужно так, чтобы каждая инсталлируемая Windows ничего не знала про свою соседку находящуюся на другом жёстком диске установленным в этот же системный блок. Вот и всё. Другой вопрос, как это сделать и как потом управлять загрузкой компьютера ? Ответ — да очень просто.
Посмотрите в мой рабочий системный блок, в нём находится четыре жёстких диска и на всех винчестерах установлены операционные системы, все они запускаются и работают будучи в системном блоке вместе или по одному.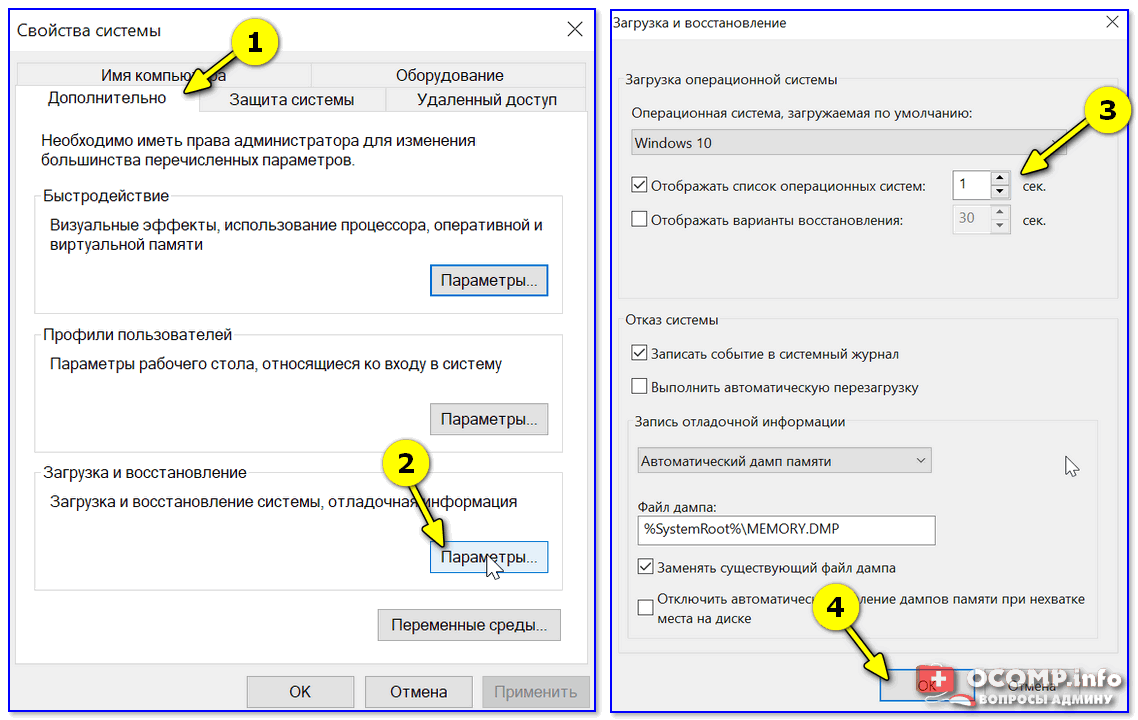 Ни в одной системе не установлено специальных менеджеров загрузки: EasyBCD 2.0.2 или MultiBoot.
Ни в одной системе не установлено специальных менеджеров загрузки: EasyBCD 2.0.2 или MultiBoot.
Твердотельный накопитель SSD SiliconPower (120ГБ) — установлена Windows 8
Твердотельный накопитель SSD ADATA SSD S510 (60ГБ) — установлена Windows XP
Твердотельный накопитель SSD Kingston HyperX 3K (120 ГБ) — установлена Windows 7
Простой жёсткий диск Western Digital Caviar Blue (250 ГБ) — установлена Ubuntu Linux
Секрет простой, устанавливаете любую операционную систему на компьютер, затем просто отсоединяете от системного блока жёсткий диск с этой Windows и подсоединяете другой жёсткий диск, и устанавливаете другую операционную систему на него, если у Вас есть третий жёсткий диск, поступаете точно также с ним. А вот теперь самое главное, когда Вы всё установите и подсоедините все жёсткие диски к системному блоку, как руководить загрузкой операционных систем?
При наличии в системе нескольких жёстких дисков, в БИОС (AMI) появляется параметр Hard Disk Drives ,
А в БИОС (Award) параметр Hard Disk Boot Priority ,
В БИОС UEFI параметр Hard Drive BBS Priorities , все они отвечают за главенство или приоритет жёстких дисков в системе.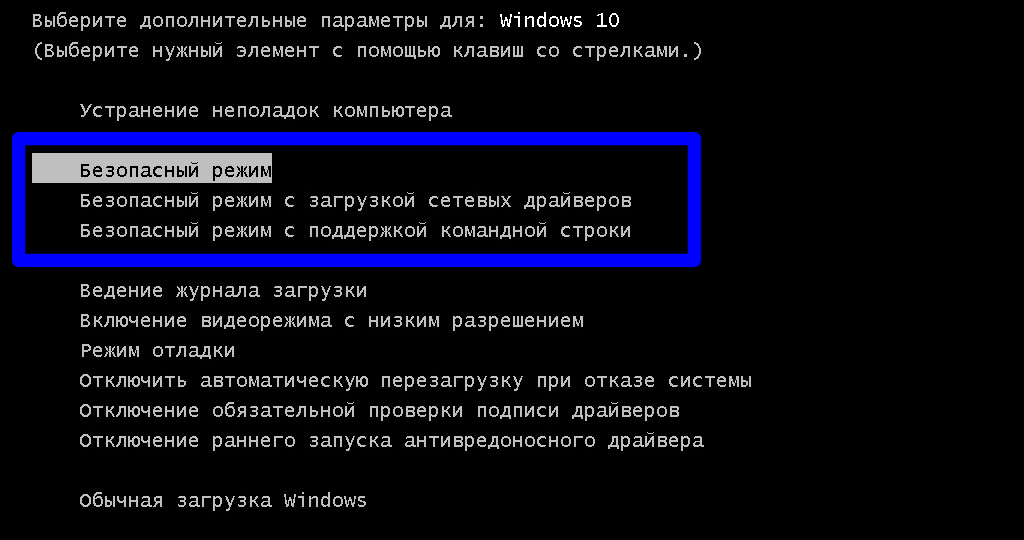
Если в любом из вышеперечисленных параметров первым стоит определённый жёсткий диск, то загрузка компьютера в первую очередь по умолчанию будет происходить именно с него, так как он главный. Но для быстрого изменения приоритета жёсткого диска вовсе не обязательно лазить каждый раз в БИОС и искать эти параметры, можно сделать всё проще.
Жмёте при загрузке на клавишу Delete или F8 и входите в меню загрузки, затем с помощью стрелок на клавиатуре выбираете жёсткий диск с нужной Вам операционной системой и жмёте Enter, происходит загрузка выбранной Вами Windows.
Если Вы чаще всего пользуетесь какой-то определённой операционной системой, значит нужно сделать её загружаемой по умолчанию.
Параметр загрузки №1 и есть тот жёсткий диск операционная система на котором загружается по умолчанию в первую очередь. Щёлкаем на параметре левой мышью
И в появившемся меню выбираем жёсткий диск с нужной нам виндой. К примеру я выберу SSD SiliconPower с установленной Windows 8, так как это моя основная операционная система.
И Yes, компьютер перезагружается и загружает Windows 8 на выбранном мной жёстком диске SSD SiliconPower.
Если в течении дня мне вдруг понадобится Windows XP, то я перезагружаюсь, жму Delete, вхожу в меню загрузки и выбираю жёсткий диск с установленной Windows XP и всё.
Д
лительное время бегать из одной операционной системы в другую, если их установлено на компьютере две, не получится. После тщательного изучения обоих, рано или поздно придётся выбрать только одну из них – основную , с которой работа будет проводиться преимущественно. Если по большей части используется только одна система Windows, иные её версии или редакции, размещённые на других разделах диска, не обязательно удалять.
Конечно же, при условии, что пространство жёсткого диска не стеснено в размерах.
Возможность работы в будущем с другими системами компьютера можно оставить, но для удобства упростить вход в основную, убрав временно неиспользуемые с загрузки. В этом случае запуск компьютера будет упрощён автоматической загрузкой только нужной операционной системы. Другой вариант упростить начало работы с компьютером – не убирать окно выбора загрузки всех систем, но назначить нужную версию Windows в качестве загружаемой по умолчанию и уменьшить время выбора других вариантов в окне загрузчика.
В этом случае запуск компьютера будет упрощён автоматической загрузкой только нужной операционной системы. Другой вариант упростить начало работы с компьютером – не убирать окно выбора загрузки всех систем, но назначить нужную версию Windows в качестве загружаемой по умолчанию и уменьшить время выбора других вариантов в окне загрузчика.
Как отредактировать процесс загрузки нескольких операционных систем Windows, установленных на одном компьютере – об этом подробнее ниже.
Итак, имеем в нашем случае компьютер с установленными версиями Windows 7 и 8.1. При включении компьютера видим окно загрузчика с перечнем систем для выбора.
Каждый раз при загрузке компьютера попасть в нужную систему можно, сделав соответствующий выбор. В противном случае по истечении определённого времени – а по умолчанию это 30 секунд – автоматически будет загружена Windows, стоящая в списке первой.
В нашем случае это Windows 7 , поскольку она установлена на компьютер последней, и именно её загрузчик, как видим, встречает нас после запуска компьютера.
Что же, изменим это. Настроим автоматическую загрузку основной системы – Windows 8.1. Для этого, естественно, необходимо войти в неё.
Нам нужен раздел настроек , и в Windows 8.1 в него можно попасть с помощью контекстного меню на кнопке .
В окошке системы выбираем дополнительные параметры .
Попасть в раздел настроек в Windows 7 можно также с помощью контекстного меню, но вызванном на значке «Компьютер» в проводнике. В числе команд необходимо выбрать .
В Windows 7 также выбираем дополнительные параметры .
Дальнейшие шаги в обоих системах идентичны.
В появившемся окне свойств системы во вкладке «Дополнительно» жмём кнопку параметров в последнем разделе .
Теперь можно приступать к редактированию загрузки нескольких систем. Меняем загружаемую по умолчанию Windows из числа вариантов в выпадающем списке. В нашем случае предустановленную Windows 7 меняем на Windows 8. 1.
1.
Как упоминалось, по умолчанию загрузчик Windows ждёт полминуты , чтобы пользователь мог осуществить выбор операционной системы.
Если преимущественно работа проводится только в одной системе , нет смысла оставлять полминуты ожидания её автоматической загрузки. Другую операционную систему можно не лишать возможности запуска, но сократить предустановленное время для выбора вариантов загрузки. В отображении списка загружаемых систем в нашем случае установим 5-секундное ожидание перед автоматической загрузкой основной системы Windows 8.1. Этого времени хватит с лихвой, чтобы осуществить выбор, если вдруг когда-то понадобится войти в Windows 7.
Чтобы полностью убрать другую систему из перечня загрузки, необходимо убрать галочку с опции отображения списка систем . В этом случае без каких-либо временных задержек будет загружаться только система, выбранная для загрузки по умолчанию.
Если вторая операционная система когда-то понадобится, войти в неё можно будет, сделав эту опцию снова активной .
После внесения изменений жмём «Ок» внизу этого окна, а также внизу окна свойств системы.
Всё – список загрузки операционных систем отредактирован.
Выше мы рассмотрели редактирование загрузки существующих операционных систем. Но нередко при запуске компьютера можем увидеть перечень операционных систем, которых уже на компьютере нет . Это естественное развитие событий после того, как вторая операционная система была удалена путём обычного форматирования раздела диска или уничтожения системных файлов вручную, но при этом запись о возможности её загрузки в конфигурации системы не убиралась. Загрузчик также может отображать вариант запуска несуществующей основной Windows после того, как система была переустановлена . Это, кстати, не основная, но одна из причин, почему системщики советуют осуществлять так называемую чистую установку Windows – без сохранения файлов предыдущей системы и с форматированием раздела диска.
Н
есуществующую операционную систему лучше вообще удалить из вариантов загрузки, чтобы она не затягивала процесс запуска основной Windows.
В основной системе вызываем команду . В Windows 8.1 быстрый доступ к ней реализован в контекстном меню на кнопке .
Нам нужен раздел конфигурации системы . Вводим в поле команды значение:
Жмём «Ок» .
В Windows 7 запустить окно конфигурации системы можно проще — прописав ключевой запрос в поисковом поле меню .
Появится окно конфигурации системы, переходим на вкладку . Выбираем запись о загрузке несуществующей системы и удаляем её .
В нашем случае перечень загрузки содержал разные версии Windows, и определиться с удаляемой «Семёркой» нам явно не составило труда. Но если в перечне загрузки числятся записи о двух одинаковых версиях Windows, в ориентации с той, которую нужно удалить, помогут описания систем. Windows, в которой мы по факту находимся, будет обозначена как текущая .
Внесённые изменения сохраняем кнопкой . После нажатия «Ок» система предложит перезагрузиться .
После перезапуска компьютера можем наблюдать незамедлительную автозагрузку основной системы.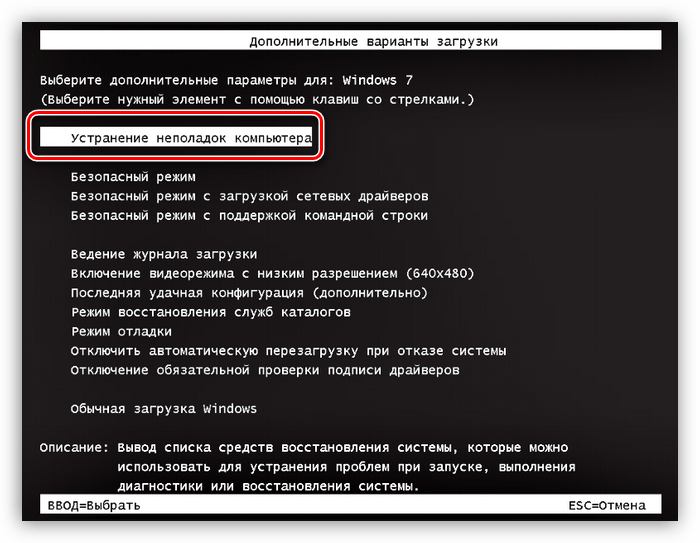
Если у Вас на компьютере установлено две операционные системы, то скорей всего после включения компьютера на мониторе постоянно появляется окно, где пользователю предлагают выбрать операционную систему для запуска.
Если же мы не выбираем в течение нескольких секунд, то по умолчанию загружается та, которая выделена. Так вот если мы постоянно загружаем одну и ту же систему, то нам это окно где нужно выбрать операционную систему для запуска и не надо чтобы появлялось. Оно отнимает только наше время и заставляет делать лишние действия и это при каждом запуске компьютера.
В этом уроке мы рассмотрим с Вами, как убрать список операционных систем, которые появляются, когда мы включаем компьютер. Рассмотрим самый простой и быстрый вариант.
Убираем список операционных систем в Windows XP.
Кликаем правой кнопкой мыши по значку на рабочем столе «Мой компьютер » в появившемся списке выбираем пункт «Свойства ».
В открывшемся окне переходим на вкладку «Дополнительно
» и в пункте «» нажимаем по кнопке «Параметры
».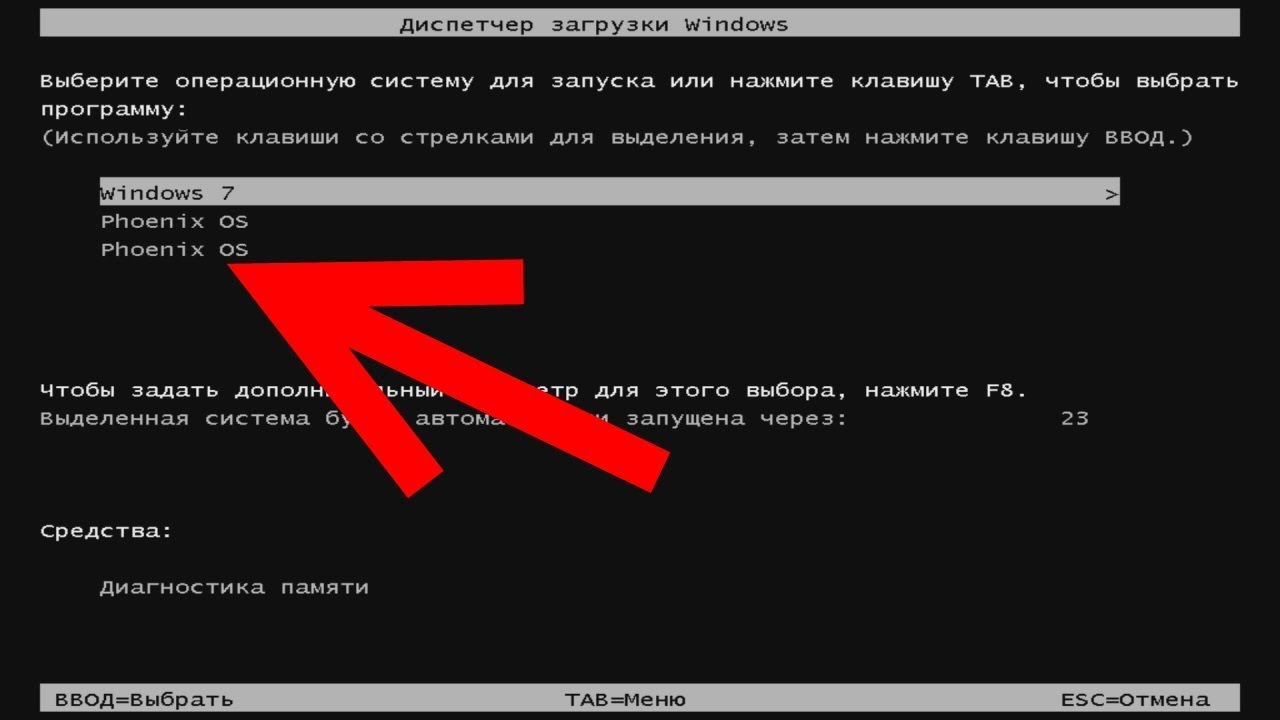
В следующем окне мы убираем галочку с пункта «» и нажимаем «ОК ».
Также обратите внимание на пункт Операционная система, загружаемая по умолчанию . Та, которая там указана, теперь у нас будет автоматически загружаться после включения компьютера. То есть та система, загрузившись с которой мы сейчас вносили изменения, чтобы убрать список операционных систем , будет теперь постоянно грузиться, я показывал на примере Windows XP, и теперь она у меня будет загружаться, и список с выбором ОС появляться не будет.
Если мы хотим убрать список операционных систем, но чтобы потом всегда автоматически загружалась Windows 7 то нам нужно загрузиться с неё и проделать аналогичные действий.
Убираем список операционных систем в Windows 7.
Кликаем по значку «Мой компьютер » правой кнопкой мыши, и заходим в «Свойства ».
На вкладке «Дополнительно » жмем кнопку «Параметры ».
И убираем галочку «Отображать список операционных систем
», здесь же видно у меня, что по умолчанию стоит Windows 7, и теперь она будет грузиться сразу после включения компьютера, а список операционных систем при загрузке уже появляться не будет, нажимаем «ОК
» для сохранения.
Всё готово, вот мы и разобрались, как убрать список операционных систем при загрузке. На этом урок окончен!
Доброго времени суток, дорогие друзья, знакомые и прочие личности.
Если Вы имеете на компьютере 2 и более операционных систем, то наверняка у Вас на определенной стадии загрузки компьютера появляется список этих операционных систем, предлагающий их выбрать в течении, скажем, 30 секунд. Или же, бывает такое, что после установки очередной операционной системы, вторая вдруг исчезла из списка, а то и вовсе перестала загружаться. Еще частая проблема, когда Вы недоустановили (или удалили вовсе) систему, но она уже успела прописаться в загрузчик и висит там мертвой строчкой, или же.. Или что-то еще:-)
Сегодня я помогу Вам устранить ряд конфузов с этим самым списком и вообще сделать работу с ним удобнее или убрать его насовсем, а так же отредактировать и прочее прочее.
Немного подробнее о том, что можно, ну а потом уже как это сделать.
Поехали.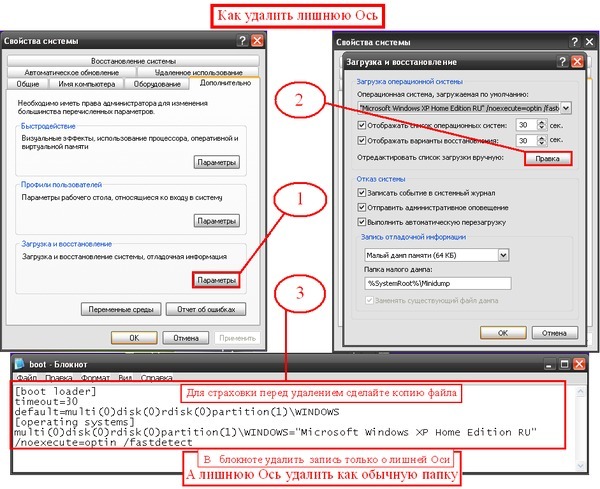
Редактирование списка загрузки Windows
Пару слов о желаемых, на мой взгляд, и местами даже полезных, настройках и способах применения редактирования списка операционных систем, а так же о часто возникающих проблемах где оное может понадобиться.
- Во-первых , как по мне, 30 секунд — для кого-то много, для кого-то мало. Как может быть много? Ну, например, Вы включаете компьютер и идете ставить чайник, а по возвращению видите, что система, если и выбралась, то всё еще грузится. Так вот можно поменять это самое время на, в общем-то, любое значение от 1 до n . Возможно есть предел сего значения, но я не проверял, да и сильно сомневаюсь, что кому-то надо, чтобы система грузилась через 30 минут:)
- Во-вторых , как я уже говорил выше, возможно, Вы (или Ваши знакомые) ставили второй\третий\пятый Windows
(или другую операционную систему), но прервали установку или что-то не получилось в ходе неё, или Вы вовсе удалили одну из систем с . Только вот запись то об этой самой недопоставленной\удаленной Windows
осталась и всячески надоедает, т.
 к. приходится всё время выбирать рабочую систему из списка. Так вот можно избавиться от лишних строк.
к. приходится всё время выбирать рабочую систему из списка. Так вот можно избавиться от лишних строк. - В-третьих . Многие любят всякие забавные примочки. В данном случае, можно, например, переименовать системы в списке как угодно, например, вместо поставить Mega Winda Vasi .
- В-четвертых , допустим, Вам друг принес жесткий диск со своим Windows , но Вы не знаете как добавить операционную систему в список доступных, чтобы её можно было выбрать. Опять же это можно сделать там, где я сейчас расскажу.
- В-пятых , есть несколько бредовая идея по использованию нижеописанного способа редактирования списка доступных для загрузок систем. Можно создать список из скажем 25 систем, но грузится из них будет одна, остальные в силу своего несуществования будут выдавать ошибку. Какая по счету работает будете знать только Вы, т.к Вы этот список и создадите, а злоумышленнику, включившему Ваш компьютер, придется раз 20 перезагружать компьютер в поисках рабочей системы. Кстати использовать это можно не только , но и просто как розыгрыш друга, или подруги;)
У многих пользователей компьютеров установлено более одной операционной системы и поэтому возникает логичный вопрос — как выбрать виндовс при загрузке? Вообще по умолчанию, нам не нужно ничего делать, но бывают тяжёлые случаи.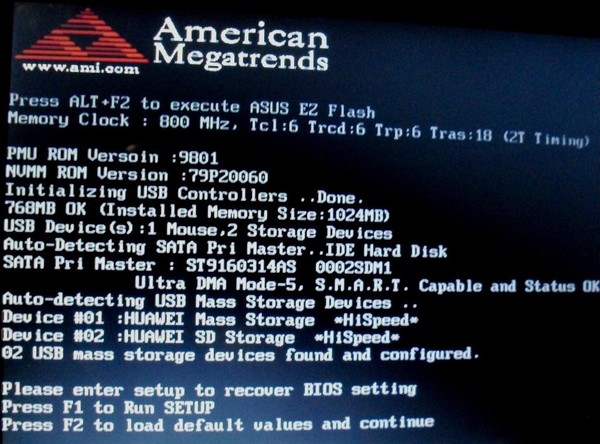
Как уже сказал, загрузчик не требует каких-либо действий от пользователей для выбора виндоус при загрузке компьютера, так как предлагает список из установленных ОС на компьютере из которого стрелочками необходимо выбрать нужную. Прежде чем выбрать ОС по умолчанию у пользователя есть 30 секунд для совершения действия.
Однако если это окно не появляется или же вы не успеваете совершить действие, то есть 2 возможные причины происходящего —
- На компьютере установлена только одна операционная система
- Время на выбор ОС слишком короткое.
Как проверить сколько ОС на компьютере?
При загрузке компьютера необходимо нажимать клавишу F8 до появления списка. Список будет состоять из всех ОС, которые видит компьютер. Из этого списка мы можем выбрать виндовс для загрузки, ну или другую систему.
Если время на выбор ОС слишком короткое.
В данном случае нужно его увеличить.
Для Windows XP — выбираем «Свойства» у компьютера (ПКМ по значку). На вкладке «Дополнительно» щёлкаем по «Загрузка и восстановление» и там «Параметры». Откроется такое окно —
На вкладке «Дополнительно» щёлкаем по «Загрузка и восстановление» и там «Параметры». Откроется такое окно —
Для Windows 7 — «Свойства» у значка моего компьютера. Слева «Дополнительные параметры системы». На вкладке «Дополнительно» выбираем «Загрузка и восстановление».
Далее, думаю, понятно, что необходимо редактировать. По умолчанию даётся 30 секунд на выбор, можно уменьшить или увеличить этот параметр под свои нужны, чтобы успевать выбирать windows или другую ОС при загрузке.
Как убрать список операционных систем при загрузке компьютера?
Если у Вас на компьютере установлено две операционные системы, то скорей всего после включения компьютера на мониторе постоянно появляется окно, где пользователю предлагают выбрать операционную систему для запуска.
Если же мы не выбираем в течение нескольких секунд, то по умолчанию загружается та, которая выделена. Так вот если мы постоянно загружаем одну и ту же систему, то нам это окно где нужно выбрать операционную систему для запуска и не надо чтобы появлялось.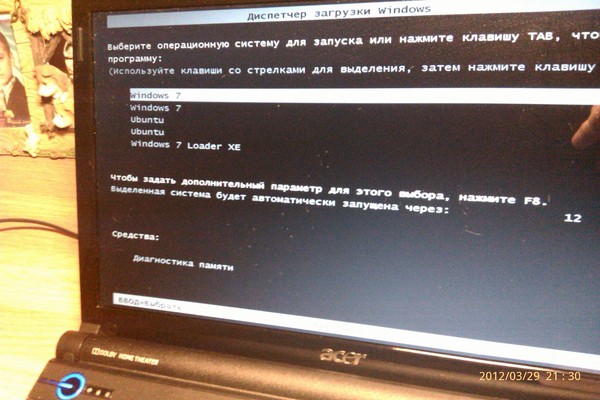 Оно отнимает только наше время и заставляет делать лишние действия и это при каждом запуске компьютера.
Оно отнимает только наше время и заставляет делать лишние действия и это при каждом запуске компьютера.
В этом уроке мы рассмотрим с Вами, как убрать список операционных систем, которые появляются, когда мы включаем компьютер. Рассмотрим самый простой и быстрый вариант.
Убираем список операционных систем в Windows XP.
Кликаем правой кнопкой мыши по значку на рабочем столе «Мой компьютер» в появившемся списке выбираем пункт «Свойства».
В открывшемся окне переходим на вкладку «Дополнительно» и в пункте «Загрузка и восстановление» нажимаем по кнопке «Параметры».
В следующем окне мы убираем галочку с пункта «Отображать список операционных систем» и нажимаем «ОК».
Также обратите внимание на пункт Операционная система, загружаемая по умолчанию. Та, которая там указана, теперь у нас будет автоматически загружаться после включения компьютера. То есть та система, загрузившись с которой мы сейчас вносили изменения, чтобы убрать список операционных систем, будет теперь постоянно грузиться, я показывал на примере Windows XP, и теперь она у меня будет загружаться, и список с выбором ОС появляться не будет.
То есть та система, загрузившись с которой мы сейчас вносили изменения, чтобы убрать список операционных систем, будет теперь постоянно грузиться, я показывал на примере Windows XP, и теперь она у меня будет загружаться, и список с выбором ОС появляться не будет.
Если мы хотим убрать список операционных систем, но чтобы потом всегда автоматически загружалась Windows 7 то нам нужно загрузиться с неё и проделать аналогичные действий.
Убираем список операционных систем в Windows 7.
Кликаем по значку «Мой компьютер» правой кнопкой мыши, и заходим в «Свойства».
В отрывшемся окне кликаем по ссылке «Дополнительные параметры системы».
На вкладке «Дополнительно» жмем кнопку «Параметры».
И убираем галочку «Отображать список операционных систем», здесь же видно у меня, что по умолчанию стоит Windows 7, и теперь она будет грузиться сразу после включения компьютера, а список операционных систем при загрузке уже появляться не будет, нажимаем «ОК» для сохранения.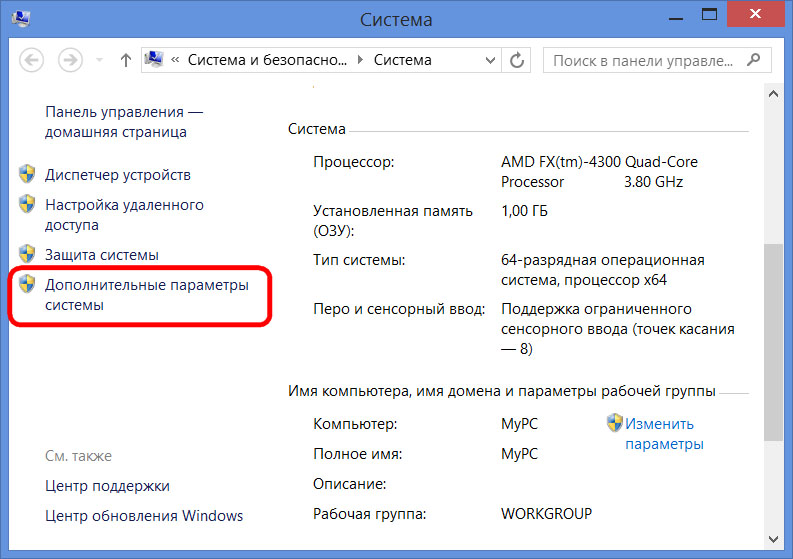
Всё готово, вот мы и разобрались, как убрать список операционных систем при загрузке. На этом урок окончен!
Интересные статьи по теме:
Как удалить экран «Выбрать операционную систему» в Windows 10
Опубликовано Nyau Wai Hoe — Обновлено
Если ваш компьютер загружается на экране «Выберите операционную систему» каждый раз при загрузке или перезагрузке компьютера, это означает, что на вашем компьютере установлено несколько Windows. система. Таким образом, Windows выскакивает на экран, чтобы вы могли выбрать, какую Windows загружать при запуске. Экран также известен как меню параметров двойной загрузки. Это руководство покажет вам, как удалить или отключить экран Выберите операционную систему , чтобы он больше не отображался в Windows 10.
Независимо от того, отформатировали ли вы свои основные жесткие диски, экран «Выберите операционную систему» будет отображаться до тех пор, пока ваша Windows обнаружит наличие ОС Windows в других разделах или на других дисках, которые вы не форматировали. Кроме того, вам не нужно форматировать диск только для того, чтобы избавиться от экрана параметров меню двойной загрузки. Вам просто нужно удалить старую Windows из списка в меню двойной загрузки, оставив только текущую Windows, чтобы не было другой операционной системы для выбора, таким образом, пропуская экран выбора операционной системы при запуске.
Кроме того, вам не нужно форматировать диск только для того, чтобы избавиться от экрана параметров меню двойной загрузки. Вам просто нужно удалить старую Windows из списка в меню двойной загрузки, оставив только текущую Windows, чтобы не было другой операционной системы для выбора, таким образом, пропуская экран выбора операционной системы при запуске.
Как удалить Экран выбора операционной системы
Если вы в настоящее время используете только одну Windows, вы можете удалить старую Windows, которую вы больше не используете, из списка при загрузке. Это сообщит Windows, что для загрузки требуется только одна Windows, поэтому нет необходимости в появлении экрана «Выберите операционную систему». Вот как это сделать.
- В Windows 10 перейдите в меню «Пуск» или в Cortana. Введите «MSCONFIG», чтобы найти и открыть Конфигурация системы .
- В окне «Конфигурация системы» перейдите на вкладку Boot .
- После этого вы должны увидеть список Windows, которые когда-либо устанавливались на разные диски вашего компьютера.
 Выберите те, которые вы больше не используете, и нажмите Удалить , пока не отобразится только « Текущая ОС; ОС по умолчанию ».
Выберите те, которые вы больше не используете, и нажмите Удалить , пока не отобразится только « Текущая ОС; ОС по умолчанию ». - Щелкните Применить и перезагрузите компьютер. Теперь при запуске должен автоматически пропустить экран «Выбрать операционную систему».
Если вы застряли на этом экране, несмотря на то, что у вас установлена только одна Windows, особенно после недавнего крупного обновления Windows, в этой статье ниже объясняется, что может быть причиной проблемы и как ее решить.
Описание для совместного использования : Если ваш компьютер загружается на экране «Выберите операционную систему» каждый раз, когда вы загружаете или перезагружаете компьютер, это означает, что у вас несколько Windows
Включить удаленное управление для удаленного рабочего стола
Для управления клиентским компьютером необходимо включить для него удаленное управление. Вы можете сделать это, перейдя на каждый компьютер и используя Системные настройки.
Для каждого клиентского компьютера вы также можете установить предпочтения, которые ограничивают удаленный доступ определенным пользователям или действиям, или изменять другие настройки, такие как отображение статуса удаленного управления в строке меню или требование пароля для управления экраном.
Включение удаленного управления не дает вам доступа к компьютеру, но позволяет определить, кто имеет доступ. После включения удаленного управления определите администраторов удаленного рабочего стола для компьютера. Для получения информации см. Установка прав доступа.
Примечание: Для повышения безопасности в macOS 10.14 или более поздних версиях общий доступ к экрану дает вам доступ только для просмотра, когда вы используете инструмент командной строки kickstart для включения удаленного управления на Mac. Если вы хотите одновременно просматривать и управлять удаленным Mac с помощью общего доступа к экрану, откройте «Системные настройки» на целевом Mac, нажмите «Общий доступ», затем установите флажок «Удаленное управление». Если удаленное управление уже выбрано, снимите его и выберите снова.
Если удаленное управление уже выбрано, снимите его и выберите снова.
Включение или отключение удаленного управления с помощью системных настроек
На клиентском компьютере выберите меню «Apple»> «Системные настройки», затем нажмите «Общий доступ».
Если вы видите значок замка, щелкните его и введите имя и пароль пользователя с правами администратора на компьютере.
Установите или снимите флажок «Удаленное управление».
Отключить удаленное управление с помощью командной строки
Для выполнения этой задачи необходимы права администратора на клиентском компьютере.
На удаленном рабочем столе введите следующую команду, чтобы отключить удаленное управление и запретить ранее доступные входы в систему:
sudo /System/Library/CoreServices/RemoteManagement/ARDAgent.app/Contents/Resources/kickstart -deactivate
Zoom Rooms — Справочный центр Zoom
Обзор
Digital Signage позволяет вам обмениваться изображениями, видео или веб-сайтами на экране Zoom Rooms, когда комната не находится на совещании Zoom. Вы также можете создавать комнаты только для цифровых вывесок для отображения контента без развертывания полной Zoom Room. Если вы добавляете несколько изображений или веб-сайтов для отображения, они будут чередоваться, и вы можете указать, как долго будет отображаться каждый из них. Вы также можете установить, как долго до и после запланированных встреч будет отображаться контент. Контент может быть установлен на уровне комнаты, этажа, местоположения или учетной записи.
Вы также можете создавать комнаты только для цифровых вывесок для отображения контента без развертывания полной Zoom Room. Если вы добавляете несколько изображений или веб-сайтов для отображения, они будут чередоваться, и вы можете указать, как долго будет отображаться каждый из них. Вы также можете установить, как долго до и после запланированных встреч будет отображаться контент. Контент может быть установлен на уровне комнаты, этажа, местоположения или учетной записи.
Эта статья охватывает:
Предварительные требования
- Владелец учетной записи, администратор или роль с правом редактирования Zoom Rooms
- Zoom Rooms для цифровых вывесок: рекомендуемое оборудование
- Zoom Rooms для macOS версии 4.1,5 (33237.0924) и выше
- Zoom Rooms для Windows версии 4.1.5 (33237.0925) или выше
- Zoom Rooms для Chrome OS версии 3.6.2895.1130 или выше
Характеристики изображения
- Формат: JPG / JPEG или 24-битный PNG, 1920px на 1080px
- Минимальная ширина: 960 пикселей
- Максимальная ширина: 1920 пикселей
- Минимальная высота: 540 пикселей
- Максимальная высота — 1920 пикселей
- Максимальный размер образа: 15 МБ
Технические характеристики видео
- Формат: MOV, MP4, AVI, WMV или H.
 264
264 - Максимальный размер видео: 1 ГБ
- Рекомендуемое разрешение: 720p или 1080p
Включение или отключение цифровых вывесок
Вы можете включить или отключить цифровые вывески, переключив настройку на вкладке Display Signage . Если вы отключите цифровые вывески, ваш существующий контент и настройки будут сохранены для дальнейшего использования.
- Войдите на веб-портал Zoom.
- В меню навигации щелкните Room Management , затем Zoom Rooms .
- Щелкните местоположение, этаж или комнату в левой иерархии. Например, если вы хотите изменить все комнаты на определенном этаже, щелкните имя этажа в иерархии.
- Нажмите кнопку Изменить рядом с названием местоположения, этажа или комнаты.
Примечание : Чтобы изменить все комнаты в учетной записи, выберите первый вариант в иерархии со значком HQ , затем щелкните Настройки учетной записи .
- Щелкните вкладку Digital Signage .
- Убедитесь, что переключатель Digital Signage включен.
Загрузка в библиотеку содержимого
Вы можете загружать изображения и добавлять URL-адреса в библиотеку содержимого, чтобы они были доступны для добавления их позже в отдельное место, этаж или комнату, где вы хотите их отображать. Например, ваша маркетинговая команда может загрузить изображения бренда в библиотеку контента, а затем другой администратор может выбрать из этих изображений бренда, чтобы применить их к местоположениям.При загрузке в отдельную комнату, этаж или место контент будет доступен только там, где вы его загрузили, но когда вы добавите его в библиотеку контента, он будет доступен для всей учетной записи.
- Войдите на веб-портал Zoom.
- В меню навигации щелкните Room Management , затем Digital Signage Content .
- В правом верхнем углу щелкните Добавить , затем Добавить содержимое .

- Выберите тип содержимого, которое вы хотите добавить:
- Мой компьютер : Загрузите файл JPG / JPEG или PNG со своего компьютера.
- URL-адрес : введите URL-адрес для отображения веб-сайта; например, http://zoom.us . Вы также можете ввести URL-адрес из службы потокового видео для отображения внешнего видео.
- Щелкните Добавить элементы .
Теперь элементы будут в вашей библиотеке содержимого, и вы сможете добавить их в местоположение, на этаж или в отдельную комнату.
Добавление содержимого к местоположению, этажу или комнате
Вы также можете добавлять контент непосредственно в место, этаж или комнату.Этот контент не будет добавлен в централизованную библиотеку контента.
- Войдите на веб-портал Zoom.
- В меню навигации щелкните Room Management , затем Zoom Rooms .
- Щелкните место в иерархии комнат, которое вы хотите отредактировать.
 Например, если вы хотите, чтобы для всех комнат на определенном этаже было одинаковое содержимое, щелкните имя этажа в иерархии.
Например, если вы хотите, чтобы для всех комнат на определенном этаже было одинаковое содержимое, щелкните имя этажа в иерархии. - Нажмите кнопку Edit рядом с выбранным местоположением.Вы можете сделать это на уровне аккаунта, на уровне местоположения, на уровне этажа или на уровне комнаты.
- Для всей учетной записи : перейдите в Zoom Rooms и нажмите Account Settings.
- Для локации : перейдите в Zoom Rooms и щелкните название локации. Щелкните Edit вверху.
- Для этажа : перейдите в Zoom Rooms и щелкните стрелку рядом с местоположением. Нажмите на название этажа из списка.Щелкните Edit вверху.
- Для комнаты : перейдите к Zoom Rooms и щелкните по названию места слева. Нажмите на название этажа из списка. Щелкните Edit справа от названия комнаты .

- Для всей учетной записи : перейдите в Zoom Rooms и нажмите Account Settings.
- Щелкните вкладку Digital Signage .
- Прокрутите до списка содержимого , затем щелкните Добавить содержимое .
- Щелкните одну из этих вкладок, чтобы выбрать содержимое для добавления:
Примечание : Вы можете выбрать несколько элементов на нескольких вкладках.- Мой компьютер : Просмотрите свой компьютер, найдите файлы и загрузите их. Вы также можете перетаскивать файлы из файлового менеджера вашей системы.
- Инструкции : Выберите предварительно загруженные изображения, которые объясняют основы контроллера Zoom Room.
- Библиотека содержимого : выберите изображения или URL-адреса, которые были загружены в библиотеку содержимого.
- Список воспроизведения : выберите созданные вами списки воспроизведения цифровых вывесок.
- URL-адрес : введите URL-адрес для отображения веб-сайта; например, http: // zoom.
 нас . Вы также можете ввести URL-адрес из службы потокового видео для отображения внешнего видео.
нас . Вы также можете ввести URL-адрес из службы потокового видео для отображения внешнего видео.
- Щелкните Добавить элементы .
- (Необязательно) Следуйте инструкциям по изменению настроек содержимого, а также имени, продолжительности и порядка содержимого.
- Нажмите Сохранить .
Создание списка воспроизведения цифровых вывесок
Чтобы упростить управление контентом цифровых вывесок, вы можете создать централизованный список воспроизведения цифровых вывесок из изображений или видео, а затем применить список воспроизведения сразу к нескольким местоположениям.
- Войдите на веб-портал Zoom.
- В меню навигации щелкните Room Management , затем Digital Signage Content .
- Щелкните Добавить , затем Создать список воспроизведения .
- Введите имя, которое поможет идентифицировать список воспроизведения, затем щелкните Create .

- Нажмите Выбрать файлы , чтобы загрузить изображения или видео в свой список воспроизведения. Вы также можете щелкнуть и перетащить файлы из файлового менеджера вашей системы.
- Нажмите Добавить элемент , когда закончите добавлять элементы.При необходимости вы можете добавить или отредактировать элемент позже.
Вы увидите предварительный просмотр вашего списка воспроизведения. - Щелкните вкладку Публикация списка воспроизведения .
- Выберите места или комнаты, к которым вы хотите применить список воспроизведения, затем щелкните Опубликовать .
Редактирование существующего списка воспроизведения цифровых вывесок
Примечание : Если вы редактируете существующий список воспроизведения, изменения автоматически вступят в силу для всех мест или комнат, к которым применяется список воспроизведения.
- Войдите на веб-портал Zoom.

- В меню навигации щелкните Room Management , затем Digital Signage Content .
- В разделе Playlist щелкните отображаемое имя списка воспроизведения, который хотите отредактировать.
- Щелкните Добавить содержимое , чтобы добавить больше изображений или видео. Вы также можете следовать инструкциям по изменению названия, продолжительности и порядка содержимого.
Примечание : изменения автоматически вступят в силу для всех мест или комнат, к которым в настоящее время применяется список воспроизведения. - (Необязательно) Если вы хотите изменить местоположения или комнаты, к которым применяется список воспроизведения, щелкните вкладку Publish Playlist , выберите местоположения или комнаты, затем нажмите Publish .
Изменение имени, порядка и продолжительности содержимого
- Доступ к списку содержимого для местоположения / этажа / комнаты или списка воспроизведения.

- Вы можете выполнять следующие действия:
Повторный заказ товаров
- Перетаскивайте элементы содержимого, чтобы изменить их порядок.Или вы можете щелкнуть значок с многоточием ( … ), а затем щелкнуть Перемещение вверх или Перемещение вниз .
- Нажмите Сохранить внизу.
Переименование товара
Примечание : Имя помогает идентифицировать элемент содержимого. Он не отображается на дисплее Zoom Rooms.
- Щелкните значок с многоточием ( … ) рядом с элементом содержимого, затем щелкните Переименовать .
- Введите новое имя.
- Нажмите Сохранить внизу.
Удаление содержимого
- Щелкните значок с многоточием ( … ) рядом с элементом, затем щелкните Удалить . Вы можете удалить несколько элементов, установив флажки, а затем щелкнув Удалить выбранное внизу списка содержимого.

- Нажмите Сохранить внизу.
Изменение продолжительности содержимого
Примечание : Каждый элемент автоматически отображается на экране в течение 5 секунд.
- Наведите указатель мыши на длительность и щелкните значок карандаша.
- Щелкните числа, чтобы указать продолжительность (часы / минуты / секунды).
- Щелкните ОК .
- Нажмите Сохранить внизу.
Изменение настроек содержимого и макета
Вы можете выбрать настройки и макет для отображаемого содержимого, в том числе, сколько времени до и после запланированного собрания они будут отображаться, а также указать, содержит ли экран название комнаты, время, общий ключ и местные погодные условия. Прежде чем вы сможете выбрать настройки контента и макет, вам нужно добавить контент.
- Доступ к списку содержимого для местоположения / этажа / комнаты.
- Вы можете изменить следующие настройки:
Период отображения
Вы можете выбрать, как долго до и после запланированного собрания вы хотите, чтобы цифровая вывеска отображалась.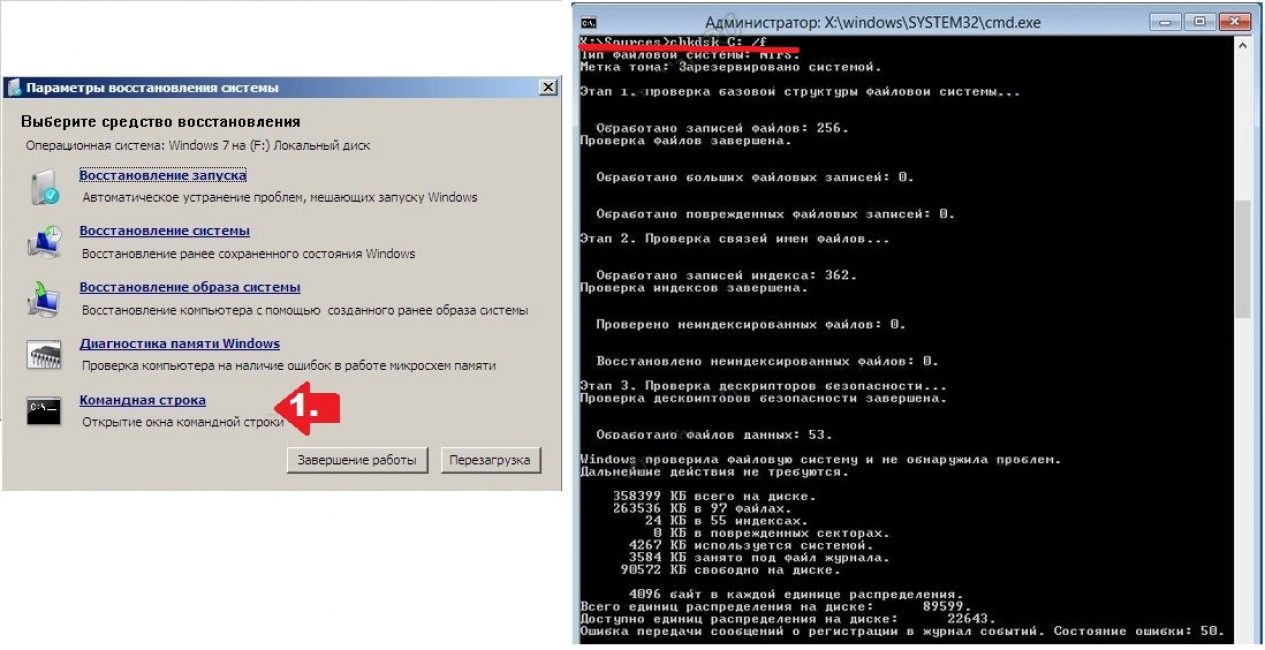 В разделе Display Period введите количество минут до или после запланированного времени встречи, которое вы хотите отображать. Когда закончите, нажмите Сохранить внизу.
В разделе Display Period введите количество минут до или после запланированного времени встречи, которое вы хотите отображать. Когда закончите, нажмите Сохранить внизу.
Без звука
Отключить звук всего содержимого.Это может быть полезно, если вы хотите отключить звук в видео.
Верхний баннер
- Щелкните Edit Banner в правом нижнем углу предварительного просмотра цифровых вывесок.
- Включите / отключите любые желаемые параметры, затем нажмите Сохранить
- Щелкните Сохранить .
Макет
- В разделе Макет выберите один из следующих вариантов:
- Стандартный : Стандартный макет, при котором одновременно отображается только один элемент контента.
- Видео + контент : одновременное отображение видео и изображения.
- Щелкните Customize Display , затем щелкните Edit Weather , чтобы отобразить местные погодные условия на экране цифровых вывесок.

Примечание. Отображение местных погодных условий доступно только в макете Видео + Контент. Макет Видео + Контент не поддерживает веб-ссылки в качестве контента.
- Щелкните Customize Display , затем щелкните Edit Weather , чтобы отобразить местные погодные условия на экране цифровых вывесок.
- Нажмите Сохранить .
Добавление комнаты только для цифровых вывесок
Вы можете добавить комнату только для цифровых вывесок, для которой не требуется лицензия Zoom Rooms.В дополнение к отображению любых цифровых вывесок в комнате можно присоединиться к совещанию, получить приглашение на совещание или предоставить общий доступ к экрану в комнате. Не удается начать встречу.
- Войдите на веб-портал Zoom.
- В меню навигации щелкните Room Management , затем Zoom Rooms .
- Щелкните Добавить комнату .
- Введите название комнаты.
- В меню Room Type выберите Digital Signage Only .
- Нажмите Завершить или Сохранить и добавить еще .

Как отключить плагины / надстройки / расширения в нескольких браузерах — Box Support
Могут ли плагины и расширения браузера влиять на мое подключение к Box?Если у вас возникли проблемы со скоростью, загрузкой, загрузкой или другими проблемами интерфейса с Box, это может быть вызвано подключаемым модулем, надстройкой или расширением, установленным в вашем браузере. Чтобы проверить, так ли это, вы можете попробовать отключить все плагины, надстройки или расширения в своем браузере. Вот шаги для различных браузеров:
Microsoft Internet Explorer 11 и более поздних версий: Mozilla Firefox:- Нажмите оранжевую кнопку « Firefox » в верхнем левом углу окна браузера и выберите « Add-ons » в правом столбце меню, чтобы открыть вкладку «Диспетчер надстроек » в активное окно браузера.
- Если вы используете Windows XP, нажмите « Tools » в строке меню в верхней части окна браузера и выберите « Add-ons ».

- Нажмите « Extensions », чтобы просмотреть установленные расширения, которые добавляют функции в Firefox, или нажмите « Plugins », чтобы просмотреть плагины, которые добавляют совместимость и функциональность.
- Найдите надстройку, которую вы хотите отключить, и нажмите ее кнопку « Отключить ».
- Если вы хотите полностью удалить расширение, нажмите « Удалить .«
- Перезапустите Firefox , чтобы завершить процесс.
- На вашем компьютере откройте Chrome.
- В правом верхнем углу нажмите «Еще»> «Дополнительные инструменты»> «Расширения».
- На расширении, которое вы хотите удалить, щелкните Удалить .
- Подтвердите, нажав Удалить .
- Выберите Safari > Настройки .

- Щелкните вкладку Веб-сайты , чтобы увидеть подключаемые модули. Плагины для Интернета
- , установленные на вашем компьютере, отображаются в левой части панели «Плагины». Выберите плагин, чтобы настроить параметры его веб-сайта.
- « открытых веб-сайтов » в Safari отображается в правой части листа надстройки. Здесь также может отображаться « настроенных веб-сайтов ».
- Вы можете выбрать Спросить , Выкл. , Вкл. и Запустить в безопасном режиме для определенных веб-сайтов или выбрать « При посещении других веб-сайтов :».
- Снимите галочку с чекбокса , чтобы отключить плагин.
UCAS Extra | Нет предложений? Добавьте больше вариантов с нашей дополнительной услугой
Если вы использовали все пять вариантов в своем приложении и у вас нет предложений, вы все равно можете найти место с помощью Extra — это бесплатно!
Как использовать Extra
Если вы использовали все пять вариантов и у вас нет предложений, вы можете добавить еще один вариант.
Extra — это еще один шанс получить место в университете или колледже с 25 февраля по 4 июля. Если вы использовали все пять вариантов в исходном приложении и у вас нет предложения, вы сможете добавить еще один вариант с помощью Extra.
Что будет дальше?
После того, как вы получили решение от университета или колледжа, вам просто нужно принять его в своем заявлении.Если вы примете предложение, вы больше не сможете подавать заявки в Extra.
Убедитесь, что вы ответили на предложение до даты, указанной на вашей домашней странице, иначе ваше предложение будет отклонено автоматически.
Если вы отклоняете предложение или не получаете решение в течение 21 дня, вы можете добавить другой вариант. На ответ университетов и колледжей может потребоваться больше 21 дня — у них есть время до полуночи 12 июля, чтобы принять свое решение, но вам решать, хотите ли вы подождать или заменить их другим выбором.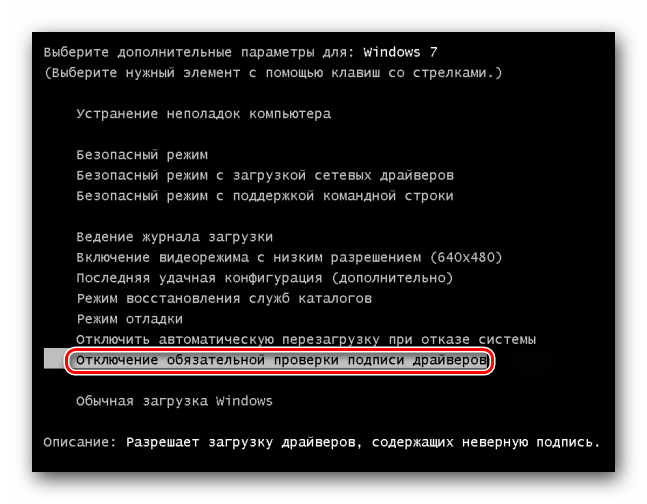
Если вы не получили желаемое предложение в Extra, не волнуйтесь — вы все равно можете использовать Очистку, чтобы добавить другой вариант.
Часто задаваемые вопросы
Могу ли я использовать Extra?
Вы имеете право на получение Extra, если вы использовали все пять вариантов в своем приложении и у вас нет предложений. Это означает, что все ваши варианты выбора должны быть либо неудачными, либо вы отклонили любые предложения, либо отменили все варианты, по которым вы не получили решения.
Как я узнаю, имею ли я право на использование Extra?
Вы увидите опцию «Добавить дополнительный выбор» в своем приложении.

Должен ли я платить дополнительную плату за использование Extra?
Нет — при условии, что вы определенно имеете право на получение Extra, т.е. вы уже использовали все пять вариантов, вы бы заплатили все, что вам нужно, при подаче заявки.
Что делать, если я все еще жду решения по некоторым из моих вариантов, когда откроется Extra?
Вам не нужно быть готовым к использованию Extra 25 февраля. В любой момент — до начала июля — в вашем заявлении станет доступна опция «Добавить дополнительный выбор».
Сколько дополнительных вариантов я могу сделать?
Нет ограничений на количество раз, когда вы можете добавить дополнительный вариант в свое приложение во время его работы, но вы можете рассматривать только один вариант за раз.

Все ли университеты будут иметь места в Extra для всех своих курсов?
Не обязательно — каждый университет или колледж решает, на какие из его курсов (если таковые имеются) еще есть свободные места. Они информируют UCAS через онлайн-систему, и эти курсы отображают информацию в нашем поисковом инструменте.
Как я могу подать заявку через Extra, если желаемый курс недоступен?
Если курс, на который вы хотите подать заявку, указан в нашем поисковом инструменте как не принимающий заявки, но университет рад вашей подаче заявки, вам следует попросить университет открыть вакансии на курсы.Если они согласны сделать это, вы сможете добавить вариант выбора.
 UCAS не может делать этого от имени университетов.
UCAS не может делать этого от имени университетов.Если я хочу использовать Extra, но я не получил решения по некоторым из моих первоначальных вариантов, что мне делать?
Чтобы иметь право на получение Extra, вы должны использовать все пять исходных вариантов и не иметь никаких предложений или ждать каких-либо решений. Если вы все еще ждете решений по некоторым из ваших выборов, но уверены, что они вас больше не интересуют, и вы не хотите ждать их решений, вы можете отменить эти важные варианты.После этого станет доступной опция «Добавить дополнительный выбор». Вы должны хорошо подумать, прежде чем делать это, потому что вы не сможете восстановить эти варианты, если передумаете.
Верно ли, что если университет или колледж не примет решение в течение 21 дня, я должен заменить их другим дополнительным выбором?
Нет, это не так.
 Университет или колледж должны попытаться принять решение в течение 21 дня, но иногда им требуется больше времени.Опция «Добавить дополнительный выбор» автоматически станет активной снова через 21 день. Затем вы должны решить, продолжать ли ждать, пока университет или колледж примет решение, или заменить его другим вариантом. Однако, если вы все же замените его другим вариантом, это помешает университету, которого вы ждете, принять свое решение.
Университет или колледж должны попытаться принять решение в течение 21 дня, но иногда им требуется больше времени.Опция «Добавить дополнительный выбор» автоматически станет активной снова через 21 день. Затем вы должны решить, продолжать ли ждать, пока университет или колледж примет решение, или заменить его другим вариантом. Однако, если вы все же замените его другим вариантом, это помешает университету, которого вы ждете, принять свое решение.Есть ли крайний срок, когда я должен ответить на предложение, полученное мной в Extra?
Да.Если вы получили предложение в Extra, дата, до которой вы должны ответить, будет указана в вашем заявлении. Вы должны ответить до этой даты, иначе ваше предложение будет автоматически отклонено.
Если мне предложат место через Extra, должен ли я принять его в качестве выбора моей фирмы или я могу принять его в качестве варианта страхования и отправить свое заявление в другой университет или колледж?
У вас может быть только один дополнительный выбор в любой момент времени, поэтому, если вы получаете предложение через Extra, вы должны либо принять его как свой твердый выбор, либо отклонить его.
 Если вы отклоните предложение, вы сможете добавить еще один дополнительный вариант, если еще есть время. Если вы используете Extra, у вас никогда не будет выбора страховки.
Если вы отклоните предложение, вы сможете добавить еще один дополнительный вариант, если еще есть время. Если вы используете Extra, у вас никогда не будет выбора страховки.Я подаю заявку на другую тему, могу ли я изменить свое личное утверждение?
Вы не можете изменить свое личное заявление, поэтому, если вы подаете заявку на курс, который отличается от вашего первоначального выбора, рекомендуется связаться с университетом или колледжем.Объясните им, что вы передумали, и предложите отправить им отредактированное личное заявление.
Если я приму место в Extra, могу ли я отказаться от него и перейти на клиринг позже?
Принимая предложение в Extra, вы обязуетесь поступить в этот университет или колледж, и вы попадете в них, если вы выполните условия их предложения.
 Если вы не соответствуете условиям их предложения, вы автоматически получаете право на клиринг.
Если вы не соответствуете условиям их предложения, вы автоматически получаете право на клиринг.Я сделал только четыре варианта, потому что я подал документы на курсы медицины, стоматологии, ветеринарии или ветеринарии, и все они мне не удалось. Как я могу использовать Extra, если я не использовал все пять вариантов?
Поскольку вы не использовали пять вариантов, вы обычно не можете использовать Extra на этом этапе. Однако, если вам не удалось выбрать один из четырех вариантов медицины, стоматологии, ветеринарии или ветеринарии, и вы видели курс, доступный для применения в инструменте поиска по одному из этих предметов, свяжитесь с университетом, чтобы проверить, есть ли еще места.Если университет подтверждает наличие вакансий и готов рассмотреть вашу заявку, позвоните в наш Центр обслуживания клиентов по телефону 0371 468 0468 , чтобы получить консультацию.

Amazon Elastic File System (EFS)
Amazon Elastic File System (Amazon EFS) представляет собой простую бессерверную эластичную файловую систему с возможностью настройки и забывания, которая позволяет обмениваться файловыми данными без выделения ресурсов и управления хранилищем. Его можно использовать с облачными сервисами AWS и локальными ресурсами, и он рассчитан на масштабирование по запросу до петабайт без нарушения работы приложений.С помощью Amazon EFS вы можете автоматически увеличивать и уменьшать файловые системы по мере добавления и удаления файлов, устраняя необходимость выделения и управления емкостью для обеспечения роста.
Amazon EFS предлагает на выбор создание файловых систем с использованием классов хранения Standard или One Zone. Стандартные классы хранения хранят данные внутри и в нескольких зонах доступности (AZ). В классах хранения в одной зоне данные хранятся с избыточностью в пределах одной зоны доступности по цене на 47% ниже по сравнению с файловыми системами, использующими стандартные классы хранения, для рабочих нагрузок, не требующих устойчивости в нескольких зонах доступности.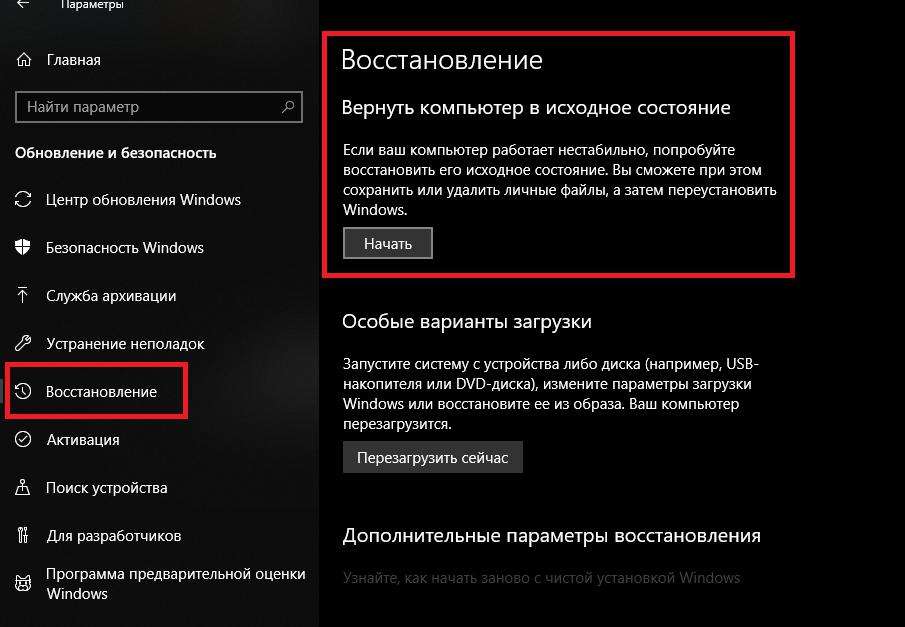
Amazon EFS предлагает четыре класса хранилища: два класса хранилища Standard, Amazon EFS Standard и Amazon EFS Standard-нечастый доступ (EFS Standard-IA) и два класса хранилища с одной зоной, Amazon EFS One Zone и Amazon EFS с нечастым доступом с одной зоной (EFS One Zone-IA).
Хотя шаблоны рабочих нагрузок различаются, клиенты обычно обнаруживают, что 80% файлов используются нечасто (и подходят для классов хранилищ с нечастым доступом), а 20% активно используются (подходят для классов хранилищ EFS Standard и EFS One Zone), что приводит к эффективному использованию. стоимость хранения всего $ 0.043 / ГБ в месяц 1 для файловых систем с классами хранения One Zone и 0,08 USD / ГБ в месяц 2 для файловых систем со стандартными классами хранения. Amazon EFS прозрачно обслуживает файлы как из часто используемых, так и из редко используемых классов хранилищ в общем пространстве имен файловой системы. См. Таблицу цен »
Amazon EFS предназначен для обеспечения массового параллельного общего доступа к тысячам инстансов Amazon EC2, контейнерам AWS и бессерверным вычислительным сервисам, включая Amazon Elastic Container Service (ECS), Amazon Elastic Kubernetes Service (EKS), AWS Fargate и AWS Lambda, что позволяет ваши приложения для достижения высоких уровней совокупной пропускной способности и операций ввода-вывода в секунду при стабильно низких задержках.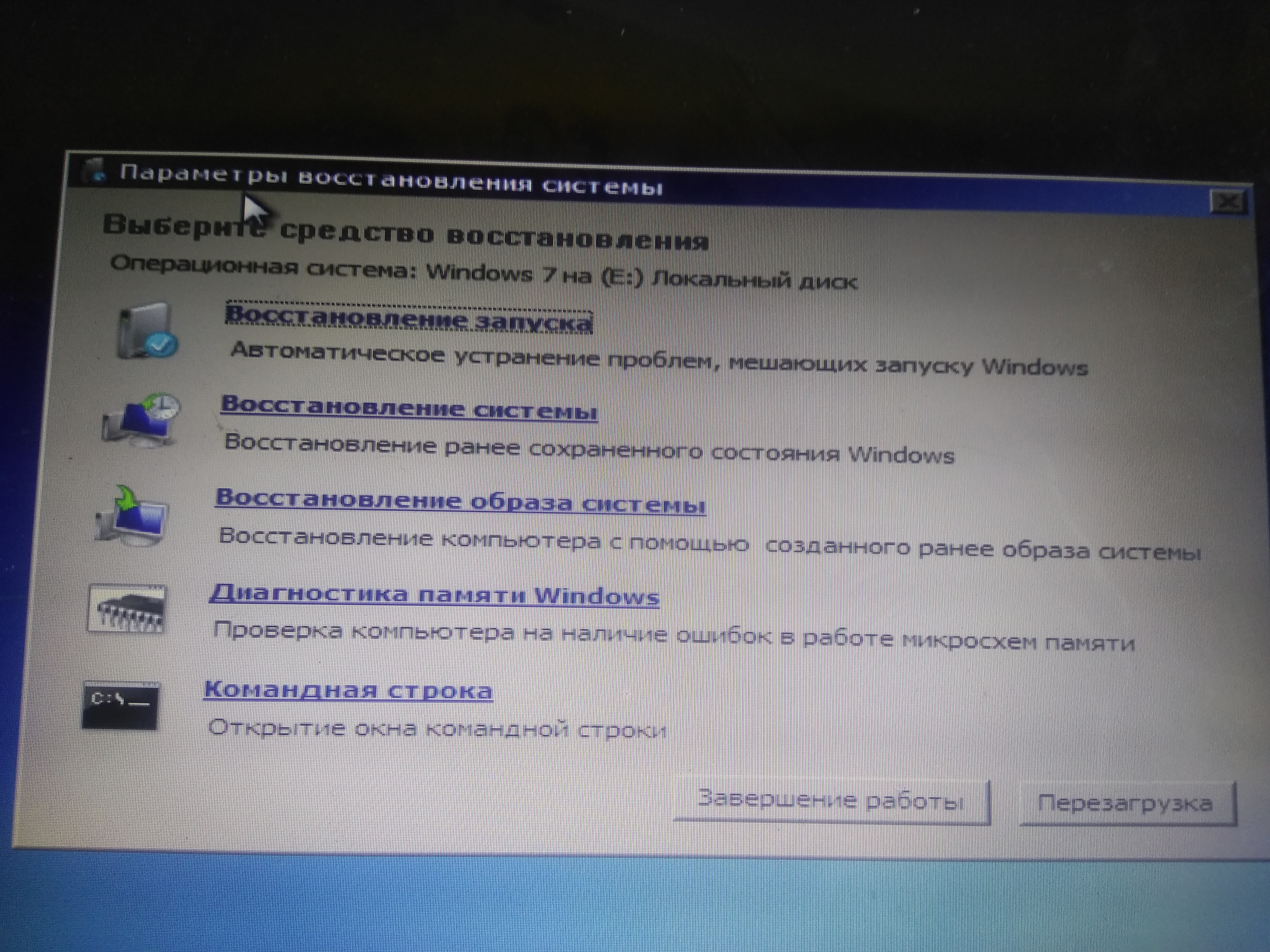
Amazon EFS хорошо подходит для поддержки широкого спектра сценариев использования, от домашних каталогов до критически важных для бизнеса приложений. См. Сценарии использования »
1 Цена в регионе Восток США (Северная Вирджиния) предполагает 80% вашего хранилища в EFS One Zone-IA
2 Цена в регионе Восток США (Северная Вирджиния) предполагает 80% вашего хранилища в EFS Стандарт-IA
Как сделать компьютер быстрее
Когда ваш компьютер работает медленно, нет ничего более неприятного, но о покупке нового ноутбука не может быть и речи.Прежде чем сдаться, вы можете проверить несколько вещей, чтобы убедиться, что ваш компьютер работает максимально эффективно. Вот несколько способов сделать ваш компьютер быстрее. Прочтите подробный список или просмотрите нашу инфографику, чтобы получить краткое изложение идей.
Как сделать компьютер быстрее
1.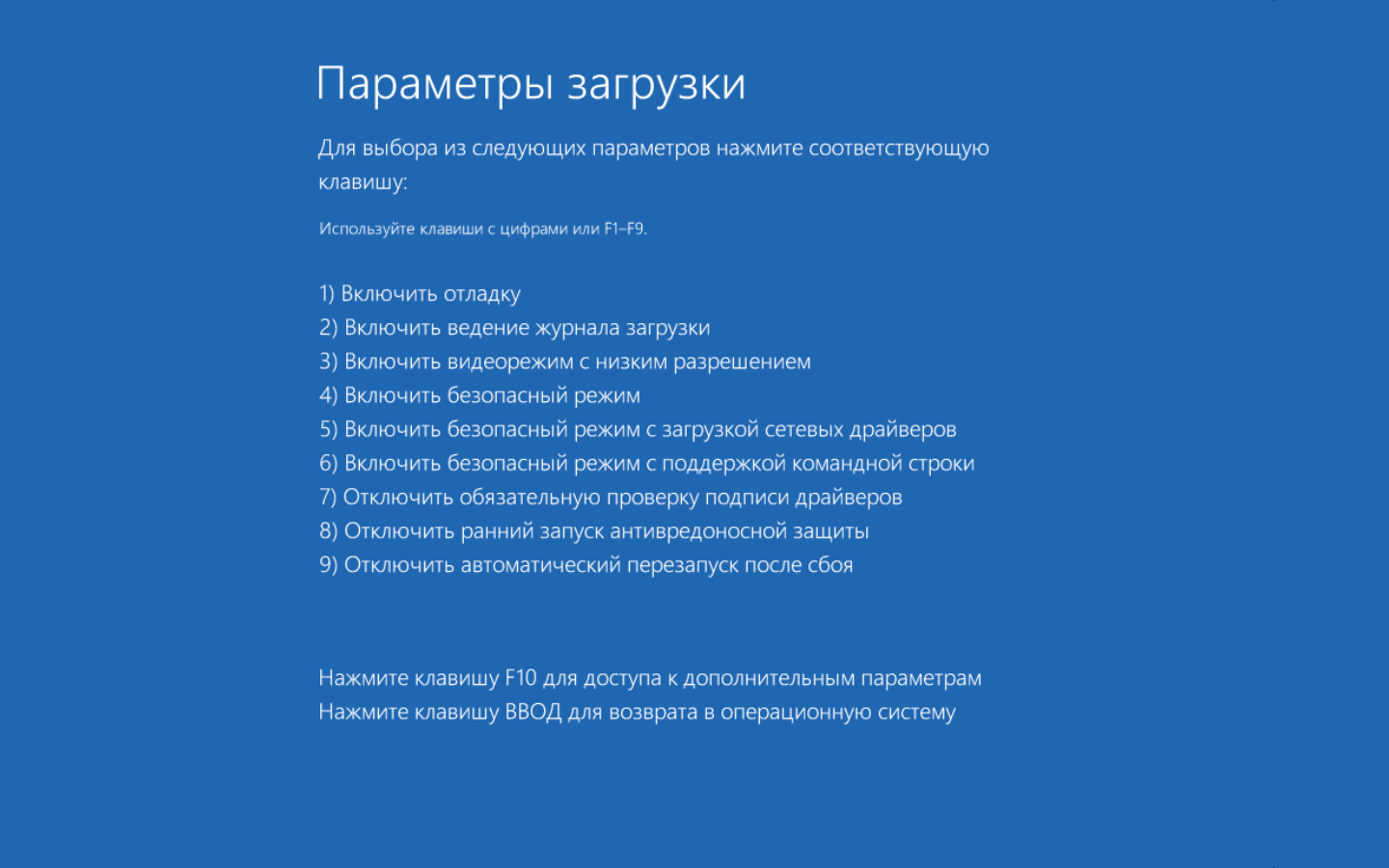 Проверьте место на жестком диске
Проверьте место на жестком диске
Хорошее эмпирическое правило — держать жесткий диск свободным на 15%. Если вы видите, что ваш жесткий диск почти заполнен, вы можете удалить некоторые программы и файлы для повышения скорости.
PC: Существуют программы очистки, которые могут помочь вам в освобождении места на жестком диске путем удаления временных файлов, очистки истории браузера, удаления файлов cookie, очистки реестра Windows и дефрагментации жесткого диска. Panda Cleanup позволяет вам попробовать в первый месяц за
2. Закройте неиспользуемые вкладки
Если вы работали над большим проектом и у вас миллион вкладок, может быть полезно закрыть их и перезапустить браузер. В большинстве браузеров есть возможность восстанавливать предыдущие вкладки после перезапуска или сжатия.
3. Удаление больших / ненужных файлов
Любые временные файлы, которые использовались в процессе установки, кэши и файлы cookie из Интернета, могут занимать много места на вашем жестком диске.
Mac: Загрузите CCleaner, чтобы найти и удалить временные файлы на жестком диске.
ПК: Щелкните Пуск> Все программы> Стандартные> Системные инструменты> Очистка диска.
4. Перезагрузите компьютер
Когда компьютер включен, фоновые программы и приложения могут занимать память.Перезагрузка компьютера может освежить память и позволить выполнить обновление по частям. Для бесперебойной работы важно выключать или перезагружать компьютер хотя бы раз в неделю.
5. Резервное копирование данных
Если вы чувствуете, что ваш компьютер хранит всю вашу жизнь воспоминаний, возможно, было бы неплохо сделать резервную копию ваших данных.
Несколько способов сделать резервную копию вашего компьютера:
- Приобрести внешний жесткий диск
- Резервное копирование онлайн через Google Фото, Amazon Drive, Dropbox и т. Д.(больше обмена файлами)
- Резервное копирование на CD или DVD и хранение в надежном месте
Резервное копирование данных позволяет компьютеру освободить место в ОЗУ и ОС, что позволяет ему работать более плавно.
6. Удалите ненужные программы
Дополнительные редко используемые программы следует удалить.
Mac: Удалите вручную, перетащив приложения в корзину. Вы также можете загружать программы, которые помогут вам сортировать и удалять программы.
ПК: Откройте Панель управления> Установка и удаление программ / Удаление программы. Это покажет главный список всех установленных программ. Для незнакомых программ щелкните правой кнопкой мыши и выберите «Последнее использование», чтобы узнать, как часто вы используете программу.
7. Предотвращение запуска ненужных программ
При запуске компьютера вы можете обнаружить, что другие программы начинают инициализацию. Чтобы предотвратить это, убедитесь, что программы не запускаются при включении компьютера.
Mac: В меню Apple выберите «Системные настройки»> «Учетные записи»> «Элементы входа». Выберите программы, которые вы не хотите запускать автоматически, и нажмите на знак минус (-), чтобы удалить их.
ПК: Откройте меню «Пуск» и выполните поиск по запросу «msconfig». Выберите «Автозагрузка», чтобы просмотреть список всех программ, запускаемых при загрузке компьютера, и снимите отметки со всех ненужных элементов.
8. Проверьте ОЗУ и при необходимости добавьте еще
RAM или оперативная память — это память, используемая вашим компьютером.Чем больше программ используется, тем больше требуется оперативной памяти. Поэтому ваш компьютер может замедлиться, если не хватает оперативной памяти, особенно при обработке больших файлов или одновременном выполнении нескольких действий.
Mac: Откройте Activity Monitor, выбрав «Библиотека»> «Приложения»> «Утилиты», затем выберите «Системная память». Если круговая диаграмма в основном состоит из зеленого и синего цветов, с вашей оперативной памятью все в порядке. Если он в основном красный и желтый, вам следует подумать об установке дополнительной оперативной памяти.
ПК: Инициализируйте диспетчер задач Windows, нажав Ctrl + Alt + Del. Выберите вкладку «Производительность» и найдите область под названием «Физическая память (МБ)». Если вы обнаружите, что число рядом с «Доступно» составляет менее 25% от вашего общего МБ, вам следует подумать о добавлении ОЗУ.
Выберите вкладку «Производительность» и найдите область под названием «Физическая память (МБ)». Если вы обнаружите, что число рядом с «Доступно» составляет менее 25% от вашего общего МБ, вам следует подумать о добавлении ОЗУ.
9. Удалить историю просмотров в Интернете
Рекомендуется удалить историю просмотров за все время или указать, сколько вы хотите датировать. В большинстве интернет-браузеров есть вкладка «История», на которой вы можете выбрать «Домой» или «Показать полную историю» для доступа.
10. Упорядочивание значков на рабочем столе
Распределяя значки на рабочем столе по папкам, он не только очищает ваш фон, но и сокращает использование оперативной памяти вашим устройством.Каждый раз, когда ваш компьютер включается, он должен загружать каждый отдельный значок, если вы не организовали свой рабочий стол, который занимает много места в ОЗУ. Таким образом, вашему компьютеру нужно загрузить только несколько папок на вашем рабочем столе.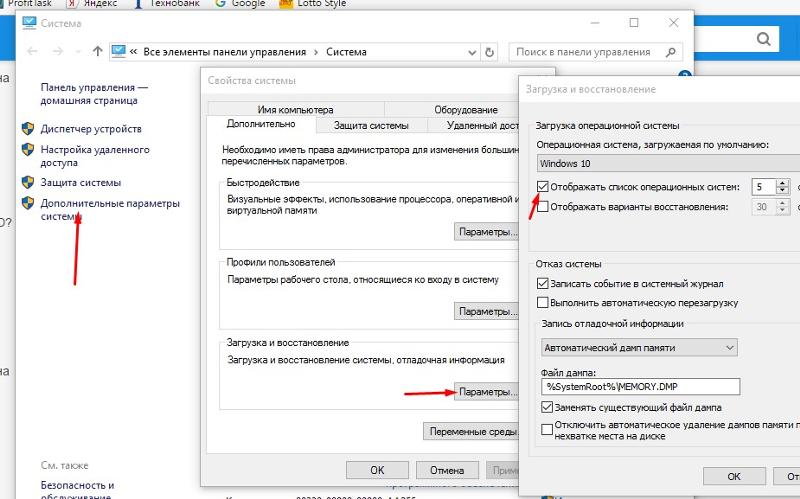
11. Используйте монитор активности / ресурсов для проверки памяти
Монитор активности или ресурсов покажет вам, какие программы занимают больше всего памяти и используют большую часть вашего ЦП или центрального процессора.
Mac: Откройте «Библиотека»> «Приложения»> «Утилиты».Запустите Activity Monitor и выберите столбец% CPU, чтобы увидеть, какие программы находятся вверху. Если что-то использует более 50%, скорее всего, это замедляет работу всех программ. Сделайте свой компьютер быстрее, удалив приложение и используя более быструю альтернативу, или убедитесь, что все другие программы закрыты при использовании этого приложения.
ПК: Откройте меню «Пуск» и выберите «Все программы»> «Стандартные»> «Системные инструменты»> «Монитор ресурсов». Проверьте процент использования ЦП и щелкните вкладку «Приложения», чтобы просмотреть приложения, использующие наибольший объем памяти.Удалите и замените приложение или убедитесь, что приложение открыто только при необходимости.
12. Восстановить права доступа к диску
Если соответствующие разрешения не установлены, у вас могут возникнуть проблемы с основными операциями на вашем компьютере. Рекомендуется восстанавливать права доступа к диску каждые несколько месяцев, чтобы избежать проблем с диском.
Mac: Откройте «Приложения»> «Утилиты»> «Запустить дисковую утилиту» и выберите загрузочный диск. Выберите «Первая помощь» и выберите «Восстановить права доступа к диску».Будет произведен поиск настроек разрешений на вашем жестком диске, чтобы убедиться, что файлы доступны только пользователю и что у приложений есть разрешения на это. После завершения перезагрузите компьютер.
13. Удалить неиспользуемые языки
Простой способ освободить место на компьютере — удалить неиспользуемые языки. Хотя вы можете сделать это вручную, мы рекомендуем программу или приложение, которое может сделать это за вас.
Mac: Загрузите MacFlyPro, который обнаруживает и удаляет файлы локализации как в вашей ОС, так и в сторонних приложениях. Для использования запустите и перейдите в Системный модуль. Затем выберите раздел «Очистка» и нажмите «Сканировать». Затем вы можете просмотреть языковые файлы, убедившись, что отмечены только неиспользуемые локализации macOS и неиспользуемые языки приложений. Если вы хотите удалить все обнаруженные нежелательные данные (кроме данных локализации, включая системный / пользовательский кеш и системные / пользовательские журналы), вы можете выбрать «Очистить».
Для использования запустите и перейдите в Системный модуль. Затем выберите раздел «Очистка» и нажмите «Сканировать». Затем вы можете просмотреть языковые файлы, убедившись, что отмечены только неиспользуемые локализации macOS и неиспользуемые языки приложений. Если вы хотите удалить все обнаруженные нежелательные данные (кроме данных локализации, включая системный / пользовательский кеш и системные / пользовательские журналы), вы можете выбрать «Очистить».
ПК: Откройте приложение «Настройки»> «Время и язык»> «Язык»> «Язык интерфейса Windows»> выберите нужный язык и установите его в качестве языка по умолчанию.Выберите «Удалить язык», чтобы освободить место в системе Windows.
14. Изменить схему электропитания
Когда ваш компьютер работает медленно, это часто может означать, что ваше устройство работает с низкой производительностью или в режиме экономии заряда батареи. Изменение схемы электропитания может ускорить работу вашего компьютера.
Mac: Выберите значок Apple в верхнем левом углу.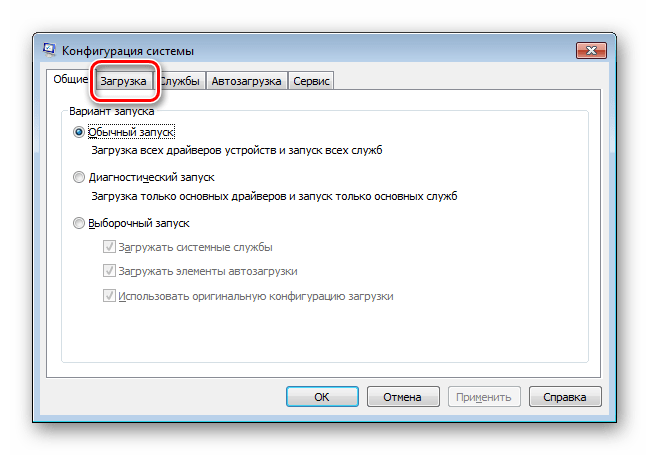 Затем выберите «Системные настройки»> «Энергосбережение». Установите флажки «Перезагружать автоматически, если компьютер зависает» и «По возможности переводить жесткий диск в спящий режим» для улучшения использования компьютера.
Затем выберите «Системные настройки»> «Энергосбережение». Установите флажки «Перезагружать автоматически, если компьютер зависает» и «По возможности переводить жесткий диск в спящий режим» для улучшения использования компьютера.
ПК: Перейдите в Панель управления> Электропитание. Оттуда вы можете выбрать мощность для оптимизации производительности. Высокая производительность — лучший вариант для повышения скорости и производительности вашего компьютера. Только будьте осторожны, это может потребовать больше энергии для использования.
Признаки наличия вируса на вашем компьютере
После того, как вы выполнили вышеуказанные меры, чтобы помочь вашему компьютеру работать быстрее, вы должны увидеть положительную разницу в производительности. Однако, если у вас по-прежнему работает медленный компьютер, возможно, ваше устройство заражено вирусом.Вот основные признаки того, что ваш компьютер может столкнуться с более серьезной проблемой.
- Продолжают появляться неожиданные всплывающие окна
- Ваш жесткий диск перегружен (даже после очистки лишних файлов)
- Ваш компьютер все еще медленно запускается
- Вы обнаружили, что у вас недостаточно места для хранения данных
- У вас отсутствуют файлы
- Программы вашего компьютера продолжают давать сбой
- Ваш веб-браузер не работает
Если вы подозреваете, что ваш компьютер может быть взломан или не можете определить проблему самостоятельно, может быть полезно обратиться в службу поддержки операционной системы. Они должны быть в состоянии определить проблему с вашей системой или попросить вас принести свое устройство для дальнейшего осмотра.
Они должны быть в состоянии определить проблему с вашей системой или попросить вас принести свое устройство для дальнейшего осмотра.
Вот ссылки для поддержки популярных компьютерных систем:
Меры безопасности для компьютера
Поскольку в Интернете скрываются миллионы вирусов, рекомендуется установить антивирусную программу, чтобы обезопасить свой компьютер. Также важно обновлять системы, чтобы предотвратить появление дыр в вашей операционной системе.
Источники
Мой компьютер работает | Hubspot | Microsoft | Wiki How | Компьютерщик службы поддержки | Цифровой гражданин | Штат Орегон |
.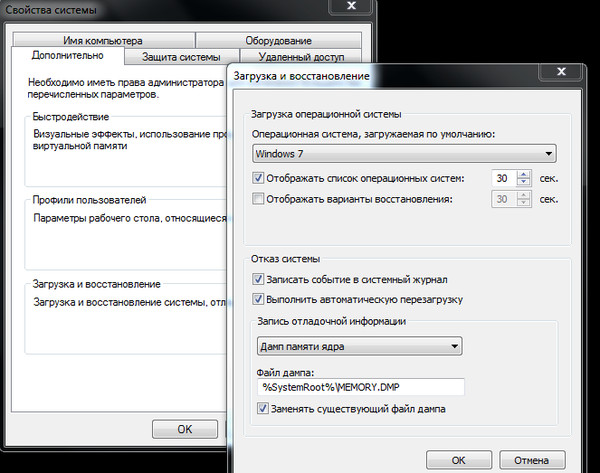

 Откроется окно «Система», в котором слева необходимо перейти по ссылке Дополнительные параметры системы, перейти в блок Загрузка и восстановление, и нажать на кнопку Параметры.
Откроется окно «Система», в котором слева необходимо перейти по ссылке Дополнительные параметры системы, перейти в блок Загрузка и восстановление, и нажать на кнопку Параметры.
 к. приходится всё время выбирать рабочую систему из списка. Так вот можно избавиться от лишних строк.
к. приходится всё время выбирать рабочую систему из списка. Так вот можно избавиться от лишних строк. Выберите те, которые вы больше не используете, и нажмите Удалить , пока не отобразится только « Текущая ОС; ОС по умолчанию ».
Выберите те, которые вы больше не используете, и нажмите Удалить , пока не отобразится только « Текущая ОС; ОС по умолчанию ». 264
264

 Например, если вы хотите, чтобы для всех комнат на определенном этаже было одинаковое содержимое, щелкните имя этажа в иерархии.
Например, если вы хотите, чтобы для всех комнат на определенном этаже было одинаковое содержимое, щелкните имя этажа в иерархии.
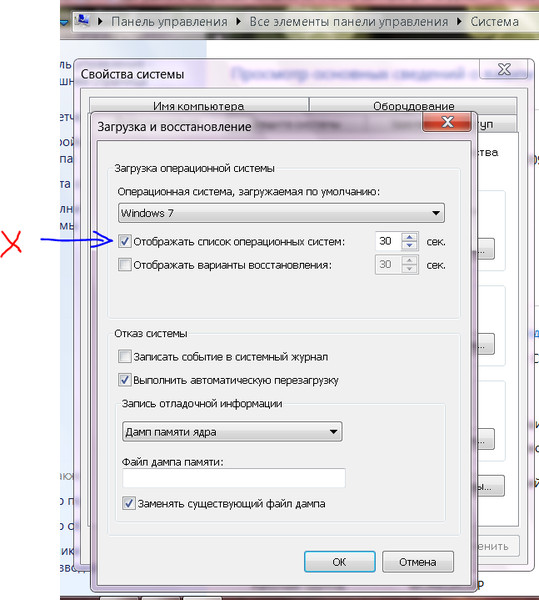 нас . Вы также можете ввести URL-адрес из службы потокового видео для отображения внешнего видео.
нас . Вы также можете ввести URL-адрес из службы потокового видео для отображения внешнего видео.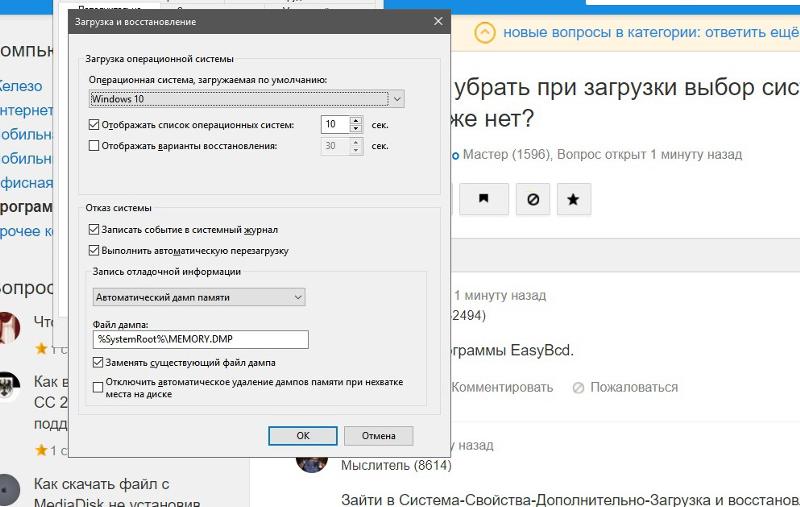

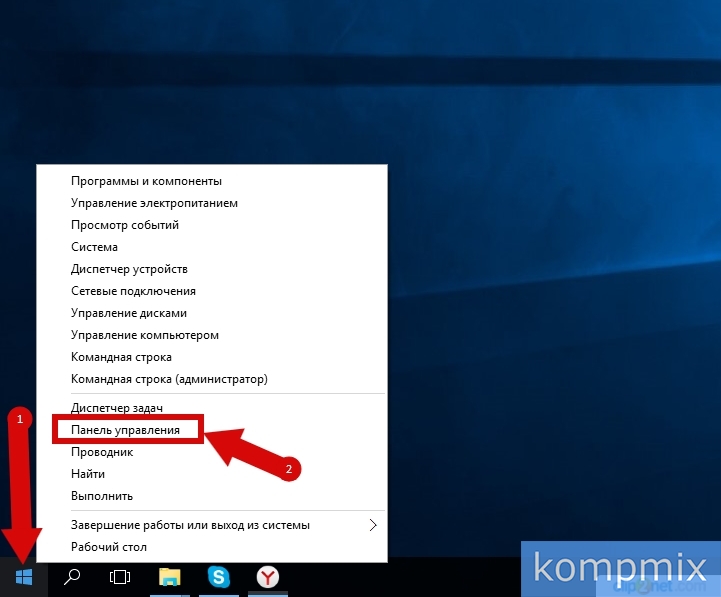
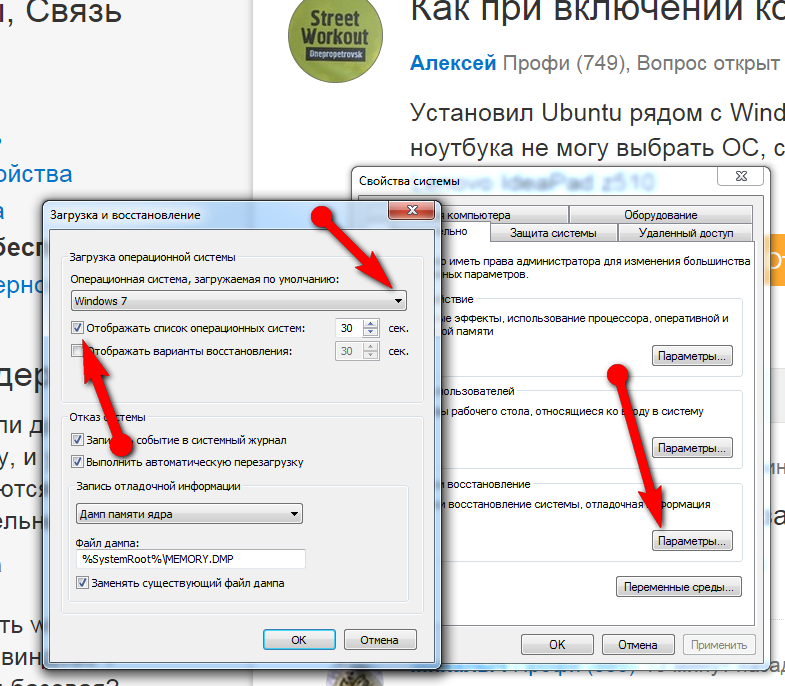



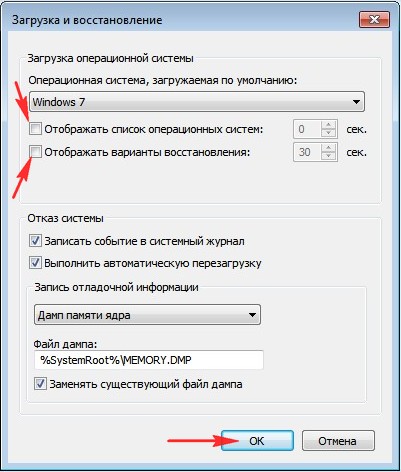
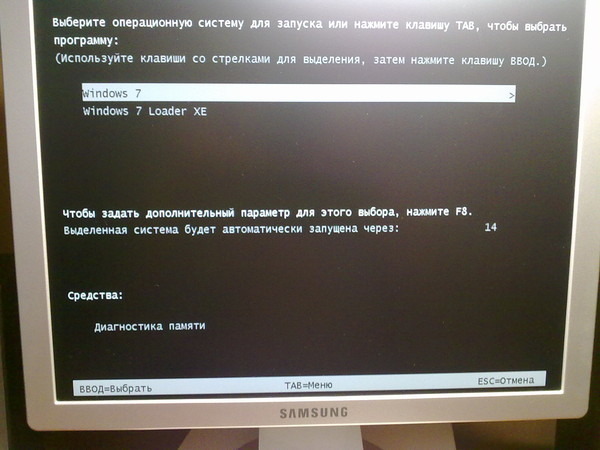

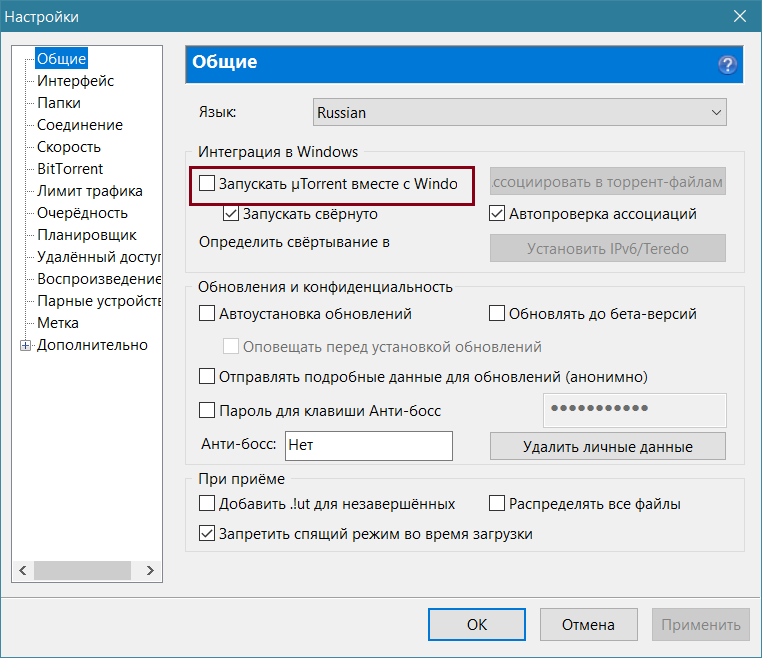 UCAS не может делать этого от имени университетов.
UCAS не может делать этого от имени университетов.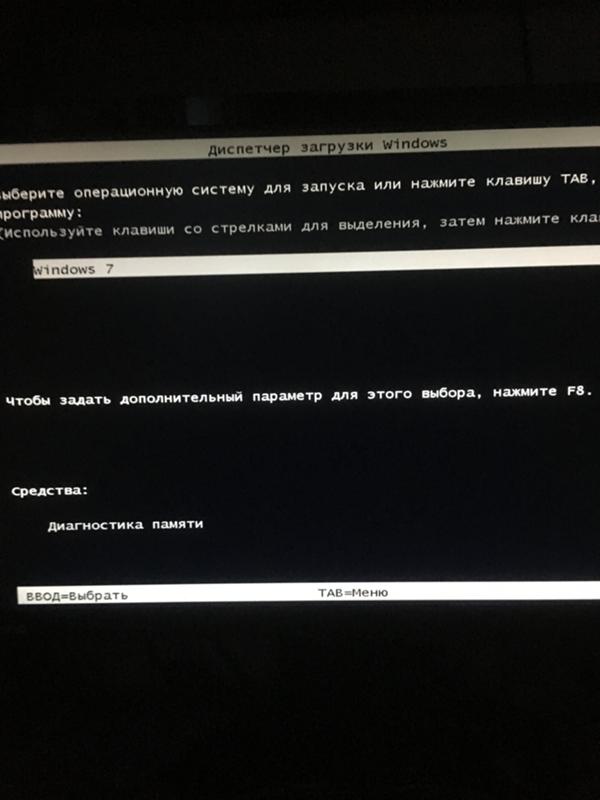 Университет или колледж должны попытаться принять решение в течение 21 дня, но иногда им требуется больше времени.Опция «Добавить дополнительный выбор» автоматически станет активной снова через 21 день. Затем вы должны решить, продолжать ли ждать, пока университет или колледж примет решение, или заменить его другим вариантом. Однако, если вы все же замените его другим вариантом, это помешает университету, которого вы ждете, принять свое решение.
Университет или колледж должны попытаться принять решение в течение 21 дня, но иногда им требуется больше времени.Опция «Добавить дополнительный выбор» автоматически станет активной снова через 21 день. Затем вы должны решить, продолжать ли ждать, пока университет или колледж примет решение, или заменить его другим вариантом. Однако, если вы все же замените его другим вариантом, это помешает университету, которого вы ждете, принять свое решение.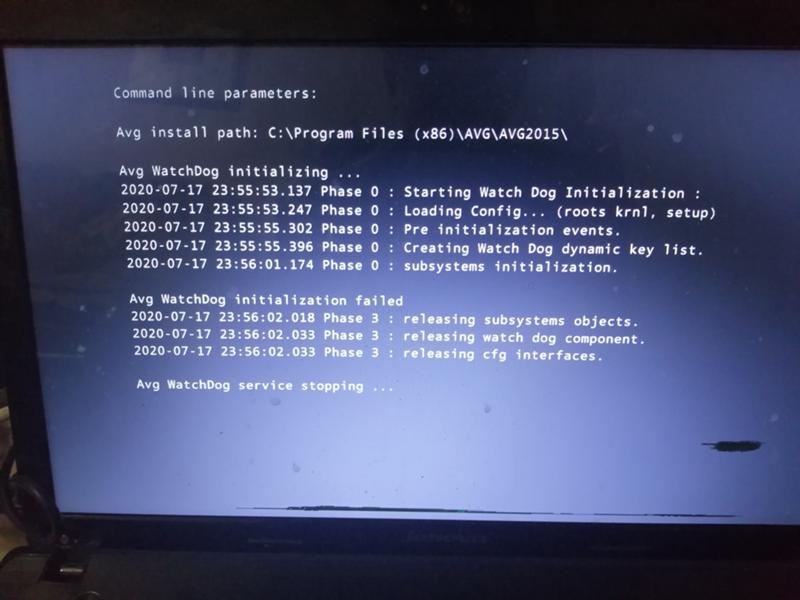 Если вы отклоните предложение, вы сможете добавить еще один дополнительный вариант, если еще есть время. Если вы используете Extra, у вас никогда не будет выбора страховки.
Если вы отклоните предложение, вы сможете добавить еще один дополнительный вариант, если еще есть время. Если вы используете Extra, у вас никогда не будет выбора страховки. Если вы не соответствуете условиям их предложения, вы автоматически получаете право на клиринг.
Если вы не соответствуете условиям их предложения, вы автоматически получаете право на клиринг.