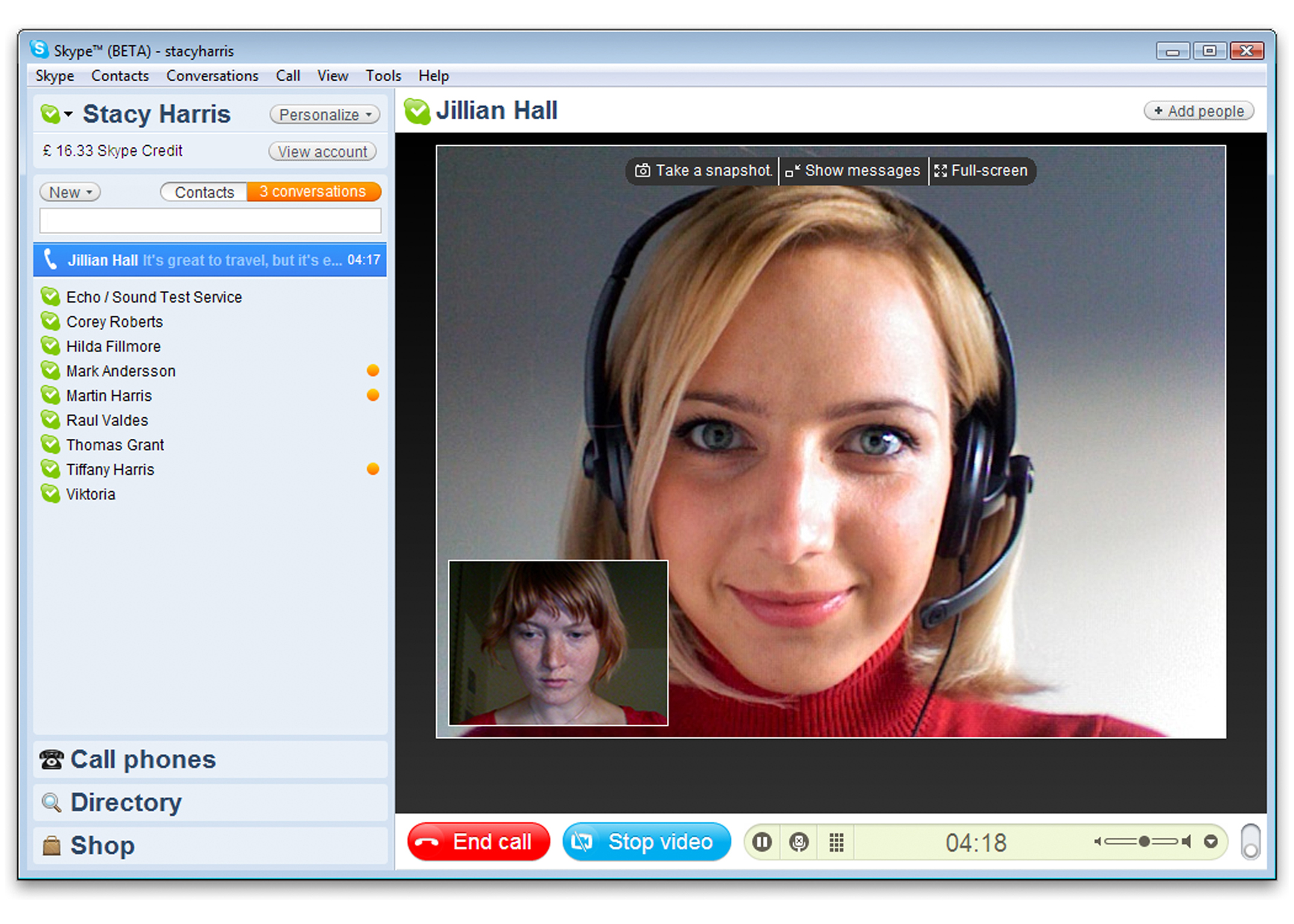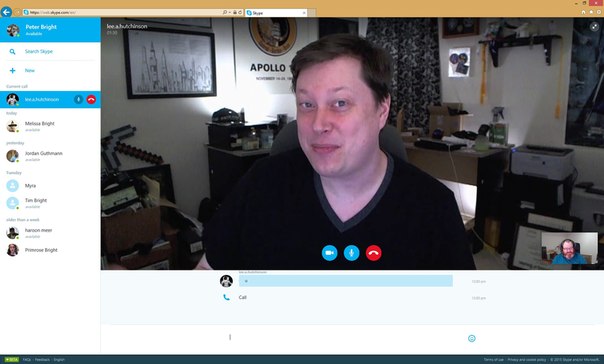Скайп онлайн без установки на компьютер
Что делать, если вы оказались в ситуации, когда свой компьютер или смартфона находятся в недоступности? Как воспользоваться бесплатной связью через программу Skype? Некоторое время назад корпорация Microsoft предоставила полезную возможность использовать интернет-телефон Скайп онлайн без установки на компьютер.
| Рекомендуем!InstallPack | Стандартный установщик | |
|---|---|---|
| Официальный дистрибутив Skype | ||
| Тихая установка без диалоговых окон | ||
| Рекомендации по установке необходимых программ | ||
| Пакетная установка нескольких программ |
skajp-skachat-besplatno.rf рекомендует InstallPack, с его помощью вы сможете быстро установить программы на компьютер, подробнее на сайте.
Действительно, в жизни всякое бывает и не всегда Скайп установлен на имеющемся под руками компьютере. Например, вы находитесь у друзей в гостях и хотите между рюмками и салатами пообщаться с другими своими знакомыми. Например – пригласить присоединиться к веселью и срочно приехать. Эффективнее все было бы включить видео связь и наглядно показать далеким знакомым, как здесь хорошо.
А Скайпа на местном компьютере не оказалось. так вот, далеко не все друзья позволят вам экспериментировать и устанавливать какие вы хотите программы. Многие люди опасаются, что посторонне вмешательство может испортить дорогостоящий компьютер и не разрешат вам ничего устанавливать.
Как пользоваться Скайпом без установки приложения
- Вам нужно зайти в Веб версию Скайпа на сайт по адресу web.skype.com.
- После этого перед вами появится интерфейс авторизации.
- Введите логин и пароль и войдите в свою учетную запись. Вот для таких случаев полезно всегда с собой носить флешку с менеджером паролей.

- Все, можете пользоваться.
По умолчанию онлайн-Скайп настроен на функцию текстовых сообщений. Для проведения видеозвонков могут понадобиться какие-то плагины, которые вам и будет предложено установить.
Почему онлайн Skype не работает
Дело в том, что пока что
Чтобы минимизировать проблемы с веб — Скайпом рекомендуется использовать самые последние версии браузеров. В новых обозревателях уже имеются встроенные видеоплееры и большинство необходимых плагинов для нормальной работы интернет-телефонии. Во всем остальном онлайн — Скайп ничем не отличается от Skype в установленной программе.
Скайп онлайн без установки | remontka.pro
  для начинающих | интернет | программы
С недавних пор Skype for Web стал доступен для всех пользователей, а особенно это обрадовать должно тех, кто все это время искал способ использовать «онлайн» скайп без скачивания и установки программы на компьютер — предполагаю, что это работники офисов, а также владельцы устройств, на которых невозможна установка Skype.
Skype for Web работает полностью в вашем браузере, при этом у вас есть возможность звонить и принимать звонки, включая видео, добавлять контакты, видеть историю сообщений (в том числе тех, которые писались в обычном скайпе). Предлагаю просто взглянуть, как это выглядит.
Отмечу, что для того, чтобы звонить или сделать видео звонок в онлайн версии Skype, вам потребуется установить дополнительный модуль (по сути, обычный плагин для браузера, устанавливаемый как ПО Windows 10, 8 или Windows 7, с другими ОС не экспериментировал, но данный подключаемый модуль Skype точно не поддерживается в Windows XP, так что в этой ОС придется также ограничиться только текстовыми сообщениями).
То есть, если предположить, что скайп онлайн вам требуется по той причине, что вы не можете устанавливать какие-либо программы на компьютере (запрещено администратором), то и установка данного модуля тоже не удастся, а без него вы сможете использовать только текстовые сообщения Skype при общении со своими контактами. Однако, в некоторых случаях это тоже отлично.
Вход в Skype for Web
Для того, чтобы зайти в онлайн Skype и начать общаться, просто откройте страницу web.skype.com в вашем браузере (насколько я понял, поддерживаются все современные браузеры, так что проблем с этим возникнуть не должно). На указанной странице введите ваш логин и пароль Skype (или данные учетной записи Microsoft) и нажмите кнопку «Войти». При желании, вы можете зарегистрироваться в скайпе с этой же страницы.
После входа откроется слегка упрощенное, по сравнению с версией на компьютере, окно Skype с вашими контактами, окном для обмена сообщениями, возможностью поиска контактов и редактирования своего профиля.
Дополнительно, в верхней части окна будет предложено установить плагин Skype для того, чтобы в браузере также работали голосовые и видео вызовы (по умолчанию, только текстовый чат). Если вы закроете уведомление, а после этого попытаетесь позвонить по скайпу через браузер, то вам ненавязчиво на весь экран напомнят о необходимости установки подключаемого модуля.
При проверке, после установки указанного подключаемого модуля для онлайн скайпа, голосовые и видео звонки сразу не заработали (хотя визуально это выглядело, как будто он пробует куда-то дозвониться).
Потребовался перезапуск браузера, а также разрешение от брандмауэра Windows на доступ к Интернету для Skype Web Plugin и только после этого все стало функционировать нормально. При звонках использовался микрофон, выбранный в качестве устройства записи Windows по умолчанию.
И последняя деталь: если вы запускали онлайн Skype только для того, чтобы посмотреть на то, как именно работает веб-версия, но не планируете его использовать в дальнейшем (только если вдруг возникнет острая необходимость), имеет смысл удалить с компьютера загруженный плагин: сделать это можно через Панель управления — Программы и компоненты, отыскав там пункт Skype Web Plugin и нажав кнопку «Удалить» (или с помощью контекстного меню).
Я даже и не знаю, что еще рассказать про использование Skype онлайн, кажется, тут все очевидно и очень просто. Главное, работает (хотя на момент написания этой статьи, это лишь открытая бета-версия) и теперь действительно вы можете пользоваться общением в скайпе практически откуда угодно без лишних сложностей, а это замечательно. Хотел записать видео об использовании Skype for Web, но, по-моему, там как-то нечего демонстрировать: просто попробуйте сами.
А вдруг и это будет интересно:
как использовать без установки и скачивания
Добрый день!
Да, вы можете использовать Скайп онлайн прямо из браузера, без установки и скачивания программного обеспечения. Если у вас современная операционная система (Windows 7, Windows 8 или Windows 10), то вы даже сможете по Скайпу онлайн совершать голосовые и видео звонки. Если же у вас Windows XP, то, к сожалению, для вас будут доступны только текстовые чаты.
Как использовать Skype онлайн без скачивания:
Автор считает, что эти материалы могут вам помочь:
1.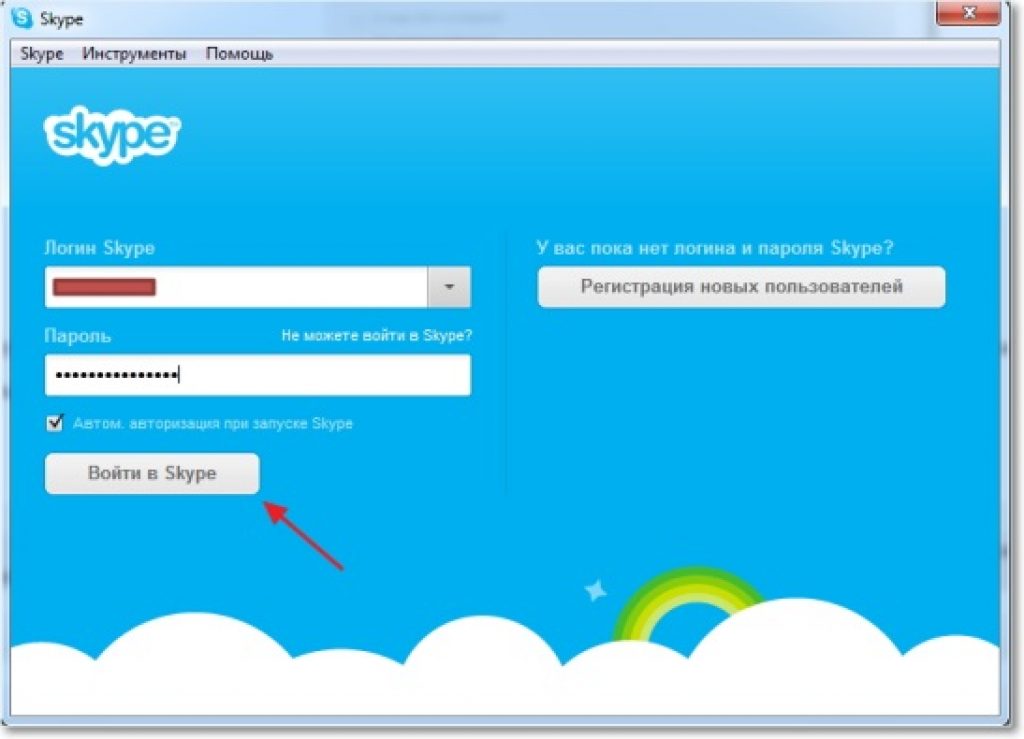 Зайдите по адресу https://web.skype.com/ из любого современного браузера. Рекомендую использовать Chrome, Firefox или Internet Explorer версии 10 или выше. На браузерах Internet Explorer 7, 8 и 9 скайп либо совсем не будет работать, либо будет работать медленно и с ошибками.
Зайдите по адресу https://web.skype.com/ из любого современного браузера. Рекомендую использовать Chrome, Firefox или Internet Explorer версии 10 или выше. На браузерах Internet Explorer 7, 8 и 9 скайп либо совсем не будет работать, либо будет работать медленно и с ошибками.
2. В появившемся окне введите свои логин и пароль от Skype:
Если вы не помните свой пароль от Скайп, у нас есть специальная статья: Как восстановить пароль в Скайпе: подробная инструкция. Если же у вас нет аккаунта Скайп, для вас статья: Как зарегистрироваться в Скайпе, подробная инструкция с картинками.
3. Перед вами откроется окно Скайпа, оно очень похоже на то, что вы видели в обычной программе Скайп:
Теперь вы можете использовать Скайп онлайн через браузер, но пока только для текстовых сообщений. Для того, чтобы совершать аудио и видео звонки, вам необходимо установить специальный плагин для браузера.
Нажмите на значок звонка или видео-звонка, это приведет к запуску простого мастера настройки. Вам будет предложено установить специальный плагин и проверить колонки, микрофон и веб-камеру.
Вам будет предложено установить специальный плагин и проверить колонки, микрофон и веб-камеру.
Если у вас остались вопросы или нужны уточнения — пожалуйста, задайте вопрос или оставьте комментарий.
Как использовать Скайп онлайн без установки на компьютер
Всем доброго здравия! Вот уже три статьи подряд на этом блоге, мы говорим об этой безумно популярной программе. И на этот раз расскажем о том, как можно использовать Скайп онлайн без установки на компьютер.
Конечно, сразу такая новость звучит не совсем правдоподобно. Кажется, что такой вариант вообще невозможен. Но, ребята, технический прогресс не стоит на месте, а потому все вполне реально.
Содержание статьи:
Ну что же, давайте пробовать разбираться в сути вопроса. А начать стоит с того, что нужно открыть браузер на компьютере и пройти по адресу web.skype.com. К слову сказать, автор статьи делает это при помощи Google Chrome:
Здесь надо ввести свои данные для входа в аккаунт, если они уже имеются либо создать новую учетную запись.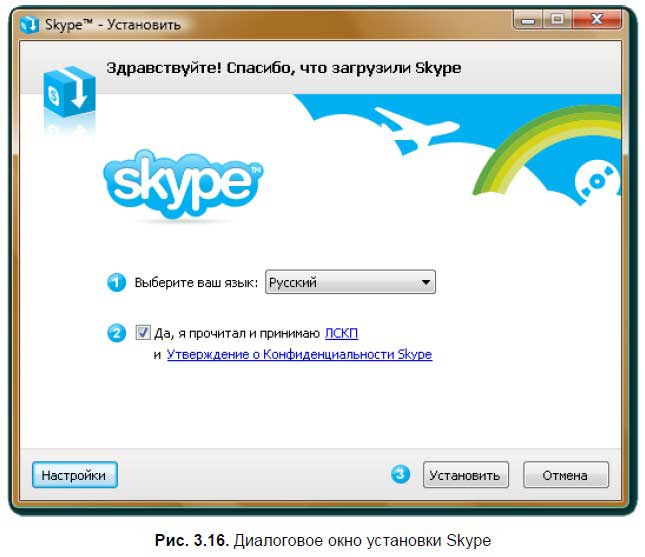
Ну вот мы и внутри. Даже не вериться, Скайп (Skype) действительно работает даже без установки:
Это может быть очень полезно в случае использования приложения на рабочем месте, или чужом компьютере. Зашел, сделал свои дела и, как говорится, был таков. В общем, в плане анонимности это хорошо.
Так, пробуем для теста написать текстовое сообщение. Вроде все получилось:
А вот чтобы сделать голосовой либо видеозвонок, нужно установить в браузер специальный плагин. Оказывается, не все так просто:
Ну что же, давайте устанавливать расширение «Звонки Skype», ведь выбора нет:
Но и это еще не все. Теперь сервис просит скачать еще один плагин. Что-то автору статьи такой Скайп онлайн начинает не нравиться:
Ладно, в интересах революции соглашаемся с этим условием. Запускаем установку необходимого файла:
Благо все происходит быстро и сильного раздражения не вызывает. И вот, друзья, перед нами радостное сообщение о том, что можно уже звонить:
И вот, друзья, перед нами радостное сообщение о том, что можно уже звонить:
Но, блин, опять не тут-то было. На этом шаге наш Скайп онлайн без установки на ПК перезапустился. Затем брандмауэр Windows спросил разрешения на запуск только что установленного плагина:
И вот уже после этого, наконец-то, можно делать голосовые и видеозвонки. Ну что тут можно сказать: получается, что не совсем уж все и онлайн. Все равно нужно скачивать дополнительные модули, иначе никак.
Ладно, не будем разводить споры о том, хорошо или плохо. Пусть каждый решает сам, какую версию программы удобнее использовать: онлайн, мобильную, или компьютерную. А у нас на этом все. В завершение можете немного подивиться.
Настройка Skype для бизнеса Online — Skype for Business Online
- Чтение занимает 7 мин
-
- Применяется к:
- Skype for Business
В этой статье
Важно!
Поддержка Skype для бизнеса Online прекратится 31 июля 2021 г.Skype for Business Online will be retired on July 31, 2021. Если до этой даты пользователи Skype для бизнеса Online не будут переведены в Microsoft Teams, для них будет автоматически запланирован переход с помощником.If you haven’t upgraded your Skype for Business Online users to Microsoft Teams before that date, they will be automatically scheduled for an assisted upgrade. Если вы хотите самостоятельно обновить организацию до Teams, настоятельно рекомендуем начать планирование пути обновления уже сегодня.If you want to upgrade your organization to Teams yourself, we strongly recommend that you begin planning your upgrade path today.
Для этого у вас должны быть разрешения глобального Skype для бизнеса.You must have global admin permissions to set up Skype for Business. Если у вас есть брандмауэр или прокси-сервер, ограничивающий доступ к некоторым ресурсам сети, рассмотрите возможность сотрудничества с партнером корпорации Майкрософт, который настроит для вас Skype для бизнеса.If you have a firewall or proxy server that restricts access to parts of the web, consider hiring a Microsoft partner to set up Skype for Business for you.
Настройка SkypeSetting up Skype
Похоже, вам нужна помощь по настройке Skype с вашей Microsoft 365 или Office 365 подпиской. Looks like you need help setting up Skype with your Microsoft 365 or Office 365 subscription. Чтобы выполнить настройку, следуйте пошаговым инструкциям, приведенным в этой статье.You can follow the steps in this article to get your setup completed.
Looks like you need help setting up Skype with your Microsoft 365 or Office 365 subscription. Чтобы выполнить настройку, следуйте пошаговым инструкциям, приведенным в этой статье.You can follow the steps in this article to get your setup completed.
1. План для Skype для бизнеса1. Plan for Skype for Business
Если у вас Microsoft 365 бизнес премиум стандартный или бизнес основных, вы можете использовать Skype для бизнеса для звонков через Интернет другим людям в вашей компании, которые находятся в вашей подписке.If you have Microsoft 365 Business Premium Standard or Business Essentials, you can use Skype for Business to make online calls to other people in your business who are on your subscription. Например, если ваша компания насчитывает 10 человек, вы можете начать использовать Skype для бизнеса для обмена мгновенными сообщениями и проведения онлайн-собраний, а также собраний в Skype для бизнеса, выполнив действия 2-6, описанные ниже. For example, if your business has 10 people, you’ll be able to Start using Skype for Business for IM and online meetings each other, and Meetings with Skype for Business using Skype for Business after performing the steps 2-6 below. Кроме того, вы можете настроить собрание Skype для бизнеса в Outlook, чтобы проводить онлайн-собрания.And you can Set up a Skype for Business meeting in Outlook to online meetings, too!
For example, if your business has 10 people, you’ll be able to Start using Skype for Business for IM and online meetings each other, and Meetings with Skype for Business using Skype for Business after performing the steps 2-6 below. Кроме того, вы можете настроить собрание Skype для бизнеса в Outlook, чтобы проводить онлайн-собрания.And you can Set up a Skype for Business meeting in Outlook to online meetings, too!
Если вы хотите совершать и принимать звонки от пользователей, не являющихся сотрудниками вашей компании, с помощью Skype для бизнеса:If you want to use Skype for Business to make and receive calls from people external to your business:
Вариант 1. Воспользуйтесь бесплатным приложением Skype.Option 1. Use the free Skype app. Если у вас небольшая организация (например, один-два человека), оптимальное решение — использовать приложение Skype.If you have a very small business (for example, 1-2 people), using the Skype app is the better way to go.
 С этим приложением внутренние и международные звонки обходятся дешевле.It’s less expensive to use for domestic and international calls. Вы также можете проводить конференции, совершать видеозвонки и предоставлять общий доступ к своему рабочему столу для презентаций.You can still hold conference calls, make video calls, and share your desktop for presentations. Сведения о тарифах и вариантах оплаты..Check out the rates and payment options.
С этим приложением внутренние и международные звонки обходятся дешевле.It’s less expensive to use for domestic and international calls. Вы также можете проводить конференции, совершать видеозвонки и предоставлять общий доступ к своему рабочему столу для презентаций.You can still hold conference calls, make video calls, and share your desktop for presentations. Сведения о тарифах и вариантах оплаты..Check out the rates and payment options.Вариант 2. Обновите свой план и приобретите телефонную систему и план звонков Office 365.Option 2. Upgrade your plan, and buy the Phone System and a Calling Plan for Office 365. Самый простой способ определить предстоящие затраты и перейти на новый план — это обратиться в службу поддержки продуктов для бизнеса — справку для администраторов.The easiest way to find out how much this costs, and then make the switch, is to Contact support for business products — Admin Help and have them do everything for you.

Дополнительные сведения см. в статье Планирование настройки Office 365 для бизнеса.To learn more, see Plan your setup of Office 365 for business.
2. Вход в Office 3652. Sign in to Office 365
Skype для бизнеса Online входит в набор служб Office 365.Skype for Business Online is part of the Office 365 suite of services. Чтобы настроить Skype для бизнеса Online, необходимо войти в Office 365.To set up Skype for Business Online, you need to sign in to Office 365. Ниже описано, как это сделать.Here’s how you do that:
Найдите Microsoft 365 или Office 365 пользователя (например, [email protected]).Locate your Microsoft 365 or Office 365 user ID (for example, [email protected] ). Вы получили сообщение электронной почты от команды Microsoft Online Services Team с Microsoft 365 или Office 365 ИД пользователя, созданного при покупке Skype для бизнеса Online.You received an email from the Microsoft Online Services Team that contains the Microsoft 365 or Office 365 user ID that you created when you purchased Skype for Business Online.
 Это сообщение выглядит примерно так:The mail looks something like this:
Это сообщение выглядит примерно так:The mail looks something like this:Войдите в Центр администрирования и введите свой Microsoft 365 или Office 365 ИД пользователя и пароль.Sign in to the admin center and enter your Microsoft 365 or Office 365 user ID and password.
3. Настройка домена и пользователей3. Set up your domain and users
Выполнив вход в Office 365, вы можете настроить свой домен и пользователей в организации, чтобы использовать Skype для бизнеса Online.Now that you’re signed in to Office 365, you can set up your domain and people in your organization to use Skype for Business Online.
Добавление домена и пользователей в Office 365. С помощью мастера настройки Office 365 настройте свой личный домен (например, fourthcoffee.com) в Office 365.Add a domain and users to Office 365: Use the Office 365 setup wizard to set up your custom domain (such as fourthcoffee.com) with Office 365. По умолчанию с помощью мастера настройки Office 365 также можно настроить Skype для бизнеса Online и создать ИД пользователей Skype для бизнеса.
 By default, the Office 365 setup wizard includes setting up Skype for Business Online and creating your Skype for Business user IDs. Этот шаг выполнен, если вы уже настроили свой домен в Office 365 с помощью мастера настройки. If you already used the wizard to set up your domain for Office 365, then you’ve completed this step.
By default, the Office 365 setup wizard includes setting up Skype for Business Online and creating your Skype for Business user IDs. Этот шаг выполнен, если вы уже настроили свой домен в Office 365 с помощью мастера настройки. If you already used the wizard to set up your domain for Office 365, then you’ve completed this step.Проверка домена и DNS-подключения. Используйте наш инструмент — средство устранения неполадок в доменах, — чтобы проверить правильность параметров домена и DNS.Check your domain and DNS connections: Use our tool — the domains troubleshooter — to check that your domain and DNS settings are correct. Такая проверка сейчас поможет вам определить причину проблем с настройкой впоследствии, так как вы сможете исключить параметры DNS как возможный источник проблем.Doing this now will go a long way to helping figure out any setup issues later since you’ll be able to eliminate DNS settings as the source of future issues.
URL-адреса и диапазоны IP-адресов Office 365.
 Большинству небольших компаний не нужно выполнять этот шаг.Office 365 URLs and IP address ranges: Most small businesses don’t need to do this step. Но если у вас есть брандмауэр или прокси-сервер, ограничивающий доступ к некоторым ресурсам сети, необходимо создать правила, которые разрешают доступ к конечным точкам Skype для бизнеса Online.But if you have a firewall or proxy server that restricts access to parts of the web, you must create rules to allow access to the Skype for Business Online endpoints. Эту сложную операцию лучше предоставить тому, кто имеет опыт настройки брандмауэров и прокси-серверов.This is an advanced step best performed by someone experienced with configuring firewalls and proxy servers. Если вы этого еще не сделали, рассмотрите возможность настройки Skype для бизнеса с помощью партнера корпорации Майкрософт.If you haven’t done this before, consider hiring a Microsoft partner to set up Skype for Business for you.
Большинству небольших компаний не нужно выполнять этот шаг.Office 365 URLs and IP address ranges: Most small businesses don’t need to do this step. Но если у вас есть брандмауэр или прокси-сервер, ограничивающий доступ к некоторым ресурсам сети, необходимо создать правила, которые разрешают доступ к конечным точкам Skype для бизнеса Online.But if you have a firewall or proxy server that restricts access to parts of the web, you must create rules to allow access to the Skype for Business Online endpoints. Эту сложную операцию лучше предоставить тому, кто имеет опыт настройки брандмауэров и прокси-серверов.This is an advanced step best performed by someone experienced with configuring firewalls and proxy servers. Если вы этого еще не сделали, рассмотрите возможность настройки Skype для бизнеса с помощью партнера корпорации Майкрософт.If you haven’t done this before, consider hiring a Microsoft partner to set up Skype for Business for you.
4.
 Настройка обмена мгновенными сообщениями и присутствия для организации4. Set up IM and presence in your organization
Настройка обмена мгновенными сообщениями и присутствия для организации4. Set up IM and presence in your organizationОбмен мгновенными сообщениями и присутствие (Управление доступом к сведениям о присутствии в Skype для бизнеса) — это основные возможности, доступные в Skype для бизнеса.Instant Messaging (IM) and presence (Control access to your presence information in Skype for Business) are basic features included with Skype for Business. По умолчанию пользователи в вашей организации могут общаться по Skype и обмениваться мгновенными сообщениями друг с другом.By default, the people in your business can Skype and IM with each other.
Укажите, с кем еще могут общаться пользователи Skype для бизнеса в вашей организации:Choose who else your Skype for Business users can communicate with:
Настройте доступ к сведениям о присутствии коллег в сети. Функция присутствия отображает пользователей, находящихся в сети, и показывает данные об их доступности, например «В сети», «Занят», «Нет на месте» и «Идет презентация».
 Choose who sees whether co-workers are online: The presence feature shows who’s online and what their availability is, such as available, busy, away, or presenting.
Choose who sees whether co-workers are online: The presence feature shows who’s online and what their availability is, such as available, busy, away, or presenting.Вы можете установить параметры по умолчанию для всех пользователей в своей компании:You can choose the default settings for everyone in your business:
Автоматическое отображение сведений о присутствии пользователя в сети для всех пользователей в организацииAutomatically display a person’s online presence to everyone in the organization
Отображение сведений о присутствии пользователя в сети только для контактовDisplay a person’s online presence only to their contacts
Инструкции см. в статье Настройка присутствия в Skype для бизнеса Online.For instructions, see Configure presence in Skype for Business Online.
5. Скачивание и установка Skype для бизнеса5. Download and install Skype for Business
Чтобы использовать Skype для бизнеса на ПК, компьютере Mac или мобильном устройстве, вам и другим пользователям в вашей организации нужно сначала скачать и установить Skype для бизнеса на своих устройствах. To use Skype for Business on your PC, Mac, or mobile device, you and other people in your business have to first install the Skype for Business download on your devices.
To use Skype for Business on your PC, Mac, or mobile device, you and other people in your business have to first install the Skype for Business download on your devices.
6. Проверка работы6. Test to make sure everything is working
Сначала проверьте, можете ли вы и другие пользователи в вашей компании выполнять вход и выход из Skype для бизнеса (видео).First, test whether you and others in your business can Video: Sign in and out of Skype for Business. Убедитесь, что вы можете обмениваться мгновенными сообщениями, просматривать сведения о присутствии других пользователей, и попробуйте провести быстрое собрание.Check that you can IM each other, see each other’s presence, and try a quick meeting.
Есть проблемы?Problems? Выполните указанные ниже действия.Do the following:
Хотите настроить другие доступные функции?Do you want to set up other available features?
Перед настройкой дополнительных функций убедитесь, что у вас есть соответствующие лицензии.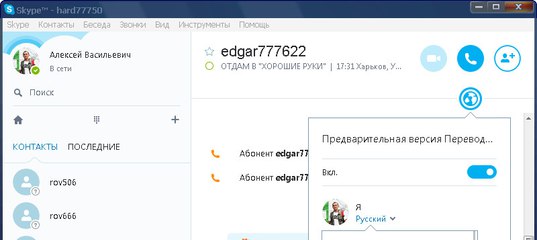 Before setting up more features, make sure you have licenses for them. Лицензирование надстроек Skype для бизнеса и Microsoft TeamsSkype for Business and Microsoft Teams add-on licensing
Before setting up more features, make sure you have licenses for them. Лицензирование надстроек Skype для бизнеса и Microsoft TeamsSkype for Business and Microsoft Teams add-on licensing
Настройка аудиоконференцийSet up Audio Conferencing
Иногда сотрудникам необходимо присоединиться к собраниям с помощью телефона.Sometimes people in your organization will need to use a phone to call into a meeting. Специально для таких ситуаций в Skype для бизнеса предусмотрена функция аудиоконференции.Skype for Business includes the Audio Conferencing feature for just this situation! Люди могут присоединяться к собраниям Skype для бизнеса с помощью телефона, а не использовать приложение Skype для бизнеса на мобильном устройстве или компьютере.People can call into Skype for Business meetings using a phone, instead of using the Skype for Business app on a mobile device or PC.
Настройка телефонной системы и планов звонков в Office 365Set up Phone System and the Calling plans in Office 365
Функция «Телефонная система» в Office 365 обеспечивает наличие телефонной системы для организации.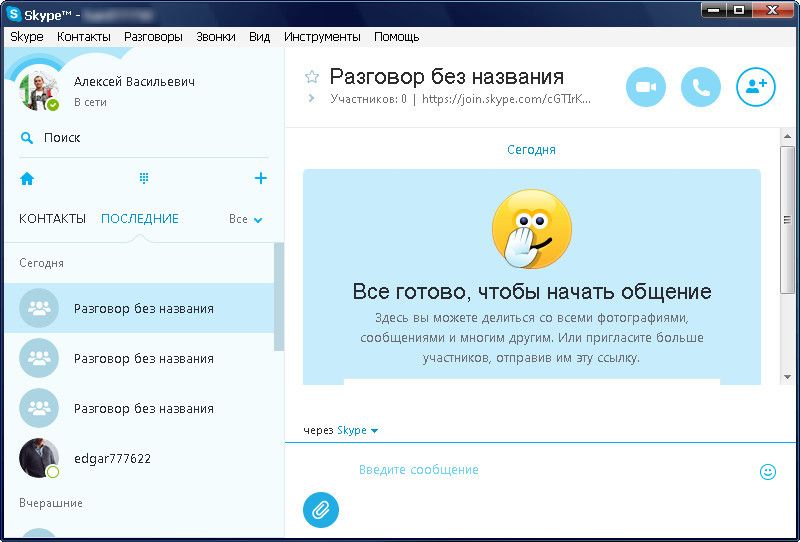 The Phone System feature in Office 365 gives you a phone system for your business. Звонки другим пользователям Skype для бизнеса в организации бесплатные. Сотрудники могут обмениваться голосовыми сообщениями, а также получать их от других абонентов.Calls to other Skype for Business people in your organization are free, and your employees can receive voicemail from each other and outside callers. Возможности телефонной системы.Here’s what you get with Phone System.
The Phone System feature in Office 365 gives you a phone system for your business. Звонки другим пользователям Skype для бизнеса в организации бесплатные. Сотрудники могут обмениваться голосовыми сообщениями, а также получать их от других абонентов.Calls to other Skype for Business people in your organization are free, and your employees can receive voicemail from each other and outside callers. Возможности телефонной системы.Here’s what you get with Phone System.
Когда вы добавляете услугу «План звонков», ваши сотрудники получают номер основного телефона в Skype для бизнеса.When you add the Calling Plan service, your employees get a primary phone number in Skype for Business. Они могут совершать и принимать телефонные звонки за пределами организации.They can make and receive phone calls outside of your business. Они могут совершать голосовые звонки с помощью телефонов VoIP, ПК и мобильных устройств.They can make voice calls across VoIP phones, PCs, and mobile devices. Кроме того, в случае аварийных ситуаций можно обратиться за помощью по номеру 112. And, in case of emergencies, they can call 911 for help.
And, in case of emergencies, they can call 911 for help.
Пошаговые инструкции по настройке см. в статье «Настройка планов звонков».For step-by-step setup instructions, see Set up Calling Plans.
Настройка трансляции собраний SkypeSet up Skype Meeting Broadcast
Эта функция позволяет организовывать, размещать и транслировать собрания численностью до 10 000 участников. Skype Meeting Broadcast is a feature that lets you produce, host, and broadcast meetings with up to 10,000 attendees. Дополнительные сведения об этой возможности см. в статье Что такое трансляция собраний Skype?To learn more about how it works, see What is a Skype Meeting Broadcast?
Ниже описаны действия по настройке трансляции собраний Skype.Here’s an overview of the steps to set up Skype Meeting Broadcast:
Назначение и удаление лицензий для Office 365 для бизнеса. Назначьте лицензию Skype для бизнеса Online или План Enterprise всем, кто будет размещать трансляцию собрания.
 Assign or remove licenses for Office 365 for business: Assign Skype for Business Online or Enterprise Plan licenses to everyone who is going to host a Broadcast meeting.
Assign or remove licenses for Office 365 for business: Assign Skype for Business Online or Enterprise Plan licenses to everyone who is going to host a Broadcast meeting.Включение трансляции собраний Skype. По умолчанию эта функция отключена.Enable Skype Meeting Broadcast: By default, this feature isn’t enabled. После ее включения можно будет предоставлять удаленный доступ к трансляции собраний другим сотрудникам в организации.After you turn it on, your users will be able to host broadcast meetings with other people in your organization.
Настройка сети для трансляции собраний Skype. Если вы хотите предоставить удаленный доступ к веб-семинарам и другим трансляциям участникам за пределами организации, необходимо настроить сеть.Set up your network for Skype Meeting Broadcast: If you want to host webinars and other broadcasts with attendees outside of your organization, you need to configure your network.
Планирование трансляции собраний Skype и Присоединение к трансляции собраний Skype.
 Проверьте функцию трансляции собраний, запланировав трансляцию собрания Skype в https://portal.broadcast.skype.com и предложив пользователю присоединиться к собранию.Schedule a Skype Meeting Broadcast and have a Join a Skype Meeting Broadcast: Make sure broadcast meetings work by scheduling a Skype Meeting Broadcast at https://portal.broadcast.skype.com and then having someone try to join the meeting.
Проверьте функцию трансляции собраний, запланировав трансляцию собрания Skype в https://portal.broadcast.skype.com и предложив пользователю присоединиться к собранию.Schedule a Skype Meeting Broadcast and have a Join a Skype Meeting Broadcast: Make sure broadcast meetings work by scheduling a Skype Meeting Broadcast at https://portal.broadcast.skype.com and then having someone try to join the meeting.
Сведения о требованиях к сетевому подключениюLearn about network connectivity requirements
Качество общего доступа к аудио, видео и приложениям в Skype для бизнеса зависит от качества сквозного сетевого подключения.The quality of audio, video, and application sharing in Skype for Business is greatly impacted by the quality of end-to-end network connectivity. Для создания оптимальных условий необходимо обеспечить качественную связь между корпоративной сетью и Skype для бизнеса Online.For an optimal experience, it is important to make sure there is a high-quality connection between your company network and Skype for Business Online.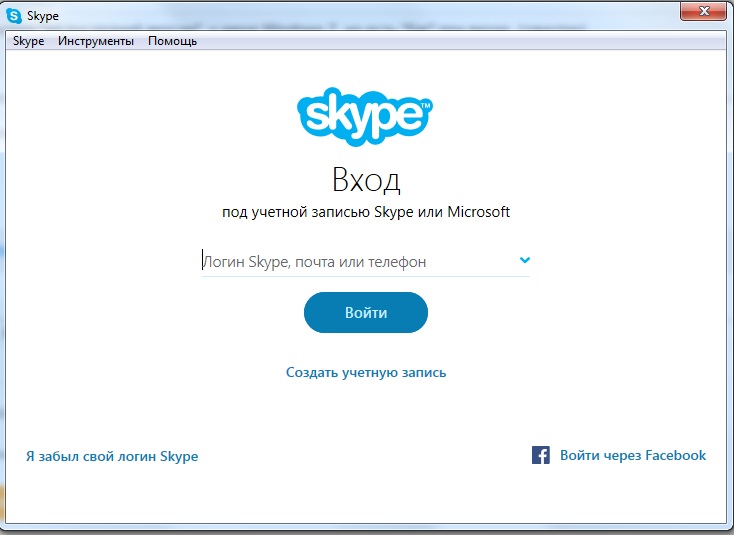 Сведения о настройке сети см. в статье Настройка производительности Skype для бизнеса Online.For network and tuning information, see Tune Skype for Business Online performance.
Сведения о настройке сети см. в статье Настройка производительности Skype для бизнеса Online.For network and tuning information, see Tune Skype for Business Online performance.
Настройка выполнена?All done setting up? Начало работы со Skype для бизнесаGetting started using Skype for Business
Обучение работе со Skype для бизнеса. Ознакомьтесь со списком учебных материалов, которые помогут вам быстро приступить к работе.Skype for Business training: Check out this list of training topics to help you get started quickly!
Начало конференции в Skype для бизнесаStart a Skype for Business conference call
Настройка параметров видеоустройств в Skype для бизнесаSet Video Device options in Skype for Business
Использование Skype для бизнеса для видеозвонковMake and receive a video call using Skype for Business
Планирование гибридных подключений между Skype для бизнеса Server и Skype для бизнеса OnlinePlan hybrid connectivity between Skype for Business Server and Skype for Business Online
Перспективы использования | Возможность приобрести годовую или бессрочную лицензию. | Online версия прекратит существование в 2021 году. Серверная версия поддерживается до 2024 года. |
Способ развертывания | Серверное и облачное решения. | Серверное и облачное решения. |
Поддержка работы в закрытой сети без интернета | + | + |
Совместимость | ||
Совместимость с SIP/H.323 устройствами | + | Необходимо дополнительно приобретать внешний ВКС-шлюз. |
Совместимость с телефонией | + | Доступно только при покупке всех трёх уровней пользовательских CAL лицензий. |
Добавление в конференцию камер видеонаблюдения | + | — |
Использование в бизнесе | ||
Поддержка многоарендности Возможно разграничить использование для нескольких компаний или подразделений и изолировать данные. | + | — |
Импорт пользователей и их групп из LDAP Автоматическое наполнение и синхронизация адресных книг пользователями и группами из Active Directory. | + | + |
Простота сетевого администрирования Возможность системы ВКС работать по одному сетевому порту. | + | — |
Качество связи и удобство использования | ||
Поддержка 4К (UltraHD) качества видеосвязи | + | — |
Раскладка видеоокон собеседников | Пользователь может сам свободно формировать раскладку или выбрать из предлагаемых вариантов. | Есть 2 варианта раскладки: галерея для показа до пяти собеседников одновременно и показ спикера. |
Стоимость и пробный период | ||
Лицензирование | Лицензируется максимально возможное количество онлайн-подключений при неограниченном количестве зарегистрированных пользователей или устройств. | Лицензируется либо количество пользователей, либо количество устройств, имеющих доступ к системе. |
Открытый калькулятор для расчета полной стоимости владения решением | + | — |
Бесплатная версия | 10 человек на неограниченный период. | Пробный период 180 дней. |
Возможности видеоконференцсвязи | ||
Максимальное количество видимых участников Емкость раскладки групповой конференции на одном экране без каскадирования. | 36. До 100 по запросу. | 6 |
Режим селектора с выбором ведущих Модератор конференции в реальном времени назначает из слушателей несколько выступающих, которых видят и слышат все участники. | + | — |
Поддержка многоэкранных конфигураций Возможность вывода некоторых участников и/или потока с контентом на второй и третий экраны, подключенные к терминалу. | + | Только контент. |
Русскоязычный интерфейс и поддержка от производителя | + | Только интерфейсы. |
Клиентские приложения для Android TV | + | — |
Клиентские приложения для браузеров | + | — |
Клиентское приложение для ОС Linux | + | — |
Особенности терминалов для переговорных комнат | ||
Наличие собственного терминала или ПО для комнат | + | Посредством устройств, совместимых со Skype Room Systems. |
Поддержка автоматического наведения камеры на выступающего | + | — |
Поддержка управления несколькими PTZ-камерами при использовании конгресс-систем | + | — |
Топ 10: Системы видеоконференций
1
Облачная платформа для видеоконференций, веб-конференций, вебинаров, унифицированных коммуникаций.
2
Групповой чат для Office 365. Позволяет создавать группы/комнаты под проекты или департаменты, общаться, обмениваться файлами с коллегами. Есть боты для оповещений и ответов на запросы. Тесная интеграция с майкрософтовскими приложениями — Skype, Word, SharePoint, OneNote, Power BI, Planner.
3
Сервис для бизнес коммуникаций. Состоит из приложений Meet (для групповой видеосвязи) и Chat (для создания групповых чатов). Работает на мобильных платформах.
4
Крупнейший разработчик корпоративных и индивидуальных продуктов и оборудования для видеоконференцсвязи (ВКС) в Восточной Европе. Решения TrueConf позволяют за 15 минут развернуть защищенную корпоративную систему объединенных коммуникаций с поддержкой видеоконференцсвязи UltraHD качества в масштабах организации любого размера
5
Программный продукт для организации многоточечных Full HD видео конференций через браузер, клиентское приложение или Android/iOS в корпоративной сети или через Интернет. Функционал продукта включает мобильный мессенджер, средства совместной работы с документами, проведение голосований, Whiteboard и возможность простой и быстрой интеграции с электронным дневником и журналом. Позволяет проводить полноценное видео-интерактивное дистанционное обучение.
Функционал продукта включает мобильный мессенджер, средства совместной работы с документами, проведение голосований, Whiteboard и возможность простой и быстрой интеграции с электронным дневником и журналом. Позволяет проводить полноценное видео-интерактивное дистанционное обучение.
6
Бывший MS Communications Server и Lync. Программная система унифицированных коммуникаций для контроля статуса, IM, голосовой и видеосвязи, конференцсвязи (SIP), вэб конференций. Тесно интегрирована в другие продукты Microsoft. Доступна в качестве онлайн сервиса в составе Office 365.
7
Полнофункциональная система для вэб-конференций с высокой скоростью передачи изображения. Поддерживает аудиоконференцсвязь как через VoIP, так и через обычный телефон. Интегрирована с MS Office и некоторыми мессенджерами. Требует установки Webex плеера. Работает на всех популярных смартфонах iPhone, Android, Nokia, Blackberry
8
Online сервис для организации видеоконференций. Высокое качество видео, подключение неограниченного количества участников, легкий в освоении пользовательский интерфейс, наличие широких функциональных возможностей для организации виртуальных встреч.
9
Облачный сервис для видеоконференций. Чтобы начать общение, достаточно кликнуть на ссылку. Без установок, регистраций, настроек. Linkchat работает с любого устройства и браузера. Встречи проходят в виртуальных комнатах. Дозвониться туда можно по сотовой связи – это удобно, когда нет доступа к интернету. Демонстрация экрана. Контроль доступа. Запись встреч. Шифрование данных. Linkchat делает общение максимально продуктивным и безопасным. Сервис разработан в России.
10
Онлайн сервис для веб-конференций. Позволяет проводить неограниченное число встреч за фиксированную месячную плату: рассылать приглашения, показывать презентацию и совместно работать над документами и приложениями, записывать и воспроизводить ход встречи. Есть встроенная HD видеосвязь на 6 человек. Интеграция с MS Office.
11
Корпоративная система видеоконференцсвязи полностью работающая на виртуальных серверах (корпоративных или облачных — GCP, Azure и AWS), позволяющая построить распределенную систему видеоконференций компании. Мультипротокольность и сертифицированная совместимость с Google Meet, Skype for Business и Microsoft Teams.
Мультипротокольность и сертифицированная совместимость с Google Meet, Skype for Business и Microsoft Teams.
12
Бесплатный сервис групповых видеозвонков в браузере. Не требует регистрации. Пользователи могут делиться экраном с другими, а также при необходимости отключать камеру и микрофон как на смартфоне, так и на мобильном устройстве.
13
Система видеоконференций и веб конференций для небольших компаний, основанная на открытых стандартах. Работает на Windows Server
14
Видеоконференц оборудование и решения практически для любых приложений — персональные, для кабинетов, переговорных, залов. Отличаются высоким качеством звука.
15
Серверное решение для видеоконференцсвязи профессионального класса (telepresence) на базе Linux. Поддерживает все открытые стандарты связи, включая H.323 и SIP, и обеспечивает протокольную и функциональную совместимость с известным на рынке оборудованием ВКС от разных вендоров, даже с устаревшими решениями. Входит в Единый реестр отечественного ПО
16
Платформа унифицированных коммуникаций для полноценного защищенного взаимодействия через ВКС и мессенджер. Поддерживает быстрые звонки, создание персональных виртуальных комнат, индивидуальные настройки для мероприятий, демонстрацию рабочего стола и режим «белая доска», а также совместную работу с документами и обмен файлами.
Поддерживает быстрые звонки, создание персональных виртуальных комнат, индивидуальные настройки для мероприятий, демонстрацию рабочего стола и режим «белая доска», а также совместную работу с документами и обмен файлами.
17
Решение для видеоконференций, видеозвонков и совместной работаты с документами. В качестве оконечного оборудования в системе Vidyo выступает персональный компьютер с веб-камерой и гарнитурой. Вся аппаратная часть системы состоит лишь из одного сетевого устройства.
18
Сервис связи, позволяющий организовывать совещания, общаться в чате и совершать деловые звонки как внутри организации, так и за ее пределами в одном и том же приложении.
19
Видеоконференц-решения для переговорных, решения класса telepresence, системы многоточечных видеоконференций
20
Сервис групповой видеосвязи до 250 участников без потери качества. Позволяет передавать файлы, демонстрировать видео, презентации, рисовать на виртуальной доске
21
Полнофункциональные решения для видеоконференций.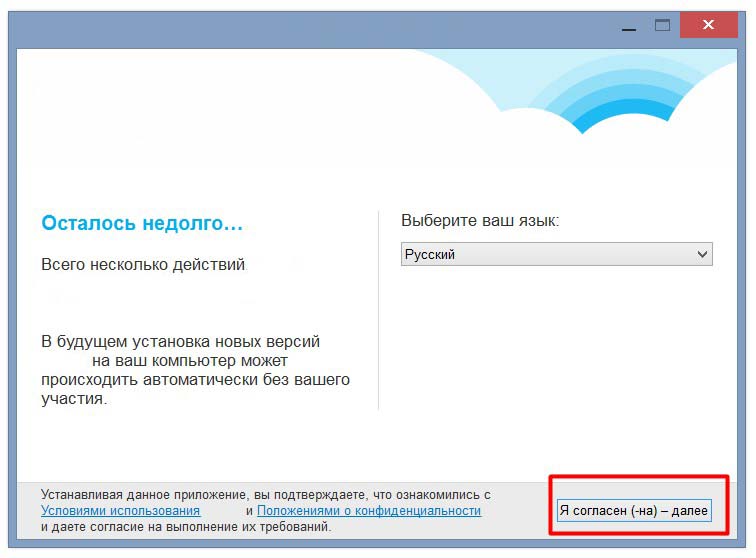 Отличается высоким качеством видео. Позволяет транслировать потоковое видео в интернет.
Отличается высоким качеством видео. Позволяет транслировать потоковое видео в интернет.
22
Сервис для HD видео конференций, позволяет организовать совместный простмотр видео, картинок и документов. Поддерживает возможность участия в конференции с мобильного устройства. Полностью безопасный. Не требует установки клиента. Интегрирован с MS Outlook.
23
Система видеоконференций для локальной сети. Можно использовать как веб-сервис. Позволяет демонстрировать рабочий стол и пересылать любые документы. Есть бесплатная версия на 8 пользователей.
24
Бесплатный сервер для организации многоточечных видеоконференций с открытым исходным кодом на основе H.323 и SIP протоколов. Работает на Linux, Windows, FreeBSD и, в теории, на любых других платформах, поддержанных в h423plus.
25
Сервис видеоконференций от Сбербанка. Сервис работает через браузер, устанавливать отдельную программу не надо.
26
Бесплатный open-source MCU сервер. Позволяет управлять видеоконференцией в сервере Asterisk.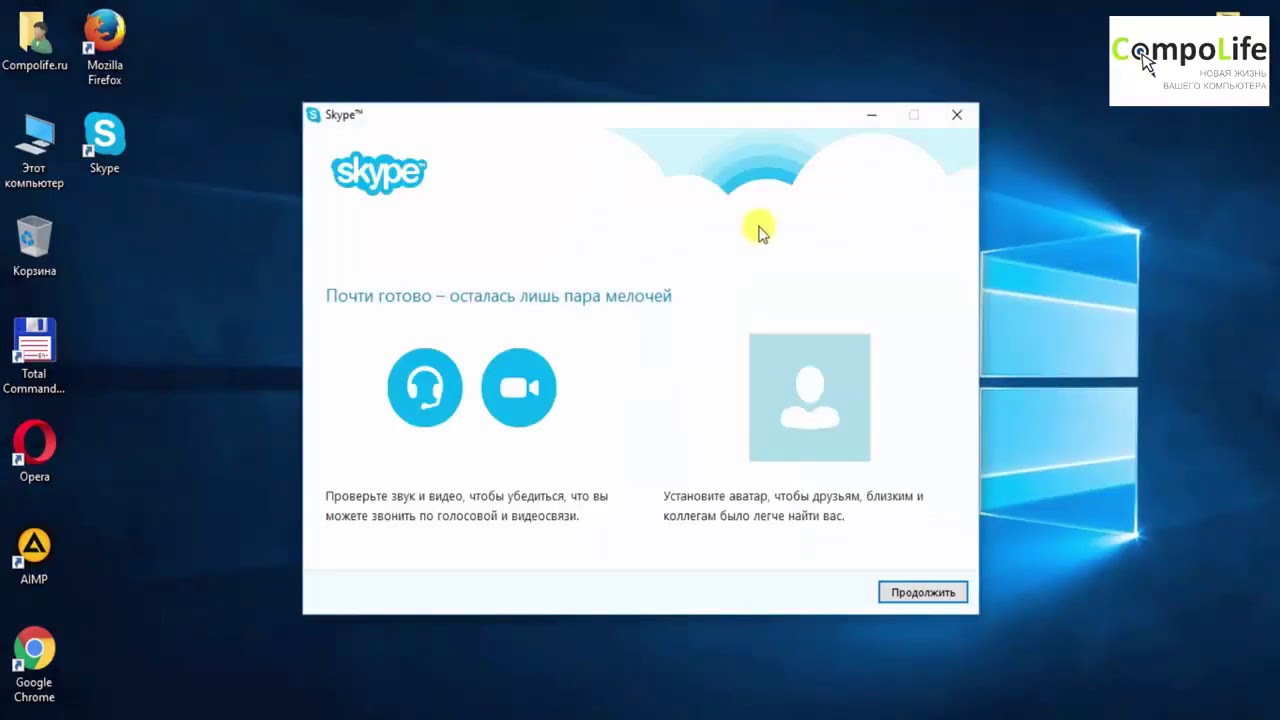 Поддерживает WebRTC
Поддерживает WebRTC
27
Онлайн сервис видеоконференций. Обеспечивает полный комплекс для онлайн видео конференций с возможностью осуществлять звонки. Бесплатная версия на 5 пользователей
3 способа использования Skype без установки
Многие люди не любят устанавливать ресурсоемкие приложения, такие как Skype, на свой компьютер или мобильное устройство. Многие пользователи также жалуются, что Skype глючит и приводит в беспорядок их компьютер. В таком случае можно предпочесть Skype без его установки. Есть три очень простых метода, которые вы можете использовать для общения в Skype, не устанавливая его на свое устройство.
1. Skype Online
Skype онлайн — это веб-приложение, которое можно использовать, войдя в систему с учетной записью Skype.С помощью веб-версии Skype вы можете общаться в чате, совершать звонки в Skype, общаться в видеочатах и даже обмениваться файлами.
Шаг 1: Просто перейдите в Skype Online и войдите в свою учетную запись Skype.
Шаг 2: Вам может быть предложено установить дополнительный плагин для вашего браузера, чтобы совершать аудио- и видеозвонки.
Приглашение в чат друга, у которого не установлен Skype
Шаг 1: Если вы заядлый пользователь Skype, который хочет, чтобы их ненавидящий Skype друг использовал Skype, не устанавливая его.Они могут либо войти в веб-версию, либо вы можете просто пригласить их через ссылку чата. Чтобы сделать последнее, откройте Skype на своем компьютере с Windows или Mac и нажмите CTRL + N для Windows или CMD + N для Mac , чтобы начать новый разговор.
Шаг 2: Теперь скопируйте URL-адрес чата и отправьте его своему другу. Вы можете использовать любой метод для отправки этой ссылки, будь то SMS, электронная почта, учетная запись в социальной сети, например твит или сообщение Facebook.
Шаг 3: Ваш друг может использовать веб-версию Skype, вставив ссылку в браузер.
2. Используйте Skype из OneDrive или Outlook.com (Hotmail)
Это еще один интересный метод использования Skype без его установки на свое устройство. Вы можете просто установить плагин Skype и объединить свои учетные записи Microsoft и Skype для чата прямо из своей учетной записи Microsoft через браузер. Полные инструкции см. В нашем руководстве по использованию Skype через OneDrive или Outlook.com.
3. Портативный Skype
Хотя существуют обходные пути для самостоятельного создания питьевой версии Skype, мы дадим вам нечто даже лучшее, чем копирование файлов с вашего компьютера.Portable Apps — это веб-сайт, на котором представлены портативные версии известных приложений, а также одна для Skype.
Шаг 1: На первом шаге загрузите портативную версию Skype и запустите EXE-файл.
Шаг 2: Сохраните установку на USB-накопитель или в папку на вашем компьютере.
Шаг 3: Запускайте Skype в любое время с USB-накопителя или одноразовой папки без необходимости устанавливать приложение на свой компьютер.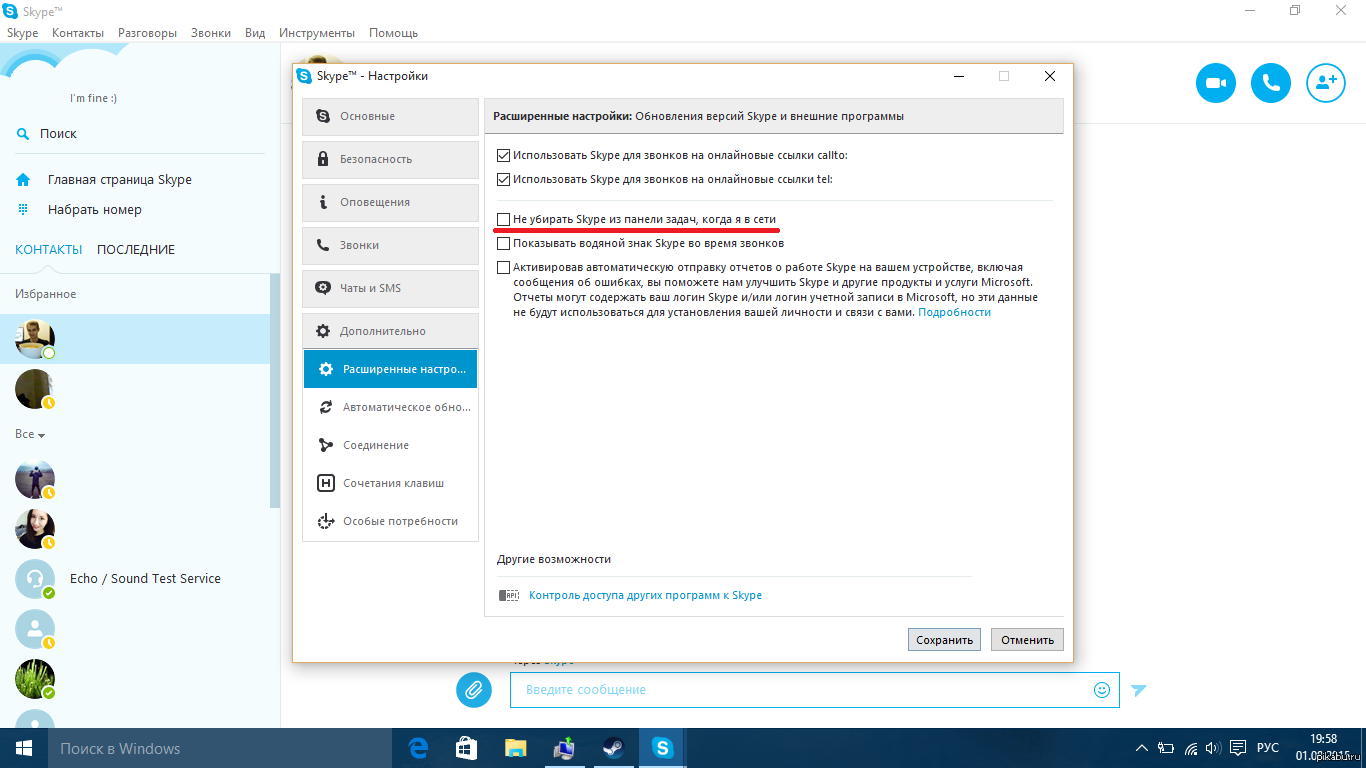
Теперь вы можете использовать Skype для Интернета без учетной записи
Присоединяйтесь к высшим руководителям на Саммите «Разговорный искусственный интеллект и интеллектуальные помощники искусственного интеллекта», который представляет компания Five9.Смотри!
Корпорация Майкрософт объявила о небольшом, но значительном обновлении Skype для Интернета: гостевые учетные записи. Если вы хотите быстро начать разговор по Skype с кем-то и не хотите регистрировать учетную запись, это для вас.
Бета-версияSkype для Интернета впервые появилась в ноябре 2014 года, а служба вышла из стадии бета-тестирования в июне 2015 года. В этом году Microsoft добавила дополнительные функции и работает над устранением требований к подключаемым модулям.
Skype для Интернета позволил использовать эту услугу без предварительной загрузки Skype.Теперь Skype для Интернета позволяет вам общаться в чате и совершать голосовые или видеозвонки, даже не имея учетной записи.
Все, что вам нужно сделать, это зайти на Skype.com, нажать «начать разговор» и добавить свое имя. Затем вам будет предоставлена ссылка, которой вы можете поделиться с кем угодно по электронной почте или в социальной сети. Любой, кто нажимает на ссылку, может присоединиться с помощью своего приложения Skype или в качестве гостя, если он использует Skype для Интернета. Вы можете бесплатно пригласить до 300 человек в чат и до 25 человек на голосовой или видеозвонок.
Продолжительность этих разговоров составляет 24 часа.Если вы хотите использовать другие функции, например, продолжить разговор подольше, позвонить по номеру телефона или перевести разговор в реальном времени с помощью Skype Translator, вам необходимо войти в систему или получить учетную запись Skype.
Это отличное дополнение к услуге Skype, хотя и очень поздно. Подумайте, как бы вы могли поделиться такой ссылкой: помимо электронной почты, большинство существующих опций уже предлагают вам возможность поговорить или позвонить.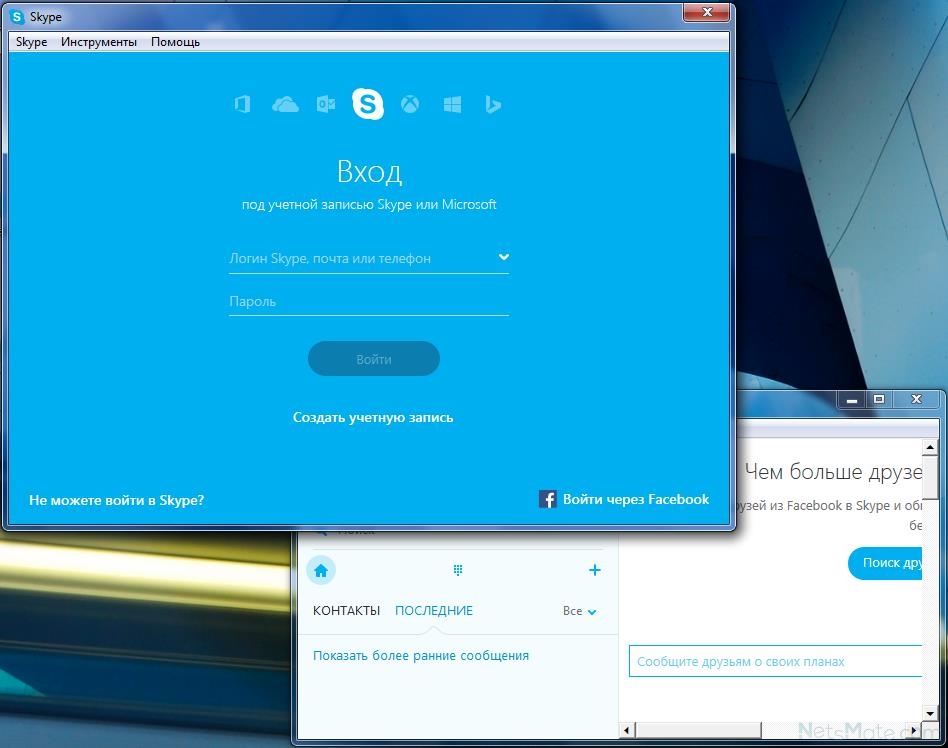
Другими словами, хотя гостевые учетные записи действительно снижают барьер для входа в Skype, вероятность использования будет низкой.Никто не пойдет за ссылкой, чтобы начать звонок в Skype, если можно просто нажать кнопку звонка в Facebook Messenger, WhatsApp, WeChat, Line и т. Д.
VentureBeat
Миссия VentureBeat — стать цифровой городской площадью, где лица, принимающие технические решения, могут получить знания о преобразующих технологиях и транзакциях. На нашем сайте представлена важная информация о технологиях и стратегиях обработки данных, которая поможет вам руководить своей организацией. Мы приглашаем вас стать участником нашего сообщества, чтобы получить доступ:- актуальная информация по интересующим вас вопросам
- наши информационные бюллетени
- закрытых передовых материалов и доступ со скидкой к нашим призовым мероприятиям, таким как Transform 2021 : Узнать больше
- сетевых функций и многое другое
Загрузить переносную версию Skype для ПК с Windows [2021]
Последнее обновление
Skype Portable — это сборка популярного программного обеспечения для обмена мгновенными сообщениями, предназначенная для пользователей, обращающихся к службе на общедоступных компьютерах.Портативный Skype предназначен исключительно для пользователей Windows на настольных ПК, у которых нет разрешения на установку стороннего программного обеспечения. В качестве портативного программного обеспечения можно легко носить Skype на USB-накопителе и запускать его где угодно без установки, щелкнув мышью. Хотя Microsoft не поддерживает портативный Skype, этот инструмент широко используется и считается безопасным. Существует активное сообщество, создающее портативные приложения; у них есть версия для старых и новых версий Skype.
Скачать Skype Portable ZIP [2021]
Обычный Skype можно загрузить как сингл.Файл установщика exe или .msi в 32-битном формате. По состоянию на апрель 2021 года последняя версия Skype — 8.68 для Windows и Mac. С другой стороны, портативный Skype поставляется в формате zip. Необходимо использовать такое приложение, как WinZip или WinRAR, чтобы извлечь и использовать его после загрузки по ссылкам, приведенным ниже.
Необходимо использовать такое приложение, как WinZip или WinRAR, чтобы извлечь и использовать его после загрузки по ссылкам, приведенным ниже.
Скачать Skype Portable 7.41 Classic [zip]: Щелкните здесь
Загрузите Skype Portable 8.68 [zip]: Щелкните здесь
Разработчики создают портативные версии для таких программ, как Chrome, Brave и т. Д.из исходного установщика после добавления файлов и папок поддержки. Затем этот пакет сжимается в файл ZIP или 7ZIP для быстрой и простой передачи через Интернет.
Поскольку Microsoft не участвует в создании портативной версии, есть вероятность, что вы получите зараженную вредоносным ПО версию Skype, если загрузите ее из неизвестных источников. Это главный недостаток Skype Portable. Мы просканировали все закачки с помощью движка VirusTotal; он свободен от всех видов угроз.
Как запустить Skype без установки и прав администратора
Portable Skype — лучший выбор для школьников и студентов, а также для людей, пользующихся интернет-кафе. Системные администраторы обычно отключают установку приложений чата и видеозвонков в сети, чтобы предотвратить проблемы с безопасностью и злоупотребление ресурсами. Портативный Skype к вашим услугам, если у вас нет прав администратора. Вот как портативная версия помогает запускать Skype без установки.
Системные администраторы обычно отключают установку приложений чата и видеозвонков в сети, чтобы предотвратить проблемы с безопасностью и злоупотребление ресурсами. Портативный Skype к вашим услугам, если у вас нет прав администратора. Вот как портативная версия помогает запускать Skype без установки.
- Скачайте подходящую версию портативного Skype по ссылкам выше.
- Скопируйте и перенесите ZIP-файл на USB-накопитель или устройство хранения.
- Извлеките ZIP-файл в папку, когда вы работаете на компьютере без разрешения на установку.
- Просмотрите папку с именем Portable и найдите в ней значок Skype.
- Дважды коснитесь Skype.exe, чтобы запустить приложение.
- Skype готов. Войдите в свою учетную запись Microsoft и начните ее использовать.
Как показано в видео, для использования портативного Skype не требуются права администратора и пароль.
Альтернатива портативному Skype для использования Skype без установки
Есть другой способ использовать Skype, если портативная версия вам не подходит.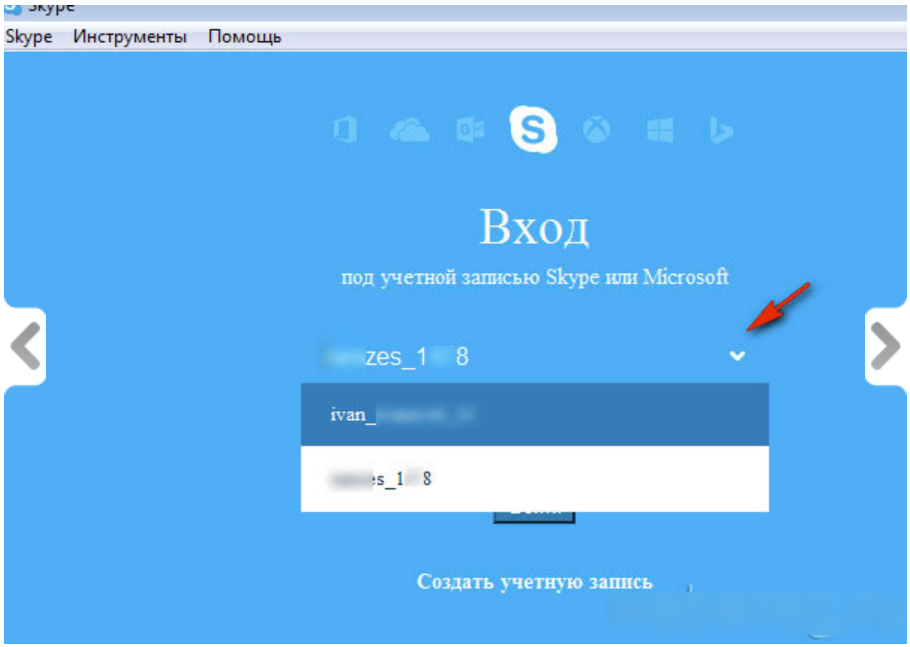 Откройте веб-версию Skype. Чат Skype, видео- и аудиозвонки работают в онлайн-версии, если вы используете Chrome в macOS или браузер Microsoft Edge в Windows.
Откройте веб-версию Skype. Чат Skype, видео- и аудиозвонки работают в онлайн-версии, если вы используете Chrome в macOS или браузер Microsoft Edge в Windows.
Как пользоваться Skype без Skype с помощью Outlook. com ~ Как к
@MarkWilsonWords
30 мая 2013 г., 4:04 EST | 2 мин чтения
Skype — один из тех сервисов, которые любят и ненавидят в равной мере.Если вы обнаружите, что вам «нужно» его использовать, потому что это единственный способ общения некоторых из ваших контактов, вам будет приятно, что больше нет необходимости устанавливать клиент обмена сообщениями — все это можно сделать из браузера. … С установленным плагином.
Примечание редактора: Я не совсем уверен, что есть большая разница между использованием Skype на рабочем столе и через плагин в браузере. В любом случае, вы устанавливаете программное обеспечение … так что действительно вам решать, хотите ли вы сделать то или это.
Приобретение Skype компанией Microsoft должно было дать понять, что на горизонте будут новые разработки. Если вы являетесь пользователем Outlook.com, вы можете общаться в чате и даже проводить аудио- и видеозвонки с помощью предварительной версии Skype для Outlook.com.
Если вы являетесь пользователем Outlook.com, вы можете общаться в чате и даже проводить аудио- и видеозвонки с помощью предварительной версии Skype для Outlook.com.
Новая функция доступна через плагин, и это доступно для Internet Explorer, Firefox и Chrome. Если вы используете другой браузер, например Opera или Safari, вам придется использовать основное приложение Skype.
Начните с перехода на веб-сайт Skype и нажмите ссылку «Войти» вверху страницы, а затем нажмите ссылку «Учетная запись Microsoft» в разделе «Вход».
Войдите в свою учетную запись Microsoft. А если у вас уже есть учетная запись Skype, связанная с другим адресом электронной почты, вы можете объединить их — просто нажмите кнопку «У меня есть учетная запись Skype» или «Я новичок в Skype».
Нажмите кнопку «Объединить учетные записи» после входа в существующую учетную запись.
Теперь перейдите на Outlook.com и войдите в свою учетную запись Microsoft.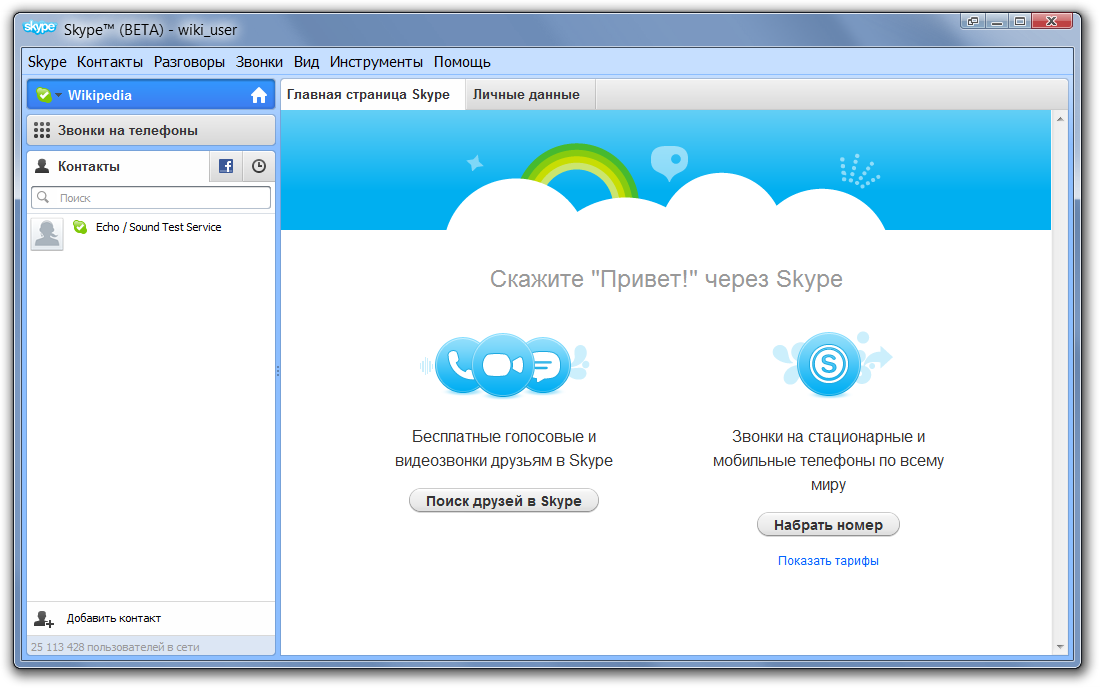 Вы можете обнаружить, что есть панель сообщений, видимая с правой стороны страницы, но если она не видна, нажмите кнопку речевого пузыря в дальнем правом углу панели инструментов.
Вы можете обнаружить, что есть панель сообщений, видимая с правой стороны страницы, но если она не видна, нажмите кнопку речевого пузыря в дальнем правом углу панели инструментов.
То, что вы видите на правой панели обмена сообщениями, будет зависеть от того, для чего вы уже использовали свою учетную запись Microsoft — возможно, вы уже связали ее с некоторыми другими службами.
Под заголовком «Добавить людей в чат» щелкните ссылку «Контакты Skype».
Как мы уже упоминали, Skyping через Outlook включается с помощью подключаемого модуля, и вам будет предложено установить его сейчас — просто нажмите кнопку «Начать».
Нажмите «Я согласен — продолжить», и вы будете перенаправлены к загрузке подключаемого модуля Skype. Это принимает форму файла .msi, который необходимо загрузить и запустить.
По завершении установки закройте всплывающее окно и вернитесь на Outlook.com. Возможно, вам потребуется обновить страницу и снова включить боковую панель обмена сообщениями.
Щелкните в строке поиска, и вам будет показан список доступных контактов, из которого вы можете выбрать — конечно, вы также можете выполнить поиск для кого-то конкретного.
Щелкните имя контакта, и вы сможете начать обычный текстовый чат.
В верхней части панели сообщений находятся кнопки для начала аудио- или видеозвонка. Щелкните один из них, и в отдельном всплывающем окне будет использоваться ваш чат в стиле приложения Skype.
Последнее обновление: 12 января 2018 г., Ekaant Puri 2 комментария
Здравствуйте, друзья! Сегодня я расскажу вам, как использовать Skype без учетной записи Microsoft.Вы даже можете использовать Skype без регистрации. Пользователи могут легко использовать Skype на своих ПК / ноутбуках с Windows без регистрации. Я также расскажу вам, как зарегистрироваться в Skype без учетной записи Microsoft.
Что такое Skype?
Skype — самая известная и популярная услуга голосовых и видеозвонков, предназначенная для всех, кто хочет использовать Skype. Skype предлагается Microsoft. По сути, Skype — это служба обмена мгновенными сообщениями, которая позволяет вам общаться в чате, отправлять текстовые сообщения и делать видеозвонки, а также голосовые вызовы для отправки документов, таких как изображения, видео и т. Д.любому в мире, с которым вы хотели бы.
As Skype является частью корпорации Microsoft. Раньше Microsoft никому не предлагала использовать Skype без регистрации. Однако позже Microsoft изменила свои политики и теперь позволяет всем пользоваться Skype без регистрации. Да, вы не ослышались. Вам не нужно регистрироваться, чтобы использовать Skype для использования видео или голосовых услуг.
Создать учетную запись Skype без Microsoft
Skype теперь поддерживает систему, позволяющую создавать учетную запись Skype, не имея учетной записи Microsoft.Да, вы можете использовать любую почтовую службу, такую как Yahoo mail, Hotmail, Gmail, Rediff Mail и т. Д. Вы также можете создать свою учетную запись Skype, указав свой номер телефона.
Регистрация в Skype без учетной записи Microsoft
Да, Skype является частью корпорации Microsoft. Также Skype предлагается корпорацией Microsoft. Но вы можете зарегистрироваться в Skype под учетной записью Microsoft Corporation. Microsoft позволяет вам создать учетную запись Skype, не имея учетной записи Microsoft. Microsoft заявляет, что пользователи могут легко зарегистрироваться в Skype с помощью существующих почтовых служб, таких как Gmail, Hotmail, Rediff mail и многих других.
- Зайти в скайп.
- Теперь нажмите «Зарегистрироваться».
- Затем нажмите кнопку «Далее».
- Готово! Учетная запись Skype создана.
Теперь мы увидим, как мы можем использовать Skype, не имея учетной записи Microsoft. Да, можно использовать Skype без учетной записи Microsoft. Внимательно прочтите ниже все шаги и узнайте, насколько просто использовать Skype.
- Посетите веб-сайт Skype.
- Затем нажмите кнопку «Начать разговор».
- Теперь введите свое полное имя и снова нажмите кнопку «Начать разговор».
- Теперь позвольте Skype поработать за вас.
- После этого скопируйте ссылку и поделитесь ею с тем, с кем хотите пообщаться.
- Наконец, откроется гостевая страница, где вы можете поговорить, позвонить и т. Д.
Вот и все! Теперь вы можете использовать Skype без учетной записи Microsoft. Вы можете легко создать и начать разговор по скайпу.
Последние слова о том, как использовать Skype без учетной записи Microsoft — 2 лучших метода
Мы разделили оба метода.В первом методе вы даже можете создать учетную запись Skype без учетной записи Microsoft, а во втором методе вы можете использовать Skype без учетной записи Microsoft. Если у вас есть какие-либо вопросы относительно этого трюка. Затем оставьте комментарий ниже и не забудьте поделиться этой статьей со своими друзьями.
Skype находится на той стадии, в которой Google был много лет назад: он скоро станет синонимом голосового и видеочата в Интернете, так же как Google стал синонимом поиска в Интернете.
Приобретение Skype корпорацией Майкрософт, похоже, не повлияло на сервис, скорее, наоборот.Skype теперь доступен на многих платформах, включая новейшую операционную систему Microsoft Windows 8, а также на мобильных телефонах и в Интернете.
Если вы хотите поговорить с кем-нибудь в Skype, используя компьютер, на котором Skype не установлен — например, в интернет-кафе, публичной библиотеке или на работе — вы все равно сможете это сделать.
Причина этого в том, что Microsoft интегрировала Skype в свой сервис Outlook.com.
Требования
Существует одно предварительное условие, которое может помешать вам использовать Outlook для использования Skype для голосовых и видеозвонков, а именно то, что для этого требуется подключаемый модуль, который необходимо установить в первую очередь.
Вам необходимо установить этот плагин, и хотя это может быть возможно в системах, над которыми вы полностью контролируете, вы не сможете сделать это в большинстве общедоступных компьютерных систем, к которым вы обращаетесь.
Также важно отметить, что плагин доступен только для операционной системы Windows, извините, пользователи Mac и Linux.
Плагин Skype отлично устанавливается в Mozilla Firefox и Google Chrome.
Второе требование — вы объединили свои учетные записи Skype и Microsoft.Это можно сделать, войдя в программное обеспечение Skype один раз, используя свою учетную запись Microsoft, или другими способами, которые вы найдете здесь.
Использование Skype на Outlook.com
После того, как вы установили плагин и связали Skype и учетную запись Microsoft, вы можете войти в систему на веб-сайте Outlook.com, чтобы совершать голосовые и видеозвонки с помощью Skype.
Чтобы использовать Skype, после входа в систему щелкните значок обмена сообщениями в правом верхнем углу.
Откроется панель сообщений.Когда вы нажимаете на поле «Начать новый разговор», вам отображается список известных контактов, которые в данный момент находятся в сети. Вы можете искать определенные контакты с помощью клавиатуры, чтобы вам были показаны и другие контакты.
После того, как вы определили контакт, щелкните его имя для отображения информации.
Здесь вы видите, доступен ли контакт, и получаете возможность сразу же отправить сообщение чата, используя форму внизу, или сделать голосовой или видеозвонок, используя значки вверху.
В зависимости от используемого браузера вы можете увидеть диалоговое окно разрешений, прежде чем сможете начать общение.
Предупреждения
Чего вы не получаете, так это доступа к истории чата из Skype. Вы видите, что сообщения появляются под окном начала беседы, чтобы вы могли проверить их и быстро вернуться к этим беседам.
Еще одна вещь, которой не хватает, — это возможность обмениваться файлами, которую вы здесь тоже не можете сделать.
Также нет возможности настроить групповые чаты или звонки.
Многие люди не любят устанавливать ресурсоемкие приложения, такие как Skype, на свой компьютер или мобильное устройство. Многие пользователи также жалуются, что Skype глючит и приводит в беспорядок их компьютер. В таком случае можно предпочесть Skype без его установки. Есть три очень простых метода, которые вы можете использовать для общения в Skype, не устанавливая его на свое устройство.
1. Skype Online
Skype онлайн — это веб-приложение, которое можно использовать, войдя в систему с учетной записью Skype.С помощью веб-версии Skype вы можете общаться в чате, совершать звонки в Skype, общаться в видеочатах и даже обмениваться файлами.
Шаг 1: Просто перейдите в Skype Online и войдите в свою учетную запись Skype.
Шаг 2: Вам может быть предложено установить дополнительный плагин для вашего браузера, чтобы совершать аудио- и видеозвонки.
Приглашение в чат друга, у которого не установлен Skype
Шаг 1: Если вы заядлый пользователь Skype, который хочет, чтобы их ненавидящий Skype друг использовал Skype, не устанавливая его.Они могут либо войти в веб-версию, либо вы можете просто пригласить их через ссылку чата. Чтобы сделать последнее, откройте Skype на своем компьютере с Windows или Mac и нажмите CTRL + N для Windows или CMD + N для Mac , чтобы начать новый разговор.
Шаг 2: Теперь скопируйте URL-адрес чата и отправьте его своему другу. Вы можете использовать любой метод для отправки этой ссылки, будь то SMS, электронная почта, учетная запись в социальной сети, например твит или сообщение Facebook.
Шаг 3: Ваш друг может использовать веб-версию Skype, вставив ссылку в браузер.
2. Используйте Skype из OneDrive или Outlook.com (Hotmail)
Это еще один интересный метод использования Skype без его установки на свое устройство. Вы можете просто установить плагин Skype и объединить свои учетные записи Microsoft и Skype для чата прямо из своей учетной записи Microsoft через браузер. Полные инструкции см. В нашем руководстве по использованию Skype через OneDrive или Outlook.com.
3. Портативный Skype
Хотя существуют обходные пути для самостоятельного создания питьевой версии Skype, мы дадим вам нечто даже лучшее, чем копирование файлов с вашего компьютера.Portable Apps — это веб-сайт, на котором представлены портативные версии известных приложений, а также одна для Skype.
Шаг 1: На первом шаге загрузите портативную версию Skype и запустите EXE-файл.
Шаг 2: Сохраните установку на USB-накопитель или в папку на вашем компьютере.
Шаг 3: Запускайте Skype в любое время с USB-накопителя или одноразовой папки без необходимости устанавливать приложение на свой компьютер.
У меня аналогичный вопрос плюс:
, помимо невозможности сохранить историю сообщений, есть ли другие недостатки неиспользования Outlook при использовании Skype для бизнеса?
Я установил только несколько дней назад, так что я новичок в этом.
1. Могу ли я организовать встречу даже без Outlook?
2. Отсутствие Outlook влияет на возможность совместного использования экранов и программ? (Я задал об этом отдельный вопрос в своем предыдущем посте).
3. У меня 2 пользователя Skype для бизнеса.
а. В первом случае я назначил имя пользователя с префиксом «.onmicrosoft.com», потому что я не хотел портить настройки DNS всех пользователей в нашем основном домене для электронной почты. Теперь я не знаю, существует ли адрес электронной почты, созданный с этим именем пользователя onmicrosoft.com, и куда он направляется.
г. Второй я назначил пользователю с другим доменом. У меня только один пользователь электронной почты в этом домене, поэтому я разрешаю Microsoft изменять настройки этого домена, даже если у меня нет Outlook. Я не уверен, изменится ли поведение этой учетной записи электронной почты, но пока, похоже, она работает нормально с прошлой ночи.Мы используем Thunderbird для доступа к этой учетной записи электронной почты.
г. Поскольку имя «onmicrosoft.com» такое длинное, могу ли я изменить это имя пользователя в Skype, чтобы использовать мой второй домен, даже если у него нет соответствующего адреса электронной почты?
Skype для бизнеса может подключаться к веб-службам Exchange (EWS) и обеспечивает следующие функции:
Интеграция с Outlook
Свободен / занят
Сообщения OOF
История разговоров
Фотографии контактов с высоким разрешением
Единое хранилище контактов
Обмен мгновенными сообщениями (IM) Outlook Web App и присутствие.
Планирование онлайн-встреч Outlook Web App
> Q1
Да, вы используете Skype для бизнеса Web Scheduler
Оригинальный номер КБ: В 3097122
Сводка
После установки надстройки собрания Skype для Microsoft Office 2016 в Microsoft Outlook элемент управления собранием Skype может не отображаться на ленте приглашения на собрание в Outlook.
Разрешение
Чтобы решить эту проблему, вы можете вручную включить надстройку собраний Skype для Microsoft Office 2016 в Outlook.Для этого выполните следующие действия:
- Запустите Outlook.
- В меню Файл выберите Параметры .
- На панели навигации выберите Надстройки .
- В меню «Управление» выберите COM Add-Ins , а затем выберите Go .
- В диалоговом окне COM-надстройки выберите надстройку Skype для собраний для Microsoft Office 2016 , а затем выберите OK .
Если вы не видите запись надстройки собраний Skype для Microsoft Office 2016 в диалоговом окне надстроек COM , см. Раздел Надстройка собраний Skype для Microsoft Office 2016 отсутствует в надстройках COM в этом разделе для разрешение.Запись должна отображаться, как на следующем снимке экрана:
На шаге 5 может появиться следующее сообщение об ошибке:
В Надстройка устанавливается для всех пользователей компьютера и может быть подключена или отключена только администратором.
В этом случае убедитесь, что вы вошли на локальный компьютер под учетной записью администратора.
для включения или отключения надстройки собраний Skype
При включении или отключении надстройки собраний Skype для Microsoft Office 2016 вручную с помощью диалогового окна COM-надстройки (с помощью действий, описанных в разделе «Решение»), обновляются следующие данные реестра:
Ключ: HKEY_CURRENT_USER \ Software \ Microsoft \ Office \ Outlook \ Addins \ UcAddin.LyncAddin.1
DWORD: LoadBehavior
Значение: 3 = надстройка включена, 2 = надстройка не включена
Надстройка собраний Skype для Microsoft Office 2016 отсутствует в надстройках COM
Если вы не видите запись Skype Meeting Add-in для Microsoft Office 2016 в диалоговом окне COM Add-Ins в Outlook, возможно, надстройка неправильно настроена в кусте HKEY_LOCAL_MACHINE реестра. В этой ситуации выполните следующие действия.
Внимательно выполните действия, описанные в этом разделе.При неправильном изменении реестра могут возникнуть серьезные проблемы. Прежде чем изменять его, сделайте резервную копию реестра для восстановления в случае возникновения проблем.
Чтобы решить эту проблему, проверьте соответствующий подраздел реестра для надстройки собраний Skype для вашей установки Microsoft Office 2016.
Эти действия применимы как к 32-разрядному клиенту Windows с 32-разрядной версией Office (установка нажми и работай), так и к 64-разрядному клиенту Windows с 64-разрядной версией Office (установка нажми и работай)
Выберите Start , введите regedit в поле Start Search , а затем выберите OK .
В редакторе реестра найдите один из следующих подразделов в зависимости от вашей установки Microsoft Office:
Для 32-разрядного клиента Windows с 32-разрядной версией Office (установка нажми и работай) или 64-разрядного клиента Windows с 64-разрядной версией Office (установка нажми и работай):
Для 64-разрядного клиента Windows с 32-разрядной версией Office (установка нажми и работай):
Для 32-разрядного клиента Windows с 32-разрядной версией Office (установка MSI) или 64-разрядного клиента Windows с 64-разрядной версией Office (установка MSI):
Для 64-разрядного клиента Windows с 32-разрядной версией Office (установка MSI):
В области сведений дважды щелкните LoadBehavior .Если значение в поле Value data не равно 3 , измените его на 3 , а затем выберите OK .
Как определить, используете ли вы установку «нажми и работай» или MSI
Перейдите на вкладку File в Outlook, а затем выберите Office Account .
Если вы видите Обновления Office в области информации о продукте, у вас установлен Office 2016 нажми и работай.
Если вы не видите Обновления Office в области сведений о продукте, у вас установлена MSI-версия Office 2016.
У меня установлен локальный Microsoft Office, а не Office 365 (см. Снимок экрана 1), и я вижу, что в списке приложений он включает Skype для кустарника, однако, когда я его открываю, он запрашивает логин, когда я пытаюсь войти с моей электронной почтой он не работает (см. снимок экрана 2), но он не дает возможности зарегистрироваться в первый раз, так как я могу зарегистрироваться?
Ответов (5)
Похоже, вы не загрузили все скриншоты. Чтобы вставить изображения в ответ, вам может потребоваться щелкнуть значок изображения , как показано ниже, и просмотреть файл с локального диска.
Что касается вашей электронной почты, мне интересно, какой она. Есть ли у него собственный домен? Если это так, вам необходимо подтвердить домен в Office 365 и добавить соответствующие записи DNS для Skype для бизнеса. Короче говоря, нет, вы не можете использовать Skype для бизнеса без Office 365.
Если это учетная запись электронной почты третьей стороны (Gmail, Yahoo и т. Д.) Или учетная запись Microsoft, ответ все равно будет отрицательным.
5 человек посчитали этот ответ полезным
Был ли этот ответ полезным?
Извините, это не помогло.
Отлично! Спасибо за ваш отзыв.
Насколько вы удовлетворены этим ответом?
Спасибо за ваш отзыв, он помогает нам улучшить сайт.
Насколько вы удовлетворены этим ответом?
Спасибо за ваш отзыв.
Вам все еще нужна помощь?
1 человек считает этот ответ полезным
Был ли этот ответ полезным?
Извините, это не помогло.
Отлично! Спасибо за ваш отзыв.
Насколько вы удовлетворены этим ответом?
Спасибо за ваш отзыв, он помогает нам улучшить сайт.
Насколько вы удовлетворены этим ответом?
Спасибо за ваш отзыв.
Skype для бизнеса — лучшая программа, чем приложение Skype, поставляемое с Windows 10.
У меня есть Exchange 2013, настроенный через облачного провайдера — мне не нужно было добавлять аспект Office 365, поскольку я получаю Office Professional 2016 бесплатно.
Я лицензирую ОС у своего облачного провайдера (Windows 10 Enterprise E3), поэтому у меня есть доступ к порталу Microsoft Office 365 (или MicrosoftOnline.com).Я проверил свой домен, но не выполнил остальную часть настройки, чтобы изменить записи DNS, поскольку у меня нет Office 365, но я хотел войти на портал, используя свой домен без добавленной части «OnMicrosoft.com». . Если вы просто «подтвердите», вы сможете это сделать.
Есть ли у Skype собственный аспект записи DNS, который можно настроить на портале MS без необходимости изменять MX / DNS для остальных ненужных служб Office / электронной почты.
Можно ли приобрести и настроить бизнес-часть Skype (чтобы можно было использовать программу Skype для бизнеса) отдельно от всего плана Office 365?
Хотите звонить в Skype без аккаунта? Хотите начать разговор в чате, не входя в систему и не скачивая Skype? Если да, то вы будете рады узнать, что Microsoft теперь позволяет использовать Skype без учетной записи Microsoft.Фактически, вы можете сразу начать пользоваться Skype без учетной записи.
Использование Skype без учетной записи
Microsoft недавно объявила, что теперь любой может начать использовать Skype без регистрации или даже загрузки клиента Skype.
Skype теперь позволяет пользователям использовать бесплатную службу Skype в качестве гостя, что означает, что теперь вы можете начать чат, сделать видео или голосовой вызов или передавать файлы без создания учетной записи Microsoft или входа в свою учетную запись Microsoft.
Короче говоря, вам больше не нужно иметь учетную запись Skype, чтобы начать ее использовать. Этот Skype без учетной записи позволяет вам пригласить до 300 человек в чат и до 25 человек в голосовой или видеозвонок!
На данный момент, согласно Microsoft, чтобы использовать Skype без учетной записи (в качестве гостя), вам нужно будет использовать веб-браузер с компьютера. Другими словами, эта функция в настоящее время по каким-то причинам недоступна для пользователей смартфонов.
На наш взгляд, это блестящий ход со стороны Microsoft, и теперь Skype наверняка привлечет больше пользователей.
Как пользоваться Skype без учетной записи?
Шаг 1: Перейдите на Skype.com из веб-браузера, установленного на компьютере.
Шаг 2: Нажмите кнопку Начать разговор .
Шаг 3: Введите свое имя и нажмите кнопку Начать разговор .
Шаг 4: Вы увидите следующую страницу на несколько секунд. Нажмите кнопку Копировать ссылку , чтобы скопировать ссылку в буфер обмена вашего ПК.Поделитесь ссылкой с людьми, которые хотят присоединиться к беседе. Просто как тот!
До 300 человек могут присоединиться к чату, и вы можете пригласить до 25 человек на видео или голосовой вызов. Кстати, ссылка действительна только 24 часа.
Шаг 5: После копирования ссылки вы будете перенаправлены на следующую страницу, где сможете совершать видеозвонки, начинать групповой чат, совершать голосовые вызовы и обмениваться фотографиями и файлами.
Как вы можете видеть на картинке выше, вы также можете пригласить друзей по электронной почте, нажав «Пригласить по электронной почте» на левой панели.
Шаг 6: После звонка или чата вы можете щелкнуть «Выйти из разговора», чтобы выйти.
Заключение
В этом посте мы увидели, как использовать Skype без учетной записи, чтобы совершать звонки и общаться в чате в качестве гостя, не устанавливая его. Это блестящий шаг Microsoft, и теперь Skype наверняка привлечет больше пользователей.
Автор catpaw
В последнее время Microsoft выпустила несколько полезных обновлений, лучшее из которых — возможность использовать Skype без учетной записи.Если вы используете Microsoft Edge, вы можете совершать звонки в Skype без входа в Microsoft или с помощью приложения Skype. Ни вам, ни кому-либо из участников звонка не требуется регистрация. Это функция только Edge и не будет работать с Chrome, Firefox или любыми другими браузерами.
Как работает Skype без учетной записи?
Я был удивлен простотой этого процесса. После трех десятилетий поиска и устранения неисправностей программного обеспечения, которое утверждает, что «оно так просто в использовании», я стал циничным. Приятно иногда удивляться.
Чтобы использовать «Skype без учетной записи», сначала откройте Edge и введите Skype.com
Если у вас есть учетная запись, не стесняйтесь входить в нее. Хотя это не обязательно, этот шаг предоставит вам доступ к адресной книге, связанной с вашей учетной записью Skype. Твой выбор. Если у вас нет учетной записи и вы не хотите ее, нажмите «Создать бесплатную встречу», чтобы начать звонок.
Целевая страница Skype.com
Создание бесплатной встречи в Skype
Эта страница перейдет на страницу «Провести видеоконференцию».Посмотрите справа на странице . Создайте уникальную ссылку одним щелчком мыши . Щелкните поле с надписью Meet now . Присвойте встрече уникальное имя и нажмите кнопку Создать бесплатную встречу .
Нажмите «Встреча», чтобы начать процесс
Будет создана новая ссылка на встречу. Нажмите кнопку Поделиться приглашением , чтобы отправить приглашение.
7 способов рассылки приглашений
Вы можете отправить приглашение на собрание через Messenger, Facebook, WhatsApp, Outlook, Gmail, Telegram или скопировать ссылку.Если ваша почтовая программа не запускается автоматически, нажмите Копировать ссылку , откройте письмо и создайте новое. Вставьте ссылку в тело сообщения и отправьте ее тому, с кем хотите пообщаться. Вы можете пригласить на звонок Skype до 50 человек, хотя я не рекомендую их делать много.
Один небольшой совет по использованию Facebook для продвижения вашей встречи. Используйте здравый смысл . Не публикуйте его, если вы не хотите, чтобы люди, которых вы не знаете, сорвали встречу. Ничто так не говорит о профессионализме, как крик расистского тролля во время вашего звонка.Это могло быстро выйти из-под контроля. Придерживайтесь отправки ссылок отдельным лицам и контролируйте свое общение.
Одна небольшая проблема заключается в том, что вы не можете запланировать звонок с помощью Skype for Edge. В отличие от Zoom или Microsoft Teams, вы можете создавать собрания по мере необходимости. Это легко решить, назначив время встречи со всеми и назначив встречу в Skype за 5 минут до времени начала. Как только собрание будет создано, разошлите ссылки и начните встречу.
Готовы поговорить? Нажмите «Начать звонок»
.А вот и сложная часть.Использование браузера вместо приложения, если оно установлено. Важно, чтобы все участники понимали следующий шаг.
Готовы к встрече? Просто нажмите Start Meeting
Если сайт пытается открыть Skype, нажмите Отмена . Затем Присоединяйтесь как гость . При появлении запроса создайте онлайн-имя и нажмите Присоединиться к . После того, как вы присоединились, как организатор встречи, не забудьте нажать Начать встречу , иначе все будут сидеть и ждать.Не уверен, сколько из них могут безопасно присоединиться, не страдая от постоянных лагов. Это зависит от вашего интернет-соединения и мощности компьютера.
Убедитесь, что все знают, как можно отменить функцию открытия приложения Skype, если они не хотят его использовать. То же самое касается запросов на загрузку приложения. После нажатия кнопки «Отмена» вы будете перенаправлены на страницу входа в Edge.
Основные функции совещаний Skype
Нажмите «Начать собрание», и вы попадете на полноразмерный экран с видео в браузере. Как и в случае с приложением, элементы управления закреплены в нижней части экрана.Слева Запись собрания, в центре показаны типичные значки Skype для управления микрофоном, камерой и отключением. Правая рука показывает Чат, Поделиться экраном, Поднять руку, Реагировать и несколько вариантов управления настройками.
Поделитесь своим собранием и запишите его
Вы можете записать сеанс, нажав маленькую кнопку записи в нижнем левом углу. Это удобно, если вы смотрите учебное пособие или мероприятие или хотите просмотреть только что проведенное собрание, чтобы улучшить свою производительность.
Еще одна приятная особенность — Raise Hands .Это эффективный способ проведения учебного курса или вопросов и ответов с несколькими людьми. Вместо обычного хаоса, когда все разговаривают вместе или слишком вежливы и никто не разговаривает, нажатие кнопки помечает ведущего маленьким значком «X поднял руку».
Share screen похож на другие приложения для онлайн-встреч. Щелкните «Поделиться экраном» и выберите, что должны видеть участники. Закройте все ненужные окна или вкладки, особенно все, что содержит конфиденциальную информацию или фотографии. Заранее подготовьте то, чем вы хотите поделиться, и сделайте это открытым и готовым к использованию.
В целом Skype без учетной записи является подходящей альтернативой для людей, которые не хотят регистрировать учетную запись Microsoft, но все же нуждаются в возможности организовать встречу с участием нескольких человек. Использование сайта Edge Skype бесплатно, и, как уже отмечалось, вы можете разместить до 50 человек. Это хороший обходной путь для организаций или людей, которые не могут позволить себе платить за более популярные приложения для онлайн-встреч.
Если вы используете Skype для Microsoft Edge, дайте мне знать. Я хотел бы услышать, сколько вам удалось разместить до того, как система вылетела из строя.
Нравится контент? Нажмите на чашку слева и купите мне кофе
7 лучших бесплатных альтернатив Skype для ПК с Windows или Linux
Скорее всего, вы хотя бы раз совершали видеозвонок через Skype. Но то, что Skype так популярен, не означает, что он лучший.
Если вам не нравится Skype или вы не можете его использовать по какой-либо причине, мы собрали несколько альтернатив Skype для вашего ПК.
Стоит ли избегать Skype?
Microsoft предлагает две версии Skype для Windows 10: традиционное настольное приложение и приложение Store.Оба они немного отличаются, но для большинства людей приложение Store работает нормально. Кроме того, он автоматически обновляется через Microsoft Store, что помогает защитить его от недостатков безопасности.
Если вы хотите использовать Skype, ничего не устанавливая, вы можете использовать урезанную веб-версию Skype. В нем нет ничего необычного, но он по-прежнему обладает необходимой вам функциональностью.
Еще в 2018 году исследователь безопасности обнаружил недостаток в настольной версии Skype, который может позволить злоумышленникам использовать механизм обновления Skype и захватить ваш компьютер.Microsoft решила проблему, но это показывает, что Skype и другие инструменты для работы с видео не являются надежными.
После этой проблемы Skype оказался относительно надежным, так что это не серьезная угроза безопасности. Но все же хорошо знать, какие есть альтернативы.
1. Google Hangouts
Hangouts, популярная альтернатива Skype, может делать практически все, что позволяет вам Skype.Найдите кого-то, используя его адрес электронной почты или номер телефона, и вы можете начать общаться с ним через текстовое сообщение, аудиозвонок или видеочат. Вы можете добавлять группы до 10 человек, и ваши контакты Google добавляются и упорядочиваются автоматически.
С помощью Hangouts вы даже можете звонить на обычные мобильные или стационарные телефоны. Они почти всегда бесплатны в США и Канаде, но могут отличаться в других странах.
В целом, если у вас много друзей, которые не являются пользователями Apple, это отличный выбор для вашего основного мессенджера.Единственная потенциальная проблема с Hangouts заключается в том, что он не предлагает официального настольного приложения. Вам нужно будет использовать расширение Hangouts для Chrome, если вы не хотите посещать главную веб-страницу.
Если вам это не нравится, попробуйте использовать альтернативный клиент обмена сообщениями, например Franz, который позволяет вам получать доступ к Hangouts и другим веб-службам из одного окна. YakYak — еще один хороший сторонний настольный клиент для Hangouts.
Обратите внимание, что Google также планирует разделить Hangouts на две отдельные службы: Chat и Meet.Бизнес-пользователи уже перешли на них, а потребительская версия изменится «после июня 2020 года». А пока наше руководство по Google Hangouts поможет вам начать работу.
Посещение: Google Hangouts (бесплатно)
2. ЛИНИЯ
LINE — это еще один мессенджер, который позволяет легко общаться с друзьями. Помимо Windows, он также доступен для macOS, iOS и Android.
Как и следовало ожидать, сервис предоставляет бесплатные видеозвонки, голосовые вызовы и обмен текстовыми сообщениями для групп. Если вы хотите оживить свои чаты, вы можете выбрать один из тысяч анимированных стикеров. Однако большинство из них стоит денег в магазине LINE.
Если вы много общаетесь в чатах, LINE поддерживает некоторые мультимедиа, которых нет даже в Skype. Вы можете оставить кому-нибудь голосовое сообщение на потом или даже передать свое местоположение, если это необходимо. LINE также продвигает «официальные аккаунты» знаменитостей, хотя нет гарантии, что ваши фавориты здесь.
LINE имеет хороший набор функций, и его стоит попробовать, если вы ищете что-то немного отличное от обычного. Это популярное приложение для обмена сообщениями во многих частях Азии, поэтому западные пользователи могут не знать о нем.
Загрузка: LINE (доступны бесплатные покупки в приложении)
3. Tox
Tox — лучшее приложение, если вы ищете безопасную альтернативу Skype.Его возглавляет не корпорация. Скорее, это инструмент с открытым исходным кодом, созданный «людьми, которым надоели существующие возможности, которые шпионят за нами, отслеживают нас, цензурируют нас и удерживают от инноваций».
Вы могли ожидать, что такое приложение будет иметь паршивый интерфейс или запутанную настройку, но это не так. Просто установите либо qTox (полнофункциональное приложение), либо uTox (предназначенное для более легких систем) и начните общаться. Tox полностью бесплатен и не содержит рекламы. Безопасные чаты, голосовые и видеозвонки означают, что никто не сможет за вами шпионить.Вы даже можете делиться своим экраном и обмениваться файлами без ограничений.
Более того, Tox запускает системы своих пользователей, поэтому нет серверов, открытых для атаки. Возможно, это новость для вас, но Tox определенно стоит посмотреть, если вы цените конфиденциальность и свободу в своих приложениях, особенно в качестве альтернативы Skype для Linux.
Загрузка: Tox (бесплатно)
4. Viber
Еще один классический выбор в сфере обмена сообщениями, Viber предлагает все стандартные функции, включая групповые чаты, видеозвонки и стикеры.Если вы часто переключаетесь между устройствами, вы оцените функцию передачи вызовов Viber, которая позволяет переводить звонки на свой мобильный телефон.
Как и LINE, в Viber есть общедоступные чаты (называемые сообществами), которые позволяют вам общаться с другими, если у вас нет друзей, которым можно было бы написать в данный момент. В него также встроены игры, если вы хотите сразиться с друзьями.
Viber не выделяется по какой-либо конкретной причине, но, тем не менее, это хорошее приложение. Обратите внимание, что для использования Viber на рабочем столе вам необходимо сначала зарегистрироваться на телефоне, чтобы синхронизировать свою учетную запись.
Скачать: Viber (доступны бесплатные покупки в приложении)
5. ICQ
ICQ существует уже несколько десятилетий, но будьте уверены, что это обновление для современной эпохи.
Это простой мессенджер без лишних слов. Приложение шифрует ваши звонки, и вы, конечно, можете общаться в группах. Если кто-то отправит голосовое сообщение, вы можете преобразовать его в текст, если в данный момент не можете его слушать.Живые чаты позволяют разговаривать с людьми на такие темы, как путешествия или свидания.
ICQ также поддерживает передачу файлов размером до 4 ГБ. Если у вас есть друзья в сервисе, вам здесь будет чем заняться.
Скачать: ICQ (бесплатно)
6. Discord
Discord зарекомендовал себя как популярный универсальный чат-инструмент для геймеров.Даже если вы не попадаете в эту нишу, он по-прежнему служит надежной альтернативой Skype, особенно если у вас есть обычная группа людей, с которыми можно пообщаться.
Сервис построен на серверах. Вы можете присоединиться к тем, которые вы найдете в Интернете, основанным на определенных сообществах, или создать свои собственные и пригласить своих друзей. После того, как все настроено, Discord упрощает текстовые чаты, присоединение к аудиозвонкам и даже видеозвонки между друзьями.
Узнайте, как настроить сервер Discord, чтобы получить дополнительную информацию о том, как начать работу.
Загрузить: Discord (бесплатно, доступны подписки)
7. Джами
Jami, ранее известная как Ring, — это бесплатный инструмент для общения с открытым исходным кодом. Он доступен на всех основных платформах, не содержит рекламы и шифрует все сообщения. Здесь вы найдете ожидаемые текстовые, аудио и видео сообщения.
Jami — это программа, которая уважает вашу конфиденциальность, и это определенно приложение, которое стоит попробовать.Он не так популярен, как некоторые из вышеперечисленных вариантов, но может быть именно тем, что вы ищете. Как и Tox, это также жизнеспособная альтернатива Skype для пользователей Linux.
Загрузка: Jami (бесплатно)
Какая для вас лучшая альтернатива Skype?
Мы рассмотрели некоторые из лучших альтернатив Skype для вашего ПК. Более того, вы можете использовать большинство из них на своих мобильных устройствах. Конечно, это не единственные варианты.Одним из серьезных упущений является ooVoo, который был довольно популярен, но, к сожалению, закрылся в 2017 году.
Скорее всего, одно из этих приложений удовлетворит ваши потребности в обмене сообщениями, если вы захотите отказаться от Skype. Конечно, услуга хороша ровно настолько, насколько вы знаете, сколько людей ею пользуется. Таким образом, даже если вы любите один из них, вам придется убедить друзей присоединиться к нему.
Вам не нравится какой-либо из перечисленных выше вариантов? Есть другие альтернативы Skype, которые можно попробовать.А если вы решите придерживаться Skype, ознакомьтесь с полезными советами по Skype, чтобы получить больше от сервиса.
Кредит изображения: De Space Studio / Shutterstock
Как создать надежный пароль, который вы не забудете: 6 советовКак создать надежные и уникальные пароли, которые вы не забудете? Это не так сложно, как может показаться!
Читать далее
Об авторе Бен Стегнер (Опубликовано 1712 статей)Бен — заместитель редактора и менеджер по адаптации в MakeUseOf.Он оставил свою работу в сфере ИТ, чтобы писать полный рабочий день в 2016 году, и никогда не оглядывался назад. В качестве профессионального писателя он освещал технические руководства, рекомендации по видеоиграм и многое другое уже более семи лет.
Более От Бена СтегнераПодпишитесь на нашу рассылку новостей
Подпишитесь на нашу рассылку, чтобы получать технические советы, обзоры, бесплатные электронные книги и эксклюзивные предложения!
Еще один шаг…!
Подтвердите свой адрес электронной почты в только что отправленном вам электронном письме.
Разверните, чтобы прочитать всю историю
Как пользоваться Skype без аккаунта
Skype недавно добавил интересную новую функцию, которая позволяет любому использовать бесплатную версию приложения для обмена сообщениями без учетной записи. Чтобы использовать его без учетной записи, вы должны использовать Skype для Интернета; тем не менее, владельцы учетных записей по-прежнему могут присоединиться, используя обычный клиент Skype.
Это расширение функции Skype, выпущенной в октябре 2015 года, которая позволяла пользователям Skype добавлять в свои разговоры пользователей, не использующих Skype.
Когда вы используете Skype без аккаунта, вас считают гостем. Все разговоры основаны на уникальной ссылке, которой вы можете поделиться со всеми, с кем хотите поговорить по Skype. Ссылки на гостевые беседы длятся 24 часа и позволяют до 300 человек в текстовом чате или до 25 человек в голосовом или видеозвонке.
Гостевые разговоры имеют большинство функций, которые вы получаете с бесплатной учетной записью, например совместное использование экрана и файлов.Skype Translator (инструмент для перевода в режиме реального времени) отсутствует, как и функции платной учетной записи, такие как телефонные звонки на стационарные или мобильные телефоны.
Начало работы с Skype без учетной записи
Начните работу на веб-сайте Skype.
Поскольку это веб-сервис, вы начинаете с Skype.com. Когда вы перейдете на веб-страницу, вы увидите кнопку с надписью Начать разговор .
Выберите имя пользователя, которое вы хотите использовать для разговора.
Щелкните по нему, и появится небольшое окно с просьбой ввести свое имя.Поскольку это не привязано к учетной записи, вы можете использовать любое имя, какое захотите. Я не обязательно буду рассчитывать на Skype как на способ вести деликатный анонимный разговор. Только не переживайте, если вы предпочитаете использовать псевдоним.
После ввода вашего имени нажмите кнопку Начать разговор еще раз. Как только это будет сделано, вы в конечном итоге увидите экран загрузки Skype, поскольку Microsoft готовит разговор без учетной записи.
Skype для Интернета без учетной записи.
Когда все будет готово, появится окно разговора Skype для Интернета.Чтобы привлечь других людей, вы должны поделиться уникальным веб-адресом, созданным для вашего разговора. Вы можете скопировать ссылку на левой панели или из большого синего поля в основной части экрана. Теперь поделитесь этой ссылкой, как любой другой — по электронной почте, Facebook, Twitter, SMS, WhatsApp и т. Д.
Если вы отправляете ссылку кому-то на ПК, когда он щелкает ссылку разговора, у него будет возможность откройте приложение Skype на своем ПК. Если они не хотят использовать свою учетную запись для беседы, они могут просто нажать кнопку Присоединиться к беседе , чтобы использовать Skype для Интернета в качестве гостя.Мобильные пользователи также могут использовать URL-адрес Skype, чтобы присоединиться к беседе со своего смартфона или планшета с помощью мобильных приложений Skype.
Наслаждайтесь чатами в Skype без учетной записи.
Примечание. Когда вы покупаете что-то после перехода по ссылкам в наших статьях, мы можем получить небольшую комиссию.Прочтите нашу политику в отношении партнерских ссылок для получения более подробной информации.Как использовать Skype без создания учетной записи
С Microsoft стало проще, чем когда-либо, общаться с друзьями, членами семьи и коллегами по всему миру бесплатно.
Объявленный ранее в этом месяце, теперь вы можете использовать Skype бесплатно без регистрации или загрузки приложения.
Все, что вам нужно сделать, это присоединиться к Skype в качестве гостя, чтобы общаться в чате, писать сообщения или общаться по видеосвязи.
Как использовать Skype без создания учетной записи
Чтобы использовать Skype без учетной записи, посетите Skype.com и нажмите кнопку Начать разговор .
Введите свое имя и выберите Начать разговор .
Skype предоставит вам ссылку, которой вы можете поделиться с друзьями или семьей, по электронной почте или в социальных сетях.
Ссылку можно отправить индивидуально или группе.
После того, как ваши друзья перейдут по ссылке, они смогут присоединиться к вашему разговору.
Какие функции доступны?
Когда вы используете Skype в качестве гостя, вам будут доступны все бесплатные функции Skype, в том числе:
- Индивидуальный и групповой обмен мгновенными сообщениями
- Голосовые звонки
- Видеозвонки
- Совместное использование экрана
- Обмен файлами
Вы сможете пригласить до 300 человек в чат. До 25 человек могут присоединиться к вам во время голосового или видеозвонка.
Что нужно знать
Чтобы использовать Skype без создания учетной записи, вы должны использовать Skype для Интернета .
Любой, кто присоединяется к вашему разговору, может использовать любой клиент Skype или присоединиться в качестве гостя с помощью Skype для Интернета.
При использовании Skype в качестве гостя ваш разговор продлится 24 часа.
Одна вещь, которую я заметил, что Skype в качестве гостя не предлагает, — это переводчик Skype в реальном времени.

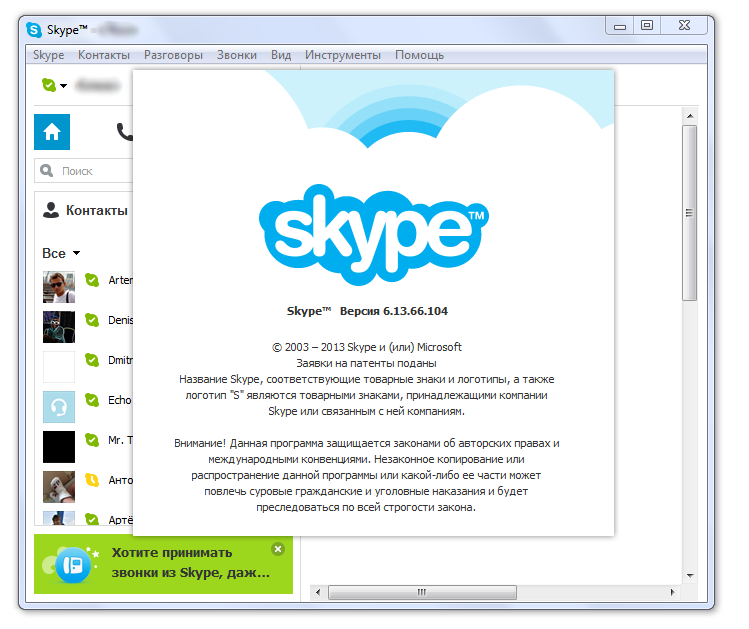 С этим приложением внутренние и международные звонки обходятся дешевле.It’s less expensive to use for domestic and international calls. Вы также можете проводить конференции, совершать видеозвонки и предоставлять общий доступ к своему рабочему столу для презентаций.You can still hold conference calls, make video calls, and share your desktop for presentations. Сведения о тарифах и вариантах оплаты..Check out the rates and payment options.
С этим приложением внутренние и международные звонки обходятся дешевле.It’s less expensive to use for domestic and international calls. Вы также можете проводить конференции, совершать видеозвонки и предоставлять общий доступ к своему рабочему столу для презентаций.You can still hold conference calls, make video calls, and share your desktop for presentations. Сведения о тарифах и вариантах оплаты..Check out the rates and payment options.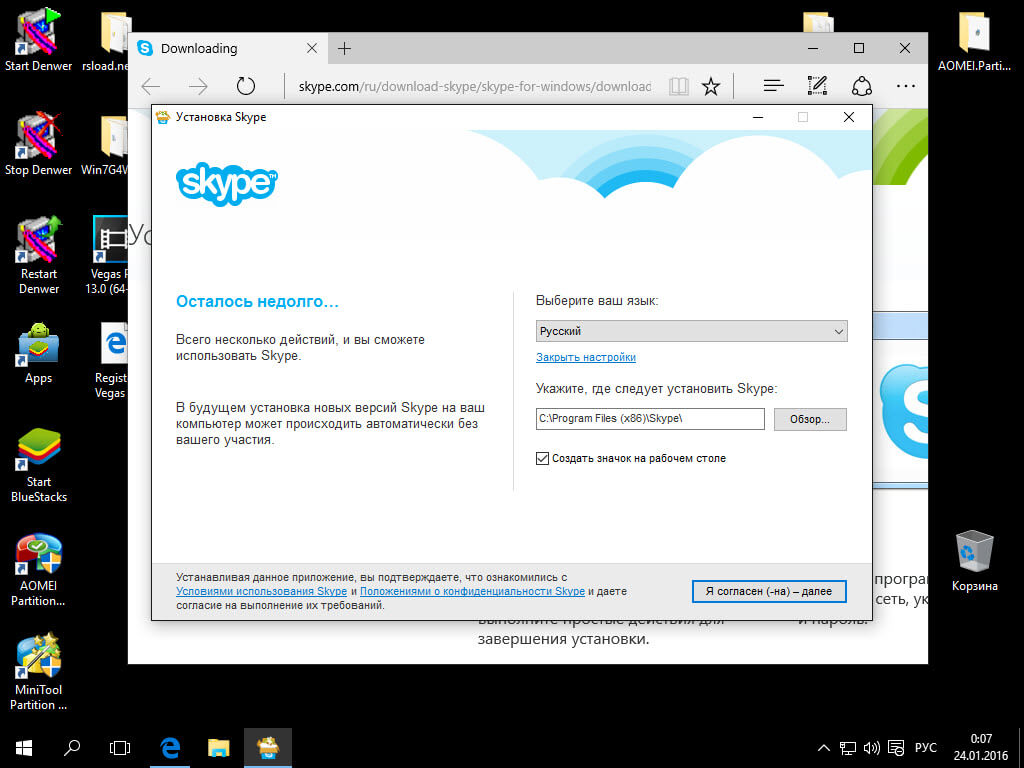
 Это сообщение выглядит примерно так:The mail looks something like this:
Это сообщение выглядит примерно так:The mail looks something like this: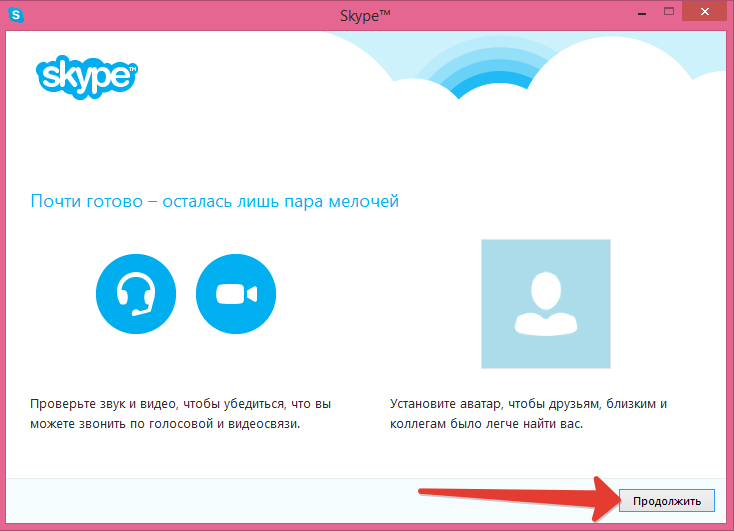 By default, the Office 365 setup wizard includes setting up Skype for Business Online and creating your Skype for Business user IDs. Этот шаг выполнен, если вы уже настроили свой домен в Office 365 с помощью мастера настройки. If you already used the wizard to set up your domain for Office 365, then you’ve completed this step.
By default, the Office 365 setup wizard includes setting up Skype for Business Online and creating your Skype for Business user IDs. Этот шаг выполнен, если вы уже настроили свой домен в Office 365 с помощью мастера настройки. If you already used the wizard to set up your domain for Office 365, then you’ve completed this step.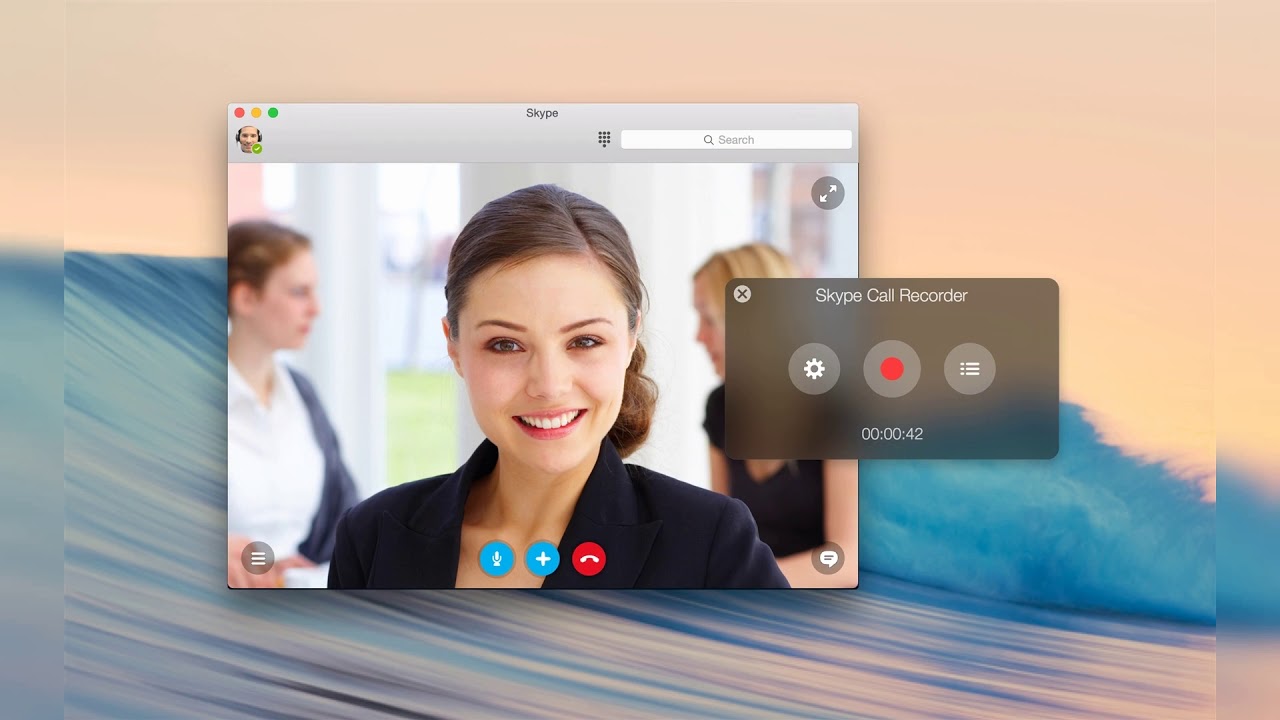 Большинству небольших компаний не нужно выполнять этот шаг.Office 365 URLs and IP address ranges: Most small businesses don’t need to do this step. Но если у вас есть брандмауэр или прокси-сервер, ограничивающий доступ к некоторым ресурсам сети, необходимо создать правила, которые разрешают доступ к конечным точкам Skype для бизнеса Online.But if you have a firewall or proxy server that restricts access to parts of the web, you must create rules to allow access to the Skype for Business Online endpoints. Эту сложную операцию лучше предоставить тому, кто имеет опыт настройки брандмауэров и прокси-серверов.This is an advanced step best performed by someone experienced with configuring firewalls and proxy servers. Если вы этого еще не сделали, рассмотрите возможность настройки Skype для бизнеса с помощью партнера корпорации Майкрософт.If you haven’t done this before, consider hiring a Microsoft partner to set up Skype for Business for you.
Большинству небольших компаний не нужно выполнять этот шаг.Office 365 URLs and IP address ranges: Most small businesses don’t need to do this step. Но если у вас есть брандмауэр или прокси-сервер, ограничивающий доступ к некоторым ресурсам сети, необходимо создать правила, которые разрешают доступ к конечным точкам Skype для бизнеса Online.But if you have a firewall or proxy server that restricts access to parts of the web, you must create rules to allow access to the Skype for Business Online endpoints. Эту сложную операцию лучше предоставить тому, кто имеет опыт настройки брандмауэров и прокси-серверов.This is an advanced step best performed by someone experienced with configuring firewalls and proxy servers. Если вы этого еще не сделали, рассмотрите возможность настройки Skype для бизнеса с помощью партнера корпорации Майкрософт.If you haven’t done this before, consider hiring a Microsoft partner to set up Skype for Business for you.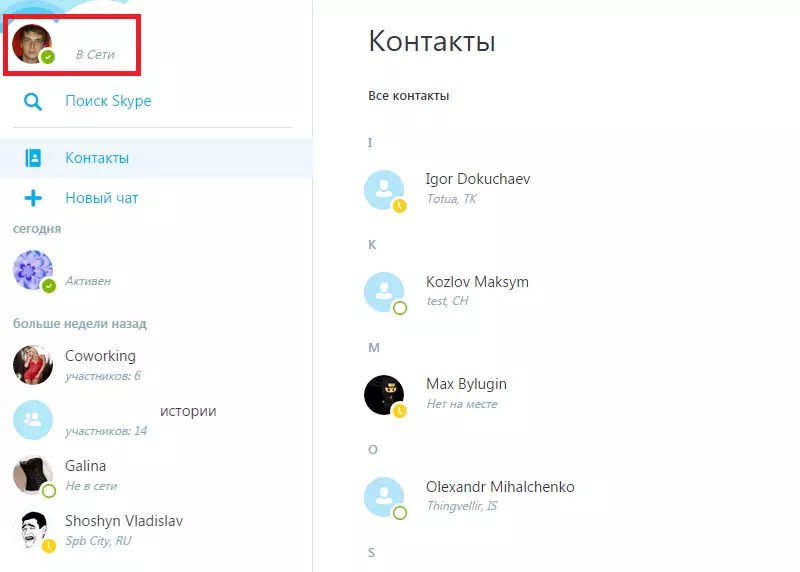 Choose who sees whether co-workers are online: The presence feature shows who’s online and what their availability is, such as available, busy, away, or presenting.
Choose who sees whether co-workers are online: The presence feature shows who’s online and what their availability is, such as available, busy, away, or presenting. Assign or remove licenses for Office 365 for business: Assign Skype for Business Online or Enterprise Plan licenses to everyone who is going to host a Broadcast meeting.
Assign or remove licenses for Office 365 for business: Assign Skype for Business Online or Enterprise Plan licenses to everyone who is going to host a Broadcast meeting.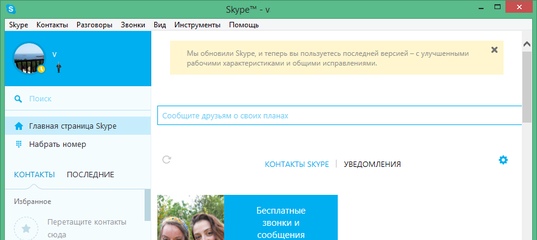 Проверьте функцию трансляции собраний, запланировав трансляцию собрания Skype в https://portal.broadcast.skype.com и предложив пользователю присоединиться к собранию.Schedule a Skype Meeting Broadcast and have a Join a Skype Meeting Broadcast: Make sure broadcast meetings work by scheduling a Skype Meeting Broadcast at https://portal.broadcast.skype.com and then having someone try to join the meeting.
Проверьте функцию трансляции собраний, запланировав трансляцию собрания Skype в https://portal.broadcast.skype.com и предложив пользователю присоединиться к собранию.Schedule a Skype Meeting Broadcast and have a Join a Skype Meeting Broadcast: Make sure broadcast meetings work by scheduling a Skype Meeting Broadcast at https://portal.broadcast.skype.com and then having someone try to join the meeting.