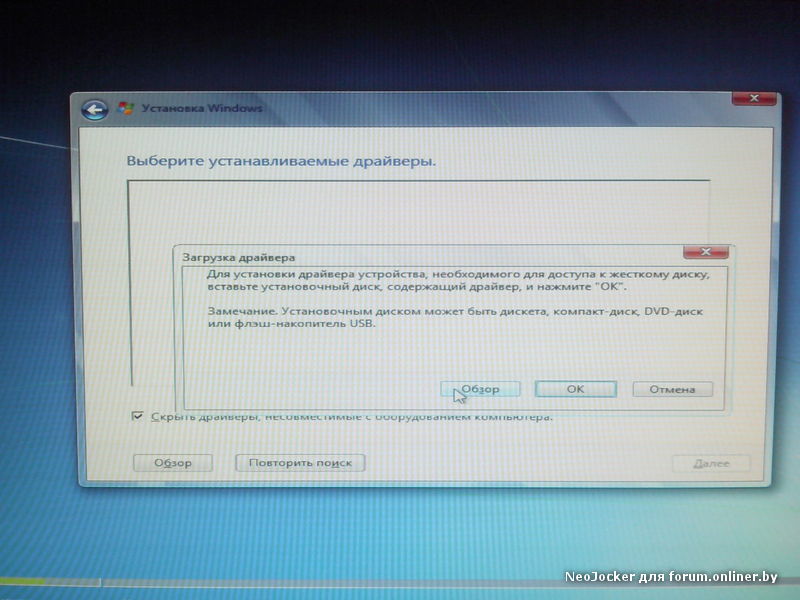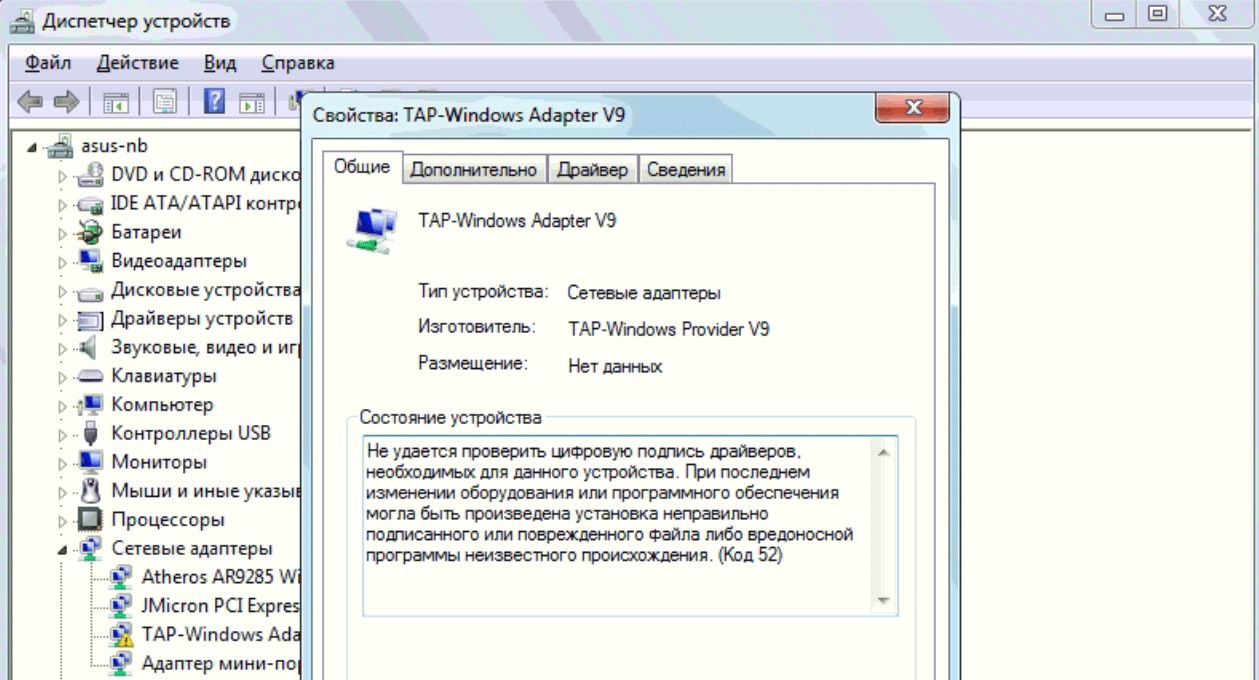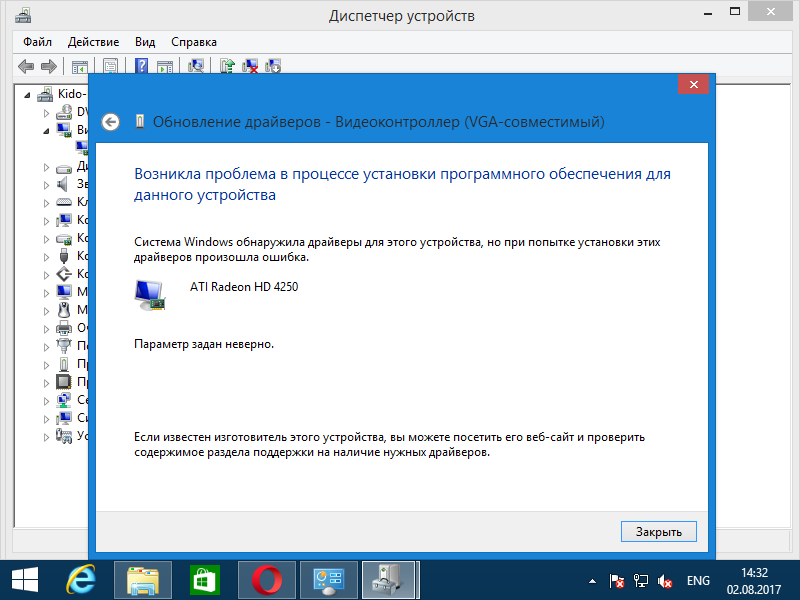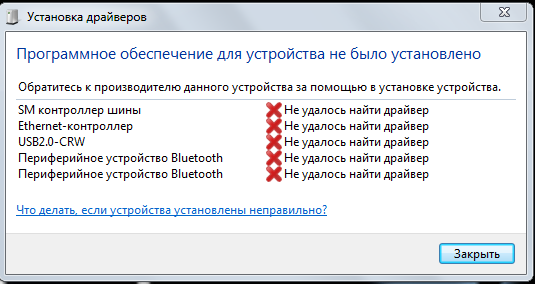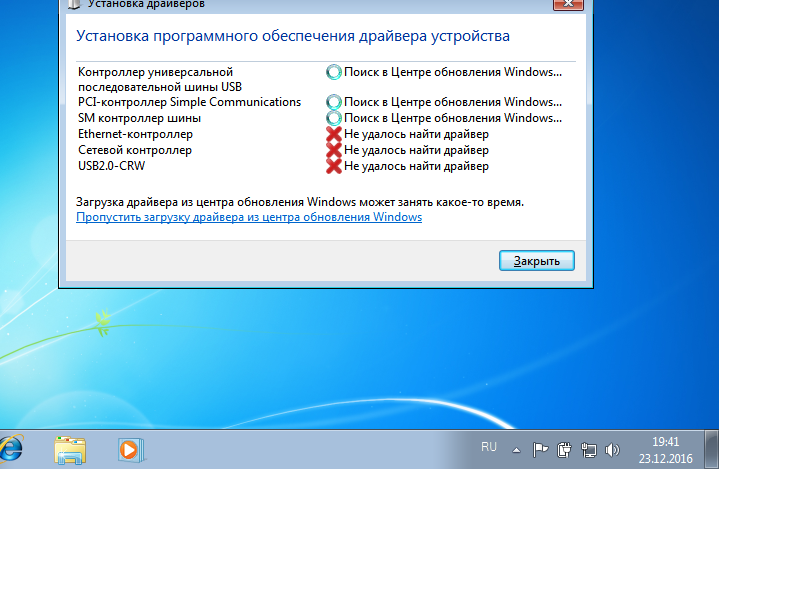невозможно установить драйвер Synaptics Touchpad на Windows 10 —
Вы используете ноутбук и не можете установить драйвер Synaptics Touchpad, потому что ваш аппаратный компонент Synaptics Touchpad не распознается драйвером сенсорной панели? Если да, вы должны прочитать эту статью, потому что есть потенциальные решения, которые помогут вам решить проблему. Тачпад — это аппаратный компонент, который имитирует вашу мышь. Вы не можете использовать свой ноутбук без функциональной сенсорной панели. На самом деле, вы можете, но вам понадобится внешняя проводная или беспроводная мышь. Итак, каков симптом этой проблемы? При запуске драйвера тачпада вы видите ошибку Не удается завершить работу мастера установки драйвера устройства.
Эта проблема возникает из-за различных проблем, включая драйвер несовместимости, аппаратные или системные проблемы. Кроме того, эта проблема возникает в разных операционных системах от Windows XP до Windows 10 и разных моделях ноутбуков.
Мы создали десять методов, которые помогут вам решить проблему с сенсорной панелью. Итак, начнем.
Способ 1. Включите сенсорную панель на своем ноутбукеЕсли тачпад не включен, драйвер не сможет обнаружить устройство тачпада. Исходя из этого, вам нужно будет включить сенсорную панель на своем ноутбуке, следуя решению 1 (см. Ссылку на Решение 1 в нижней части этой статьи). После этого вам нужно будет запустить драйвер тачпада. Если вы не нашли подходящий драйвер сенсорной панели для своего ноутбука, ознакомьтесь со способом 2.
Способ 2. Установите драйвер набора микросхем и драйвер ускорения ввода-вывода IntelВ третьем способе мы продолжим установку драйвера, но не драйвера тачпада. Немногие пользователи решили свою проблему, установив или переустановив драйвер набора микросхем и драйвер Intel I / O Acceleration. Используя советы из метода 2, пожалуйста, загрузите и установите драйверы с официального сайта поставщика.
В этом методе вам потребуется временно отключить принудительное применение подписи драйверов (DSE). Мы покажем вам, как это сделать в Windows 10. Такая же процедура совместима с Windows 8 и Windows 8.1.
- Щелчок левой кнопкой мыши
- Щелкните правой кнопкой мыши на Командная строка и нажмите Запустить от имени администратора
- Нажмите да подтвердить запуск командной строки от имени администратора
- Тип bcdedit / установить тестирование на и нажмите Войти отключить принудительное исполнение подписи драйверов
- близко Командная строка
- Запустить снова ваш компьютер с Windows
- устанавливать Synaptics Touchpad драйвер
В этом методе вам нужно будет внести некоторые изменения с помощью редактора реестра.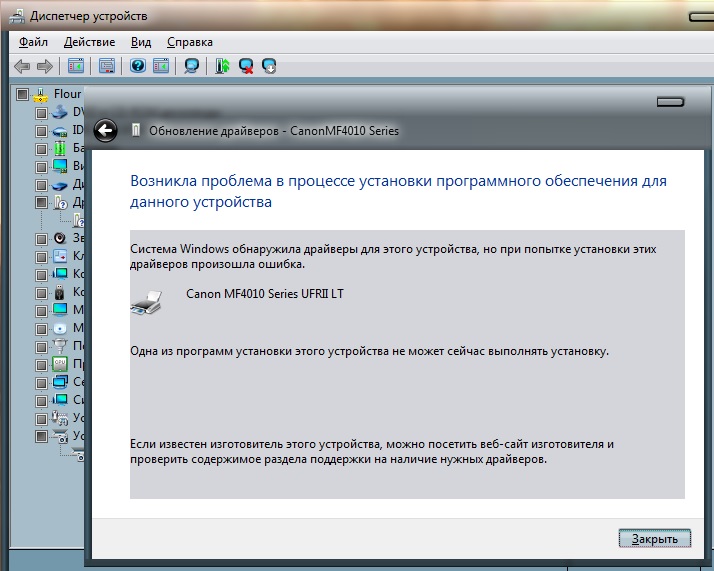 Перед тем, как вы выполните настройку реестра, мы рекомендуем вам создать резервную копию базы данных реестра. Зачем вам нужно делать резервную копию реестра? В случае неправильной конфигурации вы можете вернуть базу данных реестра в предыдущее состояние, когда все работает без проблем. Для этого метода вам нужно будет использовать учетную запись пользователя с правами администратора, поскольку стандартной учетной записи пользователя запрещено вносить какие-либо системные изменения.
Перед тем, как вы выполните настройку реестра, мы рекомендуем вам создать резервную копию базы данных реестра. Зачем вам нужно делать резервную копию реестра? В случае неправильной конфигурации вы можете вернуть базу данных реестра в предыдущее состояние, когда все работает без проблем. Для этого метода вам нужно будет использовать учетную запись пользователя с правами администратора, поскольку стандартной учетной записи пользователя запрещено вносить какие-либо системные изменения.
- Перейдите в следующем месте HKEY_LOCAL_MACHINE \ SOFTWARE \ Microsoft \ Windows \ CurrentVersion \ Policies \ System
- Навигация на EnableInstallerDetection запись
- Щелкните правой кнопкой мыши на EnableInstallerDetection и выбрать удалять
- Нажмите да подтвердить удаление EnableInstallerDetection запись
- близко Редактор реестра
- Запустить снова ваш компьютер с Windows
- устанавливать Synaptics Touchpad драйвер
Решение проблемы с драйвером графического планшета Wacom Bamboo
При смене компьютера и перехода на систему Windows 7 у меня начали возникать проблемы с отказом драйвера планшета при загрузке компьютера, установка старого драйвера или переустановка операционной системы результатов не давала, скорее всего возникает какой-то сбой с совместимостью с моими «железками».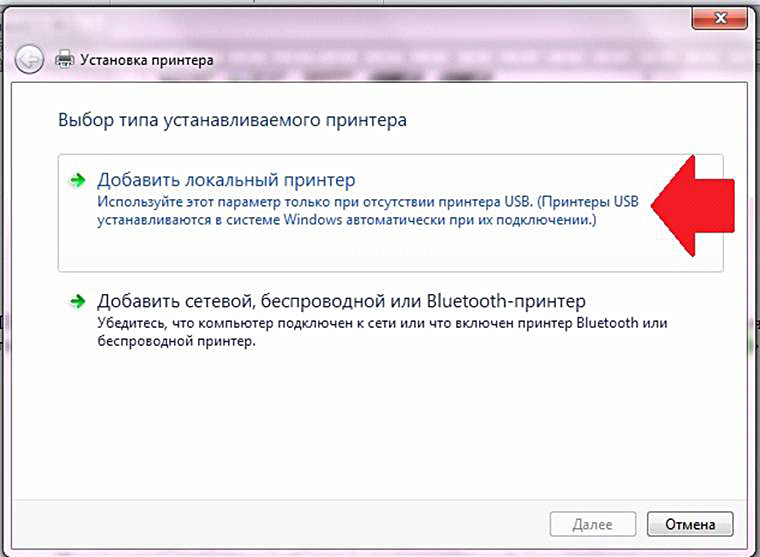
На форуме вакома эта проблема подымалась людьми не один раз, но ответов и исправлений нет, что очень печально.
Решений несколько – переустановка драйвера (но каждый раз затрачиваеться много времени), перезагрузка компьютера (с надеждой, что драйвер, опять, не откажет) и перезапуск службы планшета.
Я выбрал перегрузку службы драйвера планшета, т.к. это самое быстрое решение проблемы. Приступаем.
В конце статьи можно скачать файл для автоматического перезапуска службы.
Вот мы в очередной раз включив наш компьютер увидели печальное сообщение от драйвера планшета – «Не удается запустить драйвер графического планшета».
При этом планшет распознается как сенсорный экран и не позволяет нормально работать с пером.
При попытке войти в настройки планшета «Настройки Bamboo», получаем сообщение – ОШИБКА! «Проблемы с работой драйвера графического планшета. Перезагрузите систему. Если проблема не устранена,» там еще должно что-то быть, но этого не видно.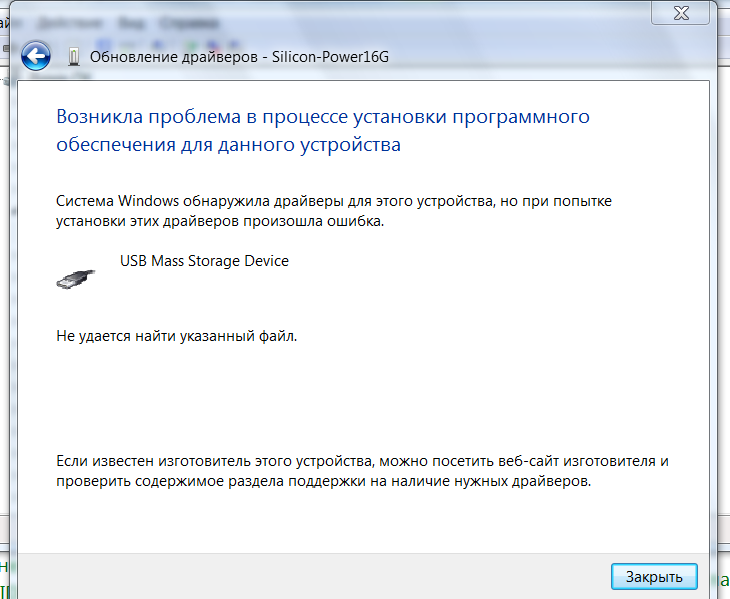
Перезагружать компьютер долго и не факт, что на этот раз все заработает. Мы решаем решить проблему отказа драйверов планшета перезапуском службы. Для этого нужно выполнить действия:
1. Заходим в Диспетчер задач (любым способом, я, например, нажимаю правой кнопкой мыши на Панели задач).
2. Выбираем вкладку Службы.
3. В нижнем правом углу окна нажимаем на ссылку Службы.
4. В появившемся списке находим WTabletServiceCon
5. Кликаем по нему правой кнопкой мыши и выбираем «Перезапустить».
6. Любуемся на перезапуск.
7. Чтобы проверить удачно ли все получилось, заходим в меню Пуск, находим там раздел по планшету и нажимаем на «Свойства планшета Wacom»
8. Если все сделано правильно, то программа по настройке запустится… а значит и планшет работает.
В общем так и решаем проблему, но каждый раз при загрузке компьютера искать выполнять все действия для восстановления драйвера Bamboo мне надоело и я решил сделать все более автоматизировано.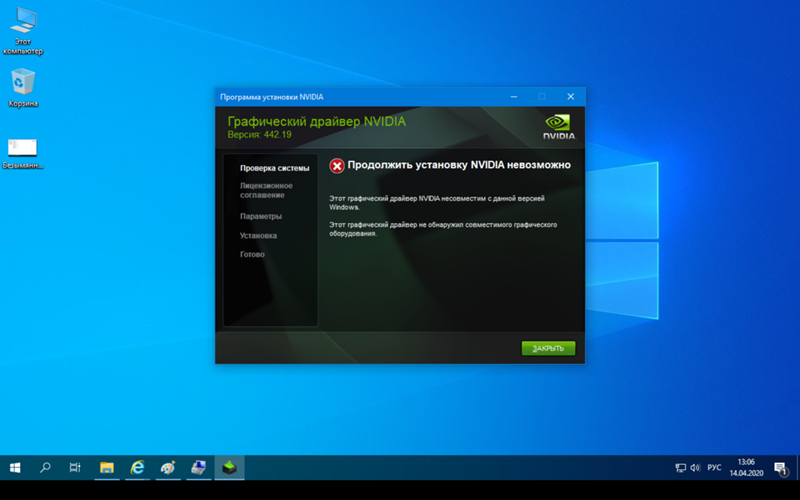
Поискав информацию в интернете по поводу перезапуска служб системы и затратив три часа своего времени я сделал исполняемый файл который перезапускает службу драйвера вакома.
«Скрипт» выглядит так:
Net stop WTabletServiceCon
Net start WTabletServiceCon
Все просто, «WTabletServiceCon» — это наша служба, «Net stop» — остановитьслужбу, «Net start» — включитьслужбу, вот и все.
Как сделать файл — создаю простой текстовый документ блокнота, вставляю наши строки, сохраняю, переименовываю расширение файла в «cmd» (командный файл).
Называю и получаю файл «Перезапуск wacom.cmd».
Тестируем наш «скрипт» — правой кнопкой на файле — «запуск от имени администратора» — подтверждаем внесение изменений и любуемся на перезапуск:
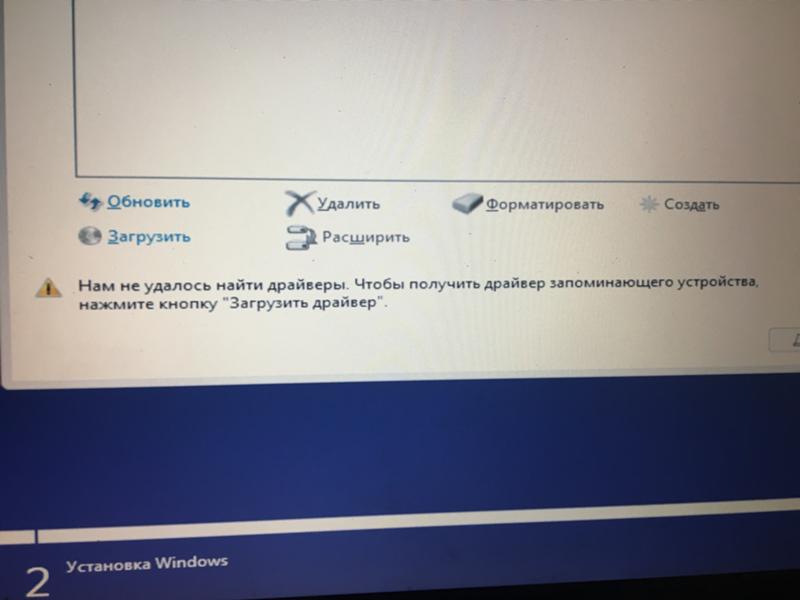
Видеозапись работы скрипта:
Прикрепляю файл в архиве, для перезапуска драйверов, распакуйте и запускайте от имени администратора.
Скачать скрипт дляWacom Bamboo
Надеюсь, вам поможет мой файл, т.к. такие проблемы совершенно раздражают из-за «рутинности» их решения. Исправление аналогичной ошибки для Wacom Intuos — тут.
Обновление: в Windows 8 мой способ работает частично, т.к. там что-то поменялось в управлении службами, я попытался воспроизвести ошибку через виртуальную машину с установленным Win 8 — но ошибки драйвера у меня не возникло.
Еще было определено, что ошибка возникает на медленных винчестерах или «захламленных» системах, после того, как я купил новый винчестер, у меня ошибка исчезла.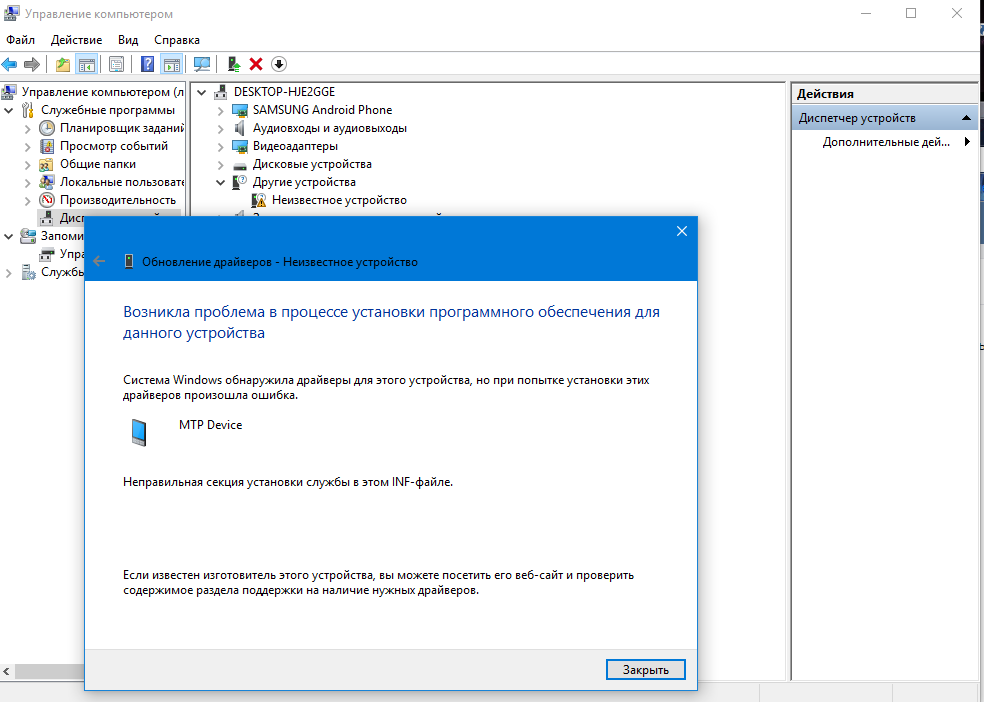
Обновление 2:
Из-за прекращения работы системы комментариев (стороннего плагина), многие полезные комментарии нельзя увидеть на этой странице.
Я их восстановил в конце статьи решения аналогичной проблемы с Интус плашетами.
С уважением Чубаров Н.
<= поделись статьей с друзьями ;3
Please enable JavaScript to view the comments powered by Disqus.не удается установить драйверы гарнитуры SADES в Windows 10.
- Гарнитура SADES очень хорошо известна и ценится среди игроков за то, что предлагает отличный игровой опыт.
- Некоторые пользователи сообщают, что им не удается установить драйверы этих гарнитур в Windows 10, и вы можете решить проблему, используя одно из приведенных ниже решений.
- Не забудьте зайти в наш специальный раздел «Спикеры», если вы хотите узнать больше.
- Вы можете найти похожие руководства и статьи в нашем разделе «Исправление периферийных устройств», поэтому обязательно ознакомьтесь с ними.

Если вы серьезно относитесь к играм, то, вероятно, используете игровые наушники с объемным звуком.
Эти типы наушников идеально подходят для удовольствия, но кажется, что у некоторых возникают проблемы с установкой драйверов наушников SADES в Windows 10.
По словам пользователей, похоже, что наушники работают в режиме стерео, а не в режиме объемного звука 7.1.
Вероятно, это связано с проблемой драйвера, поэтому лучший способ решить эту проблему — перейти на веб-сайт производителя за последними версиями драйверов.
Вот несколько примеров сообщений об ошибках, вызванных неудачной установкой драйвера:
- Подключите игровую гарнитуру SADES 7.1 со звуковыми эффектами.
- Гарнитура SADES не существует
- SADES не может найти ни одного устройства
Как установить драйверы наушников SADES в Windows 10?
- Загрузите последние версии драйверов и установите их в режиме совместимости
- Установите последние версии драйверов для Windows 10.

- Переустановите устройство
1. Загрузите последние версии драйверов и установите их в режиме совместимости.
1.1. Установить драйверы вручную- Зайдите на сайт SADES и загрузите последние версии драйверов для Windows 10.
- После загрузки драйверов щелкните файл установки правой кнопкой мыши и выберите « Свойства» .
- Перейдите на вкладку «Совместимость», установите флажок « Запустить эту программу в режиме совместимости» и выберите Windows 10 из списка операционных систем.
- Теперь нажмите Применить, затем ОК.
- Запускаем установку .
Загрузка и обновление драйверов вручную может повредить вашу систему, выбрав и установив неправильные версии.
Чтобы предотвратить это с самого начала, мы настоятельно рекомендуем делать это автоматически с помощью инструмента DriverFix .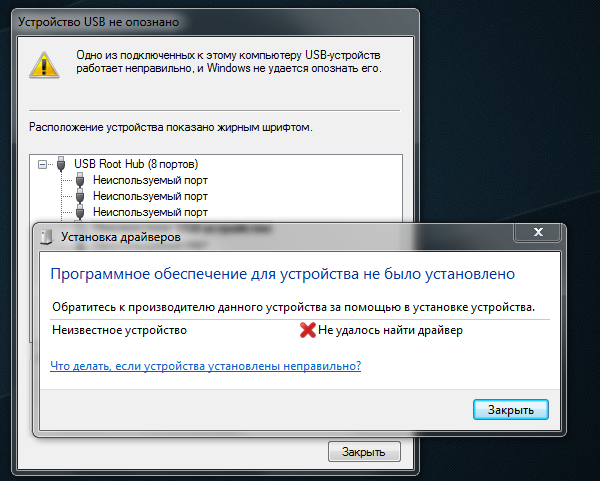
Этот инструмент одобрен Microsoft и Norton Antivirus и поможет вам не повредить ваш компьютер, загрузив и установив неправильные версии драйверов. После нескольких тестов наша команда пришла к выводу, что это лучшее автоматизированное решение.
После установки программа автоматически начнет сканирование вашего ПК на наличие устаревших драйверов и сравнит их с драйверами, найденными во встроенной базе данных.
По завершении сканирования вы получите подробный отчет обо всех актуальных и устаревших драйверах устройств.
Вы можете просмотреть список и узнать, хотите ли вы обновить каждый драйвер по отдельности или все сразу, или вы хотите загрузить и установить все устаревшие драйверы.
DriverFix
Теперь вы можете автоматически обновлять все свои драйверы, включая драйверы для гарнитуры SADES. Получите лучшее предложение прямо сейчас! Бесплатная пробная версия Посетить сайт2. Установите последние версии драйверов для Windows 10.
Насколько нам известно, на их веб-сайте доступны драйверы SADES для Windows 10, поэтому, прежде чем пробовать какие-либо другие решения, убедитесь, что вы загрузили эти драйверы и опробовали их.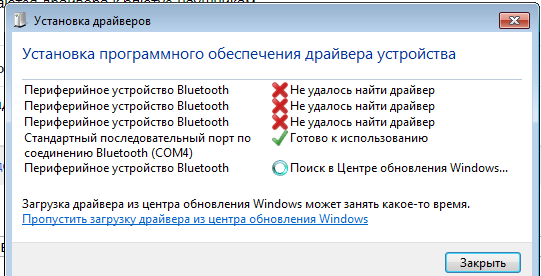
Если драйверы Windows 10 вам не подходят, возможно, вы захотите попробовать что-нибудь еще.
3. Переустановите устройство.
- Перейдите в Поиск , введите devmngr и перейдите в Диспетчер устройств.
- Найдите наушники SADES, щелкните их правой кнопкой мыши и выберите « Удалить устройство».
- Перезагрузите ваш компьютер
Теперь Windows должна автоматически распознать и снова установить ваши наушники. Однако, если этого не произойдет, вам нужно сделать следующее:
- Зайдите в Панель управления.
- В разделе « Оборудование и звук» выберите « Добавить устройство».
- Подождите, пока мастер просканирует аппаратные изменения.
- Как только он найдет ваше устройство Bluetooth, установка будет завершена.
После того, как вы все это сделаете, вы можете попробовать обновить драйверы в обычном режиме. Надеюсь, у вас не будет проблем.
Надеюсь, у вас не будет проблем.
Если эту проблему не решить, попробовав все эти решения, мы рекомендуем вам связаться с производителем.
Попробуйте решить проблему с помощью самих разработчиков. Многие пользователи утверждали, что единственное решение проблемы с этой моделью наушников — это.
Вот об этом. Мы, безусловно, надеемся, что хотя бы одно из этих решений помогло вам установить драйверы SADES на ваш компьютер.
Если у вас есть какие-либо комментарии, предложения или вопросы, просто сообщите нам об этом в комментариях ниже.
Примечание редактора : этот пост был первоначально опубликован в октябре 2015 года и с тех пор был переработан и обновлен в сентябре 2020 года для обеспечения свежести, точности и полноты.
ИСПРАВЛЕНО: НЕ УДАЕТСЯ УСТАНОВИТЬ ДРАЙВЕР СЕНСОРНОЙ ПАНЕЛИ SYNAPTICS В WINDOWS 10. — НАПРАВЛЯЮЩИЕ
Направляющие 2021
Вы используете ноутбук и не можете установить драйвер сенсорной панели ynaptic, поскольку аппаратный компонент сенсорной панели ynaptic не распознается драйвером сенсорной панели? Если да, вам следует
Содержание:
Вы используете ноутбук и не можете установить драйвер сенсорной панели Synaptics, поскольку аппаратный компонент сенсорной панели Synaptics не распознается драйвером сенсорной панели? Если да, вам следует прочитать эту статью, потому что есть потенциальные решения, которые помогут вам решить проблему. Тачпад — это аппаратный компонент, имитирующий вашу мышь. Вы не можете использовать свой ноутбук без функциональной сенсорной панели. На самом деле, вы можете, но вам понадобится внешняя проводная или беспроводная мышь. Итак, каков симптом этой проблемы? Когда вы запускаете драйвер тачпада, вы видите ошибку Не удается завершить мастер установки драйвера устройства.
Тачпад — это аппаратный компонент, имитирующий вашу мышь. Вы не можете использовать свой ноутбук без функциональной сенсорной панели. На самом деле, вы можете, но вам понадобится внешняя проводная или беспроводная мышь. Итак, каков симптом этой проблемы? Когда вы запускаете драйвер тачпада, вы видите ошибку Не удается завершить мастер установки драйвера устройства.
Эта проблема возникает из-за различных проблем, включая несовместимость драйверов, оборудования или системы. Кроме того, эта проблема возникает в разных операционных системах от Windows XP до Windows 10 и на разных моделях ноутбуков.
Мы создали десять методов, которые помогут решить проблему с тачпадом. Итак, начнем.
Метод 1. Включите сенсорную панель на ноутбукеЕсли сенсорная панель не активирована, драйвер не сможет обнаружить устройство сенсорной панели. Исходя из этого, вам нужно будет включить сенсорную панель на своем ноутбуке, выполнив решение 1 (см.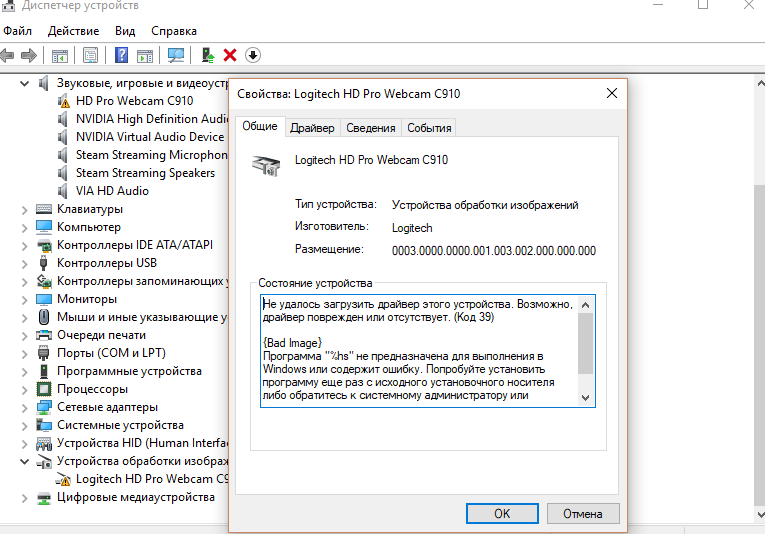 Ссылку на решение 1 в нижней части этой статьи). После этого вам нужно будет запустить драйвер тачпада. Если вы не нашли подходящий драйвер сенсорной панели для своего ноутбука, ознакомьтесь с методом 2.
Ссылку на решение 1 в нижней части этой статьи). После этого вам нужно будет запустить драйвер тачпада. Если вы не нашли подходящий драйвер сенсорной панели для своего ноутбука, ознакомьтесь с методом 2.
В третьем методе мы продолжим установку драйвера, но не драйвера тачпада. Немногие пользователи решили свою проблему, установив или переустановив драйвер набора микросхем и драйвер Intel I / O Acceleration. Воспользовавшись советами из метода 2, загрузите и установите драйверы с официального сайта производителя. Если вы не можете найти драйвер Intel I / O Acceleration на веб-сайте производителя ноутбука, откройте веб-сайт Intel и загрузите последнюю версию драйвера. После завершения установки драйвера не забудьте перезагрузить компьютер с Windows.
Метод 3: отключить принудительное использование подписи драйверовВ этом методе вам нужно будет временно отключить принудительное использование подписи драйверов (DSE).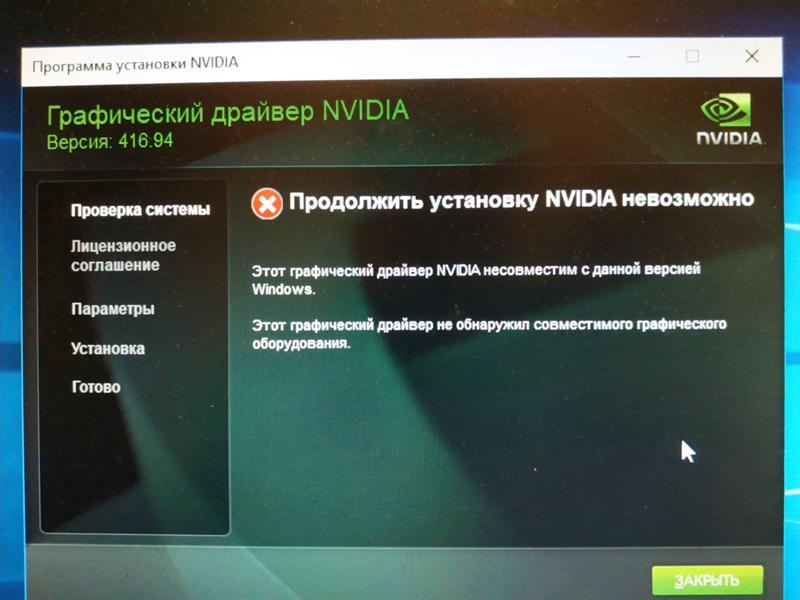 Мы покажем вам, как это сделать в Windows 10. Такая же процедура совместима с Windows 8 и Windows 8.1.
Мы покажем вам, как это сделать в Windows 10. Такая же процедура совместима с Windows 8 и Windows 8.1.
- Щелчок левой кнопкой мыши на Стартовое меню и введите cmd найти Командная строка
- Щелкните правой кнопкой мыши на Командная строка и нажмите Запустить от имени администратора
- Нажмите да для подтверждения запуска командной строки от имени администратора
- Тип bcdedit / установить тесты и нажмите Войти чтобы отключить принудительное использование подписи драйверов
- близко Командная строка
- Начать сначала ваша машина с Windows
- Установить Драйвер сенсорной панели Synaptics
В этом методе вам нужно будет внести некоторые изменения с помощью редактора реестра. Перед тем как приступить к настройке реестра, мы рекомендуем создать резервную копию базы данных реестра. Зачем нужно делать резервную копию реестра? В случае неправильной конфигурации вы можете вернуть базу данных реестра в предыдущее состояние, когда все работало без проблем. Для этого метода вам нужно будет использовать учетную запись пользователя с правами администратора, поскольку учетная запись обычного пользователя не имеет права вносить какие-либо изменения в систему.
Перед тем как приступить к настройке реестра, мы рекомендуем создать резервную копию базы данных реестра. Зачем нужно делать резервную копию реестра? В случае неправильной конфигурации вы можете вернуть базу данных реестра в предыдущее состояние, когда все работало без проблем. Для этого метода вам нужно будет использовать учетную запись пользователя с правами администратора, поскольку учетная запись обычного пользователя не имеет права вносить какие-либо изменения в систему.
- Перейдите в следующее место HKEY_LOCAL_MACHINE SOFTWARE Microsoft Windows CurrentVersion Policies System
- Перейти на EnableInstallerDetection вход
- Щелкните правой кнопкой мыши на EnableInstallerDetection и выберите Удалить
- Нажмите да чтобы подтвердить удаление Запись EnableInstallerDetection
- близко Редактор реестра
- Начать сначала ваша машина с Windows
- Установить Драйвер сенсорной панели Synaptics
Часто задаваемые вопросы о приложении Intel® Driver & Support.
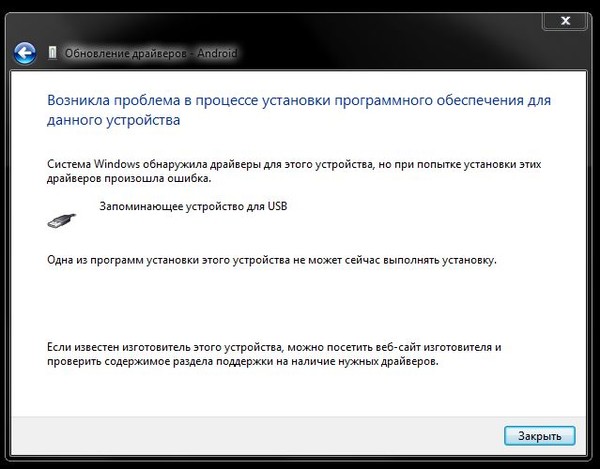 ..
..Поиск на сайте Intel.com
Вы можете выполнять поиск по всему сайту Intel.com различными способами.
- Торговое наименование: Core i9
- Номер документа: 123456
- Кодовое название: Kaby Lake
- Специальные операторы: “Ice Lake”, Ice AND Lake, Ice OR Lake, Ice*
Ссылки по теме
Вы также можете воспользоваться быстрыми ссылками ниже, чтобы посмотреть результаты самых популярных поисковых запросов.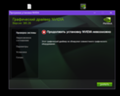
Недавние поисковые запросы
Здравствуйте! Приобрела планшет XP Pen Artist 15.6 на Али, установила по инструкции (кроме того, что антивирусы авира и аваст не отключала), опробовала. Все работает. Потом отключила ЮСБ от компью… — @дневники: асоциальная сеть
пятница, 26 января 2018
Здравствуйте!
Приобрела планшет XP Pen Artist 15.6 на Али, установила по инструкции (кроме того, что антивирусы авира и аваст не отключала), опробовала. Все работает. Потом отключила ЮСБ от компьютера, обнаружила, что ПК был ещё в режиме расширенного дисплея, а графическая программа как раз находилась на 2м мониторе (т. е. на планшете). Я подключила планшет обратно к ПК и обнаружила, что планшет больше не реагирует на перо. Вообще. Я удаляла драйвера и перезагружала компьютер — ничего. Если переустановить драйвер и кликнуть на ярлык на рабочем столе вместо настроек планшета выдаётся «невозможно обнаружить устройство, подключите устройство и запустите ещё раз драйвер».
е. на планшете). Я подключила планшет обратно к ПК и обнаружила, что планшет больше не реагирует на перо. Вообще. Я удаляла драйвера и перезагружала компьютер — ничего. Если переустановить драйвер и кликнуть на ярлык на рабочем столе вместо настроек планшета выдаётся «невозможно обнаружить устройство, подключите устройство и запустите ещё раз драйвер».
После нескольких удалений/перезагрузок и переустановок ничего не изменилось. Планшет так же не хочет реагировать на перо а Pentablet при запуске выдаёт окошко «невозможно обнаружить устройство». При этом Панель Управления видит ХР 15 как 2й монитор.
Однако я заметила, что на нижней панели Виндоус вместо нужного значка планшета появляется кнопка «жесты», при запуске которого открывается окно Перо и сенсорные устройства. Уж не знаю, имеет ли это значение. Я отключила сенсорную панель ноутбука и жесты, все равно ничего не вышло.
Windows7
Драйвера последние, проверить на других ПК не имею возможности.
Спасибо.
@темы: Подключение и настройка устройств Ноутбуки Кривые руки Windows 7
- ← Предыдущая запись
- Следующая запись →
Этот пост будет безвозвратно удален:
Вы уверены в том, что действительно хотите это сделать?
Да Нет
Не работает звук на windows 10, реально решаем
Не работает звук на windows 10
Добрый день уважаемые читатели блога, сегодня речь опять зайдет о нашей горячо любимой, свежеиспеченной операционной системе Windows 10.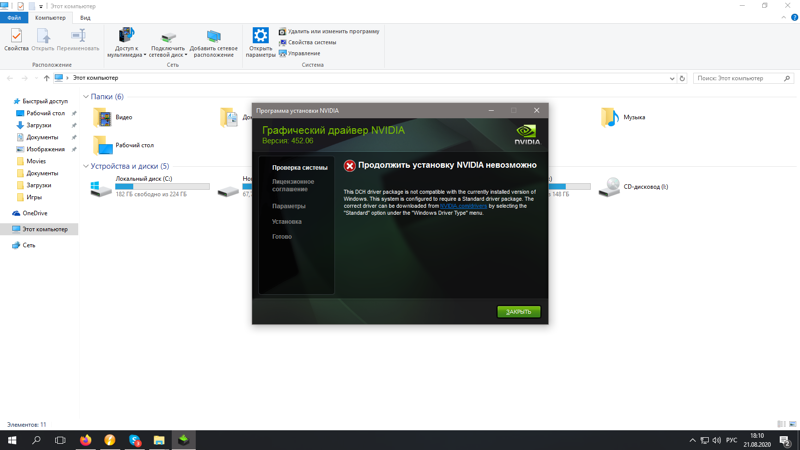 На этот раз у нас не работает звук на windows 10, да очередной косяк, данной ос. Ниже смотрим как это исправить и вернуть обычную функцию, позволяющую взаимодействовать с мультимедийным контентом.
На этот раз у нас не работает звук на windows 10, да очередной косяк, данной ос. Ниже смотрим как это исправить и вернуть обычную функцию, позволяющую взаимодействовать с мультимедийным контентом.
И так не успели мы с вами нарадоваться победой над тем, что windows 10 не печатает принтер, так новая проблема не заставила себя ждать, вообще напрягает уже подобное поведение, новинки. Очень многие пользователи, кто все таки обновился до 10, поймали тот же баг, что не работает звук, у некоторых он пропал полностью, а у кого то не работал через переднее гнездо на компьютере, или сам звук становился очень тихим.
Автоматическое исправление проблем при отсутствующем звуке
Во многих случаях, еще с Windows 7, помогало решить данную проблему, запуском средства автоматического исправления проблем со звуком, в Windows 10 оно так же осталось. Для этого щелкаем правым кликом по значку с динамиком и выбираем пункт Обнаружить неполадки со звуком, Windows 10 проверит все ли работает правильно, если что то не так, то система это исправит, в 50 процентах случаев это помогает.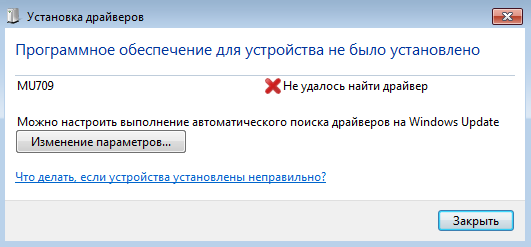 Если у вас после этого в windows 10 нет звука, идем дальше по списку действий.
Если у вас после этого в windows 10 нет звука, идем дальше по списку действий.
Не работает звук на windows 10-1
Запустится мастер обнаружения проблем
Не работает звук на windows 10-2
Мастер может попросить вас проверить отключены ли дополнительные средства, для этого жмем открыть
Не работает звук на windows 10-3
Не работает звук на windows 10-4
Для тестирования выключите все эффекты. В моем случае, мастер не обнаружил проблем со звуком.
Не работает звук на windows 10-5
После обновления windows 10 не работает звук
Как ни странно обновление, тоже бывает источником, проблем, так как по мимо критических обновлений закрывающих дыры безопасности, обновляются и драйвера, по умолчанию, и в вашем случае драйвер звуковой карты просто установился криво, для начала попробуйте его откатить, для этого заходим в Диспетчер устройств. Для этого щелкаем правым кликом по кнопке пуск и выбираем Диспетчер устройств.
Находим пункт Звуковые устройства, щелкаем по нему правым кликом > свойства
Далее вкладка Драйвер > Откатить.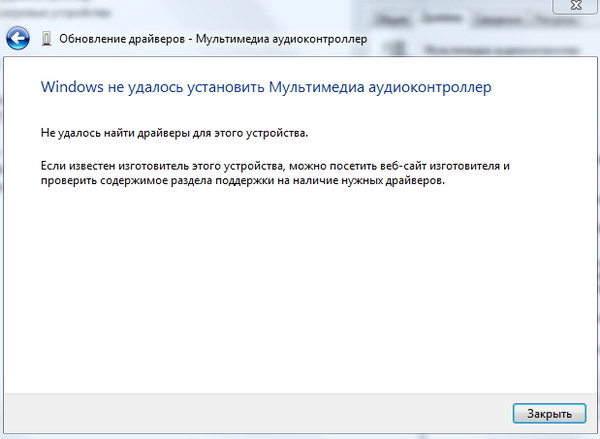 Такое простое количество действий поможет восстановить звук в Windows 10.
Такое простое количество действий поможет восстановить звук в Windows 10.
Не забудьте потом отключить автоматическое обновление драйверов в Windows, лучше ставить все самому.
Если у вас в диспетчере устройств, ваша звуковая карта видится, как Устройство с поддержкой High Definition Audio, то это значит ребятушки, что у вас не установлены драйвера на нее, и что нам поможет правильно, установка драйверов в Windows 10, причем не точечно, а все и сразу за один присест, как это делать читайте по ссылке слева. Да старый и добрый driver solution pack нас выручает, главное скачайте последнюю версию, пусть много весит, но зато вы обновите все устройства, и такой сборник всегда удобно держать под рукой, да и инет не всегда есть, раньше помню сильно напрягало лазить по всем сайтам производителей и искать все, что нужно, благо энтузиасты радуют нас.
Казалось бы, просто, но многие пишут о том, что уже так делали, но ничего не происходит и не меняется и звука так и нет.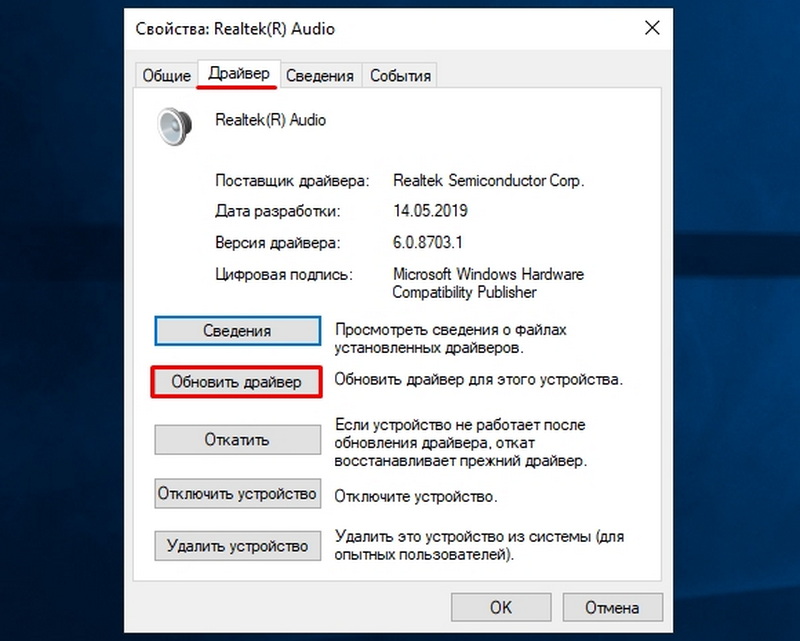 Как правило, это происходит из-за того, что несмотря на то, что установщик драйверов проводит вас по всем шагам, фактически драйвер на устройство не устанавливается (легко проверить, посмотрев свойства драйвера в диспетчере устройств). Причем, установщики некоторых производителей не сообщают об ошибке.
Как правило, это происходит из-за того, что несмотря на то, что установщик драйверов проводит вас по всем шагам, фактически драйвер на устройство не устанавливается (легко проверить, посмотрев свойства драйвера в диспетчере устройств). Причем, установщики некоторых производителей не сообщают об ошибке.
Есть следующие способы решения этой проблемы:
- Запуск установщика в режиме совместимости с предыдущей версией Windows. Помогает чаще всего. Например, для установки Conexant SmartAudio и Via HD Audio на ноутбуках обычно срабатывает этот вариант (режим совместимости с Windows 7).
- Предварительно удалить звуковую плату (из раздела Звуковые, игровые и видео устройства) и все устройства из раздела аудиовходы и аудиовыходы через диспетчер устройств (правый клик по устройству — удалить),
по возможности (если есть такая отметка), вместе с драйверами. И сразу после удаления запустить установщик (в том числе и через режим совместимости). Если драйвер все так же не установится, то в диспетчере устройств выбрать «Действие» — «Обновить конфигурацию оборудования». Часто срабатывает на Realtek, но не всегда.
Часто срабатывает на Realtek, но не всегда.
Если после этого установился старый драйвер, то кликнуть правой кнопкой мыши по звуковой плате, выбрать «Обновить драйвер» — «Выполнить поиск драйверов на этом компьютере» и посмотреть, появились ли в списке уже установленных драйверов новые (кроме Устройство с поддержкой High Definition Audio) совместимые драйвера для вашей звуковой платы. А если знаете ее название, то можно посмотреть и среди несовместимых.
Нет звука на ноутбуке Asus и Lenovo
Да эта линейка ноутбуков, особенно подвержена тому, что Windows 10 работая на них имеет сложности со звуком. И так звуковой чип у них Via Audio, смотрим алгоритм действий.
Зайти в диспетчер устройств (через правый клик по пуску), открыть пункт Аудиовходы и аудиовыходы
Через правый клик по каждому пункту в разделе, удалить его, если есть предложение удалить и драйвер, сделайте это тоже.
Зайдите в раздел Звуковые, игровые и видео устройства, удалите их тем же образом (кроме HDMI-устройств).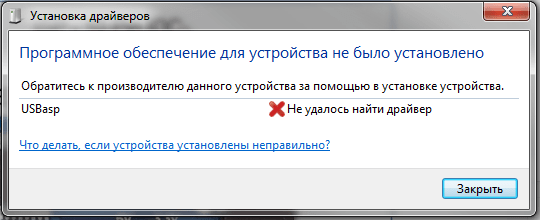
Загрузите драйвер Via Audio от Asus, с официального сайта под вашу модель, для Windows 8.1 или 7.
Запустите установщик драйвера в режиме совместимости с Windows 8.1 или 7, желательно от имени Администратора.
Хочу обратить внимание, что более старые версии драйверов: проверенны временем и будут точно работать, а именно версии VIA 6.0.11.200, а не более новые драйвера
Полное выключение ноутбука с нерабочим звуком
Очень интересная история, есть ноутбук ASUS с материнской платой ASUS h410M-k, где не работает звук. Я перепробывал все методы, что описал выше но это не давало эффекта. На этом ноутбуке была полностью разряженная батарея, которая не держала заряд. В какой-то момент было выключено электричество и ноутбук так простоял несколько часов. И какое было у меня удивления, когда после его включения ЗВУК ЗАРАБОТАЛ. Видимо материнской плате нужен был отдых и что-то сбросить. Так, что если у вас не работает звук на ноутбуке с windows 10 и ничего не помогает, то полностью отключите вашу технику от электропитания на ночь, и проверите эффект.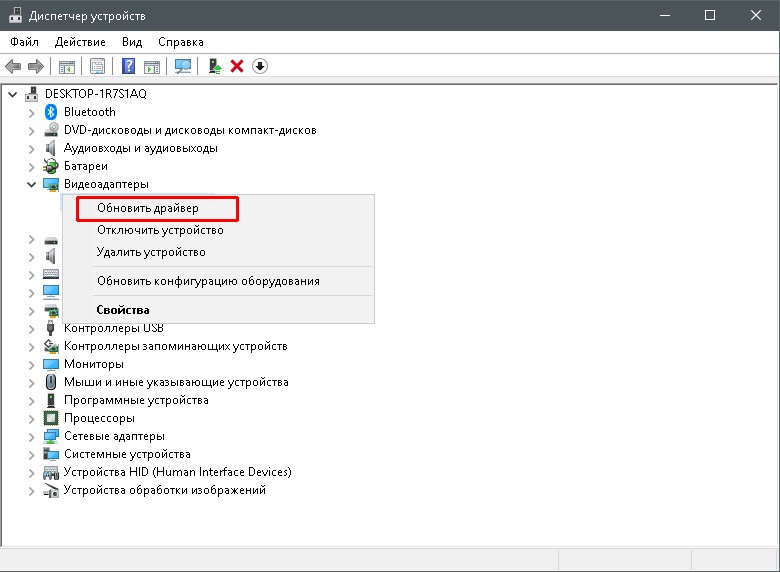
Глючное обновление KB4532695 ломает звук и вызывает BSOD (Обновление январь 2020)
В конце января 2020 Microsoft выпустила для Windows 10 1903 и 1909 новое накопительное обновление KB4532695, которое должно было закрыть кучу косяков, выпущенных ранее. например не работал правый клик мышки в проводнике Windows. Microsoft не была бы Microsoft, если бы одним обновлением она не починила и не сломала, что-то новое.
После установки KB4532695 и перезагрузки компьютера, многие пользователи увидели, что звук в системе больше не работает, более удачливые получили синюю заразу. После этого синего экрана они не могли запустить свою систему, получили циклический BSOD. Единственным вариантом на 3 февраля 2020 года было удаление установленного обновления KB4532695.
Вот, что мне написали несколько моих читателей: «Я могу подтвердить, получил BSOD после установки KB4532695», — сказал читатель. «Однако я выполнил чистую установку Windows 10, снова установил KB4532695 для тестирования и теперь он стабильный», — отметил другой комментатор.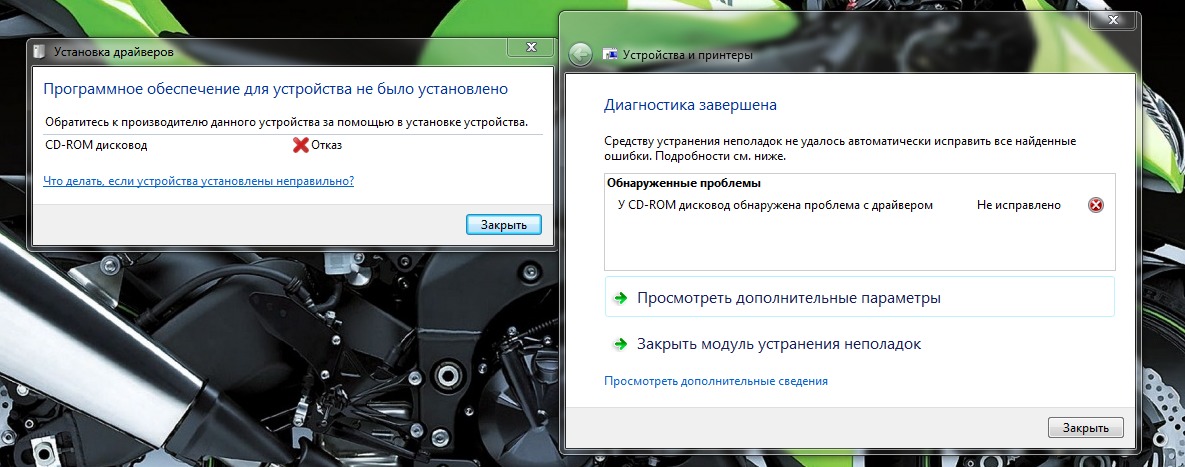
Вот еще несколько удачливых пользователей:
Мой Windows 10 только что обновился до 1909 года и попытался перезагрузиться. Он заблокирован и не загружается. На самом деле он вообще не реагирует на кнопку включения. Я не могу получить доступ к BIOS или сделать что-либо вообще. Это обновление было проблемой на всех моих компьютерах, обычно замедляло работу компьютера или блокировало экран. Я впервые не смог удалить обновление, чтобы восстановить использование компьютера
Как только я получил последнее обновление, я продолжаю смотреть эти циклические загрузки. Затем, когда Windows загружается, он в конечном итоге падает. Я переустановил Windows из образа ISO, те же проблемы. Я восстановил из резервной копии три недели назад, те же проблемы. Я понял, что это новое обновление — огромная проблема, — отметил другой пользователь
Как удалить сбойное обновление KB4532695
Если у вас просто не работает звук, то откройте командную строку от имени администратора и введите:
wusa /uninstall /KB:4532695
Соглашаемся, что будем удалять автономный пакет.
Процесс удаления KB4532695 будет отрабатывать пару минут.
После удаления обновления, обязательно перезагрузите вашу Windows 10. После чего обязательно проверьте, что звук работает.
Если имеет циклический BSOD, то вам нужно попытаться:
Если вы не можете попасть на рабочий стол и загрузиться в безопасном режиме, то вы загружаетесь в режиме восстановления Windows 10. Это делается либо через встроенные инструменты в самой Windows 10, либо через загрузочную флешку, либо через Microsoft DaRT (Все ссылки выше, как это сделать).
Находясь в инструментах восстановления Windows 10, выберите пункт «Поиск и устранение неисправностей«
Далее вы выбираете пункт «Дополнительные параметры». Тут же вы можете сделать «Вернуть компьютер в исходное состояние», но вы потеряете все установленные программы.
Выбираем пункт «Удалить обновления«.
Далее щелкаем по пункту «Удалить последнее исправление«.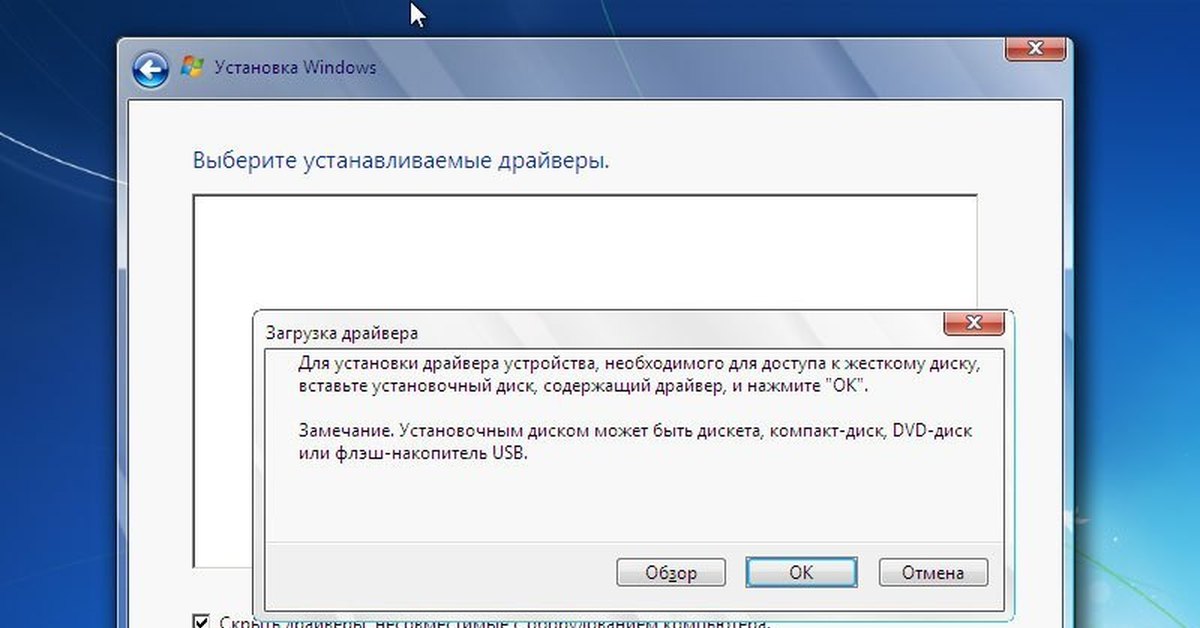
Выбираем учетную запись пользователя, в моем случае, это Pyatilistnik.org.
Указываем пароль от локальной учетной записи.
Нажимаем соответствующую кнопку.
Перезагружаемся и проверяем наличие звука в вашей Windows 10.
Удаление KB4532695 из Microsoft Diagnostics and Recovery Toolset
Выше я вам указал на диск Microsoft DaRT Windows 10, он же Microsoft Diagnostics and Recovery Toolset. Если с него загрузиться, то у вас будет раздел «Hotfix Uninstall«.
Выбираем последние обновления и удаляем их.
Перестал работать звук в Windows 10 после майского обновления KB4556799 (2020 год)
Пока весь мир борется с болезнью, корпорация Microsoft для чего-то выпускает новые обновления, и заставляет пользователей в очередной раз ремонтировать звук в Windows 10. На этот раз в мае вышел пакет обновления KB4556799. Оно закрывало проблемы с безопасностью в Edge Chromium, но как обычно одно лечим, второе колечим.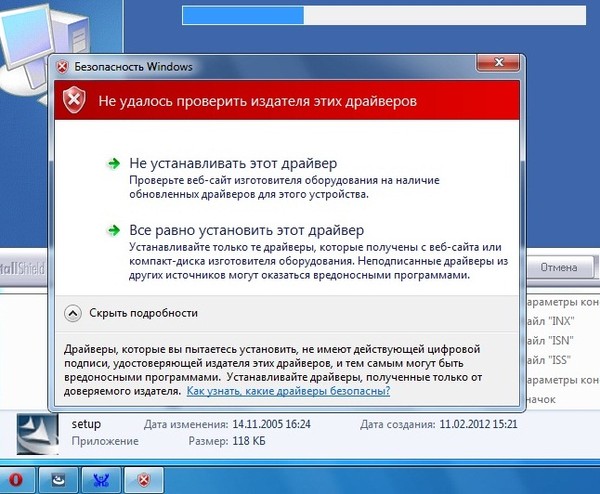
Проблемы возникают в Windows 10 из-за KB4556799, выпущенной для Windows 10 версий 1903 и 1909. Начиная от «Синего экрана смерти» (BSOD) до замены шрифтов на Outlook и проблем со звуком, разные пользователи сообщали о различных ошибках после установки последнего обновления Windows 10. Кто-то вообще не смог войти в свой профиль. В результате повреждается реестр и пользователь входит через временный профиль. Вот пример комментария с сайта MS:
Прошлой ночью, мой компьютер установил KB4556799 и KB4552931. Сегодня утром BSOD дважды за 10 минут. Каждый раз, когда я запускаю браузер Firefox или Chrome, у меня синий экран. Я не мог видеть сообщение об ошибке, так как экран BSOD исчезал слишком быстро. Я немедленно удалил оба обновления, и проблема исчезла
Проблемы со звуком, так же плавающие, у кого-то звук не работает полностью, у кого-то есть искажения при воспроизведении, кто-то поймал ситуацию, что у него звук идет и через динамики и наушники одновременно. Самый быстрый и правильный вариант, это как я показывал выше полностью удалить KB4556799. Так же можете попробовать отключить улучшение звука. Для этого откройте параметры звука, через контекстное меню значка «Звук» (Правым кликом по нему)
Самый быстрый и правильный вариант, это как я показывал выше полностью удалить KB4556799. Так же можете попробовать отключить улучшение звука. Для этого откройте параметры звука, через контекстное меню значка «Звук» (Правым кликом по нему)
Далее откройте «Панель управления звуком«
Далее выберите ваше устройство воспроизведения и перейдите в нем на вкладку «Дополнительно’, где нужно отключить функцию «Включить улучшения звука (Enable audio enhancements)«. Это возможно поможет, когда не работает звук на компьютере с Windows 10.
Звук стал тихим, хрипит или автоматически снижается громкость
Если несмотря на то, что звук воспроизводится, с ним есть какие-то проблемы: он хрипит, слишком тихий (причем громкость может меняться сама), попробуйте следующие варианты решения проблемы.
- Зайдите в устройства воспроизведения, кликнув правой кнопкой мыши по значку динамика.
- Кликните правой кнопкой мыши по устройству, со звуком с которого возникает проблема, выберите Свойства.

- На вкладке «Дополнительные возможности» отметьте Отключить все эффекты. Примените настройки. Вы вернетесь к списку устройств воспроизведения.
- Откройте вкладку Связь» и уберите уменьшение громкости или отключение звука при связи, установите Действие не требуется.
Примените сделанные настройки и проверьте, была ли решена проблема. Если нет, есть еще один вариант: попробуйте через диспетчер устройств выбрать вашу звуковую плату — свойства — обновить драйвер и установить не «родной» драйвер звуковой платы (показать список установленных драйверов), а один из совместимых, которые Windows 10 может предложить сама. В данной ситуации иногда случается, что на «не родных» драйверах проблема не проявляется.
Вышло новое обновление KB3140742, его предлагается скачать отдельно, и установить вручную, оно может решить проблему со звуком
Вот так вот решается проблема, что не работает звук на windows 10, если у вас есть еще какие то способы опишите их в комментариях.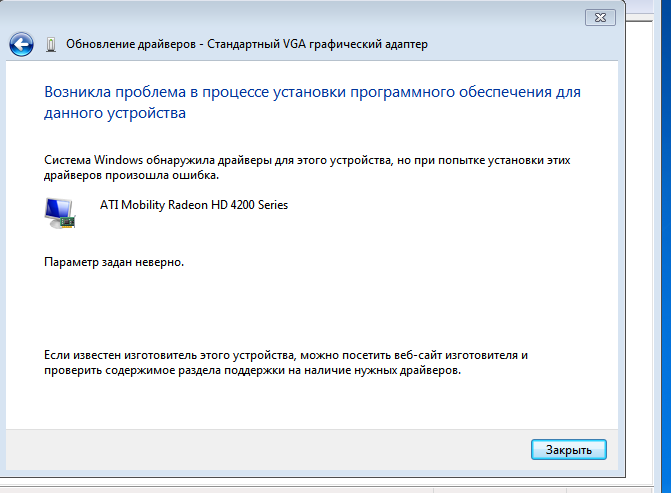
Драйвер устройства не установлен или аппаратное устройство работает некорректно после установки пакета обновления для Windows Vista
Эта статья предназначена для начинающих и средних пользователей компьютеров.
Симптомы
После установки пакета обновления для Windows Vista на компьютер под управлением Windows Vista аппаратное устройство не работает должным образом. Кроме того, если вы откроете Диспетчер устройств, вы можете увидеть восклицательный знак рядом с именем аппаратного устройства.
Разрешение
Драйвер устройства может быть не установлен или установлен неправильно. Выполните следующие действия, чтобы определить, может ли диспетчер устройств найти устройство и установить или переустановить драйвер устройства, если необходимо:
Шаг 1. Определите, найден ли драйвер устройства в диспетчере устройств
Щелкните Запустить , введите Диспетчер устройств в поле Начать поиск и нажмите клавишу ВВОД.

Щелкните Продолжить . Откроется диалоговое окно Диспетчер устройств .
Если вам будет предложено ввести пароль администратора или подтверждение, введите пароль или щелкните Продолжить .В списке типов устройств щелкните тип устройства, а затем найдите конкретное устройство, которое не работает.
Если рядом с именем устройства, которое не работает, появляется восклицательный знак, диспетчер устройств не может найти драйвер устройства. Перейдите к шагу 3, «Используйте Центр обновления Windows, чтобы найти драйвер устройства».
Если восклицательный знак не отображается рядом с именем устройства, которое не работает должным образом, перейдите к шагу 2, «Удалите и переустановите драйверы устройств».
 «
«
Закройте Диспетчер устройств .
Шаг 2. Удалите и переустановите драйверы устройств
Если рядом с именем устройства не отображается восклицательный знак и устройство не работает должным образом, вручную удалите и переустановите драйверы устройства. Для этого выполните следующие действия:
Щелкните Запустить , введите Диспетчер устройств в поле Начать поиск и нажмите клавишу ВВОД.
Щелкните Продолжить . Откроется диалоговое окно Диспетчер устройств .
Если вам будет предложено ввести пароль администратора или подтверждение, введите пароль или щелкните Продолжить .В списке типов устройств щелкните тип устройства, а затем найдите конкретное устройство, которое не работает.

Щелкните устройство правой кнопкой мыши и выберите Свойства .
Щелкните вкладку Драйвер .
Щелкните Удалить .
Щелкните ОК .
В диалоговом окне Диспетчер устройств щелкните меню Действие , а затем щелкните Сканировать на предмет изменений оборудования .
Вы можете получить сообщение о том, что Windows должна установить программное обеспечение драйвера для вашего неизвестного устройства. Если вы получили это сообщение, нажмите Найдите и установите драйвер (рекомендуется) .
Вы также можете получить сообщение о том, что аппаратное устройство устанавливается и что удаленное устройство теперь присутствует в диспетчере устройств.

Примечание. Если вы не получаете ни одного сообщения или аппаратное устройство не установлено, перейдите к шагу 3 «Используйте Центр обновления Windows для поиска драйвера устройства».
Если устройство установлено правильно и работает правильно, проблема решена и все готово. Если устройство установлено, но по-прежнему работает некорректно, перейдите к разделу «Дальнейшие действия».
Шаг 3. Используйте Центр обновления Windows, чтобы найти драйвер устройства
Примечание. Чтобы использовать Центр обновления Windows, вы должны войти в систему с правами администратора.Чтобы убедиться, что вы вошли в Windows с учетной записью пользователя, которая является администратором компьютера, посетите следующий веб-сайт Microsoft:
http://support.microsoft.com/gp/admin Выполните следующие действия, чтобы использовать Центр обновления Windows для поиска драйвера устройства:
Щелкните Пуск , щелкните Все программы , а затем щелкните Центр обновления Windows .

Если вам будет предложено ввести пароль администратора или подтверждение, введите пароль или щелкните Продолжить .Щелкните Проверить обновления .
Чтобы определить, доступны ли обновленные драйверы, щелкните Просмотреть доступные обновления .
Если обновления доступны, щелкните драйвер, который хотите установить, а затем щелкните Установить .
Если вам будет предложено ввести пароль администратора или подтверждение, введите пароль или щелкните Продолжить .
Если Центр обновления Windows не может найти требуемый драйвер устройства, обратитесь к производителю устройства, чтобы загрузить последнюю версию драйвера для Windows Vista. Для получения информации о том, как это сделать, см. Раздел «Дополнительная информация».
Если эти методы не помогли устранить проблему, перейдите к разделу «Дальнейшие действия».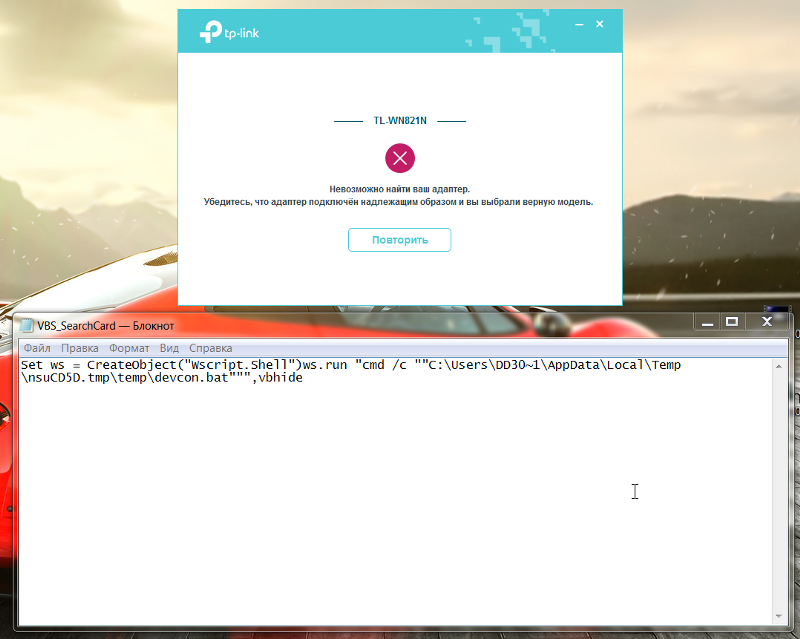
СЛЕДУЮЩИЕ ШАГИ
Если эти действия не помогли решить вашу проблему, вы можете попросить помощи у кого-нибудь из ваших знакомых или обратиться к производителю устройства.Вы также можете использовать веб-сайт службы поддержки клиентов Microsoft, чтобы найти другие решения вашей проблемы. Некоторые услуги, которые предоставляет веб-сайт службы поддержки клиентов Microsoft, включают следующее:
База знаний с возможностью поиска: поиск информации по технической поддержке и средствам самопомощи для продуктов Microsoft.
Центры решений: просмотр часто задаваемых вопросов по конкретным продуктам и основных моментов поддержки.
Другие варианты поддержки: используйте Интернет, чтобы задать вопрос, обратиться в службу поддержки клиентов Microsoft или оставить отзыв.

Если у вас по-прежнему возникают проблемы после использования этих веб-сайтов Microsoft или если вы не можете найти решение проблемы на веб-сайте службы поддержки Microsoft, щелкните следующую ссылку, чтобы обратиться в службу поддержки.
http: // поддержка.microsoft.com/contactus
Дополнительная информация
Для получения информации о том, как связаться с поставщиками оборудования и программного обеспечения, щелкните соответствующий номер статьи в следующем списке, чтобы просмотреть статью в базе знаний Microsoft:
65416 Контактная информация поставщика оборудования и программного обеспечения, A-K
60781 Контактная информация поставщика оборудования и программного обеспечения, L-P
60782 Контактная информация поставщика оборудования и программного обеспечения, Q-ZMicrosoft предоставляет контактную информацию сторонних производителей, чтобы помочь вам найти техническую поддержку.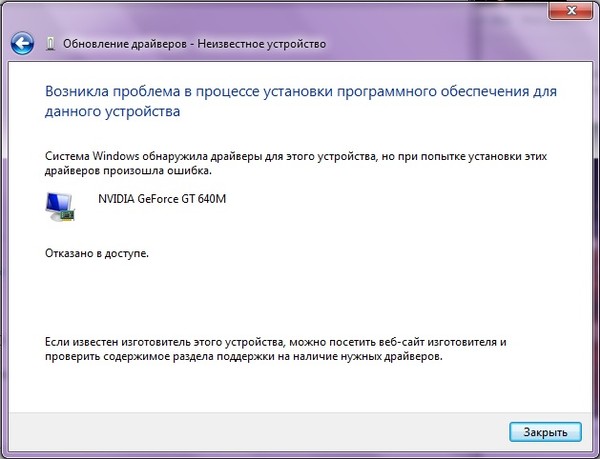 Эта контактная информация может быть изменена без предварительного уведомления. Microsoft не гарантирует точность этой контактной информации стороннего производителя.
Эта контактная информация может быть изменена без предварительного уведомления. Microsoft не гарантирует точность этой контактной информации стороннего производителя.
Для получения дополнительных сведений об устранении проблем со звуком, которые могут возникнуть после установки пакета обновления 1 для Windows Vista, щелкните следующий номер статьи в базе знаний Майкрософт:
948481 Проблемы со звуком возникают после установки пакета обновления 1 для Windows Vista
Для получения справки по проблемам устройства в Windows Vista посетите следующую веб-страницу Microsoft:
Устранение проблем, при которых устройства не работают или не обнаруживаются в Windows
Невозможно установить драйверы в Windows 10 [Руководство 2021]
Эти конфликты могут быть вызваны приложениями и службами, которые запускаются и работают в фоновом режиме при обычном запуске Windows.
Как выполнить чистую загрузку
Чтобы успешно выполнить чистую загрузку в Windows 10, вы должны войти в систему как администратор, а затем выполнить следующие действия:
- Выбрать Конфигурация системы
- Выбрать Скрыть все службы Microsoft Поле
- Нажмите Отключить все
- Перейти на Запуск вкладки
- Нажмите Открыть диспетчер задач
- Закройте диспетчер задач, затем нажмите Ok
- Перезагрузите компьютер
После тщательного выполнения всех этих шагов у вас будет чистая среда загрузки, после чего вы можете попробовать и проверить, не удается ли установить драйверы по-прежнему, или если проблема ушла.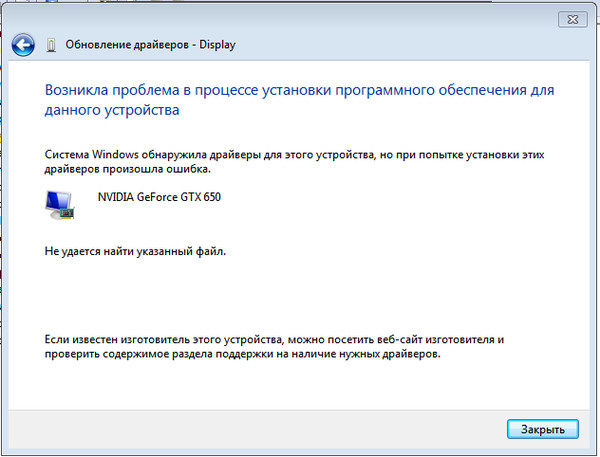
Если вы хотите узнать, как добавлять или удалять автозагрузочные приложения в Windows 10, ознакомьтесь с этим простым руководством.
5. Выполните сброс системы
Выполнение сброса позволяет вам выбрать, какие файлы вы хотите сохранить или удалить, а затем переустановить Windows. Вот как начать:
- Нажмите Пуск
- Нажмите Настройки
- Нажмите Обновление и безопасность
- Нажмите Восстановление на левой панели
- Щелкните Дополнительные параметры
- Щелкните Сбросить этот компьютер
- Щелкните Приступить и выберите один из вариантов: Сохранить мои файлы, Удалить все или Восстановить заводские настройки
Примечание: все ваши личные файлы будут удалены, а настройки сброс настроек.Все установленные вами приложения будут удалены, и будут переустановлены только предустановленные приложения, которые поставлялись с вашим компьютером.
Иногда вы хотите сохранить некоторые важные файлы или просто сделать резервную копию своих данных на всякий случай. Для этого ознакомьтесь с этим специальным руководством.
Если у вас возникли проблемы с открытием приложения «Настройки», прочтите эту статью, чтобы решить эту проблему. Нужна дополнительная информация о том, как восстановить заводские настройки вашего ПК? Прочтите эту статью и узнайте все, что вам нужно знать.
Пробовали ли вы снова установить драйверы после использования любого из этих решений? Расскажите нам о своем опыте в разделе комментариев.
Также оставьте там любые другие предложения или вопросы, которые могут у вас возникнуть.
По-прежнему возникают проблемы? Исправьте их с помощью этого инструмента:- Загрузите этот инструмент для ремонта ПК с оценкой «Отлично» на TrustPilot.com (загрузка начинается с этой страницы).
- Нажмите Начать сканирование , чтобы найти проблемы Windows, которые могут вызывать проблемы с ПК.

- Нажмите Восстановить все , чтобы исправить проблемы с запатентованными технологиями (эксклюзивная скидка для наших читателей).
Если ваш компьютер не распознает ваш iPhone, iPad или iPod
Если вы подключаете устройство к компьютеру с помощью кабеля USB, и компьютер не распознает ваш iPhone, iPad или iPod, обратитесь за помощью.
Если вы используете Mac
- Подключите устройство iOS или iPadOS и убедитесь, что оно разблокировано и находится на главном экране.

- На Mac, удерживая клавишу Option, щелкните меню Apple и выберите «Информация о системе» или «Системный отчет».
- В списке слева выберите USB.
- Если вы видите свой iPhone, iPad или iPod в дереве USB-устройств, загрузите последнюю версию macOS или установите последние обновления. Если вы не видите свое устройство или все еще нуждаетесь в помощи, обратитесь в службу поддержки Apple.
Если вы используете ПК с Windows
Если вы загрузили iTunes из Microsoft Store
Выполните следующие действия, чтобы переустановить драйвер USB для мобильного устройства Apple:
- Отключите устройство от компьютера.
- Разблокируйте устройство iOS или iPadOS и перейдите на главный экран.
 Затем снова подключите ваше устройство. Если iTunes откроется, закройте его.
Затем снова подключите ваше устройство. Если iTunes откроется, закройте его. - Нажмите и удерживайте (или щелкните правой кнопкой мыши) кнопку «Пуск», затем выберите «Диспетчер устройств».
- Найдите и разверните раздел «Переносные устройства».
- Найдите подключенное устройство (например, Apple iPhone), затем щелкните имя устройства правой кнопкой мыши и выберите «Обновить драйвер».
- Выберите «Автоматический поиск обновленного программного обеспечения драйвера».
- После установки программного обеспечения перейдите в «Настройки»> «Обновление и безопасность»> «Центр обновления Windows» и убедитесь, что другие обновления недоступны.
- Откройте iTunes.
Если вы загрузили iTunes из Apple
Выполните следующие действия, чтобы переустановить драйвер USB для мобильного устройства Apple:
- Отключите устройство от компьютера.

- Разблокируйте устройство iOS или iPadOS и перейдите на главный экран. Затем снова подключите ваше устройство. Если iTunes откроется, закройте его.
- Нажмите клавиши Windows и R на клавиатуре, чтобы открыть команду «Выполнить».
- В окне «Выполнить» введите:
% ProgramFiles% \ Common Files \ Apple \ Mobile Device Support \ Drivers - Нажмите ОК.
- Щелкните правой кнопкой мыши файл
usbaapl64.infилиusbaapl.infи выберите «Установить».
Вы можете увидеть другие файлы, которые начинаются сusbaapl64илиusbaapl. Обязательно установите файл с расширением .inf. Если вы не уверены, какой файл установить, щелкните правой кнопкой мыши пустую область в окне проводника, нажмите «Просмотр», затем нажмите «Подробности», чтобы найти нужный тип файла.Вы хотите установить информационный файл установки. - Отключите устройство от компьютера, затем перезагрузите компьютер.

- Снова подключите устройство и откройте iTunes.
Если ваше устройство по-прежнему не распознается
Проверьте диспетчер устройств, чтобы узнать, установлен ли драйвер USB для мобильных устройств Apple. Выполните следующие действия, чтобы открыть диспетчер устройств:
- Нажмите клавиши Windows и R на клавиатуре, чтобы открыть команду «Выполнить».
- В окне «Выполнить» введите
devmgmt.msc, затем нажмите «ОК». Должен открыться диспетчер устройств. - Найдите и разверните раздел Контроллеры универсальной последовательной шины.
- Найдите драйвер USB для мобильного устройства Apple.
Если вы не видите драйвер USB для мобильного устройства Apple или видите Неизвестное устройство:
- Подключите устройство к компьютеру с помощью другого кабеля USB.

- Подключите ваше устройство к другому компьютеру. Если у вас возникла такая же проблема на другом компьютере, обратитесь в службу поддержки Apple.
Если вы видите драйвер USB для мобильного устройства Apple с символом ошибки:
Информация о продуктах, произведенных не Apple, или о независимых веб-сайтах, не контролируемых и не проверенных Apple, предоставляется без рекомендаций или одобрения.Apple не несет ответственности за выбор, работу или использование сторонних веб-сайтов или продуктов. Apple не делает никаких заявлений относительно точности или надежности сторонних веб-сайтов. Свяжитесь с продавцом для получения дополнительной информации.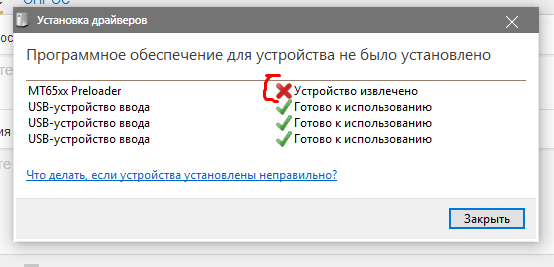
Дата публикации:
Как исправить ошибку диспетчера устройств в Windows 10
Прочтите об ошибках диспетчера устройств, их причинах и способах их устранения. , а также об установке или обновлении драйверов устройств или подключении нового устройства к вашему компьютеру.В диспетчере устройств отображается сообщение об ошибке? У вас есть трудности с установкой видео, звукового или сетевого драйвера для вашего компьютера / ноутбука? Ваш мобильный телефон, видеокамера, внешний диск или другое USB-устройство, подключенное к системе Windows, отказывается работать? Вы ищете значение этой ошибки диспетчера устройств? Тогда прочтите наше руководство.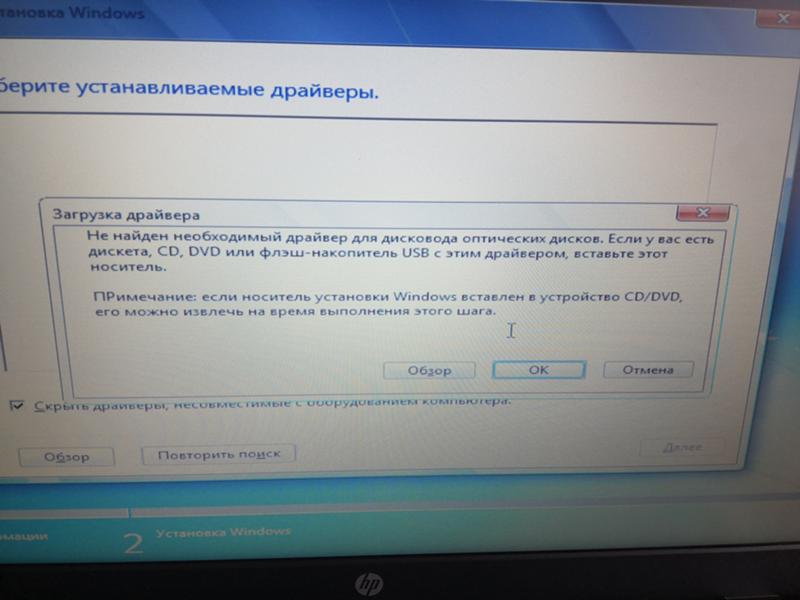
Содержание
Как исправить ошибку в диспетчере устройств?
Перейти к просмотру
Средство просмотра событий Windows: как просмотреть информацию об ошибках в Windows 7, 8, 10 💥📜💻
Включить устройство в диспетчере устройств
Ошибка может возникнуть, если новый гаджет отключен в диспетчере устройств.Чтобы включить его, сделайте следующее:
- Просмотрите список категорий устройств и щелкните стрелку рядом с категорией вашего устройства. Устройство может быть отмечено желтым треугольником.
- Щелкните правой кнопкой мыши на имя устройства и щелкните Свойства .
- В диалоговом окне Свойства устройства перейдите на вкладку Драйвер и нажмите кнопку Включить .
- При необходимости перезапустите Windows.
Установите драйвер по умолчанию, рекомендованный Windows
Перейти к просмотру
Как установить или безопасно обновить драйверы устройств для Windows 10, 8 или 7 📀🔄💻
Ошибка может возникнуть, когда драйвер для вашего устройства недоступен.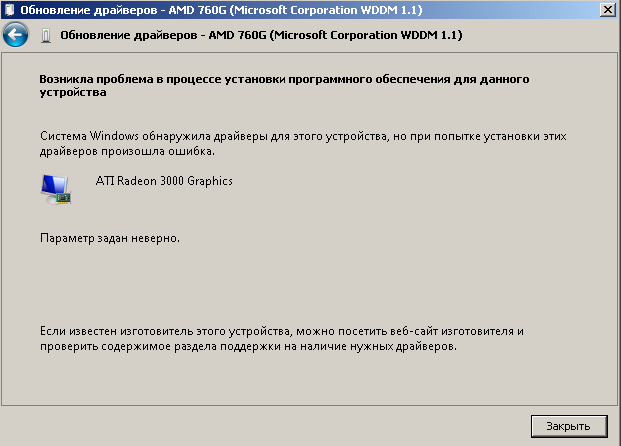 Чтобы установить драйвер, выполните следующие действия:
Чтобы установить драйвер, выполните следующие действия:
- Просмотрите список категорий устройств и щелкните стрелку рядом с категорией вашего устройства. Устройство может быть отмечено желтым треугольником.
- Щелкните правой кнопкой мыши на имя устройства и щелкните Свойства .
- В диалоговом окне Свойства устройства перейдите на вкладку Драйвер и нажмите кнопку Обновить драйвер .
- Обновите драйвер с помощью Автоматический поиск обновленного программного обеспечения драйвера .
- При необходимости перезапустите Windows.
Примечание . Если вы не можете найти драйвер автоматически, Windows предложит вам указать путь к необходимому драйверу устройства. В этом случае вам следует скачать последнюю версию драйвера с официального сайта производителя.
Установите альтернативный драйвер для устройства
Ошибка может возникнуть из-за неправильной установки драйвера, поэтому установка альтернативного программного обеспечения может решить эту проблему.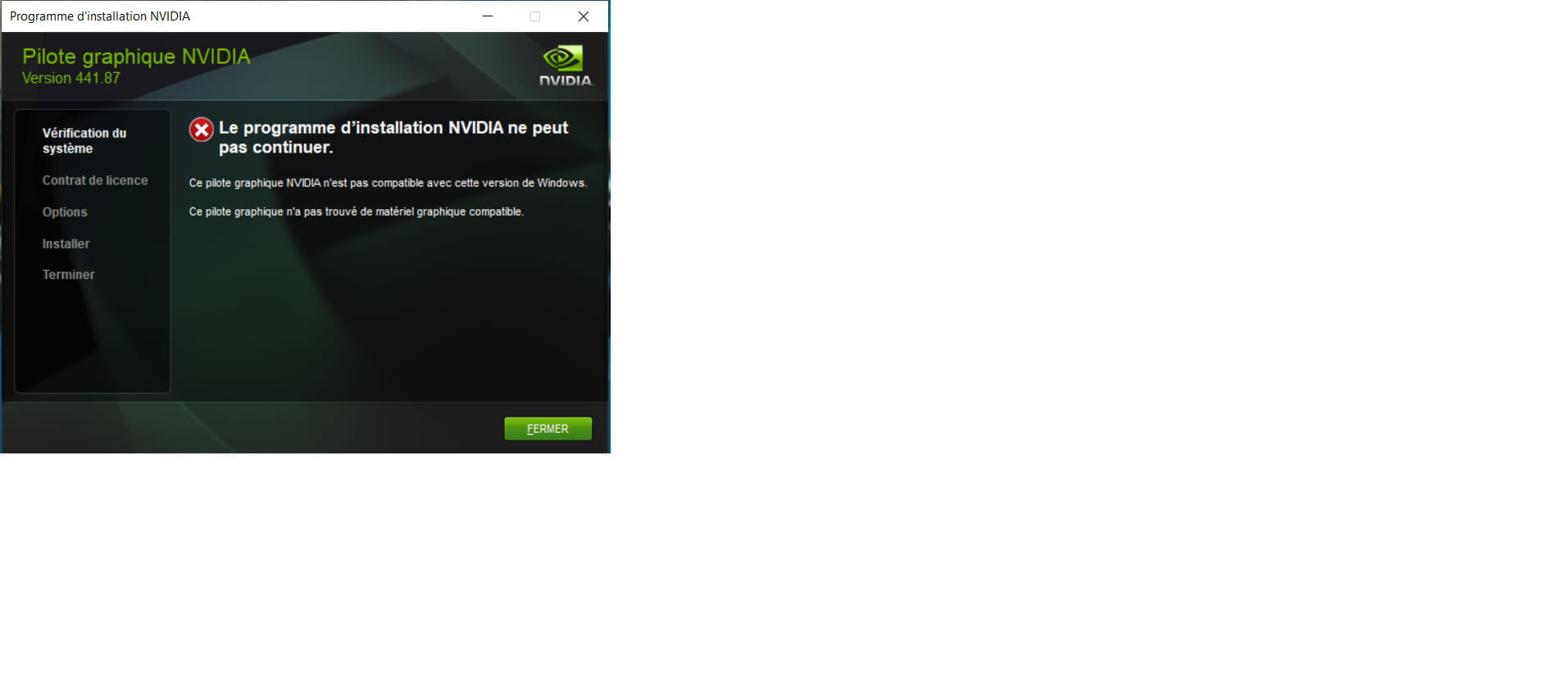 Если ваше устройство работает с драйвером по умолчанию, найдите и загрузите драйвер с официального сайта производителя вашего устройства.Для его установки выполните следующие действия:
Если ваше устройство работает с драйвером по умолчанию, найдите и загрузите драйвер с официального сайта производителя вашего устройства.Для его установки выполните следующие действия:
- Просмотрите список категорий устройств и щелкните стрелку рядом с категорией вашего устройства. Устройство может быть отмечено желтым треугольником.
- Щелкните правой кнопкой мыши на имя устройства и щелкните Свойства .
- В диалоговом окне Свойства устройства перейдите на вкладку Драйвер и нажмите кнопку Обновить драйвер .
- Обновите драйвер с помощью Найдите на моем компьютере программное обеспечение драйвера , затем укажите местоположение загруженного драйвера и нажмите Далее .
- При необходимости перезапустите Windows.
Примечание . Программное обеспечение устройства может быть предоставлено в виде установочного файла (обычно setup.exe). В этом случае просто запустите файл и следуйте инструкциям мастера его установки.
Удалить и переустановить драйвер
Ошибка может возникать из-за неправильной установки драйвера или из-за повреждения или удаления некоторых его файлов. В этом случае удаление и повторная установка программного обеспечения решит проблему. Для удаления драйвера:
- Просмотрите список категорий устройств и щелкните стрелку рядом с категорией вашего устройства.Устройство может быть отмечено желтым треугольником.
- Щелкните правой кнопкой мыши на имя устройства и щелкните Свойства .
- В диалоговом окне Свойства устройства перейдите на вкладку Драйвер и нажмите кнопку Удалить .
- Перезагрузите компьютер.
- Затем установите драйвер по умолчанию, предложенный Windows или с официального сайта производителя.
Установите устройство с помощью мастера установки оборудования
Если драйвер установлен, но ваш компьютер еще не может распознать устройство, его можно установить с помощью мастера установки оборудования.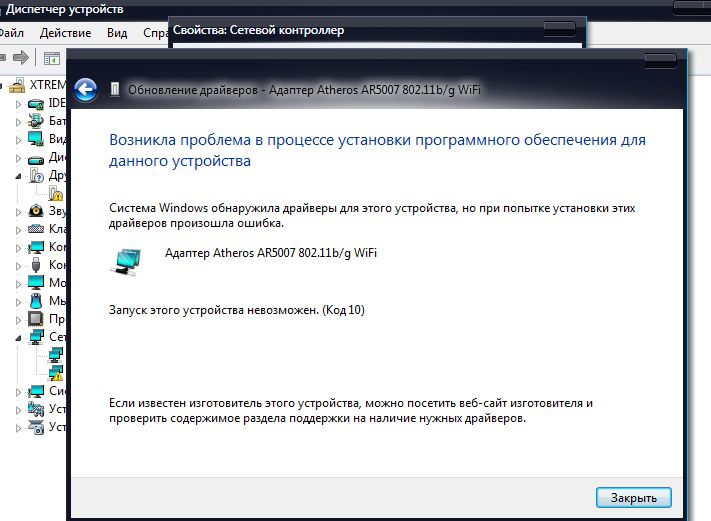 Для запуска Мастера установки оборудования выполните следующие действия:
Для запуска Мастера установки оборудования выполните следующие действия:
- Щелкните правой кнопкой мыши на кнопку «Пуск» , затем нажмите «Выполнить ».
- Введите команду hdwwiz , затем щелкните Введите .
Установите устройство, следуя указаниям мастера и нажав кнопку Далее .
Повторно подключите устройство
Ошибка может возникнуть при попытке использовать устройство после команды «Безопасное извлечение оборудования» .В этом случае отключите устройство физически и снова подключите его. Windows должна показывать вам уведомление.
Удалите устройства, которые вы не используете
Ошибка может возникнуть, если превышен предел размера реестра. Проблема может возникнуть из-за того, что реестр содержит записи о многих устройствах, которые были ранее подключены к компьютеру.
Удалите устройства, которые больше не используете:
- Настройте диспетчер устройств , чтобы отобразить устройства, которые больше не подключены к компьютеру:
- Щелкните правой кнопкой мыши меню «Пуск» и выберите Выполнить .

- В поле Открыть введите команду cmd , чтобы открыть окно командной строки .
- В командной строке введите команду Set devmgr_show_nonpresent_devices = 1 и нажмите Введите .
- Щелкните правой кнопкой мыши меню «Пуск» и выберите Выполнить .
- В диспетчере устройств выберите пункт меню Просмотр / Показать скрытые устройства . Теперь вы можете увидеть устройства, которые больше не подключены к вашему компьютеру.
- Удалите устройства, которые больше не используете:
- Выберите устройство, которое нужно удалить.
- В диалоговом окне свойств устройства перейдите на вкладку Driver и нажмите Удалить . Затем следуйте инструкциям.
- При необходимости перезагрузите компьютер.
- Теперь взгляните на диалоговое окно свойств устройства в Диспетчере устройств , чтобы увидеть, была ли исправлена ошибка.
Закройте все запущенные программы
Перейти к просмотру
Диспетчер задач в Windows 10, 8 и 7 (Функции, запуск и восстановление) 💻📊🛠️
Если вашему компьютеру не хватает памяти для запуска устройства, вы можете освободить часть памяти, закрыв несколько программ, работающих в данный момент.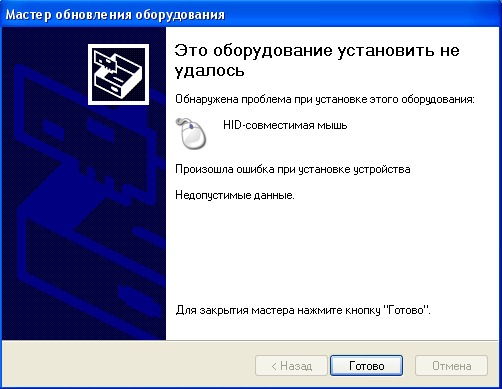 Для этого запустите диспетчер задач , нажав комбинацию клавиш CTRL + ALT + DELETE или щелкнув правой кнопкой мыши меню Пуск и выбрав пункт меню с тем же именем .
Для этого запустите диспетчер задач , нажав комбинацию клавиш CTRL + ALT + DELETE или щелкнув правой кнопкой мыши меню Пуск и выбрав пункт меню с тем же именем .
Выберите приложение, которое необходимо закрыть, и нажмите Завершить задачу . Если этот метод не помогает, возможно, вам потребуется увеличить объем памяти (ОЗУ).
Восстановление последней удачной конфигурации реестра
Перейти к просмотру
Как восстановить реестр Windows 10 из резервной копии ♻️📝💻
Если установка драйвера устройства блокирует загрузку операционной системы, вы можете загрузить последнюю удачную конфигурацию вашей системы.Функция « Последняя удачная конфигурация » — это метод восстановления, который вы можете использовать для восстановления вашего компьютера с последними действующими параметрами. Эта функция восстанавливает все данные, драйверы и настройки реестра, использованные во время последнего успешного запуска вашего компьютера / ноутбука.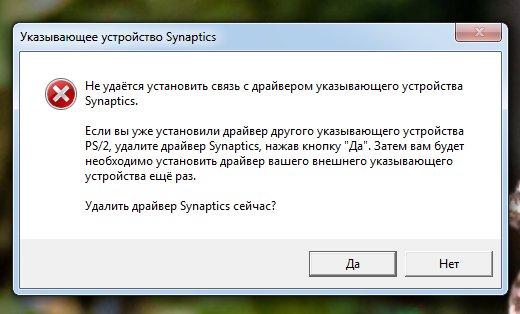
Чтобы запустить эту функцию, нажмите F8 во время загрузки системы, и вы увидите классическое меню загрузки. Укажите необходимый метод загрузки, и эта функция будет запущена.
Включить устройство в BIOS
Для правильной работы любого устройства в ОС Windows оно должно быть сначала распознано BIOS.Обычно это происходит автоматически. Если этого не произошло, необходимо обновить BIOS. Для этого загрузите прошивку с официального сайта производителя вашего компьютера / ноутбука и следуйте инструкциям по ее правильной настройке.
Примечание . Обновление прошивки может привести к полной блокировке системы, поэтому делайте это только в случае крайней необходимости. Убедитесь, что вы скачали последнюю версию прошивки и она полностью совместима с вашим оборудованием. Соблюдайте все рекомендации по установке и создайте резервную копию важных данных.Если вы не уверены в том, что собираетесь делать, доверьте эту работу профессионалам.
Если приведенные выше решения не помогли, возможно, потребуется заменить устройство.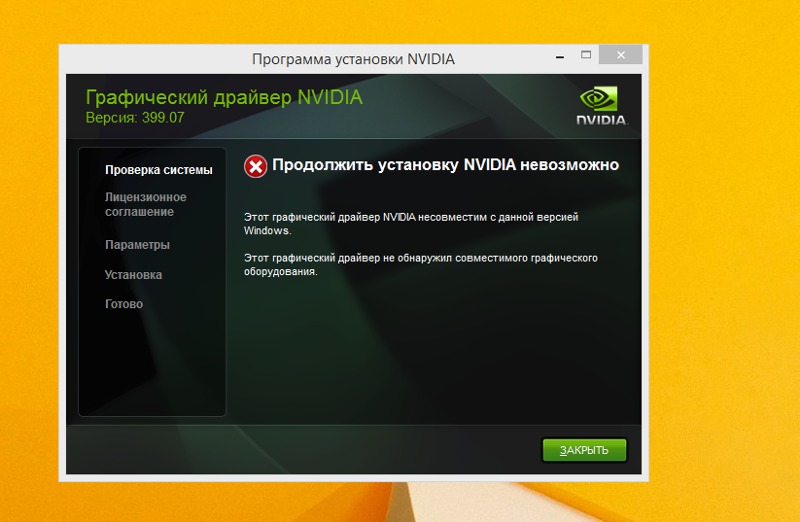
Перейти к просмотру
Как сбросить ПК с Windows 10 или 8, если операционная система не загружается 🔄💻📀
Ошибка исправлена? Оставляйте отзывы и задавайте вопросы в комментариях.
Как исправить код ошибки 10 (это устройство не запускается)
Ошибка Code 10 — это один из нескольких кодов ошибок диспетчера устройств.Он генерируется, когда диспетчер устройств не может запустить аппаратное устройство, что обычно вызвано устаревшими или поврежденными драйверами.
Устройство также может получить ошибку кода 10, если драйвер генерирует ошибку, которую диспетчер устройств не понимает. Другими словами, ошибка кода 10 иногда может быть очень общим сообщением, указывающим на какой-то неуказанный драйвер или проблему с оборудованием.
Ошибка кода 10 может относиться к любому аппаратному устройству в диспетчере устройств, хотя большинство ошибок кода 10 появляется на USB и аудиоустройствах.
Код 10 Ошибка
Ошибка кода 10 почти всегда отображается следующим образом:
Это устройство не запускается.(Код 10)
Подробная информация о кодах ошибок диспетчера устройств, таких как код 10, доступна в области Состояние устройства в свойствах устройства. См. Раздел «Как просмотреть состояние устройства в диспетчере устройств» для получения справки.
Коды ошибок диспетчера устройствотносятся исключительно к диспетчеру устройств. Если вы видите ошибку Code 10 в другом месте Windows, скорее всего, это код системной ошибки или ошибка программного обеспечения, которую вы не должны устранять как проблему с диспетчером устройств.
Как исправить ошибку кода 10
Перезагрузите компьютер, если вы еще этого не сделали.
Всегда есть вероятность, что код ошибки 10 был вызван временной проблемой в диспетчере устройств или с оборудованием. Если это так, перезагрузка, как и во многих ситуациях, может исправить это.
Вы устанавливали устройство или вносили изменения в диспетчере устройств непосредственно перед появлением ошибки Code 10? Если это так, возможно, что внесенное вами изменение вызвало ошибку.

Если можете, отмените изменение, перезагрузите компьютер и снова проверьте наличие ошибки Code 10.
В зависимости от того, что произошло, некоторые решения могут включать:
Если устройство USB генерирует ошибку кода 10, удалите каждое устройство в категории оборудования «Контроллеры универсальной последовательной шины» в диспетчере устройств в рамках переустановки драйвера. Сюда входят любые запоминающие устройства USB, хост-контроллер USB и корневой USB-концентратор.
Правильная переустановка драйвера, как в приведенных выше инструкциях, — это не то же самое, что простое обновление драйвера.Полная переустановка драйвера включает в себя полное удаление установленного в данный момент драйвера, а затем позволяет Windows установить его заново с нуля.
Обновите драйверы для устройства. Также очень возможно, что установка последних версий драйверов для устройства может исправить ошибку Code 10, даже если эти драйверы ранее работали.

Если это работает, это означает, что сохраненные драйверы Windows, которые вы переустановили ранее, были либо повреждены, либо устарели с проблемой, которую исправили более современные драйверы.
Обязательно проверьте наличие последних драйверов от производителя устройства и вашего компьютера (если применимо), поскольку для одного может быть доступна более новая версия драйвера, чем для другого.
Установите последние обновления Windows. Microsoft часто выпускает исправления для Windows, а на некоторых компьютерах не установлены последние пакеты обновления, каждый из которых может содержать исправление для ошибки Code 10.
Удалите значения UpperFilters и LowerFilters в реестре.Два конкретных значения в реестре Windows могли быть повреждены, что привело к ошибке.
Хотя это не очень распространенное решение проблемы с кодом 10, это касается многих других кодов ошибок диспетчера устройств. Не бойтесь попробовать это, если предыдущие идеи не сработали.

Попробуйте более старую версию драйвера или версию для предыдущей версии Windows. Практически все производители продолжают размещать на своих сайтах ранее доступные драйверы.
Этот трюк не очень часто помогает исправлять ошибки Code 10, и когда это происходит, это, вероятно, означает, что последний драйвер, предоставленный производителем, имеет серьезные проблемы, но стоит попробовать, прежде чем пытаться выполнить следующие несколько шагов.
Попробуйте использовать DriverHub для установки старого драйвера, если вы не можете найти его на веб-сайте производителя.
Купите USB-концентратор с питанием от , если для USB-устройства появляется ошибка Code 10.
Некоторым USB-устройствам требуется больше энергии, чем могут дать USB-порты вашего компьютера. Подключение этих устройств к USB-концентратору с питанием позволяет обойти эту проблему.
Заменить оборудование. Проблема с самим аппаратным устройством может вызывать ошибку кода 10, и в этом случае замена оборудования является вашим следующим логическим шагом.

Другая возможность, хотя и маловероятная, заключается в том, что устройство несовместимо с вашей версией Windows. Вы всегда можете проверить Windows HCL, чтобы убедиться.
Если вы уверены, что проблема с оборудованием не вызывает ошибку Code 10, вы можете попробовать восстановить установку Windows. Если это не сработает, попробуйте чистую установку Windows. Мы не рекомендуем делать до того, как вы замените оборудование, но вам, возможно, придется попробовать, если у вас нет других вариантов.
Сообщите нам, если вы исправили ошибку кода 10 с помощью метода, которого у нас нет выше. Мы хотим, чтобы эта страница была как можно более точной.
Нужна дополнительная помощь?
Если вы не хотите решать эту проблему самостоятельно, см. Как мне починить мой компьютер? чтобы получить полный список вариантов поддержки, а также помощь по всем вопросам, например, расчет затрат на ремонт, удаление файлов, выбор службы ремонта и многое другое.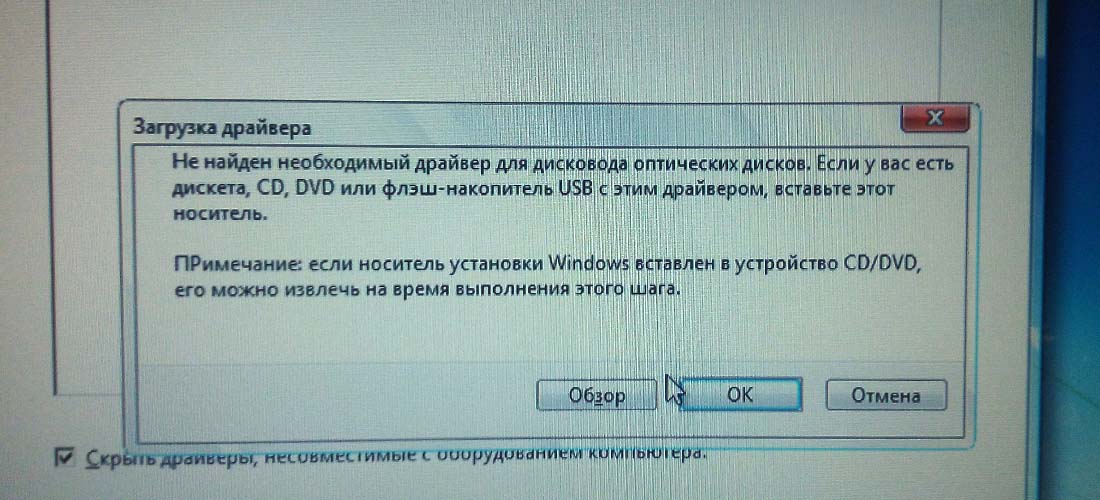
Спасибо, что сообщили нам об этом!
Расскажите, почему!
Другой Недостаточно подробностей Сложно понять[ИСПРАВЛЕНО] Устройство вывода звука не установлено. Проблема
.Звук в вашей системе Windows будет работать только с аудиоустройством и правильными аудиодрайверами.Иногда пользователи сталкиваются с ошибкой « Не установлено устройство вывода звука » и замечают красный крестик на значке звука на панели задач.
Просто так ваша система не производит звука.
Эта ошибка обычно возникает, если звуковые драйверы повреждены или устарели. Многие люди сообщают, что ошибка обычно возникает после обновления Windows. Эта ошибка также может возникать из-за неисправного аудиоразъема.
Наше руководство «Устройство вывода звука не установлено» должно помочь решить эту проблему.
1. Обновите драйверы звука
Как уже упоминалось, ошибка «в Windows 10 не установлено устройство вывода звука» возникает из-за поврежденного или устаревшего драйвера. Поэтому лучший способ исправить эту ошибку — обновить драйверы звука.
Поэтому лучший способ исправить эту ошибку — обновить драйверы звука.
Вы можете обновить драйверы вручную, но это может оказаться довольно сложной задачей. Вам потребуется найти источник драйвера в Интернете и найти нужную версию в соответствии с вашим аудиоустройством и версией ОС.
Если вам нужен простой способ обновить аудиодрайверы, вы можете использовать профессиональную утилиту для обновления драйверов, такую как Driver Support.Этот инструмент просканирует вашу систему и автоматически найдет для нее подходящие драйверы.
Чтобы обновить звуковые драйверы с помощью DriverSupport, вы можете выполнить следующие быстрые шаги:
- Загрузите драйверы поддержки и установите.
- Запустите DriverSupport и выполните быстрое сканирование. Если с вашим аудиодрайвером что-то не так, вы должны увидеть его в списке (например, Realtek High Definition Audio).
- Нажмите «Исправить!» кнопку для загрузки и установки необходимых драйверов.Вам будет предложено создать премиум-аккаунт.

- При появлении запроса перезагрузите компьютер или ноутбук.
2. Исправить с помощью диспетчера устройств
Эту ошибку также можно исправить с помощью диспетчера устройств Windows. См. Шаги ниже:
1. Нажмите клавиши Windows + R, чтобы открыть приложение «Выполнить».
2. Введите devmgmt.mcs, чтобы открыть диспетчер устройств.
3. Найдите раздел «Звуковые, видео и игровые устройства».
4.Щелкните «Действие» в верхней левой части меню. Нажмите «Добавить устаревшее оборудование».
5. Появится мастер, и вы можете нажать Далее. Выберите параметр «Искать и устанавливать оборудование автоматически», а затем нажмите «Далее».
6. Прокрутите вниз и найдите вкладку «Звуковые, видео и игровые устройства». Нажмите «Далее.
7. Выберите точную звуковую карту (проверьте марку и модель), а затем нажмите Далее. Установите соответствующий аудиодрайвер и нажмите Готово.
8.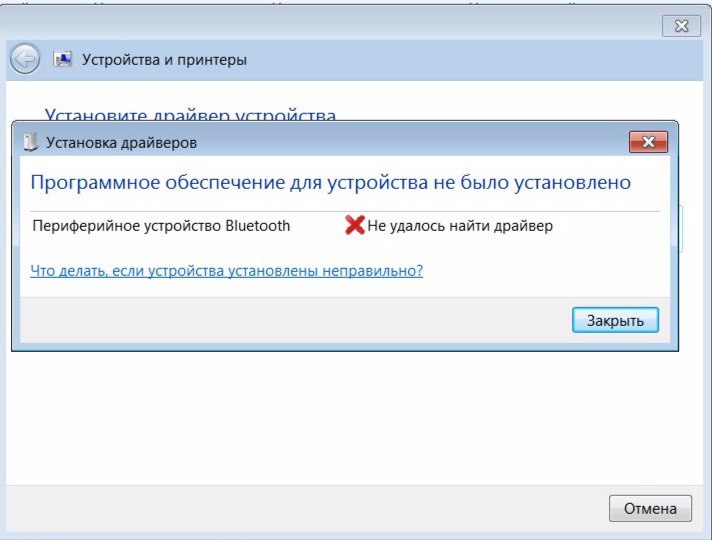 Вернувшись в диспетчер устройств, щелкните правой кнопкой мыши свое аудиоустройство и выберите «Включить».
Вернувшись в диспетчер устройств, щелкните правой кнопкой мыши свое аудиоустройство и выберите «Включить».
Отсюда вы можете проверить, устранена ли ошибка звука. Если нет, вы можете удалить обновление аудиодрайвера и выполнить быструю перезагрузку. После перезапуска Windows должна автоматически загрузить аудиодрайвер.
3. Перезагрузите систему
Бывают случаи, когда эта ошибка аудиоустройства вызвана изменением конфигурации оборудования во время загрузки Windows.
Чтобы этого не произошло, вам нужно воздерживаться от удаления и подключения каких-либо устройств или периферийных устройств во время загрузки вашего ПК.
Убедитесь, что вы подключаете или отключаете устройства только после полной загрузки Windows. Иногда эту ошибку легко исправить, просто перезагрузив компьютер.
4. Замените неисправную звуковую карту
Если вышеуказанные решения по-прежнему не работают, велика вероятность, что вы имеете дело с неисправной звуковой картой.
Будь то проблема с питанием или простой износ, звуковые карты могут просто перестать работать.
К счастью, звуковые карты легко заменить и они не так дороги.
Была ли эта статья полезной?
Драйвер устройстване устанавливается
Установка программного обеспечения в системе Windows прошла нормально, но драйвер устройства не устанавливается или прибор не распознается. Если вы не можете установить драйвер устройства для ColorMunki Smile, первое, что вам нужно сделать, это использовать ссылку здесь и попробуйте установить X-Rite Device Services (XRD), который используется вместе с драйвером:http: // www.xrite.com/product_overview.aspx?ID=1509&Action=support&SoftwareID=1406
После установки и перезагрузки системы подключите устройство, и теперь вы сможете установить драйвер устройства при появлении соответствующего запроса. Если у вас по-прежнему возникают проблемы, вам нужно будет установить его вручную, следуя этим инструкциям:
- Откройте диспетчер устройств и подключите прибор к системе, вы увидите, что ColorMunki Lite появится в дереве диспетчера устройств.

- Щелкните правой кнопкой мыши «ColorMunki Lite» и выберите «Обновить программное обеспечение драйвера».
- Выберите «Обзор моего компьютера» для этого программного обеспечения> «Я выберу из списка»> «Устройства X-Rite» и затем.
- Здесь у вас должен появиться список инструментов, щелкните ColorMunki Lite или i1Display и щелкните Далее, чтобы продолжить установку.
Если вы не видите список инструментов в перечисленных опциях после выбора X-Rite Devices, используйте эту ссылку для загрузки и установки i1Diagnostics, которая позволит загрузить драйверы в вашу систему.
http: // www.xrite.com/product_overview.aspx?ID=766&Action=support&SoftwareID=506
Теперь вы можете выполнить описанные выше действия, и драйвер появится в списке. © 2021 X-Rite, Incorporated.
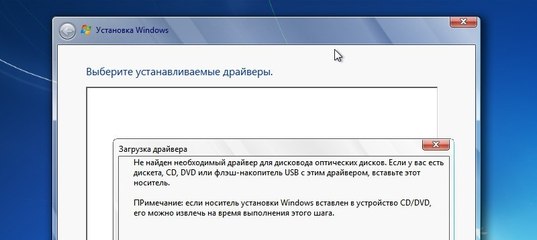

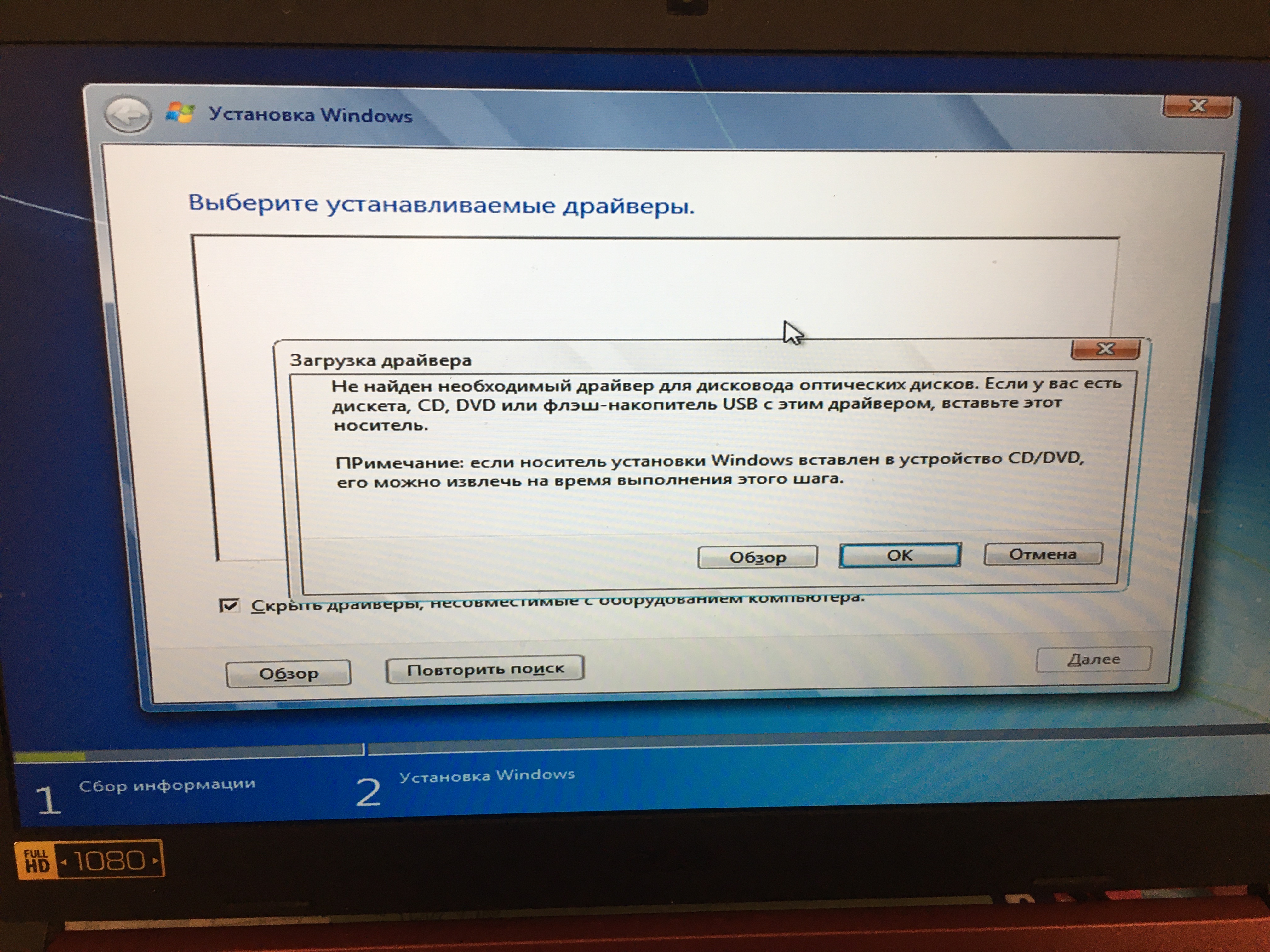
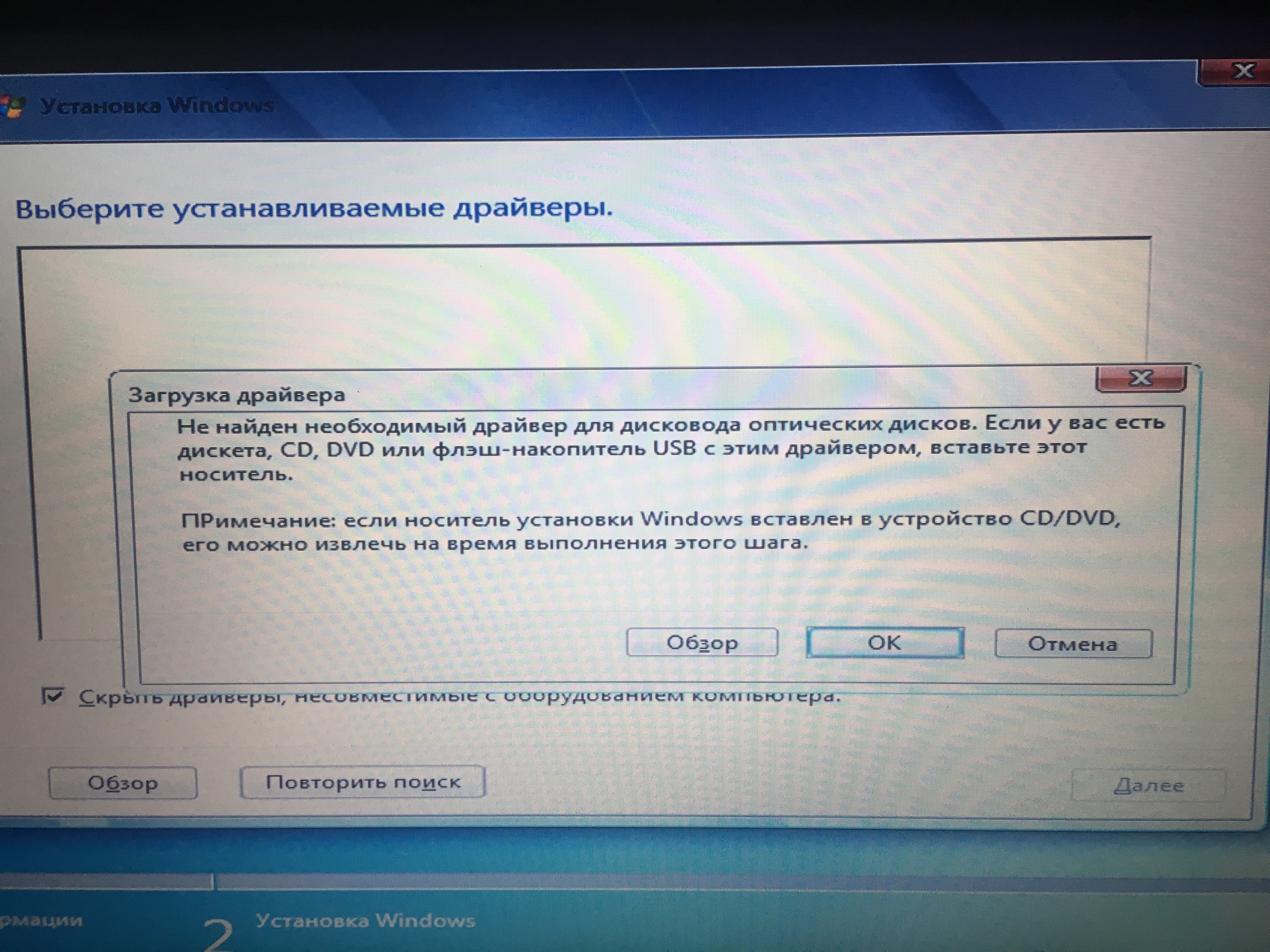
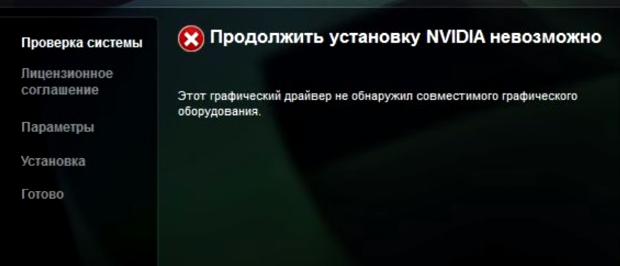
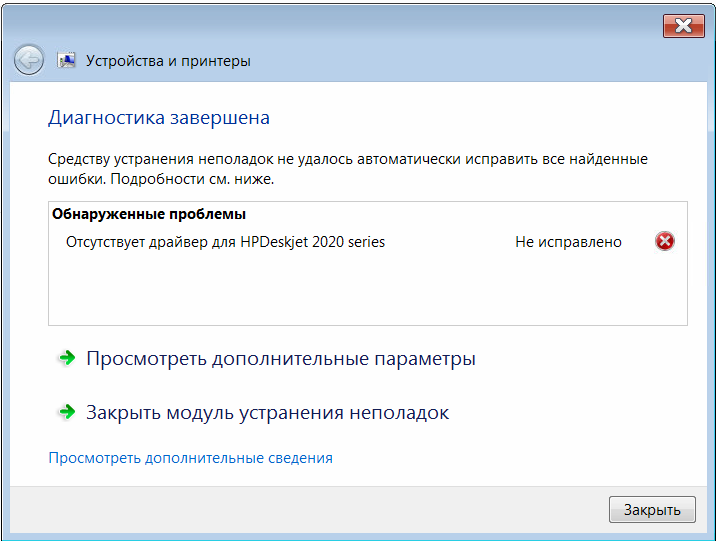
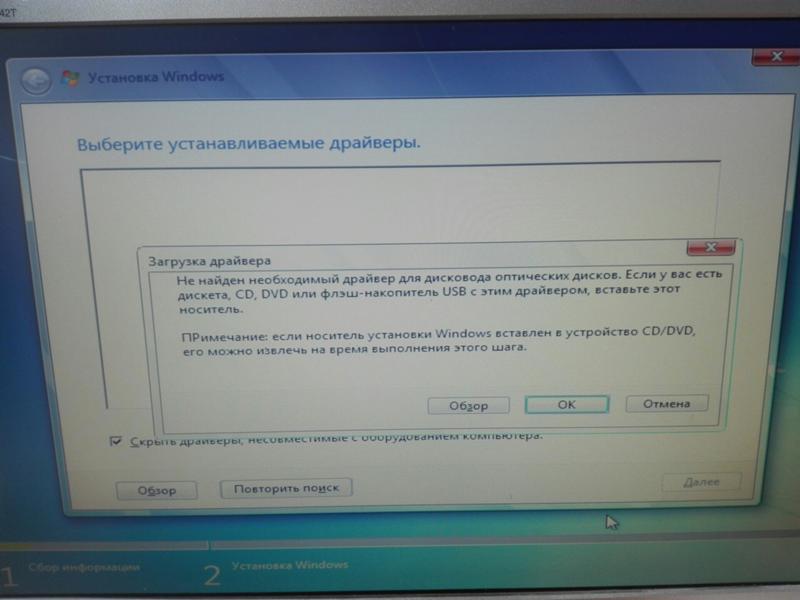 «
«


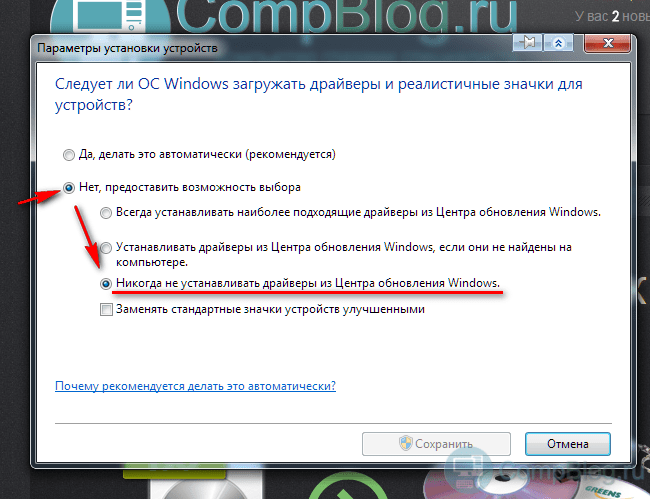
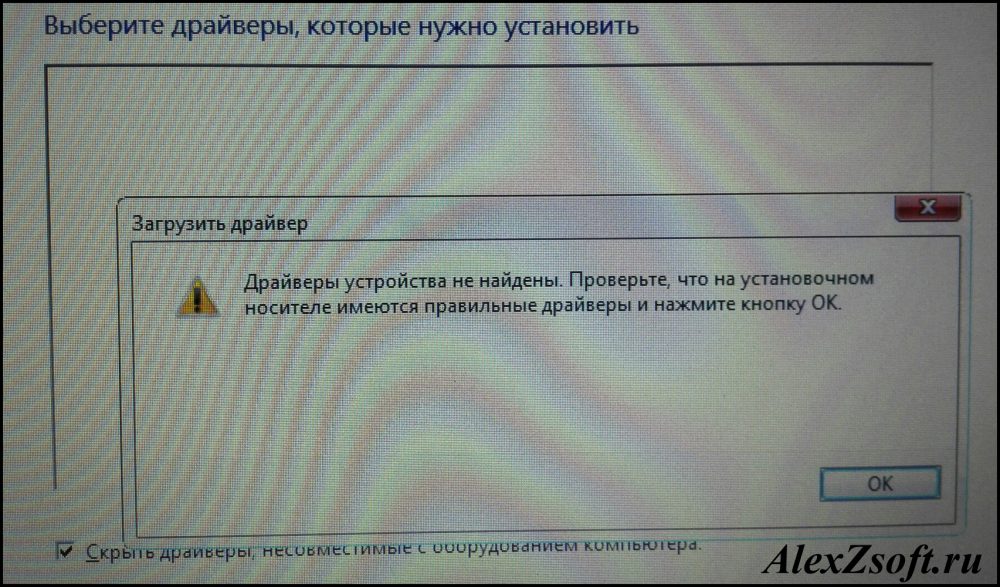
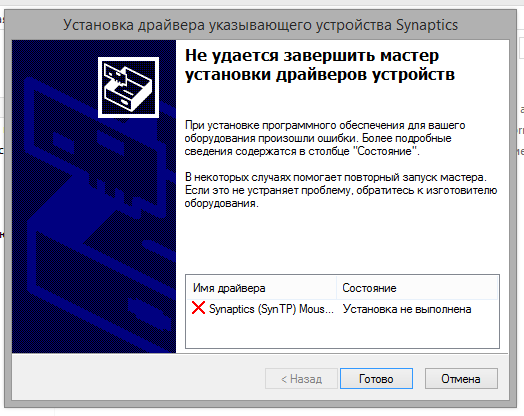
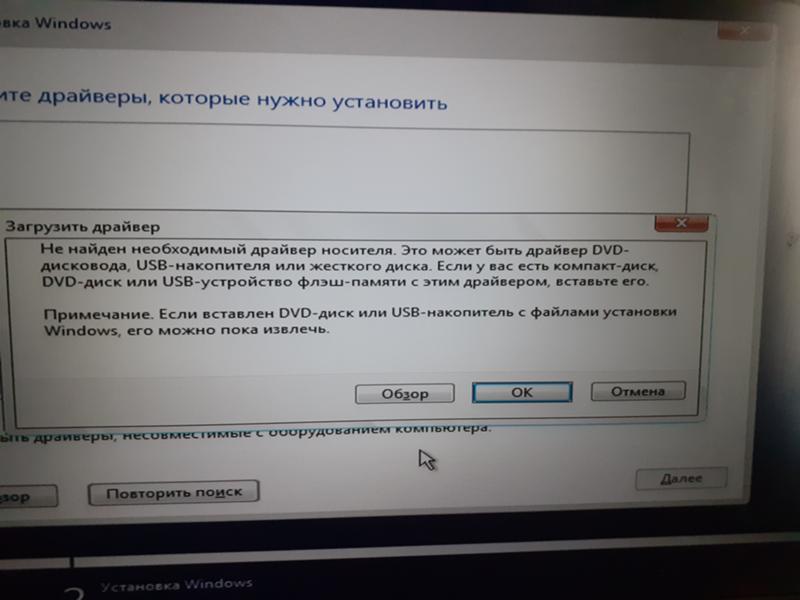 Затем снова подключите ваше устройство. Если iTunes откроется, закройте его.
Затем снова подключите ваше устройство. Если iTunes откроется, закройте его.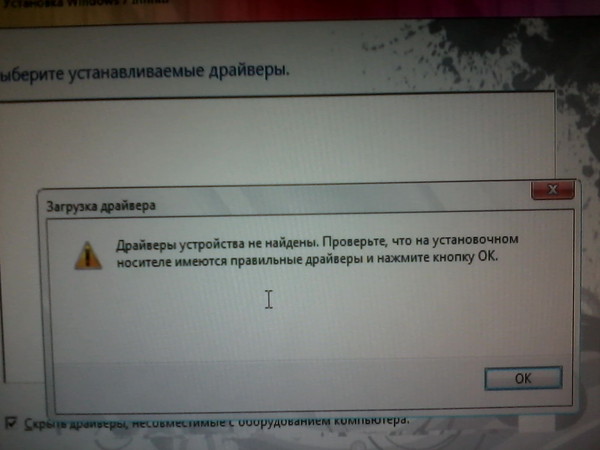
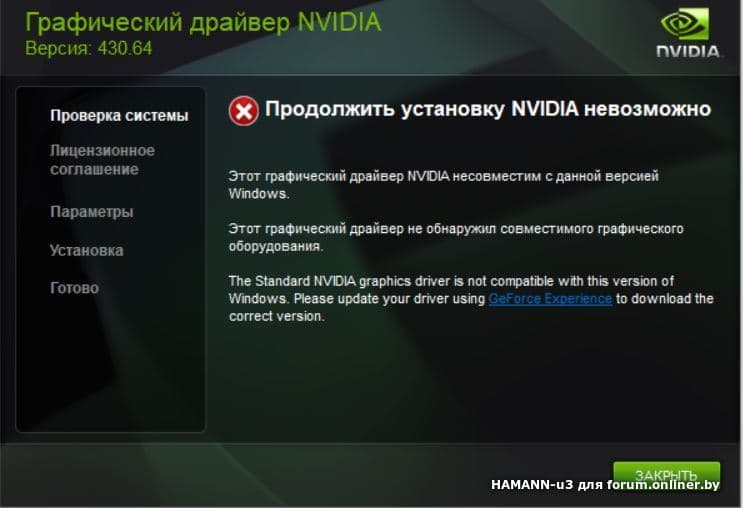
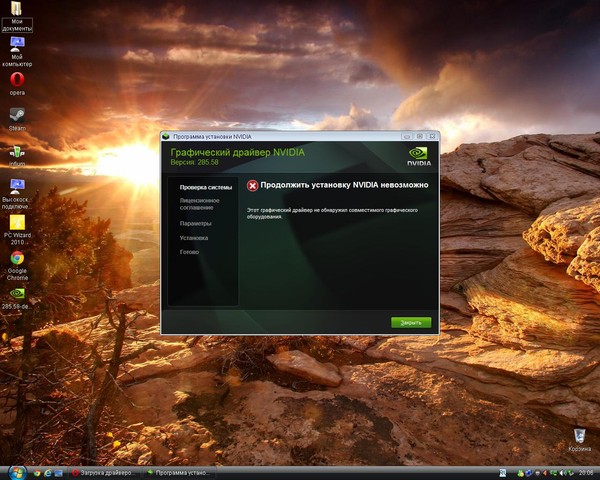

 (Код 10)
(Код 10)