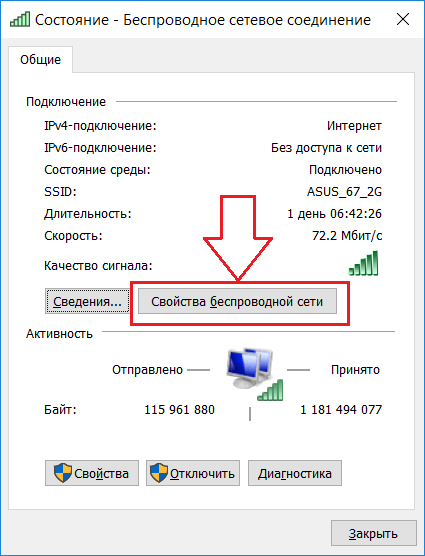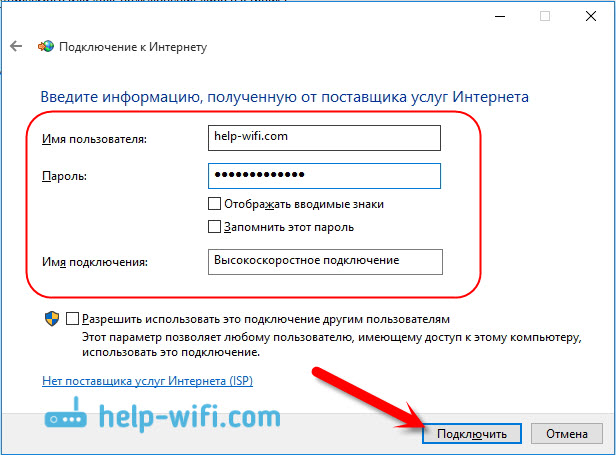Как узнать свой пароль от Wi-Fi? Смотрим забытый пароль на компьютере и роутере
В каждой статье по настройке роутера, или в инструкции по смене паролей, я советую записывать где-то пароль, который вы устанавливаете на свой домашний Wi-Fi. Или устанавливать такой пароль, который вы точно не забудете, но при этом, он должен быть достаточно надежным. Как вы понимаете, это мало кто делает, я честно говоря тоже ничего не записываю:) А пароль, это такая штука, что если его забыли, то вспомнить очень сложно, перепробуешь кучу вариантов и ничего не подойдет. А тут как раз нужно подключить к своему Wi-Fi новое устройство. В этой статье я расскажу вам, что нужно делать в таких случаях. Как вспомнить забытый пароль от Wi-Fi сети, где посмотреть его в настройках компьютера, или самого роутера. Постараюсь подробно написать о всех нюансах, возможных проблемах и ничего не упустить.
Как можно узнать забытый пароль от своего Wi-Fi:
- Посмотреть пароль в настройках компьютера, если вы уже подключались (или подключены) к сети, пароль от которой нам нужно узнать.
- Посмотреть пароль в настройках Wi-Fi роутера.
- Сделать сброс настроек роутера, настроить его заново и задать новый пароль.
Начнем мы с самого простого, это конечно же с компьютера. Если у вас есть ноутбук (или ПК с адаптером), который уже был подключен к вашему Wi-Fi, или на данный момент подключен, то скорее всего у нас получится посмотреть в настройках пароль, который мы успешно забыли.
Смотрим забытый пароль от Wi-Fi на компьютере: Windows 7, 8, 10
Многие спрашивают, где найти этот пароль на компьютере? В Windows 7, Windows 8 и Windows 10 это сделать не сложно, а вот у XP есть свои заморочки. Давайте сначала рассмотрим более новые версии Windows. На семерке и восьмерке все практически одинаково.
Если у вас «десятка», то переходим по ссылке и следуем инструкции.
 Если он подключался к ней раньше, тоже подойдет. Если у вас нет такого компьютера, то переходите сразу к разделу, где мы будем смотреть пароль в настройках маршрутизатора.
Если он подключался к ней раньше, тоже подойдет. Если у вас нет такого компьютера, то переходите сразу к разделу, где мы будем смотреть пароль в настройках маршрутизатора.И еще один момент: если вы не хотите лазить по настройкам, то можете попробовать все сделать программой WirelessKeyView, о которой я писал немного ниже.
Зайдите в Центр управления сетями и общим доступом.
Сева выбираем
Вы увидите список всех сетей, к которым вы раньше подключались. Найдите сеть, от которой нужно вспомнить пароль, нажмите на нее правой кнопкой мыши и выберите Свойства.
В новом окне переходим на вкладку Безопасность, ставим галочку возле пункта Отображать вводимые знаки и в поле Ключ безопасности сети смотрим наш пароль.
Давайте сразу рассмотрим возможные проблемы, с которыми вы можете столкнуться.
Что делать, если нет пункта «Управление беспроводными сетями», или после установки галочки не отображается пароль?
Это очень популярные проблемы. Управления беспроводными сетями скорее всего может не быть из-за того, что у вас вообще не настроен Wi-Fi на компьютере (в таком случае посмотреть пароль этим способом точно не получится). Или, я где-то читал, что такое может быть из-за домашней версии Windows. Что делать, если нет «Управления беспроводными сетями»? Можно посмотреть пароль через роутер, об этом читайте ниже, или же попробуйте сделать так:
У вас все получится при одном условии: вы должны быть подключены к сети, от которой хотите посмотреть пароль.
Если же после установки галочки «Отображать вводимые знаки» пароль не появляется, тогда попробуйте посмотреть его в настройках маршрутизатора. Или, попробуйте с другого компьютера, если есть такая возможность.
Как найти пароль от Wi-Fi в Windows XP? Используем программу WirelessKeyView
Как я уже писал выше, с XP немного сложнее. В принципе, там тоже можно все посмотреть, но не так просто как на Windows 7. Поэтому, я советую вам не лезть в эти дебри, а воспользоваться бесплатной программой WirelessKeyView. Которая, кстати, так же отлично работает и в более новых версиях Windows. Что делает небольшая программка WirelessKeyView? Она отображает все сети, к которым раньше подключался компьютер, на котором вы ее запустили. Ну и конечно же, она отображает сохраненные пароли к этим сетям.
В принципе, там тоже можно все посмотреть, но не так просто как на Windows 7. Поэтому, я советую вам не лезть в эти дебри, а воспользоваться бесплатной программой WirelessKeyView. Которая, кстати, так же отлично работает и в более новых версиях Windows. Что делает небольшая программка WirelessKeyView? Она отображает все сети, к которым раньше подключался компьютер, на котором вы ее запустили. Ну и конечно же, она отображает сохраненные пароли к этим сетям.
Все очень просто. Скачиваем программу, можно с официального сайта http://www.nirsoft.net/utils/wireless_key.html. Открываем архив и запускаем файл «WirelessKeyView.exe». Откроется программа, ищем там свою сеть (по имени), и в поле Key (Ascii) смотрим пароль к ней. Выглядит это вот так:
Согласитесь, все очень просто и понятно. Даже на Windows 7 и 8 можно не заморачиватся с поиском пароля в настройках. Очень хорошая программка, спасибо ее разработчикам. Единственное, это ваш антивирус может на нее ругаться. Наверное, из-за ее немного шпионского предназначения.
Где в настройках роутера находится пароль от Wi-Fi?
Еще один проверенный способ. Если в настройках маршрутизатора можно установить пароль, то его там можно и посмотреть. А если даже и не получится, то можно задать новый пароль. Если у вас не получилось посмотреть ключ в настройках компьютера, нет подключенного по Wi-Fi компьютера, и программа WirelessKeyView тоже подвела, то остается только сам роутер. Ну, или сброс настроек, но это уже крайний случай.
Чем еще хорош этот способ, так это тем, что зайти в настройки можно даже с телефона, или планшета. При условии, что они уже подключены. Просто на мобильном устройстве пароль не посмотреть, по крайней мере как это сделать, я не знаю. Хотя, возможно уже есть какие-то программки для Android (но там скорее всего понадобятся Root права).
Думаю, что лучше всего отдельно показать, как посмотреть пароль на маршрутизаторе конкретного производителя.
Смотрим ключ к Wi-Fi сети на Tp-Link
Начнем мы как обычно, с маршрутизаторов Tp-Link. Нам нужно зайти в настройки. Подключаемся к роутеру по кабелю, или по Wi-Fi (что очень вряд ли, ведь пароль вы не знаете:)). В браузере отрываем адрес 192.168.1.1 (возможно 192.168.0.1) и указываем имя пользователя и пароль. По умолчанию — admin и admin.
Что бы посмотреть установленный ключ, перейдите на вкладку Wireless (Беспроводной режим) — Wireless Security (Защита беспроводного режима). В поле
Так, с Tp-Link разобрались, идем дальше.
Вспоминаем пароль на роутерах Asus
Все примерно так же. Заходим в настройки, если не знаете как, то смотрите подробную инструкцию. Адрес используется такой же — 192.168.1.1.
В настройках, сразу на главном экране есть пункт Состояние системы, там и указан пароль. Просто установите курсор в поле «Ключ WPA-PSK». Вот так:
Кстати, возможно вам еще пригодится инструкция по смене пароля на Asus.
Узнаем забытый пароль на D-Link
Как это сделать, я уже писал в статье: Как сменить пароль на Wi-Fi роутере D-Link? И как узнать забытый пароль. Но, не мог не написать об этом здесь, ведь D-Link-и очень популярны. Значит, нам так же нужно зайти в настройки, и перейти на вкладку
Дальше у нас ZyXEL.
Смотрим пароль на ZyXEL
Зайдите в настройки своего маршрутизатора ZyXEL Keenetic, как это сделать, я писал здесь. Перейдите на вкладку Wi-Fi сеть (снизу) и в поле «Ключ сети» вы увидите сам пароль, который установлен на данный момент, и который вы забыли.
Ну и на всякий случай, инструкция по смене пароля.
Если забыли пароль на роутере Tenda
Значит на маршрутизаторах Tenda точно так же заходим в панель управления, переходим на вкладку Wireless settings — Wireless Security и в поле «Key» смотрим пароль.
Ну и уже по традиции — инструкция по смене ключа🙂
На маршрутизаторе Linksys
Давайте, еще рассмотрим устройства компании Linksys. Все делаем по схеме: заходим в панель управления, переходим на вкладку Беспроводная сеть — Безопасность беспроводной сети. В поле «Идентификационная фраза» указан пароль к Wi-Fi сети.
Вот и все, как видите, ничего сложного.
Что делать, если ничего не помогло?
Думаю, что остается только один способ, это сделать сброс всех настроек и паролей вашего роутера и настроить все заново. Настроить сможете по инструкциям, которые найдете на нашем сайте в разделе «Настройка роутера».
Я постарался собрать на этой странице все возможные способы, которыми можно восстановить забытый пароль от Wi-Fi. Если у вас что-то не получилось, или какие-то моменты из статьи не очень понятны, то напишите об этом в комментариях, разберемся. Ну и конечно же, буду благодарен за новую и полезную информацию по этой теме.
Как узнать пароль от интернета на компьютере: все способы
Сразу давайте разъясним, одну небольшую, но важную вещь. Что именно имеется ввиду – под словом «интернет». Очень часто пользователи путают два понятие «Wi-Fi» и «интернет». Дело в том, что пароль от интернета предоставляется провайдером, если он использует тип подключения и аутентификации в сети – как PPPoE, L2TP и PPTP. То есть, чтобы получить доступ к интернету вы должны на устройстве, которое подключено к сети провайдера – прописать определённые данные.
Эти данные указаны в договоре от провайдера. Если вы потеряли лист договора, а вам нужно узнать логин и пароль от интернета, то следует обратиться в техническую поддержку или с паспортом пройти в офис для получения новых данных.
А теперь о Wi-Fi. Как я уже говорил слова интернет и вай-фай путают, но это абсолютно разные вещи. WiFi обычно раздаёт роутер. К нему во входной порт идёт провод извне от провайдера. Как раз по нему и течет интернет. Далее маршрутизатор, то бишь роутер – начинает строить локальную воздушную сеть по стандартам вайфая. И если интернет настроен верно, то по такой локальной сети будет раздаваться интернет.
Но я повторяюсь ещё раз — это разные вещи. Например, вас могут отключить от интернета за не уплату, но Wi-Fi все также будет существовать в стенах дома. Надеюсь, с этим мы разобрались. «Как узнать и посмотреть пароль от интернета на своем компьютере» – чаще всего по такому запросу имеют ввиду именно вай-фай, а не интернет. Поэтому я коротенько расскажу, как узнать ключ от локальной воздушной сети.
Первый способ
Что делать если забыл пароль от вай-фай соединения? -Мы можем подсмотреть данные на компьютере или ноутбуке, который автоматом подключается к воздушной сети. По идее ключ находится внутри, ведь он же как-то подключается, вот его мы и будем выуживать.
- Одновременно нажимаем кнопки «Win+R»;
- Прописываем команду и нажимаем «ОК».
- Выбираем беспроводное подключение со значком лесенки и переходим в «Состояние». Далее в раздел свойства, как на картинке выше.
- Во вкладке безопасности, поставьте галочку для отображения символов.
На некоторых версиях операционной версии Windows, может быть проблема. Когда ставишь галочку, символы пропадают. Поэтому если у вас не получилось получить ключ таким образом – переходим к следующей главе.
Командная строка
- Опять жмём «Win+R»;
- Вписываем «cmd»;
- Смотрите, нам нужно прописать поочередно две команды, как на картинке выше. Сначала прописываем первую команду. И нам показывают все профили и имена сетей, который есть на ПК. Далее прописываем самую нижнюю команду.
 Только нужно в поле «name» поставить имя своей сети. У меня это name=”wifigid.ru”, вы должны после знака равно в скобочках прописать имя своей сети. Все остальные символы впишите в точности как на картинке.
Только нужно в поле «name» поставить имя своей сети. У меня это name=”wifigid.ru”, вы должны после знака равно в скобочках прописать имя своей сети. Все остальные символы впишите в точности как на картинке.
- Теперь в поле «Содержимое ключа» вы увидите свой пароль.
Третий способ
Наверное, самый верный способ. Наша задача – подключиться к самому роутеру и посмотреть или изменить пароль.
- Для начала нужно подключиться к сети роутера по проводу. Хотя можно подключиться и по Wi-Fi, если есть устройства, у которых автоматически уже забит ключ.
- Далее открываем браузер и вписываем адрес роутера в адресную строку. Чаще всего используют два адреса: 192.168.1.1 и 192.168.0.1. Если эти адреса не подойдут, то в консоли пропишите «ipconfig» – в строке «Основной шлюз» будет адрес. Он должен обязательно начинаться с «192.168» – если начальный цифры другие, значит вы к нему не подключены.
- Далее вас попросят ввести логин и пароль от «админки» маршрутизатора. Эти данные находятся на этикетке под корпусом аппарата, но они могут быть изменены, после первой настройки. Чаще используют два слова admin-admin. Если логин и пароль не подходит – придётся его сбрасывать до заводских настроек и настраивать заново.
- Независимо от прошивки и от фирмы роутера, вам нужно найти раздел Wi-Fi, он также может называться как «Беспроводная сеть» или «Беспроводное соединение». Также могут быть надписи типа 2.4 или 5 ГГц — это частота вай-фай. Переходим туда. Пароль может находится сразу или в дополнительном разделе «Безопасность».
- Теперь вы можете скопировать пароль или поменять его на более удобный вариант.
Как узнать PPPoE логин и пароль от интернета
Бывает, что нужно настроить интернет на роутере или компьютере, а документов, где указаны нужные данные, нет под рукой (а возможно, что они вообще потерялись). Как узнать PPPoE логин и пароль для доступа к глобальной сети в таком случае? К счастью, способов несколько, и ниже будет подробно описан каждый из них.
Способ 1. Программа Dialupass
Один из способов, который поможет в узнать логин и пароль, если у вас настроено интернет-подключение на компьютере, и вы хотите организовать выход в глобальную сеть через роутер. Программа Dialupass поможет узнать данные, которые набирались для доступа в интернет в самой системе Windows.
Подробная инструкция по получению данных при помощи утилиты Dialupass:
- Сперва нужно загрузить программу через официальный сайт по ссылке nirsoft.net/utils/dialupass.html. Страницу необходимо будет отмотать до самого низа – там находится список версий программы на всех доступных языках (в том числе и на русском). Для удобства мы подготовили для вас прямую ссылку на скачивание, которая приведена ниже.
- После скачивания для запуска программы достаточно просто открыть исполняемый файл. Никакой установки не требуется. В главном окне сразу отобразится активное интернет-подключение со всеми необходимыми данными. В столбце «User Name» должен быть указан логин, а в «Password» — пароль для доступа в глобальную сеть.
Готово! Теперь вы можете взять и скопировать найденные PPPoE логин и пароль, а затем ввести их при настройке подключения на роутере, чтобы настроить интернет.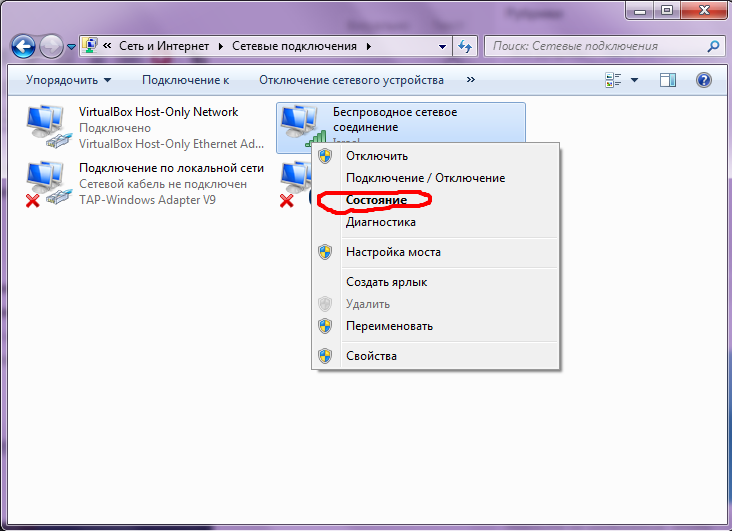
Способ 2. Network Password Recovery
Данная программа также предназначена для случаев, когда на ПК соединение с глобальной сетью уже настроено и давно работает, и нужно настроить интернет на роутере, чтобы подключаться уже через него. И тут возникает проблема – посмотреть данные для доступа в интернет на компьютере не так-то просто. В строке с паролем отображены звездочки вместо комбинации букв и цифр. Так что же делать? Данная утилита, как и Dialupass, предназначена для отображения логина и пароля от текущего соединения. Инструкция, как узнать логин и пароль от интернета с помощью данного приложения:
- Загружаем утилиту с официального сайта или по ссылке ниже В некоторых случаях может произойти так, что ваш антивирус отреагирует на программу негативно. Это нужно проигнорировать.
- При первом же запуске в окне будет отображаться список сохраненных подключений вместе с авторизационными данными (логин и пароль PPPoE) от них. В столбце «User» будет находиться имя пользователя, а в столбце «Password» — искомая комбинация.
При первом запуске утилиты может случится так, что данные не будут отображаться. В таком случае следует перезагрузить систему, а затем запустить программу заново.
Теперь, после нахождения нужных сведений, вы сможете настроить интернет подключение на маршрутизаторе или даже другом компьютере.
Способ 3. Через настройки роутера
К сожалению, на современных моделях роутера в настройках интернет соединения не отображается пароль для доступа к глобальной сети. Вместо этого в соответствующей строке виднеется только последовательность звездочек. Но в некоторых случаях можно достать пароль через код элемента. Этот способ работает, к примеру, с настройками TP-Link, но также может быть полезен и на маршрутизаторах от других производителей. Подробная инструкция, как узнать логин и пароль от интернета:
- Открываем Google Chrome (через него это делать удобнее всего, хотя можно воспользоваться и другим браузером).

- Переходим в веб-меню параметров маршрутизатора, набрав и авторизовавшись (если вы не знаете, как это сделать – на этикетке на корпусе роутера можно узнать IP адрес роутера и данные для авторизации – логин и пароль для доступа к настройкам; адрес необходимо набрать в адресной строке, а авторизационные данные – в соответствующем окошке).
- Далее нам необходимо перейти в раздел с настройками интернета (WAN).
- Сверху справа есть кнопка, которая разворачивает контекстное меню браузера со списком настроек. Нажмите по ней, выберите «Дополнительные инструменты», затем «Инструменты разработчика». Можно также просто нажать клавишу F12
- Слева откроется окошко с кодом страницы.
- Здесь нам нужно найти строку, отвечающую за отображение пароля, чтобы сделать его видимым (т. е. убрать звездочки).
- Справа от «type» нужно удалить строчку «password». и ввести слово «text». После этого вы сможете увидеть на странице свой пароль.
Этот способ может выглядеть сложно, но на самом деле всё достаточно просто. Ниже опубликовано видео, в котором продемонстрирован данный процесс на примере сайта Одноклассников, но вам он также подойдет.
Способ 4. Звонок в службу поддержки провайдера
Если ничего не помогло, то можно обратиться к своему поставщику услуг и узнать логин и пароль PPPoe, позвонив по телефону. Если вы не знаете телефона своего провайдера, то зайдите на сайт компании. Его можно найти в поисковике, набрав название (например, Ростелеком или Дом.ру). На веб-странице, как правило указан телефонный номер. Позвоните по нему задайте интересующие вопросы. Вас могут спросить про номер договора (логин), если вы его не знаете – то достаточно будет паспортных данных того человека, на которого оформлено подключение к интернету. Обычно во время звонка может ответить робот, вам же нужно соединиться с живым оператором.
Обычно во время звонка может ответить робот, вам же нужно соединиться с живым оператором.
Связаться с техподдержкой можно не только по телефонному номеру, но и другими способами. Можно зайти в личный кабинет и описать свою проблему в чате с техподдержкой, вам ответит оператор. У некоторых провайдеров есть возможность связи через мессенджеры.
В крайнем случае всегда можно дойти до офиса провайдера пешком. Вам также понадобятся паспортные данные и номер договора. После их предоставления сотрудник сможет сообщить вам ваши данные для доступа в интернет, не забудьте их записать, чтобы не пришлось обращаться в техподдержку еще раз.
Вам удалось узнать свой логин и пароль от интернета? Может у Вас появились какие-либо сложности? Обязательно напишите об этом в комментариях, и наши эксперты с радостью помогут Вам!
Полезное видео: Как узнать пароль от своего интернета
Как найти пароль от своего Интернета на компьютере: что делать, если забыл
Как узнать пароль от Интернета на компьютере: где посмотреть логин на Windows 10
Получение доступа в Сеть невозможно без пароля. Причем неважно, как осуществляется подключение его к компьютеру: через кабель или роутер. Рассмотрим, как узнать пароль от Интернета на компьютере
Для чего нужны логин и пароль для входа в Интернет, их влияние на идентификацию и защиту пользователя
Для каждого клиента провайдер формирует учетную запись, состоящую из логина и пароля. Для поставщика услуг она содержит всю важную информацию об абоненте. В том числе и подключенный тарифный план. От него зависит, на каких условиях предоставляется услуга.
Пользователю учетка открывает доступ в Интернет. Для этого ему необходимо указать на компьютере или роутере логин и пароль от нее. Первый служит идентификатором, а второй — защитой. То есть логин позволяет провайдеру определять клиента, отличать его среди множества других.
Первый служит идентификатором, а второй — защитой. То есть логин позволяет провайдеру определять клиента, отличать его среди множества других.
Подключиться к интернету можно лишь при верном их сочетании. При вводе важно учитывать раскладку клавиатуры и регистр букв. Если хоть один знак введен неверно, доступ будет закрыт. Так оператор обеспечивает клиенту безопасность.
Важно.
Данные учетной записи необходимо хранить в недоступном для посторонних лиц месте. Ведь будучи абонентом того же провайдера, их может использовать другой человек. Использовать одну учетную запись двумя разными пользователями одновременно невозможно.
Способы восстановить пароль от входа в Интернет на компьютере
Подключение и настройки роутера ZyXEL Keenetic модели Lite II
Как узнать пароль от Сети на компьютере — самый распространенный вопрос среди пользователей, потерявших его. Восстановить его можно:
- с помощью специальных программ;
- позвонив в онлайн-поддержку провайдера;
- самостоятельно через сайт провайдера.
Специальные программы
Для начала следует определить тип используемого подключения. Поскольку кабельный Интернет можно подключить двумя способами: в режиме роутера и моста.
Если в сетевом окружении ПК отсутствует высокоскоростное подключение, а доступ в Интернет имеется, значит, используется первый тип соединения. В данном случае восстановить пароль поможет программа Asterisks Key. Пользоваться ею довольно просто. Для этого необходимо ее запустить, после чего открыть окно со скрытым кодом. Конкретно в этом случае понадобится зайти в настройки роутера и найти страницу с данными учетной записи. Выделить закрытое сообщение и нажать в программе кнопку «Recover». После чего в окне программы отобразятся нужные данные.
Соединение в режиме моста подразумевает наличие того самого высокоскоростного подключения. В этом случае посмотреть забытый код можно в программе Dialupass. Для этого ее нужно скачать и запустить, открыв файл с расширением .exe. После запуска появится окно программы. В нем отобразятся все имеющиеся на компьютере подключения и используемые для них учетные записи.
Для этого ее нужно скачать и запустить, открыв файл с расширением .exe. После запуска появится окно программы. В нем отобразятся все имеющиеся на компьютере подключения и используемые для них учетные записи.
Утилита бесплатна, не требует установки на комп и поддерживает работу со съемных носителей.
Звонок в онлайн-поддержку провайдера
Узнать забытый код от доступа в домашний Интернет можно и у оператора техподдержки. Для получения информации потребуется подтвердить личность клиента. Каждый поставщик услуг использует для этого определенный набор данных. Однако чаще всего просят назвать Ф.И.О абонента, адрес проживания и паспортные данные. Некоторые из них могут запросить кодовое слово.
Номера техподдержки наиболее распространенных операторов:
- 88001000800 — «Ростелеком»;
- 88007008378, 0611 — «Билайн», причем короткий номер используется для звонков с мобильных;
- 88002500890 — «МТС».
Дополнительная информация.
Техподдержка операторов работает круглосуточно. Звонки с мобильных номеров бесплатны.
Самостоятельно через сайт провайдера
Восстановить пароль для доступа к Интернету можно и самостоятельно. Для этого нужно зайти в личный кабинет на сайте провайдера. При отсутствии регистрации в нем необходимо ее пройти.
Пошаговая инструкция по восстановлению пароля в ЛК «Билайна»:
- Авторизация в личном кабинете.
- Нажать на ссылку «Как получить пароль».
- Выбрать учетную запись пользователя.
- Ввести логин и нажать на кнопку «Проверить логин».
- Проверить телефон, введя его номер в соответствующее поле и нажав на кнопку «Проверить телефон».
- Нажать на кнопку «Получить пароль».
У других операторов схема может немного отличаться, но смысл при этом сохраняется. Компания «Ростелеком» не поддерживает эту функцию. В личном кабинете можно лишь поменять parol, но для завершения процедуры требуется ввод старого ключа.
Важно.
В целях безопасности новый приходит в СМС.
Дополнительные способы восстановления забытого пароля
Как узнать на телефоне свой пароль от «вай-фай»
Если скачать программу нет возможности, вопрос, как узнать пароль пользователя от проводного интернета, остается открытым. Сделать это можно одним из двух способов:
- путем просмотра кода страницы в настройках роутера;
- путем сохранения резервной копии конфигурации модема.
Так для просмотра пароля нужно выполнить следующие действия:
- Войти в настройки роутера.
- Зайти на вкладки с логином, паролем.
- Выделить строку с паролем и нажать на нем правой кнопкой мыши.
- Во всплывающем меню выбрать пункт «Просмотреть код».
- В выделенной строке заменить слово password на любые знаки.
После проделанных действий вместо точек должен отобразиться используемый для подключения пароль.
К сведению
. Этот способ работает не на всех ОС «виндовс». Его также не поддерживают некоторые модели роутеров.
Для выполнения второго способа необходимо выполнить следующее:
- осуществить вход в настройки роутера;
- перейти в пункт «Управление»;
- далее — «Резервная копия»;
- сохранить файл конфигурации путем нажатия кнопки «Сохранить настройки»;
- открыть файл в блокноте;
- нажать комбинацию клавиш Ctrl+F;
- в поле поиска набрать password.
Важно
. Этот способ также работает не на всех версиях Windows.
И, наконец, всегда можно обратиться в офис провайдера и получить новый пароль.
Как узнать пароль от Wi-Fi при необходимости поменять его
Подключение и настройка роутера D-Link DIR модели 620
Пароль от Wi-Fi намного проще найти. Сделать это можно несколькими способами. Так, посмотреть его можно:
- в свойствах беспроводного подключения ноутбука;
- на корпусе или в настройках роутера;
- в настройках вай фая на мобильном телефоне.

Найти код можно и при помощи ввода в командную строку специальных команд.
В Windows XP посмотреть пароль от вай фая можно в сервисе «Мастер беспроводной сети». Для этого необходимо:
После этого откроется окно, где в строке «Ключ сети» и будет искомое.
К сведению.
Добавить знаков и тем самым усложнить имеющийся код от вай фая или изменить его можно только в настройках роутера.
Забыть пароль легко, а найти — проблемно. Особенно если речь идет о пароле от PPoE-соединения. Проще всего обратиться с этим вопросом к провайдеру.
Как посмотреть пароль на компьютере от вайфая
В жизни многих пользователей сетью интернет посредством Wi-Fi соединения случаются ситуации, когда забыли пароль от wi-fi сети.
Обычно это выглядит так – подключил/настроил роутер, прописал заветные коды в компьютер, планшет, телефон, прочие устройства, но вдруг через время пришли товарищи и решили зайти в сеть. Тут и начинается мозговой штурм. Во внезапно сложившейся ситуации вспомнить пароль от wifi сложно, поэтому лучше использовать способ изучения данных на уже подключенных устройствах.
Как узнать пароль на компьютере от Wi-Fi с ОС Windows8.1 или Windows 10
По своей структуре и интерфейсу операционные системы от компании Майкрософт версий 8.1 и 10 практически не отличаются в данном вопросе. Посмотреть пароль на компьютере от вайфая возможно средствами систем.
рис.1. Необходимо через Панель управления ПК зайти в «Центр управления сетями и общим доступом» или правой кнопкой мыши кликнуть символ беспроводной связи в трее и клацнуть аналогичный пункт
- Откроется системное окно со списком активных сетей, а также сетевых параметров (ручной настройки новых подключений, диагностирования проблем и пр.).
рис.2. Левой кнопкой мыши кликается по активному беспроводному подключению от которого неизвестна информация
- Альтернативным методом вызова сведений о сетях является использование командной строки.
 Ее вызывает комбинация кнопок клавиатуры «win+r».
Ее вызывает комбинация кнопок клавиатуры «win+r».
рис.3. В строчке ввода текста окошка «выполнить» вписывается текст «ncpa.cpl» и подтверждается нажатием кнопки «ок»
- Появится окошко состояния сети.
рис.4. В нем левой кнопкой мыши нажимается по пункту свойств сети
- В открывшихся свойствах производится переход во вторую вкладку с названием «Безопасность».
рис.5. Теперь, чтобы узнать сетевой пароль своего компьютера, достаточно поставить галочку напротив предложения отображения вводимых символов
В операционных системах win8.1 и win10 для этого действия используются права администратора ПК
рис.6. Вместо «снежинок» в строке ключа безопасности отобразятся искомые символы
- На этом процедура завершена.
Как узнать пароль на компьютере для Windows 7
Чтобы узнать пароль на компьютере от wifi в windows7 нужно выполнить ряд действий:
рис.1. По символу соединения с беспроводной сетью в трее кликаем левой кнопкой мыши
- Правой кнопкой мыши кликаем по имени подключения Wi-Fi роутера с неизвестными данными.
рис.2. Выбирается пункт контекстного меню «свойства»
- В появившемся окошке производится переход во вторую вкладку, где достаточно поставить птичку в нужном месте.
В панели управления
рис.1. После открытия меню «Пуск», в его правой части открывается системная панель управлениярис.2. Пролистав каталог системных приложений вниз (для удобства выставляется параметр просмотра «крупный значки»), обнаруживается «Центр управления сетями…»
- Дальнейшие процедуры полностью повторяют действия для win8.1, 10.
рис.3. Левой кнопкой мыши кликается по подключенному соединениюрис.4. Далее свойства сети – безопасность – отобразить знаки
Как узнать пароль на компьютере для windows 8
Операционная система Win8 несколько отличается от 10, 8.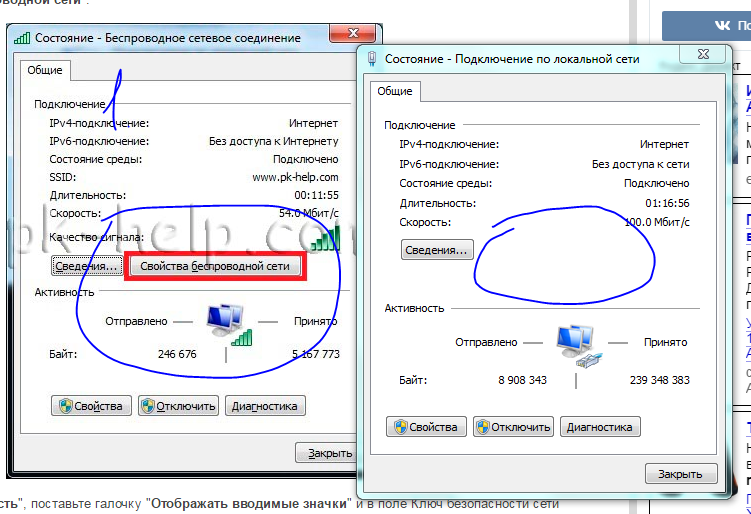 1,7 и прочих. Поэтому способ найти пароль от wifi на компьютере также отличается.
1,7 и прочих. Поэтому способ найти пароль от wifi на компьютере также отличается.
- Выполняется вход на рабочий стол ПК, который имеет доступ к Wi-Fi-роутеру с неизвестными данными.
- Левой кнопкой мыши кликаем по символу беспроводного соединения внизу справа.
- В появившемся списке сетей выбирается искомая и по ней кликаем правой кнопкой мыши.
рис.1. В контекстном меню выбирается «Просмотреть свойства подключения»
- В появившемся окне свойств выполняется переход во вкладку «безопасность».
рис.2. Напротив отображения знаков ставится галочка и переписывается код
На компьютере нет пароля от сети, но возможно подключиться к роутеру
Не стоит отчаиваться и в ситуации, когда на компьютере посмотреть пароль от wi-fi нельзя – поможет настройка роутера. У различных моделей и марок производителей утилита настройки параметров имеет схожее строение и структуру. Поэтому для каждой модели писать описание – бессмысленно.
Данный способ актуален для компьютеров, на которых была переустановлена операционная система или произошел сбой с потерей некоторых данных, т.е. найти пароль от вайфая в компьютере не удастся. В этой ситуации используется проводное подсоединение к роутеру через LAN-порт.
Чтобы узнать свой логин и пароль от устройства достаточно воспользоваться данными наклейки с обратной стороны роутера
Стандартная информация большинства моделей выглядит, как:
- password – admin;
- login – admin;
- ip – 192.168.0.1 или 192.168.1.1.
В интернете имеются приложения, способные показать мой пароль и логин от маршрутизатора.
рис.1. Используя окно произвольного интернет-браузера в его адресную строку вводится IP-адрес устройства
- Появится вплывающее окошко с предложением ввести login и password.
рис.2. После введения данных откроется HTML-страница параметров маршрутизатора (в данном случае TP_Link)
- В левой части страницы присутствует меню, в котором требуется выбрать «Wireless/wireless security».

рис.3. Пролистав открывшуюся страничку вниз, напротив «PSK Password» отобразится необходимая информация
Справка: у маршрутизаторов фирмы ASUS «PSK Password» доступен к просмотру на основной страничке.
Если узнать свой пароль от вайфая так и не удалось, кардинальным способом выступает сброс настроек к заводским параметрам. После выполнения сброса можно сменить пароль на компьютере от вайфай, предварительно записав его в блокноте.
Как узнать пароль WiFi на Андроиде
рис.1. В данном каталоге имеется документ wpa_supplicant.conf, который открывается, как текстСреди прочей информации имеется «PSK», в котором можно узнать пароль от роутера
В магазине GooglePlay устанавливается утилита Wifi_Password (root), которая позволяет узнать пароль от вайфая на телефоне или другом портативном устройстве.
Как узнать пароль от Wi-Fi (Дом.ру)?
Интернет-провайдер ЭР-телеком выполняет подключение к сети интернет в 56 городах России. В этих городах располагаются передающие Wi-Fi устройства для покрытия территорий. Владелец портативных устройств способен подключиться к сети в общественных местах двумя способами:
- авторизация существующего абонента;
- подтверждение СМС.
Абоненты Дом.ру с услугой «домашний вайфай» устанавливают утилиту Агент-дом.ру». в разделе «сервисные услуги» она позволяет узнать пароль от вайфая на дом.ру.
ПОСМОТРЕТЬ ВИДЕО
Забыл пароль от роутера: что делать, как вспомнить
Для чего нужно шифровать роутер?
«Всемирная паутина» не является безопасным местом, а, напротив, может стать источником вредоносных программ при неправильном ее использовании. Маршрутизатор (роутер) является первой «линией обороны», принимающей и обрабатывающей запрашиваемую вами информацию. Мошенникам не составит большого труда узнать заводской логин и пароль от роутера, перенастроить его и использовать в своих целях. Например, они могут узнать ваш пароль от Wi-Fi и изменить его. Противостоять взлому и хищению конфиденциальной информации злоумышленниками неспособен даже опытный пользователь, не говоря уже об остальных неподготовленных людях.
Противостоять взлому и хищению конфиденциальной информации злоумышленниками неспособен даже опытный пользователь, не говоря уже об остальных неподготовленных людях.
Как пример: все мы закрываем свои входные двери на замок, пусть это и не спасает на 100% от грабителей. По такому же принципу нужно усложнить авторизацию при входе в настройки маршрутизатора – это просто и довольно надежно, как запертая дверь. Однако, что делать, если забыл пароль от роутера? Ниже приведены способы решения этой проблемы.
Стандартный вход
Каждый роутер по умолчанию не имеет сложного шифрования. Логин и пароль для входа обычно выглядит так: «admin
», «1234
», «0000
», «user», «password». На устройствах от некоторых производителей они вообще отсутствуют. Узнать, какой из них стоит у вас можно несколькими способами.
- На обратной стороне корпуса указывается техническая информация, включающая логин и пароль. Также нелишним будет изучить техпаспорт.
- Перепишите полное название модели устройства и введите его в поисковую строку браузера. Узнайте ее параметры на официальном сайте производителя.
- Пробуйте вводить вышеуказанные стандартные комбинации.
Внимание!
Этот простейший способ работает, если вы сами не изменяли данные для авторизации, но
забыли имя пользователя и пароль роутера.
Сброс настроек
Данный метод поможет восстановить заводской пароль на роутере в случае его утраты. При этом все настройки обнуляются, и после сброса придется обязательно перенастраивать его. Преимущество метода в том, что обнуление запускается механически с кнопки на устройстве без каких-либо утилит.
Читайте также:
Как раздать Wi-Fi с ноутбука на Windows 10
Чтобы вернуть маршрутизатор к заводским настройкам, нужно:
- Зажать на 10-15 секунд кнопку «
Reset».
При этом устройство должно быть подключено к сети.
Кнопка может быть утоплена в корпусе, дабы избежать случайного сброса. Она располагается недалеко от гнезда блока питания. Воспользуйтесь булавкой или зубочисткой.
- После проведения манипуляций открыть браузер и ввести IP адрес «168.1.1
» или «192.168.0.1
».
- В открывшейся странице указать стандартный пароль (описано в первом способе) и нажать «
Login».
Этот способ прост, но радикален. Если вы не хотите (или не можете) самостоятельно перенастраивать маршрутизатор – обратите внимание на 3 и 4 способ.
Взлом роутера
Для достижения поставленной цели все способы хороши. В нашем случае можно использовать специальную программу для «хака» домашнего маршрутизатора в благих целях. В этой статье мы уделим внимание Router Password Kracker, созданной командой разработчиков SecurityXploded. Она проста в использовании и не требует особых навыков от пользователя. Ее минусы – небольшой список поддерживаемых моделей и длительный процесс поиска кода.
Для работы с Router Password Kracker:
- Переходим на сайт https://securityxploded.com/router-password-kracker.php и выбираем пункт «
Download»
.
- Устанавливаем программу на ПК, после чего перед нами появляется главное рабочее окно. Для успешного поиска пароля роутера указываем его IP адрес «168.1.1
» или «192.168.0.1
» и логин (в 90% случаев – «
admin»
). Также нам понадобится брутфорс-словарь, идущий в комплекте с программой в виде файла «passlist.txt»
. Указываем путь к нему в пункте «
Password
Dictionary
File»
.
Для начала работы нажимаем «
Start
Crack»
. Наблюдать за ходом сканирования можно в нижней части окна.
- В итоге программа выдает нам результат.

Читайте также:
Как узнать IP-адрес роутера
Более подробный отчет находится во вкладке «
Report».
Мы описали только необходимые функции программы, чтобы узнать пароль роутера, если вы забыли его. Остальные возможности этого взломщика (по понятным причинам) мы упоминать не станем.
Анализ файла конфигурации
Еще один популярный метод восстановления данных авторизации маршрутизатора. Для получения логов нужны две вещи: программа отображения и файл конфигурации устройства. Первым послужит утилита RouterPassView. Требуемый нам файл нужно искать на компьютере в папке загрузок браузера.
Сохраняется он примерно так:
Важно!
Этот способ актуален в том случае, если бекап-файл был сохранен на ПК заранее. При утрате пароля и логина вы уже не зайдете в настройки и не создадите его.
Работаем в такой последовательности:
- На сайте разработчика https://www.nirsoft.net/utils/router_password_recovery.html переходим по ссылке загрузки ПО RouterPassView
и скачиваем русификатор.
- Распаковываем архив с программой в отдельную папку и перемещаем в нее распакованный файл-русификатор.
- Запускаем RouterPassView и выбираем «Открыть файл настроек маршрутизатора»
.
- В окне должна появиться следующая информация, среди которой есть имя пользователя и пароль входа.
Работоспособность программы не гарантируется, так как число поддерживаемых ею моделей невелико.
Итог вышесказанному
В нашей статье мы постарались не упустить и привести все возможные способы, чтобы попасть в роутер, если забыл пароль и/или логин. При любых обстоятельствах вы получите доступ к устройству для его последующей настройки.
В итоге мы можем порекомендовать вам не полагаться целиком на свою память, а хранить все важные данные для авторизации на внешнем цифровом носителе или записывать их в блокнот. Также желательно заведомо создать файл конфигурации настроек маршрутизатора. С его помощью вы легко сможете восстановить параметры роутера после сброса его настроек.
Также желательно заведомо создать файл конфигурации настроек маршрутизатора. С его помощью вы легко сможете восстановить параметры роутера после сброса его настроек.
4 простых способа узнать пароль от своей сети Wi-Fi
Обычно доступ к сети настраивается один раз при подключении своего устройства. В дальнейшем вводить пароль уже нет необходимости и он часто забывается. Однако это не значит, что он больше не нужен, даже если вы не собираетесь покупать новые гаджеты или давать доступ к сети гостям. Пароль может понадобиться, например, после переустановки системы или какого-либо сбоя. Хорошо, что есть несколько простых способов узнать пароль от сети Wi-Fi.
Фото: Depositphotos
Если компьютер уже подключен к сети
Если ваш компьютер подключен к сети, от которой нужно узнать пароль, то вытащить его не составит труда. Найдите значок сети на панели управления. Он обычно расположен в правом углу рядом с регулятором громкости, переключением языка и часами. Кликните по нему правой кнопкой мыши и выберите «Параметры сети и интернет». Здесь нужно выбрать «Настройка параметров адаптера».
В параметры адаптера также можно попасть, если нажать клавиши Win + R и ввести команду ncpa.cpl
Теперь нужно кликнуть правой кнопкой мыши по беспроводному соединению и выбрать «Состояние». Далее, нажмите «Свойства беспроводной сети» и перейдите на вкладку «Безопасность». Поставьте галочку в пункте «Отображать вводимые знаки» и вы увидите пароль доступа.
Таким образом, вы сможете узнать пароль и подключить новое устройство. Лучше, конечно, до таких ситуаций дело не доводить. Используйте менеджеры паролей или запишите его и храните в надежном месте.
Если компьютер подключался к сети ранее
В случае когда компьютер на данный момент не подключен к сети, от которой нужно узнать пароль, но ранее он уже подключался к ней, то это тоже решаемо. Способ несложный, но придется иметь дело с командной строкой.
Запустите командную строку, вызвав приложение «Выполнить» с помощью сочетания клавиш Win + R. Введите команду cmd и нажмите Enter. Теперь вам нужно ввести вручную или скопировать команду netsh wlan show profiles и нажать Enter.
Введите команду cmd и нажмите Enter. Теперь вам нужно ввести вручную или скопировать команду netsh wlan show profiles и нажать Enter.
Командную строку можно также найти в поиске
После этого вы увидите все сети, от которых в системе сохранены пароли. В нашем случае это одна сеть TPLINK. Теперь введите netsh wlan show profile name=TPLINK key=clear. Вместо TPLINK нужно подставить имя нужной вам сети из списка. Если имя состоит из двух слов, то возьмите их в кавычки. Ищите поле «Содержимое ключа». Это и будет искомый пароль.
Как достать пароль из роутера
Может получиться и так, что пароль остался только в роутере, например, из-за сбоя или порчи устройства. В таком случае можно достать пароль непосредственно из роутера. Вам понадобится проводное подключение к роутеру, поэтому нужен сетевой кабель (патч-корд) и компьютер с соответствующим разъемом.
Фото: Depositphotos
Когда все будет готово, то нужно открыть браузер и прямо в адресной строке набрать адрес 192.168.0.1 или 192.168.1.1. Это стандартные параметры и, скорее всего, они вам подойдут. Далее, введите логин и пароль. Все данные для входа должны быть указаны на наклейке на днище роутера. Если вы их не меняли, то это будут admin/admin.
Во всех роутерах расположение пароля примерно одинаковое
Оказавшись в меню роутера, найдите настройки безопасности беспроводной сети. Именно там и будет в открытом виде находится пароль сети. Сложности могут возникнуть, только если вы меняли пароль роутера и не помните его. В таком случае поможет только сброс роутера к заводским настройкам.
Как посмотреть пароль при помощи сторонних программ
Вероятно, самый простой способ увидеть все сохраненные в системе пароли от сетей — использовать специальную программу WirelessKeyView. Скачать ее можно с официального сайта: версия для 32-разрядных систем и 64-разрядных. Пароль от архива: WKey4567#.
Все просто: отображается как имя сети, так и пароль
Кроме того, на смартфоне с Android тоже можно посмотреть, какие пароли сохранены. Для этого есть специальные приложения, правда, они требуют Root-права.
Для этого есть специальные приложения, правда, они требуют Root-права.
3 способа сделать резервную копию SMS-сообщений
Как восстановить фотографии на Android
Как узнать пароль вайфая на своем компьютере. Как посмотреть пароль от Wi-Fi на компьютере. Специальные приложения для взлома
Ситуация, когда пользователи забывают пароль домашнего «вай фай» роутера, кажется банальной. Вроде бы, в нем нет необходимости при постоянной эксплуатации одного устройства, но для подключения нового потребуется точка доступа. Один пользователь личные данные записывает на листочке, затем выбрасывает за ненадобностью, другой специально применяет хорошо запоминающиеся буквенно-цифровые значения. А спустя время, незамысловатые комбинации стираются из человеческой памяти. В такие моменты и возникают актуальные вопросы: как узнать пароль от своего домашнего wifi роутера, как восстановить пароль, насколько это сложно и где его искать.
Следует отметить, проблема с забытыми ключами – явление распространенное, поэтому возможности к его доступу учитываются разработчиками системного обеспечения. Зная нужный алгоритм, решить задачу просто.
Существуют десятки способов, представленных инструментами в самом роутере и операционной системе ПК. Известны возможности в виде различных программ, приложений, а также при помощи девайсов, благодаря чему узнать пароль от «вайфая» совсем несложно.
Как узнать пароль от wifi через компьютер
Как и в настройках роутера, узнать пароль на wi fi доступно на ПК, воспользовавшись функциональными возможностями его операционной системы. Здесь учитывается момент, что в каждой из версий принципы и последовательность действий разнятся, исключение составляют Windows 7 и Windows 8, где они однотипные:
- Правый клик по значку «Сеть», открывается контекстное меню.
- Открывается «Управление беспроводными сетями».

- Правый клик по названию нужной сети в представленном списке.
- В открывшемся окошке выбирается раздел «Свойства».
- В новом окошке перейти в «Безопасность», где отметить пункт «Отображать вводимые знаки». Сразу в поле напротив «Ключ безопасности сети» отобразятся забытые данные.
На Windows 10 все происходит несколько иначе:
- Вызвать контекстное меню правым кликом по значку «Сеть».
- Выбрать пункт «Параметры сети и Интернет».
- Левым кликом по разделу «Показать доступные сети», открыть список.
- В представленном перечне выбрать интересующую сеть.
- Перейти по вкладкам «Свойства беспроводной сети» – «Настройки безопасности».
- Далее – на виндовс 10 – все, как и на предыдущих версиях.
Такие же шаги, как на ПК, предпринимаются на ноутбуке, алгоритм действий ничем не отличается.
Windows XP
Что касается старых версий Windows, то там все немного сложнее, но выполнимо. Не составит труда восстановить забытый пароль. На Windows XP последовательность отличается, но принцип остается тем же, а именно:
- Открыть «Панель управления».
- Выбрать раздел «Мастер беспроводных сетей».
- Перейти по вкладкам стартового экрана вперед.
- Выбрать пункт «Добавить новый компьютер».
- Нажать на «Самостоятельный выбор сети» – «Далее».
- В открывшемся окне выбрать раздел «Распечатать параметры сети».
- В строке напротив пункта «Ключ сети» появится искомая информация.
Иногда в настройках операционной системы ключ не отображается, несмотря на точное выполнение действий. Самая распространенная причина в том, что «вай фай» не настроен на компьютере. Не помешает сначала убедиться в том, что устройство подключено.
Через веб-интерфейс роутера
Восстановить пароль от «вайфая» достаточно просто в настройках роутера, нужно лишь использовать его IP-адрес. А подсказку представляет сам маршрутизатор: адрес содержится на бирке, наклеенной в
его нижней части. Если запись затертая или неразборчивая, нужно воспользоваться инструкцией к роутеру, где содержится пароль для входа в настройки, последовательность действий, как посмотреть пароль для подключения к сети wi fi, утерянный пользователем. Дальше все действия происходят следующим образом:
- Роутер подключается к компьютеру при помощи сетевого кабеля.
- В адресной строке браузера вводится IP-адрес, состоящий из восьми цифр и трех точек.
- Вводятся данные для доступа к странице настроек: admin и admin по умолчанию.
- Перейти между вкладками «Wireless» – «Wireless Security», пароль записан в графе напротив «PSK Password».
Способ простой и продуктивный, но только если не менялись стандартные данные. Иначе к вопросу, как узнать пароль от своего wifi роутера, добавится еще один: как узнать пароль доступа к его настройкам.
Как узнать пароль от wifi на телефоне
Проблема эта актуальна и в случае использования мобильного интернета. Возникает она гораздо чаще на телефоне, чем на компьютере. Объяснение этому простое: телефоны относятся к часто меняемым гаджетам. Подключая «вай фай» на новеньком приобретении, обнаруживается, что пароль безнадежно забыт. Основная проблема здесь состоит в том, что владелец телефона никогда не подключался к домашнему роутеру, а значит, точку доступа найти намного сложнее. Но и тут проблема несерьезная: функциональные возможности новых устройств предусматривают подобные нюансы, а в пунктах меню заложено немало инструментов. Кроме того, на помощь придет приложение RootBrowser.
Пошаговая инструкция:
- Прежде всего, его нужно скачать и установить на телефоне с android.
- Запустить нажатием на значок браузера.
- Зайти в папку «Data», перейти в каталог «Misc».
- В открывшемся списке выбрать дирекцию «Wifi».
- Отыскать файл «wpa_supplicant.conf» и открыть его в любом удобном текстовом редакторе.
В хранилище находится информация, касающаяся всех точек «вай фай», к которым телефон когда-нибудь был подключен. Чтобы узнать забытый пароль, необходимо найти точку доступа, она находится в строке «psk».
Дополнительные программы доступа
Помимо стандартных решений этого вопроса существуют и другие возможности, как узнать свой пароль от wifi. Для этой цели созданы всевозможные программы, утилиты и дополнения. Принцип их работы заключается в умении находить сети, к которым подключался компьютер, или другие устройства. Не все они одинаково справляются с этой задачей, но на некоторые стоит обратить внимание.
WiFi Password Decryptor
Простая, надежная и многофункциональная программа, способная восстановить пароль учетной записи, расшифровать, сохранить. Основные достоинства:
- Легкость в использовании, понятные интерфейс, система навигации.
- Способность восстанавливать типы паролей и ключей беспроводной учетной записи.
- Высокая скорость обработки данных в расшифровке и восстановлении.
- Простота в копировании паролей: одним нажатием клавиши.
- Широкие функциональные возможности в сортировке и упорядочении отображаемых ключей.
- Защита личных данных в любом формате.
Принцип работы программы крайне прост: после того как она будет скачана и установлена, нужно ее открыть, появится список сетей «вай фай», потом просто кликнуть по искомой сети (Ssid) и сразу же откроется пароль Key (Ascii).
Wireless Key View
Одна из признанных программ подобного направления, обладающая большим количеством полезных инструментов, хотя по функциональности немного уступает предыдущей. Основные качества:
- Компактность, небольшой вес, не требует установки.
- Работа на базе всех операционных систем.
- Возможность восстанавливать все типы ключей беспроводных устройств.
- Способность самостоятельно сохранять пароли в любом формате, отправлять их в буфер обмена.
Для того чтобы скачать программу, нужно загрузить сначала архив, разархивировать его и сохранить в папке либо на флешке, но при желании можно и установить. При этом стоит убрать все галочки кроме соглашения. Программа англоязычная, но разобраться в ней достаточно легко. Чтобы восстановить пароль, открыть кликом по ярлыку, нажать «Start Recovery», найти нужную сеть и посмотреть «Password Key».
Удобная и бесплатная утилита с большим потенциалом в поиске и восстановлении утерянных и забытых ключей, использовавшихся для беспроводных устройств, но с ограниченными функциональными возможностями. Положительные характеристики:
- Мгновенно сканирует, отображает данные сетей доступных для подключения.
- Автоматически сохраняет пароли в текстовом формате, отправляет в буфер обмена.
- Представляет методы шифрования и уязвимость подключенной сети.
- Обладает способностью сбрасывать пароли и заменять их новыми.
После скачивания запустить файл «WiFi Password Revealer Installer», выбрать язык и установить утилиту. Запустить ее нажатием по иконке, выбрать в открывшемся списке нужную сеть, нажать на значок «плюс» возле названия. Там, где Password, – ключ сети.
Другие методы восстановления
Проще восстановить утраченный пароль при помощи приложений, то же самое на компе и маршрутизаторе, сложнее – на ноуте и телефоне, но есть и другие способы. Это специальные девайсы и приложения, как например, Wi-Fi Box Network Unlocker. Они автоматически находят доступные для подключения беспроводные сети, считывают с них информацию, подбирают ключ независимо от того, где и как написан пароль. Этот метод надежный, продуктивный, но работают девайсы по принципу взлома, на нелегальной основе, а потому их использование незаконное.
Сброс и установка нового пароля
Бывает, что ни один из данных способов не приносит положительных результатов, а вопрос, как узнать забытый пароль на wi fi, на компьютере и, соответственно, как подключить устройство к сети, остается открытым. Происходит это из-за действий пользователя. К примеру, сменил логин и пароль для доступа к настройкам роутера, а данные забыл. Понятно, что без доступа изменение невозможно, в этом случае необходимо пароль поменять либо сделать сброс настроек. Для этого на задней панели
нажать кнопку «Аппаратный сброс», после чего устройство вернется к заводским установкам. Далее по-новому настроить, для этого:
- Зайти в раздел «Система».
- Выбрать пункт «Пароль администратора».
- Кликнуть по нему, в открывшейся строке дважды набрать новый пароль доступа к настройкам.
Задать пароль доступа к сети wifi:
- Перейти по ссылкам «Пароль» – «Настройки безопасности».
- В открывшемся окне набрать новый пароль, сохранить и желательно записать.
Заключение
Способов для восстановления давно утраченных персональных данных существует немало. Назвать их сложными нельзя, а поэтому нет необходимости обращаться к кому-то за помощью, делается все самостоятельно. И не проблема, если забыл пароль wifi, его в любой момент и без усилий возможно восстановить или изменить.
Потребность посмотреть пароль вайфая возникает, когда нужно подключить к сети какое-то другое устройство, ноутбук, планшет или смартфон. Или нужно сменить пароль, на роутере. Чтобы это сделать, есть несколько способов.
Как узнать пароль от вайфая – способ №1
- В правом нижнем углу на панели задач, возле часов и индикатора переключения языка раскладки клавиатуры нажать на ярлычок доступа к интернету. Если компьютер подключен к сети через вайфай, то ярлык будет в виде лесенки.
- В появившемся окошке выбрать сеть, к которой подключен ноутбук или стационарный компьютер. На ней щелкнуть правой кнопкой мыши. И в выпавшем подменю выбрать свойства.
- Здесь, на вкладке безопасность, нужно поставить галочку возле «Отображать вводимые знаки». В самой нижней форме для ввода, которая называется «Ключ безопасности сети», вместо точек появятся символы пароля Wi-Fi.
Как узнать пароль от вайфая – способ №2
- Заходим в меню «Пуск», переходим в «Панель управления».
- Там находим «Центр управления сетями и общим доступом».
- В меню, которое находится слева выбираем «Управление беспроводными сетями».
- Находим имя нашей сети и на нем нажимаем правой кноп мыши и в подменю нажимаем свойства и попадаем в окошко безопасность.
- Здесь делаем все то же самое, что описано в первом способе в последнем пункте.
Как узнать пароль от вайфая – способ № 3
Этот метод позволяет посмотреть пароль в настройках самого Wi-Fi роутера. Этот способ подойдет в том случае, если роутер TP-Link.
- Открываем любой браузер. В поле для поиска вводим 192.168.0.1. или 192.168.1.1. и нажимаем ввод.
- Попадаем в настройки. Далее предлагается ввести имя пользователя и пароль, если ничего не менялось ранее, то это admin и admin.
- В окне настроек, слева переходим на вкладку Wireless, а там на Wireless Security
- Здесь находим поле, которое называется Wireless Password, в нем будут символы и цифры, это и есть пароль вайфая.
Существует минимум три способа для того, чтобы узнать пароль от вайфая. Какой из них использовать зависит от цели и уровня пользования компьютером. Первый способ является наиболее простым и быстрым, позволяющий в считанные секунды получить интересующую информацию.
Вы хотите зайти в интернет, воспользовавшись соседскими беспроводными сетями , но вам это не удается, поскольку они защищены паролем. Не стоит расстраиваться, поскольку существует несколько методов, как узнать пароль wifi у соседей.
Пароль для компьютера
- Извлечение информации из пакетных сведений роутера. Чтобы успешно перехватить пакеты с информацией, потребуется использование специализированных утилит . После скачивания, их нужно установить, ознакомиться с детальной инструкцией и начать перехват соседских wi-fi роутеров. В дальнейшем приложение предоставит возможность расшифровать полученные сведения и выделить в них то, что вам так нужно — пароль.
- Брутфорс. Это один из наиболее простых методов . Однако его эффективность является достаточно низкой. Программа «Брутфорс» банально перебирает пароли из собственного списка. Она будет в автоматическом режиме вводить доступные комбинации цифр и символов до тех пор, как не найдет совпадения. Данная утилита пользуется большой популярностью среди обыкновенных пользователей интернета, которые не разбираются в программировании и тонкостях взлома. Следует заметить, что ее функциональность довольно серьезная. Применять эту программу можно как для того, чтобы узнать пароль wi-fi соседа, так и для взлома аккаунтов на различных порталах в сети. Все, что от вас требуется — это скачать и инсталлировать утилиту, указать необходимую сеть и ждать. Программа самостоятельно, без помощи пользователя станет перебирать пароли. Однако данный метод считается практически непредсказуемым, поскольку пароль можно подобрать как за пару минут, так и за несколько недель.
- Перебор пароля вручную. Стоит заметить, что данный метод является вполне рабочим. Дело в том, что многие пользователи не уделяют должного внимания выбору хорошего пароля . Именно поэтому они используют примитивные комбинации (к примеру, «qwertyui» или «12345678»). Если вы не хотите подключать и платить за интернет, то просто открывайте список доступных wi-fi сетей и начинайте угадывать. Не нужно думать, что ваши соседи — гениальные люди. Они обыкновенные пользователи, поэтому часто ставят такие пароли, которые легко вспомнить. Как показывает практика, чем больше вокруг доступных wi-fi сетей, тем выше шансов отыскать ту, где будет использоваться элементарный пароль.
- Узнать лично. Если у вас есть доступ к персональному компьютеру соседа, подключенного к wi-fi роутеру , то вы можете с легкостью узнать желанный пароль. Для этого нужно зайти в панель управления, найти меню «Беспроводные сети» и изучить свойства доступной сети . Затем нужно поставить галочку «показывать пароль». Если вы сделаете это, то все «звездочки» пароля станут цифрами или буквами. Запоминайте или переписывайте пароль и смело отправляйтесь к собственному ноутбуку радоваться отличной скорости. Помимо этого, пароль можно банально приобрести у соседа или договориться об общей помесячной оплате тарифа.
Пароль для мобильного устройства
Итак, если признаки существования сетевого адаптера вами не были найдены, потребуется его установить самостоятельно.
Способ 1. Многие привыкли, что драйвера идут на диске, который поставляется в комплекте. Однако диск с ними не всегда есть в числе комплектующих к ноутбуку. Но практически всегда лежит в коробке вместе с адаптерами. Например, Tp-Link. Если такой диск у вас имеется, вставьте в дисковод его и выполняйте все согласно инструкции.
Способ 2. Диска все-таки нет? Не переживайте, ведь можно скачать драйвер с Интернета. Мучаетесь вопросом, что делать, ведь Wi-Fi все еще не работает? Вы можете сделать это на своем планшете или смартфоне, где есть мобильный интернет . Можно сходить к соседу, другу или даже в кафе с бесплатным Wi-Fi. Помните, что у вас всего лишь не раздает Wi-Fi, а значит, кабель можно подключить к ПК или ноутбуку и скачать в такой способ. В общем, вариантов хватает, и у вас не может не получиться.
Теперь уточнение, где именно скачивать. Если у вас стационарный ПК, то драйвер искать нужно на сайте фирмы адаптера. Если же ноутбук – на сайте производителя ноутбука. Обязательно сайты должны быть официальными. В поисковой строке вводите модель, находите раздел «драйвера и утилиты», а дальше выбираете ОС. Далее ищете вкладку «wireless» и скачиваете требующийся драйвер.
Совет: если вы увидите несколько драйверов от разных производителей, то скачайте дополнительно небольшую программку HWVendorDetection и откройте ее. Она подскажет вам, какого производителя необходимо выбрать.
Скачанный драйвер, скорее всего, заархивирован, а установочный файл в нем в формате setup.exe. Запустите его и, как в ситуации с диском, просто следуйте инструкции.
Шаг 3. Подключение Wi-Fi.
В нижнем углу экрана справа будет иконка Wi-Fi. Нажав ее, вы увидите список доступных подключений. Вам остается найти свое и подключиться, введя пароль. Если хотите подключаться автоматически, просто поставьте галочку.
Теперь вы можете подключить Wi-Fi. Неважно ПК у вас или ноутбук. Но необязательно приобретать адаптер, ведь можно просто присоединиться к соседу. Пора узнать, как подключиться в Wi-Fi, не зная пароля.
Получаем пароль соседа хитростью (фишинг)
Фишинг – это способ, благодаря которому можно узнать соседский пароль обманом. Для этого вам понадобится. Данная программа сделает так, что ваш сосед подключится к другой точке доступа, тем самым выдаст вам пароль.
Происходит это следующим образом:
Шаг 1. Сначала программа подготавливает компьютер взломщика – проводит что-то вроде тюнинга ПК:
- настраивает HTTP и HTTPS;
- осуществляет поиск по сетям wlan0 и wlan1 беспроводных интерфейсов до тех пор, пока не произойдет переключение на одного из них;
- далее она переходит в мониторинговый режим и с помощью служб DHCP выводит дополнительные адреса IP;
- выводит на монитор перечень доступных для атаки точек доступа.
Шаг 2. Вам необходимо выбрать жертву.
После выбора точки утилита создает копию точки доступа (с таким же названием) и выводит из строя реальную. Интернет жертвы начинает падать, и она подключается к псевдо точке.
Шаг 3. Считывание информации.
Вы получаете данные о подключении через. Когда жертва попытается открыть какой-нибудь сайт, она попадет на фишинговую страницу, где увидит ошибку подключения к сети с просьбой ввода пароля. Если пароль будет введен, то на атакованном ПК заработает интернет, а программа покажет этот пароль.
Впоследствии у злоумышленника появляется доступ к настройкам роутера, а значит, к управлению сетью. Он сможет менять WPS PIN, получить доступ к информации для авторизации на различных ресурсах, а также перенаправлять посетителей банковских сайтов на выдуманные.
Чтобы защититься себя от подобных атак, внимательно проверяйте сайты, где просят ввести пароль!
Перехватываем трафик и расшифровываем пароль WiFi
Узнать пароль можно и через перехваченный трафик. Для этого понадобится:
- WiFi Slax;
- Словари для подбора паролей.
Шаг 2. Меры безопасности
Их еще никто не отменял, поэтому меняем наш mac адрес:
- открываем терминал и вписываем в него: ifconfig wlan0 down – выключаем адаптер;
- открываем Macchanger: в интерфейсе выбираем опции «другой (такой же)» и жмем «изменить MAC»;
- возвращаемся к терминалу и включаем адаптер командой – ifconfig wlan0 up.
Шаг 3. Перехват пароля
Запускаем minidwep-gtk. Сканируем. Смотрим, что есть в округе. Выбираем «жертву» и атакуем. Ее выбросит из сети из-за помехов. Пытаясь соединится с точкой, наша «жертва» будет обмениваться с ней данными. Их-то мы и перехватим. Называется это handshake – рукопожатие. После его получения программа предложит пробить handshake по словарю.
Шаг 4. Расшифровка
Если вы загружали программу с флешки, то алгоритм следующий:
- отказаться о предложения программы пробить по словарям и сохранить на диск;
- открываем папку tmp (находится в Домашней папке) и находим 3 файла handshake;
- копируем их на жесткий диск.
Вы получили пароль о сети в зашифрованном виде. Для расшифровки нужна вторая программа — . Устанавливаете ее, выбираете нужный язык, а дальше импортируете данные – файл TCPDUMPX. Далее жмете Ctrl + I и выбираете словари, которые нужно предварительно скачать. Готово. Простой пароль будет расшифрован за секунды, пароль сложнее потребует больше времени.
Как подключиться к вай фай на ноутбуке
Сейчас вы узнаете, как подключиться к вай фай соседа, не зная пароля. Есть несколько способов. Но, так или иначе, пароль нужно узнать. Вы, разумеется, можете навестить соседа, и когда тот оставит вас наедине с роутером, посмотреть комбинацию цифр на его корпусе. Если такой вариант не удался, тогда идем дальше.
Подбор пароля от wi-fi
Попытаться подобрать пароль можно вручную. Многие люди вводят довольно легкий пин вроде 1234, qwerty или password. Знаете дату рождения соседа? Попытка – не пытка. Не вышло? Не унывайте. Доверьте дело специальной утилите.
Взлом роутера и смена пароля WiFi
Программами-помощниками выступят и CommView.
Шаг 1. Установка
Первую утилиту нужно просто разархивировать. Перед установкой второй проверьте на сайте программы, поддерживается ли ею ваш адаптер. При первом запуске необходимо будет пропатчить драйвера и перезапустить компьютер, далее – выполнить настройки:
1. https://yadi.sk/i/JOYKdzXn36vP39
2. https://yadi.sk/i/3HSf3v-p36vP7y
3. https://yadi.sk/i/MTW56bro36vPBb
Шаг 2. Захват
Нажмите кнопку «захват», в появившемся окне выберите «начать сканирование». Появится список сетей. Из него потребуется выбрать ту, пароль от которой вам нужен. Снова нажимаете «захват» и ждете, пока пройдет сканирование.
После на клавиатуре жмете сочетание клавиш Ctrl и L. Далее «файл», «загрузить log-файлы CommView…» и выбираете все предложенные файлы. Следующий шаг: вкладка «правила», «экспорт log-файлов» и нажимаете «формат TCPdump».
Шаг 3. Взлом
Теперь роль утилиты. Открыв ее, укажите путь к пакетам формата TCPdump. В настройках выберите шифрование WEP и продолжите поиск при помощи команды Launch. В итоге у вас появится окно, которое может быть использовано вами для входа в сеть.
Программы для подключения к чужому вай фай
Решили подключиться к вай фай соседа не зная пароль? Вашими помощниками будут:
С недавнего времени идентификация подключенных пользователей Московского метро стала обязательным пунктом для исполнения. Данные меры предусмотрены для повышения безопасности граждан. Для того, чтобы подключиться к вай-фай в Московском метро необходимо совершить несколько простых действий , а именно:
- В настройках своего персонального устройства выбрать сеть метро;
- Открыть браузер, после чего набрать в адресной строке специальный адрес vmetro.ro;
- На момент совершения действий, появится специальное окошко, в котором необходимо ввести номер своего мобильного телефона;
- На ваш телефон придет специальное одноразовое смс, введите его на сайте, после чего вам станет доступно подключение сети.
При помощи сайта гос-услуг. Пройдите идентификацию. Она осуществляется через ПК, мобильный или путем учетной записи на сайте ГОСУСЛУГИ.
В метро требуется подсоединиться к MosMetro_Free, а после – зайти в браузер на сайт vmet.ro. Заходите только в новом окне или вкладке. Далее нажмите «Войти в интернет». Готово.
Опасность использования чужого Wi-Fi (или бесплатного)
Открытые сети опасны тем, что каждый желающий может перехватить и расшифровать трафик, а значит, просмотреть информацию о вас и даже войти в открытую сессию. А если хорошо постараться, то и добраться до файлов, расположенных на компьютере, email и даже электронному кошельку.
Касательно взлома чужого роутера предусматривает статья в УК РФ. Будьте осторожны. Не хотите неприятностей – купите маршрутизатор. Любите рисковать – знаете с чего начать.
В настоящее время многие пользуются своей сетью wi Fi дома. Всё идёт своим чередом, но однажды может быть такое, что Вам понадобиться узнать пароль от своего wi Fi чтобы дать его другу или на новое устройство, а как это обычно бывает — Вы его уже забыли, т.к. давно не интересовались. Прописали и забыли. Часто такое встречается.
В этой статье я Вам покажу как можно узнать пароль именно от своей сети Wi Fi. Узнать таким способом пароль от чужой сети не получится, т.к. мы просто посмотрим пароль, который сохранился в компьютере/ноутбуке, а значит его когда-то уже знали и вводили.
Итак, всё что нам понадобиться — это компьютер или ноутбук который уже подключен и работает в Вашей Wi Fi сети (или когда-то был в ней).
Кликаем ПКМ по значку беспроводной сети в и выбираем «Центр управления сетями и общим доступом»
Здесь слева выбираем «Управления беспроводными сетями»
Здесь предоставлен список всех Wi Fi сетей, к котором Вы когда-либо подключались. Выбираем нужное, кликаем ПКМ и жмем Свойство :
В этом окне нам нужна вкладка Безопасность и поле «Ключ безопасности сети». Данные в нём скрыты и для того, чтобы увидеть пароль, нужно поставить галочку внизу «Отображать вводимые знаки»:
Теперь в этом поле и будет показан Ваш пароль (точнее пароль от сети Wi Fi к которой Вы подключались).
Так же открыть «Центр управления сетями и общим доступом» можно и через Панель управления.
Другой вопрос когда почему-то нет пункта «Управление беспроводными сетями». Тогда нужно открыть список подключения кликнув по значку в трее и уже оттуда выбрать свойства:
Эти способы одинаково подходят как для Windows 7, так и для Windows 8 и 8.1. Единственное что отличается — это интерфейс.
Узнать свой пароль от Wi Fi на Андроиде
Если Вы использовали для подключения к сети телефон или планшет на ОС Android, то узнать пароль можно и в нём.
Для этого необходимо чтобы устройство умело Root права и соответствующий проводник для просмотра системных файлов.
Я не буду останавливаться на этом подробно, т.к. сайт посвящен не этой ОС, но могу Вас направить.
Нужно перейти в корневую папку устройства, а там уже в папку data:
Затем там есть папка misc в которой находится папка wifi , а уже там лежит нужный нам файл wpa_supplicant.conf в котором так же содержится список всех сетей, к которым Вы подключались:
Вы хотите зайти в интернет, воспользовавшись соседскими беспроводными сетями, но вам это не удается, поскольку они защищены паролем. Не стоит расстраиваться, поскольку существует несколько методов,…
Забыли пароль от своей Wi-Fi сети и не знаете, как восстановить к ней доступ или подключить новое устройство? По сути, узнать пароль от WiFi — несложная задача. Восстановить сеть можно несколькими способами: через компьютер и . В данной статье рассказывается, где посмотреть свой пароль от вай фай в Windows 7 и XP, а также в настройках роутера.
Довольно распространённое явление — сначала создаются пароли, а затем они теряются или забываются. Ну как, удачно защитили Wi-Fi от самих себя?
Забудьте на мгновение о поисках того клочка бумаги с паролем от WiFi. Не было такой бумажки — тоже нормально. Но в дальнейшем записывайте важные данные в блокнот и не теряйте его из виду. Не храните пароли на компьютере, к ним могут добраться злоумышленники.
Часто можно услышать советы знатоков: если забыл пароль от wifi — сделай сброс настроек роутера и всё будет в порядке. Но как быть тем, кто не сможет с нуля настроить модем или тратить на это много времени. Не проще ли посмотреть свой пароль в модеме или настойках беспроводной сети? Довольно рассуждений, перейдём к действию.
Смотреть пароль мы будем в уже подключенном к WiFi компьютере. Если ваша беспроводная сеть состоит более, чем из одной машины: ПК или ноутбука, то восстановить ключ безопасности сети по одному из уже подключенных устройств не составит большого труда. В случае, если пароли от вай фай удалены со всего оборудования — перейдите к пункту с настройками роутера.
Если компьютер подключен к роутеру по кабелю, а не через беспроводную сеть, смотрите пароль в настройках роутера — 5 пункт.
Как узнать пароль от WiFi на Windows XP
Чтобы посмотреть ключ безопасности от своей запароленной точки доступа WiFi в Windows XP — перейдите в «Пуск» — «Панель управления». В открывшемся окне найдите и запустите «Мастер беспроводной сети».
В окне мастера настройки беспроводных сетей кликните «Далее», затем выберите действие «добавить новые компьютеры и устройства».
На следующем шаге выберите второй способ создания беспроводной сети — ручную установку.
Через мгновение отобразятся нужные данные.
Обратите внимание на раздел: Адаптер беспроводной локальной сети, а именно на Основной шлюз. Здесь он 192.168.1.1, но мог быть и другим, — этот адрес и нужно вводить в браузере для доступа к настройкам роутера.
В качестве примера, рассмотрим, где смотреть пароль от WiFi сети в роутерах: D-Link DIR-300, D-Link DSL-2650U + ROUTER и TP-Link TL-WR841N.
D-Link DIR-300
Введя логин и пароль, перейдите на вкладку «Wireless Setup» — «Setup», затем нажмите кнопку «Manual Wireless Connection Setup».
В открывшемся окне найдите раздел WPA2 ONLY — графу Network Key, — здесь отображается пароль сети Wi-Fi.
D-Link DSL-2650U + ROUTER
Здесь необходимо перейти в раздел меню «Wireless» и выбрать подраздел «Security». Нажав ссылку «Click here to display» вы сможете увидеть свой пароль от Wi-Fi.
TP-Link TL-WR841N
Войдя в настройки роутера TP-Link, перейдите в меню «Wireless» — «Wireless Security», как на рисунке ниже.
В разделе WPA/WPA2 — Personal (Recommended) найдите строку PSK Password, — в ней будет находиться пароль от Wi-Fi сети.
Как видите, хоть настройки роутеров и имеют визуально разные меню, найти пароль от вай фай можно везде. Внимательно смотрите на подписи разделов, и вы обязательно увидите нужную информацию.
Забыл пароль от роутера — что делать?
Теперь давайте рассмотрим ситуацию, когда узнать забытый пароль от WiFi не получается рассмотренными способами, и записей о нем нет на компьютере. Кроме того, логин и пароль для входа в настройки роутера изменены и благополучно забыты, — как быть в таком случае?
Помните, в начале статьи мы упоминали совет неизвестных экспертов — скинуть настройки роутера. В сложившейся ситуации он, как нельзя, кстати, его нужно использовать только в крайних случаях, когда узнать пароль от WiFi никак не удается. После сброса к заводским настройкам, придется заново настраивать роутер: интернет и сеть.
Чтобы сбросить настройки к первоначальным, на задней стенке устройства найдите кнопку Reset, — нажмите и удерживайте её около 10 секунд (точное время указано в инструкции). После этого логин и пароль для входа в настройки снова станут admin, или какими они у вас были изначально, после покупки роутера.
Подведём небольшой итог: узнать забытый пароль от своей Wi-Fi сети можно различными способами. Прибегать к сбросу настроек роутера нужно в крайних случаях, когда иначе восстановить сеть не получится.
Привет админ! Пришёл к знакомому, у него есть роутер и мы хотим подключить к сети Wi-Fi новый планшет, но ключ виртуальной сети мой друг не помнит. Попытался войти в настройки роутера с помощью 192.168.0.1, но пароль в админ-панель настроек маршрутизатора мой приятель тоже забыл. Предложил другу сбросить настройки роутера на заводские через кнопку Reset и настроить заново, но он не хочет. В доме есть ещё ноутбук с установленной Windows 10 и он тоже подключен к сети Wi-Fi, может это как-то помочь в определении пароля на Wi-Fi?
Как узнать пароль от Wi-Fi на компьютере
Привет друзья! Если вы захотели подключить к своей виртуальной сети планшет, ноутбук или смартфон, но забыли пароль от Wi-Fi, то его легко установить несколькими способами, в сегодняшней статье приведу три самых известных и простых.
Узнаём пароль от Wi-Fi с помощью командной строки
Первый способ самый простой и безотказный, но вам нужно запомнить две команды.
Открываем командную строку от имени администратора.
В окне командной строки вводим следующую команду:
netsh wlan show profiles (данная команда покажет все сохранённые пользовательские профили или другими словами — названия доступных Wi-Fi сетей (точек доступа)). Как видим, в моём случае доступен только один профиль с названием — DIR-300.
Когда я настраивал свой роутер D-Link DIR-300, то решил назвать точку доступа Wi-Fi простым названием DIR-300.
Ввожу следующую команду, в моём случае она будет такой:
netsh wlan show profiles DIR-300 key=clear
Вам же нужно будет заменить слово DIR-300 на название вашей Wi-Fi-сети и всё, например, если имя вашей Wi-Fi сети (SSID) является слово Zaxodite vse , то вам необходимо ввести следующую команду:
netsh wlan show profiles Zaxodite vse key=clear
После ввода данной команды, в окне командной строки отобразятся различные параметры, в том числе и параметры безопасности, где будет отображён ключ безопасности сети (пароль от Wi-Fi).
Узнаём пароль от Wi-Fi с помощью пункта «Безопасность» свойств беспроводной сети
Тоже очень простой и чаще всего используемый начинающими пользователями способ.
Щелкните правой кнопкой мыши на значке беспроводной сети в системном трее, а затем нажмите кнопку «Центр управления сетями и общим доступом».
« Изменение параметров адаптера» .
Щёлкаем двойным щелчком левой мыши на значке сетевого адаптера беспроводной сети Wi-Fi.
Нажимаем на кнопку «Свойства беспроводной сети».
Жмём на кнопку «Безопасность».
Отмечаем галочкой пункт «Отображать вводимые знаки».
И видим ключ безопасности сети Wi-Fi!
Узнаём пароль от Wi-Fi в настройках роутера
Третий способ ещё проще, вам нужно войти в админ-панель настроек роутера, сделать это очень просто. Переворачиваете роутер днищем вверх и смотрите наклейку, на которой всё написано подробно. К примеру, IP адрес (обычно 192.168.0.1, или 192.168.1.1), а пароль/логин для доступа к настройкам — admin и admin (если вы их не меняли).
В настройках роутера заходите в настройки безопасности Wi-Fi и смотрите ключ шифрования виртуальной сети.
Как узнать пароль от сети Wi-Fi | NASTROYKA.zp.ua
В наше время, многая электроника в доме имеет возможность подключения ко всемирной сети Интернет, начиная от мобильной техники (смартфоны, планшеты) и заканчивая крупногабаритной бытовой техникой (холодильники, стиральные машины). Производители уже давно в свои устройства встраивают беспроводной адаптер Wi-Fi, который дает возможность объединения электроники в одну домашнюю сеть с дальнейшим ее контролем и подключением к сети Интернет.
Но как правило, беспроводная сеть Wi-Fi создается всего лишь один раз, когда Вы или кто-то из ваших знакомых и друзей производит настройку роутера. После, все устройства просто подключаются к ней образуя домашнюю медиасеть. И как часто бывает, проходит время и Вы покупаете новые гаджеты или к вам пришли друзья и хотят подключиться к вашей беспроводной сети. И тут перед вами возникает вопрос — А какой же пароль от сети Wi-Fi? Пароль, который был установлен Вы уже не помните, так как нет необходимости его хранить в своей памяти, ведь техника же подключена и работает или Вы записали его где-то на бумажке, но теперь не можете вспомнить — куда пропала эта бумажка!
В данном материале мы поможем вам разобраться с возникшей проблемой, и расскажем:
Универсальный способПосмотреть пароль в настройках роутера/маршрутизатора
Данный метод является универсальным и узнать пароль можно с помощью браузера, который установлен на устройстве подключенном к сети, будь-то компьютер, ноутбук, смартфон или планшет.
Шаг 1 Откройте на своем устройстве любой из установленных браузеров и в адресной строке введите:
192.168.0.1или192.168.1.1(все зависит от производителя роутера)
Шаг 2 Перед вами появиться окно с запросом пользователя и пароля. Введите их и нажмите кнопку Войти . Часто для доступа по умолчанию используется связка логин/пароль:
admin/admin (зависит от производителя роутера)Если они не подходят, то Вы можете посмотреть их в инструкции к роутеру, которая идет в комплекте или же на сайте производителя. На некоторых моделях эта информация указывается на обратной стороне роутера. Там же можно узнать и адрес для доступа к настройкам роутера через Web-интерфейс.
Шаг 3 В открывшемся окне с параметрами настроек выберите вкладку Беспроводная сеть/Wireless/WLAN) и найдите вкладку или поле с паролем. У каждого роутера разные настройки, соответственно, что у вас может быть все по другому
Как посмотреть пароль на компьютерах с Mac OS (OS X)Посмотреть в Связке ключей iCloud
Начиная с версии OS X Mavericks 10.9, компания Apple добавила в свою операционную систему программу «Связка ключей iCloud», в которой хранятся все ваши логины и пароли из браузера Safari, информация о сетях Wi-Fi, данные подключенных кредитных карт и многое другое. Эта программа очень удобна, стоит всего лишь подключить свой iCloud на доступных у вас устройствах — Mac, iPhone, iPad и вся информация будет между ними синхронизироваться.
Все сети Wi-Fi, к которым Вы когда нибудь подключались, хранятся в этой программе и от каждой из них можно узнать пароль.
Шаг 1 Откройте на своем Mac программу Связка ключей. Для этого перейдите в папку Программы → Утилиты или воспользуйтесь Поиском в Spotlight (сочетания клавиш Ctrl + Пробел )
Шаг 2 В левой части окна программы в разделе Связки ключей выберите вкладку Система, а в разделе Категория — вкладку Пароли. В правой части окна у вас появится список сохраненных сетей Wi-Fi. Найдите интересующую вас сеть, кликните на ней правой кнопкой мыши и нажмите Свойства
Шаг 3 В появившемся окне, поставьте галочку возле поля Показать пароль, после чего введите пароль от учетной записи и Вы увидите пароль от вашей сети Wi-Fi
Посмотреть с помощью Терминала (terminal.app)
Данный способ является самым простым из представленных для Mac OS X.
Шаг 1 Откройте на своем Mac программу Терминал. Для этого перейдите в папку Программы → Утилиты или воспользуйтесь Поиском в Spotlight (сочетания клавиш Ctrl + Пробел )
Шаг 2 В окне Терминала наберите специальную команду указав вашу Wi-Fi сеть и нажмите Enter
security find-generic-password -ga название вашей сети Wi-Fi | grep passwordШаг 3 Введите пароль от учетной записи, после чего в окне Терминала у вас отобразиться установленный пароль на сеть Wi-Fi
Как посмотреть пароль на компьютерах с WindowsПосмотреть в свойствах Wi-Fi сети
Если Вы подключены к беспроводной сети Wi-Fi, узнать пароль можно в свойствах данной сети.
Шаг 1 Откройте на своем компьютере Центр управления сетями и общим доступом. Для этого нажмите кнопку ПУСК → Панель управления/Параметры → Сеть и Интернет → Центр управления сетями и общим доступом
Шаг 2 Выберите свою беспроводную сеть
Шаг 3 В появившемся окне нажмите кнопку Свойства беспроводной сети
Шаг 4 Перейдите на вкладку Безопасность и установите галочку Отображать вводимые символы. После чего в поле Ключ безопасности сети у вас отобразится пароль на сеть Wi-Fi
Посмотреть с помощью командной строки (cmd.exe)
Данный способ самый легкий для Windows, воспользоваться которым проще всего.
Шаг 1 Откройте на своем компьютере программу Командная строка.
Для этого:
- в Windows 7 нажмите кнопку ПУСК и перейдите в папку Все программы → Стандартные
- в Windows 8/8.1 нажмите кнопку ПУСК и перейдите во Все приложения
- в Windows 10 нажмите кнопку ПУСК перейдите в папку Все приложения → Служебные — Windows
или нажмите сочетания клавиш Win + R и введите: cmd.exe
Шаг 2 В командной строке наберите специальную команду указав вашу Wi-Fi сеть и нажмите Enter , если в названии сети присутствуют пробелы, тогда ее нужно заключить в « » (кавычки).
netsh wlan show profile name=название вашей сети Wi-Fi key=clearПосле чего Вы увидите установленный пароль на сеть Wi-Fi
Теперь Вы всегда сможете вспомнить пароль от вашей домашней сети.
Надеемся, что статья была полезна для вас. Ставьте лайки и делитесь ею с друзьями, подписывайтесь на наши страницы в социальных сетях, где вас ждет еще много полезной информации
4 способа узнать пароль Wi-Fi в Windows 10
Нередко забывают свой пароль Wi-Fi, так как вам нужно всего лишь один раз ввести его на своем ПК, и он автоматически подключится к нему, когда сеть будет рядом.
Я лично использую надежные пароли (и вы тоже должны) для своего Wi-Fi и часто их забываю, но, к счастью, Windows 10 позволяет легко просматривать сетевой пароль, когда это необходимо.
Если вы не помните свой пароль Wi-Fi и вам нужно передать его кому-нибудь или использовать на другом устройстве, есть несколько способов просмотреть его прямо на компьютере с Windows.
Сегодня я покажу вам различные способы просмотра пароля WiFi. Каждый метод полезен в зависимости от ваших предпочтений и степени доступа к настройкам ПК, если вы не являетесь администратором.
Если вам нужна помощь в создании сложного пароля, обратите внимание на генератор паролей.
№1. Используйте настройки Windows для просмотра пароля WiFi
Поскольку я являюсь администратором своего ПК и не имею никаких ограничений, это мой метод поиска пароля Wi-Fi.
Вот как:
В меню «Пуск» щелкните Параметры , а затем щелкните Сеть и Интернет .
В разделе «Состояние» прокрутите вниз и щелкните Центр управления сетями и общим доступом .
Теперь нажмите на свое имя WiFi в Просмотр активных сетей в разделе .
Когда откроется окно статуса WiFi, щелкните здесь Wireless Properties .
После этого перейдите на вкладку Security и установите флажок рядом с Показать символы , чтобы просмотреть свой пароль WiFi.
№ 2. Просмотр пароля WiFi прямо с панели управления
Хотя описанный выше метод работает нормально, что делать, если вы вообще не можете получить доступ к настройкам Windows 10?
Или, может быть, вы предпочитаете более быстрый метод и не возражаете запомнить небольшую команду. Что ж, вы можете напрямую получить доступ к настройкам вашей сети Wi-Fi с помощью команды «Выполнить». Если у вас есть доступ к настройкам сети, этот метод должен работать на вас.
Откройте диалоговое окно Выполнить , нажав клавиши Windows + R и введите ncpa.cpl в текстовом поле и затем щелкните OK .
Эта команда напрямую откроет ваше сетевое соединение на панели управления — щелкните здесь правой кнопкой мыши свою сеть Wi-Fi и выберите Status из контекстного меню.
Щелкните Wireless Properties в окне состояния WiFi.
Теперь щелкните вкладку Security , а затем щелкните Показать символы , чтобы открыть свой пароль WiFi.
№ 3. Используйте команду Power Shell
Переходя к более продвинутому методу — в Power Shell вы можете использовать команду Network Shell (Netsh) для просмотра множества деталей о вашей сети, включая ее пароль.
Кроме того, вы также можете использовать этот метод для просмотра паролей всех сетей, к которым ваш компьютер был подключен ранее. Например, если вы хотите узнать пароль своей офисной сети, находясь дома, вы можете сделать это с помощью этого метода без необходимости подключаться к офисной сети.Однако это не сработает, если вы использовали опцию Забыть , чтобы забыть данные о сети.
Во-первых, вам нужно знать имя (SSID) сети WiFi, чтобы использовать команду netsh . Это не проблема, если вы уже подключены к сети, так как вы можете видеть имя, но это будет проблемой, если вам нужно увидеть пароль ранее подключенной сети. К счастью, вы можете использовать команду Power Shell, чтобы просмотреть список всех сетей, к которым вы подключались ранее.
Примечание. Эти же команды можно использовать и в командной строке, если по какой-то причине вы не можете получить доступ к Power Shell.
Щелкните правой кнопкой мыши меню «Пуск» и выберите из списка Power Shell .
Здесь введите эту команду netsh wlan show profiles и нажмите клавишу Enter. Вы увидите все сохраненные имена сетей в разделе Профили пользователей .
Просто скопируйте отсюда имя сети (сетей), чтобы вы могли легко использовать его в следующей команде.
Чтобы узнать пароль любой из сохраненных сетей, используйте указанную ниже команду и замените часть wifiname на фактическое имя сети.
netsh wlan показать профиль "name = wifiname" key = clear
Например, в моем случае команда будет netsh wlan show profile "name = SSID hidden" key = clear .
Как только вы нажмете клавишу Enter, вы увидите множество информации об этой сети. Здесь, в разделе Security settings , пароль будет записан рядом с Key content .
№ 4. Используйте стороннюю программу просмотра паролей WiFi
Вы также можете использовать стороннее приложение, которое поможет вам просматривать все сохраненные сети и их пароли в одном месте. Если вам часто нужно просматривать свой пароль Wi-Fi, то полезно использовать стороннее приложение, так как оно позволяет просматривать все данные одним щелчком мыши. Кроме того, вы можете использовать стороннее программное обеспечение, если вам нужно выполнять более сложные задачи, такие как импорт паролей WiFi с другого ПК / Windows или их экспорт.
Если вы готовы, я рекомендую вам попробовать WirelessKeyView от NirSoft. Хотя для этой цели существует множество приложений, мне нравится WirelessKeyView за его простой интерфейс и он совершенно бесплатный.
Программа поставляется в виде файла .zip, поэтому вам нужно сначала распаковать его. Как только вы запустите программу, она автоматически выполнит поиск и перечислит все сохраненные сети Wi-Fi с паролем, указанным в разделе Key (Ascii) . Вы также можете дважды щелкнуть сеть, чтобы просмотреть все ее детали.
Если вам по какой-то причине не нравится WirelessKeyView, вы также можете использовать WiFi Password Revealer. Это устанавливаемая программа, которая показывает все сохраненные сетевые пароли и позволяет быстро их скопировать.
Бонусные методы 😎
Вышеупомянутые методы должны работать нормально для поиска пароля WiFi в Windows 10. Однако есть и другие методы.
Из веб-интерфейса маршрутизатора
Вы можете получить доступ к веб-интерфейсу вашего роутера для доступа к его настройкам.Обычно есть возможность изменить пароль и просмотреть его. Нет универсальных инструкций, которые я могу предоставить вам, чтобы помочь с этим, поскольку маршрутизаторы имеют разные адреса для доступа к веб-интерфейсу, а сам интерфейс отличается в зависимости от производителя маршрутизатора.
Однако, чтобы дать вам представление, вам нужно использовать IP-адрес вашего маршрутизатора для доступа к веб-интерфейсу. Внутри вам нужно искать параметр беспроводной связи или параметр Wi-Fi вариант. В нем должна быть возможность раскрыть пароль.
На задней панели маршрутизатора
Если вы не меняли пароль Wi-Fi по умолчанию, то, скорее всего, пароль по умолчанию записан за маршрутизатором или под ним. Просто возьмите его и найдите на нем пароль; обычно это 8-значный пароль.
Сбросить настройки роутера
Вы также можете сбросить настройки маршрутизатора, что приведет к сбросу всех ваших настроек вместе с паролем WiFi. Затем вы можете использовать пароль по умолчанию для подключения к сети. На маршрутизаторе должна быть кнопка сброса, которую нужно нажать и удерживать в течение 5-10 секунд для сброса маршрутизатора.На большинстве маршрутизаторов он находится внутри отверстия, поэтому вам придется использовать бумажную булавку или что-то подобное, чтобы нажать и удерживать ее.
Конечные слова
Я уверен для большинства пользователей; первых двух методов будет более чем достаточно для просмотра пароля WiFi. Хотя, если вы системный администратор и вам нужно управлять несколькими компьютерами и подключениями, я рекомендую использовать стороннюю программу просмотра паролей WiFi.
Далее узнайте, как оптимизировать параметры электропитания Windows.
Как найти свой пароль Wi-Fi?
Как найти пароль Wi-Fi в Windows 7 и Windows 10
Для подключения к защищенной сети Wi-Fi необходим пароль Wi-Fi, который часто называют ключом безопасности сети Wi-Fi.Если вы останавливаетесь в отеле или участвуете в мероприятии или конференции, где предлагается подключение к Wi-Fi, попросите пароль Wi-Fi на стойке регистрации или у организаторов мероприятия. Пароли Wi-Fi часто отображаются на информационных / рекламных досках или экранах. А как насчет других способов найти пароли Wi-Fi? Если ваша компания предоставляет доступ к Wi-Fi, попросите пароль у отдела ИТ-поддержки. В некоторых случаях, например в кафе, центрах городов, аэропортах, системах общественного транспорта и т. Д., Соединения Wi-Fi не защищены, и от вас не требуется вводить пароль при подключении.
В настоящее время наиболее популярными способами защиты сетей Wi-Fi являются WPA2-Personal и WPA2-Enterprise. WPA2 — это защищенный доступ Wi-Fi 2. Метод WPA2-Personal использует аутентификацию клиента с предварительным общим ключом (PSK). Этот ключ вводится и хранится на сетевом беспроводном маршрутизаторе, который обеспечивает AP (точку доступа) беспроводной сети для вашего компьютера, ноутбука или смартфона. Беспроводные маршрутизаторы производятся многими производителями, такими как Linksys, TP-Link, Asus, Synology и др. (10 лучших беспроводных маршрутизаторов 2017 года).Метод WPA2-Personal рекомендуется для домашних сетей, когда не требуется наивысший уровень безопасности. Обычное решение для маршрутизаторов проводных сетей Ethernet — иметь встроенный беспроводной маршрутизатор. Если вы являетесь владельцем своего сетевого беспроводного маршрутизатора, просмотрите и / или измените свой сетевой пароль, просмотрев / изменив конфигурацию маршрутизатора. Это не зависит от того, работает ли ваш компьютер под управлением Windows 7 или 10, поскольку конфигурация маршрутизатора обычно доступна через веб-страницу конфигурации (домашнюю страницу).
Другой метод — посмотреть на настройках сети Windows вашего компьютера для пароля Wi-Fi, введенного ранее (и сохраненного вами или кем-то другим). Используя этот метод, вы можете найти пароль Wi-Fi активного подключения Wi-Fi (например, если вы хотите подключить дополнительное устройство к сети Wi-Fi) или даже пароли других установленных и используемых подключений Wi-Fi. ранее на вашем компьютере. Шаги, необходимые для выполнения этого метода, различаются в Windows 7 и Windows 10.
Имейте в виду, что метод защиты сети WPA2-Enterprise несколько сложнее и использует внешний сервер RADIUS (удаленная проверка подлинности с помощью телефонной службы пользователя) для предоставления ключей Wi-Fi для вашего компьютера.WPA2-Enterprise рекомендуется для крупных организаций, которым необходимо привязать учетные данные для входа (например, адрес электронной почты компании, имя пользователя и пароль) к ключу безопасности сети Wi-Fi. В этом методе вам не нужно знать пароль беспроводной сети, поскольку он назначается сервером RADIUS при первом входе в систему с использованием имени пользователя и пароля, назначенных вашей компанией. В этой статье мы не рассматриваем восстановление пароля сети WPA2-Enterprise.
Содержание:
Рекомендуется запустить бесплатное сканирование с помощью Malwarebytes — инструмента для обнаружения вредоносных программ и исправления компьютерных ошибок.Вам нужно будет приобрести полную версию, чтобы удалить инфекции и устранить компьютерные ошибки. Доступна бесплатная пробная версия.
Найдите пароль Wi-Fi на странице конфигурации беспроводного маршрутизатора
Ключ безопасности Wi-Fi (пароль сети Wi-Fi) хранится на маршрутизаторе сети Wi-Fi, который обеспечивает точку доступа Wi-Fi. Сегодня настройки сетевого маршрутизатора обычно доступны через веб-страницу конфигурации. Конфигурация вашего сетевого маршрутизатора зависит от производителя.В качестве примера мы покажем, как найти пароль Wi-Fi на маршрутизаторах Linksys WRT54G и TP-Link TL-WR840GR. Ваш компьютер должен быть подключен к маршрутизатору через сеть Ethernet (кабель типа витая пара), или вы можете получить к нему доступ через сеть Wi-Fi, настроенную на вашем устройстве (компьютер, ноутбук, смартфон).
Сначала найдите IP-адрес вашего беспроводного маршрутизатора. Один из вариантов — прочитать документацию к маршрутизатору. Типичные форматы адресов маршрутизаторов — 192.168.0.1 или 192.168.1.1. Или выполните следующие действия:
1.В Windows 7/10 запустите командную строку, набрав «cmd» в поле поиска на панели задач Windows.
2. В командной строке введите «ipconfig» и нажмите Enter.
Прокрутите до «Подключение по локальной сети адаптера Ethernet» , если вы подключены к сети Ethernet.
В качестве альтернативы, «Адаптер беспроводной локальной сети Подключение к беспроводной сети» , если вы уже подключены к сети Wi-Fi и видите IP-адрес шлюза по умолчанию.На двух изображениях ниже IP-адрес «192.168.1.1.» .
Когда вы знаете адрес своего маршрутизатора (шлюз по умолчанию), введите его в адресное поле своего веб-браузера (Firefox, Chrome, Microsoft Edge или Internet Explorer) и нажмите Enter. Вам будет предложено ввести имя пользователя и пароль вашего роутера. Если вы их знаете, введите их сейчас. Если нет, попробуйте использовать заводские имя пользователя и пароль по умолчанию, которые можно найти в документации маршрутизатора. Часто это: « имя: админ» и »пароль: админ» .Если имя пользователя и пароль по умолчанию были изменены, попробуйте сбросить их до заводских значений по умолчанию. Опять же, см. Документацию к маршрутизатору. Обычный подход — удерживать кнопку аппаратного сброса на задней панели маршрутизатора в течение нескольких секунд (например, восьми секунд), пока маршрутизатор включен. Заводские имя пользователя и пароль маршрутизатора по умолчанию снова становятся действительными.
Видео, показывающее, как найти пароль Wi-Fi на странице конфигурации маршрутизатора:
См. Ниже примеры того, как найти пароль Wi-Fi для двух разных маршрутизаторов:
Для маршрутизатора Linksys WRT54G перейдите на вкладку «Беспроводная связь» .
Затем щелкните «Безопасность беспроводной сети», вложенную вкладку. В поле «Общий ключ WPA» вы можете увидеть свой пароль Wi-Fi.
Для маршрутизатора TP-Link TL-WR840N перейдите на вкладку «Беспроводная связь» .
Затем щелкните «Безопасность беспроводной сети», вложенную вкладку. В группе настроек WPA / WPA2 — Персональные (рекомендуемые) в поле Пароль беспроводной сети вы можете увидеть свой пароль Wi-Fi (в приведенном ниже примере это «mypasw123» ).
Примечание: разные поставщики маршрутизаторов могут называть пароль Wi-Fi паролем или ключом беспроводной сети, паролем или ключом WPA / WPA2, паролем или ключом безопасности и т. Д.
[Вернуться к содержанию]
Найдите свой пароль Wi-Fi на ПК с Windows в Windows 7
Если компьютер, который вы используете, уже настроен для подключения к беспроводной сети, вы можете найти пароль Wi-Fi в определенных местах настроек. Здесь мы объясняем, как найти свой пароль Wi-Fi в Windows 10 и Windows 7 для беспроводной сети, защищенной с помощью метода WPA2-Personal.
На панели задач Windows 7 щелкните значок беспроводной сети и затем выберите «Открыть центр управления сетями и общим доступом» . Для просмотра беспроводных сетевых подключений ваш беспроводной адаптер должен быть включен (ищите характеристики вашего ноутбука или внешнего беспроводного адаптера).
В окне Центра управления сетями и общим доступом щелкните элемент справа от «Подключения» . На рисунке ниже он называется «Беспроводное сетевое соединение (TP-LINK_1714)» .
В окне «Состояние беспроводного сетевого подключения» нажмите кнопку «Свойства беспроводной сети» и выберите вкладку «Безопасность» в диалоговом окне «Свойства беспроводной сети». Когда вы отметите опцию «Показать символы», сетевой пароль будет показан в поле Ключ безопасности сети.
[Вернуться к содержанию]
Расположение пароля Wi-Fi в Windows 10
Откройте «Пуск» и выберите «Настройки»> «Сеть и Интернет».Другой способ вызвать окно «Параметры сети и Интернета» — щелкнуть значок беспроводного подключения на панели задач Windows 10 (панель задач), а затем выбрать «Параметры сети и Интернета». Для просмотра беспроводных сетевых подключений ваш беспроводной адаптер должен быть включен (ищите характеристики вашего ноутбука или внешнего беспроводного адаптера).
В открывшемся окне настроек выберите вкладку «Статус» и нажмите «Центр управления сетями и общим доступом» .
В окне Центра управления сетями и общим доступом нажмите «Беспроводное сетевое соединение» справа от заголовка «Подключения» .На рисунке ниже это беспроводное сетевое соединение ( «zlink» ).
В окне «Состояние беспроводного сетевого подключения» нажмите кнопку «Свойства беспроводной сети» и выберите вкладку «Безопасность» в диалоговом окне «Свойства беспроводной сети». Когда вы отметите опцию «Показать символы», сетевой пароль будет показан в поле Ключ безопасности сети.
Видео, показывающее, как найти пароль WiFi в Windows 10:
[Вернуться к содержанию]
Как найти беспроводной пароль сети, к которой вы ранее подключались в Windows 7
Откройте окно «Панель управления» , выбрав Пуск, а затем Панель управления.В окне панели управления выберите «Центр управления сетями и общим доступом».
Щелкните ссылку «Управление беспроводными сетями» в левом боковом меню.
В отображаемом списке всех ранее настроенных беспроводных соединений дважды щелкните интересующее соединение или выберите пункт «Свойства» в его раскрывающемся меню, щелкнув соединение правой кнопкой мыши.
В окне свойств беспроводной сети перейдите на вкладку «Безопасность» и установите флажок «Показать символы» , чтобы увидеть пароль (ключ) сетевой безопасности.
[Вернуться к содержанию]
Как найти беспроводной пароль сети, к которой вы ранее подключались в Windows 10
Чтобы найти ранее введенные пароли сетей Wi-Fi в Windows 10, запустите командную строку, набрав «cmd» в поле поиска на панели задач Windows. В командной строке введите «netsh wlan show profiles» и нажмите Enter.
Чтобы найти интересующий вас профиль, введите в командной строке «netsh wlan show profile name = profilename key = clear» .В разделе «Настройки безопасности» в поле «Ключевое содержимое» вы увидите пароль Wi-Fi. На картинке ниже это «12345678» .
[Вернуться к содержанию]
[Вернуться к началу]
Как просмотреть сохраненные пароли Wi-Fi в Windows 10, Android и iOS
Так много магазинов, станций технического обслуживания, кафе, пабов и т. Д. Предлагают бесплатный Wi-Fi, что вы, вероятно, сохранили бесчисленное количество сетей на вашем телефоне или ноутбуке.Сохранить пароль на вашем компьютере — это здорово, но как вы можете получить пароль, чтобы использовать его и на своем телефоне?
Вместо того, чтобы пытаться выследить сотрудника, чтобы спросить, или охотиться со всех сторон в поисках того крохотного знака с паролем, вы можете вместо этого просмотреть сохраненные пароли беспроводной сети. Читайте дальше, чтобы узнать, как получить эти пароли в Windows 10 и Android.
Если у вас уже есть пароль для беспроводной сети, сохраненный на вашем ноутбуке, и вы хотите восстановить его, чтобы использовать на своем телефоне — или поделиться с кем-то другим — все довольно просто.Тот же метод работает в Windows 7, Windows 8.x и Windows 10, но важно отметить, что вам необходимо быть подключенным к сети, для которой вы пытаетесь получить пароль.
- Нажмите клавишу Windows и R , введите ncpa.cpl и нажмите Введите .
- Щелкните правой кнопкой мыши адаптер беспроводной сети и выберите Состояние .
- Нажмите кнопку Wireless Properties .
- В открывшемся диалоговом окне «Свойства» перейдите на вкладку Безопасность .
- Установите флажок Показать символы , и будет показан сетевой пароль.
Если вы хотите получить сохраненный пароль беспроводной сети с Android или iOS, вам понадобится рутированное или взломанное устройство — к сожалению, стандартного способа получения учетных данных безопасности не существует. Стоит отметить, что в Google Play есть несколько приложений, которые утверждают, что раскрывают пароли Wi-Fi; Хотя некоторые из них работают, существует также множество вредоносных инструментов, поэтому лучше использовать альтернативный метод.
Если вы используете Android, установите копию бесплатного файлового браузера ES File Explorer.
- Перейдите в папку data / misc / wifi на вашем устройстве — она не будет видна на телефонах без рутирования.
- Откройте файл с именем wpa_supplicant.conf , и вы увидите список сохраненных сетей Wi-Fi с их паролями.
Чтобы получить пароль Wi-Fi на взломанном iPhone, вы можете проверить в приложении Keychain access, если у вас есть Mac, подключенный к той же сети, но есть другой метод, если вы предпочитаете делать все это со своего телефона.
Возьмите себе копию паролей WiFi из Cydia.
Запустите приложение, и вам будет представлен список всех паролей вашего iPhone для сохраненных беспроводных сетей.
Фотография предоставлена: Маринченко Александр / Shutterstock
Найдите пароль Wi-Fi в Windows 10 с помощью CMD
Вы забыли один из паролей к WiFi? Вам нужен доступ к нему прямо сейчас?
Используя командную строку (CMD), вы можете увидеть список всех беспроводных сетей, к которым когда-либо подключался ваш компьютер, и их пароли.
В этой статье подробно рассказывается, как узнать пароль Wi-Fi или изменить настройки Wi-Fi с помощью CMD.
Мы также создали короткое видео на YouTube, которое рассматривает некоторую информацию ниже на тот случай, если вам не хочется читать кучу текста. Не забудьте проверить это и подписаться на канал YouTube Online Tech Tips на нашем партнерском сайте!
Профиль WLAN
Наступает время, когда такие пользователи, как вы, забывают свой собственный пароль от Wi-Fi.Это случается чаще, чем вы думаете. Поскольку Wi-Fi-роутеры работают без остановок, а WiFi-соединения устанавливаются автоматически, у вас очень мало причин, по которым вы можете вспомнить сложный пароль WiFi.
Некоторые пользователи используют безопасные пароли, состоящие из случайных символов, которые очень легко забыть. Другие просто продолжают использовать случайный, предоставленный им их интернет-провайдером.
В любом случае, паниковать не стоит. Профили WLAN создаются всякий раз, когда пользователи вводят учетные данные WiFi и устанавливают новое соединение.Профиль этого Wi-Fi включает важную информацию, такую как имя сети, настройки и пароль.
Мы собираемся подключиться к этим сетевым профилям через командную строку. Этот метод будет работать независимо от того, подключены ли вы в данный момент к сети Wi-Fi, к которой пытаетесь получить доступ, или нет. Однако ваш компьютер должен был хотя бы один раз подключиться к этой сети Wi-Fi в какой-то предыдущий момент.
Использование CMD для поиска пароля WiFi
Вот как узнать пароль WiFi с помощью командной строки:
Откройте командную строку, открыв Run (Windows + R) и набрав CMD .Нажмите Введите .
Примечание: В качестве альтернативы вы можете использовать Search и введите CMD . Щелкните правой кнопкой мыши командную строку и выберите Запуск от имени администратора .
Введите следующую командную строку и нажмите Введите :
СЕТЬ WLAN SHOW PROFILE
Вы увидите список профилей WLAN, хранящихся на ПК. Запишите название сети, которую хотите исследовать.
Введите следующую команду и замените «WIFI» на имя сети.
СЕТЬ WLAN ПОКАЗАТЬ ПРОФИЛЬ WIFI КЛЮЧ = ОЧИСТИТЬ
Успешное выполнение этих шагов приведет к откройте профиль WLAN сети, к которой вы хотите подключиться. Прокрутить вниз и вы найдете пароль под ключом Поле Content .
MAC-адреса
Каждое устройство, которое подключается к сети Wi-Fi, имеет идентификационный номер, обычно называемый MAC-адресом. И хотя некоторые сетевые технологии зависят от MAC для работы, некоторые используют их для отслеживания людей или ограничения доступа.
Это большая проблема для мобильных пользователей. Например, некоторые используют специальное оборудование для регистрации MAC-адреса телефона, когда их жертвы переходят из одной сети в другую. Это означает, что ваши шаги можно отследить, чтобы увидеть, где вы были.
Это нарушение конфиденциальности можно предотвратить изменив свой MAC-адрес.
Изменение вашего MAC-адреса
Внимательно изучите свой профиль WLAN. Если рандомизация MAC включена, скорее всего, ваш MAC-адрес уязвим для отслеживание.Рассмотрите возможность изменения вашего MAC-адреса как дополнительной меры защиты ваша конфиденциальность.
Вот как изменить свой MAC-адрес в Windows:
Перейти к панели управления > Сеть и Центр обмена > Изменить Настройки адаптера .
Щелкните правой кнопкой мыши сеть, в которой хотите настройте и выберите Properties . А появится новое окно.
В новом окне щелкните Настроить .
Перейдите на вкладку Advanced .В поле Свойство выберите Сетевой адрес или Локально управляемый адрес .
Примечание. Если вы не можете найти параметр «Сетевой адрес», значит, для замены MAC-адреса можно использовать сторонние программы.
В поле Value введите новый MAC-адрес. По завершении нажмите OK , чтобы выйти. Наслаждаться!
Как узнать текущий пароль WiFi в Windows 10
Вот и вы, организатор конференций десятилетия, в центре мероприятий, без темных тридцати, готовитесь к рок-н-роллу.
Настройказапустится, как только ваша основная команда приземлится в 5:30 утра, и первое, что понадобится любой хорошей команде по планированию мероприятий, — это доступ к Wi-Fi. Единственная проблема заключается в том, что вы потеряли небольшой клочок бумаги, который вам вручил ваш представитель конференц-службы, когда вы прибыли накануне. Черт возьми. Ты не можешь понять, где, черт возьми, ты эту штуку засунул. Его нет в вашей папке, его нет в сумке для ноутбука, и вы действительно не хотите писать пароль, потому что сейчас 5:14 утра, и давайте будем реальными, повторный запрос заставит вас выглядеть как дуфус, а нет один, особенно такие классные люди, как вы, хотят выглядеть как дуфус на рассвете. $% @ клочок бумаги.
ПОДПИШИТЕСЬ, ЧТОБЫ ПОЛУЧИТЬ ПОСЛЕДНИЕ РУКОВОДСТВА, СОВЕТЫ И УКАЗАНИЯ ОТ PLANNERWIRE
Как установить пароли на сетевых компьютерах | Small Business
Сетевые компьютеры могут совместно использовать ресурсы через рабочую группу, но для защиты сети паролем необходимо создать домашнюю группу. Несмотря на свое название, домашняя группа — это жизнеспособный способ объединения компьютеров малого бизнеса в сеть, и этот факт подтверждается включением в Windows 7 Enterprise функции домашней группы.Хотя любой компьютер с любой версией Windows 7 может присоединиться к домашней группе, создавать их могут только те, кто работает под управлением версий Windows 7 Home Premium, Enterprise, Ultimate и Professional. После создания вы можете включить парольную защиту ресурсов, потребовав от других пользователей домашней группы иметь имя пользователя и пароль на компьютере, к которому они пытаются получить доступ.
Создание домашней группы
Нажмите кнопку «Пуск» Windows и выберите «Панель управления».
Введите «Домашняя страница» в поле «Поиск» в верхнем правом углу диалогового окна и щелкните «Домашняя группа» в результатах поиска.
Щелкните «Создать домашнюю группу».
Отметьте ресурсы, которыми вы хотите поделиться, и нажмите «Далее».
Запишите появившийся пароль и нажмите «Готово».
Внесите любые другие необязательные изменения на следующей странице, например, выберите параметры потоковой передачи, и нажмите «Сохранить изменения».
Присоединение к домашней группе
Откройте окно домашней группы из Панели управления другого сетевого компьютера, как описано в разделе «Создание домашней группы».
Щелкните «Присоединиться сейчас», чтобы присоединиться к вновь созданной домашней группе.
Отметьте ресурсы, которыми вы хотите поделиться, и нажмите «Далее».
Введите пароль домашней группы, нажмите «Далее» и выберите «Готово».
Включение совместного доступа, защищенного паролем
Откройте окно HomeGroup из Панели управления, как описано в разделе «Создание домашней группы».
Щелкните «Изменить дополнительные параметры общего доступа».
Прокрутите вниз до раздела «Совместное использование, защищенное паролем», выберите «Включить совместное использование, защищенное паролем» и нажмите «Сохранить изменения».«Введите пароль администратора или подтвердите выбор, если будет предложено.
Ссылки
Советы
- Компьютеры с одинаковым именем пользователя и паролем не будут запрашивать пароль при доступе к общим ресурсам. Защита паролем все еще действует, но вы фактически ввели пароль, выполнив вход на локальный компьютер с теми же данными для входа.Эта функция обеспечивает более быстрый доступ к общим ресурсам на компьютерах, принадлежащих одному человеку.
Как найти ключ безопасности сети: руководство
Знаете ли вы свой сетевой ключ безопасности? Эта информация для входа в систему, которую чаще называют паролем Wi-Fi, обеспечивает безопасность вашего личного интернет-соединения. Когда вы устанавливаете маршрутизатор в своем доме, сигнал Wi-Fi может улавливать любой в этом районе, поэтому надежный сетевой ключ — это способ контролировать, кто может получить к нему доступ.
Есть три типа сетевых ключей. Один из них почти наверняка будет использоваться для защиты вашего домашнего маршрутизатора:
- WEP (конфиденциальность, эквивалентная проводной сети)
- WPA (защищенный доступ Wi-Fi)
- WPA2 (защищенный доступ Wi-Fi 2)
Когда ваша сеть будет установлена, она будет защищена сложной цепочкой случайных чисел и букв.Как и большинство надежных паролей, его легко забыть.
Если вы хотите узнать, какой у вас сетевой ключ, или изменить его, вот что вам нужно знать.
Как найти ключ безопасности сети
Если он у вас есть под рукой, вы можете посмотреть на свой роутер. Пароль должен быть где-то снаружи, часто напечатанный на маленькой наклейке. Если пароль не отображается на самом маршрутизаторе, установите флажок, в котором он был указан, или прилагаемое к нему руководство.
Чтобы передать пароль кому-то другому, вы можете попросить его сделать то же самое, но довольно часто маршрутизатор хранят где-нибудь в стороне, где вы его не заметите.Вы же не хотите, чтобы посетителю приходилось ползать за диваном, чтобы найти его.
Есть способ получше. Если ваш компьютер уже подключен к Wi-Fi, на нем будет сохранен сетевой ключ. Это позволяет ему подключаться автоматически, как только он оказывается в зоне действия, а также означает, что вы можете найти информацию на своем устройстве.
Как найти сетевой ключ безопасности на маршрутизаторе
Первое, что может вас сбить с толку, — это терминология.Каждый интернет-провайдер и производитель используют несколько разную формулировку, поэтому даже если вы найдете наклейку на своем маршрутизаторе, вы можете не знать, на что смотрите.
Если перед вами информация, вы, вероятно, увидите одно из них:
- Пароль
- Сетевой ключ
- Пароль беспроводной сети
- Ключ WPA
После того, как вы нашли маршрутизатор и определили сетевой ключ на оборудовании, вы можете сразу же подключиться к себе и другим пользователям.
Поиск сетевого ключа через Windows 10
Если вам не удается найти сетевой ключ по какой-либо причине, но у вас уже есть компьютер, подключенный к Wi-Fi, это простой процесс для доступа к сохраненным данным для входа. Для пользователей Windows 10 есть семь простых шагов.
- Щелкните меню «Пуск».
- Щелкните Сетевые подключения.
- Щелкните Центр управления сетями и общим доступом.
- Щелкните значок беспроводной сети.
- Щелкните Свойства беспроводной сети.
- Откройте вкладку «Безопасность».
- Установите флажок Показывать символы, чтобы ключ безопасности сети был виден.
Поиск сетевого ключа через Mac
Для всех, кто использует Mac, это аналогичный процесс. Если вы знаете название своей сети Wi-Fi, это займет меньше минуты.
- Откройте функцию поиска.
- Поиск доступа к связке ключей.
- На экране «Связка ключей» найдите свою сеть Wi-Fi.
- Щелкните свою сеть.
- Установите флажок «Показать пароль», чтобы сделать ключ безопасности сети видимым.
- Введите пароль Mac, чтобы подтвердить свои права доступа.
Как найти ключ безопасности сети без подключения к Интернету?
Если вы хотите найти свой сетевой ключ безопасности на своем компьютере, будь то Windows или iOS, вам нужно только быть подключенным к сети. Даже если фактического подключения к Интернету нет, вы все равно сможете найти ключ безопасности сети, следуя приведенным выше инструкциям.Если ваш компьютер не подключается, вам просто нужно залезть под диван, найти роутер и поискать там ключ.
Измените пароль Wi-Fi
Когда ваш маршрутизатор включен, пароль по умолчанию, скорее всего, будет представлять собой случайный набор символов. Его будет непросто запомнить, но вы действительно можете изменить свой пароль Wi-Fi самостоятельно. Это относительно простая процедура, но она будет иметь важное значение, если вы считаете, что ваш сетевой ключ может быть взломан.Обеспечение защиты домашнего Wi-Fi может предотвратить подслушивание Wi-Fi и другие взломы, поэтому регулярная смена пароля всегда повышает безопасность.
Несоответствие ключа безопасности сети
Ошибка несоответствия — распространенная проблема при первом подключении с помощью сетевого ключа безопасности. Это может произойти даже после подключения. У этой проблемы есть три вероятные причины.
Ваше устройство несовместимо
Если вы впервые входите в систему и получаете сообщение об ошибке несоответствия, это может быть связано с тем, что ваш телефон или ноутбук устарели.Маршрутизаторы обновляются и развиваются, как и любые другие технологии, и в мире интеллектуального оборудования и подключенных устройств нередко возникают проблемы несовместимости. Надеюсь, эту проблему можно решить, обновив ваше устройство или, по крайней мере, его сетевые драйверы. В противном случае вам, возможно, придется обратиться в службу технической поддержки производителя вашего маршрутизатора или устройства.
Ваш пароль неверный
Наиболее вероятный ответ: вы ввели неправильный пароль; мы все это сделали.Сетевые ключи обычно представляют собой довольно плотные наборы цифр и букв, поэтому легко пропустить одну цифру или символ.
Большинство данных для входа будут чувствительны к регистру, поэтому убедитесь, что вы вводите все прописные и строчные буквы в нужных местах. Также может быть полезно ввести пароль в заметке или текстовом редакторе, чтобы текст был более четким.
Маршрутизатор сломался
Даже если на вашем устройстве установлена последняя версия, а пароль правильный, вы все равно можете получить сообщение об ошибке несоответствия ключа безопасности сети, если маршрутизатор сломался.Это происходит чаще, чем вы думаете, и обычно отмечается миганием или необычным светом на самом маршрутизаторе.
Лучший способ исправить это также и самый простой. Это клише не зря: выключение и повторное включение маршрутизатора, вероятно, решит проблему.
Чтобы получать больше новостей и идей по кибербезопасности, подпишитесь на нашу ежемесячную рассылку новостей в блоге ниже!
.
 Только нужно в поле «name» поставить имя своей сети. У меня это name=”wifigid.ru”, вы должны после знака равно в скобочках прописать имя своей сети. Все остальные символы впишите в точности как на картинке.
Только нужно в поле «name» поставить имя своей сети. У меня это name=”wifigid.ru”, вы должны после знака равно в скобочках прописать имя своей сети. Все остальные символы впишите в точности как на картинке.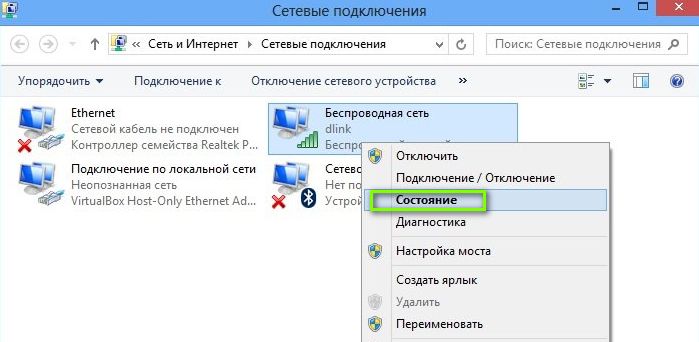
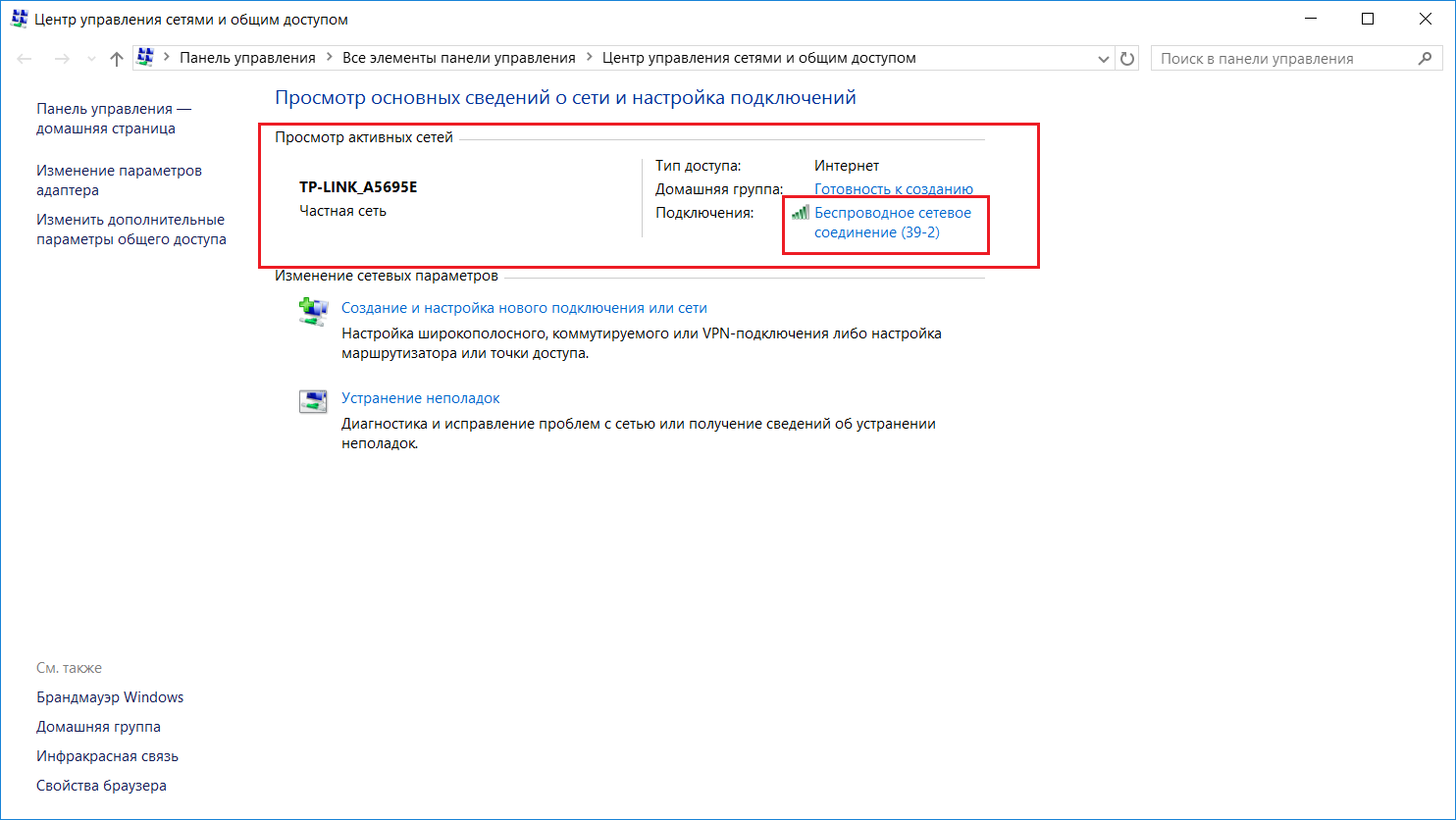
 Ее вызывает комбинация кнопок клавиатуры «win+r».
Ее вызывает комбинация кнопок клавиатуры «win+r».