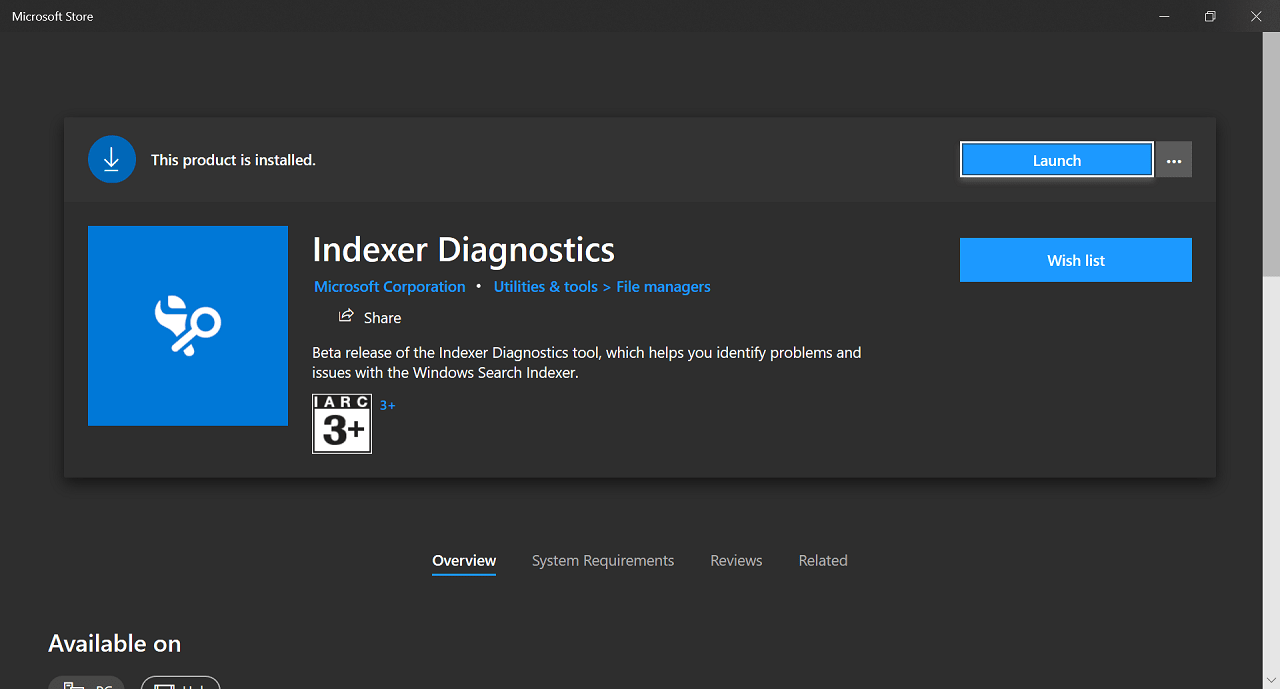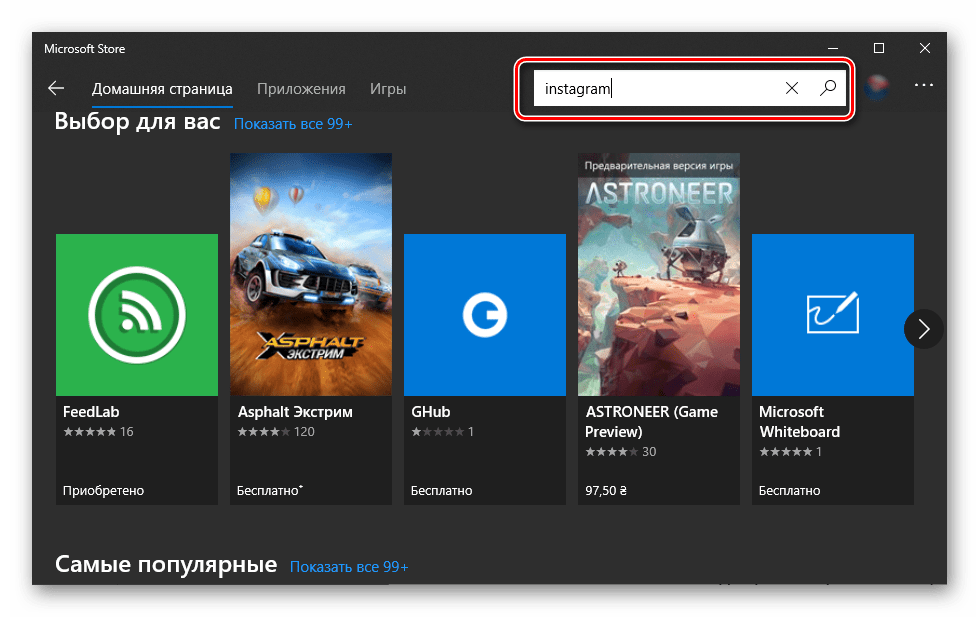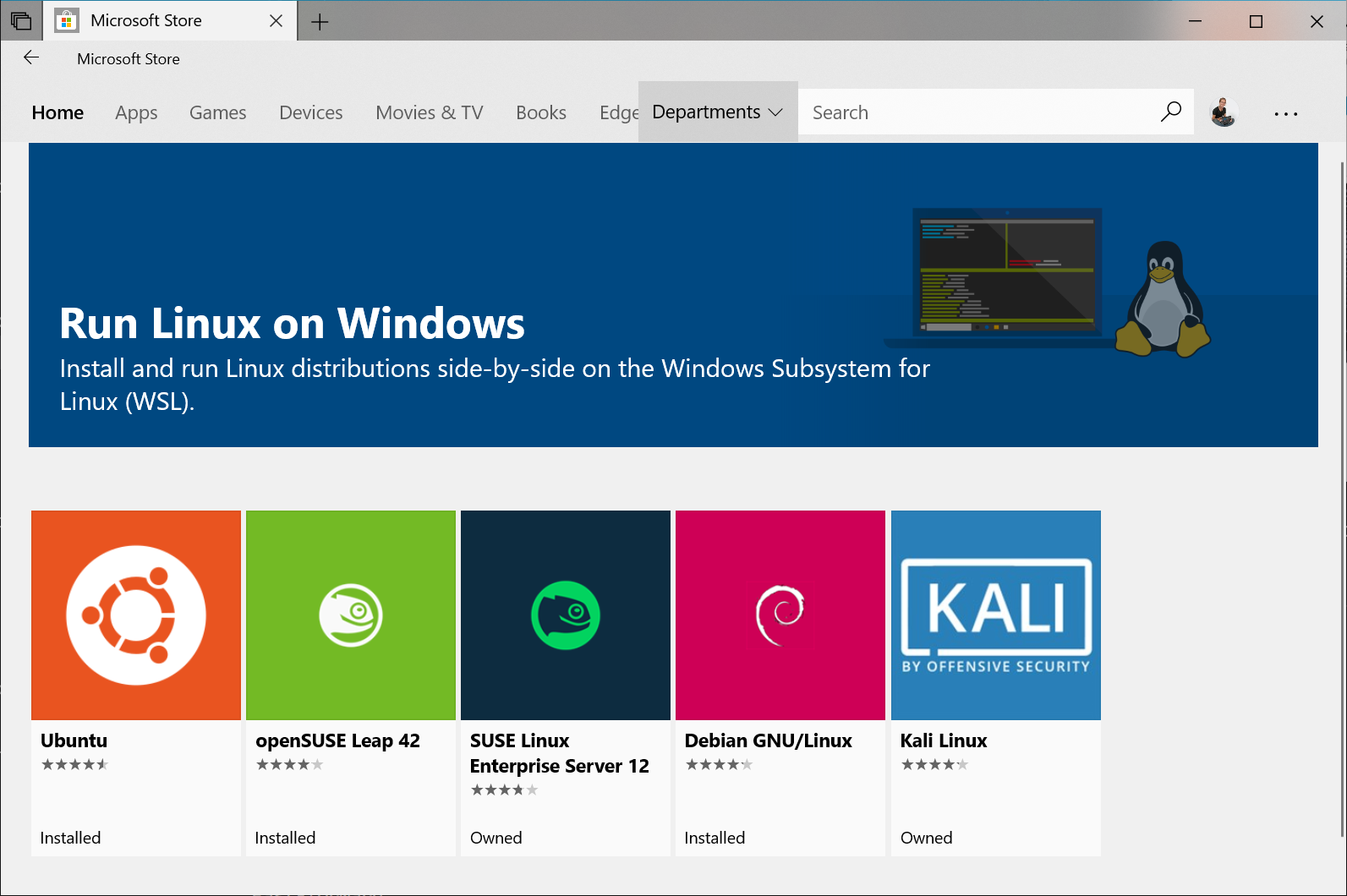Не удается найти или установить приложение из Microsoft Store
Иногда случается так, что вы не можете найти приложение, о котором рассказывал друг или член семьи, Вы нашли его наWindows 10 ноутбуке, но не на устройствеWindows 10 Mobile. А может быть, его невозможно установить. С чем это связано? Вот некоторые из возможных причин.
-
Приложение недоступно в вашей стране или регионе. Не все приложения доступны во всем мире. Например, приложение, которое ваш друг использовал во Франции, может быть недоступно в Германии. Если вы купили приложение в одной стране или регионе, а затем переместились в другую, оно может исчезнуть с устройства.
-
Приложение может скрываться параметрами семьи учетных записей Майкрософт. С помощью параметров семьи учетных записей Майкрософт родители могут запретить ребенку просматривать или устанавливать приложения, не соответствующие его возрасту.

-
Приложение больше недоступно. Иногда после удаления приложения из Microsoft Store страница с его описанием еще некоторое время отображается. Кроме того, некоторые приложения и игры недоступны в Microsoft Store, но их можно загрузить непосредственно с сайта издателя.
-
Приложение несовместимо с вашим устройством. Microsoft Store автоматически скрывает или блокирует кнопку «Купить» для приложений, несовместимых с вашим устройством. Приложение из Microsoft Store может быть доступно на одном компьютере, но недоступно на другом или на консоли Xbox.
-
Вы недавно обновили компьютер, но еще не перезагрузили его. Если вы недавно установили обновления для Windows, необходимо перезагрузить компьютер, прежде чем устанавливать приложения из Microsoft Store.

Если проблема с поиском или установкой приложения не решена
Попробуйте выполнить следующие действия.
-
Примечание: Откроется пустое окно командной строки. По истечении десяти секунд оно закроется, и Microsoft Store откроется автоматически.
-
Убедитесь, что на компьютере есть разрешение на использование приложений из Microsoft Store. См. Управление устройствами для Microsoft Store.
-

-
Узнайте подробнее о проблемах с приложениями из Microsoft Store. См. раздел Устранение проблем с приложениями из Microsoft Store.
Cкачать appx файлы приложений, минуя Microsoft Store
Скачать APPX приложения из магазина Windows store не так просто как с магазина Google Play для Android. Windows 10 Microsoft пытается унифицировать приложения на различных устройствах, используя приложения Windows или универсальную платформы Windows. На самом деле, все больше и больше разработчиков переводят свои Win32-приложения для приложения uwp. Все приложения uwp используют файл «appx» Формат, а не обычный формат «exe». Кроме того, поскольку большинство приложений uwp доступны в магазине Windows, можно легко установить любое приложение. Установка и процедура удаления делают полный шик, Вам не придется беспокоиться об остаточных файлов и ключей реестра, как с обычными программами.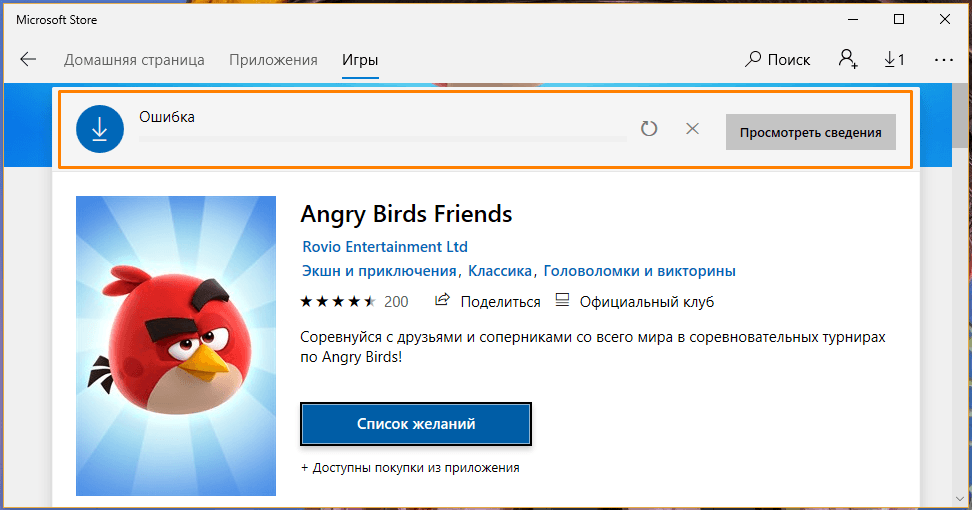
Скачать и установить UWP приложения без Microsoft Store
Этот способ будет заключаться в сторонним сервисе, который будет генерировать и показывать нам нужные ссылки. Это новый способ, который очень простой, чем ниже. Раньше просто не было возможности делится ссылкой или узнать ссылку на приложения. Давайте посмотрим, как скачать сами файлы appx из Microsoft Store.
Шаг 1. Перейдите в Microsoft Store и установите установщик приложений. Без него вы не сможете установить скаченные приложения с расширение «appx» и «appxbundle».
Шаг 2. Откройте Microsoft Store и найдите нужное вам приложение, я буду показывать на Instagram. Далее нажмите на «Поделится» и выберите «Скопировать ссылку«.
Шаг 3
 Далее вам будут показаны сгенерированные ссылки, который сервис захватил с сервером Microsoft. Тут все просто, Вам нужно найти самое первое название с окончанием .appxbundle. Это и есть установщик приложения. Не зависимо, какое приложение вы хотите скачать, минуя Магазин Windows, вы всегда должны скачивать самую первую ссылку с окончанием .appxbundle.
Далее вам будут показаны сгенерированные ссылки, который сервис захватил с сервером Microsoft. Тут все просто, Вам нужно найти самое первое название с окончанием .appxbundle. Это и есть установщик приложения. Не зависимо, какое приложение вы хотите скачать, минуя Магазин Windows, вы всегда должны скачивать самую первую ссылку с окончанием .appxbundle.Примечание: Если вы получили ошибку при установке, то скачивайте вторую по счету
.appxbundle.
Шаг 4. Теперь запустите скаченный appx файл и установите его на компьютер или ноутбук. Таким образом, вы можете составить себе любимую сборочку, записать на флешку, и носить её с собой.
Как скачать appx приложения из магазина Microsoft Store
Чтобы скачать аррх пакеты из магазина Windows store, мы будем использовать бесплатное программное обеспечение под названием скрипач. Fiddler—это бесплатный веб-прокси для отладки программного обеспечения которое может регистрировать все http и https-трафик между вашим компьютером и интернетом. Мы собираемся захватить прямую ссылку для скачивания из магазина Windows и использовать ее, чтобы загрузить файл пакета.
Fiddler—это бесплатный веб-прокси для отладки программного обеспечения которое может регистрировать все http и https-трафик между вашим компьютером и интернетом. Мы собираемся захватить прямую ссылку для скачивания из магазина Windows и использовать ее, чтобы загрузить файл пакета.
- Для начала, скачайте Fiddler с его официального сайта и установить его, как любое другое программное обеспечение Windows.
По умолчанию, Windows не позволит приложению отправлять сетевой трафик на локальном компьютере, поэтому сначала нужно снять это ограничение. Нажмите «Пуск», в поиске введите «fiddler», запустите программу.
Программа Fiddler
После открытия, нажмите на кнопку:
- WinConfig появляется на верхней панели навигации. (Появится следующее окно).
- Нажмите Exempt All.
- Далее сохраняем изменения Save Changes.
В главном окне нажмите на иконку крестик и выберите опцию Remove all из выпадающего меню.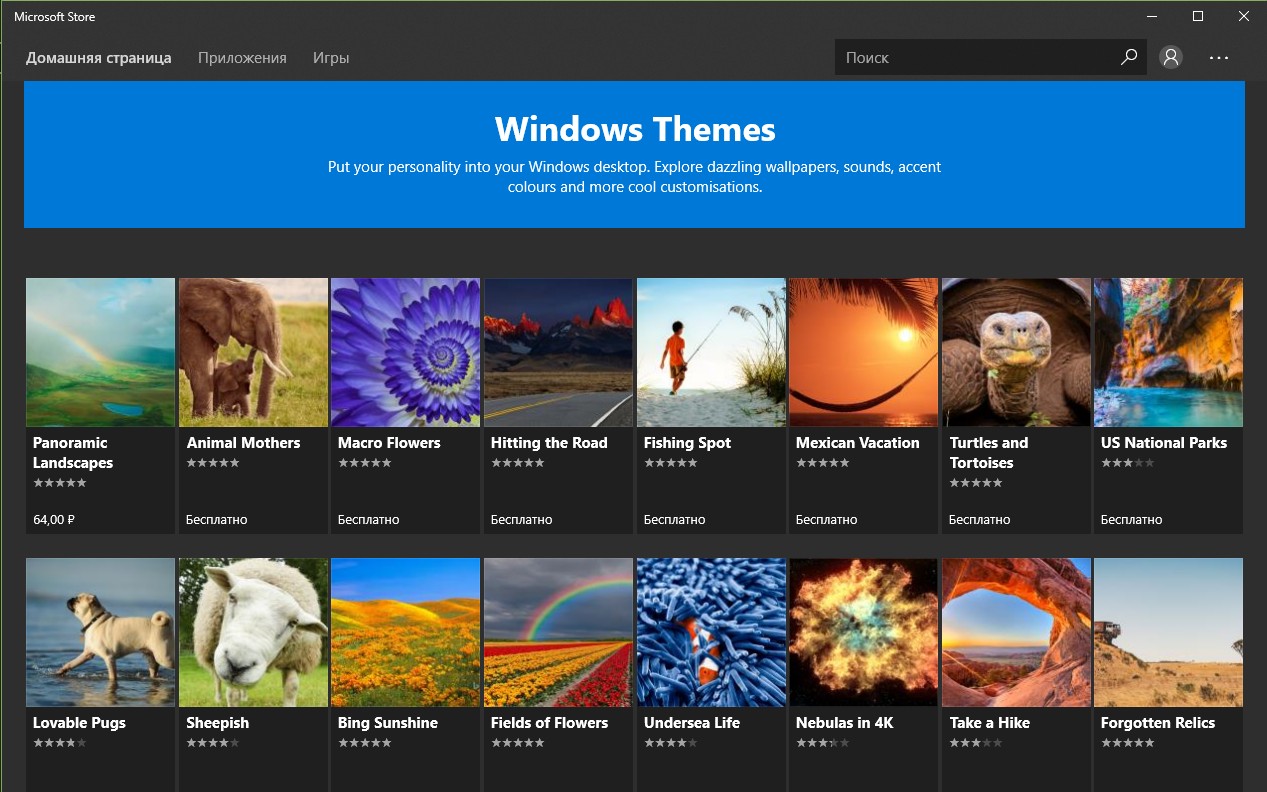 Это действие очистит экран захвата.
Это действие очистит экран захвата.
Теперь откройте магазин Windows store, найти приложение, которое вы хотите скачать и нажмите на кнопку «Установить». В моем случае, я пытаюсь скачать Adobe Photoshop Express приложение. Это приложение Win32 преобразованы в приложения uwp.
Поскольку Fiddler работает в фоновом режиме, весь трафик контролируется им. По результатам мониторинга мы можем найти и скопировать URL-Адрес для загрузки пакета appx.
- Нажимаем кнопку «Find» в верхней части навигации.
- Вводим в поиск формат файла «appx».
- «Find Sessions» поиск сеансов.
Теперь будем искать ссылку которая вела на магазин windows store, само приложения.
- Ищите ссылку со словом microsoft в url, Это подтверждение того, что мы качали с сервера microsoft, appx файл. Код должен быть HTTP 200. Выберите первую токую строку которая помечена цветом. Нажмите на ней правой кнопкой мыши.
- Копировать «Copy».
- Скопировать только URL-адрес «Just Url».

Откройте любой браузер и вставьте ссылку в адресную строку. Дождитесь окончание загрузки, файл появится в мой «компьютер»,»загрузки».
Хочу сделать примечание, что если у вас установлен торрент, то файл будет выглядеть как torrent файл. Делаем установщик windows:
- Нажимаем правой клавишей мышки на файле.
- Выбираем «Свойства».
Изменим тип файла с torren на appx:
- Изменить.
- Выбрать Установщик приложения
- Если «Установщик приложения» не установлен, то скачайте его из Microsoft Store.
Можно запускать наш преобразованный файл appx.
Таким вот способом можно скачать appx приложения из магазина Windows и отвезти их на флешки в глухую деревню, бабушке на планшет или компьютер, где нет интернета.
Загрузка комментариев
Как исправить: кнопка установки Microsoft Store неактивна
Магазин приложений Windows 10, Microsoft Store, завоевывает доверие пользователей и разработчиков.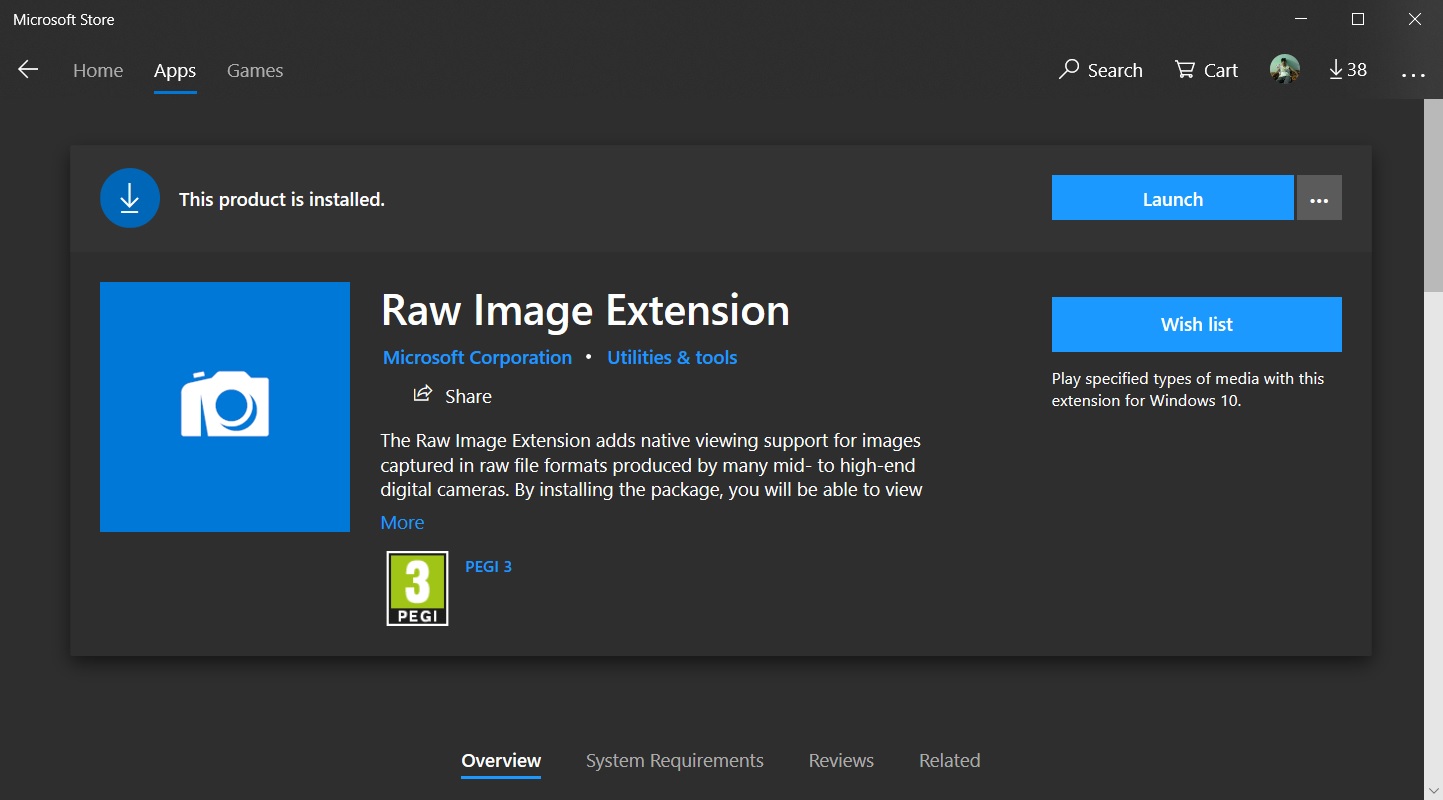 Все больше и больше приложений и игр, которые мы можем найти в этом магазине, игр, которые мы можем загрузить и использовать на любом компьютере или устройстве с Windows 10, привязанной к нашей учетной записи Outlook. Однако бывают случаи, когда, не зная почему, этот магазин создает проблемы для многих пользователей. И одна из этих проблем — та, которая заставляет кнопка для установки приложений и игр отображается серым цветом. И это не работает.
Все больше и больше приложений и игр, которые мы можем найти в этом магазине, игр, которые мы можем загрузить и использовать на любом компьютере или устройстве с Windows 10, привязанной к нашей учетной записи Outlook. Однако бывают случаи, когда, не зная почему, этот магазин создает проблемы для многих пользователей. И одна из этих проблем — та, которая заставляет кнопка для установки приложений и игр отображается серым цветом. И это не работает.
Есть много причин, по которым Магазин Microsoft может выйти из строя или загрузка магазина заблокирована . От сбоя совместимости до сбоя при обновлении, неожиданного сбоя, проблем с зависимостями и даже антивируса.Кнопка установки затенена
Поэтому в случае возникновения этой ошибки мы расскажем о различных способах решения этой проблемы, чтобы Магазин Microsoft снова работал нормально.
Как исправить серую кнопку Microsoft Store в Windows 10
Первое, если мы еще этого не сделали, это перезагрузить компьютер. Из-за быстрого запуска Windows 10 выключение и включение — это не то же самое, что перезагрузка, и в конечном итоге это может привести к тому, что наш компьютер не будет работать идеально. Если мы не выполняли полную перезагрузку ПК в течение длительного времени, мы должны начать с его перезагрузки и проверки, была ли эта проблема устранена.
Из-за быстрого запуска Windows 10 выключение и включение — это не то же самое, что перезагрузка, и в конечном итоге это может привести к тому, что наш компьютер не будет работать идеально. Если мы не выполняли полную перезагрузку ПК в течение длительного времени, мы должны начать с его перезагрузки и проверки, была ли эта проблема устранена.
В случае, если после перезагрузки компьютера магазин Windows по-прежнему не работает, мы должны сделать следующее. убедитесь, что у нас установлены последние обновления Центра обновления Windows, помимо использования последней версии Windows. Использование старой версии может быть причиной того, что эта кнопка недоступна, потому что она несовместима.
Еще одна конфигурация, которая мы должны проверить, на нашем компьютере есть подключение к Интернету. Мы должны убедиться, что наше соединение работает нормально и что нет проблем ни с трафиком, ни с DNS. Мы также должны убедиться, что брандмауэр нашего антивируса не блокирует какие-либо процессы из Microsoft Store и, конечно же, убедиться, что мы не подключены к VPN, которая может ограничивать загрузку на региональном уровне.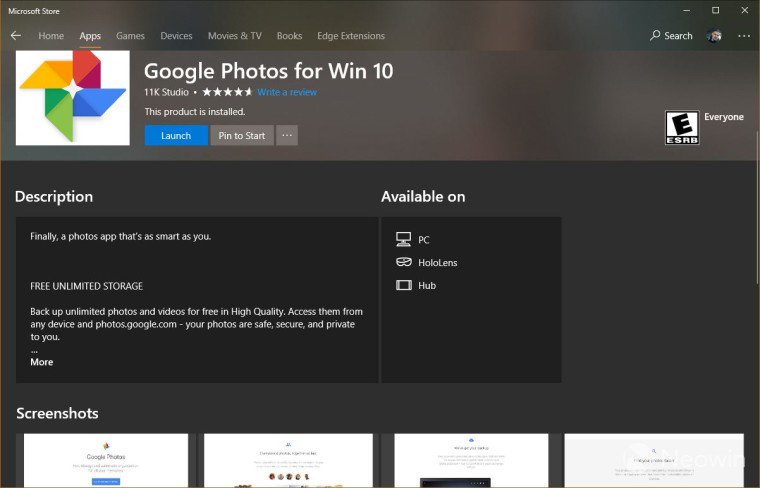
Если это все еще не работает, другой вариант сбросить настройки Магазина Windows до значений по умолчанию. Для этого мы перейдем в раздел «Настройки»> «Приложения»> «Приложения и функции» и поищем там Microsoft Store, чтобы войти в расширенную конфигурацию приложения.
Мы нажимаем «Дополнительные параметры» и видим дополнительные параметры конфигурации магазина Windows. Мы спускаемся вниз и видим кнопку, которая позволяет нам сбросить все данные магазина до их значений по умолчанию. Нажмите кнопку и согласитесь, магазин Windows уже будет установлен как новый. И все должно снова работать нормально.
Используйте решатели проблем, если магазин не работает
Если после предыдущих проверок мы по-прежнему не можем нормально работать с магазином, мы должны начать использовать инструменты для решения Windows проблемы.
В разделе «Настройки»> «Обновление и безопасность»> «Устранение неполадок» мы можем найти основные средства решения проблем, которые предлагает нам Microsoft. Один из них позволяет нам анализировать правильное функционирование магазина Windows для выявления и устранения наиболее распространенных проблем.
Один из них позволяет нам анализировать правильное функционирование магазина Windows для выявления и устранения наиболее распространенных проблем.
Если после попытки всех этих конфигураций Магазин Windows 10 по-прежнему не работает должным образом, очевидно, что проблема в нашей операционной системе. Переустановка Windows, несомненно, лучший и единственный вариант, который у нас остался, чтобы этот магазин снова работал нормально.
Не получается установить или обновить iTunes для Windows
Узнайте, что делать, если не получается установить или обновить iTunes на ПК с ОС Windows.
Если вы загрузили версию iTunes с веб-сайта Apple, следуйте инструкциям, описанным в этой статье.
Если вы используете Windows 10, вы можете также загрузить iTunes из магазина Microsoft Store. Если у вас возникли трудности с установкой версии iTunes с веб-сайта Apple, загрузите iTunes из магазина Microsoft Store. Если вам не удается загрузить или обновить iTunes из магазина Microsoft Store, обратитесь за помощью к Microsoft.
Если вам не удается установить версию iTunes с веб-сайта Apple на ПК с ОС Windows либо отображается ошибка 2 или сообщение «Apple Application Support не найдена» после установки программы, следуйте инструкциям ниже в указанном порядке.
Убедитесь, что выполнен вход в учетную запись администратора компьютера
Если вы не уверены, что у вас есть учетная запись администратора, узнайте, как войти в систему с правами администратора.
Для получения дополнительной помощи также обратитесь к справочной системе вашего компьютера, свяжитесь с техническим отделом или посетите веб-сайт support. microsoft.com.
microsoft.com.
Установите последние обновления Microsoft Windows
Чтобы загрузить последние обновления, перейдите на страницу Центра обновления Windows.
Для правильной работы iTunes нужна ОС Windows 7 или более поздняя версия с последней версией пакета обновлений.Если вам не удается установить обновления, обратитесь к справочной системе компьютера, свяжитесь с IT-отделом или посетите веб-сайт support.microsoft.com для получения дополнительных сведений.
Загрузите последнюю совместимую версию iTunes на свой компьютер
Загрузите iTunes с веб-сайта Apple, а затем нажмите «Загрузить», чтобы загрузить программу установки iTunes. В ответ на запрос нажмите «Сохранить» (а не «Запустить»).
Если вы используете Windows 10, вы можете загрузить последнюю версию iTunes из магазина Microsoft Store. Если вы загрузили iTunes из магазина Microsoft Store, вам не нужно выполнять действия, описанные далее в статье. Если вы загрузили iTunes с веб-сайта Apple, следуйте инструкциям ниже.
Если вы загрузили iTunes из магазина Microsoft Store, вам не нужно выполнять действия, описанные далее в статье. Если вы загрузили iTunes с веб-сайта Apple, следуйте инструкциям ниже.
Устраните неполадки iTunes
Щелкните правой кнопкой мыши программу установки, загруженную на шаге 3 (с именем файла iTunesSetup или iTunes6464Setup), и нажмите «Запуск от имени администратора».
Если вы устанавливали iTunes ранее, программа установки предложит исправить ПО.
Когда исправление будет завершено, перезагрузите компьютер и попытайтесь запустить iTunes.
Удалите компоненты, оставшиеся от прошлой установки
Отключите конфликтующее программное обеспечение
Некоторые фоновые процессы могут препятствовать установке таких программ, как iTunes.
Если установлено ПО безопасности и возникают проблемы с установкой iTunes для Windows, для решения этих проблем может потребоваться деактивировать или удалить ПО безопасности.
Перезагрузка компьютера
После перезапуска компьютера попробуйте установить iTunes повторно.
Дополнительная помощь
Информация о продуктах, произведенных не компанией Apple, или о независимых веб-сайтах, неподконтрольных и не тестируемых компанией Apple, не носит рекомендательного или одобрительного характера. Компания Apple не несет никакой ответственности за выбор, функциональность и использование веб-сайтов или продукции сторонних производителей.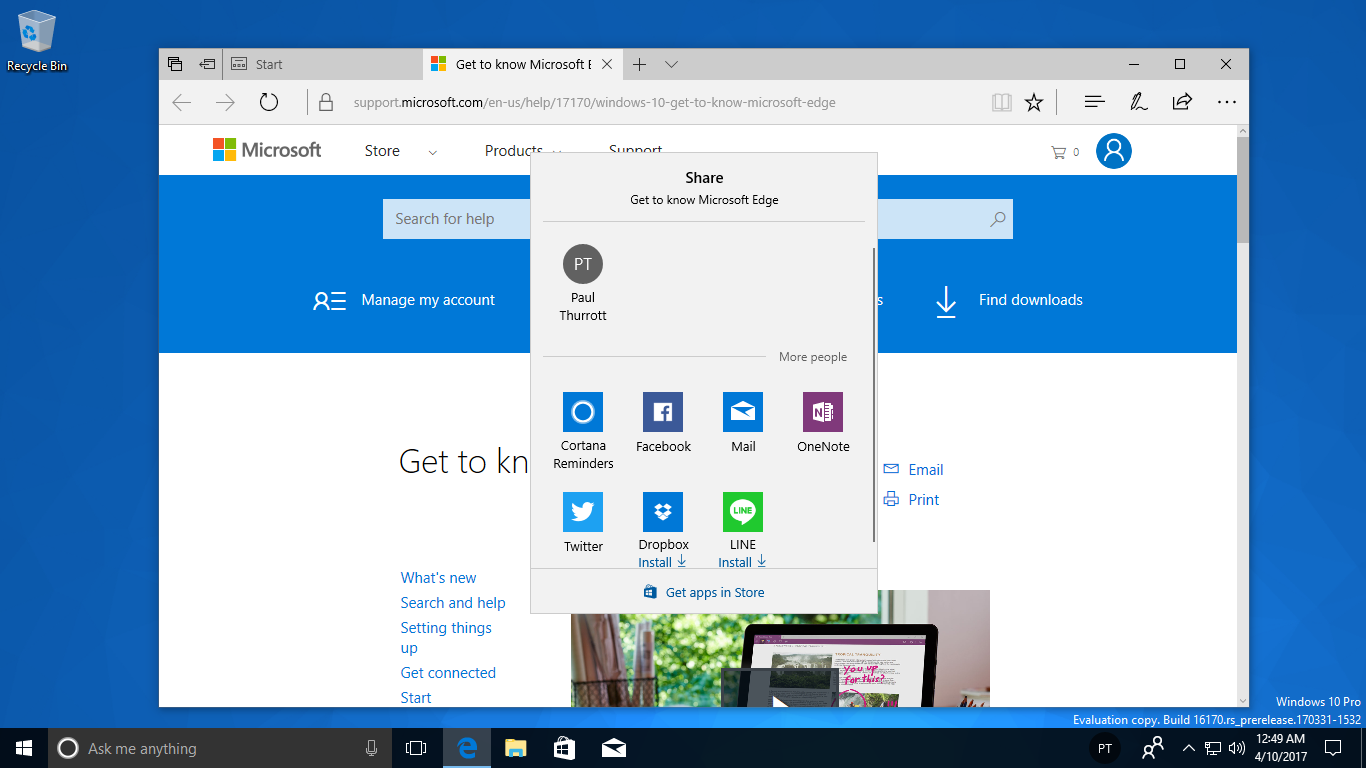 Компания Apple также не несет ответственности за точность или достоверность данных, размещенных на веб-сайтах сторонних производителей. Обратитесь к поставщику за дополнительной информацией.
Компания Apple также не несет ответственности за точность или достоверность данных, размещенных на веб-сайтах сторонних производителей. Обратитесь к поставщику за дополнительной информацией.
Дата публикации:
установка невозможна — что делать?
Windows Store играет серьезную роль при работе с Windows 10. Именно через него вы обновляете множество программ, которые используются на вашем компьютере. При сообщении об ошибке «Установка невозможна» обычно все приложения Windows выделены серым цветом и не могут быть запущены.
При сообщении об ошибке «Установка невозможна» обычно все приложения Windows выделены серым цветом и не могут быть запущены.
Выполните сканирование SFC
Сначала проверьте с помощью SFC-сканирования, не повреждены ли системные файлы.
- Откройте меню Пуск и введите в поисковой строке «cmd» без кавычек.
- Щелкните правой кнопкой мыши результат с таким же именем и выберите «Запуск от имени администратора».
- Откроется черное окно. Введите в нём команду «sfc/scannow». Подтвердите действие, нажав кнопку Enter, и дождитесь завершения проверки. Это может занять несколько минут.
- При обнаружении поврежденного файла Windows автоматически его исправит.
Другие способы решения проблемы
Если системные файлы не повреждены или не могут быть восстановлены, как правило, это связано с антивирусными программами, которые перестали быть совместимыми после обновления.
Прежде чем продолжить, перезагрузите компьютер и проверьте, не устранена ли проблема.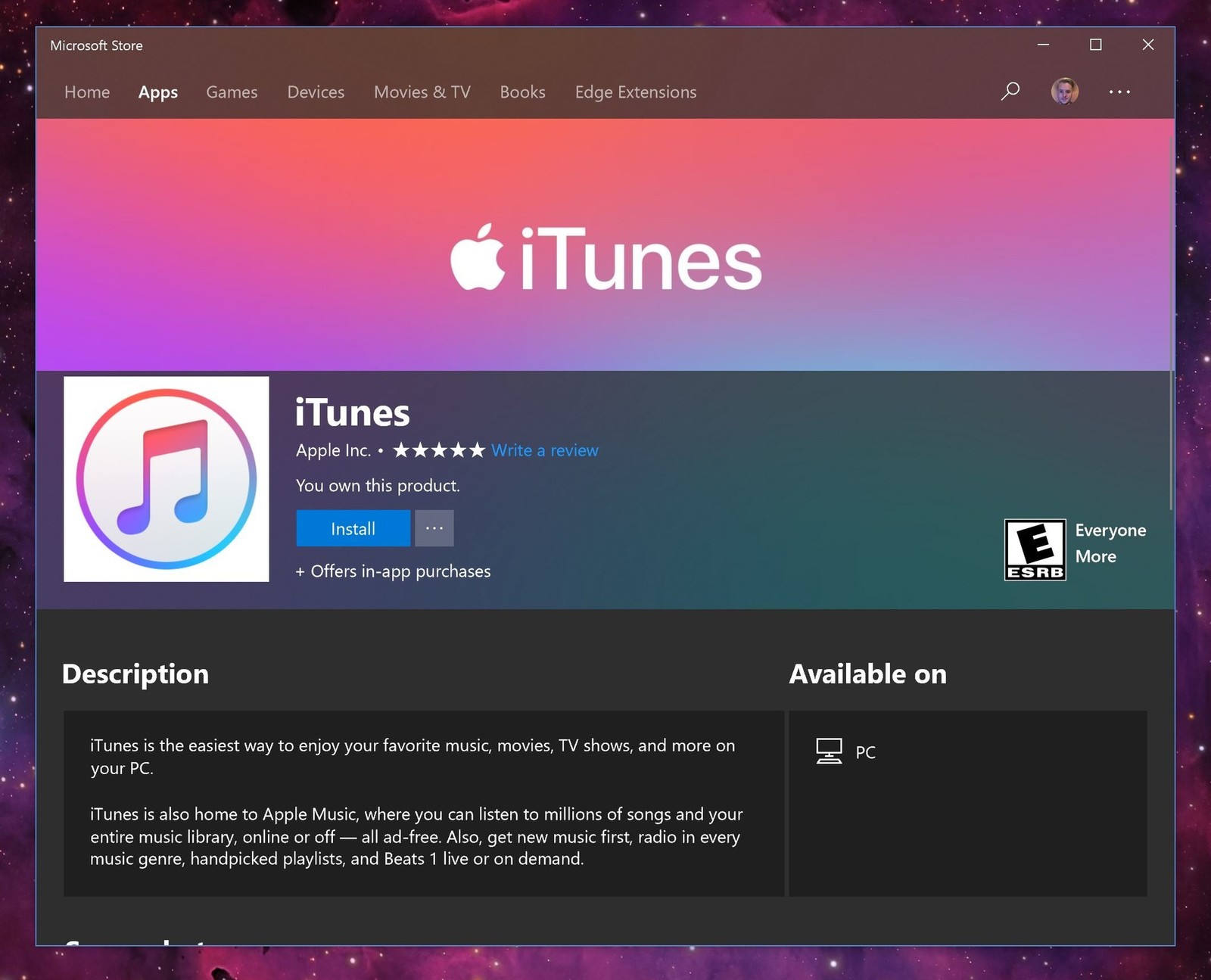 Если установка по-прежнему невозможна, удалите антивирусные программы. Также удалите простые сканирующие программы, такие как CCleaner, затем снова перезагрузите компьютер. Приложения Windows Store должны начать работать.
Если установка по-прежнему невозможна, удалите антивирусные программы. Также удалите простые сканирующие программы, такие как CCleaner, затем снова перезагрузите компьютер. Приложения Windows Store должны начать работать.
Чтобы ваш компьютер не остался без защиты от вирусов, настройте Windows Defender. Со времени обновления середины 2018 года собственная антивирусная защита Windows может работать наравне с платными конкурентами. У нее даже есть преимущество — редко возникают проблемы несовместимости с другими программами операционной системы.
Читайте также:
Ошибка 0x803F8001 в Microsoft Store Windows 10, причина возникновения и способы решений
Читайте, что делать в случае ошибки при загрузке, установке или обновлении приложений в «Microsoft Store» в Windows 10. Восемь способов устранения Ошибки 0x803F8001.
Содержание:
Перейти к просмотру
Не запускается игра, ошибка: Отсутствует DLL файлы MSVCR или VCRRUNTIME.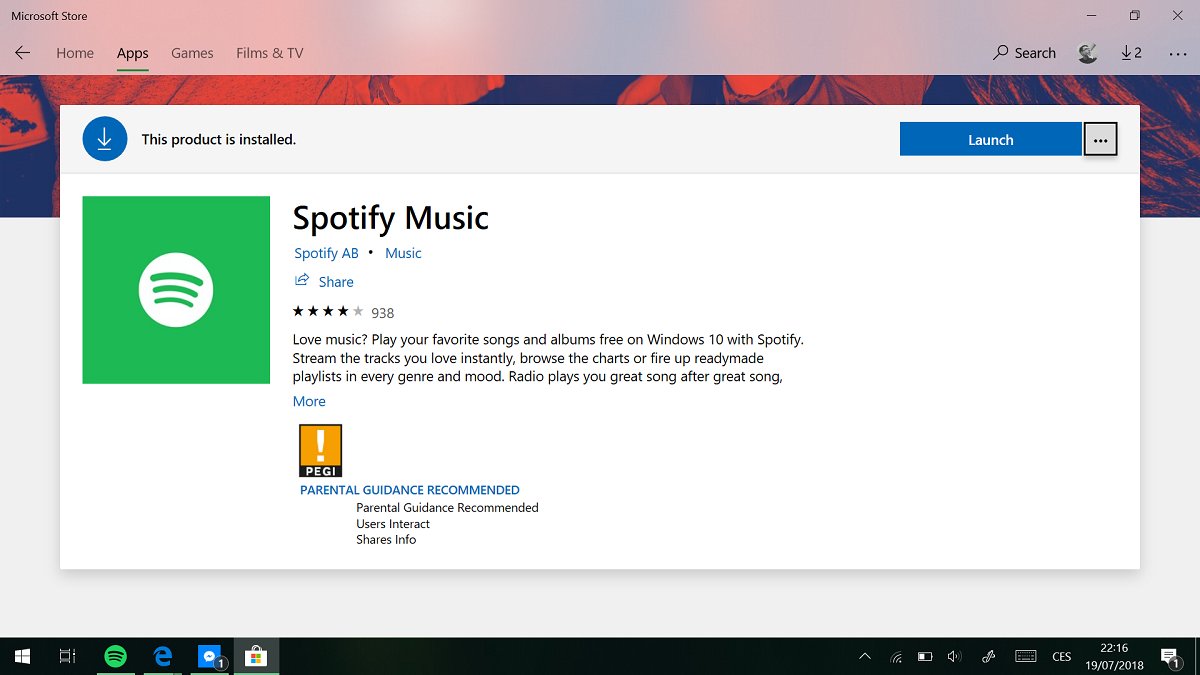 Что делать? ⛔ 🎮 💻
Что делать? ⛔ 🎮 💻
Microsoft Store. Код ошибки: 0x803F8001
В операционной системе «Windows 10», разработанной корпорацией «Microsoft», представлены различные инструменты и дополнения, значительно облегчающие ее использование. Одним из таких инструментов, возможность применения которого появилась в «Windows 8», является магазин приложений «Microsoft Store». Это компонент «Windows 10», который предназначен для покупки и загрузки различных универсальных приложений, а также классических программ и приложений рабочего стола.
Операционная система «Windows 10» может работать на разных видах устройств: планшетах, ноутбуках, персональных компьютерах, игровых приставках и на ряде других устройств. Это значит, что программы и приложения, загруженные и установленные из магазина приложений «Microsoft Store», могут быть запущены на всех вышеперечисленных устройствах. Эта возможность делает «Microsoft Store» одним из важных элементов в операционной системе «Windows 10».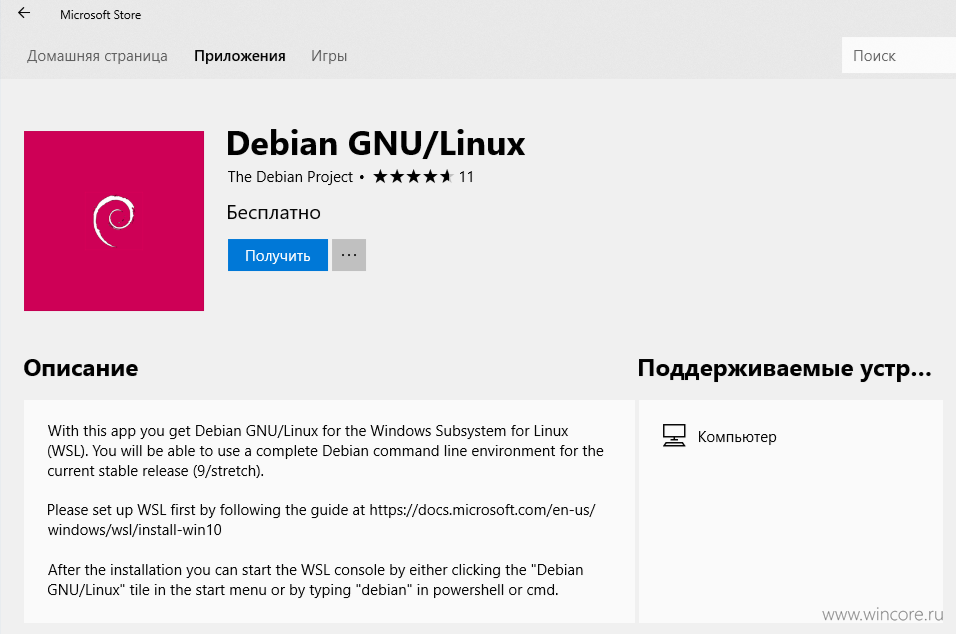 Однако возникновение проблем, нарушающих работоспособность магазина приложений «Microsoft Store», может вызвать значительное неудобство. Приложения могут просто не загружаться из магазина, или «Microsoft Store» открывается и внезапно закрывается, приложения не устанавливаются, процесс загрузки или установки приложений зависает (индикатор загрузки или установки не двигается и не реагирует на команды) и т.д.
Однако возникновение проблем, нарушающих работоспособность магазина приложений «Microsoft Store», может вызвать значительное неудобство. Приложения могут просто не загружаться из магазина, или «Microsoft Store» открывается и внезапно закрывается, приложения не устанавливаются, процесс загрузки или установки приложений зависает (индикатор загрузки или установки не двигается и не реагирует на команды) и т.д.
Во многих случаях, когда пользователи пытаются установить или обновить некоторые приложения в «Microsoft Store» в «Windows 10», операция завершается выводом сообщения об ошибке:
«Попробуйте еще раз. Произошла ошибка. Код ошибки: 0x803F8001»
После получения такого сообщения об ошибке пользователи не могут обновлять или загружать нужные приложения из «Microsoft Store» в «Windows 10». Иногда пользователи не могут загрузить какое-либо определенное приложение из магазина, а при загрузке другого приложения – процесс завершается нормально без каких-либо ошибок.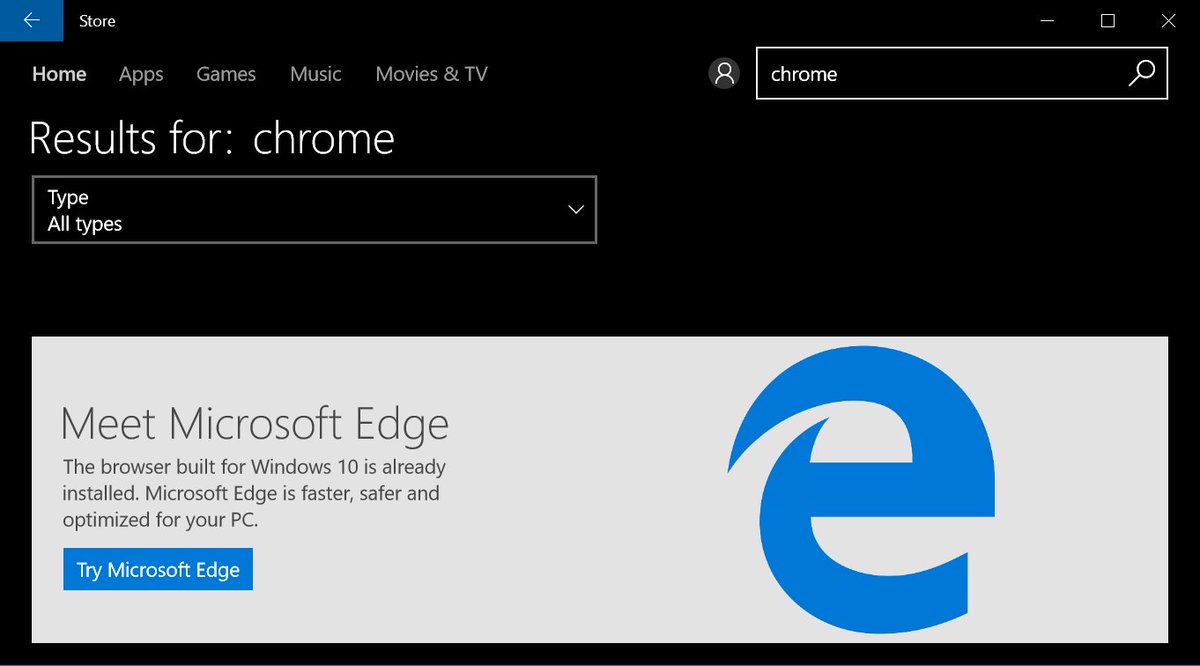 (Например, при попытке установить приложение «King of Thieves» из магазина «Windows 10», появлялось сообщение об ошибке «0x803F8001», а при попытке установить другую игру «Microsoft Sudoku» – она устанавливалась полностью.)
(Например, при попытке установить приложение «King of Thieves» из магазина «Windows 10», появлялось сообщение об ошибке «0x803F8001», а при попытке установить другую игру «Microsoft Sudoku» – она устанавливалась полностью.)
Поэтому важно уметь определять причину возникновения ошибки и знать алгоритм для ее устранения.
Сегодня в этом руководстве мы попытаемся решить эту проблему и поделимся с вами возможными способами.
Если вы сталкивались с такой проблемой ранее или она возникла у вас сейчас, то попробуйте применить следующие способы один за другим до полного устранения проблемы.
Перейти к просмотру
Запуск программы невозможен, так как на компьютере отсутствует файл dll, где скачать dll файлы? 🤔💻
Очистка кэша хранилища
«Microsoft Store» в «Windows 10»Как следует из названия, вы должны попробовать очистить кэш в «Microsoft Store» с помощью простой команды «WSReset». Данная команда может быть использована в качестве первого этапа устранения неполадок и проблем, связанных с «Microsoft Store». Этот способ подходит для всех версий операционных систем «Windows», начиная с «Windows 8».
Данная команда может быть использована в качестве первого этапа устранения неполадок и проблем, связанных с «Microsoft Store». Этот способ подходит для всех версий операционных систем «Windows», начиная с «Windows 8».
«WSReset» – это встроенная программа, присутствующая в «Windows 8» и более поздних версиях, которая может использоваться для очистки и сброса кэша «Microsoft Store». Эта небольшая утилита очистит файлы хранилища и приложений так же, как вы очищаете кэш в веб-браузере (временные файлы).
Поскольку программа удаляет все файлы кэша в хранилище, то есть большая вероятность, что она устранит проблемы, связанные с неполадками в «Microsoft Store».
-
Чтобы использовать этот встроенный инструмент устранения неполадок, вам просто нужно выполнить команду «WSReset». Для ее запуска необходимо использовать диалоговое окно «Выполнить», открыть которое можно несколькими методами.

Метод 1: Нажмите правой кнопкой мыши по кнопке «Пуск», находящейся на «Панели задач» в нижнем левом углу экрана, или нажмите вместе сочетание клавиш «Windows + X», и во всплывающем меню выберите раздел «Выполнить».
Метод 2: Нажмите на «Панели задач» кнопку «Пуск» и откройте всплывающее меню. Используя полосу прокрутки установленных приложений и программ, опустите бегунок вниз и откройте встроенное меню «Служебные – Windows», в списке доступных приложений выберите раздел «Выполнить».
Метод 3: Возможно, самый легкий вариант вызвать диалоговое окно «Выполнить», вместе нажмите сочетание клавиш «Windows + R».
В диалоговом окне «Выполнить» введите в поле строки исполняемую команду «wsreset» и нажмите кнопку «ОК» или клавишу «Enter» для запуска процесса очистки кэша хранилища «Microsoft Store».

-
Процедура сброса кэша будет начата немедленно, и может занять несколько минут. По умолчанию, вы увидите кружок анимации, бегающий по кругу, в середине приложения «Microsoft Store» во время процесса очистки кэша. После очистки кэша будет запущен магазин приложений «Microsoft Store».
Обычно, такой процедуры бывает достаточно для восстановления работоспособности и устранения существующих неполадок и ошибок в «Microsoft Store». Теперь попробуйте снова установить или обновить приложения из магазина, все они должны заработать без каких-либо проблем.
Примечание: Исполняемый файл «WSReset.exe» находится в системной папке по следующему адресу: «C: \ Windows \ System32». Вы также можете сразу запустить его оттуда без использования диалогового окна «Выполнить».
Если вы беспокоитесь о своих персональных настройках или установленных приложениях, то это напрасно, не волнуйтесь! Команда «WSReset» не изменяет никаких настроек вашего компьютера и не удаляет ни одно из установленных приложений. Она просто очищает кэш-память «Windows» для устранения существующих неполадок.
Если проблема не устранена, неполадки присутствуют или вы видите перед собой сообщение об ошибке, то попробуйте применить следующий метод:
Перейти к просмотру
Почему появляется синий экран смерти, и что делать с BSOD ошибкой 💻🛠️🤔
Попробуйте устранить неполадки в приложениях
«Microsoft Store»Корпорация «Microsoft» старается моментально реагировать на возникновение любых ошибок, и по возможности, пытается незамедлительно исправлять их. Для устранения неполадок и решения проблем с «Microsoft Store» был разработан официальный инструмент – «Microsoft Store Apps Troubleshooter» («Средство устранения неполадок приложений «Microsoft Store»). Оно применяется для исправления неполадок и устранения всех известных проблем, с которыми сталкиваются пользователи «Windows» при использовании различных приложений, загруженных из «Microsoft Store». Вы можете запустить средство устранения неполадок приложений «Microsoft Store» просто скачав его с официального сайта корпорации Microsoft. Откройте любой веб-браузер, в котором вы привыкли работать, перейдите на страницу поддержки «Устранение проблемы с приложениями Microsoft Store» и нажмите на кнопку «Запуск средства устранения неполадок», чтобы загрузить его на свой компьютер.
Откройте сохраненный файл и запустите его, после чего средство устранения неполадок автоматически будет диагностировать следующие проблемы, которые могут мешать правильной работе приложений из магазина «Microsoft Store»:
- Защищенное аудио отключено;
- Некоторые параметры безопасности отсутствуют или были изменены;
- Регистрация службы отсутствует или повреждена;
- Требуется учетная запись «Microsoft»;
- Ваш системный администратор отключил некоторые настройки;
- Слишком низкое разрешение дисплея;
- Вы не подключены к Интернету;
- Учетная запись пользователя отключена.
После завершения диагностики приложение определит существующую проблему и предложит возможный вариант ее исправления. Выберите предлагаемый способ, и приложение возвратит магазин «Windows» в исходное состояние, при этом «Microsoft Store» будет перезапущен.
Модуль устранения неполадок внесет необходимые изменения в систему и восстановит работоспособность магазина приложений «Microsoft Store».
Этот официальный инструмент устранения неполадок «Microsoft Store Apps Troubleshooter» в основном устраняет все известные проблемы, связанные с приложениями «Microsoft Store», позволяя вам полноценно использовать все доступные приложения магазина без ограничений.
Перезаписать программу
«Microsoft Store»Этот способ потребует от вас войти в систему компьютера под учетной записью пользователя, которая обладает правами администратора, для внесения последующих изменений.
Для устранения неполадок магазина «Windows» вы можете попытаться перерегистрировать программу «Microsoft Store», выполнив следующие шаги.
Закройте магазин приложений «Microsoft Store», если он запускается у вас автоматически при включении компьютера, затем откройте окно командной строки как «Администратор». Этого можно добиться несколькими методами:
Метод 1: Откройте диалоговое окно «Выполнить», одним из методов, указанных выше, и в поле командной строки введите «cmd».
Примечание: Иногда, даже если вы вошли в систему «Windows» под учетной записью, обладающей правами администратора, этого бывает недостаточно, и вы можете видеть следующее сообщение: «Ошибка: 740. Для запуска DISM требуется более высокий уровень разрешений. Для выполнения этих задач воспользуйтесь командной строкой с повышенными привилегиями.».
В таком случае выполните следующие действия для повышения уровня привилегий командной строки. В проводнике файлов перейдите по следующему адресу: «C: \ Windows \ System32» и найдите исполняемый файл «cmd.exe». Нажмите на нем правой кнопкой мыши и во всплывающем меню выберите пункт «Запуск от имени администратора».
Если вы хотите, чтобы файл командной строки с правами администратора был у вас всегда под рукой, то во всплывающем меню перейдите в раздел «Отправить», откройте встроенное меню и выберите пункт «Рабочий стол (создать ярлык)».
Файл появится на «Рабочем столе». Теперь вы можете нажать на нем правой кнопкой мыши и во всплывающем меню выбрать раздел «Запуск от имени администратора», каждый раз, когда возникает необходимость запуска командной строки с повышенными привилегиями. Или задать этот параметр на постоянной основе. Тогда во всплывающем меню нажмите раздел «Свойства».
В окне «Свойства» перейдите на вкладку «Ярлык» и нажмите кнопку «Дополнительно».
В окне «Дополнительные свойства» установите флажок в ячейке «Запуск от имени администратора» и сохраните внесенные изменения.
Теперь в всегда сможете открыть командную строку с правами администратора, используя созданный ярлык на рабочем столе.
Метод 2: Нажмите вместе сочетание клавиш «Windows + X» или щелкните правой кнопкой мыши по кнопке «Пуск» в левом нижнем углу экрана на «Панели задач», и во всплывающем меню выберите раздел «Windows PowerShell (администратор)» (в более ранних версиях Windows – «Командная строка (администратор)»).
Метод 3: Выполните вход в главное меню, нажав кнопку «Пуск» на «Панели задач», используя полосу прокрутки установленных программ и приложений, опустите бегунок вниз к разделу «Служебные – Windows», раскройте встроенное меню и найдите раздел «Командная строка». Нажмите на нем правой кнопкой мыши, выберите во всплывающем меню раздел «Дополнительно», откройте вложенное меню и выберите пункт «Запуск от имени администратора».
В окне «Командная строка» введите следующую команду и подтвердите ввод клавишей «Enter» на клавиатуре:
PowerShell -ExecutionPolicy Unrestricted -Command “& {$manifest = (Get-AppxPackage Microsoft.WindowsStore).InstallLocation + ‘\AppxManifest.xml’ ; Add-AppxPackage -DisableDevelopmentMode -Register $manifest}”
По завершению, перезагрузите компьютер, откройте «Microsoft Store» и попробуйте обновить или установить нужные приложения.
Выйти и снова войти
Иногда этот способ может помочь вам, если был выполнен не корректный вход в систему. Выйдите из текущей сессии в «Microsoft Store», а затем снова войдите в систему, чтобы исправить эту проблему.
Итак, выйдите из своей учетной записи в разделе «Профиль» в правом верхнем углу окна «Microsoft Store», закройте магазин «Windows», а затем опять откройте, теперь заново войдите в свою учетную запись «Microsoft» в магазине приложений. После успешного входа в систему попробуйте обновить или установить необходимые приложения.
Удаление и переустановка приложения
Если появляется сообщение об ошибке «0x803F8001» при обновлении приложения, то попробуйте сначала удалить приложение с помощью меню «Пуск» или раздела «Параметры».
Удалить приложение с помощью меню «Пуск»: Все приложения, установленные у вас на компьютере, отображаются в главном меню, открывающемся при нажатии кнопки «Пуск» на «Панели задач». Используя полосу прокрутки доступного списка приложений и программ, выберите необходимое и нажмите на нем правой кнопкой мыши, во всплывающем меню выберите раздел «Удалить». На запрос «Это приложение и все его данные будут удалены.» нажмите кнопку «Удалить» еще раз, чтобы подтвердить свой выбор и завершить процесс удаления выбранного приложения.
Удалить приложение с помощью раздела «Параметры»: Откройте раздел «Параметры» одним из трех методов на выбор.
Метод 1: На «Панели задач» нажмите кнопку «Пуск» и в главном меню в левой панели нажмите значок «Шестеренка».
Или в главном меню «Пуск» воспользуйтесь полосой прокрутки и опустите бегунок вниз к разделу «Параметры» в списке установленных программ и приложений.
Метод 2: Щелкните правой кнопкой мыши на кнопку «Пуск» на «Панели задач» или нажмите вместе сочетание клавиш «Windows + X», и во всплывающем меню выберите раздел «Параметры».
Метод 3: Самый быстрый метод – используйте сочетание клавиш вместе «Windows + I» и вызовите окно «Параметры» напрямую.
Выберите раздел «Приложения» и в правой панели окна, используя полосу прокрутки для перемещения бегунка вниз, выберите из списка то приложение, которое вы хотите удалить. Нажмите кнопку «Удалить», и во всплывающем сообщении нажмите ее еще раз для завершения процесса удаления.
После удаления приложения попробуйте переустановить его заново с помощью магазина приложений «Microsoft Store». Это также может решить проблему.
Включите службу определения местоположения пользователя
Вы также можете попытаться включить службу определения местоположения, чтобы исправить эту проблему:
-
Воспользуйтесь одним из методов, представленных в предыдущем пункте «СПОСОБ 5: Удаление и переустановка приложения», и откройте приложение «Параметры».
-
Опустите бегунок полосы прокрутки вниз и выберите раздел «Конфиденциальность». В левой панели окна выберите раздел «Расположение», в правой панели нажмите кнопку «Изменить», и во всплывающем окне переведите индикатор в положение «Вкл.», чтобы включить определение местоположения для этого устройства. Теперь служба определения местоположения будет включена.
Примечание: Если вы являетесь уверенным пользователем, то вы можете запустить страницу определения местоположения напрямую, используя возможности командной строки. Откройте окно «Выполнить» любым из приведенных методов, описанных нами ранее в этой статье в пункте: «СПОСОБ 1: Очистка кэша хранилища «Microsoft Store» в «Windows 10»». В поле командной строке введите следующую команду «ms-settings: privacy-location» и нажмите кнопку «ОК» или «Enter» на клавиатуре для запуска страницы.
После включения службы определения местоположения пользователя попробуйте обновить или установить необходимые приложения.
Исправьте настройки региона и языка
Перейти к просмотру
Как добавить язык, изменить клавиши переключения или перевести интерфейс Windows 🇷🇺 🇺🇦 🇺🇸
Иногда неверное местоположение, неправильные настройки языка и региона также могут вызывать возникновение проблем с установкой и использованием приложений из магазина «Microsoft Store». Убедитесь, что на вашем устройстве в операционной системе «Windows 10» выбраны правильные регион и язык, выполнив следующие действия:
-
Откройте приложение «Параметры» любым методом, описанным ранее в этой статье (например, используя совместно сочетание клавиш «Windows + I» для вызова окна «Параметры» напрямую).
-
Теперь нажмите раздел «Время и язык» в приложении «Параметры», перейдите в левой панели в раздел «Регион и язык», в правой панели дважды проверьте настройки в пунктах «Страна и регион» и «Языки». Вы можете попытаться временно установить параметр региона «США» на своем компьютере, чтобы устранить проблему.
Примечание: Уверенные пользователи могу воспользоваться командной строкой и напрямую запустить раздел «Регион и язык». Откройте окно «Выполнить» любым удобным способом, описанным ранее (например, используя совместное сочетание клавиш «Windows + R»), и в поле командной строки введите команду «ms-settings: regionlanguage». Затем нажмите кнопку «ОК» или «Enter» на клавиатуре для запуска раздела.
Используйте команду
«DISM» для очистки компонентовПерейти к просмотру
Как восстановить системные файлы Windows 10, 8, 7 (SFC, DISM)⚕️📁💻
Вы также можете воспользоваться исполняемой командой для очистки хранилища компонентов. Для начала вам необходимо открыть окно командной строки. Вы можете воспользоваться одним из методов, уже описанных нами ранее в этой статье в пункте: «СПОСОБ 3: перезаписать программу «Microsoft Store»». Обязательным условием от вас является вход в систему компьютера под учетной записью пользователя, обладающей правами администратора, для внесения последующих изменений.
В окне командной строке с правами администратора введите следующую команду, чтобы выполнить очистку хранилища компонентов:
Dism.exe /online /Cleanup-Image /StartComponentCleanup
Примечание: Исполняемый файл «Dism.exe» находится в системной папке по следующему адресу: «C: \ Windows \ System32». Вы также можете сразу запустить его оттуда без использования диалогового окна «Выполнить».
Такой способ тоже может помочь устранить проблему в «Microsoft Store».
В этом руководстве мы описали для вас возможные способы решения случаев возникновения различных проблем и всплывающих сообщений об ошибках при загрузке, установке или обновлении приложений в «Microsoft Store» в «Windows 10».
Microsoft выпустила менеджер пакетов для Windows 10 – зачем нужен Windows Package Manager и как его установить Статьи редакции
{«id»:129242,»url»:»https:\/\/vc.ru\/services\/129242-microsoft-vypustila-menedzher-paketov-dlya-windows-10-zachem-nuzhen-windows-package-manager-i-kak-ego-ustanovit»,»title»:»Microsoft \u0432\u044b\u043f\u0443\u0441\u0442\u0438\u043b\u0430 \u043c\u0435\u043d\u0435\u0434\u0436\u0435\u0440 \u043f\u0430\u043a\u0435\u0442\u043e\u0432 \u0434\u043b\u044f Windows 10 \u2013 \u0437\u0430\u0447\u0435\u043c \u043d\u0443\u0436\u0435\u043d Windows Package Manager \u0438 \u043a\u0430\u043a \u0435\u0433\u043e \u0443\u0441\u0442\u0430\u043d\u043e\u0432\u0438\u0442\u044c»,»services»:{«facebook»:{«url»:»https:\/\/www.facebook.com\/sharer\/sharer.php?u=https:\/\/vc.ru\/services\/129242-microsoft-vypustila-menedzher-paketov-dlya-windows-10-zachem-nuzhen-windows-package-manager-i-kak-ego-ustanovit»,»short_name»:»FB»,»title»:»Facebook»,»width»:600,»height»:450},»vkontakte»:{«url»:»https:\/\/vk.com\/share.php?url=https:\/\/vc.ru\/services\/129242-microsoft-vypustila-menedzher-paketov-dlya-windows-10-zachem-nuzhen-windows-package-manager-i-kak-ego-ustanovit&title=Microsoft \u0432\u044b\u043f\u0443\u0441\u0442\u0438\u043b\u0430 \u043c\u0435\u043d\u0435\u0434\u0436\u0435\u0440 \u043f\u0430\u043a\u0435\u0442\u043e\u0432 \u0434\u043b\u044f Windows 10 \u2013 \u0437\u0430\u0447\u0435\u043c \u043d\u0443\u0436\u0435\u043d Windows Package Manager \u0438 \u043a\u0430\u043a \u0435\u0433\u043e \u0443\u0441\u0442\u0430\u043d\u043e\u0432\u0438\u0442\u044c»,»short_name»:»VK»,»title»:»\u0412\u041a\u043e\u043d\u0442\u0430\u043a\u0442\u0435″,»width»:600,»height»:450},»twitter»:{«url»:»https:\/\/twitter.com\/intent\/tweet?url=https:\/\/vc.ru\/services\/129242-microsoft-vypustila-menedzher-paketov-dlya-windows-10-zachem-nuzhen-windows-package-manager-i-kak-ego-ustanovit&text=Microsoft \u0432\u044b\u043f\u0443\u0441\u0442\u0438\u043b\u0430 \u043c\u0435\u043d\u0435\u0434\u0436\u0435\u0440 \u043f\u0430\u043a\u0435\u0442\u043e\u0432 \u0434\u043b\u044f Windows 10 \u2013 \u0437\u0430\u0447\u0435\u043c \u043d\u0443\u0436\u0435\u043d Windows Package Manager \u0438 \u043a\u0430\u043a \u0435\u0433\u043e \u0443\u0441\u0442\u0430\u043d\u043e\u0432\u0438\u0442\u044c»,»short_name»:»TW»,»title»:»Twitter»,»width»:600,»height»:450},»telegram»:{«url»:»tg:\/\/msg_url?url=https:\/\/vc.ru\/services\/129242-microsoft-vypustila-menedzher-paketov-dlya-windows-10-zachem-nuzhen-windows-package-manager-i-kak-ego-ustanovit&text=Microsoft \u0432\u044b\u043f\u0443\u0441\u0442\u0438\u043b\u0430 \u043c\u0435\u043d\u0435\u0434\u0436\u0435\u0440 \u043f\u0430\u043a\u0435\u0442\u043e\u0432 \u0434\u043b\u044f Windows 10 \u2013 \u0437\u0430\u0447\u0435\u043c \u043d\u0443\u0436\u0435\u043d Windows Package Manager \u0438 \u043a\u0430\u043a \u0435\u0433\u043e \u0443\u0441\u0442\u0430\u043d\u043e\u0432\u0438\u0442\u044c»,»short_name»:»TG»,»title»:»Telegram»,»width»:600,»height»:450},»odnoklassniki»:{«url»:»http:\/\/connect.ok.ru\/dk?st.cmd=WidgetSharePreview&service=odnoklassniki&st.shareUrl=https:\/\/vc.ru\/services\/129242-microsoft-vypustila-menedzher-paketov-dlya-windows-10-zachem-nuzhen-windows-package-manager-i-kak-ego-ustanovit»,»short_name»:»OK»,»title»:»\u041e\u0434\u043d\u043e\u043a\u043b\u0430\u0441\u0441\u043d\u0438\u043a\u0438″,»width»:600,»height»:450},»email»:{«url»:»mailto:?subject=Microsoft \u0432\u044b\u043f\u0443\u0441\u0442\u0438\u043b\u0430 \u043c\u0435\u043d\u0435\u0434\u0436\u0435\u0440 \u043f\u0430\u043a\u0435\u0442\u043e\u0432 \u0434\u043b\u044f Windows 10 \u2013 \u0437\u0430\u0447\u0435\u043c \u043d\u0443\u0436\u0435\u043d Windows Package Manager \u0438 \u043a\u0430\u043a \u0435\u0433\u043e \u0443\u0441\u0442\u0430\u043d\u043e\u0432\u0438\u0442\u044c&body=https:\/\/vc.ru\/services\/129242-microsoft-vypustila-menedzher-paketov-dlya-windows-10-zachem-nuzhen-windows-package-manager-i-kak-ego-ustanovit»,»short_name»:»Email»,»title»:»\u041e\u0442\u043f\u0440\u0430\u0432\u0438\u0442\u044c \u043d\u0430 \u043f\u043e\u0447\u0442\u0443″,»width»:600,»height»:450}},»isFavorited»:false}
62 463 просмотров
Магазин Microsoft Store отсутствует или не установлен в Windows 10
Недавние обновления сделали приложения Магазина Windows на ПК Windows 10 важными, поскольку пользователи могут напрямую перейти в магазин и загрузить любое приложение, которое захотят. Магазин Windows — это законный и один из самых безопасных способов разместить ваши приложения на борту. Некоторые люди сообщают, что приложение Windows Store не открывается или даже что в приложении Windows Store отсутствует после обновления до Windows 10.Если Microsoft Store отсутствует, в этом посте будет показано, как переустановить Магазин Windows в Windows 10 и вернуть его с помощью этой команды PowerShell.
Microsoft Store отсутствует в Windows 10
Проблема с отсутствующим приложением в Windows 10 может быть решена, и вы можете вернуть все приложения, которые поставляются по умолчанию с Windows 10. Мы просим вас выполнить шаги, описанные ниже, и восстановить недостающие приложения с помощью командной строки Windows Powershell с повышенными привилегиями. .
1.Перво-наперво загрузите файл Reinstall-preinstalledApps.zip из Microsoft и извлеките содержимое папки. Убедитесь, что файл Reinstall-preinstalledApps.zip находится в следующем каталоге:
C: \ Users \ yourusernamehere \ Downloads
2. В командной строке PowerShell, которую вы открыли как администратор, введите эту команду и нажмите Enter:
.Set-ExecutionPolicy Unrestricted
Если вас попросят изменить политику выполнения, нажмите Y и нажмите Enter.
3. Не выходя из Power Shell, введите следующую команду:
компакт-диск C: \ Users \ YourUserName \ Downloads
Эта команда перенесет вас в то место, где находится сценарий PowerShell. Обратите внимание, что вам необходимо заменить « YourUserName » в команде на свое фактическое имя пользователя учетной записи Windows. Теперь все, что вам нужно сделать, это ввести команду ниже и нажать «Enter»:
. \ Переустановить-preinstalledApps.ps1 * Microsoft.WindowsStore *
4.Если вы выполнили описанный выше шаг без каких-либо отклонений, вы сможете найти Магазин Windows в своей Windows 10, но перед этим мы предлагаем вам сбросить настройки Магазина Windows с помощью WSReset.exe.
Это приведет к сбросу кеша Магазина Windows, и на всякий случай мы также посоветуем вам закрепить Магазин Windows на панели задач или в меню «Пуск».
5. Выполнив задание, повторно включите принудительное применение для подписанных сценариев PowerShell, введя команду Set-ExecutionPolicy AllSigned .
Переустановите Магазин Windows 10
Если вы хотите переустановить Магазин Windows 10, вы также можете открыть окно PowerShell с повышенными привилегиями, введите следующую команду и нажмите Enter:
Get-AppXPackage * WindowsStore * -AllUsers | Foreach {Add-AppxPackage -DisableDevelopmentMode -Register "$ ($ _. InstallLocation) \ AppXManifest.xml"} Итак, ребята, верните Магазин Windows на вашу Windows 10, наслаждайтесь и дайте нам знать, насколько хорошо он сработал для вас, в разделе комментариев ниже.
Сбросить Microsoft Store
Вы можете открыть «Настройки»> «Приложения» и найти Microsoft Store.
Найдя его, нажмите «Дополнительные параметры», чтобы открыть следующую панель.
Здесь вы можете нажать на кнопку «Сброс». Это приведет к переустановке приложения Microsoft Windows Store и изменению всех настроек на значения по умолчанию.
Нет подготовленных приложений, соответствующих указанному фильтру
Если вы получаете сообщение Нет подготовленных приложений, соответствующих указанному фильтру или Фильтр не указан, при попытке перерегистрировать все подготовленные приложения сообщение об ошибке сначала нужно будет использовать кнопку Сбросить , чтобы переустановить Microsoft Store.
СОВЕТ : см. Этот пост, если вы хотите переустановить все предустановленные приложения в Windows 10. Вы также можете использовать наш 10AppsManager для переустановки приложений одним щелчком мыши.
Как удаленно установить приложения Microsoft Store на ПК с Windows 10
Хотя вы можете получить доступ к Microsoft Store в Интернете, раньше вы могли устанавливать приложения только через Microsoft Store app на свой компьютер. Чтобы упростить процесс установки, Microsoft добавляет в свою веб-версию Microsoft Store новую опцию для удаленной установки приложений на ваши устройства, даже если вы не находитесь перед ними.
Подобно iOS и Android, вы можете удаленно развертывать приложения Windows 10 на своих устройствах, если они подключены к одной и той же учетной записи Microsoft.
В этом руководстве по Windows 10 мы расскажем, как удаленно установить приложение Microsoft Store на одно или несколько устройств.
Как удаленно устанавливать приложения на устройства с Windows 10
Если вы планируете установить одно и то же приложение на все свои устройства, вместо использования приложения Microsoft Store на каждом компьютере вы можете использовать веб-версию Магазина для удаленной установки приложения на всех устройствах.Вот как:
- Откройте веб-сайт Microsoft Store в своем браузере.
- Найдите приложение, которое хотите установить.
Нажмите кнопку меню (•••) (справа от кнопки «Установить / Открыть») и выберите вариант Установить на мои устройства .
- Выберите устройства, на которые вы хотите автоматически установить приложение.
Нажмите кнопку Установить сейчас .
- Нажмите кнопку ОК .
После того, как вы выполнили эти шаги, через несколько секунд приложение автоматически начнет установку на выбранные вами устройства.
Microsoft все еще тестирует эту функцию, и хотя этот метод должен работать в большинстве современных веб-браузеров, включая Microsoft Edge, Mozilla Firefox и Google Chrome, если вы не видите эту опцию, вы можете попробовать другой браузер. Например, в моем случае эта функция работает только при использовании Chrome.
Несмотря на то, что эта функция в настоящее время доступна в Интернете, вполне вероятно, что такая же опция станет доступна в приложении Microsoft Store для Windows 10.
Что вы думаете об удаленной установке приложений в Windows 10? Расскажите в комментариях.
Дополнительные ресурсы по Windows 10
Чтобы получить дополнительные полезные статьи, статьи и ответы на распространенные вопросы о Windows 10, посетите следующие ресурсы:
Мы можем получать комиссию за покупки, используя наши ссылки. Узнать больше.
Загрузка приложений из Магазина Windows
Урок 15: Загрузка приложений из Магазина Windows
/ ru / windows8 / the-music-and-video-apps / content /
Магазин Windows
Windows Store — это место, где вы загрузите новых приложений для своего устройства с Windows 8, что очень похоже на App Store для устройств Apple.Большинство приложений разработаны для запуска с начального экрана . В этом уроке вы узнаете, как просматривать магазин , загружать и устанавливать приложений и обновлять приложений при необходимости.
Чтобы использовать Магазин Windows, вам необходимо войти в систему с учетной записью Microsoft . Ознакомьтесь с нашим руководством по учетной записи Microsoft, чтобы узнать больше о создании учетной записи Microsoft.
- Чтобы открыть Магазин Windows, найдите и выберите Магазин на начальном экране .Открытие магазина
Навигация по магазину
Приложения в магазине отсортированы по категории , например Games , Shopping и Social Networking .
Категории в Магазине WindowsДля просмотра категорий:
- Чтобы просмотреть категорий , найдите и выберите заголовок категории над каждой категорией. Переход к категориям в Магазине
- Появится выбранная категория .Щелкните приложение , чтобы просмотреть страницу с информацией о приложении . . Щелкните приложение, чтобы просмотреть дополнительную информацию.
Просмотр информации о приложении
При выборе приложения вы увидите более подробную информацию на странице информации о приложении , включая цену , пользователя отзывов и запрошенных разрешений .
Страница информации о приложенииУстановка приложений
В магазине представлено тысяч приложений , которые вы можете скачать и установить.Многие из них бесплатно или по умеренной цене , что позволяет легко находить новые приложения и пользоваться ими. Загруженные вами приложения будут связаны с вашей учетной записью Microsoft , поэтому вам нужно будет приобрести приложения только один раз.
Для установки приложения:
- В магазине Store найдите и выберите приложение , которое вы хотите установить. Щелчок по приложению
- Появится информация о приложении страница . Если приложение бесплатное, нажмите кнопку Установить .Если в приложении указана цена, нажмите кнопку Купить и следуйте инструкциям на экране. При желании вы сможете добавить или отредактировать информацию о кредитной карте . Нажав кнопку «Установить»
- Приложение начнет загрузку и установит автоматически. Уведомление появится, когда приложение будет установлено. Уведомление об установке приложения
- Установленное приложение появится на стартовом экране .Установленное приложение на начальном экране
Вы можете попробовать определенных приложений в течение ограниченного времени, прежде чем принять решение о их покупке. Просто нажмите кнопку Try (если доступно), чтобы загрузить demo приложения.
Скачивание демоверсии приложенияВ магазине вы можете найти некоторые приложения, которые предназначены для работы только в режиме рабочего стола . После перехода на страницу информации о приложении щелкните Перейти на веб-сайт издателя и следуйте инструкциям по загрузке и установке приложения.
Установка настольного приложения из магазинаЧтобы удалить приложение:
- Найдите и щелкните правой кнопкой мыши нужное приложение на начальном экране , затем выберите Удалить .
- Появится диалоговое окно. Выберите Удалить . Удаление приложения
- Приложение будет удалено с вашего компьютера.
Установка приложений на другое устройство Windows 8
Обновление приложений
Приложения могут периодически получать обновлений , что может помочь им поддерживать бесперебойную работу и даже добавить функции .Если для любого из ваших приложений доступны обновления, в правом верхнем углу магазина появится ссылка на Updates .
Проверка обновлений приложенияДля обновления приложений:
- Если доступны какие-либо обновлений , найдите и выберите Обновления в правом верхнем углу магазина. Нажав «Обновления»
- Появятся все приложения с доступными обновлениями . Нажмите кнопку « Установить» в нижней части экрана, чтобы загрузить и установить обновления приложения.Установка обновлений
- Обновления будут загружены и установлены . Завершенные обновления
Вы также можете заметить доступные обновления на стартовом экране , если плитка магазина активна как активная плитка .
Обновления на плитке/ ru / windows8 / management-user-accounts-and-parental-control / content /
Как использовать Microsoft Store в Windows 10 без учетной записи Microsoft
Когда была выпущена Windows 10, Microsoft заставляла людей входить в свои учетные записи Microsoft, прежде чем они могли загружать и устанавливать приложения и игры из Microsoft Store .К счастью, теперь это в прошлом. Сегодня, если вы используете версию Windows 10, выпущенную после весны 2016 года, вы можете использовать Microsoft Store с простой локальной автономной учетной записью пользователя. Если вы хотите узнать больше, прочтите это руководство:
Могу ли я использовать Microsoft Store только с локальной учетной записью (без какой-либо учетной записи Microsoft)?
Microsoft Store из Windows 10 предлагает один из самых простых способов поиска, загрузки и установки приложений на наши устройства.К сожалению, в первых версиях Windows 10 вы могли использовать Microsoft Store только в том случае, если вы согласились войти в Windows 10 с учетной записью Microsoft. Хорошая новость заключается в том, что Microsoft изменила свое мнение, и, если вы используете версию Windows 10, более новую, чем Anniversary Update, теперь вы можете загрузить и установить некоторые приложения из Microsoft Store с локальной учетной записью. Это было впервые обнаружено ghacks.net.
Это отличная новость для всех, кто не хочет использовать облако и функции синхронизации, имеющиеся в Windows 10, и предпочитает вместо этого использовать локальные учетные записи пользователей, также известные как автономные учетные записи.Однако есть два предостережения относительно использования Microsoft Store без учетной записи Microsoft:
- Вы можете загружать и устанавливать только бесплатные приложения и игры, потому что платные приложения должны быть каким-то образом привязаны к своим покупателям.
- Если вы собираетесь переустановить Windows 10, все приложения или игры, которые вы также переустанавливаете, будут сброшены, поскольку они не синхронизируют контент, настройки или достижения (в играх), потому что к ним не подключена учетная запись Microsoft.
Кроме того, другая хорошая новость заключается в том, что вы можете использовать автономную учетную запись для загрузки и установки приложений из Microsoft Store как в Windows 10 Pro, так и в Windows 10 Home.Очевидно, когда Microsoft решила разрешить локальным учетным записям использовать Microsoft Store , это было сделано только в Windows 10 Pro. Однако мы проверили Windows 10 Home с обновлением за ноябрь 2019 г., и теперь она работает и в домашней версии.
Как использовать Microsoft Store без учетной записи Microsoft
Войдите в Windows 10 с локальной учетной записью. Затем запустите Microsoft Store . Быстрый способ — щелкнуть или коснуться его плитки в меню «Пуск» .
Плитка Microsoft Store в меню ПускВ Microsoft Store: посмотрите в правый верхний угол окна. Вы должны увидеть значок с изображением человека со знаком плюса рядом с ним. Если вы его видите, вы не вошли в Microsoft Store с учетной записью Microsoft.
Использование Microsoft Store с локальной учетной записьюПросмотрите Microsoft Store или найдите приложение, которое хотите загрузить и установить на свой ПК с Windows 10.
Если это приложение бесплатное, на его странице вы должны увидеть кнопку Установить . Щелкните или коснитесь его.
Установка приложения из Microsoft Store без входа в учетную запись MicrosoftМагазин Microsoft Store может попросить вас войти в систему с вашей учетной записью Microsoft, как показано на снимке экрана ниже. Не делайте этого: просто закройте это всплывающее окно.
Закрытие всплывающего окна входа (в учетную запись Microsoft)В некоторых случаях Microsoft Store может попросить вас войти в систему с вашей учетной записью Microsoft, используя другое диалоговое окно, такое как показано ниже.Если вы видите это, нажмите «Нет, спасибо».
Сказать нет, благодаря использованию учетной записи MicrosoftСразу после закрытия всплывающего окна для входа в Microsoft Store начинается загрузка и установка приложения без запроса учетной записи Microsoft.
Приложения из Microsoft Store можно устанавливать без учетной записи Microsoft.Когда установка закончится, вы можете начать использовать приложение.
Вы используете Microsoft Store без учетной записи Microsoft?
Вам нравится тот факт, что вы можете использовать Microsoft Store с локальной учетной записью? Что вы думаете об этом изменении отношения со стороны Microsoft? Вы этого хотели, или у вас все в порядке, используя учетную запись Microsoft для загрузки и установки приложений из Store ? Поделитесь своим мнением в разделе комментариев ниже.
Служба установки Microsoft Store — Служба Windows 10
Служба установки Microsoft Store — Служба Windows 10
Обеспечивает поддержку инфраструктуры для Microsoft Store. Эта служба запускается по запросу, и если она отключена, установка не будет работать должным образом.
Эта служба существует только в Windows 10.
Тип запуска
1507 не существует не существует не существует не существует 1511 не существует не существует не существует не существует 1607 не существует не существует не существует не существует 1703 не существует не существует не существует не существует 1709 Ручная Ручная Ручная Ручная 1803 Ручная Ручная Ручная Ручная 1809 Ручная Ручная Ручная Ручная 1903 Ручная Ручная Ручная Ручная 1909 Ручная Ручная Ручная Ручная 2004 Ручная Ручная Ручная Ручная 20х3 Ручная Ручная Ручная Ручная Свойства по умолчанию
Отображаемое имя: Служба установки Microsoft Store Имя службы: InstallService Тип: собственный Путь: % WinDir% \ System32.exe -k netsvcs -p Файл: % WinDir% \ system32 \ InstallService.dll Контроль ошибок: игнорировать Объект: LocalSystem LocalSystemges - SeChangeNotifyPrivilege
- SeImpersonatePrivilege
- SeTcbPrivilege
Поведение по умолчанию
Служба установки Microsoft Store работает как LocalSystem в собственном процессе svchost.EXE. Никакие другие службы не работают в том же процессе. Если служба установки Microsoft Store не загружается или не инициализируется, запуск Windows 10 продолжается. Предупреждение не отображается, но ошибка записывается в журнал событий.
Зависимости
Служба установки Microsoft Store не запускается, если служба удаленного вызова процедур (RPC) остановлена или отключена.
Восстановить тип запуска по умолчанию для службы установки Microsoft Store
Автоматическое восстановление
1. Выберите выпуск и выпуск Windows 10, а затем нажмите кнопку Загрузить ниже.
2. Сохраните файл RestoreMicrosoftStoreInstallServiceWindows10.bat в любую папку на жестком диске.
3. Щелкните загруженный командный файл правой кнопкой мыши и выберите Запуск от имени администратора .
4. Перезагрузите компьютер, чтобы сохранить изменения.
Примечание. Убедитесь, что файл
InstallService.dllсуществует в папке% WinDir% \ system32. Если этот файл отсутствует, вы можете попытаться восстановить его с установочного носителя Windows 10.Да, хотя я пойду долиной тени смертной, я не убоюсь зла: ибо Ты со мной; твой жезл и твой посох утешают меня.
Как установить приложение из Магазина Windows с помощью Powershell
Я знаю, что если у меня есть файл пакета .appx, я могу установить его через powershell с помощью командлета
Add-AppxPackage. Однако я просто хочу загрузить и установить пакеты Microsoft Store по имени.Я не хочу переходить на страницу Microsoft Store, запускать скрипач, запускать загрузку, захватывать файлы.appx, а затем загрузите его вручную, чтобы я мог использовать
Add-AppxPackage. (Посмотрите, как это сделал Windows OS Hub, здесь)Это может быть весело, но будет ненадежным. Мне нужен надежный метод с поддержкой сценариев для управления приложениями Магазина Windows.
(Есть несколько программных пакетов, которые доступны только через Microsoft Store. Все остальное я могу получить через Chocolatey или прямую загрузку msi.)
Одним из примеров, сценарий которого я пока не могу выполнить, является установка HEIF Image Extensions (необходим для просмотра формата изображения с iPhone:
*.Формат HEIC.Как только я установил это из Магазина Windows, он отображается с
Get-AppxPackagePS C: \ Tools> Get-AppxPackage | Where-Object {$ _. Name -eq "Microsoft.HEVCVideoExtension"} Имя: Microsoft.HEVCVideoExtension Издатель: CN = Microsoft Corporation, O = Microsoft Corporation, L = Redmond, S = Washington, C = US Архитектура: X64 ResourceId: Версия: 1.0.31053.0 PackageFullName: Microsoft.HEVCVideoExtension_1.0,31053.0_x64__8wekyb3d8bbwe Место установки: C: \ Program Files \ WindowsApps \ Microsoft.HEVCVideoExtension_1.0.31053.0_x64__8wekyb3d8bbwe IsFramework: False PackageFamilyName: Microsoft.HEVCVideoExtension_8wekyb3d8bbwe PublisherId: 8wekyb3d8bbwe IsResourcePackage: False IsBundle: ложь IsDevelopmentMode: False Несъемный: Ложь Зависимости: {Microsoft.VCLibs.140.00_14.0.27810.0_x64__8wekyb3d8bbwe} IsPartialStaged: Ложь SignatureKind: Магазин Статус: ОКМне нужен командлет:
Download-AppxPackage, чтобы я мог сделать:Download-AppxPackage -Name "Microsoft.HEVCVideoExtension "Кто-нибудь знает, как я могу это сделать?
Как запускать игры и другие приложения из Microsoft Store на Mac
Последнее обновление 10 октября 2018 г.Все пользователи Mac® знают о Mac App Store® и, скорее всего, использовали его, чтобы получить одно или два приложения.Если вы также являетесь пользователем Parallels Desktop® для Mac, вам следует посетить еще один магазин: Microsoft Store.
Магазин Microsoft Store доступен из Windows 8 или 10, но с практической точки зрения это означает только Windows 10, поскольку Windows 8 в наши дни используется очень редко.
Microsoft Store предназначен для всего, что можно воспроизводить или использовать в Windows 10: фильмы, музыку, приложения, книги, шрифты, расширения для браузера Edge и даже оборудование. С точки зрения Apple®, это iTunes®, Mac App Store, iBooks® и Apple Store® в одном лице.Однако в этом сообщении в блоге я сосредоточусь в основном на приложениях, доступных в Microsoft Store.
Доступ к магазину
Так же, как у Apple есть приложение App Store, у Microsoft есть приложение Microsoft Store. (См. Рисунок 1.)
Вот несколько приложений, которые я загрузил из Microsoft Store, ни одно из которых не доступно в Mac App Store:
Игры Производительность Обучение Просто интересно Age of Empires: Castle Siege Доска Microsoft Какитай: учите японский язык с помощью письма Небо * Crossy Road * Office 365 для дома * Инструмент визуального обучения Sensavis Пламбаго Microsoft Mahjong Sway * Penbook Age of Empires: Definitive Edition Спуск * GestureSign Возраст Спарты Microsoft Math Microsoft Font Maker Переводчик * Жидкостная математика * Доступно для iPhone® / iPad® в Apple App Store.
Все эти приложения у меня нормально работают на моем MacBook Pro® в виртуальной машине Windows 10 с Parallels Desktop 14 — за единственным исключением Age of Empires: Definitive Edition. Я использовал все известные мне настройки, чтобы это приложение работало с приемлемой производительностью, но в конце концов я сдался. (Age of Empires — моя любимая игра всех времен, о чем я писал еще в 2014 году.)
Вы можете предсказать, будет ли приложение из Microsoft Store работать в Parallels Desktop, посмотрев на его системные требования на своей виртуальной машине.(См. Рисунок 2.)
На рисунках 3-5 показаны некоторые другие приложения из Microsoft Store, работающие в Parallels Desktop на моем MacBook Pro.
Видео 1 показывает некоторые игры из Microsoft Store, запущенные в Parallels Desktop 14 на моем MacBook Pro:
и видео 2 показывают некоторые из 3D-моделей, доступных для инструмента визуального обучения Sensavis:
На сегодняшний день в Microsoft Store около 800 000 приложений для Windows 10 по сравнению с 11 000 в Mac App Store.