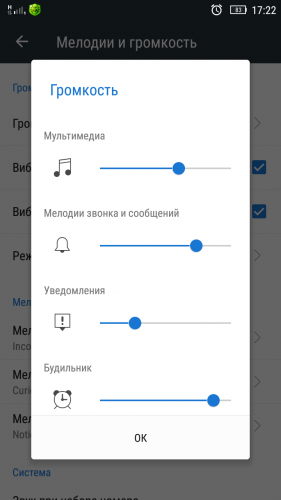Как сделать мелодию громче — MOREREMONTA
БлогNot. 7 способов увеличить громкость рингтона MP3
7 способов увеличить громкость рингтона MP3
Часто спрашивают, как сделать/нарезать/исправить качественный рингтон для мобильника или коммуникатора? Я знаю не менее 7 способов.
1. Использовать программы-монстры типа FL Studio. Зато всё профессионально.
2. Использовать хороший профессиональный редактор Sony Sound Forge — рекомендую!
3. Программа Mp3 Direct Cut
4. В комплекте Nero есть Nero WaveEditor. Убрать эквалайзером низкие частоты, чтобы не хрипел динамик. Нажать Уровень/Изменения уровня и плавно поднять регулятор, при этом нужно слушать не появились ли искажения. как только услышали скрипы и посторонние звуки в колонках, понижайте на 1-2 и сохраняйте (лучше Моно). Рингтон получится громким и чистым.
5. Программа Expstudio Audio Editor. Режет, увеличивает громкость и т.д. быстро и просто. Оффсайт: http://www.expstudio.com/download.html
6. Обычный Winamp. Поднимаем эквалайзером уровень, в настройках plugins-output ставим не DirectSound, как обычно, а Nullsoft Disc Writer. Нажимаем Configure, выбираем папку и формат. По кнопке Play файл будет обработан и записан.
7. Всё это слишком сложно? Вот действительно простое решение: mp3Trim. Установки не требует, размер 200 Кб, скачать — прямо здесь.
Утилита mp3Trim в архиве ZIP (201 Кб)
Делаем WAV для мобильника грамотно
29.11.2009, 02:05; рейтинг: 73074
Вопросы и ответы в сфере it технологий и настройке ПК
Иметь компьютер или смартфон без подключенного интернета сейчас уже нет никакого смысла, поэтому разрабатывается множество различных онлайн-сервисов, направленных на облегчение нашей жизни. Разберем подробнее ситуацию работы с MP3-файлами онлайн. Вы нашли нужную вам песню или мелодию, но громкость композиции в наушниках или же через колонки настолько низкая, что от прослушивания нет никакого удовольствия? Чтобы не тратить время на поиск и скачивание, предназначенных для этого программ, есть несколько онлайн-сервисов, которые быстро помогут вам увеличить громкость музыки.
Увеличиваем громкость MP3 онлайн
Рассмотрим несколько сайтов, которые помогут вам решить этот вопрос.
Способ 1: Splitter Joiner
Онлайн-сервис Splitter Joiner предназначен для более глубокого погружения в редактирование музыки. Помимо увеличения громкости всей композиции, здесь можно увеличить ее на указанном участке, вырезать определенные объекты, объединить обрезки и перевести из одного формата в другой. Так как тема посвящена увеличению громкости, то рассмотрим только эту функцию редактора.
- Для начала добавляем нужный трек, нажав на кнопку «Mp3|wav» и выбираем в открывшемся окне папку, где находится песня.
После загрузки песни верхняя панель заполнится оранжевым цветом.
Если вы хотите вырезать определенный фрагмент и после увеличить на нем громкость, то выберите ползунками, отмеченными на скриншоте, границы начала и конца участка. Далее нажмите зеленую кнопку с изображением стрелки в правом верхнем углу панели. Если вырезать ничего не нужно, то ползунки необходимо развести в начало и конец композиции, и затем нажать на ту же зеленую кнопку с изображением стрелки.
Начнется обработка, после которой оранжевым заполнится и нижняя панель. Если нужно увеличить громкость всей песни, то нажимаем на кнопку с изображением динамика, с помощью ползунка выбираем процент, на который желаете увеличить громкость, и кликаем по кнопке «Готово».
Для того, чтобы оставить весь трек и поднять громкость в определенном месте, необходимо выбрать ползунками нужную часть композиции и выполнить те же действия, что и в конце предыдущего этапа редактирования.
Способ 2: MP3 Louder
Данный сервис увеличит громкость всей композиции самостоятельно.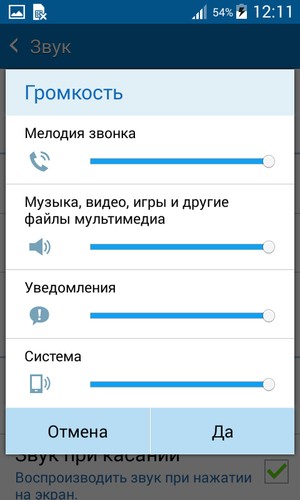 Выбрать определенные участки, обрезать или провести еще какие-либо манипуляции с песней у вас не получится.
Выбрать определенные участки, обрезать или провести еще какие-либо манипуляции с песней у вас не получится.
- Для увеличения громкости вам потребуется заполнить нужными данными четыре строки:
- Нажимаем «Открыть» и в появившемся окне выбираем путь к вашей песне и добавляем ее (размер файла не должен превышать 500 MB).
Выбрать одну из строк: «Увеличение громкости», либо «Уменьшение громкости».
Определиться из огромного списка, на сколько децибел вы хотите увеличить громкость, и выбрать соответствующую строку.
После заполнения всех граф, нажимаете «Загрузить сейчас», начинается обработка песни.
На этом редакторе онлайн-сервисы и заканчиваются. Но и этого достаточно, чтобы по-быстрому обработать нужную песню или рингтон. Только не переусердствуйте с накруткой громкости, так как это не полноценная аудио студия для мощной обработки файла, трек на выходе может оказаться не лучшего качества и с небольшими хрипами.
Отблагодари меня, поделись ссылкой с друзьями в социальных сетях:
Несмотря на всю популярность онлайн-дистрибуции музыки, многие пользователи продолжают слушать любимые треки по старинке – загрузив их на телефон, в плеер или на жесткий диск ПК. Как правило, подавляющее большинство записей распространяются в MP3-формате, среди недостатков которого встречаются огрехи громкости: трек порой звучит слишком тихо. Исправить эту проблему можно, изменив громкость при помощи специального ПО.
Увеличиваем громкость записи в MP3
Есть несколько способов изменить громкость трека в формате MP3. К первой категории относятся утилиты, написанные именно для такой цели. Ко второй – различные аудиоредакторы. Начнем с первой.
Способ 1: Mp3Gain
Достаточно простое приложение, способное не только изменять уровень громкости записи, но и позволяющее проводить минимальную обработку.
- Откройте программу. Выберите «Файл», затем «Добавить файлы».
- Используя интерфейс «Проводника», проследуйте к папке и выберите запись, которую хотите обработать.
- После загрузки трека в программу следует воспользоваться формой «”Норма” громкости» вверху слева над рабочей областью. Значение по умолчанию равно 89,0 дБ. В подавляющем большинстве этого достаточно для слишком тихих записей, однако можете поставить любое другое (но будьте осторожны).
- Проделав эту процедуру, выберите кнопку «Тип Трек» в верхней панели инструментов.
После короткого процесса обработки данные файла будут изменены. Обратите внимание, что программа не создает копий файлов, а вносит изменения в существующий.
Это решение выглядело бы идеальным, если не учитывать клиппинг – вносимые в трек искажения, вызванные увеличением громкости. С этим ничего не поделать, такая особенность алгоритма обработки.
Способ 2: mp3DirectCut
Простой, бесплатный аудиоредактор mp3DirectCut обладает необходимым минимумом функций, среди которых есть опция усиления громкости песни в MP3.
- Откройте программу, затем перейдите по пути «Файл»—«Открыть…».
- Откроется окошко «Проводника», в котором следует перейти к директории с целевым файлом и выбрать его.
Загрузите запись в программу, нажав на кнопку «Открыть». - Аудиозапись будет добавлена в рабочую область и, если все прошло корректно, справа появится график громкости.
- Перейдите в пункт меню «Правка», в котором выберите «Выделить все».
Затем, в том же меню «Правка», выберите «Усиление…». - Откроется окошко настройки усиления. Прежде чем трогать ползунки, установите галочку напротив пункта
Зачем? Дело в том, что ползунки отвечают за отдельное усиление левого и правого стереоканала соответственно.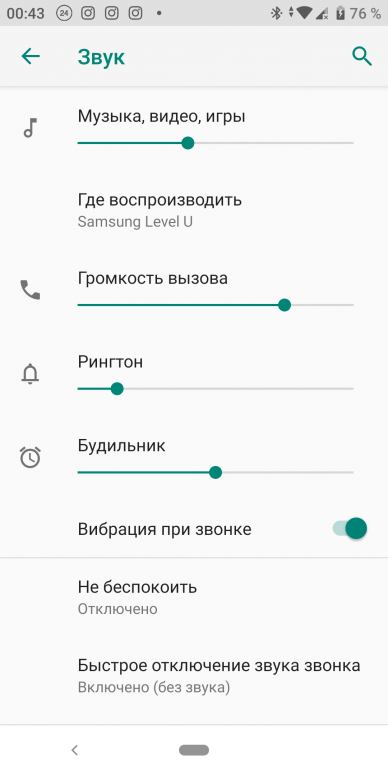 Поскольку нам нужно увеличить громкость всего файла целиком, то после включения синхронизации оба ползунка будут двигаться одновременно, избавляя вас от необходимости настраивать каждый отдельно.
Поскольку нам нужно увеличить громкость всего файла целиком, то после включения синхронизации оба ползунка будут двигаться одновременно, избавляя вас от необходимости настраивать каждый отдельно.
Обратите внимание, как изменился график громкости в рабочей области.
mp3DirectCut уже сложнее для рядового пользователя, пусть интерфейс программы и дружелюбнее, чем у профессиональных решений.
Способ 3: Audacity
Еще один представитель класса программ для обработки звукозаписей, Audacity, также может решить задачу изменения громкости трека.
- Запустите Аудасити. В меню инструментов выберите «Файл», затем «Открыть…».
- Пользуясь интерфейсом добавления файлов, доберитесь к каталогу с аудиозаписью, которую хотите отредактировать, выберите её и нажмите
После непродолжительного процесса загрузки трек появится в программе - Снова используйте верхнюю панель, теперь уже пункт «Эффекты», в котором выберите «Усиление сигнала».
- Появится окно применения эффекта. Прежде чем приступать к изменению, поставьте галочку в пункте «Разрешить перегрузку сигнала».
Это необходимо, поскольку пиковое значение по умолчанию равно 0 дБ, а даже в тихих треках оно выше нуля. Без включения этого пункта вы просто не сможете применить усиление. - Воспользовавшись ползунком, задайте подходящее значение, которое отображается в окошке над рычажком.
Предварительно прослушать фрагмент записи с измененной громкостью можно, нажав на кнопку «Preview». Небольшой лайфхак – если изначально в окошке отображалось отрицательное число децибел, двигайте ползунком до тех пор, пока не увидите «0,0». Это приведет песню к комфортному уровню громкости, а нулевое значение усиления избавит от искажений. Проведя необходимые манипуляции, нажмите «ОК».
Это приведет песню к комфортному уровню громкости, а нулевое значение усиления избавит от искажений. Проведя необходимые манипуляции, нажмите «ОК». - Следующий шаг – опять использовать «Файл», но на этот раз выбрать «Экспорт аудио…».
- Откроется интерфейс сохранения проектов. Измените по желанию папку назначения и имя файла. Обязательно в выпадающем меню «Тип файлов» выберите «Файлы MP3».
Внизу появятся опции формата. Как правило, в них ничего менять не нужно, разве что в пункте «Качество» стоит выбрать «Безумно высокое, 320 Кбит/с».
Потом нажмите «Сохранить». - Появится окно свойств метаданных. Если знаете, что с ними делать – можете подредактировать. Если нет – оставляйте все, как есть, и нажимайте «ОК».
- Когда процесс сохранения будет окончен, отредактированная запись появится в выбранной ранее папке.
Audacity – уже полноценный аудиоредактор, со всеми недостатками программ этого типа: недружелюбный в отношении новичков интерфейс, громоздкость и необходимость установки модулей-плагинов. Правда, компенсируется это небольшим занимаемым объемом и общим быстродействием.
Способ 4: Free Audio Editor
Последний на сегодня представитель ПО для обработки звука. Freemium, но с современным и понятным интерфейсом.
- Запустите программу. Выберите «Файл»—«Добавить файл…».
- Откроется окошко «Проводника». Переместитесь в нем к папке с вашим файлом, выделите его щелчком мыши и откройте нажатием на кнопку «Открыть».
- По окончанию процесса импорта трека, используйте меню «Опции…», в котором нажмите на «Фильтры…».
- Появится интерфейс изменения громкости аудиозаписи.
В отличие от других программ, описанных в этой статье, меняется она в Фри Аудио Конвертер по-другому – не добавлением децибел, а в процентном соотношении касательно исходной. Следовательно, значение «х1,5» на ползунке означает громкость в 1,5 раза больше. Установите самый для вас подходящий, затем нажмите «ОК».
Следовательно, значение «х1,5» на ползунке означает громкость в 1,5 раза больше. Установите самый для вас подходящий, затем нажмите «ОК». - В главном окне приложения станет активной кнопка «Сохранить». Нажмите её.
Появится интерфейс выбора качества. В нем ничего менять не надо, поэтому нажмите «Continue». - После окончания процесса сохранения можно открыть папку с результатом обработки, нажав на «Open folder».
Папка по умолчанию – почему-то «Мои видеозаписи», расположенная в пользовательской папке (можно изменить в настройках).
Недостатков у этого решения два. Первый – простота изменения громкости была достигнута ценой ограничения: формат прибавления децибелов добавляет больше свободы. Второй – существование платной подписки.
Подводя итоги, отметим, что данные варианты решения задачи – далеко не единственные. Кроме очевидных онлайн-сервисов, существуют еще десятки аудиоредакторов, в большинстве которых есть функционал изменения громкости трека. Описанные в статье программы просто более простые и удобные для повседневного пользования. Конечно, если вы привыкли использовать что-то другое – дело ваше. Кстати, можете поделиться в комментариях.
Отблагодарите автора, поделитесь статьей в социальных сетях.
«>
Как увеличить громкость MP3, чтобы сделать звук громче
Многие люди задают такие вопросы, как «Как мне увеличить громкость на моем компьютере?» или «как я могу улучшить качество звука MP3» и т. д. Если у вас возникла такая же путаница и вы пытаетесь найти способ решить проблему, просто продолжайте читать. Здесь мы хотели бы представить вам два способа увеличить громкость MP3.
Увеличение громкости MP3
Часть 1. Увеличение громкости MP3 с помощью Aiseesoft Video Converter Ultimate.
Aiseesoft Видео конвертер Ultimate это отличная программа для редактирования видео и аудио, которая может сделать ваши мультимедийные аудио и видео громче, чтобы позволить вам выйти за пределы 100% громкости. С этим усилителем громкости MP3 вы можете легко применить звуковой эффект и увеличить громкость MP3 на своем компьютере. Кроме того, он предлагает больше функций для редактирования видео и аудио, чтобы вы могли настроить ваши видео или аудио файлы в соответствии с вашими потребностями.
С этим усилителем громкости MP3 вы можете легко применить звуковой эффект и увеличить громкость MP3 на своем компьютере. Кроме того, он предлагает больше функций для редактирования видео и аудио, чтобы вы могли настроить ваши видео или аудио файлы в соответствии с вашими потребностями.
- Конвертируйте и сжимайте видео и аудио в 1,000 форматов.
- Предоставляйте мощные функции редактирования видео и аудио, такие как обрезка, обрезка, обрезка, разделение, объединение и т. Д.
- Извлекайте звуковую дорожку с DVD или видео и конвертируйте видео (включая 4K / 1080P) во все популярные видео и аудио форматы.
- Добавить внешнюю звуковую дорожку или мульти-звуковую дорожку и внешние субтитры к фильмам.
Как увеличить громкость MP3 на Mac и Windows
Шаг 1 Добавить файл MP3
Установите и запустите этот MP3 Booster и нажмите «Добавить файл» на верхней панели инструментов основного интерфейса, чтобы загрузить файл MP3, который вы хотите редактировать. Вы также можете добавить всю папку музыки в формате MP3, которую хотите увеличить, с помощью «Добавить файл»> «Добавить папку» для загрузки папки с файлами MP3.
Шаг 2 Увеличить громкость MP3
После добавления файла MP3 нажмите кнопку «Редактировать», чтобы войти в интерфейс редактирования. Во всплывающем окне редактирования вы можете увидеть панель инструментов, включающую функции поворота, 3D, обрезки, эффекта, улучшения и водяных знаков. Поскольку большинство функций используются при редактировании видео, поэтому, если вы просто добавите аудиофайл и нажмете «Редактировать», окно перейдет непосредственно в раздел «Эффект». Здесь вы можете увеличить громкость, отрегулировав ползунок «Аудиоэффект»> «Громкость» или введя номер прямо в поле. Это может увеличить громкость на 100%.
Внимание
Вы также можете увеличить громкость MP3 в настройках профиля. Нажмите кнопку «Настройки» в главном интерфейсе и появится окно «Настройки профиля». Вы можете настроить файл MP3 в разделе «Настройки звука», здесь вы можете настроить кодер, частоту дискретизации, каналы и битрейт аудио.
Вы можете настроить файл MP3 в разделе «Настройки звука», здесь вы можете настроить кодер, частоту дискретизации, каналы и битрейт аудио.
Шаг 3 Сохранить файл MP3
После настройки вы можете сохранить увеличенную громкость MP3-файла на свой компьютер, нажав кнопку «Преобразовать». Через несколько секунд вы можете наслаждаться вашим MP3 с более громким звуком на вашем компьютере или на вашем мобильном телефоне. Это действительно кусок пирога!
Часть 2: Как увеличить громкость MP3 онлайн
Иногда вам хочется узнать, можете ли вы увеличить громкость звука, не устанавливая программу на свой компьютер. Здесь вы можете использовать MP3 Louder (mp3louder.com) для увеличения громкости MP3 онлайн. MP3 Louder — это бесплатный веб-сервис, который позволяет повысить уровень громкости аудиофайлов MP3 и настроить уровень громкости, чтобы сделать MP3 громче. Обратитесь к следующему руководству, чтобы научиться шаг за шагом увеличивать громкость MP3.
Шаг 1 Нажмите кнопку «Обзор», чтобы выбрать аудиофайл MP3, который вы хотите увеличить громкость. Обратите внимание, что существует ограничение на размер файла (максимум 500 МБ). Поэтому, если размер вашего файла превышает 500 МБ, вам необходимо свести его к минимуму или использовать другой способ увеличить объем файла.
Шаг 2 Сделайте выбор для всего раздела. Здесь, в «Выберите действие», вы можете выбрать «Увеличить громкость» или «Уменьшить громкость». Затем выберите, сколько децибел вы хотите. Если вы не уверены в этом, вы можете выбрать тот, который он рекомендует — «3 децибела (рекомендуется)». Также вы можете выбрать канал, который хотите сделать звук громче. Выбор включает в себя все каналы, только левый канал или только правый канал.
Шаг 3 После настройки нажмите кнопку «Загрузить сейчас», чтобы дождаться ее обработки. Вы можете увидеть процент загрузки в левой нижней части вашего браузера. После завершения вы можете скачать файл прямо из MP3 Louder. Он также покажет вам размер файла.
Внимание
Пожалуйста, помните, что не закрывайте веб-страницу во время процесса загрузки и кодирования.
В этой статье мы в основном предоставляем вам два способа увеличения громкости MP3. Если у вас есть больше рекомендаций, просто оставьте свои комментарии внизу.
Что вы думаете об этом посте.
Прекрасно
Рейтинг: 4.8 / 5 (на основе рейтингов 67)
Более Чтение
- Как настроить рингтоны для Android
Хотите создавать рингтоны для Android с песнями, загруженными из iTunes или YouTube? Этот пост покажет вам, как сделать рингтоны для телефона Android.
- Лучшие 5 MP3-плееров в 2018 году
Какие факторы сделали MP3-плеер одним из лучших? Прочитайте эту статью и узнайте о 5 лучших музыкальных плеерах MP3 в 2018 году и их секретах.
- Редактируйте MP3 с помощью онлайн MP3 Cutter и Free Ringtone Maker
Хотите обрезать файлы MP3? Это статья, которая представляет два гибких MP3 Cutter для обрезки, разделения или слияния MP3-файлов, а также о том, как создавать собственные мелодии звонка.
Бесплатный онлайн конвертер аудио
Локальный файл Онлайн файл
| # | Результат | Исходный файл |
|---|
Чтобы выполнить конвертацию аудио, выполните несколько шагов:
- С помощью кнопок «Локальный файл» или «Онлайн файл» укажите каким образом загрузить аудио файл на сервер. Используете «локальный файл» если вам нужно сконвертировать файл с вашего компьютера, для того чтобы указать файл, находящийся в интернете выберите «Онлайн файл» и в появившемся поле вставьте ссылку на файл. Мы не устанавливаем никаких ограничений на размер аудио файлов, но чем больше файл, тем больше времени будет занимать конвертация. Просто наберитесь терпения и все получится.
 Вы можете конвертировать файлы из аудио или видео форматов. Для форматов, поддерживающих теги, данные будут так же перенесены.
Вы можете конвертировать файлы из аудио или видео форматов. Для форматов, поддерживающих теги, данные будут так же перенесены. - Выберите формат аудио, в который вы хотите преобразовать ваш файл. Формат полученного аудио может быть: MP3, AAC, AC3, AIFF, AMR, AU, DTS, FLAC, M4A, MKA, OGG, OPUS, RA, WAV, WMA.
- Для начала конвертации нажмите кнопку «Конвертировать» чтобы начать преобразование. В случае успешной конвертации файл будет доступен в разделе «Результаты конвертации». Если вам нужно просто скачать файл, то кликните на имя файла. Если вы хотите получить другие способы сохранения, то нажмите на значок чтобы сформировать QR-код для загрузки результата на ваш мобильный телефон или планшет, а также если вы хотите сохранить файл в одном из онлайн-сервисов хранения данных, таких как Google Drive или Dropbox.
Пожалуйста, будьте терпеливы в процессе преобразования. Аудио-форматы являются форматами для хранения цифровых аудиоданных. Форматы для хранения аудио могут быть несжатыми (например, WAV) или сжатыми. В свою очередь кодеки со сжатием делятся на 2 типа — с потерей качества (MP3) или без потери (FLAC). Для уменьшения размер файла, часто используя сжатие с потерями.
Как сделать мп3 файл громче. MP3Gain для увеличения громкости MP3. Изменение громкости в MP3Gain
Можно ли увеличить или уменьшить громкость музыкального файла, который мы вставляем в плеер?
Да, можно. И на помощь придет онлайн-редактор http://mp3cut.foxcom.su/audio-splitter-joiner/
Чтоб загрузить музыкальный аудиофайл с компьютера, нажимаем кнопку MP3 (cлева-вверху), открывается компьютер, выбираем нужный файл — Открыть, файл загружается в верхнюю часть редактора и все кнопочки вверху становятся активными.
Для редактирования файла нажимаем зеленую кнопку и файл загружается в нижнюю часть. Нижние кнопки сразу стали активные.
Как увеличить громкость?
Для увеличения громкости аудиофайла необходимо выполнить следующие шаги:
ШАГ 1.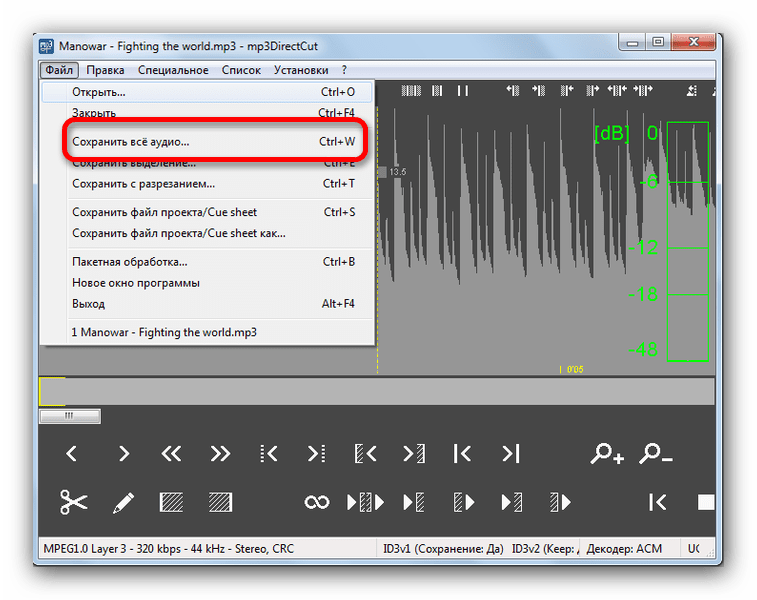 Открываем адрес: http://mp3cut.foxcom.su/audio-splitter-joiner/ , загружаем мелодию, песню, музыку или звук аудио формата mp3 либо wav, редактируем при необходимости его продолжительность (Как обрезать песню онлайн?) и переносим звуковую дорожку в нижнюю панель нажатием соответствующей кнопки
Открываем адрес: http://mp3cut.foxcom.su/audio-splitter-joiner/ , загружаем мелодию, песню, музыку или звук аудио формата mp3 либо wav, редактируем при необходимости его продолжительность (Как обрезать песню онлайн?) и переносим звуковую дорожку в нижнюю панель нажатием соответствующей кнопки
ШАГ 2. Выделяем границы участка которому необходимо увеличить уровень звука либо оставляем бегунки в начале и в конце для прибавления громкости всему аудио треку.
ШАГ 3. Нажимаем клавишу и перемещаем ползунок на нужный нам процент увеличения, применяя результат кликом по ОК
Далее, редактор запросит разрешение на хранение информации на нашем компьютере, то есть можно ли сохранить измененный аудиофайл на компьютер — нажимаем Разрешить. При сохранении аудиофайла обратить внимание, куда сохраняется файл, а лучше указать свой путь в нужную папку либо на Рабочий стол.
Видео, как увеличить громкость музыки
Как уменьшить громкость?
Для уменьшения громкости музыкального файла следует выполнить простые действия:
ШАГ 1. Переходим на сайт сервиса: http://mp3cut.foxcom.su/audio-splitter-joiner/ , загружаем в программу mp3 или wav файл, если это нужно подрезаем края и отправляем трек в результирующую панель кнопкой
ШАГ 2. Выделяем фрагмент файла, которому следует уменьшить уровень звука либо оставляем левый бегунок в начале, а правый в конце с целью обработки всего аудио трека.
Нажимаем и передвигаем ползунок на необходимый процент уменьшения амплитуды звука далее нажимаем ОК
Если все устраивает, нажимаем кнопку ГОТОВО.
Видео, как уменьшить амплитуду громкости звука
Полезные советы
1. Громкость дорожки можно увеличивать или уменьшать многократно. Постоянно возвращаясь к ШАГу 2.
2. Для отмены неправильных действий связанных с изменением громкости звука необходимо использовать клавиши —
Увеличение громкости mp3 файлов
Довольно часто встречаются mp3 файлы, имеющие низкий уровень громкости, то есть не отнормированные по уровню.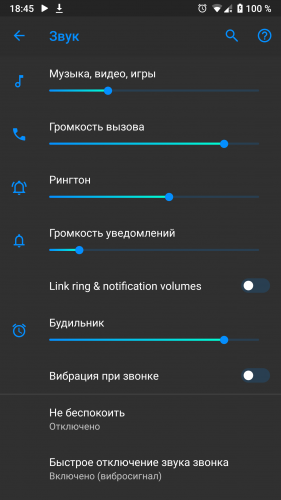 Этот дефект особенно неприятен, когда мы хотим поставить понравившуюся мелодию в качестве рингтона на телефон.
Этот дефект особенно неприятен, когда мы хотим поставить понравившуюся мелодию в качестве рингтона на телефон.
Между тем, громкость mp3 файлов можно легко увеличить или уменьшить. В интернете предлагается для этого множество бесплатных программ. Одна из самых простых и удобных — MP3Gain (Увеличитель MP3). Автор — Глен Савьер (Glen Sawyer). Программа русифицирована, работает со всеми версиями Windows, размер около 700 кВ, последнюю версию можно скачать со страницы загрузок . Там предлагается на выбор несколько версий, лучше всего использовать файл mp3gain-win-1_2_5.exe . Если его не найдете, то можете скачать .
Установка программы проходит в обычном режиме, русский язык лучше задать сразу при установке (рис.1), но можно и потом в настройках.
Рис.1. Выбор языка при установке программы MP3Gain
После установки запускаем программу — рис.2:
Рис.2. Рабочее окно программы MP3Gain
Как видим, интерфейс понятен даже блондинкам. Добавляем нужный (нужные) файлы или папку с mp3 файлами. Если интересно, жмём кнопку Анализ Трек — выводится информация об уровне громкости исходного файла (норма около 90 дб). Для увеличения (уменьшения) изменяем значение в окне «Норма» громкости и жмём кнопку в верхнем меню Тип Трек .
При этом сразу же изменяется уровень громкости исходного файла, то есть программа просто заменяет исходный файл на новый. Поэтому, если вы хотите сохранить исходник, то предварительно сделайте копию или вернитесь назад командой выпадающего меню правой кнопки Отменить изменения уровня .
Чтобы прослушать обработанный файл, можно сразу запустить его. В моей версии команда выпадающего меню Play mp3 file при клике правой кнопки по названию файла не работала и приходилось прослушивать файл из папки.
Для получения максимального увеличения громкости подбираете методом проб значение уровня до тех пор, пока не появятся заметные на слух искажения. Обычно вполне безболезненно можно поднять уровень до 100 — 110 дб.
Особо любопытные товарищи могут заглянуть в настройки программы MP3Gain . Там всё понятно без объяснений. Замечу только, что в выпадающем меню Тип Трек есть пункт Константа . Он аналогичен изменению уровня в окне «Норма» громкости , только более нагляден и показывает изменение громкости относительно начального уровня. Кроме того, здесь можно регулировать громкость по каждому каналу для стерео сигнала — рис.3:
Обычно вполне безболезненно можно поднять уровень до 100 — 110 дб.
Особо любопытные товарищи могут заглянуть в настройки программы MP3Gain . Там всё понятно без объяснений. Замечу только, что в выпадающем меню Тип Трек есть пункт Константа . Он аналогичен изменению уровня в окне «Норма» громкости , только более нагляден и показывает изменение громкости относительно начального уровня. Кроме того, здесь можно регулировать громкость по каждому каналу для стерео сигнала — рис.3:
Рис.3. Регулировка громкости в программе MP3Gain
В MP3Gain предусмотрена возможность выравнивания громкости как в отдельно взятом файле, так и в группе файлов, например, в каком-либо музыкальном альбоме. Программа не вносит изменений в кодирование/раскодирование mp3 файла, следовательно, качество музыкального трека остаётся неизменным. Обработке подвергается только громкость звука.
Mp3Gain — программа, которая поможет увеличить громкость mp3 без потери качества. Работать с ней сможет даже начинающий пользователь. Процесс происходит в считанные минуты. В статье я постараюсь подробнее описать, как ей пользоваться, а также о ее плюсах и минусах.
Даже, если случайно вы пропустили этот шаг, ничего страшного,- это можно сделать и позже через настройки данного приложения .
Первый запуск продукта произойдет автоматически. Теперь при наличии аудиофайла можно произвести увеличение его звучности.
Для этого загружаем файл (можно несколько, помните, что это скажется на времени) через соответствующую кнопку в приложении «Добавить файл(ы) «.
Жмем «Тип Трек » на необходимом файле(ов).
«Анализ Трек » используется для определения велегласности для человеческого уха. После активации данной опции будет отображаться рядом буквой «Y». И в случае, если будет искажаться звук (так называемый клиппинг ), путь будет отмечен красным цветом.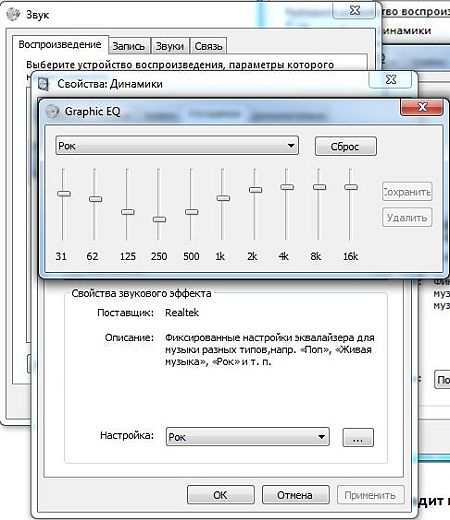
Собственно это все!
Не трудно заметить, что ничего сложного нет. Надеюсь, что мой пост вам пригодится!
Скачать Mp3Gain
Можно с официального сайта разработчика вот по этой ссылке . Работает во всех операционных системах Windows, начиная с XP. Бесплатная. Имеет русскоязычный интерфейс.
А какие утилиты используете вы? Прошу дать свой ответ в комментариях. Спасибо!
Бесплатная программа MP3Gain служит для увеличения громкости аудио файлов в формате MP3. Программа MP3Gain может нормализовать громкость MP3 файлов, приведя аудио файлы к одному уровню звука.
Я думаю, что многие сталкивались с тем, что аудиофайлы в mp3, хранящиеся на компьютере, имеют разный уровень громкости. Обычно, большая часть аудиозаписей в формате MP3 при воспроизведении звучит примерно с одинаковой громкостью, но среди них есть аудиофайлы, которые звучат заметно тише остальных аудио треков, или наоборот, громче других.
Уровень громкости mp3 файлов можно легко изменить: увеличить или уменьшить, приведя сразу все файлы к одному показателю, или изменить только отдельные аудио файлы. Сделать это можно при помощи специальных программ, которые предназначены для нормализации звука в аудио файлах.
Программа MP3Gain изменяет уровень звука: увеличивает, или уменьшает громкость музыки в mp3, работает с отдельными файлами, или производит обработку в пакетном режиме, изменяя уровень громкости для всех аудиофайлов, находящихся в папке.
Бесплатная программа MP3Gain работает в операционной системе Windows, приложение имеет поддержку русского языка. Приложение имеет простой интерфейс, понятный любому пользователю.
Скачать программу MP3Gain можно с официального сайта разработчика (Глен Савьер). На странице загрузки вы найдете несколько вариантов программы: обычные версии для установки на компьютер, и переносные (portable) версии, которые не требуют установки. Интерфейс приложения в разных версиях программы не отличается.
MP3Gain скачать
Вы можете установить на свой компьютер обычную версию программы, или использовать переносную версию MP3Gain Portable.
При использовании переносной версии, на ваш компьютер будет загружен архив с программой. Сначала распакуйте архив, а затем запустите программу, кликнув по файлу MP3GainGUI.
Включение русского языка в MP3Gain Portable
По умолчанию, программа MP3Gain открывается на английском языке, а в меню нет пункта «Languare». Включить русский язык можно следующим образом: войдите в папку «otherlang», а затем переместите файл «Russian.mp3gain» в папку с программой «mp3gain-win-***».
Добавление mp3 файлов в MP3Gain
С помощью кнопок «Добавить файл(ы)» или «Добавить папку», в программу добавляются одиночные аудио файлы в формате MP3, или открывается папка, в которой хранятся mp3 файлы.
Далее нажмите на кнопку «Анализ Трек». После завершения анализа, напротив аудиофайла, в колонке «Уровень», вы увидите уровень громкости для данного файла. Например, по умолчанию, в программе MP3Gain выбрана «норма» громкости в 89,0 dB. Данный аудио трек громче «нормы» на 6 dB (смотрите на показатели «Уровень» и «Трек).
Как увеличить норму громкости
Для увеличения «нормы» громкости, в поле «Норма» громкости введите новый уровень громкости. Затем нажмите на пункт меню «Изменить уровень», в контекстном меню выберите «Применить тип Трек», или «Применить тип Альбом» для альбома.
После обработки, в окне программы отобразится mp3 файл с новым уровнем громкости. Для воспроизведения, выделите аудиофайл в окне программы MP3Gain, кликните по файлу правой кнопкой мыши, а в контекстном меню выберите пункт «Play mp3 file».
Если изменение уровня громкости вас не удовлетворяет, то вы можете вернуть аудио файлу прежнее состояние. Для этого войдите в меню «Изменить уровень», в контекстном меню нажмите на пункт «Отменить изменение уровня». Другим способом: кликните по файлу правой кнопкой мыши, выберите в контекстном меню «Отменить изменение уровня».
Обратите внимание на то, что программа MP3Gain изменяет только громкость аудио файлов в формате MP3, качество звука останется неизменным. Если начальный аудио файл имеет невысокое качество, то после обработки файл будет звучать громче или тише, а качество звука не изменится.
Если начальный аудио файл имеет невысокое качество, то после обработки файл будет звучать громче или тише, а качество звука не изменится.
Изменение громкости в MP3Gain
Нажмите на кнопку «Добавить папку», а затем выберите папку с аудиофайлами на своем компьютере. Далее нажмите на кнопку «Анализ Трек». После завершения анализа, ознакомьтесь с его результатами.
В колонке «Уровень» отображена текущая громкость аудио файлов.
В колонке «Клиппинг» отображаются отметки (галки), сигнализирующие о том, что в данном файле присутствуют посторонние шумы (данные mp3 файлы выделены красным цветом). Даже, если шумы совсем не улавливаются на слух, шумы в треке присутствуют.
В колонке «Трек» отображается изменения уровня громкости относительно «норме» громкости, выставленной в программе.
Если, после обработки, вы увидите галку в колонке «Клип (Т)», то это значит, что шумы останутся в треке после изменения громкости.
Для приведения к общему знаменателю можно выбрать следующий алгоритм действий: измените «норму» громкости, а затем после анализа, обратите внимание на колонку «Клип (Т)». Если там появились отметки (галки), то опытным путем подберите уровень такой громкости, при котором этих галок не будет, или таких отметок будет минимальное количество.
Для применения настроек нажмите на кнопку «Тип трек». После этого начнется пакетная обработка аудиофайлов в программе MP3Gain.
После завершения обработки, которая займет некоторое время, аудио файлы приведены к общему уровню громкости, в моем случае, 90 dB. Посторонних шумов нет.
В результате произведенных действий по данному алгоритму, увеличить громкость звука получится не очень сильно, но зато уровень звука в mp3 файлах станет одинаковым.
Для более сильного повышения громкости звука, действуйте экспериментальным путем.
Выводы статьи
Бесплатная программа MP3Gain предназначена для увеличения громкости уровня звука mp3 файлов. При помощи приложения, можно изменить громкость в отдельных аудиофайлах, или обработать аудио треки в пакетном режиме.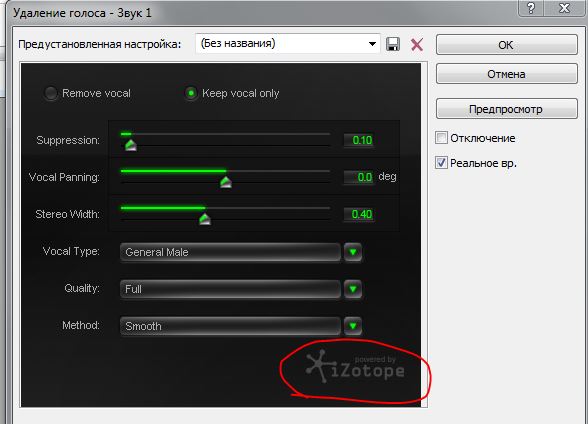 После обработки, будет нормализована громкость аудио файлов в формате MP3 на компьютере.
После обработки, будет нормализована громкость аудио файлов в формате MP3 на компьютере.
В настоящее время для редактирования файлов MP3 нет необходимости качать какие-либо программы или приложения. Чтобы выполнить такие действия, как обрезка части композиции, увеличение громкости или ее уменьшение, а также многие другие, достаточно воспользоваться одним из специализированных онлайн-сервисов.
Существует много сервисов, где можно выполнить требуемую задачу. Далее в статье рассмотри самые удобные из них.
Способ 1: MP3 Louder
Данный веб-сервис обладает минимальным функционалом, направленным непосредственно на поднятие уровня громкости. Интерфейс редактора состоит всего из четырех пунктов меню. Для получения результата необходимо воспользоваться каждым из них.
- Чтобы добавить трек на сервис, в первой строке нажмите на текстовую ссылку «Открыть» . После этого в «Проводнике» найдите папку с нужной композицией, отметьте ее и кликните по кнопке «Открыть» .
- Следом выберите пункт «Увеличить громкость» .
- Третьим шагом в выпадающем списке выберите необходимое количество децибел для увеличения громкости. По умолчанию выбрано рекомендуемое значение, но вы можете поэкспериментировать с большими цифрами.
- Далее оставьте параметр как есть, чтобы сделать левый и правый канал одинаково громкими, или выберите один из них, если необходимо увеличить только его.
- Затем нажмите на кнопку «Загрузить сейчас» .
- После некоторого времени обработки песни в верхней части редактора появится строка с информацией о завершении процесса, а также будет предоставлена ссылка для скачивания файла на устройство.
Таким несложным образом вы сделали тихую песню громче, не прибегая к сложным программам.
Способ 2: Splitter Joiner
Веб-редактор Splitter Joiner имеет много интересных функций, есть в их числе и необходимая нам — увеличение громкости.
- Чтобы добавить трек на панель редактирования, нажмите по вкладке «Mp3|wav» . Поиск и добавление аудиофайла происходит таким же образом, как и в предыдущем способе.
- После обработки рабочая панель сервиса отобразит оранжевым цветом волноформу звуковой дорожки.
Возможности сервиса в области увеличения громкости доступны в двух вариантах: увеличение мощности звучания с сохранением всего трека или обработка только определенного фрагмента с последующим его вырезанием. Сначала рассмотрим первый вариант.
- Первым делом растяните по краям поля редактирования ползунки границ начала и конца звуковой дорожки и нажмите на зеленую кнопку в виде стрелки.
- После этого произойдет загрузка трека в нижнее поле для применения эффектов. Чтобы выполнить требуемое действие, вновь раздвиньте границы выбора длины композиции, затем кликните по значку динамика. В отобразившемся окне выберите желаемую позицию увеличения громкости, после чего нажмите «ОК» . Если необходимо сделать громким определенный участок, то выделите его ползунками и пройдите те же вышеописанные шаги.
- Теперь разберем вариант с вырезанием фрагмента песни. Для переноса звуковой дорожки в нижнее поле редактирования, выделите вертикальными границами начало и конец необходимого участка и кликните по зеленой кнопке в виде стрелки.
- После обработки внизу появится звуковая дорожка уже вырезанного фрагмента аудиозаписи. Для увеличения громкости необходимо произвести точно такие же действия, как указанные выше. Для получения целого трека или его вырезанной части нажмите на кнопку «Готово» .
- Затем произойдет обновление страницы и вам будет предложено скачать файл в форматах MP3 или WAV или отправить на электронную почту.
Помимо прочего, данный веб-сервис предоставляет возможность добавления постепенного возрастания или затухания громкости, что можно применить к определенным фрагментам трека.
Таким образом, вы можете сделать тихо записанную композицию более пригодной для прослушивания. Но учтите, что это не полноценные аудиоредакторы, и если переусердствовать с децибелами, на выходе трек может оказаться не лучшего качества.
Как усилить звук рингтона онлайн
Как усилить звук рингтона онлайн
Увеличьте объем звука MP3 онлайн прямо в браузере. Просто выберите MP3 файл из формы ниже и нажмите «Загрузить сейчас». Через несколько секунд вы сможете скачать новую, улучшенную песню в MP3. Важно: не закрывайте эту страницу во время загрузки и кодирования. Как увеличить громкость MP3-файла онлайн. Иметь компьютер или смартфон без подключенного интернета сейчас уже нет никакого смысла, поэтому Онлайн-сервис Splitter Joiner предназначен для более глубокого погружения в редактирование музыки. Часто спрашивают, как сделать/нарезать/исправить качественный рингтон для мобильника или коммуникатора? Я знаю не менее 7 способов. 5. Программа Expstudio Audio Editor. Режет, увеличивает громкость и т.д. быстро и просто. Чтобы увеличить громкость песни или отдельной ее части, нет необходимости устанавливать сложные программы. Увеличение громкости песни онлайн. 13 июня 201813 июня 2018 Владимир С. В настоящее время для редактирования файлов MP3 нет необходимости качать.
Online Редактируйте, вырезайте, объединяйте ваших мелодиях звонка, музыке или MP3. Постепенно увеличить или уменьшить звук. Выключить звук и отрегулировать звук. Поддерживаемые форматы импорта: Как увеличить громкость? Для увеличения громкости аудиофайла необходимо выполнить следующие шаги ШАГ 2. Выделяем границы участка которому необходимо увеличить уровень звука либо оставляем бегунки в начале и в конце для прибавления громкости всему. Довольно часто мы сталкиваемся с проблемой, когда необходимо увеличить громкость звука аудиозаписи, но даже увеличив его до максимального значения, понимаем, что аудиозапись все также тихо воспроизводится. Бесплатный сервис, который позволяет увеличить громкость звука видео файлов онлайн, увеличить громкость видео и фильмов онлайн без повторного кодирования видео. Сделайте громче звук видео онлайн, прямо из вашего веб-браузера. В редакторе, всегда найдется функция для усиления громкости звука. Например можно воспользоваться Audacity Есть много программ для нарезки рингтонов. А какими программами можно звук рнгтона усилить. Что нужно, чтобы увеличить или уменьшить звук музыки онлайн? Сегодня для этого не требуется даже специального оборудования или профессиональной программы. Достаточно воспользоваться инструментами с онлайн-ресурса mp3louder. Редактируем звук без потери качества! Редактор аудио онлайн. Обрезаем музыку и делаем рингтоны! Вам понадобится всего 3-4 минуты Увеличить громкость песни онлайн. Если громкость Вашего трека явно ниже чем у других песен — Вы с легкостью можете это исправить. Онлайн сервис MP3Louder позволяет не только увеличить, но и уменьшить громкость песни в случае, когда файл наоборот слишком громкий по Сервис будет полезен и в том случае, если Вы сделали рингтон, но на смартфоне он звучит слишком тихо. Загружаете этот рингтон.
Увеличить громкость m4a онлайн, сделать m4a громче онлайн бесплатно, увеличить громкость файлов m4a Бесплатный инструмент, чтобы повысить громкость m4a онлайн, не нужно устанавливать никаких программ. Выберите файл m4a file и нажмите кнопку «Загрузить». Mp3Gain — бесплатная программа на русском языке, которая умеет увеличивать уровень громкости mp3 файлов (аудио файлов). Инструкция. Как увеличить громкость mp3. 1. Скачайте и установите программу Mp3Gain. Распространяется: Бесплатно. Официальный сайт: Mp3Gain. Бесплатная программа MP3Gain служит для увеличения громкости аудио файлов в формате MP3. Программа MP3Gain может нормализовать громкость MP3 файлов, приведя аудио файлы к одному уровню звука. Vloud — это бесплатный онлайн сервис, позволяющий вам в несколько кликов сделать громче любую вашу музыку(композицию, трек) в mp3 или wav формате.
Бесплатный сервис, который позволяет увеличить громкость звука видео файлов онлайн, увеличить громкость видео и фильмов онлайн без повторного кодирования видео. Сделайте громче звук видео онлайн, прямо из вашего веб-браузера. В редакторе, всегда найдется функция для усиления громкости звука. Например можно воспользоваться Audacity Есть много программ для нарезки рингтонов. А какими программами можно звук рнгтона усилить. Что нужно, чтобы увеличить или уменьшить звук музыки онлайн? Сегодня для этого не требуется даже специального оборудования или профессиональной программы. Достаточно воспользоваться инструментами с онлайн-ресурса mp3louder. Редактируем звук без потери качества! Редактор аудио онлайн. Обрезаем музыку и делаем рингтоны! Вам понадобится всего 3-4 минуты Увеличить громкость песни онлайн. Если громкость Вашего трека явно ниже чем у других песен — Вы с легкостью можете это исправить. Онлайн сервис MP3Louder позволяет не только увеличить, но и уменьшить громкость песни в случае, когда файл наоборот слишком громкий по Сервис будет полезен и в том случае, если Вы сделали рингтон, но на смартфоне он звучит слишком тихо. Загружаете этот рингтон.
Увеличить громкость m4a онлайн, сделать m4a громче онлайн бесплатно, увеличить громкость файлов m4a Бесплатный инструмент, чтобы повысить громкость m4a онлайн, не нужно устанавливать никаких программ. Выберите файл m4a file и нажмите кнопку «Загрузить». Mp3Gain — бесплатная программа на русском языке, которая умеет увеличивать уровень громкости mp3 файлов (аудио файлов). Инструкция. Как увеличить громкость mp3. 1. Скачайте и установите программу Mp3Gain. Распространяется: Бесплатно. Официальный сайт: Mp3Gain. Бесплатная программа MP3Gain служит для увеличения громкости аудио файлов в формате MP3. Программа MP3Gain может нормализовать громкость MP3 файлов, приведя аудио файлы к одному уровню звука. Vloud — это бесплатный онлайн сервис, позволяющий вам в несколько кликов сделать громче любую вашу музыку(композицию, трек) в mp3 или wav формате.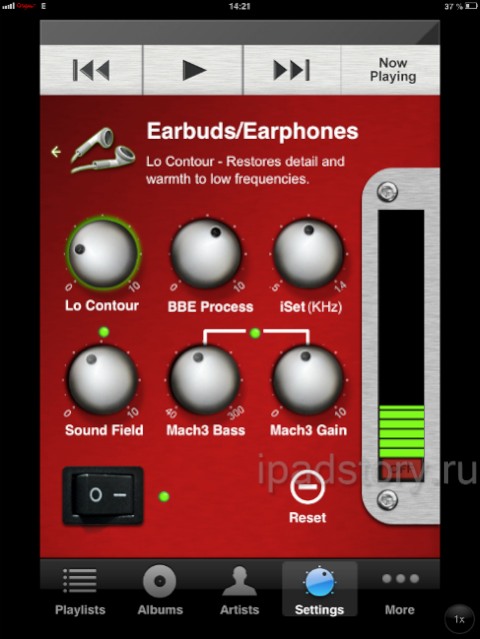 • download — Нажмите на нее если хотите скачать файл с увеличенной громкостью на ваш компьютер. Программы для увеличения громкости — Программы, позволяющие усилить громкость звука в видео или аудио файлах. Отдельных аудио плееров для многократного усиления звука здесь нет, зато есть видеоплееры, которые, конечно, поддерживают и воспроизведение звука. Иногда сталкиваешься с MP3 файлами, громкость которых слишком низкая. Приходится выкручивать колонки едва ли не максимум, чтобы нормально послушать песню или мелодию. В такой ситуации лучше один раз.
Инструкция по увеличению громкости рингтона для мобильного от сайта www.zvuton.ru. Сервис содержит инструменты для обрезки, изменения громкости и наложения эффектов на аудиофайл. Разработан на основе популярного редактора Audacity. В статье приведено несколько способов, как можно увеличить громкость на Андроиде (особенно пригодится тем, у кого не Кнопки регулировки громкости (классический телефон на Андроид). Вообще, для детальной настройки звука на устройствах Андроид, необходимо. редактор звука скачать бесплатно редактор музыки на русском. увеличить громкость песен для сотового телефона увеличить громкость mp3 программы для обработки выравнивания силы звука. Совет 8 : Как увеличить громкость мелодии. С появлением возможности установки mp3 на рингтон, большинство владельцев сотовых телефонов используют эту возможность, чтобы не пропустить звонок, устанавливая громкие мелодии. Фактически, любую песню, вне. Краткое описание: Усилитель громкости звучания mp3 файлов. Эта программа поможет в несколько раз повысить громкость Вашей музыки. Возможно увеличивать громкость муз. файлов и электронных книг и создавать супер громкие рингтоны. Увеличение громкости звука называется «нормализация» (приведение пиков к максимуму). Если файл нормализован, то сделать громче может только компрессор или максимайзер (онлайн нет).
Онлайн-инструмент позволяет регулировать высоту звука. Существует множество причин, почему смещение высоты тона звука может быть полезно.
• download — Нажмите на нее если хотите скачать файл с увеличенной громкостью на ваш компьютер. Программы для увеличения громкости — Программы, позволяющие усилить громкость звука в видео или аудио файлах. Отдельных аудио плееров для многократного усиления звука здесь нет, зато есть видеоплееры, которые, конечно, поддерживают и воспроизведение звука. Иногда сталкиваешься с MP3 файлами, громкость которых слишком низкая. Приходится выкручивать колонки едва ли не максимум, чтобы нормально послушать песню или мелодию. В такой ситуации лучше один раз.
Инструкция по увеличению громкости рингтона для мобильного от сайта www.zvuton.ru. Сервис содержит инструменты для обрезки, изменения громкости и наложения эффектов на аудиофайл. Разработан на основе популярного редактора Audacity. В статье приведено несколько способов, как можно увеличить громкость на Андроиде (особенно пригодится тем, у кого не Кнопки регулировки громкости (классический телефон на Андроид). Вообще, для детальной настройки звука на устройствах Андроид, необходимо. редактор звука скачать бесплатно редактор музыки на русском. увеличить громкость песен для сотового телефона увеличить громкость mp3 программы для обработки выравнивания силы звука. Совет 8 : Как увеличить громкость мелодии. С появлением возможности установки mp3 на рингтон, большинство владельцев сотовых телефонов используют эту возможность, чтобы не пропустить звонок, устанавливая громкие мелодии. Фактически, любую песню, вне. Краткое описание: Усилитель громкости звучания mp3 файлов. Эта программа поможет в несколько раз повысить громкость Вашей музыки. Возможно увеличивать громкость муз. файлов и электронных книг и создавать супер громкие рингтоны. Увеличение громкости звука называется «нормализация» (приведение пиков к максимуму). Если файл нормализован, то сделать громче может только компрессор или максимайзер (онлайн нет).
Онлайн-инструмент позволяет регулировать высоту звука. Существует множество причин, почему смещение высоты тона звука может быть полезно.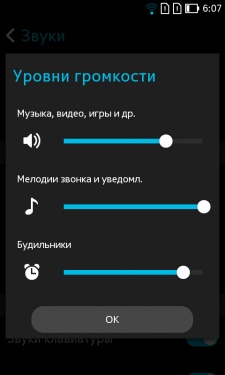 Например, если вокалисту не комфортно петь в диапазоне фонограммы, слишком сложно вытягивать «верхние» ноты или. Увеличение громкости mp3 файлов, mp3 громкость, программа увеличения громкости mp3, увеличение громкости звонка телефона. Этот дефект особенно неприятен, когда мы хотим поставить понравившуюся мелодию в качестве рингтона на телефон. Иногда попадаются песни с очень тихим звуком — приходится выкручивать громкость колонок чуть ли не на максимум, чтобы прослушивание не доставляло дискомфорта. Как это сделать бесплатно и онлайн — разберем в обзоре сервиса MP3Louder. Аудио редактор онлайн. Соединить музыку онлайн. Рингтоны. Определить темп музыки. Обрезать видео на YouTube. Копировать Вставить Вырезать Обрезать Удалить. Выделить Отменить выделенное. Нормализация звука.
Например, если вокалисту не комфортно петь в диапазоне фонограммы, слишком сложно вытягивать «верхние» ноты или. Увеличение громкости mp3 файлов, mp3 громкость, программа увеличения громкости mp3, увеличение громкости звонка телефона. Этот дефект особенно неприятен, когда мы хотим поставить понравившуюся мелодию в качестве рингтона на телефон. Иногда попадаются песни с очень тихим звуком — приходится выкручивать громкость колонок чуть ли не на максимум, чтобы прослушивание не доставляло дискомфорта. Как это сделать бесплатно и онлайн — разберем в обзоре сервиса MP3Louder. Аудио редактор онлайн. Соединить музыку онлайн. Рингтоны. Определить темп музыки. Обрезать видео на YouTube. Копировать Вставить Вырезать Обрезать Удалить. Выделить Отменить выделенное. Нормализация звука.
Как увеличить громкость на Андроиде (слишком тихий звук, пропускаю звонки)
Здравствуйте.
К сожалению, громкость на телефоне (или планшете) не всегда бывает достаточной: не так уж редко приходится прислушиваться… Еще хуже, что многие пропускают звонки (иногда важные), когда находятся на улице или в каком-нибудь шумном месте (просто тихий звонок практически не слышно ).
Также к этой категории проблемы можно отнести слабый звук при воспроизведении музыки, при просмотре видео и т.д.
Вообще, причиной такого «поведения» телефона может быть как тех. неисправность, так и ПО (на некоторых аппаратах разработчики специально занижают макс. возможное звучание в целях безопасности пользователя — ведь слишком громкий звук может быть причиной проблем со слухом!). Ну а раз его программно ограничили — значит при желании это ограничение можно снять!
Собственно, в этой статье хочу показать несколько вариантов, как можно решить проблему слишком тихого звука на устройствах, работающих под Андроид.
И так…
Примечание! Кстати, если у вас слабый звук только при проигрывании каких-нибудь мультимедиа файлов (а в остальных ситуациях все нормально), я бы порекомендовал для начала попробовать альтернативные аудио- видео-проигрыватели: https://ocomp.
info/videopleer-dlya-android.html
*
Содержание статьи
Способы повысить громкость на Андроид
С помощью меню настроек
Начать хочу с элементарного, несмотря на возможные возражения… (просто с этим есть небольшая путаница, поэтому отметить явно стоит).
Регулировка громкости в Андроиде (когда вы нажимаете боковые кнопки на корпусе телефона) может осуществляться как для конкретного приложения отдельно, так и глобально (общая громкость). Например, если вы смотрите видео и прибавите звук — то прибавится громкость конкретно в этом приложении, громкость звонка у вас от этого не вырастет!
Кнопки регулировки громкости (классический телефон на Андроид)
Вообще, для детальной настройки звука на устройствах Андроид, необходимо открыть параметры, раздел «Звуки и уведомления» и затем передвинуть ползунок вправо для нужной строки (например, можно изменить громкость рингтона, уведомлений, музыки, видео, будильника и пр.). См. скриншот ниже.
Рингтон, будильник и пр. (настройка громкости на Андроид)
С помощью спец. приложений
Т.к. проблема низкой громкости достаточно популярна, многие разработчики выпустили спец. приложения, которые могут задействовать некоторые «скрытые» возможности вашего аппарата. В принципе, для их работы (как правило) не нужны root права, поэтому можно использовать, не боясь что-то «испортить» в настройках…
Volume Booster GOODEV
Ссылка на Google Play: https://play.google.com/store/apps/details?id=com.goodev.volume.booster
Volume Booster GOODEV
Простое бесплатное приложение, которое поможет повысить звук динамика телефона (либо наушников). Можно использовать при просмотре фильмов, прослушивании аудио-книг, музыки.
Отмечу, что перед использованием приложения, рекомендуется выкрутить ползунок системного звука на 100% (а потом уже boost…).
Предупреждение от разработчика: будьте осторожнее! Усиливая громкость звука, вы можете повредить динамик устройства (или свой слух). Прибавление осуществляйте по небольшим шагам (тестируя каждое изменение), без резких рывков до максимума!
Прибавление осуществляйте по небольшим шагам (тестируя каждое изменение), без резких рывков до максимума!
Sound Booster
Ссылка на Google Play: https://play.google.com/store/apps/details?id=speaker.audio.tools.speaker.booster
Настройки приложения Sound Booster
Sound Booster отличается от других приложений подобного толка тем, что он обрабатывает звук еще до того, как он попадет на звуковую карту (т.е. выступает неким посредником). Разумеется, при помощи подобной технологии удается повысить громкость в любых др. приложения, играх, при прослушивании музыки, просмотре фильмов и т.д.
Приложение позволяет увеличить звук до 500% от исходного уровня! Рекомендация: не прибавляйте сразу на максимум, идите небольшими шажками, тестируя каждое прибавление…
Также стоит отметить, что в приложение встроен спец. фильтр, который помогает устранить шипение и дрожание звуковой дорожки, после ее обработки и усиления. В общем-то, рекомендую к ознакомлению!
Усилитель звука
Ссылка на Google Play: https://play.google.com/store/apps/details?id=feniksenia.app.speakerlouder10
Скрин от разработчиков приложения
Еще одно бесплатное и очень простое приложение для усиления звука на Андроид устройствах (отмечу, что это приложение полностью на русском языке, что радует).
Разумеется, как и его аналоги, позволяет регулировать звук при проигрывании медиа-файлов (музыки, видео и пр.), аудиокниг и пр. Поддерживается работа как с наушниками, так и с системным звуком.
С помощью инженерного меню
В смартфонах на Андроид есть скрытое инженерное меню, которое используется разработчиками для окончательного тестирования устройства (в том числе, проводится и тонкая настройка звука). Как правило, на максимум громкости аппарат никогда не настраивают, и остается потенциальный задел в 20-30% (иногда больше).
Т.е. если зайти в это инженерное меню самостоятельно и произвести «небольшие» манипуляции — можно существенно повысить громкость телефона.
Отмечу, что для этой процедуры root права не нужны (а значит риск, что-то испортить снижается), однако я все равно призываю быть осторожными и менять только те параметры, которые вы знаете…
Вход в инженерное меню
Для этого необходимо ввести спец. код. У каждого аппарата (в зависимости от производителя и модели) он может быть свой. Некоторые популярные варианты я собрал в табличке ниже (если ваш аппарат новый, возможно вам стоит обратиться к его инструкции, офиц. сайту производителя).
Пример ввода кода
Примечание: вводите коды на свой страх и риск (несмотря на то, что они собраны в т.ч. и с офиц. источников от производителей).
| Производитель | Код |
|---|---|
| Samsung, ZTE | *#*#4636#*#* или *#*#8255#*#* |
| Acer | *#*#2237332846633#*#* |
| Sony | *#*#7378423#*#* |
| HTC | *#*#3424#*#* или *#*#4636#*#* или *#*#8255#*#* |
| LG | *#546368#*818# или 2945#*# |
| Huawei | *#*#2846579#*#* или *#*#2846579159#*#* |
| Fly, Lenovo, Acer, Prestigio, Philips, Texet, Alcatel | *#*#3646633#*#* |
| Alcatel (A3) | *#*#825364#*#* |
| BQ | *#*#83781#*#* |
| Смартфоны на базе процессора MTK | *#*#3646633#*#* или *#*#54298#*#* |
Войдя в инженерное (иногда его называют сервисным) меню, откройте раздел «Audio» (вкладка «Hardware Testing»). Далее обратите внимание на несколько пунктов (см. скрин ниже):
- Normal Mode — обычный (общий) уровень громкости;
- Headset Mode — уровень, отвечающий за работу с наушниками, гарнитурой и пр.;
- LoudSpeaker Mode — настройка громкой связи;
- Headset_LoudSpeaker Mode — режим громкой связи с гарнитурой;
- Speech Enhancement — уровень, отвечающий за режим разговора (без гарнитуры).

Войдите в нужное меню (в моем примере Normal Mode).
Audio Mode
Далее выберите тип (Type) «media» (т.е. громкость мультимедиа).
В графе уровень (Level) выбирайте поочередно каждый из 14 уровней (прощелкать нужно все) и увеличьте значения «Value» (на 15 пунктов, например) и «Max. Vol» (до 155-160). Кстати, «Max. Vol» не может быть выше 160.
Отмечу, что после выставления цифр — жмите по кнопке Set (перевод: установить/задать).
Установка значений для уровней громкости (кликабельно)
Примечание: в графе «Type» можно указать Sph (это звучание разговорного динамика).
Для настройки громкости входящего вызова в разделе «Audio» откройте «LoudSpeaker Mode», и в графе «Type» выставьте «Ring». Далее по аналогии с примером выше.
После выставления настроек, выйдите из инженерного меню и перезагрузите телефон. Таким вот простым образом удается поднять громкость на 15-20% (и более).
*
Альтернативные решения в комментариях — приветствуются…
Удачной работы!
Полезный софт:
- Видео-Монтаж
Отличное ПО для начала создания своих собственных видеороликов (все действия идут по шагам!).
Видео сделает даже новичок!
- Ускоритель компьютера
Программа для очистки Windows от мусора (ускоряет систему, удаляет мусор, оптимизирует реестр).
Другие записи:
Как увеличить громкость звука на Андроид
Далеко не все Android-смартфоны могут похвастаться громкими динамиками. Причем их звучание зависит не только от качества и размещения на корпусе устройства, но и от того, что производители намеренно занижают максимальную громкость в пользу безопасности для слуха и самих динамиков.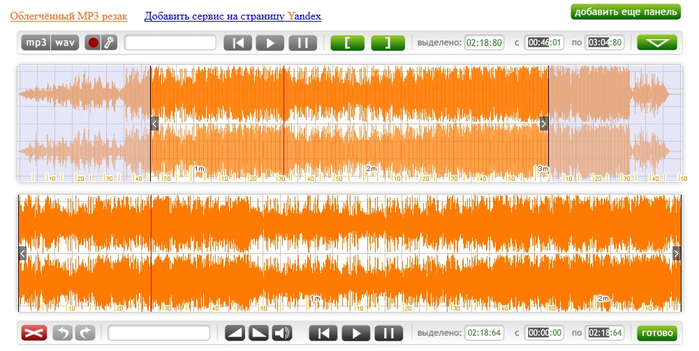 Если вас это не устраивает, существует несколько способов обойти ограничение и увеличить громкость на Android.
Если вас это не устраивает, существует несколько способов обойти ограничение и увеличить громкость на Android.
Пропускаете важные звонки, когда находитесь в общественных, шумных местах, плохо слышите собеседника в наушниках, а видео и музыка проигрываются очень тихо? Из этой инструкции вы узнаете как регулировать громкость в настройках, повысить ее через специальное приложение, инженерное меню или отредактировав системный файл, если получены root права.
Навигация по статье:
Как управлять громкостью на Android-смартфоне
Начиная с Android 6.0 во всех прошивках есть раздельная громкость для мультимедиа, звонка и будильника. Когда вы регулируете ее при помощи клавиш, в то время, как на телефоне открыты настройки, главный экран, меню и т.д., изменяется только громкость рингтона. Поэтому, включив игру, музыку или видео, медиафайлы будут проигрываться тихо, если для них не выставлен высокий уровень громкости.
Так что если звонок слышно хорошо, а мультимедиа нет, при помощи кнопок повысьте громкость когда работает плеер, радио, YouTube либо запущена игра.
Второй способ изменить уровень громкости: нажмите на клавишу регулировки громкости, щелкните по стрелочке справа и установите значения для каждого ползунка.
Также отрегулировать громкость можно в меню «Звук» в настройках.
В Android 9 убрали раскрывающуюся панель с ползунками громкости. Чтобы перейти к настройкам звука, щелкните на любую клавишу регулировки громкости, а затем кликните на значок шестеренок. После чего откроется раздел «Звук», где вы сможете настроить громкость рингтона, будильника и мультимедиа.
На мобильных устройствах на базе Android 10 и 11 управление настройками звука осуществляется аналогичным образом. Отличие заключается лишь в том, что вместо раздела «Звук» появится всплывающее окно, содержащее основные ползунки громкости. Если понадобится перейти в раздел «Звук», будет достаточно нажать кнопку «Еще».
Регулировка громкости в приложении Volume Booster
Данное приложение не сможет увеличить уровень громкости выше рекомендованного значения, установленного производителем, зато при помощи него можно регулировать громкость мультимедиа, будильника, рингтона и уведомлений.
Просто откройте Volume Booster и установите ползунки для каждого параметра. Чтобы выставить максимальную громкость для всех категорий, щелкните на кнопку «BOOST».
На Android 8, 9, 10 и 11 также необходимо разрешить программе изменять системные настройки.
Усиление звука через приложение Volume Booster GOODEV
Volume Booster GOODEV – одно из немногих приложений, которые реально увеличивают громкость звука. Программа совместима с Android 4.0 и новее, но не работает на Android 4.2.1-4.3.
При первом запуске приложения появится предостережение, что высокая громкость может навредить слуху и динамикам устройства. Если вы согласны с тем, что действуете на свой страх и риск, нажмите «ОК».
На главном экране отображается ползунок, регулирующий усиление звука. По умолчанию его максимальное значение составляет 60%. При том, что разработчик уже ограничил его, он рекомендует использовать усилитель громкости не более чем на 40%.
Если вам недостаточно 60%, измените максимальный уровень усиления в настройках приложения. Там же можно включить отображение системного регулятора громкости.
Также стоит сказать, что Volume Booster будет работать не на каждом смартфоне, даже если установлена подходящая версия Android. Программа тестировалась на Xiaomi Mi A1, Redmi 4X, Samsung Galaxy S4 и LG G4. На двух последних не было замечено усиления звука.
Во всех телефонах и планшетах, работающих на чипах MTK (Mediatek), есть инженерное меню, через которое можно повысить громкость звука. Чтобы в него попасть, введите в номеронабирателе один из сервисных кодов: *#*#3646633#*#* или *#*#83781#*#*.
Чтобы перейти в инженерное меню на планшете, установите любой понравившийся dialer («звонилку») из Google Play. Либо загрузите приложение MTK Engineering Mode и в главном меню нажмите «MTK Settings».
Делая свайпы в левую сторону, перейдите во вкладку «Hardware Testing» и выберите «Audio».
Чтобы настроить громкость динамика, откройте «Normal Mode», наушников – «Headset Mode».
В поле «Type» раскройте меню и выберите параметр «Media», отвечающий за громкость мультимедиа.
Если нужно улучшить звучание разговорного динамика, щелкните на «Sph». Для настройки громкости входящего вызова вернитесь в раздел «Audio», перейдите в «LoudSpeaker Mode» и в поле «Type» выставьте «Ring».
В следующем пункте выберите «Level». Обычно у параметров «Media» и «Ring» 15 уровней: от «Level 0» до «Level 14» – каждый отвечает за одно деление при регулировке громкости.
В поле «Value» для каждого уровня выставлено стандартное значение. Повысьте его на 10-15 пунктов и нажмите «Set» справа от «Value», чтобы сохранить изменения. Например, если установленное производителем значение для «Level 5» составляет 112, поменяйте его на 120-125.
Рекомендуем не выставлять максимальную громкость 255 для последнего уровня, чтобы не испортить динамик.
В поле «Max Vol» для всех уровней установлено одинаковое значение. Его стоит повысить до 150-155. Каждый раз после внесения изменений нажимайте «Set». Затем переходите к настройке следующего «Level».
В конце перезагрузите Android, чтобы новые настройки вступили в силу.
Редактирование системных файлов для увеличения уровня громкости на Android
В большинстве прошивок есть системные файлы mixer_path.xml, mixer_paths_mtp.xml и другие, отредактировав которые, можно увеличить максимальный уровень громкости на смартфоне. Эти файлы находятся по пути system/etc и чтобы их изменить, нужно получить root права и предоставить root доступ файловому менеджеру.
В зависимости от производителя, устройства и версии Android, необходимо редактировать разные файлы и разные строки в них, поэтому ищите информацию по конкретной модели на специализированных форумах. К примеру, на Xiaomi Redmi 4 нужно вносить следующие правки в файлах mixer_path.xml и mixer_paths_mtp.xml (откройте изображения в полном размере, если не видно).
Это были все рабочие способы увеличить громкость звука на Android. Если возникнут какие-то сложности, задавайте вопросы в комментариях.
Увеличьте громкость звука с помощью этих приложений
Ваш друг показывает вам видео, и у него не только отличное разрешение, но и фантастический звук. Вы говорите другу, чтобы он отправил вам видео, и когда вы воспроизводите его на своем устройстве Android, звук не такой, как вы ожидали. У всех остальных устройств звук всегда лучше, чем у вас.
Возможно, вам не удастся добиться нужной громкости динамика, поскольку качество звука зависит от динамиков, которыми оснащен ваш телефон, но некоторые приложения могут хоть немного помочь.Какие приложения могут помочь улучшить качество звука вашего Android-устройства?
1. Бустер объема GOODEV
Volume Booster GOODEV очень прост в использовании. После того, как вы его установили, пользователю ничего не нужно делать, чтобы его настраивать. Это дает вашему устройству Android то усиление звука, которое вы так долго искали. Если вы хотите, чтобы приложение запускалось при загрузке, просто зайдите в настройки приложения и установите флажок для этой функции.
Когда вы нажмете на значок приложения, появится виджет с ползунком, который позволит вам усилить звук настолько, насколько вы хотите.Итак, если вы не хотите добавлять слишком много ускорения, ползунок позволяет вам установить желаемый процент.
2. Усилитель динамика
Speaker Booster — один из самых популярных усилителей громкости. Что делает приложение, так это то, что оно изменяет эквалайзер вашего устройства с помощью алгоритма, чтобы помочь улучшить звук вашего Android. Разработчик этого приложения дает понять, что его использование не повредит динамики вашего телефона.
После установки приложение внесет необходимые изменения автоматически.Если вас не устраивают настройки, вы можете изменить результаты с помощью ползунков. Приложение также будет на панели уведомлений, сообщая вам, что оно запущено и работает.
3. Усилитель сверхвысокой громкости (супер громкий)
Другие приложения в списке указывают, что они повышают громкость динамика Android. Но с Super High Volume Booster ваши наушники также включены в улучшения звука. Вам не нужно рутировать свое устройство, чтобы использовать приложение, оно также имеет 5 полос, так что вы можете изменять звук по своему вкусу.
Есть также девять предустановленных эффектов со сверхвысокой громкостью, из которых вы можете выбирать. Приложение также добавляет немного больше со списком песен с возможностью повторного воспроизведения в случайном порядке. Вам не придется беспокоиться о своем сабвуфере, так как в приложении есть и эта часть. Даже громкость будильника улучшит то, что наверняка понравится тем, кто спит.
4. Volume Ace Free
Вместо того, чтобы приложение создавало профили за вас, Volume Ace Free позволяет создавать их самостоятельно.Помимо увеличения громкости, вы можете регулировать уровень громкости с помощью встроенных ползунков.
Он также содержит 8 виджетов, которые вы можете добавить на главный экран. Другие полезные функции также могут планировать создание профиля, выбор тона, блокировку громкости, установку беззвучного режима, и вы даже можете слышать звуки своих настроек, изменяя их.
5. Volume Booster Pro
Volume Booster Pro — одно из самых популярных приложений.Он отлично справляется с необходимостью увеличения громкости вашего устройства. Он может увеличить громкость для таких функций, как будильник, музыка, голос и система.
Приложение дает вам два варианта настройки громкости. Вы можете выбрать средний или максимальный уровень. Используйте ручки, чтобы обеспечить перечисленным параметрам желаемое увеличение громкости.
Заключение
Благодаря этим приложениям вы наконец-то можете увеличить громкость своего Android-устройства.Что еще лучше, так это то, что все приложения в списке бесплатны. Как вы думаете, какое приложение вы собираетесь попробовать в первую очередь?
Как изменить мелодию звонка на телефоне Android
Что нужно знать
- Большинство телефонов: Настройки > Звук > Телефонный звонок . Выберите тон и нажмите OK или Сохранить .
- Samsung: Настройки > Звуки и вибрация > Мелодия звонка .Выберите свой рингтон и нажмите стрелку назад .
В этой статье объясняется, как установить мелодию звонка на различных телефонах Android, а также как загружать новые мелодии и передавать их на свой телефон. Приведенные ниже инструкции применимы независимо от того, кто сделал ваш телефон Android: Samsung, Google, Huawei, Xiaomi и т. Д.
Как установить мелодии звонка по умолчанию
В зависимости от модели вашего телефона Android вы можете выбрать один из нескольких стандартных рингтонов.Вот как их найти и просмотреть:
Откройте на телефоне приложение Settings .
Нажмите на Звук .
Настройки звука содержат всевозможные опции для регулировки различных уровней громкости и тонов на вашем устройстве. Они немного различаются в зависимости от вашего устройства и версии Android, на которой оно работает, но все они должны быть довольно похожими. Найдите опцию Phone Ringtone и выберите ее.
В зависимости от того, какую версию Android вы используете, параметр «Мелодия телефона» может находиться в разделе Advanced . Если это так, нажмите стрелку вниз, чтобы открыть его.
Отсюда вы увидите список мелодий или список категорий мелодий, доступных на вашем устройстве. Вы можете нажать на рингтон один раз, чтобы услышать, как он звучит. Когда вы найдете тот, который хотите использовать в качестве звонка по умолчанию, нажмите OK или Сохранить , чтобы сохранить выбор.
Как установить рингтоны по умолчанию на телефонах Samsung
Если у вас есть устройство Samsung, процесс установки мелодии звонка немного отличается. Вот как это сделать:
Запустите приложение «Настройки», затем нажмите Звуки и вибрация .
Найдите в списке Ringtone и коснитесь его.
Выберите мелодию, которую хотите установить для своего телефона.
Наконец, нажмите стрелку назад внизу экрана, чтобы установить новую мелодию звонка.Вы можете нажать кнопку «Домой», чтобы закрыть приложение « Настройки ».
Как загрузить новые рингтоны с компьютера
Самый простой и наименее затратный способ получить новые рингтоны — это перенести их со своего компьютера. Большинство устройств Android могут использовать обычные музыкальные файлы в качестве мелодий звонка.
Хотя многие устройства принимают и другие форматы, использование MP3 и OGG, как правило, является хорошей идеей.
Подключите устройство Android к компьютеру с помощью кабеля USB.Обычно вы можете использовать кабель, входящий в комплект вашего зарядного устройства.
На устройстве Android проведите вниз от верхнего края экрана, чтобы увидеть уведомления. Вы должны увидеть системное уведомление о том, что ваше устройство подключено через USB для зарядки. Коснитесь этого уведомления.
Откроется новое диалоговое окно, в котором можно выбрать, для чего используется USB. Выберите Передача файлов . Ваш компьютер может автоматически открыть окно, показывающее память телефона.Если да, переходите к шагу 6.
Если ваш компьютер не переходит к памяти телефона автоматически, откройте Windows Explorer или любой другой файловый браузер, доступный в вашей системе.
Перейдите туда, где смонтировано ваше устройство. Это то же место, где ваш компьютер отображает подключенные USB-накопители. В Windows это . Этот компьютер .
Во внутренней памяти вашего Android-устройства найдите и откройте папку Рингтоны .
Скопируйте в эту папку любые музыкальные файлы, которые хотите использовать в качестве мелодии звонка. Когда вы вернетесь к настройкам звука вашего телефона, вы должны найти их среди системных мелодий звонка по умолчанию.
Где найти рингтоны в Интернете
Если мелодии звонка по умолчанию в вашем телефоне не предлагают желаемого уровня настройки, перейдите в Google Play и выполните быстрый поиск мелодий звонка. Результаты поиска включают множество приложений — некоторые платные, а некоторые бесплатные. Вот два бесплатных приложения, которые стоит рассмотреть:
ZEDGE Рингтоны и обои
Сделайте свой телефон началом разговора с бесплатными мелодиями звонка в приложении ZEDGE.Он также включает звуки уведомлений, значки приложений, будильники и бесплатные обои. Вы можете скачать и использовать высококачественный рингтон для каждого члена вашей семьи или для каждого из ваших друзей. Категории включают рок, рэп и кантри, а также классические мелодии звонка и звуковые эффекты. Назначьте рингтоны отдельным контактам из приложения.
RingDroid
Это приложение позволяет использовать до 30 секунд песни в медиатеке и создавать из нее рингтон. Чтобы привыкнуть к интерфейсу, нужно время, но как только вы сделаете несколько рингтонов, процесс станет простым и эффективным.
Спасибо, что сообщили нам об этом!
Расскажите, почему!
Другой Недостаточно подробностей Сложно понять Создание рингтонов для iPhone— Clideo
Воспользуйтесь онлайн-создателем рингтонов для iPhone
Ищете лучший производитель рингтонов для iPhone? Посмотрите внимательно на Clideo!
Прошли те времена, когда нужно было покупать рингтоны и выбор был весьма ограничен. Теперь вы можете совершенно бесплатно превратить любую понравившуюся мелодию в трек для своего смартфона.
Создатель рингтонов для iPhone работает онлайн, поэтому вам не нужно загружать и устанавливать его, тратя драгоценную память вашего устройства. Он совместим со всеми операционными системами, будь то macOS, Windows, iOS или Android.
Прочтите, чтобы узнать, как использовать Ringtone Maker для iPhone от Clideo.
Загрузить аудиофайл
Самый простой способ создать рингтон — скопировать URL-адрес понравившегося музыкального видео на YouTube и вставить его в наш инструмент — в последнее поле раскрывающегося меню.Clideo извлечет звук из видео, и тогда вы сможете его вырезать.
Если у вас уже есть музыкальная композиция на вашем личном устройстве, нажмите большую синюю кнопку и выберите ее. Или загрузите его из своих учетных записей Dropbox или Google Диска.
Обрезать звук
Обрежьте звук с помощью ползунков или установите время вручную.Затем выберите один из двух вариантов:
- Извлеките выбранный фрагмент, который станет вашим новым рингтоном. Отметьте флажками «Fade in» и «Fade out», если вы хотите, чтобы звук постепенно увеличивался и уменьшался.
- Удалите выбранный фрагмент, чтобы остальная часть аудио была объединена. Установите флажок «Crossfade», чтобы сделать переход менее заметным.
Бесплатная программа для создания рингтонов для iPhone позволяет изменить выходной формат или сохранить исходный. MP3 подойдет лучше всего в большинстве случаев.
Когда вы закончите, нажмите «Вырезать».
Загрузите ваш новый рингтон
Прослушайте образец в проигрывателе и сохраните его на своем личном устройстве или в облачном хранилище. Если вы хотите что-то изменить, нажмите «Назад к редактированию».
Изменение настроек в настольном клиенте или мобильном приложении — Справочный центр Zoom
Для доступа к настройкам в настольном клиенте Zoom:
- Войдите в настольный клиент Zoom.
- Щелкните изображение своего профиля, затем щелкните Параметры .
Откроется окно настроек, в котором вы получите доступ к следующим параметрам:
Общие
Измените настройки, связанные с присоединением к собранию или его началом.
- Используйте два монитора : размещайте контент и видео для демонстрации экрана на разных экранах во время собрания.
- Переход в полноэкранный режим при запуске собрания или присоединении к нему
- Всегда показывать элементы управления совещанием : Сделать элементы управления совещанием видимыми в любое время.Если этот параметр отключен, элементы управления совещанием будут скрыты, если указатель мыши неактивен в течение нескольких секунд.
- Скопируйте ссылку для приглашения при начале встречи
- Попросить меня подтвердить, когда я выхожу из собрания. : отобразите запрос , чтобы подтвердить, хотите ли вы покинуть собрание после нажатия Выйти из собрания .
- Показать продолжительность моего собрания : Показать общее время, в течение которого вы были на текущем собрании.
- Добавить Zoom в строку меню macOS
- Остановить видео и звук, когда дисплей выключен или запускается заставка
- Напомнить мне __ минут до предстоящих собраний : отображать уведомление в указанное время до начала ваших собраний.
- Тема : выберите между Light и Dark клиент рабочего стола темы
- Тон кожи реакции : выберите оттенок кожи по умолчанию при использовании смайлов чата и реакции на встречу.
- Просмотр дополнительных функций : откройте веб-портал Zoom, чтобы настроить параметры, недоступные в клиенте Zoom.
Видео
Просмотрите свой видеопоток и смените камеру.
Камера
- Камера : выберите камеру, которую хотите использовать Zoom.
- Настройки камеры: выберите Исходное соотношение (обычно соотношение сторон 4: 3) или HD (обычно соотношение сторон 16: 9), а также Зеркало моего видео , которое будет горизонтально переворачивать ваше видео.
Мое видео
- Восстановить свою внешность : Примените смягчающий эффект к коже, чтобы минимизировать видимость недостатков.
- Регулировка для слабого освещения : Повышает яркость и качество видео в условиях слабого освещения.
- Выберите между Авто (выбрано по умолчанию) или Ручное , которое предоставляет ползунок для того, насколько вы хотите увеличить яркость видео.
- Всегда отображать имя участника на его видео : Отображать имя участника: на их видео.
- Отключить видео при присоединении к собранию : автоматически отключать видео при присоединении к собранию.
- Всегда показывать диалоговое окно предварительного просмотра видео при присоединении к видеовстрече
- Скрыть участников без видео : Скрыть эскиз участников, если у них не включено видео.На миниатюрах для участников, не являющихся участниками видео, отображается их имя.
- Во время разговора я вижу себя активным выступающим. : Поместите свое видео в качестве основного активного выступающего на свой экран, когда вы говорите.
- Максимальное количество участников, отображаемых на экране в режиме просмотра галереи :
Выберите между 25 участников или 49 участников (если поддерживается вашим устройством) - Advanced : Просмотр дополнительных настроек
Аудио
Настройте микрофон и динамик, проверьте их, отрегулируйте их громкость и измените другие настройки.
- Speaker : Щелкните Test Speaker , чтобы воспроизвести тестовый сигнал. Щелкните раскрывающееся меню, чтобы выбрать динамик, который вы хотите использовать в Zoom.
- Используйте отдельное аудиоустройство для одновременного воспроизведения мелодии звонка. : выберите другое устройство, которое будет воспроизводить мелодию звонка, когда вы будете приглашены на собрание Zoom или получите звонок Zoom Phone. Это устройство будет звонить одновременно с выбранным динамиком.
- Микрофон : Щелкните Test Mic , чтобы записать звук и воспроизвести его.Щелкните раскрывающийся список, чтобы выбрать микрофон, который вы хотите использовать в Zoom.
- Автоматическая регулировка микрофона : Автоматически делайте микрофон тише или громче по мере необходимости, чтобы нормализовать громкость и чтобы другим участникам было легче вас слышать. Если у вас возникают проблемы с нарастанием и исчезновением звука, вы можете отключить этот параметр.
- Подавить фоновый шум : Выберите между Авто , Низкий , Средний и Высокий уровни подавления шума.
- Показать параметр «Включить исходный звук» на собрании с микрофона. : Добавляет кнопку на собрании, чтобы включить исходный звук.
- Режим высокой точности воспроизведения музыки : Оптимизация звука Zoom для получения музыки высочайшего качества. Частота дискретизации увеличена до 48 кГц, кодек CELT включен, а скорость передачи данных увеличена до 96 кбит / с для моно и 196 кбит / с для стерео. Это может увеличить загрузку ЦП и увеличить пропускную способность сети, поэтому для этого настоятельно рекомендуется проводное соединение.
- Подавление эха : отключает алгоритмы подавления эха при увеличении. При использовании этого варианта настоятельно рекомендуется использовать гарнитуру и высококачественный микрофон.
- Использовать стереозвук : отправляет звук в стереорежиме во время собраний и вебинаров, если ваш микрофон может обрабатывать звук в стерео.
- Мелодии звонка : выберите мелодию для входящих приглашений на собрание и вызовов Zoom Phone. Этот параметр не синхронизируется с идентичным параметром мобильного приложения.
- Автоматически подключать аудио с компьютера при присоединении к собранию : автоматически присоединяться к собраниям с использованием компьютерного звука вместо отображения приглашения присоединиться.
- Отключение микрофона при присоединении к собранию
- Не запрашивать присоединение аудио, когда я присоединяюсь к собранию с использованием стороннего аудио
- Нажмите и удерживайте клавишу «Пробел», чтобы временно включить звук. : Если вы отключили звук во время собрания, позволяет включить звук, нажав и удерживая клавишу ПРОБЕЛ.
- Кнопки синхронизации на гарнитуре : Позволяет синхронизировать функцию отключения звука / отключения звука с вашего аудиоустройства с клиентом Zoom для настольных ПК. Другими словами, если вы отключите или включите звук с помощью кнопки на вашем аудиоустройстве, клиент Zoom покажет, что ваш микрофон отключен или включен. Включайте этот параметр, только если вы используете поддерживаемое аудиоустройство.
- Дополнительно : просмотр дополнительных настроек.
Поделиться экраном
Измените настройки, относящиеся к совместному использованию экрана.
- Размер окна при совместном использовании экрана : выберите способ изменения окна собрания при просмотре общего содержимого, Полноэкранный режим , Развернуть окно или Сохранить текущий размер .
- Масштабирование по размеру общего содержимого в окне масштабирования. : автоматическое масштабирование общего экрана по размеру окна масштабирования.
- Показывать мои окна масштабирования другим участникам, когда я показываю экран. : Показывать клиент масштабирования другим участникам, когда вы показываете свой экран. По умолчанию клиент Zoom скрыт, когда вы показываете свой экран. Параметр «Показать окна масштабирования во время демонстрации экрана» должен быть включен на странице «Настройки» веб-портала , прежде чем он появится в клиенте.
- Режим бок о бок : одновременное отображение общего экрана и видео участников.
- Отключение уведомлений системы при совместном использовании рабочего стола : временно отключите все уведомления, чтобы не отвлекать и не отвлекать во время презентаций.
- Поделиться заявками:
- Поделиться отдельным окном : просто поделиться выбранным окном приложения.
- Совместное использование всех окон из приложения. : Совместное использование всех открытых окон этого приложения.
- Когда я делюсь своим экраном на собрании : выберите поведение по умолчанию при совместном использовании.
- Автоматический общий доступ к рабочему столу
- Показать все варианты обмена
- Когда я делюсь напрямую в Zoom Room : выберите поведение по умолчанию при совместном использовании в Zoom Room.
- Автоматический общий доступ к рабочему столу
- Показать все варианты обмена
- Дополнительно : просмотр дополнительных настроек.
Телефон
Отображает информацию, относящуюся к Zoom Phone, если у вас есть лицензия Zoom Phone.
Чат
Настройте параметры, относящиеся к чату Zoom, каналам и уведомлениям о сообщениях.
Настройки чата
- Показать кнопку звукового сообщения : Отображение кнопки голосового сообщения в окне чата, позволяющей записывать и отправлять голосовые сообщения.
- Показать кнопку фрагмента кода : отобразить кнопку фрагмента кода в окне чата, позволяющую отправлять фрагменты кода.
- Включить предварительный просмотр ссылки : Вставить предварительный просмотр ссылки с заголовком страницы, изображением предварительного просмотра и описанием всякий раз, когда ваше сообщение содержит ссылку.
- Измените мой статус на Нет на месте, если я неактивен в течение ___ минут. : Измените свой статус на Нет на месте, если ваш компьютер неактивен в течение указанного количества минут.
- Значок приложения Bounce при получении нового сообщения : Показывать анимацию возврата для значка Zoom при получении нового сообщения.
- Тема левой боковой панели : изменение цвета боковой панели чата.
- Заблокированные пользователи : нажмите Управление заблокированными пользователями , чтобы просмотреть контакты, которые вы заблокировали, и удалить их из списка заблокированных.
Непрочитанные сообщения
- Держать все непрочитанные сообщения вверху : держать чаты с непрочитанными сообщениями вверху списка чатов.
- Показывать количество непрочитанных сообщений для каналов : Показывать количество непрочитанных сообщений рядом с каждым чатом.
- Перемещать сообщения с новыми ответами в конец чата
- При просмотре непрочитанных сообщений в канале :
- Начать при первом непрочитанном
- Начать самое позднее
- Push-уведомления: Выберите, хотите ли вы получать уведомления для:
- Все сообщения
- Только личные сообщения и упоминания. : Показывать уведомления для частных чатов один на один и каждый раз, когда кто-то использует @ (ваше имя) в любом канале (групповой чат).
- Ничего
- С исключениями для : Установите исключения, если вы хотите, чтобы определенные каналы имели другие настройки уведомлений, чем те, которые вы установили выше.
- Получать уведомления для : Установите ключевые слова, для которых вы хотите получать уведомления.
- Уведомлять меня о новых ответах на сообщения, за которыми я подписан
- Не беспокоить с __ по __ : установите период времени, когда вы не хотите получать уведомления.
- Воспроизвести звук при получении нового сообщения
- Отключить уведомления чата во время встречи или внутреннего звонка
- Показать предварительный просмотр сообщения (отменяет системные настройки)
Фон и фильтры
Вы можете выбрать виртуальный фон, выбрать цвет фона (зеленый экран) позади вас и загрузить виртуальное фоновое изображение. Вы также можете применить к внешнему виду видео такие улучшения, как видеофильтры или студийные эффекты.
Запись
Выберите место для ваших локальных записей и посмотрите, сколько облачного пространства для записи у вас есть и сколько используется.
Локальная запись
- Расположение : выберите расположение по умолчанию для сохранения файлов записи.
Примечание : установка по умолчанию папки облачной синхронизации (например, Dropbox, Google Drive или One Drive), внешнего диска или сетевого запоминающего устройства может вызвать проблемы с сохранением и преобразованием локальной записи.Zoom настоятельно рекомендует сохранить местоположение по умолчанию на локальном диске для записи. - Выберите место для сохранения записи после завершения собрания. : Когда записанное собрание закончится, отобразить запрос с вопросом, где сохранить файлы записи. Если этот параметр не включен, файлы записи будут сохраняться в папке по умолчанию.
- Записать отдельный аудиофайл для каждого участника. : Создает отдельные аудиофайлы для каждого участника вместо одного аудиофайла со звуком всех участников.
- Оптимизация для стороннего видеоредактора : убедитесь, что файл записи совместим с программным обеспечением для редактирования видео.
- Добавить метку времени к записи : Вставить дату и время во время записи собрания.
- Запись видео во время демонстрации экрана : Продолжить запись видео участника во время сеансов демонстрации экрана.
- Поместите видео рядом с общим экраном в записи : при локальной записи во время сеансов совместного использования экрана поместите видео участников и общий экран рядом в записи.
- Сохраняйте временные файлы записи : Сохраняйте исходные файлы, чтобы помочь Zoom устранить неполадки при возникновении проблемы с записью
Облачная запись
Щелкните Управление в Интернете … , чтобы открыть веб-портал Zoom и настроить параметры записи в облако.
Профиль
- Редактировать мой профиль : откройте веб-портал Zoom, чтобы изменить личную информацию, такую как изображение профиля и имя.
- Просмотреть мою подписку : откройте веб-портал Zoom и отобразите свой текущий платный план и варианты его изменения.
- Просмотр дополнительных функций : откройте веб-портал Zoom, чтобы настроить параметры, недоступные в клиенте.
- Список устройств : показывает все устройства, на которых выполнен вход в вашу учетную запись.
- Отключить меня от всех устройств
Статистика
Показывает, сколько ЦП и памяти использует Zoom в настоящее время. Если вы находитесь на собрании, он покажет такие данные, как задержка и джиттер, чтобы вы могли оценить качество звука и видео. Если у вас возникли проблемы с настольным клиентом Zoom, вы также можете отправить отчеты о проблемах с журналами в службу поддержки Zoom.
Обратная связь
Отправьте отзыв в Zoom, включая идеи, запросы или общие комментарии.
Сочетания клавиш
Отображает сочетания клавиш, которые можно использовать с Zoom.
Доступность
Вы можете изменить размер шрифта для скрытых субтитров и чата.
- Скрытые субтитры : Щелкните и перетащите ползунок, чтобы уменьшить или увеличить скрытые субтитры.
- Размер экрана чата : отрегулируйте размер шрифта для чатов на собраниях и в мгновенных сообщениях.
- Предупреждения программы чтения с экрана : включение или отключение предупреждений программы чтения с экрана.
Установка мелодий звонка — Служба поддержки Motorola
Вы можете выбрать уникальную мелодию звонка для звонков от определенных людей, чтобы вы сразу знали, кто звонит. Для всех остальных вызовов используется мелодия звонка по умолчанию.
Совет. Если вы не слышите мелодии звонка, найдите значок или в строке состояния, что означает, что вы находитесь в режиме «Не беспокоить». Нажмите кнопку уменьшения громкости и выберите «Выключить сейчас», чтобы разрешить звонки для всех вызовов.
Изменить мелодию звонка по умолчанию
- Если вы хотите использовать песню в качестве мелодии звонка по умолчанию, убедитесь, что вы скопировали ее в каталог «Мелодии звонка».
- Перейдите в «Настройки»> «Звук»
- Коснитесь Мелодия звонка телефона и выберите мелодию или выберите Нет, если вы не хотите, чтобы телефон звонил.
Вибросигнал для звонков
Вы можете настроить телефон на вибрацию, когда он звонит при вызове.
Чтобы продлить срок службы батареи, выключите вибрацию.
- Откройте «Настройки»> «Звук».
- Включите также вибросигнал для включения или выключения вызовов.
Установить рингтон для контакта
- Если вы хотите использовать песню в качестве мелодии звонка для этого человека, убедитесь, что вы скопировали ее в каталог «Мелодии звонка».
- Откройте приложение «Контакты».
- Коснитесь имени контакта.
- Нажмите> Установить мелодию.
- Выберите мелодию для использования. Или нажмите «Мелодия по умолчанию», чтобы вернуться к настройке по умолчанию.
Мелодии для конкретного контакта применяются только к телефонным звонкам, а не к уведомлениям о текстовых сообщениях или сообщениях электронной почты от этого человека.
Установить мелодию для сообщений и уведомлений
Чтобы изменить звук по умолчанию, используемый для уведомлений:
- Если вы хотите использовать песню в качестве мелодии звонка, убедитесь, что вы скопировали ее в каталог уведомлений.
- Выберите «Настройки»> «Звук»> «Дополнительно»> «Звук уведомления по умолчанию».
- Выберите звук для использования или выберите «Нет».
Вы также можете назначить определенный звук для уведомлений из некоторых приложений. Откройте приложение, нажмите или и найдите Настройки.
Совет. Чтобы изменить звук будильника, откройте приложение «Часы» и нажмите. Затем коснитесь.
Скачать рингтоны
Несмотря на то, что в вашем телефоне много мелодий звонка, вы также можете загружать собственные звуки.
Чтобы скачать рингтоны с помощью приложения:
- Найдите «рингтоны» в Play Store и установите приложение, которое предоставляет рингтоны.
- Откройте приложение и используйте его, чтобы выбрать понравившуюся мелодию звонка и назначить ее (мелодия звонка по умолчанию, контакт, уведомление, будильник).
Если вы загрузили на телефон мелодию звонка (.mp3) без использования приложения для мелодии звонка:
- Откройте приложение «Файлы».
- Нажмите> Показать внутреннюю память.
- Переместите файл из раздела «Загрузки» в папку «Рингтоны», «Уведомления» или «Сигналы тревоги».
- Обновите настройки, чтобы выбрать новую мелодию звонка.
Совет. Если новая мелодия звонка не отображается в качестве опции, перезагрузите телефон.
Как улучшить звук на встрече Zoom
Zoom предлагает несколько вариантов улучшения звука, чтобы участники встречи могли лучше слышать друг друга.
Изображение: Zoom
Иногда бывает трудно четко слышать других людей во время собрания Zoom.Микрофон или звук участника могут быть не самого высокого качества. Вы можете услышать нежелательное эхо из звука. А поскольку многие из нас работают из дома, фоновые шумы внутри или снаружи дома могут помешать встрече.
СМОТРЕТЬ: Zoom 101: Руководство для начинающих и профессионалов бизнеса (TechRepublic Premium)
Zoom предоставляет несколько способов улучшить качество звука. Вы можете проверить свои динамики и микрофон и отрегулировать громкость перед встречей, чтобы найти лучшее качество.Вы можете подавить фоновый шум с помощью различных настроек от низкого до высокого. Вы также можете подавить любое звуковое эхо, которое появляется во время встречи.
Во-первых, убедитесь, что у вас установлена последняя версия Zoom. На главном экране щелкните значок своей фотографии или профиля и выберите Проверить наличие обновлений.
На экране «Настройки» щелкните настройку «Аудио». Первое, что вы можете сделать, это проверить динамик и микрофон. Убедитесь, что ваш динамик настроен на правильный источник, и нажмите кнопку, чтобы проверить динамик.График выходного уровня должен двигаться вместе со звуком. Если вы четко слышите звук — отлично. Если звук не воспроизводится, щелкните раскрывающееся меню «Динамики» и выберите другой источник. Здесь вы также можете регулировать громкость с помощью ползунка (, рисунок A, ).
Рисунок A
Затем убедитесь, что ваш микрофон работает правильно. Нажмите кнопку «Проверить микрофон» и скажите что-нибудь. График входного уровня должен двигаться, пока вы говорите.Дождитесь воспроизведения вашего голоса. Если вы ничего не слышите, щелкните раскрывающееся меню для микрофона и измените его на другой источник. По умолчанию громкость регулируется автоматически. Чтобы установить громкость вручную, снимите флажок «Автоматически регулировать громкость микрофона». Затем вы можете изменить громкость с помощью ползунка (, рисунок B, ).
Рисунок B
Zoom предлагает способ уменьшить любой фоновый шум, который может затруднить слышимость каждого участника во время собрания.По умолчанию для параметра «Подавить фоновый шум» установлено значение «Авто», что означает, что Zoom применит умеренное снижение фонового шума, когда это необходимо, и что музыка не будет рассматриваться как фоновый шум.
SEE: Zoom против Microsoft Teams, Google Meet, Cisco WebEx и Skype: выбор подходящих приложений для видеоконференцсвязи для вас (TechRepublic)
Если вы обнаружите, что фоновый шум все еще является проблемой, вы можете настроить эту настройку самостоятельно.В раскрывающемся меню выберите «Авто» и выберите «Низкий», «Средний» или «Высокий».
- Низкий означает минимальное снижение фонового шума, блокируя только низкие уровни постоянного шума.
- Средний означает уменьшение таких распространенных шумов, как постукивание вентилятора или ручки.
- Высокий означает более агрессивное подавление таких шумов, как скрип бумаги или набор текста на клавиатуре.
Если фоновый шум является проблемой, вы можете поиграть с тремя различными вариантами, чтобы увидеть, какой из них работает лучше всего.Вы также можете изменить уровень снижения шума для каждой встречи в зависимости от участников и обстановки ( Рисунок C ).
Рисунок C
Zoom воспроизводит мелодию звонка, чтобы указать входящий вызов, шум, который может быть раздражающим и навязчивым. Вы можете использовать отдельные источники звука, чтобы слышать как мелодию звонка, так и звук от участников. Для этого установите флажок «Использовать отдельное аудиоустройство для одновременного воспроизведения мелодии звонка» ( Рисунок D ).
Рисунок D
Нажмите кнопку «Дополнительно».Установка для параметра «Показать на собрании» значения «Включить исходный звук» с микрофона отключает функции улучшения звука Zoom. Вы должны проверить этот параметр, только если ваш собственный микрофон имеет собственные возможности улучшения звука.
Затем для параметра «Подавление эха» устанавливается значение «Авто». Этот параметр пытается отменить любое эхо или обратную связь, которые могут возникать от нескольких источников звука, которые активны одновременно или находятся слишком близко друг к другу. Если вы все еще слышите эхо во время собраний, щелкните раскрывающееся меню и попробуйте параметр «Агрессивный» (, рис. E, ).
Рисунок E
Если качество звука на ваших собраниях по-прежнему не на должном уровне, у вас есть несколько других вариантов. Вместо использования встроенной веб-камеры на компьютере вы можете подключить гарнитуру или наушники со встроенным микрофоном. Вы также можете подключить специальный микрофон и по-прежнему использовать динамики компьютера для прослушивания звука. После подключения гарнитуры или микрофона вернитесь к настройкам звука и измените источник для динамика и / или микрофона ( Рисунок F ).
Рисунок F
Наконец, если качество звука имеет первостепенное значение, вы можете выбрать телефонный звонок вместо компьютерного звука. Zoom предлагает платные и бесплатные номера, но только для платных аккаунтов. Чтобы настроить это как вариант, войдите на веб-страницу своей учетной записи Zoom. Щелкните ссылку «Моя учетная запись». Перейдите в «Настройки» и прокрутите страницу «Встреча» вниз, пока не увидите раздел «Тип звука». Затем вы можете изменить тип на Телефонный звонок. Когда вы организуете или планируете встречу, обязательно выберите «Телефонный звонок», а затем выберите необходимые параметры для звонка.Конечно, вы также можете отказаться от использования компьютерного звука, а затем обратиться к сторонней конференц-службе, не входящей в Zoom.
Информационный бюллетень «Облако и все как услуга»
Это ваш полезный ресурс для XaaS, AWS, Microsoft Azure, Google Cloud Platform, вакансий в облачной инженерии, а также новостей и советов по облачной безопасности.Доставлено по понедельникам
Зарегистрироваться СегодняТакже см.
Как превратить звук TikTok в рингтон Android или будильник
Энтузиасты TikTok знают, насколько креативными могут быть его пользователи.Помимо известных видео с синхронизацией губ и танцев, это приложение наполнено пародийными песнями, а также людьми, сочиняющими музыку для повседневных разговоров.
Другая тенденция состоит в том, что люди берут знакомые мелодии звонка (например, старые мелодии Nokia) и переделывают их, используя гармонии, инструменты и ритмы.Некоторые даже создают голосовые рингтоны на основе своих популярных персонажей TikTok.
Дело в том, что превратить крутой звук из TikTok в рингтон не так-то просто.Но это тоже не так сложно, как мы сейчас вам покажем.
Как найти звук для рингтона в TikTok
Если вы обычный пользователь TikTok, вы, вероятно, уже встречали забавные песни и звуки на своем For You Page , которые вы не прочь превратить в рингтон.
Это может быть забавный персонаж, умоляющий вас взять трубку, или вирусное видео в TikTok, которое застряло у вас в голове за последний месяц.Если вы добавили эти видео в избранное или подписались на пользователей, которые их опубликовали, вы можете начать с этого места.
ЗакрыватьИзображение 1 из 3
Изображение 2 из 3
Изображение 3 из 3
Не волнуйтесь, если вы новичок в приложении, ведь есть простой способ найти классные собственные звуки.Перейдите на страницу Откройте для себя и найдите рингтон или рингтон , и погрузитесь во что угодно, от Гарри Стайлза, рассказывающего ваш входящий звонок до ремикса BTS Nokia (и если вы только начали использовать TikTok, вы можете узнать что означает страница для вас).
Когда вы найдете то, что вам нравится, самое время превратить это в файл с рингтоном.К сожалению, нет кнопки, которую можно было бы нажать с надписью «установить в качестве мелодии звонка», и все готово. Но если вы хотите, чтобы это было достаточно сложно, этого довольно легко добиться, используя только телефон Android и бесплатное приложение.
По теме: 11 советов для начинающих TikTok
Скачать видео из TikTok на свой телефон
Первый шаг — снять видео с TikTok:
- Нажмите кнопку Поделиться на видео (та, которая имеет форму изогнутой стрелки).
- В нижней части появившегося всплывающего окна нажмите кнопку Сохранить видео .
- Это приводит к другому всплывающему окну с сообщением « Поделиться на ». Прокрутите вправо, пока не дойдете до опции Other и коснитесь ее.
- Теперь сохраните видео на Диске или в памяти телефона.
Изображение 1 из 2
Изображение 2 из 2
Не каждое видео в TikTok можно сохранить.Это зависит от предпочтений автора, так как некоторые могут захотеть защитить свои авторские права. При нажатии Поделиться иногда не хватает кнопки Сохранить . Но не расстраивайтесь, есть способ обойти эту проблему — получить определенный звук, а не конкретное видео.
изображение галерея (2 изображения) ЗакрыватьИзображение 1 из 2
Изображение 2 из 2
- Вернитесь к видео с желаемым звуком.Вместо Поделиться нажмите кнопку Звук . Это тот, который выглядит как вращающаяся пластинка с изображением внутри.
- На открывшейся странице показаны все другие видео, которые либо отреагировали на исходный звук, либо использовали его для создания нового.
- Найдите видео, в котором есть кнопка Сохранить , а затем сохраните его.
На следующем шаге вам потребуется загрузить бесплатное приложение, так как файлы рингтонов можно использовать только в том случае, если они сохранены в форматах MP3, M4A, WAV и OGG.Для целей этой статьи мы использовали Audio Extractor, но вы также можете скачать Extract Audio from Video или Video to MP3 Converter.
- Запустите приложение и нажмите Извлечь аудио .
- Выберите видео TikTok из вашего хранилища.
- Выберите время начала и время окончания аудио.
В большинстве случаев вы можете оставить время начала и окончания как есть. Однако у TikTokers может быть вступление, которое вы хотите удалить. Кроме того, если видео явно не предназначено для использования в качестве мелодии звонка, оно может быть слишком длинным.С помощью этого экрана вы можете сократить его и выбрать лучшую часть.
Кроме того, ваш телефон может перейти на голосовую почту быстрее, чем продолжительность видео.Итак, здесь вы можете выбрать, какая роль будет сыграна до того, как это произойдет.
ЗакрыватьИзображение 1 из 3
Изображение 2 из 3
Изображение 3 из 3
Как только вы это сделаете, вам нужно будет выполнить три шага:
- Выберите формат (подойдет MP3) и нажмите Извлечь аудио и Готово (запишите имя файла).
- На следующем экране нажмите Поделиться .
- Вы должны сохранить это прямо в папке Рингтоны на вашем телефоне. Если ваш Android не позволяет вам получить доступ к внутренней памяти, вы можете установить Диспетчер файлов.
Установите звук TikTok в качестве мелодии звонка
Теперь, когда файл сохранен, остается лишь изменить мелодию звонка.Перейдите в Настройки и коснитесь Звук , затем коснитесь Мелодия . Прокрутите список звуков, пока не найдете имя файла, определенное приложением. В нашем случае это был audio_2021_01_22_19_11_46. Затем нажмите Применить .
ЗакрыватьИзображение 1 из 3
Изображение 2 из 3
Изображение 3 из 3
Хотя это действие изменяет мелодию звонка для телефона, оно не всегда меняет ее для всех приложений, которые принимают звонки, например WhatsApp.Для этого вам нужно будет зайти в настройки в приложении, нажать Уведомления и прокрутить вниз до Звонки , чтобы выбрать новый звук.
Точно так же, как вы можете настроить свой рингтон, вы можете сделать то же самое с будильником на вашем Android.Шаги в основном те же, вам просто нужно сохранить извлеченный файл в папке Alarms , а затем его легко изменить в настройках.
Если вам нужен индивидуальный звук для будильника (а не просто забавная песня в TikTok), вы можете найти alarm или alarmsound на странице Discover .
Многие результаты будут обманом людей, просыпающихся от родного будильника Android.Но если вы прокрутите достаточно долго, вы увидите, что ваши любимые токеры TikToker кричат на вас, чтобы вы проснулись, или мягко выводят вас из сна.
Другие ресурсы для рингтонов для ленивых
Надеюсь, после прочтения этой статьи вы теперь являетесь мастером создания пользовательских рингтонов из TikTok.Вы даже можете создать их для своих друзей в свободное время (если они не из тех людей, которые всегда молчат свои телефоны).
Но если вы чувствуете, что это слишком много хлопот и что вирусное видео не стоит вашего часа, вы все равно можете персонализировать свой телефон.Попробуйте один из бесплатных рингтонов, которые звучат как настоящие телефоны, или, возможно, найдите лучшие сайты, чтобы скачать бесплатные рингтоны.
Лучшие бесплатные рингтоны для видеоигр (и как добавить их на свой телефон)Вот как сделать ваш телефон увлекательным с помощью мелодий для ретро-игр и звуков уведомлений от Mario, Sonic, Pokémon и других.
Об авторе Tal Imagor (Опубликовано 15 статей)Таль Имагор был внештатным журналистом и писателем контента более 10 лет, писал все, от информационных бюллетеней до подробных тематических статей.Она страстно пишет о продвижении устойчивости, разнообразия и инклюзивности, особенно в технологической среде.

 Это приведет песню к комфортному уровню громкости, а нулевое значение усиления избавит от искажений. Проведя необходимые манипуляции, нажмите «ОК».
Это приведет песню к комфортному уровню громкости, а нулевое значение усиления избавит от искажений. Проведя необходимые манипуляции, нажмите «ОК». Следовательно, значение «х1,5» на ползунке означает громкость в 1,5 раза больше. Установите самый для вас подходящий, затем нажмите «ОК».
Следовательно, значение «х1,5» на ползунке означает громкость в 1,5 раза больше. Установите самый для вас подходящий, затем нажмите «ОК».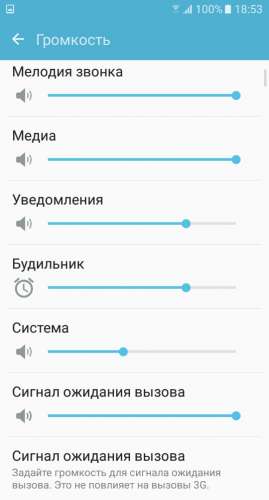 Вы можете конвертировать файлы из аудио или видео форматов. Для форматов, поддерживающих теги, данные будут так же перенесены.
Вы можете конвертировать файлы из аудио или видео форматов. Для форматов, поддерживающих теги, данные будут так же перенесены. info/videopleer-dlya-android.html
info/videopleer-dlya-android.html