Собираетесь переустановить Windows? Тогда Вы наверняка знаете, что после этого файлы на локальном диске C будут удалены. В том числе и программы. А что делать, если Вы пользуетесь популярным uTorrent и не хотите потерять свои раздачи? Тогда просто сохраните нужные торрент файлы. Для этого надо лишь найти папку uTorrent и скопировать ее.
Кстати, таким же способом можно восстановить случайно удаленные торренты. Пожалуй, с этого и начнем, поскольку данная процедура выполняется проще.
Вы хотели приостановить торрент файл, но вместо этого случайно удалили его?
Или это сделали не Вы, а кто-то из членов семьи? А может Вы случайно удалили из uTorrent фильм, который был скачан месяц назад, а теперь даже не помните, на каком именно сайте его нашли?
Все это не важно! Подобных ситуаций может быть много, но у меня для Вас хорошая новость – восстановить удаленные торрент закачки очень легко.
Все, что требуется: открыть папку uTorrent и найти нужные фильмы, игры, программы, музыку и т.д.
Торрент файлы лежат здесь:
Win XP – C:\Documents and Settings\Имя_пользователя\Application Data\uTorrent
Win 7, 8 – C:\Users\ Имя_пользователя \appdata\roaming\uTorrent
Mac OS – ~/Библиотеки/Application Support/uTorrent/
Папка «Appdata» – скрыта. Поэтому, Вам нужно настроить, чтобы она была видимой.
Хотя можно поступить гораздо проще. Для этого открываете Пуск – Выполнить или нажимаете Win + R и в появившемся окне копируете нужную строчку:
Для Win XP: %USERPROFILE%\Application Data\uTorrent
Для Win 7, 8: %USERPROFILE%\appdata\roaming\uTorrent


Нажимаете Enter, после чего откроется папка, где uTorrent хранит все торрент файлы. Кстати, здесь же находится установочный exe-файл самой программы.


Как видно на скриншоте выше, здесь лежат файлы с расширением .torrent за 3 октября и даже 28 сентября (статья была написана 31.10.16).
При этом в самой программе нет никаких торрентов – я их удалил.


Но в этой папке они сохранились. Поэтому, все, что Вам нужно, чтобы восстановить торрент после удаления – найти нужный файл в папке uTorrent и дважды щелкнуть на нем левой кнопкой мыши. После этого Вы сможете продолжить скачку или начать ее заново.
Читайте также: Как отключить рекламу в Торренте?
Как вернуть торренты после переустановки Windows
Рано или поздно придется ставить новую Windows (не важно, по какой причине). В результате локальный диск C будет отформатирован, а программы на нем – удалены. В том числе uTorrent.
Кстати, если хотите установить «семерку», но не знаете, как это правильно сделать, можете почитать здесь – Инструкция по установке Windows 7.
Впрочем, Вы легко можете восстановить удаленные торрент файлы. Благодаря этому удастся сохранить свой рейтинг, а также возобновить раздачу всех фильмов, мультфильмов, игр и т.д. Для этого нужно только заранее (перед установкой Виндовс) скопировать папку uTorrent.
При переустановке Windows может быть 3 сценария развития событий:
- Вы форматируете только локальный диск C. Данные на локальном диске D остаются на месте.
- Вы форматируете оба раздела на жестком диске. Данные будут удалены.
- Вы купили новый компьютер или ноутбук и хотите перенести торрент файлы на него.
В первом случае установка Windows не затрагивает локальный диск D, поэтому фильмы, игры и прочие документы останутся на месте. Так что Вам нужно лишь зайти в папку uTorrent и сохранить торрент файлы. Нажимаете Пуск – Выполнить (или Win + R) и копируете нужную строку в появившемся окне (как это сделать, написано чуть выше).
А здесь – внимание! Вам нужно скопировать не файлы, а всю папку uTorrent (места она занимает совсем немного – в моем случае 7 Мб). И лучше всего запаковать ее в архив.


А дальше сохраните его на локальный диск D, флешку или залейте через любой онлайн-сервис – он Вам еще понадобится.
После переустановки Windows выполняете следующее:
- Распаковываете архив (у Вас должен быть установлен архиватор WinRAR или любой другой) и копируете папку uTorrent по тому же пути (кстати, в новом Windows у Вас может поменяться «Имя_Пользователя»).
- После этого ставите программу uTorrent.
- Запускаете ее. Она должна автоматически найти Ваши раздачи и перехешировать их.
Готово. Теперь Вы можете раздавать торрент файлы в прежнем режиме. Как будто и не переустанавливали Windows вовсе.
Полезно знать – Torrent медленно качает: что делать?
А после этого необходимо сохранить фильмы, игры и прочие документы, которые Вы планируете раздавать. Ведь при переустановке Windows они удалятся. А на новом компьютере или ноутбуке их тем более не будет.
Куда сохранять? Куда угодно, только не на ПК, где будет переустанавливаться Виндовс. Это может быть флешка, DVD-диск или любой онлайн-сервис (Яндекс.Диск, Google Drive и т.д.).
Если файлов очень много (100-200 Гб и более), тогда наилучшим вариантом будет внешний жесткий диск. Если у Вас его нет, можно одолжить на время у друзей или знакомых.
Еще один момент, который обязательно нужно запомнить – расположение этих фильмов, игр и прочих документов. Зачем это нужно? Затем, что после переустановки Windows Вам необходимо скопировать данные файлы по тому же пути. Иначе программа uTorrent их не найдет и не сможет перехешировать. То есть, восстановить их не получится
Чтобы было понятнее, рассмотрим эту ситуацию на конкретном примере. Допустим, на старом компьютере или ноутбуке фильмы находились у Вас по пути:
D:/Video/Фильмы 2016/
Это нужно запомнить (можно записать в блокнот). Когда Вы переустановите Windows, необходимо зайти на локальный диск D, создать там папку «Video», а в ней еще одну – с названием «Фильмы 2016». И уже в нее скопировать все видеофайлы.
На новом компьютере или ноутбуке данная процедура выполняется аналогичным образом.
То есть, Вам нужно скопировать фильмы, музыку, игры и прочие документы строго по тому же пути, где они находились раньше. Ошибетесь или сделаете опечатку – программа uTorrent ничего не найдет и, соответственно, не восстановит.
Подытожим. Чтобы восстановить раздачи Торрента после полного форматирования жесткого диска или переноса документов на новый ПК / ноутбук, необходимо выполнить следующее:
- Скопировать нужные фильмы, игры, музыку в те самые папки, где они лежали ранее (это могут быть разные папки — Video, Music, Games и т.д.).
- Разархивировать ранее сохраненный архив uTorrent и скопировать папку по тому же пути, где она находилась раньше.
- Установить новую версию программы uTorrent.
- Запустить ее и дождаться, пока она все перехеширует.
В процессе переустановки Windows все файлы, хранящиеся в системном разделе полностью уничтожаются. Это означает что все программы, которые вы установили и настроили, придется восстанавливать с нуля. Исключение составляют портативные приложения, а также программы, настройки которых можно импортировать в файл. Однако и такой подход не всегда можно считать приемлемым.
Допустим, вы хотите переустановить Windows, сохранив при этом все раздачи популярного торрент клиента uTorrent. Во-первых, нужно сказать, что никаких особых инструментов резервирования настроек в uTorrent не имеется. Во-вторых, отвечающие за настройки раздач файлы в обычно хранятся каталогах профиля в системном разделе. Сами раздачи наиболее благоразумные пользователи хранят на диске
Если вы переустановите Windows, ранее загруженные торрентом файлы сохранятся, но все настройки раздач будут потеряны. К счастью, всех этих потерь очень легко избежать. Все файлы, в которых содержится информация о раздачах, находятся в каталоге uTorrent, расположенном по адресу C:/Users/имя пользователя/AppDataRoaming/uTorrent. Самый простой способ перейти в эту папку — вставить в адресную строку Проводника строку %USERPROFILE%/appdata/
oaming/uTorrent и нажать Enter.
Этот каталог содержит файлы торрентов, а также настройки и обновления клиента uTorrent. Там же должен располагаться и сам исполняемый файл программы.
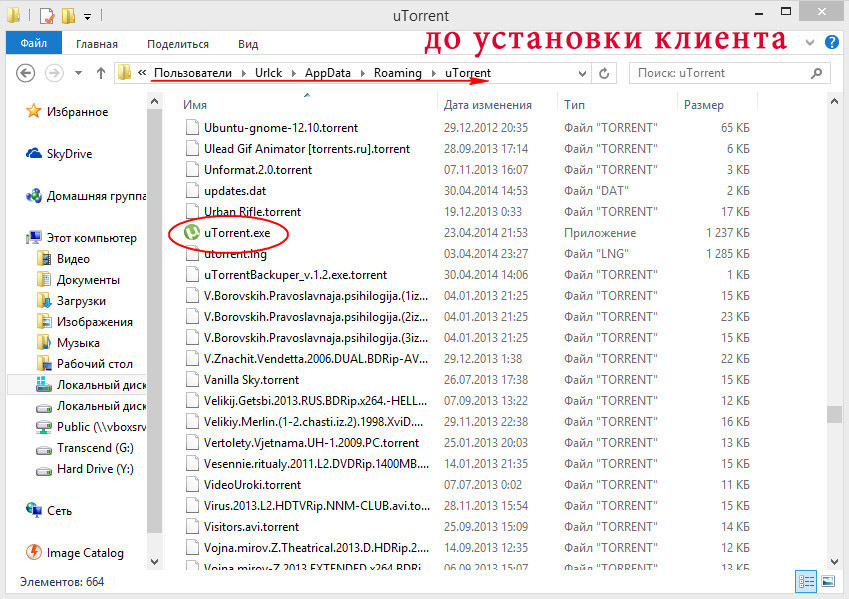
Скопируйте папку uTorrent со всем содержимым в любое удобное место. После того как Windows будет переустановлена перенесите папку uTorrent в каталог Roaming и запустите исполняемый файл. При этом откроется стандартное окно клиента, в котором вы увидите все ваши раздачи.
Будем считать, что полдела сделано, осталось только произвести настройки ассоциаций файлов. Для этого закройте клиент, перейдите на официальный сайт uTorrent, скачайте клиент и установите его прямо поверх «старой версии».
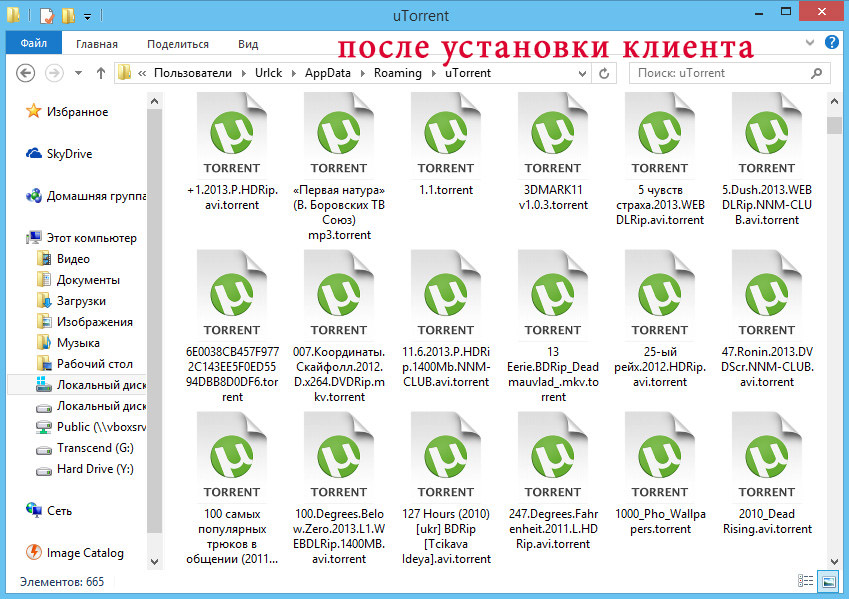
Все настройки, за исключением языковых должны сохраниться. Также при этом на рабочем столе у вас появится соответствующий ярлык, а файлы формата torrent будут автоматически ассоциированы с клиентом.
Приветствую вас, дорогие читатели.
Многие пользователи компьютера знают, что после переустановки операционной системы и форматирования жесткого диска, все файлы, расположенные на нем ранее, исчезнут. К их же числу относятся программы. И большинство из них можно «вернуть к жизни» без каких-либо проблем. При этом не многие знают, как восстановить торрент файлы в такой ситуации. Далее в статье я расскажу как раз об этом.
Содержание статьи
Восстановление после удаления
Существует масса причин, из-за которых пользователям может понадобиться восстановление элементов *.torrent после удаления. Так, например, юзер хотел просто поставить на паузу, но нажал не ту кнопку. Или же кто-то другой просто решил почистить приложение. По большому счету все это не имеет значения, ведь главное – возможность вернуть все на свои места.
Для этого необходимо выполнить несколько действий:
- Отправляемся на главный диск, в папку «Пользователи».
- Далее нас интересует «Appdata». По умолчанию она скрыта. Чтобы сделать ее видимой, отправляемся на вкладку «Вид». Затем нажимаем «Параметры». Нас интересует вкладка «Вид». В нижней части окна выбираем строку «Показывать скрытые файлы». Нажимаем «Применить» и «Ок».
- Теперь переходим на «Roaming».


- Здесь находим папку «uTorrent». Внутри хранятся все торренты, а также установочный дистрибутив программы.
- Для возвращения закачки необходимо просто найти нужный файл и два раза нажать на нем ЛКМ. После этого все станет, как и было ранее.


Важно! Стоит помнить, что даже после переустановки uTorrent, вышеописанные элементы сохраняются. А значит пользователи смогут без проблем все вернуть на свои места.
После переустановки Windows
Итак, мы уже выяснили, что после удаления файлов в приложении, существует способ их восстановления. Правда нередко случаются ситуации, когда это не поможет. Так, например, что делать после переустановки системы? Ведь рано или поздно к этому приходит каждый пользователь, независимо от причины. И в большинстве случаев после процедуры юзеры получают отформатированный главный раздел, где расположены только системные элементы.
Но к счастью и после этого можно вернуть закачки вместе с раздачами, чтобы не нарушить рейтинг. Правда для этого нужно заранее сохранить весь каталог с торрентами.
В целом есть несколько случаев, когда пользователям нужно воспользоваться этим вариантом:
- Форматируется диск С:\. При этом информация на D:\ остается нетронутой.


- Полное удаление данных на всех разделах.
- Клиенты купили новое устройство и хотят перенести все данные и выполняемые задачи на него.
Первый вариант позволяет сохранить фильмы, музыку и прочее, если конечно они располагались на этой части жесткого диска. Достаточно просто заранее сохранить файлы с расширением *.torrent. При этом нужно копировать не отдельные элементы, а целый каталог. И так как здесь сохраняются только компоненты для взаимодействия с самим приложением, места директория займет минимально. Обычно это – не более 10 Мб. А если все это заархивировать, и того меньше. Для большей безопасности можно сохранить не только на диск D:\, но и даже на флешку. Это позволит лишний раз обезопасить себя от неприятной ситуации.


Итак, если вы вдруг переустановили операционную систему, нужно просто взять ранее подготовленную папку и разместить ее по пути, о котором было написано ранее. Конечно же если вы использовали архив, его необходимо вначале распаковать.
Далее устанавливаем само приложение. После перезагрузки компьютера запускаем программу. Она должна самостоятельно найти раздачи и перехешировать их. Теперь все вернется на свои места, будто юзеры вовсе не переустанавливали операционную систему.


Что делать в втором и третьем случаях? Конечно же, как и в прошлом варианте, необходимо заранее сохранить папку с соответствующими данными. После этого нужно то же самое сделать непосредственно с самими элементами, будь это игры, музыка или те же фильмы. И их необходимо перенести на отдельный жесткий диск или флешку, ведь при установке ОС они попросту удалятся. И тем более их не будет на новом устройстве.
Помимо сохранения важно также запомнить, где именно находились эти компоненты ранее. Ведь после того, как пользователи получат в свое распоряжение новую операционную систему, необходимо все ранее скопированные компоненты разместить на свои места. В противном случае программа не сможет их найти и в клиенте они не отобразятся. А значит восстановить не получится.
EasyRecovery
В случае если вдруг форматирование диска произошло неожиданно для пользователя, или вдруг нужные элементы были удалены мимо корзины, есть шанс восстановить их. Или хотя бы часть.


Для этого необходимо воспользоваться специальным приложением. И одним из самых популярных считается EasyRecovery:
- Устанавливаем программу и запускаем ее.
- Далее необходимо указать, что именно нужно искать и где.
- После этого выбираем место, куда будет произведено восстановление.
- Затем запускаем процесс и ожидаем окончания. Это может занять некоторое время. После чего отправляемся в указанную ранее папку и просматриваем то, что было найдено. Выбираем подходящие данные и проделываем все указанное выше.
В целом приложение полезно для поиска любых утерянных элементов, ведь оно способно «вернуть к жизни» информацию, которая находилась на жестком диске до форматирования. При этом приложение даже способно распознать данные, которые находились до трех полных очисток винчестера.
Если же вдруг есть какие-либо вопросы, касающиеся работы программы, в Интернете всегда можно найти видео на эту тему и не одно.
Что ж, как видно на самом деле, восстановить файлы в торрент-клиенте не так уж и сложно. Главное – знать, как это сделать.
Надеюсь все вышеописанное поможет вам вернуть утерянные компоненты. Подписывайтесь, и мы сможем вам рассказать еще массу интересных вещей, позволяющих заметно облегчить и ускорить работу за компьютером.


Материалы по теме

Доброго времени суток,дорогие друзья!Вас приветствует Владимир Александров,статья предназначена для тех кто знает что такое торрент и расскажет о том,как не потерять скачанные файлы и восстановить их после переустановки системы!Для того чтобы восстановить торрент-файлы нам нужно будет их сохранить,на любом другом диске кроме того на котором будет устанавливаться система,если у вас жёсткий диск виртуально не разделён на части,то файлы можно сохранить где нибудь в другом месте,например на карте памяти или в яндекс или google диске.
Папка с торрент-файлами по умолчанию скрыта,о том как открыть скрытые папки можете почитать здесь(страница откроется в новой вкладке).
Итак,скрытые папки открыли,теперь открываем диск на котором установлена система,в нашем случае это диск «С».

Далее открываем папку «Пользователи»(users).

Затем папку с именем пользователя,по умолчанию «admin»,в моём случае «Vovik».

Затем открывайте ранее скрытую папку «AppData».

Затем папку «Roaming».

Там вы увидите папку «Torrent» вот в ней и хранятся все торрент-файлы,включая настройки.

Вам нужно где нибудь сохранить эту папку,после установки новой системы,снова зайдите сюда,в папку «Roaming»,и вставьте папку «Torrent» обратно на место,затем установите торрент-клиент,запускайте его и пользуйтесь,все ваши файлы будут на месте!
Если остались вопросы,задавайте в комментариях.
У меня всё,удачи вам в ваших начинаниях!
С уважением,Владимир Александров!
Пропали все торренты из программы. Что делать?
Такая неприятность может произойти из-за некорректного завершения работы компьютера – зависании системы, выключении питания и прочее. Были торренты – и нет. Что делать в таком случае?
Сначала запустите торрент-программу и проверьте, есть ли в списке категорий (он находится слева, если вы его не видите, нажмите F7) задания. Также проверьте, числятся в вашем профиле раздачи или стоят нулевые цифры.
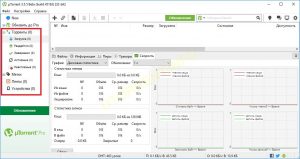
Если в списке категорий и профиле раздач вы файлы видите, тогда всё в порядке. Но что делать, если там сплошные нули? Решений этой проблемы целых два.
Решение №1
Запустите Проводник, скопируйте и вставьте в адресную строку %appdata%\utorrent после чего нажмите клавишу Enter. Это вы делаете для того, чтобы проверить вышеуказанную папку.
После этих действий должна открыться папка, что-то подобное на: С:\Documents and Settings\имя_пользователя\Application Data\uTorrent. В этой папке вы должны увидеть файл под названием «resume.dat.old» и там же «resume.dat». Второй будет «весить» 1 Кб, а первый значительно больше, до нескольких Мб.
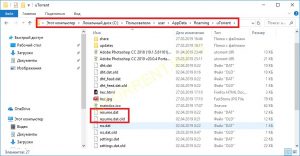
Допустим, вы нашли в своей папке эти файлы. Делаем следующую манипуляцию: удаляем «пустой» resume.dat. в корзину (если не получается удалить, перемещаем его куда-нибудь в другую папку), после чего переименовываем resume.dat.old в resume.dat. Должен получиться файл resume.dat с «большим» весом. Затем запускаем торрент-клиент и после запускаем весь список закачек. В идеале, теперь список торрентов должен восстановиться.
Решение №2
Если «чуда» не произошло, существует другое решение. Если вы сохранили на своем компьютере торрент-файлы, запустите их. Если нет, скачайте заново и запустите. После запуска укажите адрес, по какому на вашем жестком диске находится требуемый файл. Тогда запускайте клиент. Торрент-програма должна проверить соответствие файла, и если все правильно, файл встанет на закачку или раздачу.
Если вы скачали торрент-файл, но уверености на 100%, что это правильный файл, нет, снимите с него галочку «запустить торрент». После того, как в клиент добавится новое задание, дождитесь перехэширования файла. Если проверка файла покажет 100% (если файл был недокачан – то правильный процент недокачаного файла) – значит, можно запускать.
Проблему всегда легче предупредить, чем потом решать. Чтобы избежать головоломок такого рода, старайтесь всегда изготавливать резервную копию настроек uTorrent независимо от того, собираетесь ли вы менять систему. Бывает всякое.
Как настроить роутер D-Link Dir-100
Как восстановить раздачу в uTorrent после переустановки Windows .
Здесь я хочу описать как сам восстанавливаю раздачу после сноса Windows.( Если кто знает как это сделать проще — поделитесь опытом)
Сразу хочу отметить , что скаченные файлы нужно хранить где угодно
только не на диске С ( на этом диске как правило устанавливается
Windows
). Кстати это касается всех файлов — их тоже желательно периодически
перебрасывать или удалять с диска С. Да и сам диск
( с Windows ) нужно
ограничить в объёме , что то порядка 20 — 30 Гб . Тогда у Вас просто
физически не получится забить его нужными
файлами , которые будут утеряны после переустановки Windows .
И ещё одна тонкость.После переустановки винды следует обратить
внимание на буквы дисков — они должны быть теми же , что и перед
переустановкой !
Запускаем программу uTorrent :
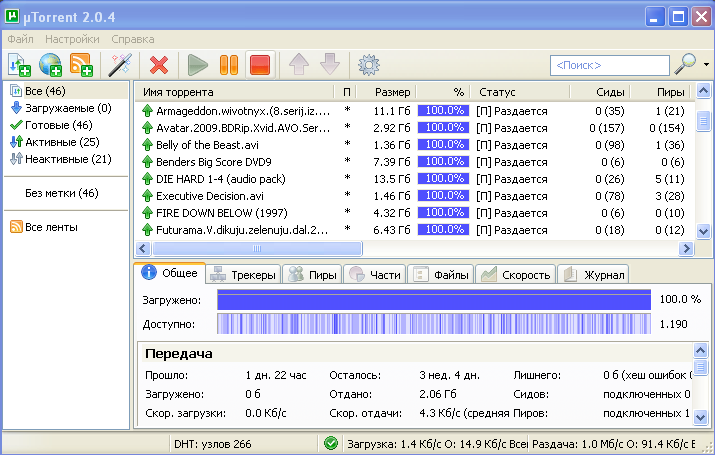
У Вас естественно поля будут пустые !!
И идём в левый верхний угол :
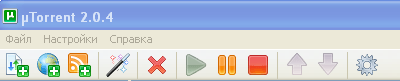
Нажимаем на значок :
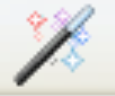
И видим следующее :
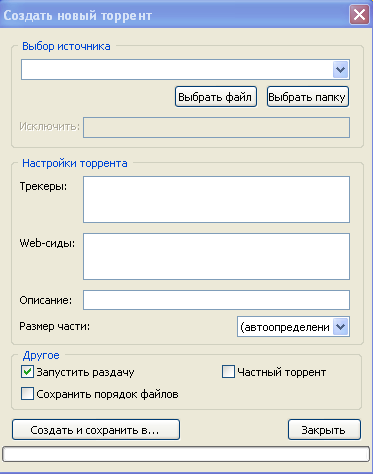
Здесь ставим галочку = Запустить раздачу = и в верху указываем путь к
файлу или к папке ( Как правило формат avi — это файл , а
dvd 5 , dvd 9 — это папка )
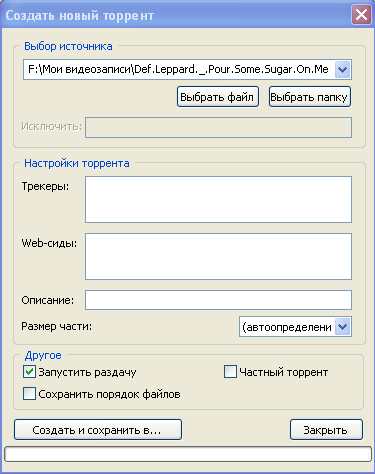
Жмём = Создать и сохранить в … = . Программа спросит :

Нажимаем = Да =
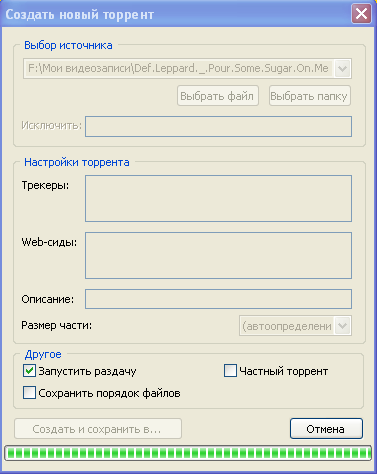
После завершения хеширования программа предложит выбрать — где сохранить файл.
Я оставляю там же.
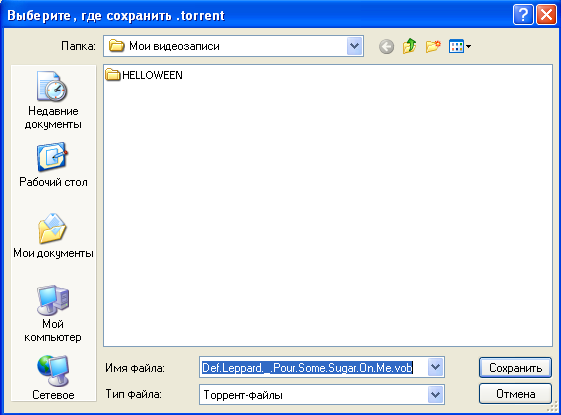
Нажимаем = Сохранить = и Ваш файл встаёт на раздачу :

А в папке появился torrent:
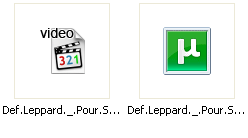
Пол дела сделано . Файл на раздаче.Теперь под своим логином идём на Rutracker.org
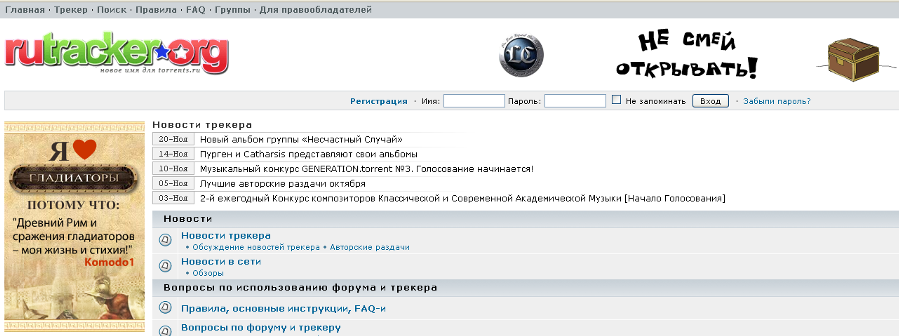
Ищем свой файл :

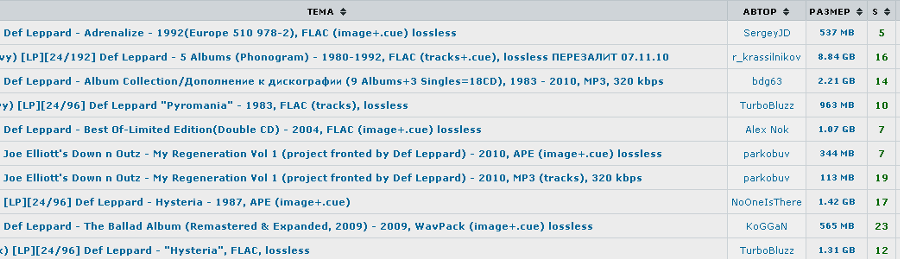
Я свой файл искать не буду , а Вам нужно найти именно ту раздачу с которой Вы качали !!!! Ориентируйтесь по размеру файла !!!
Если Вы нашли свой файл — жмите на ссылку:

Здесь нажмите = Список файлов =. (Объём должен совпадать !!! ) И скачиваем торрент :
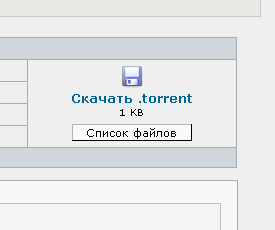
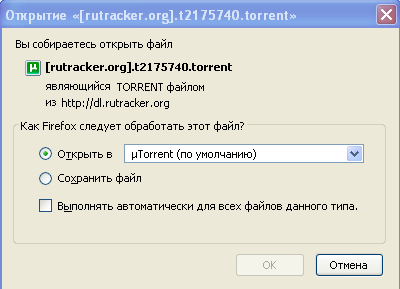
Теперь самое важное !!
Если торрент встал на загрузку — Вы нашли не ту раздачу ( Остановите скачку и удалите эту загрузку )
Если Вы видите вот это :

Всё замечательно — жмите = Да =
Если у Вас появилась вот такая табличка :
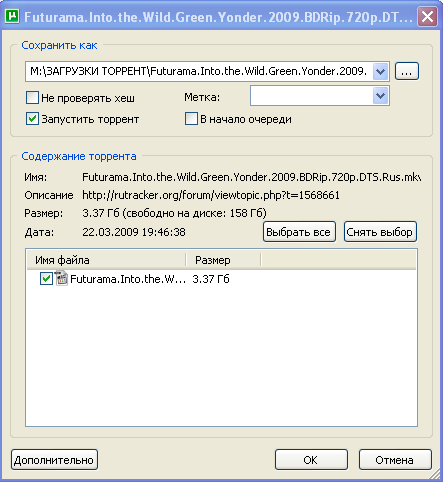
В верху укажите точный путь к файлу и нажмите = ОК =
Дальше два варианта :
Если торрент встал на загрузку — Вы нашли не ту раздачу ( Остановите скачку и удалите эту загрузку )
Если торрент встал на проверку и цифры ( в % ) совпадают — то всё замечательно !!(После проверки одну не нужную строчку удалите)
Как узнать какая строчка нужная, какая нет ??
В программе uTorrent ставите курсор на = Имя торрента =

И кликаете правой кнопкой мыши.В появившийся таблице отмечаем
Трекер и статус трекера.

Дальше всё просто : где нет трекера — эту строчку удаляем.
 Из письма, пришедшего на e-mail.
Из письма, пришедшего на e-mail.
Здравствуйте. Помогите пожалуйста, переустановил ОС Windows, а файлы, которые у меня раздавались в программе Utorrent — пропали. Т.е. они есть на диске, но их нет в программе. Скачанных файлов не мало, жалко, теперь раздавать нечего, рейтинг будет падать. Подскажите, как их вернуть? Заранее спасибо.
Алексей
Действительно, довольно распространенная проблема многих пользователей популярной программы Utorrent. В этой статье попробуем с ней разобраться.
1) Важно! При переустановки Windows не трогать раздел диска, на котором у вас располагаются ваши файлы: музыка, фильмы, игры и пр. Обычно, у большинства пользователей — это локальной диск D. Т.е. файлы, если лежали на диске D, они и должны лежать по тому же пути на диске D после переустановки ОС. Если вы поменяете букву диска на F — файлы не будут найдены…
2) Заранее сохраняем папку, располагающуюся по следующему пути.
Для Windows XP: «C:\Documents and Settings\alex\Application Data\uTorrent«;
Для Windows Vista, 7, 8: «C:\Users\alex\appdata\roaming\uTorrent» (естественно без кавычек).
Где alex — имя пользователя. У вас оно будет свое. Можно узнать, например, открыв меню «пуск».

Так выглядит имя пользователя на экране приветствия в ОС Windows 8.
Сохранять папку лучше всего в архив при помощи архиватора. Архив можно записать на флешку или скопировать на раздел диска D, который, обычно, не форматируют.
Важно! Если у вас перестала загружаться ОС Windows, то можно воспользоваться аварийным диском или флешкой, которые нужно создать заранее, либо на другом, рабочем компьютере.
3) После переустановки ОС, устанавливаем заново программу Utorrent.
4) Теперь копируем заранее сохраненную папку (см. шаг 2) в то место, где она раньше располагалась.
5) Если все сделали правильно, uTorrent перехеширует все раздачи и у вас снова будут раздаваться фильмы, музыка и прочие файлы.
PS
Вот такой вот простой способ. Его можно, конечно, и автоматизировать, например, настроив программы для создания автоматической резервной копии нужных файлов и папок. Или создав специальные исполняемые файлы BAT. Но считаю, что прибегать к такому нет смысла, ОС Windows не так часто переустанавливают, чтобы сложно было вручную скопировать одну папку… Или нет?
Резюме
Переустановил Windows 10 и потерял все, вы не одиноки. Здесь выполните три эффективных способа восстановления файлов после переустановки Windows, чистой установки, сброса или автоматического обновления. EaseUS восстановление данных является самым простым среди всех, чтобы восстановить отсутствующие или удаленные файлы после установки новой Windows.
переустановил Windows 10 и потерял все
«Пожалуйста, помогите мне! Я переустановил Windows и потерял все на моем компьютере! Я потерял Windows.старый тоже при попытке починить. «
Есть много причин для переустановки новой ОС Windows с нуля. Например, переустановив Windows 10, вы сможете воспользоваться такими преимуществами, как удаление вирусов и вредоносных программ, восстановление контроля над программами и устранение проблем, связанных с системой, на вашем компьютере. Кроме того, переустановка Windows также дает вам новый старт для ускорения работы вашего компьютера. Помимо известных преимуществ, вам также потребуется переустановить Windows в некоторых конкретных ситуациях.
Причины переустановки ОС Windows:
- Системные файлы Windows удалены или повреждены
- Реестр Windows был поврежден
- Аппаратный сбой вызывает сбой системы Windows
- Не удалось удалить вирус / шпионское программное обеспечение
- Внезапный синий или черный экран смерти (BSOD)
- Обновления или обновления системы Windows
- Другие неизвестные причины, по которым система Windows не загружается
Windows Reset vs.Переустановите против чистой установки: он сохранит мои файлы?
Существует три типа переустановок для Windows 10. В общем, Microsoft рекомендует сначала попытаться «Сбросить Windows 10», затем, если необходимо, «Переустановить Windows 10 с помощью установочного носителя», а затем, если необходимо, попробовать «Чистая установка Windows 10 с использованием установочного носителя ». Различные варианты переустановки будут по-разному влиять на ваши приложения, файлы, личные данные и вероятность восстановления данных после форматирования Windows для установки.
| Переустановите тип | Переустановите параметры, которые вы можете выбрать | Что происходит с данными, файлами и папками |
|---|---|---|
| Сброс Windows 10 | Храните мои файлы | Сохранилось |
| Сброс Windows 10 | Удалить все | удалено |
| Переустановите Windows 10 с установочного носителя | Сохранить все (по умолчанию) | Сохранилось |
| Переустановите Windows 10 с установочного носителя | Храните личные данные | Сохранилось |
| Переустановите Windows 10 с установочного носителя | Ничего не храните | удалено |
| Чистая установка Windows 10 с установочного носителя | Н / Д (эта опция удаляет и воссоздает все разделы диска) | Сохранилось |
Если у вас есть личные данные и файлы, которые вы хотите сохранить, сделайте резервную копию на внешний жесткий диск, флэш-накопитель USB, SD-карту или в облачное хранилище (например, OneDrive), прежде чем начинать переустановку Windows 10.В противном случае вы убедитесь, что выбрали правильные параметры переустановки, чтобы сохранить данные или удалить все во время переустановки.
Как восстановить файлы после переустановки Windows 10/8/7
Данные и файлы Windows не могут быть удалены окончательно после переустановки Windows 10/8/7. Утерянные файлы можно восстановить надежными методами. В этой части вы найдете три проверенных и практичных способа восстановления файлов после переустановки Windows 10/8/7 с использованием программного обеспечения для восстановления данных Windows, резервного копирования истории файлов Windows и выполнения восстановления системы.
Способ 1. Восстановление файлов после переустановки Windows с EaseUS Data Recovery
Лучшее программное обеспечение для восстановления жесткого диска — EaseUS Data Recovery Wizard может восстановить ваши файлы из системного раздела или с диска. Он поддерживает восстановление удаленных данных, восстановление форматированных файлов, восстановление потерянных разделов, восстановление после сбоя ОС, восстановление разделов RAW и многое другое. Примените это программное обеспечение немедленно, чтобы восстановить файлы после переустановки Windows как можно дольше.
Шаг 1. Выберите определенный диск или устройство, на котором вы хотите сканировать удаленные / потерянные файлы. Затем нажмите кнопку «Сканировать», чтобы начать процесс сканирования.

Шаг 2. Подождите, пока сканирование завершится. Затем выберите данные, которые вы хотите восстановить. Вы можете нажать на файлы предварительного просмотра, чтобы точно выбрать.

Шаг 3. Теперь нажмите кнопку «Восстановить», чтобы восстановить файлы по индивидуальному пути. Будьте осторожны, чтобы не сохранить данные на исходном диске, чтобы избежать перезаписи данных.

Метод 2. Восстановление файлов с помощью архива файлов Windows
Если у вас нет резервной копии, рекомендуется использовать инструмент восстановления данных. Однако, если вы создали резервную копию потерянных файлов с помощью истории файлов Windows, вы можете восстановить потерянные файлы из папки резервного копирования.
Шаг 1 . Откройте «Настройки» и выберите «Обновление и безопасность».
Шаг 2. Найдите опцию «Резервное копирование», чтобы найти резервную копию.

Шаг 3 .В разделе «Резервное копирование с использованием истории файлов» выберите «Дополнительные параметры».
Шаг 4 . Прокрутите вниз до раздела «Связанные настройки», выберите «Восстановить файлы из текущей резервной копии».
Шаг 5 . Найдите нужный файл, затем используйте стрелки, чтобы увидеть все его версии.

Шаг 6 . Когда вы найдете нужную версию, выберите «Восстановить», чтобы сохранить ее в исходном местоположении.
Чтобы сохранить его в другом месте, щелкните правой кнопкой мыши «Восстановить»> «Восстановить в» и выберите новое местоположение.
Способ 3. Выполните восстановление системы, чтобы восстановить потерянные файлы
Обратите внимание, что если вы создали точку восстановления системы на своем компьютере, вы можете вернуть потерянные файлы из-за переустановки Windows. Однако это вернет вашу ОС к предыдущему состоянию.
Если это не тот результат, который вы ожидали, попробуйте первые два метода. Если вы не возражаете, чтобы переустановить Windows 10/8/7 на своем компьютере снова, вы можете выполнить следующие действия и попробовать:
Шаг 1. Нажмите клавиши «Windows + R» в Windows 10/8/7, чтобы открыть окно «Выполнить».
Шаг 2. Введите rstrui.exe в пустом поле и нажмите Enter. Это откроет восстановление системы.
Шаг 3. Выберите «Выбрать другую точку восстановления» и нажмите «Далее».
Шаг 4. Нажмите «Сканировать для уязвимых программ».

Шаг 5. Если ни один из ваших дисков с данными не затронут, нажмите «Далее», чтобы завершить процесс.
Если ваш диск с данными поврежден, заранее сделайте резервную копию сохраненных данных на внешний жесткий диск. Затем следуйте инструкциям на экране, чтобы завершить процедуру.
Как переустановить или очистить Установить ОС Windows без потери данных
Чтобы убедиться, что вы можете переустановить Windows 10, Windows 8 или более ранние версии без потери данных, вот несколько полезных советов для вас.
# 1. Предварительное резервное копирование файлов
Переустановка Windows неизбежно приведет к потере данных на жестком диске вашего компьютера, как показано на этой странице.Поэтому важно заранее сделать резервные копии важных файлов.
- Когда вы пытаетесь переустановить Windows на работающем ПК, вы можете использовать программу клонирования диска, чтобы сделать копию диска или раздела, что намного быстрее, чем ручное копирование и вставка.
- Если вы попытаетесь переустановить Windows на не загружаемом ПК, не беспокойтесь. Вы можете использовать программу резервного копирования Windows для создания загрузочного носителя и резервного копирования файлов перед установкой.
# 2.Миграция Windows без переустановки ОС
При чистой установке Windows 10/8/7 на другую вы потеряете все свои приложения, настройки и файлы после переустановки. Если вы хотите сохранить их, лучшим выбором для вас является миграция ОС.
Итог
Эта страница отвечает на вопросы о том, как восстановить потерянные файлы после переустановки Windows 10/8/7 с помощью программного обеспечения для восстановления данных Windows, истории файлов и восстановления системы. Если у вас нет резервной копии или точки восстановления системы, EaseUS Data Recovery Wizard — ваш последний выбор для восстановления потерянных файлов.
Кроме того, помните о двух вещах, чтобы избежать полной потери данных при переустановке Windows: убедитесь, что вы сделали резервные копии нужных вам файлов перед установкой, и выполните восстановление данных как можно скорее, если произойдет неожиданная потеря данных.
Часто задаваемые вопросы о восстановлении файлов после переустановки Windows 10
Прочитав статью, вы сможете восстановить файлы после переустановки Windows 10/8/7 самостоятельно. Тем временем мы суммировали ответы на самые волнующие вопросы, которые могут вас также заинтересовать.
1. Как переустановить старую Windows и сохранить файлы?
Есть две вещи, которые вы должны сделать, чтобы сохранить файлы на вашем компьютере при переустановке Windows 10:
- Во-первых, заранее создайте резервную копию ваших файлов.
Вы можете вручную скопировать или использовать передовое программное обеспечение для резервного копирования Windows, чтобы заранее полностью выполнить резервное копирование данных на внешний жесткий диск.
Далее, не устанавливайте галочку «Удалить файлы и чистите диск», но ставьте галочку «Сохранить все мои файлы» вместо этого при установке Windows.
Если вы хотите выполнить чистую установку Windows, обратитесь к Руководству по чистой установке Windows 10 без потери данных.
2. Вы теряете файл при переустановке Windows?
В основном ответ на этот вопрос — да. Переустановка Windows — это процесс замены всего, что находится на старом системном диске, новыми файлами Windows. В ходе этого процесса все файлы, сохраненные в папках «Рабочий стол», «Документы», «Музыка», «Изображение» и т. Д., А также на диске C: будут удалены.
Одним словом, вы потеряете некоторые файлы при переустановке Windows, даже если отметите опцию «Сохранить все мои файлы» в начале процесса установки.Чтобы избежать этой трагедии, заранее сделайте резервную копию всех ваших ценных файлов на внешний жесткий диск. В качестве руководства вы можете обратиться к Резервному компьютеру на USB-накопитель.
3. Можно ли восстановить данные после перезагрузки Windows 10?
По сути, сброс Windows 10 предоставит пользователям возможность решить, хотите ли вы сохранить файлы на вашем компьютере или нет. Если вы настроили компьютер для хранения файлов, большая часть данных, сохраненных в системном разделе, будет надежно сохранена.
Но сохраненные файлы системного диска C будут удалены во время процесса. К счастью, у вас все еще есть шанс восстановить их, если вы не сохранили на нем новые файлы.
Процесс похож на методы, представленные на этой странице: 1) Используйте программное обеспечение EaseUS для восстановления данных, чтобы полностью отсканировать и восстановить все потерянные данные. 2). Использовать резервное копирование истории файлов; 3) Выполните восстановление системы.
,Я переустановил Windows 10 и потерял все. Есть ли способ вернуть хотя бы мои фотографии, видео и документы с компьютера? Я не помню ни одной существующей резервной копии. Пожалуйста помоги!

Во многих случаях мы вынуждены или в некотором смысле вынужденно переустанавливать систему Windows, что приводит к катастрофе потери данных. Только представьте, что произойдет, и вам будет трудно позволить себе потерять фотографии и видео, которые содержат ценные воспоминания, или документы, которые могут иметь отношение к важному бизнес-случаю.Достаточно! Чтобы спасти пострадавших, испытывающих панику из-за переустановки системы, мы расскажем, как восстановить файлы после переустановки Windows 7/8/10 несколькими способами.
Что является причиной переустановки системы?
Необходимо знать, как система Windows переустанавливается, чтобы выбрать правильный метод для восстановления потерянных файлов.
- Human Error — Иногда пользователи делают ошибки, непреднамеренно удаляя раздел системных файлов, что приводит к ошибке загрузки, когда потребуется переустановка системы.
- Вредоносные программы и вирусы. Вирусы от атак по электронной почте или фишинга поврежденных ссылок могут позволить вредоносным программам и вирусам проникнуть на компьютер, повредив или украдя файлы.
- Повреждение жесткого диска — аппаратные сбои приводят к большей части потери данных. С жестким диском, являющимся основным преступником. Повреждение жесткого диска является либо результатом неправильного использования человеком, которое включает в себя толкание или падение компьютера, либо механические проблемы, такие как перегрев компьютера. Важно регулярно проверять и ремонтировать поврежденные сектора для жестких дисков компьютера.
- Форматирование жесткого диска — случайное форматирование жесткого диска приводит к мгновенной потере данных. Переформатирование жесткого диска во время обновления системы также приводит к потере данных.
Среди четырех основных причин переустановки системы повреждение жесткого диска обычно требует профессиональных инструментов для анализа и извлечения данных с поврежденного диска. Чаще всего восстановление данных после переустановки системы может выполняться более простыми методами.
Способ 1. Восстановление данных после переустановки системы без резервного копирования
Потеря важных данных, хранящихся на вашем компьютере, вызывает много головной боли, но с iReparo для ПК у вас есть лучшее программное обеспечение для восстановления.iReparo для ПК работает как на Mac, так и на Windows и поддерживает восстановление документов Office, таких как PowerPoint, Excel, Word, TXT, PDF, а также фотографий, аудио, видео и многих других файлов. В дополнение к жесткому диску компьютера, он также может восстанавливать файлы с карты памяти и других устройств хранения.
В процессе переустановки окна вы можете потерять данные, так как папки «Документы и настройки» будут повторно инициализированы. И файлы в разных папках удаляются, а другие теряются во время системного раздела.Однако вы можете восстановить удаленные данные с помощью программного обеспечения iReparo для ПК, если файлы и папки не будут перезаписаны.


Советы : Избегайте сохранения новых данных на системном жестком диске, поскольку они могут быть потеряны или перезаписаны. Как только ваши данные будут перезаписаны, восстановить их после переустановки Windows даже с iReparo для ПК становится сложнее.
Шаг 1. Загрузите iReparo для ПК
Загрузите и установите на свой компьютер iReparo Data Recovery Software.Сохраните программное обеспечение на диске, отличном от того, на котором вы сохранили потерянные данные. Например, если вы потеряли данные, которые были сохранены на локальном диске: F, не загружайте программное обеспечение на этот диск.
Шаг 2. Выберите параметры восстановления файла
После запуска программы нажмите «Восстановить файл», чтобы продолжить. Чтобы восстановить потерянные данные с вашего компьютера, нажмите на диск, на котором вы сохранили данные, в списке данного локального диска. Для получения данных на различных съемных устройствах, таких как карта памяти, USB-накопитель и внешний жесткий диск, пожалуйста, подключите их к компьютеру, а затем найдите файловый диск в списке «Съемный диск.

Шаг 3. Поиск потерянных файлов
Найдя дисковод для файлов, нажмите кнопку «Предварительное сканирование» и выберите формат файла. Наиболее известные форматы файлов включают фото, видео, аудио, офис, архивы и другие файлы. Кроме того, вы можете выбрать полный формат, если не уверены в точном формате файла. Нажмите кнопку «Сканировать сейчас», чтобы продолжить.

После этого расслабьтесь и дайте программному обеспечению выполнить свою работу. Имейте в виду, что время сканирования напрямую связано с объемом памяти накопителя.Чем больше объем памяти, тем медленнее процесс сканирования и наоборот.
Шаг 4. Восстановление файлов после переустановки Windows System
После завершения процесса сканирования, проверьте в списке полученных отсканированных результатов для конкретной записи. Вы можете просматривать фотографии, воспроизводить видео и аудио или читать документы прямо в программе. Найдя нужные файлы, нажмите кнопку «Восстановить», чтобы вернуть их на компьютер.

IReparo для ПК восстанавливает потерянные данные безопаснее без ущерба для существующих данных, и это удобно для пользователя.Кроме того, он успешно восстанавливает данные после переустановки Windows благодаря высокой скорости сканирования и возможности поддержки различных устройств и операционной системы Windows.
Способ 2. Восстановление из истории файлов после переустановки системы Windows 10
Windows 10, а также более ранняя версия Windows 7 поставляется с функцией резервного копирования и восстановления, которая называется «История файлов в Windows 10. Если вы когда-либо настраивали эту функцию, для выбранных дисков и папок будет выполняться резервное копирование на внешний диск». ,Когда происходят аварии, такие как переустановка системы, мы сможем использовать эту функцию для восстановления данных с резервного диска.
Примечание : Если вы создали резервную копию в Windows 7 с помощью инструмента резервного копирования и восстановления, она все равно будет работать в Windows 10.
Здесь мы собираемся узнать, как восстановить файлы в Windows 10 с функцией истории файлов:
- Шаг 1. Подключите диск, который вы использовали для резервного копирования файлов на компьютер.
- Шаг 2. Нажмите «Пуск», откройте «Настройки», затем перейдите в «Обновление и безопасность».

- Шаг 3. Выберите вкладку Backup, вы найдете варианты восстановления файлов из резервной копии.
- Шаг 4. Следуйте указаниям мастера, чтобы восстановить файлы, утерянные при переустановке системы.
Преимущество этого метода заключается в том, что он также работает, когда исходный диск отформатирован, поврежден или даже утерян. Однако история файлов должна быть настроена перед переустановкой системы.
Следует уточнить, что точка восстановления системы в Windows 10 будет восстанавливать только последние изменения на вашем компьютере, такие как обновление, установка драйвера или программного обеспечения, не включая документы или файлы.Проще говоря, это не для восстановления потерянных файлов, но для решения проблем, таких как высокая загрузка диска, которая приводит к снижению производительности компьютера.
,Загрузите, установите и запустите программное обеспечение Remo Recover, выберите диск, на котором вы потеряли файлы после переустановки Windows 10, и нажмите кнопку «Сканировать», чтобы перейти к следующему шагу. Программное обеспечение просканирует весь выбранный диск и восстановит файлы. Затем он предоставляет бесплатный предварительный просмотр восстановленных файлов в самой демо-версии. Скачать сейчас!!!
легко восстанавливает файлы после переустановки Windows 10
Предположим, однажды, работая на вашем компьютере, вы обнаружили, что он работает медленно, и вы решили переустановить Windows в своей системе.После переустановки последней новой ОС Windows 10 вы обнаружили, что потеряли все разделы жесткого диска. Все разделы диска изменились на один. В такой ситуации, что вы будете делать, чтобы восстановить все ваши файлы с раздела жесткого диска? Не беспокойся! В таких обстоятельствах вам поможет эффективное программное обеспечение для восстановления данных под названием Remo Recover. Этот инструмент возвращает ваши удаленные файлы в течение короткого промежутка времени.
Как восстановить данные после переустановки Windows 10?
Переустановка новой Windows 10 на вашем устройстве не означает, что ваши данные будут потеряны навсегда.Отсутствующие файлы могут быть восстановлены с помощью некоторых надежных инструментов восстановления данных, если только потерянные данные не будут перезаписаны какими-либо другими файлами. Поэтому, пожалуйста, прекратите использование системы сразу после потери файлов и не сохраняйте никакие данные на жестком диске, так как это может привести к перезаписи данных и постоянной потере данных. файлы. Если данные перезаписаны, у них меньше шансов восстановить файлы после переустановки Windows 10 любым эффективным приложением для восстановления данных.
Зачем нам нужно спасать файлы после переустановки ОС Windows 10?
На самом деле никто не любит терять свои важные данные ни при каких обстоятельствах.Но вы можете переустановить операционную систему на вашем компьютере по разным причинам, по которым вы можете понести жестокую потерю данных. Некоторые из неблагоприятных причин перечислены ниже, так что вы можете попытаться избежать и принять превентивные меры, если это возможно.
- Необычное форматирование : Вы можете знать, что форматирование исчезает полные данные с выбранного раздела диска в один выстрел. К сожалению, ваш Система Windows иногда отображает сообщения об ошибках, из-за которых вы принудительно форматируете, когда диск сильно поврежден, что приводит к потере файлов с носителя.
- Человеческие ошибки : по незнанию пользователь может выбрать неисправный диск или какой-либо значимый файл и нажать клавишу Shift + Delete, которая обходит корзину и вызывает потерю данных в течение доли минуты.
- Неправильное отключение системы : Использование системы без резервного питания приводит к потере данных, так как ваш компьютер немедленно выключается из-за сбоя питания. Неправильное закрытие системы приводит к повреждению файловой системы и к катастрофе данных.
Вышеупомянутые только одна треть сценариев, в которых вы можете потерять файлы.Это множество факторов, которые вынуждают вас переустанавливать ОС, например, непреднамеренное удаление системных файлов Windows, повреждение реестра Windows, сбой жесткого диска и т. Д. Вы можете попытаться вручную восстановить потерянные файлы, используя опцию точки восстановления системы, которая работает в большинстве случаев. случаи, чтобы найти потерянные файлы. В случае, если точка восстановления системы не работает для вас, вам нужно обратиться к надежному стороннему инструменту восстановления, чтобы вернуть потерянные файлы без каких-либо задержек.
Программное обеспечение для восстановления данных после переустановки Windows 10 — Remo Recover..!
Тем не менее, вы можете восстановить потерянные файлы с помощью корзины в системе Windows 10. Но после переустановки Windows на вашем компьютере, если вы потеряли важные файлы, вам нужно выбрать эффективное приложение для восстановления данных, такое как Remo Recover, чтобы восстановить потерянные файлы после переустановки Windows в вашей системе. Поскольку он используется многими отраслевыми экспертами, а также многими специалистами по восстановлению данных для восстановления удаленных файлов и потерянных файлов после обновления до платформы Windows 10.Простой в использовании интерфейс позволяет любому начинающему или неопытному пользователю восстанавливать данные после синего экрана смерти Windows 10 самостоятельно без каких-либо технических знаний. Кроме того, это программное обеспечение восстанавливает потерянный раздел и случайно удаленный или отформатированный раздел с предельной легкостью. Он специально разработан для восстановления файлов после переустановки Windows 10 и комплекта все потребности пользователя Windows в восстановлении практически в разных выпусках ОС Windows. Remo Recover очень удобен, он поставляется с демо-версией для проверки эффективности инструментария, который объединен со всеми функциями, которые есть в его полной лицензионной версии, за исключением опции Сохранить.Infact, демо-версия позволяет просматривать восстановленные файлы и папки, что позволяет вам оценить инструмент, прежде чем купить его полную версию.
Действия по восстановлению файлов после переустановки Windows 10:
Шаг 1: Установите и запустите приложение Remo Recover на Windows 10 и выберите опцию « Восстановить разделы » на главном экране. Далее вы увидите все логические и физические диски, доступные в системе. Выберите подходящий диск и нажмите кнопку « Scan »

Рисунок A: Главный экран
Шаг 2: Затем инструмент сканирует диск, чтобы найти все его разделы, которые присутствуют и которые присутствовали, перед переустановкой Windows 10.После завершения сканирования отображаются все разделы с их файловыми системами. Выберите соответствующий раздел, который вы хотите восстановить, и нажмите кнопку Сканировать , чтобы начать процесс восстановления

Рисунок B: Выберите соответствующий раздел
Шаг 3: После завершения процесса сканирования и восстановления отображаются восстановленные файлы в « Просмотр данных » и « Просмотр типов файлов »

Рисунок C: Представление восстановленных данных
Шаг 4: В конце процесса восстановления вы можете просмотреть восстановленные файлы, щелкнув файл правой кнопкой мыши и выбрав Preview из отображаемых опций.

Рисунок D: Предварительный просмотр восстановленных файлов
Шаг 5: Наконец, если вы полностью удовлетворены инструментом, активируйте лицензионный ключ инструмента и сохраните восстановленные файлы, так как демонстрационная версия не позволит сохранить файлы

Рисунок 5. Сохранение восстановленных файлов
,Во многих случаях вам необходимо переустановить Windows 10, чтобы устранить проблемы, возникающие на вашем компьютере. Но, как мы знаем, большинство пользователей могут потерять данные после операции. Некоторые пользователи потеряли разделы на жестком диске, некоторые пользователи не имеют доступа к файлам на жестком диске. Был ли у вас, к сожалению, подобный опыт? Вы успешно восстановили потерянные файлы?
На самом деле, когда потеря данных произошла после переустановки Windows 10, самое важное, что вы хотите сделать, это восстановить ваши файлы.Но вы можете расстроиться, потому что не знаете, как восстановить данные. Пожалуйста, успокойся! EaseUS Data Recovery Wizard поможет вам быстро и легко восстановить файлы после переустановки Windows 10.
Простые шаги для восстановления файлов после переустановки Windows 10
EaseUS — программа для восстановления данных на жестком диске — мощное программное обеспечение для восстановления данных, которое может помочь пользователям восстановить потерянные данные во всех случаях потери данных. Несмотря на то, что это профессиональный инструмент восстановления, он очень прост в использовании.Благодаря интерфейсу, напоминающему мастер, программа не имеет сложной конфигурации. Каждый может использовать его для восстановления файлов после переустановки Windows 10 без каких-либо усилий (все, что вам нужно сделать, это ответить на два простых вопроса).
Шаг 1. Выберите местоположение
Выберите место, в котором вы хотите сканировать удаленные / потерянные файлы. Нажмите на конкретный диск или местоположение.

Шаг 2. Сканирование раздела
Нажмите кнопку «Сканировать».Это запустит процесс сканирования потерянных файлов на этом диске.

Шаг 3. Восстановление файлов после переустановки Windows 10
После завершения сканирования просмотрите файлы, найденные в этом месте. Затем нажмите кнопку «Восстановить», чтобы восстановить эти нужные файлы.
 ,
,



