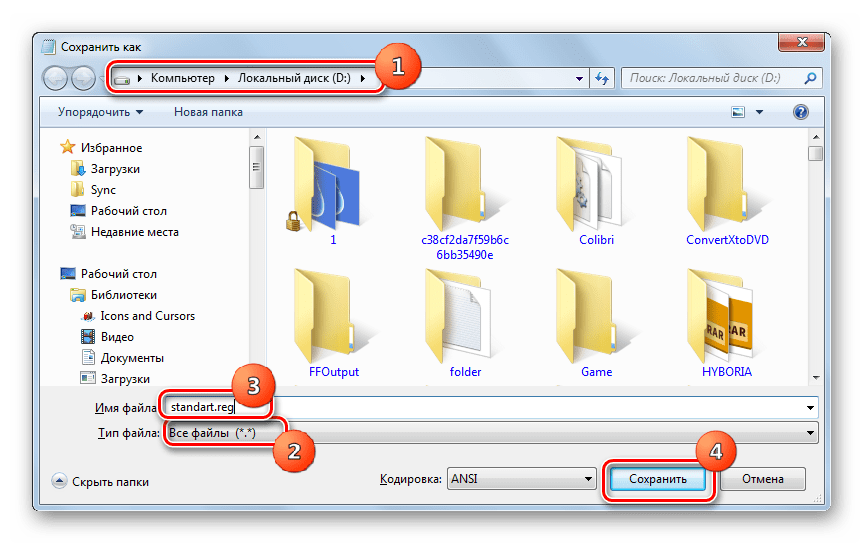Файлы и папки
Презентации «Файлы и папки» и «Объекты операционной системы»
Все программы и данные в памяти компьютера и на дисках хранятся в виде файлов. Файл — это информация, хранящаяся в долговременной памяти как единое целое и обозначенная именем.
Имя файла состоит из двух частей: собственно имени и расширения.
Имя файлу придумывает тот, кто его создает. В операционной системе Windows имя файла может иметь до 255 символов, в нем могут использоваться буквы латинского и русского алфавитов и некоторые другие символы. При этом использование русских букв и пробелов в именах файлов хотя и допустимо, но может создать серьезные проблемы (при публикации в Интернете и переносе в другие операционные системы). Имя файла не должно включать следующие символы: \ / : ? » |
Расширение обычно автоматически задается программой, в которой вы работаете, и указывает на тип файла ( Оно говорит пользователю и компьютеру о том, какая информация хранится в файле и какой программой был создан этот файл.
Почти всегда расширение состоит из трех букв латинского алфавита. От имени расширение отделяется точкой.
Оно говорит пользователю и компьютеру о том, какая информация хранится в файле и какой программой был создан этот файл.
Почти всегда расширение состоит из трех букв латинского алфавита. От имени расширение отделяется точкой.
Существует большое количество типов файлов. Вот некоторые из них:
• исполнимые — файлы, содержащие готовые к исполнению программы; их можно узнать по расширениям com, ехе;
• текстовые документы
• графические — файлы, содержащие изображения; их расширения — bmp, jpg и др.;
• звуковые — файлы, содержащие голоса и музыку; их расширения — wav, mid.
На жестком диске одного компьютера может храниться огромное количество файлов — десятки и даже сотни тысяч. Чтобы не возникло путаницы, все файлы хранятся в определенной системе: в папках, которые, в свою очередь, могут содержаться в других папках (быть вложенными в них) и так далее.
Система хранения файлов напоминает хранение большого количества книг в библиотеке:
Рассмотрим одно из средств, позволяющих увидеть, какие файлы хранятся в компьютере.
Окно Мой компьютер открывается двойным щелчком на одноименном значке, расположенном на Рабочем столе. Окно Мой компьютер
Чтобы узнать, что хранится на диске С:, дважды щелкните на его значке — в окне отобразится содержимое диска. Это окно может содержать несколько типов значков:
• одни — для представления файлов с данными;
• другие — для представления файлов-программ;
• третьи — для представления папок;
• кроме того, можно увидеть и ярлыки, обеспечивающие быстрый доступ к какой-либо папке, программе или документу.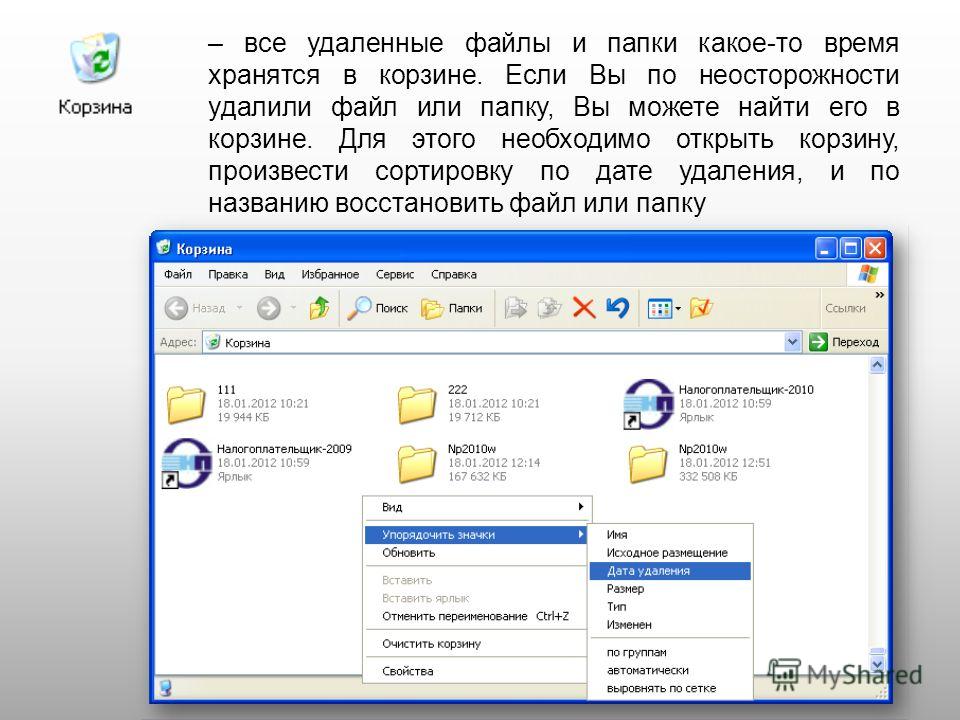
Папку открывают двойным щелчком на ее значке.
Двойным щелчком на значке файла открывают соответствующий файл.
Во время работы на компьютере чаще всего проводятся такие операции с файлами, как модификация, копирование, удаление и перемещение. Здесь также можно провести аналогию с книгами в библиотеке:
При работе с файлами не следует:
• удалять файл, точно не выяснив, обязательно ли это следует делать;
• давать файлу имя, которое не поясняет его содержание;
• сохранять файл в той папке, где его потом будет трудно найти;
• удалять или перемещать файлы, находящиеся в папках прикладных программ — это может привести к тому, что программы перестанут работать.
Плакат «Компьютер и информация»
Плакат «Как хранят информацию в компьютере»
Самое главное
Файл — это информация, хранящаяся в долговременной памяти как единое целое и обозначенная именем.
Имя файла состоит из двух частей. Имя файлу придумывает тот, кто его создает. Расширение обычно автоматически задается программой, в которой создается файл, и указывает на тип файла.
Чтобы не возникло путаницы, все файлы хранятся в определенной системе: в папках, которые, в свою очередь, могут быть вложенными в другие папки и так далее.
Вопросы и задания
1. Что такое файл?
2. Из каких частей состоит имя файла?
3. Какие правила записи имени файла следует соблюдать?
4. Опишите систему хранения файлов на диске.
5. Какие операции можно совершать с файлами?
6. Каких действий следует избегать при работе с файлами?
Ресурсы ЕК ЦОР
Анимация Файлы и папки (N 196624)
Практическая работа №1
«Работаем с файлами и папками»
Часть 1
1. Займите свое рабочее место за компьютером.
2. Откройте двойным щелчком левой кнопкой мыши окно Мой компьютер.
3. Убедитесь, что в меню Вид включен флажок Крупные значки.
4. Дважды щелкните на значке жесткого диска С: и рассмотрите его содержимое.
5. Найдите папку Мои документы и откройте ее двойным щелчком на соответствующем значке.
6. В папке Мои документы найдите файл Начало.doc для или
Начало.odt для из папки Заготовки. Откройте его двойным щелчком. Прочтите и выполните содержащееся в файле указание (
7. Найдите на Рабочем столе папку Мои документы и откройте ее.
8. Откройте папку 6 класс, вложенную в папку Мои документы. Рассмотрите ее содержимое.
9. Откройте папку Заготовки, вложенную в папку 6 класс.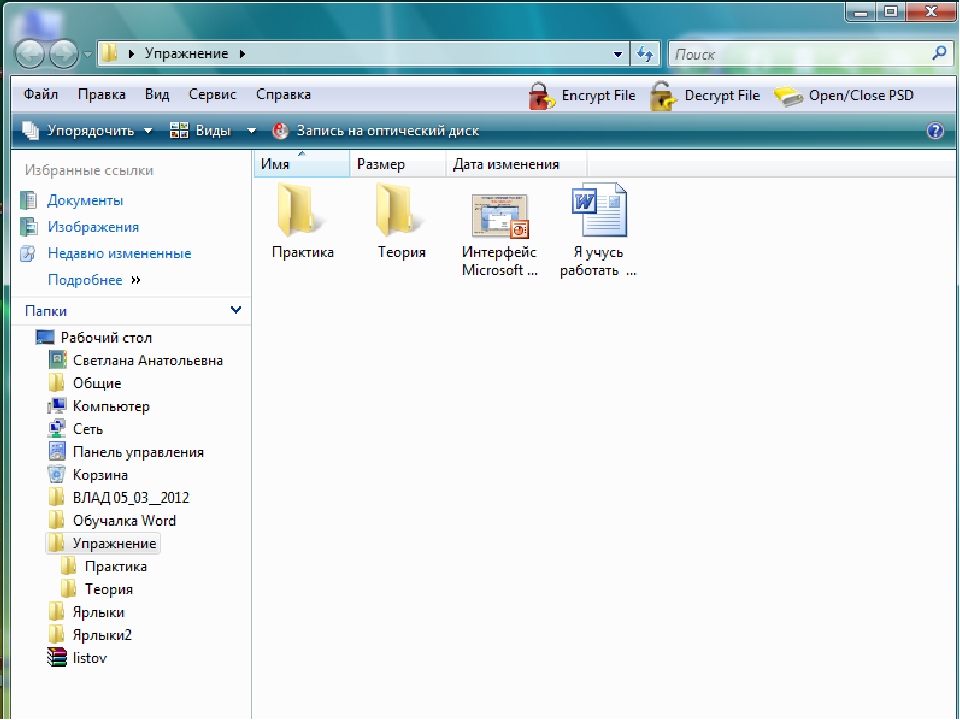 Выполните команду [Вид — Таблица]. Ознакомьтесь с информацией, приведенной для каждого файла.
Выполните команду [Вид — Таблица]. Ознакомьтесь с информацией, приведенной для каждого файла.
10. Расположите значки файлов в алфавитном порядке. Для этого установите указатель мыши в чистую область окна
11. Расположите значки файлов в порядке возрастания размеров файлов ([Упорядочить значки-пo размеру]).
12. Расположите значки по типам файлов.
13. В папке 6 класс создайте собственную папку, в которой будут храниться все ваши работы. Для этого переведите указатель мыши в чистую область окна 6 класс и щелкните правой кнопкой мыши (вызов контекстного меню). Выполните команду [Создатъ — Папку] и в качестве имени новой папки введите свою фамилию. Убедитесь, что фамилия написана правильно, и нажмите клавишу 
14. Поднимитесь в папку Мои документы. Закройте окно папки Мои документы.
Компьютерный практикум может проводиться в операционных системах Windows, Linux и МасОС с использованием пакетов Microsoft Office и OpenOffice.org. (http://metodist.lbz.ru/authors/informatika/3/umk.php). Подробное описание работ для OpenOffice.org содержится на CD с программно — методической поддержкой и размещено на сайте методической поддержки издательства.
Теперь мы умеем
— упорядочивать содержимое папки — файлы и вложенные папки;
— создавать папки.
Почему нельзя хранить файлы на рабочем столе? | РЕБУТЭКС
Взгляните на свой рабочий стол. Что вы видите?
Скорее всего нагромождение всевозможных ярлыков, папок и файлов, под которыми сложно разглядеть фоновую картинку. Рабочие столы всех компьютеров, которые я видел, представляют собой примерно такую картину.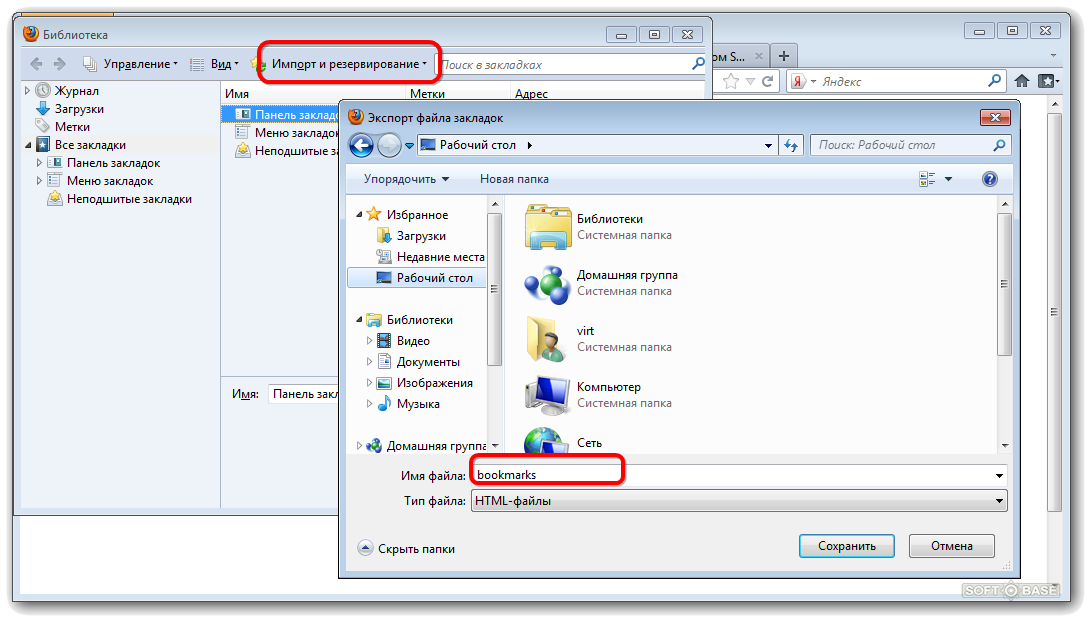
Чего уж таить, когда у меня появился первый ноутбук, и я начал свой путь в мире IT, мой рабочий стол был точно таким же.
Лохматый 2007 и старый добрый Samsung P28Конечно, удобно иметь всегда под рукой папки с фотками из отпуска, с любимой музыкой или важными документами. Тем не менее, такой подход к организации рабочего стола очень опасен.
В этом уроке я научу вас правильному хранению файлов на ваших машинах, без потери скорости доступа к ним.
В ЧЕМ ЖЕ ТАИТСЯ ОПАСНОСТЬ ХРАНЕНИЯ ФАЙЛОВ НА РАБОЧЕМ СТОЛЕ?1. Самый очевидный ответ — возможность доступа к ним по сторонних. Увы, это не самая большая трагедия, которая может случиться. Ограничить доступ можно установкой пароля на вашу учетку и блокировкой машины в ваше отсутствие.
2. Куда важнее то, что папка «Рабочий стол» расположена на системном «диске С». То есть, все ваши фотки, музыка и прочее хранятся в самом сердце Виндовс.
По мере накопления файлов они занимают все больше места, и системе приходится отвлекается на их индексацию и обработку при выполнении более важных системных задач. Проще говоря, хранение большого объема файлов на рабочем столе замедляет работу вашего компьютера, причем очень сильно.
3. Самое страшное, что может произойти при хранении файлов на рабочем столе то, что при некоторых сбоях системы или заражении особыми вирусами, уничтожающими системный «диск С», вы легко потеряете все свои файлы практически без возможности восстановления.
Точно также вы потеряете все содержимое рабочего стола при некомпетентной переустановке винды.
Если вы еще не знаете, в этом процессе уничтожаются все данные на «диске С».КАК ОБЕЗОПАСИТЬ СЕБЯ ОТ ВОЗМОЖНЫХ ПОТЕРЬ?
Единственный и верный способ это сделать — разделить жесткий диск вашего компа на 2 логических: системный «диск С» и логический «диск Д».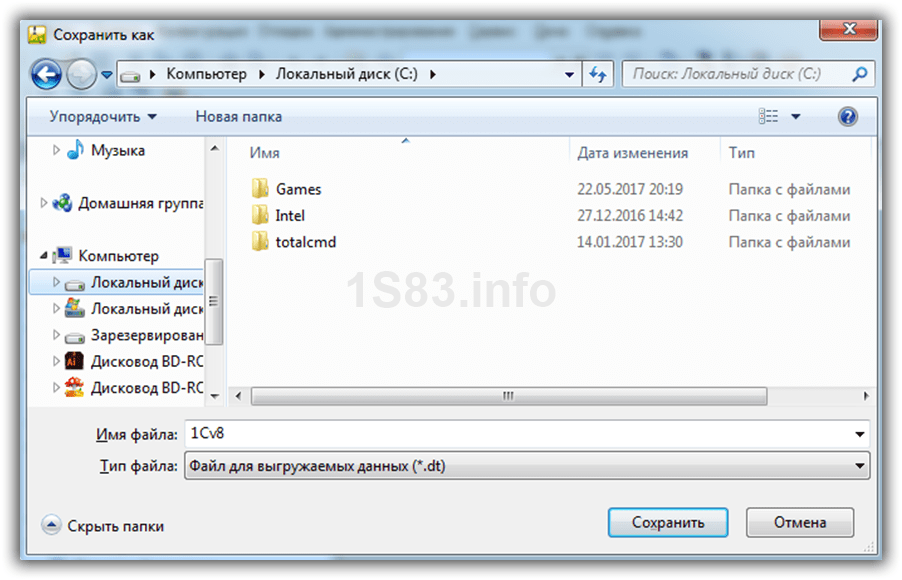
Возможно, он у вас уже разделен.
Теперь выделяем все папки и файлы с рабочего стола, жмем правой кнопкой мыши и выбираем в меню «Вырезать».
Выделение файлов на рабочем столеЗатем открываем «диск Д», щелкаем по белому полю правой кнопкой и выбираем «Вставить» (либо нажимаем Ctrl+V).
Ждем, пока все файлы переместятся на новое место жительства.
Перемещенные файлыЧтобы сохранить к ним быстрый доступ, необходимо создать для них ярлыки на рабочем столе.
Для этого выделяем наши перемещенные файлы на «диске Д» комбинацей «Ctrl+A», жмем по любому из них правой кнопкой мышки и в появившемся меню выбираем «Отправить — Рабочий стол (создать ярлык)».
Отправляем ярлыки на Рабочий столТеперь вы можете работать с вашими файлами напрямую с рабочего стола, но физически они будут расположены на «диске Д», находясь в безопасности, не мешая работе системы.
Вам остается только их сгруппировать.
Надеюсь, данный урок был для вас полезен.
ТАКЖЕ СОВЕТУЮ ПОСМОТРЕТЬДля чего нужна эта незаметная, но очень полезная кнопка рядом с часами в панели задач Windows?
Как назначить действия на углы рабочего стола Windows? Очень полезная фишка для всех! (Windows 7,8/8.1,10)
Как парой кликов удалить весь встроенный хлам из Windows 10?
Как за секунду навсегда отключить бесполезный «Защитник» Windows 10?
Помог ли вам урок? Пишите в комментариях!
Что такое файл и папка
Для хранения информации в реальной жизни мы используем различные подручные средства. Например, чтобы не забыть, что купить в магазине — составляем на листке бумаги список. Кто-то хочет запомнить интересные цитаты, поэтому записывает их в тетрадь, а кто-то вырежет из кулинарного журнала понравившийся рецепт.
Итак, что такое файл?
Файл — это элемент, который содержит информацию одного или нескольких видов. Например, песня — это файл, так же, как и фильм или какая-та заметка. Файлы просто определить по их значку. В зависимости от того, какую информацию они способны содержать, файлы делятся на различные виды. Например, файлы музыки (обычно одна песня — один файл), видеофайлы, текстовые документы и другие. Часто значки файлов выглядят, как значки программ, которые их открывают.
Что такое имя файла? Как и в реальной жизни, где у каждого есть имя, так и файлов есть название, которое позволяет отличать один от другого, например: Что такое формат или расширение файла? Разные файлы открываются по-разному, в зависимости от того, какой тип информации они несут (например, музыку компьютер открывает одним способом, а текст совершенно другим). Чтобы компьютер «знал», как и чем открывать файл, ему необходимо «понять», что ж за файл перед ним, «познакомиться» с ним. Имя его он видит сразу, но ему мало, надо знать еще и фамилию. Все файлы одного типа — братья и сестры, они носят одну фамилию, которая объединяет их всех. Эта фамилия и есть формат (расширение) файла. То есть формат (расширение)- это конкретный тип файла, его спецификация. Формат, как видно на картинке выше, пишется после имени документа и всегда начинается с точки. Например, файл музыки формата .mp3 или видеофайл формата .mkv. Компьютер считывает «фамилию» файла, определяет из какого он семейства и предлагает открыть той уже установленной на компьютере программой, которая работает с такими файлами.
Чтобы компьютер «знал», как и чем открывать файл, ему необходимо «понять», что ж за файл перед ним, «познакомиться» с ним. Имя его он видит сразу, но ему мало, надо знать еще и фамилию. Все файлы одного типа — братья и сестры, они носят одну фамилию, которая объединяет их всех. Эта фамилия и есть формат (расширение) файла. То есть формат (расширение)- это конкретный тип файла, его спецификация. Формат, как видно на картинке выше, пишется после имени документа и всегда начинается с точки. Например, файл музыки формата .mp3 или видеофайл формата .mkv. Компьютер считывает «фамилию» файла, определяет из какого он семейства и предлагает открыть той уже установленной на компьютере программой, которая работает с такими файлами.
Менять имя файла пользователю можно и нужно для удобства в дальнейшем поиске. Но формат файла менять без крайней необходимости не рекомендуется.
Что же такое папка? Как и в реальной жизни, когда мы собираем все важные документы в одно место, чтобы не потерять их и поддержать дома чистоту, так и на нашем виртуальном рабочем месте нужно собирать одни документы в одно место, другие в другое. Это не обязательно, но важно для комфортной работы. Итак, папки — это контейнеры для файлов. Важно пользоваться ими, чтоб отделить одну группу файлов от других, иначе можно просто потеряться среди большого их количества, «захламив» все кругом. Папки так же отображаются значками и выглядят так: Как пользоваться папками и помещать в них файлы мы рассмотрим чуть дальше в нашем курсе. Главная цель этого урока — рассказать об основных понятиях.
Это не обязательно, но важно для комфортной работы. Итак, папки — это контейнеры для файлов. Важно пользоваться ими, чтоб отделить одну группу файлов от других, иначе можно просто потеряться среди большого их количества, «захламив» все кругом. Папки так же отображаются значками и выглядят так: Как пользоваться папками и помещать в них файлы мы рассмотрим чуть дальше в нашем курсе. Главная цель этого урока — рассказать об основных понятиях.
Чем отличается папка от файла
- Файлы —конкретные элементы, которые могут содержать информацию, например изображения или текст (файл может быть и пустым, как чистый лист бумаги, его определяет именно возможность хранить информацию)
- Папки — контейнеры для хранения файлов (созданная папка изначально пуста, пока в неё не «положить» файлы)
- Значки файлов разной формы и цвета, значки папок — желтые
Делитесь знаниями с друзьями!
Как хранить файлы на компьютере, чтобы быстро находить нужные
Я люблю порядок, но не всегда его поддерживаю. На моем рабочем столе “яблоку негде упасть”. Озаботившись однажды этой проблемой, я поняла, какие ошибки в организации рабочего пространства совершала раньше и что нужно сделать для того, чтобы оптимизировать его.
На моем рабочем столе “яблоку негде упасть”. Озаботившись однажды этой проблемой, я поняла, какие ошибки в организации рабочего пространства совершала раньше и что нужно сделать для того, чтобы оптимизировать его.
Порядок на рабочем столе — порядок в голове! Сегодня расскажу и покажу, как я храню материалы на компьютере и в браузере, чтобы они были всегда под рукой в нужный момент!
Правило №1. Не сохранять все подряд
Моей главной ошибкой было то, что я буквально сохраняла все подряд (учителя меня точно поймут), а потом долго и мучительно искала нужный файл среди многообразия документов.
Теперь я руководствуюсь принципом: “Больше не значит лучше”. Прежде чем скачать очередной полезный воркшит, подумайте, где и когда вы сможете его использовать. Если это очередные карточки с животными, только не в красной, а в синей рамочке, может не стоит оно того? 🙂
Если бороться с привычкой сложно, создайте отдельную папку на рабочем столе и сохраняйте в нее все документы. Раз в неделю проводите ревизию и распределяйте накопившиеся файлы по папкам или удаляйте.
Раз в неделю проводите ревизию и распределяйте накопившиеся файлы по папкам или удаляйте.
Правило №2. Писать понятные названия файлов
Большую роль играет название файла. Сравните два списка:
Список №1Список №2Сразу понятно, в каком списке легче сориентироваться, а в каком придется покопаться.
Я всегда меняю имя документа на лаконичное, а главное, понятное мне. Пусть это будет набор символов или сокращений, но я буду точно знать, что скрывается за этим названием.
Правило №3. Выделять самые важные папки
Что касается папок, то рекомендую выносить на рабочий стол только самые необходимые и часто используемые. Если вы предпочитаете хранить все в одном месте, то можно выделить некоторые названия капсом, так они будут выделяться и бросаться в глаза.
Это же касается и отдельных документов в папках.
Правило №4. Составлять понятный путь к файлу
Крайне важен “путь” к файлу.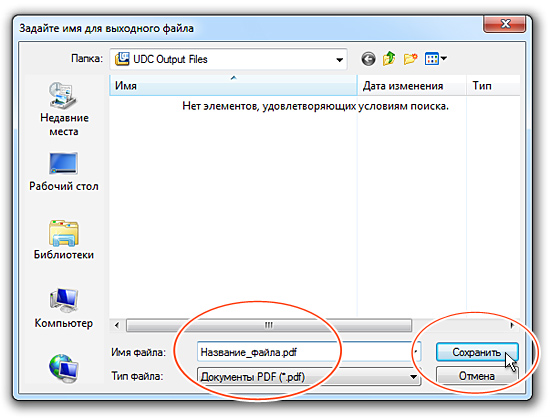 Он должен быть коротким. Например:
Он должен быть коротким. Например:
Вы рискуете благополучно забыть о существовании очень полезных материалов, просто потому что они труднодоступны.
Правило №5. Навести порядок в браузере
Так как я преподаю онлайн, мне важно, чтобы и в браузере был порядок. На главную панель я выношу самые необходимые приложения и электронные словари, а вкладки также распределяю по папкам. Название вкладки можно менять.
Также хочу поделиться еще парочкой советов, которые также помогают мне в организации работы:
— Используйте минималистичные обои рабочего стола, на которых будут видны все папки и иконки.
— Используйте сервисы облачного хранения файлов, чтобы освободить место на ПК. Я использую Google Drive.
— Для заметок я использую виртуальные доски, например Trello.
— Используйте мобильные версии приложений, чтобы иметь доступ к материалам в любое время и в любом месте.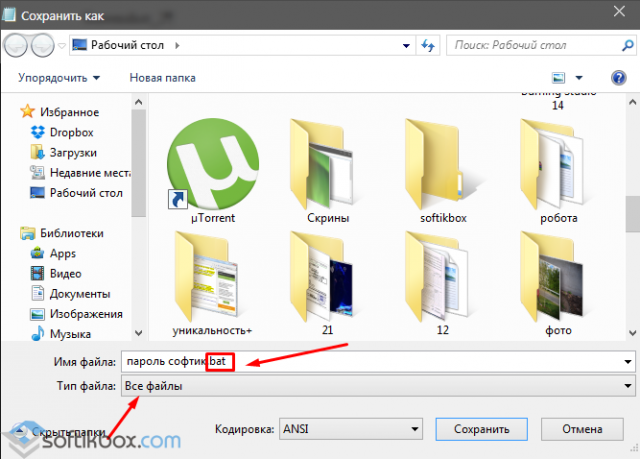
Буду рада, если мои советы помогут вам создать комфортные условия для работы и повысят вашу продуктивность!
comments powered by HyperCommentsГде лучше хранить загруженные файлы в DB как BLOB или в папке с ограничениями?
Я работаю с FileUpload в своем проекте. И этот проект будет высоко посещаемым (это не мои амбиции, просто потому, что веб-приложение действительно работает с платежной системой, поэтому оно будет находиться под высокой нагрузкой). И мне интересно, что лучше для хранения файлов пользователя? Мой проект основан на ASP.NET .
Я предлагаю два варианта:
- сохранить как / загрузить объект BLOB в / из базы данных
- сохранить/загрузить в / из папки , где файлы будут находить и сохранять информацию о файлах в таблице для распознавания владельца, дизайн таблицы в BNF :
<user_files> ::= ( <id ::= int, primary_key, auto_increment, indexed><user_id ::= int><file_guid ::= varchar(255)>) | nil
Я предпочитаю BLOB , но боюсь будущей высокой нагрузки. Потому что извлечение данных из базы данных требует больше CPU-времени и выделения памяти, потому что:
Потому что извлечение данных из базы данных требует больше CPU-времени и выделения памяти, потому что:
- Мне нужно использовать разъем, который откроет новую розетку для подключения к DB localhost
- Затем необходимо вызвать хранимую процедуру для получения объекта BLOB
- на стороне клиента я должен получить результат от некоторых классов из соединителя
- Я должен десериализовать его
- и только потом просто отправить файл пользователю в несжатом и не поврежденном состоянии, чтобы позже пользователь мог открыть его в каком-нибудь редакторе (файлы часто будут изображениями и документами ms-office)
Поскольку я думал, что все эти операции могут уменьшить работу сервера и потребуют больше времени, я думаю, что это будет медленно для 2000 пользователей онлайн, которые будут обмениваться документами очень быстро
Что касается хранения файлов в файловой системе, то я вижу только проблему в:
- правильная защита доступа к файлам, потому что разные пользователи не должны видеть другие документы, и они должны быть скрыты для других пользователей.
 Я боюсь, потому что папка, в которую пользователи загружают файлы, видна для системного пользователя Windows для IIS (IISUser…), потому что в противном случае пользователи не смогут ничего загрузить, поэтому папка будет общедоступной. Я вижу только решение сделать сервис Windows и использовать папку IIS для загрузки как временную. Windows сервис получит из него файлы и поместит их в защищенную папку, где пользователи из интернета не смогут их увидеть.
Я боюсь, потому что папка, в которую пользователи загружают файлы, видна для системного пользователя Windows для IIS (IISUser…), потому что в противном случае пользователи не смогут ничего загрузить, поэтому папка будет общедоступной. Я вижу только решение сделать сервис Windows и использовать папку IIS для загрузки как временную. Windows сервис получит из него файлы и поместит их в защищенную папку, где пользователи из интернета не смогут их увидеть.
Но, может быть, я ошибаюсь в своих идеях, вот почему я прошу у вас совета, потому что хочу сделать систему более совершенной.
Спасибо!
asp.net security database-design file-upload blobПоделиться Источник Secret 02 мая 2013 в 17:45
2 ответа
- Как и где хранить загруженные пользователем файлы на веб-сайте сценария веб-фермы с высоким трафиком?
я работаю над веб — сайтом, который развертывается на веб-фермах для обслуживания высокого трафика.
 где я должен хранить загруженные пользователем файлы? разумно ли хранить загруженные файлы в файловой системе одного и того же веб-сайта и синхронизировать эти файлы на всех веб-серверах(веб-ферме)?…
где я должен хранить загруженные пользователем файлы? разумно ли хранить загруженные файлы в файловой системе одного и того же веб-сайта и синхронизировать эти файлы на всех веб-серверах(веб-ферме)?… - WebServer-где хранить файлы?
В настоящее время мы строим WebService, который будет работать под IIS. Наша нынешняя дилемма заключается в том, где хранить загруженные файлы? До сих пор мы сохраняли файлы непосредственно под физическим путем виртуального каталога, но затем мы обнаружили, что пул приложений перезапускается,…
2
правильное обеспечение доступа к файлам
Если вы столкнетесь с такой ситуацией, вы уже нарушаете правила безопасности OWASP, так как ваши файлы являются небезопасными прямыми ссылками на объекты . Это означает, что пользователи могут получить доступ к файлам напрямую, потому что вы открыли полную подпапку на IIS (например, www. mysite.com/files/some_file.pdf) и ваши файлы, вероятно, имеют имя.
mysite.com/files/some_file.pdf) и ваши файлы, вероятно, имеют имя.
Вместо этого вам следует сделать следующее:
- Зарегистрируйте файл в базе данных с уникальным; не его данные, а только его имя и пользователь, который его загрузил (необязательно включая права или роли).
- Сохраните файл на диске, где имя файла является идентификатором базы данных.
- Не разрешайте прямой доступ, но напишите специальный HttpHandler, который принимает идентификатор документа (точно так же, как вы сделали бы это при хранении файлов в вашей базе данных).
При таком подходе вы достигнете следующего:
- Файлы имеют уникальный номер, который предотвращает конфликты имен на диске.
- HttpHandler может проверить базу данных пользователя, который загружает этот файл, имеет на это соответствующие права.
- Поскольку используются IDs, вы не уязвимы для атак канонического представления, когда злоумышленник выполняет такой запрос:
www.. mysite.com/file.ashx?file=..\web.config
mysite.com/file.ashx?file=..\web.config
Таким образом, с точки зрения безопасности нет никаких проблем в хранении файлов на диске вместо вашей базы данных.
Поделиться Steven 02 мая 2013 в 18:07
1
Хранение в базе данных со временем будет масштабироваться намного лучше. Если вы используете решение для папок, и когда-нибудь вам понадобится или вы решите использовать кластер, синхронизация файлов по всей ферме серверов будет адской.
Несмотря на то, что извлечение материала из базы данных может быть более интенсивным, это действительно упрощает многие вещи (ваш код, безусловно, будет более ремонтопригодным и портативным), и вы всегда можете рассчитывать на то, что затраты на хостинг и обработку уменьшатся с течением времени.
Вы также можете кэшировать вещи для скорости. В любом случае, я надеюсь, что эти файлы не сильно изменятся после загрузки.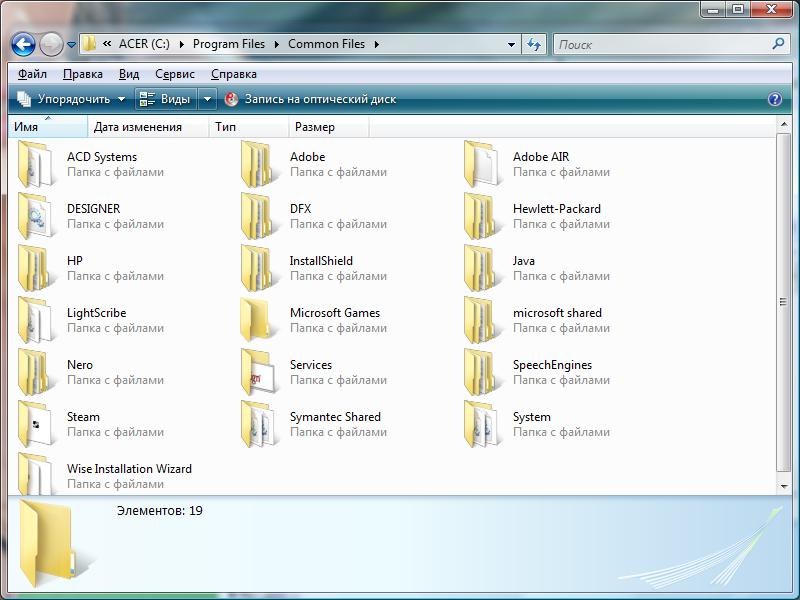
Поделиться Renan 02 мая 2013 в 17:54
Похожие вопросы:
Лучше ли хранить загруженные пользователем документы в phymyadmin или лучше хранить их в папках?
Что лучше? Чтобы иметь возможность хранить пользовательские документы, такие как word docs, PDF-файлы, отсканированные изображения и т. д., В базе данных или в папке. Безопасность имеет…
Servlets: где хранить загруженные файлы?
В мире PHP принято создавать каталог с именем ‘uploads’ или что-то подобное в папке приложения. Все загруженные файлы затем хранятся там, в базе данных, содержащей относительные пути к этим файлам….
MVC и файлы, загруженные пользователем, где хранить файлы?
У меня возникли проблемы с решением, где хранить файлы, загруженные пользователем в моем приложении asp.net mvc. Я использую asp classic уже около 10 лет и всегда храню свои файлы на диске на сайте,. ..
..
Как и где хранить загруженные пользователем файлы на веб-сайте сценария веб-фермы с высоким трафиком?
я работаю над веб — сайтом, который развертывается на веб-фермах для обслуживания высокого трафика. где я должен хранить загруженные пользователем файлы? разумно ли хранить загруженные файлы в…
WebServer-где хранить файлы?
В настоящее время мы строим WebService, который будет работать под IIS. Наша нынешняя дилемма заключается в том, где хранить загруженные файлы? До сих пор мы сохраняли файлы непосредственно под…
Blob в DB или указатель на файл?
Возможный Дубликат : Когда хранить изображения в базе данных (mySQL), а когда нет? (Связывание изображения с элементом в базе данных) Какой метод лучше всего хранить файлы на сервере (в базе данных…
Где хранить загруженные файлы веб-приложения?
Я разрабатываю веб-приложение с использованием Grails. Мне интересно, где я должен хранить загруженные файлы (картинки, pdf .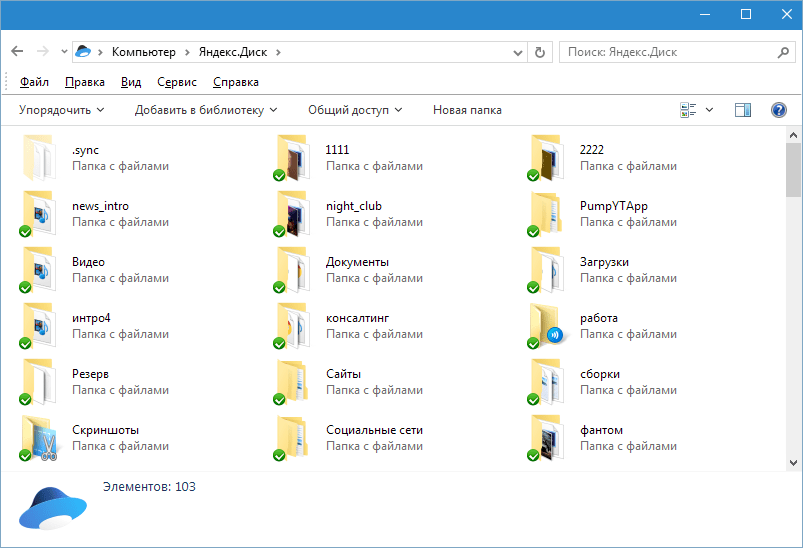 ..) ? на сервере приложений? удаленный сервер ftp? или куда ?
..) ? на сервере приложений? удаленный сервер ftp? или куда ?
Как хранить файлы PDF: в sqlite или в отдельной папке
Я разрабатываю Универсальное приложение Windows 8.1 и использую Sqlite и Sqlite-Net для хранения данных. Теперь мне нужно добавить возможность хранить файлы PDF (1 Мб — 50 Мб) в моем приложении….
Где я должен хранить загруженные пользователем файлы и изображения в Phoenix/Elixir?
Пользователи моего приложения должны иметь возможность загружать файлы, такие как изображения. Где, в какой папке я должен сохранить эти файлы? Я не очень хорошо знаком с развертыванием приложений…
Где хранить загруженные файлы?
У меня есть веб-сервис Asp.net, и мне нужно хранить загруженные пользователем файлы. Сначала я думал о том, чтобы сохранить их в папке App_Data, однако теперь я вижу, что при публикации из Visual…
3 лучших способа хранить ваши файлы, чем на рабочем столе
Вы не должны сохранять файлы на рабочем столе. Это может показаться быстрым и простым делом, но перегруженный рабочий стол может повлиять на вашу производительность. Вскоре вы не сможете найти то, что вам нужно, или оценить ваши обои для рабочего стола.
Это может показаться быстрым и простым делом, но перегруженный рабочий стол может повлиять на вашу производительность. Вскоре вы не сможете найти то, что вам нужно, или оценить ваши обои для рабочего стола.
Есть много лучших способов хранить файлы на вашем компьютере и содержать ваш рабочий стол в чистоте. Мы собираемся показать вам, где сохранять файлы в Windows 10.
Недостатки хранения на рабочем столе
Стремление сохранить файлы на рабочий стол понятно. Он обеспечивает немедленный доступ одним щелчком мыши, что означает, что заманчиво превратить рабочий стол в фактическую штаб-квартиру для хранения.
Хотя можно временно использовать рабочий стол для хранения данных, он, вероятно, быстро выйдет из-под контроля и станет беспорядком.
Если вы не занимаетесь строгим обслуживанием, вы в конечном итоге уступите этим вопросам:
- Нет резервных копий файлов: многие программы резервного копирования файлов по умолчанию игнорируют файлы рабочего стола.
 Конечно, приличная программа резервного копирования позволит вам включать файлы рабочего стола, но если вы забудете, то рискуете потерять важные файлы рабочего стола.
Конечно, приличная программа резервного копирования позволит вам включать файлы рабочего стола, но если вы забудете, то рискуете потерять важные файлы рабочего стола. - Беспорядочный внешний вид: чистое рабочее пространство без отвлекающих факторов приводит к повышению производительности и тому же звучанию рабочего стола вашего компьютера. Если первое, что вы видите при входе в систему, — это грязный рабочий стол, заполненный файлами, вряд ли это даст вам положительное чувство. Кроме того, вы не сможете должным образом оценить любые обои для рабочего стола, которые вы установили.
- Сложно ориентироваться: файлы часто оказываются на рабочем столе для быстрого доступа. Возможно, это документ, над которым вы работаете в течение нескольких дней, и вы хотите найти его немедленно. Тем не менее, это быстро монтируется, и вы остаетесь с рабочим столом, который переполнен файлами. Тогда становится трудно найти то, что вам нужно, именно ту проблему, которую вы пытались решить изначально.

- Медленный вход в систему. Эта проблема в основном затрагивает сетевые учетные записи, но наличие большого количества содержимого на рабочем столе может означать, что для входа в учетную запись пользователя Windows требуется больше времени. Это потому, что он должен синхронизировать все на рабочем столе, прежде чем он сможет перейти к чему-то другому.
1. Используйте библиотеки Windows
Windows 10 поставляется с вещами, которые называются библиотеками. По сути, эти библиотеки группируют папки, чтобы вы могли видеть все файлы в одном месте.
По умолчанию на вашем компьютере есть библиотеки для Camera Roll , Документы , Музыка , Изображения , Сохраненные изображения и Видео .
Они не совпадают с папками по умолчанию, несмотря на то, что они имеют одинаковые имена.
Чтобы получить к ним доступ, откройте Проводник, введите Библиотеки на панели навигации и нажмите Enter .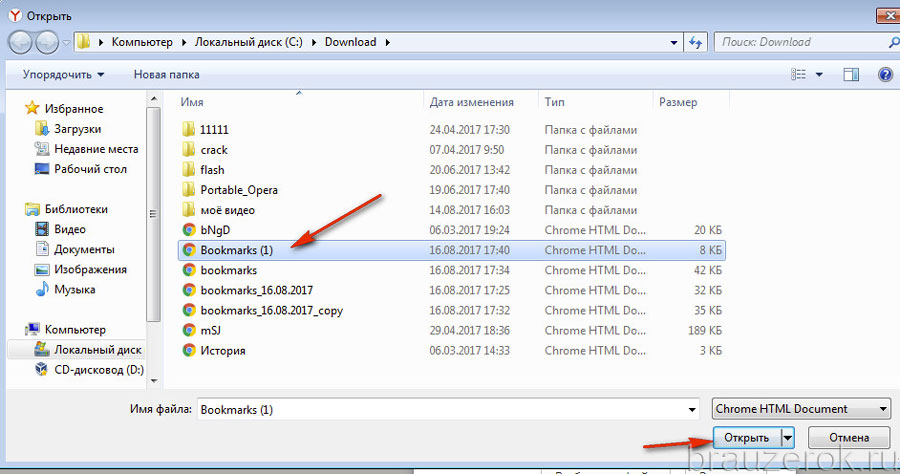
Перейдите в библиотеку и нажмите Свойства . Здесь вы можете определить, из каких папок должна извлекать библиотека.
Нажмите кнопку « Добавить…», чтобы выбрать папку и использовать раскрывающийся список « Оптимизировать эту библиотеку», если библиотека содержит файлы определенных типов.
Библиотеки превосходны, потому что они не требуют дополнительной работы. Вместо сохранения на рабочем столе, просто сохраните ваш файл в папке по вашему выбору. Это гораздо более гибкий и организованный.
Вы можете сделать еще один шаг вперед, используя приложение для автоматической организации ваших файлов .
2. Используйте папки Windows
Подобно библиотекам Windows, но более распространенным являются папки. Существуют различные причины, по которым существуют папки, и одна из них — организация.
Проще говоря, рабочий стол — это сама папка. Вы можете открыть проводник и перейти на рабочий стол, чтобы увидеть все, что вы там сохранили.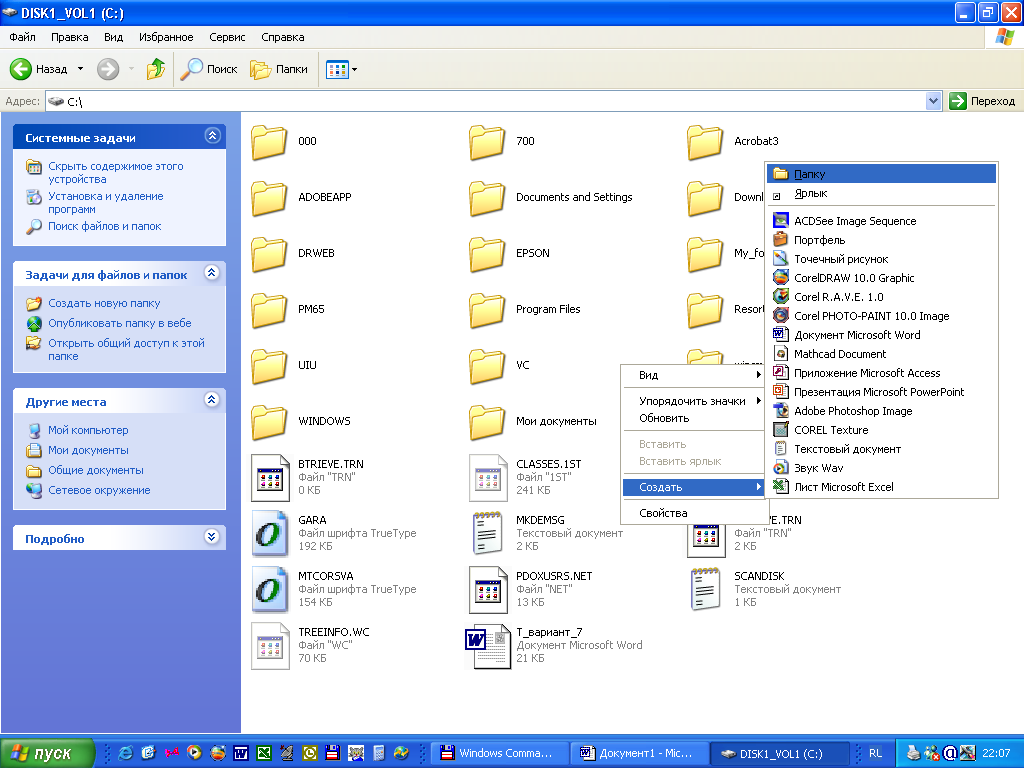 Затем вы можете просматривать его, как любую другую папку — сортировать, искать, создавать и так далее.
Затем вы можете просматривать его, как любую другую папку — сортировать, искать, создавать и так далее.
Однако какой смысл? Если вы делаете это, вы также можете использовать фактическую папку, которая не будет загромождать ваш рабочий стол.
Windows поставляется с папками по умолчанию, такими как « Документы» и « Изображения» , которые идеально подходят для хранения ваших данных. Вы можете быстро создать новую папку в них, щелкнув « Новая папка» в меню вверху, или щелкните правой кнопкой мыши и выберите « Создать»> «Папка» .
Вы можете создать много подпапок, хотя существует ограничение, так как общий путь не может превышать 260 символов. Тем не менее, этого достаточно даже для самых навязчивых организаторов.
3. Используйте облачное хранилище
Если вы храните на рабочем столе для простоты доступа, вам следует рассмотреть возможность использования поставщика облачного хранилища .
Любой хороший облачный сервис также будет отображаться в виде папки на вашем компьютере и автоматически синхронизировать все содержимое в облаке. Это означает, что ваши файлы доступны не только с нескольких устройств, но у вас также есть несколько их копий.
Многие провайдеры также предоставляют историю изменений, которая отслеживает любые изменения, внесенные в файл. Если вам нужно вернуться к старой версии, вы можете сделать это с помощью пары кликов. Это невозможно, если вы храните на рабочем столе.
Нужен быстрый доступ к файлам?
Конечно, у рабочего стола есть цель. Он не очень хорош для хранения большого количества папок и файлов, но он хорош для размещения ярлыков.
Ярлыки означают, что вам не нужно перемещаться по Проводнику, чтобы найти свои файлы. Вместо этого вы дважды щелкаете по ярлыку и сразу же попадаете туда.
Щелкните правой кнопкой мыши на рабочем столе и выберите « Создать»> «Ярлык», чтобы активировать мастер. Или щелкните левой кнопкой мыши и перетащите папку или файл на рабочий стол, чтобы превратить его в ярлык.
Или щелкните левой кнопкой мыши и перетащите папку или файл на рабочий стол, чтобы превратить его в ярлык.
Даже если вы удалите ярлык, фактический файл все равно будет в безопасности.
Вместо того, чтобы ставить ярлыки на рабочий стол, вы можете пойти еще дальше. Щелкните правой кнопкой мыши по любому ярлыку и выберите « Закрепить на панели задач» или « Закрепить на старте» .
Конечно, вы не хотите перегружать панель задач или меню «Пуск», но вы можете использовать это для закрепления наиболее важных файлов и программ, к которым вам необходим регулярный доступ.
Очистите свой рабочий стол
Хотя у рабочего стола Windows есть цель, он не является хранилищем для всех ваших файлов. Надеемся, мы продемонстрировали лучшие варианты, доступные для вас.
Если на вашем рабочем столе все еще много беспорядка и мусора и ярлыков, посмотрите наше руководство по очистке рабочего стола Windows .
Прочитайте статью полностью: 3 лучших способа хранить ваши файлы, чем на рабочем столе
СвязанныйНастройка хранилища файлов с функцией общего доступа — Microsoft 365 admin
- 730Z» data-article-date-source=»git»>15.02.2021
- Чтение занимает 7 мин
В этой статье
Один из лучших способов настроить хранилище файлов и общий доступ для бизнеса — использовать OneDrive и сайт группы вместе.One of the best ways to set up file storage and sharing for your business is to use OneDrive and a team site together. Этот вариант идеально подходит для небольших компаний с небольшим количеством сотрудников.This is ideal if you have a small business with a few employees.
Посмотрите короткое видео о хранении файлов в облаке Microsoft 365.Watch a short video about storing files in the Microsoft 365 cloud.
Если это видео помогло вам, ознакомьтесь с полным учебным курсом для малых предприятий и новых пользователей Microsoft 365.If you found this video helpful, check out the complete training series for small businesses and those new to Microsoft 365.
«Хранилище документов Microsoft 365 и управление ими»»Microsoft 365 document storage and management»
OneDrive предназначен для индивидуального использования с периодическим совместным доступом к файлам.
 OneDrive is designed for individual use, with the occasional sharing of files.
OneDrive is designed for individual use, with the occasional sharing of files.Сайт группы предназначен для регулярного обмена файлами и совместной работы с файлами.A team site is designed for sharing and collaborating on files regularly. Сайт группы идеально подходит для хранения файлов с общими владениями, в которых несколько человек владеют файлами и могут совместно работать с ними.A team site is ideal for storing files that have shared ownership where several people own the files and might collaborate on them. Создайте microsoft Team, чтобы добавить сайт группы.Create a Microsoft Team to add a team site. Дополнительные возможности можно узнать в этой теме: создание команды в Teams.Learn more at Create a team in Teams.
Как OneDrive, так и сайты группы предоставляют доступ в любом месте для вас и ваших сотрудников.Both OneDrive and team sites provide anywhere access for you and your employees.
Ниже рекомендация по хранимой информации в каждом расположении при совместном использовании OneDrive и сайтов группы.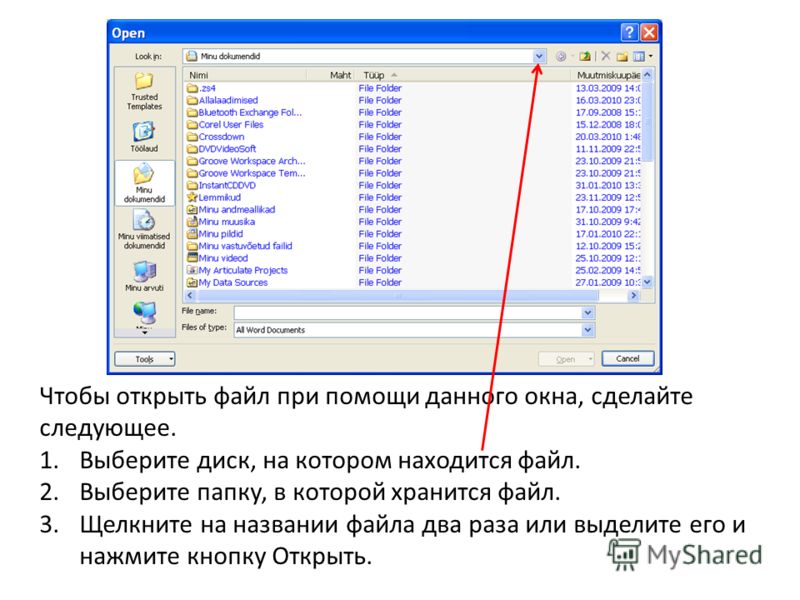 Here are recommendations for what to store in each location when you use OneDrive and team sites together:
Here are recommendations for what to store in each location when you use OneDrive and team sites together:
| Место храненияStorage location | НазначениеWhat it’s for | Что следует хранитьWhat to store here |
| OneDriveOneDrive | Хранение содержимого в OneDrive похоже на хранение файлов на компьютере; Никто не сможет легко получить к ним доступ.Storing content in OneDrive is like storing files on your computer; no one else can easily access them. Дополнительные сведения см. в подзагонах OneDrive для бизнеса?For more info, see What is OneDrive for Business? | Рабочие файлы, регулярный доступ к которым или возможность их совместного использования участниками рабочей группы не требуются.Business files that other team members won’t need to collaborate on or access regularly.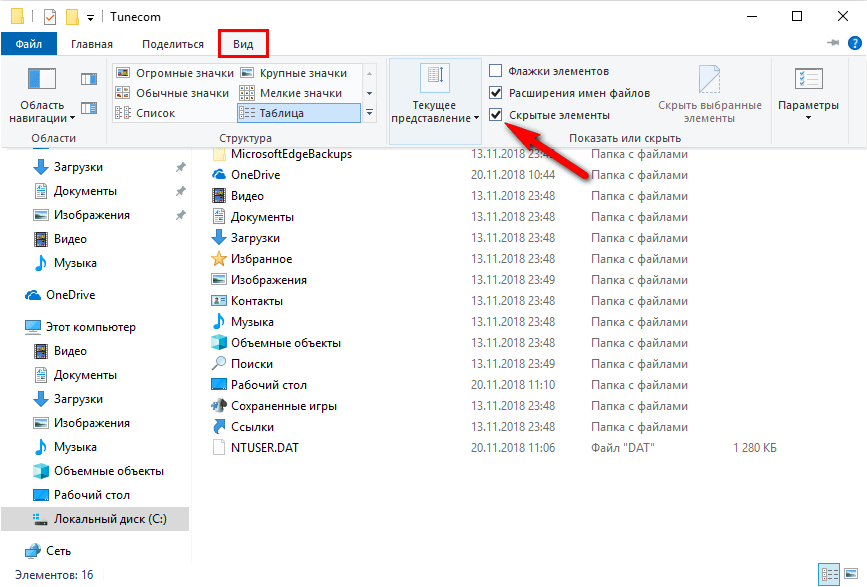 |
| Сайты групп SharePointSharePoint team sites | Совместная работа.Collaboration. При создании группы Microsoft 365 (например, в Центре администрирования Microsoft 365, Outlook или при создании команды в Microsoft Teams) для этой группы создается сайт группы SharePoint.When you create a Microsoft 365 group (for example, in the Microsoft 365 admin center, in Outlook, or by creating a team in Microsoft Teams), a SharePoint team site is created for that group. Аналогично, при создании сайта группы SharePoint на домашней странице SharePoint или в новом Центре администрирования SharePoint также создается группа Microsoft 365.Likewise, when you create a new SharePoint team site from the SharePoint home page or from the new SharePoint admin center, it also creates a Microsoft 365 group. Дополнительные сведения см. на сайте группы SharePoint и создании сайта группы в SharePoint Online.For more info, see What is a SharePoint team site? and Create a team site in SharePoint Online. | Файлы, которые имеют общее право собственности.Files that have shared ownership. Мы рекомендуем отдельные сайты группы для каждого подразделения работы в организации.We recommend separate team sites for each unit of work in your organization. Например, чтобы сотрудники и финансовые документы были закрыты для небольшой группы, создайте отдельный сайт группы.For example, to keep personnel and financial documents private to a small team, create a separate team site. |
Примечание
SharePoint также имеет другие типы сайтов, которые можно использовать для вашего бизнеса.SharePoint also has other types of sites you can use for your business. Информационные сайты в интрасети можно использовать для публикации информации для широкой аудитории.You can use communication sites in your intranet to publish information for a broad audience. Кроме того, для подключения сайтов в интрасети можно использовать сайты-концентраторы.And you can use hub sites to connect sites in your intranet.
Начало работы с OneDrive и сайтом группыStart using OneDrive and your team site
Участники группы могут хранить собственные файлы в OneDriveTeam members can store their own files in OneDrive
Каждый человек в вашей компании, которому назначена лицензия Microsoft 365 (и выбран SharePoint Online), получает облачное хранилище OneDrive.Each person in your business who has a Microsoft 365 license assigned (and SharePoint Online selected) gets OneDrive cloud storage. Они могут хранить здесь бизнес-файлы для доступа с любого устройства и доступны только этому пользователю.They can store business-related files here for access from any device, and they are only available to that user. Например, пользователи могут переносить в хранилище проекты коммерческих предложений, свои заметки к собраниям или сценарии собственных презентаций.For example, they might store a draft proposal, their meeting notes, or the script for a demo they’re going to deliver.
Сотрудники также могут совместно использовать файлы и папки OneDrive.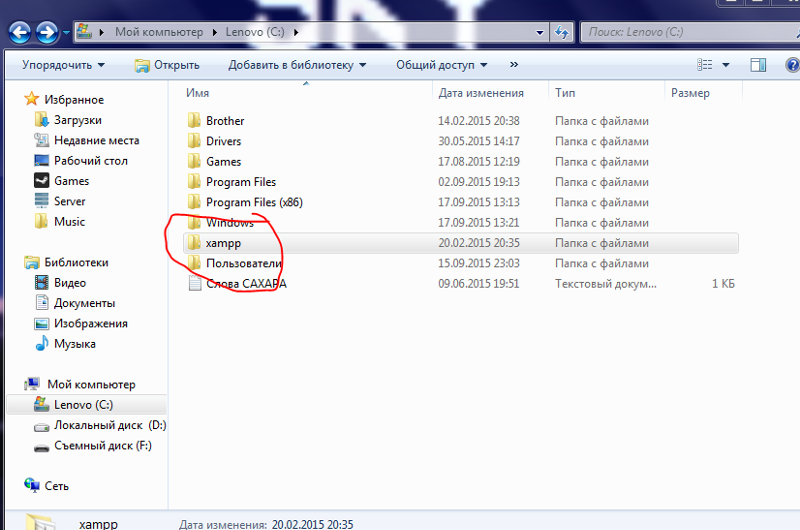 Employees can also share OneDrive files and folders. Если сотрудник находится в компании или покидает ее, другие могут получить доступ к общим файлам, хранимым в OneDrive (общий доступ к папок группы OneDrive).If an employee is away or leaves the company, others can access shared files stored in OneDrive (OneDrive team folder sharing).
Employees can also share OneDrive files and folders. Если сотрудник находится в компании или покидает ее, другие могут получить доступ к общим файлам, хранимым в OneDrive (общий доступ к папок группы OneDrive).If an employee is away or leaves the company, others can access shared files stored in OneDrive (OneDrive team folder sharing).
Вот как каждый человек в вашей команде может настроить OneDrive и поделиться файлами.Here’s how each person on your team can set up OneDrive and share files.
Перейдите на портал Microsoft 365 ивойдите с помощью имени пользователя и пароля.Go to the Microsoft 365 Portal, and sign in with your user name and password.
В оке запуска приложений выберите OneDrive.From the App launcher, select OneDrive.
В OneDrive участники группы могут хранить собственные бизнес-файлы.In OneDrive, team members can store their own business-related files. Вы можете совместно использовать отдельные файлы или всю папку.
 You can share either individual files, or a whole folder. Выберите файл или папку, щелкните правой кнопкой мыши и выберите «Поделиться».Pick a file or folder, right-click, and then choose Share.
You can share either individual files, or a whole folder. Выберите файл или папку, щелкните правой кнопкой мыши и выберите «Поделиться».Pick a file or folder, right-click, and then choose Share.На странице «Отправить ссылку» оставьте выбор по умолчанию, который любой, у кого есть ссылка, может просматривать и редактировать.On the Send Link page, leave the default selection Anyone with the link can view and edit.
Введите имена или адреса электронной почты участников группы, которым вы хотите получить доступ к папке, и добавьте необязательное сообщение.Type names or email addresses of team members who you want to have access to the folder, and add an optional message.
Если вы хотите отправить собственную копию сообщения электронной почты, добавьте свой адрес электронной почты в список.If you want your own copy of the email that will be sent, add your email address to the list.

Когда вы введите, с кем вы хотите поделиться, выберите «Отправить».When you’re done entering who you want to share with, select Send. Электронное письмо будет сразу же выслано всем приглашенным пользователям.The email is immediately sent to the people you invite.
Вот как выглядит сообщение электронной почты.Here’s what the email looks like.
Отправка файлов на сайт группы для совместной работы в ИнтернетеUpload files to a team site for online collaboration
На сайтах группы есть место для хранения файлов, называемых библиотекой документов.Team sites come with a place to store files, called a document library.
Вот как добавить файлы:Here are the steps to add files:
На домашней странице сайта группы выберите «Документы» в левом меню навигации.On the home page of your team site, choose Documents from the left-hand navigation menu.
 В результате вы перейдете к своей библиотеке документов.This will take you to your Documents library.
В результате вы перейдете к своей библиотеке документов.This will take you to your Documents library.Хотя вы еще вписались в Microsoft 365, откройте проводник Windows на панели задач или в другом месте.While you’re still signed in to Microsoft 365, open Windows File Explorer from your taskbar or other location. Перейдите к файлам, которые нужно отправить на сайт группы.Go to the files you want to upload to your team site.
Выберите файлы, которые нужно отправить на сайт группы, а затем перетащите их в библиотеку документов.Select the files you want to upload to your team site, and then drag them to the Document library.
После отправки файлы будут храниться как на сайте группы, так и на вашем компьютере.When you’re done, the files will be stored in both your team site and your computer.
Файлы можно удалить с компьютера.
 You can delete the files from your computer. На следующем этапе синхронизация сетевых файлов с компьютером или Macвы создайте новое расположение для этих файлов на компьютере.In the next step, Sync online files with your PC or Mac, you’re going to create a new location for these files on your computer.
You can delete the files from your computer. На следующем этапе синхронизация сетевых файлов с компьютером или Macвы создайте новое расположение для этих файлов на компьютере.In the next step, Sync online files with your PC or Mac, you’re going to create a new location for these files on your computer.Если у вас есть множество файлов или больших файлов для отправки на сайт группы, ознакомьтесь с этими советами по отправке больших или многих файлов в библиотеку.If you have numerous files or large files to upload to your team site, read these tips on uploading large or many files to a library.
Сведения о том, как приобрести дополнительное дисковое пространство в хранилище, см. в статье Изменение объема хранилища для своей подписки.If you need more storage space, see Change storage space for your subscription.
Синхронизация файлов из Интернета с компьютером или MacSync online files with your PC or Mac
Теперь, когда ваши файлы хранятся на сайте группы, вы можете настроить их синхронизацию с ПК или Mac. Now that you have files on your team site, you can set them up to sync with your PC or Mac. Таким образом, вы сможете работать с файлами на компьютере с Mac, а не в Microsoft Edge, Chrome или другом браузере.This way, you can work on your files from your PC or Mac instead of working in Microsoft Edge, Chrome, or another browser. Наличие синхронизированных версий файлов на локальном компьютере также крайне полезно в тех случаях, когда вам нужно просмотреть файл, а подключение к Интернету отсутствует.It’s also useful to have a version of your files synced on your computer for situations when you need to get to a file and you aren’t connected to the Internet.
Now that you have files on your team site, you can set them up to sync with your PC or Mac. Таким образом, вы сможете работать с файлами на компьютере с Mac, а не в Microsoft Edge, Chrome или другом браузере.This way, you can work on your files from your PC or Mac instead of working in Microsoft Edge, Chrome, or another browser. Наличие синхронизированных версий файлов на локальном компьютере также крайне полезно в тех случаях, когда вам нужно просмотреть файл, а подключение к Интернету отсутствует.It’s also useful to have a version of your files synced on your computer for situations when you need to get to a file and you aren’t connected to the Internet.
После того как вы настроите синхронизацию файлов с компьютером, при под подключением к Интернету они будут синхронизированы автоматически.After you set up files to sync with your computer, when you’re connected to the Internet, they’ll be synchronized automatically.
Вот как настроить синхронизацию файлов на сайте группы с компьютером. Here’s how to synchronize files on your team site with your desktop:
Here’s how to synchronize files on your team site with your desktop:
На домашней странице сайта группы выберите «Документы» в левом меню навигации.On the home page of your team site, choose Documents from the left-hand navigation menu. После этого вы будете перенабираться в библиотеку документов.This takes you to your Documents library.
Совет
При синхронизации файлов на сайте группы синхронизируется каждая библиотека файлов на сайте, а не весь сайт.When syncing files on your team site, you’re syncing each file library on the site, not the entire site.
Выберите «Синхронизация», чтобы синхронизировать все файлы.Choose Sync to synchronize all the files. Или перейдите к определенной папке, которая вы хотите синхронизировать.Or browse to the specific folder you want to sync.
Если вам будет предложено переключить приложения, выберите «Да».If prompted to switch apps, choose Yes.
 Синхронизацию можно синхронизировать в OneDrive.OneDrive is the process doing the synchronization.
Синхронизацию можно синхронизировать в OneDrive.OneDrive is the process doing the synchronization.Если после этого вы получите запрос на настройка OneDrive, во sign in with your work or school account.If you then get a Set up OneDrive prompt, sign in with your work or school account.
Если вы еще не синхронизировали OneDrive, вы можете увидеть экран папки «Это ваш OneDrive».If you haven’t yet synced your OneDrive, you might see a This is your OneDrive folder screen. Проверьте путь к папке OneDrive здесь.Check the path under Your OneDrive folder is here. Выберите «Изменить расположение», если нужно использовать другой путь, а затем выберите «Далее».Choose Change Location if you want to use a different path, and then select Next.
Файлы на сайтах группы появятся в левой области проводника под именем вашей организации.
 The files in your team sites will appear in the left pane of File Explorer under the name of your organization. Файлы в OneDrive появятся в папке «OneDrive — <Name of Organization> «The files in OneDrive will appear under «OneDrive — <Name of Organization>»
The files in your team sites will appear in the left pane of File Explorer under the name of your organization. Файлы в OneDrive появятся в папке «OneDrive — <Name of Organization> «The files in OneDrive will appear under «OneDrive — <Name of Organization>»Проверьте синхронизацию, открыв файл в папке команды на компьютере.Test the synchronization by opening a file in the team’s folder on your computer. Внесите нужные изменения и выберите команду Сохранить.Make a change, and then choose Save.
Рекомендации по хранению файлов и предоставлению к ним общего доступаBest practices for file storage and sharing
Вот несколько советов по большей части из OneDrive или сайта группы SharePoint.Here are a few tips for getting the most from OneDrive or your SharePoint team site.
Рекомендации по использованию хранилища файлов и организации совместной работы для других типов малых компанийFile storage and collaboration recommendations for other types of small businesses
Индивидуальные владельцы: используйте OneDrive для хранения собственных файлов и обмена ими с клиентами в индивидуальном порядке.
 Sole proprietorships: Use OneDrive to store your own files and share them with customers on a case-by-case basis.
Sole proprietorships: Use OneDrive to store your own files and share them with customers on a case-by-case basis.Совместное владение: оба владельца используют OneDrive и совместно используют файлы.Co-ownerships: Both owners use OneDrive and share files back and forth.
Компании с внешними клиентами или партнерами, которым нужен доступ к файлам: создайте новый сайт группы для хранения документов, предназначенных для определенного клиента, и обмена ими.Businesses with external clients or partners who need access to files: Create a new team site to store and share documents intended for a specific customer. Настройка сайта, чтобы разрешить доступ только этому клиенту.Set up the site to allow access to only that customer. После этого вам не нужно беспокоиться, что один клиент случайно получит доступ к информации, предназначенной для другого клиента.You then don’t need to worry that one customer will accidentally get access to information intended for another customer.

Защита конфиденциальных файловKeep private files private
Когда вы сохраняете файл в OneDrive, он доступен только вам, если вы не поделитесь им с другими.When you store a file in OneDrive it’s only accessible by you, unless you share it with others. Когда вы делитесь файлами, вы можете создать ссылку, которую можно переадлить, или поделиться только определенными людьми.When you share files, you can choose to create a link that can be forwarded, or to share with only specific people. Кроме того, вы можете создавать в службе OneDrive папки для разных целей, например для общедоступных и личных материалов или отдельных проектов.You can also create separate folders in OneDrive for different purposes such as public, personal, or for individual projects. Общий доступ к каждой из них можно предоставить разным пользователям и группам либо не предоставлять никому.Each folder can be shared with a different person or group, or nobody else at all.
Дополнительные сведения о совместном использовании см. также в разделе «Общий доступ к файлам и папок в Microsoft 365».For more information on sharing, also see Share files and folders with Microsoft 365.
также в разделе «Общий доступ к файлам и папок в Microsoft 365».For more information on sharing, also see Share files and folders with Microsoft 365.
Отслеживание свободного местаTrack how much space you have left
Чтобы узнать, сколько места на диске осталось в OneDrive, см. в подзагодре «Управление хранилищем OneDrive для бизнеса».To see how much storage space you have left in OneDrive, see Manage your OneDrive for Business storage.
Какие файлы можно хранить в OneDrive и на сайте группы?What files can be stored in OneDrive and a team site?
Хотя вы можете отправить почти все типы файлов, некоторые имена файлов и символы в именах файлов не разрешены.While you can upload almost all types of files, some file names and characters in file names aren’t allowed. Дополнительные сведения см. в сведениях о недопустимых символах и типах файлов в OneDrive для бизнеса.For more info, see Invalid file characters and file types in OneDrive for Business.
Включить или отключить сторонние службы хранения данныхEnable or disable third-party storage services
Вы можете включить сторонное хранилище для пользователей в Microsoft 365, чтобы они могли хранить документы и делиться ими с помощью таких служб, как Dropbox, в дополнение к OneDrive и сайтам группы. You can enable third-party storage for your users in Microsoft 365 so they can store and share documents using services like Dropbox in addition to OneDrive and team sites. Это отличная возможность обеспечить пользователям доступ к тем службам, которые они уже используют или предпочитают использовать для бизнес-проектов.This can be a great way to provide services that your users may already be using or prefer to use for business projects. Если вы не хотите, чтобы люди в вашей организации, использующие Office, открывали файлы в стороной службе, выполните следующие действия, чтобы отключить его.If you don’t want people in your organization using Office to open files in a third-party service, follow these steps to turn it off.
You can enable third-party storage for your users in Microsoft 365 so they can store and share documents using services like Dropbox in addition to OneDrive and team sites. Это отличная возможность обеспечить пользователям доступ к тем службам, которые они уже используют или предпочитают использовать для бизнес-проектов.This can be a great way to provide services that your users may already be using or prefer to use for business projects. Если вы не хотите, чтобы люди в вашей организации, использующие Office, открывали файлы в стороной службе, выполните следующие действия, чтобы отключить его.If you don’t want people in your organization using Office to open files in a third-party service, follow these steps to turn it off.
Важно!
Сторонное хранилище включено по умолчанию, поэтому вам необходимо выполнить эти действия сразу, если вы не хотите, чтобы оно было доступно вашим пользователям.Third-party storage is enabled by default so you need to perform these steps right away if you don’t want it available to your users.
Во входе в Центр администрирования.Sign in to to the admin center.
Перейдите на страницу > параметров организации параметров.Go to the Settings > Org settings page.
На вкладке «Службы» выберите Office в Интернете.On the Services tab, select Office on the web.
Чтобы включить или отключить стороннее хранилище, выберите или отключите его, а затем выберите «Сохранить изменения».Select or deselect the check box to turn third-party storage on or off, then select Save changes.
Дальнейшие действияNext steps
Настройте сайт группы для хранения файлов и общего доступа.Customize your team site for file storage and sharing. В этом пошаговом руководстве вы узнаете, как использовать все преимущества расширенного хранилища и дополнительные возможности для совместной работы.This step-by-step tutorial shows you how to you can take advantage of more storage and collaboration features.
Настройка приложений Office на планшетах и телефонах.Set up Office apps on your tablets and phones. Это необходимо сделать, чтобы вы могли редактировать файлы, хранимые в OneDrive и на сайтах группы, с планшета или телефона.You need to do this so you can edit files that are stored in OneDrive and on team sites from your tablet or phone. Если вы не установите приложения Office для планшета или телефона, вы сможете просматривать файлы, но не редактировать их.If you don’t install the Office apps for your tablet or phone, you’ll be able to view the files but not edit them.
3 способа хранения файлов лучше, чем на рабочем столе
Не следует сохранять файлы на рабочем столе. Это может показаться быстрым и простым делом, но загроможденный рабочий стол сильно ударит по вашей производительности. Скоро вы не сможете найти то, что вам нужно, или оценить обои для рабочего стола.
Есть много способов лучше хранить файлы на вашем компьютере и поддерживать чистоту рабочего стола.Мы собираемся показать вам, где сохранять файлы в Windows 10.
Недостатки настольного хранилища
Желание сохранять файлы на рабочий стол понятно.Он обеспечивает немедленный доступ одним щелчком мыши, а это значит, что есть соблазн превратить рабочий стол в де-факто штаб-квартиру для хранения.
Хотя можно временно использовать рабочий стол в качестве хранилища, он, скорее всего, быстро выйдет из-под контроля и превратится в беспорядок.
Если вы не будете строго соблюдать правила технического обслуживания, в конечном итоге вы столкнетесь со следующими проблемами:
- Нет резервных копий файлов: Многие программы резервного копирования файлов по умолчанию игнорируют файлы рабочего стола.Конечно, достойная программа резервного копирования позволит вам включить файлы рабочего стола, но если вы забудете, вы рискуете потерять важные файлы рабочего стола.
- Загроможденный вид: Четкое рабочее пространство, не отвлекающее внимание, ведет к повышению производительности, и то же самое касается рабочего стола вашего компьютера. Если первое, что вы видите при входе в систему, — это беспорядочный рабочий стол, набитый файлами, это вряд ли вызовет у вас положительное впечатление. Кроме того, вы не сможете должным образом оценить установленные вами обои для рабочего стола.
- Сложно ориентироваться: Файлы часто оказываются на рабочем столе для облегчения доступа. Возможно, это документ, над которым вы работаете несколько дней и хотите его немедленно найти. Однако это быстро увеличивается, и у вас остается рабочий стол, переполненный файлами. Тогда становится трудно найти то, что вам нужно, точную проблему, которую вы пытались решить изначально.
- Медленный вход: Эта проблема в основном затрагивает сетевые учетные записи, но наличие большого количества вещей на вашем рабочем столе может означать, что вход в вашу учетную запись Windows может занять больше времени.Это потому, что он должен синхронизировать все на рабочем столе, прежде чем он сможет перейти к чему-то еще.
1. Используйте библиотеки Windows
Windows 10 поставляется с так называемыми библиотеками.По сути, эти библиотеки группируют папки вместе, чтобы вы могли видеть все файлы в одном месте.
По умолчанию на вашем компьютере есть библиотеки для Camera Roll , Documents , Music , Pictures , Saved Pictures и Videos .
Это не то же самое, что папки по умолчанию, несмотря на то, что они имеют такие же имена.
Чтобы получить к ним доступ, откройте проводник, введите Библиотеки на панели навигации и нажмите Введите .
Перейдите в библиотеку и щелкните Свойства .Здесь вы можете определить, из каких папок должна извлекать библиотека.
Щелкните Добавить… , чтобы выбрать папку и использовать раскрывающийся список Оптимизировать эту библиотеку для , если библиотека содержит определенные типы файлов.
Библиотеки прекрасны, потому что не требуют дополнительной работы.Вместо того, чтобы сохранять на рабочем столе, просто сохраните файл в папке по вашему выбору. Он гораздо более гибкий и организованный.
Вы можете сделать еще один шаг вперед, используя приложение для автоматической организации файлов.
2.Используйте папки Windows
Подобны библиотекам Windows, но более распространены, это папки.Папки существуют по разным причинам, и одна из них — организация.
Проще говоря, рабочий стол — это сама папка.Вы можете открыть проводник и перейти к Desktop , чтобы увидеть все, что вы там сохранили. Затем вы можете просматривать ее, как и любую другую папку: сортировать, искать, создавать и т. Д.
Однако в чем смысл? Если вы это сделаете, вы также можете использовать настоящую папку, которая не будет загромождать ваш рабочий стол.
Windows поставляется с папками по умолчанию, такими как Documents и Pictures , которые идеально подходят для хранения ваших данных.Вы можете быстро создать в них новую папку, щелкнув Новая папка в меню вверху или щелкните правой кнопкой мыши и выберите Создать> Папка .
Вы можете создать множество подпапок, но есть ограничение, так как общий путь не может превышать 260 символов.Тем не менее, этого достаточно даже для самых заядлых организаторов.
3.Использовать облачное хранилище
Если вы храните данные на рабочем столе для простоты доступа, вам следует рассмотреть возможность использования облачного хранилища.
Любой хороший облачный сервис также появится в виде папки на вашем компьютере и автоматически синхронизирует все, что находится в нем, с облаком.Это означает, что ваши файлы доступны не только с нескольких устройств, но и у вас есть несколько их копий.
Многие поставщики также предоставляют историю изменений, которая отслеживает любые изменения, внесенные в файл.Если вам нужно вернуться к старой версии, вы можете сделать это за пару кликов. Это невозможно, если вы храните на рабочем столе.
Нужен быстрый доступ к файлам?
Конечно, у рабочего стола есть цель.Он не очень хорош для хранения большого количества папок и файлов, но хорош для размещения ярлыков.
Ярлыки означают, что вам не нужно перемещаться по проводнику, чтобы найти файлы.Вместо этого вы дважды щелкаете ярлык и сразу попадаете туда.
Щелкните правой кнопкой мыши на рабочем столе и выберите Создать> Ярлык , чтобы активировать мастер.Либо нажмите левой кнопкой мыши и перетащите папку или файл на рабочий стол, чтобы превратить их в ярлык.
Даже если вы удалите ярлык, сам файл останется в безопасности.
Вместо того, чтобы размещать ярлыки на рабочем столе, вы можете пойти еще дальше.Щелкните правой кнопкой мыши любой ярлык и выберите Прикрепить к панели задач или Прикрепить к началу .
Конечно, вы также не хотите перегружать свою панель задач или меню «Пуск», но вы можете использовать это для закрепления наиболее важных файлов и программ, к которым вам нужен регулярный доступ.
Очистите свой рабочий стол
У рабочего стола Windows есть своя цель, но он не является хранилищем всех ваших файлов.Надеюсь, мы продемонстрировали вам лучшие варианты.
Если ваш рабочий стол по-прежнему в беспорядке и полон мусора и ярлыков, ознакомьтесь с нашим руководством по очистке рабочего стола Windows.
14 способов сделать Windows 10 быстрее и повысить производительностьСделать Windows 10 быстрее несложно.Вот несколько способов улучшить скорость и производительность Windows 10.
Об авторе Джо Кили (Опубликовано 511 статей)Джо родился с клавиатурой в руках и сразу начал писать о технологиях.Он имеет степень бакалавра (с отличием) в области бизнеса и теперь работает внештатным писателем, который любит делать технологии простыми для всех.
Более От Джо КилиПодпишитесь на нашу рассылку новостей
Подпишитесь на нашу рассылку, чтобы получать технические советы, обзоры, бесплатные электронные книги и эксклюзивные предложения!
Еще один шаг…!
Подтвердите свой адрес электронной почты в только что отправленном вам электронном письме.
Конфигурация папки Мои документы
Сводка
Папка «Мои документы» — это компонент профиля пользователя, который используется как единое место для хранения личных данных. По умолчанию папка «Мои документы» — это папка в профиле пользователя, которая используется как место для хранения сохраненных документов по умолчанию.
Если вы являетесь администратором, вы можете использовать перенаправление папок в групповой политике, чтобы изменить расположение папки «Мои документы» для размещения в общей сетевой папке.Когда пользователи сохраняют документы в папке «Мои документы», файлы фактически сохраняются в назначенном сетевом расположении и могут быть зарезервированы администратором.
Дополнительная информация
Путь к папке «Мои документы» хранится в следующем разделе реестра, где полный путь к месту хранения — это путь к вашему месту хранения:
HKEY_CURRENT_USER \ Software \ Microsoft \ Windows \ CurrentVersion \ Explorer \ Shell Folders
Имя значения: Personal
Тип значения: REG_SZ
Значение данных: полный путь к месту хранения
Любые изменения по умолчанию записываются в следующем месте и предыдущий путь также обновляется:
HKEY_CURRENT_USER \ Software \ Microsoft \ Windows \ CurrentVersion \ Explorer \ Папки пользовательской оболочки
Имя значения: Personal
Тип значения: REG_SZ
Данные значения: полный путь к месту хранения Если вы перенаправляете Мои документы с помощью перенаправления папок групповой политики, путь присутствует в этом значении, и возможность изменить расположение папки «Мои документы» недоступна при просмотре свойств папки «Мои документы».
Как изменить место хранения папки «Мои документы»
Когда отображаются свойства папки Мои документы (значок на рабочем столе) и не установлена групповая политика для перенаправления папки, вы можете изменить путь к папке Мои документы и переместить содержимое из старого местоположения в новое местонахождение:
Щелкните правой кнопкой мыши «Мои документы» (на рабочем столе) и выберите «Свойства».
В поле «Цель» введите новый путь к папке «Мои документы» или нажмите «Переместить», чтобы перейти к папке и, при необходимости, создать новую папку «Мои документы». Если введенный вами путь не существует, вам будет предложено подтвердить, что вы хотите создать новую папку.
Щелкните Да, чтобы переместить файлы из старого расположения Мои документы в новое расположение, или щелкните Нет, если вы не хотите перемещать эти файлы.Обратите внимание, что если вы нажмете «Нет», файлы в старом расположении не будут удалены, но после изменения они больше не будут видны из «Мои документы».
Восстановление пути к Моим документам по умолчанию
Если текущий путь «Мои документы» неверен или больше не доступен, вы можете использовать параметр «Восстановить по умолчанию», чтобы восстановить путь по умолчанию:
ПРИМЕЧАНИЕ. Этот параметр не отображается, если для этой папки действует перенаправление папки групповой политики.
Щелкните правой кнопкой мыши «Мои документы» (на рабочем столе) и выберите «Свойства».
Щелкните Восстановить по умолчанию.
Следующий параметр реестра используется для определения местоположения по умолчанию на основе профиля пользователя и добавляет «\ Мои документы» для формирования полного пути:
HKEY_LOCAL_MACHINE \ Software \ Microsoft \ Windows NT \ CurrentVersion \ ProfileList \ идентификатор пользователя
Имя значения: ProfileImagePath
Тип значения: REG_EXPAND_SZ
, где идентификатор пользователя — соответствующий идентификатор пользователя.
Где мне сохранять файлы?
Обновлено: 02.06.2020 компанией Computer Hope
В зависимости от типа файла и от того, хотите ли вы поделиться им, определяет, где он должен быть сохранен на вашем компьютере. Ниже приведены несколько примеров расположения и дополнительная информация о том, где можно сохранять файлы.
ПримечаниеВсе указанные ниже варианты являются рекомендациями. Вы можете сохранять файлы на любой диск, в папку или в общую папку, к которой у вас есть доступ на вашем компьютере.Если вы используете рабочий или учебный компьютер, у вас может быть разрешение на сохранение только в месте, указанном вашим администратором.
Настольный
На компьютерах с Windows вы можете сохранять файлы на рабочий стол, что дает вам быстрый доступ к файлам, которые вы можете часто использовать. Чтобы сохранить на рабочий стол, выберите параметр «Сохранить как» и в окне «Сохранить» щелкните значок на рабочем столе в левой части окна.
КончикЕсли вам нужно несколько файлов на рабочем столе, проще создать папку на рабочем столе для хранения файлов.Для получения справки по созданию папки см .: Как создать каталог или папку.
Драйв
На компьютерах с Windows большинство файлов, с которыми вы работаете, сохраняются на диске C :, который является диском по умолчанию. Чтобы сохранить на другой диск (например, флешку), вам нужно знать букву диска и указать эту букву диска при сохранении файла.
КончикЕсли у вас возникли проблемы с определением, какой диск связан с флешкой или другим внешним диском, откройте «Мой компьютер» и просмотрите доступные диски.
Мои документы
На компьютерах с ОС Windows все файлы, связанные с документами (например, текстовый редактор и файлы электронных таблиц), по умолчанию автоматически сохраняются в папке «Мои документы». Мы рекомендуем хранить все документы в этой папке, чтобы упростить резервное копирование всех ваших важных файлов.
Мои Фотографии
Как и в папке «Мои документы», изображения по умолчанию автоматически сохраняются в папке «Мои изображения».
Облако
Вы можете сохранить практически любой файл в Интернете в облачном хранилище.Многие компании предлагают варианты хранения файлов в облаке, что делает файлы доступными с любого компьютера и других вычислительных устройств, таких как смартфоны и планшеты. Файлы в облачном хранилище могут быть доступны другим пользователям, что позволяет им просматривать файлы и редактировать их при наличии разрешения.
Ниже приведены несколько примеров вариантов облачного хранилища.
Хранение файлов непосредственно в папках Outlook
Я только что заметил, что могу перетаскивать файлы (doc, docx, xls, pdf, png и т. Д.) Прямо в папки Outlook.В основном это позволило бы мне использовать Outlook в качестве единого хранилища, пока у меня есть место в моем почтовом ящике, вместо того, чтобы сохранять эти файлы отдельно в проводнике.
Есть ли у этого метода недостатки и поддерживается ли он вообще Microsoft?
Это поддерживаемая функция, но причина использования может быть сомнительной. Иметь ввиду; Outlook не является файловой системой, и хранение файлов непосредственно «на диске» более эффективно с точки зрения хранения.
Однако, если вы «живете» в Outlook, это отличная функция, позволяющая легко поддерживать доступ к определенным файлам, особенно когда вы используете учетную запись Exchange или IMAP и получаете доступ к своему почтовому ящику в нескольких системах; файлы также синхронизируются.
Тем не менее, было бы разумно сначала рассмотреть альтернативы и знать о недостатках, если вы собираетесь его использовать.
Вы можете перетаскивать файлы из проводника в Outlook, чтобы удобно
хранить их прямо в почтовом ящике, но это не всегда разумно.
(щелкните изображение, чтобы увеличить)
Недостатки
Помимо очевидного недостатка в виде увеличения размера почтового ящика, есть еще пара недостатков, о которых вам следует знать.В зависимости от вашей ситуации это могут быть лишь незначительные неудобства.
Папка «Входящие» не поддерживается
Вы не можете напрямую перетаскивать файлы в папку «Входящие». Будет создано новое сообщение с прикрепленным файлом. Создание новой корневой папки под названием «Репозиторий файлов» может быть удобным.Outlook.com / Hotmail не поддерживается
Если вы храните файлы непосредственно в папке учетной записи Outlook Hotmail Connector, вы обнаружите, что эти файлы не будут синхронизироваться.Кроме того, вы можете получать сообщения об ошибках отправки и получения и уведомления в папке «Проблемы синхронизации».Ограничение размера файла и сообщения
Любое ограничение размера сообщения / вложения, установленное вашим системным администратором, также применяется к файлам, размещенным непосредственно в вашем почтовом ящике. Размещение файла в вашем почтовом ящике, размер которого превышает этот предел, не будет загружен или синхронизирован и вызовет ошибки отправки / получения.Первый файл открывается напрямую
После выбора папки будет автоматически выбран первый элемент.Если это файл, он будет открыт или даже предварительно просмотрен, когда будет установлено соответствующее средство предварительного просмотра.Некэшированные папки и большие файлы могут вызвать зависание Outlook
Поскольку первый файл открывается автоматически, большие файлы могут вызывать зависание Outlook. Если файл хранится в папке, которая не кэшируется (например, в общей папке, которая не является избранной), то даже небольшие файлы могут привести к зависанию Outlook, поскольку сначала необходимо полностью загрузить его, прежде чем Outlook вернется в снова отзывчивое состояние.Не существует такой вещи, как поддержка заголовков для файла, поэтому, если размер первого файла составляет 100 МБ, и вы используете медленное удаленное соединение, а не быструю локальную локальную сеть … вам может потребоваться долгое время. Кроме того, если папка не кэшируется, файлы будут полностью загружены снова при следующем выборе. Возможно, вы захотите избежать этого, если используете дорогостоящее беспроводное соединение.Некоторые типы файлов блокируются
Те же типы файлов, которые блокируются как вложения, также блокируются, когда они хранятся непосредственно в вашем почтовом ящике, общей папке или pst-файле.Хотя вы можете поместить их в папку, вам сначала нужно разблокировать их, прежде чем вы снова сможете получить к ним доступ.
Альтернативы
Первоначальная поддержка этой функции восходит к тому времени, когда общие папки использовались в качестве репозиториев документов (в некоторых организациях это до сих пор так). Теперь фокус изменился на поддержку подключения к библиотекам SharePoint и почтовым ящикам сайта.
Это, вероятно, будет вашим первым выбором, если ваша корпорация развернула SharePoint и / или OneDrive для бизнеса и вам требуется удаленный доступ к файлам в нескольких местах / устройствах или возможность простого обмена.
Если совместное использование / синхронизация не является приоритетом напрямую, но имеет легкий доступ, создание ссылки на местоположение файла или папки может быть выполнено в Навигации по ярлыкам.
Другой альтернативой может быть использование облачного хранилища для сохранения, синхронизации или обмена вашими файлами с другими людьми или устройствами. OneDrive (ранее известный как SkyDrive) , например, является такой услугой, и она также бесплатна. По сути, это бесплатная альтернатива Microsoft для домашних пользователей SharePoint и OneDrive для бизнеса. Затем вы можете хранить свои файлы в папке OneDrive на своем компьютере, которая будет автоматически синхронизироваться с сервером OneDrive.
Альтернативой OneDrive может быть Dropbox, который предлагает аналогичные функции и возможности.
Последнее изменение: 6 марта 2014 г.
Не удается сохранить файлы на рабочий стол и возникает ошибка «Файл не найден» в Windows 10
При попытке сохранить файл на рабочем столе или в папке с документами на компьютере с Windows 10 может отображаться сообщение об ошибке «Файл не найден». Вот полное сообщение об ошибке:
Сохранить как C: \ Users \ Ramesh \ Desktop \ filename.txt
Файл не найден.
Проверьте имя файла и повторите попытку.
.. с ошибкой «Несанкционированные изменения заблокированы» в области уведомлений и Центре поддержки.
Для каждой ошибки создается уведомление центра действий вместе с записью журнала событий.
Вот соответствующие записи журнала событий (идентификатор события: 1123 ):
Имя журнала: Microsoft-Windows-Защитник Windows / Оперативный
Источник: Microsoft-Windows-Защитник Windows
Дата:
ID события: 1123
Категория задачи: нет
Уровень: Предупреждение
Ключевые слова:
Пользователь: SYSTEM
Компьютер: DESKTOP-JKJ4G5Q
Описание:
C: \ Program Files \ Tally \ Tally.ERP9 \ tally.exe заблокирован для изменения% userprofile% \ Documents \ с помощью контролируемого доступа к папке.
Время обнаружения:
Пользователь: DESKTOP-JKJ4G5Q \ ramesh
Путь:% userprofile% \ Documents \
Имя процесса: C: \ Program Files \ Tally \ Tally.ERP9 \ tally.exe
Подпись Версия: 1.291.266.0
Версия двигателя: 1.1.15800.1
Версия продукта: 4.18.1902.2
Имя журнала: Microsoft-Windows-Защитник Windows / Оперативный
Источник: Microsoft-Windows-Защитник Windows
Дата:
ID события: 1123
Категория задачи: нет
Уровень: Предупреждение
Ключевые слова:
Пользователь: SYSTEM
Компьютер: DESKTOP-JKJ4G5Q
Описание:
C: \ Windows \ System32 \ WindowsPowerShell \ v1.0 \ powershell.exe заблокирован для изменения% desktopdirectory% \ контролируемым доступом к папке.
Время обнаружения:
Пользователь: DESKTOP-JKJ4G5Q \ ramesh
Путь:% desktopdirectory% \
Имя процесса: C: \ Windows \ System32 \ WindowsPowerShell \ v1.0 \ powershell.exe
Подпись Версия: 1.291.266.0
Версия двигателя: 1.1.15800.1
Версия продукта: 4.18.1902.2
Вышеуказанные симптомы наблюдаются в Windows 10 build 1709 и выше. Это связано с тем, что функция «Контролируемый доступ к папкам», функция защиты от программ-вымогателей, впервые представленная в Fall Creators Update v1709, предотвращает запись ненадежных программ в защищенные области, такие как рабочий стол или папка с документами.
Microsoft не сообщает, какие программы являются «ненадежными». Например, указанная выше ошибка может возникнуть при сохранении файлов .txt на рабочем столе с помощью EditPad Lite или аналогичной программы. Когда я тестировал Notepad ++ в Windows 10 v1809, проблема не возникала. Возможно, в Windows 10 есть встроенный список «доверенных» программ, и этот список может время от времени обновляться.
Исправление: невозможно сохранить файлы на рабочий стол и ошибка «Файл не найден»
Вариант 1. Отключить контролируемый доступ к папкам
Чтобы отключить контролируемый доступ к папкам, выполните следующие действия:
- Открыть Центр безопасности Защитника Windows
- Нажмите Защита от вирусов и угроз
- Щелкните Настройки защиты от вирусов и угроз
- Прокрутите вниз до Контролируемого доступа к папкам. Отключение доступа к папкам, контролируемого Защитником Windows
- Отключить настройку
Вариант 2: Разрешить определенным программам для контролируемого доступа к папкам (с включенным параметром)
Иногда безопасное для использования приложение определяется функцией контролируемого доступа к папкам как вредоносное.Это происходит потому, что Microsoft хочет обезопасить вас и иногда проявляет осторожность; однако это может повлиять на ваше обычное использование компьютера. Вы можете добавить приложение в список безопасных или разрешенных приложений, чтобы предотвратить их блокировку.
Если вы не хотите отключать контролируемый доступ к папкам, вы можете вместо этого занести в белый список определенные программы, чтобы Windows 10 не блокировала запись этих приложений на рабочий стол, документы или другие защищенные папки.
Управляемый доступ к папкам — Разрешение приложению Чтобы внести (разрешить) программы в белый список для доступа к контролируемым папкам, обратитесь к статье Как настроить и использовать контролируемый доступ к папкам в Windows 10 для получения подробной информации.Обратите внимание, что вы можете использовать PowerShell для включения / выключения параметра. Не забудьте сначала внести в белый список PowerShell.exe .
Вот и все! Надеюсь, статья поможет.
Одна небольшая просьба: Если вам понравился этот пост, поделитесь им?
Одна «крошечная» публикация от вас серьезно помогла бы росту этого блога. Несколько отличных предложений:- Прикрепите!
- Поделитесь в своем любимом блоге + Facebook, Reddit
- Твитнуть!
пожаловаться на это объявление
Об авторе
Рамеш Сринивасан основал Winhelponline.com еще в 2005 году. Он увлечен технологиями Microsoft и был самым ценным профессионалом Microsoft (MVP) в течение 10 лет подряд с 2003 по 2012 год.
Microsoft → Windows → Windows 10 → Не удается сохранить файлы на рабочий стол и возникает ошибка «Файл не найден» в Windows 10
Папка, в которой сохраняются полученные файлы — Отправить куда угодно (передача файлов)
1.Веб-браузер Все загруженные файлы будут сохранены в соответствии с настройками пути загрузки вашего веб-браузера.
Вы можете проверить это в меню настроек каждого браузера. (* Проверить доступные браузеры)
Перейдите к и выберите параметр «Путь загрузки» в приложении «Отправить Anywhere» и проверьте загруженные файлы.
Вы можете найти папку загрузки через Настройки> Передача файлов> Путь загрузки.
По умолчанию все файлы, полученные через приложение Send Anywhere, сохраняются в папке «Send Anywhere» во внутренней памяти. Приложение Send Anywhere просто отображает ваши файлы, хранящиеся на вашем устройстве, на каждой вкладке (Фото, Видео, Аудио, Приложение, Файлы) меню Отправить только на то время, когда вы используете приложение.
Однако, если полученный файл имеет формат или аудиокодек, не поддерживаемые ОС Android, вы можете увидеть его на вкладке «Файлы» в меню «Отправить» в приложении «Отправить в любом месте».
Вы можете использовать приложение для управления файлами, чтобы просмотреть все полученные файлы в папке, предназначенной для полученных файлов. Проверьте место хранения файлов в разделе «Настройки»> «Передача файлов»> «Загрузки».
2) iOSSend Anywhere по умолчанию автоматически сохраняет все полученные фотографии и видео в приложении «Фотопленка» . В приложении Send Anywhere они просто отображаются во вкладках «Фото» и «Видео» в меню «Отправить».
Однако, если полученный файл имеет формат или аудиокодек, не поддерживаемые iOS, его нельзя сохранить в приложении Camera Roll of Photos.Поэтому файл сохраняется на вкладке «Файл» в меню «Отправить» в приложении «Отправить в любом месте» . Убедитесь, что полученный файл сохранен во вкладке «Файл».
Все файлы, кроме фото- и видеофайлов, поддерживаемые iOS, сохраняются на вкладке «Файл» в меню «Отправить».
※ Файлы, сохраненные во вкладке «Файл» меню «Отправить»
— Если вы хотите открыть файл, сохраненный на вкладке «Файл», загрузите и используйте другое приложение для просмотра или воспроизведения, которое поддерживает определенный формат файла или кодек.Чтобы открыть в другом приложении, выберите файл на вкладке «Файл», коснитесь значка с тремя точками в поле «Отправить» внизу, затем нажмите «Открыть в …».
— Обратите внимание, что файлы на вкладке «Файлы» в меню «Отправить» сохраняются только в приложении «Отправить в любом месте». Если вы удалите приложение Send Anywhere на своем устройстве, файлы на вкладке «Файлы» также будут удалены.
— Вы можете видеть, что файлы на вкладке «Файлы» хранятся в папке «Отправить куда угодно» в приложении «Файлы». Вы можете создать их резервную копию, переместив в папку, отличную от папки SendAnywhere, в приложении «Файлы».
※ В зависимости от настроек устройства iOS он может не сохраняться автоматически в Фотопленку приложения «Фото». Подробнее об изменении настроек читайте здесь.
Как контролировать, какие файлы OneDrive доступны в автономном режиме
Когда вы сохраняете файлы в OneDrive, они хранятся в облаке на серверах Microsoft и — иногда, но не всегда — локально на вашем компьютере. Это немного сбивает с толку, потому что место хранения ваших файлов зависит от версии Windows, которую вы используете, и ваших настроек OneDrive.Давайте преодолеем путаницу и позаботимся о том, чтобы нужные файлы всегда были доступны, когда вы не в сети.
Как сделать файлы или папки OneDrive доступными в автономном режиме в Windows 8.1
Когда Microsoft интегрировала OneDrive в Windows 8, компания представила на вашем компьютере «заполнители», небольшие файлы, указывающие на исходные файлы, которые хранятся в облако. Чтобы получить доступ к этим «умным файлам», вам нужно дважды щелкнуть заполнитель, чтобы начать загрузку более крупного файла на свой компьютер.Это замечательно, если у вас есть ноутбук или планшет с небольшим объемом памяти, потому что не все ваши файлы OneDrive должны занимать место на локальном жестком диске. Однако это вызывает путаницу, поскольку все файлы перечислены в папке OneDrive компьютера и выглядят так, как будто они сохранены локально и к ним можно получить доступ даже без доступа в Интернет.
Теперь, когда вы знаете, как OneDrive работает в Windows 8, вот как сделать отдельные файлы и папки доступными в автономном режиме (т. Е. Храниться на жестком диске вашего компьютера) или заставить OneDrive сделать все файлы доступными в автономном режиме.
1. Щелкните файл или папку в проводнике Windows, чтобы узнать, доступен ли он только в сети или доступен в автономном режиме. Строка состояния проводника Windows сообщит вам, нужно ли вам загрузить файл для доступа к нему или он хранится локально на вашем компьютере (а также в OneDrive в Интернете).
2. Щелкните правой кнопкой мыши файл или папку и выберите «Сделать доступным в автономном режиме».
Вы также можете выбрать «Сделать доступным только в сети» для локальных файлов, а затем переместить их на серверы OneDrive в облаке, сэкономив место на жестком диске.
Чтобы все файлы, которые вы сохраняете в OneDrive, были доступны в автономном режиме (также синхронизировались на вашем компьютере), перейдите в настройки OneDrive:
1. Щелкните правой кнопкой мыши значок OneDrive на панели задач и выберите «Параметры».
2. Установите флажок «Сделать все файлы доступными, даже если этот компьютер не подключен к Интернету».
Опять же, есть возможность сделать все файлы OneDrive доступными только для онлайн.
Как сделать файлы или папки доступными в автономном режиме в OneDrive для Windows 10 или Windows 7
Microsoft избавилась от заполнителей в OneDrive для Windows 10.Все файлы, которые вы видите в своей локальной папке OneDrive, являются исходными полноразмерными файлами. Вы можете синхронизировать все или определенные папки между вашим онлайн-хранилищем OneDrive и OneDrive на вашем компьютере, во многом так же, как Dropbox и Google Диск. Так же ведет себя OneDrive для Windows 7 и Windows Vista.
Таким образом, технически все файлы в вашей локальной папке OneDrive уже всегда доступны в автономном режиме. Но вот как выбрать, какие папки будут синхронизироваться между OneDrive в облаке и OneDrive на вашем компьютере.
1. Щелкните правой кнопкой мыши значок OneDrive на панели задач и выберите «Параметры».
2. Нажмите «Выбрать папки» , чтобы выбрать папки для синхронизации.
3. Установите флажки рядом с папками, которые вы хотите синхронизировать с вашим ПК. Обратите внимание, что по умолчанию все файлы вне папки будут синхронизированы.
4. Нажмите ОК.
Некоторые пользователи OneDrive были недовольны тем, что Microsoft удалила функцию заполнителей в Windows 10.

 Я боюсь, потому что папка, в которую пользователи загружают файлы, видна для системного пользователя Windows для IIS (IISUser…), потому что в противном случае пользователи не смогут ничего загрузить, поэтому папка будет общедоступной. Я вижу только решение сделать сервис Windows и использовать папку IIS для загрузки как временную. Windows сервис получит из него файлы и поместит их в защищенную папку, где пользователи из интернета не смогут их увидеть.
Я боюсь, потому что папка, в которую пользователи загружают файлы, видна для системного пользователя Windows для IIS (IISUser…), потому что в противном случае пользователи не смогут ничего загрузить, поэтому папка будет общедоступной. Я вижу только решение сделать сервис Windows и использовать папку IIS для загрузки как временную. Windows сервис получит из него файлы и поместит их в защищенную папку, где пользователи из интернета не смогут их увидеть. где я должен хранить загруженные пользователем файлы? разумно ли хранить загруженные файлы в файловой системе одного и того же веб-сайта и синхронизировать эти файлы на всех веб-серверах(веб-ферме)?…
где я должен хранить загруженные пользователем файлы? разумно ли хранить загруженные файлы в файловой системе одного и того же веб-сайта и синхронизировать эти файлы на всех веб-серверах(веб-ферме)?…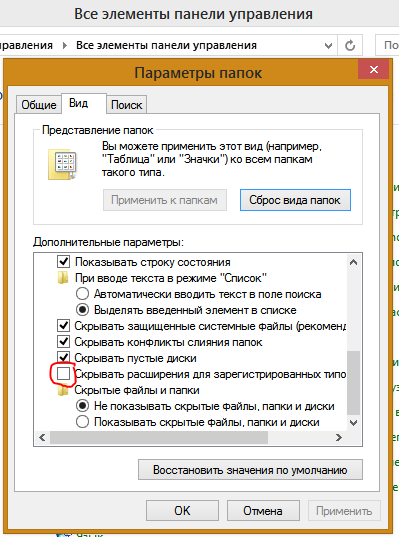 mysite.com/file.ashx?file=..\web.config
mysite.com/file.ashx?file=..\web.config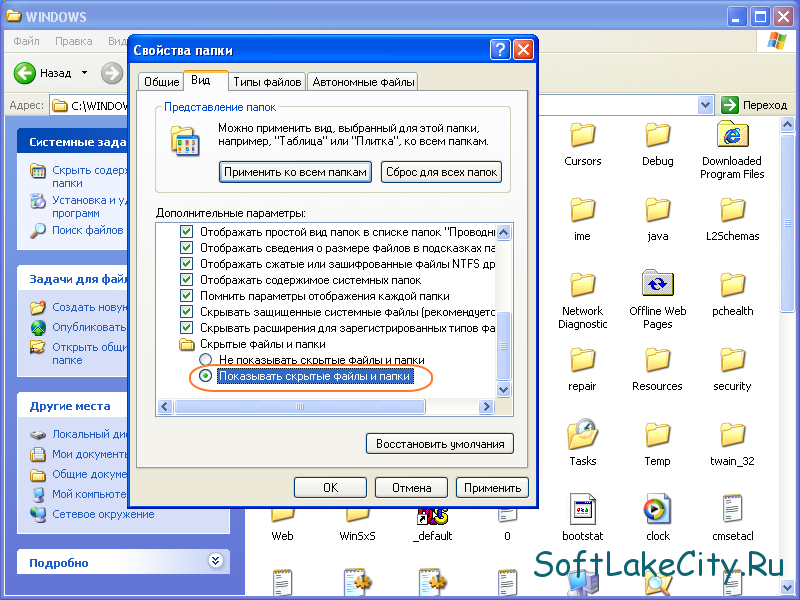 Конечно, приличная программа резервного копирования позволит вам включать файлы рабочего стола, но если вы забудете, то рискуете потерять важные файлы рабочего стола.
Конечно, приличная программа резервного копирования позволит вам включать файлы рабочего стола, но если вы забудете, то рискуете потерять важные файлы рабочего стола.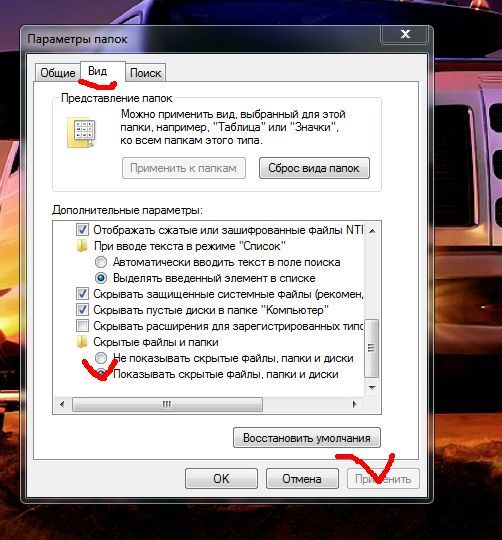
 OneDrive is designed for individual use, with the occasional sharing of files.
OneDrive is designed for individual use, with the occasional sharing of files.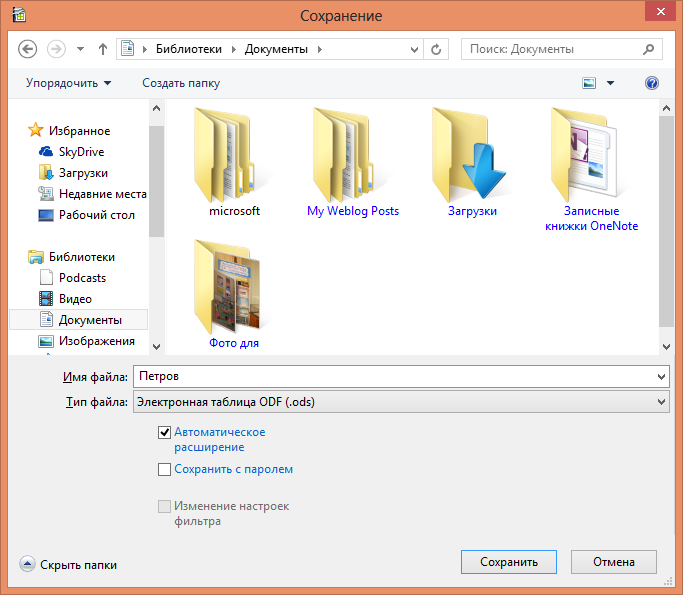 You can share either individual files, or a whole folder. Выберите файл или папку, щелкните правой кнопкой мыши и выберите «Поделиться».Pick a file or folder, right-click, and then choose Share.
You can share either individual files, or a whole folder. Выберите файл или папку, щелкните правой кнопкой мыши и выберите «Поделиться».Pick a file or folder, right-click, and then choose Share.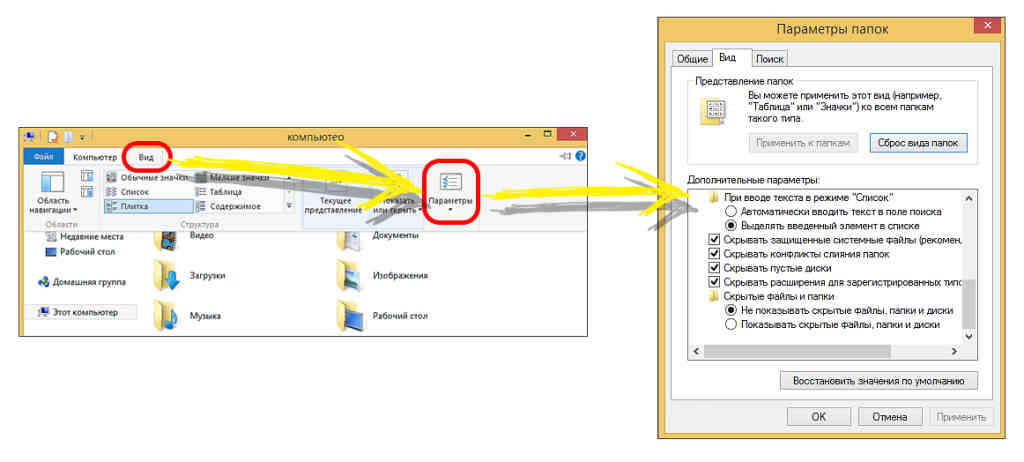
 В результате вы перейдете к своей библиотеке документов.This will take you to your Documents library.
В результате вы перейдете к своей библиотеке документов.This will take you to your Documents library. You can delete the files from your computer. На следующем этапе синхронизация сетевых файлов с компьютером или Macвы создайте новое расположение для этих файлов на компьютере.In the next step, Sync online files with your PC or Mac, you’re going to create a new location for these files on your computer.
You can delete the files from your computer. На следующем этапе синхронизация сетевых файлов с компьютером или Macвы создайте новое расположение для этих файлов на компьютере.In the next step, Sync online files with your PC or Mac, you’re going to create a new location for these files on your computer.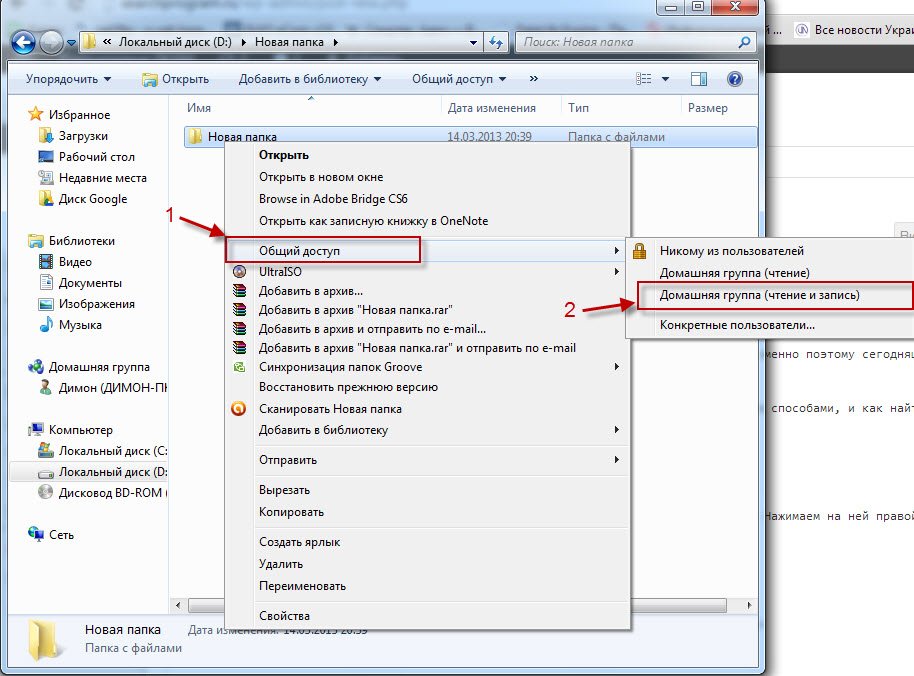 Синхронизацию можно синхронизировать в OneDrive.OneDrive is the process doing the synchronization.
Синхронизацию можно синхронизировать в OneDrive.OneDrive is the process doing the synchronization. The files in your team sites will appear in the left pane of File Explorer under the name of your organization. Файлы в OneDrive появятся в папке «OneDrive — <Name of Organization> «The files in OneDrive will appear under «OneDrive — <Name of Organization>»
The files in your team sites will appear in the left pane of File Explorer under the name of your organization. Файлы в OneDrive появятся в папке «OneDrive — <Name of Organization> «The files in OneDrive will appear under «OneDrive — <Name of Organization>» Sole proprietorships: Use OneDrive to store your own files and share them with customers on a case-by-case basis.
Sole proprietorships: Use OneDrive to store your own files and share them with customers on a case-by-case basis.