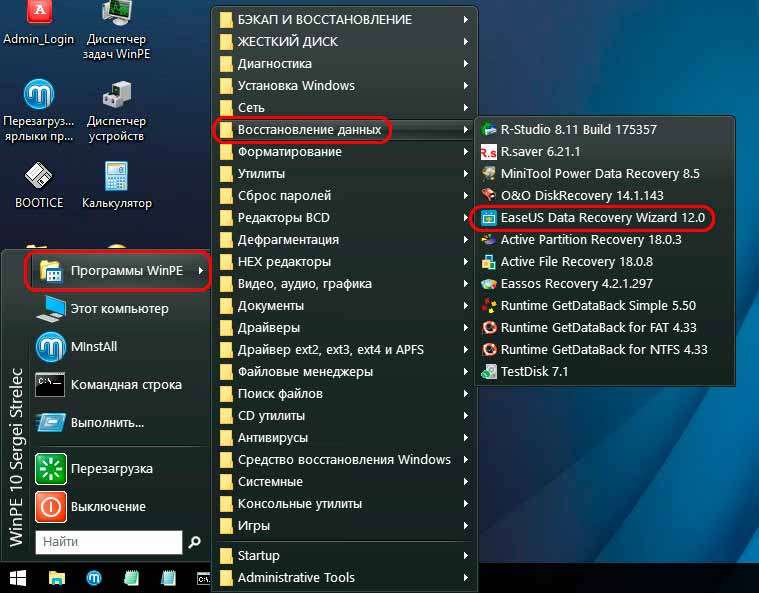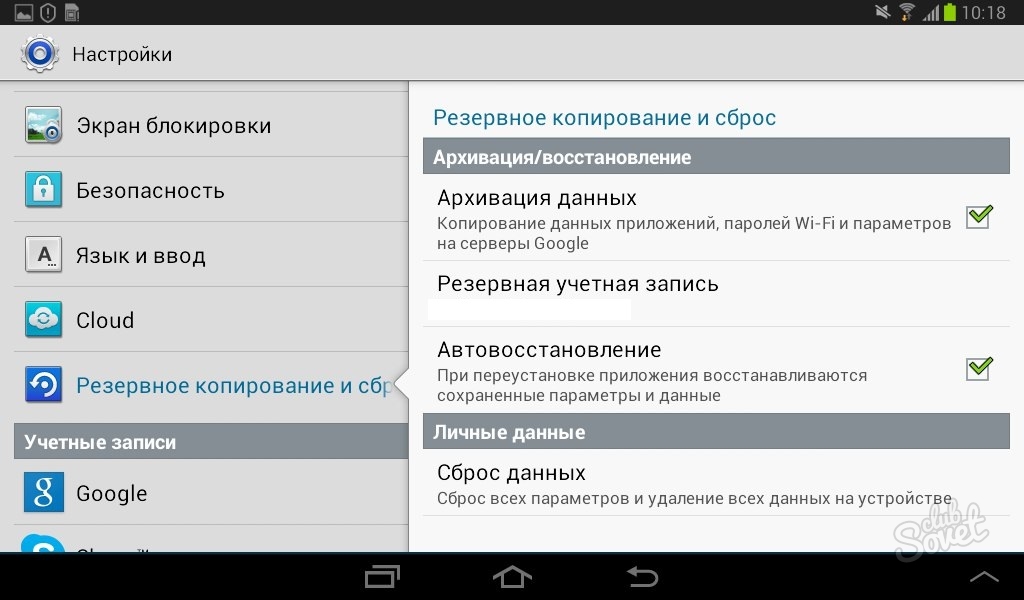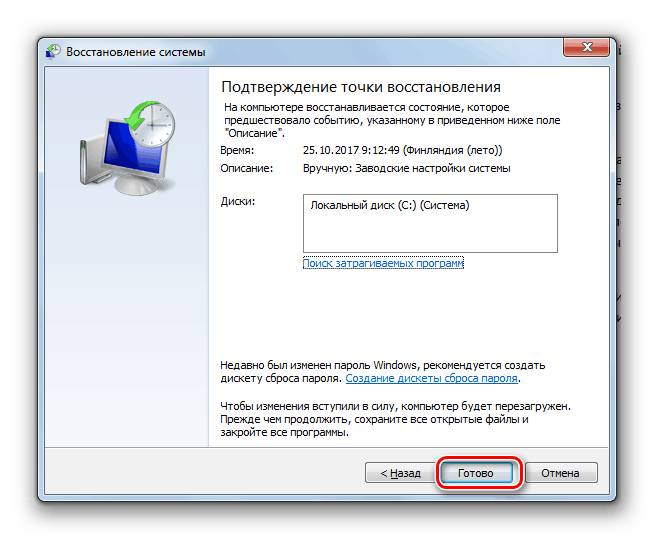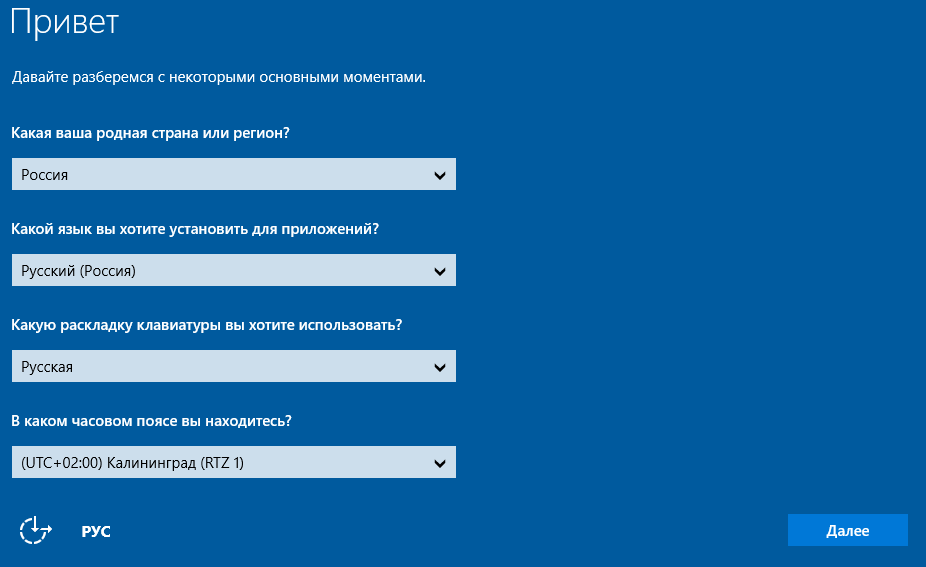Как восстановить заводские настройки на ноутбуке
Восстановление заводских настроек ноутбука может занять до часа времени, в зависимости от типа ноутбука и установленной операционной системы. Перед тем, как проводить восстановление, стоит отключить все внешние устройства, например, подключенные через USB принтеры или жесткие диски.
Восстановление ноутбука фирмы Dell
Инструкции:
- Включите ноутбук. Нажмите клавишу «F8″, чтобы вызвать экран «Расширенные настройки загрузки».
- Выберите «Восстановление компьютера» («Repair Your Computer»), используя клавиши-стрелки. Нажмите Enter.
- Выберите нужный язык, затем нажмите «Далее». Авторизуйтесь с правами администратора и нажмите ОК.
- Выберите «Восстановление с образа заводских настроек Dell» («Dell Factory Image Restore»), затем «Далее». Отметьте пункт «Да, форматировать жесткий диск и восстановить системное обеспечение до заводского состояния» («Yes, reformat hard drive and restore system software to factory condition.

- Нажмите «Готово», после того, как компьютер подтвердит восстановление заводских настроек.
Восстановление ноутбука фирмы HP
Инструкции:
- Вставьте диск восстановления НР. Перезагрузите компьютер и нажмите F11.
- Нажмите клавишу «F», чтобы «Восстановить заводские настройки». Если операционная система вашего компьютера повреждена, вы увидите только вариант «Провести полное восстановление системы». В этом случае, нажмите R.
- Вставьте диски, которые будет запрашивать программа восстановления. Кроме того, разрешите компьютеру перезагрузится, если необходимо.
Восстановление ноутбука фирмы Asus
Восстановление с помощью дисков (Обычное)
Инструкции:
- Вставьте «Диск восстановления» или «Диск восстановления системы». Если у вас более одного диска, убедитесь, что вы вставили «Диск 1» или «Часть 1».
- Нажмите любую клавишу, чтобы загрузиться с CD, если необходимо.

- Выберите «Полное восстановление системы», «Восстановление заводских настроек» или любой другой вариант с похожим названием.
- Подтвердите восстановление. Нажмите «Далее», «Да» или «ОК», если необходимо.
- Нажмите «Готово» или «Перезагрузка», если компьютер предложит.
Подсказки и предупреждения:
- Процесс восстановления может сильно отличаться. Проверьте онлайн документацию производителя вашего ноутбука или проконсультируйтесь в службе поддержки производителя перед тем, как выполнять серьёзные системные задачи.
- Более новые компьютеры сохраняют разделы для восстановления системы на жестком диске, доступ к которым можно получить, используя специальные клавиши (Например, F8 или F11).
- Восстановление заводских настроек вашего ноутбука удалит всю персональные файлы и настройки. Сохраните ваши личные данные перед проведением восстановления до заводских настроек с помощью меню «Архивация и восстановление файлов» в Панели управления или вручную, записав их на диск или портативные носители.

Как восстановить заводские настройки на ноутбуке самсунг
Главная » Разное » Как восстановить заводские настройки на ноутбуке самсунгКак восстановить заводские настройки ноутбука Samsung
- Как восстановить заводские настройки ноутбука Samsung? Ноутбуком пользуюсь второй год, операционная система Windows 7, работает с ошибками и зависаниями, друзья советуют переустановить операционку, а я вот прочитал Вашу статью «Как восстановить заводские настройки ноутбука» и думаю последовать вашему совету, откатить ноутбук к заводским настройкам. Все нужные данные с ноутбука скопировал на флешку и переносной винчестер USB. Что делать дальше?
- Админ, объясни в чём дело? Откатил ноутбук Samsung к заводским настройкам, система восстановилась и работает как новая, но у меня удалились все созданные мной разделы на жёстком диске. Как вернуть разделы и как в следующий раз избежать этого. Борис.
Как восстановить заводские настройки ноутбука Samsung
Здравствуйте друзья! Сразу два моих коллеги по работе смылись семьями отдыхать на выходных, а меня заставили работать, а если точнее, попросили откатить к заводским настройкам два ноутбука Samsung, один ноут старенький, другой относительно новый.
- Примечание: Перед откатом к заводским настройкам можете скопировать все данные с диска C: и рабочего стола с помощью бесплатного Live CD.
Процедура восстановления заводских настроек ноутбуку Samsung, довольно несложная и вы справитесь с ней, не прибегая к каким-либо специалистам, единственное что нужно, это позаботиться о своих данных, скопируйте их, к примеру, на переносной винчестер USB. Копирование ваших файлов на дополнительный раздел вашего жёсткого диска не поможет, в большинстве случаев состояние вашего винчестера будет приведено к заводскому, то есть на момент покупки. Что это значит? Если вы, после приобретения ноутбука, создавали дополнительные разделы, все они будут удалены вместе с вашими данными.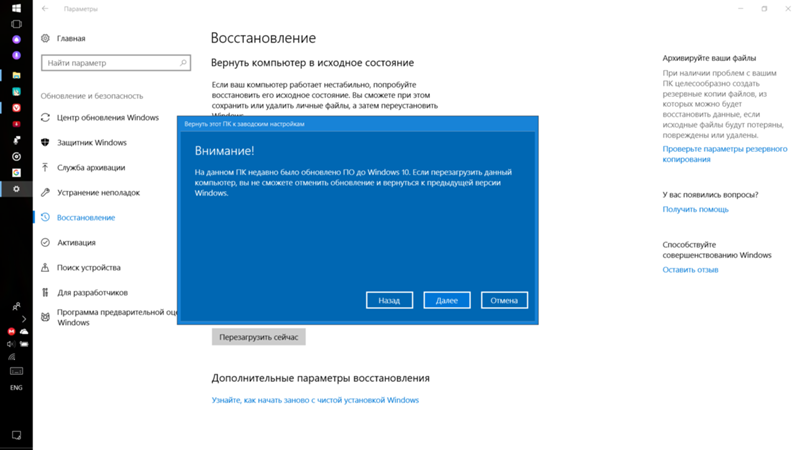
Например, Вы купили ноутбук, включили его и увидели на нём один раздел (C:) с установленной операционной системой, естественно вам захотелось иметь второй раздел для данных и вы создали его в самой Windows, что сделать очень просто, затем назначили ему букву (D:) или любую другую, поместили туда все нужные вам файлы: музыку, фильмы, документы, фотографии и так далее. Пользовались ноутбук год, поэкспериментировали с ним вволю, установили на него всё что нужно и не нужно, затем решили вернуть ноутбуку заводские настройки. Многие пользователи думают, что после отката к заводским настройкам у них останется целым и невредимым, созданный ими дополнительный раздел (D:) или (E:). Но позвольте, когда вы купили ноутбук, этого раздела не было! Вот поэтому, после возвращения ноутбуку заводских настроек этот раздел будет удалён и у вас останется опять один раздел (C:) с вашей Windows 7 или Windows 8. Но не всё так трагично, в случаем с новым ноутбуком Samsung, некоторые данные пользователя будут сохранены.
Итак, после того, как вы скопировали все ваши данные на другой носитель информации, восстанавливаем заводские настройки на новом ноутбуке Samsung. Включаем ноутбук и часто жмём в начальной фазе загрузки на клавишу F4. Открывается начальное окно программы. Принимаем лицензионное соглашение. Программа Recovery, кроме восстановления, может создавать резервную копию жёсткого диска на DVD дисках и на переносном винчестере. Поначалу утилита Recovery думает, что мы хотим создать диски восстановления или заводской образ на переносном жёстком диске USB, но создавать мы ничего не планировали, жмём ОК. Открывается начальное окно программы Recovery. Резервное копирование мы делать не собираемся, поэтому выбираем пункт Восстановление. Друзья, если вы скопировали все нужные данные с вашего ноутбука, можете смело нажать кнопку Восстановление и сразу начнётся процесс отката к заводским настройкам. Для остальных покажу, что ещё здесь можно настроить.
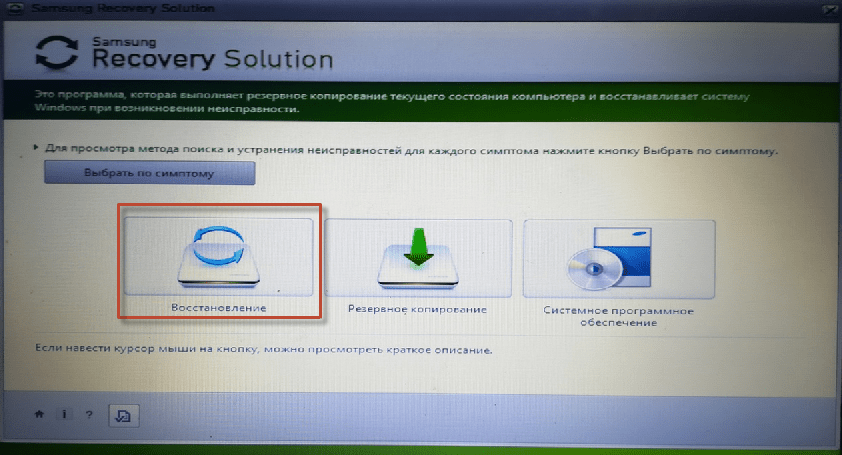
Параметры разделов. При настройке раздела удаляются все данные со всех дисков
Пробовал я его включать и выключать, всё равно, при восстановлении заводских настроек, у меня удалялись дополнительные разделы на жёстком диске и оставался один диск (C:). Попробуйте поэкспериментировать Вы, статью дополним.
Сохранение данных пользователя
Включаем пункт Сохранение данных пользователя. Основные параметры – отмечаем все нужные папки, содержимое которых, нужно сохранить при восстановлении заводских настроек. Более детальные настройки находятся в расширенных параметрах. Вообще, очень подробное описание того, что может утилита Recovery, находится в Справке, перед восстановлением можете всё подробно почитать. Нажимаем Восстановление. Начать восстановление? Все данные на диске C: будут удалены.
Samsung Recovery Solution 5
На втором ноутбуке установлена утилита восстановления заводских настроек Samsung Recovery Solution 5. Сам процесс восстановления мало чем будет отличаться от предыдущего. Также при загрузке жмём F4. Выбираем Восстановление. Если выбрать в появившемся втором окне Общее восстановление, то будут восстановлены только основные системные файлы Windows, большая часть ошибок, вирусов и проблем, у вас после такого восстановления останется. Поэтому возвращаемся к предыдущему окну и выбираем Полное восстановление. Выбираем самый ранний образ восстановления и Далее. Запустить восстановление? Да. Вот и всё, теперь осталось только дождаться окончания операции восстановления заводских настроек ноутбука Samsung.- Как вернуть любому ноутбуку заводские настройки, если встроенная производителем программа восстановления Recovery не работает.
 Используем утилиту WinNTSetup3
Используем утилиту WinNTSetup3 - Как вернуть ноутбуку заводские настройки, если встроенная производителем программа восстановления Recovery не работает. Используем утилиту ImageX. Также в статье приведён пример использования утилиты Dism
- Возвращение Windows 10 к исходному состоянию с сохранением личных файлов, как альтернатива встроенной в каждый ноутбук программе отката к заводским настройкам
Метки к статье: Ноутбук
Как восстановить заводские настройки ноутбука Samsung
Что путает пользователя ноутбука Samsung?
Я только что купил новый ноутбук Самсунг. Я установил пароль для учетной записи администратора. Когда я начинаю входить в Windows во второй раз, я вдруг не могу вспомнить, какой пароль для входа. Есть ли простой и эффективный способ сбросить моего ноутбука Samsung ?
Анализ проблемы:
По вашему описанию, вы просто используете ноутбук Samsung один раз.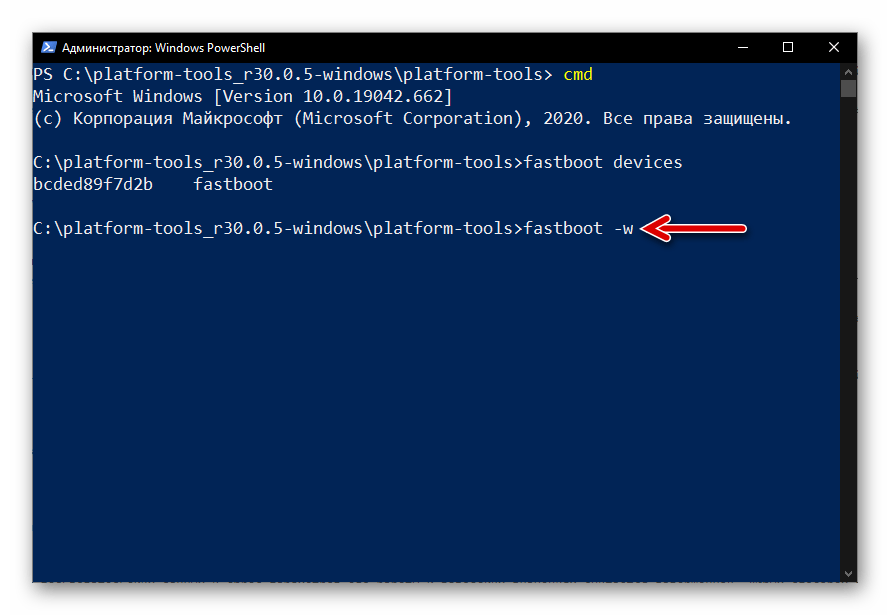 Как правило, на вашем ноутбуке не так много данных. Таким образом, вам не нужно рассматривать проблему потери данных, если вы хотите перезагрузить ноутбук Samsung. Теперь простой и бесплатный способ снова войти в Windows — это сбросить настройки до заводских настроек ноутбука Samsung .
Как правило, на вашем ноутбуке не так много данных. Таким образом, вам не нужно рассматривать проблему потери данных, если вы хотите перезагрузить ноутбук Samsung. Теперь простой и бесплатный способ снова войти в Windows — это сбросить настройки до заводских настроек ноутбука Samsung .
Как восстановить заводские настройки ноутбука Samsung?
Метод 1. Программа восстановления Samsung
. Нажмите и удерживайте клавишу Esc , а затем запустите ноутбук Samsung
Примечание. Не отпускайте клавишу Esc, пока на ноутбуке Samsung не запустится система восстановления.
. Найдите программу Samsung Recovery Solution и запустите ее. Или войдите в окно меню.
Примечание. Samsung Recovery Solution — это программа восстановления системы, предоставляемая компанией Samsung. Используется для
восстановления пароля Samsung и т. Д.
Д.
. Нажмите F11 — , чтобы восстановить заводскую настройку Samsung .
Метод 2: горячая клавиша Samsung
Как мы все знаем, в ноутбуке Samsung есть одна функция: Сброс заводских настроек Samsung с помощью одной клавиши.Просто запустите свой ноутбук Samsung и одновременно нажмите F4 или F7 . Ноутбук Samsung автоматически запустит программу восстановления системы. Когда программа запускается и перезагружает ноутбук Samsung, вы можете получить доступ к ноутбуку Samsung без пароля.
Несмотря на то, что сброс к заводским настройкам можно использовать для перезагрузки ноутбука Samsung за короткое время, он принесет некоторые неприятности, например потерю ваших любимых или важных данных. Следовательно, перед сбросом к заводским настройкам для ноутбука Samsung вам нужно подумать, следует ли вам выбирать его, или есть ли другие методы для сброса пароля ноутбука Samsung .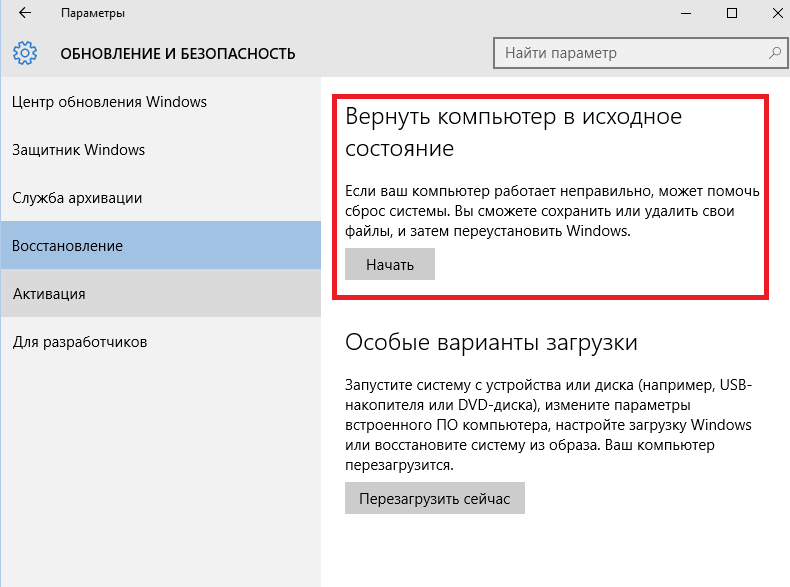
Статьи по теме:
.Как восстановить заводские настройки ноутбука
Иногда Windows может быть забита программным обеспечением, снижающим скорость, или даже вредоносными программами. Если это произойдет, лучше всего очистить планшет и переустановить Windows заново.
Как вы этого добьетесь, зависит от компании, которая его собрала. Настольные ПК и ноутбуки, изготовленные на заказ от небольших сборщиков систем, вполне могут включать установочный DVD с Windows, но если ваш компьютер от таких производителей, как Lenovo или HP, вам нужно будет выполнить другой процесс, который вернет ваш компьютер к исходным заводским настройкам. настройки.
На жестком диске скрыто нечто, называемое образом диска. Это точная копия конфигурации Windows, установленной на вашем компьютере, когда она была новой, которую можно скопировать поверх поврежденных данных Windows с помощью некоторого умного программного обеспечения для восстановления системы.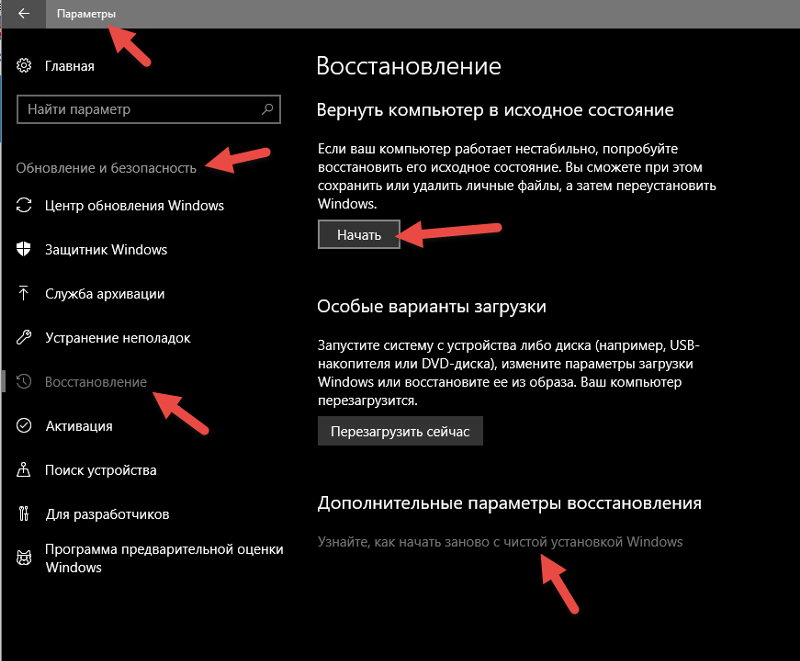
Параметры загрузки
Включите компьютер и нажимайте [F8], пока не появится меню с заголовком Advanced Boot Options. Выберите ссылку «Восстановить компьютер» вверху списка и нажмите клавишу [Enter]. Вы можете обнаружить, что программа восстановления вашего компьютера запускается сразу же.Если нет, перейдите на экран настроек языка и клавиатуры до точки, где вам потребуется выбрать свое обычное имя пользователя Windows и при необходимости ввести соответствующий пароль.
Теперь вы увидите меню под названием «Параметры восстановления системы». Последняя ссылка обычно предназначена для активации программного обеспечения для восстановления, установленного производителем компьютера.
На компьютере Dell он, вероятно, будет обозначен как Dell DataSafe Restore, HP назовет свое программное обеспечение Recovery Manager, а версия Sony — под заголовком VAIO Recovery Center.
.Как устранить ошибочный сброс настроек к заводским настройкам — Как восстановить заводские настройки ноутбука
Самый простой способ восстановить заводские настройки ПК крупного производителя, такого как Dell или HP, — это использовать сохраненную копию Windows, которую вы можете найти спрятанной в глубине жесткого диска.
Но что, если эта копия операционной системы была повреждена или удалена вирусом или другим вредоносным ПО?
К счастью, вполне вероятно, что к вашему компьютеру прилагался один или несколько DVD-дисков восстановления системы в качестве резервной копии содержимого, хранящегося на жестком диске.Установка правильного диска и доступ к нему путем нажатия [F12] при запуске должны запустить тот же процесс восстановления заводских настроек, который описан на предыдущей странице.
Загрузите файлы
Иногда производители ПК хотят сэкономить несколько копеек и вместо того, чтобы включать эти диски в стандартную комплектацию, они просят вас записать свои собственные при первом входе в систему.
Если вам, как и нам, в то время все это казалось слишком утомительным, и вы не беспокоились, большинство сборщиков систем пришлют вам заменяющие диски восстановления.Однако стоимость и хлопоты, связанные с их получением, значительно различаются между компаниями, поэтому, если вы не хотите преодолевать потенциально дорогие препятствия, посетите веб-сайт производителя, где они, надеюсь, размещают изображение, которое вы можете загрузить.
4 способа восстановить заводские настройки компьютера с Windows
Заводские настройки — это ядерное решение многих проблем Windows. Если ваш компьютер намного медленнее, чем был раньше, у вас есть заражение вредоносным ПО, которое не исчезнет, и вы не планируете продавать его, сброс настроек до заводских — наиболее удобное решение.
В зависимости от настроек и установленной версии Windows у вас есть несколько различных способов сбросить заводские настройки ноутбука или настольного компьютера с Windows.Мы покажем вам, как максимально легко сбросить настройки компьютера с Windows 10, 8 или 7.
Перед восстановлением заводских настроек обязательно сделайте резервную копию!
Прежде чем мы рассмотрим, как сбросить Windows, убедитесь, что у вас есть последняя резервная копия ваших файлов.Выполнение сброса к заводским настройкам приведет к удалению всех установленных программ и файлов, поэтому вы не хотите ничего оставлять.
Ознакомьтесь с нашим полным руководством по резервному копированию Windows 10, чтобы узнать обо всех доступных методах.
1.Как восстановить заводские настройки Windows 10 с помощью встроенного метода
Восстановление заводских настроек Windows когда-то было неудобным процессом, но Microsoft представила гораздо более простой способ сделать это в Windows 8. Он также включен в Windows 10 и является лучшим способом восстановить заводские настройки компьютера для большинства людей.
Чтобы получить к нему доступ, перейдите в Настройки > Обновление и безопасность> Восстановление .Вы увидите заголовок Reset this PC ; нажмите кнопку «Начать работу» под этим.
Сохранить файлы или удалить все?
У вас будет два варианта на выбор при сбросе Windows 10 таким образом: Сохранить мои файлы или Удалить все .
Первый вариант восстанавливает настройки по умолчанию и удаляет все установленные приложения (например, браузеры, Microsoft Office и игры), но сохраняет ваши данные. Как следует из названия, Удалить все — это сброс настроек к заводским: он возвращает все параметры к заводским настройкам по умолчанию и удаляет ваши файлы и приложения.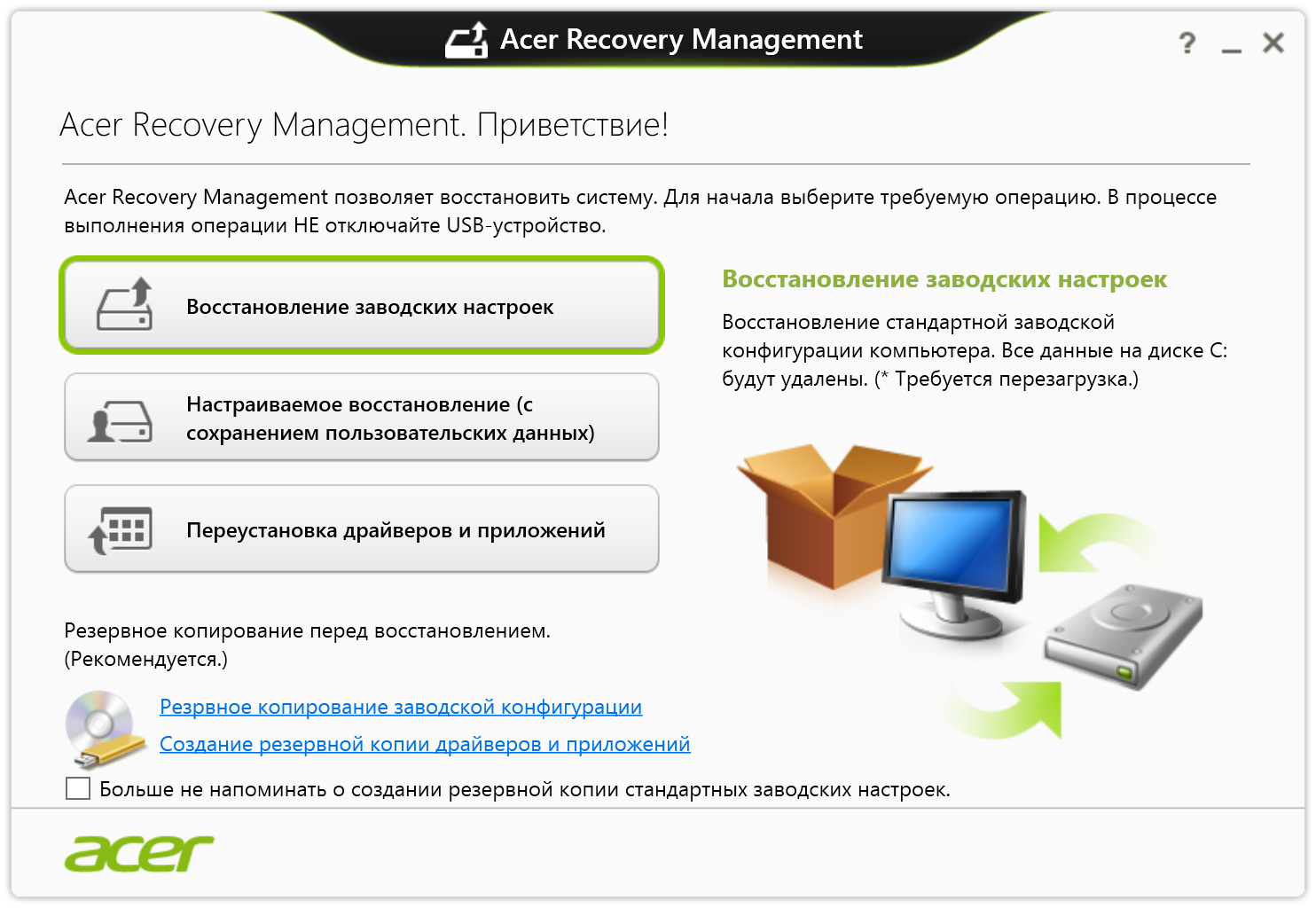
Хотя опция Keep my files сохранит ваши данные, вы все равно должны сделать резервную копию перед ее использованием на случай, если что-то пойдет не так.
Параметры при сбросе
Если вы выбрали Удалить все , Windows отобразит Дополнительные настройки , которые вы можете просмотреть.По умолчанию процесс удаляет ваши файлы, но не удаляет их надежно. Он также удаляет данные только с диска, на котором установлена Windows.
Выберите Изменить настройки , чтобы настроить эти параметры.Если вы включите Удаление данных , Windows уничтожит все на диске, чтобы уменьшить шансы на восстановление данных. Хотя этот процесс занимает некоторое время, вам следует использовать его, если вы избавляетесь от компьютера. В противном случае в этом нет необходимости.
Наконец, включите Data Drive , чтобы стереть все данные на всех дисках, подключенных к вашему компьютеру. Сюда входят внешние жесткие диски и диски восстановления. Поскольку у вас, вероятно, есть резервные копии и файлы на этих дисках, вам не следует использовать это, если вы не хотите навсегда стереть все, что связано с вашим компьютером.
Сюда входят внешние жесткие диски и диски восстановления. Поскольку у вас, вероятно, есть резервные копии и файлы на этих дисках, вам не следует использовать это, если вы не хотите навсегда стереть все, что связано с вашим компьютером.
В противном случае, если вы выбрали Сохранить мои файлы , вы увидите сводку того, что Windows собирается делать.Щелкните ссылку Список приложений для удаления , чтобы увидеть, какие приложения будут удалены.
Начиная с обновления Windows 10 20h3, Microsoft предлагает вариант для загрузки в облако .Это позволяет вам сбросить Windows 10, загрузив новую копию из Интернета, что может пригодиться, если ваша текущая установка повреждена или у вас быстрое сетевое соединение.
Наконец, подтвердите операцию, нажав Сброс и дождитесь завершения процесса.Если вы выполняете сброс настроек ноутбука к заводским настройкам, убедитесь, что вы подключили его, чтобы избежать потери мощности во время работы. Вам нужно будет пройти процедуру установки, как только она будет завершена — убедитесь, что вы делаете правильные шаги и после установки Windows 10.
Вам нужно будет пройти процедуру установки, как только она будет завершена — убедитесь, что вы делаете правильные шаги и после установки Windows 10.
2. Восстановление заводских настроек Windows 10 с помощью опции «Новый запуск»
В прошлом обновлении Windows 10 Microsoft добавила новый способ восстановления заводских настроек вашего компьютера.Он похож на приведенный выше, но имеет несколько небольших отличий, поэтому на него стоит обратить внимание.
На странице «Настройки »> «Обновление и безопасность»> «Восстановление » щелкните текст ссылки «». Узнайте, как начать новую установку с чистой установкой Windows внизу.Это откроет окно безопасности Windows с опцией Fresh start . Щелкните Начать работу , чтобы продолжить.
По сравнению с описанным выше вариантом сброса, Fresh Start имеет следующие отличия:
- Fresh Start всегда сохраняет ваши личные файлы, без возможности их удаления, как указано выше.

- Fresh Start загружает последнюю версию Windows 10, а при стандартном сбросе используется информация для восстановления с жесткого диска. Он предоставляется производителем вашего ПК или находится в защищенной папке C: \ Recovery , если вы установили Windows самостоятельно.
- Благодаря этому Fresh Start избегает беспорядка, удаляя все нестандартные приложения Windows, включая вредоносное ПО производителя. Единственным исключением являются приложения Microsoft Store, установленные производителем, которые остаются.
- Наконец, Fresh Start сохраняет «некоторые настройки Windows», но не указывает, какие именно. Приведенный выше сброс не сохраняет ваши настройки.
Подводя итог, Fresh Start загружает новую копию самой последней версии Windows 10, сохраняет ваши файлы и некоторые настройки и не оставляет никаких лишних программ, кроме приложений Магазина. Для сравнения: стандартный вариант сброса позволяет вам выбрать, сохранять ли файлы, не сохраняет никаких настроек и переустанавливает Windows и приложения на основе вашего раздела восстановления.
Имейте в виду, что после этого вам может потребоваться повторно ввести лицензионные ключи для приложений премиум-класса и, вероятно, потребуется обновить системные драйверы.
3. Переустановите с помощью установочного носителя Windows
Если вы не используете Windows 8 или 10, хотите узнать, как восстановить заводские настройки Windows 10 без меню «Настройки», или по какой-то причине не хотите использовать описанные выше методы, вы всегда можете выполнить сброс Windows до заводских настроек с помощью установочного носителя.Это позволяет вам установить новую копию Windows на ваш компьютер и стереть все, что в данный момент находится на нем.
Для Windows 10: узнайте, как установить Windows 10 с помощью Microsoft Media Creation Tool, который является бесплатным и простым.
Если вы хотите переустановить Windows 7 или 8 с нуля, вы можете использовать инструмент загрузки Microsoft Windows 7 или инструмент загрузки Microsoft Windows 8.1.Они позволяют вам загрузить ISO-образ для записи на флеш-накопитель или DVD, чтобы вы могли переустановить Windows.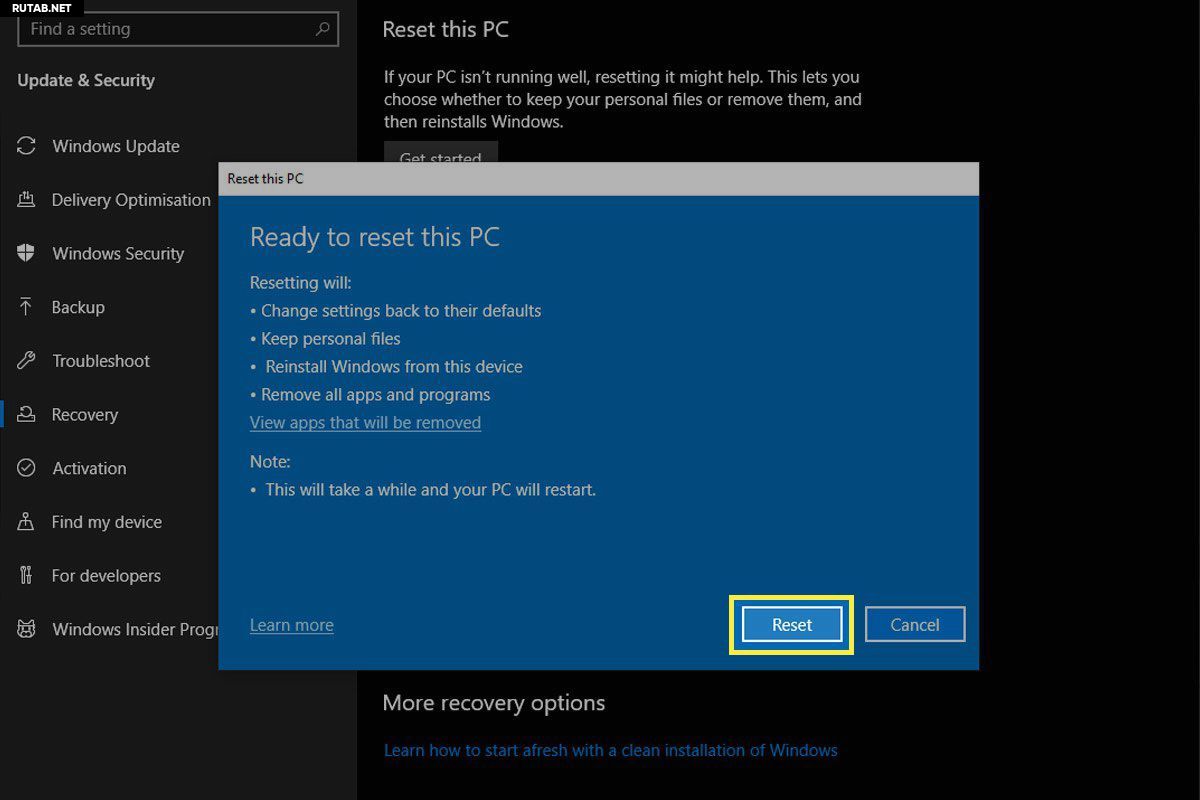 Для этого вам необходимо предоставить действующий ключ продукта Windows 7, но это не обязательно для загрузки Windows 8.1.
Для этого вам необходимо предоставить действующий ключ продукта Windows 7, но это не обязательно для загрузки Windows 8.1.
В любом случае просто вставьте USB-накопитель или диск, содержащий установочный носитель, и загрузитесь со съемного устройства.Вы увидите экран установки Windows, через который вы сможете установить чистую копию. Помните, что это приведет к удалению всего, что в данный момент находится на диске, на котором вы устанавливаете Windows.
4. Восстановление заводских настроек Windows 10 при загрузке с помощью дополнительных методов
Хотя три перечисленных выше метода работают для большинства пользователей, есть несколько дополнительных способов сброса Windows, если вам это интересно.Чтобы выполнить сброс Windows 10 до заводских настроек при загрузке (например, в случае, если вы не можете нормально войти в Windows), вы можете запустить сброс настроек до заводских настроек из меню Advanced Startup .
Чтобы запустить это, если Windows работает правильно, зайдите в Настройки > Обновление и безопасность> Восстановление .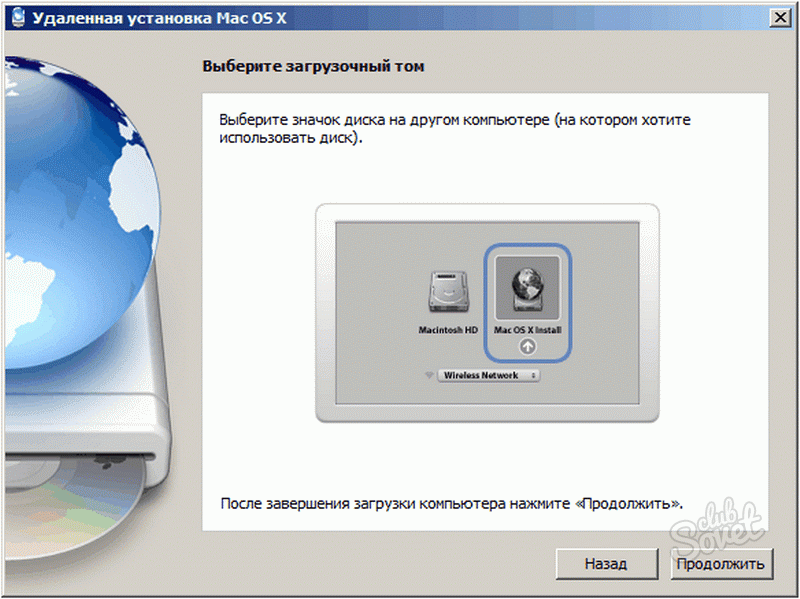 В разделе Расширенный запуск нажмите Перезагрузить сейчас , чтобы перезагрузиться в Расширенный запуск. Или удерживайте нажатой клавишу Shift при нажатии кнопки Restart в меню питания.
В разделе Расширенный запуск нажмите Перезагрузить сейчас , чтобы перезагрузиться в Расширенный запуск. Или удерживайте нажатой клавишу Shift при нажатии кнопки Restart в меню питания.
Если вы не можете сделать ни одно из этих действий, попробуйте нажать F11 при загрузке, что откроет расширенный запуск в некоторых системах.В противном случае Windows запустит расширенный запуск самостоятельно после трех неудачных загрузок.
Когда он откроется, выберите Устранение неполадок , затем выберите Сбросить этот компьютер , чтобы начать ту же процедуру восстановления заводских настроек, что и # 1 выше.Вы можете выбрать Advanced options для большего выбора, но ни один из них не позволит вам восстановить заводские настройки Windows 10, если у вас нет сохраненного образа системы.
В противном случае вы сможете загрузиться в BIOS и получить прямой доступ к разделу восстановления на жестком диске, если производитель вашего ПК включил его.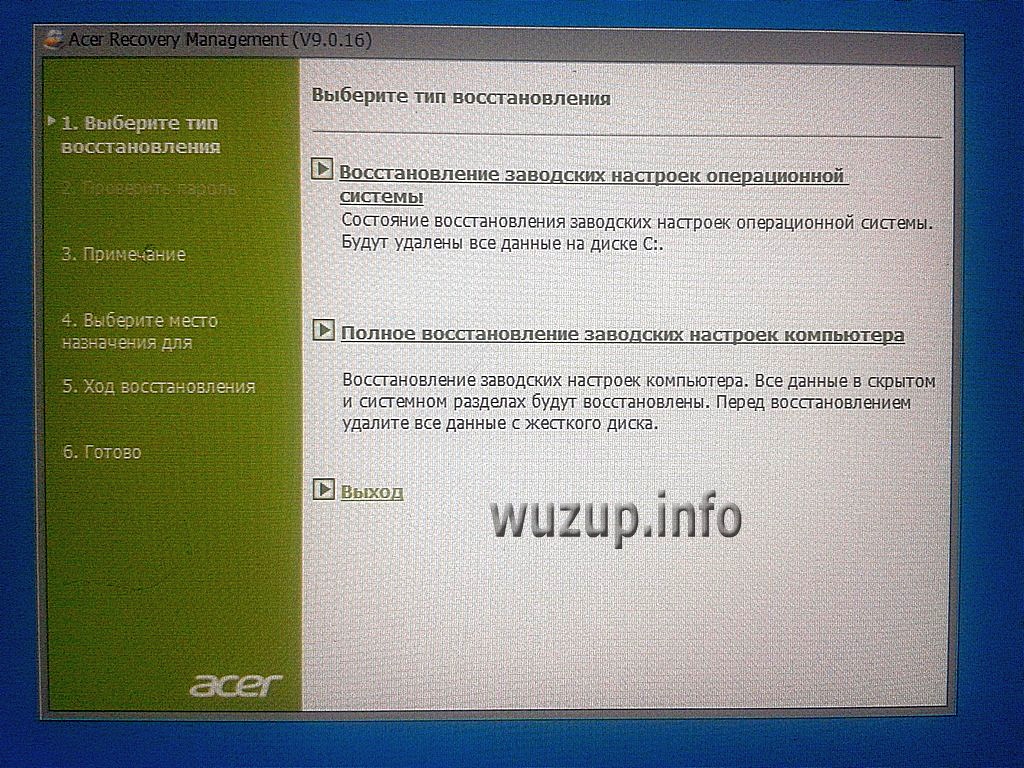 Однако, если вы выполните сброс настроек с помощью этого метода, вы переустановите все вредоносное ПО производителя. Хотя это не идеально, но может работать, если у вас нет других вариантов.
Однако, если вы выполните сброс настроек с помощью этого метода, вы переустановите все вредоносное ПО производителя. Хотя это не идеально, но может работать, если у вас нет других вариантов.
Вы также можете ввести «создать диск восстановления» в меню «Пуск», чтобы получить доступ к инструменту, который позволит вам создать свой собственный.Однако для этого требуется изрядное количество места, и вам придется сделать это, прежде чем у вас возникнет проблема. Если вы еще этого не сделали, лучше всего создать новый установочный диск Windows 10, как описано в пункте 3.
В целом, если вы используете Windows 8 или 10, лучше всего подойдет один из встроенных параметров сброса.Пользователи Windows 7 должны загрузить образ от Microsoft и таким образом выполнить чистую установку.
Теперь вы знаете, как восстановить заводские настройки компьютера
У вас есть несколько вариантов восстановления заводских настроек компьютера с Windows.Независимо от того, нужно ли вам полностью перезагрузить свой ноутбук перед продажей или просто обновить свой компьютер для повышения производительности, один из этих методов поможет вам как можно быстрее.
Если у вас возникнут проблемы, мы поможем решить проблемы, возникающие при установке Windows.
9 способов посещения веб-сайтов для взрослых вредно для вашей безопасности и конфиденциальностиХотя сайты для взрослых популярны, часто упускается из виду аспект безопасности и конфиденциальности.Не поддавайтесь мошенничеству на сайтах для взрослых.
Об автореБен — заместитель редактора и менеджер по адаптации в MakeUseOf. Он оставил свою работу в сфере ИТ, чтобы писать полный рабочий день в 2016 году, и никогда не оглядывался назад.В качестве профессионального писателя он освещал технические руководства, рекомендации по видеоиграм и многое другое уже более шести лет.
Подробнее о Бене СтегнереПодпишитесь на нашу рассылку новостей
Подпишитесь на нашу рассылку, чтобы получать технические советы, обзоры, бесплатные электронные книги и эксклюзивные предложения!
Еще один шаг…!
Подтвердите свой адрес электронной почты в только что отправленном вам электронном письме.
4 способа восстановить заводские настройки вашего компьютера с Windows!
Восстановление заводских настроек на вашем компьютере является жизнеспособным вариантом, когда вы встречаетесь с рядом застряли проблемы. Это оказывает большую помощь в решении различных компьютерных проблем.
Сброс к заводским настройкам позволяет удалить ненужные данные с вашего компьютера и повышает его эффективность и производительность.
В этом руководстве мы расскажем вам о четырех способах восстановления заводских настроек. Компьютер с Windows.
Эти методы просты, поэтому вам не о чем беспокоиться. Но, прежде чем мы начнем с руководства, вы должны создать резервную копию компьютера, прежде чем применить к заводским настройкам сброс настроек. Компьютер с Windows.
Это связано с тем, что при восстановлении заводских настроек все данные и файлы стираются. Это может привести к потере важных данных.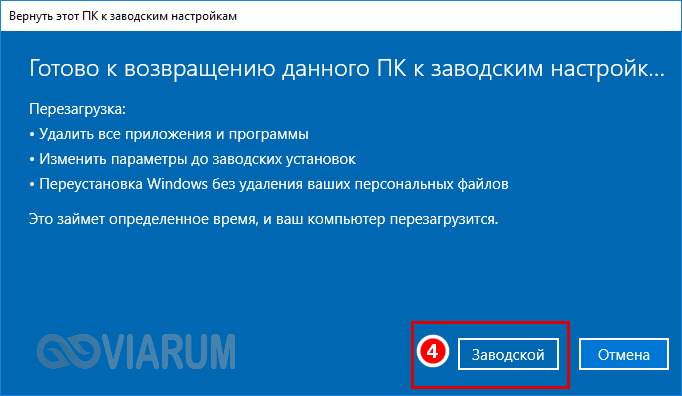 Поэтому учтите это.
Поэтому учтите это.
Теперь начнем с руководства.
Используйте встроенный метод для восстановления заводских настроек Windows 10Если говорить о заводских настройках, то в предыдущих версиях Windows это была сложная и непростая задача.
Но в Окна 8, Microsoft представила гораздо более простой и простой метод, как и в ОС Windows 10.
Использование встроенного метода восстановления заводских настроек Windows по-прежнему остается одним из лучших способов. Следуйте приведенным ниже инструкциям, чтобы получить к нему доступ.
- Перейдите в настройки
- Нажмите на Обновление и безопасность.
- Затем выберите Восстановление.
- Вариант можно рассматривать как «Сбросить этот компьютер» head, вы нажмете кнопку «Начать» под этим заголовком.
Когда вы выполните сброс настроек до заводских настроек Windows 10, у вас будет два варианта на выбор:
- Удалить все
- Сохранить мои файлы
Если вы выберете первый вариант, Удалить все. Он установит все по умолчанию и удалит все установленные приложения. т.е. игры, браузеры, Microsoft Office, программное обеспечение для редактирования и др.
Он установит все по умолчанию и удалит все установленные приложения. т.е. игры, браузеры, Microsoft Office, программное обеспечение для редактирования и др.
Удалить все в прямом смысле слова » Сброс к заводским настройкам.» Он удаляет все файлы и приложения и возвращает вас к настройкам по умолчанию, как при покупке нового компьютера.
С другой стороны, у вас есть «Сохранить мои файлы» вариант, это поможет вам сохранить все ваши данные и сохранить их как есть после завершения восстановления заводских настроек.
Но мы все равно советуем вам сделать резервную копию ваших данных, даже если вы выберете этот вариант.
Сброс параметровОчевидно, что выбор этой опции удалит все файлы, но не удалит их должным образом. Удаляются только данные и диск, на котором вы установили эти приложения и Windows.
Чтобы настроить эти параметры, вы можете выбрать Изменить параметры.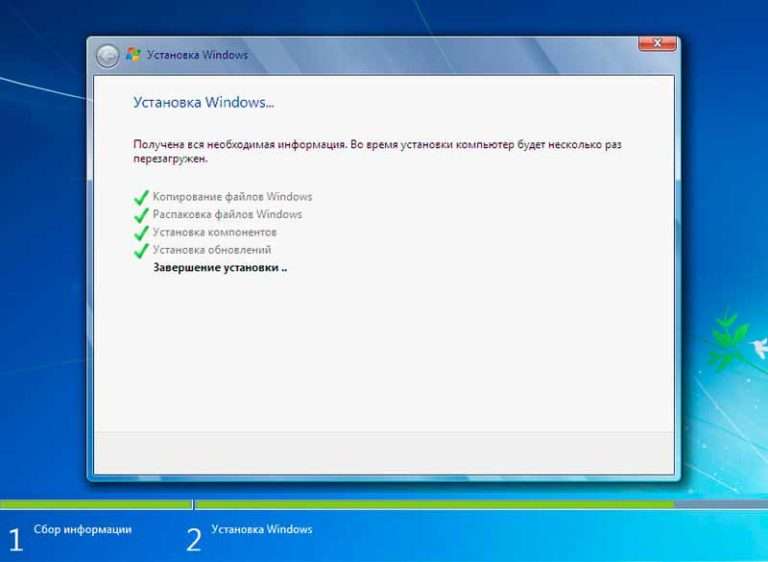 Когда вы активируете Удаление данных, Windows позаботится о том, чтобы ничего нельзя было восстановить, удалив все и вся.
Когда вы активируете Удаление данных, Windows позаботится о том, чтобы ничего нельзя было восстановить, удалив все и вся.
Мы предлагаем этот вариант, если вы продаете свой ПК. Это займет некоторое время, но это лучший вариант для данной ситуации. Или вы можете игнорировать это, если не продаете.
Наконец, вам нужно разрешить Диски данных чтобы удалить все со всех подключенных дисков с вашего компьютера.
Сюда входят диски восстановления и внешние диски. Вам следует рассмотреть этот вариант только в том случае, если вы хотите стереть все на вашем компьютере, потому что диск должен хранить ваши файлы и резервные копии.
С другой стороны, если вы выбрали Keep My Files На вашем экране будет отображаться сводка, содержащая информацию о том, что Windows собирается делать.
Вы можете проверить, какие приложения будут удалены в этом процессе, нажав на Список приложений, которые нужно удалить.
Для начала следует выбрать Windows 10 20h2 обновления, на этом этапе Microsoft запросит Облако Скачать.
Для чего это?
Ну это позволяет сбросить Окна 10 и загрузите последнюю копию Windows через Интернет.
Это может быть отличным вариантом, если у вас быстрое подключение к Интернету или текущий установка поврежден.
В конце нажмите Сбросить для подтверждения операции и дождитесь ее завершения. Более того, вам лучше подключить зарядное устройство, если вы делаете этот процесс на ноутбуке.
Вы же не хотите, чтобы он выключался посреди процесса. Когда процесс будет завершен, на вашем экране появится процедура настройки.
Используйте установочный носитель Windows для восстановления заводских настроек Windows 10Вы всегда можете использовать Установочные носители Windows к заводским настройкам Windows, если вы не хотите использовать какие-либо методы, упомянутые в этом руководстве.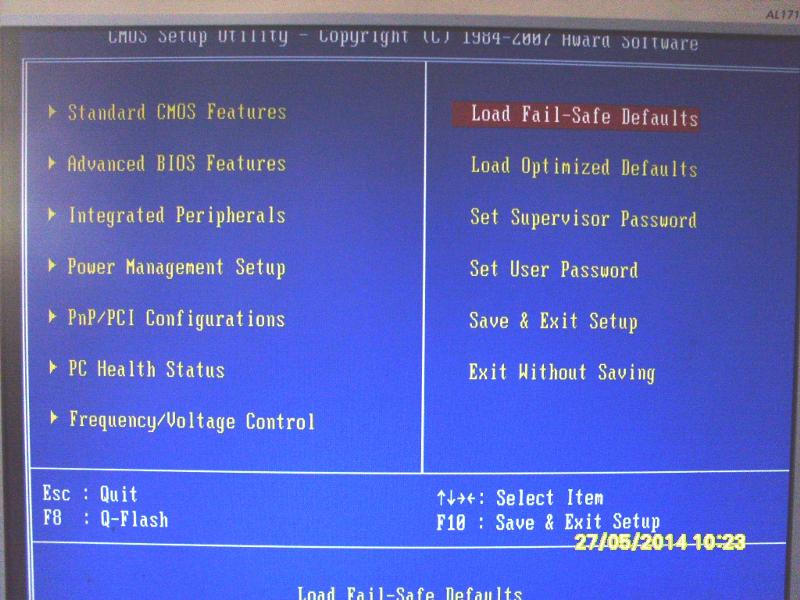
Или хотите восстановить заводские настройки без использования меню настроек Windows. Это поможет вам установить новую копию Windows и стереть все, что на ней хранится.
Более того, если вы являетесь пользователем Windows 7 или 8, вы также можете переустановить Windows с нуля. Вот инструменты, которые помогут вам успешно выполнить эту задачу.
Инструмент загрузки Microsoft Windows 8.1 or Инструмент загрузки Microsoft Windows 7. Эти инструменты помогут вам установить ISO для записи на ваш DVD свою флешку для переустановки Windows.
Для Windows 7, вам понадобится действующий ключ продукта, чтобы продолжить процесс, но для Windows 8.1 в этом нет необходимости.
Вам просто нужно вставить USB диск или удерживание диска установочный файл, затем с помощью съемного устройства вы загрузитесь на свой компьютер.
Когда процесс начнется, вас приветствует экран установки Windows, который вы продолжите просматривать, и появится новая копия Windows.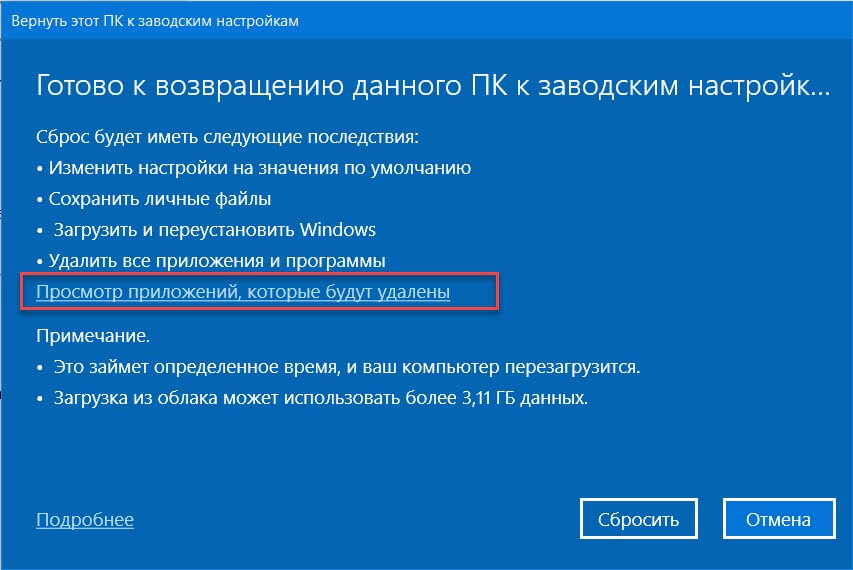 установлен на вашем компьютере, когда процесс будет завершен.
установлен на вашем компьютере, когда процесс будет завершен.
Примечание: Вы должны знать, что когда вы выбираете этот вариант, он также удаляет все, что хранится на вашем компьютере.
Используйте вариант «Новый запуск» для восстановления заводских настроек Windows 10Это новый метод восстановления заводских настроек, который Microsoft включила в прошлое обновление. ОС Windows 10. Этот процесс немного похож на встроенный метод, но имеет некоторые небольшие изменения, которые заставляют его попробовать.
Вы можете выбрать тот, который вам кажется наиболее простым. Следуйте инструкциям ниже, чтобы получить доступ новый старт опцию.
- Перейдите в Настройки
- Нажмите на Обновление и безопасность.
- Затем выберите Восстановление.
- Вы увидите текстовую ссылку внизу как « Узнайте, как начать с чистой установки Windows », нажмите здесь.

- После этого вы попадете в окно безопасности Windows, чтобы выбрать параметр «Новый запуск».
- Чтобы продолжить, выберите Приступить
Как мы уже упоминали, есть небольшая разница между встроенный метод и вариант «Новый запуск».
Давайте посмотрим на это.
- Fresh Option всегда сохраняет все файлы, хранящиеся на вашем компьютере с Windows, он не предоставляет двух вариантов, как указано выше.
- С его помощью вы можете загрузить новую версию Windows 10. При этом информация для восстановления используется стандартным методом сброса на вашем диске. Производитель вашего компьютера предоставляет эту возможность, или, если вы установили Windows, вы можете найти ее в защищенном C: \ Recovery папку.
- Fresh Start предотвращает нежелательную загрузку, удаляя из-за этого все нестандартные приложения Windows. Остался только магазин приложений Microsoft, потому что это интегрированное приложение, установленное производителем.

- Наконец, Fresh Start не меняет и не указывает некоторые настройки Windows. В то время как встроенный метод сохраняет наши изменения и меняет его на значение по умолчанию.
Короче говоря, последняя версия Windows 10 загружается с помощью Fresh Start с сохранением всех файлов и настроек.
Кроме того Приложение Microsoft Store, он не оставляет лишнего ПО.
С другой стороны, стандартный вариант сброса удаляет все ваши файлы и данные при изменении всех настроек на значения по умолчанию, и в зависимости от вашего раздела восстановления он переустанавливает Windows и приложения.
Используйте расширенный метод (BOOT) для восстановления заводских настроек Windows 10Все три упомянутых выше метода эффективны и успешно работают для большинства пользователей, это, как вы говорите, бонусный метод, который вы можете попробовать.
Помимо традиционных способов, есть еще несколько продвинутых, которые стоит попробовать.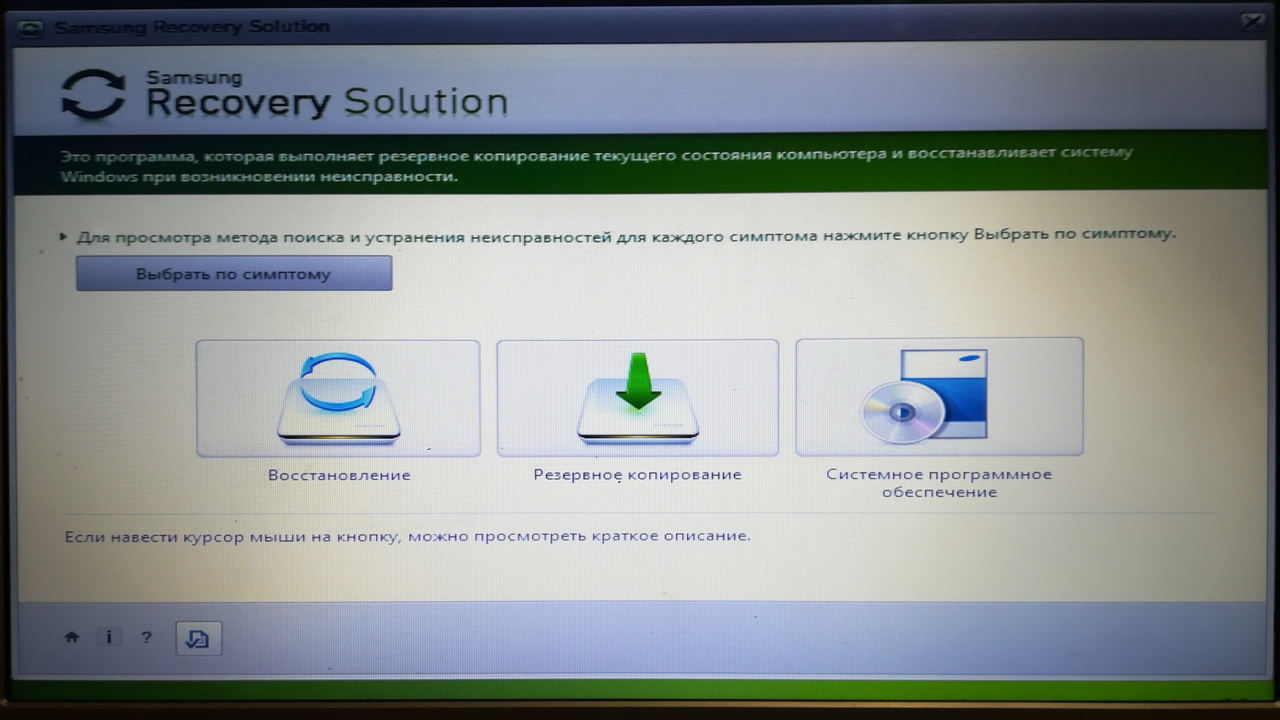 Чтобы выполнить сброс к заводским настройкам на Окна 10 используя загрузку, вам нужно перейти в Особые варианты загрузки меню.
Чтобы выполнить сброс к заводским настройкам на Окна 10 используя загрузку, вам нужно перейти в Особые варианты загрузки меню.
Чтобы открыть это, следуйте приведенной ниже инструкции:
- Перейдите в настройки.
- Щелкните Обновление и безопасность.
- Затем выберите Восстановление.
- Вы увидите Перезагрузить сейчас вариант под Особые варианты загрузки, нажмите здесь. Это позволит вам перезагрузиться в Особые варианты загрузки.
- Когда вы нажимаете кнопку перезагрузки в меню питания, удерживайте Shift ключ.
Но если у вас нет доступа ни к одному из них, удерживайте F11 ключ во время загрузки. В некоторых системах это помогает открыть Advanced Startup i.
Если вам это не удалось, Windows автоматически откроет расширенный запуск после трех неудачных попыток.
Вы выберете Устранение неполадок, когда он откроется.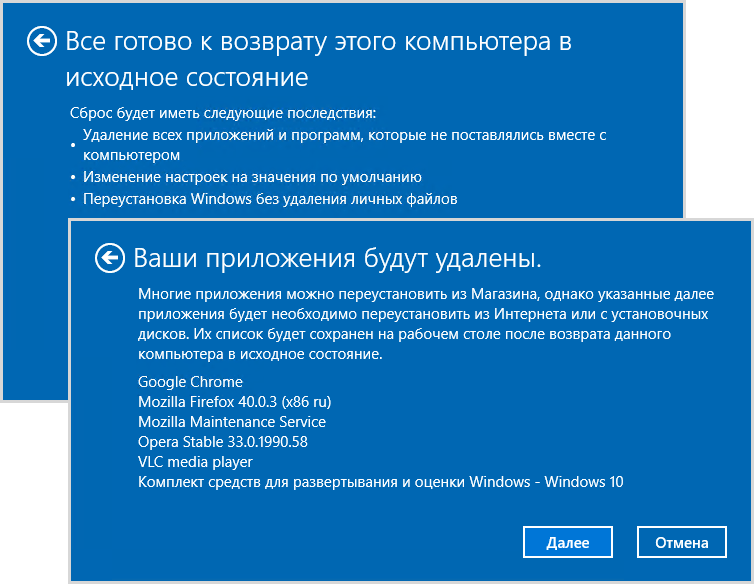 После этого вы выберете Сбросить это Pc и он запустит тот же процесс сброса заводских настроек, что и во встроенном методе выше (метод номер 1).
После этого вы выберете Сбросить это Pc и он запустит тот же процесс сброса заводских настроек, что и во встроенном методе выше (метод номер 1).
Вы даже можете выбрать дополнительные параметры для дальнейших альтернатив, но если у вас нет сохраненного образа системы, ни один из них не позволит восстановить заводские настройки ОС Windows 10.
Или, если производитель вашего компьютера включил какой-либо из них, загрузка в BIOS и доступ к разделу восстановления прямо на жестком диске будет разрешен.
Более того, если вы решите восстановить заводские настройки с помощью этого метода, вы также удалите вредоносное ПО производителя. Хотя это не рекомендуется, но если у вас нет выбора, вы можете попробовать это
Кроме того, вы также можете получить доступ к другому инструменту, набрав «создать диск восстановления» в меню «Пуск», и этот инструмент позволит вам создать свой собственный.
Но для этого процесса требуется некоторое свободное пространство, и вам нужно сделать это до того, как вы столкнетесь с проблемой.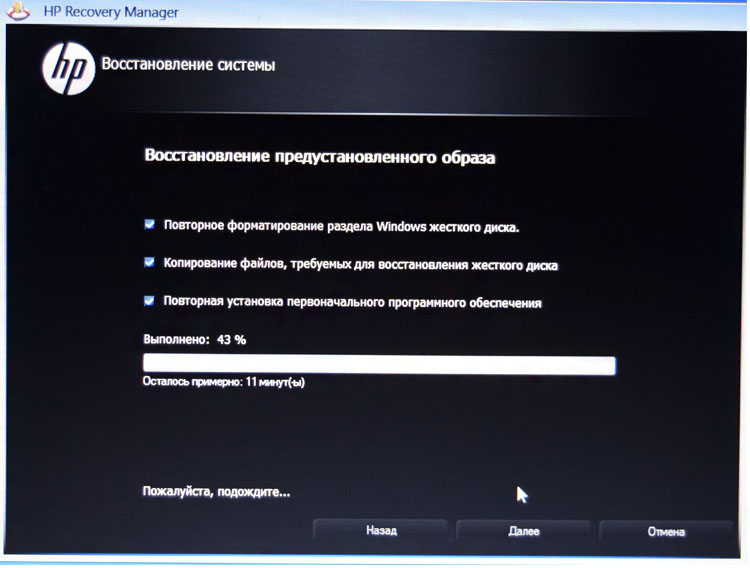
К сожалению, если у вас ничего не получилось, то лучший способ для вас установить Окна 10 как описано в номер 2. (Установочный носитель Windows)
Однако, если вы Windows 10 or 8 пользователь, мы бы сказали, что вам лучше всего подходит встроенный параметр сброса. Для Windows 7 Пользователи, они могут успешно установить Windows, загрузив любой образ с сайта Microsoft.
Нижняя линия!Сказав это, у вас есть несколько вариантов, из которых можно выбрать и выполнить сброс настроек до заводских. Все методы, упомянутые в этом руководстве, полезны и могут дать вам желаемый результат.
Но перед этим мы хотели бы подчеркивать в этом случае еще раз, что когда вы решите восстановить заводские настройки компьютера, вы должны создать резервную копию всех своих данных.
Это хорошо, потому что вы не хотите потерять важные данные во время всего этого процесса.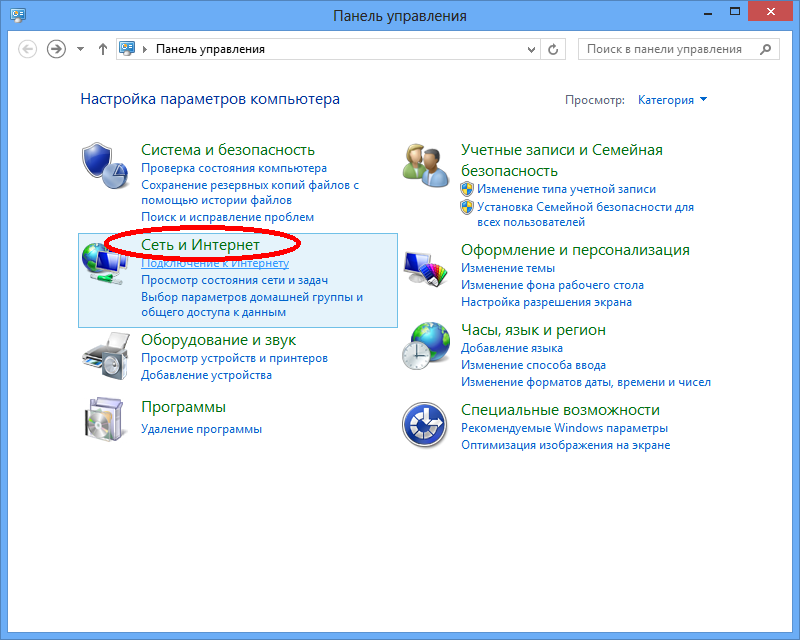
В конце концов, мы надеялись, что это руководство окажется для вас полезным и вы узнаете, зачем пришли. Вы можете связаться с нами в случае возникновения проблем, мы постараемся вам помочь.
Операционная система | Восстанавливает оригинальную ОС от HP. | Восстанавливает производственную (RTM) версию текущей установленной версии. Windows. |
Драйверы | Восстанавливает оригинальные драйвера от HP. | Сохраняются только драйверы на основе INF (информация о настройке).Аплеты устройства установлены снаружи INF отбрасываются. |
Данные пользователя (изображения, документы, музыка, видео, ярлыки на рабочем столе) | Опции для резервного копирования пользовательских данных на отдельный диск или для ничего. | Варианты сохранения пользовательских данных или ничего. |
Магазин приложений (предустановлен HP) | Приложения из встроенного магазина возвращаются в заводское состояние. | Приложения встроенного магазина сохранены. |
Магазин приложений (установлено пользователем) | Все установленные пользователем приложения из Магазина удаляются. | Все установленные пользователем приложения из Магазина удаляются. |
Настольные приложения (предустановленные HP) | Все предустановленные настольные приложения возвращаются к заводскому состоянию. | Все предустановленные настольные приложения возвращаются к заводскому состоянию. Сохраняет предустановленную антивирусную программу по умолчанию. |
Настольные приложения (устанавливаемые пользователем) | Все установленные пользователем настольные приложения удаляются. | Все установленные пользователем настольные приложения удаляются. |
Персональные настройки Windows | Персональные настройки Windows сохраняются в облаке через вашу учетную запись Microsoft. Примечание:Для получения дополнительных сведений на рабочем столе выполните поиск и откройте. | Персональные настройки Windows сохраняются в облаке через вашу учетную запись Microsoft. Примечание:Для получения дополнительных сведений на рабочем столе выполните поиск и откройте. |
Как восстановить заводские настройки ПК с помощью Windows
Ваш компьютер работает медленнее, чем обычно? Он глохнет, глохнет или замерзает? Вы беспокоитесь, что у него есть вирус? Возможно, пришло время его сбросить, особенно если вы планируете обменять или продать свое устройство.
В Asurion наши специалисты ежедневно помогают миллионам клиентов решать подобные проблемы — на всех их любимых устройствах. Вот руководство наших экспертов о том, как перезагрузить компьютер с Windows.
ПРИМЕЧАНИЕ. Перечисленные ниже шаги относятся к ПК с операционной системой Windows 10 версии 20h3. Если вы не знаете, какая у вас версия Windows или как ее обновить, обратитесь к одному из наших технических экспертов.
Зачем перезагружать компьютер?
Со временем ваш компьютер обязательно столкнется с проблемами — от низкой производительности до проблем с подключением к Wi-Fi.Сброс вашего компьютера может решить некоторые из этих проблем, например программные сбои и вирусы, путем установки новой копии вашей операционной системы. Вы также захотите сделать это перед обменом или продажей своего ПК, чтобы гарантировать, что ваша личная информация будет стерта.
Перед сбросом настроек компьютера
Убедитесь, что вы создали резервные копии файлов, фотографий, видео и приложений, особенно если вы выполняете сброс настроек до заводских. Лучший способ сделать это: использовать внешний накопитель или Microsoft® OneDrive.
Как завершить резервное копирование внешнего накопителя
- Щелкните Start на панели задач.
- Нажмите Настройки > Обновление и безопасность> Резервное копирование .
- Подключите внешний накопитель к компьютеру и нажмите Добавить диск. После подключения диска резервное копирование начнется автоматически.
Как выполнить резервное копирование Microsoft OneDrive
Microsoft OneDrive — это облачная служба, которая позволяет хранить файлы виртуально, делая их доступными с вашего ПК, телефона, планшета или любого другого устройства, подключенного к Интернету.Вы можете зарегистрироваться в OneDrive здесь.
- Войдите в свою учетную запись OneDrive, щелкнув значок серого облака на панели задач.
- Дважды щелкните облако, затем выберите Справка и настройки> Настройки> Резервное копирование> Управление резервным копированием.
- Выберите папки, для которых необходимо создать резервную копию, затем нажмите кнопку Начать резервное копирование . После завершения резервного копирования вы сможете получить доступ к своим файлам в OneDrive в проводнике файлов.
Как сбросить настройки компьютера
Существует два различных способа сброса настроек компьютера: базовый сброс, который сохраняет ваши файлы и учетные записи, но удаляет ваши приложения и настройки, или сброс к заводским настройкам, который очищает ваш компьютер.Если вы планируете обменять или продать свой компьютер, вам нужно выбрать второй вариант.
Как перезагрузить компьютер без потери файлов
- Нажмите Пуск на панели задач.
- Нажмите Настройки > Обновление и безопасность > Восстановление .
- Нажмите Начать работу в разделе «Сбросить этот компьютер».
- Выбрать Сохранить мои файлы . Появится сообщение с вопросом, как вы хотите переустановить Windows.Выберите один из следующих вариантов в зависимости от ваших потребностей: a) Cloud download — этот вариант лучше всего подходит для перезагрузки компьютера, на котором возникли серьезные проблемы или с вирусом, или b) Локальная переустановка — этот вариант быстрее и лучше всего подходит для компьютеров, испытывающих серьезные проблемы. мелкие проблемы.
- Откроется окно дополнительных настроек, подтверждающее, что вы хотите восстановить приложения и настройки, поставляемые с ПК, а также загрузить и переустановить Windows. Если вы не хотите изменять ни один из этих параметров, выберите Изменить настройки и переведите ползунок в положение Нет.
- Нажмите Подтвердить> Далее> Сбросить , и процесс начнется. Это может занять несколько часов, и ваш компьютер может несколько раз перезагрузиться.
Как восстановить заводские настройки компьютера
- Нажмите Пуск на панели задач.
- Нажмите Настройки> Обновление и безопасность> Восстановление .
- Нажмите Начать работу в разделе «Сбросить этот компьютер».
- Выбрать Удалить все . Это удалит все ваши файлы, приложения и настройки и вернет ваш компьютер к стандартным настройкам.
- Появится сообщение с вопросом, как вы хотите переустановить Windows. Выбираем Cloud скачать .
- Откроется окно дополнительных настроек. Выберите Изменить настройки. Переключить ползунок для Очистить данные? и Загрузить Windows? на позицию Да.
- Нажмите Подтвердить> Далее> Сбросить , и процесс начнется. Это может занять несколько часов, и ваш компьютер может несколько раз перезагрузиться.
Если ни один из вышеперечисленных шагов не помог, возможно, у вашего компьютера проблема с оборудованием.Посетите ближайший к вам магазин uBreakiFix by Asurion для бесплатной диагностики и любого необходимого ремонта компьютера. Мы вернем вас к работе в тот же день.
Убедитесь, что ваш компьютер защищен
Защитите устройства, которые нравятся вашей семье и на которые она полагается, с помощью одного простого плана, охватывающего все ваши любимые домашние технологии. С Asurion Home + мы покрываем ваши компьютеры, телевизоры, планшеты, наушники премиум-класса, умные устройства и многое другое, а также круглосуточная помощь для всей семьи. при любой потребности в техническом обслуживании — менее чем за 1 доллар в день.Узнайте больше о покрытии Asurion Home + и о том, как обеспечить надежную защиту устройства.
* Торговые марки и логотипы Asurion® являются собственностью Asurion, LLC. Все права защищены. Все остальные товарные знаки являются собственностью соответствующих владельцев. Asurion не является аффилированным лицом, не спонсируется и не одобряется каким-либо из соответствующих владельцев других товарных знаков, указанных здесь. *
[решено] Как восстановить файлы после сброса настроек ноутбука / ПК
Часть 1. Обзор потери данных после восстановления заводских настроек
«Мой ноутбук Dell был серьезно заражен неизвестными вредоносными программами и вирусами, и антивирусное программное обеспечение в конечном итоге не помогло.Из последней надежды сбросил Dell до заводских настроек. К сожалению, многие программы, данные и личные файлы были удалены после восстановления заводских настроек. Могу ли я использовать программное обеспечение для восстановления данных, чтобы вернуть их? »- EaseUS
«Сегодня я восстановил свой компьютер до заводских настроек по умолчанию и потерял все свои изображения, файлы и т. Д.. Любая идея, как я могу их восстановить. У меня есть фотографии, которые у меня были в течение многих лет, все они были установлены на них. Любая помощь очень ценится» — Cnet
Сколько из вас сделали сброс настроек на ноутбуке, но забыли сделать на нем резервные копии важных файлов? По правде говоря, не рекомендуется восстанавливать заводские настройки ПК или ноутбука без переноса личных файлов на внешний USB-накопитель или внешний жесткий диск, потому что данные будут полностью удалены, как только вы решите перезагрузить машину.Однако во многих случаях нам необходимо выполнить сброс. Например, производительность ноутбука становится все хуже и хуже из-за проблем с вирусами или необходимости просто стереть настройки программ, пароли или другие конфиденциальные данные перед отправкой или продажей другим людям.
Часть 2. Шансы на восстановление файлов после восстановления заводских настроек
Согласно первой части, вы обязательно потеряете свои файлы после сброса настроек к заводским. Сброс к заводским настройкам предназначен в основном для диска C. Процесс восстановления заводских настроек выглядит так:
- Переформатируйте диск C — Восстановите систему с помощью резервной копии — Перезагрузите после восстановления
Обычно после сброса настроек к заводским настройкам портативный компьютер полностью удаляет с компьютера все установленные программы, приложения, игры или личные документы, изображения, музыку или фильмы.В результате некоторые данные будут перезаписаны. Что еще хуже, файловая система исходного потерянного файла будет повреждена. Но это не означает, что вы теряете шанс восстановить нужные файлы после сброса настроек к заводским. У вас все еще есть шанс восстановить файлы, которые, возможно, не были перезаписаны.
Единственный шанс — использовать мастер восстановления данных EaseUS. Он профессионален в области восстановления данных и помог миллионам клиентов легко и быстро восстановить утерянные данные. Это надежное программное обеспечение для восстановления данных с жесткого диска может восстановить ваши потерянные файлы через RAW.
Более того, он имеет несколько отличных характеристик:
Часть 3. Восстановление файлов после заводских настроек Ноутбук без резервного копирования
Поскольку программное обеспечение для восстановления данных с дисков EaseUS — единственное, что полностью отвечает вашим требованиям, вам следует восстановить данные как можно скорее. Загрузите его, чтобы восстановить потерянные файлы после сброса настроек ноутбука HP, Dell, Toshiba, Acer, Asus, Lenovo, Sony, Samsung и т. Д. С подробным руководством ниже.
Также читайте: Как восстановить данные после сброса настроек Samsung Galaxy
Шаг 1. Выберите жесткий диск вашего компьютера или ноутбука, на котором вы потеряли данные после восстановления заводских настроек. Нажмите кнопку «Сканировать», чтобы начать процесс сканирования.
Шаг 2. Терпеливо дождитесь завершения сканирования. Вы можете щелкнуть фильтр, чтобы отобразить только нужный тип файла. Затем дважды щелкните для предварительного просмотра и выберите файлы, которые хотите восстановить.
Шаг 3. Нажмите кнопку «Восстановить», чтобы восстановить потерянные данные. Восстановленные файлы лучше сохранить в другом месте, а не на исходном диске.
Часть 4. Восстановление заводских настроек ноутбука / ПК с Windows 10 без потери данных
Если ваш компьютер не работает должным образом, выдает странные ошибки или работает медленно, то, вероятно, пришло время для сброса. Сброс вашего ПК или восстановление до более раннего состояния может очистить любые надоедливые фоновые программы и стереть жесткий диск вашего компьютера от любых ненужных файлов. Прежде чем предпринимать какие-либо действия и когда ваш компьютер работает нормально, вам следует как можно скорее создать резервную копию необходимых данных, особенно данных диска C.Копирование данных на внешний жесткий диск — хорошая идея. После этого вы сможете сбросить настройки своего устройства.
Читайте также: Резервные копии файлов до заводских настроек Windows 10
Операционная система предоставляет ряд параметров, которые позволяют сбросить компьютер с Windows 10 до более раннего состояния. Вот как легко сбросить настройки вашего ноутбука / ПК в Windows 10.
Шаг 1. Перейдите в «Настройки> Обновление и безопасность> Восстановление> Сбросить этот компьютер> Начать».
Шаг 2. Щелкните «Сохранить мои файлы» или «Удалить все». Это зависит от того, хотите ли вы сохранить свои файлы данных в целости. В любом случае все ваши настройки вернутся к значениям по умолчанию, а приложения будут удалены.
Шаг 3. Если вы выбрали «Удалить все» на предыдущем шаге, выберите «только диск, на котором установлена Windows» или «Все диски»
Шаг 4. Выберите «Просто удалите мои файлы» или «Удалите файлы и очистите диск».Если вы отдаете компьютер, следующий человек не сможет восстановить ваши стертые файлы. Если вы оставляете компьютер, выберите «Просто удалите мои файлы».
Шаг 5. При появлении запроса нажмите «Сброс». После этого Windows перезагрузится, и для ее перезагрузки потребуется несколько минут.
После этого процесса вы можете вернуть данные внешнего жесткого диска или восстановить резервную копию, если они вам нужны.
Также читайте: Как восстановить заводские настройки Mac без потери данных
Заключение
Наличие резервной копии заранее всегда может оказать вам большую услугу.Если вы хотите восстановить заводские настройки своего ноутбука, когда ваша ОС работает медленно или заражена вирусом, убедитесь, что у вас уже есть резервная копия. Если у вас нет резервной копии и вы выполнили сброс настроек до заводских, вам следует попробовать EaseUS Data Recovery Wizard (подробности в части 3), чтобы как можно скорее вернуть потерянные файлы. Этот полезный инструмент предлагает отличную производительность, а также простые операции.
Сброс заводских настроек удалит вирус?
Если ваш ПК, Mac, iPhone или смартфон Android заражен вирусом, сброс настроек к заводским настройкам является одним из возможных способов его удаления.
Однако к заводским настройкам всегда следует подходить с осторожностью. Вы потеряете все свои данные. Это означает, что все ваши фотографии, текстовые сообщения, файлы и сохраненные настройки будут удалены, а ваше устройство будет восстановлено до состояния, в котором оно было при первом выходе с завода.
Сброс до заводских настроек — определенно крутой трюк. Он удаляет вирусы и вредоносные программы, но не в 100% случаев. К счастью, Clario здесь, чтобы предоставить вам полностью безопасную работу в сети.Это уникальное сочетание защитного программного обеспечения и человеческого интеллекта по запросу, круглосуточно и без выходных. Загрузите Clario и защитите свои устройства Apple.
И что хуже всего, сброс к заводским настройкам даже не гарантирует удаление того, что вам нужно — вируса.
Вот почему мы рекомендуем предпринять некоторые шаги, чтобы попытаться удалить вредоносное программное обеспечение, прежде чем прибегать к ядерному варианту сброса.
Эти шаги описаны в предыдущем посте «Как избавиться от компьютерного вируса».
При этом мы знаем, что вирусы или вредоносные программы становятся все более изощренными, и их трудно найти и удалить. Это означает, что будут случаи, когда сброс к заводским настройкам будет нашим единственным вариантом.
Прочтите, чтобы узнать больше о том, что делает сброс к заводским настройкам, зачем он может понадобиться и как это сделать.
Что такое сброс к заводским настройкам?Сброс до заводских настроек стирает всю информацию с электронного устройства и восстанавливает программное обеспечение до исходного состояния (когда оно было на заводе).
На телефоне или настольном компьютере это означает, что все ваши приложения и файлы будут удалены. Все приложения, предустановленные производителем, будут восстановлены.
Восстановить заводские настройки можно не только для компьютеров и телефонов. Телевизоры, принтеры и устройства GPS — все это примеры других электронных устройств с возможностью восстановления заводских настроек.
Для владельцев MacBook Pro, MacBook Air или iMac вот подробное руководство по восстановлению заводских настроек Mac.
Зачем делать сброс к заводским настройкам?Есть несколько разных причин, по которым вы можете захотеть выполнить сброс настроек на вашем устройстве.
- Отдать или продать свое устройство кому-то другому
Если вы передаете свое устройство кому-то другому, вам нужно сначала стереть с него свою личную информацию и историю. - Чтобы попытаться улучшить его производительность
Если ваше устройство стало медленным, зависает или просто не работает, вы можете попробовать выполнить сброс до заводских настроек.Однако мы рекомендуем это только в крайнем случае, после того как вы попытались выполнить очистку вручную. Однако, если проблема связана с вашим жестким диском или операционной системой (ОС), сброс к заводским настройкам может быть удобным вариантом. - Вы подозреваете, что на вашем устройстве есть вирус.
Вирусы бывает сложно обнаружить, а удаление может занять много времени. Вот почему защита ваших устройств с помощью программного обеспечения для кибербезопасности и, в первую очередь, предотвращение проблем — лучший подход. Если ваше устройство действительно заражено вирусом, сброс к заводским настройкам может быть единственным способом его удалить.
Короче говоря, да, сброс к заводским настройкам обычно удаляет вирусы… но (всегда есть «но» нет?) Не всегда.
Из-за большого разнообразия и постоянно развивающейся природы компьютерных вирусов невозможно с уверенностью сказать, что восстановление заводских настроек будет ответом на лечение вашего устройства от заражения вредоносным ПО.
Например, возьмем недавний случай с xHelper, который, как сообщается, заразил 45 000 пользователей Android.
xHelper: неизвлекаемое вредоносное ПО для AndroidxHelper начал заражать устройства Android в марте 2019 года. Ему удалось проникнуть на устройства пользователей, скрывшись в коде неофициальных приложений Android, загруженных за пределами Play Store.
После загрузки и установки xHelper выдавал назойливые всплывающие окна и спам с уведомлениями. Раздражает, правда?
Что ж, еще больше раздражало то, что xHelper нельзя было удалить.Даже после восстановления заводских настроек приложение каким-то образом переустанавливается через несколько часов.
Это могло произойти несколькими способами.
Как некоторые вирусы выживают после заводских перезагрузок?В большинстве случаев восстановление заводских настроек удаляет вирусы. Но как именно некоторым удается это пережить?
- Ваша резервная копия заражена
Где бы ни хранятся ваши данные резервной копии, обязательно просканируйте их на наличие вредоносных программ, прежде чем перемещать какие-либо из них обратно на ваше устройство. - Вредоносная программа находится в вашем разделе восстановления
Раздел восстановления является частью жесткого диска, на котором хранятся заводские настройки вашего устройства. В редких случаях он может быть заражен вредоносным ПО. Следовательно, сброс к заводским настройкам не приведет к удалению вируса. - У вас может быть вредоносная программа-руткит
Руткит — это программа, способная обеспечить доступ на глубоком («корневом») уровне к вашей ОС. Их первоначальная цель состояла в том, чтобы предоставить авторизованным пользователям административный доступ к устройству.Однако сегодня руткиты могут быть повреждены вредоносными программами, что затрудняет их обнаружение и удаление. - Другие устройства, например ваш принтер, заражены
Вредоносные программы могут заразить ваши вторичные устройства, например, принтер, без вашего ведома. Это устройство может затем повторно заразить ваш компьютер при повторном подключении к нему, даже после того, как вы выполнили сброс настроек до заводских.
Как описано выше, при сбросе к заводским настройкам все ваши файлы, документы и приложения будут удалены с вашего телефона или компьютера.Вот почему мы рекомендуем только сброс к заводским настройкам в качестве последнего средства при попытке удалить вредоносное ПО.
Сброс заводских настроек для Apple iPhone и MacЕсли вы обеспокоены тем, что ваш Apple iPhone мог быть заражен вирусом, прочтите соответствующие шаги, которые вы должны предпринять, прежде чем прибегать к заводскому сбросу в нашем руководстве по как удалить шпионское ПО с устройств Apple.
Точно так же, если вы обеспокоены тем, что ваш Apple Mac мог быть заражен вирусом, узнайте больше о способах удаления вредоносных программ с вашего Mac, включая восстановление заводских настроек, если это необходимо.
Как восстановить заводские настройки Windows 10Если ваш компьютер с Windows заражен вредоносным ПО, сначала выполните действия, описанные в нашем руководстве «Как избавиться от компьютерного вируса».
Если вам нужно выполнить сброс настроек до заводских, вы можете выполнить следующие шаги:
- Нажмите кнопку Start и нажмите Settings.
- Щелкните Обновление и безопасность , затем щелкните Восстановление .
- Нажмите Начать работу под Сбросить этот компьютер .
- Щелкните опцию Удалить все , чтобы стереть все данные на вашем компьютере. В противном случае нажмите Сохранить мои файлы , чтобы сохранить ваши файлы и настройки.
- Нажмите Удалить файлы и очистите диск, чтобы безопасно стереть все данные.
- Нажмите Далее , если вы видите предупреждение, что вы не сможете вернуться к предыдущей версии Windows.
- Нажмите Сбросить , когда увидите Готово к сбросу этого ПК .
- Нажмите Продолжить , когда увидите приглашение, Выберите вариант .
Как и на вашем компьютере, убедитесь, что вы сделали резервную копию всего, что хотите сохранить, прежде чем выполнять сброс настроек на устройстве Android. Помните, он сотрет все.
Восстановление заводских настроек на большинстве устройств Android очень похоже. Вот шаги для некоторых из самых популярных производителей.
На Samsung Galaxy:
- Перейти к настройкам
- Нажмите Общее управление
- Нажмите Сбросить
- Нажмите Сброс заводских данных Сброс заводских данных
- Затем нажмите 144 Сброс устройства a Huawei:
- Перейти к настройкам
- Нажмите Система
- Нажмите Сбросить
- Нажмите Сброс к заводским настройкам
- Затем нажмите Сбросить телефон
14 на Google Pixel Перейти к настройкам
- Tap System
- Tap Advanced
- Tap Параметры сброса
- Нажмите Стереть все данные (сброс к заводским настройкам)
- Затем нажмите Сбросить телефон 901 лучше, чем лечить
- Будьте в курсе последних угроз кибербезопасности и мошенничества (именно поэтому мы постоянно обновляем блог Clario)
- Сохраняйте надежные пароли
- Сохраняйте надежные резервные копии файлов
- Установите антивирусное программное обеспечение
- Все личные файлы и учетные записи пользователей на этом ПК
- Все приложения и программы
- Любые изменения, внесенные в настройки
- На клавиатуре нажмите клавиши Windows + S.
- Введите «сбросить этот компьютер» (без кавычек), затем нажмите Enter.
- Перейдите на правую панель и выберите «Начать работу».
- Вы можете сохранить свои файлы или удалить все.
- Щелкните Сохранить мои файлы, если вы хотите сохранить свои личные файлы, приложения и настройки
- Щелкните Далее, затем выберите Сброс. Ваша операционная система будет переустановлена, и ваш компьютер перезагрузится.
- Вы можете выбрать «Удалить все», если хотите избавиться от всех личных файлов, приложений и настроек.
- Вы можете удалить все файлы со всех ваших дисков или только с диска, на котором установлена Windows.
- У вас есть возможность просто удалить файлы или удалить их во время очистки диска.
- Процесс начнется после того, как вы нажмете «Сброс». Это может занять некоторое время.
- Выключите ноутбук HP.
- Отключите от компьютера все внешние устройства (принтеры, USB-накопители и т. Д.).
- Удалите все недавно добавленное внутреннее оборудование.
- Нажмите кнопку питания, чтобы включить ноутбук HP.
- Как только ваше устройство начнет загружаться, немедленно нажмите клавишу F11. Несколько раз нажимайте на нее, пока не увидите экран «Выбрать вариант».
- Выберите Устранение неполадок.
- Выберите «Сбросить этот компьютер».
- Вы можете либо оставить свои файлы, либо удалить все.
- Выберите «Сохранить мои файлы», если вы хотите сохранить свои данные. После того, как вы нажмете «Сброс», ваша операционная система будет переустановлена. Процесс может занять некоторое время.
- Выберите «Удалить все», если хотите удалить все личные файлы.
- Вы можете удалить все только с диска, на котором установлена ваша операционная система. С другой стороны, вы можете щелкнуть «Все диски», если не хотите сохранять какие-либо данные.
- Вы также можете полностью очистить выбранный диск или просто удалить файлы.
- Нажмите «Сброс».
- Нажмите клавиши Windows + X на клавиатуре. Это должно запустить диспетчер устройств.
- Теперь вы должны просмотреть все драйверы в каждой категории. Обязательно расширяйте содержание каждой категории, чтобы не пропустить ни одного драйвера.
- Щелкните драйвер правой кнопкой мыши и выберите в списке «Свойства».
- Перейдите на вкладку «Драйвер» и нажмите «Обновить драйвер».
- Выберите параметр «Автоматический поиск обновленного программного обеспечения драйвера».
Восстановление заводских настроек — удобный инструмент, который можно использовать, если вы вы изо всех сил пытаетесь оправиться от атаки вредоносного ПО.Но это может быть стрессовый процесс, вы можете потерять важную информацию, и даже не гарантировано, что это сработает.
Лучше всего принять меры сейчас, чтобы никогда не идти по этому пути. Почему бы с сегодняшнего дня не сделать следующее?
Мария Атаманюк
Обновлено: 29 марта 2021 г.Читать 10 мин.
Обновлено: 29 марта 2021 г.Читать 10 мин.
Автор цифрового контента, увлеченный технологиями, маркетингом и кибербезопасностью.
Как сбросить Windows 10 до заводских настроек и стереть все данные?
Если вы получили компьютер с Windows 10 от кого-то еще и хотите начать использовать его, как новый, убедившись, что в нем нет остатков, вам понадобится сброс типа Remove Everything . Вы также можете сбросить настройки своего ПК с Windows 10 и стереть с него все данные, когда захотите продать или передать его кому-то другому.Если вы уверены, что данные на вашем ПК с Windows 10 больше не нужны, вот как сбросить Windows 10 до заводских настроек:
ПРИМЕЧАНИЕ: Если вы хотите сбросить Windows 10 и сохранить свои файлы, мы рекомендуем: Как сбросить Windows 10 без потери файлов.
Зачем вам перезагружать компьютер с Windows 10?
В Windows 10 способ сброса настроек Remove Everything является наиболее радикальным из возможных.Это эквивалент новой установки Windows 10. От предыдущей активности не останется никаких следов. Он включает в себя удаление всех личных файлов, всех приложений и всех изменений настроек, сделанных в Windows 10.
Варианты, которые у вас есть для сброса Windows 10Если вы уверены, что это именно то, что вам нужно, и готовы сбросить установку Windows 10, у вас остается еще один выбор: « Просто удалите мои файлы» или « Удалите файлы и очистите диск .»Второй вариант выполняет то же действие, что и первый (удаление файлов), и добавляет операцию очистки, которая предотвращает восстановление ваших данных кем-либо еще в будущем.
Как очистить диски в Windows 10Когда вы или кто-то другой начинаете использовать ПК, результаты сброса будут такими же. Разница появляется, когда кто-то использует инструмент для восстановления файлов. Обычные инструменты восстановления не могут найти ваши старые файлы и настройки. Имейте в виду, что очистить диск требует больше времени, чтобы перезагрузить компьютер.Очистка диска — это утомительная операция, которая включает в себя перезапись данных несколько раз. В зависимости от производительности вашего ПК эта очистка может добавить несколько часов к процессу сброса.
Когда вы будете готовы начать, есть два способа инициировать сброс Windows 10. Мы рассмотрим их оба в следующих двух разделах этого руководства. Второй способ может быть полезен, если у вас возникли проблемы со входом в Windows 10.
Как сбросить Windows 10 до заводских настроек и стереть все данные из приложения «Настройки»
Первым делом откройте приложение «Настройки».Быстрый способ сделать это — нажать клавиши Windows + I на клавиатуре. В приложении Настройки перейдите в категорию Обновление и безопасность .
Откройте «Обновление и безопасность» в настройках.В левой части окна щелкните или коснитесь Восстановление . В правой части окна настроек Windows 10 отображает раздел под названием Сбросить этот компьютер , в котором говорится, что «Если ваш компьютер не работает должным образом, его сброс может помочь.Это позволяет вам сохранить файлы или удалить их, а затем переустановить Windows «. Это то, что вы ищете. Нажмите или коснитесь кнопки Начать работу .
Начните с процесса сброса в Windows 10Windows 10 спрашивает, хотите ли вы сохранить свои личные файлы или удалить все на ПК. Поскольку вы хотите восстановить заводские настройки, выберите «Удалить все (удаляет все ваши личные файлы, приложения и настройки)».
Выберите Удалить все при перезагрузке компьютера.Если у вас есть компьютер с несколькими разделами, вас также спросят, хотите ли вы удалить файлы только с диска, на котором установлена Windows, или со всех дисков.Сделайте выбор, который лучше всего подходит для вашей ситуации.
Следующая опция просит вас решить, хотите ли вы очистить диск перед удалением файлов. Очистка обеспечивает большую безопасность для конфиденциальности ваших данных (делает практически невозможным восстановление ваших файлов). Обратной стороной является гораздо больше времени, затрачиваемого Windows на перезагрузку вашего компьютера. Когда вы уверены в своем решении, щелкните или коснитесь того, которое хотите.
Выберите между «Просто удалить мои файлы» или «Удалить файлы и очистить диск».Затем Windows 10 нужно немного времени, чтобы все было готово.
Подготовка к перезагрузке компьютераКогда он будет готов, Windows 10 сообщит вам об этом и покажет влияние процесса сброса. Сброс удаляет:
Если вы все еще уверены, что хотите выполнить сброс, нажмите кнопку Reset еще раз. Однако учтите, что это последний момент, когда вы можете передумать и отменить процесс.
Готов перезагрузить этот компьютерWindows 10 требуется еще одна-две минуты на подготовку. Когда это будет сделано, он автоматически перезагрузит ваш компьютер.
Сброс этого ПКВозьмите себе чашку кофе или чая и подождите, пока Windows 10 перезагрузится. В зависимости от конфигурации оборудования вашего компьютера этот шаг может занять некоторое время.
Прогресс в перезагрузке этого ПК с Windows 10Через некоторое время Windows 10 начинает переустанавливаться.
Установка Windows 10 как часть перезагрузки компьютераКогда первоначальная установка будет завершена, Windows попросит вас настроить установку.Вы должны установить такие вещи, как язык и раскладку клавиатуры, а также создать учетные записи пользователей, как на новом ПК с только что установленной Windows 10. Если вам нужна помощь в процессе персонализации, прочтите, как установить Windows 10, начиная с третьего раздела под названием « Как настроить установку Windows 10 ».
Как сбросить Windows 10 до заводских настроек и стереть все данные с экрана входа в систему
Этот метод особенно полезен, если у вас возникли проблемы со входом в Windows 10.На экране входа нажмите и удерживайте клавишу Shift , одновременно щелкнув значок Power , а затем Restart
Перезагрузите Windows 10 с экрана входа.После перезапуска Windows 10 щелкните или коснитесь Устранение неполадок .
Выберите Устранение неполадок, чтобы перезагрузить компьютер.Затем выберите « Reset this PC ».
Выберите Сбросить этот компьютер на экране устранения неполадок.Выберите «Удалить все» (удаляет все ваши личные файлы, приложения и настройки).»
Выберите «Удалить все» на экране «Сбросить настройки компьютера».Если у вас есть компьютер с несколькими разделами, вас также спросят, хотите ли вы удалить файлы только с диска, на котором установлена Windows 10, или со всех дисков. Сделайте выбор, который наилучшим образом соответствует вашим потребностям. Вашему компьютеру нужно несколько минут, чтобы все было готово, поэтому подождите, пока он перезагрузится и подготовит все необходимое.
Подождите, пока Windows 10 подготовит все к процедуре сбросаВас попросят решить, хотите ли вы очистить диск перед удалением файлов.Очистка обеспечивает большую безопасность для конфиденциальности ваших данных и делает практически невозможным восстановление ваших файлов кем-либо другим. Обратной стороной является более длительное время, затрачиваемое Windows 10 на перезагрузку вашего компьютера. Когда вы уверены в своем решении, нажмите или коснитесь нужного варианта.
Полностью очистить дискЕсли вы все еще уверены, что хотите сбросить его, нажмите или коснитесь кнопки Сбросить . Однако учтите, что это последний момент, когда вы можете передумать и отменить сброс.
Начать процесс сбросаПодождите несколько минут, пока Windows 10 перезагрузит компьютер. В зависимости от оборудования вашего компьютера этот шаг может занять некоторое время.
Прогресс по перезагрузке этого ПКЧерез некоторое время Windows 10 начинает переустанавливаться.
Установка Windows 10 как часть перезагрузки компьютераКогда первоначальная установка будет завершена, Windows попросит вас настроить установку. Действия такие же, как и при новой установке Windows 10.Вы должны указать такие вещи, как используемый язык и раскладку клавиатуры, а также создать учетные записи пользователей. Прочтите, как установить Windows 10, начиная с третьего раздела под названием « Как настроить установку Windows 10 », чтобы получить дополнительные сведения о процессе персонализации.
Вы сбросили Windows 10?
Мы надеемся, что это руководство помогло вам выполнить успешный и полный сброс настроек вашего ПК или устройства с Windows и что оно работает как новенькое. Прежде чем закрыть это руководство, расскажите, почему вы выполнили полный сброс Windows 10 и стерли все данные.Это потому, что вы хотите продать свой компьютер или передать его кому-то другому?
Как сбросить настройки ноутбука HP до заводских в Windows 10?
В качестве последнего средства для устранения системных проблем на ноутбуке HP вы можете рассмотреть возможность восстановления заводских настроек. Что ж, если это так, то вы были бы рады, что нашли эту статью. Мы научим вас, как восстановить заводские настройки ноутбука HP под управлением Windows 10. Один из методов проведет вас через шаги, необходимые, если вы не можете нормально загрузиться в свою систему.Другой вариант научит вас, как перезагрузить ноутбук, если вы не можете успешно войти в него.
Метод 1. Использование настроек Windows для восстановления заводских настроек портативного компьютера HP
Чтобы восстановить заводские настройки ноутбука, перейдите в настройки Windows. Конечно, вы сможете использовать этот метод только тогда, когда сможете нормально загрузиться в свою систему. Тем не менее, вот шаги, которые вы должны выполнить:
Метод 2. Использование среды восстановления Windows для восстановления заводских настроек портативного компьютера HP
Если вы не можете нормально загрузиться с портативного компьютера HP, вы можете использовать среду восстановления Windows для сброса настроек устройства. Вы можете сделать это, следуя инструкциям ниже:
Важный шаг после восстановления заводских настроек ноутбука HP
Теперь, когда вы восстановили заводские настройки портативного компьютера HP, следующее, что вам нужно сделать, это убедиться, что у вас установлены последние версии драйверов для вашей операционной системы. Вы можете вручную обновить драйверы или автоматизировать процесс, используя надежный инструмент, такой как Auslogics Driver Updater. Если вы не разбираетесь в компьютерах, мы рекомендуем выбрать последнее. В конце концов, обновление драйверов вручную может быть сложным, рискованным и трудоемким.Чтобы дать вам представление, позвольте нам показать вам процесс.
РЕКОМЕНДУЕТСЯ
Устранение проблем с ПК с помощью средства обновления драйверов
Нестабильная работа ПК часто вызвана устаревшими или поврежденными драйверами. Auslogics Driver Updater диагностирует проблемы с драйверами и позволяет обновлять старые драйверы сразу или по одному, чтобы ваш компьютер работал более плавно
СКАЧАТЬ СЕЙЧАСВы можете увидеть это сообщение:
«Лучший драйвер для вашего устройства уже установлен».
Если вы видите это уведомление, вам необходимо выполнить дополнительный процесс, чтобы убедиться, что на вашем компьютере установлены все правильные драйверы.Вы должны вручную искать последние версии драйверов на веб-сайте производителя. Очень важно загрузить те, которые совместимы с вашей системой. Если вы загрузили неправильные драйверы, вы можете причинить вашему компьютеру больше вреда, чем пользы.
Как мы уже упоминали, процесс может усложниться и потребовать значительных усилий и времени. Итак, зачем вам рисковать при установке неправильных драйверов, если вы можете выбрать простой и безопасный вариант? Если вы выберете Auslogics Driver Updater, вам не придется искать необходимые драйверы для вашего компьютера.Вам даже не придется обновлять драйверы шаг за шагом. Более того, этот инструмент эффективно защитит ваш компьютер практически от всех проблем, связанных с драйверами.
Используя программу обновления драйверов Auslogics после сброса настроек ноутбука HP к заводским настройкам, вы увидите значительное улучшение скорости и производительности вашего компьютера. Как сертифицированный разработчик приложений Microsoft Silver, Auslogics предоставляет только качественное программное обеспечение, которое может удовлетворить строгие ожидания любых пользователей Windows. Даже если вы ищете что-то конкретное (например, как дефрагментировать диски).Таким образом, вы можете быть уверены, что Driver Updater оказался безопасным и эффективным.
Вы пробовали методы, о которых мы рассказали в этой статье?
Поделитесь своим опытом в комментариях ниже!
Нравится ли вам этот пост? 🙂
Оцените, поделитесь или подпишитесь на нашу рассылку
34 голосов, в среднем: 4.47 из 5
Загрузка …Как сбросить Windows 10 до заводских настроек — параметры объяснения — HomeTechDIY
Давайте поговорим о первом варианте. Это замечательно, если у вас есть проблемы с программным обеспечением, такие как сбои обновлений Windows, сбои операционной системы или Windows или сложные ошибки, которые вы просто не можете понять. Кроме того, если ваш компьютер работает медленнее, чем обычно, или если на нем всего тонна ненужных программ, вы просто хотите очистить его.
Вызывается вариант 2; «Убрать все». Это более радикальный сброс, который используется, когда есть серьезные проблемы с приложениями, которые вы не можете решить, если на вашем компьютере есть вирус, от которого вы не можете избавиться, это следующий шаг, если предыдущий вариант восстановления «Сохранить мои файлы» не решил вашу проблему. проблемы, или если вы хотите начать все с чистого листа, например, если вы собираетесь продать или перепрофилировать компьютер. Этот процесс удаляет все, что было удалено в предыдущем варианте, но «Удалить все» также стирает все профили Windows и все на диске C: \.Файлы с личными данными сомнительны, но мы скоро вернемся к этому. Я буду использовать этот компьютер в качестве специализированного сетевого видеорегистратора с камерами безопасности, на котором будет запущен инструмент управления камерами безопасности Blue Iris. Мне нужна совершенно новая машина с новой установкой и ничто не повлияет на ее производительность. Между прочим, эти процессы не повлияют на какие-либо настройки BIOS, такие как прошивка, последовательность загрузки или настройка RAID.
Прежде чем приступить к выполнению любого сброса к заводским настройкам, я настоятельно рекомендую сделать резервную копию важных файлов, таких как файлы данных, файлы настроек приложений и любые лицензионные ключи приложений, которые могут у вас быть на тот случай, если вы захотите переустановить приложение после выполнения очистки.Я добавлю ссылку на хороший внешний жесткий диск в описании ниже, если нам нужно сделать резервную копию, прежде чем продолжить. Я также добавлю ссылку на твердотельный накопитель емкостью 500 ГБ, который я установил на этом компьютере. Он не только сверхнадежен, но и невероятно быстр — процесс восстановления должен занять менее 20 минут.
Давайте рассмотрим процесс восстановления этого ПК с помощью варианта 1 («Сохранить мои файлы»). Мы скоро рассмотрим вариант «Удалить все» здесь:
Смотрю в папку «Мои документы», где есть 3 файла.Один для Word, другой для Excel и один PowerPoint. Эти файлы не будут удалены, но будут удалены связанные с ними программы. Некоторые сетевые диски будут отключены. В папке Pictures у меня есть 5 картинок кошек, которые будут сохранены. Мой рабочий стол слева следует стереть, так как эти ярлыки связаны с программами, которые будут удалены. На моем корневом диске C: \ файлы здесь будут сохранены.
Хорошо, ребята, это охватывает все параметры при сбросе Windows 10 к заводским настройкам по умолчанию.Для меня мой следующий шаг — настроить мою машину в качестве специального устройства записи камеры безопасности в следующем видео.

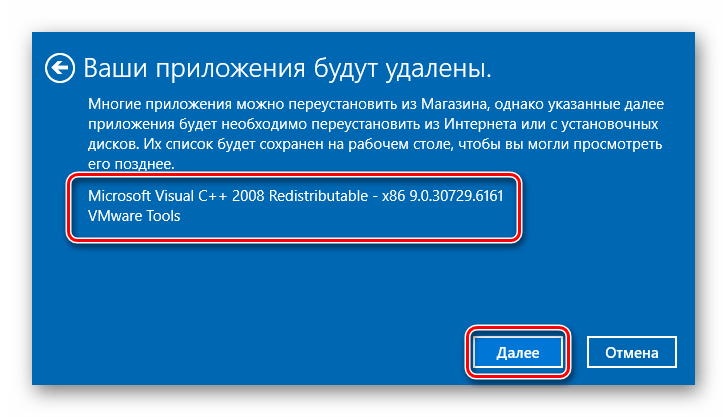

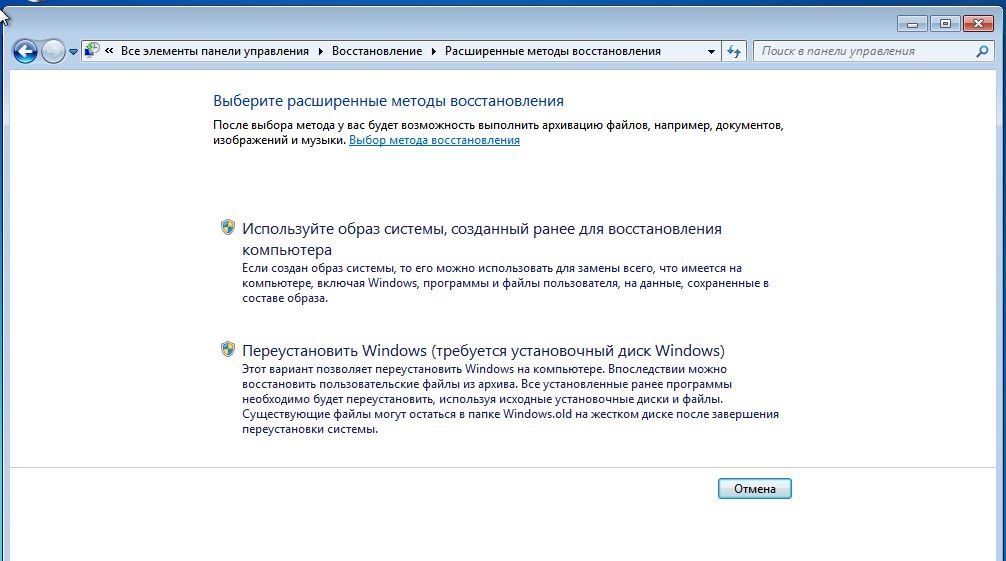
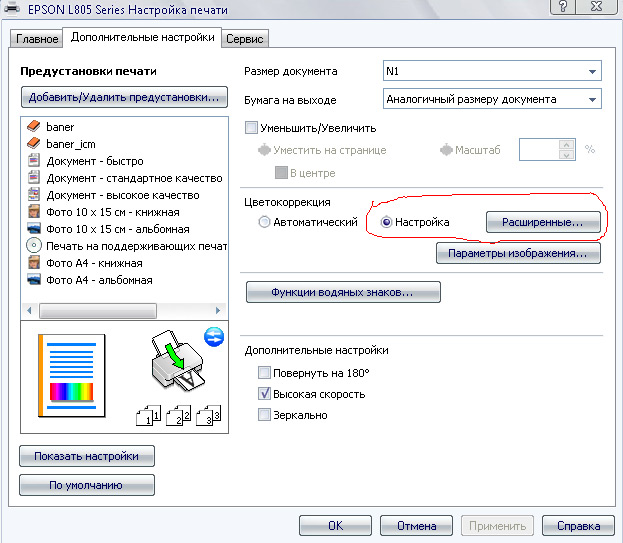 Используем утилиту WinNTSetup3
Используем утилиту WinNTSetup3