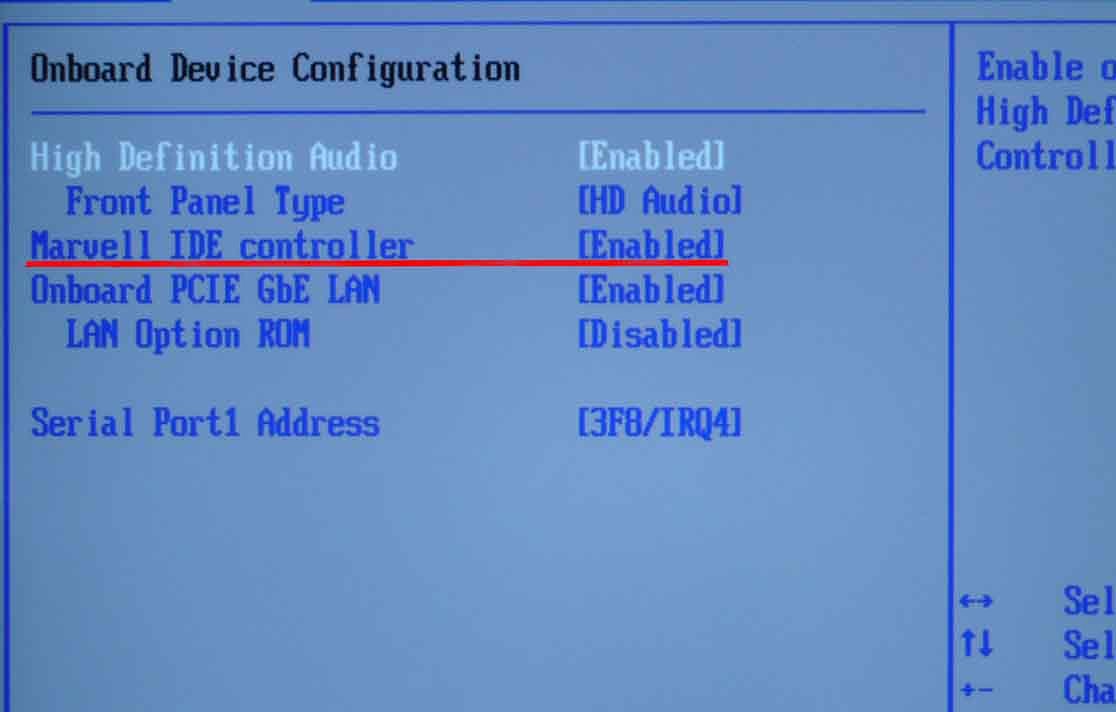Почему компьютер не видит флешку или внешний жёсткий диск и что с этим делать
Почему компьютер не видит USB-устройство
Обычно в качестве подозреваемых в этом деле выступают сбои в работе ПО, неправильные настройки операционной системы, устаревшие драйверы, неисправности USB-портов компьютера, переходников или самих накопителей.
В зависимости от причин в каждом случае проблема проявляет себя по-разному. Бывает, что компьютер вообще никак не реагирует на флешку или жёсткий диск. В иных ситуациях раздаётся звук подключения нового устройства, но значок накопителя так и не появляется в проводнике. А иногда компьютер просто зависает сразу после контакта с USB-девайсом.
Что делать, если компьютер с Windows не видит флешку или внешний жёсткий диск
Для начала надо определиться, с чем именно возникает проблема: с компьютером, переходником (если подключение происходит через кабель) или накопителем.
- Попробуйте подключить USB-устройство через другие порты.
 Если там оно работает нормально, значит, проблема с конкретным USB-портом. Придётся отнести компьютер в ремонт.
Если там оно работает нормально, значит, проблема с конкретным USB-портом. Придётся отнести компьютер в ремонт. - Если вы используете кабель, попробуйте заменить его на запасной. Возможно, это решит проблему.
- Если вы подключаете диск через USB-хаб, отсоедините концентратор и подключите устройство прямо к порту. Возможно, хаб неисправен или ему не хватает мощности для питания диска.
- В случае неудачи проверьте, открывается ли накопитель на прочих компьютерах. На другом устройстве всё в порядке? Значит, проблема в вашей системе. И мы попробуем её решить.
Если вам удалось открыть содержимое диска или флешки на другом ПК, не помешает сделать резервную копию — просто на всякий случай.
Если на другом ПК устройство работает или у вас нет возможности это проверить
Подключите жёсткий диск или флешку к своему компьютеру и выполняйте следующие действия по порядку. Если не поможет первое, переходите к следующему и так далее.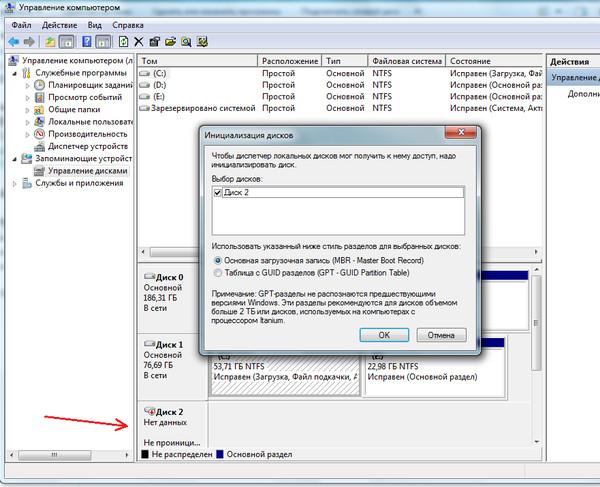
1. Проверьте настройки накопителя в меню «Управление дисками». Щёлкните меню «Пуск» правой кнопкой мыши и выберите «Управление дисками». Или откройте окно командной строки (клавиши Windows + R), далее введите в нём diskmgmt.msc и нажмите Enter.
Если в меню «Управление дисками» вы увидите диск без метки тома, это и может быть причиной проблемы. Кликните по нему правой кнопкой и назначьте для него букву с помощью соответствующей опции в контекстном меню. Узнать, что вы выбрали именно тот диск, который нужно, можно по его размеру.
Внимательно читайте все предупреждения системы, чтобы случайно не отформатировать накопитель или не изменить записанные на него данные.
После этого диск должен стать виден в «Проводнике».
2. Проверьте разметку диска. Убедитесь, что на устройстве правильно создан раздел. Для этого найдите его в «Управлении дисками». Если полоса, обозначающая пространство на диске, не синяя, а чёрная и отмечена как «Не распределена», значит, надо создать на нём раздел.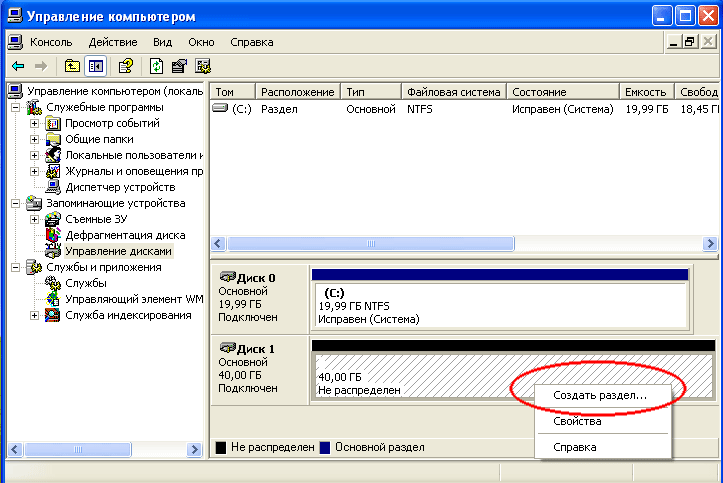
Щёлкните правой кнопкой мыши чёрную полосу и выберите «Создать простой том» → «Далее» → «Далее» → «Далее». В разделе «Форматировать этот том следующим образом» выберите файловую систему NTFS, если у вас большой диск, или FAT32 для флешки. Нажмите «Далее» → «Готово».
Такая проблема часто возникает с только что купленными устройствами, которые не форматировали на заводе. Применять этот метод можно, только если вы уверены, что на диске нет ничего ценного.
3. Проверьте файловую систему диска. Может быть, диск, который вы пытаетесь подключить к вашему компьютеру с Windows, в прошлом был отформатирован в системах вроде macOS или Linux. Тогда вполне возможно, что файловая система на нём — не NTFS или FAT32, как в Windows, а какая-нибудь ext4 или APFS. Windows не умеет читать их и при подключении предлагает отформатировать диск. Естественно, тогда вы потеряете его содержимое.
Подключите диск к тому компьютеру, на котором выполнялось его форматирование, и скопируйте оттуда данные.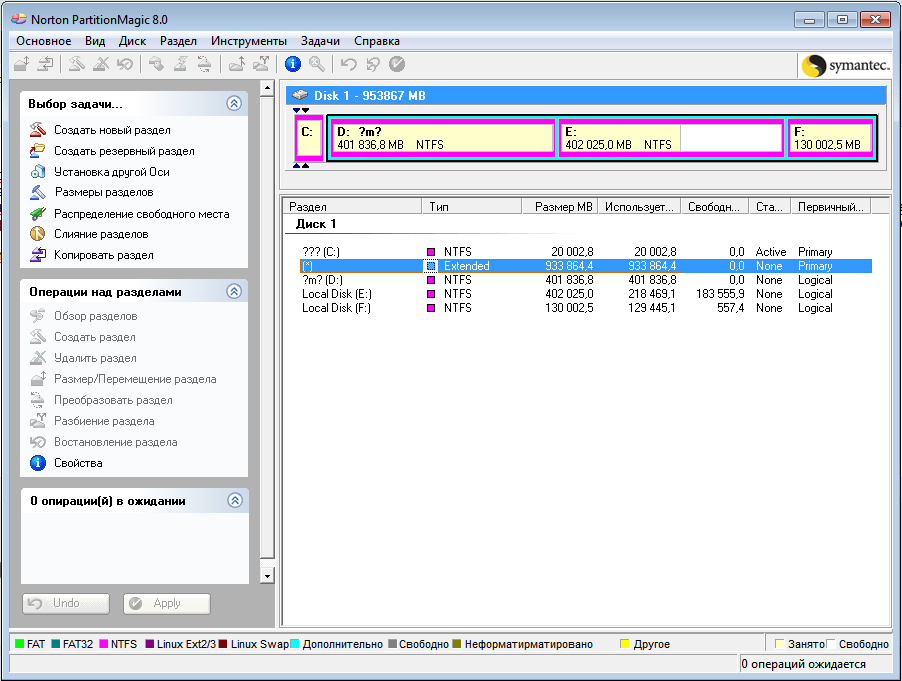 Затем переформатируйте диск в менее экзотичный NTFS или в FAT32 — если это флешка небольшого размера.
Затем переформатируйте диск в менее экзотичный NTFS или в FAT32 — если это флешка небольшого размера.
4. Проверьте настройки оборудования в «Диспетчере устройств». Чтобы открыть его, щёлкните меню «Пуск» правой кнопкой мыши и выберите «Диспетчер устройств». Или наберите в командной строке (Windows + R) devmgmt.msc и нажмите Enter.
Обратите внимание на раздел «Дисковые устройства». Если увидите там (или в любом другом разделе, если уж на то пошло) неработающее устройство (со знаком вопроса или восклицания), может помочь обновление.
Кликните правой кнопкой по этому устройству и нажмите «Удалить». В верхнем меню нажмите «Действие» → «Обновить конфигурацию оборудования».
5. Обновите драйвер в «Диспетчере устройств». Пока не закрыли окно «Диспетчера устройств», щёлкните ваш диск правой кнопкой мыши и нажмите «Обновить драйвер». Иногда помогает.
6. Установите последние обновления для Windows. Без них в операционной системе могут отсутствовать нужные исправления для работы с современными USB-накопителями.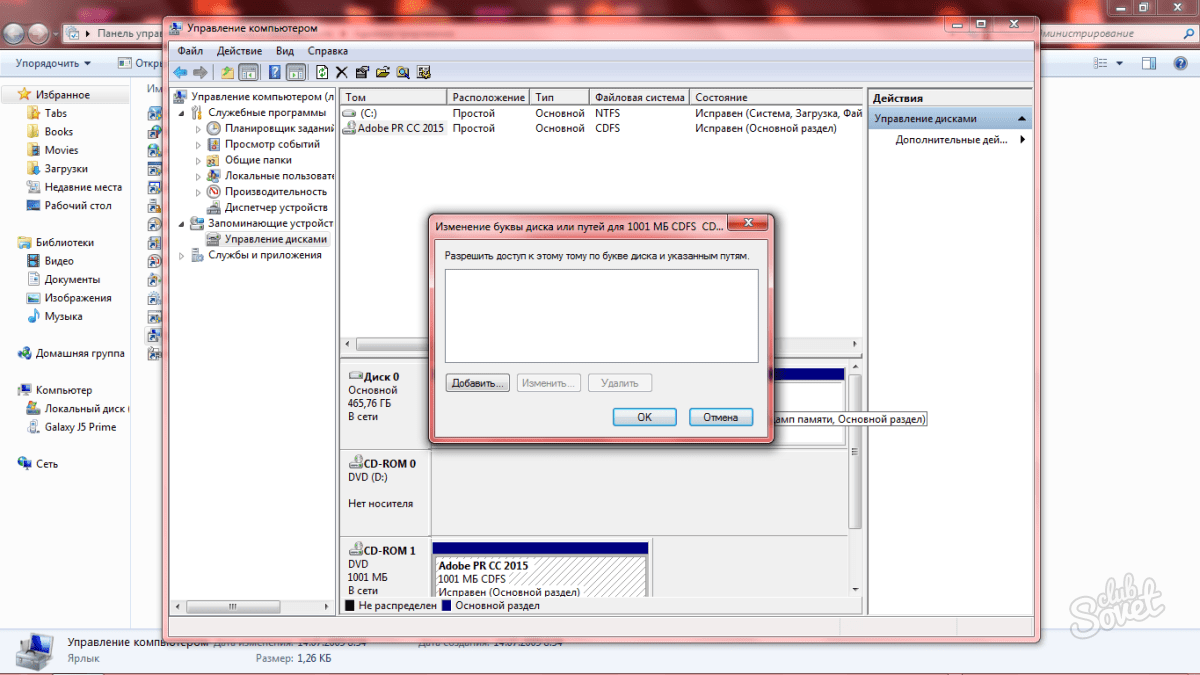 Особенно это касается старых и неподдерживаемых Windows XP.
Особенно это касается старых и неподдерживаемых Windows XP.
Если другой ПК тоже не видит накопитель или все вышеперечисленные советы не помогли
В таком случае, скорее всего, проблема в самом накопителе.
Если у вас флешка, а не жёсткий диск, вы можете воспользоваться специальными утилитами для исправления программных ошибок. Такое ПО обычно можно найти на сайте производителя. К примеру, программа JetFlash Online Recovery — для накопителей фирмы Transcend. А USB Flash Drive Online Recovery — для флешек бренда ADATA. Но учтите, что в процессе восстановления эти утилиты стирают все данные.
Если ничего из перечисленного не помогло, то, вероятно, дело в физической неисправности жёсткого диска или флешки. Тогда лучше показать устройство специалисту или вернуть в магазин по гарантии.
Что делать, если Mac не видит флешку или внешний жёсткий диск
На компьютерах Apple процедура проверки несколько иная, но происходит примерно по такому же алгоритму. Будем считать, что вы уже пробовали перезагружать компьютер, отключать и подключать флешку, а также убедились в надёжности подключения.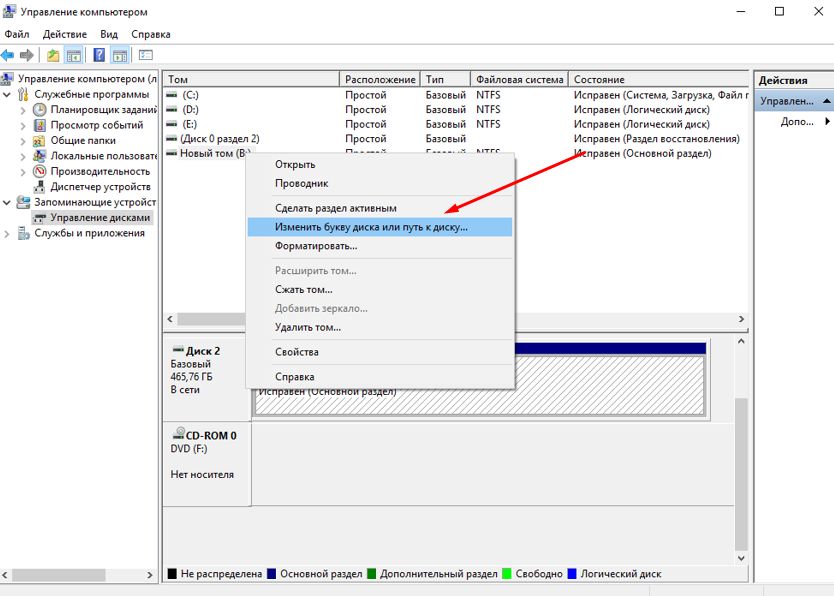 Если это не помогло, нужно сделать следующее.
Если это не помогло, нужно сделать следующее.
1. Проверьте накопитель в «Дисковой утилите». Откройте встроенный инструмент для работы с дисками («Программы» → «Утилиты» → «Дисковая утилита») и проверьте, отображается ли там проблемная флешка. Если накопитель всё-таки виден, попробуйте переформатировать его, нажав кнопку «Стереть», и подключите заново. Имейте в виду, что все данные с флешки будут при этом удалены.
Ещё может помочь инструмент «Первая помощь». Выберите нужный диск и нажмите кнопку с изображением стетоскопа на панели, затем щёлкните «Выполнить» → «Продолжить».
2. Сбросьте NVRAM и SMC. Иногда это помогает при неполадках с оборудованием. Инструкция, как выполнить сброс, расположена тут.
3. Убедитесь, что диск совместим с macOS. У macOS есть определённые трудности с распознаванием дисков, отформатированных в Windows в NTFS. Она может их читать, но не изменять. Чтобы научить Mac работать с такой файловой системой, придётся раскошелиться на утилиту Microsoft NTFS for Mac от Paragon Software. Или скопировать данные с диска и отформатировать его в FAT32.
Или скопировать данные с диска и отформатировать его в FAT32.
4. Проверьте накопитель в «Информации о системе». Специальная программа для диагностики Mac предоставляет подробные сведения обо всех программных и аппаратных компонентах компьютера, включая USB-устройства. Откройте меню Apple, затем, удерживая клавишу Option, нажмите «Информация о системе» и перейдите в открывшемся меню в раздел USB.
Если флешка там есть, значит, проблема кроется в ПО и диск можно попробовать восстановить, обратившись к рекомендациям производителя. Если же никакой информации о флешке нет, тогда дело в физической неисправности, а вам стоит обратиться в магазин или сервисный центр, если ремонт имеет смысл.
Текст статьи был обновлён 12 февраля 2021 года.
Читайте также 💿💿💿
Почему не читает жесткий диск переносной. Компьютер не видит внешний жесткий диск
Внешние жёсткие диски (портативные HDD) становятся с каждым днём всё популярнее.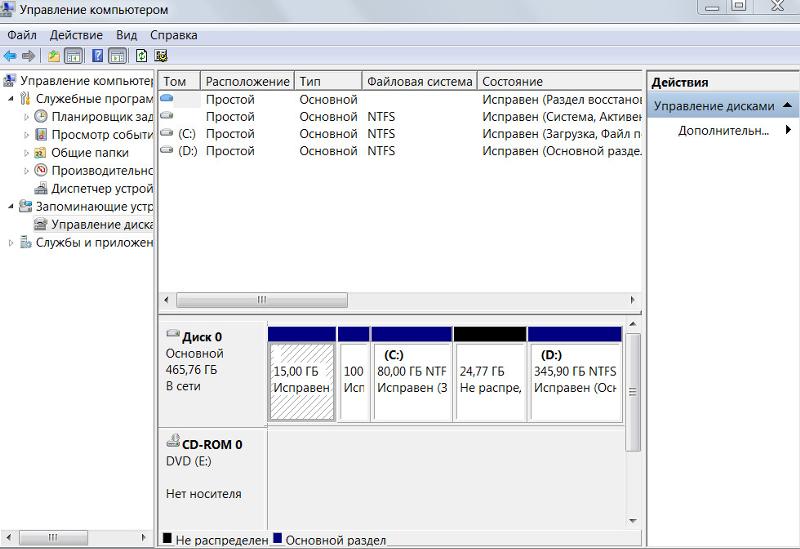 Оно и понятно, огромный объём памяти и сравнительно небольшие размеры – вот основные плюсы таких устройств. Да и в подключении к компьютеру они ничем не отличаются от обычной флэшки.
Оно и понятно, огромный объём памяти и сравнительно небольшие размеры – вот основные плюсы таких устройств. Да и в подключении к компьютеру они ничем не отличаются от обычной флэшки.
Но не всегда всё так хорошо и замечательно. Зачастую пользователи съёмных USB-накопителей сталкиваются с одной очень важной проблемой: Не определяется жёсткий диск! То есть, пользователь подключает устройство к компьютеру, но ничего не происходит, компьютер его просто не видит. И причин тому может быть несколько, рассмотрим самые распространённые.
Сначала определим, в чём же проблема?
В жёстком диске или в самом компьютере. Ну, конечно же, первым делом попробуйте подключить диск через другой USB-порт. Бывает, помогает. 😉
Если есть такая возможность, попробуйте подключить свой портативный HDD к другому компьютеру. Если диск определится, тогда очевидно, что проблема в вашем компьютере.
Начнём с самого простого:
1) Проверим драйвер съёмного диска. Для этого необходимо зайти в Диспетчер устройств . Если у вас установлена операционная система Windows 8, тогда его можно легко найти через поиск. Или
Если у вас установлена операционная система Windows 8, тогда его можно легко найти через поиск. Или
Пуск → Панель управления → Оборудование и звук → Диспетчер устройств .
В диспетчере выбираем пункт Дисковые устройства и находим свой диск. Нажимаем правой кнопкой мыши и выбираем «Обновить драйвер» . Можно попробовать удалить драйвер, перезагрузить компьютер и снова установить.
2) Следующая причина – неправильно присвоена буква внешнему диску. Когда я столкнулся с такой проблемой, буква диску вообще не присваивалась, пришлось указать вручную. Решается довольно просто. Идём по следующему пути:
Пуск → Панель управления → Система и безопасность → Администрирование → Управление компьютером .
Выбираем Управление дисками и находим свой диск. Нажимаем на нём правой кнопкой мыши и кликаем «Изменить букву диска или путь к диску…» Выбираем любую свободную букву.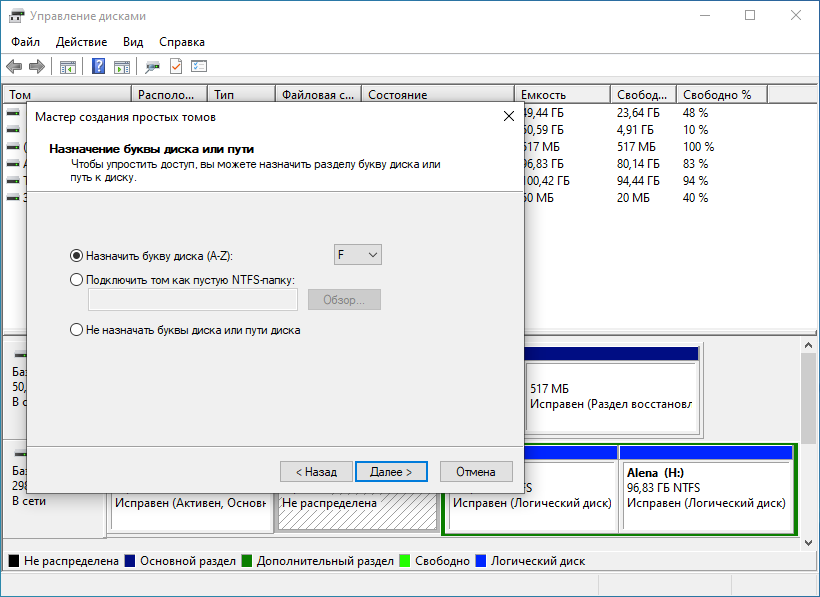
3) В том случае, когда компьютер отказывается определять
4) Ещё один вариант – это проблема с блоком питания компьютера. Либо к компьютеру подключено слишком много оборудования, либо, если компьютер не новый, блок питания просто устарел – в обоих случаях он не справляется с диском.
Ну а что, если диск не определяется и на другом компьютере?
Возможно, проблема опять же в питании . Если вы подключали диск через удлинитель, то попробуйте это сделать напрямую с помощью USB-кабеля, который был в комплекте при покупке.
В том случае, если диск имеет второй разъём или же собственный блок питания — подключите их.
Но бывает, что проблема заключается в механическом повреждении портативного HDD.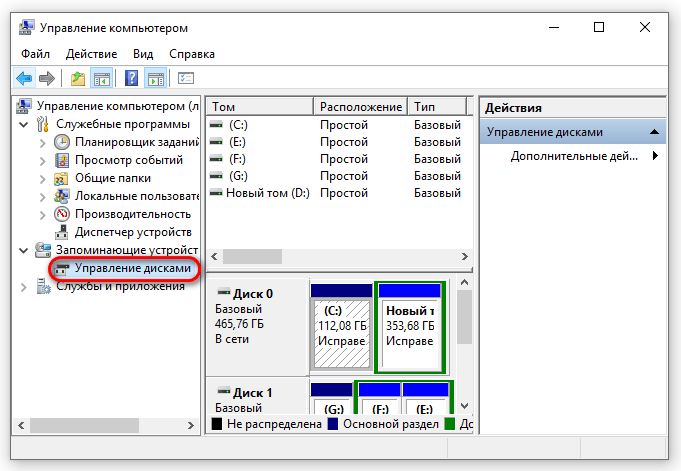 Такой вариант можно предположить, если при подаче питания на диск, он не издаёт характерных звуков. Устройство просто не работает. Конечно, в данном случае необходимо обратиться в сервисный центр и ни в коем случае не пытаться самостоятельно разбирать и чинить. Это может плохо кончиться. 😉
Такой вариант можно предположить, если при подаче питания на диск, он не издаёт характерных звуков. Устройство просто не работает. Конечно, в данном случае необходимо обратиться в сервисный центр и ни в коем случае не пытаться самостоятельно разбирать и чинить. Это может плохо кончиться. 😉
Надеюсь, что эта статья поможет вам решить проблему неопределяющегося диска. Удачи! 🙂
Что делать, если компьютер не видит внешний жесткий диск? Сначала желательно внимательно рассмотреть ситуацию и попытаться понять причину неисправности.
Если он достаточно объемный, тогда причиной его отсутствия в Диспетчере файлов может быть недостаточное питание. USB-интерфейс, в зависимости от типа, выдает различную мощность. Можно для начала попробовать вставлять соединительный кабель последовательно в разные USB-гнезда. Как правило, сила тока в них несколько различается и вполне возможно, что один из USB-разъемов сможет обеспечить достаточное питание для нормальной работы устройства.
Сегодня на рынке представлен широкий ассортимент таких аксессуаров.
Если электроэнергии недостаточно, диск может частично работать, вибрировать, на вид будет казаться, что все в норме. Иногда сам USB-кабель немного другого типа – если есть замена, нужно попробовать другие соединители.
Желательно выбирать шнур для подсоединения как можно толще и короче в длину. Все это существенно влияет на передачу мощности. Иногда проблему с недостаточным питанием можно решить подключением кабеля с двумя разъемами на одном из концов. Эти два контактора включаются в разные гнезда на корпусе системного блока и таким образом получают электроэнергию из двух источников.
Если манипуляции с подключением по USB не дают результата, полезно проверить работоспособность устройства подключением к другому компьютеру.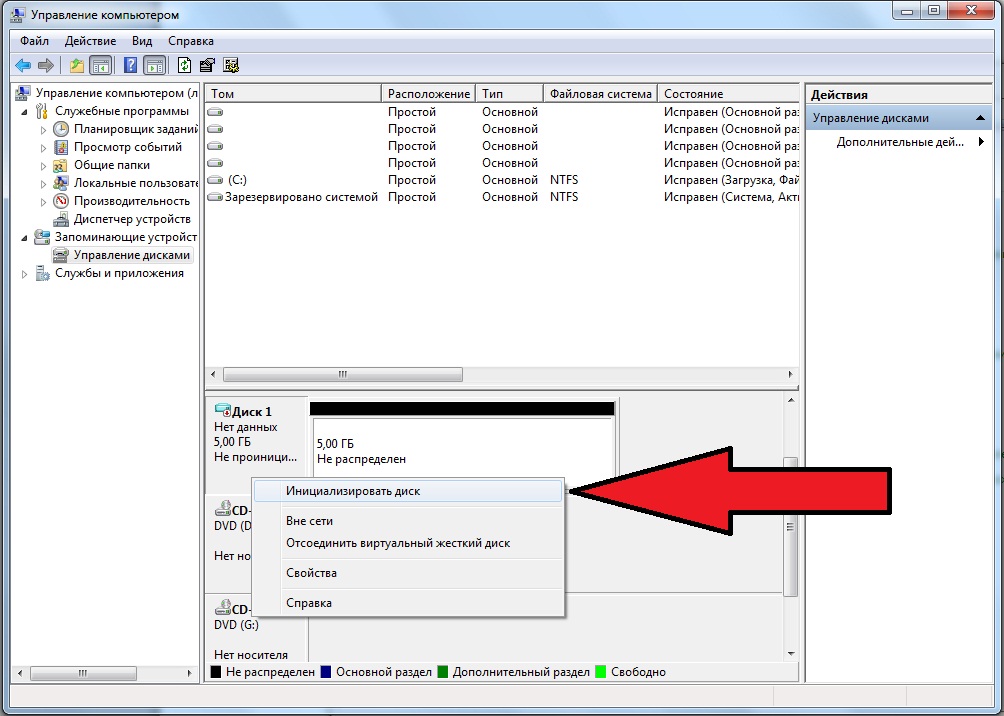 Возможно, что оно неисправно.
Возможно, что оно неисправно.
Проблема в настройках
Войдите в интерфейс управления и посмотрите, возможно, у диска нет имени, поэтому компьютер его не может идентифицировать. Тогда нужно задать ему какую-либо букву.
Бывает так, что устройство не обнаруживается из-за некорректно назначенной конфигурации в BIOS. Зайдите в настройки BIOS и если там внешний диск присутствует, попробуйте изменить конфигурацию на другую из предложенного списка. После этого нужно перезагрузить компьютер.
Проблемы нередко возникают после работы с такими программами как Alcohol, Acronis и тому подобные приложения для управления, создания виртуальных дисков. Иногда в процессе работы с такими программами компьютер переключается на коммуникацию с виртуальными дисками, а реальные физические накопители видеть перестает. Опасность использования таких мощных приложений в том, что они очень глубоко внедряются в системный реестр и изменяют внутренние установки компьютера.
В этой ситуации может помощь откат системы к предыдущему состоянию, когда программа для менеджмента дисков еще не была установлена и ничего не успела поменять в системе.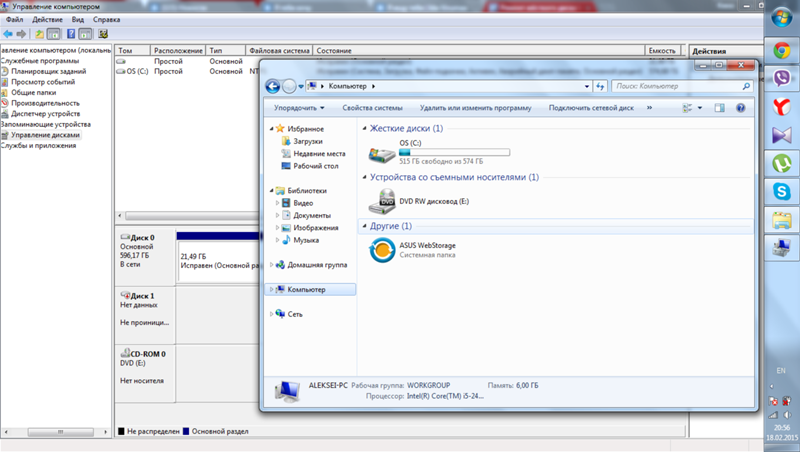 Или так – полностью удалить программу вместе со всеми настройками. И не забыть проверить – не остались ли в системе компьютера созданные ранее виртуальные диски. Их тоже необходимо удалить. После этого перезагрузить компьютер и сбросить настройки CMOS до установок по умолчанию.
Или так – полностью удалить программу вместе со всеми настройками. И не забыть проверить – не остались ли в системе компьютера созданные ранее виртуальные диски. Их тоже необходимо удалить. После этого перезагрузить компьютер и сбросить настройки CMOS до установок по умолчанию.
Конфликт файловых систем
Часто проблемы появляются после обновления операционной системы. Особенно при переходе с Windows XP на Windows 7 или 8. Если устройство длительное время нормально работало с Windows XP, а после новой установки Windows 8 перестало обнаруживаться, могло произойти изменение файловой системы компьютера и теперь диск и операционная система как бы говорят на разных языках.
В такой ситуации, если принудительно назначить ему имя и попытаться начать что-то делать, система скорее всего скажет, что диск не отформатирован и предложит немедленно произвести форматирование. Если находящиеся на диске данные не особенно важны, можно так и поступить. Тогда новая операционная система сама задаст советующую конфигурацию внешнему винчестеру.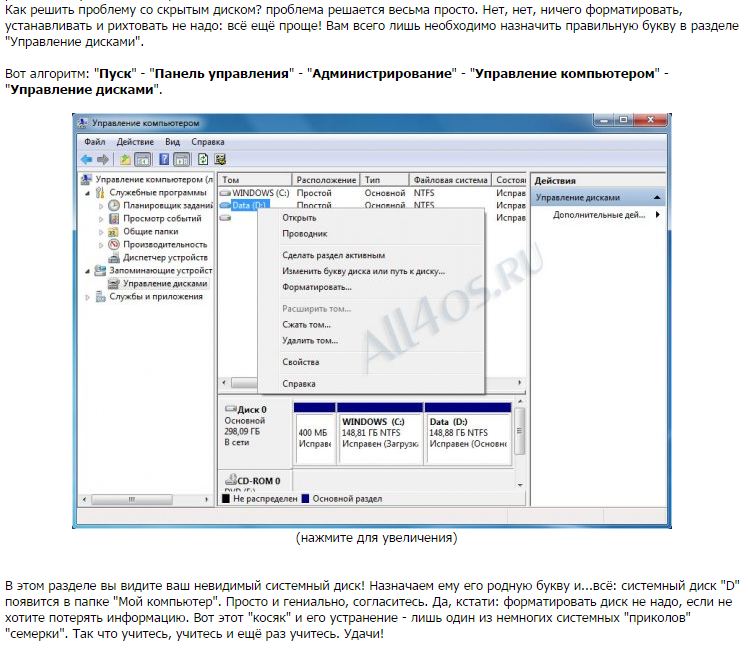
Ситуация особенно неприятная, если на нем важные рабочие документы или ценные файлы. Самое простое решение – заново установить ранее стоявшую операционную систему, переписать информацию с внешнего диска, отформатировать этот диск и поменять файловую систему.
После этого снова установить обновление Windows и тогда уже он будет работать с компьютером без всяких проблем.
Другой вариант – изменить файловую систему с помощью специальной утилиты, которую скачать на одном из софт-порталов. Или же использовать для смены файловой системы все те же вышеупомянутые приложения Alcohol или Acronis.
Неисправность можно иногда определить на слух.
- Если при включении не слышно никакого движения, при этом индикаторы питания светятся, возможно диск неисправен.
- Если слышны необычные звуки, стук, тиканье, прерывистые удары, что-то произошло с внутренним механизмом.
При подозрительном поведении устройства его необходимо немедленно отключить от компьютера и отнести на проверку в мастерскую.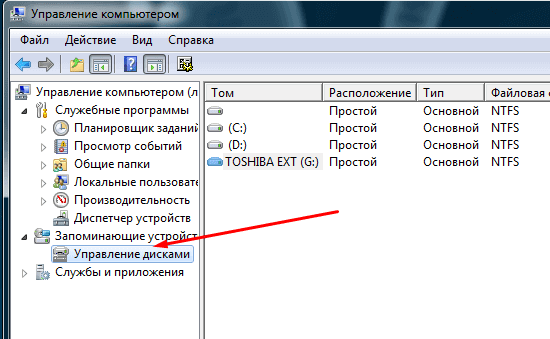
Практически каждый из пользователей компьютеров сталкивался с ситуацией, когда приобретен внешний носитель, комп не видит внешний жесткий диск. Иногда прекращается взаимодействие и с носителем, который уже работал с ПК. Чтобы решить эту проблему, существует множество способов.
Это полезное устройство, позволяющее хранить и обмениваться данными с компьютерами. Объем аппарата может быть разным, максимум до нескольких терабайт. Устройство дает возможность длительное время безопасно хранить различную информацию.
Почему ПК не видит внешний жесткий диск
Если ноутбук не видит внешний жесткий диск, следует воспользоваться определенным алгоритмом действий. Сначала в Панели управления следует отыскать «Настройки системы» и «Администрирование» . Именно там можно увидеть раздел «Управление» .
Важно обратить свое внимание на левую колонку. Нужно перейти в управление дисками, там будут видны диски, в настоящее время подключенные к системе. Зачастую, система не видит внешний жесткий диск, вследствие неправильного назначения его буквы.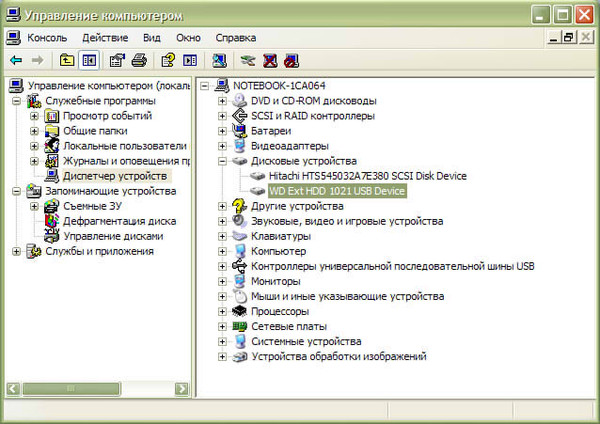 Чтобы изменить букву, нужно щелкнуть по значку внешнего носителя и произвести изменение буквы диска. Затем назначается буква, которой в системе еще нет.
Чтобы изменить букву, нужно щелкнуть по значку внешнего носителя и произвести изменение буквы диска. Затем назначается буква, которой в системе еще нет.
Если не обнаруживается новый диск и он впервые подключен в ПК, вероятно, он не отформатирован, поэтому и не виден в перечне работающих устройств. В этом случае следует щелкнуть по носителю, создав простой том. При этом действии на диске будет удалена вся информация.
Если ПК перестал видеть внешний жесткий диск, вероятнее всего, данная ситуация связана с отсутствием драйверов или сбоем системы. Современные системы довольно «умны», и при появлении нового устройства быстро выполняют поиск соответствующего драйвера. Но иногда, вследствие накопившихся ошибок в системе, она не обнаруживает устройство.
Прежде всего, необходимо исследовать USB порт. Для этого можно подключить флеш-накопитель, фотоаппарат или смартфон. Если система увидела устройства, значит порт работает.
Также полезно исследовать составляющие диспетчера устройств, его можно найти в «Панели управления» . Значок носителя находится в «Других устройствах» либо «Дисковых устройствах» .
Значок носителя находится в «Других устройствах» либо «Дисковых устройствах» .
Драйверы ПК могут устаревать. Нажав мышкой на жесткий диск (напротив него восклицательный знак), следует выбрать «Обновить драйверы». Нахождение драйверов обеспечивается специальными программами либо поиском в интернете.
Часто Windows устаревает, это и является ответом на то, почему компьютер не видит внешний жесткий диск. Следует переустановить систему.
Windows 10 не видит внешний жесткий диск
Операционные системы последних поколений также могут не определять старый или новый носитель. Носитель может быть не отформатированным, не иметь разделов, вследствие чего не указываться в Проводнике.
Когда перестал видеть внешний жесткий диск Виндовз 10, можно зайти на «Панель инструментов», затем на «Систему безопасности» и в подраздел «Администрирование». Далее следует работать с разделом «Создание и управление жесткими дисками».
Если в поиске ввести команду «diskmgmt. msc» , появится утилита, которая называется «Управление дисками» . В этом случае можно увидеть носитель, а его разделы будут иметь синий оттенок. Неразмеченный диск выделится черным цветом.
msc» , появится утилита, которая называется «Управление дисками» . В этом случае можно увидеть носитель, а его разделы будут иметь синий оттенок. Неразмеченный диск выделится черным цветом.
Следует нажать на вкладку «Диск 1» , далее выбрать «Инициализировать диск» . Затем необходимо нажать на черную полосу, а потом на «Новый раздел». В данной локации формируется раздел, где и присваивается свободная буква.
Диски большого формата разделяются на несколько частей. Можно отформатировать носитель с файловой системой NTFS. Когда человек нажмет кнопку «Готово» , система отобразит носитель.
Если ПК не видит внешний жесткий диск, при условии, что он новый, можно войти в BIOS, выключить AHCI, затем компьютер перегружают и диск появится.
Иногда требуется интегрировать драйвера SATA в операционную систему Виндовз 10. Следует устанавливать только самые новые драйвера. Оптимально, если данная работа будет поручена компетентному человеку.
Внешний носитель не показывает ПК, если он ранее подвергался механическим воздействиям.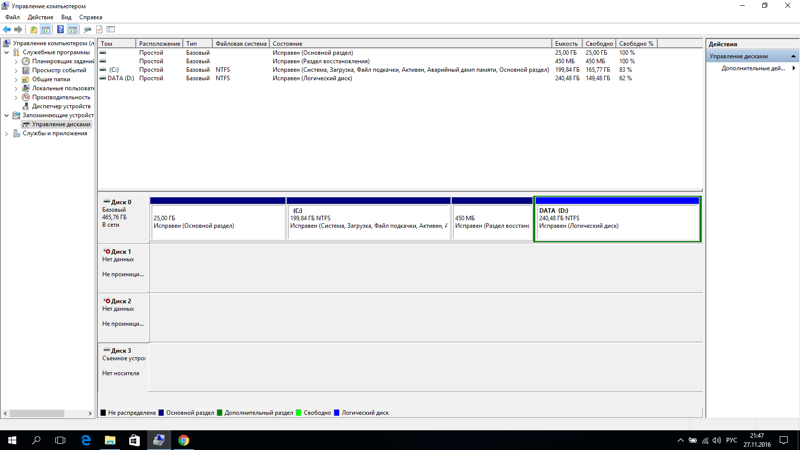 Если накопитель используется уже давно, то можно использовать специальные утилиты для выявления ошибок и бэдблоков.
Если накопитель используется уже давно, то можно использовать специальные утилиты для выявления ошибок и бэдблоков.
Заражение носителя вирусами становится причиной того, почему не виден внешний жесткий диск. Виндовз его будет блокировать. Также ситуация часто возникает, вследствие сбоев в материнской плате, показана ее диагностика.
Чтобы устройство работало оптимально, оно должно находиться в рамках режима DMA. Когда диск функционирует в PIO, можно открыть «Диспетчер устройств» , а затем и «Контроллеры IDE ATA/ATAPI» . Далее следует обнаружить рубрику «Дополнительные параметры» и удалить вторичный либо первичный каналы IDE. На заключительном этапе показана перезагрузка системы. Кроме этого, проблема решается с помощью приобретения дополнительного шлейфа.
Если накопитель перегрелся, то система может его выключить. При необходимости устанавливается кулер и устройство очищается от загрязнений.
У блока питания, который был с накопителем, может быть недостаточная мощность. Это станет причиной того, что система не видит внешний жесткий диск. Лучше пользоваться оригинальным кабелем, он имеет нужную длину и металлизированные защелки.
Это станет причиной того, что система не видит внешний жесткий диск. Лучше пользоваться оригинальным кабелем, он имеет нужную длину и металлизированные защелки.
Всем привет! Сегодня рассмотрим с вами, какие действия предпринять, если внешний жесткий диск не определяется. Подобная ситуация довольно распространена и проявляется в созданных в сети тематиках. Вот и решил я сыграть на опережение и написать данный обзор. Кто-то может сказать, что с появлением hdd появились и проблемы. Однако, как и всякое устройство, данный вид накопителей может выйти из строя. Возникают ситуации, когда компьютер не определяет присоединенный хранитель информации.
Что делать если внешний жесткий диск не определяется?
В ситуации, когда внешний жесткий диск не определяется необходимо определить причину. Не исключено что:
- Диск вышел из строя
- Неполадки компьютера
Личную диагностику можно начать с проверки юсб портов ПК. Попробуйте подключить устройство к другому компьютеру или используйте для этого дополнительный порт. Если у вас все получилось, значит, причиной неполадки становится ясна. Ну а если другие устройства ваш компьютер так же не видит, тогда следует через BIOS посмотреть поддержку USB.
Если у вас все получилось, значит, причиной неполадки становится ясна. Ну а если другие устройства ваш компьютер так же не видит, тогда следует через BIOS посмотреть поддержку USB.
Не редко причины, которые приводят к затруднительному определению внешнего носителя, кроются в драйверах. Что бы устранить её вам необходимо:
Если процесс прошел безрезультатно, потребуется удаление и повторная установка компьютерной программы.
Смена обозначения
Не исключено что трудности с определением переносного запоминающего устройства возникают, когда система ошибочно присвоила ему букву диска, который подключен. Что бы исправить неполадку следует через пуск перейти к управлению компьютером, затем:
Нажать на «Управление дисками» и найти свой hdd.
Выбрать пункт с изменением буквы накопителя.
Обозначить устройство свободной буквой.
Подключение и возникающие с этим проблемы у жесткого диска, похожи на те, которые случаются при подключении флешки.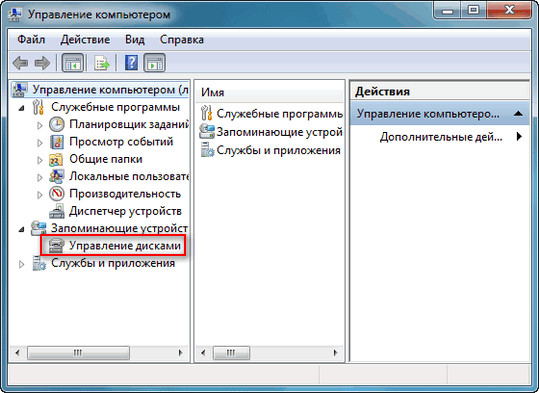 Если накопитель не работает, можно применить способы, используемые при налаживании работы подобного устройства.
Если накопитель не работает, можно применить способы, используемые при налаживании работы подобного устройства.
Недостаточное питание
Если проверка портов не выявила неполадок, то вполне вероятно, что причина в недостатке питания. Когда вы используете удлинитель, берущий часть энергии на себя, возможным становится возникновение подобных проблем. Что бы этого избежать следует осуществлять подключение к компьютеру кабелем, который идет в комплекте.
Блок питания
Если ваш накопитель обладает двумя разъемами, которые используются при подключении на два порта, конечно необходимо подключение обоих. Так же следует воспользоваться блоком питания, если он подразумевает использование.
Вам необходимо исключить проблемы с самим блоком питания. Его устаревший вариант или большое количество оборудования, которое к нему подключено, могут вызвать разные проблемы. Разумным решением будет установка другого блока питания с повышенной мощностью.
Повреждения hdd
Жесткий диск не определятся по причине возможного повреждения.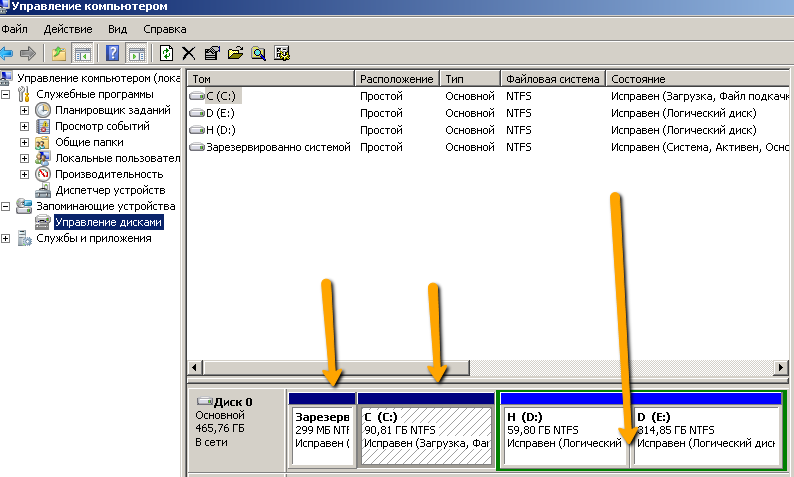 Это можно проверить включением питания. Если звуковая реакция отсутствует, вы, вряд ли справитесь с решением проблемы, так как корень проблемы может скрываться в подшипниках, магнитных головках и т. д. Не стоит пробовать включать его снова, ведь это может окончательно его поломать. Лучше отнесите устройство в сервисный центр. Специалисты, занимающиеся ремонтом, помогут точно определить причину неисправности и оценить шансы её устранения.
Это можно проверить включением питания. Если звуковая реакция отсутствует, вы, вряд ли справитесь с решением проблемы, так как корень проблемы может скрываться в подшипниках, магнитных головках и т. д. Не стоит пробовать включать его снова, ведь это может окончательно его поломать. Лучше отнесите устройство в сервисный центр. Специалисты, занимающиеся ремонтом, помогут точно определить причину неисправности и оценить шансы её устранения.
Надеюсь, вам удастся решить проблему, в случае если внешний жесткий диск не определяется. Делитесь результатами в комментариях. Ставьте лайки и нажимайте на кнопки социальных сетей. Мира и добра вам всем!
Внешний жесткий диск не определяется
Случается такая проблема, компьютер не видит съемный диск . Он не отображается нигде, хотя до недавнего времени работал отлично. Информация там очень важная и ее нужно сохранить, поэтому хочется восстановить доступ к съемному жесткому диску не обращаясь к специалистам в сервисный центр.
Прочитайте статью внимательно и возможно, она поможет решить проблему.
Самый простой способ проверить исправность или сохранить информацию на другом носителе, это подключить съемный жесткий диск к другому компьютеру. Если на другом компьютере жесткий диск определяется, то проблема в вашем компьютере.
Другой путь – это попробовать восстановить съемный жесткий диск собственными силами с помощью средств своего компьютера. Для этого кликаем правой кнопкой по значку «Мой компьютер», в контекстном меню выбираем пункт «Управление».
В открывшемся окне выбираем «Управление дисками», здесь вы увидите все диски подключенные к компьютеру и если ваш диск исправен он обязательно будет здесь отображаться.
Чтобы открыть съемный жесткий диск, достаточно бывает переименовать диск и доступ к нему восстановиться. Для этого кликаем по нужному диску правой кнопкой и выбираем в контекстном меню «Изменить букву диска или путь к диску».
В открывшемся окошке выбираем букву и жмем «ОК» иногда нужна перезагрузка, но чаще всего нет.
Если в Управление дисками ваш съемный жесткий диск не виден, то вероятно проблема в самом жестком диске или конфликта контроллера и компьютера.
Здесь немного об устройстве съемного жесткого диска. Проще говоря, это обычный жесткий диск в коробке. В коробке также располагается контроллер, отвечающий за ввод — вывод информации.
Если у вас есть навыки по работе с комплектующими к компьютеру, то исправность самого жесткого диска можно проверить. Для этого разберите съемный диск и отсоедините HDD, далее снимите крышку с системного блока и подсоедините жесткий диск напрямую к материнке. Практика показывает, что материнка определяет диски в разы стабильнее чем контролеры. Включаем компьютер, если диск определился значит виноват контроллер.
Если приведенные выше средства не помогли, то лучше обратиться в сервисный центр
И напоследок, если Вы решили купить съемный жесткий диск, покупайте девайсы известных фирм, отказы у них значительно реже.
← Яндекс заблокирован. Что делать. Ситилинк, отзывы о магазине →
Что делать. Ситилинк, отзывы о магазине →19 thoughts on “Компьютер не видит съемный жесткий диск ”
- Nobel
У меня такая проблема, что компьютер не видит съемный жесткий диск, а ноут видит. Может операционку переустановить?
- Николай
Помогла разборка съемного диска и подсоединение его к материнке.
- Азамат
Спасибо! Раньше такая проблема казалась мне просто неразрешимой.
Помогло! - Александр
Спасибо!!!
- Камиль
Спасибо! Все получилось!
- Дмитрий
Не могу инициализировать жесткий диск пишет:Запрос не был выполнен из-за ошибки ввода\вывода на устройстве
- admin
Дмитрий, вот, что по этому поводу пишут на сайте Майкрософт:
«Такая проблема может возникнуть, если Windows использует режим передачи, не поддерживаемый данным устройством чтения компакт-дисков.
Для решения проблемы необходимо изменить режим передачи для устройства чтения компакт-дисков в свойствах канала IDE. Для этого выполните следующие действия.
Для этого выполните следующие действия.
В меню Пуск щелкните правой кнопкой мыши пункт Мой компьютер и выберите команду Управление.
В группе Управление компьютером (локальным) выделите пункт Диспетчер устройств.
В правой области разверните узел Контроллеры IDE ATA/ATAPI.
Правой кнопкой мыши щелкните канал, к которому подключено устройство чтения компакт-дисков, и выберите команду Свойства. Обычно это Вторичный канал IDE.
На вкладке Дополнительные параметры выберите пункт Только PIO в поле Режим передачи для устройства чтения компакт-дисков. Обычно это Устройство 1. Затем нажмите кнопку ОК.
Если после изменения режима передачи для устройства 1 вторичного канала IDE проблема не устранена, вероятно, устройству чтения компакт-дисков соответствует не это устройство. С помощью указанной процедуры снова измените режим передачи на DMA, если доступно. Затем повторяйте действия по изменению режима передачи для устройств IDE в следующем порядке до тех пор, пока неполадка не будет устранена.
Первичный канал IDE, устройство 1
Вторичный канал IDE, устройство 0
Примечание. Первичный канал IDE, устройство 1 соответствует загрузочному диску. Это жесткий диск, на который, как правило, установлена операционная система.» - Андрей
Съемный винчестер на 4тб работает без остановки второй день вне зависимости от того включен комп или нет, подключен он через USB или нет. Ни один комп его не видит (заходил и с ХР, и с 8-ки; через «управление дисками» искал, включал отображение скрытых и системных файлов, даже систему на всякий случай восстанавливал, перезагружал комп несколько раз: остановить не получается). Если вырублю из сети — убью винчестер (судя по звуку и температуре — работает изо всех сил). Как можно его остановить, чтобы это не привело к механическим повреждениям?
- admin
Андрей, почему Вы так уверены, что убьете диск при отключении от сети? Также не исключено, что убивать уже нечего.
- andrei
Спасибо!!! Помогло!!!)))
- Сергей
Не помогло, если б было так всё легко), в управление компьютер тоже не видит жёсткий хотя при подключение ком его обнаруживает и лампочка горит(работает),на нём сидит вирус,скинул на жёсткий фильмы перестал открываться эти же фильмы скинул на ноут винда чуть не полетела, спас антивирус.
 Может есть какойнибуть другой способ его открыть ну или отформатировать
Может есть какойнибуть другой способ его открыть ну или отформатировать - дядя Апо
Спасибо. Переименование помогло!
- Ирина
Переключила в другой usb порт помогло- видит!
- Денис 02/10/2015
Добрый день! Проблема с Внешним диском Seagate FA GoFlex Desk USB Device. В меню «Устройства и принтеры» компьютер диск видит, при вызове контекстного меню говорит, что работает нормально и что драйверы обновлять не требуется. Через «Компьютер» диск не видит. Через «Управление компьютером» в поле «Управление дисками» в верхней части его тоже нет (т.е. букву поменять не получится), но есть в нижней части со статусом «Не проинициализирован». При попытке проинициализировать выдает ошибку. А также он отображается в «Диспетчере устройств» в подменю «Дисковые устройства».
Пыталась и в другой разъем подключить, и в старый компьютер — результата нет. При попытке выключить и снова включить в сеть начинает шуметь, как будто что-то крутит и не может до конца прокрутить и затихает.
Пыталась, как написано выше, развернуть контроллеры, у меня там только один: Intel (R) 8 Series …. и в его свойствах нет вкладки «Доп.параметры», а в тех вкладках, которые есть, в них нет «Режим передачи».
Подскажите, пожалуйста, что можно сделать. - Татьяна
Добрый день! Проблема с Внешним диском ADATA HDD CH94 USB Devise
В меню «Устройства и принтеры» компьютер диск видит, при вызове контекстного меню говорит, что работает нормально и что драйверы обновлять не требуется. Через «Компьютер» диск не видит.. А также он отображается в «Диспетчере устройств» в подменю «Дисковые устройства».
При попытке выключить и снова включить результата не получаю.Драйвера обновляла Подскажите, пожалуйста, что можно сделать ещё. На другом компе не открывается тоже. Показывает, что диск рабочий, а открыть его не могу. При загрузки требует форматирования, но у меня там важная информация, боюсь сотрётся. Помогите пожалуйста. А ещё пр отключении пишет; «устройство не является съёмным и не может быть извлечено» - Ирина
Спасибо приогромное!!! Вы очень мне помогли! Все объяснили просто, доступно — и все сработало!!!
Компьютер «не видит» внешний жесткий диск (USB HDD) на ОС Windows – MediaPure.
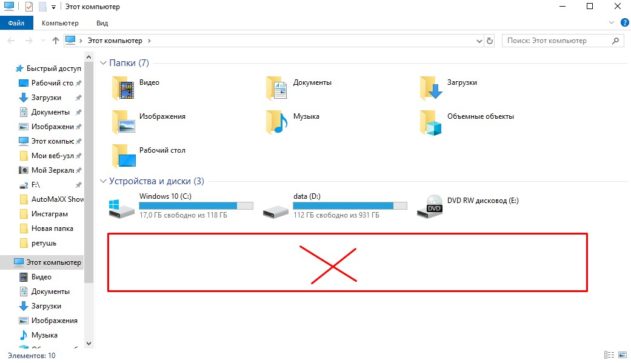 Ru
RuЕсли у вас возникли проблемы при подключении к ПК внешнего жесткого диска (USB HDD) в виде невозможности получить доступ к его данным, когда ОС Windows не распознает съемный носитель как обычно в «Проводнике», то причины когда компьютер «не видит» жесткий диск можно решить следующим образом:
- Необходимо проверить, определяется ли ваш USB жесткий диск в меню «Управления дисками». Для того, чтобы попасть в него нажмите «Пуск» и выберите «Панель управления». Переключитесь на просмотр мелких значков и проследуйте по пути «Администрирование | Управление компьютером». В Windows 8, 10, да и 7 версии, быстрее получить доступ к данному меню можно, нажав правую кнопку маши на пункте «Этот компьютер» в «Проводнике».
- Во вкладке «Управление компьютером» вы найдете необходимое меню «Управления дисками». В правой стороне вы увидите список всех подключенных дисков в вашем ПК их соответствующих разделов, отмеченных цветами. Если Windows «видит» внешний накопитель, и он отобразился в списке, вы можете лишь исключить неисправность питания жесткого диска или USB-кабеля.

- Затем удостоверьтесь задано ли подключенному внешнему жесткому диску буква. При отсутствии буквы – сделайте правый клик по области накопителя и выберите опцию «Изменить букву диска или путь к диску…». В появившемся окне нажмите кнопку «Добавить» и задайте диску любую свободную букву от A до Z. После подтверждения внесенных изменений USB HDD станет активным и появится в меню «Мой компьютер» («Этот компьютер», в зависимости от версии Windows).
- Если вышеуказанные советы по подключению портативного жесткого диска не принесли никакого эффекта, то вероятно накопитель не отформатирован под файловую систему вашей операционной системы. В данном случае, снова сделайте правый клик по области диска и выберите пункт «Форматировать». Имейте в виду, что при данной манипуляции все имеющиеся на диске данные будут полностью удалены.
Компьютер не видит внешний жесткий диск
С каждым днем внешние жесткие диски пользуются все большей популярностью среди пользователей. И не удивительно, ведь они компактны, их с легкостью можно подключать от одного устройства к другому, да и объем памяти в них приличный – 1-2 ТБ. Но может случиться ситуация, когда при очередном подключении компьютер просто не увидит жесткий диск.
И не удивительно, ведь они компактны, их с легкостью можно подключать от одного устройства к другому, да и объем памяти в них приличный – 1-2 ТБ. Но может случиться ситуация, когда при очередном подключении компьютер просто не увидит жесткий диск.
Иногда такая ситуация возникает при подключении новенького жесткого диска к компьютеру, иногда такое может случиться и с Вашим старым винчестером.
Ваш старый винчестер
Для начала давайте разберемся, почему внешний жесткий, который Вы раньше подключали к ПК, теперь не хочет работать.
1. Проверьте кабель, с помощью которого он подключается к компьютеру. Провод не должен быть поврежден и USB-штекера должны быть нормально подсоединены к кабелю.
2. Попробуйте подключить его к другому USB-порту компьютера. Бывает и такое, что неисправным является именно USB-порт.
3. Зайдите в «Диспетчер устройств», можно через «Пуск», и проверьте, нет ли напротив подключенных дисков желтых восклицательных знаков или красных крестиков.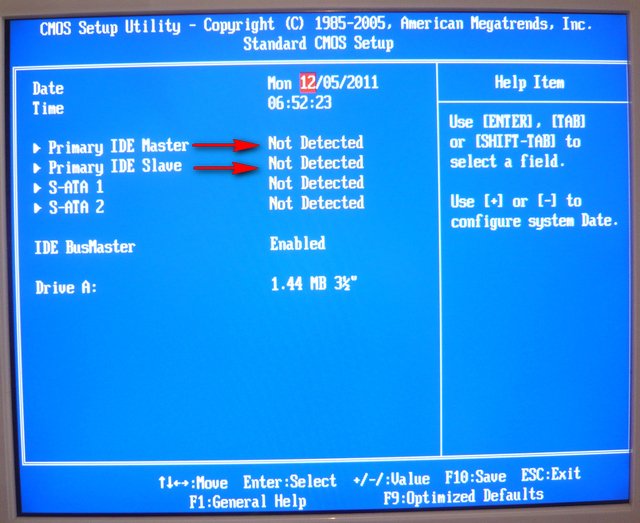 В противном случае, можно переустановить драйвера на USB-порты ПК или ноутбука.
В противном случае, можно переустановить драйвера на USB-порты ПК или ноутбука.
4. Проверьте устройство на вирусы. Иногда именно они становятся причиной его неработоспособности.
5. Поменяйте букву диска. Особенно это рекомендуется сделать в тех случаях, если Вы создавали новые разделы на винчестере. Чтобы поменять букву, заходим «Пуск» – «Панель управления».
Дальше переходим на вкладку «Система и безопасность».
Затем кликаем по пункту «Администрирование».
В следующем окошке из списка выбираем «Управление компьютером».
Появляется новое окошко, в котором слева выбираем пункт «Управление дисками». Теперь кликаем по внешнему жесткому правой кнопкой мыши и из меню выбираем «Изменить букву диска или путь к диску». Выберете ту букву, которой в операционной системе еще нет.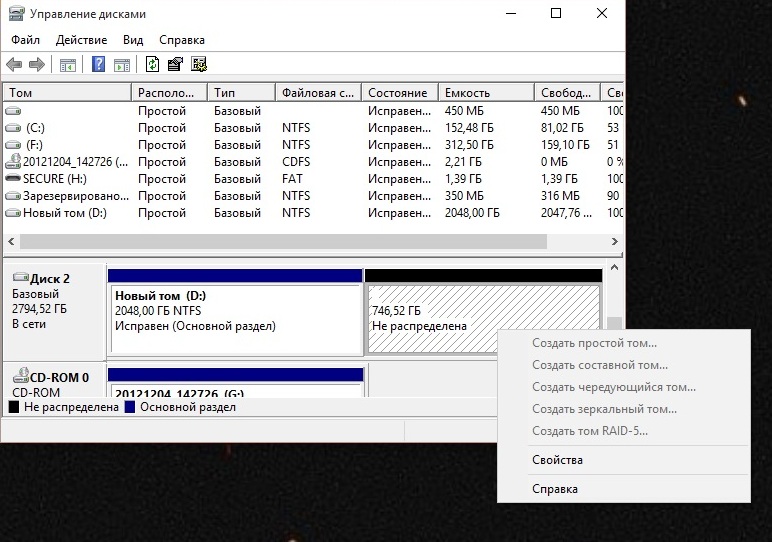
Поменять букву может потребоваться и в том случае, если Вы купили новенький внешний жесткий диск, а компьютер его не видит.
Новый жесткий
Теперь мы плавно подошли к вопросу, почему компьютер не видит новый внешний жесткий диск.
1. Поменяйте букву диска, выполняя этапы, описанные выше.
2. Жесткий диск не был отформатирован. Именно это могло стать причиной того, что он не отображается в «Моем компьютере».
Чтобы его отформатировать, в окошке «Управление компьютером» на вкладке «Управление дисками» правой кнопкой мыши кликните по внешнему жесткому диску и из меню выберете «Создать простой том». Учтите, что при этом все данные с него будут удалены!
3. Отсутствие драйверов. Если у Вас жесткий диск не отображается ни в «Моем компьютере», ни в «Управление дисками», но при этом он работает, если вы подключаете его к телевизору или ноутбуку, то проблема может быть связана с операционной системой и драйверами.
Для начала проверьте, работает ли USB-порт. Просто подключите к нему телефон либо планшет. Если устройство работает, то проблема не в этом.
Через меню «Пуск», как было описано выше, зайдите в «Диспетчер устройств». Там откройте две вкладки «Дисковые устройства» и «Другие устройства». Если напротив жесткого будет стоять восклицательный знак, это говорит о том, что драйвера для него не были установлены.
В операционных системах Windows 7, 8, при подключении нового устройства, драйвера для него устанавливаются автоматически. Если этого в Вашем случае не произошло, то нажмите правой кнопкой на пункт жесткого диска, напротив которого стоит восклицательный знак, и из меню выберете «Обновить драйверы».
Если Вам требуется помощь в вопросе, как установить драйвера, советую прочесть следующие статьи: установка драйверов в Windows 7 вручную, как установить драйвер на оборудование, как установить драйвер на Windows 7.
После того, как Вы перепробовали все способы, описанные в статье, а компьютер не видит внешний жесткий диск, необходимо отнести его в сервисный центр, теперь уже специалисты будут разбираться с данной проблемой.
Оценить статью: Загрузка… Поделиться новостью в соцсетях
Об авторе: Олег Каминский
Вебмастер. Высшее образование по специальности «Защита информации». Создатель портала comp-profi.com. Автор большинства статей и уроков компьютерной грамотности
Компьютер не видит внешний жесткий диск
Возникают ситуации, когда катастрофически не хватает места на жестком диске. Для пользователей ПК проблему можно решить самостоятельной установкой второго винчестера в системный блок, но если вы являетесь владельцем ноутбука, то для замены носителя придется обращаться в сервисный центр. Одним из вариантов выхода из подобной ситуации является приобретение внешнего жесткого диска.
Это очень полезное устройство для хранения и обмена данными между ПК, с приличным объемом до нескольких терабайт и размером в смартфон.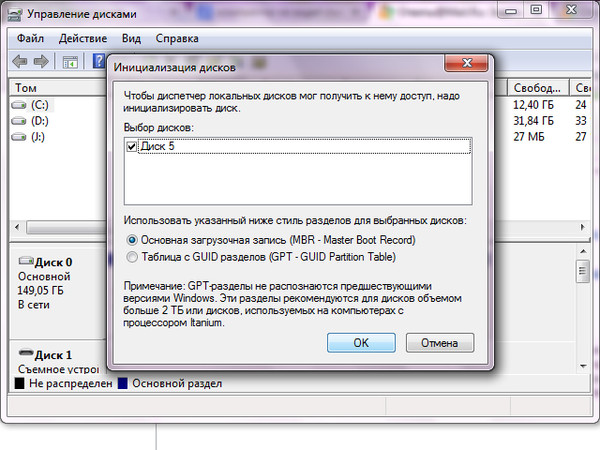 Но и как любое электронное устройство не застраховано от ошибок и неисправностей. Пользователь сталкивается с ситуацией, когда при подключении компьютер не видит внешний жесткий диск.
Но и как любое электронное устройство не застраховано от ошибок и неисправностей. Пользователь сталкивается с ситуацией, когда при подключении компьютер не видит внешний жесткий диск.
Внешний жесткий диск не опознан
Чаще всего при подключении к компьютеру возникает ошибка, что операционная система Windows не может опознать USB-устройство и оно работает неправильно. Почему возникает подобная ситуация?
Для начала попробуйте включить его в другой USB порт. Если внешний жесткий накопитель распознается другим портом, проблема, скорее всего в неисправности USB контроллера этого порта.
Когда ошибка появляется и при подсоединении к другому порту, следует проверить на другом компьютере. Если другой ПК видит съемный накопитель, следует проверить, включена ли в БИОСе поддержка USB.
Возможно возникли проблемы с драйверами. Следует проверить «исправность» драйверов в «Диспетчере устройств», в который можно попасть с «Панели управления». Зайдите на вкладку «Дисковые устройства» и посмотрите не отображается ли против съёмного накопителя восклицательный знак в жёлтом треугольнике.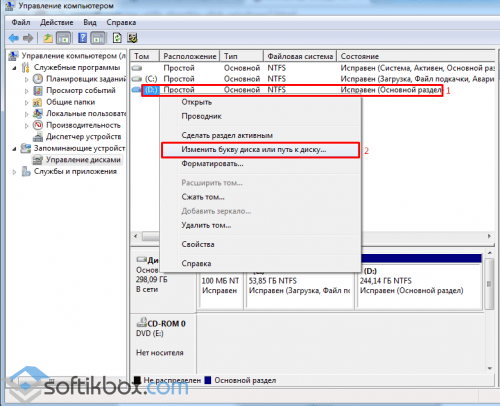 Если да, пробуем обновить драйвер. Сначала удалите драйвер съемного накопителя кликнув правой кнопкой мыши на пункт «Удалить» из всплывающего меню. Отключите и примерно через минуту обратно включите устройство в USB порт. Драйвер должен автоматически определится.
Если да, пробуем обновить драйвер. Сначала удалите драйвер съемного накопителя кликнув правой кнопкой мыши на пункт «Удалить» из всплывающего меню. Отключите и примерно через минуту обратно включите устройство в USB порт. Драйвер должен автоматически определится.
Если вышеуказанные действия не принесли ожидаемого результат, значит операционная система Windows не может правильно определить драйвера для внешнего накопителя. В таком случае, загрузите их с официального сайта. Если у вас новый внешний жесткий диск, то драйвера должны быть на нём записаны. Извлеките их на другом компьютере, который успешно распознает устройство.
Иногда компьютер не видит съёмный носитель из-за нехватки питания. Такая проблема появляется, когда вы используете USB разветвитель, на который уже подключены несколько устройств. Попробуйте подключить его напрямую к порту. Некоторые внешние накопители имеют два разъема, нужно подключать оба, хотя на втором компьютере съемный носитель может без проблем работать на одном.
Иногда из-за нехватки питания устройство не распознается при подключении к передним USB портам, переподключите его на задний порт. Встречаются ситуации, когда при сборке компьютера не были подключены передние порты.
Компьютер не видит внешний жесткий диск из-за механических поломок самого устройства или при обрывах в соединительном кабеле. Если кабель можно поменять самостоятельно, то при механических поломках обязательно следует обращаться в сервисный центр.
Устройство опознано, но не отображается
Иногда после подключения внешнего накопителя в трее появляется значок, система его видит, но он не отображается на вкладке «Мой компьютер» или в файловом менеджере. Почему так происходит? Эта ситуация довольно часто встречается, если винчестер «подроблен» на локальные диски. Windows может присвоить внешнему устройству уже имеющуюся букву локального диска.
Исправить букву вы сможете на вкладке «Управления дисками» в разделе «Управление компьютером», который в свою очередь можно вызвать из командной строки командой compmgmt.msc.
Нажмите правой копкой мыши на прямоугольник с названием внешнего жесткого диска и в выпадающем меню кликните на пункт «Изменить букву диска или путь к диску». Система отобразить все «незанятые» буквы, можете выбрать любую.
Иногда съёмный жесткий накопитель не отображается на вкладке «Мой компьютер» потому что, он не отформатирован. Для этого, на вкладке «Управления дисками» кликните на нём правой кнопкой мыши и в выпадающем меню выберите пункт «Форматирование».
Внешний жесткий диск не отображается в Проводнике Windows
Не первый раз сталкиваюсь с проблемой отображения внешнего жесткого диска в Windows. Подключаешь флешку или внешний жесткий диск к компьютеру, а он не отображается в Проводнике. Есть несколько вариантов решения этой проблемы и в сегодняшней статье их рассмотрим.
Вставить в другой USB разъем
Если вы вставили флешку или съемный жесткий диск в компьютер, а он его не видит – сначала переставьте накопитель в другой USB разъем. Если вы вставляете накопитель через какой-то удлинитель или HUB, ему может не хватать питания. Если у вас стационарный компьютер – вставьте накопитель в USB сзади без переходников, если у вас ноутбук – в любой другой USB разъем без переходника. Если ноутбук отключен от зарядки – подключите его к зарядному устройству или сменить план электропитания на высокая производительность.
Проверьте в управлении дисками
1. В строке поиска или в меню “Выполнить” (выполнить вызывается клавишами Win+R) напишите команду diskmgmt.msc и нажмите клавишу Enter.
2. В открывшемся окне посмотрите есть ли ваш накопитель. Много раз сталкивался, что система его видит, но не присваивает букву и из-за этого его не видно. Если в списке есть накопитель, но он без букв и активен (смотрите рисунок):
Нажмите на него правой кнопкой мыши и в открывшемся окне выберите “Изменить букву диска или путь к диску”.
Нажмите на “Добавить”.
Выберите любую букву и нажмите на “ОК”.
Теперь когда буква присвоена – зайдите в проводник и посмотрите, есть ли там ваша флешка или внешний жесткий диск.
Если накопителя нет в управлении дисками.
Если флешка не появляется в проводнике и в управлении дисками, и вы меняли USB разъемы, подключали напрямую к устройству без переходников и перезагружали компьютер – попробуйте вставить его в другой компьютер, если он и там не отображается в управлении дисками – скорее всего он сломан. Если в других компьютерах он отображается, а у вас после всех манипуляций все равно его нет – возможно проблемы с драйверами, хоть это и большая редкость. Иногда, когда компьютер очень замусорен, можно подключить накопитель и ждать около 15 минут пока он установит все драйвера и отобразит его. Установки драйверов отображается в области уведомлений возле часов, посмотрите туда, есть ли там значок поиска и установки драйверов на устройство.
Если в проводнике есть ваш накопитель, но при открытии просит его отформатировать.
Если на нём нет ничего важного – согласитесь и пусть форматирует, вся информация будет затерта и скорее всего он снова будет работать. Возможно он был форматирован на устройстве Mac или его использовали в Linux, в таком случаи Windows может не распознавать файловую систему и предложит ее форматировать. Если вы использовали накопитель на Mac или Linux и там есть важная информация – не нажимайте форматировать, ведь будет затерта всё информация, лучше вставьте этот накопитель снова в ту систему и там скопируйте нужные файлы. Также можно установить DiskInternals Linux Reader, чтобы Windows видела файловую систему Linux, или используйте HFSExplorer чтобы Windows видела файловую систему созданную на Mac.
На сегодня всё, если у вас есть дополнения или вы знаете другие способы – пишите комментарии. Удачи Вам 🙂
Что делать, если съёмный жёсткий диск не определяется при подключении к ПК
Часто возникает такая ситуация, что сразу же после покупки новенького жёсткого диска он не определяется системой, компьютер его по каким-то причинам просто не видит. В чём же тут может быть проблема и как её решить рассмотрим далее.
Если съёмный жёсткий диск не определяется при подключении к компьютеру
Первое:
Если ваш внешний жёсткий диск подключается к компьютеру или ноутбуку впервые (новый), то наиболее вероятная причина того, что компьютер его не определяет, кроется в том, что он попросту ещё не отформатирован, и как следствие не отображается в «моём компьютере» (наряду с «C», «D» и т.д.).
Что в этом случае необходимо (рассмотрим на примере Windows 7), – открываем штатный инструмент управления дисками Windows. Открыть его можно несколькими способами, например, нажмите на кнопку меню «Пуск» и в строке поиска введите слово «диски», и выберите «Создание и форматирование разделов жёсткого диска».
Также доступ к этому разделу можно открыть, используя так называемый режим Бога или «God Mode», – это быстрый и простой способ доступа практически ко всем настройкам ОС Windows (способ актуален для всех операционных систем Windows, включая Windows 10). Для того чтобы задействовать God Mode просто создайте новую папку (например, на рабочем столе), и дайте ей следующее имя: GodMode.{ED7BA470-8E54-465E-825C-99712043E01C}
Далее, кликнув по ярлыку «God Mode», находим в разделе «Администрирование» пункт «Создание и форматирование разделов жёсткого диска» и переходим туда.
В меню «Управление дисками» будут отображены все диски (включая внешние) и их разделы. Ваш внешний диск будет отображаться тут с пометкой «Не распределён», кликните правой кнопкой мыши по нераспределённой области, и в появившемся контекстном меню выберите пункт «Создать простой том». При этом помните, в ходе этого процесса все данные на вашем устройстве будут безвозвратно удалены (если таковые, конечно, имеются).
Второе:
Одной из возможных причин по которой компьютер не видит внешний жёсткий диск может быть и неверно присвоенная системой буква для идентификации устройства (С, D, E, F и т.д). Т.е система при подключении могла назначить вашему внешнему жёсткому диску букву, совпадающую с буквой (меткой) одного из устройств, которое подключалось к компьютеру ранее, но затем было отключено (флешка, внешний DVD-привод и так далее). Вот почему ваш жесткий диск и не отображается в разделе «Мой компьютер», но будет виден в «Управление дисками», где нам понадобится просто поменять букву, автоматически присвоенную системой, на любую другую. Выбирать необходимо естественно из тех, что ещё не используются. Точно не ошибётесь, если выберите одну из букв ближе к концу английского алфавита, например, «Z» или «X».
В меню «Управление дисками» кликните по вашему жёсткому диску ПКМ (правой кнопкой мыши) и выберите в контекстном меню «Изменить букву диска или путь…».
Третье:
Другой причиной, по которой внешний диск может быть не распознан вашим компьютером или ноутбуком, могут быть проблемы с драйверами. Зачастую при подключении нового устройства операционная система автоматически определяет и устанавливает необходимый драйвер, но случается и так, что, или Windows не распознаёт устройство, или, к примеру, отсутствует интернет-соединение, необходимое для загрузки того или иного драйвера из Сети. В решении данной проблемы будет крайне полезна бесплатная программа DriverPack Solution.
Обратите внимание на офлайн версию этой программы, – она не требует интернет-подключения, а её база содержит огромное количество драйверов для самых разных компьютерных комплектующих.
А вдруг и это будет интересно:
Внешний жесткий диск не отображается в проводнике файлов
Обычно внешний жесткий диск отображается в проводнике файлов под списком всех дисков, доступных на компьютере.
Однако это не всегда так. Если у вас возникла проблема с тем, что ваш USB-накопитель не отображается в проводнике, читайте дальше, чтобы узнать о некоторых причинах, по которым это происходит, и попробуйте наши рекомендуемые решения, чтобы исправить это.
Pro Tip : Использование инструмента PC Repair Tool от Outbyte — самый простой способ оптимизировать ваш компьютер.Инструмент просканирует ваши файлы, чтобы проверить, не повреждены ли какие-либо из них и приводят ли ваш компьютер к неправильной работе.
Этот инструмент также очень удобен для исправления поврежденных установок или системных файлов, таких как ошибка источника msvcp140.dll. Он также удалит ненужные файлы. Более того, инструмент работает с Windows 10, 8, 7, Vista и XP.
Почему внешний жесткий диск не отображается в проводнике?
Когда вы открываете проводник — приложение операционной системы Microsoft Windows — вы получаете представление быстрого доступа, которое позволяет вам видеть наиболее часто используемые папки и последние файлы.Когда вы перейдете в раздел «Этот компьютер» на левой боковой панели, вы увидите все диски, подключенные к вашему компьютеру.
Если ваш жесткий диск подключен к вашему устройству, он должен появиться здесь. Если нет, вы можете найти его с помощью инструмента управления дисками. Существует несколько причин, по которым внешний жесткий диск не отображается в проводнике. К ним относятся:
- Проблемы с драйвером USB
- Нераспределенное дисковое пространство
- Состояние устройства не инициализировано
- Проблемы с подключением — USB-порт не работает
Проверить последнее легко.Просто подключите USB-устройство к другому порту на вашем ПК или другом компьютере. Если вы видите свой диск сейчас, поздравляю, потому что проблема решена. Но если ничего не изменилось, вы можете попробовать несколько других методов, перечисленных ниже.
Проблемы с проводником также возникают после того, как вы столкнулись с ошибкой, вынудившей компьютер перезагрузиться. Например, если вы получили ошибку api-ms-win-crt-runtime-l1-1-0.dll is missing, некоторые из ваших дисков могут не загрузиться или быть распознаны операционной системой.
Если проводник продолжает открываться, у вас также могут возникнуть проблемы с доступом к диску из-за неисправности файловой системы компьютера.
Повторная перезагрузка ПК обычно решает эту проблему с накопителем.
Проверьте, не отображается ли USB-накопитель только в проводнике.
Перед тем, как продолжить, необходимо убедиться, что проблема связана только с проводником. Другими словами, вам нужно проверить, отображается ли ваш внешний жесткий диск в средстве управления дисками. Для этого выполните следующие действия:
- Подключите внешний жесткий диск к USB-порту компьютера.
- Щелкните правой кнопкой мыши кнопку меню Windows и выберите параметр Disk Management .
Вы должны увидеть список всех дисков и устройств, подключенных к вашему ПК. Если вашего устройства нет в списке, попробуйте выполнить следующие действия:
- Подключите внешний жесткий диск к другому концентратору USB на вашем компьютере.
- Перейдите в Disk Management , щелкнув правой кнопкой мыши кнопку меню Windows или нажав Win + X на клавиатуре.Вы должны увидеть свой внешний жесткий диск в списке как съемный.
- Убедитесь, что ваше устройство должно быть включено для подключения к компьютеру.
- Если вы по-прежнему не видите внешний жесткий диск в «Управлении дисками», попробуйте подключить его к другому компьютеру.
Как исправить: Внешний жесткий диск не отображается в проводнике файлов
Хорошо, теперь вы нашли съемное устройство в управлении дисками, но все еще не видите его в проводнике? Следующие три метода полезны при возникновении проблем с распознаванием системой внешнего жесткого диска.Вы можете попробовать использовать любой из них в произвольном порядке.
Исправление 1: обновите или переустановите драйверы для внешнего жесткого диска
Одна из причин, по которой проводник не отображает внешний жесткий диск, заключается в том, что драйверы устарели и работают некорректно. Это также может быть причиной ошибки устройства ввода-вывода 0x8007045d. Устраните проблему, выполнив следующие действия:
- Подключите USB-устройство к компьютеру и перейдите в Диспетчер устройств, нажав Win + X или щелкнув правой кнопкой мыши кнопку меню Windows.
- Найдите и разверните раздел Контроллеры универсальной последовательной шины.
- Щелкните USB-накопитель или внешний жесткий диск, щелкните его правой кнопкой мыши и нажмите «Удалить устройство». Затем отключите ваше устройство от USB-порта.
- Подключите внешний жесткий диск к компьютеру. Вернитесь в диспетчер устройств и найдите свое устройство под контроллерами универсальной последовательной шины.
- Щелкните по нему правой кнопкой мыши и выберите в списке «Обновить драйвер».
- Следуйте инструкциям мастера обновления программного обеспечения драйвера, чтобы завершить процесс.
Твики с драйверами также могут быть жизненно важными, если вы сталкиваетесь с редкой ошибкой, такой как 0x80070035, когда пользователи не могут обмениваться файлами между компьютерами в одной сети. Обновление драйверов устройств вручную может быть пустой тратой времени, поэтому вы можете использовать средство обновления драйверов, которое обновит все сразу.
Исправление 2: Назначьте внешнему жесткому диску новую букву
Вы когда-нибудь замечали, что каждому диску на вашем ПК назначена буква? Например, основной внутренний диск всегда обозначается буквой C, поэтому пути к файлам на нем выглядят как «C:…». Изменение буквы внешнего жесткого диска может помочь Проводнику файлов найти и показать ваше устройство.
- Перейдите в Disk Management ( Win + X или щелкните правой кнопкой мыши кнопку меню Windows) и найдите свое USB-устройство.
- Щелкните его правой кнопкой мыши и выберите в меню « Изменить букву диска и пути ».
- Выберите опцию «Добавить», если буква не назначена, или опцию «Изменить», если она есть.
- Выберите новую букву диска из раскрывающегося меню и нажмите кнопку «ОК», чтобы сохранить изменения.
Исправление 3: отформатируйте том или создайте новый на вашем диске
Иногда проблема заключается в том, что файловая система не распознается и ее необходимо отформатировать, или том на диске нераспределен.
Чтобы отформатировать том, выполните следующие действия:
- Нажмите Win + X или щелкните правой кнопкой мыши кнопку меню Windows и выберите Управление дисками .
- Найдите внешний жесткий диск, щелкните его правой кнопкой мыши и выберите параметр « Format ».
- Наконец, измените файловую систему на формат NTFS , выбрав его в раскрывающемся меню, и нажмите кнопку OK .
Чтобы создать том, выполните следующие действия:
- Сначала нажмите Win + X или щелкните правой кнопкой мыши кнопку меню Windows и выберите «Управление дисками».
- Найдите внешний жесткий диск, щелкните правой кнопкой мыши раздел «Незанятое пространство» (черного цвета) и выберите параметр « New Simple Volume ».
- Наконец, у вас должна получиться новая файловая система. Назначьте букву своему диску и проверьте, отображается ли она в проводнике.
Часто задаваемые вопросы о внешнем жестком диске
Почему внешний жесткий диск может не отображаться в проводнике?Внешний жесткий диск может не отображаться в проводнике по нескольким причинам.Внешний жесткий диск может иметь проблемы, такие как повреждение или нераспределенное дисковое пространство. Если состояние устройства не инициализировано или есть проблемы с подключением, например, не работает порт USB, вы также можете столкнуться с проблемой, когда внешние жесткие диски не отображаются в проводнике.
Как проверить, что мой внешний диск в порядке?Если внешний жесткий диск отображается в средстве управления дисками, проблема может быть в системе, а не в диске. Вы можете дополнительно изучить инструмент управления дисками, чтобы определить проблему, из-за которой внешний жесткий диск не отображается в проводнике.
Как сделать так, чтобы внешний жесткий диск отображался в проводнике?Если вы не видите свой внешний жесткий диск в проводнике и в средстве управления дисками, попробуйте подключить его к другому компьютеру. Вы также можете обновить драйверы устройства, и проблема будет устранена, если проблема с драйверами устройства вызвала ее. Назначение внешнему жесткому диску новой буквы также может решить проблему.
Внешний жесткий диск не отображается на Mac, как это исправить?
Резюме: О том, как исправить внешний жесткий диск, который не отображается на Mac.Обычно диск не отображается, потому что он поврежден. Вы можете бесплатно скачать iBoysoft Data Recovery для Mac, чтобы восстановить файлы с поврежденного диска.
Возможно, вы подключаете к Mac внешний жесткий диск, но он не отображается. Не паникуйте! Вы можете устранить неполадки и исправить внешний жесткий диск , не отображающий проблему Mac . Не знаете с чего начать? Мы здесь, чтобы помочь.
Расслабьтесь и следуйте нашему руководству, чтобы проверить подключения, настройки macOS и, в обязательном порядке, сам внешний жесткий диск.Затем внешний жесткий диск снова появится на Mac.
Прежде всего, давайте разберемся, почему жесткие диски не работают или не отображаются.
Почему внешний жесткий диск не отображается на Mac?
В большинстве случаев Mac не распознает внешние жесткие диски из-за повреждения жесткого диска и неправильных подключений. Но и другие факторы могут сделать внешний жесткий диск невидимым на Mac.
Причины, по которым внешние жесткие диски, USB-накопители и SD-карты не отображаются на Mac, в разных случаях могут быть разными.А именно их:
- Обрыв кабеля USB.
- Неисправен порт USB.
- Адаптер USB не работает должным образом.
- Внешний жесткий диск отформатирован неправильно.
- Аппаратное и программное обеспечение, например драйвер диска, требует обновления.
- Файловая система внешнего жесткого диска повреждена.
В результате вы подключаете внешний жесткий диск к Mac, но ничего не происходит. Похоже, что Mac не читает ваш внешний жесткий диск.Жесткий диск не отображается на рабочем столе или в Finder. Но это не обязательно означает, что ваш Mac не распознает жесткий диск.
Руководство по исправлению внешнего жесткого погружения, которое не отображается на Mac
Тогда что делать, если ваш внешний жесткий диск не определяется Mac? Чтобы найти и получить доступ к этому внешнему жесткому диску на вашем Mac, просто следуйте нашему пошаговому руководству.
1. Проверьте подключения внешнего жесткого диска
Внешние жесткие диски, такие как Buffalo Ministation, WD, Samsung, Seagate и Lacie, подключаются к Mac с помощью USB-кабелей и портов.Но если соединение не удастся, ваш внешний диск не появится на Mac.
Итак, если Mac не видит ваш внешний жесткий диск, проверьте, правильно ли подключен внешний жесткий диск, выполнив следующие действия.
Шаг 1. Проверьте силовые соединения
Внешний жесткий диск требует электричества для включения, вращения и передачи данных. Таким образом, если на внешнем жестком диске не хватает питания, он не появится на Mac. Вы можете сделать это, чтобы проверить источник питания.
- 1.Для внешних жестких дисков настольных ПК, таких как Seagate Backup plus и WD Elements Desktop, убедитесь, что внешний жесткий диск подключен к розетке питания извне.
- 2. При использовании портативных внешних жестких дисков USB убедитесь, что порт USB не шатается, не пылит, не болтается и не деформирован. Если порт USB не работает и не может обеспечить достаточную мощность, вы можете попробовать другой порт USB.
Если вы работаете с моделями MacBook, MacBook Air и MacBook Pro, обратите внимание на две вещи.
- 1. Сначала убедитесь, что ваш Mac не находится в режиме пониженного энергопотребления. Внешние жесткие диски не могут работать, если в USB-порте недостаточно энергии.
- 2. Затем убедитесь, что концентратор USB и адаптер USB-C работают, если ваш Mac использует порт Thunderbolt 3. Хотя подлинный адаптер USB Type C лучше, проблема меньше, если вы подключите портативный жесткий диск Thunderbolt для Mac напрямую к Mac.
Шаг 2: Проверьте другие соединения
Иногда внешний жесткий диск, например жесткий диск Seagate, не распознается Mac.Затем вам необходимо проверить и другие части подключений, особенно когда внешний жесткий диск горит, но не обнаруживается и не отображается на Mac.
- Проверьте, не оборван ли провод внешнего жесткого диска.
- Попробуйте подключить его к другому Mac или даже к ПК. Возможно, это просто несовместимый драйвер USB, который останавливает работу съемного жесткого диска.
- Проверьте порт USB на корпусе жесткого диска. Иногда внешний диск не отображается из-за проблемного подключения SATA.Так что при необходимости вы можете попросить помощи у специалистов, чтобы открыть корпус внешнего жесткого диска и пройти проверку.
После проверки соединений вы можете увидеть, обнаружен ли второй жесткий диск вашим Mac.
2. Проверьте приложение, несовместимое с внешним жестким диском
Скорее всего, некоторые программы останавливают загрузку внешнего жесткого диска. Эти несовместимые программы могут быть приложением безопасности USB, программой шифрования или любым антивирусным программным обеспечением, которое вы недавно установили.В этом случае вы можете попробовать перезагрузить Mac в безопасном режиме, в котором работают только основные элементы macOS.
- 1. Перезагрузите Mac (на некоторых компьютерах Mac воспроизводится звук запуска).
- 2. Немедленно нажмите и удерживайте клавишу Shift, а затем отпустите клавишу Shift, когда увидите индикатор выполнения.
- 3. После перезагрузки снова подключите внешний жесткий диск к Mac и посмотрите, распознается ли он.
- Если внешний жесткий диск распознается macOS в безопасном режиме, вам следует запустить Mac в обычном режиме, а затем удалить подозрительные программы, которые вы недавно загрузили.
3. Убедитесь, что Mac настроен на отображение подключенных внешних дисков.
Иногда внешний жесткий диск не отображается, потому что ваш Mac не настроен на. Если вы не видите внешний жесткий диск на Mac, вы можете заставить Finder найти внешний жесткий диск. Чтобы внешний жесткий диск отображался на рабочем столе и в Finder в macOS Catalina, Mojave или более ранней версии, были бы полезны следующие шаги.
- Шаг 1. Перейдите в Finder> Настройки> вкладка Общие и выберите «Внешние диски», чтобы внешние жесткие диски отображались на рабочем столе.
- Шаг 2: Перейдите в Finder> Настройки> Боковая панель и убедитесь, что «Внешние диски» в разделе «Местоположения» отмечены галочкой. Тогда ваш внешний жесткий диск появится в Finder.
- Шаг 3: Перейдите на Рабочий стол / Finder и проверьте, отображается ли ваш внешний жесткий диск. Если нет, загрузите, установите iBoysoft Data Recovery на свой Mac, а затем проверьте, отображается ли ваш внешний жесткий диск в iBoysoft Data Recovery.
- Шаг 4: Если ваш внешний жесткий диск отображается в iBoysoft Data Recovery, следуйте инструкциям мастера, чтобы восстановить данные, а затем отформатируйте внешний жесткий диск.
Если ваш внешний жесткий диск также не отображается в iBoysoft Data Recovery, отправьте его специалисту для ремонта.
4. Доступ к внешнему жесткому диску с помощью / Volumes / Folder
Если внешний жесткий диск все еще не отображается на Mac, где еще вы можете найти жесткий диск? Фактически, вы можете попытать счастья, проверив папку / Volumes / . В большинстве случаев Mac отображает там подключенные и смонтированные тома.
- 1. Запустите Finder и нажмите «Перейти» в верхней строке меню> «Перейти в папку».
- 2. Затем введите / Volume / и нажмите Enter.
- 3. Затем вы увидите папку томов, в которой перечислены все подключенные диски и образы дисков. Если ваш внешний жесткий диск указан в списке, получите доступ к жесткому диску и сразу перейдите к своим файлам.
5. Проверьте, можно ли найти внешний жесткий диск в Дисковой утилите
Чтобы убедиться, что ваш внешний жесткий диск обнаружен macOS, вы можете перейти в «Приложения»> «Утилиты»> «Дисковая утилита» и проверить, берет ли Mac внешний жесткий диск.
Примечание. Если ваш внешний накопитель Fusion не отображается на Mac, вы также можете проверить, распознается ли он как два отдельных диска MacOS в Дисковой утилите.
Возможны два обстоятельства:
Давайте посмотрим, что мы можем сделать, если внешний жесткий диск отображается в Дисковой утилите.
Шаг 1. Проверьте, установлен ли внешний жесткий диск в Дисковой утилите
Если внешний жесткий диск можно найти в Дисковой утилите, это означает, что ваш внешний жесткий диск обнаружен вашим Mac.Но поскольку вы не можете видеть и открывать свой жесткий диск, как обычно, нам необходимо подтвердить дополнительную информацию, отображаемую в Дисковой утилите.
- 1. Разверните опцию Просмотр и выберите Показать все устройства .
- 2. Найдите и выберите внешний жесткий диск, который не отображается на вашем Mac.
- 3. Выберите Mount в верхней строке меню.
В Дисковой утилите может не отображаться раздел, кроме имени производителя, например WD и Seagate.Это означает, что таблица разделов (единица данных, описывающая информацию о разделах на жестком диске) повреждена или потеряна. В результате macOS не может распознать внешний жесткий диск. В этой ситуации рекомендуется сначала восстановить важные данные с помощью iBoysoft Data Recovery для Mac, а затем переформатировать этот жесткий диск.
Шаг 2. Проверьте, распознается ли файловая система внешнего жесткого диска
Файловая система управляет тем, как и где данные на диске хранения хранятся, доступны и управляются.Поэтому крайне важно убедиться, что файловая система не повреждена и работает хорошо.
Чтобы проверить файловую систему в Дисковой утилите: просто выберите диск, который вы хотите проверить, и информация о диске, включая файловую систему и емкость хранилища, отобразится справа.
Вы можете увидеть одно из 4 возможных обстоятельств:
1. Файловая система внешнего жесткого диска повреждена
Файловая система может быть повреждена из-за неправильного извлечения или поврежденных секторов.В результате информация о диске отображается некорректно. И вы не можете смонтировать этот внешний жесткий диск на Mac. Чтобы восстановить этот поврежденный внешний жесткий диск, используйте First Aid on your Mac.
- Шаг 1. Запустите Дисковую утилиту.
- Шаг 2. Выберите внешний жесткий диск, выделенный серым цветом, на левой боковой панели.
- Шаг 3. Нажмите кнопку First Aid вверху, а затем выберите Run , чтобы подтвердить эту операцию.
Если Mac все еще не может распознать внешний жесткий диск или программа First Aid не смогла восстановить внешний жесткий диск, значит, файловая система или некоторые основные данные слишком повреждены, чтобы их можно было восстановить с помощью First Aid. Вот несколько отчетов об ошибках, которые вы можете получить от Дисковой утилиты:
В этом случае вам необходимо переформатировать его, чтобы присвоить этому жесткому диску новую файловую систему. Однако, как указывалось ранее, переформатирование очистит внешний жесткий диск и сотрет ваши данные на нем.Если у вас нет резервной копии и вы не хотите терять данные, рекомендуется восстановить файлы с поврежденного внешнего жесткого диска с помощью iBoysoft Data Recovery для Mac.
iBoysoft Mac Data Recovery — мощный инструмент для восстановления данных с жестких дисков, особенно если жесткий диск Macintosh или внешний жесткий диск не распознается Mac. Это поможет вам восстановить потерянные данные с нечитаемых, отключенных, поврежденных и отформатированных дисков. За исключением жестких дисков, это программное обеспечение для восстановления данных также работает с USB-накопителями, картами памяти, SD-картами, флеш-накопителями, CF-картами и т. Д.
Для восстановления потерянных данных и форматирования поврежденного внешнего жесткого диска:
- Шаг 1. Загрузите и установите iBoysoft Data Recovery для Mac на Mac, а затем перезагрузите компьютер.
- Когда внешний жесткий диск не отображается нормально на Mac из-за повреждения диска, данные на нем становятся серьезной проблемой. IBoysoft Data Recovery для Mac — удобный инструмент для восстановления файлов на неизвестном внешнем жестком диске и доступа к ним.
- Шаг 2: Найдите потерянные данные на внешнем жестком диске.
- После запуска этой программы проверьте, отображается ли нераспознаваемый / поврежденный внешний жесткий диск в главном интерфейсе. Если вы его видите, нажмите Сканировать , чтобы найти ваши файлы на этом внешнем жестком диске. Если нет, вам нужно отправить его в лабораторию восстановления данных.
- Шаг 3. Просмотрите результаты поиска, выберите нужные файлы и нажмите Восстановить , чтобы вернуть их.
- Если вы не можете открыть внешний жесткий диск и получить доступ к файлам на вашем Mac обычным образом, вы можете использовать функцию предварительного просмотра iBoysoft Data Recovery для Mac, чтобы просмотреть свои файлы.Это помогает убедиться, что ваши документы, фотографии, музыкальные файлы, видео и электронные письма находятся в хорошем состоянии.
- Шаг 4: Запустите Дисковую утилиту и найдите внешний жесткий диск на левой боковой панели окна.
- Шаг 5: Выберите этот неузнаваемый внешний жесткий диск и нажмите кнопку Стереть .
- Шаг 6: Введите соответствующую информацию (имя, формат, схему), затем нажмите Стереть , чтобы переформатировать проблемные внешние жесткие диски в Дисковой утилите.
2. Внешний жесткий диск отформатирован в APFS
Если ваш Mac использует macOS 10.12 или более ранней версии, но внешний жесткий диск отформатирован в APFS, рекомендуется обновить MacOS, чтобы он мог работать с новейшими файловыми системами, программным обеспечением, а также с некоторыми прошивками, относящимися к периферийным устройствам USB и устройствам.
Чтобы обновить macOS, вы можете:
- Шаг 1. Щелкните правой кнопкой мыши логотип Apple в правом верхнем углу и выберите Системные настройки .
- Шаг 2. Найдите и откройте «Обновление программного обеспечения » , чтобы проверить наличие новых обновлений для macOS.
- Шаг 3. Создайте резервную копию важных файлов и обновите операционную систему, следуя указаниям мастера.
3. Внешний жесткий диск только для чтения в формате Windows NTFS
Несмотря на то, что Mac может распознавать диск NTFS, вы можете читать NTFS только без разрешения на запись. Иногда внешний жесткий диск не работает должным образом. В этом случае не устанавливайте внешний жесткий диск принудительно в режиме чтения-записи с помощью «LABEL = NAME none ntfs rw, auto, nobrowse» в Терминале.Менять « fstab » рискованно и нестабильно.
Вместо этого у вас есть два других варианта:
- Если вам нужно использовать этот внешний жесткий диск NTFS как для Mac, так и для ПК, вы можете установить программу NTFS для Mac, чтобы решить эту проблему без переформатирования.
- Если внешний жесткий диск используется только для Mac, вы можете выполнить резервное копирование важных файлов, а затем переформатировать их в совместимую файловую систему, например HFS, FAT32 или exFAT.
4. Внешний жесткий диск отформатирован с нераспознаваемой файловой системой
Mac не может распознавать неродные файловые системы.Таким образом, другие файловые системы, такие как Linux EXT3 и EXT4, не будут доступны для чтения Mac. В этом случае единственное решение — переформатировать его, чтобы он был совместим с вашим Mac.
Приведенные выше решения подготовлены для отображения внешнего жесткого диска в Дисковой утилите на Mac.
6. Проверьте и исправьте информацию об оборудовании внешнего жесткого диска
Тем не менее, что, если внешний жесткий диск вообще не отображается в Дисковой утилите? Должны быть проблемы с оборудованием, из-за которых внешний жесткий диск не отображается на Mac.Не волнуйтесь! Вы можете проверить и устранить эти проблемы с помощью следующих решений.
Шаг 1. Найдите невидимый внешний жесткий диск в информации о системе
Если внешний жесткий диск не отображается в Дисковой утилите, вы можете проверить, обнаружил ли Mac и распознал его информацию об оборудовании в Системной информации: перейдите в Приложения> Утилиты> Системная информация> USB, а затем проверьте внешний жесткий диск. Информация.
Если вы видите внешний жесткий диск там, но не в Дисковой утилите, возможно, жесткий диск ремонтируется в macOS.Пойдите и проверьте это в диспетчере задач Mac — Activity Monitor .
- 1. Щелкните панель запуска и найдите папку Other. Найдите и откройте Activity Monitor там.
- 2. Введите и выполните поиск, если есть какой-либо процесс с именем «fsck_hfs» или что-то подобное. (Если ваш внешний жесткий диск отформатирован в формате exFAT, он должен иметь формат «fsck_exfat».)
- 3. Выберите эту задачу и нажмите кнопку Принудительно завершить процесс в верхнем левом углу, чтобы остановить его. и Затем внешний жесткий диск должен появиться на рабочем столе вашего Mac.
Если параметры внешнего жесткого диска не распознаются правильно или даже не распознаются, можно двигаться дальше.
Шаг 2. Сбросьте настройки NVRAM вашего Mac
NVRAM помогает сохранять информацию при выключенном питании. Если у вас возникли проблемы, связанные с этими или другими настройками, сброс NVRAM может быть полезным, чтобы ваш Mac распознал внешний жесткий диск.
- 1. Выключите или перезагрузите Mac.
- 2.Немедленно нажмите эти четыре клавиши в последовательности: Command + Option + P + R.
- 3. Удерживайте клавиши не менее 20 секунд и после второго сигнала отпустите кнопки.
- 4. После отпускания клавиш ваш Mac перезагрузится, и, надеюсь, ваш диск появится.
Шаг 3. Сбросьте SMC на вашем Mac
В определенных обстоятельствах сброс SMC может быть решением, потому что SMC отвечает за функции нижнего уровня, такие как питание и оборудование.
В качестве примера возьмем сброс SMC MacBook Air, MacBook Pro Retina или MacBook Pro с внутренней несъемной батареей:
- 1. Выключите MacBook Air / MacBook Pro.
- 2. Подключите адаптер питания к Mac.
- 3. После выключения Mac нажмите Shift + Control + Option на левой стороне встроенной клавиатуры, а затем одновременно нажмите кнопку питания. Удерживайте эти клавиши и кнопку включения в течение 10 секунд.
- 4.Отпустите все клавиши и кнопку питания одновременно. Затем снова нажмите кнопку питания, чтобы включить Mac, что займет некоторое время.
Шаг 4. Запустите диагностику Mac для обнаружения проблем с оборудованием
Apple Diagnostics — это набор диагностических инструментов, используемых техническими специалистами для поиска неисправностей оборудования Mac. Вы можете использовать его, чтобы подтвердить или опровергнуть свои подозрения. Если внешний жесткий диск был физически поврежден, вам необходимо отправить его в местный центр ремонта дисков.
- 1.Рекомендуется отключить все внешние устройства, кроме клавиатуры, мыши и других полезных устройств.
- 2. Перезагрузите Mac или включите Mac, если он выключился.
- 3. Нажмите и удерживайте кнопку D на клавиатуре. Удерживайте кнопку, пока вас не попросят выбрать язык.
- 4. После выбора языка отобразится индикатор выполнения с указанием Проверка вашего Mac .
- 5. После завершения диагностики он предложит вам решения для обнаруженных ошибок.
Как исправить неработающий внешний SSD Samsung на Apple Silicon M1 Mac?
В этом сообщении объясняется, почему вы столкнулись с тем, что внешний жесткий диск не подключается к M1 Mac, и как заставить внешний SSD Samsung снова работать. Подробнее >>
Подвести итог
Относительно сложно выяснить, почему внешний жесткий диск не отображается, не распознается или не обнаруживается macOS. Если вы беспокоитесь о потере данных в этом процессе, вы можете сначала восстановить все важные данные с внешнего жесткого диска с помощью iBoysoft Data Recovery для Mac.
Кроме того, чтобы предотвратить появление проблемы с внешним жестким диском, рекомендуется в любой момент правильно извлечь или подключить внешние диски. Кроме того, всегда полезно создавать резервные копии важных файлов на другом диске или в облаке.
• Как восстановить данные с Apple Silicon M1 Mac
Была ли эта статья полезной? Да Нет
Катрина ЮаньКатрина Юань (Katrina Yuan) — один из ведущих авторов материалов по SEO в iBoysoft. У нее более 4 лет опыта написания статей в сфере высоких технологий.
5 лучших способов использования внешних жестких дисков
В нашей повседневной жизни очень много внимания уделяется компьютеру. Мы используем компьютеры для хранения наших фотографий и видео, для выполнения работы и для общения с нашими друзьями через Интернет. Все это было бы невозможно без жесткого диска. Жесткий диск — это компонент, в котором хранятся все данные на вашем компьютере, от файлов до программного обеспечения. Это центральный банк хранения нашей цифровой жизни.
К сожалению, на жестких дисках нет неограниченного места.Хотя для большинства пользователей 500 ГБ хранилища более чем достаточно, у вас может закончиться свободное пространство, если у вас много больших файлов, таких как фильмы, компьютерные игры и файлы для редактирования. К счастью, вы всегда можете использовать внешний жесткий диск для хранения данных вашего компьютера.Вот 5 основных вариантов использования внешнего накопителя.
- Хранилище
- Резервное копирование
- Цифровое редактирование
- Совместное использование данных
- Игры
Правильно, вы можете использовать внешний жесткий диск для гораздо большего, чем просто для хранения.Давайте подробно рассмотрим каждый из этих пунктов.
1. Хранение данных
Внешние жесткие диски в основном используются для хранения данных
Каждый компьютер — будь то настольный компьютер в корпусе Tower или портативный компьютер — оснащен внутренним жестким диском. На жестком диске хранятся все ваши постоянные компьютерные данные. Каждый раз, когда вы сохраняете файл, фотографию или программное обеспечение на свой компьютер, они сохраняются на жестком диске.
На большинстве жестких дисков объем памяти составляет от 250 ГБ до 1 ТБ. Этого более чем достаточно для обычного пользователя ПК, но если у вас есть компьютер в течение длительного времени или если вы используете компьютер в качестве рабочей станции, вам, вероятно, потребуется больше места на жестком диске, чем 500 ГБ.Когда на жестком диске заканчивается свободное место, вы не сможете сохранять на свой компьютер какие-либо дополнительные данные — ни фотографий, ни программного обеспечения, ни текстовых редакторов.
У вас возникнут проблемы, если на вашем компьютере мало места для хранения. Когда ЦП вашего компьютера выполняет задачи, он создает «временные» файлы, которые часто сохраняются на жестком диске. Если ваш жесткий диск переполнен, на вашем процессоре не будет столько места для хранения этих временных файлов, и он не сможет обрабатывать данные так быстро.У вас будет замедление, когда вы играете в игры, смотрите фильмы, запускаете программы или даже просто просматриваете веб-страницы. По этой причине всегда лучше оставлять на жестком диске как можно больше свободного места.Большинство людей используют внешний жесткий диск именно по этой причине. В отличие от внутреннего диска, который прочно расположен внутри вашего компьютера, внешний жесткий диск — это устройство, которое вы подключаете к порту компьютера. Внешний жесткий диск дает больше места для хранения ваших данных.
Когда вы храните данные на внешнем жестком диске, вы можете получить к ним доступ только тогда, когда жесткий диск подключен к вашему компьютеру.Вы можете использовать внешний жесткий диск для хранения файлов, к которым вы редко обращаетесь. Это могут быть:- Старые фотографии или видео
- Записи и архивные данные
- Завершенные проекты / портфолио
Когда вы храните свои старые документы на внешнем жестком диске, вы сможете сохранить большее количество свободного места на вашем жестком диске, чтобы вы могли добавлять новые файлы и обеспечивать максимально быструю работу вашего компьютера.
Как освободить место на жестком диске
Помимо использования внешнего жесткого диска, вы можете освободить место на жестком диске с помощью утилиты Storage Sense на компьютерах с Windows 10.Storage Sense автоматически находит и удаляет временные файлы с вашего компьютера. Чтобы включить Storage Sense:
- Нажмите клавишу Windows
- Щелкните значок настроек
- Щелкните System
- Щелкните вкладку Storage
Портативные внешние диски для путешествий
Если вы путешествуете, вы можете получить портативный внешний жесткий диск для хранения всех фотографий и видео, которые вы делаете во время отпуска. Вы можете легко хранить все свои фотографии и видео на своем ноутбуке или телефоне, но если вы сделаете большое количество фотографий, это может быстро занять место на жестком диске.Используйте внешний жесткий диск для хранения новых фотографий во время путешествия.
2. Резервное копирование
Одна из самых важных вещей, которые вы можете сделать для защиты данных вашего компьютера, — это создать резервную копию жесткого диска. Резервная копия — это всего лишь вторая копия вашего жесткого диска, которая будет доступна вам на случай, если с вашим компьютером что-то случится.
Влага, капли и компьютерные вирусы могут нанести серьезный ущерб вашему компьютеру, что может привести к повреждению жесткого диска. Вы также можете потерять все данные своего компьютера, если ваш компьютер будет украден.Вот почему так важно хранить резервную копию на внешнем жестком диске. Таким образом, когда вы приобретете новый компьютер, вы сможете перенести данные из резервной копии на новый жесткий диск — все готово и работает, как новый.
Самые современные внешние жесткие диски имеют функцию автоматического резервного копирования, которая позволяет создавать резервные копии вашего компьютера один или даже несколько раз в день. Просто помните, что ваш внешний диск должен быть подключен к вашему компьютеру, чтобы происходило автоматическое резервное копирование.Однако вы можете в любое время создавать резервные копии жесткого диска вашего компьютера вручную, а также создавать резервные копии любого файла или папки.
Мы храним так много ценной информации на жестких дисках наших компьютеров, как фотографии, рабочие файлы и финансовые документы. Если вы хотите защитить все эти важные данные, вы должны взять за привычку делать резервные копии жесткого диска как можно чаще. Лучше всего делать резервные копии как минимум из двух разных источников. Обязательно храните эти жесткие диски в разных местах, чтобы они не подвергались одинаковому риску повреждения окружающей среды или кражи.Или используйте как внешний жесткий диск, так и облако.3. Редактирование
Внешний жесткий диск абсолютно необходим для цифрового редактирования. Что такое цифровое редактирование?
- Редактирование видео
- Редактирование фотографий
- Цифровая иллюстрация
- 3D-рендеринг
- Редактирование аудио
- Расширенное моделирование
Это одни из самых сложных задач, которые может выполнять ваш компьютер, поскольку они требуют массивных вычислений и обработки данных.В то время как ваш процессор и графический процессор выполняют большую часть работы, внешний жесткий диск также является важным аспектом.
Обработка RAID
RAID означает «избыточный массив независимых дисков». Обычно вы подключаете два или более жестких диска, и они действуют как один жесткий диск. Вы можете настроить RAID так, чтобы ваши данные хранились на нескольких жестких дисках, поэтому, если один из дисков выйдет из строя, у вас останутся данные на других жестких дисках.
Когда вы выполняете высокооктановую обработку, ваш жесткий диск может выйти из строя.Сбой жесткого диска может привести к потере всех новых данных, которые еще не были сохранены. Один из лучших способов предотвратить это — выполнять обработку RAID при выполнении интенсивных задач. Если вы новичок в цифровом редактировании, узнайте, как настроить RAID-массив.
Внешний рабочий диск
Рабочий диск — это любой жесткий диск, на котором компьютерная программа сохраняет данные. На большинстве компьютеров есть только один жесткий диск, так что это рабочий диск, предназначенный для компьютерных программ.Если вы выполняете цифровое редактирование, вам может быть полезно выбрать внешний жесткий диск в качестве рабочего диска для вашего программного обеспечения для редактирования.
Жесткий диск вашего компьютера, вероятно, будет заполнен программным обеспечением и личными файлами, и если вы выполняете редактирование, которое приведет к появлению большого количества временных файлов, у вас может закончиться место на жестком диске. Вместо этого подключите внешний жесткий диск и установите его в качестве рабочего диска для вашей программы редактирования (обычно рабочий диск устанавливается в приложении).На внешнем жестком диске будет больше свободного места для редактирования.
4. Совместное использование данных
Внешний жесткий диск — отличный способ передачи большого объема данных. Самые популярные способы передачи данных — это флэш-накопитель, электронная почта или облачное хранилище. К сожалению, эти методы не идеальны для отправки / получения нескольких файлов. Если вы пытаетесь передать много гигабайт данных, вы обнаружите, что эти методы передачи медленные и неудобные. Облачное хранилище может обрабатывать большее количество данных, но время загрузки и скачивания может быть большим.
Внешний жесткий диск, с другой стороны, позволяет передавать больше данных с большей скоростью. Если вы пытаетесь перенести данные со старого компьютера на новый или пытаетесь обмениваться данными с деловым партнером или клиентом, вам будет проще использовать внешний жесткий диск. Вы просто помещаете данные на внешний диск, а затем подключаете внешний диск к любому компьютеру, на который хотите их передать. Это похоже на флешку, но с гораздо большим объемом памяти.
Профессиональный совет: лучшие внешние жесткие диски имеют быстрые разъемы, такие как Thunderbolt или USB-C.
5. Игры
Современные компьютерные игры обладают огромным объемом и графическими деталями, что означает, что они занимают гораздо больше места на жестком диске. Если вы заядлый компьютерный геймер и ваш жесткий диск переполнен играми, приобретите внешний жесткий диск для их хранения. Помните, что ваш компьютер не будет работать так быстро, если у вас мало свободного места. Внешний жесткий диск может значительно повысить производительность в играх.
Если вы собираетесь использовать внешний жесткий диск для игр, обязательно возьмите его с разъемом Thunderbolt или USB-C.USB Type-A слишком медленный и не сможет быстро передать информацию с жесткого диска на ваш компьютер, поэтому вы столкнетесь с серьезными задержками. С другой стороны, Thunderbolt и USB-C — это высокоскоростные разъемы, которые минимизируют проблемы с производительностью при игре на внешнем диске.Вы также можете использовать внешний жесткий диск для консольных игр. И PlayStation 4, и Xbox One поддерживают внешние жесткие диски через разъем USB 3.0. USB 3.0 — хороший разъем, достаточно быстрый для игр.
Какие внешние жесткие диски самые лучшие?
1. BUFFALO DriveStation Axis Velocity USB 3.0
BUFFALO DriveStation Axis Velocity USB 3.0 — это фантастический высокоскоростной внешний жесткий диск. Этот внешний жесткий диск имеет колоссальную емкость 3 ТБ, поэтому вы сможете использовать его для создания резервных копий или для хранения редко используемых данных.Что хорошего в этом жестком диске, так это то, что он невероятно быстрый благодаря высокоскоростному разъему USB 3.0 (помните, USB 3.0 намного быстрее, чем обычно используемый USB 2.0). Максимальная скорость передачи данных составляет 5120 МБ / с, поэтому вы сможете выполнять резервное копирование целых жестких дисков или очень больших папок, не дожидаясь слишком долгого ожидания.
Это делает его хорошим внешним жестким диском для игр благодаря быстрому разъему, не говоря уже о том, что гладкий черный дизайн будет отлично смотреться рядом с вашей игровой установкой или консолью. При весе всего 2 фунта он достаточно компактен, чтобы брать его с собой в поездку, если у вас есть большая ручная кладь или рюкзак для электроники.Он определенно не предназначен для путешествий — это скорее внешний жесткий диск для настольного компьютера, — но вы, безусловно, можете взять его с собой в командировки или спокойный отпуск.
2. BUFFALO MiniStation Extreme NFC USB 3.0
BUFFALO MiniStation Extreme NFC USB 3.0 — это мини-версия BUFFALO DriveStation. Этот портативный внешний жесткий диск весит всего 10 унций и имеет размеры 3,5 x 5,6 x 0,8 дюйма. Вы сможете положить этот внешний накопитель в рюкзак, сумку для ноутбука или сумочку, что сделает его ценным аксессуаром во время путешествий.Этот внешний жесткий диск имеет более прочный корпус, чем настольная версия, поэтому он более устойчив к падению, ударам и всем тем мелочам, которые могут сотрясать ваш жесткий диск, пока вы в пути.Несмотря на то, что он небольшой, вы будете рады узнать, что в нем достаточно места для хранения — 1 ТБ. Он также использует быстрый разъем USB 3.0, поэтому вы можете передавать большие объемы данных на высокой скорости.
Об авторе
Зак Кабадинг (Zach Cabading) — автор статей в HP® Tech Takes.Зак — специалист по созданию контента из Южной Калифорнии, он создает разнообразный контент для индустрии высоких технологий.Популярные аксессуары HP
Исправление: внешний жесткий диск «Ошибка отсутствия носителя»
Внешние жесткие диски обеспечивают очень хороший способ хранения важных файлов и данных. Но если вы регулярно используете внешние жесткие диски, вы можете столкнуться с ошибкой «Нет носителя». Эта ошибка может возникнуть в любой момент без предупреждения, даже если ваш внешний жесткий диск работал нормально в последний раз, когда вы его использовали.Обычно внешний жесткий диск не отображается на компьютере при его подключении. Иногда вы не можете его отформатировать. Как правило, он не отображается нигде, кроме как в диспетчере устройств, управлении дисками и управлении компьютером, но в некоторых случаях может отображаться в диспетчере устройств или управлении дисками.
Есть много вещей, которые могут вызвать эту проблему, и поэтому существует широкий спектр доступных решений. Это может быть из-за поврежденных драйверов, неисправного порта, недостаточного питания порта и ряда других причин, вызывающих проблему.
Поскольку не существует надежного способа проверить причину проблемы, начните с метода 1 и продолжайте, пока проблема не будет решена. Но сначала выполните поиск и устранение неисправностей, чтобы определить, в чем заключается реальная проблема.
- Иногда проблема может быть просто в подключении. Ваш USB-порт должен правильно подключаться, чтобы ваш накопитель работал. Плохое или потерянное соединение между портом и внешним диском также может вызвать эту проблему. Поэтому убедитесь, что ваш диск правильно подключен к USB-порту.Попробуйте подключить его несколько раз и немного сдвинуть. Убедитесь, что он вставлен правильно.
- Если на внешнем диске есть индикаторы, убедитесь, что они горят. Индикаторы должны загореться при правильном подключении внешнего диска.
- Попробуйте воткнуть диск в разные порты. Возможно, это из-за неисправного порта.
- Попробуйте использовать внешний диск с другим компьютером и проверьте, что он там работает. Если внешний диск работает на другом компьютере, это означает, что с вашим диском все в порядке, проблема, вероятно, связана с конкретным ПК.Если ваше устройство работает на другом ПК, щелкните диск правой кнопкой мыши и выберите «Форматировать» (убедитесь, что вы создали резервную копию даты перед форматированием). Теперь проверьте внешний диск компьютера, на котором возникла проблема.
- Mac и Windows используют разные файловые системы (Mac использует HFS, а Windows использует NTFS) для USB и внешних накопителей. Поэтому, если вы использовали внешний жесткий диск с Mac, это может вызвать проблемы в Windows (и наоборот). Решением для этого было бы отформатировать диск в Windows, чтобы он работал в Windows (убедитесь, что вы сделали резервную копию данных перед форматированием).
- Удерживайте Windows Key и нажмите X .
- Щелкните Командная строка (администратор) .
- Щелкните Просмотр
- Выберите Показать скрытые устройства
- Разверните все записи, дважды щелкнув их
- Найдите любые , выделенные серым цветом Щелкните правой кнопкой мыши и выберите Удалить для любых обнаруженных серых записей.
- Перезагрузите компьютер
- Щелкните Start , затем введите cmd в поле поиска и нажмите CTRL , SHIFT и Введите одновременно ( CTRL + SHIFT + ENTER )
- Введите , установите devmgr_show_nonpresent_devices = 1 и нажмите Введите
- Введите cd \ и нажмите Введите
- Введите cd windows \ system32
- Введите Введите Введите Введите запустите devmgmt.msc и нажмите Введите
- Щелкните Просмотр
- Выберите Показать скрытые устройства
- Разверните все записи, дважды щелкнув их
- Найдите любые , выделенные серым цветом Щелкните правой кнопкой мыши и выберите Удалить для любых найденных вами серых записей.
- Перезагрузите компьютер
Подключите внешний жесткий диск после перезагрузки компьютера. Теперь проверьте, решена проблема или нет.Если это не решит проблему, повторите шаги с 1 по 9, щелкните правой кнопкой мыши выделенную серым цветом запись и выберите «Сканировать на предмет изменений оборудования».
Метод 2: Подключение к заднему USB-ПОРТУЕсли у вас есть внешний жесткий диск Seagate и для подключения используется один из передних USB-портов, проблема может заключаться в правильном питании внешнего жесткого диска. Иногда порт USB не обеспечивает достаточного питания. Попробуйте подключить внешний жесткий диск к USB-порту на задней панели компьютера.
Попробуйте сменить порт, даже если ваш внешний жесткий диск не принадлежит компании Seagate.
Метод 3: изменение буквы диска- Удерживайте Windows Key и нажмите R
- Введите diskmgmt. msc и нажмите Введите
- Проверьте, отображается ли ваш внешний жесткий диск в списке. Если вы можете найти внешний жесткий диск, щелкните правой кнопкой мыши и выберите Изменить букву диска и пути…
- Щелкните Изменить
- Выберите букву диска из раскрывающегося меню (расположенного сбоку от Назначить следующую букву диска )
- Нажмите ok
- Нажмите Start
- Введите Diskpart в поле поиска
- Щелкните правой кнопкой мыши Diskpart в результатах поиска и выберите Запуск от имени администратора
- Введите list volume и нажмите Введите
- Теперь вы должны видеть свой внешний жесткий диск среди других
- Введите выберите том 1 (замените 1 на номер тома, назначенный вашему диску в списке)
- Введите , назначьте букву T (замените T буквой на ваш выбор) 9 0020
Теперь закройте Diskpart и проверьте, распознает ли компьютер ваш диск.
Метод 5: Проверьте источник питанияЕсли вы используете адаптер или корпус жесткого диска и у вас 3,5-дюймовый диск, то проблема может быть в правильном питании. Есть несколько адаптеров, которые поставляются с собственным источником питания, но для большинства из них требуется, чтобы вы подключили надлежащее питание для вашего привода.
Итак, если вы используете адаптер или корпус, подключите его к источнику питания (или чему-то еще) для подачи питания. Ваш USB-порт может быть недостаточным для обеспечения достаточной мощности для накопителя.Вы можете проверить веб-сайт производителя адаптера или корпуса привода, чтобы убедиться, соответствует ли он требованиям к питанию или нет.
Примечание: Некоторым 2,5-дюймовым дискам также может потребоваться больше энергии, чем обычно (это зависит от диска), поэтому, если вы используете 2,5-дюймовый жесткий диск с адаптером, попробуйте также подключить его к надежному источнику питания.
Метод 6. Восстановление жесткого диска с помощью ChkdskВ крайних случаях внешний жесткий диск может быть поврежден и иметь поврежденные сектора.Эту проблему можно решить, запустив инструмент восстановления chkdsk. Программа chkdsk проверит ваш диск на наличие поврежденных секторов и восстановит диск, если обнаружит какие-либо проблемы.
- Удерживайте клавишу Windows и нажмите R
- Введите cmd и нажмите Введите
- Введите chkdsk #: / R и нажмите Не забудьте заменить «#» буквой диска.
Теперь компьютер проверит ваш диск на наличие ошибок и попытается исправить их, если они обнаружатся.Этот процесс может занять много времени, поэтому терпеливо ждите, даже если в течение первых нескольких минут нет прогресса.
Метод 7. Включение внешнего дискаВ редких случаях внешний жесткий диск может автоматически отключаться. Если ваш диск отключен, то его включение обычно решает проблему.
- Удерживая клавишу Windows , нажмите R
- Введите devmgmt. msc и нажмите Введите
- Найдите внешний диск.Он должен находиться под Универсальным контроллером последовательной шины с именем USB Mass Storage .
- Проверьте, нет ли на нем красной отметки или стрелки. Если это так, щелкните правой кнопкой мыши и выберите Включить . Если вы не видите параметр «Включить», это означает, что диск уже включен.
Теперь проверьте Disk Drives (дважды щелкнув Disk Drive) в Device Manager и убедитесь, что диск также включен. Если это не так, то есть у него такая же метка, что и у USB Mass Storage, щелкните правой кнопкой мыши и выберите Enable.
Теперь проверьте, решена ли проблема.
Не все внешние жесткие диски будут работать должным образом при подключении к USB-порту телевизора
Предоставлено: Чанвит Пинпарт. Если вы подумывали о покупке нового внешнего жесткого диска для подключения к USB-порту телевизора для воспроизведения мультимедиа, вам нужно знать одну вещь:
Не каждый внешний жесткий диск будет хорошо работать с вашим умным устройством. ТВ прямо из коробки.
Почему не все внешние жесткие диски работают с моим телевизором?
Независимо от размера, многие новые внешние жесткие диски и твердотельные накопители обычно используют формат разделов, называемый таблицей разделов GUID (GPT).
GPT позволяет использовать всю емкость диска в компьютерной системе. Однако этот самый формат разделения может не распознаваться вашим телевизором. Это одна из тех вещей, которая очень зависит от бренда и модели.
Более того, если вы подключите диск на основе GPT к телевизору, он может отображаться как распознаваемый телевизором, но он не сможет отображать какую-либо информацию, которую вы, возможно, ранее поместили на него.Мы недавно обнаружили это, когда подключили жесткий диск WD Elements (Amazon) емкостью 3 ТБ к 32-дюймовому ЖК-телевизору Samsung LA32C450E1D и обнаружили, что он не читается.
Как решить эту проблему?
Решение является жестким и требует много времени: вам придется переразметить диск, чтобы вместо него использовался раздел MBR (Master Boot Record). Это далеко не идеальное решение, потому что это означает, что на жестком диске емкостью 3 или 4 ТБ можно будет использовать только до 2 ТБ.
Теперь, как ни крути, это пространство тратится зря.Но, по крайней мере, теперь есть шанс, что данные на вашем новом внешнем диске смогут быть правильно обнаружены и прочитаны вашим телевизором.
Кредит: WD [Связано: как узнать, смотрите ли вы видео 4K]
Все данные на диске могут быть стерты, если вы попытаетесь изменить тип раздела диска с GPT на MBR, поэтому вам следует перед изменением убедитесь, что у вас есть копия всех ваших данных на другом диске.
Чтобы изменить тип раздела диска с GPT на MBR в Windows 7, сначала необходимо запустить диспетчер дисков.Вы можете перейти туда, щелкнув правой кнопкой мыши «Компьютер» в меню «Пуск», выбрав «Управление», а затем «Управление дисками». Затем щелкните правой кнопкой мыши этикетку диска и преобразуйте ее в MBR.
Затем вы можете создать новый раздел и отформатировать его, используя формат файлов NTFS.
Если ваш телевизор не поддерживает формат файлов NTFS, но вместо этого предпочитает формат Fat32, вам необходимо загрузить стороннюю утилиту для преобразования файловой системы NTFS. диск на Fat32 — поскольку Windows 7 не может этого сделать изначально.
Примечание. В отличие от Windows 7, последняя версия Windows 10 может изначально преобразовывать диски в Fat32. Просто выполните тот же процесс, упомянутый выше, и выберите Fat32 вместо NTFS.
Одно из популярных приложений, которое хорошо работало для нас в прошлом, — это Fat32format. Это относительно простая в использовании утилита:
Выберите правильный диск, который вы хотите отформатировать (дважды проверьте, чтобы убедиться, что у вас правильный)
Оставьте размер единицы размещения файлов 32768 байт (как вы будете хранить на нем большие медиафайлы, а не крошечные файлы)
Нажмите кнопку «Пуск».Форматирование займет всего несколько секунд.
Опять же, все это не идеальное решение для накопителя на 3 или 4 ТБ. К сожалению, на данный момент он необходим, если вы купили внешний диск большой емкости и собираетесь использовать его в качестве хранилища мультимедиа для телевизора.
Тем не менее, есть отличный способ игры в систему. Если вы в настоящее время покупаете жесткий диск, который можно использовать для воспроизведения мультимедиа через USB-порт вашего телевизора, попробуйте использовать диски размером менее 2 ТБ, так вы не потеряете место, если вам нужно преобразовать формат диска. .
Что делать, если мой телевизор по-прежнему не распознает его?
Если ваш телевизор по-прежнему не распознает внешний жесткий диск, попробуйте проверить следующее:
- Правильно ли я подключаю USB? Большинство телевизоров имеют несколько портов USB, однако обычно имеется только один с именем USB / HDD. Это USB-порт, который вам следует использовать.
- На моем жестком диске есть файлы, которые не распознаются телевизором? Телевизоры часто распознают не все типы файлов или, по крайней мере, столько, сколько ваш компьютер.Это может быть причиной того, что вы не можете воспроизводить определенные файлы, если в конечном итоге подключаетесь. В этом случае, чтобы ваши файлы работали, вы можете легко преобразовать их в формат, который распознает ваш телевизор. Это можно сделать с помощью бесплатной программы, такой как TCL Media Player.
- Могу ли я подключиться через другое устройство? Вы можете подключить внешний жесткий диск к телевизору через другое устройство, такое как персональный видеорегистратор (PVR), который подключается к телевизору через выходной кабель HDMI.Помимо облегчения подключения, которое иначе было бы невозможно, это устройство может иметь встроенный браузер, который может упростить навигацию по файлам и их использование на телевизоре.
- Подключено ли сразу несколько USB-накопителей? Если у вас одновременно подключено несколько USB-накопителей, ваш телевизор может не распознать некоторые из них. Попробуйте отключить те, которые вам сейчас не нужны, и оставить те, которые вам нужны.
- Я пытаюсь подключить концентратор USB? Многие телевизоры поддерживают USB-устройства класса Mass Storage Class (MSC), такие как устройства чтения флэш-карт, цифровые камеры и внешние жесткие диски, но не USB-концентраторы, поэтому, если вы не можете подключиться, это может быть вашей проблемой.
- Выбрал ли я привод из списка ввода? Для доступа к большинству телевизоров необходимо выбрать устройство из списка ввода. Как это сделать, может отличаться от одного телевизора к другому. Если вы сомневаетесь в том, как это сделать для вашего телевизора, обратитесь к инструкциям владельца вашего телевизора.
Связанное содержимое
Подпишитесь на рассылку новостей!
Ошибка: проверьте свой адрес электронной почты.
Теги USB Жесткий приводвнешние жесткие дискиУмные телевизорыподключение жесткого диска к телевизору
Как решить проблему отсутствия внешнего жесткого диска в 2021 году
Независимо от того, насколько тщательно мы тестируем наши лучшие внешние жесткие диски на наличие ошибок, некоторые устройства будут иметь проблемы.К сожалению, такова природа зверя, и, хотя может быть неприятно ничего не увидеть после распаковки блестящего нового внешнего жесткого диска, решение, скорее всего, будет всего в нескольких щелчках мыши.
В этом руководстве о том, как решить проблему отсутствия внешнего жесткого диска, мы рассмотрим основные шаги по устранению неполадок, которые следует предпринять перед возвратом диска. Шаги в основном одинаковы для Windows и macOS, но мы рассмотрели оба, чтобы вы не заблудились.
Прежде чем перейти к этому, мы хотим обсудить причины, по которым ваш жесткий диск может не отображаться.
Почему не отображается внешний жесткий диск
Если внешний жесткий диск не отображается, проблема может быть вызвана многими причинами, в том числе проблемами с компьютером, отказавшим при доставке жестким диском, неисправным кабелем и т. Д. Тем не менее, обычно в вашей операционной системе есть причины, по которым жесткий диск может не отображаться.
Жесткие диски связываются с компьютерами с помощью так называемых файловых систем, о которых вы можете узнать из нашего руководства по форматированию внешнего жесткого диска.Иногда эти системы или даже файловая структура выходят из строя, из-за чего ОС не распознает диск, что еще больше усложняется драйверами.
Тем не менее, наиболее вероятная проблема заключается в том, что ваш жесткий диск не готов для использования с вашей ОС. Это может вызвать беспорядок, но в некоторых случаях вам придется покопаться в самой операционной системе и настроить внешний жесткий диск. Фактически, нам нужно было это сделать, когда мы тестировали Western Digital My Book на macOS (прочтите наш обзор Western Digital My Book).
Как решить, что внешний жесткий диск не отображается в Windows
Windows включает в себя множество инструментов для диагностики жесткого диска, но, к сожалению, это затрудняет доступ к ним. Мы рассмотрим действия, которые следует предпринять, если ваш жесткий диск не отображается в Windows.
Проверьте питание, кабель и порт
Перед тем, как перейти к Windows, вы должны проверить питание, кабель и порт. Включите компьютер и подключите внешний жесткий диск.Большинство жестких дисков, таких как Seagate Backup Plus Portable, имеют индикатор активности, который сообщает вам, работает ли диск (прочтите наш обзор Seagate Backup Plus Portable).
Если на внешнем жестком диске нет индикатора активности, вы можете почувствовать вибрацию диска. Хотя это работает с вращающимся диском, таким как Toshiba Canvio Basics, оно не будет работать с SSD, например SanDisk Extreme Portable (прочтите наш обзор Toshiba Canvio Basics и обзор SanDisk Extreme Portable).
Теперь, когда вы знаете, что на диск подается питание, можно переходить к кабелю и порту. Возможно, используемый вами USB-кабель сломан, поэтому замените его новым и повторите попытку. То же самое и с используемым USB-портом. Переместите соединение на другие порты или компьютеры для устранения неполадок.
Выполнение этих действий решит большинство проблем. Однако, если у вас все еще есть проблемы, значит, в вашей ОС что-то пошло не так.
Запуск управления дисками
Пора переходить к управлению дисками.Убедившись, что порт, кабель и жесткий диск в порядке, подключите внешний жесткий диск к компьютеру и включите устройство. В Windows есть несколько способов получить доступ к управлению дисками, но самый простой — это нажать Windows Key + X и выбрать «Управление дисками» из списка.
Здесь вы можете увидеть жесткие диски, подключенные к вашему компьютеру, их емкость, свободное место, файловые системы и состояние работоспособности. Даже если ваш жесткий диск не отображается в «моем компьютере», он должен отображаться в «управлении дисками».Как уже упоминалось, многие проблемы с жесткими дисками, которые не отображаются, сводятся к нераспределенному пространству, что означает, что жесткий диск не готов к использованию с ОС.
Если вы не видите там свой жесткий диск, значит, что-то не так с вашим кабелем, портом или питанием, поэтому вам следует попытаться воспользоваться гарантией и заменить жесткий диск. Однако если вы видите свой жесткий диск, а он нераспределен, вам нужно создать несколько разделов или, в некоторых случаях, отформатировать диск.
Создание раздела или форматирование диска
Нераспределенное пространство на жестком диске означает, что пространство для хранения на жестком диске не отформатировано в файловой системе, которая может быть прочитана вашей ОС.Windows распознает наличие диска, но не отобразит его на «моем компьютере» и не позволит вам читать или записывать данные.
Чтобы исправить это, вам нужно создать раздел в «управлении дисками». В окне в нижней части панели «Управление дисками» найдите свой жесткий диск. Часть хранилища должна отображаться с черной полосой вверху, указывающей на то, что это нераспределенное пространство. Щелкните правой кнопкой мыши и выберите «новый простой том».
Запустится мастер создания разделов, и, по большей части, все, что вам нужно сделать, это выполнить шаги.Стоит отметить, что добавление нового раздела приведет к форматированию диска и удалению всех данных на нем. Если на вашем жестком диске отображается незанятое пространство, скорее всего, на нем изначально не было данных.
В том маловероятном случае, если вы перешли к «управлению дисками» и обнаружили, что на внешнем жестком диске нет незанятого места, формат может помочь. Возможно, при форматировании диска на заводе произошли ошибки, из-за которых внешний жесткий диск стал недоступен. Найдите свой жесткий диск в разделе «Управление дисками», щелкните участок с синей полосой вверху и нажмите «форматировать».”
Если вам интересно узнать о процессе форматирования, прочтите наше руководство по ссылке выше.
Обновите драйверы
Если вы прошли через все остальное, а ваш жесткий диск по-прежнему не отображается, это может быть проблема с драйвером. Вы можете найти информацию о драйвере, нажав Windows Key + S и набрав «диспетчер устройств». Верхний результат должен открыть окно «диспетчера устройств».
Там перейдите к «дисководу» и разверните раскрывающийся список. Найдите диск, который не отображается, и дважды щелкните его.Появится отдельное окно с несколькими вкладками. Перейдите на вкладку «драйвер», чтобы просмотреть информацию о драйвере.
Информация о вашем драйвере, скорее всего, будет устаревшей, но проблема не в этом. Windows поставляется с драйверами, необходимыми для обнаружения внешних жестких дисков, которые редко нуждаются в обновлении. Тем не менее, вам может потребоваться обновить свой. Нажмите кнопку «Обновить драйвер», чтобы начать.
Вам будет предложено два варианта: найти драйвер в Интернете или найти его на компьютере.Если хотите, можете поискать, но вряд ли что-нибудь найдете. Лучше найти свой продукт на веб-сайте производителя и посмотреть, были ли выпущены новые драйверы.
Как получить внешний жесткий диск для работы в Windows
- Проверьте питание, кабель и порт
- Запустить управление диском
- Отформатируйте диск или создайте раздел
- Обновите драйверы
Как решить, что внешний жесткий диск не отображается в macOS
Как это обычно бывает, macOS жертвует мощностью в обмен на удобство использования.У вас не так много инструментов для диагностики вашего диска, но к ним гораздо проще получить доступ. Выполните следующие действия, чтобы найти внешний жесткий диск в macOS.
Проверьте питание, кабель и порт
Как и в случае с Windows, вам необходимо начать устранение неполадок до того, как ваш Mac загрузится. Проверьте мощность накопителя по светодиодному индикатору накопителя или пощупав жесткий диск после его подключения. Если вы используете накопитель с внешним источником питания, например Western Digital My Book, попробуйте другой магазины.
Затем перейдите к кабелю и USB-порту. Однако попробуйте эти точки в цепочке по отдельности. Например, замените USB-кабель на один и тот же порт, а затем попробуйте оба кабеля с другим портом.
Хотя все это кажется здравым смыслом, большинство проблем возникает из-за проблем с кабелем или портом. Важно систематически устранять их неполадки, используя все возможные комбинации, чтобы сузить круг вопросов, которые могут разрушить цепочку.
Используйте дисковую утилиту Apple
Теперь, когда вы знаете, что это не кабель, диск или порт, пора проверить, распознается ли диск в macOS.Возможно, ваш компьютер распознает диск, хотя он не отображается. Вы можете узнать, так ли это, с помощью дисковой утилиты Apple.
Есть несколько способов получить к нему доступ, но лучший способ — найти его с помощью «прожектора». Как только вы войдете в «Дисковую утилиту», вы сможете увидеть свои жесткие диски, при этом внутренние и внешние диски разделены. Нажмите на диск, который не отображается, и вверху выберите «смонтировать», чтобы он отобразился в «Finder».”
Если у вас возникают проблемы с подключением или диск не отображается, возможно, файловая система, в которую он отформатирован, вызывает проблемы в macOS. Некоторые внешние жесткие диски отформатированы в NTFS, которая является файловой системой по умолчанию для Windows. Это может вызвать проблемы у пользователей macOS.
Отформатируйте диск
Если ваш диск по-прежнему не отображается, вы можете отформатировать его с помощью «дисковой утилиты». Выберите свой диск и используйте вкладку «форматирование» вверху, чтобы открыть утилиту.Еще раз, если вы застряли, вы можете воспользоваться нашим руководством, указанным выше, для получения расширенных инструкций.
Есть несколько причин, по которым вам нужно отформатировать диск. Как уже упоминалось, он может быть отформатирован с использованием неправильной файловой системы, а это означает, что вам необходимо отформатировать его в APFS, чтобы использовать его с macOS 10.13 или новее. Существуют варианты файловой системы Apple по умолчанию, о которых вы можете узнать здесь.
Тем не менее, даже если ваш диск отформатирован с использованием правильной файловой системы, возможно, были ошибки, когда он был отформатирован на заводе.В таком случае было бы неплохо запустить формат. Однако имейте в виду, что форматирование сотрет все на диске, поэтому убедитесь, что вы защищены нашим лучшим облачным резервным копированием для Mac.
Сбросить NVRAM
Наконец, вы можете сбросить энергонезависимую память с произвольным доступом или NVRAM. Mac использует небольшой объем памяти для хранения определенных пользовательских настроек, к которым можно быстро получить доступ, включая громкость звука, часовой пояс, разрешение экрана и, самое главное, выбор загрузочного диска. Сброс вашего NVRAM приведет к стиранию этих настроек, по умолчанию будут установлены все, с чем был поставлен компьютер.
Ваши файлы не пострадают, поэтому не о чем беспокоиться. Думайте о сбросе вашего NVRAM как о сбросе ошибочных настроек из вашей системы и их автоматическом восстановлении для вас.
Это просто сделать. Выключите Mac, затем снова включите его. Сразу после включения одновременно нажмите Option, Command, P и R в течение 20-30 секунд. Ваш Mac будет перезагружен, и как только вы услышите сигнал запуска, вы можете отпустить клавиши. После этого ваш NVRAM был сброшен.
Как получить внешний жесткий диск для отображения на Mac
- Проверьте питание, кабель и порт
- Запустить дисковую утилиту
- Отформатируйте диск
- Сбросить NVRAM
Последние мысли
Это основные шаги по устранению неполадок, которые следует выполнить, если жесткий диск не отображается. Если после выполнения всех действий у вас все еще есть проблемы, проблема гораздо глубже в ОС или на уровне жесткого диска. Если вы находитесь в таком положении, вы можете выполнить новую установку своей ОС или воспользоваться гарантией на внешний жесткий диск.
Подпишитесь на нашу рассылку
, чтобы получать последние новости о новых выпусках и многое другое.
К счастью, вы не должны сталкиваться с этой проблемой слишком часто, особенно если вы используете диск, получивший высокую оценку в наших обзорах внешних жестких дисков.
Решена ли ваша проблема? Какое было решение? Дайте нам знать в комментариях ниже и, как всегда, спасибо за чтение.
Сообщите нам, понравился ли вам пост. Это единственный способ стать лучше.
да Нет
Как исправить ошибку «Жесткий диск не отображается» в Windows [решено]
Внешние жесткие диски становятся чрезвычайно распространенными. Они идеально подходят для работы и хранения важных вещей. Их одинаково легко использовать. Это потому, что все, что вам нужно сделать для , — это подключить их к ПК с Windows , и он легко появится. По этой причине многие люди склонны хранить свои важные элементы на жестких дисках, чтобы иметь к ним доступ позже.
Вот почему может быть неприятно, когда вы подключаете жесткий диск к ПК с Windows для доступа ко всем файлам, которые вам нужны, только для того, чтобы вы узнали, что ваш внешний жесткий диск не отображается . Многие люди должны были иметь дело с этим в какой-то момент, и это не то, что кто-то хочет испытать.
Итак, что делать, если вы столкнулись с такой проблемой? Что ж, если вы здесь, вы находитесь в нужном месте, так как мы рассмотрим некоторые шаги, которые вы можете предпринять, когда ваш компьютер не распознает ваш внешний жесткий диск.
Способы исправить диск, который не отображается в Windows:Прежде чем вы начнете изучать , как восстановить жесткий диск, который не обнаружен , вам необходимо выяснить, что могло вызвать эту проблему. Эта проблема может быть вызвана множеством факторов. Некоторые из них могут включать:
- Использование неправильного системного файла
- Проблема с вашим драйвером на Windows
- Поврежденные розетки USB
- Поврежденные жесткие диски
Вы были бы удивлены, насколько легко пропустить этот очевидный шаг.Подключите жесткий диск и посмотрите, включается ли он. Если это не так, то может быть проблема с кабелем жесткого диска .
Попробуйте использовать другой шнур или подключить его к другой системе. Если загорается, значит проблема в вашем кабеле . Если он по-прежнему не появляется, переходите к следующему шагу.
Используйте управление дисками для проверки дискаПодключите жесткий диск к ПК с Windows. Затем откройте Disk Management .Вы можете сделать это с помощью:
Windows Key + X button. Затем выберите из списка disk management .
С помощью этого инструмента вы сможете увидеть все диски, подключенные к вашему компьютеру. Вы сможете просмотреть размеры, увидеть разделы, а также другую статистику о диске.
Вы также сможете просмотреть свой жесткий диск в окне «Управление дисками». Даже если вы не можете найти его в этом окне, потому что в нем нет разделов, вы должны увидеть его как съемный.
Если диск подходит сюда, вы сможете создать еще один том и назначить ему букву диска . Здесь вы сможете правильно его отформатировать или создать раздел. Это гарантирует, что вы сможете войти на жесткий диск с помощью ПК с Windows.
Если ваш компьютер по-прежнему не распознает внешний жесткий диск, вам нужно перейти к следующему шагу. Вам нужно будет выяснить причину, по которой ваш жесткий диск не отображается. Есть вероятность, что у вас возникли проблемы с драйвером, оборудованием или неисправным накопителем.
Используйте альтернативный ПК с WindowsПопробуйте подключить жесткий диск к другому USB-порту на вашем ПК. Если это произойдет, возможно, проблема связана с неисправным USB-портом.
Если у вас жесткий диск все еще не появляется в управлении дисками после выполнения всех этих действий, вы можете использовать другой компьютер, если он у вас есть рядом. Если это по-прежнему не работает, переходите к следующему шагу.
Создание раздела и форматированиеВы можете сделать так, чтобы жесткий диск отображался, разбив его на разделы.Это возможно с помощью средства управления дисками . Но если жесткий диск борется с проблемой потери раздела, вам придется создать новый раздел. Это позволит вам восстановить потерянные данные. Здесь вам нужно восстановить потерянный раздел, прежде чем делать что-либо еще.
Восстановление потерянного или удаленного разделаНевозможно восстановить потерянный или удаленный раздел с помощью управления дисками. Однако с помощью программного обеспечения для восстановления разделов вы можете легко вернуть любой потерянный том.
Мы предлагаем вам использовать Disk Drill для Windows , чтобы помочь вам в этом. Это решение может помочь вам восстановить ваш раздел в том виде, в котором он был до потери. Это означает, что вы сможете восстановить папок и файлов в разделе одновременно . Как только вы восстановите потерянные разделы, вы сможете получить к ним доступ из Windows.
Решение также позволяет поддерживать множество систем. К ним относятся:
| NTFS | FAT12 | FAT32 |
| Ext4 | Ext4 | ExFAT |
| FAT12 | Ext3 913 | |
| Ext3 916 Dr data: Устранение неполадок устройств и оборудования Средство устранения неполадок оборудования — это инструмент, который входит в состав устройств Windows 7 и более поздних версий.Если флеш-накопитель не отображается, вы можете использовать этот инструмент, чтобы узнать, есть ли в устройстве ошибки. Чтобы использовать его, вам необходимо:
После этого появится окно для помощи в анализе проблемы; затем вы можете завершить процесс с помощью мастера. Форматирование жесткого дискаЭто может быть ваш следующий вариант, если все остальное не удается и Windows не распознает ваш внешний жесткий диск. Есть вероятность, что он разбит на разделы в файловой системе, которую Windows не может распознать. Если формат жесткого диска отличается от формата FAT32 или NTFS , ваш компьютер с Windows не сможет распознать жесткий диск. |

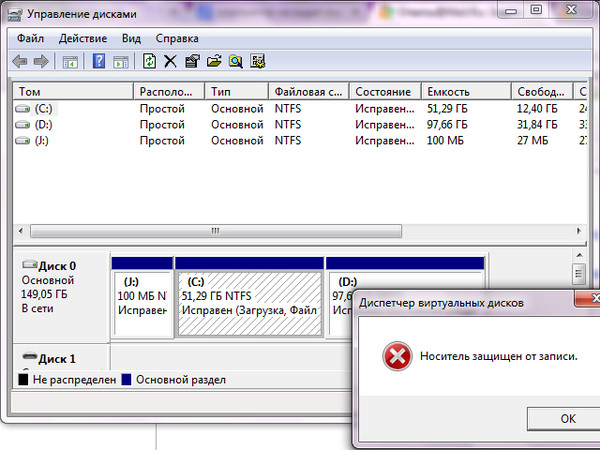 Если там оно работает нормально, значит, проблема с конкретным USB-портом. Придётся отнести компьютер в ремонт.
Если там оно работает нормально, значит, проблема с конкретным USB-портом. Придётся отнести компьютер в ремонт.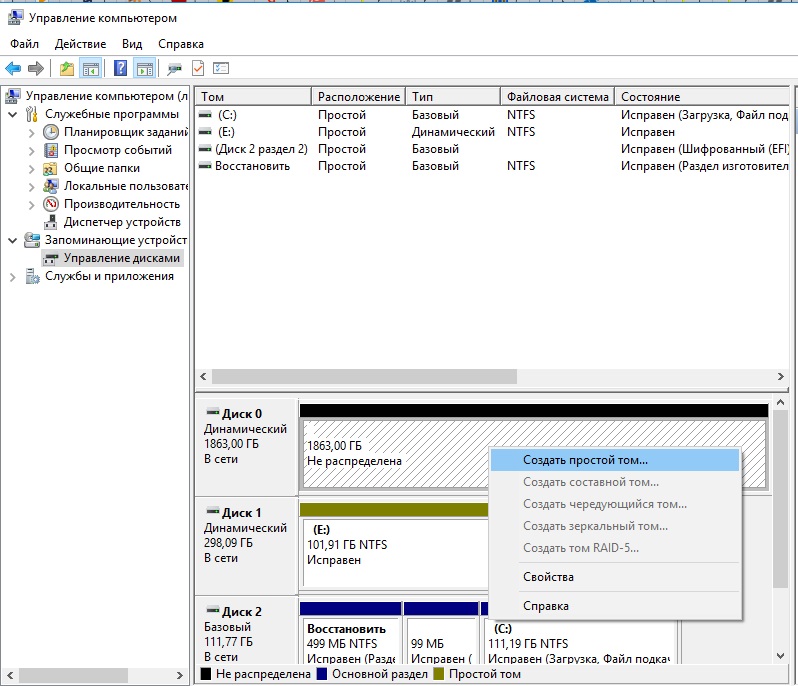 Для этого выполните следующие действия.
Для этого выполните следующие действия.
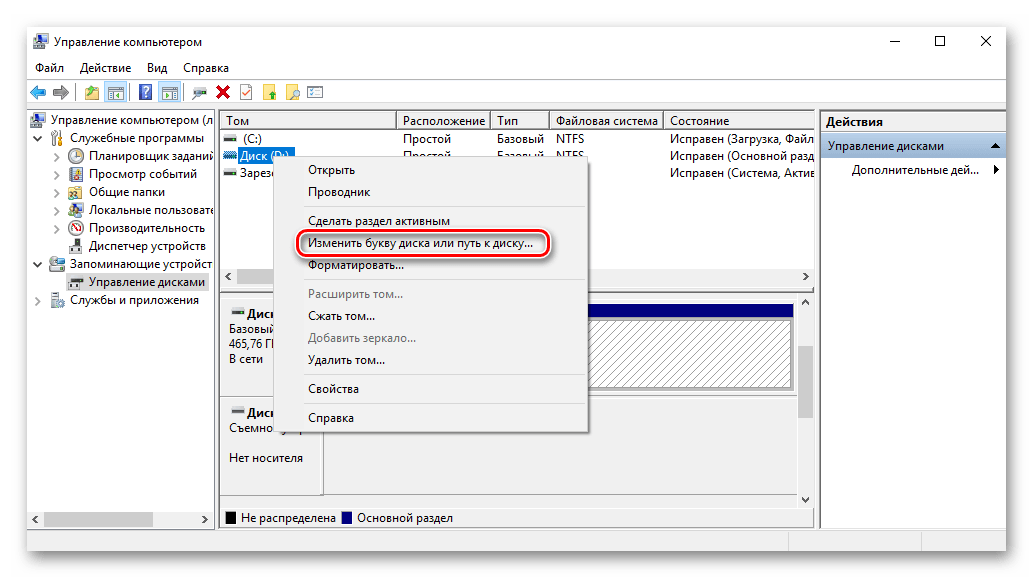 Может есть какойнибуть другой способ его открыть ну или отформатировать
Может есть какойнибуть другой способ его открыть ну или отформатировать