Инструкция по работе с «Мастером настройки рабочего места»
Для работы с сервисом:
- Используйте один из браузеров:
- MS Internet Explorer версии 11.0 и выше;
- Google Chrome;
- Mozilla Firefox;
- Opera.
Важно! После установки может потребоваться перезапуск браузера.
- Для IE — нажмите кнопку «Выполнить».
- Для других браузеров — выберите и запустите загруженный файл.
Нажимая эту кнопку, Вы соглашаетесь с условиями обработки персональных данных. Чтобы с ними ознакомиться, перейдите по соответствующей ссылке над кнопкой.
Просмотреть и выбрать компоненты для исправления можно по ссылке «ошибки».
Важно! В процессе установки потребуется ввести логин и пароль для загрузки программы, принять условия лицензионного соглашения и ввести серийный номер «КриптоПро CSP». Необходимая информация есть в бланке лицензии на использование программы и в «Карточке настройки Абонента», выданной при подключении. При вводе серийного номера нужно следить за переключателями регистра (заглавные/маленькие буквы) и раскладки клавиатуры (русский/английский).
Если у вас отсутствует возможность ввести логин и пароль для загрузки «КриптоПро CSP», нажмите «У меня нет учетных данных», система пропустит этап установки «КриптоПро CSP». Подробная информация о загрузке и установке «КриптоПро CSP» другим способом есть в статье.
Важно! После установки может потребоваться перезапустить браузер.
Если Вы устанавливали «КриптоПро» (см. этап 9), после завершения работы «Мастера настройки рабочего места» перезагрузите компьютер.
Чтобы воспользоваться нужным сервисом:
- откройте его, нажав на кнопку с его изображением,
- добавьте необходимые ярлыки с помощью кнопки «Создать ярлык на рабочем столе».
По ссылке «связаться с технической поддержкой» можно передать обращение в КЦ с указанием номера сессии диагностики и возникших вопросов.
Как перейти с Windows 7 на Ubuntu — установка (A1, для начинающих) / Хабр
Установить операционную систему непросто, и большинство пользователей никогда бы не подумали браться за эту задачу. Обычно люди покупают компьютеры с уже установленной операционной системой. Даже если у вас нет никакого опыта в этой сфере, мы попытаемся максимально просто описать эту процедуру.
Это продолжение предыдущей статьи, посвященной переходу с Windows 7 на Ubuntu. В первой статье мы рассмотрели, в чем разница между Windows и Ubuntu, какие программы и оборудование поддерживают обе операционные системы и как сделать резервную копию данных до перехода. Здесь мы обсудим, как безопасно установить Ubuntu. В последнем руководстве этой серии мы рассмотрим рабочий стол Ubuntu, установим популярные приложения и узнаем, как использовать Ubuntu.
Терминология
Начнем с терминов, которые мы будем использовать в этом руководстве. Некоторые термины покажутся непонятными, но они прояснятся, когда мы перейдем к практике.
Чтобы использовать операционную систему, ее нужно установить. Установка состоит из нескольких этапов:
Мы загружаем установочный носитель — примерно так же, как EXE-файл приложения в Windows. Установочный носитель обычно представлен в виде ISO-файлов. Например, если вы загружаете Ubuntu, вы найдете в папке загрузки файл ubuntu-18.04.3-desktop-amd64.iso или похожий на него.
Мы копируем содержимое установочного носителя на внешнее устройство — DVD или флеш-накопитель. Для этого мы используем специальный инструмент, который подготовит внешнее устройство к использованию и хранению установочного носителя.
Мы запускаем внешнее устройство на компьютере. Обычно для этого мы вставляем DVD в дисковод или подключаем флеш-накопитель к USB-порту. Затем мы отдаем компьютеру команду запуститься с внешнего носителя. Некоторые компьютеры делают это автоматически. Если нет, мы переходим в настройки компьютера (нажав клавишу F2 или Del в самом начале загрузки) и меняем порядок начальной загрузки.
 Мы подробно поговорим об этом позже.
Мы подробно поговорим об этом позже.Когда компьютер распознает внешний носитель, он запустит содержащуюся на нем операционную систему. В нашем случае это Ubuntu. Не волнуйтесь, установка не начнется сразу. Если мы не отдадим команду, Ubuntu запустится с носителя и никак не затронет диски на компьютере. Это позволяет без лишних рисков поэкспериментировать с Ubuntu, прежде чем вносить какие-то изменения.
В таком режиме вы можете протестировать работу Ubuntu и приложений и убедиться, что ваше оборудование полностью поддерживает эту операционную систему. Когда вы будете уверены, что все в порядке, можно перейти к установке операционной системы.
Следующий шаг — установка. На этом этапе операционная система предупредит вас о том, что в результате изменений жесткий диск будет перезаписан. Если вы сомневаетесь или не хотите продолжать, вы можете остановиться на этом этапе. После завершения установки и перезагрузки компьютера запустится Ubuntu.
Термин | Windows | Linux |
Установочный носитель | ISO-файл | ISO-файл |
Последовательность загрузки | Запуск компьютера | Запуск компьютера |
Запуск без установки | Нет | Использование ОС в памяти, без участия жесткого диска. |
Установка | Копирование установочного носителя на жесткий диск и пользовательская настройка | Копирование установочного носителя на жесткий диск и пользовательская настройка |
Создание разделов | Шаг установки, на котором настраивается жесткий диск | Шаг установки, на котором настраивается жесткий диск |
Раздел | Логическая секция жесткого диска. В Windows они обозначаются буквами, например C:\, D:\ | В Linux используются обозначения, |
Файловая система | Логическая структура для хранения файлов на диске. Windows по умолчанию использует NTFS. | Linux по умолчанию использует Ext4. Linux поддерживает много других файловых систем, включая файловые системы Windows. |
Точка монтирования | Логическая конечная точка, через которую пользователь получает доступ к файловой системе в конкретном разделе. Отображение разделов в проводнике Window (C:\, D:\ и т. д.). | В Linux используется дерево, которое содержит все точки монтирования для всех файловых систем. |
Форматирование | Процесс инициализации раздела с использованием новой файловой системы. | Процесс инициализации раздела с использованием новой файловой системы. Этот процесс приводит к удалению данных. |
Типы установки
Есть разные способы настроить операционную систему — любую, не только Ubuntu.
Одна операционная система на компьютере — самый распространенный сценарий, при котором жесткий диск содержит только одну операционную систему. Требует относительной простого конфигурирования и обслуживания. Характерно для большинства компьютеров с Windows 7.
Двухвариантная загрузка. Конфигурация, при которой на компьютере установлено две операционных системы. Операционные системы могут находиться на разных жестких дисках или на одном, но в разных разделах. При двухвариантной загрузке обычно на начальных этапах запуска отображается меню для выбора операционной системы. В физических системах нельзя запустить больше одной операционной системы одновременно.
 При двухвариантной загрузке на компьютере могут быть установлены Windows 7 и Ubuntu. Между ними можно переключаться по желанию через перезагрузку компьютера.
При двухвариантной загрузке на компьютере могут быть установлены Windows 7 и Ubuntu. Между ними можно переключаться по желанию через перезагрузку компьютера.Многовариантная загрузка. В этом сценарии используется три или больше операционных систем.
Виртуализация. Эта технология позволяет запускать операционную систему поверх другой операционной системы. Для этого используется специальное программное обеспечение — гипервизор. Гипервизор работает на операционной системе хоста и позволяет создавать виртуальные машины, имитирующие оборудование. Вы можете установить на этой имитации гостевые операционные системы и использовать их параллельно. Виртуализация — сложная технология, но это хороший способ испытать новую операционную систему без ее установки на физическое оборудование. Таким образом вы сможете попрактиковаться в использовании Linux и потренироваться в установке, прежде чем вносить изменения на своем компьютере.

Если вы решите установить Ubuntu, последовательность действий будет зависеть от выбранной конфигурации (одна система, два варианта и т. д.)
Если вы хотите перейти с Windows 7 на Ubuntu:
Отформатируйте диск C:\ (с использованием файловой системы Linux Ext4) в рамках установки Ubuntu. Все данные с этого жесткого диска или раздела будут удалены, поэтому сначала нужно сделать резервную копию.
Установите Ubuntu на отформатированный раздел.
Если вы хотите, чтобы Windows и Ubuntu существовали параллельно, хотя бы на переходном этапе, пока вы не привыкнете к Ubuntu, выберите один из двух вариантов:
Установщик Ubuntu может сделать это автоматически.
Выделите для установки Ubuntu отдельный раздел. Для этого может потребоваться уменьшить существующие разделы, чтобы освободить место для нового. Иногда это невозможно или на диске недостаточно свободного места. Чтобы управлять разделами, можно запустить Ubuntu без установки и использовать редактор разделов Gparted, поставляемый с Ubuntu по умолчанию.
 Для этого вам нужно разбираться в обозначениях жестких дисков и разделов, которые используются в Linux. Действуйте осторожно, потому что большинство операций с разделами приводит к удалению данных. Возможно, вы даже не сможете загрузить компьютер. Затем можно установить Ubuntu в созданном и отформатированном разделе.
Для этого вам нужно разбираться в обозначениях жестких дисков и разделов, которые используются в Linux. Действуйте осторожно, потому что большинство операций с разделами приводит к удалению данных. Возможно, вы даже не сможете загрузить компьютер. Затем можно установить Ubuntu в созданном и отформатированном разделе.
Практическое задание: установка Ubuntu в качестве виртуальной машины
Примечание. В этом случае вы не переводите компьютер с Windows 7 на Ubuntu. Это полезное упражнение, в ходе которого вы познакомитесь с новой операционной системой и морально подготовитесь к замене Windows 7 на компьютере.
Начнем с самого простого и безопасного сценария — установим VirtualBox, бесплатную программу для виртуализации, создадим шаблон виртуальной машины Ubuntu и выполним установку.
Загрузите Ubuntu ISO. Можно скачать образ LTS, на который распространяется пятилетняя поддержка, или один из промежуточных выпусков с поддержкой на 9 месяцев и более новыми функциями и приложениями, чем в версии LTS по умолчанию.
 С одной стороны — стабильность и поддержка, с другой — новейшие возможности.
С одной стороны — стабильность и поддержка, с другой — новейшие возможности.Загрузите VirtualBox и установите его в Windows. Программу можно установить в любой папке и в любой версии Windows или других операционных системах.
Запустите VirtualBox и создайте новую виртуальную машину Ubuntu.
Создайте виртуальный жесткий диск для Ubuntu.
Создайте виртуальное оптическое запоминающее устройство (наш виртуальный DVD). На нем мы запустим ISO-файл. Когда виртуальная машина запустится, это оптическое запоминающее устройство с ISO-файлом будет работать так же, как если бы вы подключили физический DVD или USB-накопитель с ISO-файлом к физическому компьютеру.
Следуйте инструкциям в мастере установки Ubuntu, обращая внимание на настройку жесткого диска.
Конфигурация VirtualBox
Запустите EXE-файл VirtualBox и следуйте инструкциям. Обратите особое внимание на конфигурацию сетевых адаптеров. Программы виртуализации создают виртуальные машины (компьютеры) с собственным виртуальным оборудованием, включая сеть. Вам нужно разрешить установку сетевых драйверов VirtualBox (подписанных Oracle).
Вам нужно разрешить установку сетевых драйверов VirtualBox (подписанных Oracle).
Настройка новой виртуальной машины
После установки и настройки VirtualBox запустите приложение. Нажмите кнопку New (Создать). Здесь нужно будет указать некоторые данные. Введите имя виртуальной машины. Оно может быть абсолютно любым, но лучше указать точную версию операционной системы. Если вы введете Ubuntu, VirtualBox автоматически определит, что вы пытаетесь сделать.
Следующий шаг — решить, сколько ОЗУ (памяти) следует выделить для виртуальной машины. Затем необходимо настроить виртуальный жесткий диск. Когда вы выполните все шаги, виртуальная машина будет готова к запуску, но нужно передать ей файл Ubuntu ISO.
Нажмите Settings (Параметры). В новом окне выберите Storage (Хранилище). На правой панели будет указано несколько устройств хранения — они аналогичны жестким дискам и дисководам на физическом компьютере. В списке найдите свой жесткий диск (в формате . vdi) и пустой контроллер IDE с виртуальным оптическим дисководом. Выберите его, а затем в раскрывающемся меню нажмите Choose a disk file… (Выбрать файл диска) и перейдите к расположению, в которое скачали Ubuntu ISO (файл будет называться ubuntu-18.04.3-desktop-amd64.iso или похожим образом). После выполнения этого шага можно запустить виртуальную машину. Она запустится с внешнего носителя (в нашем случае это виртуальный DVD).
vdi) и пустой контроллер IDE с виртуальным оптическим дисководом. Выберите его, а затем в раскрывающемся меню нажмите Choose a disk file… (Выбрать файл диска) и перейдите к расположению, в которое скачали Ubuntu ISO (файл будет называться ubuntu-18.04.3-desktop-amd64.iso или похожим образом). После выполнения этого шага можно запустить виртуальную машину. Она запустится с внешнего носителя (в нашем случае это виртуальный DVD).
После запуска виртуальной машины запустится Ubuntu.
Запуск Ubuntu без установки
При запуске вам будет предложено выбрать один из двух вариантов — Try Ubuntu (Попробовать Ubuntu) или Install Ubuntu (Установить Ubuntu).
Если вы выберете «Попробовать Ubuntu», операционная система запустится без установки, из памяти. Это не повлияет на диски. Вы можете познакомиться и поэкспериментировать с операционной системой и ее рабочим столом, попробовать подключиться к сети, протестировать приложения и т. д. Когда вы будете готовы установить Ubuntu, щелкните значок рабочего стола или ярлык установщика на вертикальной панели задач слева.
д. Когда вы будете готовы установить Ubuntu, щелкните значок рабочего стола или ярлык установщика на вертикальной панели задач слева.
Мастер установки Ubuntu
Процесс установки выполняется в пошаговом мастере. Первый шаг — приветственное сообщение и выбор языка установщика.
Раскладка клавиатуры
Второй шаг — выбор раскладки клавиатуры. Вы всегда сможете добавить другие раскладки и языки после установки.
Подключение к интернету
Третий шаг (необязательный) — настройка подключения к сети. Если вы используете проводное подключение, этот шаг, скорее всего, не будет отображаться. Если вы работаете на ноутбуке с беспроводным подключением, установщик предложит подключиться к точке доступа. Это необязательно, но так вы сможете сразу установить обновления. Вы сможете подключиться к сети позже, выбрав раскрывающееся меню в правом верхнем углу на панели задач.
Обновления и другое программное обеспечение
Четвертый шаг — выбрать тип установки. Большинство пользователей предпочитают обычную установку с готовым рабочим столом и набором стандартных приложений.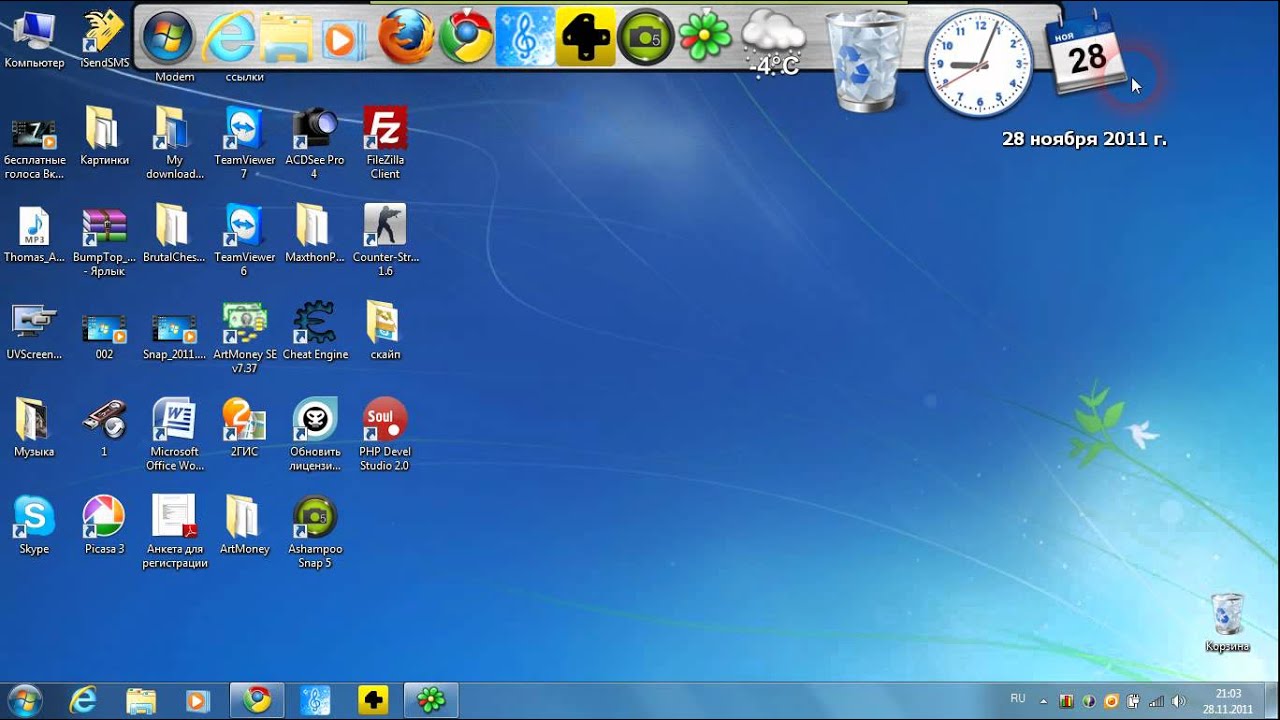 Вы также можете установить сторонние программы, графические драйверы и кодеки мультимедиа (последний пункт). Это рекомендуемый вариант, который позволит получить доступ к широкому ряду приложений и возможностей.
Вы также можете установить сторонние программы, графические драйверы и кодеки мультимедиа (последний пункт). Это рекомендуемый вариант, который позволит получить доступ к широкому ряду приложений и возможностей.
Тип установки
Ваш жесткий диск на виртуальной машине не содержит никаких данных, так что установщик сообщит, что не может определить операционную систему. Поэтому вы можете спокойно выбрать первый вариант — Erase disk and install Ubuntu (Очистить диск и установить Ubuntu).
Настройка часового пояса и пользователя
Установка будет выполняться в фоновом режиме. Вы сможете настроить часовой пояс и пользователя. Выбор часового пояса определяет языковые параметры. Например, если в качестве раскладки клавиатуры вы выбрали English (US) (Английский (США)), а в качестве часового пояса — London, UK (Лондон, Великобритания), Ubuntu настроит британский английский в качестве языка интерфейса для рабочего стола. После установки вы сможете изменить этот параметр, если захотите.
При настройке пользователя укажите свое имя (Your name), имя компьютера (Your computer’s name), имя пользователя (Pick a username) и пароль (дважды — в полях Choose a password/Confirm your password). Вы можете входить на рабочий стол автоматически (Log in automatically) или после ввода логина и пароля (Require my password to log in).
Установка Ubuntu на физическом компьютере с уже установленной Windows 7
Здесь мы настроим загрузку с двумя вариантами операционной системы. В этом сценарии мы пока не удаляем Windows 7, но сможем испытать Ubuntu на физическом оборудовании, не меняя данные в Windows 7. Это позволит нам привыкнуть к новой операционной системе до полного перехода на нее.
Освоив эту процедуру, вы сможете запустить установку еще раз и заменить Windows 7 на Ubuntu окончательно (на этом же компьютере или на другом). Вы также можете использовать разделы Windows 7 внутри Ubuntu в качестве дополнительного пространства для хранения.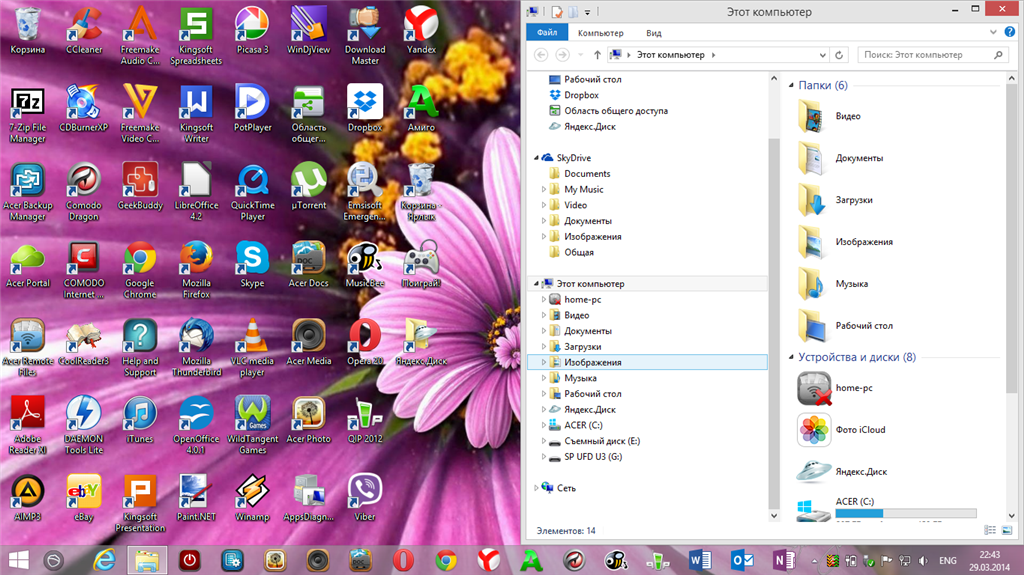
Загрузите Ubuntu ISO.
Загрузите UNetbootin и запишите Ubuntu ISO на DVD или скачайте unetbootin и с его помощью скопируйте Ubuntu ISO на USB-накопитель.
Вставьте установочный носитель в компьютер (дисковод или USB-порт), откройте BIOS, выберите установочный носитель и запустите его. Запустится Ubuntu без установки.
Подготовка внешнего носителя
Запустите инструмент UNetbootin. У вас есть два варианта: загрузите Ubuntu из инструмента напрямую и скопируйте на USB-накопитель или загрузите ранее скачанный образ ISO. Можно выбрать любой вариант. Поскольку вы уже скачали ISO, поставьте галочку напротив Diskimage (Образ диска) и найдите ISO-файл на диске.
Запуск Ubuntu
Когда USB-накопитель будет готов, вставьте его в порт и включите компьютер. Некоторые компьютеры настроены на автоматический запуск с внешнего носителя, а значит вам не придется ничего делать. Если это не ваш случай, измените порядок загрузки вручную.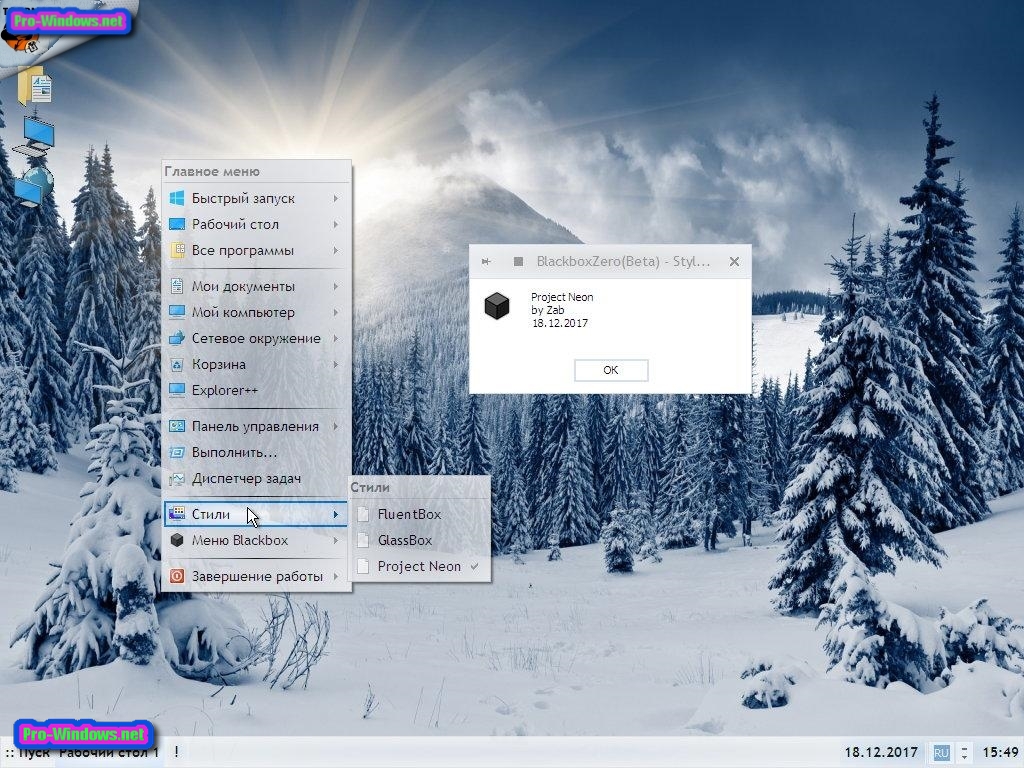 Для этого необходимо изменить параметры в меню загрузки BIOS. Каждый производитель оборудования использует собственную реализацию BIOS, но обычно нужно нажать клавишу F2 или Del, чтобы войти в BIOS, а затем изменить порядок загрузки, чтобы система запускалась с внешнего носителя, который содержит операционную систему Ubuntu.
Для этого необходимо изменить параметры в меню загрузки BIOS. Каждый производитель оборудования использует собственную реализацию BIOS, но обычно нужно нажать клавишу F2 или Del, чтобы войти в BIOS, а затем изменить порядок загрузки, чтобы система запускалась с внешнего носителя, который содержит операционную систему Ubuntu.
Мастер установки Ubuntu (физическое оборудование)
Первые четыре шага выполняются так же, как при установке на виртуальной машине. Разница в том, что на жестком диске физического компьютера могут храниться данные. На виртуальной машине жесткий диск был пуст и не содержал разделов (как на новом компьютере). Если на компьютере установлена Windows 7, установщик предложит другие варианты.
Тип установки
Скорее всего, установщик сообщит, что обнаружил Windows 7, и предложит установить Ubuntu параллельно (Install Ubuntu alongside Windows 7). Установщик попытается найти самый подходящий раздел, который можно уменьшить, создаст новый раздел в освободившемся пространстве и установит в нем Ubuntu.
Если вы не хотите сохранять данные на диске или готовы полностью удалить Windows 7, можно выбрать второй вариант — Erase disk and install Ubuntu — стереть все данные и установить Ubuntu как единственную операционную систему. Если вы сделали резервную копию данных Windows 7, выберите этот вариант. Если у вас есть сомнения, лучше установить Ubuntu параллельно, привыкнуть к новой операционной системе, а позже полностью удалить Windows 7.
Если вы выберете первый вариант (установить Ubuntu параллельно Windows 7), на следующем шаге установщик предложит выделить место на диске. Перетащите разделитель, чтобы указать, какой объем вы хотите оставить для Windows — остальное установщик выделит для Ubuntu.
Если вы умеете управлять диском и разделами, вы можете использовать последний вариант — Something else (Другое), чтобы вручную отредактировать разделы. Это непростая задача, и мы не рекомендуем этот вариант для неопытных пользователей.
Расширенные настройки: создание разделов вручную
Если вы не хотите использовать двухвариантную загрузку или установщик не может реализовать ее автоматически, вам придется вручную редактировать разделы.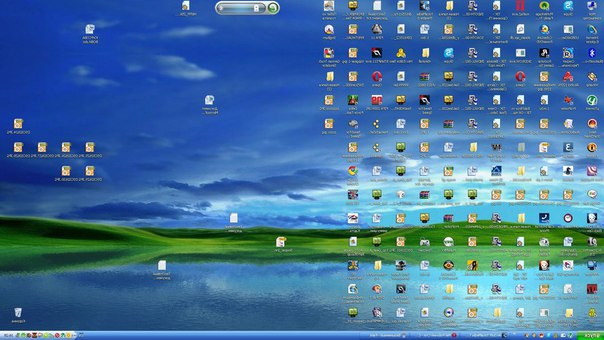 На рабочем столе Ubuntu щелкните Activities (Действия), введите Gparted в поле поиска и запустите это приложение. Оно просканирует жесткий диск и покажет результаты в таблице.
На рабочем столе Ubuntu щелкните Activities (Действия), введите Gparted в поле поиска и запустите это приложение. Оно просканирует жесткий диск и покажет результаты в таблице.
Снимок экрана выше сделан на ноутбуке с установленной Windows 7. Здесь есть один жесткий диск на 500 ГБ — /dev/sda (465.76 GiB). Он содержит восемь разделов:
/dev/sda1 — скрытый раздел для системы и загрузки Windows.
/dev/sda2 — фактический диск C:\. Из списка это неочевидно, но это можно понять по остальной информации, а также из сравнения его размера с размером диска в Windows 7.
/dev/sda3 — это особый тип раздела. Если не вдаваться в технические детали, это расширенный раздел, особый тип основного раздела, который может вмещать логические разделы. В системах, который используют таблицу разделов ms-dos, существует ограничение — основных разделов может быть только четыре. Чтобы обойти это ограничение, можно создать расширенный раздел, который будет охватывать большую часть жесткого диска, а затем создать внутри него логические разделы.
 В более новых системах, использующих gpt, нет такого ограничения.
В более новых системах, использующих gpt, нет такого ограничения./dev/sda5 — первый логический раздел. /dev/sda4 отсутствует, и логические разделы всегда будут иметь номера, начиная с 5. Этот раздел использует файловую систему NTFS и метки, например Games (Игры), чтобы вы знали, какие данные он содержит. Метка помогает вам избежать рисков, связанных с изменением разделов с важными данными.
/dev/sda6, /dev/sda7 и /dev/sda8 — это логические разделы с метками, которые содержат данные пользователя.
Судя по данным в GParted, у нас нет достаточно свободного места, поэтому нам придется изменить схему разделов. Можно удалить один из разделов, кроме C:\, или изменить их размер. Лучше всего выбрать последний раздел, dev/sds8 с меткой Downloads (Загрузки). Это большой раздел, который, скорее всего, содержит не очень важные данные. Нажмите на раздел и выберите пункт Resize (Изменить размер) в меню. Gparted попытается выполнить эту операцию, и если она завершится успешно, у вас появится свободное место для установки Ubuntu.
Gparted попытается выполнить эту операцию, и если она завершится успешно, у вас появится свободное место для установки Ubuntu.
Если вы устанавливаете Ubuntu параллельно с Windows 7, установщик автоматически выберет /dev/sda8. Если на компьютере только один раздел (диск C:\), измените его размер, чтобы освободить место. Сделайте резервную копию данных, потому что операции с жестким диском могут привести к их потере.
Настройка пользователя
Оставшиеся шаги установки такие же, как и при установке на виртуальной машине. После установки перезагрузите компьютер. При запуске появится меню, в котором нужно выбрать операционную систему — Ubuntu или Windows 7.
Установка завершена.
Итоги
Мы выполнили самую сложную часть процесса. Операции с жестким диском всегда связаны с риском, но поскольку вы сделали резервную копию данных по инструкциям в первой статье, данные не должны потеряться. Для установки требуются знания, которых обычно нет у простых пользователей, но теперь вы представляете, что нужно делать, и у вас все получится. Следующий шаг — изучение рабочего стола Ubuntu и интересные эксперименты. Об этом мы поговорим в третьей статье серии.
Следующий шаг — изучение рабочего стола Ubuntu и интересные эксперименты. Об этом мы поговорим в третьей статье серии.
Фото Jonatan Pie на сайте Unsplash.
Присоединяйтесь к Telegram каналу UBUNTU Community, чтобы быть в курсе последних новостей!
Как перенести Рабочий стол на другой диск
Все файлы, расположенные на Рабочем столе, фактически хранятся на системном диске компьютера. Как правило, это диск C. В то же время, настройки компьютера лучше изменить таким образом, чтобы содержимое Рабочего стола сохранялось в другом месте. Этому есть несколько весомых причин. Во-первых, пространство системного раздела обычно ограничено, поэтому на Рабочий стол не рекомендуется копировать много больших файлов (фильмы, музыка и т.д.). Во-вторых, если Windows компьютера выйдет из строя, вероятность потери файлов, находящиеся на системном разделе, значительно выше, чем файлов, хранимых на других дисках. Перенести Рабочий стол на другой диск можно, как минимум, двумя способами.
Перенести Рабочий стол на другой диск можно, как минимум, двумя способами.Способ 1
Перенос путем изменения свойств папки «Рабочий стол». Порядок действий: 1. Зайти в папку своего пользователя на системном диске. Для этого нужно пройти по пути «C:\Пользователи (Users)» и там открыть папку, название которой соответствует именем Вашего пользователя.
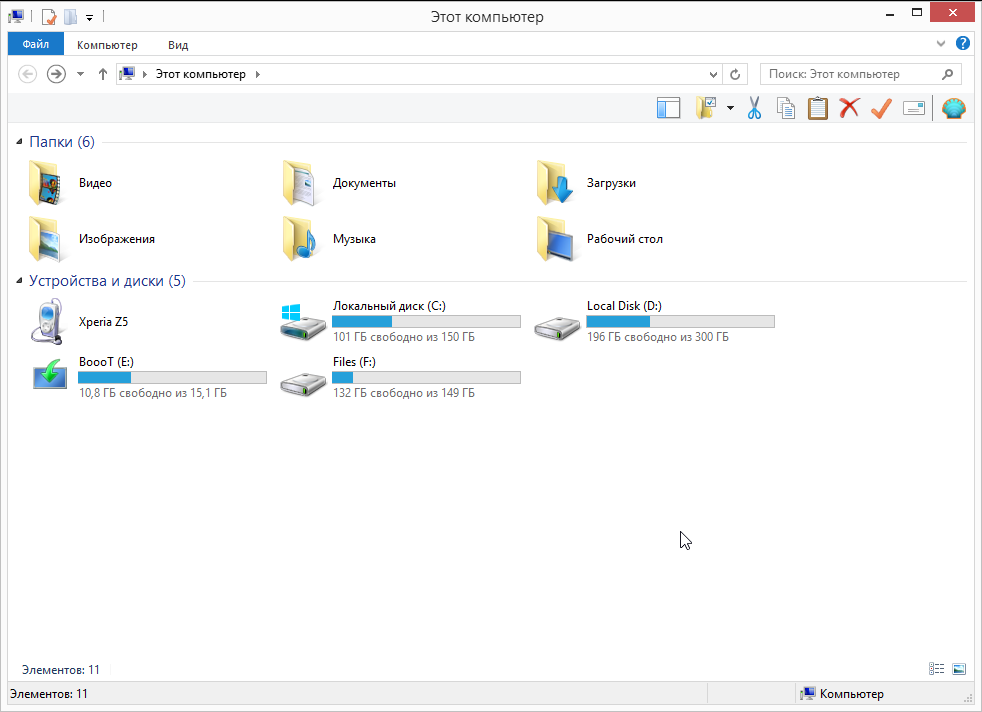
Способ 2
Если по каким-то причинам первый способ не работает, перенести Рабочий стол на другой диск можно путем правки системного реестра Windows. Порядок действий: 1. Открыть Редактор реестра. Напомню, что с этой целью нужно на клавиатуре нажать комбинацию клавиш Win+R, в открывшемся окне напечатать или скопировать туда с этой страницы команду regedit , после чего нажать клавишу Энтер.
2. В Редакторе реестра открыть ветку: HKEY_CURRENT_USER\Software\Microsoft\Windows\CurrentVersion\Explorer\User Shell Folders Если Вам не известно, как работать в Редакторе реестра, необходимую информацию ищите здесь.
 Например, если нужно, чтобы Рабочий стол находился на диске D, здесь нужно написать «D:\Desktop» (см. изображение).
Например, если нужно, чтобы Рабочий стол находился на диске D, здесь нужно написать «D:\Desktop» (см. изображение).После внесения указанных изменений в реестр компьютер необходимо перезагрузить.
Как навести порядок в компьютере — Российская газета
Представьте себе: вы купили новый автомобиль, но с каждым месяцем он начинает ездить всё медленнее. Как вы отреагируете? Вас это не порадует, правда? Тем не менее, подобная ситуация считается нормой, когда речь идет о компьютерах: чем дольше вы используете свой ноутбук или настольный ПК, тем больше он «тормозит».
Работа компьютера может замедляться по разным причинам: аппаратное обеспечение перегревается, драйверы устаревают, а память «забивается» из-за запуска слишком большого количества программ. К счастью, для того, чтобы решить эту проблему, чаще всего не требуется больших усилий, и пользователи могут обойтись даже без помощи специалистов. Эксперты Samsung рассказывают, как «почистить» ПК, чтобы он снова работал быстро, как новый.
Для начала стоит взглянуть на свой компьютер и определить, насколько большую «уборку» вам предстоит провести. Есть ли свободное место на дисках? Насколько захламлен рабочий стол? Много ли ненужных данных вы храните на компьютере?
Удалите файлы, которые вам явно не понадобятся — например, черновики, неудачные фото, ненужные программы или уже просмотренные сериалы. Определите, что требуется рассортировать по папкам: фильмы, текстовые документы, книги, сканы и т.д. часто копятся в таких местах, как «Загрузки», «Мои документы» и «Рабочий стол». Переместите эти файлы в отдельные папки, где вы сможете без труда их найти.
Фото: iStock
Проверьте, насколько производителен компьютерЧтобы выяснить, насколько эффективно ПК работает в данный момент, можно воспользоваться либо командной строкой — это вариант для продвинутых пользователей, либо специальной программой, например, Winaero WEI tool.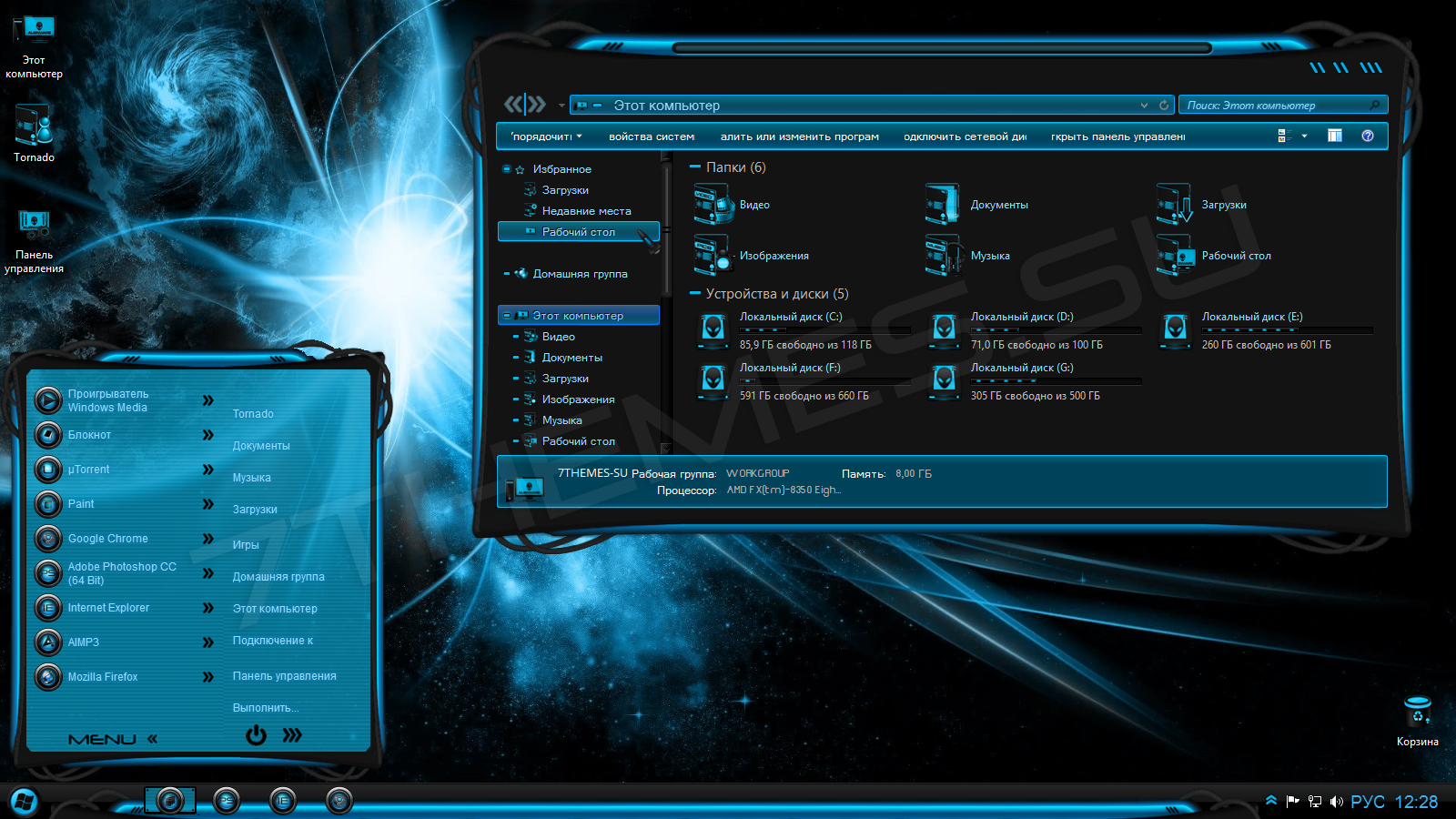 Скачав и установив приложение, запустите его, и программа покажет вам результат после запуска. Чем выше будет значение, тем лучше работает ПК.
Скачав и установив приложение, запустите его, и программа покажет вам результат после запуска. Чем выше будет значение, тем лучше работает ПК.
Кроме того, для оценки производительности компьютера можно использовать Novabench, UserBenchmark (это маленькое приложение не требует установки и запустить его можно прямо с флешки), FutureMark 3DMark (отлично подойдет для игрового ПК) или универсальную утилиту Speccy (ее создали программисты, работавшие над знаменитым чистильщиком CCleaner).
От чего зависят эти показатели? Прежде всего, речь идет о загрузке процессора и оперативной памяти. Определить, что тормозит работу этих комплектующих, несложно. Если ваш компьютер работает на операционной системе Windows, нажмите комбинацию Ctrl+Alt+Delete, чтобы вызвать диспетчер задач. В нем можно увидеть, как много ресурсов потребляет та или иная программа. На Mac диспетчер задач называется «Мониторингом системы», и его можно найти через Spotlight: в верхнем правом углу экрана нажмите на значок лупы, после чего введите слово «мониторинг».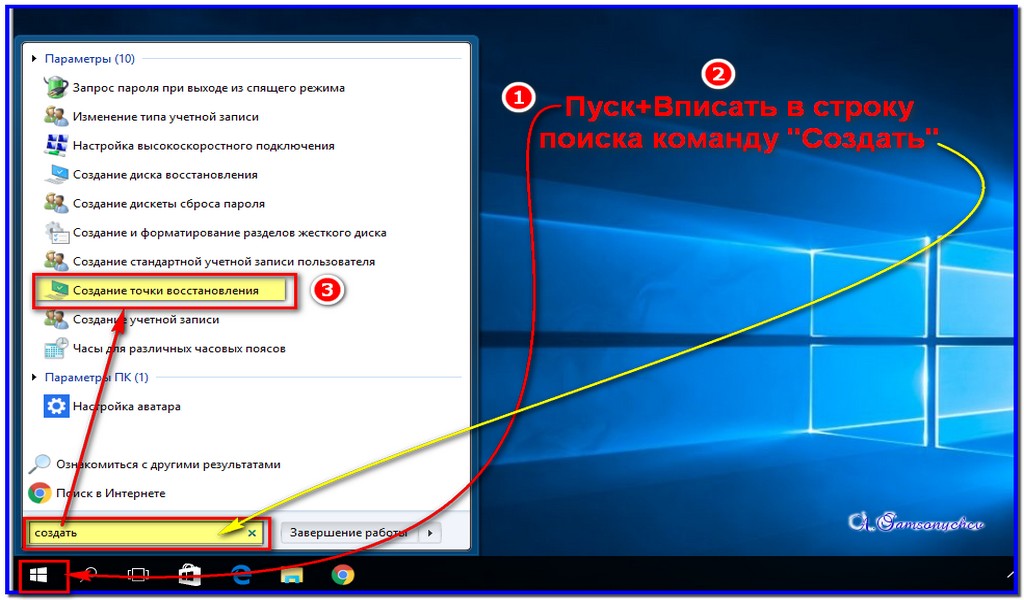
Компьютер слишком долго включается? Скорее всего, дело в том, что при запуске операционной системы автоматически загружается слишком много программ, большей частью которых вы, скорее всего, не пользуетесь ежедневно. Их список можно увидеть в «Диспетчере задач» на вкладке «Автозагрузки». Уберите автоматическую загрузку этих программ в настройках. Если у вас Mac, выберите приложение на панели Dock, откройте его параметры и снимите галочку с опции «Открывать при входе».
Позаботьтесь о браузереЗначительную часть времени за компьютером мы проводим в браузере. Неважно, что вы предпочитаете — Internet Explorer, Google Chrome, Opera или другую программу, вы можете сделать загрузку сайтов и интернет-браузинг быстрее и комфортнее, очистив кэш, загрузки и историю поиска. Сделать это можно в разделе «Безопасность» в настройках. Но предупреждаем: после этого вам придется заново вводить адреса сайтов в адресную строку, заходить в аккаунты и указывать данные в формах.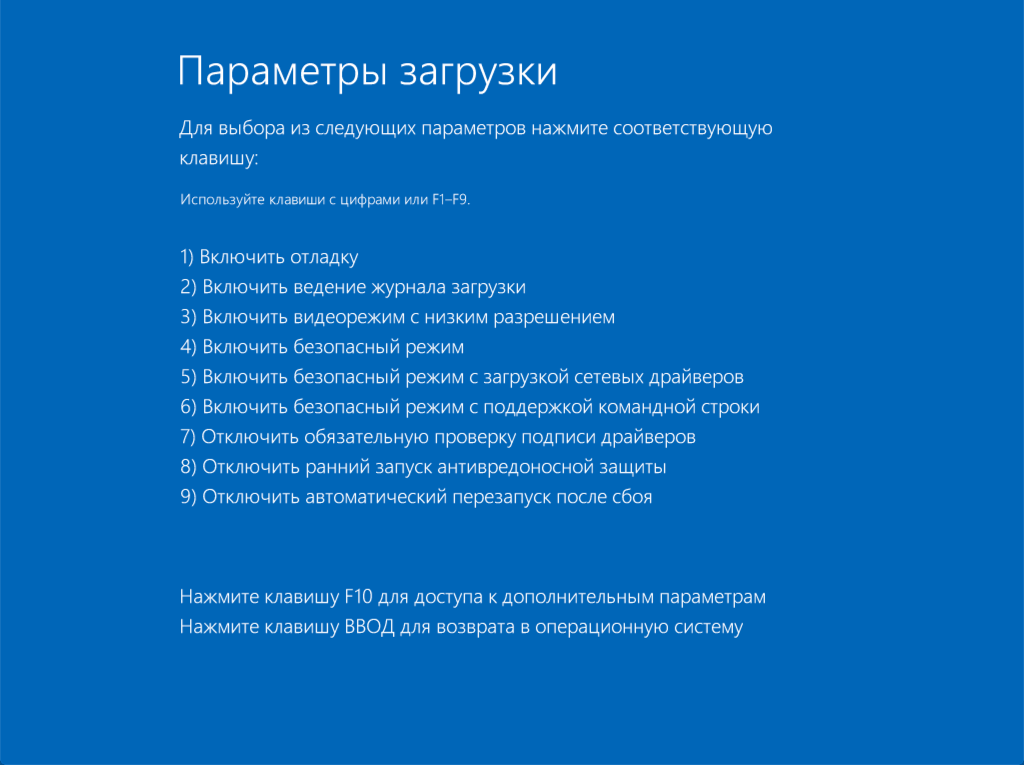
Фото: iStock
Почистите рабочий столИдеальный рабочий стол на компьютере — как и в реальности, — должен находиться в порядке. Оставьте на нем только самое важное: несколько ярлыков на самые необходимые приложения или папки и, возможно, несколько файлов, которые используете ежедневно. Захламленный рабочий стол способен существенно тормозить работу компьютера — да и самому пользователю требуется больше времени на то, чтобы найти на нем нужный файл.
Как правило, у многих из нас есть тяжелые файлы, с которыми не хочется расставаться, но которые слишком много весят. Чтобы не удалять безвозвратно фотографии, видеоролики, PDF или что-то другое, чем вы дорожите, найдите для архива другое место хранение — облако или SSD-накопитель. Ваш компьютер вздохнет с облегчением, а вы будете знать, куда заглянуть за нужной информацией. Это удобно, практично, и плюс ко всему, маленькие устройства для хранения данных достаточно симпатичные и надежные. На рынке доступны модели на любой вкус.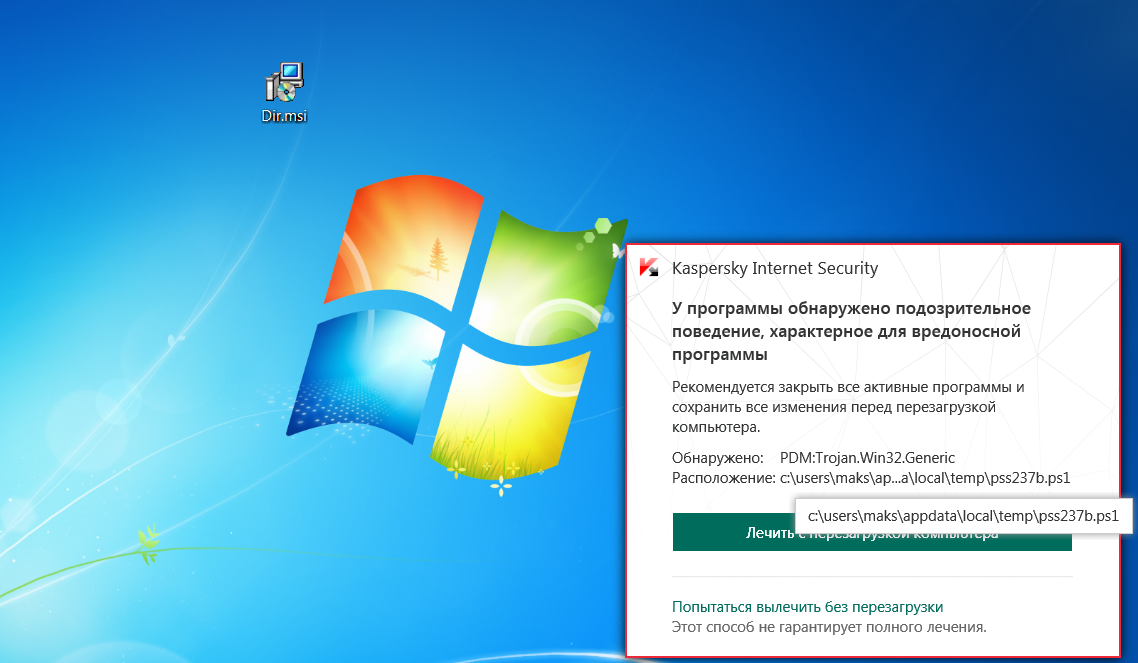
Мы рекомендуем завести привычку наводить порядок на рабочем столе регулярно: например, по пятницам, или даже в конце каждого рабочего дня.
Защититесь от вирусовВ завершение уборки запустите проверку компьютера антивирусом, чтобы убедиться, что на нем нет вирусов или других зловредных программ.
Антивирусы — это тот случай, когда от приложения ни в коем случае нельзя отказываться. Чтобы антивирус не снижал скорость работы вашего компьютера, отрегулируйте его настройки: не обязательно выбирать все пункты для проверки, подойдет и сокращенный рекомендованный набор. Чтобы регулярная проверка не прервала вашу работу или отдых, рекомендуем установить специальное время для запуска полного сканирования компьютера — например, ночью.
Новые картинки/обои для рабочего стола
Широкоэкранные 16:10
Широкоэкранные 16:9
Полноэкранные
0
0
0
2
4
0
3
6
4
2
2
4
6
5
4
Как изменить папку загрузок по умолчанию на вашем Mac
Я видел много беспорядочных и беспорядочных папок загрузок на Mac.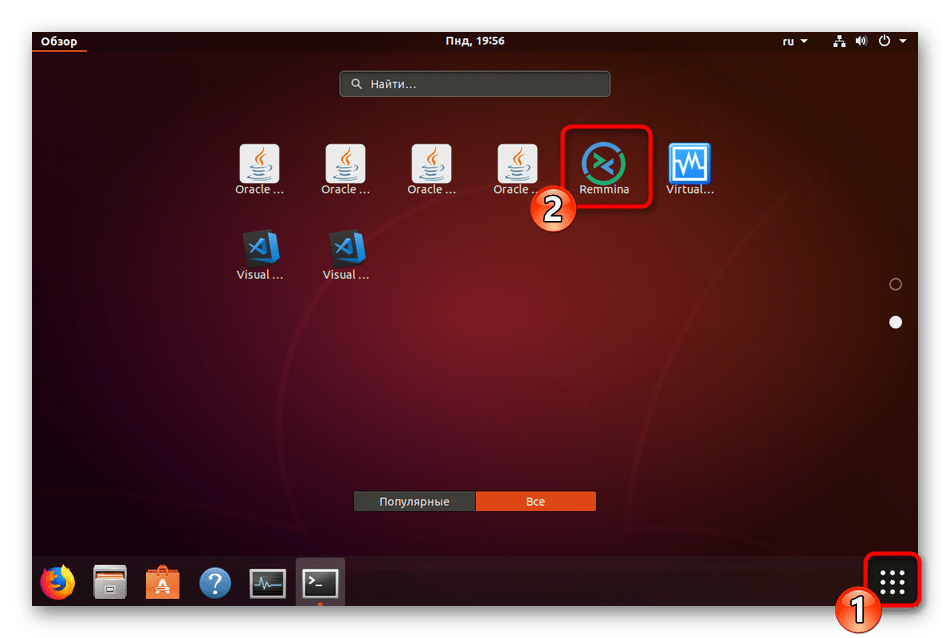 Лот . Для меня, по крайней мере, намного проще поддерживать мои загруженные файлы в чистоте и порядке, если я загружаю на свой рабочий стол, который я постоянно смотрю, а затем загружаю в папку загрузок, на которую я не обращаю внимания, пока она не станет слишком большой. загроможден, чтобы найти что-нибудь.
Лот . Для меня, по крайней мере, намного проще поддерживать мои загруженные файлы в чистоте и порядке, если я загружаю на свой рабочий стол, который я постоянно смотрю, а затем загружаю в папку загрузок, на которую я не обращаю внимания, пока она не станет слишком большой. загроможден, чтобы найти что-нибудь.
Итак, если вы поступаете так же, полезно знать, что вы можете изменить место, куда Safari, Firefox и Chrome автоматически помещают свои загрузки.
Итак, в сегодняшней статье давайте рассмотрим, как изменить папку загрузки по умолчанию на Mac!
К счастью, процесс изменения каталога загрузки по умолчанию очень похож в трех основных браузерах Mac.
Изменить расположение загрузки по умолчанию в Safari
- Откройте приложение Safari и щелкните раскрывающееся меню Safari в левом верхнем углу.
- Выберите Предпочтения.
- Убедитесь, что выбрана вкладка Общие , а затем измените Расположение загрузки файла на любое нужное.

Как видите, у меня установлено значение «Рабочий стол», но вы можете выбрать другое местоположение с помощью этого варианта «Другое». Нажав «Другое», вы попадете в знакомое диалоговое окно открытия / сохранения macOS, в котором вы можете выбрать любую папку, которую хотите использовать.
Если вам действительно нравится, вы можете вместо этого изменить этот переключатель, показанный на моем втором снимке экрана выше, на «Спрашивать каждую загрузку», что будет означать, что вы можете хранить все, что загружаете, именно там, где вы хотите, каждый время.Хотя это отличная функция, но она может стать громоздкой, если вам придется выбирать место загрузки для каждой загрузки, которую вы выполняете.
Изменить место загрузки по умолчанию в Firefox
В браузере Firefox вы начнете так же, как и в Safari.
- Запустите Firefox и щелкните его названное меню (т. Е. Раскрывающееся меню FireFox ) в верхнем левом углу.

- Выберите Настройки .
- На вкладке Общие , на метке: Сохранить файлы в нажмите «Выбрать» и выберите папку, в которую должны переходить ваши загрузки.
Опять же, переключатель «Всегда спрашивать меня, где сохранять файлы», который вы видите выше, заставит Firefox спрашивать вас каждый раз, когда вы инициируете загрузку.
Изменить место загрузки по умолчанию в Chrome
Google немного усложнил изменение папки загрузок по умолчанию в браузере Chrome, но шаги начинаются так же, как и в двух других браузерах.
- Запустите Chrome и выберите меню Chrome в верхней части экрана.
- Выберите Предпочтения.
- Прокрутите вниз в боковом меню до пункта Advanced. Щелкните по нему.
- Выберите Загрузок.
- Щелкните Изменить рядом с Расположение и выберите папку, в которую должны переходить ваши загрузки.

Как и в случае с Safari и Firefox, есть возможность заставить браузер каждый раз спрашивать вас, куда поместить файл, который вы загружаете.
Как говорил Стив Джобс: «О да, есть еще кое-что».
Mail также использует папку «Загрузки» для хранения вложений, которые вы сохраняете, поэтому, если вы хотите быть действительно внимательными, вы можете изменить и это.
Щелкните раскрывающееся меню Mail в верхней части Mail, затем выберите Preferences . Затем на вкладке «Общие» вы можете изменить место загрузки так же, как и в веб-браузерах:
Итак, теперь, когда все ваши браузеры (и почта!) Настроены на то, чтобы делать именно то, что вам нужно, вы можете двигаться вперед, зная, что ваша папка «Загрузки» больше никогда не станет слишком загроможденной и дезорганизованной.Когда вы остаетесь организованным, делать дела намного проще.
Если вы пользователь Mac и вам понравилась эта статья, возможно, вы захотите прочитать эту статью TechJunkie: Как очистить DNS в Mac Mojave.
У вас есть какие-нибудь советы или рекомендации по управлению загрузками на вашем Mac? Если да, мы будем рады услышать ваше мнение в комментариях ниже!
Как изменить место загрузки на ПК с Windows 10
Обычно это довольно удобно, так как отслеживает все, что вы загружаете на свой компьютер, даже если вы хотите сохранить определенный элемент где-то еще после его загрузки.
Однако, если вы хотите, чтобы все ваши файлы загружались в другое место на вашем компьютере, есть способ сделать это.
Вот как изменить место загрузки на ПК с Windows 10.
Ознакомьтесь с продуктами, упомянутыми в этой статье:Windows 10 (от 139 долларов США.
 99 в Best Buy)
99 в Best Buy)Lenovo IdeaPad 130 (от 299,99 долларов США в Best Buy)
Как изменить место загрузки на компьютере с Windows 102. Если вы хотите создать новую папку для использования в качестве места загрузки, сделайте это сейчас с помощью кнопки «Новая папка» под вкладкой «Главная» в верхней части экрана. Если вы хотите, чтобы ваши файлы загружались в существующее место, вы можете пропустить этот шаг.
Если хотите, создайте новую папку.
3. В меню «Этот компьютер» или «Быстрый доступ» щелкните правой кнопкой мыши папку «Загрузки», затем выберите «Свойства» в нижней части всплывающего меню.
Щелкните правой кнопкой мыши «Загрузки», затем щелкните «Свойства».Мелани Вейр / Business Insider Выберите папку, которую вы хотите сделать местом загрузки на вашем компьютере.
Выберите папку, которую вы хотите сделать местом загрузки на вашем компьютере.6. Нажмите «ОК». Это приведет к перемещению всех файлов в папке «Загрузки» в новую папку. Когда они загрузятся, закройте окно «Свойства». Новые файлы, которые вы загружаете, должны автоматически переходить в новую папку.
Мелани Вейр
Автор-фрилансер
Как очистить папку загрузок
Обновлено: 07. 06.2021, Computer Hope
06.2021, Computer Hope
Когда вы загружаете файл из Интернета, он сохраняется в папке загрузок вашей операционной системы.Кроме того, в вашем интернет-браузере есть запись об этом. Когда файл находится в папке загрузок, он может занимать ненужное место в хранилище. Кроме того, поскольку он показывает загруженные вами файлы, это может быть угрозой безопасности или конфиденциальности. Чтобы очистить папку загрузок или историю загрузок, щелкните ссылку в списке ниже и следуйте инструкциям.
Windows Vista, 7, 8 и 10
Чтобы очистить файлы в папке «Загрузки» в Windows, выполните следующие действия.
- Нажмите клавишу Windows на клавиатуре, введите Загрузки и нажмите Введите .
- В открывшемся окне выделите все загруженные файлы с помощью мыши или нажмите Ctrl + A . Если вы не хотите удалять все файлы, выберите только загруженный файл, который вы хотите удалить.
- Нажмите Удалить , чтобы отправить файлы в корзину.

- Чтобы окончательно удалить файлы, щелкните правой кнопкой мыши значок корзины на рабочем столе и выберите Пустая корзина в раскрывающемся меню.
macOS и Safari
Чтобы удалить файлы в папке «Загрузки» на компьютере Mac, выполните следующие действия.
ПримечаниеПоскольку он встроен в macOS, эти шаги аналогичны тем, кто использует браузер Safari.
- Выберите Finder на панели Dock в нижней части рабочего стола.
- В открывшемся окне выберите Загрузки из списка в левой части экрана.
- Щелкните каждую запись правой кнопкой мыши и выберите в раскрывающемся меню Переместить в корзину .
Google Chrome
Чтобы очистить файлы в папке загрузок для Google Chrome, выполните следующие действия.
- Откройте браузер Google Chrome.
- Нажмите кнопку Настройка и управление Google Chrome в правом верхнем углу экрана.

- Выберите Загрузки из раскрывающегося меню.
- В новом открывшемся окне щелкните рядом с каждой записью, которую вы хотите удалить.
- Чтобы удалить все записи, щелкните значок Дополнительные действия в правом верхнем углу экрана и выберите Очистить все .
В Chrome нажмите Ctrl + J (Windows) или Command + Shift + J (macOS), чтобы просмотреть список загруженных файлов.
КончикЕсли вы используете Microsoft Windows, вы также можете увидеть наши шаги для Windows по удалению загрузок с помощью Windows.
Mozilla Firefox
Чтобы очистить файлы в папке «Загрузки» для Firefox, выполните следующие действия.
- Откройте браузер Mozilla Firefox.
- Щелкните значок библиотеки в правом верхнем углу экрана.
- Выберите Загрузки в появившемся меню.
- В нижней части развернутого меню щелкните Показать все загрузки .

- Вы можете удалить каждый файл индивидуально с помощью клавиши Удалить . Чтобы удалить их все сразу, щелкните правой кнопкой мыши в разделе загрузок и выберите Очистить загрузки в раскрывающемся меню.
В Firefox нажмите Ctrl + J (Windows) или Command + J (macOS), чтобы просмотреть список загруженных файлов.
КончикЕсли вы используете Microsoft Windows, вы также можете увидеть наши шаги для Windows по удалению загрузок с помощью Windows.
Microsoft Edge
Чтобы очистить файлы в папке «Загрузки» для Microsoft Edge, выполните следующие действия.
- Откройте браузер Microsoft Edge.
- Щелкните значок Настройки и прочее в правом верхнем углу окна браузера.
- В раскрывающемся меню выберите Загрузки .
- Вы можете удалить файлы по отдельности, щелкнув значок, или удалить все файлы, нажав Очистить все .

В Edge нажмите Ctrl + J , чтобы просмотреть список ваших загрузок.
КончикЕсли вы используете Microsoft Windows, вы также можете увидеть наши шаги для Windows по удалению загрузок с помощью Windows.
Устаревший Microsoft Edge
Чтобы очистить файлы в папке «Загрузки» для Microsoft Edge Legacy, выполните следующие действия.
- Откройте браузер Microsoft Edge.
- В правом верхнем углу нажмите кнопку Hub .
- Щелкните значок в виде стрелки вниз.
- Вы можете удалить каждый файл по отдельности, щелкнув рядом с записью файла, или щелкнув Очистить все , чтобы удалить все файлы.
В Edge Legacy нажмите Ctrl + J , чтобы просмотреть список ваших загрузок.
КончикЕсли вы используете Microsoft Windows, вы также можете увидеть наши шаги для Windows по удалению загрузок с помощью Windows.
Microsoft Internet Explorer
Чтобы очистить файлы в папке «Загрузки» для Internet Explorer, выполните следующие действия.
- Откройте браузер Internet Explorer.
- Щелкните значок Gear в правом верхнем углу окна.
- Щелкните Просмотреть загрузки в появившемся раскрывающемся меню.
- Вы можете удалить каждый файл по отдельности, щелкнув X рядом с записью файла, или щелкнув Очистить список , чтобы удалить все файлы.
В Internet Explorer нажмите Ctrl + J , чтобы открыть папку «Загрузки».
КончикЕсли вы используете Microsoft Windows, вы также можете увидеть наши шаги для Windows по удалению загрузок с помощью Windows.
Opera
Чтобы очистить файлы в папке «Загрузки» для Opera, выполните следующие действия.
- Откройте браузер Opera.
- Щелкните в верхнем левом углу окна.
- В появившемся раскрывающемся меню выберите Загрузки .
- На открывшейся вкладке вы можете удалить каждую запись по отдельности, щелкнув значок справа и выбрав в меню Удалить .
 Чтобы удалить все файлы, нажмите кнопку в правом верхнем углу.
Чтобы удалить все файлы, нажмите кнопку в правом верхнем углу.
В Opera нажмите Ctrl + J (Windows) или Command + J (macOS), чтобы просмотреть список загруженных файлов.
КончикЕсли вы используете Microsoft Windows, вы также можете увидеть наши шаги для Windows по удалению загрузок с помощью Windows.
Переместить папку загрузок с диска C на диск D в Windows 10
« Как переместить папку загрузок на другой диск в Windows 10 ?» Этот вопрос может возникнуть, когда вам нужно освободить системный диск или вы хотите уберечь загруженные файлы от потери из-за сбоя системы. По умолчанию Windows выделяет папку «Загрузки» на системный диск, обычно это диск C, и позволяет пользователям сохранять на нем загруженные элементы. Однако можно переместить папку загрузок Windows 10, и вы можете следить за этим сообщением, чтобы переместить папку загрузок с диска C на диск D или другой диск в Windows 10.
- Часть первая: создание новой папки
- Часть вторая: перемещение папки загрузок на другой диск
Часть первая: Создание новой папки
Перейдите в раздел, в котором вы хотите сохранить перемещенную папку Downloads, и здесь мы получим доступ к диску D. После этого создайте новую папку и переименуйте ее в «Загрузки» или другое имя, которое вам нравится.
Часть вторая: перемещение папки загрузок на другой диск
Путь 1: переместить папку загрузок на диск D через свойства
Шаг 1. Откройте проводник, выберите «Этот компьютер» в левом меню.
Шаг 2. Щелкните правой кнопкой мыши папку Downloads и выберите Properties .
Шаг 3. В окне «Свойства загрузок» перейдите на вкладку «Местоположение» и нажмите Переместить , чтобы открыть окно «Выбор места назначения».
Шаг 4: Выберите созданную папку (здесь D: \ Downloads) в качестве места назначения и нажмите Выбрать папку .
Шаг 5: Нажмите Применить , и появится всплывающая подсказка «Переместить папку».Вы можете нажать Да , чтобы переместить всю папку загрузок с диска C на диск D на вашем компьютере с Windows 10.
Путь 2: переместить папку загрузок на диск D с помощью System Genius
Шаг 1. На свой ПК с Windows 10 загрузите и установите iSunshare System Genius, интеллектуальный инструмент, разработанный, чтобы помочь пользователям легко оптимизировать ОС Windows с помощью трех аспектов: удаление бесполезных ненужных файлов и недопустимых записей реестра, очистка системного диска и управлять запускаемыми программами, а также службами Windows.
Шаг 2: Запустите инструмент. Затем щелкните Системный диск в левом меню функций и выберите Загрузки Передача в верхнем месте правой панели. И вы видите, что все скачанные файлы уже проверены за вас.
Шаг 3: Щелкните Выберите , чтобы указать папку, созданную в первой части, в качестве местоположения, и здесь будет выбрана папка Загрузки на диске D.
Шаг 4: Наконец, нажмите Переместить , чтобы начать перемещение папки «Загрузки» с диска C на диск D.
Статьи по теме :
Установить настольный компьютер Tableau — Tableau
Примечание: Если вы ищете информацию о том, как установить Tableau Server, обратитесь к разделу «Установка и настройка» (ссылка открывается в новом окне) в справке по Tableau Server.
В этом разделе описывается, как установить и активировать Tableau Desktop или Tableau Prep Builder из пользовательского интерфейса.Для получения информации о том, как установить и активировать продукт из командной строки, см. Установка Tableau Desktop и Tableau Prep Builder из командной строки (ссылка открывается в новом окне).
Прежде чем начать
Для установки Tableau Desktop или Tableau Prep Builder вам потребуются две вещи; ключ продукта Creator (номер ключа начинается с букв TC ) и программу установки для версии, которую вы хотите установить.
Примечание : Ключ продукта не требуется, если ваша организация использует управление лицензиями на основе входа в систему для активации продукта.Для получения дополнительной информации см. Управление лицензиями на основе входа в систему (ссылка открывается в новом окне) в справке Tableau Server.
Для получения информации о том, какие приложения включены в ключ продукта Creator, см. Страницу Tableau Pricing (ссылка открывается в новом окне).
Где установщик?
Важно : Начиная с версии 10.5, Tableau Desktop, Tableau Reader и Tableau Public (рабочий стол) работают только в 64-битной операционной системе.Tableau Prep Builder доступен только для 64-битной операционной системы. Если вы хотите установить Tableau Desktop в 32-разрядной операционной системе, откройте страницу «Загрузки продукта и примечания к выпуску» (ссылка открывается в новом окне), загрузите установщик для версии 10.4 или более ранней и следуйте инструкциям по установке в разделе «Развертывание Tableau Desktop». (Ссылка открывается в новом окне) руководство для этой версии.
Для получения самой последней версии Tableau Desktop или Tableau Prep Builder перейдите на страницу клиентского портала (ссылка открывается в новом окне).В разделе «Быстрые ссылки» щелкните «Загрузки продукта», а затем щелкните соответствующую ссылку, чтобы загрузить установщик для вашего продукта и операционной системы.
Вы также можете найти установщики для всех продуктов и версий на странице Загрузки продуктов и примечания к выпуску (ссылка открывается в новом окне).
Откройте страницу загрузки продукта и примечания к выпуску (ссылка открывается в новом окне) и выберите Tableau Desktop или Tableau Prep Builder из списка в левой части страницы.
Щелкните версию, которую хотите установить.
В разделе «Загрузить файлы» на странице щелкните программу установки для своей операционной системы, чтобы загрузить ее.
Где мой ключ продукта?
Если у вас есть Tableau Online, ключ продукта не требуется.Войдите в Tableau Online, чтобы активировать и использовать Tableau Desktop или Tableau Prep Builder. Если у вас есть Tableau Server с управлением лицензиями на основе входа в систему, ключ продукта не требуется, и вы можете активировать, войдя в Tableau Server.
Если вы используете Tableau Desktop или Tableau Prep Builder без Tableau Online или Tableau Server с управлением лицензиями на основе входа в систему, вам понадобится ключ продукта для активации Tableau Desktop и Tableau Prep Builder после завершения процесса установки.
Если у вас есть лицензия создателя (ключ продукта начинается с «TC»), один и тот же ключ активирует и Tableau Desktop, и Tableau Prep Builder. Вы всегда можете просмотреть свой ключ продукта на портале для клиентов (ссылка откроется в новом окне). Для получения дополнительной информации о типах лицензий см. Пользовательские лицензии (ссылка открывается в новом окне) в справке Tableau Server.
Примечание : Если у вас возникли проблемы со входом на страницу клиентского портала или если вам нужна помощь в получении ключа продукта, обратитесь в службу поддержки клиентов (ссылка открывается в новом окне) и укажите свое имя, компанию, номер телефона и адрес электронной почты. .
Как первый пользователь
Войдите на страницу клиентского портала (ссылка открывается в новом окне) на веб-сайте Tableau, используя свой адрес электронной почты и пароль. Информация, необходимая для входа на портал в первый раз, будет отправлена вам в приветственном письме от Tableau после покупки (ссылка открывается в новом окне) продукта.
Вверху страницы «Добро пожаловать на портал клиентов» щелкните «Лицензии».
Откроется таблица со списком назначенных вам ключей продуктов. Скопируйте ключ продукта из столбца Key Name в таблице. Держите этот ключ наготове и в безопасности.
Примечание : Этот пример не показывает никаких реальных ключей. Размытая область внизу показывает, где будет указан ваш ключ.
Как существующий пользователь
Откройте существующую версию Tableau Desktop или Tableau Prep Builder.
В верхнем меню щелкните «Справка»> «Управление ключами продуктов».
Скопируйте ключ продукта из столбца «Ключ продукта» в таблице.Держите этот ключ наготове и в безопасности.
Если вы не можете открыть диалоговое окно «Управление ключами продукта», чтобы увидеть свой ключ, войдите на портал для клиентов (ссылка открывается в новом окне) и следуйте приведенным выше инструкциям для начинающих пользователей.
Если у вас нет ключа продукта, попробуйте 14-дневную бесплатную пробную версию (ссылка откроется в новом окне) или загрузите Tableau Desktop Public Edition (ссылка откроется в новом окне).Если вы студент или преподаватель, перейдите на страницу «Академические программы» (ссылка открывается в новом окне), чтобы запросить лицензию и получить инструкции о том, как загрузить свою копию Tableau Desktop или Tableau Prep Builder.
Установить продукт
Загрузите установщик, следуя инструкциям в разделе Где находится установщик? Для Mac установщик загружается в папку «Загрузки».
Примечание : Программа установки обнаруживает и отображает пользовательский интерфейс в зависимости от настройки языка отображения операционной системы.
Если вы используете инструмент развертывания, для которого требуется установщик Windows (файл .msi, ) для установки Tableau Desktop или Tableau Prep Builder, следуйте инструкциям в разделе Извлечение и запустите установщик Windows (MSI), чтобы извлечь .msi . из установщика Tableau .exe файл .
Щелкните вкладку устанавливаемого продукта, чтобы просмотреть шаги установки.
В качестве администратора войдите в систему на компьютере, на котором вы устанавливаете Tableau Desktop.
В зависимости от вашей операционной системы выполните одно из следующих действий:
Для Windows : запустите установщик и следуйте инструкциям.
Для Mac : откройте файл образа диска (.DMG) и дважды щелкните пакет установщика (.PKG), чтобы начать установку.
Драйверы для некоторых источников данных устанавливаются автоматически при установке Tableau Desktop. Подробности см. В разделе «Драйверы базы данных , устанавливаемые с Tableau Desktop и Tableau Prep Builder » в разделе «Перед установкой».
Чтобы включить или отключить отчеты об использовании, выполните следующие действия для вашей операционной системы.
Эта опция позволяет нам собирать данные об использовании для улучшения продукта. Дополнительные сведения об этой опции и о том, как ее отключить после установки, см. В разделе Отключение отчетов об использовании. Для получения дополнительной информации о типе данных, которые мы собираем, см. Tableau Product Usage Data (Ссылка открывается в новом окне).
Окна
Mac
На шаге «Тип установки» в нижнем левом углу мастера установки щелкните «Настроить».Чтобы отказаться от отправки данных об использовании продукта, установите флажок Не отправлять данные об использовании продукта.
На Mac вы также можете изменить настройки на этой странице, чтобы настроить вашу установку.
Примечание : Начиная с Tableau Desktop версии 2019.4, на Mac автоматически устанавливается только драйвер PostgreSQL. Если вам нужны другие драйверы для базы данных, вы можете установить их со страницы «Загрузка драйвера» (ссылка открывается в новом окне).
(Необязательно) В Windows, чтобы настроить установку, на экране приветствия установки щелкните Настроить и измените любой из следующих параметров:
Место установки: укажите другое место для установки Tableau Desktop.
Важно : Если вы указываете настраиваемый каталог для места установки и планируете устанавливать в это же место будущие выпуски, вам необходимо указать подпапку для конкретной версии для установки. В противном случае вам нужно будет сначала удалить предыдущую версию. Параллельная установка нескольких версий в один подкаталог не поддерживается.
Создать ярлык на рабочем столе : снимите флажок, если не хотите автоматически создавать ярлык на рабочем столе для Tableau.
Создать ярлык в меню «Пуск» : снимите флажок, если не хотите автоматически добавлять ярлык для Tableau в меню «Пуск».
Проверить наличие обновлений продукта Tableau: снимите флажок, если хотите отключить функцию обновления продукта.Эта функция проверяет наличие обновлений обслуживания и устанавливает их автоматически. Если вы отключите эту опцию при установке, она также отключит опцию меню для пользователей. Дополнительные сведения о функции обновления продукта см. В разделе Управление обновлениями продукта для Tableau Desktop.
Установить драйверы базы данных : Снимите флажок, если не хотите автоматически устанавливать драйверы базы данных.Вы также можете отключить один или несколько драйверов из командной строки. Дополнительные сведения об этой опции см. В разделе «Свойства установщика» (ссылка открывается в новом окне).
Нажмите «Установить», чтобы начать установку. Если вы столкнетесь с какими-либо трудностями, см. Устранение неполадок при установке Tableau Desktop или Tableau Prep Builder.
После завершения установки вам нужно будет активировать и зарегистрировать продукт, чтобы начать его использовать. Для получения дополнительной информации см. Активация и регистрация продукта.
Важно : Tableau Prep Builder разработан для работы с Tableau Desktop. Рекомендуется установить Tableau Prep Builder на том же компьютере, что и Tableau Desktop.
Не устанавливайте Tableau Prep Builder на тот же компьютер, на котором запущен Tableau Server. Tableau Server Resource Manager (SRM) не может различить серверный процесс протокола Tableau Server и серверный процесс протокола Tableau Prep Builder. Если ресурсы компьютера исчерпаны, SRM может завершить процесс сервера протокола, принадлежащий Tableau Prep Builder, у которого нет механизма восстановления.
Как администратор, войдите в систему на компьютере, на котором вы устанавливаете Tableau Prep Builder.
В зависимости от вашей операционной системы выполните одно из следующих действий:
Для Windows : запустите установщик и следуйте инструкциям.
Для Mac : откройте файл образа диска (.DMG), а затем дважды щелкните пакет установщика (.PKG), чтобы начать установку.
При появлении запроса примите лицензионное соглашение, чтобы продолжить установку.
Чтобы включить или отключить отчеты об использовании, выполните следующие действия для вашей операционной системы.
Эта опция позволяет нам собирать данные об использовании для улучшения продукта. Дополнительные сведения об этой опции и о том, как ее отключить после установки, см. В разделе Отключение отчетов об использовании. Для получения дополнительной информации о типе данных, которые мы собираем, см. Tableau Product Usage Data (Ссылка открывается в новом окне).
Окна
Mac
На шаге «Тип установки» в нижнем левом углу мастера установки щелкните «Настроить».Чтобы отказаться от отправки данных об использовании продукта, установите флажок Не отправлять данные об использовании продукта.
(Необязательно) Чтобы настроить установку, на экране приветствия установки для Windows или на шаге «Тип установки» для Mac нажмите «Настроить» и измените любой из следующих параметров:
Окна
Место установки: укажите другое место для установки Tableau Prep Builder.
Создать ярлык на рабочем столе: снимите этот флажок, если вы не хотите автоматически создавать ярлык на рабочем столе для Tableau Prep Builder.
Создание ярлыка меню «Пуск»: снимите этот флажок, если не хотите автоматически добавлять ярлык для Tableau Prep Builder в меню «Пуск»
.Включение отчетов об ошибках: если Tableau Prep Builder возникла проблема и неожиданно завершила свою работу, файлы аварийного дампа и журналы создаются и помещаются в репозиторий My Tableau Prep Builder> Журналы и My Tableau Prep Builder Repository> Журналы> файлы аварийных дампов.
Чтобы отключить этот параметр во время установки, снимите этот флажок во время установки. Чтобы отключить эту опцию после установки, см. Отключение отчетов об ошибках (ссылка открывается в новом окне).
Установить драйверы базы данных: снимите флажок, если вы не хотите автоматически устанавливать драйверы базы данных.
Важно: Tableau Prep Builder доступен только в 64-битной версии, и если у вас уже установлены 32-битные драйверы, вам необходимо установить 64-битную версию этих драйверов, чтобы подключиться к вашим данным с помощью Tableau Prep Builder.
Mac
- Создать ярлык на рабочем столе: установите флажок, чтобы автоматически создать ярлык на рабочем столе для Tableau Prep Builder.
- Не отправлять данные об использовании продукта. Установите флажок, чтобы отказаться от отправки данных об использовании продукта.
- Включить восстановление после сбоя (версия 2020.3.3 и новее): снимите флажок, чтобы отключить восстановление файлов. В случае сбоя файлы потока автоматически не сохраняются. Дополнительные сведения об управлении этим параметром после установки см. В разделе Отключение восстановления файлов.
Драйвер базы данных PostgreSQL: снимите флажок, если не хотите автоматически устанавливать драйвер базы данных.
Примечание : Начиная с версии 2019.4.1, на Mac автоматически устанавливается только драйвер PostgreSQL. Если вам нужны другие драйверы для базы данных, вы можете установить их со страницы «Загрузка драйвера» (ссылка открывается в новом окне).
Нажмите «Установить», чтобы начать установку продукта.
Активируйте и зарегистрируйте свой продукт
После завершения процесса установки следующим шагом будет регистрация и активация продукта.Используйте один из следующих вариантов:
После завершения процесса установки откройте рабочий стол Tableau. Это запускает регистрационную форму Tableau, где вы можете зарегистрировать и активировать свой продукт.
Заполните поля в регистрационной форме и нажмите «Активировать таблицу».
Если вы активируете Tableau Desktop в качестве пробной версии, щелкните «Начать пробную версию сейчас» в нижней части экрана.
Выберите один из следующих вариантов:
Активировать с помощью ключа продукта: используйте этот параметр, если вы активируете с помощью пользовательского интерфейса и у вас есть ключ продукта.
Активировать путем входа на сервер: используйте эту опцию, если вы используете управление лицензиями на основе входа в систему для активации продукта.
Если вы активируете ключ продукта, удалите любой существующий текст в поле Введите ключ продукта, скопируйте ключ продукта (из того места, где вы его сохранили из процедуры «Где мой ключ продукта?») И вставьте его в текстовое поле. , затем щелкните Активировать.
Появится второй экран для завершения процесса активации. Нажмите «Продолжить», чтобы завершить процесс.
Если Tableau не может подключиться к сайту, который аутентифицирует этот ключ продукта, он не может завершить активацию, и вы должны активировать продукт в автономном режиме.Следуйте инструкциям в разделе Активация продукта в автономном режиме, чтобы завершить процесс активации.
Если вы активируете систему с использованием управления лицензиями на основе входа в систему, введите URL-адрес вашего сервера и нажмите «Подключиться».
Войдите на свой сервер, затем заполните страницу регистрации, если необходимо, и нажмите «Зарегистрироваться».
Запустите конструктор таблиц таблиц.
На странице активации выберите один из следующих вариантов:
- Начать пробную версию: выберите этот вариант, если у вас нет ключа продукта, но вы хотите попробовать Tableau Prep Builder.
- Активировать с помощью ключа продукта: используйте этот параметр, если вы активируете с помощью пользовательского интерфейса и у вас есть ключ продукта.
- Активировать путем входа на сервер: используйте эту опцию, если вы используете управление лицензиями на основе входа в систему для активации продукта.
- Купить лицензию: выберите этот вариант, чтобы перейти на веб-сайт Tableau и приобрести лицензию.
Если вы активируете ключ продукта, удалите любой существующий текст в поле Введите ключ продукта, скопируйте ключ продукта (из того места, где вы его сохранили из процедуры «Где мой ключ продукта?») И вставьте его в текстовое поле. , затем щелкните Активировать.
Заполните регистрационную форму и нажмите «Зарегистрироваться».
Если вы активируете систему с использованием управления лицензиями на основе входа в систему, введите URL-адрес вашего сервера и нажмите «Подключиться».
Войдите на свой сервер, затем заполните страницу регистрации, если необходимо, и нажмите «Зарегистрироваться».
Когда ваша регистрация будет завершена, откроется Tableau Prep Builder, и вы сможете начать подготовку своих данных.
Впервые в Tableau Prep Builder? Воспользуйтесь руководством по началу работы (ссылка открывается в новом окне), чтобы узнать, как создать свой первый поток.
Активируйте продукт офлайн
Примечание : если вы обновляете версии и оплатили обслуживание с момента последнего завершения автономной активации (только Tableau Desktop), обратитесь в службу поддержки клиентов Tableau (ссылка открывается в новом окне) по электронной почте, чтобы получить обновленный продукт. перед продолжением автономной активации.
Если вы устанавливаете продукт на компьютер, у которого нет доступа к Интернету, или если брандмауэр или прокси-сервер вашей компании ограничивает доступ к сайту licensing.tableau.com , вам необходимо выполнить следующие действия, чтобы завершить активацию вашего компьютера. продукт. Вам понадобится доступ к другому компьютеру с доступом в Интернет, чтобы выполнить все шаги этой процедуры.
Чтобы активировать Tableau Prep Builder в автономном режиме, вам понадобится ключ продукта и Tableau Desktop версии 2018.1 или более поздней версии, установленной на том же компьютере, который находится в автономном режиме.
В диалоговом окне «Активировать таблицу» нажмите «Активировать с помощью ключа продукта».
Введите ключ продукта и нажмите Активировать.
Tableau предлагает вам сохранить файл, который вы можете использовать для автономной активации. Щелкните Сохранить.
Примечание: Если вы выполняете процесс активации в автономном режиме из-за ограничений брандмауэра или прокси-сервера, вам может не быть предложено сохранить файл активации.В этом случае вручную отключите компьютер от сети, а затем перезапустите эту процедуру, чтобы вам было предложено сохранить файл активации.
Сохраните файл в месте, доступном с компьютера, имеющего доступ в Интернет. Используйте имя файла по умолчанию (
offline.tlq).Щелкните Выход .
На компьютере с доступом в Интернет откройте веб-браузер и перейдите на страницу активации (ссылка открывается в новом окне) на веб-сайте Tableau.
Выполните инструкции для автономной активации, чтобы отправить файл
offline.tlqи создать активацию.tlfфайл.Сохраните файл
Activation.tlfи затем скопируйте его на компьютер, на котором вы установили Tableau Desktop.На автономном компьютере дважды щелкните файл
Activation.tlf, чтобы выполнить автономную активацию.
Запустите рабочий стол Tableau.
В верхнем меню выберите «Справка»> «Управление ключами продуктов».
В диалоговом окне «Управление ключами продукта» нажмите «Активировать».
Щелкните Активировать с помощью ключа продукта, введите ключ продукта Tableau Prep Builder и затем щелкните Активировать .
Tableau Desktop определяет, что вы не в сети, и отображает следующее сообщение.Щелкните Сохранить, чтобы создать файл активации.
Сохраните файл в месте, к которому вы можете получить доступ с автономного компьютера. Используйте имя файла по умолчанию (
offline.tlq).- На компьютере с доступом в Интернет откройте веб-браузер и перейдите на страницу активации (ссылка открывается в новом окне) на веб-сайте Tableau.
Следуйте инструкциям и выберите файл (
offline.tlq), который вы только что создали, и загрузите его, чтобы создать файлActivation.tlf. Этот файл понадобится вам для активации Tableau Prep Builder.Щелкните Загрузить файл активации.Вы должны получить диалоговое окно с подтверждением того, что загрузка прошла успешно.
В диалоговом окне подтверждения щелкните ссылку, чтобы загрузить файл активации для завершения процесса активации.
Скопируйте активацию.tlf на компьютер, на котором вы установили Tableau Prep Builder.
На автономном компьютере дважды щелкните файл Activation.tlf, чтобы выполнить автономную активацию.
Закройте рабочий стол Tableau.
Запустите конструктор таблиц таблиц.Вам будет предложено заполнить форму процесса регистрации для регистрации продукта. Если вы ранее зарегистрировали продукт Tableau, поля могут заполняться автоматически.
Изменить настройки по умолчанию
Во время установки Tableau настраивает параметры по умолчанию для вашего языка отображения и расположения репозитория. Если вы хотите изменить эти настройки, вы можете сделать это после завершения установки.
Tableau также включает определенные функции для вас по умолчанию, такие как отчеты об использовании или автоматические обновления продуктов (только Tableau Desktop). Информацию о том, как отключить эти и другие функции, см. В разделе «Изменение параметров установки после установки» (ссылка открывается в новом окне).
Установите язык дисплея (необязательно)
Когда вы впервые запускаете Tableau Desktop или Tableau Prep Builder, он распознает языковой стандарт вашего компьютера с помощью параметра «Локаль пользователя» и использует соответствующий язык, если он поддерживается.Если вы используете неподдерживаемый язык, приложение по умолчанию использует английский.
Вы можете настроить Tableau Desktop или Tableau Prep Builder для отображения пользовательского интерфейса (меню, сообщения и т. Д.) На другом языке, выбрав «Справка»> «Выбрать язык» в верхнем меню. Перезапустите приложение, чтобы изменения вступили в силу.
Для Tableau Prep Builder формат отображения чисел и дат зависит от языкового стандарта операционной системы на компьютере, на котором установлено приложение.Для Tableau Desktop вы можете настроить форматирование даты и чисел для своих книг. Дополнительные сведения см. В разделе «Язык и языковой стандарт» (ссылка открывается в новом окне) в справке пользователя Tableau.
Измените расположение репозитория My Tableau (необязательно)
Во время установки Tableau Desktop и Tableau Prep Builder автоматически создают структуру папок My Tableau
При установке нового местоположения для вашего репозитория применяются следующие правила:
Новая папка должна быть каталогом.
У вас должны быть права на запись в новую папку.
Новая папка не может находиться в существующей структуре папок My Tableau Repository.
Примечание : изменение местоположения репозитория не перемещает файлы, содержащиеся в исходном репозитории. Вместо этого Tableau создает новый репозиторий, в котором вы можете хранить свои файлы.
Откройте Tableau Desktop или Tableau Prep Builder.
В верхнем меню выберите «Файл»> «Местоположение репозитория».
В диалоговом окне «Выбор папки репозитория» выберите новую папку, которая будет служить новым расположением репозитория.
Перезапустите приложение, чтобы использовать новый репозиторий.
Как использовать Dropbox для резервного копирования папок «Рабочий стол», «Загрузки» и «Документы»
В Dropbox добавлена функция, которую мы все ждали: возможность синхронизации других папок.
Традиционно на компьютерах Dropbox мог синхронизировать файлы только внутри вашей папки Dropbox. Больше нет: пользователи Windows и Mac теперь могут создавать резервные копии папок рабочего стола, загрузок и документов в Dropbox. Вы даже можете редактировать свои файлы на других устройствах — изменения будут синхронизированы. Вот как включить эту функцию, а также несколько уникальных способов ее использования.
Dropbox утверждает, что это бета-функция, доступная только некоторым пользователям, но, насколько мы можем судить, у большинства пользователей на данный момент есть доступ.Также: Dropbox рекомендует отключить другие службы резервного копирования, включая iCloud, OneDrive и Google Backup and Sync, перед включением этой функции.
Создайте резервную копию папок рабочего стола, загрузок и документов в Dropbox
Чтобы начать, откройте настройки Dropbox. Щелкните значок Dropbox на панели задач в Windows или в строке меню на Mac. Щелкните стрелку рядом с изображением вашего профиля или инициалами в правом верхнем углу открывшегося окна, затем щелкните Настройки .
Перейдите на вкладку Резервные копии и нажмите кнопку с надписью Настроить .
Вам будет предложено создать резервную копию какой из трех папок.
Я решил создать резервную копию только папки рабочего стола. Решите, что лучше всего подходит для вас, затем нажмите Сохранить . Выбранные вами папки появятся в отдельной папке в Dropbox, названной в честь вашего устройства.
Каждый файл в папках, которые вы выбрали для резервного копирования, теперь будет синхронизироваться с вашим Dropbox и любыми другими устройствами, для которых вы настроили синхронизацию.
Несколько ограничений, о которых вы должны знать
Согласно документации Dropbox, у этой функции есть несколько ограничений. А именно:
Вы не можете использовать его для синхронизации этих папок между компьютерами . Каждая резервная копия папки хранится в папке с именем вашего устройства в Dropbox. Это может вас разочаровать, если, например, вы хотите синхронизировать файлы из папки Desktop на одном компьютере с папкой Desktop на другом. Тем не менее, вы можете получить доступ к файлам своего рабочего стола на нескольких компьютерах, что лучше, чем ничего.
При этом это не односторонняя синхронизация . Если вы удалите файл в Dropbox, он будет удален на вашем компьютере.
Вы не можете предоставить общий доступ к папкам компьютера с резервными копиями через приглашение по электронной почте — только со ссылкой. Однако общий доступ к папкам, вложенным в папки с резервными копиями, работает как обычно.
Если вы работаете на компьютере с Windows и используете Edge в качестве браузера, ваши загрузки не будут синхронизироваться с . Вы можете исправить это, изменив место, где Edge хранит загруженные файлы.
Автоматизируйте свой компьютер с помощью Dropbox и Zapier
Я в восторге от этой новой функции по разным причинам, но в основном потому, что это означает, что я могу автоматизировать больше задач прямо из Dropbox.
Zapier — это служба, которая может подключать Dropbox к тысячам других приложений с помощью настраиваемой автоматизации под названием Zaps. Эта новая функция Dropbox означает, что вы можете запускать Zap, перемещая файлы в папку на рабочем столе.
Просто добавьте папки на рабочий стол и настройте Zap для запуска при добавлении файлов.Например, вы можете загружать видео на YouTube всякий раз, когда добавляете видеофайл в папку на рабочем столе.
Или вы можете использовать папку на рабочем столе для отправки фотографий в Pinterest.
Вы также можете пойти другим путем, отправив каждое вложение, полученное в Gmail, в папку «Загрузки» на вашем компьютере через Dropbox. Это избавит вас от необходимости загружать их вручную.
Это всего лишь несколько способов использования этой новой функции Dropbox для автоматизации вашего компьютера. Автоматически отправляйте счета своим клиентам всякий раз, когда вы помещаете счет в папку на своем компьютере.Автоматически добавлять задачу в список дел каждый раз, когда вы добавляете файл, требующий проверки. Список можно продолжить: вы можете создавать свои собственные Zap-файлы с нуля, которые будут делать все, что вы можете вообразить. Дайте нам знать обо всем, что вы создаете.
Нужна помощь в получении контроля над вашими файлами и папками? В этой статье рассказывается обо всем, от вашей файловой структуры до автоматизации процесса.
Мы не можем найти эту страницу
(* {{l10n_strings.REQUIRED_FIELD}})
{{l10n_strings.CREATE_NEW_COLLECTION}} *
{{l10n_strings.ADD_COLLECTION_DESCRIPTION}}
{{l10n_strings.COLLECTION_DESCRIPTION}} {{addToCollection.description.length}} / 500 {{l10n_strings.TAGS}} {{$ item}} {{l10n_strings.ПРОДУКТЫ}} {{l10n_strings.DRAG_TEXT}}{{l10n_strings.DRAG_TEXT_HELP}}
{{l10n_strings.LANGUAGE}} {{$ select.selected.display}}{{article.content_lang.display}}
{{l10n_strings.AUTHOR}}{{l10n_strings.AUTHOR_TOOLTIP_TEXT}}
{{$ select.selected.display}} {{l10n_strings.
 Мы подробно поговорим об этом позже.
Мы подробно поговорим об этом позже. Отличный вариант для экспериментов
Отличный вариант для экспериментов
 Этот процесс приводит к удалению данных.
Этот процесс приводит к удалению данных. При двухвариантной загрузке на компьютере могут быть установлены Windows 7 и Ubuntu. Между ними можно переключаться по желанию через перезагрузку компьютера.
При двухвариантной загрузке на компьютере могут быть установлены Windows 7 и Ubuntu. Между ними можно переключаться по желанию через перезагрузку компьютера.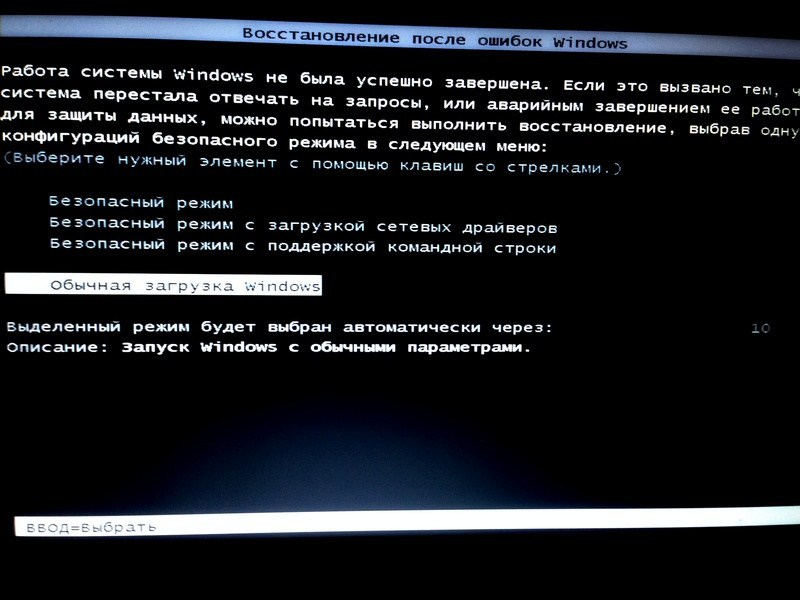
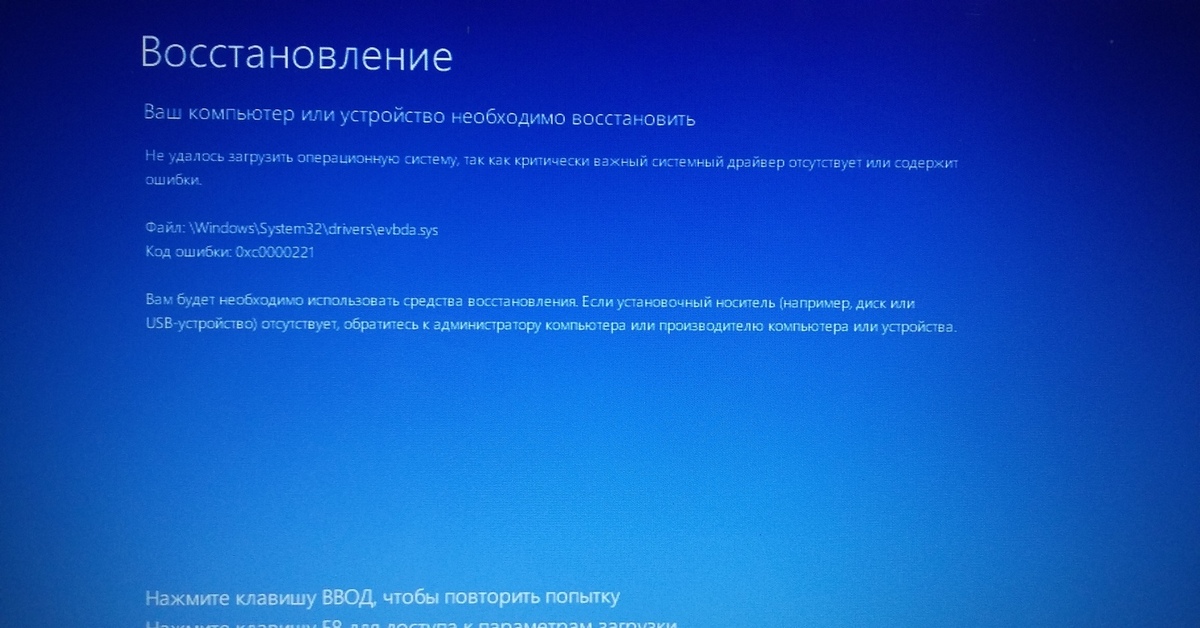 Для этого вам нужно разбираться в обозначениях жестких дисков и разделов, которые используются в Linux. Действуйте осторожно, потому что большинство операций с разделами приводит к удалению данных. Возможно, вы даже не сможете загрузить компьютер. Затем можно установить Ubuntu в созданном и отформатированном разделе.
Для этого вам нужно разбираться в обозначениях жестких дисков и разделов, которые используются в Linux. Действуйте осторожно, потому что большинство операций с разделами приводит к удалению данных. Возможно, вы даже не сможете загрузить компьютер. Затем можно установить Ubuntu в созданном и отформатированном разделе. С одной стороны — стабильность и поддержка, с другой — новейшие возможности.
С одной стороны — стабильность и поддержка, с другой — новейшие возможности. В более новых системах, использующих gpt, нет такого ограничения.
В более новых системах, использующих gpt, нет такого ограничения.

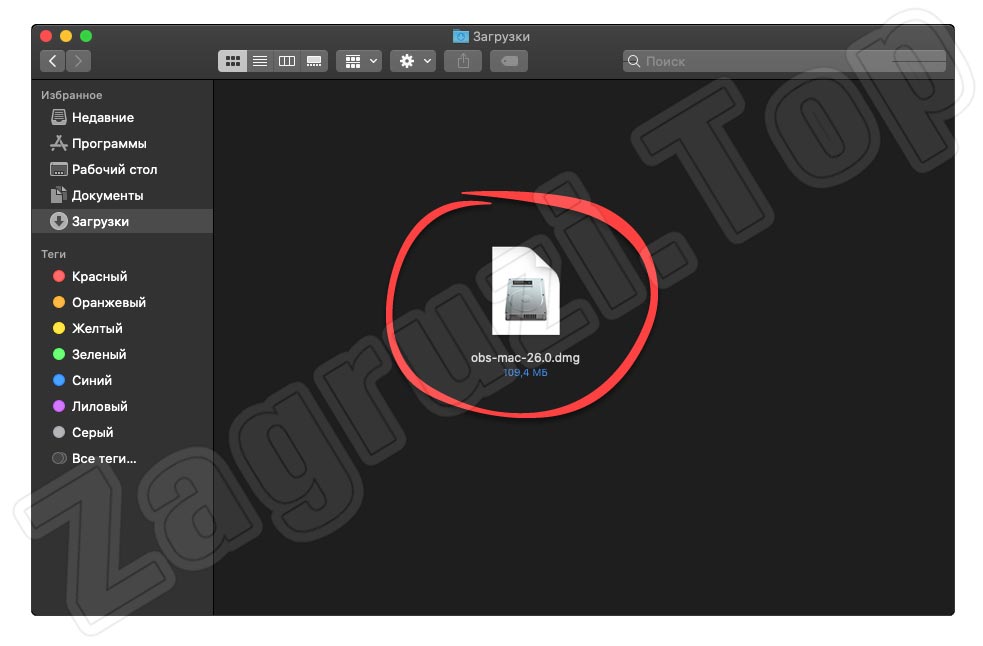




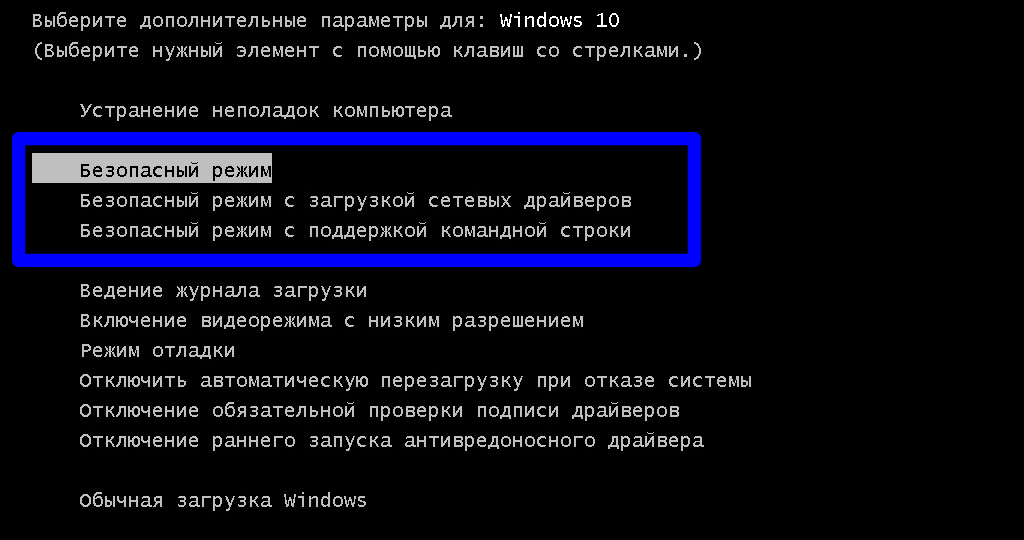 Чтобы удалить все файлы, нажмите кнопку в правом верхнем углу.
Чтобы удалить все файлы, нажмите кнопку в правом верхнем углу.