Как в Windows 10 переместить папку Users
Сегодня мы поделимся парочкой несложных способов для перемещения папки с учетными записями на другой логический диск, или даже носитель, в операционной системе Windows 10. Что примечательно в данном методе, так это то, что перенесутся не только уже существующие учетные записи, но и в дальнейшем здесь же будут создаваться новые. То есть все привязки будут сохранены.
После установки системы Windows 10 на диске можно будет обнаружить пять, или шесть таких папок (это зависит от разрядности установленной системы):
- PerfLogs – в этом каталоге находятся журналы с записями о производительности;
- Program Files – всем знакомая папка, в ней хранятся все установленные приложения. Только в случае с 64-битной версией системы, тут будут исключительно 64-разрядные приложения;
- Program Files (x 86) – этот каталог можно встретить в x64 “Десятке”. В нем будут находиться 32-х битные приложения;
- Windows – в этом каталоге можно найти все основные компоненты операционной системы и другие вспомогательные приложения, а также драйверы;
- ProgramData – здесь, у некоторых программ, будут храниться различный файлы конфигураций и параметров;
- Users – а в этой папке находятся учетные записи и документы пользователей.
 Именно ее мы и будем перемещать.
Именно ее мы и будем перемещать.
Кстати, каталог ProgramData так же можно, при необходимости, перенести на другой диск. Хотя это и не рекомендуется, ввиду того такая возможность не предусмотрена разработчиками и это может повлечь за собой различные программные сбои.
А вот выполнять перенос папки Program Files категорически запрещено. Это связанно с достаточно сложной системой взаимодействия файлов и наличия в них сложно корректируемых ссылок.
Прежде чем приступить к непосредственному переносу папки Users, рекомендуем ознакомиться с такими ограничениями:
- Папка может быть перенесена на раздел или диск только с файловой системой NTFS;
- Не стоит переносить папку в раздел, если там установлена другая операционная система Windows;
- Некоторые ссылки могут и дальше выполнять перенаправление в старое местоположение папки. В целом это не слишком страшно — такие ссылки если и затронут приложения, то только очень старых версий, которые были созданы даже еще до появления «Висты».

Способ первый: Делаем перенос папки users в процессе установки Windows 10
По пунктам:
- Во время установки Windows 10, когда система предложит выбрать необходимые параметры, то ничего не выбирайте, а просто одновременно нажмите горячие клавиши CTRL+SHIFT+F3. ПК выполнит перезагрузку перейдет в режим аудита. Теперь можно управлять системой через встроенный профиль Администратора. Дальше, должно появиться окошко утилиты по подготовке системы. Необходимо нажать на кнопку Отмены, тем самым закрыть данное окошко;
- Создаем файл ответов.
Переносить каталог будем с учетными записями пользователей, используя встроенную утилиту Sysprep и специальный файл ответов для автоматического режима установки «Десятки». В создании такого файла нет ничего сложного, там всего лишь необходимо указать два параметра:
- Разрядность системы, которую будем ставить;
- Путь к местоположению папки пользователей.
- Открываем блокнот и копируем туда следующее:
<?xml version=»1.
0″ encoding=»utf-8″?>
<unattend xmlns=»urn:schemas-microsoft-com:unattend»>
<settings pass=»oobeSystem»>
<component name=»Microsoft-Windows-Shell-Setup» processorArchitecture=»amd64″ publicKeyToken=»31bf3856ad364e35″ language=»neutral» versionScope=»nonSxS» xmlns:wcm=»http://schemas.microsoft.com/WMIConfig/2002/State» xmlns:xsi=»http://www.w3.org/2001/XMLSchema-instance»>
<FolderLocations>
<ProfilesDirectory>D:\Users</ProfilesDirectory>
</FolderLocations>
</component>
</settings>
</unattend>
Прежде чем сохранить данный файл, нужно в этот код подставить свои параметры, вместо выделенных.
- Для параметра ProcessorArchitecture нужно указать значение amd64 при условии, если используется система 64-bit. Но, а если Вы используете систему на 32-bit, то нужно указать значение x86;
- Для параметра ProfilesDirectory нужно указать новый путь для папки с пользовательскими учетными записями.
 Здесь указан D:\Users, а Вы указываете своей путь.
Здесь указан D:\Users, а Вы указываете своей путь.
2. Теперь сохраняем этот файл, вместо расширения .txt необходимо указать расширение .xml. Присвойте файлу имя relocate.xml и выполните его сохранение на в корень абсолютно любого диска.
3. На следующем шаге мы запускаем системную утилиту Sysprep.
- Нужно открыть командную строку от имени администратора, воспользовавшись одновременным нажатием горячих клавиш Win+X и в открывшемся меню нажав на соответственную строчку;
- Чтобы при работе с утилитой не возникало никаких ошибок, нужно проверить что служба Windows Media не работает. Чтобы это сделать, в командной строке необходимо набрать такую команду:
net stop wmpnetworksvc
- Дальше скопируйте и запустите такую команду:
%windir%\system32\sysprep\sysprep.exe /oobe /reboot /unattend:d:\relocate.xml
С помощью нее мы направим утилиту Sysprep к файлу ответов, находящемуся по заданному адресу. Далее, начнется подготовка к первому запуску операционной системы.
Далее, начнется подготовка к первому запуску операционной системы.
Затем компьютер выполнит перезагрузку, и мы вернемся к тому самому шагу, с которого и начинали. После завершения всей установки Windows 10, можно будет открыть нужный диск и проверить местоположение папки с учетными записями пользователей.
Способ второй: Переносим папку в уже установленной системе
Этот способ более опасный, по сравнению с предыдущим, и может привести к неполадкам в системе. Но в целом, при не продолжительном тестировании, не было обнаружено серьезных ошибок. Перед началом всех работ, сделайте резервное копирование системы и сохраните все важные данные на другой носитель.
- Создаем файл ответов.
Это делается таким же образом, как было описано в предыдущем способе на втором этапе. - Дальше запускаем системную утилиту Sysprep. А это выполняется по первой инструкции по примеру третьего этапа.
- После чего загружаем систему в режиме аудита. Здесь главной особенностью заключается загрузка начальной настройки для Windows, даже несмотря на то, что система уже была установлена.

Если здесь, вдруг и внезапно, появится окошко с просьбой ввести ключ, то можно проигнорировать его.
Воспользоваться уже созданными учетными записями не получится, поэтому придется создавать новую, локальную учетку. Потом, если она будет не нужна, Вы можете ее спокойно удалить.
Как обновлять систему, после изменения местоположения учетных записей
Пользователи, которые пользуются более старыми Windows, а также первыми сборками Windows 10, столкнулись с проблемой обновления своей системы, после переноса папки с учетными записями. Новая версия системы просто не хотела устанавливаться после такой процедуры. Мы предлагаем простой способ справиться с этой проблемой. Например, он будет полезен, при обновлении с «восьмерки» на «десятку», если были перемещены папки пользователей. Кстати, воспользовавшись этим же способом можно вернуть данную папку и в стандартное местоположение.
1. Переносим всю папку назад, на диск С.
Что бы это сделать, выполните этапы, описанные во втором способе. Только для параметра ProfilesDirectory укажите родное местоположение C:\Users.
Только для параметра ProfilesDirectory укажите родное местоположение C:\Users.
2. Дальше понадобиться изменить некоторые параметры в реестре:
- Открываем программу «Выполнить…» при помощи одновременного нажатия клавиш Win+R и в появившемся окошке вводим regedit.
Затем переходим по такому пути: HKEY_LOCAL_MACHINE\SYSTEM\Setup; - В правой части окошка найдите параметр Upgrade
- Открываем следующий каталог, который находится по такому пути: HKEY_LOCAL_MACHINE\SYSTEM\Setup\Status\SysprepStatus. В этой папке нужно найти параметры с именем CleanupState и GeneralizationState. Укажите для них значение, равное числу 7;
- Закрываем окно редактора реестра;
- Теперь опять запустите командную строку с правами администратора (выше описанным способом). Введите такую команду:
и нажмите «Enter».
slmgr /dli
После этих действий обновление Windows должно пройти успешно. Когда пройдет завершения обновления системы, Вы можете переместить папку с пользователями в прежнее местоположение, как это было описано во втором способе.
Когда пройдет завершения обновления системы, Вы можете переместить папку с пользователями в прежнее местоположение, как это было описано во втором способе.
На этом все, если у Вас возникли вопросы, можете смело задавать их в комментариях
Как в Windows 10 переместить папку Users (пользователи) на другой диск? | IT блоги
Сегодня мы поделимся парочкой несложных способов для перемещения папки с учетными записями на другой логический диск, или даже носитель, в операционной системе Windows 10. Что примечательно в данном методе, так это то, что перенесутся не только уже существующие учетные записи, но и в дальнейшем здесь же будут создаваться новые. То есть все привязки будут сохранены.
После установки системы Windows 10 на диске можно будет обнаружить пять, или шесть таких папок (это зависит от разрядности установленной системы):
- PerfLogs – в этом каталоге находятся журналы с записями о производительности;
- Program Files – всем знакомая папка, в ней хранятся все установленные приложения.
 Только в случае с 64-битной версией системы, тут будут исключительно 64-разрядные приложения;
Только в случае с 64-битной версией системы, тут будут исключительно 64-разрядные приложения; - Program Files (x 86) – этот каталог можно встретить в x64 “Десятке”. В нем будут находиться 32-х битные приложения;
- Windows – в этом каталоге можно найти все основные компоненты операционной системы и другие вспомогательные приложения, а также драйверы;
- ProgramData – здесь, у некоторых программ, будут храниться различный файлы конфигураций и параметров;
- Users – а в этой папке находятся учетные записи и документы пользователей. Именно ее мы и будем перемещать.
Кстати, каталог ProgramData так же можно, при необходимости, перенести на другой диск. Хотя это и не рекомендуется, ввиду того такая возможность не предусмотрена разработчиками и это может повлечь за собой различные программные сбои.
А вот выполнять перенос папки Program Files категорически запрещено. Это связанно с достаточно сложной системой взаимодействия файлов и наличия в них сложно корректируемых ссылок.
Прежде чем приступить к непосредственному переносу папки Users, рекомендуем ознакомиться с такими ограничениями:
- Папка может быть перенесена на раздел или диск только с файловой системой NTFS;
- Не стоит переносить папку в раздел, если там установлена другая операционная система Windows;
- Некоторые ссылки могут и дальше выполнять перенаправление в старое местоположение папки. В целом это не слишком страшно — такие ссылки если и затронут приложения, то только очень старых версий, которые были созданы даже еще до появления «Висты».
Способ первый: Делаем перенос папки users в процессе установки Windows 10
По пунктам:
- Во время установки Windows 10, когда система предложит выбрать необходимые параметры, то ничего не выбирайте, а просто одновременно нажмите горячие клавиши CTRL+SHIFT+F3. ПК выполнит перезагрузку перейдет в режим аудита. Теперь можно управлять системой через встроенный профиль Администратора. Дальше, должно появиться окошко утилиты по подготовке системы.
 Необходимо нажать на кнопку Отмены, тем самым закрыть данное окошко;
Необходимо нажать на кнопку Отмены, тем самым закрыть данное окошко; - Создаем файл ответов.
Переносить каталог будем с учетными записями пользователей, используя встроенную утилиту Sysprep и специальный файл ответов для автоматического режима установки «Десятки». В создании такого файла нет ничего сложного, там всего лишь необходимо указать два параметра:- Разрядность системы, которую будем ставить;
- Путь к местоположению папки пользователей.
- Открываем блокнот и копируем туда следующее:
<?xml version=»1.0″ encoding=»utf-8″?>
<unattend xmlns=»urn:schemas-microsoft-com:unattend»>
<settings pass=oobeSystem»>
<component name=»Microsoft-Windows-Shell-Setup» processorArchitecture=»amd64″ publicKeyToken=»31bf3856ad364e35″ language=»neutral» versionScope=»nonSxS» xmlns:wcm=»http://schemas.microsoft.com/WMIConfig/2002/State» xmlns:xsi=»http://www.w3.org/2001/XMLSchema-instance»>
<FolderLocations>
<ProfilesDirectory>D:\Users</ProfilesDirectory>
</FolderLocations>
</component>
</settings>
</unattend>
- Прежде чем сохранить данный файл, нужно в этот код подставить свои параметры, вместо выделенных.

- Для параметра ProcessorArchitecture нужно указать значение amd64 при условии, если используется система 64-bit. Но, а если Вы используете систему на 32-bit, то нужно указать значение x86;
- Для параметра ProfilesDirectory нужно указать новый путь для папки с пользовательскими учетными записями. Здесь указан
- Теперь сохраняем этот файл, вместо расширения .txt необходимо указать расширение .xml. Присвойте файлу имя relocate.xml и выполните его сохранение на в корень абсолютно любого диска.
- На следующем шаге мы запускаем системную утилиту Sysprep.
- Нужно открыть командную строку от имени администратора, воспользовавшись одновременным нажатием горячих клавиш Win+X и в открывшемся меню нажав на соответственную строчку;
- Чтобы при работе с утилитой не возникало никаких ошибок, нужно проверить что служба Windows Media не работает.
 Чтобы это сделать, в командной строке необходимо набрать такую команду:
Чтобы это сделать, в командной строке необходимо набрать такую команду:
net stop wmpnetworksvc
- Дальше скопируйте и запустите такую команду:
%windir%\system32\sysprep\sysprep.exe /oobe /reboot /unattend:d:\relocate.xml
С помощью нее мы направим утилиту Sysprep к файлу ответов, находящемуся по заданному адресу. Далее, начнется подготовка к первому запуску операционной системы.
- Затем компьютер выполнит перезагрузку, и мы вернемся к тому самому шагу, с которого и начинали. После завершения всей установки Windows 10, можно будет открыть нужный диск и проверить местоположение папки с учетными записями пользователей.
Способ второй: Переносим папку в уже установленной системе
Этот способ более опасный, по сравнению с предыдущим, и может привести к неполадкам в системе. Но в целом, при не продолжительном тестировании, не было обнаружено серьезных ошибок. Перед началом всех работ, сделайте резервное копирование системы и сохраните все важные данные на другой носитель.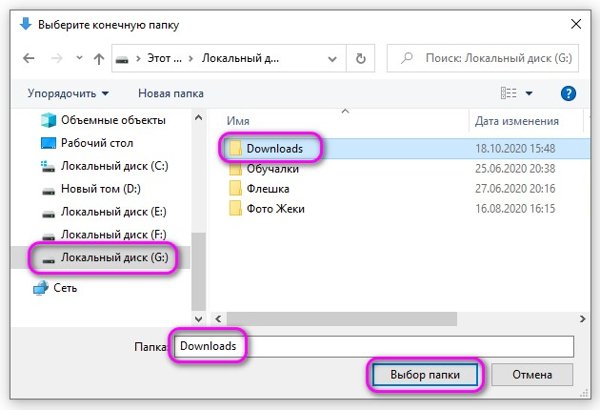
- Создаем файл ответов. Это делается таким же образом, как было описано в предыдущем способе на втором этапе.
- Дальше запускаем системную утилиту Sysprep. А это выполняется по первой инструкции по примеру третьего этапа.
- После чего загружаем систему в режиме аудита. Здесь главной особенностью заключается загрузка начальной настройки для Windows, даже несмотря на то, что система уже была установлена.
Если здесь, вдруг и внезапно, появится окошко с просьбой ввести ключ, то можно проигнорировать его.
Воспользоваться уже созданными учетными записями не получится, поэтому придется создавать новую, локальную учетку. Потом, если она будет не нужна, Вы можете ее спокойно удалить.
Как обновлять систему, после изменения местоположения учетных записей
Пользователи, которые пользуются более старыми Windows, а также первыми сборками Windows 10, столкнулись с проблемой обновления своей системы, после переноса папки с учетными записями. Новая версия системы просто не хотела устанавливаться после такой процедуры.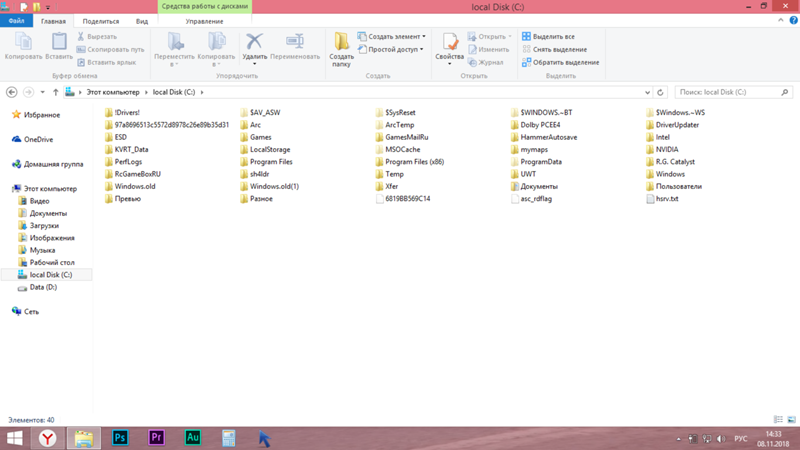 Мы предлагаем простой способ справиться с этой проблемой. Например, он будет полезен, при обновлении с «восьмерки» на «десятку», если были перемещены папки пользователей. Кстати, воспользовавшись этим же способом можно вернуть данную папку и в стандартное местоположение.
Мы предлагаем простой способ справиться с этой проблемой. Например, он будет полезен, при обновлении с «восьмерки» на «десятку», если были перемещены папки пользователей. Кстати, воспользовавшись этим же способом можно вернуть данную папку и в стандартное местоположение.
1. Переносим всю папку назад, на диск С.
Что бы это сделать, выполните этапы, описанные во втором способе. Только для параметра ProfilesDirectory укажите родное местоположение C:\Users.
2. Дальше понадобиться изменить некоторые параметры в реестре:
- Открываем программу «Выполнить…» при помощи одновременного нажатия клавиш Win+R и в появившемся окошке вводим regedit.
Затем переходим по такому пути: HKEY_LOCAL_MACHINE\SYSTEM\Setup; - В правой части окошка найдите параметр Upgrade, а в левой раздел с таким же именем. Оба этих компонента нужно удалить;
- Открываем следующий каталог, который находится по такому пути: HKEY_LOCAL_MACHINE\SYSTEM\Setup\Status\SysprepStatus.
 В этой папке нужно найти параметры с именем CleanupState и GeneralizationState. Укажите для них значение, равное числу 7;
В этой папке нужно найти параметры с именем CleanupState и GeneralizationState. Укажите для них значение, равное числу 7; - Закрываем окно редактора реестра;
- Теперь опять запустите командную строку с правами администратора (выше описанным способом). Введите такую команду:
и нажмите «Enter».
- Открываем программу «Выполнить…» при помощи одновременного нажатия клавиш Win+R и в появившемся окошке вводим regedit.
После этих действий обновление Windows должно пройти успешно. Когда пройдет завершения обновления системы, Вы можете переместить папку с пользователями в прежнее местоположение, как это было описано во втором способе.
Смотрите также:
Как переместить папку Пользователи (Users) на другой диск в Windows 10
Метод, описанный в этой статье позволяет перенести папку профилей пользователей на другой раздел или диск. При этом перенос осуществляется как для существующих профилей пользователей, так и для тех, которые будут созданы в будущем.
При установке Windows 10 создается 5 или 6 системных папок (в зависимости от разрядности системы):
Папка ProgramData также может быть перемещена на другой раздел или диск, но Microsoft не рекомендует этого делать ввиду некоторых ограничений.
Перенос папки Program Files официально не поддерживается ввиду сложной структуры жестких ссылок в системе.
Подробнее об этом вы можете прочитать по этой ссылке: Можно ли переместить папки ProgramData и Program Files на другой раздел
Обратите внимание, что описываемый метод имеет ряд ограничений:
Примечание. Есть более быстрый способ. Кроме того, в Windows 10 1709 есть по крайней мере одно нарекание на описанный далее способ с sysprep.
Перенос расположения папки профилей будет осуществляться при помощи средства подготовки системы (Sysprep) и файла ответов для автоматической установки Windows. В рассматриваемом варианте файл ответов очень прост и содержит всего две важные переменные:
Запустите командную строку от имени администратора: WIN + X – Командная строка (администратор) и выполните командуПосле того как обновление будет завершено вы можете повторно переместить папку профилей, воспользовавшись Методом 2 этой инструкции.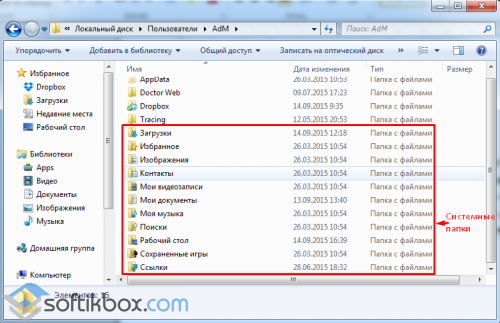
Подробности этого и других методов перемещения папки профилей, а также ограничения и особенности каждого из них вы можете прочитать в статье
Как быстро и грамотно переместить профили пользователей на другой раздел
О том как правильно переместить пользовательские папки (Документы, Музыка и т.д.) читайте в этой статье:
Фишки Windows 10: как грамотно переместить пользовательские папки на другой диск
Павел Кравченко занимается развитием компьютерного портала OSzone.net, объединяющего сайт, форум и каталог программного обеспечения. Он отвечает на вопросы участников форума OSZone с 2003 года, а на сайте публикует статьи о клиентских операционных системах Microsoft.
С 2006 года Павел ежегодно становится обладателем награды Наиболее ценный специалист Microsoft (MVP), присуждаемой за вклад в развитие технических сообществ.
www.oszone.net
Как перенести Windows 10 на SSD накопитель без переустановки
Доброго времени суток, читатели моего блога.
SSD-диски с каждым годом становятся все популярнее среди обычных пользователей компьютера. Этого удалось добиться благодаря значительному уменьшению цены и повышению основных характеристик. Именно данный вид оборудования пользуется большим спросом в качестве устройства, на которое устанавливается операционная система. Но чтобы заново не тратить время на восстановление всего функционала, можно просто сделать перенос Windows 10 на SSD. Эта процедура позволит восстановить работоспособность системы за минимальные сроки. При этом весь функционал полностью сохраниться. Но в отличие от работы с HDD, скорость системы заметно возрастет.
Содержание статьи
Причины переноса ( к содержанию ↑ )Стоит сразу сказать, что перенос с HDD на SSD фотографий, видеофайлов или музыки является не совсем корректным использованием. Дело в том, что последние обладают ограниченным лимитом перезаписи. И явно активная частая перезапись может вывести его из строя. А вот про стандартные жесткие диски такого сказать нельзя, ведь они служат долгое время, и при это остаются в прекрасном состоянии. Вместе с тем обычные винчестеры обладают сравнительно небольшим буфером обмена – это значительно увеличивает время отклика программ. А потому многие и приобретают накопители нового образца для переноса на них операционной системы.
А вот про стандартные жесткие диски такого сказать нельзя, ведь они служат долгое время, и при это остаются в прекрасном состоянии. Вместе с тем обычные винчестеры обладают сравнительно небольшим буфером обмена – это значительно увеличивает время отклика программ. А потому многие и приобретают накопители нового образца для переноса на них операционной системы.
Windows 10 на SSD – отличное сочетание, так как оно обладает множеством преимуществ, среди которых:
Высокая скорость обработки информации.
При этом операционная система состоит из файлов, которые не требуют постоянного обновления – они только считываются. Поэтому после установки Win на твердотельный накопитель, значительно ускоряется работа и при этом ресурс устройства будет расходоваться медленно.
Как выбрать? ( к содержанию ↑ )Во время выбора SSD, важно обратить внимание на несколько основных параметров:
возможное количество раз перезаписи;
Сразу нужно сказать, что, если вы собираетесь устанавливать ОС десятой версии от Microsoft на SSD на ноутбуке или ПК, лучше выбирать модели от 120 Гб. Существуют устройства от 64 ГБ, но их в качестве основного устройства лучше не рассматривать. И подтверждением является сразу несколько причин:
Существуют устройства от 64 ГБ, но их в качестве основного устройства лучше не рассматривать. И подтверждением является сразу несколько причин:
Для корректной работы на Solid-State Drive должно всегда оставаться не менее 20% свободного места от всего объема. По факту на жестких дисках никогда не бывает заявленного пространства. А потому фактический объем составит порядка 60 ГБ. При этом использовать можно будет только 40-45 Гб.
Разработчики заявляют, что для Windows десятой версии необходимо минимум 16 Гб, а лучше – 20. И это уже половина от доступного места.
После обновления на диске сохраняется копия старой системы, которая может понадобиться для восстановления. А это все те же 20 Гб. И при этом место уже закончится.
Обычный пользователь помимо плееров для воспроизведения видео- и аудиофайлов также нуждается в установке некоторого дополнительного программного обеспечения. В среднем для него нужно не менее 10-15 Гб. Не говоря уже о специалистах, которые занимаются обработкой фотографий или фильмов.
Именно поэтому твердотельный накопитель для операционной системы не должен быть меньше 120 Гб.
Подсоединение и настройка ( к содержанию ↑ )Итак, приступим непосредственно к самому процессу:
Выключаем компьютер. Кроме того, нужно полностью его обесточить. Для этого достаем вилку из розетки, а также зажимаем кнопку питания и держим порядка пяти секунд.
Открываем корпус и устанавливаем новое устройство в отсеке для аппаратов на 2,5 дюйма. Если же его не предусмотрено, нужно дополнительно приобрести специальную рамку, которая выступает в качестве переходника.
Подключаем все необходимые кабеля к диску и закрываем корпус.
Включаем ПК и заходим в BIOS. Для этого во время появления первых символов на экране, необходимо нажать «Esc», «Del», «F2» или другую кнопку. Подсказку можно увидеть на мониторе.
Заходим в меню установки режимов SATA и выбираем «AHCI».
Сохраняемся и выходим. Оборудование перезапустится.
Загрузится «Рабочий стол». На меню «Пуск» вызываем контекстное меню и выбираем «Управление дисками.
Откроется новое окно. Отмечаем твердотельный накопитель, нажимаем правую кнопку мыши и указываем «Создать простой том».
Устанавливаем максимальный размер раздела.
Выбираем букву, которую мы хотим использовать.
После этого в разделе «Компьютер» можно будет увидеть новое устройство под указанной нами буквой.
Перенос ОС ( к содержанию ↑ )Для полного перемещения операционки с одного диска на другой существует масса программ. Они бывают, как бесплатными, так и предлагаются за деньги. Если говорить в целом – ПО отличается только внешним видом. При этом алгоритм работы практически идентичный. Каждая из них просто клонирует имеющуюся систему на другое запоминающее устройство. Поэтому нет необходимости изучать инструкции по работе всех – достаточно просто познакомиться с одной из них. При этом интерфейс везде интуитивно понятный, что позволяет практически любому пользователю сделать все, что необходимо.
ПО, которое подходит для клонирования:
Самой популярной программой переноса ОС на SSD – Acronis True Image. Предназначена для любых твердотельных накопителей. Удобная и работает сравнительно быстро.
Macrium Reflect – бесплатное программное обеспечение, способное клонировать весь жесткий диск или отдельные его части. Несмотря на англоязычный интерфейс, в ней легко разобраться.
Seagate DiscWizard – предназначена только для взаимодействия с накопителями от Seagate.
Еще одна неплохая программа для переноса Win на SSD – Paragon Drive Copy. Удобная и быстрая в работе.
Ну и конечно же, если говорить о клонировании на SSD – AOMEI Partition Assistant. Интуитивно понятное программное обеспечение, которое поможет быстро справиться с поставленной задачей.
Что ж, как видно, существует масса программ, позволяющих перенести информацию с одного устройства на другое. При этом стоит отметить, что в самой ОС не предусмотрено клонирование на SSD средствами Windows. А потому нужно воспользоваться сторонними приложениями.
Процесс переноса ( к содержанию ↑ )Чтобы не рассказывать о каждом ПО отдельно, я познакомлю вас с системой от Acronis. Для начала необходимо найти программу. При этом стоит сразу заметить, что вместе с ней должен идти специальный ключ. Без него функционал будет ограничен. Чтобы скачать данное приложение воспользуйтесь моим курсом который называется Эффективное использование торрент трекеров
Итак, чтобы сделать клона вашего существующего диска, нужно сделать несколько движений:
Заходим в меню «Инструменты». Выбираем «Клонировать диск».
Выбираем автоматический или ручной режим.
Важно! Чтобы лишний раз не переживать о своих действиях, лучше укажите первый вариант. В этом случае программа для переноса сделает все самостоятельно. Но нужно помнить, что SSD должен быть больше, чем объем информации, копируемой с HDD.
Далее указываем основной диск, с которого будет сделана копия.
Задаем финальный диск, куда информация перемещается.
Исключаем документы, которые нет необходимости переносить.
Запускается процесс оценки информации. Он занимает порядка двух десятков минут, а иногда и больше.
После просмотрите весь перечень данных и приступайте к процессу.
После того, как все предварительные шаги будут завершены, программа попросит перезагрузить устройство. Затем появится на экране меню приложения от Acronis, в котором будет показан процесс копирования. Когда процесс завершится – компьютер автоматически выключится.
Выбор диска ( к содержанию ↑ )После того, как все будет закончено, необходимо выставить, чтобы Windows теперь запускался с твердотельного диска:
Включаем компьютер и заходим в BIOS.
Переходим в меню, в котором выставляется очередность загрузки. Указываем диск, на котором у нас теперь есть клон. Как выставить очередность загрузки дисков вы можете узнать в этой статье.
Сохраняемся и выходим.
Последние шаги настройки ( к содержанию ↑ )После того, как система загрузится, необходимо зайти в свойства нового диска и проверить некоторые параметры:
гибернация (если вы часто пользуетесь этим режимом, можете оставить).
Все вышеупомянутое желательно выключить.
Далее старый системный диск нужно очистить. А лучше – отформатировать. Это поможет убрать путаницу в будущем и высвободит дополнительное пространство.
Перенос Appdata ( к содержанию ↑ )В редких случаях после клонирования устройства некоторые пользователи могут встретиться с проблемой, когда произошел некорректный SSD-перенос Appdata c HDD. Это системная папка. Сама по себе она скрыта от общих глаз. В ней хранится вся необходимая информация, которая появляется в результате работы программ. По задумке разработчиков, этот каталог не представляет для обычных пользователей никакого интереса.
Но, что делать, если папка была клонирована с ошибкой. Для ручного переноса нужно сделать следующее:
Заходим на новый диск и создаем каталог «Appdata». Копируем все, что было в первоначальной папке.
Отправляемся в реестр через «Win+R» и написание команды «regedit».
В левой части ищем раздел «HKEY_CURRENT_USER» и «Software».
Далее «Microsoft» и «Windows».
Затем отправляемся в «CurrentVersion», «Explorer».
Здесь необходимо найти каталог «Shell Folders».
Далее нужно во всех параметрах, которые ссылаются на «Appdata», изменить значение на новое расположение. То есть, ранее было так: «C:Users. Appdata». А после этого раздел диска должен быть изменен на подходящий: «D:Users. Appdata».
Перезагружаемся и удаляем старый каталог.
В целом использование SSD в качестве основного жесткого диска заметно увеличит скорость работы компьютера.
Надеюсь, вы нашли для себя полезную информацию. Подписывайтесь и рассказывайте о моем блоге друзьям.
windwix.ru
Перемещение папок пользователя в windows 10. Перенос папок пользователей. Как переместить стандартные папки пользователя в Windows на другой диск
В операционной системе Windows (во всех её версиях) есть так называемая папка пользователя, в которой располагаются папки для хранения рабочего стола, видео, документов, для загрузки файлов из интернета, для музыки, изображений, ну и другие, используемые реже. Поскольку папки изначально расположены на системном диске «С», то со временем этот диск может быть переполнен. А если вы прикупили себе диск SSD малого объёма, то, вероятнее всего, для файлов, хранящихся в папках пользователя места точно не хватит. В этом случае расположение этих папок нужно перенести на другой локальный диск, например, «D» и об этом я расскажу в данной статье.
Теперь поподробнее… Эти папки пользователя прежде всего созданы для удобства пользователя, потому что позволяют удобно сортировать через проводник вашу информацию на компьютере, к примеру, видео, фильмы и прочее складываете в папку «Видео», фотки, картинки — в папку «Изображения», ну а то что размещаете на рабочем столе автоматом помещается в папку «Рабочий стол». И тем более вид этих папок изначально оптимизирован в системе под те или иные данные, видео, фотки, музыка. И не нужно создавать каких-то своих папок для всего добра, что у вас есть на компьютере. В общем, пользоваться ими или нет — это дело каждого.
Если эти папки активно использовать по назначению, то информация в них будет забивать на диске очень много места. В качестве примера, у меня папка пользователя целиком занимает более 600 Гб. Что в этом плохого, спросите? Плохого, собственно, ничего, но проблема будет тогда, когда места на вашем системном диске не будет хватать. При этом увеличить или уменьшить размер системного диска — это опасная операция, при которой можно поломать саму Windows, т. е. она перестанет запускаться.
Информацию об изменении размеров локальных дисков вы можете прочитать
А некоторые пользователи хранят большую часть своей информации, вообще, на рабочем столе, что, соответственно, тоже будет отнимать место именно на диске С:.
Может быть для кого-то это новость, что рабочий стол в Windows – это тоже папка. Да, так и есть. Папка так и называется «Рабочий стол» (или Desktop) и находится она в папке пользователя системы, под которым вы работаете, на диске С:
Или другой вариант. Сейчас многие ставят под свою систему SSD диски, вместо привычных жёстких дисков. А эти SSD удовольствие весьма дорогое, ну т. е. стоят они значительно дороже HDD (жёстких дисков), раза в 2, а то и в 3. Потому что работают во много раз быстрее и с ними Windows в целом работает намного быстрее. Поскольку диски эти дорогие, обычно покупают их с таким объёмом, чтобы хватало только под установку Windows и программы для неё. Это примерно 120 Гб, размер, которого большинству под эти цели достаточно. Но этих 120 Гб уже никак не хватит, чтобы хранить всю информацию на компьютере, тем более в папках пользователя, ведь она располагается изначально на том же локальном диске, где и Windows.
Вот, выше, я привёл 2 примера, из-за которых вам может потребоваться изменить расположение папок пользователя, особенно папки «Рабочий стол» и оба эти примера связаны с нехваткой свободного места на диске «С».
Переходим к практике…
Как выполнить перенос папок пользователя на другой локальный диск.
Сама папка пользователя стандартно располагается по следующему пути в Windows: C:\Пользователи\Владимир
Вместо «Владимир» у вас будет указано имя вашей учётной записи в Windows.
Иногда папка «Пользователи» может называться «Users».
В папке своего пользователя вы увидите примерно следующую картину:
Здесь отображаются все папки пользователя, такие как «Рабочий стол», «Документы», «Загрузки» и др. Здесь могут также быть и другие папки, например, как на изображении выше, которые не обведены красным. Такие папки могут быть созданы какими-либо программами, т. е. это нормально.
В некоторых случаях папки могут называться по-английски:
- Downloads = Загрузки
- Desktop = Рабочий стол
- Favorites = Избранное
- Pictures = Изображения
- Contacts = Контакты
- Videos = Мои видеозаписи (в новых версиях Windows называется «Видео»)
- Documents = Мои документы (в новых версиях Windows называется «Документы»)
- Music = Моя музыка (в новых версиях Windows называется «Музыка»)
- Searches = Поиски
- Saved Games = Сохранённые игры
- Ссылка = Links
Чтобы сменить расположение папки, вам нужно кликнуть по нужной папке правой кнопкой мыши (далее «ПКМ»), выбрать «Свойства». Переходим на вкладку «Расположение» (1) и нажимаем «Переместить» (2).
Откроется проводник Windows, где нужно выбрать ту папку, в которую будет перемещена текущая. Лучше для целевой папки (в которую переносите текущую) создать новую с таким же названием, но на другом локальном диске.
Пример. Переносим папку «Загрузки» из старого расположения в новое. Старое расположение в примере такое: C:\Пользователи\Владимир Создаём на 2-м локальном диске папку с таким же названием «Загрузки». Соответственно при перемещении старой папки, во вкладке «Расположение» выбираем уже новую папку «Загрузки», которую создали.
После выбора нового расположения, нажимаем в окне «Применить».
Если у вас в папке «Загрузки» есть какие-то файлы, то система предложит переместить их все в новое расположение, которое вы выбрали. Лучше файлы переместить. Для этого нажмите «Да» в окне.
Аналогично поступаем со всеми остальными папками, которые находятся в папке вашего пользователя. То есть создаём сначала папку с аналогичным названием в другом локальном диске, затем переносим в неё старую папку.
Конечно, вы можете не переносить прямо все папки, но лучше всё-таки это сделать, чтобы у вас точно ничего не занимало лишнего места на диске «С». А для любителей хранить много файлов прямо на рабочем столе (сам так порой делаю), настоятельно рекомендую переместить папку «Рабочий стол»! 🙂
Для того, что бы перенести данные и настройки пользователя из одного компьютера на другой, можно воспользоваться различными платными программами, но зачем, если есть встроенное решение Windows- Средство переноса данных (Windows Easy Transfer). Стоит сразу заметить, это средство уже встроено в Windows7 и Windows8, для Windows XP и Windows Vista, его необходимо установить, что бы перенести файлы и настройки в Winsdows 7 вот ссылка на дистрибутив . Процедура установки весьма проста и сводится к нескольким нажатиям кнопки далее и принятием лицензионного соглашения. Это средство должно быть установлено и на компьютер с которого копируется профиль и на который копируется профиль.
С помощью Средство переноса данных (Windows Easy Transfer), можно перенести профиль не зависимо от версии Windows (Home Basic, Professional…), но существуют и ограничения:
Средство переноса данных Windows не перемещает файлы из 64-разрядной версии Windows в 32-разрядную версию Windows .
Средство переноса данных Windows не перемещает программы, только настройки и файлы пользователя.
Для того, что бы запустить Средство переноса данных (Windows Easy Transfer) необходимо:
В Windows XP, Windows Vista, после установки, зайти «Пуск»- «Все программы» — «Средство переноса данных Windows 7» ;
В Windows 7 зайти «Пуск»- «Все программы»- «Стандартные»- «Служебные» — «Средство переноса данных Windows»;
В Windows 8 в строке поиска ввести Средство переноса данных.
Откроется окно Средства переноса данных (Windows Easy Transfer). Нажимаем «Далее «.
После этого откроется окно выбора способа переноса профиля.
Кабель переноса данных (Easy Transfer Cable) . Это специальный кабель с USB-разъёмами, который можно приобрести у вендоров аппаратного обеспечения. Один конец кабеля подключается к компьютеру-источнику, второй — к компьютеру-приёмнику. Оба компьютера должны быть включены во время переноса данных, а также на них должно быть запущено Средство переноса данных Windows. С помощью такого метода можно выполнять перенос данных только вида side-by-side.
Сеть . Чтобы выполнить перенос данных по сети, необходимы два компьютера, на которых запущено Средство переноса данных Windows и который подключены к одной сети. Оба компьютера должны быть включены по время переноса данных. Таким способом можно выполнять перенос данных только вида side-by-side. При переносе данных через сеть на компьютере-источнике задается пароль, который затем нужно ввести на компьютере-приёмнике.
Внешний диск или USB- устройство флэш- памяти. Возможно подключить внешний жёсткий диск или USB флеш устройство, также можно использовать внутренний жёсткий диск или общую папку в сети. Таким способом можно выполнять миграцию как типа side-by-side, так и типа wipe-and-restore. Ваши данные защищаются вводом пароля на компьютере-источнике, который затем нужно ввести перед импортом данных на компьютере-приёмнике.
В данном примере я буду использовать USB флешку, поэтому выбираю- Внешний жесткий диск или USB флеш устройство.
После этого выбираете учетную запись, профиль которой необходимо переместить. Если нажать «Настройка » можно добавить или убрать файлы и папки для переноса на другой компьютер.
Затем необходимо ввести пароль, что бы защитить профиль.
Следующим шагом необходимо выбрать куда мы сохраним профиль, в данном случае это будет USB флешка. Обратите внимание, что USB флешка должна быть большего объема нежели профиль пользователя.
После этого начнется процесс сохранения файлов. Он может затянуться на несколько минут, все зависит от объема профиля.
После этого откроется информационное окно, читаем, нажимаем «Далее «.
После этого нажимаем «Закрыть «.
В итоге имеем файл Средство переноса данных Windows — элементы со старого компьютера.MIG на USB флешке.
Переходим ко второму компьютеру куда необходимо перенести профиль, запускаем Средство переноса данных (Windows Easy Transfer), Нажимаем в первом окне «Далее «, затем выбираем Внешний жесткий диск или USB флеш устройство. В следующем окне выбираем «Это мой новый компьютер».
Выбираем переносимые профили. Если нажать кнопка «Настройка «, можно выбрать вручную какие файлы стоит переносить, а какие нет.
В случае возникновения ошибки Средству переноса данных Windows не удалось войти под учетной записью домена , прочитайте статью как устранить эту ошибку.
После нескольких минут ожидания (зависит от размера профиля), вы получите сообщение о успешно проделанной операции переноса.
Теперь, если вы зайдете на новый компьютер под пользователем который вы перенесли, вам потребуется изменить пароль при входе под учетной записью перенесенного пользователя, после этого увидите все настройки, которые были на старом компьютере, включая файлы на рабочем столе, в документах и т.д..
Доброго времени суток, одной из первых статей, которую я написал на этот сайт, была статья о п . Инструкция была написана для тех, у кого операционная система уже установлена, хотя это и желательно делать на свежеустановленную систему, но всё равно можно было перенести профиль даже на уже довольно долго использовавшейся системе. Сегодня рассмотрим другой, очень не плохой выход — это перенос профиля ещё на этапе установки операционной системы. Всё что вам нужно, это устанавливать систему в обычном режиме, но остановится на экране создания пользователя и дальше следовать инструкции:
1) Нажимаем сочетание клавиш Shift+F10 , откроется окно командной строки.
Robocopy «C:\Users» «D:\Users» /E /COPYALL /XJ
После удачного завершения консоль укажет дату и время окончания.
3) Удаляем старую папку и создаем символьную ссылку для связи новой папки со старым расположением (на всякий случай;). Для этого поочередно вводим две команды:
Rmdir «C:\Users» /S /Q mklink /J «С:\Users» «D:\Users»
Первая команда служит для удаления папок, вторая для .
4) Теперь вводим команду regedit , для того, чтобы попасть в редактор реестра.
5) В открывшемся окне переходим в ветку:
HKEY_LOCAL_MACHINE\Software\Microsoft\Windows NT\CurrentVersion\ProfileList
И изменяем параметр ProfilesDirectory на путь до нашей папки с профилями. Я меняю на папку D:\Users .
Закройте окно редактора реестра.
6) Теперь перезапустим компьютер, для этого в командной строке напишите следующую команду:
Shutdown -r -f -t 00
7) После перезапуска создавайте профиль, все папки профиля будут сохранены в указанном вами расположении.
Update : Посетитель сайта BoontOff в комментариях предложил не плохой вариант. Чтобы в ручную не писать все команды, можно использовать файл .bat. Для этого создаем файл users.bat и кладём его в корень какого-либо диска (но только не С, конечно же). Открываем его блокнотом и копируем в него следующее:
Robocopy «C:\Users» «d:\Users» /E /COPYALL /XJ rmdir «C:\Users» /S /Q mklink /J «c:\Users» «d:\Users» REG ADD «HKLM\SOFTWARE\Microsoft\Windows NT\CurrentVersion\ProfileList» /f /v «ProfilesDirectory» /t REG_EXPAND_SZ /d «d:\Users» Shutdown -r -f -t 00
При необходимости меняем путь «D:\Users» на свой. И теперь при выполнении инструкции, сразу после первого пункта достаточно ввести в командной строке следующее:
D:\users.bat
Скрипт запустит последовательность действий, указанных в этой статье. Сам создаст и скопирует папку пользователей, удалит старую папку и создаст на её месте символьную ссылку, а также внесет изменение в реестр, затем компьютер перезапустится и вы сможете продолжить установку системы. Если вы переустанавливаете систему довольно часто, можно ещё дописать строку в начале файла, содержащее следующее (с поправкой на ваш путь):
Move /Y «d:\Users» «d:\Users_OLD»
После этого старая папка Users будет переименовываться в Users_OLD.
За данный.bat благодарим BoontOff. Готовые файлы можно скачать: и .
На этом всё. Надеюсь эта статья оказалась вам полезной, нажмите одну из кнопок ниже, чтобы рассказать о ней друзьям. Также подпишитесь на обновления сайта, введя свой e-mail в поле справа.
Продолжая тематику о сохранении SSD дисков, мы сегодня рассмотрим как переносить профиль пользователя целиком, включая системную папку appdata и все папки пользователя, такие как «Музыка», «Загрузки», «Изображения» и «Документы». Это поможет сократить количество операций записи на системный диск, что теоретически продлевает жизнь SSD-накопителя. А главное это значительно экономит драгоценное место на том же самом SSD. Так же уже доступна статья со вторым способом переноса -перенос папки Users вовремя установки операционной системы.
Почему-то Microsoft отказалась от возможности переноса профиля для клиентских версий своих операционных систем, начиная с Windows Vista . С чем это связанно я не знаю, но перейдя в меню «Профили пользователей» вы увидите, что кнопка копирования профиля отключена.
Но и как многие другие ограничения, наложенных Microsoft , это тоже можно обойти, делайте всё по инструкции и у вас отлично всё получится;)
Данная статья подходит для Windows Vista , Windows 7 , Windows 8 , Windows 8.1 . Итак по порядку:
1) Заходим под своей учетную записью администратора.
2) Создаем новую папку для хранения своих учетных записей; в моём случае это будет выглядеть так:
3) Далее необходимо создать нового пользователя с правами администратора. Для этого идем в «Панель управления» → «Учетные записи пользователей» → «Добавление и удаление учетных записей пользователей» → «Создание учетной записи». Вписываем любое имя, выбираем «Администратор» и жмем «Создание учетной записи»:
4. Перезагружаем компьютер и заходим из-под нашего нового пользователя:
5. Копируем папку с профилем нашего основного аккаунта. Для этого переходим по пути: C:\Users и копируем папку с необходимым именем пользователя в нашу новую папку.
6. Далее заходим в свойства обеих папок и переходим на вкладку «Безопасность». Здесь нам необходимо создать в папке на диске D все те же группы пользователей, что и в папке на диске С, а также задать им такие же права доступа.
Как видно, нужно удалить группы «Прошедшие проверку» и «Пользователи», также нужно добавить пользователя Skesov.ru и группу «HomeUsers».
Для того, чтобы добавить или удалить пользователя или группу, необходимо нажать кнопку «Изменить». В открывшемся окне выбираем пользователя или группу и жмем кнопку «Удалить» или просто жмём кнопку «Добавить», чтобы добавить новую группу.
Откроется окно выбора пользователей и групп:
Жмём кнопку «Дополнительно» и в новом окне справа кнопку «Поиск»:
Выбираем нужную группу и жмём ОК, пока не останется только окно «Разрешения для группы».
В итоге должны получить полную копию прав дочерней папки:
Если всё совпадает, жмём клавишу ОК для применения изменения и переходим к следующему пункту.
7. При попытке удаления/добавления пользователя система может показать следующее окно:
Нам необходимо это обойти, поэтому нужно отключить наследование прав для данной папки. Для этого в свойствах папки в разделе «Безопасность» жмём кнопку «Дополнительно»:
В данном окне жмём кнопку «Изменить разрешения» и снимаем галочку с пункта «Добавить разрешения, наследуемые от родительских объектов»:
Жмём ОК и на вопрос безопасности Windows отвечаем «Удалить» (хотя можно и «Добавить» — это просто сохранит текущие группы и пользователи, но так же позволит их изменять»):
Так же жмём кнопку ОК в окне дополнительный параметров безопасности.
8. Открываем реестр. Для этого нажимаем сочетании клавиш Win+R и в открывшемся окне «Выполнить» пишем regedit и жмём ОК. (Также можно воспользоваться поиском по меню Пуск в Windows 7 или Vista написавregedit)
Но считаю её очень полезной, поэтому размещаю исправленную и дополненную копию .
Задача переноса папки профилей пользователей с системного диска на другой логический или физический диск в ОС семейства Windows стоит весьма остро по ряду причин:
- Необходимость разделения оперативной информации (система) и архивных данных (данные пользователей) обусловленная, к примеру, необходимостью хранения системных файлов на высокоскоростном, но менее надежном массиве дисков RAID0.
- Отсутствие необходимости дополнительного переноса информации при переустановке ОС.
- По сравнению с переносом отдельного профиля пользователя перенос папки Users более предпочтителен, поскольку профили всех последующих пользователей компьютера будут также сохранены в нужном месте, и не будет необходимости снова проделывать процедуру переноса.
Теперь собственно о сценарии переноса папки Users:
- Следует произвести обычную установку Windows 7 любым удобным для Вас способом остановившись на шаге, где программа установщик попросит Вас ввести имя компьютера и имя пользователя.
- Находясь на экране ввода имени компьютера и имени пользователя нажмите сочетание клавиш CTRL + SHIFT + F3. Компьютер будет перезагружен и загрузится уже в режиме Audit Mode. При этом система будет находится в этом режиме до тех пор, пока Вы не запустите утилиту sysprep с ключом /oobe или не выберете соответствующий пункт в оконной версии этой утилиты, которая стартует в Audit Mode каждый раз при запуске системы.
- Поскольку на этот момент Вы уже будете иметь установленную, но не до конца настроенную Windows 7, перед тем как назначать новое месторасположение для папки профилей пользователей, необходимо сперва подготовить дисковую подсистему, то есть произвести создание и форматирование раздела, которые планируется использовать для размещения папки Users.
- Теперь необходимо сформировать конфигурационный файл для настройки местоположения папки Users, вот его содержимое:
Версия для x86 (загрузить):
D:\UsersD:\ProgramData
Версия для x64 (загрузить):
D:\UsersD:\ProgramData
Сохраните его под любым именем, например, unattend.xml.Внимание! Файл должен сохранён в кодировке UTF-8 (а для тех кто понимает UTF8 + BOM).
- Окно с заголовком «Программа подготовки системы 3.14» нужно закрыть. Иначе при выполнении указанной далее команды получите ошибку: «Уже выполняется другая копия этого приложения».
Файл «unattend.xml» лучше сохранить на жёстком диске, а не на флешке, потому что при использовании этого файла при следующей перезагрузке флешка ещё не будет подключена и система сообщит об ошибке и будет постоянно перезагружаться. Весь процесс установки придётся начать сначала. Предположим, что файл unattend.xml был сохранен в корне диска C, тогда команда для его применения будет выглядеть следующим образом:
C:\Windows\System32\sysprep\sysprep.exe /oobe /reboot /unattend:C:\unattend.xml
Компьютер будет перезагружен.Если файл сохранён НЕ в кодировке UTF-8 (о чём писалось выше), то получите следующую ошибку: «Произошла неустранимая ощибка при выполнении программы Sysprep на компьютере.»
- Вернувшись к окну задания имени компьютера и имени пользователя проведите установку до конца.
- После загрузки компьютера убедитесь, что папки D:\Users и D:\ProgramData существуют и что папка пользователя, имя которого Вы задали на финишном этапе установки находится в D:\Users.
Mklink /J C:\Users D:\Users
mklink /J C:\ProgramData D:\ProgramData
Таким образом теперь даже при обращении по прежним путям любая программа не заметит подмены и будет работать с папками на диске C, хотя фактически они будут расположены в настроенном Вами месторасположении.
Для совместимости работы некоторых приложений с Windows XP рекомендую сделать следующую символическую ссылку:
mklink /J «C:\Documents and Settings» D:\Users
Если папка пользователей уже существовала и Вы при первоначальной настройке операционной системы задаёте прежнее имя пользователя, то будет создана другая папка для профиля, а старая останется не тронутой. Все файлы из старой папки следует перенести в новую вручную (желательно загрузиться под совершенно другим пользователем, чтобы не происходила блокировка файлов в папке профиля).
Поэтому я рекомендую после установки Windows и после создания профилей пользователей (для этого нужно один раз интерактивно войти под каждым пользователем), создать образ системы на диске C:. В случае сбоя, Вы разворачиваете систему из образа, в которой профили пользователей привязаны к своим папкам, и проблемы описанной абзацем выше не будет.
Как переместить папку данных пользователя на другой диск в Windows 10 | Руслан Ермолов
Читайте как перенести файлы и папки пользователя из хранилища данных по умолчанию на другой логический раздел жесткого диска в Windows 10. По умолчанию операционная система Windows всегда сохраняет пользовательские файлы во встроенной папке, расположенной на диске C:. В ней вы можете найти другие подпапки с названиями “Рабочий стол”, “Загрузки”, “Документы”, “Музыка” и “Изображения”.
Создание же основной папки происходит в момент активации учетной записи пользователя.
Хранилище данных пользователя в Windows 10
Данная конфигурация существует довольно давно, однако в Windows 10 компания Microsoft решила изменить привычный порядок вещей, заменив общее хранилище на фиксированные шаблоны.
Это изменение позволяет пользователям перемещать все “папки по умолчанию” на другой диск, что, для владельцев SSD, позволит сохранить больше свободного пространства твердотельного накопителя.
Должно быть, вы так же как и мы задаетесь вопросом “Почему Microsoft решились на такие изменения?”. На самом деле компания уже давно заметила желание многих пользователей получить большую свободу действий с документами, которой раньше не имели.
В прежние времена всякий раз в попытках пересохранить такие данные, юзеры попросту создавали структуру папок нового пользователя, что полностью лишало возможности перемещения файлов.
Нововведение будет полезным для юзеров, желающих переместить все личные данные на дополнительный жесткий диск без копирования. Используя эту функцию, вы можете переместить данные не только на внешний HDD или Flash-накопитель, но и на MicroSD.
Обратите внимание!
Перед тем как мы приступим к подробному разбору процесса, хотим вас уведомить: не поддавайтесь искушению переместить сразу весь профиль пользователя на внешний диск. Такое действие может повредить функциональность документов и системы.
Перемещение файлов пользователя
Данный процесс несложен и не займет у вас много времени.
1. Запустите Проводник и щелкните по пункту Быстрый доступ в левом меню.
2. Совершите двойной щелчок по папке с именем пользователя и найдите подпапку, которую вы хотите переместить.
3. Выберите ее и, щелкнув по ней правой кнопкой мыши, перейдите в Свойства.
4. В открывшемся окне перейдите во вкладку Расположение и нажмите клавишу Переместить, чтобы вручную указать новую папку хранения.
Если не хотите искать сами, нажмите клавишу Найти папку и Windows предложит вам список дисков, на которых вы можете сохранить файлы.
5. Как только выберете нужную папку, нажмите Применить.
6. Подтвердите свой выбор, нажав клавишу Да.
7. Повторно подтвердите все детали.
8. Теперь перед вами появится окошко процесса перемещаемых файлов. Он может отнять некоторое время, поэтому наберитесь терпения.
9. Удостоверьтесь в успешности процесса и закройте Проводник.
Надеемся, что данные инструкции оказались для вас полезны и помогли с решением вопроса перемещения пользовательских данных!
В случае необходимости вернуть стертые файлы пользователя из Хранилища данных в Windows 10 — обратите внимание на инструмент Starus Partition Recovery. Cкачать и опробовать программу для восстановления удаленных данных пользователя с системного диска «C» можно совершенно бесплатно!
***
Источник: www.starusrecovery.ru
Как переместить папку Dropbox в новое место
В этой статье описывается, как переместить папку Dropbox в другое местоположение на компьютере с помощью параметров программы Dropbox для компьютера.
Еще не пользуетесь Dropbox? Узнайте, как Dropbox помогает с легкостью делиться папками.
Примечания:
Если у вас возникли проблемы с синхронизацией после перемещения папки Dropbox в новое местоположение, прочтите эту статью.
Как переместить папку Dropbox
- Закройте на компьютере все программы, в которых могут использоваться файлы и папки Dropbox.
- Откройте параметры программы Dropbox для компьютера.
- Нажмите на вкладку Синхронизация.
- Нажмите Переместить… (в Windows и Linux) или Расположение папки Dropbox (на Mac).
- Выберите новое местоположение для папки.
- Разрешите программе Dropbox переместить папку и ее содержимое в новое место.
- Выйдите из аккаунта и снова войдите в него в программе Dropbox для компьютера, чтобы убедиться, что все параметры тоже переместились.
Если вы связали свои аккаунты Dropbox, то у вас отобразятся названия обоих аккаунтов. Перед тем как менять расположение папки Dropbox, выберите название того аккаунта, с которым вы хотите совершить это действие.
Ваша папка Dropbox сохранит свое название, и его нельзя будет изменить во время перемещения. Dropbox перестанет синхронизировать файлы, если вы вручную переименуете папку или сами переместите ее с помощью операционной системы. Если программа «потеряет» вашу папку Dropbox, она попытается еще раз синхронизировать ее всю целиком, используя последнее известное ей расположение.
Windows: как вручную переместить папку Dropbox обратно в местоположение по умолчанию
- Закройте на компьютере все программы, в которых могут использоваться файлы и папки Dropbox.
- Откройте параметры программы Dropbox для компьютера.
- Нажмите на вкладку Синхронизация.
- Рядом с пунктом Расположение папки Dropbox нажмите Переместить.
- В текстовом поле рядом с пунктом Папка: наберите «$Home».
- Нажмите ОК.
- Вам предложат подтвердить свое желание переместить папку Dropbox в местоположение по умолчанию. Нажмите ОК.
- Выйдите из аккаунта и снова войдите в него в программе Dropbox для компьютера, чтобы убедиться, что все параметры тоже переместились.
macOS: как вручную переместить папку Dropbox обратно в местоположение по умолчанию
- Закройте на компьютере все программы, в которых могут использоваться файлы и папки Dropbox.
- Откройте параметры программы Dropbox для компьютера.
- Нажмите на вкладку Синхронизация.
- Нажмите на выпадающее меню рядом с параметром Расположение папки Dropbox.
- Выберите Другое…
- Откройте список Программ.
- Нажмите на выпадающее меню в разделе Программы и выберите свой жесткий диск.
- Откройте папку Пользователи.
- Выберите имя пользователя своего компьютера (скорее всего, рядом с ним будет значок «домой»).
- Нажмите Выбрать.
- Подтвердите действие, нажав Переместить.
- Выйдите из аккаунта и снова войдите в него в программе Dropbox для компьютера, чтобы убедиться, что все параметры тоже переместились.
Перенос пользовательских папок в Windows 10
Вы слышали термин «пользовательские папки» и задумывались ли вы, что это за папки? Вы знаете, где их найти на вашем компьютере или устройстве с Windows 10? В этой статье мы объясняем, что такое пользовательские папки, такие как «Загрузки», «Документы» или «Музыка». Затем мы также собираемся показать вам, как изменить расположение каждой папки пользователя в Windows 10. Итак, если вы хотите узнать ответ на такой вопрос, как «как изменить расположение моих документов?» или вам нужно узнать, как изменить расположение папки Загрузки в Windows, прочтите.
Какие пользовательские папки есть в Windows 10?
Все современные выпуски Windows создают набор пользовательских папок для каждой учетной записи пользователя в разделе «C:\Users\User name». В сборник входят:
- 3D-объекты — содержит 3D-файлы для таких приложений, как Paint 3D или Mixed Reality Portal.
- Контакты — если вы используете устаревшие контакты Windows , это папка, в которой хранятся все данные о ваших контактах. У каждого контакта есть свой файл с расширением «.contact».
- Рабочий стол — это ваш рабочий стол, содержащий ярлыки, файлы и папки, которые вы на него добавили.
- Загрузки — это папка по умолчанию, в которую файлы загружаются из Интернета, если вы не указали другое расположение в веб-браузере по умолчанию.
- Избранное — это папка, в которой хранятся все избранное Internet Explorer .
- Документы — это папка, в которой по умолчанию хранятся ваши документы.
- Ссылки — используются для хранения ярлыков из раздела « Избранное » проводника Windows в Windows 7 и проводника в Windows 8.1. Эта папка больше не используется Windows 10, хотя она все еще находится в вашей пользовательской папке.
- Картинки — папка, в которой по умолчанию хранятся все изображения.
- Музыка — это папка, в которой по умолчанию хранится вся музыка.
- Видео — это папка, в которой по умолчанию хранятся все видео.
- OneDrive — если вы используете облачную службу хранения OneDrive от Microsoft, здесь хранятся ваши файлы OneDrive.
- Сохраненные игры — папка, в которой все игры, интегрированные с Windows 10, сохраняют ваши игровые данные, чтобы вы могли продолжить игру с последней сохраненной игры. Однако большинство игр не используют эту папку для хранения сохранений, хотя должны.
- Поиски — здесь Windows 10 хранит все поисковые запросы, которые вы сохраняете для дальнейшего использования.
Где находятся пользовательские папки в Windows 10
Лучший способ найти полный список пользовательских папок — это:
- Откройте проводник — быстрый способ сделать это — одновременно нажать Win + E на клавиатуре или нажать кнопку проводника на панели задач.
- Перейдите к диску, на котором вы установили Windows 10: обычно это диск «C:».
- Откройте папку «Пользователи», а затем папку своей учетной записи, дважды щелкнув или дважды нажав на них. Например, одна из наших учетных записей пользователей называется Digital Citizen, а Windows 10 установлена на диске «C:». Поэтому мы перешли к «C:\Users\Digital Citizen».
Одним из улучшений Windows 10 по сравнению с более ранними версиями операционных систем Windows является то, что она предлагает легкий доступ к некоторым из наиболее распространенных пользовательских папок. Если вы откроете проводник и перейдете на этот компьютер, вы должны найти ярлыки для всех этих пользовательских папок: Рабочий стол, Документы, Загрузки, Музыка, Изображения и Видео .
Как видите, это не все ваши пользовательские папки, а только те, которые вы, скорее всего, будете использовать регулярно.
Меняем расположение папок пользователя
Изменение расположения всех этих пользовательских папок возможно, и вы можете сделать это, используя ту же процедуру. Чтобы проиллюстрировать эту процедуру, мы собираемся использовать папку Downloads в качестве примера и показать вам, как переместить ее в другое место, чтобы ваш веб-браузер сохранял файлы, которые вы загружаете, там, а не в месте, установленном Windows 10.
Откройте проводник и перейдите в основную папку пользователя. Щелкните правой кнопкой мыши или нажмите и удерживайте папку, которую вы хотите переместить в новое место, и выберите «Свойства».
Вы также можете использовать ленту из проводника. Выберите папку, которую хотите переместить, затем перейдите на вкладку «Главная» и щелкните или коснитесь «Свойства».
В окне «Свойства» для выбранной папки перейдите на вкладку «Местоположение». Там вы можете просмотреть его текущее местоположение на вашем компьютере. Щелкните или коснитесь «Переместить».
Появится новое окно с названием «Выбрать место назначения».
Перейдите в новое место, куда вы хотите переместить папку, и щелкните или коснитесь «Выбрать папку».
Новое местоположение теперь отображается на вкладке Местоположение. Чтобы применить изменение, щелкните или коснитесь ОК.
Вас спросят, хотите ли вы переместить все существующие файлы из старого места в новое. Мы рекомендуем вам щелкнуть или коснуться Да, чтобы все было перемещено и у вас не возникло проблем с поиском старых файлов, которые хранятся в старом месте.
Файлы, найденные в старом месте, теперь перемещены. Как только процесс завершится, вы переместите выбранную папку пользователя в новое место.
Остерегайтесь этой ошибки: не перемещайте пользовательскую папку в другую пользовательскую папку!
При выполнении операции перемещения избегайте этой ошибки, которую мы допустили в одном из наших неудачных экспериментов: мы попросили Windows 10 переместить папку «Загрузки » на рабочий стол. Когда мы это сделали, Windows 10 предупредила нас, что мы собираемся переместить пользовательскую папку «Загрузки» в другую пользовательскую папку. Это означает, что с этого момента Windows 10 больше не может разделять два местоположения, вызывая путаницу для пользователей и приложений, использующих пользовательские папки Desktop и Downloads.
Если вы получили подобное предупреждение, нажмите «Нет», когда вас спросят, уверены ли вы, что хотите продолжить перенаправление папки и выбрать другое место. Мы нажали «Да», и в итоге мы получили испорченную систему, в которой пользовательская папка «Загрузки» указывала на то же место, что и рабочий стол. У нас практически не было простого способа разделить две папки, а папка «Загрузки» даже не была указана в проводнике.
Урок здесь следующий: при перемещении местоположения пользовательской папки не используйте местоположение, используемое другой пользовательской папкой. Убедитесь, что вы переместили его в место, которое не используется другой пользовательской папкой.
Вы меняли расположение папок пользователя на своем ПК с Windows 10?
Как видите, в Windows 10 пользовательские папки легко перемещать куда угодно. Независимо от того, хотите ли вы знать, как изменить расположение документов или изменить расположение папки « Загрузки » в Windows 10, теперь вы знаете, как это сделать. Мы рекомендуем переместить эти папки в разделы, не используемые Windows 10, чтобы в случае сбоя вашей системы у них было меньше шансов быть затронутыми возможными переустановками операционной системы. Кроме того, если вы используете твердотельный накопитель, перемещение пользовательских папок может помочь вам сэкономить драгоценное пространство для хранения приложений и игр, которым требуется быстрый диск. Хранение ваших загрузок и документов на более медленном диске не должно быть проблемой.
Статьи по теме:Как переместить пользовательские папки в другое место в Windows 10
В Windows 10 каждая учетная запись имеет набор папок по умолчанию, которые позволяют пользователям сохранять и систематизировать свои файлы, включая документы, изображения, загрузки и другие данные на устройстве.
Однако со временем, в зависимости от вашего использования, размер папок может значительно увеличиться, и если у вас есть компьютер с ограниченным хранилищем, использующий другое место (например, внешний жесткий диск или раздел), это может помочь избежать нехватки места на системный диск, что может быть проблемой, когда приходит время устанавливать новые выпуски Windows 10 или новое приложение.Кроме того, вы никогда не захотите использовать устройство с заполненным диском, так как это может повлиять на производительность системы.
В этом руководстве по Windows 10 мы расскажем, как переместить папки учетной записи пользователя по умолчанию на другой диск или раздел.
Как изменить пользовательские папки по умолчанию в Windows 10
Чтобы переместить папки учетных записей пользователей по умолчанию в новое место хранения, выполните следующие действия:
- Открыть Проводник .
- Щелкните This PC на левой панели.
- В разделе «Устройства и драйверы» откройте новое расположение диска.
- Перейдите в то место, куда вы хотите переместить папки.
- Нажмите кнопку Новая папка на вкладке «Главная».
Назовите папку Документы .
Источник: Windows CentralПовторите шаги № 5 и 6 для создания оставшихся папок. Например, Desktop , Загрузки , Изображения , Видео и Музыка .
Совет: Вы также можете использовать сочетание клавиш Ctrl + Shift + N для более быстрого создания новых папок.
- Открыть Старт .
- Найдите Запустите и щелкните верхний результат, чтобы открыть команду «Выполнить».
Введите следующий путь, чтобы открыть папку с папками по умолчанию для учетной записи, и нажмите кнопку OK :
Источник: Windows Central% HOMEPATH%Щелкните правой кнопкой мыши папку, которую вы хотите переместить, и выберите параметры Properties .
Источник: Windows Central- Щелкните вкладку Расположение .
Нажмите кнопку Переместить .
Источник: Windows Central- Выберите эквивалентную папку в новом месте.
Нажмите кнопку Выбрать папку .
Источник: Windows Central- Нажмите кнопку Применить .
Нажмите кнопку Да .
Источник: Windows Central- Нажмите кнопку ОК .
- Повторите шаги № 11 – 18 , чтобы переместить оставшиеся папки.
После выполнения этих шагов папки учетной записи по умолчанию переместятся в новое место, а будущие файлы будут сохраняться в этом месте по умолчанию.
Хотя перемещение папок по одной представляет собой дополнительные действия, вы избежите потенциальных проблем, которые могут возникнуть при перемещении основной папки учетной записи.
Восстановление расположения папки по умолчанию
Если вы передумаете, вы можете отменить изменения расположения папки, выполнив следующие действия:
- Открыть Проводник .
- Перейти к текущему расположению папок пользователя.
Щелкните правой кнопкой мыши одну из папок, расположение которой вы хотите восстановить, и выберите параметр Properties .
Источник: Windows Central- Щелкните вкладку Расположение .
Нажмите кнопку Восстановить значение по умолчанию .
Источник: Windows CentralНажмите кнопку Да .
Источник: Windows CentralНажмите кнопку Да , чтобы переместить файлы в исходное расположение по умолчанию.
Источник: Windows Central
После выполнения этих действий папка учетной записи переместится в исходное местоположение.Возможно, вам придется повторить эти шаги, чтобы восстановить оставшиеся папки в их прежнее расположение.
Изменение места сохранения по умолчанию в приложениях
Единственное предостережение относительно этого процесса заключается в том, что он не изменит местоположения сохранения по умолчанию для некоторых приложений. Например, если вы используете Edge, Chrome или Firefox, эти браузеры будут продолжать использовать исходный путь для попытки сохранения файлов.
Если вы хотите избежать проблем, рекомендуется изменить место сохранения по умолчанию для этих и других приложений (если применимо).Вот пример изменения настроек в Microsoft Edge:
- Открыть Microsoft Edge .
- Нажмите кнопку с тремя точками (меню) в правом верхнем углу.
Выберите параметр Настройки .
Источник: Windows Central- Нажмите Загрузки .
Нажмите кнопку Изменить .
Источник: Windows Central- Выберите новое место для загрузок.
- Нажмите кнопку Выбрать папку .
После того, как вы выполните эти шаги, будущие файлы будут загружаться в новое место по умолчанию в новом хранилище.
Дополнительные ресурсы по Windows 10
Дополнительные полезные статьи, статьи и ответы на распространенные вопросы о Windows 10 см. На следующих ресурсах:
Огромный скачок в производительностиНовый 5-нм Qualcomm Snapdragon 8cx Gen 3 появится на ПК в начале 2022 года
Qualcomm только что анонсировала свои новейшие процессоры для ПК с Windows.Snapdragon 8cx Gen 3 и новый 7c + Gen 3 должны появиться на новых устройствах в первой половине 2022 года со значительным приростом производительности по сравнению с предыдущими поколениями. Хотя эти новые процессоры Snapdragons не так мощны, как ожидаемые чипы Nuvia, они поражают 5- и 6-нанометровые архитектуры.
Перемещение папки пользователей — Да, это на 100% безопасно! — Win10.Guru
Всегда при установке или развертывании Windows я предпочитаю разделять операционную систему Windows и файлы ее профиля пользователя на отдельные разделы, желательно на разных дисках.Я делал это сотни раз, начиная со времен Windows 7, на каждой физической установке Windows, которую я установил, а часто и на виртуальных установках. У меня никогда не было этой причины ни одной проблемы. Мой учебник на Десяти форумах о том, как переместить папку пользователей , набрал около 1,6 миллиона просмотров. Если вы прочтете все 1300 сообщений в этой учебной ветке, вы заметите, что абсолютно все без исключения проблемы, которые опубликовали пользователи, были вызваны ими самими (вызванными ошибкой пользователя), а не самим методом.
Даже некоторые всемирно известные ИТ-авторы публиковали статьи о том, что переезд не должен производиться, потому что он, по их мнению, делает невозможными обновления и апгрейды. К сожалению, некоторые пользователи верят этим комментариям авторов и никогда не пробовали и не проверяли это самостоятельно только потому, что эти авторы известны как «эксперты».
Позвольте мне повторить заголовок этого сообщения: Перемещение всех профилей пользователей (основная папка профиля пользователя Users) в другой раздел на 100% безопасно и не вызывает никаких проблем.Центр обновления Windows работает отлично, как и обновление, будь то обновление с Windows 7 с перемещенной папкой Users на Windows 10 или обновление функции Windows 10 с одной версии на другую.
Преимущества очевидны, особенно если раздел профиля находится на другом диске, а не на системном диске Windows. Возьмем, к примеру, мой ноутбук HP ProBook; он поставляется с твердотельным накопителем m.2 емкостью 128 ГБ и жестким диском на 1 ТБ с отформатированной емкостью около 120 ГБ и 930 ГБ соответственно. У меня нет возможности установить все свое программное обеспечение и поместить все пользовательские данные на небольшой SSD, который я хочу использовать в качестве диска ОС Windows.Однако, если я переместу папку «Пользователи» на этот жесткий диск большего размера и изменю место установки программного обеспечения также на жесткий диск, этого небольшого твердотельного накопителя будет более чем достаточно для Windows. Фактически, я вполне мог справиться с SSD на 64 ГБ для Windows без каких-либо проблем.
Перемещение папки «Пользователи» означает, что все профили пользователей будут созданы в другом месте, например, на E: \ Users вместо стандартного C: \ Users . Все учетные записи / профили пользователей, созданные после этого перемещения, будут созданы в новом месте.В этом посте я покажу два совершенно разных метода перемещения папки Users , один для новичков, а другой для опытных пользователей.
1.) Перемещение в OOBE
Возможно, самый простой метод, который я рекомендую новичкам, — это использовать простой файл ответов. Щелкните развернуть исходный код ниже, чтобы просмотреть код файла ответов, скопируйте его и вставьте в Блокнот , сохраните его как Relocate.xml в корне установочного носителя Windows:
E: \ Users
Загрузите компьютер с установочного носителя, затем установите Windows обычным образом.На экране OOBE Region Selection нажмите SHIFT + F10 , чтобы открыть командную строку :
Щелкните снимки экрана, чтобы открыть их в увеличенном виде в новой вкладке.
В командной строке введите команду diskmgmt.msc , чтобы открыть Disk Management . Разбивайте диски на разделы по своему усмотрению, создав раздел для профилей пользователей. В этом примере я использовал весь дополнительный жесткий диск для раздела профилей пользователей. Обязательно назначьте разделу User Profiles ту же букву диска, что и в тегах ProfilesDirectory в файле ответов:
Закройте Управление дисками.Находясь в командной строке, введите команду diskpart , чтобы открыть встроенную утилиту разбиения Windows (№1 на следующем снимке экрана), и на всякий случай проверьте букву диска для установочного носителя с помощью команды list vol. (№2). В моем случае это диск D: (# 3). Обратите внимание, что, поскольку снимок экрана сделан для виртуальной установки Hyper-V, ISO, содержащий файл Relocate.xml, отображается как DVD-привод. В вашем случае обязательно найдите букву для своей флешки.
Введите команду exit (# 4), чтобы выйти из Diskpart :
В командной строке перейдите в папку Sysprep с помощью команды cd sysprep (# 5). Введите следующую команду, чтобы запустить средство подготовки системы Windows (Sysprep) для применения файла ответов (# 6):
sysprep.exe / oobe / reboot / unattend: D: \ Relocate.xml
См. Путь, выделенный синим цветом в предыдущей команде. Потому что на моем установочном носителе Relocate.xml находится на диске D: , мой путь будет таким, как показано выше, D: \ Relocate.xml . Измените свой в соответствии с буквой установочного носителя и именем файла ответов XML.
Sysprep запустится, применит ваш файл ответов и снова вернется к Выбор региона . Завершите установку как обычно. Затем, когда вы окажетесь на рабочем столе, вы увидите, что папка Users теперь находится в любом месте, которое вы указали. Все будущие папки профиля учетных записей пользователей также будут созданы там.
2.) Перемещение в MDT LiteTouch Deployment
Во-первых, если вы не знакомы с MDT (Microsoft Deployment Toolkit), мы опубликовали серию статей, которые помогут вам начать работу: Развертывание Windows с помощью MDT. В последнем посте этой серии я покажу, как управлять разделами и создавать их для развертывания MDT.
В моем случае, опять же на примере этого ноутбука, я создал разделы следующим образом. Я предпочитаю иметь специальные разделы для различных целей.Например, хранение виртуальных машин Hyper-V в выделенном разделе позволяет легко исключить их из резервных копий образов Macrium; нет необходимости включать несколько сотен гигабайт виртуальных машин в резервную копию, потому что я все равно всегда экспортирую их во внешнее хранилище. Импортировать виртуальную машину, когда она мне нужна, легко и быстро.
Хорошо, вот как я разделяю SSD и HDD в последовательности задач , которую я использую для чистого развертывания на этом ноутбуке. Во-первых, для SSD, который я буду использовать в качестве диска ОС Windows, я принимаю настройки MDT по умолчанию.Все оставшееся пространство после разделов EFI, MSR и WinRE будет использовано для Windows, как показано в следующих свойствах последовательности задач:
Затем я создам второй диск для этой последовательности задач и разбиваю его на разделы по своему усмотрению. Я создам раздел Software объемом 150 ГБ для более поздних установок программного обеспечения, раздел User Profiles объемом 200 ГБ, в который я перенесу папку Users , раздел Hyper-V объемом 500 ГБ для хранения моих виртуальных машин и наконец, потому что я обычно использую этот ноутбук в качестве машины MDT Workbench, раздел для общих ресурсов развертывания MDT. Я не определяю его размер, но вместо этого говорю системе использовать для него 100% оставшегося места:
Вы заметили на предыдущих снимках экрана, что, что несколько нелогично, диск ОС Windows является вторичным Диск 1 , а диск данных для других разделов является первичным, Диск 0 ? При развертывании MDT буквы дисков назначаются в порядке создания разделов. Поскольку аппаратная установка на этом ноутбуке HP имеет небольшой SSD в качестве диска 1, а не диска 0, что было бы логично, мне нужно сначала указать разбиение диска 1 в свойствах последовательности задач (# 1 на снимке экрана, по сравнению с предыдущими снимками экрана) и диск 0 с программным обеспечением, профилями пользователей и другими разделами после этого (# 2):
Подробнее о разметке в MDT.
Теперь я знаю, что разделы получают правильные буквы. Раздел Windows будет C, Software раздел D, профили пользователей раздел E, Hyper-V раздел F и Deployment раздел G.
Хорошо, теперь мне просто нужно отредактировать файл ответов Unattend.xml в WSIM (диспетчер образов системы Windows), чтобы добавить новое расположение папки Users . Сначала на панели образа Windows я добавлю параметр FolderLocations из компонента Shell Setup к этапу 7 OobeSystem :
Затем я введу новое значение для папки профиля пользователя, выбрав параметр FolderLocations на панели файла ответов :
Все готово, в файл ответов будет добавлена настройка:
При развертывании с использованием этой последовательности задач разбиение на разделы будет выполнено, как я указал, и папка «Пользователи» теперь находится на диске профилей пользователей (E :):
Вот и все.Это дает вам два разных метода на выбор. Поскольку все папки профиля пользователя, включая папки AppData (а также папку Temp!), Теперь находятся в другом разделе, раздел Windows не требует много места. В моем случае большая часть моего программного обеспечения размером 50 ГБ + установлена на D :, а Users — это папка на E :. Таким образом, раздел Windows C: в настоящее время потребляет только 34 ГБ:
.Кари
Автор: Кари Финн
Бывший MVP по программе предварительной оценки Windows, Кари начал заниматься вычислениями в середине 80-х, написав код для систем VAX / VMS.С тех пор он работал на различных должностях в сфере ИТ. Он специализируется на создании образов Windows, настройке, ремонте и развертывании, а также на виртуализации Hyper-V. Кари — гордый член команды на сайте №1 Windows TenForums.com.
СвязанныеПереместить папку пользователей в другое место в Windows 10
Следующее руководство поможет вам переместить папку пользователей в Windows 10. Эта операция никогда не рекомендуется Windows, но вы можете пойти на это, поскольку она имеет множество преимуществ.Он изменяет значение одной внутренней переменной среды Windows 10, что означает заботу обо всех файлах и папках и в то же время позволяет вам решать, какой диск выбрать для сохранения файлов пользователей. Эта процедура может сэкономить много места на диске C: и вам не придется рисковать вырезанием и вставкой на отдельные диски. Процесс прост, надежен и обратим. Ознакомьтесь с приведенными ниже инструкциями.
I. Создание файла ответов для автоматической установки (relocateusers.xml)
В Windows 10 есть встроенный инструмент под названием System Preparation Tool (Sysprep), который можно использовать для перемещения папок пользователей.Файл sysprep — это небольшой файл, для выполнения которого требуются определенные инструкции. Файл автоматического ответа — это файл .XML, который необходим для предоставления инструкций программе sysprep.
Теперь вставьте следующий код в Блокнот, как показано на снимке экрана ниже. Скопируйте код из ссылки ниже.
код relocateusers (щелкните, чтобы увидеть)
Очень важно отметить, что в код должны быть внесены определенные изменения в зависимости от версии устанавливаемой ОС.
1. Если вы используете 64-битную Windows 10, установите amd64 для ProcessorArchitecture . Мы используем 32-битную Windows 10, поэтому здесь значение x86 .
2. Тег ProfileDirectory указывает на новое место, куда вы хотите переместить папки пользователей. Поскольку мы хотим, чтобы папки были перемещены на диск E :, мы сохранили значение E: \ Users .
3. Теперь переходим к строке «wim: H: /sources/install.wim#Windows TECHNICALPREVIEW».Он указывает расположение установочного носителя, разделенное знаком #, версия Windows должна быть написана правильно (Windows TECHNICALPREVIEW для Windows 10 Tech Preview). Установочный носитель должен присутствовать во время Sysprep. У нас это в H: drive. Вы можете соответственно изменить букву диска в этом XML-файле. Вы также можете смонтировать установочный ISO-образ Windows 10 на виртуальный диск, а затем указать расположение установочного носителя в этом сценарии.
Теперь сохраните файл как relocateusers.xml и сохраните его в корневом каталоге любого каталога, кроме диска C :. Мы сохранили его в корневом каталоге диска E :.
II. Запустите Sysprep
1. Теперь щелкните правой кнопкой мыши кнопку «Пуск» и выберите «Командная строка (администратор)».
2. Чтобы убедиться, что служба общего доступа к сети WMP остановлена, введите следующую команду:
net stop wmpnetworksvc
3. Теперь введите и введите команду sysprep:
% windir% \ system32 \ sysprep \ sysprep.exe / oobe / reboot /unattend:e:\relocateusers.xml
Когда вы нажмете Enter, Sysrep запустится с инструкциями, указанными в файле relocateusers.xml, и выполнит загрузку OOBE (OOBE = первая загрузка только что установленного Windows), а затем вам нужно выполнить начальные шаги по настройке, которые вы выполнили при установке Windows 10 (например, выбор настроек, создание новой учетной записи и т. Д.).
Создание новой учетной записи пользователя может вас запутать. Но не волнуйтесь, ваша предыдущая или существующая учетная запись пользователя в безопасности, и вы сможете получить к ней доступ позже.При загрузке OOBE необходимо создать новую учетную запись пользователя, поэтому вам нужно создать ее. Если вы попытаетесь создать ранее существующие локальные учетные записи или учетные записи Microsoft, вы получите сообщение об ошибке, это означает, что эти учетные записи уже существуют.
III. Действия по обновлению Windows 10 до следующей сборки при перемещении папки «Пользователи»
После перемещения папки «Пользователи» в любое место, отличное от расположения по умолчанию, вы не сможете обновить Windows 10 до следующей сборки. Чтобы исправить это, вам нужно переместить папки в место по умолчанию.Следуйте инструкциям ниже.
1. Теперь вставьте следующий код в Блокнот, как показано на снимке экрана ниже. Скопируйте код из ссылки ниже.
relocatedefault code (щелкните, чтобы увидеть)
Сохраните его как E: \ relocatedefault.xml. Пожалуйста, обратитесь к описанным выше шагам, чтобы узнать, какие изменения необходимо внести в ваш код.
2. Теперь откройте редактор реестра, набрав regedit в окне «Выполнить» и введите. Теперь перейдите в следующую папку HKEY_LOCAL_MACHINE \ SYSTEM \ Setup .Удалите обновления DWORD (правая панель) и KEY Upgrade (левая панель). Подтвердите удаление, если появится какое-либо предупреждающее сообщение.
3. Теперь перейдите в следующее место: HKEY_LOCAL_MACHINE \ SYSTEM \ Setup \ Status \ SysprepStatus . Если DWORD CleanupState или DWORD GeneralizationState имеет любое значение, кроме 7, обновите значение до 7. Чтобы изменить его, дважды щелкните по ключу и введите новую запись.
4. Теперь откройте расширенную командную строку, введите slmgr / dli и нажмите Enter, чтобы открыть диспетчер лицензий на программное обеспечение.
5. Закройте редактор реестра, и все готово. Теперь вы можете перейти на следующую сборку.
О Нике
Ник — инженер-программист. Он интересуется гаджетами и техническим оборудованием. Если вы столкнулись с какой-либо проблемой с вашей Windows, не стесняйтесь спрашивать его.
Перенести все профили пользователей на другой диск в Windows 10, 8 и 7
30 декабря, 2015 по Admin Оставьте ответ »Бывают случаи, когда необходимо переместить профили пользователей Windows из расположения по умолчанию, особенно если в системном разделе недостаточно места.В этом руководстве мы проведем вас через шаги по перемещению всего каталога профиля пользователей (например, C: \ Users ) на другой диск в Windows 10, 8 и 7. Этот метод также изменит расположение профиля по умолчанию, поэтому все новые пользователи, которые будут созданы позже, будут иметь свои профили, расположенные под вашим новым местоположением.
Как переместить профили пользователей Windows на другой диск?
- Перед началом работы вам необходимо создать временную учетную запись администратора, которую можно удалить после перемещения профилей пользователей.
- Войдите в Windows, используя временную учетную запись администратора. Откройте проводник Windows и перейдите к корневому пути вашего системного диска. Щелкните правой кнопкой мыши папку Users и скопируйте всю папку в новое место (например, с C: \ Users на E: \ Users ).
В процессе копирования некоторые временные файлы заблокированы и не копируются. Просто пропустите эти файлы.
- Нажмите клавиши Windows + R, чтобы открыть окно «Выполнить».Введите regedit и нажмите Enter, чтобы запустить редактор реестра.
- В левой части редактора реестра найдите и щелкните следующий подраздел реестра:
HKEY_LOCAL_MACHINE \ SOFTWARE \ Microsoft \ Windows NT \ CurrentVersion \ ProfileList - На правой панели нам нужно изменить значения для этих записей: Default , ProfilesDirectory и Public . Замените % SystemDrive% \ Users новым каталогом профиля, например E: \ Users .После изменения значений он должен выглядеть как на следующем снимке экрана.
- Разверните узел ProfileList с левой стороны, вы увидите несколько подключей (начиная с « S-1-5-»), названных в соответствии с SID ваших учетных записей пользователей. Откройте каждый подраздел и проверьте запись ProfileImagePath . Если он указывает на папку вашего старого профиля, измените значение на новое расположение профиля пользователя (например, с C: \ Users \ Tom на E: \ Users \ Tom ).
- Теперь закройте редактор реестра. Перезагрузите компьютер и войдите в систему как обычный пользователь. Все должно работать правильно, за исключением программ, которые используют жестко заданное местоположение профиля пользователя.
- Теперь вы можете переименовать или удалить исходный профиль пользователя и удалить временную учетную запись администратора. С этого момента профиль любого нового пользователя, который входит в систему на этом компьютере, будет храниться в новом указанном месте.
Можно ли переместить папку пользователей на другой диск?
Можно ли переместить папку пользователей на другой диск?
Перемещение папки пользователей — Да, это на 100% безопасно!
Как переместить папку пользователя на другой диск?
Чтобы переместить папки учетных записей пользователей по умолчанию в новое место хранения, выполните следующие действия:
- Откройте проводник.
- Щелкните «Этот компьютер» на левой панели.
- В разделе «Устройства и драйверы» откройте новое расположение диска.
- Перейдите в то место, куда вы хотите переместить папки.
- Нажмите кнопку «Новая папка» на вкладке «Главная».
Почему я не могу переместить файл в другую папку?
Согласно описанию проблемы, вы не можете перемещать файлы из одной папки в другую. Проблема может заключаться в том, что существует конфликт сторонних разработчиков или некоторые элементы автозагрузки ограничивают его передачу.Возможно, у вас нет прав администратора на перенос данных.
Как переместить фотографии из одной папки в другую в OneDrive?
Как переместить папку OneDrive
- Щелкните правой кнопкой мыши значок OneDrive на панели задач и выберите «Параметры».
- Нажмите кнопку «Отменить связь с OneDrive» на вкладке «Учетная запись».
- Запустите проводник.
- Найдите и выберите папку OneDrive.
- Нажмите кнопку «Переместить в» на вкладке «Главная».
- Выберите Выбрать местоположение.
- Выберите новое местоположение и нажмите «Переместить».
Как изменить путь к файлу?
Как изменить место хранения папки «Мои документы»
- Щелкните правой кнопкой мыши «Мои документы» (на рабочем столе) и выберите «Свойства».
- В поле «Цель» введите новый путь к папке «Мои документы» или нажмите «Переместить», чтобы перейти к папке и, при необходимости, создать новую папку «Мои документы».
Какой пример пути к файлу?
Абсолютный путь всегда содержит корневой элемент и полный список каталогов, необходимых для поиска файла.Например, / home / sally / statusReport — это абсолютный путь. Относительный путь необходимо объединить с другим путем для доступа к файлу. Например, joe / foo — относительный путь.
Как найти пропавшую папку?
Откройте проводник, щелкнув значок проводника на панели задач. Его также можно назвать This PC. В правом верхнем углу окна проводника находится поле поиска. Поиск будет искать во всех папках и подпапках в текущем местоположении.
Как найти недавно перемещенные папки?
ВFile Explorer есть удобный способ поиска недавно измененных файлов, встроенный прямо во вкладку «Поиск» на ленте.Перейдите на вкладку «Поиск», нажмите кнопку «Дата изменения» и выберите диапазон. Если вы не видите вкладку «Поиск», щелкните один раз в поле поиска, и оно должно появиться.
Как отменить перемещение папки?
Просто зайдите в меню «Правка» в любой системе и выберите «Отменить перемещение». Вы также можете использовать популярное сочетание клавиш «Отменить» на клавиатуре, Ctrl + Z в Windows или Command-Z на Mac.
Могу ли я восстановить перемещенные файлы?
3 ответа. ДА, файлы можно восстановить, даже если они были перемещены или удалены с дисков.Начнем с того, как ОС размещает файлы на жестких дисках. Файлы сохраняются на жестком диске небольшими порциями.
Как узнать, когда к файлу в последний раз обращались?
- В области поиска меню «Пуск» введите * и нажмите Enter. Поиск знака * означает, что Windows Search должен открыть каждый файл на вашем компьютере.
- Переключить вид окна на подробности.
- Щелкните панель категорий правой кнопкой мыши и выберите «Дополнительно».
- В следующем окне прокрутите вниз и установите флажок «Дата доступа», а затем нажмите OK.
Вы можете увидеть, кто последним обращался к папке?
Щелкните правой кнопкой мыши файлы / папки и выберите «Свойства». Выберите вкладку Безопасность. Щелкните кнопку Advanced. Выберите вкладку Audit.
Как проверить, кто получил доступ к общей папке?
Чтобы просмотреть, «кто» подключен к общему ресурсу или общедоступным ресурсам, щелкните «Сеансы» (на левой панели навигации). После этого вы увидите всех подключенных пользователей.
Как узнать, кто получил доступ к общей папке?
Дважды щелкните «Audit Object Access» в окне сведений.Это открывает свойства аудита для пользователей, которые подключаются к вашей общей папке. Установите флажки «Успешно» и «Не удалось». Выбор «Успешно» создает файл журнала каждый раз, когда пользователь успешно подключается.
Как узнать, когда в последний раз выполнялся доступ к Windows 10?
Спасибо за ваш отзыв. В проводнике нажмите «Быстрый доступ» на левой панели. Это должно показать недавние папки. Если вы щелкните правой кнопкой мыши «Быстрый доступ» и выберите> «Параметры», в разделе «Конфиденциальность» появятся настройки для отображения последних файлов.
Как изменить расположение папок пользователя по умолчанию в Windows 11/10
Windows 11/10 позволяет легко изменить расположение сохранения по умолчанию для папок профиля пользователя документов, музыки, изображений и видео. Теперь вы можете легко сохранять свои личные файлы, такие как документы, музыка, изображения и видео, на другой диск или раздел или даже на внешний диск по умолчанию.
Мы уже видели, как переместить приложения в другое место и как установить приложения Windows в другой раздел.Процедура изменения места сохранения по умолчанию для личных файлов в Windows 11/10 аналогична.
Изменить расположение папок пользователя по умолчанию
Вы можете изменить расположение по умолчанию пользовательских папок, таких как папки «Документы», «Музыка», «Изображение» и «Видео», с помощью соответствующих свойств папок, приложения «Настройки» или путем редактирования реестра. Давайте посмотрим на задействованную процедуру. Хотя мы взяли в качестве примера папку «Документы», процедура аналогична и для других папок профиля пользователя.
1] Измените расположение папки документов по умолчанию с помощью свойств
Процедура следующая:
- Откройте проводник
- Перейдите в папку документов, расположенную в C: \ Users \ <имя пользователя>
- Щелкните правой кнопкой мыши в папке и выберите Свойства.
- Откройте вкладку «Местоположение» и введите новый желаемый путь.
- Щелкните «Переместить».
- Откроется диалоговое окно проводника.
- Найдите и выберите новое желаемое местоположение; или вручную введите путь.
- Нажмите Применить / ОК.
Папка и ее содержимое будут перемещены.
2] Изменить место сохранения нового содержимого в Настройках
Windows 11
По умолчанию Windows 11 сохраняет все новые фильмов, телешоу, музыку, офлайн-карты, видео, документы, приложения и картинки на диск C (где установлена Windows). Но у него также есть возможность изменить место сохранения или диск для приложений, документов, музыки, приложений и т. Д.Для этого необходимо выполнить следующие шаги:
- Щелкните правой кнопкой мыши меню «Пуск» Windows 11 и выберите Параметры .
- В приложении «Настройки» выберите категорию Система на левой панели.
- Теперь щелкните вкладку Storage справа.
- Разверните Расширенные настройки хранилища , чтобы просмотреть параметры, представленные в этом разделе.
- Щелкните Место сохранения нового содержимого .
Теперь вы увидите раскрывающиеся меню для хранения новых приложений, музыки, фильмов и телешоу, офлайн-карт и т. Д.Щелкните эти раскрывающиеся меню и выберите жесткий диск (диски) в соответствии с вашими требованиями, чтобы изменить место для сохранения файлов по умолчанию.
Windows 10
Windows 10 также позволяет сделать это через приложение «Настройки».
Открыть меню «Пуск» > Настройки > Системные настройки .
Затем щелкните Storage на левой панели.
Прокрутите немного вниз и найдите Изменить место сохранения нового содержимого .
Щелкните по нему, чтобы открыть следующую панель.
Здесь вы увидите Новые документы будут сохранены в настройках — и аналогичных настройках для музыки, изображений и видео.
Выберите местоположение из раскрывающегося меню.
Таким образом, вы можете установить разные места сохранения для разных типов файлов.
3] Изменить место сохранения по умолчанию для папок профиля пользователя через реестр
Нажмите клавиши Win + R, чтобы открыть окно «Выполнить». Теперь введите regedit и нажмите Enter, чтобы открыть редактор реестра.Затем перейдите по следующему пути:
HKEY_CURRENT_USER \ SOFTWARE \ Microsoft \ Windows \ CurrentVersion \ Explorer \ Папки пользовательской оболочки
Справа вы увидите ключ с именем Personal . Если вы хотите изменить путь к папке «Документы», вам необходимо поработать в «Личном». Если вы хотите изменить путь к папке Video, вам необходимо использовать Video . Точно так же есть изображений, для папки «Изображения», «Музыка», для папки «Музыка».
Итак, дважды щелкните соответствующий ключ и введите новое значение в соответствии с вашей папкой.
Пути по умолчанию:
- Documents :% USERPROFILE% \ Documents
- Music :% USERPROFILE% \ Music
- Pictures :% USERPROFILE% \ Pictures
- Video :% USERPROFILE% \ Videos
После этого выйдите из редактора реестра, перезагрузите компьютер и проверьте.
Папка должна была переместиться в новое место.
Если у вас возникли проблемы с нехваткой места после обновления, вы можете использовать этот метод для перемещения документов и других личных папок с системного диска по умолчанию на другой диск.
Как изменить место сохранения изображения по умолчанию?
В операционной системе Windows 11/10 все новые изображения или фотографии сохраняются в папку по умолчанию (диск C). Однако есть также возможность изменить это место для сохранения изображений по умолчанию. YouThis можно сделать:
- С помощью свойств изображений.
- Через приложение «Настройки» в Windows 11/10.
- С помощью редактора реестра.
Мы уже рассмотрели все эти методы в этом посте выше.
Как изменить место, где Windows сохраняет видео?
По умолчанию все новые видео (и фотографии) сохраняются на локальном диске (C 🙂 . Некоторым пользователям удобно расположение по умолчанию. Но сохранение всех ваших файлов в папке по умолчанию (на диске C) может повлиять на производительность вашей системы. Поэтому всегда лучше не сохранять какие-либо данные на диске C.Вы можете изменить место сохранения видео с помощью приложения «Настройки» в Windows 11/10. Мы объяснили весь процесс выше в этой статье.
Невозможно изменить место сохранения нового контента в Windows 11/10
Иногда Windows выдает ошибку 0x80070005 при изменении места сохранения по умолчанию в Windows 11/10. Сообщение об ошибке, которое отображает Windows, выглядит следующим образом:
Не удалось указать место для сохранения по умолчанию. Операция не завершилась успешно. Повторите попытку через некоторое время.Код ошибки — 0x80070005, на случай, если он вам понадобится.
Попробуйте войти в Windows 11/10 под своей учетной записью администратора и посмотрите, поможет ли это.
Как переместить папку «Документы» на другой диск в Windows 10/11
Работа на любом ПК означает, что вы будете загружать и сохранять файлы в разных папках. Одной из таких важных папок является папка «Документ», которая является одной из папок по умолчанию на ПК с Windows. Эта папка по умолчанию (папка «Документы») находится на диске C вашей системы.Однако при непрерывном использовании папка продолжает расти в размерах, занимая значительный объем места на диске C.
Итак, если вы понимаете, что вам не хватает места на диске C, тогда вам может потребоваться переместить папку «Документы» в другое место. Давайте посмотрим, как переместить папку «Документы» на другой диск на ПК с Windows 10 или Windows 11.
Решение: через свойства документа
Шаг 1: Нажмите одновременно клавиши Windows + E на клавиатуре, чтобы открыть Проводник. Теперь щелкните ярлык This PC слева. В правой части панели щелкните правой кнопкой мыши папку Documents и выберите Properties из контекстного меню.
Шаг 2: В окне Свойства документа щелкните вкладку Расположение и нажмите кнопку Переместить .
Шаг 3: Снова открывается проводник File Explorer .Выберите место, куда вы хотите переместить папку Documents . Сначала нажмите ярлык This PC слева, а затем выберите диск, на который вы хотите его переместить.

 Именно ее мы и будем перемещать.
Именно ее мы и будем перемещать.
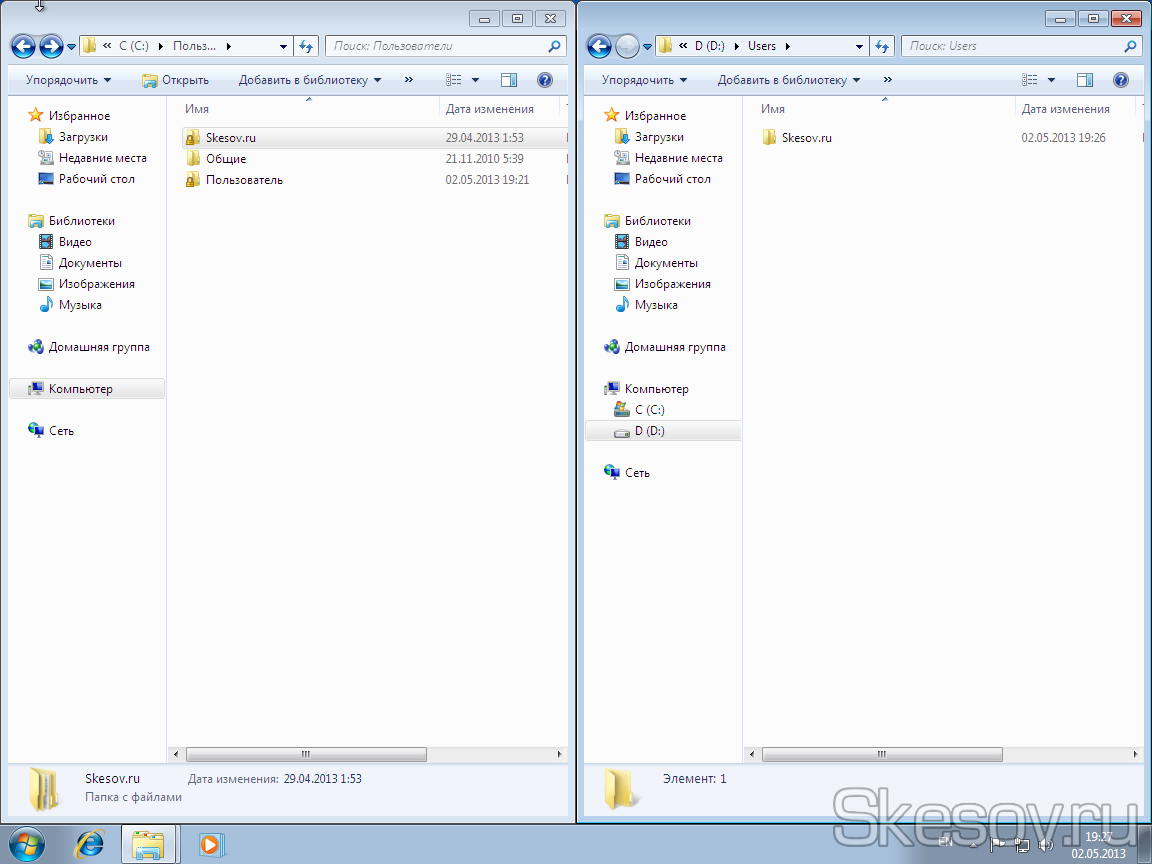 0″ encoding=»utf-8″?>
0″ encoding=»utf-8″?>
 Только в случае с 64-битной версией системы, тут будут исключительно 64-разрядные приложения;
Только в случае с 64-битной версией системы, тут будут исключительно 64-разрядные приложения; Чтобы это сделать, в командной строке необходимо набрать такую команду:
Чтобы это сделать, в командной строке необходимо набрать такую команду: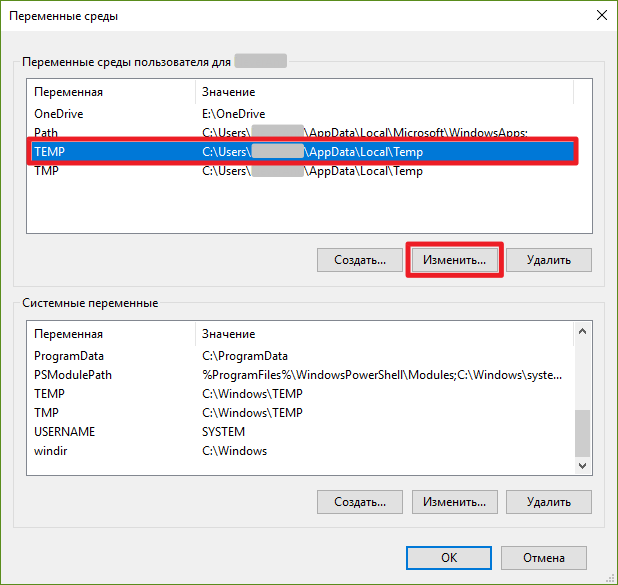 В этой папке нужно найти параметры с именем CleanupState и GeneralizationState. Укажите для них значение, равное числу 7;
В этой папке нужно найти параметры с именем CleanupState и GeneralizationState. Укажите для них значение, равное числу 7;