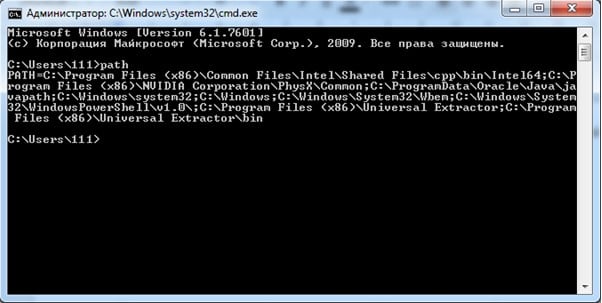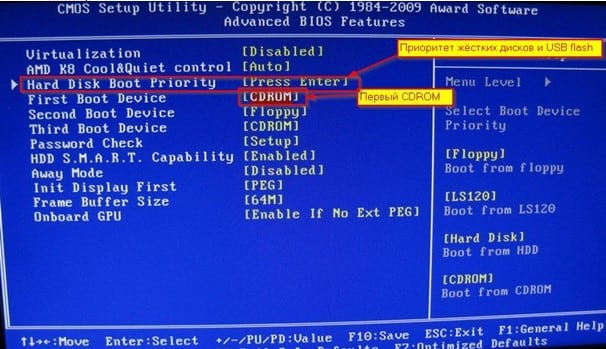Компьютерному новичку суждено научиться устанавливать Windows 7 на свой компьютер или ноутбук. Почему я так уверен? Потому что установка операционной системы – это то, что сегодня умеет каждый школьник. А если вы задались этим вопросом, как установить Windows 7 с флешки, то вы ничем не хуже, и уже через 10 минут вы будете знать ответы на все вопросы.
Компьютерному новичку суждено научиться устанавливать Windows 7 на свой компьютер или ноутбук. Почему я так уверен? Потому что установка операционной системы – это то, что сегодня умеет каждый школьник. А если вы задались этим вопросом, как установить Windows 7 с флешки, то вы ничем не хуже, и уже через 10 минут вы будете знать ответы на все вопросы.
В этом уроке мы будем устанавливать Windows 7 с флешки, поэтому если у вас нет дисковода, или он не работает, не беда, установить систему можно и с обычной USB-флешки. Мы разберём всё по шагам, поэтому не переживайте, вы всё поймете.
Чтобы установить Windows 7 нужно выполнить 3 шага:
- Создать загрузочную флешку
- Непосредственно установить Windows 7 с этой флешки
1. Создание загрузочной флешки
Приступаем к первому шагу. Первым делом подготовьте USB-флешку на 8 гигабайт и переместите с неё ВСЕ важные файлы на другие диски. Далее скачайте с официального сайта программу UltraISO.
 Скачать программу UltraISO с официального сайта
Скачать программу UltraISO с официального сайта
UltraISO мы будем использовать для записи Windows на флешку. Также нам понадобится образ Windows 7 и желательно в формате ISO. Его вы можете попросить у друзей или скачать из интернета (смотрите урок: Где скачать Windows).
Итак, скачиваем UltraISO, устанавливаем её и запускаем.


Данная программа платная, но она будет работать в течение 30 дней в пробном режиме. При запуске выбираем пункт Пробный период.

Флешка уже должна быть вставлена в компьютер.
В программе UltraISO нажимаем меню Файл, затем Открыть.

В открывшемся окне указываем, где на компьютере лежит образ с Виндовос 7 и жмём Открыть.

Теперь, когда файлы образа были успешно открыты, мы жмём меню Самозагрузка – Записать образ жесткого диска.

В открывшемся окне важно убедиться, что в пункте Disk Drive выбрана нужная нам флешка. Если это не так, то выбираем её вручную из выпадающего списка.

Больше менять нечего не нужно. Нажимаем кнопку Записать, чтобы приступить к созданию загрузочной флешки.

Запись Семёрки на флешку обычно длится минут 10, всё конечно зависит от мощности вашего компьютера и скорости флешки.

По завершению закройте все лишние окна и давайте уже приступать к следующему шагу.
2. Поставить в БИОС загрузку с флешки
Рекомендации по этой теме:
Включаем компьютер или перезагружаем его, если он уже включен и для входа в BIOS сразу начинаем нажимать клавишу DELETE или F2 (в зависимости от материнской платы клавиша для входа может отличаться). Жмём нужную клавишу несколько раз, до тех пор, пока не увидим сам БИОС. Вот так выглядит один из них:

Переходим на вкладку BOOT и находим там пункт Boot Device Priority. Открываем его.

Внутри ищем USB-флешку. Если она там есть, то это здорово. В таком случае встаём на первый пункт и жмём Enter. В открывшемся окне выбираем флешку и снова жмём Enter. Если там есть только жесткий диск и дисковод, как на картинке, а флешка отсутствует, то следуем инструкции далее.

Возвращаемся назад, нажав клавишу Esc. Нам нужно перейти в соседний пункт Hard Disk Drives и отыскать флешку там.

Действительно, я вижу что на втором месте стоит флешка, а на первом жесткий диск. Нужно поменять их местами. Встаю на первый пункт и жму Enter.

В новом окне выбираю флешку.

Отлично! Теперь в Hard Disk Drives она в приоритете загрузок на первом месте.

Отлично! Теперь компьютер будет грузиться с USB-флешки. Для сохранения сделанных изменений нажимаем клавишу F10 и жмём Энтер.

Компьютер перезагружается…
3. Установка Windows 7 с флешки
Если мы всё правильно сделали, то сразу после перезагрузки компьютера начнётся считывание данных с флешки. Об этом говорит следующая полоса загрузки, которую вы сейчас видите на своих экранах.

Теперь то мы можем установить Windows 7 с флешки на свой компьютер. Спустя несколько минут после полосы загрузки мы увидим первое важное окно. Здесь выбираем нужный нам язык и жмём Далее.

Теперь жмём Установить. Ничего сложного.

Ожидаем некоторое время.

Далее принимаем условия лицензионного соглашения, установив соответствующую галочку и жмём Далее.

На следующем шаге нам нужно выбрать тип установки. Выбираем второй пункт Полная установка. Как-раз то, что нам и нужно.

Сейчас очень важный момент! Нам нужно выбрать диск, на который нужно установить Windows 7. Тот диск, на котором ранее уже была установлена система имеет тип Системный. Если у вас имеются ещё другие диски, то на них лучше не ставить систему, чтобы не потерять важные данные.

Что касается диска, на котором уже была установлена система, то лучше его форматировать, то есть удалить старые программы, винду и прочие файлы. Для этого нужно указать диск и выбрать пункт Форматировать.


Можно конечно и не форматировать диск, но в таком случае предыдущие файлы с системного диска будут помещены в новую папку под названием WINDOWS.OLD.
Я обычно диск форматирую, чтобы удалить весь хлам, скопленный на старой системе!
Независимо от сделанного вами выбора, указываем диск для установки и жмём Далее.

Это главное окно, где происходит установка Семёрки в пять этапов. Здесь файлы копируются и устанавливаются, то есть происходит процесс записи системы на наш компьютер. Ждать придется минут 15.

Внимание здесь важный момент! Когда вы увидите, что 5 этапов выполнены и через несколько секунд перезагрузится компьютер, будьте готовы вытащить флешку из компьютера.

Компьютер начинает перезагружаться, и мы сразу вынимаем флешку! Если этого не сделать, то установка Windows 7 может начаться заново. Вот сейчас я вытаскиваю флешку:

Хорошо. Установка продолжается и тут уже остаются последние штрихи. Немного ждём.

И далее уже нам нужно выполнить некоторые настройки системы.
Даём имя компьютеру.

При желании придумываем пароль. Его можно и не ставить, для этого оставляем поля пустыми и просто жмём Далее.

Активацию тоже можно выполнить позже. Снимаем галку Автоматически активировать Windows и жмём Пропустить.

Здесь, что касается защиты, я советую Использовать рекомендуемые параметры.

Выбираем свой часовой пояс, дату и время.



ГОТОВО! Windows 7 установлена с флешки. Поздравляю. Вот наша Семёрка.

Напоминаю, мы проделали следующие операции:
- Создали загрузочную флешку
- Поставили в БИОС загрузку с флешки
- Установили систему Windows 7 с этой флешки
Спасибо Вам за внимание. Надеюсь у Вас всё получится и вы с лёгкость сможете установить Windows 7 с флешки не только на свой компьютер или ноутбук, но ещё и поможете всем своим родственникам и друзьям.
Обратите внимание! Перед переустановкой Windows 7 я рекомендую заранее скачать нужные драйвера для вашего компьютера. Рекомендую прочитать урок: Как установить драйвера на компьютер. Там я предоставил ссылки на скачивание полных наборов всех драйверов и показал, как их установить сразу после переустановки системы.
Обязательно оставляйте свои комментарии и пожелания. На этом всё, до скорых встреч!
Интересные статьи по теме:
Я считаю что навык переустановки системы должен освоить каждый. Умение переустановить windows вам пригодиться 100%. Вы сможете за полтора часа работы сидя за креслом у знакомого, попивая чай заработать порядка 10-15$ (средняя цена сервисных центров за эту услугу). Услышать большое количество благодарностей и получить хорошие рекомендации в вашей компании как узкого специалиста в этой области. В наше время это должен знать и уметь каждый школьник и домохозяйка. Возможность самостоятельно знать как правильно переустановить windows 7 с флешки позволит вам быстро вернуть компьютер в рабочее состояние, не смотря на время суток или день недели что очень важно, поскольку СЦ не работают круглые сутки и если у вас слетит windows то придется ждать. Так же при помощи этой инструкции вы сможете переустановить windows 7 с диска. Единственное отличие отличие нужно будет в BIOSе выбрать загрузку не с флешки, а с диска.
Так же вам может понадобиться выполнить резервное копирование файлов, если на компьютере есть нужная вам информация или программа!!!
Переустановка windows 7 с флешки. Пошаговая инструкция
Для начала нам нужна загрузочная флешка, данная статье подразумевает ее наличие. Если у вас нет загрузочной флешки вы можете узнать как создать ее здесь.
Далее нам потребуется изменить настройки загрузки в BIOS и запустить установку windows 7. Т.е. всего три шага:
- Установочная флешка windows 7
- Параметры BIOS
- Установка windows 7
ВАШИ ДЕЙСТВИЯ:
Вставьте установочную флешку windows 7 в компьютер или ноутбук.
Включаем или перезагружаем если компьютер включен и запускаем меню BIOS. На разных компьютерах и ноутбуках это меню вызывается по разному. Возможно придется перезагружать компьютер несколько раз чтобы угадать с кнопкой запуска.
Сразу после включения компьютера несколько раз нажимайте клавишу вызова BIOS пока не появится меню, если же оно не появилось, а началась загрузка windows, подождите пока загрузиться, после чего перезагрузите компьютер и нажимайте на другую клавишу вызова меню. На картинке ниже представлены все возможные варианты для запуска BIOS.
За частую это клавиши F2, DEL, F12. Так же на некоторых ноутбуках и ПК есть возможность запуска меню «выбора загрузочного диска» оно вызывается с помощью F8. Если у вас получилось вызвать меню «выбора загрузочного диска» вы выбираете в нем флешку и переходите к установке. При этом вам не придется лезть в меню BIOS. Если же нет потребуется зайти в BIOS.
После того как мы зашли в BIOS нам нужен раздел Boot. Навигация по BIOS осуществляется с клавиатуры с помощью стрелочек, Enter , и F(1-12). Итак перемещаемся с помощью стрелочек в меню Boot и находим там Hard Disk Drives, нажимаем Enter. Выбираем 1 st Drive нажимаем Enter, выбираем флешку, после чего возвращаемся в меню boot с помощью клавиши esc. Находим Boot Device Priority нажимаем Enter и перемещаем нашу флешку на первое место (если она не стоит на 1 месте) переместить можно либо F5/F6 либо стрелочки+Enter, в зависимости от версии BIOS.
В каждом меню BIOS есть подсказки Обращайте внимание на них! Этими действиями мы дали компьютеру команду что нужно запускаться с флешки. Теперь для сохранения этих изменений нажимаем клавишу F10 и ОК. Компьютер перезагружается .
Сразу после перезагрузки начнется считывание с флешки об этом говорит следующая полоса загрузки которую вы увидите на экране .
Через несколько минут появляется диалоговое окно с возможностью выбора языка. Выбираем нужный нам язык и жмем «далее».
Для начала установки жмем Установить
Перед нами видим окошко выбора разрядности системы. В зависимости от windows которая записана на флешки и будет производится выбор.
Далее принимаем условие лицензионного соглашения (ставим галочку) и жмем»Далее«.
Следующим шагом нам нужно выбрать тип установки, выбираем «Выборочная: только установка Winows(для опытных пользователей)» или же как на фото Выбираем полную установку.
Теперь внимательно, нам нужно выбрать диск на который будет устанавливаться система.К сожалению букв вы не увидите поэтому выбор диска нужно осуществить по типу диска . Пример: У меня при установке есть два диска C – системный (25 ГБ) и D – рабочий (121 ГБ ). Мне нужно выбрать диск C поскольку ранее на нем была установлена система . Выбираем системный диск после чего жмем Настройка диска — Форматирование.
После того как мы нажимаем Форматирование, высвечивается сообщение предупредительного характера. Соглашаемся нажав ОК
Как только форматирование завершено нажимаем «Далее».
Теперь мы видим главное окно установки windows это происходит в пять этапов и длится должно не более 25 минут после чего компьютер перезагрузиться и продолжится установка.
Важно не пропустить момент перезагрузки компьютера, поскольку нам нужно будет извлечь флешку или вернуть настройки BIOS(чтобы запуск был не с флешки а с жесткого диска)! Вы можете подождать 10 секунд и после того как компьютер автоматически перезагрузиться сразу вытащить флешку или же перезагрузить сейчас и вытащить флешку. Если вы не успели вытащить флешку установка начнется заново. Не стоит расстраиваться подождите пока появиться окно выбора языка после чего перезагрузите компьютер и извлеките флешку и установка продолжится !
После завершения установки вы увидите окна настройки персональных параметров. Даем имя ПК , придумываем пароль если есть желание , так же выполняется активация которую можно пропустить выбираем свой часовой пояс, дату, время.
Если у вас лицензионная Windows введите ключ, если же у вас пиратка тогда снимите галочку с Автоматически активировать Windows при подключении к Интернету.
ГОТОВО!
Теперь у вас полностью рабочая, функциональная Windows 7. Не забудьте вернуть настройки BIOS если этого не сделали ранее. Поскольку при включении компьютера у вас будет грузиться с флешки.
Возможно вам понадобиться решение таких проблем как:
 Сегодня многие пользователи при покупке ПК отказываются от DVD-привода. Во многом это связано со снижением стоимости жестких дисков, и записывать информацию на оптические накопители зачастую не имеет смысла. В такой ситуации необходимо знать, как установить Windows 7 с флешки. Больших сложностей этот процесс вызвать не должен, и даже начинающие пользователи могут справиться с поставленной задачей, если будут следовать некоторым рекомендациям.
Сегодня многие пользователи при покупке ПК отказываются от DVD-привода. Во многом это связано со снижением стоимости жестких дисков, и записывать информацию на оптические накопители зачастую не имеет смысла. В такой ситуации необходимо знать, как установить Windows 7 с флешки. Больших сложностей этот процесс вызвать не должен, и даже начинающие пользователи могут справиться с поставленной задачей, если будут следовать некоторым рекомендациям.
Создание загрузочной флешки
Предварительно необходимо скачать образ Windows 7. Если на ноутбуке или ПК установлено менее 4 Гб оперативной памяти, то стоит выбрать 32-битную систему. В противном случае предпочтение необходимо отдать Win7 64 bit. Для создания загрузочного флеш-накопителя потребуется:
- Флешка, объемом не менее 8 Гб.
- Дистрибутив Windows 7, имеющий разрешение «.iso».
- Любая программа, предназначенная для создания загрузочного флеш-накопителя.
Сейчас будет рассмотрено несколько самых популярных программ, позволяющих быстро создать загрузочную флешку с Windows.
Программа Ultra ISO
Это одна из самых популярных программ, предназначенная для работы с образами дисков. Предварительно приложение необходимо установить на ПК и этот процесс ничем не отличается от инсталляции любого софта. После первого запуска пользователю будет предложено приобрести полную версию программы либо воспользоваться пробным периодом. При выборе второго варианта функциональность софта не пострадает.
 На верхней панели находится кнопка «Файл», после клика на которую появится контекстное меню. В нем необходимо выбрать пункт «Открыть». Затем предстоит найти скаченный ранее дистрибутив ОС Windows и указать утилите путь к нему. После этого предстоит перейти в меню «Самозагрузка» и в появившемся контекстном меню кликнуть на «Записать образ Жесткого диска». При этом в верхней левой части программы должен отображаться нужный накопитель.
На верхней панели находится кнопка «Файл», после клика на которую появится контекстное меню. В нем необходимо выбрать пункт «Открыть». Затем предстоит найти скаченный ранее дистрибутив ОС Windows и указать утилите путь к нему. После этого предстоит перейти в меню «Самозагрузка» и в появившемся контекстном меню кликнуть на «Записать образ Жесткого диска». При этом в верхней левой части программы должен отображаться нужный накопитель.
После всех этих манипуляций откроется новое окно, в котором нужно сделать клик по кнопке «Форматировать». Это приведет к уничтожению всей информации, записанной ранее на флешке. После завершения операции в новом окошке должна стоять галочка напротив пункта «USB—HDD+». Если все так и есть, необходимо запустить процесс записи дистрибутива Win на накопитель, для чего выполняется клик по кнопке «Записать».
С помощью Rufus
Эта программа не нуждается в установке, и сразу после ее скачивания можно приступить к созданию загрузочной флешки. В первом окошке должны быть отмечены все пункты. Также следует убедиться, что было выбрано устройство с флеш-накопителем. После этого потребуется кликнуть по иконке с диска и указать приложению путь к дистрибутиву ОС.
Для активации процесса записи следует нажать кнопку «Старт» и подождать минут 15−20. Также следует сказать, что предварительно программа предупредит о необходимости форматирования флеш-накопителя, и пользователь должен согласиться с этим. Эта программа более проста в использовании, если ее сравнивать с Ultra ISO. При этом она не требует установки на диск.
Windows 7 USB/DVD Downloads Tools
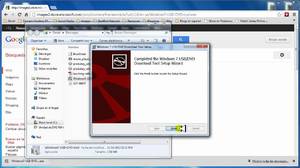 Эта программа определенно понравится начинающим пользователям. Она не только не требует установки на жесткий диск компьютера, но и крайне проста в использовании. После инсталляции приложения откроется окно, в котором следует нажать на кнопку «Browse» и выбрать образ с дистрибутивом ОС. Клик по «Next» позволит перейти к следующему шагу.
Эта программа определенно понравится начинающим пользователям. Она не только не требует установки на жесткий диск компьютера, но и крайне проста в использовании. После инсталляции приложения откроется окно, в котором следует нажать на кнопку «Browse» и выбрать образ с дистрибутивом ОС. Клик по «Next» позволит перейти к следующему шагу.
Здесь предстоит выбрать устройство, на которое будет осуществляться запись, — нажимается кнопка «USB device». Когда нужный накопитель появится в соответствующем поле, достаточно кликнуть по «Begin copying». После завершения операции флешка будет готова к использованию.
Существует довольно большое количество приложений, позволяющих создать загрузочную флешку. Многие опытные пользователи вовсе отказываются от стороннего софта, используя для решения поставленной задачи встроенные средства операционки.
Подготовка компьютера
До того как начать переустановку Windows 7 с флешки, необходимо подготовить ПК. Дело в том, что этот процесс предполагает форматирование системного раздела харда пользователя, и в результате может быть потеряна важная информация. Чтобы этого не произошло, необходимо предварительно перенести нужные файлы на другой раздел HDD, внешний накопитель или загрузить их на облачное хранилище.
 Кроме этого, после установки операционки потребуются драйвера для всех устройств, установленных на ПК или ноутбуке. Их необходимо скачать заранее и не хранить на системном диске. Иногда начинающие пользователи сталкиваются с тем, что не устанавливается Windows 7 с флешки. Это может быть вызвано различными причинами, например, неисправностью флеш накопителя. Однако чаще всего проблема заключена в установке системы с порта USB 3.0. Это новый стандарт и «семерка» просто не умеет с ним работать.
Кроме этого, после установки операционки потребуются драйвера для всех устройств, установленных на ПК или ноутбуке. Их необходимо скачать заранее и не хранить на системном диске. Иногда начинающие пользователи сталкиваются с тем, что не устанавливается Windows 7 с флешки. Это может быть вызвано различными причинами, например, неисправностью флеш накопителя. Однако чаще всего проблема заключена в установке системы с порта USB 3.0. Это новый стандарт и «семерка» просто не умеет с ним работать.
Пользователь должен предварительно проверить, имеет ли его компьютер порты USB 3.0, которые окрашены в синий цвет. Если они присутствуют, то следует скачать дистрибутив операционки с интегрированными драйверами ЮСБ. Опытные пользователи могут с помощью утилиты Win7-USB3.0-Creator-V3 от Интел, добавить их в образ самостоятельно. Также для решения этой проблемы стоит в БИОС отключить функцию USB XHCI Controller, а для харда активировать режим AHCI.
Установка системы
После завершения подготовки ПК можно переустановить операционку. Сначала следует в BIOS сменить загрузочное устройство. В новых материнских платах часто имеется опция Boot Menu, позволяющая упростить этот процесс. Для вызова меню необходимо после начала загрузки ПК при появлении логотипа нажать определенную клавишу, а ее выбор зависит от производителя системной платы:
- Gigabyte — F12.
- MSI — F11.
- Intel — Esc.
- Asus — F8.
- AsRock — F11.
Аналогичным образом ситуация обстоит и с ноутбуками. Если лэптоп или ПК не имеют Boot Menu, сменить загрузочное устройство придется вручную. Чтобы зайти в BIOS, чаще всего используется клавиша DEL, хотя возможны и другие варианты. Затем нужно посетить вкладку «Boot» и напротив пункта «1 st boot device» выбрать флеш-накопитель. В зависимости от версии БИОС материнской платы название меню и нужного пункта может отличаться.
 Далее, нужно разобраться непосредственно в том, как установить Windows с флешки. После выбора загрузочного устройства в BIOS, компьютер следует перегрузить. Когда система стартует, появится окно подготовки данных, без которых операционка не будет устанавливаться. По завершении этого процесса установщик предложит выбрать язык ОС. Так как по умолчанию это будет русский, можно сразу кликать по кнопке «Далее», а в следующем окошке — «Установить».
Далее, нужно разобраться непосредственно в том, как установить Windows с флешки. После выбора загрузочного устройства в BIOS, компьютер следует перегрузить. Когда система стартует, появится окно подготовки данных, без которых операционка не будет устанавливаться. По завершении этого процесса установщик предложит выбрать язык ОС. Так как по умолчанию это будет русский, можно сразу кликать по кнопке «Далее», а в следующем окошке — «Установить».
Затем необходимо согласиться с лицензионным соглашением, поставив галочку напротив соответствующей строки, и снова кликнуть на «Далее». Следующим шагом станет выбор способа, с помощью которого пользователь хочет поставить систему:
- Обновление — не рекомендуется, так как ОС просто перепишет все файлы, что может стать причиной некорректной работы.
- Полная — предварительно будет отформатирован системный раздел, а затем начнется установка Windows с флешки. Именно этот способ и стоит использовать.
В появившемся окне нужно выбрать тот раздел харда, на который будет инсталлироваться Windows через флеш накопитель. Самый маленький среди них предназначен для хранения системных файлов, и его объем не превышает 100 Мб.
Для нормальной работы системы стоит использовать диск размером около 100 Гб. Выбрав его, необходимо кликнуть по «Форматировать», а затем «Далее».
 После этих манипуляций система начнет инсталлироваться, и ПК несколько раз автоматически перезагрузится. Когда все нужные файлы будут скопированы на жесткий диск, будет выполнен первый запуск Windows. Пользователь должен ввести имя и название ПК. Также при желании можно задать пароль на вход в систему.
После этих манипуляций система начнет инсталлироваться, и ПК несколько раз автоматически перезагрузится. Когда все нужные файлы будут скопированы на жесткий диск, будет выполнен первый запуск Windows. Пользователь должен ввести имя и название ПК. Также при желании можно задать пароль на вход в систему.
Если есть лицензионный ключ, его следует ввести. Если же он отсутствует, то можно пропустить шаг и выполнить активацию системы позже. Затем появится еще несколько окон для выбора основных параметров, и после этого можно начинать работать в системе. Это вся информация, необходимая для того, чтобы понять, как загрузить Windows 7 с флешки. Хотя описание процесса может показаться сложным, на практике серьезных затруднений возникнуть не должно.
Производители современных модели ноутбуков и стационарных ПК все реже и реже комплектуют свои изделия DVD-приводами, считая это архаичным решением. И это весьма справедливо, потому как им на замену пришли твердотельные накопители, они же флешки, возможности которых несравнимы с морально устаревшим решением. Вследствие чего у многих пользователей возникает закономерный вопрос, о том, как установить Windows 7 с флешки, раз DVD-привод отсутствует. Именно для таких пользователей в данной статье приведена полная инструкция этого процесса от подготовительных работ, до полной установки.
Что понадобится и на что обратить внимание перед установкой Windows 7 с флешки
Во-первых, нужно убедиться, что объем будущего системного диска, а, как правило, это диск «С», имеет достаточный объем дискового пространства. По заявленным требованиям Windows 7 для ее установки требуется не менее 16 Гб для 32-разряднойсистемы и 20 Гб для 64-разрядной системы.
Обратите внимание: данные указаны без учета инсталлируемого в последствии программного обеспечения. Поэтому лучше подстраховаться и увеличить указанные объемы раза в полтора. Если у вас жесткий диск не разбит на локальные диски, а имеет лишь диск «C», то вам либо стоит позаботиться о создании дополнительных локальных дисков в системе, либо оставить все как есть и приступать к дальнейшим шагам данной инструкции.
Во-вторых, стоит учесть, что Windows 7 имеет поддержку двух типов процессоров:
- 32-разрядных (x86)
- 64-разрядных (x64)
Это означает, то, что если у вас 32-разрядный процессор, то соответственно вам стоит качать операционную систему с поддержкой данной разрядности, либо в процессе установки, если такая возможность имеется, указывать соответствующую версию ОС. Как правило, подобные ограничения касаются лишь устаревших моделей процессоров, установленных в морально устаревшие персональные компьютеры, установка Виндовс 7 на которые не целесообразна по причине их слабых технических характеристик. Тем не менее, если есть сомнения, то узнать разрядность своего CPU вам поможет эта статья.
В-третьих, 32-разрядная версия операционной системы Windows 7 накладывает ограничения на использование максимального объема установленной оперативной памяти. То есть, если в вашем ПК или ноутбуке установлено 4 Гб ОЗУ и более, то 32-разрядная система будет видеть лишь 3.750 Гб. И это нужно учитывать при выборе инсталлируемой версии ОС.
В-четвертых, флешка, на которую будет производиться запись Windows 7, должна иметь объем не ниже 4Гб. При этом она не должна содержать важной информации, потому как в процессе создания загрузочного носителя флешка будет проходит этап форматирования, а значит вся важная информация хранимая на ней и не скопированная на ПК будет потеряна. Сам процесс записи ОС на флешку в рамках данной статьи мы рассматривать не будем, потому как данную процедуру мы пошагово разобрали в статье «Как записать Windows 7 на флешку». Обязательно с ней ознакомьтесь перед процедурой самой установки.
Как дать понять системе, что установка Виндовс 7 будет производится с флешки
Итак, подготовительные меры проведены, и загрузочная флешка с Виндовс 7 подготовлена. Далее потребуется как-то с него загрузиться. То есть, дать понять системе, что процесс загрузки необходимо произвести именно с флешки. Но как это сделать? Здесь есть два пути:
- Через БИОС установить флешку в качестве первого устройства для загрузки системы. Делается просто. В процессе загрузки ПК или ноутбука необходимо нажать на клавишу «Delete». После того как загрузится БИОС, оперируя клавишами навигации по БИОС «←» и «→», переходим в раздел «Boot». В нем, используя клавиши «↓» и «↑» находим подключенную флешку, в нашем примере это «», и выбираем его в качестве первого устройства при загрузке системы.
Обратите внимание: приведенный на скриншоте БИОС относится к устаревшей версии «AMI», тогда как в современных ПК применяется уже более современная версия «UEFI», обладающая более привлекательным интерфейсом. Тем не менее, принцип везде одинаков.
- Через загрузочное меню «Boot Menu», вызываемое так же при перезагрузке системы клавишами «F8», «F12», «F11» или даже «Esc». Тут все зависит от производителя материнской платы. Посмотреть какая именно клавиша клавиатуры отвечает за вызов загрузочного меню в вашем случае, вы можете из руководства по эксплуатации к вашей материнской плате. Либо, так сказать, методом “тыка”. Ниже приведем списки комбинаций для популярных марок компьютеров и ноутбуков:
Для стационарных компьютеров
| Производитель компьютеров | Клавиша запуска меню загрузки |
|---|---|
| MSI | F11 |
| Asus | F8 |
| Intel | Esc |
| AsRock | F11 |
| Gigabyte | F12 |
Для ноутбуков
| Производитель ноутбуков | Клавиша запуска меню загрузки |
|---|---|
| HP | Esc, а затем F9 |
| Dell | F12 |
| Acer | F12 |
| Asus | Esc или F8 |
| Asus | Esc или F8 |
| Lenovo | F12 |
| Toshiba | F12 |
| Samsung | Esc |
| Sony Vaio | F11 |
| Packard Bell | F12 |
После появления загрузочного меню, так же находим в списке подключенную флешку, выбираем ее и нажимаем «Enter».
Пошаговый процесс установки Виндовс 7 с USB носителя
Итак, загрузившись с флешки приступаем к пошаговой установке Windows 7.
Шаг первый. Начнется предварительная загрузка данных для установки Windows 7.
Шаг второй. Указываем региональные параметры – язык, формат времени, раскладка клавиатуры. На данном этапе можно оставить все как есть и нажать «Далее».
Шаг третий. Нажимаем «Установить».
Шаг четвертый. Если записанный на флешку образ Windows 7 содержит две ее версии — 32 и 64-разрядрую, то выбираем ту, что вам подходит из условий, что были освещены выше и жмем «Далее».
Шаг пятый. Соглашаемся с условиями лицензии и жмем «Далее»
Шаг седьмой. Выбираем тип установки «Выборочная», в некоторых случаях данный пункт может именоваться «Полная».
Шаг восьмой. Указываем системный диск, на который будет производиться установка. В нашем примере жесткий диск разбит на три раздела — один системный, на который и будем ставить ОС, и два логических, для хранения персональных данных. Если у вас только лишь один системный раздел, то он будет выбран по умолчанию.
Чтобы произвести чистую установку Виндовс 7 на этом же этапе проводим форматирование выбранного диска, в противном случае, могут остаться разного рода данные, которые будут мусором в системе. После завершения процедуры очистки диска нажимаем «Далее».
Шаг девятый. Начнется установка операционной системы. Процесс может занять от 20-40 минут, в зависимости от технических характеристик железа вашего ПК.
Шаг десятый. После завершения установки система перезагрузится и начнется первоначальная оптимизация.
Шаг одиннадцатый. Начнется запуск системных служб.
Шаг двенадцатый. Начнется завершение установки.
Шаг тринадцатый. Система снова перезагрузится.
Шаг четырнадцатый. Система проанализирует производительность вашей видеосистемы.
Шаг пятнадцатый. Будет предложено указать свои данные.
Шаг шестнадцатый. Будет предложено установить пароль при запуске в систему. Данный шаг можно пропустить, потому, как это можно будет сделать позже.
Шаг семнадцатый. Будет предложено ввести лицензионный ключ. Так же можно пропустить ввиду того, что эту процедуру можно выполнить позже.
Шаг восемнадцатый. Выбираем систему защиты. Здесь на свое усмотрение. Если будет использоваться сторонний антивирус, то выбираем «Отложить решение».
Шаг девятнадцатый. Указываем время и часовой пояс.
Шаг двадцатый. Выбираем к какой сети подключить компьютер. Если он используется в домашних условиях, то выбираем соответствующий пункт «Домашняя сеть». После чего будет произведена ее автоматическая настройка .
Шаг двадцать первый. Система произведет последнюю подготовку параметров перед первым ее запуском.
Шаг двадцать второй. Полноценная загрузка готовой к работе операционной системы.
На этом процесс установки Windows 7 с флешки можно считать завершенным. Далее останется произвести ее активацию, если это было пропущено на семнадцатом шаге установки ОС.
Как с USB флешки установить Windows 7
Процесс установки Windows вряд ли можно назвать чем-то сложным. Тем не менее, среди пользователей ПК ходит множество мифов об этом безумно нелёгком процессе. Если установка операционной системы с диска может показаться чем-то традиционным, то выполнение абсолютно этих же действий с флешки, многих повергает в ужас. В основном из-за банального незнания о том, что USB вход можно использовать в качестве полноценной замены CD\DVD привода. Причин для этого может быть огромное количество:
- Изначальное отсутствие дисковода (нетбук, ультрабук).
- Поломка привода.
- Неисправность диска.
- Заражение вирусом, который не позволяет устройству читать диски и т.д.
Наличие и установка Windows с так называемой загрузочной флешки, может стать полноценной заменой загрузочного диска.
- Подготовка компьютера к установке операционной системы.
- Подготовка USB носителя.
- Изменение параметров BIOS.
- Установка самой операционной системы вин.
Каждый этап имеет свои нюансы и особенности. Поэтому настоятельно рекомендуем прочесть статью внимательно до конца, а лучше и вовсе её распечатать или скачать на мобильное устройство.
Подготовка компьютера
Установка виндовс может быть полной или частичной. Зависит это от того, каких целей вы планируете добиться её переустановкой. Полная форматирует оба ваших диска (тот, на котором располагается ОС и другие, дополнительные) если они у вас, конечно, есть. Частичная позволяет переустановить только системные файлы. Помогает в том случае, если вы случайно удалили системные файлы или папки (например, win 32 или *.dll файлы), но на перенос всей информации с компьютера, у вас просто нет времени или возможностей.
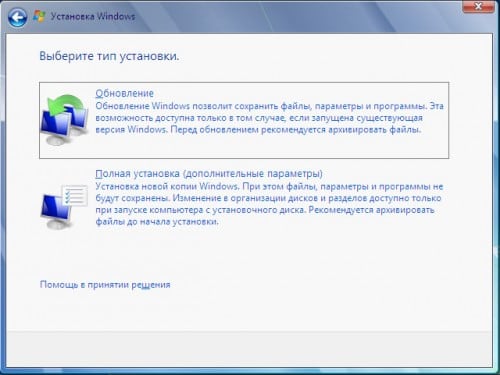
Выбираем тип установки
Если вы планируете провести частичную установку Windows (и у вас в наличии 2 диска, «С» и «D»), то можете переместить всю важную информацию на диск, который не является системным. Сделать это достаточно просто.
Как узнать, на какой диск установлена ОС
Чтобы понять, на каком из ваших системных дисков установлена операционная система, достаточно открыть меню «пуск» и запустить «мой компьютер». Или же перейти в настройки компьютера с ярлыка на рабочем столе. После того, как вы запустите «компьютер», то увидите все жёсткие диски, которые у вас есть, а также подключённые флешки. Там, где установлена Windows будет нарисован маленький значок win.
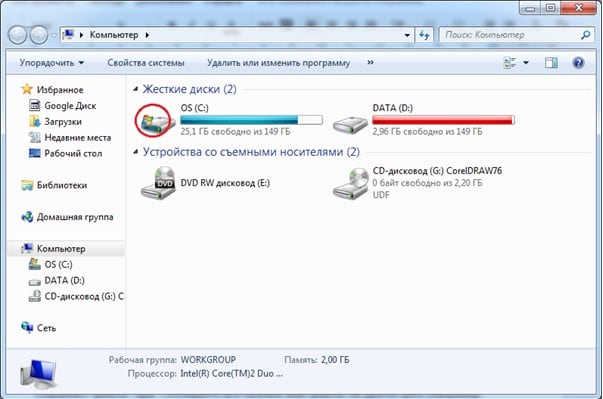
Диск с установленной ОС
Если по каким-то причинам этот способ не работает, то существует и другой путь узнать расположение ОС на компьютере. Для этого:
- Откройте «пуск».
- Введите команду «выполнить».
- В открывшемся диалоговом окне напишите cmd.
- Откроется командная строка.
- Введите path (без кавычек, больше вводить ничего не нужно).
- Система отобразит полную информацию, куда установлена виндовс.

Интерфейс командной строки
Чтобы в дальнейшем у вас не возникало такой необходимости, старайтесь устанавливать операционную систему на диск «C», а также создавать дополнительную директорию для хранения файлов.
Копируем файлы
После того, как вы определил какой из ваших дисков системный, то при необходимости можете скопировать всю вашу информацию на дополнительный диск (в моём случае это диск «D»). Желательно, проводить эту процедуру заранее перед установкой Windows. Особенно, если вы имеете привычку не систематизировать ваши файлы. Поэтому сразу проверьте главные директории, относящиеся к системному диску С, по умолчанию к нему относится:
- Рабочий стол.
- Библиотека (изображения, документы).
- Папка загрузка.
Если вы собираетесь проводить частичную переустановку ОС, то создайте на дополнительном диске новую папку и скопируйте туда все важные файлы (не пытайтесь копировать установленные программы, они все равно не будут работать!). Если установка ОС с флешки будет проводится полная, то скопируйте ваши данные на другие USB носители, внешние жёсткие и облачные сервисы.
Главное для чего используется компьютер — хранение информации. Поэтому самое важное, что здесь может быть это сохранённые пароли, реквизиты и так далее. Не забудьте выписать все важные логины и пароли (а также файлы для работы WebMoney Keeper’а) из браузеров ведь после переустановки эту информацию невозможно будет вернуть. Конечно, если компьютер у вас совсем новый и вы просто хотите установить другую версию Windows, то важной информации на нём явно не будет.
Подготовка драйверов
Как правило, часть драйверов в самом дистрибутиве операционной системы и устанавливается вместе с Windows. Иногда случается так, что они некорректно устанавливаются или вовсе отсутствуют в самом установочном пакете (предполагается, что пользователь имеет диск со всеми необходимыми драйверами).
Главное, что необходимо предусмотреть это наличие свежего сетевого драйвера. Он необходим для корректной работы сети интернет и Wi-Fi адаптера. Поэтому не обязательно скачивать на дополнительный диск или флешку абсолютно все драйвера. Если у вас будет сетевой драйвер, то остальные вы запросто докачаете из сети интернет.
Подготовка USB носителя и BIOS’а
Поэтому эта статья предполагает, что вы уже создали загрузочную флешку и готовы к самой установке Windows. Тем не менее, чтобы начать этот процесс, недостаточно просто вставить флешку в USB порт.
По умолчанию настройки BIOS выставлены таким образом, чтобы при наличии в дисковом приводе диска, компьютер загружался именно с него. Если же в момент загрузки Windows в USB входе находится флеш карта, то этот факт игнорируется системой, и загрузка происходит как обычно.
Как зайти в BIOS
Чтобы изменить приоритет загрузки устройств, достаточно просто зайти в BIOS и выставить нужные параметры. Для этого:
- Вставьте в USB порт вашу загрузочную флешку.
- Перезагрузите компьютер.
- Сразу же после того, как включится экран, нажмите кнопку для входа в настройки BIOS (чаще всего это delete).
Если вы все сделали правильно, то увидите главное меню BIOS’а. Выглядит оно примерно так:
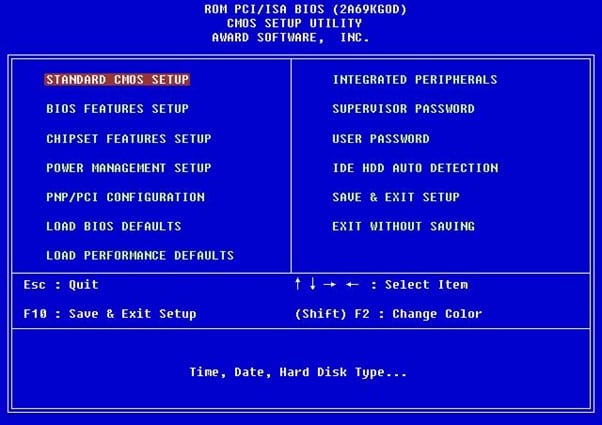
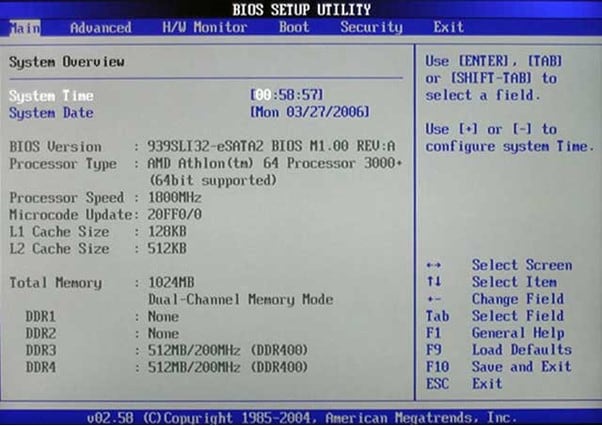
Если вы нажимали кнопку delete несколько раз, но биос так и не появился, то возможно модель вашего ноутбука или компьютера использует другую клавишу по умолчанию, для вызова этого меню. Чтобы узнать, как именно войти в BIOS с вашего компьютера, воспользуйтесь поиском или методом случайного набора (попробуйте кнопки F2, F12, Escape и так далее).
Изменение настроек BIOS’а
После того, как вам удастся попасть в BIOS, необходимо изменить порядок загрузки устройств. Управление в данном меню осуществляется при помощи «стрелочек», клавиши «подтвердить» — «ввод» (enter), назад — backspace или escape. После того, как вы откроете биос, кнопки управления будут отмечены на экране.
Следующее, что вы могли заметить попав в биос это то, что он не русифицирован. Поэтому, чтобы изменить приоритет загрузки устройств, вам понадобится знание простейших терминов на английском, которые помогут найти и корректно изменить нужные параметры. Поэтому выполните следующие действия:
- Найдите строчку BOOT (загрузка).
- После того, как попадёте в бут меню необходимо изменить порядок загрузки (boot priority).
- Для этого в первой строке boot меню выберете вашу флеш карту (USB Flash driver).

Изменение настроек приоритета загрузки
После того, как вы исправите необходимые параметры, можете выходить из меню биоса. При этом не забудьте сохранить все выполненные изменения. Поэтому при выходе обязательно выберете Save and Exit.
Установка не происходит
Вставьте загрузочную флешку в USB порт и перезагрузите устройство. На экране должна появиться надпись, предлагающая нажать любую кнопку для загрузки системы с флешки или диска. Если подобный загрузочный экран не появился и компьютер запустился как обычно, то возможно вы неправильно настроили BIOS, либо забыли сохранить внесённые изменения. Поэтому снова откройте биос, а затем опять внесите необходимые изменения. Если вы уверены, что правильно настроили BIOS, то проблема может заключаться в самом образе, флешке или даже неисправности USB порта. В таком случае вам может понадобиться другой USB носитель или дистрибутив вин.
Установка Windows 7
После того, как появится необходимый загрузочный экран, следуем рекомендациям системы и нажимаем любую кнопку для продолжения установки.
Здесь следует сразу отметить, что в зависимости от версии и сборки вашего дистрибутива операционной системы win, установка различных параметров может немного отличаться. Возможно появление дополнительны настроек или отсутствие тех, которые будут упомянуты в статье. В любом случае, не переживайте на этот счёт. Если столкнётесь с такой ситуацией, то просто внимательно читайте информацию, которую предлагает выбрать win и отмечайте необходимые вам параметры. Как правило, для таких случаев система вин 7 поясняет, что в дальнейшем все выбранные вами параметры можно будет изменить либо предлагает выбор настроек «по умолчанию» (если вы не знаете, что выбрать).
Первое, что будет предложено выбрать, это язык интерфейса операционной системы, настройки даты и времени, а также раскладку клавиатуры. После того, как выберете нужные вам настройки, нажмите кнопку «далее».

Интерфейс меню установки
Появится информационный экран, на котором вы можете подробно ознакомиться с процедурой переустановки, после этого можете нажимать «установить».
 Мастер установки вин 7 предложит вам выбрать одну из версий операционной системы. Все зависит от того, какой дистрибутив образа вы скопировали на флешку. Если вы изначально скачивали с интернета win 7 Home Edition или Professional, то это окно у вас не появится. Если вы скачали сборник различных пакетов, то из списка выберете тот, к которому у вас есть лицензионный ключ (его можно найти в коробке от ноутбука или на задней крышке). Если вы не можете его найти или сомневаетесь, то эту информацию можно будет ввести позже, в течение 30 дней. Поэтому выберете необходимую версию и нажмите «далее».
Мастер установки вин 7 предложит вам выбрать одну из версий операционной системы. Все зависит от того, какой дистрибутив образа вы скопировали на флешку. Если вы изначально скачивали с интернета win 7 Home Edition или Professional, то это окно у вас не появится. Если вы скачали сборник различных пакетов, то из списка выберете тот, к которому у вас есть лицензионный ключ (его можно найти в коробке от ноутбука или на задней крышке). Если вы не можете его найти или сомневаетесь, то эту информацию можно будет ввести позже, в течение 30 дней. Поэтому выберете необходимую версию и нажмите «далее».

Выбор версии ОС
Подробно ознакомьтесь с текстом лицензионного соглашения, примите его условия и продолжите установку, нажав клавишу «далее».
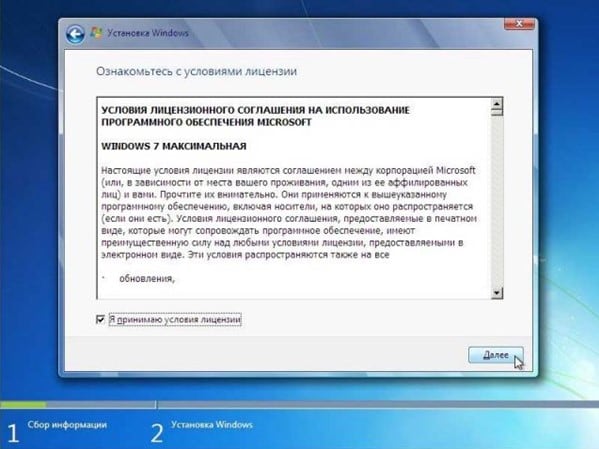
Лицензионное соглашение
Win 7 предложит вам выбрать тип установки:
- Частичную (обновление системных файлов, сохранение информации на дополнительном диске «D»).
- Полную (вся пользовательская информация будет безвозвратно стёрта).
В зависимости от целей установки выберете нужный пункт. Если сомневаетесь в принятии решения, то можете ознакомиться с более подробной информацией в меню «помощь в принятии решения». В принципе дальнейшие действия будут не сильно отличаться. Статья предполагает полную установку вин 7, далее будут рассмотрены параметры, которые равноценны для выбранного пункта «полная установка».

Выбор типа установки
Затем вам будет предложено выбрать диск, на который будет устанавливаться операционная система вин 7. Выберете необходимый правой кнопкой мыши и нажмите строчку «настройки диска».
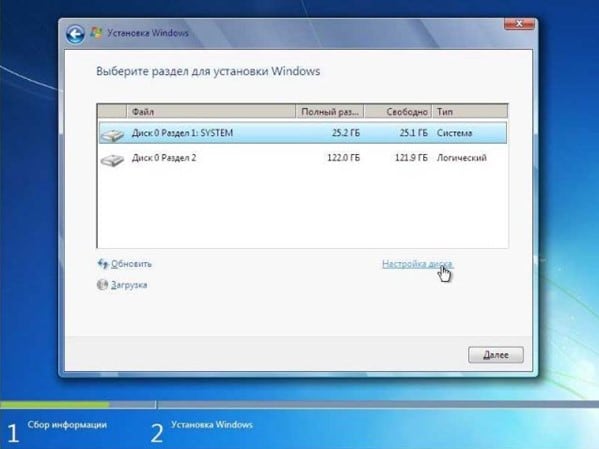
Изменение параметров жесткого диска
Выбирайте раздел, в который будет производиться установка ОС Windows 7 и нажмите «Настройка диска». Если вы никогда не устанавливали операционную систему, то в этом месте у вас могут возникнуть трудности.
Настройка жёсткого диска
Обычно, помимо основных дисковых разделов, которые видны пользователю (так называемые диски C, D и т.д.) существуют так называемые скрытые разделы. Особенно это встречается у новых моделей ноутбуков. Обычно здесь располагается так называемая система recovery, которая позволяет вернуть настройки операционной системы к заводским. Здесь же может находиться специальный раздел, созданный win 7. Он необходим для настроек шифрования данных системных настроек. Поэтому во время установки ОС лучше не изменять этот параметр. А если в этом появится необходимость, то изменить используя сторонние утилиты.
В этом же меню «настройка диска» отформатируйте каждый из разделов.
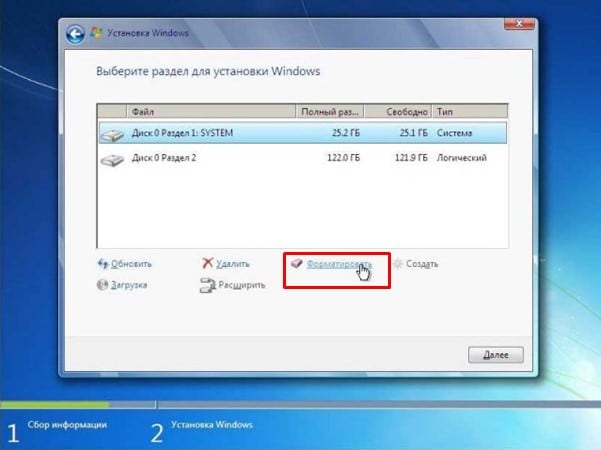
Форматирование дисков
Эта процедура удалит все пользовательские настройки. Но т. к. вы предварительно сохранили всю важную информацию, то эта процедура абсолютно не страшна. Процедуру форматирования данных необходимо проводить в обязательном порядке. Поэтому подтверждаем удаление все данных с компьютера.
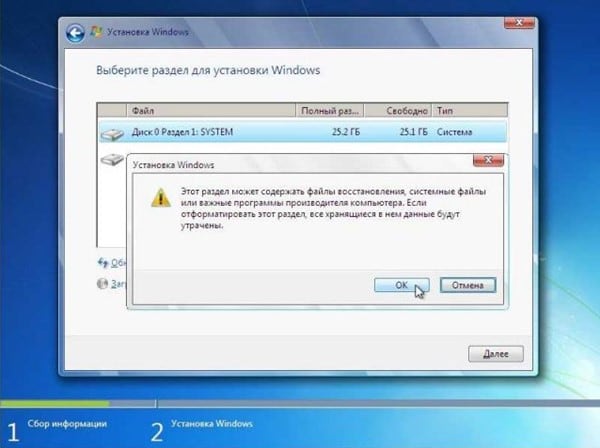
Системное уведомление
После того, как система завершит удаление, можно выходить из меню настроек диска и нажимать «далее». Начнётся автоматическая распаковка.
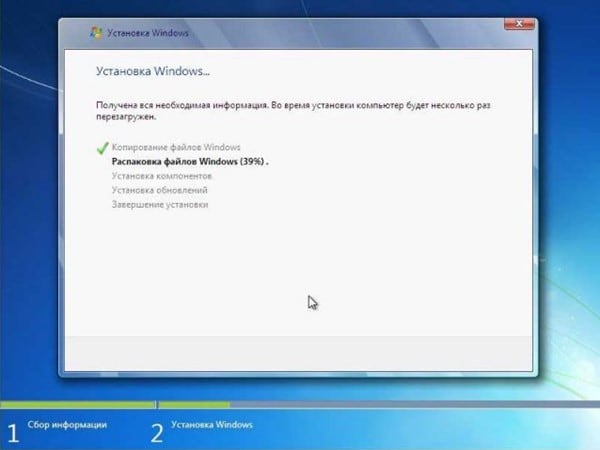
Настраиваем параметры операционной системы
После того, как система закончит установку, вам будет предложение ввести название компьютера и имя пользователя.

Вводим пользовательские данные
Здесь же вы можете настроить другие параметры администрирования (пароль, дополнительные учётные записи).

Параметры администрирования учетной записи
Затем вам будет предложено ввести лицензионный ключ (в зависимости от сборки дистрибутива, этот пункт может вообще отсутствовать).
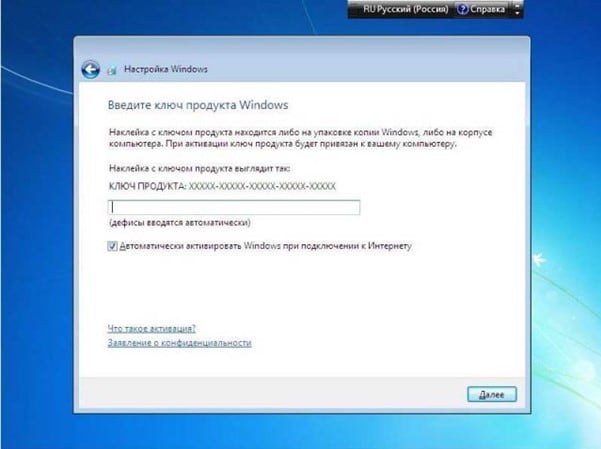
Активация ОС
Теперь выберете настройки безопасности windows. Отмечаем самую верхнюю строчку, автоматически проверять и устанавливать обновления.
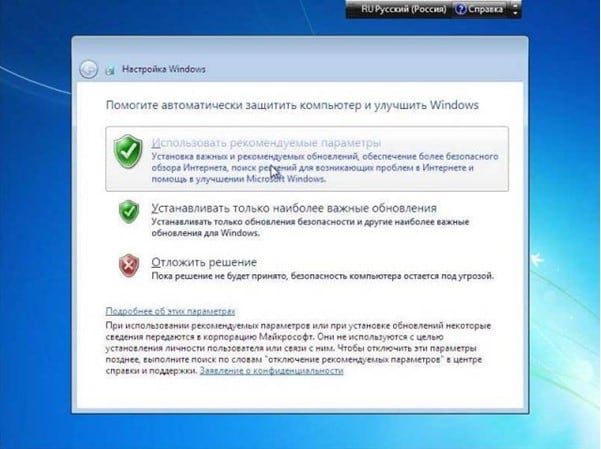
Параметры безопасности
Следующий пункт — настройка даты и времени (часовой пояс). Здесь же вы можете включить или отключить автоматический переход системы на летнее или зимнее время. Кроме того, вы всегда сможете изменить настройки часового пояса в любое время.
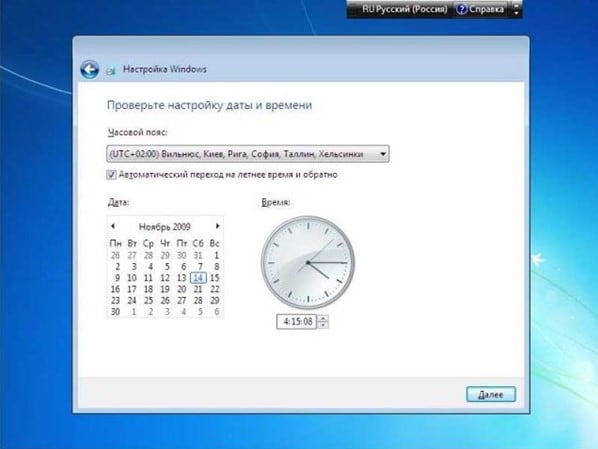
Часовой пояс
Если в дистрибутиве win 7 были встроены сетевые драйвера, то компьютер автоматически обнаружит подключение к сети и предложит выбрать вам параметры безопасности. В другом случае, это окно просто не появится.

Настройки сети

Завершение установки
Установка windows 7 с флешки
В этой статье я расскажу, как установить windows 7 с флешки. Пошагово объясню, как установить windows 7, а также опишу решение проблем, которые могут возникнуть в процессе создания загрузочной флешки и установки windows 7.
Форматирование флешки

Флешка с Windows 7
Есть iso-образ установочного диска с 7-й windows, и ключ для него (последовательность 20 символов), требуемый для установки? Тогда, существует возможность устанавливать windows не только с DVD-диска, но и с любого другого носителя, в частности, с флешки. Для этого, USB-флешку сначала лучше отформатировать.
Правой кнопкой мыши – жмем иконку USB-диска, и выбираем слово «Форматировать»:
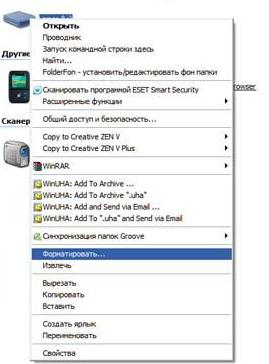
контекстное меню
А форматировать будем – медленно (галочку «Быстрое» – ставить не нужно), в FAT32:
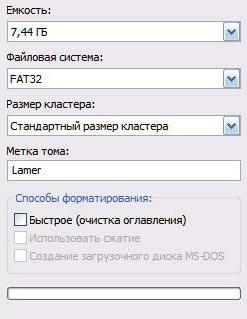
Форматирование флешки
Нажав кнопку «Продолжить», дожидаемся окончания форматирования.
Если флешка отформатирована (или она – новая), переходим к следующему этапу – созданию загрузочной флешки с образом Windows. Внимание: объем флеш-накопителя не должен быть меньше размера файла .iso!
Создание флешки для установки (способ первый)
Перед установкой Windows 7 с флешки, ее необходимо сделать загрузочной. Образ .iso с Windows уже имеется, и – это будет достаточно просто. К слову, образ .iso сам является также загрузочным (правда, для записи на DVD). Но нам нужна именно флешка.
Необходимо скачать небольшую программку: http://www.pendrivelinux.com/universal-usb-installer-easy-as-1-2-3. Ее называют Universal USB Installer. Файл занимает 1 мегабайт.

Установка windows
Запускаем файл этой программы на выполнение. Внимание! Необходимо: выключить антивирус (если имеется). Запуск программы должен производиться с правами администратора (если пользователь в системе – один, они у него имеются по умолчанию).
Пользоваться этой программой – несложно. Принять соглашение:
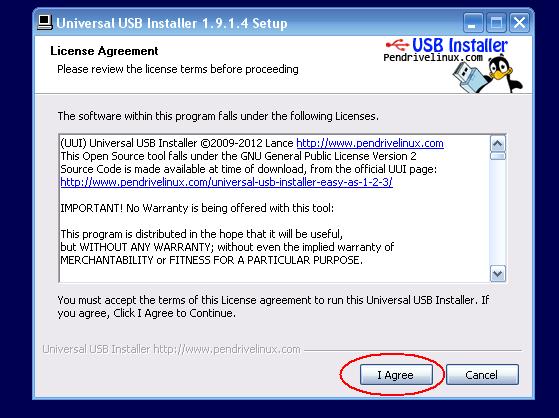
Установка программы
Затем, выбираем, что на флешку будет записана Windows (слово «Linux» – тут «ни при чем»):
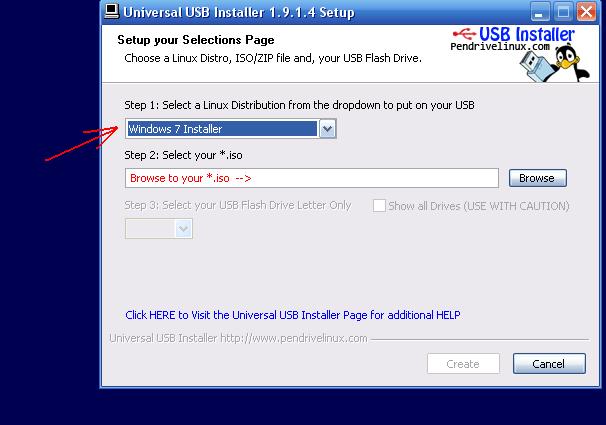
Выбираем настройки установки
Между прочим, то, что нам надо сейчас (установка windows 7 с флешки), есть в этом списке, но почти что в конце. Дальше – подключим «наш» образ .iso. И выберем букву диска для флешки.
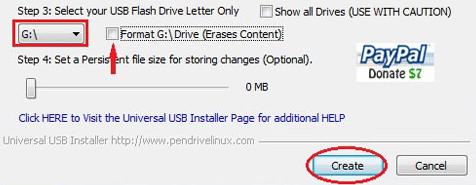
Главное здесь – не ошибиться с выбором диска! То есть – здесь нужно выбрать ту «букву», которая относится к флешке.
Форматировать – не обязательно. Нажимаем «Create». Следующее окно – скорее, для подстраховки. Здесь спрашивают, действительно ли диск G: является флешкой. Жмем кнопку «Да».
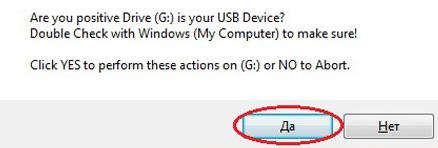
Выбираем “да”
На этом последовательность действий – закончена. Нам останется ждать завершения, после чего, можно сразу уйти в перезагрузку. После чего, должна стартовать установка windows 7 с флешки, которую мы получили.
Создание флешки для установки (способ второй)
Программа UltraISO, хотя и является условно-бесплатной, имеет русскоязычный интерфейс, для многих людей это является критичным параметром. Скачать с официального сайта – довольно легко: http://www.ezbsystems.com/ultraiso/, использовать можно – в ознакомительном режиме (с .iso не более 300 Мб). Но если у вас уже есть лицензионная копия этой программы – переходим к созданию флешки.
Вам также потребуются права администратора, чтобы использовать эту программу. Итак: находите ярлык UltraISO на рабочем столе, либо среди установленных приложений (кнопка «Пуск» – «Все программы»).
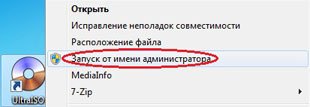
Запуск от администратора
После старта программы – видим вот что (это – главное окно):
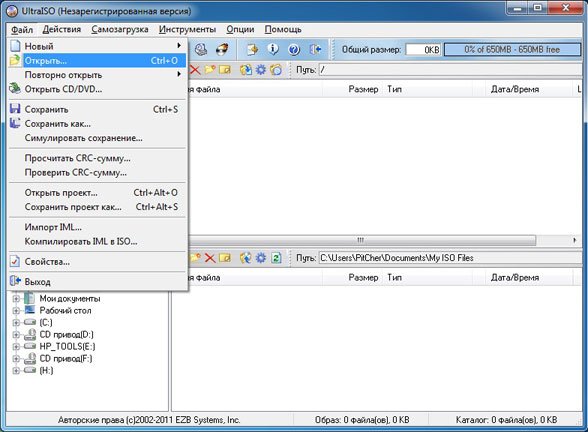
Открываем образ
Здесь, в меню «Файл» выбираем «Открыть». После чего – просто, находим «наш» файл с .iso образом Windows 7.
Примечание: установка Windows 7 с флешки в этой программе – позволяет использовать файлы не только в формате .iso, но и с другим расширением (это может быть mdf, nrg, и другие).
Последним этапом создания – будет процесс записи образа на саму флешку. Для этого: в верхнем меню нажимаем «Самозагрузка», затем «Записать образ Жесткого Диска…» (именно так):
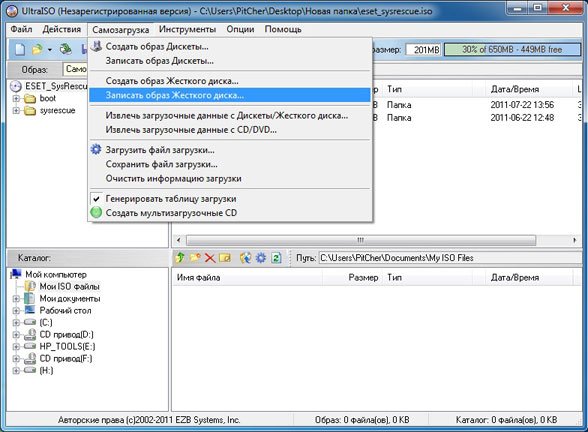
Записываем образ
В появившемся окне – очень внимательно выберем букву для диска (соответствующую именно флешке):
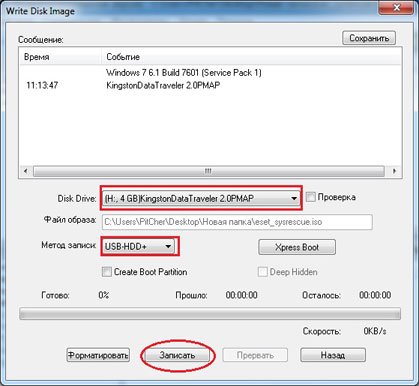
Настройки записи
И последнее. Метод записи – обязательно выбрать USB-HDD. Это – все. Теперь со спокойной совестью можно нажать «Записать»…

Жмем да
Если уверены, что все выбрали правильно (особенно, «букву» для флешки) – жмем «Да».
Теперь, ваша простая флешка превратится в установочную. По завершению процесса – включаем «перезагрузку» компьютера. И – желаем удачи в создании загрузочной флешки (хотя процедура, в общем, проста, а от пользователя, то есть от вас – зависит мало что в принципе).
Процесс установки операционной системы с носителя USB
Вставьте подготовленную флешку в любой USB-порт компьютера. Предполагается, вы уже знаете, как заставить данный компьютер загружаться с DVD и с USB (если нет – идем к последней главе обзора). В общем, сама установка windows 7 с флешки совершенно идентична ее установке с DVD.
Если флешка записана правильно, и – корректно выставлен приоритет загрузки с различных устройств, возникает экран:
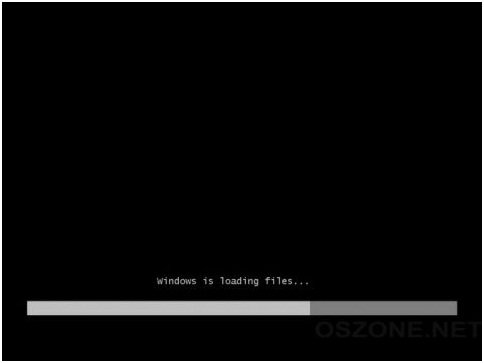
Процесс установки
Дождемся его загрузки. Выберем язык установки:

Процесс установки начальный экран
После чего, смело жмем клавишу «Установить»:
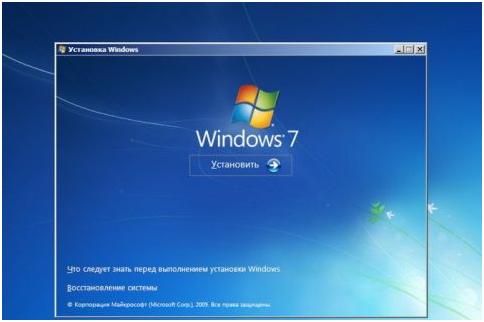
Жмем установить
Лицензионное соглашение: ставим флажок, и – жмем кнопочку «Далее» (как на рисунке).
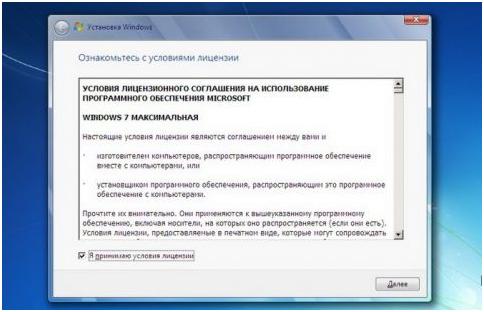
Соглашаемся
Выберем «Полную установку»:
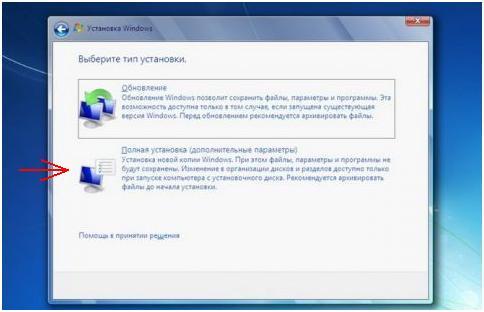
Выбираем тип
Теперь, надо выбрать раздел жесткого диска, в который будет ставиться Windows:

Работа с дисками
Нажимаем «Настройка диска».
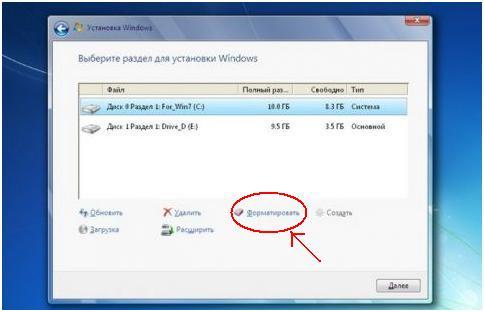
Форматируем диск
Здесь (среди открывшихся действий над диском) – находим и жмем «Форматировать». Надеюсь, не стоит напоминать, что все данные раздела – будут при этом удалены.
После нажатия «Далее», установка станет работать автоматически:
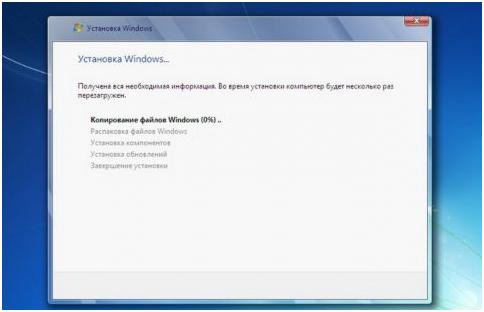
Процесс установки 2
Компьютер перезагрузится (после чего, нужно сразу же флешку «изъять»), установка – продолжится дальше:
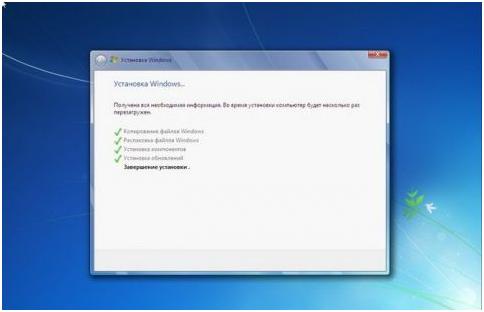
Перезагрузка
Еще одна, последняя, перезагрузка – и начнется настройка.
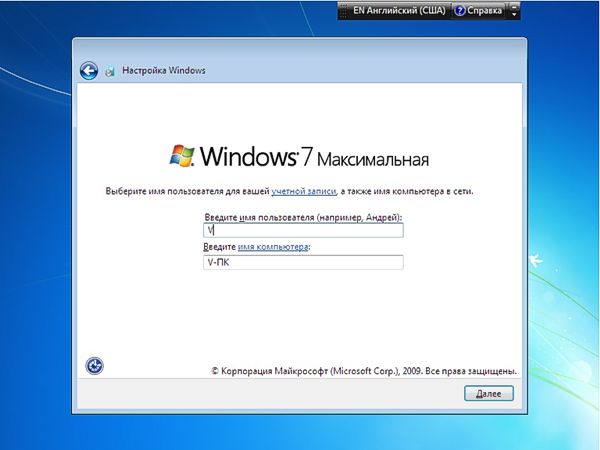
Имя пользователя
Вводим любое имя. Затем, появится поле Пароль – оставим 3 поля пустыми (жмем «Далее»):
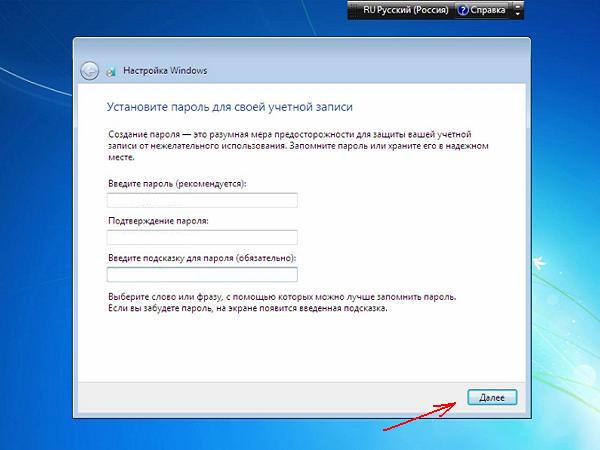
Пароль пользователя
После чего, предлагается ввод ключа данной копии Windows:
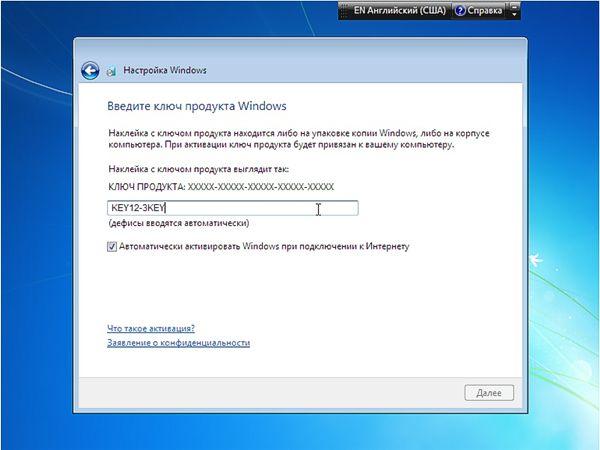
Активация
Если ключа сейчас нет – можно продолжить (тогда, система будет работать в течение ознакомительных 30-ти дней).
Включим параметры безопасности (рекомендуется выбрать пункт 1-й):
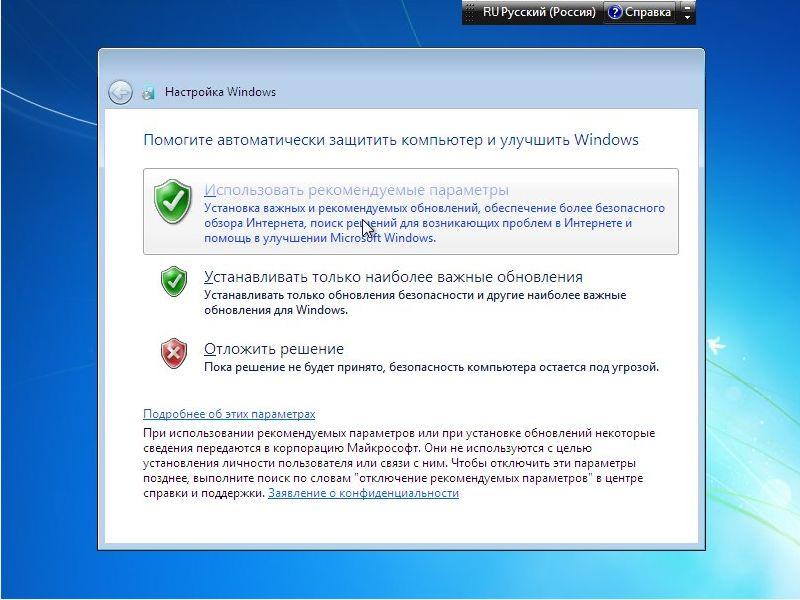
Брегдмаур
Перенастроим дату и время:
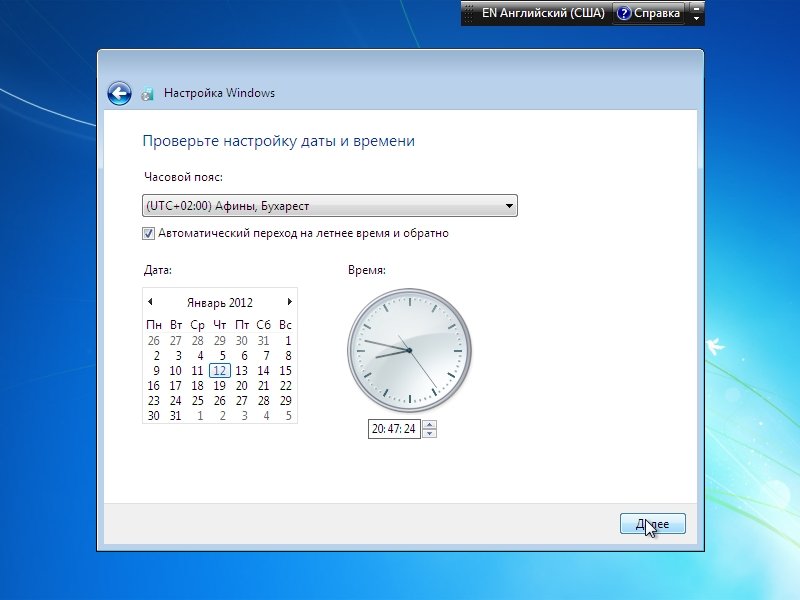
Время
Установка Windows 7 с флешки – на этом завершена. Наслаждайтесь готовой ОС!
В данной статье, мы отразили основные этапы по установке ОС Windows 7. Пожалуй, в одной статье – вряд ли возможно ответить на любые вопросы. Некоторые из них (например, как выставить приоритет устройств начальной загрузки) – рассмотрены далее.
Дополнительно: ставим драйверы Windows 7
В процессе своей установки, Microsoft Windows 7, как правило, устанавливает драйверы всех известных устройств. Если вы куплен современный ноутбук, или нетбук, с установкой драйверов дополнительно – проблемы не будет.
Рассмотрим тот случай, когда мы хотим принудительно установить драйвер для оборудования (допустим, для устаревшего, когда Windows 7 «не определила» его самостоятельно). В этом случае, лучше всего – взять установочный диск, входящий в комплект оборудования. Если диск найти не получится – ищите архив с файлом драйвера в Сети (к примеру, на сайте самого разработчика).
Рассмотрим один интересный пример – подключим к компьютеру под управлением Windows 7 старый сканер по LPT. Готовый драйвер, конечно, «семерка» не обнаружила.
Допустим, папка с файлами драйвера, можно – в архиве zip, – сохранена где-либо на жестком диске. Или – есть установочный диск для CD-рома (и возможность его подключить). Для этих случаев, действия будут такими:
Жмем на «Пуск – Панель управления». Выставим «Просмотр: Мелкие значки». Выберем один пункт – «Диспетчер устройств»:
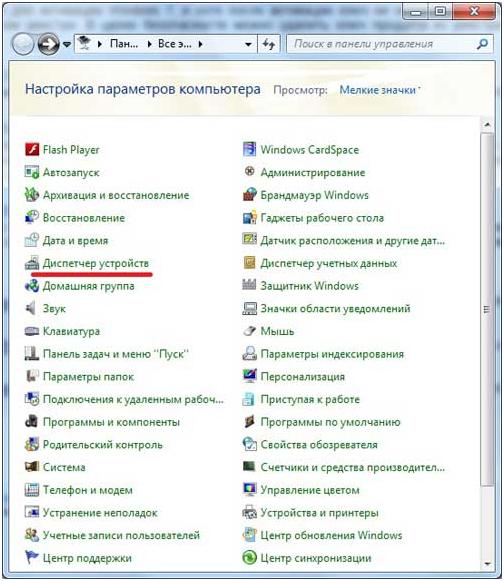
Диспетчер устройств
Смотрим список устройств, подключенных в данный момент к ПК. Внимание: возле устройства, которому необходим новый драйвер, находится «восклицательный знак».

Неопознанное устройство
Даже пусть это будет «неизвестным устройством». Главное, чтобы сам пользователь знал, чем здесь является это устройство (и – располагал соответствующим драйвером).
Теперь – кликнем на этой строке правой кнопкой, а из меню выбираем «Обновить драйверы»:

Обновляем драйвер
После чего, нам предложат автоматический поиск и установку. Однако, мы выберем здесь второй пункт, то есть «Выполнить поиск…»:

Поиск драйверов
Останется выбрать путь к папке (или архиву) с драйвером, который скачали и записали на диск, либо к CD, на котором есть этот драйвер (CD производителя оборудованию). Если все правильно, система сама подхватит нужный ей драйвер, и установит его.
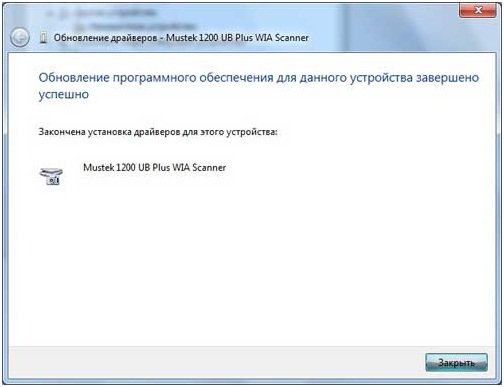
Жмем закрыть
Видим, что драйвер для сканера был установлен успешно. Так же, осуществляется установка драйверов любого другого устройства (не обязательно сканера).
После установки Windows 7 с флешки, лучше сразу переходить к «Панели управления», дальше – в «Диспетчер Устройств».
Зачем это нужно? Когда система Windows уже установлена, до установки программ, лучше все-таки убедиться, что устройства «обнаружены» правильно. В случае, если в списке устройств остался хотя бы один «восклицательный знак» – переходить к установке программ запрещается.
Драйвер – посредник между «железным» устройством и всеми программами (то есть, «софтом»). Без соответствующего драйвера, оборудование чаще всего – не будет работать, или будет работать неправильно. Важной задачей является и обновление самих драйверов (до более современных).
Скачать последнюю версию драйвера – лучше на сайте производителя. Однако, нужна информация: не только название фирмы, но также – номер модели (как можно более точно). Так можно найти и скачать, «то что нужно».
Драйверы в Windows «седьмой» – имеют еще цифровую подпись. Она – гарантирует, что скачанный драйвер – действительно, был сделан фирмой, выпускающей оборудование. То есть, подпись – гарантия подлинности.
Однако, в некоторых (исключительных) случаях, если драйвер скачан с официального сайта – цифровая подпись может не проходить проверку системы. Что в этом случае делать? Если мы драйвер скачали, действительно с официального сайта – эту «ошибку» можно проигнорировать. Только, скорее – на свой страх и риск.
И последнее, что можно сказать о драйверах. Различаются версии: для Windows XP, и для Windows 7 – Vista. Также, идет различие по разрядности: 32 или 64 бита (слово x86 значит: 32-бита). Если была установлена Windows 7 x86 – качаем драйвер соответствующей версии (32-битный, для «7»).
Дополнительно: учим компьютер «грузиться» по USB
К сожалению, эта глава не является пошаговым руководством. Здесь приводятся несколько способов (включая примеры), однако, то, что один из них вам подходит – скорее, не факт.
Есть способ самый простой, не у всех, однако, работающий. На новых системных платах и ноутбуках, чаще имеется меню выбора варианта загрузки (Boot Menu). Попасть в него можно, при включении компьютера нажав кнопку: чаще это «Esc», реже «F12» (у «нестандартных» изготовителей – F11 или F8).
Если удастся – все очень просто. Для загрузки с CD, выбирается строка «CD – ROM», для флешки – просто, другой пункт: «USB HDD» (USB Memory Stick, и так далее).
Второй вариант. Если зайти в меню – не получается – попробуйте прочитать сообщения снизу экрана, в самом начале загрузки. Однако, чаще, на компьютере попросту нет этой функции.
Способ с «заходом» в BIOS – следующий. После того, как компьютер включен, несколько раз надо нажать кнопку «Del» клавиатуры. Иногда, правда, это может быть «F2». Вначале загрузки, внизу экрана обычно «пишут» про клавиши доступа, в том числе к BIOS. Если же BIOS был «запаролен» –сделать что-то, действительно, уже не получится.
Вариант настройки для старых BIOS
Выбрать (кнопками – «стрелками») надпись «Advanced BIOS Features», и нажать «Enter».
Затем, необходимо найти надпись «First Boot Device», – после нажатия «Enter» на ней, должно появиться окно устройств для загрузки – если загрузка нужна с CD, выберем CD-ROM, а для флешки – USB-HDD. После чего, жмите «F10» и подтвердите свой выбор клавишей «Enter» – или «Y» (yes) – «Enter». Устройство, отмеченное «First Boot Device» – после этого будет использоваться для загрузки.
Иной вариант настройки – в новых системных платах и ноутбуках.
В BIOS, выберем раздел «BOOT» (также, при помощи стрелок). Установим «CD-ROM» или же, «USB-HDD» в самую верхнюю строчку, что делается «плюсом» и «минусом» клавиатуры. После чего – также, можно нажать на «F10» и подтвердить сохранение этих параметров, клавишей «Enter».
Стоит учесть: версия BIOS может оказаться другой, но – не стоит отчаивается, главное, что возможность загрузки с USB – будет присутствовать (что есть в большинстве современных устройств).
Установка Windows с USB-Флешки
Приветствую вас, дорогие читатели! Вчера мой друг рассказал мне до боли знакомый случай. Его сестра попросила переустановить Виндовс 7 на ноутбуке, он ее спросил: «А что сама не можешь?». На что она ответила : «Я тебе что программист?!». Друзья, не обязательно быть программистом чтобы переустановить операционную систему. Это может сделать каждый. А вот как это сделать, я покажу в этой статье.
Содержание статьи
Последовательность действий
- Скачиваем образ системы Windows 7
- Создаем загрузочную флешку
- Настраиваем BIOS
- Устанавливаем ОС Windows 7
Скачать образ ISO операционной системы можно тут. Как создать загрузочную флешку статья была, читайте ее здесь. Нам остается настроить BIOS и установить систему. Начнем!
Настройка BIOSA
Что такое BIOS? Вкратце, это такой набор инструкций, который помогает загрузить операционную систему. BIOS есть в каждом компьютере. Их несколько видов, внешне они немного отличаются, но настройки схожи. У меня стоит BIOS AMI, выглядит он как серый экран с синим текстом. На скриншоте показано. В нем нужно управлять клавиатурными стрелками и клавишей Enter.
Друзья, если у вас BIOS не такой как у меня, и вы не справляетесь, пишите в комментариях, помогу.


В BIOSе по-умолчанию стоит приоритет загружать ноутбук с жесткого диска, а нам нужно чтобы загружал с флешки. Как это сделать сейчас покажу.
С ходу после включения ноутбука жмем по клавише Delete, до тех пор, пока не откроется BIOS. На вашем ноутбуке может быть другая клавиша, если Delete не работает, попробуйте F2, F8, F11. Обычно при загрузке системы появляется текст, где написано какую клавишу нажать для входа в BIOS.
- Нажатием стрелочки переходим к вкладке Boot, нажимаем Enter. Выбираем пункт Hard Disk Drives. На первом месте стоит HDD, это жесткий диск, его нужно поменять на флешку USB. Жмем Enter на 1st drive. В появившемся окне выбираем флешку USB.




Теперь видим, что USB-накопитель стоит на первом месте.


- Нажимаем ESC. Теперь идем наверх и выбираем пункт Boot Device Priority. И смотрим, если на первом месте стоит USB, то все хорошо, если дисковод, то нажимаем Enter и в окне меняем на флешку.


- После этого сохраняем данные, жмем клавишу F10 и затем Enter.
Все, готово. Теперь можно начинать устанавливать нашу операционную систему Windows 7 с флешки.
Установка системы
Если мы все сделали правильно, то после перезагрузки системы, ноутбук начнет считывать данные с флешки.
- Перед нами откроется такое окно. Здесь из списка выбираем нужный нам язык и кликаем Далее.


- Кликаем Установить


- Принимаем условия лицензионного соглашения, ставим галочку, Далее.


- Дальше тип установки. Выбираем Полная установка. Если сомневаетесь, можете нажать на Помощь в принятии решения, прочитайте более подробную информацию.


- При установке системы создаются несколько логических разделов. Сколько на ваше усмотрение, обычно это 2-3. Кликаем Настройка диска.


Дальше нажимаем Создать.


Теперь вводим размер будущего диска. Жмем на кнопку Применить.


Выйдет такое окно, где нам предлагают создать дополнительные разделы автоматически, кликаем ОК.


Пpи пepeycтaнoвкe, нyжнo будет выделить paздeл c Типом Системный и oтфopмaтиpoвaть eгo.
- Теперь начинается Установка Windows.


Ноутбук будет несколько раз перезагружаться. При первом перезапуске вытащите флешку, чтобы установка системы не началась сначала.
- Введите имя пользователя и компьютера. Далее.


Пароль вводите по желанию. Далее.


Теперь вводим лицензионный ключ для активации. Галочку ставьте обязательно, иначе не войдете в систему. Далее.


Тут выбираем Использовать рекомендуемые параметры, хотя чтобы вы не выбрали, настроить это все можно будет уже в системе.


Настраиваем часовой пояс, дату и время. Далее.


Далее выбираем тип сети – Домашняя сеть.


И уже после этого появится рабочий стол операционной системы.
Можно вас поздравить, теперь вы заслуживаете звания «программист»!
А если серьезно, ОС Windows 7 уже является устаревшей версией, хотя любима и удобна для большинства пользователей, но корпорация Microsoft предупредила, что к 2020 году прекратит поддержку Windows 7. Чтобы открыть дорогу более новым технологиям и взаимодействиям, рекомендуя переходить на Windows 10.
Если у вас возникли какие-либо вопросы, смело оставляйте их в комментариях, будем разбираться вместе. Друзья, подписывайтесь на блог, впереди вас ждет еще много интересного!
С Уважением. Лыков Федор
Установка Windows с USB-накопителя
- 2 минуты, чтобы прочитать
В этой статье
Вот как создать загрузочный установочный USB-диск Windows, начиная с Windows.ISO-файл или установочный DVD-диск Windows.
Примечание
Для новых установок Windows 10 у нас есть инструмент, который сделает это за вас. Смотрите Скачать Windows 10.
Что нужно
- Windows 10 установить .iso или DVD Флешка
- с не менее 5 ГБ свободного места. Этот диск будет отформатирован, поэтому убедитесь, что на нем нет важных файлов.
- Технический ПК — ПК с Windows, который вы будете использовать для форматирования флэш-накопителя USB
- Destination PC — ПК, на котором вы будете устанавливать Windows на
Шаг 1 — отформатируйте диск и установите основной раздел как активный
Подключите флэш-накопитель USB к техническому компьютеру.
Открыть Управление дисками: щелкните правой кнопкой мыши на Запустите и выберите Управление дисками .
Отформатируйте раздел: щелкните правой кнопкой мыши раздел USB-накопителя и выберите Формат . Выберите файловую систему FAT32 , чтобы иметь возможность загружать ПК на основе BIOS или UEFI.
Установите раздел как активный: щелкните правой кнопкой мыши раздел USB-накопителя и выберите Пометить раздел как активный .
Примечание
Если Пометить раздел как активный недоступен, вместо этого можно использовать diskpart, чтобы выбрать раздел и пометить его как активный.
Шаг 2 — Скопируйте программу установки Windows на USB-накопитель
Используйте File Explorer для копирования и вставки всего содержимого DVD-диска с продуктом Windows или ISO на USB-накопитель.
Дополнительно: добавьте файл автоматической установки для автоматизации процесса установки. Для получения дополнительной информации см. Автоматизация установки Windows.
Шаг 3 — Установите Windows на новый ПК
Подключите USB-накопитель к новому ПК.
Включите ПК и нажмите клавишу, которая открывает меню выбора загрузочного устройства для компьютера, например клавиши Esc / F10 / F12. Выберите параметр, который загружает компьютер с USB-накопителя.
Начнется установка Windows. Следуйте инструкциям по установке Windows.
Извлеките USB-накопитель.
Устранение неполадок: ошибка копирования файла
Это может произойти, если размер файла образа Windows превышает предельный размер файла FAT32, равный 4 ГБ.Когда это произойдет:
Скопируйте все, кроме файла образа Windows (sources \ install.wim) на USB-накопитель (либо перетащите, либо используйте эту команду, где D: установленный ISO, а E: USB-накопитель.)
robocopy D: E: / s / max: 3800000000Разделите файл образа Windows на файлы меньшего размера и поместите файлы меньшего размера на USB-накопитель:
Dism / Split-Image /ImageFile:D:\sources\install.wim / SWMFile: E: \ sources \ install.SWM / FileSize: 3800Обратите внимание, что программа установки Windows автоматически устанавливается из этого файла, если вы назовете его install.swm.
Техническое руководство по установке Windows
,Как установить Windows 7 на флэш-накопитель USB
Операционная система Windows 7 в настоящее время является наиболее широко установленной операционной системой в мире. Операционная система, выпущенная около 7 лет назад, является, вероятно, самой любимой операционной системой Windows на сегодняшний день.

ОБНОВЛЕНИЕ : Мы рекомендуем вам следовать инструкциям в нашей последней инструкции по установке Windows 7 на внешнее руководство по USB вместо этого старого руководства для получения более подробных инструкций.
Как вы все знаете, создание загрузочного USB или установка Windows 7 или Vista с помощью USB — это просто.Загрузочный USB не требует много времени и усилий. Теперь, после воспроизведения нескольких писем об установке Windows 7 или Vista на USB-накопитель, я решил написать это подробное руководство.
Требования для установки Windows 7 на USB:
# Флэш-накопитель USB с минимум 6 ГБ дискового пространства для установки Windows 7 или Vista. Вы можете использовать диск 4 ГБ для установки XP.
# Загрузочный Windows 7 USB или DVD.
# Свободное время
Действия по установке Windows 7 на USB-накопитель
Итак, начнем с установки Windows 7 на USB . Процедура:
Шаг 1. Прежде всего, подключите USB к машине и выполните резервное копирование все данные с USB-накопителя.
Шаг 2: Загрузите переносной VirtualBox, дважды щелкните исполняемый файл и извлеките содержимое на USB-накопитель.

Шаг 3: Теперь перейдите в переносную папку VirtualBox на USB и выполните файл Portable-VirtualBox (.exe).
Шаг 4: Начиная с этого момента, вам нужно следовать экранной процедуре, чтобы создать виртуальный диск и установить Windows 7 на USB. Следуйте инструкциям по установке Windows 7 на VirtualBox, чтобы завершить процесс.
Шаг 5: После завершения процесса установки вы можете безопасно закрыть VirtualBox и вынуть USB-накопитель.
Шаг 6: Теперь вы можете использовать этот USB-накопитель Windows 7 на любом компьютере с Windows, который вам нужен. Чтобы использовать Windows 7 на другом компьютере, подключите Windows 7 USB, откройте USB-накопитель и запустите файл portable-VirtualBox.
Как вы, вероятно, знаете, в отличие от его преемника, ни один из выпусков Windows 7 не позволяет устанавливать Windows 7 на USB-накопитель / жесткий диск и затем загружать Windows 7 с USB. Для непосвященных установка Windows с USB полностью отличается от установки Windows на USB. В первом сценарии мы используем USB в качестве загрузочного носителя для установки Windows, а во втором мы устанавливаем Windows на USB-накопитель и загружаем Windows с него.
Если вы хотите установить Windows на USB-накопитель или жесткий диск USB, это самый простой способ установить Windows 7 на USB-накопитель и выполнить загрузку с него. Вам не нужно загружать сложные сценарии или выполнять команды, чтобы установить Windows 7 на USB.

В этом руководстве мы покажем самый простой способ установки Windows 7 на USB-накопитель или жесткий диск USB и загрузки с него Windows 7.
Вещи, которые вам нужны:
# Файл ISO-образа Windows 7 (32-разрядный или 64-разрядный)
# WinToUSB (см. Шаг 2 для загрузки ссылок)
# 16 ГБ + флеш-накопитель USB или жесткий диск (8 ГБ должен работать, но не может подтвердить)
Установка Windows 7 на USB-накопитель или жесткий диск
Шаг 1: Начните процедуру, подключив USB-накопитель или жесткий диск к вашему Windows 7/8 ПК.Пожалуйста, сделайте резервную копию всех данных, прежде чем продолжить, так как диск будет удален.
Шаг 2: Следующий шаг — загрузить программное обеспечение WinToUSB, посетив эту официальную страницу. WinToUSB поддерживает как 32-битную, так и 64-битную Windows 7/8. Запустите загруженный файл установки и следуйте простым инструкциям на экране для завершения установки. Вы можете установить WinToUSB на Windows 7 или Windows 8.
Шаг 3: Запустить программное обеспечение WinToUSB. На главном экране нажмите кнопку рядом с полем файла ISO, чтобы перейти к файлу ISO-образа Windows 7, и нажмите кнопку ОК, чтобы открыть его.А затем выберите версию Windows 7, которую вы хотите установить на USB.



Нажмите кнопку Далее, чтобы перейти к следующему шагу.

При выборе USB-накопителя вы увидите диалоговое окно с предупреждением «Выбранное устройство необходимо отформатировать. Вы уверены что хотите продолжить?» сообщение. Нажмите кнопку Да, чтобы продолжить.


Шаг 5: Наконец, вам будет предложено выбрать системный раздел, а также загрузочный раздел на USB-накопителе.Если вы не разбили свой USB-накопитель на разделы, вы можете просто выбрать тот же раздел (полный диск), что и системный раздел, а также загрузочный раздел (см. Рисунок). И если у вас есть два или более раздела, выберите раздел, который будет использоваться в качестве загрузочного раздела, а затем другой раздел с как минимум 16 ГБ пространства в качестве системного раздела.

Нажмите кнопку Далее, чтобы начать установку Windows 7 на USB-накопитель. Этот процесс может занять несколько часов в зависимости от скорости вашего USB-накопителя и общей производительности системы.Это оно!

Для загрузки с этого загрузочного Windows 7 USB необходимо включить функцию загрузки с USB в BIOS / UEFI.
Между тем, если вы используете Windows 10, обратитесь к нашему использованию Rufus для создания диска Windows 10 To Go.
Как создать загрузочную флешку Windows 7 USB
Флэш-накопитель USB заменил дисковод гибких дисков как лучший носитель для передачи файлов, но он также используется в качестве замены для компакт-дисков и DVD-дисков. USB-накопители, как правило, имеют большую емкость, чем дисковые носители, но, поскольку они дороже, они не могут (пока) реально использоваться в качестве замены. Однако есть причины, по которым вы бы выбрали USB-устройство вместо DVD-диска, и загрузочное программное обеспечение, безусловно, является одним из них.Мало того, что это быстрее копировать данные, такие как установочные файлы с USB-накопителя, но и во время использования время доступа также значительно быстрее. Поэтому установка чего-то вроде Windows 7 будет работать намного быстрее с USB-накопителя, чем с DVD-диска (и, конечно, это особенно полезно для ПК без оптического привода; это не то, что мы должны просто оставить для пиратов, чтобы наслаждаться ).
Это руководство покажет вам два разных способа создания флэш-накопителя USB, который работает так же, как DVD-диск с Windows 7.Чтобы следовать этому руководству, вам понадобится флэш-накопитель USB с не менее 4 ГБ свободного места и копия установочного диска Windows 7.
Windows 7 USB DVD Download Tool
Вам обычно дают этот инструмент при покупке в онлайн-магазине Microsoft.
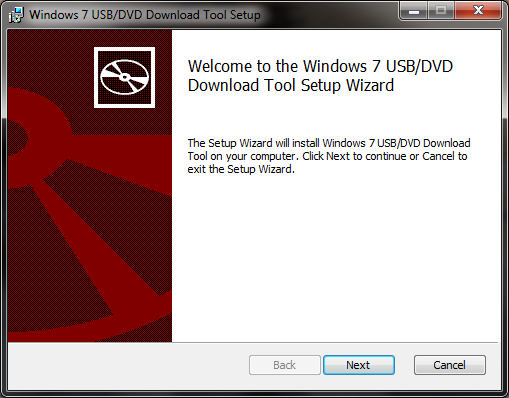
Самый простой способ превратить флэш-накопитель USB в загрузочный установщик Windows 7 — использовать инструмент, который предлагает Microsoft, хитро названный Windows 7 USB / DVD Download Tool. Для начала загрузите установщик [exe] от Microsoft.com и следуйте основным шагам, чтобы установить его на свой компьютер; Вы можете установить его на компьютер, на котором планируете установить Windows 7, или на другой, это не имеет значения.
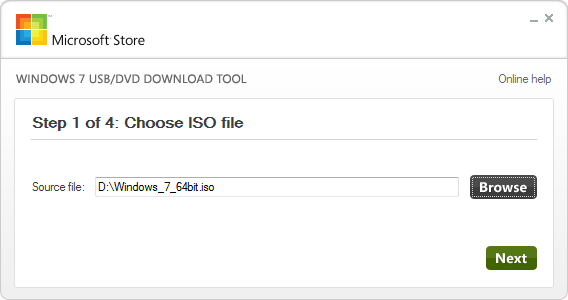
После установки на рабочем столе должен появиться значок, поэтому дважды щелкните его, чтобы открыть. Если вы не можете его найти, используйте функцию поиска в меню «Пуск» с ключевым словом, например «USB». После его запуска вы увидите экран, показанный выше, а первый шаг — найти файл .ISO для Windows 7. Инструмент принимает только изображения .ISO, поэтому мы рекомендуем вам конвертировать ваши, если они в другом формате DVD.

Шаг второй прост: просто выберите USB-устройство.
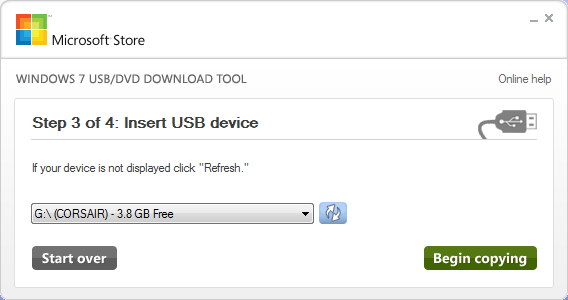
На третьем шаге все, что вам нужно сделать, это убедиться, что вы выбираете правильное USB-устройство. Если у вас есть другие данные на устройстве, перед продолжением переместите их на жесткий диск, другое USB-устройство или куда-то еще.
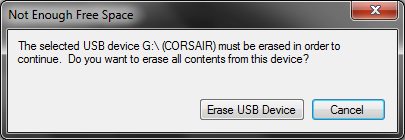
Инструмент подскажет, обнаружит ли он данные на устройстве. Как только ваши данные будут сохранены в другом месте, нажмите Erase USB Device.
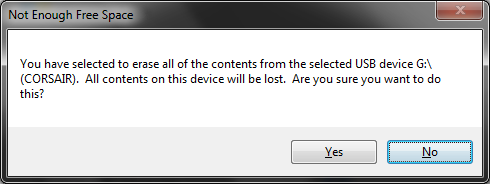
Вы получите еще одно сообщение с предупреждением о том, что все данные будут стерты.Нажмите Да, чтобы продолжить.
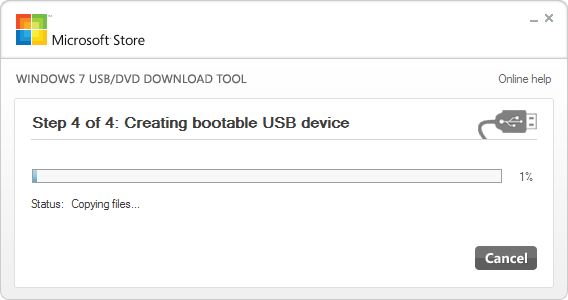
Формат будет очень быстрым, а копирование файлов займет немного больше времени (около 10-15 минут).
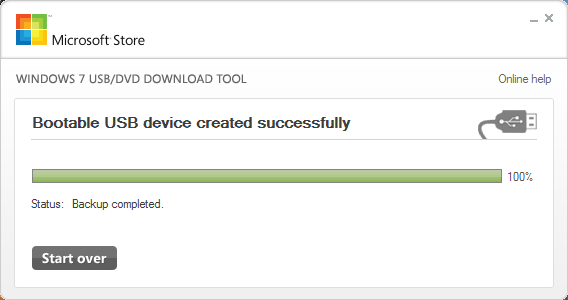
После завершения процесса вы должны получить вышеуказанное подтверждающее сообщение. На этом этапе вы можете закрыть инструмент и использовать USB-накопитель для установки Windows 7. Помните, что вам придется выбрать загрузку с USB-накопителя. Перед этим вы можете открыть USB-накопитель и дважды щелкнуть файл setup.exe, чтобы проверить, все ли в порядке.Если вы хотите сделать это вручную, см. Следующий раздел, и если вы хотите установить любую редакцию Windows 7, перейдите к разделу после этого.