Инструкция: Как смонтировать образ диска
 В прошлой статье мы говорили о том, как создать ISO образ, в этот раз речь пойдет дальнейшей работе с образом. Мы расскажем, как смонтировать образ диска. Монтированием или эмуляцией называют процесс подключения образа диска в виде файла к операционной системе в виде виртуального диска.
В прошлой статье мы говорили о том, как создать ISO образ, в этот раз речь пойдет дальнейшей работе с образом. Мы расскажем, как смонтировать образ диска. Монтированием или эмуляцией называют процесс подключения образа диска в виде файла к операционной системе в виде виртуального диска.
Такой виртуальный диск появляется среди дисков в окне «Мой компьютер» и воспринимается операционной системой и остальными программа как настоящий компакт диск, вставленный в настоящий оптический привод.
Как смонтировать образ диска с помощью Daemon Tools
Вероятно лучшей программой для того чтобы смонтировать образ дисков является программа Daemon Tools Lite. Данная программа распространяется бесплатно и предоставляет все необходимые инструменты для работы с образами дисков. С ее помощью вы можете создавать и монтировать образы дисков различных форматов всего за несколько кликов.
После установки программа Daemon Tools Lite создаст один виртуальный привод, который ы сможем использовать для монтирования образов дисков. Если понадобится, потом можно увеличить количество виртуальных приводов.
Для того чтобы смонтировать образ диска нажмите правой кнопкой мышки на иконке программы в области уведомлений панели задач. В открывшемся окне выберите пункт Виртуальные приводы – Монтировать образ. После этого вам откроется обычно окно для выбора файла. Здесь необходимо выбрать файл образа диска, который вы хотите смонтировать. Все, после этого появится сообщение «Монтирование образа» и через несколько секунд диск станет доступен в виртуальном приводе. Для того чтобы в это убедиться откройте окно «Мой компьютер» и найдите новый диск.

Если вам нужно сразу смонтировать несколько образов дисков одновременно, нужно добавить виртуальные приводы. Для этого откройте меню Daemon Tools Lite выберите пункт Виртуальные приводы – Добавить виртуальны привод.

Кроме Daemon Tools Lite существуют и другие качественные и бесплатные программы, которые помогут вам смонтировать образ диска. Если эта программа вам не понравиться можете попробовать такие программы как: MagicDisc Virtual DVD/CD-ROM, Alcohol 52%, Virtual CloneDrive и Gizmo Drive.
Посмотрите также
comp-security.net
Как смонтировать образ диска с помощью daemon tools. Что такое образ диска и для чего он нужен?
В этой статье, я хотел бы рассказать вам о том, как смонтировать образ диска в Daemon Tools Lite. Эту программу, для работы с образами дисков, я выбрал по трем причинам:
- Она совершенно бесплатная
- Есть русифицированная версия.
- С её помощью можно не только монтировать образы дисков, но и создавать их!
Подробный видео-урок о том, откуда скачать эту программу, как установить и как собственно смонтировать образ диска, вы можете посмотреть в конце статьи, но если у вас уже есть и программа и образ, который нужно смонтировать, то достаточно будет прочесть инструкцию ниже.
Как смонтировать образ диска в Daemon Tools?
Для того чтобы смонтировать образ диска запустите Daemon Tools, если он у вас не запущен. Он (точнее она) у вас появиться в области уведомлений в правом нижнем углу. Теперь нажмите по иконке программы правой кнопкой мыши.
Как показано на рисунке выше, наведите курсор мыши на пункт «Виртуальные приводы», теперь переместите курсор на пункт «Привод 0: Нет данных», кстати, у вас этот пункт может называться как-то по-другому. После появиться следующее окно:
Где вам необходимо выбрать «Монтировать образ».
Теперь вам нужно просто найти тот образ, который вы хотите смонтировать и нажать кнопку открыть.
После это действия ваш образ откроется.
Итак, с тем как открыть образ диска мы разобрались.
Кстати, что б вы знали, ваш образ появился не только в программе:
Но и в окне «Компьютер».
И он там останется пока вы его не размонтируете. Для того чтобы это сделать, зайдите по тому же пути, который был описан выше (при монтировании образа), и просто нажмите «Размонтировать образ»
Все просто.
Что такое образ диска и для чего он нужен?
Конечно же, вопрос, что такое образ диска и для чего он вообще нужен, встает у очень многих. А ведь и правда, почему нельзя просто установить, то что ты хочешь открыть в образе, на компьютере? Или вообще открывать без установки.
Отвечаю.
Есть некоторые программы, которые работают только тогда, когда диск с этой программой, вставлен в дисковод. Подобных программ огромное количество, а иметь диски от них при себе не имеет смысла(например, если эта программа может пригодиться вам всего один раз). Для этого были придуманы такие форматы, которые имитируют диск в дисководе, и названы они были — образы дисков. То есть, для того чтобы запустить программу, которая не запускается без диска, достаточно найти образ.
Кстати, чаще всего образы нужны для того, что бы суметь смонтировать образ игры. Да-да, именно игрокам этот прием (монтирование дисков) «пригождается» чаще всего.
Видео-урок о том, как открыть образ диска, а также скачать и установить программу Daemon Tools.
А теперь обещанный видео урок.
P.S. Все время пока я записывал, меня подкалывали, поэтому смех не везде смог вырезать, извенямся ;)…
Скачать Daemon Tools.
Нажмите сюда, чтобы посмотреть видеоурок
www.teryra.com
Что значит смонтировать образ. Как открыть образ диска? Монтируем образ в Daemon Tools
В статье мы детально рассмотрим функции создания и монтирования образов дисков при помощи не нуждающегося в представлении инструмента — Daemon Tools. Сайт KiloSofta может предложить своим пользователям для скачивания сразу три версии продукта, среди которых Lite и Pro наиболее известны и популярны. Мы же остановимся на последней и на её примере покажем и расскажем о всех возможных вариантах монтирования и, конечно же, создания образов .
Добавка «Pro» в названии продвинутой версии эмулятора виртуальных дисков Daemon Tools Pro Advanced служит не для маркетингового словца: здесь присутствуют действительно профессиональные функции.
Среди них:
- конвертер, преобразующий существующие образы в один из популярных форматов (ISO, MDS, NRG – вариантов больше десятка). Принцип действия схож с преобразованием аудио из.mp3 в.wav или в другие контейнеры;
- прожиг дисков и соответствующая работа: (пере-) запись, стирание, создание AudioCD, мультисессии.
Монтирование образов: 4 варианта
Начало работы с образами оптических дисков требует создания виртуального привода (или даже нескольких). Pro версия DT позволяет создать четыре типа Virtual Drive. Создание виртуального привода — три типа для оптических образов, один – для виртуального жёсткого диска:
Создание виртуального привода — три типа для оптических образов, один – для виртуального жёсткого диска:- HDD: удобная утилита работы с виртуальными жёсткими дисками. Полезна для любителей виртуальных машин, установки второй операционной системы, шифрования отдельных частей дискового пространства. Такие же функции уже встроены в Windows начиная с версии 7.
- DT-привод. Классический виртуальный дисковод для образов оптических дисков, знакомый по Lite-версии программы. Позволяет почти всегда успешно эмулировать CD/DVD/BD.
- SCSI: тот случай, когда особо защищённые программы не желают запускаться на обычном виртуальном приводе DT. Позволяет обойти защиту путём создания не просто «призрачного» дисковода, а целой шины – интерфейса SCSI. При этом в некоторых случаях перестаёт работать физический привод: достаточно, впрочем, открыть компьютер и перекинуть шлейф дисковода на другой порт SATA.
- IDE-привод: то же самое, что и в случае со SCSI. Некоторые защищённые от виртуализации программы (особенно старых версий) требуют от компьютера наличие именно устаревшего IDE-дисковода, полагая все остальные типы приводов едва ли не мошенническими.
 Создание виртуальных IDE и SCSI-приводов требует обязательной перезагрузки компьютера. Для DT-дисководов рестарт не требуется. Именно третий и четвёртый варианты монтирования и позволяют версии именоваться профессиональной.
Создание виртуальных IDE и SCSI-приводов требует обязательной перезагрузки компьютера. Для DT-дисководов рестарт не требуется. Именно третий и четвёртый варианты монтирования и позволяют версии именоваться профессиональной.Сам процесс монтирования образов на созданные приводы происходит как обычно: достаточно дважды щёлкнуть на файле образа. Удобнее, впрочем, использовать окно-файлер «Каталог образов» – библиотеку с ярлыками дисков. Также Daemon Tools создаёт в боковом меню проводника «Каталог виртуальных дисков», где дублируются ярлыки из файлера программы.

Как создавать образы
Процесс создания образов в Daemon Tools довольно прост — достаточно вставить оптический носитель в физический DVD привод и нажать на панели программы соответствующую иконку меню. Если приводов несколько, то далее нужно выбрать тот, в котором находится диск и по желанию дополнительные параметры. Резервная копия оптических дисков на жёсткий диск – не просто бэкап, а ещё и отличная возможность вспомнить старые полузабытые игры, фильмы и прочие развлечения!
Резервная копия оптических дисков на жёсткий диск – не просто бэкап, а ещё и отличная возможность вспомнить старые полузабытые игры, фильмы и прочие развлечения! Создание образов дисков в Daemon Tools: скорость стандартная, упирается в производительность физического привода. На создание образа DVD-диска объёмом 4,25 Гб ушло менее 9,5 минут.
Создание образов дисков в Daemon Tools: скорость стандартная, упирается в производительность физического привода. На создание образа DVD-диска объёмом 4,25 Гб ушло менее 9,5 минут.
 Обратите внимание на нижнюю панель главного окна Daemon Tools Pro: во время создания дисков сюда дублируется вся информация о процессе.
Обратите внимание на нижнюю панель главного окна Daemon Tools Pro: во время создания дисков сюда дублируется вся информация о процессе.
За рамками статьи остались столь интересные функции приложения, как редактирование Virtual CD/DVD-файлов. В недрах программы спрятан полноценный редактор образов, который позволяет добавлять, удалять и изменять файлы внутри контейнера. Особых тонкостей здесь нет: процесс редактирования происходит примерно так же, как это в архиваторах, но возможности действительно богатые – название Pro полностью оправдывает себя. Похожая, но не менее удобная утилита есть и «на борту»
Вероятнее всего, если вы попали на эту статью, вы столкнулись с проблемой монтирования образа диска. Что вообще такое Ответ на этот вопрос вы найдете в статье.
В целом образом диска можно считать любой файл в расширении.iso. По своей природе он очень схож с обычными архивами, у которых основная функция — сжимать размер файла для удобной и быстрой передачи. Только вот ISO-файл можно и не распаковывать, а просто смонтировать на Сделать это можно при помощи множества программ, о них, и о Daemon Tools, в частности, пойдет речь в статье, а точнее, о том,
При помощи файла образа диска
Перед тем как начать говорить о том, как монтируем образ в Daemon Tools, стоит рассказать о том, где скачать эту программу и как устанавливать ее. Скачивать необходимо лишь с официального сайта программного обеспечения, так как в других источниках есть большая вероятность того, что программа эта будет нести в себе вирусы. Связано это с ее популярностью, как правило, злоумышленники вносят коррективы в те программы, которые нужны многим.
После того как вы скачали программу, ее следует установить, но и тут нужно быть аккуратным и следить за всеми галочками, которые будут выставляться автоматически в процессе подтверждения запросов. Если пренебречь этим, то вполне вероятно, что на ваш компьютер скачается постороннее ПО, что не принесет существенный вред ему, но как следует засорит.
Кстати, в процессе установки, если вы предпочли выборочную, у вас спросят, какие файлы открывать автоматически с помощью данной программы, здесь обязательно поставьте галочку напротив.iso.
Итак, теперь переходим непосредственно к тому, диска в Daemon Tools. После правильной установки все файлы с расширением.iso должны будут автоматически открываться в нужной нам программе. Поэтому для создания образа просто откройте «Мой компьютер» и перейдите в папку с файлом. Двойным нажатием по нему начнется монтирование образа.
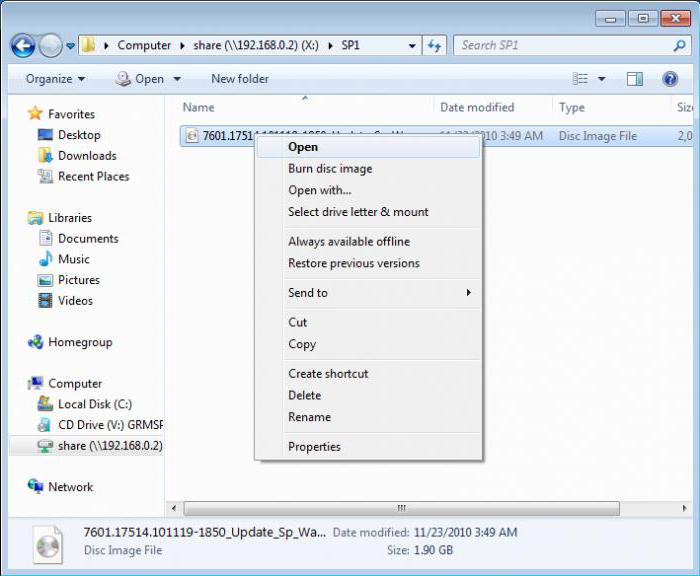
Вот и все, теперь ответ получен на терзающий вопрос о том, как монтируем образ в Daemon Tools, но это всего лишь первый способ, сейчас же поговорим о втором.
При помощи самой программы
Если тема статьи — это Daemon Tools (как монтировать образ), то нельзя обойти стороной способ,
erfa.ru
Как смонтировать образ диска на компьютере
Сегодня большинство игр и программного обеспечения в интернете распространяются в виде файлов образа диска с расширением ISO. Это очень удобно, так как для того, чтобы поиграть в какую-нибудь новинку, вам не нужно бежать в магазин и выстаивать в очереди за заветной коробочкой. Но что теперь делать со скачанным образом? Хотя его и можно записать на диск с помощью любой программы для записи, с помощью специальных программ можно заставить систему Windows думать, будто бы мы вставили обычный носитель.

В одной из предыдущих статей мы уже писали о приложениях, которые могут создавать образ диска. Сегодня же мы поговорим об утилитах, позволяющих монтировать виртуальный привод, обходясь, без оптических носителей информации. Рассмотрим наиболее надёжные и зарекомендовавшие себя только с лучшей стороны варианты, как смонтировать образ диска на компьютере под управлением операционной системы Windows.
Встроенный функционал Windows
Если вы счастливый пользователь Windows 8, 8.1 или 10, вам практически не нужно думать о сторонних решениях, ведь всё работает штатными средствами. Так получилось, что на время разработки Windows 8 припал постепенный отказ от оптических носителей и всё большее количество производителей компьютерной техники стало отказываться от установки лазерных приводов. Хорошо, что разработчики компании Microsoft вовремя увидели тенденцию и внедрили возможность запустить и смонтировать образ диска в формате ISO. Если учесть, что подавляющее большинство файлов в интернете именно в этом формате, вам практически никогда не понадобится никакая другая программа. Что вам нужно сделать, чтобы открыть файл ISO через проводник Windows?
- Откройте папку, в которой хранится файл.
- Кликните правой кнопкой мыши и выберите «Подключить» либо же просто дважды клацните по файлу. В первом случае в Проводнике будет отображаться виртуальный носитель, для просмотра содержимого которого нужно открыть его, как обычную папку, во втором — вы сразу перейдёте к просмотру содержимого.
- Если вы больше не нуждаетесь в этом виртуальном приводе, кликните по нему правой кнопкой мыши и выберите «Извлечь».
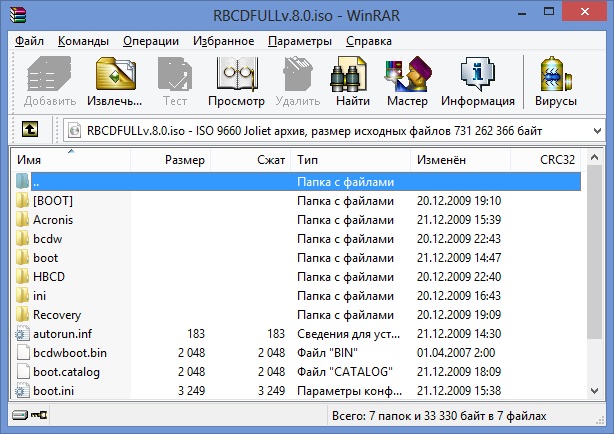
Нажимаем кнопку «Извлечь»
Единственным недостатком этого решения является поддержка лишь одного формата ISO, поэтому, если вы захотите смонтировать образ с другим расширением, придётся выбрать один из следующих продуктов в нашем обзоре.
Daemon Tools Lite
Несомненный лидер по разработке программного обеспечения для работы с виртуальными дисками. Среди основных преимуществ перед конкурентами — наличие бесплатной версии, правда, с некоторыми ограничениями, но которой за глаза хватит для домашнего использования, минимальное потребление системных ресурсов компьютера, а также поддержка практически всех существующих на сегодняшний день форматов. Кроме того, интерфейс меню программы очень понятен и дружелюбен, поэтому с ней сможет разобраться даже неопытный пользователь. Как воспользоваться утилитой?
- Перейдите на официальный сайт разработчика и скачайте установочный файл. При установке выберите бесплатную лицензию, которая будет иметь ряд ограничений, например, можно смонтировать лишь четыре привода, а также будут доступны не все возможности. Кроме того, вы будете вынуждены просматривать различную информацию от партнёров.
- На следующем этапе программа предложит просканировать компьютер на наличие сохранённых файлов с расширением ISO. После завершения все они будут отображаться в главном окне и, чтобы смонтировать виртуальный привод, вам не нужно будет искать его по всему компьютеру. Всё будет под рукой.
- В общем списке найдите интересующий вас образ, кликните по нему правой кнопкой мыши и выберите «Монтировать», после чего он сразу же будет отображаться в проводнике Windows как обычный привод. Разница лишь в том, что вместо оптического носителя в нём будет использоваться виртуальный. Также все активные диски будут отображаться в нижней строчке главного меню программы.
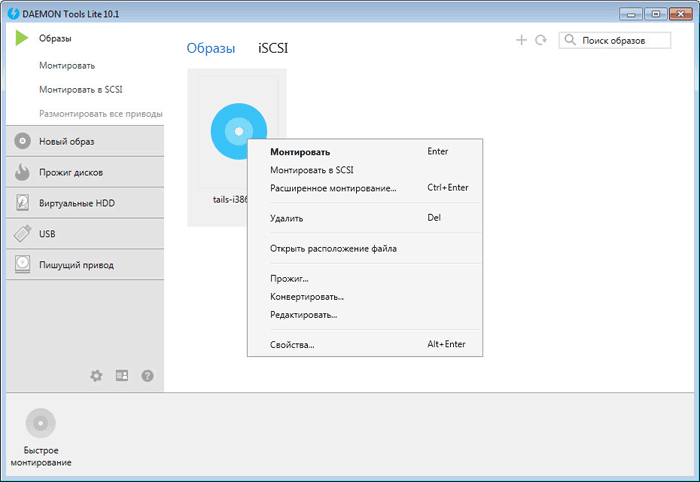
Нажимаем «Монтировать»
- В будущем можно нажать на кнопку «Быстрое монтирование» в левом нижнем углу окна, после чего откроется окошко Проводника, в котором вы сможете выбрать интересующий вас образ.
- Чтобы отключить виртуальный носитель, в меню программы кликните по значку активного привода правой кнопкой мыши и выберите «Размонтировать». Можно даже одним нажатием отключить все диски, нажав кнопку «Размонтировать все приводы».
UltraISO
Очень мощная программа, позволяющая работать с файлами образов. Её возможности позволяют применять продукт в профессиональной среде. Действительно, функционал программы поистине огромен. Кроме создания образов, можно записывать их, создавая меню любой сложности, редактировать образы, даже не распаковывая их, сжимать их для экономии места на винчестере, конвертировать из одного формата в другой и многое другое. Специалисты рекомендуют использовать именно эту программу для создания загрузочной флешки при установке операционной системы Windows на компьютер.
Если вернуться к основной теме материала, наиболее интересующей нас возможностью является монтирование в систему виртуальных приводов. К сожалению, программа не имеет бесплатной версии, а пробная настолько ограничена, что пользоваться ей практически невозможно. К счастью, к ограничениям не относится возможность запустить образ диска, поэтому, если вам кроме этой функции больше ничего не нужно, смело качайте триальную версию. Как смонтировать образ диска в системус её помощью?
- Установите программу, при первом запуске выберите «Пробный период» для бесплатного использования, либо же «Купить сейчас» для её приобретения.
- Чтобы добавить новый привод, нажмите Меню — Открыть, через окошко проводника найдите нужный файл ISO, подтвердите выбор кнопкой «Открыть».
- В главном меню нажмите Инструменты — Монтировать в виртуальный привод, либо же нажмите кнопку F6.
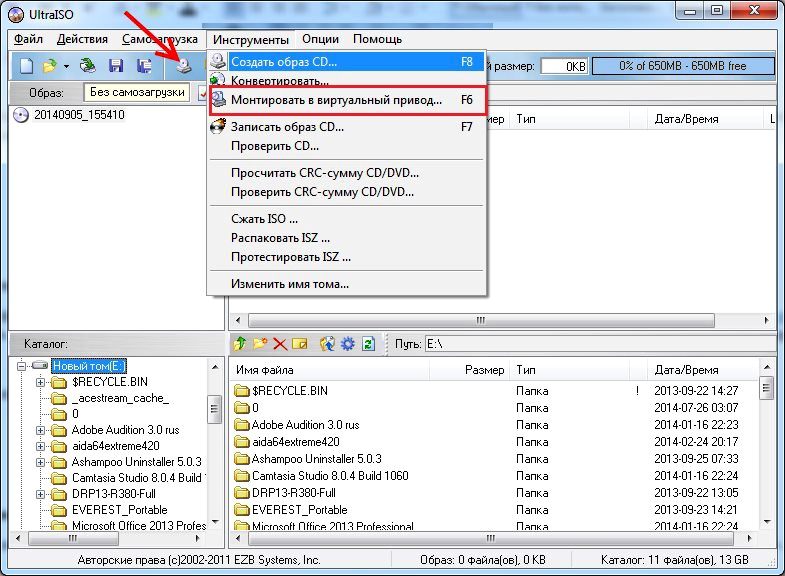
«Монтировать в виртуальный привод»
- В открывшемся небольшом окошке нажмите кнопку «Монтировать» и подождите несколько секунд, после чего в Проводнике Windows проверьте содержимое виртуального диска.
- Если вы хотите отключить его, в Проводнике по виртуальному приводу кликните правой кнопкой мыши, в меню найдите пункт UltraISO, наведите на него мышь и выберите «Размонтировать».
Alcohol 52%
Ещё один продукт от известного во всём мире разработчика. В отличие от старшего брата Alcohol 120%, позволяет лишь монтировать виртуальные диски с файлов образов. Платная версия позволяет запустить 6 приводов, тогда как триальная бесплатная — лишь 2. Но этого вполне хватает большинству пользователей домашних компьютеров. Однако будьте готовы просматривать определённое количество рекламы других продуктов разработчика, которую ещё и не так просто закрыть, ведь нужно ждать несколько секунд, прежде чем становится активной кнопка запуска программы. Тем не менее, софт обладает очень простым и незапутанным меню. Вам нужно лишь выполнить несколько действий:
- Запустите программу, в главном окне нажмите Файл — Открыть и выберите нужный образ, хранящийся на жёстком диске.
- В главном окне кликните правой кнопкой мыши по файлу и выберите функцию «Смонтировать на устройство».
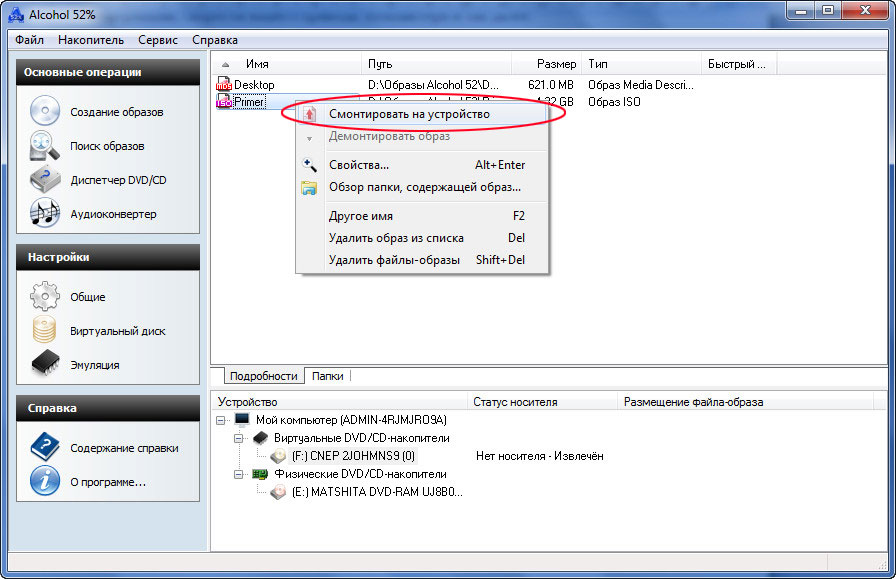
Нажимаем «Смонтировать на устройство»
- Откройте в проводнике виртуальный привод.
- Чтобы отключить его, вернитесь в меню утилиты, кликните по файлу в окне правой кнопкой мыши и выберите «Демонтировать образ».
Вместо заключения, или Как быстро воспользоваться виртуальным диском и отключить его
Перечисленные нами способы подразумевают запуск самой программы для эмуляции привода. Если вас это не напрягает, пользуйтесь таким способом. Тем не менее, всё можно существенно упростить. Некоторый софт при установке автоматически подхватывает системные ассоциации файлов и можно будет открыть любой образ как обычный файл двойным щелчком мышки. В частности, такую возможность предоставляет Daemon Tools Lite. При пользовании другими продуктами, при попытке запустить образ диска будет автоматически запущено главное окно программы, в котором и нужно будет производить соответствующие манипуляции. Более всего повезло пользователем Windows начиная с версии 8 — не нужно ничего устанавливать, ведь открыть ISO-файл можно через стандартный Проводник. Если же вы, пользовавшись приводом, желаете отключить его, независимо от используемого программного обеспечения прямо в Проводнике кликните правой кнопкой мыши по виртуальному приводу и выберите «Извлечь».
Часто ли вы открываете файлы ISO на своём компьютере? Расскажите нам в комментариях, какими программами вы до этого пользуетесь.
nastroyvse.ru
Чем открыть ISO формат или как смонтировать образ диска
![]()
![]()
Каждый пользователь изучающий компьютерную грамотность рано или поздно задается вопросом: чем открыть ISO формат или как смонтировать образ диска? Подобными вопросами пользователи задаются не зря, ведь файлы с расширением ISO дают возможность делится точными копиями диска (CD или DVD) по интернету с коллегами по работе, родными или друзьями. Кроме этого, файл с расширением ISO обеспечивает надежное хранение данных и с ним легко и удобно работать. Достаточно лишь смонтировать образ диска в виртуальный привод и точная копия оптического носителя доступна для какой-либо работы.
Существует много программ для создания ISO образа диска и монтирования этого файла в виртуальный привод (о том как создать ISO образ диска или сделать его из папок и файлов с помощью программ CDBurnerXP или UltraISO вы можете прочитать здесь), но практически все из них платные.
Одной из простых и удобных программ является DAEMON Tools Lite о которой и пойдет речь в этой статье. Бесплатная программа для открытия ISO файлов и создания образов диска DAEMON Tools Lite безвозмездно доступна пользователям для личного использования дома, а для работы с ней в коммерческих целях придется заплатить.
DAEMON Tools Lite — это простой и удобный инструмент для создания простых образов диска и монтирования их в виртуальный привод (CD, DVD или Blu-ray) с поддержкой многих систем защиты. Из ключевых особенностей программы можно отметить возможность монтирования всех распространенных форматов (ISO, MDF, NRG…), защиту образов каталога и управление каталогам, эмуляцию до 4 виртуальных приводов и простой и удобный интерфейс с возможностью встраивания в проводник Windows.
Внимание! Рекомендую качать свежую версию программы DAEMON Tools Lite только с официального сайта.
Как я уже говорил, Daemon Tools Lite — программа открывающая файлы ISO и эмуляции виртуальных приводов, может обойти некоторые средства защиты. Она с легкостью обходит основные системы защиты от копирования дисков (Protect CD, Securom, Laserlock, CDCOPS, SafeDisc и другие) и дает возможность выполнять эмуляцию как открытых так и закрытых от размножения оптических носителей. Программа совместима со всеми популярными версиями операционных систем Windows XP/7/8.
Процесс монтирования образа в программе Daemon Tools Lite.
Устанавливается программа стандартно, но для свободного ее использования не забудьте указать бесплатный тип лицензии.
После окончания установки и перезагрузки компьютера в системном трее (рядом с часами) должен появится логотип программы Daemon Tools Lite. Если логотипа в трее нет, то можно вызвать программу с помощью ярлыка на рабочем столе, войти в настройки программы и на вкладке «Общие» отметить пункт «Использовать агент в области уведомлений панели задач» и нажать кнопку «Применить». После чего логотип программы Daemon Tools Lite будит отображаться в системном трее.
![]()
![]()
Программа имеет очень простой и удобный интерфейс и дает возможность управлять всеми операциями прямо из области уведомлений (системного трея), расположенной в панели задач. Итак, давайте рассмотрим по порядку все пункты меню.
Для того чтобы вызвать меню программы нужно кликнуть по значку в области уведомлений правой кнопкой мыши. Первым в списке меню идет пункт Daemon Tools lite, который вызывает главное окно программы. В этом окошке вы можете посмотреть список всех ранее смонтированных образов, а с помощью панели инструментов управлять виртуальными устройствами и образами дисков, а также вызывать все необходимые функции в программе.
![]()
![]()
Как видите поле «Образы» поделено на «Каталог образов» и «Последние образы». Каталог образов дает возможность добавить образ в каталог перетаскиванием файла или с помощью контекстного меню (вызов меню устройства). Последние образы отображает ранее смонтированные файлы и дублирует информацию предыдущего поля. Файлы добавленные в эти поля можно монтировать в виртуальный привод с помощью двойного щелчка мыши. Все следующие элементы меню, доступные из панели уведомлений, продублированы в основном окне в панели инструментов.
Следующий пункт меню «Создать образ диска…» дает возможность создавать образы физических оптических носителей (дисков). Для этого нужно вставить диск в привод вашего компьютера и вызвать из меню эту опцию.
В появившемся окошке нужно задать все необходимые параметры (скорость чтения, выходной тип файла образа ISO/MDS/MDX, сжатие данных и если необходимо пароль) для создающегося образа и нажать кнопку «Старт». После этого начнется процесс создания образа.
Хочу акцентировать ваше внимание на том, что перед началом создания образа присутствует возможность защитить его данные от посторонних лиц с помощью пароля, который запросит программа при монтировании файла в виртуальный привод.
Следующий пункт меню называется «Записать образ на диск…». С помощью этой опции можно записать образ диска на физический оптический носитель (диск) при условии, что у вас на компьютере установлена программа Astroburn Lite или Astroburn Pro. В противном случае вам предложат ее установить.
Далее по списку в меню идет пункт «Виртуальные приводы», который дает возможность добавлять и удалять созданные виртуальные приводы. Кроме этого, здесь же можно смонтировать и размонтировать образ диска. Чтобы смонтировать образ нужно правой кнопкой кликнуть по значку Daemon Tools Lite в области уведомлений и выбрать из меню пункт «Виртуальные приводы». Далее в выпадающем списке нужно выбрать один из созданных виртуальных приводов и выбрать пункт «Монтировать образ».
В открывшемся окне выбирайте необходимый образ и жмите кнопку «Открыть». После этого компьютер откроет образ диска как обычный физический оптический носитель, который был вставлен в привод. Разумеется все это будет выполняться виртуально.
После того как вы поработаете с данными и выполните все необходимые операции, образ диска можно «достать из лотка» выбрав в выпадающем меню виртуальный привод в котором находится образ и нажать на пункт «Размонтировать образ». После чего образ диска будет извлечен из виртуального привода.
Таким образом происходит эмуляция виртуального привода и образа диска созданного из оптического носителя или из файлов и папок. О том как создавать образ диска из файлов и папок можно прочитать на блоге кликнув по ссылке оставленной мною в начале статьи.
Ну и в заключении я коротко расскажу о настройках программы Daemon Tools Lite. Вообще параметры программы очень простые и содержат в себе всего несколько вкладок, а потому никаких сложностей в настройке у вас возникнуть не должно.
- Общие. Дает возможность настроить работу программы в фоновом режиме после загрузки операционной системы, а также запускает агент в виде значка в области уведомлений. Также на этой вкладке можно выбрать язык и включить автоматическую проверку обновления программы.
- Горячие клавиши. На данной вкладке можно задать комбинацию горячих клавиш поставив курсор в соответствующее поле. После этого следует нажать необходимую комбинацию клавиш и нажать кнопку «Применить». Кстати, скачать удобную шпаргалку по комбинациям клавиш на клавиатуре для ОС Windows XP/7/8 можно здесь.
- Интеграция. На этой вкладке можно выбрать необходимые расширения для образов, которые будут в Daemon Tools Lite ассоциироваться по умолчанию и открываться по двойному щелчку.
- Соединение. Здесь можно настроить прокси-сервер для обновления программы и включить идентификацию для пользователя. Можете пропустить эту вкладку.
- Подтверждения. Дает возможность отключить сообщения которые просят вас подтвердить выбранные действия.
- Дополнительно. Эти опции доступны только для виртуальных SCSI устройств и они будут доступны только если хотя бы одно из данных устройств установлено. Для работы нужен драйвер SPTD, который в зависимости от настроек установленного антивирусного пакета и операционной системы в целом может привести к возникновению ошибки. По этому разработчики рекомендуют включать данные опции в случае необходимости. Например, при эмуляции образа со специальными сигнатурами (носитель с маркировкой NEEDS EMULATION или NEEDS RMPS и так далее).
- Медиа-информация. Эта вкладка позволяет скрыть или показать панель медиа-информации, анонимно собирать статистику использования и отправлять данные, а также очищать кэш.
Как видите программа обладает не большими возможностями, но основное свое предназначение знает и работает хорошо. Теперь вы знаете, как открыть ISO образ диска и как создать его из оптического носителя в программе Daemon Tools Lite.
Если вы нашли ошибку, пожалуйста, выделите фрагмент текста и нажмите Ctrl+Enter.
Читайте также
Поделитесь в соцсетях:
hobbyits.com
подробная инструкция и перечень схожих программ
Вероятнее всего, если вы попали на эту статью, вы столкнулись с проблемой монтирования образа диска. Что вообще такое образ диска? Ответ на этот вопрос вы найдете в статье.
В целом образом диска можно считать любой файл в расширении .iso. По своей природе он очень схож с обычными архивами, у которых основная функция — сжимать размер файла для удобной и быстрой передачи. Только вот ISO-файл можно и не распаковывать, а просто смонтировать на виртуальный диск. Сделать это можно при помощи множества программ, о них, и о Daemon Tools, в частности, пойдет речь в статье, а точнее, о том, как монтируем образ в Daemon Tools.
При помощи файла образа диска
Перед тем как начать говорить о том, как монтируем образ в Daemon Tools, стоит рассказать о том, где скачать эту программу и как устанавливать ее. Скачивать необходимо лишь с официального сайта программного обеспечения, так как в других источниках есть большая вероятность того, что программа эта будет нести в себе вирусы. Связано это с ее популярностью, как правило, злоумышленники вносят коррективы в те программы, которые нужны многим.
После того как вы скачали программу, ее следует установить, но и тут нужно быть аккуратным и следить за всеми галочками, которые будут выставляться автоматически в процессе подтверждения запросов. Если пренебречь этим, то вполне вероятно, что на ваш компьютер скачается постороннее ПО, что не принесет существенный вред ему, но как следует засорит.
Кстати, в процессе установки, если вы предпочли выборочную, у вас спросят, какие файлы открывать автоматически с помощью данной программы, здесь обязательно поставьте галочку напротив .iso.
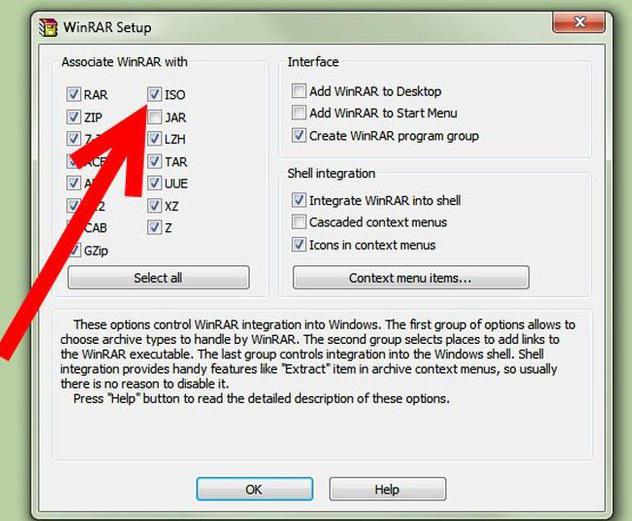
Итак, теперь переходим непосредственно к тому, как монтируем образ диска в Daemon Tools. После правильной установки все файлы с расширением .iso должны будут автоматически открываться в нужной нам программе. Поэтому для создания образа просто откройте «Мой компьютер» и перейдите в папку с файлом. Двойным нажатием по нему начнется монтирование образа.
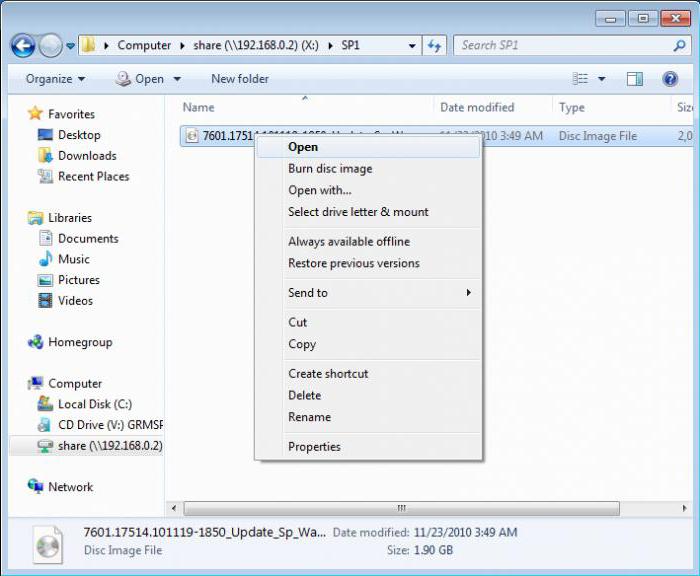
Вот и все, теперь ответ получен на терзающий вопрос о том, как монтируем образ в Daemon Tools, но это всего лишь первый способ, сейчас же поговорим о втором.
При помощи самой программы
Если тема статьи — это Daemon Tools (как монтировать образ), то нельзя обойти стороной способ, при котором необходимо задействовать саму программу, то есть открывать ее. Этот вариант, конечно, занимает больше времени, чем первый, но при необходимости он может потребоваться.
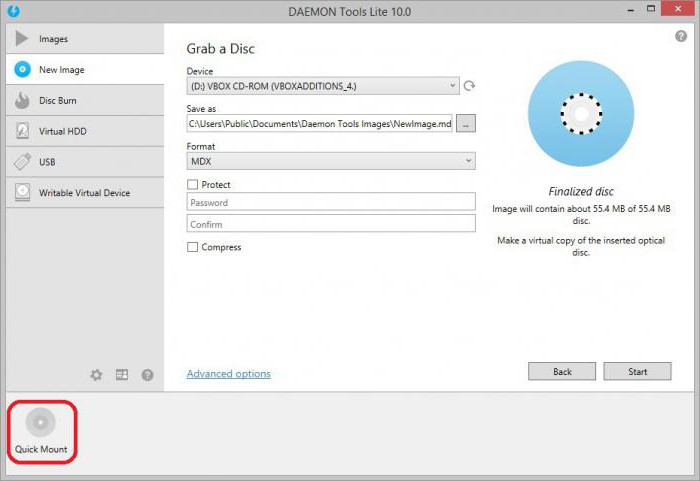
Итак, вам понадобится:
- Открыть программу. Это можно сделать с помощью ярлыка на рабочем столе или же через меню «Пуск».
- Проложить путь к необходимому файлу. После открытия внизу нужно нажать правой кнопкой мыши по значку виртуального диска и в появившемся меню выбрать «Монтировать».
- После этого откроется проводник, в нем необходимо найти нужный файл, выделить его и нажать кнопку «Открыть».
Как только вы это сделаете, запустится процесс, и в проводнике вы сможете увидеть смонтированный вами виртуальный диск.
Перечень подобных программ
Мы уже разобрались с тем, как монтируем образ в Daemon Tools (или подобное), сейчас стоит поговорить о других программах, которые способны это делать.
Итак, список выглядит примерно так:
- Alcohol 120%. Это вторая по популярности программа для монтирования образов, она является бесплатной и находится в открытом доступе. Процесс монтирования проходит в ней аналогичным способом.
- UltraISO. Данный представитель способен не только монтировать образы дисков, но и многое другое. В целом данная функция является всего лишь одним из компонентов. Однако она может отпугнуть новичков своим сложным интерфейсом.
- PowerISO. Малоизвестная программа, которая также позволяет монтирование образов.
- Alcohol 52%. Урезанная версия Alcohol 120% для тех, кто не хочет себя нагружать сложным интерфейсом.
- WinMount Free Edition. Данный представитель очень скудный в своем функционале, так как предназначен лишь для монтирования образов диска. Однако это отличное решение для тех, кто требует от программы только это.
Конечно, решать только вам, но в настоящее время флагманом на рынке остается Daemon Tools.
fb.ru
Ответы@Mail.Ru: Как монтировать образ?
Ты что-то не то делаешь. Ты скачал Daemon Tools — установи его. Когда ты его установишь, возле часов у тебя появится иконочка — кружочек с молнией в квадратике. Щелкнешь по нему левой клавишей мыши и выберешь пункт Device 0: [E:] No media Появится окно выбора файла — выбираешь файл образа диска и нажимаешь — открыть. И все — образ диска вставлен в виртуальный привод.
Если вы установили Дэмон Тулз, в трее должен появиться красный значок. Щелкните по нему правой кнопкой, и в меню выберите Монтировать, далее находите папку с образами, и выбирайте нужный. После етого он смонтируется в виртуальный привод, и с него можно устанавливать игру как с обычного диска. Еще есть аналог Дэмону, прога Alcohol 120% : <a rel=»nofollow» href=»http://www.softportal.com/software-1521-alcohol-120.html» target=»_blank»>www.softportal.com/software-1521-alcohol-120.html</a>
Как пользоваться программой Alcohol 120% 1. Скачиваем саму программу и регистрируем ее приложенным к ней ключем. Программа должна сама определить язык операционной системы, если этого не произошло, то в настройках можно выбрать русский язык: «View -> Language -> Russian» Сразу после установки, программа создаст в вашей системе один виртуальный CD-ROM, он будет нужен для монтирования образов дисков. 2. Как мне смонтировать образ диска? Что бы смонитровать образ, нужно зайти в «Мой компьютер», нажать правой кнопкой по виртуальному CD-ROM и выбрать там «Смонтировать образ -> Открыть» 3. Как мне сделать образ диска? Что бы сделать образ, нужно на панеле задач, что слева нажать первую кнопку «Создание образов». Программа сама определит тип образа, будь то игра или dvd-фильм. Далее указываем куда можно копировать образ и нажимаем продолжить. У вас появятся два файла. Один это .mdf — он обычно чуть больше размера диска, второй это .mds файл — там хранится информация о образе. Что бы устранить разные ошибки, связанные с записью или монтированием образов, нужно копировать-заливать оба эти файла. 4. Могу ли я скопировать диск? Если в вашей системе два дисковода, то вы можете скопировать диск. Для этого в один CD-ROM вставляем исходный диск, во второй — чистый диск. Выбираем пункт «Копирование дисков». Если вы не хотите что бы к вам на жесткий копировался образ исходного диск, то поставьте галочку «Копирование текущего диска на лету». Если же у вас в системе один CD-ROM, то эта функция будет недоступна и к вам на жесткий диск будет скопирован временный образ исходного диска. Название: Alcohol120 1.9.7.6221rus.zip Размер: 11.23 Мб Ссылка для скачивания файла: <a rel=»nofollow» href=»http://ifolder.ru/6297746″ target=»_blank»>http://ifolder.ru/6297746</a> Доп. инфо в архиве.
touch.otvet.mail.ru
