Как установить шрифты Windows | remontka.pro
  windows | для начинающих
Несмотря на то, что установка новых шрифтов в Windows 10, 8.1 и Windows 7 — довольно простая процедура, не требующая особенных навыков, вопрос о том, как установить шрифты приходится слышать достаточно часто.
В этой инструкции подробно о добавлении шрифтов во все последние версии Windows, о том, какие шрифты поддерживаются системой и что делать, если скаченный вами шрифт не устанавливается, а также о некоторых других нюансах установки шрифтов.
Установка шрифтов в Windows 10
Все способы ручной установки шрифтов, описанные в следующем разделе этой инструкции, работают и для Windows 10 и на сегодняшний день являются предпочтительными.
Однако, начиная с версии 1803 в десятке появился новый, дополнительный способ скачать и установить шрифты из магазина, с которого и начнем.
- Зайдите в Пуск — Параметры — Персонализация — Шрифты.

- Откроется список уже установленных на компьютере шрифтов с возможностью их предварительного просмотра или, при необходимости, удаления (нажмите по шрифту, а затем в информации о нем — кнопку «Удалить»).
- Если вверху окна «Шрифты» нажать «Получить дополнительные шрифты в Microsoft Store», откроется магазин Windows 10 со шрифтами, доступными для бесплатного скачивания, а также с несколькими платными (на текущий момент времени список скудный).
- Выбрав шрифт, нажмите «Получить» для автоматической загрузки и установки шрифта в Windows 10.
После скачивания, шрифт будет установлен и доступен в ваших программах для использования.
Способы установки шрифтов для всех версий Windows
Загруженные откуда-либо шрифты — это обычные файлы (могут быть в zip-архиве, в этом случае их следует предварительно распаковать). Windows 10, 8.1 и 7 поддерживают шрифты в форматах TrueType и OpenType, файлы этих шрифтов носят расширения .ttf и .otf соответственно. Если ваш шрифт в другом формате, далее будет информация о том, как можно добавить и его тоже.
Если ваш шрифт в другом формате, далее будет информация о том, как можно добавить и его тоже.
Все, что нужно, чтобы установить шрифт, уже имеется в Windows: если система видит, что файл, с которым вы работаете является файлом шрифта, то контекстное меню данного файла (вызываемое правой кнопкой мыши) будет содержать пункт «Установить», после нажатия на который (требуются права администратора), шрифт будет добавлен в систему.
При этом, вы можете добавлять шрифты не по одному, а сразу несколько — выделив несколько файлов, после этого нажав правую кнопку мыши и выбрав пункт меню для установки.
Установленные шрифты появятся в Windows, а также во всех программах, которые берут доступные шрифты из системы — Word, Photoshop и других (программы может потребоваться перезапустить для появления шрифтов в списке). Кстати, в Photoshop вы также можете установить шрифты Typekit.com с помощью приложения Creative Cloud (Вкладка Ресурсы — Шрифты).
Второй способ установки шрифтов — просто скопировать (перетащить) файлы с ними в папку C:\ Windows\ Fonts, в результате они будут установлены точно так же, как и в предыдущем варианте.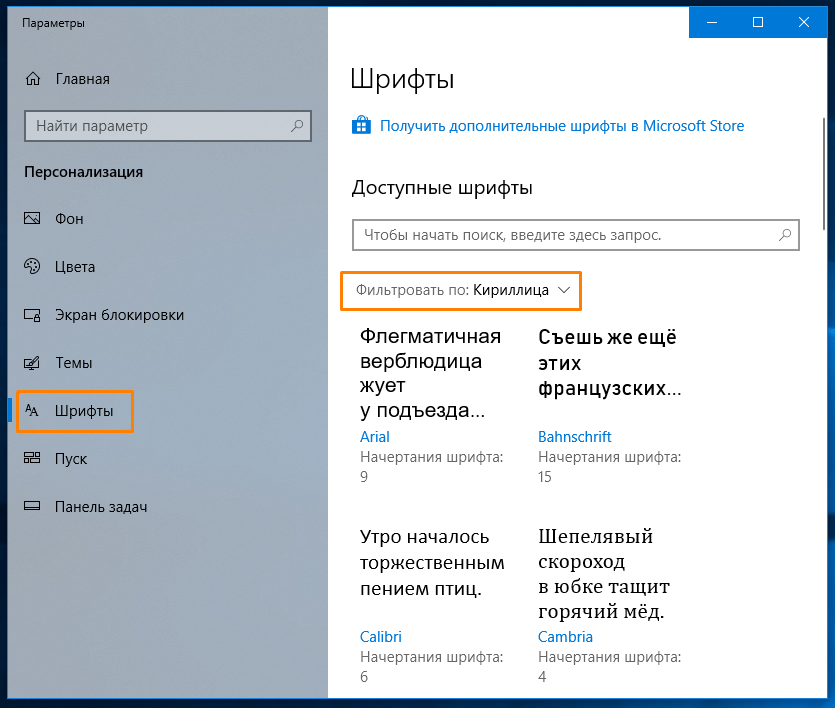
Обратите внимание, если вы зайдете в эту папку, то откроется окно для управления установленными шрифтами Windows, в котором вы можете удалить или просмотреть шрифты. Кроме этого, можно «скрыть» шрифты — это не удаляет их из системы (они могут требоваться для работы ОС), но скрывает в списках в различных программах (например, Word), т.е. кому-то может и облегчить работу с программами, позволив оставить только то, что нужно.
Если шрифт не устанавливается
Случается, что указанные способы не работают, при этом причины и способы их решения могут быть разными.
- Если шрифт не устанавливается в Windows 7 или 8.1 с сообщением об ошибке в духе «файл не является файлом шрифта» — попробуйте загрузить этот же шрифт из другого источника. Если шрифт представлен не в виде ttf или otf файла, то его можно конвертировать с помощью любого онлайн-конвертера. Например, если у вас есть файл woff со шрифтом, найдите конвертер в Интернете по запросу «woff to ttf» и произведите конвертацию.

- Если шрифт не устанавливается в Windows 10 — в данном случае применимы инструкции выше, но есть дополнительный нюанс. Многие пользователи заметили, что шрифты ttf могут не устанавливаться в Windows 10 с отключенным встроенным брандмауэром с тем же сообщением о том, что файл не является файлом шрифта. При включении «родного» фаервола все снова устанавливается. Странная ошибка, но имеет смысл проверить, если вы столкнулись с проблемой.
По-моему, написал исчерпывающее руководство для начинающих пользователей Windows, но, если вдруг у вас остались вопросы — не стесняйтесь задавать их в комментариях.
А вдруг и это будет интересно:
Как установить шрифты в Windows 10: инструкция по добавление шрифтов
 Это будет полезно при работе с документацией или верстке крупных графических проектов.
Это будет полезно при работе с документацией или верстке крупных графических проектов.Расширение шрифта для Windows
Шрифты в Windows — это самые обычные файлы, которые содержат информацию об оформлении текста. Как правило, они имеют формат ttf или otf, что расшифровывается как TrueType и OpenType. Иногда встречается тип woff — его можно конвертировать в более популярный формат с помощью онлайн-конвертеров.
Оригинальные и пользовательские шрифты также могут иметь тип PostScript Type 1 — это набор файлов (до 4 штук) с расширениями pfm, p, afm и inf. Для установки такого комбинированного шрифта надо выбрать файл pfm. Однако встречается Type 1 очень редко — и скорее всего вы не будете с ним работать.
Папка со шрифтами Windows 10
Все установленные шрифты Windows 10 находятся в одноименной папке по адресу C:\Windows\Fonts. Можете скопировать его в адресную строку проводника или забить в поиске ключевое слово «Шрифты» — нужная папка будет первой в списке.
Где скачать новый шрифт для Windows
Перед установкой шрифт надо скачать. Для этого подходят как специализированные сайты, так и магазин Microsoft Store, доступный в Windows 10.
Чтобы загрузить шрифты из магазина, надо открыть «Пуск» и перейти к разделу «Параметры» — «Персонализация» — «Шрифты». Если нажать на кнопку «получить дополнительные шрифты в Microsoft Store», то попадете к списку доступных для загрузки вариантов.
Если хотите загрузить шрифт из интернета, загляните на сайт www.fonts-online.ru. У него понятный интерфейс, почти нет рекламы и большой выбор бесплатных и красивых шрифтов.
Как установить шрифт на компьютере Windows 10
Для примера мы скачали красивый шрифт Courier Prime. Его можно установить тремя способами.
Скачанный на компьютер шрифт легко установить прямо из папки с загрузками, не открывая файл. Достаточно кликнуть по нему правой кнопкой мыши и выбрать пункт «Установить».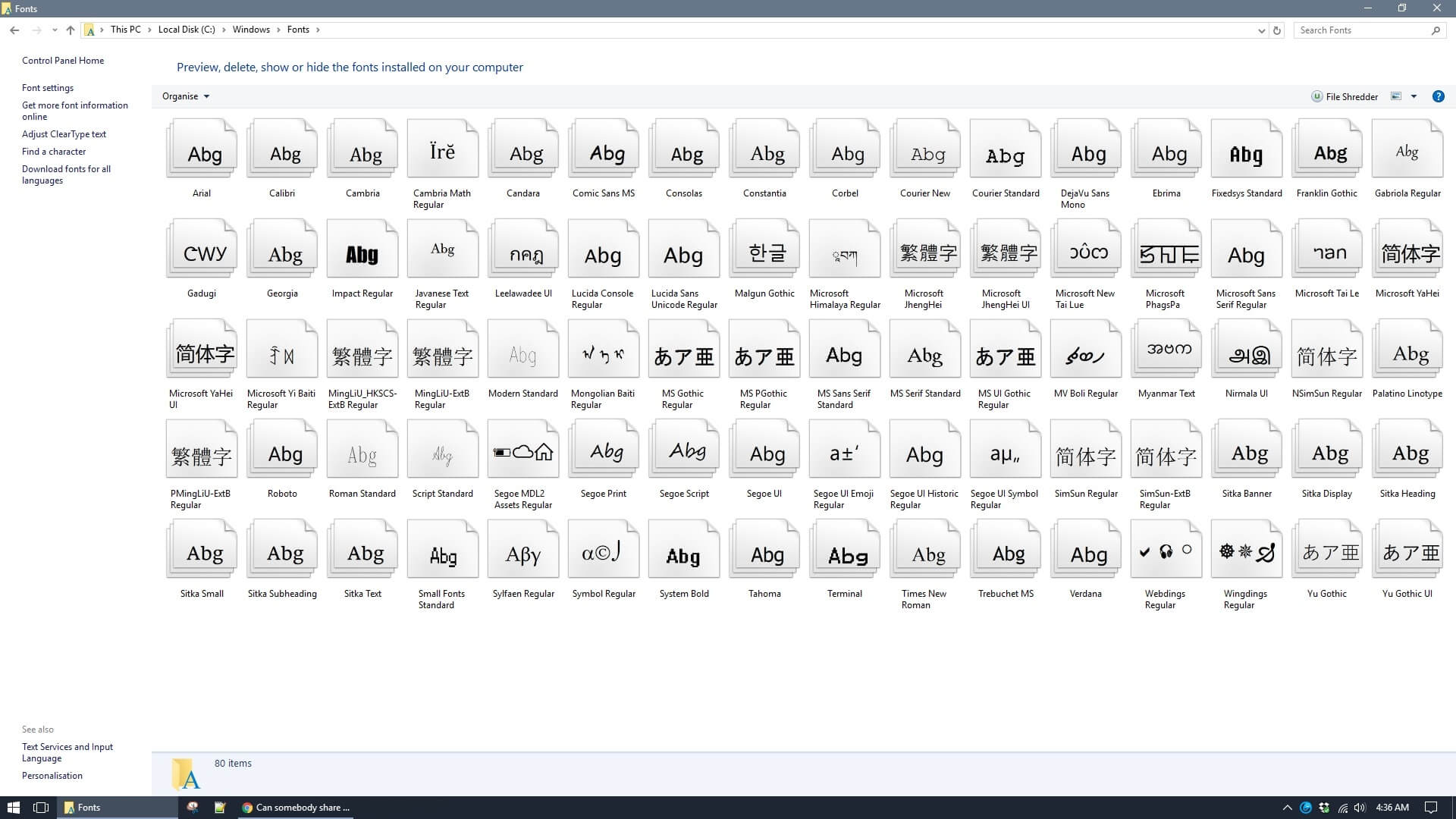
Также это можно сделать, открыв шрифт. Он отобразится в виде отдельного окна с примерами фраз — можно сразу оценить, как они будут выглядеть в текстовом редакторе и при печати. В левом верхнем углу будет кнопка «Установить» — кликните на нее, и за пару секунд шрифт пропишется в системе.
Еще один способ установки — простой перенос файла шрифта в папку Fonts. Зацепите его мышкой и перетащите в раздел со шрифтами — и он установится автоматически.
После этого установленный шрифт появится во всех программах, которые позволяют работать с текстом: Word, Excel, Photoshop. Однако для отображения новых шрифтов их придется перезапустить.
Читайте также:
Добавление шрифта — Word
 Эта страница переведена автоматически, поэтому ее текст может содержать неточности и грамматические ошибки. Для нас важно, чтобы эта статья была вам полезна. Просим вас уделить пару секунд и сообщить, помогла ли она вам, с помощью кнопок внизу страницы. Для удобства также приводим ссылку на оригинал (на английском языке).
Эта страница переведена автоматически, поэтому ее текст может содержать неточности и грамматические ошибки. Для нас важно, чтобы эта статья была вам полезна. Просим вас уделить пару секунд и сообщить, помогла ли она вам, с помощью кнопок внизу страницы. Для удобства также приводим ссылку на оригинал (на английском языке).
Шрифты предоставляются в виде файлов, и в Интернете можно загружать бесплатные шрифты, например дафонт. Вы также можете импортировать файлы шрифтов с компакт-диска, с DVD-диска или из сети Организации.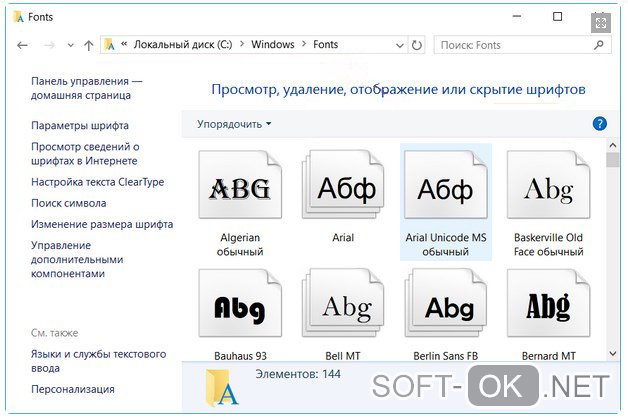 Шрифты TrueType (Extension. TTF) и OpenType (ОТФ) работают нормально.
Шрифты TrueType (Extension. TTF) и OpenType (ОТФ) работают нормально.
Примечание: Перед загрузкой шрифта убедитесь в надежности источника.
Добавление шрифта
-
Загрузите файлы шрифта. Часто они распространяются в сжатых ZIP-папках. В одной ZIP-папке может находиться несколько вариантов одного шрифта, например насыщенный и ненасыщенный. ZIP-папки обычно выглядят следующим образом:
-
Если файлы шрифта сжаты, распакуйте их. Для этого щелкните ZIP-папку правой кнопкой мыши и выберите команду
-
Щелкните правой кнопкой мыши необходимый шрифт и выберите команду Установить.

-
Если вам будет предложено разрешить программе вносить изменения на компьютере, и вы доверяете источнику шрифта, нажмите кнопку Да.
Новые шрифты отобразятся в списке шрифтов Word.
-
Все доступные на компьютере шрифты хранятся в папке C:\Windows\Fonts. Вы можете просто перетащить в нее распакованные файлы шрифта, и он будет автоматически установлен в Windows. Если вы хотите увидеть, как выглядит шрифт, откройте папку «Fonts», щелкните нужный файл правой кнопкой мыши и выберите команду Просмотр.
-
Еще один способ посмотреть установленные шрифты — в панели управления.
 В Windows 7 и Windows 10 откройте меню Панель управления > Шрифты. В Windows 8.1 выберите команды Панель управления > Оформление и персонализация > Шрифты.
В Windows 7 и Windows 10 откройте меню Панель управления > Шрифты. В Windows 8.1 выберите команды Панель управления > Оформление и персонализация > Шрифты.
При следующем запуске Word в списке шрифтов отобразятся новые варианты.
См. также
Удаление неиспользуемых языков и шрифтов
Дополнительные параметры шрифтов
Встроенные шрифты принтера не включаются автоматически
Как установить новый шрифт в Windows 10 пошагово
Пользователи Windows 10 иногда сталкиваются с необходимостью добавить в систему новые шрифты. Задача эта довольно простая и не требующая особых знаний, однако, как и в любой другой процедуре, здесь есть определенные нюансы, которые могут вызвать затруднения у неподготовленных юзеров.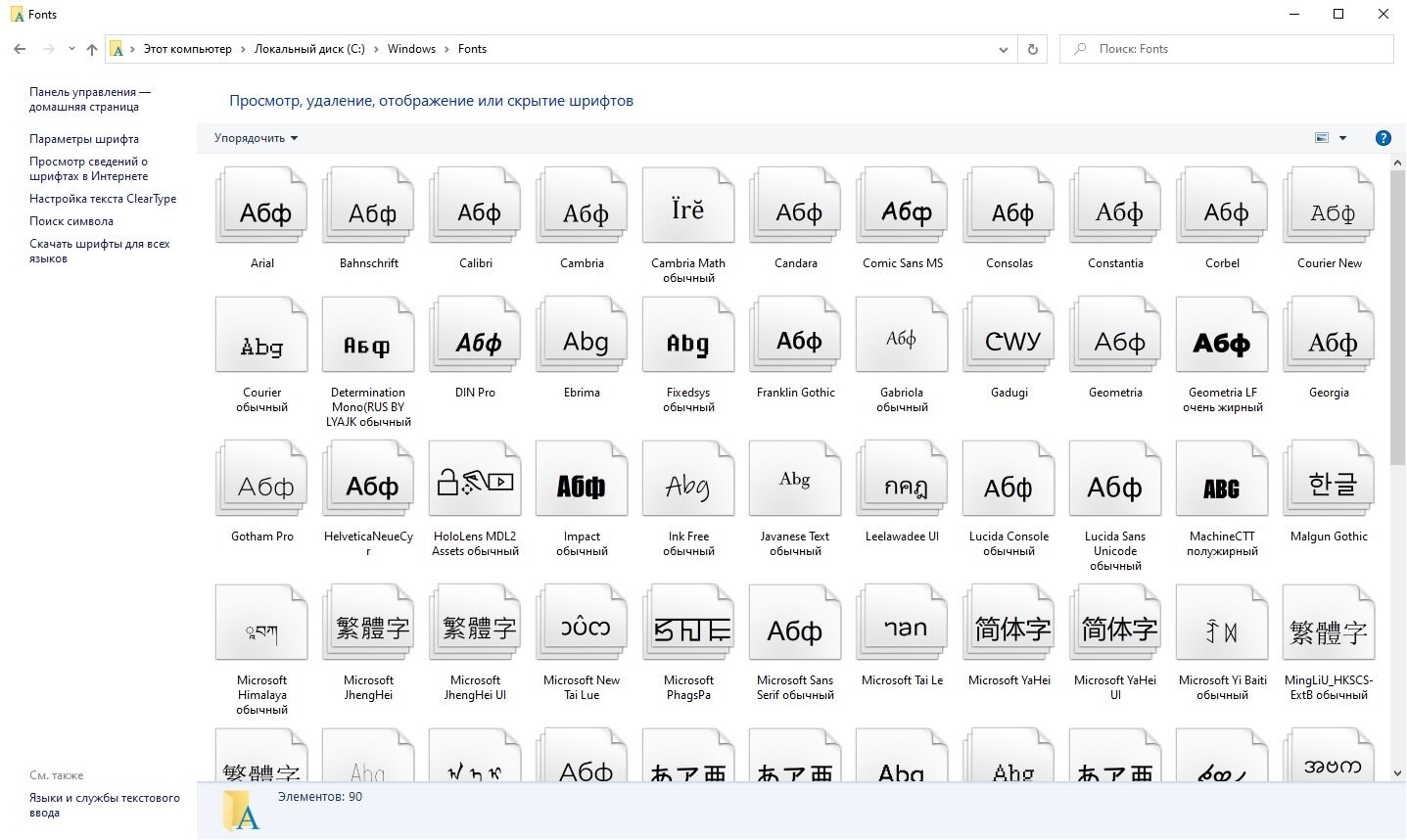 Итак, давайте попробуем установить в Windows 10 какой-либо новый шрифт.
Итак, давайте попробуем установить в Windows 10 какой-либо новый шрифт.
Формат и расположение шрифтов в Windows 10
Перед тем как приступить к операции, расскажем немного о том, что собой представляют шрифты, и где они находятся. Используемые Windows шрифты являются ничем иным, как файлами в формате TrueType (расширение .ttf) или OpenType (.otf). Они располагаются в специальной папке C:/Windows/Fonts, попасть в которую можно через Проводник или Панель управления.
Зайдя в указанную директорию, мы обнаружим все уже установленные в системе шрифты. Для управления ими предназначены расположенные сверху кнопки «Просмотр», «Удалить» и «Скрыть». Дважды кликнув по нужному шрифту, вы сможете просмотреть входящие в семейство варианты начертаний.
Раздел «Шрифты» есть и в интерфейсе штатной утилиты «Параметры». Здесь доступна более подробная информация о шрифтах в виде расширенных метаданных.
Как установить шрифты в Windows 10
Перейдем непосредственно к добавлению новых шрифтов. Скачать их можно из интернета, с тематических сайтов, коих сейчас великое множество. Нам приглянулся ресурс Dafont.com, предлагающий довольно широкий ассортимент шрифтов под любые запросы. Выберем один из шрифтов (к примеру, Quentell CF) и нажмем кнопку «Download», после чего сохраним архив с файлами на компьютер. Далее распакуем его. Обычно одно семейство шрифтов включает несколько файлов, количество которых соответствует числу начертаний. У нас оказалось три файла.
Как же установить шрифт в Windows 10? Самый простой способ – перетащить файлы в папку Fonts. Второй вариант – воспользоваться контекстным меню, вызываемым правой кнопкой мыши. Однако тут есть один нюанс. Дело в том, что файлы шрифта (ttf или otf) у вас могут быть ассоциированы с графическими редакторами вроде ACDSee или Paint. В таком случае в контекстном меню не будет необходимого пункта «Установить». Чтобы он там появился, изменим программу по умолчанию для открытия файлов шрифта. Делается это через свойства файла (ПКМ – Свойства). На вкладке «Общие» кликнем «Изменить…», выберем в открывшемся окне пункт «Программа просмотра шрифтов» и сохраним настройки нажатием «Применить». Все, отныне файлы шрифтов ассоциированы со специальным приложением.
Чтобы он там появился, изменим программу по умолчанию для открытия файлов шрифта. Делается это через свойства файла (ПКМ – Свойства). На вкладке «Общие» кликнем «Изменить…», выберем в открывшемся окне пункт «Программа просмотра шрифтов» и сохраним настройки нажатием «Применить». Все, отныне файлы шрифтов ассоциированы со специальным приложением.
Теперь, щелкнув ПКМ по файлу, выбираем в меню пункт «Установить» или «Установить для всех пользователей». Произойдет добавление нового шрифта в Windows 10.
Есть и другой путь. Двойным кликом открываем файл, а потом в появившемся окне нажимаем «Установить».
Удостовериться в том, что коллекция шрифтов пополнилась новым экземпляром, можно в подразделе «Шрифты» утилиты Параметры.
Осталось проверить, доступен ли установленный шрифт для использования. Создаем новый документ Word и в выпадающем списке находим искомый шрифт. Применяем его к тексту.
Установка через магазин Майкрософт
В последних версиях «десятки» появилась возможность загружать шрифты из магазина Microsoft. Для этого необходимо зайти на страницу «Шрифты» приложения «Параметры» и нажать вверху на ссылку «Получить дополнительные шрифты в Microsoft Store».
Для этого необходимо зайти на страницу «Шрифты» приложения «Параметры» и нажать вверху на ссылку «Получить дополнительные шрифты в Microsoft Store».
Будет осуществлен переход в магазин, где представлены бесплатные и платные шрифты для Windows 10. Правда, выбор здесь пока совсем невелик.
Проблемы при добавлении шрифтов
Момент с неправильным связанным приложением для файлов ttf или otf мы уже рассмотрели выше. Встречаются и другие проблемы. Иногда шрифты для Windows 10 имеют специфический формат, отличный от стандартных. Можно попытаться установить их привычным способом, но, скорее всего, выскочит ошибка «файл не является файлом шрифта». Тут придется использовать конвертеры. Аналогичное сообщение в некоторых случаях возникает при отключенном штатном брандмауэре Windows 10 даже если добавляемые в систему шрифты сохранены в корректном формате. Включение фаервола устранит проблему.
Как установить шрифт в Windows и macOS
Шрифты можно бесплатно загружать с Google Fonts и других подобных ресурсов.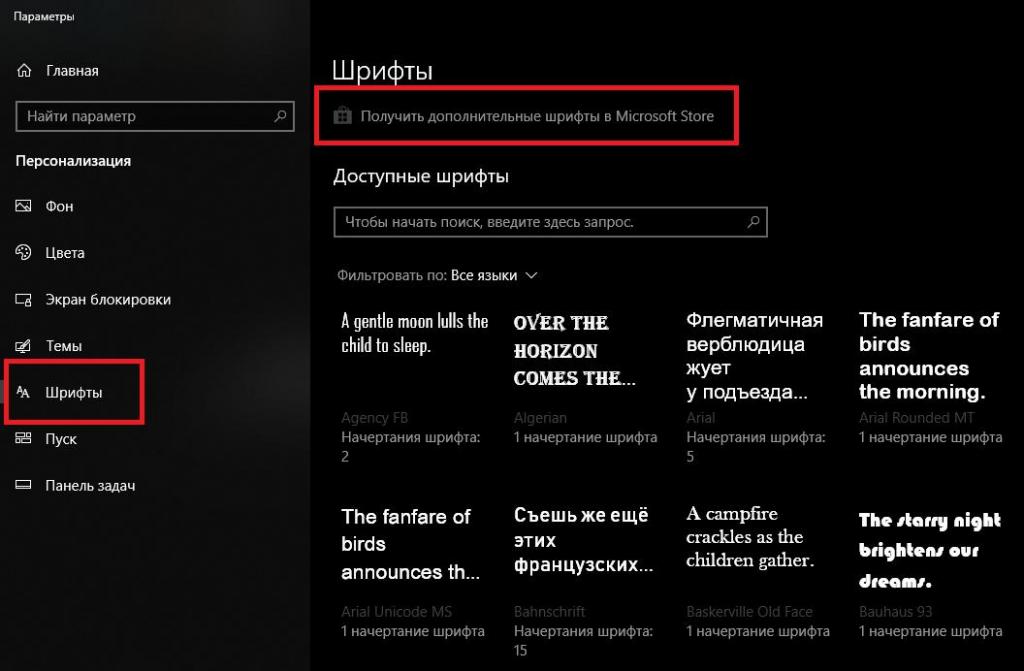 Как для Windows, так и для macOS подходят файлы в форматах TrueType (TTF) и OpenType (OTF).
Как для Windows, так и для macOS подходят файлы в форматах TrueType (TTF) и OpenType (OTF).
Почти всегда файлы шрифтов скачиваются в виде архивов. Чтобы открыть их, вам могут понадобиться программы‑архиваторы вроде 7zip или WinRaR. После распаковки у вас будут файлы TTF или OTF, с которыми можно работать дальше.
Windows
Как установить шрифт
Перейдите в папку с файлом шрифта и вызовите контекстное меню, сделав правый клик. Выберите вариант «Установить для всех пользователей» и дождитесь завершения процесса. Таким же образом можно добавить не один, а несколько шрифтов, предварительно выделив их.
Если перед установкой хочется оценить начертание шрифта — выберите опцию «Предварительный просмотр». Далее останется лишь нажать кнопку «Установить» в открывшемся меню, если всё устраивает.
Как управлять шрифтами
Для просмотра и отключения шрифтов используется системная папка Fonts. Чтобы попасть в неё, нажмите сочетание Win + R и введите %windir%fonts.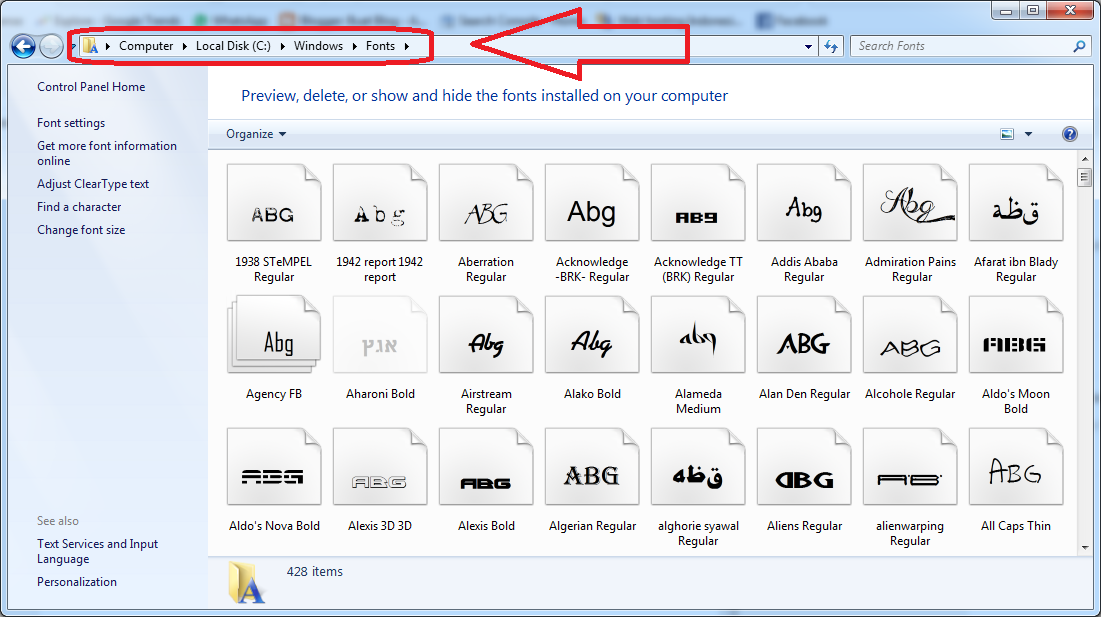 Затем кликните ОК или просто скопируйте это в адресную строку «Проводника» и нажмите Enter.
Затем кликните ОК или просто скопируйте это в адресную строку «Проводника» и нажмите Enter.
Здесь можно увидеть все установленные в системе шрифты, просмотреть и скрыть их, нажимая соответствующие кнопки на верхней панели. После скрытия шрифт не будет отображаться в приложениях, но по‑прежнему останется в системе.
Как удалить шрифт
Для удаления откройте ту же системную папку со шрифтами. Если вам больше не нужен какой‑то из них — выделите его и нажмите кнопку «Удалить» на панели вверху. После этого шрифт полностью исчезнет, для повторного использования его придётся установить снова.
macOS
Как установить шрифт
Для добавления одного шрифта выполните правый клик и выберите «Открыть» или же просто дважды щёлкните по нему.
Далее нажмите в открывшемся окне кнопку «Установить шрифт». При этом он добавится только для текущего пользователя Mac и будет недоступен для остальных.
Для одновременной установки сразу нескольких шрифтов удобнее воспользоваться утилитой Font Book. Её можно найти в папке «Программы» → «Другие» или через Spotlight. Чтобы установить шрифты, просто перетащите их в боковую панель окна: на пункт «Пользователь» (для текущего аккаунта) или на пункт «Компьютер» (для всех).
Её можно найти в папке «Программы» → «Другие» или через Spotlight. Чтобы установить шрифты, просто перетащите их в боковую панель окна: на пункт «Пользователь» (для текущего аккаунта) или на пункт «Компьютер» (для всех).
Как управлять шрифтами
Через программу Font Book выполняются все манипуляции со шрифтами в macOS. В контекстном меню по правому клику можно временно отключить шрифт или устранить имеющиеся дубликаты.
Как удалить шрифт
Для удаления шрифтов используется всё то же меню в программе Font Book. Сделайте правый клик на ненужном варианте и выберите «Удалить семейство…».
Читайте также ⚙️🖋⚙️
инструкция установки и удаления разными способами
На всех компьютерах с установленной Windows 10 используются единые стандартные шрифты. Их можно использовать во всех встроенных и сторонних программах. Но иногда появляется нужда в дополнительных шрифтах, не входящих во встроенный набор. В этом случае придётся прибегнуть к ручной установке.
В этом случае придётся прибегнуть к ручной установке.
Просмотр списка установленных шрифтов в Windows 10
Если вы хотите узнать, какие шрифты уже есть в вашей системе, выполните нижеописанные шаги:
- Используя системную поисковую строку, отыщите встроенную программу «Параметры» и раскройте её.Открываем параметры компьютера
- Перейдите к блоку «Персонализация».Открываем блок «Персонализация»
- Разверните подпункт «Шрифты». Вы увидите список уже загруженных шрифтов. Изучите его, перед тем как искать и устанавливать сторонние шрифты. Возможно, один из них приглянется вам, и надобность в дополнительных действиях отпадёт.В подпункте «Шрифты» можно увидеть и настроить все шрифты
Наличие специальных шрифтов чаще всего нужно для таких программ, как Photoshop, Word и в других фото, видео и текстовых редакторов.
Установка дополнительных шрифтов
Если вы решили, что вам нужен новый шрифт, воспользуйтесь любым из нижеописанных способов.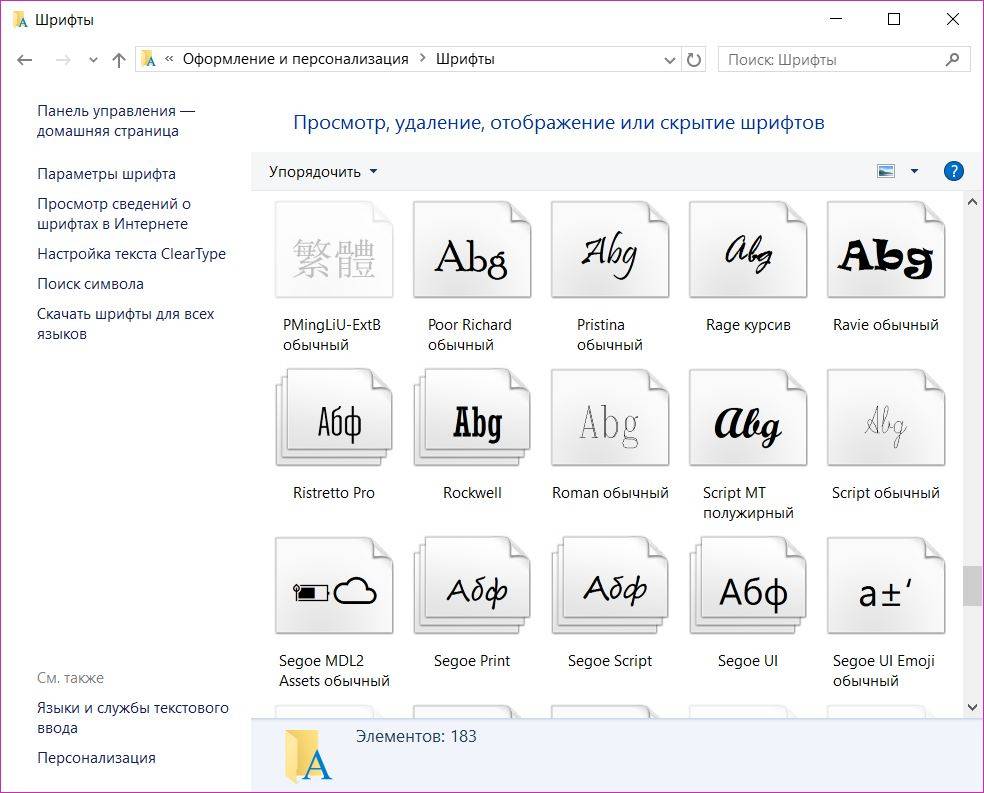 Неважно, какой из них выберете, результат будет один — список шрифтов в памяти компьютера пополнится.
Неважно, какой из них выберете, результат будет один — список шрифтов в памяти компьютера пополнится.
При помощи официального магазина
У Windows 10 имеется собственный магазин, содержащий в том числе и шрифты для системы.
- Оказавшись в подпункте «Шрифты» блока «Персонализация» (как перейти к этому разделу, описано в пункте «Просмотр списка установленных шрифтов»), кликните по строке «Получить дополнительные шрифты».Нажимаем на строчку «Получить дополнительные шрифты»
- Развернётся список из доступных шрифтов. Изучите его и выберите тот вариант, который вам больше всего понравится.Выбираем подходящий шрифт
- Перейдя к одному из предложенных товаров, кликните по кнопке «Получить» (или «Купить», если шрифт платный) и дождитесь окончания установки. После того как процесс окончится, новый шрифт будет добавлен.Нажимаем кнопку «Купить»
При помощи файла
В официальном магазине Microsoft есть далеко не все существующие шрифты. Большинство из них размещено на сторонних сайтах в бесплатном или платном виде. Windows 10 умеет работать с двумя форматами, содержащими шрифты: ttf и otf.
Windows 10 умеет работать с двумя форматами, содержащими шрифты: ttf и otf.
- Скачав с любого ресурса файл любого из двух форматов, кликните по нему правой клавишей мыши и выберите функцию «Установить».В контекстном меню выбираем функцию «Установить»
- Начнётся автоматическая процедура установки шрифта. От вас больше не потребуется каких-либо действий.Дожидаемся конца установки
По окончании процесса вы получите новый шрифт в памяти компьютера.
При помощи специальной папки
В Windows есть специальная папка, содержащая все шрифты и позволяющая управлять ими. Перейти к ней можно по пути C:\Windows\Fonts. Для добавления шрифта перетащите или скопируйте файл формата ttf или otf в данную папку. После того как файл будет размещён, он автоматически добавится к списку остальных шрифтов.
При помощи сторонней программы
Для работы со шрифтами разработано большое количество сторонних программ. Некоторые из них умеют работать не только со стандартными форматами, но и с такими расширениями, которые не читает Windows.
Прибегать к использованию сторонних приложений стоит в том случае, если вы собираетесь перебирать множество шрифтов, так как делать это стандартными средствами системы не очень удобно.
FontMassive Light
Данное приложение умеет отображать список найденных шрифтов, а также каждый символ из набора. С помощью него можно удалять и устанавливать пакеты. Помимо стандартных форматов, FontMassive поддерживает расширение .pfm и .pfb.
Программа умеет сравнивать шрифты, искать похожие, конвертировать их в формат для Adobe Illustrator и не требует установки. Скачать её бесплатную версию для 32 и 64-битной системы можно с официального сайта разработчика.
Работать со шрифтами удобнее в FontMassive LightFontForge
Это приложение подойдёт для тех, кто хочет не только установить чужие шрифты, но и создать свои. Используя встроенные средства программы, вы сможете нарисовать, сохранить и добавить в систему собственный шрифт. У FontForge есть огромное количество возможностей, позволяющих детально проработать каждый символ.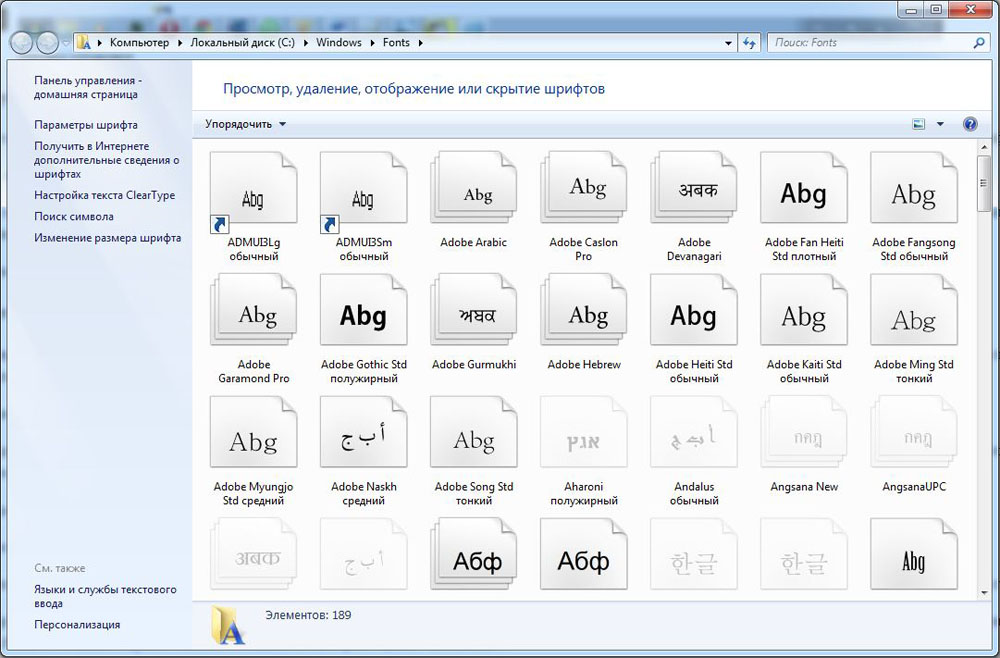 Скачать утилиту можно с официального сайта разработчиков.
Скачать утилиту можно с официального сайта разработчиков.
Видео: установка шрифтов в Windows 10
Установка шрифтов PostScript Type 1
PostScript — это специальный язык программирования, разработанный компанией Adobe. Он часто используется в описании PDF-файлов, а также для хранения и описания шрифтов. PostScript Type 1 — всемирно принятый формат кодирования.
Для установки шрифтов данного формата потребуется специальная программа от компании Adobe — Adobe Type Manager. Скачав и открыв её, перейдите к вкладке Add Fonts, укажите путь до файла со шрифтом и используйте кнопку Add. Готово, новый шрифт добавлен в вашу библиотеку.
Указываем путь до шрифта и нажимаем кнопку AddУдаление шрифта
Шрифты занимают очень мало памяти, поэтому их удаление не поможет освободить место на жёстком диске. Но, если вы хотите очистить список доступных шрифтов, оставив в нём только те варианты, которые постоянно используете, можно стереть лишние шрифты. Сделать это можно с почти всех способов, описанных выше: через параметры компьютера, специальную папку и стороннюю программу.
Но, если вы хотите очистить список доступных шрифтов, оставив в нём только те варианты, которые постоянно используете, можно стереть лишние шрифты. Сделать это можно с почти всех способов, описанных выше: через параметры компьютера, специальную папку и стороннюю программу.
Неважно, какой из методов вы выберите, ведь единственное, что от вас потребуется, — выбрать шрифт и нажать кнопку «Удалить». Например, можно перейти к папке C:\Windows\Fonts, выделить подходящий элемент и кликнуть по кнопке «Удалить». После подтверждения действия шрифт безвозвратно сотрётся.
Выбираем шрифт и нажимаем кнопку «Удалить»Есть несколько способов, позволяющих добавить к системной библиотеке новый шрифт. Можно выполнить быструю установку из файла, воспользоваться папкой Fonts или сторонней программой. Список используемых шрифтов можно увидеть ещё и в параметрах компьютера. Удаление шрифта производится через папку Fonts, стороннюю программу или параметры системы.
Оцените статью: Поделитесь с друзьями!Как изменить шрифт в Windows 10
В Windows 10 Microsoft зачем-то запретила использовать сторонние шрифты, однако Windows есть Windows — никто не мешает поставить любимый шрифт через реестр.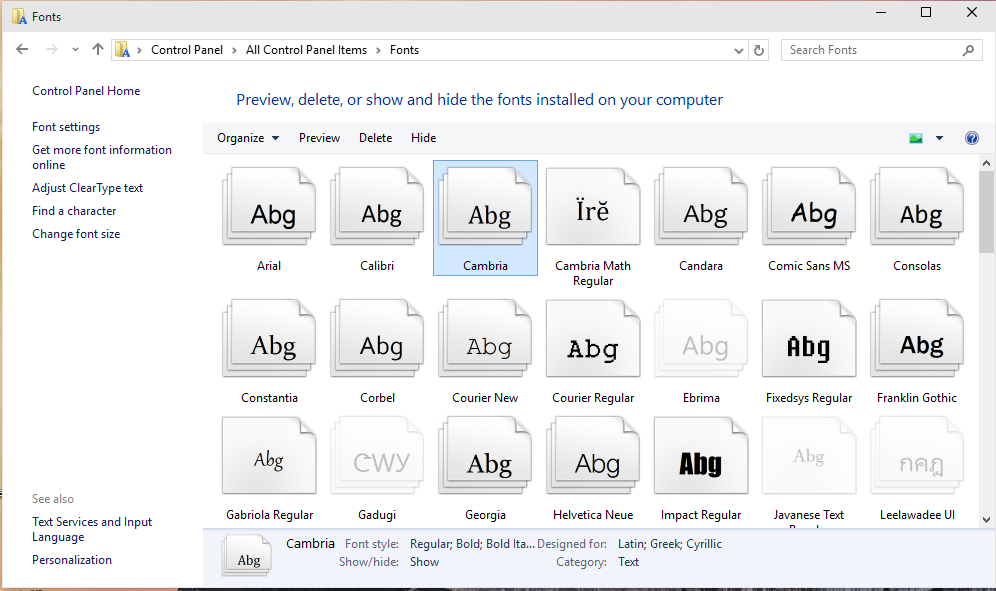
Для начала нужно выбрать один из доступных шрифтов. Для этого откройте Панель управления > Оформление и персонализация > Шрифты:
При выборе стоит учитывать, что не все шрифты поддерживают кириллицу, так что выбирайте осторожно — иначе будете любоваться на пустые квадраты вместо символов. После того, как выбрали шрифт, откройте блокнот и скопируйте в него текст ниже, заменив ШРИФТ на название шрифта:
Windows Registry Editor Version 5.00
[HKEY_LOCAL_MACHINE\SOFTWARE\Microsoft\Windows NT\CurrentVersion\Fonts]
«Segoe UI (TrueType)»=»»
«Segoe UI Bold (TrueType)»=»»
«Segoe UI Bold Italic (TrueType)»=»»
«Segoe UI Italic (TrueType)»=»»
«Segoe UI Light (TrueType)»=»»
«Segoe UI Semibold (TrueType)»=»»
«Segoe UI Symbol (TrueType)»=»»
[HKEY_LOCAL_MACHINE\SOFTWARE\Microsoft\Windows NT\CurrentVersion\FontSubstitutes]
«Segoe UI»=»ШРИФТ»
Теперь сохраните файл с разрешением . reg, запустите его и согласитесь изменить настройки реестра. После этого перезагрузите компьютер, и вы увидите новый шрифт:
reg, запустите его и согласитесь изменить настройки реестра. После этого перезагрузите компьютер, и вы увидите новый шрифт:
Если вам шрифт не понравился, и вы хотите вернуться на дефолтный, то создайте новый reg-файл с таким текстом:
Windows Registry Editor Version 5.00
[HKEY_LOCAL_MACHINE\SOFTWARE\Microsoft\Windows NT\CurrentVersion\Fonts]
«Segoe UI (TrueType)»=»segoeui.ttf»
«Segoe UI Black (TrueType)»=»seguibl.ttf»
«Segoe UI Black Italic (TrueType)»=»seguibli.ttf»
«Segoe UI Bold (TrueType)»=»segoeuib.ttf»
«Segoe UI Bold Italic (TrueType)»=»segoeuiz.ttf»
«Segoe UI Emoji (TrueType)»=»seguiemj.ttf»
«Segoe UI Historic (TrueType)»=»seguihis.ttf»
«Segoe UI Italic (TrueType)»=»segoeuii.ttf»
«Segoe UI Light (TrueType)»=»segoeuil.ttf»
«Segoe UI Light Italic (TrueType)»=»seguili.ttf»
«Segoe UI Semibold (TrueType)»=»seguisb.
 ttf»
ttf»«Segoe UI Semibold Italic (TrueType)»=»seguisbi.ttf»
«Segoe UI Semilight (TrueType)»=»segoeuisl.ttf»
«Segoe UI Semilight Italic (TrueType)»=»seguisli.ttf»
«Segoe UI Symbol (TrueType)»=»seguisym.ttf»
«Segoe MDL2 Assets (TrueType)»=»segmdl2.ttf»
«Segoe Print (TrueType)»=»segoepr.ttf»
«Segoe Print Bold (TrueType)»=»segoeprb.ttf»
«Segoe Script (TrueType)»=»segoesc.ttf»
«Segoe Script Bold (TrueType)»=»segoescb.ttf»
[HKEY_LOCAL_MACHINE\SOFTWARE\Microsoft\Windows NT\CurrentVersion\FontSubstitutes]
«Segoe UI»=-
Запустите его, примените изменения и перезагрузитесь — шрифт станет прежним.
Как мне установить шрифты на мой ПК с Windows?
Как мне установить шрифты на мой ПК с Windows?
Важно!
- Убедитесь, что вы устанавливаете шрифты рабочего стола, а не веб-шрифты.
 Шрифты, приобретенные для встраивания @ font-face, не могут быть установлены в качестве шрифта рабочего стола. Если вы купили оба, возможно, вы искали не в той папке.
Шрифты, приобретенные для встраивания @ font-face, не могут быть установлены в качестве шрифта рабочего стола. Если вы купили оба, возможно, вы искали не в той папке. - Заархивированные папки ДОЛЖНЫ быть разархивированы. Некоторые операционные системы Windows позволяют заглядывать внутрь заархивированной папки.Это не значит, что он на самом деле разархивирован.
Windows 10
- Сначала распакуйте папку со шрифтами. Шрифты не могут быть установлены, если они заархивированы.
- Щелкните правой кнопкой мыши файл шрифта и выберите Установить .
ИЛИ
- Найдите шрифтов в поле поиска в меню «Пуск».
- Щелкните ссылку Fonts (Панель управления) , чтобы открыть диспетчер шрифтов
- Перетащите или скопируйте и вставьте разархивированные шрифты в диспетчер шрифтов для установки.
Windows 8
- Сначала распакуйте папку со шрифтами.
 Шрифты не могут быть установлены, если они заархивированы.
Шрифты не могут быть установлены, если они заархивированы. - Щелкните правой кнопкой мыши файл шрифта и выберите Установить .
ИЛИ
- Перейти к поиску в стартовом меню.
- Найдите шрифтов в настройках.
- Щелкните папку Fonts , чтобы открыть папку Font.
- Перетащите или скопируйте и вставьте распакованные файлы шрифтов в папку Fonts для установки.
Windows 7
- Сначала разархивируйте шрифты. Шрифты не могут быть установлены, если они заархивированы.
- Щелкните правой кнопкой мыши файл шрифта и выберите «Установить».
Windows Vista
- Сначала разархивируйте шрифты. Шрифты не могут быть установлены, если они заархивированы.
- В меню «Пуск» выберите «Панель управления».
- Затем выберите «Внешний вид и персонализация».
- Затем щелкните «Шрифты.’
- Щелкните «Файл», а затем щелкните «Установить новый шрифт».

- Если вы не видите меню «Файл», нажмите «ALT».
- Перейдите в папку, содержащую шрифты, которые вы хотите установить.
- Выберите шрифты, которые хотите установить.
- Нажмите кнопку «Установить», чтобы установить шрифты.
Windows XP
- Сначала разархивируйте шрифты. Шрифты не могут быть установлены, если они заархивированы.
- В меню «Пуск» выберите «Панель управления».’
- Выберите категорию «Внешний вид и темы».
- Выберите «Шрифты» на панели «См. Также» в левой части экрана.
- В окне «Шрифты» выберите «Меню« Файл »и выберите« Установить новый шрифт ».
- Перейдите в папку, содержащую шрифты, которые вы хотите установить.
- Выберите шрифты, которые хотите установить.
- Нажмите кнопку «ОК», чтобы установить шрифты.
Обновлено 10 февраля 2017 г.
Добавить шрифт — Word
Один из способов изменить стиль документа — это добавить новый шрифт текста. Чтобы добавить шрифт в Word, загрузите и установите шрифт в Windows, где он станет доступен для всех приложений Office.
Чтобы добавить шрифт в Word, загрузите и установите шрифт в Windows, где он станет доступен для всех приложений Office.
Шрифты поставляются в виде файлов, и в Интернете есть множество сайтов, где вы можете скачать бесплатные шрифты, например DaFont. Вы также можете импортировать файлы шрифтов с компакт-диска, DVD-диска или из сети вашей организации. Оба шрифта TrueType (расширение файла .ttf) и OpenType (.otf) работают нормально.
Примечание. Перед загрузкой шрифта убедитесь, что вы доверяете источнику.
Добавить шрифт
Загрузите файлы шрифтов.
 Они часто бывают сжатыми в папках .zip. В одной папке .zip вы можете найти несколько вариантов одного и того же шрифта, например «легкий» и «тяжелый». Папка .zip обычно выглядит так:
Они часто бывают сжатыми в папках .zip. В одной папке .zip вы можете найти несколько вариантов одного и того же шрифта, например «легкий» и «тяжелый». Папка .zip обычно выглядит так:Если файлы шрифтов заархивированы, распакуйте их, щелкнув правой кнопкой мыши папку .zip и выбрав Извлечь .Теперь вы увидите доступные файлы шрифтов TrueType и OpenType:
Щелкните правой кнопкой мыши нужные шрифты и выберите Установить .
Если вам будет предложено разрешить программе вносить изменения в ваш компьютер, и если вы доверяете источнику шрифта, нажмите Да .

Ваши новые шрифты появятся в списке шрифтов в Word.
Вот два других способа установки шрифтов и управления ими:
Все шрифты хранятся в папке C: \ Windows \ Fonts. Вы также можете добавить шрифты, просто перетащив файлы шрифтов из папки извлеченных файлов в эту папку. Windows установит их автоматически. Если вы хотите увидеть, как выглядит шрифт, откройте папку «Шрифты», щелкните файл шрифта правой кнопкой мыши и выберите Предварительный просмотр .
Еще один способ увидеть установленные шрифты — через Панель управления.В Windows 7 и Windows 10 перейдите в Панель управления > Шрифты .
 В Windows 8.1 перейдите в Панель управления > Оформление и персонализация > Шрифты .
В Windows 8.1 перейдите в Панель управления > Оформление и персонализация > Шрифты .
В следующий раз, когда вы запустите Word, вы увидите шрифты, которые вы добавили в списке шрифтов.
См. Также
Удалите языки и шрифты, которые вы не используете
Шрифт — Расширенная страница
Шрифты принтера не включаются автоматически
Как установить шрифты в Windows 10
Иногда шрифты по умолчанию, входящие в последнюю версию Windows 10, просто не сокращают ее.Шрифты Times New Roman и Arial неподвластны времени, но вы можете захотеть что-то более стильное.
Существует шрифт на любой вкус, индивидуальность и случай, поэтому у вас есть множество возможностей получить идеальные шрифты для любого настроения или обстановки, которую вы хотите передать. С другой стороны, вы можете удалить шрифты, которые вам не подходят, чтобы освободить место для тех, которые хотите загрузить. Вы можете посетить Microsoft Store, чтобы изучить широкий спектр доступных шрифтов.
С другой стороны, вы можете удалить шрифты, которые вам не подходят, чтобы освободить место для тех, которые хотите загрузить. Вы можете посетить Microsoft Store, чтобы изучить широкий спектр доступных шрифтов.
Если вы работаете исключительно с Adobe Photoshop, у нас есть руководство по установке шрифтов на этой платформе.
Как установить шрифты через Microsoft Store Вы всегда можете добавить шрифты в свою коллекцию через Microsoft Store. Вот как.
Шаг 1: Откройте меню настроек Windows 10, щелкните Personalization , а затем щелкните вкладку Fonts .
После этого вы увидите ссылку на Дополнительные шрифты в Microsoft Store . Щелкните по нему, а затем загрузите желаемый шрифт, как и приложение, чтобы он автоматически установился и отобразился в меню «Настройки».
В качестве альтернативы вы также можете вручную загрузить шрифт с любого веб-сайта и установить его. В шагах 2 и 3 обсуждается, как установить шрифты из сторонних источников.
В шагах 2 и 3 обсуждается, как установить шрифты из сторонних источников.
Шаг 2: После загрузки шрифт может быть упакован или не упакован в zip-файл. Если он заархивирован, щелкните файл правой кнопкой мыши, выберите Извлечь все , а затем следуйте инструкциям, чтобы поместить шрифт в папку по вашему выбору.
Шаг 3: После извлечения файла (или доступа к нему в месте назначения для загрузки) щелкните файл правой кнопкой мыши и выберите Установить .Это оно!
Примечание: Вы можете установить файлы шрифтов TrueType (.ttf) или OpenType (.otf).
Как установить шрифты с помощью перетаскиванияЕсли вы предпочитаете делать что-то вручную, вы можете использовать старый метод перетаскивания, который требует двух открытых окон.
Шаг 1: Загрузите шрифт, как в приведенных выше инструкциях, и при необходимости извлеките его из ZIP-файла.
Шаг 2: Перейдите к полю поиска на панели задач, введите Панель управления, и щелкните соответствующий результат.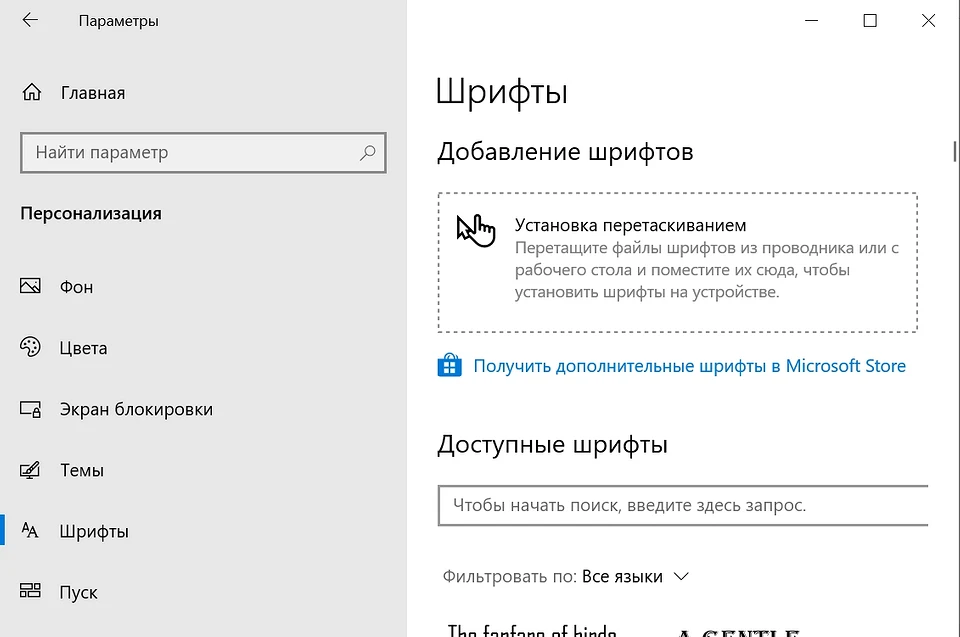
Шаг 3: Открыв Панель управления, перейдите к Оформление и персонализация и щелкните Шрифты в главном окне.
Шаг 4: После загрузки библиотеки шрифтов просто перетащите новый шрифт из места назначения в проводнике в окно шрифтов. По мере установки появится небольшой индикатор выполнения. После завершения шрифт готов к использованию.
Примечание. Windows 10 также позволяет перетаскивать новые файлы шрифтов, чтобы установить их через меню «Настройки».Просто откройте меню «Настройки», перейдите в раздел «Шрифты» в меню «Персонализация» и перетащите файлы шрифтов в пунктирный прямоугольник под Добавить шрифты .
Как удалить шрифтыУ вас может получиться больше шрифтов, чем нужно, или вы можете избавиться от нескольких шрифтов. Удалить их просто.
Шаг 1: Откройте панель поиска Windows 10 и введите Панель управления . Выберите результат.
Шаг 2: Выберите Оформление и персонализация , затем выберите Шрифты.
Шаг 3: Прокрутите список до тех пор, пока не найдете нужный шрифт, или выполните поиск с помощью клавиатуры. Выберите его, затем нажмите Удалить в меню верхней панели. Или щелкните шрифт правой кнопкой мыши и выберите Удалить из появившегося всплывающего меню.
Шаг 4: Программа попросит вас подтвердить. Выберите Да , и шрифт будет удален из системы.
Рекомендации редакции
Как установить шрифты в Windows 10
Если вы хотите создать новый документ с выделенным текстом, вы можете подумать об установке нового шрифта.Их можно найти в Интернете бесплатно, как часть набора шрифтов или приобрести. Если вы хотите, чтобы другие видели эти шрифты, вам нужно будет использовать их в статических файлах, таких как PDF-файлы или изображения. В противном случае вам потребуется предоставить сам шрифт.
Установить шрифты в Windows 10 можно несколькими способами. Вы можете загружать и устанавливать шрифты вручную из онлайн-источников, вы можете устанавливать шрифты напрямую из Microsoft Store или можете использовать сторонние менеджеры шрифтов для установки шрифтов для вас. Если вы хотите узнать, как устанавливать шрифты в Windows 10, вам нужно сделать следующее.
Где найти новые шрифты Windows 10Существует несколько онлайн-источников для бесплатной загрузки шрифтов. Вы можете, например, загрузить бесплатные шрифты из коллекции Google Fonts, где доступно более тысячи шрифтов.
Другие онлайн-источники бесплатных шрифтов включают Font Squirrel и Urban Fonts, но это далеко не исчерпывающий список. Вы даже можете создать свой собственный шрифт с помощью бесплатного сервиса FontStruct. Независимо от того, загружаете ли вы существующий шрифт или создаете свой собственный, сам файл шрифта обычно имеет форматы файлов TTF или OTF .
Если вы являетесь пользователем Photoshop, вы можете использовать подписку Adobe Creative Cloud и загружать шрифты через эту службу. Вы также можете установить шрифты в Windows 10 напрямую из Microsoft Store.
Установка шрифтов в Windows 10 с помощью средства просмотра шрифтов WindowsЕсли вы загрузили подходящий файл шрифта TTF или OTF из интернет-источника, вы можете установить его несколькими способами. Первый способ — просмотреть сам файл шрифта. Окно позволит вам предварительно просмотреть шрифт и установить его с помощью Windows Font Viewer .
Здесь показан шрифт, используемый в предложении, — быстрая коричневая лиса перепрыгивает через ленивую собаку , которая содержит каждую букву алфавита. Также отображаются цифры 0–9 и некоторые знаки препинания (например, точка с запятой), что позволяет полностью просмотреть дизайн шрифта.
- Средство просмотра шрифтов Windows открывает файлы шрифтов TTF и OTF.
 Чтобы установить с помощью этого метода, нажмите кнопку Установить в верхнем левом углу окна средства просмотра шрифтов Windows.
Чтобы установить с помощью этого метода, нажмите кнопку Установить в верхнем левом углу окна средства просмотра шрифтов Windows.
Через несколько секунд ваш новый шрифт будет доступен для использования в другом программном обеспечении на вашем ПК.
Установка шрифтов в Windows 10 с помощью папки системных шрифтовЕсли вы устанавливаете сразу несколько шрифтов, то установка шрифтов с помощью Windows Font Viewer будет медленным и трудоемким процессом. Вместо этого вы можете установить шрифты вручную, скопировав их напрямую в системную папку Windows для шрифтов ( C: \ Windows \ Fonts ).
- Для этого откройте проводник Windows и перейдите в папку C: \ Windows \ Fonts . В другом окне проводника перетащите файлы в папку Fonts . Или скопируйте файлы, затем щелкните правой кнопкой мыши > Вставьте в папку Fonts .

После того, как файлы будут скопированы или перемещены на место, шрифты будут доступны в других ваших приложениях и установленном программном обеспечении Windows. Однако вам может потребоваться перезапустить все открытые приложения, чтобы иметь возможность просматривать шрифты.
Установка шрифтов в Windows 10 с помощью настроек WindowsЕсли вам не удается установить шрифты в Windows 10, которые вы загрузили из Интернета с помощью описанного выше метода, вы можете вместо этого перетащить их в меню Fonts в Параметры Windows .
- Чтобы получить доступ к этому меню, щелкните правой кнопкой мыши меню «Пуск» Windows и выберите параметр « Параметры ».
- В Параметры Windows нажмите Персонализация> Шрифты .В верхней части меню есть опция для перетаскивания файлов шрифтов. Если вы загрузили файлы шрифтов OTF или TTF, вы можете найти и выбрать их в отдельном окне проводника Windows, а затем перетащить их в открытое окно настроек Windows.

После установки шрифты будут готовы к использованию немедленно.
Поиск и установка шрифтов в Microsoft StoreЕсли вам не удается найти новые шрифты, которые вам нравятся, возможно, вы сможете найти их в Microsoft Store, встроенном в Windows 10 магазине приложений.Вместо того, чтобы искать их вручную, вы можете получить доступ к списку доступных шрифтов для загрузки прямо из меню Windows Settings .
- Вы можете открыть настройки Windows, щелкнув правой кнопкой мыши меню «Пуск» и выбрав Настройки .
- В Параметры Windows выберите Персонализация> Шрифты . В меню Fonts нажмите Получить дополнительные шрифты в Microsoft Store .
- Это запустит Microsoft Store в новом окне.Список бесплатных и платных шрифтов будет доступен для просмотра.
 Щелкните один из доступных шрифтов в списке Fonts , чтобы просмотреть его.
Щелкните один из доступных шрифтов в списке Fonts , чтобы просмотреть его.
- В разделе предварительного просмотра шрифта в Microsoft Store нажмите кнопку Получить . Это загрузит и установит шрифт на ваш компьютер. Если на следующем этапе вы приобретаете платный шрифт, вам потребуется авторизовать покупку.
После установки шрифта вы сразу сможете использовать его в другом программном обеспечении.
Использование сторонних менеджеров шрифтовЕсли вам не удается установить новые шрифты в Windows 10, вы можете предпочесть сторонний инструмент управления шрифтами. Эти инструменты представляют собой комплексное решение для шрифтов, позволяющее напрямую загружать новые шрифты, управлять ими и обновлять их.
Один менеджер шрифтов, который вы можете использовать, — это FontBase , кроссплатформенный инструмент управления шрифтами для Windows, Mac и Linux.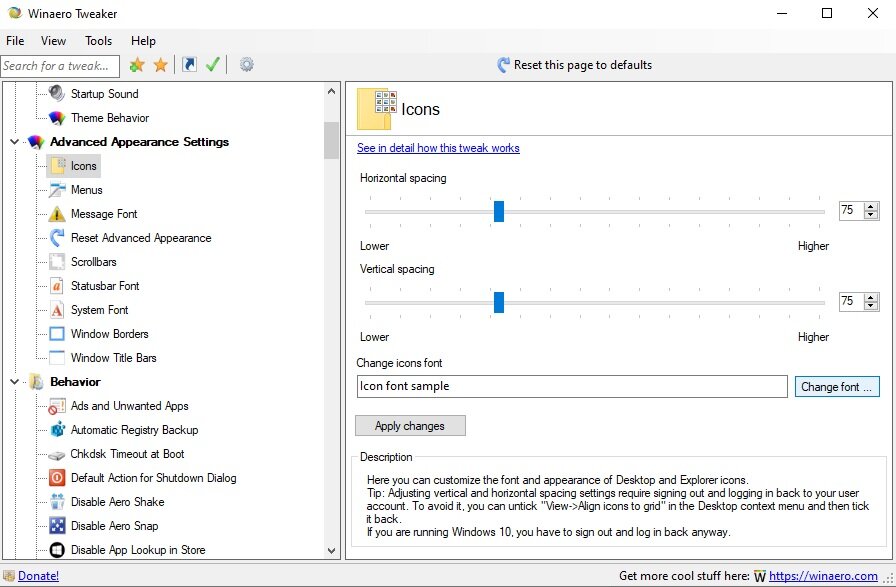 FontBase бесплатна в использовании и позволяет быстро устанавливать шрифты из коллекции Google Fonts, не загружая и не устанавливая их вручную.
FontBase бесплатна в использовании и позволяет быстро устанавливать шрифты из коллекции Google Fonts, не загружая и не устанавливая их вручную.
- Загрузите и установите FontBase, чтобы начать. После его установки вы можете просмотреть установленные шрифты в главном окне FontBase. Если вы хотите установить новый шрифт из коллекции Google Fonts, нажмите опцию Google в категории Providers .
- FontBase использует систему активации для включения и выключения шрифтов. Когда приложение открыто, активированные шрифты становятся доступными для использования в другом программном обеспечении.Когда он закрыт, шрифты отключаются и становятся недоступными. Это сделано для ограничения использования ресурсов вашей системы. Чтобы активировать шрифт, установите флажок рядом со шрифтом в списке Google . Когда флажок зеленый, шрифт активен.
- При желании вы можете взять шрифт из FontBase и установить его вручную, чтобы он всегда оставался доступным.
 Для этого щелкните правой кнопкой мыши активированный шрифт и выберите вариант Перейти к шрифту . Это откроет расположение шрифта в проводнике Windows.
Для этого щелкните правой кнопкой мыши активированный шрифт и выберите вариант Перейти к шрифту . Это откроет расположение шрифта в проводнике Windows.
- Дважды щелкните файл шрифта, чтобы открыть его в средстве просмотра шрифтов Windows. Когда он откроется, нажмите кнопку Установить .
Если вы решите установить шрифт FontBase на постоянной основе, он будет доступен для использования немедленно, независимо от того, открыта FontBase или нет.
Создание новых дизайнов с новыми шрифтами в Windows 10Когда вы узнаете, как устанавливать шрифты в Windows 10, вы можете дать волю своей творческой стороне. Новые документы, изображения, профессиональная инфографика и многое другое могут выиграть от одного или двух новых шрифтов, особенно если вам надоело видеть в ваших документах тот же самый старый шрифт Times New Roman или Arial размера 12.
После установки шрифтов переходите к следующим шагам. Вы можете спроектировать и создать многостраничный PDF-файл в Photoshop, что позволит вам интегрировать ваш новый стиль шрифта в статический документ. Вы даже можете добавлять шрифты непосредственно в Photoshop, при этом еще больше шрифтов доступно для установки и использования в рамках подписки Adobe Creative Cloud.
Вы можете спроектировать и создать многостраничный PDF-файл в Photoshop, что позволит вам интегрировать ваш новый стиль шрифта в статический документ. Вы даже можете добавлять шрифты непосредственно в Photoshop, при этом еще больше шрифтов доступно для установки и использования в рамках подписки Adobe Creative Cloud.
Как загрузить и установить шрифты в Windows 10
Вы устали использовать одни и те же старые шрифты на компьютере с Windows 10? Зачем застревать, если есть несколько способов установить шрифты в Windows 10? Использование новых шрифтов может быть увлекательным занятием, поскольку они могут вдохнуть новую жизнь в вашу работу.
Из этой статьи вы узнаете, как устанавливать шрифты и управлять ими в Windows 10, и вам больше никогда не придется использовать системные шрифты по умолчанию. Приступим!
Предварительные требования
Если вы хотите выполнить действия, описанные в этом руководстве, убедитесь, что вы соответствуете этим требованиям.
- ПК с Windows 10. В этом руководстве будет использоваться Windows 10 версии 20h3.
- Если вы хотите установить шрифты для всех пользователей на компьютере, ваша учетная запись пользователя должна иметь права администратора на ПК с Windows 10.
Установка шрифтов в Windows 10
Если вам нужно установить шрифты в Windows 10, это можно сделать несколькими способами. Каждый метод индивидуален, но результат один и тот же. У вас появятся новые шрифты, которые вы сможете использовать с различными приложениями, такими как текстовые редакторы и текстовые редакторы, и многие другие.
Давайте рассмотрим различные способы установки шрифтов в Windows 10.
Примечание. Следующие методы установки шрифтов устанавливают новые шрифты в каталог% LOCALAPPDATA% \ Microsoft \ Windows \ Fonts текущего пользователя только по умолчанию.Если вы хотите установить шрифты для всех пользователей на компьютере, перейдите к разделу Использование средства просмотра шрифтов (Все пользователи).

Связано: Как установить Chocolatey и начать работу в кратчайшие сроки
Из Microsoft Store
Microsoft дает пользователям Windows 10 возможность устанавливать приложения прямо из Microsoft Store. Но знаете ли вы, что помимо приложений, Microsoft Store также позволяет устанавливать шрифты в Windows 10?
Лучше всего то, что вы будете просматривать доступные шрифты, например каталог интернет-магазинов.И установить их удобно всего в несколько кликов. Чтобы установить шрифты в Windows 10 с помощью Microsoft Store, выполните следующие действия.
- Перед установкой шрифтов сначала необходимо открыть Microsoft Store. Для этого нажмите Пуск → Microsoft Store .
2. Когда откроется окно Microsoft Store, введите шрифтов в поле поиска и нажмите Enter для поиска.
После поиска в результатах нажмите кнопку Исследовать новые шрифты .Нажав кнопку Исследовать новые шрифты , вы перейдете в галерею шрифтов.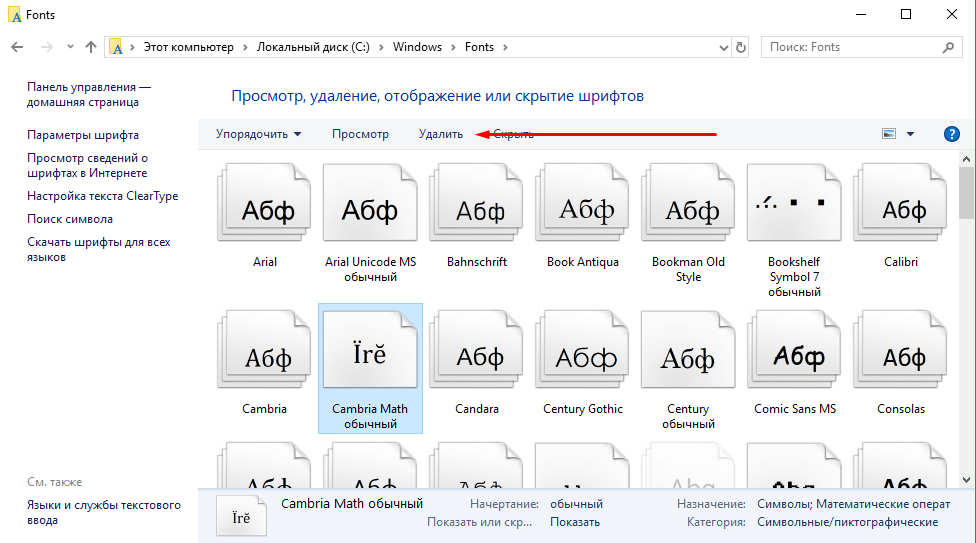
3. Затем вы увидите список доступных шрифтов, которые вы можете установить на свой компьютер с Windows 10. Найдите шрифт, который хотите установить, и щелкните его. В этом примере будет выбран бесплатный шрифт Ink Draft .
Выбор шрифта для установки4. После выбора шрифта вы попадете на специальную информационную страницу шрифта. На этой странице вы найдете подробную информацию о шрифте.Чтобы продолжить установку шрифта, нажмите кнопку Get .
Процесс установки может занять несколько секунд. В этом примере установка заняла всего 30 секунд.
Установка шрифта5. После того, как Microsoft Store завершит установку, вы увидите сообщение Этот продукт установлен . Чтобы выйти из Microsoft Store, нажмите кнопку X в правом верхнем углу. Или, если вы хотите установить больше шрифтов, вы можете повторить те же шаги.
Выход из Microsoft Store после установки шрифта в Windows 10Использование приложения настроек Windows
Интернет предлагает, казалось бы, неограниченные ресурсы, которые вы можете скачать, включая шрифты. Если вы нашли шрифт, который вам понравился, и загрузили его на свой компьютер, что дальше?
Если вы нашли шрифт, который вам понравился, и загрузили его на свой компьютер, что дальше?
Еще один способ установить шрифты в Windows 10 — перетащить файл шрифта в приложение настройки шрифта. Насколько это удобно? Выполните следующие действия, чтобы установить шрифт в Windows 10.
Если у вас нет образца шрифта для тестирования, вы можете сначала загрузить шрифт Pattaya, который будет использоваться в этом примере.
1. Сначала откройте настройки шрифтов на вашем компьютере. Для этого щелкните правой кнопкой мыши любое пустое место на рабочем столе и выберите Персонализировать .
Открытие настроек персонализации2. В окне Настройки щелкните вкладку Шрифты в разделе Персонализация .
В разделе Добавить шрифты вы должны увидеть прямоугольную область с надписью Перетащите и отпустите, чтобы установить . В этой области вы можете сбросить один или несколько файлов шрифтов со своего компьютера для установки.
В этой области вы можете сбросить один или несколько файлов шрифтов со своего компьютера для установки.
3. Теперь откройте проводник и перейдите в каталог, в который вы загрузили шрифт. Найдя файл шрифта, нажмите, чтобы удерживать файл, перетащите его в окно настроек Fonts и поместите его в область Перетащите, чтобы установить . Шрифт будет установлен на компьютер с Windows 10.
Установка шрифта в Windows 10 с помощью настроек WindowsВы также можете перетаскивать несколько файлов шрифтов одновременно.
После установки шрифта вы можете найти новый шрифт сразу в списке Доступные шрифты .
Просмотр установленного шрифта в приложении Windows SettingsИспользование панели управления
Более традиционный метод установки шрифтов в Windows 10 — через панель управления. Как и в приложении «Настройки Windows», для установки шрифтов вам потребуется перетащить один или несколько файлов из места на компьютере в панель управления.
Выполните следующие действия, чтобы установить шрифты в Windows 10 с помощью панели управления.
1. Откройте проводник и найдите каталог, в который вы загрузили файлы шрифтов. Не закрывайте окно проводника.
2. Затем откройте окно панели управления. Для этого нажмите Пуск → Система Windows → Панель управления .
Открытие окна панели управления3. В окне панели управления щелкните поле поиска в правом верхнем углу и введите шрифты для поиска элемента панели управления шрифтами.В результатах поиска щелкните элемент Fonts Control Panel, чтобы открыть окно Fonts.
Открытие окна шрифтов на панели управления4. Теперь у вас открыты проводник и панель управления шрифтами. В окне проводника щелкните или выберите файлы шрифтов, которые хотите установить.
После выбора файлов шрифтов нажмите, чтобы удерживать файлы, перетащите их в окно панели управления шрифтами и отпустите кнопку мыши, чтобы оставить файлы.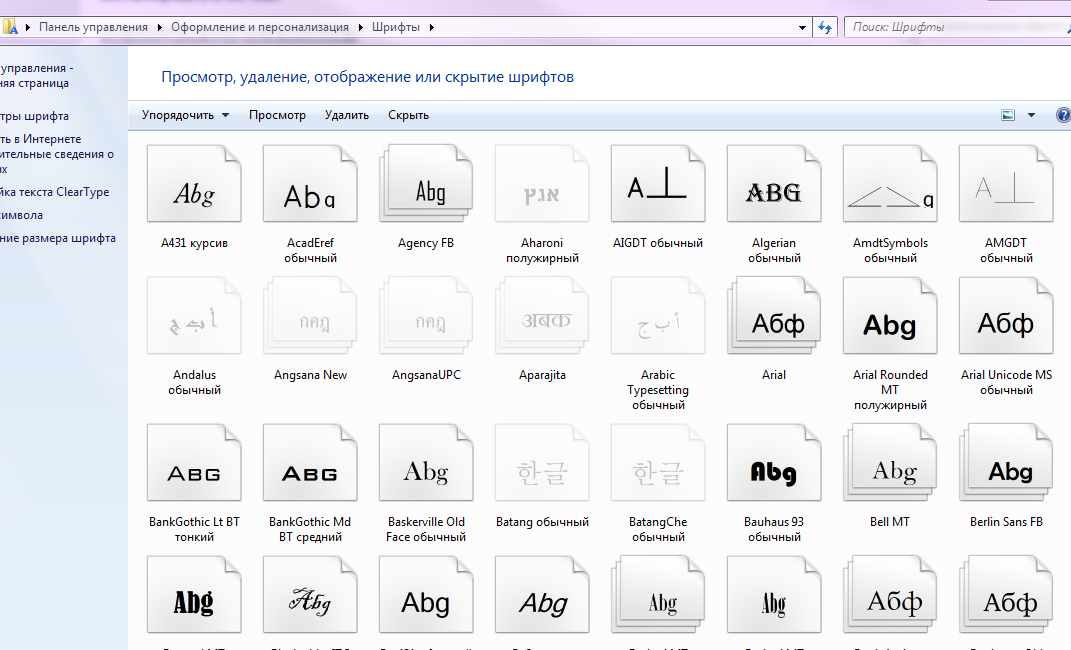 Удаление файлов автоматически установит шрифты на ваш компьютер.
Удаление файлов автоматически установит шрифты на ваш компьютер.
После установки шрифтов вы можете увидеть их в окне панели управления шрифтами.
Просмотр установленного шрифта в Панели управленияИспользование программы просмотра шрифтов Windows
В Windows файлы шрифтов по умолчанию открываются с помощью средства просмотра шрифтов Windows. Средство просмотра шрифтов Windows — это встроенная программа Windows для просмотра и установки шрифтов (% WINDIR% \ System32 \ fontview.exe ).
Чтобы просмотреть и установить шрифты в Windows 10 с помощью средства просмотра шрифтов Windows, выполните следующие действия.
- Откройте проводник и найдите файл шрифта.
- Найдя файл шрифта, дважды щелкните файл шрифта, чтобы открыть его в окне средства просмотра шрифтов Windows.
- В средстве просмотра шрифтов Windows вы увидите сведения о шрифте и его предварительный просмотр.
 Чтобы установить шрифт, нажмите кнопку Установить вверху окна. Установка шрифта должна завершиться быстро, подтверждающих сообщений не будет.
Чтобы установить шрифт, нажмите кнопку Установить вверху окна. Установка шрифта должна завершиться быстро, подтверждающих сообщений не будет.
Использование программы просмотра шрифтов Windows (все пользователи)
До этого момента вы устанавливали только новые шрифты в контексте пользователя, который по умолчанию помещает новые шрифты в папку % LOCALAPPDATA% \ Microsoft \ Windows \ Fonts .Это означает, что на компьютерах с общим доступом каждый пользователь должен установить шрифт в свои профили пользователей.
Используя Windows Font Viewer, вы можете установить шрифты для всех пользователей на компьютере. Но ваша учетная запись пользователя должна иметь права администратора на компьютере.
При установке шрифтов для всех пользователей файл шрифта устанавливается в папку% WINDIR% \ Fonts.
Чтобы установить шрифты для всех пользователей, откройте проводник и найдите файл шрифта.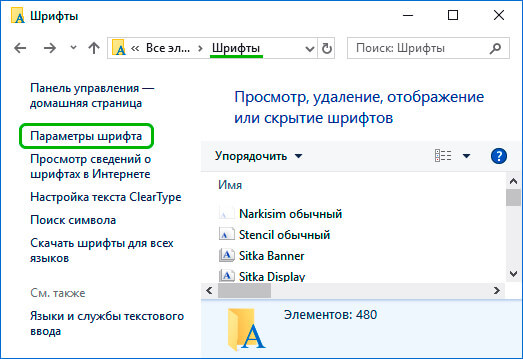 Затем щелкните правой кнопкой мыши файл шрифта и выберите Установить для всех пользователей .
Затем щелкните правой кнопкой мыши файл шрифта и выберите Установить для всех пользователей .
Во время установки шрифта вы увидите индикатор выполнения, аналогичный показанному на изображении ниже.
Индикатор процесса установки шрифтовУдаление шрифтов в Windows 10
Бывают случаи, когда вам нужно удалить шрифты с вашего компьютера. Например, когда вам больше не нужен шрифт или вы планируете установить обновленную версию шрифта. Какой бы ни была причина, знайте, что есть способы удалить шрифты в Windows 10, которые вы можете выполнить.
Примечание. При удалении общесистемного шрифта (для всех пользователей) ваша учетная запись пользователя должна иметь права администратора на локальном компьютере.
Использование приложения настроек Windows
Один из способов удаления шрифтов в Windows 10 — из приложения «Настройки Windows». Для этого действуйте следующим образом.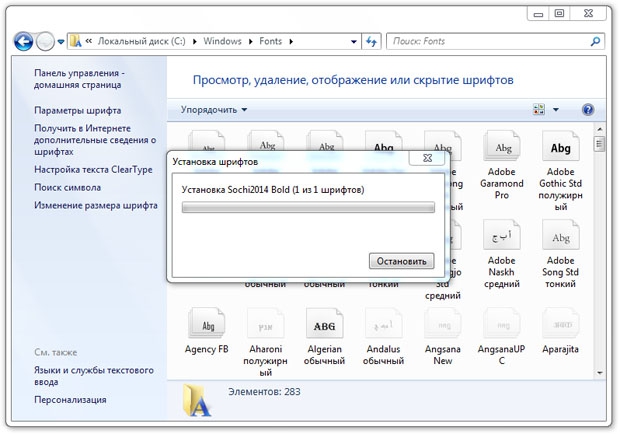
1. Сначала откройте «Шрифты» в настройках Windows. Для этого щелкните правой кнопкой мыши кнопку Start и выберите Run , чтобы открыть диалоговое окно запуска.В диалоговом окне Выполнить введите команду ms-settings: fonts в поле Открыть и нажмите Enter или нажмите ОК .
2. Затем в списке Доступные шрифты введите имя шрифта, который вы хотите удалить, в поле поиска. В результатах поиска щелкните название шрифта, чтобы открыть его свойства.
Поиск шрифта для удаления3. В окне свойств шрифта нажмите кнопку Удалить .При нажатии на эту кнопку шрифт удаляется с компьютера.
Удаление шрифтаИспользование панели управления
Еще один способ удалить шрифт в Windows 10 — через панель управления.
1. Чтобы открыть панель управления шрифтами, щелкните правой кнопкой мыши кнопку Пуск и выберите Выполнить . В поле Open введите
В поле Open введите контрольных шрифта и нажмите Enter или щелкните OK .
2.Теперь вы должны быть в списке шрифтов на панели управления. Чтобы удалить шрифт, щелкните, чтобы выбрать шрифт, и нажмите кнопку Удалить . Вы также можете выбрать несколько шрифтов, удерживая клавишу CTRL и щелкая каждый шрифт.
Удаление шрифта3. В появившемся окне подтверждения щелкните Да , чтобы подтвердить удаление шрифта.
Подтверждение удаления шрифтаСвязано: Как сохранить вашу систему Windows в чистоте с помощью Revo Uninstaller
Заключение
В этой статье показано, как не застрять с одним и тем же набором системных шрифтов, который со временем может надоесть.Вы узнали о различных способах установки шрифтов в Windows 10, а также о том, как их удалить. Какой метод вам больше всего понравился?
Знаете ли вы другие способы установки шрифтов в Windows 10, которых не было в этом руководстве? Дайте нам знать!
Как добавлять, удалять и изменять шрифты в Windows 10
Чтобы установить новый шрифт в Windows 10, просто перетащите файл TrueType на панель управления шрифтами. Скриншот Рика Бройда / CNET
Скриншот Рика Бройда / CNETЛюди часто говорят мне, что я шрифт мудрости, поэтому позвольте мне поделиться некоторыми знаниями о шрифтах. (Излишне говорить, что я не любитель юмора.)
В Windows 10 не так много изменилось в способах установки, удаления и изменения гарнитур шрифтов, но если вы не знакомы с процессами, что ж, это все в новинку для вас. Вот все, что вам нужно знать.
Сначала вам нужно получить доступ к панели управления шрифтами. Самый простой способ: щелкните в новом поле поиска Windows 10 (расположенном справа от кнопки «Пуск»), введите «шрифты», затем щелкните элемент, который появляется вверху результатов: «Шрифты — панель управления».
Скриншот Рика Бройда / CNET Как видите, нет четко обозначенной опции для добавления новых шрифтов, но процесс прост: просто перетащите любой файл шрифта TrueType в главное окно, содержащее все остальные установленные шрифты. (См. Снимок экрана вверху.) Когда вы его уроните, вы увидите краткое сообщение «установка шрифта», а затем, готово, все готово.
(См. Снимок экрана вверху.) Когда вы его уроните, вы увидите краткое сообщение «установка шрифта», а затем, готово, все готово.
Удалить шрифт еще проще: щелкните один, затем нажмите «Удалить». Только будьте осторожны, чтобы не удалить важные системные шрифты, такие как Caliber, Microsoft Sans Serif и Tahoma.
Скриншот Рика Бройда / CNETНаконец, если вы хотите внести общесистемные изменения в настройки шрифта, вы можете сделать это здесь, посмотрев на панель инструментов в левой части панели управления шрифтами.Например, чтобы увеличить или уменьшить размер шрифта, например, для меню и значков, щелкните «Изменить размер шрифта». Выберите элемент, который хотите изменить, затем выберите размер. (У вас также есть возможность установить флажок «Полужирный шрифт», что на самом деле является своего рода хорошей настройкой для таких вещей, как строки заголовка.)
Скриншот Рика Бройда / CNET Сделав выбор, нажмите «Применить», помня, что изменение вступит в силу через несколько секунд.
И все! Теперь вы знаете основы управления шрифтами в Windows 10.
Самый простой способ установить новые шрифты в Windows 10 • Computroon
Установка новых шрифтов в вашу систему никогда не была такой простой.
В этом руководстве предполагается, что вы используете последнюю версию Windows 10 с установленным обновлением за октябрь 2020 г. (20h3).
Мы будем использовать DaFont в качестве источника загрузки, поскольку DaFont известен как отличный ресурс для бесплатных шрифтов.
Итак, прежде чем мы начнем, загрузите нужные шрифты из DaFont или из любого другого источника.
Когда у вас есть шрифты, которые вы хотите загрузить, давайте начнем….
Как установить шрифты в Windows 10
- Извлеките содержимое загруженной Zip-папки.
Обычно шрифты загружаются в zip-папке.
 Просто извлеките их. (Щелкните правой кнопкой мыши «Извлечь все»). Или перетащите их во временную обычную папку. После этого оставьте эту папку открытой.
Просто извлеките их. (Щелкните правой кнопкой мыши «Извлечь все»). Или перетащите их во временную обычную папку. После этого оставьте эту папку открытой. - Открыть настройки шрифта.
Просто введите слово «шрифты» в строке поиска на панели задач. (В качестве альтернативы — откройте «Настройки» и введите «шрифт» в поле поиска.
- Перетащите шрифт в настройки шрифта
Используется шрифт .otf (шрифт открытого типа) или .ttf (шрифт True Type). — единственные файлы из разархивированного содержимого, которые вы перетаскиваете в раздел в настройках шрифтов с надписью «Перетащите для установки».
Вот и все
Установленошрифтов.Если вы используете новейшее программное обеспечение, они должны загружать недавно установленные шрифты без необходимости закрывать и перезапускать приложение.
Более старые версии программного обеспечения, которые вызывают шрифты, потребуют от вас закрытия и перезапуска программы, чтобы они вступили в силу.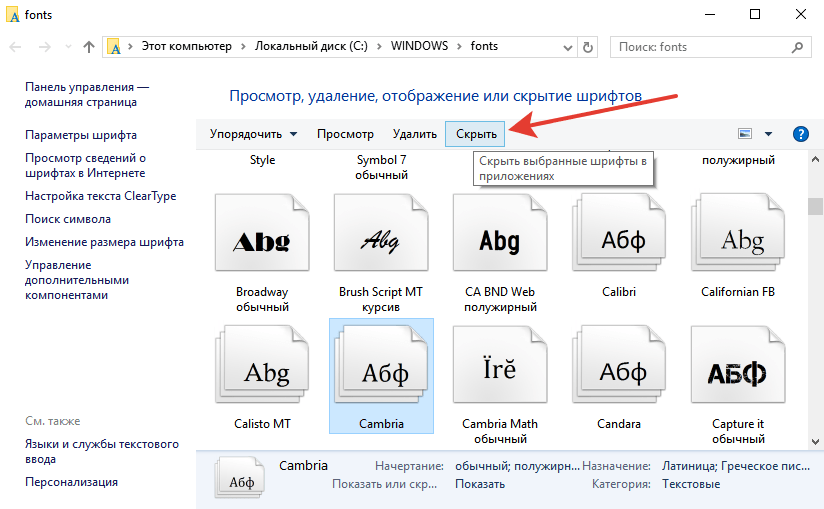
Дополнительная информация
Если у вас нет высокопроизводительного компьютера или если вы работаете с графическим дизайном, лучше не перегружать компьютер слишком большим количеством шрифтов.
Установка слишком большого количества шрифтов не замедлит работу вашего компьютера.Однако программы и приложения, которые вызывают предварительную загрузку шрифтов, открываются дольше. Например, такие программы, как Photoshop и Microsoft Word, загружают шрифты в память при открытии приложения. Если установлено слишком много шрифтов, эти программы будут инициализироваться медленнее при запуске.
Более того, если вы перегружаете систему слишком большим количеством шрифтов, это может увеличить фактическое время загрузки Windows.
Видеоинструкции
Вот видеоверсия этой инструкции.
.


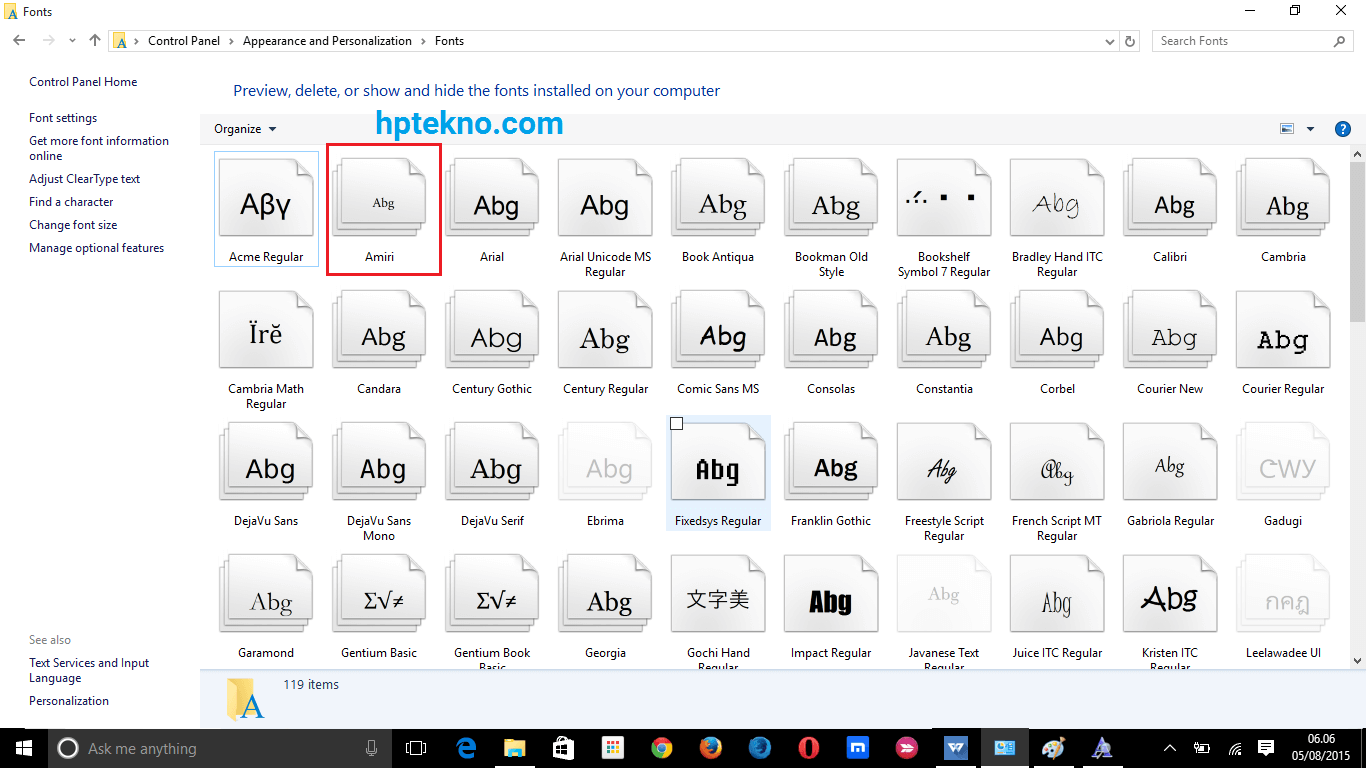


 В Windows 7 и Windows 10 откройте меню Панель управления > Шрифты. В Windows 8.1 выберите команды Панель управления > Оформление и персонализация > Шрифты.
В Windows 7 и Windows 10 откройте меню Панель управления > Шрифты. В Windows 8.1 выберите команды Панель управления > Оформление и персонализация > Шрифты. Шрифты, приобретенные для встраивания @ font-face, не могут быть установлены в качестве шрифта рабочего стола. Если вы купили оба, возможно, вы искали не в той папке.
Шрифты, приобретенные для встраивания @ font-face, не могут быть установлены в качестве шрифта рабочего стола. Если вы купили оба, возможно, вы искали не в той папке. Шрифты не могут быть установлены, если они заархивированы.
Шрифты не могут быть установлены, если они заархивированы.
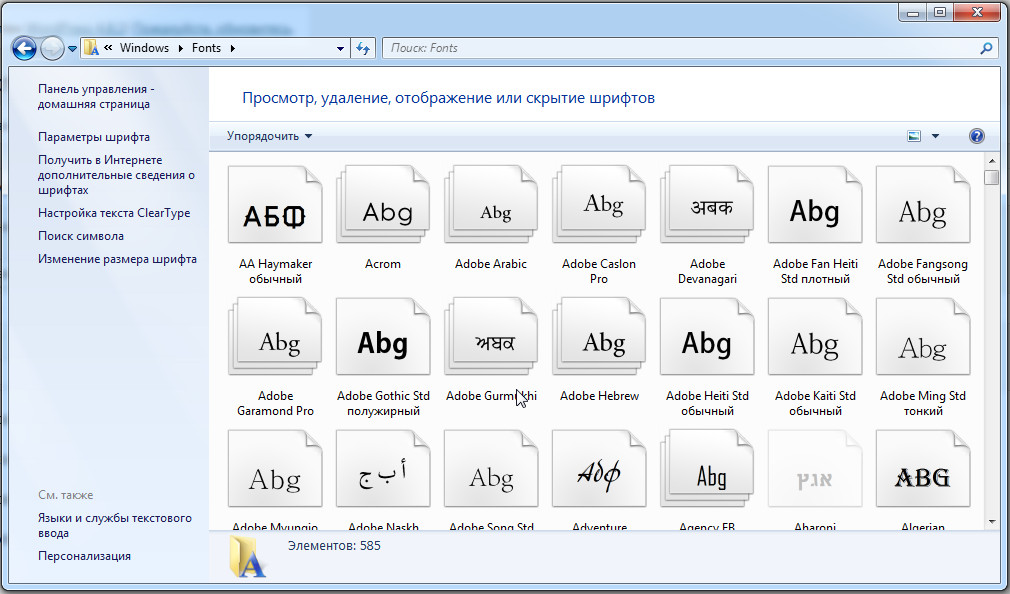
 В Windows 8.1 перейдите в Панель управления > Оформление и персонализация > Шрифты .
В Windows 8.1 перейдите в Панель управления > Оформление и персонализация > Шрифты . Чтобы установить с помощью этого метода, нажмите кнопку Установить в верхнем левом углу окна средства просмотра шрифтов Windows.
Чтобы установить с помощью этого метода, нажмите кнопку Установить в верхнем левом углу окна средства просмотра шрифтов Windows.

 Щелкните один из доступных шрифтов в списке Fonts , чтобы просмотреть его.
Щелкните один из доступных шрифтов в списке Fonts , чтобы просмотреть его. Для этого щелкните правой кнопкой мыши активированный шрифт и выберите вариант Перейти к шрифту . Это откроет расположение шрифта в проводнике Windows.
Для этого щелкните правой кнопкой мыши активированный шрифт и выберите вариант Перейти к шрифту . Это откроет расположение шрифта в проводнике Windows.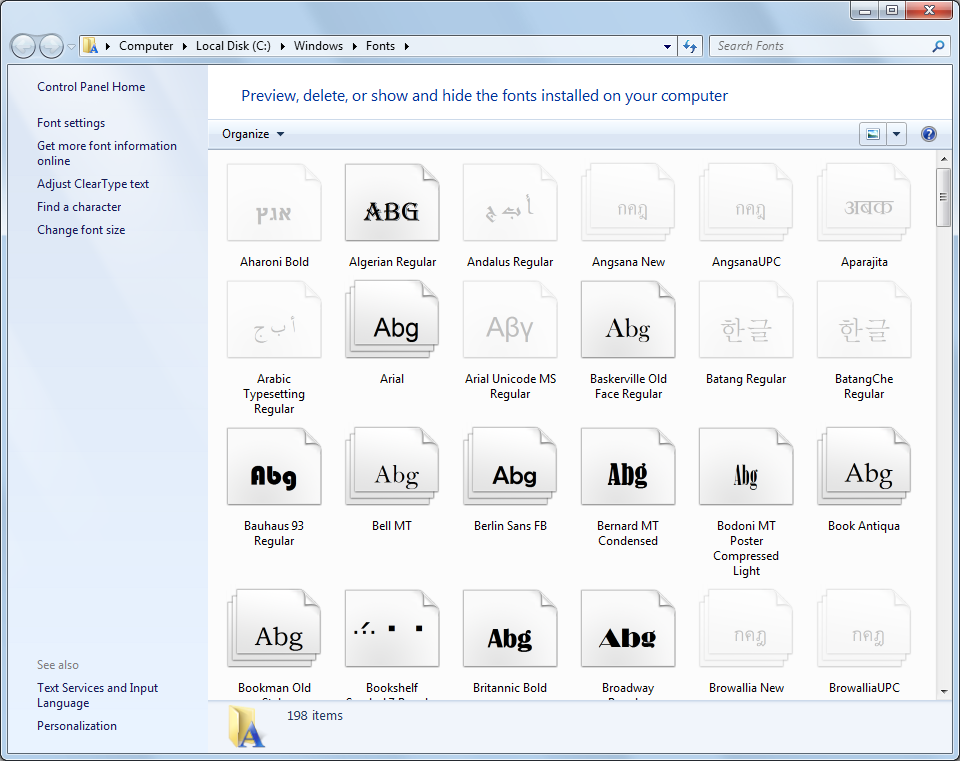
 Чтобы установить шрифт, нажмите кнопку Установить вверху окна. Установка шрифта должна завершиться быстро, подтверждающих сообщений не будет.
Чтобы установить шрифт, нажмите кнопку Установить вверху окна. Установка шрифта должна завершиться быстро, подтверждающих сообщений не будет. Просто извлеките их. (Щелкните правой кнопкой мыши «Извлечь все»). Или перетащите их во временную обычную папку. После этого оставьте эту папку открытой.
Просто извлеките их. (Щелкните правой кнопкой мыши «Извлечь все»). Или перетащите их во временную обычную папку. После этого оставьте эту папку открытой.