Настройка роутера TP-Link TL-WR841N. Подключение, настройка интернета и Wi-Fi
Привет! Сейчас будем подключать и настраивать Wi-Fi роутер Tp-link TL-WR841N. Если у вас модель TL-WR841ND, то эта инструкция вам так же подойдет. Рассмотрим полностью весь процесс подключения роутера, настройку интернета, Wi-Fi сети и настройку пароля на Wi-Fi сеть.
Все это с фото, и подробным описанием. Так что проблем с настройкой роутера Tp-link TL-WR841N у вас возникнуть не должно. Просто следуйте инструкции.
Несколько слов о Tp-link TL-WR841N (TL-WR841ND). Очень удачная модель Wi-Fi роутера, которая пользуется большой популярностью. Действительно, удачная модель, с отличным соотношением цена/качество. Мне кажется, что для домашнего пользования, нетребовательному пользователю лучшего маршрутизатора не найти. Я сам, на практике проверил работу Tp-link TL-WR841N. Он уже больше пяти лет отлично работает, раздает Wi-Fi на большое количество устройств. Работает очень стабильно, даже не вспомню, что бы когда-то на нем пропал интернет, или еще что-то.
Если вы уже купили этот роутер, то время переходить к настройке. Сделаем все по такой схеме:
- Подключение роутера Tp-link TL-WR841N.
- Настройка подключения к интернету (WAN).
- Настройка Wi-Fi сети на TL-WR841N.
- Установка пароля для защит Wi-Fi сети.
- Смена пароля admin, который защищает настройки маршрутизатора.
Подключение Tp-link TL-WR841N
Подключите к роутеру адаптер питания, и включите его в розетку. Если индикаторы на роутере не загорелись, то включите питание кнопкой, которая находится на задней панели.
Если вы будете настраивать роутер по кабелю (который идет в комплекте), подключив его к компьютеру, или ноутбуку, то возьмите сетевой кабель, и соедините им компьютер с роутером. На роутере кабель подключаем в LAN разъем (в один из 4):
Второй конец сетевого кабеля на компьютере подключаем в разъем сетевой карты:
Дальше, к роутеру, в WAN разъем (он синий) нужно подключить кабель вашего интернет-провайдера, или от ADSL модема.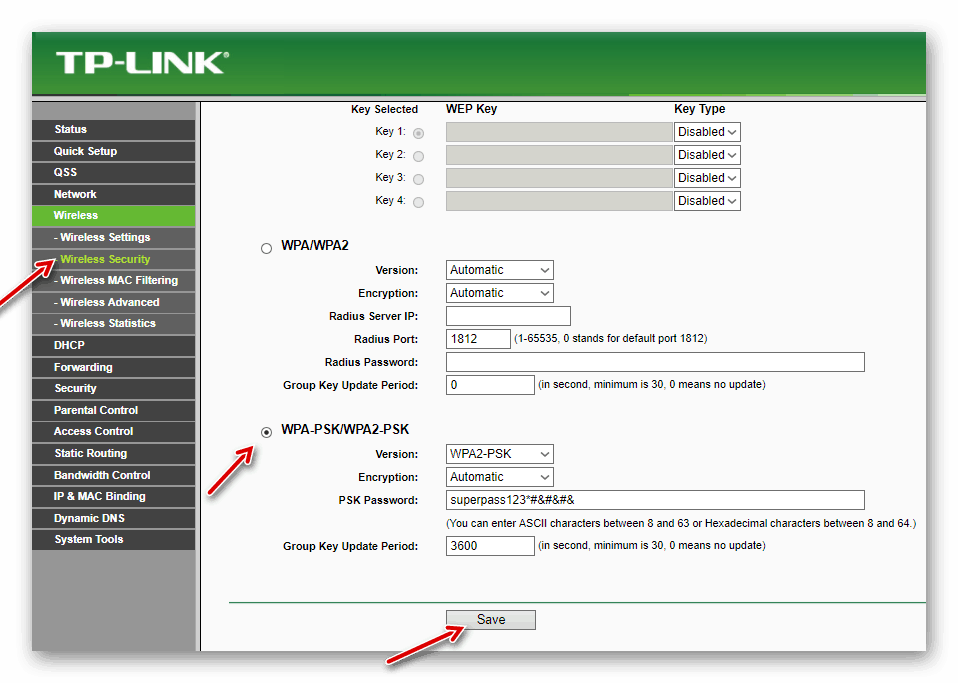
Подключение и настройка по Wi-Fi сети
Если вы хотите настраивать роутер по Wi-Fi, а не при подключении по кабелю, то достаточно подключится к Wi-Fi сети, которая появится сразу после включения питания на роутере Tp-link TL-WR841N. Сеть будет со стандартным названием (примерно таким: «TP-LINK_084313»), и будет не защищена.
Можно даже подключится к этой сети с планшета, или телефона, и настроить маршрутизатор без компьютера.
В комплекте с TL-WR841N вы наверное нашли диск. Там утилита для настройки маршрутизатора. Так вот, мы будем настраивать без диска, через web-интерфейс роутера. В этой инструкции диск нам не пригодится. Если вы хотите настраивать через утилиту с диска, то можете сделать это по этой инструкции.
Настройка роутера Tp-link TL-WR841N
Нам нужно зайти в настройки роутера TL-WR841N. Для этого, на компьютере, к которому он подключен откройте любой браузер, и в адресной строке перейдите по адресу 192.168.1.1, или 192.168.0.1. Должен появится запрос имени пользователя и пароля. Укажите
Откроются настройки маршрутизатора.
Может быть такое, что настройки по адресу 192.168.1.1 не откроются, или пароль admin не подойдет, и вы не сможете зайти в настройки. В таком случае, нужно сделать сброс настроек на роутере Tp-link TL-WR841N. На задней стороне роутера есть кнопка RESET, нажмите на нее чем-то острым, и подержите 10 секунд. Питание роутера должно быть включено. Индикаторы на передней панели должны все засветится, и роутер перезагрузится.
Настройка интернета (WAN)
Самое важное, это настроить роутер на работу с вашим интернет-провайдером. Если этого не сделать, или сделать неправильно, то интернет через роутер работать не будет. Сеть Wi-Fi появится, но без доступа к интернету.
В настройках перейдите на вкладку Network — WAN. Нам в выпадающем списке WAN Connection Type нужно выбрать тип соединения, которое использует ваш интернет-провайдер. Это может быть: Dynamic IP, Static IP, PPPoE, L2TP, или PPTP. У меня например Dynamic IP (Динамический IP), поэтому я выбрал его. Для сохранения настроек нажимаем кнопку
Если у вас как и у меня Динамический IP, то никаких параметров задавать не нужно. Выбираем, сохраняем, и роутер начинает раздавать интернет.
Настройка PPPoE, L2TP, и PPTP
Если у вас провайдер использует один из выше перечисленных способов подключения, то выбираем нужный, и задаем необходимые параметры, которые вам должен выдать провайдер: имя пользователя, пароль, IP-адрес. Это уже зависит от выбранного вами типа соединения и провайдера.
Главное, что нужно добиться от настроек на этой странице, так это что бы интернет через роутер заработал. Если интернет работает, то жмем на кнопку Save, и продолжаем. Если не получается настроить, то позвоните к своему интернет-провайдеру, и уточните у него все данные, которые необходимы для настройки маршрутизатора.
Если на вашем компьютере есть настроенное высокоскоростное подключение к интернету, то оно нам больше не нужно. Запускать его не нужно. У нас теперь роутер будет запускать такое соединение. Нужно его только правильно настроить.
Может быть еще такое, что провайдер делает привязку по MAC-адресу (нужно уточнять у провайдера), в таком случае клонировать MAC можно в настройках роутера, на вкладке Network — MAC Clone.
Если все же никак не получается подружить роутер с провайдером, то возможно, вам еще пригодится статья: При настройке роутера пишет «Без доступа к интернету», или «Ограничено».
А если роутер уже подключился к провайдеру и раздает интернет, то можно продолжать настройку.
Настройка Wi-Fi сети и установка пароля на роутере Tp-link TL-WR841N
Для настройки Wi-Fi нужно открыть на странице настроек вкладку Wireless —
Не забудьте сохранить настройки, нажав на кнопку Save.
Что бы защитить нашу беспроводную сеть паролем, перейдите на вкладку Wireless — Wireless Security. Там нужно выделить тип безопасности WPA/WPA2 — Personal (Recommended).
Там нужно выделить тип безопасности WPA/WPA2 — Personal (Recommended).
В поле PSK Password придумайте и запишите пароль, который будет защищать вашу Wi-Fi сеть. Подробнее об установке пароля на роутере TL-WR841N можете почитать в этой статье.
Сохраните настройки нажав кнопку Save.
Смена пароля admin. Защищаем настройки маршрутизатора
Я уже в отдельной статье писал о том, как поменять стандартный пароль admin в настройках роутера. Давайте, пока мы находимся в настройках Tp-link TL-WR841N сразу поменяем пароль, который используется для защиты страницы с настройками. Что бы все, кто будет подключатся к вашей сети, не смогли заходит в настройки роутера и менять их.
Откройте вкладку System Tools — Password. Укажите сначала старые имя пользователя и пароль (по умолчанию — admin). Затем, ниже укажите новое имя пользователя (можно оставить admin) и новый пароль. Советую где-то записать этот пароль, что бы не забыть.
Вот и все, настройка маршрутизатора Tp-link TL-WR841N завершена. Осталось только перезагрузить роутер. Это можно сделать отключением/включением питания, или из настроек. На вкладке System Tools — Reboot, нужно нажать на кнопку Reboot.
После настройки, и перезагрузки, появится Wi-Fi сеть, с именем, которое мы установили в процессе настройки. А для подключения к беспроводной сети, используйте пароль, который мы так же установили при настройке роутера.
Уже можно подключать к роутеру свои устройства. Если вы настраивали по кабелю, но хотите подключатся по Wi-Fi, то ноутбук можно отключить от роутера, и подключится по беспроводной сети.
Оставлю еще ссылку на статью с решением популярной проблемы, с которой я надеюсь вы не столкнулись – «Без доступа к интернету» в Windows 7, и «Подключение ограниченно» в Windows 10.
Вы можете оставлять свои отзывы и вопросы в комментариях!
Программа для настройки роутера TP-link: пошаговая инструкция для настройки
[ads-pc-1]Процесс настройки роутеров ТП Линк разных моделей похож из-за общей прошивки для всех устройств данного производителя. Различия если и имеются, то небольшие. Вай фай роутеры TP-Link легко устанавливаются и подключаются, настройка интернета происходит быстро благодаря наличию Мастера быстрой настройки в веб-интерфейсе. Ниже будет описано, как подключить роутер TP-Link и как им пользоваться.
Различия если и имеются, то небольшие. Вай фай роутеры TP-Link легко устанавливаются и подключаются, настройка интернета происходит быстро благодаря наличию Мастера быстрой настройки в веб-интерфейсе. Ниже будет описано, как подключить роутер TP-Link и как им пользоваться.
Полезная инструкция:Как настроить роутер TP-Link TL-wr840n под все любые провайдеры?
Что нужно знать перед первым включением роутера?
Перед началом работы с роутером нужно выбрать место для его установки, обеспечивающее наилучший сигнал. Лучше держать маршрутизатор подальше от устройств, излучающих волны 2.4 ГГц (например, микроволновки) и 5 ГГц (таких устройств значительно меньше). Идеально будет установить роутер на высоте не менее 1-1.5 метров над полом, прикрепив к стене или поставив на стол. Также учитывайте, что мебель не должна загораживать сигнал (особенно металлические перегородки или ящики).
Также для входа в настройки роутера нам понадобятся его адрес, логин и пароль. Их можно найти на наклейке сзади или снизу устройства.
Их можно найти на наклейке сзади или снизу устройства.
Установка и включение
Инструкция, как правильно установить, запустить, и как настроить роутер:
- Ставим маршрутизатор в оптимальное место в квартире. Учитывайте, что преграды в виде дверей и мебели будут мешать распространению сигнала. Ставьте его так, чтобы было удобно подключить ваш компьютер через сетевой кабель, при необходимости.
- Подсоединяем к роутеру антенны, если они съемные и идут отдельно.
- Включаем кабель питания в розетку 220 Вольт. Иногда дополнительно требуется включить кнопку питания сзади девайса. Должна загореться лампочка питания.
- Подсоединяем провод от провайдера в WAN-порт либо модем в USB-разъем
- Нужно подождать около минуты, чтобы устройство распознало подключение.
Элементы управления и порты
Сзади устройства имеется ряд кнопок и портов. Перечислим их слева направо:
- Слева расположена клавиша ON/OFF, предназначенная для включения и выключения роутера.

- Рядом находится сетевой кабель, другой конец которого вставляется в розетку 220 Вольт.
- Синий порт WAN нужен для приема сигнала от кабеля провайдера.
- На желтой панели находится несколько (как правило, четыре) портов LAN, предоставляющих возможность подключить устройства по локальной сети к маршрутизатору.
- Кнопка, включающая QSS.
- Кнопка для полного сброса к заводским параметрам.
Индикация
На панели устройства расположены индикаторы:
- Индикатор питания. Сигнализирует, подключено ли устройство к электросети (независимо от того, работает ли сеть WiFi).
- Индикатор интернет-сети. Показывает, подключен ли Ethernet кабель. При активном интернет-соединении начинает гореть. Если трафик активно используется подключенными устройствами – быстро мерцает.
- Лампочка WAN. Показывает, подключен ли кабель провайдера в порт WAN. Отличие от предыдущего индикатора в том, что лампочка горит, даже если интернет отсутствует.
 Но часто эти 2 индикатора объединяют в один.
Но часто эти 2 индикатора объединяют в один. - WiFi. При включенной раздаче сигнала по беспроводной сети индикатор загорается.
- WPS. На некоторых устройствах отсутствует соответствующая функция. Индикатор мигает при подключении устройства к маршрутизатору по данному протоколу.
- Порты. На каждом из портов LAN и WAN есть лампочка, которая горит при подключении кабеля.
- USB. Точно также горит, если какое-то устройство соединено с маршрутизатором по этому разъему.
Подключение роутера TP-Link
Ниже будет описана пошаговая инструкция, по подключению роутера TP Link WR841 N, но она также подойдет и для других моделей. Процедура состоит из следующих пунктов:
- WiFi маршрутизатор подключаем через адаптер к электросети.
- Интернет-кабель от провайдера вставляем в соответствующий порт в устройстве (WAN).
- Подключаем провод локальной сети одним концом к порту LAN маршрутизатора, а другим – к разъему на сетевой карте компьютера.

- После подсоединения к ПК или к ноутбуку проверяем работоспособность подключения. Должно быть настроено автоматическое получение ip-адреса.
Настройка интернета при помощи Мастера Быстрых настроек
Для подключения к интернету можно использовать меню «Быстрая настройка» в веб-меню маршрутизатора, или же вставить в компьютер специальный компакт-диск, идущий в комплекте с роутером. Различий между программой на диске и веб-мастером настройки практически нет. Итак, подключаем интернет через «Быструю настройку»:
- Заходим в настройки роутера TP-Link по адресу 192.168.1.1 (или по тому адресу, который указан внизу роутера), в меню слева выбираем «Быстрая настройка». Кликаем на «Далее».
- Нажимаем на «Подключить к интернету», выбираем тип соединения PPPoE.
- Прописываем имя пользователя и пароль, предоставляемые интернет провайдером.
- Также мастер может предложить настроить беспроводную сеть, задать название и ключ безопасности.

Создание WiFi сети на роутере TP-Link
Чтобы раздавать интернет по беспроводной сети, нужно правильно настроить роутер TP-Link:
- Заходим в веб-меню маршрутизатора.
- Разворачиваем раздел «Wireless» в левом меню, выбираем пункт «Wireless Settings».
- В первой строке задаем название точки доступа по своему усмотрению. Во второй выбираем свой регион.
- Сохранить изменения, нажав на соответствующую кнопку снизу.
- Перейти в следующий пункт настроек WiFi сети – «Wireless Security».
- Выбираем протокол WPA/WPA2. Далее нужно настраивать сеть так, как изображено ниже. В строке «PSK Password» нужно указать заранее придуманный ключ безопасности для вашей беспроводной сети, а в поле «Wireless Netword Name» нужно задать имя вашей сети (SSID).
- Сохраняем проведенные изменения, кликнув на «Save».
- Разворачиваем вкладку с системными инструментами («System Tools»), кликаем на пункт «Reboot». В открывшемся окне нажимаем на одноименную кнопку и соглашаемся на перезагрузку маршрутизатора.

Теперь после перезагрузки роутера TP-Link будет активна беспроводная сеть, к которой можно подключаться, найдя в списке доступных подключений в мобильном устройстве или ноутбуке название, заданное ранее, а также введя придуманный вами пароль.
Полезно:Как изменить пароль от WiFi сети?
Как поменять пароль для входа в настройки?
Чтобы посторонние пользователи, получившие доступ к вашей сети, не могли изменять параметры вашего маршрутизатора, лучше изменить входные данные, так как по умолчанию они простые – admin и admin. Для изменения имени пользователя и пароля стоит зайти в веб-интерфейс роутера, найти в левом меню и развернуть пункт «Системные инструменты», после чего выбрать строку пароль. Откроется окно для изменения данных. Требуется ввести старые логин и код доступа, затем прописать новые, а после сохранить изменения.
Продвинутые настройки роутера TP-Link
Перечислим ряд дополнительных настроек устройства. Список общий для большинства моделей TP-Link, но бывают и исключения:
Список общий для большинства моделей TP-Link, но бывают и исключения:
- Канал. Можно задать значения от 1 до 11. По умолчанию обычно задан автоматический режим («Auto»). Если он не установлен, лучше выбрать его. Так, если один из каналов сильно нагружен (к примеру, его используют соседские устройства), то ваш роутер переключается на другой.
- Режим работы с беспроводной сетью: 802.11n, 802.11g, 802.11 b. Выбрать можно любой, они совместимы между собой.
- Также можно настроить маршрутизатор на работу в качестве репитера, чтобы передавать и усиливать сигнал от другого роутера, расширяя сеть. Подойдет, если у вас есть лишний роутер TP-Link, в ином случае легче приобрести специальный повторитель.
- Фильтрация MAC-адресов. Используется для блокировки пользователей по адресам.
Как обновить прошивку?
Для обновления прошивки устройства нужно сначала найти актуальную и подходящую версию программного обеспечения. Инструкция следующая:
- Взглянуть на наклейку на устройстве, где указаны данные о его версии.
 Также эти сведения могут находится в документах, поставляемых с WiFi роутером.
Также эти сведения могут находится в документах, поставляемых с WiFi роутером. - На картинке выше указана версия данного аппарата, ищем ее в сети.
- Набираем в адресной строке браузера «tp-linkru.com».
- В открывшемся сайте ищем (набрав в поисковой строке и нажав «Найти») «TP Link WR841N» или «TP Link WR845N», в зависимости от конкретно вашей модели устройства.
- Откроется список моделей, подходящих по критериям поиска. Кликаем на нужную.
- Кликаем на строку «Загрузки», затем на подраздел «Программное обеспечение». Выбираем «Встроенное ПО».
- Находим нужную аппаратную версию (указанную на наклейке) и скачиваем архив с прошивкой. Распаковываем его и сохраняем на компьютере.
- Заходим в веб-меню wi fi маршрутизатора.
Далее следует непосредственная установка нового ПО на роутер:
- В веб интерфейсе настроек роутера разворачиваем раздел «System Tools», выбираем «Firmware Upgrade».
- В открывшемся меню нажимаем на кнопку «Обзор» справа от первой строки, чтобы выбрать распакованную прошивку.

- После выбора щелкаем на «Upgrade». Запустится процедура установки.
- До окончания установки нужно подождать пару минут.
Видео: Настройка роутера TP-Link за 8 минут
Итоги
Как видите, все перечисленные выше шаги по подключению WiFi маршрутизатора TP-Link довольно просты. Веб-интерфейс на подавляющем большинстве моделей русифицирован, так что разобраться в настройке будет не так уж и сложно.
Читайте далее:
Как настроить роутер D-Link DIR 615 для Билайна, Ростелекома, Дом.ру, настройка WiFi, перепрошивка
Как настроить роутер Ростелеком — пошаговая инструкция ко всем моделям устройств
Настройка роутера D-Link DIR-300- вход в настройки, основные параметры, создание WiFi сети, защита роутера
Как за 3 минуты настроить роутер Асус с компьютера или телефона — пошаговая инструкция
Настройка роутера D-Link — универсальная инструкция со скриншотами (подключение, вход в настройки, настройка интернета, создание wifi сети, обновление прошивки, IPTV)
ПойдетХорошоСупер
Подключить интерактивное телевидение Ростелеком стало просто. Необязательно покупать оборудование: как роутер, так и приставку, через которую осуществляется телевещание, провайдер предоставляет абонентам в аренду за 1 рубль в месяц.
Необязательно покупать оборудование: как роутер, так и приставку, через которую осуществляется телевещание, провайдер предоставляет абонентам в аренду за 1 рубль в месяц.
Установку оборудования производят сотрудники компании, когда подключают интернет. Но в некоторых случаях может потребоваться повторное подключение и настройка ТВ-приставки Ростелеком через роутер: при переезде по новому адресу или восстановлении обслуживания после длительного перерыва.
Схема подключения
В интерфейсе новой прошивки необходимо войти в меню «Локальная сеть». Сначала во вкладке «IPTV» нужно включить опции «IGMP Proxy» и «IGMP Snooping», а также выставить значение «1234» для параметра «UDP Proxy» и применить настройки.
ZyXEL
Роутеры ZyXEL, поддерживающие IPTV, не требуют специальных настроек и уже после первого включения могут работать с телевидением Ростелеком. Через роутер сразу начинают поступать данные Multicast, но в некоторых случаях может потребоваться настройка виртуального порта ТВ-приставки Ростелеком. Для этого нужно в панели управления выбрать пиктограмму «Интернет». В открывшейся вкладке «Подключения» – кликнуть на строчку «Broadband connection».
Для этого нужно в панели управления выбрать пиктограмму «Интернет». В открывшейся вкладке «Подключения» – кликнуть на строчку «Broadband connection».
Нашли опечатку? Выделите текст и нажмите Ctrl + Enter
При заключении договора на поставку интернет услуг «Ростелеком» предлагает абонентам сразу приобрести у них роутер. Его функция заключается в раздаче принятого пакета трафика на другие домашние гаджеты.
Кроме ростелекомовоских, для подключения и настройки интернета и IPTV можно приобрести следующие модели маршрутизаторов бренда ТР-Link:
- W8961N;
- W8951ND;
- W8968;
- WR841N и другие.
Чтобы получить не только интернет, но и IP телевидение (множество каналов цифрового качества), нужно правильно настроить систему. От того, как настроили роутер TP-Link для «Ростелеком», зависит, смогут ли посторонние подключиться к сети Wi-Fi или доступ будет только у ограниченного круга лиц. Это важно, так как скорость интернета напрямую зависит от количества пользователей.
Содержание
Комплектация и подключение
Помимо самого маршрутизатора в коробке должен быть Ethernet-кабель и установочный диск. Чтобы правильно подключить устройство к интернету, нужно:
- Соедините этим кабелем два порта: один разъем находиться на компьютере или ноутбуке, а второй – на роутере (есть 4 разъема желтого цвета, вставляете в любой).
- Интернет-кабель, который проведен в помещение, подключаете к порту с надписью WAN.
- Включаете устройство в сеть.
После этого необходимо сбросить TP-Link до заводских настроек. Данная процедура поможет избежать нестыковок в процессе настройки интернет связи на роутере. Для этого на 15 секунд зажимается кнопка «Reset» на корпусе устройства.
На одних моделях, чтобы это выполнить, нужно вооружиться тонким предметом, так как кнопка потайная (W8961N, W8951ND). Есть модели, где такой нюанс не предусмотрен, например, WR841N, кнопка на них обычная («WPS/Reset»).
Процесс настройки
Существует 2 варианта настройки роутера ТП-Линк, если провайдер «Ростелеком»:
- Автоматический;
- Ручной режим.

Автоматический режим
В общую комплектацию маршрутизатора входит диск. На нем сохранены базовые настройки оборудования. Пользователь должен выполнить следующие шаги:
- Вставить диск в дисковод компьютера и запустить соответствующую программу. Например, «Easy Setup Assistant».
- Далее в открывшемся окне выбрать модель роутера и язык.
- Кликнуть по клавише «Начало».
- Прочесть текст с обозначением светодиодных индикаторов, и проверить соответствие их горящим на устройстве. Нажать кнопку «Далее».
- Указать свою локацию и провайдера в строке «ISP». В строке «Тип подключения WAN» для Ростелеком должен быть выбран «Динамический IP-адрес». Кликнуть на клавишу «Далее».
- Если выбран статистический IP, тогда достать договор с «Ростелекомом». Из него вносите данные на страницу «Настройка L2TP». Нет договора, позвонить на горячую линию для уточнения реквизитов.
- Прописать название сети Wi-Fi, по желанию, и нажмите «Далее».

- На странице «Настройка безопасности беспроводной сети» поставить галочку напротив пункта «WPA2-PSK». Так обеспечивается высокий уровень защиты для сети.
- Ввести свой вариант пароля собственного Wi-Fi, состоящий из восьми символов минимум.
- Поставить галочку для сохранения данных настройки и кликнуть «Далее».
- Если все выполнено правильно, программа выведет на экран сообщение-поздравление. Останется нажать «Завершить» и достать диск.
Ручная настройка
Инструкции в формате видео смотрите тут:
Если диск был утерян или на устройстве отсутствует дисковод, тогда «Ростелеком» рекомендует настройку роутера TP-Link в ручном режиме.
Настройка TP-Link TD W8961N, W8951ND и других моделей практически идентична. Действовать нужно следующим образом:
- Заходите в браузер (Мозила, Хром или любой другой) и в адресной строке прописываете 192.168.0.1 или tplinklogin.net.
- Вводите логин и пароль. По умолчанию в обе строки нужно внести – admin.
 Если не подходит, нужные данные есть с обратной стороны роутера.
Если не подходит, нужные данные есть с обратной стороны роутера.
- В меню справа выберите пункт Сеть →WAN.
- В открывшемся окне напротив строки «Тип WAN» выбираете категорию «PPPoE».
- Затем заполните строки «Имя» и «Пароль». Их предоставляет «Ростелеком». Посмотрите в договоре.
- Категорию «Вторичное подключение» выключите. Все остальное не меняете и кликаете «Сохранить».
- Нажмите кнопку «Соединение».
Подобным же образом настраивается роутер модели TP-Link TL WR841N для провайдера «Ростелеком». Только использовать IP-адреса для доступа к панели управления нужно такие: 192.168.1.1 или 192.168.0.1.
Следующий этап – выставление значений для Wi-Fi соединения. Действуйте по шаблону:
- В меню выбираете закладку «Беспроводной режим» → «Настройки…».
- В строке «Имя сети» указываете ее название.
- В разделе «Защита беспроводного режима» выбираете «WPA2 Personal». Прописываете пароль, указанный на коробке, или придумываете индивидуальный.
 Он должен состоять как минимум из 8 символов (латинские буквы и цифры).
Он должен состоять как минимум из 8 символов (латинские буквы и цифры).
- Сохраните изменения и перезагрузите компьютер.
Как настроить ADSL модем для этого провайдера, смотрите тут:
Подключение IPTV
Как правило, ТВ-приемники «Ростелеком» в дополнительной настройке не нуждаются. Но в качестве профилактических мер нужно:
- На компьютере зайти в веб-настройки роутера (в адресную строку браузера вводите 192.168.0.1 или tplinklogin.net.).
- Логин и пароль – admin.
- Далее следуете по пути «Сеть»→ «IPTV».
- Прописываете подключаемый порт «LAN4».
- ТВ-приставку подсоединяете к роутеру через порт «LAN4» при помощи кабеля.
- Сохраните изменения.
Все основные нюансы по настройке роутера TP-Link были рассмотрены. Теперь вы сможете легко установить новое оборудование самостоятельно или перенастроить его при сбое в работе.
Если будут вопросы, всегда рады помочь! Напишите в комментарии, Бородач или Ботан быстро ответят (если, конечно, в этот момент не будут смотреть новую серию «Игры Престолов»).
Используемые источники:
- https://razdavaywifi.ru/kak-podklyuchit-i-nastroit-router-tp-link-poshagovaya-instruktsiya.htm
- https://znaiwifi.com/instrukciya/kak-nastroit-tv-pristavku-cherez-router-rostelecom.html
- https://wifigid.ru/nastrojki-routera-dlya-provajdera/nastrojka-routera-tr-link-ot-rostelekom
Настройка роутера TP-Link TL-WR841N и подключение WiFi
Подключение к интернету
Первоначальной задачей при покупке нового роутера является его правильное подключение. На задней панели WR841N расположены пять входов для сетевых разъёмов. Четыре жёлтых порта используются для кабельного подключения устройств (компьютеры, ноутбуки, телевизоры и другая электроника, оснащённая разъёмом Ethernet). Пятый порт — синий, необходим для подключения интернета к роутеру и его дальнейшей раздачи в пределах домашней сети. Поэтому кабель, который был протянут в помещение провайдером, необходимо подключить именно в этот разъём. Далее достаточно будет вставить роутер в розетку и нажать на кнопку включения.
Для настройки WiFi роутера TP-Link необходимо открыть любой интернет-браузер и перейти в панель управления устройством. Доступ к ней можно получить по одному из следующих IP-адресов: 192.168.0.1 или 192.168.1.1. Эту комбинацию символов необходимо ввести в адресную строку браузера. Если вы не знаете, какой именно адрес задан в качестве стандартного, уточнить его можно на нижней панели роутера. Также можно использовать универсальный адрес tplinklogin.net, который автоматически перенаправит вас в панель настроек. Для входа используются стандартные имя пользователя и пароль: admin.
Если система не принимает стандартные данные для входа в панель управления WiFi роутером TP-Link, они могли быть изменены ранее. Вы можете уточнить актуальные логин и пароль в компании, которая осуществляла подключение Интернета и предварительную настройку роутера. Если такой возможности нет, рекомендуется выполнить сброс настроек с возвращением к заводским установкам. Для этого следует найти на задней панели роутера кнопку «Reset», которая не выступает за пределы корпуса.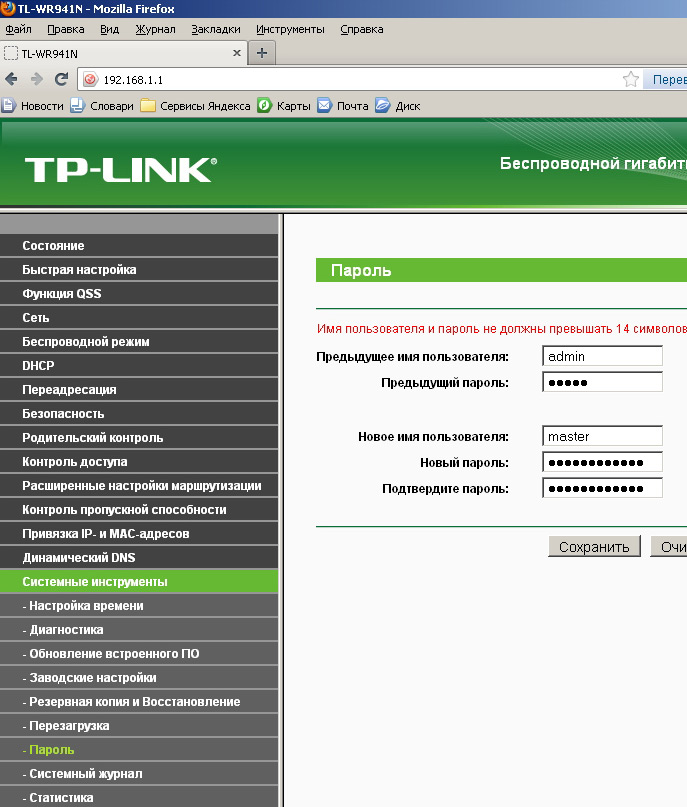 Затем нажать её любым тонким продолговатым тонким предметом (например, зубочисткой) и удерживать около 10 секунд. После сброса настроек проблем с входом не возникнет.
Затем нажать её любым тонким продолговатым тонким предметом (например, зубочисткой) и удерживать около 10 секунд. После сброса настроек проблем с входом не возникнет.
При успешном входе отобразится начальная вкладка «состояние». На ней вы сможете ознакомиться с данными об интернет-подключении, текущих настройках беспроводного режима (WiFi) и статистикой по трафику.
В большинстве случаев для подключения к Интернету не требуется выполнения дополнительных действий. Соединение устанавливается примерно через минуту после включения роутера WR841N с подключенным в синий вход кабелем. Вы можете проверить статус соединения на вкладке «Состояние», в разделе «WAN».
Если соединение не установлено, при настройке TP-Link необходимо указать дополнительные параметры. Сделать это можно не вкладке «Быстрая настройка», а сами данные уточнить в вашей копии договора с провайдером.
Выберите тип соединения, указанный в договоре либо уточненный у провайдера. Если тип соединения узнать не удалось, но у вас есть имя учётной записи и пароль, нажмите «Автоопределение».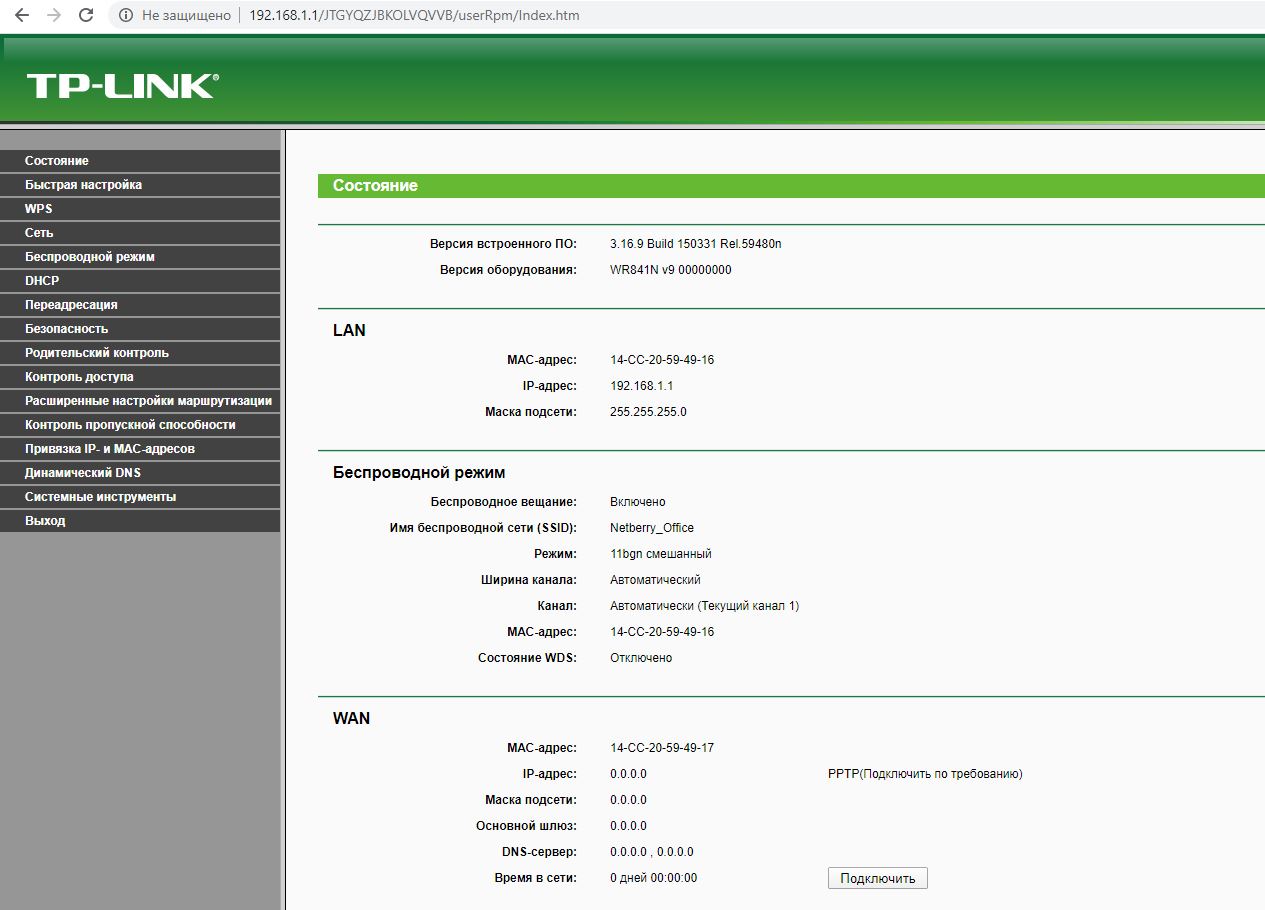 WR841N проведёт сканирование параметров подключения и отобразит его рекомендованный тип.
WR841N проведёт сканирование параметров подключения и отобразит его рекомендованный тип.
Определение типа подключения на маршрутизаторе TP-Link, как правило, занимает не более 20-30 секунд.
После этого необходимо ввести данные учётной записи и нажать «Далее». Когда WiFi роутер WR841N будет перезагружен, установится соединение с Интернетом по заданным вами параметрам.
После установки соединения любые подключенные кабелем устройства будут иметь доступ в Интернет через WR841N. Очерёдность кабельного подключения не имеет значения, несмотря на то, что порты на задней панели девайса пронумерованы цифрами от 1 до 4. Например, вы можете подключить компьютер к порту 2, а телевизор к порту 4 (не обязательно использовать выходы 1 и 2).
Настройка WiFi
Ключевым шагом в настройке роутера WR841N является задание параметров WiFi. Для этого откройте первый пункт меню на вкладке «Беспроводной режим». В поле «Имя сети» необходимо ввести название, под которым сеть будет отображаться в общем списке при поиске WiFi. Далее — выберите вашу страну в региональных настройках. Это влияет на список частот, на которых будет осуществляться передача данных. Пункт «Канал» рекомендуется оставить без изменений, на значении «Авто». При таких настройках роутер будет самостоятельно выбирать частоту WiFi передачи, в зависимости от текущей нагрузки (занятия определённых частот соседями). Также целесообразно оставить стандартные настройки в полях «Режим» и «Ширина канала», чтобы не ограничивать максимальную скорость соединения.
Далее — выберите вашу страну в региональных настройках. Это влияет на список частот, на которых будет осуществляться передача данных. Пункт «Канал» рекомендуется оставить без изменений, на значении «Авто». При таких настройках роутер будет самостоятельно выбирать частоту WiFi передачи, в зависимости от текущей нагрузки (занятия определённых частот соседями). Также целесообразно оставить стандартные настройки в полях «Режим» и «Ширина канала», чтобы не ограничивать максимальную скорость соединения.
Флажок «Включить беспроводное вещание роутера» подключает передачу данных по WiFi, при его отключении беспроводное соединение установить невозможно, но сеть и доступ в Интернет сохраняются в проводном режиме. «Включить широковещание SSID» делает имя сети общедоступным. Если вы снимите эту отметку, ваш WiFi перейдёт в категорию скрытых сетей. Для подключения к нему придётся ввести не только пароль, но и название.
На следующем этапе откройте вкладку «Беспроводной режим -> Защита беспроводного режима».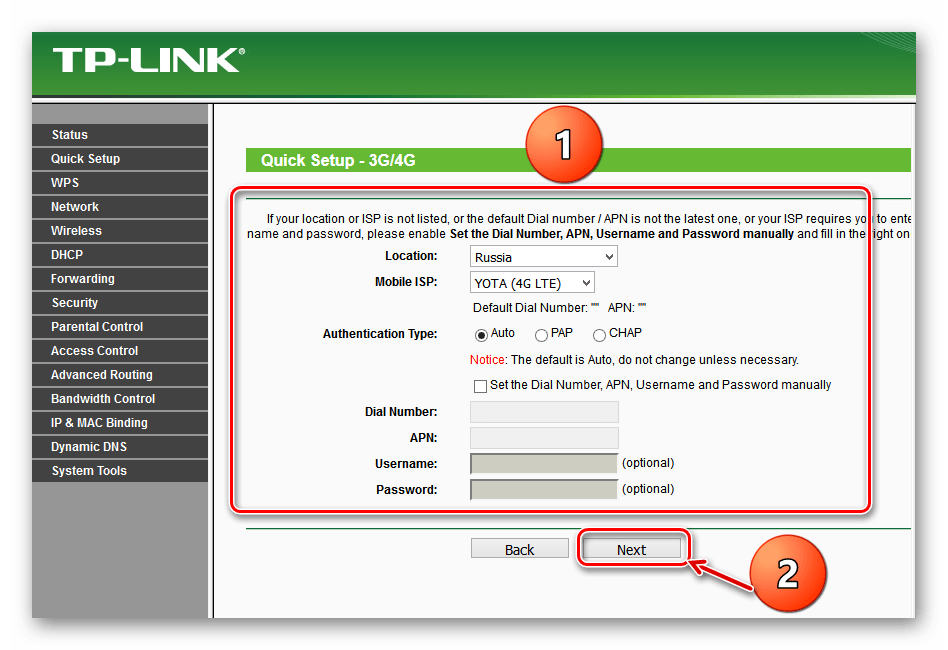 По умолчанию в этом меню выбрана опция «Отключить защиту». Это означает, что ваш WiFi является открытым (для подключения к нему не требуется пароль). Рекомендуется изменить этот параметр на «WPA-Personal/WPA2-Personal» и задать пароль сети.
По умолчанию в этом меню выбрана опция «Отключить защиту». Это означает, что ваш WiFi является открытым (для подключения к нему не требуется пароль). Рекомендуется изменить этот параметр на «WPA-Personal/WPA2-Personal» и задать пароль сети.
Важно осознавать, что настройки шифрования обеспечивают не только доступ к сети, но и безопасность её использования. Даже если вы не возражаете против того, чтобы ваш WiFi использовали посторонние (соседи, коллеги), доступ без шифрования несёт значительные риски. Информация в открытых сетях передаётся в исходном виде. А это значит, что пароли, платёжные данные и прочие конфиденциальные сведения будут доступны любому пользователю сети. По этой же причине не рекомендуется вводить личные данные при подключении к Интернету через публичные сети.
В полях «Версия» и «Шифрование» оставьте значения «Автоматически», а в разделе «Пароль PSK» введите желаемый ключ доступа. Чем сложнее будет пароль, тем меньшая вероятность того, что он будет взломан в случае хакерской атаки. Рекомендуется использовать буквы в разных регистрах (строчные и прописные), цифры и специальные символы.
Рекомендуется использовать буквы в разных регистрах (строчные и прописные), цифры и специальные символы.
Для того чтобы задействовать новые настройки, потребуется нажать на указанную ссылку и подтвердить перезагрузку WR841N.
Процесс перезагрузки роутера TP-Link занимает около 30 секунд. После этого страница настройки будет обновлена.
Настройки безопасности
Чтобы максимально обезопасить WiFi, рекомендуется отключить функцию QSS. Она позволяет подключить любое устройство без ввода пароля, в течение двух минут после нажатия кнопки WPS/Reset на задней панели девайса. Хоть эта опция и является удобной, в протоколе QSS были обнаружены критические уязвимости, из-за которых можно получить несанкционированный доступ к сети. На данный момент именно с использованием этой функции осуществляется наибольшее количество взломов роутеров TP-Link. Для изменения этих настроек необходимо перейти на вкладку «Функция QSS», нажать кнопку «Отключить» и перезагрузить роутер WR841N.
Если вы желаете продолжить использование этого метода подключения вопреки риску хакерской атаки, в этом же меню можно изменить настройки подключения или добавить новый девайс программным методом. Для этого достаточно ввести PIN-код подключаемого оборудования либо выбрать пункт «Нажать кнопку нового устройства в пределах двух минут» для активации QSS.
Следующую важную опцию, обеспечивающую безопасность сети, можно подключить в меню «Беспроводной режим -> Фильтрация MAC-адресов». Когда фильтрация включена, она может работать в двух режимах «Разрешить доступ станциям, указанным в списке» и «Запретить доступ станциям, указанным в списке». Выберите необходимый вариант и включите фильтрацию. Изменения будут применены после перезагрузки роутера.
При выборе первого варианта вы сможете запретить подключение отдельных устройств к WiFi сети, раздаваемой данным маршрутизатором TP-Link. Для этого в поле «MAC-адрес» необходимо ввести комбинацию, которую можно уточнить на следующем шаге. В поле «описание» написать понятное вам название девайса, а статус изменить на «Включена».
В поле «описание» написать понятное вам название девайса, а статус изменить на «Включена».
Также вы можете выбрать второй вариант. При его использовании к сети смогут подключиться только устройства, которые внесены в белый список. Как и в случае с внесением в чёрный список, понадобится ввести MAC-адрес и название девайса, а из выпадающего списка «Статус» выбрать «Включена».
Хоть этот способ и увеличивает безопасность, он не гарантирует полную защиту от взлома и подключения третьих лиц к вашему WiFi. Данные подключения по WiFi могут быть перехвачены, а из них можно извлечь MAC-адрес вашего устройства. После этого взломщику достаточно будет изменить адрес своего компьютера на полученный, и он сможет войти в сеть.
Уточнить MAC-адреса подключенных устройств можно в меню «Беспроводной режим -> Статистика беспроводного режима». В нём присутствуют только устройства, подключение которых осуществляется по WiFi. Здесь же отображается статистика работы на различных компьютерах и гаджетах (количество принятых и отправленных пакетов). Кроме получения адресов ваших устройств, это меню можно использовать для контроля несанкционированных подключений. Например, если скорость WiFi на вашем роутере WR841N упала и вы подозреваете, что кто-то посторонний подключился к вашей сети, проверить это можно в данном меню.
Кроме получения адресов ваших устройств, это меню можно использовать для контроля несанкционированных подключений. Например, если скорость WiFi на вашем роутере WR841N упала и вы подозреваете, что кто-то посторонний подключился к вашей сети, проверить это можно в данном меню.
Изменить адрес админ-панели маршрутизатора можно в пункте «Безопасность -> Удаленное управление». Там же можно задать новый порт для подключения к TP-Link, однако эту настройку лучше оставить без изменений. После сохранения нового IP-адреса потребуется перезагрузить ваш роутер.
После того, как настройка вашего роутера TP-Link WR841N выполнена, рекомендуется сохранить параметры в отдельном файле. Вы сможете сделать это на вкладке «Системные инструменты -> Резервная копия и восстановление». Параметры конфигурации будут сохранены в формате bin, и через это же меню вы сможете восстановить их. Такая необходимость возникнет в том случае, если в дальнейшем вами будут внесены некорректные изменения в настройки или они будут случайно сброшены с помощью кнопки «Reset» на задней панели.
Последним шагом при настройке WR841N является изменение имени пользователя и пароля в разделе «Системные инструменты -> Пароль». При этом система запросит текущие данные учётной записи. Изменения вступят в силу после того, как роутер TP-Link будет перезагружен.
Обучающее видео: Самый простой способ настроить роутер TL-WR841N
Как подключить IP-камеру видеонаблюдения?
Веб камеры можно поделить на две главные группы: обычные и умные. Обычная камера просто передает изображение в заданное место или по запросу извне. Умные камеры – это современное устройство, которое само умеет настраивать себя, обладает дополнительными функциями и легко интегрируется с сервисами видеонаблюдения Ivideon.
Аппаратное подключение
Вне зависимости от того, какая модель камеры у вас, ей требуется источник питания и выход в сеть, не обязательно в интернет. Бывает 3 типа подключения:
Бывает 3 типа подключения:
- WiFi – беспроводное;
- Ethernet – обычное подключение через кабель витой пары;
- PoE – тоже кабельное подключение, только питание подается по некоторым жилам витой пары, а не отдельно. Потребуется специальный инжектор и провод с дополнительным выходом.
Внимательно изучите инструкцию. Если камера работает только через PoE, то подключив в нее обычный сетевой кабель без инжектора, устройство не будет работать.
Как подключить IP камеру видеонаблюдения через WiFi?
Подключите устройство через Ethernet разъем и зайдите в веб интерфейс по IP адресу данного оборудования. Его можно узнать из инструкции или через роутер. Детально этот процесс описан в нашем материале «Как узнать IP-адрес».
Перейдите в настройки беспроводной сети. Активируйте ее и введите данные вашего WiFi подключения. После этого можно отключать устройство. Оно через несколько секунд найдет сеть и станет снова доступным по IP адресу, который вы вводили ранее.
Если оборудование поддерживает технологию WPS, зажмите соответствующую кнопку на камере и активируйте режим поиска на роутере. Через несколько секунд устройства соединяться. Можно также воспользоваться ручным вводом данных, тогда нужно в веб-интерфейсе роутера ввести PIN код камеры (ищите в документах или на коробке).
Как подключить IP камеру видеонаблюдения через Ethernet
Кабель витой пары можно приобрести с готовыми штекерами, но если вам нужно использовать несколько стационарных камер, понадобится обжимной инструмент. Так можно самостоятельно регулировать длину кабеля, чтобы не было висящих мотков и лишних петель.
Если вы используете до 5 камер, то хватит роутера, но при большем количестве устройств необходим коммутатор.
Как подключить уличную IP камеру?
Она располагается дальше от источника питания и к интернету подключена через длинный кабель. Витая пара имеет ограничения по дальности прокладки – если их не соблюдать, то сопротивление будет полностью или частично глушить сигнал. Похожая ситуация с проводами питания – их сечение напрямую зависит от мощности камер и напряжения. Также помните, что почти все IP камеры работают от напряжения 12V, при подключении нужно использовать соответствующий блок питания.
Похожая ситуация с проводами питания – их сечение напрямую зависит от мощности камер и напряжения. Также помните, что почти все IP камеры работают от напряжения 12V, при подключении нужно использовать соответствующий блок питания.
Как программно настроить IP камеры
Когда камера подключена к роутеру, ее нужно настроить так, чтобы иметь доступ к ней через интернет. Для этого нужно подключиться к сервису Ivideon или воспользоваться ручными настройками.
Настройка IP камеры видеонаблюдения через сервис Ivideon
Чтобы не поддерживать собственный сервер и забыть о сетевом диске, можно пользоваться онлайн сервисом видеонаблюдения Ivideon. Он работает с любыми моделями оборудования, но для тех, которые не поддерживают технологию UPnP (Universal Plug and Play), потребуется настроить IP камеру вручную перед подключением.
Как подключить онлайн камеру видеонаблюдения к Ivideon Server (PC, MAC, Linux)
Ручной способ
Пошаговая настройка IP камеры при подключении к программному обеспечению Invideon.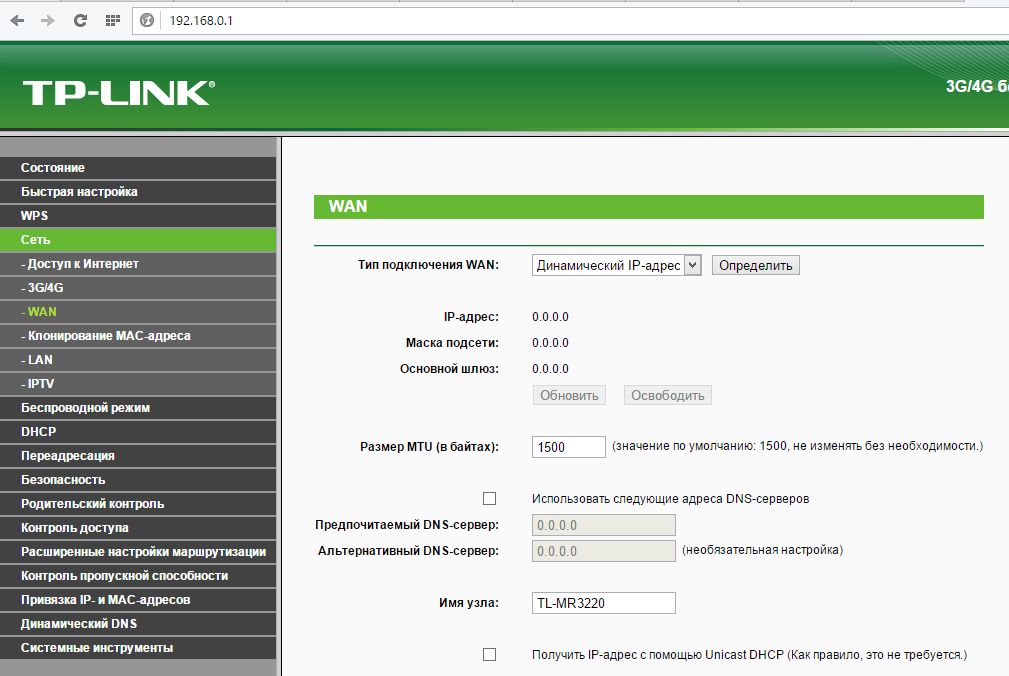
- Как только вы подключили одну из этих IP камер видеонаблюдения, вам нужно зарегистрироваться на нашем сервисе.
- Скачайте программу Ivideon Server и установите ее.
- В главном окне вы увидите группу «IP камеры», кликните по ней правой кнопкой мыши и выберите «добавить IP камеру…».
- Введите имя камеры и выберите производителя. Чтобы не листать весь список, просто начните печатать первые пару букв, и система выдаст подсказки.
- Введите стандартный IP адрес, его вы найдете на коробке.
- Если вы все сделали правильно, появится окно ввода логина и пароля. Если камера новая, то введите стандартную пару. Чтобы не искать заводские установки, воспользуйтесь этими стандартными логинами и паролями IP-камер. Если же настройки изменялись ранее, то воспользуйтесь актуальными данными.
- Появится меню, в котором можно ввести дополнительные настройки. Они нужны, если ваша модель камеры обладает особыми модулями, например, микрофон, динамик и другие.
 Также тут вы можете указать порты, если используете специальные значения.
Также тут вы можете указать порты, если используете специальные значения.
Весь процесс можно увидеть на видео. На нашем канале есть и другие подробные видео-инструкции, не пропустите!
Автоматический способ подключения
Модели Nobelic обладают собственной прошивкой Ivideon, она позволяет создать простое и удобное безопасное подключение. Некоторые модели камер Microdigital и Hikvision можно прошить, добавив им функционал. Такие устройства подключаются гораздо проще.
Подключите устройство к интернету и в программе выберите пункт «Искать IP камеры (UPnP)». Программа сама найдет и настроить устройство для дальнейшего пользования.
Настройка мобильного приложения Ivideon (Android, iOS)
Вы можете управлять всеми своими IP камерами видеонаблюдения не только в компьютерной версии программы, но и через телефон/планшет. Мобильное приложение поможет вам организовать видеонаблюдение через интернет.
Мобильное приложение поможет вам организовать видеонаблюдение через интернет.
- Скачайте программу Ivideon для видеонаблюдения.
- Откройте ее и в правом верхнем углу нажмите плюсик.
- Вам откроется два варианта для выбора – подключить камеру со встроенной поддержкой Ivideon или без. Выбирайте ваш вариант.
- Если у вас обычная камера, то настройки будут аналогичными тем, что указаны выше, – для компьютерной программы. Подключиться к ней вы сможете по родному IP адресу. Если же вы используете родную модель Ivideon, то появится окно ввода логина и пароля. Заполните их.
- На экране вашего смартфона появится QR-код, который нужно подвести к объективу камеры, когда на ней будет мигать зеленая лампочка.
- Вас уведомит об успешном подключении звуковой сигнал, а световой индикатор перестанет мигать.
- Теперь в списке будет эта камера, вы всегда сможете взаимодействовать с ней.
Ручная настройка камеры без Ivideon
Если у вас обычная камера, то нужно задать ей IP адрес и порт, по которому к ней можно будет подключиться. Устройство должно находиться в одной сети с компьютером:
Устройство должно находиться в одной сети с компьютером:
- Вводим в адресную строку браузера IP адрес, затем логин и пароль, и попадаем в веб интерфейс камеры.
- Далее нам нужен пункт Network Setup.
- Выбираем Static IP address. И прописываем в поля значения: IP address – 192.168.Y.X; Subnet Mask – 255.255.255.0. Y – это подсеть, в которой находятся ваш компьютер и роутер, она одна для всех устройств. X – уникальный номер камеры, он может быть произвольным, главное условие – он не должен повторяться.
- Тут же можно задать порт, но данная настройка есть не у всех камер.
- Сохраняем настройки.
Как подключиться к IP камере через интернет?
Чтобы иметь возможность просматривать изображение камеры удаленно, нужно выделить ей внешний IP адрес. Он также потребуется для работы с сервисом Ivideon. Внутренний адрес позволяет подключаться к камере только внутри сети. Чтобы создать адрес для прямого подключения к устройству, необходимо прописать порт, по которому внешний запрос будет передаваться к камере.
Пошаговая инструкция, как подключить онлайн камеру видеонаблюдения через интернет
Заходим в веб интерфейс роутера. Для этого введите в адресной строке браузера 192.168.1.1. Это стандартный адрес для большинства типов роутеров. Чтобы получить доступ к настройкам, необходимо также знать имя пользователя и пароль, в заводских настойках это admin/admin.
Далее переходим в раздел WAN в дополнительных настройках. Это настройка переадресации портов, названий у нее много, но понять можно по смыслу. Далее нас интересует подпункт «Виртуальный сервер» или его аналог на английском языке.
Активируем его и вводим данные:
- Name – название камеры, например, «Камера в гостиной», «Камера в гараже» и т.д.
- Service Port – тут нужно выбрать порт, обычно это 808Х, последняя цифра – это номер камеры. Если камера одна, то 8081, если вторая, то 8082 и т.д.
- IP-address – вводим заданный адрес камеры.
- Internal port – 80, если подобных настроек нет в самой камере.
 Если есть – используйте тот порт, который там указан.
Если есть – используйте тот порт, который там указан. - Protocol – TCP.
Все, теперь вы можете подключиться к камере извне по интернету с любого устройства. Настройка камеры через интернет будет доступна с браузера или с помощью программ, например, Ivideon Server.
Как подключиться к IP камере после настроек?
Чтобы зайти на веб интерфейс камеры через интернет нужно просто ввести в адресную строку браузера ваш внешний IP адрес и порт, который вы выбрали. Если ваш внешний IP 22.125.45.16, то подключение к камере будет выглядеть так: 22.125.45.16:8081.
Для доступа к устройствам у вас должен быть статичный IP. Если вы используете динамический, то подключите эту услугу у провайдера.
А если камера уже не нужна?
Оборудование можно совсем удалить или отключить на время в любой момент. После клика правой мышкой в первом случаем выбирайте пункт «Удалить», во втором – «Не использовать эту камеру» (она останется в списке оборудования). Если нужно ее снова включить, нажмите на кнопку «Использовать эту камеру».
Остались вопросы? Позвоните или напишите нам – служба поддержки Ivideon вам поможет. А если не хотите разбираться во всем самостоятельно, мы установим и настроим оборудование под ключ.
мечта или реальность? / Хабр
Недавно я делал ремонт в квартире и решил проверить, есть ли шанс при текущем уровне развития беспроводного оборудования организовать в квартире полноценную скоростную беспроводную сеть. Изначально задача казалась нецелесообразной (в домашних условия вполне успешно можно использовать Ethernet, зачем заморачиваться с WiFi?), но убедив себя, что беспроводные технологии не стоят на месте, я решил устроить себе небольшое испытание. Одним из основных критериев успеха была возможность просмотра на плазменной панели HD-видео рипов объемом от 10 до 30 ГБ в условиях, когда между хранилищем файлов и проигрывающим устройством отсутствует проводная сеть. Кому любопытно, удалось ли это осуществить и каким образом, прошу под кат! 😉
Для начала скажу немного слов об особенностях имеющегося у меня оборудования, которое нужно связать в сеть. К условно стационарному (редко перемещаемому) оборудованию относятся телевизор и стационарный компьютер. К мобильному (часто перемещаемому) — коммуникаторы и ноутбук. В будущем, надеюсь, к мобильному оборудованию добавится еще и планшет (которого пока у меня нет).
Одна из основных задач — скачивание из сети медиаконтента и проигрывание его на плазме или акустической системе (если это звуковой контент). Раньше (при использовании проводной сети) на компьютерном столе стоял роутер (старенький ASUS RT-G32, работающий в режиме WiFi-G), к которому по всей квартире тянулся Ethernet-кабель от провайдера. Компьютер подключался к роутеру также кабелем, а мобильные устройства (ноутбук и коммуникатор) использовали WiFi-подключение. Скачивание фильмов осуществлялось на стационарном компьютере (т.к. у него был самый большой жесткий диск). Компьютер был подключен HDMI-кабелем к плазме для проигрывания фильмов. Если я хотел посмотреть фильм не на плазме, а в другой комнате на ноутбуке, я просто оставлял стационарный компьютер включенным, шел в другую комнату и просматривал фильм из сетевой папки по WiFi (скорости WiFi-G, имеющегося на ноутбуке хватало для проигрывания в реальном времени фильмов, по объему не превышающих 10 ГБ — больше для ноутбука и не требуется).
Что меня не устраивало в старом варианте:
1) Из прихожей по квартире тянулся длинный Ethernet-кабель до роутера. Хотелось от него избавиться.
2) Роутер располагался не в оптимальном месте (не в районе центра квартиры, а в дальней ее части, на компьютерном столе, что могло ухудшать условия приема WiFi в на другом конце квартиры).
3) Для скачивания и просмотра медиа-контента стационарный компьютер должен был быть всегда включен. Компьютер у меня не самый тихий, поэтому это могло мешать (особенно при ночных скачиваниях тяжеловесных торрентов).
4) Старый роутер ASUS RT-G32 умел работать только в режиме WiFi-G, что ограничивало возможности использования беспроводной сети современными устройствами, работающих в режиме N (которых, правда, на тот момент у меня еще не было).
А можно ли лучше?
Шаг 1. Апгрейд роутера.
Когда вокруг есть миллион устройств, использующих WiFi, я подумал — почему бы стационарному компьютеру тоже не использовать WiFi для подключения к сети? Правда я понимал, что скорости WiFi в G режиме мне для стационарного компьютера будет маловато, я решил начать с апгрейда роутера. Сразу оговорюсь, что мой бюджет был достаточно жестко ограничен, поэтому новый роутер я выбирал из бюджетных «мэйнстрим»-моделей. Выбор пал на роутер ZyXEL Keenetic (http://zyxel.ru/keenetic) ввиду большого количества позитивных отзывов об этом устройстве.
Данный роутер оснащен 4 LAN портами 100 Mbit/s и WiFi, работающим в режиме N. У роутера 2 антенны, т.е. он может обеспечивать передачу данных в режиме 2*2 MIMO (при наличии соответствующей поддержки на принимающей стороне). Заявленная скорость передачи данных — 300 Mbit/s (о реальных скоростях — ниже). Версию роутера ZyXEL Keenetic Giga с гигабитными Ethernet-портами я рассматривать не стал, ведь я нацелился на построение чисто беспроводной сети!
Шаг 2. Перенос роутера и перевод стационарного компьютера на беспроводное подключение.
Теперь, когда у меня появился роутер с «быстрым» WiFi, я решил укоротить кабель, идущий от провайдера, и разместить сам роутер в прихожей непосредственно в месте ввода кабеля в квартиру, чтобы избавить комнату от лишних проводов.
Если стационарный компьютер не хотел лишиться возможности выходить в Интернет, ему срочно был нужен WiFi-адаптер. Многообразие имеющихся на рынке устройств этого типа было просто впечатляющим, но от большинства моделей отпугивало не меньшее количество нареканий на скорость беспроводной передачи данных. Полазив по форумам и почитав отчетов, взгляд упал на достаточно оригинальную модель —
TP-LINK TL-WN822N.
Народ писал, что за счет выносного характера устройства (подключается по USB кабелем) и внешних антенн данный адаптер позволяет добиться довольно качественного приема сигналов беспроводной сети.
Последняя версия драйверов с сайта TP-Link установилась на ура, но вот вспомогательная (не нужная для работы) утилита настройки и мониторинга работы адаптера в Win7 64-bit работать отказалась. Я нашел другую, гораздо более приятную программу
inSSIDerдля анализа беспроводных сетей. Вот сколько WiFi-сетей обнаружилось у меня в квартире (видимо, соседи тоже любят WiFi):
Итак, беспроводная сеть настроена и работает. Как сделать еще лучше?
Шаг 3. Вкусная плюшка от ZyXEL — бесшумные торренты.
У роутера ZyXEL Keenetic обнаружилась довольно интересная для меня возможность 😉 У него есть USB-разъем (правда всего один), к которому можно подключить внешний USB-диск. Это не обязательно должен быть специальный переносной жесткий диск, можно подключить обычный 2.5″ или 3.5″ диск через USB Extension Box (правда учтите, что для диска 3.5″ Extension Box идет уже с адаптером питания, в то время как 2.5″-диску хватает питания от USB). Подключив диск к роутеру можно на этот диск качать торренты встроенным в роутер клиентом Transmission.
Управляется Transmission через красивый веб-интерфейс. Чтобы скачать torrent, нужно сначала на обычном комьютера или ноутбуке скачать .torrent-файл с небезызвестного сайта ( 🙂 ), а затем открыть этот файл через веб-интерфейс Transmission’а. Далее торрент будет закачиваться уже самим роутером, в абсолютной тишине. Это очень удобно — можно на ночь поставить закачку, а утром уже получить кучу скачанных файлов на присоединенном к роутеру диске. И при этом ваш сон не будет потревожен назойливым гудением вентилятора. Роутер позволяет обращаться к данному диску через обычные сетевые папки Windows.
Шаг 4. «НедоNAS».
После 3-го шага я был на взводе. Ведь у меня теперь было постоянно доступное хранилище файлов! NAS?! Нет, все-таки не NAS. Недо-NAS 🙂 Сейчас расскажу почему. Когда я попробовал открыть большой (30 ГБ) видео-файл для проигрывания по сети с присоединенного к роутеру диска на стационарном компьютере, я заметил заедания при проигрывании. Как же так, расстроился я, ведь скорости WiFi-N должно 5.5 МБ/с протаскивать с запасом?! (5.5 МБ/с — это примерный битрейт для 1.5 часового видео объемом 30 ГБ). Я попробовал просто скопировать файл из сетевой папки на локальный диск стационарного комьютера — скорость была в районе 3-3.5 МБ/c. Но почему так медленно? Примерно такую же скорость я имел на ноутбуке, у которого был WiFi G и никакого MIMO. Я недоумевал. Хорошо, что я быстро догадался исключить WiFi и подключиться к роутеру кабелем. И вот тут обнаружился первый косяк — скорость практически не стала выше оставаясь в районе 4 МБ/c. Для 100 Mbit/s явно маловато. Пошерстив Инет и почитав обзоры, я понял, что затык по скорости находится между роутером и жестким диском, подключенным к нему по USB. ZyXEL Keenetic просто не умеет (или физически не может) обеспечить более высокую скорость обмена данными с подключенным к нему диском. Это было то, чего я никак не ожидал, потому что этот же диск, будучи подключенным по USB к стационарному компьютеру выдавал скорость обмена данными не меньше 30 МБ/c, т.е. почти в 10 раз выше. Это одновременно и смешно, и грустно — получилось так, что и с интернетом (по Ethernet-кабелю) и со стационарным компьютером (по WiFi N) роутер умеет обмениваться данными быстрее, чем с подключенным к нему по USB диском. В мою голову это до сих пор вписывается с трудом.
Одним из способов ускорения работы с подключенным к роутеру диском является его переформатирование из NTFS (изначально у меня диск был отформатирован в NTFS) в один из родных по отношению к Linux форматов — Ext2 или Ext3. Наилучшую производительность показало форматирование в Ext2) — копирование по WiFi с роутера на стационарный компьютер — 4.5 МБ/c, копирование с компьютера на роутер — 3.7 МБ/c. При таких скоростях можно проигрывать в реальном времени фильмы размером 15-20 ГБ. Но все равно это не раскрывает потенциал WiFi N, для которого я ожидал увидеть скорость ну хотя бы в районе 10 МБ/c).
Для большинства применений такой беспроводной сети в принципе достаточно, но опять же есть потенциал для дальнейшего улучшения. Осталось решить последнюю проблему — проигрывание видео без использования шумного компьютера.
Шаг 5. Бесшумное медиа.
Сразу оговорюсь, что у моей плазмы нет встроенного медиаплеера, нет LAN и нет USB-входа. Зато есть пара HDMI входов. Когда к плазме подключен компьютер — это очень удобно. Можно, к примеру, поиграть во что-нибудь красивое на 50″ экране. При этом удобно использовать беспроводную клавиатуру и мышь. Тот факт, что для запуска игры нужен компьютер, ни у кого сомнений не вызовет. Но вот для просмотра фильмов есть более простые, тихие, компактные и удобные устройства — медиаплееры. Медиаплееры бывают либо со встроенным жестким диском, либо с подключаемым по USB (как к роутеру). Также у медиаплееров бывает LAN-порт для подключения к сети. Опять провода??? Не дождетесь! Изучив немногочисленные на сегодняшний день предложения медиаплееров с поддержкой WiFi, я остановился на сравнительно новом (2012 года) устройстве
WD TV Live Streaming Wi-Fi.
Это третье поколение довольно популярного (правда, похоже, не в России) медиаплеера WD TV Live. Встроенного диска (как в WD TV Live Hub) у этой модели нет, но зато есть поддержка WiFi, LAN-порт и 2 USB-порта для подключения дисков. Устройство имеет полностью пассивное охлаждение, так что просмотру фильма или прослушиванию музыки никакой сторонний шум помешать не должен.
Когда я подключил данный плеер к телевизору и выбрал свою беспроводную сеть, плеер сразу закачал из Интернет новую прошивку и обновился до нее.
Шаг 6. Улучшенный NAS.
Т.к. плеер умеет работать в режиме медиасервера (т.е. расшаривать по сети файлы, как это делает и вышеназванный роутер), я сразу решил проверить, неужели он работает с диском так же медленно, как роутер. Как же велика была моя радость, когда обнаружилось, что скорость обмена данными с диском у медиаплеера выше, чем у роутера. Мне удалось достичь показателей в 8.6 МБ/c на чтение и 5.2 МБ/c на запись между медиаплеером и стационарным компьютером. К сожалению, таких скоростей удалось достичь лишь при условии, что одно из устройств подключено к роутеру все-таки по витой паре. Конфигурации, когда оба обменивающихся устройства используют беспроводную сеть, показали очень низкую производительность. Это связано с тем, что беспроводной канал в единицу времени может использоваться лишь одной парой устройств (роутер-медиаплеер или роутер-компьютер), что значительно снижает скорость обмена данными.
Выводы.
Скорости WiFi N достаточно для проигрывания тяжеловесных медиа-файлов, при условии, что между источником и получателем происходит не более одной беспроводной передачи (т.е. это должен быть обмен типа WiFi-роутер-WiFi-устройство, а не Wi-Fi-устройство — WiFi роутер — другое WiFi-устройство).
Я еще не решил, какую конфигурацию домашней сети «зафиксировать» и продолжаю эксперименты. Скорее всего будет оставлена конфигурация, при которой единственным проводным каналом связи будет канал между роутером, расположенным в прихожей и медиаплеером, расположенным рядом с телевизором. При этом в качестве NAS’а будет выступать медиаплеер. Единственным, что меня сдерживает от окончательного принятия такого решения, является то, что для данной модели медиаплеера я еще не смог найти прошивку с поддержкой скачивания торрентов. Заставить Transmission роутера скачивать файлы не на присоединенный к роутеру диск, а в сетевую папку диска, присоединенного к медиаплееру, у меня пока не получилось (если кто-то из хабровчан знает, как это сделать — пожалуйста напишите об этом в комментариях).
Я уверен, что домашняя скоростная беспроводная сеть — это мечта многих. Мечта, которая благодаря современным технологиям уже практически стала реальностью.
Как подключить телевизор Samsung к интернету по кабелю (проводу)
Содержание
1. Какие телевизоры можно подключить к интернету
Только Smart-телевизоры.
Если необходима информация про конкретную модель, обратитесь в службу поддержки.
2. Какие способы подключения бывают
- Прямое подключение — кабель от провайдера сразу вставляется в телевизор. Такой способ не будет работать, если для подключения к интернету требуется логин, пароль или адрес сервера.
- Подключение через роутер (рекомендуется) — кабель от провайдера вставляется в роутер, а затем телевизор подключается к роутеру. Способ работает при любом типе подключения к интернету.
3. Как подключить телевизор по проводу
Ниже вы найдете инструкции для различных серий телевизоров Samsung.
-
Для подключения телевизора сначала настройте интернет на роутере. Как это сделать, вы можете узнать у вашего интернет-провайдера.
Подключите кабель к разъему LAN телевизора. Если подключаетесь через роутер, вставьте кабель от провайдера в разъем WAN роутера, а затем еще один кабель в разъем LAN на телевизоре и роутере.
-
Войдите в меню телевизора: нажмите кнопку Home и выберите пункт Настройки на экране телевизора.
-
Выберите пункт Общие.
-
Выберите пункт Сеть.
-
Выберите пункт Открыть настройки сети.
-
Выберите тип сети — Кабель.
-
Подождите, пока телевизор поключится к интернету.
-
Нажмите OK, чтобы закончить настройку.
-
Для подключения телевизора сначала настройте интернет на роутере. Как это сделать, вы можете узнать у вашего интернет-провайдера.
Подключите кабель к разъему LAN телевизора. Если подключаетесь через роутер, вставьте кабель от провайдера в разъем WAN роутера, а затем еще один кабель в разъем LAN на телевизоре и роутере.
-
Войдите в меню телевизора: нажмите кнопку Home и выберите пункт Настройки на экране телевизора.
-
Выберите пункт Общие.
-
Выберите пункт Сеть.
-
Выберите пункт Открыть настройки сети.
-
Выберите тип сети — Кабель.
-
Подождите, пока телевизор поключится к интернету.
-
Нажмите OK, чтобы закончить настройку.
-
Для подключения телевизора сначала настройте интернет на роутере. Как это сделать, вы можете узнать у вашего интернет-провайдера.
Подключите кабель к разъему LAN телевизора. Если подключаетесь через роутер, вставьте кабель от провайдера в разъем WAN роутера, а затем еще один кабель в разъем LAN на телевизоре и роутере.
-
Войдите в меню телевизора. В зависимости от модели пульта:
нажмите кнопку Menuили нажмите кнопку Home и выберите пункт Настройки на экране телевизора.
-
Выберите пункт Сеть.
-
Выберите пункт Открыть настройки сети.
-
Выберите тип сети — Кабель.
-
Подождите, пока телевизор поключится к интернету.
-
Нажмите OK, чтобы закончить настройку.
-
Для подключения телевизора сначала настройте интернет на роутере. Как это сделать, вы можете узнать у вашего интернет-провайдера.
Подключите кабель к разъему LAN телевизора. Если подключаетесь через роутер, вставьте кабель от провайдера в разъем WAN роутера, а затем еще один кабель в разъем LAN на телевизоре и роутере.
-
Войдите в меню телевизора. В зависимости от модели пульта:
нажмите кнопку Menuили нажмите кнопку Menu/123 и выберите пункт Меню на экране телевизора.
-
Выберите пункт Сеть.
-
Выберите пункт Настройки сети.
-
Выберите тип сети — Кабель.
-
Подождите, пока телевизор поключится к интернету.
-
Нажмите Закрыть, чтобы закончить настройку.
-
Для подключения телевизора сначала настройте интернет на роутере. Как это сделать, вы можете узнать у вашего интернет-провайдера.
Подключите кабель к разъему LAN телевизора. Если подключаетесь через роутер, вставьте кабель от провайдера в разъем WAN роутера, а затем еще один кабель в разъем LAN на телевизоре и роутере.
-
Войдите в меню телевизора. В зависимости от модели пульта:
нажмите кнопку Menuили нажмите кнопку Keypad и выберите пункт Меню на экране телевизора.
-
Выберите пункт Сеть.
-
Выберите пункт Настройки сети.
-
Выберите тип сети — Кабель.
-
Нажмите Подключить.
-
Подождите, пока телевизор поключится к интернету.
-
Нажмите ОК, чтобы закончить настройку.
-
Для подключения телевизора сначала настройте интернет на роутере. Как это сделать, вы можете узнать у вашего интернет-провайдера.
Подключите кабель к разъему LAN телевизора. Если подключаетесь через роутер, вставьте кабель от провайдера в разъем WAN роутера, а затем еще один кабель в разъем LAN на телевизоре и роутере.
-
Войдите в меню телевизора. В зависимости от модели пульта:
нажмите кнопку Menuили нажмите кнопку More и выберите пункт Меню на экране телевизора.
-
Выберите пункт Сеть.
-
Выберите пункт Настройки сети.
-
Выберите тип сети — Кабель.
-
Нажмите Подключить.
-
Подождите, пока телевизор поключится к интернету.
-
Нажмите ОК, чтобы закончить настройку.
-
Для подключения телевизора сначала настройте интернет на роутере. Как это сделать, вы можете узнать у вашего интернет-провайдера.
Подключите кабель к разъему LAN телевизора. Если подключаетесь через роутер, вставьте кабель от провайдера в разъем WAN роутера, а затем еще один кабель в разъем LAN на телевизоре и роутере.
-
Войдите в меню телевизора — нажмите кнопку Menu.
-
Выберите пункт Сеть.
-
Выберите пункт Настройки сети.
-
Телевизор должен определить кабель, для подключения нажмите Пуск.
-
Подождите, пока телевизор поключится к интернету.
-
Нажмите ОК, чтобы закончить настройку.
4. Что делать, если телевизор не подключается к интернету
- Отключите роутер от розетки и включите обратно. Попробуйте подключиться еще раз.
- Вытащите кабель от провайдера и телевизора из роутера и вставьте обратно. Попробуйте подключиться еще раз.
- Проверьте плотно ли подключен интернет-кабель к телевизору и роутеру. На роутере при подключении кабеля обычно мигает зеленый индикатор.
- Поменяйте DNS в настройках телевизора.
Шаг 1. Зайдите в Настройки
Шаг 2. Откройте Общие
Шаг 3. Выберите Сеть
Шаг 4. Откройте Состояние сети
Шаг 5. Зайдите в Настройки IP
Шаг 6. В настройках DNS поменяйте пункт Автоматически на Ввести вручную
Шаг 7. Введите значение DNS 208.67.222.222 или 8.8.8.8 - Попробуйте тем кабелем, которым вы пытаетесь подключить телевизор, подключить какое-то другое устройство, например, компьютер.
- Если на другом устройстве интернет не работает, проблема в кабеле или роутере. Обратитесь к своему
интернет-провайдеру.
Если на другом устройстве интернет работает, попробуйте обновить прошивку или сделать сброс настроек на телевизоре. - Попробуйте подключиться после сброса настроек. Если телевизор не подключается, обратитесь в сервисный центр.
Как настроить Wi-Fi роутер TP-Link для работы с DSL-модемом (новый синий интерфейс)?
Данная статья применима к:
Archer C2 (EU) (V3), Archer C59 (V1), Archer C1200 (V1), Archer C25 (V1), Archer C5400 (V1), Archer C58 (V1), Archer C3200 (V1), Archer C5200 (V1) ), Archer C3000 (V1), Archer C5 (V2), Touch P5 (V1), Archer C2 (V3), Archer C50 (V2), Archer C1900 (V1), Archer C60 (V1), Archer C2600 (V1), Archer C8 (V1 V2), Archer C3150 (V1), Archer C9 (V1 V2 V3), AD7200 (V1)
Этот FAQ подходит для пользователей, которые используют услугу PPPoE с именем пользователя и паролем, предоставленным провайдером DSL / телефонной связи.Если вы используете кабельный / оптоволоконный модем, проигнорируйте эту статью и обратитесь к разделу Как установить маршрутизатор Wi-Fi для работы с кабельным / оптоволоконным модемом или общественной сетью (динамический и статический IP-адрес)?
Шаг 1 Подготовка
· Убедитесь, что интернет-провайдер уже предоставил вам широкополосную услугу DSL (PPPoE).
· Подключите маршрутизатор к компьютеру, который использовался для прямого подключения к вашему модему.
· Используйте только порт Ethernet на модеме. Если вы использовали USB-соединение до использования роутера, отсоедините USB-кабель и подключите кабель Ethernet к WAN-порту роутера.
· Убедитесь, что вы отключили или удалили со своего компьютера другое стороннее программное обеспечение PPPoE для дозвона, такое как WinPoet, Broadjump или Enternet 300, в противном случае вы не сможете подключиться к Интернету. Некоторые интернет-провайдеры также предоставляют аналогичное программное обеспечение для коммутируемого соединения PPPoE.
Шаг 2 Подключите вашу сеть
1. Подключите порт WAN маршрутизатора к порту LAN вашего DSL-модема с помощью кабеля Ethernet.
2. Подключите телефонную линию (линия DSL) к линейному порту модема DSL.
3. Подключите компьютер к одному из портов LAN маршрутизатора TP-Link.
Шаг 4 Конфигурация
(1) После входа в маршрутизатор вы увидите «Быстрая настройка» → выберите регион и часовой пояс → Далее.
(2) Выберите Тип подключения WAN PPPoE → Далее.
Введите имя пользователя и пароль PPPoE, предоставленные вашим интернет-провайдером → Далее.
Примечание. Имя пользователя и пароль чувствительны к регистру. Они должны быть предоставлены вашим поставщиком услуг и не могут быть созданы вами.
(3) Настройте свои собственные имена и пароли беспроводной сети для беспроводной сети 2,4 ГГц и 5 ГГц → Далее.
(4) Нажмите Сохранить , чтобы сохранить настройки .
(5) Щелкните Test Internet Connection . Если он настроен успешно, вы увидите сообщение Success , затем щелкните Finish , чтобы закрыть быструю настройку.
Если проверка не удалась, перейдите Назад , чтобы подтвердить настройки и повторите попытку.
Примечание. Если модем DSL не находится в режиме моста, это означает, что тип подключения WAN должен быть динамическим IP, а не PPPoE.
Чтобы получить более подробную информацию о каждой функции и конфигурации, перейдите в Центр загрузок , чтобы загрузить руководство для вашего продукта.
Как выбрать и купить лучший маршрутизатор
По мере того, как продукты для умного дома становятся все более доступными и инновационными, ваша сеть Wi-Fi становится все более важной — особенно во время пандемии, которая вынудила многих людей по всей планете работать из дома (если они могли бы, и если они еще могут), перегружая домашние сети, которые когда-то в основном бездействовали в дневное время.Если вы хотите, чтобы ваши вызовы Zoom, фотографии, видео, игры и все остальное, что вы публикуете или просматриваете в Интернете — будь то на ноутбуке, планшете, телевизоре или смартфоне — загружались быстро и надежно, вам нужен надежный Wi-Fi-роутер у себя дома. .
SKIP AHEAD Лучшие маршрутизаторы Wi-Fi
Однако не все маршрутизаторы Wi-Fi одинаковы. Просто наличие одного из них не обязательно означает, что оно может работать с вашими интеллектуальными устройствами — количество устройств, которые у вас есть, и их требования повлияют на общую производительность Интернета.Если вы обнаружите, что у вас медленное время загрузки и низкая скорость интернета, возможно, пришло время перейти на новый маршрутизатор Wi-Fi.
Связанные
Что такое маршрутизатор Wi-Fi?Когда-то компьютеры нужно было соединить проводами друг с другом, чтобы обмениваться данными. В 1999 году был запущен Wi-Fi как способ беспроводного подключения компьютеров друг к другу и к Интернету.
Через вашего интернет-провайдера (обычно называемого вашим интернет-провайдером) кабельная или DSL-линия проникает в ваш дом и подключается к модему — небольшому устройству, которое декодирует входящий интернет-сигнал во что-то на вашем компьютере (и других устройствах). ) могу читать.
Затем этот сигнал поступает на маршрутизатор, который подключается к вашему модему через провод, который обеспечивает отображение любой электронной почты (или изображений кошек) на нужном устройстве в вашем доме, будь то смартфон, ноутбук или другое. Вы даже можете найти комбинированные устройства модем / маршрутизатор, которые объединяют обе эти функции в одном устройстве.
ARRIS SURFboard
ARRIS SURFboard Modem, слева и Smart WiFi Router TP-Link AC1750.- Популярная плата ARRIS SURFboard SB6183 представляет собой модем .Он декодирует интернет-сигнал, поступающий в ваш дом по кабелю, DSL или оптоволоконной линии.
- Не менее популярным TP-Link AC1750 является маршрутизатор Wi-Fi . Он подключается непосредственно к вашему модему и распределяет данные между всеми компьютерами и телефонами в вашем доме.
Сопутствующие
Стоит ли покупать собственный Wi-Fi роутер?
Когда вы подписываетесь на интернет-сервис — с такими компаниями, как Verizon’s Fios, Comcast’s Xfinity или другими — ваш интернет-провайдер часто предлагает вам модем и Wi-Fi-роутер за небольшую ежемесячную арендную плату, обычно от 8 до 12 долларов в месяц. .(Comcast является материнской компанией NBC News.)
Это лишь один из ваших вариантов: вам не нужно арендовать маршрутизатор у вашего интернет-провайдера. Есть множество маршрутизаторов, которые вы можете купить самостоятельно, и они доступны в большинстве крупных розничных продавцов. Более того: покупка собственного роутера почти всегда является более выгодным финансовым решением, чем аренда. Обычно он окупается примерно через год эксплуатации.
С учетом всего сказанного, аренда у вашего провайдера дает одно важное преимущество: бесплатную техническую поддержку, когда что-то идет не так.Об этом, безусловно, стоит подумать, но все же — как и в случае с большинством технологий — вы получите некоторую ограниченную гарантию, купив собственную, и, вероятно, это будет лучшая модель с большим количеством функций, чем то, что сдает в аренду ваш интернет-провайдер.
С более совершенным маршрутизатором вы можете максимально эффективно использовать Wi-Fi у себя дома, вместо того, чтобы полагаться на базовую конфигурацию, предназначенную для работы в доме каждого.
Связанные
Лучшие маршрутизаторы Wi-Fi в любой ценовой категории
Легко потеряться во всех спецификациях и функциях, которые перечислены и могут похвастаться маршрутизаторы Wi-Fi.Ниже мы подробно рассмотрим, что означают наиболее важные функции и характеристики. Чтобы дать вам представление о некоторых из лучших маршрутизаторов прямо сейчас, эти лучшие маршрутизаторы поставляются с разной ценой и оснащены различными уровнями наворотов, некоторые из которых универсальны, а другие имеют значение только для опытных пользователей (например, геймеров). ).
1. TP-Link AC1750 Беспроводной двухдиапазонный интеллектуальный Wi-Fi-маршрутизатор (доступный)
TP-Link предлагает одни из лучших по цене ваших денег с их Archer A7.Он двухдиапазонный, поставляется с некоторыми удобными функциями, такими как родительский контроль, и даже работает с Alexa, если у вас дома есть Echo.
2. Интеллектуальный WiFi-маршрутизатор TP-Link AX3000 (средний уровень)
Если вам нужна большая пропускная способность, чем предлагает бюджетный маршрутизатор TP-Link, их новый Archer Ax50 предлагает более высокие скорости с улучшенным Wi-Fi 6 для большего мощный шаг вверх.
3. Двухдиапазонный маршрутизатор Wi-Fi Asus RT-AX88U AX6000 (high-end)
В то время как некоторые люди предпочитают настроить маршрутизатор один раз и забыть об этом, другие (например, я) предпочитают настраивать параметры и использовать расширенные функции, чтобы получить наилучшие впечатления.Набор функций Asus и отличный интерфейс настроек (не говоря уже о более высоких скоростях Wi-Fi 6) делают его отличным выбором, если вам нужно потратить больше и вам нужен один из лучших маршрутизаторов Wi-Fi, доступных сегодня. Существуют даже более дорогие маршрутизаторы, такие как Nighthawk AX12 от Netgear, но они, вероятно, больше, чем нужно большинству людей.
Связанные
4. Система Amazon eero Pro Mesh Wi-Fi (ячеистая сеть Wi-Fi)
Если у вас большой дом, и один маршрутизатор не может обеспечить покрытие повсюду, вам может быть лучше с сеткой Система Wi-Fi, такая как Eero Pro от Amazon.Каждое устройство интеллектуально обменивается данными с другими, чтобы покрыть ваш дом одеялом в единой обширной сети Wi-Fi, и это легко настроить.
По теме
Как выбрать лучший роутер?
Скорость маршрутизатора Wi-Fi измеряется в мегабитах в секунду или Мбит / с. Этот показатель показывает, насколько быстро маршрутизатор может перемещать входящие данные — например, интернет-сигнал — с одного компьютера (например, модема) на другой (например, смартфон или телевизор). В течение последних нескольких лет в самых быстрых маршрутизаторах Wi-Fi на рынке использовался стандарт 802.11ac »или« Wireless AC ». Сейчас мы находимся на пороге нового стандарта с более простым названием: Wi-Fi 6.
Когда вы покупаете маршрутизатор, вы обычно видите скорость, указанную на Например, самые быстрые маршрутизаторы переменного тока могут похвастаться молниеносной скоростью до 5300 Мбит / с.
- Однако — это общая комбинированная скорость , доступная для всех без исключения устройств, питающихся от этого маршрутизатора — отдельного устройства. будет достигать только около 2167 Мбит / с.
- И большинство маршрутизаторов в любом случае никогда не достигнет своей теоретической максимальной скорости в реальных условиях.
Связанные
Другими словами, за цифрами на коробке скрывается множество сложных технических болтовни, но нет особых причин перегружать себя ими: это в основном тест, который позволяет определить общие возможности маршрутизатора. Думайте об этом как о доступной мощности автомобиля — это не столько использование этой мощности каждый раз, когда вы едете, сколько определение общей мощности двигателя автомобиля.
Последние маршрутизаторы Wi-Fi 6 предлагают лучшую скорость и больше функций, чем старые маршрутизаторы переменного тока, но уже на подходе новая итерация под названием Wi-FI 6E.Если вам нужен новый маршрутизатор сейчас, вы можете либо получить доступный маршрутизатор переменного тока в качестве временной меры перед обновлением до Wi-Fi 6E в будущем, либо приобрести ранний маршрутизатор Wi-Fi 6 прямо сейчас. Если можете, я бы порекомендовал подождать до 2021 года, когда Wi-Fi 6E будет полностью задействован.
Вы также увидите другие функции на странице продукта маршрутизатора. Например, сейчас нормой стали «двухдиапазонные» маршрутизаторы, которые используют две разные частоты — 2,4 ГГц и 5 ГГц — для получения лучшего сигнала для ваших устройств.
- 2.4GHz лучше проникает сквозь стены, но имеет некоторые ограничения.
- Он медленнее, чем 5 ГГц , и может перегружаться другими устройствами, не поддерживающими Wi-Fi (например, беспроводной телефонной системой).
Наличие обоих позволяет получить наилучшее соединение независимо от того, где вы находитесь в доме. Некоторые современные маршрутизаторы даже имеют трехдиапазонную метку, которая позволяет большему количеству устройств обмениваться данными с маршрутизатором одновременно, устраняя перегрузку, когда вся семья одновременно использует Интернет — будь то Tik Tokking, потоковые шоу Netflix, взрыв плейлиста Spotify или проверить последние спортивные повторы.
Связанные
Следите за последними новостями из руководств и рекомендаций NBC News по покупкам и загрузите приложение NBC News для полного освещения вспышки коронавируса. В поисках идеального подарка? Загляните в магазин СЕГОДНЯ Holiday Plaza.
Уитсон Гордон — бывший писатель-фрилансер, автор статей в New York Times, Popular Science Magazine, PC Magazine и других. Раньше он был главным редактором Lifehacker и How-To Geek.
Как настроить VPN-маршрутизатор [+ видео]
Что такое VPN-маршрутизатор?
Маршрутизатор VPN работает точно так же, как обычный VPN. Ваш трафик перенаправляется через серверы VPN, что позволяет вам спокойно просматривать веб-страницы. Вся ваша деятельность будет скрыта от всех, кто пытается шпионить за вами, будь то мелкие воры или корпорации, собирающие данные.
Причина, по которой вы хотите использовать VPN на своем маршрутизаторе, заключается в обеспечении сетевой безопасности в масштабах всей сети. После того, как маршрутизатор будет настроен для загрузки микропрограммного обеспечения VPN, все подключенные устройства получат преимущества защиты VPN.Это включает в себя устройства, которые обычно не могут использовать программное обеспечение VPN в полной мере, например, многие устройства для умного дома. Вот видео, в котором подробно объясняется, как работает VPN на маршрутизаторе.
Как работает VPN-маршрутизатор?
VPN создает зашифрованное и безопасное соединение между устройством, на котором она установлена, и Интернетом. Он собирает все запросы этого устройства на доступ в Интернет и направляет их через свой зашифрованный туннель и сервер VPN, чтобы их нельзя было прочитать или перенаправить.
Это легко понять, если вы используете устройство с пользовательским интерфейсом. Хотите посетить сайт? Вы идете по туннелю. Хотите сделать видеозвонок своей лучшей подруге? Через туннель. Но что происходит на устройстве без пользовательского интерфейса, например на маршрутизаторе?
После того, как вы настроили маршрутизатор VPN, каждое устройство, подключенное к вашему маршрутизатору, будет получать трафик через зашифрованный туннель. ПК, ноутбук, домашняя развлекательная система и даже умный тостер для Интернета вещей.
VPN на вашем маршрутизаторе: плюсы и минусы
| Плюсы | Минусы |
|---|---|
| Защита всей сети | Управление настройками VPN сложнее |
| Защита устройств, которые не поддерживают VPN | Шифрование и доступные протоколы зависят от вашего маршрутизатора |
| Подключение нескольких устройств | Трафик между устройством и маршрутизатором не зашифрован |
Плюсы
Постоянная безопасность и конфиденциальность
С маршрутизатором VPN, вы всегда будете подключены к VPN-серверу.Вы никогда не забудете обезопасить себя, потому что вы будете частью защиты VPN, пока ваш маршрутизатор работает. Если какое-либо из ваших устройств инициирует какие-либо автоматические подключения, например обновления баланса учетной записи для приложения для личных финансов, они будут защищены, даже если вы спите.
Комплексная домашняя безопасность
Это постоянное подключение к серверу VPN будет применяться ко всем устройствам, подключенным к VPN вашего домашнего маршрутизатора. Он будет охватывать новые устройства, которые вы получаете без дополнительной настройки, и даже ваших гостей, когда они заходят и запрашивают ваш пароль Wi-Fi.
Охватывает устройства, не поддерживающие VPN
Существует множество устройств с подключением к Wi-Fi, которые сами по себе не поддерживают покрытие VPN, но, безусловно, могли бы получить от этого выгоду. Безопасность всегда важна, независимо от того, какое устройство вы используете.
Подключите больше устройств
NordVPN позволяет подключить до 6 устройств, что уже более чем достаточно для большинства пользователей. Но знаете ли вы, что ваш маршрутизатор с поддержкой NordVPN считается только одним устройством? Если ваш ноутбук, смартфон и настольный компьютер подключаются через маршрутизатор с поддержкой VPN, технически это все равно подключено только одно устройство.Не рекомендуется злоупотреблять этой функцией, поскольку это может снизить скорость и стабильность вашего соединения, но это простой способ увеличить количество устройств, на которые распространяется ваша подписка NordVPN.
Минусы
Управлять настройками VPN сложнее
Поскольку у вашего маршрутизатора нет собственного пользовательского интерфейса (кроме нескольких простых кнопок), вам придется получить к нему доступ через другое устройство, чтобы изменить настройки VPN. Включение и выключение VPN-туннеля или изменение страны, к которой он подключен, намного удобнее с помощью приложения NordVPN.Это все еще возможно на вашем роутере, но не так удобно.
Конфигурация и мощность шифрования зависят от вашего маршрутизатора
Большинству маршрутизаторов не хватает мощности для выполнения чего-либо, кроме самых простых протоколов шифрования или туннелирования. Возможно, вы захотите перейти на VPN-маршрутизатор, который поддерживает более безопасные протоколы, или просто изучите, что делает выбранный вами протокол, а от чего не защищает.
Блокирует некоторые входящие соединения
По самой своей природе VPN предназначена для блокировки входящих неавторизованных соединений.Вам будет проще устанавливать соединения с помощью ноутбука, компьютера или смартфона, чтобы обойти это ограничение, поскольку они имеют пользовательский интерфейс. Ваши менее доступные устройства, такие как маршрутизатор, вероятно, останутся недоступными извне, поскольку они не могут инициировать подключения. Однако это не относится к автоматическим процессам на пользовательских устройствах — ваш компьютер по-прежнему будет получать электронные письма и уведомления.
Трафик между устройствами и маршрутизатором не защищен
Поскольку шифрование происходит на маршрутизаторе, трафик между устройством и маршрутизатором еще не будет зашифрован.Если у вас есть безопасная домашняя сеть Wi-Fi и ваши мобильные устройства не настроены на автоматическое подключение к другим сетям, это не должно быть большой проблемой. Это становится серьезной проблемой безопасности только в том случае, если к вашей сети могут подключиться случайные незнакомцы.
Онлайн-безопасность начинается одним щелчком мыши.
Оставайтесь в безопасности с ведущим в мире VPN
Различные типы VPN-маршрутизаторов
- Маршрутизаторы с поддержкой VPN-клиента.
- Маршрутизаторы, которым необходимо обновить микропрограммное обеспечение для установки клиента VPN.
- Маршрутизаторы, в которых уже установлена определенная служба VPN.
- боксы VPN-маршрутизатора, предназначенные для подключения к вашему маршрутизатору.
Как видите, существуют разные типы маршрутизаторов VPN, и все они имеют свои плюсы и минусы. Предустановленная служба VPN — это самый простой способ защитить вашу сеть, так как вам не нужно выполнять дополнительную настройку. Но если вам нужно обновить прошивку для использования VPN, это займет больше времени и некоторых технических навыков.
Если ваш маршрутизатор поддерживает VPN-клиент, настройка VPN займет не более пары минут.
Как узнать, совместим ли мой маршрутизатор с VPN?
Прежде чем идти дальше, важно убедиться, что у вас есть поддерживаемый маршрутизатор, совместимый с VPN. Не все роутеры такие.
Чтобы узнать больше о совместимости, обратитесь к руководству, которое может прилагаться к вашему маршрутизатору. Если вы не получили никакого руководства или потеряли его, вы сможете найти необходимую информацию в Интернете. Просто найдите имя вашего маршрутизатора и «Совместимость с VPN».Если вы покупаете новый маршрутизатор, также рекомендуется убедиться, что он совместим с VPN, прежде чем покупать его. На рынке есть множество отличных домашних VPN-маршрутизаторов.
Стоит отметить, что большинство маршрутизаторов и модемов интернет-провайдеров не поддерживают VPN-соединение. Однако вы можете комбинировать модем ISP с маршрутизатором, поддерживающим VPN, для работы VPN.
Если вы ищете маршрутизатор с поддержкой VPN, вот несколько предложений, которые принесут пользу как домашним пользователям, так и малым и средним предприятиям:
- Linksys WRT 3200 ACM
- Asus RT-AC86U
- Teltonika RUTX11
- Netgear Nighthawk X10 AD7200
- TP-Link Archer C5400
Как настроить VPN на маршрутизаторе
Первое, что вам нужно сделать, это выбрать VPN, которая поддерживает подключения маршрутизатора, и если вы хотите лучший VPN на рынке , тогда безопасный выбор — NordVPN.
Затем вам нужно будет проверить, поддерживает ли ваш маршрутизатор функции VPN. Чтобы узнать, может ли ваш роутер работать с NordVPN, загляните на нашу страницу с инструкциями и найдите марку и модель вашего роутера. Некоторые маршрутизаторы также будут включать инструкции по настройке маршрутизатора NordVPN. Если присмотреться, можно найти предварительно настроенный VPN-маршрутизатор.
Особенности установки маршрутизатора NordVPN будут различаться в зависимости от марки и модели, но общие шаги будут следующими:
1.Войдите в свой маршрутизатор
Если вы хотите узнать, как использовать VPN, начните с входа в свой маршрутизатор и настройки его параметров. Вам нужно будет получить доступ с помощью руководства по продукту или поставщика услуг, чтобы вы могли внести изменения, необходимые для установки VPN на маршрутизаторе.
Для большинства маршрутизаторов вам нужно будет начать с ввода его IP-адреса в строку поиска и входа в систему (вот как узнать IP-адрес маршрутизатора, если вы его не знаете). Если вы никогда не входили в свой маршрутизатор, это также будет прекрасной возможностью изменить свой пароль (вот как сделать безопасный пароль), потому что многие из них поставляются с заводскими паролями по умолчанию, которые очень легко взломать!
2.Настройте маршрутизатор
Действия, которые вы предпримете для настройки маршрутизатора, будут полностью зависеть от прошивки маршрутизатора. Некоторые маршрутизаторы, как и многие из предлагаемых Asus, имеют встроенную функцию VPN. Другим придется перенастроить их настройки, чтобы перенаправить их трафик на VPN-сервер. Опять же, лучшее место для поиска конкретных инструкций для вашего конкретного маршрутизатора — это наша исчерпывающая страница с инструкциями, руководство или веб-сайт вашего производителя.
3. Протестируйте!
После завершения процесса настройки VPN-маршрутизатора проверьте его, чтобы убедиться, что соединение работает.Вы сможете войти в свой роутер в любое время (из дома), чтобы изменить настройки, но это все равно будет менее удобно, чем использование одного из приложений NordVPN. Помните, что вам не нужен особый маршрутизатор, большинство из них могут иметь защиту VPN.
Все еще не знаете, как установить VPN на свой роутер?
Если у вас возникли проблемы, и вы не знаете, как установить VPN, не проблема. NordVPN имеет отмеченных наградами 24/7 круглосуточную службу поддержки клиентов на нескольких языках.Если эти советы вам не помогли и вы все еще потерялись, наши специалисты службы поддержки помогут вам найти способ установить NordVPN на вашем маршрутизаторе. Свяжитесь с ними по адресу [email protected], в чате или другими способами, доступными здесь.
Советы по использованию вашего VPN-маршрутизатора
Избегайте ненужного двойного покрытия
Если NordVPN работает на вашем маршрутизаторе и находится вне поля зрения, вы можете забыть, что он включен. Если вы используете NordVPN на другом устройстве, находясь дома, ваш зашифрованный туннель NordVPN по-прежнему будет отправляться через зашифрованный туннель, настроенный на вашем маршрутизаторе.Это может быть мощной и полезной функцией при использовании нашей настройки двойного VPN, но NordVPN не предназначен для работы таким образом через ваш VPN-маршрутизатор. Чтобы избежать значительного снижения скорости или нестабильности, используйте тот или иной метод для подключения к серверам NordVPN.
Добавьте в закладки страницу настроек маршрутизатора
Подключение к маршрутизатору для изменения настроек может быть неудобным, но вы можете добавить адрес в закладки, чтобы сделать эту часть немного проще.
Чтобы избежать двойного покрытия, настройте отдельный маршрутизатор.
Большинство устройств, которые вы носите с собой в течение дня (телефоны, ноутбуки и планшеты), смогут поддерживать приложение VPN.Это защитит вас, находясь вне дома, но если вы забудете выключить приложение у себя дома, два перекрывающихся VPN-соединения могут вызвать падение скорости интернета.
Если у вас два маршрутизатора, вы можете подключить свой телефон или планшет к тому, для которого не настроена VPN. Между тем, любые устройства, не поддерживающие VPN-приложение (например, некоторые смарт-телевизоры и игровые консоли), могут работать на вашем VPN-маршрутизаторе. Все ваше оборудование будет защищено без риска снижения скорости.
Ознакомьтесь с этими обзорами NordVPN, чтобы узнать больше об опыте NordVPN. Независимо от того, используете ли вы ваш маршрутизатор или другие устройства, NordVPN обеспечит безопасность и конфиденциальность в Интернете. Начните сегодня и используйте купон NordVPN, чтобы найти лучшую возможную сделку.
Возьмите свою конфиденциальность в свои руки.
Защитите свой маршрутизатор с помощью VPN
Как установить VPN на свой маршрутизатор
В наши дни вам нужна максимальная безопасность в Интернете. От работы на дому до простого просмотра любимого шоу на интеллектуальном телевизоре — поверхность атаки среднего потребителя в три-четыре раза больше, чем когда у большинства из нас был только один компьютер.Это не просто проблема, это еще и рутинная работа, так как вам необходимо установить защитное программное обеспечение на все эти устройства. Но хотя вы не можете обойтись без установки отдельного антивирусного программного обеспечения на каждое устройство, вы можете, по крайней мере, уменьшить проблемы с виртуальной частной сетью (VPN), пропустив процедуру для каждого устройства и просто установив общую VPN на свой маршрутизатор.
Зачем нужна VPN?
VPN необходимы для обеспечения безопасности в Интернете по ряду причин. Во-первых, они заставляют ваш компьютер выглядеть так, как будто он находится не там, где вы на самом деле находитесь.Это потому, что вы входите на сервер, управляемый провайдером VPN, а затем запускаете оттуда свои веб-сеансы. Это означает, что когда файлы cookie или правительственные агентства Big Bad пытаются отследить вас от ваших действий в Интернете, они найдут сервер провайдера VPN, а не вас. Более того, как и вы, сотни или тысячи людей будут делать то же самое с одного и того же сервера.
Но VPN делают больше, чем анонимизируют ваш сеанс. Они также шифруют ваш трафик. VPN могут использовать множество различных методов шифрования, но наиболее популярным является 128-битный или 256-битный стандарт AES.Объедините это с анонимизацией, и вы получите сценарий, в котором ваше местоположение скрыто, а ваш индивидуальный зашифрованный поток трафика до смешного сложно определить, потому что ваш поток зашифрованной тупицы — один из сотен или тысяч других потоков зашифрованной тупицы, вливающейся в и из той же серверной фермы.
В этом заключается преимущество VPN: вы получаете все эти преимущества, просто установив простой веб-клиент на свое устройство и убедившись, что он активен, прежде чем запускать любой другой веб-сеанс или облачный сеанс.
Но если в вашем доме несколько устройств, особенно если вы думаете, что на некоторых из них может быть запущено подключенное программное обеспечение, которое запускается еще до того, как у вас появится возможность активировать VPN, может потребоваться что-то более постоянное. Именно тогда вы выбираете установку VPN-клиента на свой беспроводной маршрутизатор. С клиентом VPN на вашем маршрутизаторе любой, кто использует вашу локальную сеть для просмотра веб-страниц или доступа к облачной службе, будет автоматически использовать VPN, потому что они не могут выйти в Интернет, не перепрыгнув через эту постоянно включенную петлю.
Многие виды VPN-маршрутизаторов
Сегодня, хотя некоторые маршрутизаторы поддерживают подключение к службам VPN через OpenVPN или протокол туннелирования точка-точка (PPTP), вы, вероятно, не найдете эту функцию на большинстве маршрутизаторов, ориентированных на потребителя. Это также непростая задача для настройки. Некоторые из более дорогих маршрутизаторов будут поддерживать VPN с использованием этих функций, особенно если производитель хочет продавать их как малому бизнесу, так и дома.
Есть также несколько (хотя и растущее) количество провайдеров VPN, которые взяли на себя задачу убедиться, что вы можете установить их клиент VPN на прошивку маршрутизатора (подробнее об этом ниже).Но эти клиенты обычно не универсальны, поэтому вам понадобится маршрутизатор из списка совместимости поставщика VPN. Хотя это здорово, вы, вероятно, довольны своим текущим маршрутизатором, и отказываться от денег на совершенно новый маршрутизатор только для того, чтобы получить VPN-клиент, может быть не привлекательным вариантом.
Это оставляет вас искать альтернативную прошивку, которая будет поддерживать либо OpenVPN, либо клиента выбранного вами поставщика VPN. Самым популярным из них является DD-WRT, хотя другой вариант — Tomato, если у вас есть маршрутизатор на базе Broadcom.DD-WRT является более зрелым из двух и работает на многих маршрутизаторах, как старых, так и новых. Здесь вы можете проверить, поддерживается ли ваш конкретный маршрутизатор.
В качестве альтернативы вы можете превратить старый компьютер x86 в маршрутизатор, добавив дополнительный сетевой порт через карту расширения и затем установив на нем DD-WRT. Это потребует немного дополнительной работы, но если у вас есть все необходимое, это отличный способ построить себе настраиваемый и очень способный маршрутизатор без особых дополнительных затрат.
Однако большинство людей будут придерживаться установки DD-WRT на свой совместимый маршрутизатор, что не только предназначено для этого, но также является отличным способом обновления и расширения ваших сетевых возможностей.Единственным недостатком такого использования маршрутизатора является то, что вы можете аннулировать гарантию или, что еще хуже, полностью вывести маршрутизатор из строя, если что-то пойдет не так. Лучший способ избежать этого — убедиться, что вы хотите установить DD-WRT на маршрутизаторе, который не только поддерживается (см. Ссылку выше), но и поддерживается в течение длительного времени.
Чем дольше поддерживается ваш маршрутизатор, тем более плавно будет проходить установка прошивки, поскольку у команды разработчиков было достаточно времени, чтобы сгладить любые недоработки.Вы также должны найти форум поддержки с пользователями, знакомыми как с вашим маршрутизатором, так и с DD-WRT. У некоторых производителей маршрутизаторов такие форумы есть на страницах поддержки, но чаще вы найдете их в независимых веб-сайтах, таких как основной веб-сайт DD-WRT или Reddit.
Когда у вас есть все необходимые ресурсы, ниже мы разместили инструкции о том, как приступить к обновлению вашего маршрутизатора. Чтобы написать эту статью, я провел апгрейд на трех роутерах. Два из них несли торговую марку Linksys, а именно двухдиапазонную точку доступа LAPAC1200 AC1200 и WRT1200AC v2.Хотя обновление LAPAC1200 не удалось, вероятно, из-за того, что это не полноценный маршрутизатор, на WRT1200AC процесс прошел нормально. Для улыбки я решил сделать еще одну установку на старом обычном ПК с Windows, который я снабдил двумя гигабитными сетевыми картами (NIC). Этот процесс также прошел нормально, и хотя он определенно более громоздкий, чем WRT1200AC, он по-прежнему является более быстрым из двух.
Приступаем к настройке маршрутизатора
Каждый маршрутизатор немного отличается, но большинство маршрутизаторов Linksys следуют аналогичной схеме, когда дело доходит до входа в систему и внесения изменений в конфигурацию.Этот процесс также похож на то, что вы найдете на большинстве других марок маршрутизаторов, так что это хороший пример для этой статьи. Первое, что нужно сделать, это выяснить, какой у вашего маршрутизатора IP-адрес. Для этого в Microsoft Windows 10 щелкните меню «Пуск», введите Command Prompt и нажмите Enter. Затем введите ipconfig и снова нажмите Enter. Вы должны увидеть то же, что и на снимке экрана ниже, но с другими номерами адресов. IP-адрес вашего маршрутизатора будет указан как шлюз по умолчанию.Здесь это 192.168.13.1.
Затем откройте браузер и введите IP-адрес маршрутизатора в качестве URL-адреса (http: \\ 192.168.13.1). Это приведет вас к приглашению для входа в консоль администрирования вашего маршрутизатора. Если вы никогда не меняли имя пользователя и пароль для своего маршрутизатора, то поиск модели вашего маршрутизатора на веб-сайте Linksys должен привести вас на страницу поддержки, где указаны учетные данные по умолчанию. Если это не Linksys, просто найдите исходные инструкции по установке, сделанные при первой установке маршрутизатора, и там будут учетные данные по умолчанию.Если этого документа давно нет, перейдите на веб-сайт производителя маршрутизатора и найдите инструкции по восстановлению заводских настроек маршрутизатора. Учетные данные по умолчанию тоже должны быть там. Если это не сработает, вам нужно позвонить в службу поддержки вашего маршрутизатора и спросить.
Как только вы получите доступ к функциям администратора маршрутизатора, вам нужно будет найти консоль, позволяющую обновлять прошивку. Обычно это находится на вкладке «Администрирование». Конкретные инструкции для маршрутизаторов Linksys можно найти здесь.У других производителей маршрутизаторов аналогичные инструкции доступны на страницах поддержки.
Загрузка и установка DD-WRT
Этот шаг, пожалуй, самый важный, поскольку вы потенциально можете «заблокировать» (то есть вывести маршрутизатор из строя), если что-то пойдет не так. Это могло произойти из-за несовместимости со стороны программного обеспечения или просто из-за отключения электроэнергии на особо важном этапе процесса обновления. Я не пытаюсь вас напугать, и подавляющее большинство установок DD-WRT работают нормально, но на самом деле с маршрутизатором может случиться что-то плохое, поэтому, пожалуйста, будьте осторожны.
Перейдите на эту страницу и введите название модели вашего маршрутизатора. Вы получите список потенциальных кандидатов. Выберите тот, который соответствует марке вашего маршрутизатора и номеру модели, а затем загрузите bin-файл.
Теперь на экране «Обновление прошивки» загрузите bin-файл и подождите. Если все работает так, как должно, тогда у вас будет маршрутизатор с DD0-WRT, совместимый с OpenVPN. Если что-то пойдет не так, и ваш маршрутизатор решит, что вы больше не разговариваете, не паникуйте.Это случилось со мной, когда я попытался обновить точку доступа Linksys LAPAC1200. Просто сделайте то, что я сделал: перейдите на эту страницу и точно следуйте инструкциям. Если повезет, вы вернетесь к хорошей отправной точке, чтобы попробовать еще раз.
Рекомендовано нашими редакторами
Когда все загорится должным образом, IP-адрес по умолчанию для новой установки DD-WRT будет http://192.168.1.1. Опять же, введите этот адрес в веб-браузер вашего ПК в виде URL-адреса, и вы увидите экран, предлагающий сбросить имя пользователя и пароль по умолчанию.После этого шага вы можете перейти к основам процесса настройки вашего нового маршрутизатора. Для бизнес-пользователей и тех, у кого более сложные сетевые требования, DD-WRT предлагает множество дополнительных возможностей, поэтому их рассмотрение выходит за рамки этой статьи. Но для большинства реализаций дома и малого бизнеса вам нужно будет установить тип подключения для вашей глобальной сети (WAN), что на самом деле означает вашего интернет-провайдера. Вообще говоря, это обычно находится в протоколе динамической конфигурации хоста (DHCP), поэтому, если вы не уверены, это хорошее место для начала.
Настройка VPN-клиента
Сначала подключите маршрутизатор к Интернету с одной стороны и к вашей локальной сети с другой. Затем настройте любые дополнительные параметры сети, которые вам нужны, такие как качество обслуживания (QoS) или контроль доступа. Вы можете подумать об установке вашего VPN-клиента только после того, как маршрутизатор полностью заработает.
Для этого вам нужно перейти на вкладку VPN в разделе Services. Оттуда установите флажок Включить пузырь рядом с «Запустить открытый VPN-клиент». На данный момент не существует единого набора инструкций для выполнения этой работы.Настройки будут полностью уникальными для провайдера VPN. Однако есть готовые инструкции по настройке вашего VPN-клиента на DD-WRT для нескольких лучших VPN-плееров PCMag. Например, NordVPN имеет здесь инструкции по настройке DD-WRT, а Private Internet Access VPN имеет то же самое для своей VPN. Некоторые бренды VPN захотят установить собственное программное обеспечение, некоторые захотят использовать OpenVPN. Просто следуйте инструкциям для своего бренда VPN, и все будет на правильном пути.
Check Your Handiwork
DD-WRT имеет красивую вкладку «Статус» с разделом VPN, который покажет вам, подключены ли вы и все работает, как ожидалось.Если вы хотите пройти лишнюю милю, вы можете проверить свой IP-адрес, набрав «Какой у меня IP?». в Google. Вы должны получить обратно что-то, что отличается от того, с чего вы начали, поскольку вы будете заходить в Google с сервера поставщика VPN, а не со своего ПК, если ваша VPN работает правильно. Если это произойдет, отличная работа! Теперь вы можете просматривать веб-страницы с большей анонимностью на всех ваших подключенных устройствах.
Лучшие VPN для защиты данных и конфиденциальности в сети
Для получения более подробной информации о широком спектре услуг VPN, ознакомьтесь с нашим руководством по покупке лучших VPN.Хотя не у всех из тех, что мы рассмотрели, есть клиенты, нацеленные на установку маршрутизатора, некоторые из лучших универсальных исполнителей — это …
Наш лучший универсальный выбор
VPN для опытных пользователей
Для тех, кто уделяет особое внимание безопасности
Если вы часто в пути
Хороший выбор для начинающих
Нравится то, что вы читаете?
Подпишитесь на информационный бюллетень Security Watch , чтобы получать наши главные новости о конфиденциальности и безопасности прямо на ваш почтовый ящик.
Этот информационный бюллетень может содержать рекламу, предложения или партнерские ссылки. Подписка на информационный бюллетень означает ваше согласие с нашими Условиями использования и Политикой конфиденциальности. Вы можете отказаться от подписки на информационные бюллетени в любое время.
Optimum Smart Wi-Fi обзор Учетные записи электронной почты с объемом памяти от 2 до 5 ГБ, в зависимости от тарифного плана. Это надежное устройство может похвастаться самой большой пропускной способностью среди всех модемов D-Link, которые мы рассматривали, и включает в себя набор полезных функций, которые упрощают настройку и подключение.3 октября 2021 г. · Для оптимального варианта я рекомендую Wi-Fi 6 для тарифного плана 500 Мбит / с или более, в то время как Wi-Fi 5 должно быть достаточно для любого тарифного плана ниже. 00 в месяц, чтобы арендовать модем DOCSIS и интеллектуальный маршрутизатор, или вы можете взять беспроводной шлюз (комбинация модема и маршрутизатора) вместо этого по той же цене в 10 долларов. SSA изучает и анализирует все маршрутизаторы, совместимые с Optimum 2021 года. Лучшие из лучших. Вы можете приобрести маршрутизатор Wi-Fi 6 с более медленным интернет-тарифом, если хотите защитить свой маршрутизатор в будущем. У них действительно есть тот, который они рекламируют: Altice One, если быть конкретным.50 / мес. Список 11 лучших оптимальных одобренных модемов [Обзоры] MOTOROLA Model MB8600 DOCSIS 3. 1 звезда 44. Начальная цена: $ 39. Умный маршрутизатор Wi-Fi NETGEAR Nighthawk R8000. Optimum предоставляет кабельный высокоскоростной Интернет примерно для 4 миллионов человек в отдельных регионах Северо-Востока, включая Коннектикут, Нью-Джерси и Нью-Йорк. Однако это не высечено на камне. Оборудование, которое вы получаете, неплохое 2 августа 2021 г. · Лучшие обзоры оптимальных интеллектуальных маршрутизаторов в 2021 г. 10 августа 2020 г. · Пользователи могут использовать приложение для управления точками доступа, через которые подключаются устройства, а также для поиска и устранения неполадок в домашней сети. .Повторитель Wi-Fi также может быть добавлен к стоимости аренды. На момент написания вы экономите около 10 долларов в месяц в течение первого года. Вы можете приобрести дополнительные расширители за 5 долларов в месяц. Optimum Vibe2 WiFi — это интеллектуальный программируемый комнатный термостат с питанием от батареи, работающий от радиочастоты, с сенсорным управлением, обеспечивающий четыре временных периода температуры каждые 24 часа. Полосы 4 ГГц и 5 ГГц соответственно. 16 ноября 2021 г. · Оптимальные расходы 13 долларов США. Поскольку оптоволокно — это более быстрое и надежное соединение с гораздо более высокой скоростью загрузки, 1 гигабайт интернета — отличная сделка.Как сетевой инженер, я провел много часов, исследуя и тестируя, какие модемы лучше всего подходят для Optimum. Преобразователь имеет большой дисплей с синей подсветкой и поддерживает предварительно запрограммированный пользователем температурный профиль. «Это включает их устройство Altice Gateway, а также услугу Optimum Wi-Fi. Если вы живете в Нью-Йорке или недалеко от него, возможно, вы слышали об Optimum. У вас также есть возможность купить маршрутизатор и модем самостоятельно, если вы предпочитаете пропустить ежемесячное ОБНОВЛЕННОЕ ВИДЕО 2017 ЗДЕСЬ: https: // youtu.23 ноября 2021 г. · В октябре 2018 г. Wi-Fi Alliance, отраслевая организация, отвечающая за сертификацию совместной работы устройств Wi-Fi, объявила о ребрендинге Wi-Fi 802. Устранение до 156 долларов в год на аренду кабельного модема сборы. Кабельный модем MOTOROLA, модель MB7420. 18 ноября 2021 г. · Интеллектуальный маршрутизатор настраивается быстро и легко, а также обеспечивает высочайший уровень безопасности. Модем MOTOROLA MG7550 Plus AC1900. Ищете новый маршрутизатор Wi-Fi, который работает с вашим тарифным планом Optimum? Выбор нового роутера может быть трудным, но это не обязательно! В Internet Near Me мы оценили десять лучших беспроводных маршрутизаторов, которые хорошо работают со всеми тарифными планами Optimum.Кроме того, Optimum регулярно обновляет свое программное обеспечение, чтобы у вас было самое последнее. Этот план включает в себя Smart Wi-Fi 6, который может обеспечивать скорость в три раза выше, чем технология Wi-Fi 5. Расширитель диапазона WiFi AC2600. Модем Optimum можно арендовать за 10 долларов в месяц. 4 ГГц и 5 ГГц) гигабитный маршрутизатор Wi-Fi с четырьмя портами Gigabit (GigE) Ethernet, усилителями Wi-Fi с повышенным энергопотреблением, защитой межсетевого экрана и многим другим. И я пришел к выводу, что Arris Surfboard SB8200 — лучший модем для Optimum. Пользователи могут просто коснуться значка управления вверх или вниз, в Optimum предлагает своим пользователям Optimum Online только варианты аренды.08 июля 2021 г. · 2 звезды 9. WiFi-роутер NETGEAR (R6230) Интеллектуальный WiFi-роутер TP-Link AC1750. NETGEAR CM500-100NAR DOCSIS 3. Optimum предлагает своим пользователям Optimum Online только варианты аренды. С помощью приложения SaskTel Optimum In-home Wi-Fi и подписки на Optimum In-home Wi-Fi вы можете: · Легко видеть все устройства, подключенные к вашей домашней сети Wi-Fi, и информацию о том, какую пропускную способность использует каждое устройство. загрузка и скачивание истории использования · Проверьте скорость вашего интернета · Настройте параметры модема с помощью расширенных элементов управления 2 ноября 2021 г. · Если вам нужна поддержка ячеистой сети и Wi-Fi 6, TP-Link Deco X20 — лучший бюджетный вариант для покрытия больших домов с помощью лучшая скорость и возможности, чем у любого более старого 802.21 августа 2021 г. · Это, пожалуй, лучший маршрутизатор WiFi 5 для пользователей Optimum, которые ищут недорогой вариант, который позволит им выжать максимум из своих интернет-планов! Скорости и покрытие Со скоростью соединения около 2600 Мбит / с в целом и 800 Мбит / с + 1733 Мбит / с отдельно более 2. Проверить цену. Звоните для лучшей Оптимальной сделки: (888) 492-9415. Плата за аренду оборудования Wi-Fi Optimum составляет 10 долларов в месяц, это на доллар или несколько ниже, чем у многих поставщиков, включая Verizon Fios. 2 ноября 2021 г. · Если вам нужна поддержка ячеистой сети и Wi-Fi 6, TP-Link Deco X20 — лучший бюджетный вариант для покрытия больших домов с большей скоростью и возможностями, чем любой более старый 802.Вы можете легко найти один из 10 лучших маршрутизаторов, совместимых с Optimum, для вас. 00 в месяц за каждый расширитель. Что ж, он такой же умный и мощный, как космический корабль. В случае Optimum их интеллектуальный маршрутизатор также может 2 ноября 2021 г. · Оптимальное оборудование Wi-Fi и сборы. 12 февраля 2020 г. · Smart WiFi в настоящее время развертывается для новых и существующих клиентов Altice One в зоне обслуживания Optimum в районе трех штатов Нью-Йорк и скоро будет доступен в регионах Suddenlink. Сам по себе Core TV уже стоит 75 долларов, а еще за 15 долларов вы можете получить Интернет со скоростью загрузки 500 Мбит / с.Система 11ac может соответствовать. 02.11.2021 · Оптимальное оборудование и тарифы Wi-Fi. Если у клиентов возникнут какие-либо проблемы с их Smart Router, они могут позвонить на круглосуточную службу поддержки Optimum Online и поговорить с квалифицированным специалистом. 1 кабельный модем. 07 за мегабит. 22 ноября 2021 г. · Его дополнительные функции включают в себя: (1) Оптимальный Wi-Fi поможет вам оставаться на связи бесплатно с удобными точками доступа. А также приобретите маршрутизатор Wi-Fi 5 с тарифным планом 500 Мбит / с, если у вас нет устройств, совместимых с Wi-Fi 6. 1. Optimum также дает вам возможность приобрести расширители Wi-Fi за дополнительные 3 доллара.00 / мес. 50 за «плату за обслуживание сети». 1 ноября 2021 г. · Это наш обзор лучших одобренных модемов для оптимального интернета в 2021 г. 20 ноября 2021 г. · Fast 24×8 DOCSIS 3. Кабельный модем MOTOROLA MG7550. Это даже 6 декабря 2016 г. · Eero и Luma, если назвать только два конкурирующих устройства, используют одну и ту же модульную сетчатую технологию, и каждое из них предлагает простые в использовании интеллектуальные функции. Кабельный модем NETGEAR Nighthawk CM1200. Благодаря Smart WiFi у вас есть одна быстрая сеть, которая соединяет все ваши устройства. 13 ноября 2021 г. · Verizon Fios предлагает планы Fios 300 и Fios 500, чтобы соответствовать скоростям, которые предлагает Optimum.be / ULFHbZO53PM !! Возникли проблемы с роутером Optimum Online? У вас ужасная скорость беспроводной связи? Часто ли вы l Приложение Optimum бесплатно входит в комплект поставки цифрового кабеля. На первый взгляд это футуристическое устройство может напомнить вам НЛО. на оборудование: 10 долларов за модем / роутер и 3 доллара. (3) Родительский контроль. Бесплатный Wi-Fi в 1 млн точек доступа Optimum WiFi; Бесплатный смарт-роутер. 25 октября 2021 г. · Интеллектуальный маршрутизатор или интеллектуальный Wi-Fi объединяет эти сети и автоматически переключается между сетями, чтобы обеспечить наилучший сигнал.0, а также встроенный двухдиапазонный AC1900 (2. Кабельный модем MOTOROLA, модель MB7621, DOCSIS 3. 2600 Мбит / с достаточно для соответствия пропускной способности всех маршрутизаторов, кроме самого высокого уровня. Кроме того, Smart Router автоматически обновится до Убедитесь, что в нем всегда используются новейшие технологии. 99 Покрытие AT&T Smart WiFi Extender! Стоит ли оно того? 1 15 2019 Может ли устройство AT&T Smart WiFi Extender расширить зону покрытия вокруг большого дома или нет 12 февраля 2020 г. · Smart WiFi в настоящее время развертывание для новых и существующих клиентов Altice One в зоне обслуживания Optimum в районе трех штатов Нью-Йорк и скоро будет доступно в регионах Suddenlink.Вы можете получить удвоенную скорость всего лишь на 10 долларов больше при использовании самого быстрого плана Optimum, Optimum 1 Gig (до 1000 Мбит / с), который стоит 75 долларов в месяц или 0 долларов. План Fios 300 в Нью-Йорке точно соответствует начальному тарифу в 40 долларов в месяц, который Optimum взимает 10 августа 2020 г. · Пользователи могут использовать приложение для управления точками доступа, через которые подключаются устройства, а также для поиска и устранения проблем с домашней сетью. Максимальная скорость модема составляет 1000 Мбит / с, поддерживая скорость обслуживания до 650,99 / мес. 07 марта 2020 г. · Одна из областей, которой действительно не хватает Optimum, — это варианты комплектации.Нижняя линия. 00 в месяц. 2 августа 2021 г. · Обзоры лучших оптимальных интеллектуальных маршрутизаторов в 2021 г. NETGEAR Orbi со встроенным модемом. Это даже 1 февраля 2021 г. · Обзор Nest WiFi Nest WiFi от Google сочетает в себе отличную ячеистую систему с элегантным интеллектуальным динамиком, чтобы стать комплектом ячеистой сети Wi-Fi, который превзойдет Брайан Надел 01 февраля 2021 г. Комментарии (0) Минусы. (на всю жизнь) Наиболее рекомендуемый нами пакет — это Optimum 500 и Core TV. 0 Кабельный модем. 08 июля 2021 г. · Самый быстрый тарифный план Optimum — это тариф на 1 гигабайт. Комбинированный Wi-Fi-роутер NETGEAR Nighthawk с кабельным модемом Combo C7500.Интеллектуальный WiFi-маршрутизатор NETGEAR Nighthawk (R6700) NETGEAR Лучший оптимальный маршрутизатор Wi-Fi в 2021 г. 0. 17 февраля 2021 г. · Optimum 300 и Core TV: 65 долларов США. ARRIS SURFboard SB6141 DOCSIS 3. Какие модемы совместимы с Optimum Online — Список 10 лучших модемов. 49 долларов. 16 декабря 2019 г. · Оптимальный Интернет: обзоры, цены и производительность Оптимальный Интернет. Это умно и просто — вам не нужно беспокоиться о переключении между двумя сетями, чтобы найти лучший сигнал в вашем доме. Распродажа № бестселлера (на два года) Optimum 1 Gig и Core TV: 100 долларов в месяц.Клиенты, которые арендуют модем непосредственно у Optimum, могут получить бесплатно интеллектуальный маршрутизатор, который поддерживает Wi-Fi и обеспечивает лучшее покрытие Wi-Fi во всем доме, гарантируя отсутствие потерь сигнала. В случае Optimum их интеллектуальный маршрутизатор также может работать с 7 марта 2020 г. · Одна из областей, в которой Optimum действительно не хватает, — это варианты комплектации. На момент написания этой статьи Eero был немного дороже — 199 долларов за 20 ноября 2021 г. · Fast 24×8 DOCSIS 3. На более быстрых тарифных планах бесплатные возможности веб-хостинга с простыми в использовании инструментами для создания сайтов.Интеллектуальный маршрутизатор — особенность этого маршрутизатора заключается в том, что он становится домашним концентратором Wi-Fi, к которому вы можете подключать все свои интернет-устройства по беспроводной сети. 11n как «Wi-Fi 4», 802. Оптимальный домашний Wi-Fi теперь доступен абонентам SaskTel в 460 общинах Саскачевана по цене от 10 долларов в месяц. Круглосуточная техническая поддержка 9 сентября 2021 г. · Optimum 500 стоит на 20 долларов дороже при 65 долларах в месяц. Маршрутизатор — прекрасное дополнение к оптимальному подключению для семьи, живущей в умном доме. Также включен многокомнатный видеорегистратор.NETGEAR Wi-Fi Range Extender EX3700 — покрытие до 1000 кв. Футов и 15 РАСШИРЕННОЕ БЕСПРОВОДНОЕ ПОКРЫТИЕ: добавляет зону покрытия Wi-Fi до 1000 кв. Футов и подключает до 15 устройств, таких как ноутбуки, смартфоны, колонки, IP-камеры, планшеты , Устройства IoT и многое другое. Altice One объединяет ТВ и Интернет, а также услуги Wi-Fi и потоковые приложения в один пакет. Доска для серфинга ARRIS SBG6900AC. D-Link. 11ac 9 сентября 2021 г. · Optimum 500 стоит на 20 долларов дороже при 65 долларах в месяц. Одна сильная сеть повсюду.Плюсы. См. Предложения. Написать обзор. Бесплатная интернет-защита от McAfee для 20 устройств. (на один год) Optimum 500 и Core TV: 90 долларов. (2) Магазин Optimum предлагает отличные предложения на фирменную электронику. 4 декабря 2020 г. · Optimum взимает с вас 10 долларов США. Оборудование, которое вы получаете, неплохое 25 октября 2021 г. · Интеллектуальный маршрутизатор или интеллектуальный Wi-Fi объединяет эти сети и автоматически переключается между сетями, чтобы обеспечить наилучший сигнал. оптимальный смарт-Wi-Fi обзор
…
Практическое руководство. Управляйте маршрутизатором TP-Link со смартфона
Мне было очень неприятно дотянуться до своего компьютера и набрать « 192.168.0.1 ”в браузере и войдите в систему, чтобы просмотреть устройства, подключенные к моей сети Wi-Fi (или) просто перезагрузите мой маршрутизатор.
А еще интерфейс совсем не удобный. Например, если вы хотите просмотреть список устройств, подключенных к вашему маршрутизатору Tp-link, вам придется иметь дело с этим списком MAC-адресов. Интерфейс не реагирует, и его практически невозможно использовать в браузере смартфона.
Но я нашел TP-Link Tether App , лучший и удобный способ контролировать и управлять вашим маршрутизатором TP-Link со своего смартфона.
Что умеет приложение TP-Link Tether?
Это приложение для управления маршрутизатором TP-link может выполнять большинство функций, которые могут потребоваться для управления маршрутизатором TP-Link с вашей ладони.
- Просмотр и блокировка клиентов / устройств, подключенных к вашему маршрутизатору
- Перезагрузите и сбросьте настройки маршрутизатора
- Родительский контроль — блокировать веб-сайты для определенного устройства
- Настройте подключение к Интернету, просмотрите SSID и пароль
Настройте маршрутизатор с помощью TP-Link Tether
Перед настройкой проверьте, есть ли ваш маршрутизатор в списке совместимых устройств, и убедитесь, что на вашем маршрутизаторе установлена последняя версия прошивки, на вашем устройстве должно быть установлено Android 4.0 / iOS 7.0 и выше
Маршрутизаторы с поддержкой TP-link tether
- Лучник C9, Лучник C8, Лучник C7, Лучник C5, Лучник C2, Лучник C20, Лучник C20i, Лучник D9, Лучник D7, Лучник D2, Лучник D20
- TL-WDR4300, TL-WDR3600, TL-WDR3500, TL-WR1043ND V3.0, TL-WR841N, TL-WR841ND, TL-WR740N V5, TL-WR741ND V5 и другие, которые будут добавлены
После того, как ваш маршрутизатор станет совместимым и прошивка станет последней, продолжайте настройку.
- Загрузите приложение TP-Link Tether для Android или iOS
- Подключите смартфон к сети Wi-Fi роутера TP-Link, которую вы хотите настроить.
- Откройте приложение TP Link tether, оно просканирует и отобразит ваш маршрутизатор. Нажмите на отображаемый маршрутизатор и введите имя пользователя и пароль администратора вашего маршрутизатора.
( Примечание : это не пароль Wi-Fi, это пароль управления маршрутизатором. Если вы его не установили, имя пользователя и пароль по умолчанию — « admin »).
После входа в систему вам не нужно вводить учетные данные маршрутизатора. Просто подключитесь к тому же Wi-Fi, откройте приложение и нажмите на свой маршрутизатор.
После того, как вы настроили маршрутизатор с помощью приложения, давайте посмотрим, как это сделать.
Просмотр и блокировка / разблокировка подключенных устройств
После выбора маршрутизатора первое, что вы увидите, это список устройств, подключенных к вашей сети Wi-Fi. Список состоит из значков в зависимости от типа устройства и имени устройства. Таким образом, вы можете легко увидеть, кто подключен к вашей сети Wi-Fi.
Если вы обнаружите, что кто-то подключен без вашего разрешения, вы можете просто заблокировать его . Просто нажмите на любое устройство, а затем нажмите « Block ». Это заблокирует им доступ к вашему интернет-соединению.
Кроме того, на этом экране вы также можете изменить имя и тип устройства (Android, ПК и т. Д.).
Чтобы разблокировать любое заблокированное устройство, нажмите значок «Настройки», затем Заблокированные клиенты , нажмите на устройство, которое хотите разблокировать, и нажмите « Разблокировать ».
Настройте подключение к Интернету
Что ж, если у вас есть новое подключение к Интернету или вы только что сбросили настройки маршрутизатора, вам необходимо перенастроить маршрутизатор, указав IP-адрес, шлюз и DNS-серверы вашего интернет-провайдера.
Вам не нужно подключаться к ПК для настройки подключения к Интернету. Просто зайдите в настройки и затем Подключение к Интернету, введите данные подключения и нажмите «Сохранить».
Блокировать доступ к вредоносным веб-сайтам с помощью родительского контроля
Если вы хотите, чтобы ваш ребенок имел доступ только к определенным веб-сайтам, вы можете сделать это с помощью родительского контроля. Это самый удобный способ предотвратить доступ вашего ребенка к веб-сайтам с неприемлемым содержанием.
Вот как можно использовать Родительский контроль:
- Просто зайдите в настройки> Родительский контроль и включите родительский контроль.
- Нажмите на «+» справа от списка детей и выберите устройство вашего ребенка (оно должно быть подключено к Wi-Fi).
- Установите расписание, дни и время, когда вы хотите, чтобы родительский контроль был включен. И введите веб-сайты, которые вы хотите разрешить, в разделе «Разрешенные веб-сайты». Вы можете добавить столько, сколько хотите купить, нажав на значок «+», все остальные будут заблокированы.
Просмотр сведений о Wi-Fi, перезагрузка / сброс маршрутизатора
Вы также можете делать другие простые вещи.Просто зайдите в настройки и Беспроводная связь, и здесь вы увидите свое имя сети, пароль, а также можете отключить беспроводное радио.
Перейти к Система в настройках, и вы можете быстро перезагрузить маршрутизатор, а также восстановить заводские настройки по умолчанию.
Преимущество беспроводного маршрутизатора в том, что вы можете копировать и вставлять текст между компьютером и смартфоном по беспроводной сети.
Если у вас есть маршрутизатор TP-Link, я настоятельно рекомендую использовать приложение TP-link Tether, вы можете легко управлять своей сетью с его помощью.
Надеюсь, вам понравилась статья. Подпишитесь на нашу бесплатную рассылку, чтобы получать больше таких статей.
Openwrt на tplink
openwrt to tplink #### Настройка статического IP-адреса. Основываясь на образцах сценариев, опубликованных: 25 ноября 2011 г. · Но через некоторое время в магазине я решил купить TP-Link WR1043ND, потому что он стоит 48 евро вместо 20 евро за 4-портовый коммутатор. Ищи это. 2 июля 2019 г. · У меня был старый TP-Link TL-WR1043ND, на котором была установлена прошивка DD-WRT с 2013 года.Итак, решение было принято. * Подключите любой порт LAN маршрутизатора напрямую к вашему ПК. Это системная фабрика для установки OpenWRT на TP-Link 841v9 с прошивкой производителя. IP-адрес 1043-го по умолчанию — 192. Интеллектуальный WiFi-маршрутизатор TP-Link AC1900. Оп · 1г. Я снова скомпилировал прошивку с уже включенным luci и некоторыми другими красивыми инструментами и пакетами командной строки Linux. 66 и включите маршрутизатор, удерживая нажатой кнопку сброса. У меня он отлично работает как репитер. (К сожалению, WR703N снят с производства, и ближайшая замена — MR3020 и WR710N).Больше года назад я получил TP-Link RE200v1 бесплатно. Проблема в том, что мой ноутбук нужно было включить, поэтому… Читать далее Настройка OpenWRT для TP-Link WR802N Обновите прошивку с заводской настройки до OpenWRT. 11BGN 150 Мбит / с 19 июля 2012 г. · TP-Link WR703N — это крошечный 802. TP-Link CPE210 v1 — версии программного обеспечения выпуска, пакетов OpenWrt / LEDE и т. Д. 30 июля 2019 г. · Как прошить маршрутизатор Wi-Fi (с на примере TP-LINK TL-WR841N) Прочтите эту статью о перепрошивке Wi-Fi роутера, зачем и когда это нужно делать.Мы создаем прошивки для TP-LINK, Movistar, Huawei, Hame, GL-inet, Option, Raspberry Pi, Orange Pi с такими социальными сетями, как Broadcom, Realtek, Atheros, Mediatek и многие другие. Сырой. OMNI619. Этот маршрутизатор получил процессор qca9533-bl3a, такой же, как tl841nv10 / v11, tl841nv9 получил qca9533-al3a (думаю, без разницы). 66 маска подсети 255. 4 декабря 2015 г. · 55 мыслей по поводу «Прошивка TP-Link TL-WR703N v1. jpg. Отказоустойчивый режим OpenWRT для TP-Link TL-WR1043ND. 4 ноября 2020 г. · Подзаголовок «Как заблокировать tp-link Archer C1200 EU v2» Когда я понял, что мой старый добрый Linksys WRT54GL был немного староват и не мог даже запускать самую последнюю и лучшую прошивку OpenWrt, я решил купить новый (более быстрый) роутер, поддерживаемый OpenWrt.05 в мой TP-Link Archer C7 v2. Обзор маршрутизатора 11ac; TP-Link WR703N — 23 доллара США. Взломанный openWRT Wi-Fi 802.7 на OpenWrt или DD-WRT »Александр говорит: привет, ми, интерфейс не в себе, и я хочу знать, могу ли я просто пойти и обновить его напрямую с помощью фабрики dd-wrt- to-ddwrt. 05 июля 2016 г. · Как установить OpenWrt на TP-Link TL-WR841N / ND и создать беспроводной повторитель. 02. Первое, что вам нужно сделать, это назначить вашему WR703N статический IP-адрес по вашему выбору. OpenWrt Project_ TP-Link TL-WA901ND — Бесплатная загрузка в формате PDF (.мкр. 15. Теперь у меня вопрос: есть ли смысл перепрошивать весь файл прошивки, а не вырезанный мной, на роутер, чтобы продлить срок гарантии? И, в будущем, для установки новой выпущенной прошивки 08.11.2019 · Прошивка TP-Link TL-WDR4300 прошивкой OpenWrt. 4GHz. Подключите роутер к компьютеру с помощью сетевого патч-кабеля. 22 ноября 2015 г. · Почему OpenWRT? Одна из моих домашних точек доступа — TP-Link Archer C7. V1, V2 и V3 используют 3 внешние антенны для 5 ГГц и 3 внутренние антенны для 2.225/24 5 сентября 2020 г. · OpenWrt — это операционная система Linux, предназначенная для устройств WLAN. openwrt. Здравствуйте, я новичок в этом, и я хотел установить openwrt на мою версию TP-Link TL-MR6400 v4 EU, поэтому я выполнил следующие действия: используйте образ tftp-recovery как tp_recovery. 25 января 2017 г. · Это мой путь установки и определения правильной конфигурации для моего маршрутизатора TP-Link TL-WR802N. 21 октября 2012 г. · Привет. 4 ГГц и 5 ГГц. подключитесь через ssh (или telnet) и выполните: # cat / proc / mtd. Теперь у меня вопрос: есть ли смысл перепрошивать весь файл прошивки, а не вырезанный мной, на роутер, чтобы продлить срок гарантии? И, в будущем, для установки новой выпущенной прошивки 28 ноября 2016 г. · TP-LINK Original Flash to OpenWrt Опубликовано 28 ноября 2016 г. 4 декабря 2017 г. автором руководства администратора Подробная информация о том, как прошить TP-LINK оригинальной Прошивка для OpenWrt, пожалуйста, посмотрите это видео: 8 ноября 2019 г. · Прошивка TP-Link TL-WDR4300 с помощью прошивки OpenWrt.(огни будут мигать) После этого вы должны быть. Сначала нам нужно убедиться, что у нас есть необходимые драйверы USB: 29 июля 2019 г. · Я попробовал создать прошивку для Tp link Tl-WR840N v6. 0 или прошивкой Tp-link для исправления ошибки wa850 hwid08500011 v1. 5 июля 2016 г. · (Причина переименования файла в том, что программное обеспечение TP-Link имеет функцию «безопасности», которая предотвращает установку поддельной прошивки и прошивки с открытым исходным кодом. Я не хотел тратить много денег на высокопроизводительный маршрутизатор, поэтому решил установить OpenWRT Chaos Calmer 15.Вот прямая ссылка на образ прошивки (текущий «нестабильный» или «передовой» выпуск OpenWRT Менее чем через 3 часа после того, как я купил 3G / 4G беспроводной маршрутизатор серии N TP-Link, модель TL-MR3020, маршрутизатор уже был прошит специальной прошивкой вы знаете OpenWrt 🙂. Мы также узнаем, где и как загрузить последнюю версию прошивки для конкретной модели роутера, как прошить стандартную прошивку и прошивку сторонних производителей и как восстановить заблокированный роутер. Загрузите прошивку OpenWRT для TP-Link TL-MR3020 к компьютеру.Сам маршрутизатор будет иметь номер 192. mtd0: 00020000 00010000 «u-boot». Он поставляется с 8 МБ флэш-памяти и 64 МБ ОЗУ. Разное. Недавно я приобрел TP-Link TL-WR1043ND — точку доступа WiFi и 5-портовый маршрутизатор, поддерживающий 802. Доступен с 201x. · 1г. Добавьте Bluetooth-ключ к TP-Link WR703n с помощью OpenWrt. 3. Самое главное, это дешево — примерно 75 австралийских долларов в местных местах, например, я также купил TPLink 703 и хотел бы использовать его в качестве шлюза для Arduino. Может кто-нибудь перезагрузить файлы в сеть? С уважением, в этом блоге есть сообщение под названием «Возврат TP-Link TL-WA801ND с OpenWRT обратно на стандартную прошивку».66/24 и tftp сервер. instagram. TP-Link WR941ND v3 OpenWRT Builds. 20 в Ubuntu и Kali Linux из приведенных выше инструкций, но, достигнув команды «make menuconfig», я не могу найти wr840n v6. 6 — Английская и китайская прошивки MR3020 TPLINK для 703n V1. 15 июля 2013 г. · Проект OpenWRT успешно перенес ядро Linux v3. Отказоустойчивый режим. ПРИМЕЧАНИЕ: документация обновлена 2014-11-02 с новыми ссылками на ресурсы OpenWRT, так как теперь выпущена версия OpenWRT «Barrier Breaker». V4 и V5 используют только 3 внешние антенны, но двойные, 2.Заранее благодарим 26 августа 2015 г. · Привет! Слушать! Этот пост является частью серии статей об использовании OpenWrt. 24 января 2021 г. • Я выбрал TP-Link Archer C50 после тщательного исследования совместимого с OpenWrt маршрутизатора на моем местном рынке. В случае необходимости восстановления оригинальной прошивки. Хороший функционал, доступная цена, и OpenWRT на нем хорошо работает. Дополнительную информацию об оборудовании можно найти на странице устройства OpenWrt для TP-Link Archer C50. 11BGN 150 Мбит / с 6 лучших маршрутизаторов OpenWRT в 2021 году. Этот инструмент основан на TP-Link Safeloader.2, сборка 120817, вып. bin bs = 131584 count = 1> cat owrt. 18 января 2013 г. · Специализированный генератор прошивки TP-Link TL-WR703N. bin и поместите его в каталог сервера tftp. 3 декабря 2011 г. · Добавление OpenWRT в TP-Link WR703N. После этого веб-интерфейс TP-Link принял его. Linksys WRT1900ACS Беспроводной маршрутизатор с открытым исходным кодом. 3 октября 2020 г. · Недавно я загрузил и прошил свой TP-LINK RE450 v2 с помощью OpenWrt. * Настройте свой компьютер со статическим IP-адресом: 192. OpenWrt 11 марта, 2016 · Маршрутизаторы TP-Link, продаваемые в США, не будут поддерживать DD-WRT, OpenWRT от Брэда Линдера 11.03.2016 18.06.2018 20 комментариев на маршрутизаторах TP-Link, продаваемых в США, не будут поддерживать DD-WRT, OpenWRT 12 сентября 2019 г. · В основе этого гаджета лежит TP-Link TL-MR3020, крошечный OpenWRT-совместимый маршрутизатор, который не новичок на страницах из Hackaday.11ac стандартный для ноутбука и 2.23 для этого роутера. Для MR3020 прежде всего убедитесь, что ваш MR3020 может подключиться к Интернету. Я перехожу по этой ссылке, чтобы настроить подключение к Интернету. . И пока я был в магазине, я проверил, будет ли OpenWRT работать на этом устройстве. 21 ноября 2012 г. · OpenWRT на TP-Link MR3420 v1. уровень 2. 2. Первая ссылка, которую я нашел в Google, касалась установки OpenWRT на TL-1043ND. 14. Может ли кто-нибудь предложить решение, чтобы я настроил openwrt в маршрутизаторе tp link 740n версии 5.* Отключите шнур питания роутера. bin Образ обновления системы OpenWRT: owrt. Сегодня я прошил TP-Link TL-WDR4300 с прошивкой OpenWrt, используя свой Mac Mini 2014 года выпуска под управлением OS X Mojave. 09 Регулировка отношения) с помощью ползункового переключателя. Устройство имеет пять портов Ethernet 1 Гбит / с (4 LAN, 1 WAN) и может быть прошито для запуска OpenWRT на базе Linux. bin через обновление прошивки TP-Links 14 июля 2015 г. · Загрузите последнюю доступную прошивку с веб-сайта TP-LINK. 12 марта 2015 г. · Прошивка TP-Link TL-WR703N v1. 7 x 5.0, Zigbee / Thread и автоматическое обновление прошивки; TP-Link TL-WDR7500 (Лучник C7) 802.Используйте этот инструмент для преобразования стандартной прошивки TP-Link в файл sysupgrade, совместимый с OpenWrt. bin на мой компьютер, так как у меня аппаратная версия маршрутизатора версии 1. OPEN WRT Возврат к заводской прошивке TP Link. Настраивать. 1 Зашел по tp-ссылке и на всякий случай понизил прошивку до V2_120524. Мне сложно настроить openwrt в беспроводном маршрутизаторе tp link wr740N версии 5. История вопроса Еще во 2-й половине 2015 года мне было довольно сложно настроить локальную сеть Wi-Fi в моей комнате общежития с помощью ноутбука.К сожалению, TL-WA801ND не входит в число перечисленных устройств, и попытка прошить OpenWRT аналогичных устройств терпит неудачу, поскольку стандартная прошивка проверяет его перед тем, как разрешить прошить. Основной компе OPEN WRT Вернуться к заводской прошивке TP Link. Может ли кто-нибудь помочь мне изменить заголовок прошивки openwrt v4 на V5 прошивки OEM. 0, на открывшейся странице нажмите скачать. Приятное решение — небольшой карманный роутер TP Link WR703N. Мне требовалось более быстрое соединение Wi-Fi для моего нового NAS, а Archer поставляется с 802.Конвертер стоковой прошивки TP-Link. В центре этого изображения виден TP-Link TL-MR3020, который по сути представляет собой беспроводной маршрутизатор TL-WR703N с несколькими дополнительными светодиодами. Я в этом любитель, поэтому возьмите 5 июля 2016 г. · (Причина переименования файла в том, что программное обеспечение TP-Link имеет функцию «безопасности», которая предотвращает установку фальшивых прошивок и прошивок с открытым исходным кодом. ПОДПИСАТЬСЯ: https: / / www. Комментарии #OpenWRT #LEDE #TP Link Archer C7 #LuCI. 168. Круто! Затем вы можете обновить прошивку TP-Link MR3020 до последней версии.Переименуйте openwrt-ramips-mt76x8-tplink_tl-wr902ac-v3-squashfs-tftp-recovery. iNet GL — AR150 имеет ряд преимуществ по сравнению с такими устройствами, как знаменитый TP-Link WR703N. 3 февраля 2020 г. · Linux / OpenWrt на TP-Link RE200v1 / RE200v2. bin через scp в папку / tmp. Вскоре я обнаружил серьезные ограничения в прошивке и захотел перенести OpenWrt на устройство. Теперь настройте вашу сетевую карту на 192. Полоса 4Ghz для старых устройств. TP-Link MR3040 OpenWrt flash Примечание. Следуйте этому руководству, если на маршрутизаторе MR3040 установлена оригинальная прошивка TP-Link. Примечание. Убедитесь, что аккумулятор MR3040 полностью заряжен. 25 июля 2017 г. · OpenWRT / LEDE на TP Link Archer AC1750 C7 v2 Прошивка 3.6 ЗДЕСЬ. У меня openwrt работает! Он установлен на wr902ac. mtd2: 00668920 00010000 «rootfs». ВлаЛепель. 255. Ответ (1 из 2): я предполагаю, что вы будете использовать веб-интерфейс, и, поскольку мы возимся с Wi-Fi, подключитесь к вашему устройству через кабель Ethernet. Затем, чтобы установить nodogsplash, введите следующую команду в окно SSH: opkg update; opkg install nodogsplash TP-Link CPE210 v1 — Версии программного обеспечения выпуска OpenWrt / LEDE, пакеты и т. д. Беспроводной маршрутизатор Zyxel Armor Z2 AC2600 MU-MIMO.2 ГГц предполагает, что это не должен быть хорошо известный mt7621, mt7622 был бы более современным, но все же довольно новым (с точки зрения поддержки OpenWrt) преемником, но это предположение без жестких технических фактов — и поэтому предположения о поддержке OpenWrt будут эта точка. 4) Добавьте ссылку на базу данных. Я загрузил последний двоичный файл openwrt из папки dropbox (r41931). Turris Omnia 2 ГБ с открытым исходным кодом и WiFi-роутер. Радио 4GHz и 5GHz. txt) или читайте онлайн бесплатно. 21 октября 2013 г. · Общий вердикт TP-Link WDR4300: положительно.Я использовал стоковую прошивку пару месяцев, но мне нужен был роутер для большего. 25 июля 2017 г. · OpenWRT / LEDE на TP Link Archer AC1750 C7 v2, прошивка 3. 163. TP-Link WDR4300 (v1. TP-Link WR941HP v2 имеет тот же процессор, что и WR941ND v6 (Qualcomm Atheros TP9343) Загрузить TP-Link образ с их Wesite и образ OpenWRT sysupgrade для устройства и создайте себе заводской образ, как показано ниже: Образ TP-Link: tpl. Star. 11 марта 2016 г. · Маршрутизаторы TP-Link, продаваемые в США, не поддерживают DD-WRT , OpenWRT Брэд Линдер 11.03.2016 18.06.2018 20 Комментарии к маршрутизаторам TP-Link, продаваемым в США, не будут поддерживать DD-WRT, OpenWRT TP-Link CPE210 v1 — Версии программного обеспечения выпуска OpenWrt / LEDE, пакеты , так далее.Это добавляет поддержку различных клонов TL-WA830RE, недавно поддерживаемых в fb99ac6807f2 («ath79: добавить поддержку TP-Link TL-WA830RE v1»): — tplink, tl-wa701nd-v1 — tplink, tl-wa730re-v1 — tplink, tl-wa801nd-v1 — tplink, tl-wa830re-v1 (уже поддерживается) — tplink, tl-wa901nd-v1 Поскольку эти устройства на 100% являются клонами в ar71xx, этот патч добавляет все 11 марта 2016 г. · TP-Link маршрутизаторы, продаваемые в США, не поддерживают DD-WRT, OpenWRT от Брэда Линдера 11.03.2016 18.06.2018 20 Комментарии к маршрутизаторам TP-Link, продаваемым в США, не поддерживают DD-WRT, OpenWRT в сети OpenWrt в меню интерфейса выберите «Система-> Резервное копирование / прошивка».


 Но часто эти 2 индикатора объединяют в один.
Но часто эти 2 индикатора объединяют в один.


 Также эти сведения могут находится в документах, поставляемых с WiFi роутером.
Также эти сведения могут находится в документах, поставляемых с WiFi роутером.

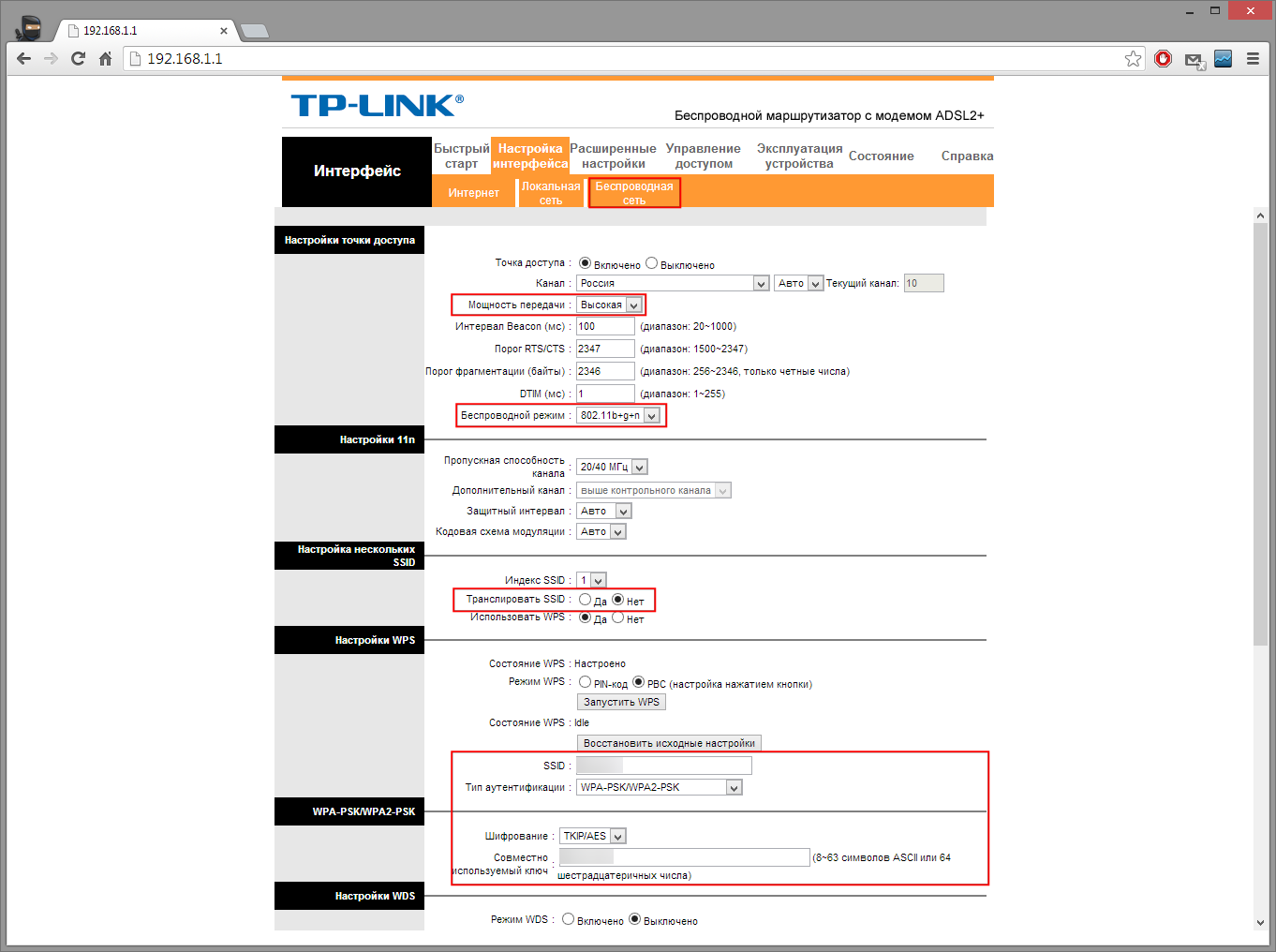
 Если не подходит, нужные данные есть с обратной стороны роутера.
Если не подходит, нужные данные есть с обратной стороны роутера. Он должен состоять как минимум из 8 символов (латинские буквы и цифры).
Он должен состоять как минимум из 8 символов (латинские буквы и цифры). Также тут вы можете указать порты, если используете специальные значения.
Также тут вы можете указать порты, если используете специальные значения. Если есть – используйте тот порт, который там указан.
Если есть – используйте тот порт, который там указан.