что это такое, как включить и выключить
В любом лэптопе предусмотрено несколько способов завершения работы – выключение, спящий режим, а также гибернация. С первыми вариантами все понятно, а вот что такое гибернация, знает не каждый пользователь. Для чего она нужна, и как ее включить — рассказано в материале ниже.
Как работает
Чтобы понять, что такое гибернация в ноутбуке, следует рассмотреть ее отличие от прочих режимов. В случае обычного выключения устройство выгружает данные из оперативной памяти, но не сохраняет их. Несохраненный документ не останется в памяти, если пользователь выключит ноутбук.
Спящий режим – устройство переходит в режим энергосбережения, и питание подается только на оперативную память, то есть в ней остаются все данные. Он нужен для того чтобы быстро вернуться к ранее начатой работе. Стоит понимать, что в этом случае расходуется энергия, и если сядет батарея, то ноутбук выключится, и работу придется начать сначала.
Гибернация на ноутбуке является аналогом спящего режима с той разницей, что питание отключается полностью, но при запуске ноутбук грузится быстрее, чем при обычном отключении, и есть доступ к начатой работе. Логичен вопрос – как сохраняется информация, если устройство обесточено? Хитрость в том, что во время перехода в гибернацию лэптоп выгружает всю информацию из оперативки в файл hiberfile.sy, который записывается на винчестер, а при включении ноутбука достает ее оттуда, и пользователь видит все то же, что перед паузой в работе.
Действие режима не ограничено, и данные будут доступны пользователю, даже если батарейка в лэптопе сядет. Гибернация длится до того момента, пока пользователь вновь не запустит гаджет, а спящий режим работает, пока есть питание.
Важно! Есть и нюанс – на накопителе в разделе с операционной системой обязательно должно быть свободное пространство, равное объему оперативной памяти.
Как включить
Те пользователи, которые знают о хитром способе выключения ноутбука, иногда приходят в замешательство – как им пользоваться, если в стандартной форме выключения доступны только завершение работы, спящий режим и перезагрузка. Дело в том, что по умолчанию гибернация в гаджете отключена, и ее требуется активировать самостоятельно. Приведенный ниже способ актуален для всех версий ОС от Windows 10 и до самых старых модификаций.
- Чтобы сделать гибернацию доступной, необходимо открыть в настройках устройства «электропитание».
- Далее, выбираем «действия кнопок питания».

- В новом окне есть варианты назначения функций на нажатие кнопку сна, кнопку выключения или при закрытии крышки. Под ними есть несколько неактивных пунктов (серого цвета) с названием «параметры завершения работы». Чтобы их активировать, требуется кликнуть по «изменение параметров, которые сейчас недоступны».
- В новом окне появятся все возможности устройства при выключении и среди них гибернация. Чтобы ее включить или выключить, требуется отметить соответствующий пункт галочкой и сохранить результат. После этого в меню пуск среди вариантов выключения появится нужная кнопка.
Совет! Для тех пользователей, которые хотят отключить лэптоп кнопкой или закрытием крышки, требуется выбрать назначение действия – гибернация. Для этого в меню «действие кнопок питания» необходимо выбрать нужные функции.
Для чего отключать режим
Чтобы отключить гибернацию на ноутбуке, потребуется выполнить обратную процедуру, то есть пройти в настройки электропитания и снять соответствующую галочку. Может возникнуть вопрос – а для чего это делать, если можно просто стандартно выключать лэптоп? Дело в том, что при активации функции система сама резервирует необходимый объем памяти на локальном диске с операционной системой.
Может возникнуть вопрос – а для чего это делать, если можно просто стандартно выключать лэптоп? Дело в том, что при активации функции система сама резервирует необходимый объем памяти на локальном диске с операционной системой.
После деактивации система убирает резервирование на жестком диске и освобождает объем памяти, равный оперативке, а это могут быть внушительные значения 4-16 Гб, что порой весьма полезно. Итак, чтобы получить свободное место на винчестере, требуется не просто выйти из режима гибернации или не пользоваться им, а полностью его отключить в настройках.
Заключение
Гибернация – это полезная возможность Виндовс, которая делает работу комфортной, но нужно знать, что не всегда она доступна пользователю. Включить ее на Windows нельзя в том случае, если изначально в гаджете малый запас памяти. На рынке продаются небольшие устройства с памятью 32 Гб, большая ее часть обычно занята системой, и пользователю остается небольшой запас. У таких моделей режим не предусмотрен в принципе, и изменить ситуацию можно только заменой накопителя на больший объем.
Включить ее на Windows нельзя в том случае, если изначально в гаджете малый запас памяти. На рынке продаются небольшие устройства с памятью 32 Гб, большая ее часть обычно занята системой, и пользователю остается небольшой запас. У таких моделей режим не предусмотрен в принципе, и изменить ситуацию можно только заменой накопителя на больший объем.
Самые лучшие ноутбуки 2019 года
Ноутбук Apple MacBook Air 13 with Retina display Late 2018 на Яндекс Маркете
Ноутбук Xiaomi Mi Notebook Air 13.3″ 2018 на Яндекс Маркете
Ноутбук Lenovo ThinkPad Edge E480 на Яндекс Маркете
Ноутбук Acer SWIFT 3 (SF314-54G) на Яндекс Маркете
Ноутбук Acer ASPIRE 7 (A717-71G) на Яндекс Маркете
Что такое гибернация на ноутбуке: зачем нужен режим гибернации, как его правильно активировать и отключить.

В ноутбуках предусмотрены разные варианты завершения работы. С выключением и режимом сна все знакомы. Но есть ещё гибернация. Что это такое и для чего нужно?
Разделы статьи
Как добавить кнопку включения режима гибернации в ПУСК
На Windows 10 гибернация не вынесена отдельной кнопкой, но это очень просто исправить.
1Переходим в Панель управления, выбираем “Оборудование и звук”, а после этого переходим в меню «Электропитание», которое там находится.
Или можно другим способом туда попасть, нажать правой кнопкой на Меню «Пуск» и выбрать из списка «Управление электропитанием»
2Затем, нужно выбрать слева меню действий кнопок питания.
3Переходим в пункт изменения параметров которые не доступны, как на картинке ниже.
4Меняем разрешения в недоступных параметрах нажав на соответствующий пункт (доступно только в режиме администратора) и ниже отмечаем пункт “Отображать в меню завершения работы”.
Далее нужно сохранить изменения, после чего новые настройки вступят в силу.
к оглавлению ↑
В чем разница между гибернацией и спящим режимом в Windows
Windows имеет несколько режимов энергосбережения:
- Спящий режим;
- Гибернация;
- Гибридный спящий режим.
В Windows XP также есть «Режим ожидания», который в более поздних версиях операционной системы исчез.
В чем разница между гибернацией, спящим режимом и гибридным спящим режимом в Windows:
При переходе в спящий режим система значительно сокращает энергопотребление, но не прекращает его полностью. Отключаются процессор, жесткий диск и экран, при этом сохраняется работа оперативной памяти и некоторое количество компонентов, необходимых для ее функционирования. Выход из режима сна занимает меньше времени, нежели из гибернации или гибридного. Если у ноутбука полностью сядет батарея, то он выключится, а все данные, хранящиеся в оперативной памяти, будут утрачены.
Гибернация, как уже было сказано, позволяет сохранить в отдельный файл данные из оперативной памяти. После чего происходит полное отключение компьютера. Энергопотребление сводиться до нуля. При запуске компьютера система вновь перекидывает данные из файла на диске в оперативную память, и пользователь без труда может вернуться к работе с того места, на котором закончил. У этого процесса время восстановления работы значительно дольше, чем у режима сна.
Гибридный спящий режим является помесью двух вышеописанных режимов. Он практически не отличается от режима сна, с той лишь разницей, что при его активации, система создает резервную копию данных из оперативной памяти, сохраняя ее на жесткий диск. И в случае, если батарея разрядится и компьютер будет отключен, то после его запуска операционная система извлечет данные из файла и восстановит работу.
К слову, компьютеры на которых операционная система установлена на SSD-накопитель выходят из данных режимов намного быстрее, чем те, у которых Windows размещается на обычном HDD.
Для чего отключать режим
Чтобы отключить гибернацию на ноутбуке, потребуется выполнить обратную процедуру, то есть пройти в настройки электропитания и снять соответствующую галочку. Может возникнуть вопрос – а для чего это делать, если можно просто стандартно выключать лэптоп? Дело в том, что при активации функции система сама резервирует необходимый объем памяти на локальном диске с операционной системой.
Если изначально пользователь не предусмотрел возможность такого способа выключения, то в будущем может случиться так, что на локальном диске не хватает места для обновления ОС. Для Windows 7 обновления не сильно нужны, как правило, их просто отключают, но в более современной десятке из-за их отсутствия могут возникать ошибки, и гаджет начнет работать хуже.
После деактивации система убирает резервирование на жестком диске и освобождает объем памяти, равный оперативке, а это могут быть внушительные значения 4-16 Гб, что порой весьма полезно. Итак, чтобы получить свободное место на винчестере, требуется не просто выйти из режима гибернации или не пользоваться им, а полностью его отключить в настройках.
Итак, чтобы получить свободное место на винчестере, требуется не просто выйти из режима гибернации или не пользоваться им, а полностью его отключить в настройках.
Альтернативный метод отключения возможностей гибернации через редактор реестра
Проделайте следующее:
Во-первых, запустите приложение «Выполнить». Для этого зажимайте комбинацию «Win+R».
Во-вторых, печатаем или копируем в свободное командное поле «regedit» без кавычек и жмем ОК.
В-третьих, в запущенном окне редактора реестра следуем по пути
HKLM\System\CurrentControlSet\Control.
Там нас более всего интересует раздел «Power» и его параметр «HibernateEnabled». Чтобы включить гибернацию придаем ему значение «1». Если же вы хотите выключить гибернацию, то введите «0».
Гибернация с помощью реестра
Благодаря системному реестру достаточно просто отключить или включить гибридный спящий режим.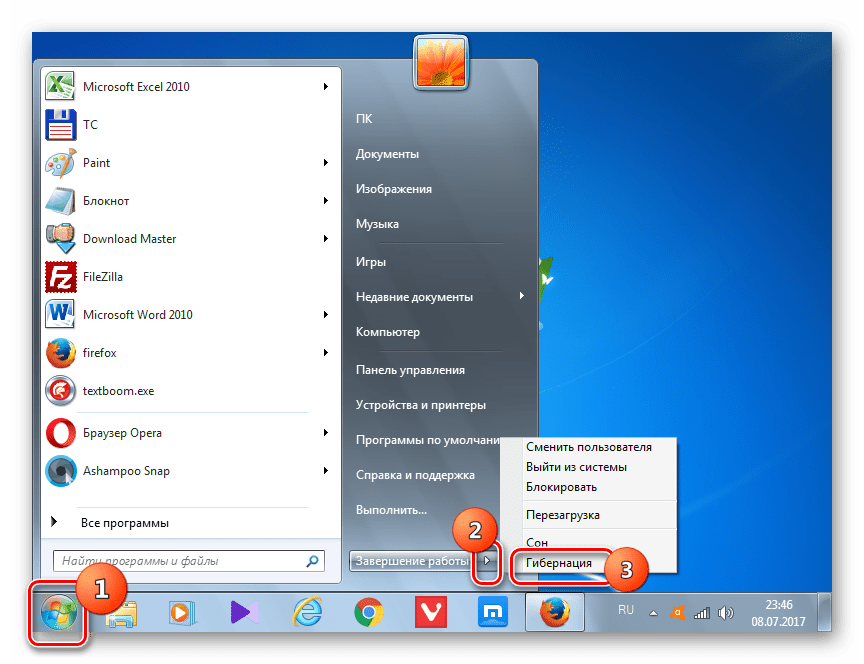 Сперва нужно вызвать строку “Выполнить” (сделать это можно зажав сочетанием клавиш Win+R) и прописать regedit.
Сперва нужно вызвать строку “Выполнить” (сделать это можно зажав сочетанием клавиш Win+R) и прописать regedit.
Попав в реестр необходимо найти и выбрать HKEY_LOCAL_MACHINE\System\CurrentControlSet\Control\Power, а затем там же найти файл Hibernate Enabled (тип файла hibernate enable должен быть в формате REG_DWORD).
Как отключить гибернацию в том же самом реестре? Для выключения режима гибернации достаточно нажать на файл hibernate и поставить значение параметра hibernate enable 0, а если значение hibernate enable поставить 1, то режим включается.
к оглавлению ↑
Возможно будут полезны:
Спасибо! Вы успешно подписаны на нашу рассылку.
Перейдите на свою почту для подтверждения подписки
Настраиваем гибридный спящий режим в панели управления
Вариант 1. Сперва в меню Пуск необходимо выбрать и перейти в «Настройки > Система > Питание и спящий режим > Дополнительные параметры питания».
Или воспользоваться способом, немного по легче, чтобы попасть в управление питанием ПК.
Вариант 2. Нажать на кнопке «Пуск» правой кнопкой и выбрать из контекстного меню пункт «Управление электропитанием»
Слева в меню необходимо выбрать пункт «Действия кнопок питания»
Далее следует разрешить недоступные параметры в данный момент, выбрав пункт «Изменение параметров, которые сейчас недоступны»
Далее поставить «чек бокс» возле режима гибернации и выйти не забыв сохраниться перед этим.
к оглавлению ↑
Включение гибернации
Некоторые ноутбуки не поддерживают рассматриваемый режим, а на других устройствах он может быть просто отключен. Это может быть вызвано рядом причин:
- Спецрежим не поддерживается видеокартой, встроенной в корпус устройства. Обновление драйверов исправит ситуацию.
- На ноутбуке включен гибридный сон.
- Данный спецрежим всегда выключен в BIOS. Чтобы перейти к нему, следует в BIOS вставить соответствующий режим.
Вход в BIOS
Чтобы проверить, поддерживается ли он, нужно воспользоваться командной строкой:
- В поле поиска Windows требуется ввод команды «cmd».
- После нажатия Enter запустится командная строка.
- В данном режиме требуется ввести powercfg/ a. После чего нужно нажать Enter.
Ввод команды
Если режим поддерживается на устройстве, его можно включить:
- В поле поиска Windows необходимо ввести «cmd».
- На нужном пункте с помощью нажатия правой клавиши мыши выбрать «Запуск от имени администратора», после чего нужно нажать Enter.
- В командной строке следует ввести powercfg/ h on. После чего нужно нажать Enter.
Включение режима
Чтобы персонально настроить спецрежим, следует выполнить ряд простых шагов:
- В меню «Пуск» нужно войти в раздел «Панель управления».
- Среди элементов необходимо войти в меню «Электропитание». При этом просмотр должен быть в виде значков, чтобы ускорить процесс поиска.
- В появившемся списке следует выбрать нужный план электропитания и кликнуть на опцию «Настройка плана электропитания».
- Для того, чтобы настроить режим, нужно выбрать пункт «Изменить дополнительные параметры питания».
- В появившемся маленьком окне можно настроить время и особенности активации режимов выключения.
Отключить гибернацию windows – алгоритм действий
Нередко бывают ситуации, когда рассматриваемый спецрежим является лишним инструментом, который только мешает в работе. В этом случае ее можно самостоятельно отключить. Чтобы отключить гибернацию на устройстве с ОС Windows, нужно выполнить ряд действий:
- Нужно войти в меню «Пуск» и выбрать пункт «Панель управления».
- На экране появится окно. Дважды кликнув на иконку «Электропитание», откроется новое окно.
- Для отключения спецрежима в левой части данного окна следует кликнуть на ссылку «Настройка перехода в спящий режим».
Настройка перехода в спящий режим
- В следующем появившемся окне необходимо выбрать пункт «Никогда», чтобы гибернация была отключена.
- Ссылка «Изменить дополнительные параметры» потребуется, чтобы изменить режимы электропитания, задающие состояние и поведение системы согласно определенным ситуациям, обуславливающих надобность перехода в спецрежим сна и устанавливающих таймер для выхода из спящего состояния.
- Снова следует перейти в меню кнопки «Пуск» и выбрать опцию «Программы». Среди предложенных вариантов нужно выбрать «Служебные» и очистить диск с помощью соответствующей команды.
- В увиденном окне необходимо установить флажок рядом с пунктом «Очистка файлов режима гибернации» и согласиться.
Очистка файлов режима гибернации
- Остается открыть командную строку, используя команду «cmd» и ввести powercfg/ h off, и после полного отключения режима гибернации повторить пункты 6-7 для очистки диска.
Включение режима гибернации через Биос
Причины проблем с гибернацией
Как было сказано выше, есть ряд причин, по которым ноутбук не может войти в спецрежим или не может корректно выйти из него. Проблемы выхода обычно возникают из-за наличия открытых сторонних приложений или подключенных внешних устройств, постоянно «будящих» ноутбук. Такое воздействие гаджетов сказывается на уровне заряда батареи.
Гибернация имеет свои преимущества и недостатки. Среди преимуществ завершения работы с помощью данного режима выделяют:
- Возможность продолжения работы с информацией после выключения.
- Избежание потребления большого количества энергии.
- Ускорение процесса загрузки и выключения операционной системы ноутбука по сравнению c обычным завершением работы.
- Возможность автоматической активации спецрежима.
К недостаткам можно отнести:
- Файл hiberfile.sys занимает объемное пространство на винчестере.
- После выхода ноутбука из состояния гибернации возможна некорректная работа программ.
- Процесс выхода занимает больше времени, чем выход из спецрежима сна.
Таким образом, не всем пользователям подходит гибернация, так как она имеет немало недостатков.
Подробная информация о файле hiberfil.sys
hiberfil.sys – это именно тот файл, на который сохраняется вся информация из ОЗУ перед переходом в режим гибернации, а затем хранится в BIOS до следующего активного сеанса. Этот же файл содержит данные которые позволяют быстро запустить Виндовс.
Его основной недостаток – весьма большой размер, ведь по умолчанию он составляет 70% от оперативной памяти, установленной в устройство, что весьма критично, если дисковое пространство занято важной информацией или если оно в принципе невелико. Но этот недостаток также несложно убрать, нужно просто знать как удалить файл hiberfil.sys или уменьшить размер hiberfil.
Что нужно сделать для уменьшения размера файла? Для этого требуется выполнить такие действия:
Для начала необходимо открыть командную строку (пошаговая инструкция выше), а затем вводим
powercfg /h /type reduced — Уменьшаем размер файла
powercfg /h /type full — Команда восстанавливает прежние размеры файла.
к оглавлению ↑
Как отключить гибернацию в ноутбуке. Как отключить гибернацию
Приветствую! Довольно часто у некоторых пользователей возникает задача убрать с диска С (системного) лишний хлам, ибо свободное место там стремительно уменьшается если ставить все программы бездумно. Конечно же он находит там файл hiberfil.sys, которые дофига весит, но удалить его не выходит. На самом деле этот файл отвечает за гибернацию, которой не пользуются наверно 99% пользователей Windows.
Прежде чем отключить гибернацию в Windows 7 и подобных, давайте разберемся: для чего она нужна. Гибернация — это такой режим, когда содержимое вашей оперативной памяти записывается на жесткий диск и компьютер выключается. Когда вы включаете компьютер — при запуске он забирает из файла все данные в оперативную память и восстанавливает состояние компьютера к состоянию до гибернации, получается что вы вроде его и не выключали.
Как отключить гибернацию в Windows 7
Как я уже и говорил, чтобы отключить режим гибернации просто удалить файл hiberfil.sys недостаточно. Способов конечно же много, но мы рассмотрим только два. Первый — это с использованием командной строки, а второй через привычную панель управления компьютером — что из этого удобнее, выбирать вам… к примеру мне проще ввести пару сток в командную строку, а кто-то любить кликать мышкой по пунктам меню 😉
Способ 1: Командная строка
Отключение гибернации через командную строку — на мой взгляд самый простой способ избавиться от этого «спящего» режима. Для этого открываем Пуск — Все программы — Стандартные и на строке Командная строка кликаем правой кнопкой мыши и выбираем пункт «Запуск от имени администратора»
В командной строке нужно набрать нужную команду и нажать Enter на клавиатуре
Powercfg /Hibernate off powercfg -h off
Включается гибернация точно так же — через команды. Список их тоже я опубликовал чуть ниже, как видите — ничего сложного в этом нет
Powercfg /Hibernate on powercfg -h on
Обратите внимание, что всем командам нужны права Администратора, поэтому обязательно запустить командную строку от имени админа, иначе отключить гибернацию не получится.
Способ 2: Панель управления
Это для любителей все делать мышью. Чтобы отключить гибернацию в Windows 7 нужно зайти в панель управления и найти там пункт «Система и безопасность»
Нас интересует пункт «Электропитание», именно там и настраивается все что связано со сном компьютера.
Теперь нужно выбрать используемый режим электропитания (он будет отмечен точкой) и кликаем по «Изменить дополнительные параметры питания».
Это режим работы компьютера, в котором компьютер может потреблять минимум электроэнергии при этом сохраняя свое текущее состояние. Другими словами, переходя в режим гибернации компьютер, практически выключается, но, все запущенные программы сохраняются в том виде, в котором они были в момент перехода в режим гибернации. И после выхода из режима гибернации пользователь может продолжить работу с того места, где закончил в прошлый раз.
Но, в некоторых случаях режим гибернации может создавать пользователям некоторые неудобства. Например, многих пользователей раздражает, если их компьютер автоматически переходит в режим гибернации после некоторого периода бездействия. Других пользователей не устраивает, то, что , который используется системой для реализации режима гибернации, занимает на системном диске слишком много свободного места. Если вы также столкнулись с подобными проблемами, то эта статья должна вам помочь. Здесь мы расскажем о том, как отключить гибернацию в Windows 7, Windows 10 и даже в Windows XP.
Отключаем гибернацию через настройки электропитания
Если ваш компьютер или ноутбук спустя некоторое время бездействия уходит в режим гибернации и вам это не нравится, то вы можете отключить гибернацию через настройки электропитания. Для этого нужно открыть « » и перейти в раздел «Система и безопасность».
А потом в потом раздел «Электропитание».
Если вы используете Windows 10, то вы можете войти в настройки электропитания другим способом. Кликните правой кнопкой мышки по кнопке «Пуск» и в открывшемся окне выберите пункт «Управление электропитанием».
В окне «Электропитание» вам необходимо нажать на ссылку «Настройка схемы электропитания», которая находится напротив активной схемы электропитания.
В результате перед вами должно открыться небольшое окно с дополнительными настройками электропитания. Здесь нужно открыть раздел «Сон – Гибернация после» и указать значение «0». Таким образом, вы отключите переход в режим гибернации.
Замечание № 1: данные настройки работают только для выбранной схемы питания, поэтому их нужно повторить для всех схем электропитания, которые вы используете. Иначе после смены схемы электропитания, ваш компьютер может уходить в режим гибернации.
Замечание № 2: отключение режима гибернации через настройки электропитания влияет только на автоматический переход в режим гибернации. Ручной переход в режим гибернации (через меню «Пуск») будет работать и файл Hiberfil.sys остается на диске. Для того чтобы полностью отключить режим гибернации и удалить файл Hiberfil.sys вам нужно выполнить команду «powercfg -h off» (более подробно об этом можно прочитать ниже).
Полное отключение гибернации через командную строку
Если же вы хотите полностью отключить гибернацию на своем компьютере, то вам нужно воспользоваться «Командной строкой». Для этого откройте меню «Пуск» и введите в поиск команду «cmd». После того как система найдет нужную программу, кликните по ней правой кнопкой мышки и выберите пункт « ».
После этого «Командная строка» запустится с правами администратора. Для того чтобы отключить режим гибернации ведите в нее команду «powercfg -h off»
После введения данной команды режим гибернации будет полностью отключен, а файл Hiberfil.sys, который используется для реализации данной функции, исчезнет с системного диска.
Если вы захотите включить режим гибернации обратно, то просто снова запустите «Командную строку» от имени администратора и выполните команду «powercfg -h on».
Как отключить режим гибернации в Windows XP
В операционной системе Windows XP есть еще один способ отключения режима гибернации. Для того чтобы воспользоваться им вам нужно открыть «Панель управления» и перейти в раздел «Электропитание». После этого откроется окно с настройками электропитания. Здесь нужно перейти на вкладку «Гибернация» и отключить там функцию «Включить гибернацию».
После этого необходимо закрыть окно нажатием на кнопку «OK» и перезагрузить компьютер. Таким образом, вы отключите режим гибернации на Windows XP и удалите файл Hiberfil.sys с системного диска.
Иногда после настроек неопытным пользователем компьютер перестает выключаться, но уходит в глубокий сон. В таком случае для решения проблемы надо отключить гибернацию в Windows 10. Не всегда функция быстрого старта бывает нужна.
Что такое гибернация
Это один из режимов экономии электроэнергии. При этом компьютер перестает потреблять питание, как бы уходит в «сон». При последняя сессия сохраняется в оперативной памяти, которая не отключается от электросети. А при гибернации данные сохраняются в файл на диске и работает только БИОС, и то от батарейки. В случае необходимости .
Алгоритм действий
Отключать необходимо, когда в нем нет необходимости. Батарея BIOS тоже не вечная и, если вы постоянно используете только сон, рано или поздно она сядет. Мы расскажем, как отключить гибернацию в Windows 10.
Командная строка
Запустите ее через главное меню Windows 10 (кнопка со значком окон) от имени администратора. Для этого прокрутите вниз до раздела служебных программ, кликните по ним и найдите нужный инструмент. Вызов контекстного меню осуществляется правой кнопкой мыши.
- Наберите строчку powercfg -h off.
- Проверьте результат с помощью команды powercfg /a.
- Очень простой способ, как выключить гибернацию в Windows 10. Обратно включить ее можно с помощью команды powercfg -h on .
Еще один способ отключить гибернацию – использовать системную команду powercfg.exe /hibernate off.
Соответственно, ключ on включит ее обратно.
Реестр
Еще один ответ на вопрос, как убрать гибернацию в Windows 10, кроется в системных настройках. Нажмите WIN+R и введите код regedit.
Пройдите путь HKEY_LOCAL_MACHINE→ System→ CurrentControlSet→ Control.
Отключение режима гибернации в Windows 10 выполняется с помощью замены значения параметра HibernateEnabled. 1 – включен, 0 – выключен.
Выключение режима гибернации на Виндовс 10 на ноутбуке выполняется аналогично.
Решение возможных проблем
Как правило, эти два способа наверняка помогут отключить режим гибернации в Windows 10. С их же помощью мы и включаем его. Но в некоторых ситуациях не работает гибернация в Windows 10 в принципе. Тогда, чтобы ее настроить опять воспользуемся реестром.
Если такая проблема возникла, то при выполнении команды powercfg /a вы увидите сообщение:
The hiberfile type does not support hibernatio.
Оно появляется, когда была попытка сэкономить дисковое пространство за счет файла hiberfil.sys, в котором хранятся данные последней сессии. В параметре HiberFileType установите 1 для перехода на сохранение полной версии. Это можно сделать и командой powercfg /h /type full.
Иногда происходит сбой и ноутбук не выходит из гибернации в Виндовс 10. В таком случае отключите этот режим вообще, если вам не критично его использование. Но прежде, чем вы сможете что-то сделать, нужно в принципе загрузить ПК. Если на кнопку включения он не реагирует, вытащите батарею. Не самый лучший способ, но другого может и не быть. После ее установки на место загрузите ноутбук. И далее решайте, какое из нижеприведенных действий вас устроит и поможет решить проблему.
- Можно отключить у ПК способность уходить в такое состояние. Для этого перейдите в параметры (меню Пуск).
- Затем в систему.
- Установите значение «Никогда» в обоих списках. Это будет запрет на отключение при длительном бездействии.
Однако, отключить будет не экономично: батарея начнет разряжаться. Если вас такой вариант не устраивает и ноутбук часто используется без подключения к сети, то проверьте, разрешен ли выход из сна клавиатуре и мыши. Может быть, просто отсутствует реакция на манипуляторы, поэтому ПК не может включиться.
Для этого кликните правую кнопку мыши (ПКМ) на кнопке главного меню и выберите диспетчер устройств.
- Откройте раздел с клавиатурой и выберите свойства с помощью ПКМ.
- Установите флажок на опции разрешения выхода и сна.
- Аналогично поступите с мышью.
Если галочки уже стояли, попробуйте обновить драйвер видеокарты. Это помогает, когда выход из гибернации состоялся (зашумел вентилятор и винчестер), а экран не включился. В диспетчере задач кликните ПКМ на разделе видеоадаптера и обновите драйвер. Если вы хотите , смотрите инструкцию в другой нашей статье.
Если вы хоть раз пользовались режимом гибернации в Microsoft Windows, в корневом каталоге вашей системы обязательно есть файл «hiberfil.sys». При постоянном использовании гибернации так и должно быть, но если вы не пользуетесь этим режимом на регулярной основе, его можно вообще отключить и освободить место на диске, удалив ненужный файл «hiberfil.sys». В статье Билла Детвайлера (Bill Detwiler) рассказывается о том, как это сделать.Файл «hiberfil.sys» и режим гибернации в Windows
Чтобы понять, зачем нужен файл «hiberfil.sys», нужно знать, как действует режим гибернации в Windows. При гибернации система создает снимок текущего сеанса (всех запущенных программ, открытых файлов и т. д.) и записывает его на жесткий диск. Это позволяет ускорить отключение и перезагрузку компьютера, а также способствует экономии заряда батарей на ноутбуках.
Рисунок A. Файл «hiberfil.sys» в Windows.
Файл «hiberfil.sys», как следует из названия, используется для сохранения снимка системы при погружении в гибернацию. Его размер соответствует общему объему доступной оперативной памяти системы (рис. A). Если на жестком диске свободного места более чем достаточно, наличие такого объемного файла никому не мешает. Но когда дискового пространства не хватает, а функция гибернации все равно не используется, «hiberfil.sys» только зря занимает драгоценное место.
Отключение гибернации в Windows
Файл «hiberfil.sys» можно удалить вручную, но если гибернация не отключена, он будет автоматически восстановлен. Чтобы избавиться от него окончательно, следует полностью отключить функцию гибернации в Windows. Это можно сделать с помощью графического интерфейса или из командной строки.
Windows XP
В гибернация (в русской версии — спящий режим) отключается прямо из графического интерфейса.
1. Откройте Панель управления (Control Panel) и запустите средство «Электропитание» (Power Options).
2. Перейдите на вкладку «Спящий режим» (Hibernate) в окне свойств электропитания.
3. Снимите флажок «Разрешить использование спящего режима» (Enable Hibernation) (рис. B) и нажмите «OK».
Рисунок B. В Windows XP гибернация отключается на вкладке «Спящий режим» в диалоговом окне свойств электропитания.
В следующем разделе объясняется, как отключать гибернацию из командной строки.
Windows Vista и Windows 7
В полностью отключить гибернацию с помощью графического интерфейса довольно затруднительно. Здесь параметры гибернации тоже хранятся в апплете Панели управления «Электропитание», но разбросаны по настройкам отдельных планов питания. Мне так и не удалось полностью удалить файл «hiberfil.sys», хотя я и отключил в настройках опции «Разрешить гибридный спящий режим» (Allow Hybrid Sleep) и «Гибернация после» (Hibernate After) (рис. C).
Рисунок C. В Windows 7 настройки гибернации сосредоточены в разделе «Спящий режим» на вкладке «Дополнительные параметры» в диалоговом окне «Электропитание» (Power Options | Advanced Settings | Sleep and Hibernate)
Поэтому единственный способ окончательно отключить гибернацию и удалить файл «hiberfil.sys» в и — сделать это из командной строки.
1. Откройте окно командной строки с правами администратора.
2. Введите команду powercfg.exe -h off и нажмите (рис. D).
3. Выйдите из командной строки.
Что такое гибернация Windows 10? Этот режим создавался для устройств с аккумулятором, т.е. ноутбуков и планшетов, но также полезен в тех случаях, когда у вас посредственное сетевое электропитание, а постоянно включать ПК и ждать, пока загрузятся все компоненты ОС либо долго, либо не хочется.
Давайте будем разбирать, стоит ли гибернация внимания, какие подводные камни, связанные с активацией и все остальное.
Отличия гибернации от сна
При выключении ПК можно заметить, что в списке команд есть и спящий режим и гибернация.
Мало кто понимает, в чем заключается существенное отличие этих функций. Давайте разбираться.
Сон – некий аналог «паузы» всех процессов на ПК или ноутбуке. Машина продолжает при этом работать и потреблять энергию, но в значительно меньших количествах. Отключается дисплей, HDD и система охлаждения, а на процессор, ОЗУ, модули беспроводного соединения и другие компоненты ток по-прежнему подается. Для запуска устройства нужно лишь пошевелить мышкой или нажать любую кнопку клавиатуры. Все процессы, запущенные ранее, сохраняются.
Гибернация – полное обесточивание ПК. Работает лишь BIOS, и то от батарейки. До перехода в режим на HDD записывается полный образ файлов и компонентов, которые «висели» в оперативной памяти на момент отключения (файл hiberfil.sys ). При включении образ снова кочует в ОЗУ. Иными словами, машина запоминает состояние системы, чтобы восстановить данные при запуске. Похоже на сон? Частично, если не учитывать жесткий диск.
Восстановление после гибернации займет секунд 10, что гораздо быстрее полноценного включения. При этом вы сможете работать с того момента, где закончили. Не придется дополнительно опасаться за разряд батареи, если работаете с ноутбука или планшета.
Как активировать режим?
Чтобы включить гибернацию в Windows 10, достаточно нажать «Пуск», затем стрелку около «Завершение работы» и выбрать нужную функцию (см. скриншот выше).
Но если таковой изначально нет? Многие жалуются, что в последних версиях ОС режим отключен по умолчанию. Для запуска предусмотрено 3 способа:
- через параметры;
- командную строку;
- реестр.
В первом случае жмем правой кнопкой по пиктограмме батареи и выбираем «электропитание».
Обратите внимание, что все нужные нам пункты и галочки изменить невозможно, поскольку нужны админ-права. Нужно кликнуть на надпись, выделенную на скриншоте.
Теперь остается только добавить флажок напротив интересующего нас режима и сохранить изменения.
На этом все, но есть один нюанс, связанный с «железом». Некоторые модели видеокарт (это относится скорее к ПК) не хотят работать в режиме энергосбережения. Также они не выгружают из памяти задачи в отдельный файл. На всякий случай поинтересуйтесь на форумах, находитесь ли вы в списке «счастливчиков».
Запуск через командную строку
Включение гибернации возможно не только через «параметры». Любители CMD оценят такую альтернативу запуска. Здесь есть возможность включить и отключить параметр. Метод подойдет тем, кто не может воспользоваться стандартным способом ввиду особенностей BIOS.
Для начала запускаем командную строку под «администратором». Для этого заходим в «Пуск», прописываем в поле «cmd» и в окне выдаче жмем правой кнопкой по программе, выбирая нужный пункт.
Существует две команды:
- powercfg –h on – включение;
- powercfg –h off – отключение.
(пробел между powercfg и «-h» — обязателен).
Включаем команду через реестр
Третий вариант запуска возможен через системный реестр. Здесь нет ничего сложного, достаточно нажать комбинацию Win+R и прописать «regedit».
Попадаем в редактор, где нас интересует путь HKEY_LOCAL_MACHINE\ System\ CurrentControlSet\ Control\ Power . Ищите имя «HibernateEnabled» c типом «REG_DWORD».
Для включения гибернации устанавливаем значение «1». Если хотите выключить – «0».
Редактирование производится двойным нажатием левой кнопки мыши по строке.
Подробнее о файле hiberfil.sys
Ключевой недостаток режима гибернации – файл с данными оперативной памяти занимает место на HDD. По умолчанию его «вес» составляет около 70% имеющейся на ноутбуке ОЗУ. Этот изъян довольно критичен для пользователей, обладающих небольшим дисковым пространством. К счастью, существует возможность уменьшить файл вдвое.
Для этого открывает командную строку от имени администратора (инструкция выше) и пишем команду powercfg /h /type reduced , после чего жмем Enter.
Для возвращения первоначального размера пишем команду powercfg /h /type full и жмем Enter.
Не планируете пользоваться гибернацией? Тогда вам проще будет удалить файл, занимающий достаточно места на HDD. Для этого просто отключите режим любым удобным для вас способом. Но при этом вы потеряете быстрый запуск Windows 10, поэтому решайте для себя самостоятельно.
Как отключить гибернацию на ноутбуке windows 10. Методы отключения гибернации. Добавление пункта «Гибернация» в меню «Выключение»
Сначала нужно попробовать запустить командную строку от имени администратора и ввести команду . Отобразится список поддерживаемых режимов потребления питания.
Еще можно проверить, действительно ли файл hiberfil.sys находится на системном диске C: для этого нужно сначала активировать отображение скрытых файлов в проводнике Windows. Если вы не обнаружили файл hiberfil.sys, можно предположить, что режим гибернации отключен.
Откройте панель управления и перейдите в раздел «Электропитание ». У схемы, которую надо изменить, щелкните «Настройка схемы электропитания ». Затем выберите «Изменить дополнительные параметры питания ».
Выберите в выпадающем списке режим «Экономия энергии », найдите опцию «Разрешить гибридный спящий режим » и отключите ее для питания и от батареи, и от сети. Изменения подтвердите нажатием кнопки«ОК ».
Вообще, чтобы иметь возможность запускать режим гибернации, в системном разделе должно быть достаточно памяти. Windows полностью сохраняет содержимое оперативной памяти в файле hiberfil.sys в этом разделе. Размером этот файл примерно с саму оперативную память.
Для восстановления режима гибернации может оказаться полезным отключить его и снова включить. Чтобы отключить его, откройте командную строку от имени администратора и введите команду powercfg -h off . Команда же powercfg -h on снова активирует режим гибернации. Затем перезапустите Windows.
Если и это не помогло, наберите в командной строке от имени администратора еще одну команду: powercfg.exe -energy , которая проведет анализ функций энергосбережения Windows. Во время процесса нельзя задействовать ни мышь, ни клавиатуру. Примерно через минуту в папке C:\Windows\system32 программа создаст файл energy-report.html , который теперь можно открывать в веб-браузере.
Особое внимание в отчете уделите записям в разделе «Ошибки »: здесь находятся приложения или подключенные к компьютеру устройства, блокирующие запуск функции гибернации.
Режим гибернации пригодится в том случае, если вы хотите полностью отключить свой компьютер, но в то же время продолжить работу с места, где остановились. В этой статье вы узнаете, как задействовать гибернацию с помощью различных методов и чем она отличается от других режимов.
Сон
Спящий режим переводит компьютер в энергосберегающее состояние, отключив все компоненты, кроме оперативной памяти. Это связано с тем, что ее модули должны постоянно обеспечиваться электричеством, или потеряют любые хранящиеся внутри данные.
Устройство проснется за считанные секунды, поскольку все, что нужно сделать, — снова включить все его компоненты. не имеет каких-либо недостатков, кроме того факта, что система по-прежнему использует минимальное количество электроэнергии.
Гибернация
Гибернация переносит информацию из оперативной памяти на основной накопитель, а затем переходит к выключению компьютера. Когда вы снова загружаете его, то данные, сохраненные на накопителе, повторно переносятся в RAM-память.
Это приводит к тому, что компьютер запускается с того же места, где вы его отключили. Гибернация почти не потребляет электроэнергии, поскольку устройство выключено. Однако, для его отключения/выключения все же требуется передача небольшого объема данных, поэтому сам процесс перехода немного медленнее, чем в режиме сна.
Гибернация создана главным образом для ноутбуков, но также принесет пользу тем, кто использует ПК со старым жестким диском. Как правило, у них небольшая скорость передачи, что приводит к чрезвычайно медленному времени загрузки. Использование гибернации значительно ускорит запуск системы.
Как гибернация влияет на SSD-накопители?
Когда компьютер переходит в этот режим, на диске хранятся данные, равные 75% ОП.
Например, если система имеет 32 ГБ виртуальной памяти, то каждый раз, когда мы переводим устройство в состояние гибернации, на нем сохраняется 24 ГБ данных.
Лучший способ измерить срок службы SSD — рассчитать объем информации, которую он может записать. Если записывать 10 ГБ данных на SSD емкостью 120 ГБ ежедневно, то он прослужит 10 лет.
При наличии 32 ГБ ОП, вполне достаточно переводить компьютер в режим гибернации один раз в день, чтобы в течение четырех лет уничтожить SSD со 120 ГБ. То есть, даже не записывая никаких дополнительных данных.
Теперь вы знаете, что использование режима гибернации подвергает накопители типа SSD ненужному стрессу. В ваших интересах отключить эту функцию как можно быстрее.
Гибридный сон
Гибридный сон — это режим, сочетающий сон и гибернацию. Он полезен для настольных компьютеров в случае отключения электропитания. Если память недоступна, система автоматически восстанавливает работу с жесткого диска.
Как работает гибридный сон
Сначала компьютер переходит в спящий режим, а затем в режим гибернации.
Первым делом все данные сохраняются в ОП, затем на жестком диске, и только после этого включается гибернация.
В случае отключения электроэнергии мы ничего не теряем, так как важная информация хранится не только в оперативной памяти, но и на жестком диске.
Когда гибридный сон активирован, при отключении Windows всегда выбирает именно его, а затем быстро восстанавливает рабочее состояние.
Почему гибридный режим не включен на ноутбуках
Производители ноутбуков отключили эту функцию, поскольку такие компактные устройства запрограммированы на хранение данных до того, как аккумулятор разрядится.
Если мы поставим ноутбук на «сон» при отсутствии электропитания, то при низком заряде батареи он автоматически перейдет в режим гибернации.
Как включить гибридный спящий режим
- Откройте меню «Выполнить» с помощью клавиш «Win+R», вставьте «control powercfg.cpl» и нажмите «Enter».
- Щелкните по текстовой ссылке, как на скриншоте ниже.
- На странице параметров схемы питания выберите первый вариант.
- Отыщите ветку «Сон».
- Включите «Гибридный спящий режим», сменив параметр на «Вкл».
- Щелкните «Применить» и «ОК».
Как включить или отключить режим гибернации, используя «Командную строку»
Имейте в виду, что в зависимости от конфигурации вашего оборудования режим гибернации может быть недоступен. К возможным причинам его отсутствия относятся:
- текущий драйвер видеокарты не поддерживает схемы питания. В этом случае вам нужно обновить его;
- компьютер поддерживает параметры энергосбережения, но они не включены в BIOS;
- в некоторых случаях гибернация недоступна, если на устройстве включен «гибридный сон»;
- если у вас нет доступа администратора к компьютеру, то измените параметры электропитания, используя учетную запись Microsoft;
- ваше оборудование несовместимо с параметрами энергосбережения.
Важно! В зависимости от производителя компьютера отличаются. Для получения подробной информации обязательно обратитесь к вебсайту изготовителя.
Как включить или отключить режим гибернации с помощью «Редактора реестра»
Как включить или отключить режим гибернации с помощью дополнительных параметров питания
Вы можете только включить или отключить режим гибернации для выбранной схемы питания, но не уберете его полностью.
Включение гибернации
Если вы этого еще не сделали, тогда активируйте гибернацию, используя первый, второй или третий способ.
Отключение гибернации
Если вы отключили гибернацию, используя способ один, два или три, тогда пропустите этот шаг, поскольку она больше не будет отображаться в параметрах питания.
Как включить или отключить режим гибернации с помощью Windows Power Shell
В редком случае, когда гибернация нигде не отображается, вы можете включить ее, используя команду «hibernate».
Для этого:
Как добавить режим гибернации в меню «Пуск» с помощью «Панели управления»
Шаг 1. В меню «Пуск» откройте папку «Служебные», затем откройте «Панель управления».
Шаг 2. Перейдите в параметр «Система и безопасность».
Шаг 3. Щелкните по пункту «Электропитание».
Примечание! Альтернатива: вы также можете использовать сочетание клавиш «Win+R». Затем введите «powercfg.cpl» и нажмите клавишу «Enter», чтобы мгновенно получить доступ к параметрам питания. Затем на левой панели нажмите «Действие кнопки питания».
Шаг 3. Сделайте все так, как показано на скриншоте ниже.
Шаг 4. Установите флажок рядом с режимом гибернации и нажмите «Сохранить изменения».
Как включить режим гибернации для отображения в меню «Пуск» с помощью «Редактора локальных групповых политик»
Шаг 1. Выберите клавиши «Win+R». Введите «gpedit.msc» и нажмите «Enter».
Примечание! Редактор локальных групповых политик имеют не все версии Windows.
Шаг 2. Перейдите в раздел «Конфигурация компьютера»/«Административные шаблоны»/«Компоненты Windows»/«Проводник».
Шаг 3. Дважды щелкните на значок «Показать гибернацию в меню параметров питания».
Шаг 4. Установите флажок «Включено». Затем нажмите «Применить» и «ОК». Готово!
Как отключить спящий режим в Windows 10
Чтобы отключить спящий режим в Windows 10 выполните следующие действия.
- Нажмите на клавиши «Win+I».
- Перейдите в «Система».
- Откройте страницу «Питание и спящий режим».
- Справа щелкните по ссылке «Дополнительные параметры питания».
- Откроется следующее диалоговое окно. Слева нажмите «Действие кнопки питания».
- Нажмите ссылку «Изменение параметров, которые сейчас недоступны».
- Опуститесь ниже и снимите галочку с опции «Сон».
- Сохраните изменения, и закройте окно.
Автопереход от спящего в режим гибернации
- Найдите «Электропитание».
- На правой панели щелкните по «Настройкам схемы электропитания».
- Затем нажмите по текстовой ссылке, как на скриншоте ниже.
- Отыщите ветку «Сон» и задайте параметры перехода компьютера в режим гибернации/сна.
- Нажмите «Применить», «ОК» и закройте окно. Затем перезагрузите компьютер.
Удаление гибернации на Windows 8
Чтобы отключить функцию гибернации в Windows 8/8.1 выполните следующие шаги:
- Войдите в систему, используя учетную запись администратора.
- Откройте меню «Выполнить» с помощью клавиш «Win+R». Введите «control», а затем нажмите «Enter».
- Выберите категорию «Система и безопасность».
- В открывшемся окне отыщите «Электропитание».
- На левой панели нажмите «Действие кнопки питания».
- В следующем окне нажмите «Изменение параметров, которые сейчас недоступны».
- Снимите флажок с «Режима гибернации», и сохраните изменения. Готово!
Гибернация на Windows 10 — подведем итоги
Режим гибернации подходит для компьютеров со слабым аккумулятором или которые постоянно используются без сетевого подключения. Его лучше включать в крайних случаях, поскольку при частой эксплуатации может пострадать жесткий диск. В качестве замены советуем переводить ПК в режим сна, поскольку он намного эффективнее справляется с восстановлением рабочего состояния системы и не нуждается в использовании оперативной памяти.
Видео — Гибернация Windows 10
Сегодня коснемся темы одного из самых востребованных режимов энергосбережения компьютера. Это гибернация Windows 10, появившаяся еще во времена ХР. Рассмотрим, как включать, отключать этот режим на компьютере с «десяткой», как им пользоваться и активировать посредством меню Пуск, предварительно узнав, что собой представляет гибернация.
Начнем с определения этого термина. Гибернацией называется энергосберегающее состояние ноутбука и компьютера. Изначально оно разрабатывалось для портативных устройств, но время показало, что подобный метод завершения работы в среде Windows 10 востребован и на компьютерах. Наверняка большинству известно, что в спящем режиме отключаются все периферийные устройства и большинство системных.
Процессор функционирует в режиме минимального потребления энергии, а системные данные хранятся в ОЗУ, которая является энергозависимой. В режиме гибернации вся хранимая в оперативной памяти информация записывается в специальный файл, расположенный в корне системного тома. Этот файл называется hiberfil.sys, он отмечен атрибутами «системный» и «скрытый», потому в окне проводника может быть невидимым.
Во время очередного запуска системы расположенная в hiberfil.sys информация помещается в оперативную память. Это позволяет мгновенно запускать операционную систему, причем состояние всех приложений сохраняется.
Отключаем/включаем гибернацию
Отключается гибернация Windows 10 посредством системной команды, выполненной в командной строке или окне «Выполнить», с соответствующими аргументами.
Для вызова командной строки вызываем контекстное меню Пуска и выбираем вариант ее загрузки с правами администратора. Окно командного интерпретатора («Выполнить») легко открыть комбинацией Win+R.
Функция перевода ПК в режим гибернации отключается при помощи команды «powercfg –h off», где:
- powercfg – команда завершения функционирования операционной системы;
- -h – параметр, касающийся гибернации;
- off – деактивация указанной функции.
Эта строчка поспособствует отключению гибернации, после перезагрузки удалит hiberfil.sys и отключит возможность быстрого старта операционной системы (который не работает без гибернации).
Еще одним способом деактивации гибернации является использование функционала редактора реестра.
- Жмем Win+R.
- Вводим «regedit» и выполняем команду.
- Идем в ветку HKLM\System\CurrentControlSet\Control.
- Находим раздел «Power».
- Дважды жмём по параметру «HibernateEnabled» и задаем его значение как «0» (для включения режима вводим «1»).
Активация данного режима при необходимости выполняется посредством команды «powercfg -h on», выполненной одним из описанных методов, однако она не добавит кнопку перевода ПК в режим гибернации в Пуск. Делается это следующим образом.
Добавляем кнопку «Гибернация» в Пуске
В «десятке» кнопка перевода ПК в режим гибернации отсутствует в Пуске, но при желании ее легко добавить.
- Идем в «Панель управления», к примеру, через контекстное меню Пуска.
- Активируем апплет «Электропитание».
- Переходим по ссылке «Действие кнопок питания» в появившемся окошке.
- Жмем по пункту изменения доступных в данный момент опций (выполнение действия требует наличия администраторских привилегий).
- Активируем отображение кнопки перевода компьютера в режим «Гибернация» в списке параметров завершения работы в Пуске.
После отключения гибернации и перезапуска Windows 10 обязательно зайдите в «Электропитание» через «Панель управления» и проверьте расширенные настройки активной схемы питания. Проверьте, чтобы при низком заряде аккумулятора на портативном устройстве и в качестве реакции на нажатие кнопки «Power» не было указано переход в режим гибернации.
Уменьшаем объем hiberfil.sys
Обычно, размер файла подкачки составляет немногим меньше 80% от размера установленной в системе оперативной памяти устройства. Но его можно изменять, в зависимости от потребностей пользователя. Это может понадобиться для экономии дискового пространства или сохранения возможности быстрого запуска Windows 10.
- Запускаем командную строку с расширенными полномочиями, как делали это ранее.
- Вводим «powercfg /h /type reduced» и выполняем команду, нажав на «Enter».
Для возврата размера hiberfil.sys вместо «reduced» вводим «full».
Пользователи Windows 7 наверняка замечали наличие режима гибернации в строке выключения компьютера, но мало кто придавал этому значение. Сделав вывод о невостребованности этой функции, в Windows 10 она была убрана с глаз подальше, что стало лёгким ударом по владельцам ноутбуков со слабой батареей. Однако гибернацию не так уж далеко спрятали и вернуть её на место не составит труда.
Что такое режим гибернации
Гибернация — это некая альтернатива спящему режиму, но основанная на совсем другом принципе действия.
Чтобы объяснить значение гибернации, для начала стоит разобраться что такое спящий режим. Спящий режим представляет собой некую заморозку вашего компьютера, когда большинство возможных процессов приостанавливает свою работу и компьютер переходит в режим максимальной экономии энергии, отключая все основные функции. Но из расчёта на последующее быстрое включение, оперативная память не разгружается и продолжает функционировать, сохраняя в себе все текущие данные о состоянии компьютера и действующих процессов. То есть в спящем режиме продолжает потребляться заряд батареи, а перегревшаяся оперативная память не может нормально остыть.
Гибернация же подразумевает полное отключение компьютера. Но вся информация об активных процессах и временных файлах, которая оставалась на оперативной памяти спящего компьютера, сохраняется на жёстком диске в виде временного файла. А когда выключенный через гибернацию компьютер включается, сразу после загрузки системы, сохранённый временный файл автоматически восстанавливает оперативную память такой, как она была до выключения и все ранее активные программы и процессы работают как ни в чём не бывало. Таким образом, гибернация — это полное выключение компьютера, но с последствиями как у спящего режима.
Включение компьютера после гибернации, может длиться дольше чем простое включение компьютера.
Для простых пользователей гибернация может быть полезна в двух случаях:
- Когда вы хотите дать отдохнуть перегревшемуся компьютеру, но не хотите ничего выключать.
- Когда у вас низкий заряд батареи и компьютер вам временно не нужен (сон без потребления энергии).
Как разрешить и запретить гибернацию
Гибернация является по умолчанию разрешенной на Windows 10, но её можно исключить из возможностей Windows или вернуть обратно. Запрещать гибернацию не имеет никакого смысла. Если вам не нравится автозапуск гибернации, вы можете просто отменить его, о чём написано в соответствующем разделе.
Разрешив гибернацию, вы не добавите соответствующую кнопку в меню «Пуск». Как добавить эту кнопку — в следующем разделе.
Этот раздел вам понадобится, только если вы запрещали гибернацию ранее или у вас возникают с ней проблемы.
Через командную строку
Запрет гибернации этим способом, повлечёт за собой удаление файла hiberfil.sys и невозможность использования системной функции для ускоренного запуска Windows.
Через реестр
Как добавить в меню «Пуск»
Чтобы вручную перейти в гибернацию, нужно сначала добавить её к основным кнопкам выключения компьютера в меню «Пуск», то есть вернуть эту панельку к конфигурации Windows 7.
- Нажмите правой кнопкой мыши на меню «Пуск» и перейдите в панель управления.
- Если её там нет, найдите найти через поиск.
- Перейдите в категорию «Оборудование и звук», при распределении по категориям.
- Выберите раздел «Электропитание».
- Откройте «Действие кнопок питания» или «Системные параметры».
- Разрешите изменение недоступных параметров, Отметьте ражим гибернации и сохраните изменения.
Видео: как добавить гибернацию в меню «Пуск»
Как настроить автопереход
Если вы хотите заменить автопереход в спящий режим на гибернацию, настроить время перехода или вовсе исключить эту возможность, вам надо попасть всего в одно место.
Как уменьшить или удалить файл hiberfil.sys
Файл hiberfil.sys — тот самый временный файл, в который сохраняются данные с оперативной памяти при переходе в режим гибернации. Также в него сохраняются данные для ускоренного запуска Windows. По умолчанию его размер составляет 70% от объёма оперативной памяти, но его можно уменьшить или совсем удалить, что будет иметь последствия.
Уменьшение файла hiberfil.sys исключит возможность автоперехода в режим гибернации.
Удаление файла hiberfil.sys полностью исключит гибернацию и ускоренный запуск Windows из возможностей вашей системы.
Что делать если всё зависло
Если при включении компьютера из режима гибернации, вы видите чёрный экран или бесконечную загрузку системы, — всё дело в повреждении файла hiberfil.sys, что возникает в результате некорректного выключения компьютера или преждевременного обрыва питания.
Ничего опасного в этом нет, но для начала вам надо перезагрузить компьютер. Тут несколько вариантов:
Как только компьютер выключится, запускайте его заново. Система должна запомнить неудачную попытку загрузки файла гибернации и не будет пытаться её повторить. Если в процессе включения вы увидите окно с дополнительными вариантами загрузки системы, выберите «Обычная загрузка Windows» (управление: стрелочки вверх/вниз и Enter).
Выберите «Обычная загрузка Windows»
Теперь 4 варианта развития событий:
Гибернация — временами очень полезная функция Windows, которой часто пользуются обладатели ноутбуков со слабой батареей, а на её основе стоит весьма востребованная утилита по ускоренному запуску системы. Лучше заранее вывести кнопку гибернации в панель пуска и ни в коем случае не стоит пытаться её запрещать.
В отличие от обычного PC, ноутбук работает от батареи. Срок его автономности зависит от правильного управления имеющимся зарядом. Microsoft в своих OS использует несколько типовых режимов сна, различающихся подходом к расходу электропитания. Сегодня вы узнаете, как отключить гибернацию в Windows 10.
Компьютер, работающий на Windows 10, может использовать три основных сценария экономии энергии:
- спящий режим . При активации режима сна питание подается только на RAM и процессор. Данные, с которыми работал пользователь, сохраняются в оперативной памяти;
- гибернация. Для экономии заряда питание отключается полностью. Данные из открытых в момент ее активации программ кэшируются на HDD в отдельный файл. В момент пробуждения ПК на экране можно увидеть уведомление: «Resume for hibernation» , свидетельствующее о передаче файлового кеша обратно в RAM;
- гибридный режим. Сочетает обе технологии. Питание осуществляется как в режиме сна. Кэширование выполняется в фоне на случай перебоя во внешнем электроснабжении.
Теперь, зная, что такое гибернация, перейдем к настройкам и разберемся как ее отключить.
Чтобы узнать, активирована ли гибернация на компьютере, воспользуемся меню выключения. Располагается оно в «пуске», активируется по нажатию на стилизованную кнопку и позволяет вывести доступные режимы завершения работы.
Как видно на приведенном скриншоте, данная функция присутствует. При желании, можно отправить ПК в «глубокий сон» прямо отсюда.
Расширенный способ проверки доступных режимов требует использования командной строки.
- Вызываем контекстное меню нажатием Win +X и запускаем PowerShell от имени администратора.
- Вводим команду .
В результате ее выполнения мы получаем перечень режимов, поддерживаемых в текущей аппаратной конфигурации.
Как мы уже знаем, при переходе в состояние «глубокого сна» все содержимое оперативной памяти записывается на жесткий диск. Предназначенный для этой цели файл гибернации создается в момент активации режима и присутствует в системе постоянно. Размер его составляет от 30 до 75% общего объема установленной на компьютере RAM. Относясь к важным системным файлам, он имеет атрибут «скрытый». Чтобы увидеть его, проделаем следующие действия:
- Запускаем «Проводник» , переключаемся на вкладку и проставляем галочку в пункте «Скрытые элементы» . В завершение открываем меню .
- В открывшемся окне снова переключаемся на вкладку , проматываем список, чтобы найти отмеченный пункт, и снимаем галочку.
- Неосторожные действия в таком режиме могут привести к повреждению системной конфигурации. Windows покажет соответствующее предупреждение. Соглашаемся на риски и подтверждаем выполнение операции.
- Система вернет нас обратно к окну параметров. Фиксируем свои действия нажатием двух кнопок.
После всех манипуляций, открыв в проводнике системный диск, мы можем увидеть искомый файл и его размеры. При гибернации любое запущенное приложение кэшируется в него для сохранения состояния.
Ниже отмеченного hiberfil располагаются еще два системных файла: pagefile.sys и swapfile.sys. Оба отвечают за работу с виртуальной памятью компьютера. Первый присутствует во всех версиях Windows NT, второй появился вместе с приходом в ОС «плиточного» интерфейса Metro.
Методы отключения гибернации
После всех приготовлений разберемся, как отключить гибернацию в Windows 10. Прекратить использование этого режима можно несколькими способами.
Настройки электропитания
Для начала, как самый простой, рассмотрим вариант отключения в графическом интерфейсе пользователя.
- Вызываем параметры ОС, воспользовавшись клавиатурной комбинацией Win + I », и выбираем отмеченный на скриншоте пункт.
- Выполняем показанную последовательность действий и переходим в классическое меню управления.
- В меню быстрого перехода выбираем пункт, отмеченный на скриншоте.
- В результате добираемся до панели управления электропитанием компьютера. На скриншоте видно, что элементы управления, позволяющие убрать спящий режим и гибернацию, неактивны. Чтобы их активировать, разрешаем изменение параметров, включив отмеченный пункт.
- Теперь, когда галочки управления активны, можно отрегулировать режим завершения работы под свои предпочтения. Как в Windows 10 отключить спящий режим тоже становится понятно. Быстрый запуск, следуя рекомендациям Майкрософт, в системе лучше оставить. Таким образом, пользователи, которые предпочитают полностью выключать компьютер в конце каждого сеанса, могут сразу избавить его от всех видов сна. Выбрав необходимые параметры завершения работы, назначаем действия кнопок и реакцию на закрытие крышки ноутбука, исключающие использование любых режимов сна. Завершаем все действия сохранением изменений.
- Записав заданные параметры, система вернет нас на главную страницу управления питанием. Чтобы окончательно запретить переход в спящий режим, откройте последний пункт меню в зоне быстрого перехода.
- Выставляем переключатели в положение, запрещающие уход в режим сна, и сохраняем последние совершенные изменения.
На этом настройки в графическом режиме можно считать законченными.
Мы добились желаемого результата и режим гибернации через меню «Пуск» теперь недоступен.
Командная строка
Более быстрый метод связан с применением командной строки. С ее помощью можно удалить hiberfil.sys, а в параметрах электропитания отменить все связанные с использованием гибернации настройки.
- Запускаем PowerShell в режиме администратора и вводим команду на отключение. Набирать ее можно в полном или сокращенном, как показано на скриншоте, варианте:
- Обратные действия, направленные на возвращение системе способности работать с гибернацией, выполняются аналогичным образом.
- Особенностью такого метода является сопутствующее отключение режима быстрой загрузки, при котором также нужен hiberfil. Чтобы отключить гибернацию, но сохранить возможность его использования в системе, оптимизируем размер следующей командой.
- Отмена созданных изменений позволяет вернуть hiberfil к первоначальному состоянию и восстановить режим «глубокого сна».
На скриншоте видны данные о его размере при последовательном выполнении обеих команд.
Редактирование реестра
Наиболее радикальный ответ на вопрос о том, как удалить файл гибернации и запретить ее использование в системе, заключается в редактировании реестра Windows. Эта «святая святых» ОС присутствует в x32 bit и x64 bit системах и содержит все параметры конфигурации компьютера. Работая с реестром, опытный пользователь может внести в систему любые изменения. С тем же успехом неправильные действия могут привести к ее полной неработоспособности.
Итак, посмотрим, как удалить hiberfil.sys c помощью реестра операционной системы.
- Вызываем меню сочетанием клавиш Win + R » и вводим команду regedit .
- Открывается редактор реестра. В левой части расположены «кусты», содержащие информацию. Нас интересует HKEY_ LOCAL_ MACHINE . Все данные о компьютере и его конфигурации собраны в нем.
- Последовательно открываем «ветви» реестра, следуя по пути: HKLM\ SYSTEM\ CurrentControlSet\ Control . Ищем подраздел Power и, нажав на него, открываем содержимое в правой половине окна. Интересующий нас параметр именуется HibernateEnabled . В данный момент он имеет значение переменной REG_ DWORD равное «1» . Это означает, что гибернация в системе включена.
- Двойным щелчком открываем параметр для редактирования. В поле вводим «0» и подтверждаем внесенные изменения.
- Закрываем редактор и перезагружаем ПК. В результате у нас исчезает файл гибернации, а вместе с ним — возможность использования быстрого запуска системы.
На заключительном этапе настраиваем действия системы при выключении. Для этого повторяем операции, выполненные в графическом интерфейсе, начиная с четвертого шага.
В заключение
Решив, нужна ли гибернация вашему компьютеру, вы можете воспользоваться любым из приведенных способов, чтобы отключить ее полностью или частично, сохранив режим быстрого запуска.
Видеоинструкция
Также вас ждет обучающий ролик, в котором наглядно показано, как отключить гибернацию в «десятке».
Как отключить гибернацию в Windows 10
Активные пользователи компьютеров и ноутбуков нередко переводят ПК в сниженное энергопотребление, когда требуется ненадолго отлучиться от устройства. Для того чтобы уменьшить объем потребляемой энергии, в Windows есть сразу 3 режима, и гибернация — один из них. Несмотря на свое удобство, далеко не каждому пользователю она нужна. Далее мы расскажем о двух способах отключения этого режима и о том, как убрать автоматический переход в гибернацию как альтернатива полному отключению.
Отключение гибернации в Виндовс 10
Изначально гибернация была ориентирована на пользователей ноутбуков как режим, при котором девайс потребляет меньше всего энергии. Это позволяет батарее дольше продержать заряд, чем если бы использовался режим «Сон». Но в определенных случаях гибернация приносит больше вреда, чем пользы.
В частности, ее настоятельно не рекомендуют включать тем, у кого вместо обычного жесткого диска установлен SSD. Это обуславливается тем, что при гибернации весь сеанс сохраняется как файл на накопителе, а для ССД постоянные циклы перезаписи категорически не приветствуются и сокращают срок службы. Второй минус — необходимость отвести под файл для гибернации несколько гигабайт, которые окажутся свободными далеко не у каждого юзера. В-третьих, этот режим не отличается скоростью своей работы, так как весь сохраненный сеанс сперва переписывается в оперативную память. При «Сне», например, данные изначально сохраняются в ОЗУ, из-за чего запуск компьютера происходит существенно быстрее. Ну и, наконец, стоит отметить, что для настольных ПК гибернация практически бесполезна.
На некоторых компьютерах сам режим может быть включен даже при условии, что соответствующая кнопка отсутствует в меню «Пуск» при выборе типа выключения машины. Проще всего узнать, включена ли гибернация и сколько места она занимает на ПК можно, зайдя в папку С:\Windows и посмотрев, присутствует ли файл «hiberfil.sys» с зарезервированным местом на жестком диске для сохранения сеанса.
Данный файл можно увидеть только если включено отображение скрытых файлов и папок. Узнать, как это делается, можно по ссылке ниже.
Подробнее: Отображение скрытых файлов и папок в Windows 10
Отключение перехода в гибернацию
Если вы не планируете окончательно расставаться с режимом гибернации, но не хотите, чтобы ноутбук переходил в него самостоятельно, например, после простоя в несколько минут или при закрытии крышки, произведите следующие системные настройки.
- Откройте «Панель управления» через «Пуск».
- Установите тип просмотра «Крупные/мелкие значки» и перейдите в раздел «Электропитание».
- Нажмите на ссылку «Настройка схемы электропитания» рядом с тем уровнем производительности, которая используется в Windows на текущий момент.
- В окне перейдите по ссылке «Изменить дополнительные параметры питания».
- Откроется окно с параметрами, где разверните вкладку «Сон» и найдите пункт «Гибернация после» — его тоже нужно развернуть.
- Кликните на «Значение», чтобы изменить время.
- Период выставляется в минутах, и чтобы отключить гибернацию, впишите цифру «0» — тогда она будет считаться отключенной. Остается нажать на «ОК», чтобы сохранить изменения.
Как вы уже поняли, сам режим при этом останется включенным в системе — файл с зарезервированным местом на диске останется, компьютер просто не будет уходить в гибернацию до тех пор, пока вы снова не установите нужный отрезок времени до перехода. Дальше мы разберем, как вообще его отключить.
Способ 1: Командная строка
Очень простой и действенный в большинстве случаев вариант заключается во вводе специальной команды в консоль.
- Вызовите «Командную строку», напечатав это название в «Пуск», и откройте ее.
- Впишите команду
powercfg -h offи нажмите Enter. - Если вы не увидели никаких сообщений, но при этом появилась новая строчка для ввода команды, значит все прошло успешно.
Файл «hiberfil.sys» из С:\Windows при этом также исчезнет.
Способ 2: Реестр
Когда по каким-то причинам первый способ оказывается неподходящим, пользователь всегда может прибегнуть к дополнительному. В нашей ситуации им стал «Редактор реестра».
- Откройте меню «Пуск» и начните набирать «редактор реестра» без кавычек.
- В адресную строку вставляем путь
HKLM\System\CurrentControlSet\Controlи жмем Enter. - Открывается ветка реестра, где слева ищем папку «Power» и переходим в нее левым кликом мыши (не разворачиваем).
- В правой части окна находим параметр «HibernateEnabled» и открываем его двойным щелчком левой кнопки мыши. В поле «Значение» пишем «0», а затем применяем изменения кнопкой «ОК».
- Теперь, как мы видим, файл «hiberfil.sys», отвечающий за работу гибернации, исчез из той папки, где мы его находили в начале статьи.
Выбрав любой из предложенных двух способов, вы отключите гибернацию мгновенно, без перезагрузки компьютера. Если в будущем вы не исключаете возможности, что снова прибегнете к использованию этого режима, сохраните себе в закладки материал по ссылке ниже.
Читайте также: Включение и настройка гибернации на Windows 10
Мы рады, что смогли помочь Вам в решении проблемы.Опишите, что у вас не получилось. Наши специалисты постараются ответить максимально быстро.
Помогла ли вам эта статья?
ДА НЕТЧто такое гибернация на ноутбуке windows 10. Как отключить гибернацию
Приветствую Вас, друзья! Сегодня речь пойдет о том, что же такое гибернация на Windows 10, спящий режим и как его настроить.
Что такое гибернация и спящий режим?
Эти два понятия между собой похожи, чаще всего эти два режима используются на ноутбуках для экономии электроэнергии. Но между этими способами приостановки деятельности на компьютере есть одно существенное отличие…
При использовании спящего режима данные о работе в системе сохраняются в оперативной памяти, а при гибернации на жесткий диск записывается точная копия оперативной памяти ПК на момент выключения.
Что же до эффективности экономии электроэнергии, то в обоих режимах, которые мы рассматриваем происходит снижение потребления электричества, но при гибернации ее использование еще больше, чем при спящем режиме. Это связано с тем, что используя спящий режим отключается экран, система охлаждения и жесткие диски, а на оперативную память, процессор и прочие компоненты ПК подается минимальное напряжение, что позволяет быстро восстановить сеанс из оперативной памяти и продолжить работу.
В режиме гибернации ваш ПК выключается полностью и обесточивается, за исключением минимального питания для поддержания даты и времени в BIOS. Это приводит к почти полному снижению энергопотребления компьютера, но как и при спящем режиме Вы сможете восстановить сеанс работы в системе, но происходить это будет несколько дольше (по причине восстановления состояния оперативной памяти из файла на жестком диске). Этот режим больше подходит ноутбукам, так как экономится заряд батареи (если вы не подключены к электросети).
Как включить и отключить гибернацию на Windows 10
Для включения или отключения режима гибернации необходимо использовать командную строку с правами администратора. Для этого кликните по кнопке меню Пуск и выберете соответствующий пункт: Командная строка (администратор)
Для включения режима гибернации, используйте команду powercfg -h on . Но стоит учесть, что при этом вы только включите ее, но она не появится в меню Пуск в параметрах выключения компьютера. Для того чтобы опция «Гибернация» появилась необходимо сделать несколько небольших настроек.
Шаг 1. Зайдите в Панель управления, а затем в Электропитание. Нас интересует вкладка «Действия кнопок питания», кликаем по ней.
Шаг 3. Ставим галочку для отображения гибернации в меню Пуск.
Готово! теперь вы можете использовать режим гибернации при выборе способа отключения компьютера.
Для отключения гибернации необходимо совершить обратные действия, т.е. при выполнении трех шагов описанных выше Вам необходимо снять галочку в шаге 3 . Далее открываем командную строку с правами администратора, но в этот раз вводим другую команду: powercfg -h off. Теперь режим гибернации на компьютере отключен.
Спящий режим и гибернация в windows 10
Существует еще один способ включения режима гибернации, он дублирует действия, которые мы выполняли в командной строке, но в этот раз мы будем использовать редактор реестра. После этого используем описанные выше шаги для отображения либо скрытия пункта гибернации в меню пуск.
Запускаем редактора реестра: Win+R на клавиатуре и вводим regedit , после чего жмем Enter. Потребуется подтверждение на выполнение действия — нажимаем Да и идем дальше.
В разделе HKEY_LOCAL_MACHINE\ System\ CurrentControlSet\ Control\ Power найдите значение DWORD с именем HibernateEnabled , дважды кликните по нему и установите значение 1, если гибернацию следует включить и 0 — чтобы выключить.
На этом с гибернацией все, перейдем к рассмотрению второго режима — режима сна.
Благодаря удобству и простоте Windows 10 настройку спящего режима возможно осуществить из интерфейса операционной системы. Для этого необходимо открыть меню «Пуск» затем «Параметры», а далее выбираем «Система» и отправляемся сюда: «Питание и спящий режим» .
Находим пункт Сон и далее устанавливаем все необходимые нам параметры. Если вы не хотите, чтобы компьютер уходил в спящий режим, то необходимо выбрать в выпадающих списках в настройках сна опции «Никогда», тогда в спящий режим компьютер уйдет только при вашем выборе в параметрах отключения компьютера.
Если посмотреть ниже, можно заметить пункт «Дополнительные параметры питания». Нажав его мы перейдем в окно настройки электропитания, где можно более точно установить работу спящего режима, руководствуясь вкладками слева.
К таким настройкам относится необходимость ввода пароля после пробуждения, действия при закрытие крышки ноутбука, нажатии кнопки питания и кнопки сна (последняя есть не на всех компьютерах/ноутбуках, иногда встречается на клавиатурах). К примеру, на скриншоте видно, что кнопка питания всегда отвечает за выключение компьютера, но я настроил режим гибернации при закрытии крышки ноутбука, если не работаю на нем от сети.
Используя данную статью вы сможете более точно настроить работу своего компьютера или ноутбука для вашего удобства, а кроме этого использование гибернации и спящего режима поможет сохранить заряд батареи или сэкономить электроэнергию.
На этом все, надеюсь статья окажется Вам полезной!
Гибернация — это промежуточное состояние компьютера между полноценным завершением его работы и включением на нем спящего режима. Данный режим отличается от спящего тем, что при выключении компьютера он копирует все данные программ, служб, файлов и тому подобного, которые были открыты, на жесткий диск, после чего питание полностью отключается. При включении компьютер полностью восстанавливает состояние операционной системы, включая все запущенные программы и открытые файлы в том виде, в каком они находились перед выключением питания.
Если «во время сна» ПК продолжает потреблять энергию, то в гибернации она полностью отключена. Из спящего режима устройство выходит мгновенно, в то время, как во втором случае требуется немного больше времени. В этом основные отличия гибернации и спящего режима . А главное сходство — сохранение состояния операционной системы, вместе с запущенными программами и открытыми файлами именно в том виде, в котором они были до отключения питания.
Если вы отключите ПК от сети в спящем режиме, то состояние операционной системы (запущенные программы и открытые файлы) будут утеряны и ОС будет загружаться заново. Это будет равносильно отключению работающего ПК от сети без его программного отключения.
Компьютер, находящийся в состоянии гибернации, может быть полностью отключен от электроэнергии на неограниченное количество времени, а после включения он вновь продолжит свою работу из того же состояния как ни в чем не бывало.
Этим полезным свойством можно воспользоваться в случае, если вы желаете переместить ваш ПК в другое место, но нельзя завершать какую-то важную работающую программу. Или же вы хотите уехать из дома на долгое время и полностью обесточить всё электрооборудование, в том числе и персональный компьютер.
Стоит добавить, что этот способ отключения автоматически выполняют некоторые ноутбуки, если пользователь забыл зарядить аккумуляторную батарею, а питание на исходе. Даже если ноутбук находится в «спящем режиме», он уйдет в гибернацию и спасет ваши данные.
Принцип работы гибернации состоит в том, что он создает на жестком диске файл и сохраняет в нем все нужные настройки (например, вкладки в браузере), в том числе и содержимое памяти, данные всех открытых программ, документов, с которыми идет работа. Все эти данные значительного размера, поэтому необходимо быть уверенным, что на жестком диске компьютера достаточно места для успешного включения режима.
Преимущества и недостатки режима гибернации
Преимущества:
- возможность продолжения работы с программами, фото, видео, Интернет-вкладками, документами и прочими файлами сразу после возобновления работы компьютера;
- потребление минимального количества энергии;
- значительное ускорение включения и выключения операционной системы компьютера в отличие от обычного завершения работы;
- возможность включения гибернации автоматически, что полезно при незапланированном выключении компьютера (если нет с собой зарядного устройства или отключили свет).
Недостатки:
- файл, в который сохраняются все нужные данные для последующего их открытия, занимает большой объем памяти жесткого диска;
- есть вероятность некорректной работы некоторых программ после выхода компьютера из гибернации;
- более длительное время выхода из гибернации, по сравнению с режимом сна, особенно, если при выключении оставались открытыми файлы, занимающие большие объемы памяти.
Для объединения преимуществ двух описанных режимов был придуман гибридный спящий режим . Питание некоторых узлов, таких как оперативная память, продолжает поддерживать состояние запущенной операционной системы, но, в то же время, данные о состоянии сохраняются и на жесткий диск, как и при гибернации. Поэтому, если никаких проблем с питанием у ПК не случится, пока он в отключенном состоянии, система за минимальное время загрузится из оперативной памяти. В случае же, если отключение питания произойдет, операционка восстановит свое состояние с жесткого диска.
Итак, перейдем от теории к практике. Пункт «Гибернация » в меню отключения компьютера по умолчанию может быть отключен. Подключить его легко, используя командную строку.
Учтите, что командную строку необходимо запускать от Администратора.
Начнем с 10 версии операционки, а затем рассмотрим и предыдущие.
Настройка гибернации в Windows 10
Добавление пункта «Гибернация» в меню «Выключение»
В настройках ОС Windows 10 по умолчанию включен гибридный спящий режим, а кнопка меню «Гибернация » отключена. Для ее активации следует выполнить ряд инструкций:
Настройка гибридного спящего режима
Если вы добавили пункт меню «Гибернация », то скорее всего, захотите быть уверены, что при выборе пункта меню «Спящий режим » будет включен именно он. Однако, на некоторых ПК этот пункт на самом деле будет запускать гибридный спящий режим , речь о котором шла ранее.
Несмотря на видимые его преимущества, у него сохраняется один недостаток : данные записываются на диск, а в некоторых случаях в этом нет необходимости (особенно, если вы уверены в надежности электропитания, например, при использовании источников бесперебойного питания).
Итак, чтобы настроить меню отключения питания, в котором «Спящий режим » — это именно он в самом «чистом» виде, следуйте дальнейшим инструкциям.
На этом настройка завершена и спящий режим стал обычным спящим режимом.
Как настроить кнопку «Сон»
Вы можете поменять функционал кнопки Сон , если таковая у вас имеется. Если вы собираетесь вместо спящего режима использовать гибернацию, то удобнее всего будет перестроить и метод реагирования компьютера или ноутбука на эту кнопку. Для этого:
На этом настройка реакции кнопки завершена.
Включение гибернации в ОС Windows 7 и 8
Для включения гибернации первым делом необходимо вызвать консоль «Выполнить » (командную строку).
Для Windows 7
Теперь соответствующая вкладка должна появиться в меню «Пуск » в разделе «Выключить ».
Таким нехитрым способом мы включили гибернацию на ПК.
Если она не появилась, дело может быть в настройках BIOS. Этот режим может быть отключен там. К сожалению, BIOS у всех производителей разный и единственного решения проблемы не существует. Необходимо изучить, как включить нужные настройки в BIOS конкретного производителя.
Для Windows 8
Если все действия выполнены верно, то при нажатии на кнопку выключения появится соответствующий пункт.
Делаем спящий режим обычным
Теперь расскажем, как отключить гибридный спящий режим, сделав его обычным спящим режимом. Чтобы понять, зачем это делать и необходимо ли это вам, изучите чуть более подробную информацию об этом в предыдущем разделе.
Итак, начнем.
Заключение
В этой статье были рассмотрены варианты включения режимов: гибернации, гибридного спящего и спящего режимов. А также были указаны их преимущества и недостатки. Теперь, в зависимости от условий работы и целей, которые должны быть достигнуты, можете выбирать тот или иной вариант завершения работы.
Видео по теме
Это режим работы компьютера, в котором компьютер может потреблять минимум электроэнергии при этом сохраняя свое текущее состояние. Другими словами, переходя в режим гибернации компьютер, практически выключается, но, все запущенные программы сохраняются в том виде, в котором они были в момент перехода в режим гибернации. И после выхода из режима гибернации пользователь может продолжить работу с того места, где закончил в прошлый раз.
Но, в некоторых случаях режим гибернации может создавать пользователям некоторые неудобства. Например, многих пользователей раздражает, если их компьютер автоматически переходит в режим гибернации после некоторого периода бездействия. Других пользователей не устраивает, то, что , который используется системой для реализации режима гибернации, занимает на системном диске слишком много свободного места. Если вы также столкнулись с подобными проблемами, то эта статья должна вам помочь. Здесь мы расскажем о том, как отключить гибернацию в Windows 7, Windows 10 и даже в Windows XP.
Отключаем гибернацию через настройки электропитания
Если ваш компьютер или ноутбук спустя некоторое время бездействия уходит в режим гибернации и вам это не нравится, то вы можете отключить гибернацию через настройки электропитания. Для этого нужно открыть « » и перейти в раздел «Система и безопасность».
А потом в потом раздел «Электропитание».
Если вы используете Windows 10, то вы можете войти в настройки электропитания другим способом. Кликните правой кнопкой мышки по кнопке «Пуск» и в открывшемся окне выберите пункт «Управление электропитанием».
В окне «Электропитание» вам необходимо нажать на ссылку «Настройка схемы электропитания», которая находится напротив активной схемы электропитания.
В результате перед вами должно открыться небольшое окно с дополнительными настройками электропитания. Здесь нужно открыть раздел «Сон – Гибернация после» и указать значение «0». Таким образом, вы отключите переход в режим гибернации.
Замечание № 1: данные настройки работают только для выбранной схемы питания, поэтому их нужно повторить для всех схем электропитания, которые вы используете. Иначе после смены схемы электропитания, ваш компьютер может уходить в режим гибернации.
Замечание № 2: отключение режима гибернации через настройки электропитания влияет только на автоматический переход в режим гибернации. Ручной переход в режим гибернации (через меню «Пуск») будет работать и файл Hiberfil.sys остается на диске. Для того чтобы полностью отключить режим гибернации и удалить файл Hiberfil.sys вам нужно выполнить команду «powercfg -h off» (более подробно об этом можно прочитать ниже).
Полное отключение гибернации через командную строку
Если же вы хотите полностью отключить гибернацию на своем компьютере, то вам нужно воспользоваться «Командной строкой». Для этого откройте меню «Пуск» и введите в поиск команду «cmd». После того как система найдет нужную программу, кликните по ней правой кнопкой мышки и выберите пункт « ».
После этого «Командная строка» запустится с правами администратора. Для того чтобы отключить режим гибернации ведите в нее команду «powercfg -h off»
После введения данной команды режим гибернации будет полностью отключен, а файл Hiberfil.sys, который используется для реализации данной функции, исчезнет с системного диска.
Если вы захотите включить режим гибернации обратно, то просто снова запустите «Командную строку» от имени администратора и выполните команду «powercfg -h on».
Как отключить режим гибернации в Windows XP
В операционной системе Windows XP есть еще один способ отключения режима гибернации. Для того чтобы воспользоваться им вам нужно открыть «Панель управления» и перейти в раздел «Электропитание». После этого откроется окно с настройками электропитания. Здесь нужно перейти на вкладку «Гибернация» и отключить там функцию «Включить гибернацию».
После этого необходимо закрыть окно нажатием на кнопку «OK» и перезагрузить компьютер. Таким образом, вы отключите режим гибернации на Windows XP и удалите файл Hiberfil.sys с системного диска.
Режим гибернации пригодится в том случае, если вы хотите полностью отключить свой компьютер, но в то же время продолжить работу с места, где остановились. В этой статье вы узнаете, как задействовать гибернацию с помощью различных методов и чем она отличается от других режимов.
Сон
Спящий режим переводит компьютер в энергосберегающее состояние, отключив все компоненты, кроме оперативной памяти. Это связано с тем, что ее модули должны постоянно обеспечиваться электричеством, или потеряют любые хранящиеся внутри данные.
Устройство проснется за считанные секунды, поскольку все, что нужно сделать, — снова включить все его компоненты. не имеет каких-либо недостатков, кроме того факта, что система по-прежнему использует минимальное количество электроэнергии.
Гибернация
Гибернация переносит информацию из оперативной памяти на основной накопитель, а затем переходит к выключению компьютера. Когда вы снова загружаете его, то данные, сохраненные на накопителе, повторно переносятся в RAM-память.
Это приводит к тому, что компьютер запускается с того же места, где вы его отключили. Гибернация почти не потребляет электроэнергии, поскольку устройство выключено. Однако, для его отключения/выключения все же требуется передача небольшого объема данных, поэтому сам процесс перехода немного медленнее, чем в режиме сна.
Гибернация создана главным образом для ноутбуков, но также принесет пользу тем, кто использует ПК со старым жестким диском. Как правило, у них небольшая скорость передачи, что приводит к чрезвычайно медленному времени загрузки. Использование гибернации значительно ускорит запуск системы.
Как гибернация влияет на SSD-накопители?
Когда компьютер переходит в этот режим, на диске хранятся данные, равные 75% ОП.
Например, если система имеет 32 ГБ виртуальной памяти, то каждый раз, когда мы переводим устройство в состояние гибернации, на нем сохраняется 24 ГБ данных.
Лучший способ измерить срок службы SSD — рассчитать объем информации, которую он может записать. Если записывать 10 ГБ данных на SSD емкостью 120 ГБ ежедневно, то он прослужит 10 лет.
При наличии 32 ГБ ОП, вполне достаточно переводить компьютер в режим гибернации один раз в день, чтобы в течение четырех лет уничтожить SSD со 120 ГБ. То есть, даже не записывая никаких дополнительных данных.
Теперь вы знаете, что использование режима гибернации подвергает накопители типа SSD ненужному стрессу. В ваших интересах отключить эту функцию как можно быстрее.
Гибридный сон
Гибридный сон — это режим, сочетающий сон и гибернацию. Он полезен для настольных компьютеров в случае отключения электропитания. Если память недоступна, система автоматически восстанавливает работу с жесткого диска.
Как работает гибридный сон
Сначала компьютер переходит в спящий режим, а затем в режим гибернации.
Первым делом все данные сохраняются в ОП, затем на жестком диске, и только после этого включается гибернация.
В случае отключения электроэнергии мы ничего не теряем, так как важная информация хранится не только в оперативной памяти, но и на жестком диске.
Когда гибридный сон активирован, при отключении Windows всегда выбирает именно его, а затем быстро восстанавливает рабочее состояние.
Почему гибридный режим не включен на ноутбуках
Производители ноутбуков отключили эту функцию, поскольку такие компактные устройства запрограммированы на хранение данных до того, как аккумулятор разрядится.
Если мы поставим ноутбук на «сон» при отсутствии электропитания, то при низком заряде батареи он автоматически перейдет в режим гибернации.
Как включить гибридный спящий режим
- Откройте меню «Выполнить» с помощью клавиш «Win+R», вставьте «control powercfg.cpl» и нажмите «Enter».
- Щелкните по текстовой ссылке, как на скриншоте ниже.
- На странице параметров схемы питания выберите первый вариант.
- Отыщите ветку «Сон».
- Включите «Гибридный спящий режим», сменив параметр на «Вкл».
- Щелкните «Применить» и «ОК».
Как включить или отключить режим гибернации, используя «Командную строку»
Имейте в виду, что в зависимости от конфигурации вашего оборудования режим гибернации может быть недоступен. К возможным причинам его отсутствия относятся:
- текущий драйвер видеокарты не поддерживает схемы питания. В этом случае вам нужно обновить его;
- компьютер поддерживает параметры энергосбережения, но они не включены в BIOS;
- в некоторых случаях гибернация недоступна, если на устройстве включен «гибридный сон»;
- если у вас нет доступа администратора к компьютеру, то измените параметры электропитания, используя учетную запись Microsoft;
- ваше оборудование несовместимо с параметрами энергосбережения.
Важно! В зависимости от производителя компьютера отличаются. Для получения подробной информации обязательно обратитесь к вебсайту изготовителя.
Как включить или отключить режим гибернации с помощью «Редактора реестра»
Как включить или отключить режим гибернации с помощью дополнительных параметров питания
Вы можете только включить или отключить режим гибернации для выбранной схемы питания, но не уберете его полностью.
Включение гибернации
Если вы этого еще не сделали, тогда активируйте гибернацию, используя первый, второй или третий способ.
Отключение гибернации
Если вы отключили гибернацию, используя способ один, два или три, тогда пропустите этот шаг, поскольку она больше не будет отображаться в параметрах питания.
Как включить или отключить режим гибернации с помощью Windows Power Shell
В редком случае, когда гибернация нигде не отображается, вы можете включить ее, используя команду «hibernate».
Для этого:
Как добавить режим гибернации в меню «Пуск» с помощью «Панели управления»
Шаг 1. В меню «Пуск» откройте папку «Служебные», затем откройте «Панель управления».
Шаг 2. Перейдите в параметр «Система и безопасность».
Шаг 3. Щелкните по пункту «Электропитание».
Примечание! Альтернатива: вы также можете использовать сочетание клавиш «Win+R». Затем введите «powercfg.cpl» и нажмите клавишу «Enter», чтобы мгновенно получить доступ к параметрам питания. Затем на левой панели нажмите «Действие кнопки питания».
Шаг 3. Сделайте все так, как показано на скриншоте ниже.
Шаг 4. Установите флажок рядом с режимом гибернации и нажмите «Сохранить изменения».
Как включить режим гибернации для отображения в меню «Пуск» с помощью «Редактора локальных групповых политик»
Шаг 1. Выберите клавиши «Win+R». Введите «gpedit.msc» и нажмите «Enter».
Примечание! Редактор локальных групповых политик имеют не все версии Windows.
Шаг 2. Перейдите в раздел «Конфигурация компьютера»/«Административные шаблоны»/«Компоненты Windows»/«Проводник».
Шаг 3. Дважды щелкните на значок «Показать гибернацию в меню параметров питания».
Шаг 4. Установите флажок «Включено». Затем нажмите «Применить» и «ОК». Готово!
Как отключить спящий режим в Windows 10
Чтобы отключить спящий режим в Windows 10 выполните следующие действия.
- Нажмите на клавиши «Win+I».
- Перейдите в «Система».
- Откройте страницу «Питание и спящий режим».
- Справа щелкните по ссылке «Дополнительные параметры питания».
- Откроется следующее диалоговое окно. Слева нажмите «Действие кнопки питания».
- Нажмите ссылку «Изменение параметров, которые сейчас недоступны».
- Опуститесь ниже и снимите галочку с опции «Сон».
- Сохраните изменения, и закройте окно.
Автопереход от спящего в режим гибернации
- Найдите «Электропитание».
- На правой панели щелкните по «Настройкам схемы электропитания».
- Затем нажмите по текстовой ссылке, как на скриншоте ниже.
- Отыщите ветку «Сон» и задайте параметры перехода компьютера в режим гибернации/сна.
- Нажмите «Применить», «ОК» и закройте окно. Затем перезагрузите компьютер.
Удаление гибернации на Windows 8
Чтобы отключить функцию гибернации в Windows 8/8.1 выполните следующие шаги:
- Войдите в систему, используя учетную запись администратора.
- Откройте меню «Выполнить» с помощью клавиш «Win+R». Введите «control», а затем нажмите «Enter».
- Выберите категорию «Система и безопасность».
- В открывшемся окне отыщите «Электропитание».
- На левой панели нажмите «Действие кнопки питания».
- В следующем окне нажмите «Изменение параметров, которые сейчас недоступны».
- Снимите флажок с «Режима гибернации», и сохраните изменения. Готово!
Гибернация на Windows 10 — подведем итоги
Режим гибернации подходит для компьютеров со слабым аккумулятором или которые постоянно используются без сетевого подключения. Его лучше включать в крайних случаях, поскольку при частой эксплуатации может пострадать жесткий диск. В качестве замены советуем переводить ПК в режим сна, поскольку он намного эффективнее справляется с восстановлением рабочего состояния системы и не нуждается в использовании оперативной памяти.
Видео — Гибернация Windows 10
Иногда после настроек неопытным пользователем компьютер перестает выключаться, но уходит в глубокий сон. В таком случае для решения проблемы надо отключить гибернацию в Windows 10. Не всегда функция быстрого старта бывает нужна.
Что такое гибернация
Это один из режимов экономии электроэнергии. При этом компьютер перестает потреблять питание, как бы уходит в «сон». При последняя сессия сохраняется в оперативной памяти, которая не отключается от электросети. А при гибернации данные сохраняются в файл на диске и работает только БИОС, и то от батарейки. В случае необходимости .
Алгоритм действий
Отключать необходимо, когда в нем нет необходимости. Батарея BIOS тоже не вечная и, если вы постоянно используете только сон, рано или поздно она сядет. Мы расскажем, как отключить гибернацию в Windows 10.
Командная строка
Запустите ее через главное меню Windows 10 (кнопка со значком окон) от имени администратора. Для этого прокрутите вниз до раздела служебных программ, кликните по ним и найдите нужный инструмент. Вызов контекстного меню осуществляется правой кнопкой мыши.
- Наберите строчку powercfg -h off.
- Проверьте результат с помощью команды powercfg /a.
- Очень простой способ, как выключить гибернацию в Windows 10. Обратно включить ее можно с помощью команды powercfg -h on .
Еще один способ отключить гибернацию – использовать системную команду powercfg.exe /hibernate off.
Соответственно, ключ on включит ее обратно.
Реестр
Еще один ответ на вопрос, как убрать гибернацию в Windows 10, кроется в системных настройках. Нажмите WIN+R и введите код regedit.
Пройдите путь HKEY_LOCAL_MACHINE→ System→ CurrentControlSet→ Control.
Отключение режима гибернации в Windows 10 выполняется с помощью замены значения параметра HibernateEnabled. 1 – включен, 0 – выключен.
Выключение режима гибернации на Виндовс 10 на ноутбуке выполняется аналогично.
Решение возможных проблем
Как правило, эти два способа наверняка помогут отключить режим гибернации в Windows 10. С их же помощью мы и включаем его. Но в некоторых ситуациях не работает гибернация в Windows 10 в принципе. Тогда, чтобы ее настроить опять воспользуемся реестром.
Если такая проблема возникла, то при выполнении команды powercfg /a вы увидите сообщение:
The hiberfile type does not support hibernatio.
Оно появляется, когда была попытка сэкономить дисковое пространство за счет файла hiberfil.sys, в котором хранятся данные последней сессии. В параметре HiberFileType установите 1 для перехода на сохранение полной версии. Это можно сделать и командой powercfg /h /type full.
Иногда происходит сбой и ноутбук не выходит из гибернации в Виндовс 10. В таком случае отключите этот режим вообще, если вам не критично его использование. Но прежде, чем вы сможете что-то сделать, нужно в принципе загрузить ПК. Если на кнопку включения он не реагирует, вытащите батарею. Не самый лучший способ, но другого может и не быть. После ее установки на место загрузите ноутбук. И далее решайте, какое из нижеприведенных действий вас устроит и поможет решить проблему.
- Можно отключить у ПК способность уходить в такое состояние. Для этого перейдите в параметры (меню Пуск).
- Затем в систему.
- Установите значение «Никогда» в обоих списках. Это будет запрет на отключение при длительном бездействии.
Однако, отключить будет не экономично: батарея начнет разряжаться. Если вас такой вариант не устраивает и ноутбук часто используется без подключения к сети, то проверьте, разрешен ли выход из сна клавиатуре и мыши. Может быть, просто отсутствует реакция на манипуляторы, поэтому ПК не может включиться.
Для этого кликните правую кнопку мыши (ПКМ) на кнопке главного меню и выберите диспетчер устройств.
- Откройте раздел с клавиатурой и выберите свойства с помощью ПКМ.
- Установите флажок на опции разрешения выхода и сна.
- Аналогично поступите с мышью.
Если галочки уже стояли, попробуйте обновить драйвер видеокарты. Это помогает, когда выход из гибернации состоялся (зашумел вентилятор и винчестер), а экран не включился. В диспетчере задач кликните ПКМ на разделе видеоадаптера и обновите драйвер. Если вы хотите , смотрите инструкцию в другой нашей статье.
Рекомендуем также
Как прекратить гибернацию на ноутбуке. Режим гибернации в Windows — что это и как им пользоваться
- 1. Способы отключения гибернации
- 2. Правильный выход из режима гибернации
- 3. Преимущества и недостатки режима
- 4. Когда и зачем использовать режим гибернации?
Многие пользователи Windows, в большинстве владельцы ноутбуков, часто задаются вопросом, что такое гибернация? Этот режим подобен режиму сна, за тем отличием, что все открытые приложения, буфер обмена и прочую пользовательскую информацию он сохраняет не в оперативной памяти, а в отдельном системном файле и выключает ноутбук или компьютер. Потом при повторном включении, все нужные вещи подгружаются из этого файла. Но это еще не все. В данной статье мы подробно расскажем, что это такое гибернация на Windows 7.
Способы отключения гибернации
Так как многие пользователи не знают, что такое гибернация Windows 10 и как работать с этим режимом, то в этой статье мы расскажем об особенностях этого режима и как его выключить. Как отключить гибернацию на Windows 10 – все предельно просто: достаточно просто открыть командную строку Windows и прописать в ней powercfg -h off . После этого гибернация windows перестанет работать на вашем компьютере и вам больше не придется беспокоиться о незнакомом режиме. Гибернация в ноутбуке отключается абсолютно аналогично и не требует никаких дополнительных действий.
Так как многие ноутбуки в качественной операционной системы могут использовать старые версии, то стоит отметить, что в Windows 8 отключение гибернации происходит точно также, как и в Windows 10. Также обращаем внимание пользователей Windows 7, что режим гибернации на их операционной системе идентичен оному на более поздних версиях ОС от Microsoft.
Правильный выход из режима гибернации
Включить режим гибернации настолько же просто, как отключить. В этом случае функцию режима гибернации нужно вернуть через ту же командную строку компьютера.
Не менее распространенным вопросом является, как выйти из этого режима. Для этого мы составили целую инструкцию, придерживаясь которой можно спокойно покинуть режим гибернации.
- Попробуйте подвигать мышкой или же нажать некоторые клавиши на клавиатуре. Как правило, пользователи просто путают режим ожидания, сна и гибернации из-за чего у них могут возникать некоторые проблемы. Гибернация в Windows не включится сама по себе, поэтому зачастую после этих действий ноутбук или компьютер выходит из спящего или ожидающего режима.
- Вторым способом нужно выделить комбинацию клавиш Ctrl-Alt-Delete или же кнопку отключения питания, которые перезагрузят ваш компьютер или ноутбук и также выведут его из режима гибернации.
- Если же эти пункты не помогли, то стоит воспользоваться маленькой кнопкой Reset. Не переживайте за открытые файлы, так как все ваши файлы сохранятся в дампе и будут загружены при включении компьютера.
- Крайними меры нужно предпринимать уже после провала предыдущих трех пунктов и отключать питание от материнской платы. При этой ситуации вы можете потерять несохраненные данные, так что перед использованием этой возможности стоит убедиться, что предыдущие наши советы не помогают.
Преимущества и недостатки режима
В чем же преимущества и недостатки этого режима по сравнению с привычным всем сном? Во-первых, среди преимуществ можно отметить больший период времени работы батареи за счет выключения ноутбука. Однако эта же функция одновременно является его недостатком, так как системный файл, в котором хранится вся необходимая информация зачастую весит несколько гигабайт и может спровоцировать непредсказуемые конфликты, если на вашем жестком диске оставалось очень мало места.
Более того, в отличие от режима сна, ноутбук будет значительно дольше включаться и может показаться, что с вашим устройством что-то не так. Связано это с тем, что ноутбук будет подгружать всю нужную информацию из системного файла.
Когда и зачем использовать режим гибернации?
Рядовым пользователям скорее всего этот режим не понадобится вовсе, поэтому мы рекомендуем отключить его через командную строку (как это сделать написано в самом начале этой статьи). Для людей, часто работающих в отдаленности от розеток или не имеющих с собой зарядного устройства режим гибернации может еще как пригодится. Если вам срочно нужно отложить работу, но сохранить свой прогресс, то гибернация придет вам на помощь. Благодаря нему, вы сможете продолжить свою работу ровно с того момента, как вы вошли в режим гибернации.
Надеемся, что наша статья помогла вам разобраться, что такое гибернация на ноутбуке, как она работает, как ее выключить или включить обратно и как выйти из этого режима. Гибернация обычными пользователями используется редко, поэтому для неподготовленного и неопытного юзера она может доставить немало проблем.
Что такое гибернация Windows 10? Этот режим создавался для устройств с аккумулятором, т.е. ноутбуков и планшетов, но также полезен в тех случаях, когда у вас посредственное сетевое электропитание, а постоянно включать ПК и ждать, пока загрузятся все компоненты ОС либо долго, либо не хочется.
Давайте будем разбирать, стоит ли гибернация внимания, какие подводные камни, связанные с активацией и все остальное.
Отличия гибернации от сна
При выключении ПК можно заметить, что в списке команд есть и спящий режим и гибернация.
Мало кто понимает, в чем заключается существенное отличие этих функций. Давайте разбираться.
Сон – некий аналог «паузы» всех процессов на ПК или ноутбуке. Машина продолжает при этом работать и потреблять энергию, но в значительно меньших количествах. Отключается дисплей, HDD и система охлаждения, а на процессор, ОЗУ, модули беспроводного соединения и другие компоненты ток по-прежнему подается. Для запуска устройства нужно лишь пошевелить мышкой или нажать любую кнопку клавиатуры. Все процессы, запущенные ранее, сохраняются.
Гибернация – полное обесточивание ПК. Работает лишь BIOS, и то от батарейки. До перехода в режим на HDD записывается полный образ файлов и компонентов, которые «висели» в оперативной памяти на момент отключения (файл hiberfil.sys ). При включении образ снова кочует в ОЗУ. Иными словами, машина запоминает состояние системы, чтобы восстановить данные при запуске. Похоже на сон? Частично, если не учитывать жесткий диск.
Восстановление после гибернации займет секунд 10, что гораздо быстрее полноценного включения. При этом вы сможете работать с того момента, где закончили. Не придется дополнительно опасаться за разряд батареи, если работаете с ноутбука или планшета.
Как активировать режим?
Чтобы включить гибернацию в Windows 10, достаточно нажать «Пуск», затем стрелку около «Завершение работы» и выбрать нужную функцию (см. скриншот выше).
Но если таковой изначально нет? Многие жалуются, что в последних версиях ОС режим отключен по умолчанию. Для запуска предусмотрено 3 способа:
- через параметры;
- командную строку;
- реестр.
В первом случае жмем правой кнопкой по пиктограмме батареи и выбираем «электропитание».
Обратите внимание, что все нужные нам пункты и галочки изменить невозможно, поскольку нужны админ-права. Нужно кликнуть на надпись, выделенную на скриншоте.
Теперь остается только добавить флажок напротив интересующего нас режима и сохранить изменения.
На этом все, но есть один нюанс, связанный с «железом». Некоторые модели видеокарт (это относится скорее к ПК) не хотят работать в режиме энергосбережения. Также они не выгружают из памяти задачи в отдельный файл. На всякий случай поинтересуйтесь на форумах, находитесь ли вы в списке «счастливчиков».
Запуск через командную строку
Включение гибернации возможно не только через «параметры». Любители CMD оценят такую альтернативу запуска. Здесь есть возможность включить и отключить параметр. Метод подойдет тем, кто не может воспользоваться стандартным способом ввиду особенностей BIOS.
Для начала запускаем командную строку под «администратором». Для этого заходим в «Пуск», прописываем в поле «cmd» и в окне выдаче жмем правой кнопкой по программе, выбирая нужный пункт.
Существует две команды:
- powercfg –h on – включение;
- powercfg –h off – отключение.
(пробел между powercfg и «-h» — обязателен).
Включаем команду через реестр
Третий вариант запуска возможен через системный реестр. Здесь нет ничего сложного, достаточно нажать комбинацию Win+R и прописать «regedit».
Попадаем в редактор, где нас интересует путь HKEY_LOCAL_MACHINE\ System\ CurrentControlSet\ Control\ Power . Ищите имя «HibernateEnabled» c типом «REG_DWORD».
Для включения гибернации устанавливаем значение «1». Если хотите выключить – «0».
Редактирование производится двойным нажатием левой кнопки мыши по строке.
Подробнее о файле hiberfil.sys
Ключевой недостаток режима гибернации – файл с данными оперативной памяти занимает место на HDD. По умолчанию его «вес» составляет около 70% имеющейся на ноутбуке ОЗУ. Этот изъян довольно критичен для пользователей, обладающих небольшим дисковым пространством. К счастью, существует возможность уменьшить файл вдвое.
Для этого открывает командную строку от имени администратора (инструкция выше) и пишем команду powercfg /h /type reduced , после чего жмем Enter.
Для возвращения первоначального размера пишем команду powercfg /h /type full и жмем Enter.
Не планируете пользоваться гибернацией? Тогда вам проще будет удалить файл, занимающий достаточно места на HDD. Для этого просто отключите режим любым удобным для вас способом. Но при этом вы потеряете быстрый запуск Windows 10, поэтому решайте для себя самостоятельно.
Режим гибернации в Windows 7 – это особый режим, в котором компьютер практически полностью перестает потреблять электроэнергию. Данный режим был разработан специально для ноутбуков, которые работают от аккумулятора. Если компьютер отправить в спящий режим, то все запущенные программы и открытые окна будут сохранены в оперативной памяти компьютера, а потребление энергии только снизится. Если же использовать гибернацию, то вместо оперативной памяти для сохранения части информации будет использоваться винчестер (жесткий диск), а после выбора режима компьютер полностью отключится.
В результате именно этот режим, среди всех экономичных режимов ОС Windows, является самым экономичным. И разработчики рекомендуют переводить свой ноутбук в режим гибернации, если он будет продолжительное время бездействовать, а потом необходимо будет быстро (за минуту) привести его в полностью рабочее состояние с запущенными программами.
Гибридный спящий режим был разработан преимущественно для настольных PC и сочетает в себе обычный сон и гибернацию. Его главное преимущество – быстрый переход в рабочий режим (считанные секунды) и возможность восстановить данные в случае сбоя питания. При использовании обычного сна, если отключить питание, все данные из оперативной памяти просто пропадут.
Кстати, активация этого режима происходит с помощью функции «Сон», поскольку в большинстве случаев у настольных компьютеров гибридный спящий режим включается с первой активацией Windows.
Отсутствие команды «Гибернация» и (или) «Спящий режим»
Может возникнуть проблема, при которой на windows 7 не работает гибернация. Точнее говоря – отсутствует сама команда в меню выхода, как на картинке
Данные команды могут не отражаться в меню из-за нескольких причин:
1) Видеоадаптер не способен поддерживать режим гибернации. Чтобы решить данную проблему необходимо зайти на сайт производителя и скачать самую последнюю версию драйверов. Однако может случиться, что используемый видеоадаптер вообще не способен работать в таком режиме и здесь уже ничего поделать нельзя.
2) Параметр отключен администратором. Для этого необходимо зайти под учетной записью администратора по следующему маршруту: «Панель управления» — «Оборудование и звук» — «Электропитание» — «Настройки перехода в спящий режим» — «Изменить дополнительные параметры электропитания». Появится окошко «Электропитание». Если открыть там «Сон», «Гибернация после», то можно увидеть следующее:
Исправьте режим – укажите в минутах, через какое время бездействия компьютеру стоит перейти в режим гибернации.
3) Режимы отключены в «BIOS». Здесь все сложнее – необходимо перезагрузить компьютер, войти в «BIOS» (у каждого компьютера своя кнопка) и уже там активировать гибернацию. Как это сделать, можно узнать только из документации, поставляемой вместе с компьютером, или на сайте фирмы-производителя.
4) Может быть включен гибридный спящий режим. Проверить это можно во вкладке «Электропитание» — «Сон» — «Разрешить гибридный спящий режим».
Отключаем автоматическую гибернацию
Вам может понадобиться отключение режима гибернации windows 7, если оно идет в автоматическом режиме. Можно либо отсрочить время активации автоматической гибернации, или же полностью ее отключить.
Важно! Для ноутбуков режим гибернации является способом сохранить рабочие файлы и программы при экстренном выходе (если пользователь не уследил за зарядом батареи).
Итак, для отключения автоматической гибернации необходимо открыть раздел «Электропитание» (как это сделать, смотрите выше) и установить параметры, как показано на рисунке
Теперь необходимо подтвердить действия («Ок») и нажать на кнопку «Сохранить изменения».
Выводим PC из режима гибернации
Чтобы осуществить выход из гибернации Windows 7, в большинстве случаев просто необходимо нажать на кнопку «электропитание». Говоря проще – включить компьютер. Однако, поскольку системы бывают разными, то порой это можно сделать, просто «пошевелив» манипулятор «мышь» или нажав на несколько любых клавиш на клавиатуре. В случае с ноутбуком необходимо просто поднять крышку-монитор, если перед этим он был собран.
Однако мне встречались компьютеры, поддерживающие дистанционный выход из режима гибернации, и вход в него. Правда, это уже использование дополнительных программ, которые не идут в комплекте с официальной версией Windows 7.
Проблемы с режимом гибернации
Может быть, что компьютер либо не входит в данный режим вообще по одной из причин указанных выше, либо не может корректно выйти из гибернации (такое тоже возможно). Если описанные ранее способы не помогли, то нужно либо обратиться в техническую поддержку производителя компьютера, либо смириться с тем, что использовать гибернацию нельзя.
Однако есть еще одна проблема – компьютер может самостоятельно запускаться после перехода в режим гибернации. А для ноутбука это чревато разряженной батареей раньше запланированного времени и всеми вытекающими отсюда последствиями. Это может происходить из-за любого стороннего подключенного устройства, использующего USB-разъем (допустим – клавиатуры в случае с ноутбуком). Тогда необходимо проверить и обновить версию драйверов для таких устройств и проверить, правильно ли они подключены.
Запрещение выхода из гибернации из-за стороннего устройства
Если необходимо включение гибернации в Windows 7, а этому мешает любое стороннее устройство (самопроизвольно «будит» компьютер), то это можно исправить следующим способом.
Для этого открываем «Диспетчер устройств» («Панель управления» — «Система и безопасность»).
Открывать его необходимо под учетной записью администратора
Здесь ищем устройство, которое вызывает сбой, делаем двойной клик на его имени, в выпадающем меню снимаем флажок с параметра «Разрешить этому устройству выводить компьютер из ждущего режима», если такое меню есть. Нажимаем «ОК».
Еще проблемы могут возникать из-за работающей программы или назначенного задания. Конечно, базовые настройки ОС не позволяют программам желать такое без соглашения пользователя, однако эти параметры могли быть изменены либо во время установки (что маловероятно) либо самим пользователем.
Запрещаем программам выводить компьютер из режима гибернации
Итак, вновь открываем раздел «Электропитание» и меняем схему плана работы электропитания. Выбираем ту, которая сейчас используется, открываем «Дополнительные параметры» (как и раньше). Разворачиваем вкладку «Сон» и проводим настройки соответственно изображению
Внешние устройства работают непрерывно после выхода из гибернации
Здесь необходимо либо просто переподключить устройство или же перезагрузить компьютер. Естественно, это нарушит режим гибернации. Попробуйте обновить драйверы или же решите что важнее – использование устройства сразу после выхода из гибернации, или возможность вообще использовать гибернацию.
Если усыпить ноутбук, то после того, как заряд батареи дойдет до критической отметки, ОС, обычно, самостоятельно переводит компьютер в режим гибернации. Также необходимо помнить, что для сохранности конфиденциальности данных необходимо установить пароль. Чтобы после выхода система не сразу открывала доступ к рабочим файлам, поскольку иначе их сможет редактировать сторонний человек.
Через определённое время после бездействия включённого ноутбука активируется гибернация или «спящий режим». Эта функция требуется для экономии энергии, а также это снижает износ аппаратного оборудования. Но иногда выйти из этого состояния очень сложно.
Режим гибернации на ноутбуке
Режим гибернации – это состояние ноутбука, когда он почти полностью не потребляет энергию. Эта функция была специально сделана для мобильных ПК, работающих от аккумуляторной батареи. Отличие режимов:
- Если устройство включает режим «сон», то все активные окна и приложения сохраняются в оперативной памяти ПК, а потребление электроэнергии только понизится.
- Если используется гибернация, то сохранение данных происходит не в оперативной памяти, а используется винчестер, при этом ноутбук полностью отключается.
Справка! Таким образом, именно гибернация, среди остальных средств экономии электроэнергии, считается самой лучшей. И специалисты советуют использовать именно эту функцию, если устройство будет долгое время неактивно, а после нужно быстро (в течение минуты) привести ноутбук в рабочее положение с активными окнами и программами, которые были открыты до этого.
Как выйти из режима гибернации на ноутбуке: способы
Чтобы выйти из гибернации, необходимо выполнить следующие действия:
- В первую очередь можно попробовать восстановить работу любым способом, к примеру, нажать на кнопку мыши. Если это действие не дало результат, воспользуйтесь кнопкой возврата к прежнему режиму Esc.
- После попробуйте комбинацию кнопок Ctrl+Alt+Delete. В этом меню нужно нажать на «Перезагрузку компьютера», так система вернётся к нормальному состоянию. Кнопка «Питания» на клавиатуре также может вызывать это действие, если для неё это установлено. Не стоит беспокоиться за программы и открытые окна, в которых производилась работа, дамп памяти сохраняется в отдельном файле, потому во время запуска операционной системы всё восстановится.
Не советуют использовать функцию «ждущий режим» или «сон», если появляются сложности во время выхода из гибернации. Кликните правой клавишей мышки на свободном поле рабочего стола и нажмите «Свойства».
В появившемся меню найдите пункт «Заставка» и выберите вкладку «Питание». Зайдите в «Спящий режим» и уберите флажок напротив строки «Разрешить спящий режим».
Почему не удаётся выйти из режима гибернации
Спящий режим включается, когда человек, закончив работу с мобильным ПК, не утруждается «выходом из Виндовс», а просто захлопывает ноутбук.
Удобно. Во время открытия крышки ОС не загружается полностью заново, а запускается с момента закрытия крышки. Это экономит время и электроэнергию аккумуляторной батареи.
Но, из гибернации устройство может не выйти. Что нужно сделать в этом случае:
- для начала нажмите любую клавишу клавиатуры или подключите какое-то внешнее устройство через USB-разъем. Возможно, это поможет выйти из гибернации;
- вероятно, разрядилась аккумуляторная батарея — подсоедините к лэптопу зарядку, подождите определённое время, пока зарядится батарея и нажмите «Питание»;
- случился сбой во время выхода из гибернации — при заряженной аккумуляторной батареи нажмите и задержите клавишу «питания» приблизительно 3-4 секунды — это стандартное действие вызывает перезапуск Виндовс;
- вероятно, произошёл сбой в настройках ноутбука (чаще всего случается в старых моделях) — достаньте батарею из устройства, установите обратно, ПК может начать загружаться.
Состояние гибернации («зимняя спячка») позволяет существенно экономить электроэнергию. Оно заключается в возможности полного отключения компьютера от электропитания с последующим восстановлением работы на том месте, на котором она была завершена. Определим, как можно включить гибернацию в Windows 7.
Как было сказано выше, режим гибернации после включения питания означает автоматическое восстановление работы всех приложений в том же положении, в котором произошел вход в состояние «зимней спячки». Это достигается путем того, что в корневой папке диска находится объект hiberfil.sys, который представляет собой своеобразный снимок оперативной памяти (ОЗУ). То есть, он содержит в себе все данные, которые были в оперативке на момент выключения электропитания. После повторного включения компьютера происходит автоматическая выгрузка данных из hiberfil.sys в ОЗУ. В итоге на экране мы имеем все те же запущенные документы и программы, с которыми работали перед активацией состояния гибернации.
Нужно отметить, что по умолчанию существует вариант ручного входа в состояние гибернации, автоматический вход отключен, но процесс hiberfil.sys, тем не менее, функционирует, постоянно мониторит ОЗУ и занимает объем, сопоставимый с размерами оперативки.
Способов включения гибернации несколько. Их можно разделить на три основные группы, в зависимости от поставленных задач:
- непосредственное включение состояния «зимней спячки»;
- активация состояния гибернации при условии бездействия компьютера;
- включение возможности активации режима «зимней спячки», если hiberfil.sys был принудительно удален.
Способ 1: Немедленное включение гибернации
При стандартных настройках Виндовс 7 ввести систему в состояние «зимней спячки», то есть, гибернации, очень просто.
Способ 2: включение «зимней спячки» в случае бездействия системы
Более практичным методом является активация автоматического перехода ПК в состояние «зимней спячки» после указанного пользователем периода времени его бездействия. Данная возможность при стандартных настройках отключена, поэтому при необходимости её нужно активировать.
Есть и альтернативный метод попадания в окно параметров спящего режима.
- Наберите Win+R . Активируется инструмент «Выполнить» . Наберите:
Нажимайте «OK» .
- Запускается инструмент выбора плана энергопитания. Действующий план помечен радиокнопкой. Щелкайте справа по «Настройка плана электропитания» .
- Выполнение одного из этих алгоритмов действий приводит к запуску окна активированного плана энергопитания. В нем кликайте «Изменить дополнительные параметры» .
- Активируется миниатюрное окно дополнительных параметров. Щелкайте в нем по надписи «Сон» .
- Из открывшегося списка выбирайте позицию «Гибернация после» .
- При стандартных настройках откроется значение «Никогда» . Это означает что автоматический вход в «зимнюю спячку» в случае неактивности системы не активирован. Чтобы его запустить, щелкните надпись «Никогда» .
- Активируется поле «Состояние (мин.)» . В него нужно ввести тот период времени в минутах, простояв которое без действия, ПК будет автоматически входить в состояние «зимней спячки». После того, как данные введены, нажимайте «OK» .
Теперь автоматический переход в состояние «зимней спячки» включен. Компьютер в случае бездействия указанное в настройках количество времени будет автоматически отключаться с возможностью последующего восстановления работы на том же месте, где она была прервана.
Способ 3: командная строка
Но в некоторых случаях при попытке запустить гибернацию через меню «Пуск» вы можете просто не обнаружить соответствующий пункт.
При этом раздел управления гибернацией будет также отсутствовать и в окошке дополнительных параметров питания.
Это означает, что возможность запуска «зимней спячки» кем-то была отключена принудительно с удалением самого файла отвечающего за сохранение «слепка» оперативной памяти — hiberfil.sys. Но, к счастью, существует возможность вернуть все назад. Данную операцию можно сделать, воспользовавшись интерфейсом командной строки.
Возможность входа в состояние «зимней спячки» будет возвращена. Снова появится соответствующий пункт в меню «Пуск» и в дополнительных настройках энергопитания. Кроме того, если вы откроете Проводник , запустив режим показа скрытых и системных файлов , то увидите, что на диске C теперь располагается файл hiberfil.sys, приближающийся по размерам к величине оперативной памяти на данном компьютере.
Способ 4: редактор реестра
Кроме того, существует возможность включения гибернации через редактирование системного реестра. Этим способом мы рекомендуем пользоваться только в том случае, если по каким-то причинам не получается включить гибернацию, воспользовавшись командной строкой. Также желательно перед началом манипуляций сформировать точку восстановления системы .
- Наберите Win+R . В окне «Выполнить» введите:
Жмите «OK» .
- Происходит запуск редактора реестра. В левой его части расположена область навигации по разделам, графически представленных в форме папок. С их помощью переходим по такому адресу:
HKEY_LOCAL_MACHINE – System – CurrentControlSet – Control
- Затем в разделе «Control» кликните по наименованию «Power» . В основной области окна отобразится несколько параметров, они нам как раз нужны. В первую очередь нужен параметр «HibernateEnabled» . Если в нем установлено значение «0» , то это как раз и означает отключение возможности гибернации. Щелкаем по этому параметру.
- Запускается миниатюрное окошко редактирования параметра. В область «Значение» вместо нуля ставим «1» . Далее нажимайте «OK» .
- Вернувшись в редактор реестра, также стоит взглянуть на показатели параметра «HiberFileSizePercent» . Если напротив него стоит «0» , то его тоже следует изменить. В этом случае щелкаем по имени параметра.
- Запускается окошко редактирования «HiberFileSizePercent» . Тут в блоке «Система исчисления» переставьте переключатель в позицию «Десятичная» . В область «Значение» ставьте «75» без кавычек. Жмите «OK» .
- Но, в отличие от способа с применением командной строки, путем редактирования реестра можно будет активировать hiberfil.sys только после перезагрузки ПК. Поэтому перезагружаем компьютер.
После выполнения вышеуказанных действий в системном реестре возможность включения гибернации будет активирована.
Как видим, существует несколько вариантов включения режима гибернации. Выбор конкретного метода зависит от того, чего именно своими действиями хочет добиться пользователь: перевести ПК в «зимнюю спячку» немедленно, переключится в режим автоматического перевода в гибернацию при простое или восстановить hiberfil.sys.
Как перевести компьютер в режим гибернации | Small Business
Параметр энергосбережения в режиме гибернации может быть полезен, если вы хотите сэкономить заряд батареи портативного компьютера или сократить энергопотребление вашего бизнеса. Однако, если ваш компьютер слишком часто переходит в спящий режим, вам могут не понравиться дополнительные несколько секунд, которые требуются компьютеру, чтобы каждый раз просыпаться. Компьютеру, находящемуся в спящем режиме, требуется больше времени, чтобы вывести его из спящего режима, чем компьютеру, находящемуся в обычном спящем режиме, поскольку компьютер полностью отключается, когда он переходит в спящий режим.Вы можете отключить спящий режим в настройках Windows.
Щелкните «Поиск» на панели чудо-кнопок, а затем введите «мощность» в поле поиска. В результатах выберите «Параметры электропитания».
Щелкните ссылку «Изменить параметры плана» рядом с планом электропитания, используемым на вашем компьютере. По умолчанию большинство настольных ПК используют план «Сбалансированный», а ноутбуки — план «Энергосбережение».
Используйте элементы управления на этом экране, если вы хотите изменить количество минут, необходимое Windows для перехода в спящий режим или выключения дисплея.Однако изменение этих параметров не повлияет на спящий режим, за исключением того факта, что Windows не активирует спящий режим, когда ваш компьютер находится вне спящего режима.
Нажмите «Изменить дополнительные параметры питания» на следующем экране, чтобы открыть окно «Параметры электропитания».
Щелкните «+» рядом с записью «Спящий режим», чтобы развернуть список, а затем щелкните «+» рядом с записью «Спящий режим после».
Щелкните количество минут, отображаемое после «Настройка», а затем щелкните стрелку вниз рядом с записью, пока она не изменится на «Никогда.«Если вы используете ноутбук, параметры будут другими. Вместо« Настройки »вы увидите« Подключен »и« От батареи ». Измените значение одного или обоих этих параметров на« Никогда », в зависимости от ваших предпочтений.
Нажмите «+» рядом с «Кнопками питания и крышкой», если вы используете ноутбук, а затем нажмите «+» рядом с «Действие при закрытии крышки». Если либо «От батареи», либо «Подключен» установлен на «Спящий режим», измените значения на «Спящий» или «Ничего не делать», чтобы предотвратить переход ноутбука в спящий режим при закрытии крышки.
Нажмите «ОК», чтобы применить изменения.
Ссылки
Биография писателя
Алан Сембера начал писать для местных газет Техаса и Луизианы. Его профессиональная карьера включает в себя работу в качестве компьютерного техника, редактора информации и составителя налоговой декларации. Шембера теперь постоянно пишет о бизнесе и технологиях. Он имеет степень бакалавра журналистики Техасского университета A&M.
Как отключить режимы ожидания и гибернации в Linux
В этой статье мы расскажем, как отключить приостановить и спящий режим в системе Linux.Но прежде чем мы это сделаем, давайте кратко рассмотрим эти два режима.
Когда вы приостанавливаете работу своей системы Linux, вы в основном активируете или переводите ее в спящий режим. Экран гаснет, хотя компьютер остается включенным. Кроме того, все ваши документы и приложения остаются открытыми.
Приостановка системы помогает сэкономить электроэнергию, когда вы ее не используете. Чтобы вернуться к использованию вашей системы, нужно просто щелкнуть мышью или нажать любую кнопку клавиатуры. Иногда вам может потребоваться нажать кнопку power .
В Linux есть 3 режима ожидания:
- Suspend to RAM (Normal Suspend) : это режим, в который большинство ноутбуков автоматически переходят в случае бездействия в течение определенного времени или после закрытия крышки, когда компьютер работает от батареи. В этом режиме питание зарезервировано для ОЗУ и отключается от большинства компонентов.
- Приостановить на диск (спящий режим) : в этом режиме состояние машины сохраняется в области подкачки, и система полностью отключается.Однако при включении все восстанавливается, и вы забираете с того места, где уехали.
- Приостановить для обоих (гибридная приостановка) : Здесь состояние машины сохраняется в разделе подкачки, но система не отключается. Вместо этого ПК подвешивается к ОЗУ. Батарея не разряжена, и вы можете безопасно возобновить работу системы с диска и продолжить работу. Этот метод намного медленнее, чем приостановка в ОЗУ.
Отключить приостановку и гибернацию в Linux
Чтобы ваша система Linux не приостанавливала или не переходила в режим гибернации , вам необходимо отключить следующие цели systemd :
$ sudo systemctl mask sleep.цель suspend.target hibernate.target hybrid-sleep.target
Вы получите результат, показанный ниже:
hybrid-sleep.target Создана символическая ссылка /etc/systemd/system/sleep.target → / dev / null. Создана символическая ссылка /etc/systemd/system/suspend.target → / dev / null. Создана символическая ссылка /etc/systemd/system/hibernate.target → / dev / null. Создана символическая ссылка /etc/systemd/system/hybrid-sleep.target → / dev / null.Отключите режим ожидания и гибернации в Ubuntu
. Затем перезагрузите систему и снова войдите в систему.
Проверьте, были ли внесены изменения, с помощью команды:
$ sudo systemctl status sleep.target suspend.target hibernate.target hybrid-sleep.targetПроверка приостановки и гибернации в Ubuntu
Из выходных данных мы видим, что все четыре состояния отключены.
Включение приостановки и гибернации в Linux
Чтобы снова включить режимы приостановки и гибернации , выполните команду:
$ sudo systemctl демаскировать сон.цель suspend.target hibernate.target hybrid-sleep.target
Вот результат, который вы получите.
Удален /etc/systemd/system/sleep.target. Удален /etc/systemd/system/suspend.target. Удален /etc/systemd/system/hibernate.target. Удален /etc/systemd/system/hybrid-sleep.target.Включение приостановки и гибернации в Ubuntu
Чтобы проверить это, выполните команду;
$ sudo systemctl status sleep.target suspend.target hibernate.target hybrid-sleep.цельПроверка приостановки и гибернации в Ubuntu
Чтобы предотвратить переход системы в состояние ожидания после закрытия крышки, отредактируйте файл /etc/systemd/logind.conf .
$ sudo vim /etc/systemd/logind.conf
Добавьте в файл следующие строки.
[Логин] HandleLidSwitch = игнорировать HandleLidSwitchDocked = игнорировать
Сохраните и выйдите из файла. Обязательно перезагрузитесь, чтобы изменения вступили в силу.
На этом завершается наша статья о том, как отключить режимы Suspend и hibernation в вашей системе Linux.Мы надеемся, что это руководство было для вас полезным. Мы будем рады вашим отзывам.
Если вы цените то, что мы делаем здесь, на TecMint, вам следует принять во внимание:
TecMint — это самый быстрорастущий и пользующийся наибольшим доверием сайт сообщества, где можно найти любые статьи, руководства и книги по Linux в Интернете. Миллионы людей посещают TecMint! искать или просматривать тысячи опубликованных статей, доступных БЕСПЛАТНО для всех.
Если вам нравится то, что вы читаете, пожалуйста, купите нам кофе (или 2) в знак признательности.
Мы благодарны за вашу бесконечную поддержку.
Что делать, если ваш ноутбук продолжает спать (сам по себе)?
Если вы только что купили новый ноутбук или недавно переустановили на нем Windows. Вы могли заметить, что ноутбук либо автоматически переходит в спящий режим, либо переходит в спящий режим после периода бездействия. Вот как это исправить.
После определенного периода бездействия большинство ноутбуков либо переводят себя в спящий режим, либо переходят в спящий режим.Это может быть довольно неприятно, если вы относитесь к тому типу людей, которые просто хотят, чтобы он оставался включенным все время, пока вы не отключите его вручную.
Почему мой ноутбук продолжает спать?
В большинстве случаев это связано с неправильной настройкой вашей ОС Windows.
Что ж, хорошая новость заключается в том, что не так сложно настроить некоторые параметры ОС вашего ноутбука, чтобы она оставалась включенной постоянно. Вы даже можете настроить его так, чтобы он оставался включенным, когда вы закрываете крышку.
Методы, которые мы собираемся описать, включают настройку некоторых параметров в Панели управления, если вы не вошли в систему из учетной записи администратора.Мы рекомендуем сделать это перед тем, как продолжить.
Также, если вы привыкли работать с ноутбуком в основном вдали от розетки и только от батареи. Тогда вы можете оставить эти параметры отключенными.
Конечно, на то, чтобы вернуться к работе, может потребоваться некоторое время, но на самом деле это может значительно сэкономить время автономной работы. Опять же, это ваш выбор.
Как вывести ноутбук из режима гибернации / перехода в спящий режим
Отключить автоматический спящий режим и режим выключенияЕсть два способа отключить ноутбук от перехода в спящий режим и / или выключить после определенного периода бездействия.Один через настройки, а другой через панель управления.
Мы дали инструкции для обоих способов на тот случай, если один способ не сработает для вас по какой-либо причине.
Использование панели управления
1. Щелкните строку поиска рядом с меню «Пуск» Windows и введите Панель управления .
2. В панели управления щелкните Оборудование и звук .
3. Щелкните Power Options
4.Нажмите на свой предпочтительный план , чтобы изменить его настройки
5. Выберите вариант с надписью « Перевести компьютер в спящий режим »
6. Выберите «Никогда» в раскрывающемся меню
Использование настроек1. Щелкните меню «Пуск» Windows, и щелкните значок шестеренки Настройки .
2. Щелкните Система
3. Щелкните Power and Sleep
4.Выберите « Питание от батареи, выключить после » и установите для него значение Никогда
5. Выберите « При подключении, выключите после » и установите значение Никогда
Выберите, что закрывает крышкаБольшинство людей, закрывая крышку ноутбука, хотят, чтобы ноутбук перешел в спящий режим или выключился. Но если вы относитесь к тому типу людей, которые оставляют свой ноутбук включенным на ночь для загрузки или рендеринга проекта, тогда вы, вероятно, захотите, чтобы ваш ноутбук оставался включенным, когда вы закрываете крышку.
Чтобы ноутбук оставался включенным, когда крышка закрывается.
- Щелкните строку поиска рядом с меню «Пуск» Windows и введите Панель управления .
2. В панели управления щелкните Оборудование и звук .
3. Щелкните Power Options
4. Посмотрите в левой части окна, там должна быть опция с надписью « Выберите, что делает закрытие крышки », щелкните по ней.
5. Отсюда вы можете настроить ноутбук так, чтобы он оставался включенным при закрытии крышки.
Полное отключение гибернацииПри желании можно полностью отключить спящий режим на своем ноутбуке. Однако имейте в виду, что в режиме гибернации ноутбук сохраняет состояние компьютера, прежде чем отключиться при низком уровне заряда батареи.
Таким образом, если ваш ноутбук выключился из-за низкого заряда батареи после того, как вы выключили спящий режим, есть вероятность, что вы потеряете всю свою работу, когда включите его.Чтобы полностью отключить спящий режим.
- Щелкните поле поиска рядом с меню «Пуск» Windows
2. Введите CMD
3. Щелкните правой кнопкой мыши Командная строка и выберите « Запуск от имени администратора »
4. После открытия CMD введите « powercfg.exe / h off » без кавычек.
Загрузить стороннее программное обеспечениеХотя имеет смысл просто изменить некоторые настройки ноутбука, чтобы он не переходил в спящий режим.
Если вы хотите, чтобы настройки, которые мы обсуждали, отключались только иногда, и не хотите повторять эту процедуру каждый раз. Вы можете загрузить сторонние приложения, которые могут остановить ваш ноутбук от гибернации, перехода в спящий режим или выключения.
Не спатьDon’t Sleep — это приложение, доступное для Windows 10, которое может поддерживать работу вашего ноутбука неограниченно долго, не переходя в состояние пониженного энергопотребления. Это также портативное приложение, поэтому вам не нужно ничего устанавливать.
Щелкните здесь, чтобы загрузить. Итак, с этим приложением вы не хотите, чтобы ноутбук выключался после бездействия только на один день. Просто запустите эту программу, и это все, что вам нужно сделать.
Вы даже можете настроить приложение так, чтобы оно оставалось активным / неактивным в течение определенного периода времени. Таким образом, вы можете настроить его на то, чтобы он оставался включенным с 9 до 6 каждый день, а затем выключал / переходил в спящий режим, когда он не использовался.
Просто убедитесь, что на вкладке « Please Dont Sleep » вы установили свои конкретные параметры блокировки.
КофеинCaffeine — еще одно приложение, доступное для Windows 10, которое решает ту же проблему. По сути, кофеин имитирует нажатие клавиши F15 каждые 59 секунд.
Так как это клавиша F15, она также не прерывает ваш набор текста. Чтобы скачать его, перейдите по ссылке здесь. Если вы установите его, кофеин будет остановкой для кофе в лотке в правом нижнем углу экрана.
Кофеин также можно настроить на то, чтобы он был активным или неактивным в определенные периоды дня.Для этого просто щелкните правой кнопкой мыши логотип кофеина.
ЗаключениеИтак, после всех методов, которые мы обсуждали, вы должны были остановить свой ноутбук от перехода в спящий режим, гибернации или выключения после периода бездействия. Сообщите нам, какой метод вы использовали, оставив комментарий ниже.
Если мы упустили какие-либо методы, не забудьте оставить их в разделе комментариев.
Как отключить гибернацию в Windows 8
Как упоминалось в предыдущей статье, функция гибернации в Windows 8 может иметь прямое влияние на производительность вашего компьютера (поскольку она значительно сокращает время загрузки), поэтому, если у вас нет серьезного проблема, рекомендуется оставить ее включенной.
Однако, если вы хотите отключить его (скажем, у вас заканчивается свободное место на вашем разделе Windows, и вы также не можете переместить ‘hiberfile.sys’ в другой раздел. Если это так, то вы можете попробовать уменьшив его размер), то это можно сделать довольно легко.
Для этого выполните следующие действия.
Шаг 1:
Сначала нажмите клавишу «Windows» на клавиатуре, чтобы открыть окно «Начальный экран».
Шаг 2:
Затем просто найдите указанный ниже термин (просто введите его).
cmd
Как вы можете видеть на картинке выше, как только вы это сделаете, Windows 8 найдет вам утилиту «cmd» («командная строка»).
Шаг 3:
Затем наведите указатель мыши на его значок и щелкните его правой кнопкой мыши . Когда вы это сделаете, внизу этой страницы откроется новая панель параметров. Из этих вариантов выберите вариант «Запуск от имени администратора», как показано ниже.
Шаг 4:
Нажмите кнопку «Да» в появившемся сообщении.
Шаг 5:
После этого «командная строка» в Windows 8 откроется с правами администратора. Как только он откроется, просто введите следующую команду в его окне (или вы можете скопировать ее и щелкнуть правой кнопкой мыши в окне «cmd» и также выбрать «вставить») и нажать клавишу «Enter».
powercfg / h off
Если он был успешно выполнен, вы должны получить пустой вывод (как показано выше), а файл гибернации («hiberfile.sys») должен исчезнуть.Вот и все.
Как вернуть?
Довольно просто. Выполните первые четыре шага выше, чтобы открыть «командную строку» с правами администратора. А затем, чтобы включить его, на этот раз введите команду ниже вместо приведенной выше.
powercfg / h на
Вот и все.
Как узнать, отключена ли она?
Что ж, если у вас большая оперативная память, то вы можете записывать использование дискового пространства до и после отключения.И вы должны увидеть сокращение (более или менее, в зависимости от объема вашей оперативной памяти) в использовании дискового пространства.

