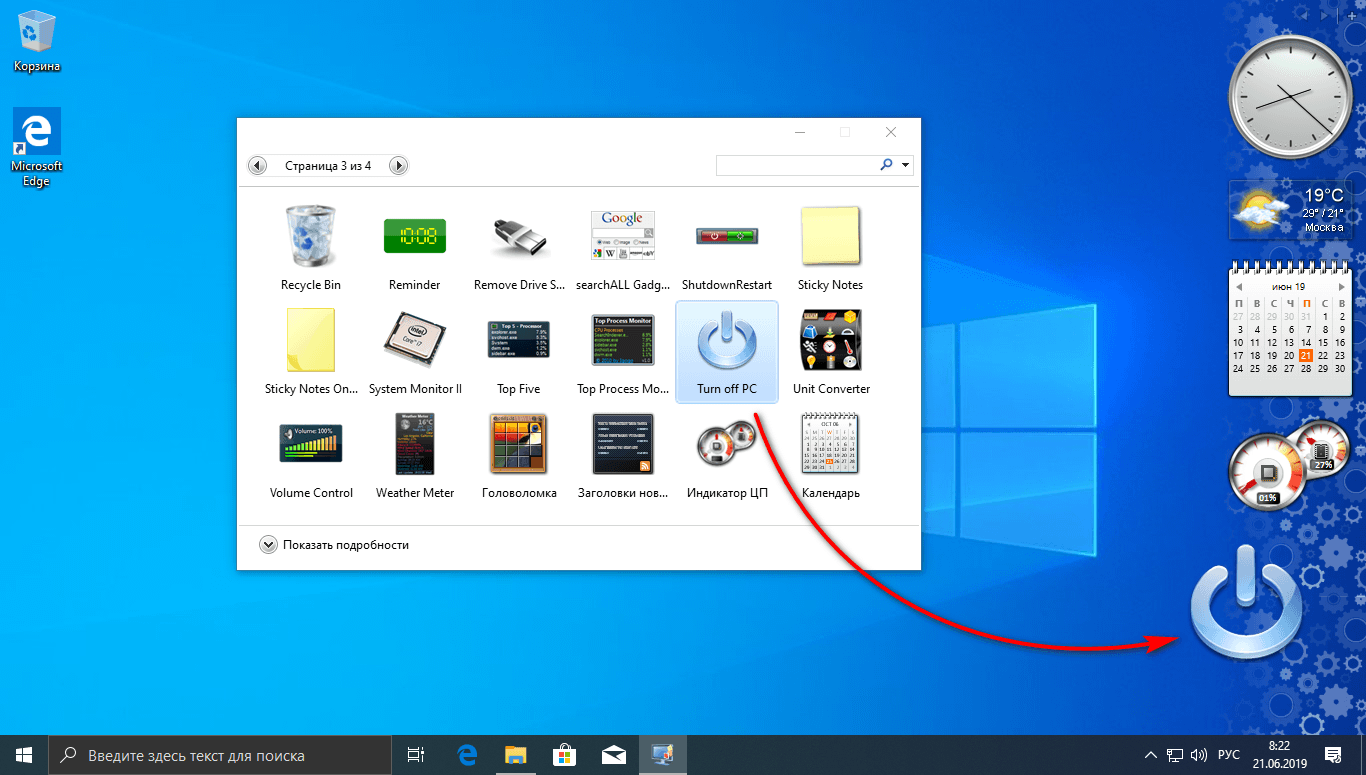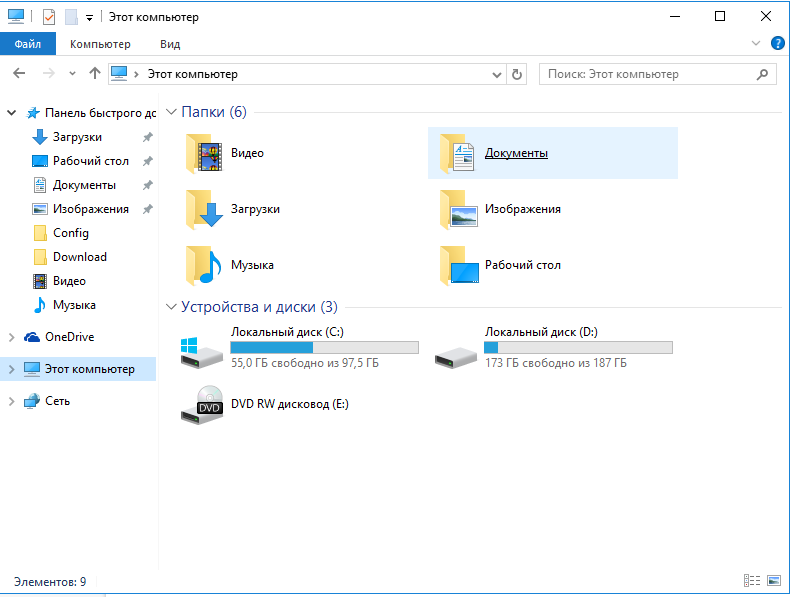Как поставить мой компьютер на рабочий стол. Как вернуть Мой компьютер на Рабочий стол в Windows
В некоторых релизах операционной системы не так-то просто добраться до проводника. За много лет пользователи привыкли, что все нужные ярлыки под рукой. Расскажем, как вернуть значок «Мой компьютер» на рабочий стол Windows 10.
Узнать, где находится значок «Мой компьютер» в Windows 10, мы не можем. Фактически это не ярлык обычной папки, а ссылка на сервис управления ПК. Если его открыть, то появится проводник. А вот контекстное меню позволит попасть уже в настройки не папки, а всей системы. Вы сможете изменить имя вашего ПК и другие параметры, подключить диск из сети, отобразить пиктограмму на панели снизу и т.д.
Как включить отображение ярлыков
Итак, если нет ярлыка, сделайте следующее:
Первый способ
- На незанятом значками месте главного экрана кликните пкм и выберите пункт «Персонализация» .
2. На вкладке «Темы»
пролистайте вниз до ссылки «Параметры значков рабочего стола».
3. Кликайте и ставьте нужные галочки.
Это самый простой способ, так как позволяет добавить ярлык «Мой компьютер» в Windows 10 в шесть щелчков. О том, вы узнаете в другой нашей статье.
Второй способ
Добраться до этого окна, чтобы иконка «Этот компьютер» появилась на рабочем столе Windows 10, можно и по-другому.
- В области поиска впечатайте «Панель управления» .
2. Измените режим отображения на «Категория» .
3. Выберите «Оформление и персонализация» .
4. Кликайте по опции, отвечающей за навигацию.
5. В правой части выбирайте «Темы» и далее, как было описано.
Еще один вариант, как вывести «Мой компьютер» на рабочий стол Виндовс 10 – выполнить команду
Rundll32 shell32.dll,Control_RunDLL desk.cpl,5
Зажмите WIN+R и вбейте ее именно в таком синтаксисе.
Третий способ
И последний вариант – использовать редактор реестра. Целесообразность этого шага сомнительна, но он тоже помогает отобразить «Мой компьютер» на рабочем столе Виндовс 10.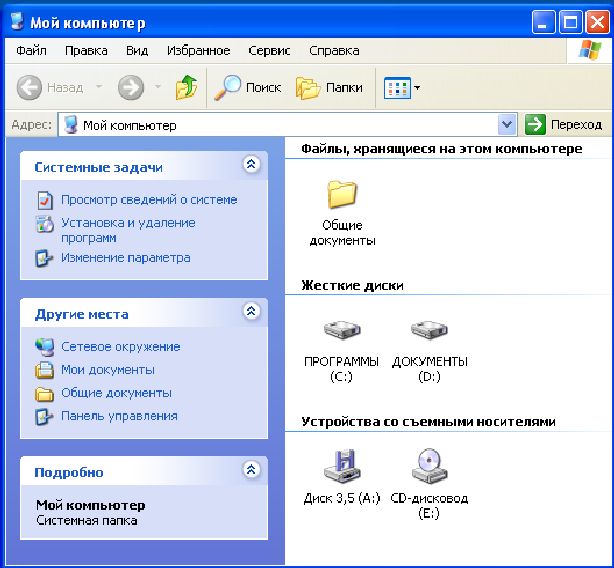 Не рекомендуем изменять реестр без серьезной на то необходимости. Если непременно хотите попробовать, сохраните копию: «Файл» — «Экспорт»
.
Не рекомендуем изменять реестр без серьезной на то необходимости. Если непременно хотите попробовать, сохраните копию: «Файл» — «Экспорт»
.
- Опять берите окно выполнения команд и печатайте в нем regedit .
2. Далее HKEY_CURRENT_USER\ Software\ Microsoft\ Windows\ CurrentVersion\ Explorer\ Advanced
3. Для параметра HideIcons впечатайте нулевое значение. Для этого нажмите ПКМ и выберите «Изменить» .
4. Если его не существует – создайте. Для этого на свободном поле кликайте ПКМ и «Создать» — «Параметр DWORD (32 бита)» .
5. Введите имя и затем измените значение.
Теперь вы сможете найти ярлык этот компьютера в Windows 10 на положенном ему месте. Но только после перезагрузки. О том, как найти читайте в другой статье.
Как открыть «Мой компьютер» в Windows 10
Это тоже реализуется по-разному. Привычный – сделать два клика один за другим по левой кнопке манипулятора.
Также войти можно с помощью меню, которое вызывается правой клавишей на ярлыке и выбрать «Открыть»
.
Для удобства можно перенести значок на удобное место – наведите на него указатель мыши, зажмите левую кнопку и тащите. Чтобы установить отображение пиктограммы — отпустите манипулятор.
Вот все, что можно сделать со значком.
Иконка «Мой компьютер» открывает нам быстрый доступ к жесткому диску (или твердотельному накопителю), флешкам и пр. Однако если вы относитесь к числу пользователей, у которых на рабочем столе нет ничего лишнего, то вы вполне можете себе позволить разместить на нем ярлыки различных программ. Для этого мы предлагаем воспользоваться предложенным в данной статье способом.
С помощью этого метода вы сможете добавить в меню «Мой компьютер» ярлыки часто используемых программ. Это означает, что вы будете получать быстрый доступ к программам или папкам, а также быстро переключаться между вкладками в Windows Explorer.
Добавление программных ярлыков в «Мой компьютер»
Начать нужно с открытия специальной папки. Ярлыки, которые вы в нее поместите, появятся в меню «Мой компьютер»..jpg)
Нажмите клавиши « Windows + R », введите «%appdata% » и кликните «Ок».
Затем перейдите в «Microsoft>Windows>Network Shortcuts». Программные ярлыки, которые вы сюда добавите, будут отражены в «Моём компьютере», — вот и все.
После того, как вы отправите в эту папку желаемые ярлыки, в меню «Мой компьютер» появятся соответствующие ярлыки.
Добавление в «Мой компьютер» ярлыков папок
Вы можете добавить любой ярлык, и ярлык папки не исключение. Сделать это можно легко и просто: кликните правой кнопкой мыши по часто используемой папке и выберите «Создать ярлык».
Теперь вам нужно всего-навсего вырезать (Ctrl+X) созданный ярлык и вставить (Ctrl+V) в папку «Network Shortcuts» (как и в предыдущем случае).
Добавление ярлыков панели управления
Помимо всего прочего, получить быстрый доступ можно и к часто используемым ярлыкам панели управления. Все, что от вас требуется, это перетянуть нужное из панели управления в папку «Network Shortcuts».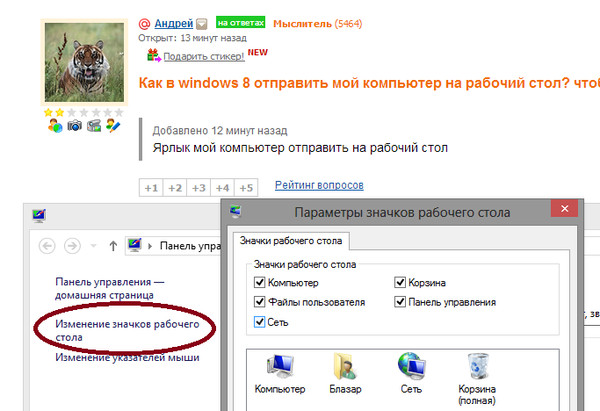
Вот, что получится в итоге, когда все ярлыки будут добавлены:
Теперь в «Моем компьютере» находятся все ярлыки, которыми вы часто пользуетесь, что значительно ускорит вашу работу и сэкономит ваше время, проведенное за компьютером.
Приветствую Вас на своем блоге! В этой статье я расскажу, как добавить иконку “Мой компьютер”на рабочий стол
Как не правильно добавить иконку “Мой компьютер” на рабочий стол.
Часто начинающие пользователи, чтобы добавить иконку “Мой компьютер” на рабочий стол, просто создают ярлык “Мой компьютер” на рабочем столе.
Для этого нужно открыть меню “Пуск – Мой компьютер” и нажав на иконку “Мой компьютер” левой кнопкой мыши, просто перетащить ее на рабочий стол. В результате на рабочем столе появится ярлык программы “Мой компьютер”, который сможет только открыть проводник Windows. Но полноценно использовать такой ярлык нельзя, так как при выборе Меню – Свойства, перед нами откроется свойство ярлыка, а не компьютера.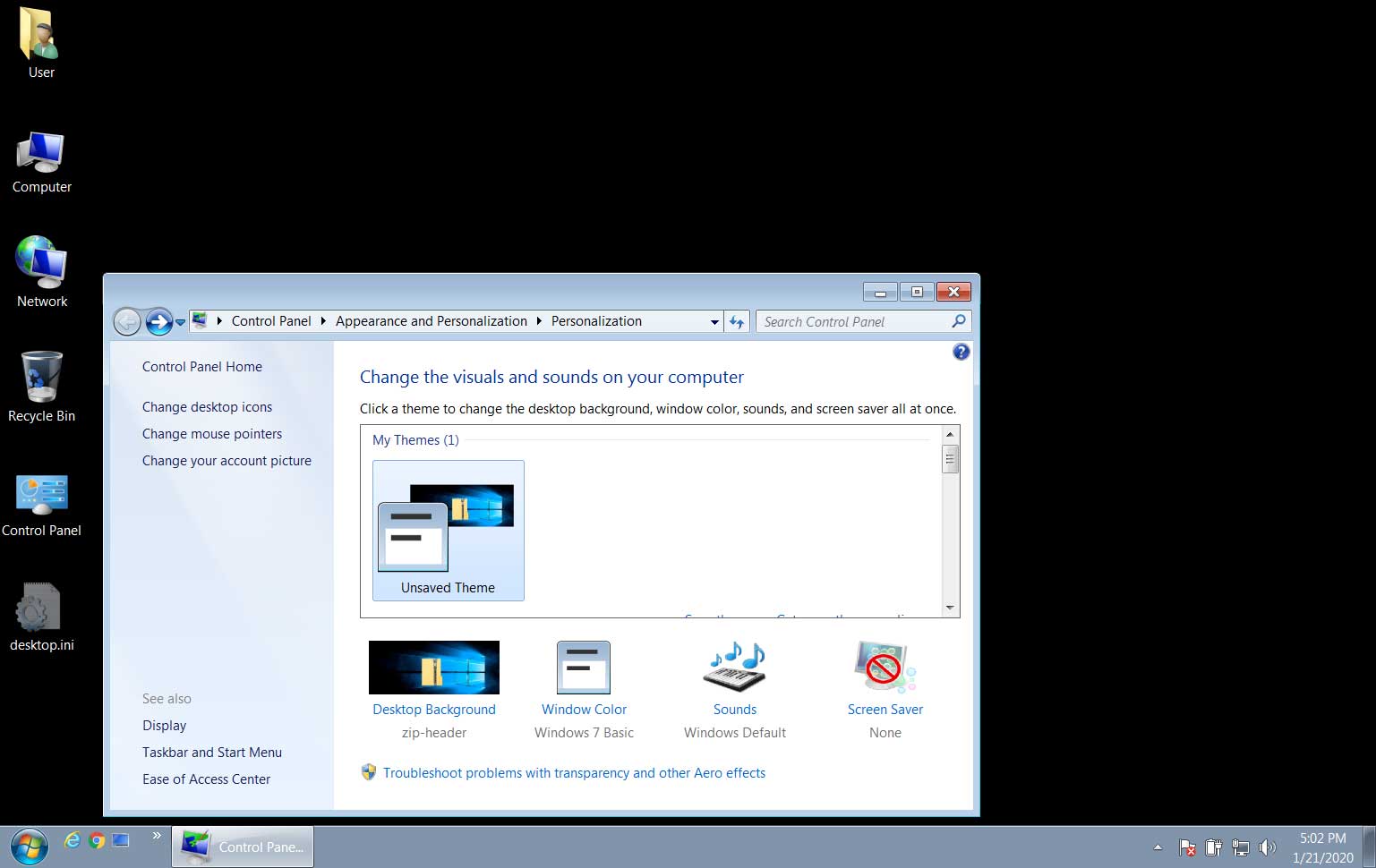
Поэтому, такой способ создания иконки “Мой компьютер” на рабочем столе, не правильный.
Как правильно добавить иконку “Мой компьютер” на рабочий стол.
Правильный способ создания этой иконки на рабочем столе, так же прост. Он подходит для Windows XP и Windows 7.
Чтобы добавить иконку “Мой компьютер” на рабочий стол, открываем меню пуск и нажимаем на иконку мой компьютер правой кнопкой мыши. В контекстном меню выбираем “Отображать на рабочем столе”.
В результате этого у нас на рабочем столе появляется не ярлык, а дубликат приложения “Мой компьютер”, нажав на который правой кнопкой мышки и выбрав в меню “Свойства” мы открываем полноценное меню “Свойства системы”.
И сможем настраивать систему уже с иконки на рабочем столе.
Добавить иконку “Мой компьютер” в Windows 7 и в Windows 8 можно еще и так.
Привычки в жизни человека играют большую роль. Так, в отношении работы на компьютере многие привыкли к папке «Мой компьютер» на рабочем столе.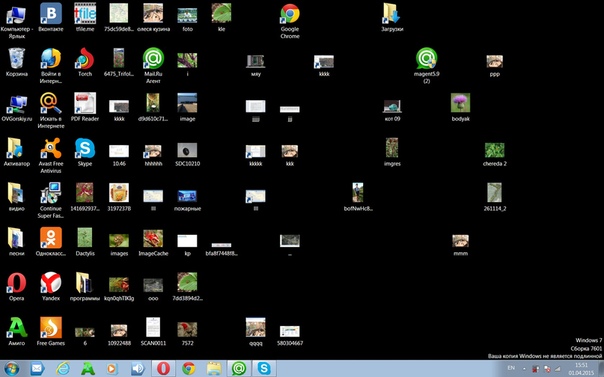 Однако по умолчанию, после установки Windows она там не отображается. И хоть добавить Мой компьютер на рабочий стол Windows не сложно, у многих не получается это сделать сразу, из-за большого количества настроек системы, набор которых может существенно отличаться от версии и редакции операционной системы. Для таких пользователей и предназначена данная статься, в которой мы рассмотрим как добавить «Мой компьютер» на рабочий стол Windows всех актуальных на данный момент версий системы.
Однако по умолчанию, после установки Windows она там не отображается. И хоть добавить Мой компьютер на рабочий стол Windows не сложно, у многих не получается это сделать сразу, из-за большого количества настроек системы, набор которых может существенно отличаться от версии и редакции операционной системы. Для таких пользователей и предназначена данная статься, в которой мы рассмотрим как добавить «Мой компьютер» на рабочий стол Windows всех актуальных на данный момент версий системы.
Как добавить «Мой компьютер» на рабочий стол в Windows 7 или 8
Для версий Windows 7: Professional, Enterprise и Ultimate, а также Windows 8 способ добавления ярлыка «Мой компьютер» на рабочий стол идентичен:
Как добавить «Мой компьютер» на рабочий стол в Windows 7 Home Basic, Premium и Starter
Приведенный выше способ не сработает в начальных версиях Windows 7, так как в них просто нет пункта «Персонализация». Тем не менее добавить «Мой компьютер» на рабочий стол в Windows 7 Home Basic, Premium и Starter тоже не составит труда:
Данный способ можно использовать не только для начальных версий Windows 7, но и для всех остальных.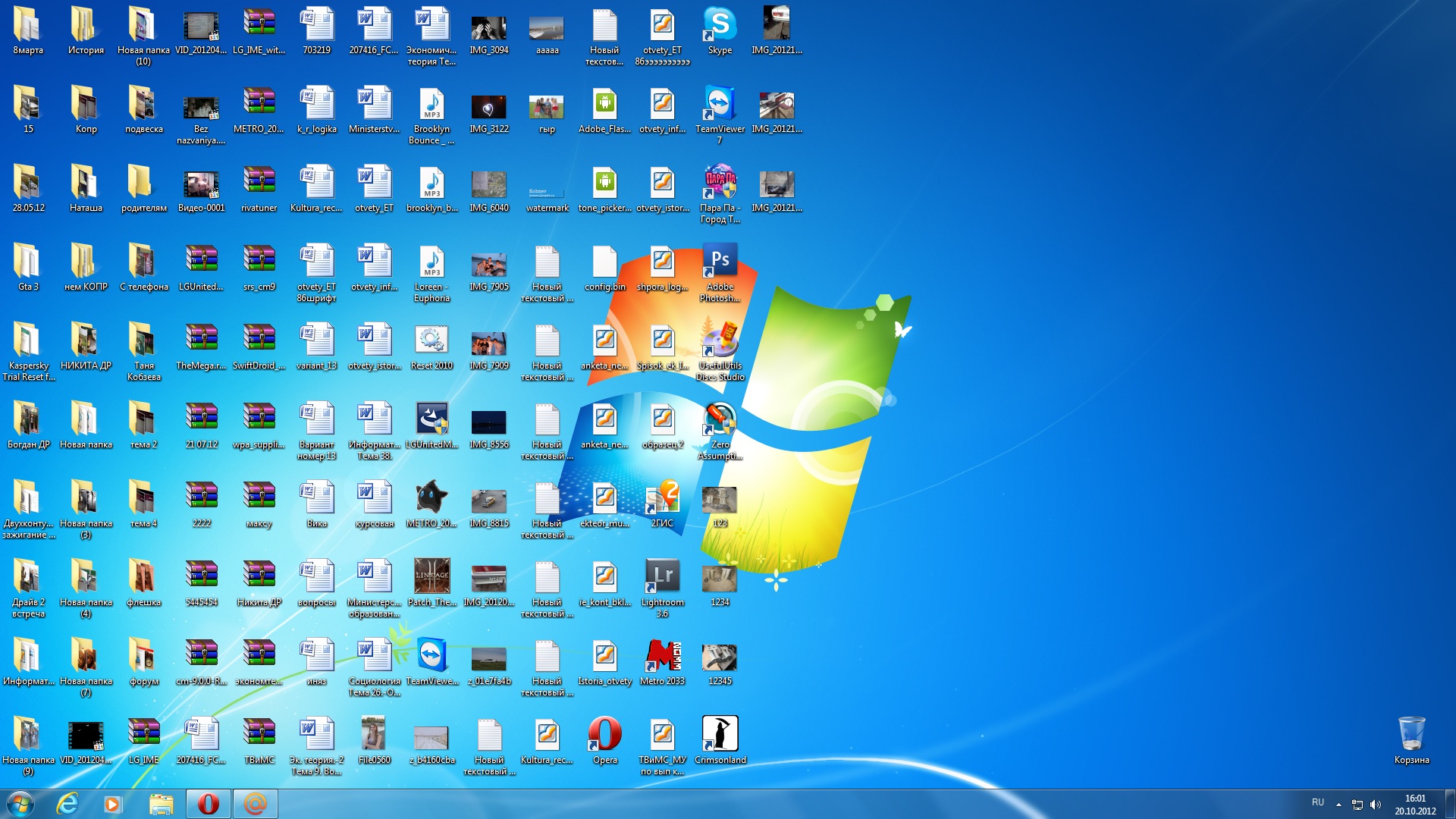
Как добавить «Мой компьютер» на рабочий стол в Windows 10
В Wndows 10, из-за того, что система сильно видоизменилась, настройки значков рабочего стола открываются немного иначе:
Уже давно в традицию пользователей ПК вошло видеть значок Мой компьютер (проводник) на рабочем столе. Отсутствие ярлыка проводника смущает многих юзеров, поэтому давайте рассмотрим, как вывести Мой компьютер на рабочий стол Windows 8, 7 , а так же параллельно, как его убрать. Название начинающиеся со слова «Мой» использовалось в стареньких версиях ОС (WindowsXP) и является традиционным. В современных ОС, данный значок носит название «Компьютер», но для лучшего восприятия оставим традиционное имя.
Процесс возвращения проводника на рабочий стол особенно актуален в Виндовс 8. Если проводник еще и не закреплен на панели задач, тогда через пуск, запустив стартовый экран (плитки), Вам будет неудобно до него добираться. Если Вы , тогда проблемы отпадают. Теперь начинаем.
Если Вы , тогда проблемы отпадают. Теперь начинаем.
Как вынести Мой компьютер на рабочий стол windows 8, 7 через настройки персонализации
Опции персонализации дают широкие возможности настройки внешнего вида рабочего пространства. Нам понадобится настройка иконок рабочего стола, которую активно использовали, чтобы .
1. Кликните в пустую область правой кнопкой на рабочем столе, чтобы вызвать меню. Далее выберите «персонализация».
Примечание: настройки персонализации в редакции Windows 7 Домашняя базовая и ниже нет. При таком случае используйте поиск пуска, куда введите фразу «скрытие значков» (без кавычек), нажмите enter.
3. В параметрах значков Вам надо произвести всего два действия. Флажком пометьте надпись «компьютер», потом кликните OK, чтобы установить Мой компьютер на рабочий стол в Windows 8, 7. Закройте все окна, посмотрите наличие значка, если его нет, попробуйте обновить рабочий стол или читайте дальше.
Примечание: это вернет Мой компьютер только для текущей учетной записи, если необходимы изменения для всех пользователей, смотрите ниже.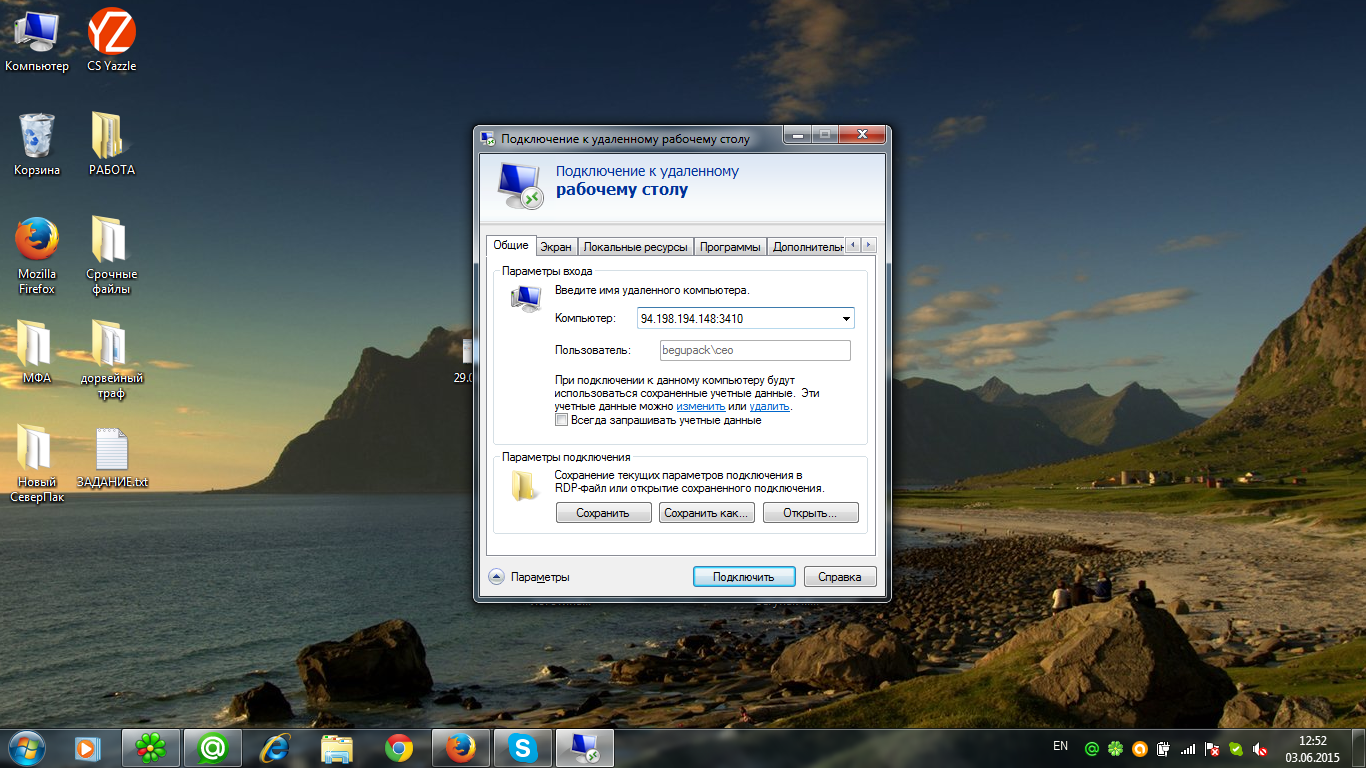
Как добавить Мой компьютер на рабочий стол Windows 7, 8 через реестр
С помощью файлов реестра или его корректировкой, Вы сможете поставить Мой компьютер в область рабочего стола. Представляю файлы, расширение которых (.reg), и пошаговые действия:
- Скачайте архив (для Windows 7), (для Windows 8), распакуйте в удобную директорию.
- В каждом архиве по 3 файла, которые делают такие манипуляции с ярлыком Мой компьютер: Dob_MComp_Odin7.reg (Dob_MComp_Odin8.reg) – добавляет для текущего пользователя, Dob_MComp_Vse7.reg (Dob_MComp_Vse8.reg) – добавляет для всех пользователей, на случай если Вы передумаете Udal_MComp_Vse7.reg (Udal_MComp_Vse8.reg) – удаляет для всех пользователей.
- Запустите нужный файл, кликнув по нему левой кнопкой. Кликните «запустить», если включен UAC, нажмите «да», далее согласитесь со слиянием, щелкнув «да», и после оповещения об удачной процедуры кликните OK.
- Перезапустите ПК. Удалите файлы, если в них нет необходимости.
Несомненно, использование reg-файлов быстрый и легкий способ вывести Мой компьютер на рабочий стол Windows 8, 7.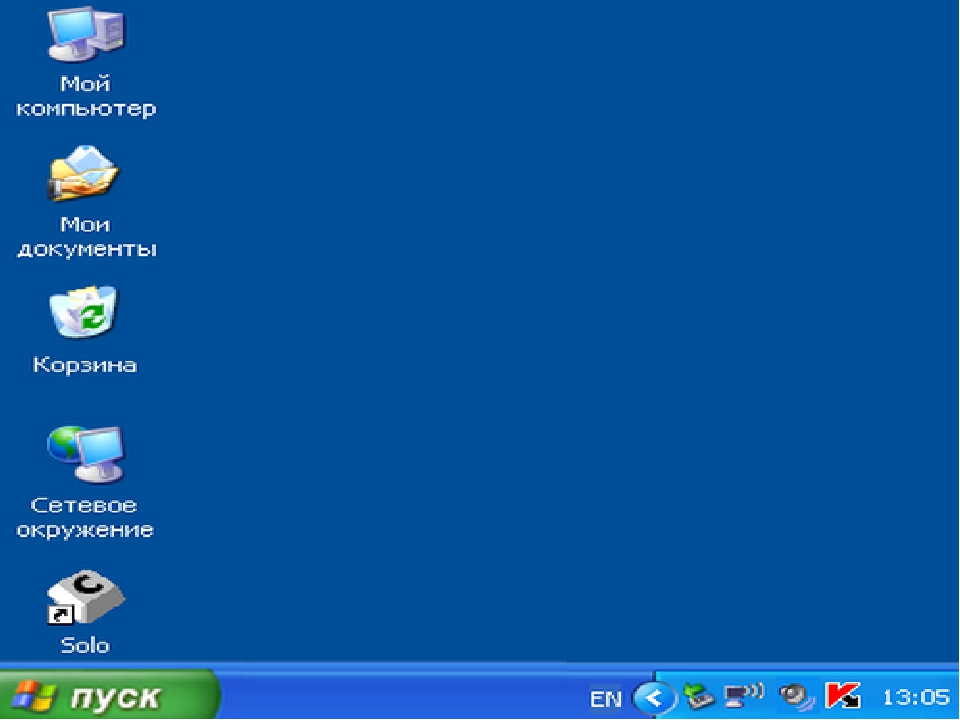 Для сравнения посмотрите, сколько шагов необходимо, если бы Вы делали все это вручную, на примере с Windows 8 для текущего пользователя.
Для сравнения посмотрите, сколько шагов необходимо, если бы Вы делали все это вручную, на примере с Windows 8 для текущего пользователя.
2. Перейдите по длинному пути к разделу NewStartPanel. Далее в правой панели дважды щелкните по параметру DWORD, состоящему из длинного набора символов в фигурных скобках (смотрите на скриншоте).
3. Выберите «десятичную» систему счисления. В области «значение» введите 0 за место 1. Щелкните OK, закройте все окна.
4. Перезагрузите компьютер.
Конечно, если Вы единоличный пользователь, практиковать стоит способ через настройки персонализации, чтобы вынести Мой компьютер на рабочий стол Windows 8, 7 . Для массовой установки значка проводника для всех учетных записей, как ни кстати будет полезно использовать файлы реестра.
Два способа, как поставить Мой компьютер на рабочий стол
Чтобы иметь быстрый доступ к файловому менеджеру «Проводник», большинство пользователей устанавливают на рабочий стол «Мой компьютер». В некоторых версиях операционных систем (ОС) он отображается по умолчанию. Всего можно выделить два способа по созданию ярлыка: один подразумевает использование инструментов из меню «Персонализация», а другой — корректировка реестра Windows. Но стоит учитывать, что в разных версиях ОС инструкции отличаются друг от друга. В этой статье мы разберемся, как поставить «Мой компьютер» на рабочий стол «Виндовс» 10 и во всех остальных версиях операционной системы.
В некоторых версиях операционных систем (ОС) он отображается по умолчанию. Всего можно выделить два способа по созданию ярлыка: один подразумевает использование инструментов из меню «Персонализация», а другой — корректировка реестра Windows. Но стоит учитывать, что в разных версиях ОС инструкции отличаются друг от друга. В этой статье мы разберемся, как поставить «Мой компьютер» на рабочий стол «Виндовс» 10 и во всех остальных версиях операционной системы.
Способ 1: Через меню персонализации
Для большинства пользователей простейшим способом, как поставить ярлык «Мой компьютер» на рабочий стол, будет использование соответствующих инструментов в меню персонализации. В разных версиях Windows это делается по-разному, поэтому разумно будет разобрать каждую ситуацию в отдельности.
XP
В Windows XP по умолчанию иконка «Мой компьютер» не установлена на рабочем столе, чтобы ее создать, вам надо сделать следующее:
- В любой точке рабочего стола кликните ПКМ.

- В меню, которое появится, выберите «Свойства».
- В окне «Свойства: Экран», которое появится, кликните по вкладке «Рабочий стол».
- Кликните по кнопке «Настройка».
- В новом открывшемся окне установите галочку напротив пункта «Мой компьютер».
- Вы попадете на предыдущее окно, в котором нужно нажать «Применить», после чего «ОК».
Сразу после выполнения описанных действий ярлык будет закреплен на рабочем столе.
7 и 8
С Windows 7 и 8 дела обстоят немного иначе. После установки ОС иконка «Мой компьютер», который в этих версиях называется просто «Компьютер», находится на рабочем столе сразу, поэтому мы будем его не устанавливать, а восстанавливать. Вот какие действия необходимо выполнить для этого:
- В любом месте экрана кликните ПКМ.
- В меню выберите опцию «Персонализация».
- Перейдите в открывшемся окне по ссылке «Изменение значков», которая расположена на боковой панели слева.
- Появится одноименное окно, в котором вам необходимо установить отметку напротив пункта «Компьютер» и нажать кнопку «Применить».

- Ярлык будет возвращен на свое место, а вы можете закрывать все окна.
Это первый способ, как поставить значек «Мой компьютер» на рабочий стол в Windows 7 и 8, но есть еще один, который в разы проще представленного. Но есть и свои нюансы. Рассмотрим его подробнее.
Второй способ
На самом деле в Windows 7 можно вывести ярлык двумя способами, второй заключается в следующем: вам надо открыть системное меню, навести мышку на кнопку «Компьютер», зажать ЛКМ и, удерживая ее, перетащить мышку на свободное место рабочего стола. После того, как вы отпустите ЛКМ, под курсором появится нужная иконка.
10
Инструкция, как поставить «Мой компьютер» на рабочий стол в Windows 10, во многом отличается от всех предыдущих. Чтобы все сделать правильно, вам нужно:
- Нажать на рабочем столе ПКМ.
- Выбрать из меню пункт «Персонализация».
- В окне, которое откроется, перейти в раздел «Темы».
- Пролистать страницу настроек в самый низ до области «Сопутствующие параметры», где перейти по ссылке «Параметры значков».

- Установить галочку рядом с пунктом «Компьютер», нажать кнопку «Применить», после чего понадобится нажать «ОК».
- Теперь можно закрывать окно параметров. Как заметите, исчезнувший до этого ярлык снова расположен на столе компьютера.
Вот мы и рассмотрели способ, как поставить «Мой компьютер» на рабочий стол, подразумевающий выполнение действий в меню персонализации. Но есть и еще один метод, который в равной степени эффективный.
Способ 2: изменение реестра
Как говорилось в начале, поместить ярлык можно через «Редактор реестра». Этот способ отличается от предыдущего тем, что работает на всех версиях Windows, а руководство по его реализации не слишком сложно выполняется.
- Откройте окно «Выполнить», нажав клавиши Win+R.
- Впишите в соответствующее поле слово regedit и нажмите кнопку «ОК».
- В появившемся окне «Редактор реестра» перейдите в папку NewStartPanel, которая расположена в папке NewStartPanel. Сделать это можно разными методами, вписав путь в соответствующее поле, которое находится в верхней части окна, либо же поочередно открывая дерево папок, находящееся с левой стороны.

- Попав в нужную папку, вам необходимо открыть файл «{20D04FE0-3AEA-1069-A2D8-08002B30309D}», дважды кликнув по нему ЛКМ.
- В появившемся окне нужно изменить значение «1» на «0», после чего нажать кнопку «ОК». Проследите, чтобы в области «Система исчисления» переключатель стоял в положении «Шестнадцатеричная».
Завершив выполнение всех действий, закройте все окна и на рабочем столе нажмите клавишу F5, чтобы обновить его. Теперь вы знаете еще один метод, как поставить «Мой компьютер» на рабочий стол, ну а на этом можно и подвести итоги.
Заключение
Подводя итоги всего вышеизложенного, можно сделать вывод, что первый способ, как поставить «Мой компьютер» на рабочий стол, актуален в том случае, если вы привыкли работать в графической среде и опасаетесь вносить какие-либо правки в реестр Windows. Но из положительных сторон второго способа можно выделить его универсальность, ведь инструкция общая для всех версий операционных систем.
Как установить знак компьютер на рабочий стол.
 Как вернуть Мой компьютер на Рабочий стол в Windows
Как вернуть Мой компьютер на Рабочий стол в WindowsИнструкция
Откройте компонент «Экран». Сделать это можно несколькими способами. Через клавишу Windows или кнопку «Пуск» откройте меню и выберите «Панель управления». Найдите в категории «Оформление и темы» значок «Экран», кликнув по нему левой кнопкой мыши.
Другой способ более быстрый: кликните правой кнопкой мыши по рабочему столу в любом свободном от файлов и папок месте. В контекстном меню выберите последний пункт – «Свойства». Откроется новое диалоговое окно «Свойства: Экран».
Сделайте активной вкладку «Рабочий стол» и нажмите в нижней части окна кнопку «Настройка рабочего стола». В дополнительно открывшемся окне перейдите на вкладку «Общие» и отметьте маркером поле «Мой компьютер » в группе «Значки рабочего стола». Сохраните новые настройки – ярлык «Мой компьютер » будет восстановлен на рабочем столе.
Чтобы вернуть значок «Мой компьютер » в меню «Пуск», вызовите другой компонент – «Панель задач и меню «Пуск».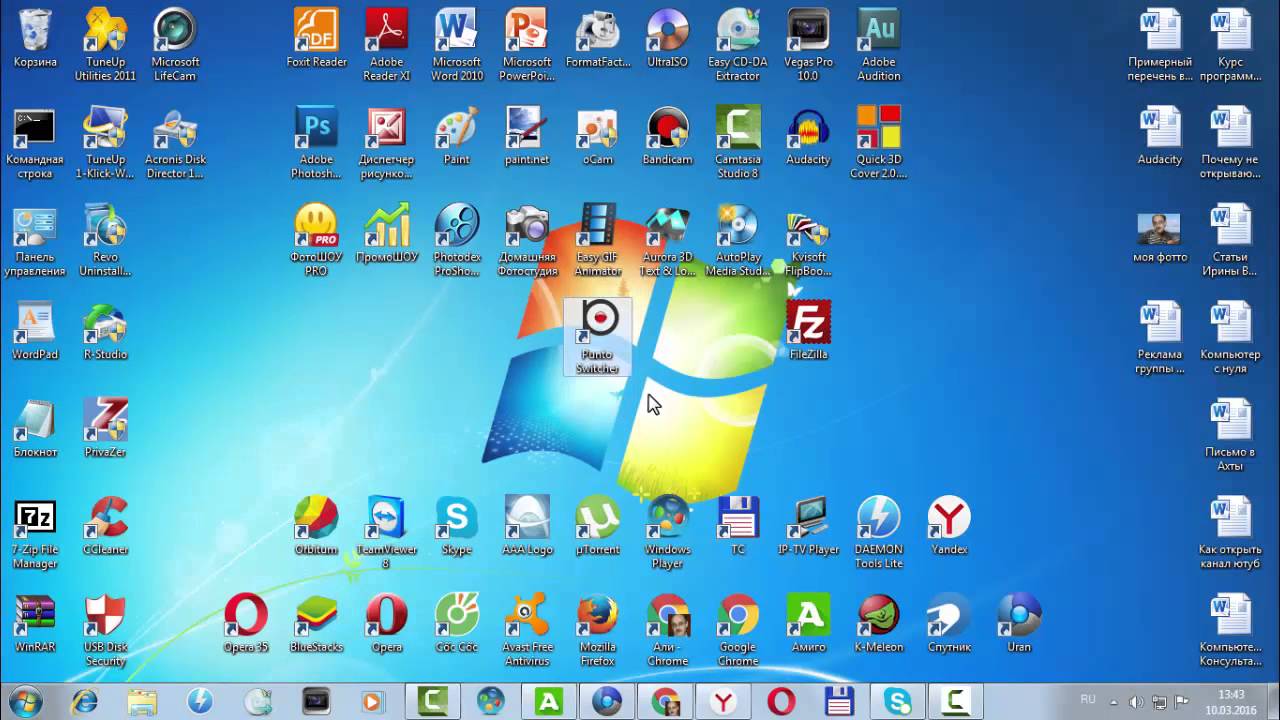 Для этого также можно выбрать один из способов. Через меню «Пуск» войдите в «Панель управления» и выберите в категории «Оформление и темы» пункт «Свойства панели задач и меню «Пуск».
Для этого также можно выбрать один из способов. Через меню «Пуск» войдите в «Панель управления» и выберите в категории «Оформление и темы» пункт «Свойства панели задач и меню «Пуск».
Альтернативный вариант: кликните правой кнопкой мыши по панели задач в любом свободном от значков месте и выберите в контекстном меню пункт «Свойства». Откроется новое окно, перейдите в нем на вкладку «Меню «Пуск». Нажмите на кнопку «Настроить» напротив пункта «Меню «Пуск».
Откроется еще одно окно «Настройка меню «Пуск», сделайте активной в нем вкладку «Дополнительно». В группе «Элементы меню «Пуск» опуститесь вниз по списку, пока не найдете пункт «Мой компьютер ».
Установите маркер в одном из подходящих вам полей: «Отображать как меню» или «Отображать как ссылку». Нажмите кнопку ОК, дополнительное окно закроется автоматически. Примените новые настройки в окне свойств и закройте его кнопкой ОК или значком [x].
Любой значок интерфейса операционной системы можно изменить. Если стиль оформления операционной системы кажется вам слишком скучным, можно поэкспериментировать и создать что-то новое. К примеру, сменив стандартный значок «Мой компьютер » на более интересный и необычный, можно обновить интерфейс операционной системы, создать что-то более нестандартное, под свой стиль.
Если стиль оформления операционной системы кажется вам слишком скучным, можно поэкспериментировать и создать что-то новое. К примеру, сменив стандартный значок «Мой компьютер » на более интересный и необычный, можно обновить интерфейс операционной системы, создать что-то более нестандартное, под свой стиль.
Вам понадобится
- Компьютер, программа TuneUp
Инструкция
Системные значки любой операционной системы нельзя изменять стандартным способом. Для этого вам придется воспользоваться специальными программами. Одной из таких программ является TuneUp. Скачайте ее из интернета и установите на свой компьютер . С помощью этой программы вы получите дополнительный возможности визуализации интерфейса операционной системы.
Запустите TuneUp. Учтите, первый раз программа будет запускаться дольше, чем обычно. Это связано с тем, что после первого запуска она просканирует состояние операционной системы. После сканирования нажмите ОК и программа оптимизирует все настройки Windows.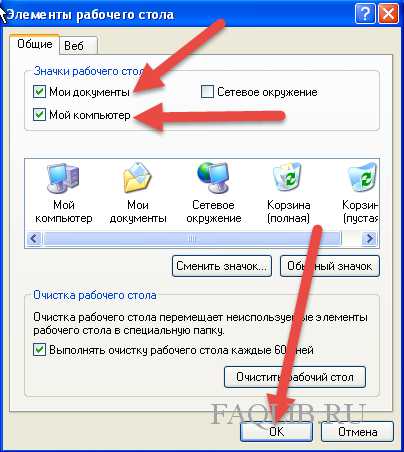 После этого вы попадете в основное меню программы, в котором вам следует изучить ее интерфейс. Основное меню программы находится сверху и представлено всего шестью компонентами. Из этих компонентов выберите «Настройка Windows». В появившемся окне обратите внимание на строку «Изменить внешность Windows»
После этого вы попадете в основное меню программы, в котором вам следует изучить ее интерфейс. Основное меню программы находится сверху и представлено всего шестью компонентами. Из этих компонентов выберите «Настройка Windows». В появившемся окне обратите внимание на строку «Изменить внешность Windows»
Снизу под этой строкой находятся компоненты, с помощью которых можно изменить интерфейс операционной системы. Выберите компонент «Персонализация Windows». Откроется окно с дополнительными параметрами. Обратите внимание на строку «Выберите задачу». Под этой строкой находится дополнительная панель инструментов. На этой панели выберите «Изменить значки для системных элементов».
Посередине окна появится список значков системных элементов. Выберите «Компьютер». Справа в окне находится список команд, которые можно задействовать к выбранному значку. Выберите команду «Заменить значок ». Появится окно со значками, которые можно поставить взамен стандартного. Как правило, все значки с общего набора Windows. Если у вас есть свой интересные значки, нажмите «Обзор» и укажите путь к ним. При желании можете дополнительные иконки «Мой компьютер » из интернета.
Если у вас есть свой интересные значки, нажмите «Обзор» и укажите путь к ним. При желании можете дополнительные иконки «Мой компьютер » из интернета.
Видео по теме
Источники:
- как изменить иконку моего компютера в 2019
Любой пользователь ПК после установки на своем компьютере очередной программы может обнаружить, что программное обеспечение не установилось: произошла ошибка, но ярлык сохранился в панели управления .
Инструкция
Откройте «Панель управления » и найдите ярлык той программы, которая из-за ошибки не установилась на персональный компьютер. Все ярлык и в «Панели управления » как файлы *.cpl в папке C:WINDOWSsystem32.
Перетащите этот ярлычок на рабочий стол.
Кликните правой клавишей компьютерной мыши по ярлык у, нажав «Свойства». Затем нажмите «Сменить значок».
Прочитайте имя файла с видом C:WINDOWSsystem32appwiz.cpl.
Возьмите файл с подобным именем в system32 и переместите его в другую папку.
Видео по теме
Обратите внимание
Внимательно относитесь к удалению программ! Если удалить программу, не зная до конца, какова ее роль и зачем она нужна, это может стать причиной сбоя в работе компьютера, а то и вообще привести к тому, что без помощи специалиста вернуть работоспособность будет невозможно.
Полезный совет
Если же необходимо удалить какой-то компонент, установленный на компьютере, к примеру, программу, то выполняется следующая последовательность действий: сначала откройте на «Панели управления» опцию «Установка и удаления программ». Затем в выпавшем диалоговом окне выберите «Установленные программы» и кликните по опции «Изменение». После этого в меню выберите «Выбор компонента» и кликните по нему. Буквально через несколько секунд откроется список программ, установленных на компьютере. Чтобы удалить одну из них, кликните левой кнопкой компьютерной мыши по ненужной программке и нажмите «Удалить». После этого откроется окно с вопросом, уверены ли вы, что хотите удалить программу. Нажмите «Да» или «Далее». После нажатия «Да» программа исчезнет из перечня программ: это будет свидетельствовать о том, что она удалена.
Источники:
- Статья об установки и удаление программ.
Наиболее часто встречающейся причиной исчезновения рабочего стола компьютера и главного меню системы «Пуск» является воздействие вирусных программ. Возможны также случаи сбоя системных файлов учетной записи пользователя или сбой системного реестра.
Вам понадобится
Инструкция
Осуществите загрузку операционной системы Windows и выполните одновременное нажатие функциональных клавиш Alt+Ctrl+Del для запуска инструмента «Диспетчер задач».
Раскройте меню «Файл» верхней панели окна приложения и выберите команду «Новая задача» для выполнения операции восстановления рабочего стола компьютера и главного меню «Пуск».
Введите значение regedit в текстовое поле утилиты и нажмите функциональную клавишу Enter для подтверждения запуска инструмента «Редактор реестра».
Раскройте ветку реестра HKEY_LOCAL_MACHINE\Software\Microsoft\WindowsNT\CurrentVersion|Image File Execution Options и найдите подраздел explorer.exe.
Вызовите контекстное меню найденного подраздела кликом правой кнопки мыши и выберите команду «Удалить».
Найдите в той же ветке ключ iexplorer.exe и вызовите его контекстное меню кликом правой кнопки мыши.
Выберите команду «Удалить» и завершите работу утилиты «Редактор реестра».
Повторите одновременное нажатие функциональных клавиш Alt+Ctrl+Del для запуска инструмента «Диспетчер задач» и раскройте меню «Файл» верхней панели окна программы.
Введите значение regedit в тестовое поле диспетчера для повторного запуска утилиты редактора реестра и раскройте следующую ветку:
HKEY_LOCAL_MACHINE\Software\Microsoft\WindowsNT\CurrentVersion\Winlogon.
Убедитесь в том, что значением параметра Shell является Explorer.exe или создайте строковый параметр Explorer.exe при его отсутствии.
Завершите работу инструмента «Редактор реестра» и перезагрузите компьютер для применения выбранных изменений.
Запустите приложение и раскройте меню «Файл» верхней панели инструментов окна программы.
Используйте кнопку «Выполнить отмеченные операции» и перезагрузите компьютер.
Видео по теме
Источники:
- Пропал рабочий стол
- XP загружается без рабочего стола и меню «Пуск»
- как вернуть меню пуск на комп
Ярлыки на рабочем столе компьютера являются одним из самых быстрых способов доступа к файлам или папкам. Как правило, ярлык папки «Мой компьютер» устанавливается на рабочий стол системой автоматически. При удалении этого ярлыка его можно вернуть обратно с помощью нескольких действий.
Инструкция
Для начала нажмите на кнопку «Пуск», находящуюся в левом нижнем меню компьютера и найдите пункт «Мой компьютер». Нажмите на него левой кнопкой мыши и, удерживая ее, перетащите иконку в свободное место на рабочем столе.
Восстановить папку «Мой компьютер» на рабочем столе можно и другим способом. Для этого нажмите на кнопку «Пуск», затем правой кнопкой мыши щелкните по меню «Мой компьютер» и из появившегося списка щелкните левой кнопкой мыши по меню «Отображать на рабочем столе». После этого ярлык «Мой компьютер» отобразится на рабочем столе компьютера .
Чтобы восстановить папку «Мой компьютер», правой кнопкой мыши щелкните на свободном месте рабочего стола. Из появившегося списка меню выберите пункт «Свойства». Затем перейдите на вкладку «Рабочий стол» и нажмите на кнопку «Настройка рабочего стола». В данном разделе «Значки рабочего стола» вы можете указать, какие папки вам необходимы на рабочем столе, поставив галочки возле соответствующих пунктов. В данном случае поставьте галочку напротив строки «Мой компьютер» и «Ок».
При помощи данной операции можно самостоятельно убрать все или некоторые ярлыки с рабочего стола или наоборот – установить. Это особенно актуально для тех, кто не хочет, чтобы на рабочем столе компьютера отображались ярлыки. Или для тех, кто ценит свое время, ведь открыть папку , располагающуюся на рабочем столе намного проще и быстрее, чем искать ее другими способами.
Обратите внимание
В некоторых операционных системах ярлык «Мой компьютер» может отображаться на английском языке и иметь название My Computer, поэтому внимательно просмотрите все ярлыки, которые присутствуют на рабочем столе вашего компьютера.
Полезный совет
Войти в «Мой компьютер» вы можете и без ярлыка. Для этого нажмите «Пуск» и правой кнопкой мыши кликните по строчке «Мой компьютер».
Корзина в операционной среде Windows осуществляет полезную функцию хранения удаленных файлов с возможностью восстановления. Обычно ее значок присутствует на рабочем столе для удобства работы с файлами любого пользователя. Однако, из-за действия программ или вирусов значок Корзины может пропасть с рабочего стола. Чтобы восстановить его, выполните следующие шаги.
Вам понадобится
- — права администратора.
Инструкция
Откройте «Мой компьютер». Перейдите в раздел диска С и нажмите на кнопку «Упорядочить» в верхнем левом углу окна. В меню выберите пункт «Параметры папок» и поиска и пройдите на вкладку «Вид». Снимите флажок с пункта «Скрывать защищенные системные файлы» и согласитесь с данным изменением. Затем найдите пункт «Скрытые файлы и папки», расположенный ниже, и поставьте отметку на надпись «Показывать скрытые файлы, папки и диски».
Кликните правой кнопкой мыши по фону рабочего стола. В меню выберите пункт «Создать» — «Ярлык». Система попросит указать путь к программе, к которой будет вести создаваемый значок. Откройте диск С и найдите папку $Recycle.Bin — это системное название папки «Корзина». Данный файл всегда хранится в операционной системе, так как представляет собой основной файл, который позволяет восстановить корзину на рабочем столе персонального компьютера.
Нажмите «Ок», и на рабочем столе появится новый значок. Система автоматически подставит для него рисунок корзины. На рисунке также будет миниатюрная стрелочка, которая указывает на то, что данный значок — созданный вручную ярлык, а не системная пиктограмма. Однако это никак не повлияет на работу операционной системы компьютера. Вы в дальнейшем без проблем можете отравлять ненужные файлы в Корзину.
Если на рабочем столе не отображаются вообще никакие ярлыки, восстановить их можно несколькими простыми операциями в системе. Кликните правой кнопкой мыши по рабочем у столу, в меню найдите пункт «Вид», а в нем поставьте флажок напротив пункта «Отображать значки рабочего стола». Далее система автоматически сохранит данные параметры и отобразит все ярлыки, которые в данный момент времени находятся на персональном компьютере.
Источники:
- восстановить корзину на рабочем столе
Ярлык «Мой компьютер » присутствует по умолчанию на рабочем столе ОС Windows. В его контекстное меню помещены ссылки на запуск важных компонентов системы — редактор реестра, диспетчер устройств, мастер установки программ, проводник и т.д. Если отображение этого ярлыка отключено в вашей системе, то его можно включить в настройках ОС либо создать копию ярлыка.
Инструкция
Откройте проводник Windows. Для этого достаточно нажать сочетание клавиш WIN + E, но можно запустить Проводник и через кнопку «Пуск», перейдя в раздел «Программы» и выбрав строку «Проводник».
Щелкните элемент «Рабочий стол» в левой панели Проводника, а затем найдите иконку «Мой » и перетащите ее мышкой на свободное от ярлыков пространство рабочего стола. При этом не имеет значения, будете ли вы таскать ярлык левой или правой кнопкой мыши, в любом случае на рабочем будет создан ярлык для этого программного компонента операционной системы.
Перейдите на вкладку «Рабочий стол», найдите в самом низу кнопку «Настройка рабочего стола» и щелкните ее. В результате откроется окно «Элементы рабочего стола».
В ОС Windows Vista это окно иначе. Сначала следует запустить Панель Управления, выбрав соответствующий пункт в меню на кнопке «Пуск». Потом на странице «Оформление и личная » надо нажать ссылку «Персонализация» и в открывшемся окне выбрать строку «Изменить значки рабочего стола».
В ОС Windows 7 способ открытия того же окна тоже немного отличается — после запуска Панели Управления выбором соответствующего пункта в меню на кнопке «Пуск», надо можно ввести в поле поиска слово «персонализация». В результатах поиска нажмите ссылку «Персонализация» и в открывшемся окне щелкните строку «Изменить значки рабочего стола».
На рабочем столе операционных систем семейства Windows размещены ярлыки некоторых системных компонентов — «Сетевое окружение», «Корзина», «Панель управления» и др. Пользователь имеет возможность включать и выключать их отображение, изменяя соответствующие настройки. Эта опция доступна и для компонента «Мой компьютер», который часто называют «папкой».
Инструкция
Если компьютер работает под управлением ОС Windows версии XP, кликните фоновое изображение рабочего стола правой кнопкой мыши и во всплывшем контекстном меню выберите пункт «Свойства». На вкладке «Рабочий стол» открывшегося окна нажмите кнопку «Настройка рабочего стола», чтобы вызвать на экран окно «Элементы рабочего стола». На его вкладке «Общие» размещена группа чекбоксов, каждый из которых соответствует одному из системных элементов, чьи ярлыки могут быть помещены на рабочий стол. Поставьте флажок в чекбоксе рядом с надписью «Мой компьютер» и кликните по кнопке OK.
В более поздних выпусках ОС Windows последовательность действий немного отличается от описанной. В Windows 7 или Vista тоже нужно щелчком правой кнопки мыши по «обоям» рабочего стола вызвать контекстное меню, но пункт, который в нем следует выбрать, здесь называется «Персонализация». В левом верхнем углу открывшегося окна найдите ссылку «Изменение значков рабочего стола» — щелкните по ней и на экране появится окно, схожее с описанным в предыдущем шаге. В него тоже помещены чекбоксы с указанием соответствующих им ярлыков системных компонентов — поставьте отметку у надписи «Компьютер» и нажмите кнопку OK.
Этот элемент операционной системы не только помещен в формате ярлыка на рабочий стол, но и продублирован в виде пункта в главном меню операционной системы. Если вы по каким-либо причинам не имеете возможности использовать описанные выше методы, создайте на рабочем столе копию пункта в меню. Для этого раскройте главное меню клавишей Win или щелчком по кнопке «Пуск» и найдите нужный пункт. В последних версиях Windows он назван «Компьютер», а в более ранних — «Мой компьютер». Левой кнопкой мыши перетащите этот пункт на рабочий стол, и там появится соответствующий ярлык.
Гораздо удобнее, когда значок компьютера находится прямо на рабочем столе. Так было в предыдущих версиях Windows, и многие пользователи привыкли видеть его именно там. Хотя я согласна с тем, что от начинающих пользователей необходимо прятать такие папки, иначе они могут таких «дров наломать», что «Мама, не горюй!». Некоторые почему-то считают, что именно в папке «Мой компьютер» надо сохранять свои файлы.
Была у меня на работе главбух, так она такое устроила в этой папке, что после ее ухода пришлось сносить всю систему. Какой-то умник научил ее сохранять все файлы именно там, и со временем эти файлы «срослись» с системными файлами настолько, что если удаляли один из них, то переставали работать такие программы, как 1С и многие другие. Но это еще можно было терпеть.
Но более сотни мини-игр среди системных файлов – это уже «не лезло ни в какие ворота». А ее компьютер был чем-то вроде сервера для бухгалтерской программы 1С. Главбух постоянно ходила к начальнику и жаловалась на программистов, что ее компьютер зависает и плохо работает, хотя именно ее компьютер был самым мощным в нашей организации. Самое интересное, что она, как цербер не подпускала к нему наших программистов, и требовала каждый год покупать ей новый и более мощный. И начальство потакало ей в этом.
Вот поэтому, наверное, майкрософт и решила убрать эту папку с глаз долой, чтобы люди не лазили куда попало и портили нервы себе и другим.
И все-таки тем, кто понимает, что делает, значок папки Мой компьютер , лучше вывести прямо на рабочий стол. О том, как это сделать в Windows 7 и Windows 10, я сейчас расскажу и покажу.
Как вывести значок Компьютер на рабочий стол в Windows 7
Как вывести значок Этот компьютер на рабочий стол в Windows 10В этом же окошке Параметры значков рабочего стола можно изменить значок. Для этого необходимо нажать на кнопку Сменить значок , и выбрать другую иконку.
Для того, чтобы вывести значок Этот компьютер на рабочий стол.
В некоторых релизах операционной системы не так-то просто добраться до проводника. За много лет пользователи привыкли, что все нужные ярлыки под рукой. Расскажем, как вернуть значок «Мой компьютер» на рабочий стол Windows 10.
Узнать, где находится значок «Мой компьютер» в Windows 10, мы не можем. Фактически это не ярлык обычной папки, а ссылка на сервис управления ПК. Если его открыть, то появится проводник. А вот контекстное меню позволит попасть уже в настройки не папки, а всей системы. Вы сможете изменить имя вашего ПК и другие параметры, подключить диск из сети, отобразить пиктограмму на панели снизу и т.д.
Как включить отображение ярлыков
Итак, если нет ярлыка, сделайте следующее:
Первый способ
- На незанятом значками месте главного экрана кликните пкм и выберите пункт «Персонализация» .
2. На вкладке «Темы» пролистайте вниз до ссылки «Параметры значков рабочего стола».
3. Кликайте и ставьте нужные галочки.
Это самый простой способ, так как позволяет добавить ярлык «Мой компьютер» в Windows 10 в шесть щелчков. О том, вы узнаете в другой нашей статье.
Второй способ
Добраться до этого окна, чтобы иконка «Этот компьютер» появилась на рабочем столе Windows 10, можно и по-другому.
- В области поиска впечатайте «Панель управления» .
2. Измените режим отображения на «Категория» .
3. Выберите «Оформление и персонализация» .
4. Кликайте по опции, отвечающей за навигацию.
5. В правой части выбирайте «Темы» и далее, как было описано.
Еще один вариант, как вывести «Мой компьютер» на рабочий стол Виндовс 10 – выполнить команду
Rundll32 shell32.dll,Control_RunDLL desk.cpl,5
Зажмите WIN+R и вбейте ее именно в таком синтаксисе.
Третий способ
И последний вариант – использовать редактор реестра. Целесообразность этого шага сомнительна, но он тоже помогает отобразить «Мой компьютер» на рабочем столе Виндовс 10. Не рекомендуем изменять реестр без серьезной на то необходимости. Если непременно хотите попробовать, сохраните копию: «Файл» — «Экспорт» .
- Опять берите окно выполнения команд и печатайте в нем regedit .
2. Далее HKEY_CURRENT_USER\ Software\ Microsoft\ Windows\ CurrentVersion\ Explorer\ Advanced
3. Для параметра HideIcons впечатайте нулевое значение. Для этого нажмите ПКМ и выберите «Изменить» .
4. Если его не существует – создайте. Для этого на свободном поле кликайте ПКМ и «Создать» — «Параметр DWORD (32 бита)» .
5. Введите имя и затем измените значение.
Теперь вы сможете найти ярлык этот компьютера в Windows 10 на положенном ему месте. Но только после перезагрузки. О том, как найти читайте в другой статье.
Как открыть «Мой компьютер» в Windows 10
Это тоже реализуется по-разному. Привычный – сделать два клика один за другим по левой кнопке манипулятора.
Также войти можно с помощью меню, которое вызывается правой клавишей на ярлыке и выбрать «Открыть» .
Для удобства можно перенести значок на удобное место – наведите на него указатель мыши, зажмите левую кнопку и тащите. Чтобы установить отображение пиктограммы — отпустите манипулятор.
Вот все, что можно сделать со значком.
Удобно работать, когда основные элементы управления и ссылки на часто вызываемые компоненты находятся под рукой или на самом видном месте, например, на декстопе. Одним из таких компонентов является иконка «Этот компьютер», ранее называемая «Мой компьютер».
Сегодня разберемся, как поместить Мой компьютер на рабочий стол в Windows 10/удалить его оттуда всеми возможными средствами, не прибегая к посторонним приложениям для осуществления этой задачи (твикерам).
Вопрос о том, как вынести значок компьютера на рабочий стол Windows 10 задается на форумах до сих пор, но частота его появления намного ниже, чем была в первые месяцы после релиза «десятки». Все потому, что на многих сайтах начали появляться ценные статьи, вызванные помочь пользователям в решении вопроса и раскрывающие его во всей полноте. Почему у пользователей возникает такая необходимость?
Пиктограмма проводника, открывающая окно с перечнем всех устройств для хранения двоичной информации (жесткие, твердотельные накопители, флешки и прочие цифровые девайсы) по умолчанию отсутствует на рабочем столе в среде Windows 10. Способы поместить его иконку уже не те, что пользователи видели в Windows 7 или XP.
Добавить мой компьютер на рабочий стол Windows 10 можно как минимум тремя способами. Их и рассмотрим подробнее, приведя детальную инструкцию для каждого из них.
В «десятке» есть апплет, отвечающий за вывод нескольких системных иконок на рабочий стол. Он знаком пользователям с предыдущих редакций операционной системы, однако метод его вызова отличается.
- Вызываем контекстное меню десктопа.
- Выбираем «Персонализация».
Иной вариант вызова этого же окна таков.
1. Вызываем «Параметры», зажав Win+I.
2. Переходим в раздел «Персонализация».
3. Переходим во вкладку «Тема», щелкнув по одноименному пункту вертикального меню.
Открыв одноименное окно сможете указать, какие системные пиктограммы необходимо вывести на рабочий стол, а какие необходимо скрыть, ведь в их число входит не только «Мой компьютер».
5. Чтобы показать нужную иконку ставим возле нее флажок и жмем «Применить» или «OK» для закрытия окна с сохранением заданных параметров.
Существует еще один вариант – выполнение «Rundll32 shell32.dll,Control_RunDLL desk.cpl,5 » в строке «Выполнить», которая вызывается комбинацией клавиш Win+R.
Способ №2
Следующий вариант поставить Мой компьютер на рабочий стол заключается в создании ярлыка объекта. Через него можно будет открыть Проводник в соответствующей директории.
1. Открываем окно проводника.
Быстрее всего сделать это при помощи комбинации клавиш Win+E и через ярлык на Панели задач.
2. Открываем содержимое директории, для которой будем создавать ярлык на десктопе.
3. Уменьшаем открытое окошко таким образом, чтобы отобразить свободную от каких бы то ни было элементов область рабочего стола с любой стороны открытого окошка.
4. Захватываем «Мой компьютер» левой клавишей мыши и перетаскиваем на пустое пространство рабочего стола, создавая тем самым ярлык.
В итоге получим нужный ярлык с возможностью задать его имя и сменить его значок на вкладке «Ярлык» в свойствах элемента.
Способ №3
Существует еще одна возможность вывести иконку «Мой компьютер», а также все остальные, на рабочий стол. Количество действий и сложность инструкции немного выше, чем приведенные ранее графические методы решения проблемы, и пригодится этот раздел мало кому, но для полноты охвата темы его также рассмотрим.
Не секрет, что все настройки Windows 10 хранятся в системном реестре. Доступ к этим параметрам осуществляется напрямую, через редактор реестра, или косвенно, посредством сторонних приложений (твикеров) или через графический интерфейс операционной системы (как в первом варианте).
1. Вызываем окно командного интерпретатора, одновременно зажав комбинацию горячих клавиш Win+R.
2. В текстовую строку вводим regedit и выполняем команду, кликнув «OK» или нажав «Ввод».
3. Разворачиваем ветку HKCU, где собрана конфигурация, касающаяся профиля текущего пользователя.
4. Переходим в подраздел Software.
5. В нем разворачиваем каталог Microsoft, где следуем по пути Windows\CurrentVersion\Explorer.
6. Открываем каталог Advanced.
7. Вызываем окно редактирования параметра «HideIcons» и устанавливаем его значение как ноль.
Если ключ отсутствует, создаём его (тип DWORD 32 bit).
Для применения параметров перезапускаем Проводник или выполняем выход из системы и авторизуемся в Windows 10 заново.
Рекомендуем также
Рабочий стол. Работа на ноутбуке
Рабочий стол
Сегодня каждая операционная система, оснащенная графическим интерфейсом (то есть способная работать с окнами), включает такой важный элемент, как Рабочий стол. Если говорить простым языком, то Рабочий стол – это то, что находится за всеми окнами.
На Рабочий стол (рис. 10.1) можно устанавливать какой-либо рисунок.
Рис. 10.1. Рабочий стол в Windows XP и Панель задач внизу
На Рабочем столе располагаются значки, а также Панель задач. Значки предназначены для быстрого доступа к программам и содержимому вашего жесткого диска. Вы сами определяете их число и расположение. Некоторые из них находятся на Рабочем столе постоянно. Чаще всего это Мой компьютер и Корзина. Они предназначены для работы с файлами и папками, подробнее о которых речь пойдет в следующей главе. Все остальные – это ярлыки или отдельные файлы (либо папки).
Ярлык – это ссылка на файл или папку. То есть он вызывает нужную программу или открывает нужный документ, но при этом не является ими самими. Как правило, для работы программ необходимы дополнительные файлы. Располагать приложения на Рабочем столе не принято. Обычно их записывают на жест кий диск, а на Рабочий стол помещают ярлык. Дважды щелкнув на нем кнопкой мыши, вы запустите то, что нужно.
Распознать ярлык просто. Слева внизу его значок имеет небольшую стрелку, тогда как у значка файла ее нет (рис. 10.2).
Рис. 10.2. Значок ярлыка (слева), указывающего на программу, и значок файла с рисунком (справа)
Настроить расположение значков на Рабочем столе можно через контекстное меню, вызываемое щелчком правой кнопки мыши на свободной области. Нам потребуется первый пункт Упорядочить значки. При наведении на него указателя мыши откроется подменю, разделенное на три группы (рис. 10.3).
Рис. 10.3. Настройка расположения значков на Рабочем столе
Первая содержит пункты Имя, Размер, Тип и Изменен. При выборе одного из них значки на Рабочем столе будут отсортированы по указанному признаку: по имени, размеру, типу (то есть по расширению файла (подробнее о расширениях файлов читайте в следующей главе)) или по дате последнего изменения, которая иногда совпадает с датой создания.
Следующие три пункта отвечают за выравнивание значков. Если выбран пункт автоматически, то они всегда будут расположены один под одним и рядом друг с другом. Если это свойство неактивно, то значок всегда возвращается в то место, которое предусмотрено Windows. В противном случае вы можете переместить значок в любую часть Рабочего стола. Если выбрать пункт выровнять по сетке, Рабочий стол условно разбивается на небольшие квадраты, куда и помещаются значки. Это помогает располагать их по одной линии.
Из трех последних пунктов наиболее полезен первый. После снятия с него флажка все значки пропадут. Так что если вам когда-нибудь по требуется чистый Рабочий стол, воспользуйтесь этой возможностью. Как выглядит выравнивание значков на практике, показано в видеоуроке «Урок 10.1. Выравнивание значков на Рабочем столе».
Изменить настройки Рабочего стола можно, щелкнув кнопкой мыши на пункте Свойства контекстного меню, изображенного на рис. 10.3.
После этого появится окно, показанное на рис. 10.4.
Рис. 10.4. Свойства оформления Windows XP
Оно отвечает не только за параметры Рабочего стола, но и за оформление окон, работу монитора и видеокарты (о них пойдет речь в гл. 13).
Настройки Рабочего стола находятся на одноименной вкладке (рис. 10.5).
Рис. 10.5. Вкладка Рабочий стол
Здесь можно задать фоновый рисунок, который будет виден, если свернуть все окна. Список доступных картинок расположен в нижней левой части окна. Как только вы выберете один из них, он появится на экране изображенного в центре окна монитора.
Доступны также различные параметры расположения рисунка. Они задаются с помощью раскрывающегося списка Расположение. Вы можете выбрать следующие значения:
• растянуть – если размер рисунка не совпадает с размером экрана, то картинка будет растянута. Однако при этом рисунок может исказиться либо снизится его качество;
• замостить – размножает рисунок по вертикали и горизонтали. Это делается, если требуется закрасить экран сплошной текстурой, например под дерево. Когда картинка хорошо стыкуется по своим границам, кажется, что на фоне один сплошной рисунок;
• по центру – располагает рисунок без каких-либо искажений по центру. Если размеры картинки меньше экрана, остальная часть будет закрашена в выбранный вами цвет Рабочего стола.
Вы также можете сделать фоном выбранный рисунок, например фотографию любимого человека, красивый пейзаж или просто понравившуюся картинку. Для этого требуется нажать кнопку Обзор, после чего появится окно открытия файла. Оно является модальным по отношению к основному окну. Теперь вам необходимо лишь найти нужный файл на жестком диске. Как это сделать, описывается в следующей главе.
На рассматриваемой вкладке также доступно изменение цвета фона Рабочего стола (рис. 10.6).
Рис. 10.6. Выбор цвета для Рабочего стола
Можно выбрать один из предусмотренных цветов либо задать его самостоятельно, нажав кнопку Другие. В этом случае появится окно с большим числом цветов. Если они не подходят, в правой части окна с помощью ползунков подберите необходимый оттенок или введите нужные значения самостоятельно в текстовые поля внизу[19]. Кстати, окно выбора цвета является модальным, то есть, пока вы его не закроете, другие настройки Рабочего стола изменять будет нельзя.
Для изменения доступны некоторые другие свойства Рабочего стола. При нажатии кнопки Настройка рабочего стола появится окно Элементы рабочего стола (рис. 10.7).
Рис. 10.7. Настройка элементов Рабочего стола
Вы можете задать параметры отображения основных значков на Рабочем столе.
В частности, речь идет о следующих:
• Мои документы;
• Мой компьютер;
• Сетевое окружение;
• Internet Explorer.
Если вы хотите, чтобы какой-либо из них присутствовал на Рабочем столе, установите флажок напротив нужного пункта в области Значки рабочего стола. Ниже расположены их изображения. При необходимости можно задать собственные значки. Для этого выделите щелчком кнопки мыши нужный вам значок, а затем нажмите кнопку Сменить значок. Появится окно открытия файла, также как в случае изменения фона Рабочего стола. Найдите на жестком диске значок, который вы хотите использовать. Если необходимо вернуть стандартный, нажмите кнопку Обычный значок. Как происходит смена фона Рабочего стола, а также изменение значков показано в видеоролике «Урок 10.2. Изменение настроек Рабочего стола».
Нижняя область окна содержит параметры очистки Рабочего стола. Очистка предназначена для перемещения менее используемых ярлыков в специальную папку на жестком диске, чтобы они не мешали вам работать. Ведь, когда на Рабочем столе много всяких значков, найти необходимый довольно сложно. Если установлен соответствующий флажок, очистка будет автоматически производиться каждые 60 дней. Вы также можете ее ускорить, нажав кнопку Очистить рабочий стол.
На вкладке Веб находятся параметры настройки отображения веб-страниц на Рабочем столе. Это оставляю вам на самостоятельное изучение и перехожу к Панели задач.
Данный текст является ознакомительным фрагментом.
Продолжение на ЛитРесвсе способы вывода данного ярлыка на главный экран в Виндовс
Как поступить, если у вас на «Рабочем столе» случайным образом пропал значок под названием «Этот компьютер»? Можно ли восстановить его в Windows 10? Если да, то как? Сегодня расскажем обо всех доступных методах, которые позволяют поместить указанный значок на экран устройства. В результате у вас снова будет под рукой быстрый доступ к «Проводнику Windows» и, соответственно, к данным на ваших локальных дисках.
Что сделать, чтобы добавить ярлык «Этот компьютер» на «Рабочий стол» в ОС Windows 10
Все знают, для чего нужна иконка под названием «Этот компьютер» в виде монитора и клавиатуры. Она необходима пользователям ПК для вызова начальной страницы «Проводника Windows» прямо с «Рабочего стола».
Ярлык «Этот компьютер» расположен на «Рабочем столе»На этой странице уже можно открывать все локальные диски и съёмные носители для поиска тех или иных файлов. Если у вас внезапно пропал этот ярлык, верните его, воспользовавшись любым удобным для вас методом, описанным ниже.
На начальной странице «Проводника Windows» располагаются локальные диски и съёмные носителиЧерез «Персонализацию»
В блоке визуальных настроек Windows под названием «Персонализация» можно не только изменить тему или обои для «Рабочего стола», но и восстановить на нём всем известные значки операционки (например, «Корзина» и «Панель управления»). В их числе и потерявшийся элемент «Этот компьютер». Предлагаем подробную инструкцию по добавлению:
- Наведите курсор с помощью мыши на пустую область на «Рабочем столе», на которой нет никаких ярлыков. Щёлкните по ней один раз правой кнопкой мыши. Это позволит вызвать так называемое контекстное меню с различными опциями. В списке нужно выбрать самый последний пункт «Персонализация». Для этого кликните по ней уже левой кнопкой.
Выберите пункт «Персонализация» - В новом большом меню настроек внешнего вида переводим взгляд на правую колонку. В ней ищем синюю ссылку «Параметры значков рабочего стола». Чтобы запустить этот раздел, щёлкаем по этой ссылке один раз.
Кликните по «Параметры значков рабочего стола» - В новом маленьком окне ставим отметку слева от «Компьютер», а затем кликаем по «Применить» и ОК. Закрываем окно, так как пропавший ранее ярлык уже снова появится на «Рабочем столе».
Отметьте пункт «Компьютер»
За счёт «Редактора реестра»
Данный метод не пользуется большой популярностью среди новичков, так как он подразумевает работу в неизвестном для них окне редактора. Многие даже его боятся, поэтому и не открывают. Однако о существовании этого интересного способа всё же нужно знать. Расскажем о нём более подробно и доступно:
- Для начала нужно открыть «Редактор реестра». Для этого зажимаем две кнопки на клавиатуре: Win (с нарисованным значком Windows, эта клавиша также открывает меню «Пуск») + R. В небольшом окне «Выполнить» будет одна строка «Открыть». В неё вводим команду regedit. Можно просто скопировать и вставить её, чтобы не сделать ошибку в слове.
Введите команду regedit - Щёлкаем по «Да». Тем самым мы разрешаем этому сервису вносить изменения на устройстве.
Кликните по «Да» - В левой колонке окна «Редактора реестра» откройте вторую главную папку под названием HKEY_CURRENT_USER.
Откройте папку HKEY_CURRENT_USER - Затем, чтобы найти необходимую запись реестра, поочерёдно открываем несколько блоков: Software — Microsoft — Windows — CurrentVersion — Explorer — Advanced. В последнем разделе Advanced отыщите пункт под названием HideIcons. Он будет практически в самом начале списка, так как параметры располагаются по алфавиту.
Найдите параметр HideIcons в папке Advanced - Откройте его двойным щелчком мыши. Поставьте значение 0 для этого параметра.
Поставьте значение 0 для параметра HideIcons - Если этого параметра нет в списке, создайте его сами. Кликните по папке Advanced правой кнопкой мыши. Выберите «Создать», а затем «Параметр DWORD».
Если параметра HideIcons нет в списке, создайте его сами и установите для него значение 0 - Напишите название HideIcons и введите значение 0.
- Закройте окно «Редактора реестра» и перезапустите своё устройство.
Имейте в виду, что этот метод сработает у вас на устройстве только в том случае, если вы ранее никогда не отключали стандартные значки ОС в меню «Персонализации».
Открываем настройки персонализации через «Панель управления»
Блок с настройками стандартных иконок можно вызвать и другим способом: через стандартный раздел Windows «Панель управления». С ним могут быть знакомы даже начинающие пользователи, так как там собраны различные настройки всей системы. Однако указанный ниже путь длиннее, чем через контекстное меню, которое вызывается на «Рабочем столе».
- Откройте «Панель управления» через меню «Пуска».
Откройте «Панель упраления» с помощью меню «Пуск» - В строку поиска, которая находится в правом верхнем углу, напишите запрос «Значки» или «Рабочий стол». В результатах поиска выберите пункт «Отображение и скрытие обычных значков на рабочем столе».
Введите запрос «Значки» в поле поиска - Добавьте ярлык «Мой компьютер» в появившемся уже знакомом окне, как это было описано в разделе «Через «Персонализацию» в этой статье.
Используя меню «Пуск»
Небольшое окошко «Пуск» в Windows 10, которое открывается с помощью кнопки в левом нижнем углу экрана, — необычный способ вернуть иконку «Этот компьютер» на «Рабочий стол». Не многие пользователи о нём знают. Тем не менее нужно иметь его в виду. Он также может пригодиться. Расскажем о нём детально:
- Откройте меню «Пуск». В поле поиска напечатайте фразу «Этот компьютер». В результатах найдите нужный пункт с соответствующим названием и кликните по нему правой кнопкой мыши для вызова отдельного серого окошка с опциями. Делаем выбор в пользу пункта «Закрепить на начальном экране» под опцией «Управление».
Нажмите на «Закрепить на начальном экране» - Второй раз щёлкаем по кнопке «Пуска», которая располагается в левом нижнем углу экрана. Затем открываем первый же раздел Windows 10 Menu.
Откройте второй вариант меню «Пуска» под названием Windows 10 Menu - На панели с различными разделами находим голубую плитку «Этот компьютер» и перетаскиваем её курсором на «Рабочий стол». Эта процедура очень простая: просто щёлкните по ней левой кнопкой мышки и перетяните её на пустую область вашего «Рабочего стола», держа при этом палец на кнопке. Когда плитка окажется уже на «Рабочем столе», отпустите кнопку.
Найдите плитку «Этот компьютер» и перетащите её на «Рабочий стол»
За счёт команды в окне «Выполнить»
Третий и самый быстрый метод открыть окно «Параметры значков рабочего стола» — сервис «Выполнить», если, конечно, знать какую команду в нём вводить. За счёт разнообразных кодов этот сервис позволяет запускать практически все утилиты и окна на устройстве. Что конкретно необходимо сделать?
- На клавиатуре зажмите одновременно две клавиши: Win и R. Данное действие запустит маленькое окно «Выполнить».
- В единственном поле «Открыть» вставьте скопированную команду: Rundll32 shell32.dll,Control_RunDLL desk.cpl,,5. Затем щёлкните по ОК в сервисе «Выполнить» или нажмите на Enter. Это необходимо, чтобы введённый код смог запустить нужное нам окно.
Введите команду Rundll32 shell32.dll,Control_RunDLL desk.cpl,,5 в поле «Открыть» - После этого на экране компьютера появится уже давно знакомый раздел «Параметры значков рабочего стола». Мышкой поставьте галочку рядом с первым пунктом «Компьютер» и щёлкните по «Применить» внизу окна, а затем закройте его — вы сразу же обнаружите, что ярлык «Этот компьютер» уже расположился на вашем «Рабочем столе» среди других иконок.
Установите галочку слева от «Компьютер»
Видео: добавление иконки «Этот компьютер» на «Рабочий стол» в Windows 10
Если вы совершенно случайно удалили иконку «Этот компьютер» или если она просто пропала по неизвестным вам причинам, не паникуйте. Всегда будет возможность вернуть её на место, причём не одним способом. Самый лёгкий — через «Персонализацию» и сервис «Выполнить», который быстро запускает окно «Параметры значков рабочего стола».
Как разместить значок Google на рабочем столе ▷ ➡️ Stop Creative ▷ ➡️
Как поставить иконку Google на столе. Использование компьютеров и специальных технологических инструментов — это то, что ему до сих пор трудно понять. Вы, конечно, не можете называть себя человеком, заинтересованным в изучении всех современностей, даже если ваши усилия по адаптации заслуживают внимания, по крайней мере, когда речь идет об использовании технологических инструментов, которые сейчас считаются незаменимыми.
ПК и относительное использование браузера для навигации в Интернет и, например, проверка электронной почты — это то, что вы знаете, но не имеете большого опыта.
В частности, есть процедура, которую вы хотели бы выполнить, для которой вам понадобится моя помощь, поскольку это требует более умелого использования ПК: это возможность положить значок Google на рабочем столе.
Что ж, если дела обстоят так, тебе вообще не о чем беспокоиться. Так сложно Неопытному человеку может показаться, что размещение значка Google на рабочем столе — это игра в niños. Есть сомнения? Тогда вам просто нужно прочитать это руководство: я объясню, как это сделать шаг за шагом. Поэтому желаю вам хорошего чтения.
Как поставить значок Google Chrome на рабочий стол, шаг за шагом.
Прежде чем объяснять, как разместить значок Google Chrome на рабочем столе я должен сделать небольшое введение. Вам доступны две альтернативы, поскольку разница зависит от проблемы, с которой вы столкнулись.
В первом случае, возможно, вы случайно удалили значок браузера со своего рабочего стола (так что он уже установлен на вашем ПК) или, во втором случае, у вас его никогда не было, потому что вы не установили его. В следующих параграфах я объясню, как решить эти две «проблемы». Мы продолжаем!
Как установить Google Chrome
Чтобы разместить значок Google Chrome на рабочем столе, а затем на ПК с система Windows, вам сначала нужно будет связаться со своим официальным веб-адресом, чтобы загрузить его, используя браузер, который вы используете (в этом руководстве я буду использовать Microsoft Edge en Окна 10).
Теперь нажмите на синюю кнопку Скачать Chrome И в появившемся окне снимите флажок для отправки статистики использования, если хотите. Затем нажмите кнопку Принять и установить а затем нажмите на кнопку экономить, Загрузив установочный файл и запустив его, нажмите кнопку, которая появляется в Контроль учетной записи пользователя.
Подождите, пока Google Chrome загрузит необходимые файлы и завершит установку из Интернета. После установки на ваш компьютер откроется браузер Google Chrome, который даст вам несколько советов о том, как установить этот инструмент навигации по умолчанию.
Как видите, теперь значок Google Chrome появится на вашем рабочем столе просто потому, что вы выполнили новую установку.
Как разместить значок Google Chrome на рабочем столе и на панели задач
Давайте возьмем случай, что, даже если вы установили его, значок не появился на вашем рабочем столе. Может быть, он появился и удалил его по ошибке, но в любом случае это не проблема, его не сложно восстановить. Я кратко покажу вам различные процедуры, которые вы можете выполнить, чтобы восстановить значок Google Chrome.
Первая процедура, которую я предлагаю вам сделать, заключается в следующем: нажмите кнопку Windows на вашем клавиатура и прокрутите список, пока не найдете Значок Google Chrome, Теперь щелкните по нему правой кнопкой мыши и выберите элемент Подробнее> Открыть путь к файлу, Откроется окно просмотра ваших программ ( программы ). Чтобы попасть в эту папку, вы также можете пройти по этому пути: C: Microsoft Windows ProgramData Пуск Меню.
Внутри этой папки вы найдете значок Google Chrome, в котором вы должны щелкнуть правой кнопкой мыши и нажать копия, Теперь вернитесь на рабочий стол, щелкните правой кнопкой мыши в любом месте и щелкните элемент Поймать, Это восстановит значок на рабочем столе.
Поиск Google Chrome на ПК
Что произойдет, если Google Chrome не появится в списке программ Windows Start? В этом случае вам нужно будет перемещаться в установочных папках программ Windows, но вы ничего не можете сделать легко.
Сначала щелкните правой кнопкой мыши значок в левом нижнем углу Windows и щелкните исследовать целесообразный, В левом меню навигации нажмите мой компьютер и следуйте по этому пути: Локальный диск C> Программы (x86)> Google> Chrome> Приложение.
Внутри этой последней папки вы найдете файл с именем хром.ехе, Щелкните правой кнопкой мыши на нем и выберите элемент копия, Теперь вернитесь на рабочий стол и щелкните правой кнопкой мыши в любом месте пусто. В контекстном меню нажмите Вставить ссылку, Таким образом, вы восстановите значок Google Chrome, на который необходимо изменить имя, заменив формулировку chrome.exe — подключение en Google Chrome.
Другой быстрый способ — создать ссылку прямо с рабочего стола с помощью инструмента, предоставляемого Windows. Для этого щелкните правой кнопкой мыши в любом месте рабочего стола, где нет других значков.
Выберите новую статью в контекстном меню, а затем ссылка, Нажмите сейчас на проводить и продолжить в этих папках: Этот компьютер> Локальный диск C> Программы (x86)> Google> Chrome> Приложение, Выберите файл сейчас chrome.exe и нажмите на кнопку Буэно, Теперь нажмите Siguiente и написать Google Chrome в текстовом поле Введите название соединения, Нажмите на кнопку окончательный восстановите значок Google Chrome на рабочем столе.
Теперь добавьте значок начало или Панель задач (горизонтальная полоса внизу экрана). Я скажу вам, как это сделать прямо сейчас. Когда вы восстановите значок на рабочем столе, щелкните по нему правой кнопкой мыши и выберите элемент добавлять с начала, При этом, нажав кнопку Windows на клавиатуре, вы найдете квадратный значок с символом Google Chrome что позволит его выполнение.
Если вы хотите добавить Google Chrome в Панель задачщелкните правой кнопкой мыши на Значок Google Chrome на рабочем столе и выберите пункт Добавить на панель задач, Таким образом, на горизонтальной панели в нижней части экрана всегда будет доступен значок быстрого запуска Google Chrome.
Как поставить значок Google на рабочий стол
Мы предполагаем, что вы хотите установить значок на своем рабочем столе, который позволяет запускать поисковую систему Google одним щелчком мыши. Чтобы выполнить эту процедуру, вы, возможно, могли бы продолжить, изменив домашнюю страницу вашего браузера (я написал это другое руководство по этой теме), но, возможно, вам удобно то, что вы уже настроили (например, вы настроили другую поисковую систему или страница вашего любимого сайта). Как это сделать тогда? Есть другое решение, о котором я говорю в следующих строках, объясняя, как это сделать, шаг за шагом.
Щелкните правой кнопкой мыши в любом месте на рабочем столе и выберите элемент из контекстного меню. Новое> Подключение, В текстовом поле Введите путь для соединениятип www.google.it (вы также можете ввести https://www.google.it ). Затем нажмите Siguiente и пиши в поле Введите название соединения, имя, которое вы хотите дать вашему персональному соединению. Затем нажмите окончательный, Новый значок для вашего пользовательского подключения появится на вашем рабочем столе.
Если вы хотите запустить одну из многих служб Google с помощью значка на рабочем столе, вы можете выполнить описанную выше процедуру, но с указанием конкретных адресов служб. Ниже я перечислю несколько адресов URL для сервисов Google, поэтому вы можете создавать свои собственные значки:
- Gmail : https://mail.google.com
- Youtube : https://www.youtube.com
- Google управлять : https://drive.google.com
- Google новости : https://news.google.com
Как поставить значок Google на рабочем столе (альтернативный метод)
Метод, который я проиллюстрировал в предыдущих абзацах, использует возможность запуска настраиваемого URL-адреса с вашего рабочего стола, используя ваш любимый браузер. Но есть и более простой обходной путь, который требует использования браузера Google Chrome для создания сочетания на связанных рабочих столах с определенными URL-адресами.
Я полагаю, что вы заинтригованы, но помните, что для продолжения чтения этой процедуры на вашем ПК должен быть установлен Google Chrome. Если у вас его нет, вернитесь к началу этого руководства; Я объяснил, как скачать и установить его.
После открытия Google Chrome и достижения веб-адреса (в данном случае URL-адрес поисковой системы Google в ссылке https://www.google.it ), нажмите на трехточечный символ расположен в правом верхнем углу.
В контекстном меню выберите пункт другие инструменты а затем нажмите на Добавить на рабочий стол, В появившемся окне напишите имя, которое вы хотите ввести для вашего значка и снимите флажок Открыть как окно, Если снять этот флажок, Google Chrome откроет все его функции, и вы сможете использовать, если необходимо, даже установленные вами расширения. Пока она активна, страница откроется в окне Google Chrome с ограниченными функциональными возможностями.
Суть этой процедуры в том, что каждый значок, который вы создаете для каждого конкретного веб-адреса, будет визуально персонализирован, поэтому вы легко сможете найти нужный веб-сервис на своем рабочем столе.
Как установить знак компьютер на рабочий стол. Как добавить ярлык в мой компьютер
Как в Windows 8 установить значок Мой компьютер на рабочий стол ? Здравствуйте админ, совсем недавно приобрёл себе ноутбук с Windows 8 (до этого был знаком с Windows XP и Windows 7) сразу обратил внимание на то, что на рабочем столе моей Windows 8 нет значка «Мой компьютер», а это очень неудобно. Про этот сайт узнал недавно, но уже , вот думаю может и со значком»Мой компьютер» что-нибудь получится.
Как в Windows 8 установить значок Мой компьютер на рабочий стол
Привет друзья! Когда я в первый раз увидел рабочий стол , то первое что бросилось мне в глаза, так это отсутствие кнопки Пуск и соответственно меню Пуск. «Интересно» — подумал я, а как тогда добраться до содержимого моих дисков, как зайти в управление и свойства компьютера и так далее? Я люблю разбираться в операционной системе сам, но эту проблему признаюсь, решил чисто случайно. Мне нужно было войти в Персонализацию Windows 8 для изменения существующей темы и только там я увидел сбоку пунктик «Изменение значков рабочего стола», мне стало интересно и я вошёл в данный параметр, какое моё было удивление, ведь разработчики спрятали ответ на мой вопрос именно здесь, так решилась задача со значком «Мой компьютер» в Windows 8.Щёлкаем правой мышью на рабочем столе и выбираем «Персонализация»,
По умолчанию отмечен пункт только «Корзина
«, соответственно только значок корзины и находится на рабочем столе.
Если мы отметим пункт «Компьютер
«, на рабочем столе появится наш старый знакомый значок Компьютер. С помощью него можно моментально получить доступ к нашим жёстким дискам, флешкам, библиотекам, к панели «Удалить или изменить программу» и многому другому. Думаю одному значку «Компьютер» на рабочем столе будет крайне одиноко, поэтому добавим ещё значки на ваше усмотрение.
Отметим «Файлы пользователя
» и на рабочем столе появится значок «Файлы пользователя», с помощью него нам будут доступны все наши личные файлы: видео, документы, загрузки, избранное и так далее.
Сеть
— откроет нам все компьютеры нашей домашней сети.
Панель управления — откроет нам все инструменты пользовательского интерфейса Microsoft Windows.
Вместе со значком «Мой компьютер» отметили те значки, которые вам нужны, затем жмём Применить и ОК.
Инструкция
Откройте компонент «Экран». Сделать это можно несколькими способами. Через клавишу Windows или кнопку «Пуск» откройте меню и выберите «Панель управления». Найдите в категории «Оформление и темы» значок «Экран», кликнув по нему левой кнопкой мыши.
Другой способ более быстрый: кликните правой кнопкой мыши по рабочему столу в любом свободном от файлов и папок месте. В контекстном меню выберите последний пункт – «Свойства». Откроется новое диалоговое окно «Свойства: Экран».
Сделайте активной вкладку «Рабочий стол» и нажмите в нижней части окна кнопку «Настройка рабочего стола». В дополнительно открывшемся окне перейдите на вкладку «Общие» и отметьте маркером поле «Мой компьютер » в группе «Значки рабочего стола». Сохраните новые настройки – ярлык «Мой компьютер » будет восстановлен на рабочем столе.
Чтобы вернуть значок «Мой компьютер » в меню «Пуск», вызовите другой компонент – «Панель задач и меню «Пуск». Для этого также можно выбрать один из способов. Через меню «Пуск» войдите в «Панель управления» и выберите в категории «Оформление и темы» пункт «Свойства панели задач и меню «Пуск».
Альтернативный вариант: кликните правой кнопкой мыши по панели задач в любом свободном от значков месте и выберите в контекстном меню пункт «Свойства». Откроется новое окно, перейдите в нем на вкладку «Меню «Пуск». Нажмите на кнопку «Настроить» напротив пункта «Меню «Пуск».
Откроется еще одно окно «Настройка меню «Пуск», сделайте активной в нем вкладку «Дополнительно». В группе «Элементы меню «Пуск» опуститесь вниз по списку, пока не найдете пункт «Мой компьютер ».
Установите маркер в одном из подходящих вам полей: «Отображать как меню» или «Отображать как ссылку». Нажмите кнопку ОК, дополнительное окно закроется автоматически. Примените новые настройки в окне свойств и закройте его кнопкой ОК или значком [x].
Любой значок интерфейса операционной системы можно изменить. Если стиль оформления операционной системы кажется вам слишком скучным, можно поэкспериментировать и создать что-то новое. К примеру, сменив стандартный значок «Мой компьютер » на более интересный и необычный, можно обновить интерфейс операционной системы, создать что-то более нестандартное, под свой стиль.
Вам понадобится
- Компьютер, программа TuneUp
Инструкция
Системные значки любой операционной системы нельзя изменять стандартным способом. Для этого вам придется воспользоваться специальными программами. Одной из таких программ является TuneUp. Скачайте ее из интернета и установите на свой компьютер . С помощью этой программы вы получите дополнительный возможности визуализации интерфейса операционной системы.
Запустите TuneUp. Учтите, первый раз программа будет запускаться дольше, чем обычно. Это связано с тем, что после первого запуска она просканирует состояние операционной системы. После сканирования нажмите ОК и программа оптимизирует все настройки Windows. После этого вы попадете в основное меню программы, в котором вам следует изучить ее интерфейс. Основное меню программы находится сверху и представлено всего шестью компонентами. Из этих компонентов выберите «Настройка Windows». В появившемся окне обратите внимание на строку «Изменить внешность Windows»
Снизу под этой строкой находятся компоненты, с помощью которых можно изменить интерфейс операционной системы. Выберите компонент «Персонализация Windows». Откроется окно с дополнительными параметрами. Обратите внимание на строку «Выберите задачу». Под этой строкой находится дополнительная панель инструментов. На этой панели выберите «Изменить значки для системных элементов».
Посередине окна появится список значков системных элементов. Выберите «Компьютер». Справа в окне находится список команд, которые можно задействовать к выбранному значку. Выберите команду «Заменить значок ». Появится окно со значками, которые можно поставить взамен стандартного. Как правило, все значки с общего набора Windows. Если у вас есть свой интересные значки, нажмите «Обзор» и укажите путь к ним. При желании можете дополнительные иконки «Мой компьютер » из интернета.
Видео по теме
Источники:
- как изменить иконку моего компютера в 2019
Любой пользователь ПК после установки на своем компьютере очередной программы может обнаружить, что программное обеспечение не установилось: произошла ошибка, но ярлык сохранился в панели управления .
Инструкция
Откройте «Панель управления » и найдите ярлык той программы, которая из-за ошибки не установилась на персональный компьютер. Все ярлык и в «Панели управления » как файлы *.cpl в папке C:WINDOWSsystem32.
Перетащите этот ярлычок на рабочий стол.
Кликните правой клавишей компьютерной мыши по ярлык у, нажав «Свойства». Затем нажмите «Сменить значок».
Прочитайте имя файла с видом C:WINDOWSsystem32appwiz.cpl.
Возьмите файл с подобным именем в system32 и переместите его в другую папку.
Видео по теме
Обратите внимание
Внимательно относитесь к удалению программ! Если удалить программу, не зная до конца, какова ее роль и зачем она нужна, это может стать причиной сбоя в работе компьютера, а то и вообще привести к тому, что без помощи специалиста вернуть работоспособность будет невозможно.
Полезный совет
Если же необходимо удалить какой-то компонент, установленный на компьютере, к примеру, программу, то выполняется следующая последовательность действий: сначала откройте на «Панели управления» опцию «Установка и удаления программ». Затем в выпавшем диалоговом окне выберите «Установленные программы» и кликните по опции «Изменение». После этого в меню выберите «Выбор компонента» и кликните по нему. Буквально через несколько секунд откроется список программ, установленных на компьютере. Чтобы удалить одну из них, кликните левой кнопкой компьютерной мыши по ненужной программке и нажмите «Удалить». После этого откроется окно с вопросом, уверены ли вы, что хотите удалить программу. Нажмите «Да» или «Далее». После нажатия «Да» программа исчезнет из перечня программ: это будет свидетельствовать о том, что она удалена.
Источники:
- Статья об установки и удаление программ.
Наиболее часто встречающейся причиной исчезновения рабочего стола компьютера и главного меню системы «Пуск» является воздействие вирусных программ. Возможны также случаи сбоя системных файлов учетной записи пользователя или сбой системного реестра.
Вам понадобится
Инструкция
Осуществите загрузку операционной системы Windows и выполните одновременное нажатие функциональных клавиш Alt+Ctrl+Del для запуска инструмента «Диспетчер задач».
Раскройте меню «Файл» верхней панели окна приложения и выберите команду «Новая задача» для выполнения операции восстановления рабочего стола компьютера и главного меню «Пуск».
Введите значение regedit в текстовое поле утилиты и нажмите функциональную клавишу Enter для подтверждения запуска инструмента «Редактор реестра».
Раскройте ветку реестра HKEY_LOCAL_MACHINE\Software\Microsoft\WindowsNT\CurrentVersion|Image File Execution Options и найдите подраздел explorer.exe.
Вызовите контекстное меню найденного подраздела кликом правой кнопки мыши и выберите команду «Удалить».
Найдите в той же ветке ключ iexplorer.exe и вызовите его контекстное меню кликом правой кнопки мыши.
Выберите команду «Удалить» и завершите работу утилиты «Редактор реестра».
Повторите одновременное нажатие функциональных клавиш Alt+Ctrl+Del для запуска инструмента «Диспетчер задач» и раскройте меню «Файл» верхней панели окна программы.
Введите значение regedit в тестовое поле диспетчера для повторного запуска утилиты редактора реестра и раскройте следующую ветку:
HKEY_LOCAL_MACHINE\Software\Microsoft\WindowsNT\CurrentVersion\Winlogon.
Убедитесь в том, что значением параметра Shell является Explorer.exe или создайте строковый параметр Explorer.exe при его отсутствии.
Завершите работу инструмента «Редактор реестра» и перезагрузите компьютер для применения выбранных изменений.
Запустите приложение и раскройте меню «Файл» верхней панели инструментов окна программы.
Используйте кнопку «Выполнить отмеченные операции» и перезагрузите компьютер.
Видео по теме
Источники:
- Пропал рабочий стол
- XP загружается без рабочего стола и меню «Пуск»
- как вернуть меню пуск на комп
Ярлыки на рабочем столе компьютера являются одним из самых быстрых способов доступа к файлам или папкам. Как правило, ярлык папки «Мой компьютер» устанавливается на рабочий стол системой автоматически. При удалении этого ярлыка его можно вернуть обратно с помощью нескольких действий.
Инструкция
Для начала нажмите на кнопку «Пуск», находящуюся в левом нижнем меню компьютера и найдите пункт «Мой компьютер». Нажмите на него левой кнопкой мыши и, удерживая ее, перетащите иконку в свободное место на рабочем столе.
Восстановить папку «Мой компьютер» на рабочем столе можно и другим способом. Для этого нажмите на кнопку «Пуск», затем правой кнопкой мыши щелкните по меню «Мой компьютер» и из появившегося списка щелкните левой кнопкой мыши по меню «Отображать на рабочем столе». После этого ярлык «Мой компьютер» отобразится на рабочем столе компьютера .
Чтобы восстановить папку «Мой компьютер», правой кнопкой мыши щелкните на свободном месте рабочего стола. Из появившегося списка меню выберите пункт «Свойства». Затем перейдите на вкладку «Рабочий стол» и нажмите на кнопку «Настройка рабочего стола». В данном разделе «Значки рабочего стола» вы можете указать, какие папки вам необходимы на рабочем столе, поставив галочки возле соответствующих пунктов. В данном случае поставьте галочку напротив строки «Мой компьютер» и «Ок».
При помощи данной операции можно самостоятельно убрать все или некоторые ярлыки с рабочего стола или наоборот – установить. Это особенно актуально для тех, кто не хочет, чтобы на рабочем столе компьютера отображались ярлыки. Или для тех, кто ценит свое время, ведь открыть папку , располагающуюся на рабочем столе намного проще и быстрее, чем искать ее другими способами.
Обратите внимание
В некоторых операционных системах ярлык «Мой компьютер» может отображаться на английском языке и иметь название My Computer, поэтому внимательно просмотрите все ярлыки, которые присутствуют на рабочем столе вашего компьютера.
Полезный совет
Войти в «Мой компьютер» вы можете и без ярлыка. Для этого нажмите «Пуск» и правой кнопкой мыши кликните по строчке «Мой компьютер».
Корзина в операционной среде Windows осуществляет полезную функцию хранения удаленных файлов с возможностью восстановления. Обычно ее значок присутствует на рабочем столе для удобства работы с файлами любого пользователя. Однако, из-за действия программ или вирусов значок Корзины может пропасть с рабочего стола. Чтобы восстановить его, выполните следующие шаги.
Вам понадобится
- — права администратора.
Инструкция
Откройте «Мой компьютер». Перейдите в раздел диска С и нажмите на кнопку «Упорядочить» в верхнем левом углу окна. В меню выберите пункт «Параметры папок» и поиска и пройдите на вкладку «Вид». Снимите флажок с пункта «Скрывать защищенные системные файлы» и согласитесь с данным изменением. Затем найдите пункт «Скрытые файлы и папки», расположенный ниже, и поставьте отметку на надпись «Показывать скрытые файлы, папки и диски».
Кликните правой кнопкой мыши по фону рабочего стола. В меню выберите пункт «Создать» — «Ярлык». Система попросит указать путь к программе, к которой будет вести создаваемый значок. Откройте диск С и найдите папку $Recycle.Bin — это системное название папки «Корзина». Данный файл всегда хранится в операционной системе, так как представляет собой основной файл, который позволяет восстановить корзину на рабочем столе персонального компьютера.
Нажмите «Ок», и на рабочем столе появится новый значок. Система автоматически подставит для него рисунок корзины. На рисунке также будет миниатюрная стрелочка, которая указывает на то, что данный значок — созданный вручную ярлык, а не системная пиктограмма. Однако это никак не повлияет на работу операционной системы компьютера. Вы в дальнейшем без проблем можете отравлять ненужные файлы в Корзину.
Если на рабочем столе не отображаются вообще никакие ярлыки, восстановить их можно несколькими простыми операциями в системе. Кликните правой кнопкой мыши по рабочем у столу, в меню найдите пункт «Вид», а в нем поставьте флажок напротив пункта «Отображать значки рабочего стола». Далее система автоматически сохранит данные параметры и отобразит все ярлыки, которые в данный момент времени находятся на персональном компьютере.
Источники:
- восстановить корзину на рабочем столе
Ярлык «Мой компьютер » присутствует по умолчанию на рабочем столе ОС Windows. В его контекстное меню помещены ссылки на запуск важных компонентов системы — редактор реестра, диспетчер устройств, мастер установки программ, проводник и т.д. Если отображение этого ярлыка отключено в вашей системе, то его можно включить в настройках ОС либо создать копию ярлыка.
Инструкция
Откройте проводник Windows. Для этого достаточно нажать сочетание клавиш WIN + E, но можно запустить Проводник и через кнопку «Пуск», перейдя в раздел «Программы» и выбрав строку «Проводник».
Щелкните элемент «Рабочий стол» в левой панели Проводника, а затем найдите иконку «Мой » и перетащите ее мышкой на свободное от ярлыков пространство рабочего стола. При этом не имеет значения, будете ли вы таскать ярлык левой или правой кнопкой мыши, в любом случае на рабочем будет создан ярлык для этого программного компонента операционной системы.
Перейдите на вкладку «Рабочий стол», найдите в самом низу кнопку «Настройка рабочего стола» и щелкните ее. В результате откроется окно «Элементы рабочего стола».
В ОС Windows Vista это окно иначе. Сначала следует запустить Панель Управления, выбрав соответствующий пункт в меню на кнопке «Пуск». Потом на странице «Оформление и личная » надо нажать ссылку «Персонализация» и в открывшемся окне выбрать строку «Изменить значки рабочего стола».
В ОС Windows 7 способ открытия того же окна тоже немного отличается — после запуска Панели Управления выбором соответствующего пункта в меню на кнопке «Пуск», надо можно ввести в поле поиска слово «персонализация». В результатах поиска нажмите ссылку «Персонализация» и в открывшемся окне щелкните строку «Изменить значки рабочего стола».
На рабочем столе операционных систем семейства Windows размещены ярлыки некоторых системных компонентов — «Сетевое окружение», «Корзина», «Панель управления» и др. Пользователь имеет возможность включать и выключать их отображение, изменяя соответствующие настройки. Эта опция доступна и для компонента «Мой компьютер», который часто называют «папкой».
Инструкция
Если компьютер работает под управлением ОС Windows версии XP, кликните фоновое изображение рабочего стола правой кнопкой мыши и во всплывшем контекстном меню выберите пункт «Свойства». На вкладке «Рабочий стол» открывшегося окна нажмите кнопку «Настройка рабочего стола», чтобы вызвать на экран окно «Элементы рабочего стола». На его вкладке «Общие» размещена группа чекбоксов, каждый из которых соответствует одному из системных элементов, чьи ярлыки могут быть помещены на рабочий стол. Поставьте флажок в чекбоксе рядом с надписью «Мой компьютер» и кликните по кнопке OK.
В более поздних выпусках ОС Windows последовательность действий немного отличается от описанной. В Windows 7 или Vista тоже нужно щелчком правой кнопки мыши по «обоям» рабочего стола вызвать контекстное меню, но пункт, который в нем следует выбрать, здесь называется «Персонализация». В левом верхнем углу открывшегося окна найдите ссылку «Изменение значков рабочего стола» — щелкните по ней и на экране появится окно, схожее с описанным в предыдущем шаге. В него тоже помещены чекбоксы с указанием соответствующих им ярлыков системных компонентов — поставьте отметку у надписи «Компьютер» и нажмите кнопку OK.
Этот элемент операционной системы не только помещен в формате ярлыка на рабочий стол, но и продублирован в виде пункта в главном меню операционной системы. Если вы по каким-либо причинам не имеете возможности использовать описанные выше методы, создайте на рабочем столе копию пункта в меню. Для этого раскройте главное меню клавишей Win или щелчком по кнопке «Пуск» и найдите нужный пункт. В последних версиях Windows он назван «Компьютер», а в более ранних — «Мой компьютер». Левой кнопкой мыши перетащите этот пункт на рабочий стол, и там появится соответствующий ярлык.
Сразу после установки оригинальной операционной системы Windows 7 любой разрядности на рабочем столе будет отображаться только один значок – «Корзина». По умолчанию значок «Компьютер» на рабочем столе не отображается, зато на панели задач закреплён значок «Проводника» в виде полуоткрытой жёлтой папки, с помощью которого можно открыть, переименовать, удалить или скопировать любой файл с Вашего жёсткого диска. Но у каждого свои привычки, и, возможно, кому-то удобнее пользоваться значком «Компьютер» или, как его все запомнили с операционных систем старых версий, «Мой компьютер». Но как добавить значок «Компьютера» на рабочий стол в операционной системе Windows 7? Рассмотрим два основных способа.
Начнём, пожалуй, с самого простого метода добавления значка «Компьютера» на рабочий стол Windows 7 . Откройте меню «Пуск», нажав на значок Microsoft, расположенный в левом углу на панели задач системы, левой клавишей мыши. Вы увидите меню «Пуск», которое визуально разделено на две половины. В правом столбце найдите пункт меню «Компьютер» и нажмите на нём один раз правой клавишей мыши. Появится окошко контекстного меню, в котором одним щелчком левой клавиши мыши выберите пункт «Отображать на рабочем столе».
Теперь значок «Компьютер» будет отображаться на рабочем столе Windows 7 . Вам останется только выбрать место, где он будет располагаться – классически в левом верхнем углу или где-нибудь ещё. Ничего сложного в этом способе нет – справятся даже дошколята. Удалять значок и снова добавлять его на рабочий стол можно сколько угодно раз. Операционной системе это не навредит.
Теперь рассмотрим ещё один способ, воспользовавшись которым ярлык «Компьютера» станет доступным для использования на рабочем столе операционной системы Windows 7. Для этого на свободном от значков месте рабочего стола щёлкните правой клавишей мыши, чтобы вызвать контекстное меню, из которого нам потребуется пункт «Персонализация». По нему и кликаем левой клавишей мыши.
Тут же откроется окно настроек оформления и персонализации системы. В левом столбце меню найдите пункт «Изменение значков рабочего стола», после чего щёлкните по нему левой клавишей мыши.
Запустится ещё одно небольшое окошко, называющееся «Параметры значков рабочего стола». Чтобы значок «Компьютер» отображался на рабочем столе, поставьте галочку напротив одноимённого пункта. Здесь Вы также сможете добавить и другие значки на рабочий стол , например, «Панель управления», «Корзина», «Сеть» и другие. Для сохранения внесённых изменений необходимо нажать кнопку «Применить» в нижней части окна, а затем кнопку «Ок», чтобы окошко настроек закрылось. Оставшееся открытым окно персонализации Вы можете тоже закрыть, оно нам больше не понадобится.
Значок «Компьютера» теперь отображается на рабочем столе, чего мы и добивались. Каким именно способом Вы воспользуетесь, чтобы обогатить рабочий стол Windows 7 дополнительным значком, решать Вам. Если всё же что-то оказалось непонятным, не стесняйтесь спрашивать в форме комментариев к статье. Будьте с компьютером на «ты»!
С новыми операционными системами компания Microsoft стремится отказаться от стандартных представлений пользователей о Windows. В Windows 8 американская корпорация сделала главный экран плиточным, но в Windows 10 вернула привычный рабочий стол. Однако при всех этих манипуляциях с рабочих столов компьютеров под управлением Windows 10 пропал привычный значок Мой компьютер. Есть способ, как вернуть ярлык Мой Компьютер на рабочий стол в Windows 10. Предлагаем с ним ознакомиться.
Вернуть ярлык Мой Компьютер на рабочий стол в Windows 10 через меню «Персонализация»
Операционная система Windows 10 предоставляет возможность каждому владельцу компьютера настроить под себя буквально все, начиная с фонового изображения и заканчивая расположением мини-плиток в меню «Пуск». В том числе пользователи могут вернуть пункт Мой Компьютер через стандартные средства Windows 10. Тот факт, что привычный ярлык отключен по умолчанию, не говорит о желании компании Microsoft заставить пользователей полностью от него отказаться, просто она решила, что так будет удобнее.
Чтобы ярлык Мой Компьютер вернулся на рабочий стол в Windows 10 необходимо:
После выполнения всех желаемых настроек пользователь увидит, что у него на рабочем столе появился стандартный ярлык Мой Компьютер (Этот компьютер), знакомый по самым старым версиям Windows.
Как вернуть Мой Компьютер на рабочий стол Windows 10 при не активированной версии системы
Компания Microsoft позволяет всем желающим бесплатно установить операционную систему Windows 10 на свои компьютеры. После установки пользователь получает не активированную версию системы, которую можно активировать покупкой лицензионного ключа. Делают активацию Windows 10 далеко не все, но на пробной версии системы не доступны некоторые функции, которые могут понадобиться пользователю. В том числе, на версии Windows 10 без активации нельзя запустить настройки «Персонализации» стандартными методами.
Чтобы попасть в меню «Отображение или скрытие обычных значков на рабочем столе» можно воспользоваться Панелью Управления. Для этого нажмите правой кнопкой мыши на кнопке «Пуск» и выберите в появившемся окне «Панель управления». В открывшемся меню справа вверху в поиске напишите слово «Значки», а по итогам поиска нажмите на необходимый пункт.
Имеется еще более простой способ добраться до настроек, которые позволяют вернуть Мой Компьютер на рабочий стол Windows 10. Для этого необходимо прописать в меню «Выполнить» команду, которая сразу приведет на требуемую страницу настроек. Чтобы это случилось, сделайте следующее: нажмите на клавиатуре комбинацию клавиш Windows+R, и в открывшейся строке меню «Выполнить» пропишите команду Rundll32 shell32.dll,Control_RunDLL desk.cpl,5
, чтобы перейти в пункт настроек «Отображение или скрытие обычных значков на рабочем столе».
Чтобы вынести ярлык Мой Компьютер на рабочий стол в Windows 10 необходимо потратить буквально минуту, если знать, где искать необходимые настройки. Описанные способы для не активированной версии Windows 10 также отлично подходят для активированного варианта операционной системы, и через окно «Выполнить» добраться до требуемых настроек проще и быстрее всего.
Гораздо удобнее, когда значок компьютера находится прямо на рабочем столе. Так было в предыдущих версиях Windows, и многие пользователи привыкли видеть его именно там. Хотя я согласна с тем, что от начинающих пользователей необходимо прятать такие папки, иначе они могут таких «дров наломать», что «Мама, не горюй!». Некоторые почему-то считают, что именно в папке «Мой компьютер» надо сохранять свои файлы.
Была у меня на работе главбух, так она такое устроила в этой папке, что после ее ухода пришлось сносить всю систему. Какой-то умник научил ее сохранять все файлы именно там, и со временем эти файлы «срослись» с системными файлами настолько, что если удаляли один из них, то переставали работать такие программы, как 1С и многие другие. Но это еще можно было терпеть.
Но более сотни мини-игр среди системных файлов – это уже «не лезло ни в какие ворота». А ее компьютер был чем-то вроде сервера для бухгалтерской программы 1С. Главбух постоянно ходила к начальнику и жаловалась на программистов, что ее компьютер зависает и плохо работает, хотя именно ее компьютер был самым мощным в нашей организации. Самое интересное, что она, как цербер не подпускала к нему наших программистов, и требовала каждый год покупать ей новый и более мощный. И начальство потакало ей в этом.
Вот поэтому, наверное, майкрософт и решила убрать эту папку с глаз долой, чтобы люди не лазили куда попало и портили нервы себе и другим.
И все-таки тем, кто понимает, что делает, значок папки Мой компьютер , лучше вывести прямо на рабочий стол. О том, как это сделать в Windows 7 и Windows 10, я сейчас расскажу и покажу.
Как вывести значок Компьютер на рабочий стол в Windows 7Как вывести значок Этот компьютер на рабочий стол в Windows 10В этом же окошке Параметры значков рабочего стола можно изменить значок. Для этого необходимо нажать на кнопку Сменить значок , и выбрать другую иконку.
Для того, чтобы вывести значок Этот компьютер на рабочий стол.
Вконтакте
Одноклассники
Google+
Показать значки рабочего стола в Windows
Значки на рабочем столе могут быть скрыты. Чтобы просмотреть их, щелкните рабочий стол правой кнопкой мыши, выберите View, , а затем выберите Show desktop icons . Чтобы добавить на рабочий стол значки, такие как «Этот компьютер», «Корзина» и т. Д .:
Выберите Start , откройте Settings , затем в Personalization выберите Themes .
В разделе Темы прокрутите вниз и выберите Настройки значка рабочего стола .
Выберите значки, которые хотите разместить на рабочем столе, затем выберите Применить и ОК .
Открыть настройки персонализации
Значки на рабочем столе могут быть скрыты.Чтобы просмотреть их, щелкните рабочий стол правой кнопкой мыши, выберите Просмотр , а затем выберите Показать значки рабочего стола . Чтобы добавить на рабочий стол значки, такие как «Этот компьютер», «Корзина» и т. Д .:
Нажмите кнопку Start , а затем выберите Settings > Personalization > Themes .
В разделе Темы > Связанные настройки выберите Настройки значка рабочего стола .
Выберите значки, которые хотите разместить на рабочем столе, затем выберите Применить и ОК .
Примечание. Если вы находитесь в режиме планшета, вы не сможете правильно видеть значки на рабочем столе. Вы можете найти программу, выполнив поиск по названию программы в проводнике.Чтобы выключить режим планшета , выберите Центр действий на панели задач (рядом с датой и временем), а затем выберите Режим планшета , чтобы включить или выключить его.
Открыть настройки персонализации
Процедуры настройки настольного компьютера | Small Business
Когда вы получаете новый компьютер для вашего бизнеса, его правильная настройка занимает всего пару минут.Хотя вы можете подумать, что просто бросить его на место и подключить любые провода, проложенные вокруг стола, — это правильно, но это не всегда. В большинстве случаев ключ к успешной настройке компьютера — это заставить его работать с тем, что отправил производитель, а затем постепенно добавлять устройства, позволяя операционной системе их распознавать.
Распакуйте и распакуйте ваш новый компьютер и все его компоненты. Даже если у вас есть существующие кабели, шнуры и устройства интерфейса пользователя, пока не подключайте их.
Подключите кабель к монитору и компьютеру. Кабели монитора могут быть подключены только правильным способом и никогда не требуют принудительного подключения. Если на каждом конце есть винты с накатанной головкой, затяните их, чтобы кабель не выпал.
Подключите мышь и клавиатуру к задней панели компьютера. Если у них есть светло-зеленые и бледно-лиловые штекеры с цветовой кодировкой, вставьте их в соответствующие порты с цветовой кодировкой — это более вероятно, если они используют круглые разъемы PS / 2. В противном случае подключите их к любым открытым USB-портам на задней панели компьютера.Хотя позже вы можете захотеть переместить их в более удобный порт, при запуске компьютера они должны быть подключены к нему, а не к концентратору USB.
Подключите любые колонки, наушники или микрофоны к USB-порту компьютера или аудиопорту. Если они подключаются к USB-порту, вставьте их в открытый порт на задней панели компьютера. Если они подключаются к аудиопорту миниразъем 3,5 мм, подключите динамики к порту с изображением динамика, изображением наушников или соответствующей текстовой меткой.Микрофон вставляется в порт микрофона. Иногда эти кабели также имеют цветовую кодировку, чтобы помочь вам.
Подключите кабель питания монитора к разъему питания на задней панели монитора, а вилку кабеля питания вставьте в удлинитель с защитой от перенапряжения, который еще не подключен к стене.
Подключите сетевой кабель между сетевым портом компьютера и открытым портом на маршрутизаторе или открытой сетевой розеткой. Если вы будете использовать беспроводную сеть, пропустите этот шаг.
Подключите кабель питания компьютера к разъему питания компьютера, а другой конец подключите к удлинителю.
Подключите сетевой фильтр к стене и, при необходимости, включите его.
Нажмите кнопку «Питание» на мониторе, чтобы включить его. На нем может отображаться логотип производителя или он может оставаться пустым, но вы должны увидеть, как его индикатор питания светится или меняет цвет.
Нажмите кнопку «Питание» компьютера, чтобы включить его. Если ваш компьютер не включается, возможно, у него есть второй выключатель питания на задней панели рядом с тем местом, где вы подключили кабель питания. Переведите его в положение «Вкл.», Затем нажмите кнопку «Питание».
Следуйте подсказкам на экране вашего компьютера во время настройки операционной системы и программного обеспечения, а также процесса регистрации.
Ссылки
Советы
- Хотя эта общая процедура применима к большинству настольных компьютеров, точная процедура для вашего нового компьютера может отличаться. Следуйте руководству пользователя, руководству по быстрой установке или плакату вашего производителя, чтобы узнать предпочтительный метод настройки.
Писатель Биография
Стив Ландер работает писателем с 1996 года и имеет опыт работы в области финансовых услуг, недвижимости и технологий.Его работы публиковались в отраслевых изданиях, таких как «Minnesota Real Estate Journal» и «Minnesota Multi-Housing Association Advocate». Ландер имеет степень бакалавра политических наук Колумбийского университета.
Как установить SSD на ваш компьютер
Если ваш компьютер стал медленным и неудобным в использовании, не стоит недооценивать влияние, которое может иметь установка SSD.
По сравнению со стандартным жестким диском (HDD) Windows чувствует себя более отзывчивой, приложения загружаются быстрее и быстрее загружаются / завершаются.Если вы внимательно выполните действия, описанные в этом руководстве, процесс его установки на свой компьютер или ноутбук не будет слишком сложным.
Твердотельные накопителиимеют преимущества как для настольных компьютеров, так и для ноутбуков. Поскольку за последние годы они значительно упали в цене, твердотельный накопитель — отличное обновление для вашего ПК. Мы покажем вам, как установить твердотельный накопитель на обычный настольный компьютер, используя старый жесткий диск в качестве второго диска.
Стоит ли обновлять SSD? Какое повышение производительности я могу получить?
Хороший вопрос, поэтому мы подумали, что ответим на него несколькими старомодными тестами.Мы взяли Alienware X51, которому несколько лет и который хорошо используется, и провели различные тесты до и после установки твердотельного накопителя Integral серии V.
Как видно из приведенной ниже таблицы, можно ожидать, что ваш компьютер будет загружаться значительно быстрее, в нашем случае более чем в два раза быстрее. У вас также будет быстрая загрузка программ и игр (посмотрите разницу, запустив Overwatch), файлы перемещаются быстрее и, как правило, более производительны.
Так оно того стоит? Если ваш компьютер вялый, то SSD действительно того стоит.
Перед SSD | После SSD | |
PCMark 8 Home | 3575 | 3693 |
Чтение / запись AJA (МБ / с) | 58, 51 | 208, 242 |
Время загрузки (секунды) | 41 | 16 |
Нагрузка Overwatch (секунды) | 65 | 10 |
Как установить SSD: Прежде чем начать
Практически в каждом корпусе ПК есть внутренние отсеки для добавления дополнительных жестких дисков, а их всего 3.5 дюймов в ширину. Однако твердотельные накопители, как правило, имеют ширину 2,5 дюйма, поэтому вам, вероятно, понадобится монтажный кронштейн, чтобы установить его на вашем компьютере.
См. Нашу таблицу Лучшие твердотельные накопители , если вы пытаетесь решить, какой диск купить.
Твердотельные накопителиимеют разъемы для передачи данных Serial ATA (SATA), из которых существует три версии (1, 2 или 3), которые могут передавать данные со скоростью 1,5, 3 или 6 Гбит / с соответственно. Kingston Hyper X 3K может читать и записывать данные со скоростью 500 Мбит / с через порт SATA 3.
Не имеет большого значения, если ваш компьютер не поддерживает SATA 3. Твердотельные накопители обратно совместимы, и необработанная скорость передачи — не единственная причина повышения производительности твердотельных накопителей. Более важным является их значительно меньшая задержка по сравнению с обычными жесткими дисками, поскольку для доступа к данным из флэш-памяти NAND твердотельного накопителя требуется значительно меньше времени, чем для перемещения механического рычага жесткого диска на место.
Однако следует помнить о некоторых недостатках. Твердотельные накопители стоят больше за ГБ хранилища, чем обычные жесткие диски.Кроме того, их емкость составляет около 512 ГБ, что намного меньше нынешнего максимума в 4 ТБ для жестких дисков.
Имеет смысл хранить Windows и ваши приложения на SSD, который выиграет от улучшенного времени загрузки и больших коллекций мультимедиа на отдельном жестком диске. Мы объясним, как настроить BIOS и Windows соответственно.
В этом руководстве мы используем настольный ПК с материнской платой Asus P8P67 Pro и корпусом Fractal Design Define R3, в котором есть внутреннее пространство для твердотельных накопителей, но наши советы применимы к любому настольному компьютеру.
Вы можете установить новую копию Windows, как мы это сделаем здесь, или просто клонировать жесткий диск. Для выполнения этой работы существует множество программ, например Acronis True Image HD, который входит в комплект Kingston HyperX 3K.
Как установить SSD на ваш компьютер
Шаг 1. Отвинтите и снимите боковые стороны корпуса компьютера. У некоторых есть защелки, удерживающие стороны на месте, которые необходимо открыть. Убедитесь, что у вас есть свободный доступ к портам SATA материнской платы и отсекам для жестких дисков.
Шаг 2. Поместите твердотельный накопитель в его монтажный кронштейн или съемный отсек, совместите его с отверстиями внизу, затем закрутите его. Поместите монтажный кронштейн в запасной отсек для 3,5-дюймового жесткого диска и закрепите его, используя отверстия в сторона.
Шаг 3. Подключите L-образный конец кабеля SATA к твердотельному накопителю, а другой конец — к свободному порту SATA (порты SATA 6 Гбит / с отмечены синим). Подключите кабель питания SATA к SSD. Для новой установки Windows отключите все остальные жесткие диски на вашем компьютере.
Шаг 4. Вставьте USB-накопитель или DVD-диск с Windows 10 (см. Как его сделать здесь) и включите компьютер. Нажмите F12 или любую другую клавишу, чтобы увидеть меню загрузки и выбрать USB или DVD (подробнее о загрузке с USB). Теперь следуйте инструкциям по установке Windows 10 на SSD. После завершения установки вы можете снова вставить другие жесткие диски.
Все ваши старые файлы и установка Windows по-прежнему находятся на вашем старом диске. Вы можете копировать свои документы, видео, музыку и изображения в соответствующие папки на SSD, но лучше оставить большую часть файлов на жестком диске, чтобы не использовать ограниченное пространство на SSD.
Существует множество способов сообщить вашей новой установке Windows, что ваши документы и другие файлы находятся на другом жестком диске, но для Windows наиболее элегантным методом является использование ее библиотек.
Создайте папку на жестком диске (например, e: / docs). Щелкните правой кнопкой мыши папку в проводнике, прокрутите вниз до параметра «Включить в библиотеку» и выберите в списке библиотеку «Документы». Затем скопируйте любые документы из папки «Мои документы» в новую. Вы можете сделать то же самое с фильмами, музыкой и изображениями, держа файлы под рукой, не храня их на SSD.
Когда дело доходит до программ, имеет смысл установить на твердотельный накопитель те, которые вы используете чаще всего, чтобы извлечь выгоду из его скорости. Когда места становится слишком мало или вам не нужна дополнительная скорость, устанавливайте новые программы на свой старый жесткий диск, указав, где хранить файлы во время процесса установки. Если вы оставите настройки по умолчанию, программы всегда будут устанавливаться на тот же диск, что и Windows.
Ознакомьтесь с полным спектром наших руководств для ПК для получения дополнительной информации.
Как установить и настроить новый компьютер
Итак, вы только что купили новый компьютер, что теперь? Настройка компьютера в первый раз требует гораздо большего, чем просто подключение кабеля и нажатие кнопки питания.Если вы никогда не пытались настроить компьютер, это руководство поможет вам быстро приступить к работе. А для опытных пользователей включены несколько советов и приемов, которые сделают настройку вашего следующего домашнего ПК быстрее и проще, чем когда-либо.
Примечание: это руководство предназначено для компьютеров под управлением Windows. Вот отличное руководство по настройке Mac.
ФИЗИЧЕСКАЯ УСТАНОВКА — КАБЕЛИ И ПОРТЫ
Если вы приобрели ноутбук, это несложно. Просто подключите ноутбук к электрической розетке с помощью прилагаемого адаптера переменного тока и дайте ему зарядиться.Вы даже можете использовать ноутбук во время зарядки.
Чтобы подключить настольный компьютер, нужно выполнить еще несколько шагов, но ничего сложного. Ниже показано изображение различных портов настольных компьютеров. Модели компьютеров различаются, и на вашем компьютере может отсутствовать какой-либо из портов, показанных на рисунке. Однако все компьютеры имеют комбинацию показанных портов, и полезно ознакомиться с ними, даже если на вашем текущем компьютере они не все.
Основные порты и кабели, которые вам понадобятся для базового использования:
Разъем питания
Дисплей монитора (будет одним из следующих: DVI / VGA / HDMI)
и Ethernet
Обеспечивает питание, дисплей монитора и доступ в Интернет соответственно.
Подключите кабели к соответствующим портам, и вы почти будете готовы к первому включению компьютера.
Если вам все еще трудно подключить кабели, хорошее практическое правило: если кабель подходит, то он, вероятно, находится в правильном месте (без усилий, конечно). Большинство из них предназначены для установки только в один тип порта.
Имейте в виду, что кабель дисплея монитора должен быть проложен между монитором и компьютером, а кабель Ethernet — между вашим интернет-маршрутизатором и компьютером; шнуры питания (кабель компьютера и кабель питания монитора) — единственные, которые необходимо подключить к электрической розетке.
ПОДКЛЮЧЕНИЕ ПЕРИФЕРИИ
Чтобы использовать компьютер, вам нужно подключить мышь и клавиатуру. Подавляющее большинство современных клавиатур и мышей используют USB-соединение, что упрощает поиск подходящего порта.
Просто подключите мышь и клавиатуру или их адаптер (ы), если они беспроводные, к любым доступным портам USB, и они будут готовы к работе. Если вы используете более старую настройку клавиатуры и мыши, вам нужно будет подключить их с помощью зеленого и фиолетового портов PS / 2, показанных на диаграмме выше.К счастью, эти кабели имеют цветовую маркировку на концах; просто сопоставьте цвет с соответствующим портом, и вы сможете использовать свой новый компьютер.
Сейчас хорошее время для подключения любых других периферийных устройств, которые могут у вас быть, например, принтера / копировального аппарата / сканера или динамиков. Большинство этих элементов будет подключено через порт USB. Однако в некоторых старых принтерах используется розовый параллельный порт, показанный выше.
Аналогичным образом, в некоторых динамиках по-прежнему используется зеленый / розовый круглый аудиоразъем. Используйте приведенную выше таблицу, а также цветовую кодировку и размер, чтобы вставить все кабели в правильные порты.
Когда все кабели подключены и вы дважды проверили точность, вы готовы к включению нового компьютера.
ПЕРВАЯ НАСТРОЙКА
Если вы приобрели отремонтированный или предварительно настроенный компьютер, скорее всего, вам не придется выполнять первоначальную настройку, и он загрузится прямо на рабочий стол. В этом случае переходите к следующему разделу.
Если при загрузке компьютера вы видите экран приветствия или экран настройки, это означает, что вам нужно выполнить первоначальную настройку.Это будет довольно простой процесс, который попросит вас установить предпочтительный язык, часовой пояс и другие основные вопросы для настройки вашего взаимодействия с пользователем.
Следуйте инструкциям на экране, и вы в конечном итоге загрузитесь на рабочий стол, где и начнется наша настоящая работа.
ПОДКЛЮЧИТЬСЯ К ИНТЕРНЕТУ
Для настольных компьютеров, подключенных напрямую к маршрутизатору с помощью кабеля Ethernet, вы автоматически подключаетесь к своей сети и, как правило, не должны предпринимать никаких дополнительных действий.Для ноутбуков и настольных компьютеров, использующих карты беспроводной связи для поддержки Wi-Fi, вам необходимо подключиться к выбранной вами сети.
Первоначальная установка, если она есть, поможет вам в этом процессе, но если вы загружаетесь прямо на рабочий стол или вам нужно добавить дополнительные сети, следуйте этому руководству.
Во-первых, убедитесь, что вы знаете все необходимые учетные данные, например, если у вас установлен сетевой пароль, чтобы другие пользователи не могли использовать ваш Wi-Fi или подключаться к вашей сети без авторизации. Также убедитесь, что вы знаете название сети, к которой будете подключаться.Часто это отображается на самом маршрутизаторе или вы назвали его сами во время настройки домашней Интернет-сети.
Перейдите в раздел «Сетевые подключения / Центр управления сетями и общим доступом», используя панель управления через меню «Пуск» или набрав «сеть» в строке поиска меню «Пуск».
N Центры работы и обмена — online-tech-tips.com
Щелкните или щелкните правой кнопкой мыши нужную сеть и нажмите «Подключиться», компьютер подключит вас к сети по беспроводной сети и может попросить вас ввести пароль, если он настроен.
Кроме того, вы также можете увидеть значок сигнала Wi-Fi на панели задач Windows в правом нижнем углу рабочего стола, где расположены время и дата. Этот значок также приведет вас к параметрам Интернета, которые необходимо настроить.
Если вы просто не можете подключиться к сети или компьютер сообщает вам, что ваш пароль неверен, позвоните своему интернет-провайдеру, и он поможет вам правильно подключиться.
БЕЗОПАСНОСТЬ И АНТИВИРУС / ВРЕДОНОСНОЕ ПО
Прежде чем вы начнете бродить по Интернету, вы должны убедиться, что ваш новый компьютер защищен от вирусов и вредоносных программ.На некоторых компьютерах уже установлен бесплатный базовый антивирус, например Microsoft Security Essentials. В него также может быть включена пробная подписка, обычно Norton или McAfee. Если вас устраивает защита, которая уже идет в комплекте с компьютером, просто откройте ее, чтобы убедиться, что программное обеспечение обновлено и активно, и выполните все необходимые процедуры установки.
Наша рекомендация по платной антивирусной защите — ESET . ESET — отличная программа, которая очень легкая и не замедляет работу вашего компьютера во время работы, и имеет тенденцию оставаться в актуальном состоянии с новыми определениями вирусов и вредоносных программ по мере их обнаружения.ESET предлагает 30-дневные бесплатные пробные версии всего своего антивирусного программного обеспечения, что делает его хорошей программой для тестирования на новом компьютере без необходимости немедленной фиксации.
Антивирусный интерфейс ESET Endpoint
Avast и AVG также являются популярными бесплатными альтернативами Microsoft Security Essentials, если вас не устраивает защита Microsoft. Какую бы программу вы ни выбрали, убедитесь, что у вас есть какая-то антивирусная защита, прежде чем работать в сети.Для дополнительной защиты попробуйте MalwareBytes Anti-Malware , чтобы защитить себя от надоедливых вредоносных программ и рекламного ПО.
ОБНОВЛЕНИЯ ПРОГРАММНОГО ОБЕСПЕЧЕНИЯ И WINDOWS
Если у вас новый компьютер, потребуется несколько обновлений Windows, чтобы установить его до последней версии. Даже на отремонтированном компьютере рекомендуется проверять наличие новых обновлений, которые могли появиться с момента последней работы с компьютером.
Перейдите к экрану Центра обновления Windows, набрав «Центр обновления Windows» в строке поиска меню «Пуск» или используя Панель управления.
Центр обновлений Windows — redmondmag.com
Щелкните «Проверить наличие обновлений» в меню слева и дождитесь, пока Windows выполнит поиск последних обновлений. Когда он будет завершен, вы получите уведомление о количестве доступных «важных / обязательных» и «необязательных» обновлений. Важные обновления — это такие вещи, как исправления, обновления безопасности и другие элементы, которые имеют решающее значение для бесперебойной и своевременной работы вашего компьютера.
Дополнительные обновления обычно включают в себя такие вещи, как обновления драйверов как для внутреннего, так и для внешнего оборудования, бесплатное программное обеспечение Microsoft или панели инструментов, а также другие незначительные обновления, которые не обязательно являются неотъемлемой частью вашего компьютера, но могут быть полезными, а иногда и необходимы для обеспечения правильной работы подключенных устройств, таких как принтеры.
Хотя вам следует установить все необходимые обновления, вы можете быть более разборчивыми с дополнительными. Щелкните выделенный текст на экране Центра обновления Windows, чтобы просмотреть все доступные обновления, убедитесь, что установлены флажки рядом с ними, затем щелкните «Установить», и Windows начнет загрузку и установку выбранных обновлений. Скорее всего, после этого вам придется перезагрузить компьютер, чтобы завершить этот процесс, о чем Windows сообщит вам.
Для нового компьютера достаточно запустить Центр обновления Windows примерно три раза, чтобы убедиться, что вы скачали все необходимое.Обновления порождают обновления, и часто первый раунд обновлений устанавливает что-то, что, в свою очередь, требует еще одного обновления для правильной работы. Трижды проверьте наличие обновлений и установите все необходимое.
Если есть дополнительное обновление, которое, как вы знаете, вам не нужно и хотите, чтобы оно не загромождало страницу обновлений, вы можете запретить Windows предлагать вам одно дополнительное обновление, щелкнув его правой кнопкой мыши и выбрав «Скрыть это обновление». Имейте в виду, что вам придется повторять этот шаг каждый раз, когда Microsoft отправляет новую версию дополнительной загрузки.
На большинстве компьютеров настроена автоматическая загрузка и установка обновлений Windows, и вы можете изменить этот параметр в любое время, нажав «изменить настройки». Однако рекомендуется оставить его работать автоматически, чтобы не пропустить важные обновления.
Программное обеспечение
После того, как вы закончили работу с Центром обновления Windows, сейчас самое время убедиться, что на вашем компьютере установлено дополнительное необходимое программное обеспечение. Это может включать Microsoft Office или аналогичную офисную программу, Adobe Reader, медиаплеер, такой как VLC Player или iTunes, Skype, или что-нибудь еще, что вы используете.
Хотя это можно сделать вручную по частям, гораздо более быстрый способ — использовать программу под названием Ninite . Ninite перечисляет большинство из этих часто используемых и загружаемых программ, позволяя вам выбрать, какие программы вы хотите установить, и объединить их в простой установщик, который загружает и помещает их на ваш компьютер сразу, без необходимости выполнять большую работу. Ninite также помогает уберечь вас от случайной установки вредоносных программ, рекламного ПО или дополнительных загрузок, которые компании иногда любят закрадывать в свои установщики, которые помещают на ваш компьютер уродливые панели инструментов и другой ненужный мусор; Ninite автоматически откажется от этих необязательных и надоедливых загрузок.
Перейдите на домашнюю страницу Ninite, отметьте флажком программы, которые вы хотите установить, затем нажмите зеленую кнопку «Получить установщик». Разрешите загрузку, откройте программу установки, и Ninite приступит к загрузке и установке всех программ, одновременно показывая вам прогресс.
Программа установки Ninite
Кроме того, вы также можете использовать Ninite для обновления этих программ после их установки на ваш компьютер. Просто запустите установщик еще раз или перейдите на веб-сайт Ninite, и он обновит все выбранные программы до последних версий.
Этот процесс сэкономит вам много времени и сэкономит нервы, связанные с попыткой загрузить каждую программу по отдельности. Ninite перечисляет только те программы, которые можно использовать бесплатно, поэтому, если вам нужно установить какое-либо платное программное обеспечение, такое как Microsoft Office или Adobe Photoshop, их придется устанавливать вручную.
УДАЛИТЬ ПОДУШКУ
«Раздутое ПО» — это сленговое выражение, используемое для описания программного обеспечения, которое обычно имеет множество функций и требует значительного дискового пространства и памяти для установки и запуска, и обычно поставляется предварительно упакованным на новые компьютеры.
По мере того, как стоимость памяти и дискового хранилища снизилась, разработчики все чаще игнорируют размер приложений, что приводит к раздутому программному обеспечению, также известному как раздутые программы. Это программное обеспечение может быть полезным или бесполезным для вас, и каждый производитель будет иметь разные программы, предустановленные на новых машинах, поэтому конечный пользователь должен сам определять, что следует оставить и уйти.
Bloatware занимает значительную часть пространства и питания вашего компьютера, поэтому рекомендуется удалить все ненужное, чтобы компьютер работал как можно быстрее и бесперебойно, а также оставалось свободное место на диске.Производители компьютеров устанавливают на свои компьютеры вредоносное ПО, чтобы получить дополнительную прибыль на своих машинах: разработчики программного обеспечения платят компаниям за установку своего программного обеспечения на компьютеры.
Примерами этого могут быть аудио- или видеоплееры, приложения для редактирования фотографий, программное обеспечение для записи компакт-дисков и т. Д. Если вам нравятся эти программы и вы планируете их использовать, нет ничего плохого в том, чтобы хранить их на вашем компьютере. Однако, если они вам не нужны и вы хотите очистить свой компьютер от загрязнений, вам следует удалить как можно больше посторонних программ.
Удаление нежелательных программ может быть выполнено вручную с помощью встроенного в Windows деинсталлятора программ, но гораздо проще использовать автоматизированную программу, которая распознает эти типы программного обеспечения. PC Decrapifier — одна из этих программ, и ее можно использовать бесплатно, просто установите ее на свой новый компьютер и дайте ей поработать, найдя программы, которые вам, скорее всего, не нужны или которые вам не нужны, и сделайте ее быстрой и простой. удалите их.
Этот процесс тестирования и удаления нежелательных программ может занять некоторое время, но он того стоит в долгосрочной перспективе, обычно сокращая время загрузки на целые минуты и заставляя ваш компьютер работать намного быстрее.
СОЗДАТЬ РЕЗЕРВНУЮ КОПИЮ
Теперь, когда у вас есть ваш новый компьютер именно так, как вам нравится, рекомендуется создать резервную копию на случай отказа оборудования или сбоя. Резервное копирование может быть выполнено на физическом оборудовании, таком как внешний жесткий диск, USB-накопитель или CD / DVD.
Но с новой облачной технологией многие люди предпочитают использовать облачную службу резервного копирования, такую как Carbonite или OneDrive, чтобы гарантировать, что даже в случае полного отказа или потери оборудования ваши файлы по-прежнему будут в безопасности и доступны из любого Интернета. подключенное устройство.
Мы написали подробное руководство по резервному копированию, которое включает в себя выбор подходящего для вас носителя и способы создания начальных и текущих резервных копий.
Прочтите нашу серию из двух частей, чтобы получить пошаговые инструкции и пояснения:
Часть первая — Выбор носителя для хранения
Часть вторая — выбор метода и настройка резервного копирования
После выполнения этого руководства ваш компьютер будет оптимизирован и обновлен, защищен от вирусных инфекций и готов к использованию.Хотя это может занять довольно много времени, добиться успеха на начальном этапе намного проще, чем пытаться бороться с проблемами позже.
Установка ОЗУ в настольный ПК
Когда вы хотите ускорить работу старого ПК, одно из первых соображений, которое необходимо сделать, — это обновить ОЗУ или жесткий диск. И то, и другое относительно легко сделать, и оба относительно дешевы (в отличие от стоимости покупки нового компьютера). И то, и другое может быть выполнено конечными пользователями за семь простых шагов.
Добавление оперативной памяти к настольному ПК значительно повысит маневренность системы при выполнении задач. Открытие окон, просмотр веб-страниц и обработка текста — все это задачи, требующие большого объема ОЗУ, как и программы редактирования, такие как Photoshop, или программы для работы с электронными таблицами, такие как Excel. Добавление ОЗУ для облегчения медленной загрузки или выполнения этих программ будет зависеть от нескольких факторов — возраста вашего компьютера и операционной системы, слотов материнской платы, открытых для ОЗУ, и максимального объема ОЗУ, который может обрабатывать ваша система.Есть также некоторые вещи, которые необходимо учитывать перед покупкой оперативной памяти.
- Сколько у меня оперативной памяти?
На компьютерах с Windows 7 щелкните вкладку Windows и щелкните правой кнопкой мыши Мой компьютер (или перейдите в Панель управления> Система и безопасность и в разделе Система щелкните Просмотр количества ОЗУ и скорости процессора), в Windows 8.1 справа -щелкните вкладку Windows, щелкните Система. Вы должны увидеть окно, которое выглядит так:
Показывает, сколько оперативной памяти в настоящее время содержится в вашей системе.
- Сколько оперативной памяти я могу установить?
Загрузите приложение для поиска памяти с сайта www.crucial.com. Этот небольшой, но полезный инструмент просканирует вашу систему и вернет отчет, в котором сообщается, сколько оперативной памяти может занять ваша система, сколько оперативной памяти у вас есть в настоящее время, сколько слотов у вас есть — как доступных, так и занятых — и даже предложит, какую оперативную память купить. Обновить. Как вы можете видеть на этом снимке экрана, этот компьютер может занимать до 8 ГБ оперативной памяти и имеет четыре слота.
- Сколько оперативной памяти мне нужно?
Было много споров (ладно, может быть, бушевала немного демонстративно) по поводу того, сколько RAM достаточно RAM.4 ГБ ОЗУ обычно достаточно для большинства обычных повседневных задач, включая программное обеспечение для повышения производительности труда, такое как Microsoft Office, и просмотр мультимедиа. Когда вы перейдете на 8 ГБ ОЗУ, вы должны увидеть разницу в скорости, ваша способность к многозадачности улучшится, а общее состояние системы должно быть номинальным. Но у меня есть настольный компьютер с 16 ГБ ОЗУ и ноутбук с 8 ГБ ОЗУ, оба используют процессоры i7, и я не могу честно сказать разницу в общей скорости. Конечно, на настольном компьютере гораздо больше программ и много других проблем, и я, конечно, не жалею о 16 ГБ ОЗУ (я получил их в продаже; это имело смысл, когда я сконструировал компьютер), но если у вас мало денег , 8 ГБ должно хватить для большинства приложений.
Если, однако, вы решите, что вам нужна улучшенная машина для работы с высококачественной графикой, и у вас есть молниеносный процессор и полностью навороченная видеокарта, и вы можете позволить себе 16 ГБ оперативной памяти, и ваш компьютер сможет это выдержать. — неплохая инвестиция.
- Какая мне нужна оперативная память?
Существует много разных типов оперативной памяти. Именно здесь вам действительно поможет система поиска памяти Crucial, избавляющая от лишних догадок при поиске того, какая оперативная память вам подойдет.Однако вам следует знать несколько вещей: ограничения скорости, тип DDR и максимальные ограничения памяти. DRAM (динамическое ОЗУ) — это оперативная память, используемая в большинстве настольных компьютеров. Она называется ОЗУ DDR (с двойной скоростью передачи данных) и бывает четырех типов: DDR, DDR2, DDR3 и DDR4. Первоначальные модули оперативной памяти DDR содержали 184 контакта и обеспечивали максимальную скорость 400 МГц. Мы все когда-то думали, что этого достаточно. Но инженеры научились увеличивать скорость и снижать напряжение (предотвращая появление опасных тепловых следов внутри вашего компьютера), и они разработали DDR2, которая имеет 240 контактов и достигла частоты 800 МГц.Затем появились новые инновации, новые технологии, а вскоре и новые модули памяти. DDR3 также имеет 240 контактов, но может достигать скоростей, вдвое превышающих скорость его предшественницы — с 1333 МГц до 1866 МГц. Новая память DDR4 (поддерживаемая наборами микросхем Haswell) с максимальной скоростью 3200 МГц удвоит скорость передачи данных по сравнению с DDR3 и потребляет меньше энергии.
- Могу ли я купить две карты памяти большей емкости или четыре карты памяти меньшей емкости?
Распространенное заблуждение об оперативной памяти состоит в том, что вы можете вставить любую оперативную память в любой слот.Вы можете это сделать, но это не сработает или будет работать неэффективно. Если у вас есть четыре слота для оперативной памяти, всегда покупайте совпадающие пары оперативной памяти (две палки от одной компании, одинаковой скорости и одинаковой емкости) для достижения наилучших результатов. Итак, в этом случае, когда имеется четыре слота, ОЗУ должно быть размещено в количестве 2, 4, 6 или 8. Например, в одном слоте должно быть 1 ГБ ОЗУ, тогда каждый последующий слот должен быть заполненный точно таким же модулем ОЗУ 1 ГБ, который дал бы мне варианты 1 ГБ (один 1 ГБ ОЗУ только в первом слоте), 2 ГБ (два модуля по 1 ГБ в двух слотах или 4 ГБ (четыре модуля по 1 ГБ в каждом слоте).
Я бы не стал выбирать 3 ГБ ОЗУ, потому что я не использую согласованные пары — это сработало бы, но было бы не так эффективно, как сопоставление пар. Следовательно, я мог бы запустить только один модуль на 2 ГБ, затем сопоставить его с другим модулем на 4 ГБ или сопоставить его с еще тремя модулями на 8 ГБ. В этом случае я бы не стал покупать 6 ГБ, что привело бы к неравномерной паре ОЗУ в четырех слотах. Я определенно не должен был выбирать то, что есть сейчас — модуль на 2 ГБ, модуль на 1 ГБ, модуль на 2 ГБ и еще один модуль на 1 ГБ, всего 6 ГБ.Однако даже это предпочтительнее, чем три слота, заполненные модулями 2 ГБ, поскольку модули 2 ГБ представляют собой пару, а модули 1 ГБ технически представляют собой другую пару.
Причина этого в основном связана с эффективностью ОЗУ и скоростью обработки материнской платы, особенно на старых платах. Это заставляет контроллер памяти переключаться между модулями разного размера и увеличивает напряжение ОЗУ, одновременно снижая скорость. Это также влияет на синхронизацию ОЗУ — если она должна переключаться с 2 ГБ до 2 ГБ, затем с 1 ГБ до 2 ГБ, затем с 1 ГБ до 1 ГБ, все это требует интенсивной работы процессора.Если вы просто переключаетесь с 2 ГБ на 2 ГБ, с 2 ГБ на 2 ГБ одной и той же согласованной пары памяти, то на северном мосте будет гораздо меньше перескакивать.
Если вы используете более новые материнские платы, IMC (встроенный контроллер памяти) был перенесен с северного моста и интегрирован в ЦП. Но все же имеет смысл объединить ОЗУ в пары для лучшей производительности. Представьте, что у вас есть два слота, заполненные микросхемами по 4 ГБ, максимум, который может занять этот компьютер. Теперь контроллеру нужно только переключаться между двумя банками, используя одинаковый объем памяти.Вы получаете 8 ГБ ОЗУ, и вам нужно получить доступ только к двум банкам. А поскольку RAM производится с очень небольшими несоответствиями в каждом номере партии, вы должны попытаться купить все RAM той же марки, модели и производителя.
- Будет ли мой компьютер использовать всю оперативную память?
Ответ: возможно. Это зависит от того, для чего вы используете компьютер. Некоторые процессы используют оперативную память намного больше, чем другие; например, предварительный просмотр видео требует большого количества оперативной памяти, как и открытие нескольких окон в веб-браузерах.Думайте об оперативной памяти как об остановке для данных о парковке. Приходит один или два автобуса; вы загружаете их пассажирами, и они выезжают. Сразу подъезжают десять или пятнадцать автобусов, и внезапно у вас возникает очередь из пассажиров, и вы изо всех сил пытаетесь перебросить людей туда и обратно. Дополнительная оперативная память — это дополнительные шины. Дополнительные автобусы означают меньше узких мест и заторов. Меньшее количество узких мест и перегрузок ведет к более бесперебойному обслуживанию. Но если у вас мало пассажиров и у вас есть сорок автобусов, то вы, очевидно, не используете все автобусы.Подключите компьютер снова и запустите его. На компьютерах с Windows 7 щелкните вкладку Windows и щелкните правой кнопкой мыши «Мой компьютер» (или перейдите в Панель управления > Система и безопасность > и в разделе «Система» нажмите «Просмотр количества ОЗУ и скорости процессора») в Windows 8.1, щелкните правой кнопкой мыши вкладку Windows и выберите «Система». Ваша новая RAM должна быть увидена немедленно.
Итак, вот как вы устанавливаете оперативную память с кратким описанием того, что такое оперативная память и как она работает.Помните, что установка ОЗУ на компьютер Mac отличается (а в некоторых случаях невозможна), как и установка ОЗУ на некоторые ноутбуки. Не забудьте проверить на веб-сайте производителя максимальный объем оперативной памяти, который может занять ваш компьютер или ноутбук, а затем перейдите к нему. Это самый простой способ обновить ваш компьютер, и вы сразу заметите преимущества.
#HardDriveWeek
Поделитесь фотографией вашего текущего жесткого диска с тегом #HardDriveWeek в Twitter и Instagram, чтобы получить шанс выиграть новый жесткий диск!
Чтобы прочитать больше статей из нашей серии «Неделя жесткого диска», щелкните здесь.
Как разобрать и восстановить настольный компьютер
Разбираете ли вы свой компьютер, чтобы утилизировать, установить новые компоненты, почистить его или просто посмотреть, как он работает, наше руководство покажет вам, как все это разобрать, а затем собрать обратно.
В нашем руководстве описаны наиболее распространенные способы сборки компьютеров, но компьютеры и производители могут отличаться.Если вы не можете получить доступ к определенному компоненту, когда он указан в руководстве, переходите к инструкциям по удалению других частей, пока не дойдете до исходного компонента.
Обычно процесс заключается в отключении всех шнуров и кабелей, соединяющих компонент с другими компонентами, а затем извлечении детали из корпуса или рамы. Компоненты могут быть прикреплены к корпусу специальными зажимами, винтами или вставлены в держатель. В каждом случае для удаления детали требуется не более небольшого усилия.Если он не двигается, проверьте наличие дополнительных приспособлений, которые удерживают компонент на месте.
Вам понадобится небольшая отвертка с крестообразным шлицем и, в зависимости от производителя ваших компонентов, возможно, плоская отвертка. Металл внутри корпуса компьютера может быть острым, поэтому вам могут понадобиться перчатки.
Если вы перестраиваете компьютер, обязательно задокументируйте, из какой области вы удалили компоненты, в каком порядке вы их снимали и какие кабели подключаются к каждой части. Вы можете делать снимки перед каждым удалением или записывать это.Также внимательно следите за винтами. Сохраните винты вместе с соответствующими компонентами, ввернув их обратно в отверстия на компоненте или на раме, или приклеив их в нужном месте.
Шаг 1. Отключите компьютер и периферийные устройства от сети
Выключите компьютер, отсоедините шнур питания и отсоедините все периферийные устройства, подключенные к компьютеру, например клавиатуру, мышь, монитор, наушники и любые внешние диски.
Наденьте заземляющий браслет или прикоснитесь к неокрашенной металлической части компьютера, чтобы снять статическое электричество. Если вы в какой-то момент ходите по ковру, снова прикоснитесь к неокрашенной металлической части компьютера, чтобы снять накопившееся статическое электричество.
Шаг 2 — Снимите боковые крышки
Снимите хотя бы одну из боковых крышек, обычно с правой стороны, если смотреть на переднюю часть компьютера.Возможно, вам будет легче получить доступ ко всем деталям, если вы снимете обе боковые крышки; на крышках иногда бывают винты с накатанной головкой, чтобы облегчить доступ.
Шаг 3 — Отсоедините разъемы
Отсоедините все разъемы, затем извлеките все устройства чтения карт и внутренние DVD-плееры. Обычно они прикручиваются винтами.
Шаг 4. Удаление автономных вентиляторов
Удалите все автономные вентиляторы.Это хорошее время, чтобы удалить с вентиляторов пыль, ворс и шерсть домашних животных, если вы планируете использовать их повторно.
Шаг 5 — Извлеките накопитель
Отсоедините кабели и снимите накопитель. Как правило, накопители удерживаются на месте несколькими винтами. Если у вас есть жесткий диск, будьте осторожны при перемещении диска, так как жесткие удары могут повредить внутренние части.
Шаг 6. Удаление модулей памяти (RAM)
Извлеките модули памяти (RAM), нажав на защелки на обоих концах модуля вниз. Это вызовет всплытие модуля для легкого удаления. Не прикасайтесь к золотым разъемам на микросхемах, если вы повторно используете модули. Если вы не используете ОЗУ повторно, узнайте, как ее можно использовать в других приложениях.
Шаг 7 — Снимите блок питания
Снимите блок питания, отсоединив оставшиеся разъемы, а затем открутив блок от рамы.
Шаг 8 — Извлеките адаптер материнской платы или карты расширения
Снимите с материнской платы все адаптеры или карты расширения. Хотя эти карты обычно вставляются в заранее настроенные слоты, там могут быть винты.Не прикасайтесь к золотым контактам на картах, если вы переустанавливаете карты.
Шаг 9 — Снимаем материнскую плату
Отсоедините все кабели от материнской платы, затем открутите ее от рамы, немного ослабив каждый винт, прежде чем снова обойтись, чтобы правильно ослабить каждый винт. Это предотвращает возможное деформирование материнской платы за счет постепенного снятия напряжения с нее.
Теперь все компоненты должны быть извлечены из корпуса компьютера. Если вы повторно используете футляр, сейчас самое время избавиться от всей пыли и ворса, которые могли скопиться.
Если вы собираете компьютер заново, вставляйте компоненты в порядке, обратном их удалению, начиная с материнской платы. Подключите все кабели, когда вставляете компонент; большинство предметов подключается к материнской плате и блоку питания.
Поздравляем, вы разобрали и, возможно, снова собрали свой компьютер!
Установка ArcGIS for Desktop на ваш компьютер — Справка
Установка ArcGIS for Desktop позволяет вам выбрать предопределенный набор функций установки (полный) или только определенные функции, необходимые для вашей установки (выборочная).
Как подготовиться к установке ArcGIS for Desktop
- Закройте все приложения на вашем компьютере.
- Убедитесь, что ваш компьютер соответствует системным требованиям.
- Если вы будете использовать ArcGIS for Desktop Concurrent Use, определите имя менеджера лицензий, который вы будете использовать для ArcGIS for Desktop.
- Запустите программу установки ArcGIS for Desktop setup.exe.
Как установить ArcGIS for Desktop
- Загрузка ArcGIS for Desktop предлагает возможность начать установку после того, как файлы были извлечены.Выберите этот метод или, чтобы запустить программу установки вручную, используйте setup.exe.
- Во время установки прочтите лицензионное соглашение и примите его, или выйдите, если не согласны с условиями.
- Программа установки предоставляет возможность полной установки, при которой устанавливаются приложения, файлы стилей, шаблоны и необязательно лицензированные расширения. Параметр Выборочная установка позволяет выбрать определенные компоненты установки.
- Место установки будет указано в этом диалоговом окне или в настраиваемом диалоговом окне, если была выбрана настраиваемая опция.Обновление не позволит вам выбрать или изменить место установки. Родительское расположение установки обновления сохраняется, и программное обеспечение устанавливается в <родительская папка> \ Desktop10.3. Например, если ArcGIS 10.2 for Desktop был установлен в D: \ MyGIS \ ArcGIS \ Desktop10.2, папка установки 10.3.1 будет D: \ MyGIS \ ArcGIS \ Desktop10.3. Если вам нужно установить в другое место, вручную удалите существующую установку перед запуском установки 10.3.1.
- Если для установки выбран Python, необходимо выбрать место для установки или выбрать значение по умолчанию.Предыдущее место установки Python также будет сохранено во время обновления. См. Требования Python для получения дополнительной информации.
- После завершения настройки отобразится мастер ArcGIS Administrator Wizard, позволяющий настроить одновременное или однократное использование авторизации. За подробностями обращайтесь к администратору ArcGIS.
Изменение параметров установки
Вы можете добавлять или удалять компоненты после установки программного обеспечения. См. Раздел Добавление компонентов установки ArcGIS for Desktop для получения дополнительной информации.
Дополнительные установочные компоненты
Дополнительные компоненты ArcGIS for Desktop, такие как ArcGIS Tutorial Data, Data Interoperability extension, ArcGIS for Desktop VBA Compatibility и ArcGIS for Desktop Developer Resources, могут быть установлены отдельно, если они необходимы.
Примечание:
Чтобы включить макрос VBA в приложениях ArcGIS for Desktop, вы должны выполнить следующие шаги:
- Установите ArcGIS for Desktop.
- Установите ArcGIS for Desktop VBA Compatibility Setup.
- Для продуктов с одновременным использованием необходимо получить лицензию на VBA. Для продуктов одноразового использования ваш файл авторизации должен содержать функцию VBA. Для получения дополнительной информации см. Получение файла авторизации .