Как устранить ошибки 0х80070003 или 0х80070002 при установке обновлений.
Если при установке обновлений в Windows у вас возникает ошибка 0х80070003 или 0х80070002, то данную ошибку можно устранить. Чаще всего такая ошибка возникает по причине неверно настроенных даты и времени или из-за повреждения папки Windows Update.
Во-первых, проверяем настройки даты и времени. Для этого кликаем по окошку с датой и временем в правой нижней части экрана. Во всплывшем окне кликаем по ссылке Параметры даты и времени.
В открывшемся окне, нажимаем на кнопку Изменить (если у вас не включена функция автоматической настройки даты и времени). Если функция автоматической настройки включена, то это точно не может является причиной возникновения данной ошибки.
Во-вторых, удаляем временные файлы Windows Update.
Для этого нажмите клавиши Win + R. В открывшемся окне Выполнить, введите services.msc, и жмём по клавише ОК.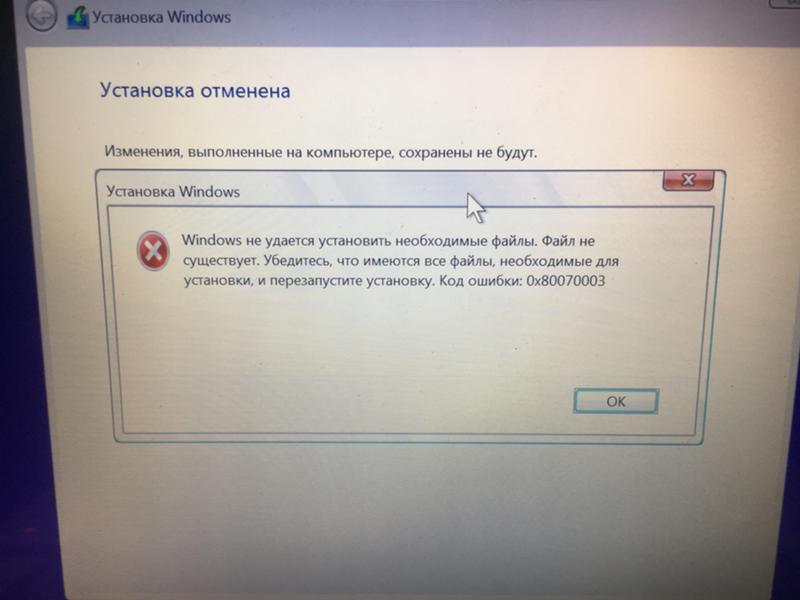
В открывшемся окне Службы ищем Центр обновления Windows, кликаем правой кнопкой мыши и выбираем Остановить.
После этого заходим в Мой компьютер и переходим по пути C:\Windows ищем папку с названием SoftwareDistribution и меняем её названиена другое, например, на SoftwareDistributionOLD. После изменения названия, может появиться предупреждением, нажимаем Да.
Теперь возвращаемся к окну Службы и запускаем Центр обновления Windows. После этого, перезагружаем компьютер и вновь пробуем запустить обновление.
Если два предыдущих способа не помогли, то на официальном сайте Microsoft по ссылке: support.microsoft.com/ru-ru/kb/910336 скачиваем
| Просмотров: 19890 | Автор материала admin |
Автор также рекомендует:
код ошибки 0х80070003 при установке windows 7
Здравствуйте дорогие читатели.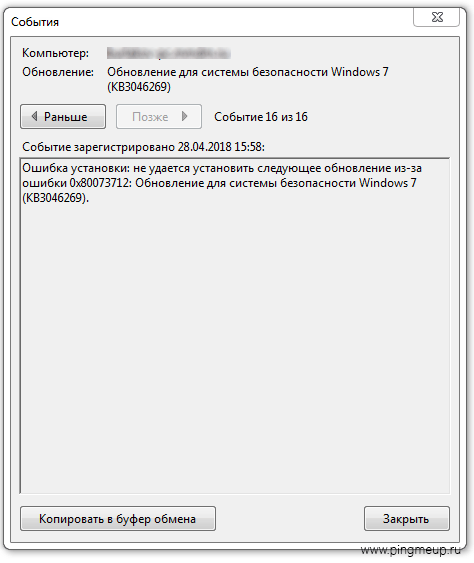 Операционная система Windows, штука таки очень капризная и как правило эта капризность проявляется синими экранами с белым текстом :). В народе их же называют
Операционная система Windows, штука таки очень капризная и как правило эта капризность проявляется синими экранами с белым текстом :). В народе их же называют
В этой небольшой статейке я конечно же не напишу как вылечить появления синего экрана смерти, потому что он появляется при большом количестве разных ошибок. Но я скажу Вам что нужно делать и как можно найти решение этой проблемы. Кстати о синих экранах я уже писал здесь. В той статье я просто сравнил экран с ошибкой в Windows 7 и Windows 8, сегодня же будем рассматривать пример на Windows 7 и более ранних версиях. Можете почитать, там есть и определения взятое из Википедии. Ну а если своими словами, то синий экран смерти — это синее окно с белым текстом и кодом ошибки, которое появляется в случае серьезно системного сбоя. Который чаще всего вызывается работой драйверов.
Как я уже писал, причин появления таки ошибок очень много ну и способов решения соответственно тоже.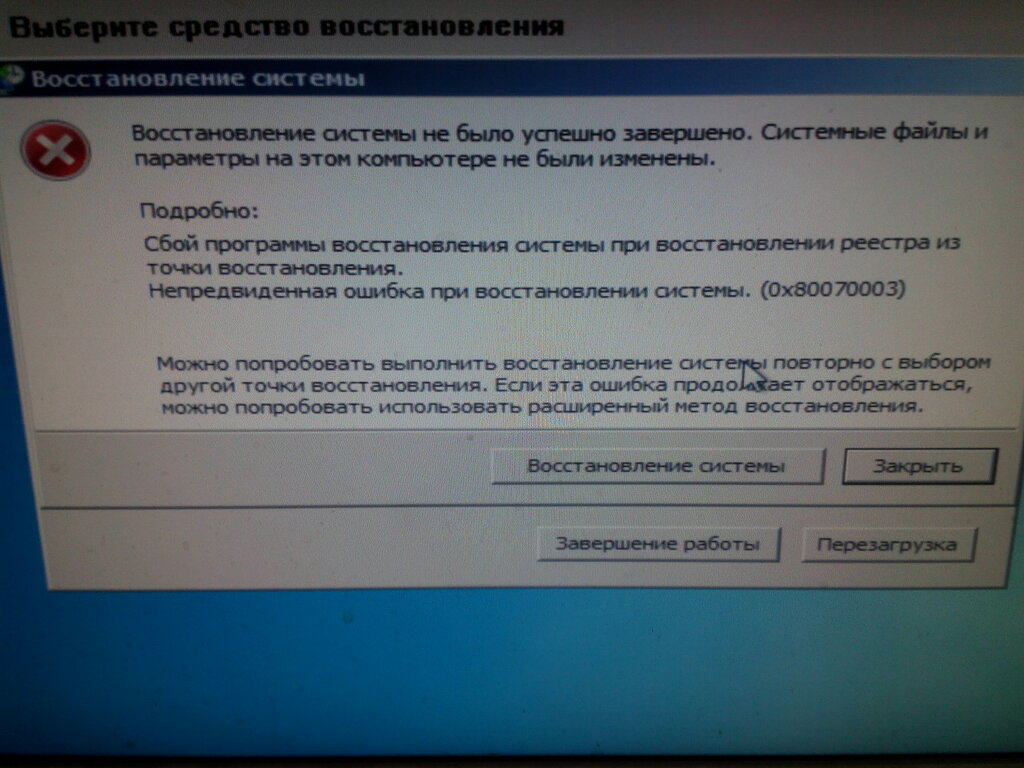
Как решить проблему с синим экраном смерти?
Чем отличаются синие экраны? Конечно же сообщением которое на нем присутствует. Для того, что бы найти решение конкретной ошибки нужно вникнуть в текст сообщения. Или даже не в текст, а в код ошибки который размещен после слова «STOP:» и выглядит этот самый код примерно так: «0x0000006B».
Вот именно по этому кусочку текста, нужно искать решение проблемы в интернете. Просто задайте например в Гугле запрос с этим кодом, и пройдитесь по сайтам из выдачи. Я уверен, что там Вы найдете совет по устранению возникшей у Вас проблемы. Бывают конечно же случаи, когда может и ничего не быть, но я думаю что это уже очень крайние случаи с по одинокими ошибками.
Ниже приведу несколько примеров экранов смерти.
В такой «Страшной» ошибке на самом деле нет ничего страшного, и Вы сами сможете ее исправить. ну а если не получится, то придется обратится в сервисный центр, только смотрите что бы Вас там не обманули.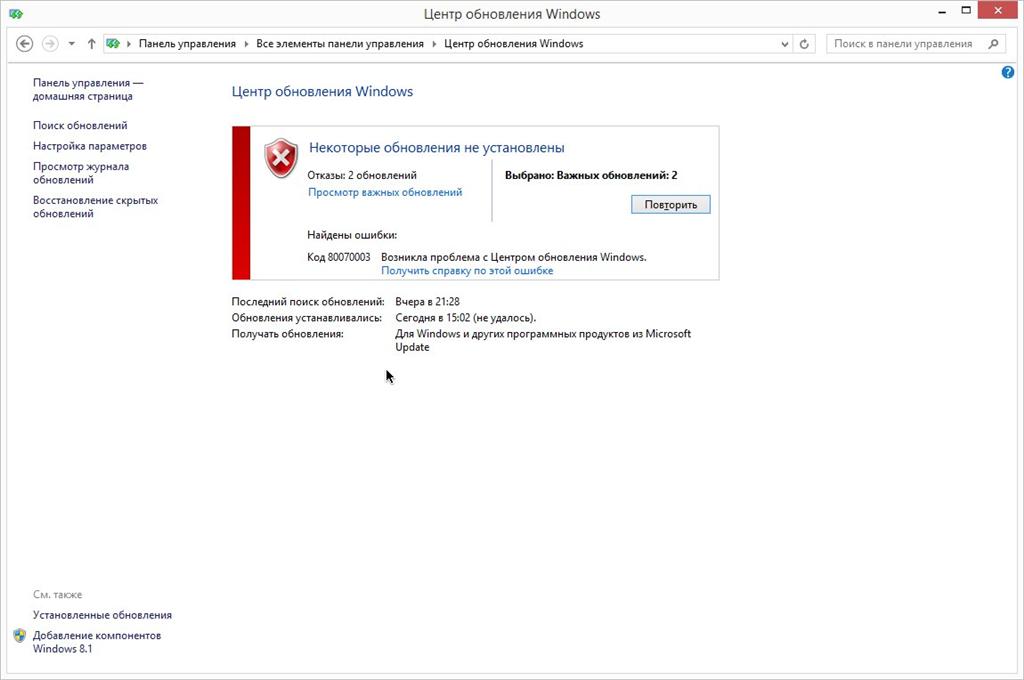
Обновление: написал еще одну статью по теме появления синих экранов от проблем с оперативной памятью, думаю пригодится «Часто появляются синие экраны? Проверяем оперативную память средством проверки памяти Windows«.
Дело о неудачной попытке обновления Защитника Windows (код ошибки: 0x80070003)
…Намедни довелось мне разбираться с очередным загадочным сбоем.
При попытке обновления антивирусных баз нативного антивируса Windows 10 возникла ошибка 0x80070003 – «Программа Microsoft Antimalware обнаружила ошибку при попытке загрузить сигнатуры и попытается возвратиться к хорошо известному набору сигнатур (описание ошибки: Системе не удается найти указанный путь)»

Возможные причины появления ошибки 0x80070003:
– отсутствие открытого интернет-подключения;
– недостаточная скорость интернет-соединения;
– временная недоступность или перегруженность серверов софтверного гиганта;
– возможно, в этот момент выполняется установка других обновлений;
– сбой файловой системы жёсткого диска;
– случайный сбой;
– требуется перезапуск ПК;
– …
Для устранения ошибки 0x80070003:
– выполните антивирусную проверку ПК;
– выполните проверку диска, на котором установлена ОС;
– перезагрузите ПК;
– повторите попытку обновления антивирусных баз;
– …
***
Дело об очередном загадочном сбое закрыто…
Не удается найти страницу | Autodesk Knowledge Network
(* {{l10n_strings.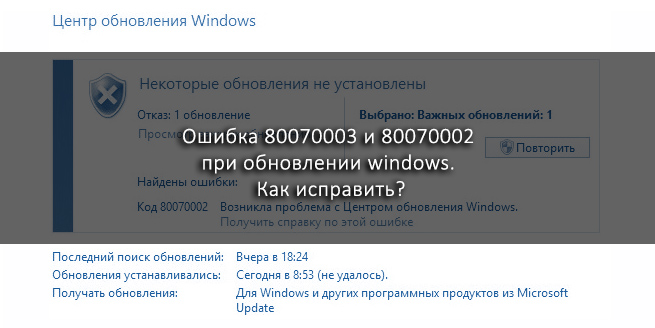
{{l10n_strings.CREATE_NEW_COLLECTION}}*
{{l10n_strings.ADD_COLLECTION_DESCRIPTION}}
{{l10n_strings.COLLECTION_DESCRIPTION}} {{addToCollection.description.length}}/500 {{l10n_strings.TAGS}} {{$item}} {{l10n_strings.PRODUCTS}} {{l10n_strings.DRAG_TEXT}}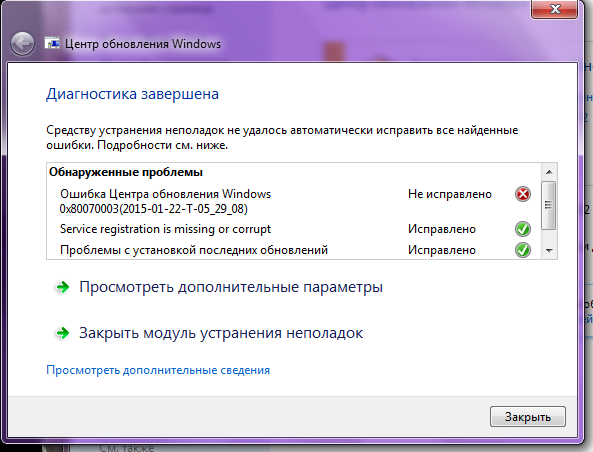 LANGUAGE}}
{{$select.selected.display}}
LANGUAGE}}
{{$select.selected.display}}{{l10n_strings.AUTHOR_TOOLTIP_TEXT}}
{{$select.selected.display}} {{l10n_strings.CREATE_AND_ADD_TO_COLLECTION_MODAL_BUTTON}} {{l10n_strings.CREATE_A_COLLECTION_ERROR}}Исправить ошибку Центра обновления Windows 0x80070003
Как исправить ошибку Windows Update 0x80070003 в Windows 10
 Подобные ошибки в Центре обновления Windows могут возникать при активации брандмауэра Windows или при загрузке из Магазина Windows. Этот тип ошибки указывает на то, что служба Windows Update или WUAUSERV не запущена или что фоновую интеллектуальную службу передачи или BITS нельзя запустить. Кроме того, вы также можете столкнуться с этой ошибкой с другими компонентами Центра обновления Windows.
Подобные ошибки в Центре обновления Windows могут возникать при активации брандмауэра Windows или при загрузке из Магазина Windows. Этот тип ошибки указывает на то, что служба Windows Update или WUAUSERV не запущена или что фоновую интеллектуальную службу передачи или BITS нельзя запустить. Кроме того, вы также можете столкнуться с этой ошибкой с другими компонентами Центра обновления Windows.Чтобы исправить ошибку Центра обновления Windows 0x80070003, вы можете попробовать запустить встроенное средство устранения неполадок Центра обновления Windows или заменить старый файл конфигурации с именем «Spupdsvc.exe». Можно также попытаться сбросить компоненты Центра обновления Windows или проверить состояние всех служб, связанных с Центром обновления Windows, а также запустить проверку средства проверки системных файлов.
Вариант 1. Запустите средство устранения неполадок Центра обновления Windows.
Запуск встроенного средства устранения неполадок Центра обновления Windows — это одна из вещей, которую вы можете сначала проверить, поскольку известно, что она автоматически устраняет любые ошибки Центра обновления Windows, такие как код ошибки 0x80070003.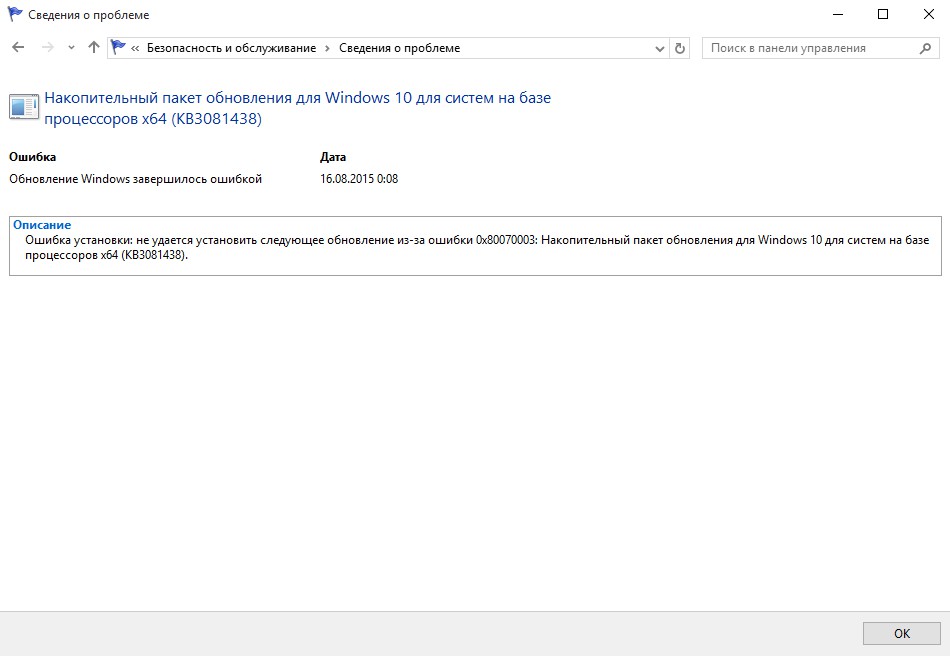 Чтобы запустить это средство устранения неполадок, выполните следующие действия.
Чтобы запустить это средство устранения неполадок, выполните следующие действия.
- Нажмите клавиши Win + I, чтобы открыть Настройки.
- Оттуда нажмите «Обновить и безопасность» и перейдите в раздел «Устранение неполадок».
- Затем выберите Центр обновления Windows и нажмите кнопку «Запустить средство устранения неполадок» и дождитесь его завершения, а затем попробуйте снова запустить Центр обновления Windows.
Вариант 2. Попробуйте заменить старый файл конфигурации с именем «Spupdsvc.exe».
Следующее, что вы можете сделать, чтобы исправить ошибку Windows Update, это заменить файл Spupdsvc.exe. Это файл процесса, который входит в службу Microsoft Update RunOnce. Поэтому, когда обновление становится доступным для вашего компьютера, процесс, отвечающий за обновление, получает уведомление. Кроме того, запись RunOnce также добавляется в реестр для spupdsvc.exe, и этот процесс выполняется при перезагрузке компьютера и при входе в систему.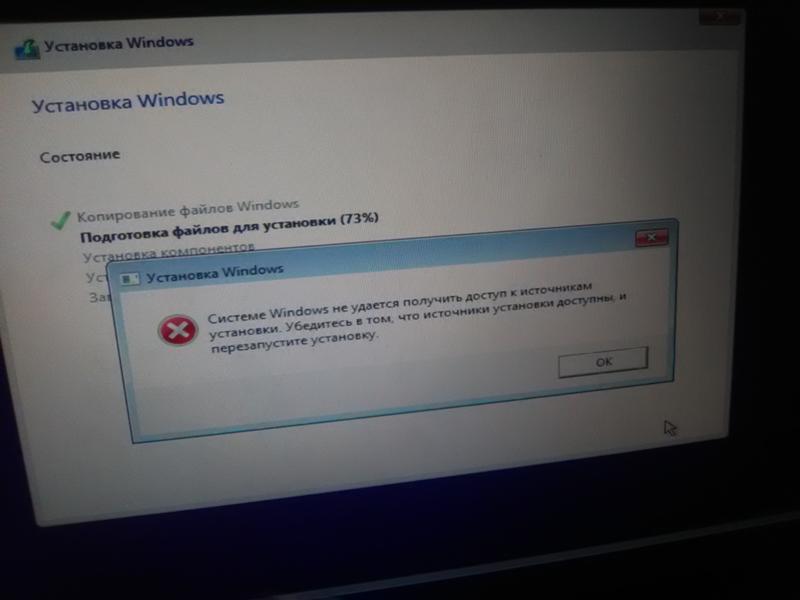
- В начале поиска введите «командная строка» и в результатах поиска щелкните правой кнопкой мыши Командную строку и выберите параметр «Запуск от имени администратора».
- Затем выполните эту команду, чтобы заменить старую конфигурацию файла Spupdsvc.exe новой: cmd (убрать пробелы в CMD) / с рен % systemroot% System32Spupdsvc.exe Spupdsvc.old
- После этого попробуйте снова запустить Обновления Windows и проверьте, исчезла ли ошибка.
Вариант 3. Попробуйте удалить файлы из папки SoftwareDistribution и сбросить настройки папки Catroot2.
Загруженные обновления Windows находятся в папке «SoftwareDistribution». Файлы, загруженные в эту папку, автоматически удаляются после завершения установки. Однако, если файлы не очищены или установка еще не завершена, вы можете удалить все файлы в этой папке после приостановки службы Windows Update. Для получения полных инструкций см. Шаги ниже.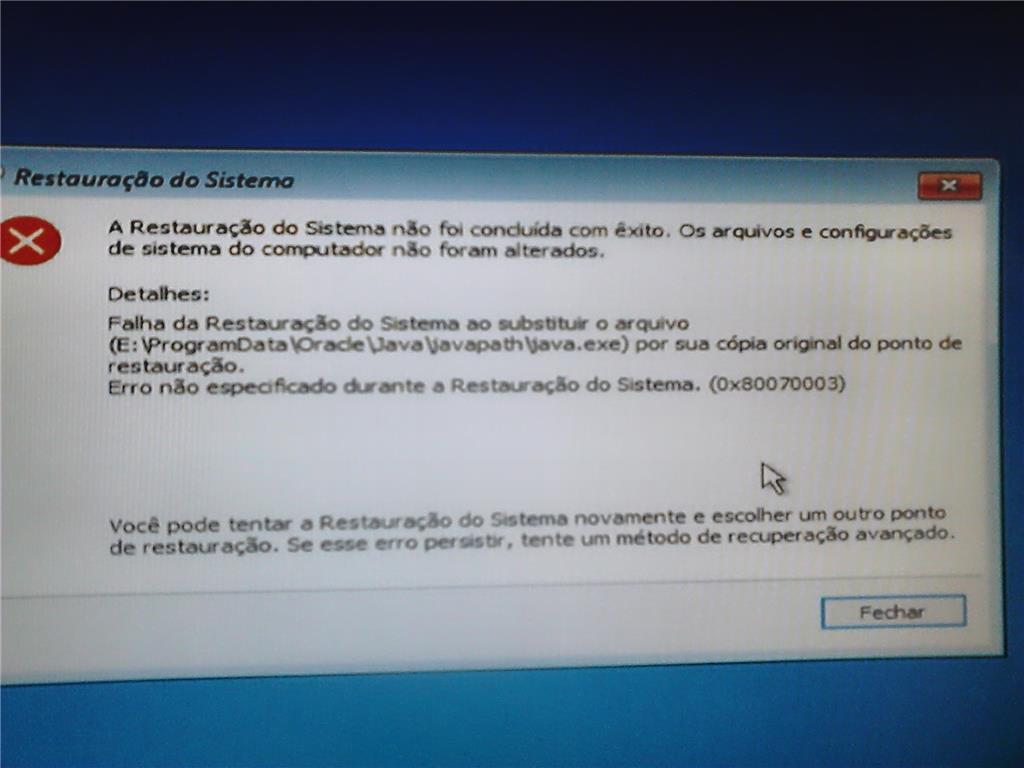
- Откройте меню WinX.
- Оттуда откройте командную строку от имени администратора.
- Затем введите следующую команду — не забудьте нажать Enter сразу после ввода каждого из них.
net stop wuauserv
net start cryptSvc
чистые стартовые биты
net start msiserver
- После ввода этих команд он остановит службу обновления Windows, фоновую интеллектуальную службу передачи (BITS), криптографию и установщик MSI.
- Затем перейдите в папку C: / Windows / SoftwareDistribution и избавьтесь от всех папок и файлов, нажав клавиши Ctrl + A, чтобы выбрать их все, а затем нажмите «Удалить». Обратите внимание: если файлы уже используются, вы не сможете их удалить.
После сброса папки SoftwareDistribution вам необходимо сбросить папку Catroot2, чтобы перезапустить только что остановленные службы.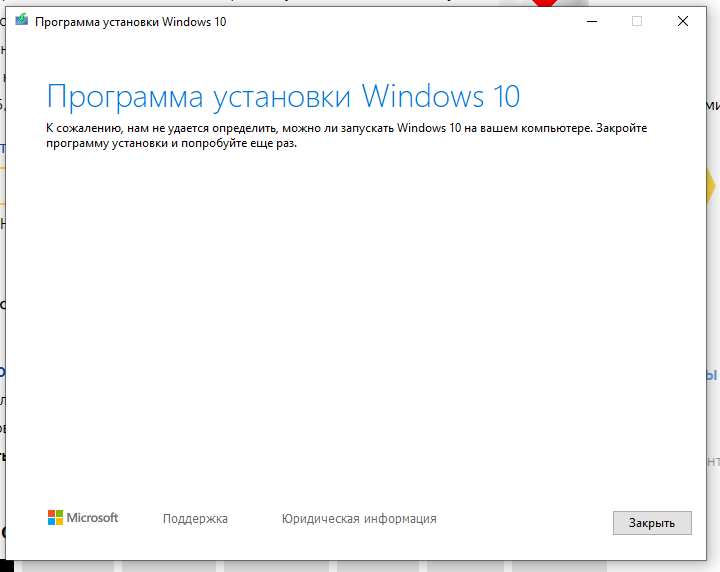 Для этого выполните следующие действия:
Для этого выполните следующие действия:
- Введите каждую из следующих команд.
net start wuauserv
net start cryptSvc
чистые стартовые биты
net start msiserver
- После этого выйдите из командной строки и перезагрузите компьютер.
Вариант 4. Проверьте статус некоторых служб Windows Update.
- Нажмите клавиши Win + R, чтобы открыть диалоговое окно «Выполнить».
- Затем введите «services.msc» в поле и нажмите «Ввод» или нажмите «ОК», чтобы открыть «Службы».
- Из списка служб найдите следующие службы и убедитесь, что их тип запуска выглядит следующим образом:
- Центр обновления Windows — Вручную
- Фоновая интеллектуальная служба передачи — механический
- Криптографические услуги — Автоматически
- Сервис рабочей станции — Автоматически
- После этого убедитесь, что статус Сервиса перечисленных выше сервисов установлен на Запуск.
 Если это не так, нажмите кнопку Пуск, чтобы запустить эти службы, а затем проверьте, исправлена ли ошибка Центра обновления Windows 0x80070003 или нет.
Если это не так, нажмите кнопку Пуск, чтобы запустить эти службы, а затем проверьте, исправлена ли ошибка Центра обновления Windows 0x80070003 или нет.
Вариант 5 — Запустить проверку системных файлов
Если ручной сброс компонентов Центра обновления Windows не помог, вы можете запустить сканирование проверки системных файлов. Это встроенная утилита командной строки, которая заменяет плохие и поврежденные системные файлы хорошими системными файлами, которые могут быть причиной того, что вы получаете сообщение об ошибке при попытке обновить компьютер. Чтобы запустить команду SFC, выполните действия, указанные ниже.
- Нажмите Win + R, чтобы запустить Run.
- Введите CMD в поле и нажмите Enter.
- После открытия командной строки введите ПФС / SCANNOW
Команда запустит сканирование системы, которое займет несколько секунд, прежде чем завершится. Как только это будет сделано, вы можете получить следующие результаты:
- Защита ресурсов Windows не обнаружила нарушений целостности.

- Защита ресурсов Windows обнаружила поврежденные файлы и успешно восстановила их.
- Windows Resource Protection обнаружила поврежденные файлы, но не смогла исправить некоторые из них.
- Перезагрузите компьютер.
Заключение
Поздравляем, вы только что самостоятельно исправили ошибку 0x80070003 в Windows 10. Если вы хотите читать более полезный статьи и советы о посещении различного программного и аппаратного обеспечения errortools.com в день.
Вот как исправить ошибку 0x80070003 в Windows 10 на компьютере. С другой стороны, если на вашем компьютере возникают проблемы, связанные с системой, которые необходимо исправить, существует решение в один клик, известное как Ресторо вы можете проверить, чтобы решить их.
Эта программа — полезный инструмент, который может восстановить поврежденные реестры и оптимизировать общую производительность вашего ПК. Помимо этого, он также очищает ваш компьютер от любых ненужных или поврежденных файлов, что помогает вам удалить любые нежелательные файлы из вашей системы. По сути, это решение, которое доступно вам всего одним щелчком мыши. Его легко использовать, поскольку он удобен в использовании. Полный набор инструкций по загрузке и использованию см. В приведенных ниже инструкциях.
По сути, это решение, которое доступно вам всего одним щелчком мыши. Его легко использовать, поскольку он удобен в использовании. Полный набор инструкций по загрузке и использованию см. В приведенных ниже инструкциях.
Выполните полное сканирование системы, используя Ресторо. Для этого следуйте приведенным ниже инструкциям.
- Скачать и установить Ресторо с официального сайта.
- После завершения процесса установки запустите Ресторо выполнить полное сканирование системы.
- После завершения сканирования нажмите «Начать ремонт«Кнопка.
Windows 10 — ошибка Центра обновления Windows 0x80070003 на
Ошибка 0x80070003 может возникнуть при попытке выполнить Центр обновления Windows на компьютере с Windows 10. Эта ошибка обычно возникает, когда обновления Windows не могут быть установлены, во время процесса установки или когда обновления установлены, но процесс не может быть завершен полностью. Существует ряд возможных причин ошибки 0x80070003, и в этой статье мы рассмотрим несколько возможных шагов по устранению неполадок, которые вы можете предпринять для решения проблемы.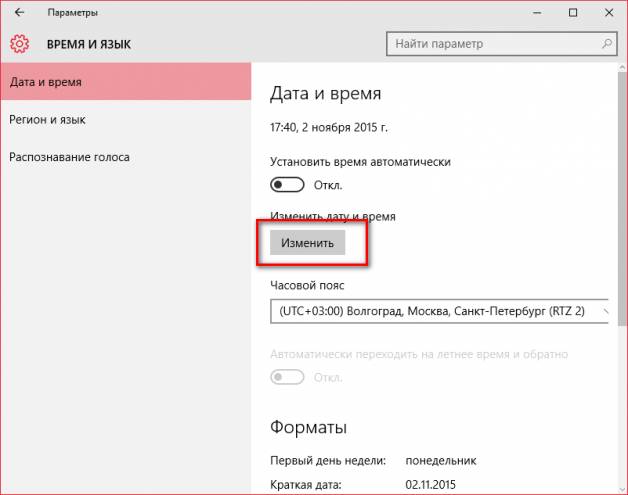
Используйте средство устранения неполадок Центра обновления Windows
Средство устранения неполадок Центра обновления Windows или средство устранения неполадок Центра обновления Windows в Интернете можно использовать для автоматического обнаружения и устранения любых конфликтов обновлений Windows и устранения проблем с Центром обновления Windows.
Заменить старый файл конфигурации Spupdsvc.exe
Spupdsvc.exe — это файл процесса, который входит в службу Microsoft Update RunOnce. Когда обновление становится доступным для компьютера, процесс, ответственный за его выполнение, получает уведомление.Кроме того, в реестр добавляется запись RunOnce для spupdsvc.exe. Процесс выполняется, когда компьютер перезагружается, и пользователь входит в систему.
Откройте командную строку от имени администратора, чтобы выполнить следующую команду:
cmd / c ren% systemroot% \ System32 \ Spupdsvc.exe Spupdsvc.old
Он заменит старую конфигурацию Spupdsvc.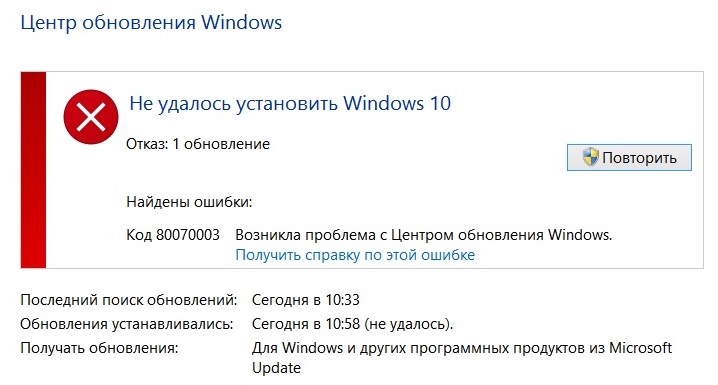 exe на новую. . Попробуйте повторно запустить обновления Windows и проверьте, устранена ли ваша проблема сейчас.
exe на новую. . Попробуйте повторно запустить обновления Windows и проверьте, устранена ли ваша проблема сейчас.
Временное отключение Установленный сторонний антивирус
Возможно, установленное антивирусное программное обеспечение мешает работе Центра обновления Windows и вызывает код ошибки Центра обновления Windows 0x80070003.Чтобы убедиться, что установленное стороннее антивирусное программное обеспечение не является источником проблемы, мы рекомендуем вам попытаться временно отключить это программное обеспечение (и связанный с ним брандмауэр). Затем попробуйте обновить Windows еще раз и проверьте, сохраняется ли проблема. .
Сброс вручную папок, связанных с Центром обновления Windows
Папка SoftwareDistribution — это временная папка, в которой Windows будет хранить файлы обновлений до тех пор, пока они не будут полностью загружены. Эта папка может влиять на процесс обновления, и ее можно просто исправить, выполнив несколько простых команд для переименования папки.
Откройте командную строку от имени администратора и выполните следующую команду:
Выполните следующие команды
- net stop wuauserv
- ren c: \ Windows \ SoftwareDistribution SoftwareDistributio.Old
- net start wuauserv
Проверить и перезапустить все Службы Windows, связанные с Центром обновления Windows
Существуют различные службы Windows, которые помогают и поддерживают функцию обновлений Windows. Вы можете безопасно перезапустить эти службы в качестве дополнительного шага по устранению неполадок.
Откройте диспетчер служб Windows и найдите следующие службы:
- Служба обновления Windows — вручную (запускается)
- Фоновая интеллектуальная служба передачи — вручную.
- Криптографические услуги — автоматические
- Услуги рабочих станций — автоматические.
Откройте их свойства и убедитесь, что их тип запуска соответствует указанному выше имени и что службы работают. Если нет, нажмите кнопку Start .Если запущено, выберите Перезагрузить
Проверить настройки даты и времени
Возможно, Windows не может быть обновлена из-за неправильных настроек времени и даты на вашем компьютере с Windows. Чтобы проверить это, перейдите в «Настройки Windows» и нажмите «Время и язык» . Убедитесь, что ваши настройки отражают текущие настройки часового пояса.
Запустите DISM и средство проверки системных файлов
Откройте командную строку от имени администратора и выполните следующую команду:
Выполните команду: sfc / scannow
Запустится средство проверки системных файлов.
Выполните команду DISM / Online / Cleanup-Image / RestoreHealth
Перезагрузите компьютер после завершения сканирования и запустите Центр обновления Windows.
Навигация по сообщениям
Исправить ошибку Центра обновления Windows 0x80070003 в Windows 11/10
Ошибка 0x80070003 может возникнуть на компьютере с Windows при запуске Центра обновления Windows, активации брандмауэра Windows или загрузке из Магазина Windows. В этой статье мы поговорим об ошибке Центра обновления Windows 0x80070003 . Когда это происходит, обычно это означает, что Центр обновления Windows (WUAUSERV) не запущен или фоновая интеллектуальная служба передачи (BITS) не может быть запущена.Проблема также может быть связана с другими вспомогательными компонентами механизма Центра обновления Windows.
Ошибка Центра обновления Windows 0x80070003
Некоторые эффективные исправления для избавления от кода ошибки 0x80070003 для обновлений Windows в Windows 11/10:
- Запустите средство устранения неполадок Центра обновления Windows.
- Заменить старый файл конфигурации Spupdsvc.exe
- Сбросить папки, связанные с Центром обновления Windows.
- Проверьте состояние служб Windows, связанных с Центром обновления Windows.
- Воспользуйтесь средством проверки системных файлов.
1] Используйте средство устранения неполадок Центра обновления Windows
Средство устранения неполадок Центра обновления Windows или средство устранения неполадок Центра обновления Windows в Интернете можно использовать для автоматического обнаружения и устранения любых конфликтов обновлений Windows.
2] Заменить старый файл конфигурации Spupdsvc.exe
Spupdsvc.exe — это файл процесса, который входит в службу Microsoft Update RunOnce. Когда обновление становится доступным для компьютера, процесс, ответственный за его выполнение, получает уведомление.Кроме того, в реестр добавляется запись RunOnce для spupdsvc.exe. Процесс выполняется, когда компьютер перезагружается, и пользователь входит в систему.
Откройте командную строку от имени администратора, чтобы выполнить следующую команду:
cmd / c ren% systemroot% \ System32 \ Spupdsvc.exe Spupdsvc.old
Он заменит старую конфигурацию Spupdsvc.exe на свежий. Попробуйте повторно запустить обновления Windows и проверьте, устранена ли ваша проблема сейчас.
3] Ручной сброс папок, связанных с Центром обновления Windows
Этот метод заключается в удалении содержимого папки SoftwareDistribution и сбросе папки Catroot2.
Папка SoftwareDistribution и папка Catroot2 содержат некоторые временные системные файлы, которые отвечают за применение обновлений к компьютеру. Они включают данные, которые поддерживают обновления Windows, а также установщики для новых компонентов.
4] Проверка статуса служб Windows, связанных с Центром обновления Windows
Существуют различные службы Windows, которые помогают функционированию различных элементов внутри операционной системы Windows 10. Поэтому вам может потребоваться проверить службы, поддерживающие обновления Windows.
Откройте диспетчер служб Windows и найдите следующие службы:
- Служба обновления Windows — вручную (запускается)
- Фоновая интеллектуальная служба передачи — вручную.
- Криптографические услуги — автоматические
- Услуги рабочих станций — автоматические.
Откройте их свойства и убедитесь, что их тип запуска соответствует указанному выше имени и что службы работают. Если нет, нажмите кнопку Start .
5] Используйте средство проверки системных файлов
Откройте командную строку от имени администратора и выполните следующую команду:
sfc / scannow
Запустится средство проверки системных файлов.
Перезагрузите компьютер после завершения сканирования и запустите Центр обновления Windows.
Обновление должно быть загружено прямо сейчас!
Пошаговое руководство по исправлению ошибки 0x80070003
Вы пытались обновить свое устройство с Windows 7 до Windows 10? Или вы обновляете старую версию Windows 10 до более новой?
Вы могли заметить, что процесс обновления Windows иногда останавливается примерно на 20% — 50% и отображает код ошибки 0x80070003.
Вам не о чем беспокоиться, потому что, прочитав этот пост, вы поймете, как успешно решить проблему 0x80070003 в Windows 10 и более ранних версиях.
Что такое ошибка обновления Windows 10 0x80070003?
Windows и несколько приложений Microsoft обновляются с помощью Центра обновления Windows. Исправления безопасности часто включаются в обновления для защиты Windows от вредоносных программ и вредоносных атак.
Другие обновления исправляют различные ошибки и проблемы.Несмотря на то, что эти проблемы не являются причиной недостатков безопасности, они могут повлиять на стабильность вашей операционной системы и могут быть неприятными.
Однако бывают случаи, когда проблемы, такие как код ошибки 0x80070003, могут помешать вам обновить Windows до последней версии. Эта ошибка указывает на то, что некоторые обновленные файлы отсутствуют или стали непригодными для использования. Например, если файлы были повреждены, ваш компьютер не сможет получить к ним доступ и прочитать их.
Код ошибки: (0x80070003), таким образом, относится к проблеме с Центром обновления Windows, которая не позволяет ему устанавливать обновления.Он также может отображать предупреждение о том, что BITS (фоновая интеллектуальная служба передачи) остановлена. Однако проблема связана с Центром обновления Windows.
При попытке установить различные обновления Windows 10, например KB3200970, вы можете столкнуться с этой проблемой. Обновление начнет загружаться, но как только оно достигнет точки, где оно должно быть установлено, оно либо завершится ошибкой и само деинсталлируется, либо перезагрузит компьютер, а затем выйдет из строя и само деинсталлируется. Некоторые пользователи сообщали об этой ошибке при запуске сервера Windows Hyper-V.
В любом случае вы не сможете установить обновления. Ручная загрузка и установка также завершатся ошибкой.
Если файлы обновления Windows неверны или повреждены, появляется ошибка 0x80070003. Это может произойти, когда обновление Windows конфликтует с другой программой, запущенной на вашем компьютере. Некоторые файлы могут быть повреждены в результате этого.
Что вызывает ошибку обновления Windows 10 0x80070003?
Ниже перечислены основные причины ошибки 0x80070003:
.- Поврежденные системные файлы. Вредоносное ПО — частая причина повреждения файлов, которая нарушает процессы Windows, включая Центр обновления Windows.В этом случае вам необходимо заменить или восстановить поврежденные файлы на исправные, чтобы операционная система работала нормально.
- Застрявшие службы Центра обновления Windows. Если проблема связана с зависанием важных служб WU в подвешенном состоянии, вы можете решить эту проблему, сбросив все компоненты Windows.
- Неправильные записи реестра Windows — поврежденные записи реестра Windows могут вызвать ошибку Центра обновления Windows 0x800f0805. Это связано с тем, что операционная система не может найти файлы, необходимые для обновления, что приводит к невозможности правильной загрузки.
- Нестабильное подключение к Интернету — для установки обновления Windows необходимо стабильное подключение к Интернету. Если ваше интернет-соединение нестабильно, вы, скорее всего, получите сообщение об ошибке Центра обновления Windows.
- Отключена служба обновления Windows — чтобы загрузить и установить обновление Windows, необходимо сначала включить службу обновления Windows, в противном случае будет сгенерировано сообщение с кодом ошибки: (0x80070003).
- Неверная конфигурация — при неправильной настройке параметров Центра обновления Windows может возникнуть ошибка 0x80070003.
Знание причины ошибки обновления Windows 10 0x80070003 — половина решения. Это даст вам представление о том, на чем сосредоточить усилия по устранению неполадок, чтобы не тратить зря время. Но если вы не можете точно определить причину проблемы, приведенное ниже руководство по устранению неполадок может вам помочь. Обязательно следуйте решениям в соответствии с приведенной здесь последовательностью.
Способы исправления 0x80070003 Windows 10
Простейшее исправление ошибки Центра обновления Windows 0x80070003, и первое, что вы должны попробовать при устранении этой ошибки, — это перезагрузить компьютер.Чтобы не потерять прогресс, закройте все программы и документы, над которыми вы работаете. Перезагрузите компьютер и попробуйте еще раз установить обновление.
Вам также следует проверить свое интернет-соединение. Ваше сетевое соединение может мешать загрузке обновления, что приводит к этой ошибке. Если вы используете Wi-Fi, попробуйте переключиться на подключение к локальной сети или наоборот. После этого скачайте и установите обновление еще раз.
Вам также следует рассмотреть возможность временного отключения брандмауэра и антивируса, поскольку они являются основными нарушителями блокировки Центра обновления Windows.Самый простой способ исправить эту ошибку — отключить все установленное антивирусное программное обеспечение и посмотреть, сохраняется ли проблема. Если этого не произошло, удалите сторонний пакет безопасности и замените его надежной и надежной программой защиты от вредоносных программ, такой как Outbyte AVarmor.
Если вышеперечисленные средства не помогли, попробуйте следующие предложения:
Шаг 1. Сначала воспользуйтесь средством устранения неполадок Центра обновления Windows.
Windows 10 поставляется с рядом встроенных средств устранения неполадок, одним из которых является средство устранения неполадок Центра обновления Windows.Средство устранения неполадок Центра обновления Windows призвано помочь вам в решении проблем, которые не позволяют вам обновить Windows. Когда вы сталкиваетесь с проблемами Центра обновления Windows, вам обычно следует сначала попробовать запустить этот инструмент.
Просто выполните следующие действия, чтобы запустить средство устранения неполадок Центра обновления Windows:
- Чтобы открыть диалоговое окно «Выполнить », нажмите одновременно клавиши с логотипом Windows, и R на клавиатуре.
- Чтобы открыть окно средства устранения неполадок Центра обновления Windows, введите msdt.exe / id WindowsUpdateDiagnostic и нажмите , введите .
- Нажмите Далее и следуйте инструкциям на экране, чтобы средство устранения неполадок могло найти и исправить любые проблемы с WU.
Проверьте, смог ли средство устранения неполадок Центра обновления Windows решить проблему. Если это не помогло, переходите к следующему шагу, указанному ниже.
Шаг 2. Сбросьте все службы, связанные с Центром обновления Windows.
Сама служба Windows Update может быть виновата в ошибке Windows 10 Update 0x80070003.Если средство устранения неполадок Центра обновления Windows не помогло решить проблему, перезапустите службу Центра обновления Windows. Вот как это сделать:
- Откройте диалоговое окно «Выполнить », одновременно нажав на клавиатуре клавиши с логотипом Windows, и R .
- Откройте окно Services , набрав services.msc и затем щелкните Введите .
- Найдите эти услуги в списке:
- Служба обновления Windows
- Фоновая интеллектуальная служба передачи
- Криптографические службы
- Проверьте состояние этих служб и убедитесь, что для их Тип запуска установлено значение Автоматически , а их состояние — Работает .
Чтобы проверить, сохраняется ли проблема, выполните обновление Windows.
Шаг 3. Попробуйте сбросить папки, связанные с Центром обновления Windows.
У вас могут возникнуть проблемы с Центром обновления Windows, если папки, связанные с Центром обновления Windows, повреждены. Чтобы узнать, сможете ли вы решить проблему, попробуйте сбросить папки, связанные с Центром обновления Windows. Вот как это сделать:
- Откройте диалоговое окно «Выполнить », одновременно нажав на клавиатуре клавиши с логотипом Windows, и R .
- Чтобы открыть командную строку от имени администратора, введите cmd и нажмите Ctrl , Shift и Введите .
- Остановите службу Центра обновления Windows, выполнив следующую команду в командной строке: net stop wuauserv
- Переименуйте папку SoftwareDistribution, выполнив следующую команду в командной строке: ren C: \ Windows \ SoftwareDistribution SoftwareDistribution.old
- Чтобы запустить службу Windows Update, введите команду и нажмите Enter: net start wuauserv
Перезагрузите компьютер, чтобы определить, была ли устранена проблема Центра обновления Windows 0x80070003.Если проблема не исчезнет, попробуйте следующее решение.
Шаг 4. Замените старый файл Spupdsvc.exe.
Файл spupdsvc.exe — это программный компонент ОС Windows 10, который можно найти в папке C: \ Windows \ System32. Spupdsvc.exe — это файл процесса, который при необходимости обновляет операционную систему Windows. Если вы не можете заставить Центр обновления Windows работать, попробуйте заменить старый файл Spupdsvc.exe новым. Вот как это сделать:
- Откройте диалоговое окно «Выполнить », одновременно нажав на клавиатуре клавиши с логотипом Windows, и R .
- Чтобы открыть командную строку от имени администратора, введите cmd и нажмите Ctrl , Shift и Введите .
- Нажмите Enter после ввода следующей команды. Эта команда создаст новый файл Spupdsvc.exe вместо старого: cmd / c ren% systemroot% \ System32 \ Spupdsvc.exe Spupdsvc.old
Запустите обновление Windows, чтобы определить, решена ли проблема. Если это не помогло, переходите к следующему шагу ниже.
Шаг 5. Выполните сканирование с помощью средства проверки системных файлов.
Проблемы с Центром обновления Windows могут быть вызваны поврежденными файлами. Команда sfc / scannow (средство проверки системных файлов) проверяет все защищенные системные файлы и заменяет поврежденные файлы кэшированной копией в папке% WinDir% \ System32 \ dllcache. Чтобы запустить средство проверки системных файлов, выполните следующие действия.
- Откройте диалоговое окно «Выполнить », одновременно нажав на клавиатуре клавиши с логотипом Windows, и R .
- Чтобы открыть командную строку от имени администратора, введите cmd и нажмите Ctrl , Shift и Введите .
- Чтобы запустить командную строку, введите sfc / scannow и нажмите Enter в командной строке.
Начнется сканирование средства проверки системных файлов, которое может занять до 15 минут. По завершении процедуры сканирования запустите обновление Windows, чтобы проверить, не появится ли проблема с обновлением Windows 0x80070003 снова.
Шаг 6. Запустите Помощник Центра обновления Windows.
Помощник по обновлению Windows — это полезная утилита, которую вы можете загрузить вручную с официального сайта Microsoft. Он автоматизирует процесс обновления или обновления вашего компьютера.
Чтобы обновить вашу систему, просто загрузите утилиту, запустите ее и следуйте инструкциям на экране.
Имейте в виду, что для работы вам потребуется надежное подключение к Интернету, а также возможность перезагрузить компьютер при появлении соответствующего запроса.
Шаг 7. Вручную установите неудачные обновления.
Если ни одно из вышеперечисленных решений не помогло устранить ошибку Центра обновления Windows 0x80070003, вы можете вручную загрузить и установить обновления из каталога Центра обновления Майкрософт:
- Чтобы открыть настройки Windows нажмите одновременно клавиши Windows и I на клавиатуре.
- Найдите, какие обновления вам не удалось установить в разделе Обновление и безопасность> Просмотреть историю обновлений.
- Найдите обновление Windows, которое не удалось установить из каталога Центра обновления Майкрософт.
- Вручную установите обновление на свой компьютер, дважды щелкнув загруженный файл.
Надеюсь, после прочтения этой статьи ошибка Центра обновления Windows 0x80070003 была устранена. Если у вас есть эффективные рекомендации по исправлению этой ошибки, сообщите нам об этом в комментариях ниже.
Если вы столкнулись с ошибками и ваша система подозрительно медленная, ваш компьютер требует некоторых работ по обслуживанию.Загрузите Outbyte PC Repair для Windows или Outbyte Antivirus для Windows, чтобы решить распространенные проблемы с производительностью компьютера. Устраните проблемы с компьютером, загрузив совместимый инструмент для своего устройства.Продолжить чтение
Как исправить ошибку обновления Windows 10 Windows 0x80070003> Ngolongtech
У моего клиента Windows 10 возникают проблемы с обновлением Windows. Он показывает, что не удалось установить обновление, как показано ниже
Пробовал:
Повторно обновлять много раз, Windows просто откатывается после перезагрузки.Процесс обновления по-прежнему не удается
Переименовать и очистить папку обновления данных C: \ Windows \ SoftwareDistribution
Загрузите и попробуйте установить эти пакеты в автономном режиме из Microsoft
Перезапустите все связанные службы: Центр обновления Windows, Криптографические службы, Фоновая интеллектуальная служба передачи, msiserver
Выполнить команду DISM (без ошибок)
Переустановите весь .Net в программах и компонентах
Прилагаю еще собранный мною журнал ошибок:
После месяца или более попыток всех стандартных исправлений я, наконец, смог решить мою проблему сбоя Центра обновления Windows, которая отображала код ошибки 0x80070003.Я публикую здесь на случай, если другие могут быть полезны. Похоже, что если вы используете программное обеспечение Macrium Reflect, это может вам помочь, но я не смог подтвердить, что проблема была вызвана Macrium. Итак, используете ли вы Macrium или нет, посмотрите, поможет ли это вам.
В редакторе реестра (щелкните значок меню «Пуск» и введите regedit) перейдите в следующее место: HKEY_LOCAL_MACHINE \ SYSTEM \ CurrentControlSet \ Services \ WIMMount
Первое, что нужно сделать, это сделать резервную копию этой записи на случай, если что-то пойдет не так.Щелкните правой кнопкой мыши WIMMount и выберите «Экспорт» и сохраните резервную копию где-нибудь.
Теперь щелкните запись WIMMount верхнего уровня (если вы развернете ее, вы увидите подкаталоги Instances и WIMMount, но мы не будем их использовать), и на правой боковой панели вы должны увидеть около 11 записей.
Найдите запись с именем «ImagePath» и убедитесь, что в столбце «Данные» отображается следующее: system32 \ drivers \ wimmount.sys
Если он этого не говорит, щелкните «ImagePath» и измените поле данных значения на system32 \ drivers \ wimmount.sys
В моем реестре WIndows 10 эта запись показывала что-то другое, поэтому я изменил ее. Я подтвердил эту запись на двух других моих компьютерах с Windows 10.Наконец, убедитесь, что файл wimmount.sys находится в этом месте: C: \ Windows \ System32 \ drivers \ wimmount.sys
Если у вас не было указанной выше проблемы, я предлагаю использовать инструмент SetupDiag, расположенный здесь:
https://docs.microsoft.com/en-us/windows/deployment/upgrade/setupdiag?mc_cid=25e3a26841&mc_eid= [ 6921c9c1f0]
Это то, что я использовал, чтобы найти свою проблему с wimmount.sys выше. Достаточно дважды щелкнуть SetupDiag.exe, и после запуска он создаст 3 файла в той же папке, что и SetupDiag.exe. Откройте файл SetupDiagResults.log в Блокноте, и он должен дать вам представление о том, почему не удалось выполнить обновление Windows.
.
- Еще раз проверьте обновления.
Перезапустить обновленные компоненты
Перезапустите компонент Центра обновления Windows, чтобы установить новое соединение с сервером Microsoft. Проверьте, решает ли это решение проблему.
Запустите командную строку с правами администратора.
Затем выполните следующие команды одну за другой (нажимайте Enter после каждой команды):
- Еще раз проверьте обновления.
⇒ Примечание. Если ошибка не исчезнет, отключите сетевой модем на две минуты. Затем снова подключите его к розетке. Подключите компьютер к сети и снова проверьте наличие обновлений.
Выключите антивирусное программное обеспечение
Приложения и программы, установленные на вашем устройстве, могут мешать процессу обновления Windows. Сторонние антивирусы, антивирусные программы и брандмауэры часто блокируют службу Windows Update.Самый быстрый способ решить проблему — отключить все ненужные сторонние программы, запущенные на вашем компьютере. Это также включает инструменты безопасности. Сделайте это с помощью диспетчера задач или выполните чистую загрузку устройства. Затем проверьте, сохраняется ли ошибка 0x80070003.
Ремонт и восстановление поврежденных системных файлов
Если ваши системные файлы повреждены или ваш компьютер не может получить к ним доступ, вы не сможете установить последние обновления. Запустите SFC и DISM, чтобы решить проблему.
Запустите командную строку с правами администратора.
Выполните следующие команды одну за другой:
SFC / ScannowDISM / Online / Cleanup-Image / CheckHealthDISM / Online / Cleanup-Image / ScanHealthDISM / Online / Cleanup-Image / RestoreHealth
- Khi động lại máy tính của bạn và kiểm tra lại các bản cập nhật.
Перезагрузите компьютер и снова проверьте наличие обновлений.
Загрузить обновления вручную
Загрузите последние обновления Windows вручную и проверьте, появляется ли код ошибки 0x80070003 на экране. Если вы пытаетесь установить обновление функции, используйте Помощник по обновлению, чтобы выполнить эту работу. Если вы пытаетесь установить конкретное обновление или исправление безопасности, загрузите его с веб-сайта каталога Центра обновления Майкрософт.
Заключение
Чтобы исправить код ошибки 0x80070003 в Windows, сначала запустите средство устранения неполадок обновления. Затем перезапустите обновленные компоненты, отключите антивирусное программное обеспечение и восстановите поврежденные системные файлы.Если ошибка не исчезнет, загрузите проблемные обновления вручную.
Удачи.
Fix Windows 11 или 10 update Код ошибки 0x80070003
Обновление Windows очень важно для ОС, поскольку оно поставляется с исправлениями безопасности, которые обеспечивают безопасность как в Интернете, так и в автономном режиме. Такие обновления не только обеспечивают безопасность, но и позволяют получить дополнительные улучшения функций, а также повысить производительность ПК. Процесс получения обновления в Windows 11 и 10 будет независимым, если ранее вы не изменили соответствующие настройки по умолчанию.Но часто процедура застревает посередине из-за некоторых кодов ошибок.
Ошибка 0x80070003 обычно возникает, когда не удается установить обновление Windows. Хотя точная причина этой проблемы с Windows еще не известна, есть несколько потенциальных причин, которые часто оказываются виновными. В большинстве случаев причиной такой ошибки является неправильный статус служб, связанных с обновлением. Кроме того, отсутствие файлов обновлений, заражение вредоносным ПО, поврежденные системные компоненты, старый файл Spupdsvc.exe и неправильный часовой пояс могут вызвать ту же проблему.
Список методов 1] Загрузить обновление стека обслуживания вручную
2] Запустить средство устранения неполадок Центра обновления Windows
3] Проверить службы, связанные с обновлением Windows
4] Сбросить папку Spupdsvc.exe
5] Перезапустить службы обновления Windows
6] Исправить существующую систему повреждение
7] Обеспечьте правильные настройки времени и даты
8] Отключите работающую антивирусную программу
9] Чистая загрузка Windows
Ошибка обновления Windows 11 и 10 0x80070003
Вот как исправить ошибку обновления Windows 11 или 10 0x80070003 —
1] Загрузите обновление стека обслуживания вручную
Для успешной установки любого обновления Windows 10 и 11 требует наличия уже установленного SSU.Поэтому, прежде чем переходить к следующим методам, установите обновление стека обслуживания и проверьте, исправлена ли ошибка.
- Пресс — Windows + I .
- Нажмите — Система .
- Слева выберите — About .
- Запишите Тип системы справа.
Пользователи Windows 11, откройте Настройки => Выберите О слева, чтобы проверить Тип системы.
- После этого посетите официальную страницу каталога обновлений.
- Щелкните строку поиска и введите номер КБ обновления стека обслуживания.
- Hit — Введите .
- Найдите обновление стека обслуживания, соответствующее указанному вами типу системы.
- Щелкните Скачать подарок рядом с желаемым номером базы знаний.
- Дважды щелкните загруженный элемент и установите его, следуя инструкциям на экране.
- Перезагрузите Windows и проверьте, сохраняется ли ошибка.
2] Запустите средство устранения неполадок Центра обновления Windows, чтобы исправить 0x80070003
. Чтобы исправить любую ошибку обновления, Microsoft предлагает средство устранения неполадок, которое сканирует всю систему для диагностики реальной причины.Кроме того, он предлагает автоматическое исправление для устранения ошибки, возникающей при загрузке или установке нового патча. Перед запуском средства устранения неполадок убедитесь, что вы подключены к активному Интернет-соединению, а затем выполните следующие шаги —
Для Windows 10
- Нажмите — Windows + S .
- Введите — Устранение неполадок .
- Hit — Введите .
- На правой панели щелкните — Дополнительные средства устранения неполадок .
- Выберите — Центр обновления Windows .
- Нажмите — Запустите средство устранения неполадок .
- Следуйте инструкциям на экране, если таковые имеются.
- Когда утилита предложит решение, нажмите — Применить это исправление .
- Закройте средство устранения неполадок и проверьте наличие ошибки обновления 0x80070003.
Для Windows 11
- Нажмите — Windows + I .
- Перейти вправо от появившейся страницы настроек.
- Прокрутите вниз, чтобы найти — Устранение неполадок .
- Как только вы его получите, выберите то же самое.
- На следующей странице щелкните — Другие средства устранения неполадок .
- Hit — Выполнить , установленный рядом с Центром обновления Windows.
3] Проверить службы, связанные с обновлением Windows
Служба обновления Windows работает в фоновом режиме и позволяет системе автоматически загружать и устанавливать новые исправления. Некоторые другие службы, такие как BITS, RPC, тоже помогают в этой процедуре.Чтобы любое обновление прошло без ошибок, эти службы должны работать правильно. Вот шаги, чтобы проверить то же самое —
- Нажмите — Клавиша Windows .
- Тип — услуги .
- Hit — Введите .
- В окне «Службы» дважды щелкните — Центр обновления Windows .
- Установите Тип запуска на Автоматический .
- Если служба не запущена, нажмите — Пуск .
- Перейти на — Войти на вкладку .
- Щелкните переключатель, установленный перед Учетная запись локальной системы .
- Убедитесь, что флажок Разрешить службе взаимодействовать с рабочим столом снят.
- Щелкните Применить , а затем ОК .
- Сделайте то же самое для служб фоновой интеллектуальной передачи, журнала событий и удаленного вызова процедур (RPC).
4] Сбросить папку Spupdsvc.exe
Spupdsvc.exe — это подлинный исполняемый файл от Microsoft и часть службы RunOnce.Когда становится доступен новый патч, другой процесс получает уведомление, и система добавляет в реестр запись RunOnce для spupdsvc.exe. Это происходит для выполнения необходимых обновлений на ПК с Windows. Процесс выполняется, когда устройство перезагружается и пользователь входит в систему. Если система обнаружит что-нибудь необычное в папке Spupdsvc.exe, может появиться ошибка обновления 0x80070003. Чтобы исправить это —
- Щелкните — Значок Пуск .
- Тип — cmd .
- Нажмите — Ctrl + Shift + Enter .
- Когда появится Контроль учетных записей пользователей, нажмите — Да .
- В командной строке с повышенными привилегиями введите следующее —
cmd / c ren% systemroot% \ System32 \ Spupdsvc.exe Spupdsvc.old
- Hit — Введите .
- Перезагрузите устройство.
5] Перезапустите службы обновления Windows, чтобы исправить ошибку 0x80070003
Как мы уже говорили ранее, служба обновления Windows очень важна, поскольку она обеспечивает бесперебойную работу процесса обновления.После загрузки обновления эти файлы пока сохраняются в папке распространения программного обеспечения. Иногда, если во время установки файлов обновления происходит что-то не так, многие из нас пытаются загрузить один и тот же файл снова и снова. В результате они конфликтуют с существующим и в конечном итоге вызывают ошибку обновления 0x80070003. Чтобы решить эту проблему, вам придется перезапустить службу обновлений Windows, а также заменить текущую папку распространения программного обеспечения на новую. Вот как действовать —
- Откройте командную строку от имени администратора.
- В командной строке введите одну за другой следующую команду и нажмите Введите после каждой —
net stop wuauserv
ren c: \ windows \ SoftwareDistribution softwaredistribution.old
net start wuauserv
exit
- Перезагрузите систему и проверьте наличие ошибки обновления 0x80070003.
6] Устранение существующих повреждений системы
Средство проверки системных файлов устраняет существующие повреждения, а также восстанавливает отсутствующие компоненты.С другой стороны, DISM используется для восстановления и подготовки образа Windows, включая Windows RE, программу установки Windows и Windows PE. Многие люди сообщали, что после запуска этой утилиты ошибка 0x80070003 больше не возникала, и они смогли без проблем установить обновление.
- Пресс — Windows + S .
- Введите — cmd.exe .
- Выбор — Запуск от имени администратора .
- Чтобы предоставить доступ, нажмите — Да .
- Введите — sfc / scannow .
- Hit — Введите .
- Как только процедура достигнет 100%, внимательно проверьте отчет.
- Если повреждение устранено, перезагрузите компьютер.
- В противном случае запустите команду DISM / Online / Cleanup-Image / RestoreHealth в той же консоли.
- После завершения процесса сканирования закройте командную строку.
- Перезагрузите ПК с Windows.
7] Обеспечьте правильные настройки времени и даты для решения 0x80070003
Неправильный часовой пояс много раз приводит к ошибке 0x80070003 при установке нового патча.Поэтому необходимо проверить, соответствуют ли ваши текущие настройки правильному часовому поясу. Для этого —
- Откройте Панель управления.
- Установите для параметра «Просмотр по» значение Категория .
- Щелкните — Часы и регион .
- На правой панели нажмите — Дата и время .
- Перейти на вкладку Интернет-время .
- Нажмите — Изменить настройки .
- Установите флажок перед Синхронизировать с сервером времени в Интернете .
- Нажмите — Обновить сейчас .
- Нажмите — OK , чтобы сохранить изменения.
8] Отключить работающую антивирусную программу
Во многих случаях программа защиты от вредоносных программ, которую вы используете, неправильно понимает файлы обновления и рассматривает их как угрозу. По этой причине утилита блокирует загрузку обновлений. Чтобы решить эту проблему, вы можете отключить антивирусную программу. Однако не забудьте включить его после успешной установки обновлений.
Отключить брандмауэр Защитника Windows
- Нажмите — Windows + S.
- Введите — firewall.cpl .
- Hit — Введите .
- В левом столбце щелкните — Включение или выключение брандмауэра Защитника Windows .
- Выберите — Отключить брандмауэр Защитника Windows (не рекомендуется) для обоих Параметры частной сети и Параметры общедоступной сети .
- Щелкните — ОК .
Отключить стороннюю программу защиты от вредоносных программ
- Щелкните значок со стрелкой вверх на панели уведомлений.
- Щелкните правой кнопкой мыши значок антивирусного программного обеспечения.
- Выберите — Отключить .
- Установите период времени, определяющий, как долго инструмент будет оставаться отключенным.
9] Чистая загрузка Windows для установки обновлений без 0x80070003
Все стороннее программное обеспечение и службы не заслуживают доверия и часто создают проблемы в Windows 11 и 10.Когда мы устанавливаем слишком много похожих программ, они конфликтуют друг с другом, что приводит к появлению нескольких фатальных кодов. Ошибка обновления 0x80070003 может быть результатом того же. Чистая загрузка позволяет системе запускаться с базовыми программами и службами, в результате вы узнаете, действительно ли какой-либо сторонний компонент вызывает проблему. Для чистой загрузки —
- Щелкните — Значок Пуск .
- Введите — MSConfig .
- Hit — Введите .
- Установите переключатель в положение Выборочный запуск .
- Снимите флажок — Загрузить элементы автозагрузки .
- Перейти на — Services tab
- Установите флажок рядом с Скрыть все службы Microsoft .
- Выбрать — Отключить все .
- Перейдите на вкладку Запуск .
- Щелкните — Откройте диспетчер задач .
- Щелкните правой кнопкой мыши каждую программу, которая существует там, и выберите — Отключить .
- Закройте диспетчер задач и вернитесь в окно конфигурации системы.
- Щелкните Применить сначала , а затем ОК .
- Перезагрузите компьютер.
Вот и все !!!
Как исправить ошибку 0x80070003 во всех версиях Outlook и Windows
MS Outlook сталкивается с несколькими ошибками, которые создают проблемы для пользователей. Большинство этих ошибок можно легко устранить, но они затрудняют процесс передачи электронной почты. Ошибки в Outlook характеризуются буквенно-цифровыми кодами, с помощью которых пользователи могут идентифицировать конкретную ошибку. В этом блоге мы будем учитывать код ошибки 0x80070003 для Outlook 2016.
MS Outlook — это профессиональный почтовый клиент, который предлагает множество услуг, таких как контакты, журналы, задачи, заметки, календари и т. Д. Он принимает во внимание сервер Exchange для отправки и получения электронной почты. Более того, некоторые пользователи также используют приложение Microsoft SharePoint с Outlook для лучшей передачи информации.
Также читайте: Как сжать файл OST — пошаговое решение
Чтобы решить проблему с кодом ошибки Windows: (0x80070003) в MS Outlook, вы можете использовать методы, упомянутые в этом блоге в дальнейшем.Но перед этим давайте разберемся с причинами, из-за которых возникает эта ошибка.
Причины кода ошибки Outlook 2016 0x80070003Однако есть несколько причин, по которым ошибка: 0x80070003 может отображаться в Outlook. Наиболее распространенные из них указаны ниже.
- Неправильная конфигурация профиля пользователя Outlook может быть важной причиной этой ошибки. Неправильные настройки конфигурации вызывают множество ошибок, в том числе и эту.
- Вторжение вирусов и вредоносных программ в систему, влияющих на приложение Outlook, также может вызвать эту ошибку. Эти инциденты повреждают файлы Outlook, что влияет на их поведение.
- Плохая установка приложения Outlook также может вызывать эту ошибку. Если приложение не установлено должным образом, некоторые важные файлы могут исчезнуть, что повлияет на работу приложения.
- Внезапный сбой системы, приводящий к внезапному закрытию приложения Outlook, может препятствовать работе Outlook 2016, вызывая эту ошибку.
Эти причины являются общими для генерации не только ошибки 0x80070003, но и других ошибок Outlook, таких как 0x800ccc92. Ниже перечислены методы устранения ошибки Outlook: 0x80070003. Вы можете устранить другую ошибку Outlook 0x800ccc92 без какой-либо технической помощи или помощи.
Методы исправления ошибки Outlook / Windows 0x80070003Оба метода ниже могут исправить эту ошибку. Вы можете точно следовать этим методам поэтапно.
Метод 1: Через REGEDITЧтобы использовать этот метод, пользователь должен сначала удалить профиль Outlook. Удаляются только настройки. После этого выполните следующие действия, чтобы завершить процесс и устранить код ошибки Windows 10 0x80070003 .
- Запустите REGEDIT на вашем ПК.
- Теперь перейдите к HKEY_CURRENT_USER \ Software \ Microsoft \ Office \ 14.0 \ Outlook \
- После этого удалите все файлы из локаций и папок, например: \ PST, \ Search \, \ Search \ Catalog
- Затем вам нужно переименовать папку, которая находится в вашем профиле.
C: \ Пользователь \ «имя пользователя» \ Appdata \ Local \ Microsoft \ Outlook
- Наконец, добавьте все настройки Outlook в свой профиль и перезапустите приложение MS Outlook.
После точного выполнения всех вышеуказанных шагов ошибка обновления Windows 0x80070003 будет устранена.
Метод 2: Использование папок оболочки в REGEDITЭтот метод также использует редактор реестра Windows для исправления кода ошибки Windows 10 0x80070003.Его можно открыть в разных версиях Windows, используя следующие методы.
Для Windows 7: Нажмите кнопку «Пуск», введите в строке поиска regedit.exe и нажмите Enter.
Для Windows 8: Запустите команду «Выполнить», введите regedit.exe и нажмите OK.
Теперь выполните следующие действия, чтобы исправить ошибку Outlook 0x80070003.
- Открыв редактор реестра, выполните поиск и нажмите подраздел ниже.
HKEY_CURRENT_USER \ Software \ Microsoft \ Windows \ CurrentVersion \ Explorer \ Папки пользовательской оболочки
- Затем найдите значение Personal .
- Здесь вы должны проверить, состоит ли поле данных из допустимого местоположения.
- Скопируйте и вставьте местоположение в проводнике Windows, если у вас возникли проблемы.
- А теперь проверьте, можете ли вы найти свою находку.
- Получив файлы, дважды щелкните на значении «Личное».
- Скопируйте и вставьте путь к My Document Folder и нажмите кнопку OK в поле «Значение».
- Вы сможете просмотреть % USERPROFILE% \ Documents в поле «Значение».
- Наконец, выйдите из редактора реестра.
Все вышеперечисленные методы могут устранить ошибку Windows 10 0x80070003. Однако оба этих ручных метода сложны и могут быть трудными для использования начинающими пользователями. Они также требуют от пользователя наличия предварительных технических знаний для их эффективного выполнения.
Если вы хотите преодолеть все эти ограничения ручных методов, вы можете напрямую выбрать экспертное решение, например, PST Recovery Tool. Это автономная утилита для восстановления поврежденных файлов данных Outlook, удаляя любые вызванные ими ошибки.Кроме того, он помог пользователям сохранять данные восстановленного файла PST в нескольких форматах файлов, таких как EMLX, DOCX, JSON, MBOX, DBX, HTML и т. Д.
ЗаключениеЗдесь мы рассмотрели ошибку Outlook 0x80070003 и ее решения. Это распространенная ошибка, с которой сталкиваются пользователи Outlook, которая влияет на бесперебойную работу Outlook. Упомянутые ручные методы могут помочь вам устранить эту ошибку. Возможно, у них есть недостатки, ограничивающие их использование. Вы можете использовать сторонний профессиональный метод PST Recovery Tool, чтобы устранить ошибку, восстановив файлы Outlook.
ошибка обновления windows 10 0x80070003
Здесь мы видим «Ошибка обновления Windows 10 0x80070003»
- Многие пользователи сообщили об ошибке с кодом 0x80070003 после обновления своего ПК.
- Некоторые предположили, что отключение автоматических обновлений может помочь обойти эту проблему.
- Другие считали, что использование альтернативных методов обновления помогло им.
- Когда все остальное не помогло, использование специализированных сторонних программ помогло исправить ошибку 0x80070003.
Как исправить ошибку 0x80070003?
- Запустите средство устранения неполадок Центра обновления Windows
- Перезапустить или остановить службу обновления Windows
- Удалить папку DataStore
- Перезапустите Центр обновления Windows в приглашении
- Запуск DISM
- Используйте инструменты восстановления Центра обновления Windows
- Загрузите каждое обновление вручную
- Используйте помощник Центра обновления Windows
- Используйте инструмент создания мультимедиа
1. Запустите средство устранения неполадок Центра обновления Windows
.- Щелкните левой кнопкой мыши или коснитесь ссылки, размещенной ниже
- Щелкните левой кнопкой мыши или коснитесь параметра «Сохранить файл».
- После этого щелкните левой кнопкой мыши или нажмите кнопку ОК.
- Дождитесь завершения загрузки.
- Перейдите в каталог, в который вы загрузили средство устранения неполадок, и щелкните его правой кнопкой мыши или удерживайте нажатой кнопку.
- В появившемся меню щелкните левой кнопкой мыши или коснитесь Запуск от имени администратора.
- Щелкните левой кнопкой мыши или коснитесь кнопки Да, если появится сообщение управления учетной записью пользователя.
- Следуйте инструкциям на экране, чтобы завершить процесс установки средства устранения неполадок Центра обновления Windows.
- Перезагрузите ОС после завершения работы средства устранения неполадок.
- Проверьте еще раз, будете ли вы обновляться с Windows 10 без получения кода ошибки 0x80070003.
Если вы столкнулись с ошибкой 0x80070003 при попытке установить более современную версию Windows 10, вы также должны запустить встроенное средство устранения неполадок Центра обновления Windows.
Все, что вы хотели бы сделать, это зайти в «Настройки»> «Обновление и безопасность»> «Устранение неполадок»> найти и запустить средство устранения неполадок, как показано на снимке экрана ниже.
2. Перезапустите или остановите службу обновления Windows
- Переместите курсор мыши в верхнюю правую часть экрана.
- Щелкните левой кнопкой мыши или коснитесь представленной здесь функции поиска.
- В поисковой панели напишите следующее: панель приборов.
- После завершения поиска щелкните левой кнопкой мыши или коснитесь значка панели приборов.
- Щелкните левой кнопкой мыши или коснитесь поля поиска, представленного в окне панели инструментов.
- Напишите в поле поиска следующее: «Администрирование» без кавычек.
- Щелкните левой кнопкой мыши или коснитесь функции «Исполнительные инструменты».
- Теперь дважды щелкните функцию Services.
Примечание: вам, возможно, потребуется ввести учетную запись администратора и пароль, и в этом случае вам нужно будет ввести их.
9. В появившемся списке вы найдете Центр обновления Windows.
10. Теперь щелкните правой кнопкой мыши или удерживайте нажатой кнопку Центра обновления Windows.
11. В появившемся меню щелкните левой кнопкой мыши или нажмите кнопку «Стоп».Вы также выберете опцию Restart.
12. Перезагрузите ОС Windows 10.
13. Вернитесь в службу обновления Windows, щелкните ее левой кнопкой мыши и выберите «Пуск».
3. Удалите папку DataStore
- Откройте свой файл, проводник.
- Дважды щелкните, чтобы открыть диск C: или в зависимости от того, на что установлена система Windows 10.
- Дважды щелкните папку Windows, чтобы открыть ее.
- Найдите папку SoftwareDistribution и дважды щелкните ее, чтобы открыть.
- Найдите папку DataStore внутри папки SoftwareDistribution и откройте ее.
- Удалите файлы и папки, имеющиеся в папке DataStore.
- Примечание: вас могут попросить ввести учетную запись администратора и пароль.
- Теперь вернитесь в папку SoftwareDistribution.
- Найдите папку загрузки и дважды щелкните по ней, чтобы открыть.
- Теперь удалите все файлы в папке Download.
- Перезагрузите ОС 10 и снова начните процесс обновления до Windows 10.
- Наведите указатель мыши на верхнюю правую часть экрана.
- В появившемся меню снова щелкните левой кнопкой мыши функцию поиска.
- В поле поиска напишите панель приборов без кавычек.
- Щелкните левой кнопкой мыши или коснитесь значка панели приборов.
- В поле поиска окна панели приборов напишите следующее: средства администрирования.
- После завершения поиска щелкните левой кнопкой мыши или коснитесь значка «Администрирование».
- Дважды щелкните, чтобы открыть функцию «Службы».
- Найдите службу Центра обновления Windows в представленном списке.
- Щелкните правой кнопкой мыши или удерживайте нажатой кнопку мыши.
- В появившемся меню щелкните левой кнопкой мыши или нажмите кнопку начала.
- Проверьте еще раз, обновляете ли вы свою ОС до новой Windows 10.
4. Перезапустите Центр обновления Windows в строке
1. Щелкните левой кнопкой мыши или коснитесь функций командной строки (администратора), которые есть в вашей ОС Windows 10.
2.Если вам будет предложено ввести пароль и учетную запись администратора, введите его.
3. Напишите в окне подсказки следующее:
net stop wuauserv
4. Нажмите кнопку Enter на клавиатуре.
5. Затем введите в командной строке следующее:
чистые стоповые биты
6. Нажмите кнопку Enter на клавиатуре.
7. Перезагрузите десятку ОС.
8. После того, как устройство снова запустится, откройте окно подсказки в другой раз.
9. Напишите в окне подсказки следующее:
чистый старт wuauserv
10. Нажмите кнопку Enter на клавиатуре.
11. Напишите в окне подсказки следующее: стартовые биты сети.
12. Нажмите кнопку Enter на клавиатуре.
13. Теперь попробуйте снова запустить функцию Центра обновления Windows и посмотрите, работает ли она для вас на данном этапе.
5. Запустите DISM
.1. Нажмите и удерживайте кнопку Windows и, следовательно, кнопку X.
2. В появившемся меню еще раз щелкните левой кнопкой мыши значок приглашения (Admin).
3. В командной строке напишите следующее:
Dism / Online / Cleanup-Image / ScanHealth
4. Нажмите кнопку Enter на клавиатуре.
5. Напишите в окне подсказки следующее:
Dism / Online / Cleanup-Image / RestoreHealth
6. Нажмите кнопку Enter на клавиатуре.
7.Завершение работы метода займет около 10 минут.
8. После завершения метода перезагрузите десять ОС в другой раз.
9. После запуска устройства еще раз проверьте, нормально ли работает функция Центра обновления Windows.
Если код ошибки не исчезнет, попробуйте отключить антивирусное программное обеспечение. Иногда ваши антивирусные инструменты могут неправильно помечать обновления Windows как вредоносные программы, тем самым блокируя их.
Вы можете закрыть антивирус, проверить наличие обновлений и посмотреть, удается ли вашему компьютеру установить доступные обновления.
6. Используйте средства восстановления из Центра обновления Windows
.Ошибки после обновления в Windows настолько распространены, что большинство разработчиков программного обеспечения увидели в них шанс создать замену программному обеспечению, которое решает именно эту проблему.
Сюда входят программные решения, которые исправляют ошибки Центра обновления Windows, и инструменты, в которых есть универсальные инструменты для устранения неполадок, которые помогут вашей системе преодолеть другие проблемы.
Сюда входят средства исправления реестра, инструменты для восстановления и замены отсутствующих библиотек DLL, средства устранения неполадок BSoD и многое другое, главное в том, что рынок заполнен ими, так что у вас будет выбор в любое время.
7. Загрузите каждое обновление вручную
Если проблема не исчезнет и, следовательно, обычные средства загрузки обновлений станут недоступны, вы вручную загрузите и установите каждое накопительное обновление прямо из каталога Центра обновления Windows.
Все, что вы хотели бы попробовать, — это получить доступ к веб-сайту, ввести название каждого накопительного обновления в строке поиска и загрузить их. Хотя это решение может занять немного больше времени, оно часто является отличной альтернативой, когда решения для автоматического обновления на короткое время становятся недоступными.
8. Используйте Помощник Центра обновления Windows
Помощник по обновлению Windows может оказаться удобным инструментом, который можно загрузить с официального сайта Microsoft вручную. Он упрощает процесс обновления или обновления вашего ПК, делая все автоматически.
Все, что вы хотели бы попробовать, это загрузить инструмент, запустить его и следовать инструкциям на экране для обновления вашей системы.
Помните, что, чтобы понять, вам нужно стабильное Интернет-соединение, и, кроме того, вы можете получить подтверждение перезагрузки компьютера всякий раз, когда будет предложено это сделать.
9. Используйте Media Creation Tool
Подобно помощнику обновления Windows, Media Creation Tool может быть проприетарным инструментом Microsoft, который позволяет вам создавать загрузочные носители, чтобы вы сбросили или установили новую копию Windows 10.
Кроме того, он разделяет несколько функций с помощником Центра обновления Windows. Благодаря этому ему удается обновлять вашу систему с помощью новейших доступных патчей.
Все, что вам нужно, чтобы заставить его работать, — это загрузить его с официального сайта Microsoft, запустить и следовать инструкциям на экране.
Как и помощник по обновлению Windows, этому инструменту также требуется стабильное подключение к Интернету, хотя он потребует гораздо большей пропускной способности, так как вы сможете загрузить весь ISO-образ Windows 10.
Вопросы пользователей:
1. Ошибка 0X80070003 Обновление Windows 10
Ошибка 0X80070003 возникает, когда некоторые файлы в Центре обновления Windows отсутствуют. Чтобы помочь вам решить проблему с обновлением, мы рекомендуем запустить средство устранения неполадок Центра обновления Windows. Этот инструмент предназначен для сканирования и исправления проблем, обнаруженных при обновлении вашего ПК.вы получите инструмент из этого текста.
Предположим, что проблема сохраняется даже после запуска средства устранения неполадок. В этом случае вы запустите инструмент командной строки DISM и, следовательно, инструмент проверки системных файлов (SFC), чтобы проверить целостность системных файлов Windows. Инструменты будут сканировать поврежденные системные файлы Windows и восстанавливать поврежденные файлы. Пожалуйста, следуйте инструкциям из этой статьи поддержки, чтобы запустить инструменты в Windows 10.
2. WINDOWS UPDATE FAILED — ошибка 0x80070003
У моего клиента Windows 10 возникают проблемы с обновлением Windows.

 Если это не так, нажмите кнопку Пуск, чтобы запустить эти службы, а затем проверьте, исправлена ли ошибка Центра обновления Windows 0x80070003 или нет.
Если это не так, нажмите кнопку Пуск, чтобы запустить эти службы, а затем проверьте, исправлена ли ошибка Центра обновления Windows 0x80070003 или нет.