Загрузочная флешка Windows 10 — пошаговая инструкция как сделать
Загрузочная флешка Windows 10 — пошаговая инструкция, как сделать её самому. С момента выхода последней сборки Windows 10, на сайте Microsoft загрузили утилиту Windows 10 Installation Media Creation Tool. С её помощью можно создать загрузочный образ для флешки и в будущем установить систему на новое устройство. Загрузочная флешка Windows 10 незаменимый инструмент для диагностики и восстановления работы ПК.
Также важно отметить, что при помощи этой программы пользователь получит оригинал сборки Windows 10 Pro (Профессиональная), Home (Домашняя) или Home для одного языка (начиная с версии 1709 в образ включена и версия Windows 10 S). Такая флешка будет актуальная, в случае, если у пользователя имеется ключ Windows 10, либо юзер предварительно обновил новую версию системы, активировал её, а хочет выполнить новую установку (в таком случае при установке пропускается стадия ввода ключа).
Загрузить Windows 10 Installation Media Creation Tool можно на официальном сайте.
Алгоритм создания загрузочной флешки:
- Запустить скачанную утилиту и согласиться с условиями лицензии;
- Выбрать пункт «Создать установочный носитель» (USB-устройство флэш-памяти, DVD-диск или ISO-файл.
- Далее нужно указать версию Windows 10, которая будет записана на флешку. В прошлых версиях был доступен выбор сборки — Профессиональная или Домашняя. По состоянию на 2018 год — единственный доступный образ Windows 10 – Профессиональная сборка. Доступен выбор разрядности системы (32-бит или 64-бит).
ВНИМАНИЕ! Если пользователь случайно или специально снял галочку с пункта «Использовать рекомендованные параметры для этого компьютера» и выбрал другую разрядность или язык, на экран будет выведено уведомление с текстом: «Убедитесь, что выпуск установочного носителя соответствует сборке Windows на компьютере, на котором вы будете его использовать».
- Далее нужно указать «USB-устройство флэш-памяти», если вы хотите, чтобы Installation Media Creation Tool автоматически записал образ на флешку (или выбрать пункт ISO-файл для загрузки образа Windows 10 и последующей самостоятельной записи на флешку).

- Выбрать из списка накопитель, который будет использован.
СПРАВКА! Все данные с флешки или съёмного жесткого диска (всех разделов) будут уничтожены. При этом, если вы создадите установочный накопитель на внешнем жестком диске, вам пригодится информация из раздела «Дополнительная информация» в конце этой статьи.
- Стартует этап загрузки файлов Windows 10 и запись на флешку. Обычно такая процедура занимает длительное время.
- По завершению у вас будет готовая флешка с оригинальной Windows 10 последней сборки. Она пригодится не только для новой установки системы, но и для ее бек-апа в случае поломки системы.
- Альтернативные способы создания флешки с образом Windows 10 x64 и x86 для систем UEFI GPT и BIOS MBR описаны ниже.
Создание загрузочной флешки Windows 10 без программ
Способ создания загрузочной флешки Windows 10 вообще без дополнительного ПО требует, чтобы ваша материнская плата (на том устройстве, где будет использована флешка) имела ПО UEFI (почти все современный платы имеют его), т. е. имела поддержку EFI-загрузку, а выполнялась на диск типа GPT (или было не критичным удаление всех разделов с него).
е. имела поддержку EFI-загрузку, а выполнялась на диск типа GPT (или было не критичным удаление всех разделов с него).
Вам нужен будет образ ISO с системой и USB накопитель большого объема, который был ранее отформатирован в FAT32 (это обязательное условие).
Сами же действия по созданию загрузочной флешки Windows 10 состоят из следующих шагов:
- Монтаж образа Windows 10 в системе (отлично подойдёт Daemon Tools).
- Копировать все содержимое образа на USB.
- Готово. Если на устройстве есть режим загрузки UEFI, можно легко загрузить и установить Windows 10 с флешки (для этого нужно перейти в Boot Menu вашей материнской платы).
Использование Rufus для записи установочного USB
- Если машина не имеет режима UEFI (вместо него стандартный БИОС) или по какой-либо причине вышеописанный способ не сработал, Rufus — отличная программа (и на русском языке), чтобы быстро сделать загрузочную USB флешку для установки Windows 10.

- В программе нужно выбрать USB-накопитель в графе «Устройство», отметить пункт «Создать загрузочный диск» и выбрать «ISO-образ» из списка. После этого, нажав на кнопку с изображением привода компакт-дисков, показать путь к образу Windows.
Также следует обратить внимание на выбор пункта в «Схема раздела и тип системного интерфейса». В общем случае, при выборе следует исходить из следующего:
- Для компьютеров с системой БИОС или для установки Windows 10 на устройстве с UEFI на диск MBR выбрать «MBR для компьютеров с BIOS или UEFI-CSM».
- Для компьютеров с UEFI — GPT для компьютеров с UEFI.
После этого нужно нажать «Старт» и подождать окончания переноса файлов на флешку.
Программа Windows 7 USB/DVD Download Tool для создания загрузочной флешки
Официальное бесплатное программное обеспечение Microsoft, первоначально разработанное для записи образов Windows 7 на диск или USB не утратила актуальности и с релизом новых версий ОС — ее все так же можно использовать, если вам нужен дистрибутив для установки. После всех манипуляций у вас будет рабочая загрузочная флешка.
После всех манипуляций у вас будет рабочая загрузочная флешка.
Пошаговая инструкция:
- Выбрать ISO образ с Windows 10 на вашем компьютере и нажать «Next».
- Указать USB device — для загрузочной флешки или DVD — для «Создать диск».
- Назначить USB накопитель из списка.
- Нажать кнопку «Begin copying» (выведется предупреждение о том, что флешка будет отформатирована).
Подождите, пока процесс окончится и флешка будет готова.
Загрузочная флешка Windows 10 с помощью UltraISO
Утилита UltraISO служит для работы с ISO образами. Она популярна у пользователей и может использоваться для создания загрузочного флеш-накопителя.
Пошаговая инструкция:
- Открыть образ ISO Windows 10 в UltraISO
- В меню «Самозагрузка» выбрать пункт «Запись образа жесткого диска», далее записать его на USB накопитель.
WinSetupFromUSB
WinSetupFromUSB — самая простая программа для записи загрузочных и мультизагрузочных USB.
Как создать диск:
- Выбрать USB накопитель.
- Отметить «Autoformat it with FBinst» (если образ не прикрепляется к уже существующим файлам на флеш-накопителе).
- Указать путь к ISO образу Windows 10 (в строке для Windows Vista, 7, 8, 10) и нажать кнопку «Go».
- Есть информация о том, что при использовании внешнего USB накопителя (HDD) для создания загрузочного диска, он наследует файловую систему FAT32 и его объем может измениться: в такой ситуации, после установки, когда файлы-установщики уже не нужны, требуется нажать клавиши Win+R, ввести diskmgmt.msc и в меню управления дисками удалите все разделы с накопителя, отформатировать, в соответствии с нужной файловой системой.
- Установку с флешки можно произвести не только посредством загрузки в БИОС. Можно просто запустить файл setup.exe с накопителя. Главное условие — соблюдение разрядности системы.

Вывод
Способы, описанные в статье – далеко не все. Например, то, что подойдёт для Windows 8.1 – сработает для 10-й версии. Эти методы самые безопасные и не приведут к поломке оборудования или системы в целом. Они позволят любому (даже самому не опытному) пользователю создать загрузочный диск.
Рекомендованные публикации
- Windows 10 ошибка 0x80070013
В случае с обновлением операционной системы Windows 10 может возникать ошибка 0x80070013. Ошибка сопровождается описанием: «С установкой обновления возникли некоторые проблемы,…
- Ошибка 0x800f081f Windows 10
При установке некоторых приложений, может запрашиваться компонент .NET Framework 3.5, который по умолчанию установлен в систему Windows начиная с 7…
- Windows 10 научится докачивать обновления
Все пользователи сталкивались с тем, что загрузка или распаковка крупных обновлений занимает слишком много времени. Порой не дождавшись окончания, устройство…
Создать установочную флешку с Windows 10
Как создать загрузочную флешку с Windows 10 программой WinSetupFromUSB
Уже более пяти лет прошло с тех пор, как я опубликовал на блоге статью “Как установить Windows с флешки”. Тогда я подробно рассказал про процесс создания загрузочной usb-флешки с помощью утилиты WinSetupFromUSB для последующей установки с нее операционной системы Windows XP, Vista или семерки.
Тогда я подробно рассказал про процесс создания загрузочной usb-флешки с помощью утилиты WinSetupFromUSB для последующей установки с нее операционной системы Windows XP, Vista или семерки.
С тех пор многое изменилось: сама программа WinSetupFromUSB неоднократно обновлялась; и сейчас процесс создания загрузочной флешки стал намного проще. Ну и самое главное – вышла новая операционная система Windows 10.
Чтобы подготовить загрузочную флешку для установки на компьютер Windows 10, вам достаточно проделать лишь несколько действий:
Сначала найдите и скачайте в интернете саму ОС Windows 10 в виде образа. Где именно скачать Windows, я думаю, вы и без меня знаете. Кстати, не обязательно искать ее на торрентах – сегодня Windows 10 можно скачать абсолютно легально на официальном сайте Microsoft.
Затем вставьте вашу флешку в компьютер (в моем случае флешка Silicon Power на 16 Гб определилась в системе как диск К).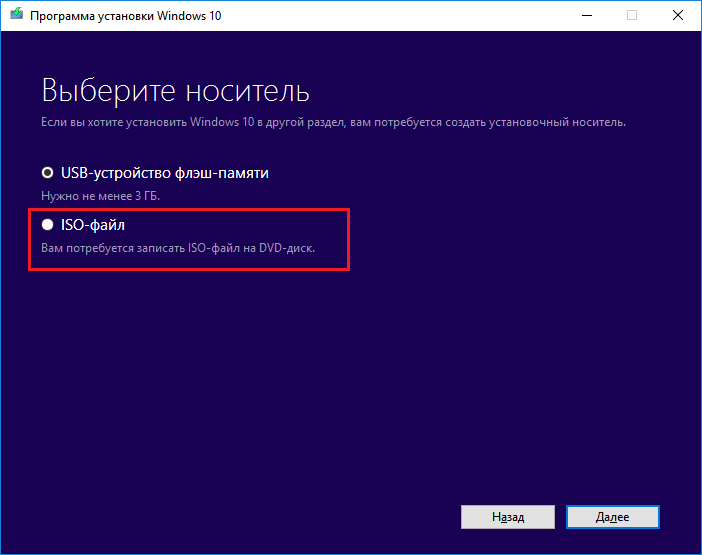
После этого скачайте программу WinSetupFromUSB 1.8 с официального сайта (или у меня с Яндекс.Диска).
Запустите скаченный файл. Распакуйте архив в эту же папку, нажав кнопку Extract:Откройте появившуюся папку:
Если вы будете записывать на флешку Windows 10 64-бит, тогда запустите файл WinSetupFromUSB_1-8_x64.exe (если же у вас 32-битная версия Windows, тогда соответственно запускайте другой файл: WinSetupFromUSB_1-8.exe):
Откроется главное окно программы. Проверяем, чтобы в верхней строке была выбрана наша флешка (в моем случае диск К).
Затем ставим галку Auto format it with FBinst и маркер в пункте FAT32. Все остальное здесь оставляем по умолчанию:
Чуть ниже ставим галку в строке Windows Vista / 7 / 8 / 10 /Server 2008/2012 based ISO и жмем на кнопку справа от нее:
Находим на нашем компьютере скаченный образ с Windows 10 – выделяем его и жмем кнопку “Открыть”:
После этого жмем в главном окне программы кнопку “GO”:
Нас дважды предупредят о том, что все данные на флешке будут удалены (если они там были) – в обоих окнах жмем кнопку “Да”:
Начнется процесс копирования установочных файлов Windows на флешку:
По его окончании, появится окошко с надписью “Job done”. Нажмите в нем “ОК”.
Нажмите в нем “ОК”.
Загрузочная флешка для установки Windows 10 готова! Теперь вставляем ее в тот компьютер, на котором собираемся установить систему. В Биосе выставляем нашу флешку в качестве первого загрузочного устройства (как это сделать я уже рассказывал здесь и тут). Далее процесс установки Windows проходит в обычном режиме.
P.S. Существует еще более простой способ создания загрузочной флешки с Windows 10, чем описанный в данной статье. Все что от вас потребуется – это вставить в компьютер флешку и зайти на сайт Microsoft (даже Windows не нужно предварительно нигде скачивать). Интересно? Тогда читайте мою следующую статью.
Метки: Windows 10, образ, установка windows, флешка
Как сделать загрузочную флешку на Windows 10, 8.1, 8, 7
Добрый день. Продолжаю писать полезные инструкции. Сегодня у нас в проекте запись образа операционной системы на флеш-карту. Стоит сразу предупредить, что не все материнские платы (как и ноутбуки) поддерживают загрузку с флеш-накопителей, но по мере выкидывания старого хлама их количество значительно сокращается.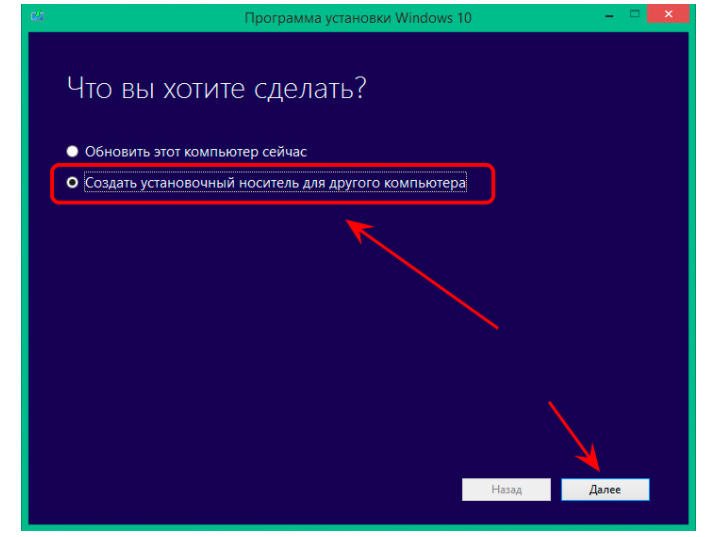 И если у вас материнская плата производства хотя бы 2010-2011гг., то скорее всего поддержка у вас уже есть. Ноутбуки, это скорее год 2012, но ручаться не буду… Там очень сильно зависит от производителя.
И если у вас материнская плата производства хотя бы 2010-2011гг., то скорее всего поддержка у вас уже есть. Ноутбуки, это скорее год 2012, но ручаться не буду… Там очень сильно зависит от производителя.
Собственно инструкция, она очень простая, но для этого нам понадобится одна, такая же простая, программа Rufus. Свежую версию можно скачать на официальном сайте. Так что переходим по ссылке, скачиваем и запускаем.
Интерфейс программы прост. Первым пунктом выбираем USB устройство, для записи образа. Будьте внимательны, так как все данные с устройства будут стерты.
Вторым пунктом, выбираем схему раздела. Тут довольно просто, если у вас старая материнская плата с Bios и без поддержки UEFI, выбираем «MBR для компьютеров с BIOS или UEFI», если у вас новая материнская плата, то в ней скорее всего есть поддержка GPT, выбираем последний пункт «GPT для компьютеров с UEFI». Если же у вас одна из первых материнских плат с поддержкой UEFI, то скорее всего ваш пункт второй «MBR для компьютеров с UEFI». Если ваша материнская плата не увидит флеш-карту, то с большой долей вероятности виновата именно схема раздела.
Если ваша материнская плата не увидит флеш-карту, то с большой долей вероятности виновата именно схема раздела.
В файловой системе лучше поставить «FAT32», файлов больше 4Гб в образе нет, поэтому проблем с записью образа не будет, а материнские платы все его прочтут. По идеи с NTFS тоже не должно быть проблем, но как-то попадалась мне материнская плата, которая отказалась с ним работать.
Размер кластера выбираем «Значение по-умолчанию».
Ставим галочку «Создать загрузочный диск», выбираем ISO-образ, нажав соответствующую кнопку.
На счёт образов, я рекомендую использую оригинальные образы MSDN от Microsoft. На торрентах они именно так и обозначены, просто укажите в поиске по вашему торренту «Windows 10 MSDN». Это исключит возможность нестабильной работы из-за криво собранной «Сборки».
После выбора поддерживаемого образа, окно программы обновится и появится новый пункт. Оставляем «Стандартная установка Windows«.
Жмём Старт для начала записи.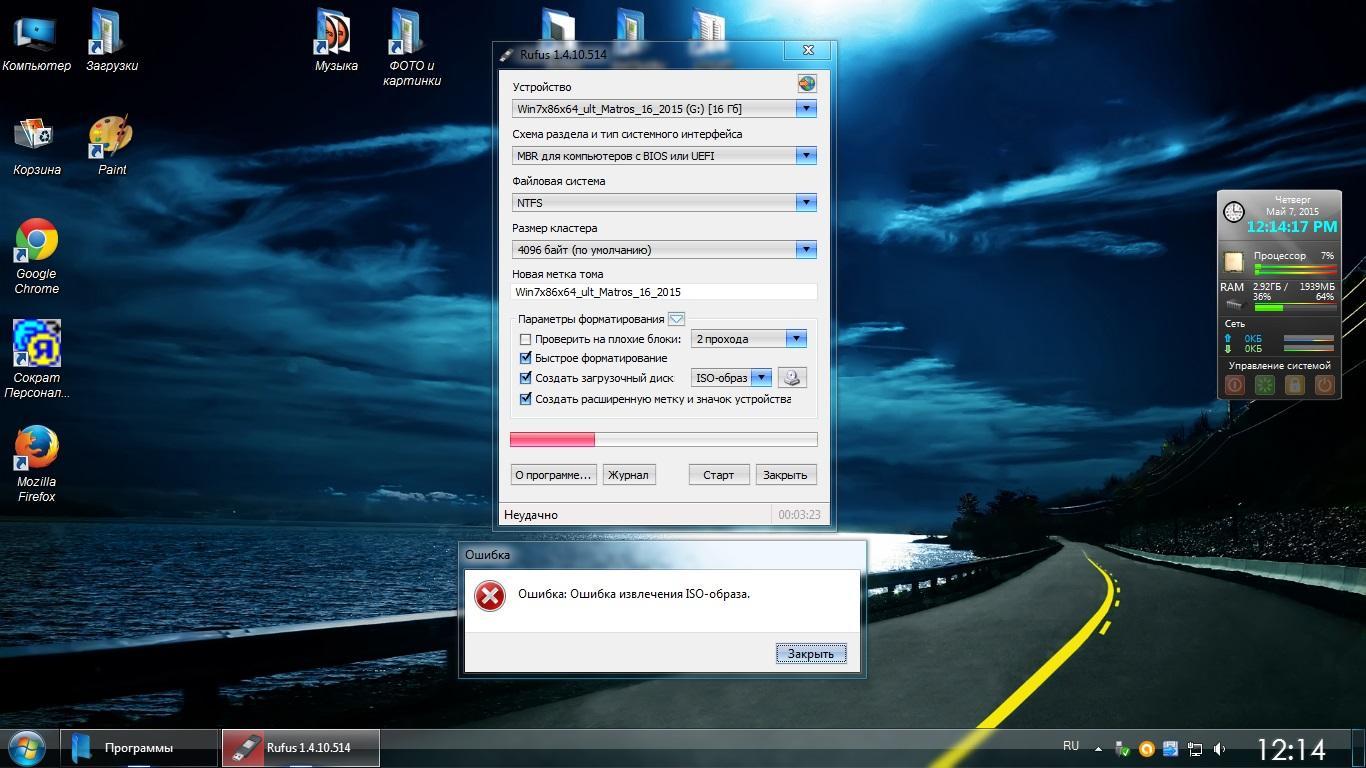
Появится окно, предупреждающее, что все данные с USB устройства будут удалены. Проверяем, что не забыли ничего важного и жмем ОК.
Ещё один плюс данной программы в том, что она очень быстро создаёт загрузочную флешкарту, мне иногда кажется что она пишет быстрее, чем если просто скинуть этот же образ на флешкарту… И уж явно быстрее, чем старый UltraISO, которым я раньше пользовался.
После завершения создания, программа снова перейдем в режим «Готов», зеленая полоса будет заполнена до правого края, а в левом нижнем углу будет указано время её работы. У меня это 2 минуты, но у меня и высокоскоростная флеш-карта.
Данную флеш-карту можно использовать для установки операционной системы, предварительно включив в BIOS/UEFI, загрузку с USB устройств.
Вроде всё. Надеюсь эта статья оказалась вам полезной, нажмите одну из кнопок ниже, чтобы рассказать о ней друзьям. Также подпишитесь на обновления сайта, введя свой e-mail в поле справа или подписавшись на группу во Вконтакте и канал YouTube.
Спасибо за внимание
Материал сайта geekteam.pro
Фирменная загрузочная флешка Windows 10 своими руками и совершенно бесплатно. Как?
Сегодня я покажу, как создать загрузочную флешку для установки Windows 10, полностью повторяющую лицензионный загрузочный носитель от Microsoft, совмещающий 32 и 64-битные версии. Вам понадобится чистый флеш-накопитель или диск ёмкостью 8 ГБ, около 16 ГБ свободного места на жёстком диске компьютера и доступ к сети Интернет.
Все описываемые далее действия я проводил на старой лицензионной флешке от Windows 10, где находился давно устаревший дистрибутив. Как снять защиту от записи с таких накопителей можно почитать тут.
Создание загрузочной флешки с Windows 10 с помощью программы Media Creation Tool
Этот способ рекомендуется самой компанием Microsoft и является самым простым и правильным вариантом создания установочной флешки, который подойдёт большинству пользователей Windows.
Для запуска программы Media Creation Tool требуется Windows 7 или новее. Скачать программу можно с официального сайта Microsoft (прямая ссылка). Заодно приведу ссылку на страничку Microsoft Community с подробной инструкцией, где содержатся ещё несколько вариантов:
Скачать программу можно с официального сайта Microsoft (прямая ссылка). Заодно приведу ссылку на страничку Microsoft Community с подробной инструкцией, где содержатся ещё несколько вариантов:
- Запускаем скачанный файл, ждём некоторое время и принимаем лицензионное соглашение:
- Выбираем «Создать установочный носитель (USB-устройство флэш-памяти, DVD-диск…)».
- Далее следует указать параметры будущей установочной флешки. Фирменный носитель от Microsoft из лицензионного комплекта, предлагает выбрать разрядность системы при установке — 32-битную или 64-битную. Чтобы сделать также, снимите галочку «Использовать рекомендуемые параметры для этого компьютера» и в выпадающем списке выбора архитектуры укажите вариант «Оба»:
- Далее программа самостоятельно скачает все необходимые файлы, соответствующие последней официальной сборке Windows 10 (для этого требуется не менее 16 ГБ свободного пространства на жёстком диске компьютера) и запишет образ системы на флеш-накопитель.
Некоторые замечания по выбору разрядности ОС при установке
На 32-битные процессоры нельзя установить 64-битную систему, а вот наоборот можно.
32-битная система не увидит более 4 ГБ оперативной памяти, а 64-битную систему следует устанавливать только, если объём оперативной памяти превышает 4 ГБ.
Процесс может занять довольно продолжительное время в зависимости от скорости интернет-соединения и скоростных возможностей записи вашей флешки. Собственно, на этом всё, загрузочная флешка с Windows 10 готова!
Подписывайтесь на канал Яндекс.Дзен и узнавайте первыми о новых материалах, опубликованных на сайте.Если считаете статью полезной,
не ленитесь ставить лайки и делиться с друзьями.
Как создать загрузочную флешку Windows 10 с помощью Ultraiso?
Пройдясь по нашему сайту, вы наверняка нашли не мало рекомендаций на тему — как можно создать загрузочную флешку для window’s 10, а сейчас — даже необычные варианты с помощью программы UltraISO. У вас еще нет этой замечательной программы – сделайте это у нас или отправляйтесь на сайт разработчика и выбирайте вариант Free Trial.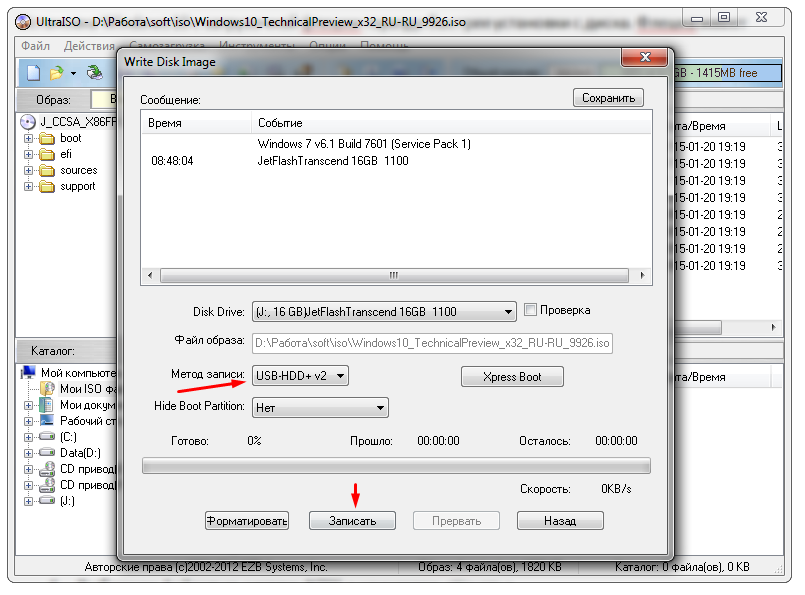 Установка не требует специальных знаний и навыков, проста и интуитивно понята.
Установка не требует специальных знаний и навыков, проста и интуитивно понята.
DVD → Bootable USB
В наличии только dvd-диск, но есть необходимость во флэшке, чтобы с нее была возможность установить чистую винду, вот как создать в UltraISO загрузочную флешку для Windows 10, мы это сделаем прямым путем без создания образа.
- Вставьте диск в dvd-rom и usb-флэшку, с которой и будем производить манипуляции. !!!Убедитесь, что на ней не хранится архи важная информация, т.к. носитель будет отформатирован.
- Запустите программу.
- «Файл» → «Открыть_CD/DVD…»
- В активном диалоговом окне кликните на компакт-диск → «Открыть»
- «Bootable / Самозагрузка» → «Write Disk Image / Записать образ Жесткого диска…»
- Проверяем, та ли флэшка в «Disk drive»
- «Метод_записи:» → «USB-HDD+» → «Записать» → вылетит message «Внимание!_Вся_информация_на_диске…будет_стерта!…» → «Да»
- Процесс запущен и остается дождаться завершения.

Создание загрузочной флешки
без образа, из директории с windows 10 в ultraiso
Случается так, что в наличии не оказывается image-file и двд-диска, только файлы, скопированные в одну папку, даже в этом случае в Ultraiso имеется метод создания загрузочной флешки с Windows 10. Итак:
- «Файл / File» → «Новый / New» → «Самозагружаемый˽образ˽CD / DVD»
- Найдите в папке с нужной виндой директорию «boot» → файл «bootfix» либо «bootfix.bin» — зависит от ваших настроек, проверьте параметр «Скрывать_расширения_для_зарегистрированных_типов_файлов»
- В нижней левой части окна UltraISO найдите директорию с нужной версии виндовс и щелкните левой клавишей мыши (ЛКМ), так в нижней правой части раскроется список.
- Перейдите в нижнюю правую часть окна и жмите [ctrl]+[A] – выделить всё
- Наведите курсор на выделенные file’s и удерживая ЛКМ перетащите вверх, также в правую часть.

Сверху в правом углу, возможно, будет красное выделение – укажите нужный объем устройства:
- Правым кликом жмите на красное поле и выберите объем вашей флэшки, поле изменит цвет бледно-зеленый.
Далее уже известным путем:
- «Bootable / Самозагрузка» → «Write Disk Image / Записать образ Жесткого диска…»
В открывшемся диалоговом окне проверьте верно ли:
- указана usb-флешка и «Метод_записи»
- «Записать» → в предупреждении жмем «Да» → ждем завершения.
В ПО ultraiso имеется масса вариаций создать загрузочную флешку с windows 10, так мы разобрали не самые распространенные случаи, далее самый ожидаемый метод.
Замечательный ISO-image file
Если у вас в распоряжении отличный iso-образ Window’s 10 и не знаете, как из него сделать загрузочную флешку в ultraiso – тогда вам точно сюда. Приступим.
- «Файл» → «Открыть»
- Отыскиваем образ → «Открыть»
- «Самозагрузка» → «Записать образ Жесткого диска…»
Все остальные шаги прописаны подробно выше, так как в начале настройки мы используем определенные параметры, а сама запись флэшки происходит одним и тем же способом, следуйте по скриншотам.
На нашем сайте всегда только актуальные инструкции и обзор программных средств, так статьи:
Создание загрузочной флешки для установки Windows 10, 8, 7
Читайте, как сделать загрузочную флешку для установки Windows 10, 8 или 7. Для этого есть много способов и программ, но мы рассмотрим только официальные способы создания загрузочной флешки, и самые простые.
Содержание:
Данная процедура необходима в том случае, если у вашего ПК, ноутбука или нетбука нет DVD-привода или же он имеет проблемы с работоспособностью, у вас нету диска с дистрибутивом системы или же просто работать с DVD-дисками вам не по душе.
Первый способ. Для компьютера с UEFI.
Все, что вам необходимо для создания загрузочной флешки этим способом – это компьютер c UEFI интерфейсом (не BIOS) и сам образ системы. Отмечу, что почти все современные компьютеры поддерживают UEFI.
Итак,
-
Отформатируйте флешку, которую нужно сделать загрузочной. Обязательно указываем файловую систему – FAT32. Выберите «Быстрое форматирование» и нажмите «Начать».
-
Видим окно предупреждения о том, что все данные будут уничтожены, нажимаем «Ok» и ждем окончания данного процесса.
-
После этого, открываем проводником диск или ISO-образ с дистрибутивом, копируем файлы образа на флешку и ждем завершения копирования.
После завершения копирования ваша загрузочная флешка готова.
Далее, перезагружаем ПК, заходим в UEFI, ставим загрузку с флешки и устанавливаем нужную вам операционную систему.
Второй способ. Windows 7 USB/DVD Download Tool.
Второй способ будет актуален в том случае, если Ваш компьютер имеет интерфейс BIOS вместо UEFI.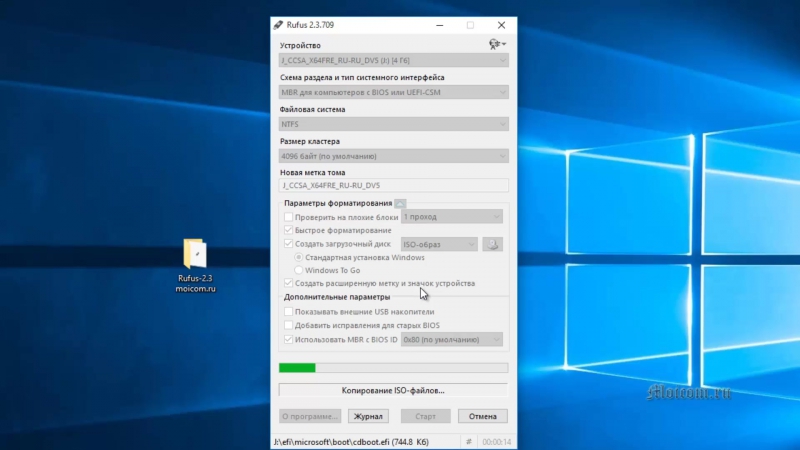
В данном случае, для создания загрузочной флешки понадобится официальная программа от компании Microsoft – Windows 7 USB/DVD Download Tool. Она абсолютно бесплатна и есть в свободном доступе на сайте Microsoft.
Не пугайтесь, что в названии присутствует только Windows 7. Данная программа также актуальна и для Windows 8 и 10.
И так,
-
Скачайте и запустите программу.
-
Выберите нужный файл образа системы и нажмите «Next».
-
Выберите нужный тип носителя, то есть «USB-device».
-
Выберите нужную флешку из списка всех устройств на компьютере (в моем случае это диск G) и нажмите «Begin copying».
-
Видим окно предупреждения о том, что все данные с флешки будут удалены. Если важных файлов на данном накопителе у вас нет, нажимаем «Erase USB Device».

-
Подтверждаем то, что программа удалит все файлы и ожидаем завершения копирования файлов на флешку.
-
После завершения видим сообщение «Backup completed». То есть, загрузочная флешка готова и теперь её можно использовать.
Третий способ. Командная строка.
Третий способ – это создание загрузочной флешки с помощью Командной строки, запущенной от имени Администратора. Преимущества данного способа в том, что вам не нужно скачивать и использовать никакие дополнительные программы. Например, у вас нет возможности войти в интернет. А также, флешка будет работать как с BIOS, так и с UEFI.
Для начала, запускаем Командную строку от имени Администратора.
Далее вводим команду «Diskpart» и «List disk».
Из списка всех установленных на компьютере дисков ищем нашу флешку (в моем случае это Диск 2) и вводим команду «select disk 5». То есть, все последующие операции будут проводится именно с этим диском. На этом этапе нужно быть очень осторожным, ведь все данные с диска, который вы выбрали, будут удалены.
То есть, все последующие операции будут проводится именно с этим диском. На этом этапе нужно быть очень осторожным, ведь все данные с диска, который вы выбрали, будут удалены.
Далее вводим команду «clean», то есть делаем полную очистку таблицы раздела флешки. Видим отчет о том, что очистка диска выполнена успешно.
Теперь, создаем раздел на этой флешке с помощью команды «create partition primary» и вводим «select partition 1» (то есть, выбираем этот раздел).
Делаем его активным используя команду «active» и форматируем флешку в формате NTFS с помощью команды «format fs=ntfs quick». Ожидаем завершения форматирования на 100%.
Назначаем букву диска (например, «Х») используя «assign letter=X» и завершаем работу «Diskpart» с помощью команды «exit».
Далее, закрываем командную строку и копируем файлы с образа на флешку, как и в первом способе. После завершения копирования, загрузочная флешка будет готова.
После завершения копирования, загрузочная флешка будет готова.
Четвертый способ. Windows Media Creation Tool.
И четвертый способ – это использование утилиты Windows Media Creation Tool для создания загрузочной флешки Windows 8 или Windows 10.
Все, что Вам нужно, это рабочая Windows 8 или 10, флешка размером не менее 4Гб и данная утилита. Я же сделаю на примере Windows 10.
Для начала, подключаем нужную флешку к компьютеру и запускаем программу.
Принимаем лицензионное соглашение, выбираем «Создать установочный носитель ….».
Используем нужные нам параметры или же «Рекомендованные параметры для этого компьютера».
Выбираем «USB-устройство флэш-памяти».
Кликаем на нужную флешку (в моем случае это Диск X) и нажимаем «Далее».
После этого, начнется процесс создания загрузочной флешки. После завершения, загрузочная флешка будет готова, и вы cможете её использовать.
Конечно же, это не все способы создания загрузочной флешки. Но они осуществимы с помощью официального ПО и не требуют регистрации никаких программ.
Как восстановить данные после переустановки или сброса Windows к исходному состоянию
Если в результате переустановки Windows вы обнаружили утерю важных файлов, не отчаивайтесь. Их можно восстановить с помощью специализированного программного обеспечения. Читайте об этом в другой статье нашего блога или смотрите видео на нашем официальном YouTube канале.
Как создать загрузочную флешку Windows 10
Загрузочный накопитель с операционной системой используется не только для инсталляции Виндовс 10, но еще и такая флешка поможет вернуть ОС в рабочее состояние в случае возникновения ошибок в системе, а также может обеспечить доступ к командной строке, когда это невозможно в штатном режиме, а при сбоях поможет загрузить компьютер в безопасном режиме. В этой статье приведены доступные методы, которые помогут владельцам компьютеров создать самостоятельно загрузочную флешку с дистрибутивов Windows 10.
В этой статье приведены доступные методы, которые помогут владельцам компьютеров создать самостоятельно загрузочную флешку с дистрибутивов Windows 10.
Необходимо отметить, что методы почти не отличаются от аналогичной процедуры в предыдущей ОС и записать образ Windows не составит особого труда даже для новичков. В ниже представленном материале указана легальная методика записи образа Windows с официальной версией «Десятки» на флешку, а также способы, как можно записывать на USB-носитель Windows 10 через свободно распространяемые приложения. Все указанные способы эффективно обеспечат создание загрузочной флешки Wiindows 10.
Запись оригинального ISO образа Виндовс 10 официальной утилитой Майкрософт
Если у пользователя возник вопрос, как создать загрузочную флешку Windows 10, то в первую очередь ему следует обратить внимание на специально разработанную для этой цели программу «Installation Media Creation Tool», которая доступна на официальном ресурсе компании «Microsoft», которая успешно поможет записать Windows 10 на флешку даже пользователю ранее не сталкивавшемуся с подобными задачами. Главное необходимо скачать правильную версию, именно той разрядности, какая уже стоит в ПК пользователя.
Главное необходимо скачать правильную версию, именно той разрядности, какая уже стоит в ПК пользователя.
Примечание: создавать загрузочный ЮСБ-накопитель пользуясь этой утилитой целесообразно, если у пользователя имеется ключ Виндовс 10 или владелец компьютера заранее обновил свою «Семерку» или «Восьмерку» в ПК до «Десятки».
Алгоритм действий следующий:
- Как только будет выполнен запуск скаченной утилиты с «www.microsoft.com/ru-ru/software-download/windows10», сразу отобразится окно с «вечным» вопросом: что делать?
- Требуется поставить отметку строчке «Создать установочный носитель…» и кликнуть «Далее»;
- Затем указать свои параметры по аналогии с указанными на рисунке ниже:
- Вновь кликнуть «Далее;
- И в заключительном этапе необходимо выбрать флешку и потом от пользователя требуется лишь ждать полного окончания процесса создания загрузочного USB-flash с «Десяткой»;
- Готово! Флешка полностью готова для использования при инсталляции Виндовс 10 «с чистого листа» либо для восстановления ее функциональности при возникновении ошибок.

Запись носителя без использования приложений
Если перед пользователем встала задача, как сделать загрузочную флешку Windows 10 не прибегая к возможностям специального программного обеспечения, то ее можно успешно решить через использование стандартных средств ОС. Основное требование при этом, необходимо чтобы материнская плата ПК, на который будет инсталлироваться ОС с созданного установочного флеш-накопителя, была с программным обеспечением «UEFI», т. к. требуется поддержка «EFI». А также обязательно предварительно произвести форматирование ЮСБ-накопителя в формате FAT32.
Если выполнены вышеуказанные условия, то далее необходимо осуществить следующие последовательные действия:
- Подключить образ Виндовс 10 штатными средствами и выполнить копирование дистрибутива на флешку;
- На этом все! Сейчас, если в ПК установлена загрузка «UEFI», то можно без проблем произвести запуск и инсталлировать Windows 10 с созданной флешки.
С применением приложения «Руфус»
При наличии более старой модели ПК указанный выше метод не подходит, поэтому рекомендуется воспользоваться программой «Rufus». Она полностью русифицирована и неоднократно проверена.
Она полностью русифицирована и неоднократно проверена.
Необходимо сделать следующие шаги:
- Запустить приложение и указать сою флешку в поле «Устройство»;
- В следующем поле указать «MBR для компьютеров с BIOS или UEFI-CSM»;
- Далее поставить галочку на строчке «Создать загр.диск», указать «ISO-образ»;
- Затем кликнуть на клавишу с рисунком СD-дисковода и показать приложению, где в компьютере сохранен образ с «Виндовс 10»;
- Кликнуть «Старт»;
- Ждать полного окончания процедуры сохранения дистрибутива на USB.
Приложение Виндовс 7
Программисты Майкрософт создали программу для Виндовс 7, которая специально предназначена для создания ДВД или ЮСБ носителя с «Семеркой». Она бесплатная и прекрасно работает для «Десятки».
Необходимо последовать следующему алгоритму действий:
- Скачать и установить утилиту с официального ресурса: http://wudt.codeplex.com;
- После запуска приложения указать месторасположение ISO с операционной системой в ПК и щелкнуть «Next»;
- Кликнуть «USB device»;
- Далее указать флешку;
- Кликнуть «Begin copying»;
- Согласиться с тем, что вся информация в USB будет безвозвратно утеряна;
- Подождать до полного завершения процедуры;
- Готово!
С применением программы «UltraISO»
Это приложение очень многофункционально и хорошо справляется с созданием загрузочного ЮСБ-накопителя.
Необходимо выполнить следующие действия:
- Запустить утилиту и открыть в ней записываемый ISO с Виндовс 10;
- Далее войти во вкладку «Самозагрузка»;
- Затем нажать на «Записать образ жесткого диска»;
- Следовать простым указаниям мастера программы.
WinSetupFromUSB
Это одна из самых быстро набирающих популярность утилит для создания загрузочных флешек.
Требуется осуществить следующие шаги:
- Указать флешку;
- Показать месторасположение образа в разделе «для Windows Vista, 7 …»
- Кликнуть «Go».
Как легко создать Windows 10 Установить USB-накопитель
Установочный USB-накопитель Windows 10 — важный инструмент для поддержки компьютера. Его можно использовать для загрузки и восстановления поврежденной установки Windows или установки новой версии Windows на новый компьютер. Следуйте нашему простому пошаговому руководству, чтобы легко создать загрузочный USB-накопитель из официальных источников Microsoft.
Следуйте нашему простому пошаговому руководству, чтобы легко создать загрузочный USB-накопитель из официальных источников Microsoft.
Чтобы исправить различные проблемы с ПК, мы рекомендуем Restoro PC Repair Tool:
Это программное обеспечение исправит распространенные компьютерные ошибки, защитит вас от потери файлов, вредоносных программ, сбоев оборудования и оптимизирует ваш компьютер для достижения максимальной производительности.Решайте проблемы с ПК и удаляйте вирусы прямо сейчас за 3 простых шага:
- Загрузите Restoro PC Repair Tool с рейтингом Отлично на TrustPilot.com.
- Нажмите Начать сканирование , чтобы найти проблемы Windows, которые могут вызывать проблемы с ПК.
- Щелкните Repair All , чтобы исправить проблемы с запатентованными технологиями (патент доступен здесь).
Restoro на этой неделе скачали 14 567 читателей.
Выберите флэш-накопитель USB или портативный жесткий диск для изображения. Для хранения всей информации он должен быть не менее 8 гигабайт. Для копии лучше использовать быстрый USB 3.0; чем быстрее привод, тем меньше времени потребуется на изготовление и установку. Обратите внимание, что диск будет удален, поэтому сначала убедитесь, что на нем нет ничего, что вы хотите сохранить.
Для хранения всей информации он должен быть не менее 8 гигабайт. Для копии лучше использовать быстрый USB 3.0; чем быстрее привод, тем меньше времени потребуется на изготовление и установку. Обратите внимание, что диск будет удален, поэтому сначала убедитесь, что на нем нет ничего, что вы хотите сохранить.
Загрузите официальный инструмент Windows 10 Media Creation от Microsoft. Microsoft бесплатно предоставляет все необходимое для создания загрузочного USB-накопителя Windows 10. Нет необходимости устанавливать программное обеспечение или загружать файлы с сомнительных сайтов.
Перейдите на страницу https://www.microsoft.com/en-us/software-download/windows10
Менее Создать установочный носитель Windows 10 выберите Загрузить инструмент сейчас .
Сохраните файл где-нибудь, чтобы найти его позже. Это небольшая программа, которая загрузит остальные файлы, необходимые для создания USB-накопителя. Обратите внимание, что он загружается напрямую из Microsoft.
Обратите внимание, что он загружается напрямую из Microsoft.
Точное имя файла может измениться, оно обновляется для каждой основной версии Windows.Это MediaCreationTool1809.exe, поскольку он был создан для октябрьского обновления Windows 10.
Дважды щелкните файл, чтобы открыть его.
Выберите Да во всплывающем окне Контроль учетных записей пользователей.
Примите условия лицензии.
Выберите Создать установочный носитель , а затем Далее .
Параметры по умолчанию подходят для большинства случаев, поэтому выберите Далее . Если вам нужен другой язык, снимите флажок Использовать рекомендуемые параметры для этого ПК и измените язык в раскрывающемся списке.
Оставьте USB-накопитель установленным. Также возможно создать ISO, который можно записать на DVD-привод. Щелкните Далее .
Выберите USB-накопитель, который хотите использовать.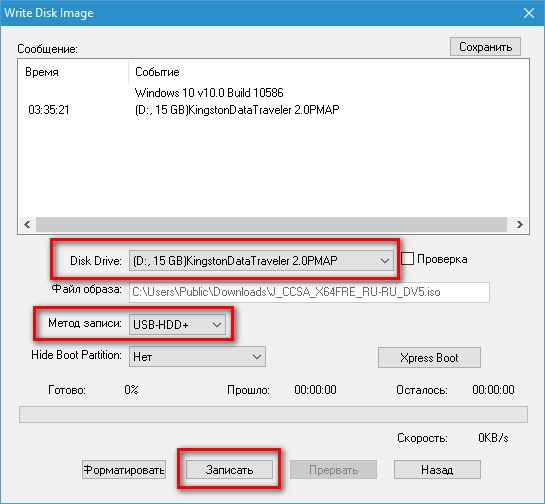 Будьте осторожны, выбирая правильный, так как все на нем будет стерто. Нажмите Далее после.
Будьте осторожны, выбирая правильный, так как все на нем будет стерто. Нажмите Далее после.
Подождите, пока инструмент загрузит данные из Microsoft. Это большой файл, и его загрузка может занять некоторое время в зависимости от скорости вашего интернета. Он автоматически отформатирует и разделит USB-накопитель, чтобы можно было с него загрузиться.
После завершения процесса нажмите Готово . Он удалит загруженные временные файлы и закроет.
Поздравляем, загрузочный USB-порт Windows 10 готов. Теперь вы можете загрузиться в него, чтобы установить новую копию Windows 10.
.Создание загрузочного USB-накопителя для установки Windows 10, 8 или 7
Прочтите эту статью и узнайте, как создать загрузочный USB-накопитель для установки Windows 10, 8 или 7. Есть много способов сделать это (и даже специальные приложения), но мы рассмотрим только методы, которые являются одновременно самый простой и официально одобренный.
Содержание:
Эта процедура необходима, если на вашем ПК, ноутбуке или нетбуке отсутствует DVD-привод или он не работает должным образом, если у вас нет системного установочного диска или вам просто не нравится работать с DVD.
Метод первый: для компьютера с UEFI.
Все, что вам нужно для создания загрузочной флешки, — это компьютер с UEFI вместо BIOS и сам образ системы. Следует отметить, что практически все современные компьютеры поддерживают UEFI.
Итак,
Отформатируйте флешку, которую хотите сделать загрузочной. Убедитесь, что вы выбрали нужную файловую систему — FAT32. Выберите Быстрый формат и щелкните Старт .
Вы увидите предупреждение о том, что все данные будут удалены. Щелкните Ok и дождитесь завершения процесса.
После этого с помощью проводника откройте диск или.
 ISO-образ, содержащий установочный пакет, скопируйте файлы образа на флешку и дождитесь его завершения.
ISO-образ, содержащий установочный пакет, скопируйте файлы образа на флешку и дождитесь его завершения.
Когда процесс копирования завершен, ваша загрузочная флешка готова.
Затем перезагрузите компьютер, перейдите в UEFI, настройте компьютер на загрузку с флешки и установите нужную операционную систему.
Метод второй: средство загрузки Windows 7 USB / DVD.
Второй способ будет актуален, если на вашем компьютере установлен BIOS вместо UEFI.
В этом случае для создания загрузочной флешки потребуется официальное программное обеспечение от Microsoft — Windows 7 USB / DVD Download Tool. Это бесплатно, и вы можете скачать его с официального сайта Microsoft.
Пусть вас не беспокоят слова Windows 7 . Это приложение также подходит для Windows 8 и 10.
Сейчас,
Скачайте и установите его.
Выберите подходящий файл образа системы и нажмите Далее .

Теперь выберите тип носителя, в данном случае USB-устройство .
Выберите необходимую флешку из списка всех устройств на вашем компьютере (в моем случае это диск I) и нажмите Начать копирование .
Вы увидите предупреждение о том, что все данные на этой флешке будут удалены. Если на этом диске нет важных файлов, нажмите Стереть USB-устройство .
Подтвердите свое решение удалить все файлы и дождитесь, пока файлы будут скопированы на USB-накопитель.
По окончании вы увидите сообщение Резервное копирование завершено , что означает, что загрузочная флешка готова к использованию.
Метод третий: командная строка.
Третий способ — создать загрузочный диск с помощью командной строки, запущенной администратором. Преимущество этого метода в том, что вам не нужно загружать и использовать какое-либо дополнительное программное обеспечение — например, если у вас нет доступа к Интернету, и ваше устройство будет работать как с BIOS, так и с UEFI.
Преимущество этого метода в том, что вам не нужно загружать и использовать какое-либо дополнительное программное обеспечение — например, если у вас нет доступа к Интернету, и ваше устройство будет работать как с BIOS, так и с UEFI.
Для начала запустите командную строку от имени администратора.
Затем введите команду Diskpart , а затем Список дисков .
Проверьте список всех дисков, установленных на компьютере, чтобы найти флешку (в моем случае это Диск 2) и введите команду выберите диск 2 .Теперь все действия коснутся именно этого диска. На этом этапе нужно быть очень осторожным, потому что все данные будут удалены с выбранного вами диска.
Затем введите команду clean , которая очистит таблицу разделов флеш-накопителя. Вы можете увидеть отчет об успешной очистке диска.
Теперь создайте раздел на этой флешке с помощью команды create partition primary и введите select partition 1 (то есть выберите этот раздел).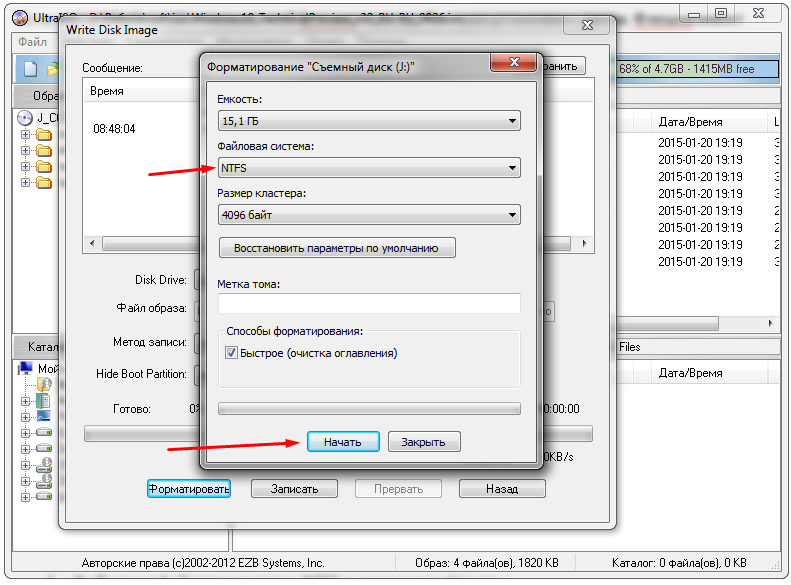
Сделайте его активным с помощью команды active и отформатируйте флешку в формате NTFS с помощью команды format fs = ntfs quick и дождитесь, пока процесс форматирования не будет завершен на 100%.
Назначьте букву диска (например, Х ) с помощью команды assign letter = X и завершите работу Diskpart командой exit .
Теперь закройте командную строку и скопируйте файлы из образа на флешку, как в первом способе.Когда процесс копирования закончится, ваша загрузочная флешка готова.
Метод четвертый: средство создания Windows Media.
Четвертый способ — использовать утилиту Windows Media Creation Tool для создания загрузочной флешки для Windows 8 или Windows 10.
Все, что вам нужно, это исправная операционная система, Windows 8 или 10, флешка на 4 Гб и эта утилита. Я буду использовать компьютер с Windows 10.
Для начала вставьте флешку в один из портов компьютера и запустите утилиту.
Примите лицензионное соглашение и выберите Создать установочный носитель… .
Используйте определенные настройки, которые вам нужны, или Рекомендуемые параметры для этого ПК .
Выберите USB-накопитель .
Щелкните нужный USB-накопитель (в моем случае это Disk X) и щелкните Далее .
Запускает процесс создания загрузочного диска. Когда все закончится, ваша загрузочная флешка будет готова к использованию.
Конечно, это лишь несколько способов, которыми вы можете создать загрузочную флешку. Однако они используют только официальные программные инструменты, и вам не нужно регистрировать какие-либо другие программы.
Как восстановить данные после переустановки или сброса Windows
Если вы переустановили Windows и обнаружили, что некоторые важные файлы пропали, не отчаивайтесь. Их можно восстановить с помощью специализированных программных средств, и вы можете узнать об этом больше, если посмотрите другую статью в нашем блоге или посмотрите видео на нашем официальном канале YouTube.
Как создать установочный диск Windows 10
Обновлено: 30.06.2020, Computer Hope
Если на вашем компьютере установлена Windows 10, рекомендуется иметь загрузочный установочный диск Windows на тот случай, если вы когда-нибудь захотите переустановить Windows на свой компьютер.
Если у вас нет диска Windows 10, вы можете создать его, используя методы, описанные ниже.
Требования
Перед созданием загрузочного диска Windows 10 убедитесь, что у вас есть следующее:
- Компьютер, подключенный к Интернету, с портом USB или записывающим устройством DVD.
- Флэш-накопитель USB емкостью не менее 8 ГБ, который либо пуст, либо готов к полному стиранию; или чистый диск DVD-R.
- Действующая лицензия Windows 10; либо цифровой лицензионный ключ, либо учетная запись Microsoft с лицензией Windows 10, которая связана с вашим компьютером.
Инструмент создания носителей — это программа, предоставленная Microsoft, которая загружает все необходимые файлы и записывает их на ваш DVD или USB-накопитель.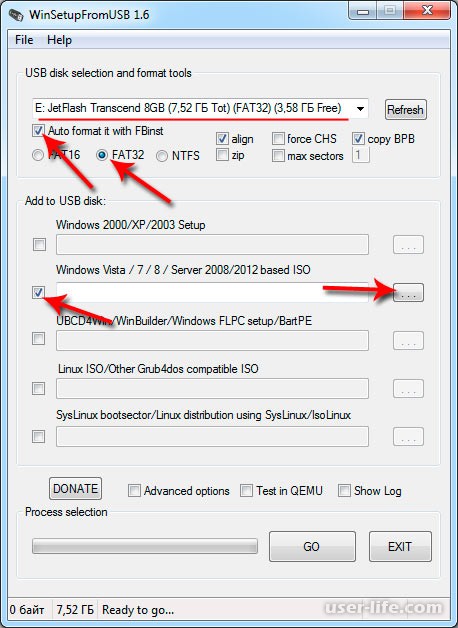 Следуйте этим инструкциям, чтобы загрузить и использовать Media Creation Tool.
Следуйте этим инструкциям, чтобы загрузить и использовать Media Creation Tool.
Следующие шаги полностью перезапишут данные на USB-накопителе. Все существующие данные на диске будут уничтожены.
- Откройте веб-браузер и перейдите на страницу загрузки Microsoft Windows 10. В разделе Создать установочный носитель Windows 10 щелкните Загрузить инструмент сейчас .
- Запустите установщик. В командной строке UAC нажмите Да . Программа установки подготовит все, затем отобразит уведомлений и условия лицензии .Прочтите условия и нажмите Принять , чтобы продолжить.
- На экране Что вы хотите сделать? , выберите Создать установочный носитель для другого ПК и нажмите Далее .
- На Выберите язык, архитектуру и выпуск , ничего не меняйте, если вы создаете установщик для этого компьютера.
 Убедитесь, что Использовать рекомендуемые настройки для этого ПК. остается отмеченным.(Если вы создаете диск для другого компьютера, снимите этот флажок и внесите изменения сейчас.) Чтобы продолжить, нажмите Далее .
Убедитесь, что Использовать рекомендуемые настройки для этого ПК. остается отмеченным.(Если вы создаете диск для другого компьютера, снимите этот флажок и внесите изменения сейчас.) Чтобы продолжить, нажмите Далее .
- На экране Выберите, какой носитель использовать. , вы можете выбрать USB или DVD в качестве места назначения. В этом примере мы создадим USB-накопитель. Выберите USB-накопитель и нажмите Далее .
- Вам будет предложено Выбрать USB-накопитель . Если USB-накопитель не вставлен, вставьте его сейчас, подождите несколько секунд и щелкните Обновить список накопителей .
Затем выберите USB-накопитель и нажмите Далее .
- Windows 10 загружает установщик и записывает его на USB-накопитель. Вы можете продолжать использовать свой компьютер, пока он работает в фоновом режиме.
- Когда все будет готово, вы увидите Флэш-накопитель USB готов .
 Нажмите Готово . Программа установки очистит свои временные файлы и выйдет автоматически.
Нажмите Готово . Программа установки очистит свои временные файлы и выйдет автоматически.
Теперь вы можете отключить флешку от компьютера.Для получения информации о том, как его использовать, см. Ниже, как загрузиться с установочного диска.
Метод 2: Загрузите ISO и создайте загрузочный USB
У вас также есть возможность загрузить файл ISO-образа Windows 10 на свой компьютер, а затем создать загрузочный диск вручную с помощью другой программы.
Если вы используете Windows, вы должны использовать Media Creation Tool для загрузки ISO. Если вы используете другую операционную систему, например macOS или Linux, Microsoft предлагает прямую загрузку.
Windows: загрузите ISO с Media Creation Tool
Если вы используете Windows, выполните следующие действия, чтобы загрузить Windows 10 ISO с помощью Media Creation Tool. (Шаги 1–4 такие же, как в методе 1.)
- Откройте веб-браузер и перейдите на страницу загрузки Microsoft Windows 10.
 Нажмите Загрузить инструмент сейчас .
Нажмите Загрузить инструмент сейчас .
- Запустите установщик. В командной строке UAC нажмите Да . Прочтите условия лицензии и нажмите Принять .
- Выберите Создать установочный носитель для другого ПК и нажмите Далее .
- На Выберите язык, архитектуру и выпуск , ничего не меняйте, если вы создаете установщик для этого компьютера. Щелкните Далее .
- На Выберите, какой носитель использовать , выберите ISO-файл и щелкните Далее .
- Выберите место на вашем компьютере для загрузки файла ISO, например папку «Загрузки». Убедитесь, что у вас достаточно места для загрузки файла (он большой — от 3 до 5 гигабайт, в зависимости от версии).
- Когда загрузка будет завершена, Media Creation Tool предлагает записать ISO на DVD .
 Он также отображает полный путь и имя файла ISO на вашем компьютере.
Он также отображает полный путь и имя файла ISO на вашем компьютере.
Необязательно: Если вы хотите проверить местоположение файла, щелкните имя файла, чтобы открыть папку, в которую он был загружен.
Необязательно: Если вы хотите записать DVD с ISO сейчас, щелкните Открыть DVD Burner , чтобы открыть Windows Disk Image Burner.Вставьте чистый DVD-R диск в DVD-привод и следуйте инструкциям.
- Нажмите Готово , чтобы закрыть Средство создания мультимедиа.
Теперь вы можете перейти к шагу создания загрузочного USB с помощью Rufus.
macOS X, Linux: загрузите ISO напрямую
Если вы используете операционную систему, отличную от Windows, следуйте этим инструкциям, чтобы загрузить Windows 10 ISO.
- Откройте веб-браузер и перейдите на сайт загрузки Windows 10 ISO.Microsoft обнаружит вашу операционную систему и перенаправит вас на страницу прямой загрузки.

- Под Выберите выпуск , выберите Windows 10 и нажмите Подтвердить .
- Под Выберите язык продукта , выберите свой язык (например, английский ) и нажмите Подтвердить .
- Из загрузок у вас будет возможность загрузить 32-разрядную или 64-разрядную версию Windows.Если ваш компьютер имеет 64-битный ЦП, выберите 64-битный Скачать . Если вы не уверены, см .: Как определить, какой у вас процессор: 32-разрядный или 64-разрядный.
- Загрузка начинается в вашем браузере. Убедитесь, что у вас достаточно места на диске для загрузки файла (он большой — от 3 до 5 гигабайт, в зависимости от версии).
Создание загрузочного USB с помощью Rufus
Теперь, когда вы скачали ISO-файл, вам потребуется специальное программное обеспечение для создания загрузочного USB-накопителя с ним. Только скопировать файл на USB не получится.
Только скопировать файл на USB не получится.
Существуют различные программы, которые можно использовать для создания загрузочной флеш-памяти в Windows, например UNetbootin. В этих инструкциях мы будем использовать бесплатную программу для Windows под названием Rufus .
ПредупреждениеСледующие шаги полностью перезапишут данные на USB-накопителе. Все существующие данные на USB-накопителе будут уничтожены.
- Откройте веб-браузер и перейдите на сайт Rufus. Прокрутите вниз до Загрузите и выберите Rufus или Rufus Portable (любой из них работает).
- После завершения загрузки запустите исполняемый файл Rufus. Устанавливать ее не нужно, потому что программа запускается без установки.
- Если USB-накопитель не вставлен, вставьте его сейчас. Руфус немедленно узнает это.
- Щелкните значок диска. Похоже на оптический привод и диск.
 Перейдите к загруженному ISO-образу Windows, выберите файл ISO и щелкните Открыть .
Перейдите к загруженному ISO-образу Windows, выберите файл ISO и щелкните Открыть .
- В строке состояния Rufus будет написано «ГОТОВ.»Чтобы записать ISO на флэш-накопитель USB, нажмите Пуск .
- Rufus предупреждает вас, что все данные на USB будут уничтожены. Если у вас есть какие-либо важные файлы на USB-накопителе, это ваш последний шанс отменить и создать резервную копию файлов. Чтобы продолжить, нажмите ОК .
- ISO записан на USB-накопитель. Это займет всего несколько минут.
Вы узнаете, что процесс завершен, когда индикатор выполнения станет полностью зеленым, а в строке состояния снова появится надпись «ГОТОВ».
Щелкните Закройте , чтобы выйти из Rufus.
Как загрузиться с установочного диска
Чтобы использовать установочный диск Windows 10, выполните следующие действия.
- Убедитесь, что BIOS компьютера настроен для загрузки со съемного диска.
 Чтобы получить доступ к BIOS, вам необходимо перезагрузить компьютер и нажать определенную клавишу перед началом последовательности загрузки. Подробные инструкции см. В разделе: Как войти в настройки BIOS или CMOS.
Чтобы получить доступ к BIOS, вам необходимо перезагрузить компьютер и нажать определенную клавишу перед началом последовательности загрузки. Подробные инструкции см. В разделе: Как войти в настройки BIOS или CMOS. - Затем, если необходимо, измените последовательность загрузки, чтобы DVD / USB-накопитель был указан перед жестким или твердотельным накопителем в порядке загрузки.(Если вы не видите свой USB-накопитель в списке, вставьте установочный USB-накопитель перед включением компьютера и повторите попытку.)
- Если BIOS настроен правильно, выключите компьютер.
- Вставьте установочный диск.
- Включите компьютер.
Вместо загрузки операционной системы с жесткого или твердотельного накопителя компьютер загружается со съемного диска, и начинается установка Windows.
Как создать загрузочный USB-накопитель Windows 10: HelloTech How
If
у вас есть ПК с Windows 10, рекомендуется создать загрузочный USB-накопитель
ваша ОС (операционная система). Таким образом, вы можете установить или переустановить Windows 10.
для ремонта компьютера, который не включается или не подключается к Интернету. Вот как
создать загрузочный USB-накопитель Windows 10.
Таким образом, вы можете установить или переустановить Windows 10.
для ремонта компьютера, который не включается или не подключается к Интернету. Вот как
создать загрузочный USB-накопитель Windows 10.
Раньше вы запускаете процесс и убедитесь, что у вас есть следующее:
- Надежное подключение к Интернету
- USB-накопитель с не менее 8 ГБ свободного места
- 25-значный ключ продукта (вам не нужен это для цифровых покупок).
Чтобы создать Загрузочный USB-накопитель Windows 10, загрузите Media Creation Tool.Затем запустите инструмент и выберите Создать установку для другого ПК . Наконец, выберите USB флешку и дождитесь завершения установки.
- Подключите USB к ПК с Windows 10. Возможно, вам потребуется отформатировать USB-накопитель в формат exFAT. Если вы хотите узнать, как отформатировать жесткий диск для Windows 10, ознакомьтесь с нашим руководством здесь.
- Затем перейдите на сайт Microsoft , чтобы загрузить Windows 10 Media Creation Tool.
 Нажмите Загрузить инструмент сейчас кнопку, которую вы увидите под Создать установочный носитель Windows 10 .
Нажмите Загрузить инструмент сейчас кнопку, которую вы увидите под Создать установочный носитель Windows 10 . - Дважды щелкните файл MediaCreationToolxxxx.exe, чтобы запустить его. Этот файл должен находиться в папке Downloads или в любом другом месте, где вы устанавливаете загрузки. Последние четыре цифры имени файла указывают версию Windows 10.
- Затем нажмите Принять во всплывающем окне.
- Выберите Создать установочный носитель и нажмите Далее .
- Выберите язык, архитектуру и выпуск, которые вы хотите использовать для создания загрузочного USB. Вы можете установить флажок « Использовать рекомендуемые параметры для этого ПК» , чтобы использовать тот же язык, версию и архитектуру, которые вы используете сейчас. Вы также можете использовать раскрывающиеся варианты, чтобы изменить их. Если вы не уверены, нужна ли вам 64-битная или 32-битная архитектура, выберите Оба в раскрывающемся меню Архитектура .

- Затем выберите USB-накопитель и нажмите Далее .
- Выберите съемный диск, который хотите использовать, и нажмите Далее . Если к вашему компьютеру подключено несколько устройств, и вы не знаете, какое из них использовать, отключите остальные диски. Если вы не видите диск, который хотите использовать, нажмите Обновить список дисков .
Media Creation Tool начнет загрузку последних установочных файлов Windows 10 на ваш компьютер. Этот процесс может занять около 30 минут.
- Наконец, нажмите Готово .
Если вы хотите убедиться, что вы создали загрузочный USB-накопитель с установщиком Windows 10 на нем, перейдите в проводник и проверьте свои диски на этом компьютере.Ваш накопитель следует переименовать, например, в USB-ESD (Electronic Software Delivery). Когда вы откроете диск, вы должны увидеть загрузочные файлы и файл setup.exe.
Теперь, если вам нужно установить или переустановить Windows, вы можете подключить диск к компьютеру и перезагрузить его. После этого ваш компьютер должен предоставить вам возможность установить Windows. Если нет, дважды щелкните файл setup.exe на диске, чтобы начать процесс установки.
После этого ваш компьютер должен предоставить вам возможность установить Windows. Если нет, дважды щелкните файл setup.exe на диске, чтобы начать процесс установки.
Примечание. Перед установкой Windows 10 убедитесь, что ваш компьютер или ноутбук соответствует системным требованиям для Windows 10.Если вы хотите узнать, как проверить характеристики своего компьютера, ознакомьтесь с нашим руководством здесь.
Как получить и использовать Media Creation Tool для создания установочного носителя Windows 10 (USB-накопитель или ISO)
Если вы хотите установить Windows 10, вам сначала нужно создать установочный носитель, например загрузочную карту памяти USB или DVD. К счастью, в Windows 10 это просто сделать, поскольку Microsoft разработала инструмент создания носителей Media Creation Tool именно по этой причине. Если вы хотите узнать, где скачать Media Creation Tool и как его использовать для создания установочного носителя Windows 10 или загрузить файл ISO с последним обновлением Windows 10 May 2020 Update (также известный как Windows 10 версии 2004 или 20h2) , прочтите это руководство:
ПРИМЕЧАНИЕ: Это руководство основано на Windows 10 May 2020 Update, последней версии Windows 10 и Media Creation Tool 2004, которые официально выпущены 27 мая 2020 года.
Что следует знать перед тем, как начать работу
Перед созданием файла ISO, USB-накопителя или DVD с установкой Windows 10 вы должны сначала проверить следующие требования и рекомендации:
- У вас должно быть рабочее подключение к Интернету, чтобы иметь возможность загружать установочные файлы.
- У вас должно быть достаточно свободного места на жестком диске или твердотельном диске для файлов установки. Беспроигрышный вариант — иметь не менее 12 ГБ свободного места.
- Если вы хотите создать карту памяти USB, обратите внимание, что все данные, хранящиеся на ней, будут удалены. Media Creation Tool необходимо отформатировать его перед созданием загрузочной карты памяти с установкой Windows 10.
- Если вы хотите создать носитель с установкой Windows 10, вам необходимо использовать DVD или USB-накопитель с объемом памяти не менее 8 ГБ.
- Если вы собираетесь обновить свой компьютер или устройство, убедитесь, что они соответствуют системным требованиям.
 Вы можете проверить их здесь: Технические характеристики Windows 10.
Вы можете проверить их здесь: Технические характеристики Windows 10.
Что такое Windows 10 Media Creation Tool и где его взять
Неважно, хотите ли вы создать установочный носитель самостоятельно или загрузить файл ISO с последней версией Windows 10. Для обеих задач вам понадобится Media Creation Tool . Если вам интересно, что такое Media Creation Tool , ответ такой: небольшой исполняемый файл, созданный Microsoft, который позволяет вам загрузить Windows 10 и создать установочный носитель. Кроме того, Media Creation Tool также позволяет напрямую обновлять текущий компьютер или устройство до последней версии Windows 10.
Следующий очевидный вопрос, который вы можете задать: «Как мне получить Windows 10 Media Creation Tool?» . Чтобы загрузить средство создания мультимедиа , используйте свой любимый веб-браузер, чтобы перейти на эту веб-страницу: Загрузите Windows 10. Прокрутите, пока не найдете кнопку «Загрузить средство сейчас» и нажмите или коснитесь ее. Его можно найти в разделе «Создание установочного носителя Windows 10» .
Его можно найти в разделе «Создание установочного носителя Windows 10» .
Microsoft просит вас загрузить исполняемый файл под названием MediaCreationTool размером 18.5 МБ. Имя файла заканчивается номером версии 2004, что означает, что вы получаете Windows 10 с May 2020 Update. Чтобы узнать больше о версиях Windows 10, прочтите: Как проверить версию Windows 10, сборку ОС, выпуск или тип.
Исполняемый файл Media Creation ToolСохраните его где-нибудь на своем ПК, а затем запустите файл. В зависимости от того, что вы хотите сделать, прочтите следующий или следующий раздел этого руководства.
Как использовать Media Creation Tool для создания загрузочной USB-карты памяти Windows 10
Вы можете использовать Media Creation Tool как USB-инструмент для Windows 10.Другими словами, он может загружать установочные файлы Windows 10 и автоматически создавать загрузочную USB-карту памяти Windows 10, которую затем можно использовать для установки этой операционной системы на любой компьютер. Обратите внимание, что вам необходимо войти в систему как администратор, чтобы запустить MediaCreationTool2004.exe . Когда User Account Control (UAC) спрашивает, уверены ли вы, что хотите запустить это приложение, щелкните или коснитесь Да .
Обратите внимание, что вам необходимо войти в систему как администратор, чтобы запустить MediaCreationTool2004.exe . Когда User Account Control (UAC) спрашивает, уверены ли вы, что хотите запустить это приложение, щелкните или коснитесь Да .
Затем Media Creation Tool загружает свой пользовательский интерфейс и просит вас принять условия лицензии.Прочтите условия и нажмите или коснитесь кнопки Принять , чтобы продолжить.
Условия лицензии на программное обеспечение MicrosoftMedia Creation Tool нужно несколько секунд, чтобы «подготовила кое-что». Затем он спрашивает, хотите ли вы обновить свой компьютер или хотите создать установочный носитель, который можно использовать для установки Windows 10 на любом компьютере или устройстве. Отметьте второй вариант: «Создать установочный носитель (USB-накопитель, DVD или файл ISO) для другого ПК.”
Выбор создания установочного носителя (USB-накопитель, DVD или файл ISO) Затем выберите Language , Edition и Architecture , которые вы хотите использовать для создания установочного носителя. Архитектура может быть 64-битной, 32-битной или и тем, и другим. Мы рекомендуем использовать 64-битную версию как можно чаще. Вы также можете выбрать «Использовать рекомендуемые параметры для этого ПК», , который автоматически выбирает язык, выпуск и архитектуру, соответствующие ПК, который вы используете сейчас.Выбрав нужные параметры, нажмите Далее .
Архитектура может быть 64-битной, 32-битной или и тем, и другим. Мы рекомендуем использовать 64-битную версию как можно чаще. Вы также можете выбрать «Использовать рекомендуемые параметры для этого ПК», , который автоматически выбирает язык, выпуск и архитектуру, соответствующие ПК, который вы используете сейчас.Выбрав нужные параметры, нажмите Далее .
Затем выберите, какой тип носителя вы хотите использовать. Выберите « USB-накопитель» и нажмите Далее .
Выбор создания загрузочной флешки с Windows 10 на нейВы видите все флеш-накопители и внешние жесткие диски, которые подключены к вашему компьютеру или устройству Windows. Выберите тот, который хотите использовать для создания установочного носителя Windows 10.Не забывайте, что все данные на нем будут удалены. Убедитесь, что у вас есть его копия, прежде чем двигаться дальше.
Выбор используемой флешки или внешнего жесткого диска После того, как вы выбрали USB-накопитель, Media Creation Tool начнет загрузку последних установочных файлов Windows 10 на ваш компьютер или устройство. В зависимости от скорости вашего интернет-соединения и нагрузки на серверы Microsoft это может занять некоторое время. Все, что вам нужно, это терпение.
В зависимости от скорости вашего интернет-соединения и нагрузки на серверы Microsoft это может занять некоторое время. Все, что вам нужно, это терпение.
После завершения загрузки проверяется целостность, чтобы убедиться, что все в порядке.Затем выбранная вами карта памяти USB станет загрузочной с новейшей установкой Windows 10. Этот процесс может занять еще пару минут.
Создание USB-накопителя с установкой Windows 10Когда процесс будет завершен, вы получите сообщение о том, что карта памяти USB готова. Щелкните или коснитесь Завершить , после чего вы сможете использовать этот диск для загрузки и установки Windows 10.
Завершение процесса установки USB-накопителя с Windows 10Чтобы установить Windows 10 без проблем, прочтите: Как установить Windows 10 с DVD, ISO-файла или USB-накопителя.
Как использовать Media Creation Tool для загрузки файла ISO с последними файлами установки обновления Windows 10 May 2020 Update
Вы также можете использовать Media Creation Tool для создания ISO-образа Windows 10. Начните с запуска файла MediaCreationTool2004.exe , используя учетную запись пользователя с правами администратора. Когда User Account Control (UAC) спрашивает, уверены ли вы, что хотите запустить это приложение, щелкните или коснитесь Да.
Начните с запуска файла MediaCreationTool2004.exe , используя учетную запись пользователя с правами администратора. Когда User Account Control (UAC) спрашивает, уверены ли вы, что хотите запустить это приложение, щелкните или коснитесь Да.
Media Creation Tool загрузится и попросит вас принять условия лицензии.Щелкните или коснитесь Принять , чтобы продолжить.
Условия лицензии на программное обеспечение MicrosoftВас спрашивают, что вы хотите сделать. Выберите «Создать установочный носитель (USB-устройство флэш-памяти, DVD или файл ISO) для другого ПК», и нажмите Далее .
Создайте установочный носитель Windows 10 (USB-накопитель, DVD-диск или файл ISO) Выберите Language , Edition и Architecture , которые вы хотите использовать для установочного ISO-файла, который вы собираетесь загрузить.Вы также можете выбрать «Использовать рекомендуемые настройки для этого ПК», , который автоматически выбирает язык, выпуск и архитектуру, соответствующие ПК, на котором вы сейчас работаете. Затем щелкните или коснитесь Далее .
Затем щелкните или коснитесь Далее .
Вас попросят выбрать, какой носитель использовать. Выберите « ISO file» и нажмите Next .
Выбор создания файла ISOMedia Creation Tool попросит вас выбрать место, где вы хотите сохранить файл ISO, и имя, которое вы хотите дать ему.Просмотрите свой компьютер или устройство, выберите нужное местоположение, выберите имя, а затем нажмите или коснитесь кнопки Сохранить , чтобы начать загрузку файла ISO.
Выбор места для сохранения ISO-файла Windows 10 на вашем ПКMedia Creation Tool начнет загрузку последних установочных файлов Windows 10 на ваш компьютер или устройство. В зависимости от скорости вашего интернет-соединения и нагрузки на серверы Microsoft это может занять некоторое время. Подождите пару минут.
Скачивание установочных файлов Windows 10 После завершения загрузки проверяется целостность, чтобы убедиться, что все в порядке. Затем в указанном вами месте создается файл ISO.
Затем в указанном вами месте создается файл ISO.
Когда файл будет создан, вам будет показано, где он был сохранен. Щелкните или коснитесь Завершить , а затем вы можете записать файл ISO на DVD или смонтировать его на виртуальной машине.
Завершение создания ISO-файла Windows 10Чтобы узнать, как установить Windows 10 без проблем, прочитайте наше полное пошаговое руководство: Как установить Windows 10 с DVD, файла ISO или USB-накопителя.
Были ли у вас проблемы с созданием установочного носителя Windows 10?
Как видите, использование Media Creation Tool интуитивно понятно и просто, даже если вы не являетесь техническим экспертом. С нашими инструкциями у вас не должно возникнуть проблем с созданием собственного установочного файла Windows 10 ISO или загрузочной USB-карты памяти Windows 10 со всеми ее установочными файлами. Если у вас есть какие-либо вопросы, не стесняйтесь задавать их в разделе комментариев ниже.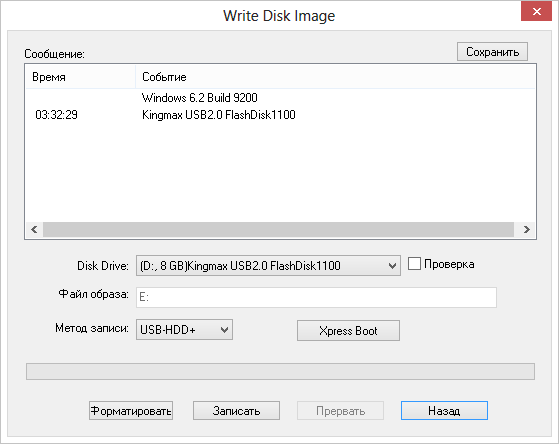
Как создать загрузочный USB-накопитель Windows 10 (Rufus и MCT)
В этом простом пошаговом руководстве по мы расскажем вам, как создать загрузочный USB-накопитель для Windows 10 одним из двух способов: Используя Rufus который работает с любой сборкой Windows 10, включая сборки Insider Preview и Media Creation Tool (MCT) , который позволяет создавать загрузочный USB-накопитель Windows 10 для официального общего выпуска сборки Windows 10.
Использование Rufus (метод 1):Это работает для любой из сборок Windows 10, официально выпущенных для всех, или даже для сборок Insider Preview.
1) В качестве первого шага вам необходимо загрузить ISO для сборки Windows 10, для которой вы хотите создать загрузочный USB-накопитель. Вы можете проверить наш раздел загрузок, чтобы найти ссылки для загрузки ISO для многих сборок. Чтобы загрузить официальный ISO-образ Windows 10, щелкните здесь.
2) В идеале USB-накопитель должен иметь минимум 4 ГБ для 32-разрядной версии Windows 10 и 8 ГБ для 64-разрядной версии Windows 10.
3) Теперь загрузите Rufus (файл .exe, ) на свой рабочий стол отсюда. Rufus не требует установки, а файл .exe готов к использованию.
4) Подключите флэш-накопитель USB к ПК, который вы хотите сделать загрузочным
5) Запустите файл Rufus .exe и щелкните / коснитесь Да , если будет предложено UAC .
6) Установите Rufus, используя указанные ниже настройки, которые действительны как для 32-битных, так и для 64-битных файлов ISO Windows 10.
- Параметр устройства: Выберите USB-накопитель, который вы хотите отформатировать
- Параметры форматирования:
- Проверить c создать загрузочный диск с помощью
- выбрать ISO Image option
- Нажмите / коснитесь на значок диска, чтобы перейти к 32- или 64-разрядному файлу Windows 10 ISO
- Выбрать Стандартная установка Windows
- Схема разделов и тип целевой системы: Схема разделов MBR для BIOS или UEFI -CSM под
- Файловая система: NTFS
- Размер кластера: Значение по умолчанию (4096 байт)
- Вариант формата s:
- Проверка, быстрое форматирование
- Проверка, создание расширенных файлов меток и значков
- Новая метка тома: Любое имя по вашему вкусу
7) Нажмите / нажмите «Пуск» и нажмите «ОК» в следующем запросе для подтверждения 9000 3
8) Rufus начнет создание загрузочного USB-накопителя, и на выполнение этой задачи может потребоваться около 5 минут или даже больше.
Пользоваться им довольно просто, и если вы посмотрите наше руководство по обновлению до Windows 10 и загрузке официальных ISO-образов, мы также поделились шагами по созданию загрузочного USB-накопителя с помощью носителя. Инструмент создания. Итак, как вы понимаете, он работает только для официальной сборки общего выпуска Windows 10.
Найдите средство создания мультимедиа на странице загрузки программного обеспечения.
Существует две версии этого инструмента: одна для «32-битной операционной системы», а другая для «64-битной операционной системы.Чтобы узнать, что у вас есть, перейдите в Пуск, введите Панель управления, выберите Система и безопасность, а затем в разделе Система посмотрите на значение Типа системы.
Если на вашем компьютере установлена 32-разрядная операционная система, на странице загрузки программного обеспечения выберите Загрузить инструмент сейчас (32-разрядная версия).
 Если на вашем компьютере установлена 64-разрядная операционная система, выберите Загрузить инструмент сейчас (64-разрядная версия).
Если на вашем компьютере установлена 64-разрядная операционная система, выберите Загрузить инструмент сейчас (64-разрядная версия).При появлении запроса выберите «Выполнить» (или выберите «Сохранить инструмент», если вы не хотите запускать его сейчас).
- Запустите инструмент, если вы еще не выбрали «Выполнить» выше.(Для его запуска необходимо быть администратором на ПК.)
Выберите «Создать установочный носитель для другого ПК».
- Выберите язык, выпуск и архитектуру (64-разрядную или 32-разрядную) для Windows 10. Посмотрите на снимок экрана ниже, на котором показано, как можно выбрать эти параметры.
- Теперь выберите опцию USB Flash Drive на следующем экране и щелкните следующий
- Пустой USB или DVD (и устройство записи DVD) с не менее 4 ГБ места, если вы хотите создать носитель.Мы рекомендуем использовать чистый USB-накопитель или пустой DVD-диск, поскольку все содержимое на нем будет удалено.

- Подключите USB-накопитель, щелкните / коснитесь ссылки Обновить список накопителей , выберите USB-накопитель и щелкните / коснитесь Далее .
- После завершения загрузки и создания загрузочного носителя выберите «Готово».
. Если вы хотите прочитать наше пошаговое руководство о том, как выполнить чистую установку Windows 10, используя загрузочный USB-накопитель, созданный с помощью следующих шагов , кликните сюда.
Как создать загрузочный USB-накопитель Windows 10 [Руководство]
Вот пошаговые инструкции о том, как правильно создать загрузочную флешку с Windows 10, чтобы выполнить новую чистую установку операционной системы на ваш компьютер.
Итак, да, Windows 10 уже давно доступна по всему миру. Если по какой-либо причине вы еще не обновили свой компьютер до последней и лучшей версии Windows или хотите переустановить Windows 10 на существующем компьютере с нуля, вам понадобится загрузочный носитель.Это не только полезно для обновлений, но и очень удобно при новой установке Windows.
Лучше всего то, что инструмент для создания этого загрузочного USB-накопителя с Windows 10 принадлежит самой Microsoft. Официальный инструмент Windows 10 Media Creation Tool от Microsoft упрощает процесс создания загрузочной версии операционной системы на USB-накопителе, позволяя установить последнюю версию настольной ОС компании на ПК. Здесь мы подробно рассмотрим, как выполнить этот процесс, шаг за шагом.Итак, без дальнейших задержек, давайте перейдем к делу, а вот что вам нужно сделать.
Создание загрузочного USB-накопителя Windows 10 :
Шаг 1. Загрузите последнюю версию Windows 10 Media Creation Tool отсюда.
Шаг 2: После загрузки запустите инструмент. На вопрос « Что ты хочешь сделать? », выберите« Создать установочный носитель для другого ПК »и нажмите« Далее ».
Шаг 3: Выберите соответствующий язык и версию Windows 10 в поле выбора.Также есть возможность выбрать 32-битный или 64-битный вариант Windows. Выберите желаемый вариант и нажмите « Next ».
Выберите желаемый вариант и нажмите « Next ».
Шаг 4: Вставьте необходимый USB-накопитель в свободный USB-порт компьютера. Убедитесь, что диск правильно отформатирован и на нем есть не менее 4 ГБ свободного места. Лучше всего использовать для этого процесса полностью пустой диск, так как весь существующий контент будет перезаписан.
Шаг 5: Убедитесь, что выбрано « USB-накопитель », и нажмите « Next ».
Шаг 6: При появлении запроса наведите инструмент на соответствующий USB-накопитель.
Шаг 7: Затем инструмент загрузит соответствующие файлы и создаст загрузочную версию Windows 10 с USB-накопителя. По завершении нажмите кнопку « Finish », чтобы завершить процесс.
Теперь вы можете использовать этот USB-накопитель во время начальной загрузки вашего ПК и выполнить новую чистую установку Windows 10.
В качестве альтернативы, в случае необходимости выполнить обновление до ПК, на котором уже установлена Windows 7 SP1, Windows 8.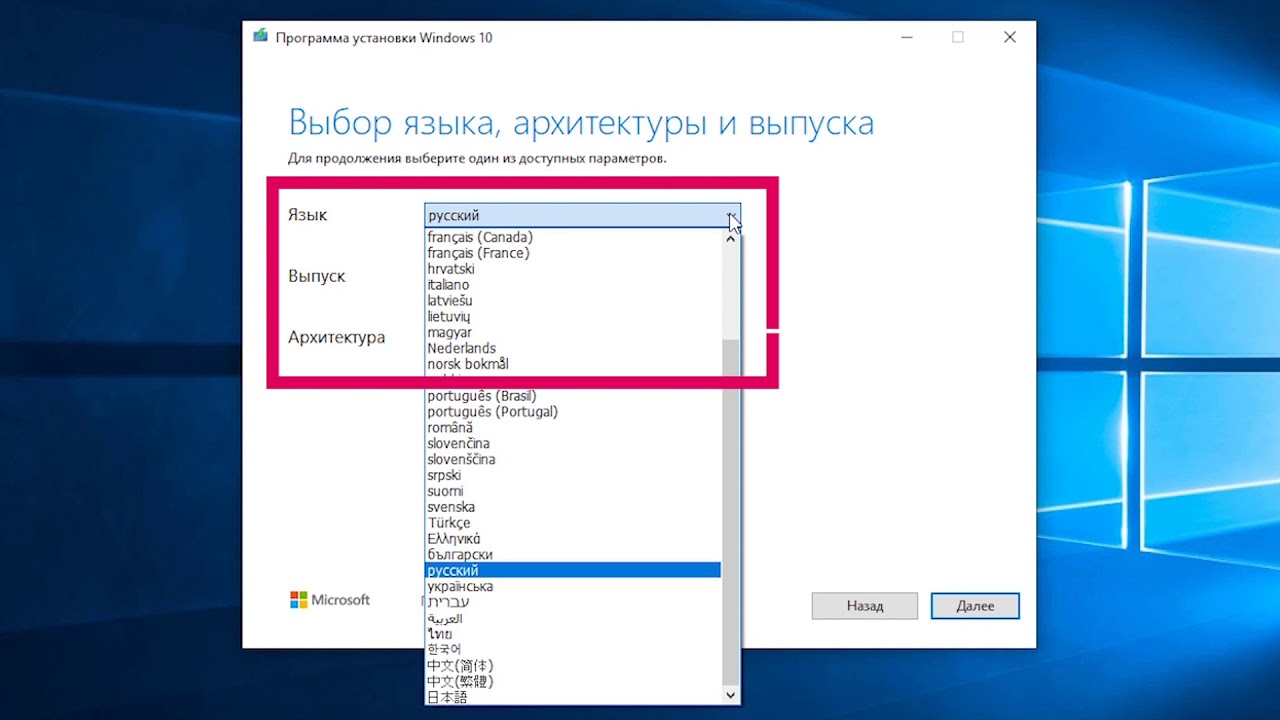



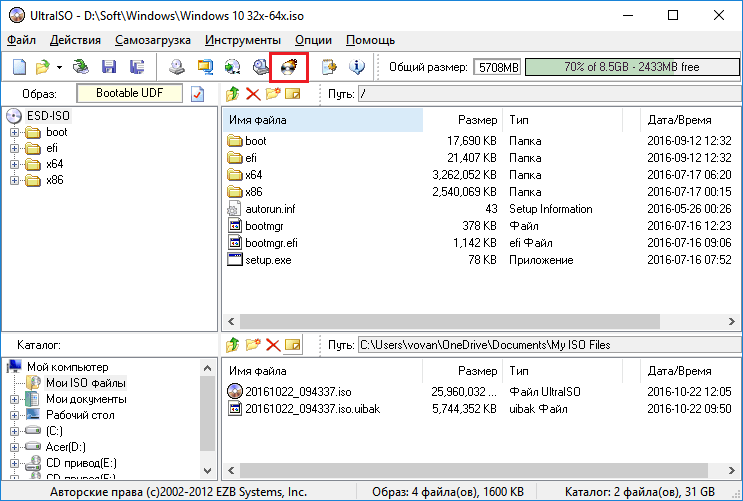



 ISO-образ, содержащий установочный пакет, скопируйте файлы образа на флешку и дождитесь его завершения.
ISO-образ, содержащий установочный пакет, скопируйте файлы образа на флешку и дождитесь его завершения.
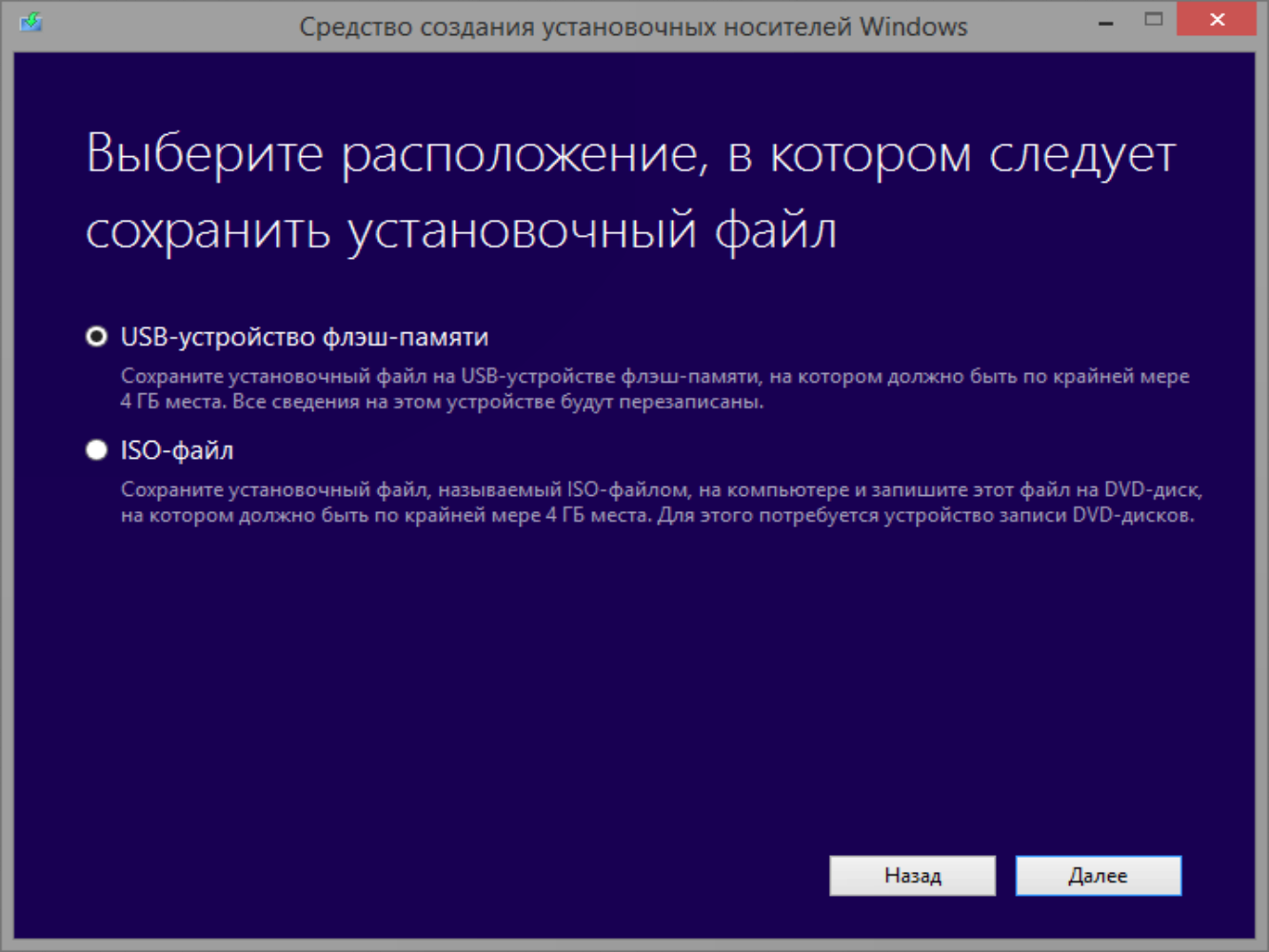 Убедитесь, что Использовать рекомендуемые настройки для этого ПК. остается отмеченным.(Если вы создаете диск для другого компьютера, снимите этот флажок и внесите изменения сейчас.) Чтобы продолжить, нажмите Далее .
Убедитесь, что Использовать рекомендуемые настройки для этого ПК. остается отмеченным.(Если вы создаете диск для другого компьютера, снимите этот флажок и внесите изменения сейчас.) Чтобы продолжить, нажмите Далее . Нажмите Готово . Программа установки очистит свои временные файлы и выйдет автоматически.
Нажмите Готово . Программа установки очистит свои временные файлы и выйдет автоматически. Он также отображает полный путь и имя файла ISO на вашем компьютере.
Он также отображает полный путь и имя файла ISO на вашем компьютере.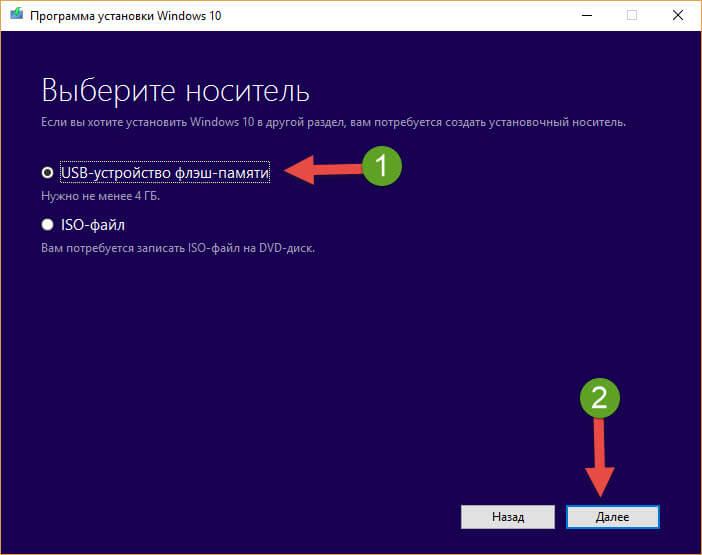
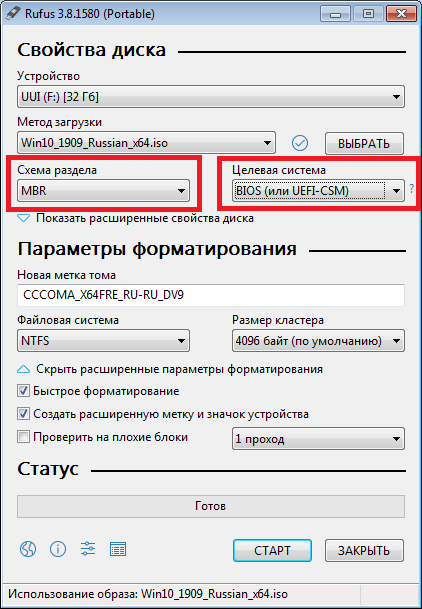 Перейдите к загруженному ISO-образу Windows, выберите файл ISO и щелкните Открыть .
Перейдите к загруженному ISO-образу Windows, выберите файл ISO и щелкните Открыть .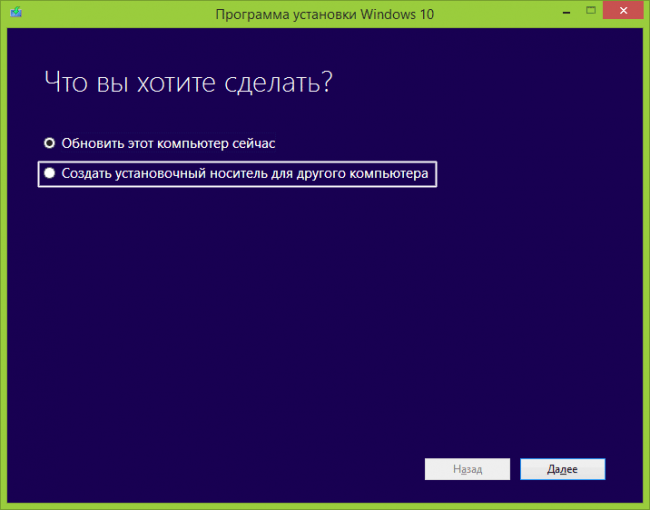 Чтобы получить доступ к BIOS, вам необходимо перезагрузить компьютер и нажать определенную клавишу перед началом последовательности загрузки. Подробные инструкции см. В разделе: Как войти в настройки BIOS или CMOS.
Чтобы получить доступ к BIOS, вам необходимо перезагрузить компьютер и нажать определенную клавишу перед началом последовательности загрузки. Подробные инструкции см. В разделе: Как войти в настройки BIOS или CMOS.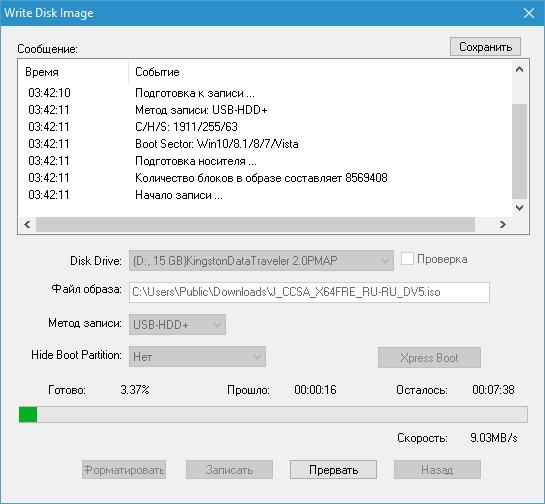 Нажмите Загрузить инструмент сейчас кнопку, которую вы увидите под Создать установочный носитель Windows 10 .
Нажмите Загрузить инструмент сейчас кнопку, которую вы увидите под Создать установочный носитель Windows 10 .
 Вы можете проверить их здесь: Технические характеристики Windows 10.
Вы можете проверить их здесь: Технические характеристики Windows 10.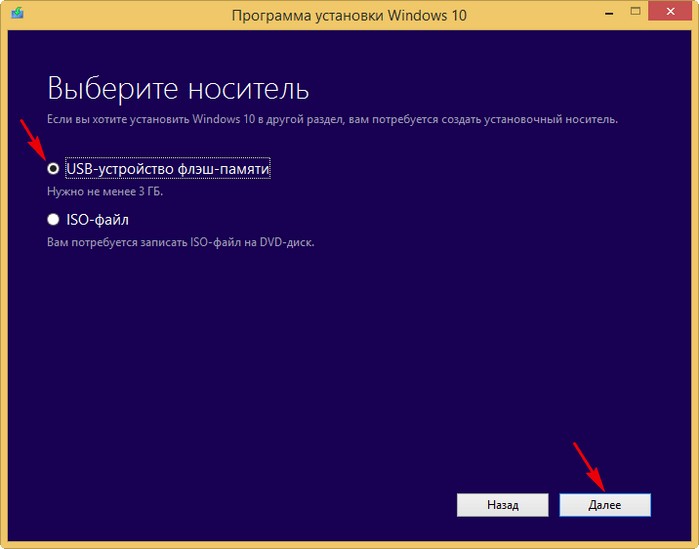 Если на вашем компьютере установлена 64-разрядная операционная система, выберите Загрузить инструмент сейчас (64-разрядная версия).
Если на вашем компьютере установлена 64-разрядная операционная система, выберите Загрузить инструмент сейчас (64-разрядная версия).