Как запустить скачанную программу на компьютере. Как открыть установочный файл
Иногда требуется открыть установочный файл с расширением exe в целях извлечения cab-файла для его копирования на КПК. Не все карманные компьютеры сегодня можно синхронизировать с настольными аналогами (ПК или desktop-версии).
Вам понадобится
Программное обеспечение WinRar.
Спонсор размещения P&G Статьи по теме «Как открыть установочный файл» Как записывать файлы на диск через Nero Как узнать пароли с помощью cookies Как установить игру с помощью Алкоголя
Инструкция
Исполняемый файл приложения имеет расширение exe. По своей сути — это многотомный архив, который можно распаковать, к примеру, программой WinRar. Для этого следует сменить расширение с exe на rar или zip, затем открыть архив при помощи вышеуказанной утилиты. Если в «Проводнике Windows» не отображаются расширения после точки, включите данную опцию в свойствах папок. Для этого в открытом окне нажмите верхнее меню «Сервис» и выберите пункт «Свойства папки». Перейдите к вкладке «Вид» и снимите галочку со строки «Скрывать расширения для зарегистрированных типов файлов». Бывает так, что через WinRar невозможно открыть файл с измененным расширением. В этом случае рекомендуется запустить установочный файл и указать директорию для распаковки всех файлов. Затем перейдите в этот каталог, внутри него будет нужный cab-файл для вашего КПК. Но не все интсталляторы по умолчанию производят распаковку файлов, некоторые из них сразу же начинают установку. В этом случае довольно трудно проследить папку назначения, но можно проверить общие каталоги для устанавливаемых программ. КПК связывается с настольным ПК через программу синхронизации (ActiveSync). Перейдите в папку с этой программой и отыщите директорию с названием запускаемого файла. Также рекомендуется произвести поиск нужной директории внутри папки Program Files на вашем системном диске. Чтобы открыть диалоговое окно поиска, необходимо нажать сочетание клавиш Ctrl + F.

Расширение указывает на то, к какому типу относится выбранный файл. «Окончание» .rar говорит о том, что перед вами архив. Запаковка в архив используется для сжатия файлов без потери данных. После архивирования файлы становятся значительно легче. Открыть файл формата.rar можно только в том случае,
Далеко не на каждый компьютер установлено программное обеспечение, позволяющее открывать файлы любых типов и время от времени попадаются такие файлы, формат которых система определяет как неизвестный. Как же определить их формат, и какой программой можно открыть такие файлы? Спонсор размещения P&G
Иногда бывают случаи, когда при передаче с помощью электронной почты или файлообменников заархивированных файлов их невозможно открыть, появляется сообщение, что архив поврежден. В этом случае необходимо его восстановить, средствами архиватора либо специальных программ. Вам понадобится — компьютер
Расширение файла требуется системе для того, чтобы определить — какая программа должна данный файл обрабатывать, с помощью какой программы его создали и чем можно его изменить. Обычно расширение представляет собой три определенных символа после точки в имени файла. Спонсор размещения P&G Статьи по
В поисках музыки вы наткнулись на довольно объемистый файл с расширением ape. Скорее всего, с ним в комплекте был еще маленький файлик с расширением cue. Ни одна программа не желает опознавать эти файлы. Все это означает, что вам попался архив с музыкальными записями, сжатыми без потери качества.
Случилось так, что вы, попросив друга прислать по электронной почте фотографии, сделанные на вечеринке в ближайшие выходные, обнаружили в письме вместо россыпи файлов jpg один, но большой файл с расширением rar. Это означает, что вам прислали архив. Все, что вам нужно – это распаковать его. Вам
Это означает, что вам прислали архив. Все, что вам нужно – это распаковать его. Вам
Нередко скачанные из интернета файлы заархивированы. Архив хранит информацию в сжатом виде, позволяя экономить место на диске или трафик при пересылке через интернет. Для того, чтобы распаковать файлы с расширением *.rar, *.zip, необходима программа – архиватор. Вам понадобится Компьютер под
Распаковать файлы в указанную директорию. Эта команда упаковывает указанные файлы в инсталляцию и затем распаковывает их в процессе установки.
Комментарий
При желании, вы можете указать комментарии к данной команде.
Тип сжатия
Укажите алгоритм сжатия, который будет использоваться для всех файлов текущей группы. Возможны следующие варианты:
DEFAULT — Сжатие основанное на LZ алгоритмах. Этот алгоритм позволяет производить очень быструю распаковку.
STORE — Не сжимать файлы.
Уровень сжатия
Если вы используйте DEFAULT или PPMD сжатие, то уровень сжатия может изменяться от 1 до 10. Более высокое значение означает лучшее сжатие, но большее время на упаковку.
Сплошное сжатие
Отмечен => Информация об уже сжатых файлов используется для сжатия следующих файлов. Это обеспечивает лучшую степень сжатия на большом количестве однородных файлов. Заметьте, что если вы используйте PPMD сжатие, то эта возможность может ухудшить сжатие на некоторых файлах.
Исходные файлы (маски) или директории
Файл, маска или папка
Укажите имя файла (включая полный путь) или директории на вашем компьютере, которые должны быть включены в установку. Вы можете указать их в окне выбора нажав на кнопки справа. Если будет указана директория, то она будет сжата со всеми своими файлами и потом создана в процессе установки.
C:\data\*.dbf C:\myapp\*.* C:\picture C:\files\myfiles.a??
Отмечен => рекурсивный поиска файлов в поддиректориях.
Искать только файлы
Отмечен => использовать указанные маски только для поиска файлов.
Упаковывать пустые папки
Отмечен => учитывать и добавлять в установку пустые директории.
Игнорировать маски
Вы можете определить маски для исключаемых файлов. Маски должны разделяться через точку с запятой. Эти файлы будут игнорироваться упаковщиком. Вы можете использовать «*» и «?».
*.bak; temp*.dat
Опции распаковки
Конечная директория
Укажите директорию куда будут распакованы данные файлы.
APPLICATION DATA PATH — Папка программы в Application Data.
CDROM PATH — CD или DVD диск.
INSTALL PATH — Главный путь установки.
SETUP FILE PATH — Путь к запущеному файлу установки.
SYSTEM PATH — Системная директория Windows.
TEMPORARY PATH — Временная директория Windows.
WINDOWS PATH — Директория Windows.
Распаковать позднее — Вы может распаковать эти файлы в разные директории с помощью команды Распаковать файлы .
Путь не по умолчанию
Здесь вы можете указать любую директорию для установки если вы выбрали CUSTOM PATH выше.
Если файл существует
Что нужно делать если устанавливаемый файл уже существует.
Пропустить — не записывать файл.
Записать если новее — переписать существующий файл если записываемый файл новее или имеет большую версию.
Спросить — запросить у пользователя разрешение на перезапись данного файла.
Спросить если новее — запросить у пользователя разрешение на перезапись только если записываемый файл новее или имеет большую версию. В противном случае запись файла будет пропущена.

Замечание! Если файл должен быть обновлен, но он занят системой или другим приложением, то в конце инсталляции пользователю будет предложено перезагрузить компьютер. Такие файлы будут перезаписаны только после перезагрузки.
Дополнительные опции
Groupname => mydatafiles password => 15qwe67 unlog => on1 unlogfile => delete Xfilter => filtercmdproc allfolder => 1
Если вы распаковываете очень много файлов, то можно скрывать путь установки и имена файлов в Диалог — Прогресс. Это позволяет существенно увеличить скорость распаковки. Для этого установите значение переменной hidefiles равной 1.
Начинающим пользователям компьютера обычно бывает сложно разобраться, что такое дистрибутив (установочный файл) и чем он отличается от самой программы. Это вызывает множество проблем, давайте на простых понятных примерах разберемся в назначении и отличиях одного от другого.
Для того чтобы установить программу на компьютер, необходимо иметь дистрибутив данной программы или еще называют по другому установочный файл или инсталлятор. Фактически это та же программа, но в виде подготовленном для ее установки, то есть ей невозможно пользоваться, пока не будет произведена установка.
Чтобы установить программу, нужно запустить установочный файл, мастер установки проверяет наличие в компьютере необходимых библиотек и компонентов и если все нормально, обычно задает несколько вопросов по месту установки и некоторым настройкам и приступает непосредственно к установке. Создает в нужном месте файловой системы папки и файлы с программой, делает необходимые записи в реестре . После завершения процесса установки, можно пользоваться новой установленной программой, а дистрибутив можно удалить, чтобы не занимал лишнее место на жестком диске компьютера.
Как узнать установочную папку в Windows
26 Январь 2014 Юрий Хрипачев Главная страница » Windows Просмотров: 7833Приветствую Вас на своем блоге!
Прочитав этот пост, вы узнаете, как узнать установочную папку в Windows.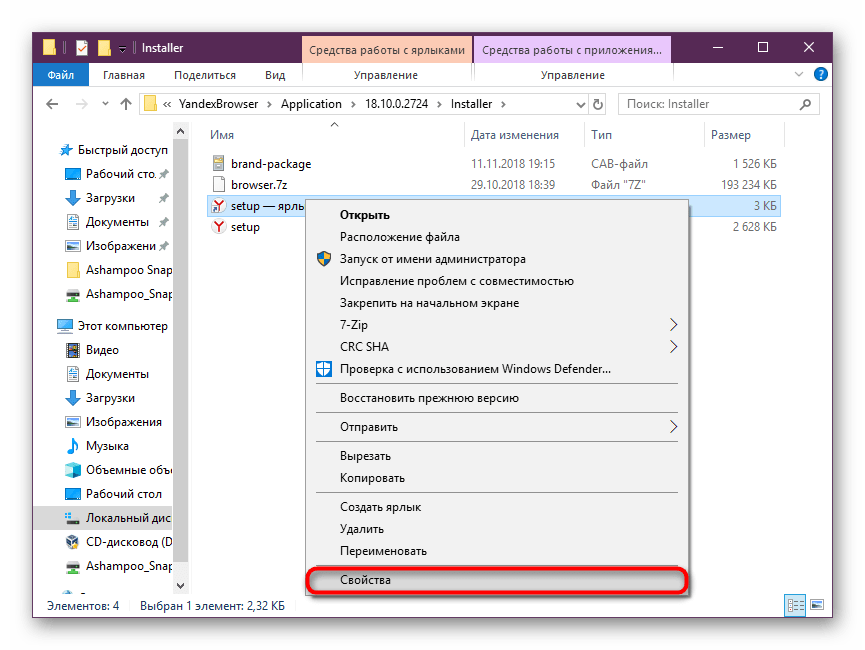
Понадобится это может по разным причинам, например, вам нужно посмотреть, нет ли в установочном каталоге файлов с инструкцией к программе или ее описанием. Или вы хотите удалить программу, а потом проверить, все ли файлы удалены.
В общем, по разным причинам вам может понадобится узнать установочную папку программы.
Предложенные в данной статье варианты, как узнать установочную папку приложения Windows, работают на всех версиях этой системы.
Если у вас ярлык этой программы находится на рабочем столе, то узнать установочную папку можно, если просто навести курсор мыши на него. Тогда в сплывающем окне вы увидите расположение этой программы.
Более подробную информацию о том, где находится установочная папка Windows, можно получить, если нажать правой кнопкой мыши на ярлыке и выбрать в меню “Свойства”. Во вкладке “Ярлык” вы увидите, где расположена программа.
В поле “Объект”, показан путь до исполняемого файла и видно, как он называется. Это полезно, когда ярлык имеет другое название или приложение новое и еще не знакомое вам.
В поле “Рабочая папка”, указан путь до установочного каталога приложения.
Приложения, которые идут в комплекте с Windows имеют немного другой вид в свойствах ярлыка.
Здесь не указана рабочая папка, а только объект. Категория %windir%, указывает, что приложение находится в системном каталоге Windows, на каком диске он находится, здесь не указывается. Переменные %% заменяют показ диска, где находится каталог Windows.
Далее идет путь до приложения и указывается его название. Что очень полезно, так как в Windows многие приложения имеют не совсем понятные названия. И с первого взгляда, догадаться, что это за приложение, нельзя.
Если нажать на кнопку “Расположение файла”, то вы сразу перейдете в каталог с программой.
Теперь вы знаете, как узнать установочную папку в Windows, и если будет нужно, то вы быстро найдете нужный вам каталог.
Буфер обмена позволяет быстро копировать или перемещать файлы в Windows, а также переносить текст из одного документа в другой.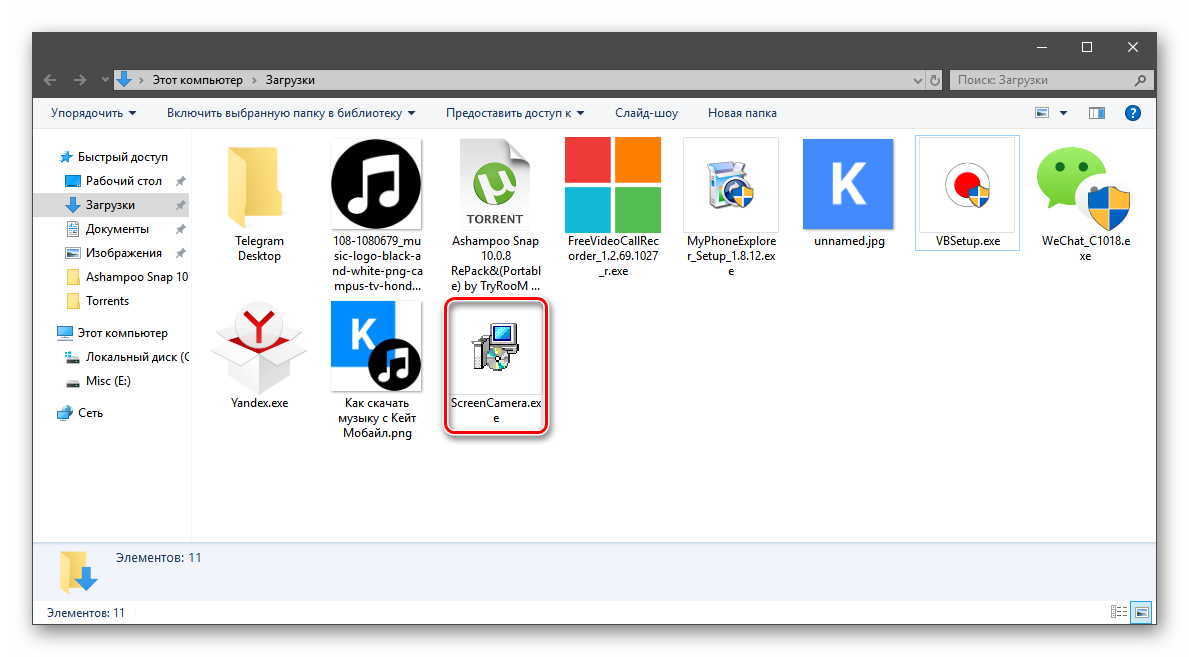 Как это сделать быстро, вы узнаете прочитав этот пост.
Как это сделать быстро, вы узнаете прочитав этот пост.
Удачи!
С уважением Юрий Хрипачев.
Метки: WindowsНе удается найти страницу | Autodesk Knowledge Network
(* {{l10n_strings.REQUIRED_FIELD}})
{{l10n_strings.CREATE_NEW_COLLECTION}}*
{{l10n_strings.ADD_COLLECTION_DESCRIPTION}}
{{l10n_strings.COLLECTION_DESCRIPTION}} {{addToCollection.description.length}}/500 {{l10n_strings.TAGS}} {{$item}} {{l10n_strings.PRODUCTS}} {{l10n_strings.DRAG_TEXT}}{{l10n_strings.DRAG_TEXT_HELP}}
{{l10n_strings.LANGUAGE}} {{$select.selected.display}}{{article.content_lang.display}}
{{l10n_strings.AUTHOR}}{{l10n_strings.AUTHOR_TOOLTIP_TEXT}}
{{$select.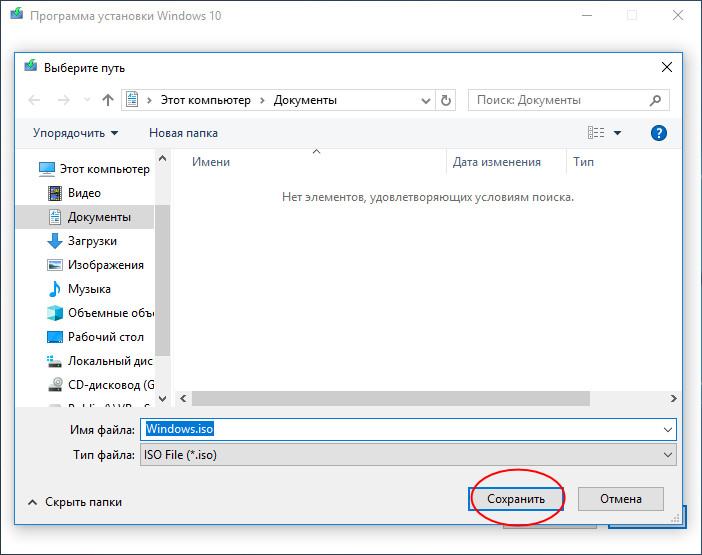 selected.display}} {{l10n_strings.CREATE_AND_ADD_TO_COLLECTION_MODAL_BUTTON}}
{{l10n_strings.CREATE_A_COLLECTION_ERROR}}
selected.display}} {{l10n_strings.CREATE_AND_ADD_TO_COLLECTION_MODAL_BUTTON}}
{{l10n_strings.CREATE_A_COLLECTION_ERROR}}Инструкция по скачиванию и установке программы для новичков
Почти все программы (в т.ч. и компьютерные игры) распространяются в сжатом (запакованном) виде. Для нормальной работы их нужно распаковать и правильно разместить на жестком диске. Процесс распаковки и размещения называется установкой или инсталляцией.
О том, как установить программу на компьютер, и пойдет речь в изложенной ниже статье.
Блок: 1/4 | Кол-во символов: 341
Источник: https://www.chaynikam.info/install.html
Как установить программу на компьютер
Как установить программу на компьютер – это не такой сложный вопрос, как сначала может показаться, тем более практически каждая программа под Windows имеет так называемый «мастер установки» (или «установщик») в виде диалоговых окон, который пошагово проведет пользователя до завершения процесса. Все, что нужно – это внимательно читать то, что предлагает «установщик» и нажимать соответствующие кнопки в диалоговых окнах.
Давайте рассмотрим процесс инсталляции на примере программы FastStone Image Viewer. Приложение предназначено не только для просмотра фотографий, но и для их редактирования. Имеет русскоязычный интерфейс и распространяется бесплатно.
Программы распространяются в виде так называемого дистрибутива, где компоненты устанавливаемого приложения находятся в архивированном (сжатом) виде. В дистрибутиве имеется установщик с названием «Setup» или «Install» и имеет расширение .exe или .msi
Нажмите на кнопку download и на следующей странице вам предложат на выбор тип дистрибутива: в виде файла с расширением .exe, упакованный файл, и portable версию программы, для которой не нужна установка.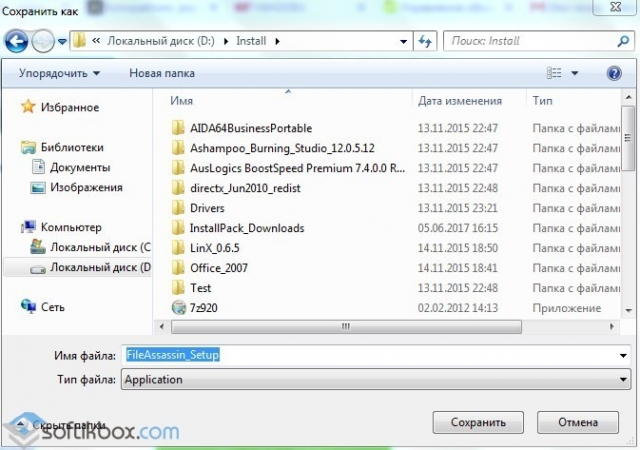 Выберите закачку .exe и щелкните по кнопке download для начала закачки.
Выберите закачку .exe и щелкните по кнопке download для начала закачки.
После окончания закачки откройте папку с полученным дистрибутивом и найдите файл FSViewerSetup60. Здесь мы видим, что получен дистрибутив программы в виде одного файла установщика, имеющего в своем названии слово «Setup».
Щелкните по нему дважды левой кнопкой мыши для его запуска.
к оглавлению
Блок: 2/3 | Кол-во символов: 1522
Источник: https://www.pc-school.ru/ustanovka-programm-na-kompyuter/
Типы файлов
Файлы в Windows имеют вид Имя файла(точка)Расширение файла. Если раширение известно Windows, то оно обычно скрывается и его можно увидеть зайдя в свойства файла.
Для того, чтобы приступить к установке программы, нужно разобраться с тем, что же мы скачали. Программы в интернете находятся в виде установочных файлов, и, скорее всего, вы скачали именно файл установки.
Скачанный файл может иметь расширение EXE, MSI, а также одно из расширений архивов — RAR, ZIP, 7z (и очень редко другие).
Вначале рассмотрим EXE и MSI, а потом опишем работу с архивами.
Скачанный файл может называться как угодно: setup.exe, icq8_setup.exe, aimp_3.10.1074.msi. Слово «setup» или «install», или их сокращения часто присутствуют в названии установочного файла, и переводятся, как «установка». Однако их может и не быть в названии. В любом случае при сохранении файла нужно следить за тем, как он называется и куда он сохраняется, чтобы потом перейти в папку и найти его.
Блок: 3/7 | Кол-во символов: 972
Источник: https://mydiv.net/arts/view-Instrukciya-po-skachivaniyu-i-ustanovke-programmy-dlya-novichkov.html
Что НЕ нужно делать при установке некоторых программ Windows на компьютер!
При установке некоторых программ (это касается в 99% случаев только бесплатных программ!), могут появляться окна, где будет написано, что будут установлены какие-то дополнительные программы или внесены изменения в настройки вашей системы.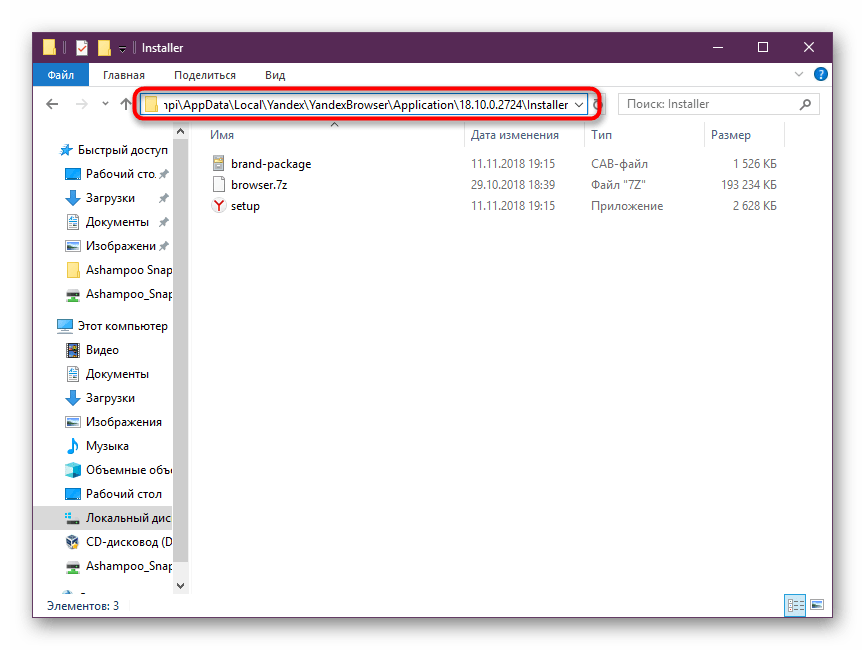 Делать этого я категорически не рекомендую! Предлагаемые программы вам вряд ли понадобятся, ну а внесение изменений в настройки – тем более (вы лишь потом можете заметить то, что появились изменения, например, при работе в интернет, которые вам не нравятся). Но проблема в том, что большинство новичков, которые устанавливают программы самостоятельно, даже не обращают внимания на то, что написано в некоторых окнах установки и в результате на компьютер ставят всё что предлагается по ходу установки – всякий хлам. Возможность установки дополнительных программ или изменения настроек уже автоматически включено, в результате чего, если внимание не обратить и не отключить это, всё будет установлено на компьютер. Это как , в которой вам навязывают что-то купить. Здесь примерно тоже самое. Просто в бесплатных программах разработчики вставляют подобного рода и получают за это деньги.
Делать этого я категорически не рекомендую! Предлагаемые программы вам вряд ли понадобятся, ну а внесение изменений в настройки – тем более (вы лишь потом можете заметить то, что появились изменения, например, при работе в интернет, которые вам не нравятся). Но проблема в том, что большинство новичков, которые устанавливают программы самостоятельно, даже не обращают внимания на то, что написано в некоторых окнах установки и в результате на компьютер ставят всё что предлагается по ходу установки – всякий хлам. Возможность установки дополнительных программ или изменения настроек уже автоматически включено, в результате чего, если внимание не обратить и не отключить это, всё будет установлено на компьютер. Это как , в которой вам навязывают что-то купить. Здесь примерно тоже самое. Просто в бесплатных программах разработчики вставляют подобного рода и получают за это деньги.
Чтобы вам было понятнее о чём сейчас я говорил, покажу пару примеров.
Пример №1.
Посмотрите внимательно на изображение выше. Вот про такие окна с навязыванием установки дополнительных программ на компьютер с Windows и различных элементов я и говорил выше. Это окно я взял из процесса установки одной из бесплатных программ, которой сам пользуюсь (Download Master, предназначенная для скачивания из интернета). Те 3 опции, которые я выделил на изображении выше стандартно будут у вас включены, т.е. будут отмечены галочками. Это я уже их отключил – снял галочки.
Так вот, как только видите подобное окно, не торопитесь, и снимите левой кнопкой мыши все галочки, чтобы на ваш компьютер не установилось ничего лишнего. И только потом продолжайте процесс установки.
Пример №2.
А вот ещё один пример.
В этом окне установки программы Windows, нам предлагают установить дополнительную программу на компьютер. Сама по себе программа безвредна, но не нужно ставить всё подряд без разбора и захламлять свой компьютер! Если вам когда-то пригодилась бы эта программа, вы бы смогли её без проблем скачать из интернета.
Всегда вникайте в каждый этап установки программ!
Пример №3.
Вот последний примерчик окна установки, где настоятельно рекомендуется отключить всё что предлагается установить дополнительно!
Это окно появляется при установке хорошо известной программы Skype, которая предназначена для общения с людьми посредством голосовой и видео связи. На этом этапе установки вам навязывают изменение настроек системы. Если вы не обратите внимание на это окно, то после установки программы, заметите изменения при открытии браузера, а именно — будет изменена домашняя страница браузера и поисковая система по умолчанию. Зачем вам нужны эти странные изменения? Думаю не нужны. Поэтому галочки с пунктов в данном окне нужно убрать!
И таких вот примеров может быть сколько угодно. Будьте внимательны!
Теперь рассмотрим пример установки одной программы Windows на компьютер, чтобы вы могли увидеть некоторые из тех этапов, о которых я рассказывал выше.
Блок: 3/4 | Кол-во символов: 3261
Источник: https://serfery.ru/kompyuternaya-gramotnost/kak-ustanovit-programmu-na-kompyuter-s-windows/
Устанавливаем приложения на компьютер
Стоит также сказать, что внешний вид установщика может в значительной мере отличаться разниться, но инструкция будет применима ко всем в равной степени.
Шаг 1: Запуск инсталлятора
Любая установка начинается с запуска установочного файла приложения. Как уже было сказано, вы его можете загрузить из интернета или он уже может находиться на диске (локальном или оптическом). В первом случае все просто — вам необходимо открыть папку в «Проводнике», куда вы загрузили его, и дважды кликнуть по файлу.
Примечание: в некоторых случаях установочный файл нужно открывать от имени администратора, для этого кликните по нему правой кнопкой мыши (ПКМ) и выберите одноименный пункт.
Если инсталляция будет производиться с диска, то для начала вставьте его в дисковод, а затем выполните следующие действия:
- Запустите «Проводник», нажав по его значку на панели задач.

- На боковой панели нажмите по пункту «Этот компьютер».
- В разделе «Устройства и диски» нажмите ПКМ по иконке дисковода и выберите пункт «Открыть».
- В открывшейся папке нажмите двойным кликом по файлу «Setup» — это и есть инсталлятор приложения.
Также бывают случаи, когда из интернета вы скачиваете не установочный файл, а ISO-образ, в этом случае его необходимо смонтировать. Делается это с помощью специальных программ, таких как DAEMON Tools Lite или же Alcohol 120%. Сейчас будет приведена инструкция по монтированию образа в DAEMON Tools Lite:
- Запустите программу.
- Нажмите на иконку «Быстрое монтирование», которая расположена на нижней панели.
- В появившемся окне «Проводника» перейдите в папку, в которой находится ISO-образ приложения, выделите его и нажмите кнопку «Открыть».
- Нажмите один раз левой кнопкой мыши по смонтированному образу, чтобы запустить инсталлятор.
После этого на экране появится окно «Контроль учетных записей», в котором вам необходимо будет нажать «Да», если вы уверены, что программа не несет в себе вредоносный код.
Шаг 2: Выбор языка
Этот этап в некоторых случаях может быть пропущен, все зависит непосредственно от установщика. Перед вами появится окно с выпадающим списком, в котором нужно выбрать язык инсталлятора. В некоторых случаях в списке может не оказаться русского, тогда выбирайте английский и нажимайте «ОК». Дальше по тексту будут приведены примеры двух локализаций установщика.
Шаг 3: Знакомство с программой
После того как вы выбрали язык, на экране появится первое окно самого инсталлятора. В нем описан продукт, который будет установлен на компьютер, будут даны рекомендации по установке и предложены дальнейшие действия. Из вариантов выбора есть всего две кнопки, вам необходимо нажать «Далее»/«Next».
Шаг 4: Выбор типа установки
Этот этап присутствует далеко не во всех инсталляторах.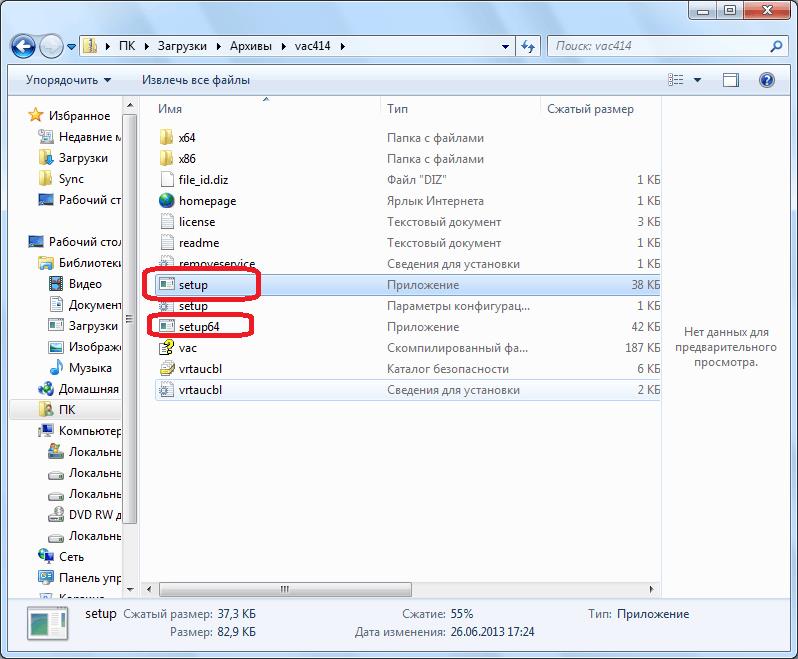 Перед тем как приступить непосредственно к установке приложения, необходимо выбрать ее тип. Зачастую в таком случае в инсталляторе есть две кнопки «Настроить»/«Customization» и «Установить»/«Install». После выбора кнопки для установки все последующие этапы будут пропущены, вплоть до двенадцатого. А вот после выбора расширенной настройки установщика вам будет предоставлена возможность самостоятельно указать множество параметров, начиная от выбора папки, в которую будут скопированы файлы приложения, и заканчивая выбором дополнительного программного обеспечения.
Перед тем как приступить непосредственно к установке приложения, необходимо выбрать ее тип. Зачастую в таком случае в инсталляторе есть две кнопки «Настроить»/«Customization» и «Установить»/«Install». После выбора кнопки для установки все последующие этапы будут пропущены, вплоть до двенадцатого. А вот после выбора расширенной настройки установщика вам будет предоставлена возможность самостоятельно указать множество параметров, начиная от выбора папки, в которую будут скопированы файлы приложения, и заканчивая выбором дополнительного программного обеспечения.
Шаг 5: Принятие лицензионного соглашения
Перед тем как приступать к настройке установщика, необходимо принять лицензионное соглашение, предварительно с ним ознакомившись. В противном случае продолжить установку приложения нельзя. В разных установщиках это действие совершается по-разному. В некоторых достаточно просто нажать «Далее»/«Next», а в других перед этим вам понадобится поставить переключатель в положение «Я принимаю условия соглашения»/«I accept the terms in License Agreement» или что-то близкое по содержанию.
Шаг 6: Выбор папки для инсталляции
Этот этап является обязательным в каждом установщике. Вам необходимо в соответствующем поле указать путь к папке, в которую будет установлено приложение. Причем это вы можете сделать двумя разными способами. Первый — вписать путь вручную, второй — нажать кнопку «Обзор»/«Browse» и проложить его в «Проводнике». Также вы можете оставить папку для инсталляции по умолчанию, в этом случае приложение будет находиться на диске «C» в папке «Program Files». Как только все действия были произведены, вам необходимо нажать кнопку «Далее»/«Next».
Примечание: для корректной работы некоторых приложений необходимо, чтобы на пути к конечной директории не было русских букв, то есть все папки должны иметь имя, написанное на английском.
Шаг 7: Выбор папки в меню «Пуск»
Сразу стоит сказать, что этот этап иногда совмещен с предыдущим.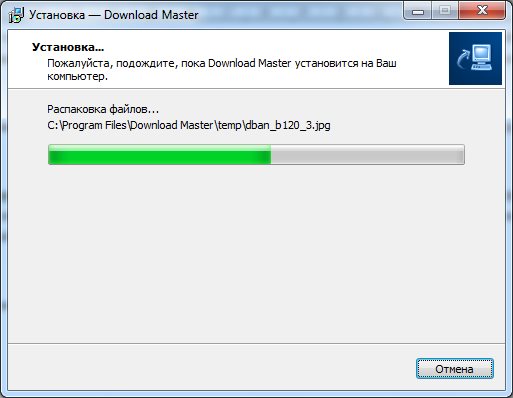
Между собой они практически не отличаются. Вам необходимо указать название папки, которая будет располагаться в меню «Пуск», откуда вы сможете запустить приложение. Как и в прошлый раз, можете вписать имя самостоятельно, изменив название в соответствующей графе, или же нажать «Обзор»/«Browse» и указать ее через «Проводник». Введя название, нажмите кнопку «Далее»/«Next».
Еще вы можете отказаться от создания этой папки, установив отметку рядом с соответствующим пунктом.
Шаг 8: Выбор компонентов
При инсталляции программ, которые вмещают в себя множество компонентов, вам будет предложено выбрать их. На этом этапе перед вами будет список. Нажав по названию одного из элементов, вы можете увидеть его описание, чтобы разобраться за что он отвечает. Все что необходимо сделать — установить галочки напротив тех компонентов, которые вы хотите инсталлировать. Если вы до конца не можете понять, за что именно отвечает тот или иной пункт, то оставьте все как есть и нажмите «Далее»/«Next», по умолчанию уже выбрана оптимальная конфигурация.
Шаг 9: Выбор файловых ассоциаций
Если программа, которую вы устанавливаете, взаимодействует с файлами различных расширений, то вам будет предложено выбрать те файловые форматы, которые будут запускаться в устанавливаемой программе по двойному нажатию ЛКМ. Как и на предыдущем этапе, вам точно так же необходимо поставить отметку рядом с пунктами в списке и нажать кнопку «Далее»/«Next».
Шаг 10: Создание ярлыков
На этом шаге вы можете определить местоположение ярлыков приложения, которые необходимы для его запуска. Обычно его можно разместить на «Рабочем столе» и в меню «Пуск». Все что вам необходимо сделать — это установить галочки у соответствующих пунктов и нажать «Далее»/«Next».
Шаг 11: Установка дополнительного ПО
Стоит сразу сказать, что этот шаг может быть как позже, так и раньше. В нем вам будет предложено установить дополнительное программное обеспечение. Чаще всего это происходит в нелицензионных приложениях. В любом случае рекомендуется отказаться от предложенной возможности, так как сами по себе они бесполезны и лишь будут засорять компьютер, а в некоторых случаях так и вовсе таким образом распространяются вирусы. Для этого вам необходимо снять галочки со всех пунктов и нажать кнопку «Далее»/«Next».
Чаще всего это происходит в нелицензионных приложениях. В любом случае рекомендуется отказаться от предложенной возможности, так как сами по себе они бесполезны и лишь будут засорять компьютер, а в некоторых случаях так и вовсе таким образом распространяются вирусы. Для этого вам необходимо снять галочки со всех пунктов и нажать кнопку «Далее»/«Next».
Шаг 12: Ознакомление с отчетом
Настройка параметров инсталлятора практически окончена. Теперь перед вами отображается отчет обо всех действиях, которые вы проделали ранее. На этом шаге вам необходимо перепроверить указанную информацию и в случае несоответствия нажать «Назад»/«Back», чтобы изменить настройки. Если все в точности, как вы указывали, то нажимайте «Установить»/«Install».
Шаг 13: Процесс инсталляции приложения
Теперь перед вами полоса, которая отображает прогресс установки приложения в указанную ранее папку. Все что вам необходимо — это дождаться, пока она полностью заполнится зеленым цветом. К слову, на этом этапе вы можете нажать кнопку «Отмена»/«Cancel», если передумали устанавливать программу.
Шаг 14: Окончание установки
Перед вами появится окно, где будет сообщено об успешной установке приложения. Как правило, в нем активна всего одна кнопка — «Завершить»/«Finish», после нажатия которой окно инсталлятора будет закрыто и вы сможете приступить к использованию только что установленного программного обеспечения. Но в некоторых случаях есть пункт «Запустить программу сейчас»/«Launch program now». Если отметка рядом с ним будет стоять, то после нажатия ранее упомянутой кнопки приложение запустится сразу же.
Также иногда будет кнопка «Перезагрузить сейчас». Происходит это в том случае, если для корректной работы установленного приложения необходима перезагрузка компьютера. Желательно ее выполнить, но вы можете сделать это позже, нажав соответствующую кнопку.
После выполнения всех вышеописанных действий на ваш компьютер будет произведена установка выбранного программного обеспечения и вы сразу же сможете приступить непосредственно к его использованию.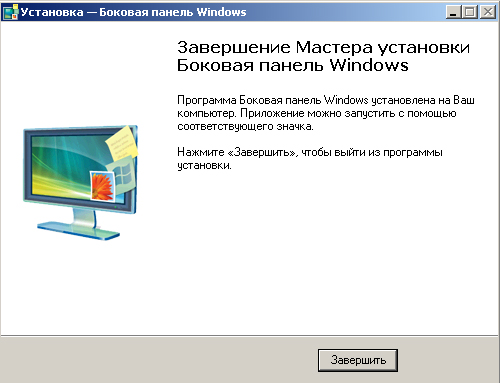 В зависимости от сделанных ранее действия, ярлык программы будет располагаться на «Рабочем столе» или в меню «Пуск». Если вы отказались от его создания, то запуск необходимо производить непосредственно из директории, которую вы выбрали для инсталляции приложения.
В зависимости от сделанных ранее действия, ярлык программы будет располагаться на «Рабочем столе» или в меню «Пуск». Если вы отказались от его создания, то запуск необходимо производить непосредственно из директории, которую вы выбрали для инсталляции приложения.
Блок: 2/5 | Кол-во символов: 8933
Источник: https://lumpics.ru/how-install-program-on-pc/
Что делать, если есть сомнения в безопасности файла?
При установке программ на компьютер система безопасности операционной системы может выдать предупреждение, чтобы мы еще подумали, запускать данных файл или нет.
Как видно на снимке выше, система не смогла определить издателя. А так как это файл с расширением .exe, то и неудивительно видеть такое предупреждение.
Что делать в таком случае?
Во-первых, надо понимать, что малоизвестные и нераспространенные «проги» могут и не иметь цифровой подписи, даже если мы их скачиваем непосредственно с сайтов разработчиков.
Во-вторых, система нашего компьютера может просто выдавать предупреждение об открытии файла с расширением .exe и не стоит этого пугаться. С таким расширением в Сети можно скачать какую-нибудь вредоносную утилиту. Но система не может это определить, так как это компетенция уже антивирусов. А вот предупредить может и делает это (если выставлены соответствующие настройки в системе).
Если мы всё же сомневаемся в надежности источника скачиваемой программы, то перед запуском установочного файла желательно просканировать скачанный файл (или архив с файлами) установленным на компьютере антивирусом с актуальной антивирусной базой.
Если антивирус на компьютере не установлен или давно не обновлялся, то можно воспользоваться одним из онлайн-сканеров.
Итак, установочный файл скачали и при необходимости проверили на безопасность. Если есть трудности со скачиванием и поиском скачанного файла на своем компьютере, смотрите мою отдельную статью.
Переходим к установке.
Блок: 4/11 | Кол-во символов: 1534
Источник: https://blog-pc.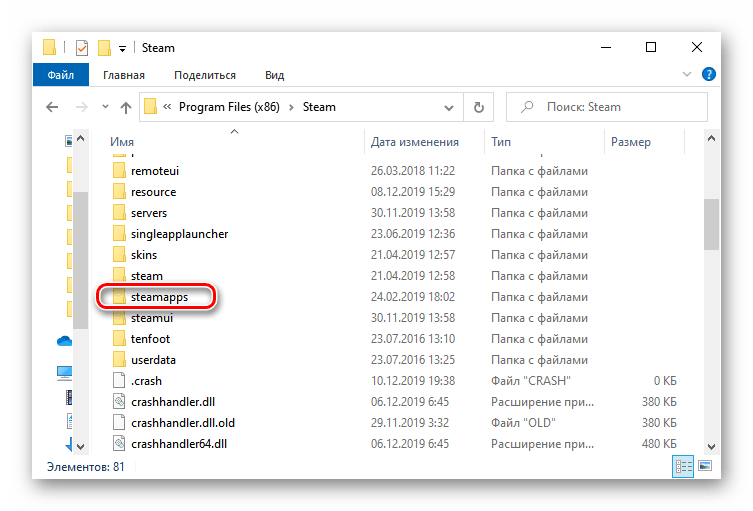 ru/kak-skachivat-ustanavlivat-programmy-na-komputere.html
ru/kak-skachivat-ustanavlivat-programmy-na-komputere.html
Как найти файл установки
Что делать, если вы скачали установочный файл программы, но не можете его найти. Вам необходимо зайти в папку «Загрузки», Для этого:
- Кликайте на ярлык компьютера на рабочем столе.
Нажимаем на ярлык компьютера на рабочем столе
- Выберите папку «Пользователи».
Выбираем папку «Пользователи»
- А уже в ней находятся загрузки.
Выбираем папку «Загрузки»
- В этой папке и будет находиться скачанный файл.
Находим скачанный файл
Блок: 4/9 | Кол-во символов: 441
Источник: https://pc-consultant.ru/rabota-na-komp-yutere/kak-ustanovit-programmu-na-komp-yuter/
Как удалить программу с помощью Revo
Вот коротко и всё, что я хотел сообщить в данной статье о том, как установить программу на компьютер, до скорых встреч!
P.S. Для ускорения компьютера я использую программу Ускоритель компьютера.
Очередной анекдотик:
С уважением Андрей Зимин 21.04.2013 г.
Понравилась статья? Поделитесь с друзьями!
Блок: 5/5 | Кол-во символов: 384
Источник: https://info-kibersant.ru/kak-ustanovity-programmu-na-kompyyuter.html
Пошаговая, максимальная подробная инструкция
- Скачиваете приложение с официального сайта, оно бесплатное.
Скачиваем приложение с официального сайта
- Запускаем программное обеспечение и разрешаем ему внести изменения на жёсткий диск.
- Выбираем место, куда будет установлена данная программа, по умолчанию это папка «Program Files», менять ее без надобности незачем.
Устанавливаем в папку по умолчанию
- Нажимаем кнопку «Close», тем самым завершаем установку.

Нажимаем кнопку «Close»
- Перезагружаем компьютер и можно начинать пользоваться программой.
Чтобы ни у кого точно не осталось никаких вопросов давайте пошагово разберём установку на примере популярного браузера — Mozilla.
Блок: 2/9 | Кол-во символов: 674
Источник: https://pc-consultant.ru/rabota-na-komp-yutere/kak-ustanovit-programmu-na-komp-yuter/
Почему при установке программа что-то загружает из Интернета?
С некоторыми программами бывает и такое, что когда вроде бы уже скачал установочный файл, но в процессе установки она начинает что-то скачивать. Не стоит удивляться, так как это обычно особенность конкретной утилиты.
В некоторых «прогах» разработчики специально предоставляют на скачивание установочный файл небольшого размера, а уже в ходе установки запускается дополнительное скачивание основной базы необходимых элементов. Например, такое можно наблюдать при установке некоторых антивирусов.
Также бывают случаи (редко), когда для полноценной установки определенной программы требуется какая-нибудь дополнительная утилита, без которой устанавливаемая не будет работать. В таком случае мастер установки уведомит пользователя и предложит выбор скачать нужную программу.
Блок: 6/11 | Кол-во символов: 834
Источник: https://blog-pc.ru/kak-skachivat-ustanavlivat-programmy-na-komputere.html
Чего точно не стоит делать
Существует также небольшой перечень действий, который явно не стоит делать, если вас беспокоит сохранность и нормальная работа девайса.
Блок: 6/9 | Кол-во символов: 1066
Источник: https://pc-consultant.ru/rabota-na-komp-yutere/kak-ustanovit-programmu-na-komp-yuter/
Заключение
В завершение можно сказать, что установка программы на компьютер — это несложный процесс. Главное — внимательно вчитываться в описания на каждом из этапов и выбирать правильные действия. Если же вы не хотите каждый раз сталкиваться с этим, помогут программы для установки другого ПО. Не стоит также забывать и о драйверах, ведь для многих пользователей их установка непривычна, а с помощью специальных программ весь процесс инсталляции сводится к нескольким кликам мыши.
Не стоит также забывать и о драйверах, ведь для многих пользователей их установка непривычна, а с помощью специальных программ весь процесс инсталляции сводится к нескольким кликам мыши.
Мы рады, что смогли помочь Вам в решении проблемы.
Опишите, что у вас не получилось. Наши специалисты постараются ответить максимально быстро.
Помогла ли вам эта статья?
ДА НЕТ
Блок: 5/5 | Кол-во символов: 689
Источник: https://lumpics.ru/how-install-program-on-pc/
Как избежать появления в своем компьютере лишних программ?
Некоторые начинающие пользователи со временем удивляются, почему в их компьютерах появились какие-то программы, а также расширения в браузерах, которые они сами не устанавливали и не собирались это делать.
В большинстве случаев это просто результат установки утилит в обычном режиме, либо не вдумчивой установки в расширенном режиме.
Дело в том, что разработчики многих программ в мастер установки своих «прог» добавляют возможность скачивания и установки дополнительных программ. И в большинстве случаев при очередном шаге мастера установки уже выбрана опция установки этих программ.
Чтобы не допустить установку лишних утилит, необходимо, прежде всего, выбирать расширенный режим установки (если такой выбор есть). А затем нужно также внимательно читать, что предлагает та или иная программа дополнительно в процессе установки, и ненужные опции просто отключать.
Блок: 9/11 | Кол-во символов: 925
Источник: https://blog-pc.ru/kak-skachivat-ustanavlivat-programmy-na-komputere.html
Как правильно активировать платную лицензионную программу?
Конечно, не все программы в Сети являются бесплатными. Хотя и существует много альтернатив у платных программ. Так, например, у платного пакета приложений Microsoft Office, есть бесплатная замена LibreOffice и др. У платного проигрывателя Winamp, если бесплатная альтернатива AIMP3. Взамен платного архиватора WinRAR можно воспользоваться бесплатным архиватором 7-ZIP.
Примеры можно продолжать, но суть сводится к тому, что не стоит торопиться приобретать платные программы, так как в большинстве случаев начинающим пользователям вполне могут быть достаточны альтернативные бесплатные варианты.
Но, если всё же без функционала платной программы не обойтись или нет бесплатной альтернативы, то для правильной активации нужной программы необходимо следовать инструкциям от разработчиков утилит.
Разные платные «проги» могут активироваться тоже по-разному. И это зависит от того, какой процесс активации сделали разработчики конкретной программы.
Так, например, после оплаты программ, владельцы утилит (или их посредники) могут предоставлять специальный код, который нужно вставить в поле для активации. Такой код может давать возможность активировать программу от одного до нескольких компьютеров.
Также разработчики могут предоставлять специальный лицензионный файл, который нужно добавить в папку расположения установленной программы.
Некоторые программы можно активировать быстро онлайн, другие же требуют более сложных действий.
Каждый разработчик защищает свою интеллектуальную собственность от несанкционированного использования как может. Поэтому не стоит удивляться и раздражаться, если, оплатив ту или иную программу, вам приходится еще и разбираться с вопросами ее активации.
Блок: 10/11 | Кол-во символов: 1744
Источник: https://blog-pc.ru/kak-skachivat-ustanavlivat-programmy-na-komputere.html
Количество использованных доноров: 8
Информация по каждому донору:
- https://mydiv.net/arts/view-Instrukciya-po-skachivaniyu-i-ustanovke-programmy-dlya-novichkov.html: использовано 1 блоков из 7, кол-во символов 972 (4%)
- https://blog-pc.ru/kak-skachivat-ustanavlivat-programmy-na-komputere.html: использовано 4 блоков из 11, кол-во символов 5037 (20%)
- https://pc-consultant.ru/rabota-na-komp-yutere/kak-ustanovit-programmu-na-komp-yuter/: использовано 3 блоков из 9, кол-во символов 2181 (9%)
- https://lumpics.
 ru/how-install-program-on-pc/: использовано 3 блоков из 5, кол-во символов 9956 (39%)
ru/how-install-program-on-pc/: использовано 3 блоков из 5, кол-во символов 9956 (39%) - https://serfery.ru/kompyuternaya-gramotnost/kak-ustanovit-programmu-na-kompyuter-s-windows/: использовано 2 блоков из 4, кол-во символов 5045 (20%)
- https://www.pc-school.ru/ustanovka-programm-na-kompyuter/: использовано 1 блоков из 3, кол-во символов 1522 (6%)
- https://info-kibersant.ru/kak-ustanovity-programmu-na-kompyyuter.html: использовано 1 блоков из 5, кол-во символов 384 (2%)
- https://www.chaynikam.info/install.html: использовано 1 блоков из 4, кол-во символов 341 (1%)
Установочные файлы
Распаковать файлы в указанную директорию. Эта команда упаковывает указанные файлы в инсталляцию и затем распаковывает их в процессе установки.
Комментарий
При желании, вы можете указать комментарии к данной команде.
Тип сжатия
Укажите алгоритм сжатия, который будет использоваться для всех файлов текущей группы. Возможны следующие варианты:
DEFAULT — Сжатие основанное на LZ алгоритмах. Этот алгоритм позволяет производить очень быструю распаковку.
PPMD — PPMD сжатие. Этот алгоритм обеспечивает отличную степень сжатия, но время распаковки равно равновремени упаковки. Поэтому распаковка не очень быстрая. Этот алгоритм сжатия реализован и адаптирован для CreateInstall Дмитрием Шкариным.
STORE — Не сжимать файлы.
Уровень сжатия
Если вы используйте DEFAULT или PPMD сжатие, то уровень сжатия может изменяться от 1 до 10. Более высокое значение означает лучшее сжатие, но большее время на упаковку.
Сплошное сжатие
Отмечен => Информация об уже сжатых файлов используется для сжатия следующих файлов. Это обеспечивает лучшую степень сжатия на большом количестве однородных файлов. Заметьте, что если вы используйте PPMD сжатие, то эта возможность может ухудшить сжатие на некоторых файлах.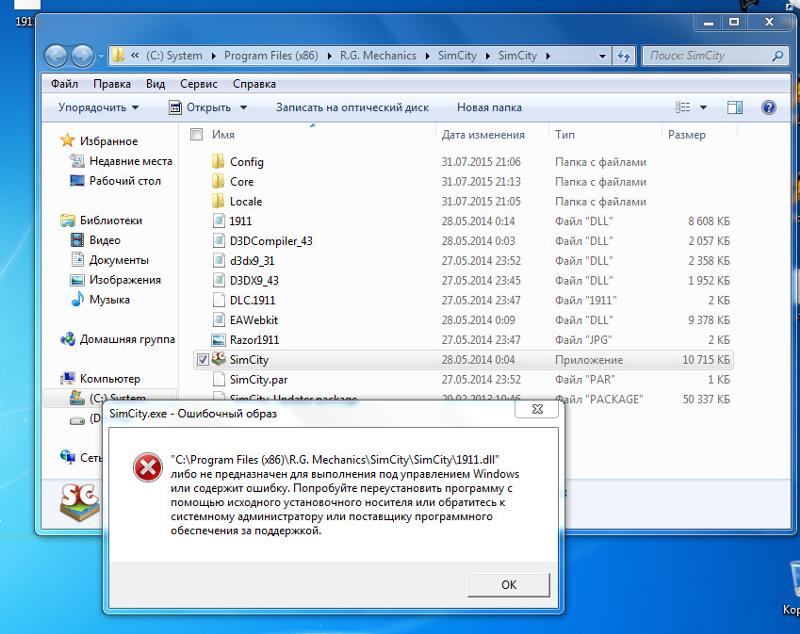
Команда Установочные файлы
Исходные файлы (маски) или директории
Файл, маска или папка
Укажите имя файла (включая полный путь) или директории на вашем компьютере, которые должны быть включены в установку. Вы можете указать их в окне выбора нажав на кнопки справа. Если будет указана директория, то она будет сжата со всеми своими файлами и потом создана в процессе установки.
C:\data\*.dbf
C:\myapp\*.*
C:\picture
C:\files\myfiles.a?? Рекурсивный поиск
Отмечен => рекурсивный поиска файлов в поддиректориях.
Искать только файлы
Отмечен => использовать указанные маски только для поиска файлов.
Упаковывать пустые папки
Отмечен => учитывать и добавлять в установку пустые директории.
Игнорировать маски
Вы можете определить маски для исключаемых файлов. Маски должны разделяться через точку с запятой. Эти файлы будут игнорироваться упаковщиком. Вы можете использовать ‘*’ и ‘?’.
*.bak; temp*.dat
Комментарий
Вы можете добавить в этом поле комментарий.
Опции распаковки
Конечная директория
Укажите директорию куда будут распакованы данные файлы.
APPLICATION DATA PATH — Папка программы в Application Data.
CDROM PATH — CD или DVD диск.
CUSTOM PATH — Путь будет определен вместе с именем файла.
INSTALL PATH — Главный путь установки.
SETUP FILE PATH — Путь к запущеному файлу установки.
SYSTEM PATH — Системная директория Windows.
TEMPORARY PATH — Временная директория Windows.
WINDOWS PATH — Директория Windows.
Распаковать позднее — Вы может распаковать эти файлы в разные директории с помощью команды Распаковать файлы.
Путь не по умолчанию
Здесь вы можете указать любую директорию для установки если вы выбрали CUSTOM PATH выше.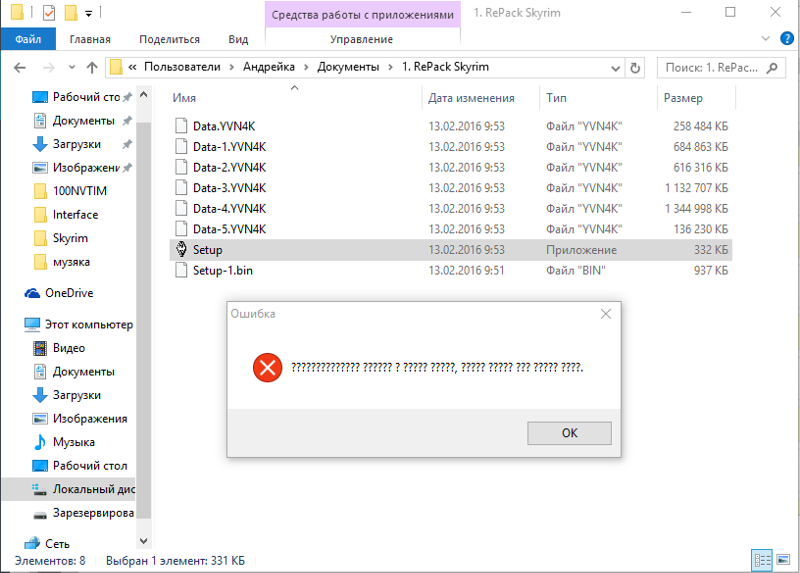
Если файл существует
Что нужно делать если устанавливаемый файл уже существует.
Пропустить — не записывать файл.
Записать — переписать существующий файл.
Записать если новее — переписать существующий файл если записываемый файл новее или имеет большую версию.
Спросить — запросить у пользователя разрешение на перезапись данного файла.
Спросить если новее — запросить у пользователя разрешение на перезапись только если записываемый файл новее или имеет большую версию. В противном случае запись файла будет пропущена.
Замечание! Если файл должен быть обновлен, но он занят системой или другим приложением, то в конце инсталляции пользователю будет предложено перезагрузить компьютер. Такие файлы будут перезаписаны только после перезагрузки.
Условие
Вы можете указать условие при котором необходимо выполнить это действие. Если указанное условие будет ложно, то команда выполняться не будет. Подробнее использование условий описано в Как использовать Условие.
Дополнительные опции
allfolders — присвойте этой переменной 1, если вы хотите чтобы включались директории, которе непустые, но все их файлы попали в исключения.
groupname — укажите имя группы если хотите потом распаковать данные файлы с помощью команды Распаковать файлы.
password — Вы можете защитить эти файлы дополнительным паролем.
unlog — Выбор режима управлением лог файлом деинсталляции. Текущее значение будет восстановлено после окончания работы команды. Возможные параметры: on — Включено, off — Отключено, on1 — Включено (Mode 1), on2 — Включено (Mode 2).
unlogfile — Выбор режима удаления файла при деинсталляции. Текущее значение будет восстановлено после окончания работы команды. Возможные параметры: delete — Удалять, confirm — Подтверждение пользователя, list — Добавление в список файлов на удаление.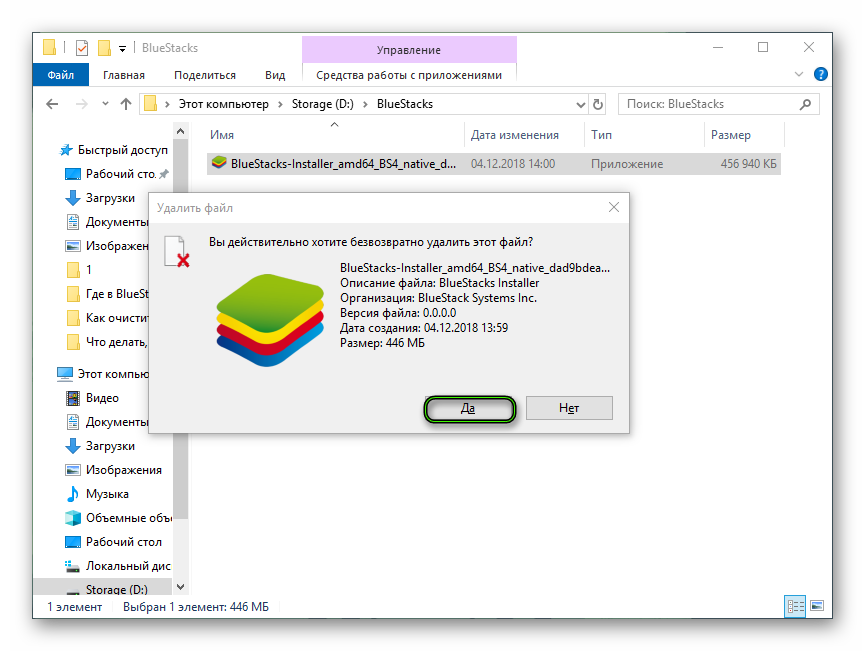
Xfilter — установка функции-фильтра для распаковки. Смотрите Как установить фильтр при распаковке файлов.
compact — вы можете указать маски файлов для сжатия с помощью Windows программы compact. Файлы перечисляются через точку с запятой. Ищутся рекурсивно все файлы от директории распаковки, которые подходят для указанной маски. У сжатых файлов устанавливается специальный атрибут указывающий, что файл сжат встроенными средствами Windows.
groupname => mydatafiles
password => 15qwe67
unlog => on1
unlogfile => delete
Xfilter => filtercmdproc
allfolder => 1
compact=*.xls;*.doc
Комментарий
Вы можете добавить в этом поле комментарий.
Если вы распаковываете очень много файлов, то можно скрывать путь установки и имена файлов в Диалог — Прогресс. Это позволяет существенно увеличить скорость распаковки. Для этого установите значение переменной hidefiles равной 1.
Смотрите также
Как удалить Амиго, Комета и другие программы Mail.Ru навсегда
Как удалить Амиго, Спутник, Kinoroom и другие программы от Mail.Ru
Позвонил мне друг и попросил помочь решить проблему с компьютером. Приехав к нему, я открыл ноутбук и увидел следующую картину: на рабочем столе появились ярлыки Амиго, Искать в Интернете, Вконтакте, Одноклассники, Kometa, Kinoroom Browser, Амиго.Музыка; “Пуск” был видоизменён; справа появилась панель “Запуск Кометы”. Кроме того, при запуске любого браузера – открывалась стартовая страница с адресом smartinf.ru; поисковой системой по умолчанию везде стала Mail.Ru.
С софтом от Mail.Ru, который устанавливается наглым и не совсем честным образом на компьютеры пользователей, я встречаюсь не в первый раз. А потому компьютер друга я от этой дряни довольно быстро очистил. Но после этого попросил рассказать, как он умудрился всё это установить.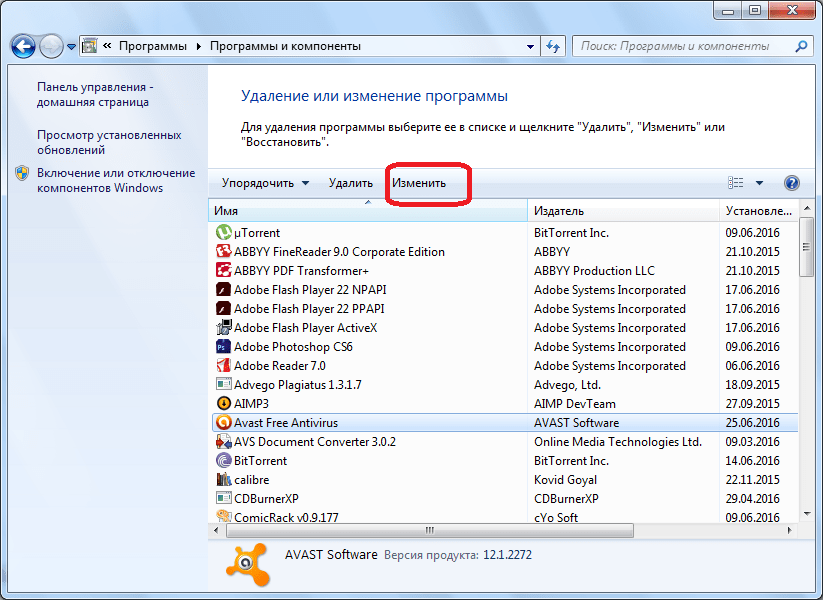
А дело было так: он зашел на сайт с бесплатными программами и хотел там найти установочный файл браузера Google Chrome. В результате скачался файл с подозрительным названием install.exe. Но сайт был проверенным (не варезник какой-нибудь), поэтому друг данный файлик запустил. После этого спустя несколько минут на компьютере сами собой появились программы и сервисы от Mail.Ru.
Итак, как уже сказал, проблему его мы решили, а вот скачанный им exe-файл я забрал с собой на флешке и затем запустил его у себя на компьютере. Сделал я это для того, чтобы посмотреть как происходило “заражение”, и после этого рассказать вам, как удалить весь софт от Mail.Ru с компьютера.
Запустив файл install.exe, я увидел следующее окно:Обратите внимание, что в нижней части данного окна стоят едва заметные галки. Причем они неактивны. Чтобы их снять, необходимо было сначала щелкнуть мышкой по третьей сверху галке – только после этого они активизировались. Согласитесь, не каждый пользователь до этого додумается. Вот и мой друг, не заметил их и не снял. Если бы снял, то возможно что программы от Mail.Ru не установились бы на его компьютер.
Итак, нажав здесь кнопку “Скачать”, предварительно не сняв галки, я конкретно попал 🙂 .
Буквально на глазах на рабочем столе стали появляться ярлыки различных программ от Mail.Ru: сначала “Искать в Интернете”, потом браузер “Амиго”, ярлыки “Вконтакте”, “Одноклассники”. А еще через несколько минут мне сообщили, что теперь у меня есть браузер Kometa, кнопка “Пуск”-Kometa и справа панель “Запуск Кометы”.Когда я запустил по очереди все свои браузеры, то оказалось что во всех них изменилась стартовая страница: вместо моего любимого Яндекса открывался сайт smartinf.ru:
В тот момент, когда это всё появлялось и менялось – я открыл “Диспетчер задач” Windows: во вкладке “Процессы” висели процессы Mail.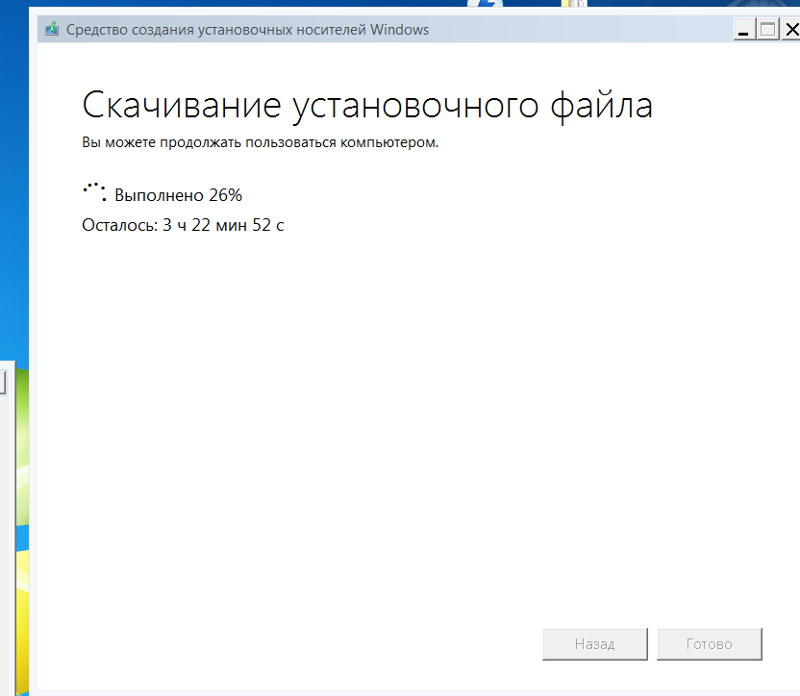 Ru updater и MailRuSputnik:
Ru updater и MailRuSputnik:
на вкладке “Автозагрузка” были они же и Amigo:
После того, как появление новых ярлыков на моем рабочем столе прекратилось, я приступил к удалению всей этой заразы под названием “Софт от Mail.Ru”.
1. Первым делом идем в “Пуск” – “Панель управления” – “Программы” – “Программы и компоненты”. В открывшемся окне сортируем программы по дате установки. Сверху отобразятся программы, которые сегодня установились на компьютер. Удаляем их все по очереди (что-то удалится моментально, что-то придется минуту-две подождать):
2. После этого идем в “Диспетчер задач”. Для этого можно щелкнуть правой клавишей мыши внизу экрана на панели задач и выбрать пункт “Диспетчер задач” (в Windows 7 пункт называется “Запустить диспетчер задач”):
Здесь во вкладке “Процессы” находим, что еще осталось от программ, которые мы только что удалили.
Первый из процессов, который мне попался – Kometa browser updater. Щелкаем по нему правой клавишей мыши – выбираем пункт “Открыть расположение файла” (в Windows 7 – “Открыть место хранения файла”):
Откроется окно – его пока двигаем в сторону. А на процессе щелкаем еще раз правой клавишей и выбираем “Снять задачу” (в Windows 7 – “Завершить процесс”). Процесс исчезнет:
Возвращаемся к открывшемуся окну – в нем щелкаем правой клавишей на файле kometaup.exe – “Удалить”:
После этого во вкладке “Процессы” щелкаем правой клавишей мыши по следующему процессу, который называется Kometa Launch Panel – выбираем “Открыть расположение файла”:
Открывшееся окно – пока отодвигаем в сторону. А на процессе щелкаем правой клавишей и выбираем “Снять задачу”.
Возвращаемся к открывшемуся окну – в нем переходим на два уровня вверх:
Удаляем полностью папку “Kometa”:
Дальше в “Процессах” находим процесс MailRuSputnik – щелкаем по нему правой клавишей и как обычно выбираем пункт “Открыть расположение файла”:
Откроется окно – отодвигаем его ненадолго в сторону.
 А на процессе щелкаем еще раз мышкой – “Снять задачу”.
А на процессе щелкаем еще раз мышкой – “Снять задачу”.Возвращаемся к открывшемуся окну с файлом – в нем переходим аж на три уровня вверх и удаляем папку Mail.Ru со всем содержимым:
И тут я замечаю, что помимо только что удаленной папки Mail.Ru, здесь же в C:\Users\Имя пользователя\AppData\Local есть ещё одна папка с названием MailRu (название такое же – только без точки). Открываю ее – а здесь лежит файл MailRuUpdater.exe. Причем в “Процессах” его не было. Обязательно полностью удаляем эту папку, в которой лежит данный файл:Очень важно удалить папку с файлом MailRuUpdater.exe. Т.к. этот файл поселяется в автозагрузке Windows и скачивает в фоновом режиме софт от Mail.Ru. Т.е. даже если вы удалите с компьютера все программы от Mail.Ru, но в системе останется MailRuUpdater.exe – то через некоторое время вы обнаружите, что все удаленные программы снова появились на вашем компьютере.
3. Идем дальше. Вся та дрянь, которая закачалась сегодня на наш компьютер с того момента, как мы запустили неизвестный exe-файл – сейчас лежит в папке Temp. Поэтому открываем её и удаляем всё, что в ней находится.
Идем в C:\Users\Имя пользователя\AppData\Local\Temp . Выделяем всё, что здесь есть и удаляем (возможно какие-то файлы откажутся удаляться – ничего страшного, пусть остаются):
4. Теперь запускаем на компьютере программу CCleaner. Если у вас ее еще нет – скачать можно здесь.
В ней слева выбираем вкладку “Сервис” – затем “Автозагрузка”. Здесь в первой вкладке “Windows” мы видим, что же у нас прописалось в Автозагрузку системы. Ищем тут записи о софте от Mail.Ru – затем отключаем их и удаляем.
У себя я их сразу увидел – вот они:
Если вы не догадались, то верхняя строчка – это Спутник; под ней – это Комета; а третья строка – отвечает за то, что в браузерах у нас в качестве стартовой страницы открывается сайт smartinf.
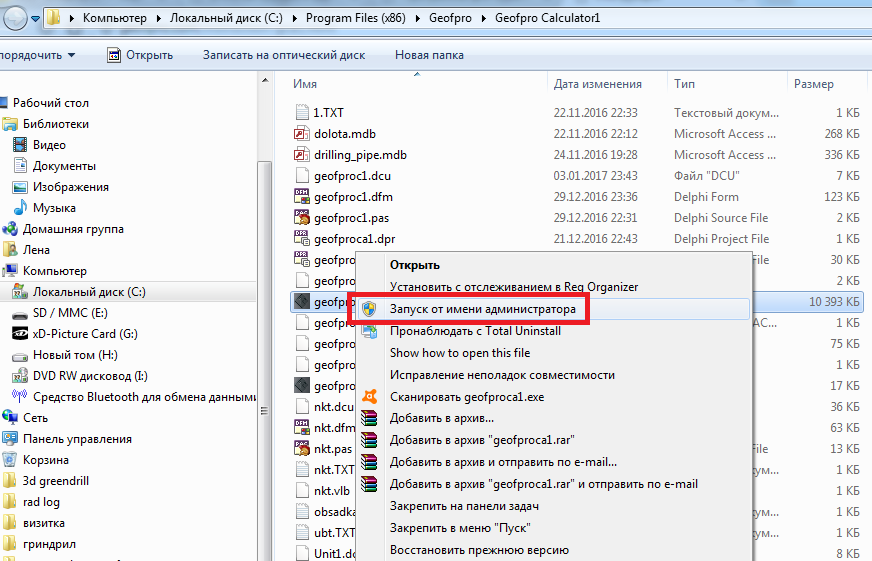 ru.
ru.По очереди отключаем каждую из этих строчек (справа есть кнопка “Выключить”), а затем жмем кнопку “Удалить”:Удалив эти три строчки, я еще раз внимательно просматриваю весь список – ничего подозрительного больше нет.
Теперь с помощью того же CCleaner сделаем на всякий случай финальную чистку:
Заходим слева во вкладку “Очистка” – дальше жмем кнопку “Анализ” – и затем кнопку “Очистка”:
После этого заходим во вкладку “Реестр” – жмем кнопку “Поиск проблем” – затем “Исправить” (можете сохранить копию реестра, когда предложат) – “Исправить отмеченные”:
5. Теперь вернем наши браузеры к тому состоянию, в котором они были до “заражения”.
В браузере Google Chrome нажимаем кнопку в правом верхнем углу и выбираем “Настройки”. Далее выбираем пункт “При запуске открывать” – “Заданные страницы” – жмем “Добавить”:
Здесь удаляем строчку, которая прописана:А затем вводим название нужного нам сайта: например, yandex.ru.
Дальше идем: “Внешний вид” – “Показывать кнопку Главная страница” – “Изменить”:
Вместо того, что здесь написано – пишем свое (yandex.ru):
Дальше: “Поиск” – меняем Mail.Ru на Яндекс:
Сайт smartinf.ru без спроса создал в правом верхнем углу браузера свою вкладку: щелкаем по ней правой клавише мыши – “Открепить вкладку”:
В браузере Internet Explorer заходим в “Сервис” – “Свойства браузера” – вкладка “Общие”. Здесь прописываем Домашней страницей – yandex.ru:
В браузере Mozilla Firefox жмем в правом верхнем углу кнопку “Открыть меню” – затем выбираем “Настройки”. Здесь на вкладке “Основные” меняем Домашнюю страницу на yandex.ru:
На вкладке “Поиск” выбираем поисковую систему по умолчанию Яндекс:
После этого вверху слева закрываем вкладку, которую создал сайт smartinf.ru:После этого перезапустите браузер и убедитесь, что теперь в нем все отображается, как и прежде.
В моем случае в браузере Mozilla Firefox даже после всех проделанных выше действий – ни в какую не хотела меняться стартовая страница: вместо Яндекса каждый раз открывался сайт smartinf.ru. Если у вас такая же ситуация, как и у меня, то необходимо сделать следующее:
Нужно зайти в папку профиля, которая расположена по следующему пути: C:\Users\Имя пользователя\AppData\Roaming\Mozilla\Firefox\Profiles\название из букв и цифр.default.
Открыв папку, находим здесь файл user.js:
Открываем его с помощью Блокнота.
У меня в нем была строчка с веб-адресом, которая и возвращала каждый раз сайт smartinf.ru в качестве домашней страницы:Ничего в этом файле не меняем – а просто его удаляем:
Затем снова запускаем браузер Mozilla Firefox – в настройках в последний раз задаем домашнюю страницу: yandex.ru. После этого перезапускаем браузер – теперь всё должно быть в порядке: откроется Яндекс.
Если вдруг и это не помогло, тогда в этой же папке профиля найдите файл prefs.js и откройте его с помощью Блокнота:
В открывшемся файле зайдите в строке меню в “Правка” – “Найти” – введите слово homepage – затем нажмите кнопку “Найти далее”:У меня здесь после https прописан адрес www.yandex.ru. Если у вас в этой строке будет прописана какая-то ерунда – замените ее на тот же адрес, что и у меня:
Ну вот, в общем-то и всё. Лично мне хватило описанных выше действий, чтобы избавиться от софта MailRu. И больше на компьютере он не появлялся.
Есть еще один способ избавиться от следов пребывания программ от MailRu на вашем компьютере. Но он подходит только опытным пользователям, т.к. предполагает работу с реестром Windows. Если вы знакомы с редактором реестра и осознаете все возможные последствия работы с ним – тогда можете воспользоваться данным способом. Но повторюсь, без крайней необходимости в реестр лезть не стоит.
Для того, чтобы попасть в редактор реестра Windows, зайдите в “Пуск” – “Выполнить” – в открывшемся окошке введите слово regedit и нажмите ОК. В редакторе реестра зайдите в строке меню в пункт “Правка” – “Найти”. В строке поиска введите слово Mail.ru:
Нажмите кнопку “Найти далее”. Когда поиск закончится – будут найдены одноименные папки и файлы:
Их нужно будет удалить. Удалив одну найденную папку – переходите к другой , нажав клавишу F3 на клавиатуре. Но делать это нужно не бездумно: внимательно смотрите что именно удаляете. И если не знаете, за что отвечает тот или иной параметр или файл – лучше не трогайте его.
Метки: Mail.Ru, Mozilla Firefox, браузеры, очистка системы, реестр
Где находятся установочные файлы windows 10. Действия с каталогом сохранения апдейтов
Описание работы службы обновления ОС Windows. Место хранения кэшированных компонентов. Практическое использование журнала работы Windows Update. Пошаговые действия пользователя по принудительной перестройке кэша обновлений на примере Windows 7.
Технология автоматического получения обновлений впервые была использована Microsoft в Millennium Edition. Во всех современных версиях операционных систем она включена по умолчанию. Более того, в Windows 10 в соответствии с лицензионным соглашением пользователь не имеет права отказаться от их установки. Таким образом, обеспечивается поддержка ОС в актуальном состоянии и своевременное устранение уязвимостей. Давайте заглянем «под капот» и разберемся, как работает технология обновления Windows.
Тонкости процесса оставим программистам и системным администраторам. Обычному пользователю, чтобы контролировать правильную работу ОС, достаточно знать куда устанавливаются обновления. Поскольку все актуальные версии Windows работают на одном ядре, внутренняя структура каталогов практически не отличается.
Переместившись по указанному в рамке пути, видим папку, в которую помещаются скачанные обновления. При желании пользователь может изучить ее содержимое и измерить размер.
Сразу стоит предупредить, что файлы обновления с именами KB0000001 и расширением «msu» вы в ней не отыщете. Эта папка используется для кеширования загружаемых компонентов, которые в дальнейшем после инсталляции автоматические удаляются. Интересующиеся могут посмотреть процесс «вживую» в тот момент, когда загружаются обновления. Открыв в этой директории подпапку Download, вы сможете наблюдать работу операционной системы. Необходимые папки на ваших глазах создаются и удаляются по мере инсталляции получаемых «заплаток».
Область применения
Теперь, когда пользователю известно, где хранятся обновления Windows 7, точнее, их компоненты, возникает закономерный вопрос. Какая польза от этого знания, если файлы нельзя сохранить для повторной установки?
Обратите внимание на единственный находящийся в этой директории текстовый документ с именем ReportingEvents. Это файл журнала, который открывается в Блокноте.
В нем можно найти подробнейшую информацию о работе сервиса Windows Update. Даты запуска, результат поиска, скачивания и установки обновлений. На приведенном скриншоте можно увидеть ошибку в работе службы и лог правильно устранившейся «заплатки» безопасности.
Регулярные сбои в работе Центра обновления Windows могут свидетельствовать о повреждении кэша. Причины для этого могут быть самые разные, но выражается это в зависании процесса загрузки или инсталляции.
Изучив журнал работы и обнаружив «виновника» по номеру, вы можете отправиться в сетевой Центр обновления.
Используя поле поиска в каталоге, можно найти необходимый файл. Индекс «КВ» вводить необязательно, достаточно указать правильный номер.
В списке выбираете свою ОС с учетом ее разрядности и загружаете установочный пакет с расширением «msu». Запустив его на компьютере, вы сможете инсталлировать его вручную, устранив таким образом сбои в работе автоматики.
В более серьезных случаях, когда «виновника» определить не удается или «зависания» стали регулярными, потребуется полностью перестроить кэш. Иными словами, удалить папку, в которой находятся обновления Windows 7.
Перестройка кэша
Попытка прямого удаления этой системной директории закончится получением приведенного на скриншоте предупреждения.
Появление его является следствием работы службы Windows Update, которая блокирует папку своего кэша от нежелательного вмешательства. Чтобы выполнить операцию удаления, придется ее отключить.
Используем контекстное меню, чтобы выбрать указанный на скриншоте параметр и перейти к панели управления компьютером.
Выбираем в левой части окна «Службы» и проматываем открывшейся список до конца, чтобы найти Центр обновления. В выпадающем меню указываем тип запуска – «Отключена» и нажимаем кнопку «Остановить».
Получив в окне управления службой такую картину, подтверждаем свои действия. После этого папку с обновлениями можно спокойно удалять. Возвращаете службу в исходное состояние и перезагружаете ПК. В момент загрузки удаленная папка будет создана системой автоматически. Запуск обновления заново создаст файловый кэш, а вы решите сразу две задачи: восстановите работу службы Update и немного очистите систему от «мусора».
Поскольку папка, куда скачиваются обновления Windows, располагается и называется аналогично, все выполненные действия применимы и к этой ОС.
Единственным отличием будет заданный по умолчанию тип запуска. Здесь этот параметр установлен в положение «Вручную».
В заключение
Использование приведенного метода перестройки кэша не затрагивает уже установленные в системе обновления и является полностью безопасным. Поэтому если вас не устраивает размер этой системной папки или беспокоят зависания при работе Центра обновлений, вы можете смело удалять ее содержимое.
Как показывает практика, своевременная установка «заплаток» безопасности может уберечь ОС от заражения в случае вирусных эпидемий.
Вопросы установки обновлений десятой версии Windows, впрочем, как и любой другой из этого семейства, волнуют многих пользователей, поскольку сам процесс их скачивания и установки далеко не всегда проходит гладко. Появление множества ошибок иногда можно устранить, если точно знать, куда сохраняются файлы обновления Windows 10. Точно так же просто можно переустановить некоторые пакеты апдейтов вручную или отменить их инсталляцию, поэтому вопросы управления такими процессами рассматривать необходимо именно в контексте определения местоположения загруженных файлов и того, какие именно действия с ними можно выполнить.
Куда скачиваются обновления Windows 10?
Итак, для начала давайте разберемся с вопросами, касающимися непосредственного места сохранения файлов скачиваемых пакетов апдейтов. Куда скачиваются обновления Windows 10, большинство рядовых пользователей не знает. На самом деле в первую очередь необходимо обратить внимание на тот факт, что папка загрузок, имеющаяся в пользовательских документах и предназначенная по умолчанию для скачивания определенного контента из интернета, в процессе загрузки и установки обновлений системы не участвует. Так что там апдейты можно не искать. Но тогда куда качаются обновления Windows 10?
Для этого в системе предусмотрена специальная папка SoftwareDistribution, расположенная в основной директории операционной системы. В ней, правда, есть и каталог Download, предназначенный для загрузки содержимого пакетов, но после их автоматической распаковки загруженные файлы, объединенные в папки, могут находиться непосредственно в указанной софтверной папке. Какие действия со всеми этими компонентами можно выполнить, рассмотрим чуть позже, а пока кратко остановимся на пакетах, которые загружаются на жесткий диск при переходе на Windows 10 с систем рангом ниже.
Куда скачиваются файлы обновления Windows 10 при переходе на нее с более старых ОС?
Для этих целей создается специальная директория, которая, как каталог, описанный в предыдущем случае, пользователю не видна, поскольку является скрытой. Куда скачиваются обновления Windows 10 в этом случае?
Это каталог Windows.~BT. В случае санкционированного пользователем перехода с устаревшей ОС на десятую версию в системе предусмотрена возможность отката, а папка старой системы Windows.old хранится в течение тридцати дней. Но вот что интересно: в этот же каталог помещаются и файлы для установки обновлений сборок (апгрейда) самой десятой модификации. Иными словами, они в некотором смысле являются файлами новой системы. Поэтому без надобности эту директорию лучше не трогать. С другой стороны, если полностью отключить установку апдейтов даже для сборок (но уже после выполненной загрузки необходимых компонентов), избавиться от этой папки можно достаточно просто, но эту операцию желательно выполнять не в ручном режиме, а с использованием средства очистки диска «С» (системного раздела) с дополнительной активацией очистки системных файлов, где в списке отмечается соответствующий пункт. Но при этом следует учесть, что критические обновления в виде Anniversary Update и выше впоследствии инсталлированы не будут. А это может сказаться на работоспособности некоторых инсталлируемых программ, для работы которых такие обновления необходимы изначально.
Практическая польза от файла журнала ReportingEvents и папки со скачанными апдейтами
Итак, где хранятся обновления Windows 10, разобрались. Теперь давайте посмотрим на практическую сторону применения таких знаний. В первую очередь внимание следует обратить на сам текстовый файл журнала, открываемый в самом обычном «Блокноте».
В нем как раз и указывается вся информация, касающаяся процессов загрузки и инсталляции пактов обновлений, причем с описанием возникших ошибок и сбоев для каждого из них. Таким образом, если в отчете указано, что при установке какого-то пакета возникли ошибки, зная его номер, апдейт можно установить заново самостоятельно. для этого следует перейти к интернет-ресурсу каталога обновлений Microsoft, задать поиск по номеру сбойного пакета (перед ним вводить сокращение «КВ», которым помечаются все пакеты, необязательно), а затем скачать нужный пакет в формате MSU и инсталлировать его, запустив загруженный файл.
Примечание: из каталога с сохраненными данными выполнить ручную установку невозможно, поскольку там находятся не инсталляционные файлы, а кэшированные данные.
Зато если возникла необходимость переустановки всей системы, предварительно файлы из папки SoftwareDistribution можно скопировать на съемный носитель (причем только те пакеты, которые считаете необходимыми), чтобы не ждать проверки и инсталляции всех апдейтов по окончании установки самой системы. Особо обратите внимание на тот момент, что, если в названии пакета присутствует приписка «EXPRESS», такие файлы и каталоги можно не копировать, а смело пропускать (все равно для них принудительная установка ручного типа не предусмотрена).
Как отменить обновления простейшим методом?
Что же касается отмены установки апдейтов, тут особых сложностей быть не должно. Самым примитивным, но не всегда целесообразным является метод стандартного отката до предыдущего состояния.
Нюанс состоит в том, что при возврате к определенной точке (дате) удалены будут абсолютно все обновления, которые были установлены после этого, то есть выборочно избавиться, например, от ненужных или сбойных апдейтов не получится.
Ручное удаление обновлений
Такие действия можно произвести непосредственно в разделе программ и компонентов, который находится в стандартной (а не новой) «Панели управления» (control в меню «Выполнить»).
В нем следует перейти к пункту просмотра установленных апдейтов, выделить нужный и нажать кнопку удаления. Точно так же просто от любого пакета можно избавиться путем применения специальных программ-деинсталляторов вроде iObit Uninstaller.
В них можно найти специальный раздел со списком недавно инсталлированных апдейтов, в котором, как и в предыдущем случае, нужно выбрать пакет и нажать кнопку удаления. Применение деинсталляторов выгодно тем, что они способны избавляться от всех остаточных компонентов, поскольку встроенные средства системы очень часто оставляют массу ненужных записей в системном реестре, а также файлов и каталогов, связанных с основным удаляемым пакетом или приложением.
Действия с каталогом сохранения апдейтов
А вот при удалении самой папки, описанной выше, как раз и пригодится знание того, куда скачиваются обновления Windows 10. Само собой разумеется, что при попытке простого удаления из «Проводника» будет выдано сообщение о том, что сначала необходимо остановить связанный с использованием каталога процесс. Это относится к службе «Центра обновления».
Ее деактивировать можно только в разделе служб (services.msc), сначала нажав кнопку остановки, а затем выставив запуск на отключенный тип. Если этого не сделать, даже действия непосредственно в разделе управления апдейтами окажутся неэффективными. Завершение процесса в «Диспетчере задач» тоже ни к чему не приведет, поскольку через какой-то промежуток времени (очень небольшой) процесс самостоятельно запустится снова.
В последнее время все больше пользователей жалуются, что им на компьютер приходят файлы для обновления операционной системы на Windows 10. При чем это случается без их ведома, не зависимо от того резервировали они новую ОС или отказались от этого шага. Но побороть это можно, мы подскажем, как это сделать.
Где найти закачанные файлы и удалить их
Перед тем, как удалять что-то с компьютера, нужно выяснить, где находятся установочные файлы Windows 10. Обычно они устанавливаются на компьютер в скрытую папку, то есть, если в свойствах проводника отключен показ скрытых и системных файлов, то увидеть их так просто не получится.
Чтобы определить место, куда скачиваются установочные файлы Windows 10, нужно выполнить следующие действия:
- С помощью проводника .
- Зайти на системный диск (обычно диск С:) и найти папку со следующим именем — «$Windows.~BT», так как она скрытая, то значок у нее будет полупрозрачный.
Данная папка занимает 3 – 6 Гб, которые можно было бы использовать для собственных нужд. Поэтому, если вы не собираетесь обновляться до Windows 10, то можете спокойно удалять эту папку.
Как запретить повторное скачивание установочных файлов
Для того, чтобы, предотвратить дальнейшие проблемы с автоматическим скачиванием установочных файлов Windows 10, вам стоит удалить отвечающие за это обновления и заблокировать их последующую установку.
Удаляем обновления отвечающие за установку Windows 10
Для этой операции нам нужно:
- Зайти в Панель управления и найти раздел «Программы и компоненты».
- Открыть раздел с установившимися обновлениями.
- В этом разделе нужно найти и удалить несколько обновлений.
Важно! Для Windows 7 и 8.1 обновления подлежащие удалению разные.
Для Windows 7 удалению подлежат:
- КВ 3035583;
- КВ 2952664;
- КВ 3021917.
Для Windows 8.1 удалению подлежат:
- КВ 3035583;
- КВ 297698.
После удаления, необходимо перезагрузить компьютер.
Блокируем автоматическую установку обновлений
- В Панели управления открываем Центр обновления Windows.
- Находим там раздел с важными обновлениями.
- По тем обновлениям, которые мы удалили, кликнуть правой кнопкой и нажать «Скрыть».
После проделанных действий, вы можете не беспокоится, что установочные файлы для Windows 10 снова будут закачаны на ваш компьютер.
Вывод
Узнав, как правильно удалять с вашей системы установочные файлы Windows 10, вы можете не бояться, что они скачаются вновь. К тому же, удаляя ненужные обновления, вы освобождаете в компьютере до 6 лишних Гигабайт памяти.
Близится завершение получения первых отзывов, когда пользователи смогли загрузить и использовать инновационную Windows 10. За это время операционная система в немалой мере преобразилась, избавилась от множества проблем, обросла функционалом, чем предполагалось. Также разработчики Windows 10 позаботились о выходе обновлений для «восьмерки» и «семерки», инсталляция которых позволяет превратить компьютер юзера в управляемое Microsoft устройство. Заключается вышесказанное в том, что операционные системы, после получения соответствующего апдейта, начинают загружать файлы установки Windows 10 без ведома и тем более разрешения пользователя.
Сегодня рассмотрим, где хранятся эти установочные файлы, как от них избавиться и исключить повторную загрузку в дальнейшем.
Где хранятся установочные файлы «десятки»
Наверное, все замечали, что при активном центре обновлений на системном разделе уменьшается количество свободного пространства. После этого постоянно всплывают сообщения, где Microsoft предлагает обновиться до Windows 10 прямо сейчас. Это делается несмотря на то, что пользователь и вовек не собирается переходить на новую операционную систему, причем навязчиво. Даже представители корпорации подтвердили тот факт, что в Виндовс 7 и 8, при наличии соответствующих обновлений, происходит предварительная загрузка Windows 10 в теневом режиме и без оповещения юзера под видом каких-то непонятных апдейтов.
Располагаются все загруженные файлы в каталоге $Windows.~BT, что находится на системном разделе. Занимает эта папка не менее 2,8 гигабайт, а максимальный замеченный объем превышал 6 гигабайт. Файлы эти, если не намерены переходить на Виндовс 10, являются мусором, от которого стоит избавиться.
Вторым очень схожим каталогом является WinSxS. В нем хранятся копии оригинальных файлов седьмой и восьмой версий ОС от Microsoft, которые подверглись обновлению. Резервируются они, чтобы в будущем предоставить возможность выполнить откат системы или безболезненное удаление обновления в случае возникновения проблем.
Как избавиться от инсталляционного дистрибутива «десятки»
В этом разделе рассказано, как удалить каталоги с файлами, которые Майкрософт загрузила автоматически для перехода на новую ОС.
Процесс рассмотрен на примере Windows 7, в «восьмёрке» все действия аналогичны, несмотря на отличающийся интерфейс.
- Вызываем апплет «Программы и компоненты» через поисковую строку или Панель управления.
- Переходим в раздел «Просмотр установленных обновлений».
- Находим обновления с номерами 3035583, 3021917 и 2952664 для «семерки» и 2976978 и 3035583 для младшего брата.
- Выделяем каждый из обнаруженных компонентов и вызываем команду удаления через панель инструментов или контекстное меню.
- Перезагружаем ПК.
- Заходим в Центр обновлений, жмем «Поиск обновлений».
- После предоставления результатов исключаем вышеперечисленные апдейты из списка предлагаемых для установки через их контекстное меню.
Удаляем каталог $Windows.~BT
Загружать обновления, которые впоследствии скачивают файлы, что предлагают обзавестись Windows 10 в считанные минуты, да еще с сохранением пользовательских файлов и большинства инсталлированных приложений, мы запретили. Осталось удалить то, что операционной системе удалось загрузить до этого. Как уже говорилось, установочные файлы хранятся в скрытой системной директории $Windows.~BT.
Классическим методом, через проводник, удалить эту папку невозможно – не хватит прав даже у администратора компьютера. Для удаления каталога следует воспользоваться системной утилитой очистки файловой системы.
- Запускаем ее посредством команды «cleanmgr.exe», введенной в текстовую форму командного интерпретатора.
- Выбираем системный диск и жмем «ОК».
- После завершения анализа отмечаем флажком пункт «Временные файлы установки Виндовс».
- Жмем «ОК» для удаления файлов установки Windows 10 с компьютера.
Каталог WinSxS в Windows 7 таким образом тоже можно удалить, отметив «Файлы резервной копии» во время выбора удаляемых объектов.
(Visited 5 380 times, 1 visits today)
Нехватка свободного места для загрузки обновлений системы это не новая проблема. У большинства из нас есть доступ к Интернету и, конечно же, мы все загружаем разные файлы. У нас установлены игры и другие программы, которые могут занимать много места на жёстком диске. Самая большая проблема возникает при загрузке обновлений на системный диск Windows, обычно это диск C, поскольку на диске нет или мало свободного места, обновления перестают загружаться. Windows не предложит вам изменить местоположение загрузки обновлений.
В этом инструкции мы рассмотрим, как переместить папку для загрузки обновлений Windows 10 на другой диск. Прежде чем начать, вы должны знать, что для этого вам понадобятся права администратора.
Изменить расположение папки загрузки обновлений Windows 10.
По умолчанию Центр обновления Windows использует папку . То есть все загружаемые файлы находятся в папке SoftwareDistribution и позже устанавливается системой.
Шаг 1. Поскольку наша цель заставить систему загружать обновления на другой диск, создайте для этого новую папку на диске D . Данную папку можете назвать как вам угодно, для примера назовем новую папку WindowsUpdate . Предположим, что путь к ней —
Шаг 2. Затем используя клавиши Ctrl + Alt + Delete , откройте «Диспетчер задач» .
Шаг 3. В диспетчере, переключитесь на вкладку «Службы» , а затем найдите и кликните правой кнопкой мыши по службе wuauserv и остановите ее. (см. картинку)
Шаг 4. Теперь переименуйте в
Шаг 5.
Чтобы создать символическую ссылку, откройте командную строку. В меню «Пуск» начните печатать CMD в результатах поиска кликните правой кнопкой мыши на Командная строка и запустите ее от имени администратора. Затем введите следующую команду и нажмите Enter:
mklink /j c:\windows\softwaredistribution d:\WindowsUpdateТеперь вы можете скопировать все файлы из в новую папку загрузки. Это гарантирует, что загрузка будет продолжена; иначе он начнется с начала.
Шаг 6. Перезапустите службу обновления Windows
После этого вам нужно запустить службу Центр обновления Windows — wuauserv . Вы можете использовать Диспетчер задач, чтобы запустить ее, как мы делали выше, или выполнить следующую команду в CMD:
Шаг 7. Проверьте, работает ли Центр Обновления Windows:
Откройте «Параметры» → «Обновление и безопасность» → «Центр обновления Windows» → «Проверка наличия обновлений» . Если система начнет \ продолжит загрузку обновлений и не вызыет ошибки, вы все сделали верно.
Мы рекомендуем использовать диск для загрузки обновлений системы, который имеет достаточно свободного места. Хотя вы можете выбрать SD-карту (формат NTFS) или внешний диск, мы советуем делать это, только если он всегда остается подключенным к вашему ПК.
Все, надеюсь информация пригодится!
Как найти исполняемый файл для программы «TipTopSecurity
18 Сентябрь, 2013 Бобби Общие инструкцииКаждый раз, когда вы запускаете программу на своем компьютере, первое, что она делает, это вызывает определенный файл, который запускает все, что нужно. Обычно это EXE-файл или исполняемый файл. Он будет выглядеть примерно так: « mspaint.exe » или « chrome.exe ». «.Exe» обычно скрыт, поэтому вы можете не видеть эту часть.
Значок, который вы нажимаете, чтобы запустить программу, обычно является ярлыком, который ссылается на этот EXE-файл. Итак, как узнать, где на самом деле находится исполняемый файл? Самый простой способ — посмотреть на свойства самого ярлыка.
1. Откройте окно свойств ярлыка
Найдите ярлык, по которому вы нажимаете, чтобы открыть программу. Если вы используете Windows 7 или 8, вы не можете использовать кнопки на панели задач внизу экрана. Лучше всего использовать ярлыки на рабочем столе или в списке «Программы» меню «Пуск».В этом примере я собираюсь использовать ярлык для Firefox.
Щелкните правой кнопкой мыши на ярлыке и выберите Свойства .
2. Посмотрите в поле
Target:В открывшемся окне найдите поле Target: . Это показывает вам полный путь к исполняемому файлу и имя самого файла. В этом примере мы видим C: \ Program Files \ Mozilla Firefox \ firefox.exe .
Теперь посмотрите на самую последнюю часть этого текста, и вы увидите firefox.exe — это исполняемый файл. Все, что до этого, — это путь к этому файлу. Теперь мы можем использовать путь для доступа к EXE.
3. Перейдите к EXE-файлу
Откройте Computer (или My Computer для Windows XP). Затем следуйте по указанному выше пути, чтобы найти исполняемый файл.
Сначала откройте C: \
Открыть программных файлов
Открыть Mozilla Firefox
А вот и исполняемый файл для Firefox.Вероятно, вы не увидите в конце файла «.exe», но если имя файла совпадает, значит, вы нашли нужный. Если вы видите несколько файлов с одинаковыми именами, но выглядят по-разному, то обычно правым является тот, значок которого похож на значок ярлыка. Если вы сомневаетесь, вы всегда можете показать расширения файлов, чтобы в конце был виден «.exe».
Как определить, что установлено на вашем компьютере
Как получить список всех установленных на моем компьютере программ и приложений? Информация разрозненная и запутанная.
Если вы ищете полный список , ответ прост: нет. «Разрозненный и запутанный» даже не начинает покрывать это.
Тем не менее, если вы согласитесь на — это почти из того, что установлено на вашем компьютере, вы можете довольно близко подойти.
Нет стандарта
Как ни удивительно, но стандартного способа установки приложения на Windows-машину не существует. Должно быть, но на самом деле правильное решение требует дополнительной и зачастую сложной работы.Многие поставщики приложений просто не беспокоят их и делают все по-своему.
В результате нет центрального хранилища информации о том, что находится на вашем компьютере.
Вместо этого нам нужно поискать несколько стандартных и полустандартных мест.
Настройки, приложения и функции
В настройках Windows перейдите на страницу «Приложения и функции».
Приложения и функции.Прокрутите вниз, и вы увидите довольно полный список приложений, установленных на вашем компьютере.
В идеальном мире этого списка было бы достаточно. Но это далеко не идеальный мир.
Меню Пуск
Щелкните меню Пуск , и вы увидите длинный список установленных программ.
Меню «Пуск» Windows.Прокрутите, чтобы просмотреть полный список; обязательно изучите все появившиеся подпапки.
Приложения, которые не соответствуют правилам для правильной установки в приложениях и функциях, указанных выше, могут быть установлены в меню «Пуск».Сюда также часто помещают собственную ссылку для удаления.
Это дополнительный список приложений, установленных на вашем компьютере.
C: \ Program Files и C: \ Program Files (x86)
Дополнительные места для исследования — это папки C: \ Program Files и C: \ Program Files (x86) . Это папки, в которые по умолчанию чаще всего устанавливаются программы.
C: \ Program Files. (Щелкните, чтобы увеличить изображение.)Здесь вы увидите длинный список, часто отсортированный по названию поставщика, а не по названию программы.Возможно, вам придется заглянуть внутрь подпапок, чтобы понять, какие приложения присутствуют.
Есть одна проблема с этим подходом: удаление. Многие программы после удаления оставляют свои подпапки здесь. Обычно папка пуста или имеет очень мало файлов.
ПУТЬ
Запустите командную строку Windows и введите «PATH», а затем нажмите Return, чтобы отобразить содержимое переменной среды PATH.
Переменная PATH в командной строке Windows.(Щелкните, чтобы увеличить изображение.)Это список папок на вашем компьютере, куда Windows смотрит, когда получает команду запустить программу. Например, если вы запускаете Блокнот, Windows просматривает эти папки, пока не найдет notepad.exe в C: \ Windows \ System32, а затем запустит его.
Мой список PATH довольно длинный, а ваш будет совсем другим.
Некоторые установки приложений любят добавлять что-то в PATH, поэтому список папок может включать дополнительные подсказки относительно того, что установлено на вашем компьютере.
Одна из проблем заключается в том, что Windows — это в PATH. Это означает, что вы найдете многих файлов .EXE, которые вообще не являются установленными программами; они являются частью самой Windows.
Реестр
Мне нужно упомянуть реестр для полноты, но я бы избегал этого для этой конкретной проблемы.
Многие установленные программы действительно помещают информацию в реестр. Тем не менее, лучшие из них будут найдены с помощью описанных выше шагов, а другие — ну, нельзя сказать, где в реестре они могли разместить свою информацию или даже как она могла бы выглядеть.
Другие места
На самом деле программа может быть установлена где угодно на вашем жестком диске, может размещать информацию где угодно в реестре (или не может вообще) и может хранить файлы конфигурации в вашем пользовательском каталоге, каталоге Windows или в любом другом месте, где захочет.
Короче говоря, установленная программа не обязана подчиняться никаким правилам.
Вот почему такие инструменты, как сканеры вредоносных программ, даже не пытаются использовать правила для определения того, что установлено на вашем компьютере; они просто сканируют весь жесткий диск в поисках проблем.
В зависимости от того, насколько исчерпывающе вы хотите получить, первые две или три идеи — Приложения и функции, меню «Пуск» и папки Program Files — должны дать вам 99% того, что вы ищете.
Медленный компьютер?
Ускорьтесь с моим специальным отчетом: 10 причин, по которым ваш компьютер работает медленно , теперь обновлено для Windows 10.
СЕЙЧАС: назовите свою цену! Вы сами решаете, сколько платить — и да, это означает, что вы можете получить этот отчет совершенно бесплатно , если захотите.Получите свою копию прямо сейчас!
Как узнать, где установлена программа в Windows 10
При установке программы или приложения большинство из нас обычно игнорирует путь установки и завершает установку. Позже, когда это понадобится, мы просто не запоминаем путь установки или расположение этой программы. К счастью, есть несколько способов, которые могут помочь нам найти, где установлена программа в Windows 10 . В этом посте рассматриваются все такие способы.
Найдите место, где установлена программа в Windows 10
Мы уже видели, как найти место установки приложений Microsoft Store, теперь давайте посмотрим, как найти, где программное обеспечение или программа установлена в Windows 10, используя любой из следующих методов:
- Использование ярлыка программы на рабочем столе
- Использование меню Пуск
- Проводник
- Поле поиска в Windows 10
- Использование диспетчера задач
- Приложение «Настройки»
- С помощью бесплатного стороннего инструмента.
По умолчанию Windows 10 устанавливает программы в папку Program files или Program files (x86). Эти методы дадут вам точное местоположение.
1] Использование ярлыка на рабочем столе программы
Это очень простой и простой способ найти местоположение программы. Если у вас есть ярлык для этой программы на рабочем столе, тогда эта опция удобна. Шаги следующие:
- Щелкните правой кнопкой мыши ярлык программы
- Выбрать Свойства вариант
- В окне «Свойства» перейдите на вкладку Ярлык
- В поле Target вы увидите расположение программы или путь.
Как вариант, вы можете просто щелкнуть правой кнопкой мыши ярлык программы и выбрать опцию Открыть расположение файла . Это откроет папку, в которой установлена эта программа.
2] Использование меню «Пуск»
Эта опция полезна только в том случае, если ярлык программы доступен в папке Programs в папке меню «Пуск». Вот шаги:
- Открыть меню «Пуск»
- Теперь щелкните программу правой кнопкой мыши, выберите Еще и выберите Открыть расположение файла
- Откроется папка программы и будет выбран ярлык программы
- Щелкните этот ярлык правой кнопкой мыши
- Выберите параметр «Открыть расположение файла».
Откроется следующая локация:
C: \ Users \ <имя пользователя> \ AppData \ Roaming \ Microsoft \ Windows \ Start Menu \ Programs
Теперь снова щелкните правой кнопкой мыши значок приложения и выберите Открыть расположение файла, и на этот раз откроется папка установки этой программы.
3] Проводник
В основном все установленные программы хранятся в папке Program Files (если это 64-разрядная программа) или Program Files (x86) (если это 32-разрядная программа).Итак, вы можете воспользоваться помощью проводника, чтобы получить доступ к этим папкам и найти, где установлена ваша программа. Шаги:
- Откройте проводник с помощью горячей клавиши Win + E
- Доступ к диску, на котором установлена Windows (обычно это диск C)
- Доступ к папке Program Files / Program Files (x86)
- Появится папка с названием программы.
4] Поле поиска Windows 10
Независимо от того, есть ли у вас ярлык или ярлык для программы отсутствует, этот параметр весьма полезен для доступа к папке, в которой установлена программа.Выполните следующие шаги:
- Нажмите на поле поиска
- Введите точное название программы
- В результатах поиска вы увидите эту программу
- Справа щелкните Местоположение открытого файла .
Кроме того, вы также можете щелкнуть правой кнопкой мыши имя программы в результатах поиска и получить доступ к параметру «Открыть расположение файла». Откроется папка программы, в которой вы увидите все файлы этой программы.
5] Использование диспетчера задач
Это еще один отличный способ получить доступ к пути установки программы, и этот вариант также не требует ярлыка программы.Шаги следующие:
- Запустите программу, расположение которой вы хотите получить
- Открыть диспетчер задач
- Это диспетчер задач открывается в компактном режиме просмотра, затем используйте Подробнее опция доступна в нижней левой части, чтобы развернуть его
- Перейти на вкладку Подробности
- Щелкните правой кнопкой мыши имя своей программы
- Нажмите Открыть расположение файла .
6] Приложение «Настройки»
Вот шаги:
- Нажмите горячую клавишу Win + I , чтобы открыть приложение «Настройки»
- Нажмите на категорию Приложения
- Прокрутите вниз с правой стороны, и вы увидите список установленных программ и приложений
- Щелкните программу
- Используйте Изменить (если доступно) или Удалить кнопку
- Откроется окно управления учетными записями пользователей
- Нажмите на опцию Показать дополнительные сведения , и вы увидите расположение программы
- Нажмите кнопку № в поле UAC, чтобы выйти из него.
Прочтите : Как узнать дату установки приложений и программ.
7] Использование бесплатного стороннего инструмента
Вы также можете воспользоваться помощью какого-нибудь бесплатного стороннего инструмента, который может легко показать вам расположение программы в ее интерфейсе. Например, вы можете использовать некоторые альтернативные инструменты диспетчера задач, которые показывают различные детали программы, такие как имя файла, расположение программы, процессы и т. Д.
Также доступно несколько бесплатных программ для удаления программ, которые могут помочь вам найти, где программа установлена в Windows 10.Если хотите, можете попробовать любой из этих инструментов.
Надеюсь, все эти варианты будут вам полезны.
Где найти и установить программы для рабочего стола
Звучит как простая и простая вещь, но есть много способов запустить и запустить приложения в Windows 10. Флагманская операционная система Microsoft находится в переходном состоянии. известная как крупный игрок в разработке приложений, переходит на новую модель. Недавно мы обсуждали модель универсальных приложений Windows, которые представляют собой новые типы приложений, распространяемых через Магазин Windows.Универсальные приложения Windows обещают упростить разработчикам написание программ и упростить их приобретение пользователями для различных типов устройств.
В настоящее время классические приложения будут оставаться частью платформы Windows. Я получил много отзывов от пользователей, которые перешли на Windows 10 и не знают, что делать, чтобы вернуть свои классические настольные программы. В этой статье мы рассмотрим множество способов найти, загрузить и установить приложение.
Как установить программу в Windows 10
DVD или CD-ROM
В свое время самым популярным методом распространения приложений были оптические диски, упакованные в красивые коробки, а затем отправленные в обычные магазины. Сегодня большинство приложений доступны для скачивания в цифровом виде. У вас могут быть более старые версии, которые вам нужно установить или которые не устанавливались долгое время.
Цифровая загрузка
Если вы приобрели программное обеспечение на веб-сайте разработчика, может быть предоставлена ссылка для загрузки программного обеспечения.Если вы выполнили новую установку Windows 10, вам, возможно, придется повторно загрузить приложение с веб-сайта разработчика, если вы не сохранили резервную копию. Используя свою любимую поисковую систему, вы часто можете искать по названию и версии приложения. Некоторые цифровые загрузки будут упакованы в один исполняемый файл или заархивированный файл, который необходимо извлечь в папку.
Как управлять загрузками и устранять неполадки в них в Windows 10
По возможности убедитесь, что вы загружаете свои приложения с исходного веб-сайта разработчиков.Некоторые сторонние веб-сайты часто переупаковывают популярные приложения с вредоносным кодом, который может поставить под угрозу ваш компьютер. Самым известным из этих сайтов является Download.com от CNET. Мы рассказали о его сомнительных методах объединения вредоносных программ. Держитесь подальше … подальше от сторонних сайтов загрузки, подобных этим.
Но есть хорошие ребята! Самый безопасный и простой способ скачать и установить популярные приложения одним махом — это Ninite. Это бесплатная услуга, предусматривающая единую точку установки.Он также автоматически удаляет попытки любой бесплатной программы установить вредоносное ПО. Для популярных приложений с открытым исходным кодом и бесплатных приложений Ninite просто великолепна.
К сожалению, Ninite не поддерживает все существующие программы, поэтому вам все равно придется искать вручную и посещать веб-сайты для конкретных приложений, которые могут вам понадобиться. Чтобы создать иллюзию небольших установочных файлов, некоторые разработчики предоставляют небольшой установочный файл через Интернет. При запуске все приложение будет загружено через Интернет.Если у вас медленное или ограниченное интернет-соединение, это может быть проблемой. В таких случаях, если у вас есть доступ к быстрому подключению к Интернету, попробуйте найти подходящие автономные установщики.
Установить с CD или DVD
Если вы никогда не устанавливали приложение с диска, процесс довольно прост. Если в вашем компьютере есть оптический привод, откройте его, вставьте диск. Подождите, пока не появится меню автоматического воспроизведения, которое предложит вам выбор из опций, таких как запуск установки или просмотр содержимого диска.
Вы также можете запустить установку вручную, если меню автоматического воспроизведения не появляется. Нажмите «Пуск», «Проводник», затем откройте диск и найдите установочный файл.
Установку также можно запустить с помощью команды «Пуск». Нажмите клавишу Windows + R , затем введите : x: \ setup.exe , затем нажмите Enter на клавиатуре. X: \ будет представлять имя DVD или CD привода.
Установка приложения потребует прохождения ряда мастеров и опций.В зависимости от марки или версии программного обеспечения внешний вид экранных параметров может быть разным. Вам нужно будет принять лицензионное соглашение, которое заставляет вас согласиться с условиями и положениями разработчика. Для некоторых приложений потребуется ввести некоторую личную информацию, например ваше имя и организацию (дом или офис). Другим может потребоваться ключ продукта или ваш адрес электронной почты для регистрации программного обеспечения.
Общие блокираторы для успешной установки приложения включают программное обеспечение для обеспечения совместимости или безопасности, такое как антивирус и брандмауэр.Если вы загружаете приложение из Интернета, встроенные функции безопасности, такие как Windows Smart Screen Filter, могут заблокировать успешную установку программного обеспечения.
А как насчет компьютеров без оптических приводов?
Если у вас нет оптического привода на вашем новом компьютере, но у вас есть старые приложения на диске, это может оставить вас в затруднительном положении. У вас есть один из двух вариантов; вы можете попробовать загрузить приложение с веб-сайта разработчика, если оно доступно.Если это слишком много, вы можете перейти к работающему компьютеру с оптическим приводом, вставить установочный диск, а затем скопировать установочные файлы с диска в папку на флэш-накопителе USB. Подключите флэш-накопитель к целевому компьютеру, затем начните настройку.
Магазин Windows
Магазин Windows представляет самое большое изменение в распределении приложений за последние годы. С момента выпуска Windows 8 в 2012 году Магазин значительно повзрослел, предлагая более понятный дизайн с тщательно подобранной коллекцией приложений в широком выборе категорий.Ранее мы коснулись загрузки и установки приложений в Windows Store. Одна из проблемных точек при переходе на новый компьютер или обновлении Windows — это переустановка всех ваших любимых приложений. Магазин Windows выделяется в этом отношении тем, что делает эту рутинную работу быстрым и легким процессом.
После настройки нового компьютера с Windows 10 убедитесь, что вы вошли в свою учетную запись Microsoft, а затем запустите Магазин Windows. Щелкните свой профиль, затем щелкните Моя библиотека , щелкните приложения, которые нужно переустановить.
Пока мы используем устаревшие приложения WIN32, способы управления и миграции наших приложений останутся прежними. Microsoft Project Centennial Tool позволяет разработчикам приложений упаковывать классические приложения в пакеты appx, которые можно распространять через Магазин Windows. Надеюсь, это упростит процесс настройки наших старых, но приложений, когда мы получим новое устройство.
Если у вас возникли проблемы с установкой старых, но необходимых программ для ПК в Windows 10, ознакомьтесь с нашими руководствами, как заставить их работать:
Где устанавливаются программы в Windows 7/8/10?
Где устанавливаются программы в Windows 7/8/10? ›› 1В течение многих лет и до недавнего времени программы, которые вы устанавливаете в Windows, автоматически сохранялись в папке « Program Files ».Полный адрес (путь) этой папки зависит от диска, на котором установлена Windows, но почти всегда это диск C: \ , поэтому ваши программы будут находиться в каталоге C: \ Program Files . В проводнике Windows на вашем системном диске под Мой компьютер отображается логотип Windows.
2Ситуация начала меняться по мере того, как 64-битные версии Windows стали более популярными (эта цифра резко возросла с Windows 7). Если у вас 32-разрядная версия Windows, у вас есть только одна папка « Program Files ».В 64-битной версии Windows у вас есть как папка « Program Files », где хранятся 64-битные приложения, так и папка « Program Files (x86) », в которой установлены 32-битные приложения. Не беспокойтесь о , почему — просто знайте, что ваши приложения могут храниться в любом из них. Вот как узнать, какая у вас 32-разрядная или 64-разрядная версия Windows.
3Некоторые установщики (хорошим примером является Adobe Creative Suite / Photoshop) устанавливают как 32-битные, так и 64-битные версии своего программного обеспечения.Это означает, что у вас будет (например) копия Photoshop, хранящаяся как в Program Files , так и в Program Files (x86) . Обе эти папки представляют собой « системных папок », защищенных системой контроля учетных записей пользователей: в зависимости от настроек UAC это означает, что вы не можете вносить какие-либо изменения в эти папки без пароля администратора.
4Но подождите, это еще не все! Тенденция, которая, к счастью, стала менее распространенной, заключалась в том, чтобы стандартные пользователи Windows 7/8/10 (пользователи без прав администратора) устанавливали программы без необходимости вводить пароль администратора, сохраняя их в папке « AppData ».Эта папка действительно предназначена для хранения временной информации и настроек программ, а не реальных приложений! Обычно используется путь « C: \ Users \ {ваше имя пользователя} \ AppData \ Local \ Programs ».
5Отсутствие хранения программ, особенно часто обновляемых, таких как веб-браузеры, в папке, требующей повышенных привилегий, означает, что браузер можно легко обновить без одобрения администратора (это причина). Наконец, у вас есть служебные программы и портативные приложения, которые не требуют установщика и могут быть установлены где угодно.Обычно это работает извлечение исполняемого файла из zip-файла в папку по вашему выбору. Они могут быть где угодно на вашем компьютере!
© 2020 Авторские права in5steps.com — Все права защищены — Учебник последний раз обновлялся 30 июля 2015 г. — О программе | Заявление об ограничении ответственности | Карта сайта | Свяжитесь с
Установщик Определение
Home: Условия использования программного обеспечения: Определение программы установки
Чтобы установить новое программное обеспечение на ваш компьютер, вам часто необходимо запустить программу установки. Эта программа распаковывает сжатые данные, входящие в состав установщика, и записывает новую информацию на ваш жесткий диск.Хотя некоторые установщики не используют сжатые данные, в большинстве используется некоторый уровень сжатия, поскольку он уменьшает размер файлов, включенных в установщик. Это особенно полезно при загрузке программ или обновлений программного обеспечения из Интернета.
Установщик может либо установить новую программу на ваш компьютер, либо обновить программу, которая в настоящее время находится на вашем жестком диске. Он также может обновлять или добавлять файлы в вашу операционную систему. Большинство установщиков можно запустить, просто дважды щелкнув значок установщика, а затем выбрав папку, в которую вы хотите установить программное обеспечение.Хорошая вещь в установщиках заключается в том, что они делают всю работу за вас, распаковывая и записывая данные на жесткий диск. После завершения установки вы часто можете сразу же использовать новое или обновленное программное обеспечение. Если какие-либо системные файлы были установлены, вам будет предложено перезагрузить компьютер перед использованием нового программного обеспечения. Это связано с тем, что системные файлы могут быть загружены только во время процесса загрузки компьютера.
https://techterms.com/definition/installer
TechTerms — Компьютерный словарь технических терминов
Эта страница содержит техническое определение установщика.Он объясняет в компьютерной терминологии, что означает установщик, и является одним из многих программных терминов в словаре TechTerms.
Все определения на веб-сайте TechTerms составлены так, чтобы быть технически точными, но также простыми для понимания. Если вы найдете это определение установщика полезным, вы можете сослаться на него, используя приведенные выше ссылки для цитирования. Если вы считаете, что термин следует обновить или добавить в словарь TechTerms, отправьте электронное письмо в TechTerms!
Подпишитесь на информационный бюллетень TechTerms, чтобы получать избранные термины и тесты прямо в свой почтовый ящик.Вы можете получать электронную почту ежедневно или еженедельно.
Подписаться
Как мне всегда устанавливать некоторые ресурсы в путь «C: \ Program Files», независимо от платформы?
В следующей статье используются параметры, доступные, начиная с версии Professional и типа проекта.
Когда 32-разрядное приложение записывает или считывает значение в каталоге C: \ Program Files \ , приложение читает из каталога C: \ Program Files (x86) в 64-разрядных операционных системах.
Их 32-разрядные аналоги разрешены в перенаправленные местоположения следующим образом:
- ProgramFilesFolder — C: \ Program Files (x86) \
- CommonFilesFolder — C: \ Program Files (x86) \ Common Files \
- SystemFolder — C : \ Windows \ SysWOW64 \
Это поведение установщика Windows по умолчанию. 32-разрядный установочный пакет на 64-разрядных машинах не может устанавливать ресурсы в 64-разрядные расположения. Подробнее читайте в статье о типах пакетов.
Правильный подход — выбрать смешанный 32/64-разрядный, соответствующий платформе, на странице параметров установки.


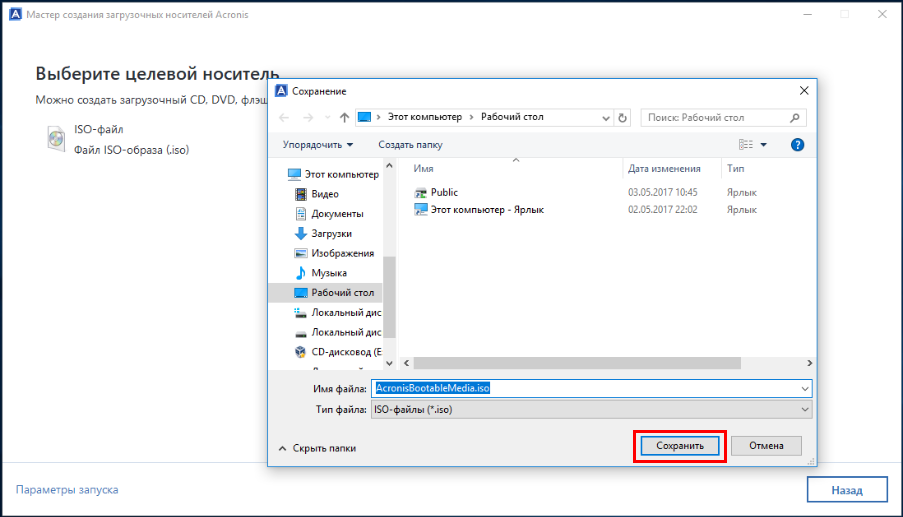
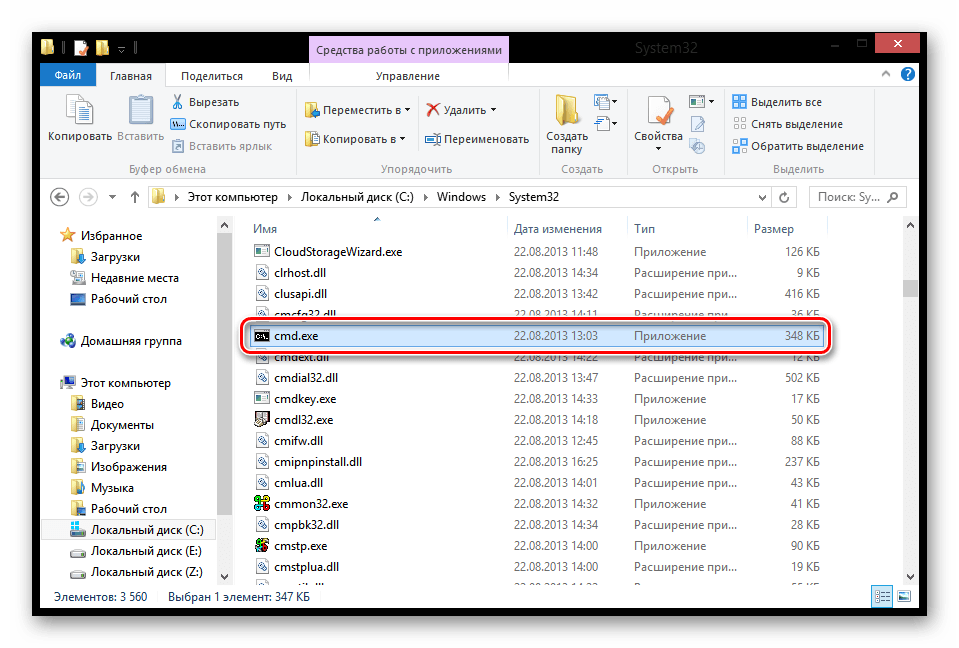 ru/how-install-program-on-pc/: использовано 3 блоков из 5, кол-во символов 9956 (39%)
ru/how-install-program-on-pc/: использовано 3 блоков из 5, кол-во символов 9956 (39%)