Удалить Search.safefinder.com из браузера (Инструкция)
У вас стал постоянно открываться сайт Search.safefinder.com вместо домашней страницы ? Похоже ваш компьютер заражён и настройки ваших браузеров изменены. Вам нужно как можно скорее выполнить шаги описанные ниже, чтобы удалить эту инфекцию и заблокировать возможность проникновения на компьютер более опасных вирусов и троянов.
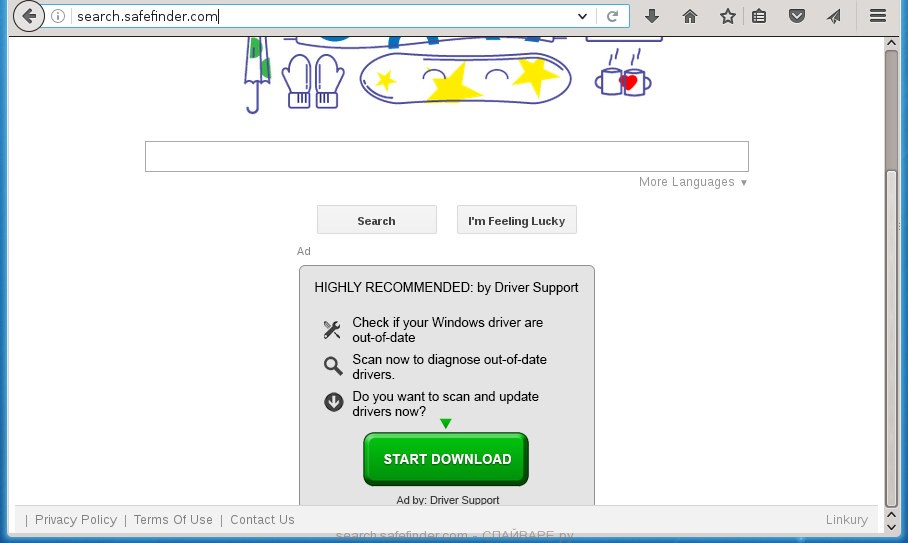
http://search.safefinder.com/
Подробнее о Search.safefinder.com
Как Search.safefinder.com инфекция проникла на ваш компьютер
Способы очистки вашего компьютера от Search.safefinder.com
Подробнее о Search.safefinder.com
Инфекция, которая установила Search.safefinder.com в качестве вашей домашней страницы, может так же установить этот сайт в качестве вашей поисковой системы. Вы столкнётесь с тем, что поиском в браузере стало невозможно пользоваться, так как результаты поиска будут состоять из огромного количества рекламных ссылок, ссылок на вредоносные и вводящие в заблуждения сайты и небольшого количества правильных ссылок, которые получены из поиска в крупных поисковых системах. Поэтому искать что-либо через Search.safefinder.com будет пустой тратой времени или что ещё хуже, может привести к ещё большему заражению компьютера.
Как паразит Search.safefinder.com проник на ваш компьютер
Search.safefinder.com инфекция активно распространяется вместе с бесплатными программами, так как она входит в состав инсталлятора этих программ. Поэтому очень важно при установке неизвестных программ, даже скачанных с известных файл хостингов, читать Пользовательское соглашение и лицензию, а так же выбирать всегда ручной режим установки. Именно в этом режиме вы сможете отключить установку ненужных вам модулей и программ и защитить свой компьютер от инфекций подобных Search.safefinder.com.
К сожалению большинство пользователей при установке неизвестных программ просто нажимают кнопку Далее и не читают никакую информацию, которая сообщает им программа при своей установке. Это приводит к тому, что настройки установленных браузеров изменяются, в качестве домашней страницы и поисковика устанавливается Search.safefinder.com.
Способы очистки вашего компьютера от Search.safefinder.com
Самостоятельно выполнить пошаговую инструкцию
Обратиться на форум за помощью в удалении Search.safefinder.com
Как удалить Search.safefinder.com из Хрома, Файрфокса и Интернет эксплорера (пошаговая инструкция)
Чтобы восстановить настройки браузеров Google Chrome, Internet Explorer, Mozilla Firefox и удалить вредоносную программу, которая их изменила, вам необходимо выполнить пошаговую инструкцию приведённую ниже. Вам понадобиться использовать стандартные возможности Windows и несколько проверенных бесплатных программ. Эта инструкция — пошаговое руководство, которое нужно выполнять шаг за шагом. Если у вас что-либо не получается, то ОСТАНОВИТЕСЬ, запросите помощь написав комментарий к этой статье или создав новую тему на нашем форуме.
- Деинсталлировать программу, которая была причиной появления Search.safefinder.com
- Удалить Search.safefinder.com из Chrome, Firefox и Internet Explorer, используя AdwCleaner
- Удалить Search.safefinder.com с помощью Zemana Anti-malware
- Удалить Search.safefinder.com, используя Malwarebytes Anti-malware
- Удалить Search.safefinder.com в Chrome, сбросив настройки браузера
- Удалить Search.safefinder.com в Firefox, сбросив настройки браузера
- Удалить Search.safefinder.com в Internet Explorer, сбросив настройки браузера
- Удалить Search.safefinder.com из Хрома, Файрфокса и Интернет Эксплорера, очистив их ярлыки
- Защитить компьютер от сайтов подобных Search.safefinder.com и заблокировать показ рекламы
- Проверить планировщик заданий
Деинсталлировать программу, которая была причиной появления Search.safefinder.com
Очень важно на первом этапе определить программу, которая являлась первоисточником появления паразита и удалить её.
Windows 95, 98, XP, Vista, 7
Кликните Пуск или нажмите кнопку Windows на клавиатуре. В меню, которое откроется, выберите Панель управления.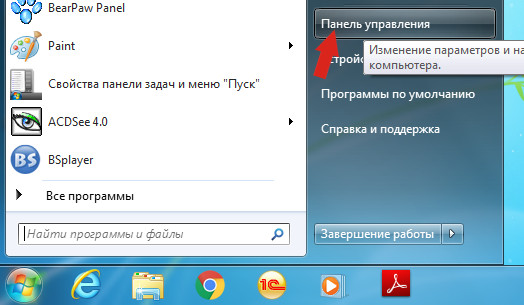
Windows 8
Кликните по кнопке Windows.
В правом верхнем углу найдите и кликните по иконке Поиск.
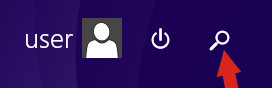
В поле ввода наберите Панель управления.
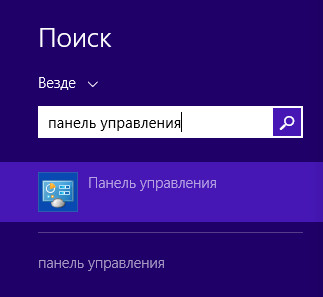
Нажмите Enter.
Windows 10
Кликните по кнопке поиска
В поле ввода наберите Панель управления.
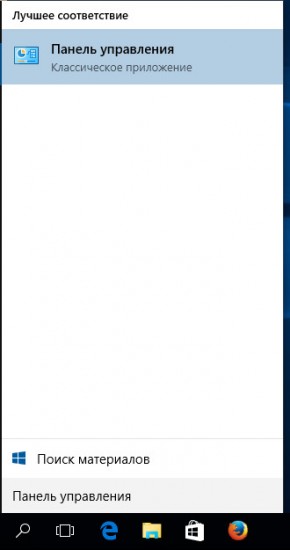
Нажмите Enter.
Откроется Панель управления, в ней выберите пункт Удаление программы.
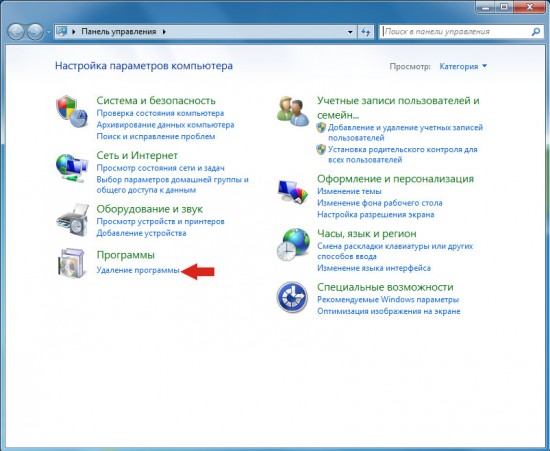
Вам будет показан список всех программ инсталлированных на вашем компьютере. Внимательно его просмотрите и деинсталлируйте программу, которую вы подозреваете в качестве причины заражения. Вероятно это последняя установленная вами программа. Так же внимательно приглядитесь к остальным программам и удалите все, которые кажутся вам подозрительными или вы уверены, что сами их не устанавливали. Для удаления, выберите программу из списка и нажмите кнопку Удалить/Изменить.
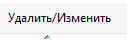
Далее следуйте указаниям Windows.
Удалить Search.safefinder.com из Chrome, Firefox и Internet Explorer, используя AdwCleaner
AdwCleaner это небольшая программа, которая не требует установки на компьютер и создана специально для того, чтобы находить и удалять рекламные и потенциально ненужные программы. Эта утилита не конфликтует с антивирусом, так что можете её смело использовать. Деинсталлировать вашу антивирусную программу не нужно.
Скачайте программу AdwCleaner кликнув по следующей ссылке.
Скачать AdwCleanerСкачано 949546 раз(а)
Версия: 8.0.0
Автор: Malwarebytes, Xplode
Категория: Безопасность
Дата обновления: Ноябрь 26, 2019
После окончания загрузки программы, запустите её. Откроется главное окно AdwCleaner.
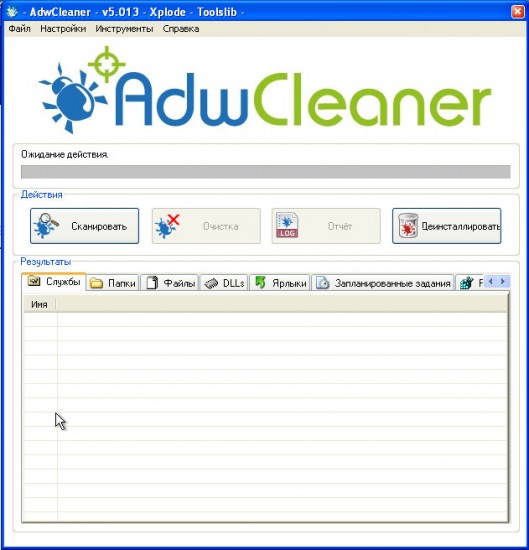
Кликните по кнопке Сканировать. Программа начнёт проверять ваш компьютер. Когда проверка будет завершена, перед вами откроется список найденных компонентов Search.safefinder.com и других найденных паразитов.
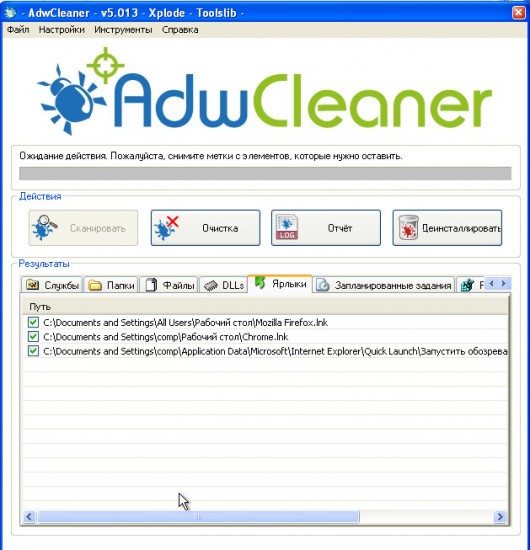
Кликните по кнопке
Удалить Search.safefinder.com с помощью Zemana Anti-malware
Zemana Anti-malware это инструмент, который позволит вам легко найти и удалить вредоносные программы изменяющие настройки веб браузеров или показывающих большое количество всплывающей рекламы. В отличии от других утилит созданных для обнаружения и удаления вредоносных программ, Zemana Anti-malware кроме классического сканирования файлов, так же использует облачные технологии. Это позволяет обнаружить паразитов, которых не могут обнаружить другие антивирусные программы.
Скачайте Zemana AntiMalware с помощью следующей ссылки. Сохраните программу на ваш Рабочий стол.
Скачано 59173 раз(а)
Автор: Zemana Ltd
Категория: Безопасность
Дата обновления: Июль 16, 2019
Когда загрузка завершится, запустите файл который скачали. Перед вами откроется окно Мастера установки, как показано на примере ниже.
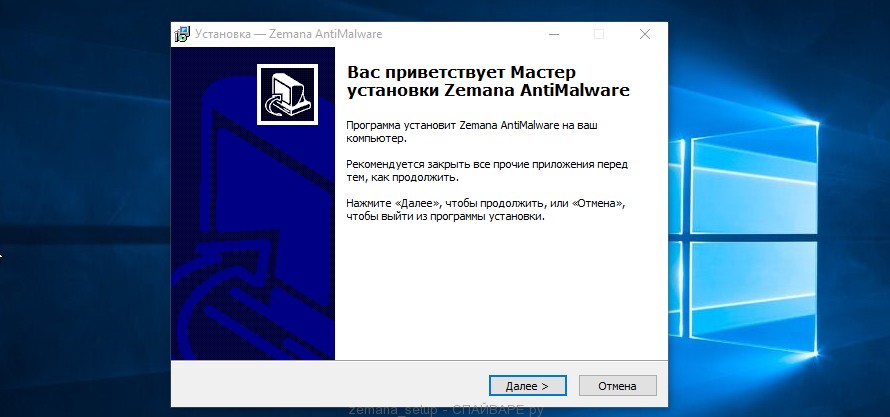
Следуйте указаниям, которые будут появляться на экране. Можете в настройках ничего не изменять. Когда установка Zemana Anti-Malware закончится, откроете главное окно программы.
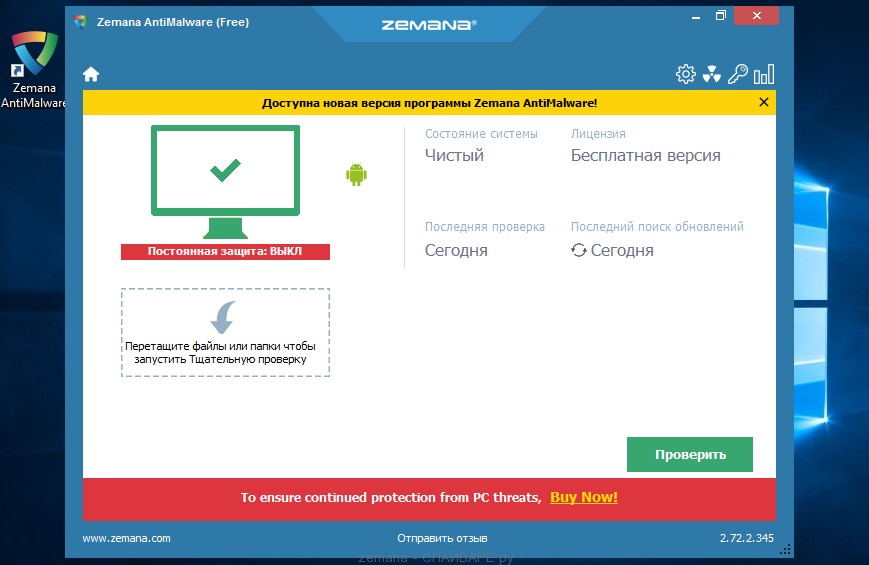
Кликните по кнопке «Проверить», чтобы запустить процесс поиска вредоносной программы, которая изменила домашнюю страницу или поисковик вашего браузера на Search.safefinder.com. Процесс сканирования происходит достаточно быстро, но может затянутся в случае большого количества файлов на вашем компьютере или в случае медленной работы системы.
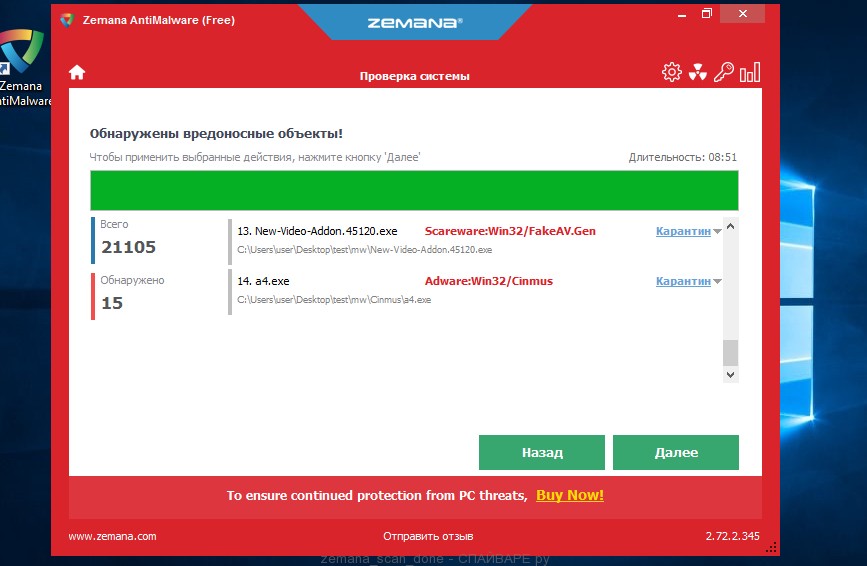
Когда сканирование будет завершено, вы увидите список найденных компонентов вредоносных программ. Здесь просто кликните кнопку «Далее», чтобы удалить найденных зловредов и переместить их в карантин.
Удалить Search.safefinder.com, используя Malwarebytes Anti-malware
Malwarebytes Anti-malware это широко известная программа, созданная для борьбы с разнообразными рекламными и вредоносными программами. Она не конфликтует с антивирусом, так что можете её смело использовать. Деинсталлировать вашу антивирусную программу не нужно.
Скачайте программу Malwarebytes Anti-malware используя следующую ссылку.
Скачать Malwarebytes Anti-MalwareСкачано 364456 раз(а)
Версия: 3.8.3
Автор: Malwarebytes
Категория: Безопасность
Дата обновления: Июль 25, 2019
Когда программа загрузится, запустите её. Перед вами откроется окно Мастера установки программы. Следуйте его указаниям.
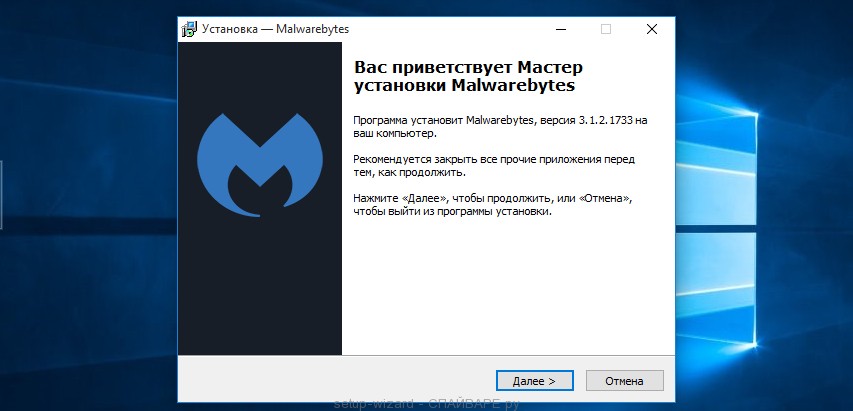
Когда инсталляция будет завершена, вы увидите главное окно программы.
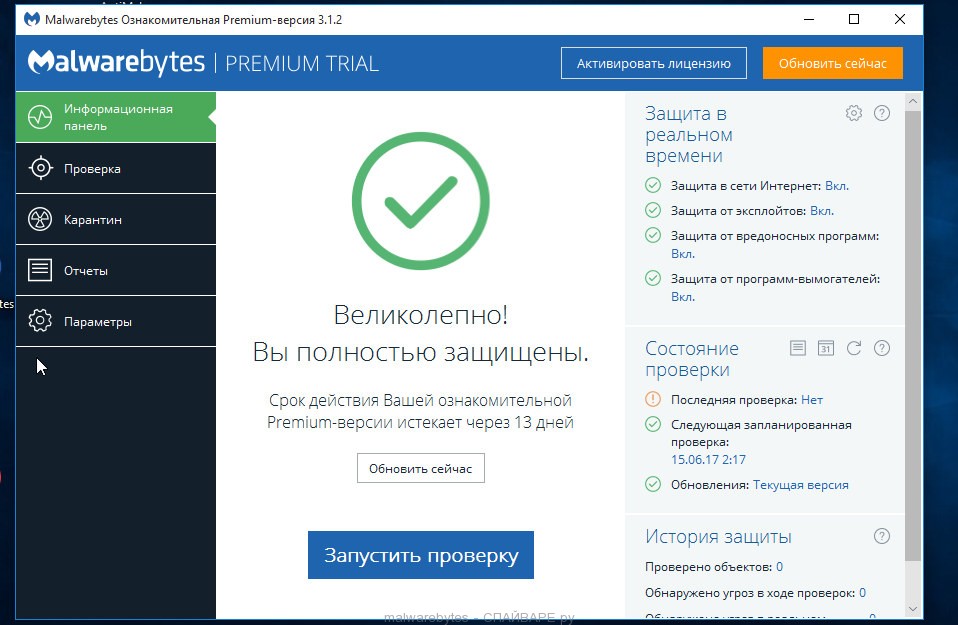
Автоматически запуститься процедура обновления программы. Когда она будет завершена, кликните по кнопке «Запустить проверку». Malwarebytes Anti-malware начнёт проверку вашего компьютера.
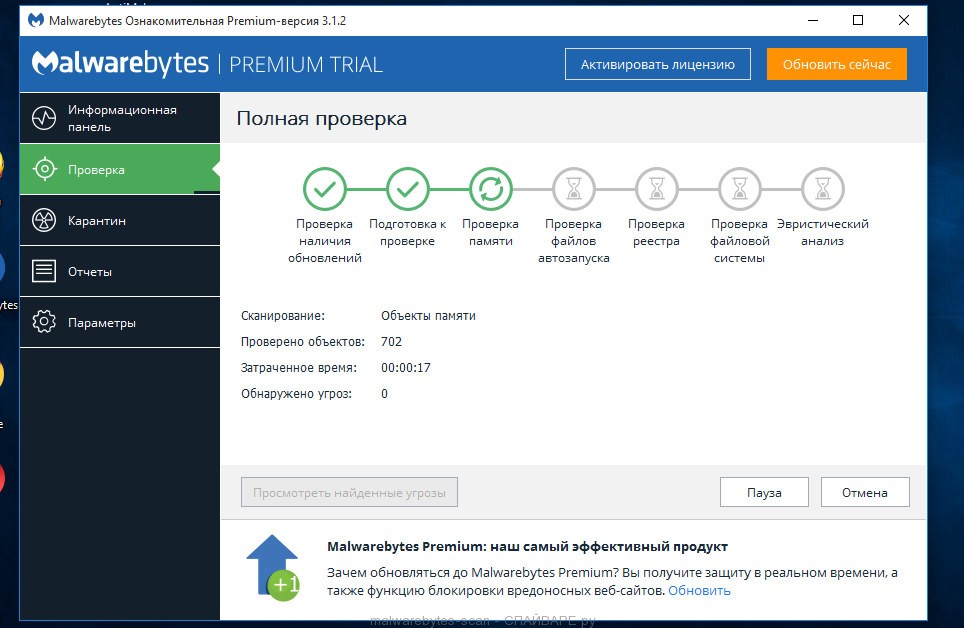
Когда проверка компьютера закончится, Malwarebytes Anti-malware покажет вам список найденных частей вредоносных и рекламных программ.
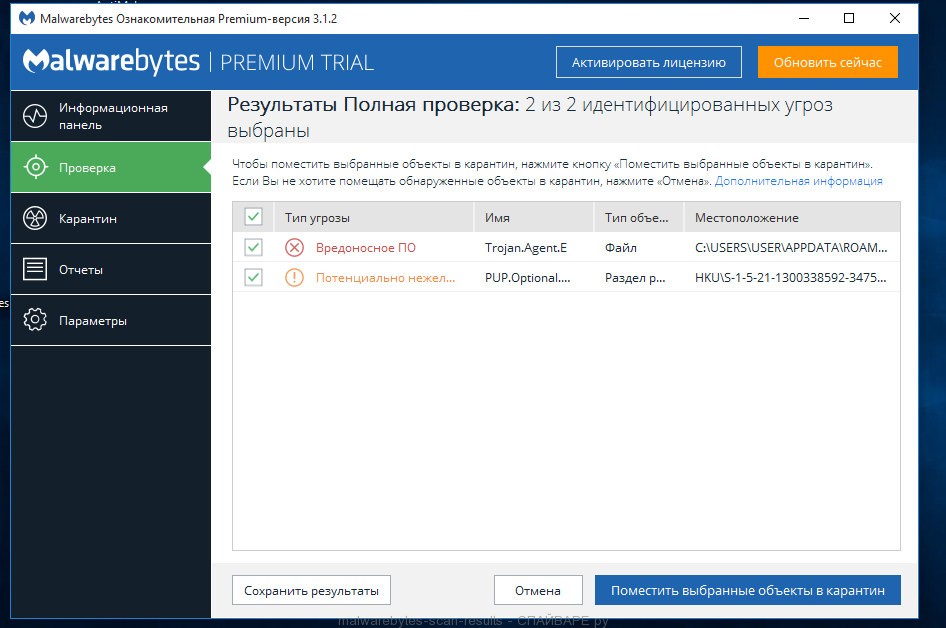
Для продолжения лечения и удаления зловредов вам достаточно нажать кнопку «Поместить выбранные объекты в карантин». Этим вы запустите процедуру удаления Search.safefinder.com паразита.
Удалить Search.safefinder.com в Chrome, сбросив настройки браузера
Сброс настроек Хрома позволит удалить вредоносные расширения и восстановить настройки браузера к значениям принятым по-умолчанию. При этом, ваши личные данные, такие как закладки и пароли, будут сохранены.
Откройте главное меню Хрома, кликнув по кнопке в виде трёх горизонтальных полосок ( ). Появится меню как на нижеследующей картинке.
). Появится меню как на нижеследующей картинке.

Выберите пункт Настройки. Открывшуюся страницу прокрутите вниз и найдите ссылку Показать дополнительные настройки. Кликните по ней. Ниже откроется список дополнительных настроек. Тут вам нужно найти кнопку Сброс настроек и кликнуть по ней. Гугл Хром попросит вас подтвердить свои действия.
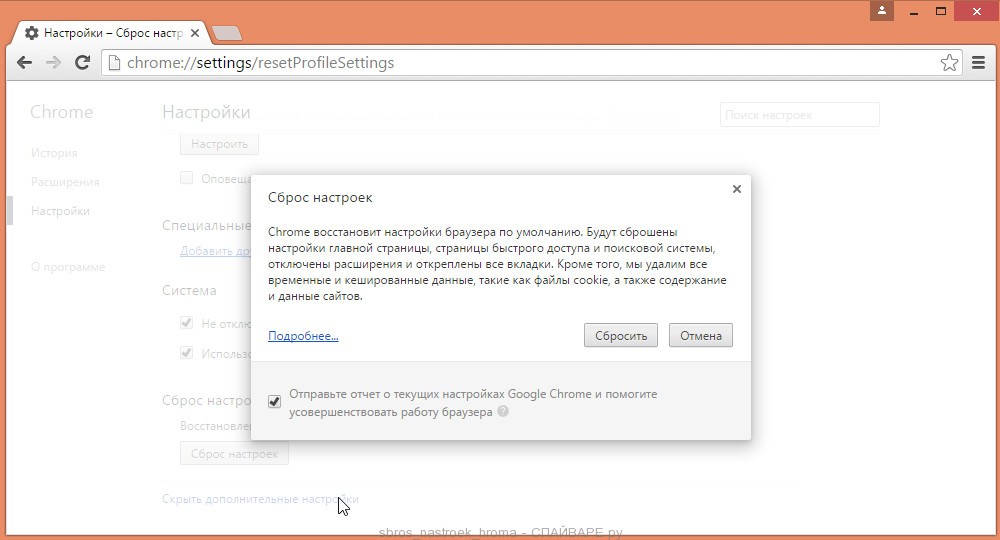
Нажмите кнопку Сбросить. После этого, настройки браузера будут сброшены к первоначальным и перенаправление на Search.safefinder.com будет удалено.
Удалить Search.safefinder.com в Firefox, сбросив настройки браузера
Сброс настроек Файрфокса позволит удалить вредоносные расширения и восстановить настройки браузера к значениям принятым по-умолчанию. При этом, ваши личные данные, такие как закладки и пароли, будут сохранены.
Откройте главное меню Хрома, кликнув по кнопке в виде трёх горизонтальных полосок ( ). В появившемся меню кликните по иконке в виде знака вопроса (
). В появившемся меню кликните по иконке в виде знака вопроса ( ). Это вызовет меню Справка, как показано на рисунке ниже.
). Это вызовет меню Справка, как показано на рисунке ниже.

Здесь вам нужно найти пункт Информация для решения проблем. Кликните по нему. В открывшейся странице, в разделе Наладка Firefox нажмите кнопку Очистить Firefox. Программа попросит вас подтвердить свои действия.
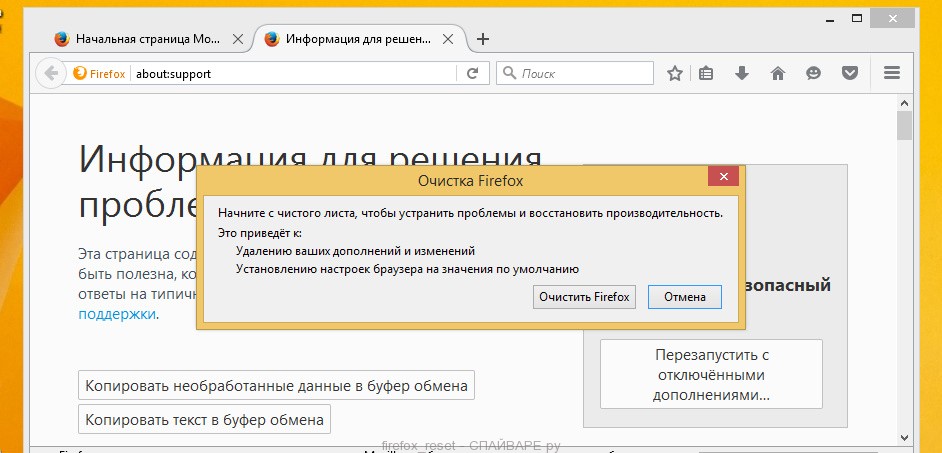
Нажмите кнопку Очистить Firefox. В результате этих действий, настройки браузера будут сброшены к первоначальным. Этим вы удалите Search.safefinder.com и сможете восстановить вашу домашнюю страницу и поисковую машину.
Удалить Search.safefinder.com в Internet Explorer, сбросив настройки браузера
Сброс настроек Интернет Эксплорера и Эджа позволит удалить вредоносные расширения и восстановить настройки браузера к значениям принятым по-умолчанию.
Откройте главное браузера, кликнув по кнопке в виде шестерёнки (![]() ). В появившемся меню выберите пункт Свойства браузера.
). В появившемся меню выберите пункт Свойства браузера.
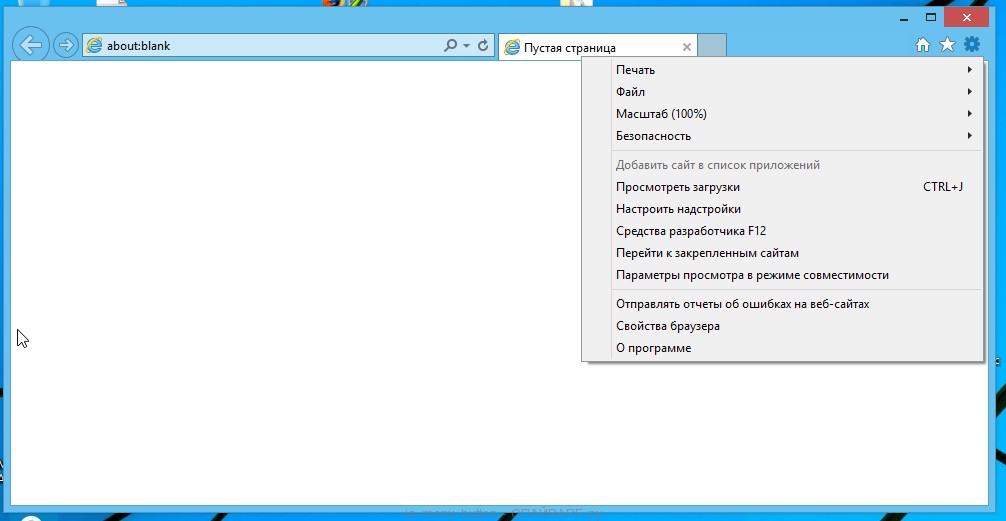
Здесь откройте вкладку Дополнительно, а в ней нажмите кнопку Сброс. Откроется окно Сброс параметров настройки Internet Explorer. Поставьте галочку в пункте Удалить личные настройки, после чего кликните кнопку Сброс.
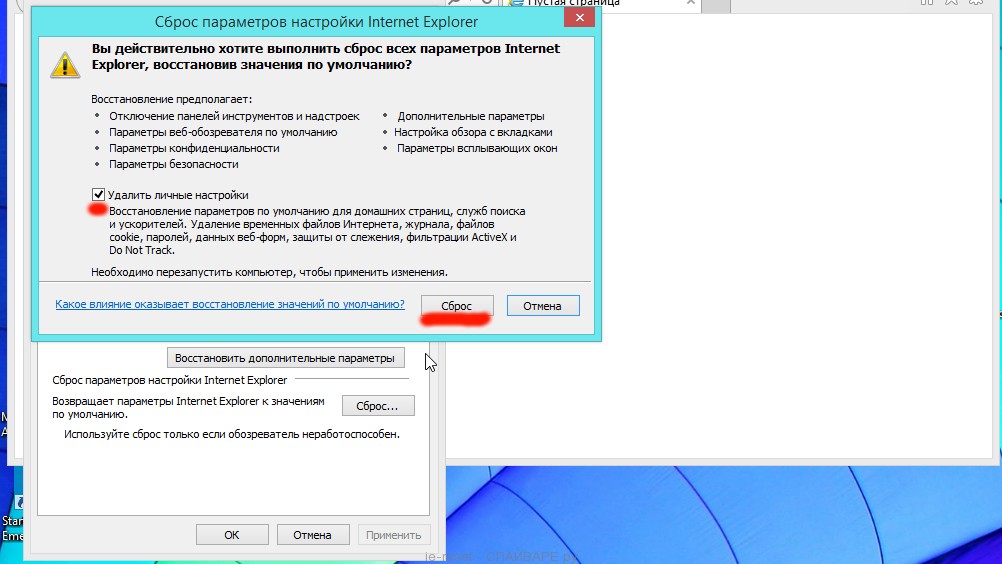
Когда процесс сброса настроек завершиться, нажмите кнопку Закрыть. Чтобы изменения вступили в силу вам нужно перезагрузить компьютер. Таким образом вы сможете избавиться от использования Search.safefinder.com в качестве вашей домашней страницы и поисковика.
Удалить Search.safefinder.com из Хрома, Файрфокса и Интернет Эксплорера, очистив их ярлыки
При проникновении на компьютер Search.safefinder.com инфекция может изменить не только настройки ваших браузеров, но и их ярлыки, дописав в поле Объект аргумент следущего вида «http://адрес.сайта/». Благодаря чему, при каждом запуске браузера будет открываться этот сайт.
Для очистки ярлыка браузера, кликните по нему правой клавишей и выберите пункт Свойства.
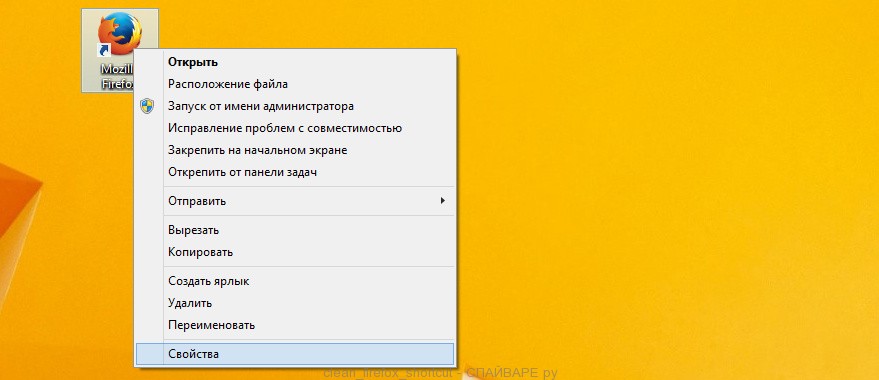
На вкладке Ярлык найдите поле Объект. Щелкните внутри него левой клавишей мыши, появится вертикальная линия — указатель курсора, клавишами перемещения курсора (стрелка -> на клавиатуре) переместите его максимально вправо. Вы увидите там добавлен текст похожий на «http://адрес.сайта/». Его и нужно удалить.
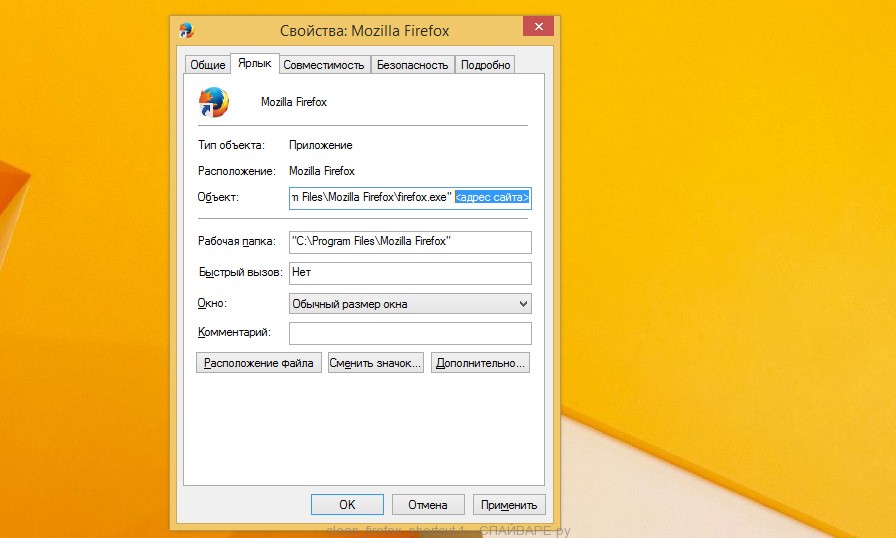
Удалив этот текст нажмите кнопку OK. Таким образом очистите ярлыки всех ваших браузеров, так как все они могут быть заражены.
Защитить компьютер от сайтов подобных Search.safefinder.com и заблокировать показ рекламы
Чтобы повысить защиту своего компьютера, кроме антивирусной и антиспайварной программы, нужно использовать приложение блокирующее доступ к разннобразным опасным и вводящим в заблуждение веб-сайтам. Кроме этого, такое приложение может блокировать показ навязчивой рекламы, что так же приведёт к ускорению загрузки веб-сайтов и уменьшению потребления веб траффика.
Скачайте программу AdGuard используя следующую ссылку.
Скачать AdguardСкачано 178317 раз(а)
Автор: © Adguard
Категория: Безопасность
Дата обновления: Июль 17, 2018
После окончания загрузки запустите скачанный файл. Перед вами откроется окно Мастера установки программы.
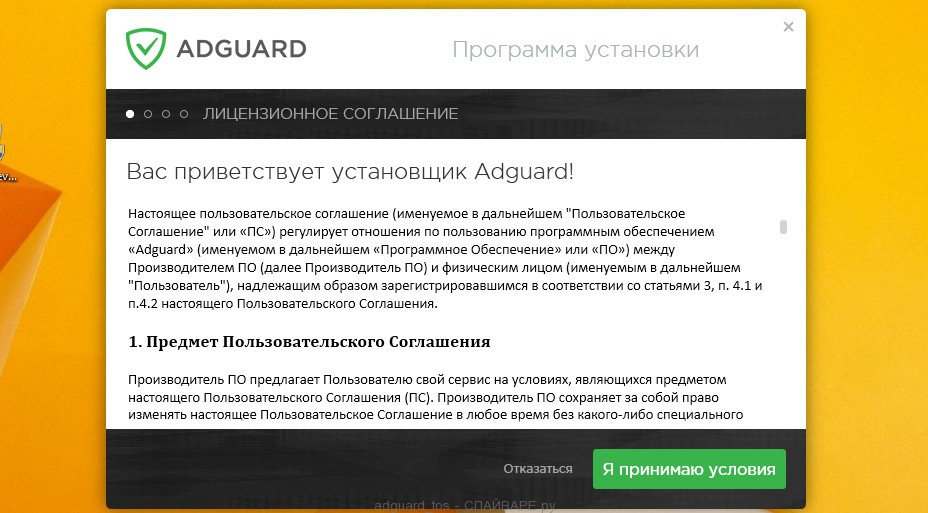
Кликните по кнопке Я принимаю условия и и следуйте указаниям программы. После окончания установки вы увидите окно, как показано на рисунке ниже.
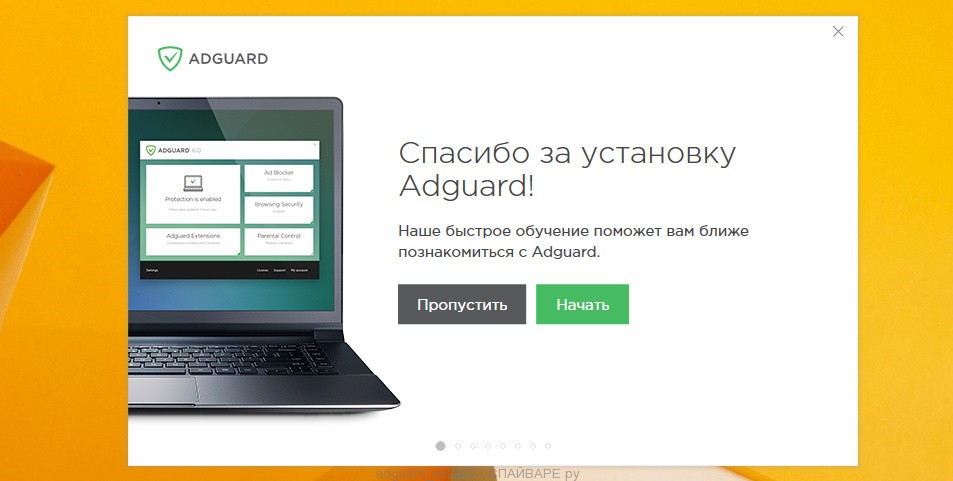
Вы можете нажать Пропустить, чтобы закрыть программу установки и использовать стандартные настройки, или кнопку Начать, чтобы ознакомиться с возможностями программы AdGuard и внести изменения в настройки, принятые по-умолчанию.
В большинстве случаев стандартных настроек достаточно и менять ничего не нужно. При каждом запуске компьютера AdGuard будет стартовать автоматически и блокировать всплывающую рекламу, сайты подобные Search.safefinder.com, а так же другие вредоносные или вводящие в заблуждения веб странички. Для ознакомления со всеми возможностями программы или чтобы изменить её настройки вам достаточно дважды кликнуть по иконке AdGuard, которая находиться на вашем рабочем столе.
Проверить планировщик заданий
Мы рекомендуем, на последнем этапе очистки компьютера, проверить Библиотеку планировщика заданий и удалить все задания, которые были созданы вредоносными программами, так как именно они могут являться причиной автоматического открытия Search.safefinder.com сайта при включении компьютера или через равные промежутки времени.
Нажмите на клавиатуре одновременно Windows и R (русская К). Откроется небольшое окно с заголовком Выполнить. В строке ввода введите «taskschd.msc» (без кавычек) и нажмите Enter. Откроется окно Планировщика заданий. В левой его части выберите пункт «Библиотека планировщика заданий», как показано на следующем примере.
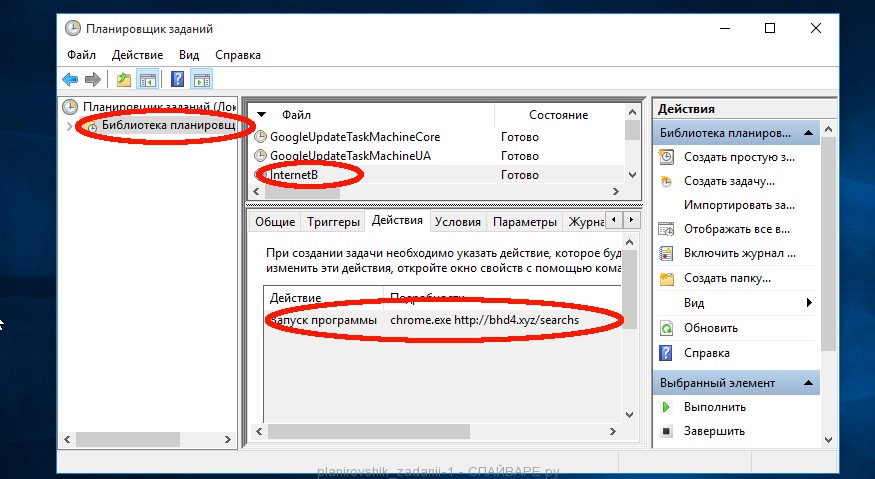
В средней части вы увидите список установленных заданий. Выберите первое заданий, а в его свойствах, которые откроются чуть ниже выберите вкладку Действия. По очереди просматривайте все задания, обращайте внимание на то, что оно запускает на вашем компьютере. Нашли что-то подобное «explorer.exe hxxp://адрес сайта» или «chrome.exe hxxp://адрес сайта», то это задание можно смело удалять. Если вы не уверены, что запускает задание, то проверьте его через наш сайт или в поисковой системе, по названию запускаемого файла. Если файл — компонент вируса или вредоносной программы, то это задание тоже смело можно удалять.
Определившись с заданием, которое нужно удалить, кликните по нему правой клавишей мыши и выберите пункт Удалить. Этот шаг выполните несколько раз, если вы нашли несколько заданий, которые были созданы вредоносными программами. Пример удаления задания, созданого рекламным вирусом показан на рисунке ниже.

Удалив все задания, закройте окно Планировщика заданий.
Выполнив эту инструкцию, перенаправление и автоматическое открытие Search.safefinder.com в Google Chrome, Mozilla Firefox, Internet Explorer и Microsoft Edge будет полностью удалено. Восстановиться ваша домашнаяя страница и поисковик. К сожалению, авторы подобных приложений постоянно их обновляют, затрудняя лечение компьютера. Поэтому, в случае если эта инструкция вам не помогла, значит вы заразились новой версией Search.safefinder.com и тогда лучший вариант — обратиться на наш форум.
Для того чтобы в будущем больше не заразить компьютер, пожалуйста следуйте трём небольшим советам
- При установке новых программ на свой компьютер, всегда читайте правила их использования, а так же все сообщения, которые программа будет вам показывать. Старайтесь не производить инсталляцию с настройками по-умолчанию!
- Держите антивирусные и антиспайварные программы обновлёнными до последних версий. Так же обратите внимание на то, что у вас включено автоматическое обновление Windows и все доступные обновления уже установлены. Если вы не уверены, то вам необходимо посетить сайт Windows Update, где вам подскажут как и что нужно обновить в Windows.
- Если вы используете Java, Adobe Acrobat Reader, Adobe Flash Player, то обязательно их обновляйте вовремя.
www.spyware-ru.com
Как удалить Search.SafeFinder.com
1. Удалите программу из Панели Управления
Инструкция для Windows 7
Инструкция для Windows 8
2. Исправьте настройки браузера
Инструкция для Google Chrome
Инструкция для Mozilla Firefox
Инструкция для Internet Explorer
3. Просканируйте компьютер специальным сканером (желательно)
Что вредоносного в Search.SafeFinder.com
Может встать вопрос: а стоит ли вообще сносить Search.SafeFinder.com? Попробуем найти верный ответ. В интернете сейчас невероятное количество вредоносного софта и расширений: рекламщики, взломщики браузеров, инструменты для трекинга пользовательской деятельности и т.д. В отличие от вирусов вроде бы не производят прямого урона вашему ПК, тем не менее сильно тормозят его, заменяют информацию в веб-браузерах и передают неизвестно кому вашу хронологию серфинга, запросы к поисковикам и прочую персональную информацию. Ну, если вам нравится, когда вместо искомых веб-страниц вас перекидывает на свеженькие «сто способов срубить денег в сети» или «похудей за сутки» — выбор за вами. Если вам нравится, чтобы менеджеры рекламных организаций знали о вас многое — тогда можете и не удалять Search.SafeFinder.com. Помимо этого, значительная доля подобных утилит и расширений хранит вложенные модули удаленного сопоставления и автоматического апгрейда. В любое мгновение безопасная на вид софтина, только лишь подменяющая рекламу в пользовательском веб-браузере, может мутировать в ПО для хищения ваших платежных данных либо в огромную уязвимость в стабильности пользовательского ПК, и этим путем вам ставится именно вредоносное ПО. К сожалению, отменить представленный вариант развития событий нереально, по причине того, что часто встречающиеся антивирусы зачастую просто не сканируют нежелательное ПО уровня Search.SafeFinder.com. Поэтому специалисты в области компьютерной безопасности говорят, что каждое ПО, в любой мере реализующее действия, ненужные для пользователя, рекомендуется деинсталлировать с компьютера.
Программные продукты для избавления от Search.SafeFinder.com
В случае, если вы понимаете, каким образом функционирует ОС и откуда берут собственные предустановки браузеры — вы сумеете вычистить Search.SafeFinder.com самостоятельно и в данном случае не задерживаясь отправляйтесь пытаться понять инструкцию далее. Однако если вы усомнились в вашей компетентности или хотите получить полную защитную систему для собственного ПК от подобной инфекции — используйте специальные программы защиты. На сегодняшнем рынке таких слишком много, по этой причине наши эксперты решили выбрать лучший вариант, исходя из следующих критериев: модуль защиты обязан быть незаметным в работе, оперативно сканировать систему на уязвимости, действительно вычищать подозрительные образчики софта и аддоны и при этом не замедлять работу компьютера. На сегодняшний день выбор нашей команды падает на нижеуказанный сканер. У этого сканера простой и даже для новичка понятный интерфейс отличающийся безукоризненным переводом, гарантированная эффективность, совместимость с другим обеспечивающим безопасность программным обеспечением и рекордно невысокая для российского рынка цена. В целом, лучший выбор для обеспечения спокойной жизни в сети.
Как убрать Search.SafeFinder.com своими руками
Давайте посмотрим, каким образом снести Search.SafeFinder.com вручную делается должным образом. Учтите, что весь софт или аддон, ориентированный на разрушение рабочих компьютеров и веб-браузеров рекламой очень не убиваем и до конца избавиться от Search.SafeFinder.com довольно непросто. Начинать рекомендуем с нахождения и удаления зловреда в качестве программы. Обращаем внимание, что без этого шага все дальнейшие шаги как правило бессмысленны — вы снова заметите испорченный веб-браузер и тонну нежелательных объявлений, в тот же момент, как снова запустите систему. Исходя из этого следуйте в меню «Программы и компоненты» в панели управления, отыскивайте там нужное имя программы и убирайте из списка. Когда не удаляется — постарайтесь сначала завершить задачу в менеджере процессов или перезагрузитесь в safe mode. Успешно? Прекрасно, вернее всего после этого Search.SafeFinder.com не сумеет вернуть в стартовое состояние себя после очистки из веб-браузеров. Однако, иногда данного шага не хватает и необходимо приводить в кондицию реестр. Внимание! Когда не уверены в своих знаниях компьютера — держитесь от реестра подальше. Пара неправильных действий и при лучшем сценарии вам понадобится реставрировать ОС, а при неудачном вы можете превратить Windows в груду битых кирпичей с необходимостью устанавливать ее с чистого листа. И все же, список разделов и ключей реестра, добавляемых Search.SafeFinder.com мы размещаем дальше. Пользуйтесь на ваш страх и риск. Очень редко вам к тому же понадобится самостоятельно удалить файлы и папки вредоносного ПО. Если данный шаг нужен, перечень мы всегда размещаем.
Деинсталляция из Windows 7
1. Удалите Search.SafeFinder.com из Панели управления:
- Пуск
- Панель управления
- Программы
- Удаление программы
- Выделите Search.SafeFinder.com и нажмите Удалить
2. Удалите следующие папки
- C:\Program Files\Search.SafeFinder.com
3. Удалите следующие ключи реестра (Пуск — Выполнить — Regedit.exe)
- HKLM\SOFTWARE\Search.SafeFinder.com
Удаление из Windows 8
1. Быстро проведите пальцем от правой границы экрана и затем коснитесь элемента Поиск. (Если вы используете мышь, переместите указатель в верхний правый угол экрана, затем вниз и щелкните Поиск.)
2. Введите в поле поиска Панель управления, а затем коснитесь пункта Панель управления или щелкните его.
3. В разделе Просмотр: выберите пункт Крупные значки, а затем — Программы и компоненты.
4.Коснитесь программы или щелкните ее, а затем выберите Удалить.
5. Следуйте инструкциям на экране.
7. Удалите папки и ключи реестра, указанные для Windows 7.
Удаление из браузеров
После выше сделанного вместе станем лечить инфицированные Search.SafeFinder.com браузеры. Ожидаем, что вы удосужились в полном объеме исполнить советы из прошлого абзаца, иначе все нижеследующие меры станут бессмысленными. Начнем. Невзирая на значительное количество рекламного софта и аддонов, основы инфицирования и пути лечения веб-браузеров похожи для всех них. В начале переходим в вкладку дополнений вашего браузера (полная подсказка с рисунками приведена дальше) и вычищаем из меню вредоносное расширение. Изредка подобное действует недостаточно эффективно, и реклама все еще показывается в веб-браузере. При таком развитии ситуации обязательно заменить настройки браузера. Подробнее про то, как и что делать в случае деинсталляции Search.SafeFinder.com приводим ниже. Периодически в браузере устанавливается ложная начальная вкладка путем замены свойств браузерного значка. В случае, если это выпавший нам вариант, необходимо исправить еще и их. Основное правило: не спешите. Не отходите от приведенной ниже точной инструкции шаг за шагом, не упускайте этапы и в таком случае вы до конца очистите ваш веб-браузер от Search.SafeFinder.com.
Удаление из Google Chrome
Для удаления дополнения:
Настройка и управление Google Chrome — Дополнительные инструменты — Расширения — Нажать на значок с мусорной корзиной
Для изменения домашней страницы:
Настройка и управление Google Chrome — Настройки — Начальная группа — Добавить — Для чистой страницы добавляем запись “about:blank”
Очистка Mozilla Firefox
Удаление расширения:
Открыть меню – Дополнения – Расширения – Выбрать Search.SafeFinder.com и отключить
Домашняя страница:
Открыть меню – Настройки – Основные – В поле домашняя страница установить значение на “about:blank”
Для изменения открываемой новой страницы:
- В адресную строку вбить “about:config”;
- Согласиться с предупреждением;
- Найти выражение “browser.newtab.url”;
- Щелкнуть по нему правой кнопкой и перезагрузить
Удаление из Internet Explorer
Для удаления расширения:
Сервис – Настроить надстройки – Панели инструментов и расширения – Отключить Search.SafeFinder.com
Для изменения домашней страницы:
Сервис – Свойства браузера – Общие – Домашняя страница – Изменить значение на “about:blank”
Для измения вкладок :
Сервис – Свойства браузера – Общие – Вкладки
Как избежать инфицирования системы
Можно спросить, а возможно ли избежать заражения. Да, можно. Необходимо осознать, что и способ инфицирования рекламными расширениями отличается от вирусов. Часто такие программы встраиваются на ПК через беспечность пользователя. Типовой способ поражения рекламным ПО выглядит примерно так. Обладатель ПК пробует найти утилиту, языковой пакет для операционной системы, программу. Человеку лень искать известный веб-сайт автора ПО или производителя, и он инсталлирует ее из подозрительных источников: с группы в социальной сети, малоизвестного форума, файлообменника. И в итоге он достает не целевой пакет требуемой утилиты, а заранее модернизированный пакет-инсталлятор, он содержит внутри некоторое количество рекламных виджетов или аддонов, замененные настройки для браузеров и т.д. Проблему усугубляет то, что антивирусное ПО здесь бесполезно, так как пользователь своими руками дал добро на инсталляцию файлов с помощью этого архива. По данным опросов не более чем 17% пользователей выбирают пользовательскую инсталляцию программного обеспечения вместо дефолтной и уделяют внимание творящемуся на экране в ее ходе. В итоге пользователи и видят потом зараженную ОС и веб-браузеры, гарантируя себе головокружительные упражнения по их очистке. В веб-браузере навязчивые незатребованные вкладки, вместо требуемого документа в интернете человека перекидывает на непонятные ложные веб-страницы, на компьютере устанавливаются максимально «необходимые» виджеты и информеры, которые отображают погоду за последний год, вечно будут рады подсказать вам курс обмена монгольского тугрика или цену на бычий помет в США. Кроме того, реклама — везде и всегда. Каким путем миновать подобное? Очень легко: скачивайте ПО и дополнения исключительно с белых страниц, всегда ставьте выборочную инсталляцию и внимательно наблюдайте за экраном в ее ходе. Если замечаете опции вроде «сделать… Стартовой страницей», «установить поиск от… «, «установить заодно… Дополнение» — немедленно отклоняйте подобные. Это защитит вас приблизительно от 75% вредного софта, из того, что имеет вероятность повстречаться в мировой паутине.
Видео по теме
И в заключение: когда незнакомая программа либо аддон вызывает подозрения, загляните на наш сайт. Если программа реально вредоносная — вы отыщете данные об этом здесь, а заодно и понятное руководство по деинсталляции. Мы постоянно рады быть полезными пользователям и желаем удачи в интернете. До свидания.
Автор KateRealta
Что такое Search.SafeFinder.com и как удалить его
Инструкция по удалению Search.SafeFinder.com
Способы удаления Search.SafeFinder.com
http://ru.pcfixhelp.net/images/article2/Search.safefinder.com.jpg
https://plus.google.com/100083435201791831887?rel=author
2015-08-27
ru.pcfixhelp.net
Как удалить Safe Finder из компьютера и браузеров
Что такое Safe Finder
Safe Finder — это вирус, относящийся к классу adware. Данный вирус ставится на системный диск, внедряет рекламные баннеры в браузерах, меняет начальную страницу всех браузеров, попадает в системный реестр и именно поэтому удаление вируса довольно не простое. Этот вирус поступает в систему чаще всего при скачивании с разнообразных сайтов неофициальных патчей для компьютерных игр, различных торрентов, бесплатного софта и прочих бесплатных файлов. Разработчики данных сайтов прибегают к монетизации контента путем заворачивания контента в загрузчик. Загрузчик — это программа, которая отдает вам необходимый контент, однако устанавливает на ПК известные многим оферы: вредоносные программы, изменяющие начальные страницы в браузере, запускающие всевозможные перенаправления по ссылкам, показывающие рекламные объявления в браузере и так далее. Safe Finder относится к списку таких программ.
Как удалить Safe Finder
Удаление Safe Finder начинается с избавления от всех файлов вирусной программы на компьютере, всех ключей реестра, связанных с вирусной программой, всех расширений в браузере с названием Safe Finder.
Обычно при традиционном избавлении от расширения из браузера вирус исчезает только до перезапуска браузера. Вирусная программа сама себя восстанавливает. Можно найти файлы программы на жестком диске и избавиться от них физически, удалить дополнения в браузерах, избавиться от него с помощью меню “Установка и удаление программ”. Но пока оcтанутся в реестре ключи данного вируса – все лечение пойдет насмарку. Нужно вычистить все ветки реестра, а именно ключи, имеющие отношение к вирусу, но выполнять это могут лишь опытные люди. Незначительная ошибка в реестре и операционная система либо будет функционировать с огромным количеством ошибок, или не загрузится совсем и все равно вам придется ее переустановить. По этой причине мы рекомендуем самостоятельную очистку реестра выполнять только очень опытным пользователям, причем очистку реестра вы выполняете на собственный страх и риск. Однако есть возможность опустить этот шаг благодаря программистам Enigma Software, создавшим программу SpyHunter 4, позволяющую вычистить системный реестр от вредоносного вируса Safe Finder.
Удалить Safe Finder автоматически
Почему именно spyhunter?
- Обнаружит ключи реестра, которые связаны со Safe Finder и уничтожит только их. Реестр не будет поврежден, ОС будет работать как прежде.
- Эта программа уничтожит все файлы Safe Finder с жесткого диска.
- Удалит все расширения в браузере под названием Safe Finder.
- Оптимизирует работу ПК, он начнет функционировать лучше.
- Очистит другие вредоносные программы и вирусы с ПК.
- Будет охранять ваш компьютер от новых вирусов.
Инструкция по ручному удалению Safe Finder
Напоминаем, что данную операцию вы проделываете на свой страх и риск. Каждый компьютер имеет собственную операционная система с большим количеством различий. Не столь важно, что важнейшие ключи реестра, папки, файлы чаще всего идентичны, наличие определенной программы, имеющей ключ реестра с названием Safe Finder (встречается довольно часто), и, соответственно, удаление может привести к тому, что ОС не запустится.
Шаг 1. Необходимо создать точку восстановления.
Точку восстановления надо сделать в обязательном порядке. Нельзя вернуть систему, если не была создана точка восстановления.
- жмем на «Компьютер» правой кнопкой, затем нажимаем «Свойства».
- В пункте «Защита системы» ищем кнопку «Создать» (справа внизу последняя кнопка ).
- пишем название для точки восстановления, затем нажимаем «Создать».
Шаг 2. Удаление файлов.
- Запускаем “Мой компьютер”, далее кликаем на кнопку вверху “Удалить или изменить программу”.
- Перед вами список. Тут надо навести на Safe Finder, кликнуть на него, после чего — на кнопку «Удалить» (расположена справа).
Шаг 3. Очистка дополнений из браузера.
Чтобы редактировать список дополнений, для каждого браузера нужно выполнить примерно одинаковые действия.
Google chrome
В правой верхней части жмем по значку меню, далее Настройки — Расширения. Находим Safe Finder и удаляем.
Internet explorer
Находим и удаляем Safe Finder в Сервис – Настроить надстройки.
Mozilla Firefox
Переходим в меню (справа вверху), жмем Дополнения, ищем Safe Finder и удаляем
Шаг 4. Удаляем ключи в системном реестре.
- Зажимаем win+R, появится строка, в ней вводим regedit, в результате откроется системный реестр.
- Нажимаем Ctrl+F, в строке поиска вводим Safe Finder, нажимаем enter.
- На экране выделится злополучный ключ, который мы удаляем.
- продолжаем поиск с помощью клавиши F3. Таким образом удаляем все, что нам выдал поиск, потом выйдет сообщение, что ничего не удалось найти.
Перезагружаем компьютер. Если операционная система не загрузилась, делаем следующее:
- Когда экран черный, как можно быстрее нажимаем f8 и f9, чтобы войти в безопасный режим.
- В возникнувшем меню нужно выбрать Безопасный режим. Потом делаем вот это: Пуск – Стандартные – Служебные – Восстановление системы. В выскачившем окне ищем точку восстановления, созданную ранее, и активируем ее.
- Если безопасный режим не хочет загружаться, выбираем в меню 1-й пункт и тут, следуя подсказкам, выбираем восстановление системы.
Когда вирус один, названных выше действий должно хватить. Все же частенько вирусы объединяют в группы: они могут восстановить друг друга, если хотя бы один из группы уцелел. Кроме того, у данного вируса Safe Finder огромное множество всяческих модификаций. Мы советуем избавляться от swetim автоматически утилитой spyhunter 4. В результате вы гарантированно избавитесь от данной заразы и прочистите ПК от прочих вирусов, о которых вы можете не знать. Если Safe Finder проник на ваш ПК, это могут сделать еще масса аналогичных зараз.
Стоит ли удалять подобные вирусы
Конечно, каждый может пользоваться компьютером и с назойливыми объявлениями, это не катастрофа. Но вирус может открыть дорогу иным вирусам разработчика. В это время они обновляются и модифицируются. В результате зловред не только добавляет в браузер объявления, но и легко может считывать ваши личные данные: пароли от почты, кредитных карт, соцсетей и всего того, что вы печатаете на компьютере с вирусом. Это, как вы понимаете, куда неприятнее баннеров в браузере.
Похожие записи
Поставьте Лайк если статья вам помогла.www.averina.com
Удалить Search.SafeFinder.com
Что такое Search.SafeFinder.com?
Search.SafeFinder.com это то, что вы должны стараться избегать, потому что это другой поисковой сайт, который может попытаться захватить все ваши интернет-браузеры, а затем перенаправлять вас на подозрительные сайты. Независимо от того, что иногда кажется, что этот сайт выглядит так же, как любая другая поисковая система. Этот веб-сайт может появиться на вашем компьютере без вашего разрешения, а затем может захватить каждый из ваших веб-браузеров, включая Internet Explorer, Google Chrome, Mozilla Firefox, и т.д. Кроме того, вы должны иметь иду, что вы должны быть очень осторожны с результатами поиска, так как они могут быть изменены. Также, старайтесь избегать всплывающие окна с рекламой, которые также могут быть показаны Search.SafeFinder.com, потому что они могут быть заполнены различными ссылками, которые будут питаться перенаправить вас на заранее определенные/партнерские сайты. В большинстве случаев, этот поисковик стремится продвигать партнерские сайты, которые платят за маркетенговую кампанию. Если ваш Internet Explorer, Google Chrome или Mozilla Firefox браузер уже захвачен Search.SafeFinder.com, вы должны использовать шаг за шагом инструкцию, которая приводится ниже, и удалить эту сомнительную поисковую систему из системы. В противном случае вы можете быть перенаправлены на подозрительные сайты. Кстати, этот поисковик способен отслеживать пользователей ПК, потому что он собирает информацию о сайтах, какие любят посещать люди, сколько времени они потратили на них, в какие данные они входят, и т. д. Пожалуйста, будьте очень осторожны и никогда не позволяйте делать это!
Как Search.SafeFinder.com может захватить мой компьютер ?
Search.SafeFinder.com может легко захватить вашу систему ПК не показывая никаких действий, и отображаться на каждом из веб-браузеров, так как он распространяется длинным списком бесплатных приложений. Ми едва можем сказать, какие программы в настоящее время используются для распространения этой поисковой системы, так что вам придется использовать эти общие советы и пытаться предотвратить проникновение вируса Search.SafeFinder.com. Прежде всего, попытайтесь сделать небольшое исследование перед установкой бесплатного программного обеспечения из неизвестных источников. Читайте отзывы, коментарии и обсуждения онлайн, чтобы проверить программу перед установкой ее в системе. Во-вторых, прочитайте лицензионное соглашение пользователя, чтобы узнать больше о программе, которую вы хотите установить. Затем выбирайте пользовательский или выборочный режим установки, а затем следите за каждым шагом установки ПО, для того чтобы найти галочку, что позволяет установку Search.SafeFinder.com или другиго приложения. Конечно, вы должны снять ее. Если вы нашли Search.SafeFinder.com вместо стартовой страницы или поисковой системы по умолчанию, вы можете удалить его с помощью этого руководства:
Как удалить вирус Search.SafeFinder.com?
Самое обидная и вредная вещь, которая может быть инициирована этой подозрительной поисковой системой является то, что вы можете стать жертвой Search.SafeFinder.com перенаправлений. В конечном итоге вы можете оказаться на подозрительных и незнакомых сайтах. Кроме того, этот поисковик может начать вызывать много назойливой рекламы, замедление и другие подобные неудобства. Для того чтобы избежать их, вы должны удалить эту поисковую систему. Вы можете сделать это с помощью этого просто руководства:
Вы можете удалить вирус автоматически с помощью одной из этих программ: Reimage, SpyHunter 5Combo Cleaner, Malwarebytes. Мы рекомендуем эти приложения, поскольку они обнаруживают потенциально нежелательные программы и вирусы со всеми их файлами и записями реестра, которые с ними связаны.
Для удаления ущерба, нанесенного вирусом рекомендуется Reimage Бесплатное сканирование позволит Вам проверить заражен Ваш ПК или нет. Если хотите удалить вредоносные программы, то Вам нужно купить средство для удаления вредоносного ПО — лицензионную копию Reimage.

bedynet.ru
Удалить Safe Finder (Инструкция) | СПАЙВАРЕ ру
Safe Finder вместо вашей домашней (стартовой) страницы или появление этого сайта при открытии новой вкладки — это признак того, что настройки вашего браузера были изменены. Чаще всего кроме этого, Safe Finder так же подменяет поисковик заражённого браузера, чтобы все ваши поисковые запросы из Хрома, Файрфокса или Интернет Эксплорера были перенаправлены этой поддельной поисковой машине. Таким образом вас могут заставить посмотреть какой-то конкретный рекламный сайт, собрать статистику того, что вы ищите в Интернете, на какие сайты заходите. В дальнейшем эта информация может быть продана.
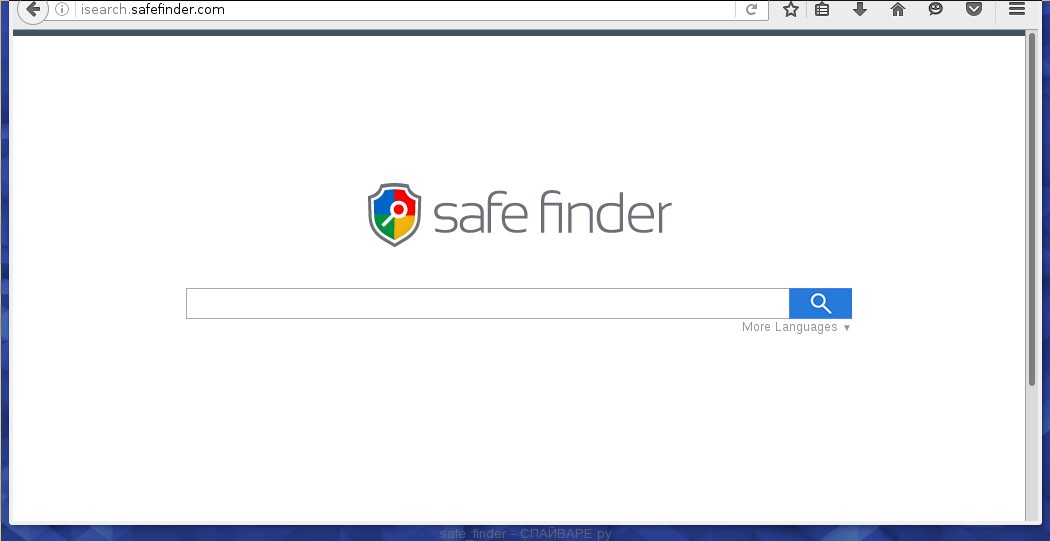
Во время заражения системы, Safe Finder инфекция может сменить не только настройки ваших браузеров, такие как домашняя страница и поисковик, но и изменить их ярлыки дописав в поле Объект http://isearch.safefinder.com/. Таким образом подобные зловреды могут поражать практически все типы браузеров, включая Internet Explorer, Chrome, Firefox, 360 Chrome, Sogou Explorer, Opera, Safari, Maxthon, QQ Browser, Baidu Browser, TheWorld Browser, Liebao, Tencent Traveler.
Какую бы вы домашнюю страницу не установили, при каждом запуске браузера всегда будет открываться Safe Finder. Если вы попытаетесь вручную исправить ярлыки или восстановить настройки браузера, то увидите что спустя какое-то время сайт Safe Finder снова вернется на своё место. Это происходит потому-что, паразиты, подобные Safe Finder, могут в режиме реального времени следить за состоянием настроек браузера и при попытке их самостоятельного восстановления (сменить поисковик или домашнюю страницу на Гугл) заражать браузер снова. Поэтому очень важно выполнить полное лечение компьютера, завершив каждый из шагов инструкции приведённой ниже.
Другие симптомы заражения Safe Finder
Как Safe Finder инфекция проникла на ваш компьютер
Способы очистки вашего компьютера от Safe Finder
Другие симптомы заражения Safe Finder
- Рекламные баннеры интегрированы в сайты на которых вы точно знаете рекламы не должно быть
- Разнообразные случайные слова и фразы вставлены в ссылки
- Браузер показывает небольшие окна, которые рекомендуют обновить флеш плеер или другое программное обеспечение
- Неизвестные вам программы сами появились на компьютере
Как паразит Safe Finder проник на ваш компьютер
Как бы это не казалось странным, но вероятнее всего он попал на компьютер благодаря вашим действиям. Обычно подобные вредные и ненужные программы проникают на ПК, когда пользователь инсталлирует бесплатное приложение, например, менеджер закачек, торрент клиент или редактор текста. Тут всё просто, Safe Finder паразит просто интегрированан в инсталляционный пакет таких приложений и при их инсталляции он устанавливается автоматически тоже.
Поэтому нужно всегда очень внимательны относиться к тому, что вы собираетесь загрузить с Интернета! После запуска скачанной программы, на этапе установки, внимательно читайте все сообщения. Не спешите нажимать кнопку Agree или Согласен в окне, в котором приведено пользовательское соглашение. Обязательно внимательно прочитайте его. Старайтесь при установке любых программ выбирать пункт Advanced(Custom), то есть полностью контролировать, что и куда будет инсталлировано. Таким образом вы сможете избежать проникновение на ПК потенциально ненужных и рекламных программ. И главное, никогда не устанавливаете то, чему не доверяете!
Способы очистки вашего компьютера от Safe Finder
Самостоятельно выполнить пошаговую инструкцию
Обратиться на форум за помощью в удалении Safe Finder
Пошаговая инструкция, как удалить Safe Finder из Хрома, Файрфокса и Интернет эксплорера
Следующая инструкция — это пошаговое руководство, которое нужно выполнять шаг за шагом. Если у вас что-либо не получается, то ОСТАНОВИТЕСЬ, запросите помощь написав комментарий к этой статье или создав новую тему на нашем форуме.
1. Деинсталлировать программу, которая была причиной появления Safe Finder
2. Удалить Safe Finder из Chrome, Firefox и Internet Explorer, используя AdwCleaner
3. Удалить Safe Finder, используя Malwarebytes Anti-malware
4. Удалить Safe Finder в Chrome, сбросив настройки браузера
5. Удалить Safe Finder в Firefox, сбросив настройки браузера
6. Удалить Safe Finder в Internet Explorer, сбросив настройки браузера
7. Удалить Safe Finder из Хрома, Файрфокса и Интернет Эксплорера, очистив их ярлыки
8. Защитить компьютер от сайтов подобных Safe Finder и заблокировать показ рекламы
1. Деинсталлировать программу, которая была причиной появления Safe Finder
Очень важно на первом этапе определить программу, которая являлась первоисточником появления паразита и удалить её.
Windows 95, 98, XP, Vista, 7
Кликните Пуск или нажмите кнопку Windows на клавиатуре. В меню, которое откроется, выберите Панель управления.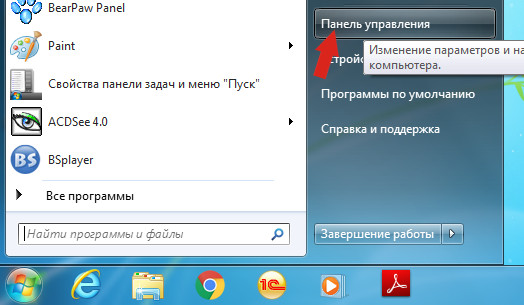
Windows 8
Кликните по кнопке Windows.
В правом верхнем углу найдите и кликните по иконке Поиск.
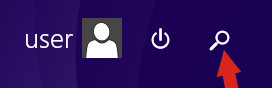
В поле ввода наберите Панель управления.
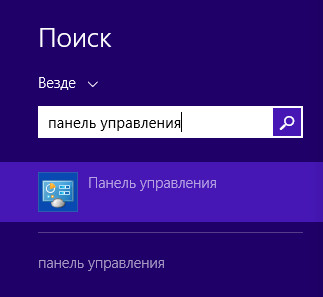
Нажмите Enter.
Windows 10
Кликните по кнопке поиска
В поле ввода наберите Панель управления.
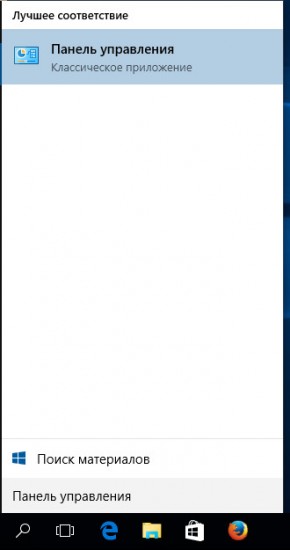
Нажмите Enter.
Откроется Панель управления, в ней выберите пункт Удаление программы.
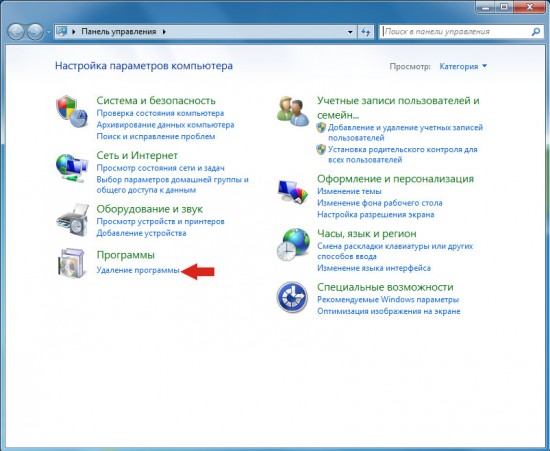
Вам будет показан список всех программ инсталлированных на вашем компьютере. Внимательно его просмотрите и деинсталлируйте программу, которую вы подозреваете в качестве причины заражения. Вероятно это последняя установленная вами программа. Так же внимательно приглядитесь к остальным программам и удалите все, которые кажутся вам подозрительными или вы уверены, что сами их не устанавливали. Для удаления, выберите программу из списка и нажмите кнопку Удалить/Изменить.
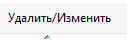
Далее следуйте указаниям Windows.
2. Удалить Safe Finder из Chrome, Firefox и Internet Explorer, используя AdwCleaner
AdwCleaner это небольшая программа, которая не требует установки на компьютер и создана специально для того, чтобы находить и удалять рекламные и потенциально ненужные программы. Эта утилита не конфликтует с антивирусом, так что можете её смело использовать. Деинсталлировать вашу антивирусную программу не нужно.
Скачайте программу AdwCleaner кликнув по следующей ссылке.
Скачать AdwCleanerСкачано 949546 раз(а)
Версия: 8.0.0
Автор: Malwarebytes, Xplode
Категория: Безопасность
Дата обновления: Ноябрь 26, 2019
После окончания загрузки программы, запустите её. Откроется главное окно AdwCleaner.
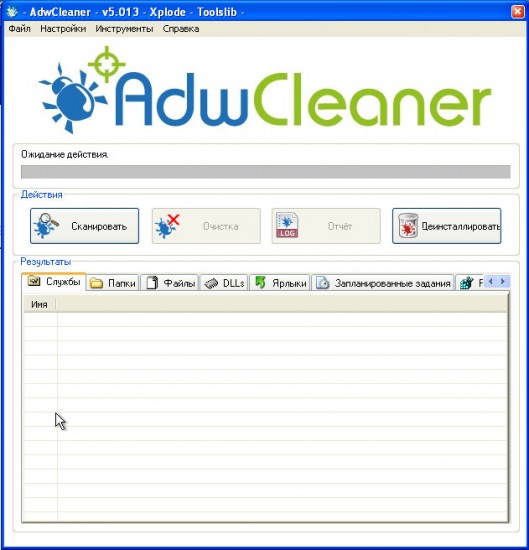
Кликните по кнопке Сканировать. Программа начнёт проверять ваш компьютер. Когда проверка будет завершена, перед вами откроется список найденных компонентов Safe Finder и других найденных паразитов.
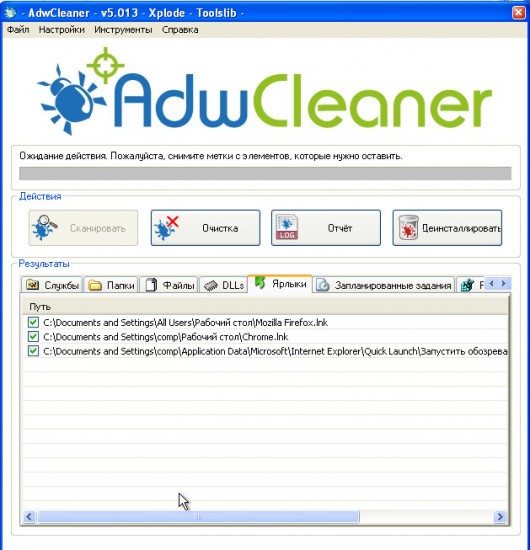
Кликните по кнопке Очистка. AdwCleaner приступ к лечению вашего компьютера и удалит все найденные компоненты зловредов. По-окончании лечения, перезагрузите свой компьютер.
3. Удалить Safe Finder, используя Malwarebytes Anti-malware
Malwarebytes Anti-malware это широко известная программа, созданная для борьбы с разнообразными рекламными и вредоносными программами. Она не конфликтует с антивирусом, так что можете её смело использовать. Деинсталлировать вашу антивирусную программу не нужно.
Скачайте программу Malwarebytes Anti-malware используя следующую ссылку.
Скачать Malwarebytes Anti-MalwareСкачано 364456 раз(а)
Версия: 3.8.3
Автор: Malwarebytes
Категория: Безопасность
Дата обновления: Июль 25, 2019
Когда программа загрузится, запустите её. Перед вами откроется окно Мастера установки программы. Следуйте его указаниям.
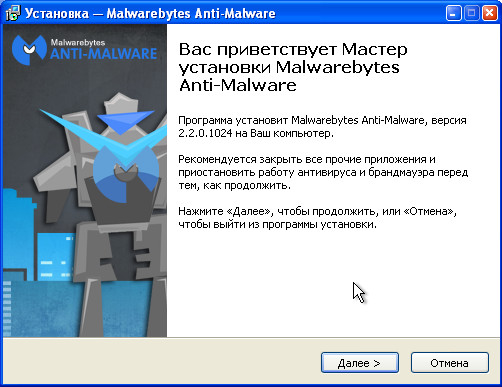
Когда инсталляция будет завершена, вы увидите главное окно программы.
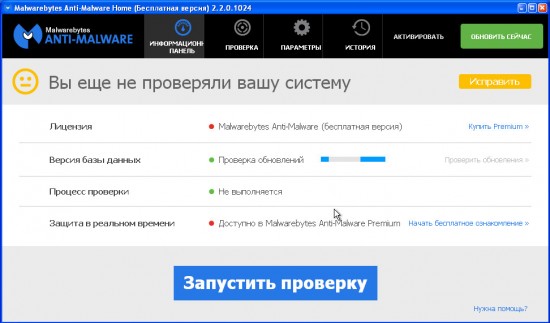
Автоматически запуститься процедура обновления программы. Когда она будет завершена, кликните по кнопке Запустить проверку. Malwarebytes Anti-malware начнёт проверку вашего компьютера.
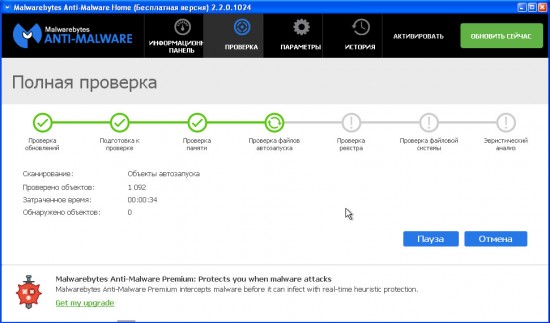
Когда проверка компьютера закончится, Malwarebytes Anti-malware покажет вам список найденных частей вредоносных и рекламных программ.
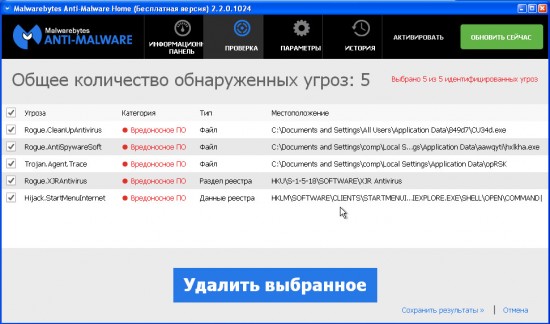
Для продолжения лечения и удаления зловредов вам достаточно нажать кнопку Удалить выбранное. Этим вы запустите процедуру удаления Safe Finder паразита.
4. Удалить Safe Finder в Chrome, сбросив настройки браузера
Сброс настроек Хрома позволит удалить вредоносные расширения и восстановить настройки браузера к значениям принятым по-умолчанию. При этом, ваши личные данные, такие как закладки и пароли, будут сохранены.
Откройте главное меню Хрома, кликнув по кнопке в виде трёх горизонтальных полосок ( ). Появится меню как на нижеследующей картинке.
). Появится меню как на нижеследующей картинке.

Выберите пункт Настройки. Открывшуюся страницу прокрутите вниз и найдите ссылку Показать дополнительные настройки. Кликните по ней. Ниже откроется список дополнительных настроек. Тут вам нужно найти кнопку Сброс настроек и кликнуть по ней. Гугл Хром попросит вас подтвердить свои действия.
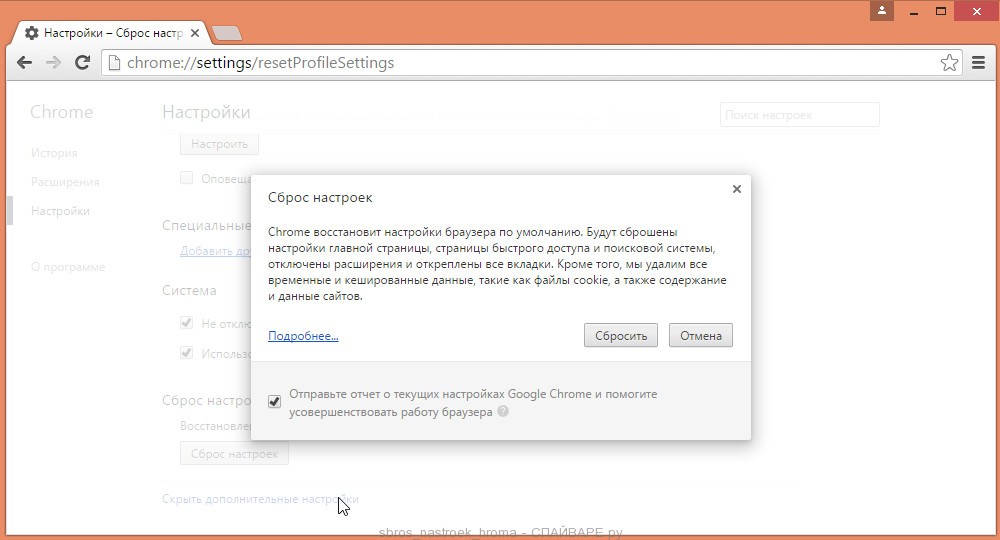
Нажмите кнопку Сбросить. После этого, настройки браузера будут сброшены к первоначальным и перенаправление на Safe Finder будет удалено.
5. Удалить Safe Finder в Firefox, сбросив настройки браузера
Сброс настроек Файрфокса позволит удалить вредоносные расширения и восстановить настройки браузера к значениям принятым по-умолчанию. При этом, ваши личные данные, такие как закладки и пароли, будут сохранены.
Откройте главное меню Хрома, кликнув по кнопке в виде трёх горизонтальных полосок ( ). В появившемся меню кликните по иконке в виде знака вопроса (
). В появившемся меню кликните по иконке в виде знака вопроса ( ). Это вызовет меню Справка, как показано на рисунке ниже.
). Это вызовет меню Справка, как показано на рисунке ниже.

Здесь вам нужно найти пункт Информация для решения проблем. Кликните по нему. В открывшейся странице, в разделе Наладка Firefox нажмите кнопку Очистить Firefox. Программа попросит вас подтвердить свои действия.
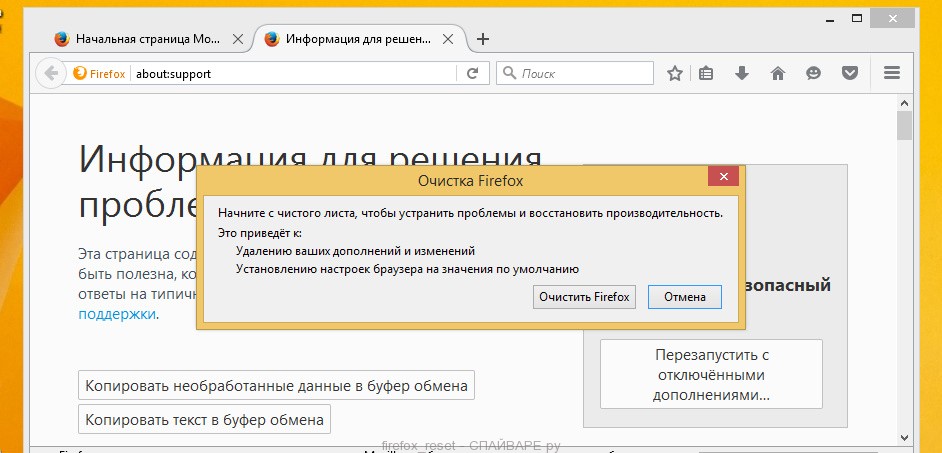
Нажмите кнопку Очистить Firefox. В результате этих действий, настройки браузера будут сброшены к первоначальным. Этим вы удалите Safe Finder и сможете восстановить вашу домашнюю страницу и поисковую машину.
6. Удалить Safe Finder в Internet Explorer, сбросив настройки браузера
Сброс настроек Интернет Эксплорера и Эджа позволит удалить вредоносные расширения и восстановить настройки браузера к значениям принятым по-умолчанию.
Откройте главное браузера, кликнув по кнопке в виде шестерёнки (![]() ). В появившемся меню выберите пункт Свойства браузера.
). В появившемся меню выберите пункт Свойства браузера.
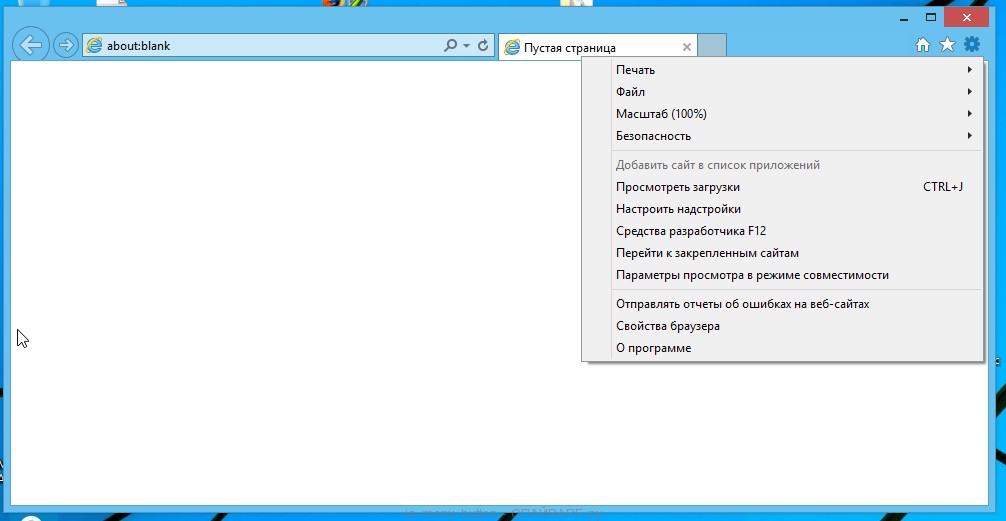
Здесь откройте вкладку Дополнительно, а в ней нажмите кнопку Сброс. Откроется окно Сброс параметров настройки Internet Explorer. Поставьте галочку в пункте Удалить личные настройки, после чего кликните кнопку Сброс.
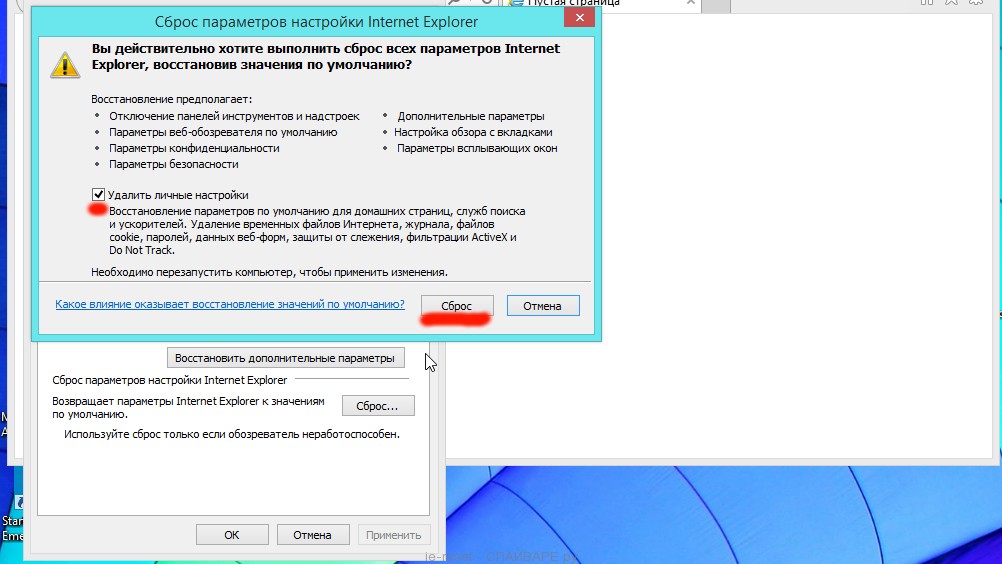
Когда процесс сброса настроек завершиться, нажмите кнопку Закрыть. Чтобы изменения вступили в силу вам нужно перезагрузить компьютер. Таким образом вы сможете избавиться от использования Safe Finder в качестве вашей домашней страницы и поисковика.
7. Удалить Safe Finder из Хрома, Файрфокса и Интернет Эксплорера, очистив их ярлыки
При проникновении на компьютер Safe Finder инфекция может изменить не только настройки ваших браузеров, но и их ярлыки, дописав в поле Объект http://isearch.safefinder.com/. Благодаря чему, при каждом запуске браузера будет открываться этот сайт.
Для очистки ярлыка браузера, кликните по нему правой клавишей и выберите пункт Свойства.
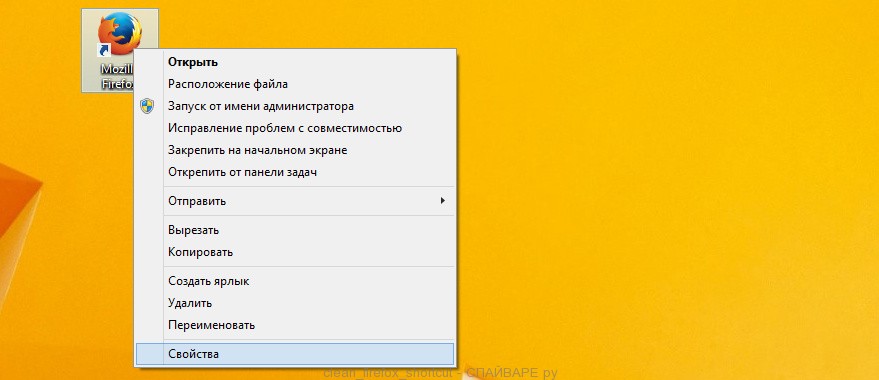
На вкладке Ярлык найдите поле Объект. Щелкните внутри него левой клавишей мыши, появится вертикальная линия — указатель курсора, клавишами перемещения курсора (стрелка -> на клавиатуре) переместите его максимально вправо. Вы увидите там добавлен текст http://isearch.safefinder.com/. Его и нужно удалить.
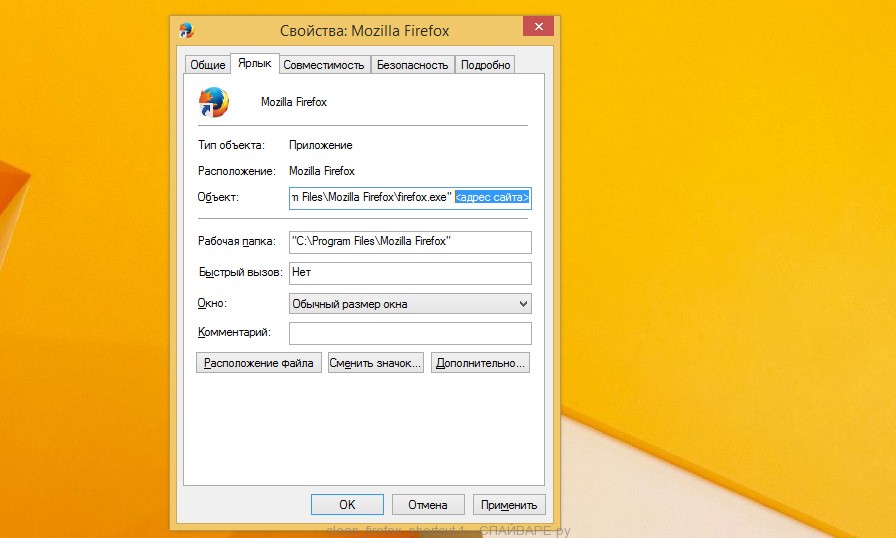
Удалив этот текст нажмите кнопку OK. Таким образом очистите ярлыки всех ваших браузеров, так как все они могут быть заражены.
8. Защитить компьютер от сайтов подобных Safe Finder и заблокировать показ рекламы
Чтобы повысить защиту своего компьютера, кроме антивирусной и антиспайварной программы, нужно использовать приложение блокирующее доступ к разннобразным опасным и вводящим в заблуждение веб-сайтам. Кроме этого, такое приложение может блокировать показ навязчивой рекламы, что так же приведёт к ускорению загрузки веб-сайтов и уменьшению потребления веб траффика.
Скачайте программу AdGuard используя следующую ссылку.
Скачать AdguardСкачано 178317 раз(а)
Автор: © Adguard
Категория: Безопасность
Дата обновления: Июль 17, 2018
После окончания загрузки запустите скачанный файл. Перед вами откроется окно Мастера установки программы.
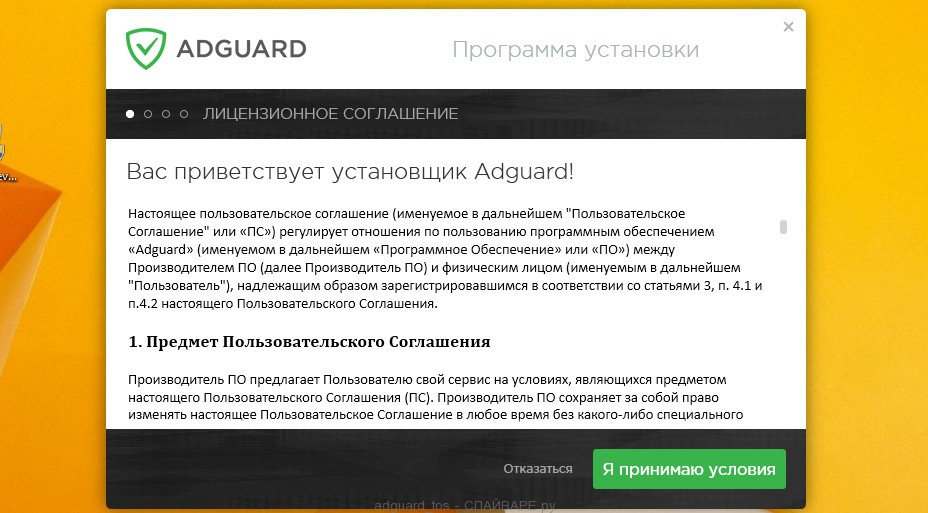
Кликните по кнопке Я принимаю условия и и следуйте указаниям программы. После окончания установки вы увидите окно, как показано на рисунке ниже.
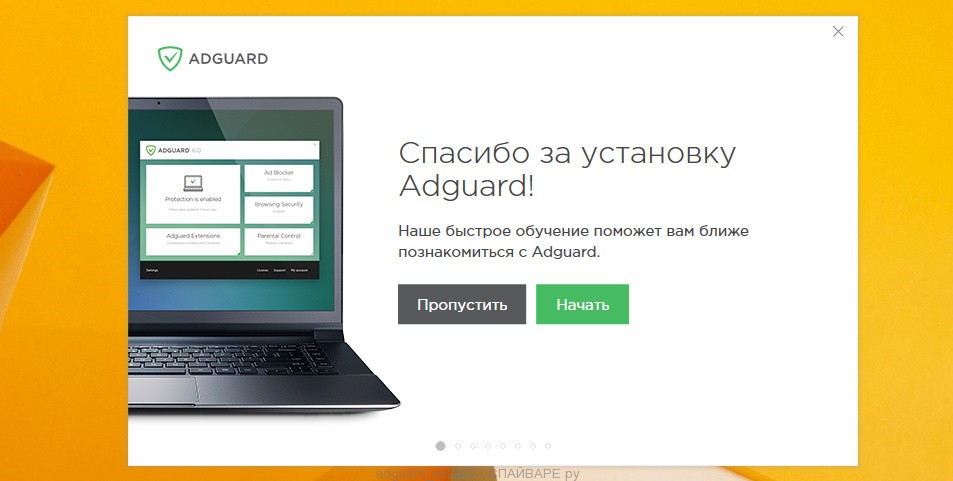
Вы можете нажать Пропустить, чтобы закрыть программу установки и использовать стандартные настройки, или кнопку Начать, чтобы ознакомиться с возможностями программы AdGuard и внести изменения в настройки, принятые по-умолчанию.
В большинстве случаев стандартных настроек достаточно и менять ничего не нужно. При каждом запуске компьютера AdGuard будет стартовать автоматически и блокировать всплывающую рекламу, сайты подобные Safe Finder, а так же другие вредоносные или вводящие в заблуждения веб странички. Для ознакомления со всеми возможностями программы или чтобы изменить её настройки вам достаточно дважды кликнуть по иконке AdGuard, которая находиться на вашем рабочем столе.
Выполнив эту инструкцию, перенаправление и автоматическое открытие Safe Finder в Google Chrome, Mozilla Firefox, Internet Explorer и Microsoft Edge будет полностью удалено. Восстановиться ваша домашнаяя страница и поисковик. К сожалению, авторы подобных приложений постоянно их обновляют, затрудняя лечение компьютера. Поэтому, в случае если эта инструкция вам не помогла, значит вы заразились новой версией Safe Finder и тогда лучший вариант — обратиться на наш форум.
Для того чтобы в будущем больше не заразить компьютер, пожалуйста следуйте трём небольшим советам
- При установке новых программ на свой компьютер, всегда читайте правила их использования, а так же все сообщения, которые программа будет вам показывать. Старайтесь не производить инсталляцию с настройками по-умолчанию!
- Держите антивирусные и антиспайварные программы обновлёнными до последних версий. Так же обратите внимание на то, что у вас включено автоматическое обновление Windows и все доступные обновления уже установлены. Если вы не уверены, то вам необходимо посетить сайт Windows Update, где вам подскажут как и что нужно обновить в Windows.
- Если вы используете Java, Adobe Acrobat Reader, Adobe Flash Player, то обязательно их обновляйте вовремя.
www.spyware-ru.com
Удалить search.safefinder.info из браузера (Инструкция)
Search.safefinder.info вместо вашей домашней (стартовой) страницы или появление этого сайта при открытии новой вкладки — это признак того, что настройки вашего браузера были изменены. Чаще всего кроме этого, search.safefinder.info так же подменяет поисковик заражённого браузера, чтобы все ваши поисковые запросы из Хрома, Файрфокса или Интернет Эксплорера были перенаправлены этой поддельной поисковой машине. Таким образом вас могут заставить посмотреть какой-то конкретный рекламный сайт, собрать статистику того, что вы ищите в Интернете, на какие сайты заходите. В дальнейшем эта информация может быть продана.
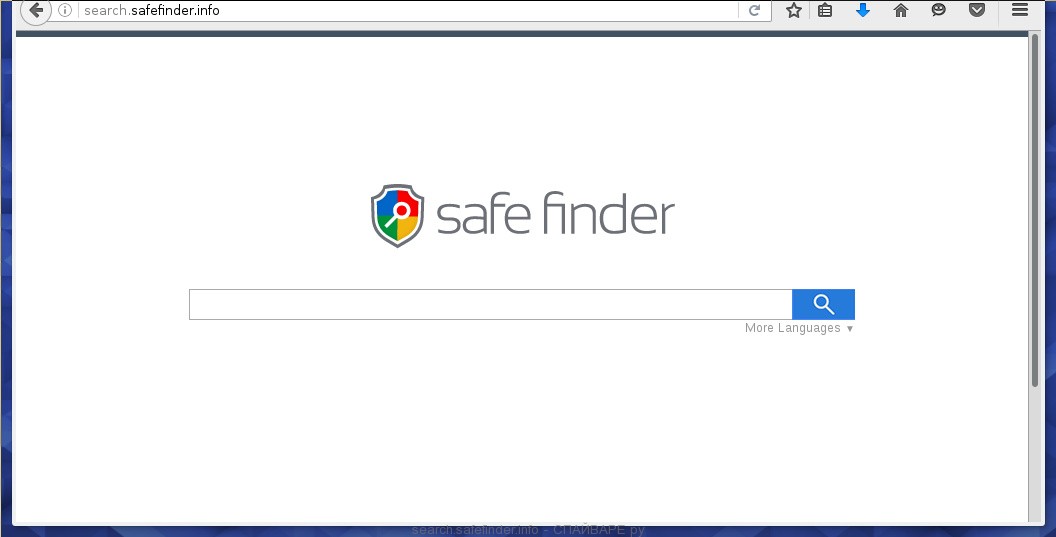
Во время заражения системы, search.safefinder.info инфекция может сменить не только настройки ваших браузеров, такие как домашняя страница и поисковик, но и изменить их ярлыки дописав в поле Объект http://search.safefinder.info. Таким образом подобные зловреды могут поражать практически все типы браузеров, включая Internet Explorer, Chrome, Firefox, 360 Chrome, Sogou Explorer, Opera, Safari, Maxthon, QQ Browser, Baidu Browser, TheWorld Browser, Liebao, Tencent Traveler.
Какую бы вы домашнюю страницу не установили, при каждом запуске браузера всегда будет открываться search.safefinder.info. Если вы попытаетесь вручную исправить ярлыки или восстановить настройки браузера, то увидите что спустя какое-то время сайт search.safefinder.info снова вернется на своё место. Это происходит потому-что, паразиты, подобные search.safefinder.info, могут в режиме реального времени следить за состоянием настроек браузера и при попытке их самостоятельного восстановления (сменить поисковик или домашнюю страницу на Гугл) заражать браузер снова. Поэтому очень важно выполнить полное лечение компьютера, завершив каждый из шагов инструкции приведённой ниже.
Другие симптомы заражения search.safefinder.info
Как search.safefinder.info инфекция проникла на ваш компьютер
Способы очистки вашего компьютера от search.safefinder.info
Другие симптомы заражения search.safefinder.info
- Рекламные баннеры интегрированы в сайты на которых вы точно знаете рекламы не должно быть
- Разнообразные случайные слова и фразы вставлены в ссылки
- Браузер показывает небольшие окна, которые рекомендуют обновить флеш плеер или другое программное обеспечение
- Неизвестные вам программы сами появились на компьютере
Как паразит search.safefinder.info проник на ваш компьютер
Как бы это не казалось странным, но вероятнее всего он попал на компьютер благодаря вашим действиям. Обычно подобные вредные и ненужные программы проникают на ПК, когда пользователь инсталлирует бесплатное приложение, например, менеджер закачек, торрент клиент или редактор текста. Тут всё просто, search.safefinder.info паразит просто интегрированан в инсталляционный пакет таких приложений и при их инсталляции он устанавливается автоматически тоже.
Поэтому нужно всегда очень внимательны относиться к тому, что вы собираетесь загрузить с Интернета! После запуска скачанной программы, на этапе установки, внимательно читайте все сообщения. Не спешите нажимать кнопку Agree или Согласен в окне, в котором приведено пользовательское соглашение. Обязательно внимательно прочитайте его. Старайтесь при установке любых программ выбирать пункт Advanced(Custom), то есть полностью контролировать, что и куда будет инсталлировано. Таким образом вы сможете избежать проникновение на ПК потенциально ненужных и рекламных программ. И главное, никогда не устанавливаете то, чему не доверяете!
Способы очистки вашего компьютера от search.safefinder.info
Самостоятельно выполнить пошаговую инструкцию
Обратиться на форум за помощью в удалении search.safefinder.info
Пошаговая инструкция, как удалить search.safefinder.info из Хрома, Файрфокса и Интернет эксплорера
Следующая инструкция — это пошаговое руководство, которое нужно выполнять шаг за шагом. Если у вас что-либо не получается, то ОСТАНОВИТЕСЬ, запросите помощь написав комментарий к этой статье или создав новую тему на нашем форуме.
1. Деинсталлировать программу, которая была причиной появления search.safefinder.info
2. Удалить search.safefinder.info из Chrome, Firefox и Internet Explorer, используя AdwCleaner
3. Удалить search.safefinder.info, используя Malwarebytes Anti-malware
4. Удалить search.safefinder.info в Chrome, сбросив настройки браузера
5. Удалить search.safefinder.info в Firefox, сбросив настройки браузера
6. Удалить search.safefinder.info в Internet Explorer, сбросив настройки браузера
7. Удалить search.safefinder.info из Хрома, Файрфокса и Интернет Эксплорера, очистив их ярлыки
8. Защитить компьютер от сайтов подобных search.safefinder.info и заблокировать показ рекламы
1. Деинсталлировать программу, которая была причиной появления search.safefinder.info
Очень важно на первом этапе определить программу, которая являлась первоисточником появления паразита и удалить её.
Windows 95, 98, XP, Vista, 7
Кликните Пуск или нажмите кнопку Windows на клавиатуре. В меню, которое откроется, выберите Панель управления.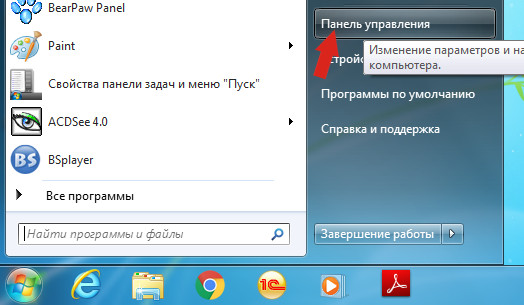
Windows 8
Кликните по кнопке Windows.
В правом верхнем углу найдите и кликните по иконке Поиск.
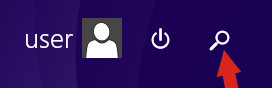
В поле ввода наберите Панель управления.
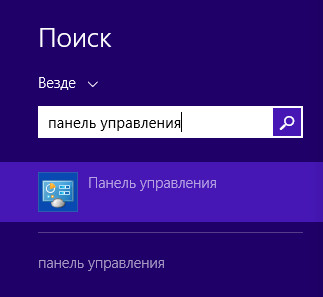
Нажмите Enter.
Windows 10
Кликните по кнопке поиска
В поле ввода наберите Панель управления.
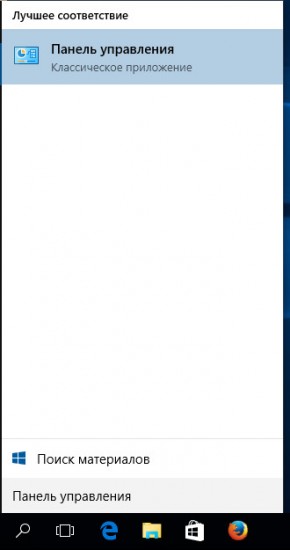
Нажмите Enter.
Откроется Панель управления, в ней выберите пункт Удаление программы.
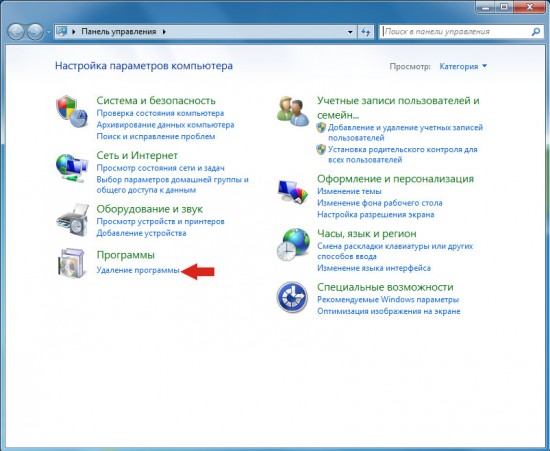
Вам будет показан список всех программ инсталлированных на вашем компьютере. Внимательно его просмотрите и деинсталлируйте программу, которую вы подозреваете в качестве причины заражения. Вероятно это последняя установленная вами программа. Так же внимательно приглядитесь к остальным программам и удалите все, которые кажутся вам подозрительными или вы уверены, что сами их не устанавливали. Для удаления, выберите программу из списка и нажмите кнопку Удалить/Изменить.
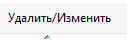
Далее следуйте указаниям Windows.
2. Удалить search.safefinder.info из Chrome, Firefox и Internet Explorer, используя AdwCleaner
AdwCleaner это небольшая программа, которая не требует установки на компьютер и создана специально для того, чтобы находить и удалять рекламные и потенциально ненужные программы. Эта утилита не конфликтует с антивирусом, так что можете её смело использовать. Деинсталлировать вашу антивирусную программу не нужно.
Скачайте программу AdwCleaner кликнув по следующей ссылке.
Скачать AdwCleanerСкачано 949546 раз(а)
Версия: 8.0.0
Автор: Malwarebytes, Xplode
Категория: Безопасность
Дата обновления: Ноябрь 26, 2019
После окончания загрузки программы, запустите её. Откроется главное окно AdwCleaner.
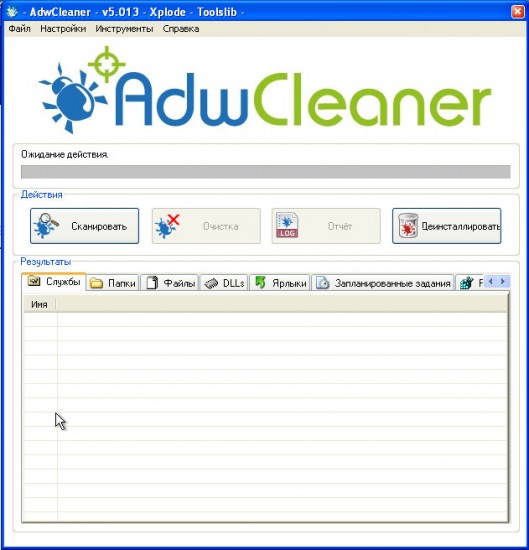
Кликните по кнопке Сканировать. Программа начнёт проверять ваш компьютер. Когда проверка будет завершена, перед вами откроется список найденных компонентов search.safefinder.info и других найденных паразитов.
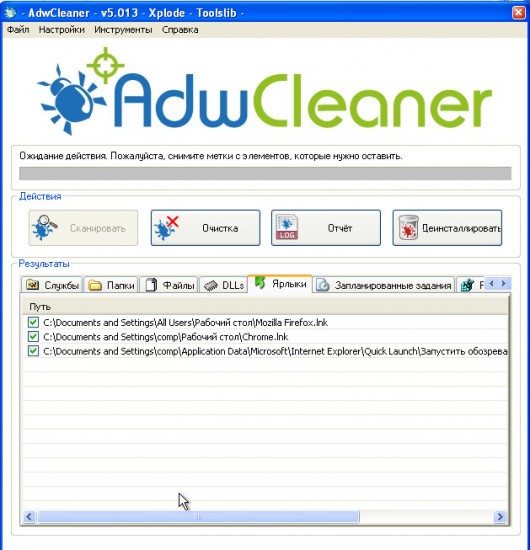
Кликните по кнопке Очистка. AdwCleaner приступ к лечению вашего компьютера и удалит все найденные компоненты зловредов. По-окончании лечения, перезагрузите свой компьютер.
3. Удалить search.safefinder.info, используя Malwarebytes Anti-malware
Malwarebytes Anti-malware это широко известная программа, созданная для борьбы с разнообразными рекламными и вредоносными программами. Она не конфликтует с антивирусом, так что можете её смело использовать. Деинсталлировать вашу антивирусную программу не нужно.
Скачайте программу Malwarebytes Anti-malware используя следующую ссылку.
Скачать Malwarebytes Anti-MalwareСкачано 364456 раз(а)
Версия: 3.8.3
Автор: Malwarebytes
Категория: Безопасность
Дата обновления: Июль 25, 2019
Когда программа загрузится, запустите её. Перед вами откроется окно Мастера установки программы. Следуйте его указаниям.
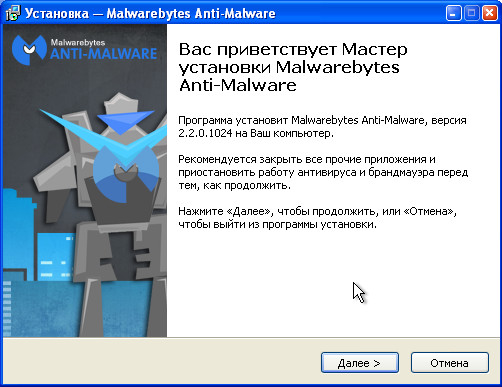
Когда инсталляция будет завершена, вы увидите главное окно программы.
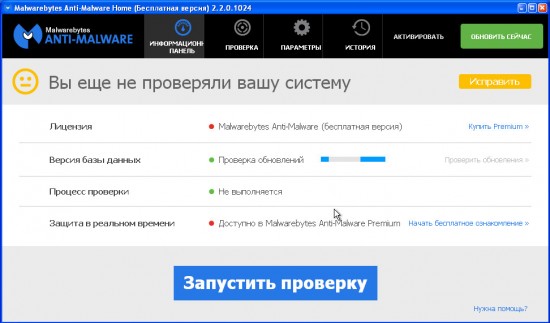
Автоматически запуститься процедура обновления программы. Когда она будет завершена, кликните по кнопке Запустить проверку. Malwarebytes Anti-malware начнёт проверку вашего компьютера.
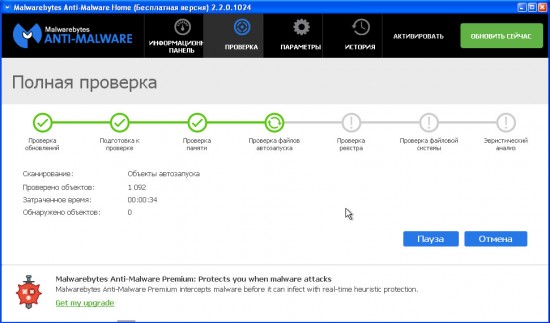
Когда проверка компьютера закончится, Malwarebytes Anti-malware покажет вам список найденных частей вредоносных и рекламных программ.
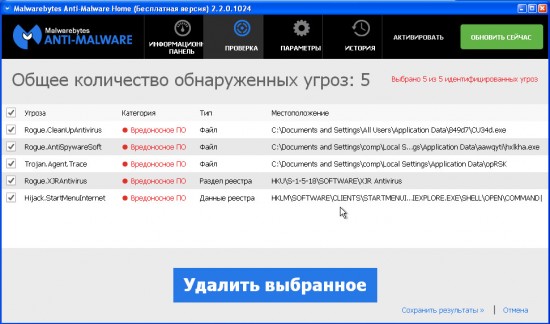
Для продолжения лечения и удаления зловредов вам достаточно нажать кнопку Удалить выбранное. Этим вы запустите процедуру удаления search.safefinder.info паразита.
4. Удалить search.safefinder.info в Chrome, сбросив настройки браузера
Сброс настроек Хрома позволит удалить вредоносные расширения и восстановить настройки браузера к значениям принятым по-умолчанию. При этом, ваши личные данные, такие как закладки и пароли, будут сохранены.
Откройте главное меню Хрома, кликнув по кнопке в виде трёх горизонтальных полосок ( ). Появится меню как на нижеследующей картинке.
). Появится меню как на нижеследующей картинке.

Выберите пункт Настройки. Открывшуюся страницу прокрутите вниз и найдите ссылку Показать дополнительные настройки. Кликните по ней. Ниже откроется список дополнительных настроек. Тут вам нужно найти кнопку Сброс настроек и кликнуть по ней. Гугл Хром попросит вас подтвердить свои действия.
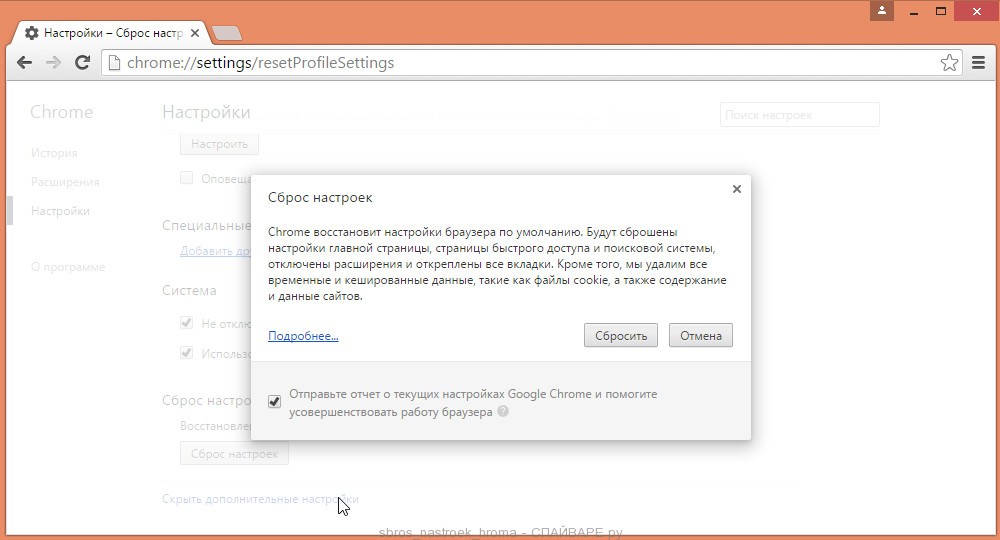
Нажмите кнопку Сбросить. После этого, настройки браузера будут сброшены к первоначальным и перенаправление на search.safefinder.info будет удалено.
5. Удалить search.safefinder.info в Firefox, сбросив настройки браузера
Сброс настроек Файрфокса позволит удалить вредоносные расширения и восстановить настройки браузера к значениям принятым по-умолчанию. При этом, ваши личные данные, такие как закладки и пароли, будут сохранены.
Откройте главное меню Хрома, кликнув по кнопке в виде трёх горизонтальных полосок ( ). В появившемся меню кликните по иконке в виде знака вопроса (
). В появившемся меню кликните по иконке в виде знака вопроса ( ). Это вызовет меню Справка, как показано на рисунке ниже.
). Это вызовет меню Справка, как показано на рисунке ниже.

Здесь вам нужно найти пункт Информация для решения проблем. Кликните по нему. В открывшейся странице, в разделе Наладка Firefox нажмите кнопку Очистить Firefox. Программа попросит вас подтвердить свои действия.
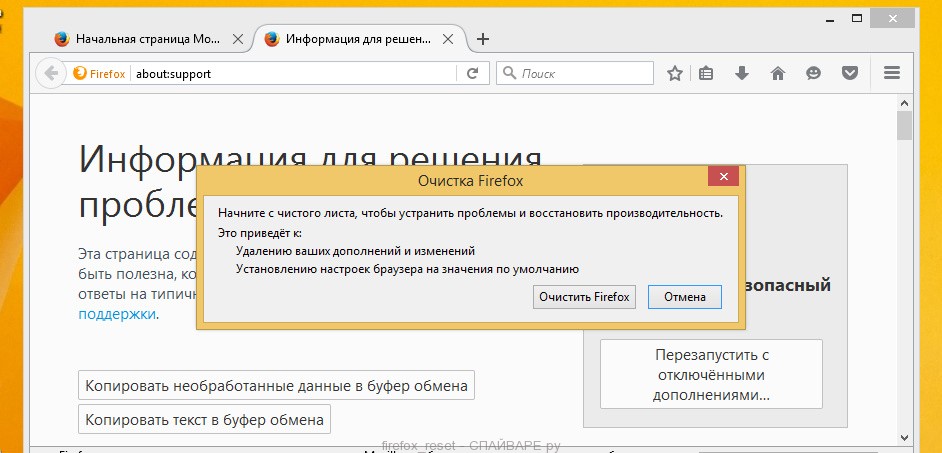
Нажмите кнопку Очистить Firefox. В результате этих действий, настройки браузера будут сброшены к первоначальным. Этим вы удалите search.safefinder.info и сможете восстановить вашу домашнюю страницу и поисковую машину.
6. Удалить search.safefinder.info в Internet Explorer, сбросив настройки браузера
Сброс настроек Интернет Эксплорера и Эджа позволит удалить вредоносные расширения и восстановить настройки браузера к значениям принятым по-умолчанию.
Откройте главное браузера, кликнув по кнопке в виде шестерёнки (![]() ). В появившемся меню выберите пункт Свойства браузера.
). В появившемся меню выберите пункт Свойства браузера.
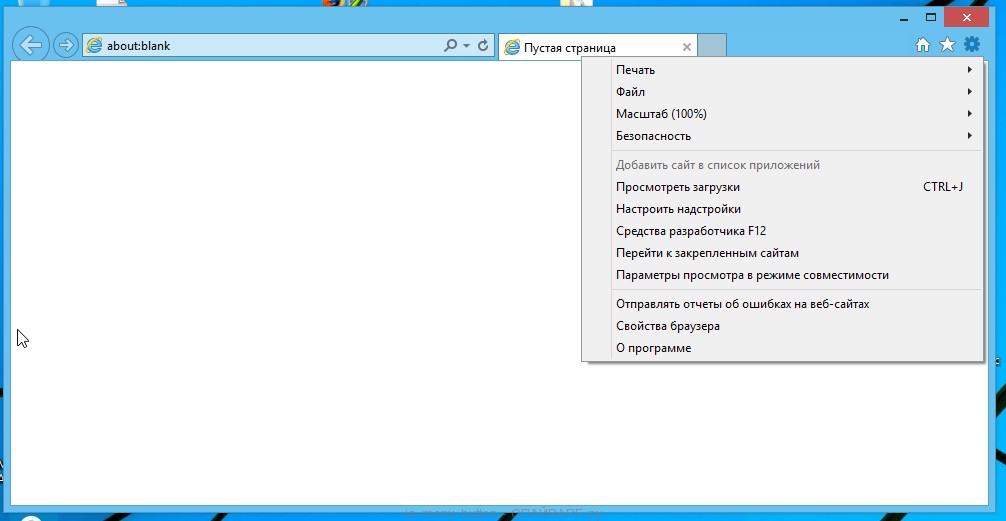
Здесь откройте вкладку Дополнительно, а в ней нажмите кнопку Сброс. Откроется окно Сброс параметров настройки Internet Explorer. Поставьте галочку в пункте Удалить личные настройки, после чего кликните кнопку Сброс.
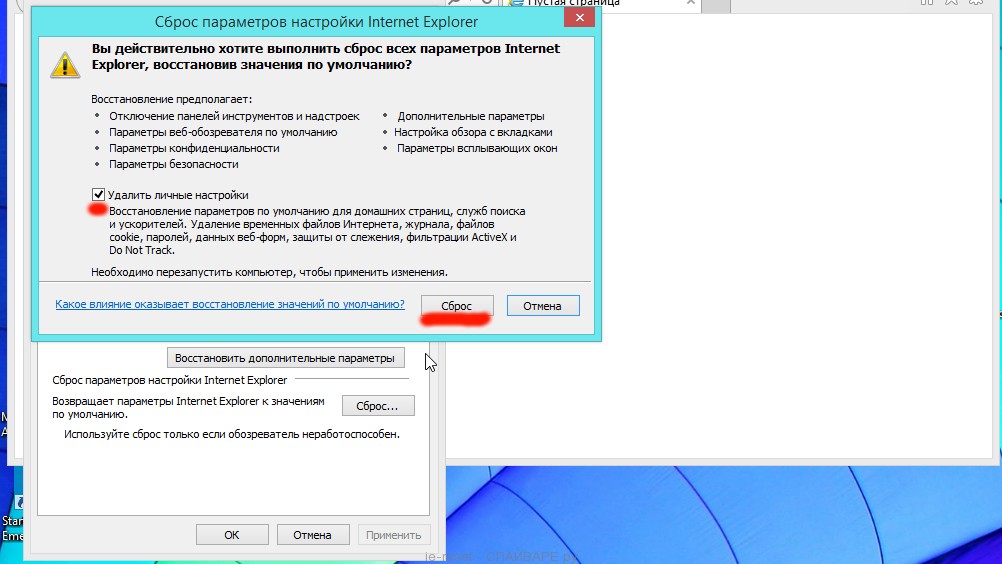
Когда процесс сброса настроек завершиться, нажмите кнопку Закрыть. Чтобы изменения вступили в силу вам нужно перезагрузить компьютер. Таким образом вы сможете избавиться от использования search.safefinder.info в качестве вашей домашней страницы и поисковика.
7. Удалить search.safefinder.info из Хрома, Файрфокса и Интернет Эксплорера, очистив их ярлыки
При проникновении на компьютер search.safefinder.info инфекция может изменить не только настройки ваших браузеров, но и их ярлыки, дописав в поле Объект http://search.safefinder.info. Благодаря чему, при каждом запуске браузера будет открываться этот сайт.
Для очистки ярлыка браузера, кликните по нему правой клавишей и выберите пункт Свойства.
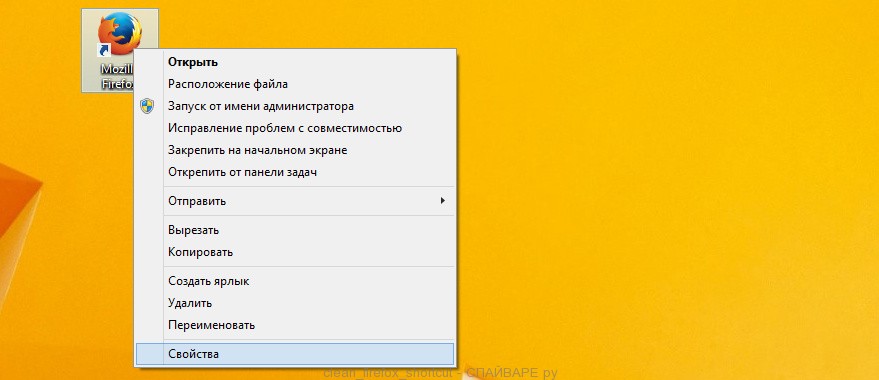
На вкладке Ярлык найдите поле Объект. Щелкните внутри него левой клавишей мыши, появится вертикальная линия — указатель курсора, клавишами перемещения курсора (стрелка -> на клавиатуре) переместите его максимально вправо. Вы увидите там добавлен текст http://search.safefinder.info. Его и нужно удалить.
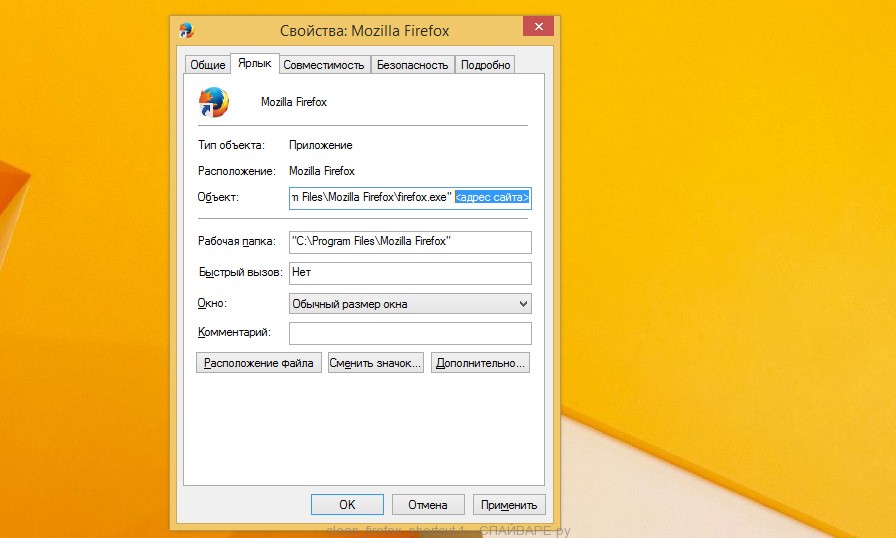
Удалив этот текст нажмите кнопку OK. Таким образом очистите ярлыки всех ваших браузеров, так как все они могут быть заражены.
8. Защитить компьютер от сайтов подобных search.safefinder.info и заблокировать показ рекламы
Чтобы повысить защиту своего компьютера, кроме антивирусной и антиспайварной программы, нужно использовать приложение блокирующее доступ к разннобразным опасным и вводящим в заблуждение веб-сайтам. Кроме этого, такое приложение может блокировать показ навязчивой рекламы, что так же приведёт к ускорению загрузки веб-сайтов и уменьшению потребления веб траффика.
Скачайте программу AdGuard используя следующую ссылку.
Скачать AdguardСкачано 178317 раз(а)
Автор: © Adguard
Категория: Безопасность
Дата обновления: Июль 17, 2018
После окончания загрузки запустите скачанный файл. Перед вами откроется окно Мастера установки программы.
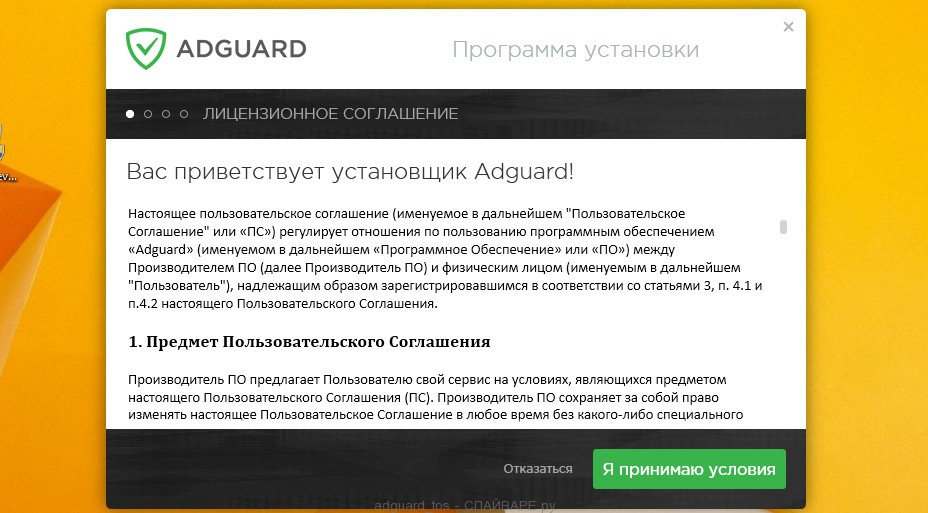
Кликните по кнопке Я принимаю условия и и следуйте указаниям программы. После окончания установки вы увидите окно, как показано на рисунке ниже.
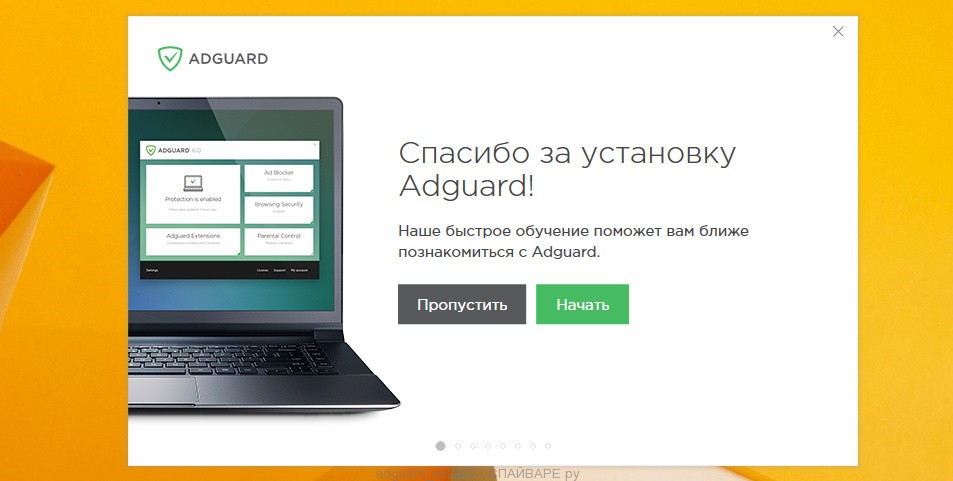
Вы можете нажать Пропустить, чтобы закрыть программу установки и использовать стандартные настройки, или кнопку Начать, чтобы ознакомиться с возможностями программы AdGuard и внести изменения в настройки, принятые по-умолчанию.
В большинстве случаев стандартных настроек достаточно и менять ничего не нужно. При каждом запуске компьютера AdGuard будет стартовать автоматически и блокировать всплывающую рекламу, сайты подобные search.safefinder.info, а так же другие вредоносные или вводящие в заблуждения веб странички. Для ознакомления со всеми возможностями программы или чтобы изменить её настройки вам достаточно дважды кликнуть по иконке AdGuard, которая находиться на вашем рабочем столе.
Выполнив эту инструкцию, перенаправление и автоматическое открытие search.safefinder.info в Google Chrome, Mozilla Firefox, Internet Explorer и Microsoft Edge будет полностью удалено. Восстановиться ваша домашнаяя страница и поисковик. К сожалению, авторы подобных приложений постоянно их обновляют, затрудняя лечение компьютера. Поэтому, в случае если эта инструкция вам не помогла, значит вы заразились новой версией search.safefinder.info и тогда лучший вариант — обратиться на наш форум.
Для того чтобы в будущем больше не заразить компьютер, пожалуйста следуйте трём небольшим советам
- При установке новых программ на свой компьютер, всегда читайте правила их использования, а так же все сообщения, которые программа будет вам показывать. Старайтесь не производить инсталляцию с настройками по-умолчанию!
- Держите антивирусные и антиспайварные программы обновлёнными до последних версий. Так же обратите внимание на то, что у вас включено автоматическое обновление Windows и все доступные обновления уже установлены. Если вы не уверены, то вам необходимо посетить сайт Windows Update, где вам подскажут как и что нужно обновить в Windows.
- Если вы используете Java, Adobe Acrobat Reader, Adobe Flash Player, то обязательно их обновляйте вовремя.
www.spyware-ru.com
Удалить search.safefinder.biz из браузера (Инструкция)
Search.safefinder.biz вместо вашей домашней (стартовой) страницы или появление этого сайта при открытии новой вкладки — это признак того, что настройки вашего браузера были изменены. Чаще всего кроме этого, search.safefinder.biz так же подменяет поисковик заражённого браузера, чтобы все ваши поисковые запросы из Хрома, Файрфокса или Интернет Эксплорера были перенаправлены этой поддельной поисковой машине. Таким образом вас могут заставить посмотреть какой-то конкретный рекламный сайт, собрать статистику того, что вы ищите в Интернете, на какие сайты заходите. В дальнейшем эта информация может быть продана.
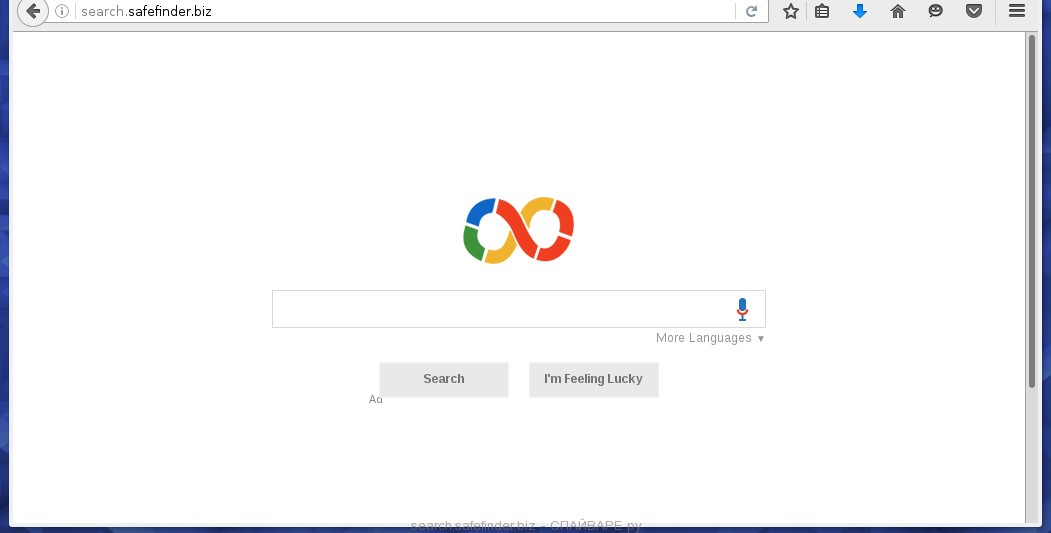
Во время заражения системы, search.safefinder.biz инфекция может сменить не только настройки ваших браузеров, такие как домашняя страница и поисковик, но и изменить их ярлыки дописав в поле Объект http://search.safefinder.biz. Таким образом подобные зловреды могут поражать практически все типы браузеров, включая Internet Explorer, Chrome, Firefox, 360 Chrome, Sogou Explorer, Opera, Safari, Maxthon, QQ Browser, Baidu Browser, TheWorld Browser, Liebao, Tencent Traveler.
Какую бы вы домашнюю страницу не установили, при каждом запуске браузера всегда будет открываться search.safefinder.biz. Если вы попытаетесь вручную исправить ярлыки или восстановить настройки браузера, то увидите что спустя какое-то время сайт search.safefinder.biz снова вернется на своё место. Это происходит потому-что, паразиты, подобные search.safefinder.biz, могут в режиме реального времени следить за состоянием настроек браузера и при попытке их самостоятельного восстановления (сменить поисковик или домашнюю страницу на Гугл) заражать браузер снова. Поэтому очень важно выполнить полное лечение компьютера, завершив каждый из шагов инструкции приведённой ниже.
Другие симптомы заражения search.safefinder.biz
Как search.safefinder.biz инфекция проникла на ваш компьютер
Способы очистки вашего компьютера от search.safefinder.biz
Другие симптомы заражения search.safefinder.biz
- Рекламные баннеры интегрированы в сайты на которых вы точно знаете рекламы не должно быть
- Разнообразные случайные слова и фразы вставлены в ссылки
- Браузер показывает небольшие окна, которые рекомендуют обновить флеш плеер или другое программное обеспечение
- Неизвестные вам программы сами появились на компьютере
Как паразит search.safefinder.biz проник на ваш компьютер
Как бы это не казалось странным, но вероятнее всего он попал на компьютер благодаря вашим действиям. Обычно подобные вредные и ненужные программы проникают на ПК, когда пользователь инсталлирует бесплатное приложение, например, менеджер закачек, торрент клиент или редактор текста. Тут всё просто, search.safefinder.biz паразит просто интегрированан в инсталляционный пакет таких приложений и при их инсталляции он устанавливается автоматически тоже.
Поэтому нужно всегда очень внимательны относиться к тому, что вы собираетесь загрузить с Интернета! После запуска скачанной программы, на этапе установки, внимательно читайте все сообщения. Не спешите нажимать кнопку Agree или Согласен в окне, в котором приведено пользовательское соглашение. Обязательно внимательно прочитайте его. Старайтесь при установке любых программ выбирать пункт Advanced(Custom), то есть полностью контролировать, что и куда будет инсталлировано. Таким образом вы сможете избежать проникновение на ПК потенциально ненужных и рекламных программ. И главное, никогда не устанавливаете то, чему не доверяете!
Способы очистки вашего компьютера от search.safefinder.biz
Самостоятельно выполнить пошаговую инструкцию
Обратиться на форум за помощью в удалении search.safefinder.biz
Пошаговая инструкция, как удалить search.safefinder.biz из Хрома, Файрфокса и Интернет эксплорера
Следующая инструкция — это пошаговое руководство, которое нужно выполнять шаг за шагом. Если у вас что-либо не получается, то ОСТАНОВИТЕСЬ, запросите помощь написав комментарий к этой статье или создав новую тему на нашем форуме.
1. Деинсталлировать программу, которая была причиной появления search.safefinder.biz
2. Удалить search.safefinder.biz из Chrome, Firefox и Internet Explorer, используя AdwCleaner
3. Удалить search.safefinder.biz, используя Malwarebytes Anti-malware
4. Удалить search.safefinder.biz в Chrome, сбросив настройки браузера
5. Удалить search.safefinder.biz в Firefox, сбросив настройки браузера
6. Удалить search.safefinder.biz в Internet Explorer, сбросив настройки браузера
7. Удалить search.safefinder.biz из Хрома, Файрфокса и Интернет Эксплорера, очистив их ярлыки
8. Защитить компьютер от сайтов подобных search.safefinder.biz и заблокировать показ рекламы
1. Деинсталлировать программу, которая была причиной появления search.safefinder.biz
Очень важно на первом этапе определить программу, которая являлась первоисточником появления паразита и удалить её.
Windows 95, 98, XP, Vista, 7
Кликните Пуск или нажмите кнопку Windows на клавиатуре. В меню, которое откроется, выберите Панель управления.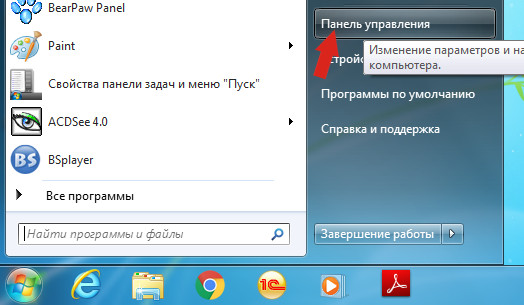
Windows 8
Кликните по кнопке Windows.
В правом верхнем углу найдите и кликните по иконке Поиск.
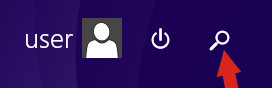
В поле ввода наберите Панель управления.
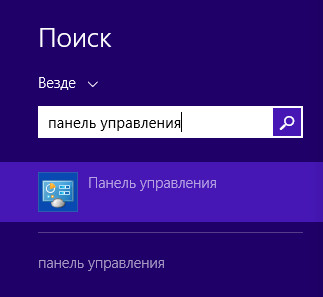
Нажмите Enter.
Windows 10
Кликните по кнопке поиска
В поле ввода наберите Панель управления.
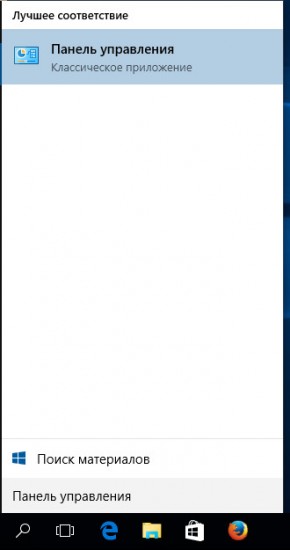
Нажмите Enter.
Откроется Панель управления, в ней выберите пункт Удаление программы.
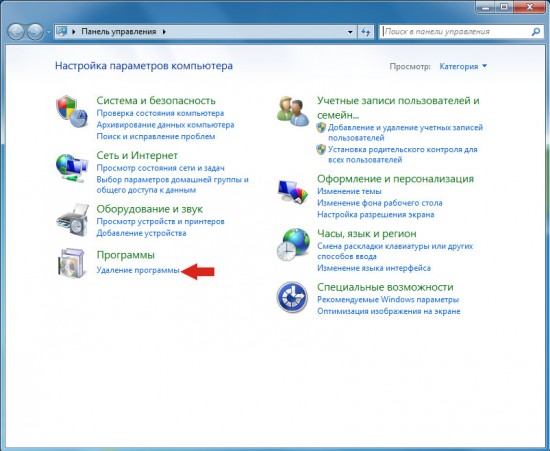
Вам будет показан список всех программ инсталлированных на вашем компьютере. Внимательно его просмотрите и деинсталлируйте программу, которую вы подозреваете в качестве причины заражения. Вероятно это последняя установленная вами программа. Так же внимательно приглядитесь к остальным программам и удалите все, которые кажутся вам подозрительными или вы уверены, что сами их не устанавливали. Для удаления, выберите программу из списка и нажмите кнопку Удалить/Изменить.
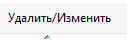
Далее следуйте указаниям Windows.
2. Удалить search.safefinder.biz из Chrome, Firefox и Internet Explorer, используя AdwCleaner
AdwCleaner это небольшая программа, которая не требует установки на компьютер и создана специально для того, чтобы находить и удалять рекламные и потенциально ненужные программы. Эта утилита не конфликтует с антивирусом, так что можете её смело использовать. Деинсталлировать вашу антивирусную программу не нужно.
Скачайте программу AdwCleaner кликнув по следующей ссылке.
Скачать AdwCleanerСкачано 949546 раз(а)
Версия: 8.0.0
Автор: Malwarebytes, Xplode
Категория: Безопасность
Дата обновления: Ноябрь 26, 2019
После окончания загрузки программы, запустите её. Откроется главное окно AdwCleaner.
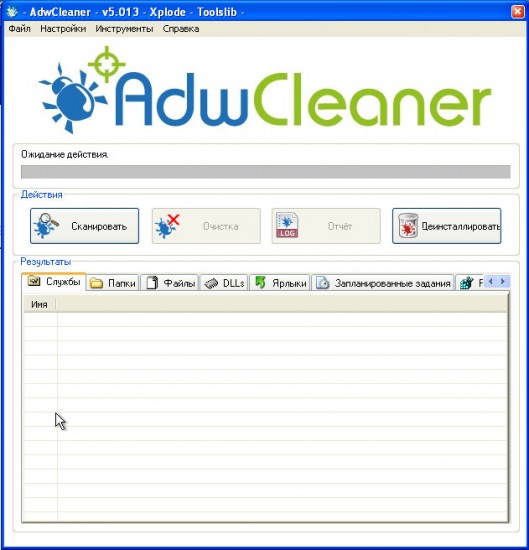
Кликните по кнопке Сканировать. Программа начнёт проверять ваш компьютер. Когда проверка будет завершена, перед вами откроется список найденных компонентов search.safefinder.biz и других найденных паразитов.
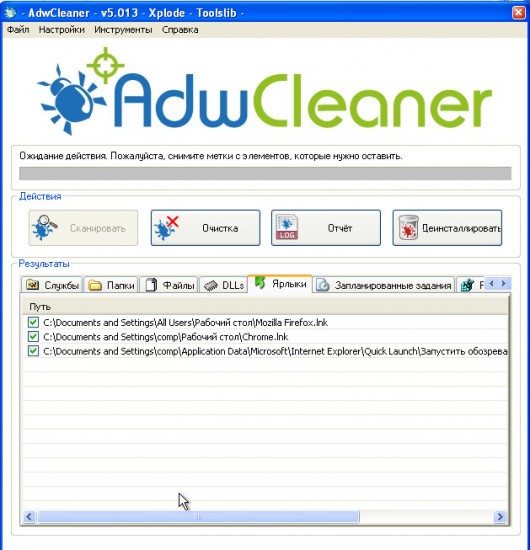
Кликните по кнопке Очистка. AdwCleaner приступ к лечению вашего компьютера и удалит все найденные компоненты зловредов. По-окончании лечения, перезагрузите свой компьютер.
3. Удалить search.safefinder.biz, используя Malwarebytes Anti-malware
Malwarebytes Anti-malware это широко известная программа, созданная для борьбы с разнообразными рекламными и вредоносными программами. Она не конфликтует с антивирусом, так что можете её смело использовать. Деинсталлировать вашу антивирусную программу не нужно.
Скачайте программу Malwarebytes Anti-malware используя следующую ссылку.
Скачать Malwarebytes Anti-MalwareСкачано 364456 раз(а)
Версия: 3.8.3
Автор: Malwarebytes
Категория: Безопасность
Дата обновления: Июль 25, 2019
Когда программа загрузится, запустите её. Перед вами откроется окно Мастера установки программы. Следуйте его указаниям.
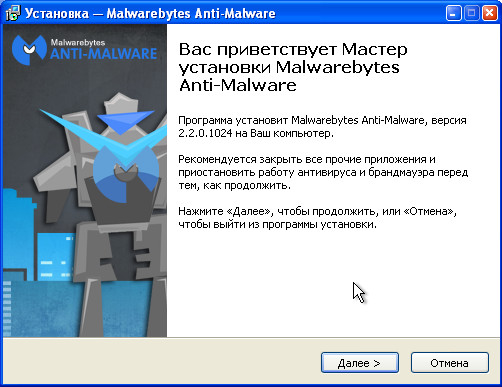
Когда инсталляция будет завершена, вы увидите главное окно программы.
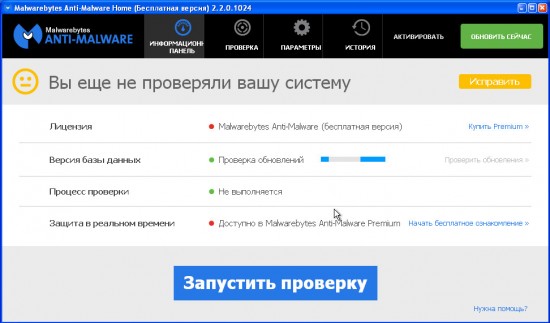
Автоматически запуститься процедура обновления программы. Когда она будет завершена, кликните по кнопке Запустить проверку. Malwarebytes Anti-malware начнёт проверку вашего компьютера.
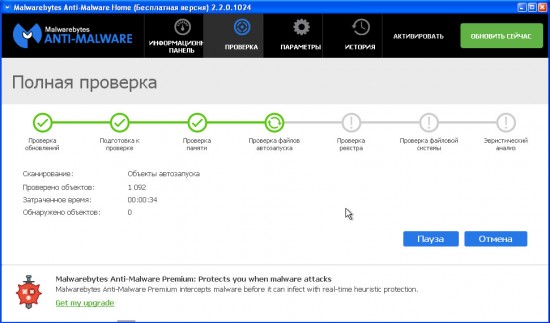
Когда проверка компьютера закончится, Malwarebytes Anti-malware покажет вам список найденных частей вредоносных и рекламных программ.
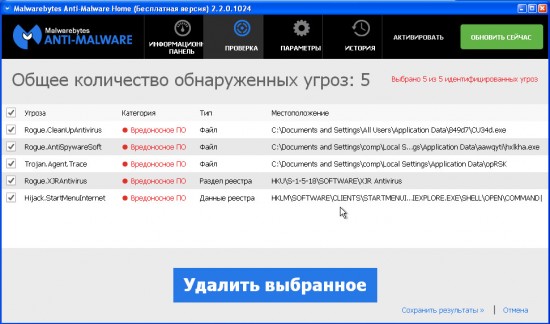
Для продолжения лечения и удаления зловредов вам достаточно нажать кнопку Удалить выбранное. Этим вы запустите процедуру удаления search.safefinder.biz паразита.
4. Удалить search.safefinder.biz в Chrome, сбросив настройки браузера
Сброс настроек Хрома позволит удалить вредоносные расширения и восстановить настройки браузера к значениям принятым по-умолчанию. При этом, ваши личные данные, такие как закладки и пароли, будут сохранены.
Откройте главное меню Хрома, кликнув по кнопке в виде трёх горизонтальных полосок ( ). Появится меню как на нижеследующей картинке.
). Появится меню как на нижеследующей картинке.

Выберите пункт Настройки. Открывшуюся страницу прокрутите вниз и найдите ссылку Показать дополнительные настройки. Кликните по ней. Ниже откроется список дополнительных настроек. Тут вам нужно найти кнопку Сброс настроек и кликнуть по ней. Гугл Хром попросит вас подтвердить свои действия.
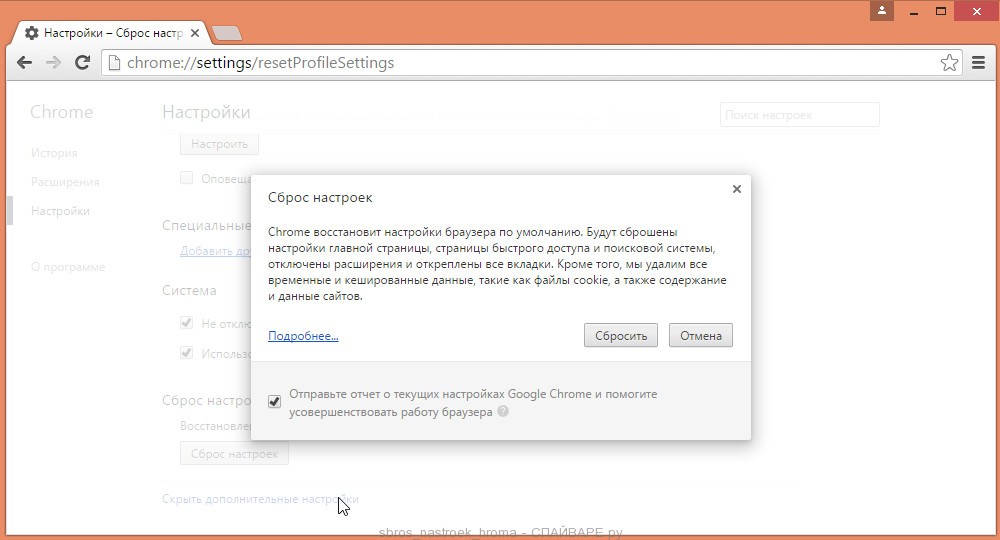
Нажмите кнопку Сбросить. После этого, настройки браузера будут сброшены к первоначальным и перенаправление на search.safefinder.biz будет удалено.
5. Удалить search.safefinder.biz в Firefox, сбросив настройки браузера
Сброс настроек Файрфокса позволит удалить вредоносные расширения и восстановить настройки браузера к значениям принятым по-умолчанию. При этом, ваши личные данные, такие как закладки и пароли, будут сохранены.
Откройте главное меню Хрома, кликнув по кнопке в виде трёх горизонтальных полосок ( ). В появившемся меню кликните по иконке в виде знака вопроса (
). В появившемся меню кликните по иконке в виде знака вопроса ( ). Это вызовет меню Справка, как показано на рисунке ниже.
). Это вызовет меню Справка, как показано на рисунке ниже.

Здесь вам нужно найти пункт Информация для решения проблем. Кликните по нему. В открывшейся странице, в разделе Наладка Firefox нажмите кнопку Очистить Firefox. Программа попросит вас подтвердить свои действия.
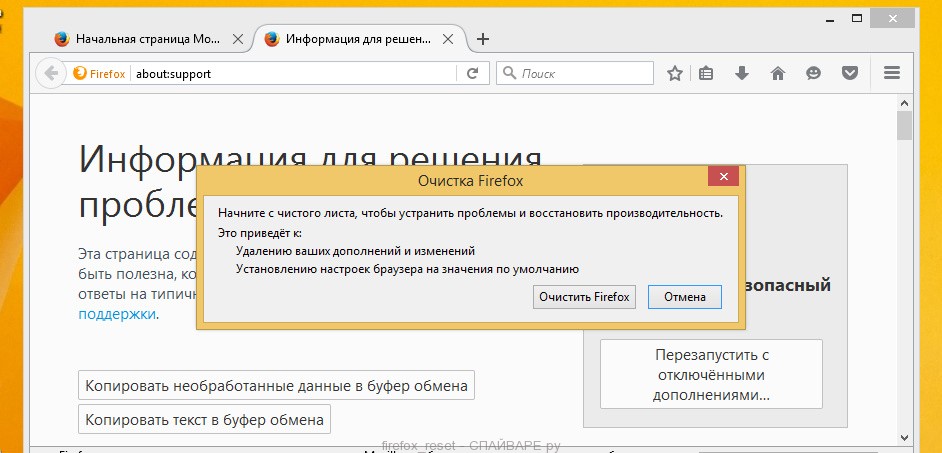
Нажмите кнопку Очистить Firefox. В результате этих действий, настройки браузера будут сброшены к первоначальным. Этим вы удалите search.safefinder.biz и сможете восстановить вашу домашнюю страницу и поисковую машину.
6. Удалить search.safefinder.biz в Internet Explorer, сбросив настройки браузера
Сброс настроек Интернет Эксплорера и Эджа позволит удалить вредоносные расширения и восстановить настройки браузера к значениям принятым по-умолчанию.
Откройте главное браузера, кликнув по кнопке в виде шестерёнки (![]() ). В появившемся меню выберите пункт Свойства браузера.
). В появившемся меню выберите пункт Свойства браузера.
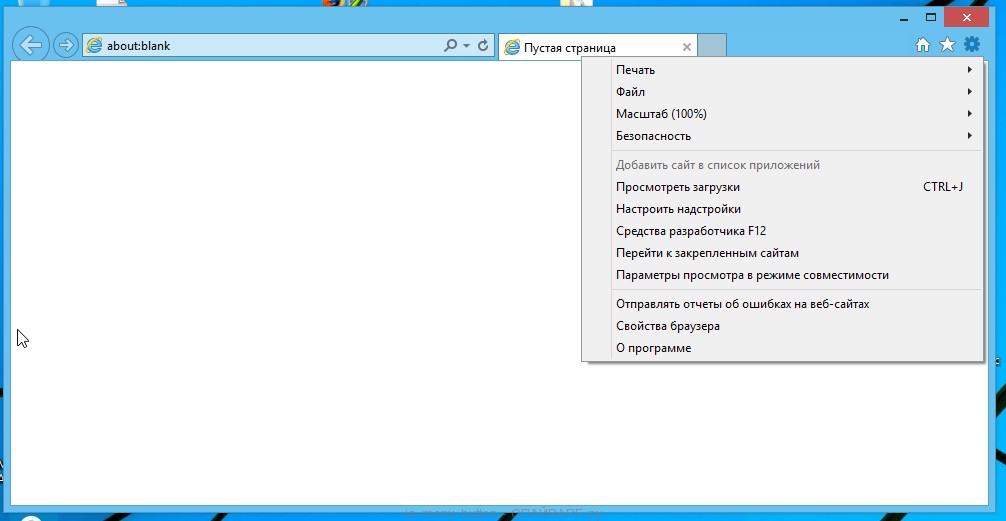
Здесь откройте вкладку Дополнительно, а в ней нажмите кнопку Сброс. Откроется окно Сброс параметров настройки Internet Explorer. Поставьте галочку в пункте Удалить личные настройки, после чего кликните кнопку Сброс.
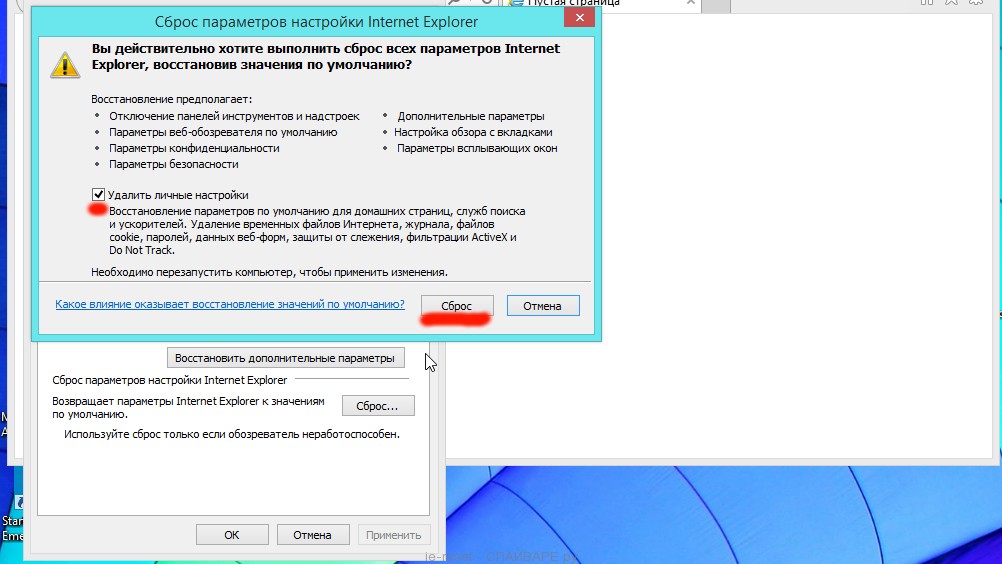
Когда процесс сброса настроек завершиться, нажмите кнопку Закрыть. Чтобы изменения вступили в силу вам нужно перезагрузить компьютер. Таким образом вы сможете избавиться от использования search.safefinder.biz в качестве вашей домашней страницы и поисковика.
7. Удалить search.safefinder.biz из Хрома, Файрфокса и Интернет Эксплорера, очистив их ярлыки
При проникновении на компьютер search.safefinder.biz инфекция может изменить не только настройки ваших браузеров, но и их ярлыки, дописав в поле Объект http://search.safefinder.biz. Благодаря чему, при каждом запуске браузера будет открываться этот сайт.
Для очистки ярлыка браузера, кликните по нему правой клавишей и выберите пункт Свойства.
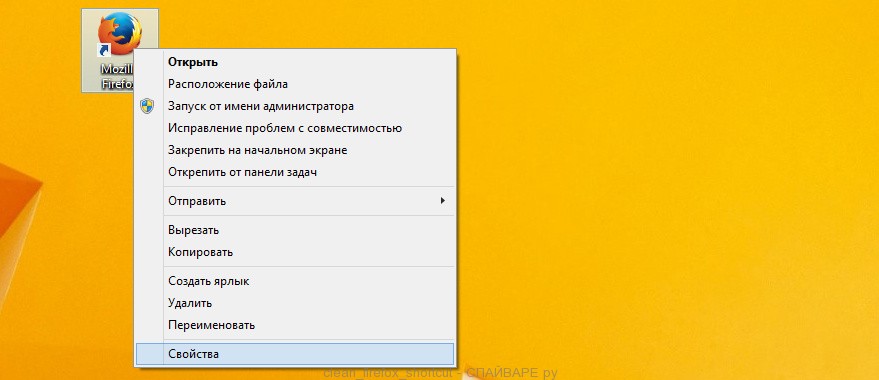
На вкладке Ярлык найдите поле Объект. Щелкните внутри него левой клавишей мыши, появится вертикальная линия — указатель курсора, клавишами перемещения курсора (стрелка -> на клавиатуре) переместите его максимально вправо. Вы увидите там добавлен текст http://search.safefinder.biz. Его и нужно удалить.
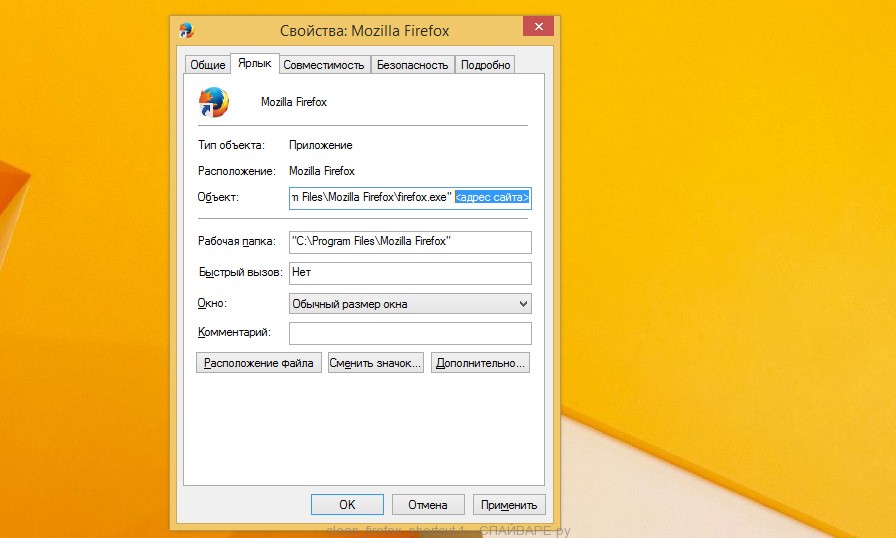
Удалив этот текст нажмите кнопку OK. Таким образом очистите ярлыки всех ваших браузеров, так как все они могут быть заражены.
8. Защитить компьютер от сайтов подобных search.safefinder.biz и заблокировать показ рекламы
Чтобы повысить защиту своего компьютера, кроме антивирусной и антиспайварной программы, нужно использовать приложение блокирующее доступ к разннобразным опасным и вводящим в заблуждение веб-сайтам. Кроме этого, такое приложение может блокировать показ навязчивой рекламы, что так же приведёт к ускорению загрузки веб-сайтов и уменьшению потребления веб траффика.
Скачайте программу AdGuard используя следующую ссылку.
Скачать AdguardСкачано 178317 раз(а)
Автор: © Adguard
Категория: Безопасность
Дата обновления: Июль 17, 2018
После окончания загрузки запустите скачанный файл. Перед вами откроется окно Мастера установки программы.
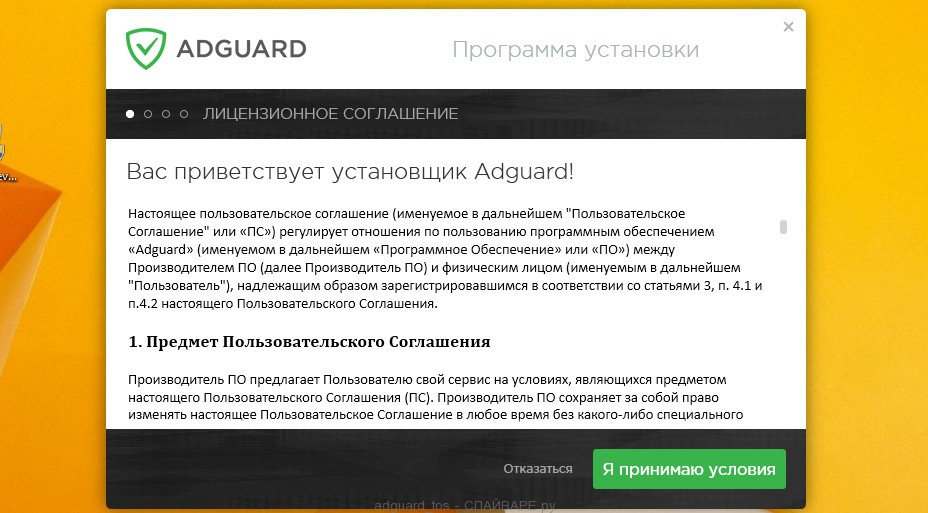
Кликните по кнопке Я принимаю условия и и следуйте указаниям программы. После окончания установки вы увидите окно, как показано на рисунке ниже.
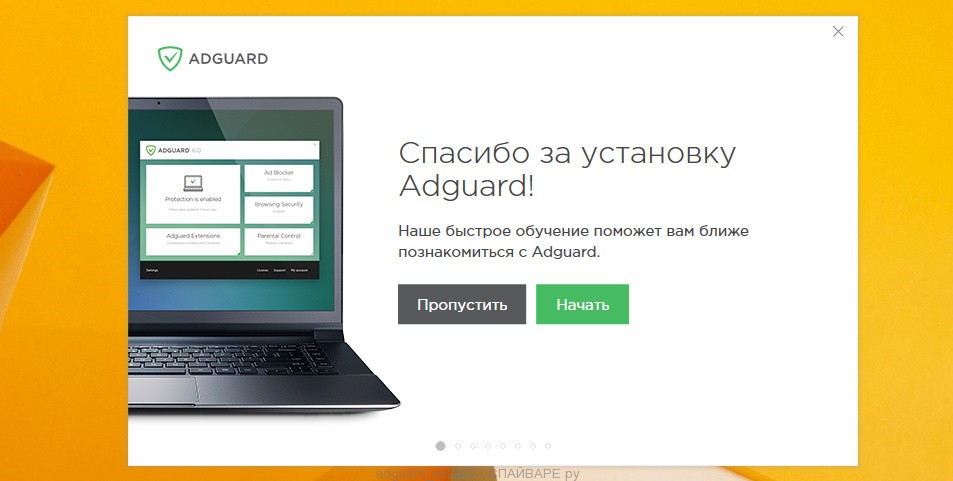
Вы можете нажать Пропустить, чтобы закрыть программу установки и использовать стандартные настройки, или кнопку Начать, чтобы ознакомиться с возможностями программы AdGuard и внести изменения в настройки, принятые по-умолчанию.
В большинстве случаев стандартных настроек достаточно и менять ничего не нужно. При каждом запуске компьютера AdGuard будет стартовать автоматически и блокировать всплывающую рекламу, сайты подобные search.safefinder.biz, а так же другие вредоносные или вводящие в заблуждения веб странички. Для ознакомления со всеми возможностями программы или чтобы изменить её настройки вам достаточно дважды кликнуть по иконке AdGuard, которая находиться на вашем рабочем столе.
Выполнив эту инструкцию, перенаправление и автоматическое открытие search.safefinder.biz в Google Chrome, Mozilla Firefox, Internet Explorer и Microsoft Edge будет полностью удалено. Восстановиться ваша домашнаяя страница и поисковик. К сожалению, авторы подобных приложений постоянно их обновляют, затрудняя лечение компьютера. Поэтому, в случае если эта инструкция вам не помогла, значит вы заразились новой версией search.safefinder.biz и тогда лучший вариант — обратиться на наш форум.
Для того чтобы в будущем больше не заразить компьютер, пожалуйста следуйте трём небольшим советам
- При установке новых программ на свой компьютер, всегда читайте правила их использования, а так же все сообщения, которые программа будет вам показывать. Старайтесь не производить инсталляцию с настройками по-умолчанию!
- Держите антивирусные и антиспайварные программы обновлёнными до последних версий. Так же обратите внимание на то, что у вас включено автоматическое обновление Windows и все доступные обновления уже установлены. Если вы не уверены, то вам необходимо посетить сайт Windows Update, где вам подскажут как и что нужно обновить в Windows.
- Если вы используете Java, Adobe Acrobat Reader, Adobe Flash Player, то обязательно их обновляйте вовремя.
www.spyware-ru.com
