Как очистить память на Android
  для начинающих | мобильные устройства
Одна из проблем с Android планшетами и телефонами — недостаток внутренней памяти, особенно на «бюджетных» моделях с 8, 16 или 32 Гб на внутреннем накопителе: такой объем памяти очень быстро занимается приложениями, музыкой, отснятыми фото и видео и другими файлами. Частый результат недостатка — сообщение о том, что недостаточно места в памяти устройства при установке очередного приложения или игры, при обновлениях и в других ситуациях.
В этой инструкции для начинающих подробно о способах очистить внутреннюю память на Android устройстве и дополнительные советы, которые могут помочь в том, чтобы реже сталкиваться с недостатком места в хранилище.
Примечание: пути к настройкам и скриншоты приведены для «чистой» ОС Android, на некоторых телефонах и планшетах с фирменными оболочками они могут незначительно отличаться (но как правило всё легко находится примерно в тех же расположениях).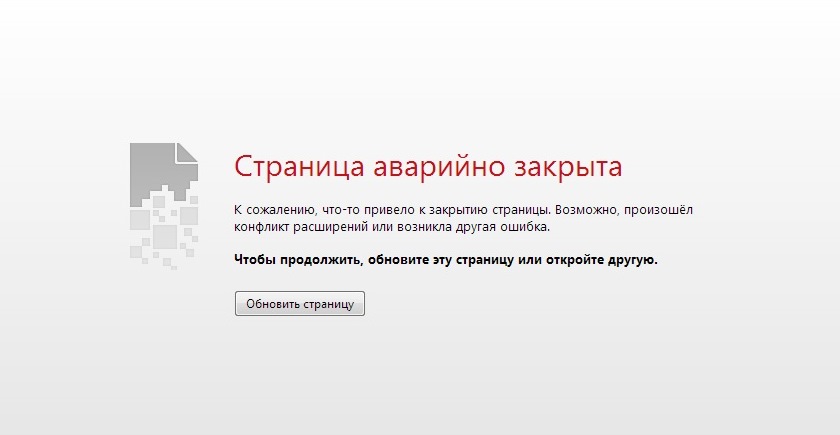
Встроенные настройки хранилища
В последних актуальных версиях Android присутствуют встроенные инструменты, позволяющие оценить, чем занята внутренняя память и предпринять меры по её очистке.
Шаги для оценки того, чем занята внутренняя память и планирования действий для освобождения места будут следующими:
- Зайдите в Настройки — Хранилище и USB-накопители.
- Нажмите по пункту «Внутренний накопитель».
- После непродолжительного периода подсчета вы увидите, чем именно занято место во внутренней памяти.
- По нажатию на пункт «Приложения» вы попадете в список приложений, отсортированных по объему занимаемого места.
- По нажатию на пункты «Изображения», «Видео», «Аудио» откроется встроенный файловый менеджер Android, отображающий соответствующий тип файлов.
- При нажатии «Другое» откроется тот же файловый менеджер и отобразит папки и файлы во внутренней памяти Android.

- Также в параметрах хранилища и USB накопителей внизу вы можете увидеть пункт «Данные кэша» и информацию о занимаемом ими местом. Нажатие на этот пункт позволит очистить кэш сразу всех приложений (в большинстве случаев это полностью безопасно).
Дальнейшие действия по очистке будут зависеть от того, что именно занимает место на вашем Android устройстве.
- Для приложений, зайдя в список приложений (как в п.4 выше) вы можете выбрать приложение, оценить сколько места занимает само приложение, а сколько его кэш и данные. Затем нажать «Стереть кэш» и «Стереть данные» (или «Управление местом», а затем — «Удалить все данные») для очистки этих данных, если они не критичны и занимают много места. Учтите, что удаление кэша, как правило, полностью безопасно, удаление данных — тоже, но может привести к необходимости снова выполнять вход в приложение (если требуется вход) или удалить ваши сохранения в играх.
- Для фото, видео, аудио и других файлах во встроенном файловом менеджере вы можете выделить их долгим нажатием, после чего удалить, либо копировать в другое расположение (например, на SD-карту) и удалить после этого.
 Следует иметь в виду, что удаление некоторых папок может привести к неработоспособности отдельных сторонних приложений. Особое внимание рекомендую обратить на папку Downloads (загрузки), DCIM (содержит ваши фото и видео), Pictures (содержит скриншоты).
Следует иметь в виду, что удаление некоторых папок может привести к неработоспособности отдельных сторонних приложений. Особое внимание рекомендую обратить на папку Downloads (загрузки), DCIM (содержит ваши фото и видео), Pictures (содержит скриншоты).
Анализ содержимого внутренней памяти на Android с помощью сторонних утилит
Также, как и для Windows (см. Как узнать чем занято место на диске), для Android есть приложения, позволяющие узнать, что именно занимает место во внутренней памяти телефона или планшета.
Одно из таких приложений, бесплатное, с хорошей репутацией и от российского разработчика — DiskUsage, скачать которую можно в Play Маркет.
- После запуска приложения при наличии как внутренней памяти, так и карты памяти, вам будет предложено выбрать накопитель, при этом почему-то в моем случае при выборе Storage открывается карта памяти (используемая, как съемная, а не внутренняя память), а при выборе «Карта памяти» открывается внутренняя память.

- В приложении вы увидите данные о том, что именно занимает место в памяти устройства.
- Например, при выборе приложения в разделе Apps (они будут отсортированы по количеству занимаемого места) вы увидите, сколько занимает сам файл приложения apk, данные (data) и его кэш (cache).
- Некоторые папки (не относящиеся к приложениям) вы можете удалить прямо в программе — нажмите по кнопке меню и выберите пункт «Удалить». Будьте осторожны с удалением, так как некоторые папки могут быть нужны для работы приложений.
Есть и другие приложения для анализа содержимого внутренней памяти Android, например, ES Disk Analizer (правда требующие странного набора разрешений), «Диски, Хранилища и SD Карты» (здесь всё хорошо, показываются временные файлы, которые сложно выявить вручную, но реклама).
Также есть и утилиты для автоматической очистки гарантированно не нужных файлов из памяти Android — таких утилит в Play Маркет тысячи и не все они заслуживают доверия. Из протестированных, лично я для начинающих пользователей могу рекомендовать Norton Clean — из разрешений требуется только доступ к файлам, а что-то критичное эта программа точно не удалит (с другой стороны, удаляет она всё то же самое, что можно удалить вручную в настройках Android).
Удалить ненужные файлы и папки с вашего устройства вы можете и вручную, используя любые из этих приложений: Лучшие бесплатные файловые менеджеры для Android.
Использование карты памяти в качестве внутренней памяти
Если на вашем устройстве установлена Android 6, 7 или 8, вы можете использовать карту памяти в качестве внутреннего хранилища, правда с некоторыми ограничениями.
Самое главное из них — объем карты памяти не суммируется с внутренней памятью, а заменяет её. Т.е. если вы хотите получить больший объем внутренней памяти на телефоне с 16 Гб хранилища, стоит приобретать карту памяти на 32, 64 и более Гб. Подробнее об этом в инструкции: Как использовать карту памяти как внутреннюю память на Android.
Дополнительные способы очистить внутреннюю память Android
Помимо описанных способов очистки внутренней памяти, можно посоветовать следующие вещи:
- Включите синхронизацию фотографий с Google Фото, к тому же фото до 16 Мп и видео 1080p хранятся без ограничений по месту (включить синхронизацию можно в параметрах аккаунта Google или в приложении Фото).
 При желании, вы можете использовать и другие облачные хранилища, например, OneDrive.
При желании, вы можете использовать и другие облачные хранилища, например, OneDrive. - Не храните на устройстве музыку, которую давно не слушаете (её, кстати, можно выгрузить в Play Музыка).
- Если вы не доверяете облачным хранилищам, то просто иногда переносите содержимое папки DCIM на компьютер (в этой папке содержатся ваши фото и видео).
Есть что добавить? Буду благодарен, если сможете поделиться в комментариях.
А вдруг и это будет интересно:
Как исправить ошибку “На компьютере недостаточно памяти”
Согласитесь, мало что может начать раздражать сильнее, чем возникающее во время игры или работы сообщение о нехватке оперативной памяти. Данная ошибка происходит в ситуации, когда в Windows больше не остается свободного пространства для хранения данных и система вынуждена отключить процесс приложения до тех пор, пока память не будет восстановлена.
В этой статье мы расскажем вам о 4 эффективных способах исправления ошибки Windows 10 “На компьютере недостаточно памяти”.
Содержание статьи:
Способ №1. Обслуживание системы
Чтобы исправить возникшую неполадку, воспользуйтесь приведенной ниже инструкцией:
1. Запустите Панель управления. Вы можете быстро найти данную утилиту просто начав писать ее название в меню Пуск.
2.
3. В левом углу вы увидите список расширенных возможностей открытого окна. Выберите параметр Просмотр всех категорий.
4.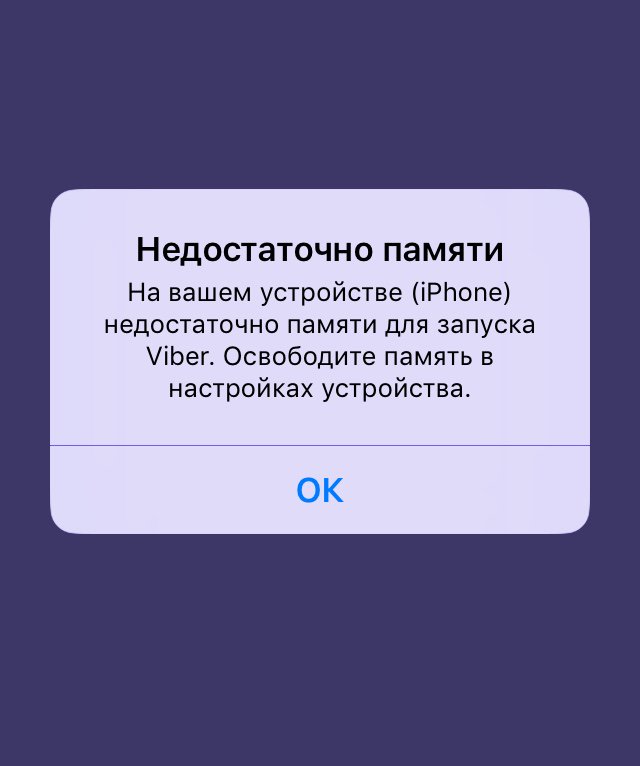 Перед вами появится список всех доступных служб. Найдите в нем параметр Обслуживание системы и откройте его.
Перед вами появится список всех доступных служб. Найдите в нем параметр Обслуживание системы и откройте его.
Способ №2. Увеличение файла подкачки
Иногда ответ на вопрос нехватки памяти может крыться в размере файла подкачки. Давайте разберем как его правильно настроить.
1. Откройте утилиту Выполнить при помощи клавиш Win + R.
2. В появившемся окне введите sysdm.cpl и нажмите ОК.
3. Откройте вкладку Дополнительно и в меню Быстродействие кликните по клавише Параметры
4. В открывшемся окне откройте вкладку Дополнительно и в меню Виртуальная память кликните по клавише Изменить.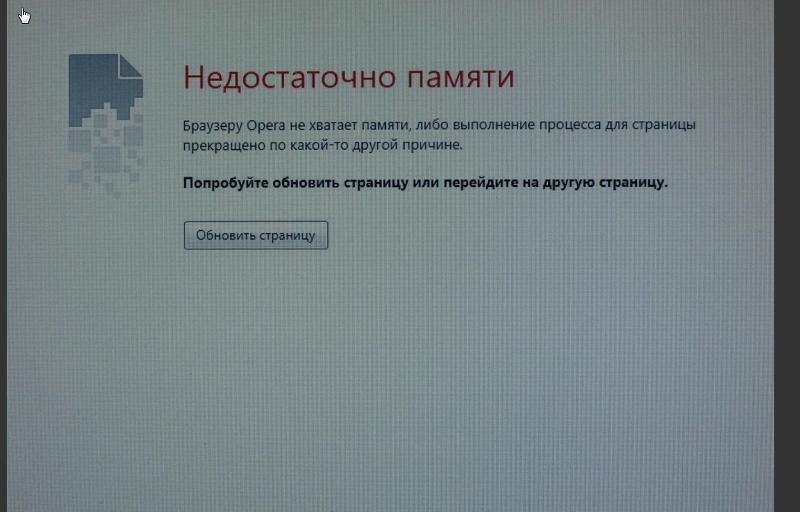
5. Снимите галочку с параметра Автоматически выбирать объем файла подкачки для всех дисков.
6. Укажите для системного диска (обычно это диск С:) Размер по выбору системы, нажмите Задать, ОК и перезапустите компьютер.
Обычно перезагрузка требуется только при уменьшении размера файла подкачки. Поэтому если вы его увеличивали, нет необходимости перезагружать компьютер.
Способ №3. Восстановление реестра
Иногда причиной возникшей неполадки может стать ошибка внутри реестра, которая может повлечь за собой повреждение и других системных функций. Ниже мы рассмотрим способ исправления повреждений реестра.
1. Воспользуйтесь комбинацией клавиш Win + R, чтобы открыть утилиту Выполнить. В диалоговом окне введите cmd и нажмите ОК.
Альтернативным способом запуска cmd является поиск утилиты при помощи меню Пуск и ее запуск от имени администратора.
2. В открывшемся окне командной строки введите команду sfc /scannow. Она проведет полное сканирование вашей системы, процесс которого может отнять некоторое время.
3. Дождитесь завершения проверки системы и перезапустите компьютер. Таким образом все поврежденные файлы будут удалены или исправлены.
Способ №4. Очистка временных файлов
Мы часто недооцениваем влияние временных файлов на загруженность нашей системы и очень зря, ведь они могут существенно повлиять на быстродействие наших компьютеров. Поэтому настоятельно рекомендуем вам проводить периодическую очистку таких документов.
1. Откройте меню Пуск.
2. В диалоговом окне введите команду Очистка диска и запустите найденную утилиту.
3. Выберите диск, который вы хотите очистить.
4. Кликните по клавише Очистить системные файлы и подтвердите корректность выбранного диска.
5. После того как вы ознакомитесь с данными о размере пространства, которое будет освобождено с помощью очистки, нажмите
6. По завершению процесса перезапустите компьютер.
Способ №5. Закройте “тяжелые” программы
Нередко причиной нехватки памяти становятся грузные приложения, которые отнимают большое количество ресурсов компьютера, из-за чего он не может полноценно функционировать. В таком случае единственным доступным способом исправления неполадки является их отключение или же приобретение большего количества оперативной памяти.
1. Откройте приложение Диспетчер задач при помощи комбинации клавиш Ctrl + Alt + Del. Альтернативным и не менее удобным способом его запуска является щелчок правой кнопкой мыши по Панели задач и выбор Диспетчера из списка доступных вариантов.
Альтернативным и не менее удобным способом его запуска является щелчок правой кнопкой мыши по Панели задач и выбор Диспетчера из списка доступных вариантов.
2. Во вкладке Процессы отсортируйте приложения по графе Память. Это действие поможет расположить в топе списка самые “тяжелые” приложения, отнимающие большое количество ОЗУ. Завершите их процессы.
Возьмите назаметку!
Если потребуется восстановление любых типов информации с жесткого диска , вам помогут инструменты Starus Recovery. Cкачать и опробовать программы для восстановления удаленных данных можно совершенно бесплатно!
Похожие статьи про восстановление данных:
Дата:
Теги: Карта памяти, Носитель информации, Ошибка, Процесс восстановления
Телефон пишет, что недостаточно места, хотя его там полно.
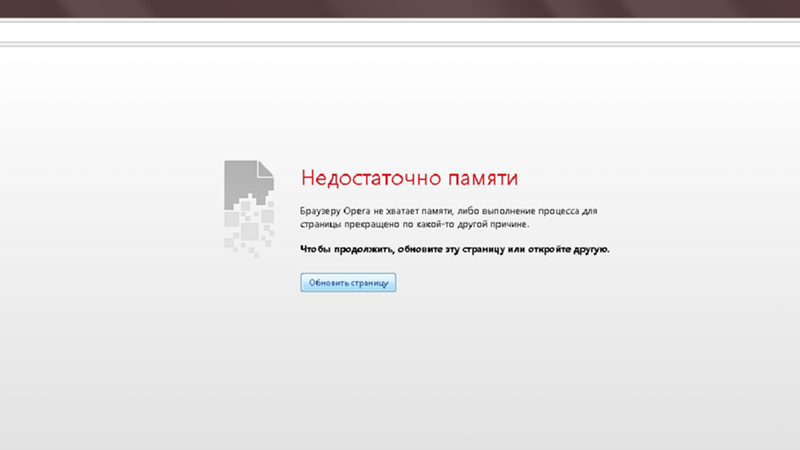 Что делать?
Что делать?Вот такой вопрос мы получили от одного из пользователей нашего сайта Алексея. Он пишет, что при скачивании приложения из Google Play Маркет выводится ошибка: «Не удалось загрузить приложение. Недостаточно места в памяти устройства». При этом места в памяти предостаточно — как минимум несколько гигабайт, в то время как объем загружаемого приложения — всего-то несколько мегабайт. Что делать, как быть?
Вот как выглядит ошибка при скачивании приложения:
Сразу скажем, что единого решения данной проблемы не существует, поэтому рассмотрим различные варианты, которые могут помочь справиться с неполадкой.
Очистка кэша в приложении Play Market
Если верить многочисленным отзывам в рунете, то первое, что нужно сделать пользователю, это очистить кэш для приложения Play Market. Приступать к этому действию в первую очередь рекомендуется именно в случаях, когда на устройстве немало места, а приложение при этом не устанавливается.
Заходите в «Настройки» своего телефона или планшета.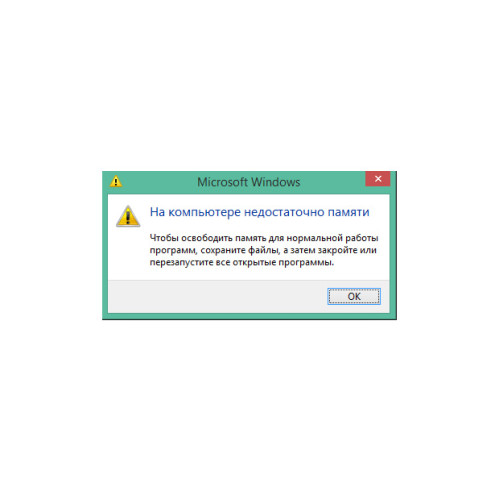
Выбираете раздел «Приложения».
Находите приложение «Google Play Маркет» и тапаете по нему.
Нажимаете на строчку «Память».
Здесь — кнопка «Очистить кэш». Нажимаете, при необходимости подтверждаете действие для очистки.
На всякий случай это же проделываете с приложением «Сервисы Google Play».
Можно нажать на кнопку «Сброс» в разделе «Память» — будет удалено больше данных, то есть этот способ даже более правильный, однако, скорее всего, придется заново входить в аккаунт Google, так что удостоверьтесь, что помните от него пароль.
После этого пробуете установить приложение из Маркета.
Удостоверьтесь, что памяти действительно достаточно
В некоторых случаях доступный объем памяти может не соответствовать действительности. Например, вы думаете, что доступно еще несколько гигабайт памяти, а на деле — всего несколько мегабайт. Чтобы удостовериться в наличии свободной памяти, зайдите в «Настройки» и выберите раздел «Память».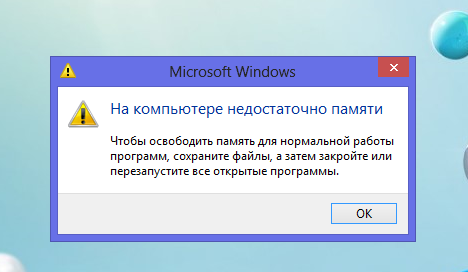
Как видите, в нашем случае свободной памяти более чем предостаточно.
Очистите содержимое устройства
Современные прошивки обычно имеют встроенный функционал для очистки от неиспользуемых файлов, которые занимают лишнее место. Пример на базе Huawei/Honor.
Открываете приложение «Диспетчер телефона».
Далее — «Очистка памяти».
Выбираете, что удалить.
Не забывайте, что вы можете вручную удалить такие файлы, как фото или видео. Для этого можно использовать файловый менеджер.
Выберите нужный раздел, пусть будет «Видео».
Выбираете файлы и нажимаете «Удалить».
Если программу для очистки от ненужных файлов на своем смартфоне вы не можете найти, используйте Play Market. В поиске укажите ключ вроде «очистить память телефона» (без кавычек).
Установите выбранное на свой вкус приложение и воспользуйтесь им.
Перенесите приложения на карту памяти
Если у вас имеется карта памяти и есть возможность переноса приложений на нее из основной памяти (увы, это встречается редко), воспользуйтесь данной возможностью, чтобы не удалять приложения.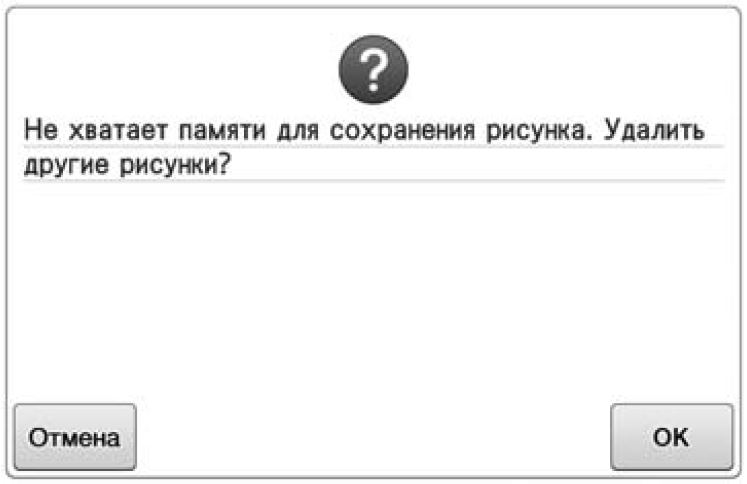
Для этого зайдите в настройки, затем в раздел «Приложения». Здесь выберите нужное приложение и нажмите на кнопку «Перенести на карту памяти (в нашем случае на кнопке написано «Перейдите к SD-карта»).
Обратите внимание, что системные приложения не переносятся.
Что еще может помочь?
Советы из сети, которые могут помочь, а могут и не помочь. Пользоваться ими если и стоит, то только в самых крайних случаях, когда вообще ничего не помогает. Можно попробовать:
- Удалить обновления для приложения Google Play (вторая часть в статье — на этой странице). А если Play Market в вашем случае не обновлен, обязательно обновитесь.
- Сделать сброс системы. При этом все данные будут очищены, а файлы — удалены.
Почему пишет «недостаточно памяти на андроиде»: способы очистки
«Не удалось установить/обновить приложение, поскольку память устройства переполнена» – многим пользователям «Андроид» видеть такую надпись доводилось не раз. Как восполнить нехватку Мб и нужно ли вообще это делать, читайте в нашей статье.
Как восполнить нехватку Мб и нужно ли вообще это делать, читайте в нашей статье.
Как проверить количество свободной памяти
Если вы увидели сообщение о нехватке памяти, первым делом проверяем ее (памяти) состояние. Возможно, какое-то обновление или скаченный файл весили больше, чем вы думали, и теперь системе реально не хватает свободных мегабайтов для выполнения указанной процедуры. Итак, чтобы проверить состояние памяти телефона:
- Заходим в раздел «Настройки» (обычно, на его иконке изображена шестеренка).
- В списке системных настроек находим пункт «Память» (для разных версий ОС и разных моделей смартфонов может назваться по-разному) и щелкаем по нему.
- В открывшемся окне проверяем, какой объем памяти еще не занят.
Если мегабайтов действительно не хватает, займемся чисткой телефона от лишних данных. Если хватает – будем искать причину неполадки и устранять ее.
Как освободить дополнительную память на устройстве
Если на вашем устройстве хранится слишком много информации, самый простой вариант очистки памяти – перемещение части файлов на другое устройство. Сделать это несложно, нужно лишь подключить телефон к компьютеру или ноутбуку и перенести на них сделанные фотографии и видео, скаченные файлы и т.п. Основной интерес для нас представляют папки, указанные ниже:
Сделать это несложно, нужно лишь подключить телефон к компьютеру или ноутбуку и перенести на них сделанные фотографии и видео, скаченные файлы и т.п. Основной интерес для нас представляют папки, указанные ниже:
Но что делать, если все они пусты, а Мб, все равно, не хватает? Есть несколько вариантов высвобождения дополнительной памяти, и на каждом из них мы остановимся отдельно.
Чистка кэша (Dalvik-кэша, общего и отдельных приложений)
На любом устройстве, имеющем доступ в интернет, присутствует кэш – промежуточный буфер в памяти, обеспечивающий быстрый доступ к временным файлам. Это позволяет не загружать страницу полностью при каждом обращении к ней, а хранить часть данных в памяти системы и извлекать их по первому же запросу. С одной стороны это удобно, т.к. загрузка сайта происходит быстро, какой бы низкой не была скорость соединения. С другой, мы имеем забитую ненужными файлами память и замедление работы самой системы. Поэтому, даже если с обсуждаемой в статье ошибкой вам еще не довелось столкнуться, чистить кэш на «Андройде» следует хотя бы раз в месяц.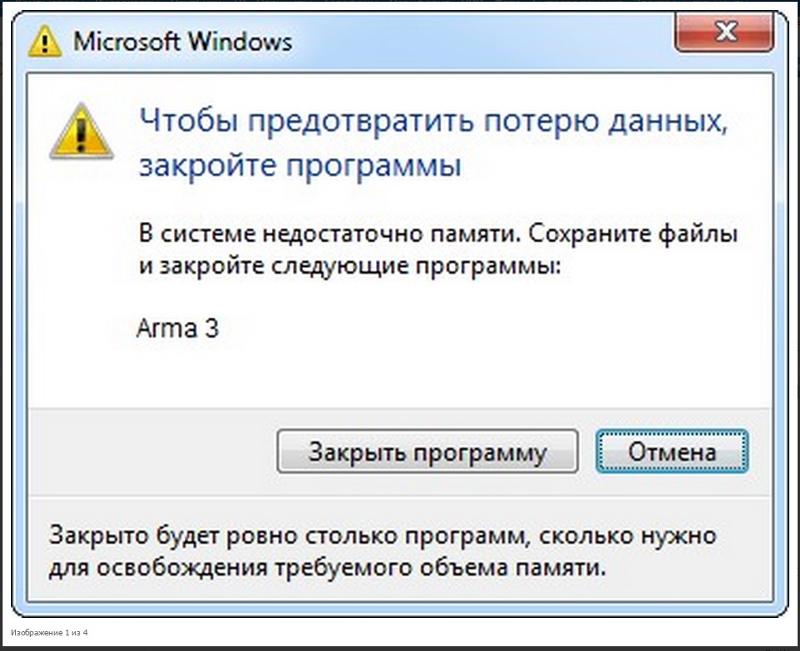 Сделать это, кстати, можно тремя способами:
Сделать это, кстати, можно тремя способами:
- Удалить весь кэш, хранящийся на телефоне
Для этого заходим в «Настройки», открываем раздел «Память» и ищем в нем пункт «Кэш».
Щелкаем по нему и соглашаемся на удаление. Пара секунд, и на нашем телефоне освободились заветные мегабайты.- Удалить кэш конкретного приложения
Если вам не хватает всего несколько Мб, не обязательно стирать все временные файлы. Иногда вполне можно обойтись кэшем какой-нибудь ресурсоемкой программы. Для этого нужно лишь открыть меню «Настроек», выбрать пункт «Приложение» и в предложенном списке найти интересующее нас приложение.
Открываем его и ищем кнопку «Очистить кэш». Нажимаем на нее и наблюдаем, как объем свободной памяти увеличивается на заветные мегабайты.- Стереть Dalvik-кэш, переведя устройство в режим Recovery
Dalvik-кэш – это временная компиляция кода приложений, что хранится в виде исполняемых файлов. Их удаление никакого вреда работоспособности гаджета не наносит. Поэтому, чтобы высвободить несколько дополнительных Мб таким способом, делаем следующее:
Поэтому, чтобы высвободить несколько дополнительных Мб таким способом, делаем следующее:
- Выключаем телефон.
- Запускаем его в режиме Recovery (комбинация кнопок для разных устройств будет отличаться, узнать ее можно из инструкции или на официальном сайте производителя).
- В появившемся меню выбираем сначала пункт Wipe cache partition, а затем поочередно – Advanced Options и Wipe Dalvik Cache.
- После того, как ненужные файлы будут удалены, отключаем телефон и перезапускаем его в обычном режиме.
Обратите внимание! В режиме Recovery сенсорный дисплей отключен, передвижение по меню производится при помощи кнопок громкости, выбор – кнопкой запуска.
Однако нужно понимать, что удаляя кэш, вы не избавляетесь от него навсегда. Временные файлы будут вновь помещены в память устройства, стоит вам зайти на сайт или открыть приложение.
Удаление лишних данных из разделов «Загрузки» и «Прочее»
Скаченные с интернета файлы, а также данные, которые система не может отнести ни к одной из прописанных категорий, также занимают немало места. Избавиться от них можно разными способами. Если вы знаете, в какую папку или папки производится загрузка – открыть их и почистить вручную. Если нет, воспользуйтесь следующей схемой:
Избавиться от них можно разными способами. Если вы знаете, в какую папку или папки производится загрузка – открыть их и почистить вручную. Если нет, воспользуйтесь следующей схемой:
- Открываем «Настройки» телефона.
- В разделе «Память» находим пункты «Загрузка» и «Прочее» и щелкаем по ним.
- Нам откроются списки файлов, доступных для удаления. Проставляем галочки напротив ненужных и выбираем «Удалить».
Если вы боитесь удалить что-то нужное, а по названию идентифицировать файл не получается, щелкните по нему, и он откроется для просмотра.
Чистка при помощи утилит
Если не хотите разбираться с настройками телефона, очистить кэш можно и куда быстрее. В этом вам помогут специальные приложения, скачать любое из которых можно в Play Market. Для начала сканирования системы нажмите кнопку запуска. Система проанализирует все файлы, хранящиеся на телефоне, найдет среди них временные и уже не нужные. Затем жмем на «Очистить» или «Удалить» и избавляемся от мусора на своем гаджете.
Наиболее популярными среди приложений по очистке считаются:
- Clean Master – одно из самых популярных приложений для очистки памяти и защиты от вирусов. Имеет обширный функционал и позволяет высвобождать не только обычную память, но и оперативную.
- Ccleaner оперативно находит устаревшие и остаточные файлы, позволяет удалять несколько приложений за раз, быстро останавливает выполняемые задачи, а также за 1 клик переводит фоновые программы в режим «гибернации».
- NoxCleaner. Программа интересна тем, что самостоятельно удаляет любые сторонние приложения, которые не использовались больше месяца, и сама весит крайне мало (8 Мб, версия 1.2.5).
Также в Play Market’е представлены различные «Менеджеры приложений», которые помогают управлять программами (устанавливать, удалять, перемещать и т.п) на телефоне. Однако для полноценного функционирования многие из них запрашивают root-права, что может негативно сказаться на безопасности гаджета.
Удаление приложений
Львиную долю внутренней памяти телефона занимают сторонние приложения и игры.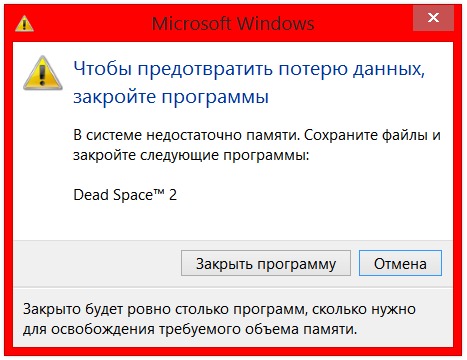 Поэтому, если вы задумали чистку своего устройства, начните с них. Как правило, пользователи стирают ставшие ненужными программы по упрощенной схеме: зажимают иконку на рабочем экране или в общем меню, а затем перетаскивают ее в корзину. Или открывают страницу приложения в Play Market и нажимают кнопку «Удалить». Однако кэш и некоторые записи после такого удаления могут остаться в памяти устройства, осев там мертвым грузом. Поэтому, если вы хотите стереть приложение без следа, предлагаем пользоваться следующим методом:
Поэтому, если вы задумали чистку своего устройства, начните с них. Как правило, пользователи стирают ставшие ненужными программы по упрощенной схеме: зажимают иконку на рабочем экране или в общем меню, а затем перетаскивают ее в корзину. Или открывают страницу приложения в Play Market и нажимают кнопку «Удалить». Однако кэш и некоторые записи после такого удаления могут остаться в памяти устройства, осев там мертвым грузом. Поэтому, если вы хотите стереть приложение без следа, предлагаем пользоваться следующим методом:
- Открываем настройки телефона и выбираем пункт «Приложения».
- В представленном списке находим ненужную программу и щелкаем по ее названию.
- В открывшемся окне поочередно нажимаем «Стереть данные», «Очистить кэш» и «Удалить».
- Производим чистку Dalvik-кэш, о которой написано выше.
Готово, на устройстве ни самого приложения, ни файлов, имеющих к нему отношения, больше нет. Данные учетной записи хранятся в вашем облачном гугл-профиле, поэтому, если вы захотите вновь установить игру, прогресс в ней потерян не будет.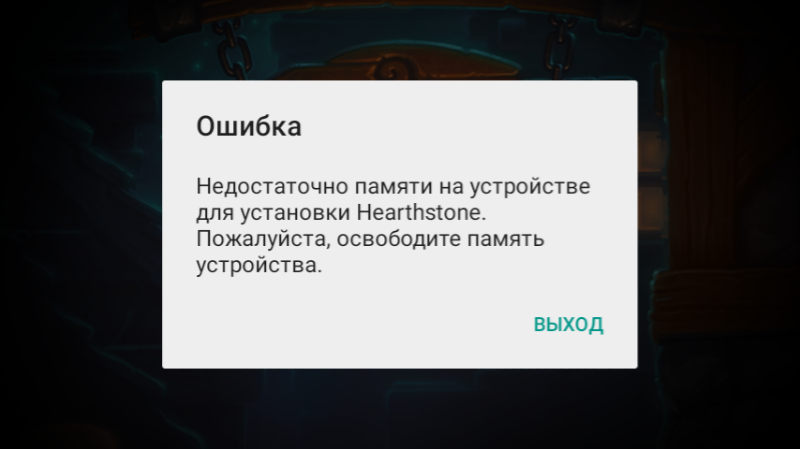
Перенос приложений на внешнюю память
Если свободных Мб не хватает, а удалять приложения не хочется, можно попробовать перенести их на внешний накопитель. Сразу оговорим, работает этот вариант далеко не для всех прошивок и не для всех программ. Однако почему бы не попробовать. Чтобы осуществить перенос:
- Поочередно заходим в «Настройки», а затем в «Приложения».
- В списке установленных программ щелкаем по интересующей нас позиции.
- Открывается окно, в котором должна быть кнопка «Перенести на SD-карту».
- Нажимаем на нее. Ждем пару секунд. Готово, перенос завершен.
Если такой кнопки нет, значит, разработчик намерено запретил установку куда-либо, кроме внутренней памяти. И освободить место путем переноса можно только при наличии у пользователя root-прав.
Чистка вручную с root-правами
Считаем нужным начать разговор об этом способе с предупреждения:
Если в процессе установки что-то пойдет не так (скачаете зараженное вирусами приложение, ошибетесь в действиях ит.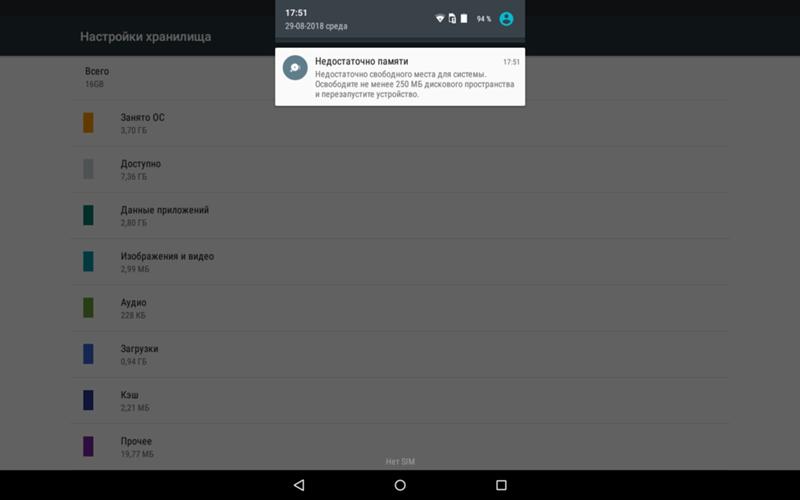 п), то есть риск получить «кирпич» вместо телефона. А на устройства с правами суперпользователя сервисная гарантия не распространяется. Поэтому дальнейшие действия вы выполняете на свой страх и риск.
Чтобы получить root-права выберите из представленного ниже списка приложение, которое подходит для вашей модели телефона, и установите его:
п), то есть риск получить «кирпич» вместо телефона. А на устройства с правами суперпользователя сервисная гарантия не распространяется. Поэтому дальнейшие действия вы выполняете на свой страх и риск.
Чтобы получить root-права выберите из представленного ниже списка приложение, которое подходит для вашей модели телефона, и установите его:- 360 Root.
- Baidu Root.
- DingDong Root.
- Romaster SU.
- Root Dashi.
- Root Genius.
- Root Zhushou.
Запустите программу, после чего сможете удалять через нее (или обычным удалением, описанным выше) системные приложения, файлы из папки data и другие запрещенные к стиранию компоненты.
Что делать, если место есть, а ошибка все равно появляется?
Бывает и так, что свободной памяти на устройстве в избытке, однако уведомление о ее нехватке всплывает. Причины тому могут быть следующие:
Ошибка со стороны разработчика
Далеко не все продавцы Play Market – профессиональные программисты с многолетним опытом работы.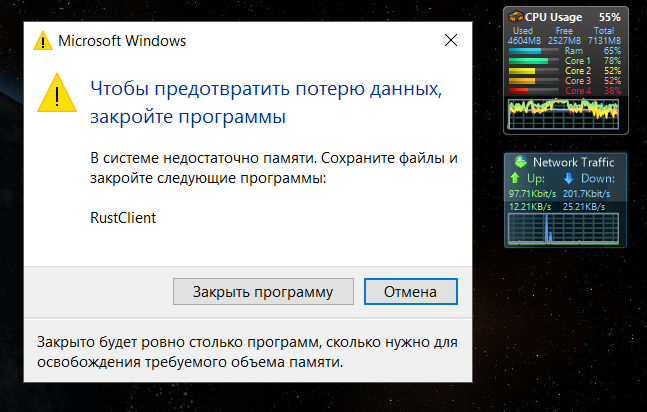 Впрочем, даже им свойственны ошибки, из-за которых приложение «глючит» и неверно определяет размер обновляемых файлов (например, реально обновление весит 20 Мб, а требует все 100). Чтобы выявить эту недоработку, попробуйте установить другую, более «тяжелую» программу. Если все прошло без проблем – смело пишите разработчику первого приложения об обнаруженном баге, если и здесь выскакивает уведомление о нехватке памяти, значит, проблема в чем-то другом.
Впрочем, даже им свойственны ошибки, из-за которых приложение «глючит» и неверно определяет размер обновляемых файлов (например, реально обновление весит 20 Мб, а требует все 100). Чтобы выявить эту недоработку, попробуйте установить другую, более «тяжелую» программу. Если все прошло без проблем – смело пишите разработчику первого приложения об обнаруженном баге, если и здесь выскакивает уведомление о нехватке памяти, значит, проблема в чем-то другом.
Некорректная работа сервисов Play Market
Данная неполадка – самая распространенная среди возможных причин ошибки. Однако, хотя обнаружили ее довольно давно, сегодня исправление выпущено далеко не для всех версий прошивок. Решить проблему можно своими силами. Рассмотрим на примере игр, однако те же действия можно применять и к другим сервисным приложениям (GP Книги, GP Пресса и т.п).
Для этого:
Если проблема с нехваткой памяти не решается и после этих действий, остается искать проблему в самом устройстве.
Системные баги
Неполадки, подобные рассматриваемой ошибке, иногда возникают и при некорректном обновлении системы, заражении ее вирусами и прочих ситуациях приведших к изменению программного кода.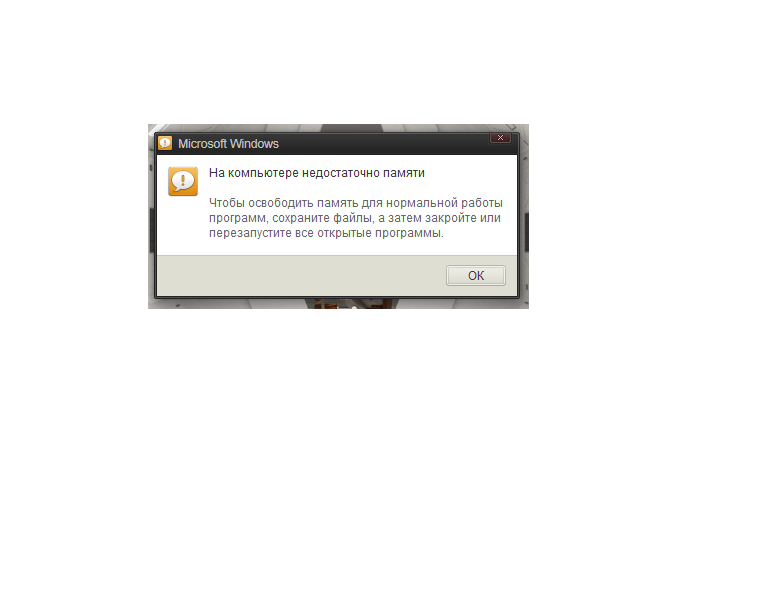 Для их устранения:
Для их устранения:
- Делаем резервные копии всех контактов, сохраняем важные файлы на внешних носителях или в облаке.
- Поочередно открываем «Настройки» и «Восстановление и сброс».
- Выбираем «Сброс настроек» (их возврат к заводским параметрам»).
- После того, как система вернется в исходное состояние, открываем «Настройки» – «О телефоне» – «Обновление системы» (для разных устройств путь может несколько отличаться).
- Обновляем систему до актуальной версии.
- Обновляем сервисы Play Market.
- Пробуем заново установить приложение.
Если даже столь радикальный метод не дал результат, обратитесь в сервисный центр за диагностикой.
Пожаловаться на контентНедостаточно памяти 1С — исправление ошибки
«Недостаточно памяти» — с такой ошибкой, наверное, встречался каждый, кто работает с 1С 8.3 и 1С 8.2. Давайте рассмотрим причины появления и вариант, как же исправить данную ошибку.
Эта ошибка может возникнуть при очень многих событиях — обновлении конфигурации, обработке большого файла, при формировании отчета, загрузке большой базы данных и так далее. Здесь речь идёт об адресной памяти, то есть простым апдейтом оборудования тут не помочь.
Здесь речь идёт об адресной памяти, то есть простым апдейтом оборудования тут не помочь.
Ограничения адресной памяти для 1С
Причина кроется в ограниченном выделении адресной памяти операционной системой под программное обеспечение.
Ограничения адресной памяти по умолчанию:
- для 32-битной системы — 2гб
- для 64-разрядной — 4 гб
Для того чтобы увеличить размер адресной памяти, необходимо:
- Запустить командную строку: «Пуск — Выполнить» — введите CMD и нажмите enter.
- Введите в командной строке «bcdedit /set increaseuserva 3072″, где 3072 — размер желаемой адресной памяти.
- Перезагрузите компьютер.
- Попробуйте выполнить действие в 1С 8, которое не получалось ранее.
- Если всё получилось и операция повторяется не так часто, рекомендуется вернуть размер адресной памяти к значению по умолчанию с помощью команды «bcdedit /deletevalue increaseuserva».
Вот и всё, надеюсь, помог, хорошего дня!
Получите 267 видеоуроков по 1С бесплатно:
Другие статьи по 1С:
Если Вы начинаете изучать 1С программирование, рекомендуем наш курс (не забудьте подписаться на YouTube — регулярно выходят новые видео):
youtube.com/embed/gXYUsQcT7JI?list=PL6Nx1KDcurkBdxssD1k56SDnwuTuX2bBr» frameborder=»0″ allowfullscreen=»allowfullscreen»/>
К сожалению, мы физически не можем проконсультировать бесплатно всех желающих, но наша команда будет рада оказать услуги по внедрению и обслуживанию 1С. Более подробно о наших услугах можно узнать на странице Услуги 1С или просто позвоните по телефону +7 (499) 350 29 00. Мы работаем в Москве и области.
Недостаточно ошибок памяти и отправленной почты. — Outlook
- Чтение занимает 2 мин
-
- Применяется к:
- Outlook 2013, Microsoft Outlook 2010
В этой статье
Исходный номер статьи базы знаний: 2968387
Симптомы
При развертывании почтового ящика или общедоступной папки (кроме папки «Входящие») в Microsoft Outlook или выборе адресной книги на панели инструментов может появиться одно из следующих сообщений об ошибке:
Не удается отобразить папку.
Недостаточно свободной памяти для запуска программы. Закройте одну или несколько программ и повторите попытку.
Не удается развернуть папку. Недостаточно памяти для выполнения операции.
Не удалось получить доступ к списку адресов. Требуются дополнительные ресурсы памяти или системные ресурсы. Закройте некоторые окна и повторите попытку.
При получении одной из этих ошибок исходящая почта может быть задержана в папке «Исходящие» и не может быть отправлена до перезапуска Outlook.
Причина
Эта проблема возникает, если профиль сообщений Outlook включает учетную запись Microsoft Exchange, которая настроена для использования режима кэширования Exchange, включена функция загрузить общедоступную папку избранного , и имеется множество кэшированных общедоступных папок. Как правило, эта проблема возникает при наличии более чем приблизительно 1 000 общедоступных папок или когда кэшированные общедоступные папки потребляют один гигабайт места.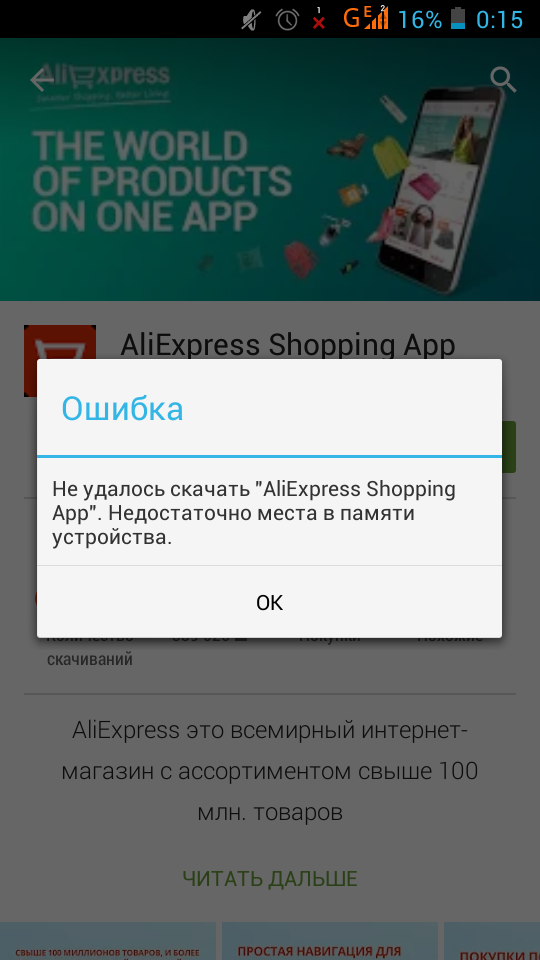
Решение
Чтобы предотвратить эту проблему, отключите параметр загружать общедоступную папку избранного и храните количество кэшированных общедоступных папок в папке «Избранное» менее 1 000. Если проблема не превышает 1 000 общедоступной папки избранного, уменьшите число папок, пока не будет остановлена ошибка. Как правило, можно уменьшить количество избранных общедоступных папок, удалив их с помощью клиента Outlook. Однако в некоторых случаях, когда у вас есть слишком много избранных общедоступных папок, вы не сможете удалять папки с помощью клиента Outlook, так как эта ошибка возникает при выборе папки «Избранное» общедоступной папки. В этом случае можно удалить Избранное общедоступной папки с помощью MFCMapi.
Чтобы устранить эту проблему, отключите параметр скачать общедоступную папку «Избранное» , выполнив указанные ниже действия.
В Outlook выберите файл, выберите Параметры учетной записи, а затем выберите Параметры учетной записи.

Выберите свою учетную запись Microsoft Exchange, а затем нажмите кнопку изменить.
Выберите Другие параметры.
На вкладке Дополнительно снимите флажок загружать общедоступные папки «Избранное» .
Нажмите кнопку ОК.
Будет предложено перезапустить Outlook, чтобы эти изменения вступили в силу. Нажмите кнопку ОК.
Нажмите кнопку Далее, затем кнопку Готово, а затем нажмите кнопку Закрыть.
Выйдите из Outlook, а затем перезапустите Outlook.
Чтобы удалить папку «Избранное» общедоступной папки с помощью MFCMapi, выполните указанные ниже действия.
Скачайте MFCMAPI.
Запустите MFCMAPI.exe.
В меню сеанс выберите пункт Вход в систему.
Выберите имя профиля Outlook и нажмите кнопку ОК.

В верхней области найдите строку, соответствующую почтовому ящику, и дважды щелкните ее.
В области навигации (левая область) разверните узел корневой почтовый ящик, а затем выберите папку ярлыки.
В области сведений (правая область) выберите PR_FOLDER_CHILD_COUNT свойства. Столбец значение содержит число избранных общедоступных папок.
Если вы хотите удалить всю общедоступную папку «Избранное», выполните указанные ниже действия.
В области навигации. Щелкните правой кнопкой мыши папку ярлыки, выберите Дополнительно, а затем выберите пустые элементы и вложенные папки из папки.
Оставьте параметры по умолчанию и нажмите кнопку ОК.
Если вы хотите удалить определенную папку избранного общедоступной папки, выполните указанные ниже действия.
В области навигации разверните папку ярлыки, щелкните правой кнопкой мыши общедоступную папку, которую нужно удалить, и выберите пункт Удалить папку.

Оставьте параметры по умолчанию и нажмите кнопку ОК.
Как исправить ошибку «Недостаточно доступной памяти» на Android
Если вы видите сообщение «недостаточно доступной памяти» на Android смартфоне или планшет — а у вас есть свободное место — не паникуйте, просто выполните следующие действия, чтобы очистить кэш вашего устройства. После этого и вы опять сможете загружать, обновлять и устанавливать приложения. Мы приводим пошаговое руководство как избежать это сообщение об ошибке на Android.
Если ваш Android-телефон или планшет думает, что у него нет достаточно памяти, чтобы загрузить или обновить приложение, даже после того как вы уже удалили все файлы и приложения, которые вы готовы были удалить, вам нужно очистить кэш приложений. Некоторые устройства предлагают возможность очистить кэш приложений в меню Настройки; другие требуют, чтобы вы сделали это вручную или использовали сторонние приложения.
Сейчас мы расскажем о том, как исправить ошибку «недостаточно доступной памяти» («insufficient storage available») в Android.
Если вы получаете сообщение об ошибке «недостаточно места для хранения данных» при попытке обновить или установить приложение на Android смартфоне или планшете, не паникуйте. Вы можете исправить это в течение нескольких минут. Ошибка «не хватает памяти» часто появляется, если вы переносили большое количество медиа данных из физической памяти андроид устройства на MicroSD карту, и обусловлено тем, что кэш приложений не правильно стирается.
Вы можете очистить кэш приложения в считанные секунды или несколько минут, в зависимости от того, насколько серьезна эта проблема на вашем устройстве. Если устройство позволяет установить специальное приложение, загрузив небольшой файл (около 2 Мб), оно сможет автоматически очистить кэш от вашего имени; если ваш телефон уже не допускает установку, то вы должны будете вручную произвести удаление кэша для каждого приложения.
Освободите внутреннюю память устройства
Если вы еще ничего не удаляли на своем телефоне, но получаете сообщение об ошибке «недостаточно свободной памяти», самое время начать очистку. Более чем вероятно, что существует множество приложений, которые вы скачали, но не используете и забыли о них. Проверьте трей приложений, а не домашние экраны, так как в трее приложений будут отображаться все программы установленные на вашем телефоне. Кроме того, отсюда вы можете легко и быстро удалить их со своего устройства.
Более чем вероятно, что существует множество приложений, которые вы скачали, но не используете и забыли о них. Проверьте трей приложений, а не домашние экраны, так как в трее приложений будут отображаться все программы установленные на вашем телефоне. Кроме того, отсюда вы можете легко и быстро удалить их со своего устройства.
Если у вас есть полные взломанные версии игр, нужно помнить места откуда вы из скачали. К примеру, любимую многими Real Drift Car Racing, можно всегда скачать по этой ссылке — http://androif.ru/games/gonki/real-drift-car. Другая возможность — это сохранять apk-файлы в специальной папке на карте памяти.
Папки Фото, Видео и папка Загрузки — это еще одно место, которое нужно обязательно проверить. Если вы используете WhatsApp, проверьте свои файлы в приложение Диспетчер файлов или подключив Андроид к компьютеру, поскольку мессенджер может хранить все фотографии и видео, которые вы, когда-либо, посылали или получали.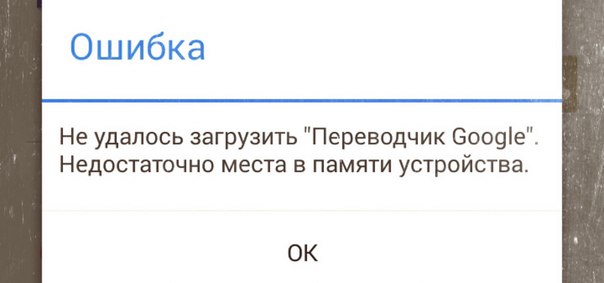
Сервис Фотографии Google — отличный вариант резервного копирования, любого количества фотографий и видео клипов. Загрузка в облачное хранилище, сделает их доступными с любого устройства, на котором вы сможете войти в свой аккаунт Google и позволяет удалить их с вашего Android телефона или планшета без их потери навсегда. Единственная загвоздка в том, что вы должны загрузить приложение Фотографии Google на устройство, но если вы не уже столкнулись с проблемой «имеется недостаточно памяти» — это будет проблематично. С другой стороны, вы всегда можете подключить ваше Android устройство к компьютеру или ноутбуку, и скопировать любые медиафайлы, для которых захотите произвести резервное копирование.
Приложение для автоматического удаления кэша
Теперь, когда вы освободили некоторое пространство, устройство, как мы надеемся, позволит вам скачать небольшое приложение, которое автоматизирует процесс очистки кэша приложений. Запустив Google Play, найдите и скачайте бесплатное приложение под названием App Cache Cleaner — 1Tap Clean.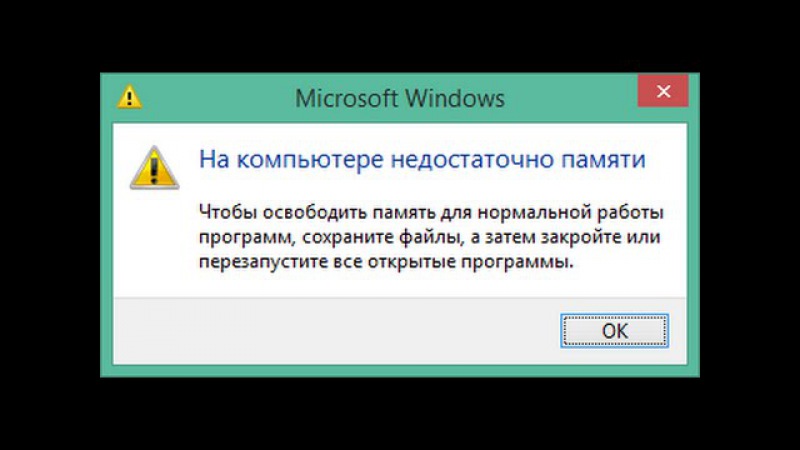
Приложение для очистки кэша очень легко в использовании; вы просто запускаете его, а оно проверят устройство на предмет сохраненных в кэше данных. Вы можете либо очистить кэш индивидуально, нажав на иконку мусорного ящика рядом с каждым приложением, или удалить кэш всех приложений сразу, нажав кнопку Очистить в нижней части экрана.
Предполагая, что вы уже освободили некоторое пространство во внутренней памяти, несмотря на сообщения об ошибках, вы должны теперь иметь возможность скачивать или обновлять приложения с которыми возникали трудности.
Если же у Вас возникают проблемы даже с установкой программы для очистки кэша, далее мы покажем вам, как можно это сделать, без использования приложения.
Как вручную очистить кэш приложений в Android
Сторонний приложение, которое мы упомянули ранее, не является единственным выходом, так как возможно выполнить то же действие без него — очистить кэш приложений вручную. Если ваш телефон или планшет не позволяет установить это маленькую приложение, вот как вручную очистить кэш приложений.
Сначала проверьте, имеет ли ваше устройство опцию, очистки кэша для всех приложений. Например, пользователи Samsung Galaxy S6, могут быстро очистить кэш приложений, открыв меню Настройки — Память, затем Данные кэш и выбрать Удалить. Это очистит кэшированные данные для всех приложений.
В зависимости от того, на какой прошивке или версии программного обеспечения работает ваше устройство, такое удаление доступно не всегда. Если у вас нет такой возможности, или, по какой-либо причине, вы не хотите очистить кэш всех приложений, вы можете также сделать отдельно для каждого приложения. Опять же в меню Настройки на этот раз выберите Приложения.
Теперь вы можете просмотреть список всех приложений, загруженных или запущенных на вашем телефоне. Нажмите любое приложение в этом списке, чтобы выбрать его, а затем выберите Очистить кэш, чтобы очистить кэш приложения.
Если есть какие-либо приложения, которые были предустановленны на телефоне, но вы не используете их, вы всегда можете удалить их в этом же меню. Это позволит освободить больше места, хотя, если у вас установлено автоматическое обновление в Google Play, устройство загрузить их снова. Если вам все еще не хватает памяти, узнайте о том, как перемещать приложения и данные из внутренней памяти на SD-карту.
Это позволит освободить больше места, хотя, если у вас установлено автоматическое обновление в Google Play, устройство загрузить их снова. Если вам все еще не хватает памяти, узнайте о том, как перемещать приложения и данные из внутренней памяти на SD-карту.
Недостаточно памяти для выполнения этой операции
Довольно часто вы можете встретить эту ошибку: « Недостаточно памяти для выполнения этой операции. Закройте одно или несколько приложений, чтобы увеличить объем доступной памяти, а затем повторите попытку «или» На диске (ах) недостаточно места для выполнения этой операции «. Это распространенная ошибка, которая может быть вызвана двумя причинами.
Это либо потому, что расширенный раздел вашей машины ограничен, что не позволяет вам создать новый раздел даже при наличии свободного места, либо потому, что память используется неправильно.Вы устанавливаете программное обеспечение и приложения и сохраняете файлы данных на системный диск? Это один из примеров того, что вы не используете память должным образом, а скорее заполняете диск.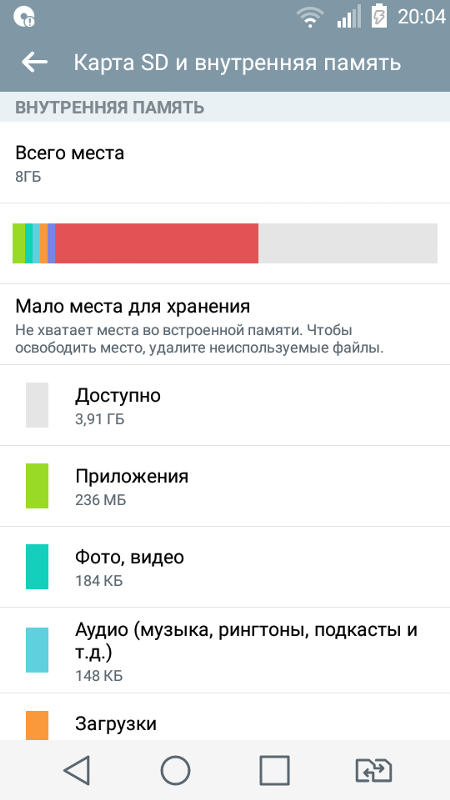 Это когда вы замечаете ошибку.
Это когда вы замечаете ошибку.
Итак, как исправить эту ошибку? Давай выясним.
Решение: через свойства системы
Шаг 1: Нажмите одновременно клавиши окна + E на клавиатуре, чтобы открыть проводник . В окне File Explorer щелкните правой кнопкой мыши ярлык This PC в левой части экрана.и выберите Properties .
Шаг 2: В окне Свойства системы щелкните параметр Изменить параметры в разделе Имя компьютера , домен и параметры рабочей группы .
Шаг 3: В следующем окне щелкните вкладку Advanced , а в разделе Performance нажмите кнопку Settings .
Шаг 4: Затем в окне Performance Options снова щелкните вкладку Advanced и в разделе Virtual memory щелкните Change .
Шаг 5: В окне Virtual Memory снимите флажок рядом с Автоматически управлять размером файла подкачки для всех устройств . Теперь щелкните переключатель рядом с полем Custom size и полями Initial size (MB) и Maximum size (MB) .
Шаг 6: Затем проверьте Общий размер файла подкачки для всех устройств в разделе ниже и проверьте Рекомендуемый размер . Вот оно 1394 МБ . Теперь установите для поля Исходный размер (МБ) значение Нестандартный размер на 1394 в соответствии с рекомендованным размером ниже. Кроме того, установите в поле Максимальный размер (МБ) то же значение, 1394 . Нажмите кнопку Set и нажмите OK для сохранения и выхода.
Вот и все, теперь перезагрузите компьютер, чтобы изменения вступили в силу, и ошибка «Недостаточно памяти» больше не должна возникать.
Я с энтузиазмом пишу технические статьи о ПК с Windows и программном обеспечении
не хватает памяти для выполнения этой операции
Что касается решений проблемы, ниже мы перечислили те, которые мы считаем наиболее эффективными и которые (по крайней мере, по нашему опыту) могут временно решить проблему.
Как исправить ошибку Недостаточно памяти для выполнения этой операции?
- Проверить приложения и расширения
- Увеличить файл подкачки (виртуальная память)
- Обновить Windows
- Добавить RAM
1. Проверить приложения и расширения
Недостаточно памяти для выполнения этой операции может иногда появляться из-за определенных приложений или расширений.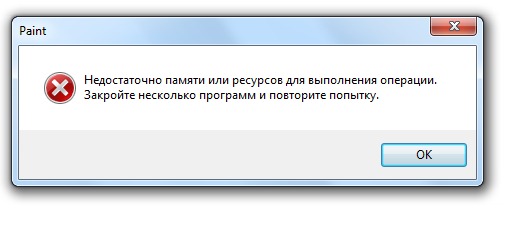
Постарайтесь вспомнить, какое приложение или расширение вы установили до появления этой ошибки, и попробуйте удалить его, чтобы проверить, было ли это реальной причиной.
Для удаления приложения лучше всего использовать программу удаления, например iObit Uninstaller . Используя программу удаления, вы убедитесь, что выбранное приложение полностью удалено с вашего ПК.
Если вы используете расширения браузера, вам следует отключить все установленные расширения и повторно активировать их только тогда, когда они вам понадобятся, поскольку многие плагины вызывают большое использование оперативной памяти.
iObit Uninstaller
Держите свое устройство в чистоте и с большим количеством свободного места, удаляя упрямые и связанные программы с помощью этого фантастического инструмента.2. Увеличить файл подкачки (виртуальная память)
Когда ОЗУ не может обработать все запросы, ПК будет использовать файл подкачки (виртуальную память) для временного хранения дополнительных данных. Очень часто управление этим файлом подкачки осуществляется некорректно, поэтому вам придется управлять им вручную. В Windows 10 для этого выполните следующие действия:
Очень часто управление этим файлом подкачки осуществляется некорректно, поэтому вам придется управлять им вручную. В Windows 10 для этого выполните следующие действия:
- Выполните поиск Performance.
- Щелкните значок Настройте внешний вид и производительность Windows .
- В открывшемся окне перейдите на вкладку Advanced .
- Щелкните Изменить , и откроется экран виртуальной памяти.
- Выберите диск (желательно не C: или даже диск типа SSD), а затем внизу выберите для установки Пользовательский размер . В двух полях (начальный и конечный размеры) введите одно и то же значение в МБ.
- Щелкните Set , затем щелкните OK внизу.
- Перезагрузите компьютер, чтобы изменения вступили в силу.
3. Обновите Windows
Откройте приложение «Настройки Windows 10» и проверьте наличие обновлений, которые еще не установлены. Эти обновления могут исправить различные ошибки Windows 10 и, следовательно, положительно повлиять на использование оперативной памяти вашего ПК.
Эти обновления могут исправить различные ошибки Windows 10 и, следовательно, положительно повлиять на использование оперативной памяти вашего ПК.
Убедитесь, что после установки обновлений вы перезагружаете устройство, прежде чем пытаться снова выполнить то же действие.
4. Добавьте RAM
Если Недостаточно памяти для завершения этой операции ошибка все еще появляется, возможно, причиной может быть нехватка оперативной памяти.
В этом случае вы можете купить новый модуль памяти и установить его на свой компьютер (на YouTube есть много видеоуроков, которые шаг за шагом объясняют, как это сделать).
Недостаточно памяти для выполнения этой операции в Windows 10
Недостаточно памяти для выполнения этой операции — распространенная ошибка, о которой сообщают пользователи компьютеров с Windows. Ниже приведены инструкции по исправлению ошибки «Недостаточно памяти» в Windows 10.
Ошибка недостаточно памяти в Windows 10
Каждый раз, когда вы открываете на своем компьютере файл, программу или веб-браузер, система делает запрос на выделение памяти.
Если запрошенная память недоступна, система генерирует сообщение «Недостаточно памяти для завершения этой операции» на вашем компьютере.
Помимо этого, ошибка «Недостаточно памяти» в Windows 10 также может быть вызвана отсутствием / повреждением или несовместимостью драйверов устройств, отказом оборудования и другими причинами.
1. Увеличьте виртуальную память
Наиболее рекомендуемый способ исправления этой ошибки — увеличение виртуальной памяти на вашем компьютере. Это позволяет компьютеру использовать виртуальную память (файл подкачки), когда оперативная память недоступна.
1. Откройте проводник> щелкните правой кнопкой мыши «Этот компьютер» и выберите «Свойства».
2. На экране «Система» щелкните ссылку «Дополнительные параметры системы» в боковом меню.
3. На следующем экране выберите вкладку «Дополнительно» и нажмите кнопку «Настройки» в разделе «Производительность».
4. На экране «Параметры производительности» выберите вкладку «Дополнительно» и нажмите кнопку «Изменить» в разделе «Виртуальная память».
5. На экране виртуальной памяти снимите флажок «Автоматическое управление», выберите диск, выберите размер, управляемый системой, и нажмите «ОК».
Убедитесь, что вы перезагрузили компьютер, чтобы изменения вступили в силу.
2. Обновите Windows
Убедитесь, что на вашем компьютере установлена последняя версия операционной системы и программ.
1. Откройте «Настройки»> «Обновление и безопасность».
2. На следующем экране нажмите Загрузить и установить сейчас, чтобы установить доступные обновления.
Если вариант загрузки недоступен, щелкните Проверить наличие обновлений.
3. Обновить драйверы устройств
Поврежденные или несовместимые драйверы устройств могут создавать высокие требования к памяти.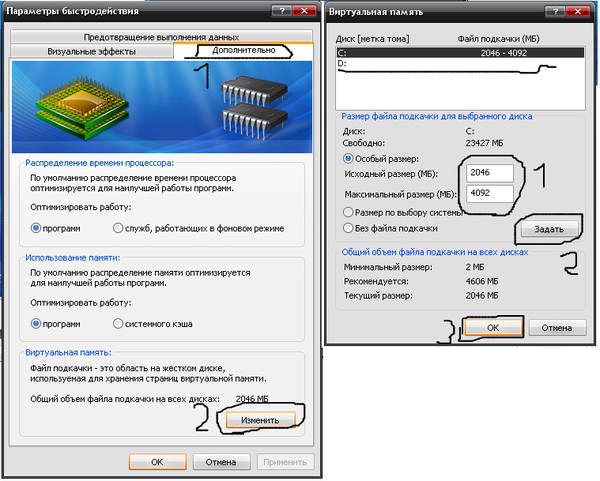
1. Щелкните правой кнопкой мыши кнопку «Пуск» и выберите «Диспетчер устройств».
2. На экране диспетчера устройств щелкните Действие> Сканировать на предмет изменений оборудования.
Windows просканирует ваш компьютер на предмет изменений оборудования и обновит драйверы устройств (при необходимости).
4. Запустите сканирование SFC
Если ваш компьютер по-прежнему выдает ошибку «Недостаточно памяти», запустите команду сканирования SFC, чтобы проверить жесткий диск вашего компьютера на наличие ошибок.
1. Щелкните правой кнопкой мыши кнопку «Пуск» и выберите «Командная строка (администратор)».
2. В окне командной строки введите sfc / scannow и нажмите клавишу Enter на клавиатуре компьютера.
Примечание: Между sfc и / scannow должен быть пробел.
3. Перезагрузите компьютер, чтобы проверить, устранена ли проблема.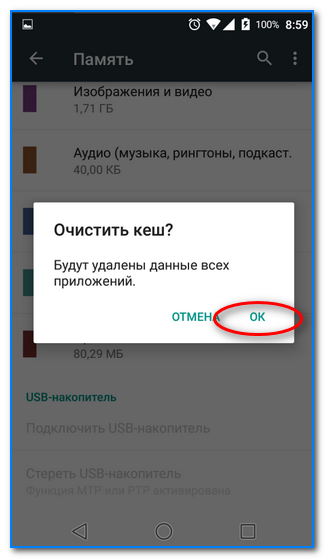
Связанные
Установка Windows 10 — недостаточно памяти
Я пытаюсь установить Windows 10 на свой рабочий стол.
В приложении «Зарезервировать Windows 10» появляется ошибка, в которой говорится, что мне нужно как минимум 2 ГБ ОЗУ (я устанавливаю 64-разрядную версию).
Я загрузил средство создания мультимедиа в надежде обойти приложение Reserve.Средство создания мультимедиа все еще говорит, что мне не хватает Ram.
Полное сообщение об ошибке: «Вам необходимо установить как минимум 2 ГБ ОЗУ, прежде чем вы сможете установить и запустить Windows 10. Обратитесь к производителю ПК, чтобы узнать, можно ли установить больше ОЗУ».
У меня установлено 12 ГБ ОЗУ. 2 модуля по 2 ГБ и 2 модуля по 4 ГБ. Я заменил модули, удалил их, использовал по одному, все модули работают нормально и распознаются Windows. Установка просто не работает.
Я пробовал следующие конфигурации для своего ОЗУ (A = 4 ГБ той же марки, B = 2 ГБ той же марки):
- A B A B
- B A B A
- А _ _ _
- А _ А _
- B _ B _
- B B _ _
Сейчас я использую Windows 8. 1 Pro в качестве моей ОС.
1 Pro в качестве моей ОС.
РЕДАКТИРОВАТЬ 1
Произошла ошибка в техническом превью, и на некоторых виртуальных машинах указывалось, что недостаточно физической памяти. Поскольку я открыт для любых идей, я удалил «Обновление Windows 8.1 KB2995388», это не устранило проблему.
РЕДАКТИРОВАТЬ 2
Некоторая системная информация из dxdiag.exe:
Сообщение об ошибке:
РЕДАКТИРОВАТЬ 3
Вопрос задается и на других форумах (не мной), но пока нет полезных ответов.Ссылки, которые я нашел на данный момент:
Ссылка 1, Ссылка 2, Ссылка 3
РЕДАКТИРОВАТЬ 4
Согласно предложениям в комментариях, я попробовал следующее:
- Изменение файла подкачки
- Замена палки Ram на другие конфигурации
- Запуск memtest86 + (ошибок нет)
- Установка с внешнего носителя (USB и DVD)
Дополнительная информация, если она вообще может помочь. Скриншот вкладки памяти монитора ресурсов:
Скриншот вкладки памяти монитора ресурсов:
Могу я попробовать другие решения?
Недостаточно памяти для создания запрошенного растрового изображения
Сообщение об ошибке
Следующая ошибка возвращается при экспорте карты в виде файла JPEG, PNG или TIFF.
Ошибка: Недостаточно памяти для создания запрошенного растрового изображения.
Причина
Эта ошибка может возникнуть по одной из следующих причин:
- Установлено слишком большое количество точек на дюйм (DPI).
- Документ карты или фрейм данных повреждены.
- ArcMap использует подключения от отключенного принтера.
Примечание: Настоятельно рекомендуется использовать ArcGIS Pro для печати и экспорта, особенно при возникновении проблем, вызванных ограничениями механизма отображения ArcMap.В частности, ArcGIS Pro не ограничивается ограничениями графического интерфейса устройства (GDI), с которыми некоторые пользователи сталкиваются в ArcMap. Например, в ArcGIS Pro изначально поддерживается прозрачность, предотвращающая растеризацию слоев. Кроме того, ArcGIS Pro поддерживает прозрачность элементов компоновки.
Решение или обходной путь
Уменьшить DPI
Если значение DPI слишком велико, уменьшите значение DPI перед экспортом карты.
- В ArcMap щелкните Файл > Экспорт карты .
- В окне Экспорт карты щелкните вкладку Общие в разделе Параметры .
- Уменьшите значение DPI, введя значение.
- Нажмите Сохранить .
Создайте новый документ карты
Создайте новый документ карты и добавьте слои из окна Каталога в новый документ карты.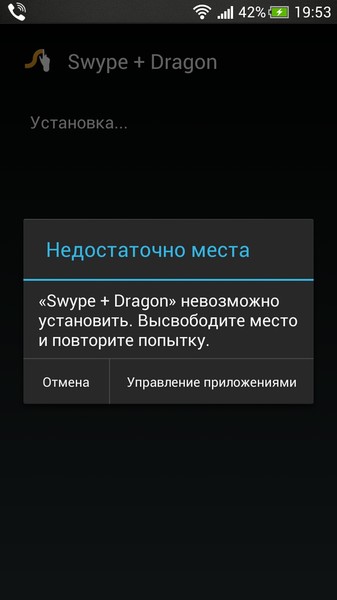
Замените принтер
Замените принтер в настройках страницы и печати.
Связанная информация
Последняя публикация: 04.11.2020
Идентификатор статьи: 000012915
Программное обеспечение: ArcGIS for Desktop Advanced 10.3.1, 10.3, 10.2.2, 10.2.1, 10.2, 10.1 ArcGIS for Desktop Basic 10.3.1, 10.3, 10.2.2, 10.2, 10.1 ArcGIS for Desktop Standard 10.3.1, 10.3, 10.2.2, 10.2.1, 10.2, 10.1 ArcMap 10.8.1, 10.8, 10.7.1, 10.7, 10.6.1, 10.6, 10.5.1, 10.5, 10.4.1, 10.4, 10.3.1, 10.3, 10.2.2, 10.2.1, 10.2, 10.1, 10
Полезен ли этот контент?
Ограничения памяти для автозаполнения («Недостаточно памяти для продолжения»)
В отличие от основного приложения KeePassium, AutoFill имеет очень ограниченный объем памяти для работы — около 120 МБ.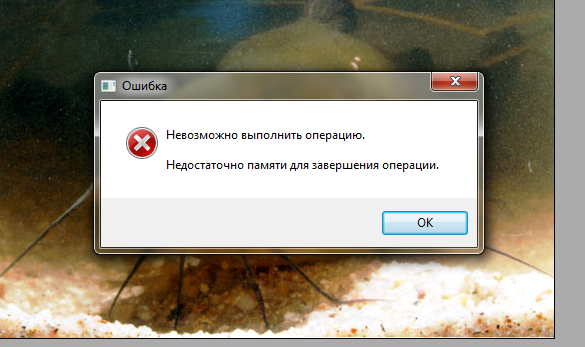
Если ваша база данных достаточно велика или использует алгоритм Argon2 с жестким объемом памяти, автозаполнению может не хватить памяти для расшифровки и загрузки данных. В этом случае вы, скорее всего, увидите сообщение «Недостаточно памяти для продолжения»:
Сообщение о переполнении памяти в KeePassium AutoFillSolutions
Освободите память
Во-первых, системе действительно может не хватать памяти (ОЗУ, а не хранилища). Это может произойти, если в фоновом режиме работает приложение или игра, требующие большого объема памяти.В этом случае для автозаполнения может быть даже меньше 120 МБ.
- Для устройств с кнопкой Home (видеогид)
- Нажмите и удерживайте кнопку питания на устройстве, пока не увидите экран «Сдвиньте, чтобы выключить».
- Отпустите кнопку питания
- Нажмите и удерживайте кнопку «Домой», пока снова не увидите главный экран.
- Для устройств без кнопки «Домой» (видеогид)
- Открытая система Настройки — Общие — Специальные возможности — Assistive Touch
- Включите AssistiveTouch
- Вернитесь в «Общие» и нажмите «Завершение работы»; появится экран «Сдвиньте для выключения».

- Нажмите и удерживайте виртуальную кнопку «Домой», пока снова не увидите главный экран.
Теперь, когда ОЗУ очищено, когда вы вернетесь к одному из ранее открытых приложений, вы заметите, что они перезагружаются.
Настройки базы данных твиков
Если очистка памяти не помогла, пора взглянуть на настройки вашей базы данных. Алгоритм Argon2, используемый некоторыми базами данных, спроектирован как процедура, требующая большого объема памяти. В зависимости от своих параметров, Argon2 может запрашивать сотни МБ — намного больше, чем системный лимит для автозаполнения.
Вы можете изменить настройки шифрования базы данных, чтобы использовать меньше памяти, скажем, не более 32 МБ.Вы можете изменить это на рабочем столе KeePass: Файл — Настройки базы данных — Безопасность — Преобразование ключа . Чтобы компенсировать уменьшение сложности памяти, вы можете увеличить количество итераций алгоритма.
Уменьшить размер базы данных
Наконец, файл базы данных может оказаться слишком большим, чтобы поместиться в памяти.
По умолчанию приложения KeePass сжимают содержимое базы данных перед шифрованием. Таким образом, даже если файл относительно небольшой (5 МБ или более), для его загрузки потребуется гораздо больше памяти.
Чтобы уменьшить размер файла базы данных и тем самым ускорить загрузку:
- Запустите обслуживание базы данных, чтобы удалить устаревшие данные. Это можно сделать в KeePass: Инструменты — Инструменты баз данных — Обслуживание баз данных .
- Преобразование базы данных в формат
kdbx4для более эффективного хранения вложений- В KeePass: Файл — Настройки базы данных — Безопасность — Алгоритм шифрования базы данных = ChaCha20
- В KeePassXC: База данных — Настройки базы данных — Безопасность — Настройки шифрования — Формат базы данных = KDBX 4
- В крайнем случае переместите некоторые вложения в отдельную базу данных.
Ошибка Photoshop: недостаточно ОЗУ
Последнее обновление , Дэвид Уэбб .
Вы пытаетесь использовать Adobe Photoshop, но видите сообщение об ошибке: « Не удалось выполнить ваш запрос, потому что недостаточно памяти (ОЗУ) ». Понятно, что это не быстрое решение для добавления новой памяти на ваш компьютер, однако это может быть лучший долгосрочный курс действий. В этой статье мы покажем вам, как немедленно решить эту проблему, а также то, что вы можете сделать, чтобы предотвратить повторение этой проблемы в будущем.
Как исправить ошибку «Недостаточно памяти в Photoshop»
Один из самых простых способов решить эту проблему — перейти в меню Правка > Настройки > Производительность .
Затем вы можете снизить производительность, используя ползунки под полем, а затем выберите OK , чтобы сохранить новые настройки. Это должно снизить потребность в памяти для определенных задач.
Ранее это исправление приводило к другой ошибке, для которой требовалось целое число от 96 до 8.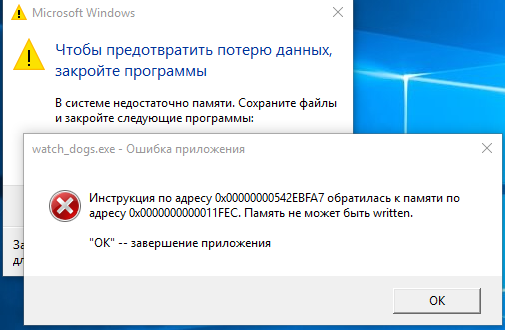 Вставлено ближайшее значение. «Не удалось выполнить ваш запрос, потому что …» . Это было решено после выпуска Photoshop CC 19.1.5. Поэтому, если вы столкнулись с этой ошибкой после изменения производительности, убедитесь, что у вас установлена последняя версия Photoshop или, по крайней мере, версия 19.1.5.
Вставлено ближайшее значение. «Не удалось выполнить ваш запрос, потому что …» . Это было решено после выпуска Photoshop CC 19.1.5. Поэтому, если вы столкнулись с этой ошибкой после изменения производительности, убедитесь, что у вас установлена последняя версия Photoshop или, по крайней мере, версия 19.1.5.
Временное исправление
Другим временным решением может быть закрытие всех ненужных приложений и функций, которые в настоящее время используют вашу память. Мы надеемся, что это освободит достаточно оперативной памяти для выполнения задачи Photoshop.
Вы также можете обратиться к этой статье о том, как очистить оперативную память без перезагрузки компьютера.
Увеличьте объем оперативной памяти
Вы также можете рассмотреть возможность увеличения общего объема памяти вашего ПК или ноутбука. Хотя для большинства пользователей 8 ГБ должно быть достаточно, если вы регулярно используете Photoshop, другое программное обеспечение для редактирования фотографий и программное обеспечение для редактирования видео, вам, вероятно, понадобится как минимум 16 ГБ , если не 32 ГБ ОЗУ.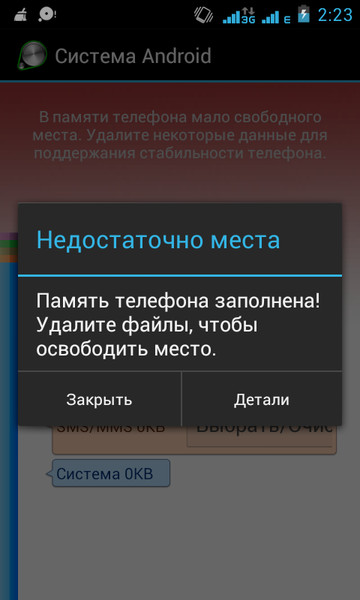


 Следует иметь в виду, что удаление некоторых папок может привести к неработоспособности отдельных сторонних приложений. Особое внимание рекомендую обратить на папку Downloads (загрузки), DCIM (содержит ваши фото и видео), Pictures (содержит скриншоты).
Следует иметь в виду, что удаление некоторых папок может привести к неработоспособности отдельных сторонних приложений. Особое внимание рекомендую обратить на папку Downloads (загрузки), DCIM (содержит ваши фото и видео), Pictures (содержит скриншоты).
 При желании, вы можете использовать и другие облачные хранилища, например, OneDrive.
При желании, вы можете использовать и другие облачные хранилища, например, OneDrive. 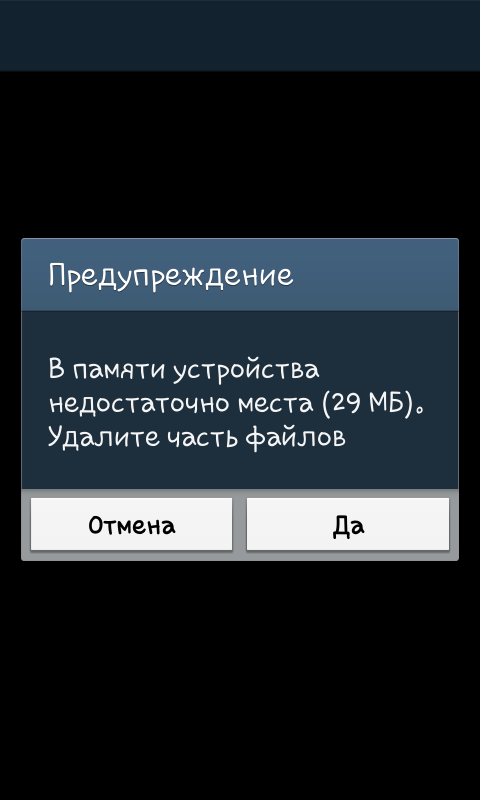 Недостаточно свободной памяти для запуска программы. Закройте одну или несколько программ и повторите попытку.
Недостаточно свободной памяти для запуска программы. Закройте одну или несколько программ и повторите попытку.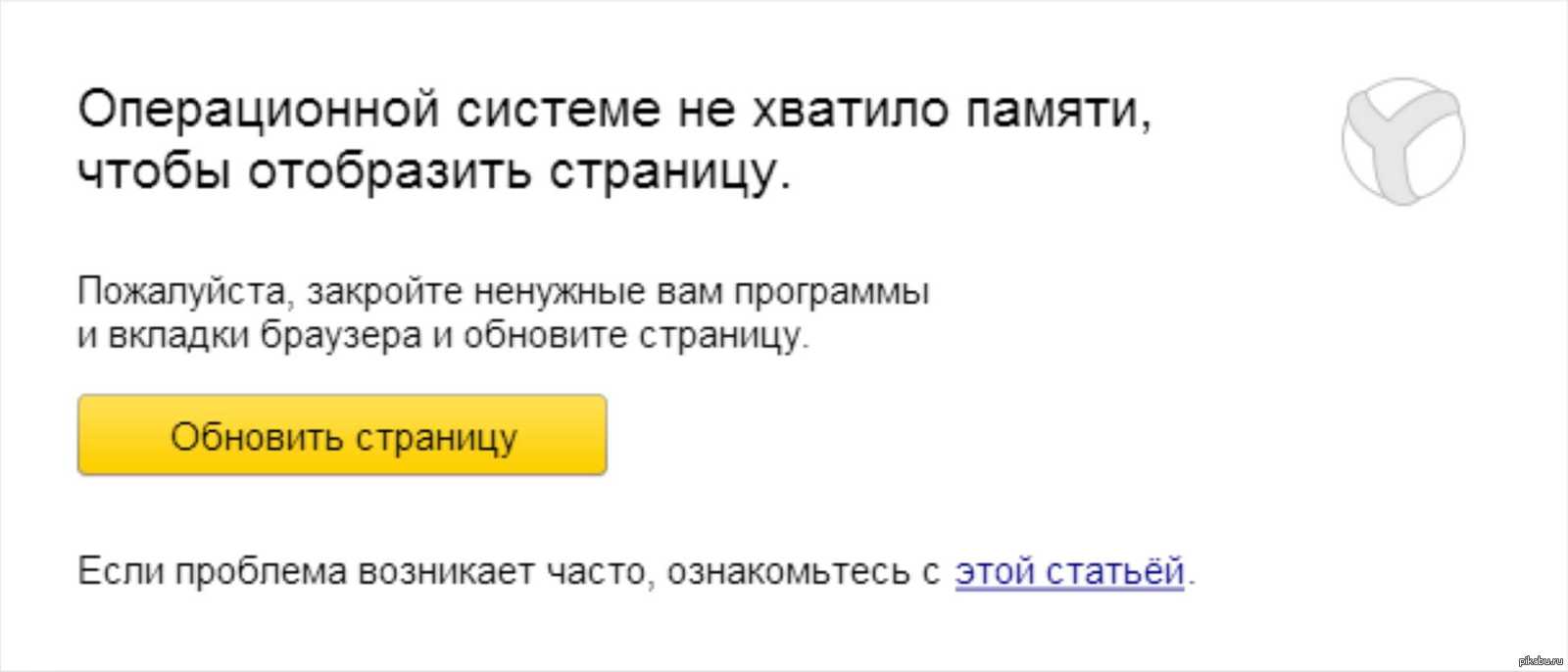

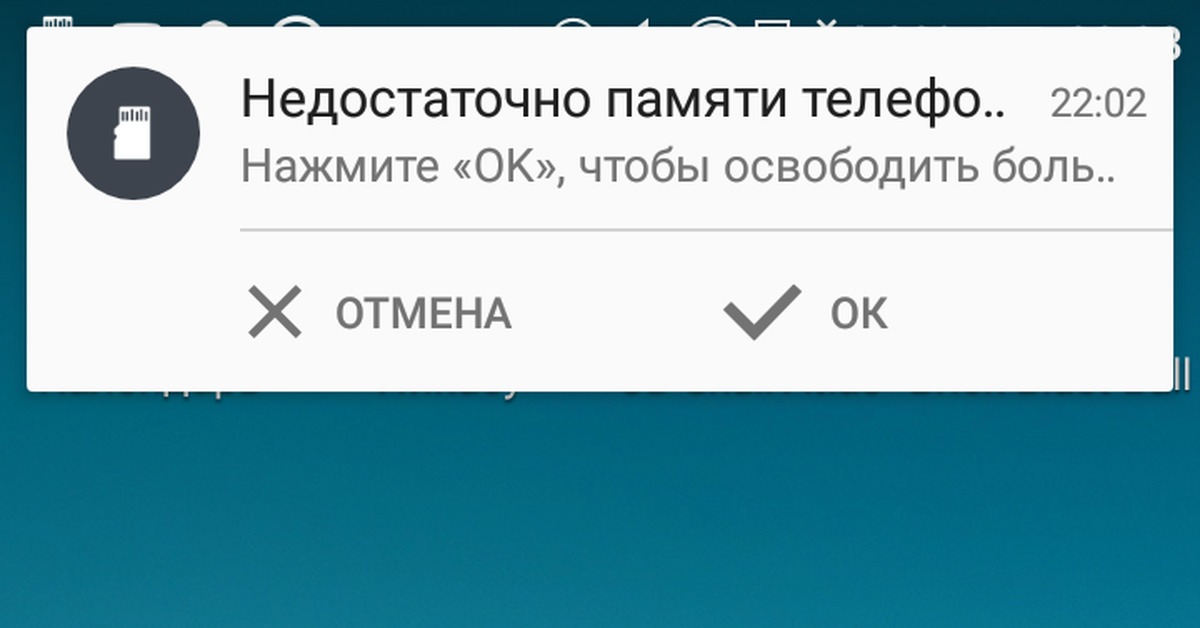
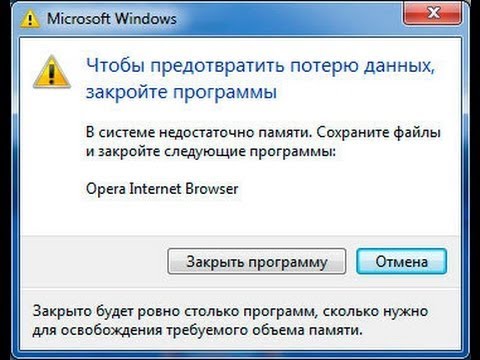 В частности, ArcGIS Pro не ограничивается ограничениями графического интерфейса устройства (GDI), с которыми некоторые пользователи сталкиваются в ArcMap. Например, в ArcGIS Pro изначально поддерживается прозрачность, предотвращающая растеризацию слоев. Кроме того, ArcGIS Pro поддерживает прозрачность элементов компоновки.
В частности, ArcGIS Pro не ограничивается ограничениями графического интерфейса устройства (GDI), с которыми некоторые пользователи сталкиваются в ArcMap. Например, в ArcGIS Pro изначально поддерживается прозрачность, предотвращающая растеризацию слоев. Кроме того, ArcGIS Pro поддерживает прозрачность элементов компоновки.