Добавление и удаление учетных записей на компьютере
В этой статье описано, как добавить и удалить учетные записи на компьютере. Наличие разных учетных записей на общем компьютере позволяет нескольким пользователям работать на одном устройстве, предоставляя каждому из них собственные сведения для входа, а также доступ к их собственным файлам, избранному браузера и параметрам рабочего стола.
Кроме того, если вы используете один компьютер для личных проектов, а также для работы или учебы, вы можете добавить на компьютер разные учетные записи.
Примечание: Если вы используете новое устройство, вы можете увидеть учетную запись «defaultuser0» — эта учетная запись неактивна, она не вредит вашему устройству и не предоставляет другим пользователям доступ. Если вы хотите удалить ее, перезапустите устройство и снова выполните вход.
Добавление пользователей в домашний компьютер
Оптимальный способ добавления пользователя на компьютер — попросить его войти с помощью учетной записи Майкрософт.
В выпусках Windows 10 Домашняя и Windows 10 Профессиональная:
-
Выберите пуск > Параметры > учетные записи >семейства & других пользователей.
-
В разделе Другие пользователи выберите Добавить пользователя для этого компьютера.
-
Введите сведения учетной записи Майкрософт этого пользователя и следуйте инструкциям.
Если вам требуется удалить данные для входа этого пользователя со своего компьютера, выполните указанные ниже действия.
-
Нажмите кнопку пуск > Параметры > учетные записи > семейство &Пользователи ther.

-
Выберите имя пользователя или адрес электронной почты и нажмите Удалить. Обратите внимание, что при этом учетная запись Майкрософт пользователя не будет удалена. Будут удалены только его данные для входа с вашего компьютера.
Добавление пользователей в рабочий или учебный компьютер
Всем, кто использует на работе или в учебном заведении общий компьютер, желательно иметь собственную учетную запись Майкрософт. Подробные сведения об учетных записях Майкрософт см. в разделе Войти с помощью учетной записи Майкрософт.
Добавление пользователя с существующей учетной записью Майкрософт:
-
Нажмите кнопку пуск > Параметры > учетные записи > других пользователей (в некоторых выпусках Windows они могут быть помечены как

-
В разделе Пользователи учетной записи компании или учебного заведения выберите Добавить пользователя компании или учебного заведения.
-
Введите учетную запись этого пользователя, выберите тип учетной записи и нажмите Добавить.
Если вам требуется удалить данные для входа этого пользователя со своего компьютера, выполните указанные ниже действия.
-
Нажмите кнопку пуск > Параметры > учетные записи > OПользователи ther пользователей.
-
Выберите имя пользователя или адрес электронной почты и нажмите Удалить.
-
Прочтите уведомление и выберите Удалить учетную запись и данные. Обратите внимание, что при этом учетная запись Майкрософт пользователя не будет удалена, но будут удалены его данные для входа и данные учетной записи с вашего компьютера.

Добавление рабочих или учебных учетных записей на компьютер
Если вы используете один компьютер как в личных целях, так и для учебы или работы, вы можете добавить на компьютер разные учетные записи, чтобы упростить доступ к файлам, приложениям и информации, связанным с каждой учетной записью. При доступе к рабочей или учебной учетной записи вы подключаетесь к домену своей организации и получаете доступ к ее ресурсам.
Добавление другой учетной записи на компьютер:
-
Выберите пуск > Параметры > учетные записи > доступ к работе или учебному заведению
-
Нажмите Подключиться и следуйте инструкциям по добавлению учетных записей.
Если вам требуется удалить учетную запись с компьютера, выполните указанные ниже действия.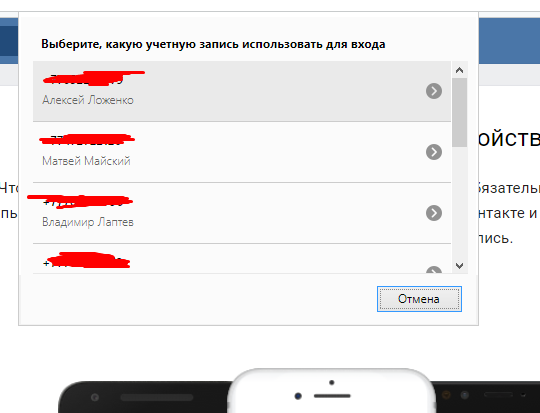
-
Выберите пуск > Параметры > учетные записи > доступ к работе или учебному заведению .
-
Выберите учетную запись, которую хотите удалить, и выберите Отключиться.
-
Нажмите Да, чтобы подтвердить свои действия. Обратите внимание, что при этом учетная запись не будет удалена целиком. Будет только удален доступ к вашему компьютеру
Примечание: Если учетная запись является единственной или основной учетной записью на компьютере, ее невозможно удалить.
Добавление учетных записей, используемых приложениями
Чтобы облегчить и ускорить вход в учетные записи, вы можете добавить учетные записи для разных приложений.
Добавление на компьютер учетной записи, используемой приложениями:
-
Нажмите кнопку пуск > Параметры > учетные записи > Электронная почта & учетные записи .

-
Чтобы добавить учетную запись, используемую по электронной почте. Календарь или контакты. Выберите Добавить учетную запись в разделе учетные записи, используемые по электронной почте, календарю и контактам. Для других приложений выберите Добавить учетную запись Майкрософт или Добавить учетную запись компании или учебного заведения
-
Следуйте инструкциям по добавлению учетной записи.
Удаление с компьютера учетной записи, используемой приложениями:
-
Нажмите кнопку пуск > Параметры > учетные записи > Электронная почта & учетные записи .
-
Выберите учетную запись, которую хотите удалить, и выберите Удалить.
-
Нажмите Да, чтобы подтвердить свои действия.

Добавление пользователей в семейную группу
Если вы добавили учетные записи вашей семьи на свой компьютер, вы можете настроить их в качестве семейства Microsoft. Это бесплатная служба, которая помогает семьям оставаться на связи и защищать детей на устройствах с Windows 10 и консолях Xbox One, а также на устройствах Android с Microsoft Launcher.
Как удалить учетную запись пользователя в Windows 10, 8 и 7
Если на вашем компьютере добавлено множество пользователей и в некоторых из них нет необходимости – их можно удалить. Сегодня рассмотрим как удалить учетную запись пользователя в Windows.
Удалять будем локальные учетные записи, мы уже писали раньее как удалить учетную запись майкрософт, а также как из учетной записи майкрософт сделать локальную учетную запись. Чтобы удалять учетные записи пользователей – нужно чтобы у вашей учетной записи были права администратора! Также вы должны понимать, что при удалении удаляться все данные этой учетной записи, всё то что было на рабочем столе, в документах, загрузках и т. д. Если в этой учетной записи, которую вы собрались удалять, есть важные данные – зайдите через проводник в папку “Пользователи” на диске С => откройте пользователя и просмотрите содержимое папок на нужную информацию, если такая имеется – перекиньте ее себе на другой диск.
д. Если в этой учетной записи, которую вы собрались удалять, есть важные данные – зайдите через проводник в папку “Пользователи” на диске С => откройте пользователя и просмотрите содержимое папок на нужную информацию, если такая имеется – перекиньте ее себе на другой диск.
Удаление учетной записи пользователя в Windows 10 и 8
В Windows 10 зайдите в “Пуск” и выберите “Параметры”. В Windows 8 через строку поиска найдите и откройте “учетные записи пользователей”.
Заходим в “Учетные записи”.
Открываем “Семья и другие люди”.
С правой стороны вы увидите всех пользователей использующих этот компьютер, если пользователь учетная запись майкрософт и находится в членах семьи – с этого меню вы можете только блокировать ему вход на этот компьютер (нажали на него левой клавишей мыши => появилось подменю => нажали “Блокировать”). Ниже в “Другие люди” выбираем пользователя, которого хотим удалить => нажимаем на “Удалить”.
Перед вами всплывет окно подтверждение, в котором вам напомнят, что с удалением этой учетной записи – удалятся все его данные с этого компьютера, включая рабочий стол, загрузки, документы, фотографии, музыку и другие файлы. Чтобы подтвердить удаление – нажимаем “Удалить учетную запись и данные”.
Если других пользователей удалять ненужно – закрывайте настройки.
Удалить учетную запись пользователя Windows 7
Зайдите в систему под учетной записью с административными правами => в строке поиска введите “Учетные записи” => из найденных результатов выберите “Учетные записи пользователей”
Нажмите на “Управление другой учетной записью”
Выберите учетную запись, которую хотите удалить.
Нажмите на “Удаление учетной записи”.
В отличии от Windows 8 и 10, в 7ой версии вам предлагают сохранить файлы удаляемой учетной записи. Хоть данный способ сохраняет и не всё, но если нажать на “Сохранить файлы” то они сохранятся в папку на ваш рабочий стол. Если вы уже сохранили себе всё нужное, или если там ничего сохранять не нужно – нажимаем “Удалить файлы”.
Если вы уже сохранили себе всё нужное, или если там ничего сохранять не нужно – нажимаем “Удалить файлы”.
В следующем окне подтверждаем удаление нажав на “Удаление учетной записи”.
Всё, ненужные пользователи удалены из системы, если есть дополнения – пишите комментарии! Удачи Вам 🙂
Как удалить со смартфона учетную запись Google
Надо ли удалить учетную запись Google с телефона?
- Если вы удалите привязанную почту Google, вы потеряете доступ к некоторым связанным с ней приложениям. К ним относятся Google Play, GMail, YouTube, Google Диск и Календарь Google.
- Кроме того, с помощью учетной записи Google вы можете покупать и загружать приложения.
 Не стоит забывать, что в зависимости от настроек вы также удалите с телефона все свои контакты и почтовые сообщения.
Не стоит забывать, что в зависимости от настроек вы также удалите с телефона все свои контакты и почтовые сообщения.
Удаляем учетную запись: как просмотреть все связанные сервисы
Узнать, какие сервисы связаны с вашей учетной записью Google, можно в Google Dashboard. Зайти в него легко как с телефона, так и с компьютера.
- Сначала авторизируйтесь с вашими пользовательскими данными в Google.
- Теперь в правом верхнем углу нажмите на фотографию профиля и кликните по кнопке «Управление аккаунтом Google».
- В меню слева выберите вкладку «Данные и персонализация».
- Следующий шаг — прокрутите немного вниз до заголовка «Ваши действия и данные».
 Нажмите здесь «Перейти в Личный кабинет Google».
Нажмите здесь «Перейти в Личный кабинет Google». - В разделе «Ваши сервисы Google» вы увидите все сервисы, которые привязаны к вашей учетной записи.
Удаляем учетную запись Google с телефона
Для телефона под управлением Android выполните следующие действия.
- Откройте настройки вашего смартфона.
- Кликните на пункт «Пользователи и аккаунты» и выберите «Google». Здесь вы увидите список всех аккаунтов Google, к которым вы подключаетесь с вашего смартфона.
- Выберите нужную учетную запись и затем внизу нажмите на кнопку «Удалить». В зависимости от версии Android эта опция может не появляться до тех пор, пока вы не нажмете три точки в правом верхнем углу.
Читайте также:
Как удалить аккаунт со смартфона или планшета Samsung Galaxy
Содержание
1. Где найти список аккаунтов
Откройте Меню → Настройки → Облако
и учетные записи или Учетные записи и архивация (если такие пункты
есть) → Учетные записи.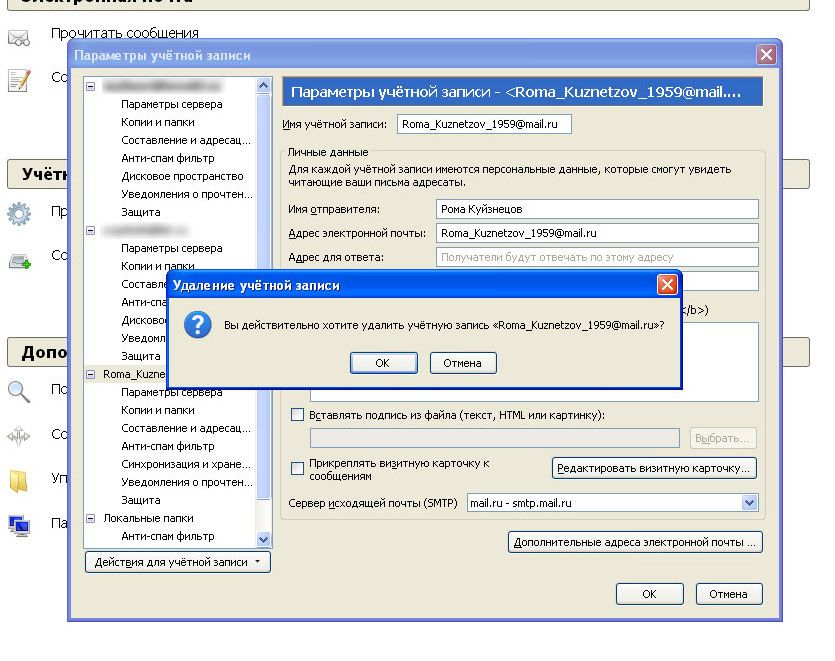 Откроется список аккаунтов, которые добавлены на этом
устройстве.
Откроется список аккаунтов, которые добавлены на этом
устройстве.
2. Что произойдет при удалении аккаунта с устройства
Вы не сможете использовать аккаунт на этом устройстве, но все его данные останутся. Вы сможете пользоваться аккаунтом с других устройств или, добавив аккаунт обратно, сможете пользоваться им опять на этом же устройстве.
3. Как удалить аккаунт Google с устройства
Ниже вы найдете инструкции для различных версий Android
-
Откройте список аккаунтов.
-
Выберите аккаунт, который хотите удалить.
-
Нажмите Опции (выглядит как три точки справа), затем Удалить уч.
 запись.
запись. -
Нажмите Удалить уч.запись.
-
Нажмите ОК.
-
Подтвердите удаление вводом PIN-кода или отпечатком пальца (если они установлены).
4. Как удалить аккаунт Samsung с устройства
Ниже вы найдете инструкции для различных версий Android
-
Откройте список аккаунтов.
-
Выберите аккаунт, который хотите удалить.

-
Выберите Личные данные.
-
Нажмите Опции (выглядят как три точки).
-
Нажмите Выйти.
-
Нажмите Выйти.
-
Введите пароль от аккаунта и нажмите ОК.
Если не помните пароль, нажмите Сбросить пароль для восстановления или Проверка через Email для получения одноразового кода.
Если восстановить пароль или получить одноразовый код не удается, аккаунт удалить можно только полным сбросом данных с помощью кнопок.

-
Откройте список аккаунтов.
-
Выберите аккаунт, который хотите удалить.
-
Нажмите Удалить уч.запись. Если такой кнопки нет, нажмите Меню ( внизу слева) или Опции (может выглядеть как три точки справа сверху ).
-
Нажмите Удалить.
-
Введите пароль от аккаунта и нажмите ОК.

Если не помните пароль, нажмите Сбросить пароль для восстановления или Проверка через Email для получения одноразового кода.
Если восстановить пароль или получить одноразовый код не удается, аккаунт удалить можно только полным сбросом данных с помощью кнопок.
5. Что произойдет при удалении аккаунта навсегда
Вы не сможете больше пользоваться этим аккаунтом, все данные аккаунта будут удалены.
6. Как удалить аккаунт Google навсегда
Для удаления аккаунта изучите справку Google по ссылке ниже.
7.
 Как удалить аккаунт Samsung навсегда
Как удалить аккаунт Samsung навсегда
-
Удалите аккаунт со всех устройств как описано выше. Если удалить учетную запись, в которую вы вошли на мобильном устройстве, службы Samsung могут перестать работать.
-
Откройте https://account.samsung.com/.
-
Нажмите Вход и введите данные своего аккаунта Samsung.
-
Нажмите на ваш аккаунт.
-
Нажмите Настройки Samsung Account.
-
Нажмите Удалить учетную запись.
-
Ознакомьтесь с информацией и нажмите Удалить.
-
Введите пароль и нажмите Подтвердить.

-
Аккаунт удален.
Как удалить учетную запись на Android
1. Удалить устройство из Google Play.
Очень часто у пользователей Android-смартфонов возникает проблема с аккаунтом Google.
Например, при покупке нового устройства, при загрузке новых игр и приложений из Google Play маркета вам приходится выбирать устройство в маркете. Это доставляет неудобства.
К большому сожалению многих, отвязать устройство от учетной записи невозможно. Но не торопитесь удалять аккаунт в Google. Вы можете просто убрать его из списка устройств в маркете.
Для этого в Google Play маркете нужно зайти в свою учетную запись и выбрать пункт «Устройства». В строке «Доступность» нажать на «Доступно в меню». Здесь для устройства, которое необходимо убрать из списка, выбрать «Недоступно в меню».
2. Удалить аккаунт Google с устройства на Android
Многие пользователи Android смартфонов часто попадают в ситуацию, когда необходимо удалить учетную запись на Android. Это сделать достаточно просто. Существует несколько способов для удаления учетной записи на Android?.
1 способ:
Настройки – Настройки аккаунтов и синхронизации (Настройки – Учетные записи и синхронизация). Здесь нажать на лишний аккаунт и удалить его. В этом же окне можно создать новую учетную запись на Андроид.
2 способ:
Если по каким-либо причинам удаление аккаунта на Андроид по первому способу невозможно, тогда нужно открыть Настройки – Приложения – Все – Сервисы Google. Здесь выбрать «Очистить данные».
3 способ:
При неудаче первых двух способов наверняка то, что в вашей системе заблокировано удаление учетной записи на Android. Скорей всего это произошло потому что скачано и установлено очень большое количество приложений и игр, привязанных к учетной записи.
Возможно просто удалить их все и быть может проблема решится.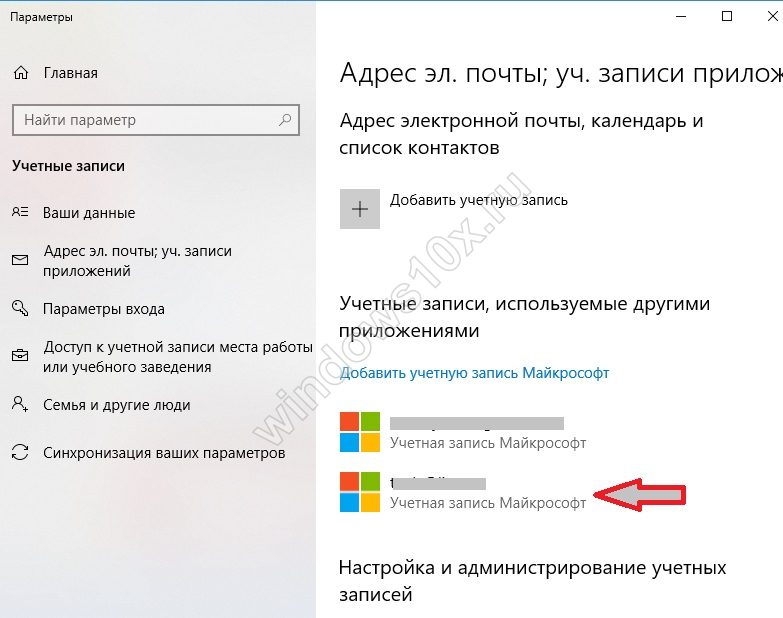 Однако существует способ проще. Для него пригодятся root-права и закачанное приложение Root Explorer.
Однако существует способ проще. Для него пригодятся root-права и закачанное приложение Root Explorer.
Выполнив эти условия нужно открыть корневую папку «data» — «system» и выбрать файл «accounts.db». Длительным нажатием вызвать меню и выбрать «Удалить».
Важно: с удалением этого файла автоматически удалятся все контакты, но остальные данные останутся. Для того, чтобы контакты не были потеряны перед удалением произведите резервное копирование контактов.
После всех манипуляций смартфон необходимо перезагрузить. После включения в большинстве случаев аккаунт будет удален.
Как удалить учетную запись пользователя в Windows 10
Читайте, как удалить ненужную, старую или чужую учётную запись в Windows 10. Рассмотрим три способа – используй наиболее удобный.
Windows 10 это последняя доступная версия операционной системы от компании Microsoft. Она значительно расширила функционал для полного использования возможностей вашего компьютера. Были добавлены и изменены разные функции, упрощающие работу в системе и синхронизирующие учетную запись пользователя на разных устройствах. Многие функции просто были усовершенствованы.
Были добавлены и изменены разные функции, упрощающие работу в системе и синхронизирующие учетную запись пользователя на разных устройствах. Многие функции просто были усовершенствованы.
Например, в «Windows 10», как и в ее более ранних версиях, присутствует функция, позволяющая добавлять нескольких пользователей в одну систему. Для доступа к компьютеру, «Windows 10» предлагает подключить ваш идентификатор к учетной записи пользователя «Microsoft», чтобы расширить ваши возможности в новой операционной системе. Но вы можете его не подключать и работать в «Windows 10» только в качестве локального пользователя. Вы также можете добавлять других локальных пользователей, тем самым расширяя круг людей, имеющих доступ к компьютеру. Тем не менее, когда вам больше не нужна чья-либо учетная запись в вашей системе, вы не должны ее просто так оставлять. Учетная запись пользователя занимает определенный объем дискового пространства, которое используется под конкретного пользователя. Вы можете удалить не используемую учетную запись, тем самым высвободив дополнительное пространство. Ниже мы покажем, как вы можете удалить запись пользователя в «Windows 10».
Вы можете удалить не используемую учетную запись, тем самым высвободив дополнительное пространство. Ниже мы покажем, как вы можете удалить запись пользователя в «Windows 10».
Содержание
Перейти к просмотру
Как удалить учетную запись пользователя, документы и фотографии в Windows 10, 8 или 7 в 2019 💻👪🚫
Удаление через параметры Windows 10
Откройте приложение «Параметры Windows», нажав в нижней части экрана кнопку «Пуск» и выбрав в левом боковом меню кнопку с изображением шестеренки.
В приложении «Параметры Windows» перейдите в группу настроек «Учетные записи».
Выберите вкладку «Семья и другие люди». Здесь вы увидите список всех пользователей, добавленных в текущую систему.
Выберите учетную запись пользователя, с которой вы хотите расстаться, и нажмите кнопку «Удалить», которая появляется под ней. Возможно, вам будет предложено ввести пароль администратора. Если кнопка «Удалить» не отображается или она неактивна, войдите в свою учетную запись как администратор, а затем попробуйте повторить процедуру удаления еще раз.
Вы получите сообщение о том, что все данные, хранящиеся в учетной записи пользователя, будут удалены. Это подразумевает удаление всех его данных с этого компьютера, хранящихся на системном диске «С» в одноименной папке пользователя, включая объекты рабочего стола, документы, фотографии, загрузки, видео и другие файлы. На других дисках данные пользователя удалены не будут. Если пользователь сохранил файлы на другом не системном диске, они все останутся там. Будут удалены только файлы из собственных библиотек пользователя на системном диске «С».
Нажмите кнопку «Удалить учетную запись и данные», чтобы завершить процесс удаления записи пользователя. Когда вы это сделаете, то восстановить обратно данные вы уже не сможете. Они будут потеряны навсегда.
Перейти к просмотру
Как отключить пароль при входе Windows 10, 8, 7 или отключить пароль учетной записи 🔥🔐💻
Удаление через Панель управления
Вы можете использовать более традиционный способ для удаления учетной записи пользователя в «Windows 10». Нажмите кнопку «Пуск» в нижней части экрана, в главном меню перейдите в раздел «Служебные – Windows» и выберите вкладку «Панель управления».
Нажмите кнопку «Пуск» в нижней части экрана, в главном меню перейдите в раздел «Служебные – Windows» и выберите вкладку «Панель управления».
Перейдите по ссылке «Учетные записи пользователя». Важно помнить, что для внесения дальнейших изменений в учетную запись пользователя, в том числе удаления, вы должны обладать правами администратора.
В открывшемся окне выберите ссылку «Управление другой учетной записью».
Выберите учетную запись пользователя, которую вы хотите удалить.
В окне «Изменение учетной записи» вы можете выбрать разные функции управления этой записью. Нажмите ссылку «Удаление учетной записи».
Перед вами откроется форма подтверждения «Удаление учетной записи». Нажмите кнопку «Удалить файлы», чтобы подтвердить удаление учетной записи пользователя.
«Windows» может автоматически сохранить часть файлов пользователя из удаляемой учетной записи в папку на рабочий стол, если вы выберите соответствующую кнопку «Сохранение файлов».
Удаление через netplwis (Учетные записи пользователей)
Данный способ также требует от вас наличие прав администратора для удаления учетной записи. Нажмите сочетание клавиш «Windows + R», в открывшейся вкладке «Выполнить» в командной строке введите «netplwis» и нажмите кнопку «ОК» для продолжения.
Перед вами откроется окно «Учетные записи пользователей». Отметьте необходимое имя пользователя, чью учетную запись вы планируете удалить, и нажмите кнопку «Удалить».
После подтверждения процесса удаления, выбранная учетная запись пользователя будет удалена.
Ограничения
Вы не можете удалить все до одной учетные записи пользователей в «Windows 10». Если вы хотите создать новую учетную запись для себя и избавиться от своей старой учетной записи пользователя, вам нужно сначала создать новую учетную запись и передать ей права администратора. Вы не сможете удалить свою старую учетную запись пользователя с правами администратора, пока не войдете в систему с новыми данными пользователя.
Если вы хотите удалить свою текущую учетную запись, но не хотите или не имеете возможности добавить второго пользователя, то лучший выход – это переустановка операционной системы «Windows 10». Предварительно сохраните все необходимые файлы на другой диск, так как после переустановки «Windows 10» они исчезнут. Переустановите операционную систему и начните работу в новой учетной записи.
Как удалить учетную запись пользователя в Windows 10
В этой статье показаны действия, с помощью которых можно удалить учетную запись пользователя в операционной системе Windows 10.
При необходимости можно удалить учетную запись пользователя. Вместе с учетной записью пользователя, удаляются все его данные с компьютера, включая объекты рабочего стола, загрузки, документы, фотографии, музыка и другие файлы. Если эти данные не сохранены в резервной копии или в другом местоположении, например на другом компьютере, то они будут потеряны.
Также каждый пользователь имеет уникальный идентификатор в дополнение к имени пользователя. Удаление учетной записи пользователя приведет к удалению этого идентификатора без возможности его восстановления, даже если будет создана новая учетная запись с тем же именем пользователя. Это может препятствовать доступу пользователей к тем ресурсам, к которым они имеют право доступа.
Удаление учетной записи пользователя приведет к удалению этого идентификатора без возможности его восстановления, даже если будет создана новая учетная запись с тем же именем пользователя. Это может препятствовать доступу пользователей к тем ресурсам, к которым они имеют право доступа.
Вы не можете удалить текущую учетную запись пользователя под которой вошли в систему. Чтобы удалять другие учетные записи пользователей, необходимо войти в систему с правами администратора.
Как удалить учетную запись пользователя в приложении «Параметры Windows»
Чтобы удалить учетную запись пользователя, откройте приложение «Параметры Windows», для этого нажмите на панели задач кнопку Пуск и далее выберите Параметры или нажмите на клавиатуре сочетание клавиш + I.
В открывшемся окне «Параметры Windows» выберите Учетные записи.
Затем выберите вкладку Семья и другие пользователи, и в правой части окна в разделе «Другие пользователи» выберите учетную запись которую нужно удалить и нажмите кнопку Удалить.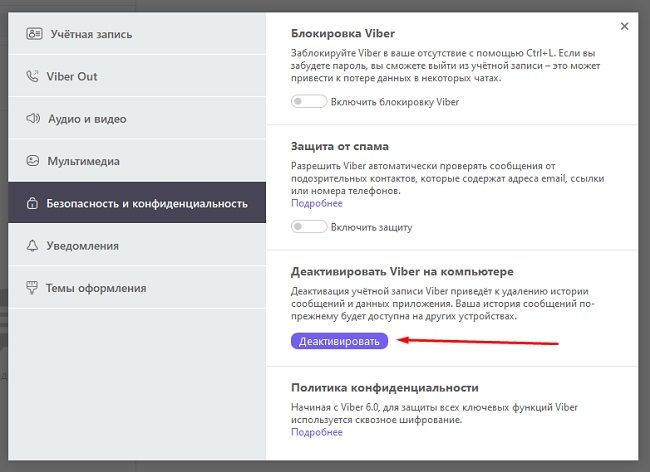
В следующем окне нажмите кнопку Удалить учетную запись и данные
После этого учетная запись будет удалена.
Как удалить учетную запись пользователя в классической панели управления
Откройте классическую панель управления, в выпадающем списке Просмотр выберите Мелкие значки и нажмите Учетные записи пользователей.
В окне «Учетные записи пользователей» нажмите на ссылку Управление другой учетной записью
В следующем окне выберите нужную учетную запись которую вы хотите удалить.
Затем нажмите на ссылку Удаление учетной записи
В окне «Удаление учетной записи» нажмите кнопку Удалить файлы.
В окне «Подтверждение удаления» нажмите кнопку Удаление учетной записи.
После этого учетная запись будет удалена.
Как удалить учетную запись пользователя используя утилиту «Учетные записи пользователей» (netplwiz.exe)
Чтобы удалить учетную запись пользователя, нажмите сочетание клавиш + R, в открывшемся окне Выполнить введите netplwiz или control userpasswords2 и нажмите клавишу Enter ↵.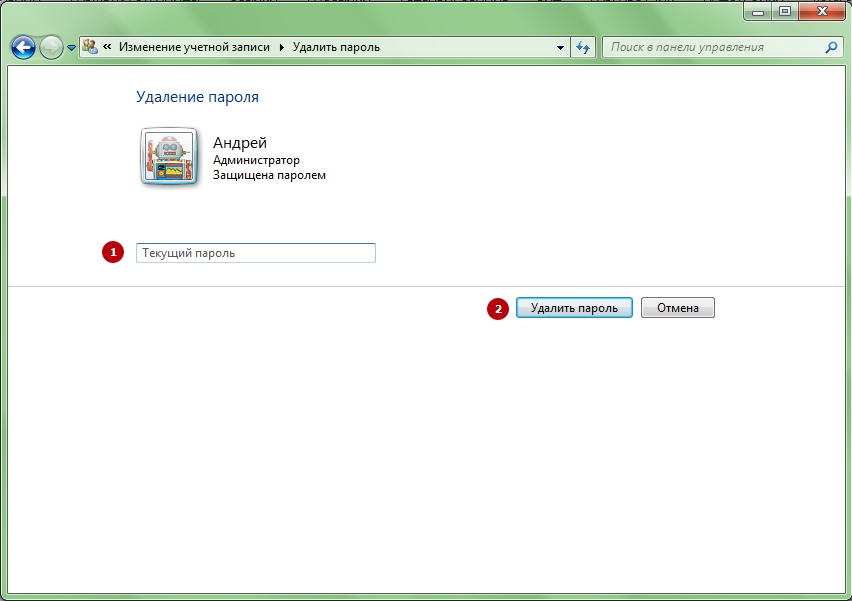
В открывшемся окне «Учетные записи пользователей», выберите учетную запись пользователя которую требуется удалить и нажмите кнопку Удалить.
В следующем окне подтвердите удаление нажав кнопку Да.
После этого учетная запись будет удалена.
Как удалить учетную запись пользователя в оснастке «Локальные пользователи и группы»
Оснастка Локальные пользователи и группы доступна в Windows 10 редакций Pro, Enterprise, Education.
Нажмите сочетание клавиш + R, в открывшемся окне Выполнить введите lusrmgr.msc и нажмите клавишу Enter ↵.
В открывшемся окне «Локальные пользователи и группы», в левой панели выберите папку Пользователи, затем в средней панели выберите учетную запись которую требуется удалить и нажмите на неё правой кнопкой мыши, в открывшемся контекстном меню выберите пункт Удалить.
В следующем окне подтвердите удаление нажав кнопку Да.
После этого учетная запись будет удалена.
Как удалить учетную запись пользователя в командной строке
Также удалить учетную запись можно в командной строке, но сначала узнаем список всех учетных записей пользователей на компьютере, для этого запустите командную строку от имени администратора и выполните следующую команду:
net user
Чтобы удалить учетную запись пользователя, в командной строке открытой от имени администратора выполните команду следующего вида:
net user «имя_пользователя» /delete
Замените имя_пользователя в приведенной выше команде фактическим именем пользователя локальной учетной записи которую требуется удалить.
В данном примере команда выглядит следующим образом:
net user «TestUser2» /delete
Как удалить учетную запись пользователя в Windows PowerShell
Также удалить учетную запись можно и в консоли Windows PowerShell.
Чтобы просмотреть список всех учетных записей пользователей на компьютере, откройте консоль Windows PowerShell от имени администратора и выполните следующую команду:
Get-LocalUser
Чтобы удалить учетную запись пользователя, в консоли PowerShell открытой от имени администратора выполните команду следующего вида:
Remove-LocalUser -Name «имя_пользователя»
Замените имя_пользователя в приведенной выше команде фактическим именем пользователя локальной учетной записи которую требуется удалить.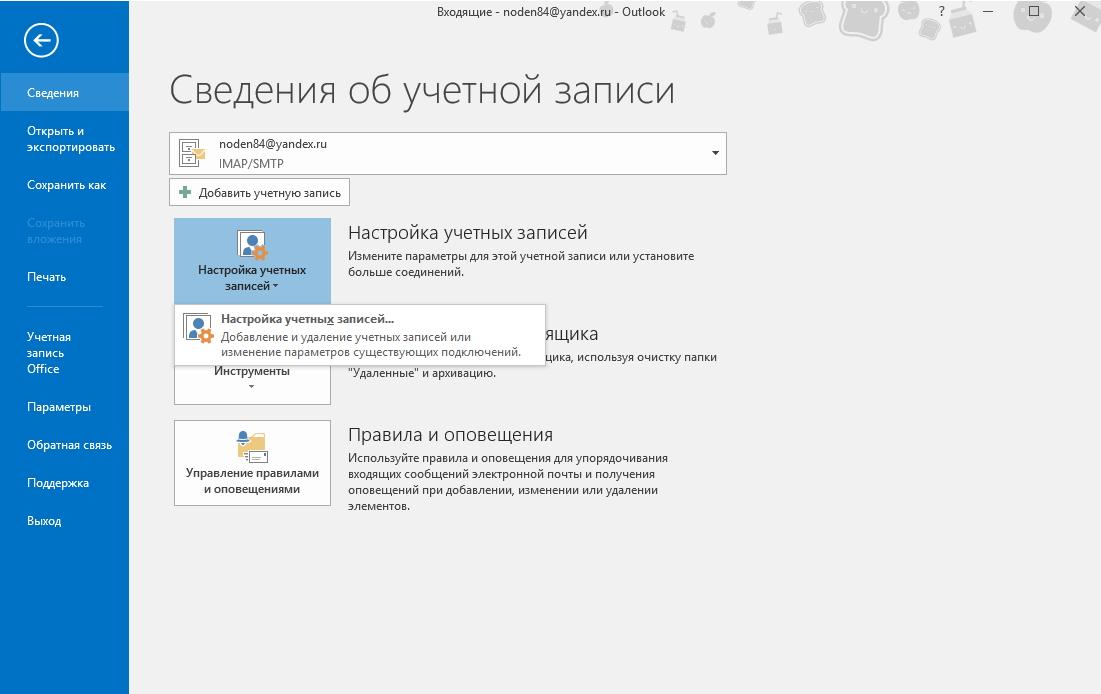
В данном примере команда выглядит следующим образом:
Remove-LocalUser -Name «TestUser2»
Используя рассмотренные выше способы, можно удалить учетную запись пользователя в операционной системе Windows 10.
Как удалить учетные записи Instagram в 2021 году
Instagram (и социальные сети в целом) может быть благословением и проклятием. Платформа для обмена фотографиями, насчитывающая более 1 миллиарда пользователей, — отличный способ быть в курсе того, чем занимаются ваши друзья и знаменитости. Но может быть утомительно чувствовать, что вы должны документировать все, что вы делаете, а натиск «идеальных» моментов из жизни других может усилить беспокойство.
Если Instagram похож на мяч на цепи, возможно, вы подумываете о том, чтобы избавиться от своей учетной записи.Следуйте приведенным ниже инструкциям, чтобы временно отключить или навсегда удалить Instagram. Если вы хотите провести полную детоксикацию в социальных сетях, вы также можете увидеть наши инструкции по удалению TikTok и Snapchat здесь.
Имейте в виду, что после удаления учетной записи это действие нельзя будет отменить. Все ваши фотографии и история учетной записи, включая подписчиков, лайки и комментарии, будут навсегда удалены, и вы не сможете зарегистрироваться с тем же именем пользователя, если когда-либо создадите другую учетную запись.
Как удалить учетную запись Instagram
- 1. Войдите в свою учетную запись на instagram.com с компьютера или мобильного браузера. К сожалению, вы не можете удалить свою учетную запись из приложения Instagram.
- 3. Оказавшись на этой странице, выберите ответ в раскрывающемся меню рядом с «Почему вы удаляете свою учетную запись?»
- 4. Введите пароль еще раз.
- 5. Нажмите «Удалить мою учетную запись навсегда».»
Если вы беспокоитесь о том, чтобы стереть все навсегда или предпочитаете просто отдохнуть от социальной сети, в Instagram есть опция временной деактивации.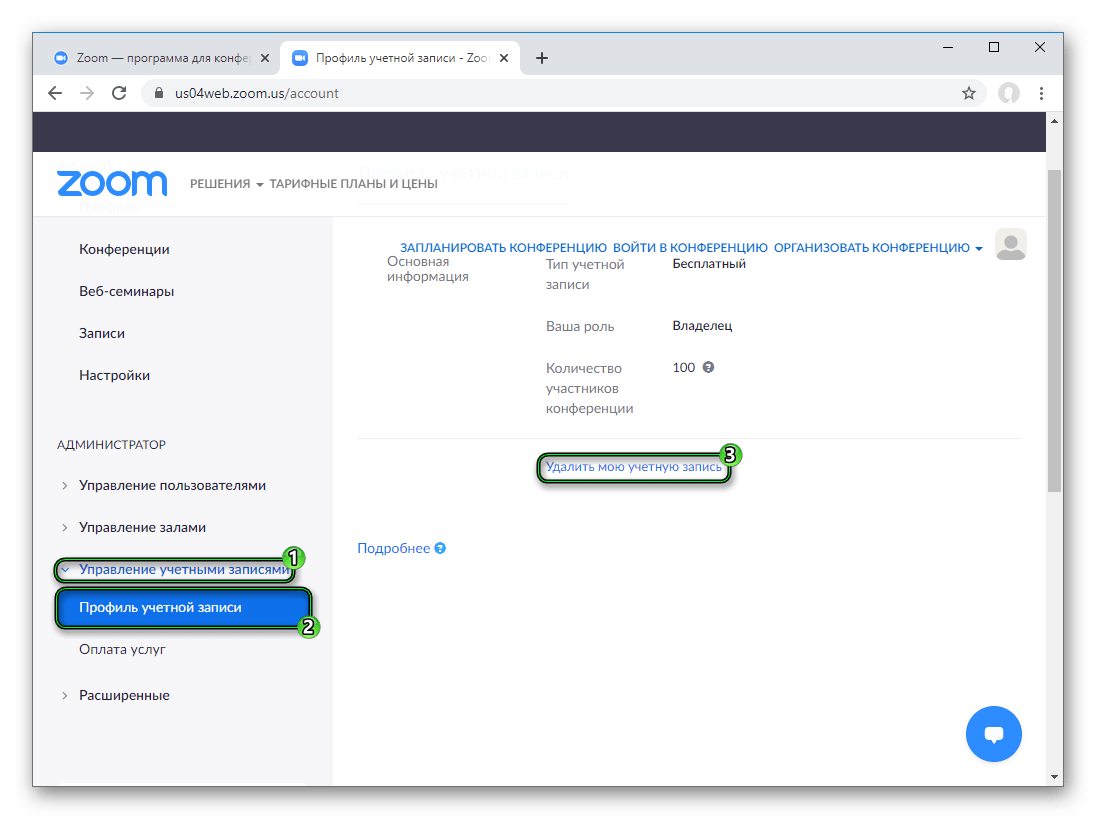 Это позволяет пользователям отключить свою учетную запись на определенный период времени и вернуться к ней. позже, это означает, что ваш профиль, фотографии, видео, комментарии и лайки будут скрыты от других пользователей, пока ваша учетная запись будет деактивирована, и все они снова появятся, когда вы решите повторно активировать ее.
Это позволяет пользователям отключить свою учетную запись на определенный период времени и вернуться к ней. позже, это означает, что ваш профиль, фотографии, видео, комментарии и лайки будут скрыты от других пользователей, пока ваша учетная запись будет деактивирована, и все они снова появятся, когда вы решите повторно активировать ее.
Как деактивировать учетную запись Instagram
- 1.Войдите в свою учетную запись на instagram.com с компьютера или мобильного браузера. К сожалению, вы не можете отключить свою учетную запись в приложении Instagram.
- 2. Щелкните значок человека в правом верхнем углу, чтобы получить доступ к своему профилю.
- 4. Прокрутите страницу вниз и нажмите «Временно отключить мою учетную запись» в нижнем левом углу.
- 5.Оказавшись на этой странице, выберите ответ в раскрывающемся меню в разделе «Почему вы отключаете свою учетную запись?»
- 6.
 Введите пароль еще раз.
Введите пароль еще раз. - 7. После ввода пароля появится кнопка «Временно отключить учетную запись».
Щелкните по нему, и ваша учетная запись будет деактивирована, пока вы не решите повторно активировать ее. Это может занять несколько часов.
Как выйти из игры после решения о запрете Трампа
ЗАКРЫТЬЗащитите свою информацию в Facebook от сторонних приложений всего за несколько шагов.Джефферсон Грэм сообщает о #Talking Tech.
Наблюдательный совет Facebook объявил в среду о своем решении поддержать запрет бывшего президента Дональда Трампа на своих социальных платформах, а именно Facebook и Instagram.
Совет директоров принял решение с оговоркой о том, что Facebook неуместно налагать «неопределенный и не имеющий стандартов штраф» в виде бессрочной приостановки, и поручил компании рассмотреть этот вопрос в течение шести месяцев, что, возможно, откроет дверь для возвращения Трампа.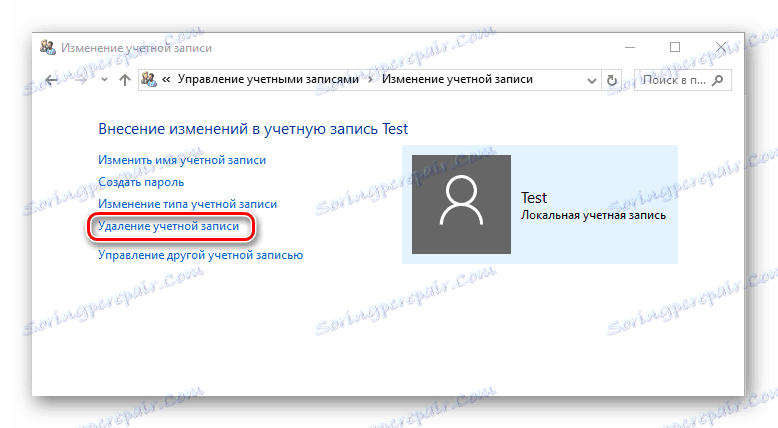
После новостей зрители по другую сторону прохода только согласились, что Facebook сделал плохой звонок.
Актер и активист Саша Барон Коэн призвал Facebook «прекратить защищать политиков, распространяющих смертоносную ложь» в Twitter, а сенатор от Техаса Тед Круз осудил «молчание» со стороны «олигархов из крупных технологий».
Хэштег #DeleteFacebook начал набирать популярность вскоре после объявления Правления, и люди объявили, что это была последняя капля:
Facebook является национальным исследователем всех платформ социальных сетей #DeleteFacebook
— More Or Les (@LesHailYes) 5 мая, 2021
Facebook — изменническая и антидемократическая организация, поэтому #DeleteFacebook
— 🏳️🌈NOT Deep State Shu ™ 🏳️🌈 (@ DeepState_Shu2) 5 мая 2021 г.
Как удалить Facebook
► Деактивировать свою учетную запись : Согласно Facebook, этот шаг отключает ваш профиль и удаляет большинство комментариев или фотографий, которыми вы поделились. Такая информация, как прямые сообщения друзьям и ваше имя в списке друзей другого человека, может по-прежнему отображаться. Ваша учетная запись будет повторно активирована каждый раз, когда вы войдете в систему. Также важно: если вы используете какие-либо службы, для которых требуется вход в Facebook, это также повторно активирует вашу учетную запись, что означает, что все будет восстановлено.
Такая информация, как прямые сообщения друзьям и ваше имя в списке друзей другого человека, может по-прежнему отображаться. Ваша учетная запись будет повторно активирована каждый раз, когда вы войдете в систему. Также важно: если вы используете какие-либо службы, для которых требуется вход в Facebook, это также повторно активирует вашу учетную запись, что означает, что все будет восстановлено.
► Удалите свою учетную запись: Если вы серьезно относитесь к удалению Facebook из своей жизни, вы можете запросить удаление своей учетной записи в области «Настройки и конфиденциальность».Как предполагает вариант, все, что связано с вашей учетной записью, будет удалено. Facebook сообщает, что полное удаление всех фотографий, обновлений статуса и другой информации может занять до 90 дней. Однако во время этого процесса никто не сможет просмотреть вашу учетную запись. Удаление также означает, что больше не нужно комментировать веб-сайты, требующие входа в Facebook. Это также может повлиять на доступ к приложениям, если вы решите войти в систему со своими учетными данными Facebook.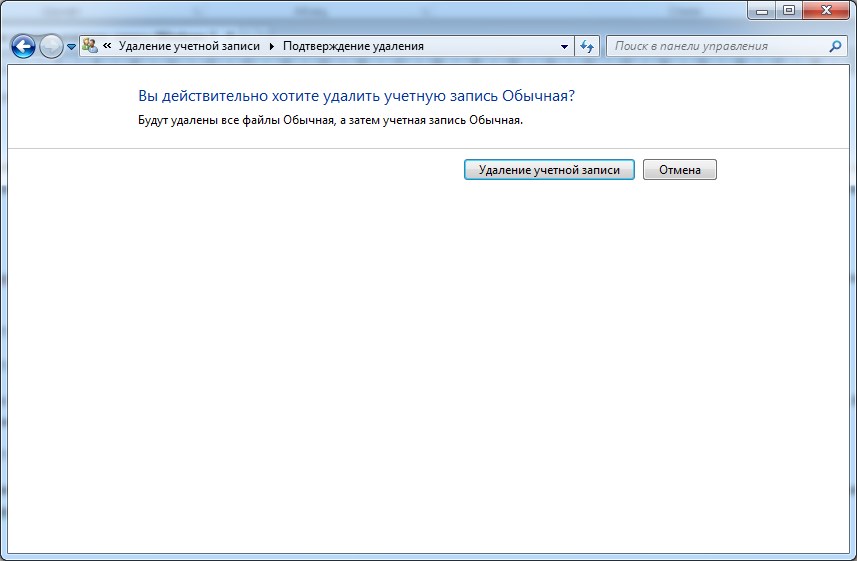
Перед удалением учетной записи вы можете войти в систему и загрузить копию своей информации (например, фотографии и сообщения) с Facebook.После удаления вашей учетной записи вы не сможете восстановить все, что добавили.
Чтобы удалить свою учетную запись:
- Щелкните раскрывающееся меню в правом верхнем углу Facebook.
- Выберите «Настройки и конфиденциальность», затем нажмите «Настройки».
- Щелкните свою информацию Facebook в левом столбце.
- Щелкните Деактивация и удаление.
- Выберите «Удалить учетную запись навсегда», затем нажмите «Продолжить удаление учетной записи».
- Нажмите «Удалить учетную запись», введите свой пароль и нажмите «Продолжить».
► А как насчет Instagram и WhatsApp? Что нужно помнить, если вы действительно хотите уйти от Facebook: у них также есть Instagram и WhatsApp. Итак, если вы серьезно не хотите, чтобы ваша информация была рядом с Facebook, вы можете также рассмотреть альтернативу этим социальным платформам.
Новое исследование показывает, что 1/4 пользователей приложения Facebook удалили его со своего телефона в прошлом году. Удаление приложения последовало за скандалом о неправомерном использовании данных Cambridge Analytica в начале этого года.
Следите за сообщениями Бретта Молины в Twitter: @ brettmolina23.
Прочтите или поделитесь этой историей: https://www.usatoday.com/story/tech/2021/05/05/delete-your-facebook-profile-how-quit-after-trump-ban-decision/4954663001 /
Удалить учетную запись Подкаст
На этой неделе к Рокайе и Кумарсу из Рамаллаха, Палестина, присоединились Раван Эйд и Фати Нимер, создатели ресурсного центра «Деколонизировать Палестину». Ранее Раван организовал для студентов за справедливость в Палестине и демократических социалистов Америки.После переезда в Палестину она начала работать в феминистской организации в Рамаллахе и посещать встречи в местной молодежной группе, посвященной рассказам палестинцев и предоставлению пространства для обсуждения. Фатхи Нимер — политолог, активист и бывший научный сотрудник программы «Демократия и права человека» Университета Бирзейт.
Фатхи Нимер — политолог, активист и бывший научный сотрудник программы «Демократия и права человека» Университета Бирзейт.
Раван и Фатхи описывают уроки, которые они извлекли из своей личной жизни при создании Деколонизации Палестины, и как длинная рука израильского апартеида повлияла и продиктовала их повседневный опыт — от доступа к удостоверениям личности, с трудностями, с которыми они сталкиваются во время путешествий. в Иерусалим из их дома в Рамаллахе, и даже что-то такое простое, как домашнее животное.
Мы исследуем, насколько сильно изменился дискурс о Палестине за последние несколько лет и в последние недели после недавней бойни в Газе, и что это означает для усилий по противодействию оккупации как на местах в оккупированной Палестине, так и в других частях мира. . Фатхи описывает, как академическая работа была поставлена в тупик из-за оккупации, включая расчетливые усилия Израиля по предотвращению того, чтобы бесчисленное количество студентов покинули блокированный сектор Газа для учебы за границей.
Мы также обсуждаем историческую цензуру израильских СМИ в оккупированной Палестине и жестокие нападения государства на журналистов и тех, кто участвует в политической деятельности.Раван и Фатхи подчеркивают недавнюю волну линчевания палестинцев и массовые аресты ЦАХАЛ в Лидде под названием «Операция« Закон и порядок »» и то, как это должно послать сигнал палестинцам по всей оккупированной Палестине, что в случае их восстания в знак протеста против государства ответит силой.
Наконец, команда рассказывает о способах участия и ресурсах, к которым вы можете получить доступ, чтобы лучше информироваться о ситуации на местах, а также об историческом контексте, который привел нас сюда сегодня.
Следуйте за Раваном на @ RiverToSea48 и Фатхи на @AManInTheSun. Чтобы получить доступ к ресурсам обо всем, что касается Палестины, обязательно посетите decolonizepalestine.com и поддержите их работу на сайте patreon.com/decolonizepalestine
Список причин пожертвований, связанных с Палестиной:
Палестинский фонд помощи детям
Палестинский Красный Полумесяц Общество
BuildPalestine
Ближневосточный детский альянс
Медицинская помощь для палестинцев
Больница Аль-Макассед / Иерусалимские больницы
Объединенный палестинский призыв
Таавон
Политические ресурсы:
Национальное движение молодежи Палестины
в Палестине
Кампания США за права палестинцев
Юридический центр Адала
Аль-Хак
BDS
Кампания Адала-Нью-Йорк за бойкот Израиля
Если вы хотите поддержать шоу и получить доступ к тоннам бонусного контента, подписывайтесь на наш 900 12 Patreon всего за 5 долларов в месяц. Кроме того, не забудьте подписаться на , оценить и просмотреть шоу на Apple Podcasts . Без вашей поддержки мы не сможем провести это шоу !!!
Кроме того, не забудьте подписаться на , оценить и просмотреть шоу на Apple Podcasts . Без вашей поддержки мы не сможем провести это шоу !!!
Удалить свою учетную запись Facebook навсегда? Вот все, что вам нужно знать
Может, пора бросить заниматься серфингом.
Сара Тью / CNET Куда вы попали в дебатах о любви и ненависти в Facebook? Для многих гигант социальных сетей является важным инструментом для поддержания связи с друзьями и родственниками по всему миру, взаимодействия с группами общих интересов и получения новостей. Для других Facebook хорош только для разрушения дезинформации, нарушения конфиденциальности и политических разборок. Какими бы ни были причины, по которым вы хотите удалить свою учетную запись, ниже мы расскажем вам, какие шаги нужно предпринять.
Какими бы ни были причины, по которым вы хотите удалить свою учетную запись, ниже мы расскажем вам, какие шаги нужно предпринять.
Важно отметить, что есть разница между удалением учетной записи Facebook и ее деактивацией. Деактивация вашей учетной записи Facebook временно приостанавливает ее, что полезно, если вы хотите ненадолго отдохнуть. Но это никак не мешает компании отслеживать вашу онлайн-активность.
Получите больше от своих технологий
Изучите умные гаджеты и советы и рекомендации по работе в Интернете с помощью информационного бюллетеня CNET How To.
Чтобы полностью разорвать связи с Facebook, единственным выходом является удаление вашей учетной записи.Его удаление также разрывает связь с Facebook Messenger, чат-приложением платформы. (Если вы хотите также избавиться от Instagram и WhatsApp, которые являются собственностью Facebook, вам придется сделать это отдельно.) Мы объясним некоторые вещи, которые вам необходимо учесть перед тем, как пройти через процесс, который требует времени и терпение.
1. Удалите приложение Facebook с телефона и планшета
Сначала удалите приложение со смартфона или планшета. Помните, что удаление приложения Facebook не удаляет вашу учетную запись — вы по-прежнему можете получить к ней доступ из браузера, а другие приложения могут по-прежнему использовать Facebook в качестве логина.
Удаление значка с телефона делает его невидимым, но ничего не делает с вашей учетной записью в целом. Вам нужно будет убедиться, что вы выполнили все остальные шаги, иначе Facebook сможет отслеживать вашу онлайн-активность.
2. Выберите обмен сообщениями или социальную альтернативу
Существует множество альтернатив обмена сообщениями, которые вы можете использовать, чтобы поддерживать связь с другими.
Джеймс Мартин / CNETПомните, что когда вы удаляете свою учетную запись Facebook, ваш доступ к Messenger уходит вместе с ней.Это означает, что вам нужно будет связаться с теми, с кем вы часто общаетесь в Messenger, и найти другое приложение или службу обмена сообщениями, чтобы оставаться на связи.
Используйте тот же подход со своими друзьями на Facebook в целом. Опубликуйте статус за несколько дней до того, как вы планируете удалить свою учетную запись, и попросите всех, кто хочет оставаться на связи, отправить сообщение со своей контактной информацией.
Facebook также дает вам возможность переносить ваши фотографии, видео, заметки и сообщения на другие сайты, такие как Google Фото и Dropbox.Вот как это сделать.
3. Отключите свою учетную запись Facebook от других приложений и логинов
Сторонние разработчики, такие как Spotify и DoorDash, уже давно предлагают использовать вашу учетную запись Facebook как средство для регистрации и входа в свои службы. Это очень удобно, потому что избавляет вас от необходимости вспоминать еще один пароль. То есть до тех пор, пока у вас больше не будет учетной записи Facebook.
Вам нужно будет обратиться к тем внешним учетным записям, которые полагаются на вашу информацию Facebook, войдя в каждую учетную запись и отключив ее от своей учетной записи Facebook.
Чтобы найти список приложений, связанных с вашей учетной записью Facebook:
- Войдите в Facebook.
- Перейдите в Настройки > Приложения и веб-сайты .
- Если у вас возникли проблемы с выяснением того, как отключить свою учетную запись Facebook от службы, обратитесь за помощью в отдел обслуживания клиентов компании.
Не теряйте доступ к приложениям и службам, в которые вы входите в Facebook.
Скриншот Джейсона Чиприани / CNETПосле этого запросите и загрузите копию всех своих данных Facebook, выполнив следующие действия:
- Войдите в Facebook на своем компьютере
- Перейдите к настройкам > Ваша информация Facebook
- Нажмите Просмотреть рядом с Загрузите свою информацию
- Оставьте все флажки отмеченными в разделе Ваша информация
- Оставьте диапазон дат Все мои данные .
- Оставьте для формата HTML — так данные будут в удобном для навигации формате.
- Чтобы сохранять копии фотографий и видео с высоким разрешением, которые вы разместили в Facebook, измените значение в раскрывающемся списке Media Quality со среднего на высокое.
Наконец, нажмите Create File. Facebook соберет всю вашу информацию и отправит вам электронное письмо, когда она будет готова к загрузке. Это может занять некоторое время — это не мгновенный процесс.
Загрузите все свои данные Facebook, прежде чем делать что-либо еще.
Скриншот Джейсона Чиприани / CNET4. Наконец, пришло время удалить вашу учетную запись Facebook
Последний шаг — удалить вашу учетную запись. Для этого посетите эту страницу и войдите в систему.
Facebook предоставит вам список задач и вещей, которые следует учесть перед удалением вашей учетной записи. Например, вам будет предложено загрузить всю свою информацию, или, если вы единственный администратор страницы Facebook, вам будет предложено предоставить права администратора другой учетной записи, в противном случае страница будет удалена вместе с вашей учетной записью. .
Хорошо, ты готов? Щелкните Удалить учетную запись , введите свой пароль и щелкните Продолжить . Наконец, снова нажмите Удалить учетную запись , и все готово.
Прочтите последний совет Facebook перед удалением учетной записи.
Скриншот Джейсона Чиприани / CNET5. У вас есть 30 дней, чтобы изменить свое мнение о Facebook
Facebook потребуется до 90 дней, чтобы удалить все данные вашей учетной записи со своих серверов.В течение первых 30 дней вы все еще можете войти в систему и отменить свой запрос на удаление. Ваш аккаунт будет восстановлен, и вы никогда не покинете его. Для лучшего или худшего.
Чтобы отменить запрос на удаление, посетите Facebook.com, войдите в свою учетную запись и нажмите кнопку Отменить удаление .
И если вам нужна помощь с эмоциональной стороной разрыва, вот еще несколько советов, которые помогут облегчить боль разлуки с Facebook.
Как удалить учетную запись Facebook
\\ Если вы наконец отказались от самой популярной в мире социальной сети, удалить себя из этой службы несложно.Но прежде чем вы удалите все эти изображения, сообщения и лайки, вы должны загрузить свою личную информацию из Facebook.
Ваши архивы Facebook содержат практически всю необходимую информацию, относящуюся к вашей учетной записи, включая ваши фотографии, активные сеансы, историю чатов, IP-адреса, данные распознавания лиц, а также то, какие объявления вы нажимали, и это лишь некоторые из них. Это тонна личной информации, к которой вам, вероятно, следует сохранить доступ.
Чтобы загрузить свой архив через Интернет:
- Щелкните стрелку «вниз» в правом верхнем углу.
- Перейдите в «Настройки и конфиденциальность»> «Настройки».
- В левом столбце щелкните «Ваша информация Facebook».
- В центре найдите и нажмите «Загрузить вашу информацию».
- Вы можете выбрать, какую информацию вы хотите загрузить (или вы можете просто загрузить ее полностью). Вверху страницы есть раскрывающиеся списки, которые позволяют вам создать диапазон дат (если хотите), загрузить данные в формате HTML или JSON и выбрать высокое, среднее или низкое качество мультимедиа.
- Когда будете готовы, нажмите «Создать файл». Когда файл будет готов, вы получите уведомление по электронной почте.
После завершения загрузки архива вы можете удалить свою учетную запись.
Осторожно: после удаления учетной записи ее невозможно будет восстановить.
Когда вы будете готовы удалить свою учетную запись, вернитесь на страницу «Ваша информация Facebook» и нажмите «Деактивация и удаление».Здесь вы можете выбрать между временной деактивацией вашей учетной записи или ее окончательным удалением.
Если вы хотите удалить его, либо щелкните «Удалить учетную запись» на этой странице, либо щелкните эту ссылку, которая приведет вас на ту же страницу удаления учетной записи.
У вас будет еще одна возможность скачать архив или выбрать деактивацию, а не удаление. После того, как вы нажмете «Удалить мою учетную запись», ваша учетная запись будет помечена для удаления и недоступна для других пользователей Facebook.
Перед тем, как удалить свою учетную запись, у вас есть еще один шанс деактивировать или загрузить свои данные.Компания отмечает, что откладывает расторжение контракта на несколько дней после получения соответствующего запроса. Если вы снова войдете в систему в течение этого периода, ваш запрос на удаление будет отменен. Так что не входите в систему, иначе вам придется начать процесс заново. Некоторые вещи, например комментарии, которые вы оставили к записи друга, могут по-прежнему отображаться даже после того, как вы удалите свою учетную запись. Facebook также сообщает, что копии определенных элементов, таких как записи журнала, останутся в его базе данных, но отмечает, что они не связаны с личными идентификаторами.
Если вы действительно серьезно относитесь к выходу из Facebook, помните, что компания также владеет несколькими другими популярными сервисами, такими как Instagram и WhatsApp, поэтому вам также следует удалить там свои учетные записи.
Обновление 15 января 2021 года, 9:15 утра по восточному времени: Эта статья была первоначально опубликована 28 сентября 2018 года и была обновлена, чтобы учесть изменения в интерфейсе Facebook.
Как удалить аккаунт Instagram: пошагово ЗДЕСЬ
Как удалить аккаунт в InstagramОбязательно соблюдайте все указания , которые я собираюсь описать ниже.Я разбил весь процесс удаления учетной записи Instagram. Это будет кусок пирога!
- Оказавшись там, появится поле, в котором вы можете выбрать причину прощания со своей учетной записью в Instagram . В зависимости от указанной вами причины Instagram попытается сохранить вас в качестве пользователя, предложив вам вариант, который позволяет вам уйти на время, но с возможностью вернуться позже.
- Затем войдите в учетную запись , которую хотите удалить, и введите свое имя пользователя, если хотите продолжить.
- На следующем шаге повторно введите свой пароль. Вам нужно подтвердить платформе, что это действительно вы.
- Наконец, нажмите красную кнопку , которая означает следующее: «Удалить мою учетную запись навсегда».
Готово! Ваша учетная запись уже удалена.
Ваши фотографии, комментарии, подписчики и данные профиля исчезнут навсегда. Вы не сможете их восстановить. Почему? Потому что Instagram навсегда удаляет этот контент , чтобы его нельзя было использовать обманным путем.
Осторожно! Ваше имя пользователя также больше не будет доступно для использования . Помните об этом, прежде чем навсегда закрыть рассматриваемую учетную запись.
Зачем удалять аккаунт в Instagram
Есть множество причин, по которым вы хотите исчезнуть из социальной сети , которая однозначно ориентирована на изображения. Что твое? Среди наиболее распространенных находим:
- Быть жертвой троллей или ненавистников, которые постоянно преследуют.
- Начало новой маркетинговой стратегии Instagram .Замените тот, который вы использовали ранее, новым.
- Усталость от социальных сетей и всего, что подразумевается (тратить время на отслеживание взаимодействий, обновление профилей, загрузку изображений и т. Д.).
- Учетная запись принадлежала бренду, ассоциации или организации, которые прекратили или прекратят свое существование.
Какова бы ни была причина, удаление учетной записи остается за вами!
Но прежде чем вы поспешите попрощаться, я рекомендую вам сохранить ваши фотографии и видео, которые были опубликованы. Как только ваш Instagram будет удален, вы потеряете все, для чего не было резервных копий.
Теперь можно отключиться от этой социальной сети:
Мы начинаем делать первые шаги к закрытию аккаунта , от которого вы хотите избавиться.
Перед окончательным удалением учетной записи Instagram не забудьте загрузить все свои фото и видео, иначе вы потеряете их навсегда.
Это было не так уж плохо, правда?
Вы предпочитаете временно деактивировать свой профиль в Instagram?
Вы хотите отключиться от Instagram на несколько дней? Вы можете временно отключить свою учетную запись, Instagram также предлагает такую возможность .
Я покажу вам, как это сделать!
№1. Вам потребуется войти в учетную запись , которую вы хотите деактивировать. Войдите в свой профиль и найдите опцию «Редактировать мой профиль» .
Осторожно! Instagram позволяет отключать только одну учетную запись в неделю.
№2. В правом нижнем углу экрана вы увидите опцию «временно деактивировать мою учетную запись» .
№3. Instagram захочет узнать причину вашего отъезда , выберите свой вариант.Он также попытается убедить вас не уходить. Если вы настроены, продолжайте!
№4. Введите свой пароль . Тот самый, который вы используете для запуска приложения.
№5. Теперь вам нужно нажать кнопку с призывом к действию «Временно отключить учетную запись». Подтвердите , что вы хотите отключить.
СОВЕТ
, если в будущем вы захотите стать частью сообщества Instagram с той же учетной записью, вам нужно будет снова войти в систему со своим паролем.Все, что вы оставили позади, останется там.
Ваш профиль в Instagram был отключен по ошибке?
Когда вы пытаетесь войти в свою учетную запись Instagram, вы понимаете, что она отключена? Возможно, вы нарушаете некоторые из правил , , и условий этой социальной сети. Instagram очень строг, если они обнаружат нарушение в этом отношении, они отключат ваш профиль без предварительного уведомления!
Если вы уверены, что это ошибка, вы можете потребовать пересмотра вашего нарушения .Как?
- Откройте приложение Instagram.
- Введите свое имя пользователя и пароль.
- Следуйте инструкциям, которые появятся на экране.
Внимание! Если кому-то еще удалось войти в систему, использовать ваш профиль и продолжить удаление учетной записи, ничего нельзя сделать!
Помните , что вы всегда можете открыть другую учетную запись с тем же адресом электронной почты, но ни при каких обстоятельствах вы не можете снова использовать Instagram с тем же именем пользователя, что и в вашем старом профиле.
Я надеюсь, что я немного упростил вам задачу, а , что сегодняшние инструкции были вам полезны.
Если у вас есть другие вопросы о том, как удалить или временно отключить ваш аккаунт в социальной сети, посвященный изображениям, я буду ждать вас в комментариях! 😉
Как деактивировать свою учетную запись Instagram или удалить ее навсегда
Когда дело доходит до социальных сетей, Instagram — идеальный виртуальный соединитель. Благодаря потрясающим визуальным эффектам и все более полезным функциям Instagram легко становится одной из лучших социальных сетей в мире.Но, как и все хорошее, бывают моменты, когда этому нужно положить конец.
Если вам нужна короткая детоксикация в социальных сетях или вы хотите навсегда уйти из сети, это руководство научит вас всему, что вам нужно знать о деактивации своей учетной записи, прежде чем вы навсегда удалите Instagram.
Деактивировать учетную запись Instagram
Поскольку удаление вашей учетной записи Instagram является постоянным и окончательным, Instagram рекомендует сначала временно отключить вашу учетную запись.Если вы это сделаете, вы все равно сможете восстановить учетную запись и все свое содержимое.
Как восстановить удаленные фотографии на вашем iPhoneКак деактивировать учетную запись Instagram
Деактивация вашей учетной записи IG — это простой способ отдохнуть от социальных сетей или решить, действительно ли вы хотите полностью удалить свою учетную запись Instagram.
Временная деактивация вашей учетной записи — несложный процесс.Однако вы не можете сделать это в приложении Instagram. Вы должны войти в свою учетную запись в браузере на рабочем столе, поэтому убедитесь, что у вас есть вся правильная информация для входа в систему.
Вот как сейчас деактивировать свой Instagram:
- Откройте браузер на рабочем столе.
- Перейти в Instagram.
- Войдите в свою учетную запись.
- Щелкните изображение своего профиля в правом верхнем углу страницы.
- Выберите «Редактировать профиль».
- Прокрутите вниз и нажмите «Временно отключить мою учетную запись» в правом нижнем углу страницы.
- Выберите вариант, когда вас спросят, почему вы отключаете свою учетную запись.
- Введите пароль еще раз.
- Нажмите «Временно отключить мою учетную запись».
Помните: следуя этим инструкциям, вы скроете весь ваш контент от ваших подписчиков. Никто не сможет увидеть вашу учетную запись, пока вы повторно не активируете ее, войдя в систему.
На какой срок можно отключить Instagram?
Вы можете временно отключить свою учетную запись на любой срок.Вы можете повторно активировать его в любое время, снова войдя в систему. Однако есть одно ограничение.
Instagram в настоящее время позволяет отключать свою учетную запись только один раз в неделю. Поэтому, если вы отключите его, снова войдете в систему, а затем решите, что хотите отключить его снова, вам придется подождать неделю, чтобы сделать это.
Вы теряете подписчиков, когда отключаете свою учетную запись Instagram?
Нет. Поскольку Instagram сохраняет все данные вашей учетной записи, когда вы временно отключаете свою учетную запись, он восстановит их до состояния, в котором они были, когда вы их удалили.
Кроме того, ваша учетная запись исчезнет повсюду на платформе, когда вы отключите ее, включая списки подписчиков других учетных записей. Другими словами, люди не смогут отписаться от вас, пока ваш аккаунт скрыт, потому что они не смогут найти вас или увидеть ваш аккаунт.
Удалите свою учетную запись Instagram
Если вы уже пытались временно отключить свою учетную запись Instagram (или просто удалили приложение со своего телефона), но хотите принять более решительные меры, сделать это относительно просто.Просто помните, что удаление вашей учетной записи является безвозвратным и не может быть отменено.
Чтобы удалить свою учетную запись, вам необходимо иметь правильную информацию для входа в систему.
Как удалить свой аккаунт Instagram на iPhone
На момент написания этой статьи вы не могли удалить свою учетную запись Instagram из приложения Instagram. Однако вы можете удалить свою учетную запись на iPhone через мобильный браузер.
Вот как:
- Откройте свой мобильный браузер.
- Перейдите на страницу удаления учетной записи Instagram.
- Если вы не вошли в систему, следуйте инструкциям, чтобы войти в свою учетную запись.
- Выберите вариант, когда вас спросят, почему вы отключаете свою учетную запись.
- Введите пароль еще раз.
- Нажмите «Удалить мою учетную запись без возможности восстановления».
Как удалить свою учетную запись Instagram на рабочем столе
К счастью, удалить свою учетную запись Instagram на рабочем столе так же просто.Вот как это сделать:
- Откройте браузер на рабочем столе.
- Перейдите на страницу удаления учетной записи Instagram.
- Если вы не вошли в систему, следуйте инструкциям, чтобы войти в свою учетную запись.
- Выберите вариант, когда вас спросят, почему вы отключаете свою учетную запись.
- Введите пароль еще раз.
- Нажмите «Удалить мою учетную запись без возможности восстановления».
Как удалить аккаунт Instagram из приложения
Если вы не хотите отключать или удалять свою учетную запись Instagram, вы всегда можете удалить ее из приложения.Однако, если вы хотите продолжить использование приложения Instagram, вам придется добавить другую учетную запись Instagram или создать новую.
Вот как удалить аккаунт из приложения Instagram:
- Откройте приложение Instagram.
- Нажмите значок с изображением вашего профиля в правом нижнем углу экрана.
- Нажмите стрелку вниз рядом с вашим именем пользователя в верхней центральной части экрана.
- Нажмите на три горизонтальные линии в правом верхнем углу экрана.
- Нажмите «Настройки»> «Выйти».
Этот метод будет работать, если вы вошли только в одну учетную запись Instagram. Если вы управляете несколькими учетными записями, удалить одну из них немного сложнее из-за функции единого входа в Instagram для нескольких учетных записей Instagram. К счастью, мы нашли способ обойти это.
Вот как удалить учетную запись из приложения Instagram, если вы вошли в несколько учетных записей:
- Нажмите и удерживайте приложение Instagram на вашем iPhone.
- Выберите Удалить приложение.
- Подождите несколько секунд и откройте App Store.
- Найдите в Instagram.
- Скачать Instagram.
- Откройте приложение Instagram.
- Выберите учетную запись, которую хотите удалить.
- Нажмите Удалить.
Выполнение этого по существу сбросит всю вашу информацию и выйдет из всех учетных записей, в которые вы вошли. При переустановке приложения вы можете просто войти в систему, используя учетные записи, которые хотите сохранить в приложении, и удалить те, которые больше не хотите использовать.
Что происходит, когда вы удаляете или деактивируете свой Instagram?
Если вы планируете избавиться от своей учетной записи Instagram, вам сначала нужно сделать выбор: вы хотите деактивировать свою учетную запись или удалить ее полностью?
При деактивации аккаунта Instagram
Деактивация вашей учетной записи Instagram сильно отличается от ее удаления. Когда вы деактивируете учетную запись Instagram, вы только временно отключаете ее. Все ваши фотографии, комментарии, отметки «Нравится» и даже ваш профиль будут скрыты от публики и ваших подписчиков, но они не исчезнут навсегда.Ваша учетная запись останется скрытой, пока вы не решите повторно активировать ее.
При удалении аккаунта Instagram
Удаление учетной записи Instagram, с другой стороны, гораздо более долговечное.
При удалении вашей учетной записи вся ваша история в Instagram удаляется навсегда. Это означает, что все ваши фотографии, видео, архивы историй, сообщения, лайки и подписчики будут удалены без возможности восстановления.


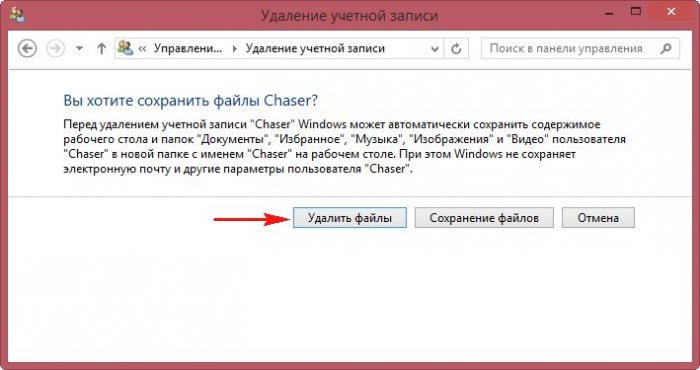
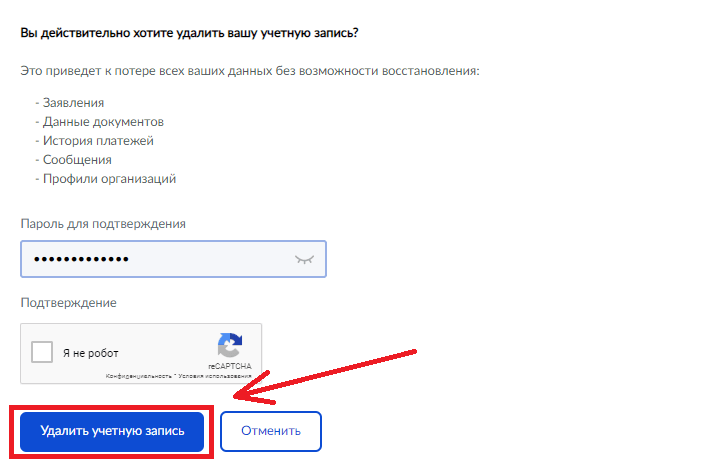
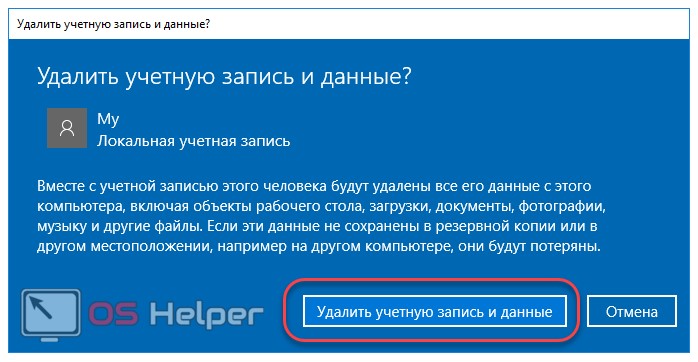
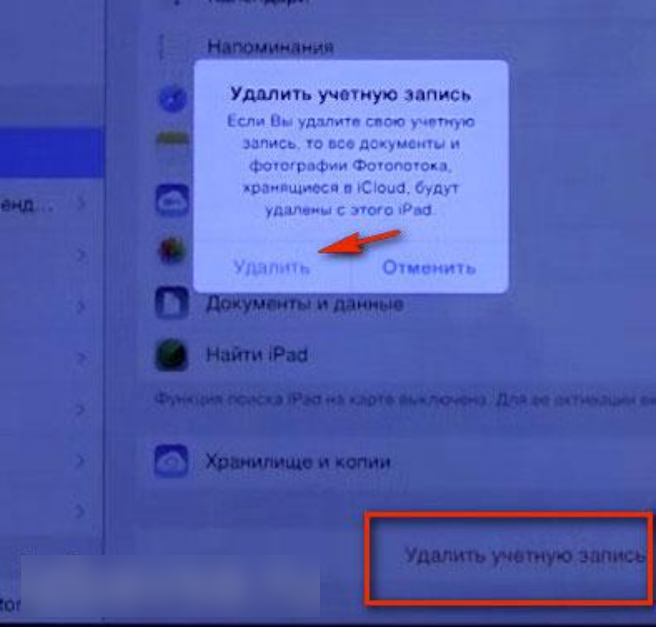 Не стоит забывать, что в зависимости от настроек вы также удалите с телефона все свои контакты и почтовые сообщения.
Не стоит забывать, что в зависимости от настроек вы также удалите с телефона все свои контакты и почтовые сообщения. Нажмите здесь «Перейти в Личный кабинет Google».
Нажмите здесь «Перейти в Личный кабинет Google». запись.
запись.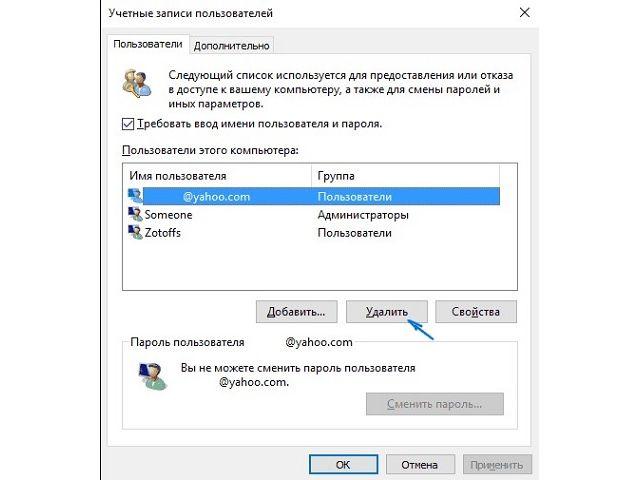
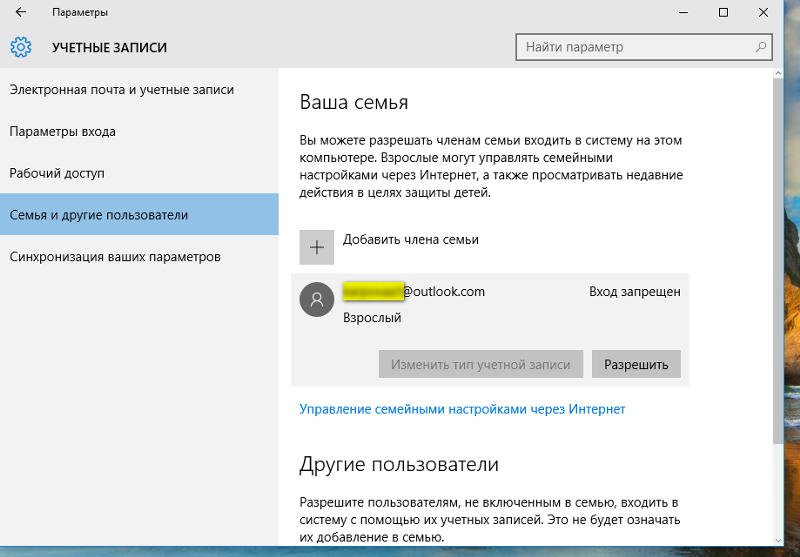


 Введите пароль еще раз.
Введите пароль еще раз.