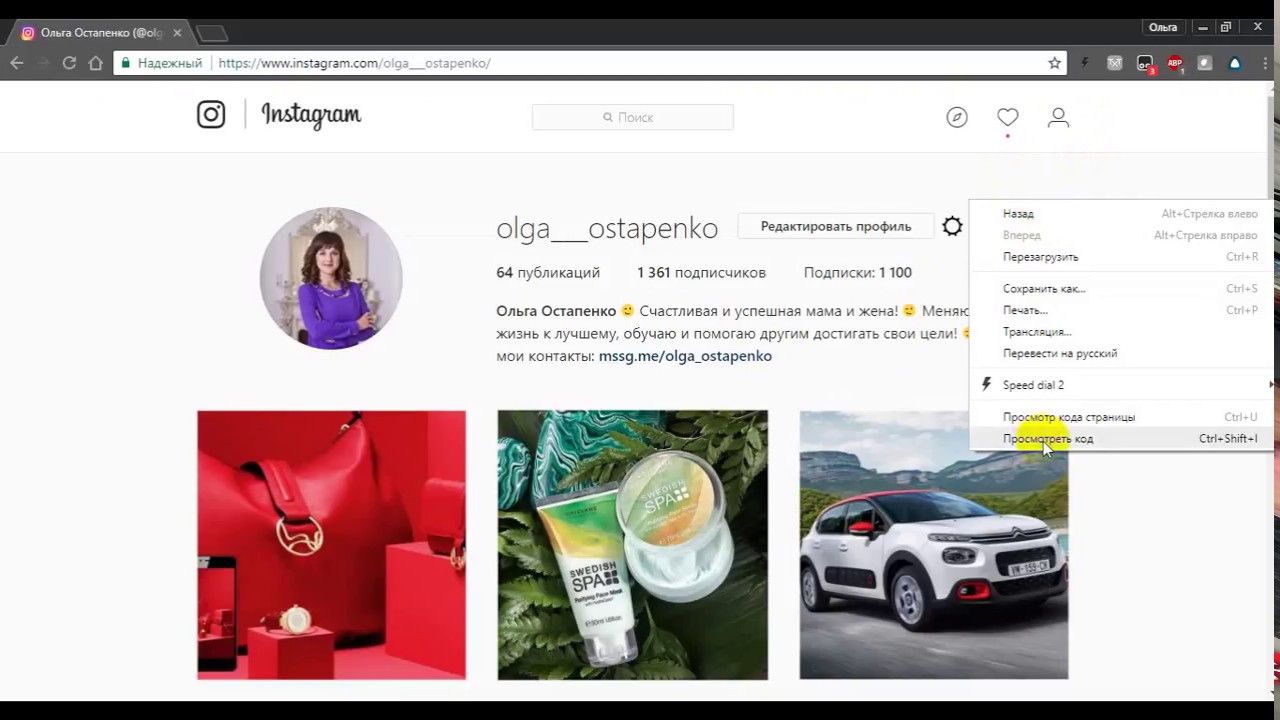Как добавить фото или видео в Instagram с компьютера
1. Как добавить фото или видео в Instagram с компьютера c помощью настольного браузера
Вы можете открыть на компьютере мобильную версию сайта Instagram и создавать там истории и посты, почти как в официальном приложении. Как это сделать — показываем на примере Chrome, но в большинстве других обозревателей действия будут аналогичными.
Перейдите на сайт Instagram и авторизуйтесь в своём аккаунте.
Откройте инструменты разработчика. Для этого нажмите Shift + Ctrl + I или кликните правой кнопкой по странице и выберите пункт «Просмотреть код» (либо строчку с похожим названием).
На открывшейся панели инструментов найдите иконку со схематическим изображением нескольких мониторов или мобильных устройств и кликните по ней. Если не находите, нажмите Shift + Ctrl + M. Так или иначе браузер должен запустить сайт в мобильном режиме.
Настройте удобный для вас размер интерфейса Instagram, используя кнопки над окном сайта.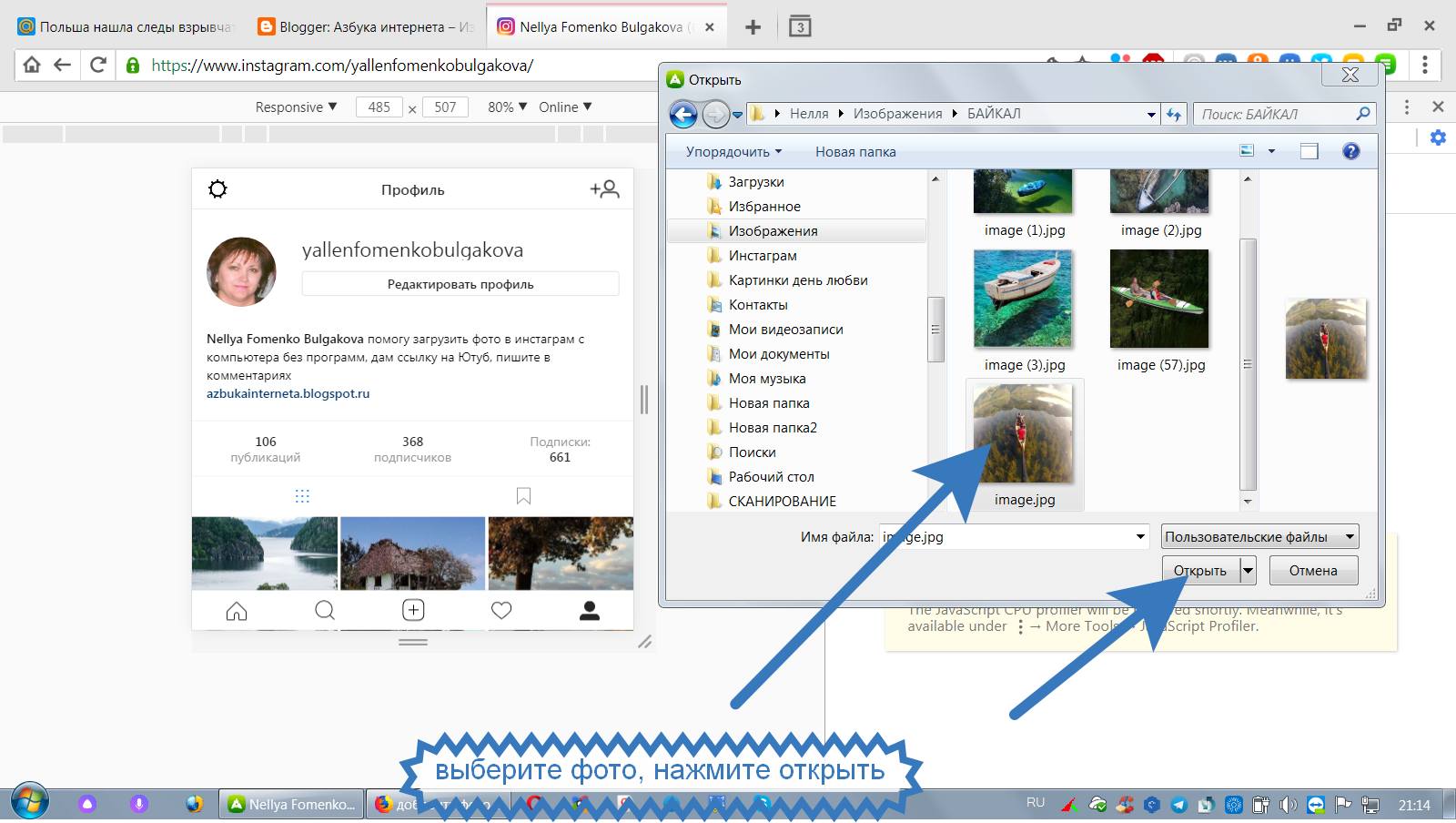
Обновите страницу. После этого появится кнопка публикации и вы сможете использовать соцсеть на ПК так же, как на смартфоне.
2. Как выложить фото или видео в Instagram с компьютера c помощью Facebook Creator Studio
В прошлом году на сайте Facebook появился специальный раздел Creator Studio. Он позволяет публиковать и даже планировать посты в Instagram. Создавать истории пока нельзя.
Для работы с Creator Studio нужно переключить свой Instagram‑аккаунт на профессиональный (профиль автора или бизнес‑аккаунт). Для этого перейдите в настройки мобильного приложения Instagram, выберите «Аккаунт» → «Переключиться на профессиональный аккаунт» и следуйте подсказкам. Процедура займёт у вас пару минут. Если что‑то не понравится, вы в любой момент сможете вернуться к обычному типу аккаунта.
Кроме того, нужно обязательно привязать свой профиль к странице Facebook. Для этого нажмите на странице аккаунта в приложении Instagram кнопку «Изменить» (iOS) или «Редактировать профиль» (Android).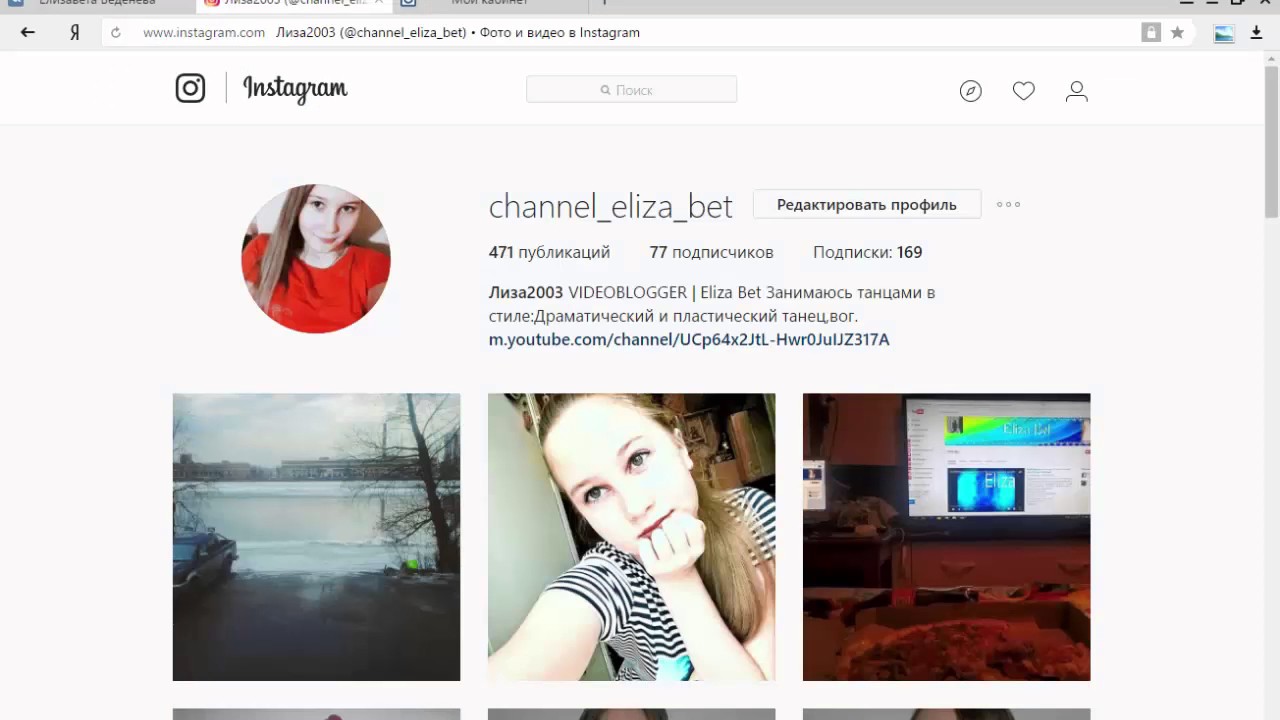 Выберите пункт «Страница» и подключите новую страницу Facebook с помощью системных подсказок.
Выберите пункт «Страница» и подключите новую страницу Facebook с помощью системных подсказок.
Теперь откройте через браузер компьютера Creator Studio, выберите сверху иконку Instagram и войдите с помощью своего аккаунта.
Чтобы сделать публикацию, на панели слева нажмите на кнопку Create a post и выберите Instagram Feed. Добавьте фото или видео с помощью кнопки Add Content.
Нажмите на стрелку рядом с Publish и выберите подходящий вариант: Publish Now (опубликовать сейчас) или Plan (запланировать). Во втором случае вы можете указать время, в которое сервис опубликует пост автоматически.
3. Как добавить фото или видео в Instagram с компьютера c помощью эмулятора Android для ПК
Эмуляторы — это специальные программы, которые позволяет работать с любыми Android‑приложениями прямо на компьютере. Запустив таким образом официальный мобильный клиент Instagram, вы сможете легко публиковать Stories и посты. Android‑устройство для этого не понадобится.
Установите любой бесплатный эмулятор из подборки Лайфхакера для Windows, Linux и macOS. В примере на скриншоте вы можете увидеть окно с интерфейсом NoxPlayer.
В примере на скриншоте вы можете увидеть окно с интерфейсом NoxPlayer.
Запустите эмулятор и войдите через него в магазин приложений Google Play, нажав на соответствующую иконку. Подключите свой старый или создайте новый аккаунт Google, чтобы получить возможность загружать Android‑программы.
Прямо в эмуляторе скачайте Instagram из Google Play и войдите в свой профиль. После этого вы сможете публиковать видео и снимки с компьютера так, будто используете соцсеть на смартфоне.
Читайте также
Как добавить фото в Инстаграм с компьютера
Многие задаются вопросом: «А можно ли выложить фото в Инстаграм с компьютера?». Мы собрали в этой статье способы, которые дают стопроцентную гарантию того, что ваша публикация появится в ленте, если ее добавить с ПК. Давайте же перейдем к подробным инструкциям.
Как загрузить фото в Инстаграм с компьютера благодаря браузеру
Чтобы опубликовать изображение в Инстаграм с компьютера, используйте свой браузер. Для Google Chrome и Opera включите правой кнопкой мыши параметр «Просмотр кода», а в «Яндекс.Браузере» — «Исследовать элемент». А теперь посмотрим, как это выглядит на практике.
Для Google Chrome и Opera включите правой кнопкой мыши параметр «Просмотр кода», а в «Яндекс.Браузере» — «Исследовать элемент». А теперь посмотрим, как это выглядит на практике.
Инструкция по загрузке фотографий
Заходим в браузер, переходим на страницу Instagram и подключаем свой аккаунт.
Главная страница приложенияНажимаем правой кнопкой мыши и выбираем «Просмотр кода». Мы использовали браузер Google Chrome.
Пример, как включить «Просмотр кода» в браузереВ открывшемся окне выбираем показ страницы в формате мобильного телефона.
Обновляем страницу и пользуемся всем функционалом приложения от Facebook.
Мобильная версия Instagram на ПКА теперь можем отправлять картинку.
Обзор работы с картинкойДалее рассмотрим несколько вариантов загрузки изображений с помощью расширений в браузере.
Как выложить фото в Инстаграм с компьютера с веб-Instagram
Данное приложение помогает быстро загрузить фотографию, при этом вам не требуется применять дополнительных усилий.
Как в 3 этапа загрузить фото в Инстаграм с компьютера онлайн
Устанавливаем расширение.
Чтобы зайти в расширения Google Chrome — нажмите на три точки вверху экрана, выберите «Дополнительные инструменты» и затем найдите строку «Расширения».
После установки в строке расширений появится значок:
Значок веб-Instagram в строке расширенийНажимаем на него, перед вами откроется отдельная вкладка в вертикальном размере. Теперь можно работать с сервисом, как в мобильном телефоне.
Отдельная вкладка с приложениемНа скринкасте показан механизм работы приложения — нажимаем «+», выбираем фотографию и отправляем картинку в ленту. Минус только в том, что вы не сможете редактировать изображение встроенным функционалом Instagram.
Скринкаст доступных функцийКак выложить фото в Инстаграм с ПК с помощью Downloader for Instagram
Второе расширение, которое мы рассматриваем, позволяет добавлять изображения и работать со сторис.
Памятка, как добавить публикации в Инстаграм с компьютера
Устанавливаем расширение.
Открываем аккаунт Instagram в браузере. После подключения на странице появятся несколько значков: фотоаппарат — загрузка изображений, смартфон — открытие отдельной вкладки в формате мобильного телефона, яркий круг со стрелкой — сторис. А последний символ позволяет скачивать все публикации.
Работа расширенияНажимаем на «фотоаппарат» и выбираем «Добавить в Профайл» — это функция позволяет публиковать запись в ленту.
Выбор кнопки для публикации в лентеВ обзоре ниже показана работа расширения. Разрешается только изменить изображение по размеру, отметить людей и сделать запись.
Как опубликовать фото в Инстаграм с компьютера с помощью Desktopify
Третье расширение представляет собой отдельное приложение, через которое добавляют фотографии, видео и сторис.
Руководство, как можно сделать пост в Инстаграм с компьютера
Устанавливаем и запускаем расширение.
В браузере нажимаем на значок приложения вверху справа.
Значок приложенияПосле нажатия откроется отдельная вкладка. Здесь нужно подключить свой аккаунт и работать с профилем, как со смартфона.
Галочка для загрузки фотографий стоит по умолчанию, как и доступ к полному формату изображений. Дополнительно через расширение Desktopify можно загружать видео в IGTV.
Вкладка с расширениемА сейчас перейдем к сервису-эмулятору, который выводит экран смартфона на ПК — пользуйтесь мобильными приложениями или запускайте игры.
Как загрузить фото в Инстаграм с компьютера бесплатно с помощью эмулятора BlueStacks
Из всех эмуляторов, имеющихся на рынке, BlueStacks — самый удобный. Приложение автоматически подстраивается под экран, оптимизирует игры и работает без задержек.
Мануал по работе с эмулятором и добавлению поста в Инстаграм с компьютера
Скачиваем и устанавливаем эмулятор. В открывшемся окне программы подключаем свой аккаунт в Google Play. Устанавливаем приложение.
Переходим на главную страницу — это вкладка, находящаяся рядом с Google Play в верхней части экрана. Открываем папку «Системные приложения» и включаем «Медиа-менеджер».
Этот этап нам понадобится, чтобы загрузить фотографии, которые мы будем публиковать в ленте.
Важно! В эмуляторах нет функции открытия системных папок компьютера. Все изображения нужно заранее залить на сервер.
Путь до папки с загрузкой изображенийВ файловом менеджере нажимаем на «Импорт из Windows» и выбираем изображения, которые хотим разместить в своем аккаунте Instagram.
Импорт фотографий из WindowsВозвращаемся на страницу приложения и загружаем картинку.
Как добавить фото в Инстаграм на ПК с помощью Facebook Creator Studio
Функция от Facebook, которая позволяет работать с двумя социальными сетями одновременно. Давайте разберемся, как связать аккаунты и добавлять изображения.
Давайте разберемся, как связать аккаунты и добавлять изображения.
Советы, как добавить фото в Инстаграм с ноутбука
Зайдите на страницу Facebook Creator Studio. Вверху экрана переключитесь на значок Instagram.
Важно! Проверьте, чтобы аккаунты в Facebook и Instagram были связаны.
Страница, где можно связать аккаунты двух сервисовПосле нажатия на кнопку появится окно — согласитесь с условиями и добавьте данные профиля.
Запрос на доступНа примере ниже показан принцип работы сервиса. Единственное — здесь нельзя редактировать фотографию, но ее можно подготовить заранее в редакторах изображений: к примеру, в Canva, Photoshop или Figma.
Пример работы сервисаВ следующих разделах мы рассмотрим, как сделать отложенную запись в сервисах планирования. Их используют в своей работе SMM специалисты, маркетологи и блогеры.
Важно! Учтите, что все сервисы планирования дают бесплатный доступ на ограниченный срок — от 7 до 14 дней. Если вам удобнее отправлять фотографии через ПК — рекомендуем приобрести платную подписку.
Как выложить фото в Инстаграм через компьютер с SMM Planner
В этом разделе мы рассмотрим простую и удобную программу для планирования постов.
5 шагов, как загрузить фото в Инстаграм с ПК
Зайдите на сайт SMM Planner и зарегистрируйтесь.
Главная страница сайта SMM PlannerПереходим в дашборд. Выбираем вкладку «Аккаунты» и подключаем свой профиль в Instagram.
Этапы подключения аккаунта в планировщикеДобавленный профиль должен выглядеть, как на скриншоте ниже:
Подключенный аккаунт в SMM PlannerДалее переходим во вкладку «Посты». Здесь мы формируем публикации и планируем время отправки.
Нажимаем на кнопку «Запланировать пост». Он будет опубликован в ленте. В открывшемся окне добавляем фото и текст, и проставляем галочки там, где нужно: отключение или добавление комментариев, отправка картинки в stories или IGTV.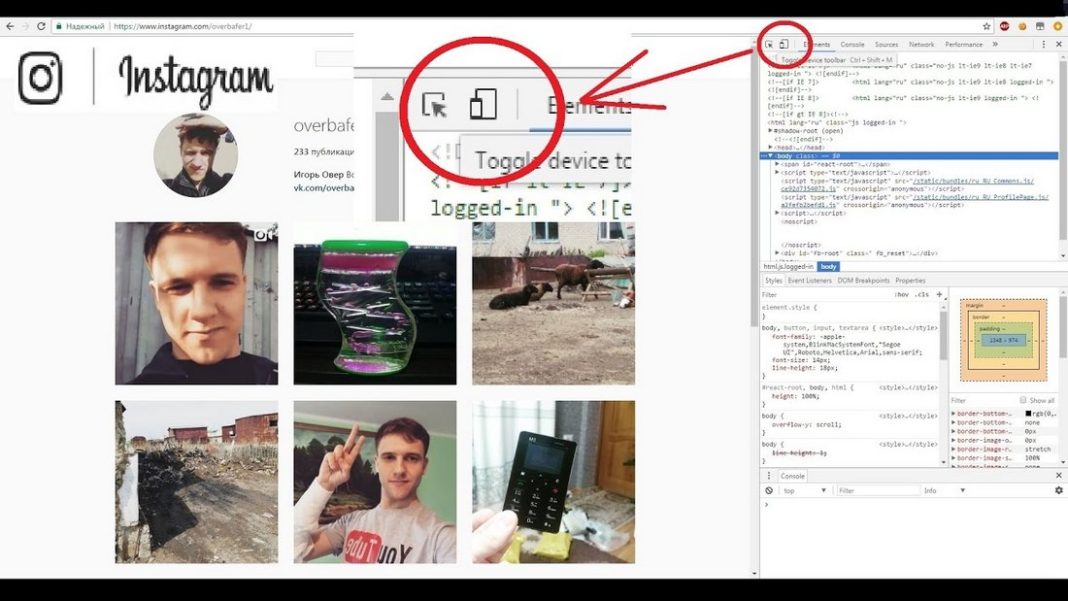
После публикации запись появится в дашборде, а пост в вашем аккаунте.
Пример отображения запланированных публикацийКак добавить фото в Инстаграм через компьютер с Parasite
А здесь мы рассмотрели программу, через которую можно не только публиковать изображения, но и отслеживать аналитические данные по каждому посту.
Пособие, как можно загрузить в Инстаграм с компьютера
Зарегистрируйтесь на сайте Parasite.
Главная страница сайта ParasiteДобавьте аккаунт Instagram.
Пример того, как выглядит дашборд после добавления аккаунтаНажмите на зеленую кнопку с надписью «Добавить публикацию» и оформите запись.
Редактирование публикацииВ назначенное время запись будет опубликована.
Успешное прохождение теста — пост опубликованА тут мы показываем, как при помощи программы, нацеленной на продвижение, можно публиковать посты.
Порядок действий по работе с сайтом
Создайте аккаунт на сайте Tooligram.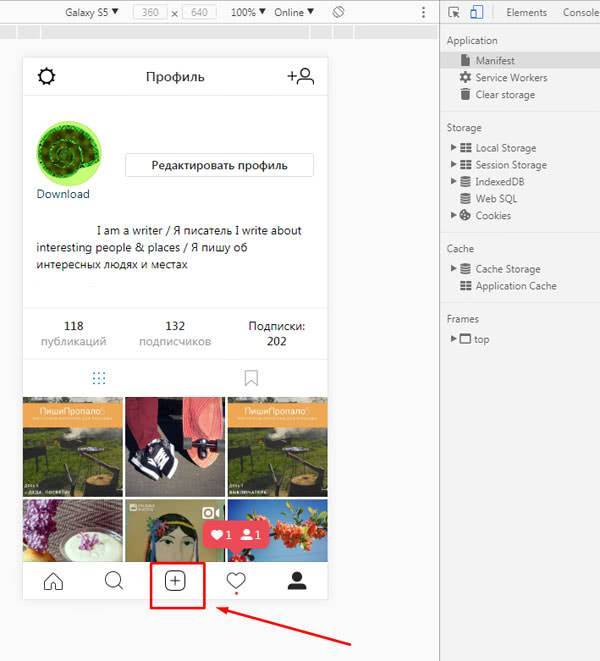
Добавьте профиль Instagram. Перейдите во вкладку «Возможности» и найдите пункт «Отложенный постинг».
Дождитесь, пока сервис подключит ваш аккаунт. После этого нажмите на «Автопостинг». Перед вами появится окно с запросом авторизации, согласитесь и переходите к оформлению записи.
Дашборд с подключенным аккаунтомВ обзоре ниже показана работа с функционалом сервиса — выбор и редактирование изображения, добавление текста и выставление даты и времени появления публикации.
Обзор работы сервисаПример того, что наша публикация успешно отправлена в ленту:
Успешная отправка постаЗаключение
Если вы хотите быстро и без заморочек отправить пост — используйте расширения в браузере. Вы готовы потратить время на установку и регистрацию? Создайте связку аккаунтов через Facebook Creator Studio. А если вы планируете постоянно выкладывать изображения с ПК — подключите онлайн-сервисы для планирования записей.
Рекомендуем к прочтению! О том, как оформить Instagram, вы можете прочитать в нашей статье.
Регистрируйтесь в SendPulse и пользуйте методами для продвижения: email рассылки, web push, Viber и SMS рассылки и чат-боты в мессенджерах Telegram, Facebook Messenger и ВКонтакте!
[Всего: 6 Средний: 5/5]Как добавить фото в Инстаграм с компьютера и телефона – Блог Instaplus.me
Опубликовать картинку со смартфона в Instagram достаточно легко. Большинство пользователей умеют это делать. При этом не все понимают, как добавить фото в Инстаграм с ноутбука либо ПК. Сегодня рассмотрим оба варианта публикации.
Содержание страницы
Как выложить фото в Инстаграм с компьютера
Если открыть компьютерную версию сайта, становится ясно, что через нее разрешено только ставить лайки и просматривать публикации. Функционала для выкладки фото нет. Но есть способы, как залить изображения в Instagram с компьютера.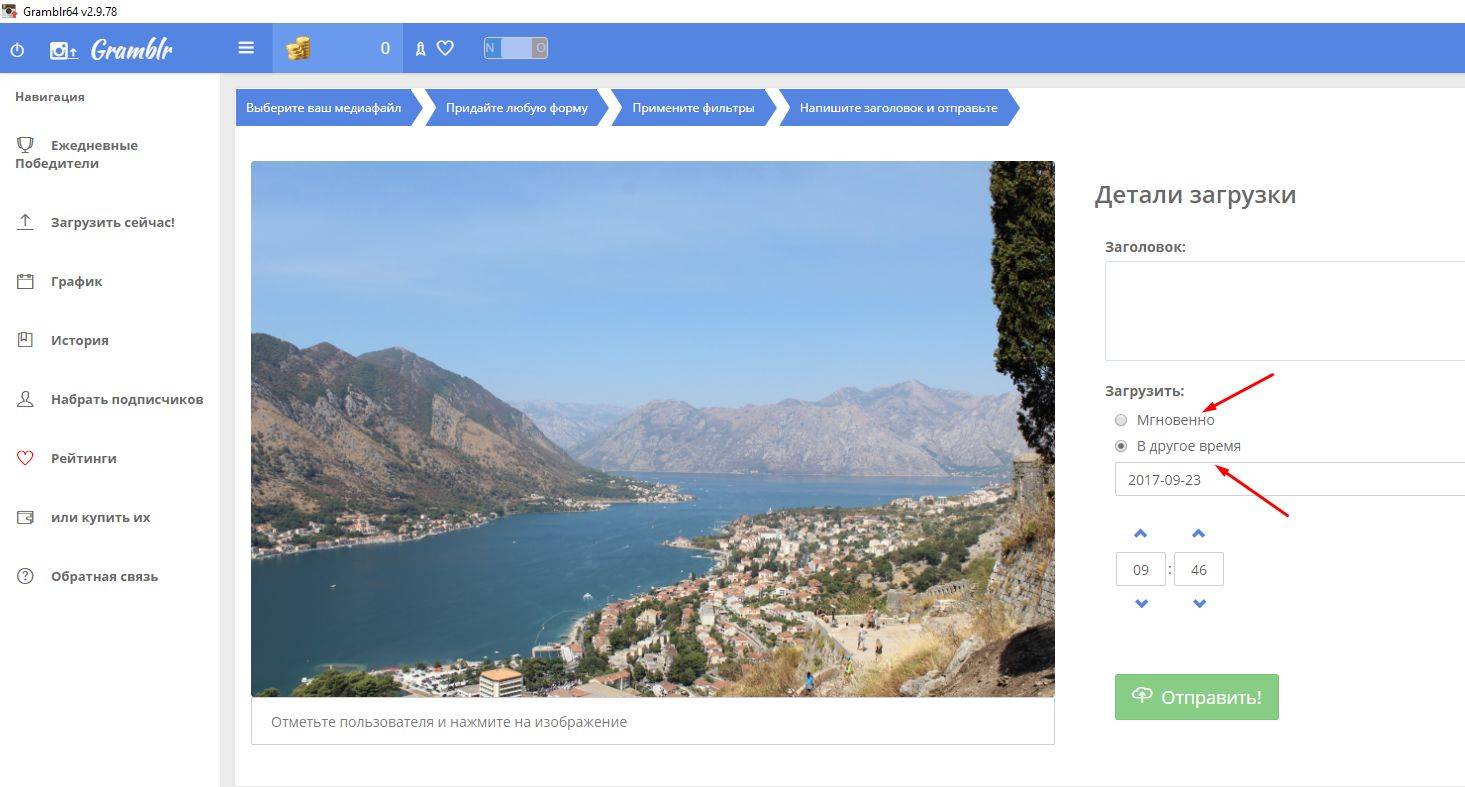
Ручной способ выставить фото через мобильную версию сайта
Сначала рассмотрим, как выкладывать фото в Инстаграм без программ. Чтобы опубликовать картинки в ручном режиме, их нужно сначала загрузить на жесткий диск. Потом нужно открыть сайт Instagram в любом браузере, авторизоваться в своем профиле и перейти на мобильную версию веб-ресурса. Для этого:
- Нажмите правую кнопку мыши и выберите “Посмотреть код элемента” или нажмите одновременно Ctrl + Shift + I, или горячую клавишу F12.
- В появившейся консоли разработчика нужно выбрать смену типа устройства (значок в виде смартфона) или нажать кнопки Ctrl+Shift+M.
- Внизу страницы появится кнопка, как на мобильном, для загрузки фото.
Публикация контента с помощью расширения для Chrome
Пользователь может установить на своем ПК специальное расширение, позволяющее видеть мобильную версию Инстаграм. После его установки, остается указать в меню тип устройства (выбирают между iOS либо Android).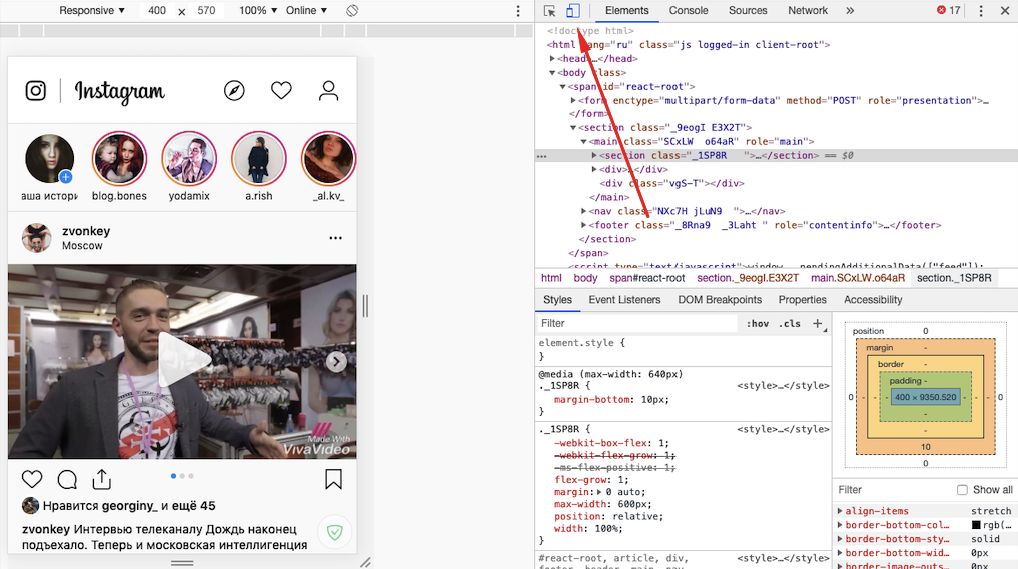 Теперь можно заходить на сайт Instagram.com. Откроется мобильная версия, где есть опция загрузки фотографий.
Теперь можно заходить на сайт Instagram.com. Откроется мобильная версия, где есть опция загрузки фотографий.
Если сопоставить мобильную версию с приложением для смартфона, становится понятно, что у первой функционал несколько урезан. Добавлять фото в инстаграм можно, но только предварительно обработанные через сторонние редакторы, поскольку у мобильной версии отсутствуют такие опции, как:
- одновременная публикация нескольких картинок;
- отслеживание местоположения;
- редактирование фото;
- фильтры.
Несмотря на ограниченность возможностей, этот метод достаточно эффективен. Гораздо удобнее добавить публикацию с компьютера, чем перебрасывать файл сначала в телефон, а потом заливать изображение на сайт через приложение.
Постинг в Инстраграм через приложение Bluestacks
Владельцу аккаунта для этой цели придется установить одно из нескольких вариантов приложений-эмуляторов. Чаще всего, чтобы заливать фото, используют программу Bluestacks. Приложение выдает на компьютере аналог мобильной версии. Эмулятор позволяет устанавливать и использовать социальную сеть на компьютере, точно так же, как на смартфоне. Для этого выполняют поочередно несколько шагов:
Приложение выдает на компьютере аналог мобильной версии. Эмулятор позволяет устанавливать и использовать социальную сеть на компьютере, точно так же, как на смартфоне. Для этого выполняют поочередно несколько шагов:
- Заходят на сайт http://www.bluestacks.com/ и скачивают программу.
- Запускают эмулятор.
- Переходят в свой Google-аккаунт (либо создают новый).
- Находят программу Инстаграм в Play Маркете.
- Скачивают и запускают приложение.
- Входят в существующий аккаунт либо создают новый.
- Выбирают нужное фото и перетаскивают это изображение в окно эмулятора (Bluestacks запросит, куда именно направить снимок).
После этих манипуляций пользователю остается обработать фото, сделать подпись к нему и опубликовать пост. Разница в том, что на смартфоне изображения выкладываются лентой (по несколько штук одновременно), а с компа кадры публикуются поочередно.
Публикация изображений через приложение Gramblr
Добавить фото в Инстаграм можно через приложение Gramblr. Эта программка специально разработана, чтобы выкладывать картинки через компьютер. Скачать Gramblr можно на сайте http://gramblr.com/. Необходимо только выбрать подходящий вариант для Windows или Mac. Дальше действуйте по такому алгоритму:
Эта программка специально разработана, чтобы выкладывать картинки через компьютер. Скачать Gramblr можно на сайте http://gramblr.com/. Необходимо только выбрать подходящий вариант для Windows или Mac. Дальше действуйте по такому алгоритму:
- Выберите нужное фото и перетащите в окно Gramblr, следуя инструкции программы.
- Отредактируйте фото.
- Добавьте описание.
- Нажмите на кнопку “Отправить”.
После этого обработанная картинка появится в профиле.
Метод отложенного постинга
Публикацию фото можно перенести до определенного часа, воспользовавшись отложенным постингом. Для этого нужно воспользоваться опцией “Загрузить в другое время”. Программа работает только онлайн, поэтому компьютер придется оставить включенным.
Чтобы опубликовать фото в определенные дни и часы, нужно подключить аккаунт и задать нужное время. Публикации можно планировать вперед на месяц. У некоторых подобных сайтов есть собственные редакторы изображений.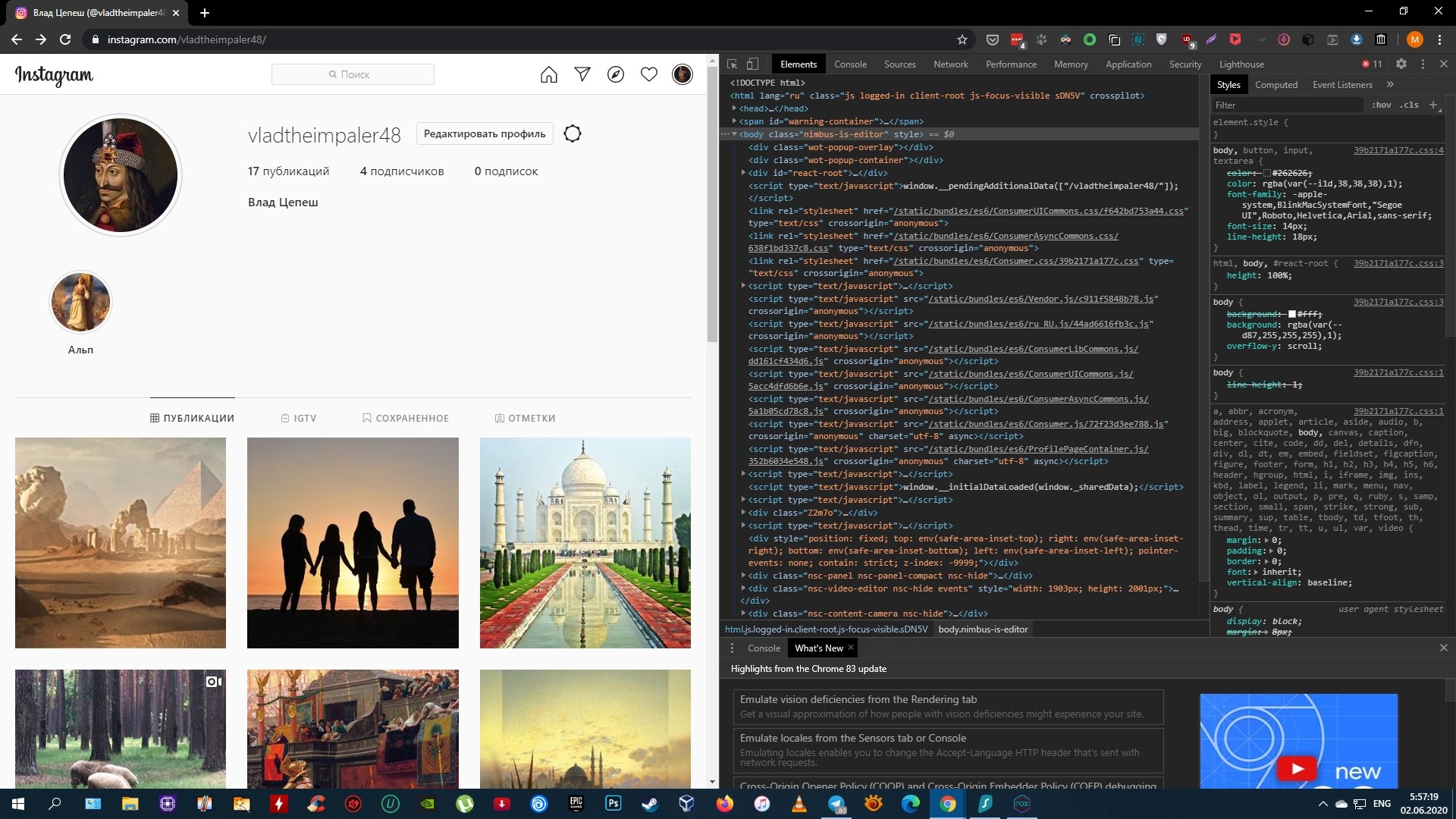
Необходимо быть осторожным, если вы используете масслайкинг или массфолловинг, то применение этих сервисов для публикации постов может вызвать нежелательный интерес со стороны администрации Инстаграма.
Публикация фото в Instagram компьютера с Windows 10
Чтобы опубликовать контент в Инстаграм с компа этим способом, нужно иметь ПК с Windows 10, где есть Маркет от Microsoft. В нем нужно найти приложение Instagram. Скачайте его и установите. После этого запустите и авторизуйтесь в своем аккаунте. Щелкните по плюсику и добавьте нужные фото. Потом обработайте их, добавьте описание, хештеги и геолокацию и поделитесь постом.
Как добавить несколько фото в Инстаграм с компьютера
Залить сразу несколько фото в аккаунт Инстаграм с компа можно через онлайн-сервисы, которые предназначены для автопостинга. Наиболее популярным является Instaplus.me.
Алгоритм действий:
- Зайти на сайт и пройти регистрацию;
- Привязать аккаунт от Инсты;
- Нажать на кнопку «Автопостинг»;
- Выбрать опцию «Добавить галерею», затем найти среди файлов на ПК подходящие фото;
- Отредактировать описание, указать локацию, задать дату публикации, и нажать кнопку «Опубликовать».

Как загрузить фото в Инстаграм с телефона
Прежде чем начать загрузку контента со смартфона, необходимо установить приложение Instagram, если его еще нет. Оно одно из самых популярных, поэтому его легко найти в AppStore и Play Маркет.
Скачивание и установка приложения
После того, как Instagram будет найден в магазине приложений, остается нажать кнопку «Скачать». Уже через несколько секунд это приложение будет установлено на телефон. Есть одно небольшое условие, у устройства должен быть необходимый свободный объем памяти, иначе загрузка будет приостановлена.
Регистрация
Регистрация в Инстаграм занимает несколько минут. Процедура стандартная и не требует от пользователя каких-либо особых навыков, знаний и умений. В специальное окошко нужно ввести номер телефона и придуманный пароль. Код, который придет на телефон, подгрузится автоматически. После того, как вы авторизуетесь в профиле, можно приступить к его оформлению.
Выбор фото
Для публикации программа должна иметь доступ к хранилищу с фото и видео. Чтобы выбрать фото требуется зайти в приложение, найти в нижней части страницы «плюсик» и нажать на него. После этого пользователь должен открыть папку, в которой находятся нужные картинки. Когда плитка с фото из папки появится на экране, остается выбрать одно или несколько изображений для загрузки их в профиль. После этого нужно нажать на кнопку «Далее». Вас перебросит в редактор, в котором можно обработать картинки. Добавив нужные эффекты, останется кликнуть кнопку «Поделиться».
Чтобы выбрать фото требуется зайти в приложение, найти в нижней части страницы «плюсик» и нажать на него. После этого пользователь должен открыть папку, в которой находятся нужные картинки. Когда плитка с фото из папки появится на экране, остается выбрать одно или несколько изображений для загрузки их в профиль. После этого нужно нажать на кнопку «Далее». Вас перебросит в редактор, в котором можно обработать картинки. Добавив нужные эффекты, останется кликнуть кнопку «Поделиться».
Разместить фотографии в социальной сети можно и через каталог фото смартфона. Собственники телефонов на базе Андроид могут отправить снимки через меню «Галереи». Для этого нужно открыть «Галерею», выбрать фото для публикации и нажать строку «Поделиться». В списке предложенных программ нужно выбрать Инстаграм.
В Instagram есть правила, которые придется соблюдать, а именно:
- Сразу не получится загрузить больше 10 картинок.
- Для соцсети подходят квадратные либо вертикально направленные изображения.

- Одновременно загружать видеофайлы и картинки не рекомендуется.
Обработка
В Instagram предусмотрена возможность обработки и корректировки фото. Можно произвести обрезку кадра, изменить цветность, добавить текст, сделать коллаж. Изменить резкость, добавить контраст позволяют фильтры. Чтобы произвести корректировку, нужно выбрать одну из кнопок:
- Фильтр.
- Редактировать.
Необходимые действия в приложении обозначены графическими значками, которые снабжены определенной надписью:
- выровнять;
- яркость;
- контраст;
- детали;
- тепло;
- насыщенность;
- выгорание;
- цвет;
- тени;
- резкость.
Это не полный перечень опций, которые предлагает приложение. Помните, что редактировать картинки и видео можно не только через Инстаграм. Можно воспользоваться, например, программой InShot. После окончания обработки фото в редакторе, программка сама предложит «Сохранить» и «Поделиться» изображением в какой-либо социальной сети на выбор.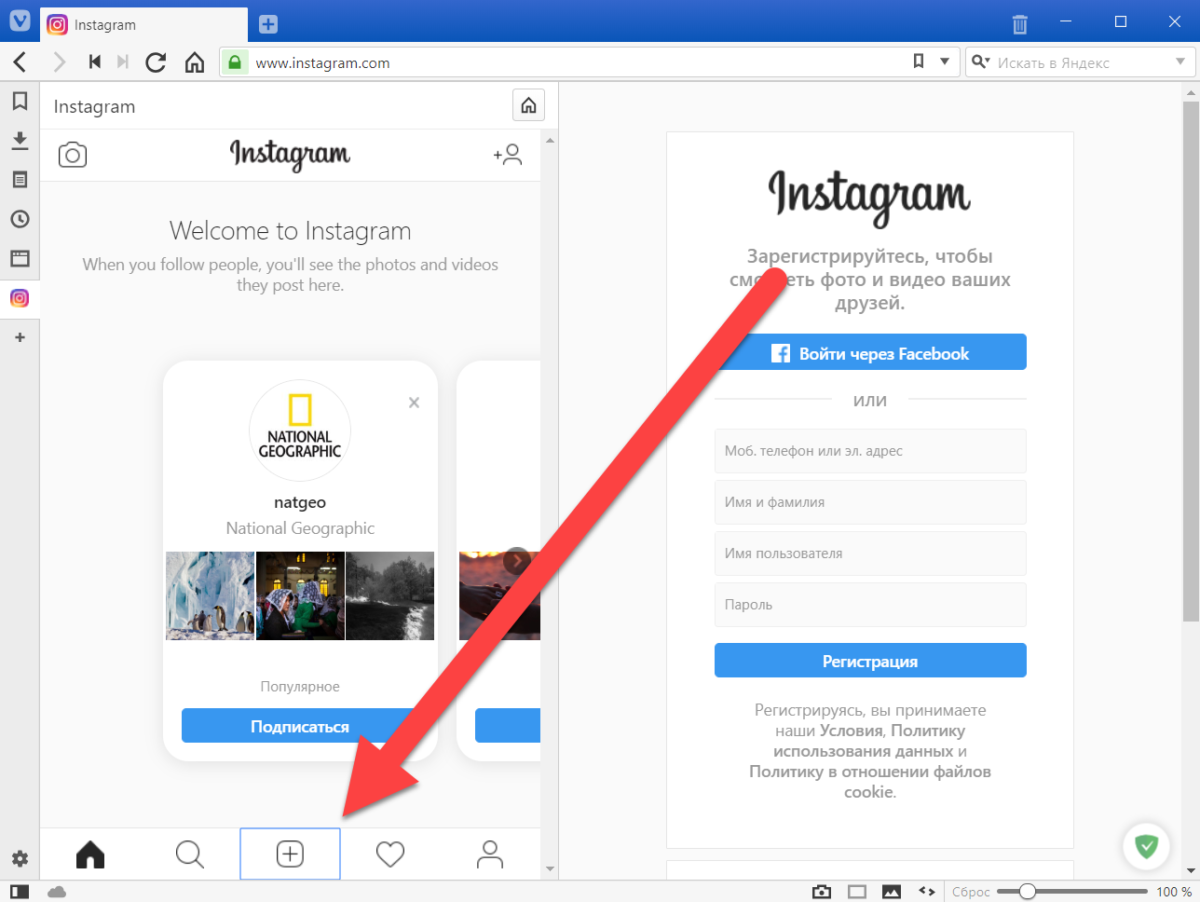 Остается только из перечня выбрать Instagram.
Остается только из перечня выбрать Instagram.
Текстовое описание
Большую роль имеет текстовое описание. В строку «Введите подпись» под фото блогеры вписывают небольшие тексты, в которых выражают эмоции, чувства, свое отношение к определенной ситуации и тому, что изображено на фото. Владельцы интернет-магазинов используют описание для рекламы товаров.Такие тексты лучше составлять заранее.
Если текст используется для простого пояснения содержания картинки, он может быть лаконичным. Подпись к картинке можно внести на любом из языков, который установлен на клавиатуре смартфона.
Геометки, хештеги, отметки друзей
Для того, чтобы фото увидело как можно больше людей, в подписи к картинке используют хештеги. Значок тега # выставляют непосредственно перед текстом подписи. Дальнейший текст должен быть максимально лаконичным. Ключевые слова пишут слитно, без пробела (например, #кошкиндом или #koshkindom). Хештег облегчает поиск картинок, публикаций, сделанных пользователями на определенную тему.
Если на фотографии присутствуют друзья, у которых есть профили в Инстаграм, можно их отметить. Для этого нужно кликнуть кнопку «Отметить людей», после чего на экране всплывет фото в полном размере. В определенных местах нужно коснуться изображения, и указать имя либо ник определенного пользователя. Достаточно набрать несколько букв, и приложение предложит список друзей, у которых эти символы есть в имени. Остается выбрать по миниатюрному фото из профиля нужного человека. Это позволит при просмотре фото перейти на профили отмеченных людей. Функция очень активно используется при взаимном лайкинге.
Для того, чтобы было понятно, где именно сделано фото, можно поставить геометку. Для этого достаточно нажать кнопку «Добавить место». Название населенного пункта впечатывают вручную. Если на смартфоне включена геолокация, приложение загрузит местоположение владельца аккаунта автоматически.
Если геометка имеется, то можно посмотреть местоположение на карте. Для этого нажимают на значок синего цвета, похожий на перевернутую каплю воды.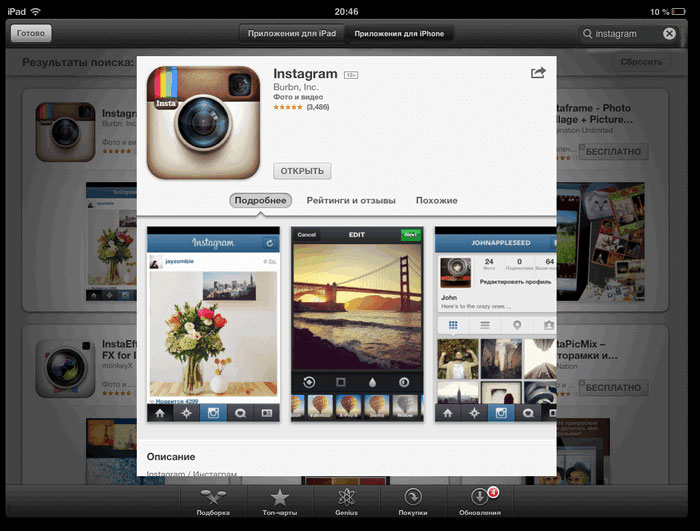 Сайт автоматически откроет карту.
Сайт автоматически откроет карту.
Советы и нюансы
Публикации очень быстро уходят вниз по ленте. Чем больше подписчиков у каждого из друзей, тем меньше шансов, что новые фото будут замечены. Чтобы повысить количество просмотров, рекомендуется публиковать контент в утренние часы с 9-00 до 10-00, затем в обед и вечером после 19-00. В это время наблюдается самая большая посещаемость приложения.
Для мини-блогов подборка фото делается в единой цветовой гамме. Подписи на картинках должны быть выполнены в едином шрифте и размере. Когда фоторепортаж сделан на каком-либо мероприятии, выгодно все изображения загрузить в одном посте (до 10 штук).
Раньше на сайт можно залить только квадратные фото. Теперь, чтобы залить вертикальные либо горизонтально картинки и они не обрезались, нужно при загрузке нажать значок «< >». Затем откорректировать размер изображения, нажать кнопку «Далее» и снова перейти в раздел редактирования.
Фото для Инстаграм лучше редактировать заранее, как и видео.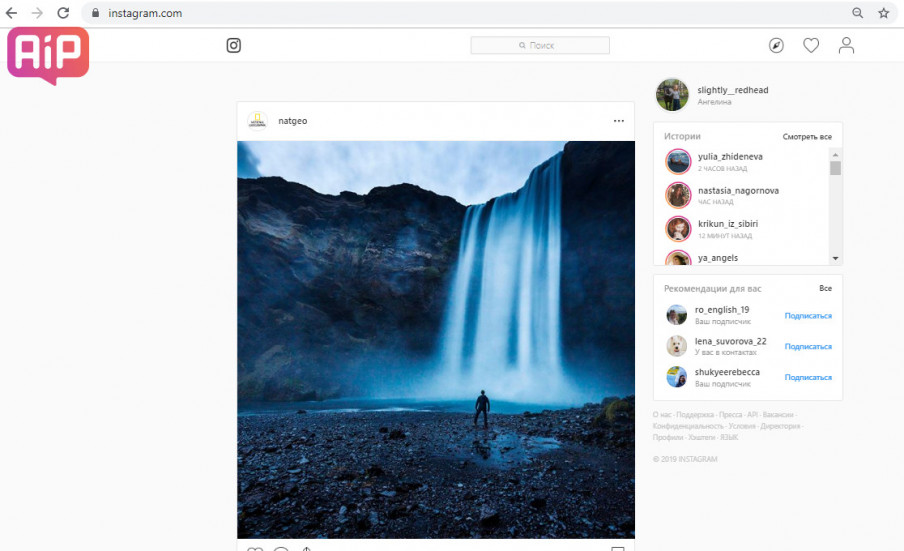 Публикации, сделанные на скорую руку в этой соцсети не представляют особого интереса. Instagram с самого начала заявил себя, как площадка для качественного контента. Конечно, если у пользователя в друзьях узкий круг подписчиков, состоящий из родни и друзей, то нанимать профессионального фотографа не логично.
Публикации, сделанные на скорую руку в этой соцсети не представляют особого интереса. Instagram с самого начала заявил себя, как площадка для качественного контента. Конечно, если у пользователя в друзьях узкий круг подписчиков, состоящий из родни и друзей, то нанимать профессионального фотографа не логично.
Но любой снимок или картинку можно улучшить. Чтобы повысить качество изображения, можно воспользоваться любым графическим редактором. Можно использовать и встроенные инструменты. Для этого нужно зайти в «Расширенные настройки» и выбрать вариант «Использование высококачественной обработки».
Как загрузить фото в Instagram с компьютера
В статье описан ручной и самый безопасный из существующих метод.
1. Загрузите фотографии на жесткий диск в ручном режиме. Не используйте сервисы или приложения, позволяющие «скачать все альбомы из ВК одним кликом». В лучшем случае просто отдадите личные данные в обмен на пустышку, в худшем — потеряете аккаунт.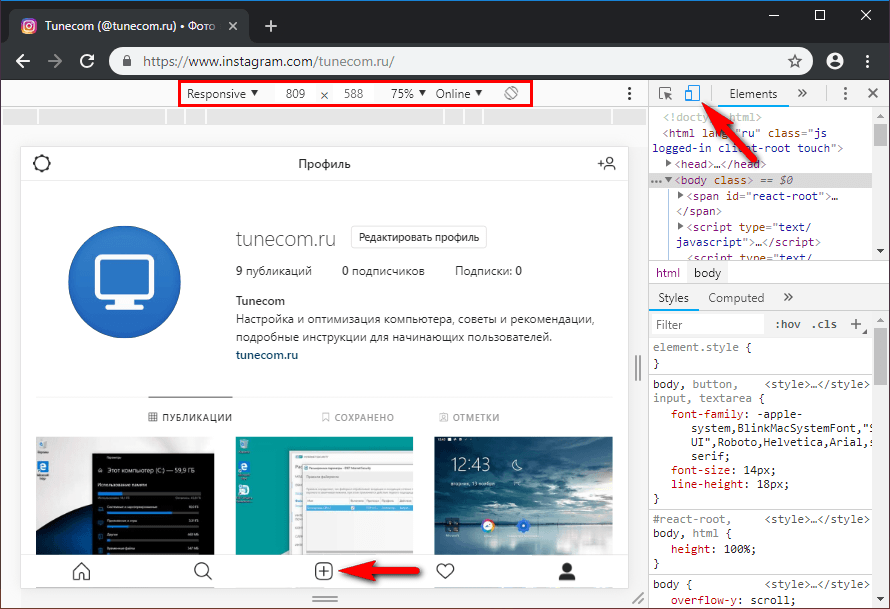
2. Зайдите на десктопную версию своего аккаунта в Instagram.
3. Нажмите правой клавишей мыши на экран и выберите пункт «Просмотреть код». Также можно нажать F12 или набрать клавиатурное сокращение Ctrl+Shift+I.
4. Нажмите на Toggle device toolbar в верхней панели (смотри скриншот) или наберите Ctrl+Shift+M.
Внизу появится заветная кнопка со значком фотоаппарата.
{«0»:{«lid»:»1573230077755″,»ls»:»10″,»loff»:»»,»li_type»:»em»,»li_name»:»email»,»li_ph»:»Email»,»li_req»:»y»,»li_nm»:»email»},»1″:{«lid»:»1596820612019″,»ls»:»20″,»loff»:»»,»li_type»:»hd»,»li_name»:»country_code»,»li_nm»:»country_code»}}
Истории бизнеса и полезные фишки
5. Нажмите на кнопку с фотоаппаратом и выберите фото для загрузки. Первая попытка может быть неудачной и вместо загруженной картинки вы увидите кнопку «Открыть в приложении».
6. Нажмите дважды на Toggle device toolbar и повторите попытку. Во второй раз фото загрузится.
Внизу на фотографии будут кнопки, позволяющие изменить отображаемые границы и развернуть изображение. Фильтры из приложения Instagram и возможность загрузки видео с десктопа пока отсутствуют.
Фильтры из приложения Instagram и возможность загрузки видео с десктопа пока отсутствуют.
7. Нажмите «Далее», добавьте подпись, хэштеги и публикуйте фото.
Больше об оформлении графических элементов для Instagram и других социальных сетей читайте здесь.
P.S. Пока все вчера обсуждали одну новость, Instagram запустил Face Filters — фильтры-маски для видео. Что же мне это напоминает?
{«0»:{«lid»:»1531306243545″,»ls»:»10″,»loff»:»»,»li_type»:»nm»,»li_name»:»name»,»li_ph»:»Имя»,»li_req»:»y»,»li_nm»:»name»},»1″:{«lid»:»1573230091466″,»ls»:»20″,»loff»:»»,»li_type»:»ph»,»li_name»:»phone»,»li_req»:»y»,»li_masktype»:»a»,»li_nm»:»phone»},»2″:{«lid»:»1573567927671″,»ls»:»30″,»loff»:»y»,»li_type»:»in»,»li_name»:»surname»,»li_ph»:»Фамилия»,»li_req»:»y»,»li_nm»:»surname»},»3″:{«lid»:»1531306540094″,»ls»:»40″,»loff»:»»,»li_type»:»in»,»li_name»:»domains»,»li_ph»:»Адрес сайта»,»li_rule»:»url»,»li_req»:»y»,»li_nm»:»domains»},»4″:{«lid»:»1573230077755″,»ls»:»50″,»loff»:»»,»li_type»:»em»,»li_name»:»email»,»li_ph»:»Email»,»li_req»:»y»,»li_nm»:»email»},»5″:{«lid»:»1575903646714″,»ls»:»60″,»loff»:»»,»li_type»:»hd»,»li_name»:»comment»,»li_value»:»Автоматический коммент: заявка из блога, без пользовательского комментария»,»li_nm»:»comment»},»6″:{«lid»:»1575903664523″,»ls»:»70″,»loff»:»»,»li_type»:»hd»,»li_name»:»lead_channel_id»,»li_value»:»24″,»li_nm»:»lead_channel_id»},»7″:{«lid»:»1584374224865″,»ls»:»80″,»loff»:»»,»li_type»:»hd»,»li_name»:»ip»,»li_nm»:»ip»},»8″:{«lid»:»1609939854149″,»ls»:»90″,»loff»:»»,»li_type»:»hd»,»li_name»:»post_id»,»li_nm»:»post_id»}}
Хочу SMM и рекламу в соцсетях
Как добавить фото в инстаграм с компьютера 💻
Так как соц. сеть “Инстаграм” первоначально создавалась исключительно как мобильное приложение, многие пользователи стали задаваться вопросом, каким образом можно добавлять в профиль фото с компьютера. К счастью, на сегодняшний день пользоваться Инстаграмом стало возможным и на компьютере! Это здорово пригодиться если на вашем смартфоне Инстаграм не установлен или не работает. Чтобы добавить фото, существует два проверенных способа: при помощи специальных программ и через браузер.
сеть “Инстаграм” первоначально создавалась исключительно как мобильное приложение, многие пользователи стали задаваться вопросом, каким образом можно добавлять в профиль фото с компьютера. К счастью, на сегодняшний день пользоваться Инстаграмом стало возможным и на компьютере! Это здорово пригодиться если на вашем смартфоне Инстаграм не установлен или не работает. Чтобы добавить фото, существует два проверенных способа: при помощи специальных программ и через браузер.
Через браузеры
Чтобы добавить фото в Инстаграм, используя компьютерный браузер, достаточно выполнить несколько действий:
- Необходимо войти в свой аккаунт и воспользоваться несложной комбинацией клавиш: Ctrl+Shift+I. После этого на экране появится консоль разработчика. Или же можно кликнуть правой кнопкой мыши на любой странице интернета и в появившемся меню выбрать
- В верхней правой части экрана следует кликнуть по иконке мобильного устройства, после чего появится кнопка, используемая для добавления фото.

- Чтобы экран не был такой же маленький как на телефоне, выберите в верхней части страницы планшет «iPad»
- Добавьте желаемые снимки.
Единственный недостаток данного способа заключается в том, что вы не сможете использовать фильтры, а также отмечать на снимках друзей!
Онлайн-сервисы
Существуют онлайн-сервисы для продвижения аккаунтов в Инстаграм, и как одна из функций — публикация постов с фотографиями и видео. Зарегистрируйтесь на сайте https://instap.ru/ и добавьте логин и пароль от своего профиля инсты:
Чтобы загрузить файл с компьютера кликните в меню , или чтобы добавить ссылку на фото выберите . Сервис позволяет добавить сразу несколько фото в одном посте, применить цветовые фильтры, установить время публикации, оформить как вечный Story, добавить ГЕО и даже отметить людей.
Также, можно воспользоваться SMMplanner, где доступна функция планирования постов с фотографиями. О том, как работать с сервисом – в статье «Как выложить фото в Инстаграм с компьютера онлайн» в блоге SMMplanner.
Правда, такие сервисы работают в бесплатном режиме только какое-то время, после чего пользователю предлагается перейти на платный тариф.
Через приложение Instagram для ПК
Не так давно в Windows Store появилось новое официальное приложение Инстаграм. Его можно скачать в магазине (только для Windows 8-10 версий). Правда, загрузка фото будет доступна только с веб-камеры вашего ПК.
Скачать Instagram для Desktop
Программа позволяет полноценно пользоваться социальной сетью:
- делать снимки и видео с камеры;
- применять фильтры;
- публиковать истории;
- писать в Директ и т.д.
Интерфейс программы отличается удобством и простотой, поэтому с ней легко справится даже начинающий пользователь.
Можно также воспользоваться популярным и удобным Андроид-эмулятором Bluestacks, при помощи которого можно также загружать фото и видео с ПК в профиль Инстаграма, запустив на компьютере стандартное приложение Инстаграмма для телефона.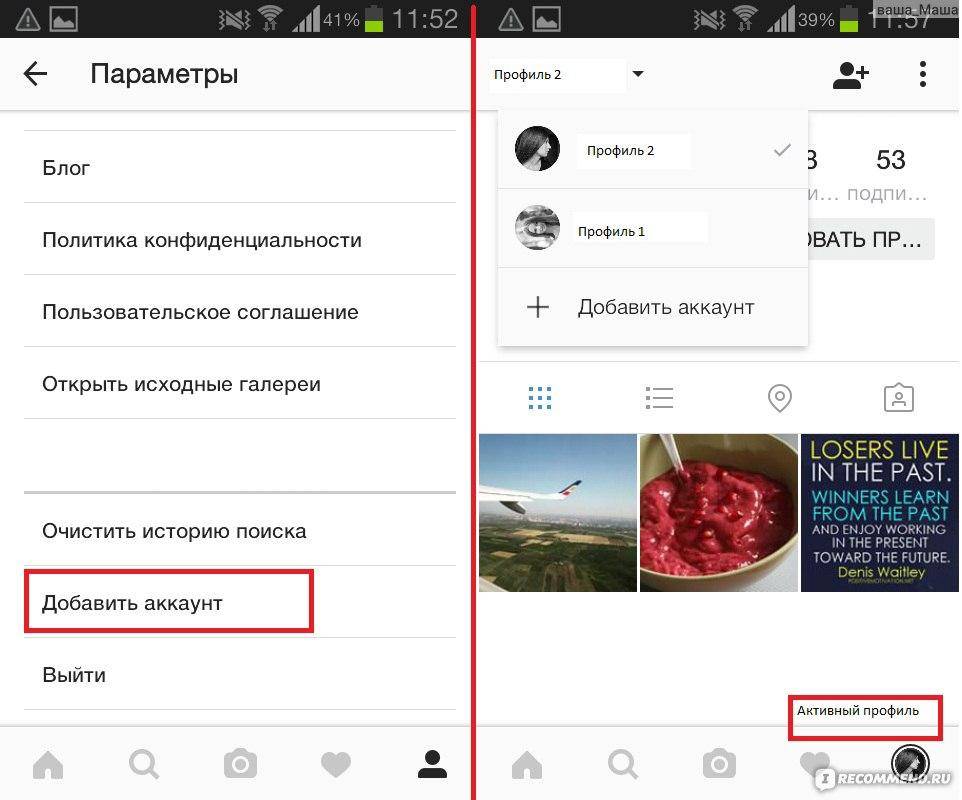
Через Яндекс
Данный способ не очень удобный, но, тем не менее, упомянуть о нем стоит. Можно использовать облачное хранилище Яндекса. Например, вы сначала загружаете необходимое фото с ПК на Яндекс-Диск, а потом входите в хранилище через смартфон и качаете снимки на него.
КАК ВЫЛОЖИТЬ ФОТО В ИНСТАГРАМ С КОМПЬЮТЕРА
Instagram ориентирована на мобильных юзеров. Однако есть обходные пути. Знаем 3 простых способа постить в Инсту, не имея под боком смартфон. Вот они.
Как выложить фото в инстаграм с компьютера (через код браузера)
Понадобится браузер Google Chrome и несколько минут свободного времени. Фотку можно залить после того, как выполните действия, описанные в таблице:
Пока это единственная возможность выложить фото в Инстаграм с компьютера без программ, так как в остальных случаях нужно что-то скачивать дополнительно.
Состоянием на декабрь 2020, этот метод публикации контента всё ещё действителен.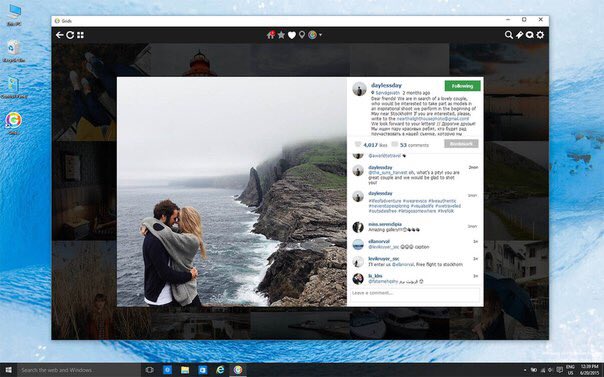
Ликбез: Как пользоваться Zoom: 10 подсказок — настройки, функции, где зарегистрироваться
Через официальное приложение Instagram на ПК
Еще один способ как выложить фото в инстаграм, который подойдет только для обладателей компьютеров на базе Виндовс 10. Нужно зайти в магазин приложений Windows, где и находится нужная прога. Перед загрузкой рекомендуем сделать следующее.
- Авторизоваться в Windows-магазине.
- Ввести в строке поиска Instagram, и загрузить прогу.
- Авторизоваться в Инсте.
- Тапнуть по иконке фотоаппарата сверху.
- Разрешить доступ к веб-камере (иначе прога не разрешит грузить фотки).
- Добавить фото, что находятся в папке Изображения/Камера. В других «местах» инстаграм пока не «видит фото», так что придется копировать нужные картинки в ту папку.
На заметку: Как защититься от кибератак: 10 правил безопасности
Эмулятор BlueStacks
Решение для тех, кто ищет кнопочку «Сделать хорошо!». Не нужно искать обходные пути запуска соцсети на Windows, если можно запустить Instagram в той системе, с которой он давно работает. Полноценных эмуляторов iOS нет — это закрытая система, особенности которой Apple не планирует раздавать «налево и направо». А вот Android изначально славилась своей открытостью. А значит можно опубликовать любое фото, если использовать эмуляторы Андроид.
Не нужно искать обходные пути запуска соцсети на Windows, если можно запустить Instagram в той системе, с которой он давно работает. Полноценных эмуляторов iOS нет — это закрытая система, особенности которой Apple не планирует раздавать «налево и направо». А вот Android изначально славилась своей открытостью. А значит можно опубликовать любое фото, если использовать эмуляторы Андроид.
На помощь придет популярная программа Bluestacks. Скачивая ее, получите дополнительную «виртуальную машину» на своем ПК. Чтобы начать пользоваться Instagram через Блюстакс, нужно сделать следующие шаги.
- Скачать и установить программу.
- Включить Bluestacks.
- Авторизоваться в своем Google-профиле.
- Скачать внутрь эмулированной системы Instagram (Bluestacks эмулирует мобилки с объемом внутренней памяти 16 Гб, чего хватит на базовые приложения).
- Авторизоваться в профиле.
- Выложить любое фото со своего ПК.
Не так страшен черт, как его малюют.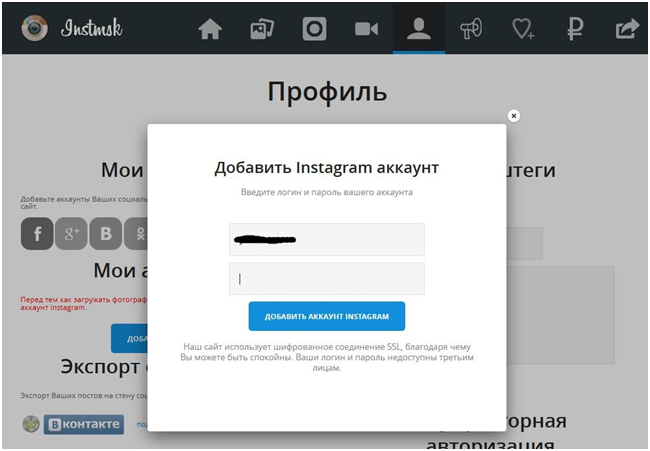 Не так уж и сложно выложить фото в инстаграм с компьютера, как кажется на первый взгляд. Главное правильно использовать лазейки самой соцсети. Ну а дальше — ловкость рук и никакого мошенничества!
Не так уж и сложно выложить фото в инстаграм с компьютера, как кажется на первый взгляд. Главное правильно использовать лазейки самой соцсети. Ну а дальше — ловкость рук и никакого мошенничества!
В тему: Игровой режим в Windows 10: как включить и не поседеть
Как добавить фото в Инстаграм с компьютера и через браузер
Инстаграм — замечательное мобильное приложение. Сложно найти человека без этого приложения в телефоне. Мы можем добавлять посты, делиться новостями и происшествиями из своей жизни. Но бывают случаи, когда выпускать контент надо, а телефона нет.
Можно воспользоваться компьютером. А как? Да запросто, только придется использовать кое-какие хитрости.
Дело в том, что опубликовать фото в Инстаграм с компьютера нельзя, разработчики не предусмотрели этого. Программа заточена больше под пользователей смартфонов.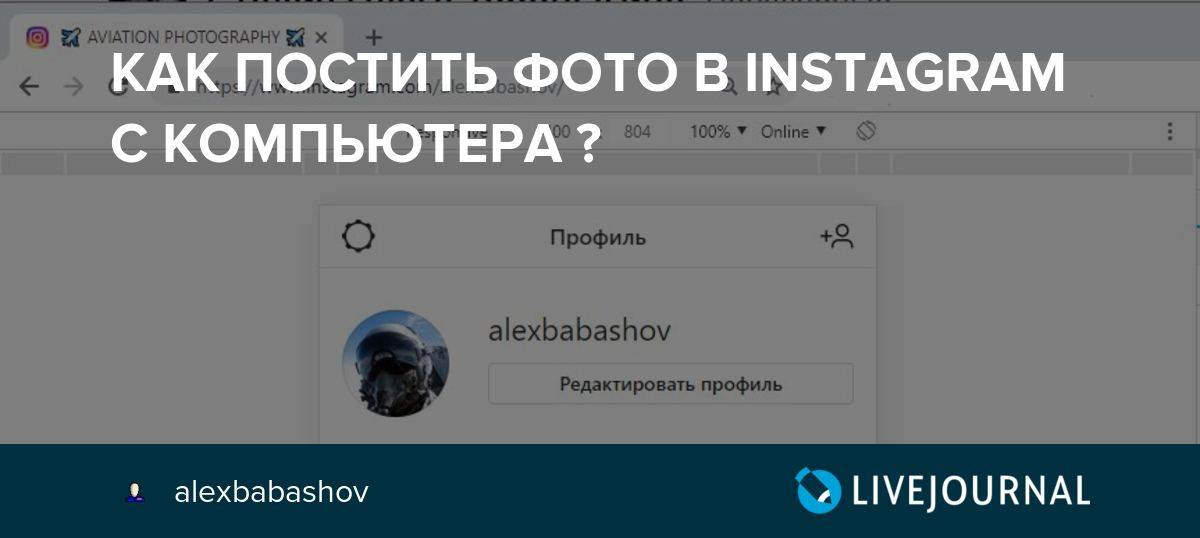 Давайте разбираться, что это за хитрости.
Давайте разбираться, что это за хитрости.
Как добавить фото в Инстаграм с компьютера
Способ 1. Подойдет для любой операционной системы, Windows, Linux или MacOS
Можно воспользоваться услугами SMM-планера:
- Регистрируемся на сайте https://smmplanner.com/.
- Заходим во вкладку “Аккаунты” и кликаем “подключить аккаунт”.
- Выбираем иконку “Инстаграм”.
- Вводим данные и нажимаем “подключить”.
- Переходим во вкладку “посты” и выбираем “запланировать пост”.
- Теперь нужно добавить фото и подпись к нему (если нужно). Установите время, когда хотите выложить запись или публикуйте прямо сейчас.
Сервис позволяет выполнять простые редактирования, добавлять серию фото с компьютера и отмечать на них людей. Этот способ очень прост и не требует скачивать дополнительные программы, только регистрация на стороннем сервисе.
Вам будет интересно: как добавить видео в Инсту через ПК.
Как добавить фото в Инстаграм через браузер Google Chrome и Яндекс
Способ 2. Этот вариант тоже прост, не нужно скачивать другие программы и даже регистрироваться на сервисах.
Этот вариант тоже прост, не нужно скачивать другие программы и даже регистрироваться на сервисах.
- Заходим на страницу instagram.com, вводим логин и пароль, входим в свой аккаунт.
- Оказываемся на странице со своими фото. Нажмите на свою аватарку в верхнем правом углу.
- Щелкните правой кнопкой мыши в любое место на странице. Выбираем “просмотреть код”.
В случае с Яндекс браузером нужно выбрать “исследовать элемент”. - Как только нажмем “просмотреть код”, справа выйдет окно с кодом страницы. В открывшемся окне нажимаем на значок телефона с планшетом.
- Теперь самое простое — обновляем страницу как обычно. Можно закрыть окно с кодом, нажмите на крестик в правом верхнем углу. Как только страница обновится, внизу страницы появится строка с кнопками, среди которых будет “плюс”. Нажмите на него.
- На этом этапе нужно выбрать изображение и добавить его. Как правило, открывается папка “библиотека “Изображения” или сразу вкладка “Изображения”.

- А теперь можно редактировать фото в Инстаграм с компьютера как обычно, наложить фильтры или обрезать. Больше изменять ничего не сможем. Как только сделали это, нажимаем “далее”.
- Если нужно, добавьте текст, отметьте людей или местоположение и делитесь фотографией. Если пост не отобразился в профиле, обновите страницу.
Как постить фото в Инстаграм с компьютера в Mozilla Firefox
Этот способ похож на второй, но кое-какие различия есть.
- Зайдите на сайт Инстаграм и войдите в свой аккаунт.
- Нажмите правой кнопкой мыши на странице и выберите “исследовать элемент”.
- Откроется окно с кодом, ищем иконку телефона и нажимаем на нее. Даже если обновите, кнопка “загрузить” не появится.
- Далее, вставляем в окно User Agent вот эту строчку полностью: Mozilla/5.0 (iPhone; CPU iPhone OS 10_2_1 like Mac OS X) AppleWebKit/602.4.6 (KHTML, like Gecko) Version/10.0 Mobile/14D27 Safari/602.1.
Это окно находится в верхней части над профилем Инстаграма, рядом с иконкой фотоаппарата.
- Далее нажимаем на “палец” рядом с окном, в который вставляли строчку с кодом.
- Обновите страницу, кнопка для загрузки должна появиться как и в прошлом способе. Все дальнейшие действия идентичны шагам в браузере Google Chrome.
Для любителей скачивать приложения на компьютер есть способ 3.
Добавить фото в Инстаграм через Windows 10
С недавних пор в магазине приложений Windows появилось официальное приложение Инстаграм для пользователей последней версии операционной системы.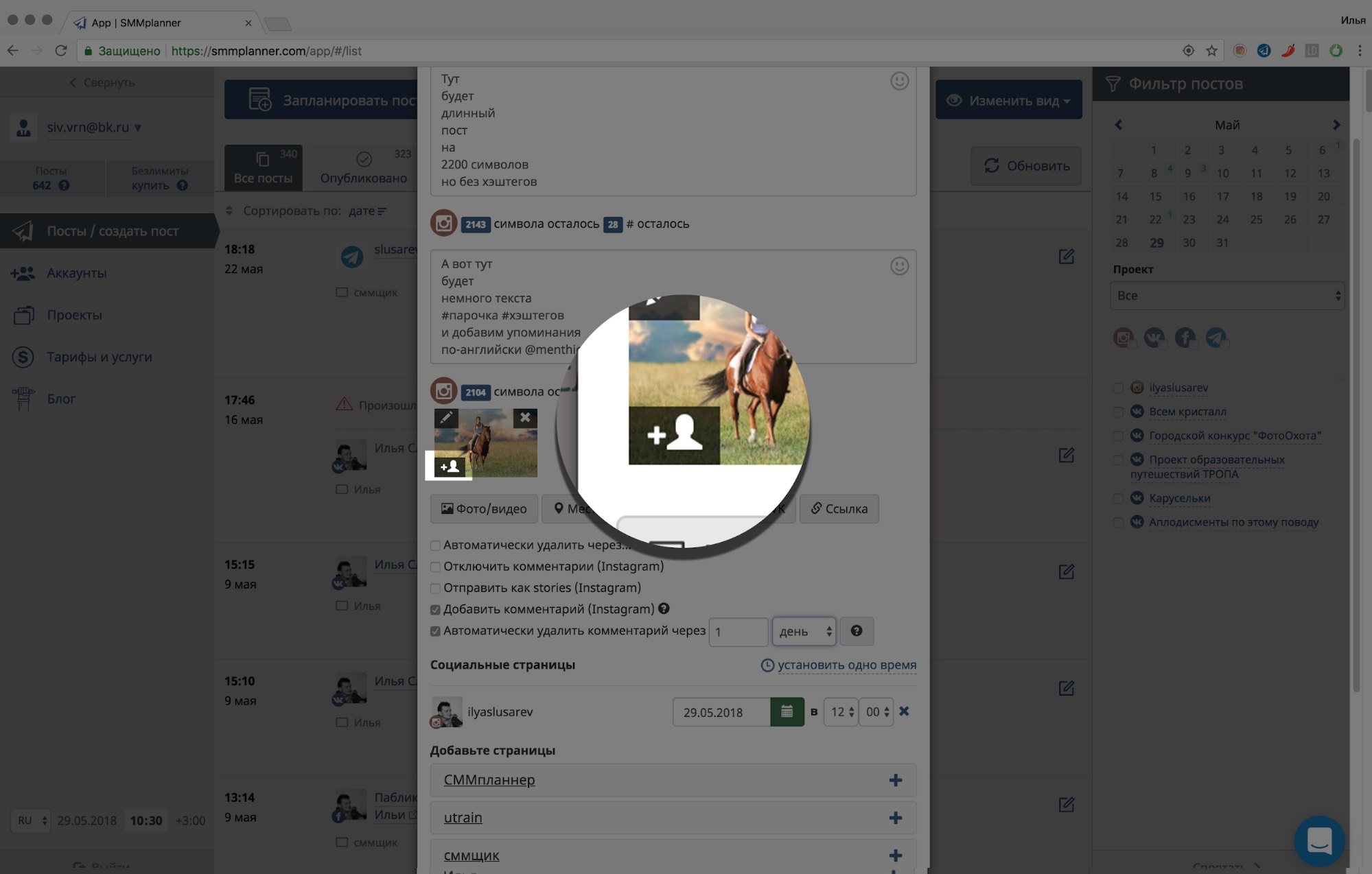
- Скачайте приложение. Вам предложат войти в учетную запись, это необязательно.
- Нажмите “Запустить”.
- Введите данные, чтобы зайти на личную страницу. Может быть так, что зайти по вашему логину не получится, вместо него введите почту, к которой прикреплен аккаунт.
- Далее нажимаем на значок “Фотоаппарат” в верхнем левом углу. Изображения должны храниться в папке Изображения/Альбом камеры. Тут есть одна особенность, если у вас нет веб-камеры на телефоне, то загрузить ничего не получится.
Что делать в этом случае: установите виртуальную веб-камеру, можно e2eSoft VCam. Все, теперь Инстаграм будет думать, что у вас она есть. Есть платная версия, но и с бесплатной версией можно добавлять картинки в Инстаграм с компьютера.
Но есть вероятность, что все это дело будет подвисать из-за виртуальной камеры. В остальном, добавить посты через комп можно как обычно.
Как загрузить фото в Инстаграм с компьютера через Safari
Если вы пользователь Apple, выставить фото с компьютера в Инстаграм будет просто. Как и в остальных случаях, заставим браузер думать, что мы работаем через мобильное приложение.
Как и в остальных случаях, заставим браузер думать, что мы работаем через мобильное приложение.
- Зайдите в браузер и найдите значок шестеренки — настройки.
- Откройте “дополнения” и в строке “Показывать меню “Разработка” в строке меню” поставьте галочку.
- А теперь перейдите на новую вкладку и нажмите на “разработка” в верхней части экрана.
- После — “пользовательский агент” и Safari – iPhone.
- Зайдите на сайт instagram.com и войдите в свой профиль.
- Внизу появится строка со знаком “+”. Нажмите на нее и добавляйте картинки привычным способом.
Недостатки добавления постов с компа
К сожалению, добавить фото с компьютера не так легко, как со смартфона. К тому же, нельзя добавить несколько фото в карусель в Инстаграм с компьютера и добавить видео. А если хотите опубликовать историю, то это нужно делать с открытым окном кода.
Иначе страница будет просить повернуть устройство или же вообще не покажет значок фотоаппарата в верхнем левом углу.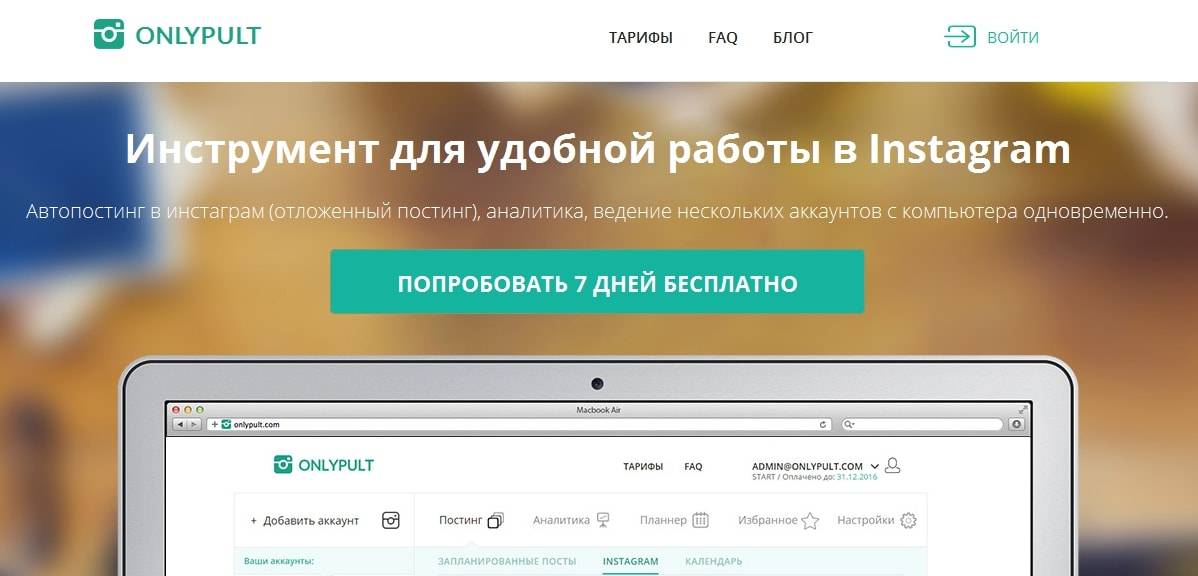
В этой статье описаны самые простые методы как залить фото в Инстаграм с компьютера. Надеемся, что они помогут вам всегда быть на связи и радовать своих подписчиком увлекательным контентом. И неважно, есть возможность пользоваться сейчас телефоном или нет.
Как публиковать фотографии в Instagram с компьютера — 3 способа
Если вы являетесь пользователем Instagram, вы можете знать, что он не позволяет пользователям обмениваться фотографиями с компьютера. Даже если вы войдете в свою учетную запись Instagram, открыв Instagram.com на своем ПК, он покажет вам лайки и комментарии к изображениям, размещенным другими пользователями; однако вы не можете добавлять свои фотографии напрямую. Если вы хотите поделиться фотографиями в Instagram, вам нужно сначала переместить их на свой телефон, и только тогда вы сможете делиться ими через приложение Instagram.Но дело в том, что мы потратили много времени на редактирование наших изображений на компьютере, а перенос их на телефон для совместного использования — неприятная идея. Не волнуйся! Есть несколько секретных приемов для публикации фотографий в Instagram прямо с вашего компьютера.
Не волнуйся! Есть несколько секретных приемов для публикации фотографий в Instagram прямо с вашего компьютера.
Здесь мы обсудим три простых метода публикации фотографий в Instagram с компьютера. У каждого метода есть свои плюсы и минусы, поэтому вы можете выбрать любого, прочитав подробности ниже.
Часть 1: Как публиковать фотографии в Instagram из браузера рабочего стола?
Один из скрытых секретов заключается в том, что многие настольные браузеры имеют функцию, которая может обмануть сайт Instagram, как будто вы открываете его на мобильной платформе.Это означает, что ваши возможности публикации фотографий также могут быть активированы мгновенно из браузера. Самым большим преимуществом использования этого метода является то, что пользователям не нужно вкладывать средства в дополнительные плагины или сторонние приложения. Но недостатком является то, что через доступ через этот веб-сайт можно активировать только ограниченные функции Instagram.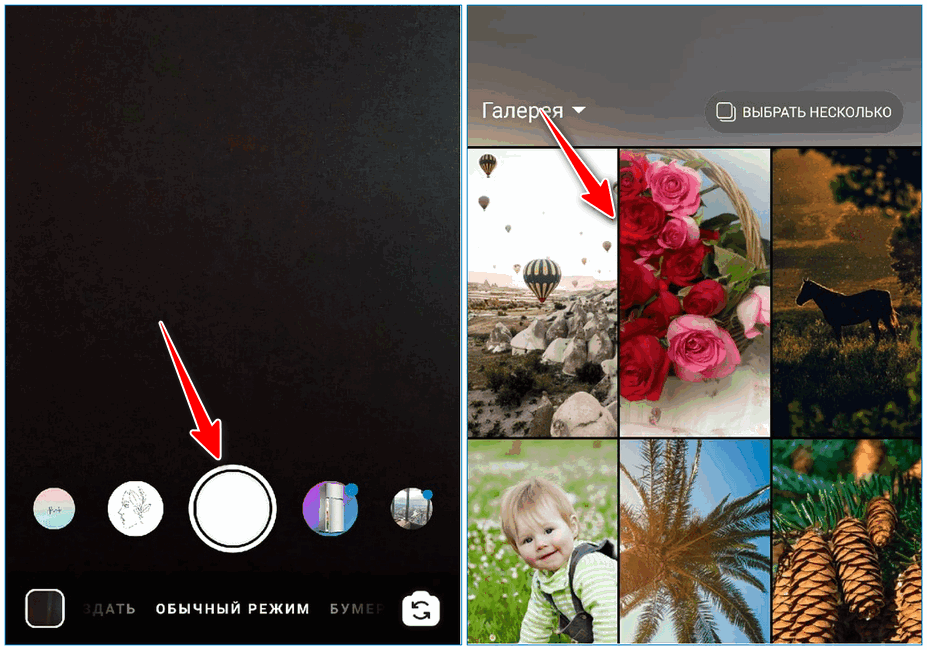
1. Размещение фотографий в Instagram с помощью Chrome:
Шаг 1: При публикации фотографий в Instagram с помощью Chrome начните с нажатия CTRL + SHIFT + I, и на экране откроется рамка инструментов разработчика.Вы также можете найти этот фрейм, просто перейдя к опции «Дополнительные инструменты», а затем нажав «Инструменты разработчика».
Шаг 2: Теперь нажмите CTRL + SHIFT + M или просто нажмите значок устройства, доступный на экране. Он немедленно добавит небольшую панель инструментов под основными панелями инструментов браузера. Теперь вы можете выбрать желаемое мобильное устройство для стимуляции системы.
Источник изображения: Интернет
Шаг 3: Вы переключитесь на интерфейс мобильного браузера, где кнопка камеры позволяет пользователям выбирать изображения для публикации в Instagram.Обратите внимание, что этот интерфейс не будет предоставлять вам полосы прокрутки, вместо этого вы можете использовать круглую точку, чтобы стимулировать касание и начать перетаскивание на сенсорном экране.
В случае, если кнопки не видны на экране, выберите вариант перезагрузки. Кроме того, вы должны выбрать «Все файлы» в диалоговом фильтре браузера, чтобы выбрать изображение для загрузки.
2. Размещение фотографий в Instagram с помощью Safari:
Шаг 1: Если вы используете Safari, размещать фотографии в Instagram будет намного проще.Просто зайдите в Safari и нажмите «Настройки», затем перейдите в «Расширенный» режим. Вы найдете поле внизу раскрывающегося меню с надписью «Показать меню разработки в строке меню». Отметьте это.
Шаг 2: Теперь откройте окно приватного просмотра и перейдите к опции «Разработка». Затем выберите «Пользовательский агент», а затем «Safari». Теперь выберите «iOS 10», а затем переключитесь на «iPhone». Теперь откройте Instagram.com и войдите в систему. Нажмите кнопку камеры в нижней части экрана и начните загружать свои любимые изображения.
3. Размещение фотографий в Instagram с помощью FireFox:
Также можно публиковать изображения в Instagram с помощью FireFox, но единственное условие — вам необходимо использовать версию 52 или выше. Чтобы начать размещать свои изображения, прежде всего, перейдите в «Инструменты», а затем выберите «Веб-разработчик». Теперь выберите «Режим адаптивного дизайна».
В некоторых случаях браузер не показывает возможность смены устройств; это происходит, когда окно многопроцессорности отключено.Его можно отключить в любом приложении, поэтому, чтобы начать публикацию, вы должны сначала включить его. После активации вы можете публиковать изображения так же, как хром, но дополнительным преимуществом является то, что он позволяет использовать полосы прокрутки.
Разрешить размещать фотографии в Instagram намного проще, чем каким-либо другим способом. Он предоставляет массивный фарфоровый пост в Instagram фиксированного размера, и вам нужно сделать все возможное, чтобы создать свой пост в Instagram.
Шаг 1: Перейдите на официальный сайт Wondershare PixStudio, нажмите «Начать дизайн сейчас» и выберите «Опубликовать в Instagram».
Часть 2: Размещение фотографий в Instagram в Windows 10:
Недавно, в октябре 2016 года, Instagram добавил свою версию приложения в Магазин Windows, чтобы его можно было использовать и на планшетах.Его также можно легко установить на компьютеры с Windows 10, но для того, чтобы включить функцию загрузки фото и видео, требуется ПК с функцией сенсорного экрана и обратной стороной камеры.
Тем, у кого есть ПК с сенсорным экраном Window 10, Instagram позволяет им публиковать, редактировать и загружать фотографии так же, как и в мобильном приложении Instagram. Они могут выполнить задачу, просто нажав значок «Камера», доступный в разделе меню, а затем выберите, хотите ли вы сделать снимок нового видео или загрузки фотографии или выбрать его из галереи.Как только вы завершите свои изображения, нажмите кнопку «Далее», и вы попадете в окно редактирования. Внесите желаемые изменения в свою фотографию с помощью простых инструментов редактирования и, наконец, поделитесь своим изображением в Instagram. Это все!
Вам также может понравиться: 6 лучших фоторедакторов для Windows 10, кроме PhotoshopЧасть 3. Публикация фотографий в Instagram с помощью сторонних приложений
Есть несколько приложений для выполнения задачи публикации фотографий, но для того, чтобы установить соединение с вашей учетной записью Instagram прямо с вашего компьютера, им нужны ваши данные для входа.Попробовав так много приложений для публикации фотографий в Instagram, я хотел бы порекомендовать эти пять как лучшие решения, потому что они предлагают удобный интерфейс и к ним можно получить доступ без каких-либо последствий. Однако всегда важно проявлять осторожность, когда делитесь своими данными с любым сторонним приложением. Вы можете попробовать метод спуфинга пользовательского агента, чтобы оставаться в безопасности, поскольку он не позволит сторонним приложениям получить доступ к вашей информации для входа.
1. Аплет
Если вы работаете на Mac, Uplet — один из самых простых вариантов для выполнения работы.Он не требует больше места в вашем хранилище и работает так, как рекламируется. Пользователям просто нужно перетащить свои изображения на соответствующую панель и нажать кнопку отправки, чтобы загрузить их. Это позволяет пользователям публиковать сразу несколько видео и фотографий. Однако в этом приложении отсутствует коллекция фильтров, и вам даже не следует ожидать высококлассных функций редактирования, но упрощенный дизайн делает его лучшим выбором для пользователей. Недавно в Uplet появилась новая функция, которая позволяет пользователям одновременно получать доступ к нескольким учетным записям Instagram.Если вы ищете простое решение для публикации изображений в Instagram, Uplet может вам помочь.
2. Gramblr
Источник изображения: Интернет
Gamblr немного сложен по сравнению с Uplet, но дает преимущество в виде множества творческих функций. Базовые версии этого приложения доступны бесплатно и могут быть доступны в Windows и Mac. Это приложение состоит из двух частей, одна из которых устанавливается на компьютер, а другая представляет собой простой веб-сервис.Они работают согласованно, чтобы помочь пользователям публиковать свои изображения в Instagram. Настольная часть фактически работает в фоновом режиме, как и служебное приложение, в противном случае все взаимодействия происходят в веб-службе. В этом приложении есть множество расширенных инструментов редактирования, включая расширенные фильтры, наклейки, рамки, инструменты для устранения эффекта красных глаз и наложения текста.
3. Deskgram
Это приложение также поддерживает пользователей Mac и ПК. Вы можете начать работу над бесплатной версией, работающей как Instagram Viewer.Это означает, что вы не можете публиковать изображения, но можете просматривать те, которые опубликованы другими, а также можете обновлять комментарии или отправлять лайки. Однако, если вы хотите публиковать свои собственные изображения, вам нужно перейти на версию Pro приложения, которая доступна только с ежемесячной оплатой в размере 2,99 доллара США. Обратите внимание, что он также ограничен только загрузкой фотографий, вы не можете загружать видео, и он даже не поддерживает пакетную обработку или функцию планирования, такую как Gamblr.
4. InstaPic
Источник изображения: Интернет
Вот еще одно полезное приложение для загрузки фотографий в Instagram.InstaPic отлично работает в Windows RT и Windows 8. Чтобы начать загрузку фотографий с помощью этого приложения, просто войдите в систему, используя данные своей учетной записи Instagram. Вскоре вы найдете значок камеры в правом верхнем углу экрана. Используйте его, чтобы выбрать фотографии из своей коллекции, или выберите опцию «Захват», чтобы щелкнуть новую. Это приложение также позволяет пользователям редактировать, обрезать и добавлять эффекты к фотографиям, прежде чем публиковать их в Интернете. Это приложение подходит для всех тех людей, которым нужны базовые функции публикации фотографий, чтобы оставаться на связи с Instagram со своих настольных систем.Вы можете получить доступ к этому приложению бесплатно.
5. BlueStacks
Источник изображения: Интернет
Это приложение Instagram разработано с интерактивным пользовательским интерфейсом, и его можно использовать на настольных компьютерах с помощью эмулятора Android BlueStacks App Player. Он поддерживает Mac, а также платформу ПК. Вы можете загрузить это приложение из магазина и установить его в своей системе. Немного подождать; как только приложение запустит свой движок, вы получите руководство по использованию этого приложения.Если он вам не нужен, просто закройте его с помощью крестообразной кнопки в правом верхнем углу экрана. Теперь выберите желаемый язык и нажмите кнопку со стрелкой. Используйте учетную запись Instagram для входа в систему, и вскоре вы сможете публиковать изображения в Интернете.
Часть 4. Альтернативный способ публиковать фотографии с компьютера в Instagram
Опубликовать несколько фотографий в Instagram с компьютера — непростая задача, но вы можете собрать фотографии и сделать слайд-шоу из фотографий, а затем опубликовать их в Instagram, и это будет проще. Fotophire Slideshow Maker — это простая в использовании, но мощная программа для создания слайд-шоу, которая может помочь пользователям создавать слайд-шоу с фотографиями и видео за 3 простых шага. В этой части мы подробно расскажем, как создать слайд-шоу из фотографий с помощью Fotophire Slideshow Maker.
- Сделайте отличное слайд-шоу за 3 простых шага.
- Создавайте слайд-шоу с помощью 26 полезных шаблонов.
- Поделитесь своим слайд-шоу на YouTube одним щелчком мыши.
- Легко сохраните видео слайд-шоу для мобильного телефона или компьютера.
Как сделать слайд-шоу из фотографий для Instagram
Шаг 1. Запустите программу и добавьте фотографии.
Запустите Fotophire Slideshow Maker после установки, и вы сможете добавлять фотографии в окно программы следующими способами: перетащите фотографии в окно программы; Нажмите кнопку + в центре окна программы, чтобы добавить фотографии; Или нажмите «Добавить файлы»> «Добавить фото или видео», чтобы добавить фотографии со своего компьютера.
Шаг 2. Выберите тему для слайд-шоу.
После добавления фотографий в окно программы вы сможете выбрать тему для своего слайд-шоу. Программа предоставляет вам на выбор 26 шаблонов и делит их на 6 категорий, включая популярные, семейные, детские, память, праздник и день рождения.
Шаг 3. Сохраните или поделитесь своим слайд-шоу
Когда вы закончите выбор шаблона, вы можете нажать кнопку «Поделиться» в верхней средней части основного интерфейса или кнопку «Далее» в правом нижнем углу, чтобы войти в раздел «Сохранить» или «Поделиться».Вы можете выбрать формат видео для вывода и выбрать папку для сохранения слайд-шоу. Если вы хотите поделиться слайд-шоу на YouTube, вы можете перейти в раздел «Интернет» и войти в свою учетную запись YouTube, чтобы поделиться своим слайд-шоу на YouTube.
Вот как Fotophire Slideshow Maker поможет вам создать слайд-шоу из фотографий. Создав собственное слайд-шоу, вы можете легко опубликовать его с компьютера в Instagram.
Загрузить изображения в Instagram из Edge, Chrome или Firefox
Итак, у меня есть несколько страниц в Instagram, с которыми мне иногда трудно справиться, потому что вам нужно постоянно менять профиль для страницы, на которой вы хотите их опубликовать.Поэтому я подумал, почему бы не использовать ноутбук для публикации на одной из моих страниц. Мне так было бы удобнее. Я не хотел загружать настольное приложение, поэтому зашел на их веб-сайт. Когда вы открываете сайт Instagrams, он не позволяет размещать изображения с компьютера. Баззкилл, верно? Что теперь? Что ж, мы вас прикрыли. Я нашел этот супер крутой и простой способ разместить пост в Instagram со своего компьютера. Для этого вы будете использовать элемент Inspect для используемого вами браузера.
Загрузить изображение в Instagram из Google Chrome
Вот как вы можете использовать элемент Inspect в своем Google Chrome для публикации изображений в Instagram с компьютера.
- Откройте свой веб-браузер и войдите в учетную запись Instagram, чтобы размещать сообщения. Войдите в свою учетную запись Instagram с веб-сайта Instagrams на своем компьютере.
- Откройте Inspect Element для браузера. Откройте Inspect Element, который поможет вам изменить вид веб-страницы.
- Теперь, когда на экране появляется Inspect Element, ваше окно будет выглядеть так, как показано на изображении выше. Вам нужно найти значок, который выглядит как вкладка и экран телефона.Это то, на что вы нажмете дальше. Это в основном поможет вам изменить вид веб-сайта на вид на телефоне, а не на рабочем столе. Это значок, который приведет вас к дополнительным параметрам, к которым можно получить доступ, чтобы изменить вид веб-сайта для мобильного устройства, вместо рабочего стола, чтобы помочь вам публиковать сообщения с вашего компьютера.
- Теперь в левой части экрана вид вашего Instagram был изменен, но это изменение еще не окончательно. Во-первых, вам нужно выбрать один из вариантов в раскрывающемся списке «Адаптивный».Это в основном показывает вам предварительный просмотр вашего веб [возраста и того, как он будет выглядеть. Вам необходимо выбрать тип телефона в списке «Адаптивный».
- Из появившихся опций вы можете выбрать любую из опций для телефона. После того, как вы выбрали один из вариантов, вам необходимо обновить тот же экран, чтобы сделанные изменения стали постоянными. Выберите любой из них. Я выбрал один для iPhone 6/7/8
- Теперь вы увидите вкладки в конце страницы для дома, поиска, добавления изображений, уведомлений и просмотра своей страницы в Instagram.Теперь, когда вы сделали изменения постоянными, теперь вы можете публиковать изображения в своем Instagram со своего рабочего стола. Ваш вид веб-страницы был изменен. Теперь вы можете загружать изображения со своего ноутбука или компьютера, используя те же методы, что и в Instagram для телефона.
- Следуйте тому же процессу, что и для Instagram на телефоне. Нажмите на значок «+», который находится прямо в центре среди опций, представленных в конце экрана. Используйте значок плюса, чтобы добавить изображение в свою учетную запись Instagram.
- Ваша галерея изображений на вашем компьютере откроется в виде расширенного окна. Вы можете выбрать изображение, которое хотите отсюда, и просто нажать вкладку «Открыть». Выберите одно или несколько изображений со своего компьютера, которые вы хотите опубликовать в Insta.
- Когда вы выбираете изображение на своем телефоне Чтобы добавить в Instagram, вы будете перенаправлены к различным параметрам редактирования и добавления фильтров к изображению. Добавьте их, а затем отредактируйте соответствующим образом.
- Добавьте описание, отметьте своих друзей или клиентов и поделитесь изображением.Добавьте описание. Добавьте хэштеги. и отметьте людей, которых вы хотите, на картинке, которую вы собираетесь опубликовать в Insta
- . После того, как вы нажмете кнопку «Поделиться», Instagram спросит вас, хотите ли вы добавить ее на домашний экран. Если вы планируете часто использовать рабочий стол для этой работы, то добавление его на главный экран будет отличной идеей. Вы также можете установить приложение для рабочего стола прямо сейчас. Добавление Instagram на домашний экран поможет вам быстро получить к нему доступ в следующий раз, когда вы захотите использовать веб-страницу. Загрузите приложение, если оно вам нужно.
- Ваша фотография была успешно добавлена в ваш Instagram с вашего компьютера. Ваша фотография была добавлена в вашу учетную запись Instagram.
- Когда вы нажимаете на картинку, вы видите три точки в правом конце экрана. Вы можете использовать эти настройки для дополнительных изменений вашего изображения. Когда вы нажимаете на изображение, вы можете найти настройки для его редактирования. Используйте эти параметры, чтобы удалить, поделиться или отредактировать изображение, если вам нужно внести какие-либо изменения.
Загрузить изображение в Instagram из Microsoft Edge
Вы можете использовать Microsoft Edge так же, как и ваш браузер, и выполнить шаги, указанные ниже, чтобы размещать изображения в Instagram со своего компьютера.
- Откройте Microsoft Edge, войдите в свою учетную запись в Instagram. На веб-странице не будет знака «+», чтобы добавить изображение, как мы обычно видим в приложении Instagram для телефона. Чтобы изменить это сейчас, откройте элемент Inspect в Microsoft Edge, одновременно нажав Ctrl + Shift + I. Вот как теперь будет выглядеть ваш экран
- Следуйте стрелке, как показано на изображении выше, чтобы открыть Вкладка «Эмуляция» для вашей веб-страницы. Здесь вы можете изменить отображение вашего экрана.
- В правой части страницы вы найдете заголовок для устройства, вам нужно использовать параметры под этим заголовком и выбрать телефон, чтобы просматривать Instagram, как вы видите его на своем телефоне. Я выбрал iPhone 7, и сайт выглядел примерно так, как показано на изображении выше. Не возвращаясь и не обновляя эту страницу, вам нужно сейчас использовать кнопку + в Instagram, чтобы загрузить изображения на свою страницу в Instagram. , подпись и теги, теперь вы можете успешно поделиться им в своем Instagram, как и я.Успешная загрузка изображения из Microsoft Edge
Загрузить изображение в Instagram из Firefox
Если вы склонны использовать Firefox в качестве обычного браузера, вы также можете загружать свои фотографии / видео с помощью компьютера. Следуй этим шагам.
- Войдите в свою учетную запись Instagram и щелкните правой кнопкой мыши пустую область. Выберите «Проверить элемент» , чтобы запустить инструмент Firefox Inspector. Перейдите в верхний правый угол инспектора Firefox и щелкните значок мобильного устройства, чтобы запустить режим адаптивного дизайна .
- В адаптивном режиме выберите тип устройства из раскрывающегося списка. Он автоматически обновит страницу в соответствии с вашим выбором.
- В верхнем левом углу вашей учетной записи Instagram вы увидите значок камеры , который раньше не был виден. Щелкните этот значок и выберите файл изображения, который хотите загрузить в свою учетную запись Instagram.
Как публиковать сообщения в Instagram с ПК или Mac (рабочее руководство на 2021 год)
Instagram задуман как мобильное приложение, и, если вы можете, вы должны использовать приложение Instagram для загрузки фотографий и историй.
Если вы снимаете фото с помощью зеркальной или беззеркальной камеры, вы знаете, что разместить ваши фотографии в Instagram может быть непросто. Вот список техник на , как публиковать сообщения в Instagram с ПК или Mac . В этом списке указаны только работающие приложения.
Если у вас нет аккаунта в Instagram, вы можете зарегистрировать аккаунт на их веб-сайте.
Как отправить фото на телефон
Если у вас возникла проблема с загрузкой фотографий на iPhone или телефон Android, я рекомендую использовать Dropbox, AirDroid или AirDrop для выполнения этой задачи.Каждая фотография, которую я редактирую в Lightroom, затем экспортируется в папку Dropbox, чтобы я мог легко публиковать в Instagram с помощью телефона.
Существуют также такие приложения, как Hootsuite и Buffer, которые позволят вам заранее писать подписи и напомнить вам о публикации. Вы также можете использовать новую функцию черновика Instagram, которая встроена в приложение Instagram.
Настольные приложения для загрузки фотографий в Instagram в 2020 году
Есть несколько вариантов публикации фотографий в Instagram со своего компьютера. Вот мой список настольных / веб-альтернатив использованию приложения Instagram:
Использование мобильного сайта Instagram (Интернет)
Это должен быть самый быстрый и простой способ использовать Instagram на любом компьютере.Если вы хотите публиковать сообщения в Instagram с ПК или Mac (или даже с Chromebook), это будет самый простой путь.
Instagram теперь предлагает мобильную версию своего сайта, к которой вы можете получить доступ, изменив пользовательский агент в браузере. Это просто сделать в Google Chrome.
Использование Google Chrome
Ниже приведено мини-руководство о том, как изменить свой пользовательский агент в Chrome, что позволит вам использовать мобильный сайт Instagram.
Сначала откройте Instagram.com
Затем вам нужно будет открыть инструменты разработчика в Chrome, которые находятся на панели настроек в разделе Дополнительные инструменты> Инструменты разработчика . В качестве альтернативы вы можете щелкнуть страницу правой кнопкой мыши и также выбрать «Проверить».
Использование инструментов разработчика в ChromeПосле того, как это открыто, вы можете переключать панель инструментов устройства с помощью кнопки «Планшет / Мобильный», показанной ниже. Это откроет панель для изменения вашего пользовательского агента.
Настройка мобильного устройства в ChromeПосле этого вы сможете выбрать устройство для эмуляции в Chrome. Я, например, выбрал iPhone 6 Plus. После этого вы увидите сайт Instagram Mobile, внизу которого есть кнопка для загрузки, как и в приложении.
Примечание: , если он не работает, попробуйте обновить страницу после смены пользовательского агента.
Использование Safari на Mac
Если вы хотите использовать мобильный сайт Instagram в Safari на Mac, вы можете изменить свой пользовательский агент с помощью меню разработки. Вы можете сделать это в настройках через Safari> Настройки> Дополнительно , где вы увидите опцию « Показать меню разработки в строке меню ». Как только это будет включено, вы можете изменить свой пользовательский агент в меню разработки и выбрать iPhone. Когда вы заходите в Instagram, откроется мобильный сайт и вы сможете загрузить его.
Разработка меню в SafariИспользуя браузер, вы сможете обрезать фотографию и добавить подпись, но большинство функций полного приложения отсутствуют.
Кроме того, вы можете попробовать расширение Desktop for Instagram Chrome или Poster для Mac, чтобы получить доступ к мобильному сайту IG.
Примечание о IGTV : вы можете загружать видео на Instagram TV с настольной версией сайта на вкладке IGTV вашего профиля.
Кнопка загрузки в IGTV в настольной версии InstagramUplet (Mac)
Если у вас Mac, Uplet должен быть самым простым способом загружать фотографии или видео в Instagram.
Все, что вам нужно сделать, это ввести свой логин и пароль в Instagram; тогда вы можете разместить столько фотографий, сколько захотите. Это так же просто, как перетащить фотографии в приложение Uplet.
Моей любимой опцией в Uplet должна быть возможность выбора «соотношения сторон кадрирования» (1,91: 1 или 4: 5). В основном это позволяет загружать портретные или альбомные фотографии, что было добавлено в Instagram в 2015 году.
После выбора фото или видео все, что вам нужно сделать, это добавить подпись! К сожалению, ему не хватает двух функций: пометки людей на фотографиях и запланированных публикаций.Это по-прежнему отличный способ массовой загрузки в Instagram или даже одной фотографии со своего Mac.
Аплет $ 19.95
Запуск Instagram на рабочем столе (с BlueStacks)
Другой вариант — запустить приложение Android Instagram на вашем компьютере. Это можно сделать, запустив эмулятор Android на Mac или ПК с BlueStacks.
Это самый тяжелый вариант, так как вам придется запускать Android на вашем компьютере, поэтому я не рекомендую этот вариант, если вам не нужны все функции.
Это идеальный вариант, если вы хотите, чтобы на вашем компьютере был полностью родной интерфейс Instagram. Кроме того, у вас будут все функции приложения, включая фильтры, местоположения, истории, галереи и переключение аккаунтов.
BlueStacks Бесплатно
Есть также довольно много других вариантов для публикации в Instagram с рабочего стола, но выше представлены лучшие решения, которые я нашел.
Опять же, если вы можете, я рекомендую использовать приложение Instagram на вашем телефоне.Я считаю, что доступ к функциям сообщества, таким как комментирование и подписка на пользователей, имеет важное значение для работы в Instagram.
Как публиковать сообщения в Instagram с помощью Chrome с помощью изящного трюка
Хотя вы можете просматривать Instagram на своем компьютере или ноутбуке, на веб-сайте нет возможности загружать фотографии в Instagram. Поскольку Instagram — это сервис, ориентированный на мобильные устройства, он хочет, чтобы вы загружали свои фотографии через мобильные приложения.
Однако есть обходной путь, позволяющий публиковать сообщения в Instagram с помощью Chrome.Это работает на Windows, Mac или Chromebook, если у вас есть доступ к Google Chrome. Вот как это работает.
Для начала откройте Instagram.com в Google Chrome и убедитесь, что вы вошли в свою учетную запись. Щелкните правой кнопкой мыши в любом месте страницы и выберите Inspect , чтобы открыть панель инструментов разработчика. Вы также можете использовать сочетание клавиш Ctrl + Shift + I в Windows или Cmd + Option + I на Mac, если хотите.
Это откроет панель с правой стороны с кучей HTML и другими деталями страницы. Но вам не о чем беспокоиться.
Шаг 2. Переключитесь на Mobile View
В верхнем левом углу нового окна инструментов разработчика вы увидите значок, похожий на телефон рядом с планшетом. Нажмите на нее, чтобы переключиться в мобильное представление — вы также можете использовать сочетание клавиш Ctrl + Shift + M на ПК или Cmd + Shift + M на Mac.
Этот режим эффективно сообщает веб-сайту, что вы используете мобильное устройство. Таким образом, вы увидите, как интерфейс переключается на то, что очень похоже на то, что вы привыкли видеть на Android или iOS. Оставьте панель инструментов разработчика открытой, чтобы продолжить работу с мобильным интерфейсом, так как при закрытии он возвращается к обычному представлению рабочего стола.
Шаг 3. Загрузите свое фото в Instagram
В нижней части экрана с включенным мобильным представлением вы должны увидеть различные значки для разных вкладок Instagram.Если вы не видите этот ряд значков, обновите страницу ( F5 ), и она должна появиться.
Щелкните значок Plus в центре этой панели инструментов, чтобы загрузить любую фотографию со своего компьютера с помощью проводника или Finder.
По умолчанию Instagram позволяет загружать только несколько типов изображений, включая JPEG. Если вы хотите загрузить PNG или другой тип изображения, вам сначала нужно внести небольшое изменение.
В Windows щелкните поле Custom Files в правом нижнем углу проводника и измените его на All Files . Если вы используете Mac, нажмите кнопку Options в нижнем левом углу Finder и измените поле Format с Custom Files на All Files .
Шаг 4. Отредактируйте изображение
После того, как вы выберете свое изображение, у вас появятся некоторые параметры на вкладке Редактировать .Если он больше размеров Instagram, вы можете перетащить его, чтобы кадрировать изображение по своему желанию. Используйте кнопку Повернуть в правом нижнем углу, чтобы повернуть его на 90 градусов за раз. Нажмите кнопку полного размера в нижнем левом углу, чтобы переключиться между полной шириной или квадратным размером (если применимо).
Перейдите на вкладку Filter внизу экрана, чтобы применить один из многих фильтров Instagram. Как вы заметите, у вас нет доступа ко всем инструментам редактирования Instagram, использующим этот метод.Мы рекомендуем использовать приложение для редактирования фотографий на вашем компьютере, чтобы внести какие-либо изменения перед загрузкой фотографий в Instagram.
Отсюда нажмите кнопку Далее , и вы можете ввести подпись, установить местоположение фотографии и пометить людей, если хотите. Тогда вы готовы опубликовать свою фотографию. Люди никогда не узнают, что вы разместили его с помощью компьютера, а не телефона!
Альтернативные способы публикации в Instagram с помощью компьютера
Instagram предлагает официальное приложение для Windows 10 в Microsoft Store.По сути, это порт мобильного приложения, с помощью которого вы можете загружать изображения в свою учетную запись. Однако с марта 2021 года возможность загрузки фотографии в приложении Instagram больше не доступна.
В результате вышеупомянутый метод публикации в Instagram с помощью Chrome (или другого браузера) — ваш лучший выбор на данный момент. Мы рассмотрели другие способы публикации сообщений в Instagram с вашего компьютера, но ни один из них не может быть удобнее этого.
Вы можете сохранить приложение Windows 10 и надеяться, что оно вернет эту функциональность, но нет никаких гарантий, что это произойдет.
Скачать: Instagram для Windows 10 (бесплатно)
Публикуйте в Instagram со своего ПК с помощью Chrome
Этот трюк не идеален, но это удобный способ публиковать сообщения в Instagram с любого настольного устройства с Google Chrome. Замечательно, если вы предпочитаете редактировать фотографии на компьютере, а не на телефоне.
Затем убедитесь, что то, что вы публикуете в Instagram, было замечено.
12 способов выделить свой InstagramМожет быть сложно выделиться в Instagram как уникальное или достойное внимания.Вот несколько советов, которые помогут вам перейти от обычного к необычному.
Читать далее
Об авторе Бен Штегнер (Опубликовано 1712 статей)Бен — заместитель редактора и менеджер по адаптации в MakeUseOf.Он оставил свою работу в сфере ИТ, чтобы писать полный рабочий день в 2016 году, и никогда не оглядывался назад. В качестве профессионального писателя он освещал технические руководства, рекомендации по видеоиграм и многое другое уже более семи лет.
Более От Бена СтегнераПодпишитесь на нашу рассылку новостей
Подпишитесь на нашу рассылку, чтобы получать технические советы, обзоры, бесплатные электронные книги и эксклюзивные предложения!
Еще один шаг…!
Подтвердите свой адрес электронной почты в только что отправленном вам электронном письме.
Разверните, чтобы прочитать всю историю
Как публиковать сообщения в Instagram с ПК или Mac
Планирование публикаций позволяет сэкономить время вашего ПК и позволяет публиковать сообщения более часто и последовательно. В частности, в Instagram частота имеет решающее значение для взаимодействия, а подготовить отточенный пост для вашего бренда проще, если вы создали его заранее, чем пытаться придумать идею в тот же день.
Инструменты управления социальными сетями могут быть невероятно полезными, если вы используете их как часть своей стратегии цифрового маркетинга. Вы получите обзор запланированных публикаций в виде календаря, который поможет вам обеспечить последовательность для вашего бренда.
Многие инструменты предлагают предложения по хэштегам, массовую загрузку историй и отслеживание эффективности кампании с помощью аналитики. Вот наши лучшие инструменты социальных сетей для Instagram, которые вы можете использовать на своем компьютере.
Buffer Publish
Buffer Publish — это хорошо известная функция средства управления социальными сетями Buffer.Он включает в себя современные инструменты Instagram для планирования публикаций и возможность первого комментария для любой информации, которую вы не хотите включать в свою подпись.
Buffer’s Shop Grid дает вам возможность добавить ссылку для покупок в свою биографию в Instagram, которая направляет клиентов прямо на сетку и целевую страницу для покупок.
Для историй вы можете использовать функцию визуального планирования, чтобы ваша история была готова к публикации. Когда придет время опубликовать, вы получите уведомление и все необходимое для вашей истории.
Tailwind
Tailwind может похвастаться умными функциями, такими как smart.bio, который представляет собой ссылку в вашей биографии, которая ведет клиентов на целевую страницу, которая делает вашу ленту Instagram доступной для покупок. Tailwind автоматически выбирает наиболее интересное время для планирования публикации.
Этот планировщик Instagram также имеет встроенный Hashtag Finder, который рекомендует лучшие хэштеги для использования в ваших сообщениях. Вы также можете использовать его для анализа тенденций и открытия нового контента.
Позже
Позже начали свой путь в управлении социальными сетями в качестве приложения для планирования Instagram.Благодаря неограниченной загрузке мультимедиа они сосредоточены на визуальных эффектах для создания историй, изображений, видео и постов-каруселей.
Запланируйте посты с одним изображением и видео, а также свой первый комментарий с помощью Later. Как и в случае с Buffer Publish и Tailwind, вы можете направлять трафик в магазин Instagram через Linkin.bio.
All-Hashtag
Это не инструмент управления социальными сетями, а генератор хэштегов. Если вы не знаете, как использовать ценные хэштеги для ваших сообщений, просто введите тему и получите лучшие результаты или самые релевантные хэштеги.
Awario
Это не инструмент планирования, а отличный инструмент для отслеживания упоминаний в социальных сетях, позволяющий отслеживать упоминания, находить влиятельных лиц, с которыми можно связаться, и отслеживать, что делают ваши конкуренты. Настройте оповещения по ключевым словам или хэштегам, имеющим отношение к вашему бизнесу, и получайте уведомления по электронной почте, чтобы первыми узнавать о новых тенденциях.
Как размещать сообщения в Instagram с ПК или Mac
В последние годы Instagram стал популярным способом общения друзей и семьи, который позволяет нам быстро обмениваться фотографиями, видео и отрывками из нашей повседневной жизни.Пользователи Android и iOS могут роскошно загрузить приложение Instagram через Google Play Store и App Store, но как насчет пользователей Windows и MacOS? К счастью, хотя Instagram официально не поддерживает загрузку с настольных компьютеров, есть обходной путь.
Следуйте приведенному ниже руководству, когда мы расскажем, как размещать сообщения в Instagram с вашего компьютера.
Подробнее
Публикация в Instagram с ПК или Mac
Выберите параметр «Проверить», чтобы открыть окно разработчика.Майкл Аршамбо / Цифровые тенденции Нажмите кнопку Mobile в окне разработчика. Майкл Аршамбо / Цифровые тенденции Нажмите кнопку «Плюс», чтобы загрузить в Instagram. Майкл Аршамбо / Цифровые тенденцииДля этого метода мы заставим веб-сайт Instagram думать, что вы посещаете его с мобильного устройства, что позволит вам получить доступ к различным мобильным функциям платформы, включая возможность загрузки фотографий.Мы объясним этот процесс, используя Google Chrome, один из лучших доступных браузеров. Однако, если вы в настоящее время не используете Chrome, мы рекомендуем загрузить его, прежде чем продолжить.
Шаг 1: Запустите Chrome и перейдите на главный веб-сайт Instagram.
Шаг 2: Войдите в свою учетную запись Instagram, используя свои учетные данные.
Шаг 3: После входа в систему щелкните правой кнопкой мыши в любом месте страницы; появится всплывающее меню.
Шаг 4: В появившемся всплывающем окне выберите опцию Inspect , которая откроет окно разработчика.
Шаг 5: В верхнем левом углу нажмите кнопку Mobile — это вторая кнопка справа, изображающая телефон / планшет.
Шаг 6: Перезагрузите страницу, используя кнопку перезагрузки, расположенную слева от адресной строки в Chrome. Теперь у вас должна быть возможность просматривать Instagram, как на мобильном устройстве.
Шаг 7: Внизу страницы появится значок плюса. Нажмите на нее и перейдите к загрузке фотографии в Instagram, как обычно на мобильном устройстве.
Как отправлять сообщения в Instagram с Chromebook
В то время как пользователям Windows и MacOS необходимо будет следовать описанному выше обходному пути для загрузки фотографий в Instagram, пользователям Chrome OS и Chromebook нужно только загрузить приложение Android из Play Store. Если интересно, обязательно ознакомьтесь с нашей статьей о том, как установить приложения Android на Chromebook.
Рекомендации редакции
Как использовать Instagram на ПК или Mac
Что нужно знать
- На ПК откройте Chrome> Instagram.com> CTRL + Shift + I > Переключить панель инструментов устройства > Отзывчивый > Масштаб > По размеру окна .
- На Mac откройте Safari> Настройки > Дополнительно > Показать меню «Разработка» в строке меню > Instagram.com> Разработка > Пользовательский агент > Safari .
В этой статье объясняется, как использовать Instagram на ПК или компьютере Mac.
Instagram на рабочем столе
Вы можете получить доступ к Instagram на своем ПК или Mac с помощью веб-браузера, чтобы просматривать свою ленту, ставить лайки и комментировать публикации, просматривать свой профиль, а также подписываться на людей или отписываться от них. Instagram также недавно добавил возможность отправлять и получать прямые сообщения. Однако вы не можете публиковать фото или видео. Но есть обходные пути, которые вы можете попробовать.
Чтобы получить доступ к своей странице Instagram в Интернете, перейдите в адресную строку браузера и введите http: // instagram.ru / имя пользователя .
Как размещать сообщения в Instagram с ПК
Этот метод использует инструмент инспектора кода Google Chrome, чтобы заставить Instagram поверить в то, что вы публикуете сообщение с мобильного устройства. Вот как это сделать:
Зайдите на Instagram.com и авторизуйтесь.
Щелкните правой кнопкой мыши пустую область в окне браузера и выберите Inspect .
Вы также можете использовать сочетание клавиш CTRL + Shift + I .
Щелкните значок на панели инструментов Toggle device . Похоже на телефон и планшет.
Вид Инспектора слева изменится, а вверху появятся раскрывающиеся меню. Выберите раскрывающееся меню Отзывчивый и выберите мобильное устройство из списка.
Перейдите в раскрывающееся меню Zoom и выберите Fit to Window .
Приложение Instagram теперь похоже на мобильную версию с отметкой плюс для публикации фотографий и видео.Щелкните его, чтобы открыть браузер и выбрать то, что вы хотите опубликовать.
Если вы не видите знак плюса, нажмите F5 , чтобы обновить экран браузера.
Как публиковать сообщения в Instagram с Mac
Как и обходной путь для ПК, обходной путь для Mac заставляет веб-браузер Safari думать, что вы используете устройство iOS.
Откройте Safari, перейдите в меню Safari , затем выберите Preferences .
Или нажмите Command + , (запятая) на клавиатуре.
Выберите Advanced .
Установите флажок Показать меню разработки в строке меню .
Зайдите на Instagram.com и войдите в свою учетную запись.
Выберите Develop > User Agent > Safari .
Сайт Instagram автоматически обновляется и отображает мобильную версию сайта. Загрузите свою фотографию как обычно.
Если страница не перезагружается автоматически, обновите ее вручную.
Используйте Instagram для настольного приложения Windows
Настольное приложение Instagram для Windows работает так же, как и веб-версия. Вы не можете публиковать фотографии или видео, но вы можете просматривать сообщения, ставить лайки и комментировать, а также подписываться на пользователей и отписываться от них. Однако Instagram для Windows не работает со старыми ПК или Mac.
Instagram для Windows требует Windows 10 версии 10586.0 или выше и 2 ГБ ОЗУ.Для загрузки Instagram для Windows необходима учетная запись Microsoft.
Обходные пути для старых компьютеров
Если вы хотите публиковать фотографии и видео в Instagram со своего рабочего стола, и у вас есть Mac или более старый ПК, на котором не запускается приложение Instagram для Windows, есть несколько обходных путей.
BlueStacks
BlueStacks — это бесплатный эмулятор телефона Android. Он имитирует версию Instagram для Android на ПК или Mac, позволяя загружать фотографии в Instagram.
Эмулятор — это программа, имитирующая операционную систему мобильного телефона (или операционную систему другого типа) на компьютере.
Установите BlueStacks, затем загрузите Instagram. Войдите в свою учетную запись Instagram, и ваша лента Instagram будет отображаться, как на телефоне.
Лоток
Flume — это приложение Instagram только для Mac, которое позволяет загружать фотографии, публиковать в Instagram с Mac, редактировать фотографии и многое другое. Он также включает в себя некоторые функции опытного пользователя, которые мобильное приложение Instagram не предлагает, такие как ярлыки наведения и способы продвижения вашего бренда.
Электронная почта
Если на вашем настольном компьютере есть фотография, которую вы хотите опубликовать в Instagram, нетехнологичное решение — отправить себе изображение по электронной почте, получить доступ к нему со своего телефона, а затем опубликовать его в Instagram.
Dropbox
Используйте Dropbox, бесплатное облачное приложение для хранения данных, чтобы поделиться фотографиями с настольного компьютера на мобильном устройстве, а затем получить доступ к этим фотографиям в Instagram.
пикселей
Pixlr — это не обходной путь для настольного Instagram.Вместо этого это фото-приложение с функциями, аналогичными Instagram. Pixlr называет себя «онлайн-фоторедактором нового поколения».
Спасибо, что сообщили нам!
Расскажите, почему!
Другой Недостаточно подробностей Сложно понять .