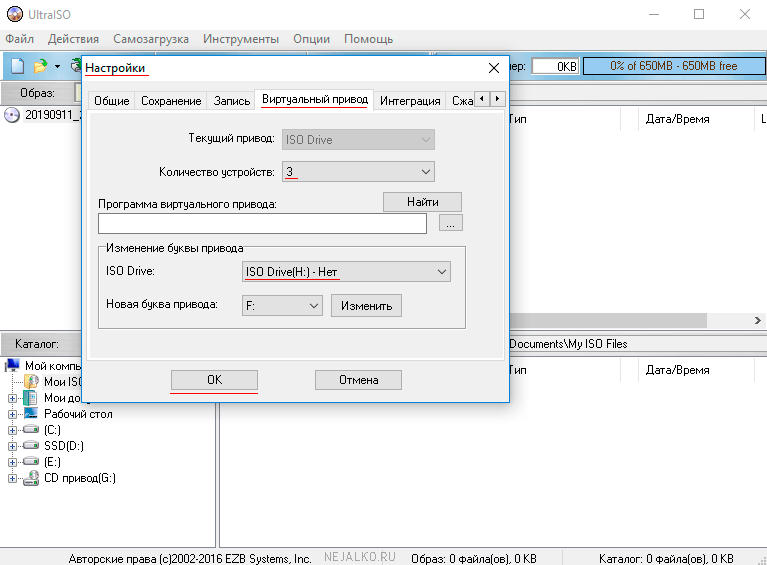Как создать виртуальный привод в UltraISO
Виртуальный привод предназначен для чтения виртуальных дисков и является важным инструментом практически на любом компьютере. С помощью привода можно просматривать файлы образов дисков, или использовать их как своеобразный NoDVD. Однако, не каждый знает как создать виртуальный привод, и в этой статье мы рассмотрим пример создания виртуального привода с помощью UltraISO.
UltraISO — это полезная программа для создания и редактирования образов дисков самых разных форматов. Однако, помимо этого у нее есть еще один плюс — она умеет создавать и использовать виртуальные приводы, которые по своим функциям отличаются от физических устройств только тем, что в них нельзя вставить настоящий диск. Но как же создавать такие приводы в программе? Давайте разберемся!
Создание виртуального привода
- Для начала необходимо запустить программу любым известным вам способом. Далее нужно открыть настройки, которые находятся в меню «Опции».

- Теперь необходимо открыть вкладку «Виртуальный привод» в настройках.
- Здесь требуется указать количество приводов, которые вам нужны. Выберите цифру количества устройств.
- В принципе, это все, но вы можете переименовать приводы, для этого надо будет опять вернуться в настройки приводов. Выбрать диск, букву которого вы хотите изменить, выбрать ее из выпадающего списка «Новая буква привода», после чего нажать «Изменить».
Если же вы все таки забыли включить программу от имени администратора, появится ошибка, решить которую можно будет, прочитав статью по ссылке ниже:
Урок: Как исправить ошибку «Вам необходимо иметь права администратора»
Вот и весь процесс создания виртуального привода, теперь можно смонтировать в него образ и пользоваться файлами, которые имеются в этом образе.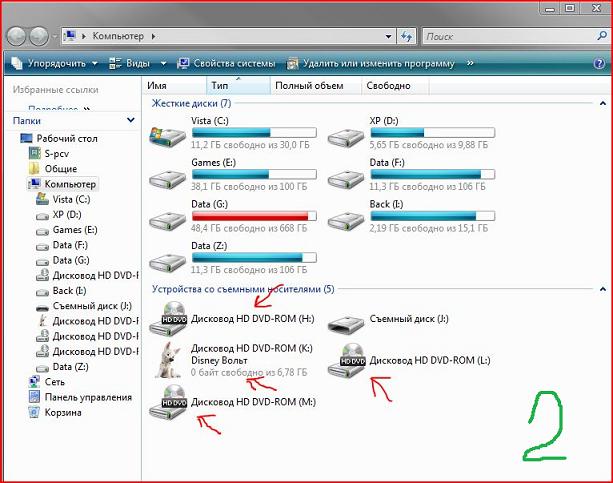 Это будет полезно, например, при использовании лицензионных игр, которые иногда не работает без диска. Вы можете просто смонтировать образ игры в привод и играть, как будто диск вставлен.
Это будет полезно, например, при использовании лицензионных игр, которые иногда не работает без диска. Вы можете просто смонтировать образ игры в привод и играть, как будто диск вставлен.
Опишите, что у вас не получилось. Наши специалисты постараются ответить максимально быстро.
Помогла ли вам эта статья?
ДА НЕТПоделиться статьей в социальных сетях:
Как создать или удалить виртуальный диск на Windows 10 различными способами
С развитием технологий и ростом доступности высокоскоростного интернета потребность в физических носителях информации неуклонно уменьшается. Конечно, полностью отказаться от CD и DVD-дисков, флешек и внешних винчестеров не получится, поскольку они нужны для резервного хранения данных. Однако свести их использование к минимуму виртуальные устройства вполне могут.
Что такое виртуальные устройства в Windows 10 и для чего они нужны
Виртуальные устройства — это программные коды, которые имитируют устройства физические, полностью или почти полностью реализуя их функционал
 Примерами такого рода устройств, которые чаще всего используются в повседневной жизни, являются:
Примерами такого рода устройств, которые чаще всего используются в повседневной жизни, являются:- виртуальная (экранная) клавиатура;
- виртуальный привод;
- виртуальный жёсткий диск (ВЖД).
Виртуальные клавиатуры нужны в случае невозможности использовать физические, на большее они не способны. Например, если настоящая клавиатура сломалась или за компьютером работает человек с ограниченными физическими возможностями, можно отобразить на экране устройство ввода данных и при помощи курсора ввести комбинацию клавиш или набрать текст.
Виртуальные приводы предназначены для подключения к компьютеру образов CD и DVD-дисков и последующего взаимодействия с ними. Образы дисков часто применяются при установке программных продуктов: приложений, игр и системных оболочек.
Виртуальные приводы предназначены для монтирования образов дисков и последующего взаимодействия с нимиВиртуальные жёсткие диски распространены наиболее широко.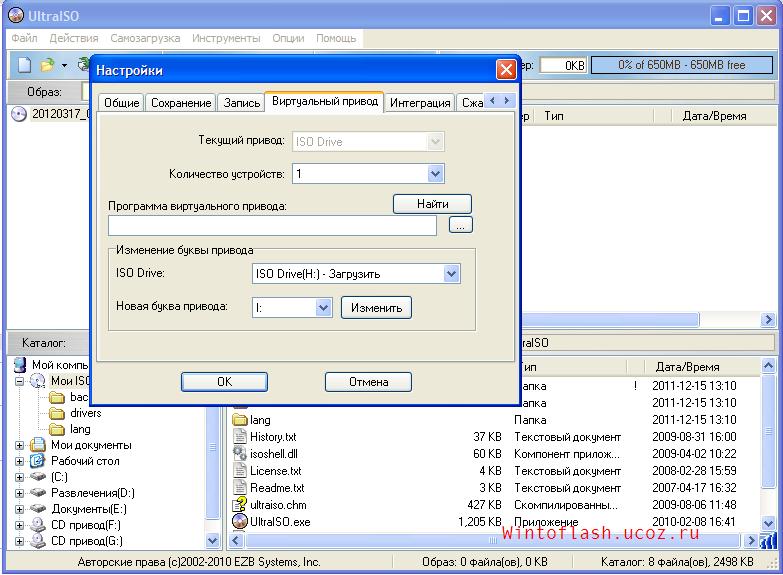 Прежде всего потому, что раздел виртуального винчестера очень легко зашифровать или защитить паролем. Это существенно повышает безопасность документов и прочих важных данных. Кроме того, ВЖД — это удобная среда для тестирования софта, скриптов и прочих продуктов программной разработки. Технология виртуальных дисков упрощает создание резервных данных, клонирование физических носителей и многие другие операции.
Прежде всего потому, что раздел виртуального винчестера очень легко зашифровать или защитить паролем. Это существенно повышает безопасность документов и прочих важных данных. Кроме того, ВЖД — это удобная среда для тестирования софта, скриптов и прочих продуктов программной разработки. Технология виртуальных дисков упрощает создание резервных данных, клонирование физических носителей и многие другие операции.
Как создать виртуальный жёсткий диск в Windows 10
Создание ВЖД — довольно простая процедура, которая занимает немного времени. Она выполняется следующим образом:
- В поиске Windows вводим строку «Управление компьютером» и выбираем лучшее соответствие.В поиске Windows вводим строку «Управление компьютером» и выбираем лучшее соответствие
- В левой части открывшегося окна переходим в раздел «Запоминающие устройства» и выбираем пункт «Управление дисками».В левой части окна консоли управления компьютером переходим в раздел «Запоминающие устройства» и выбираем пункт «Управление дисками»
- На панели инструментов открываем вкладку «Действие» и щёлкаем по строке «Создать виртуальный жёсткий диск».
 На панели инструментов открываем вкладку «Действие» и щёлкаем по строке «Создать виртуальный жёсткий диск»
На панели инструментов открываем вкладку «Действие» и щёлкаем по строке «Создать виртуальный жёсткий диск» - Выбираем на винчестере место, где будет располагаться файл, содержащий виртуальный жёсткий диск, и вводим его имя. Задаём в соответствующем поле размер в МБ, ГБ или ТБ и нажимаем кнопку OK.Задаём размер файла ВЖД, вводим его имя и указываем расположение на физическом диске
- В нижней части окна, в разделе с томами, появится новый раздел «Диск 2» (цифра может отличаться в зависимости от числа установленных на компьютере жёстких дисков). Раздел этот будет помечен слева от названия красной стрелочкой, направленной вниз. Щёлкаем по нему правой кнопкой мыши и выбираем действие «Инициализировать диск», а затем в окне подтверждения нажимаем OK.Щёлкаем правой кнопкой по новому разделу и выбираем действие «Инициализировать диск»
Виртуальный диск подключён и исправен. Осталось только создать раздел. Для этого:
- Щёлкаем правой кнопкой по области «Не распределена» и выбираем вариант «Создать простой том».

- В открывшемся окне утилиты по созданию разделов нажимаем кнопку «Далее», выбираем размер виртуального тома и снова нажимаем «Далее».Задаем размер тома в мегабайтах и нажимаем кнопку «Далее»
- Назначаем букву диска из числа доступных и нажимаем кнопку «Далее».Выбираем латинскую букву из доступных и нажимаем кнопку «Далее»
- Оставляем настройки форматирования нетронутыми и нажимаем кнопку «Далее».Оставляем тип файловой системы NTFS и нажимаем кнопку «Далее»
- Подтверждаем изменения кнопкой «Готово».Проверяем заданные параметры и нажимаем кнопку «Готово»
- По завершении операции на жёстком диске появится новый раздел, содержащий готовый к работе виртуальный том.В консоли «Управление дисками» ВЖД практически не отличается от стандартных разделов винчестера
Для себя я всего пару раз создавал виртуальные жёсткие диски. Первый раз причина была в том, что на рабочем компьютере, доступ к которому имело много людей, хранились важные документы . Поэтому в рабочее время я инициализировал ВЖД, а после работы отключал его. Все данные на диске сохранялись, но доступа к ним никто не имел. Второй раз я создавал ВЖД для хранения очень личных медиафайлов. К сожалению, винчестер тогда сгорел вместе с виртуальным диском.
Поэтому в рабочее время я инициализировал ВЖД, а после работы отключал его. Все данные на диске сохранялись, но доступа к ним никто не имел. Второй раз я создавал ВЖД для хранения очень личных медиафайлов. К сожалению, винчестер тогда сгорел вместе с виртуальным диском.
Видео: как создать виртуальный жёсткий диск
Как создать виртуальный привод
Стандартными средствами Windows 10 создать и навсегда сохранить в системе виртуальный привод нельзя. Служба, отвечающая за виртуальные DVD-устройства, начинает работать только после монтировки образа. То есть виртуальный привод сразу же исчезает, как только из него извлекли ISO-файл. Этим стандартные возможности Windows отличаются от специальных программ-эмуляторов. Такой вариант реализации выбран в целях экономии оперативной памяти.
Для подключения виртуального привода выполняем следующие действия:

Щёлкаем правой кнопкой по файлу образа и выбираем «Подключить»После этого в списке дисков появляется виртуальный DVD-привод.
Как удалить виртуальное устройство в Windows 10
Если виртуальный привод не используется, то я рекомендую удалить его. Поддержка виртуального DVD-диска отнимает ресурсы компьютера, пусть и небольшие, но и они могут понадобиться, если вы играете в более-менее приличную игру. Я всегда сразу же извлекаю образ сразу после завершения работы с ним.
Как удалить виртуальный привод
Как говорилось выше, стандартный виртуальный привод в Windows удаляется путём извлечения файла — образа диска. Если вы использовали сторонние программы-эмуляторы, то в каждой из них привод удаляется по-своему.
Удаление стандартного виртуального привода
Для удаления стандартного виртуального привода открываем консоль управления дисками, а затем делаем следующее:
- Щёлкаем правой кнопкой по приводу и выбираем «Извлечь».
 Щёлкаем правой кнопкой по приводу и нажимаем на строку «Извлечь»
Щёлкаем правой кнопкой по приводу и нажимаем на строку «Извлечь» - После извлечения образа виртуальный привод сразу же пропадает из списка дисков.После извлечения образа виртуальный привод сразу же пропадает из списка дисковых устройств
Отключение виртуального привода в программах-эмуляторах
В большинстве эмуляторов виртуальные приводы создаются автоматически при первом же запуске программы, иногда даже без ведома пользователя. Но удалить их легко. Делается это так (в каждой программе по-своему):
- В программе UltraIso на верхней панели открываем вкладку «Опции» и выбираем режим «Настройки». Затем переходим во вкладку «Виртуальный привод», ставим фильтр «Количество устройств» в значение «Нет» и сохраняем изменения кнопкой OK.Находим параметры виртуального привода и ставим фильтр «Количество устройств» в значение «Нет»
- В программе Alcohol 120% открываем вкладку «Сервис», выбираем «Настройки», далее переходим в пункт «Виртуальный диск», ставим количество приводов в значение 0 и сохраняем изменения кнопкой OK.
 Находим параметры виртуального привода и ставим фильтр «Число виртуальных дисков» в значение 0
Находим параметры виртуального привода и ставим фильтр «Число виртуальных дисков» в значение 0 - В приложении Daemon Tools щёлкаем правой кнопкой по нижней панели с приводами, выбираем «Удалить все» и подтверждаем действие.Кликаем правой кнопкой по нижней панели с приводами, выбираем «Удалить все» и подтверждаем действие
Как удалить виртуальный жёсткий диск
Если виртуальный жёсткий диск стал не нужен, то его очень легко удалить. Сделать это можно двумя способами:
- через консоль управления дисками;
- с помощью командной строки.
Удаление через консоль «Управление дисками»
Выполняем следующие шаги:
- Открываем консоль «Управление дисками». Щёлкаем правой кнопкой по виртуальному жёсткому диску и выбираем действие «Удалить том». Затем соглашаемся , что все данные из этого раздела будут удалены, и ожидаем результата.Щёлкаем правой кнопкой по виртуальному жёсткому диску и выбираем «Удалить том»
- Далее снова щёлкаем правой кнопкой по виртуальному жёсткому диску, выбираем пункт «Отсоединить виртуальный жёсткий диск» и соглашаемся с условиями, нажав кнопку OK.
 Щёлкаем правой кнопкой по виртуальному жёсткому диску, выбираем пункт «Отсоединить виртуальный жёсткий диск» и соглашаемся с условиями, нажав кнопку OK
Щёлкаем правой кнопкой по виртуальному жёсткому диску, выбираем пункт «Отсоединить виртуальный жёсткий диск» и соглашаемся с условиями, нажав кнопку OK - После этого удаляем сам файл виртуального раздела.После отсоединения виртуального жёсткого диска удаляем файл раздела
Удаление с помощью командной строки
Командная строка также позволяет удалить виртуальный том, и сделать это можно буквально одной командой.
Для этого:
- Нажимаем комбинацию клавиш Win+X и выбираем строку «Командная строка (администратор)».Нажимаем комбинацию клавиш Win+X и выбираем «Командная строка (администратор)»
- В окне консоли вводим команду subst I: /D и запускаем её клавишей Enter. (I — буква, присвоенная виртуальному жёсткому диску).
В окне командной строки прописываем команду subst I: /D и запускаем её клавишей Enter - Выполняем эту команду для всех виртуальных жёстких дисков, созданных на компьютере, задавая в ней соответствующую букву диска.
Создать виртуальное устройство на компьютере очень просто.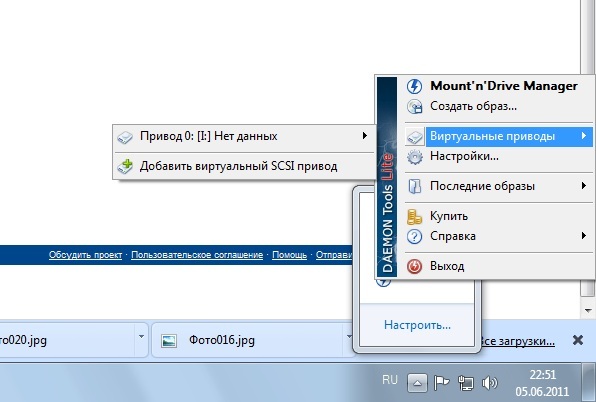 При этом вы получаете диск или привод, практически не уступающий по своим свойствам физическому, и может использовать его для самых разных целей. А когда он становится не нужен, его так же легко удалить.
При этом вы получаете диск или привод, практически не уступающий по своим свойствам физическому, и может использовать его для самых разных целей. А когда он становится не нужен, его так же легко удалить.
Как создать виртуальный диск на компьютере с Windows
Пользователи, заставшие ранние «нулевые», наверняка помнят те времена, когда фильмы, компьютерные игры, программы и музыка доставлялись на наши компьютеры только с помощью распространённых в то время CD/DVD дисков. О свободном скачивании данных в интернете, торрентах и youtube еще знать никто не знал. Ситуацию спасали оптические приводы, с помощью которых информация передавалась на жесткий диск компьютера.
Стремительное развитие интернет-технологий поставило под вопрос необходимость иметь такое комплектующее как «дисковод». В нынешних стационарных системах и ноутбуках редко встретишь наличие привода. Всё из-за виртуальных дисков, которые вытеснили «болванки» и стали распространенным явлением. Однако, не всем удался комфортный переход на новую технологию. В этой статье мы постараемся исправить данную ситуацию и подробно объяснить суть процесса создания, нюансы использования и прочие вопросы, которые неоднократно возникали у всех, кто не знает, как использовать виртуальный CD ROM.
Когда это может понадобиться
Многие могут усомниться в затее использовать прижившееся некоторым нововведение и просто дальше использовать оптический привод, перезаписывая с помощью него образы и информацию на физические носители. Однако, архаичный вариант проигрывает в некоторых случаях, наиболее распространенными из которых являются:
- Отсутствие или неисправность дисковода. Любая деталь не имеет вечный срок эксплуатации.
 Рано или поздно, может возникнуть неполадка, и хорошо если случится она не в самый необходимый момент (что по «закону подлости» происходит часто). Кроме того, у «системника», принимающего от вас диск с информацией, может просто не быть оптического дисковода. А вот виртуальный CD-ROM есть на любом современном ПК (если посвятить некоторое время его созданию).
Рано или поздно, может возникнуть неполадка, и хорошо если случится она не в самый необходимый момент (что по «закону подлости» происходит часто). Кроме того, у «системника», принимающего от вас диск с информацией, может просто не быть оптического дисковода. А вот виртуальный CD-ROM есть на любом современном ПК (если посвятить некоторое время его созданию). - Многоканальность. Мне редко когда попадались компьютеры, в которых имелось сразу несколько дисководов. Юзерам, часто работающим с записью и чтением дисков, приходилось постоянно переставлять CD/DVD. С виртуальными дисками таких проблем нет, а значит вы можете одновременно работать сразу с несколькими.
- Удобство передачи данных. Для обмена информацией, записанной на «болванку», вам необходимо лично передать носитель принимающей стороне. В случае с виртуально записанными образами – передача осуществляется онлайн, по интернету.
Создание виртуального CD-ROM
Для чтения виртуальных образов (файлов iso; mdf, bwi, mds и прочих), необходимо создать виртуальный CD-ROM, который, подобно оптическому приводу, воспроизводит (эмулирует) данные с накопителя. Сделать виртуальный диск можно с помощью специального софта, такого как Daemon Tools, Virtual Drive, Alcohol 120%. Их принцип работы идентичен, а функционал во многом схож. Для примера мы взяли последний из перечисленных, так как с его возможностями и инструментарием очень легко справиться даже далекому от подобных процессов пользователю.
Сделать виртуальный диск можно с помощью специального софта, такого как Daemon Tools, Virtual Drive, Alcohol 120%. Их принцип работы идентичен, а функционал во многом схож. Для примера мы взяли последний из перечисленных, так как с его возможностями и инструментарием очень легко справиться даже далекому от подобных процессов пользователю.
- Вначале скачиваем установщик программы Alcohol 120% по ссылке с Яндекс диска, или на официальном сайте разработчика. Устанавливаем на свой компьютер.
- Запускаем программу. В первую очередь нам необходимо создать виртуальный CD-привод. Для этого в секции «Настройки» выбираем опцию «Виртуальный диск».
- В открывшемся меню, вручную выбираем к-во создаваемых виртуальных дисков. Подтверждаем результат нажатием на кнопку ОК.
Привод успешно создан, что мы можем наблюдать в панели «Устройство» или в папке «Мой компьютер».
- Теперь откроем готовый образ. Для этого выбираем вкладку «Файл», а в открывшемся меню нажимаем на «Открыть…» (или просто воспользуемся комбинацией клавиш Ctrl + O).

- Находим необходимый нам файл-образ, выделяем его ЛКМ и кликаем на кнопку «Открыть».
Как создать образ CD или DVD диска
Образ добавлен в библиотеку для обработки.
- Теперь необходимо считать добавленный ранее файл. Для этого выделяем образ ПКМ, и в выпавшем меню выбираем опцию «Смонтировать на устройство».
Как записать диск из образа
Работа выполнена. Результат можем наблюдать в папке «Компьютер», где среди устройств считывания будет значиться установщик, размещенный в виртуальном приводе.
После проведенных операций с образом, необходимо его извлечь из виртуального привода. Для этого, используя программу Alcohol 120%, в меню имеющихся приводов выделяем наш BD-ROM правой кнопкой мыши и выбираем в списке функцию «Демонтировать образ». Диск вновь опустеет.
Если же вы хотите убрать виртуальный привод вовсе, необходимо повторить схожие действия, как при его создании:
- В доступных устройства кликаем на DVD/CD накопитель ПКМ.
 В появившемся списке нажимаем «Свойства».
В появившемся списке нажимаем «Свойства».
- Обратно ставим значение «0», в секции выбора к-ва виртуальных дисков и нажимаем «ОК».
Добавление виртуального жесткого диска
Вышеперечисленные возможности доступны многим вот уже десятилетие. Популярность использования виртуального устройства считывания информации стала причиной появления схожего явления, под названием виртуальный жесткий диск. Эта технология позволяет создать файл (имеющий расширение VHD), который в проводнике отображается как стандартный раздел на жестком диске. Рациональность использования virtual-накопителя каждый решает для себя: некоторые таким образом реорганизуют свободное пространство на томах, другие даже устанавливают ОС. Не стоит забывать о возможности создать защищенный файловый контейнер, таким образом ограничив информацию от посягательств других пользователей.
Мы будем создавать виртуальный жесткий диск с помощью стандартных средств Windows (эта функция доступна в системах Windows 7, 8. 1, 10). Однако, и с помощью специального софта можно добиться подобного результата. Наиболее эффективно с этой задачей справляется Daemon Tools Ultra, а также Disk2vhd. В этих программах имеются отдельные разделы, посвященные созданию виртуальных дисков (как приводов, так и накопителей подобных HDD).
1, 10). Однако, и с помощью специального софта можно добиться подобного результата. Наиболее эффективно с этой задачей справляется Daemon Tools Ultra, а также Disk2vhd. В этих программах имеются отдельные разделы, посвященные созданию виртуальных дисков (как приводов, так и накопителей подобных HDD).
- Открываем службу «Выполнить», одновременным нажатием на клавиши Win + R. В пустую строку вводим команду diskmgmt.msc и нажимаем «ОК».
- Откроется служба «Управление дисками». В меню управления активируйте вкладку «Действие», а в нем выберите «Создать виртуальный жесткий диск».
- В появившемся окне вам необходимо указать месторасположение создаваемого файла, выбрать формат (VHD/VHDX), а также определить возможность расширения файла.
- Файл создан, однако диск пока не инициализирован. Нажатием на диск ПКМ, выбираем опцию «Инициализировать диск».
- В следующем окне необходимо указать стиль раздела (советуем GUID, если вы намерены ограничиться стандартными возможностями работы с выделенным пространством).

- Диск создан и инициализирован. Нам остается создать том, чтобы можно было использовать виртуальный накопитель. Для этого применяем ПКМ к разделу и выбираем опцию «Создать простой том».
- Виртуальный диск успешно создан. В этом мы можем убедиться, открыв «Мой компьютер».
Подключение диска после перезагрузки ПК
К сожалению, работа с виртуальным жестким диском требует повторного подключения файла VHD/VHDX, после завершения каждого сеанса. К счастью создавать новый диск, инициализировать раздел и создавать том нам не придется. Чтобы вернуть виртуальный диск к работе (эмулировать данные), необходимо выполнить следующие действия:
- Открываем службу «Управление дисками» (см. 1 пункт раздела «Добавление виртуального жесткого диска»).
- Открываем вкладку «Действия» и в списке доступных функций выбираем «Присоединить виртуальный диск».
- В следующем окне необходимо указать месторасположение сохраненного у нас файла VHD/VHDX (используя кнопку «Обзор»), а затем нажать «ОК».

- Диск будет добавлен для работы, в чем мы можем воочию убедиться.
Надеемся, с помощью нашей статьи вы узнали, как создать виртуальный диск, а также определили для себя пользу от его использования.
А также смотрим видео по теме:
Оценить статью: Загрузка… Поделиться новостью в соцсетях
Об авторе: Олег Каминский
Вебмастер. Высшее образование по специальности «Защита информации». Создатель портала comp-profi.com. Автор большинства статей и уроков компьютерной грамотности
Как создать виртуальный привод в UltraISO
Содержание статьи
Как создать виртуальный привод в UltraISO
В программе UltraISO виртуальный привод выполняет функцию монтирования образов дисков, и работы с ними в операционной системе Windows. Образ диска в UltraISO монтируется в качестве виртуального CD/DVD диска на компьютере.
Программа UltraISO поддерживает большое количество форматов CD/DVD дисков: ISO, IMG, BIN, CUE, NRG, MDF, MDS, CCD и т. д. В приложении можно создавать, редактировать, конвертировать файлы образов дисков разных форматов.
Одной из особенностей программы UltraISO является возможность создания виртуального дисковода, эмулирующего физический CD/DVD диск. С виртуальным дисководом можно работать, как с обычным приводом, операционная система воспринимает виртуальный диск, как физическое устройство.
В виртуальном приводе образ диска открывается непосредственно с ПК, без предварительной записи файла образа на физический носитель с использованием дисковода CD/DVD. Система работает с монтированным образом, как с обычным оптическим диском CD или DVD формата. Наиболее часто этим функционалом пользуются пользователи, играющие в компьютерные игры, для запуска игр с компьютера.
Подобный функционал наиболее актуален для пользователей операционной системы Windows 7. В операционных системах Windows 10, Windows 8.1, Windows 8 имеется встроенное средство для монтирования образов.
Помимо всего прочего, в программе UltraISO можно создать загрузочную флешку Windows, или записать на DVD диск установочный образ операционной системы Windows.
В статье мы разберем инструкции, в которых создадим, а затем отключим виртуальный привод в программе UltraISO.
Установка виртуального привода в UltraISO при установке программы
По умолчанию, в процессе установки на компьютер программы UltraISO, среди прочих задач, предлагается установить ISO CD/DVD эмулятор.
После установки программы UltraISO на ПК, в Проводнике, помимо физического привода (разумеется, если он есть на данном компьютере), вы увидите виртуальный привод: CD-дисковод.
Теперь пользователь может использовать эмулятор дисковода на компьютере в своих целях.
Как монтировать образ диска в виртуальный привод UltraISO
Для открытия файла образа на компьютере, необходимо монтировать образ диска с помощью программы UltraISO в виртуальном приводе CD/DVD.
Для монтирования образа диска при помощи UltraISO воспользуйтесь следующими способами:
- монтирование образа из окна Проводника Windows
- монтирование из главного окна программы UltraISO
Первый способ монтирования файла образа диска:
- Щелкните правой кнопкой мыши по CD-дисководу.
- В контекстном меню сначала выберите «UltraISO», а затем «Монтировать».
Второй способ монтирования образа диска:
- В главном окне UltraISO войдите в меню «Инструменты».
- Выберите пункт «Монтировать в виртуальный привод…».
Ошибка в UltraISO «Виртуальный CD/DVD привод не найден»
В том случае, если во время установки программы UltraISO была снята галка напротив пункта «Установить ISO CD/DVD эмулятор (ISODrive)», или, если пользователь использует переносную версию программы — UltraISO Portable, то монтировать образ диска с помощью приложения не получится, из-за отсутствия виртуального привода.
На экране появится окно «Подсказка», в котором пользователь увидит сообщение: «Виртуальный CD/DVD привод не найден!».
Виртуальный привод не найден в UltraISO, что делать?
Если виртуальный CD привод не найден в UltraISO, потребуется решить возникшую проблему: необходимо включить соответствующую настройку в параметрах программы UltraISO.
Как создать виртуальный CD/DVD привод в UltraISO
Для создания виртуального привода в UltraISO, необходимо выполнить следующие шаги:
- Запустите программу UltraISO от имени администратора. В противном случае, соответствующие параметры в настройках программы будут неактивными.
- Войдите в меню «Опции», в контекстном меню выберите «Настройки…».
- В окне «Настройки» откройте вкладку «Виртуальный привод».
- В опции «Количество устройств» выберите, сколько виртуальных приводов необходимо создать, а затем нажмите на кнопку «ОК».
В большинстве случаев, на компьютере достаточно иметь один виртуальный привод.
Если потребуется, в этом окне имеется возможность для переименования буквы виртуального привода, которая будет отображаться в Проводнике.
Как удалить виртуальный привод UltraISO
Если, по каким-либо причинам потребуется удалить виртуальный привод из Проводника Windows, это можно сделать из настроек приложения.
Выполните следующие действия:
- Запустите программу UltraISO от имени администратора (это необходимое условие, иначе ничего не получится).
- В главном окне UltraISO откройте меню «Опции», в выпадающем меню нажмите на «Настройки…».
- В окне «Настройки» перейдите во вкладку «Виртуальный привод».
- В параметре «Количество устройств» выберите: «Нет», а затем нажмите на кнопку «ОК».
После применения настроек, виртуальный привод UltraISO будет отключен, он исчезнет из окна Проводника.
При необходимости, пользователь может снова подключить виртуальный CD/DVD привод в настройках программы UltraISO, описанным выше способом.
Выводы статьи
В программу UltraISO встроена возможность для создания виртуального CD/DVD привода, который эмулирует физический привод. Операционная система Windows определяет виртуальный привод, как физическое устройство, поэтому файлы образов дисков можно открывать непосредственно с компьютера, без предварительной записи на оптические CD/DVD диски.
В случае появления ошибки о том, что виртуальный CD/DVD привод не найден, необходимо войти в настройки программы UltraISO, для включения виртуального дисковода на компьютере.
Как создать виртуальный привод в UltraISO (видео)
Как создать виртуальный привод в UltraISO
Обычно, вопросом о том, как создать виртуальный привод в UltraISO задаются при появлении ошибки «Виртуальный CD/DVD привод не найден» в программе, но возможны и другие варианты: например, просто требуется создать виртуальный CD/DVD привод UltraISO для монтирования различных образов дисков.В этой инструкции подробно о том, как создать виртуальный привод UltraISO и кратко о возможностях его использования. См. также: Создание загрузочной флешки в UltraISO.
Примечание: обычно при установке UltraISO виртуальный привод устанавливается создается автоматически (выбор предоставляется на этапе установки, как на скриншоте ниже).
Однако, при использовании portable версии программы, а иногда — при работе Unchecky (программа, которая автоматически снимает ненужные отметки в установщиках) установка виртуального привода не происходит, в результате пользователь получает ошибку Виртуальный CD/DVD привод не найден, а создание привода способом, описанным ниже невозможна, так как нужные опции в параметрах не активны. В этом случае переустановите UltraISO и убедитесь, что пункт «Установить ISO CD/DVD эмулятор ISODrive» выбран.
Создание виртуального привода CD/DVD в UltraISO
Для того, чтобы создать виртуальный привод UltraISO выполните следующие простые шаги
- Запустите программу от имени администратора. Для этого можно нажать по ярлыку UltraISO правой кнопкой мыши и выбрать пункт «Запуск от имени администратора».
- В программе откройте в меню «Опции» — «Настройки».
- Перейдите на вкладку «Виртуальный привод».
- В поле «Количество устройств» укажите нужное количество виртуальных приводов (обычно, не требуется более 1).
- Нажмите «Ок».
- В результате в проводнике появится новый привод «CD-дисковод», являющийся виртуальным приводом UltraISO.
- Если вам требуется изменить букву виртуального привода, снова зайдите в раздел из 3-го шага, выберите нужную букву в поле «Новая буква привода» и нажмите «Изменить».
Готово, виртуальный привод UltraISO создан и готов к использованию.
Использование виртуального привода UltraISO
Виртуальный привод CD/DVD в UltraISO можно использовать для монтирования образов дисков в разных форматах (iso, bin, cue, mdf, mds, nrg, img и других) и работы с ними в Windows 10, 8 и Windows 7 как с обычными компакт-дисками.
Смонтировать образ диска можно как в интерфейсе самой программы UltraISO (открываем образ диска, нажимаем по кнопке «Монтировать в виртуальный привод» в верхней строке меню), так и с помощью контекстного меню виртуального привода. Во втором случае нажимаем правой кнопкой мыши по виртуальному приводу, выбираем пункт «UltraISO» — «Монтировать» и указываем путь к образу диска.
Размонтирование (извлечение) производится тем же самым образом, с помощью контекстного меню.
При необходимости удалить виртуальный привод UltraISO, не удаляя саму программу, аналогично способу с созданием, зайдите в параметры (запустив программу от имени администратора) и в поле «Количество устройств» укажите «Нет». Затем нажмите «Ок».
А вдруг и это будет интересно:
Почему бы не подписаться?
Рассылка новых, иногда интересных и полезных, материалов сайта remontka.pro. Никакой рекламы и бесплатная компьютерная помощь подписчикам от автора. Другие способы подписки (ВК, Одноклассники, Телеграм, Facebook, Twitter, Youtube, Яндекс.Дзен)
16.08.2018 в 19:57
Спасибо, не знал. Помогло…
17.08.2018 в 16:37
Благодарю Вас! Вышел из тупика)) В чем-то хороши Вы, в чем-то мы.
16.01.2019 в 18:33
Большое спасибо, я уж думал, что у меня Винда какая-то неправильная : )
27.02.2019 в 21:12
У меня в этой вкладке все пункты серым. Значения не подставить. Помню при инсталле галочку снял. Тогда не нужно было. Так что совет не помог.)
Как создать виртуальный привод в Ultraiso
Виртуальный привод – это специальный вид программного обеспечения, либо функции конкретной программы, который используется для записи физических носителей (CD/DVD дисков). С точки зрения компьютера и его ПО, такой привод рассматривается системой так же, как и вполне реальный дисковод. Однако, фактически это всего лишь эмулятор полноценного считывающего устройства.
Соответственно, виртуальный привод может читать, записывать, форматировать как настоящие диски, так и создавать образы дисков и загрузочные флешки, которые будут работать точно так же, как и обычные диски при запуске на каком-либо другом носителе.
UltraISO – программа, которая включает в себя действительно широкий спектр функций и возможностей создания и взаимодействия с виртуальными дисками. Чтобы полноценно пользоваться виртуальным приводом в данной программе, достаточно при установке программы, в стартовом окне мастера установки поставить галочку напротив функции «Установить ISO CD/DVD эмулятор». Разработчики назвали этот значительный подраздел функций «ISO Drive».
Часто в уже установленной программе отсутствует возможность использования виртуального привода. При этом программа выдаёт сообщение вида «Ошибка. Виртуальный привод не найден».
Данная ошибка происходит в случае, если у вы скачали так называемую portable-версию UltraISO. Эта версия предназначена для использования программы на любых видах устройств без предварительной установки с помощью мастера и может не включать в себя многие функции, так как её основная цель – максимальная оптимизация работы.
Также возможен вариант, когда при установке программы галочка напротив описанного выше пункта установки эмулятора просто не была поставлена. Чтобы устранить эту проблему, необходимо заново переустановить программу, не пропуская упомянутую функцию.
Как создать виртуальный привод с помощью UltraISO
Приведенный здесь способ подходит для любых версий программы, и любых операционных систем, включая Windows 10.
- Для начала следует запустить программу от имени администратора, с любой учётной записи, которая имеет подходящие права. Для этого выделяем ярлык уже установленной программы, и с помощью правой клавиши мыши вызываем контекстное меню. Здесь выбираем вариант «Запуск от имени администратора».
В окне настроек, которое активируется сразу поверх всех доступных окон, необходимо выбрать вкладку «Виртуальный привод». Здесь можно настроить и запустить сразу несколько видов виртуальных приводов, отрегулировать необходимое количество виртуальных устройств. Обратите внимание, что при создании большого количества приводов страдает производительность программы, особенны на маломощных ПК, и в целом ухудшается быстродействие всего компьютера.
Также здесь можно настроить буквенные идентификаторы приводов для облегчения пользования и особых возможностей.
Нажмите «ОК». После загрузки, в системе «Проводника» появится ещё один дисковод – это и есть ваш новый виртуальный привод. Готово!
Как удалить виртуальный привод
Если привод уже использован по назначению, существует два самых лёгких способа его деинсталлировать – в самой программе, и с помощью командной строки.
С помощью UltraISO
- Чтобы удалить виртуальный привод, необходимо вновь открыть основное окно UltraISO, и выбрать подменю «Опции», в котором через контекстное меню открыть подпункт «Настройки».
Используя командную строку
Существует более продвинутый способ убрать как виртуальный, так и обычный привод из операционной системы – с помощью командной строки.
- Для этого в меню «Пуск» выбираем одну из главных опций – «Выполнить».
Использование виртуального привода в UltraISO
Возможностей, которые даёт использование виртуального дисковода действительно огромное количество. UltraISO выручает как в ситуации отсутствия дисковода, когда необходимо установить какое-либо ПО именно с диска, и в то же время помогает корректно записать на диск любые виды информации. Наиболее частый вариант использования данной функции – установка образа Windows 10 и других версий ОС на переносные носители.
Ниже кратко приведены основные функции Ultra ISO:
Запись на диски любого формата
Опция перекочевала с более старых программ, но делается всё так же качественно. Необходимо всего лишь выбрать и переместить в специальное поле файлы для записи на диск, и нажать соответствующую кнопку в меню, переместив файлы в образ для записи.
Создание образа с помощью настоящего диска
Копирование файлов оригинального диска и создание его виртуального «клона» для дальнейшего использования. Поможет владельцам устройств без дисковода запустить содержимое диска на своём ПК. Активируется через вкладку «Инструменты», подпункт «Создать образ CD»
Запись на носитель образов дисков
Записывает заранее созданный образ диска на любой другой носитель для использования его в качестве диска.
Создание загрузочных флешек
Используется прежде всего для запуска и переустановки операционных систем или другого сложного ПО.
Видео — Как создать виртуальный привод в Ultraiso
Понравилась статья?
Сохраните, чтобы не потерять!
Как создать виртуальный привод в UltraISO
Виртуальный привод – это специальное программное обеспечение, либо функция конкретной программы, которая используется для записи носителей информации (CD/DVD дисков). Подобный привод рассматривается системой точно так же, как и реальный дисковод. Однако, фактически это всего лишь эмулятор полноценного считывающего устройства. UltraISO – программа, которая включает в себя широкий спектр функций и возможностей создания и взаимодействия с виртуальными CD/DVD дисками на компьютере.
Образ диска в виртуальном приводе открывается непосредственно с ПК, без предварительной записи файла образа на физический носитель с использованием дисковода CD/DVD. Подобными функциями чаще всего пользуются пользователи, которые играют в компьютерные игры, для запуска игр с компьютера. Помимо всего прочего, в программе UltraISO можно создать загрузочную флешку Windows, или записать на DVD диск установочный образ операционной системы Windows.
Программа UltraISO поддерживает большое количество форматов CD/DVD дисков: ISO, IMG, BIN, CUE, NRG, MDF, MDS, CCD и т. д. В приложении можно создавать, редактировать, конвертировать файлы образов дисков разных форматов.
Установка виртуального привода в UltraISO при установке программы
В процессе установки программы UltraISO на компьютер, по умолчанию, предлагается установить ISO CD/DVD эмулятор.
После установки UltraISO на компьютер, в Проводнике можем увидите виртуальный привод: CD-дисковод.
Все, пользователь теперь может использовать эмулятор дисковода на своем компьютере.
Как монтировать образ диска в виртуальный привод UltraISO
Чтобы открыть файл образа на компьютере, необходимо монтировать образ диска с помощью программы UltraISO в виртуальном приводе CD/DVD. Для подобной задачи воспользуемся следующими способами:
- монтирование образа из окна Проводника Windows
- монтирование из главного окна программы UltraISO
Первый способ монтирования файла образа диска:
- Щёлкнем правой кнопкой мыши по CD-дисководу.
- В контекстном меню выберем «UltraISO» и выберем «Монтировать».
Второй способ монтирования образа диска:
- В главном окне UltraISO войдем в меню «Инструменты».
- Выберем пункт «Монтировать в виртуальный привод…».
Ошибка в UltraISO «Виртуальный CD/DVD привод не найден»
Если во время установки программы UltraISO была снята галочка напротив пункта «Установить ISO CD/DVD эмулятор (ISODrive)», или, если пользователь использует переносную версию программы — UltraISO Portable, то монтировать образ диска с помощью приложения не получится, из-за отсутствия виртуального привода.
В окне «Подсказка», которое всплывет будет сообщение: «Виртуальный CD/DVD привод не найден!».
Что делать в подобном случае? Необходимо включить соответствующую настройку в параметрах программы UltraISO.
Как создать виртуальный CD/DVD привод в UltraISO
- Запустите программу UltraISO от имени администратора, иначе соответствующие параметры в настройках программы будут неактивными.
- В меню «Опции», в контекстном меню выберите «Настройки…».
- В окне «Настройки» откройте вкладку «Виртуальный привод».
- В опции «Количество устройств» выберите, сколько виртуальных приводов необходимо создать, а затем нажмите на кнопку «ОК» (обычно достаточно иметь один виртуальный привод).
Как удалить виртуальный привод UltraISO
Ну, а теперь рассмотрим как удалить виртуальный привод из Проводника Windows, это можно сделать из настроек приложения.
- Запустите программу UltraISO от имени администратора.
- Откройте меню «Опции», в выпадающем меню выберите «Настройки…».
- В «Настройки» перейдите на вкладку «Виртуальный привод».
- В параметре «Количество устройств» выберите: «Нет», а после — «ОК».
Виртуальный привод UltraISO будет отключен и исчезнет из окна Проводника.
Как создать виртуальный привод в Ultraiso
Виртуальный привод – это специальный вид программного обеспечения, либо функции конкретной программы, который используется для записи физических носителей (CD/DVD дисков). С точки зрения компьютера и его ПО, такой привод рассматривается системой так же, как и вполне реальный дисковод. Однако, фактически это всего лишь эмулятор полноценного считывающего устройства.
Как создать виртуальный привод в Ultraiso
Соответственно, виртуальный привод может читать, записывать, форматировать как настоящие диски, так и создавать образы дисков и загрузочные флешки, которые будут работать точно так же, как и обычные диски при запуске на каком-либо другом носителе.
UltraISO – программа, которая включает в себя действительно широкий спектр функций и возможностей создания и взаимодействия с виртуальными дисками. Чтобы полноценно пользоваться виртуальным приводом в данной программе, достаточно при установке программы, в стартовом окне мастера установки поставить галочку напротив функции «Установить ISO CD/DVD эмулятор». Разработчики назвали этот значительный подраздел функций «ISO Drive».
Во время установки программы оставляем галочки
Часто в уже установленной программе отсутствует возможность использования виртуального привода. При этом программа выдаёт сообщение вида «Ошибка. Виртуальный привод не найден».
Данная ошибка происходит в случае, если у вы скачали так называемую portable-версию UltraISO. Эта версия предназначена для использования программы на любых видах устройств без предварительной установки с помощью мастера и может не включать в себя многие функции, так как её основная цель – максимальная оптимизация работы.
Также возможен вариант, когда при установке программы галочка напротив описанного выше пункта установки эмулятора просто не была поставлена. Чтобы устранить эту проблему, необходимо заново переустановить программу, не пропуская упомянутую функцию.
Как создать виртуальный привод с помощью UltraISO
Программа UltraISO
Приведенный здесь способ подходит для любых версий программы, и любых операционных систем, включая Windows 10.
- Для начала следует запустить программу от имени администратора, с любой учётной записи, которая имеет подходящие права. Для этого выделяем ярлык уже установленной программы, и с помощью правой клавиши мыши вызываем контекстное меню. Здесь выбираем вариант «Запуск от имени администратора».
Запускаем программу от имени администратора
- После запуска программы, в верхней панели основного интерфейса нужно выбрать меню «Опции». В подменю, которое сразу же откроется, выбираем первый же вариант «Настройки».
Выбираем вариант «Настройки»
В окне настроек, которое активируется сразу поверх всех доступных окон, необходимо выбрать вкладку «Виртуальный привод». Здесь можно настроить и запустить сразу несколько видов виртуальных приводов, отрегулировать необходимое количество виртуальных устройств. Обратите внимание, что при создании большого количества приводов страдает производительность программы, особенны на маломощных ПК, и в целом ухудшается быстродействие всего компьютера.
- Также здесь можно настроить буквенные идентификаторы приводов для облегчения пользования и особых возможностей.
Настраиваем буквенные идентификаторы приводов
Нажмите «ОК». После загрузки, в системе «Проводника» появится ещё один дисковод – это и есть ваш новый виртуальный привод. Готово!
Как удалить виртуальный привод
Если привод уже использован по назначению, существует два самых лёгких способа его деинсталлировать – в самой программе, и с помощью командной строки.
С помощью UltraISO
- Чтобы удалить виртуальный привод, необходимо вновь открыть основное окно UltraISO, и выбрать подменю «Опции», в котором через контекстное меню открыть подпункт «Настройки».
Открываем подпункт «Настройки»
- Снова открываем вкладку «Виртуальный привод». Здесь необходимо всего лишь выставить в поле «Количество устройств» пункт «Нет» вместо предыдущего числового значения, и нажать «ОК». Ранее запущенный виртуальный дисковод пропадёт из «Проводника» без дополнительных манипуляций с настройками.
В поле «Количество устройств» выбираем пункт «Нет»
Используя командную строку
Существует более продвинутый способ убрать как виртуальный, так и обычный привод из операционной системы – с помощью командной строки.
- Для этого в меню «Пуск» выбираем одну из главных опций – «Выполнить».
В меню «Пуск» выбираем «Выполнить»
- В открывшейся строке пишем «cmd» и нажимаем «ОК».
В открывшейся строке пишем «cmd» и нажимаем «ОК»
- Таким образом откроется командная строка, в которой нужно набрать следующую команду: subst <Х>: /D. Здесь «X» — буква раздела, который необходимо удалить. Важно указать правильный раздел, так как удалёние созданного системой автоматически или физически существующего привода может привести к дальнейшим проблемам с дисками и образами в целом.
В открывшемся окне пишем необходимую команду
Использование виртуального привода в UltraISO
Возможностей, которые даёт использование виртуального дисковода действительно огромное количество. UltraISO выручает как в ситуации отсутствия дисковода, когда необходимо установить какое-либо ПО именно с диска, и в то же время помогает корректно записать на диск любые виды информации. Наиболее частый вариант использования данной функции – установка образа Windows 10 и других версий ОС на переносные носители.
Программа производит запись на диски разного формата
Ниже кратко приведены основные функции Ultra ISO:
Запись на диски любого формата
Опция перекочевала с более старых программ, но делается всё так же качественно. Необходимо всего лишь выбрать и переместить в специальное поле файлы для записи на диск, и нажать соответствующую кнопку в меню, переместив файлы в образ для записи.
Создание образа с помощью настоящего диска
Копирование файлов оригинального диска и создание его виртуального «клона» для дальнейшего использования. Поможет владельцам устройств без дисковода запустить содержимое диска на своём ПК. Активируется через вкладку «Инструменты», подпункт «Создать образ CD»
Запись на носитель образов дисков
Записывает заранее созданный образ диска на любой другой носитель для использования его в качестве диска.
Создание загрузочных флешек
Используется прежде всего для запуска и переустановки операционных систем или другого сложного ПО.
Видео — Как создать виртуальный привод в Ultraiso
Понравилась статья?
Сохраните, чтобы не потерять!
Ultraiso как создать виртуальный привод
Виртуальный привод предназначен для чтения виртуальных дисков и является важным инструментом практически на любом компьютере. С помощью привода можно просматривать файлы образов дисков, или использовать их как своеобразный NoDVD. Однако, не каждый знает как создать виртуальный привод, и в этой статье мы рассмотрим пример создания виртуального привода с помощью UltraISO.
UltraISO — это полезная программа для создания и редактирования образов дисков самых разных форматов. Однако, помимо этого у нее есть еще один плюс — она умеет создавать и использовать виртуальные приводы, которые по своим функциям отличаются от физических устройств только тем, что в них нельзя вставить настоящий диск. Но как же создавать такие приводы в программе? Давайте разберемся!
Создание виртуального привода
- Для начала необходимо запустить программу любым известным вам способом. Далее нужно открыть настройки, которые находятся в меню «Опции». Очень важно то, что программа должна быть запущена от имени администратора — в противном случае вообще ничего не выйдет.
Здесь требуется указать количество приводов, которые вам нужны. Выберите цифру количества устройств.
Если же вы все таки забыли включить программу от имени администратора, появится ошибка, решить которую можно будет, прочитав статью по ссылке ниже:
Вот и весь процесс создания виртуального привода, теперь можно смонтировать в него образ и пользоваться файлами, которые имеются в этом образе. Это будет полезно, например, при использовании лицензионных игр, которые иногда не работает без диска. Вы можете просто смонтировать образ игры в привод и играть, как будто диск вставлен.
Отблагодарите автора, поделитесь статьей в социальных сетях.
Обычно, вопросом о том, как создать виртуальный привод в UltraISO задаются при появлении ошибки «Виртуальный CD/DVD привод не найден» в программе, но возможны и другие варианты: например, просто требуется создать виртуальный CD/DVD привод UltraISO для монтирования различных образов дисков.
В этой инструкции подробно о том, как создать виртуальный привод UltraISO и кратко о возможностях его использования. См. также: Создание загрузочной флешки в UltraISO.
Примечание: обычно при установке UltraISO виртуальный привод устанавливается создается автоматически (выбор предоставляется на этапе установки, как на скриншоте ниже).
Однако, при использовании portable версии программы, а иногда — при работе Unchecky (программа, которая автоматически снимает ненужные отметки в установщиках) установка виртуального привода не происходит, в результате пользователь получает ошибку Виртуальный CD/DVD привод не найден, а создание привода способом, описанным ниже невозможна, так как нужные опции в параметрах не активны. В этом случае переустановите UltraISO и убедитесь, что пункт «Установить ISO CD/DVD эмулятор ISODrive» выбран.
Создание виртуального привода CD/DVD в UltraISO
Для того, чтобы создать виртуальный привод UltraISO выполните следующие простые шаги
- Запустите программу от имени администратора. Для этого можно нажать по ярлыку UltraISO правой кнопкой мыши и выбрать пункт «Запуск от имени администратора».
- В программе откройте в меню «Опции» — «Настройки».
- Перейдите на вкладку «Виртуальный привод».
- В поле «Количество устройств» укажите нужное количество виртуальных приводов (обычно, не требуется более 1).
- Нажмите «Ок».
- В результате в проводнике появится новый привод «CD-дисковод», являющийся виртуальным приводом UltraISO.
- Если вам требуется изменить букву виртуального привода, снова зайдите в раздел из 3-го шага, выберите нужную букву в поле «Новая буква привода» и нажмите «Изменить».
Готово, виртуальный привод UltraISO создан и готов к использованию.
Использование виртуального привода UltraISO
Виртуальный привод CD/DVD в UltraISO можно использовать для монтирования образов дисков в разных форматах (iso, bin, cue, mdf, mds, nrg, img и других) и работы с ними в Windows 10, 8 и Windows 7 как с обычными компакт-дисками.
Смонтировать образ диска можно как в интерфейсе самой программы UltraISO (открываем образ диска, нажимаем по кнопке «Монтировать в виртуальный привод» в верхней строке меню), так и с помощью контекстного меню виртуального привода. Во втором случае нажимаем правой кнопкой мыши по виртуальному приводу, выбираем пункт «UltraISO» — «Монтировать» и указываем путь к образу диска.
Размонтирование (извлечение) производится тем же самым образом, с помощью контекстного меню.
При необходимости удалить виртуальный привод UltraISO, не удаляя саму программу, аналогично способу с созданием, зайдите в параметры (запустив программу от имени администратора) и в поле «Количество устройств» укажите «Нет». Затем нажмите «Ок».
А вдруг и это будет интересно:
Почему бы не подписаться?
Рассылка новых, иногда интересных и полезных, материалов сайта remontka.pro. Никакой рекламы и бесплатная компьютерная помощь подписчикам от автора. Другие способы подписки (ВК, Одноклассники, Телеграм, Facebook, Twitter, Youtube, Яндекс.Дзен)
16.08.2018 в 19:57
Спасибо, не знал. Помогло…
17.08.2018 в 16:37
Благодарю Вас! Вышел из тупика)) В чем-то хороши Вы, в чем-то мы.
16.01.2019 в 18:33
Большое спасибо, я уж думал, что у меня Винда какая-то неправильная : )
27.02.2019 в 21:12
У меня в этой вкладке все пункты серым. Значения не подставить. Помню при инсталле галочку снял. Тогда не нужно было. Так что совет не помог.)
В программе UltraISO виртуальный привод выполняет функцию монтирования образов дисков, и работы с ними в операционной системе Windows. Образ диска в UltraISO монтируется в качестве виртуального CD/DVD диска на компьютере.
Программа UltraISO поддерживает большое количество форматов CD/DVD дисков: ISO, IMG, BIN, CUE, NRG, MDF, MDS, CCD и т. д. В приложении можно создавать, редактировать, конвертировать файлы образов дисков разных форматов.
Одной из особенностей программы UltraISO является возможность создания виртуального дисковода, эмулирующего физический CD/DVD диск. С виртуальным дисководом можно работать, как с обычным приводом, операционная система воспринимает виртуальный диск, как физическое устройство.
В виртуальном приводе образ диска открывается непосредственно с ПК, без предварительной записи файла образа на физический носитель с использованием дисковода CD/DVD. Система работает с монтированным образом, как с обычным оптическим диском CD или DVD формата. Наиболее часто этим функционалом пользуются пользователи, играющие в компьютерные игры, для запуска игр с компьютера.
Подобный функционал наиболее актуален для пользователей операционной системы Windows 7. В операционных системах Windows 10, Windows 8.1, Windows 8 имеется встроенное средство для монтирования образов.
Помимо всего прочего, в программе UltraISO можно создать загрузочную флешку Windows, или записать на DVD диск установочный образ операционной системы Windows.
В статье мы разберем инструкции, в которых создадим, а затем отключим виртуальный привод в программе UltraISO.
Установка виртуального привода в UltraISO при установке программы
По умолчанию, в процессе установки на компьютер программы UltraISO, среди прочих задач, предлагается установить ISO CD/DVD эмулятор.
После установки программы UltraISO на ПК, в Проводнике, помимо физического привода (разумеется, если он есть на данном компьютере), вы увидите виртуальный привод: CD-дисковод.
Теперь пользователь может использовать эмулятор дисковода на компьютере в своих целях.
Как монтировать образ диска в виртуальный привод UltraISO
Для открытия файла образа на компьютере, необходимо монтировать образ диска с помощью программы UltraISO в виртуальном приводе CD/DVD.
Для монтирования образа диска при помощи UltraISO воспользуйтесь следующими способами:
- монтирование образа из окна Проводника Windows
- монтирование из главного окна программы UltraISO
Первый способ монтирования файла образа диска:
- Щелкните правой кнопкой мыши по CD-дисководу.
- В контекстном меню сначала выберите «UltraISO», а затем «Монтировать».
Второй способ монтирования образа диска:
- В главном окне UltraISO войдите в меню «Инструменты».
- Выберите пункт «Монтировать в виртуальный привод…».
Ошибка в UltraISO «Виртуальный CD/DVD привод не найден»
В том случае, если во время установки программы UltraISO была снята галка напротив пункта «Установить ISO CD/DVD эмулятор (ISODrive)», или, если пользователь использует переносную версию программы — UltraISO Portable, то монтировать образ диска с помощью приложения не получится, из-за отсутствия виртуального привода.
На экране появится окно «Подсказка», в котором пользователь увидит сообщение: «Виртуальный CD/DVD привод не найден!».
Виртуальный привод не найден в UltraISO, что делать?
Если виртуальный CD привод не найден в UltraISO, потребуется решить возникшую проблему: необходимо включить соответствующую настройку в параметрах программы UltraISO.
Как создать виртуальный CD/DVD привод в UltraISO
Для создания виртуального привода в UltraISO, необходимо выполнить следующие шаги:
- Запустите программу UltraISO от имени администратора. В противном случае, соответствующие параметры в настройках программы будут неактивными.
- Войдите в меню «Опции», в контекстном меню выберите «Настройки…».
- В окне «Настройки» откройте вкладку «Виртуальный привод».
- В опции «Количество устройств» выберите, сколько виртуальных приводов необходимо создать, а затем нажмите на кнопку «ОК».
В большинстве случаев, на компьютере достаточно иметь один виртуальный привод.
Если потребуется, в этом окне имеется возможность для переименования буквы виртуального привода, которая будет отображаться в Проводнике.
Как удалить виртуальный привод UltraISO
Если, по каким-либо причинам потребуется удалить виртуальный привод из Проводника Windows, это можно сделать из настроек приложения.
Выполните следующие действия:
- Запустите программу UltraISO от имени администратора (это необходимое условие, иначе ничего не получится).
- В главном окне UltraISO откройте меню «Опции», в выпадающем меню нажмите на «Настройки…».
- В окне «Настройки» перейдите во вкладку «Виртуальный привод».
- В параметре «Количество устройств» выберите: «Нет», а затем нажмите на кнопку «ОК».
После применения настроек, виртуальный привод UltraISO будет отключен, он исчезнет из окна Проводника.
При необходимости, пользователь может снова подключить виртуальный CD/DVD привод в настройках программы UltraISO, описанным выше способом.
Выводы статьи
В программу UltraISO встроена возможность для создания виртуального CD/DVD привода, который эмулирует физический привод. Операционная система Windows определяет виртуальный привод, как физическое устройство, поэтому файлы образов дисков можно открывать непосредственно с компьютера, без предварительной записи на оптические CD/DVD диски.
В случае появления ошибки о том, что виртуальный CD/DVD привод не найден, необходимо войти в настройки программы UltraISO, для включения виртуального дисковода на компьютере.
Как создать виртуальный привод в UltraISO (видео)
Как создать виртуальный привод в windows xp. Виртуальные приводы и образы дисков
Думаю, любой пользователь знает, что такое физический CD\DVD привод. Более того, каждый с ним работал. Но сейчас, в связи с развитием сети Интернет, все меньше и меньше пользователей использует CD\DVD диски как основные накопители информации. Для этого, вообщем-то и были разработаны «виртуальные приводы». Что такое виртуальный привод и как работать с виртуальными приводами — мы рассмотрим в данной статье.
Что к чему?
Сразу оговорюсь, что нельзя путать «виртуальные приводы» и «виртуальные диски».
«Виртуальные диски» — это аналог физических жестких HDD дисков. А «виртуальный привод» — это аналог физического CD\DVD привода. Т.е. вместо диска, который вставляется в привод, здесь мы «вставляем» — монтируем образ диска.
Что такое образ?
Образ диска — это, попросту говоря, файл, в который помещаются все данные с самого диска. Они выстраиваются в нужной последовательности, и компьютер «видит» данный файл как реальный диск, который Вы вставили в CD\DVD-Rom.
После этого Вам не нужен реальный диск — у Вас есть его образ со всеми данными.
Как запускать образы на компьютере?
Думаю, Вы уже поняли, что нельзя просто так запускать такой файл-образ — максимум что будет — Windows предложит Вам записать данный образ на диск. Ведь чтобы запустить его как «диск», нужна специальная программа.
Таким программ, на самом деле, очень много, но к самым распространенным можно отнести Alcohol 120% и Daemon Tools . Обе программы многофункциональны, только в первой их больше, а во второй — чуть меньше. Соответственно, первая является платной.
И работы с ним.
При установке такой программы нужно лишь создать Виртуальный привод — и все.
Кстати, если говорить про жесткие диски, на которых хранится большинство информации, то при проблемах с ними не стоит расстраиваться – ведь все можно восстановить. Подробнее можно ознакомиться на service812.ru и при необходимости задать интересующие вопросы и уточнения.
Таким образом, «виртуальный привод» ничем не уступает реальному, даже на порядок удобнее. Удачи!
Похожие новости:
Видеокурс «Компьютер для начинающих»
42 комментария
Всё это хорошо, полезно познавательно. Взял почерпнутое из статьи себе на заметку. С виртуальным диском иметь проще, спору нет. Особенно когда нет реального диска. Вернее брал его, создал образ и можно пользоваться.
Только для всего этого есть прога алкаголь. Делает всё. Или я не пров.
Доброе время суток. Макс, подскажите пожалуйста, а как удалить этот самый виртуальный привод. Купила на днях пиратскую сборку “Как достать соседа” и там пару игр автоматом создали виртуальный диск D:
В игры эти уже не играю, а он висит в “моем компьютере” без надобности. Заранее спасибо.
огромное спасибо!
юрий Reply:
Декабрь 4th, 2009 at 16:13
у меня проблема посложней.win 7.после удаления ultraISO Portable остался привод,но в диспетчере устройств его не видно,и удалить его не могу.после удаления и перезагрузки он опять появляется,причём с установленім в него iso.подскажите как єто решить.
Здравствуйте! У меня такой вопрос: требуется записать диск восстановления системы (через программу eRecovery на windows XP) на нетбуке, на котором нет физического привода. Можно ли сделать так, чтобы компьютер видел виртуальный привод как физический? И чтобы он смог записать на него информацию, как на обычную болванку, но в образ? Буду очень благодарен за ответ. Можно на почту [email protected]
у меня ноутбук без оптического привода, если скачать эту программу то можно создавать образы диска?
Создал образ диска с помощью CDBurnerXP, создал виртуальный привод с помощью Virtual CloneDrive, смонтировал образ диска на виртуальный привод. Инсталлировал программу. А вот работать она от виртуального привода отказывается, требует почему-то вставить диск в привод F. Почему так?
Собрал системник без физического привода(в целях экономии, покупка оного на данное время практически не имеет смысла). Однако например Ultra ISO при установке разрешение на создание виртуального запрашивает, но после установки привод в системе не появляется. Это особенность всех подобных программ? Или у меня руки не ровные?
Ув.Мах! Помогите пожилому чайнику! Скачал целую серию видеоуроков и оказалось,что они в формате ISO и я не могу их просмотреть. Мне посоветовали Ваш сайт и Вашу статью по установке Virtual CloneDrive. Я всё делал согластно Ваших рекомендаций т.е создал 6 виртуальных дисков, смонтировал на один из них скачанный видеоурок в форматеISO а дальше запутался. При нажатии “открыть” у меня выпадает окно “вставте диск в дисковод G” а мне нужен видеоурок!? Объясните,пожалуйста, что мне нужно делать после монтажа ISO — файла в виртуальный диск, чтобы открыть скачанный видеоурок и нормально его смотреть! Заранее благодарен!
Макс Reply:
Август 9th, 2011 at 17:11
Здравствуйте, Александр!
Если при попытке открыть, виртуальный привод просит диск, значит Вы его не монтировали. Что-то произошло не так. Правда я не понимаю зачем такие трудности? Устанавливать виртуальный привод, подключать образ…. Есть простой способ. Образ ISO, это простой архив. Есть много программ для работы с образами, но Вам подойдёт любой архиватор. Даже самый распространённый и бесплатный, такой как 7z. Кликните по образу ISO правой кнопкой, и в выпадающем меню, найдите архиватор. Выбирайте пункт “распаковать” или “распаковать в”. Распакуете и смотрите себе без проблем. С исходным файлом ничего не случится. Он так и останется в формате ISO.
Что такое образ диска и виртуальный привод.
Образ диска и виртуальный DVD, что это?
Рано или поздно, вы скачаете игру или фильм, в виде файла-образа диска. Образ диска, это точная копия CD или DVD диска на котором записаны фильм или игра или ещё что-то.
Такую копию можно сделать при помощи специальных программ, таких как Alcohol 120%, UltraISO, PowerISO, NERO, Daemon Tools и других.
Для чего это нужно?
Когда у вас есть образ диска, вы можете, сделать так, что ваш компьютер будет думать, что у вас в DVD приводе находится диск с игрой или фильмом. Так же вы можете записать этот образ на чистый диск и таким образом получить точную копию, диска с которого был сделан образ.
Виртуальный DVDCD привод.
Что бы обмануть компьютер и заставить его думать, что у него в DVD приводе есть диск, нужно воспользоваться программой, которая добавляет в ваш компьютер виртуальный DVDCD привод. И потом в этот виртуальный привод монтировать (загрузить) образ диска.
В результате у вас компьютер будет думать, что у него два DVD привода и в одном из этих приводов есть DVD или CD диск.
На картинке у меня один привод, хотя на самом деле у меня на компьютере вообще нет ни одного DVD привода, а этот виртуальный.(1)
Сейчас я подключу ещё три виртуальных DVD привода(2)
Вот теперь компьютер думает, что у него 4 DVD привода.(3)
Причём сейчас, программы эмулируют уже HD DVD, отличие от простого DVD, в размере поддерживаемых дисков. Если посмотрите, то в одном приводе у меня смонтирован образ игры Вольт размером 6.78 гб. хотя обычный, не двухслойный, DVD всего 4.7 Гб.
Преимуществ такого решения, очень много. Во первых скорость работы у виртуального привода больше, он не шумит, нет нужды постоянно вытаскивать диски и вставлять новые. Например, если у вас есть игры, которые играют, только когда в DVD приводе есть диск, то вы можете сделать образы этих дисков и смонтировать их в виртуальные приводы, и тогда вам не придётся постоянно менять диски, перед тем как играть в ту или иную игру.
Каждому диску в системе, не важно, жесткий это диск или DVD привод, присваивается одна из букв английского алфавита. Поэтому общее количество дисков не может превышать 26. Т.е если у вас есть один жёсткий диск плюс один настоящий DVD привод, то вы можете ещё подключить 24 виртуальных DVD привода. Единственный недостаток виртуальных приводов, заключается в том, что образы дисков хранятся на вашем жёстком диске и занимают место. Современные игры и фильмы высокой чёткости имеют большой размер, и в итоге занимаемое ими место может, исчисляется сотнями гигабайт.
Самые популярные файлы образов имеют расширение *.iso; *.nrg; *.mds; *.mbf; *.cue; *.bin; *.ccd , и есть ещё десяток разных расширений.
Программы, которые создают виртуальные DVD приводы, поддерживают большинство этих форматов. Я лично пользуюсь Daemon tools.
http://www.daemon-tools.cc
Бесплатный вариант, маленькая DAEMON Tools lite. Программа висит в трее и может создавать четыре виртуальных привода.(4)
Ну а сама программа DAEMON Tools PRO, может ещё и делать образы с диска. Ещё есть хорошая программа, Alcohol 120%. Обе эти программы схожи по функциональности.
Ещё один момент заключается в том, что образ, это по сути тот же архив, когда вы создаёте образ диска, то у вас получается один файл. И если вам захочется, что-то добавить в уже созданный файл-образ, то придётся воспользоваться специальными программами, например UltraISO или PowerISO.
Вот, что такое образы диска и виртуальные приводы.
Как просто и без проблем создать образ диска, читайте тут.
Как создать виртуальный диск в Windows 10
Виртуальные жесткие диски — это, по сути, компьютер внутри компьютера, но с хранилищем, а не с вычислительной мощностью. Обычно они подключаются к виртуальным машинам и работают как их диски с данными. Виртуальные жесткие диски имеют те же функции, что и физические внешние жесткие диски, и полагаются на память вашего компьютера. Для поставщиков управляемых услуг (MSP) виртуализация является важной областью знаний, которая обеспечивает операционную гибкость и может даже обеспечить преимущества безопасности при загрузке.
Сопутствующий продукт
RMM
Предлагайте готовые решения для мониторинга, управления, исправления и автоматизации уже в первый день. Упростите операции и рост бизнеса.
Как работает виртуальный жесткий диск?Обычно создание виртуального диска выполняется путем разделения дискового пространства на машине для установки виртуальных элементов. Когда виртуальный диск установлен на компьютере таким образом, он может содержать операционную систему, данные и приложения.
В этих случаях емкость физического диска влияет на емкость виртуального диска.Есть несколько типов виртуальных дисков, которые определяют, как они будут занимать физическое дисковое пространство в файловой системе хоста. Диски фиксированного размера автоматически занимают все выделенное пространство, как только диск создается. И наоборот, динамически расширяющаяся опция будет использовать столько места, сколько необходимо, начиная с небольшого количества. Под разностным виртуальным жестким диском понимается другой виртуальный или физический диск, на котором хранятся изменения, внесенные в другую систему, поэтому при необходимости их можно отменить.
В некоторых случаях термин «виртуальный диск» может также относиться к облачному хранилищу.Google Диск, iCloud, OneDrive и Dropbox — все это примеры служб виртуальных жестких дисков.
Для чего нужен виртуальный жесткий диск? Виртуальные дискислужат для различных целей, таких как хранение, безопасность и дополнительное хранилище. В некоторых случаях этот формат файла образа диска используется для репликации существующего жесткого диска, включая все данные, приложения и структурные элементы, и хранения содержимого там, где физический хост может получить доступ и использовать.Это означает, что они связаны с виртуальными машинами и работают как их системные диски. Это удобно и гибко, но часто приводит к снижению производительности.
Безопасность — еще одно важное назначение виртуальных дисков. Поскольку виртуализированный диск отделен от вашей основной системы, возможно (хотя это еще не гарантируется), что киберугрозы останутся ограниченными этим диском. MSP могут работать с виртуальным диском для защиты бизнес-данных в более широкой системе, а виртуальный диск может быть полезной средой для тестирования изменений и обновлений без прямого воздействия на главный сервер.Тем не менее, вам не следует полагаться на виртуальные диски, чтобы изолировать вирусные угрозы, и рекомендуется следовать протоколам безопасности с виртуальными дисками так же, как с физическими компьютерами.
Виртуальные диски одинаково полезны для хранения, особенно в тех случаях, когда данные должны быть достаточно портативными. Это особенно полезно для устройств Windows, поскольку эта ОС может монтировать файл VHD или VHDX так же легко, как и другие съемные носители. (VHD часто используется для обозначения «виртуального диска», но это также относится к специфичному для Windows формату файла образа виртуального жесткого диска.)
В SolarWinds Backup также есть утилита виртуального диска, которая помогает находить и восстанавливать отдельные файлы из задания резервного копирования.
Создание виртуального диска в WindowsСоздать виртуальный диск непосредственно в Windows 10 несложно, если на вашем физическом жестком диске достаточно места. Вот как создать виртуальный диск путем простой инициализации, разбиения на разделы и форматирования VHDX или VHD.
Просто выполните поиск Start по запросу «Создание и форматирование разделов жесткого диска.Выберите «Действие», «Создать VHD», затем «Обзор» и найдите папку, в которой вы хотите разместить виртуальный диск. Вам нужно будет дать этой папке имя, выбрать VHDX или VHD в качестве типа файла и указать размер диска. Для формата VHDX выберите «Динамическое расширение», а для VHD выберите «Фиксированный размер».
После создания этого виртуального диска вам нужно будет щелкнуть его правой кнопкой мыши и выбрать «Инициализировать диск». Выберите опцию Master Boot Record и нажмите OK. Теперь щелкните правой кнопкой мыши незанятое пространство и выберите параметр «Новый простой том».После выбора буквы диска обязательно отформатируйте том для NTFS, выберите «Размер единицы размещения по умолчанию» и «Выполнить быстрое форматирование», затем выберите «Включить сжатие». Ваш виртуальный диск должен быть готов к использованию.
Использование виртуального дискаПоставщикам управляемых услуг рекомендуется ознакомиться с виртуальными дисками и их потенциальными вариантами использования. Подключение виртуального диска к устройству может быть полезным целым рядом неожиданных способов и может обеспечить совместимость, гибкость и даже определенные преимущества в плане безопасности.
Посетите наш блог, чтобы узнать больше о тактических приемах и передовых методах оптимизации производительности вашего виртуального диска.
Как создать виртуальный том жесткого диска с помощью файла в Linux
Виртуальный жесткий диск ( VHD ) — это формат файла образа диска, который представляет собой виртуальный жесткий диск, способный хранить все содержимое физического жесткого диска. Это файл-контейнер, который действует аналогично физическому жесткому диску. Образ диска копирует существующий жесткий диск и включает в себя все данные и структурные особенности.
Как и физический жесткий диск, VHD может содержать файловую систему, и вы можете использовать ее для хранения и запуска операционной системы, приложений, а также для хранения данных. Одно из типичных применений VHDs в VirtualBox Virtual Machines (VM) для хранения операционных систем, приложений и данных.
В этой статье мы продемонстрируем, как создать том виртуального жесткого диска с помощью файла в Linux. Это руководство полезно для создания виртуальных жестких дисков для тестирования в вашей ИТ-среде.Для целей этого руководства мы создадим том VHD размером 1 ГБ и отформатируем его с файловой системой типа EXT4 .
Создайте новый образ для хранения тома виртуального диска
Есть несколько способов сделать это, но самый простой способ — использовать следующую команду dd . В этом примере мы создадим том VHD размером 1 ГБ изображения.
$ sudo dd if = / dev / zero of = VHD.img bs = 1M count = 1200
Где:
- if = / dev / zero : входной файл для предоставления символьного потока для инициализации хранилища данных
- из = VHD.img : файл изображения, который будет создан как объем хранилища
- bs = 1M : чтение и запись до 1M за раз
- count = 1200 : копировать только входные блоки размером 1200 МБ (1 ГБ)
Затем нам нужно отформатировать тип файловой системы EXT4 в файле образа VHD с помощью утилиты mkfs . Ответьте y , когда будет предложено, что /media/VHD.img не является специальным блочным устройством, как показано на следующем снимке экрана.
$ судо mkfs -t ext4 /media/VHD.imgФорматирование образа VHD
Чтобы получить доступ к тому VHD , нам необходимо подключиться к каталогу (точке монтирования). Выполните эти команды, чтобы создать точку монтирования и смонтировать том VHD соответственно. -o используется для указания параметров монтирования, здесь цикл параметров указывает узел устройства в каталоге / dev / .
$ судо mkdir / mnt / VHD / $ sudo mount -t auto -o loop /media/VHD.img / mnt / VHD /
Примечание : Файловая система VHD останется смонтированной только до следующей перезагрузки, чтобы смонтировать ее при загрузке системы, добавьте эту запись в файл / etc / fstab .
/media/VHD.img / mnt / VHD / ext4 по умолчанию 0 0
Теперь вы можете проверить вновь созданную файловую систему VHD с точкой монтирования, используя следующую команду df.
$ df -hTПроверьте файловую систему VHD
Удаление тома виртуального диска
Если вам больше не нужен том VHD, выполните следующие команды, чтобы отключить файловую систему VHD, а затем удалите файл образа:
$ sudo umount / mnt / VHD / $ sudo rm /media/VHD.img
Используя ту же идею, вы также можете создать область / пространство подкачки, используя файл в Linux.
Вот и все! В этом руководстве мы продемонстрировали, как создать том виртуального жесткого диска с помощью файла в Linux. Если у вас есть какие-либо мысли или вопросы, свяжитесь с нами через форму для комментариев ниже.
Если вы цените то, что мы делаем здесь, на TecMint, вам следует принять во внимание:
TecMint — это самый быстрорастущий и пользующийся наибольшим доверием сайт сообщества, где можно найти любые статьи, руководства и книги по Linux в Интернете. Миллионы людей посещают TecMint! искать или просматривать тысячи опубликованных статей, доступных БЕСПЛАТНО для всех.
Если вам нравится то, что вы читаете, пожалуйста, купите нам кофе (или 2) в знак признательности.
Мы благодарны вам за бесконечную поддержку.
Добавление нового виртуального диска к виртуальной машине
Особенности | Документация | База знаний | Дискуссионные форумыНазад СОДЕРЖАНИЕ Последний Следующий
Добавление нового виртуального диска к виртуальной машине
Виртуальные диски хранятся в виде файлов на главном компьютере или на сетевом файловом сервере.Не имеет значения, является ли физический диск, на котором хранятся файлы, IDE или SCSI. Виртуальный диск IDE может храниться на диске IDE или на диске SCSI. То же самое и с виртуальным диском SCSI.
Используйте редактор настроек виртуальной машины ( VM> Настройки ), чтобы добавить новый виртуальный диск к вашей виртуальной машине. Чтобы добавить существующий виртуальный диск к виртуальной машине, см. Добавление существующего виртуального диска к виртуальной машине. Перед началом работы виртуальную машину необходимо выключить. Если это не так, выключите гостевую операционную систему в обычном режиме, затем щелкните Power Off на панели инструментов VMware Workstation.
Примечание: Если у вас есть гость Windows NT 4.0 с виртуальным диском SCSI, вы не можете добавить в конфигурацию одновременно дополнительный диск SCSI и диск IDE.
1. Откройте редактор настроек виртуальной машины ( ВМ> Настройки ) и щелкните Добавить . Мастер добавления оборудования проведет вас через шаги по созданию виртуального диска.
2. Щелкните Жесткий диск , затем щелкните Далее .
3.Выберите Создать новый виртуальный диск , затем щелкните Далее .
4. Выберите, хотите ли вы, чтобы виртуальный диск был диском IDE или диском SCSI.
5. Задайте емкость нового виртуального диска.
Если хотите, выберите Выделить все дисковое пространство сейчас .
Выделение всего пространства во время создания виртуального диска дает несколько лучшую производительность, но для этого требуется столько дискового пространства, сколько размер, который вы указываете для виртуального диска.
Если вы не выберете эту опцию, файлы виртуального диска начинаются с малого и увеличиваются по мере необходимости, но они никогда не могут вырасти больше, чем размер, установленный вами здесь.
Вы можете установить размер виртуального диска от 0,1 до 950 ГБ. По умолчанию — 4 ГБ.
Вы также можете указать, хотите ли вы создать виртуальный диск как один большой файл или разбить его на набор файлов размером 2 ГБ. Вам следует разделить виртуальный диск, если он хранится в файловой системе, которая не поддерживает файлы размером более 2 ГБ.
6. Примите имя файла и местоположение по умолчанию для файла виртуального диска или измените его, если вы хотите использовать другое имя или местоположение. Чтобы найти другую папку, нажмите Обзор .
Если вы хотите указать узел устройства для вашего виртуального диска, щелкните Advanced .
На экране дополнительных настроек вы также можете указать режим диска. Это полезно в определенных конфигурациях специального назначения, в которых вы хотите исключить диски из моментальных снимков.Для получения дополнительной информации о функции снимков см. Использование снимков.
Обычные диски включаются в снимки. В большинстве случаев это именно тот параметр, который вам нужен — при снятом флажке Independent .
Независимые диски не включаются в снимки. Если вы выберете Independent , у вас будут следующие возможности:
После того, как вы установили имя файла и местоположение, которое хотите использовать, и сделали все необходимые настройки на экране расширенных настроек, нажмите Готово .
7. Мастер создает новый виртуальный диск. В гостевой операционной системе он выглядит как новый пустой жесткий диск. Используйте инструменты гостевой операционной системы, чтобы разбить на разделы и отформатировать новый диск для использования.
Добавление существующего виртуального диска к виртуальной машине
Вы можете повторно подключить существующий виртуальный диск, который был удален из виртуальной машины (см. Удаление виртуального диска из виртуальной машины).Перед началом работы виртуальную машину необходимо выключить.
1. Откройте редактор настроек виртуальной машины ( ВМ> Настройки ) и щелкните Добавить . Мастер добавления оборудования проведет вас через шаги по созданию виртуального диска.
2. Щелкните Жесткий диск , затем щелкните Далее .
3. Выберите Использовать существующий виртуальный диск , затем щелкните Далее .
4. Введите путь и имя файла для существующего файла на диске или нажмите Обзор , чтобы перейти к файлу.
5. Щелкните ОК .
Удаление виртуального диска с виртуальной машины
Используйте редактор настроек виртуальной машины, чтобы отключить виртуальный диск от виртуальной машины.
Чтобы удалить виртуальный диск из виртуальной машины:
1. Выберите виртуальную машину и выберите ВМ> Настройки .
Примечание: Виртуальная машина должна быть выключена, прежде чем вы сможете удалить виртуальный диск. Вы не можете удалить виртуальный диск, если виртуальная машина приостановлена.
2. Выберите виртуальный диск, который хотите удалить.
3. Щелкните Удалить .
Виртуальный диск отключен от виртуальной машины.
Примечание: Команда Remove не удаляет файлы из файловой системы хоста. Вы можете удалить файлы виртуального диска вручную. Вы также можете сохранить файлы виртуального диска и позже повторно подключить виртуальный диск к виртуальной машине. См. Добавление существующего виртуального диска к виртуальной машине.
Назад СОДЕРЖАНИЕ Последний Следующий
Создайте клон виртуальной машины существующего жесткого диска Windows
Виртуализация позволяет одной операционной системе (ОС) работать в другой ОС. Но знаете ли вы, что клон виртуальной машины (ВМ) вашего жесткого диска может поместить весь ваш компьютер внутри другого компьютера? Возможности виртуальных машин безграничны. Тем не менее, для большинства людей виртуализация позволяет играть в старые игры с помощью эмуляции, песочницы, запуска нескольких ОС и многого другого.Вы даже можете настроить виртуальную машину Windows в Linux.
В этой статье рассказывается, как создать клон виртуальной машины вашей системы и как его использовать после того, как вам удалось создать виртуальную машину.
Создание клона виртуальной машины
Создать клон виртуальной машины просто благодаря Disk2VHD или CloneVDI от Microsoft. Disk2VHD создает копию установленного программного обеспечения, которая работает на программном обеспечении, известном как виртуальная машина. Виртуальная машина имитирует среду физического компьютера.Думайте об этом как о голодеке для программного обеспечения. После создания дублированный образ может работать на любом оборудовании с установленной виртуальной машиной. Хотя Disk2VHD создает копию содержимого вашего жесткого диска, он не работает в качестве резервной копии системы.
Программное обеспечение требует очень мало места, работает в Windows Vista и более поздних версиях и не требует установки (это портативное приложение). Чтобы создать виртуальную машину, просто распакуйте архив и запустите исполняемый файл Disk2vhd.exe от имени администратора.Самый простой способ сделать это в Windows 10 — открыть папку Disk2vhd, щелкнуть правой кнопкой мыши файл Disk2vhd.exe и выбрать в контекстном меню Запуск от имени администратора .
В столбце Требуемое пространство Disk2VHD показывает объем места на жестком диске, который вам понадобится для создания виртуального жесткого диска из разделов вашего компьютера. Чем больше размер раздела, тем больше времени занимает процесс.Кроме того, процесс создает полную копию вашей системы, поэтому вам потребуется как минимум вдвое больше места. Например, если ваш C: \ занимает 140 ГБ, вам потребуется как минимум 140 ГБ свободного места. Когда все будет готово, нажмите кнопку Create в нижней части интерфейса. Этот процесс может занять много времени, в зависимости от скорости вашего процессора и размера вашей установки.
Моему Acer Switch Alpha 12 потребовалось около 10 минут, чтобы создать файл VHD.В приведенном ниже примере показан файл VHDX, который похож на файл VHD.
Примечание : формат файла VHDX поддерживается не всем программным обеспечением виртуальных машин. Вы можете снять этот флажок, если не уверены, поддерживает ли это ваше программное обеспечение. Он расположен в правом верхнем углу интерфейса.
После создания файла VHD вы можете использовать приложение виртуализации для его запуска. Существует несколько программ для виртуальных машин, но мне больше всего нравится VirtualBox с открытым исходным кодом (руководство MakeUseOf для VirtualBox).Однако VMware Workstation Player не стоит ни копейки и предлагает лучшую функциональность. Однако в целях инструкции я буду использовать VirtualBox.
Запуск образа виртуальной машины
Есть два способа получить доступ к содержимому файла VHD. Windows, начиная с Vista, может напрямую исследовать файл VHD, дважды щелкнув его (в большинстве случаев, см. Ниже). Однако второй метод, загрузка файла VHD из виртуальной машины, требует немного больше усилий — и не стоит прилагать усилия, чтобы сделать образ загрузочным.
Чтобы начать просмотр файлов VHD, перейдите к Disk Management на панели управления . Имя Disk Management в строке поиска Windows — Создание и форматирование разделов жесткого диска .
В Disk Management выберите Action в строке меню вверху. Затем нажмите Присоединить VHD .
Следующие несколько шагов говорят сами за себя.Однако для этого необходимо вручную найти файл VHD, созданный с помощью Disk2VHD. Если вы не изменили его расположение по умолчанию, файл VHD создается внутри папки Disk2VHD. Это более чем вероятно внутри вашего каталога Downloads .
Щелкните Обзор и перейдите в каталог, в котором вы сохранили файл VHD. Выберите его и нажмите ОК . Образ будет прикреплен к вашей системе и станет доступен как отдельный диск.Затем вы можете просматривать его, как внешний диск.
Стоит ли создавать VHD?
С другой стороны, после того, как вы создали VHD на своем жестком диске, вы не сможете загрузить его с виртуальной машины, не подсчитав еще одну активацию в вашей лицензии Windows. С другой стороны, образ вашей ОС сохраняет важные файлы, которые вы всегда можете восстановить в случае катастрофической потери данных. Однако в целом я предпочитаю создавать изображения с помощью Macrium Reflect.
Мы также рассмотрели использование Clonezilla для клонирования жесткого диска, если вам нужен другой вариант, и то, как создать виртуальную машину с помощью Windows 10 Hyper-V.
Как создать надежный пароль, который вы не забудете: 6 советовКак создать надежные и уникальные пароли, которые вы не забудете? Это не так сложно, как может показаться!
Читать далее
Об авторе Каннон Ямада (Опубликовано 334 статей)Каннон — технический журналист (BA) с опытом работы в области международных отношений (MA) с акцентом на экономическое развитие и международную торговлю.Его страсть — гаджеты китайского производства, информационные технологии (например, RSS), а также советы и рекомендации по повышению продуктивности.
Более Каннон ЯмадаПодпишитесь на нашу рассылку новостей
Подпишитесь на нашу рассылку, чтобы получать технические советы, обзоры, бесплатные электронные книги и эксклюзивные предложения!
Еще один шаг…!
Подтвердите свой адрес электронной почты в только что отправленном вам электронном письме.
Разверните, чтобы прочитать всю историю
Управление виртуальными жесткими дисками (VHD)
- 2 минуты на чтение
В этой статье
Применимо к: Windows 10, Windows 8.1, Windows Server (полугодовой канал), Windows Server 2016, Windows Server 2012 R2, Windows Server 2012
В этом разделе описывается, как создавать, подключать и отключать виртуальные жесткие диски с помощью управления дисками. Виртуальные жесткие диски (VHD) — это файлы виртуализированных жестких дисков, которые после подключения выглядят и работают почти так же, как и физический жесткий диск. Чаще всего они используются с виртуальными машинами Hyper-V.
Просмотр VHD в управлении дисками
виртуальных жестких дисков отображаются так же, как физические диски в управлении дисками.Когда виртуальный жесткий диск подключен (то есть становится доступным для использования в системе), он отображается синим цветом. Если диск отключен (то есть становится недоступным), его значок становится серым.
Создание VHD
Примечание
Для выполнения этих действий вы должны быть членом группы «Операторы архива » или «Администраторы », как минимум.
Для создания VHD
В меню Action выберите Create VHD .
В диалоговом окне Create and Attach Virtual Hard Disk укажите как местоположение на физическом компьютере, где вы хотите сохранить файл VHD, так и размер VHD.
В формате виртуального жесткого диска выберите Динамически расширяемый или Фиксированный размер , а затем нажмите ОК .
Присоединение и отсоединение VHD
Чтобы сделать VHD доступным для использования (либо только что созданный, либо другой существующий VHD):
В меню Action выберите Attach VHD .
Укажите расположение виртуального жесткого диска, используя полный путь.
Чтобы отсоединить виртуальный жесткий диск, сделав его недоступным: Щелкните диск правой кнопкой мыши, выберите Отсоединить VHD , а затем щелкните ОК . Отсоединение VHD не приводит к удалению VHD или любых данных, хранящихся на нем.
Дополнительные соображения
- Путь, определяющий расположение VHD, должен быть полностью определен и не может находиться в каталоге \ Windows.
- Минимальный размер VHD составляет 3 мегабайта (МБ).
- VHD может быть только базовым диском.
- Поскольку VHD инициализируется при создании, создание большого VHD фиксированного размера может занять некоторое время.
Создание виртуального диска из папки в Windows 10
Как создать виртуальный диск из папки в Windows 10
Менее известной функцией Windows 10 является возможность создания виртуального диска из папки. Это добавит новый жесткий диск в папку This PC с выделенной буквой диска.При открытии диска в проводнике отображается содержимое исходной папки, расположенной в корневой папке диска.
Это можно сделать с помощью встроенной команды subst . Он связывает путь с буквой диска. Если используется без параметров, subst отображает имена виртуальных дисков eixsting, которые вы уже создали с помощью инструмента.
Инструмент subst не является эксклюзивной функцией Windows 10. Он был впервые представлен в DOS и включен в каждую версию Windows.
Диски, созданные с помощью subst, остаются доступными во время сеанса пользователя или до тех пор, пока вы не отключите виртуальный диск вручную. Перезагрузка, выключение ПК или выход из учетной записи пользователя приведет к уничтожению виртуальных дисков, и вам нужно будет воссоздать их, чтобы использовать их снова.
Чтобы создать виртуальный диск из папки в Windows 10,
- Откройте новый экземпляр командной строки.
- Введите следующую команду:
subst <диск:> путь \ к \ папке. - Замените часть <диск:> фактической буквой диска, которую вы хотите назначить виртуальному диску. Буква не должна использоваться никакими реальными или виртуальными дисками, включая съемные устройства, подключенные в данный момент.
- Замените часть пути \ к \ папке полным путем к исходной папке, которую вы хотите смонтировать как диск.
- Нажмите кнопку Enter . Привод создан.
Теперь откройте проводник и проверьте папку «Этот компьютер». Вы увидите там новый диск.
С помощью subst вы можете быстро найти виртуальные диски, доступные в текущем пользовательском сеансе.
Найти виртуальные диски, созданные с помощью Subst
- Откройте новую командную строку.
- Введите
substбез параметров и нажмите клавишу Enter . - В выводе вы увидите список виртуальных дисков, созданных с помощью
subst.
Готово.
Наконец, давайте посмотрим, как удалить диск, созданный с помощью subst.
Удалить виртуальный диск, созданный с помощью Subst
- Откройте новую командную строку.
- Введите следующую команду:
subst <диск:> / D. - Замените часть
<диск:>фактической буквой виртуального диска, который вы хотите удалить. - Нажмите кнопку Enter . Теперь диск удален.
Готово.
Совет. Вы можете заставить Windows 10 подключать папку к виртуальному диску каждый раз, когда вы входите в свою учетную запись.Это может быть полезно, если у вас есть программное обеспечение, которое ищет файлы в каком-то жестко заданном месте, недоступном на вашем компьютере. Вот как.
Создание виртуального диска с Subst при запуске в Windows 10
- Создайте новый командный файл со следующим содержимым:
@subst W: c: \ Data \ drive_wИсправьте букву диска и путь к папке, чтобы они соответствовали ваши требования.
- Нажмите Win + R, чтобы открыть диалоговое окно «Выполнить».
- Введите следующую команду оболочки:
оболочка: Запуск. - Это откроет папку автозагрузки. Переместите туда свой командный файл.
Готово! Каждый раз, когда вы входите в систему, Windows 10 будет создавать виртуальный диск из указанной папки и назначать ему соответствующую букву диска.
Вот и все.
Поддержите нас
Winaero очень рассчитывает на вашу поддержку. Вы можете помочь сайту продолжать приносить вам интересный и полезный контент и программное обеспечение, используя следующие параметры:
Как создать виртуальный DVD или CD на USB-накопителе | Small Business
Виртуальные компакт-диски и DVD-диски, также называемые образами дисков, представляют собой отдельные файлы, содержащие данные, хранящиеся в файловой системе компакт-дисков или DVD-дисков.Вы можете использовать их для архивирования в своем бизнесе. Вы также можете записывать образы на физические компакт-диски или DVD, а затем использовать программное обеспечение для эмуляции виртуальных компакт-дисков и DVD, чтобы монтировать их как виртуальные диски на компьютерах вашей компании. Вы можете выбрать один из множества бесплатных и коммерческих создателей образов, в том числе DAEMON Tools Lite, Free ISO Creator и Magic ISO Maker. Первые два продукта бесплатны, и Magic ISO Maker предлагает бесплатную пробную версию, которая позволяет создавать небольшие изображения.
DAEMON Tools Lite
Загрузите и установите DAEMON Tools Lite на свой компьютер, следуя инструкциям на веб-сайте продукта (ссылка в разделе «Ресурсы»).Запустите программу на вашем компьютере. Щелкните синюю стрелку вправо на главном экране и выберите «Создать образ диска».
Выберите исходный дисковод в раскрывающемся меню «Устройство» и щелкните значок «. . . «Под целевым файлом изображения.
Найдите свой USB-накопитель и введите имя файла с желаемым изображением в поле «Имя файла».
Выберите «Стандартные образы ISO (* .iso)» в раскрывающемся меню «Сохранить как тип», а затем нажмите «Сохранить».
Нажмите кнопку «Пуск», чтобы начать.
Free ISO Creator
Загрузите и установите Free ISO Creator на свой компьютер, следуя инструкциям на веб-сайте продукта (ссылка в разделе «Ресурсы»). Запустите программу, а затем нажмите кнопку «Параметры».
Выберите желаемую файловую систему изображений. В большинстве случаев подходит «расширение имени ISO9660 + Joliet UNICODE». Нажмите «ОК».
Щелкните «Добавить файл (ы)» и перейдите к дисководу компакт-дисков или DVD-дисков. Вы можете выбрать несколько элементов, удерживая «Ctrl», щелкая каждый элемент.Нажмите «Добавить папку», чтобы добавить к изображению целые папки.
Внесите необходимые изменения в структуру папок в списке файлов. Например, переименуйте папки или переместите файлы в другие папки.
Щелкните «Сохранить ISO как» и выберите желаемое место на USB-накопителе. Нажмите «Конвертировать», чтобы создать образ диска.
Magic ISO Maker
Загрузите и установите Magic ISO Maker на свой компьютер, следуя инструкциям на веб-сайте продукта (ссылка в разделе «Ресурсы»).Запустите программу, нажмите «Файл», наведите указатель мыши на «Создать» и выберите «Образ CD / DVD с данными».
Выберите дисковод для компакт-дисков или DVD-дисков в дереве папок в нижней половине окна.
Щелкните и перетащите любые файлы и папки, которые вы хотите видеть в изображении, на панель выше. При необходимости вы можете щелкнуть значок «Новая папка», расположенный рядом с красным «X», чтобы создать новые папки в образе диска. Если вы используете пробную версию программы, размер вашего образа ограничен 300 мегабайтами (МБ), что примерно вдвое меньше максимальной емкости компакт-диска.
Щелкните значок дискеты, чтобы открыть меню «Сохранить».
Перейдите в нужное место на USB-накопителе и выберите имя файла для изображения.
Ссылки
Ресурсы
Советы
- Если вам нужно установить программное обеспечение с компакт-диска или DVD на компьютер без оптического привода, например на нетбук, создайте образ диска с установочного диска, установите инструменты DAEMON в конечный компьютер и смонтируйте образ как виртуальный привод CD или DVD.
- Хотя вы можете создавать образы только с оптических носителей с помощью DAEMON Tools, Free ISO Creator и Magic ISO позволяют импортировать файлы из любой точки вашей системы.
Предупреждения
- Максимальная емкость DVD составляет 4,7 ГБ; компакт-диск может вмещать только около 700 МБ. Если создаваемый вами образ превышает эти возможности, вы не сможете впоследствии записать его на физический носитель и, возможно, не сможете смонтировать его с помощью программного обеспечения для эмуляции.
- Информация в этой статье относится к DAEMON Tools Lite 4.45.4, Free ISO Creator 2.8 и Magic ISO Maker 5.5. Процедуры могут незначительно или значительно отличаться от других версий.
Писатель биографии
Писатель и корректор с 2006 года, Б. Стил также работает аналитиком службы поддержки ИТ, специализируясь на технической поддержке потребителей и бизнес-пользователей. Она получила степень бакалавра искусств. по английскому языку и журналистике Университета Роджера Уильямса.

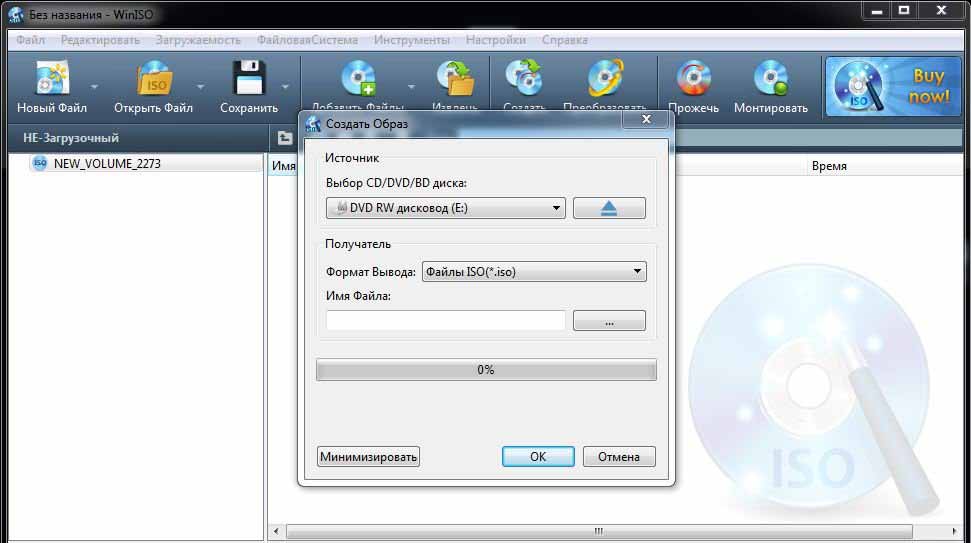
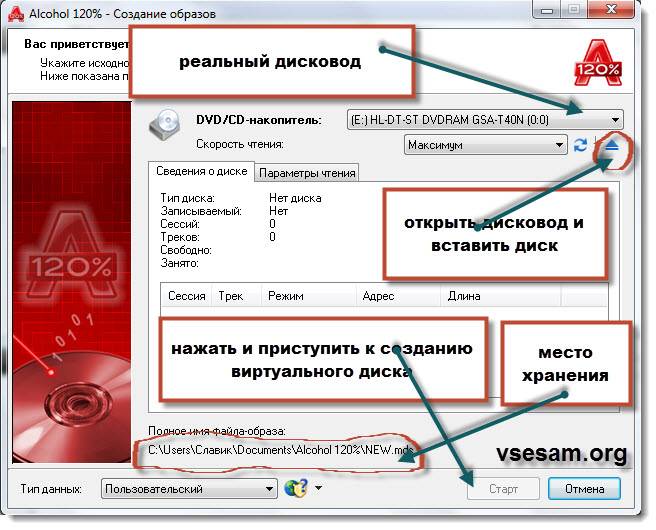 На панели инструментов открываем вкладку «Действие» и щёлкаем по строке «Создать виртуальный жёсткий диск»
На панели инструментов открываем вкладку «Действие» и щёлкаем по строке «Создать виртуальный жёсткий диск»
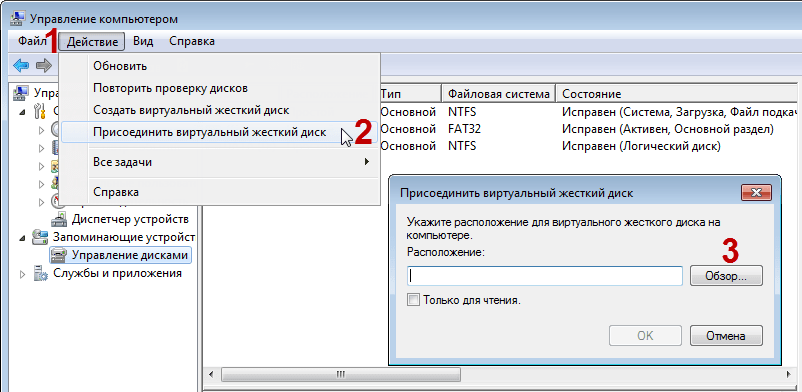
 Щёлкаем правой кнопкой по приводу и нажимаем на строку «Извлечь»
Щёлкаем правой кнопкой по приводу и нажимаем на строку «Извлечь» Находим параметры виртуального привода и ставим фильтр «Число виртуальных дисков» в значение 0
Находим параметры виртуального привода и ставим фильтр «Число виртуальных дисков» в значение 0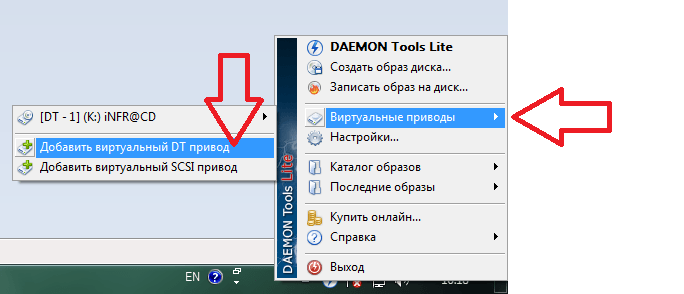 Щёлкаем правой кнопкой по виртуальному жёсткому диску, выбираем пункт «Отсоединить виртуальный жёсткий диск» и соглашаемся с условиями, нажав кнопку OK
Щёлкаем правой кнопкой по виртуальному жёсткому диску, выбираем пункт «Отсоединить виртуальный жёсткий диск» и соглашаемся с условиями, нажав кнопку OK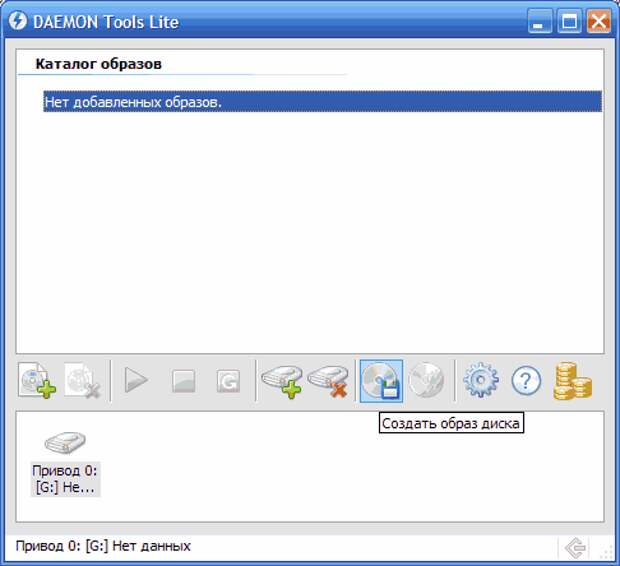 Рано или поздно, может возникнуть неполадка, и хорошо если случится она не в самый необходимый момент (что по «закону подлости» происходит часто). Кроме того, у «системника», принимающего от вас диск с информацией, может просто не быть оптического дисковода. А вот виртуальный CD-ROM есть на любом современном ПК (если посвятить некоторое время его созданию).
Рано или поздно, может возникнуть неполадка, и хорошо если случится она не в самый необходимый момент (что по «закону подлости» происходит часто). Кроме того, у «системника», принимающего от вас диск с информацией, может просто не быть оптического дисковода. А вот виртуальный CD-ROM есть на любом современном ПК (если посвятить некоторое время его созданию).
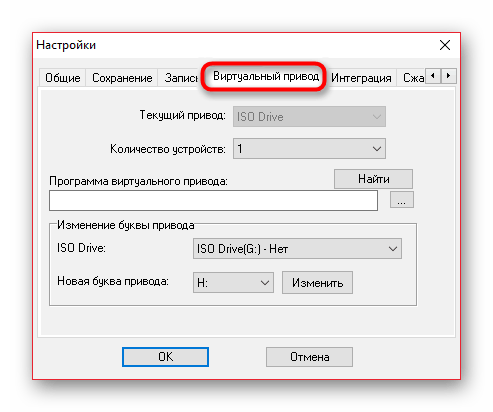 В появившемся списке нажимаем «Свойства».
В появившемся списке нажимаем «Свойства».