Как включить камеру на ноутбуке в Windows 10 / 7
Сегодня практически невозможно встретить ноутбук без встроенной камеры. Исключение составляют лишь совсем бюджетные модели. Но даже в этом случае можно приобрести внешний USB обозреватель и подключить его к своему ПК.
И, казалось бы, фотокамера должна заработать сразу при первом включении устройства, но к сожалению, это происходит далеко не всегда.
Именно поэтому я решил написать статью о том, как правильно включить веб камеру на ноутбуке, настроить ее и приготовить к дальнейшей работе. Рассмотрим несколько способов на примере Windows 10 и 7.
Комбинация клавиш
Большинство моделей ноутбуков и нетбуков оснащены так называемыми «Горячими клавишами». С их помощью процедура активации видеокамеры упрощается до нескольких нажатий.
Порядок действий будет следующим:
- Нажмите на кнопку «FN» на клавиатуре и не отпуская ее нажмите по кнопке со значком фотокамеры. В моем случае это «FN + ESC».

- После этого должна запуститься стандартная программа по управлению камерой.
Если данный способ не принес результата, то возможно вы столкнулись с одним из двух типов неисправностей:
- Неисправны клавиши.
- Не установлено необходимое программное обеспечения.
Каждый из вариантов будет разобран более подробно ниже. А пока предлагаю перейти к основным способам устранения проблемы.
Как включить камеру на ноутбуке в Windows 10
В Windows 10 для начала необходимо произвести некоторые настройки и только потом запускать камеру.
Выполняем все действия по порядку:
- Жмем правой мышкой по кнопке «Пуск» и входим в раздел «Параметры».
- Открываем подраздел «Конфиденциальность».
- В левом меню выбираем «Камера» и выставляем имеющиеся значения в режим «Включено». Дополнительно можно выставить разрешения для отдельных приложений, которые могли бы использовать наше визуальное оборудование.

- Заново открываем меню «Пуск» и щелкаем по кнопке «Все приложения».
- Активируем камеру, нажав по соответствующему пункту.
После этого запустится стандартная программа для работы с видеокамерой. В ней есть все стандартные функции для комфортного использования.
Как включить камеру на ноутбуке в Windows 7
Обычно на свежих, только что купленных ноутбуках установлено необходимое программное обеспечение для правильной работы фронтальной камеры. Все что остается пользователю, так это включить ее.
Как это сделать в Windows 7:
- Щелкаем по значку «Пуск» и заходим в раздел «Устройства и принтеры».
- В следующем окне отобразятся все подключенные устройства. Находим нужное, и с помощью правого клика мышкой включаем его.
Список некоторых моделей ноутбуков и названий приложений, которые используются по умолчанию.
- Acer оснащены утилитой «Crystal Eye».

- HP предлагают использовать приложение «HP MediaSmart Webcam».
- Asus предоставляет своим пользователям программу «Life Frame».
- В Lenovo применяется программа «Lenovo EasyCamera».
Возможно у вас будет другая программа, это зависит как от фирмы производителя, так и от модели ноутбука. По возможностям и управлению они очень схожи, даже начинающему пользователю разобраться с ними не составит труда.
Актуальную версию программы можно скачать с официального сайта производителя ПК.
Устранение неисправностей
В некоторых случаях стандартные способы запуска не приносят результата и оборудование визуализации остается неактивным. Причин этому может быть несколько:
- Если используется нажатие клавиш, то возможно они неисправны. Особенно, если на клавиатуру была пролита жидкость или давно не проводилась профилактика (чистка) портативного компьютера. Решения два, либо проводить ремонт или чистку, либо воспользоваться другими способами включения камеры.

- Наличие ошибок в системе.
- Не установлены драйвера.
- Программный сбой в работе драйверов.
Разберем каждый пункт более подробно.
Наличие ошибок и повреждение комплектующих
Очень часто некоторые функции ОС перестают правильно работать в результате системного сбоя. Например, после неправильного или резкого выключения ноутбука, повреждений на стороне жесткого диска или наличия вирусов.
Последние два варианта следует проверить отдельно, после чего можно приступать к действиям по устранению ошибок:
- Запускаем командную строку. Подробнее о том, как ее открыть в Windows 10. В седьмой версии принцип будет тот же.
- Пользователи Windows 10 вводят команду «DISM /Online /Cleanup-image /Restorehealth» и нажимают «Enter». После ее завершения выполняют команду «sfc /scannow».
- Пользователи Windows 7 в командную строку вводят только «sfc /scannow» и щелкают «Enter».
- Ждем окончания процедуры и перезапускаем ноутбук.
- Осталось проверить ошибки файловой системы.
 Для этого открываем «Компьютер», щелкаем по диску с ОС правой мышкой и заходим в «Свойства».
Для этого открываем «Компьютер», щелкаем по диску с ОС правой мышкой и заходим в «Свойства». - Перемещаемся во вкладку «Сервис» и жмем по кнопке проверки.
- Устанавливаем галочки на имеющихся пунктах и запускаем проверку. В десятой версии дополнительные галочки отсутствуют, поэтому просто начинаем проверку.
- Если система попросит добавить процедуру в планировщик, то добавляем и перезагружаем портативный компьютер.
После этого пробуем заново включить веб камеру с помощью клавиш или из специального раздела в меню «Пуск».
Проблема с драйверами
Возможно фотокамера перестала работать из-за драйверов. Обычно это происходит после обновления, системных ошибок или конфликтов между подключенным оборудованием.
Как это исправить:
- Заходим в диспетчер устройств.
- Находим раздел «Устройства обработки изображений».
- Щелкаем по названию оборудования правой мышкой и выбираем опцию «Удалить». Подтверждаем действие.

- В верхнем меню щелкаем «Действие» и «Обновить конфигурацию».
- Перезагружаем ноутбук и повторно заходим в диспетчер устройств.
- Смотрим, нет ли в диспетчере напротив нашего оборудования или в других разделах, желтых, красных знаков, говорящих о неисправности. Если знаки присутствуют, то нужно выполнить повторную установку драйверов. Для этого переходим на сайт производителя ПК, вводим в поиск модель (она пишется на наклейке в нижней части ноутбука или коробке) и скачиваем драйвера видеокамеры. Альтернативным вариантом будет использование комплектов с драйверами, например, «SamDrivers» или специальных программ, таких как «Driver Booster». При выборе программного обеспечения убедитесь, что оно совместимо с ОС.
- Если же с оборудованием все в порядке, то пробуем повторно запустить камеру. Для этого щелкаем по нему правой мышкой и выбираем пункт «Задействовать».
Теперь веб-камера должна включиться.
Другие неисправности
Еще реже проблема находится на стороне физической неисправности фотокамеры или отошедших от своих разъемов шлейфов. Исправить положение помогут опытные мастера сервисного центра. Альтернативным вариантом ремонту может стать покупка и подключение внешней USB камеры
Исправить положение помогут опытные мастера сервисного центра. Альтернативным вариантом ремонту может стать покупка и подключение внешней USB камеры
Обязательно проверьте настройки антивируса, наиболее популярные из них оснащены функцией защиты от слежки и могут блокировать работу веб камеры. Например, у антивируса «Avast» подобные настройки находятся в разделе «Приватность».
Онлайн сервисы и программы
Если стандартное средство управления фотокамерой не запускается или по каким-либо причинам вам не подходит, то существуют другие специальные программы и онлайн ресурсы для проверки работоспособности и использования устройства.
- Для того, чтобы проверить работоспособность видеокамеры, зайдите на онлайн сервис «Webcam&Mic Test» и нажмите на зеленую кнопку проверки. В случае исправности вы увидите изображение и услышите звук в наушниках или колонках.
- Также включить встроенную веб камеру ноутбука можно с помощью онлайн сервиса «Video Recorder».
 Главным его преимуществом является возможность фотосъемки и видеосъемки с дальнейшим сохранением на компьютер или в облако.
Главным его преимуществом является возможность фотосъемки и видеосъемки с дальнейшим сохранением на компьютер или в облако. - Еще один вариант, это запустить Skype и посмотреть, передается ли изображение. Если изображение отсутствует, а индикатор загорается, значит оборудование исправно, и проблема заключается в Скайпе. Необходимо его правильно настроить или переустановить.
Что нужно знать при работе с онлайн сервисами
- При работе с тем или иным сервисом браузер отправит запрос на использование видеосвязи. Если он будет отклонен, то веб-камера не будет работать.
- Поддерживайте актуальность установленной версии утилиты Flash Player. Устаревшая версия или полное его отсутствие приведет к неработоспособности некоторых сайтов.
- Своевременно старайтесь обновлять версию браузера, это исключит возможность некорректной работы того или иного ресурса.
- Блокировать многие интернет проекты способны блокировщики рекламы, например, такие, как «Adguard» и «Adblocker».
 Поэтому стоит отключить их на время.
Поэтому стоит отключить их на время.
Подробное видео по теме
Настройки веб камеры на ноутбуке Windows 7: инструкция
При наличии достаточно быстрого для передачи звука и видео интернета пользователи отдают преимущество голосовому общению. А при наличии веб камеры на компьютере (на ноутбуке она является стандартным интегрированным устройством) смогут увидеть друг друга в режиме реального времени.
Сегодня рассмотрим, как осуществляется подключение веб-камеры к компьютеру с Windows 7 — 10 и ее настройка для нормального функционирования в поддерживаемых приложениях и популярных сервисах: Skype, Агент Mail.ru, Одноклассники.
Подключение
Работа с камерой начинается с момента ее подключения к компьютеру.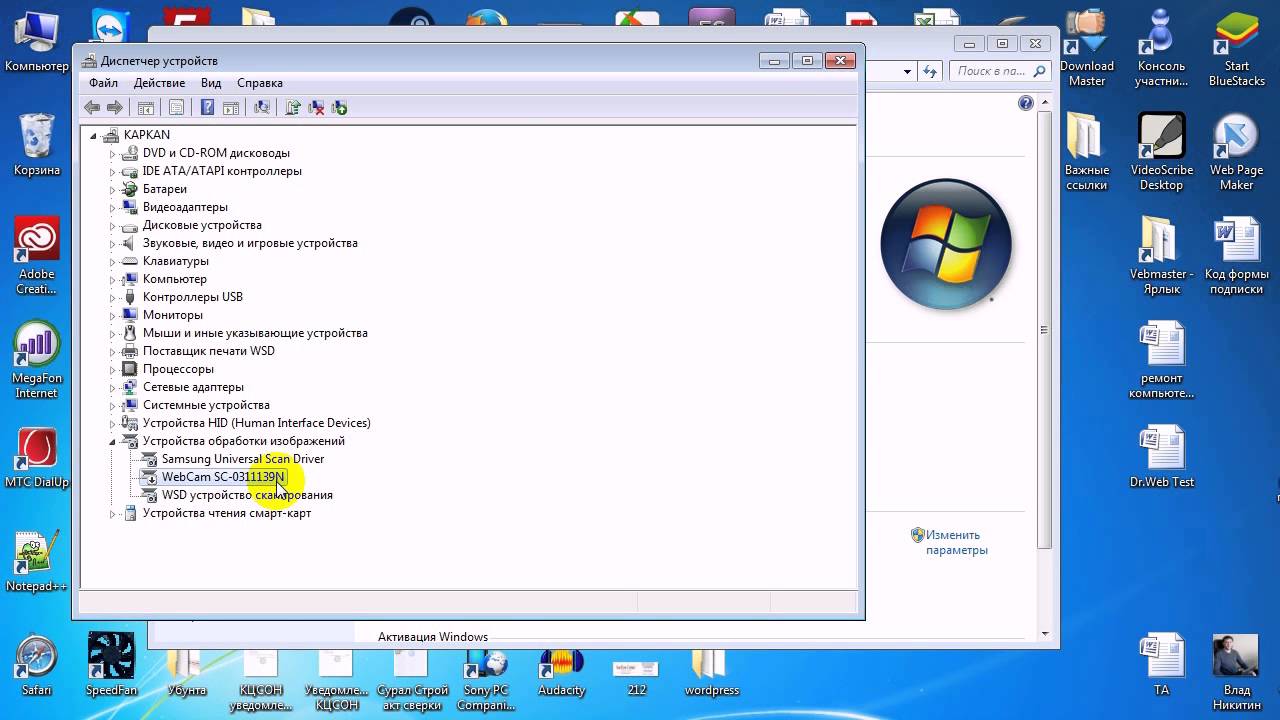 На ноутбуке она уже установлена, потому остается только включить ее.
На ноутбуке она уже установлена, потому остается только включить ее.
На компьютере Windows 10 веб камера устанавливается на верхнюю или боковую обводку монитора при помощи специального крепления, что входит в комплект поставки.
Менее распространенным случаем бывает установка устройства (вместе с микрофоном) на специальный держатель.
После установки или закрепления устройство необходимо подключить к компьютеру. Большинство камер оснащены USB-интерфейсом, который дополнительно подводит питание к девайсу.
Бывает, что питание к девайсу подводится отдельно, потому следует включать штекер камеры в сетевой фильтр или напрямую в сеть.
Установка драйверов
Включить веб камеру на компьютере не получится до того момента, пока Windows 10 не выполнит инсталляцию драйвера, который позволяет ОС и функционирующим в ее среде программам захватывать идущий с нее видеопоток и изменять настройки.
Если после включения устройства драйверы на него не установились, выполняем инсталляцию вручную.
Выбираем автоматический режим обновления.
Вторым методом установки драйвера является использование диска, который поставляется с веб камерой. Вставляем диск в привод, запускаем расположенный в его корне исполняемый файл (чаще всего setup.exe), если не сработал автозапуск, и выполняем приведенные инструкции.
Последним способом обзавестись драйвером, если первые не выручили или нет диска, является загрузка ПО с официального сайта либо скачивание драйверпака и его установка вручную или при помощи, например, Snappy Drivers. Также здесь поможет практически любая утилита для онлайн обновления драйверов для Windows 10.
Конфигурирование устройства в Виндовс
Включить веб камеру на ноутбуке и увидеть там свой облик просто так не получится. Средствами Windows 10 проверить функционирование устройства можно, зайдя в пункт панели управления под названием «Камеры и сканеры». После выполнения двойного клика на дисплее появится изображение, если девайс работает. Также для этого можете воспользоваться специальным сервисом (videochatru.com) или программой (WebCamMax, ManyCam).
После выполнения двойного клика на дисплее появится изображение, если девайс работает. Также для этого можете воспользоваться специальным сервисом (videochatru.com) или программой (WebCamMax, ManyCam).
Конфигурирование в Скайпе
Skype – это приложение, из-за которого покупается веб-камера у значительного сила пользователей.
- Ее настройка начинается с запуска программы.
- Затем идем в «Настройки».
- Кликаем по вкладке «Настройка видео».
- Перемещаем переключатель в положение «никого».
- Жмем «Настройки веб камеры» и, перетаскивая ползунки, задаем значения соответствующих параметров девайса, наблюдая за их изменением в реальном времени.
Конфигурирование для соц.сетей
Для видео-общения в отечественных соц.сетях веб камера не нуждается ни в каких настройках. Разве для ее работы придется установить Flash-плеер для Windows 7 — 10, отсутствие которого становится обузой для сотен пользователей.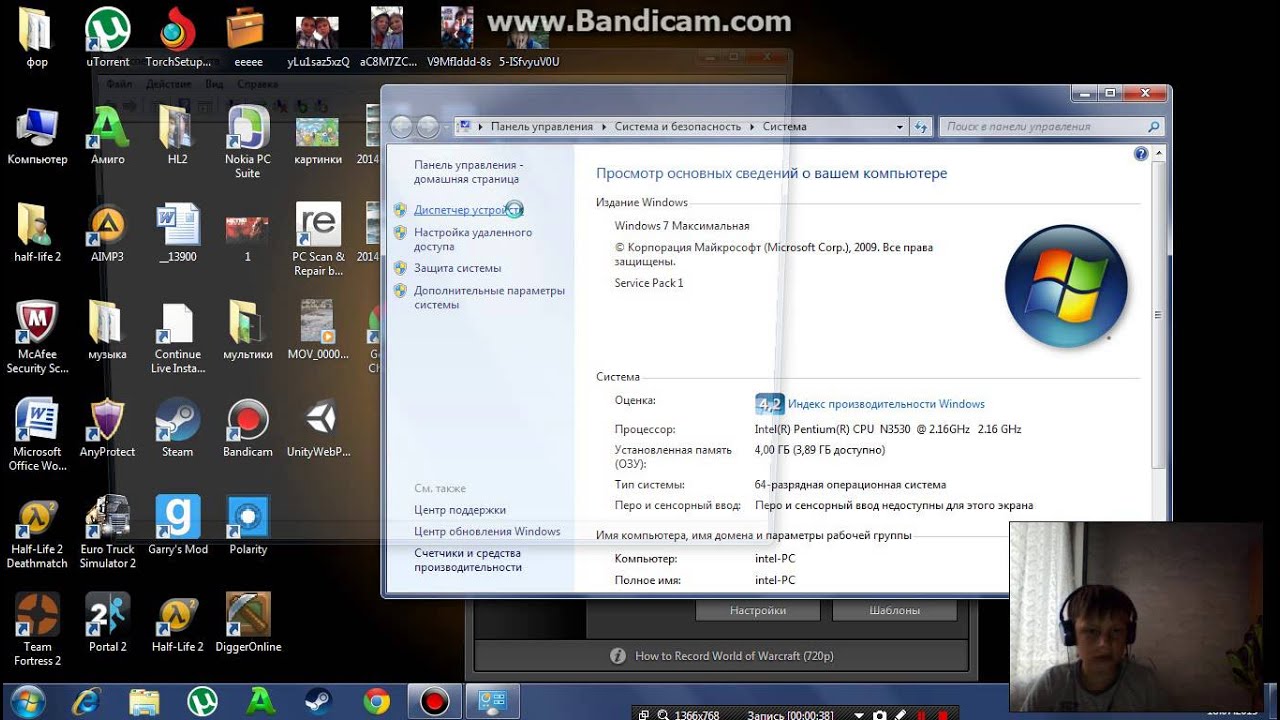
Конфигурирование для Mail.ru
Настройка камеры в Виндовс 10 для работы в агенте Mail.ru осуществляется в разделе параметров конфигурации под названием «Голос и видео».
Здесь можете выбрать активное устройство, если на ноутбуке, помимо встроенной, используется еще и стороння камера.
Поставив флажок напротив единственный опции, сможете включить себя в список юзеров, которых система будет обнаруживать по наличию веб-камеры.
Включение устройства
По умолчанию на ноутбуке веб-камера не работает в режиме ожидания, потому для ее использования устройство необходимо включить.
Включить камеру можно при помощи аппаратных клавиш, одной из которых является кнопка «Fn». Второй клавишей может быть одна из функциональных кнопок F1-F12. Для этого внимательно изучите инструкцию к ноутбуку или альтернативное назначение клавиш. Мандрівник Сподін Ігор Юрійович поділився враженнями про Ческі-Крумлов. Оно нанесено иным цветом или в виде небольших пиктограмм в углу кнопки.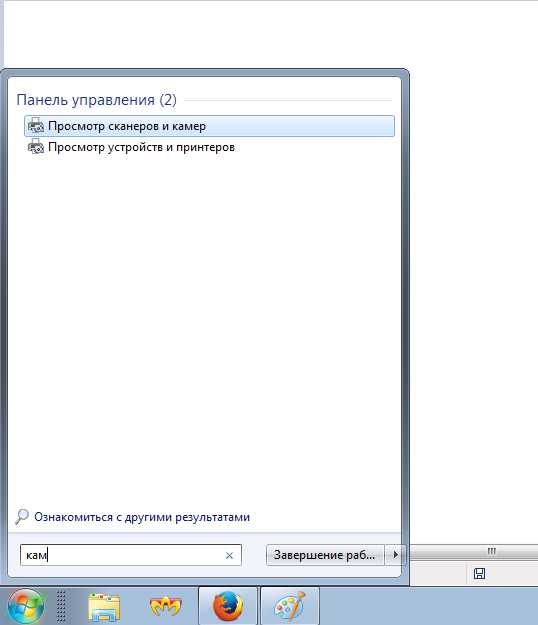
После активации устройства приложение или сервис смогут автоматически включить веб-камеру и транслировать получаемое ею изображение в виде потокового видео собеседнику.
Включение камеры на ноутбуке с Windows 7
Включение камеры на ноутбуке с Windows 7
Многие пользователи ноутбуков, которые перешли на Windows 7 с Windows XP очень часто задаются вопросом включения камеры на своем ноутбуке. В Windows XP это делалось очень легко — прямо через «Мой компьютер». В Windows 7 эта возможность отсутствует. В данной статье вы узнаете обо всех особенностях включения камеры на ноутбуке с Windows 7.
Камера ноутбука в Windows 7
В Windows XP, так же как и в Windows 10 камера ноутбука легко включалась встроенными средствами, не требуя установки дополнительных или специальных программ.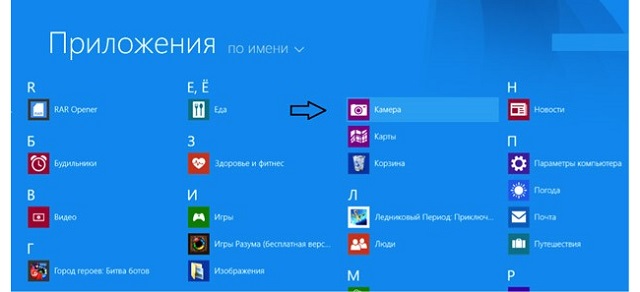
В Windows XP она легко активировалась прямо через значок камеры прямо в «Моем компьютере«.
Веб камера в Windows XP
В Windows 10 разработчики предусмотрели специальное приложение, которое идет сразу с установленной Windows. Для включения камеры ноутбука вам достаточно открыть меню «Пуск» и найти в списке программ приложение под названием «Камера«.
Приложение «Камера» в Windows 10
Запустив его, камера вашего ноутбука включится автоматически и вы сможете снимать себя и сохранять снимки прямо на компьютер.
Приложение «Камера» в Windows 10
В Windows 7 встроенных средств и программ для включения и использования веб камеры ноутбука нет. Чтобы ее задействовать вам нужно установить какую — либо из специализированных программ:
- Skype;
- WebcamMax Free;
- ManyCam;
- и другие.
После того, как вы запустите одну из этих программ, веб камера вашего ноутбука автоматически включится, о чем будет свидетельствовать загоревшийся индикатор на крышке ноутбука в ее верхней части по центру.
Единственным условием является наличие драйверов на веб камеру. Чтобы это проверить достаточно зайти в «Управление компьютером«.
Заходим в управление компьютером
Там выбрать «Диспетчер устройств«.
И в списке, обычно в самом низу, найти пункт «Устройство обработки изображений«, раскрыть его и убедиться что там есть что — нибудь без восклицательных знаков.
Веб камера в диспетчере задач
Если изображение с камеры вашего ноутбука перевернуто. то вам необходимо ознакомиться с этой статьей.
Таким образом, подводя итоги всего выше сказанного, можно заверить, что для включения веб камеры на ноутбуке, так же как и на обычном компьютере, нужно устанавливать какую — либо программу, предназначенную для работы с веб камерой. При запуске она сама задействует камеру и вы сможете ею пользоваться по своему назначению.
helpadmins.ru
Руководство по включению и отключению камеры на ноутбуках с Windows 7
Почти все ноутбуки имеют вмонтированную веб камеру для возможности осуществления конференций и переговоров.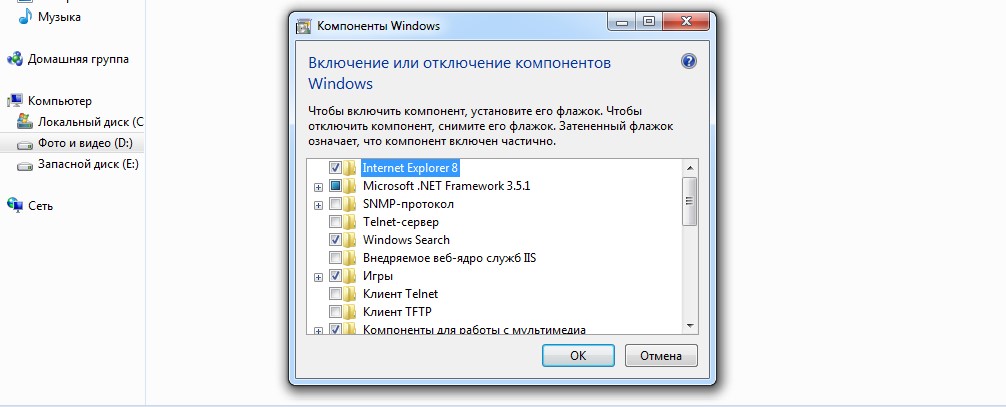 Но часто возникают сложности и владельцы ноутбуков с Windows 7 не могут включить ее, так как эта операционная система в отличие от предыдущей версии Vista уже не оснащена соответствующим приложением «WindowsMovieMaker» .
Но часто возникают сложности и владельцы ноутбуков с Windows 7 не могут включить ее, так как эта операционная система в отличие от предыдущей версии Vista уже не оснащена соответствующим приложением «WindowsMovieMaker» .Как проверить и включить камеру?
Существует множество сайтов для видеочатов, например, http://vchatting.ru/ , http://chatroulette.com/ , http://davaipogovorim.ru/ , http://videochatru.com/ , http://chatroulette.ru/ , http://chatrandom.com/ . Посетив любую из этих страниц в интернете можно проверить и настроить видеоустройство на ноутбуке с Windows 7. В случае нормально работающей веб камеры около нее начнет светиться индикатор, который предупреждает пользователя о функционирующем видеоустройстве, а также в браузере отобразится картинка, захватываемая веб камерой.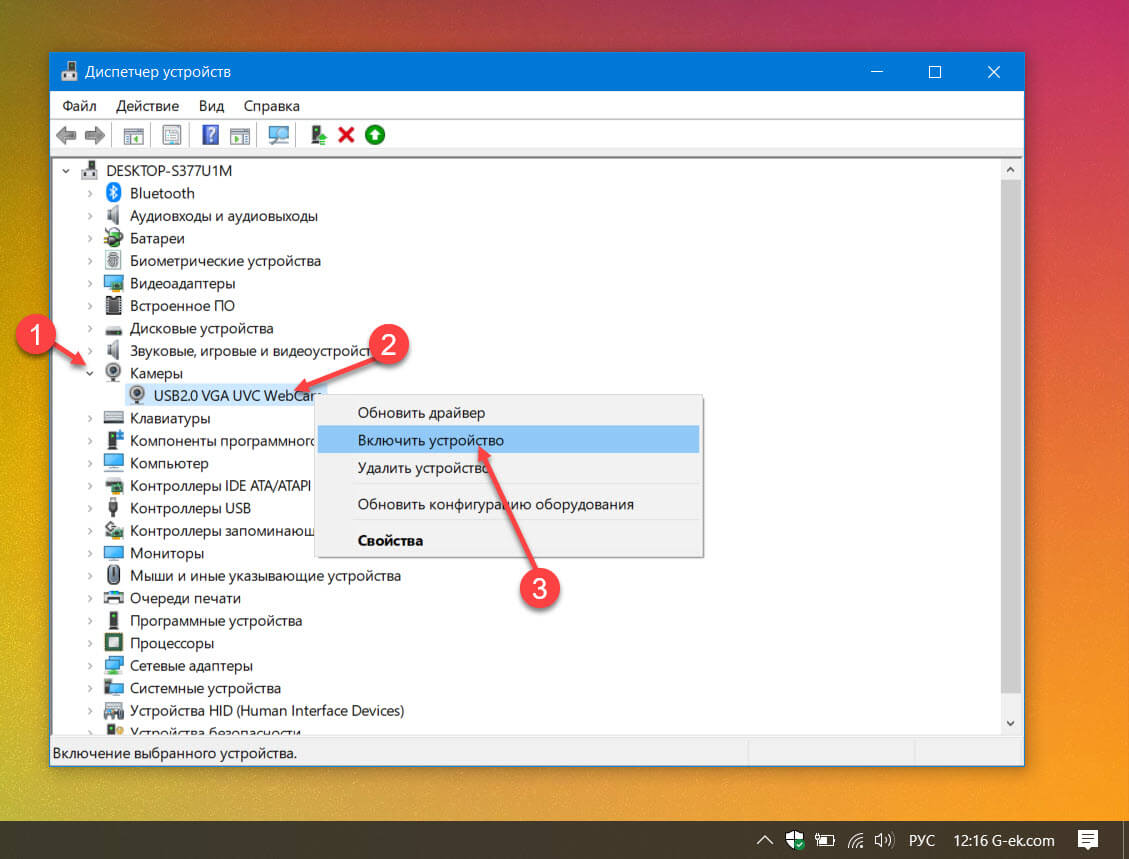
Возникновение проблем, когда невозможно запустить устройство
Прежде, чем приступить к делу, необходимо посмотреть, не закрывает ли устройство: предмет, наклейка, изолента или краска. Необходимо посмотреть включено ли устройство в BIOS. А также, существуют модели ноутбуков, на которых запустить веб камеру можно сочетанием клавиш «Fn» и «Камера» (требуется просто найти кнопку на клавиатуре с ее изображением).
Далее удостоверится в актуальности драйверов видеооборудования. Если на ресурсе производителя оборудования имеется более свежее программное обеспечение, то желательно его обновить.
В случае не функциональности камеры даже при наличии свежего ПО, рекомендуется удалить устройство.
Для этого потребуется в Windows 7 сделать следующее:
- через меню «Пуск» открыть «Панель управления» ;
- далее войти в «Система и безопасность» , найти «Система» и открыть «Диспетчер устройств» ;
- найти группу «Устройства обработки изображений» и удалить видеоустройство;
- потом перезагрузить ноутбук и выполнить повторную инсталляцию драйвера.

Как настроить веб камеру с применением Skype?
Этот метод относится к одним из самых легких и надежных. Требуется просто на ноутбуке включить Скайп и кликнуть «Инструменты» . Далее войти в «Настройки» , где войти в «Настройки видео» .
Должна будет появиться видеокартинка с камеры. Потом нажать на клавишу, находящуюся под изображением «Настройки веб-камеры» . При этом откроется меню с возможностями настроить устройство.Как в Windows 7 включить веб-камеру дистанционно?
В Windows 7 есть «Удаленный помощник» , который позволяет включить и настроить вебкамеру удаленно. А также в Виндовс 7 можно воспользоваться приложениями «TeamViewer» либо «Radmin» .
Угрозы, или каким образом злоумышленники имеют возможность включать и наблюдать за пользователем, используя камеру ноутбукаУ хакеров есть специальное слово «рэттинг», которое звучит примерно, как «крыса» на английском языке, так как возникло от сокращения RAT «Remote Administrator Tools» . Оно применяется злоумышленниками для дистанционного управления компьютерами и всеми устройствами, которые к нему подключены.
Оно применяется злоумышленниками для дистанционного управления компьютерами и всеми устройствами, которые к нему подключены.
Чаще всего вредоносное программное обеспечение оказывается в ноутбуке после посещения определенного сайта в интернете. Применяя это ПО хакер легко может включить видеооборудование ноутбука и спокойно снимать происходящее перед ним.
Чтобы избежать это необходимо следующее:
- не посещать подозрительные страницы в глобальной сети;
- следить за обновлениями Windows 7 и программного обеспечения;
- не открывать сайты, пришедшие по электронной почте, в случае не знакомого отправителя;
- использовать антивирусные утилиты.
Отключение веб-камеры
Если к ноутбуку подключена простая веб камера с USB портом, то можно просто отсоединить шнур. В случае вмонтированных устройств в крышку ноутбука, надо отыскать видеокамеру в «Менеджере устройств» , далее вызвав контекстное меню щелкнуть по строке «Отключить» . А также иногда на корпусе ноутбука присутствует механический включатель.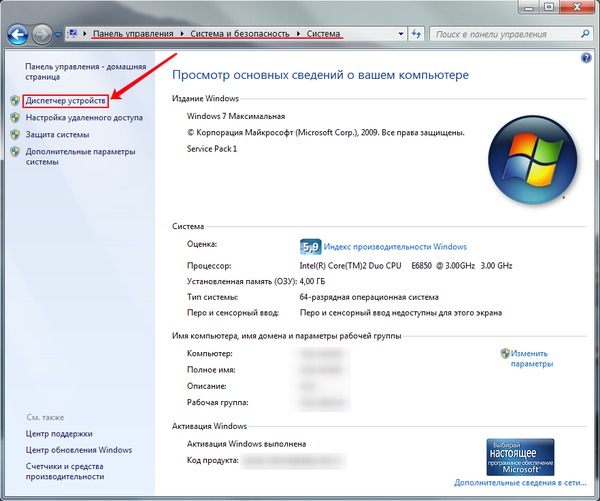 О состоянии веб камеры сигнализирует световой индикатор, находящийся в непосредственной близости к глазку видеоустройства.
О состоянии веб камеры сигнализирует световой индикатор, находящийся в непосредственной близости к глазку видеоустройства.
windowstune.ru
Как включить камеру на ноутбуке Windows 7
Видеосвязь становится всё популярней, и многие люди задаются вопросом, как включить веб-камеру на ноутбуке. С каждым годом совершенствуется не только интернет, становясь доступнее и быстрее, но и технологии коммуникаций, использующие Всемирную сеть.
Нередко у пользователей возникают сложности в настройке тех или иных устройств, таких, как веб-камера. В данной статье рассказывается, как включить камеру на ноутбуке Acer, Asus, HP, Samsung и др. Прежде чем перейти к практической части вопроса, скажем несколько слов о самой веб-камере и для чего она нужна.
Веб-камера – цифровая камера небольшого размера, способная фиксировать видео и изображения. В дальнейшем, с помощью специальных программ связи: Skype, ICQ и других приложений, эти данные передаются собеседнику, — таким образом происходит визуальных контакт.
Обычно, при запуске подобных программ, встроенная камера включается автоматически. Если этого не произошло – читайте далее.
Как включить камеру на ноутбуке
Многие ноутбуки комплектуются встроенной веб-камерой, но она встречается не на всех моделях, ею не оборудовали старые лэптопы.
Перед тем как преступить к настройке и включению данного оборудования, убедитесь в присутствии камеры на ноутбуке. Обычно, она размещается над верхней частью экрана.
Некоторые производители устанавливают рядом с нею светодиод, — он загорается при работе и говорит о том, что камера включена.
Не все ноутбуки оснащены светодиодом, на некоторых из них, возле камеры, присутствует надпись DigiCam, Webcam. Нет таких опознавательных знаков – не спешите расстраиваться, это еще не говорит о том, что веб-камеры у вас нет. Осмотрите ноутбук визуально, затем загляните в техпаспорт своего лэптопа.
Обнаружили веб-камеру на ноутбуке? Тогда приступаем к её включению.
На одних ноутбуках камера включается нажатием специальных клавиш на клавиатуре, на других достаточно убедиться, что устройство определено и включено системой.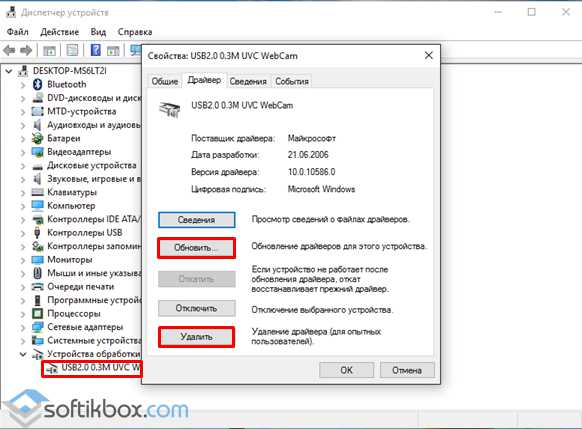
Чаще всего, на ноутбуках Asus, веб-камера запускается нажатием комбинации клавиш Fn + V или Fn + кнопка с изображением фотоаппарата.
Чтобы удостовериться в определении и активации камеры в Windows 7:
- Зайдите в «Пуск» – «Панель управления».
- Перейдите в раздел «Оборудование и звук».
- В открывшемся окне выберите «Диспетчер устройств».
- Среди перечня установленных устройств найдите и разверните вкладку «Устройства обработки изображений». Здесь вы должны увидеть веб-камеру.
- Нажмите правой кнопкой мыши по веб-камере и убедитесь, что в контекстном меню присутствует пункт «Отключить», — значит устройство включено.
Отсутствует данная запись – жмите «Задействовать», чтобы включить камеру на ноутбуке или зайдите в свойства – вкладка «Общие» — «Включить».
Не забудьте сохранить изменения, нажав «ОК».
Здесь же, в свойствах, на вкладке «Драйвер», можно обновить и удалить драйвера устройства.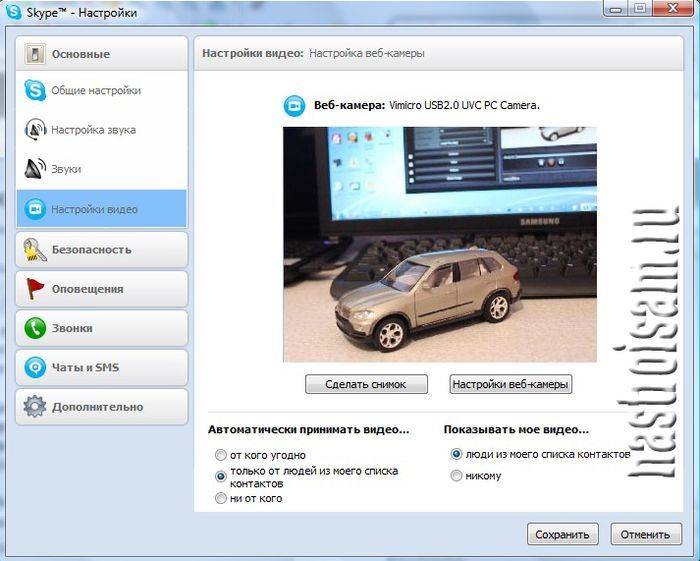 Это может понадобиться вам, когда драйвера отказываются корректно работать или несовместимы с текущей версией операционной системы.
Это может понадобиться вам, когда драйвера отказываются корректно работать или несовместимы с текущей версией операционной системы.
Установить или обновить драйвера веб-камеры можно с инсталяционного диска, который идёт в комплекте c ноутбуком. Если такового нет, нужный дистрибутив может располагаться на официальном сайте производителя устройства.
Как было сказано ранее, убедиться в работоспособности камеры на ноутбуке можно запустив программу, в которой она должна быть задействована. Если у вас нет Скайпа или Аськи, тогда используйте другое ПО: Active WebCam, Webcam Plus, Willing Webcam и так далее.
Скачивая программы с интернета, проверяйте их на вирусы.
Если у вас актуальные драйвера, и они установлены корректно, вы сможете запустить камеру сразу после запуска одной из спец. программ.
Теперь вы знаете, как включить веб-камеру на ноутбуке.
у меня в устройствах камера отображается как USB2.0 UVC VGA Web Cam, в приложении LIFE FRAMЕ работает, но в скайпе не отображается вообще. скайп переустанавливал не помогло.
скайп переустанавливал не помогло.
Айдар, если камера ноутбука работает в одном из приложений, значит она включена.
Об установке и настройке Скайпа рассказывалось здесь:
http://where-money.com/internet/registraciya-v-skajpe-kak-zaregistrirovatsya-i-nastroit-skype
На винде 8 не включается камера, пишет типа подключите камеру, как подключить?
Artur, в Windows 8 все делается по аналогии, как и в «Семерке».
Откройте Диспетчер устройств (на начальном экране Виндовс 8 в строке поиска введите device manager и перейдите в диспетчер устройств).
В открывшемся диспетчере устройств выберите меню «Действие» — «Обновить конфигурацию оборудования». Затем выберите устройство обработки изображения и через контекстное меню (нажав правой кнопкой мыши) включите вебкамеру.
Если камера не находится, обновите для неё драйвера.
У меня тоже такая проблема с камерой, пробовал как написано но устройство обработки изображения нет тут. Ничего не получилось.
Arthur, какая у вас операционная система?
Dell Inspiron Win 7 Home Basic (64-bit). Перестала работать вебкамера, пишет что якобы занята другим приложением. Смотрел все процессы Process Explorer’ом, ничего не нашел. Процесс #vid включается только если запустить Microsoft Silverlight. В родной делловской утилите, которую с превеликим трудом удалось таки переустановить и обновить до последней версии, такая картина: в главном окне ничего не отображается. Но если параллельно запустить Сильверлайт, то в картинках-аватарках (это такие фильтры, накладываемые на изображение)появляется трансляция с камеры. Какая-то непонятная и запутанная ситуация! Бьюсь уже три недели, все форумы перерыл, нигде нет решения. Я думаю, это что-то в Винде произошло. Целый год камера работала как часы, при том что установлена куча всяких разных программ по работе с видео. Теперь ни одна не может её запустить. Дрова на камеру установились микрософтовские. Система говорит, что драйвер не нуждается в обновлении. В диспетчере устройств камеру видно, она включена. Какие есть конструктивные идеи? Или может быть слетел какой-то базовый видеокодек, с которым работает вебкамера? Впрочем,пакеты кодеков тоже вроде как установлены…
В диспетчере устройств камеру видно, она включена. Какие есть конструктивные идеи? Или может быть слетел какой-то базовый видеокодек, с которым работает вебкамера? Впрочем,пакеты кодеков тоже вроде как установлены…
Kostian, откройте «Диспетчер задач» (комбинация клавиш Ctrl + Shift + Esc) и перейдите на вкладку «Процессы», внизу окна поставьте галку напротив «Отображать процессы всех пользователей». В открывшемся списке найдите приложение, которым занята камера и отключите его, нажав «Завершить процесс».
Ещё можно запустить бесплатную версию программы CCleaner и перейти на вкладку «Сервис» — «Автозагрузка», найти здесь приложение, которым может быть занята веб-камера и удалить его, чтобы оно не запускалось сразу после загрузки ноутбука. Если программа, которым занята камера, найдена и удалена – перезапустите ноутбук.
Насчет драйверов: на нижней крышке ноутбука должен быть серийный код, скопируйте его и перейдите на сайт Dell, затем найдите драйвера на Windows 7 под ваш ноутбук и замените ими те, которые установил Microsoft.
А если там нет «Устройства обработки изображения»
where-money.com
Как включить камеру на ноутбуке в Windows 7
Когда-то были времена портативных веб-камер, которые подсоединялись к компьютеру через USB и работали благодаря драйверам, установленным в системе. Сейчас ситуация сводится к тому, что почти у всех есть ноутбуки, нетбуки, в конце концов, смартфоны со встроенными веб-камерами (фронтальными, как ещё любят называть). Поскольку Windows 7 уже официально не поддерживается корпорацией Microsoft, но пользователи продолжают ею пользоваться на ноутбуках новых поколений, возникают проблемы с устройствами. Рассмотрим вопрос о том, как включить камеру на ноутбуке в Windows 7.
Начнём процесс включения веб-камеры:
- Проверим, есть ли вообще это устройство в «Диспетчере устройств». Для этого пишем в поиске этот же запрос и открываем его;
- В открытом окне пролистываем перечень групп устройств и находим «Устройства обработки изображений».
 Раскрываем его и видим нашу веб-камеру;
Раскрываем его и видим нашу веб-камеру; - Если вы не обнаружили этот пункт вообще, то нужно сначала нажать на «Обновить конфигурацию» — кнопка находится сверху на панели.
- Если даже после этого не появилось нужной группы, значит устройство даже не считывается компьютером, и он его не видит. Вам нужно «пробить» в гугле такой запрос «название вашего ноутбука + модель + скачать драйвера веб-камеры для Windows». После того, как вы найдёте драйвера, загрузите их на компьютер и установите, повторите пункты 1-3 снова. Если всё нормально отобразилось, переходим дальше;
- Камеру видно в диспетчере устройств, но она не работает? Её нужно просто включить. Для этого кликните по ней правой кнопкой мыши и выберите «Задействовать»;
- В случае, если вы всё выполнили, а камера всё равно не работает – кликните по «Обновить драйверы» там же, где вы нажимали «Задействовать». Такое может случится, если вы скачали драйвера слишком старой версии или такой, который не поддерживается на Windows 7 полноценно.
 У системы должен быть разрешен выход в Интернет без участия пользователя. Средства самообновления найдут необходимые актуальные драйвера на серверах Microsoft, а после установки камера должна будет заработать.
У системы должен быть разрешен выход в Интернет без участия пользователя. Средства самообновления найдут необходимые актуальные драйвера на серверах Microsoft, а после установки камера должна будет заработать. - Если уж ничего не помогло (такое может быть только если камера подключается по USB), то попробуйте проверить её на другом ноутбуке или вставить кабель в другой порт. Возможно, время подумать о покупке нового устройства, т.к. старое сломалось.
Вот так просто мы разобрались как включить камеру на ноутбуке в Windows 7. Мы надеемся, что наши инструкции вам обязательно будут полезны.
Технологии беспроводной передачи данных, хоть и давно уже пришли к нам, до сих пор популярны в использовании, хотя бы потому что передача данных происходит быстро и не зависит от подключения интернета (кроме wifi). Самым популярной.
Данный функционал будет полезен для владельцев мобильных гаджетов с операционной системой Windows 10. Активировав его, вы получите.
Чаще всего, те, кто ранее пользовался Windows 7 не могут быстро привыкнуть к «восьмёрке», т.к. она не совсем схожа с «семёркой».Из-за этого возникают казусы и некоторые простые функции не получается найти или включить. В данной статье мы.
howwindows.ru
Как пользоваться приложением «Камера»
Если у вашего компьютера есть встроенная или подключенная веб-камера, вы можете использовать приложение «Камера», чтобы делать снимки и записывать видео. Чтобы найти приложение «Камера», нажмите Пуск > Камера.
Выберите любой заголовок ниже. Откроется окно для просмотра дополнительных сведений об использовании камеры или веб-камеры.
Чтобы найти приложение «Камера», нажмите Пуск > Камера. Открыв приложение «Камера», выполните следующие действия.
-
Нажмите кнопку Фото или Видео , затем снова нажмите ее, чтобы сделать фотографию или начать запись видео. Если вы записываете видео, снова нажмите Видео для завершения записи.
-
Чтобы просмотреть новые или сделанные раньше фотографии или видео, нажмите Пуск > Фотографии , а затем выберите нужную Коллекцию.
Для изменения параметров камеры, таких как сетка кадрирования или качество фотографий, Выберите Пуск > Камера > Параметры .
Если на устройстве несколько камер, например передняя и задняя, переключаться между ними можно следующим образом.
Выберите пуск > Камера > изменить камеру.
В Windows 10 приложение камеры не включает цифровое масштабирование, но вы можете получить эффект, напоминающий изменение масштаба, если сделать фотографию и обрезать ее.
-
Нажмите кнопку Пуск > Photos .
-
Выберите фотографию, которую нужно обрезать.
-
Нажмите кнопку Обрезка& поворот .
-
Нажмите кнопку Пропорции , а затем выберите один из стандартных вариантов или перетащите границы на изображении, чтобы ограничить нужную часть фотографии.

-
Нажмите Сохранить копию > Сохранить.
Вы можете настроить автоматическую отправку фотографий и видеозаписей, созданных с помощью приложения «Камера», в OneDrive, после чего вы сможете найти их на других устройствах.
Просмотра
-
В поле поиска на панели задач введите в проводнике файл и нажмите кнопку Открыть.
-
Выберите Этот компьютер, щелкните правой кнопкой мыши папку Изображения и выберите пункт Свойства.
-
Перейдите на вкладку Расположение и нажмите кнопку Переместить.

-
Выберите OneDrive > Выбор папки > Переместить.
Мое
-
В поле поиска на панели задач введите Проводник и выберите Открыть.
-
Выберите Этот компьютер, щелкните правой кнопкой мыши папку Видео и выберите пункт Свойства.
-
Перейдите на вкладку Расположение и нажмите кнопку Переместить.
-
Выберите OneDrive > Выбор папки > Переместить.
Приложение «Камера» может использовать информацию о географических широте и долготе, если вы делаете снимки на планшете или камере, которые используют сведения о местоположении и подключены к Интернету или мобильной сети. Для этого:
Для этого:
-
Нажмите кнопку Пуск > Параметры >расположение >конфиденциальности .
-
Убедитесь, что служба определения местоположения включена, а затем в разделе Выберите приложения, которые могут получать доступ к вашему точному местоположению включите параметр Камера.
Вы можете выбрать приложения, которым разрешено использовать камеру. Чтобы заблокировать использование камеры для всех приложений, выполните указанные ниже действия.
-
Нажмите кнопку Пуск > Параметры >Конфиденциальность > камерой .

-
Включите параметр Разрешить приложениям доступ к камере.
Чтобы включить камеру для одних приложений и выключить ее для других, выполните следующие действия.
-
Нажмите кнопку Пуск > Параметры >Конфиденциальность > камерой .
-
Включите Разрешить приложениям использовать камеру.
-
С помощью переключателей выберите, какие приложения в этом списке будут иметь доступ к камере.
Полностью выключить камеру можно следующим образом.
-
В поле поиска на панели задач введите диспетчер устройств, затем выберите Диспетчер устройств из списка результатов.

-
Нажмите стрелку рядом с пунктом Камеры, чтобы развернуть дерево.
-
Щелкните правой кнопкой мыши камеру, которую необходимо отключить.
-
Выберите пункт Отключить устройство.
Примечания:
-
Чтобы приложение «Камера» не могло использовать камеру на устройстве, ее необходимо полностью отключить.
-
Если после изменения параметров конфиденциальности в работе приложения «Камера» возникают проблемы, закройте его и откройте снова.
Если перестала работать встроенная или подключенная камера, попробуйте сделать следующее.
-
Отключите камеру от компьютера, а затем снова подключите ее.
-
Если это не помогает, возможно, проблема связана с драйверами камеры. Вы можете установить обновления драйверов, предоставляемые производителем камеры, или использовать стандартные драйверы компьютера.
Установка обновлений от производителя.
-
В поле поиска на панели задач введите Диспетчер устройств, затем нажмите кнопку Открыть.
-
Выберите Камеры, а затем щелкните правой кнопкой мыши веб-камеру, с которой возникли проблемы.
-
Выберите Обновить конфигурацию оборудования, снова выберите веб-камеру и посмотрите, что происходит со своей веб-камерой, в разделе Состояние устройства.
 Если она не работает должным образом, обратитесь к производителю за дополнительными сведениями.
Если она не работает должным образом, обратитесь к производителю за дополнительными сведениями. -
Перезапустите компьютер.
Установка драйверов, имеющихся на компьютере
-
Введите Диспетчер устройств в поле поиска на панели задач и нажмите кнопку Открыть.
-
Выберите Камеры, а затем щелкните правой кнопкой мыши камеру, с которой возникли проблемы.
-
Нажмите кнопкуОбновить драйвер, а затем выберите Автоматический поиск обновленных драйверов.
-
После завершения установки следуйте инструкциям, а затем нажмите кнопку Закрыть.

-
Перезапустите компьютер.
Если камера не отображается в диспетчере устройств, см. раздел В Windows 10 не работает камера.
Если у вашего компьютера есть встроенная или подключенная веб-камера, вы можете использовать приложение «Камера», чтобы делать снимки и записывать видео. Чтобы найти приложение «Камера», нажмите Пуск > Камера.
Выберите любой заголовок ниже. Откроется окно для просмотра дополнительных сведений об использовании камеры или веб-камеры.
После открытия приложения «Камера» нажмите кнопку СТРЕЛКА ВЛЕВО.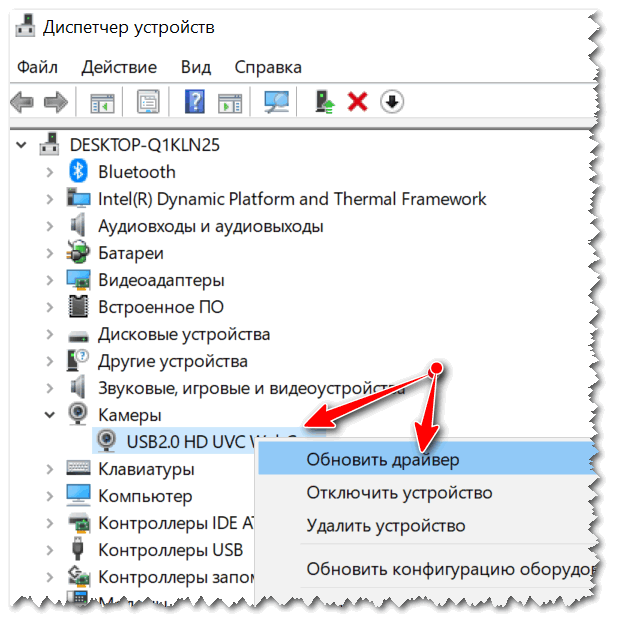
Некоторые параметры камеры можно изменить в меню «Параметры», например сделать видимой сетку кадрирования для упрощения создания фотографий или включить информацию о местоположении.
-
Откройте приложение «Камера».
-
Проведите по экрану справа налево и выберите элемент Параметры.
-
Выберите Параметры.
-
Выберите нужные настройки для каждого параметра. Например:
-
изменить пропорции фотографий или качество видео;
-
включение или отключение данных о местоположении.

-
показать или скрыть линии сетки;
-
включить или отключить стабилизацию видео;
-
включить или выключить микрофон;
-
включить или выключить видеолампу.
-
Изменение действия, которое выполняется при касании экрана.
-
Если на вашем устройстве несколько камер (например, передняя и задняя), то перед съемкой фотографий или видеозаписей вы можете выбрать нужную.
-
Откройте приложение «Камера».
-
Выполните прокрутку от нижнего края экрана к центру, чтобы открыть команды приложения. Если вы пользуетесь мышью, щелкните в приложении правой кнопкой.
-
Нажмите кнопку Сменить камеру.
Если на вашем устройстве есть сенсорный экран, вы можете сжать или растянуть изображение на экране двумя пальцами, чтобы увеличить или уменьшить масштаб.
Вы можете получить такой же эффект, если сделаете снимок, а затем обрежете изображение.
-
Выполните прокрутку к правому краю экрана или нажмите стрелку влево для просмотра последних фотографий и видео.
 Повторяйте эти действия до тех пор, пока не найдете фотографию, которую нужно обрезать.
Повторяйте эти действия до тех пор, пока не найдете фотографию, которую нужно обрезать. -
Выполните прокрутку от нижнего края экрана к центру, чтобы открыть команды приложения. Если вы пользуетесь мышью, щелкните в приложении правой кнопкой.
-
Выберите пункт Обрезать.
-
Нажмите кнопку Пропорции, а затем выберите один из стандартных вариантов или перетащите границы на изображении, чтобы ограничить нужную часть фотографии.
-
Нажмите кнопку Применить.
-
Сохраните обрезанный снимок. Вы можете сохранить изменения исходной фотографии или сохранить копию с изменениями.

Вы можете настроить автоматическую отправку фотографий и видеозаписей, созданных с помощью приложения «Камера», в OneDrive и получать к ним доступ с других устройств. При этом можно выбрать, в каком качестве отправлять фотографии.
-
Выполните прокрутку от правого края экрана к центру и выберите кнопку Параметры > Изменение параметров компьютера.
-
Перейдите в OneDrive, а затем в папку Пленка.
-
Выберите параметры для отправки фотографий и видео.
Если ваш планшет или камера поддерживают добавление информации о местоположении и при съемке могут подключаться к Интернету или сети мобильной связи, то приложение «Камера» может добавить в ваши фотографии информацию о географических широте и долготе.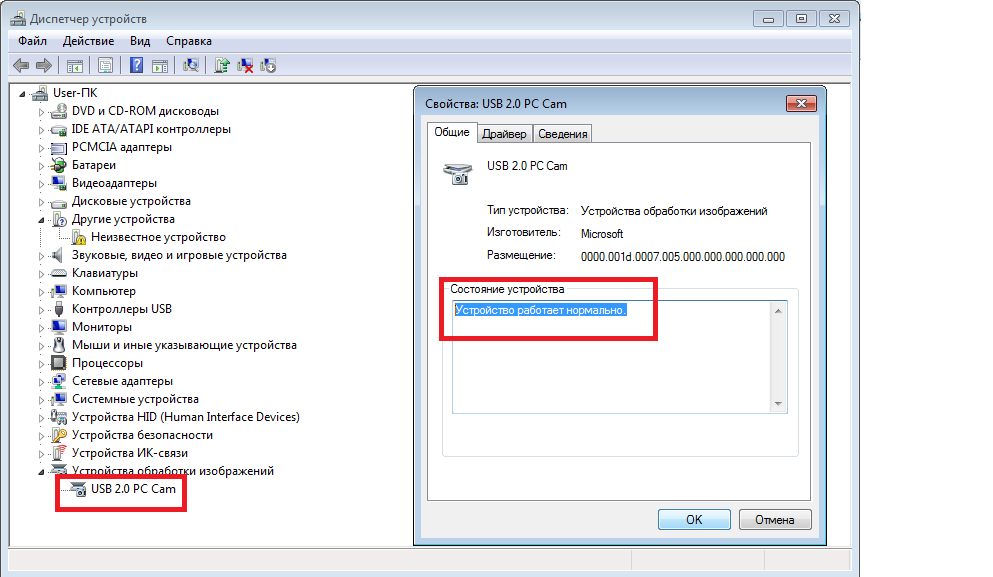
-
Откройте приложение «Камера».
-
Проведите по экрану справа налево и выберите элемент Параметры.
-
Выберите Параметры.
-
Установите для параметра Сведения о местоположении значение Вкл.
Отключение камеры для приложений
Вы можете либо отключить камеру только для определенных приложений, либо отключить ее полностью.
-
Выполните прокрутку от правого края экрана, выберите Параметры > Изменение параметров компьютера.

-
Выберите пункты Конфиденциальность > Веб-камера.
-
Установите для параметра Разрешить приложениям использовать веб-камеру значение Выкл. или отключите камеру для определенных приложений.
Отключение камеры
-
Выполните прокрутку от правого края экрана и выберите Поиск.
-
В поле поиска введите Диспетчер устройств.
-
Выберите Диспетчер устройств.
-
Разверните вкладку Устройства обработки изображений.

-
Щелкните правой кнопкой мыши элемент «Камера», а затем выберите Отключить.
Отключение использования камеры на заблокированном компьютере
-
Проведите пальцем от правого края экрана к центру и выберите кнопку Параметры > Изменение параметров компьютера.
-
Выберите пункт Компьютер и устройства, а затем — Экран блокировки.
-
Выключите параметр Открывать камеру при прокрутке вниз на экране блокировки.
Примечание: Чтобы приложение «Камера» не могло использовать камеру, ее необходимо полностью отключить.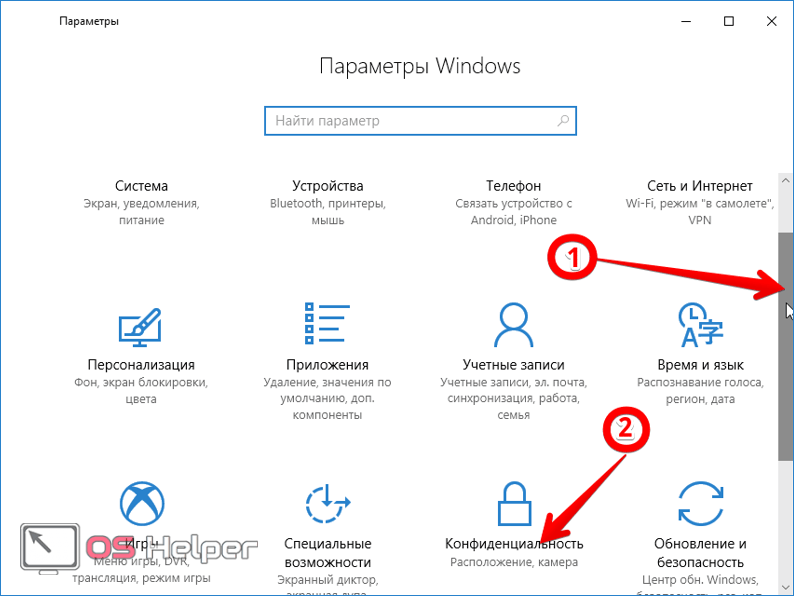 Перетащите приложение в нижнюю часть экрана и удерживайте, пока оно не перевернется.
Перетащите приложение в нижнюю часть экрана и удерживайте, пока оно не перевернется.
Если у вас возникли проблемы с приложением камеры после изменения параметров конфиденциальности, закройте и снова откройте его.
Если вы подключили камеру к компьютеру и она перестала работать, выполните следующие действия.
-
Отключите камеру от компьютера, а затем снова подключите ее.
-
Закройте приложение. Перетащите приложение в нижнюю часть экрана и удерживайте, пока оно не перевернется.
Если это не помогает, возможно, проблема связана с драйверами камеры. Вы можете установить обновления драйверов, предоставляемые производителем камеры, или использовать стандартные драйверы компьютера.
Установка обновлений от производителя.
-
Выполните прокрутку от правого края экрана и коснитесь кнопки Поиск. (Если вы используете мышь, переместите указатель в правый нижний угол экрана, потом вверх, а затем щелкните Поиск.) В поле поиска введите Диспетчер устройств, выберите пункт Параметры, а затем пункт Диспетчер устройств в результатах поиска.
-
Разверните вкладку Устройства обработки изображений.
-
Правой кнопкой мыши щелкните камеру, с которой возникают проблемы, и выберите пункт Обновить драйверы.
-
Нажмите Автоматический поиск обновленных драйверов и следуйте инструкциям на экране.
 Возможно, потребуется перезагрузка компьютера.
Возможно, потребуется перезагрузка компьютера.
Установка драйверов, имеющихся на компьютере
-
Выполните прокрутку от правого края экрана и нажмите кнопку Поиск. (Если вы используете мышь, переместите указатель в правый нижний угол экрана, потом вверх, а затем щелкните Поиск.) В поле поиска введите Диспетчер устройств, выберите пункт Параметры, а затем пункт Диспетчер устройств в результатах поиска.
-
Разверните вкладку Устройства обработки изображений.
-
Правой кнопкой мыши щелкните камеру, с которой возникают проблемы, и выберите пункт Обновить драйверы.
-
Выберите элемент Выполнить поиск драйверов на этом компьютере.

-
Выберите элемент Выбрать драйвер из списка уже установленных драйверов.
-
Выберите USB-видеоустройство, нажмите Далее и следуйте инструкциям на экране. Возможно, потребуется перезагрузка компьютера.
Устранение неполадок при установке драйверов и оборудования в Windows 10
Как включить камеру: проверка работоспособности, установка драйверов для вебки в Windows 7
Общие рекомендации перед началом работы
Перед тем, как узнать, работает ли веб камера, нужно проверить три параметра.
- Есть ли подключение к интернету.
- Подключен ли аксессуар к компьютеру посредством USB.

- При проверке на ноутбуке – установлены ли на нем специальные программы для подключения веб камеры.
Если все пункты соблюдены, приступайте к тестированию девайса на ПК или другом устройстве.
Где находится веб-камера на ноутбуке и как включить её?
Действительно большинство моделей ноутбуков оснащаются встроенной «вэбкой». Как правило, она размещается в верхней части экрана. Причём объектив веб-камеры зачастую миниатюрен и не заметен. Порой даже настолько, что многие пользователи долгое время и не предполагают о наличии в ноутбуке такого устройства.
Поэтому прежде чем покупать веб-камеру, осмотрите свой компьютер – вдруг у вас уже есть встроенная модель. Также проверить, есть ли в ноутбуке камера, можно программным способом:
- Для начала нужно открыть «Диспетчер задач». На каждой версии ОС это делается по-разному. К примеру, на ноутбуках с Windows 7 и 8 – через Панель управления (откуда нужно перейти в раздел «Оборудование и звук»).
- В перечне установленных устройств нужно найти вкладку под названием «Устройства обработки изображения».
 В основном она находится в самом конце списка. Если её нет, то это означает, что встроенной камерой ноутбук не оборудован.
В основном она находится в самом конце списка. Если её нет, то это означает, что встроенной камерой ноутбук не оборудован. - Если же вы нашли строку «Устройства обработки изображения», то кликаем на неё и тем самым разворачиваем вкладку.
- Вам откроется строка с названием веб-камеры. Нажимаем на неё правой кнопкой мыши.
- В появившемся меню можно обновить драйвера камеры. Также не забудьте убедиться, чтобы в нём присутствовала строка «отключить». Если её нет, то нужно нажать на «задействовать» – после чего веб-камера включится и будет работать в соответствующих приложениях.
Как быть, если строка «Устройства обработки изображения» есть, но в открывшейся вкладке не прописана модель веб-камеры? Необходимо обновить драйвера. Это можно сделать как через «Диспетчер устройств», так и установив софт с диска, который шёл в комплекте с ноутбуком. Найти и скачать необходимые драйвера можно и в интернете. Главное, знать модель веб-камеры.
Как проверить, работает ли камера?
Многие пользователи проверяют, работает ли камера, в установленных на ноутбуке программах. Например, звонят друзьям и родственникам в Skype. Однако этот метод не является на 100% надежным. Дело в том, что вебка может быть отключена в настройках того или иного приложения, находясь в рабочем состоянии.
Например, звонят друзьям и родственникам в Skype. Однако этот метод не является на 100% надежным. Дело в том, что вебка может быть отключена в настройках того или иного приложения, находясь в рабочем состоянии.
Узнать, действительно ли камера включена, позволяют специальные онлайн-сервисы. Один из наиболее простых и удобных — WebcamMic Test. Для проверки видеокамеры пользователю необходимо:
- Перейти по ссылке webcammictest.com.
- Нажать на кнопку «Проверить веб-камеру».
- При первом использовании сервиса браузер может спросить согласие на включение устройства. Нужно подтвердить действие, выбрав вариант «Разрешить».
Если камера включена и исправна, пользователь увидит на экране ноутбука или ПК свое изображение. В противном случае появится следующее сообщение.
Кроме того, можно узнать, включена ли на ноутбуке вебка, и без доступа к Интернету. На компьютерах с Windows 10 установлено стандартное приложение, которое позволяет выполнить данную проверку.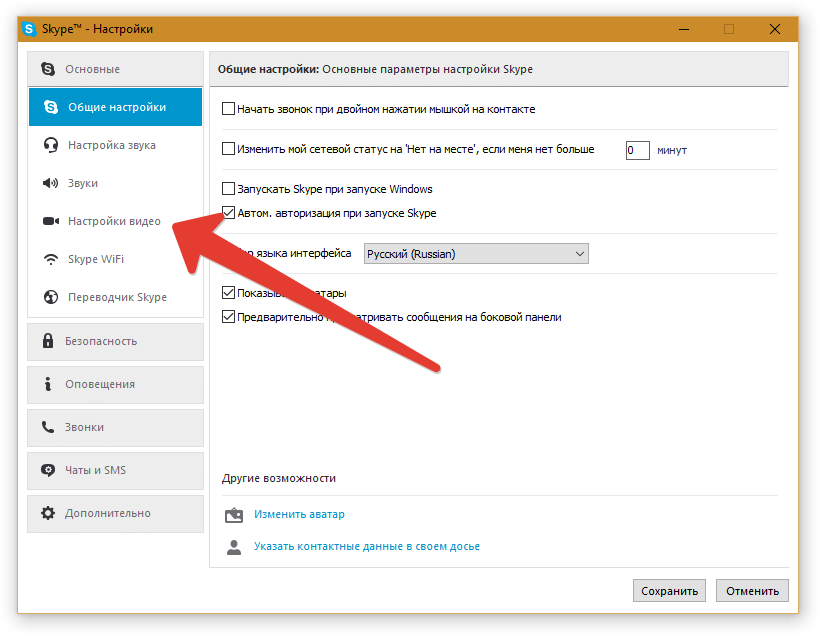 Необходимо открыть меню «Пуск» и найти в нем программу с названием «Камера».
Необходимо открыть меню «Пуск» и найти в нем программу с названием «Камера».
Вебка автоматически включится при запуске, а на экране появится изображение с нее. О неисправности будет свидетельствовать соответствующее оповещение.
Подключение камеры на Windows 7
Как известно для каждой операционной системы существуют свои параметры подключения. Для того чтобы настроить данную функцию на Windows 7, необходимо следовать нижеперечисленным действиям:
- Нажимаем кнопку “Пуск”, следом в отобразившемся списке выбираем “Панель управления”, далее кликаем на вкладку “Категории”.
- Переходим в “Оборудование и звук”, где откроются различные вкладки, выбираем “Устройства”, затем “Диспетчер”.
- Если видеокамера уже встроена в ноутбук, то найти ее можно в категории “Устройства обработки”, если же это веб-камера, то “Игровые устройства”. Кликаем два раза по нужной функции и перед нами открывается окно с информацией о работе данного устройства, а также перечень других возможностей, среди которых находятся включение и разрешение.

Как в Windows 7 включить веб-камеру дистанционно?
В Windows 7 есть «Удаленный помощник», который позволяет включить и настроить вебкамеру удаленно. А также в Виндовс 7 можно воспользоваться приложениями «TeamViewer» либо «Radmin».
Угрозы, или каким образом злоумышленники имеют возможность включать и наблюдать за пользователем, используя камеру ноутбука
У хакеров есть специальное слово «рэттинг», которое звучит примерно, как «крыса» на английском языке, так как возникло от сокращения RAT «Remote Administrator Tools». Оно применяется злоумышленниками для дистанционного управления компьютерами и всеми устройствами, которые к нему подключены.
Чаще всего вредоносное программное обеспечение оказывается в ноутбуке после посещения определенного сайта в интернете. Применяя это ПО хакер легко может включить видеооборудование ноутбука и спокойно снимать происходящее перед ним.
Чтобы избежать это необходимо следующее:
- не посещать подозрительные страницы в глобальной сети;
- следить за обновлениями Windows 7 и программного обеспечения;
- не открывать сайты, пришедшие по электронной почте, в случае не знакомого отправителя;
- использовать антивирусные утилиты.

Windows 8
Для того чтобы открыть камеру на этой ОС, необходимо сначала поместить курсор мыши на боковую панель, откуда откроется небольшое меню. Следует нажать на кнопку “Пуск”.
В правой части окна найти и кликнуть на значок “Камера”. В появившемся экране необходимо нажать на “Разрешить”, это поможет приложению получить доступ к камере и микрофону.
Виндовс 10
В Windows 10 разработчики поставили вопрос конфиденциальности личных данных на первое место – по крайней мере, с камерой. Включить ее можно следующим образом:
- Win + I.
- Конфиденциальность.
- Камера.
- Изменить использование.
Пользователь может задать разрешение на использование устройства или запретить его включать в определенных приложениях. Также можно настроить автоматическое отключение и запреты на определенный софт, чтобы избежать лишней нагрузки на ноутбук и не передавать свое изображение куда-то еще.
В Windows 10 пользователи могут дополнительно настроить параметры конфиденциальности и отключение доступа к видео для всех приложений или для части из них. Это позволяет регулировать приватность и включить доступ только для того софта, который используется для видеосвязи.
Это позволяет регулировать приватность и включить доступ только для того софта, который используется для видеосвязи.
Юзеры, которые заботятся о своей кибербезопасности, могут полностью выключить доступ к изображению – для любого сайта или приложения. Это делается через специальную строку в настройках. Так невозможно будет получить разрешение и как-либо включить камеру. Запуск трансляции состоится только в случае, если пользователь сам добавит приложение или сайт в исключения.
Как включить камеру на ноутбуке: настройка, функции, отключение
Включить камеру можно довольно легко на каждом ноутбуке, который ее имеет. А это практически все модели, которые вообще существуют на данный момент.
Современные веб-камеры лэптопов обладают очень хорошим качеством изображения. А дополнительные настройки сделают видеозвонки еще интереснее.
Из предыдущего материала вы узнали, можно ли удалить windows.old, и как это сделать. Сейчас мы рассмотрим, как включается веб камера на ноутбуке с Windows 10, 7 и 8, как ее настраивать и при желании, наоборот, отключить.
Интересно! Инструкция является универсальной для ноутбуков всех марок: Леново, HP, Acer, Samsung и других. Поэтому просто выполняйте шаги, описанные ниже, и все заработает.
Драйвера и настройка веб-камер
Ответы на наиболее частые вопросы по Web-камерам
Установка драйвера на камеру
Естественно, что для нормальной работы вашей Web-камеры нужно установить на нее драйвера. Вот примерный порядок действий:
Шаг 1
Сначала нужно определить VEN (VID) и DEV (PID) коды вашей камеры по данному руководству: поиск и установка драйверов. Они содержаться в строке примерно такого вида VID_ 064E &PID_ A102 , например.
Шаг 2
По значению VEN (VID) определяем производителя камеры по данным ниже:
VEN_064E — камера от Suiyn
VEN_04F2 — камера от Chicony
VEN_5986 или VEN_0402 — камера от Bison (хотя тут не все так однозначно)
VEN_046D — камера от Logitech
Примечание: в случае с камерами значение поля VEN (VID) не всегда точно указывает на производителя.
Шаг 3
Скачиваем драйвера для вашей камеры по данным ссылкам: скачать / скачать и скачать / скачать (более старая версия) скачать / скачать (для камер Logitech) и устанавливаем из папки с именем производителя вашей камеры драйвер и программу. Вот и все.
Шаг 4
Если у вас не получилось установить драйвер, он не подошел или он работает со сбоями, то придется ставить драйвер вручную. Вот здесь и пригодится вам ваша строка с VID и PID.
Если у вас возникли проблемы с поиском драйвера, то в вопросе обязательно указывайте строку с VID и PID. Она имеет примерно такой вид VID_04F2&PID_B084
Проблемы с работоспособностью камеры
Иногда бывают случаи, когда система камеру не видит. То есть ее не удается найти ни через Диспетчер устройств, ни через утилиты вроде Everest.
Основными причинами такого поведения могут быть:
- глюк системы, сбои в работе энергосбережения или драйверов.
- выход из строя самой камеры, шлейфа или просто плохой контакт в разъемах.

Как же определить что с камерой? Если повредился шлейф или сама камера, то нужно разбирать ноутбук или сразу нести в сервисный центр. Если это глюк системы, то можно и в домашних условиях переставить ее, попробовать поиграться с подбором драйверов. Как же поступить?
И вот тут на помощь приходит Linux. Нам подойдет любой дистрибутив. Я предпочитаю Ubuntu. Скачиваете ее образ, записываете его на диск, загружаетесь с него и запускаете терминал. Эти все манипуляции детально описаны в данном руководстве: Быстрая диагностика неисправностей ноутбука.
В терминале вводите команду lsusb. В окне терминала будет выведен список всех подключенных USB-устройств:
Поскольку камера тоже подключается по внутренней шине USB, то она должна быть в том списке. Если ее там нет, то или что-то с шлейфом, или камера не работает. На картинке выше камера присутствует — 064e:a101 Suyin Corp. (красным выделены ее VID/PID коды). Таким вот образом можно не только проверить работает ли камера или нет, но и узнать ее VID/PID (VEN/DEV) коды.
Другие проблемы с камерой
Иногда случается, что изображение с камеры тормозит. Обычно решение данной проблемы стоит начинать с смены драйверов камеры. Если это не помогло, то имеет смысл поэкспериментировать с кодеками, поставить или удалить K-Lite Codec Pack, прочие наборы кодеков.
Также имеет смысл посмотреть параметры в реестре Windows, которые отвечают за камеру. Как это примерно делается описано тут: Решение проблемы с перевернутым изображением камеры
Зачем заклеивают вебкамеру на ноутбуках?
Прикинь – смотриш порнуху хулиганиш перед ноутбуком через две недели тебе на почту письмо:
Так мол и так видео твое смонтировали сделали ролик с одной половины экрана ты с другой порно которое ты смотрел и ссылка в письме на этот ролик, все твои контакты друзей, рабочии и т.д. у нас есть и список их в письме приводиться. Скинеш штуку баксов на BTC кошель и мы тебе непредусмотрительность твою простим.
Таких случаев много на самом деле чаще всего это просто обман без ссылки на ролик и без списка контактов. Просто стоит зайти даже случайно на порно сайт мошенников адрес почты элементарно вытаскивают например из кукисов. Потом, как накопиться список адресов делают рассылку некоторые ведутся.
Просто стоит зайти даже случайно на порно сайт мошенников адрес почты элементарно вытаскивают например из кукисов. Потом, как накопиться список адресов делают рассылку некоторые ведутся.
Человек не помнит что было несколько недель назад – работала камера или нет горел индикатор или не горел он вообще за этим не следил. Однако очень неприятная ситуация – после этого начинаеш задумываться о лишних или нелишних предосторожностях.
А ролик может быть любой и менее жесткий: бухал например перед камерой, песни пел в караоке, матерился, газы пускал, в носу коврялся, рожи корчил. Если ты личность не публичная не Марк Цукерберг может и не так критично много из тебя денег не вытащиш но тоже не приятно – прикинь увидят тебя коллеги пьяного в майке алкашке, когда ты матом начальника проклинает и песни поеш.
Устранение неисправностей
В некоторых случаях стандартные способы запуска не приносят результата и оборудование визуализации остается неактивным. Причин этому может быть несколько:
- Если используется нажатие клавиш, то возможно они неисправны.
 Особенно, если на клавиатуру была пролита жидкость или давно не проводилась профилактика (чистка) портативного компьютера. Решения два, либо проводить ремонт или чистку, либо воспользоваться другими способами включения камеры.
Особенно, если на клавиатуру была пролита жидкость или давно не проводилась профилактика (чистка) портативного компьютера. Решения два, либо проводить ремонт или чистку, либо воспользоваться другими способами включения камеры. - Наличие ошибок в системе.
- Не установлены драйвера.
- Программный сбой в работе драйверов.
Альтернативные причины неисправности
Конечно, нельзя не отметить тех, у кого действительно не работает веб-камера по техническим причинам. Возможно это дефект самой камеры (встречается нечасто). Здесь уже следует воспользоваться гарантией или сервисным центром, вручную добиться цели может быть сложно.
Вероятна ситуация, когда вследствие падения ноутбука или неправильного сбора, камера не подключена к плате. Возможно, шлейф просто не подключен или слетел, также встречается, что провод вовсе износился.
Другой вариант, как настроить камеру в скайпе на ноутбуке — это закрыть другое приложение использующее её. Два параллельных подключения будут перебивать друг друга и, в результате, одна программа просто не будет использовать веб-камеру. Также для приложений вроде Skype, требуется установка DirectX, что также может быть ключом к устранению проблем.
Также для приложений вроде Skype, требуется установка DirectX, что также может быть ключом к устранению проблем.
Поочерёдно выполняя предложенные методы решения проблемы, вы сможете наблюдать как камера придёт в рабочее состояние и откроет новые возможности при общении с собеседником.
Источники
- https://ya-rostislav.ru/cifrovaya-tehnika/web-cam/proverka
- https://www.orgtech.info/kak-vklyuchit-kameru-na-noutbuke-pod-upravleniem-windows/
- https://hd01.ru/info/kak-podkljuchit-vstroennuju-veb-kameru-na-noutbuke/
- https://vacenko.ru/podklyuchaem-kameru-do-svoego-pk-ili-noutbuka/
- https://WindowsTune.ru/win7/devices7/windows-7-kak-vklyuchit-kameru-na-noutbuke.html
- https://reedr.
 ru/elektronika/noutbuk/kak-vklyuchit-kameru/
ru/elektronika/noutbuk/kak-vklyuchit-kameru/ - https://fintaxi.ru/kak-podklyuchit-kameru-na-noutbuke-aser/
- https://allomart.ru/nastroyki-veb-kamery-na-acer-aspire/
- https://a174.ru/kak-vklyuchit-veb-kameru-na-noutbuke-aser-windows-7/
- https://onoutbukax.ru/kak-vklyuchit-kameru-na-noutbuke/
- https://tvoykomputer.ru/kak-nastroit-veb-kameru/
[свернуть]
Как включить камеру на ноутбуке Windows 7
Видеосвязь становится всё популярней, и многие люди задаются вопросом, как включить веб-камеру на ноутбуке. С каждым годом совершенствуется не только интернет, становясь доступнее и быстрее, но и технологии коммуникаций, использующие Всемирную сеть.
Нередко у пользователей возникают сложности в настройке тех или иных устройств, таких, как веб-камера. В данной статье рассказывается, как включить камеру на ноутбуке Acer, Asus, HP, Samsung и др. Прежде чем перейти к практической части вопроса, скажем несколько слов о самой веб-камере и для чего она нужна.
Веб-камера – цифровая камера небольшого размера, способная фиксировать видео и изображения. В дальнейшем, с помощью специальных программ связи: Skype, ICQ и других приложений, эти данные передаются собеседнику, — таким образом происходит визуальных контакт.
Обычно, при запуске подобных программ, встроенная камера включается автоматически. Если этого не произошло – читайте далее.
Включение камеры
Многие ноутбуки комплектуются встроенной веб-камерой, но она встречается не на всех моделях, ею не оборудовали старые лэптопы.
Перед тем как приступить к настройке и включению данного оборудования, убедитесь в присутствии камеры на ноутбуке. Обычно, она размещается над верхней частью экрана.
Некоторые производители устанавливают рядом с нею светодиод, — он загорается при работе и говорит о том, что камера включена.
Не все ноутбуки оснащены светодиодом, на некоторых из них, возле камеры, присутствует надпись DigiCam, Webcam. Нет таких опознавательных знаков – не спешите расстраиваться, это еще не говорит о том, что веб-камеры у вас нет.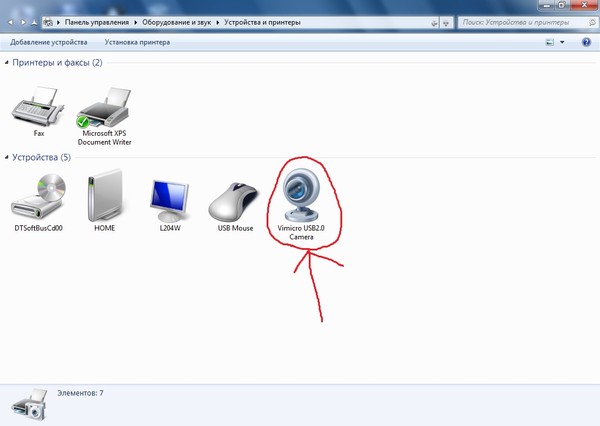 Осмотрите ноутбук визуально, затем загляните в техпаспорт своего лэптопа.
Осмотрите ноутбук визуально, затем загляните в техпаспорт своего лэптопа.
Обнаружили веб-камеру на ноутбуке? Тогда приступаем к её включению.
На одних ноутбуках камера включается нажатием специальных клавиш на клавиатуре, на других достаточно убедиться, что устройство определено и включено системой.
Чаще всего, на ноутбуках Asus, веб-камера запускается нажатием комбинации клавиш Fn + V или Fn + кнопка с изображением фотоаппарата.
Чтобы удостовериться в определении и активации камеры в Windows 7:
- Зайдите в «Пуск» – «Панель управления».
- Перейдите в раздел «Оборудование и звук».
- В открывшемся окне выберите «Диспетчер устройств».
- Среди перечня установленных устройств найдите и разверните вкладку «Устройства обработки изображений». Здесь вы должны увидеть веб-камеру.
- Нажмите правой кнопкой мыши по веб-камере и убедитесь, что в контекстном меню присутствует пункт «Отключить», — значит устройство включено.

Отсутствует данная запись – жмите «Задействовать», чтобы включить камеру на ноутбуке или зайдите в свойства – вкладка «Общие» — «Включить».
Не забудьте сохранить изменения, нажав «ОК».
Здесь же, в свойствах, на вкладке «Драйвер», можно обновить и удалить драйвера устройства. Это может понадобиться вам, когда драйвера отказываются корректно работать или несовместимы с текущей версией операционной системы.
Установить или обновить драйвера веб-камеры можно с инсталляционного диска, который идёт в комплекте c ноутбуком. Если такового нет, нужный дистрибутив может располагаться на официальном сайте производителя устройства.
Как было сказано ранее, убедиться в работоспособности камеры на ноутбуке можно запустив программу, в которой она должна быть задействована. Если у вас нет Скайпа или Аськи, тогда используйте другое ПО: Active WebCam, Webcam Plus, Willing Webcam и так далее.
Скачивая программы с интернета, проверяйте их на вирусы.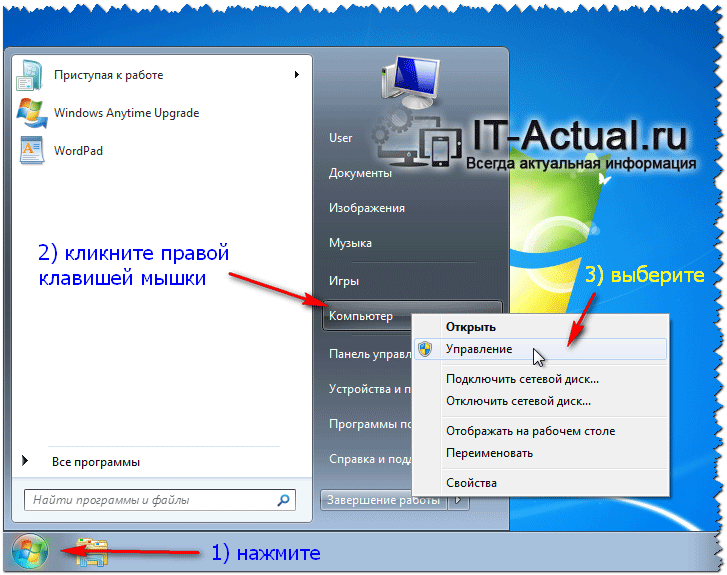
Если у вас актуальные драйвера, и они установлены корректно, вы сможете запустить камеру сразу после запуска одной из спец. программ.
Теперь вы знаете, как включить веб-камеру на ноутбуке.
Как включить веб камеру на windows 7 ноутбуке. Инструкция по включению и отключению веб-камеры на ноутбуках Аsus, Acer, HP, Lenovo, DNS, Sony Vaio, Samsung, MSI и персональных компьютерах
Сейчас почти каждый ноутбук оснащается встроенной камерой. Ее удобно использовать для общения при помощи специальных программ, например, таких как Skype или в он-лайн чатах. Но что делать если при запуске Skype сообщает, что камера у вас отсутствует, хотя вы видите ее на верхней крышке вашего переносного компьютера. Из этой статьи вы узнаете как включить камеру на ноутбуке.
Пошаговая инструкция как включить веб камеру на ноутбуке с Виндовс 7, 8, 8.1, 10
Итак, рассмотрим несколько вариантов, что делать, когда встроенная веб-камера есть, но не работает.
- Обратите внимание на клавиатуру. Некоторые модели ноутбуков имеют на клавиатуре комбинацию клавиш для включения/выключения встроенной веб-камеры. Например:
Или - Перейдите – «Мой компьютер» — «Правой кнопкой мыши» — «Свойства» — «Диспетчер устройств». Так как показано на рисунке отображается работающая веб-камера.
Если похожей записи нет, но есть надпись с желтым треугольником – «Неизвестное устройство» или подобное – у вас не установлены драйвера на встроенную веб-камеру. Скачайте актуальный драйвер с сайта производителя ноутбука под вашу операционную систему и установите его. Если устройство обнаружено, но рядом со значком есть желтый треугольник с восклицательным знаком – система определила, что это за устройство, но не смогла установить драйвера. Действуйте как описано выше. Если устройство отображается, но рядом с ним символ с изображением стрелки вниз – устройство не задействовано. Вы или кто-то временно отключили его. Нажмите правой кнопкой мыши на устройстве и выберите «Задействовать». - Вы проделали все операции, указанные выше, но встроенная веб камера так и не заработала? Возможно это аппаратная проблема или брак. Когда компьютер новый – необходимо использовать гарантийный ремонт или обмен. В том случае если гарантийный период закончился вы можете обратиться в сервисный центр или купить внешнюю веб-камеру.
Проверяем драйвера встроенной камеры на ноутбуке Windows
Если камера на ноутбуке в вашей Виндовс не заработала
Интернет предлагает людям множество способов общения. Еще в совсем недалеком прошлом пользователи в основном довольствовались текстовыми методами коммуникации посредством чатов, электронной почты и т. п.
В связи со значительным улучшением качества подключения со временем завоевало популярность голосовое общение с одновременной передачей видеоизображения.
Ключевым элементом для осуществления этого является веб-камера (ВК). Для использования ее преимуществ следует уметь подключать прибор и правильно его настраивать.
Ниже дано описание всех необходимых действий для грамотного запуска и настройки веб-камеры в компьютере на Windows 7.
Что собой представляет ВК?
Это прибор для записи видео (и иногда звука) в компьютер для дальнейшей передачи ее через глобальную сеть назначенному клиенту. Большинство лэптопов уже оснащены ВК, а для стационарных компьютеров она приобретается и устанавливается отдельно.
Наиболее часто внешние веб-камеры крепятся на монитор специальной клипсой, но есть и модели, которые можно устанавливать отдельно на стол.
Процедура подключения и настройки ВК
Обычно уже вмонтированная камера в лэптопах пребывает в режиме ожидания, то есть уже почти совсем готова к полноценной эксплуатации. Просто следует открыть любую программу для общения, например, «Скайп», и указать в ней требуемые настройки видеоизображения.
Иногда приложение не может обнаружить ВК. В этом случае камеру требуется включить. В лэптопах с этой целью часто применяется одновременное нажатие двух следующих клавиш: «Fn» и кнопка с нанесенной на нее пиктограммой «камеры».
Также нередко используются и функциональные – «F1 … F12». Поэтому желательно свериться с инструкцией пользователя из сопроводительной документации к ПК.
Также бывает очень полезно знать, как включить камеру на компьютере с «Виндовс 7» программно. С этой целью необходимо выполнить всего несколько последовательных действий:
А если ВК не определяется в диспетчере устройств?
В этом случае следует обеспечить оборудование подходящим ПО.
Обычно «Виндовс 7» сама хорошо справляется с инсталляцией нужных программ. Надо просто кликнуть «Обновить драйверы».
В следующем окошке рекомендуется щелкнуть по первому варианту действий.
Если в автоматическом режиме подходящее ПО не получилось установить, то придется сначала ознакомиться с точным наименованием ВК из ее сопроводительной документации, а затем инсталлировать драйвера с официального источника производителя.
Как подключить ВК наружного типа
Наиболее часто подключение осуществляется посредством комплектного USB-провода. Просто штекер кабеля идущего от ВК надо вставить в соответствующий порт в компьютере.
При полном отсутствии какой-либо реакции со стороны ПК после подключения ВК, можно сделать заключение о неисправности провода либо разъема в компьютере.
Как проверить работоспособность последнего? Для этого потребуется установить в разъем какое-нибудь (заведомо исправное) USB-устройство, к примеру, флешку.
В случае когда внешний носитель нормально отображается в проводнике «Виндовс 7», значит, с USB-портом все в порядке, но необходимо заменить дефектный кабель или саму ВК.
Наружные варианты моделей веб-камер в основном комплектуются диском с программным обеспечением. Поэтому после подсоединения прибора к ПК требуется вставить в оптический привод «CD» и инсталлировать ПО.
Обычно фирменные программы обладают широким перечнем настроек, что значительно увеличивает удобство эксплуатации оборудования.
Сторонние приложения для ВК
Разработано много полезных утилит, отлично работающих в среде «Виндовс 7». Ниже приведены лучшие из них.
Обладает широкими функциональными возможностями. Среди них особо следует отметить опции зуммирования, записи видео, удобное выполнение скриншотов и добавление большого количества эффектов.
Очень похожа на предыдущую утилиту, но обладает намного более широкими возможностями для наложения эффектов.
Позволяет повышать качество изображения. Добавляет смешные эффекты.
Приложение специализируется на видеонаблюдении и имеет возможность постоянно передавать потоковое видео через глобальную сеть. Поддерживает одновременную работу нескольких ВК. Все отснятые видеоролики сохраняются на сервере. Позволяет удаленно управлять включением камеры, и так же отключать ее.
Как включить веб камеру на ноутбуке — очень частый и популярно задаваемый вопрос в последнее время. Дело в том, что современные ноутбуки и нетбуки, оснащены встроенными камерами для того, чтобы пользователь мог разговаривать по видеосвязи через интернет из любой точки мира. И сегодня мы как раз поговорим о таких камерах, которые встроены в ноутбуки, как их правильно включать, что делать, если они не работают. Данная информация будет актуальна для пользователей компьютера. В данной статье я расскажу о нескольких способах активации, а также опишу некоторые возможные неисправности, делающие работу камеры не совсем корректной. Ну, поехали!
Первым делом – обращение к владельцам внешних веб-камер, которых не устраивает качество встроенной. Как правило, подобные девайсы подключаются посредством USB кабеля, поэтому если она у вас не включается или не определяется, проверьте соединение, попробуйте вставить в другой USB-разъем. Не помогло? Или у вас все-таки встроенная веб камера? Может быть вы забыли установить драйвера? Читаем дальше!
Драйвера на веб-камеру
Драйвера – это специальные служебные утилиты, которые «рассказывают» компьютеру о новом подключенном устройстве, чтобы система «понимала» его и работа была корректной. У вас же наверняка на ноутбуке установлены драйвера на принтер, сканер или какие-нибудь другие вещи? Так вот, веб-камера – не исключение. Ей тоже нужны свои драйвера и если они у вас не установлены, то обязательно скачайте их из интернета и установите.
Хочу отметить, что сейчас очень часто можно встретить веб-камеры, которым не требуется специальные драйвера от производителя. Достаточно вставить камеру в нужный разъем, после чего система установит драйвера на веб-камеру, которые уже были предустановлены в системе. Особенно это относится к пользователям, у которых установлены системы: Windows 7 и Windows 8.
Если надо найти драйвер для веб-камеры, то не стоит волноваться, найти их не составит особого труда, надо знать модель камеры, либо ноутбука, если камера встроенная. Для того чтобы определить модель обратите внимание на упаковку (когда покупали) веб-камеры или на самой веб-камере или на проводе, может присутствовать наклейка, в которой как раз и написана модель, смотрите изображение ниже.
Как установить драйвера на веб камеру
Я решил для примера взять невстроенную веб камеру в ноутбук, чтобы вы знали, как включить веб камеру на компьютере. Итак, если модель вам известна, теперь можно приступить к поиску. Забиваем в Google примерно такой запрос: «(модель) драйвера» и будет вам счастье! Чтобы не быть голословным давайте разберемся на живом примере. У меня есть старенькая веб – камера, к которой сейчас и найдем нужный драйвер.
Модель камеры узнал по наклейке. Захожу в Google и ввожу «ilook 300 драйвера», после чего смотрю на ссылки, чтобы они вели на сайт производителя, а не какой-то шарашкиной конторы.
Открыл две ссылки, одна на русском, а другая на английском. Давайте разберемся, как скачать драйвер для веб-камеры на примере русскоязычного сайта. Захожу на сайт, но там нет ссылки для скачивания драйверов, поэтому жму «Технические характеристики».
Вот тут и находятся драйвера. Выбираю нужный и скачиваю.
После скачивания просто устанавливаем их, соглашаясь со всеми требованиями и соглашениями в мастере установки программного обеспечения. Затем можно перезагрузить компьютер, хотя обычно этого не требуется.
Скайп вам в помощь
Что делать, если драйвера не помогли? Как включить веб камеру на ноутбуке тогда? Во-первых, удалять их ни в коем случае не нужно, пусть будут. А во-вторых, нам следует проверить настройки Skype и посмотреть, есть ли вообще сигнал или нет. Для этого включаем программу, в верхнем меню выбираем «Инструменты» — «Настройки». Далее во вкладке «Основные» кликаем по пункту: «Настройки видео».
Если у вас появилась видеотрансляция в открывшемся окне справа, значит камера настроена корректно. Кстати, в этом окне можно также настроить камеру, например сделать картинку светлее или темнее, если немного поиграться с этими настройками, то можно добиться улучшения вашего изображения.
А в случае, когда никакой видеотрансляции не появилось, а вместо нее вы увидели надпись: «Skype не обнаружил видеокамеры», значит у вас проблема либо со Скайпом, либо с проводами или разъемами, что, кстати, более вероятно.
Переустановите Skype, и если это не поможет, разбирайтесь с технической стороной вопроса, а не с программной, так как с ней у вас все в порядке. Но я еще раз напомню, что правильный драйвер — залог успешной работы устройства. Если установите не тот драйвер или не для вашей версии системы, то никакого изображения вы не увидите. Поэтому советую установить правильный драйвер для вашей веб — камеры.
Дополнительные возможности включения веб-камеры
Также можете проверить корректность работы веб камеры стандартными средствами Windows. Чтобы это сделать, проходим в меню «Пуск» — «Панель управления» — «Оборудование и звук».
В разделе «Устройства и принтеры» выбираем подраздел «Диспетчер устройств». В открывшемся окне ищем «Устройства обработки изображений». Если у вас там ничего нет, значит проблема действительно с технической стороны.
Можно попробовать включить и потом заново отключить вашу веб — камеру. Для этого нажмите по ней правой кнопкой мыши и выберите «Отключить».
Перезагружаем компьютер. После чего заходите опять в диспетчер устройств, и выбираете «Задействовать», нажав по веб-камере правой кнопкой мыши.
Следующая информация актуальна будет для пользователей, которые пользуются встроенной веб камерой. Таким образом я покажу, как включить веб камеру на ноутбуке. Как способ включения можно предложить следующий вариант. Среди клавиш F1…F12 ищем ту, на которой нарисован синий значок с камерой. После этого зажимаем сочетание кнопок Fn + нужная клавиша. Тем самым вы активируете и деактивируете веб-камеру.
Итак, вы поняли, как включить камеру на ноутбуке и на компьютере. Теперь давайте проверим её не через Skype.
Существуют специальные программы, которое предназначены для работы с веб камерами, но для проверки работоспособности веб камеры, обычно используются программы Skype, либо в других подобных клиентах, где есть возможность видео разговоров, например Mail Agent.
Что касается онлайн сервисов, тут можно привести в качестве примера или проект мирового масштаба « ». Оба сайта предлагают своим пользователям пообщаться в режиме онлайн со случайно выбранным собеседником, из числа тех, кто сейчас также находится на сайте. На самом деле, это неважно, мы здесь, чтобы проверить веб камеру.
Я рассмотрю пример первого сервиса. Наводим указатель мыши в нижний экран слева и нажимаем «Разрешить доступ к устройствам».
Появится окно, выберите «Разрешить» и нажмите «Закрыть».
В принципе все, после чего вы сможете видеть себя на экране, что нам и требовалось.
Программа для веб-камеры
Не хотел рассказывать про программы, но дописав статью до конца, решил дополнить статью. Думаю, что это дополнение будет важным для некоторых пользователей.
Самая популярная, как мне известно, считается программа WebcamMax. Эта программа платная, но для тех кто изучал мой видеокурс и более опытные пользователи, думаю понимают, как и где её взять.
Программа проста, после открытия, нажимаем на картинку «человечка», справа появится меню. Здесь вы можете выбрать вашу веб-камеру, если она не хочет показывать.
Также программа имеет всякие эффекты для наложения на вас. Как это сделать? Нажимаете на шляпку.
Справа появятся эффекты, которыми вы можете воспользоваться.
Чтобы наложить несколько эффектов, выберите 3 шляпки в верхнем меню, после чего перемещайтесь по категориям слева, где и будут разные наложения. Самый прикол в том, что при перемещении головы эти наложения двигаются вместе с вами. Немного поэкспериментировал и вот что получилось:
Вот и все, что я хотел вам рассказать по этой теме. Надеюсь, что теперь вопроса, как включить веб камеру на ноутбуке, больше у вас не возникнет. Если не получилось включить веб камеру, тогда можете попробовать её подключить к другому компьютеру и проверить на работоспособность. И не забудьте, что нужно установить драйвера.
Почти у всех современных моделей ноутбуков есть встроенная камера (вебка). Если же нет – пользователи приобретают самостоятельно. Но не всегда они правильно настроены или подключены.
И в этой статье вы узнаете о том, как включить видеокамеру на ноутбуке, настроить ее и приготовить к дальнейшей работе.
Как проверить работает ли камера
1. Для того, чтобы проверить работоспособность видеокамеры, зайдите на сервис «Webcam&Mic Test » и выберите «Проверить веб-камеру ».
2. Либо же запустите любую утилиту, например, Skype и посмотрите передается ли изображение. Если видео не запускается, а индикатор возле камеры горит, значит она работает нормально, и проблема в программе, в данном случае в Скайпе.
Если индикатор не горит – значит веб-камера не функционирует. По умолчанию в виндовс нет своей утилиты для управления вебкой, поэтому включать ее придется вручную.
Установка драйверов
Алгоритм действий будет одинаков для всех моделей, будь у вас Асус, MSI, Lenovo, Toshiba, Dell. Не подойдет это решение только для макбуков.
Перед тем, как перейти к процедуре включения нужно посмотреть, установлены ли необходимые драйвера.
Если программное обеспечение не обновляется, то скачайте их и установите вручную. Найти и скачать драйвер можно на оф.сайте производителя. То есть, если у вас компьютер марки Леново, то зайдите на сайт компании и в разделе поддержки укажите свою модель (ее можно узнать на нижней части ноутбука на наклейке) – откроется список всех доступных драйверов.
Если значка с восклицательным знаком нет, то возможно устройство просто отключено.
Включить встроенную видеокамеру можно следующим образом:
Оригинальная программа от производителя
Также производители ПК могут встраивать свои программы для работы с фотокамерой. Где ее найти?
В Sony Vaio на Windows 7 вшита утилита «ArcSoft WebCam Companion».
В HP на Windows 8 управление осуществляется приложением «HP MediaSmart».
В Windows 10 Asus предлагает использовать «Life Frame».
Не исключено и то, что у вас может быть другая программа, а зависит это от фирмы производителя и модели ноута. По функциональности они все похожи и просты в управлении, разобраться самостоятельно даже новичку будет не сложно.
Нажатие специальных клавиш
Практически на всех моделях не только ноутбуков, но и нетбуков, предусмотрены специальные так называемые «Горячие клавиши » с помощью которых в несколько нажатий можно подключить видеокамеру.
Зажмите кнопку FN на клавиатуре и одновременно нажмите на клавишу со значком камеры. Она чаще всего располагается на нижней или верхней панели клавиш.
В моем случае это «FN + V».
Если после данных манипуляций она так и не включилась, возможно, у вас тот редкий случай, когда проблема заключается в физической ее неисправности.
Включение внешней USB-камеры
Самая распространенная причина почему не работает USB видеокамера на ноутбуке – это проблема с кабелем. Он может отходить, износиться или может не работать разъем. Попробуйте вставить кабель в другой вход.
Если все подключено, но по прежнему видео не включается, то заходим в Диспетчер устройств и проверяем установлены ли на компьютере драйвера. USB-камера может отображаться как в разделе обработки изображения, так и в «USB-контроллеры ».
Чаще всего драйвера идут в комплекте с вебкой на диске – либо на съемном носителе, либо уже вшитым в вебку и при подключении автоматически происходит установка ПО. Также его можно скачать на сайте производителя. Некоторые разработчики могут предоставляют специальную утилиту для ее настройки.
Проблема с программами
Возможно, web-камера нормально функционирует, но стоит запрет на ее использование в конкретной программе. Чаще всего такая проблема возникает со Скайпом. Например, если раньше использовалась встроенная веб-камера, а потом начали подключать съемную, то по умолчанию Skype будет использовать первый вариант.
Чтобы изменить параметры по умолчанию :
- зайдите в «Инструменты»;
- далее в «Настройки»;
- нажмите на «Настройки видео»;
- и из выпадающего списка «Выбрать камеру» выбираем нужное устройство.
При желании там же можете настроить видеокамеру: яркость, масштаб, баланс белого и подобное.
Если после выбора изображение все равно не появляется, значит, проблема именно с самой вебкой – нет драйверов или физические повреждения.
Онлайн сервисы
Для того, чтобы включить встроенную веб камеру на ноутбуке с не только для фотосъемки, но и с возможностью записи видео роликов, можно использовать бесплатные сервисы, и один из таких «Video Recorder ».
При использовании видеосвязи в браузере, обозреватель всегда спрашивает, можно ли использовать на ее данном сайте. Если вы нажмете нет, то камера не будет работать. Также, для воспроизведения видео браузеру требуется Flash Player, если его нет – то появится соответствующее уведомление, в котором будет предложено скачать и установить его.
Главным плюсом онлайн сервисов является то, что вам не нужно скачивать и устанавливать дополнительно ПО, тем самым загрязняя свой компьютер. И работают такие сервисы со всеми моделями лэптопов включая Samsung, Тошиба и MSI.
Неожиданно перестала работать
Достаточно часто, бывает так, что в один прекрасный день камера перестает работать. И случается это из-за физических повреждений, износа, переустановки Windows или программных сбоев.
В последних двух случаях проблема решается путем установки/переустановки драйверов.
Как отключить веб камеру на ноутбуке
Если вы не хотите, чтобы не работала видеосвязь, просто отключите в той программе, где разговариваете.
Если хочется совсем отключить видеокамеру – зайдите в диспетчер устройств, нажмите на камеру правой кнопкой мышки и щелкните «Отключить ».
Если на компьютере стоит USB-камера, то выньте кабель из разъема компьютера или нажмите на кнопку отключения.
При наличии достаточно быстрого для передачи звука и видео интернета пользователи отдают преимущество голосовому общению. А при наличии веб камеры на компьютере (на ноутбуке она является стандартным интегрированным устройством) смогут увидеть друг друга в режиме реального времени.
Сегодня рассмотрим, как осуществляется подключение веб-камеры к компьютеру с Windows 7 — 10 и ее настройка для нормального функционирования в поддерживаемых приложениях и популярных сервисах: Skype, Агент Mail.ru, Одноклассники.
Подключение
Работа с камерой начинается с момента ее подключения к компьютеру. На ноутбуке она уже установлена, потому остается только включить ее.
На компьютере Windows 10 веб камера устанавливается на верхнюю или боковую обводку монитора при помощи специального крепления, что входит в комплект поставки.
Менее распространенным случаем бывает установка устройства (вместе с микрофоном) на специальный держатель.
После установки или закрепления устройство необходимо подключить к компьютеру. Большинство камер оснащены USB-интерфейсом, который дополнительно подводит питание к девайсу.
Бывает, что питание к девайсу подводится отдельно, потому следует включать штекер камеры в сетевой фильтр или напрямую в сеть.
Установка драйверов
Включить веб камеру на компьютере не получится до того момента, пока Windows 10 не выполнит инсталляцию драйвера, который позволяет ОС и функционирующим в ее среде программам захватывать идущий с нее видеопоток и изменять настройки.
Если после включения устройства драйверы на него не установились, выполняем инсталляцию вручную. Для этого вызываем «Диспетчер устройств» Windows 10 (в «семерке» и «восьмерке» все осуществляется аналогично), находим неизвестное устройство, вызываем его контекстное меню и жмем «Обновить драйверы».
Выбираем автоматический режим обновления.
Вторым методом установки драйвера является использование диска, который поставляется с веб камерой. Вставляем диск в привод, запускаем расположенный в его корне исполняемый файл (чаще всего setup.exe), если не сработал автозапуск, и выполняем приведенные инструкции.
Последним способом обзавестись драйвером, если первые не выручили или нет диска, является загрузка ПО с официального сайта либо скачивание драйверпака и его установка вручную или при помощи, например, Snappy Drivers. Также здесь поможет практически любая утилита для онлайн обновления драйверов для Windows 10.
Конфигурирование устройства в Виндовс
Включить веб камеру на ноутбуке и увидеть там свой облик просто так не получится. Средствами Windows 10 проверить функционирование устройства можно, зайдя в пункт панели управления под названием «Камеры и сканеры». После выполнения двойного клика на дисплее появится изображение, если девайс работает. Также для этого можете воспользоваться специальным сервисом (videochatru.com) или программой (WebCamMax, ManyCam).
Конфигурирование в Скайпе
Skype – это приложение, из-за которого покупается веб-камера у значительного сила пользователей.
- Ее настройка начинается с запуска программы.
- Затем идем в «Настройки».
- Кликаем по вкладке «Настройка видео».
- Перемещаем переключатель в положение «никого».
- Жмем «Настройки веб камеры» и, перетаскивая ползунки, задаем значения соответствующих параметров девайса, наблюдая за их изменением в реальном времени.
Конфигурирование для соц.сетей
Для видео-общения в отечественных соц.сетях веб камера не нуждается ни в каких настройках. Разве для ее работы придется установить Flash-плеер для Windows 7 — 10, отсутствие которого становится обузой для сотен пользователей.
Конфигурирование для Mail.ru
Настройка камеры в Виндовс 10 для работы в агенте Mail.ru осуществляется в разделе параметров конфигурации под названием «Голос и видео».
Здесь можете выбрать активное устройство, если на ноутбуке, помимо встроенной, используется еще и стороння камера.
Поставив флажок напротив единственный опции, сможете включить себя в список юзеров, которых система будет обнаруживать по наличию веб-камеры.
Включение устройства
По умолчанию на ноутбуке веб-камера не работает в режиме ожидания, потому для ее использования устройство необходимо включить.
Включить камеру можно при помощи аппаратных клавиш, одной из которых является кнопка «Fn». Второй клавишей может быть одна из функциональных кнопок F1-F12. Для этого внимательно изучите инструкцию к ноутбуку или альтернативное назначение клавиш. Оно нанесено иным цветом или в виде небольших пиктограмм в углу кнопки.
После активации устройства приложение или сервис смогут автоматически включить веб-камеру и транслировать получаемое ею изображение в виде потокового видео собеседнику.
(Visited 10 267 times, 2 visits today)
Читайте также…
Исправление: камера ноутбука не работает в Windows 7, 8 и 10
Чтобы запускать телекоммуникационные приложения, такие как Skype или видеомагнитофоны, на вашем устройстве или на YouTube, вам понадобится веб-камера. Здесь пригодятся встроенные веб-камеры ноутбука. Благодаря установке на верхней лицевой панели вам не нужно носить с собой камеру. Вы также можете легко записывать видео на YouTube и т. Д. Однако для некоторых пользователей это не все гладко. Веб-камера у многих людей вышла из строя. Хотя у некоторых людей это может произойти внезапно после предыдущего использования, у других эта проблема возникает при первом использовании своего ПК.При попытке открыть веб-камеру в приложении веб-камеры производителя (Dell Webcam center, Lenovo Setting и т. Д.) Будет отображаться только пустой результат с перечеркнутой камерой. Таким образом, ни одна веб-камера или приложение камеры работать не будут.
Эта проблема типична для пользователей Dell и Lenovo, но не менее раздражает и для других ноутбуков, таких как HP, Asus, Acer и других. Эта статья объяснит эту проблему и предоставит вам проверенные решения.
Почему ваша веб-камера не работаетПочему ваша камера не работает, на самом деле довольно просто.Очевидная причина в том, что ваши драйверы несовместимы с вашей веб-камерой. Если вы уверены, что у вас правильные драйверы, это может быть связано с деактивированной / отключенной веб-камерой. В некоторых ноутбуках веб-камеру можно отключить с помощью комбинации клавиш или нажатием функциональной клавиши (клавиши F1 — F12). В приложениях для веб-камеры от производителя также есть возможность выключать / отключать веб-камеру. Это называется режимом конфиденциальности, и в нем любое приложение не сможет получить доступ к вашей веб-камере. В более редких ситуациях соединение вашей веб-камеры может нарушиться, вероятно, после механического удара или при попытке ремонта.Иногда в диспетчере устройств может отображаться ошибка «Камеры не подключены» или сообщение об отсутствии устройств обработки изображений. Это отдельные проблемы, и мы решаем их отдельно. Кроме того, ниже приведены некоторые решения этой проблемы.
Если ваша веб-камера будет работать в других приложениях, но не будет работать в Skype, вы можете найти решение этой проблемы в нашем исправлении на https://appuals.com/fix-skype-video-not-working/.
Если ваша веб-камера перестала работать после обновления Windows 10 Anniversary, вы можете решить проблему, следуя нашему руководству https: // appuals.com / webcam-not-working-after-windows-10-anniversay-update /.
Иногда индикатор веб-камеры загорается, но на ПК Lenovo выходной сигнал веб-камеры не отображается.
Метод 1. Включите камеру с помощью клавиатурыКлавиатуры портативных компьютеров позволяют быстро выключать или отключать устройства на вашем ПК. После многочисленных сообщений о взломе камеры производители ноутбуков представили эту опцию безопасности. Он может включать комбинацию клавиш или простое нажатие функциональной клавиши.
Попробуйте комбинацию Fn + F6 или Fn + F9 или просто нажмите F8 или F10.Это не сработает, если вы не видите значок камеры в клавишах F6, F8, F9 или F10. Просто найдите этот значок и используйте комбинацию Fn или простое нажатие клавиши со значком.
Способ 2. Обновите приложение веб-камеры производителяУ устаревших приложений веб-камеры могут возникнуть проблемы с доступом к веб-камере из-за изменения драйверов. Вы можете попробовать обновить программное обеспечение веб-камеры. Эти утилиты иногда необходимы для работы вашей веб-камеры.Пользователи Dell могут получить более новую версию утилиты Dell Webcam Central здесь, а пользователи Lenovo могут получить утилиту Lenovo Settings здесь или в магазине приложений Microsoft здесь для пользователей Windows 10. Установите приложение и перезагрузите компьютер.
Метод 3: Включите камеру в приложении производителя: Lenovo SettingsУтилиты для веб-камеры вашего производителя могут отключать встроенные камеры. Вам нужно будет включить веб-камеру из этих приложений.Для этого в Lenovo:
- Откройте меню «Пуск» Windows и введите «Lenovo; пока не появится Lenovo, откройте настройки и откройте его (если у вас не установлены настройки Lenovo, вы можете найти его в Магазине Windows здесь или на веб-сайте Lenovo здесь.
- Разверните окно, чтобы отображались верхние значки, и нажмите КАМЕРА в верхней части окна
- Прокрутите страницу настроек в разделе РЕЖИМ КОНФИДЕНЦИАЛЬНОСТИ и установите для параметра «Режим конфиденциальности» значение «ВЫКЛ.»
- Если камера все еще перечеркнута, нажмите на нее, чтобы активировать.
Если вы используете Windows 7, вы можете включить камеру, выбрав Панель управления -> Lenovo Web Conferencing> Нажмите кнопку «Показать мое изображение», и теперь ваша камера должна работать.
В Windows 10 вы можете выбрать приложения, которые обращаются к вашей веб-камере. Перейдите в настройки (клавиша Windows + I)> Конфиденциальность> Камера> «Разрешить приложениям использовать мою камеру»> ВКЛ. Затем вы можете выбрать, какие приложения могут получить доступ к веб-камере.
Если у вас все еще есть проблемы с веб-камерой в Windows 8/8.1 ПК Lenovo, попробуйте наше решение по адресу https://appuals.com/lenovo-camera-not-working-shows-a-line-through-it/.
Метод 4. Обновите драйверыПлохие драйверы — обычная проблема, из-за которой ваша веб-камера не работает. Вам потребуются драйверы от вашего производителя. Пользователи Dell могут пойти сюда, пользователи HP могут пойти сюда, пользователи Toshiba могут пойти сюда, пользователи Acer могут пойти сюда, а пользователи Lenovo могут пойти сюда.
- Перейдите на веб-сайт производителя портативного компьютера.
- Скорее всего, вас попросят предоставить метку обслуживания или серийный номер.Вы можете найти это на наклейке внизу ноутбука. Если наклейка повреждена, вы можете найти метку обслуживания с помощью командлетов, считывающих ваш BIOS. Нажмите «Пуск»> введите PowerShell> Откройте PowerShell> введите «Get-WmiObject win32_bios» (без кавычек) и нажмите клавишу ВВОД. Вам будет показан серийный номер / метка обслуживания. Вы также можете выбрать поиск своего ноутбука вручную или воспользоваться службой автоопределения.
- Введите метку обслуживания и отправьте ее. Производитель подберет для вас модель ноутбука и представит обновления и драйверы.
- Найдите драйверы веб-камеры, предназначенные для вашей ОС (Windows 10, 8, 7, 64-разрядная или 32-разрядная версии). Не загружайте и не загружайте драйверы BETA, поскольку они нестабильны.
- Установите драйверы (если вы получили сообщение, что ваши драйверы обновлены или новее, чем версия, которую вы устанавливаете, перейдите в Диспетчер устройств> Устройства обработки изображений> Щелкните правой кнопкой мыши веб-камеру и удалите> Установите загруженные драйверы)
- Перезагрузите ваш компьютер
Если ваш портативный компьютер упал или подвергся механическому удару, встроенная веб-камера может ослабнуть.Разъем также мог быть прикреплен неплотно или неправильно повторно подключался при последнем разборке ноутбука.
Просто снимите лицевую панель экрана ноутбука. В зависимости от модели ноутбука вам может потребоваться сначала открутить несколько винтов вокруг него. Отключите разъем веб-камеры, а затем полностью вставьте его обратно, прежде чем устанавливать лицевую панель на место. Вот несколько руководств о том, как переустановить встроенную веб-камеру. Если вам неудобно открывать компьютер, обратитесь за помощью к профессионалу.
Метод 6: изменение настроек конфиденциальности камеры
В некоторых случаях проблема может возникнуть, если Windows настроена таким образом, что это препятствует доступу определенных приложений к камере. Поэтому на этом этапе мы изменим определенные настройки конфиденциальности, чтобы обойти эту проблему. Для этого:
- Нажмите «Windows» + «I» , чтобы открыть настройки.
- Щелкните «Конфиденциальность» и затем выберите «Камера» на левой панели.Выбор «Конфиденциальности»
- Нажмите кнопку «Изменить» под заголовком « Изменить доступ для этого устройства ».
- Переведите переключатель в положение ON , чтобы разрешить доступ.
- Также включите переключатель « Разрешить приложениям доступ к камере » и затем прокрутите вниз. Настройка параметров
- Разрешите приложениям использовать камеру и выйдите из настроек.
- Проверьте, сохраняется ли проблема.
Как отключить встроенную камеру в Windows
Что нужно знать
- Щелкните правой кнопкой мыши Пуск > Диспетчер устройств .Разверните Устройства обработки изображений , щелкните правой кнопкой мыши камеру и нажмите Отключить . Подтвердите, когда вас спросят.
- Для выбора услуг перейдите на Пуск > Настройки > Конфиденциальность . Включите Разрешить приложениям доступ … и выберите приложения.
В этой статье объясняется, как отключить веб-камеру в Windows для всех приложений или только для некоторых. Эти инструкции применимы к Windows 10, Windows 8 и Windows 7.
Отключение веб-камеры в Windows 10 или Windows 8
Вот как полностью отключить веб-камеру на компьютере с Windows 10:
Щелкните правой кнопкой мыши кнопку Windows 10 Start и выберите Device Manager .
В открывшемся окне диспетчера устройств щелкните стрелку, чтобы развернуть Устройства обработки изображений .
Щелкните правой кнопкой мыши имя камеры и выберите Отключить устройство .
Возможно, вам потребуется расширить категорию Imaging Devices , чтобы увидеть свою камеру. Для этого щелкните стрелку вправо слева от названия категории. Это открывает категорию и показывает все устройства в этой категории.
Если будет запрошено подтверждение, выберите Да.
Ваша камера отключена для всех приложений и служб. Если вы когда-нибудь захотите использовать его снова, вернитесь в окно диспетчера устройств и щелкните Включить устройство , щелкнув правой кнопкой мыши имя камеры.
Отключение веб-камеры в Windows 10 для выбранных служб
Если вы не хотите полностью отключать веб-камеру, вы можете указать, каким приложениям и службам разрешен доступ к ней, а каким нет.
В Windows 10:
Выберите значок Settings в меню Start .
Выберите Конфиденциальность .
В разделе Camera переместите ползунок под Разрешить приложениям доступ к вашей камере в положение On , чтобы разрешить доступ некоторым приложениям и службам.
Коснитесь ползунка рядом с каждым приложением или службой в списке, чтобы разрешить одним приложениям и службам доступ к веб-камере, но запретить доступ другим.
Эта опция полезна, когда вы хотите установить ограничения камеры только для социальных сетей или сайтов чата, которые используют ваши дети.
К сожалению, эта опция также отключит использование камеры для всех сайтов, которые вы посещаете в браузере, поэтому, если есть сайты, с которыми вы хотите или должны использовать вашу веб-камеру, это может помешать вам ее использовать.
Почему отключают веб-камеру?
Большинство компьютеров оснащены встроенными камерами, которые приложения и службы могут активировать самостоятельно, если пользователи предоставят соответствующие разрешения. Если конфиденциальность вызывает беспокойство, вы можете полностью отключить встроенную веб-камеру на своем компьютере.
Вы же не хотите, чтобы вредоносное ПО контролировало камеру, чтобы шпионить за вами и вашим домом. Если вы родитель, у вас есть и другие причины, по которым вы хотите отключить веб-камеру, и все они связаны с безопасностью ваших детей. Обмен мгновенными сообщениями и интерактивные веб-сайты, на которых используются камеры ноутбуков, не всегда подходят для детей и не подходят, и вы можете решить, что отключение веб-камеры для определенного веб-сайта — лучший способ защитить своих детей и их личность.
Невозможно игнорировать проблемы безопасности, связанные с веб-камерой, встроенной в ваш компьютер.Полное отключение веб-камеры, вероятно, является вашим самым безопасным выбором, но в случае, если есть приложения, к которым вы действительно хотите предоставить доступ, вы всегда можете управлять ими в каждом конкретном случае.
Отключение веб-камеры в Windows 7
Чтобы отключить веб-камеру вашего компьютера в Windows 7:
Перейдите в меню Start на рабочем столе и щелкните Control Panel .
Выберите Оборудование и звук .
Выберите Device Manager .
Выберите Imaging Devices и дважды щелкните веб-камеру в списке.
Щелкните вкладку Driver и выберите Disable , чтобы отключить веб-камеру.
Выберите Да , когда вас спросят, действительно ли вы хотите отключить веб-камеру.
Спасибо, что сообщили нам!
Расскажите, почему!
Другой Недостаточно подробностей Сложно понятьВопрос: Как открыть камеру в ноутбуке с Windows 7?
Как включить веб-камеру в Windows 7?
Отключение веб-камеры в Windows 7
- Перейдите в меню «Пуск» на рабочем столе и нажмите «Панель управления».
- Выберите «Оборудование и звук».
- Выберите диспетчер устройств.
- Выберите «Устройства обработки изображений» и дважды щелкните веб-камеру в списке.
- Щелкните вкладку «Драйвер» и выберите «Отключить», чтобы отключить веб-камеру.
Как проверить свою веб-камеру в Windows 7?
3. Проверьте наличие устаревшего драйвера веб-камеры
- Нажмите кнопку «Пуск», войдите в Диспетчер устройств, а затем выберите Диспетчер устройств в результатах поиска.
- Найдите свою веб-камеру в разделах «Устройства обработки изображений» или «Контроллеры звука, видео и игр».
- Нажмите и удерживайте (или щелкните правой кнопкой мыши) имя своей веб-камеры, а затем выберите «Свойства».
Как проверить камеру ноутбука?
Тестирование веб-камеры путем записи и воспроизведения видео
- Щелкните значок видеокамеры на панели инструментов.
- Щелкните запись, чтобы начать запись.
- Дайте YouCam записать в течение нескольких секунд, затем нажмите «Стоп», чтобы остановить запись.
- Чтобы просмотреть видеоклип, дважды щелкните изображение эскиза на нижней панели.
Как включить камеру на моем ноутбуке Dell?
Диспетчер устройств », а затем дважды щелкните« Устройства обработки изображений ». Дважды щелкните «Встроенная веб-камера», чтобы просмотреть свойства камеры. Щелкните вкладку «Драйвер», а затем нажмите «Отключить», чтобы выключить веб-камеру в Dell Studio. Нажмите «ОК».
Как использовать веб-камеру в Windows 7?
Как установить драйверы веб-камеры для ОС Windows 7
- Нажмите кнопку «Пуск», а затем выберите «Панель управления».
- В окне «Панель управления» щелкните «Система и безопасность».
- В окне «Система и безопасность» в разделе «Система» щелкните «Диспетчер устройств».
- В окне диспетчера устройств щелкните стрелку рядом с полем «Устройства обработки изображений», чтобы развернуть выбор.
Как сделать снимок с помощью веб-камеры в Windows 7?
Шаги
- Убедитесь, что на вашем компьютере есть веб-камера. Если ваш ноутбук, как и большинство других, оснащен встроенной веб-камерой, вы можете легко сделать снимок.
- Открытый старт. .
- Введите камеру в Пуск.
- Щелкните Камера.
- Подождите, пока включится камера вашего компьютера.
- Поверните компьютер к тому, что вы хотите сфотографировать.
- Нажмите кнопку «Захват».
Как мне получить доступ к настройкам веб-камеры в Windows 7?
Нажмите кнопку «Пуск» и введите «devmgmt.msc» в поле поиска. Щелкните правой кнопкой мыши «devmgmt.msc», а затем выберите «Запуск от имени администратора» из контекстного меню, чтобы запустить диспетчер устройств.Дважды щелкните «Устройства обработки изображений», а затем щелкните правой кнопкой мыши веб-камеру.
Как просмотреть свою веб-камеру в Windows?
Приложение камеры и справка веб-камеры
- Откройте приложение «Камера».
- Выберите кнопку «Фото» или «Видео».
- Чтобы просмотреть только что снятое фото или видео: В Windows 10 в правом нижнем углу выберите Фотопленку. В Windows 8.1 щелкните стрелку влево.
Как использовать веб-камеру на моем ноутбуке?
Как использовать веб-камеру USB с ноутбуком с камерой
- Нажмите «Пуск», а затем «Панель управления.»
- Щелкните ссылку« Устройства обработки изображений »в списке диспетчера устройств и выделите имя встроенной веб-камеры портативного компьютера.
- Щелкните правой кнопкой мыши имя устройства с веб-камерой и выберите «Отключить» во всплывающем списке.
- Вставьте установочный компакт-диск новой веб-камеры в оптический привод ноутбука.
Как починить камеру ноутбука?
Решение 3. Переустановите камеру ноутбука
- Щелкните правой кнопкой мыши кнопку «Пуск».
- Выберите Диспетчер устройств.
- Перейдите в раздел Устройства обработки изображений и щелкните стрелку, чтобы развернуть список.
- Щелкните правой кнопкой мыши камеру ноутбука или встроенную веб-камеру.
- Выберите Удалить.
- Перезагрузите компьютер.
Почему на моем ноутбуке не работает камера?
Если встроенная веб-камера не работает после обновления или обновления Windows 10, проблема, скорее всего, вызвана неисправными драйверами или конфликтами драйверов. Чтобы устранить проблему, сначала проверьте статус драйвера в диспетчере устройств.Сначала перейдите в Диспетчер устройств и посмотрите, есть ли желтая отметка рядом с устройством веб-камеры.
Как активировать веб-камеру?
Как включить / отключить камеру (или веб-камеру) в Windows 10
- Откройте приложение «Настройки», нажав сочетание клавиш Windows + I или щелкнув значок «Настройки» в меню «Пуск» в Windows 10.
- Из меню В окне настроек щелкните Конфиденциальность.
- Выберите Камера на левой панели. Вы увидите параметр «Разрешить приложениям использовать мою камеру».
Как использовать веб-камеру на моем Dell Windows 7?
Windows 7
- Закройте центральное программное обеспечение веб-камеры Dell.
- Щелкните Пуск.
- Щелкните Компьютер.
- Дважды щелкните локальный диск (C :).
- Дважды щелкните Program Files (x86).
- Дважды щелкните Dell Webcam.
- Дважды щелкните Dell Webcam Central.
- Прокрутите, пока не найдете файл WebcamDell2.
Есть ли на моем ноутбуке камера?
Многие ноутбуки теперь оснащены встроенной камерой, расположенной над экраном в его центре.Обычно веб-камеру можно открыть, выбрав «Пуск» и набрав веб-камера в строке поиска. В появившемся списке необходимо выбрать камеру или веб-камеру. Ваша веб-камера должна быть указана там.
Как получить доступ к камере на моем Dell Inspiron?
Нажмите кнопку «Пуск», нажмите «Выполнить», введите «C: \ DELL \ DRIVERS \ R173082» в текстовое поле и нажмите «Enter», чтобы запустить драйвер. После завершения установки драйвера перезагрузите компьютер. Запустите приложение, с которым вы хотите использовать веб-камеру, например Skype или Yahoo! Посланник.
Как записать видео на моем ноутбуке с Windows 7?
Как записывать видео с помощью бесплатного средства записи экрана для Windows 7
- Загрузите DU Recorder для ПК.
- Отрегулируйте настройки. Перейдите в меню «Настройки», чтобы настроить параметры записи.
- Захват видео. Перейдите на экран записи и нажмите кнопку «Начать запись» в центре окна.
- Сохраните запись.
Как использовать веб-камеру для записи?
Шаги
- Убедитесь, что ваша веб-камера подключена к вашему компьютеру.
- Открытый старт.
- Тип в камеру.
- Щелкните Камера.
- Перейти в режим записи.
- Щелкните кнопку «Запись».
- Запишите видео.
- Щелкните кнопку «Стоп».
Как сделать снимок в Windows 7?
Чтобы делать снимки с помощью Yawcam, перейдите в «Окно» и выберите «Снять». После выбора «Захват» появится новый дисплей веб-камеры с удобной надписью «Захват!» в нижней части диалогового окна.Просто нажмите эту кнопку, чтобы сделать снимок, и после того, как вы нажмете на него, появится опция «Сохранить…».
Как просмотреть свою веб-камеру в Интернете?
Используйте этот онлайн-тест, чтобы проверить, работает ли ваша веб-камера и правильно ли она настроена.
- Нажмите кнопку «Воспроизвести».
- 2Нажмите «разрешить», если вы видите вопрос в браузере.
- 3 Теперь вы должны увидеть себя (или то, на что направлена ваша веб-камера!)
Как я могу использовать камеру своего телефона в качестве веб-камеры для ПК?
Настройте телефон в режиме отладки (Настройки -> Приложения -> Разработка -> Отладка по USB).Подключите телефон к компьютеру через USB (не выбирайте режим хранения, если телефон запрашивает при подключении USB). Загрузите DroidCam с Android Market, установите и откройте на своем телефоне.
Есть ли в моем компьютере веб-камера?
Не все ноутбуки имеют внутренний микрофон и встроенную веб-камеру. В большинстве случаев вы можете определить, установлено ли на вашем ноутбуке какое-либо устройство, выполнив визуальный осмотр корпуса устройства. Например, веб-камера и микрофон ноутбука обычно расположены на лицевой панели в верхней части экрана.
Как подключить веб-камеру к Windows 7?
Шаги
- Подключите веб-камеру к компьютеру. Подключите USB-кабель веб-камеры к одному из прямоугольных USB-портов на боковой или задней панели компьютера.
- Вставьте компакт-диск веб-камеры.
- Подождите, пока откроется страница настройки веб-камеры.
- Следуйте инструкциям на экране.
- Дождитесь завершения установки веб-камеры.
Как использовать веб-камеру на ноутбуке HP?
Как использовать веб-камеру на ноутбуке HP
- Подключите компьютер к Интернету.
- Найдите веб-камеру HP в списке устройств, расположенном на правой панели окна «Управление устройствами».
- Перейдите в меню «Пуск» и щелкните поле «Поиск».
- Нажмите красную кнопку «Запись», чтобы начать и остановить запись видео с веб-камеры.
Как использовать внешнюю веб-камеру в Windows 10?
Как использовать внешнюю камеру для Skype
- Откройте Skype в Windows. Скорее всего, вы используете Skype Preview, если работаете с Windows 10, поэтому мы воспользуемся этим в нашем руководстве.
- БОЛЬШЕ: Лучшие веб-камеры.
- Откройте меню настроек, щелкнув значок на левой боковой панели.
- В разделе «Видео» щелкните раскрывающееся меню.
- Выберите любую другую подключенную камеру.
Фото в статье «Flickr» https://www.flickr.com/photos/alpat/5844048891
Как сделать снимок с помощью веб-камеры в Windows 7?
Как сделать снимок с помощью веб-камеры в Windows 7? — СуперпользовательСеть обмена стеков
Сеть Stack Exchange состоит из 177 сообществ вопросов и ответов, включая Stack Overflow, крупнейшее и пользующееся наибольшим доверием онлайн-сообщество, где разработчики могут учиться, делиться своими знаниями и строить свою карьеру.
Посетить Stack Exchange- 0
- +0
- Авторизоваться Зарегистрироваться
Super User — это сайт вопросов и ответов для компьютерных энтузиастов и опытных пользователей.Регистрация займет всего минуту.
Зарегистрируйтесь, чтобы присоединиться к этому сообществуКто угодно может задать вопрос
Кто угодно может ответить
Лучшие ответы голосуются и поднимаются наверх
Спросил
Просмотрено 625k раз
Я знаю, что он существовал как своего рода папка в проводнике Windows, по крайней мере, в Windows XP, но я просто не могу найти его в Windows 7…
Как сделать снимок с помощью веб-камеры в Windows 7 без использования сторонних инструментов?
Создан 14 сен.
Свиш32.3k5858 золотых знаков127127 серебряных знаков175175 бронзовых знаков
6Ответ Я писал из другого аналогичного вопроса.
Технически он не встроен, но создан Microsoft — так что надейтесь, что это не считается третьей стороной в ваших книгах.
Я считаю, что лучшей и самой быстрой программой является Microsoft AMcap.
Он работает через собственные функции DirectX и очень легкий.
Это бесплатная утилита, доступная через DirectX SDK — и вот прямая ссылка на Amcap.exe.
Создан 14 сен.
Уильям ХилсамУильям Хилсам11k1919 золотых знаков177177 серебряных знаков262262 бронзовых знака
6Самый простой способ установить Picasa..: http://picasa.google.com/
.. щелкните значок «Снимать фото и видео с веб-камеры или другого видеоустройства» ..:
.. а затем сделайте снимок или запишите видео:
Создан 21 фев.
Iljauiljau31211 золотой знак33 серебряных знака99 бронзовых знаков
3Для пользователей Lenovo есть инструмент для веб-конференций, поставляемый с ThinkPad, который позволяет сохранять снимки с камеры.Я знаю, что это не ответ на исходный вопрос, но я пришел сюда через поиск в Google, чтобы быстро сделать снимок с помощью встроенной веб-камеры, так что, думаю, это сделает больше людей.
Windows 7, меню «Пуск» -> «Выполнить», введите «веб-камера» или «камера», и вы должны увидеть программное обеспечение, связанное с камерой, которое поставляется с вашим компьютером. Нажмите на программное обеспечение, и вы сможете сделать снимок.
Создан 30 сен.
hk_hk_1,95677 золотых знаков2424 серебряных знака3535 бронзовых знаков
4 Проверьте Picanom — это онлайн-сервис (я не очень доверяю этому).
Ваш HP ProBook должен также поставляться с собственным программным обеспечением для веб-камеры .
Проверьте это, например,
Создан 28 авг.
Никник10.9k 1010 золотых знаков9292 серебряных знака138138 бронзовых знаков
Единственное, что я уже установил на свой компьютер, это VLC.Кажется, все работает нормально: Media menu, Open capture device ... , выберите имя устройства и нажмите кнопку Play .
Создан 09 мая.
Санджай Манохар40411 золотых знаков77 серебряных знаков1717 бронзовых знаков
Очень активный вопрос .Заработайте 10 репутации, чтобы ответить на этот вопрос. Требование репутации помогает защитить этот вопрос от спама и отсутствия ответов. Суперпользователь лучше всего работает с включенным JavaScriptВаша конфиденциальность
Нажимая «Принять все файлы cookie», вы соглашаетесь с тем, что Stack Exchange может хранить файлы cookie на вашем устройстве и раскрывать информацию в соответствии с нашей Политикой в отношении файлов cookie.
Принимать все файлы cookie Настроить параметры
Веб-камераWindows 7 не работает?
Найдите нижеприведенное решение, которое подходит для вашей ситуации, или переходите одно за другим, пока не найдете то, что вам подходит.
Выберите языкEnglishDeutschEspañolFrançais 한국어 日本語 Tiếng Việt 中文 (中国)
Обновлено 14 декабря 2020 г.
Шаг 1. Убедитесь, что ваша камера отключена или закрыта.
В эпоху конфиденциальности и безопасности некоторые клавиатуры для ноутбуков есть горячие клавиши для включения и выключения веб-камеры. Некоторые встроенные и внешние веб-камеры имеют ползунок или крышку, которые могут затемнять изображение. Не только это, но и полностью отключите веб-камеру от ноутбука или компьютера.Итак, наш первый совет — проверить горячие клавиши на клавиатуре и убедиться, что ни одна из них не отключает веб-камеру, а также проверить саму веб-камеру, чтобы убедиться, что крышка / слайдер открыта, если они есть.
Шаг 2. Проверьте и исправьте драйвер веб-камеры в диспетчере устройств.
Все подключенные устройства должны появиться в списке диспетчера устройств. Посмотрите, появляется ли там ваша веб-камера, и исправьте ее:
Щелкните правой кнопкой мыши значок своего компьютера и выберите Manage.
На левой панели перейдите по следующему пути: Управление компьютером (локальный)> Системные инструменты> Диспетчер устройств.
Разверните «Пользователь»> «Устройства обработки изображений». В этом подсписке вы сможете увидеть все веб-камеры, подключенные к вашему компьютеру.
Если вы видите стрелку вниз на значке веб-камеры, это означает, что веб-камера отключена. Чтобы включить его, просто щелкните правой кнопкой мыши веб-камеру и выберите «Включить».
Если ваша камера уже включена, щелкните ее правой кнопкой мыши и выберите «Обновить программное обеспечение драйвера».
Нажмите «Автоматический поиск обновленного программного обеспечения драйвера» и дождитесь завершения процесса.Если доступен лучший драйвер, ваш компьютер загрузит и установит его. В противном случае он сообщит вам, что лучший драйвер уже установлен.
Если вы включили веб-камеру или обновили драйвер, попробуйте перезагрузить компьютер, чтобы проверить, работает ли он.
Если вы все еще сталкиваетесь с той же проблемой, пришло время откатить ваш драйвер, это восстановит версию, предшествующую существующей, только если она была обновлена ранее. Щелкните правой кнопкой мыши веб-камеру и выберите «Свойства».
На вкладке Драйвер нажмите кнопку Откатить драйвер.
Перед откатом драйвера вас попросят подтвердить. Нажмите Да, чтобы дать ему разрешение.
После отката драйвера вам будет предложено перезагрузить компьютер. Обязательно сохраните открытые файлы и нажмите Да.
После перезагрузки сделайте еще один снимок, чтобы проверить, работает ли веб-камера.
Шаг 3. Переустановите драйвер с веб-сайта производителя камеры или ноутбука
Windows 7 старше, чем Windows 10, и одна из функций, отсутствующих в системе, заключается в том, что драйверы не установлены предварительно или не установлены автоматически.Вот почему вам нужно скачать и установить их самостоятельно. Если это встроенная веб-камера ноутбука, вы всегда можете перейти на официальный сайт производителя ноутбука и загрузить драйвер веб-камеры, а затем установить его вручную. То же самое и для внешней веб-камеры USB. Скорее всего, вы найдете драйвер для нее на веб-сайте производителя веб-камеры.
Шаг 4. Проверьте свой антивирус
Некоторые антивирусные и сторонние инструменты безопасности не только проверяют ваш компьютер на наличие вредоносных программ, но и берут на себя ответственность за предоставление аппаратного разрешения доступа к вашему программному обеспечению.Проще говоря, ваш антивирус может блокировать доступ к вашей веб-камере для некоторых приложений, возможно, для всех ваших приложений. Поэтому мы рекомендуем вам проверить его конфигурацию или более быстрый способ определить проблему — временно отключить ее, если веб-камера после этого работает нормально, то очевидно, что за этим стоит антивирус, и вам следует проверить раздел конфиденциальности в нем. .
Шаг 5. Проверьте конкретное программное обеспечение, которое не может получить доступ к вашей веб-камере
Иногда определенное приложение или браузер по какой-то причине не могут получить доступ к веб-камере.В этом случае вам следует перейти к настройкам вашего приложения, например Skype или Zoom, и установить веб-камеру по умолчанию на панели настроек внутри самого приложения, а не просто зависеть от локальных настроек компьютера.
Шаг 6. Устранение неполадок оборудования и устройств
В каждой версии Windows есть средства устранения неполадок, поскольку они обычно не решают самые серьезные проблемы, они могут неплохо справиться с основными проблемами, которые возникают с подключенным оборудованием.
Перейдите в Панель управления \ Все элементы панели управления \ Устранение неполадок \ Оборудование и звук, а затем выберите Оборудование и устройства.
Подождите, пока компьютер обнаружит проблему, и произведите поиск изменений оборудования.
Если ваши автоматические обновления отключены, у вас будет возможность вернуть их, нажав «Просмотр и изменение настроек», чтобы компьютер установил драйверы автоматически.
Выберите Да, делать это автоматически (рекомендуется), а затем Сохранить изменения.
Теперь вы вернулись к последнему окну, нажмите «Далее».
Программа устранения неполадок сканирует проблемы и устраняет их автоматически.После этого вы увидите список обнаруженных и исправленных проблем. Закройте средство устранения неполадок, потому что после этого шага оно бесполезно. Посмотрите, работает ли ваша веб-камера.
Шаг 7. Измените порты USB или попробуйте другой компьютер.
Этот шаг предназначен для владельцев внешних веб-камер. Если у вас возникли проблемы с веб-камерами USB, у вас есть несколько обходных путей, чтобы выявить проблему, а также исправить ее:
- Если на вашем компьютере несколько портов USB, попробуйте подключить веб-камеру к каждому из них, чтобы определить неисправный порт.
- Обязательно попробуйте оба порта USB 2.0 и USB 3.0, если они есть, потому что, несмотря на то, что они имеют одинаковую функцию, характеристики мощности у двух моделей различаются.
- Попробуйте использовать другой компьютер с той же операционной системой, если проблема повторяется, то даже камера неисправна или несовместима с этой версией вашей операционной системы.
Ноутбуки HP, сенсорные ПК и моноблоки — Устранение неполадок веб-камеры (Windows 7)
Ваша веб-камера должна быть выбрана в качестве устройства видеозахвата в программном обеспечении веб-камеры.Если на компьютере имеется несколько источников видеовхода, программное обеспечение веб-камеры может быть подключено не к веб-камере, а к чему-то другому.
Чтобы выбрать веб-камеру в качестве источника видео, откройте программное обеспечение веб-камеры и найдите видеокамеру, источник видео или заголовок видео в свойствах или настройках программного обеспечения. Вот несколько распространенных примеров выбора веб-камеры в качестве источника видео:
Примечание:Имя вашей веб-камеры отображается как USB-видеоустройство, веб-камера HP, камера USB 2.0, веб-камера HP Pavilion или что-то подобное.Если вы не знаете имя, выберите имя, чтобы увидеть, отображается ли видео. Если нет, попробуйте выбрать другие названия видеоустройств, пока не увидите в окне видео с дисплея веб-камеры.
Использование веб-камеры с Cyberlink YouCam
Чтобы использовать веб-камеру с Cyberlink YouCam, выполните следующие действия:
- В YouCam щелкните значок «Настроить».
Выберите имя своей веб-камеры из раскрывающегося списка «Устройство захвата».
Нажмите OK, чтобы подтвердить выбор.Закройте и перезапустите приложение YouCam, чтобы просмотреть изображение.
Использование веб-камеры в Skype
Чтобы использовать веб-камеру в Skype, выполните следующие действия:
Примечание:Эти шаги относятся к Skype версии 5. Версия на вашем компьютере может быть другой.
В Skype щелкните Инструменты, а затем щелкните Параметры.
Щелкните Параметры видео в левой части страницы.
Выберите имя своей веб-камеры из списка Выберите веб-камеру .
Когда видео отобразится на панели, щелкните Сохранить.
Использование веб-камеры с Windows Live Messenger
Чтобы использовать веб-камеру с Windows Live Messenger, выполните следующие действия:
В Live Messenger щелкните значок стрелки на панели инструментов Windows Live Messenger.
Щелкните «Инструменты», затем щелкните «Настройка аудио и видео».
Щелкните Далее.
Выберите имя вашей веб-камеры из раскрывающегося списка.
Нажмите Готово.
Видео должно отображаться после выбора веб-камеры в качестве источника. Если нет, переходите к следующему шагу.
Как установить и использовать веб-камеру
Обновлено: 30.06.2020, Computer Hope
В нашем все более мобильном и технологически ориентированном мире видеоконференцсвязь становится очень популярной, особенно для компаний, сотрудники которых работают из дома. Существует множество сервисов и программ, доступных для организации и присоединения к видеоконференцсвязи, а веб-камера используется для просмотра вашего видео в реальном времени.
Чтобы получить помощь по установке, тестированию и использованию веб-камеры компьютера, а также определить, есть ли в вашем ноутбуке встроенная веб-камера, щелкните ссылку ниже.
Как установить веб-камеру
Сегодня большинство веб-камер универсальны, то есть работают практически на любом компьютере. Выполните следующие действия, чтобы подключить и установить веб-камеру на свой компьютер.
- Включите компьютер и убедитесь, что операционная система загружена.
- К большинству веб-камер подключен USB-кабель.Подключите USB-кабель к свободному USB-порту на вашем компьютере. Порты USB находятся на задней панели компьютера или сбоку ноутбука.
- Более новые операционные системы, такие как Windows 8 и Windows 10, должны распознавать веб-камеру как подключенную. Драйверы обычно устанавливаются автоматически, что позволяет компьютеру использовать веб-камеру.
Если ваша операционная система не устанавливает драйверы автоматически, вы можете перейти на веб-сайт производителя веб-камеры и загрузить необходимые драйверы.Установите загруженные драйверы на свой компьютер.
- Если к вашей веб-камере прилагался компакт-диск с программным обеспечением, вы можете установить это программное обеспечение, чтобы добавить дополнительные функции для веб-камеры.
- Веб-камеру необходимо разместить перед вами и примерно на той же высоте, что и ваше лицо, когда вы сидите. Лучшее место для установки веб-камеры — это верхняя часть монитора вашего компьютера. Большинство веб-камер располагаются на верхней части монитора с регулируемым зажимом, который упирается в заднюю часть монитора для фиксации веб-камеры.Поместите веб-камеру поверх монитора и отрегулируйте фиксатор по своему усмотрению. По завершении веб-камера должна быть направлена вам в лицо.
Как проверить веб-камеру
Чтобы проверить, работает ли ваша веб-камера, выполните следующие действия.
Компьютеры Windows
Если на вашем компьютере установлена ОС Windows 7, Windows 8 или Windows 10, вы можете использовать приложение «Камера» для проверки встроенной веб-камеры. Чтобы открыть приложение «Камера», выполните следующие действия.
- Нажмите клавишу Windows или щелкните Пуск.
- В поле поиска Windows введите камера .
- В результатах поиска выберите опцию приложения Камера .
- Приложение «Камера» открывается, веб-камера включается, и на экране отображается ваше видео в реальном времени. Вы можете настроить веб-камеру так, чтобы ваше лицо находилось в центре экрана видео.
Вы можете использовать приложение «Камера» для записи видео и фотографирования себя или всего, что находится перед веб-камерой.
компьютеров MacOS
На компьютере под управлением macOS вы можете протестировать веб-камеру с помощью приложения Photobooth , расположенного в папке «Приложения».Вы можете использовать его для съемки фото или видео с помощью подключенной веб-камеры.
Компьютеры Linux
На компьютере под управлением Linux вы можете протестировать веб-камеру с помощью утилиты cheese . Он доступен в большинстве менеджеров пакетов. Например, чтобы установить его в Debian, Ubuntu или Linux Mint, вы можете установить его с помощью apt.
sudo apt install сыр
Если вы хотите активировать веб-камеру всякий раз, когда она обнаруживает движение, используйте утилиту motion .
sudo apt установить движение
Как использовать веб-камеру
После того, как вы подключили и установили веб-камеру на свой компьютер, вы можете использовать ее для демонстрации собственного видео о службах и программном обеспечении видеоконференцсвязи.Популярные службы и программное обеспечение для видеоконференцсвязи включают Microsoft Teams, Skype, Webex и Zoom.
Когда вы подключаетесь к конференц-связи с помощью служб или программного обеспечения видеоконференцсвязи, вы можете активировать веб-камеру для отображения видео в реальном времени. В сервисе или программном обеспечении должна быть кнопка с изображением видеокамеры. Примеры кнопки показаны на картинке.
Нажмите кнопку видеокамеры, чтобы включить веб-камеру и активировать обмен видео. В зависимости от службы или программного обеспечения видеоконференцсвязи обмен видео в реальном времени начинается немедленно или отображает предварительный просмотр видео, чтобы вы могли увидеть, как оно выглядит.Если предварительный просмотр отображается первым, выберите опцию «Начать видео» или что-то подобное, чтобы начать делиться живым видео с другими участниками видеоконференцсвязи.
Есть ли в моем ноутбуке встроенная веб-камера?
Использование внешней веб-камеры с портативным компьютером возможно, но иногда становится более неуклюжим, если ее разместить поверх экрана ноутбука. Экран ноутбука очень тонкий, из-за чего внешняя веб-камера становится менее устойчивой при установке в верхней части экрана.
Сегодня некоторые ноутбуки оснащены встроенной веб-камерой, что устраняет необходимость во внешней веб-камере.Однако встроенную веб-камеру нелегко увидеть и ее легко не заметить. В большинстве случаев веб-камеры портативных компьютеров расположены посередине верхнего края экрана портативного компьютера в пластиковом корпусе.
Размер встроенной веб-камеры обычно составляет 1/2 дюйма или меньше. Это может быть маленький темный кружок или небольшой темный квадрат с чуть менее темным кружком внутри него.

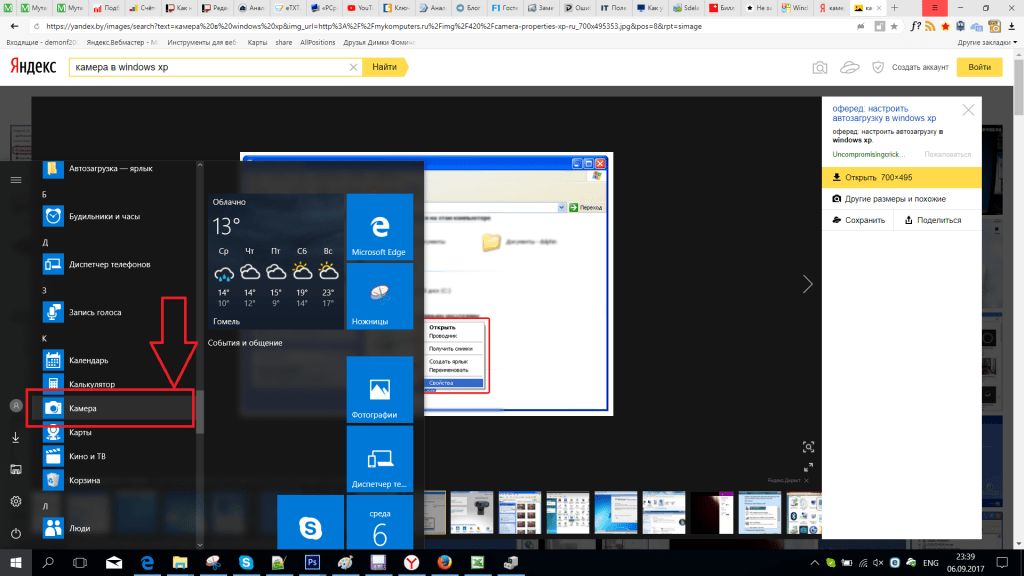
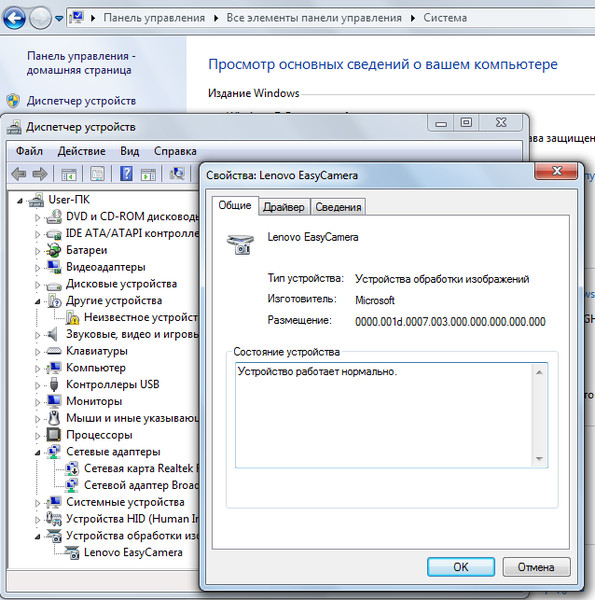

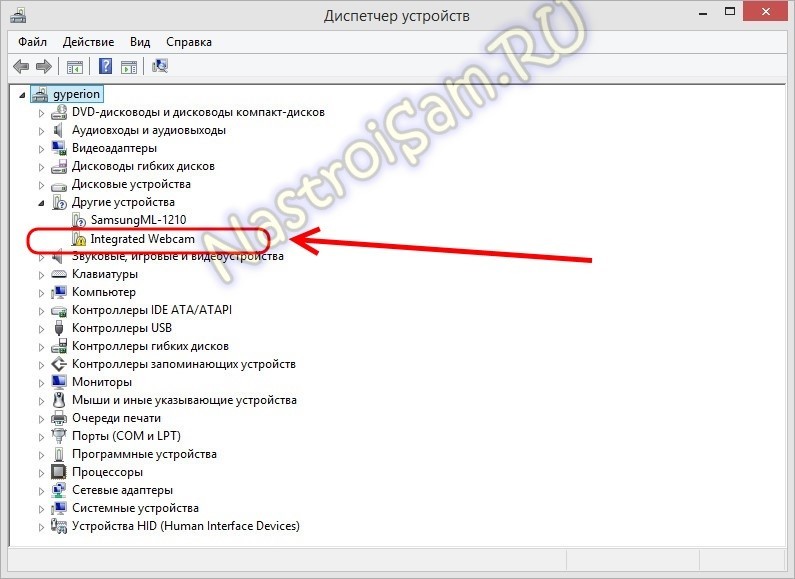
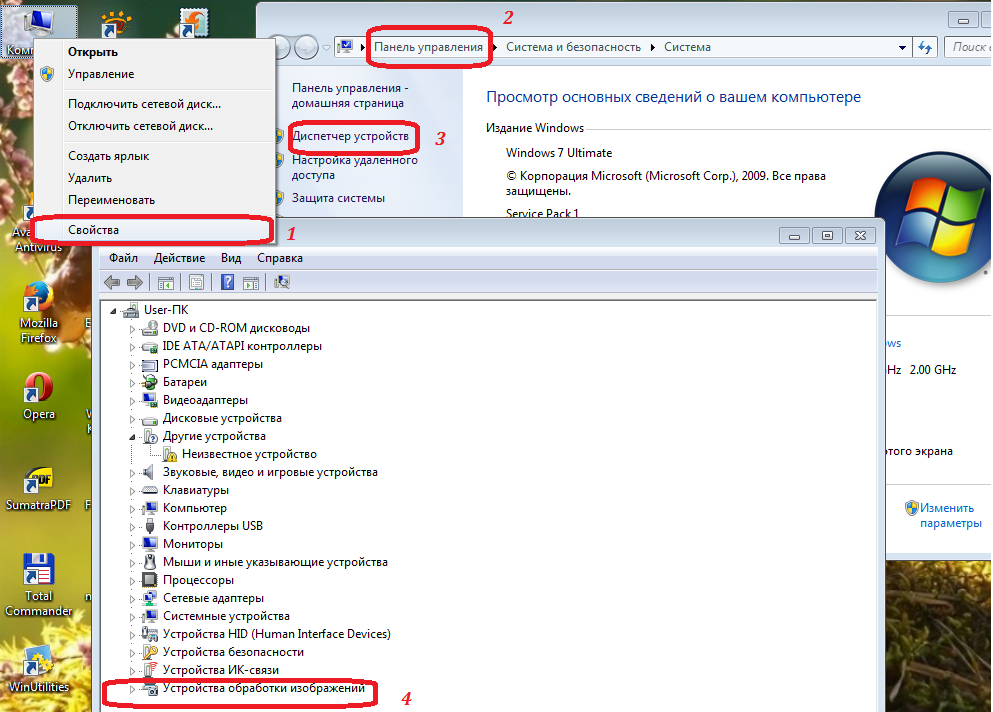 Для этого открываем «Компьютер», щелкаем по диску с ОС правой мышкой и заходим в «Свойства».
Для этого открываем «Компьютер», щелкаем по диску с ОС правой мышкой и заходим в «Свойства».
 Главным его преимуществом является возможность фотосъемки и видеосъемки с дальнейшим сохранением на компьютер или в облако.
Главным его преимуществом является возможность фотосъемки и видеосъемки с дальнейшим сохранением на компьютер или в облако. Поэтому стоит отключить их на время.
Поэтому стоит отключить их на время.
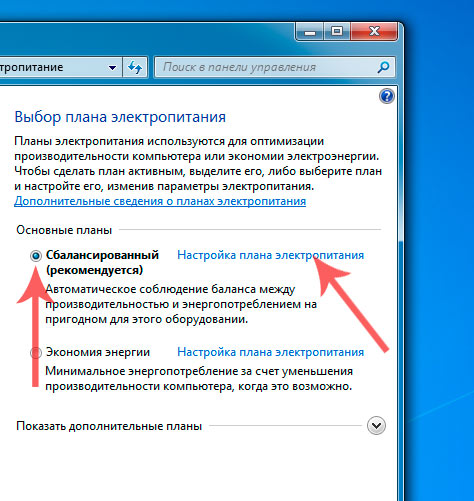 Раскрываем его и видим нашу веб-камеру;
Раскрываем его и видим нашу веб-камеру;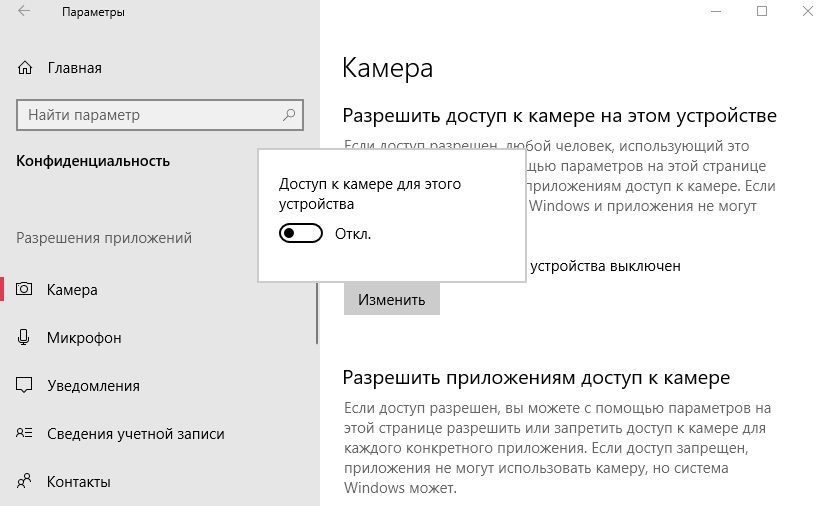 У системы должен быть разрешен выход в Интернет без участия пользователя. Средства самообновления найдут необходимые актуальные драйвера на серверах Microsoft, а после установки камера должна будет заработать.
У системы должен быть разрешен выход в Интернет без участия пользователя. Средства самообновления найдут необходимые актуальные драйвера на серверах Microsoft, а после установки камера должна будет заработать.

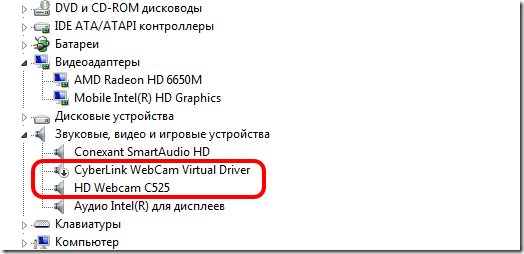

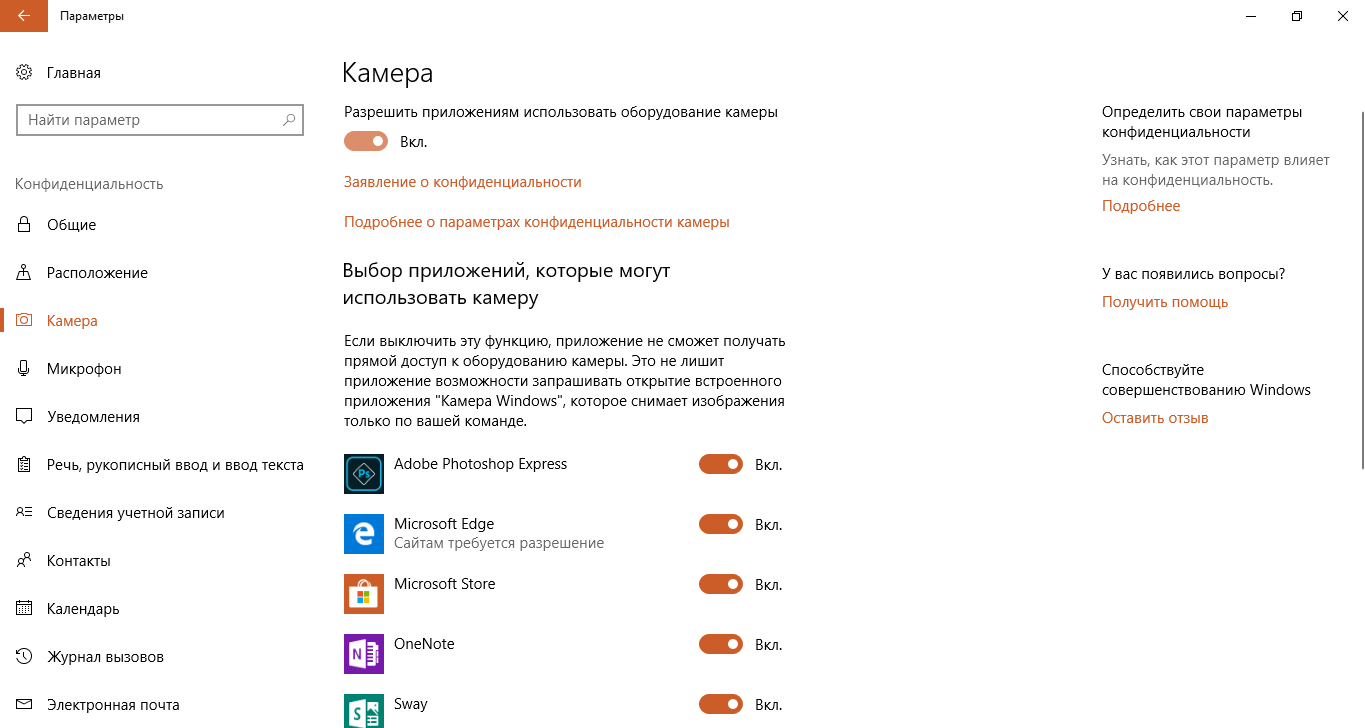 Если она не работает должным образом, обратитесь к производителю за дополнительными сведениями.
Если она не работает должным образом, обратитесь к производителю за дополнительными сведениями.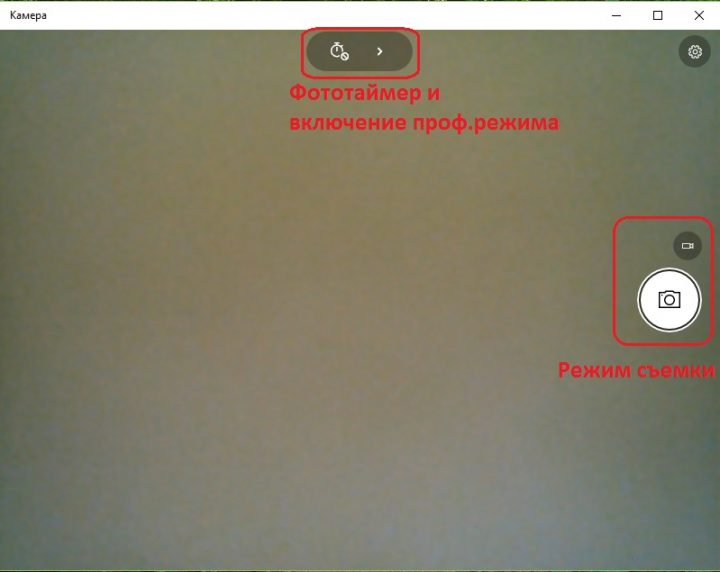

 Повторяйте эти действия до тех пор, пока не найдете фотографию, которую нужно обрезать.
Повторяйте эти действия до тех пор, пока не найдете фотографию, которую нужно обрезать.


 Возможно, потребуется перезагрузка компьютера.
Возможно, потребуется перезагрузка компьютера.

 В основном она находится в самом конце списка. Если её нет, то это означает, что встроенной камерой ноутбук не оборудован.
В основном она находится в самом конце списка. Если её нет, то это означает, что встроенной камерой ноутбук не оборудован.



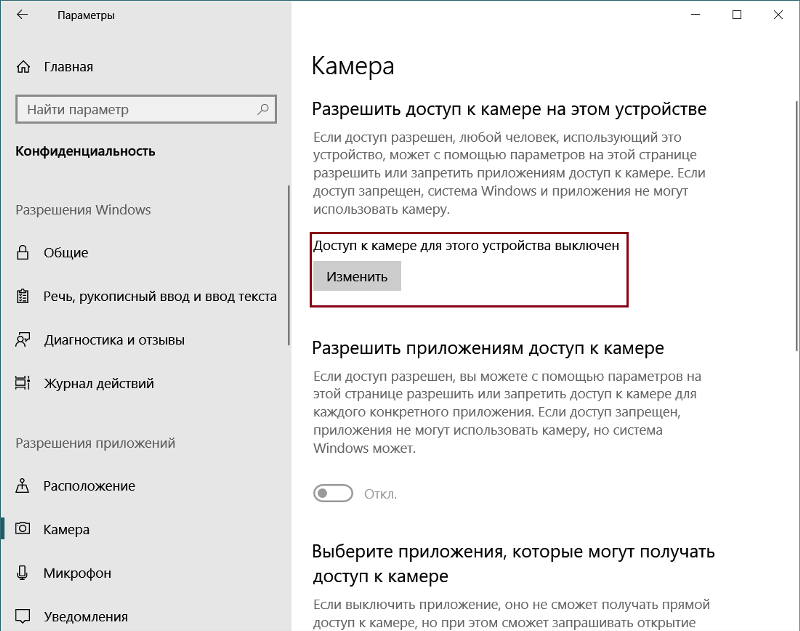 Особенно, если на клавиатуру была пролита жидкость или давно не проводилась профилактика (чистка) портативного компьютера. Решения два, либо проводить ремонт или чистку, либо воспользоваться другими способами включения камеры.
Особенно, если на клавиатуру была пролита жидкость или давно не проводилась профилактика (чистка) портативного компьютера. Решения два, либо проводить ремонт или чистку, либо воспользоваться другими способами включения камеры. ru/elektronika/noutbuk/kak-vklyuchit-kameru/
ru/elektronika/noutbuk/kak-vklyuchit-kameru/