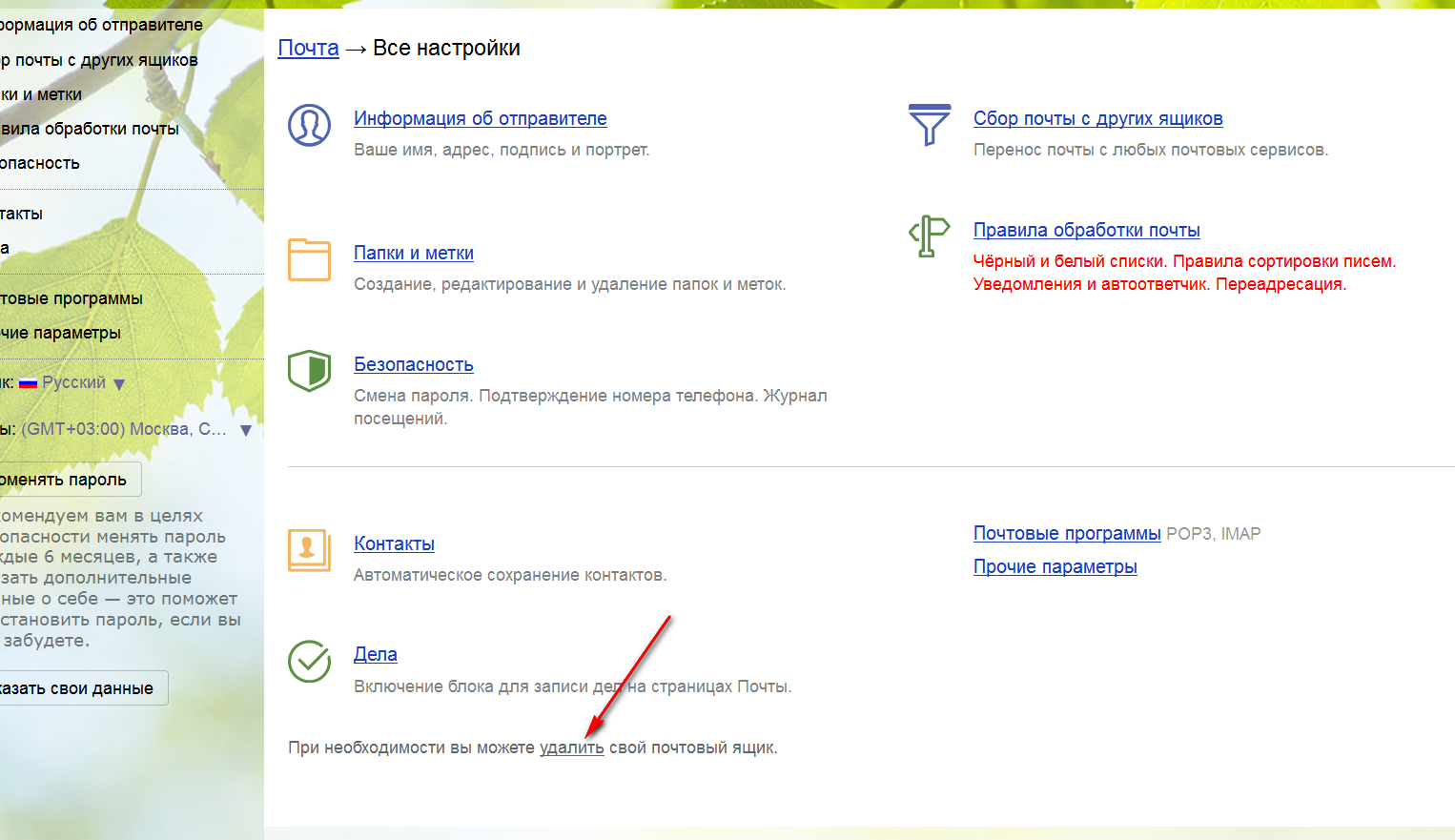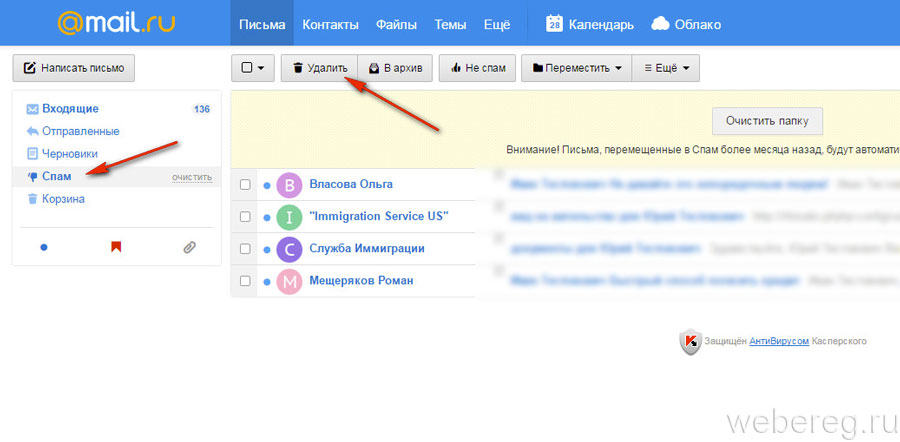с восстановлением данных или прямым доступом
Электронная почта является достаточно важным компонентом в жизни каждого человека, который умеет пользоваться компьютером. Как правило, таких ящиков бывает минимум два. Причем каждый на разном сервисе. Один для работы, другой для простых сообщений и рекламы.
Случается, что некоторые из них становятся не нужны, а оповещения продолжают приходить. Возникает необходимость либо отключения, либо полного удаления адреса. Из приведенной далее статьи вы узнаете о том, как удалить электронную почту на «Майл.ру».
Данный выбор обусловлен тем, что этот сервис сегодня крайне популярен и отличается работой без сбоев. Удаление ящика так же, как и создание, не займет много времени.
Как удалить ящик на Mail.ru
Этот вариант рассказывает о том, как удалить почту на «майле», зная при этом свои логин и пароль. Для того чтобы выполнить процесс данным способом, необходимо:
- Перейти на сервис почты Mail.ru.
- В появившемся окне ввести логин и пароль.
 При написании учитывать регистр букв, а также язык.
При написании учитывать регистр букв, а также язык.
Внимание! Если у вас зарегистрировано несколько адресов на одном сервисе, можно нажать на треугольник, рядом с окончанием логина. Тогда появится контекстное меню с имеющимися пользователями. К каждому из них будет привязан пароль. При выборе он введется автоматически.
- Как только все данные будут введены корректно, необходимо перейти на ссылку Помощь. Она будет находиться на верхней панели почтового ящика.
- Далее будет совершен переход на окно с частыми вопросами. Среди них будет ответ на нашу задачу: как удалить почту «Майл.ру». Выбираем его, кликнув левой кнопкой мыши.
- Откроется окно с подробным описанием действий, которые необходимо выполнить.
- В тексте будет присутствовать активная ссылка на «Страницу удаления». Нажать на нее.
- Произойдет переход к странице удаления.
- Заполнить все необходимые поля.
Внимание! В поле причины удаления адреса можно ввести что угодно.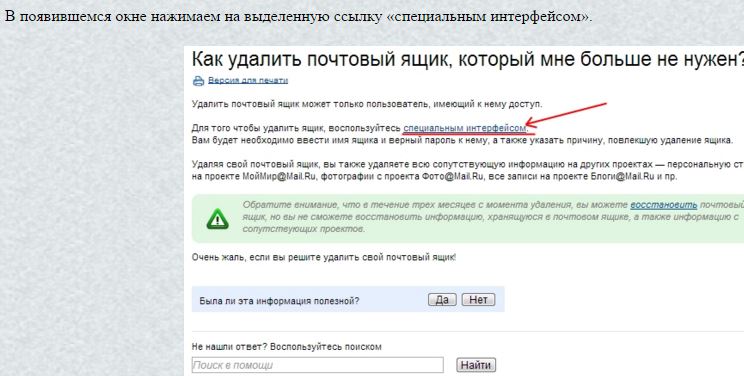 Это не принципиально.
Это не принципиально.
- Далее указывается текущий пароль. Нажимается кнопка удалить. После нее «ОК».
Как удалить почту на «майле» без пароля
Первым делом в данной ситуации необходимо произвести восстановление пароля. Для этого выполняется следующий алгоритм:
- На сервисе почты, под строкой ввода данных нажать на кнопку с надписью: «Забыли пароль?».
- Произойдет переход на окно восстановления. Там указывается логин и домен.
- Далее выбирается один из трех способов восстановления доступа к почте.
Первый способ
Подразумевает использование ответа на особый вопрос, указанный при регистрации. Сначала вводится правильный вариант. После этого выписывается код с приведенного изображения. В том случае, если вы не можете вспомнить необходимое слово или фразу, воспользуйтесь следующим алгоритмом.
Второй способ
Использование стороннего электронного адреса. В данном случае требуется указать ящик, к которому имеется доступ. На него придет письмо, содержащее в себе ссылку для восстановления пароля.
На него придет письмо, содержащее в себе ссылку для восстановления пароля.
Третий способ
В окне восстановления ввести активный номер телефона, на который придет сообщение с кодом. После записи, нажать кнопку «Получить код по СМС». Пришедшее занести в указанное поле и запустить процедуру смены пароля.
По окончании этого процесса выполнить действия, указанные в первом способе того, как удалить почту на «майле».
Длительный способ удаления почтового ящика
В отличие от некоторых других систем, Mail.ru автоматически удаляет неактивные адреса. Таким образом, чтобы удалить почтовый ящик раз и навсегда, достаточно сделать следующее:
- Отключить получение уведомлений о новых письмах.
- Перестать посещать данный адрес.
По прошествии определенного времени сервер сам удалит неиспользуемый аккаунт.
Итоги
В данном материале были приведены основные способы того, как удалить почту на «майле». Каждый вариант можно использовать в зависимости от того, насколько вы помните все необходимые данные.
Как автоматически удалять определенные входящие e-mail письма в Почте на Mac (macOS)
Если у вас есть iPhone, избавиться от надоедливого абонента (точнее его писем и звонков) очень просто. А вот если дело доходит до электронной почты, всё становится уже совсем не так просто. Но способ есть!
♥ ПО ТЕМЕ: Как автоматически выделять цветом определенные E-mail письма в Почте на Mac.
Скажем сразу – системной кнопки «взять и заблокировать» для этих целей не существует. Для того, чтобы раз и навсегда отказаться от получения Email-сообщений с конкретного адреса, нам понадобится немного покопаться в настройках, а именно – создать специальное правило для обработки писем. Оно будет автоматически удалять нежелательные сообщения ещё до того, как вы увидите их в своей папке Входящие.
♥ ПО ТЕМЕ: Смарт-папки Finder на Mac: как создавать, настраивать и пользоваться.
Как настроить автоматическое удаление писем с определенных почтовых адресов (или по определенной фразе) в Почте на Mac
1. Откройте приложений Почта (Mail), в строке меню выберите Почта → Настройки → Фильтры.
2. Нажмите Добавить.
3. Укажите название для вашего будущего правила.
4. В выпадающем меню рядом со словом Если выберите вариант Все следующие условия выполняются.
5. На следующей строке ничего не меняйте в двух выпадающих меню – т.е. оставьте Отправитель и Содержит так, как есть. В поле справа от слова Содержит укажите нежелательный адрес электронной почты.
Если в вашем «черном списке» больше одного адреса, вводите новые адреса по тому же принципу, добавляя новые же строки.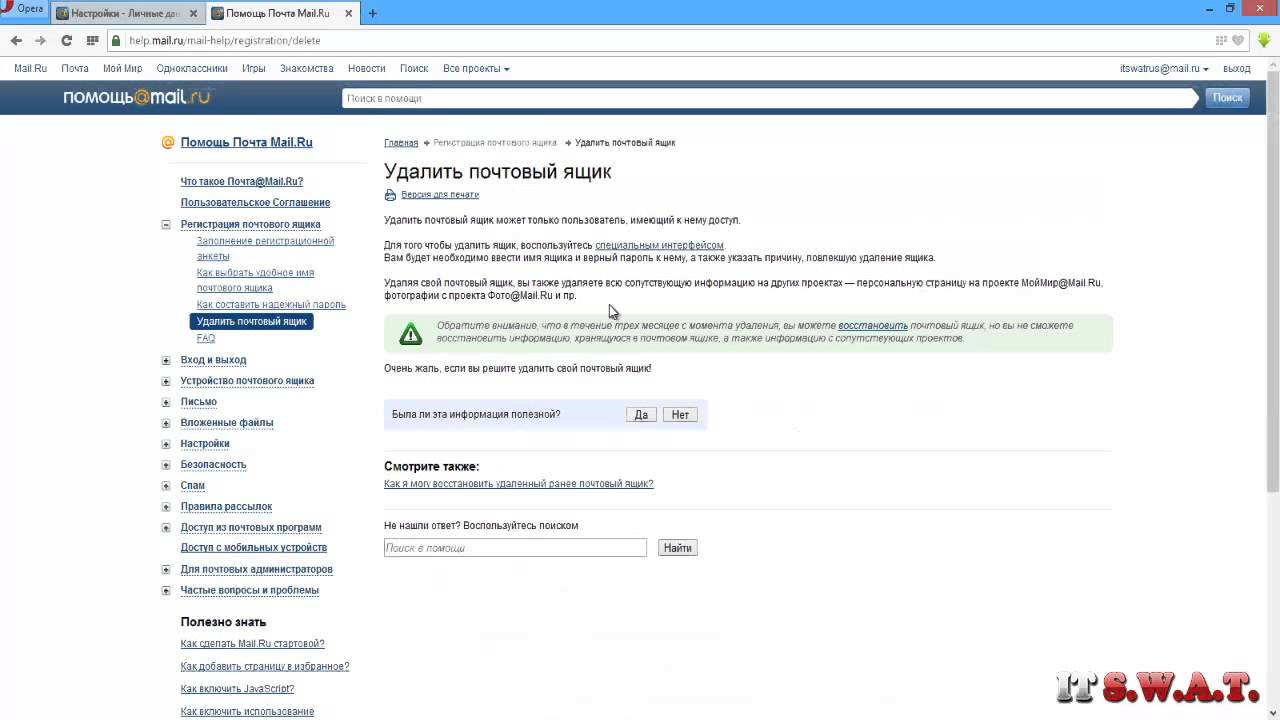 Сделать это можно по нажатию на знак «плюс» справа.
Сделать это можно по нажатию на знак «плюс» справа.
6. В строке под надписью Выполнить следующие действия кликните по выпадающему меню и выберите вариант Удалить сообщение.
7. Нажмите ОК.
8. Почта спросит у вас, применять ли новое правило к письмам, которые уже есть во Входящих.
Смотрите также:
Как мы можем удалить все электронные письма сразу (Удалить все входящие Y! Mail) из Yahoo! Почтовый ящик с помощью всего нескольких щелчков мышью. : Лучшее практическое руководство
Если нет, то вы проверили почтовые 2-3 месяцев и получили большое количество сообщений, которые должны иметь специальный отдел, чтобы прочитать их все, необходимо сделать генеральную уборку. Это, конечно, если вы уверены, что среди Входящие сообщенияДостижений Ваш почтовый ящик не найден важные сообщения.
Для того, чтобы понять проблему лучше, вот скриншот с персонального адреса электронной почты:
с Входящие над 95.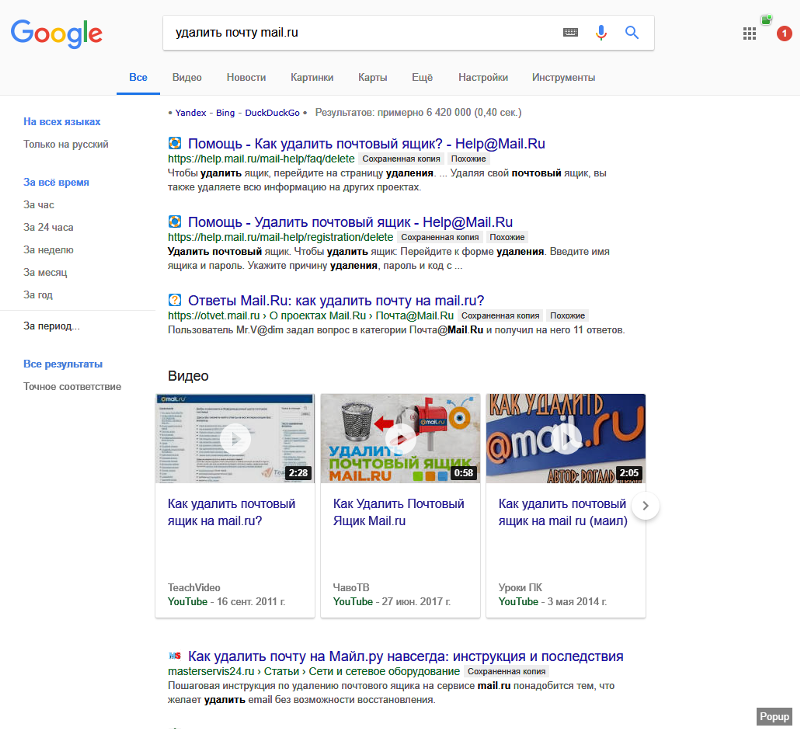 000 почты непрочитанными, на ум приходят два варианта. Вы выходите из системы и забываете свой Yahoo! Почта или поиск по запросу «
000 почты непрочитанными, на ум приходят два варианта. Вы выходите из системы и забываете свой Yahoo! Почта или поиск по запросу «
Реакция весело друга, который видел скриншот: 🙂
Как мы можем удалить все письма из папки Входящие Yahoo! с помощью всего лишь нескольких щелчков мыши. (Удалить все входящие сообщения Yahoo!)Евгений (7 / 3 / 2010 3: 30: 55 PM): OMFGGGGGGGG
Евгений (7 / 3 / 2010 3: 31: 01 PM): 95 тысяч?
STH (7 / 3 / 2010 3: 31: 04 PM): DAP
Евгений (7 / 3 / 2010 3: 31: 08 PM): быстрее прочитать спам
Многие пользователи уже знают Yahoo! В настоящее время используются два графических интерфейсов Yahoo! Mail, вариант Yahoo! Mail Классический и новая версия «All-New Mail«. Если вы решили удалить все сообщения, полученные от Yahoo! Почтовый ящик, вы должны сначала перейти на Yahoo! Mail Classic в версии All-New Mail (вы всегда можете вернуться к исходной версии).
1. В Yahoo! Mail Classic где-то справа есть ссылка «Доступные опции«. Нажимаем на нее, и в открывшемся меню нажимаем на «Переключиться на All-Новой Почтой».
2. входящие > нажмите на Действия и в открывшемся меню нажимаем на «Выбрать все сообщения электронной почты».
3. После того, как все 95.580 Мы были выбраны мы нажимаем на кнопку
Вот у меня был сюрприз. Yahoo! не может передавать в корзине более сообщений 25.000 одновременно, Все хорошо 🙂
Если вы хотите больше, чем сообщения 25.000 и удалять их придется повторить точку 2. выше.
После удаления всех сообщений из папки «Входящие» вы можете очистить папку «Корзина» одним щелчком мыши по ссылке «Очистить».
Я не знаю, сколько пользователей используют Yahoo! Mail счет, как контейнер, но если я сделаю это хорошо, macраз в месяц он удалял все сообщения. Менее чем за 95.000 месяца было получено более 3 XNUMX сообщений.
Менее чем за 95.000 месяца было получено более 3 XNUMX сообщений.
Изменение программы, используемой для открытия ссылок электронной почты
Для отправки сообщений электронной почты Firefox обычно использует почтовую программу, установленную в операционной системе по умолчанию. Эта статья объясняет, как Вы можете изменить программу, которая запускается при щелчке по:
На Панели меню в верхней части экрана щёлкните и выберите . Нажмите на кнопку меню и выберите .Нажмите на кнопку меню и выберите .
- Выберите панель .На панели перейдите к разделу Приложения.
- Найдите тип содержимого mailto и выберите его.
- Щёлкните по столбцу действия в строке mailto, чтобы изменить действие.
- Всегда спрашивать
- Использовать <Программу> (по умолчанию) будет автоматически запускать программу электронной почты, установленную в вашей операционной системе (например, Thunderbird, Outlook, Windows Live Mail Почта Mail Evolution, KMail) и открывать её окно создания сообщения.
 Для получения инструкций о том, как изменить программу электронной почты, установленную в вашей операционной системе по умолчанию, прочтите следующий раздел этой статьи.
Для получения инструкций о том, как изменить программу электронной почты, установленную в вашей операционной системе по умолчанию, прочтите следующий раздел этой статьи. - Использовать <Веб-почту> будет открывать страницу составления сообщения в вашей службе веб-почты (например, Yahoo! Mail или Gmail) внутри Firefox. Для получения дополнительной информации об использовании служб веб-почты прочтите раздел Использование служб веб-почты этой статьи.
- Использовать другое… позволяет указать Firefox внешнюю программу для запуска.
- Сведения о приложении… позволяет вам просмотреть информацию или удалить службы веб-почты, которые может использовать Firefox.
- Всегда спрашивать
- Закройте страницу about:preferences. Любые сделанные изменения будут сохранены автоматически.
По умолчанию для отправки электронной почты при выполнении перечисленных выше действий Firefox будет использовать почтовый клиент, установленный в вашей системе по умолчанию.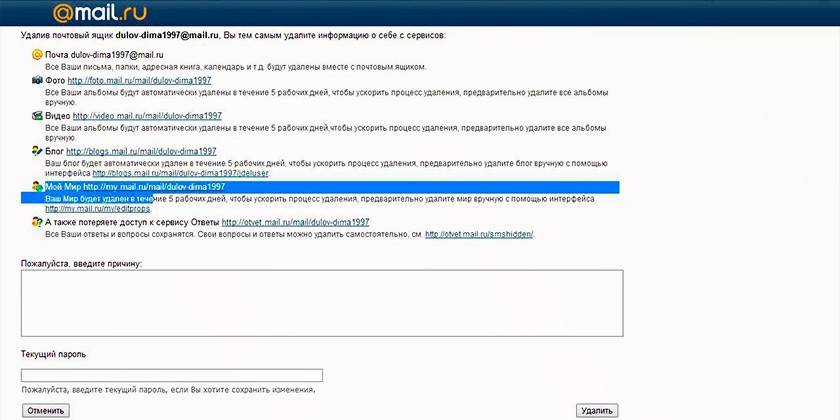 Для использования Thunderbird прочитайте статью Установка Thunderbird в качестве почтового клиента по умолчанию, в которой описаны шаги, которые вы можете выполнить, чтобы сделать его почтовой программой по умолчанию. Сверьтесь с онлайн- или встроенной документацией для использования других почтовых программ.
Для использования Thunderbird прочитайте статью Установка Thunderbird в качестве почтового клиента по умолчанию, в которой описаны шаги, которые вы можете выполнить, чтобы сделать его почтовой программой по умолчанию. Сверьтесь с онлайн- или встроенной документацией для использования других почтовых программ.
В целом, вы можете изменить почтовую программу по умолчанию, следуя этим инструкциям:
- Откройте приложение Параметры ПК
- Выберите на боковой панели .
- Выберите на боковой панели .
- Щёлкните по значку под заголовком Электронная почта, чтобы просмотреть варианты.
- Выберите почтовую программу, которую хотите использовать.
- Щёлкните по кнопке Пуск, затем щёлкните по Параметры.
- Щёлкните по значку Приложения, затем щёлкните в списке по Приложения по умолчанию.

- Щёлкните по значку под заголовком Электронная почта, чтобы просмотреть варианты.
- Выберите почтовую программу, которую хотите использовать.
- Нажмите кнопку Пуск, а затем выберите пункт Программы по умолчанию.
- Нажмите на Задание используемых по умолчанию программ.
- Под Программы, щёлкните по программе электронной почты, которую вы хотели бы использовать (например, Thunderbird, Windows Live Mail, Outlook).
- Нажмите Использовать эту программу по умолчанию.
- Нажмите OK в нижней части окна.
- Нажмите кнопку Пуск, а затем нажмите на значок панели управления, чтобы открыть Панель Управления Windows.
- Щёлкните по значку Установка и удаление программ
- В левой части окна нажмите значок Выбор программ по умолчанию.
- В окне выбора программ по умолчанию нажмите на радио кнопку Другая, чтобы раскрыть категорию Другая.

- Под Выберите используемую по умолчанию почтовую программу установите переключатель рядом с программой, которую вы хотите использовать (например, Thunderbird, Windows Live Mail, Outlook).
- Нажмите OK в нижней части окна.
- Откройте приложение Mail из папки Приложения.
- Нажмите на меню и выберите .
- Нажмите кнопку Основные.
- Выберите новую программу электронной почты по умолчанию (например, Thunderbird, Outlook).
Примечание: Эти инструкции предназначены для некоторых распространенных дистрибутивов. Ваш дистрибутив может использовать другой интерфейс.
Gnome
Дистрибутивы, использующие среду рабочего стола GNOME по умолчанию, включают в себя Ubuntu, OpenSUSE, Fedora, Red Hat Enterprise Linux и многие другие.
- Откройте окно Приложения по умолчанию (раньше: Предпочитаемые приложения). Окно Приложения по умолчанию (Предпочитаемые приложения) может быть открыто через:
- (Ubuntu) Щёлкните по меню , выберите , и затем выберите .

- На 2018 год в openSUSE (GNOME 3.28) оно расположено в меню > > > .
- Щёлкните по меню , выберите , затем выберите и затем выберите .
- (Ubuntu) Щёлкните по меню , выберите , и затем выберите .
- В разделе Почтовая программа используйте выпадающее меню для выбора почтового приложения (например, Thunderbird, Evolution).
- Нажмите Закрыть, чтобы закрыть окно Приложения по умолчанию.
KDE
Дистрибутивы, использующие среду рабочего стола KDE по умолчанию, включают Kubuntu, Mandriva Linux, PCLinuxOS и многие другие.
- Откройте KDE Центр управления, нажав на K и выбрав .
- В окне Центра управления, щёлкните, чтобы развернуть Компоненты KDE.
- Нажмите, чтобы выбрать Выбор компонентов.
- Нажмите, чтобы выбрать Почтовый клиент.
- Нажмите, чтобы выбрать радио кнопку Использовать другой почтовый клиент.
- Введите полный путь к файлу клиента электронной почты (например /usr/bin/thunderbird).

Firefox позволяет вам использовать службы веб-почты, такие как Gmail (называемый в некоторых локализациях Google Mail) или Yahoo! Mail, для почтовых функций Firefox. Используйте инструкции в разделе Настройка почтового клиента, используемого в Firefox выше, чтобы использовать службу веб-почты в Firefox для mailto-ссылок или для функции Почтовая ссылка
Если служба веб-почты, которую вы хотите использовать, недоступна в разделе Приложения панели в качестве выбора для mailto, вы можете попробовать найти расширение, которое его поддерживает, либо поиском на addons.mozilla.org конкретной службы веб-почты, либо поиском по webmail, либо поиском по mailto и просмотром результатов поиска.
Основано на информации из статей Default mail client (mozillaZine KB), How to change the default web browser or email application (Apple.com Support), The KDE Control Center (KDE.org) и Select Preferred Applications in Ubuntu (DebianAdmin.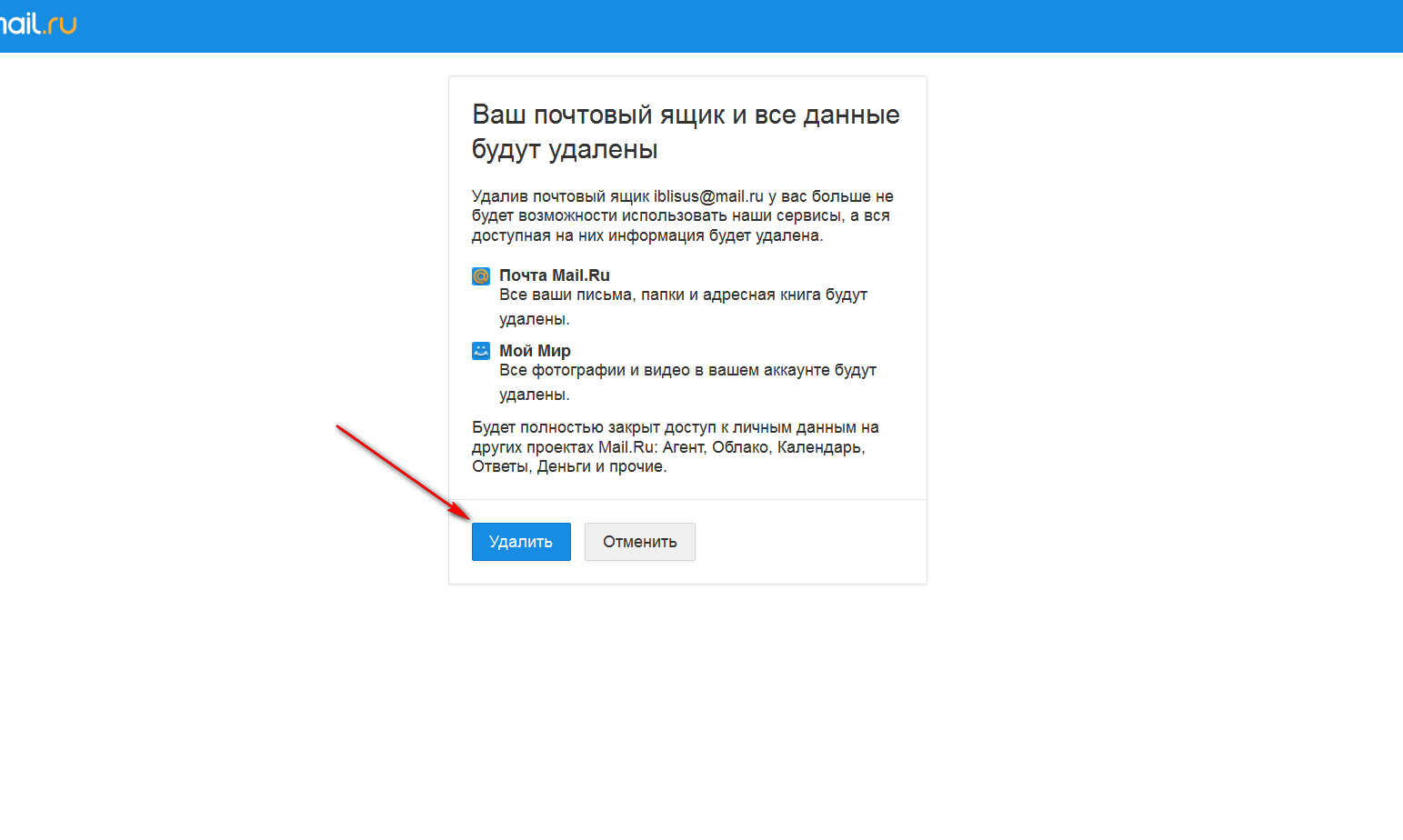 com).
com).
Руководство по интерфейсу Webmail
Если вы используете Beget в качестве почтового провайдера, для работы с доменной почтой вы можете использовать веб-интерфейс. Он позволяет работать с почтовым ящиком из браузера, не прибегая к установке почтовых клиентов (Outlook, Thunderbird, The Bat) на вашем ПК.
Вход в веб-интерфейс
Чтобы зайти в веб-интерфейс Webmail, перейдите по ссылке https://web.beget.email и заполните поля «Имя пользователя» и «Пароль». Кроме того, вы можете выбрать язык интерфейса из списка. После этого нажмите кнопку «Войти».
Работа с письмами
Стандартные папки в ящике
- Входящие — почта, которую отправляют на ваш ящик и которая успешно проходит фильтрацию спама;
- Черновики — вы можете сохранить в эту папку сообщения, которые вы начали писать, но не готовы пока отправить. В дальнейшем вы сможете вернуться к написанию такого сообщения без потери информации;
- Отправленные — сюда помещается копия письма после его отправки, если при отправке не было выбрано иное действие;
- Спам — входящие письма, которые не прошли фильтрацию общесерверного спам-фильтра или были перемещены по правилам, созданным в разделе «Фильтры»;
- Корзина — письма, удаленные вручную или при работе правила из раздела «Фильтры».

Создание и отправка писем
Чтобы создать письмо, нажмите на кнопку «Написать сообщение».
В открывшемся интерфейсе заполните поля «Кому»: введите адрес получателя или выберите контакт из адресной книги. Когда вы начнете вводить первые буквы имени, фамилии или адреса электронной почты, появится выпадающий список подсказок с подходящими контактами.
Вы можете отправить письмо сразу нескольким адресатам. Для этого в поле «Кому» введите несколько адресов через запятую и пробел.
Укажите тему письма.
Оформите текст письма. Прикрепите к нему документ или картинку, нажав на кнопку «Вложить». Вы можете выбрать папку , в которую нужно сохранить копию письма, или выбрать вариант «Не сохранять».
Кнопки «Уведомление о состоянии доставки» и «Запрос ответа» в веб-интерфейсе на данный момент не работают.
Получение и чтение писем
При получении все письма, прошедшие фильтрацию спама и фильтры в ящике (если фильтры были настроены), помещаются в папку «Входящие».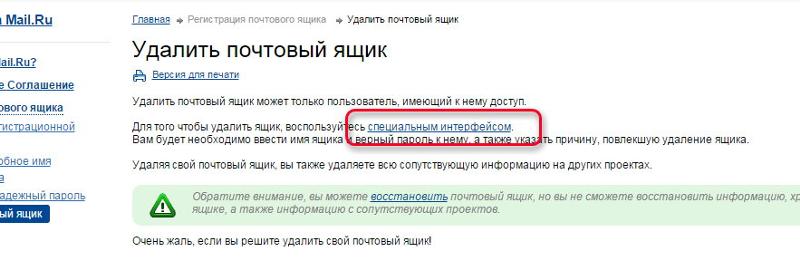 Чтобы прочесть письмо, нажмите на папку «Входящие», затем на само письмо.
Чтобы прочесть письмо, нажмите на папку «Входящие», затем на само письмо.
В случае диагностики проблем с почтой для предоставления служебных заголовков письма может потребоваться сохранить письмо в формате .eml.
Откройте письмо → Нажмите «Ещё» → «Сохранить (.eml)»
Письма не отправляются
В случае, если письмо не принимается сервером получателя, вы можете увидеть во «Входящих» письмо с темой «Mail delivery failed».
Причин может быть много, например:
- ящик получателя не существует;
- почтовый сервер получателя не отвечает;
- письмо отклонено по причине спама.
Если по тексту письма причина неотправки непонятна или письмо было отправлено и не дошло до адресата, вы можете написать обращение в техническую поддержку, предоставив исходные заголовки сообщения в формате .eml.
Поиск писем
Для того, чтобы найти письмо в почте, воспользуйтесь строкой поиска в правом верхнем углу. Выберите один или несколько пунктов для обозначения дополнительных признаков, по которым будет осуществляться поиск. Обратите внимание, что, если оставить поиск по всем письмам, то он будет выполняться намного дольше, особенно если в папке содержится много писем.
Выберите один или несколько пунктов для обозначения дополнительных признаков, по которым будет осуществляться поиск. Обратите внимание, что, если оставить поиск по всем письмам, то он будет выполняться намного дольше, особенно если в папке содержится много писем.
Настройки
Настройки
- Пользовательский интерфейс
В настройках пользовательского интерфейса вы можете выбирать язык, часовой пояс, формат времени и даты, установить частоту обновления писем в интерфейсе, стиль оформления, включить/отключить всплывающие окна:
- Вид почтового ящика
В этом разделе настраивается формат отображения сообщений, количество строк на странице, уведомления о приходе нового письма и прочее:
- Отображение сообщений
В этом разделе настраивается показ e-mail и имени адресата, показ удаленных и вложенных картинок, вид редактора текста (HTML/текст).
- Создание сообщений
Здесь настраиваются параметры автосохранения черновика, формат ответа, шрифт подписи и прочее:
В этом разделе задаются параметры вывода списка адресатов, сортировки и количества строк на странице:
В этом разделе вы можете изменить стандартные названия папок на специальные, а также выбрать, скрывать или показывать настоящие названия специальных папок.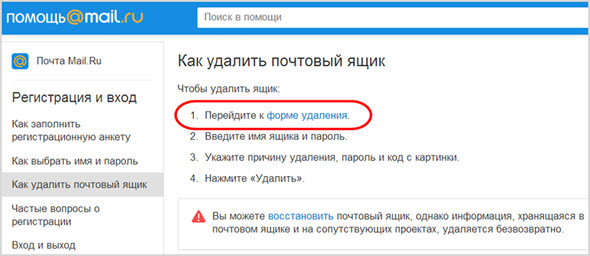
- Настройки сервера
В этом разделе вы можете выбрать действия над письмами «по умолчанию» — удаление, отметка о прочтении, показ удаленных и т.д. А также здесь можно настроить автоочистку корзины и сжатие писем.
- Подсветка сообщений
В этом разделе можно выбрать специальную подсветку для важных сообщений, указав их свойства.
Папки
- Настройка папок
В этом разделе можно настроить режим просмотра папки.
- Создание и удаление папок
«Настройки” → «Папки» → Выберите папку → нажмите на иконку “+”. В открывшемся окне введите имя папки, выберите родительскую папку, если в этом есть необходимость (таким образом будет создана иерархия папок), и сохраните изменения.
Удаление папки: «Настройки” → «Папки» → Выберите папку → Нажмите на шестеренку → «Удалить».
Профили
Перейдя в раздел “Настройки профиля”, вы сможете добавить своё имя, организацию и подпись к письмам:
Ответы
В этом разделе вы можете создавать автоответы, чтобы использовать их как готовый шаблон письма.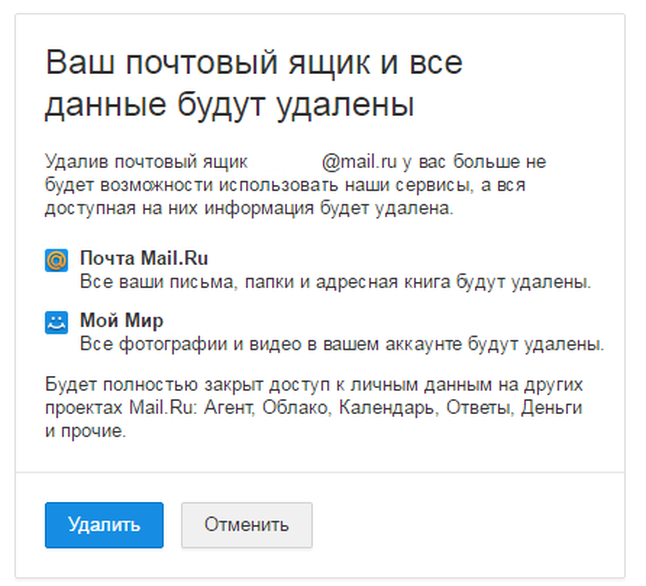
Фильтры
- Наборы фильтров, создание наборов
Настройки” → «Фильтры” → нажмите на «+» в нижней панели окна «Наборы фильтров» → укажите название набора. Вы можете добавить фильтры из ранее созданного вами набора или загрузить файл с готовым фильтром. После этого сохраните изменения.
- Создание фильтров
Настройки” → «Фильтры” → выберите набор → нажмите на «+» в нижней панели окна «Фильтры». Укажите навание фильтра и создайте набор правил, по которым будут фильтроваться письма.
Фильтр для перемещения письма в спам: совпадение ищется в теле письма. Если письмо содержит указанную фразу или её часть, оно будет перемещено в папку «Спам».
Автоперемещение писем в отдельную папку: совпадение ищется по телу и отправителю письма. Если все указанные признаки совпали, письмо перемещается в указанную папку. Также вы можете выбрать пункт «соответствует любому из указанных правил», в таком случае для перемещения достаточно будет совпадения с одним из правил.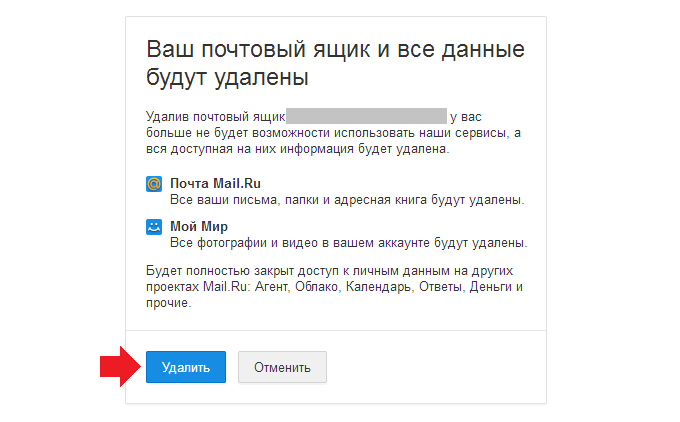
Фильтр для удаления письма: совпадение ищется по отправителю. Все письма, пришедшие от указанного ящика, будут удалены.
Аналогично вы можете создавать фильтр сразу на основе свойств конкретного входящего письма. Для этого нужно открыть письмо в папке и выполнить действия, указанные на скриншотах ниже.
Вы можете убрать одно из предложенных свойств или оставить все:
Также вы можете отредактировать правила, созданные автоматически.
Настройка аватара в почте
В нашем почтовом интерфейсе аватар можно настроить только через интерфейс fancy.beget.email, аналог web.beget.email. Загрузить аватар потребуется через сервис Граватар. Для входа в сервис понадобится аккаунт Google или аккаунт WordPress.
После входа в сервис нажмите на надпись «Add a new image». Загрузите лого компании или личное фото одним из доступных способов.
После импорта потребуется присвоить рейтинг граватару. Выберите G — это будет означать, что граватар подходит для показа на сайтах с любой аудиторией.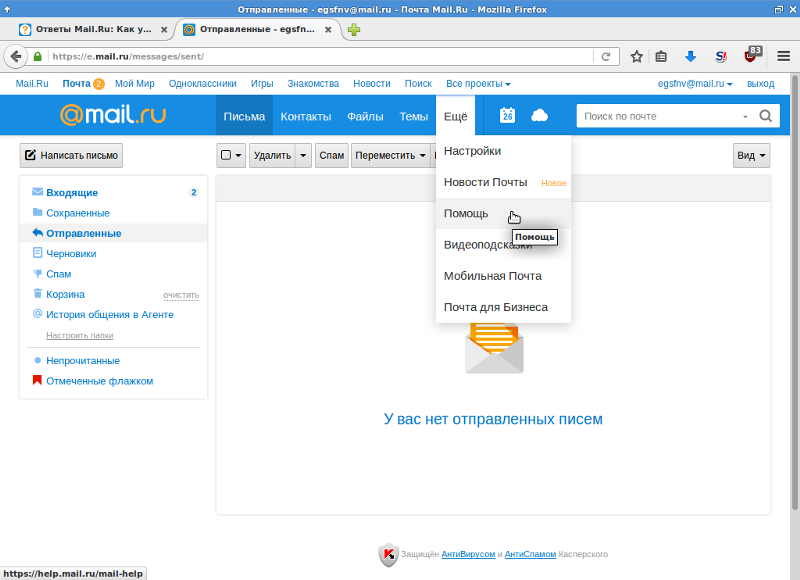
В разделе «Управление граватарами» кликните на надпись «Add email address». Введите нужный адрес, и сервис отправит на него подтверждающее письмо.
В разделе «Управление граватарами» появилась ваша почта. Выберите адрес, к которому хотите привязать это изображение. На указанный вами e-mail будет выслано письмо для подтверждения. После модерации, которая будет длиться около недели, аватар должен отобразиться.
Контакты
Для управления контактами в Почте используется адресная книга. Чтобы ее открыть, нажмите на кнопку «Контакты» в верхнем меню Почты.
Группы контактов
Если вы состоите в организации, в вашей адресной книге могут быть как личные контакты, так и адреса сотрудников организации. Для более удобного ориентирования в почте вы можете создать группу с названием вашей организации.
Добавление и редактирование контактов
Вы также можете добавить адрес вручную любым из следующих способов:
- Через интерфейс адресной книги.
 Нажмите на кнопку «+», заполните поля в окне редактирования контакта и сохраните изменения.
Нажмите на кнопку «+», заполните поля в окне редактирования контакта и сохраните изменения.
- С помощью импорта контактов:
Для импорта и экспорта контактов между адресными книгами и другими почтовыми сервисами используются файлы формата vCard.
Чтобы импортировать контакты в адресную книгу, нажмите в верхнем меню раздела «Контакты» кнопку «Импортировать». Откройте нужный vCard-файл, выберите распределение по группам и нажмите кнопку «Импортировать».
Изменить контакт
Изменить информацию о контакте — имя, электронный адрес, телефон, дату рождения — можно через интерфейс адресной книги. Выберите контакт из списка, нажмите «Редактировать», введите новую информацию о контакте и сохраните изменения.
Удалить контакт
Чтобы удалить контакт из адресной книги, выделите его и нажмите кнопку «Корзина» в нижнем меню.
Безопасность почты
Для того, чтобы обезопасить ящик от взлома, необходимо установить пароль, который сложно угадать или подобрать.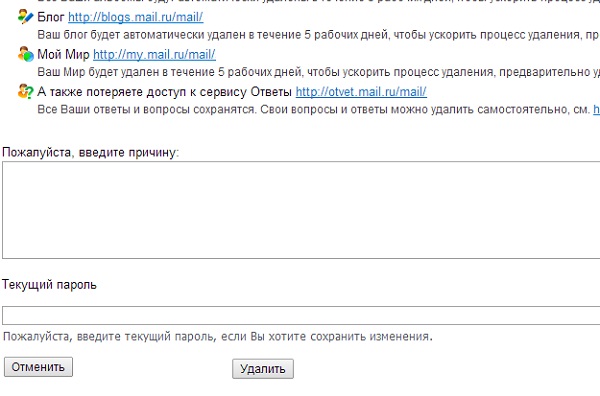
Чтобы составить сложный пароль, используйте:
- как прописные, так и строчные латинские буквы;
- цифры;
- знаки пунктуации.
Избегайте использования одного и того же пароля для нескольких сервисов. Не используйте предсказуемые сочетания букв (qwerty, 123456), ваши персональные данные (имя, день рождения и т.д).
Обращайте внимание на подозрительные письма.
Если в них говорится о том, что вам нужно перейти по ссылке, указанной в письме, и ввести там конфиденциальные данные (пароли от учетных записей, номер или PIN-код кредитной карты и т. д.),то ссылка в письме может вести на поддельный сайт. Как правило, такие сайты являются точной копией настоящих. Мошенники получат нужную информацию и смогут использовать ее для рассылки спама, кражи аккаунта в социальной сети или денег с банковского счета.
Не переходите по подозрительным ссылкам и не открывайте вложения в подобных письмах. Если вам пришло сообщение подозрительного содержания якобы от Бегет, обратитесь в нашу техническую поддержку или на почту support@beget. com, предоставив исходные заголовки письма.
com, предоставив исходные заголовки письма.
Что делать, если у вас почта в домене tut.by? / Хабр
18 мая 2021 года был заблокирован почтовый сервис mail.tut.by. Я предлагаю оставить политические/правовые и этические нюансы данного события и поговорить о практических.
В результате данного решения несколько миллионов пользователей почтовых ящиков в данном сервисе (включая меня) оказались в довольно деликатном положении. Многие имели глупость привязать к данному почтовому ящику важные аккаунты, подписки, и теперь чувствуют себя несколько неуютно.
Из немногочисленных сообщений в сети складывается впечатление, что компаниям TUT.by и hoster.by сейчас совсем не до спасения почтового сервиса. В целом, это вполне понятно, с учетом того, что речь идет о вполне реальных перспективах лишиться бизнеса в принципе и отхватить срок.
Теперь вопрос, что с этим всем делать? Специально для вас я подготовил небольшую инструкцию наиболее безболезненного выхода из ситуации.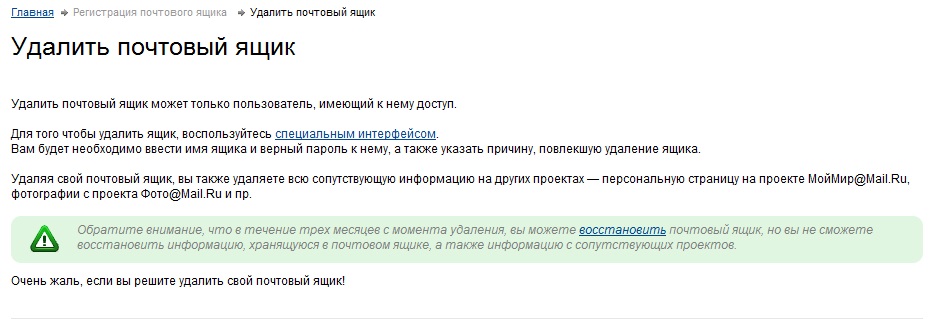
Шаг 1: попробуйте получить доступ к почте с помощью mail.yandex.by
Почта tut.by хостилась на почтовом сервисе от компании Яндекс. Это значит, что есть неплохие шансы того, что вы еще сможете получить к ней (возможно временный) доступ:
Перейдите по адресу https://mail.yandex.by/
Попробуйте авторизоваться с помощью вашего логина и пароля для почту tut.by
Если у вас получилось залогиниться — у вас есть возможность спасти (сохранить локально\распечатать\переслать на другой ящик) важные письма. После чего переходим к шагу 2.
Если нет — селяви. Пока (а может и вообще) ничего сделать нельзя, и Яндекс навстречу идти не планирует, упорно отправляя к «администратору домена tut.by», которого больше нет. В этом случае переходим к шагу 3.
Шаг 2: Настройте переадресацию на другой почтовый ящик
Настройте переадресацию на другой почтовый ящик — так, в случае последующей потери доступа к ящику tut.by вы сможете получать важные письма.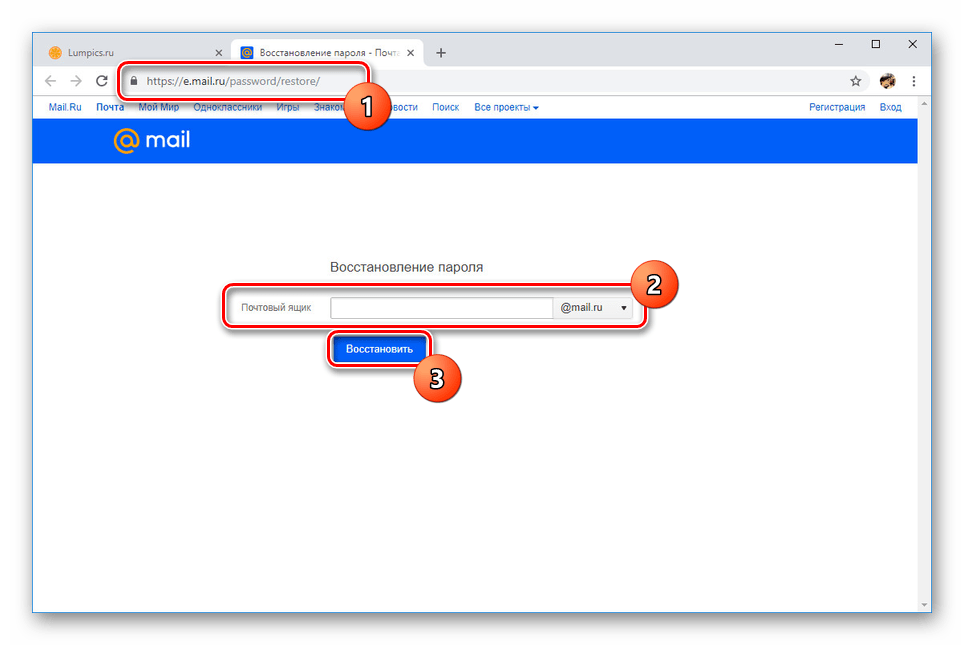
Внимание! К сожалению, переадресовывать письма из папки «Спам» не получится. Для них придется создать отдельное правило.
Вот тут есть видеоинструкция, как это сделать:
Шаг 3: Постарайтесь найти все сервисы, привязанные к данному ящику
Постарайтесь найти все сервисы и подписки, которые привязаны к данному почтовому ящику. После чего в каждом из сервисов вам придется указать иной почтовый ящик. К сожалению не все сервисы позволяют это сделать, но многие позволяют.
Шаг 4: Сообщите корреспондентам о смене почтового ящика
На данный момент неизвестно, насколько временный доступ к почте через mail.yandex.by, а, соответственно, как долго будет работать переадресация. Также есть риск неавторизованного доступа к вашей почте tut.by.
В связи с этим, может быть целесообразно уже сейчас отказаться от использования данного ящика для переписки.
Сообщите всем вашим знакомым, коллегам, партнерам, которые использовали данный ящик для связи с вами о том, что вы впредь будете использовать другой.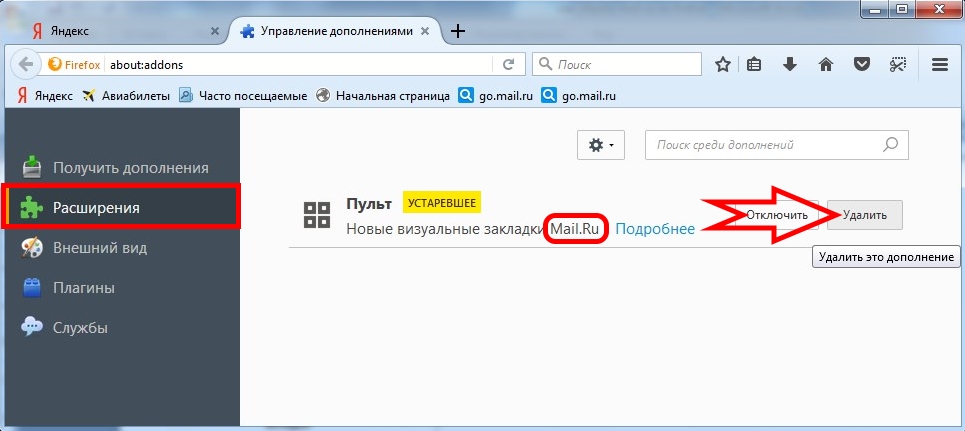
Что будет с ящиком в будущем?
Что в итоге произойдет с ящиком tut.by в Яндексе сказать трудно. Скорее всего, когда придет срок оплаты за пользование почтовым сервисом, и оплата не пройдет — ящик превратится в тыкву, а с ним слетят все подписки на сервисах Яндекса, и могут стать недоступными другие подписки. И конечно, вы перестанете получать важные письма.
Скорее всего придется смириться с потерей почтового ящика. Пароль к ящику сменить тоже не получится, что убивает безопасность и сводит на нет пользу от ящика.
Также стоит не забывать, что у Яндекса есть свои достаточно интересные отношения с правоохранительными органами Республики Беларусь.
Миграция на новую почтовую платформу
На этой странице описан процесс миграции на нашу новую почтовую платформу Zone. О новой почтовой платформе Вы можете прочитать в нашем блоге: https://blog.zone.ee/2018/11/16/tood-alustas-uus-e-posti-platvorm/
Процедура миграции
Дополнительная информация
Все почтовые ящики использующие старую почтовую платформу будут переведены на новую платформу в течение 2020 года.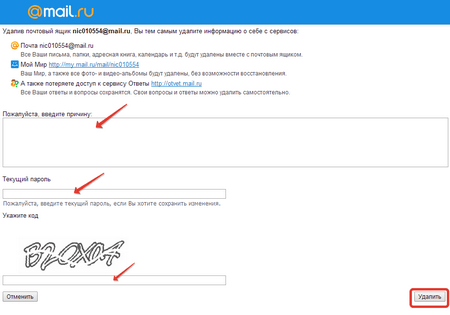 Перед переходом на новую платформу Вам будет отправлено письменное оповещение.
Перед переходом на новую платформу Вам будет отправлено письменное оповещение.
Сервера заказанные с декабря 2018 года уже используют новую почтовую платформу.
Для перехода на новую платформу, отправьте запрос в нашу службу поддержки по адресу [email protected]. Миграция бесплатная и никаких дополнительных затрат не требует.
Переход полностью автоматизирован, и в процессе все почтовые ящики добавляются в новую систему и их содержимое копируются. Имя пользователя и пароль останутся прежними, но адреса серверов изменятся, а это значит, что вам нужно перенастроить почтовые аккаунты. Все связанные с доменом, почтовые ящики переносятся в новую систему одновременно. Также автоматически мигрирует переадресация, автоответчики и другие настройки. При переходе письма не пропадут.
Пользователи новой платформы получат доступ к новому онлайн почтовому клиенту по адресу https://webmail.ee
Проверь, находится ли Ваша почта на новой или старой почтовой платформе:
Используется новая платформа.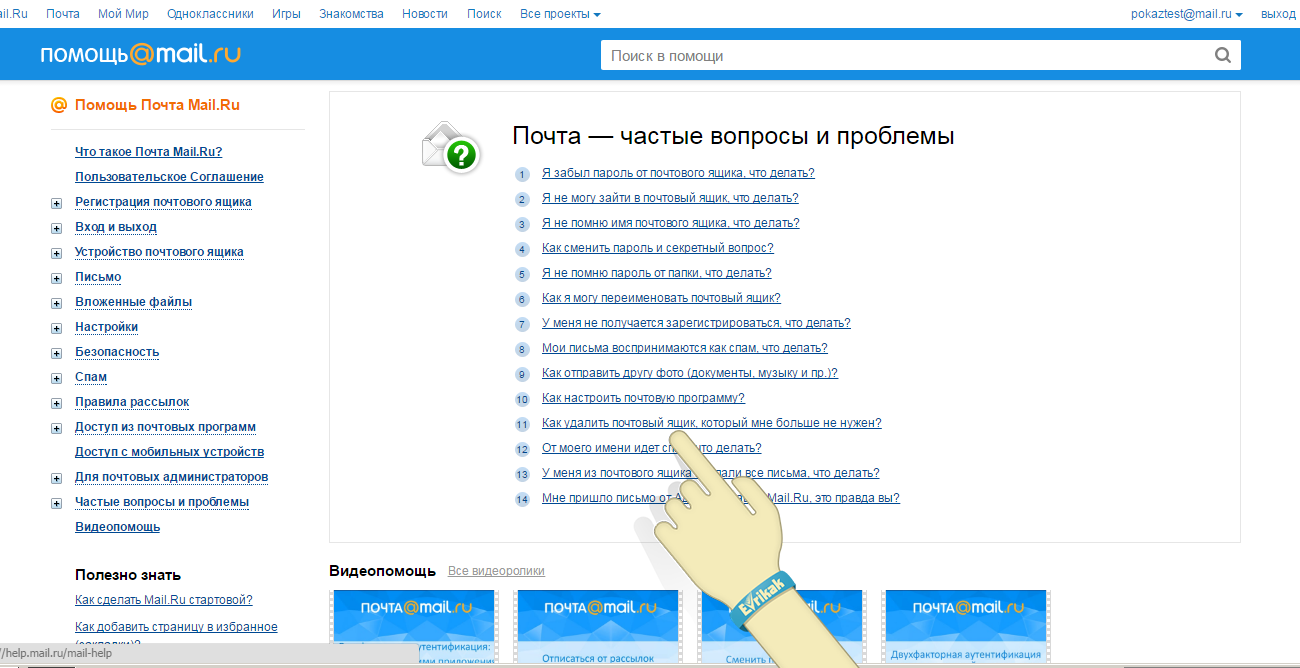
Используется старая платформа. Свяжись со службой поддержки по адресу [email protected]
Проверка не удалась. (Почта не находится на Zone?)
Новые адреса серверов
К новым серверам разрешается подключаться только через безопасное соединение SSL/TLS! После смены платформы следует перенастроить почтовую платформу:
- SMTP сервер исходящей почты
smtp.zone.eu - IMAP сервер входящей почты
imap.zone.eu - POP3 сервер входящей почты
pop3.zone.eu - Адрес MX сервера
zonemx.eu
Выбрать между IMAP и POP3 поможет прежняя настройка программы электронной почты. В большинстве случаев в настройках программы указано является ли это учетной записью IMAP или POP3!
Почтовые ящики IMAP
По умолчанию для учетных записей IMAP достаточно изменить имя сервера входящей почты на imap.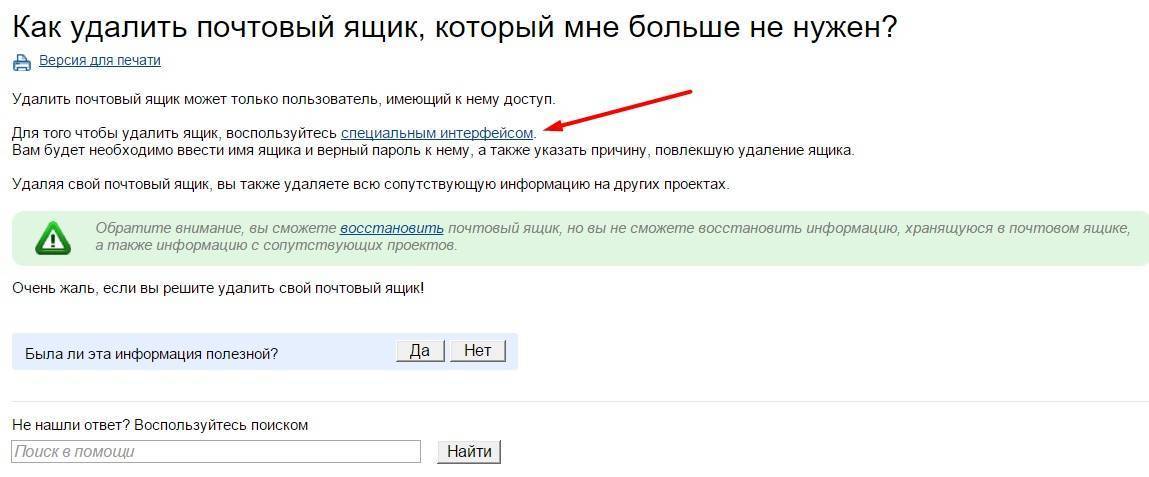 zone.eu.
zone.eu.
В пространстве имен подпапок IMAP пропадет префикс “INBOX” (IMAP path prefix или Root folder path). В связи с этим некоторым почтовым клиентам недостаточно изменения имени сервера входящей почты, поскольку после переключения на новую платформу подпапки не будут отображаться.
Если ваша программа электронной почты поддерживает изменение «личного пространства имен» (т.е. Personal namespace), то его следует просто удалить. После изменения необходимо перезапустить почтовую программу.
Если не поддерживается, то удалите старую учетную запись и добавьте новую учетную запись в протоколе IMAP.
Почтовые ящики POP3
Внимание! Опасность удаления писем!POP3 обычно хранит письма на компьютере пользователя и обычно удаляет копии писем с сервера. Перед изменением настроек аккаунта POP3 удостоверьтесь, что у Вас сделана резервная копия!
Если у вас используется протокол POP3, следует учитывать, что после изменения адреса сервера входящей почты на pop3. zone.eu, почтовый клиент заново скачает максимально 500 последних писем с сервера и это приведет к дублированию писем. Есть два способа этого избежать:
zone.eu, почтовый клиент заново скачает максимально 500 последних писем с сервера и это приведет к дублированию писем. Есть два способа этого избежать:
- Если в почтовом клиенте указано, что все старые сообщения автоматически удаляются с сервера, то настройки следует изменить таким образом, чтобы все письма удалялись с сервера.
- Если указано, что письма с сервера не удаляются и Вы уверены, что все письма есть на сервере (проверьте через Webmail), то легче всего после перехода на новую платформу добавить новый IMAP аккаунт и использовать его вместо POP3.
Если Вы уверены, что все настроено корректно, то следует изменить адрес сервера входящей почты POP3 и исходящей почты SMTP. Удостоверьтесь, что SSL активирован (More settings -> Advanced). После изменения адресов почтовый клиент следует перезапустить.
Мобильные приложения (телефоны, планшеты и т. Д.) почтовые ящики IMAP
Рекомендуется удалить существующую учетную запись со смарт-устройства и заново добавить с новыми настройками сервера.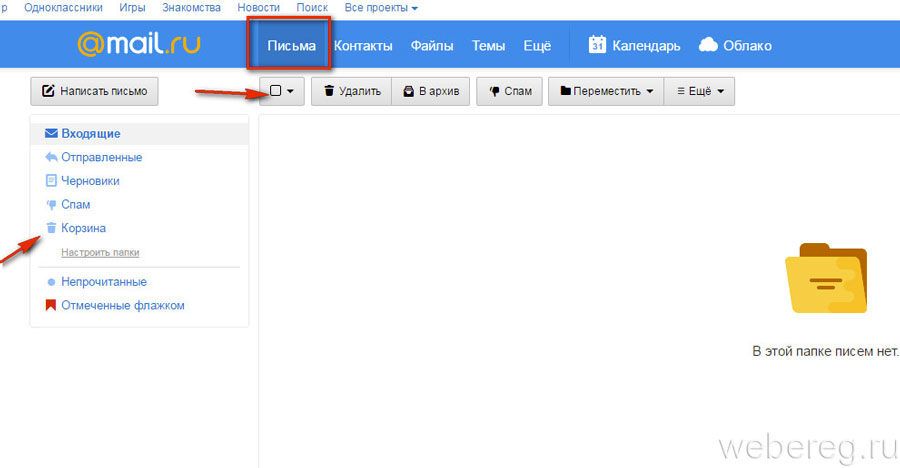 Убедитесь, что настройки сервера не определяются автоматически. Если приложение подключится к системе со старыми настройками сервера, то префикс IMAP будет работать неправильно и некоторые папки не будут отображаться. В таком случае настройки сервера менять нельзя и следует начать сначала, т.е. удалить аккаунт и добавить заново.
Убедитесь, что настройки сервера не определяются автоматически. Если приложение подключится к системе со старыми настройками сервера, то префикс IMAP будет работать неправильно и некоторые папки не будут отображаться. В таком случае настройки сервера менять нельзя и следует начать сначала, т.е. удалить аккаунт и добавить заново.
Новая платформа поддерживает пароли приложений. Желательно для каждого смарт-устройства добавить отдельный пароль. Пароль приложения можно назначить через Webmail (Настройки – Application passwords).
Outlook 2016/2019 почтовый ящик IMAP
Для изменения настроек почтового клиента Microsoft Outlook 2016 :
- Измените сервер входящей почты на
imap.zone.eu - Выберите в меню
ФайлиПараметры. - Слева в меню нажмите
Дополнительно - В разделе
Отправить и получитьвыберитеОтправить и получить. ..
.. - Затем нажмите
Изменить... - Слева выберите аккаунт и
Свойства учетной записи... - Выберите
Дополнительно - Удалите из графы
Root folder pathINBOX - Нажмите
OKи перезагрузите Outlook
Outlook 2010 почтовый ящик IMAP
При использовании приложения Microsoft Outlook 2010 достаточно изменить настройки серверов входящей и исходящей почты при переходе на новую платформу. Перезагрузите программу после изменений.
Мобильный клиент Outlook IOS (IMAP)
Убедитесь, что приложение обновлено до самой последней версии! Удалите прежний аккаунт и добавьте новый.
Если при добавлении аккаунта показывает ошибку “Unable to log in. Please check your email address and password and try again”, то удалите все аккаунты.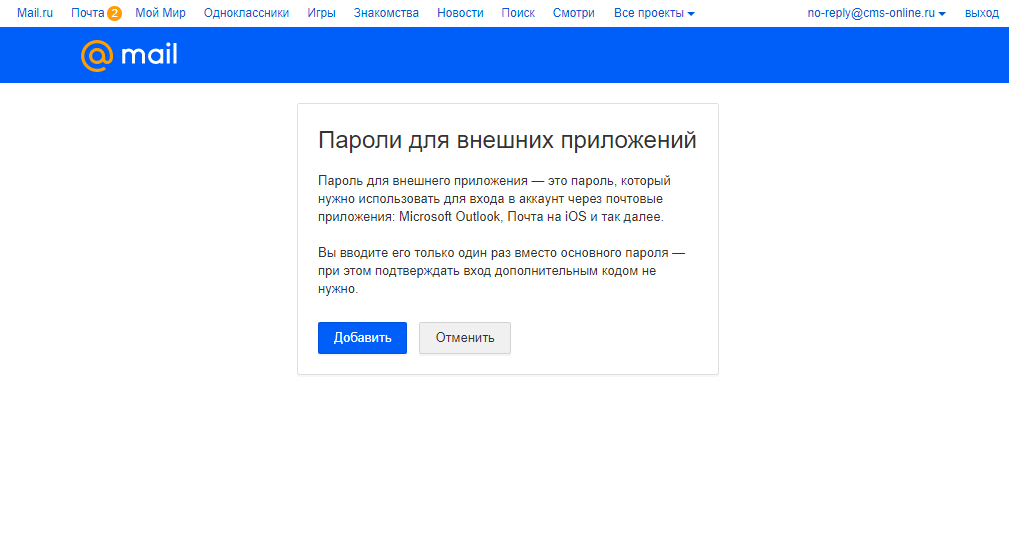 Затем приложение следует удалить, заново установить и добавить почтовые аккаунты заново.
Затем приложение следует удалить, заново установить и добавить почтовые аккаунты заново.
Thunderbird почтовый ящик IMAP
Для изменение настроек аккаунта IMAP в Thunderbird следует сделать следующее:
- Зайдите в
Параметры сервера - Измените имя сервера на
imap.zone.eu - Укажите защитой соединения: SSL/TLS
- Нажмите
Дополнительнои удалите Inbox из личного пространства имен и графу Общее (совместно используемое) и нажмитеOK - Затем нажмите в левом меню
Параметры сервера исходящей почты(SMTP)и рядом с активным серверомИзменить... - Измените имя сервера на
smtp.zone.euи порт 587 - Укажите защитой соединения: STARTTLS
- Нажмите
OKиГотово - Закройте Thunderbird!
- Заново открыв программу данные аккаунта изменятся.

Почтовый ящик IMAP Mac Mail
В Mac Mail следует добавить новый аккаунт IMAP (System preferences -> Internet Accounts -> ‘+’), так как если изменить данные входящего сервера и удалить префикс пути IMAP, то все равно будет создан новый аккаунт и старый будет деактивирован. В таком случае подпапки аккаунте не будут работать.
ВниманиеЕсли в Mac Mail настроены правила (Mail -> Preferences -> Rules), то советуем после добавление нового аккаунта IMAP правила деактивировать, убрав галочку около каждого правила или удалив правила (Remove). Если правила оставить, то Mac Mail будет перемещать письма из нового сервера на старый. Новые правила советуем добавить через webmail.ee, где правила называются как фильтры. Фильтры можно назначить в разделе Настройки – Фильтр
Инструкция добавления почтового аккаунта: https://help.zone.eu/kb/mac-os-x-high-sierra
Почтовый ящик POP Mac Mail
- Выберите в меню
MailиPreferences.
- Слева в списке выберите аккаунт POP, который следует изменить
- Выберите Server Settings.
- Около Incoming Mail Server (POP) замените Host Name на:
pop3.zone.eu - Около Outgoing Mail Server (SMTP) замените Host Name на:
smtp.zone.eu - Нажмите
Save. - Затем в течение 1-2 минут клиент Mac Mail будет производить проверку настроек. Если проверка пройдет без ошибок, то все в порядке.
Почтовый ящик Gmail POP3
- Нажмите на значок шестеренки и выберите
Все настройки - Затем
Аккаунты и импорт - Для изменения настроек входящего сервера:
- В строке
Получать почту из других аккаунтовнажмитеизменить - В разделе
POP-серверзамените сервер на:pop3.zone.eu Порт995- Поставьте галочку в графе
Всегда использовать защищенное соединение (SSL) при получении писем Сохранить изменения
- В строке
- Для изменения настроек исходящего сервера:
- В строке
Отправлять письма как нажмитеоколо соответствующего аккаунта нажмитеизменить - Затем нажмите
Далее - В разделе
Сервер SMTPизмените сервер на:smtp. zone.eu
zone.eu Порт 587- Поставьте галочку около
Защищенное соединение с использованием TLS - Нажмите
Сохранить изменения
- В строке
При изменении настроек необходимо заново ввести пароль от аккаунта в графу Пароль.
Добавление почтовых адресов заново
Если Вы желаете заново настроить почтовые адреса в почтовой программе, то инструкции с настройками Вы можете найти здесь:
Уведомления
- Время перехода зависит от размера почтового ящика и занимает от 5 до 15 минут на каждый гигабайт.
- Доступ к старому серверу сохраняется 24 часа после обновления платформы.
- Если имеется несколько разных папок «Отправленные» («Sent Items», «Sent Messages», «Sent Mail», «Sent»), содержимое этих папок перемещается в одну папку «Sent Mail».
 Почтовые клиенты распознают правильную папку «Отправленные» и нет необходимости назначать папку при добавлении учетной записи.
Почтовые клиенты распознают правильную папку «Отправленные» и нет необходимости назначать папку при добавлении учетной записи. - Сообщения с размером текста более 16 МБ (письмо без вложения) не переносятся.
- Если на старой платформе был почтовый ящик, на который был сделана переадресация, то этот почтовый ящик будет «адресом пересылки» в новой системе и письма будут приходить в данный почтовый ящик.
- Частоту отправки автоответчика настроить невозможно и если автоответчик включен, то ответ отравляется не чаще чем раз каждые 4 часа.
- Автоответчик отправляется только по адресу указанному на TO или CC
- Глобальные правила фильтрации спама настроить невозможно. Если для домена назначены глобальные правила фильтрации нежелательной почты, они будут добавлены для каждого почтового ящика во время переноса.
- Защита от вирусов больше не может быть отключена, и письмо содержащее вирус будет моментально отклонено сервером.
- Небезопасное соединение больше использовать невозможно.

- Все обнаруженные спам-сообщения автоматически перемещаются в папку «Спам» (Junk), где они хранятся в течение 30 дней, а затем удаляются. Письмо отмеченное как спам изменить невозможно.
- В папке «Корзина» (Trash) сообщения автоматически удаляются через 30 дней.
- Точка в имени пользователя больше не важна ([email protected] – это тот же почтовый ящик, что и [email protected]).
- При удалении почтового ящика через панель управления, он помещается в карантин на 14 дней. Вы можете восстановить свой почтовый ящик в течение 14 дней. По истечении 14 дней почтовый ящик вместе с содержимым будет удален без возможности восстановления.
- Если на старой платформе пароль содержал диакритические знаки (ä, ö, ü, ö или кириллицу), то возможно, что пароль больше не будет работать в новой системе. Решением будет изменение пароля или добавление пароля приложения.
В новой почтовой системе есть возможность добавления фильтров (правил) со стороны сервера.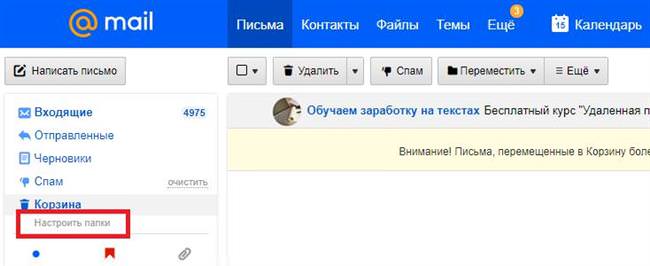 В результате фильтр применяется уже при поступлении письма, а это означает, что при проверке писем например в телефоне, фильтр уже будет применен.
В результате фильтр применяется уже при поступлении письма, а это означает, что при проверке писем например в телефоне, фильтр уже будет применен.
В связи с этом желательно добавить все имеющиеся фильтры заново.
Фильтры могут быть добавлены владельцем почтового ящика через веб-почту в разделе Настройки -> Фильтры.
Как узнать, что мой почтовый ящик сменил платформу?Почтовый ящик окончательно перенесен на новую платформу, когда Вам поступит уведомление о том, что Вы попали в старую систему.
Updated on 27. Окт 2021
Как смахнуть, чтобы удалить сообщения в приложении iPhone Mail
- Вы можете смахнуть, чтобы удалить сообщения в приложении «Почта» iPhone, но вам нужно будет включить эту опцию в настройках.
- По умолчанию у вас есть возможность только «Архивировать» эти электронные письма, а не удалять их.
- Чтобы добавить «Удалить» к параметрам смахивания приложения «Почта», перейдите в раздел «Учетные записи» в меню настроек.

- Посетите техническую библиотеку Business Insider, чтобы узнать больше.
Почтовое приложение iPhone по умолчанию позволяет выполнять стандартные действия — например, отмечать их как прочитанные, отмечать и даже удалять — простым смахиванием влево или вправо.
Что сбивает с толку, так это то, что по умолчанию вы не можете удалять сообщения таким способом. Вместо этого ваше почтовое приложение будет «архивировать» их — удаляя их из папки «Входящие», но сохраняя данные.
Архивирование ваших сообщений сохранит их, если они вам понадобятся позже, но может быстро заполнить ваш телефон старыми файлами.
Если вы хотите удалить пальцем по экрану, вам нужно включить его в приложении «Настройки». Вот как.
Как смахнуть, чтобы удалить сообщения в приложении «Почта» на iPhone.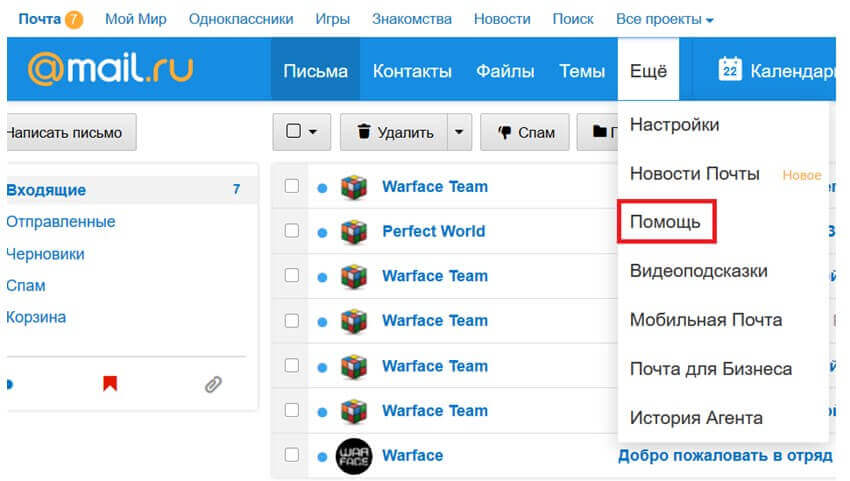
Параметры смахивания для приложения «Почта» находятся в Настройках. Вот как их настроить.
1. Запустите приложение «Настройки» и нажмите «Почта».
2. Нажмите «Учетные записи».
Перейдите в «Учетные записи» в настройках почты, чтобы добавить возможность удаления смахивания.Дэйв Джонсон / Business Insider3. В списке «Учетные записи» нажмите на учетную запись электронной почты, для которой нужно добавить параметр удаления. Вам нужно будет включить его в каждой учетной записи вручную.
4. На следующем экране нажмите «Учетная запись» вверху страницы.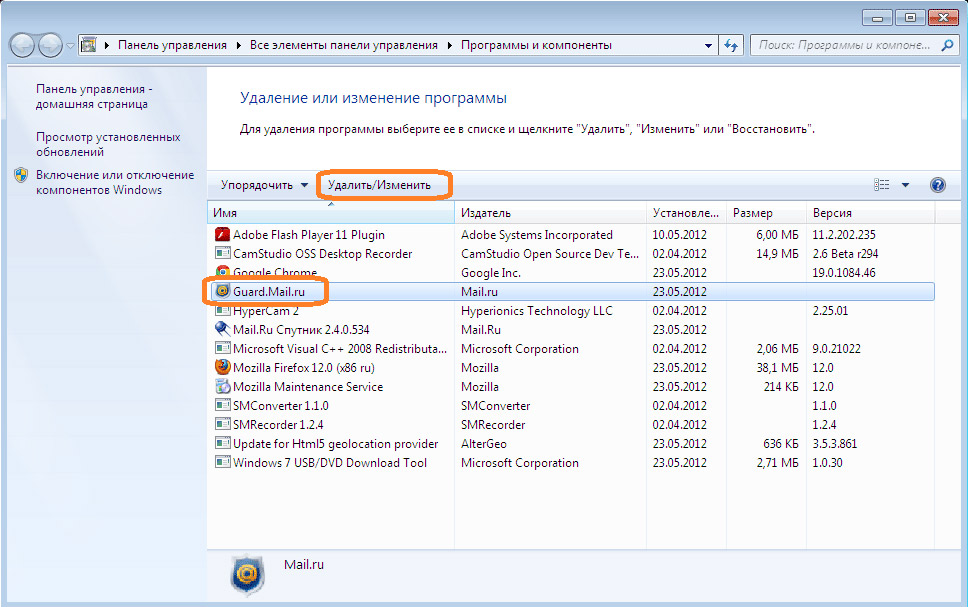
5. Нажмите «Дополнительно».
6. Наконец, на странице «Дополнительно» в разделе «Переместить отклоненные сообщения в» нажмите «Удаленный почтовый ящик».«
Расширенное меню позволяет вам выбирать, архивировать или удалять сообщения смахиванием. Дэйв Джонсон / Business Insider7. Нажмите «Учетная запись» в левом верхнем углу, а затем «Готово» в правом верхнем углу, чтобы сохранить изменения.
Теперь, когда вы проведете пальцем влево, вы должны увидеть опцию «Корзина», которая позволяет удалить сообщение.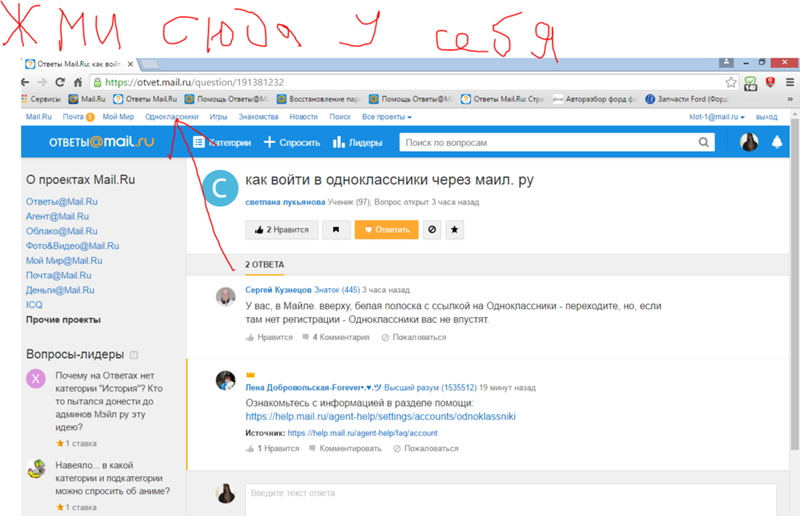
Дэйв Джонсон
Писатель-фрилансер
Как удалить тысячи писем от определенного отправителя за один раз | Small Business
Папка «Входящие» электронной почты или папка с архивом электронной почты может скоро стать беспорядочной, если вы не будете регулярно удалять сообщения, которые вам больше не нужны.Большинство почтовых программ и сервисов позволяют одновременно удалять несколько писем от определенного отправителя. Чтобы удалить тысячи писем от определенного отправителя, используйте функцию поиска почтового приложения, чтобы отобразить сообщения, а затем выберите и удалите элементы, чтобы очистить электронные письма от вашего почтового ящика и других папок.
Выбор нескольких сообщений из папки электронной почты
Большинство почтовых приложений позволяют отображать сообщения электронной почты разными способами, в том числе по дате, теме и отправителю.Чтобы выбрать сообщения, сначала войдите в почтовый ящик или другую папку электронной почты, содержащую сообщения, которые вы хотите удалить. В Windows Live Mail, Microsoft Outlook и онлайн-сервисах, таких как Yahoo! Почта, выберите нужную папку в левом меню. После открытия папки электронной почты щелкните вкладку столбца «От», чтобы упорядочить и отобразить электронные письма, сгруппированные по отправителю. В Outlook и Windows Live Mail щелкните и выделите первое сообщение электронной почты, которое вы хотите удалить, а затем нажмите и удерживайте клавишу «Shift» и клавишу со стрелкой «вниз», чтобы выбрать несколько сообщений.Для онлайн-сервисов, таких как Yahoo! Mail, вам нужно будет щелкнуть и установить флажок рядом с каждым сообщением, что отнимает гораздо больше времени, если вам нужно выбрать тысячи писем.
Удаление нескольких сообщений из папки электронной почты
После выбора и выделения сообщений электронной почты их одновременное удаление выполняется просто. В Outlook или Windows Live Mail щелкните правой кнопкой мыши выделенные сообщения и выберите опцию «Удалить» из контекстного меню или просто нажмите клавишу «Удалить» или «Del» на клавиатуре компьютера.В Yahoo! Mail, нажмите кнопку «Удалить» на панели инструментов электронной почты, чтобы удалить все выбранные сообщения. Приложения электронной почты обычно отправляют удаленные электронные письма в папку «Удаленные», которую вам нужно очистить, чтобы полностью удалить электронные письма из вашей системы.
Выбор и удаление нескольких сообщений из всех папок электронной почты
Хотя поиск сообщений электронной почты в представлении папки является эффективным способом удаления сообщений электронной почты, хранящихся в одной папке, процедура может занять время, если вы сохранили сообщения от отправителя в нескольких папки электронной почты.Чтобы решить эту проблему, воспользуйтесь функцией поиска почтового приложения. В Microsoft Outlook щелкните вкладку «Поиск» на ленте главного меню, а затем нажмите кнопку «Все элементы почты». Введите имя отправителя в поле ввода. Outlook сканирует все почтовые папки и отображает все сообщения от отправителя. Щелкните правой кнопкой мыши в любом месте главной панели, а затем нажмите «Выбрать все» в контекстном меню. Затем вы можете удалить все сообщения. Почта Windows Live предлагает аналогичную функцию, но вам нужно будет щелкнуть вкладку «Папки», а затем кнопку «Найти» и ввести имя отправителя в поле «От».Кроме того, убедитесь, что вы щелкнули и установили флажок «Включить подпапки». В Yahoo! Почта, используйте функцию «Поиск в почте» вверху страницы. Поместите «от:» (без кавычек) в поле поиска перед именем отправителя, чтобы отображались только электронные письма от определенного отправителя.
Рекомендации
Поиск, выбор и удаление тысяч сообщений электронной почты от одного и того же отправителя, как правило, проще и быстрее с компьютерными программами электронной почты, чем с онлайн-службами электронной почты, поскольку компьютерные программы предлагают больше функций поиска и выбора сообщений электронной почты.После удаления сообщений вы также можете заблокировать любые дальнейшие электронные письма от отправителя, добавив адрес электронной почты отправителя в список заблокированных отправителей, к которому вы можете получить доступ с помощью инструмента параметров нежелательной почты программы электронной почты. После включения этой функции все будущие электронные письма будут попадать прямо в папки «Нежелательная почта» или «Удаленные», в зависимости от ваших предпочтений в отношении нежелательной почты и спама.
Ссылки
Ресурсы
Биография писателя
Адриан Грэхэмс начал профессионально писать в 1989 году после обучения в качестве газетного репортера.Его работы были опубликованы в Интернете и в различных газетах, включая The Cornish Times и The Sunday Independent. Грэхемс специализируется на технологиях и коммуникациях. Он имеет степень бакалавра наук, диплом о высшем образовании в области журналистики и веб-дизайна, а также учится на MBA.
Как удалить несколько писем на Mac
Хотя большинство поставщиков услуг электронной почты предлагают массу места для хранения сотен тысяч сообщений электронной почты, бывают случаи, когда вы чувствуете необходимость удалить кучу сообщений электронной почты с вашего Mac.Теперь существует ряд возможных причин, по которым вам нужно удалить несколько электронных писем на Mac — вы можете использовать учетную запись электронной почты POP вместо IMAP, которая создает ненужные копии электронных писем на вашем Mac, занимая место в хранилище, вы можете удалить все электронные пересылки, которые может отправлять вам ваша бабушка или этот дальний дядя, или вы можете просто удалить целую кучу нежелательных писем из своего почтового ящика.
В любом случае важно понимать, как выбрать несколько электронных писем на Mac и удалить их вместе, чтобы вы могли не только сэкономить время при этом, но и убедиться, что вы не удалите по ошибке другие важные электронные письма.
Как выбрать и удалить несколько писем на Mac
- Загрузите приложение Spark Mail для Mac и настройте в нем свою учетную запись электронной почты.
- Выберите «Входящие», «Архив» или любую другую папку на левой панели, содержащую электронные письма, которые вы хотите удалить.
- Кроме того, вы можете использовать функцию «Умный поиск» в Spark, чтобы найти все электронные письма, которые вы хотите удалить.
- Когда электронные письма появятся в поле зрения, нажмите и удерживайте клавишу «Command» на клавиатуре и начните нажимать на электронные письма, которые вы хотите выбрать для удаления.
- Чтобы выбрать диапазон писем, вместо этого, удерживая нажатой клавишу «Shift», щелкните первое и последнее письма в диапазоне.
- После выбора писем Spark показывает предварительный просмотр всех собранных вместе писем, который выглядит следующим образом.
- Теперь вы можете выполнять действия со всеми этими электронными письмами вместе, и в этом случае удалить несколько почтовых сообщений на Mac.
- Чтобы удалить эти электронные письма, нажмите клавишу «Удалить» на клавиатуре. Вы также можете щелкнуть значок корзины в пакете сообщений электронной почты или использовать параметр «Удалить» в меню «Сообщения» в строке меню вверху.
Вот и все. Все выбранные вами электронные письма были удалены и перемещены в корзину. Тот же процесс также работает, если вы хотите заархивировать несколько писем на Mac или если вы хотите переместить несколько писем в папку.
ПриложениеSpark Mail делает работу с электронной почтой намного интереснее и проще. Скачайте Spark бесплатно и снова полюбите свою электронную почту.
5 лучших способов удаления почтового приложения на Mac
Ваш Mac поставляется с приложениями по умолчанию, такими как приложение «Почта».Некоторые из них критичны, некоторые — нет. Могут быть даже некоторые приложения, которые вы вообще не будете использовать. Они просто займут так много места на вашем Mac. Возможно, вам это не понадобится, особенно если вы уже используете почтовое веб-приложение. Вместо того, чтобы позволять приложению занимать так много места на вашем Mac, вы можете удалить его. Это верная мысль, и если вам интересно, , как удалить приложение Mail на Mac , есть пять способов сделать это.
Имейте в виду, что вам нужно сначала пройти через каждый метод, прежде чем углубляться в удаление приложения по умолчанию на вашем Mac.Хотя некоторые из методов могут показаться вам достаточно простыми, вам может потребоваться некоторое время, чтобы действительно подумать об удалении приложения по умолчанию, потому что вы не хотите, чтобы в вашей системе не хватало памяти приложения для некоторых бесполезных приложений.
Первый способ довольно прост. Однако сначала рассмотрите возможность использования всех остальных методов, прежде чем выбирать, какой из них использовать.
Руководство по статьям 5 простых способов удаления почтового приложения на Mac Мощный инструмент для поддержания вашего Mac в отличном состоянии Чтобы завершить все это
5 простых методов удаления почтового приложения на Mac
Способ №1.Щелкните правой кнопкой мыши приложение «Почта»
- Откройте папку «Приложения».
- Щелкните правой кнопкой мыши приложение «Почта».
- Выберите Показать содержимое пакета. Вы увидите больше файлов, связанных с приложениями.
- Удалите файлы. Это должно удалить все файлы, связанные с почтовым приложением.
Вы также можете попробовать перетащить приложение «Почта» в корзину. Однако вам нужно будет убедиться, что приложение также удалено из корзины. Даже если приложение находится в корзине, оно все равно находится в системе.Вам необходимо удалить приложение в корзину. Вот как это сделать.
- Перейти в корзину.
- Щелкните приложение правой кнопкой мыши.
- Выберите «Удалить немедленно» или «Очистить корзину».
Возможно, некоторые файлы все еще связаны с почтовым приложением. Вы можете проверить эти файлы в библиотеке. Дело в том, что вы не сможете увидеть библиотеку, поскольку обычно она скрыта. Библиотека спроектирована так, чтобы ее можно было скрыть, чтобы вы не удалили случайно ни одно приложение.
Вы можете перейти в библиотеку, удерживая клавишу Option.Затем нажмите GO в меню выше. Как только меню GO откроется, нажмите и отпустите Option. Это отобразит Библиотеку в меню. Выберите библиотеку для просмотра других связанных файлов. Вы можете удалить эти файлы или перетащить их в корзину.
Метод №2. Поисковая система
Этот метод можно использовать для удаления любого программного обеспечения, установленного на MacOS. Вот шаги.
- Откройте Finder.
- Найдите папку Applications и щелкните ее. Вы найдете все приложения, которые вы установили в этой конкретной папке.
- Перейдите в строку поиска и введите почту. Вы получите файлы, относящиеся к вашему почтовому приложению.
- Нажмите кнопку «плюс» в верхнем правом углу экрана. Эта кнопка находится рядом с кнопкой Сохранить. Нажав на кнопку с плюсом, вы сможете найти все файлы, относящиеся к вашему почтовому приложению.
- Щелкните Kind в верхнем левом углу экрана. Это лучший вариант из списка.
- Щелкните «Другое», которое вы увидите в кнопочной части раскрывающегося списка.
- Выполните поиск еще раз и введите систему. Вы получите системные файлы в разделе «Атрибут».
- Установите флажок под меню «В» с правой стороны.
- Щелкните OK, чтобы получить все связанные файлы вашего почтового приложения.
- Выберите «включены» в раскрывающемся списке рядом с Системными файлами. «Включены» — это ваш второй и последний вариант в раскрывающемся списке. Когда вы нажмете на нее, вы увидите больше файлов, связанных с вашим почтовым приложением. Как видите, удалив все файлы, вы, наконец, можете удалить программное обеспечение.
- Выбрать все файлы
- Перетащите все файлы в корзину, чтобы удалить их.
Убедитесь, что программа, которую вы хотите удалить, закрыта. В противном случае вы не сможете переместить его в корзину.
Метод №3. Удалить через Терминал
Этот третий метод очень технический. Соблюдайте осторожность, если прибегаете к этому методу. Это не так просто, как первые два метода. Тем не менее, это очень эффективно, если все сделано правильно.
Перед тем, как продолжить, вы должны помнить следующее.Не рекомендуется удалять стандартные приложения, поставляемые с вашим Mac. Хотя есть способы сделать это, вы можете осознать невозможность задачи. Даже если вы закроете приложение перед тем, как перетащить его в корзину, вы все равно можете столкнуться с ошибкой.
По правде говоря, удаление стандартных приложений на Mac запрещено. Это не только обескураживает, но и запрещено. Использование двух упомянутых выше методов может привести к повреждению системы. В конце концов, приложение «Почта» встроено. Простое удаление может повлиять на систему.
Тем не менее, этот третий метод может показать вам, как удалить приложение Mail на Mac. Напоминаем, что этот метод требует технических знаний. Вам придется ввести некоторые команды, и если вас это не устраивает, то этот метод не для вас.
Первое, что вам нужно сделать, это отключить SIP или защиту целостности системы Apple. Вот как это сделать.
- Перезагрузите Mac в режиме восстановления, удерживая клавиши
Command + R. - Подождите, пока не увидите логотип Apple.
- Перезагрузите Mac еще раз, если окно утилит macOS не появляется.
- Выберите «Терминал » в меню «Утилиты».
- Введите команду
csrutil disable. - Перезагрузите Mac.
Теперь вы можете удалить почтовое приложение через Терминал. Вот шаги, которым нужно следовать.
- Откройте окно терминала.
- Перейдите в папку «Приложения», введя соответствующую команду.Команда:
cd / Applications /. Теперь убедитесь, что набрали именно так, как вы это видите. - Введите следующую команду: :
sudo rm -rf Mail.app/. Эта команда удалит почтовое приложение. Опять же, введите команду именно так, как вы ее видите. - Нажмите Enter.
- Введите свой пароль. Ваше почтовое приложение будет удалено.
Как видите, метод технический. Если у вас нет опыта программирования, вы можете ввести неправильную команду.Вам нужно быть очень осторожным с командами, потому что даже простое пространство может испортить их. Хотя вы можете получить различные команды онлайн, неправильный ввод может нанести ущерб системе. Это то, чего вы не хотите, чтобы случилось с вашим Mac. Чтобы прибегнуть к этому методу, вы должны быть опытным пользователем Терминала.
Метод №4. Разблокировать приложение
С помощью этого метода вы сможете без ошибок перетащить приложение в корзину. Этот метод просто требует, чтобы вы разблокировали приложение. Ознакомьтесь с приведенными ниже инструкциями.
- Щелкните правой кнопкой мыши приложение «Почта».
- Выберите Получить информацию.
- Щелкните по кнопке блокировки. Вы увидите это в правом нижнем углу всплывающего окна.
- Введите свой пароль во всплывающем окне. Это даст вам полный системный доступ к почтовому приложению.
- Еще раз щелкните значок замка.
- Перетащите приложение Mail в корзину. Скорее всего, вы не увидите никаких ошибок при перемещении приложения «Почта» в корзину.
Метод №5.Используйте программу удаления Mac
Использование Mac Uninstaller — самый простой метод, если вы действительно хотите знать, как удалить приложение Mail на Mac. Mac Uninstaller от iMyMac PowerMyMac — это программное обеспечение unisnatller, которое вы можете загрузить на свой Mac. Он может удалить ненужные приложения и очистить оставшиеся файлы. Вот шаги, которые вы должны выполнить, чтобы использовать Mac Uninstaller.
Получите бесплатную пробную версию прямо сейчас!
- Загрузите PowerMyMac.Если вы хотите испытать все возможности программного обеспечения, нажмите кнопку «Купить сейчас» в правом верхнем углу экрана. Выберите план, который вам подходит.
- Установите программное обеспечение.
- Откройте для поиска почтового приложения.
- Выберите и удалите его.
С деинсталлятором все так просто. Самое приятное то, что вы уверены, что все файлы, связанные с приложением, также будут удалены. Чтобы очистить Mac, потребовалось всего несколько щелчков мышью. У вас будет больше места, и вам не придется удалять каждое приложение.Это займет всего пару секунд и щелкнет, чтобы вы удалили приложение. Всегда полезно знать, как удалить приложение Mail на Mac. Однако различные методы могут быть слишком сложными для людей, менее разбирающихся в технологиях. Если вы не совсем разбираетесь в технологиях, у вас могут быть некоторые оговорки при выполнении этой задачи.
Если у вас есть какие-то сомнения по поводу удаления приложения «Почта», почему бы просто не синхронизировать его с почтовым веб-приложением, которое вы уже используете?
Вместо того, чтобы удалять приложение «Почта» на Mac, настройте его с помощью почтового веб-приложения.Таким образом, вы гарантированно получите все сообщения, не выходя в Интернет. Вы также будете получать все свои сообщения в одном месте. Вот шаги, которым вы должны следовать.
- Открытая почта.
- Щелкните Почта в меню.
- Выберите Добавить учетную запись. Вы получите всплывающее окно со списком опций почтового приложения.
- Выберите предпочтительное почтовое приложение.
- Нажмите «Продолжить» ниже.
- Введите адрес электронной почты, который хотите добавить.
- Нажмите кнопку «Далее» ниже.
- Введите свой пароль.
- Нажмите кнопку «Далее» ниже.
- Выберите Почта. Это первый вариант в списке.
- Нажмите кнопку «Готово» ниже.
- Щелкните Почтовый ящик в меню выше.
- Нажмите «Синхронизировать учетную запись». Вы сможете увидеть предпочитаемое почтовое приложение в левой части экрана. Вы сможете видеть все свои входящие электронные письма в предпочитаемом почтовом приложении в Mac Mail. Если вы хотите добавить еще одну учетную запись, вернитесь в строку меню выше и нажмите «Почта».Затем снова выберите Добавить учетную запись.
- Щелкните значок настроек ниже, чтобы настроить свой почтовый ящик так, как вы хотите, чтобы он работал.
Итак, если вам неудобно удалять почтовое приложение на Mac, пусть оно работает с вашей веб-почтой.
Мощный инструмент для поддержания вашего Mac в отличном состоянии
Деинсталлятор — это лишь один из модулей мощного инструмента под названием PowerMyMac. Он содержит множество функций, которые помогут очистить и оптимизировать ваш Mac.Так. при загрузке PowerMyMac вам гарантирован ряд других функций, которые помогут поддерживать ваш Mac в отличном состоянии. Вы сможете сэкономить много своего драгоценного времени.
Итак, если вы решите синхронизировать свое веб-почтовое приложение с Mac Mail, PowerMyMac может выполнить очистку вместо вас. Он находит и удаляет вложения, которые вам больше не нужны. Ваш Mac может извлечь выгоду из PowerMyMac.
Получите бесплатную пробную версию прямо сейчас!
Завершить все
Хотя полезно знать различные методы удаления приложения Mail на Mac, также разумно выбрать наиболее эффективный способ сделать это.Вы не захотите тратить свое драгоценное время на удаление задачи только для того, чтобы в конечном итоге испортить ваш Mac.
Хотя пять методов определенно могут показать вам, как удалить приложение Mail на Mac, вам нужно быть очень осторожным при выполнении самой задачи. В конце концов, приложение Mail — одно из стандартных приложений Apple. Возможно, лучше просто оставить это в покое, особенно если вы не разбираетесь в технологиях.
Тем не менее, решение об удалении приложения «Почта» на Mac остается за вами. Теперь, если вы действительно хотите удалить его, выберите наиболее эффективный способ сделать это.Нет никаких сомнений в том, что это можно сделать с помощью Mac Uninstaller. Это сэкономит вам много времени. Самое главное, это полностью удалит приложение.
В Mac OS X, как заставить почтовое приложение удалить сообщения, которые я удаляю?
Этот контент был заархивирован и больше не поддерживается Университетом Индианы. Информация здесь может быть неточной, а ссылки могут быть недоступны или надежны.Предупреждение:
Когда почта удаляется из MacOS Mail, сообщения попадают в папку Trash как обычно.Однако сообщения, удаленные из этой папки, не попадают в область хранения Exchange, и они не подлежит восстановлению . Кроме того, почта, жестко удаленная с помощью Option-Delete , пропускает папку Trash и также не попадает в область хранения.
Для учетных записей IMAP в Mac OS X Mail есть два метода обработка удаленных сообщений: перемещение их в назначенные удаленные элементы папка или отметка и скрытие их в индексе сообщения.
Перемещение удаленных сообщений в папку
Примечание: Для учетных записей, доступных в режиме Exchange, это единственный вариант.
Чтобы настроить OS X Mail на перемещение удаленных сообщений в папку:
- В меню выберите.
- В окне настроек щелкните.
- Щелкните имя учетной записи, для которой вы хотите установить удаленный папка сообщений.
- Щелкните вкладку и в «Корзине» раздел, убедитесь, что и проверил.
- Во всплывающем меню под надписью «Удалить удаленные сообщения навсегда. when: «выберите, как часто Почта будет очищать удаленную почтовую папку.
- Закройте окно настроек и щелкните, если будет предложено.
- Вернувшись в окно просмотра почты, найдите свой список папок. Если вы его не видите, выберите в меню или. Щелкните папку, в которую хотите использовать как папку для удаленных сообщений. Из меню, выберите или, а затем выберите.
Если вы хотите вручную очистить удаленную почтовую папку, из меню, выберите или .
Скрытие удаленных сообщений в одном почтовом ящике
Для настройки OS X Mail на скрытие удаленных сообщений внутри одного почтовый ящик:
- В меню выберите.
- В окне настроек почты щелкните.
- Выберите учетную запись, которую хотите изменить.
- Щелкните вкладку и снимите флажок.
После внесения этих изменений при удалении сообщения Почта
назначает флаг, который удаляет его из индекса сообщения. Это все еще
там просто не видно. Чтобы показать все сообщения, которые вы удалили
с тех пор, как вы в последний раз уплотняли свой почтовый ящик, нажмите Command-l (буква l). Чтобы скрыть удаленное
сообщения снова, нажмите Command-l .
Удаление удаленных сообщений
Чтобы полностью удалить те сообщения, которые вы удалили, из меню, выберите или . Вы можете настроить Почту на автоматически сжимать ваши почтовые ящики IMAP при выходе из программы внесение следующего изменения в конфигурацию:
- В меню выберите.
- В окне настроек почты выберите.
- Выберите учетную запись, которую хотите изменить.
Примечание: Если у вас несколько учетных записей, вам необходимо внесите эти изменения для каждого.
- Щелкните вкладку и установите флажок.
- Закройте окно настроек почты и при появлении запроса щелкните .
Не удается удалить электронную почту с iPad или iPhone?
У вас возникли проблемы с удалением электронной почты с вашего Apple iPad или iPhone? Вот быстрое решение, если вы получаете сообщение об ошибке при каждой попытке!
ПРИМЕЧАНИЕ: Это старая и популярная статья, посвященная распространенной проблеме с iOS 9, 10 и 11. Если вы используете iOS 12 или новее (сегодня мы рекомендуем iOS 14 или новее) и сталкиваетесь с этой проблемой. проблема, попробуйте проверить Настройки> Почта> Учетные записи, выберите соответствующую учетную запись.Выберите «Re-Enter Password», а затем введите пароль для этой учетной записи.
Вы видите это сообщение об ошибке при попытке удалить сообщение с iPad или iPhone?
Невозможно переместить сообщение . Сообщение не удалось переместить в корзину.
Если да, у нас есть решение для вас!
Примечание: Это исправление не работает с учетной записью Hotmail.Hotmail НЕ является IMAP, он использует EAS и не предлагает этих возможностей. Чтобы исправить Hotmail, необходимо полностью удалить учетную запись, а затем настроить ее как адрес электронной почты «Outlook.com» в настройках почты iOS.
Как удалить электронную почту с iPad или iPhone — Инструкции:Перейдите к настройкам своей учетной записи электронной почты
- Зайдите в настройки (значок шестеренки).
- iOS 9 и более ранние версии: нажмите «Почта», «Контакты», «Календари».
- iOS 10: нажмите «Почта».
- iOS 11: нажмите «Учетные записи и пароли».
- Выберите свою учетную запись электронной почты.
- Коснитесь строки «Учетная запись», чтобы открыть страницу настроек.
- Прокрутите страницу вниз и нажмите «Дополнительно» (В самом низу. Возможно, вам придется скрыть клавиатуру, чтобы увидеть это).
Настроить поведение почтового ящика для хранения сообщений в правильных папках «На сервере»
- В разделе «Поведение почтового ящика» выберите «Черновики почтового ящика»
- В новом окне выберите в разделе «На сервере» папку «Черновики».Вы должны увидеть галочку рядом с этой папкой. НЕ проверяйте «На моем iPhone» «Черновики» вверху.
- Нажмите кнопку «Дополнительно» в левом верхнем углу, чтобы вернуться на расширенную страницу.
- Повторите этот процесс для «Удаленного почтового ящика» и «Отправленного почтового ящика», выбрав соответствующие почтовые ящики «На сервере». С учетными записями Gmail у вас также будет возможность сопоставить «Архивный почтовый ящик», который можно связать с почтовым ящиком «Вся почта».
Вернитесь, чтобы внести изменения
- Нажмите кнопку «Дополнительно» в левом верхнем углу.
- Нажмите на «Информация об учетной записи».
- Нажмите «ГОТОВО» (не нажимайте «Отмена»).
Вам может потребоваться полностью выключить, а затем снова включить iPhone.
Посмотрите наше видео «Как настроить поведение почтового ящика», чтобы узнать больше о том, как управлять своей электронной почтой на iPhone!
Очистить все вложения электронной почты, занимающие много памяти, из Apple Mail
Большинство из нас сохраняет один и тот же адрес электронной почты в течение лет. Если вы взглянете на свою учетную запись электронной почты, то, скорее всего, у вас есть несколько сотен или даже несколько тысяч электронных писем, загромождающих ваш почтовый ящик — но если вы используете почтовое приложение macOS, то также может быть несколько тысячи вложений электронной почты загромождают ваш жесткий диск!
По умолчанию Почта загружает и сохраняет каждое полученное вами вложение, чтобы гарантировать, что они остаются доступными в автономном режиме, а также отображаются в результатах поиска в центре внимания.
Предполагая, что вы используете IMAP (который Mail использует по умолчанию), все ваши вложения доступны на сервере для повторной загрузки в любой момент, поэтому их локальное хранение почти всегда — пустая трата времени.
Если вы никогда не заходили в приложение «Почта» и не удаляли вложения к электронным письмам, возможно, вы зря тратите гигабайты места! В этой статье я покажу вам два различных способа удаления вложений электронной почты и потенциально освободить тонн дискового пространства. И, как только вы решите проблему, я покажу вам, как сделать так, чтобы это никогда не повторилось, настроив в настройках Mail так, чтобы она больше не загружала каждые отдельных вложений , отправляемых на ваш адрес электронной почты.
Сколько места на самом деле используется Mail?
Прежде чем приступить к удалению вложений, вы можете проверить, сколько места занимает Mail, чтобы точно узнать, сколько памяти вы освободили, удалив вложения.
- Откройте окно Finder.
- Выберите «Перейти> Перейти к папке…» в строке меню.
- Введите ‘~ / Library /’ и затем нажмите ‘Go’.
- Удерживая нажатой клавишу Control, щелкните папку «Mail», а затем выберите «Get Info». Следующее окно содержит много информации о вашей учетной записи Mail, включая объем места, которое она занимает на жестком диске.
Удаление вложений электронной почты
Есть два способа удалить все ненужные вложения электронной почты со своего Mac:
- Используйте стороннее приложение. Если вы не возражаете загрузить дополнительное программное обеспечение, CleanMyMac 3 может автоматически идентифицировать и удалять все ваши вложения.
- Сделай сам. К сожалению, встроенного способа удаления всех загруженных вложений нет, поэтому, если вы не хотите использовать стороннее приложение, вам придется просматривать электронную почту вручную.Есть несколько приемов, которые можно использовать, чтобы ускорить этот процесс, но их нельзя обойти: вам, , нужно будет выбрать каждое электронное письмо по очереди и удалить соответствующее вложение.
Очистка всех вложений вручную
Это более трудоемкий вариант, но он не требует от вас загрузки какого-либо дополнительного программного обеспечения — и если вас беспокоит дисковое пространство, то, возможно, вам не понравится идея загрузить еще одно приложение .
- Запустите приложение «Почта», если вы еще этого не сделали.
- Выберите свой почтовый ящик.
- Вы можете сэкономить время, выводя самые большие сообщения вверху, так как они часто содержат самые большие вложения. Откройте раскрывающееся меню «Сортировать по» и выберите «Размер».
- Выберите первое сообщение с вложением, а затем нажмите «Сообщение> Удалить вложения» в строке меню.
- Промойте и повторите для каждого сообщения, содержащего вложение.
Удаление вложений с помощью ClearMyMac
Самый быстрый и простой способ удалить все вложения электронной почты — использовать приложение CleanMyMac:
- Запустите CleanMyMac.
- Щелкните кнопку «Сканировать».
- По завершении сканирования будут представлены рекомендации, которые должны включать удаление всех загруженных вложений электронной почты. Убедитесь, что установлен флажок «Почтовые вложения», а затем нажмите «Очистить».
Остановить автоматическую загрузку всех вложений
После того, как вы удалили вложения в сообщениях электронной почты, убедитесь, что вы никогда больше не попадете в такую ситуацию. Вы можете указать Mail не загружать вложения в будущем, изменив его настройки.Обратите внимание, что все ваши вложения по-прежнему будут доступны в Интернете, поэтому, пока у вас есть подключение к Интернету, вы сможете просматривать их как обычно.
- Выберите «Mail> Preferences…» в строке меню Mail.
- Выберите свою учетную запись в левом меню.
- Выберите вкладку «Дополнительно».
- Найдите флажок «Автоматически загружать все вложения» и снимите его.
Используете Gmail?
Если вы зарегистрировали свою учетную запись Gmail в приложении «Почта», вы также можете запретить Gmail загружать вложения:
- Выберите «Mail> Preferences…» в строке меню Mail.
- Выберите вкладку «Учетные записи».
- Выберите свою учетную запись Gmail в левом меню.
- Убедитесь, что выбрана вкладка «Информация об учетной записи».
- Откройте раскрывающийся список «Загрузить вложения» и выберите «Недавние» или «Нет».
Перед тем, как отправиться
Проведя более 20 лет работы с Mac, как старыми, так и новыми, есть инструмент, который, я думаю, будет полезен каждому владельцу Mac, который испытывает проблемы с производительностью.
CleanMyMac — это универсальное приложение для очистки Mac с наивысшим рейтингом, оно может быстро диагностировать и решить множество распространенных (но иногда утомительных для исправления) проблем одним нажатием кнопки. Это также просто помогает решить многие проблемы, описанные в разделе ускорения на этом сайте, поэтому загрузите CleanMyMac, чтобы вернуть свой Mac в норму уже сегодня.
.

 При написании учитывать регистр букв, а также язык.
При написании учитывать регистр букв, а также язык.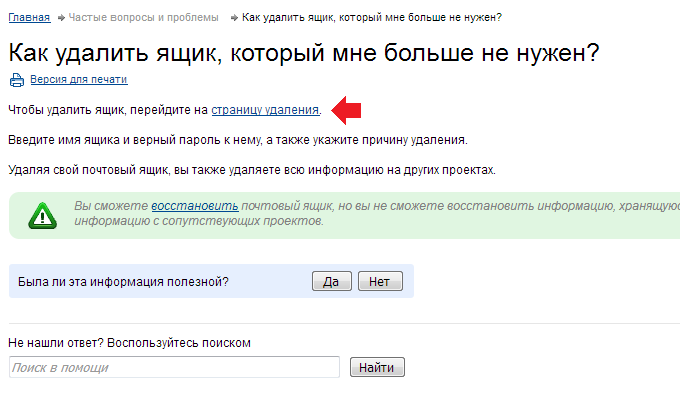
 Для получения инструкций о том, как изменить программу электронной почты, установленную в вашей операционной системе по умолчанию, прочтите следующий раздел этой статьи.
Для получения инструкций о том, как изменить программу электронной почты, установленную в вашей операционной системе по умолчанию, прочтите следующий раздел этой статьи.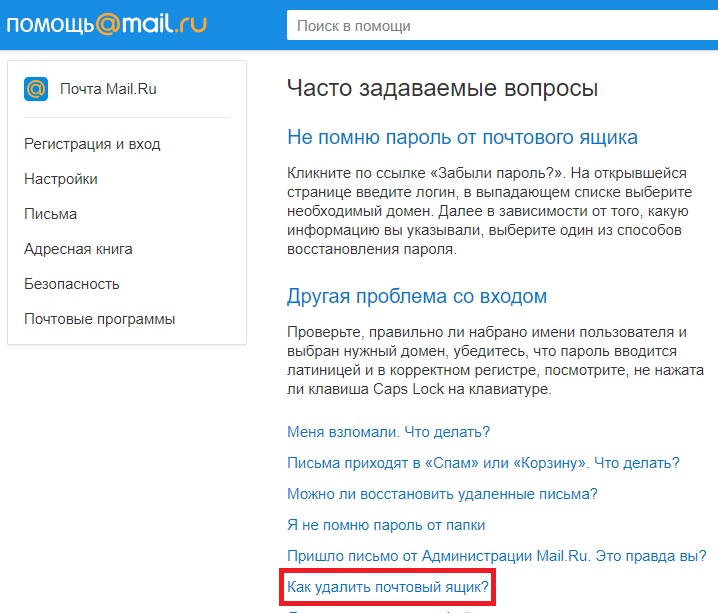
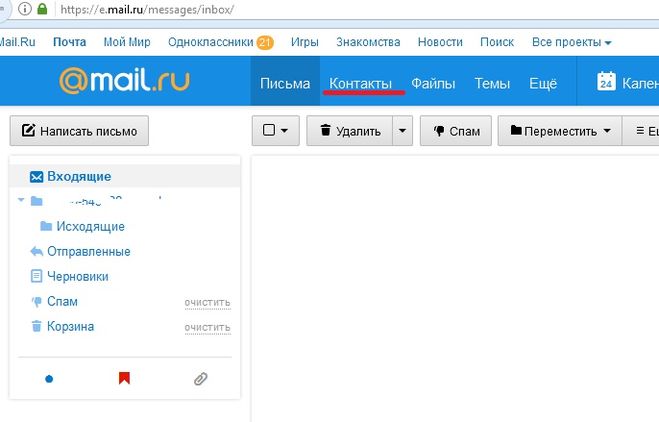
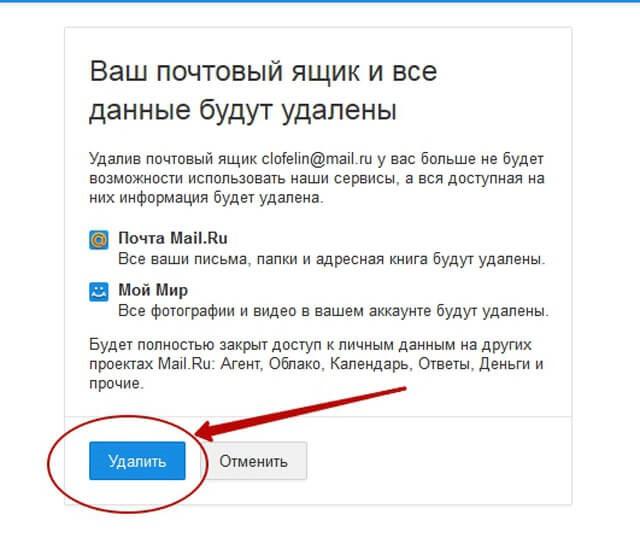
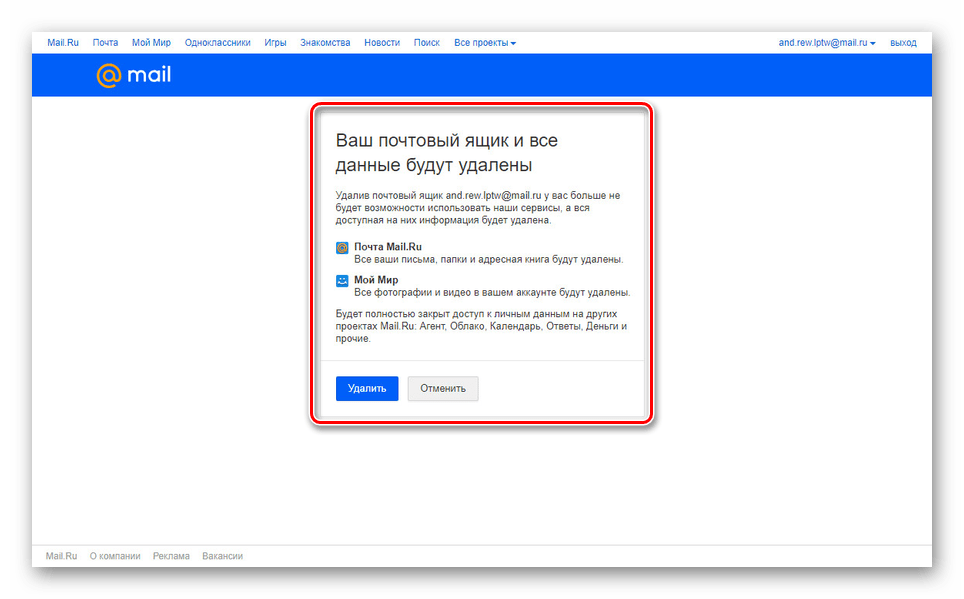
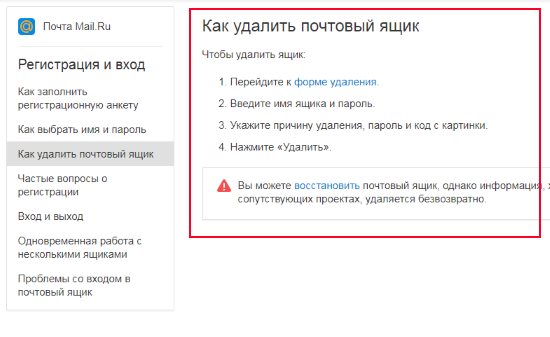
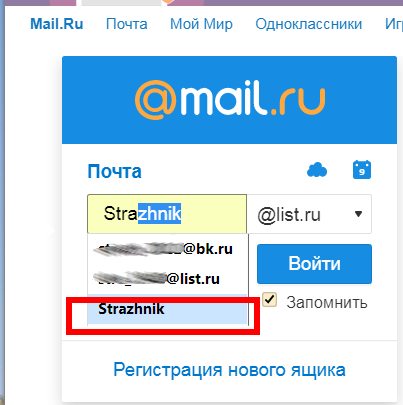 Нажмите на кнопку «+», заполните поля в окне редактирования контакта и сохраните изменения.
Нажмите на кнопку «+», заполните поля в окне редактирования контакта и сохраните изменения.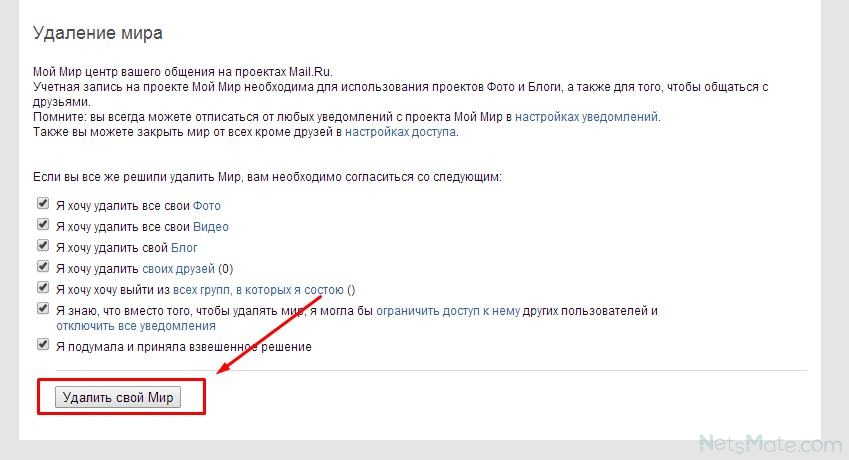 ..
..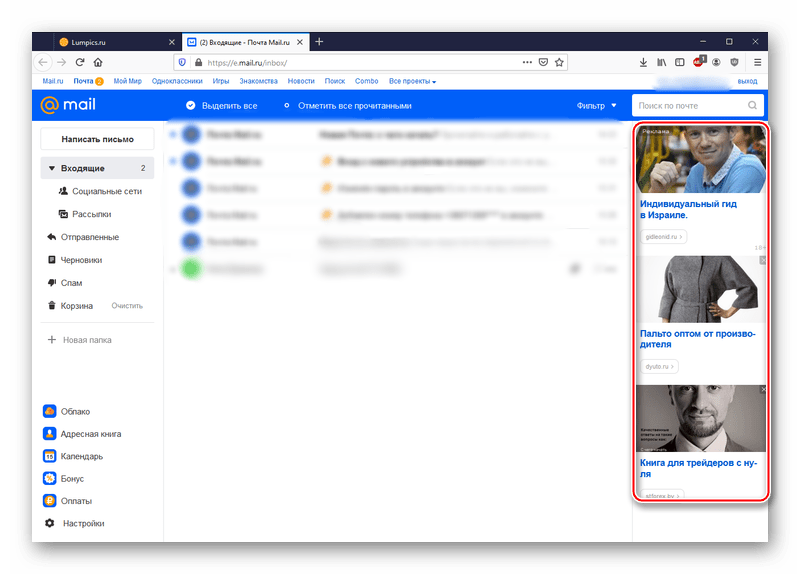
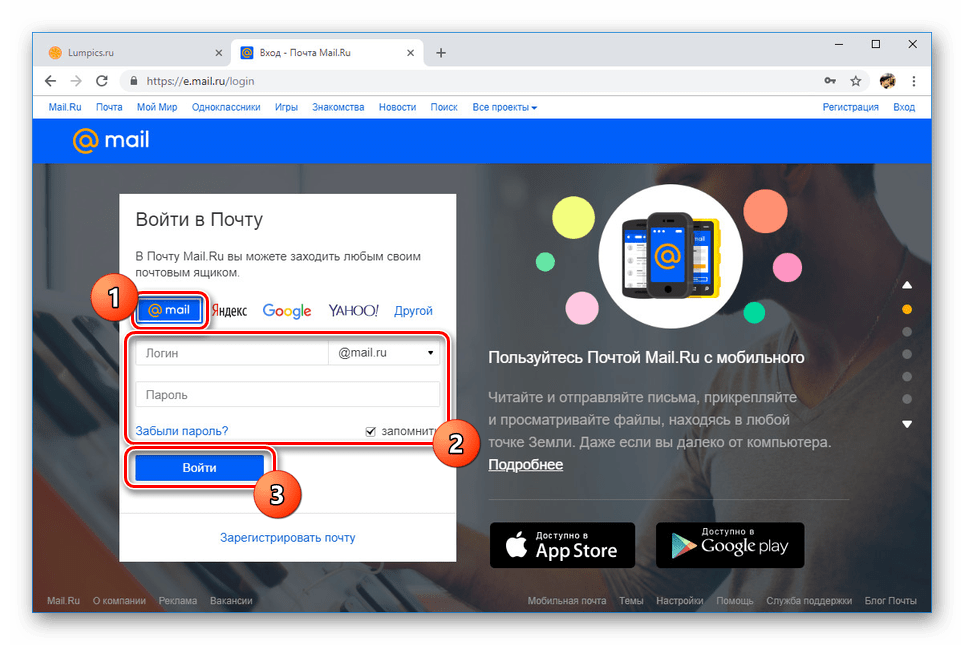
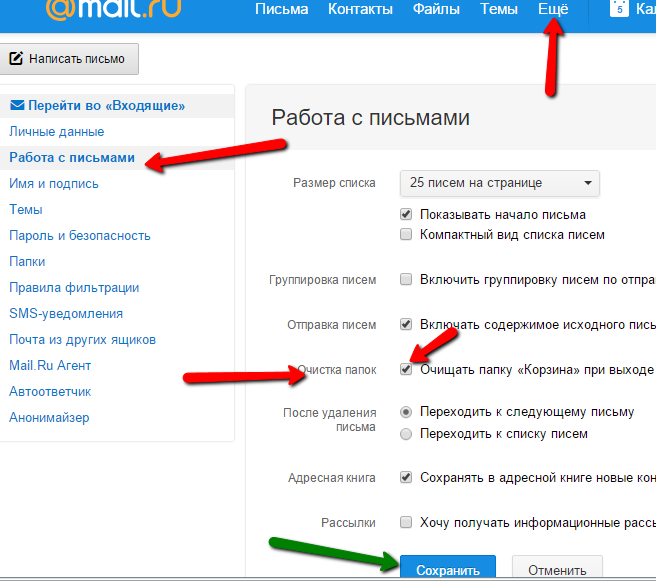 zone.eu
zone.eu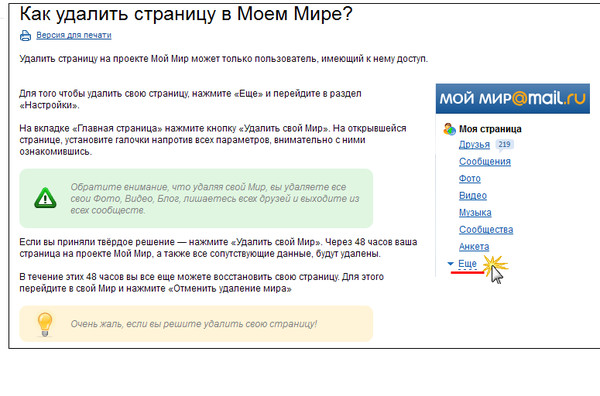 Почтовые клиенты распознают правильную папку «Отправленные» и нет необходимости назначать папку при добавлении учетной записи.
Почтовые клиенты распознают правильную папку «Отправленные» и нет необходимости назначать папку при добавлении учетной записи.