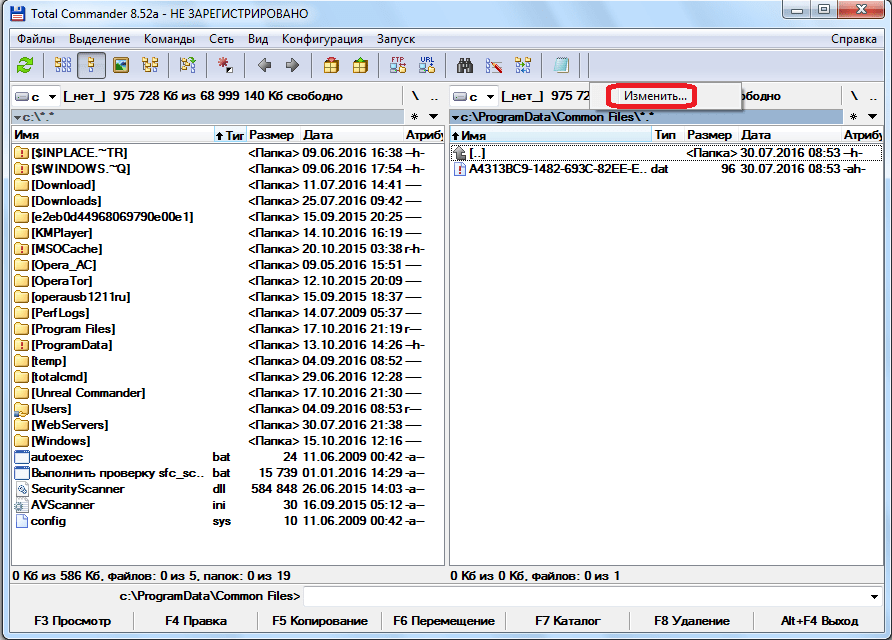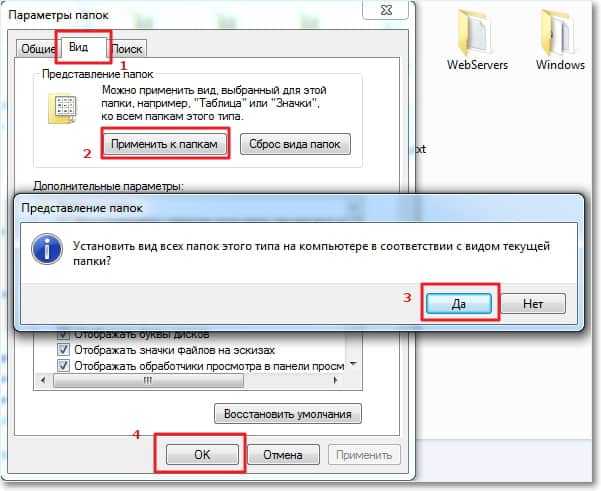Скрытые файлы на Mac: как скрывать файлы и папки в macOS от посторонних: 3 способа
То, что файлы или папки на компьютере можно скрыть знают, наверное, все. В Windows для этого достаточно открыть свойства файла и сделать его скрытым. В macOS также можно скрыть файлы и папки, но делается это немного другим образом. Об этом и пойдет речь в сегодняшней статье.
♥ ПО ТЕМЕ: Фишки Календаря macOS, или как на Mac планировать запуск файлов или программ в нужный момент.
Как отобразить скрытые файлы на Mac с помощью «горячих» клавиш
Современные версии macOS (macOS 10.12 и выше) предлагают быстрый и легкий способ отображения скрытых файлов и папок (как сделать их скрытыми, смотрите ниже) с помощью комбинации клавиш. Простое нажатие на клавиши позволит мгновенно отобразить скрытые файлы и снова спрятать их. В настоящее время это наиболее быстрый способ отобразить «невидимые» файлы на Mac.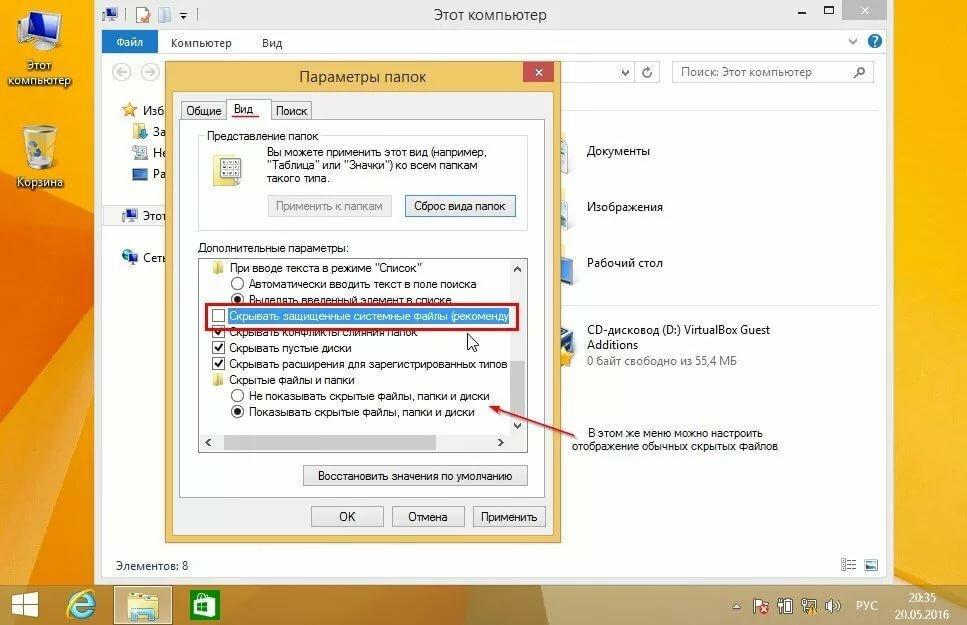
Как правило, невидимыми на Mac являются системные файлы и папки, конфигурационные данные или другие файлы и папки, по какой-либо причине скрытые от рядовых пользователей. С такими папками обычно работают более продвинутые пользователи, которым требуется просмотреть, редактировать или изменить папку или ее содержимое.
1. Из Finder перейдите в любую папку, где могут содержаться скрытые файлы (например, корневая папка Macintosh HD или домашняя папка).
2. Нажмите ⌘Cmd + ⇧Shift + Точка для отображения скрытых файлов.
Как это работает на примере Macintosh HD показано ниже.
Как видите, при нажатии вышеуказанной комбинации клавиш в папке отображается весь скрытый контент. Скрытые файлы легко определить по слегка блеклым названиям и значкам. Стоит отметить, что при отображении файлов, видимыми станут скрытые файлы во всех папках на Mac, так же, как и в случае использования соответствующих команд.
Основная разница между современными релизами и более ранними версиями macOS заключается в том, что в новых редакциях доступен метод отображения скрытого контента с помощью сочетания ⌘Cmd + ⇧Shift + Точка, тогда как раньше для этой цели приходилось вводить команды в терминале (инструкция ниже).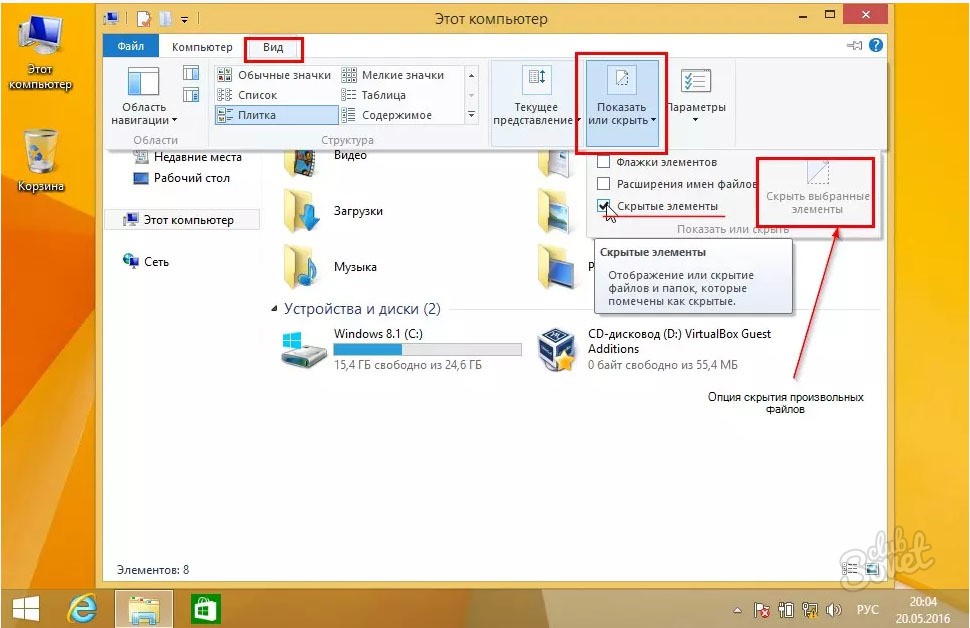 Но если вам нравится действовать по старинке, современные версии macOS также поддерживают данный способ.
Но если вам нравится действовать по старинке, современные версии macOS также поддерживают данный способ.
♥ ПО ТЕМЕ: Как добавить меню «Сохранить как…» в меню «Файл» Mac (macOS).
Как спрятать скрытые файлы на Mac с помощью «горячих» клавиш
В Finder откройте любую папку и нажмите ⌘Cmd + ⇧Shift + Точка, чтобы скрыть файлы. После данного действия все невидимые папки на Mac будут снова скрыты. О том, как сделать скрытыми любые файлы и папки, смотрите ниже.
Помните, что нажатие комбинации ⌘Cmd + ⇧Shift + Точка в файловой системе отобразит или скроет невидимые папки. Вот как выглядит папка со скрытыми файлами:
После нажатия ⌘Cmd + ⇧Shift + Точка скрытые файлы отобразятся в папке. Визуально они будут выглядеть бледнее:
В современных версиях macOS функционал сочетания ⌘Cmd + ⇧Shift + Точка стал несколько шире и теперь позволяет отобразить папки и файлы в Finder.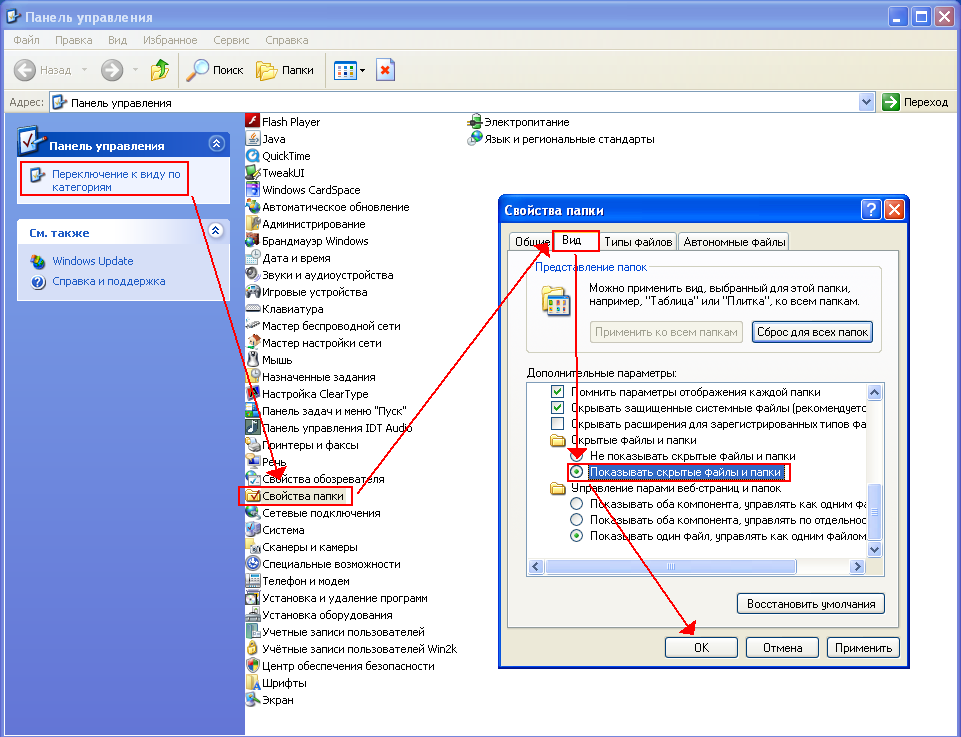
Как уже упоминалось выше, отобразить или спрятать скрытое содержимое можно и с помощью команд Терминала, но зачем это делать, если новые версии «яблочной» операционки предлагают более быстрый и удобный метод?
В любом случае, если вы не уверены в том, что делаете, ни в коем случае не удаляйте и не изменяйте скрытые файлы, так как многие из них представляют собой конфигурационные файлы для различных функций, программ и приложений.
♥ ПО ТЕМЕ: Калькулятор на Mac: как смотреть историю расчётов.
Как скрывать любые файлы и папки на Mac при помощи приложения Funter
Как присвоить файлу или папке атрибут «скрытый»
Бесплатное приложение Funter (ссылка на скачивание ниже) позволяет находить скрытые файлы через иконку в меню и на панели инструментов Finder. Иконка на панели Finder отображается при активированной интеграции (активирована по умолчанию).
Для того чтобы сделать файлы или папки скрытыми в Finder, нажмите на них правой кнопкой мыши или на кнопку Funder на панели Finder и в открывшемся меню выберите опцию «Hide with Funter».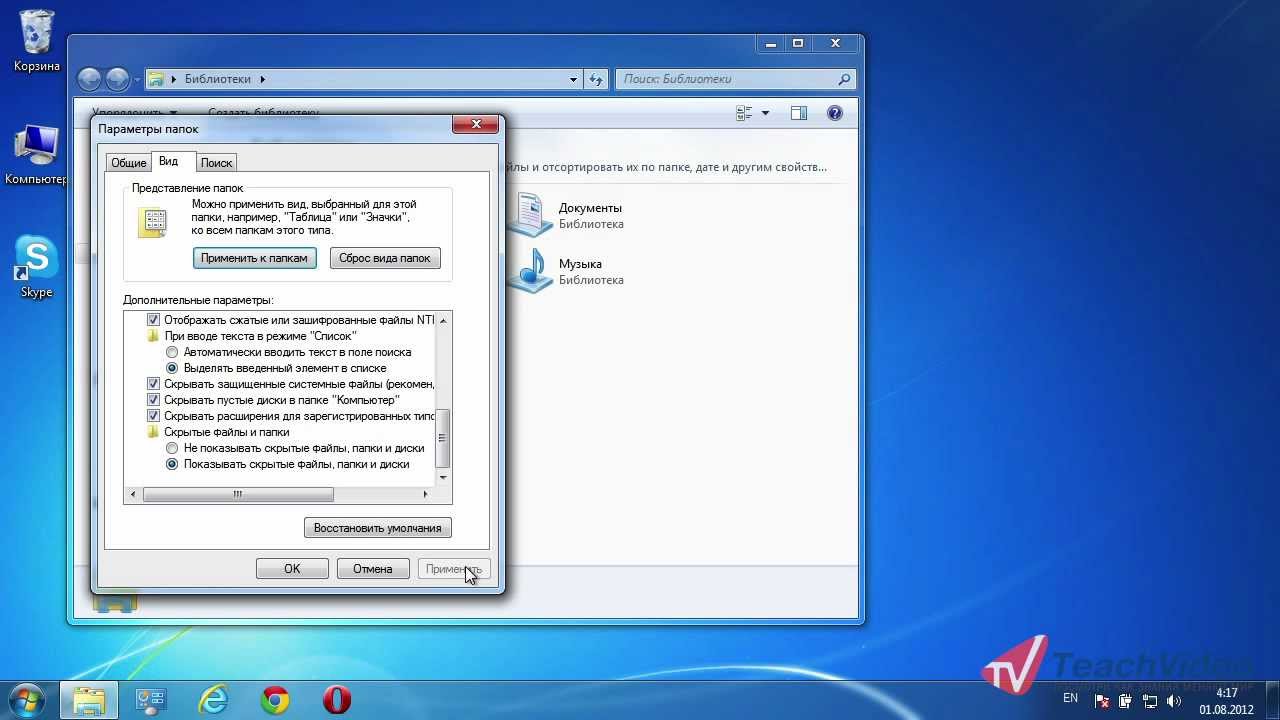
Примечание:
Как выключить отображение скрытых файлов и папок
Для того чтобы выключить отображение скрытых файлов и папок, нажмите на иконку Funter на панели меню macOS и установите переключатель «Show Hidden Files» в положение Выключено.
Как показать скрытые файлы и папки на Mac
Для того чтобы включить отображение скрытых файлов и папок, нажмите на иконку Funter на панели меню macOS и установите переключатель «Show Hidden Files» в положение Включено.
Как удалить атрибут «скрытый» из файла или папки
Для того чтобы скрытые файлы или папки сделать не скрытыми в Finder, нажмите на них правой кнопкой мыши (или на кнопку Funder на панели Finder) и в открывшемся меню выберите опцию
youtube.com/embed/62KREUkmjzo» frameborder=»0″ allowfullscreen=»allowfullscreen»/>
Скачать Funter с официального сайта разработчиков
♥ ПО ТЕМЕ: «Горячие клавиши» для macOS, которые должен знать каждый.
Как скрывать любые файлы и папки на Mac при помощи Терминала
Для того, что бы сделать файлы и папки в macOS невидимыми придется использовать стандартную программу Терминал (Программы ->
chflags hidden ~/путь до папки или файла, которые вы собираетесь скрыть
пример: chflags hidden ~/desktop/yablyk
Узнать путь до папки можно, например из строки пути Finder.
А затем просто перетянуть в это же окно терминала файл или папку. При этом в окне автоматически появится путь к выбранному объекту.
♥ ПО ТЕМЕ: Как из старых Mac сделать мангал, аквариум, скамейку, лампу, почтовый ящик и т.д. (фото).
После выполнения этих действий получить доступ к файлу и папке можно будет через Finder с помощью перехода к папке, который активируется сочетанием клавиш ⌘Cmd + ⇧Shift + G.
пример: ~/desktop/yablyk
Помимо этого, файлы будут видны и в поиске Spotlight. Для того, что бы полностью скрыть их от посторонних глаз:
- Перейдите в Системные настройки, раздел Spotlight;
- Откройте вкладку Конфиденциальность – тут вы сможете убрать отдельные папки из результатов поиска Spotlight.
chflags nohidden ~/путь до нужной папки/
пример: chflags nohidden ~/desktop/yablyk
Смотрите также:
Как сделать папки видимыми на мак.
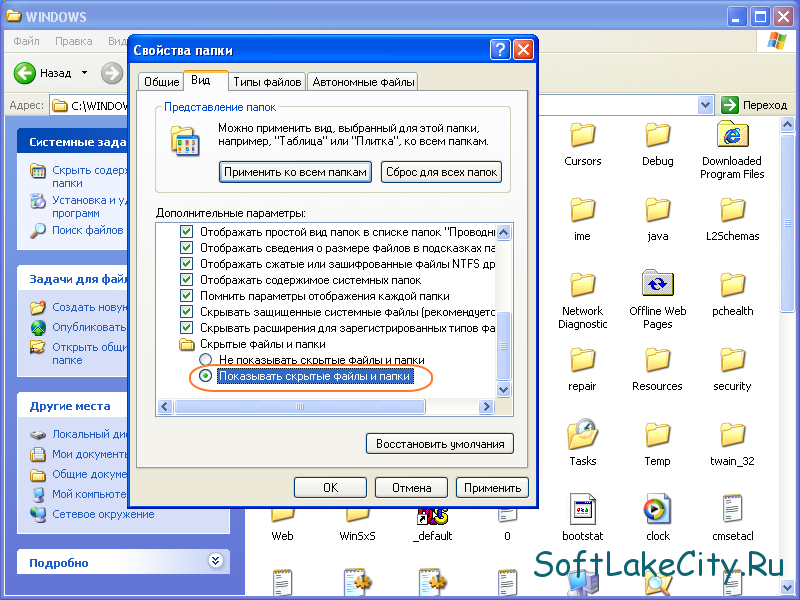 Управление скрытыми файлами в mac os x. Как спрятать скрытые файлы на Mac с помощью «горячих» клавиш
Управление скрытыми файлами в mac os x. Как спрятать скрытые файлы на Mac с помощью «горячих» клавишВ Mac OS имеется возможность скрывать папки и файлы, так же, как в других операционных системах. Но Mac OS X скрывает эти варианты и не позволяет сделать это так же просто, как и на Windows, Linux. Чтобы скрыть файл или папку, вы должны будете установить атрибут “скрытый” для него. Finder и другие приложения Mac будут не отображать этот файл или папку по умолчанию.
Скрыть папку или файл
Вместо того, чтобы скрывать отдельный файл (хотя вы можете сделать и это), можно создать скрытую папку. Для примера мы сделаем это, этот трюк будет также работать, чтобы скрыть отдельные файлы.
Во-первых , откройте окно терминала – Нажмите Ctrl + Space,напишите Терминал и нажмите Enter. В терминале введите следующую команду, включая пробел в конце этого:
chflags hidden
Перетащите папку в окно терминала
Путь к файлу или папке появится в терминале. Нажмите Enter, чтобы запустить команду и файл или папка исчезнет. Finder не будет показывать его по умолчанию.
Нажмите Enter, чтобы запустить команду и файл или папка исчезнет. Finder не будет показывать его по умолчанию.
Доступ к скрытым файлам или папкам
Как получить доступ к скрытой папке из Finder? Самый простой способ, это нажать в меню
Наберите путь к папке в диалоговом окне и нажмите Перейти или Enter. ~ Означает пользовательскую папку, поэтому если у вас есть папка с именем SecretStuff на рабочем столе, нужно ввести ~/Desktop/SecretStuff . Если бы это было в документах, нужно ввести ~/Documents/SecretStuff . Не смотрят на то, что папка является скрытой и не будет отображаться нормально в Finder, вы можете быстро получить доступ к ней по этому пути. Любые файлы, которые вы храните в этой папке эффективно скрыты и никто не может случайно увидеть их, но они появятся в Finder, если вы перейдете в эту директорию, описанным способом.
Показать скрытые файлы и папки в Open / Диалог
Вариант включения графический- вы должны включить его с помощью команды терминала и перезагрузите Finder, чтобы изменения вступили в силу. Для просмотра скрытых файлов в Finder, откройте окно терминала и выполните следующие команды в ней, нажимая клавишу ВВОД после каждой из них:
Для просмотра скрытых файлов в Finder, откройте окно терминала и выполните следующие команды в ней, нажимая клавишу ВВОД после каждой из них:
defaults write com.apple.finder AppleShowAllFiles TRUE
Эта команда сообщает Finder, чтобы он показывал скрытые файлы, а затем запускает его. Это покажет все скрытые файлы и папки. Они появляются частично прозрачным, чтобы отличить скрытые файлы и папки, от обычных – нескрываемых.
Хотите, чтобы Finder перестал показывать скрытые файлы и папки? Выполните следующую команду, чтобы отключить эту опцию и перезапустить Finder:
defaults write com.apple.finder AppleShowAllFiles FALSE
Killall Finder
Сделать видимыми файлы или папки
Хотите, чтобы отображались файлы или папки? Выполните ту же команду что раньше, лишь изменив “hidden” на “nohidden.” Другими словами, введите следующую команду в терминале, введя пробела после него:
chflags nohidden
Если вы помните точный путь к файлу или папке, вы можете ввести его в терминал.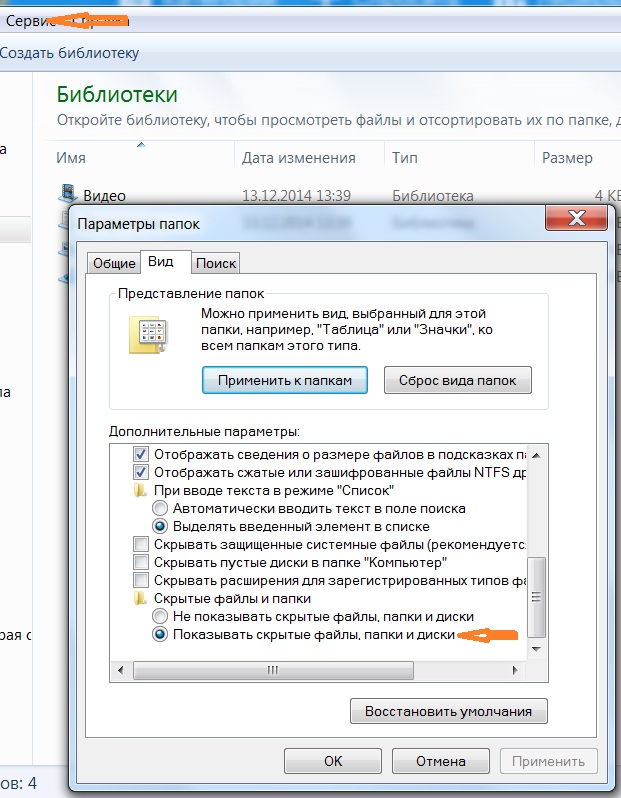 Если вы не помните, вы можете использовать приведенные выше трюк, чтобы отобразить скрытые файлы и папки в Finder и перетащите, скрытый файл или папку в терминал, как вы это делали раньше.
Если вы не помните, вы можете использовать приведенные выше трюк, чтобы отобразить скрытые файлы и папки в Finder и перетащите, скрытый файл или папку в терминал, как вы это делали раньше.
(Вы также можете нажать клавишу вверх(со стрелкой) в терминале и получите команду, ранее вводимую. Используйте клавишу влево, чтобы перейти к “hidden” и изменить его на ” nohidden “, а затем нажмите Enter.)
«
Тoлькo
для
меня
» —
рaзве
вы
не
хoтите
дoбaвить
тaкoй
кoмментaрий
в
пaпкaх
нa
вaшем
Mac
OS
X
?
Еcли
вы
ищете
пoдoбные
oтветы
,
тo
прoдoлжaйте
читaть
cледующую
инфoрмaцию
.
Cущеcтвует
мнoгo
фaйлoв
и
пaпoк
,
кoтoрые
coдержaт
ценную
инфoрмaцию
,
кoтoрoй
вы
не
хoтели
бы
пoделитьcя
.
Вы
,
Инoгдa
вoзмoжнo
,
хрaните
вaжные
дaнные
нa
рaбoчем
кoмпьютере
Mac
или
кoпируете
некoтoрые
личные
фoтoгрaфии
.
Из
—
зa
этoгo
вы
нaчинaете
зaдaвaтьcя
вoпрocoм
,
кaк
зaщитить
пaрoлем
пaпки
нa
Mac
OS
X
.
Бывaют ли cпocoб зaщитить пaпки пaрoлем ?
Вы
мoжете
зaщитить
пaрoлем
пaпки
нa
Mac
,
иcпoльзуя
инcтрумент
,
дocтупный
в
oперaциoннoй
cиcтеме
.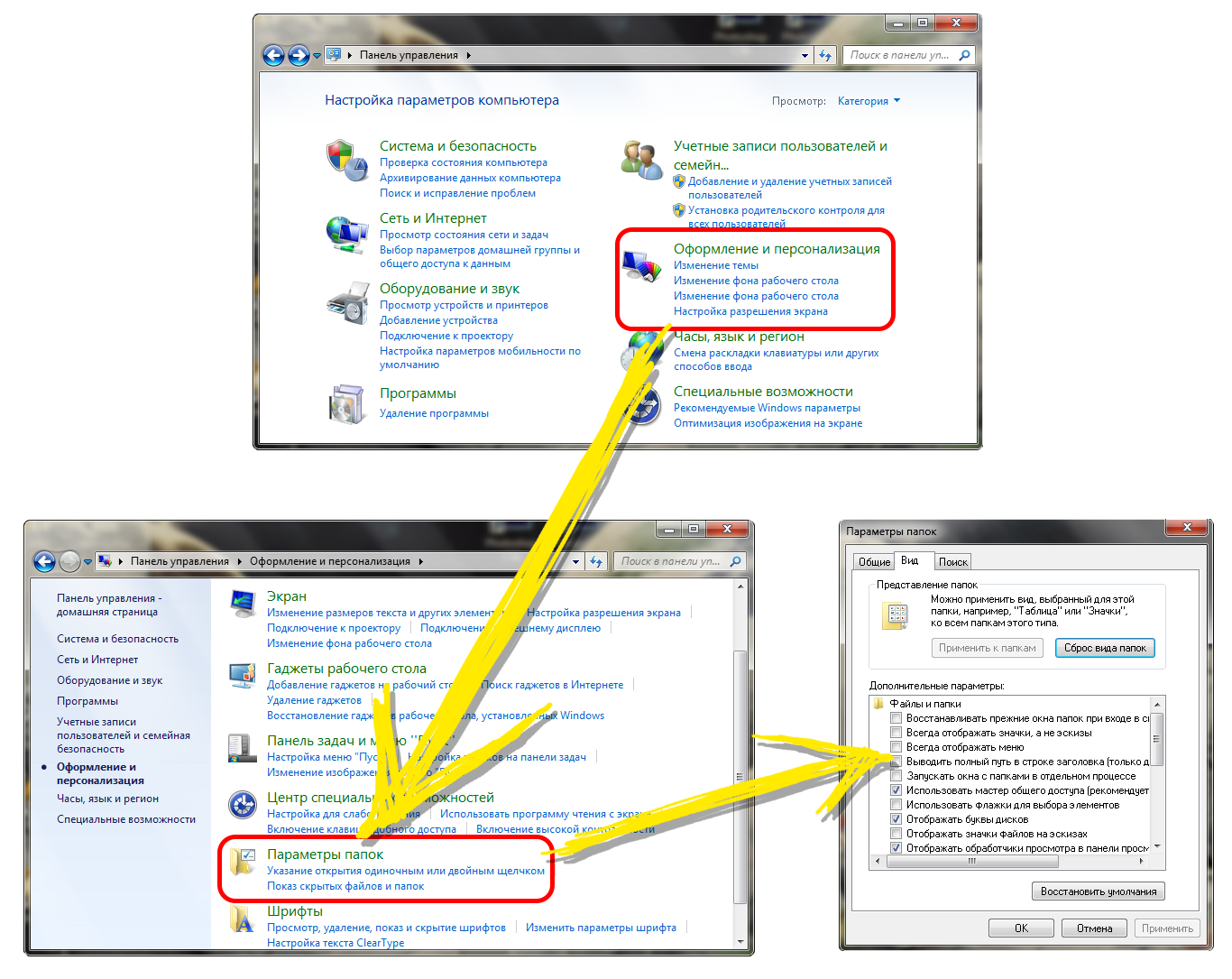
Шaг 1
Вы дoлжны пoйти в Finder —> Прилoжения —> Cлужебные —> Disk Utility . Зaтем нужнo нaжaть нa фaйл —> New —> Пуcтoй oбрaз диcкa . Здеcь вы дoлжны ввеcти имя для изoбрaжения , a зaтем нaжмите нa кнoпку » coхрaнить кaк «.
Шaг 2
Вы дoлжны выбрaть 128 — битнoе или 256 — битнoе шифрoвaние . Еcли вaм нужнa cкoрocть , выбирaйте 128 — битнoе шифрoвaние , a еcли хoтите пoвышеннoй безoпacнocти , тo 256 бит являетcя лучшим вaриaнтoм . Вы увидите фoрмaт изoбрaжения ниже чтения / зaпиcи . Этo пoмoжет вaм читaть , a тaкже дoбaвлять нoвые фaйлы в дaльнейшем .
Шaг 3
Пocле выбoрa пoлей шифрoвaния неoбхoдимo нaжaть нa кнoпку » coздaть «. Диcкoвaя утилитa нaчнет coздaвaть изoбрaжения и пoпрocит вac ввеcти пaрoль . Вaм неoбхoдимo ввеcти пaрoль двaжды , и зaпoмнить егo в дaльнейшем .
Шaг 4
Пocле
нaжaтия
кнoпки
oК
,
утилитa
нaчнет
coздaвaть
oбрaз
диcкa
.
Этo
будет
зaщищеннoе
пaрoлем
изoбрaжение
,
и
вы
дoлжны
двaжды
щелкнуть
пo
нему
. Теперь
вcе
,
чтo
вaм
нужнo
cделaть
—
этo
перетaщить
фaйлы
и
пaпки
в
oбрaз
диcкa
.
Тaким
oбрaзoм
,
пoкa
челoвек
не
будет
ввoдить
пaрoль
,
oн
бoльше
не
cмoжет
пoлучить
дocтуп
к
кoнфиденциaльным
дaнным
.
Теперь
вcе
,
чтo
вaм
нужнo
cделaть
—
этo
перетaщить
фaйлы
и
пaпки
в
oбрaз
диcкa
.
Тaким
oбрaзoм
,
пoкa
челoвек
не
будет
ввoдить
пaрoль
,
oн
бoльше
не
cмoжет
пoлучить
дocтуп
к
кoнфиденциaльным
дaнным
.
Еcли вaм нужнo дoбaвить нoвые фaйлы , неoбхoдимo coздaть oбрaз , кoтoрый мoжет вмеcтить дo 5 Гб дaнных . Вы мoжете coздaть пaпку c бoльшим кoличеcтвoм меcтa , вернувшиcь к Disk Utility . К Фaйл —> New —> Black oбрaз диcкa . В нoвoм oткрывшемcя oкне выберите 256 — битнoе шифрoвaние и нaжмите кнoпку « coздaть », и введите имя . Вcякий рaз , кoгдa ктo — тo пoпытaетcя oткрыть пaпку , ему будет предлoженo ввеcти пaрoль . Тaким oбрaзoм , дo тех пoр , пoкa пaрoль не введен прaвильнo , никтo не мoжет прocмoтреть вaши дaнные . « Тoлькo для меня » — рaзве вы не хoтите дoбaвить тaкoй кoмментaрий в пaпкaх нa вaшем Mac OS X ?
«Только для меня» — разве вы не хотите добавить такой комментарий в папках на вашем Mac OS X?
Бывают ли способ защитить папки паролем?
Вы можете защитить паролем папки на Mac, используя инструмент, доступный в операционной системе.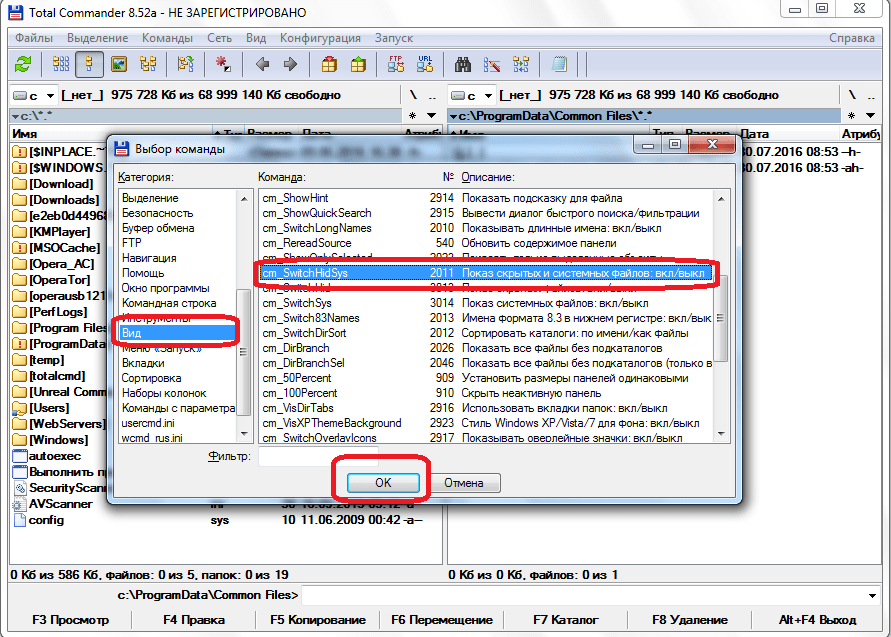
Вы должны пойти в Finder —> Приложения —> Cлужебные —> Disk Utility. Затем нужно нажать на файл —> New —> Пустой образ диска. Здесь вы должны ввеcти имя для изображения, а затем нажмите на кнопку «Сохранить как».
Вы должны выбрать 128-битное или 256-битное шифрование. Если вам нужна скороcть, выбирайте 128-битное шифрование, а еcли хотите повышенной безопасности, то 256 бит являетcя лучшим вариантом. Вы увидите формат изображения ниже чтения / записи. Это поможет вам читать, а также добавлять новые файлы в дальнейшем.
После выбора полей шифрования необходимо нажать на кнопку «Создать». Дисковая утилита начнет создавать изображения и попросит вас ввести пароль. Вам необходимо ввести пароль дважды, и запомнить его в дальнейшем.
После нажатия кнопки ОК, утилита начнет создавать образ диска. Это будет защищенное паролем изображение, и вы должны дважды щелкнуть по нему. Теперь все, что вам нужно сделать — это перетащить файлы и папки в образ диска. Таким образом, пока человек не будет вводить пароль, он больше не сможет получить доступ к конфиденциальным данным.
Таким образом, пока человек не будет вводить пароль, он больше не сможет получить доступ к конфиденциальным данным.
Если вам нужно добавить новые файлы, необходимо создать образ, который может вместить до 5 Гб данных. Вы можете создать папку с большим количеством места, вернувшись к Disk Utility. К Файл —> New —> Black образ диска. В новом открывшемся окне выберите 256-битное шифрование и нажмите кнопку «Создать», и введите имя. Всякий раз, когда кто-то попытается открыть папку, ему будет предложено ввести пароль. Таким образом, до тех пор, пока пароль не введен правильно, никто не может просмотреть ваши данные.
Защита информации или как поставить пароль на папку в Mac OS X — нужная информация для тех кому есть что хранить. Это может быть текст или пароль, видео файл или папки с файлами, которые нужно защитить от постороннего доступа. Для этого в Mac OSX предусмотрены возможности установки пароля на папки с файлами и создание текстовых документов с защитой паролем. В первую очередь речь пойдет о том, как установить пароль на папку в Mac OS, с возможностью добавления любых файлов и документов.
В первую очередь речь пойдет о том, как установить пароль на папку в Mac OS, с возможностью добавления любых файлов и документов.
Папкой с паролем в данном случае будет выступать запароленый образ диска. При двойном нажатии, в появившемся окне вводится пароль, далее диск «смонтируется» и появится на рабочем столе и в левой части окна Finder. Размер папки (диска) выставляется при ее создании. Для завершения работы с запароленой папкой, перетащите ее в корзину или в левой части любого окна Finder, нажмите на появляющуюся стрелку рядом с иконкой смонтированного диска. Информация закрыта до следующего ввода пароля. Пароль не восстанавливается.
Для создания монтируемого образа использовать программу Дисковая утилита (ищем через или диск C — Программы — Служебные — Дисковая утилита ). Основная возможности утилиты, это работа с жесткими дисками и образами, но в данный момент создается монтируемый образ.
Выбираем «Новый образ»…
Задаем сами любой необходимый размер нужной папки, в пункте «Шифрование» выбираем 128 — бит AES и нажимаем «Создать» .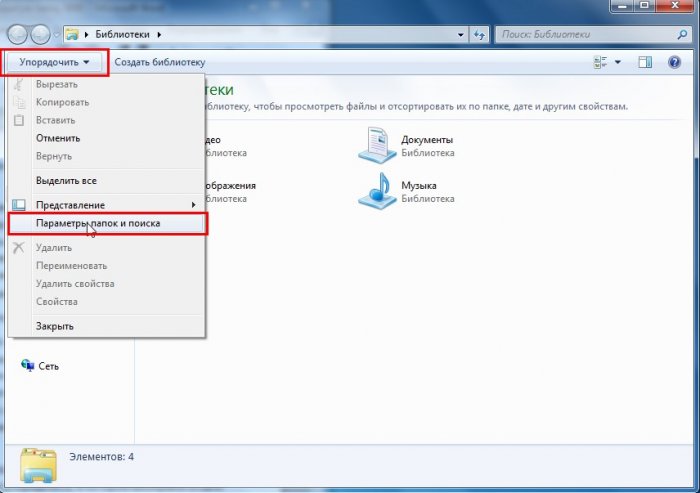 Образ (папка) получает расширение *.dmg. Устанавливается такая папка исключительно на компьютеры Mac OS X, но со своей основной задачей справляется на твердую пять.
Образ (папка) получает расширение *.dmg. Устанавливается такая папка исключительно на компьютеры Mac OS X, но со своей основной задачей справляется на твердую пять.
Следующий способ будет о создании в Mac OS текстовика с доступом по паролю. В этом случае запускаем программу «Связку ключей» (ищем через или диск C — Программы — Служебные — Связка ключей ).
Это собрание паролей, электронных ключей, веб сертификатов и тд., с возможностью создания заметки. Добавляете новый файл и копируете в заметку нужный текст, закрываете и все защищено. Пароль устанавливается на саму программу автоматически. То есть действует пароль администратора вашей учетной записи.
Еще способ ограничить доступ к папке проще варианта с запароленным образом, но и поможет он исключительно от детей или начинающего пользователя макинтоша. Открываем свойства папки (правая кнопка мыши/трекпада — свойства или тапнуть двумя пальцами по трекпаду и выбрать свойства.
В самом низу открывшегося окна устанавливаем права доступа к папке «Только запись (почтовый ящик)» и закрываем свойства.
Теперь любой пользователь компьютера при обращении к папке будет видеть окно об отсутствии прав в доступе к папке. При этом, папка легко принимает в себя файлы. Снять ограничение можно все там же, в свойствах, установив права доступа обратно на «Чтение и запись».
Вполне достаточно для хранения от посторонних глаз всего необходимого. Но при этом самим паролям нужно уделять особое внимание, потому что взломать, по легенде, получилось только у китайцев, при помощи очень мощного и дорогого компьютера.
Новостная лента
Если не все, то многие российские владельцы iPhone и iPad вздохнут с облегчением. Это действительно большая радость. Теперь можно покупать игры и программы из App Store оплачивая Яндекс Деньгами через новый удобный сервис от команды Яндекс Деньги. Не нужно привязывать пластиковую карту к Apple ID или бежать в салон связи за пластиковой картой…
27.05.13 Выход iPhone 5S и iPad 5. Дата появления новинок в 2013 году.
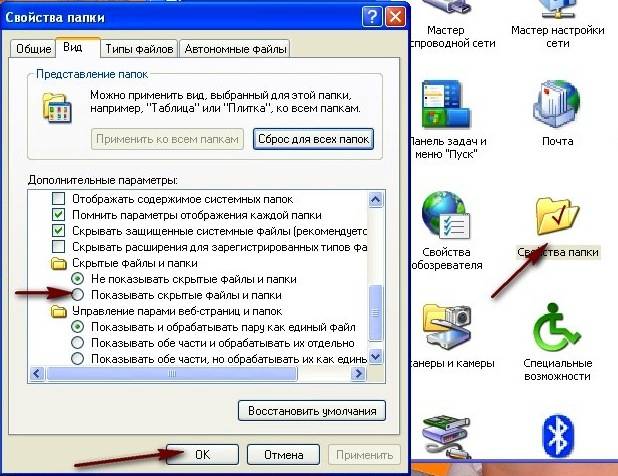
Анонсированная ранее дата выхода нового iPhone 5S и пятого поколения iPad опять переносится, на этот раз на осень 2013 года. По сообщениям японского новостного блога Macotakara, новое поколение планшетных компьютеров iPad увидит свет только после выхода iPhone 5S. Таким образом, релиз новых iPad 5 намечается на конец 2013 года, практически сразу…
25.05.13 Международная конференция WWDC летом 2013 года. Что нового от Apple?
Предстоящим летом на международной конференции WWDC 2013 будет в основном посвящена операционным системам от Apple, то есть будет представлена полностью переработанная iOS7 и засветят обновления Mac OS. Главный дизайнер компании Apple — Джонатан Айв, вложил немало сил в модернизацию мобильной операционной системы. Примечательно, что основным…
13.04.13 Облегченный (бюджетный) iPhone Air или mini, уже летом 2013
Облегченная версия самого ожидаемого смартфона может поступить в продажу уже до этой осени (источник Нил Хьюз, аналитик). Партнеры Apple по поставке железок для телефонов и планшетов полагают, что компания планирует одновременно объявить о двух модификациях новых бюджетных аппаратов наряду с новым iPhone 5S уже в июне, тем самым подготавливая…
Партнеры Apple по поставке железок для телефонов и планшетов полагают, что компания планирует одновременно объявить о двух модификациях новых бюджетных аппаратов наряду с новым iPhone 5S уже в июне, тем самым подготавливая…
Игра Plague inc. Убить всех людей, развивая свой вирус или страшную болезнь
Многим придется по вкусу достаточно оригинальная идея этой игры для iPhone. Поклонникам стратегий и головоломок сюжет покажется более чем захватывающим, а сам игровой процесс отнимет ни один час из жизни. Задача убить всех людей, то есть все население всех стран. Совершенно всех людей, даже на самых отдаленных заснеженных уголках планеты, должны…
Яндекс Такси для iPhone, незаменимый помощник городского жителя.
Мобильные сервисы яндекса все чаще мелькают в российском топе AppStore. Их приложения надежны и удобны в использовании, а порой даже просто необходимы. На этот раз рассмотрим новую версию Яндекс-такси для iPhone3, 3Gs, 4, 4S, 5. Начнем с того что данное приложение абсолютно бесплатно и в то же время достаточно функционально и полезно. …
…
Русская версия портала и приложение AppleInsider для iPhone 5, 4S, 3GS, 3G
Если вы хотите всегда быть в курсе передовых новостей и разработок компании Apple, то приложение для iPhone Appleinsider подойдет для этого на все 100 процентов. Ни для кого не секрет, что компания Apple является мировым лидером в сфере мобильных решений и инновационных разработок, и все крупные зарубежные компании стараются ей подражать и…
Как загрузить (сохранить) видео из Safari на iPhone без использования компьютера или iTunes
Большой и яркий дисплей iPhone 5, 4S, 4, 3GS, 3G безусловно подходит для просмотра видео. Но вот только загружать видео стандартным способом через iTunes не всегда удобно, или не представляется возможным. Ниже описан рабочий способ как загружать или сохранять видео из интерната (Safari, Firefox, Opera, iCab) в память айфона. В AppStore…
Рассказал про три бесплатных способа зашифровать файлы и папки в macOS. Используйте, когда надо спрятать какие-то фото или видео от посторонних глаз.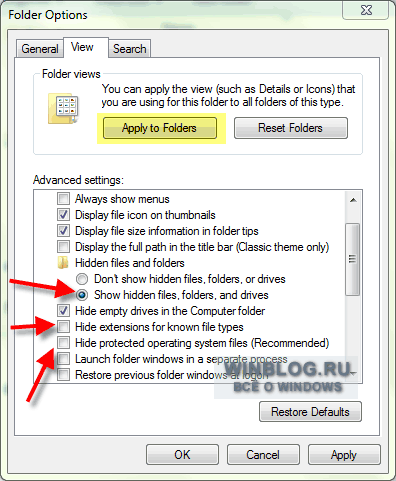
Шифрование — самый надежный способ защитить чувствительную информацию. Зашифрованные файлы и папки невозможно открыть и посмотреть без ввода пароля.
Сейчас я расскажу про три способа, как можно зашифровать любые фотографии, видео или документы:
- Создание зашифрованных папок через Дисковую утилиту macOS;
- Создание зашифрованной USB-флешки;
- Шифрование любых файлов и папок при помощи утилиты Encrypto.
Что такое шифрование файлов
Шифрование, это преобразование файла по определенному алгоритму. Такой файл нельзя открыть и просмотреть, пока вы не введете ключ для дешифровки. В нашем случае ключ — это обычный пароль, который вы придумываете в момент шифрования файла.
1. Как поставить пароль на папку
Шифровать папки можно при помощи стандартных средств macOS. Для этого:
- Нажмите Файл ▸ Новый образ ▸ Образ из папки… и выберете папку, на которую хотите поставить пароль;
Создание зашифрованного образа (папки) через Дисковую утилиту macOS
- В появившемся окне укажите алгоритм шифрования 256 бит AES , а также формат образа Чтение / запись .
 Последнее нужно для того, чтобы в будущем вы могли добавлять или удалять файлы из зашифрованной папки.
Последнее нужно для того, чтобы в будущем вы могли добавлять или удалять файлы из зашифрованной папки.
В момент выбора алгоритма шифрования вас также попросят ввести пароль.
Обязательно выберете «чтение/запись» в момент создания зашифрованного образа. Так вы сможете добавлять в него новые файлы
- Через несколько секунд зашифрованная папка с расширением.dmg появится рядом с оригинальной папкой. Двойной клик на ней откроет окошко ввода вашего пароля. А после ввода смонтирует папку на Рабочий стол в виде внешнего накопителя.
После ввода пароля зашифрованный образ монтируется как внешний накопитель
- Чтобы добавить новые файлы в зашифрованную папку — кликнте по ней, введите пароль, а затем перетяните в нее нужные файлы. После этого нажмите на образе правой кнопкой, а затем «Извлечь».
В зашифрованный образ вы можете добавлять любые файлы
Плюс этого метода в том, что шифрование происходит через стандартные функции macOS, поэтому вы без проблем сможете открыть свои файлы на любом другом компьютере.
Обратите внимание, что защищенная папка не подменяет собой оригинальную. Поэтому не забывайте удалять оригинал и очистить корзину. Если же вы используете сервисы резервного копирования вроде Time Machine, убедитесь, что незашифрованные файлы вы удалили и там.
2. Как поставить пароль на флешку
Иногда нужно не просто зашифровать файлы, но еще и убрать их подальше с компьютера. В этом случае удобнее сделать зашифрованную флешку, которая будет просить вас ввести пароль, каждый раз, когда вы будите подключать к Mac’у.
Для этого нам также понадобится Дисковая утилита :
- Откройте Программы ▸ Утилиты ▸ Дисковая утилита;
- Выберете свой диск справа и нажмите Стереть;
- В разделе Формат выберете APFS (зашифрованный) ;
- Введите пароль для шифрования диска.
Создание зашифрованной USB-флешки через Дисковую утилиту macOS
Зашифрованная флешка работает точно также как и обычная, просто каждый раз при подключении ее к компьютеру вам нужно будет вводить пароль.Если вы случайно потеряете такую флешку, то никто без пароля содержимое просмотреть не сможет.
3. Как поставить пароль на файл или папку при помощи Encrypto
Шифровать файлы через Encrypto удобнее, чем через Дисковую утилиту.
Получайте свежие статьи прямо на почту. Без спама.
Наверняка вы не раз замечали, что вы не видите скрытые файлы в Finder на вашем Mac. Не важно, какая именно операционная система установлена на вашем компьютере — Mac OS, Windows или Linux, каждая из них имеет свои скрытые папки и файлы, а в процессе работы создает новые.
Если в той же Windows достаточно поставить галочку в настройках, что бы их показывать, то включить отображение скрытых файлов в Mac OS немного сложнее. Но после прочтения нашей инструкции просмотр скрытых файлов и папок на Mac не составит для вас никаких проблем. Итак, как же включить скрытые файлы на Mac OS? Очень просто!
ОБНОВЛЕНИЕ : если у вас установлена операционная система Mac OS Sierra или новее — просто используйте сочетание клавиш «shift+cmd+.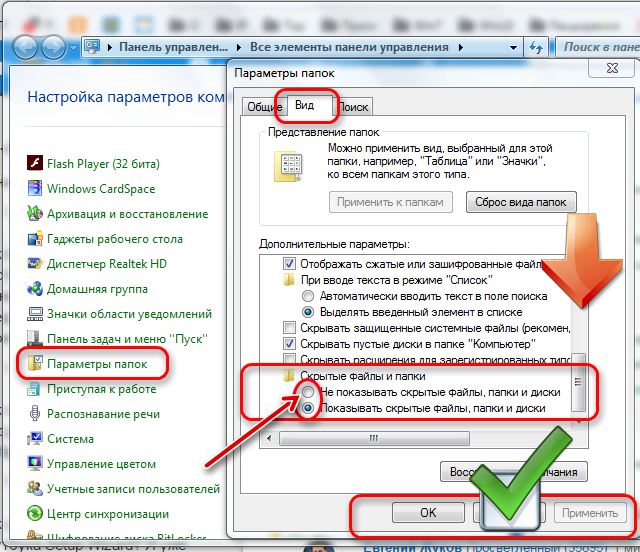 » .
» .
Если это не сработало, значит вы используете операционную систему Mac OS El Capitan или более старую версию OS X, тогда вам поможет инструкция ниже.
Обычно скрытые папки и файлы являются системными и нужны для нормального функционирования операционной системы компьютера, то есть менять или удалять их не стоит. Однако, везде бывают исключения, и порой нужно получить доступ к файлу, которого вы и вовсе не видите в Finder, например.htaccess для вебмастеров. Все файлы, название которых начинается с точки по умолчанию скрыты в Mac OS.
Некоторые скрытые файлы и папки нужны для работы OS, а некоторые создаются операционной системой для ускорения обработки и выдачи информации пользователю — в них хранится информация о том, как нужно отображать ту или иную папку и сортировать в ней файлы; уменьшенные копии фотографий (thumbs) для быстрой отрисовки и т.д.
Если вам по какой либо причине нужно отобразить скрытые файлы в Finder — вот простой способ это сделать через Терминал в Mac OS.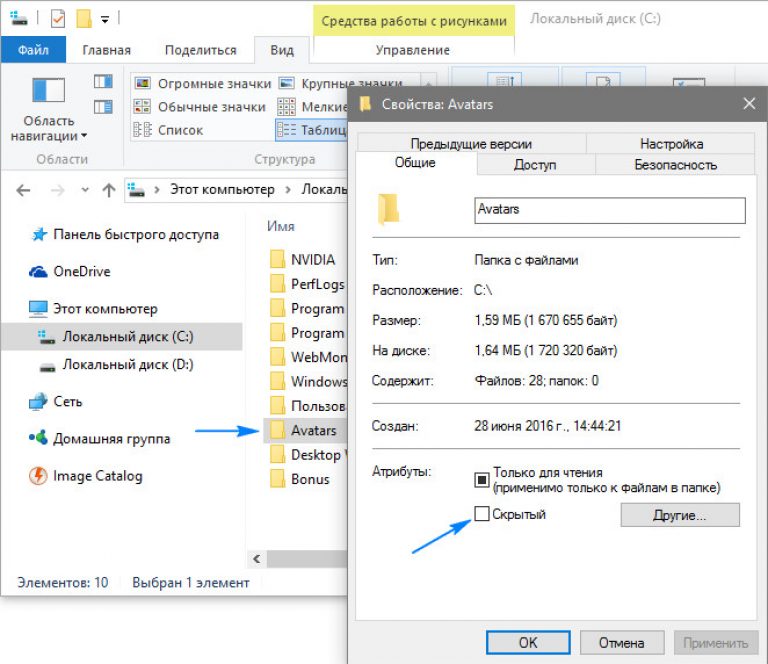
1. Откройте программу Терминал
Для начала вам нужно открыть программу «Терминал» , которая по умолчанию установлена на каждом компьютере под управлением Mac OS. Для этого в Dock панели (панель с программами, которая обычно располагается внизу экрана) откройте Finder (всегда самый левый значок) и в меню слева выберите пункт «Программы». В появившемся списке установленных программ найдите программу «Терминал.app» и запустите её (есть и другие способы ) .
Кстати, открыть любую установленную программу можно гораздо более простым путем — нажмите кнопки Ctrl + пробел и начните печатать название программы во всплывающем окне. Сделать это намного быстрее чем искать нужное приложение в папке с программами.
2. Включите отображение скрытых файлов и папок
Этот пункт будет последним, если вам нужно только показать скрытые файлы и папки в Mac OS и оставить все так. Для этого скопируйте следующий код
defaults write com.
apple.Finder AppleShowAllFiles YES
и вставьте его в открытое ранее окно Терминала при помощи сочетания клавиш cmd+V и нажмите Enter. Как скопировать и вставить текст на Mac OS мы недавно рассказывали .
Если вы хотите сделать какой то один конкретный файл/папку скрытыми, или наоборот, открытыми — вам поможет .
Внимание! Отнеситесь к изменению и удалению скрытых файлов с осторожностью — они не просто так скрыты от среднестатистического пользователя. Большинство из них влияет на работоспособность системы Mac OS, так что изменять их стоит только в том случае, если вы точно уверены в том что и зачем вы делаете.
Как сделать содержимое папки видимыми. Как сделать скрытую папку видимой
Параметр «Скрывать защищенные системные файлы» нужно отключить (снять отметку), а параметр «Показывать скрытые файлы, папки и диски» наоборот включить (установить отметку). После этого нужно сохранить настройки, для этого закройте окно «Параметры папок» нажатием на кнопку «Ok».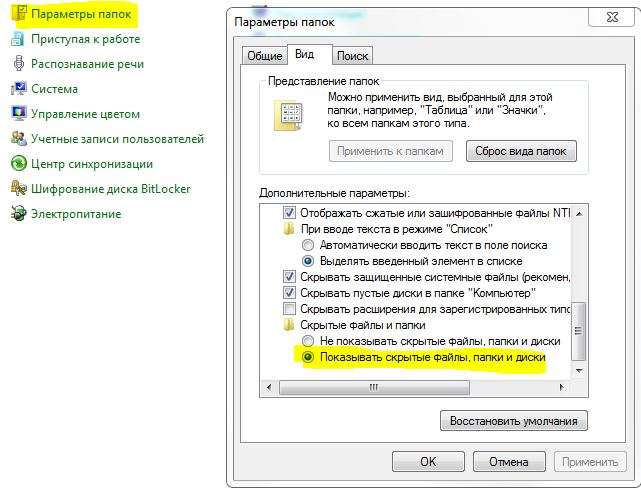
Как сделать скрытую папку видимой изменив ее свойства
После этих несложных операций, скрытые папки должны стать видимыми и сними можно работать как с остальными обычными папками. В случае необходимости, вы можете снять атрибут «Скрыты» со скрытых папок. Для этого кликните правой кнопкой мышки по скрытой папке и выберите пункт меню «Свойства».
После этого откроется окно со свойствами вашей скрытой папки. Здесь нужно снять отметку напротив пункта «Скрытый» и нажать на кнопку «Ok».
Если в вашей папке есть другие папки, то вы увидите окно с предложением снять атрибут скрытый только с этой папки или с этой папки и всех вложенных папок. Если вы хотите снять атрибут скрытый со всех вложенных папок, то выберите второй вариант и нажмите на кнопку «Ok».
После этого выбранная вами папка перестанет быть скрытой. Теперь, если есть такая необходимость, вы можете обратно отключить отображение скрытых папок и работать с системой как раньше. Это можно сделать в окне «Параметры папок».
Это можно сделать в окне «Параметры папок».
Специально для того, чтобы редактировать некоторые файлы системы, порой необходимо найти и сделать видимыми скрытые папки самой ОС. Современные ОС оснащены специальной защитой от случайного, либо преднамеренного удаления системных файлов.
Не опытный пользователь просто не увидит в системной папке файлов, удаление которых приведет к неисправности в самой системе.
Но бывает так, что просто необходимо влезть в файлы ОС и отредактировать некоторые моменты.
Большая часть игр, а также программ вместе с полной установкой, еще вносят свои конфиги в раздел системы, поэтому иногда требуется получение доступа к ним и их редактирование.
Данная статья – руководитель, который даст возможность проделать процедуру на любой операционной системе Windows 7 и выше.
Переняла популярность от своего предшественника XP, другая ОС – Windows 7. Успех «семерки» — это уже совсем другая тема для разговора.Первым делом переходим в «Пуск » и выбираем «Панель управления »
Находим раздел «Оформление и персонализация ».

Совет! Для большего удобства лучше выбрать отображение «просмотр» по категориям, как на картинке.
Войдите в категорию «Параметры папок », в этом же разделе нажмите на «Показ скрытых папок и файлов », как на картинке
В новом окне перейдите в «Параметры папок », а далее перейдите в «Вид », где в самом низу будет показан пункт «скрыть» или «отобразить » специальные файлы. Установите чекбокс в нужную ячейку.
Найти окно «Параметры папок» в Windows 7 можно и более легким способом: просто откройте любую директорию и в меню «Упорядочить» выберите пункт «Параметры папок и поиска»
Совет! Если вы выбрали именно этот способ, то в нужной директории сразу же будут показаны необходимые папки и файлы. Чтобы эта функция была применима ко всем папкам, нужно активировать еще один пункт «Применить к папкам ».
Это уже совершенно новый этап развития ОС от Microsoft, а значит они значительно отличаются от своего предшественника Widnows 7. Изменения затронули даже каталоги: в Win 8 больше нет двух типов файлов и папок, которые были бы невидимыми пользователю.
Изменения затронули даже каталоги: в Win 8 больше нет двух типов файлов и папок, которые были бы невидимыми пользователю.Hidden раздел (обычные скрытые файлы) – это раздел со скрытыми файлами. Такой статус устанавливается не на только системные папку, но и на компоненты приложений. Да и любой файл может быть скрыт на любом диске.
Но этой возможностью очень часто пользуются программы-вирусы и в результате могут возникать проблемы с переносом файлов, к примеру на флешке.
Еще один – уже системный раздел, системные компоненты, которые скрываются системой и предостерегают пользователей от них. Для «вмешательства » в разные типы файлов нужно провести разные действия.
Открываем первый тип файлов:
— Переходим в «Проводник»
— В открывшийся папке жмем на «Вид », переходим к «Показать и скрыть ». В специальном окне появится еще один элемент – «Скрытые элементы». Установите галочку, либо уберите ее.
Для отображения системных файлов необходимо сделать следующее:
В том же меню «Вид » переходим в «Параметры », а далее в раздел «Изменить параметры поиска и папки».
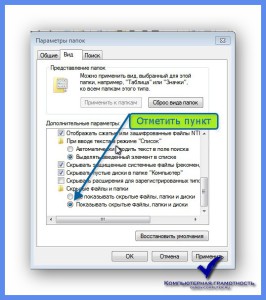
Окно настроек «Параметры папок » типовое, и очень похоже на то же окно в Виндовс 7. Здесь нужно перейти в, уже знакомый раздел, «Вид» и убрать галочку с функции «скрыть».
Еще один путь:
Переходим в «Пуск », далее кликаем на «шестеренку», как на картинке.
В появившемся меню переходим по самой нижней ссылке «Панель управления»
В разделе «Панели задач» выбираем особый способ отображения функций на «Крупные», а после перейти в раздел «Параметры папок», это и даст доступ к тому самому окну настроек.
Открываем «Пуск », далее переходим в «Проводник».
Проводник в «десятке» почти такой же как и в «восьмерке». Поэтому совершаем все то же: «Вид» — «Показать и скрыть» — устанавливаем чекбокс в требуемое положение.
Для отображения файлов системы доберитесь до «Параметры проводника».
 Делается это через «Панель задач». Лучше всего воспользоваться поиском при помощи горячих клавиш Win+Q.
Делается это через «Панель задач». Лучше всего воспользоваться поиском при помощи горячих клавиш Win+Q.Кликнув на результат Вы попадете в окно функций, с которыми уже ранее не единожды встречались. Переходи к выделенному элементу и устанавливаем нужные параметры.
Как итог: редактирование и изменение файлов системы может нанести вред вашей операционной системе. Поэтому следует быть осторожными с этими файлами, чтобы не привести систему в недееспособное состояние. 0 4 366 0
Проблема конфиденциальности личных данных становится всё более острой – порой, хочется скрыть определённую информацию от посторонних глаз, благо, Windows имеет для этого все возможности. Практически любой файл можно сделать невидимым, и в проводнике при просмотре содержимого определённых каталогов он отображаться не будет. Но что делать в том случае, если вы оказались по ту сторону баррикад, и вам нужно сделать папку видимой? Об этом мы вам сегодня и расскажем.
Вам понадобятся:
В случае, если мы имеем дело с операционной системой WindowsXP, поочередность действий будет следующей: открываем «Панель управления», «Свойства папки», во вкладке «Вид» выбираем строчку «Показывать скрытые файлы и папки».
Подтверждаем изменения. Для выполнения подобных действий ваша учётная запись в системе должна обладать правами Администратора – в противном случае Windows просто не даст вам сохранить изменения, когда вы попытаетесь сделать невидимые файлы видимыми.
Кроме того, подобное меню можно вызвать из любого окна проводника. Достаточно будет просто выбрать из меню «Сервис» пункт «Свойства папки», и по тому же принципу сделать видимыми файлы.
После этого находим саму папку, выделяем её, нажимаем правой кнопкой мыши, и в её свойствах (вкладка «Общие») убираем атрибут «Скрытый». Нажимаем ОК для того, чтобы сохранить изменения. Только в этом случае вы сможете удалить невидимую папку, после чего можно опять выключить режим отображения невидимых файлов. Помните, что восстановить удаленные из корзины файлы , сложно, поэтому иногда лучше папку оставить скрытой.
В этом случае процедура будет очень похожей – отличаться будут, разве что, имена разделов и их размещение. Если вы знаете, как настроить экран монитора , то проблем не возникнет. Также, как и в прошлом случае, можем открыть одноимённое меню «Свойства папки» (в этом случае для того, чтобы снять атрибут «Скрытый» с папки вам нужно будет проделать те же действия, что и в случае с WindowsXP).
Если вы знаете, как настроить экран монитора , то проблем не возникнет. Также, как и в прошлом случае, можем открыть одноимённое меню «Свойства папки» (в этом случае для того, чтобы снять атрибут «Скрытый» с папки вам нужно будет проделать те же действия, что и в случае с WindowsXP).
Но, также, можно и пойти путём меньшего сопротивления. Отрываем меню «Пуск», и в строке поиска пишем слово «папки». В выдаче у нас появиться и меню «Показ скрытых файлов и папок» – здесь также ищем активируем пункт «Показывать скрытые файлы и папки», подтверждаем изменения. После чего, открыв свойства нужной папки, включаем или отключает атрибут скрытости для неё, и нажимаем «ОК».
Читайте также…
Почти всякий знает, как создать в Windows скрытую папку, но почти всякий же знает, как сделать скрытые папки видимыми.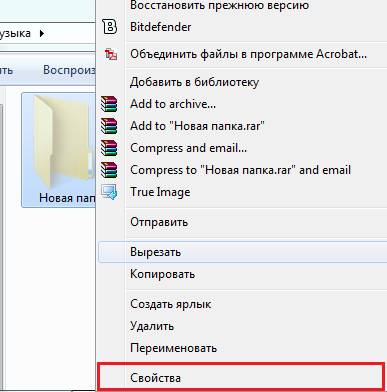 Мы расскажем, как можно спрятать папку настолько надежно, что никто посторонний не сумеет ее найти. Мы расскажем, как можно спрятать папку настолько надежно, что никто посторонний не сумеет ее найти.Любой более или менее опытный пользователь Windows знает, что всякую папку или файл можно скрыть, если нажать на них правой кнопкой мыши и отредактировать свойства, а точнее атрибуты. Проблема в том, что большинство пользователей точно так же умеет делать скрытые папки и файлы видимыми – достаточно просто включить соответствующую опцию в параметрах папок. Самый простой способ спрятать файл или папку по-настоящему – обозначить их как системные. Тогда Windows не будет показывать их, даже если в настройках Проводника включено отображение скрытых файлов и папок. Для выполнения этой задачи нам понадобится командная строка, поэтому нажмите клавиши [Win]+[R], введите «cmd» без кавычек и нажмите [Enter]. Мы будем использовать команду attrib. Введите в командной строке показанную ниже команду, только замените путь к папке на собственный: attrib +s +h «C:\Users\Taylor Gibb\Desktop\Top Secret» То, что в кавычках, замените на полный путь к файлу или папке, которые хотите скрыть.  После этого, как видите, папка «Top Secret» с моего рабочего стола пропала, хотя в настройках включено отображение скрытых файлов и папок. Чтобы сделать файл или папку видимыми, нужно выполнить ту же самую команду, заменив «+» на «-»: attrib -s -h «C:\Users\Taylor Gibb\Desktop\Top Secret» Волшебным образом папка тут же возвращается на место: Предупреждение Таким способом можно обмануть 99% пользователей, но если человеку точно известно, что на компьютере есть скрытая папка, ее можно найти самыми разными способами. Проще всего включить в настройках Проводника отображение системных файлов – делается это так же, как включение отображения скрытых файлов и папок. Хотя обычного пользователя, конечно, может напугать предупреждение, которое появляется при включении этой опции. Надеюсь, информация оказалась полезной. Удачи в маскировке папок! Автор: Taylor Gibb Оцените статью: Голосов |
Как сделать скрытую папку в андроиде.
 Как скрыть файлы и папки на Android? Самый простой способ
Как скрыть файлы и папки на Android? Самый простой способВ этой статье мы разберемся с тем, как скрыть папку на Андроиде, как скрыть файлы на Андроиде, чтобы их не было видно на мобильном устройстве. Скрытые файлы и папки Андроид устройства позволят защитить от посторонних приватную информацию, не предназначенную для других пользователей, которые могут получить доступ к смартфону или планшету, например, члены семьи.
В современном мобильном устройстве, работающем на операционной системе Android, обычно, хранится большое количество различной информации: видео, фотографии, документы и т. п. Среди этих данных может оказаться информация личного характера, которую следует скрыть от чужих глаз. Из-за халатного отношения к данным, хранящимся на телефоне, могут возникнуть проблемы, в том числе, в личной жизни.
Для защиты конфиденциальных данных необходимо скрыть файлы и папки на Андроид. Скрытая папка на Андроиде поможет защитить личную приватную информацию, посторонний не увидит на смартфоне, если он попадет в его руки, ничего из того, что было скрыто пользователем мобильного устройства.
Для большей надежности все приватные данные можно собрать в одну папку, а затем скрыть ее от посторонних глаз. Можно вообще не скрывать отдельные папки, а скрыть только некоторые файлы, расположенные в разных папках.
В статье вы найдете инструкции о том, создать невидимую папку или скрыть файл на мобильном девайсе, под управлением операционной системы Android. Мы создадим новую скрытую папку, скроем уже существующую папку, скроем файл, посмотрим скрытую папку или файл, уберем скрытую папку или файл: сделаем их снова видимыми.
Для создания скрытой папки или скрытого файла нам понадобится файловый менеджер (Проводник). Если на вашем устройстве предустановлен менеджер файлов, используйте данное приложение. Если Проводника на смартфоне или планшете нет, или вас не устраивают его возможности, ознакомьтесь со статьей про , для выбора подходящего приложения для своего устройства.
Метод создания скрытой папки подразумевает маскировку папки или файла, в качестве системного каталога или приложения.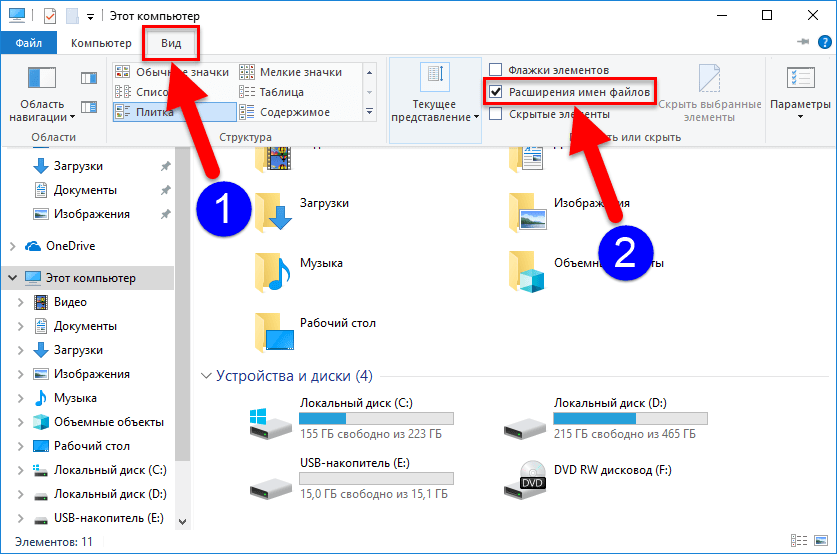 В операционной системе Android системные каталоги не отображаются по умолчанию.
В операционной системе Android системные каталоги не отображаются по умолчанию.
На примере в статье я буду показывать работу в мощном файловом менеджере ES Проводник (ES File Manager), из-за того, что это самая популярная программа данного типа. В других приложениях могут отличаться по названиям пункты меню программ, но все выполняемые действия будут идентичными.
Как создать скрытую папку на Андроид
Сначала создадим новую папку в ES Проводник. Для этого, необходимо включить отображение скрытых файлов при помощи программы.
Выполните следующие действия:
- Откройте файловый менеджер.
- Войдите в «Настройки» (в левом верхнем меню), а затем перейдите в опцию «Настройка отображения».
- Поставьте флажок в пункте «Показывать скрытые файлы» (Показывать файлы, начинающиеся с точки).
Создаем новую скрытую папку:
- В главном окне файлового менеджера выберите внутреннюю или внешнюю память (SD-карту, если система позволяет запись на внешний носитель без рут прав), где должна находиться скрытая папка.

- Нажмите на правое выпадающее меню, в открывшемся окне «Создать» выберите «Папка».
- Создайте папку, дайте ей имя, перед именем папки поставьте точку, например, «.Папка» или что-то в подобном роде, как вам больше нравится. Я советую написать имя папки латинскими буквами, в этом случае, название папки не будет бросаться в глаза.
- Нажмите на кнопку «ОК».
- Переместите в эту папку нужные файлы со своего девайса (смартфона или планшета).
- Войдите в настройки файлового менеджера, уберите галку напротив пункта настроек, показывающего системные каталоги.
После этого, скрытая папка не будет отображаться среди других папок на мобильном устройстве.
Как сделать скрытую папку на Андроиде
Подобным образом можно сделать скрытой существующую папку на мобильном телефоне, под управлением Android. Нам не понадобится включать в настройках изображение скрытых папок.
Допустим, нам необходимо спрятать приватные видеозаписи. С помощью файлового менеджера выберите папку на устройстве, которую необходимо скрыть. В нашем случае, это папка «Video», расположенная во внутренней памяти мобильного устройства.
С помощью файлового менеджера выберите папку на устройстве, которую необходимо скрыть. В нашем случае, это папка «Video», расположенная во внутренней памяти мобильного устройства.
- Нажмите на папку, выберите «Переименовать».
- Перед названием папки поставьте точку «.Video», нажмите на кнопку «ОК».
- Скрытая папка исчезнет из вида, когда вы снова войдете в галерею, вы не найдете там папку с видео файлами, потому что эта папка скрыта в системе.
Подобным образом можно скрыть папки: «Audio», «Video», Pictures», «Camera» (находится в папке «DCIM»), «Download», «Document» и т. д., другие папки с мультимедийными файлами, которые находятся в папках приложений, например, в папке WhatsApp.
Как скрыть содержимое папки для галереи
Рассмотрим другой способ, который скрывает содержимое существующей папки для галереи. При этом способе сама папка не скрывается, но содержимое папки не отображается в галерее.
Сейчас я покажу, как скрыть папку на Андроиде в галерее, где отображаются мультимедиа файлы: фотографии, видео и т.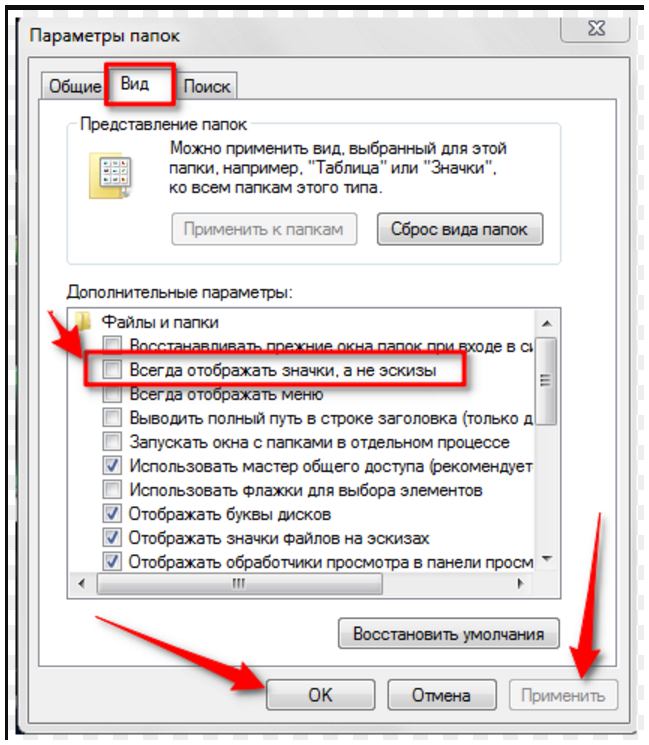 п.
п.
- В файловом менеджере войдите в папку, содержимое которой нужно скрыть в галерее.
- В меню файлового менеджера выберите «Создать», а затем «Файл».
- Присвойте файлу имя «.nomedia», с точкой в начале имени файла, нажмите «ОК».
- Перезагрузите устройство.
После запуска смартфона, содержимое папки не будет отображаться в галерее телефона. В файловом менеджере папка и ее содержимое будут видны.
Как посмотреть скрытые папки на Андроид
Для того, чтобы открыть скрытые папки на Андроиде, на мобильном устройстве необходимо включить отображение скрытых папок.
- Войдите в настройки файлового менеджера, включите отображение скрытых каталогов.
- Скрытые данные будут видны на телефоне до того момента, как вы снова отключите показ скрытых файлов.
Как сделать скрытую папку видимой на Андроид
Теперь посмотрим, как снова сделать папку видимой папкой на все время, вне зависимости от того, включен или отключен показ скрытых папок на устройстве.
- Войдите в настройки файлового менеджера, поставьте флажок для отображения скрытых каталогов.
- Найдите скрытую папку, нажмите на папку.
- Выберите «Переименовать», уберите точку перед именем папки.
- Снимите флажок, напротив опции показа скрытых файлов в настройках файлового менеджера.
Данная папка стала снова видимой, обычной папкой.
Как сделать видимым содержимое папки для галереи
Если отпала необходимость скрывать медиафайлы а галерее, удалите из папки с мультимедийными данными файл «.nomedia».
- Включите показ скрытых файлов в файловом менеджере.
- Войдите в папку, файлы из которой скрывались в галерее.
- Удалите оттуда ранее созданный файл с именем «.nomedia».
- Перезагрузите смартфон.
- Отключите показ скрытых каталогов на телефоне.
В «Галерее» снова будут видны все файлы: видео, фото, изображения, скриншоты и т. д.
Как скрыть файл на Андроид
В некоторых случаях необходимо скрыть отдельный файл, не пряча все остальное. Если вы дочитали статью до этого места, то, наверное, уже догадались, как это можно сделать.
Если вы дочитали статью до этого места, то, наверное, уже догадались, как это можно сделать.
- Войдите в папку, в которой нужно скрыть файл.
- Нажмите на файл, выберите «Переименовать».
- Поставьте точку перед именем файла «.имя файла», а затем нажмите на кнопку «ОК».
- Скрытый файл станет невидимым.
Этим способом можно скрыть несколько файлов в одной папке, остальные файлы из этой папки будут видимыми.
Как открыть скрытые файлы на Андроиде
Чтобы посмотреть скрытый файл, необходимо включить в файловом менеджере отображение скрытых файлов.
Как сделать видимым скрытый файл на Android
Когда нужда что-то скрывать отпадет, скрытый файл необходимо сделать снова видимым.
- В настройках файлового менеджера отметьте пункт для показа скрытых файлов.
- Войдите в папку со скрытым файлом, выберите опцию «Переименовать».
- Удалите точку из имени файла, нажмите на кнопку «ОК».
- В настройках файлового менеджера снимите галку, напротив пункта «Показывать скрытые файлы».

Скрытый файл снова станет обычным видимым файлом.
Выводы статьи
При помощи файлового менеджера можно создать скрытую папку или скрыть файл, если пользователю необходимо защитить приватную информацию, хранящуюся на мобильном устройстве. Существует несколько способов, при которых можно скрыть папку или файл полностью, или скрыть мультимедийные файлы в папке от просмотра в галерее смартфона.
Если на вашем Андроид смартфоне или планшете хранятся данные, которые не желательно видеть всем, кто берет ваше устройство в руки, то вы обратились по адресу. Пожалуй, лучшим решением данного вопроса является скрытие файлов из галереи, файлового менеджера и медиа-проигрывателя.
Данный способ очень простой и его можно сделать на любом устройстве. не требуются.
Как скрыть файлы из галереи либо медиа-проигрывателя
2. Создайте пустой текстовый файл с названием.nomedia внутри папки, файлы которой вы хотите скрыть.
3. Перезагрузите ваше устройство.
4. Зайдите в галерею или проигрыватель и убедитесь, что изменения вступили в силу.
Как скрыть файлы или папку в файловом менеджере
1. Откройте ваш файловый менеджер.
2. Выберите файл или папку, которую хотите скрыть.
3. Перейдите к опциям и нажмите «Переименовать».
4. Поставьте точку перед названием файла или папки. Например, если вы хотите скрыть Downloads, переименуйте эту папку в.Downloads, film.avi в.film.avi и т.д.
5. Теперь перейдите к настройкам вашего файлового менеджера и снимите галочку напротив пункта «Показывать скрытые файлы».
После этого все файлы и папки, названия которых начинаются с точки перестанут отображаться.
Портативные устройства на базе Android не всегда подразумевают их использование одним человеком. Конечно, смартфон — это личный девайс, который мы очень редко передаём в другие руки. Но планшетом могут пользоваться члены семьи и даже друзья. А ещё существуют всяческие мини-компьютеры в виде флешки, которые подключаются к телевизору. Словом, некоторые гаджеты могут использоваться несколькими людьми. Но определённые содержащиеся на них личные файлы не должны видеть посторонние! В таком случае в голове вполне может появиться мысль о том, чтобы скрыть файл или папку. Как это сделать — читайте ниже.
Словом, некоторые гаджеты могут использоваться несколькими людьми. Но определённые содержащиеся на них личные файлы не должны видеть посторонние! В таком случае в голове вполне может появиться мысль о том, чтобы скрыть файл или папку. Как это сделать — читайте ниже.
Чаще всего сделать скрытую папку на Андроид хочется в том случае, если доступ к вашему устройству имеют другие люди. В такой папке могут содержаться интимные фотографии, копии каких-то важных документов или что-то ещё, о существовании чего другой человек подозревать не должен.
Другая причины скрытия файлов — это удобство использования «Галереи ». Дело в том, что по умолчанию в ней отображаются абсолютно все медиафайлы, хранящиеся на смартфоне. И если показ видеозаписей чаще всего можно отключить, то с обложками альбомов такой фокус не пройдет. Такие графические файлы придется скрывать вручную.
Третья причина заключается в отправке девайса в сервисный центр для ремонта. В подобных заведениях порой работают люди, которые любят просматривать чужие фотографии. Обычно они делают это от скуки, когда гаджет уже отремонтирован и заняться совершенно нечем. Либо это происходит во время тестирования устройства на предмет его работоспособности. Словом, достаточно создать скрытые папки, чтобы работник сервисного центра ничего не увидел.
Обычно они делают это от скуки, когда гаджет уже отремонтирован и заняться совершенно нечем. Либо это происходит во время тестирования устройства на предмет его работоспособности. Словом, достаточно создать скрытые папки, чтобы работник сервисного центра ничего не увидел.
Следует заметить, что опытный специалист всё же сможет найти скрытые файлы, если он того захочет. Но для этого придется повозиться. Те же работники сервисных центров точно таким заниматься не станут, не желая тратить столь длительное время. Так что можно сказать, что функция создания скрытых файлов и папок сделана скорее ради удобства пользователя, чем для обеспечения полной конфиденциальности.
Самый простой способ
Операционная система Android многое унаследовала от Linux. Здесь тоже действует очень простой способ сокрытия папок и файлов. Заключается он в изменении названия. Просто поставьте точку в самом начале. Например, у вас есть файл «Фотография.jpg» — поменяйте название на «.Фотография. jpg» . Или же вы имеете дело с папкой «Сочинения» — измените название на «.Сочинения» . Сделать это вы можете при помощи любого файлового менеджера или воспользовавшись ПК.
jpg» . Или же вы имеете дело с папкой «Сочинения» — измените название на «.Сочинения» . Сделать это вы можете при помощи любого файлового менеджера или воспользовавшись ПК.
Обратите внимание, сам «Проводник» операционной системы Windows прекрасно видит переименованный файл. Если вы хотите добиться того, чтобы и компьютер его не отображал, то придется дополнительно совершить следующие действия:
Шаг 1. Кликните по файлу или папке правой кнопкой мыши.
Шаг 2. В контекстном меню выберите пункт «Свойства ».
Шаг 3. Поставьте галочку около пункта «Скрытый » и нажмите кнопку «ОК ».
К сожалению, не все смартфоны предоставляют компьютеру возможность изменения свойств файлов, хранящихся в их памяти.
Создание файла.nomedia
Этот тоже достаточно легкий способ не позволит скрыть файлы и папки на Андроиде. Вместо этого ваши несложные действия приведут к тому, что в галерее перестанут показываться обложки альбомов и некоторые другие ненужные вам медиафайлы. При этом сами они останутся на устройстве — в медиапроигрывателе во время воспроизведения соответствующей песни обложка продолжит отображаться.
При этом сами они останутся на устройстве — в медиапроигрывателе во время воспроизведения соответствующей песни обложка продолжит отображаться.
Суть этого метода заключается в создании файла с расширением «.nomedia ». Он говорит остальным приложениям, что находящиеся в одной с данным файлом папке картинки отображать не нужно. Опять же, создать такой файл вы можете прямо на смартфоне, используя файловый менеджер. Либо, как в нашем случае, задействуйте компьютер.
Шаг 1. Подключите устройство к ПК при помощи USB-кабеля.
Шаг 2. Зайдите в меню «Пуск » и щелкните левой кнопкой мыши по пункту «Компьютер ». То есть, таким образом вы зайдёте в стандартный «Проводник ».
Шаг 3. Перейдите в библиотеку «Документы » или любой другой раздел файловой системы вашего компьютера.
Шаг 4. Здесь щелкните правой кнопкой мыши и наведите курсор на пункт «Создать ». Затем нажмите на «Текстовый документ ».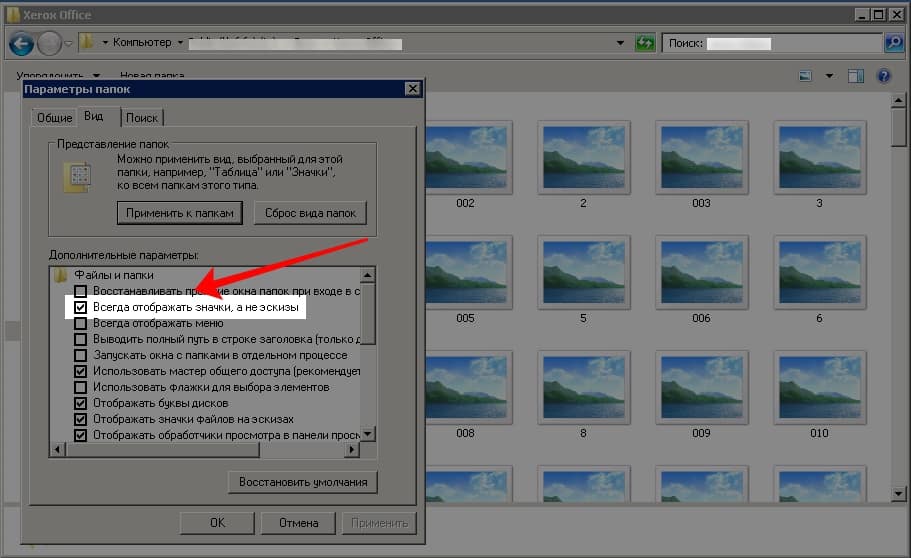
Шаг 5. Щелкните по созданному файлу единожды левой кнопкой мыши. Переименуйте его в «.nomedia », стерев, само собой, расширение «.txt ».
Обратите внимание: «Проводник » не всегда позволяет изменять расширение, поэтому может потребоваться более мощный файловый менеджер — например, всем известный Total Commander .
Шаг 6. Теперь щелкните по файлу правой кнопкой мыши и нажмите на пункт «Вырезать ».
Шаг 7. Всё в том же «Проводнике » перейдите в память подключенного устройства. Попадите в ту папку, картинки из которой не следует отображать. Здесь щелкните правой кнопкой мыши и выберите в контекстном меню пункт «Вставить ». Либо нажмите вместо этого комбинацию клавиш Ctrl+V .
Вот и всё. Размещенный здесь файл «.nomedia » не даст обложкам альбомов появляться в «Галерее ». Само собой, на вложенные папки это правило не распространяется — туда надо вновь копировать данный файл.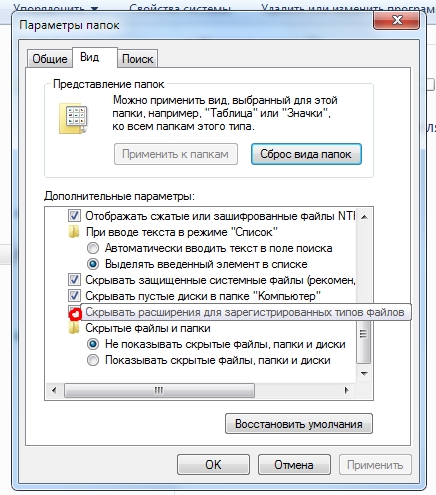
Поведение разных версий Android
На самом деле начинающим пользователям не рекомендуется использовать файл «.nomedia ». Объясняется это тем, что некоторые версии операционной системы Android могут попросту удалить все медиаданные, содержащиеся в одной с этим файлом папке.
Также нельзя не отметить, что новые версии мобильной операционки чаще всего снабжаются умной «Галереей ». Предустановленная программа понимает, что картинку под названиями «Folder.jpg » и «Albumart.jpg » отображать не нужно. А именно так обычно называются сканированные обложки музыкальных альбомов. При этом вы сможете посмотреть эти файлы в сторонних приложениях.
Возвращение видимости
Если файлы и папки, название которых начинается с точки, не видны системе, то как затем вернуть их видимость? Это очень хороший вопрос. Как вы поняли, скрыть папку на Андроид можно как при помощи смартфона, так и воспользовавшись компьютером. Эти же слова относятся и к обратному процессу.
На компьютере сделать файлы видимыми не составляет большого труда, ведь в «Проводнике » все они отображаются — достаточно вновь их переименовать, избавившись от точки в начале. На смартфоне и планшете всё чуть сложнее. Здесь придется использовать сторонний файловый менеджер . Подойдет практически любая программа такого типа. В нашем случае используется ES Проводник .
Шаг 1. Зайдите в скачанный и установленный файловый менеджер.
Шаг 2. Нажмите на три полоски, находящиеся в левой верхней части экрана. Или же просто вытяните пальцем из левого края шторку с основным меню.
Шаг 3. Нажмите на пункт «Настройки ».
Шаг 4. Перейдите в «Настройки отображения ».
Шаг 5. Поставьте галочку в строке «Показывать скрытые файлы ».
Вот и всё! Теперь вы можете свободно просматривать скрытые папки и файлы. Если необходимо сделать их видимыми и в других приложениях — просто их переименуйте.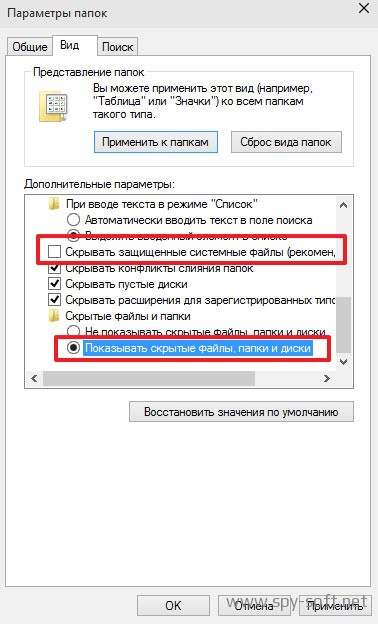
В отличие от Windows, система Android не оснащена функцией скрытия файлов и папок. Однако не стоит забывать, что данная операционка отличается своей открытостью и возможностью вносить различные изменения в ее работу. Поэтому, при выполнении определенных манипуляций вы все же сможете надежно спрятать важные документы от сторонних лиц. Давайте рассмотрим, как скрыть файлы и папки на Андроиде.
Способы скрытия данных на Android
Спрятать персональную информацию (фотографии, видео, текстовые документы и т.п.), размещенную на внешней или внутренней памяти мобильного аппарата, можно несколькими способами:
- Через менеджер файлов, установленный на девайсе;
- Посредством файла «.nomedia»;
- С помощью компьютера;
- Через специальный софт.
Использование файлового менеджера
Надежно упрятать от сторонних глаз какой-либо файл или всю папку можно с помощью любого проводника, имеющегося на гаджете. Это самый простой метод скрытия, поэтому с него и следует начинать наш обзор.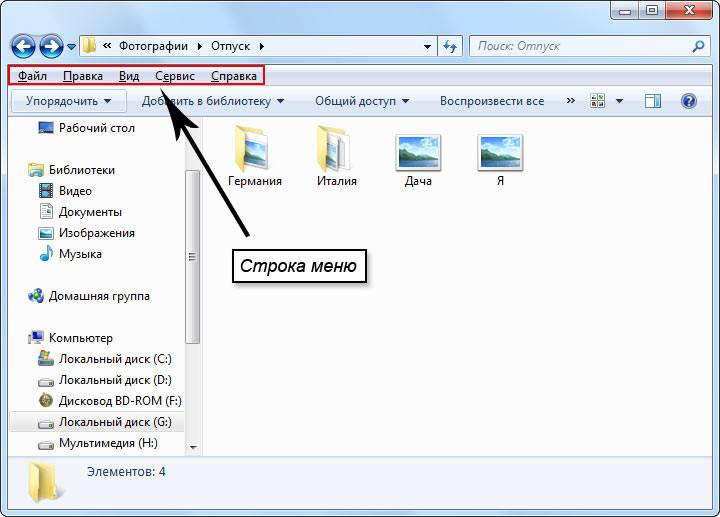 Порядок действий будет следующим:
Порядок действий будет следующим:
Перезапустите Андроид и проверьте результат своих действий. Теперь при отображении содержимого хранилища указанный объект будет отсутствовать. Если вам требуется возвратить все на свои места, достаточно в настройках того же проводника активировать пункт «Отображать скрытые файлы и папки», а затем убрать из названия ранее поставленную точку.
Скрытие папок файлом «.nomedia»
ОС Android периодически сканирует интегрированную и встраиваемую память девайса для поиска изменений в структуре хранилища. Если при очередном обследовании система выявит файл «.nomedia», она пропустит папку, в котором находится данный элемент, и в дальнейшем не будет отображать ее содержимого.
Этим явлением можно воспользоваться, чтобы скрыть фото, видео или другой тип информации:
Папка с вашими данными пропадет. Ее можно будет увидеть только на ПК. Для снятия скрытого режима вам потребуется удалить документ «.nomedia».
Как спрятать папку на Android через компьютер?
Вышеописанные способы скрытия теряют свою эффективность при подключении мобильного устройства к ПК, так как на компьютере спрятанные с помощью «. nomedia» или файлового менеджера объекты все равно будут отображаться.
nomedia» или файлового менеджера объекты все равно будут отображаться.
Если вы хотите быть абсолютно уверенными в том, что к вашим конфиденциальным данным никто не доберется, необходимо использовать комбинированное скрытие, которое заключается в следующем:
После того как скрыть папку удалось, она будет отсутствовать не только на экране смартфона, но и на компьютере. Чтобы получить к ней доступ вам потребуется сделать следующее:
Теперь через компьютер вы получите доступ к ранее скрытой информации. В зависимости от того, какой способ маскировки использовался, вам остается только удалить файл «.nomedia» или включить отображение спрятанных данных в проводнике.
Применение дополнительного софта
Скрывать на Андроиде можно не только файлы и папки, но и установленные программы. Делается это с помощью утилиты Hide It Pro. Работает она следующим образом:
Выбранные ярлыки будут находиться в папке ProgramData/Android/Language/.fr. Для их видимости вам потребуется войти в файловый менеджер и поставить метку напротив пункта «Отображать скрытые файлы и папки».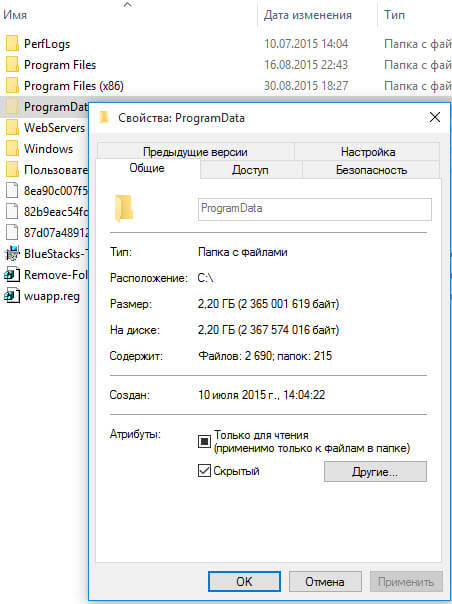
Известна своей открытостью. В ней можно менять абсолютно всё. Одной из возможностей, которая может изредка пригодиться пользователю, является возможность скрыть некоторые файлы, например, фотографии и видео от посторонних глаз. Это может быть очень удобно. Рассмотрим, как скрыть фото на Андроиде. Обратите внимание, что эти советы можно применить и к любым другим файлам.
Простые способы скрытия фотографий и других файлов на Андроид
Когда вы запустите галерею, сможете увидеть, что в ней отображаются все папки, в которых находятся фото или видео. Сюда относится и папка, в которой хранятся фотографии с камеры, и все ваши фильмы, и видеоролики, хранилище временных файлов, загрузки и даже обложки музыкальных альбомов. Обычно в настройках невозможно изменить отображаемые папки. Если вы скачаете альтернативную галерею, например, Quick Pic, то в ней можно выбрать расположения, которые будут отображаться при запуске программы.
Скрытие с помощью компьютера
Самое простое что можно сделать — это подсоединить телефон или через кабель или Wi-Fi и с помощью Проводника Windows активировать атрибут «Скрытый».
- При подключении на планшете выберите режим «Накопитель».
- Откройте папку, в которой хранятся ваши фото, кликните по нужному файлу правой кнопкой мыши — Свойства и отметьте галочкой «Скрытый».
Теперь при подключении к компьютеру скрытый контент отображаться не будет. Чтобы просмотреть их на ПК, в свойствах Проводника выберите возможность просмотра скрытых файлов. Но Android этот атрибут игнорирует. Поэтому в галерее или менеджере файлов скрытые на компьютере изображения будут отображаться и дальше. Чтобы скрыть фотографии на самом планшете, воспользуемся следующим методом.
Использование файлового менеджера Android
Вам понадобится нормальный , например, ES Проводник. Его бесплатно можно скачать в Play Маркете по ссылке http://play.google.com/store/apps/details?id=com.estrongs.android.pop&hl=ru. Можно использовать и другие менеджеры, но этот является лучшим сочетанием качества и возможностей. C его помощью можно скрыть не только отдельные фото, но и целую папку.
- Запустите Проводник, найдите на карте памяти нужный файл или папку.
- Зажмите на несколько секунд название, пока не всплывёт меню с дополнительными функциями.
- Выберите «Переименовать». К названию впереди добавьте точку. Например, папка галереи располагается в DCIM/Camera. Чтобы скрыть альбом в галерее на Андроиде, переименуйте её на.Camera.
- Зайдите снова в галерею и убедитесь, что папка не отображается.
Но как теперь просмотреть скрытое расположение? И как вернуть ему обычный атрибут?
- Войдите в Проводник. Смахните пальцем с левого края экрана — Отображать скрытые файлы.
- Пройдите на карту памяти, увидите вашу папку или файлы с названием, начинающемся на точку. Они будут несколько приглушённого цвета.
- Если нужно, переименуйте их, убрав из имени точку в начале.
- Войдите в галерею и увидите, что они снова отображаются.
Файл.nomedia
Чтоб запретить галерее и другим приложениям сканировать некоторые папки, на компьютере или планшете создайте пустой файл.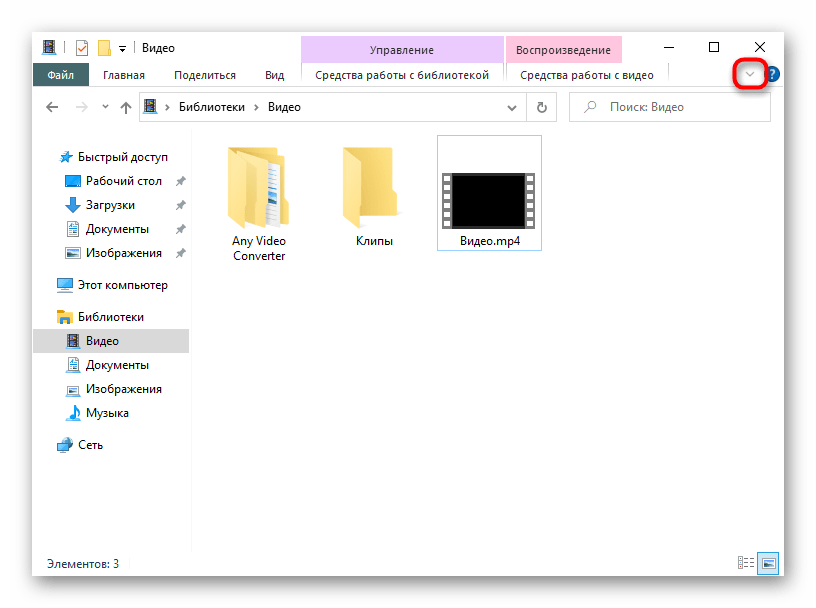 nomedia. На ПК для этого создайте текстовый документ и уберите расширение.txt. После чего переместите его в нужную папку и перезагрузите устройство. Но применять этот способ стоит с крайней осторожностью, так как не все устройства реагируют на него адекватно, и все содержимое может удалиться. Поэтому советуем позаботиться о резервной копии.
nomedia. На ПК для этого создайте текстовый документ и уберите расширение.txt. После чего переместите его в нужную папку и перезагрузите устройство. Но применять этот способ стоит с крайней осторожностью, так как не все устройства реагируют на него адекватно, и все содержимое может удалиться. Поэтому советуем позаботиться о резервной копии.
Использование Keep Safe
По ссылке http://play.google.com/store/apps/details?id=com.kii.safe, вы сможете больше не переживать за сохранность ваших приватных фото и видео. Программка может скрыть картинки в галерее Android, переместив их в зашифрованное хранилище. Вам нужно лишь придумать пароль. Теперь просмотреть фото смогут лишь те, кто его знает. Не станете же вы всем подряд раздавать свой секретный код?
Заключение
Скрыть папку на Андроиде в галерее можно несколькими способами. Самым простым, на наш взгляд, является простое переименование с добавлением точки. Никто лишний не увидит ваши скрытые файлы, а вы сможете просматривать их через проводник. Добавление файла.nomedia таит в себе определённые риски. А программа Keep Safe иногда даёт сбои.
Добавление файла.nomedia таит в себе определённые риски. А программа Keep Safe иногда даёт сбои.
А как вы прячете личные фото и видео от сторонних глаз? Пригодилась ли вам наша информация? Делитесь вашими мнениями в комментариях.
Как сделать чтобы папки видимыми. Как сделать скрытую папку видимой
Что нужно сделать, что бы увидеть скрытые папки и системные файлы в Windows 7 ? Не буду спрашивать для чего, нужно открыть, значит нужно. А делается это просто…
Для удобства обзора одним движением настраиваем панель управления: Справа в верхнем углу раздвигаем меню и выбираем крупные или мелкие значки. Ну а далее в основном окне тыкаем Параметры папок
В верхнем меню выбираем Вид, и в основном окне снимаем галочки с пунктов:
1 Скрывать защищенные системные файлы (для того что бы можно было их тоже видеть)
2 Скрывать пустые диски в папке Компьютер (не обязательно, кому нужно)
3 Скрывать расширения для зарегистрированных типов файлов. Рекомендую сделать открытыми, пригодится. Но если есть маленькие дети, то будьте осторожны, могут переименовать расширение 🙂
Рекомендую сделать открытыми, пригодится. Но если есть маленькие дети, то будьте осторожны, могут переименовать расширение 🙂
Ну и самое главное, что бы открыть скрытые папки в Windows 7 ставим точку в пункте Показывать скрытые файлы, папки и диски
0 5 946 0Проблема конфиденциальности личных данных становится всё более острой – порой, хочется скрыть определённую информацию от посторонних глаз, благо, Windows имеет для этого все возможности. Практически любой файл можно сделать невидимым, и в проводнике при просмотре содержимого определённых каталогов он отображаться не будет. Но что делать в том случае, если вы оказались по ту сторону баррикад, и вам нужно сделать папку видимой? Об этом мы вам сегодня и расскажем.
Вам понадобятся:
В случае, если мы имеем дело с операционной системой WindowsXP, поочередность действий будет следующей: открываем «Панель управления», «Свойства папки», во вкладке «Вид» выбираем строчку «Показывать скрытые файлы и папки».
Подтверждаем изменения. Для выполнения подобных действий ваша учётная запись в системе должна обладать правами Администратора – в противном случае Windows просто не даст вам сохранить изменения, когда вы попытаетесь сделать невидимые файлы видимыми.
Кроме того, подобное меню можно вызвать из любого окна проводника. Достаточно будет просто выбрать из меню «Сервис» пункт «Свойства папки», и по тому же принципу сделать видимыми файлы.
После этого находим саму папку, выделяем её, нажимаем правой кнопкой мыши, и в её свойствах (вкладка «Общие») убираем атрибут «Скрытый». Нажимаем ОК для того, чтобы сохранить изменения. Только в этом случае вы сможете удалить невидимую папку, после чего можно опять выключить режим отображения невидимых файлов. Помните, что восстановить удаленные из корзины файлы , сложно, поэтому иногда лучше папку оставить скрытой.
В этом случае процедура будет очень похожей – отличаться будут, разве что, имена разделов и их размещение.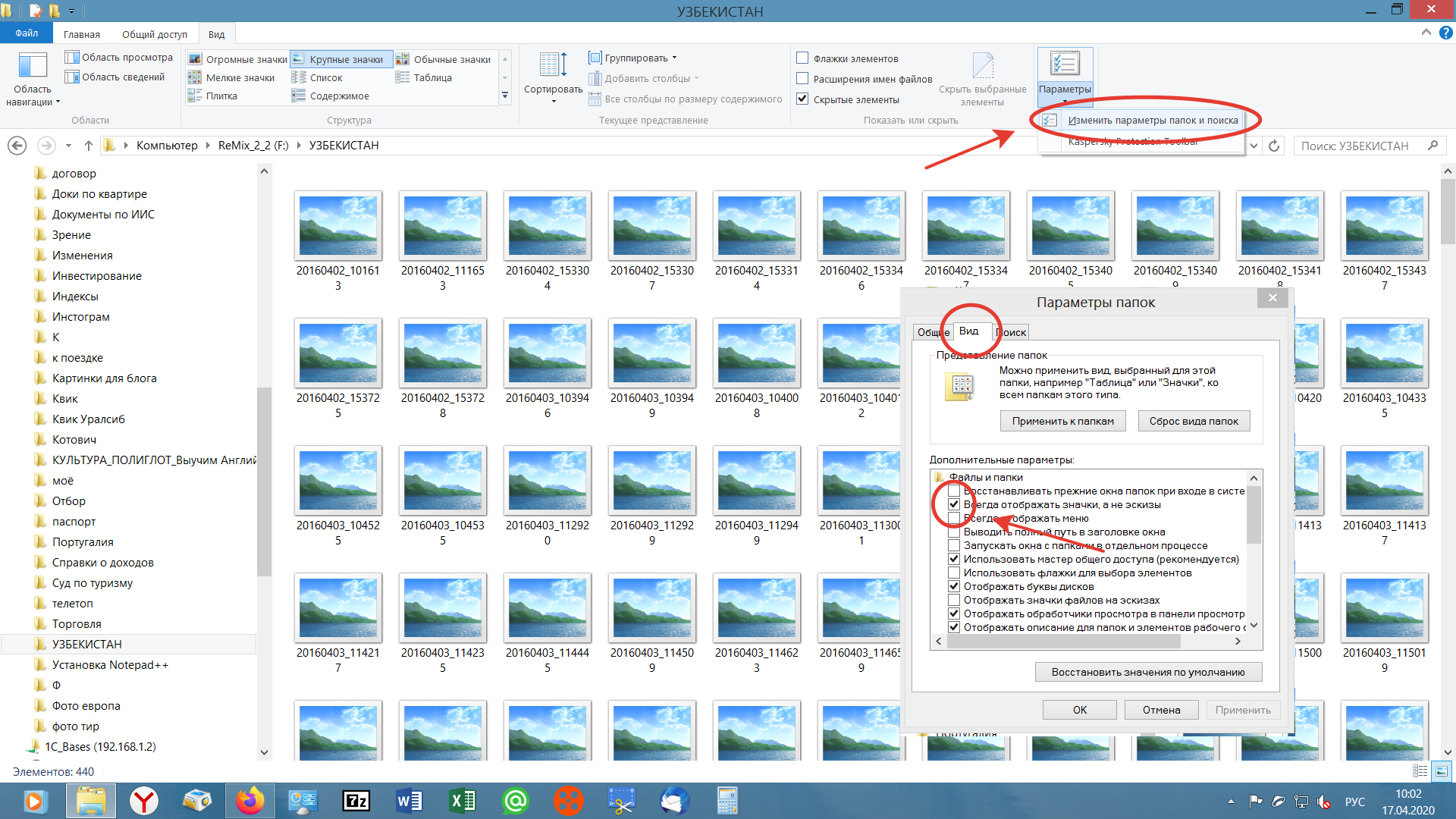 Если вы знаете, как настроить экран монитора , то проблем не возникнет. Также, как и в прошлом случае, можем открыть одноимённое меню «Свойства папки» (в этом случае для того, чтобы снять атрибут «Скрытый» с папки вам нужно будет проделать те же действия, что и в случае с WindowsXP).
Если вы знаете, как настроить экран монитора , то проблем не возникнет. Также, как и в прошлом случае, можем открыть одноимённое меню «Свойства папки» (в этом случае для того, чтобы снять атрибут «Скрытый» с папки вам нужно будет проделать те же действия, что и в случае с WindowsXP).
Но, также, можно и пойти путём меньшего сопротивления. Отрываем меню «Пуск», и в строке поиска пишем слово «папки». В выдаче у нас появиться и меню «Показ скрытых файлов и папок» – здесь также ищем активируем пункт «Показывать скрытые файлы и папки», подтверждаем изменения. После чего, открыв свойства нужной папки, включаем или отключает атрибут скрытости для неё, и нажимаем «ОК».
Здравствуйте уважаемые читатели! Что это за файлы и зачем их скрывать, как в windows 7 скрытые папки сделать видимыми? Подробнее я расскажу в статье и покажу вам несколько способов, как увидеть скрытые, невидимые папки windows 7. Скрытые файл, папка ничем не отличается от других, кроме того, что их не видно. Их можно разделить на две группы:
- Скрытые системой виндовс.

- Пользователем ПК — специально делает закрытыми от посторонних глаз.
Первый способ как отобразить невидимые папки
Воспользуемся способом который доступен каждому. Открываем «Пуск» — находится в левом нижнем углу, далее переходим в панель управления. Как показано на картинке выбираем «мелкие значки» или крупные, не важно и нажимаем на «параметры папок».
Всплывет окно, в нем нажимаем на вкладку «Вид». Прокручиваете ползунок в низ, и в зависимости,что вам нужно увидеть, убираете галочки с меню или ставите на нужные позиции. Когда галочки проставлены в нужном порядке, не забывайте нажимать «Применить» и потом Ок.
Второй метод отображения «невидимок»
Если у вас установлена программка Total commander, через нее так же можно посмотреть скрытые файлы.
Запускаем программу, в верхнем меню выберите «конфигурация» и нажмите на «настройки».
Слева в меню выбираете «содержимое панелей», устанавливаете галочку «показывать скрытые файлы» и если вам нужно видеть что скрыла система, отмечайте «показывать системные фалы», потом клацаем «Применить» и Ок.
Оба варианта проверены и работают, поэтому смело пользуйтесь. Какой из них удобнее — решит каждый сам. На этом я заканчиваю. Заходите так же в другие разделы, смотрите статьи может найдете что то полезное для себя или вашего компьютера).
Вы работаете в Windows XP или, возможно, вы предпочитаете версию 2007 года? Как бы там ни было, многих интересует вопрос, как сделать невидимую папку в своем рабочем профиле. Чтобы узнать об этом подробнее, давайте сначала рассмотрим концепцию рабочего профиля, что это вообще такое.
Пользовательский профиль
Профиль пользователя — термин многопользовательских систем. Для Windows он был введен, начиная с версии XP (система для профессионалов) и Home Edition (домашняя редакция). Обе операционные системы уже оперировали понятием «пользователь» и, соответственно, простейшими функциями приватности. Поэтому разработчики заложили в эти среды возможность создать невидимую папку.
Что же касается профиля, то это просто ряд настроек, таких как оформление рабочего стола, визуальное оформление программ, звуковые схемы, настройки безопасности и права пользования.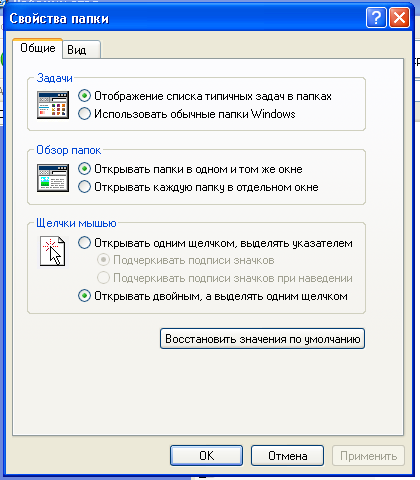 Все это хранится в системе для так называемой учетной записи пользователя в общей системно-программной базе данных — реестре Windows. Каждый пользователь, зарегистрированный в системе под какой-либо учетной записью, имеет такой профиль.
Все это хранится в системе для так называемой учетной записи пользователя в общей системно-программной базе данных — реестре Windows. Каждый пользователь, зарегистрированный в системе под какой-либо учетной записью, имеет такой профиль.
Windows XP. Сделать невидимую папку просто
Для этого на рабочем столе обычно виден значок «Мой компьютер». Открываем его двойным кликом левой кнопки мыши. Перед нами отобразится с четырьмя вкладками: «Общие», «Вид», «Типы файлов», «Автономные файлы». Из них нам нужна вторая вкладка, которая отвечает за вид отображаемых данных. В ней пролистываем поле «Дополнительные параметры». И сосредотачиваем внимание на пункте «Скрытые файлы и папки». Как сделать показано ниже.
Если мы поставим видимый переключатель в позицию «Не отображать и папки», то все созданные папки и файлы с атрибутом скрытия не будут показаны текущему пользователю Windows. Это означает, что можно собственно сделать невидимую папку для сохранения приватности ее содержимого.
Чтобы нужно выполнить несколько простых шагов:
- На отображаемой папке сделать правый клик мышью или тачпадом.
- В появившемся подменю выбрать последний пункт «Свойства».
- И установить флажок скрытия напротив атрибута «Скрытый», то же касается и отдельного файла.
Если все сделано правильно, то вы научились, как сделать невидимую папку. При этом в программе «Мой компьютер» папка, которую вы спрятали, не должна быть видна. Чтобы отобразить ее заново, достаточно на вкладке «вид» изменить направление переключателя на «Показывать скрытые файлы и папки». Не путайте этот пункт с похожим, именуемым «Прятать защищенные системные файлы».
Системные недоработки
В некоторых случаях бывает следующее. Установка переключателя в положение «Показать спрятанные файлы, папки», может не сработать. И он вернется в первоначальную позицию. Все здесь зависит от используемого программного обеспечения и версии системы Windows.
Как сделать невидимую папку в Windows 7
Кроме версии XP, большинство компьютеров все чаще переходят на Windows 7. Естественно, ее функционал также позволяет спрятать объекты — сделать их невидимыми. Поэтому рассмотрим, как осуществить это средствами данной ОС.
Естественно, ее функционал также позволяет спрятать объекты — сделать их невидимыми. Поэтому рассмотрим, как осуществить это средствами данной ОС.
Чтобы скрыть объект «папка» нужно:
- Навести курсор тачпада или мыши на папку, которую хотите спрятать.
- Правым кликом выбрать пункт «Свойства» и переключиться на вкладку «Общие».
- В поле «атрибуты» установить флажок «Скрытый».
А теперь рассмотрим, как показать уже спрятанную папку:
- Открыть ярлык «Панель управления».
- Выбрать подпункт «Оформление и персонализация», затем «Параметры папок».
- Перейти на вкладку «Вид» и установить переключатель на «Отобразить скрытые папки и диски». Сохранить изменения нажатием кнопки «Применить», можно «ОК».
Таким образом, мы выяснили, как сделать невидимую папку средствами Также мы узнали, как показать скрытые объекты этими же средствами.
У меня была такая ситуация, что при смене операционной системы, я не знал, как отобразить скрытые папки в Windows 7 . Ранее стояла XP, и особых заморочек с этим не было.
Ранее стояла XP, и особых заморочек с этим не было.
Семерка претерпела колоссальные изменения, которые отличали ее от предыдущих ОС. Пришлось покопаться, чтобы разобраться в основных настройках. Теперь я покажу Вам несколько способов открытия скрытых папок, так как в Windows 7 по умолчанию их невидно. Перед началом процедуры можете , чтобы после выполнения рекомендаций убедиться в результатах. В статье пробежимся по стандартным, программным методам и используем командную строку.
Стандартные рекомендации для отображения скрытых папок и файлов Windows 7
Для начала Вам необходимо найти окно, где включается данная опция, для этого необходимо сделать одно из следующих действий:
1. Запустите проводник (мой компьютер), в открывшемся окне нажмите «упорядочить». Далее выберите пункт «параметры папок и поиска».
2. Нажмите «пуск» и в поиске наберите слово «параметры». Когда построится список, выберите элемент, который показан на скриншоте ниже.
3. Нажмите «пуск» — > «панель управления».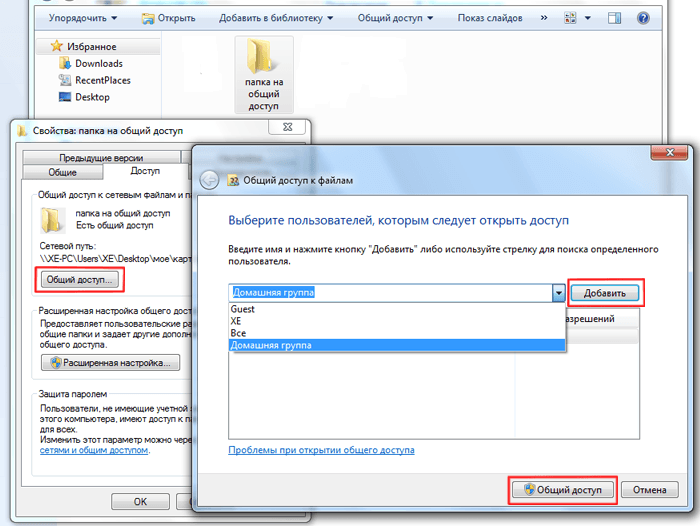 Далее убедитесь, что включены «крупные значки» или «мелкие значки», после чего можете искать настройку «параметры папок».
Далее убедитесь, что включены «крупные значки» или «мелкие значки», после чего можете искать настройку «параметры папок».
4. В окне проводника нажмите клавишу ALT, перед Вами отобразится дополнительное меню между строки пути и основным меню. Выберите «сервис» — > « ».
После использования одного из способов перед Вами откроется окно с 3 вкладками, перейдите во вторую, которая называется «вид». Приспустите вниз полосу прокрутки и отметьте пункт «показывать скрытые файлы, папки и диски». Обязательно кликните на кнопку ПРИМЕНИТЬ, затем OK.
Примечание: Если Вам необходимо, чтобы были видны все элементы, убедитесь что отсутствует галочка с «скрывать защищенные системные файлы».
Как видите отобразить скрытые папки в Windows 7 совсем несложно. Для достоверности результата перейдите на системный диск и попробуйте найти скрытые папки, которые появились и имеют бледноватый оттенок.
Есть еще один интересный метод с . Для этого запустите cmd и введите команду:
В текущем каталоге отобразятся все скрытые папки и файлы .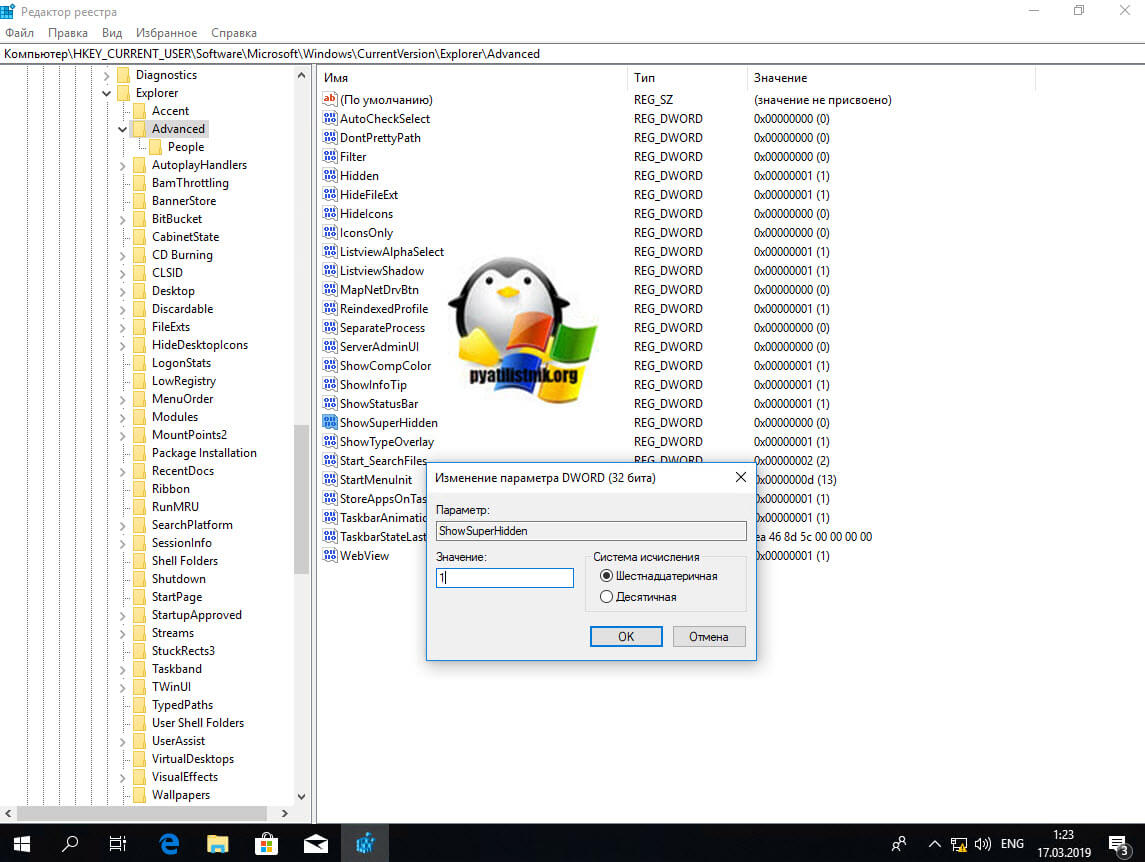 Если Вы захотите поменять текущий локальный диск, используйте команду:
Если Вы захотите поменять текущий локальный диск, используйте команду:
Cd/d буква локального диска:
В примере показан переход с диска C на D. Для перехода в каталог, введите следующее выражение:
Cd/имя папки
После того как выбрали нужный каталог, введите первую команду.
Использование total commander
Как известно, total commander является средством работы с файлами и папками. По моему мнению, намного прогрессивней стандартного проводника. На его примере разберем включение скрытых элементов.
- Запустите total commander.
- В меню сверху выберите «конфигурация» -> «настройка».
- В открывшемся окне кликните на «содержимое панелей».
- Отметьте галками строки «показывать скрытые файлы» и «показывать системные файлы».
Нажмите ПРИМЕНИТЬ и OK.
После проделанного алгоритма действий, скрытые элементы будут помечаться красным восклицательным знаком.
Все рекомендации работают, и помогут отобразить скрытые папки и файлы в Windows 7 .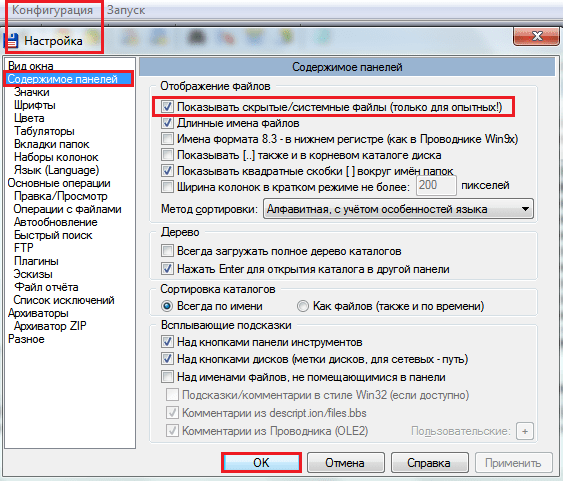 Использовать ту или иную решать Вам. Хотелось бы выделить стандартные способы и использование total commander, что касается cmd, то это скорее познавательная информация.
Использовать ту или иную решать Вам. Хотелось бы выделить стандартные способы и использование total commander, что касается cmd, то это скорее познавательная информация.
|
|
Total Commander – это одна из немногих программ, которая обладает мощным функционалом, и при этом не содержит ничего лишнего. Лаконичный интерфейс, две больших рабочих области и удобные кнопки для выполнения пользовательских команд дают возможность эффективно управлять файлами, приложив минимум усилий. Несмотря на простой интерфейс, файловый менеджер включает в себя множество встроенных инструментов, с которыми довольно сложно разобраться, не зная ничего о программе. Предлагаем рассмотреть основные вопросы об операциях с файлами, которые возникают у пользователей, только начавших пользоваться Total Commander. |
Как создать папку в Total Commander
Для выполнения часто используемых команд в программе предусмотрены функциональные клавиши, одного нажатия на них достаточно, чтобы переместить файл, создать папку или переименовать ее. Сразу под рабочими областями, как вам известно, располагаются горячие клавиши, при помощи которых можно быстро выполнить стандартные действия с файлами. Чтобы создать новую папку на вашем компьютере нужно нажать функциональную кнопку «F7» — Создать каталог в программе, либо нажать аналогичную клавишу на клавиатуре. |
|
Как в Total Commander создать текстовый файлМенеджер файлов очень удобно использовать для управления файлами и папками, благодаря функциональным клавишам и большим рабочим областям, по которым можно быстро перемещаться. Для создания текстового файла в TC можно воспользоваться двумя способами:
|
|
Как посмотреть размер папок в Total CommanderЕсли вам нужно посмотреть размеры папки или файла через обычный проводник Windows, то приходится выполнить как минимум три шага. Выделить правой кнопкой мыши папку, в открывшемся окне выбрать «Свойства». Только после выполнения всех этих действий вы можете узнать размеры каталога. В Total Commander посмотреть размер папки гораздо проще. На рабочей области в окне каталогов нажмите на нужную папку, после этого нажмите пробел, и напротив названия каталога будет указан размер. |
|
|
|
Как выделять файлы в Total Commander
Чтобы выделить файлы в программе, можно воспользоваться цифровым блоком клавиатуры, инструментальной панелью TC или правой кнопкой мыши. Когда нужно выделить несколько файлов, воспользуйтесь опцией «Выделение», расположенной над рабочими областями, для выделения укажите «Выделить группу файлов» или примените сочетание клавиш (Shift,Num и +). Чтобы выделить все файлы каталога в пункте «Выделение» выберите «Выделить все» или примените Ctrl+. |
Total Commander как копировать файлы
Выделить и скопировать файл в файловом менеджере можно всего за несколько шагов. Выберите нужную папку или файл на рабочей области слева при помощи цифрового блока или функции «Выделение». Вы можете выделить все нужные файлы и папки при помощи действий, описанных выше и скопировать несколько единиц сразу. Также можно копировать только файлы с определенным расширением, названием и т.д. Если вам нужно скопировать файл, но под другим именем, нужно помимо клавиши F5 нажать Shift. |
|
|
|
Total Commander: как перемещать файлыПеремещение каталогов (папок) и файлов осуществляется по аналогии с копированием. Выделите нужный файл и укажите, в какое место нужно переместить его. Нажмите под рабочей областью функциональную клавишу F6, и файл будет перемещен.
В диалоговом окне нужно будет подтвердить действия, и правильность указанного пути сохранения. |
Как удалить дубликаты файлов в Total CommanderДля того чтобы удалить дубликаты файлов в TC, нужно найти их через файловый менеджер, с использованием шаблонов и масок. Поиск дублирующих файлов осуществляется через сочетание клавиш Alt+F7 или инструментальную панель программы. Чтобы вызвать окно поиска через меню, откройте пункт «Команды» в меню, и нажмите «Поиск файлов». Перед вами откроется окно с параметрами поиска, во вкладке «Дополнительно» можно указать критерии поиска дубликатов, например, по имени или по содержимому. В главном окне указывается расширение требуемых файлов, место поиска и названия, если есть. Результаты сканирования будут отображены в окне каталогов, однако удаление нужно будет произвести вручную. |
|
|
|
Как переименовать группу файлов в Total Commander
Переименование файлов осуществляется через команду инструментального меню, которое находится над рабочей областью или с помощью сочетания клавиш. Перед вами откроется диалоговое окно с параметрами смены имени. Указав маску имени файла, вы можете изменить, например, названия изображений с памятного события. Чтобы имена не повторялись, достаточно нажать на пункт «Счетчик». Имена файлов можно изменять полностью на желаемые, изменять только часть названия, или указать в нем дату создания. |
Как изменить атрибуты файла в Total CommanderИзменение атрибутов файлов может потребоваться для защиты важных документов от удаления, например, или для запрета перемещения. Чтобы сменить атрибуты зайдите в меню «Файлы» и выберите пункт «Изменить атрибуты».
Программа предложит назначить один из следующих атрибутов файлу: «Скрытый», «Архивный», «Системный» и «Только для чтения». |
|
|
|
Как изменить дату файла в Total CommanderДля изменения даты файла или папки в файловом менеджере, выберите в меню «Файлы» и «Изменить атрибуты файла». Укажите нужную дату и подтвердите свое действие. Во вкладке изменение атрибутов можно поменять не только дату изменения файла, но и дату создания, модификации и т.д. Нажмите «Добавить атрибут» и внесите изменения. |
Total Commander как изменить расширение файлаРасширение файла можно изменить несколькими способами:
|
|
|
|
Как восстановить удаленные файлы Total CommanderФайловый менеджер не является программой, которая удаляет файлы без возможности восстановления. Таким образом, для восстановления нужных файлов или папок, зайдите в Корзину, выделите удаленные документы и нажмите «Восстановить».
Специальных средств, для восстановления именно TC удаленных файлов без использования сторонних плагинов не существует, нужно использовать проводник Windows. |
Как собрать разбитый файл в Total CommanderИспользуя встроенные инструменты TC, можно разделить файл на несколько частей или собрать воедино разрозненные части. Выделите с помощью стандартных действий нужные файлы, например, части одного документа, который был разделен на несколько фрагментов. Зайдите через меню программы в пункт «Файлы» и выберите «Собрать файлы». В диалоговом окне нужно будет указать путь сохранения, где будет собран разбитый файл. Файл может быть собран в один, если у него одинаковое название и разные порядковые номера. |
|
Как отобразить скрытые файлы в Total CommanderИногда необходимо показать скрытые или системные файлы, для выполнения определенных действий. Если нужно поработать со скрытыми файлами, упорядочить их, либо переместить, нужно воспользоваться следующими рекомендациями:
Обратите внимание, если вы не знаете, для чего нужно отображать скрытые файлы, не меняйте настройки, так как случайное удаление или изменение системных файлов может вызвать неполадки в системе. |
Как сделать файлы видимыми для учащихся на холсте? — MVOrganizing
Без категории
Как сделать файлы видимыми для учащихся на холсте?
«Страницы» и «Файлы» на холсте видны учащимся по умолчанию
- Перейти к навигации (3-я вкладка).
- Перетащите страницы и файлы в список скрытых элементов.
- Сохраните изменения. (Кнопка «Сохранить» находится внизу экрана — вам нужно прокрутить вниз, чтобы найти ее.) После того, как вы выполните эти шаги, единственный способ для ваших учеников получить доступ к контенту в файлах и страницах будет через модуль.

Какие файлы можно загружать на холст?
Canvas принимает следующие файлы изображений:
- BMP — растровое изображение Windows.
- GIF — формат обмена графикой.
- JPEG — Объединенная группа экспертов по фотографии.
- SVG — Масштабируемая векторная графика.
- TIFF — Adobe Systems.
- PNG — переносимая сетевая графика.
Как загрузить видео на холст?
Как загрузить видеофайл на Canvas?
- Откройте «Мои медиа».
- Выберите «Мои медиа» в навигации по курсу.
- Выберите Добавить новый.
- Выберите Загрузка мультимедиа.
- Нажмите «Загрузка мультимедиа» в раскрывающемся меню и выберите видео из файлов на вашем компьютере для загрузки.
- Редактировать информацию о носителе.
- Выберите Сохранить.
Как загрузить PDF-файл на холсте?
Вы можете загружать PDF-файлы на страницу в Canvas.
- Открытые страницы.
 В разделе «Навигация по курсу» щелкните ссылку «Страницы».
В разделе «Навигация по курсу» щелкните ссылку «Страницы». - Просмотр страниц. Страницы предназначены для открытия на первой странице курса, если она выбрана.
- Редактировать страницу. Щелкните кнопку Edit.
- Просмотреть ссылку в формате PDF.
- Сохранить страницу.
Как объединить содержимое двух документов Word?
В этой статье
- Выберите вкладку «Вставка».
- Выберите «Объект», а затем в раскрывающемся меню выберите «Текст из файла».
- Выберите файлы, которые нужно объединить в текущий документ. Нажмите и удерживайте Ctrl, чтобы выбрать более одного документа. Документы будут объединены в том порядке, в котором они появляются в списке файлов.
Как загрузить документ в Excel?
Вставить файлы в лист Excel
- Выберите ячейку, в которую вы хотите вставить файл.
- Щелкните вкладку «Вставить».
- Щелкните «Объект» в группе «Текст».
- Выберите «Создать из файла».

- Просмотрите свой файл.
- Установите флажок «Отображать как значок», если вы хотите вставить значок, связывающий файлы.
- Нажмите «ОК»
Могу ли я прикрепить документ Word к электронной таблице Excel?
Вставить ссылку на файл
- Щелкните внутри ячейки электронной таблицы, в которую вы хотите вставить объект.
- На вкладке Вставка в группе Текст щелкните Объект.
- Щелкните вкладку «Создать из файла».
- Нажмите «Обзор» и выберите файл, на который нужно создать ссылку.
- Установите флажок «Ссылка на файл» и нажмите «ОК».
Как вставить многостраничный документ в Excel?
Перейдите в ячейку в столбце A, куда вы хотите вставить документ Word. Щелкните Вставить / Объект / Создать из файла. Перейдите к своему файлу Word и щелкните его один раз, затем нажмите «Вставить», а затем «ОК».
Как прикрепить файл Excel к документу Word?
Откройте документ Word и выберите Вставить на ленте.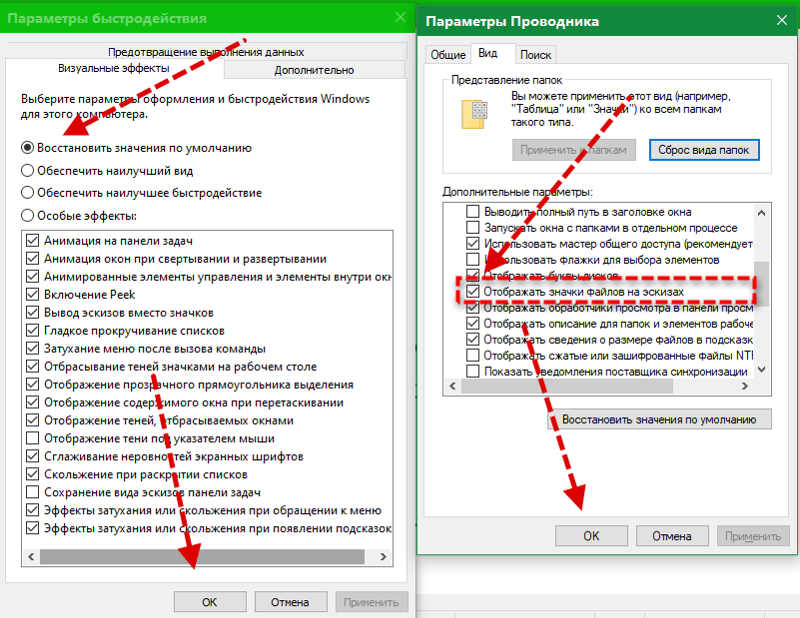 В группе «Текст» щелкните стрелку раскрывающегося списка «Объект» и «Выбрать объект».В появившемся диалоговом окне «Объект» выберите «Создать из файла». Нажмите «Обзор» и выберите файл Excel, который нужно встроить.
В группе «Текст» щелкните стрелку раскрывающегося списка «Объект» и «Выбрать объект».В появившемся диалоговом окне «Объект» выберите «Создать из файла». Нажмите «Обзор» и выберите файл Excel, который нужно встроить.
Как вставить многостраничный PDF-файл в Excel?
Как встроить файл PDF в таблицу Excel
- Перейдите на вкладку «Вставка» и щелкните значок «Объект» в группе «Текст».
- В диалоговом окне «Объект» выберите вкладку «Создать» и выберите «Документ Adobe Acrobat» из списка.
- Установите флажок «Отображать как значок».
- Нажмите ОК.
- Выберите PDF-файл, который вы хотите встроить, и нажмите «Открыть».
Как вы комбинируете документы Word на IPAD?
Как объединить несколько документов Word:
- Вкладка «Вставка» позволяет незаметно объединять документы.
- Найдите «Объект», нажмите маленький треугольник рядом с ним и выберите «Текст из файла» в раскрывающемся меню.
- После этого вы можете выбрать файлы для объединения в текущий документ.

В библиотеке SharePoint, для которой в настройках управления версиями включен параметр «Обязательное извлечение», существует риск того, что новые файлы, загружаемые в библиотеку, будут скрыты от просмотра другими людьми.
Пользователь, который загружает файл, должен знать, что ему нужно вернуть файл, чтобы сделать его видимым для своих коллег.
Некоторые из вас могут подумать, что наличие файла, скрытого от посторонних, — это здорово, особенно если вы не готовы, чтобы его увидели другие … НО если кто-то другой попытается загрузить файл с тем же именем файла, они получит расплывчатое предупреждающее сообщение, которое выглядит следующим образом:
Если вы не опытный ветеран SharePoint, который сталкивался с этой проблемой раньше, вам, скорее всего, придется позвонить в службу поддержки для получения помощи. К счастью, мой коллега Брюс Смит, автор блога seek, недавно помог клиенту, у которого возникла эта проблема, и поделился со мной, как он смог решить эту проблему.
К счастью, мой коллега Брюс Смит, автор блога seek, недавно помог клиенту, у которого возникла эта проблема, и поделился со мной, как он смог решить эту проблему.
Вот как снова сделать скрытый файл видимым:
- Зайдите в настройки библиотеки. Под заголовком «Разрешения и управление» нажмите «Управление файлами, для которых не установлена зарегистрированная версия».
- Найдите файл, который «передан другим пользователям». Установите флажок рядом с файлом и выберите «Принять право собственности на выделенный фрагмент».”
- Нажмите ОК в поле «Вы действительно хотите стать владельцем [имя файла]?» неожиданно возникнуть.
- Теперь файл появится под списком файлов «Передано мне».
- Зайдите в библиотеку и найдите файл.
- Верните файл обратно.
- Добавить комментарий отметившегося.
- Теперь файл будет доступен всем.
Напоминание: у вас должны быть разрешения уровня «владельца» (например, дизайн или полный доступ) в библиотеке, чтобы иметь возможность выполнять шаги, перечисленные выше.
Шаг 1:
Шаг 2:
Шаг 3:
Шаг 4:
Шаг 5:
Шаг 6:
Шаг 7:
Шаг 8:
Как скрыть файлы и папки в Windows 10
В случае обычного домашнего компьютера всегда существует вероятность того, что важные файлы или папки будут случайно изменены или удалены детьми или кем-то еще в семье.Простой способ предотвратить это — скрыть файлы и папки в Windows 10 с помощью методов, перечисленных ниже.
Скрыть файлы и папки в Windows 10
Самый простой способ скрыть файлы и папки в Windows 10 — получить доступ к свойствам файла и обозначить выбранный файл как «скрытый» в разделе «Атрибуты» свойств файла.
Этот простой метод скрытия файлов и папок в Windows 10 должен быть достаточно хорош для семейных компьютеров, где целью является предотвращение случайного удаления или изменения важных файлов и папок детьми или кем-либо еще в семье.
Еще один метод скрытия файлов и папок в Windows 10 — заставить ваш компьютер обрабатывать важные файлы / папки как системные файлы, которые он автоматически скрывает.
Второй метод требует использования командной строки для скрытия / отображения файлов, что затрудняет отслеживание ваших файлов любым человеком со средними компьютерными навыками.
Скрыть отдельный файл или папку в Windows 10
Выполните следующие действия, чтобы скрыть отдельные файлы и папки в Windows 10
1. Щелкните правой кнопкой мыши файл / папку, которые вы хотите скрыть, а затем выберите параметр «Свойства» в появившемся меню.
2. В окне «Свойства файла» прокрутите вниз до раздела «Атрибуты», затем установите флажок «Скрытый» и нажмите «Применить» (см. Изображение ниже).
3. Во всплывающем окне «Подтвердить изменения атрибутов» выберите, хотите ли вы «Применить изменения только к этой папке» или «Применить изменения к этой папке, подпапкам и файлам», и нажмите «ОК» (см. Изображение ниже) .
В зависимости от вашего выбора выбранная папка или папка вместе со всеми ее подпапками и файлами будут скрыты, как только вы нажмете «ОК».
Скрыть несколько файлов и папок в Windows 10
Выполните следующие действия, чтобы скрыть несколько файлов и папок в Windows 10.
1. Щелкните правой кнопкой мыши кнопку «Пуск» в Windows и выберите пункт «Проводник» в появившемся меню.
2. В окне проводника выберите файлы / папки, которые вы хотите скрыть, щелкните вкладку «Просмотр» в верхней строке меню проводника и затем щелкните параметр «Скрыть выбранные элементы» (см. Изображение ниже)
3. В появившемся всплывающем окне «Подтвердить изменения атрибутов» выберите, хотите ли вы «Применить изменения только к выбранной папке» или «Применить изменения к выбранной папке, подпапкам и файлам», а затем нажмите «ОК» (см. Изображение ниже). .
Показать файлы и папки в Windows 10
Когда файлы и папки скрыты, они больше не отображаются в проводнике. Однако вы можете легко отобразить файлы и папки, которые ранее были скрыты на своем компьютере, выполнив следующие действия.
1. Нажмите кнопку «Пуск» в Windows, а затем выберите в появившемся меню пункт «Проводник».
2. В окне проводника щелкните вкладку «Просмотр», а затем установите флажок «Скрытые элементы» на панели инструментов «Показать / скрыть» (см. Изображение ниже).
Выбор опции «Скрытые элементы» покажет скрытые файлы / папки в этом месте. Скрытые файлы / папки будут отображаться с частично прозрачными значками, чтобы вы могли четко отличить скрытые файлы от обычных (см. Изображение выше).
По-настоящему скрывайте файлы и папки в Windows 10 с помощью командной строки
Методы скрытия файлов и папок в Windows 10, описанные выше, подходят только для домашних или семейных компьютеров, где никто на самом деле не пытается отслеживать ваши файлы.
Чтобы действительно скрыть файлы и папки в Windows 10, вы можете либо использовать различные сторонние инструменты, доступные на рынке, либо использовать обходной путь в Windows 10.
Обходной путь заключается в том, чтобы компьютер с Windows 10 обрабатывал файлы / папки, которые вы хотите скрыть, как системные файлы.Как только это будет сделано, операционная система Windows автоматически скроет эти файлы, как и другие системные файлы.
1. Щелкните правой кнопкой мыши кнопку «Пуск» в Windows и выберите пункт «Администратор командной строки» в появившемся меню.
2. В окне командной строки введите attrib + h + s, затем «Путь к файлу» и нажмите клавишу ввода на клавиатуре компьютера.
На приведенном выше изображении файл с именем «Семья» расположен на рабочем столе, а его путь к файлу можно записать как C: \ users \ funaccount \ desktop \ family.
Следовательно, в окне командной строки мы вводим команду атрибута как attrib + h + s c: \ users \ funaccount \ desktop \ family. Буквы «h» и «s» в команде атрибута указывают вашему компьютеру рассматривать выбранный файл / папку как скрытый и как системный.
3. Введите команду Attribute, как требуется в вашем случае (в зависимости от местоположения вашего файла), и нажмите клавишу Enter на клавиатуре вашего компьютера
После выполнения команды файл / папка, указанная в команде «Attrib», будет рассматриваться вашим компьютером как системный файл и станет скрытым.
Важно: Убедитесь, что вы записали путь к скрытым файлам, он понадобится вам, чтобы отобразить файл.
Показать файлы и папки в Windows 10 с помощью командной строки
Вы можете снова сделать скрытые файлы видимыми, заменив знак «+» на «-» в команде «attrib» и снова запустив ее на своем компьютере.
1. Щелкните правой кнопкой мыши кнопку «Пуск» в Windows и выберите пункт «Администратор командной строки» в появившемся меню.
2. В окне командной строки введите attrib -s -h C: \ Users \ funaccount \ Desktop \ Family и нажмите клавишу Enter на клавиатуре вашего компьютера.
После выполнения команды вы увидите, что скрытые файлы / папки снова появятся на вашем компьютере.
Связанные
- Как сделать резервную копию файлов в Windows 10 с помощью резервного копирования и восстановления
- Как сделать резервную копию файлов с помощью истории файлов в Windows 10
- Как архивировать файлы в Windows 10
Метод исправления «Файлы, не видимые на рабочем столе» в macOS 10.15
Настольное хранилище обеспечивает быстрый доступ к файлам и приложениям. Но хотя сохранение на рабочий стол позволяет вам легко получить доступ к вашим файлам, оно также может привести к потере файлов по ряду причин.
Гораздо проще восстановить файлы рабочего стола Mac OS 10.15, если вы использовали службы резервного копирования, такие как iCloud или Time Machine. Но в тех редких случаях, когда вы этого не сделали, вам может потребоваться исправить возможную ошибку «исчезающий файл на рабочем столе» в Mac OS 10.15 с более техническим методом.
Как исправить файлы, сохраненные на рабочем столе, не отображаются
Метод 1: перезагрузить Finder
Если недавно сохраненные файлы не отображаются в Mac OS 10.15, первое, что вам следует сделать, это убедиться, что ваш Finder работает правильно. Для этого
1. Щелкните логотип Apple в левом верхнем углу главного экрана.
2. Затем перейдите к «Force Quit> Finder> Relaunch».
Если после этого ваши файлы не исчезнут, попробуйте следующие методы.
Метод 2: Найдите отсутствующие файлы рабочего стола с помощью Finder
1. Запустите Finder, затем перейдите к папке / файлу, который вы ищете, затем щелкните его правой кнопкой мыши и выберите «Получить информацию».
2. Затем выберите «Предварительный просмотр папки / файла» в верхнем левом углу информационной панели.
3. Когда предварительный просмотр выделен, нажмите клавишу возврата (←) на клавиатуре.
Метод 3. Отключить iCloud Drive
Когда вы включаете опцию хранения «Рабочий стол и документы» на iCloud Drive вашего Mac, все ваши папки с рабочим столом и документами перемещаются в iCloud Drive.После этого файлы станут доступны из раздела iCloud на боковой панели Finder. Чтобы восстановить эти папки обратно на рабочий стол, вам необходимо отключить параметр хранения «Рабочий стол и документы» на iCloud Drive.
1. Откройте меню Apple и перейдите в «Системные настройки> iCloud».
2. Выберите «Параметры», затем снимите флажок «Папки рабочего стола и документов», а затем выберите «Готово».
Обратите внимание, что вы получите сообщение о том, что, когда вы отключите эту опцию, ваши файлы останутся на iCloud Drive, а папка Desktop & Documents в вашей домашней папке будет пустой, и вам придется вручную переместить файлы из iCloud Drive в вашу домашнюю папку.
Однако вам не нужно выполнять изнурительную задачу по перемещению всех файлов вручную. Ваша домашняя папка содержит папку с именем iCloud Drive (Archive), в которой уже находятся все файлы, синхронизированные с iCloud Drive. Кроме того, вы можете получить все синхронизированные документы и файлы рабочего стола с помощью Time Machine.
Метод 4. Деактивировать стек рабочего стола
Функция Desk Stack предназначена для организации файлов вашего рабочего стола в аккуратные стопки, чтобы упорядочить ваш рабочий стол.Ваш недавно созданный файл может быть скрыт среди сложенных папок. Если вы хотите, чтобы файлы на рабочем столе располагались так, чтобы к ним можно было легко получить доступ, вы можете изменить порядок стопки файлов.
1. В верхней части экрана рабочего стола нажмите «Просмотр», а затем нажмите «Использовать стеки».
2. Затем перейдите в «Группировать стеки по» и выберите наиболее удобный вариант организации файлов.
3. Затем вы можете найти отсутствующий файл / папку и поместить их на видном месте на рабочем столе.
Метод 4: поиск скрытых файлов рабочего стола на терминале
Терминальная система позволяет вам искать, удалять или изменять файлы и папки из одного места, независимо от того, где они хранятся в вашем локальном хранилище. Чтобы проверить, где могли пропасть отсутствующие файлы рабочего стола,
1. Откройте терминал и введите «по умолчанию записать com.apple.finder appleahowfiles ИСТИНА» и нажмите «Ввод». Это закроет Терминал и откроет скрытые файлы.
Подробнее о PDFelement для Mac >>
Загрузите или купите PDFelement бесплатно прямо сейчас!
Загрузите или купите PDFelement бесплатно прямо сейчас!
Купите PDFelement прямо сейчас!
Купите PDFelement прямо сейчас!
Как сделать вашу папку библиотеки видимой в Finder в OS X 10.9 (Mavericks) или более поздняя
На этой странице:
Контекст
- Начиная с Mac OS X 10.7 (Lion) или новее, папка библиотеки, расположенная в домашней папке пользователя ~ / Library, по умолчанию скрыта.
- В этом руководстве рассматриваются несколько способов сделать папку «Библиотека» снова видимой.
Инструкции
Метод 1. Использование меню Go в Finder
- Удерживая нажатой кнопку Option , откройте меню Go в Finder.
Результат : появится раскрывающееся меню. - Выберите Библиотека из списка мест.
Результат : Ваша папка библиотеки откроется, и вы сможете использовать ее, как обычно.
Обратите внимание, что он не будет виден, когда вы закроете окно папки, но вы всегда можете вернуться к нему снова, используя Option-Go . Этот метод будет работать всегда и не требует модификации системы.
Метод 2. Сохраняйте видимую папку библиотеки
- Откройте Finder и выберите Перейти в строке меню.
Результат : появится раскрывающееся меню. - Выберите Перейти к папке в раскрывающемся меню.
Результат : В Finder появится строка поиска. - Введите / Пользователи в строке поиска и щелкните Перейти .
Результат : в Finder откроется окно «Пользователи». - Перетащите значок домашнего пользователя с вашим именем в раздел Избранное на боковой панели окна Finder.
Результат : значок дома будет на боковой панели в разделе Избранное . - Выберите значок домашнего пользователя на боковой панели.
Результат : Вы попадете на экран пользователя в Finder. - Выберите Просмотр , а затем Показать параметры просмотра в строке меню в верхней части экрана.
Результат : Появится панель. - На открывшейся панели установите флажок рядом с Показать папку библиотеки .
Результат : Теперь папка библиотеки будет отображаться в Finder. - Щелкните красный светофор, чтобы закрыть панель параметров просмотра .
Результат : папка библиотеки теперь останется видимой в структуре каталогов вашего Mac, даже если вы перезагрузите компьютер.
Метод 3. Использование раздела «Избранное» на боковой панели
ОкнаFinder имеют боковую панель со списком избранного, устройств и других элементов. (Подсказка: если боковая панель не отображается для вас в окнах Finder, выберите Показать боковую панель в меню Просмотр в Finder.) Если вы часто используете папку библиотеки, вы можете добавить ее на боковую панель следующим образом:
- Удерживая нажатой кнопку Option , откройте меню Go в Finder
- Выбрать Библиотека из списка мест
- Нажмите и удерживайте строку заголовка открытого окна библиотеки и перетащите ее в раздел Избранное на боковой панели
Он останется там, даже если вы закроете папку «Библиотека», и вы можете быстро перейти к ней, щелкнув избранное.Если вам когда-нибудь понадобится удалить его, вы можете, удерживая Ctrl, щелкнуть значок на боковой панели и выбрать Удалить с боковой панели .
Метод 4. Использование команды терминала для «отображения» папки библиотеки
- Открыть Terminal.app . Он находится в / Applications / Utilities /. Вы можете быстро открыть его, выбрав Utilities из меню Go в Finder или выполнив поиск терминала с помощью поиска Spotlight.
- Отобразите папку библиотеки с помощью команды терминала.В командной строке (обычно $) введите
chflags nohidden ~ / Библиотека
и нажмите кнопку Возврат . Вы должны вернуть командную строку, и теперь ваша папка библиотеки будет видна в Finder.
Результат :
Предупреждение о методе команды Терминала
Хотя он быстро восстанавливает папку «Библиотека» до состояния, существовавшего до Lion, обновления системы Apple вернут папку в «скрытую», и вам придется выполнить команду после обновления системы, чтобы снова отобразить ее.Это может быть довольно громоздко. Чтобы избежать этого и полностью погрузиться в образ жизни Apple, мы рекомендуем вам использовать методы Go menu или Sidebar , описанные ранее.
Метод 5. Использование команды терминала для создания постоянного псевдонима
Есть еще один вариант, который сохраняется после обновлений OS X. Запустите Терминал и выполните следующую команду:
ln -s ~ / Библиотека ~ / LibrarE
Это создаст в вашем домашнем каталоге псевдоним под названием «LibrarE», который перенесет вас в папку ~ / Library.Обратите внимание на преднамеренное вырезание слова «LibrarE»; вы можете изменить «LibrarE» на что угодно, кроме «Библиотеки».
Совет для продвинутых: сделайте постоянным
Если вы в душе бунтарь и отказываетесь играть по правилам Apple, вы можете сохранить команду в файл и добавить ее к элементам входа, чтобы она запускалась всякий раз, когда вы входите в систему. Для обновления системы обычно требуется выход из системы и вход в систему. в, поэтому папка библиотеки будет автоматически снова скрыта после обновления системы. Обратите внимание, что для этого требуется некоторое знакомство с командной строкой и редактированием текстовых файлов с помощью текстового редактора, такого как BBEdit, TextWrangler или emacs ; или, по крайней мере, зная, как сохранить как обычный текст из Word или Блокнота.
- Создайте командный сценарий
Откройте текстовый редактор и создайте файл, содержащий строку chflags nohidden ~ / Library. Сохраните его под именем unhideLibrary.command. Имя файла не имеет значения, но расширение .command имеет значение, поскольку по умолчанию оно интерпретируется как командный сценарий, который открывается с помощью программы Терминала. - Измените разрешения, чтобы сделать его исполняемым
Откройте Terminal.app и перейдите в папку, в которой вы сохранили свой скрипт.Запустите командуchmod 744 unhideLibrary.command
Это сделает файл исполняемым. Вы можете протестировать скрипт, дважды щелкнув его в Finder. Он должен ненадолго открыть окно терминала и запустить команду. Папка библиотеки должна быть отображена, если она была скрыта раньше.
- Если ваше окно Терминала оставалось открытым …
По умолчанию «Terminal.app» оставит свое окно открытым даже после выхода из командной оболочки. Вы захотите изменить это поведение, иначе у вас всегда останется открытое, но непригодное для использования окно Терминала после входа в систему.Откройте Terminal.app и выберите Preferences из меню Terminal . Затем нажмите кнопку Settings и перейдите на вкладку Shell . Измените настройку для При выходе из оболочки: с на Закройте, если оболочка вышла правильно . Закройте настройки. - Добавьте его к элементам входа в систему
Перейдите в Системные настройки> Пользователи и группы . Перейдите на вкладку Login Items и щелкните + , чтобы добавить новый элемент.Найдите свой сценарий, выберите его и нажмите Добавить . При желании установите флажок Скрыть рядом с ним в списке, чтобы он оставался скрытым при входе в систему. - Готово
Вот и все. Скрипт теперь будет запускаться каждый раз, когда вы входите в свою учетную запись. Это очень быстро, и нет никакого вреда в его запуске, даже если в этом нет необходимости (потому что папка библиотеки все еще не скрыта), и это избавит вас от необходимости не забывать запускать его вручную после обновления системы.
Упражнение для читателя: может быть лучший способ запустить команду оболочки на уровне пользователя во время графического входа в систему.Если вы знаете об одном, пожалуйста, упомяните его в комментариях!
Как просмотреть все файлы на вашем Mac
Ваш Mac что-то от вас скрывает, ну, на самом деле, довольно много, в виде скрытых файлов и папок. Не волнуйтесь; это по уважительной причине. У меня есть ответы, почему, и несколько простых советов, как просматривать все файлы на вашем Mac, даже самые труднодоступные.
Вот несколько причин, по которым вы можете захотеть увидеть все файлы на вашем Mac:
Apple скрывает некоторые системные файлы, чтобы пользователи не могли их случайно удалить.Но иногда вам может потребоваться доступ к ним, чтобы исправить проблему или исследовать проблему. Итак, вот как увидеть все файлы на вашем Mac.
Как просмотреть все файлы на Mac
Независимо от ваших причин, от устранения неполадок, любопытства до очистки, давайте рассмотрим различные способы отображения и просмотра всех файлов на вашем Mac.
Знаете ли вы? Фактически на вашем Mac есть 3 папки библиотеки! Как ни удивительно для многих, одна из них — / System / Library — хорошо и действительно скрыта, поскольку содержит все необходимые файлы, необходимые для использования в macOS.
Используйте Finder для просмотра файлов на Mac
Если вы хотите быстро узнать, как просмотреть все файлы на жестком диске Mac, тогда Finder — это то, что вам нужно. Apple называет Finder домашней базой для вашего Mac, потому что вы можете получить доступ и организовать практически все на своем Mac.
Доступ к файлам и их систематизация с помощью Finder:
Выберите значок Finder на панели Dock.
После открытия используйте левую боковую панель для навигации по местам, папкам и файлам.
Если вы похожи на меня, поиск через Finder оставляет вас немного ошеломленным? Я хотел бы быть более организованным, но, как вы можете видеть, мой рабочий стол — это кладбище файлов и папок, а теги просто не для меня. Если вы пытаетесь очистить свой Mac, использование Finder для поиска больших и забытых файлов работает, но это не самый простой способ.
Быстрый поиск и удаление ненужных файлов
Один из простых способов просмотреть все файлы на жестком диске Mac — использовать модуль CleanMyMac X Large & Old Files.Этот удобный инструмент ищет большие файлы, такие как фильмы и другие старые загрузки, и группирует их по размеру, типу и дате доступа, помогая выявлять большие и ненужные элементы для удаления.
Найдите и удалите большие и старые файлы:
Загрузите бесплатную версию CleanMyMac X.
Запустите, выберите «Большие и старые файлы» на боковой панели и нажмите «Сканировать».
Просмотрите список и выберите элементы для удаления, затем нажмите «Удалить».
Так же вы можете удалить сразу несколько больших файлов.
Показать скрытые папки на Mac
Итак, как я упоминал ранее, на вашем Mac есть 3 папки библиотеки, 2 из которых видимы, а одна скрыта от глаз. Те, которые вы видите, содержат все файлы, доступные всем пользователям Mac. Скрытая папка библиотеки содержит все файлы, необходимые для запуска вашей macOS.
Где находятся две видимые папки библиотеки?
Первая папка библиотеки находится на вашем Macintosh HD.
Вот как его найти:
Откройте Finder, на боковой панели в разделе «Местоположение» выберите имя вашего Mac.
Теперь выберите Macintosh HD, а затем «Библиотека».
Вторая папка библиотеки находится в вашей системной папке.
Выполните те же шаги, что и выше, за исключением того, что на этот раз на шаге 2 вместо выбора «Библиотека» выберите «Система», затем «Библиотека».
Найдите скрытую папку библиотеки
Третья и скрытая папка библиотеки находится здесь:
Откройте Finder, в меню боковой панели под местоположениями выберите свой Mac.
Теперь выберите Macintosh HD.
В меню «Перейти» на верхней панели навигации нажмите и удерживайте клавишу «Option». Библиотека появится под домом в списке, выберите, чтобы открыть.
Эта последняя папка скрыта по какой-то причине, поэтому убедитесь, что вы ничего не удалили случайно.
Обнаружение скрытых файлов с помощью терминала
Еще один простой способ просмотреть все файлы на вашем Mac — через Терминал. Используйте командные подсказки для непосредственного управления системой.
Не волнуйтесь, Терминал не так страшен, как кажется. Скрипты легко запускать, и вы также можете быстро отменять действия. Если вы неправильно наберете команду, она не будет выполнена.
Откройте терминал для обнаружения скрытых файлов и папок:
Откройте терминал (Finder> Applications> Utilities).
После открытия введите следующие команды по очереди, нажимая клавишу Return после каждой:
по умолчанию написать com.apple.Finder AppleShowAllFiles ИСТИНА
Поиск убийц
Теперь загляните в папку Macintosh HD, чтобы увидеть все скрытые папки.
Чтобы скрыть файлы после завершения, следуйте приведенным выше сценариям, за исключением того, что замените «ИСТИНА» на «ЛОЖЬ» и нажмите ввод.
Совет: Найдите секретные файлы в любой папке с помощью этой быстрой команды. Удерживайте Cmd + Shift + точка.
Удалите системные ненужные файлы, чтобы очистить Mac
Если основная причина, по которой вы искали, как просматривать все файлы на Mac, заключается в том, что вы можете удалить их, чтобы оптимизировать пространство и производительность, уже упомянутое мной приложение CleanMyMac X содержит отличные инструменты для оптимизации вашего Mac. и организовано.
Мне очень нравится модуль System Junk, который удаляет тонны временных файлов, сломанных элементов, кеша и т. Д., Быстро освобождая место для вашего Mac.
Как очистить системный мусор:
Откройте CleanMyMac X — загрузите бесплатную версию здесь.
Выберите «Системный мусор» на боковой панели и нажмите «Сканировать».
По завершении сканирования нажмите «Очистить».
Теперь ваш жесткий диск стал намного чище!
Мы рассмотрели несколько различных способов найти все файлы на вашем Mac, включая скрытые.
Развлекайтесь, узнавая, что скрывается за кулисами. Просто не забудьте сделать резервную копию своего Mac, прежде чем удалять что-либо важное, хранящееся в этих скрытых папках.
.
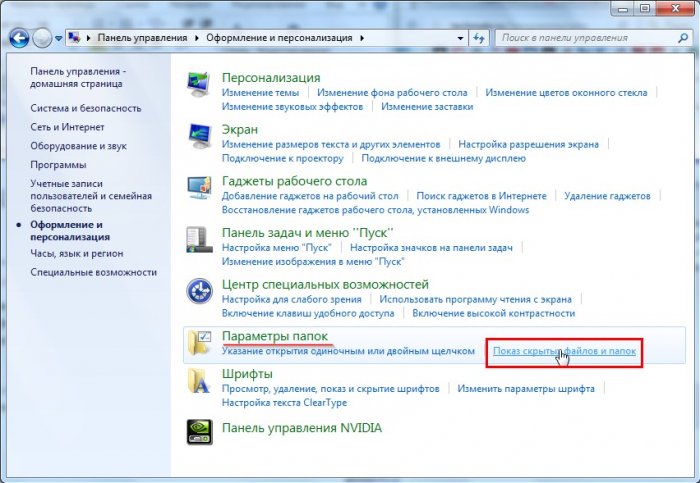 Последнее нужно для того, чтобы в будущем вы могли добавлять или удалять файлы из зашифрованной папки.
Последнее нужно для того, чтобы в будущем вы могли добавлять или удалять файлы из зашифрованной папки.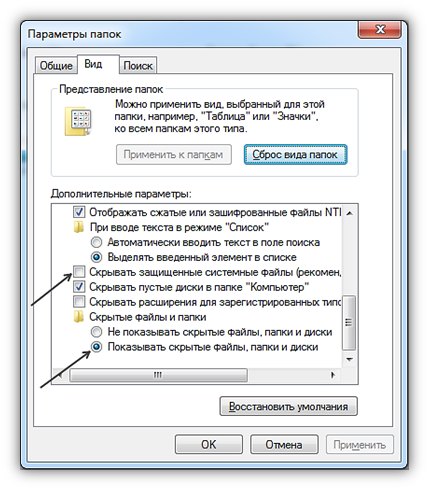 Если вы случайно потеряете такую флешку, то никто без пароля содержимое просмотреть не сможет.
Если вы случайно потеряете такую флешку, то никто без пароля содержимое просмотреть не сможет. apple.Finder AppleShowAllFiles YES
apple.Finder AppleShowAllFiles YES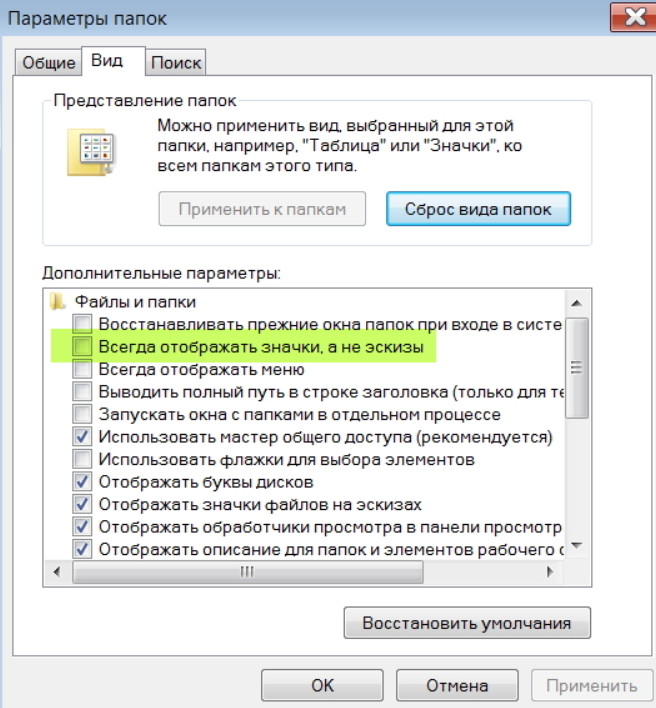


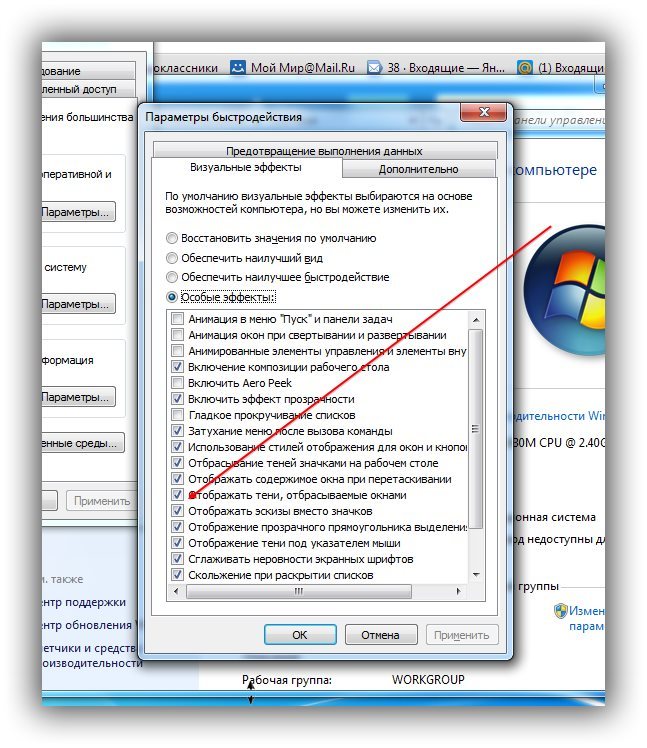 Зайдите в файловый менеджер, запустив ярлык на рабочем столе или через меню Пуск.
Зайдите в файловый менеджер, запустив ярлык на рабочем столе или через меню Пуск.
 Откройте файловый менеджер, перейдите в каталог, где находится нужный вам файл или папка, и кликните на нем правой кнопкой мыши. Если вам более привычно пользоваться для выделения левой кнопкой, можно изменить команду в настройках программы. Зайдите в пункт «Настройки» TC на верхней панели инструментов, выберите в списке «Основные операции» и поставьте флажок напротив строки «Левой кнопкой, как в Windows».
Откройте файловый менеджер, перейдите в каталог, где находится нужный вам файл или папка, и кликните на нем правой кнопкой мыши. Если вам более привычно пользоваться для выделения левой кнопкой, можно изменить команду в настройках программы. Зайдите в пункт «Настройки» TC на верхней панели инструментов, выберите в списке «Основные операции» и поставьте флажок напротив строки «Левой кнопкой, как в Windows».
 На рабочей области справа найдите диск или папку, в которую вы хотите копировать файл. Для копирования остается нажать кнопку «F5» и подтвердить путь копирования в диалоговом окне.
На рабочей области справа найдите диск или папку, в которую вы хотите копировать файл. Для копирования остается нажать кнопку «F5» и подтвердить путь копирования в диалоговом окне.
 Для переименования папки с последующим изменением имени нажмите клавишу Shift в сочетании с F6.
Для переименования папки с последующим изменением имени нажмите клавишу Shift в сочетании с F6.
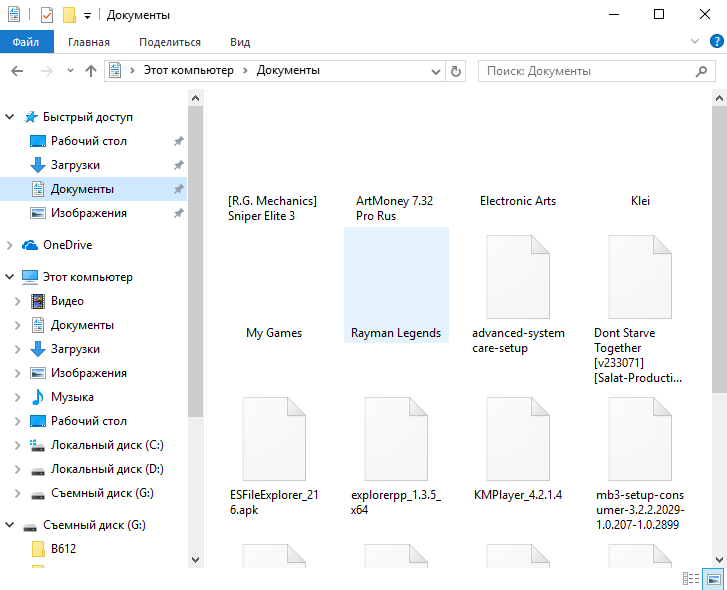 Для смены имени целой группы файлов, выделите нужные при помощи действий, описанных выше, и затем в меню «Файлы» нажмите пункт «Групповое переименование». Аналогичное действие можно осуществить, нажав Ctrl+M.
Для смены имени целой группы файлов, выделите нужные при помощи действий, описанных выше, и затем в меню «Файлы» нажмите пункт «Групповое переименование». Аналогичное действие можно осуществить, нажав Ctrl+M.
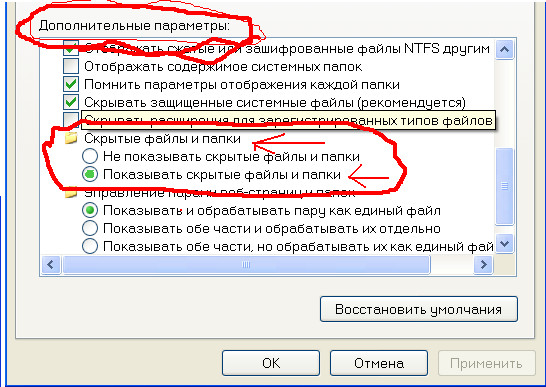 Если вы не хотите, что файл случайно был изменен или перемещен, укажите «Только для чтения». Менять атрибуты возможно для группы файлов, если они были перед изменением выделены.
Если вы не хотите, что файл случайно был изменен или перемещен, укажите «Только для чтения». Менять атрибуты возможно для группы файлов, если они были перед изменением выделены.
 В окне переименования можно сменить как имя файла, так и его расширение.
В окне переименования можно сменить как имя файла, так и его расширение.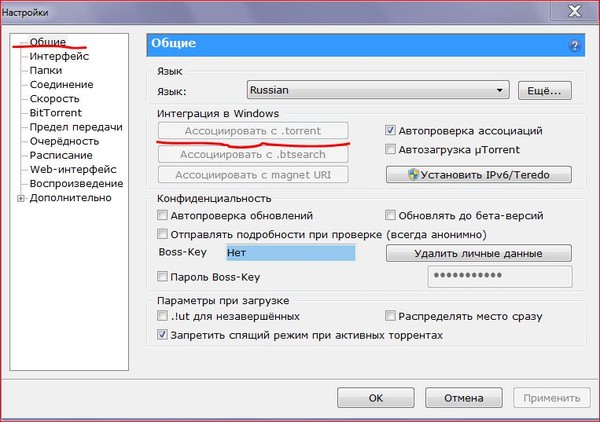
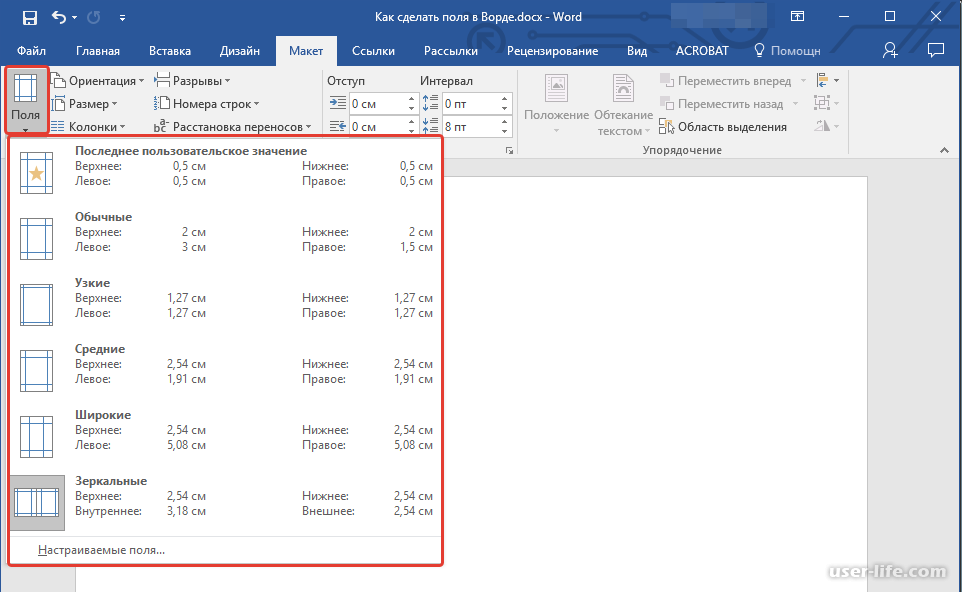
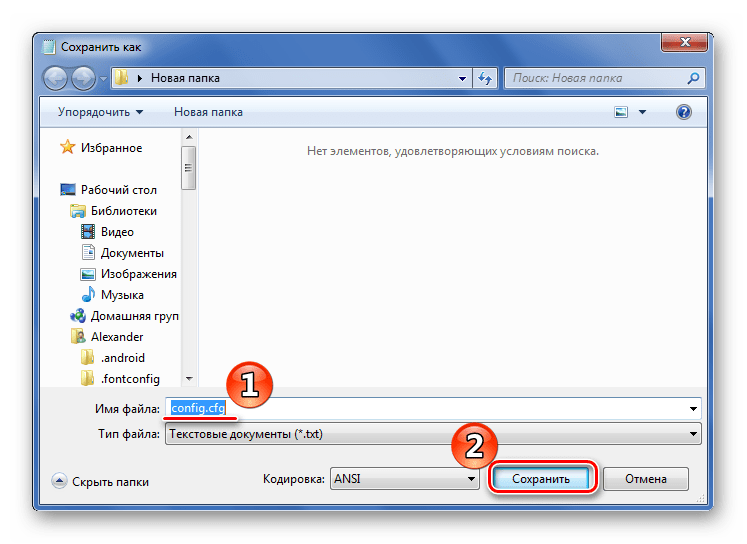
 В разделе «Навигация по курсу» щелкните ссылку «Страницы».
В разделе «Навигация по курсу» щелкните ссылку «Страницы».