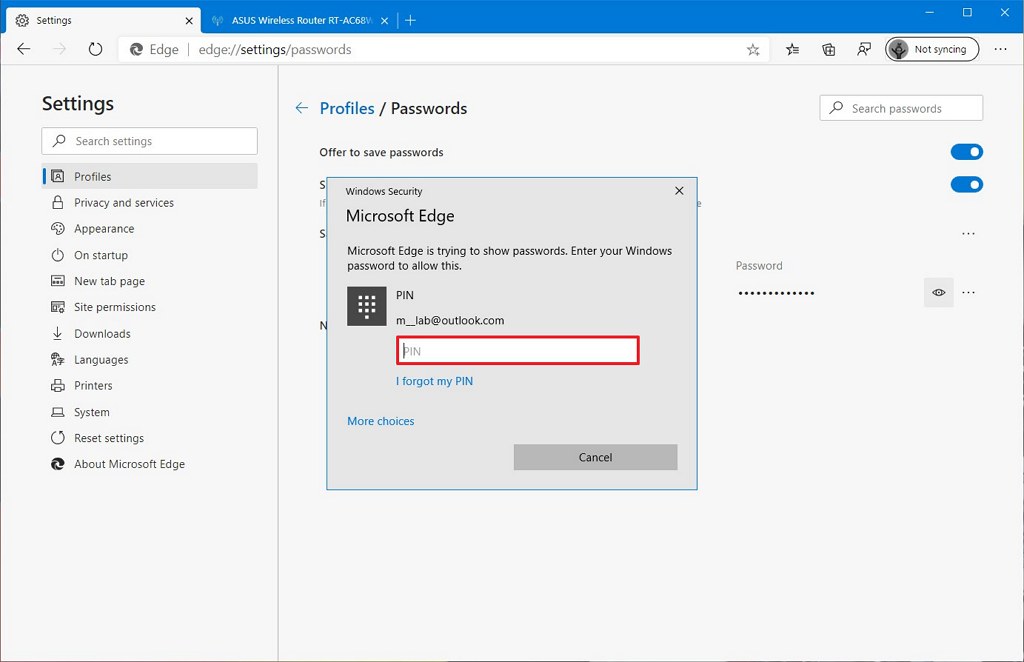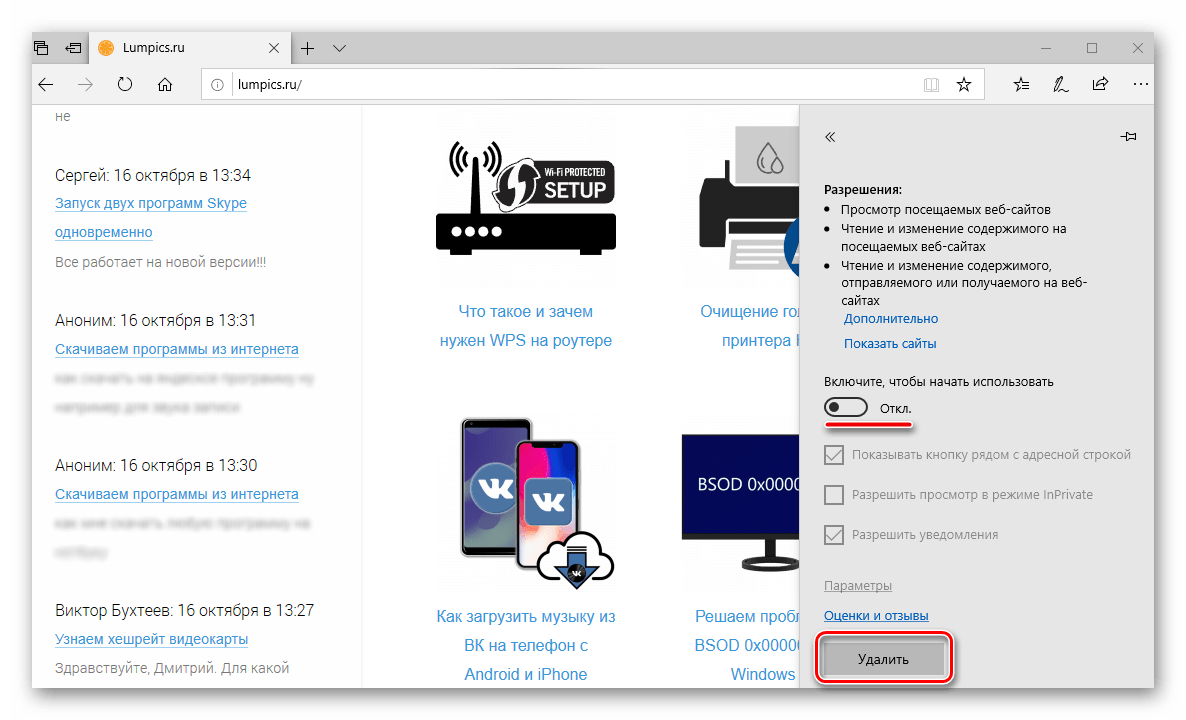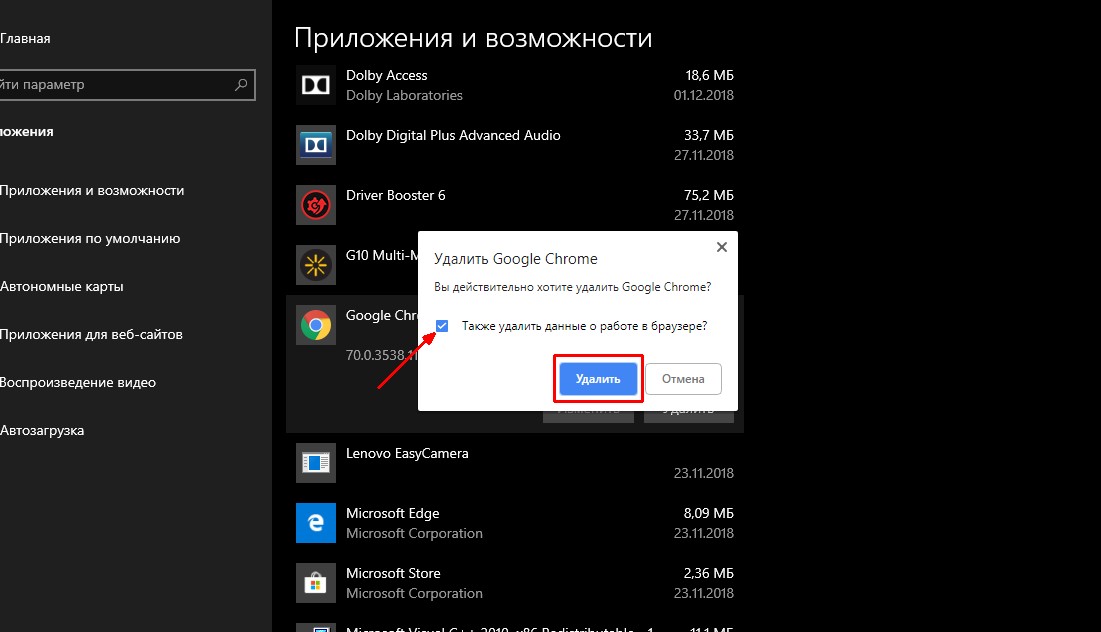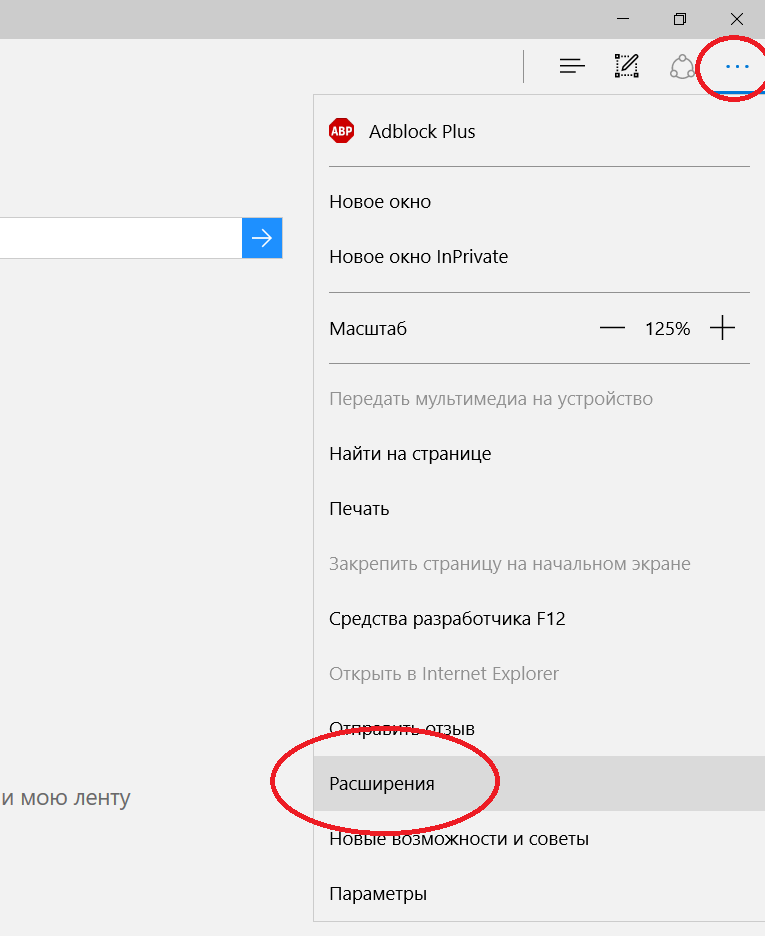Как удалить Microsoft Edge или отключить его на компьютере в Windows 10?
Главной причиной, из-за которой вы захотите удалить Microsoft Edge, может быть его незавершенность, неотлаженность, потому что он еще «сырой». Отсюда появляется нестабильная работа браузера. Он не поддерживает расширения, как Google Chrome, поэтому его функциональность ограничена. Но деинсталировать этот браузер из системы через «Панель управления – Программы и компоненты» или через приложение «Настройки» нельзя, потому что он интегрированный.
Деактивация
Деактивация браузера выполняется с помощью расширенного средства автоматизации PowerShell. Наберите в меню Пуск в строке поиска команду PowerShell и запустите функцию от имени Администратора.
В открывшемся окне выполните команду Get-AppxPackage, после чего на экране появится список характеристик операционной системы и перечень установленных приложений.
Пролистайте список и найдите в столбце Name запись Microsoft.MicrosoftEdge. Скопируйте в поле Package FullName ее значение. Запись может выглядеть следующим образом:
Важно! В зависимости от установленной на компьютер версии Windows 10 запись может отличаться.
После этого выполните в PowerShell команду:
Get-AppxPackage Microsoft.MicrosoftEdge_20.10532.0.0_neutral__8wekyb3d8bbwe | Remove-AppxPackage
Альтернативный способ записи:
GetAppxPackage*edge* | Remove-AppxPackage
После этого браузер Edge деактивируется на вашей системе.
Безопасное удаление
Если вы используете безопасное удаление Microsoft Edge, это не займет много времени и позволит вам в случае необходимости восстановить работоспособность браузера.
- Включите отображение скрытых файлов и папок в окне «Параметры папок».
- Перейдите в папку Packages по пути: C:\Users\имя вашего компьютера\AppData\Local\Packages.

- Cкопируйте директорию Microsoft.MicrosoftEdge_8wekyb3d8bbwe в другое доступное место на компьютере.
- Удалите указанную папку и браузер перестанет работать.
Вывод
Удалить Edge в Windows 10 как установленное пользователем приложение нельзя, потому что он интегрирован в систему. Сделать это можно с помощью расширенного средства PowerShell, или удалив директорию с браузером в корневой папке компьютера.
Microsoft рассказала, что новую версию браузера Edge для Windows 10 нельзя удалить из системы
В начале августа 2020 года Microsoft пояснила, что новую версию браузера Edge для Windows 10 нельзя удалить. Теперь браузер включен в обновление операционной системы. Пользователи, которые установили новый Edge или обновили, теперь больше не смогут откатить версию браузера на более раннюю версию, а также исключить это ПО из Windows 10.
Microsoft пояснила, что это сделано для защиты пользователей Windows 10. Так как только последняя версия браузера Edge на базе Chromium обеспечивает оптимальную производительность, конфиденциальность, продуктивность и безопасность системы при открытии сайтов в сети.
Microsoft в последние недели поэтапно переводила пользователей Windows 10 с устаревшей версии Microsoft Edge на новую версию. Причем в конце июля этого года компания начала рассылать обновление KB4559309, которое автоматически в принудительном порядке обновляет старый браузер Edge в системе до новой версии Edge на базе Chromium. Однако, некоторые пользователи заметили, что после установки этого обновления их ПК на Windows 10 стали медленнее загружаться и подтормаживать при запуске различных приложений, а также при переключении между приложениями. Вдобавок они наблюдали падение FPS в играх.
Оказалось, что обновление KB4559309 нельзя просто так удалить из системы. Если оно было установлено и ПК начал тормозить, то пользователю необходимо использовать функцию восстановления системы и вернуться к предыдущей версии Windows 10.
Пользователям, которые не собираются использовать браузер Edge и которые еще не обновили его до последней версии, было предложено заблокировать его обновление с помощью инструмента Microsoft Edge Blocker Toolkit или вручную путем изменения реестра ОС. В последнем случае необходимо по пути «HKEY_LOCAL_MACHINE \ SOFTWARE \ Microsoft» создать папку «EdgeUpdate», внутри которой создать ключ (DWORD 32-бита) «DoNotUpdateToEdgeWithChromium» со значением «1».
Ранее 15 января 2020 года стабильная версия браузера Microsoft Edge на базе Chromium стала доступна для скачивания для пользователей Windows, macOS, iOS и Android. Браузер поддерживает 90 языков, включая русский. Тогда Microsoft заявила, что новый Edge «является единственным браузером, оптимизированным для Windows 10». Вдобавок компания опубликовала исходный код некоторых компонентов браузера (в фильтре набрать: microsoft edge).
Как удалить Microsoft Edge в Windows 10
Деинсталляция Microsoft Edge Chromium
Удаление актуального (версия 79 и выше) на момент создания этого материала варианта веб-браузера от Microsoft — Edge Chromium может быть произведено одним из двух методов. Действенность той или инструкции из предложенных далее зависит от того, каким образом данный софт был установлен в систему.
Способ 1: Средства Windows
Если вы устанавливали браузер Эдж на движке Хромиум самостоятельно, загрузив его с официального сайта Майкрософт, деинсталляция не вызовет никаких сложностей, и может быть произведена стандартными для большинства Windows-программ методами.
- После проведенной пользователем самостоятельно инсталляции Edge браузер появляется в перечне установленного ПО, который демонстрируется Windows 10 в «Параметрах» ОС. Таким образом, удалить обозреватель возможно, пройдя следующий путь:
- Откройте «Параметры» Виндовс, к примеру, путём клика по значку «Шестерёнка» слева в Главном меню ОС.

Читайте также: Что делать, если не открываются «Параметры» Windows 10
- В перечне разделов настроек в окне «Параметры» выберите «Приложения».
- Пролистайте доступный в открывшемся окне список установленного на ПК программного обеспечения,
отыщите в нём пункт «Microsoft Edge».
Быстрее найти удаляемый веб-обозревать возможно,
введя запрос «Edge» в поле «Искать в этом списке».
- Кликните по наименованию «Microsoft Edge», нажмите «Удалить» в отобразившейся области с данными программы.
- Подтвердите свои намерения, щёлкнув «Удалить» в окошке-запросе системы.
- Поставьте галочку «Также удалить данные браузера?» под ещё одним выдаваемым Виндовс запросом, кликните «Удалить».
- Немного подождите завершения процедуры деинсталляции обозревателя от Майкрософт на движке Хромиум, в результате чего запуститься «классический» Эдж, который демонстрирует подтверждающую успех операции веб-страницу.
- Откройте «Параметры» Виндовс, к примеру, путём клика по значку «Шестерёнка» слева в Главном меню ОС.
- Те пользователи, которые предпочитают использовать для взаимодействия с системными функциями Виндовс 10, не «Параметры», а «Панель управления», могут не изменять своим привычкам и решить задачу деинсталляции рассматриваемого веб-обозревателя следующим образом:
Отметим, что помимо использования предусмотренных в операционной системе инструментов с целью удаления самостоятельно установленного Майкрософт Эдж Хромиум, можно эффективно применить любой предназначенный для деинсталляции ПО в среде Windows софт от сторонних разработчиков.
Читайте также: Windows-софт для удаления программ
Способ 2: PowerShell
В случае когда Edge Chromium появился в системе после автоматической установки обновлений Windows 10, вышеописанные стандартные и предполагающие деинсталляцию программы приёмы окажутся нереализуемыми, так как браузер после «добровольно-принудительной» интеграции в ОС отображаться в  В такой ситуации избавиться от навязанного Microsoft обозревателя возможно, действуя следующим образом.
В такой ситуации избавиться от навязанного Microsoft обозревателя возможно, действуя следующим образом.
- Через Проводник Виндовс перейдите в содержащую файлы инсталлированного на ПК обозревателя папку. Она доступна по пути:
C:\Program Files (x86)\Microsoft\Edge\ перейдите в директорию, название которой состоит из цифр с точками и обозначает номер сборки инсталлированного в настоящий момент браузера.
Затем откройте папку «Installer».
- Вызовите меню «Файл», переместите указатель мыши на пункт «Запустить Windows PowerShell», щёлкните по отобразившейся опции «Запустить Windows PowerShell от имени администратора».
- В открывшемся окне современной версии консоли Виндовс введите команду
cmd,нажмите «Ввод» на клавиатуре.
- Введите вручную или скопируйте и вставьте в консоль указанный далее текст команды, позволяющей решить рассматриваемую в этой статье задачу, а затем нажмите
setup.exe —uninstall —system-level —verbose-logging —force-uninstall - Немного подождите завершения отработки команды системой и закройте окно PowerShell.
- Эффектом от проведённых манипуляций будет исчезновение Edge Chromium из системы. Кроме того, вновь станет доступным для использования браузер Microsoft на движке HTML.
- Во избежание повторной установки обозревателя Эдж Хромиум в результате работы средства Windows Update в будущем, следует внести небольшие правки в системный реестр ОС:
- Откройте Редактор реестра. Для этого вы можете задействовать расположенное рядом с кнопкой вызова Главного меню Виндовс поле поиска, введя туда запрос
regedit.Подробнее: Запуск Редактора реестра в Windows 10
- Воспользовавшись панелью слева окна редактора,
переместитесь в папку «Microsoft», которая расположена по пути
HKEY_LOCAL_MACHINE\SOFTWARE\Policies\ - Кликните по наименованию каталога «Microsoft» правой кнопкой мыши.
 В открывшемся меню переместите курсор на пункт «Создать», выберите «Раздел».
В открывшемся меню переместите курсор на пункт «Создать», выберите «Раздел». - Присвойте созданному подразделу
имя «EdgeUpdate».
- Находясь в сгенерированной папке «EdgeUpdate», кликните правой кнопкой мыши по свободному месту в правой части окна редактора реестра. Переместите курсор на отобразившееся наименование опции «Создать», затем выберите «Параметр DWORD (32 бита)» в появившемся меню.
- Присвойте созданному элементу имя «DoNotUpdateToEdgeWithChromium»,
затем дважды кликните по нему.
- В открывшемся окошке изменения параметра введите
1в поле «Значение», затем щёлкните «ОК». - Закройте Редактор реестра – на этом деактивация принудительной инсталляции браузера Edge Chromium в среде Windows 10 во время получения обновлений ОС считается завершённой.
- Откройте Редактор реестра. Для этого вы можете задействовать расположенное рядом с кнопкой вызова Главного меню Виндовс поле поиска, введя туда запрос
Удаление Microsoft Edge HTML
Браузер Microsoft Edge в своём «классическом» исполнении (созданный на движке HTML) довольно глубоко интегрирован в ОС Windows 10 и деинсталлировать его обычными методами не получится. Тем не менее существует по крайней мере два способа забыть о существовании этого обозревателя на своём компьютере.
Способ 1: Edge Blocker
Вопросом удаления браузера Эдж со своего ПК озадачивается достаточно большое количество пользователей, и это привело к появлению различных скриптов и утилит, позволяющих избавиться от программы буквально за пару щелчков мышью. Наиболее эффективный инструмент для деактивации рассматриваемого компонента Windows создан компанией sordum.org и получил название Edge Blocker.
Скачать Edge Blocker
Несмотря на тот факт, что описываемая далее утилита в действительности не производит удаление браузера, а лишь блокирует его, для решения задачи из заголовка статьи рекомендуется использовать именно её, так как в процессе работы средства фактически не производится грубого вмешательства в систему.
Кроме прочего, описанная далее операция является обратимой, а значит, относительно безопасной.
- Перейдите на веб-страницу утилиты ЭджБлокер по представленной выше ссылке.
Пролистайте описание средства вниз, кликните по кнопке «Download» —
это инициирует загрузку архива с утилитой на компьютер.
Распакуйте полученный пакет в любую папку на диске ПК. На этом подготовка Edge Blocker к работе завершена.
- Запустите, в зависимости от разрядности используемой вами ОС, один из файлов — EdgeBlock.exe или EdgeBlock_x64.exe из полученного в результате выполнения предыдущего пункта инструкции каталога.
- Нажмите на кнопку «Block» в окошке утилиты и подождите несколько секунд.
- На этом всё, Эдж Блокер можно закрыть. После выполнения утилитой своего предназначения браузер от Майкрософт окажется деактивированным, то есть попытки его открытия не приведут к какому-либо результату, обозреватель перестанет запускаться в ответ на переход по ссылкам, если был установлен программой для открытия веб-страниц по умолчанию.
Единственным напоминанием о присутствии Microsoft Edge в системе после его деактивации могут служить уже неработоспособные ярлыки на панели задач и в других местах — удалите эти элементы вручную.
Читайте также: Удаление ярлыков с Рабочего стола Windows
Способ 2: Удаление файлов браузера
Наиболее кардинальным методом избавиться от EdgeHTML в среде Windows 10 является уничтожение каталога, содержащего файлы браузера. Данная операция хотя и не рекомендуема к применению, но может быть выполнена любым пользователем по следующей инструкции:
- Откройте системный раздел диска ПК в Проводнике, перейдите в папку «Windows», а затем – в каталог «SystemApps».
- Найдите директорию, название которой начинается с Microsoft.
 MicrosoftEdge_ и завершается совокупностью цифр и букв (отличается на разных ПК).
MicrosoftEdge_ и завершается совокупностью цифр и букв (отличается на разных ПК). - Указанный в предыдущем пункте инструкции каталог содержит файлы обозревателя и его нужно удалить. Поскольку обозреватель Эдж является системным компонентом Виндовс, обычными методами уничтожить папку не получится – сначала нужно получить разрешение на осуществление подобных действий для своей учётной записи в ОС:
- Кликните по наименованию директории обозревателя правой кнопкой мыши, откройте «Свойства» из отобразившегося контекстного меню.
- Перейдите на вкладку «Безопасность» окна свойств объекта, нажмите на кнопку «Дополнительно».
- В открывшемся окне справа от надписи «Владелец: TrustedInstaller» наличествует ссылка «Изменить» — кликните по ней.
- В следующем окне нажмите «Дополнительно».
- Далее щёлкните по кнопке «Поиск»,
после чего появится возможность выбрать учётную запись в списке в нижней области открывшегося окна.
Кликните по имени учётки, через которую выполнен вход в ОС в настоящий момент (то есть вашей собственной), и затем нажмите «ОК».
- Далее «Свойства» папки браузера необходимо перезапустить – это действие обязательно! Нажмите «ОK» во всех открытых окнах, относящихся к процедуре изменения параметров папки с файлами обозревателя:
«Выбор: «Пользователь» или «Группа»»;
В окне «Дополнительные параметры безопасности» перед его закрытием установите отметку в чекбоксе «Заменить владельца подконтейнеров и объектов»;
«Свойства».
Теперь повторно кликните правой кнопкой мыши по наименованию каталога «Microsoft.MicrosoftEdge_…» в Проводнике, откройте «Свойства» из контекстного меню, перейдите на вкладку «Безопасность».
- В перечне «Группы или пользователи» выделите пункт «ПОЛЬЗОВАТЕЛИ…» и затем нажмите на кнопку «Изменить…».

- В расположенной в нижней части следующего окна области установите отметку в чекбоксе напротив параметра «Полный доступ», столбец «Разрешить».
Нажмите на кнопку «ОК»,
а затем подтвердите свои намерения, щёлкнув «Да» в появившемся окошке-запросе системы.
- Получив расширенные права доступа к системной папке браузера, удалите ее, вызвав контекстное меню и выбрав пункт «Удалить».
- После стирания файлов вышеописанным путём Microsoft Edge больше не побеспокоит вас своим присутствием в системе, а оставшиеся от него ярлыки вы можете удалить вручную.
Опишите, что у вас не получилось. Наши специалисты постараются ответить максимально быстро.
Помогла ли вам эта статья?
ДА НЕТКак отключить или удалить Microsoft Edge в Windows 10
ОБНОВЛЕНИЕ АВГУСТ 2018: Microsoft продолжает что-то менять, но вы все равно можете «отключить» браузер Edge, выполнив следующие действия:
- Удерживая клавиши Ctrl и Alt, нажмите клавишу удаления, затем нажмите «Диспетчер задач».
- Если в нижней части окна диспетчера задач написано «Подробнее», нажмите на него, чтобы отобразить дополнительные сведения.
- Прокрутите список вниз и найдите «Microsoft Edge». Если вы найдете его в списке, щелкните по нему правой кнопкой мыши и выберите «Завершить задачу».
- Теперь откройте проводник и найдите папку «C: \ Windows \ SystemApps \ Microsoft.MicrosoftEdge_8wekyb3d8bbwe» и переименуйте ее в любое место. (Обычно я просто добавляю к нему какой-нибудь текст, например «_remove», чтобы в будущем я мог легко включить Edge, если захочу.)
Край теперь должен быть «отключен».
Имейте в виду, что Microsoft может попытаться повторно включить Edge во время будущего обновления …
ОТВЕТЫ НИЖЕ СТАРЫЕ ОТВЕТЫ . ..
..
ОБНОВЛЕНИЕ: В январе 2017 года я отключил Edge для новой установки Windows 10, просто переименовав папку «C: \ Windows \ SystemApps \ Microsoft.MicrosoftEdge_8wekyb3d8bbwe». (Если вас просят разрешить права администратора, обязательно ответьте утвердительно.) В прошлом переименование этой папки было невозможно без выполнения более подробных действий ниже. Этот гораздо более простой подход дает те же результаты, что и более сложные инструкции ниже! Однако для более старых установок и / или обновлений Windows приведенные ниже инструкции могут быть единственным ответом.
ОТВЕТ НА НИЖУ ЭТОЙ ЛИНИИ СТАРЫЙ ОТВЕТ …
Как уже говорилось, другие ответы больше не действительны из-за изменений в Windows 10 — Microsoft удалила все поддерживаемые методы для отключения Edge. На сегодняшний день этот ответ все еще работает. Хотя части этого ответа были даны, не все из них были даны вместе, шаг за шагом.
- Перейдите в: C: \ Windows \ SystemApps \
- Откройте папку Microsoft.MicrosoftEdge_8wekyb3d8bbwe
- Щелкните правой кнопкой мыши файл MicrosoftEdge, затем выберите «Свойства» / «Безопасность» / «Дополнительно» / «Изменить» (рядом с владельцем) и измените свое имя пользователя, затем нажмите «ОК».
- Затем нажмите «Изменить», затем добавьте свое имя пользователя и дайте полные права
- Переименуйте файл MicrosoftEdge в MicrosoftEdge_remove или имя по вашему выбору
- Повторите все вышеперечисленные шаги для файла MicrosoftEdgeCP также
- Готово! Край не побежит!
Windows 10 Pro работала на 100+ ПК в течение нескольких месяцев без проблем.
ПРИМЕЧАНИЕ, КАСАЮЩЕЕСЯ ЮБИЛЕЙНОГО ОБНОВЛЕНИЯ WINDOWS: Обновление Anniversary, по-видимому, отменяет вышеуказанные изменения и снова включает Edge. В моем случае я просто снова выполнил вышеуказанные шаги, и Edge снова отключен.
Как установить (удалить) расширения в Microsoft Edge
В данной статье рассмотрены действия которые нужно выполнить для того чтобы установить или удалить расширения в браузере Microsoft Edge.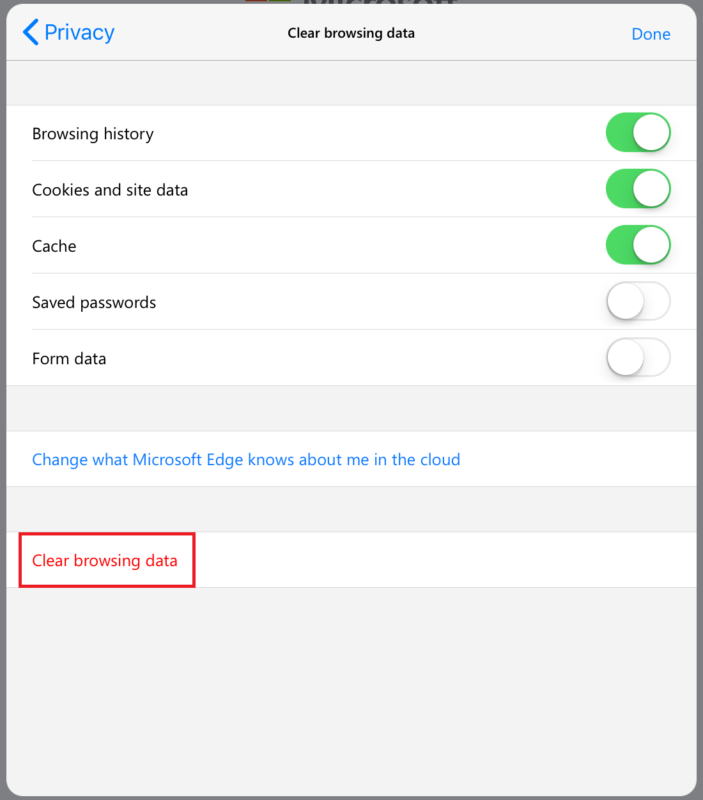
Браузер Microsoft Edge позволяет устанавливать различные расширения доступные в Microsoft Store. Расширения позволяют добавить в браузер новые функциональные возможности.
Как установить расширения в Microsoft Edge
Чтобы установить расширение, в браузере Microsoft Edge откройте меню настроек нажав кнопку Параметры и прочее в правом верхнем углу окна браузера или нажмите сочетание клавиш ALT + X, и в открывшемся боковом меню нажмите Расширения.
Далее вам будет предложен набор рекомендованных расширений, прокрутите боковой скроллбар вниз и нажмите на ссылку Просмотреть дополнительные расширения
В открывшемся окне Microsoft Store выберите нужное вам расширение (в данном примере Adblock Plus).
В следующем окне нажмите кнопку Получить, дождитесь пока расширение загрузится и установится.
Вы можете включить установленное расширение сразу в окне Microsoft Store нажав кнопку Запустить.
Или переключитесь обратно в браузер Edge, прочитайте уведомление о том, какие задачи сможет выполнять расширение и нажмите кнопку Включить.
Таким образом можно установить и другие расширения в браузер Edge.
Как удалить расширения в Microsoft Edge
Чтобы удалить установленное расширение, в браузере Microsoft Edge откройте меню настроек нажав кнопку Параметры и прочее в правом верхнем углу окна браузера или нажмите сочетание клавиш ALT + X, и в открывшемся боковом меню нажмите Расширения.
Далее выберите расширение которое нужно удалить.
Затем нажмите кнопку Удалить.
Также удалить расширение можно в приложении «Параметры Windows», для этого последовательно откройте:
Параметры Windows ➯ Приложения ➯ Приложения и возможности
В правой части окна, в списке установленных приложений найдите расширение которое нужно удалить, выберите его и нажмите кнопку Удалить.
Затем, в появившемся окне с предупреждением подтвердите удаление, нажав кнопку Удалить.
После этого расширение будет удалено.
Как удалить Microsoft Edge или полностью деактивировать его в Windows 10
Microsoft поставляет все сборки своих операционных систем Windows 10 со встроенным браузером Microsoft Edge. Но знаете ли вы, что вы можете отключить Microsoft Edge в Windows 10? Да, это правда.
Вы хотите удалить Microsoft Edge в Windows 10, потому что он работает медленно и глючит и просто занимает место в вашей системе? Что ж, если вы хотите удалить Microsoft Edge с вашего компьютера, то вы находитесь в нужном месте, поскольку сегодня мы рассмотрим, как отключить и удалить Microsoft Edge на ПК с Windows 10. Итак, без дальнейших церемоний, давайте начнем.
В случае, если вы искали лучшие способы удаления Microsoft Edge из операционных систем Windows 10, вы должны знать, что вы можете удалить Microsoft Edge из вашей системы двумя способами: Отключение Microsoft Edge в Windows 10 и U установка Microsoft Edge с компьютера с Windows 10.
В своей личной рекомендации я настоятельно рекомендую вам отключить Microsoft Edge, а не удалять его. Удаление системных приложений приводит к проблемам с нестабильностью в операционных системах Windows, которые известны своей нестабильностью в лучшем виде.
Поможет удаление папки?
Существует определенная категория пользователей, которые считают, что удалить утилиту с компьютера можно путем зачистки каталога с файлами. Но это лишь часть работы, поскольку много «следов» остается в реестре, временных хранилищах и т.д.
Правильный подход – либо воспользоваться утилитой «Программы и компоненты» (посредством панели управления), либо через параметры отыскать «Приложения и возможности» с перечнем установленного программного обеспечения. К сожалению, нужный нам объект не отображается ни там, ни там. Ситуация поправима – реально использовать сторонний софт, к примеру, оптимизатор Wise Care 365 – он отображает все Metro-элементы и позволяет запросто от них избавиться.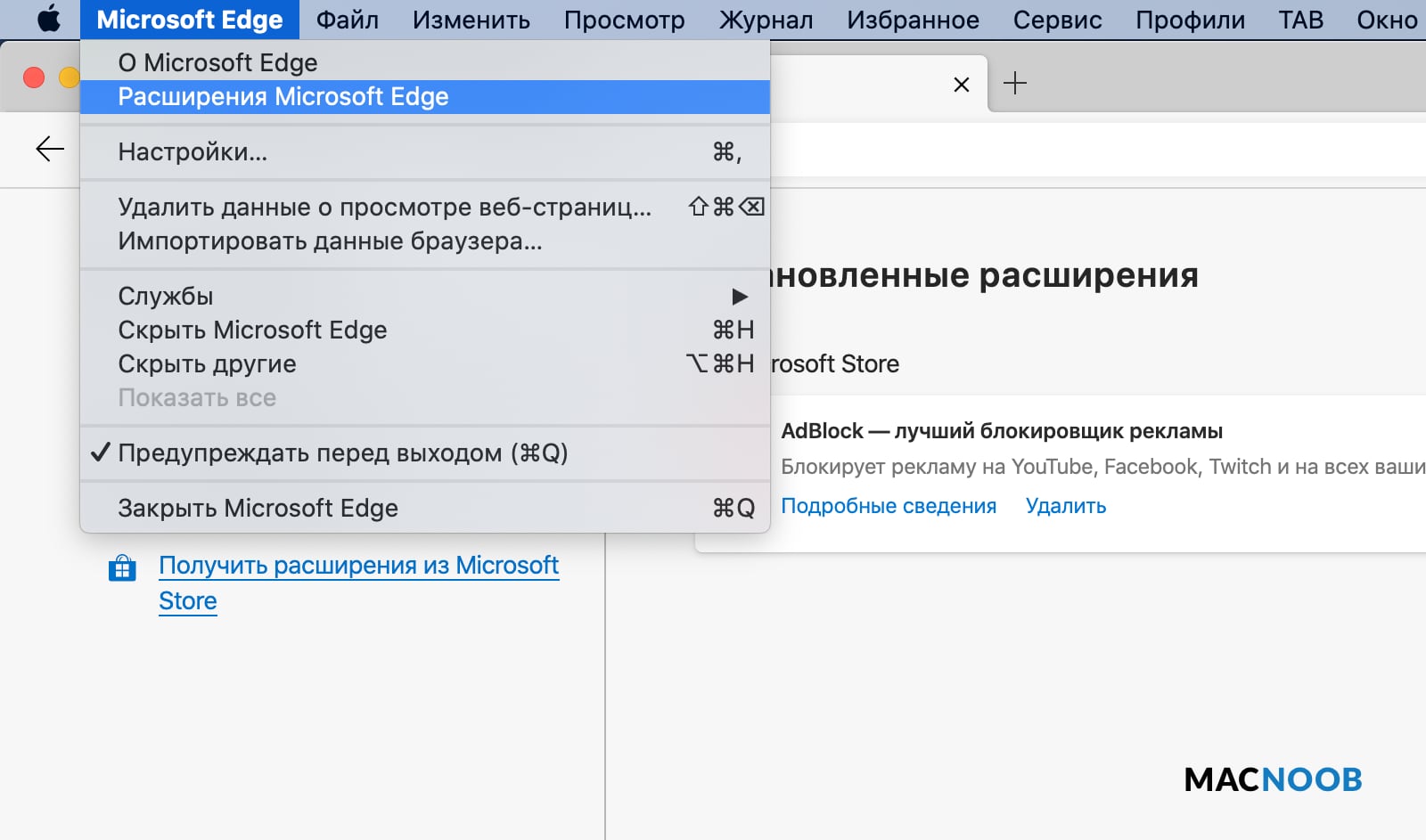
Но давайте попробуем обойтись стандартными инструментами. Вот инструкция, как удалить Edge быстро начинающим:
- Открываем «Этот компьютер» (он же – Проводник) и переходим по следующему пути:
C | Windows | SystemApps
Обратите внимание, если у Вас системным является не диск С, а какой-то другой (на котором установлена Виндовс), тогда в вышеуказанном расположение следует изменить букву в начале на подходящую.
- Находим в указанном расположении каталог, в названии которого содержится слово «Edge» и куча цифр/букв после него. Вот, как это выглядит на практике:
- Кликаем по нему правой клавишей мышки, в отобразившемся меню выбираем «Свойства», в новом окне на общей вкладке следует поставить отметку напротив атрибута «Только чтение» (вдруг он неактивен) и нажать ОК для сохранения изменений:
- Теперь открываем папку и внутри видим несколько файлов, но нас интересует лишь парочка – «MicrosoftEdge.exe» и «MicrosoftEdgeCP.exe»:
- Их необходимо переименовать, присвоив любые названия. Для этого поочередно выделяем их и жмём F2 на клавиатуре, после чего пишем что-то своё и кнопкой Enter подтверждаем сохранение;
В процессе могут появляться уведомления с просьбой предоставить права администратора (соглашаемся) и о необходимости запросить разрешение TrustedInstaller. Переходите по ссылке и смотрите инструкцию, если возникнут дополнительные проблемы.
- После того, как ВЫ переименуете указанные выше элементы, операционная система не сможет производить запуск встроенного браузера, так как пути расположения не соответствуют стандартным.
Как результат, Эдж не удаляется полностью, а лишь блокируется доступ к нему. Но теперь он вообще не должен Вас беспокоить. Кстати, всю папку после этого удалять не советую, поскольку могут возникать ошибки.
К СВЕДЕНИЮ
Настройки браузера, как уже говорилось, таковы, что тот по умолчанию запускается с системой. И потому переименовать их на каком-то этапе он может просто не позволит. Несмотря ни на какие права. Исправить это просто – перезагрузите проводник. Для этого:
И потому переименовать их на каком-то этапе он может просто не позволит. Несмотря ни на какие права. Исправить это просто – перезагрузите проводник. Для этого:
- откройте cmd от имени администратора
- в консоли команд введите следующее:
taskkill /F /IM explorer.exe & start explorer.exe
- через секунду повторите нужные операции.
Нам остаётся открепить ярлык браузера от панели быстрого запуска или/и убрать его из меню программ. Чтобы не оставались значки-призраки:
- В заключении вернёмся в утилиту Конфигурации системы и снимаем галочку с пункта Безопасный режим.
Всё. После перезагрузки Edge “потеряет” основу и не сможет запуститься. Таким образом мы убили двух зайцев: оптимизировали систему отключением браузера, сохранив, вместе с тем, его настройки. Ведь в любой момент вы можете задать переименованным папкам прежнее имя, и всё вернётся на свои места. К слову сказать, следы присутствия браузера в системе останутся: так, при попытке отыскать через Поиск браузер Edge система попытается вам ответить. Однако она лишь попробует обратиться к папке, которой нет. Окно захлопнется само собой. А я посоветую так всё и оставить. Вдруг передумаете?
Успехов всем.
Как полностью удалить Microsoft Edge в Windows 10 через Powershell
Привычная многим консоль командной строки CMD потихоньку уходит в прошлое. Ей на смену уже давно пришла утилита Power Shell, которая обладает расширенным функционалом и возможностью работы с системными компонентами. Многие не спешат отказываться от командной строки, но, в данном случае, она нам ничем помочь не сможет. Без ПоверШелл никак не справимся:
- Запускаем встроенный инструмент, нажав Win + X на клавиатуре и выбрав из появившегося меню соответствующее действие (обязательно с правами админа):
- Когда окно появится на экране, следует ввести первую команду, с помощью которой мы выведем информацию обо всех стандартных программах:
Get-AppxPackage
- Загрузиться немаленький перечень утилит, придется пролистывать в поисках элемента с значением параметра «Name» — «MicrosoftEdge».
 Как только найдете, чуть ниже следует скопировать информацию справа от «Package_Full_Name». В моём случае эта строка имеет такой вид:
Как только найдете, чуть ниже следует скопировать информацию справа от «Package_Full_Name». В моём случае эта строка имеет такой вид:
Microsoft.MicrosoftEdge_41.16299.15.0_neutral__8wekyb3d8bbwe
- Для удаления применяем код, внутри содержащий ранее скопированную информацию:
Get-AppxPackage Microsoft.MicrosoftEdge_41.16299.15.0_neutral__8wekyb3d8bbwe | Remove-AppxPackage
У Вас строка может отличаться (в зависимости браузерной версии). Рекомендую создать на рабочем столе «Текстовый документ» (в Блокноте) и сначала в него вставить свою информацию, затем дописать в начале и в конце нужные части команды (смотрите выше), затем скопировать всю конструкцию целиком и вставить её в Power Shell одним щелчком правой кнопки мышки.
После того, как проделаете указанные манипуляции, можно закрыть все ненужные окна. Больше Эдж не будет использоваться в Виндовс для открытия ссылок, документов веб-формата.
Как реализована функция «Поделиться ссылкой»
Edge обладает кнопкой поделиться, позволяющей отослать открытую в текущей вкладке страницу в установленное приложение из магазина Windows 10. Как правило, это стандартная программа «Почта» и «OneNote». Другие установленные программы также появятся в списке доступных. Дабы поделиться ссылкой, необходимо кликнуть по надписи: «Предоставить общий доступ», как это отображено ниже.
Избавляемся от Edge с помощью стороннего софта
Существует немало решений, позволяющих сразу после установки «десятки» убрать из неё всё лишнее, отключить систему телеметрии (слежения). Об этом я детально рассказывал в одной из публикаций.
В данном случае можно воспользоваться одним простым приложением, которое разработано энтузиастами и распространяется совершенно бесплатно. Качаем здесь.
На Ваш ПК загрузится архив, внутри которого найдете файл запуска проги. Спустя несколько секунд появится окно, где достаточно нажать на кнопку блокировки:
Если же в будущем захотите восстановить возможность пользования веб-обозревателем, то в утилиту следует нажать «Unblock».
Среда взаимодействия с пользователем
Запустившись, Microsoft Edge отображает канал пользовательских новостей с поисковой строкой (omnibank — объединение адресной и поисковой строки) в центре окна. Новости располагаются исходя из истории просмотров, но клавиша «Настроить» поможет подобрать более интересные темы для отображения на стартовой странице.
Вверху расположена панель инструментов, состоящая из следующих кнопок:
- для перехода вперед-назад;
- обновление содержимого страницы;
- отображение журнала;
- открытие панели закладок;
- доступ к текущим загрузкам и их истории;
- загрузка списка чтения;
- добавление записок, созданных от руки;
- поделиться ссылкой по почте или в соцсети;
- доступ к настройкам программы.
Интересной является функция «чтение», активировать которую можно на любой странице (об этом далее). Посредством параметров конфигурации на панель инструментов можно добавить пиктограмму «Домой».
В шапке окна находится панель вкладок, не представляющая собой ничего нового. Работают функции открытия, закрытия, перемещения вкладок, открытия закрытых и создания новых вкладок точно так же, как и в других web-обозревателях. В новой вкладке отображаются самые посещаемые страницы. Перемещение отдельной вкладки в сторону откроет ее в новом окне. В общем, ничего особенного.
Отключение Edge при помощи неофициальных приложений
Некоторые программисты, которым неприемлем вариант наличия ненужного браузера в Windows 10, создали крохотные утилиты для блокировки этого приложения. Самой практичной и действительно работающей является программа Edge Blocker, загрузить последнюю версию которой можно с ресурса по адресу: www.sordum.org/downloads/?st-edge-block. В ней исправлена проблема работоспособности браузера на некоторых 64 битных Windows 10.
После скачивания архив с приложением следует распаковать в удобное место. Далее, запускаем приложение и нажимаем по кнопке «Block».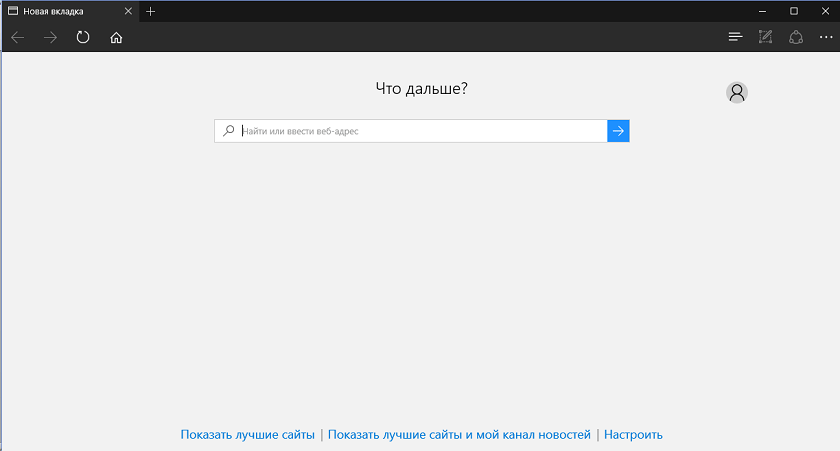 Сразу после этого web-обозреватель будет заблокирован. В случае его востребованности снова запускаем Edge Blocker и нажимаем по кнопке «Unblock».
Сразу после этого web-обозреватель будет заблокирован. В случае его востребованности снова запускаем Edge Blocker и нажимаем по кнопке «Unblock».
Изменяем поисковик Edge на Google, предварительно добавив его в список поисковых машин
При посещении настроек нового браузера пользователи с ужасом обнаруживают, что в пункте, отвечающем за поисковую строку отсутствует Google, являющийся самой популярной и качественной поисковой службой. Зато его место занимает Bing.
Но печалиться не стоит, ведь проблема решается очень просто: переходим на сайт корпорации Google и опять посещаем «Дополнительные настройки». Фича сработала — Google появился в списке доступных поисковых машин. Изучив возможности нового браузера, многие пользователи делают вывод, что такая программа им ни к чему, и переходить на Edge не собираются. А мало того, данный web-обозреватель им не нужен вообще, что очень часто бывало с непрактичным IE.
Ниже рассмотрим, как удалить Microsoft Edge в Windows 10 всеми возможными путями, а также изолировать программу от системы, не прибегая к деинсталляции.
Зачем сторонние приложения? Это неправильно
Предвижу такие вопросы. Кто-то может сказать, что для этого совсем ненужно использовать якобы непонятное стороннее ПО, написанное на чьем-то энтузиазме, ведь есть же PowerShell.
Я считаю использование данной командной оболочки не совсем удобной для рядового пользователя, поскольку ввод команд вручную это то еще удовольствие.
Поэтому про этот способ в статье рассказано не будет. Но если найдутся страждущие, можно под эту тему написать отдельный пост. Жду предложений.
Комментарии для сайта Cackle
Осуществляем настройку Edge
Для посещения меню настроек обозревателя интернет-страниц жмём по пиктограмме с тремя точками, образующими круг. В открывшемся интерфейсе все понятно даже полному новичку, и мало что нуждается в подробных пояснениях, потому остановимся лишь на вариантах, которые могут действительно вызвать затруднения неопытных пользователей.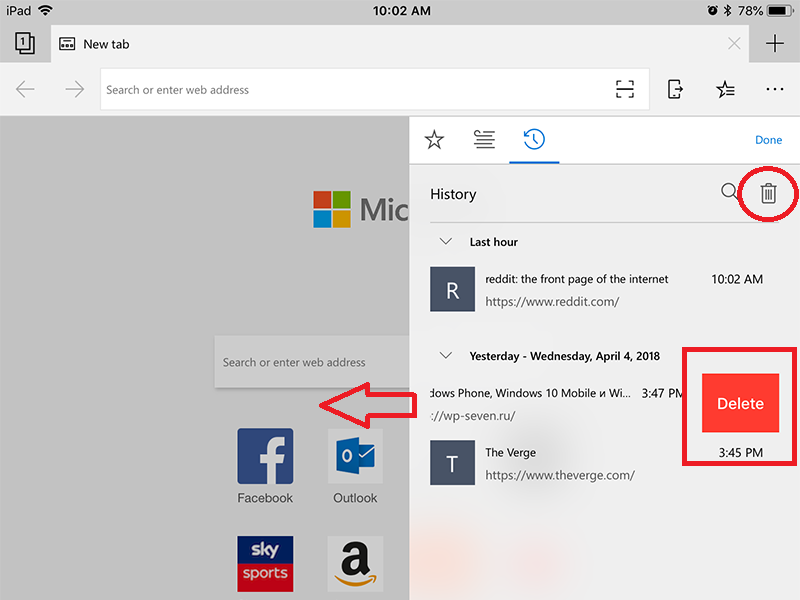
- Новое окно InPrivate — активирует функцию Incognito, знакомую большинству пользователей с других интернет-обозревателей. При таком режиме функционирования программа не хранит историю загрузок, просмотренных страниц, не предлагает сохранить пароли, не запоминает введенных данных в текстовые формы, удаляет кэш и cookie после закрытия окна браузера.
- Закрепление на начальном экране — функция разместит миниатюру страницы на момент ее сохранения в виде плитки в Пуске для быстрого доступа к ресурсу без предварительного запуска браузера.
Здесь же находятся следующие параметры:
- Выбор темы (доступно светлое и темное оформление), здесь же можно отключить панель с закладками.
- Задание начальной страницы интернет-обозревателя в меню «Открыть с помощью». При необходимости указать определенный адрес, кликните по пункту «Конкретная страница/страницы», а затем введите или вставьте с буфера нужный интернет-адрес.
- «Открыть новые вкладки посредством» поможет выбрать контент для отображения в новых открываемых вкладках, дабы они не были пустыми.
- «Лучшие сайты» — здесь размещены популярнейшие в Рунете ресурсы до момента, пока не посетите достаточное количество сайтов для формирования какой-либо статистики посещения.
- Очистка истории посещений/загрузок, удаление кэша/cookies браузера.
- Переход к расширенным параметрам web-обозревателя.
Дополнительные параметры Edge позволяют:
- Активировать визуализацию кнопки перехода на домашнюю страницу или убрать эту пиктограмму.
- Включить/отключить интегрированную функцию блокировки всплывающих окошек, ядро Flash-плеера, клавиатурную навигацию.
- Заменить поисковую систему адресной строки или добавить недостающий поисковик и задать его в качестве стандартного.
- Сконфигурировать настройки конфиденциальности (запрос на хранение пароля-логина, интеграцию Кортаны, хранение cookies, использование функции прогнозирования загрузки сайтов).

Более подробная информация на этот счет располагается на официальном ресурсе Майкрософт по адресу: https://support.microsoft.com/ru-ru/help/4468242/microsoft-edge-browsing-data-and-privacy-microsoft-privacy.
Особенности браузера
Microsoft Edge выполняет все функции, которые требует обычный пользователь. В нем можно открывать различные сайты, скачивать файлы, создавать закладки и просматривать историю. Но также он имеет несколько отличных от других популярных браузеров особенностей:
- Если вы обладаете стилусом, то это отличный шанс проверить его в действии. Создавайте рисунки, надписи или заметки на экране и в пару кликов делитесь ими с друзьями.
- Многие слышали про помощников с элементами искусственного интеллекта от Google или Apple. Теперь аналогичная технология появилась в Microsoft Edge. Назвали ее Cartana, она призвана предугадывать ваши действия и помогать в поиске нужной информации. Картане можно выдать доступ к вашей личным данным (почта, история браузера, контакты), что поможет ей быстрей найти ответы для вас. Но у нее есть ограничение, действует она только в Microsoft Edge и пользуется поисковиком Bing, а также если в вашем Майкрософт –аккаунте указан возраст меньше 13 лет, вы услышите отказ в помощи от Картаны.
- Теперь каждый может в пару действий установить нужное расширение, которое расширит лично под вас возможности веб-сёрфера. Для этого пройдите следующий путь: меню Microsoft Edge — расширения — получить расширение из магазина.
- Появилась возможность авторизации на сайтах и приложениях с помощью Windows Hello. Это значит, что теперь вы можете не вводить пароль, а доказать подлинность своей личности с помощью отпечатка пальца или голоса.
- Из технических нововведений: браузер переехал на новый движок — EdgeHTML, для написания использовалось новое ответвление JavaScript — Chakra.
Видео: обзор веб-сёрфера
Как восстановить Edge после удаления
Восстановление браузера после удаления или вследствие ошибки диска проходит в оболочке PowerShell, как и единственный верный способ его удаления.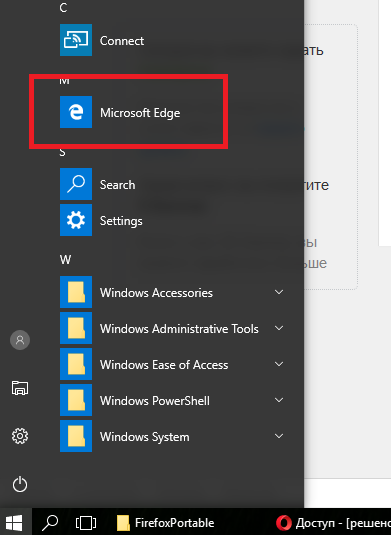
- Открываем терминал, как показано в примере выше.
- В строку запуска команды вставляем запрос Get-AppXPackage -AllUsers -Name Microsoft.MicrosoftEdge | Foreach {Add-AppxPackage -DisableDevelopmentMode -Register «$($_.InstallLocation)\AppXManifest.xml» -Verbose} и нажимаем клавишу Enter.
Запускаем процесс восстановления браузера и ожидаем его завершения
Как добавить или удалить профиль в браузер Edge
Ожидается, что в скором времени выйдет финальная версия нового браузера Edge на базе Chromium, которая будет содержать множество функций. В этой статье я расскажу, как создать несколько профилей в новом браузере Edge в Windows 10.
Создание нескольких профилей — это хороший способ держать вещи организованными и разделенными, т.к. все профили получают свой собственный набор истории просмотра, файлов cookie, расширений и при этом полностью независимы друг от друга для разных вариантов использования (например, на работе и дома).
Если у вас есть опыт работы с Google Chrome или Chromium, вам это покажется знакомым. Процесс довольно прост и отличный способ поддерживать отдельные профили просмотра.
РЕКОМЕНДУЕМ:
Сброс настроек Edge Chromium
Как создать и добавить профиль в Edge
Давайте рассмотрим, как создать несколько профилей в Edge, если у вас уже есть один профиль, который вы используете для работы в Интернете. Чтобы создать новый профиль, нажмите на изображение своего профиля или заполнитель аватар рядом с адресной строкой.
Теперь, если вы хотите создать временный профиль, вы можете нажать «Обзор как гость». Появится новое окно Edge с гостем в качестве пользователя. Гостевые профили являются временными профилями, и Edge будет сохранять данные только до тех пор, пока открыто гостевое окно. Вы можете использовать этот профиль, если не хотите, чтобы какие-либо данные просмотра сохранялись на вашем компьютере.
Если вы хотите создать постоянный профиль, нажмите «Добавить профиль». Выберите имя, выберите значок для него и нажмите «Добавить».
Выберите имя, выберите значок для него и нажмите «Добавить».
Теперь вы сможете использовать свой недавно созданный профиль, который полностью отделен от вашего основного профиля. Вы сможете войти в этот профиль с той же или другой учетной записью, чтобы синхронизировать ваши данные и настройки. Вы можете синхронизировать столько профилей, сколько у вас есть различных учетных записей Microsoft.
Переключение между учетными записями также очень просто. Нажмите на свой аватар или фотографию профиля. Затем выберите учетную запись, на которую хотите переключиться, из раскрывающегося списка. Новое окно этой учетной записи откроется автоматически.
РЕКОМЕНДУЕМ:
Скачать Edge для Windows 7 / 8 / 8.1
Как удалить профиль Edge
Удаление профиля также довольно просто. Откройте профиль Edge, который вы хотите удалить. Перейдите на edge://settings/people и нажмите «Удалить», и профиль вместе со всеми его данными будет удален с вашего компьютера.
Итак, как вы видите управлять разными профилями в новом браузере Edge довольно просто. Это позволяет организовать разные виды своей деятельности и сохранять истории их загрузок отдельно.
РЕКОМЕНДУЕМ:
Как включить режим для чтения в браузерах на компьютере
Что вы думаете о новом браузере Edge? Дайте нам знать об этом в комментариях ниже.
Загрузка…Как удалить Microsoft Edge
Что нужно знать
- Введите C: \ Program Files (x86) \ Microsoft \ Edge \ Application в проводнике. Откройте самую последнюю папку, затем папку Installer .
- Перейдите к Файл > Откройте Windows PowerShell > Откройте Windows PowerShell от имени администратора .
- Введите или вставьте . \ Setup.exe -uninstall -system-level -verbose-logging -force-uninstall в окно PowerShell.

В этой статье объясняется, как удалить Microsoft Edge с ПК с Windows 10, даже если стандартный вариант удаления недоступен. Инструкции включают использование средств администрирования Windows 10 или PowerShell для удаления браузера или установку другого браузера по умолчанию в качестве временного решения.
Удалите Edge Chromium с помощью проводника
Поиск папки установки Edge — ключ к его удалению с помощью этого метода.
В обновлении системы Windows 2020 года Microsoft выпустила новую версию браузера под названием Edge Chromium без возможности его удаления.
Откройте проводник.
Введите или скопируйте и вставьте C: \ Program Files (x86) \ Microsoft \ Edge \ Application в адресную строку окна проводника и нажмите Введите .
Найдите и откройте последнюю измененную папку с числовым именем, например, показанную здесь папку с именем 84.0.522.63 .
Найдите и откройте папку Installer .
Перейдите в Файл > Откройте Windows PowerShell > Откройте Windows PowerShell от имени администратора .Выберите Да в окне «Контроль учетных записей».
Введите или вставьте . \ Setup.exe -uninstall -system-level -verbose-logging -force-uninstall в окно PowerShell и нажмите . Введите .
Подождите, пока команда запустится. Edge должен быть удален с вашего компьютера.
Удаление Edge Chromium с помощью PowerShell
Если первый подход не сработал, как ожидалось, есть другой вариант.
Начните вводить powershell в поле поиска Windows. Когда в результатах поиска появится Windows PowerShell , выберите Запуск от имени администратора .

Выберите Да в окне «Контроль учетных записей». Откроется Windows PowerShell.
Введите или скопируйте и вставьте get-appxpackage * edge * и нажмите . Введите .
Найдите PackageFullName в появившихся строках данных.Выделите и скопируйте следующий текст.
Введите remove-appxpackage в нижней части окна PowerShell и вставьте текст, скопированный из строки PackageFullName. Нажмите Введите .
Подождите, пока команда запустится. Edge Chromium следует удалить с вашего компьютера.
Установить новый браузер по умолчанию
Решите, какой браузер вы хотите установить по умолчанию вместо Microsoft Edge, например, Google Chrome, Mozilla Firefox или Opera.Если у вас нет этого браузера, загрузите и установите его, прежде чем продолжить.
Чтобы установить браузер по умолчанию в Windows 10:
Откройте меню Start .
Выберите значок Настройки .
Выберите Apps .
Перейдите в Приложения по умолчанию .
Выберите браузер из списка Веб-браузер .
В списке Выберите приложение выберите нужный браузер по умолчанию.
Закройте окно Settings .
Удаление значка Edge с панели задач, меню «Пуск» или рабочего стола
Если вы не удалите Edge, вы все равно можете удалить значок Microsoft Edge. Чтобы удалить его с панели задач, щелкните правой кнопкой мыши значок Microsoft Edge и выберите Открепить с панели задач .
На левой панели меню «Пуск» есть значок Edge. Хотя вы не можете удалить этот значок, вы можете удалить значок Edge из группы значков меню «Пуск», если таковой существует. Они засчитываются вправо. Если вы видите значок Edge, выберите Start , щелкните правой кнопкой мыши значок Edge , затем выберите Открепить от Start .
Они засчитываются вправо. Если вы видите значок Edge, выберите Start , щелкните правой кнопкой мыши значок Edge , затем выберите Открепить от Start .
Если на рабочем столе есть значок Edge, который вы хотите удалить, щелкните его правой кнопкой мыши и выберите Удалить .
Спасибо, что сообщили нам!
Расскажите, почему!
Другой Недостаточно подробностей Сложно понятьКак установить или удалить браузер Microsoft Edge
Обновлено: 30.11.2020 компанией Computer Hope
Microsoft Edge входит в состав Windows 10 по умолчанию, заменяя Internet Explorer в качестве браузера по умолчанию для Windows.Edge также доступен для устройств MacOS, iOS или Android. Чтобы узнать, как установить или удалить Edge, выберите свою операционную систему по ссылке ниже и следуйте инструкциям.
Windows 10
Как установить Microsoft Edge
Microsoft Edge входит в состав Windows 10 и устанавливается по умолчанию. Все обновления для Microsoft Edge распространяются через Центр обновления Windows.
Как удалить Microsoft Edge
ПримечаниеНевозможно полностью удалить Microsoft Edge с вашего компьютера, так как он интегрирован в Windows 10.Приведенные ниже шаги позволяют предотвратить загрузку Microsoft Edge, не нанося вреда другим программам, которые полагаются на файлы Edge для правильной работы.
Изменить владельца папки Microsoft Edge
Прежде чем вы сможете скрыть или заблокировать Microsoft Edge на своем компьютере, вам необходимо изменить владельца папки Microsoft Edge в Windows. По умолчанию папка Microsoft Edge принадлежит и контролируется Windows и предотвращает любые изменения. Получение права владения папкой позволяет вам вносить изменения в файлы в этой папке.
ПримечаниеВы должны войти в Windows с учетной записью администратора.
- Откройте проводник.

- Перейдите в следующую папку: C: \ Windows \ SystemApps
- Найдите папку Microsoft.MicrosoftEdge_8wekyb3d8bbwe . Щелкните эту папку правой кнопкой мыши и выберите Свойства .
- Щелкните вкладку Security .
- На вкладке Security нажмите кнопку Advanced .
- В верхней части окна Advanced Security Settings щелкните ссылку Change для Owner .
- В текстовом поле Select User and Group введите Administrators и нажмите кнопку Check Names . Windows находит и предлагает учетную запись администратора. Нажмите OK , чтобы выбрать учетную запись администратора.
- Вернитесь в окно Advanced Security Settings , установите флажок рядом с Replace owner on subcontainers and objects . Нажмите OK , чтобы подтвердить смену владельца.
- Вернитесь в папку Свойства окна , на вкладке Безопасность нажмите кнопку Изменить .
- В разделе Группа или имена пользователей щелкните учетную запись Администраторы .
- В разделе Разрешения для администраторов в столбце Разрешить установите флажок Полный доступ . Нажмите ОК, чтобы сохранить изменения разрешений.
- Щелкните Да в окне сообщения Windows Security , чтобы подтвердить изменения разрешений. Нажмите OK еще раз в окне Properties , чтобы внести изменения в разрешения.
Запретить Windows изменять разрешения или файлы
Windows может по-прежнему изменять разрешения для папки и файлов Microsoft Edge при установке обновления Windows. Чтобы предотвратить изменение разрешений, отменив внесенные выше изменения, выполните следующие действия.
- Снова щелкните правой кнопкой мыши папку Microsoft Edge и выберите Свойства .

- На вкладке Общие в разделе Атрибуты установите флажок рядом с Только для чтения , чтобы он был отмечен.Вам может потребоваться дважды щелкнуть поле Только для чтения , чтобы установить флажок.
- Нажмите ОК , чтобы применить изменение.
Запретить запуск Microsoft Edge
После изменения прав собственности и разрешений для папки и файлов Microsoft Edge теперь вы можете запретить запуск браузера Edge в Windows. Выполните следующие действия, чтобы заблокировать браузер Edge.
- Откройте папку Microsoft.MicrosoftEdge_8wekyb3d8bbwe .
- Найдите MicrosoftEdge.Файлы exe и MicrosoftEdgeCP.exe . Переименуйте оба файла во что-нибудь по вашему выбору. Например, переименуйте файлы в blockMSEdge.exe и blockMSEdgeCP.exe.
При переименовании файлов Windows больше не сможет найти файлы MicrosoftEdge.exe и MicrosoftEdgeCP.exe, что предотвратит запуск Microsoft Edge.
В будущем, если вы захотите снова использовать Microsoft Edge, переименуйте два файла обратно в MicrosoftEdge.exe и MicrosoftEdgeCP.exe.
Windows 7 и 8
Выберите вариант в списке ниже и следуйте инструкциям.
Установите Microsoft Edge
- Откройте текущий Интернет-браузер и перейдите на страницу загрузки Microsoft Edge.
- Нажмите кнопку Загрузить для Windows 7 или Загрузить для Windows 8 кнопку , в зависимости от вашей версии Windows.
- На Загрузите новое всплывающее окно Microsoft Edge , установите флажок, если вы хотите согласиться на отправку данных в Microsoft (необязательно).
- Нажмите Принять и загрузите .
- Нажмите Закрыть .
- В нижнем левом или нижнем правом углу окна браузера щелкните исполняемый файл Microsoft Edge.
- Нажмите Выполнить .

- Щелкните Да .
- Нажмите Начать работу .
- Если вы хотите импортировать данные из текущего браузера, выберите вариант, который лучше всего соответствует вашим потребностям.Затем нажмите Подтвердить .
- Выберите предпочтительный макет, затем нажмите Подтвердить .
- Щелкните Войти для синхронизации данных или Продолжить без входа , в зависимости от ваших предпочтений.
- Если вам нужна помощь в использовании Edge, выберите одно из руководств на экране Добро пожаловать, . Если вы хотите продолжить без учебника, щелкните X в правом верхнем углу.
Удалить Microsoft Edge
Удаление Microsoft Edge аналогично удалению любой другой программы в Windows.
macOS
Выберите вариант в списке ниже и следуйте инструкциям.
Установите Microsoft Edge
- Откройте текущий Интернет-браузер и перейдите на страницу загрузки Microsoft Edge.
- В разделе Просмотрите устройства , нажмите ЗАГРУЗИТЬ для macOS .
- Установите флажок рядом с Помогите Microsoft улучшить , установите флажок, если вы хотите и согласны отправлять данные в Microsoft.
- Нажмите Принять и загрузите .
- На экране Спасибо нажмите Закрыть .
- Перейдите к загрузкам на док-станции и щелкните MicrosoftEdge-86.0.622.51.pkg или аналогичное имя файла.
- Щелкните Продолжить .
- Нажмите Установить .
В зависимости от того, как настроен ваш компьютер, вам необходимо ввести пароль для продолжения.
- Щелкните Закройте .
- Во всплывающем окне с вопросом Переместить установщик «Microsoft Edge» в корзину? , нажмите Переместить в корзину .
Удалить Microsoft Edge
Удаление Microsoft Edge аналогично удалению любой другой программы в macOS.
iOS
Выберите вариант в списке ниже и следуйте инструкциям.
Установите Microsoft Edge
- Откройте App Store.
- Найдите Microsoft Edge .
- Коснитесь значка загрузки справа от Microsoft Edge.
- После загрузки нажмите Открыть .
- Коснитесь параметра Войти , чтобы получить и синхронизировать настройки Microsoft Edge, или коснитесь параметра Пропустить в правом верхнем углу.
- Выберите, хотите ли вы делиться данными с посещаемых веб-сайтов, нажав Не сейчас или Поделиться данными .
- Выберите, хотите ли вы делиться данными для персонализации, нажав Не сейчас или Поделиться данными .
Удалить Microsoft Edge
- Найдите значок приложения Microsoft Edge.
- Нажмите и поместите палец на значок приложения, пока не появится всплывающее меню.
- Во всплывающем меню нажмите Удалить приложение .
- В запросе подтверждения удаления коснитесь параметра Удалить .
Android
Выберите вариант в списке ниже и следуйте инструкциям.
Установите Microsoft Edge
- Откройте магазин Google Play .
- Найдите Microsoft Edge.
- Нажмите Установите для приложения Edge.
- После завершения установки коснитесь Открыть .
- Коснитесь параметра Войти , чтобы получить и синхронизировать настройки Microsoft Edge, или коснитесь параметра Пропустить .

- Выберите, хотите ли вы делиться данными с посещаемых вами веб-сайтов, нажав Не сейчас или Поделиться данными .
- Выберите, хотите ли вы делиться данными для персонализации, нажав Не сейчас или Поделиться данными .
- Выберите, хотите ли вы всегда использовать Microsoft Edge, нажав Нет, спасибо или Да .
Удалить Microsoft Edge
- Найдите значок Microsoft Edge в установленных приложениях.
- Нажмите и удерживайте палец на значке приложения Edge, пока под значком не появится меню.
- Удерживая палец на значке приложения, перетащите значок в появившуюся область Удалить .
- В запросе подтверждения удаления коснитесь ОК .
Microsoft удалит устаревший браузер Edge — Redmondmag.com
Новости
Апрельский патч безопасности Microsoft удалит устаревший браузер Edge
Microsoft на этой неделе объяснила, что ее браузер Microsoft Edge, не основанный на Chromium (основанный на более ранней технологии EdgeHTML), будет удален, когда апрельские обновления безопасности «вторник обновления» будут применены к системам Windows 10.
В частности, более старый или «устаревший» браузер Edge будет удален с помощью обновления безопасности, которое выйдет 13 апреля 2021 года, что соответствует графику распространения исправлений Microsoft «B-неделя».Распространение B-week (так называемое «вторник обновлений») происходит каждый второй вторник месяца и предоставляет исправления безопасности и качества Microsoft.
Удаление устаревшего Edge в апреле произойдет через месяц после прекращения поддержки браузера. Браузер EdgeHTML потеряет поддержку 9 марта 2021 года. Потеря поддержки означает, что браузер, скорее всего, не получит будущих исправлений безопасности от Microsoft, что делает его потенциально небезопасным в использовании.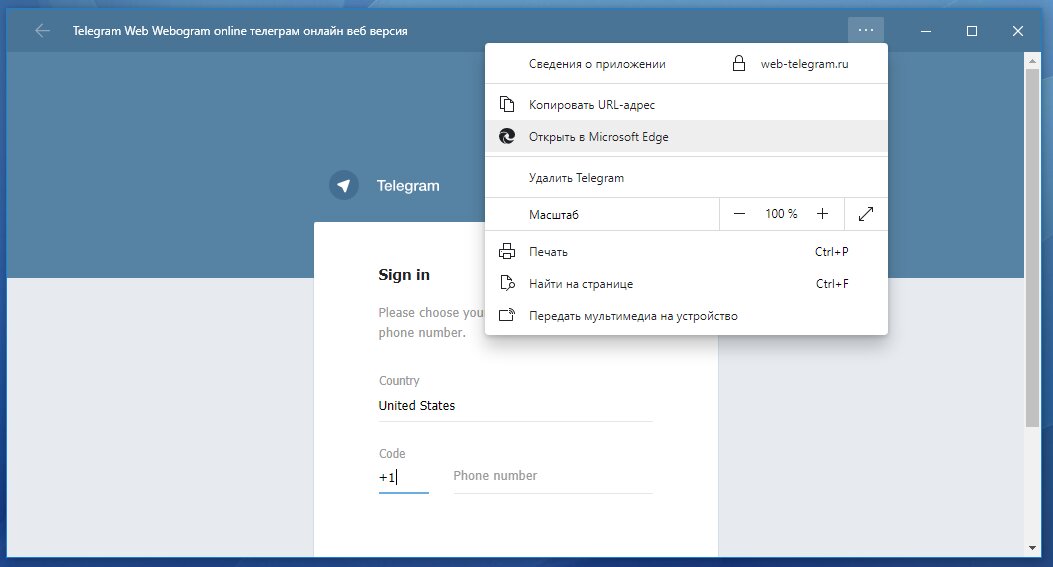
Microsoft обычно рекомендует организациям перейти на браузер Edge на основе Chromium до крайнего срока окончания поддержки браузера EdgeHTML в марте.
Доставка исправлений безопасности
Microsoft фактически начала удалять устаревший браузер Edge и заменять его продуктом на основе Chromium еще в январе прошлого года через службу исправлений автоматических обновлений, хотя техническая поддержка поддерживалась до 9 марта 2021 г. Несмотря на этот процесс замены , возможно, некоторые организации сохранили старый браузер.
Например, организации могли заранее установить блокировку, чтобы предотвратить замену браузера EdgeHTML.У них также может быть браузер EdgeHTML в своих вычислительных средах, потому что они просто применяли исправления безопасности Microsoft каждый месяц и не применяли так называемые «обновления качества».
Схема установки исправленийMicrosoft включает ежемесячный вариант распространения исправлений «только для безопасности», который могут использовать организации, но этот вариант не предоставляет исправлений для браузера. Качественные обновления (включая обновления безопасности) — это те, которые содержат исправления браузера и другие функциональные обновления приложений.
Похоже, именно патчи безопасности удалят устаревший браузер Edge в апреле, поэтому организации, применяющие только исправления безопасности, не будут освобождены. Microsoft выразила эту мысль очень заниженно:
Чтобы заменить это приложение, не поддерживаемое, мы объявляем о том, что новый Microsoft Edge будет доступен как часть ежемесячного накопительного обновления безопасности Windows 10, также называемого выпуском «Обновление вторника» (или «B»), — на 13 апреля 2021 г.Когда вы примените это обновление к своим устройствам, устаревшее классическое приложение Microsoft Edge будет удалено и будет установлен новый Microsoft Edge .
Microsoft также планирует удалить устаревший браузер Edge в марте, если организации применит для него дополнительные исправления C-week. Патчи С-недели прибывают в третий вторник каждого месяца.
Организации, установившие Windows 10 версии 20h3, выпущенную в октябре, уже имеют браузер Edge на основе Chromium по умолчанию.После установки браузер Edge на основе Chromium не может быть удален ни организациями, ни частными лицами.
Поддержка движка EdgeHTML продолжается
Пока браузер EdgeHTML уходит, его движок нет. «EdgeHTML — движок рендеринга для Microsoft Edge Legacy — будет по-прежнему поддерживаться», — говорится в заявлении Microsoft.
Microsoft, по всей видимости, продолжает поддержку движка EdgeHTML, поскольку на нем основаны некоторые веб-приложения.
Режим Internet Explorer
Довольно много веб-приложений основано на старых браузерных технологиях Internet Explorer.IE 11, последний из браузеров Internet Explorer в своем роде, по-прежнему поддерживается, если поддерживается Windows, но теряет поддержку служб Microsoft. IE 11 уже потерял способность оптимально работать с Microsoft Teams, и в августе он потеряет функциональность с другими службами Microsoft 365, согласно графику прекращения поддержки Microsoft.
Можно использовать новый браузер Edge на основе Chromium в сочетании с механизмом «Internet Explorer Mode», который позволяет старым веб-приложениям работать в браузере Edge на основе Chromium.Организации могут использовать инструмент Microsoft Enterprise Site Discovery для поиска сайтов и приложений, которые все еще зависят от этих старых технологий IE, а затем настроить режим IE для использования в этих случаях.
Microsoft предложила недавнее руководство по использованию Edge и обнаружению использования устаревших технологий IE в этом сообщении Microsoft Tech Community. В сообщении также объясняется, что Microsoft предлагает свою программу FastTrack для помощи в обновлении браузера Edge на основе Chromium (доступного для подписчиков со 150 или более лицензиями). Microsoft также предлагает свою программу App Assure, которая предлагает помощь в исправлении ситуации, когда приложения несовместимы с обновлениями программного обеспечения.
Microsoft также предлагает свою программу App Assure, которая предлагает помощь в исправлении ситуации, когда приложения несовместимы с обновлениями программного обеспечения.
Совет для пользователей режима киоска
Планы Microsoft по удалению своих браузеров EdgeHTML в апреле могут стать неприятным сюрпризом для организаций, использующих планшеты с Windows 10 в режиме киоска, подход к обеспечению, который блокирует устройства для коммерческого использования. Режим киоска используется, например, для преобразования планшетов на базе Windows 10 в устройства для точек продаж или устройства для отслеживания запасов.
Организациям, использующим браузеры EdgeHTML в режиме киоска, следует перейти на браузер Edge на основе Chromium до крайнего срока 13 апреля, сообщила Microsoft.
«Чтобы избежать перебоев в обслуживании и продолжить использование сценариев киоска, вам необходимо установить новый Microsoft Edge и настроить режим киоска перед применением апрельского выпуска Windows 10 Update вторник на ваших устройствах», — пояснила Microsoft в блоге группы Edge. пост по теме.
Использование режима киоска влечет за собой больше сложностей, поскольку в браузере Edge на основе Chromium версии 89 будут отсутствовать некоторые возможности, которые в настоящее время присутствуют в браузере EdgeHTML.Например, таблица в этом документе Microsoft показала, что возможность «ограничить запуск других приложений из браузера» в режиме киоска будет доступна только при выпуске Edge на базе Chromium версий 90 или 91.
Кроме того, возможность использовать Microsoft Intune для настройки устройств в режиме киоска с браузером Edge на основе Chromium будет доступна только в «начале марта».
В сообщении блогаMicrosoft о режиме киоска подробно описаны многие из этих деталей. Он также подтвердил, что поддержка FastTrack и App Assure доступна для соответствующих организаций.
Об авторе
Курт Маки — старший продюсер новостей в группе 1105 Media Converge360.
Microsoft автоматически удалит Edge Legacy на ПК с Windows
Microsoft Edge заменил Internet Explorer в качестве веб-браузера Windows по умолчанию еще в 2015 году.Шесть лет спустя Microsoft довольно настойчиво заменяет эту версию Edge новой моделью.
Microsoft объявила в своем техническом блоге в пятницу, что Edge Legacy (более старая версия браузера, которая предустановлена на ПК с Windows 10) будет автоматически удалена с этих компьютеров с обновлением программного обеспечения 13 апреля. Любой, кто все еще использует Edge Legacy в Windows. 10 настоятельно рекомендуется перейти на новую версию Edge, основанную на программном обеспечении Google Chromium с открытым исходным кодом, которое было запущено год назад.
Если вы не переключитесь вручную до 13 апреля, ваш компьютер сделает это за вас. Те, у кого есть Edge Legacy на панели задач или на рабочем столе, увидят, что он заменен новой версией Edge. Теоретически вы можете продолжать использовать Edge Legacy, если просто не установите обновление программного обеспечения от 13 апреля, но версия Edge для Chromium — единственная, которая будет продолжать получать новые функции и, что наиболее важно, обновления безопасности в будущем.
Как бы то ни было, Microsoft обещает, что новый Edge будет быстрым и надежным.Мы позволим вам судить об этом. Это само собой разумеется, но если вы используете сторонний браузер, такой как Chrome или Firefox, это изменение ни в малейшей степени не повлияет на ваш распорядок дня. Будет так, как будто этого никогда не было. Мы обещаем.
Новости об удалении не являются неожиданностью. В августе 2020 года Microsoft подтвердила, что браузер Edge Legacy больше не будет поддерживаться после 9 марта 2021 года. Последняя разработка усиливает грядущие изменения, и Microsoft предприняла решительный шаг по автоматическому удалению браузера.
Internet Explorer останется, хотя и в нем есть некоторые изменения. Microsoft начала сворачивать поддержку браузера в ноябре 2020 года и, как ожидается, закончится 17 августа 2021 года, когда Microsoft 365 прекратит поддержку устаревшего браузера.
Microsoft начала сворачивать поддержку браузера в ноябре 2020 года и, как ожидается, закончится 17 августа 2021 года, когда Microsoft 365 прекратит поддержку устаревшего браузера.
Однако это не означает, что Explorer последует за Edge Legacy в небытие. Microsoft написала в анонсе 2020 года, что браузер «никуда не денется». Причина? «Клиенты сделали критически важные для бизнеса вложения в унаследованные приложения IE 11, и мы уважаем, что эти приложения все еще работают.«
С учетом всего сказанного, вам определенно не следует использовать Internet Explorer, если у вас нет особой причины для этого.
Как удалить новый Microsoft Edge, если удаление заблокировано
Microsoft начала продвигать новый веб-браузер Microsoft Edge на основе Chromium через Центр обновления Windows на устройства Windows. Компания приняла решение со временем развернуть веб-браузер для отслеживания распространения.
Браузер будет загружен в систему только в том случае, если Microsoft не обнаружит его установку уже в системе.Заинтересованные администраторы могут вручную установить Edge на основе Chromium в поддерживаемых системах до того, как Microsoft начнет миграцию через Центр обновления Windows.
Обновления Windows, такие как KB4541301, KB4541302 и KB4559309, заменяют классическую версию Microsoft Edge новой версией. Хотя есть способы предотвратить установку этих обновлений, вполне вероятно, что новый Edge будет распространен через обновления Windows в большинство систем Windows; и да, это включает в себя неподдерживаемые установки Windows 7.
Новый Edge, несомненно, является улучшением по сравнению с классической версией, и, вероятно, лишь немногие пользователи предпочитают классическую версию. Многие пользователи, вероятно, равнодушны к Edge, поскольку они используют другие браузеры.
Если Microsoft Edge установлен через Центр обновления Windows, то удалить браузер с помощью интерфейса приложений приложения «Настройки» или специального приложения «Панель управления программным обеспечением» невозможно. Непонятно, почему Microsoft приняла такое решение; Вероятное объяснение состоит в том, что пользователи останутся без версии Edge в системе, поскольку классическая версия удаляется при установке новой.Тем не менее, в качестве последнего средства все еще доступен Internet Explorer.
Непонятно, почему Microsoft приняла такое решение; Вероятное объяснение состоит в том, что пользователи останутся без версии Edge в системе, поскольку классическая версия удаляется при установке новой.Тем не менее, в качестве последнего средства все еще доступен Internet Explorer.
Некоторые пользователи Windows могут предпочесть снова удалить недавно установленный браузер Microsoft Edge из системы. Хотя это невозможно сделать с помощью стандартных параметров удаления, это можно сделать, запустив одну команду из командной строки или окна PowerShell.
Примечание. Мы рекомендуем создать резервную копию основного системного раздела перед запуском команды. Хотя это не должно иметь каких-либо неблагоприятных последствий для системы, всегда лучше иметь под рукой резервную копию, которую вы можете восстановить.
- Откройте проводник и перейдите в папку C: \ Program Files (x86) \ Microsoft \ Edge \ Application .
- Откройте папку версии , например 83.0.478.58, а затем в папку установщика , чтобы вы оказались в C: \ Program Files (x86) \ Microsoft \ Edge \ Application \ 83.0.478.58 \ Installer.
- Выберите Файл > Откройте Windows PowerShell > Откройте Windows PowerShell от имени администратора .
- Тип cmd .
- Выполните следующую команду: setup.exe —uninstall —system-level —verbose-logging —force-uninstall
Веб-браузер Microsoft Edge на основе Chromium удаляется из системы при запуске команды.
Нового браузера Microsoft Edge больше нет в системе, как и классического Edge. Однако можно установить последнюю версию Microsoft Edge вручную с официального сайта загрузки; это позволяет удалить браузер в любое время, как и любой другой браузер, установленный в системе (за исключением Internet Explorer).Еще одним преимуществом ручного режима является то, что вы можете выбрать канал, который хотите установить, например Beta или Canary вместо Stable. Эта опция также доступна, если вы сохраняете версию Microsoft Edge для Центра обновления Windows (кроме Stable).
Эта опция также доступна, если вы сохраняете версию Microsoft Edge для Центра обновления Windows (кроме Stable).
Now You : Вы пробовали браузер Microsoft Edge на основе Chromium? (через Deskmodder)
Сводка
Название статьи
Как удалить новый Microsoft Edge, если удаление заблокировано
Описание
Узнайте, как удалить новый веб-браузер Microsoft Edge на основе Chromium в системах Windows, если используются способы по умолчанию удаления браузера недоступны.
Автор
Мартин Бринкманн
Издатель
Ghacks Technology News
Logo
РекламаКак удалить Edge (Chromium) из последней версии Windows 10?
Узнайте, как удалить браузер Microsoft Edge из Windows 10. Мы перечислили различные методы поддержки удаления Edge (хрома) после обновления.
Операционная система Windows довольно популярна, но я не могу сказать то же самое о ее браузерах. Прямо из Internet Explorer браузеры Microsoft были известны своей раздражающей скоростью и неудобствами.
Введение Windows 10 еще в 2015 году привело к смерти Internet Explorer, а нам представили Microsoft Edge (устаревший) . Однако он немного тормозит и неудобен по сравнению с другими доступными браузерами. К сожалению, он встроен в операционную систему, а это значит, что вы удалите его стандартным способом.
Спустя какое-то время Microsoft понимает, что ее собственный пограничный браузер находится на грани бездействия. Следовательно, они используют хром с открытым исходным кодом и перестраивают браузер Edge в хромовую версию.
Microsoft Edge Chrome находился в бета-версии более двух лет, и недавно они сделали его общедоступным после выхода из бета-версии. Как и браузер Edge (устаревший), Microsoft предлагает Edge (Chromium) пользователям с обновлениями Windows 10 в 2020 году.
В последнее время возникла ажиотажа вокруг этого принудительного раздутого программного обеспечения, которое Windows выпускает вместе с ежеквартальными обновлениями.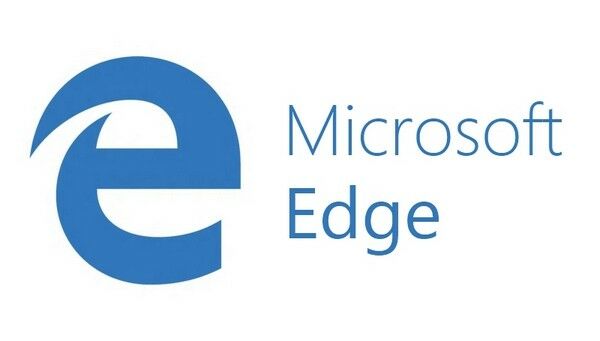 Пользователь ПК с Windows недоволен этим дополнением и рвется к удалению версии Microsoft Edge Chromium.
Пользователь ПК с Windows недоволен этим дополнением и рвется к удалению версии Microsoft Edge Chromium.
К счастью, со всеми разработками, связанными с технологиями, есть разные способы. Вы можете удалить Microsoft Edge с помощью PowerShell, сторонних приложений или отключить его из установочной папки. Я перечислил все эти методы в этом сообщении в блоге.
Удаление Microsoft Edge через панель управления
Также есть сообщения о принудительной загрузке и установке Microsoft Edge Chrome на более старые версии ПК с Windows, такие как Windows 7 и 8.
Приведенный ниже метод работает, только если у вас Windows 7, 8, и более поздние версии до Windows 10.Это не будет работать, если у вас установлена ОС Windows 10, поскольку Edge теперь является частью ОС Windows и может не отображаться на панели управления.
- Откройте меню Start и найдите Control Panel .
- Перейти к Программы и компоненты .
- Выберите Microsoft Edge из списка и щелкните правой кнопкой мыши.
- Нажмите на опцию команды Удалить , и Microsoft Edge будет удален с вашего компьютера.
Если вы вручную установили браузер Edge Chrome, эти шаги будут полезны и в этом случае.
Использование командной строки PowerShell
Если вам удобно использовать PowerShell, это отличный вариант. Однако этот вариант может не работать с последними сборками Windows 10, поскольку Microsoft усложняет удаление своего нового браузера по умолчанию.
Однако вы можете попытать счастья, чтобы проверить, работает ли это в вашей системе. Обязательно запускайте PowerShell от имени администратора.
- Найдите PowerShell в поле поиска на панели задач и выберите его из списка результатов.
- Щелкните правой кнопкой мыши значок PowerShell и выберите Запуск от имени администратора .

- Введите команду Get-AppxPackage, чтобы просмотреть все установленные приложения. Введите следующий Get-AppxPackage | Выберите Name, PackageFullName и нажмите Enter.
- Найдите результат, содержащий текст Microsoft.MicrosoftEdge. Вот пример того, как это будет выглядеть:
Microsoft.MicrosoftEdge Microsoft.MicrosoftEdge_44.18362.1.0_neutral__8wekyb3d8bbwe
- Скопируйте полное значение и отредактируйте команду Get-AppxPackage, заменив PackageFullName скопированной информацией.Он должен выглядеть примерно так:
Get-AppxPackage -allusers Microsoft.MicrosoftEdge Microsoft.MicrosoftEdge_44.18362.1.0_neutral__8wekyb3d8bbwe | Remove-AppxPackage
Это приведет к удалению браузера Microsoft Edge с вашего компьютера Windows. Как уже упоминалось, в некоторых случаях это может не сработать, если Windows обновлена до последней версии из-за политики Microsoft в отношении программного обеспечения.
Переименование и отключение Microsoft Edge в Windows
Здесь вы в основном выбираете самый безопасный и простой способ.Это отключит браузер Microsoft Edge и сохранит все данные, связанные с браузером. Однако, если вы обновите свою Windows, приложение будет повторно включено. Однако не беспокойтесь, потому что вы можете выполнить те же действия, чтобы снова отключить его.
- Перейдите на локальный диск C: \ или установочный диск ОС Windows.
- Откройте папку с предустановленными приложениями Windows. Вы можете следовать по этому пути, если у вас Windows установлена на диске C; C: \ Windows \ SystemApps.
- Найдите папку с именем, начинающимся с Microsoft.MicrosoftEdge.
Будьте осторожны, чтобы не выбрать папку с именем Microsoft.MicrosoftEdgeDevToolsClient. - Переименуйте папку любым именем по вашему выбору — просто добавление _disable должно работать.
Это делает невозможным запуск браузера, поскольку система не может найти требуемый файл.
Если браузер Edge настроен на запуск при запуске Windows, вы можете получить сообщение об ошибке. Просто отключите Microsoft Edge в msconfig на вкладке «Автозагрузка» служб.
Используйте стороннее приложение для удаления
Обратите внимание, что этот метод не будет работать для последней сборки Windows 10 после версии 1903, поскольку Microsoft улучшила свой механизм работы со сторонними приложениями.
Чтобы удалить любую программу, я лично использую программу удаления Geek, которую можно бесплатно загрузить и размером чуть менее 3 МБ. Хотя есть множество других замечательных инструментов, таких как; Доступны, среди прочего, IObit и Bulk.
- Начните с загрузки приложения из geekuninstaller.com.
- Установите приложение на свой компьютер и откройте его.
- Выберите все программы Microsoft Edge и щелкните правой кнопкой мыши выбранную область.
- Затем щелкните команду Удалить в меню параметров.
- Подтвердите действие для завершения удаления.
Итог: удаление Edge Chromium из Windows
Мы перечислили различные способы удаления предустановленного браузера Edge из обновления Windows OS 2020.Вы можете попробовать один за другим методы и проверить, какой из них помогает удалить Edge Chrome из последнего обновления Windows 10.
К сожалению, обновления Windows не дают полного контроля над тем, что устанавливать, а что запрещать при установке обновлений. Поэтому единственный доступный для нас вариант — это вручную удалить край с ПК.
Какая у вас причина для установки браузера Microsoft Edge? Я лично не использую его, так как мое первое предпочтение — Google Chrome.Поэтому я бы не хотел, чтобы на моем устройстве тратили место бесполезными приложениями. Для меня это достаточная причина, чтобы удалить его.
Однако, поскольку Microsoft время от времени рассылает обновления, которые предназначены для защиты браузера от любых попыток удаления, самым безопасным вариантом здесь было бы отключить его и забыть о нем.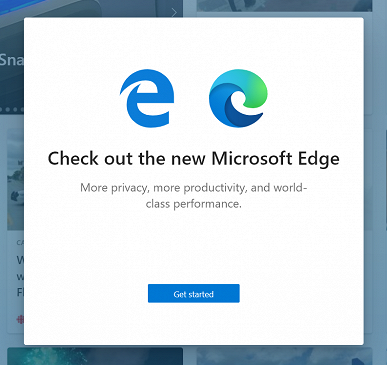
Сообщите нам, почему вы хотите удалить Microsoft Edge Chrome из ОС Windows? Кроме того, какой метод помог в вашей машине.
Наконец, вот рекомендуемые веб-браузеры для вашего компьютера и мобильного телефона, которые вы должны попробовать.
Если у вас есть какие-либо мысли по поводу , Как удалить Edge (Chromium) из последней версии Windows 10? , тогда не стесняйтесь заглядывать в поле для комментариев ниже. Кроме того, подпишитесь на наш канал BrowserHow на YouTube, чтобы смотреть обучающие видео. Ваше здоровье!
Как удалить Microsoft Edge (временное решение для профессиональных пользователей)
Как сообщалось на прошлой неделе, Microsoft официально опубликовала заявление, подтверждающее, что производитель Windows больше не позволит пользователям Windows 10 удалять свой новый браузер Edge на основе Chromium, который заменяет устаревшую версию браузера.Для тех, кто промахнулся, вот что написала компания (курсив наш):
Новая версия Microsoft Edge дает пользователям полный контроль над импортом личных данных из устаревшей версии Microsoft Edge. Новая версия Microsoft Edge включена в обновление системы Windows, поэтому возможность удалить ее или использовать устаревшую версию Microsoft Edge больше не будет.
Но, как мы уже упоминали в исходной статье, не совсем невозможно удалить Microsoft Edge с вашего устройства Windows 10, если вы действительно этого хотите.
Windows 10 версии 21h2 теперь доступна для коммерческих клиентов для предварительной проверки
Вот как удалить Microsoft Edge
Хотя не рекомендуется настраивать параметры, официально не поддерживаемые, многие будут спорить, в чем вообще смысл владения устройством с Windows 10, если вы собираетесь быть ограниченными. Для тех из вас, кто поддерживает этот аргумент, вот как вы можете удалить Microsoft Edge (на свой страх и риск):
- Откройте командную строку от имени администратора.


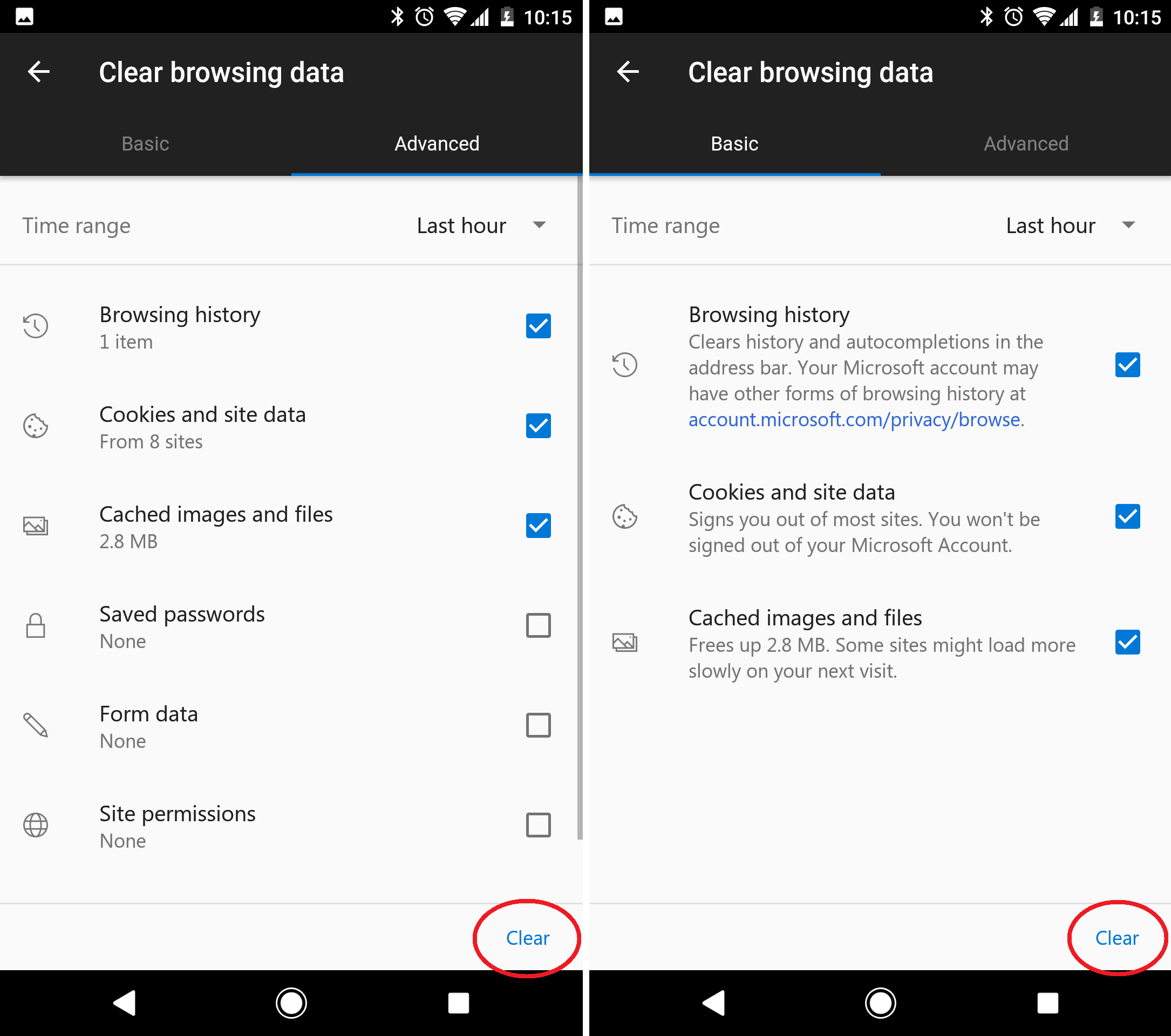
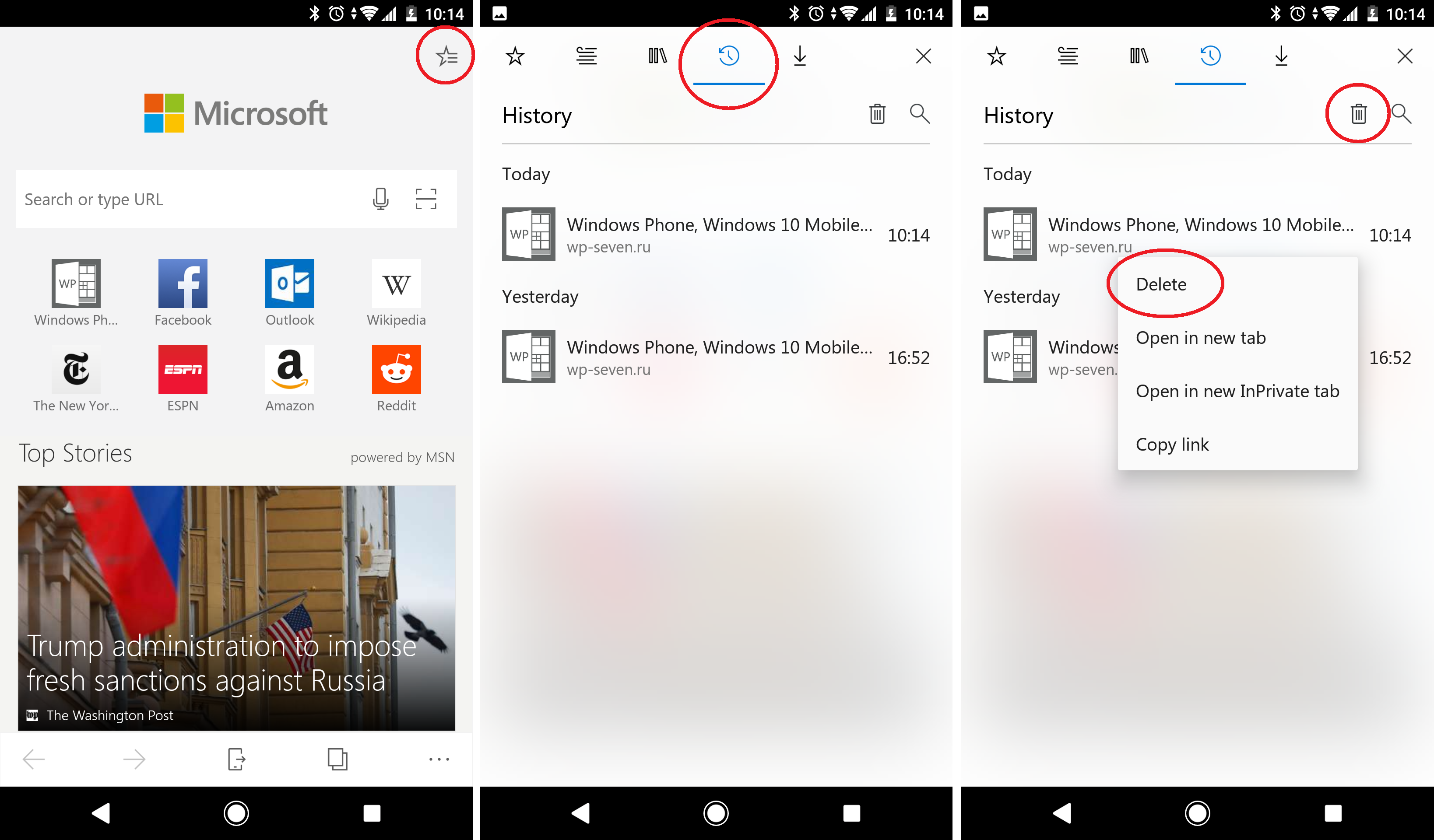
 В открывшемся меню переместите курсор на пункт «Создать», выберите «Раздел».
В открывшемся меню переместите курсор на пункт «Создать», выберите «Раздел».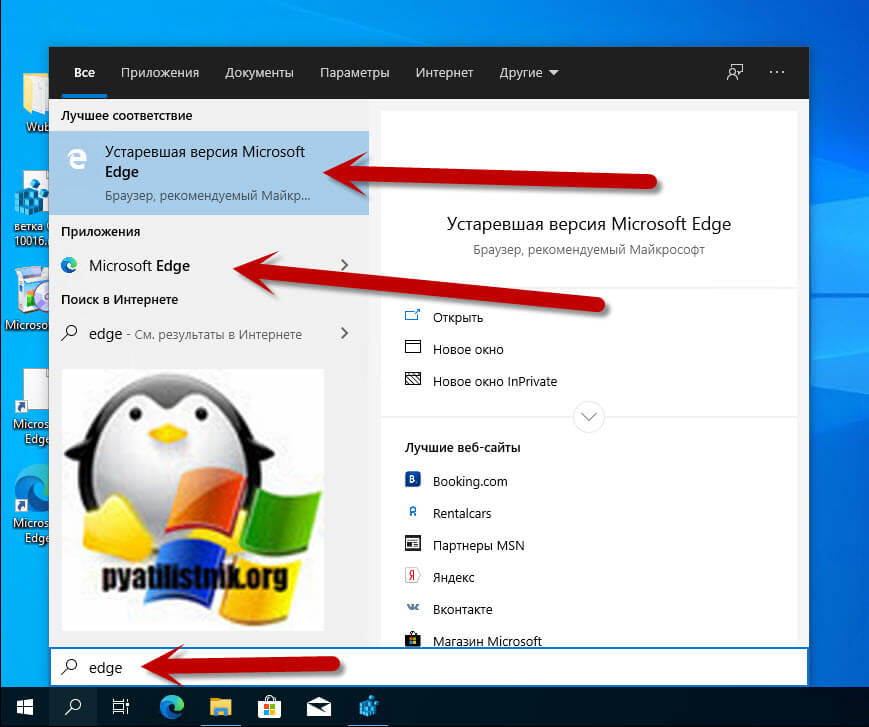 Кроме прочего, описанная далее операция является обратимой, а значит, относительно безопасной.
Кроме прочего, описанная далее операция является обратимой, а значит, относительно безопасной.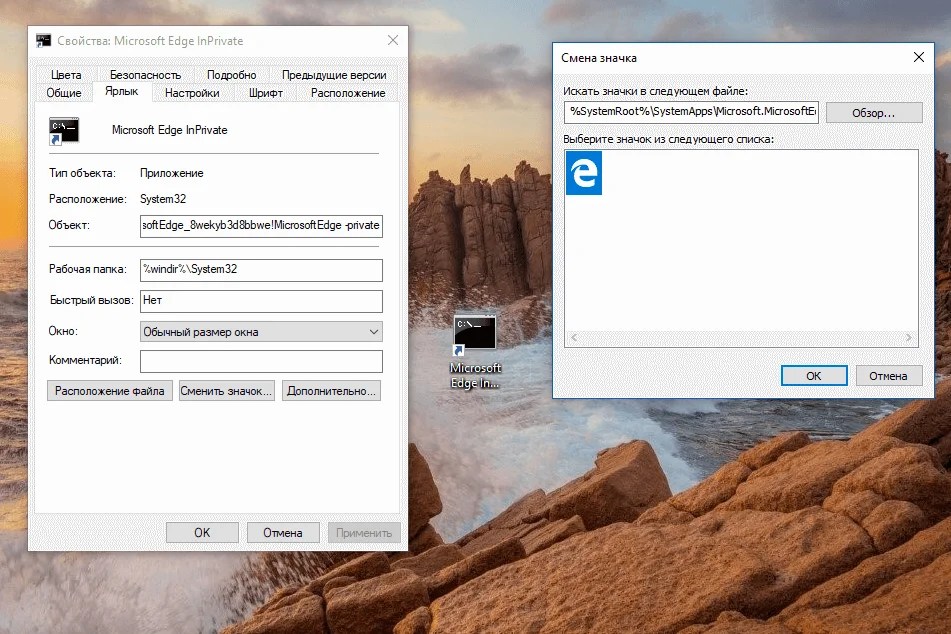
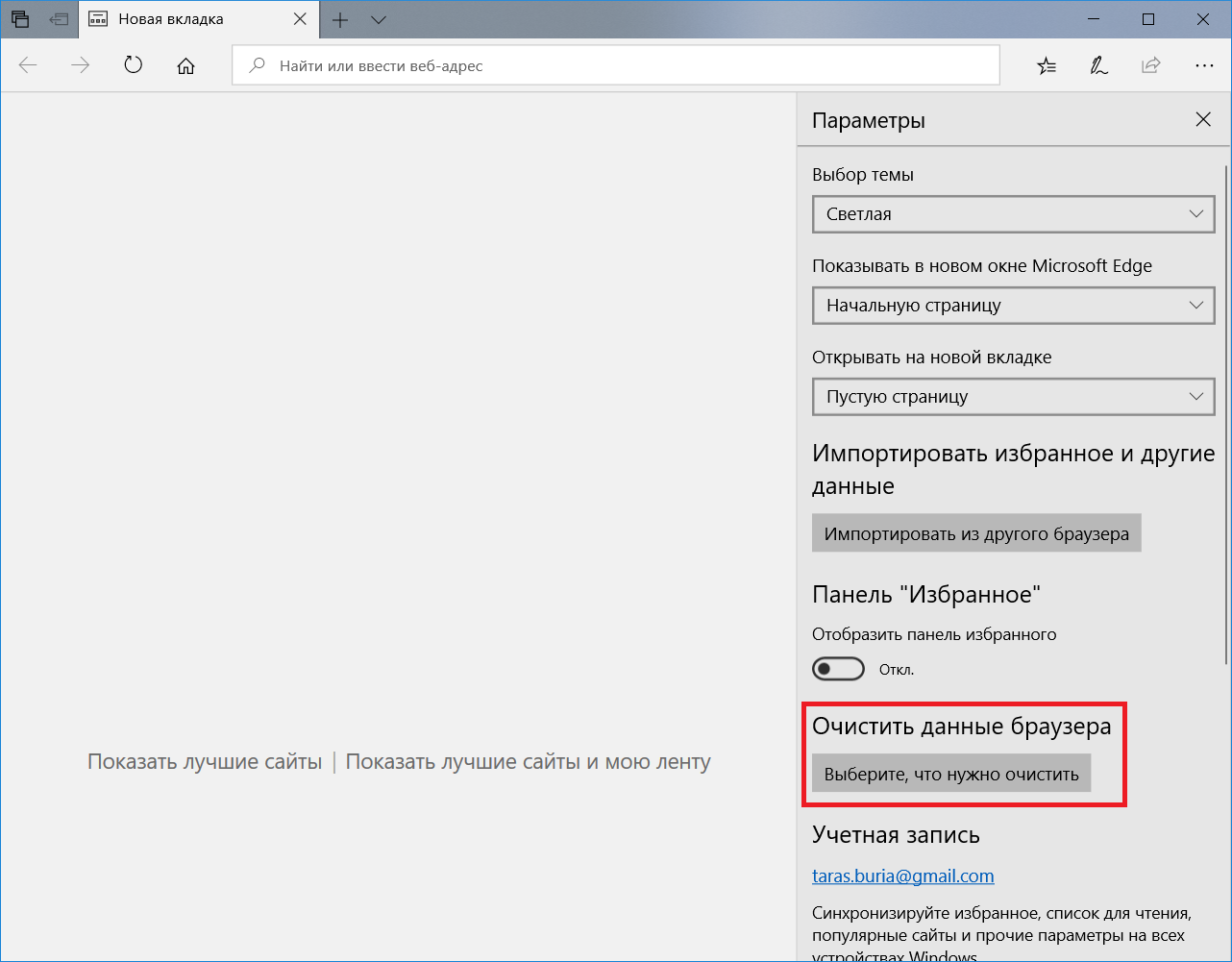 Как только найдете, чуть ниже следует скопировать информацию справа от «Package_Full_Name». В моём случае эта строка имеет такой вид:
Как только найдете, чуть ниже следует скопировать информацию справа от «Package_Full_Name». В моём случае эта строка имеет такой вид: