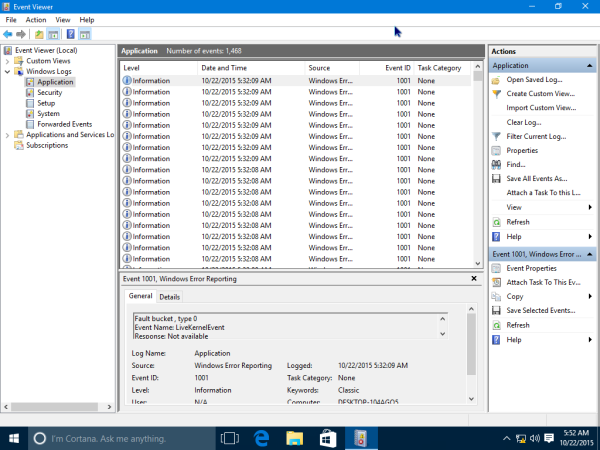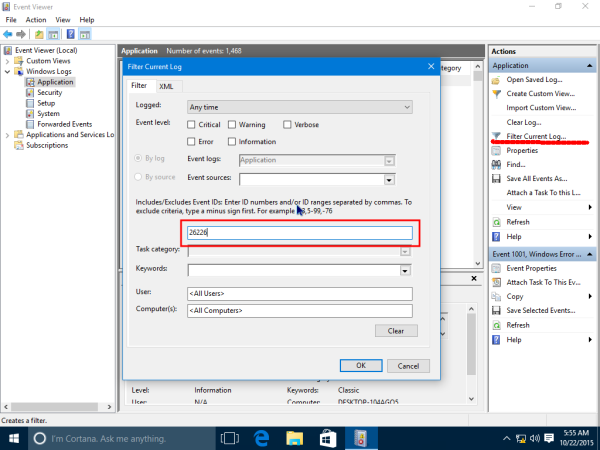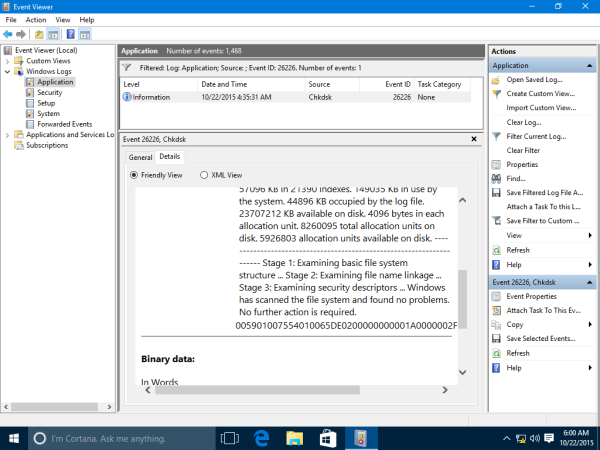CHKDSK – запуск проверки диска
Рассмотрим интегрированную в любую систему Windows утилиту chkdsk, позволяющую проверять жесткий диск, на наличие ошибок или поврежденных bad-секторов. К тому же утилита предпринимает шаги, направленные на устранение неисправностей, или же блокирует сектора с повреждениями, чтобы на них не смогла попасть новая информация.
Почему повреждается файловая система
Есть несколько ответов на этот вопрос:
- перебои с электроэнергией. Здесь лишь остается сказать, чтобы вы в обязательном порядке использовали стабилизаторы и источники бесперебойного питания;
- проблемы в «начинке» компьютера;
- наличие вредоносных программ, которые разрушают систему.
Запуск chkdsk
Для профилактики лучше пользоваться chkdsk время от времени, проверяя систему на наличие неисправностей.
Способ 1.
Зайти в «Компьютер», затем жмем с помощью правой кнопки мыши на диск, который будет проверяться, заходим в «Свойства». Затем следует вкладка «

Отмечаем 2 галочки и жмем «Выполнить».
Способ 2.
Для запуска программы chkdsk, нужна командная строка (Пуск – Все программы. Далее выбираем «Стандартные» и нажимаем «Командная строка»). Этот вариант подходит для Windows XP, Vista или 7.
Если у вас Windows 8 или 10, ищите через меню поиска.

Запускается командная строка.
После того, как откроется окно, набираем:
Поясним:
c: – буква диска, что надо проверить.
/f – параметр, позволяющий устранить ошибки в системе файлов и отыскать поврежденные сектора.
Если надо проверить раздел системы, к примеру, диск С, где находится операционка, появится предупреждение, которое укажет на то, что нельзя сейчас проверить данный том, потому что в данный момент на нем запущены системные файлы. Чтобы все-таки запустить проверку, надо перезагрузить систему и нажать «Y» в знак подтверждения.
Когда система будет перезагружена, утилита запустится в автоматическом режиме и проведет проверку тома.
Этапы проверки
Непосредственно проверка с помощью рассматриваемой утилиты идет поэтапно:
- проверяет файлы;
- проверяет индексы;
- проверяет дескрипторы безопасности;
- проверяет сектора;
- проверяет есть ли свободное место на диске.
После того, как проверка закончится, на экране появятся ее итоги.
Параметры утилиты
Рассмотрим все ключи запуска утилиты. Сhkdsk, кроме того, что может полностью проверить систему (/R), делает следующее:
- Ключ /F проверяет есть ли ошибки и их автоматически их устраняет;
- Ключ /V – во время проверки диска показывает полные пути и названия файлов, которые «лежит» на диске. Для дисков, что содержат разделы NTFS, утилита тоже выводит сообщения о том, что произведена очистка;
- Ключ /X – если надо, том отключится перед его проверкой. Вслед за этим все текущие дескрипторы для этого тома не будут работать. В данном случае обязательно к использованию ключ /F;
- Ключ /I применяется, если нет надобности строгой проверки индексных составляющих. Может применяться лишь в системе файлов NTFS. Это повышает скорость проверки, однако делает ее не такой доскональной;
- Ключ /C используют, если нет необходимости в проверке циклов в самой структуры папок. Работает в системе NTFS, что повышает скорость проверку, однако она становится не такая детальная;
- Ключ /L:размер – при проверке изменится объем файла журнала до прописанной величины (в килобайтах). Если размер не будет прописан, выводится текущая величина файла. Возможен к использованию лишь при файловой системе NTFS.
Однако, в большинстве случаев, достаточно применять ключ /F, потому что при использовании /R начинается полная проверка жесткого диска, на что уходит достаточно много времени (зависит от размера и объема данных, что хранятся на нем).
Это основные моменты использования утилиты chkdsk.
Chkdsk — проверка диска на ошибки
Chkdsk — проверка диска на ошибки
Служебная программа Check Disk (Chkdsk.exe)
Check Disk способен найти и исправить много видов ошибок. Утилита прежде всего ищет несогласованность в файловой системе и связанных с ней метаданных. Один из способов, при помощи которого Check Disk находит ошибки это сравнение битовой карты тома с дисковыми секторами, назначенными файлам.
У многих пользователей возникает вопрос — Как запустить CHKDSK? Для этого нужно:
- Запускаем командную строку с правами администратора — Пуск — Выполнить — Cmd;
- В командной строке вводим команду CHKDSK /? и ознакамливаемся с ее параметрами.
Параметры команды CHKDSK
CHKDSK [том[[путь]имя_файла]] [/F] [/V] [/R] [/X] [/I] [/C] [/L[:размер]] [/B], где
- Том — Определяет точку подключения, имя тома или букву проверяемого диска с двоеточием.
- имя_файла — Файлы, проверяемые на наличие фрагментации (только FAT/FAT32).
- /F — Исправление ошибок на диске.
- /V — Для FAT/FAT32: вывод полного пути и имени каждого файла на диске. Для NTFS: вывод сообщений об очистке (при их наличии).
- /R — Поиск поврежденных секторов и восстановление уцелевшего содержимого (требует /F).
- /L:размер — Только для NTFS: задание размера файла журнала (в КБ). Если размер не указан, выводится текущее значение размера.
- /X — Предварительное отключение тома (при необходимости). Все открытые дескрипторы для этого тома будут недействительны (требует /F)
- /I — Только для NTFS: менее строгая проверка элементов индекса.
- /C — Только для NTFS: пропуск проверки циклов внутри структуры папок.
- Параметры /I или /C сокращают время выполнения Chkdsk за счет пропуска некоторых проверок тома.
Пример анализа диска без исправления ошибок Chkdsk
Вы можете проверить целостность диска, введя имя команды и букву диска с двоеточием. Например, для проверки целостности диска С, введите:
Если в результате проверки индексов будут найдены потерянные файлы, Check Disk восстановит их такими, как они есть. Обычно восстановленные файлы хранятся с расширением .chk в корневом каталоге соответствующего диска. В завершение Check Disk выводит отчет, где сообщает, было ли свободное пространство ошибочно отмечено как используемое, и если да, рекомендует исправить ошибку, запустив
Пример исправления ошибок диска с помощью Chkdsk
Анализируя диск, вы его проверяете, но в действительности ничего не исправляете. Для проверки диска и устранения любых обнаруженных проблем нужно указывать ключ /f, после чего Check Disk будет искать и исправлять ошибки:
Check Disk не может восстанавливать тома, которые находятся в использовании. Если том используется, Check Disk запрашивает, хотите ли вы, чтобы том был проверен при следующей загрузке компьютера. Ключ /R задает поиск плохих секторов диска и восстановление читаемой информации, а ключ /X — принудительное отключение NTFS-тома в случае необходимости.
Check Disk может выводить более подробную информацию о ходе проверки при помощи ключа /V. Для томов NTFS можно ограничить проверку индексов, задав ключ /I, и пропустить проверку циклов внутри структур папок, указав ключ /С.
Как запустить CHKDSK для диска, не имеющего буквы
Для примера возьмём два реальных случая.
Имеем компьютер с Windows 10 и подсоединённой к нему флешкой, на которой имеются значительные ошибки файловой системы. Надо сказать, что Windows даже не смогла определить тип файловой системы и классифицировала её как RAW (неопределённая файл. система)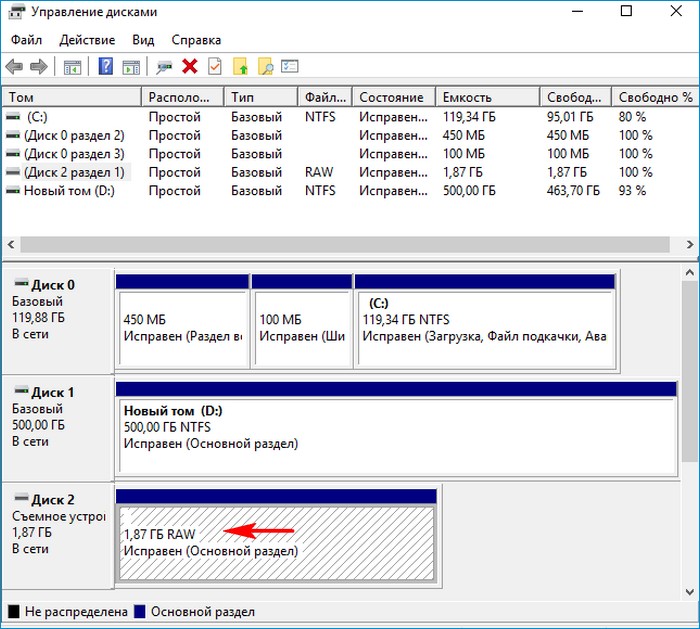
При попытке присвоить букву диска флешке выходит ошибка «Произошла ошибка при выполнении операции, так как информация в оснастке диспетчера дисков устарела»

или другая ошибка «Файловая система тома не распознана».
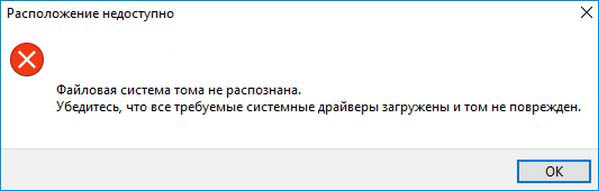
Открываем командную строку от имени администратора и вводим команду:
mountvol (данная команда позволяет подключать тома, не имеющие буквы диска. В этом случае отображаются возможные значения имен томов с помощью приставки \\?\Volume и уникального идентификатора — GUID, к примеру — {468deff1-7da5-11e7-8727-08002766b6ff}.
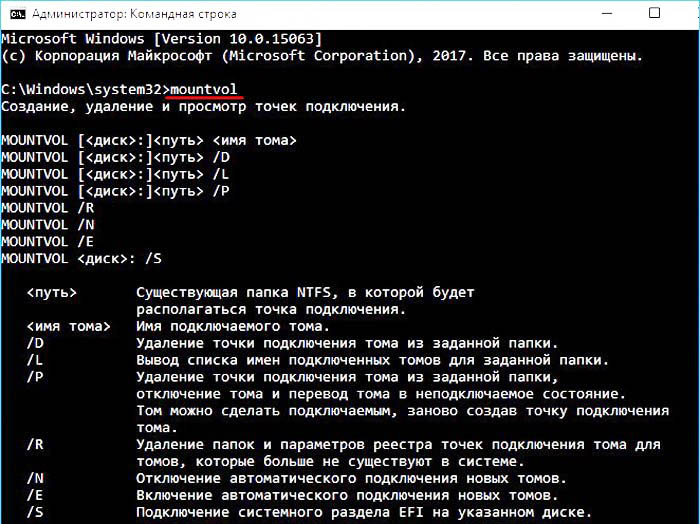
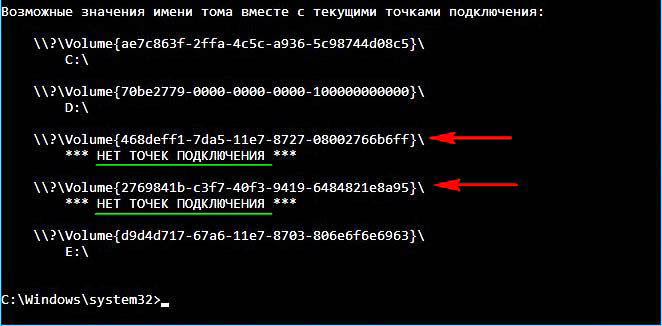
В нашем случае два подключенных к системе тома не имеют букв, это
\\?\Volume{468deff1-7da5-11e7-8727-08002766b6ff}
*** НЕТ ТОЧЕК ПОДКЛЮЧЕНИЯ *** — принадлежит флешке с файловой системой RAW.
\\?\Volume{2769841b-c3f7-40f3-9419-6484821e8a95}
*** НЕТ ТОЧЕК ПОДКЛЮЧЕНИЯ *** — принадлежит Среде восстановления Windows (Windows RE), первый скрытый раздел без буквы, размер 450 Мб.
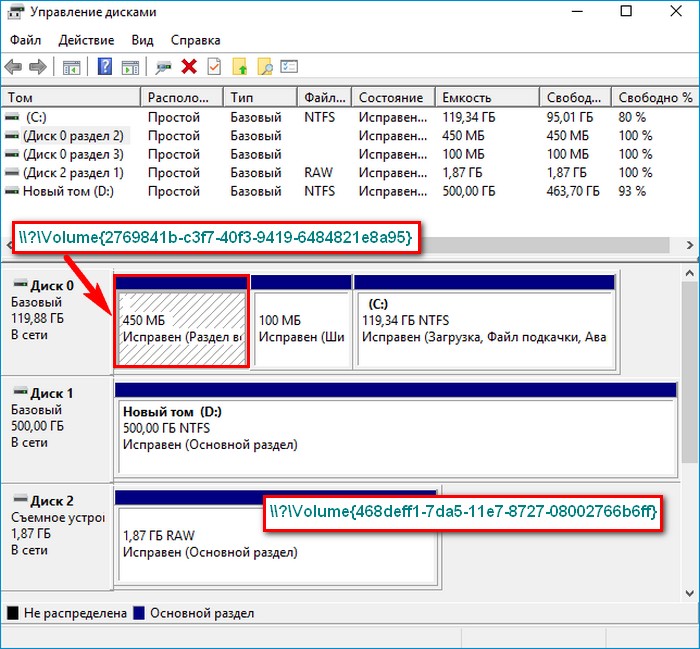
Чтобы исправить ошибки файловой системы на томе, который не имеет буквы диска, нужно запустить команду CHKDSK с ключами /f и /r, указав в команде приставку \\?\Volume и уникальный идентификатор необходимого тома. Для нашей флешки команда будет выглядеть так:
chkdsk /f \\?\Volume{468deff1-7da5-11e7-8727-08002766b6ff}
К сожалению данной флешке это не помогло, но в моей практике часто случалось, что CHKDSK исправлял ошибки файловой системы даже в том случае, если она определялась как RAW.

Таким же способом исправить ошибки файловой системы на первом скрытом разделе без буквы, размер 450 Мб, принадлежащем Среде восстановления Windows (Windows RE).
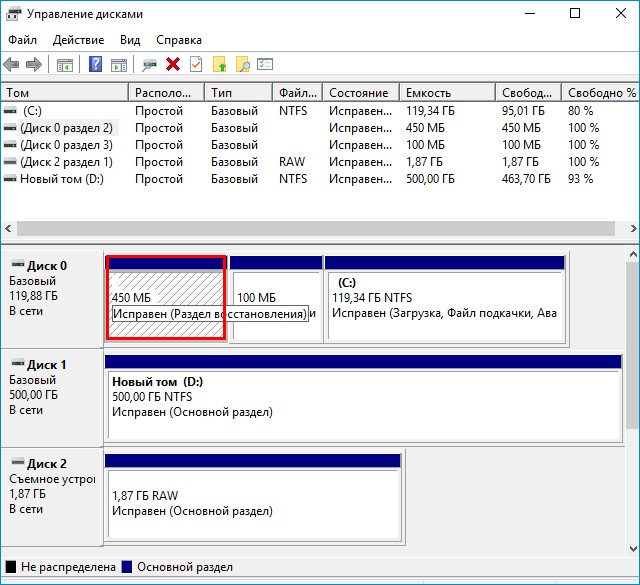
Вводим в командной строке команду:
chkdsk /f \\?\Volume{2769841b-c3f7-40f3-9419-6484821e8a95} и данная команда производит восстановление файловой системы на данном разделе.


Под конец статьи хотел бы заметить, что уникальный идентификатор GUID в командах нужно вводить правильно и без слеша на конце, например, если ввести команду со слешем
chkdsk /f \\?\Volume{2769841b-c3f7-40f3-9419-6484821e8a95}\
то вы получите ошибку: «Имя указанного тома не содержит точки подключения или буквы диска».

Статьи на данную тему:
- Chkdsk в Windows 10, для чего он нужен и как его использовать
- Ошибка «Недостаточно места на диске…» при проверке утилитой Chkdsk
EpicMorg • Как запустить Chkdsk, чтобы исправить ошибки на диске?
Это оригинал статьи. При копировании — обязательно указывать ссылка на первоисточник!
Если вы ищите информацию о том, что такое chkdsk, как им пользоваться, у вас он не работает или работает не правильно, то вам сюда.
Введение
Автор: Анатолий Зимовский
Дата публикации: 2010-12-30Если вы ищете как скачать chkdsk бесплатно, без ожидания и смс, без ввода номера, то боюсь огорчить, что программа chkdsk по умолчанию присутствует в каждой системе семейства Windows.
Что собой представляет программа ChkDsk вообще и для чего она нужна?
Давайте разберёмся (обратившись к Википедии).
CHKDSK (сокращение от check disk — проверка диска) — стандартное приложение в операционных системах DOS и Microsoft Windows,
которое проверяет жёсткий диск или дискету на ошибки файловой системы (например, один и тот же сектор отмечен как принадлежащий двум разным файлам).
Служебная программа CHKDSK также может исправлять найденные ошибки файловой системы. Под Windows NT, Windows 2000 и
Windows XP, CHKDSK также может проверять поверхность жёсткого диска на наличие физически повреждённых секторов (bad sectors).
Найденные сектора отмечаются как повреждённые, и система больше не пытается читать с этих секторов или писать на них.
Ранее эту задачу выполнял [SCANDISK]. В системе UNIX аналогичная команда называется fsck.
По умолчанию, CHKDSK не исправляет ошибки и не проверяет поверхность диска на наличие повреждённых секторов.
Но об этом позже. Выполнение CHKDSK занимает некоторое время — обычно от нескольких минут до нескольких часов (зависит от жёсткого диска, его размера и занятости).
Способ 1. Как запустить Chkdsk из под Windows (на примере Windows 7 и Windows XP).
Автор: Анатолий Зимовский
Дата публикации: 2010-12-30Начнем с того, что запуск программы Chkdsk на Windows 7 ничем почти не отличается от запуска на Windows ХР. Самый простой для пользователя способ запустить программу — это зайти в свойства нужного диска,
например «C:», и перейти во вкладку «Сервис». 

Далее нажмите «Выполнить проверку» и появится окно программы Chkdsk с графическим интерфейсом: 

В окне можно выбрать параметры сканирования. Один отвечает за исправление ошибок на диске, а другой — обнаруживает поврежденные сектора диска и восстанавливает их, и задает исправление ошибок на диске.
В случае, если Вы проверяете раздел с Windows(например диск «C:»), то можете получить сообщение о невозможности проверки. (на win-хр немного другая табличка, но с тем же смыслом):


Это нормально и проверка будет назначена на следующий запуск, т.е. будет произведена при перезагрузке компьютера.
Если вы выбрали другой диск, то проверка будет происходить из под Windows. P.S — В Windows 7 Service Pack 1 вместо надписи OK может быть надпись «Расписание проверки дисков». Это так перевели. Суть кнопки осталась та же.
Способ 2. Из командной строки на примере Windows XP
Автор: Максим Негодов
Дата публикации: 2009-08-02
Дополнил: Анатолий Зимовский
Дата изменения: 2010-12-30После сбоев, неудачного выключения компьютера, выключения света и т.п. мы можем наблюдать следующую картину во время загрузки ОС.

Она означает, что запустилась сп
Как правильно запустить chkdsk : пошаговая инструкция
Операционные системы Windows снабжены внутренними средствами для экстренной диагностики неполадок и последующего их устранения. Если у пользователя нет возможности воспользоваться дополнительным программным обеспечением, а стандартные средства ОС не помогают, можно воспользоваться командой chkdsk. Команда и утилита, которую она запускает, показывает отличную эффективность при сбоях Windows.
Запуск через «Свойства диска»
Если ОС работает достаточно стабильно, утилиту можно запустить в оконном режиме. На разных версиях Windows практически нет отличий в запуске из «Свойств диска»:
- Зайти в «Мой компьютер» для Windows XP-7 и «Этот компьютер» для 10-й версии;
- Нажать правой кнопкой мыши по диску, который необходимо диагностировать;
- В нижней части контекстного меню найти пункт «Свойства»;
- В открывшемся окне выбрать вкладку «Сервис» и подраздел выполнения проверки;
- Появится небольшое окно с двумя параметрами, рекомендуется установить галочки у каждого;
- Нажать «Запуск» и подтвердить проверку при следующей перезагрузке.
Система предложит перезагрузить ПК. Во время загрузки запустится проверка системного диска. Если пользователь установил соответствующие галочки, Windows исправит поврежденные файлы и сектора.
Запуск из командной строки
Командная строка включается или сочетанием клавиш Win+R, или в меню пуск, где есть строка поиска (нужно ввести запрос «cmd»). Запускать командную строку необходимо только от имени Администратора.
В открывшемся черном окне ввести команду «chkdsk C: /F», нажать клавишу ввода.
- С: — название диска для проверки, может быть изменено;
- /F – тип операции, которую выполнит утилита.
В случае запуска из командной строки проверка начинается сразу же, без перезагрузки ПК.
Как запустить, если Windows не загружается
Некоторые критические ошибки, неудачные обновления и операции приводят к тому, что операционная система не может полноценно включиться. Ни безопасный режим, ни запуск последней работоспособной версии не помогают. В этом случае следует:
- Подключить к компьютеру загрузочный диск или флешку с Windows;
- Войти в BIOS и выставить запуск не с жесткого диска, а с подключенного носителя;
- Запустить устройство;
- В открывшемся меню установки ОС найти кнопку «Восстановление системы», нажать;
- Нажать «Далее», когда программа предложит использовать средства восстановления ОС;
- Нажать «Командная строка» в открывшемся окне.
Когда перед пользователем откроется командная строка, нужно воспользоваться алгоритмом из предыдущего раздела – ввести команду chkdsk и дождаться диагностики системы/исправления неполадок.
Параметры CHKDSK
Значение /F – не единственный возможный параметр команды:
- /F – диагностика и исправление сбоев на указанном диске;
- /V – вывод сообщения об очистке или полного пути для каждого файла на диске;
- /R – поиск и восстановления поврежденных секторов жесткого диска;
- /X – принудительное отключение диска;
- /I – понижение критичности оценки файлов при диагностике;
- /B – повторная оценка кластеров, расцененных, как поврежденные;
- /spotfix – точечное устранение ошибок;
- /sdcleanup – сбор и удаление ненужных файлов;
- /offlinescanandfix – автономная проверка, исправление ошибок в указанном диске;
- /markclean – пометка диска, как чистого, если при проверке не было обнаружено ошибок.
Необязательно запускать утилиту несколько раз, если пользователю нужно выполнить разные функции. Команда может выглядеть так: «chkdsk C: /F /R». По необходимости добавляются и убираются параметры утилиты.
Как убрать автозагрузку CHKDSK при запуске ОС
Если утилита выполнила свои функции, но при каждой загрузке ПК продолжает запускаться, ее можно отключить в реестре Windows:
- Открыть редактор реестра, ввести «regedit» в поиск меню Пуск;
- Пройти по пути «HKEY_LOCAL_MACHINE\SYSTEM\CurrentControlSet\Control\Session Manager»;
- В правой части окна найти параметр «bootexecute», дважды кликнуть по нему;
- Ввести значение autocheck autochk /k:C *, сохранить.
Вместо диска С здесь может быть указано другое значение, если утилиту нужно отключить на других томах.
Ошибки CHKDSK в старых версиях Windows
На версиях Windows XP и старше возникала ошибка с появлением диалогового окна. Суть ошибки заключалась в том, что CHKDSK не может проверить диск. Подобная проблема связана или с неустановленными правами Администратора на ОС, или с существенным повреждением файлов/секторов, приводящих к невозможности работы утилиты. На поздних версиях Windows указанные ошибки практически не возникают.
Пожаловаться на контентКак запустить CHKDSK в Windows 10 из CMD или перед загрузкой
CHKDSK — это команда, которую мы использовали в командной строке для сканирования, проверки и восстановления жестких дисков на наших компьютерах. В Windows 10 использование chkdsk ничем не отличается от его использования в предыдущей версии Windows. Однако вам нужно будет предоставить административные привилегии командной строки (CMD), чтобы команда chkdsk работала.

Как запустить CHKDSK в Windows 10 из командной строки
Если ваш целевой жесткий диск не является загрузочным, что означает, что диск находится не там, где находится ваша Windows, использование chkdsk в командной строке будет сканировать и восстанавливать целевой диск немедленно.
- Перейти в меню «Пуск». Тип CMD .
- В результате щелкните правой кнопкой мыши Командная строка , затем щелкните Запуск от имени администратора .

- Если «Контроль учетных записей пользователей» запрашивает разрешение, щелкните Да , чтобы продолжить.
- В командной строке введите:
chkdsk [буква диска] / f / r / x
- Например:
chkdsk C: / f / r / x

- Chkdsk затем запустится для сканирования выбранного диск на наличие ошибок и исправлять их автоматически.Если у вас большой и грязный диск, это может занять несколько часов.
Какие нам нужны параметры «/ f / r / x» при выполнении chkdsk?
Что ж, если вы введете chkdsk, сама команда только просканирует диск и покажет вам статус диска. Без параметров ничего не починит.
- Чтобы исправить найденные ошибки, необходим « / f ».
- Если вы хотите, чтобы он также обнаруживал поврежденные сектора на диске и восстанавливал читаемую информацию, необходим « / r ».
- Чтобы принудительно отключить диск перед началом проверки диска, требуется « / x ». Это рекомендуется, чтобы убедиться, что на этом конкретном диске нет запущенного приложения, которое может помешать процессу chkdsk.
- Если вам нужна дополнительная информация о других параметрах, которые вы можете использовать, перейдите к этой документации chkdsk от Microsoft.
Как запустить CHKDSK в Windows 10 перед загрузкой
Если вы хотите использовать chkdsk для своего основного диска, на котором вы храните и загружаете Windows, обычно это диск C :, chkdsk необходимо запустить перед загрузкой Windows.Это потому, что chkdsk не может быть запущен, если диск уже используется, особенно если на диске есть какой-либо системный файл ядра, который должен работать Windows.
Итак, вот как можно настроить запуск chkdsk перед загрузкой в Windows 10:
- Выполните шаги 1–4 приведенной выше инструкции.
- В командной строке введите команды chkdsk с параметрами. Например:
chkdsk C: / f / r / x
- Если chkdsk обнаруживает, что диск, который вы хотите просканировать, является загрузочным, он покажет « Невозможно заблокировать текущий диск.Chkdsk не может работать, потому что том используется другим процессом “, и спросите, не хотите ли вы запланировать проверку диска при следующей перезагрузке / перезагрузке компьютера.
- Введите Y .

- Перезагрузите компьютер.
- Chkdsk будет запускаться автоматически при следующей загрузке перед загрузкой Windows.
Если chkdsk не запускается при следующем перезапуске , повторите описанный выше шаг до шага 4, прежде чем вводить команду chkdsk.Введите « cd \ » (без кавычек). Это позволяет cmd вернуться в корневой каталог перед выполнением любой команды. Затем вы можете ввести команду chkdsk.
Когда вам нужно запускать chkdsk для ваших дисков
Постепенно и так часто, как вам нравится. Chkdsk, в отличие от дефрагментации, никоим образом не повредит вашему диску, независимо от того, как часто вы его запускаете. Если вы какое-то время не бегали, запустите его сейчас. Рекомендуется запускать chkdsk для каждого жесткого диска один раз в месяц.
При обнаружении зависаний, зависаний дисков или ЦП в Windows 10 все время работает на 100%, запустите chkdsk. Это могут быть ошибки на диске, которые вызывают все проблемы.
Почему chkdsk застревает на определенном проценте в течение длительного времени
Chkdsk действительно требует времени для завершения. Здесь речь идет о нескольких часах в зависимости от размера диска и того, сколько места на нем было использовано. Попробуйте подождать. Обычно мы позволяем нашей системе запускать chkdsk на ночь.
Если chkdsk по-прежнему зависает на определенном уровне даже после 10 часов работы, попробуйте перезапустить выполнение.Это может указывать на то, что ваш диск начинает выходить из строя. Немедленно сделайте резервную копию и замените новый диск как можно скорее, прежде чем он полностью сломается.
Описание для совместного использования : CHKDSK — это команда, которую мы использовали в командной строке для сканирования, проверки и восстановления жестких дисков на наших компьютерах. Вот как запустить chkdsk в Windows 10 из командной строки перед загрузкой.
.Как использовать CHKDSK (Проверить диск) для восстановления жесткого диска — Служба поддержки вычислений
Windows имеет удобную функцию под названием CHKDSK (Проверить диск), которую можно использовать для анализа ошибок жесткого диска и автоматического запуска ремонта. Это может быть спасением при устранении неисправностей (нефизических) жестких дисков.
Неисправный или поврежденный жесткий диск может вызвать панику. Вероятность потери файлов является душераздирающей, а отказ жесткого диска — одна из самых распространенных ошибок компьютера.
Мы объясняем, как запустить CHKDSK в Windows 10 или 8.1 в шагах ниже. Помните, что CHKDSK не очень поможет, если вы имеете дело с физически поврежденным жестким диском (например, после падения ноутбука), но он может стать отличным инструментом для исправления мелких ошибок.
Как запустить CHKDSK в Windows 10 или 8.1
Для начала откройте новое окно проводника (нажмите клавишу Windows + E ), затем нажмите This PC . Щелкните правой кнопкой мыши диск, который вы хотите просканировать — чаще всего это ваш диск C: или диск D: — затем щелкните Свойства .
Откроется окно «Свойства» для выбранного диска. Здесь щелкните вкладку Инструменты , а затем щелкните Проверить в разделе Проверка ошибок .
Если ваш компьютер считает, что все работает нормально, он покажет окно, в котором говорится, что вам вообще не нужно сканировать диск. Однако, если вы предпочитаете запускать сканирование CHKDSK, вы можете продолжить, щелкнув Сканировать диск ниже.
Не волнуйтесь, вы не сможете повредить свой компьютер, запустив этот процесс сканирования.
Функция CHKDSK начнет свои проверки. В зависимости от размера выбранного вами диска и объема хранимых на нем данных этот процесс может занять от нескольких минут до получаса.
Если все в порядке, вы получите хорошие новости о том, что накопитель завершен и ошибок не обнаружено. Однако, если сканирование CHKDSK действительно обнаружит ошибки, оно попытается исправить то, что может.
Альтернатива: запустить CHKDSK из командной строки
Есть еще один простой способ инициировать процесс CHKDSK — вы можете сделать это прямо из окна командной строки.
Для этого откройте командную строку (нажмите клавишу Windows + X , затем выберите Командная строка — Admin ).
В окне командной строки введите CHKDSK , затем пробел , а затем имя диска, который вы хотите проверить. Например, если вы хотите выполнить проверку диска на вашем диске C, введите CHKDSK C , затем нажмите Enter, чтобы запустить команду.
.Как запустить CHKDSK в Windows 10
CHKDSK, сокращение от Check Disk, проверяет состояние жесткого диска и по возможности исправляет все обнаруженные ошибки. Это может быть полезно для устранения ошибок чтения и других ошибок, связанных с хранилищем. Это было в Windows довольно давно. Есть несколько способов запустить CHKDSK в Windows 10, в этом руководстве мы покажем вам 3 наиболее распространенных способа.
Запустите CHKDSK через этот компьютер.
1. Откройте File Explorer (ранее известный как Windows Explorer).
2. Щелкните This PC.
3. Щелкните правой кнопкой мыши жесткий диск , на котором вы хотите запустить CHKDSK.
4. Щелкните «Свойства «.
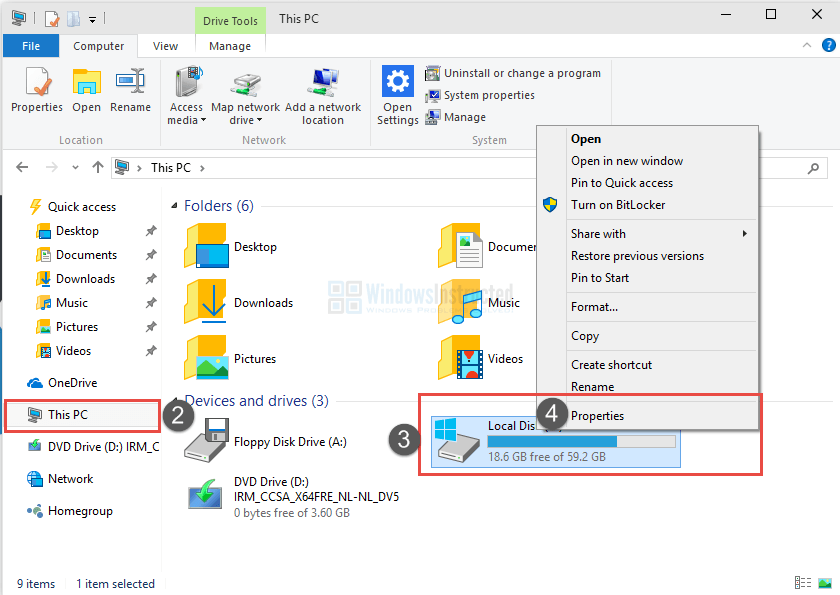
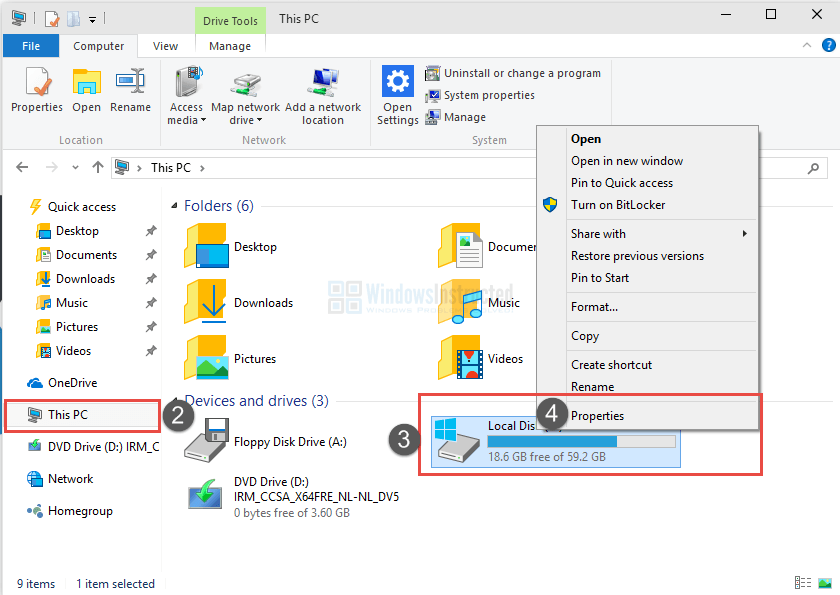 Как запустить CHKDSK в Windows 10
Как запустить CHKDSK в Windows 105. Щелкните «Инструменты» в окне «Свойства».
6. В разделе «Проверка ошибок» нажмите «Проверить».

 Как запустить CHKDSK в Windows 10
Как запустить CHKDSK в Windows 10CHKDSK Теперь начнет работать в Windows 10.
Запустите CHKDSK через командную строку
1.Откройте командную строку с повышенными правами (одновременно нажмите кнопку Windows + X, затем выберите Командная строка (администратор))
2. Введите следующую команду и замените X буквой диска, которую вы хотите просканировать: «CHKDSK X : », Мы предлагаем вам использовать« CHKDSK X: / F », только тогда он может исправить ошибки.
3. Нажмите клавишу ввода, командная строка запустит CHKDSK.

 Как запустить CHKDSK в Windows 10
Как запустить CHKDSK в Windows 10Запустить CHKDSK из Cortana
1. Просто введите ту же команду, что и в командной строке, поэтому CHKDSK X: / F и замените X: буквой диска, которую вы хотите сканировать.
2. Кортана автоматически запустит командную строку и выполнит команду.

 Запустите CHKDSK из Cortana
Запустите CHKDSK из CortanaМы надеемся, что это руководство помогло вам запустить CHKDSK в Windows 10. Если вам нужна дополнительная помощь по , как запустить CHKDSK , то, пожалуйста, не стесняйтесь спрашивать.
.Как найти результаты chkdsk в Windows 10
Иногда, когда вы запускаете компьютер с Windows 10, автоматически запускается проверка диска. Специальный встроенный инструмент chkdsk выполняет проверку файловой системы на наличие ошибок. После загрузки Windows пользователь может запустить chkdsk вручную из свойств диска через этот компьютер. Но в Windows 10 и Windows 8 Microsoft скрывает важные детали проверки диска, если она выполняется до загрузки Windows. Вот как вы можете просмотреть подробные результаты проверки диска.
РЕКОМЕНДУЕТСЯ: Щелкните здесь, чтобы исправить ошибки Windows и оптимизировать производительность системы
Единственный способ увидеть результаты chkdsk, если он был запущен автоматически во время загрузки, — это средство просмотра событий Windows. В Windows 7 и всех предыдущих версиях Windows при обнаружении несоответствия в файловой системе chkdsk запускался автоматически, но при этом отображались подробности. В Windows 10 и Windows 8 это было удалено в рамках усилий Microsoft по упрощению ОС, как и обновленный внешний вид синего экрана.Chkdsk, а точнее autochk.exe, когда он запускается во время загрузки, теперь показывает только процент завершения. Таким образом, нет никакого способа узнать, были ли обнаружены какие-либо ошибки и были ли внесены какие-либо изменения или исправления в файловую систему.
Журнал событий Windows содержит массу информации о различных событиях, происходящих на вашем компьютере. Обычного пользователя это может сбить с толку и запугать. Но мы увидим, как быстро перемещаться по нему и видеть только необходимые журналы, в данном случае результаты проверки диска.Следуй этим шагам.
- Перейдите в меню «Пуск» -> «Все приложения» -> «Инструменты администрирования Windows» -> «Просмотр событий». Или вы можете просто ввести «Просмотр событий» в поле поиска.
 Совет: узнайте, как перемещаться по приложениям по алфавиту в меню «Пуск» Windows 10.
Совет: узнайте, как перемещаться по приложениям по алфавиту в меню «Пуск» Windows 10. - В средстве просмотра событий разверните Журналы Windows слева — Приложение:

- На панели задач справа щелкните Фильтр текущего журнала … и введите 26226 в поле идентификатора события:

- Нажмите ОК, и вы увидите результаты всех проверок дисков, хранящиеся в журнале приложений!

Этот полезный трюк также можно выполнить в Windows 8 и Windows 7.В Windows 7 вам следует искать другой идентификатор события — 1001, а в Windows 8 и Windows 8.1 это 26226, то же самое, что и в Windows 10.
Вот и все.
РЕКОМЕНДУЕТСЯ: Щелкните здесь, чтобы исправить ошибки Windows и оптимизировать производительность системы
Вы здесь: Домашняя страница »Windows 10» Как найти результаты chkdsk в Windows 10
Поддержите нас
Winaero очень полагается на вашу поддержку. Вы можете помочь сайту продолжать приносить вам интересный и полезный контент и программное обеспечение, используя следующие параметры:
Биткойн: 18amKj99FCPUfnnpqZ6XCG2h4TGeUTCeY7
Свяжитесь с нами
Для вашего удобства вы можете подписаться на Winaero на следующих веб-сайтах и в сервисах.
Кроме того, вы можете поделиться этим постом.
Эта запись была размещена в Windows 10 с меткой checkdisk results, chkdsk , автор: Сергей Ткаченко.О Сергее Ткаченко
Сергей Ткаченко — разработчик программного обеспечения из России, который основал Winaero еще в 2011 году. В этом блоге Сергей пишет обо всем, что связано с Microsoft, Windows и популярным программным обеспечением. Следуйте за ним в Telegram, Twitter и YouTube.
.



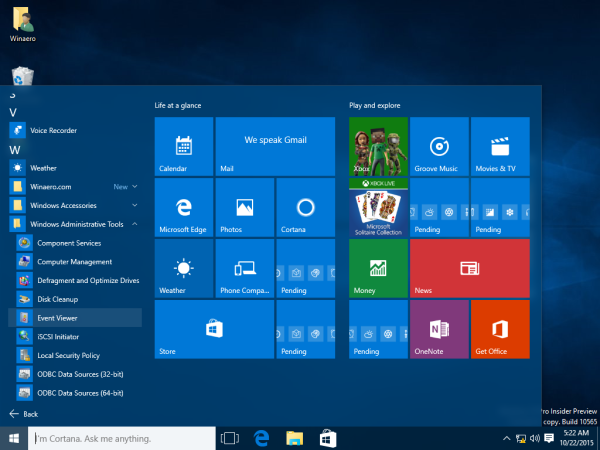 Совет: узнайте, как перемещаться по приложениям по алфавиту в меню «Пуск» Windows 10.
Совет: узнайте, как перемещаться по приложениям по алфавиту в меню «Пуск» Windows 10.