Ошибка 0x80070091: Папка не пуста
Вы получаете ошибку 0x80070091 папка не пуста? Это происходит, когда вы пытаетесь удалить папку с внешнего жесткого диска, флешки или SD-карты, но это также может произойти при удалении файла с системного диска. Прежде чем приступить к исправлению данной проблемы, советую вам попробовать переименовать папку или перезагрузить компьютер. Если ничего не получается, то разберем пару способов для устранения данной ошибки, которая звучит следующим образом:
«Не удалось удалить папку из-за непредвиденной ошибки. При повторном появлении этого сообщения об ошибке выполните поиск по коду ошибки для получения справки по этой проблеме. Ошибка 0x80070091: Папка не пуста«.
1. Запуск проверки и исправления дискаПроверим плохие сектора на жестком диске, которые могут выдавать данные ошибки.
- Наберите в «поиск windows» cmd или командная строка, затем нажмите правой кнопкой мыши и выберите запустить от имени администратора

- В командную строку введите следующую команду chkdsk /f /r E: Где буква E — это имя диска, флешки на котором ошибка, измените его на ваше.
- Если выскочит «невозможно выполнить команду…», то нажмите на клавиатуре Y.
Примечание: Компьютер может сказать, что операция будет выполнена при следующей загрузке, тогда перезагрузите компьютер и дождитесь окончания процесса.
2. Перезапустите проводник WindowsВремя от времени подпроцессы привязываются в проводник и перезапуск проводника может исправить эту ошибку.
- Откройте диспетчер задач windows нажав комбинацию кнопок CTRL + SHIFT + ESC или CTRL + ALT + DEL.
- На вкладке «процессы» найдите процесс под именем «Проводник«.
- Нажмите на него один раз и снизу будет кнопка «Перезапустить» и проверьте решена ли ошибка.
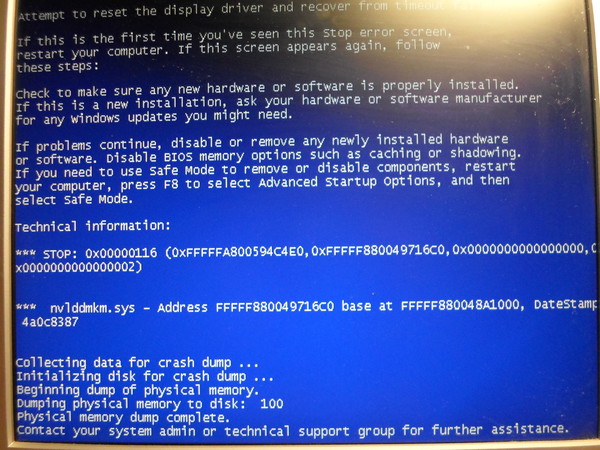 Сканирование компьютера антивирусом
Сканирование компьютера антивирусомПрограммы бывают виновниками разных ошибок, если вы недавно установили программу и заметили после ее установки данную ошибку, то удалите ее, чтобы проверить решиться ли данная проблема. Также рекомендую проверить всю систему windows хорошим антивирусным сканером или антивирусом.
Загрузка комментариев
Что делать, если при попытке удаления папки выдается ошибка 0x80070091
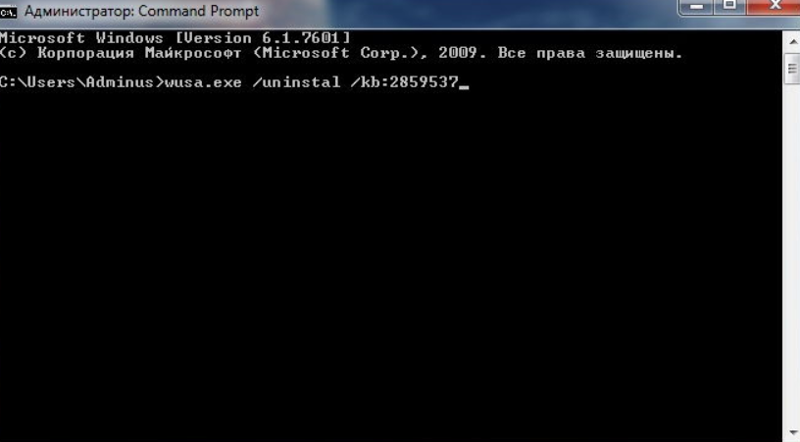
Ни переименование, ни использование разблокировщиков и шредеров, ни изменение прав доступа здесь не помогут. Нет даже гарантии, что застрявшую папку или файл вы сможете удалить, загрузившись с
По каким признакам можно судить, что невозможность удаления объекта вызвана именно повреждением файловой системы или диска?
Прямо на это указывает ошибка «Папка не пуста» с кодом 0x80070091.
Косвенно — отсутствие какой-либо реакции на попытки удаления папки или файла (появления окон прии нажатии  Наверняка в процессе проверки на диске (томе) будут обнаружены ошибки файловой системы.
Наверняка в процессе проверки на диске (томе) будут обнаружены ошибки файловой системы.
Запустить проверку можно как через свойства раздела, так и через командную строку (команды chkdsk /f /r).
Если диск системный, проверка будет выполнена после перезагрузки Windows, для анализа пользовательского раздела перезагрузка не понадобится.
В большинстве случаев после успешной проверки файловой системы и исправления найденных ошибок проблемную папку удаётся удалить стандартными средствами системы.
Если процесс Chkdsk не удается завершить, возможно, диск нуждается в более тщательной проверке профессиональными утилитами типа Victoria.
Ошибка 0x80070091 Каталог не пустой
При удалении папки, если на экране появляется сообщение Ошибка 0x80070091 Каталог не пустой , вам нужно сделать несколько вещей, чтобы решить проблему. Иногда эту проблему можно решить, переименовав папку.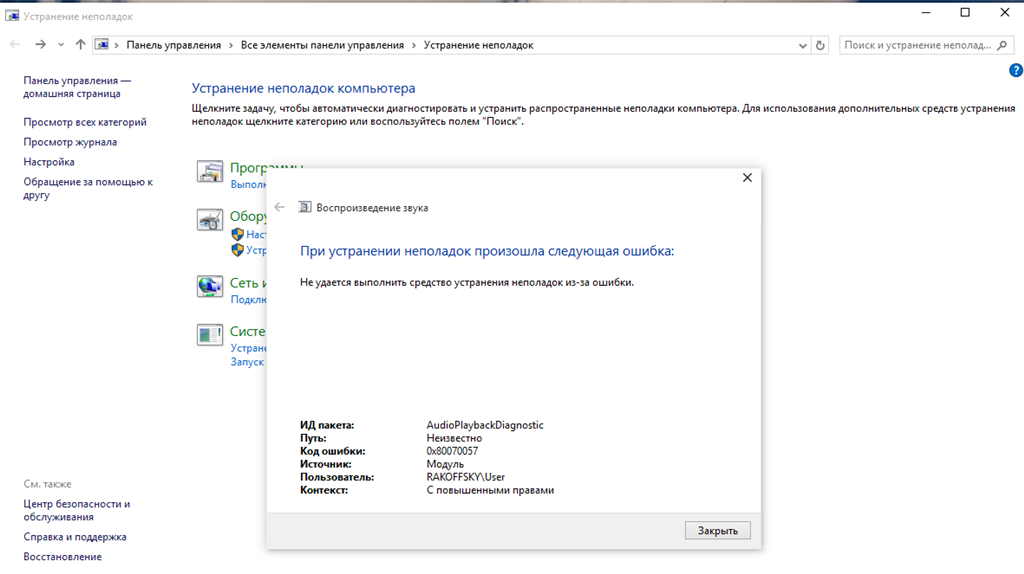 Однако, если вы не можете переименовать, эти предложения могут вам помочь.
Однако, если вы не можете переименовать, эти предложения могут вам помочь.
Неожиданная ошибка не позволяет удалить папку. Если вы продолжаете получать эту ошибку, вы можете использовать код ошибки для поиска справки по этой проблеме. Ошибка 0x80070091: каталог не пустой.
Ошибка 0x80070091 Каталог не пустой
В основном это происходит, когда вы пытаетесь удалить папку с внешнего жесткого диска, SD-карты или флешки, но также может происходить и при удалении файла с системного диска. Прежде чем начать, перезагрузите компьютер и попробуйте. Если вы по-прежнему получаете эту ошибку, возможно, вам придется устранить проблему в дальнейшем.
Плохие сектора на жестком диске могут вызвать такие ошибки. Откройте командную строку с правами администратора и выполните эту команду:
chkdsk/f/r E:
Где E – буква диска, на котором вы получаете сообщение об ошибке.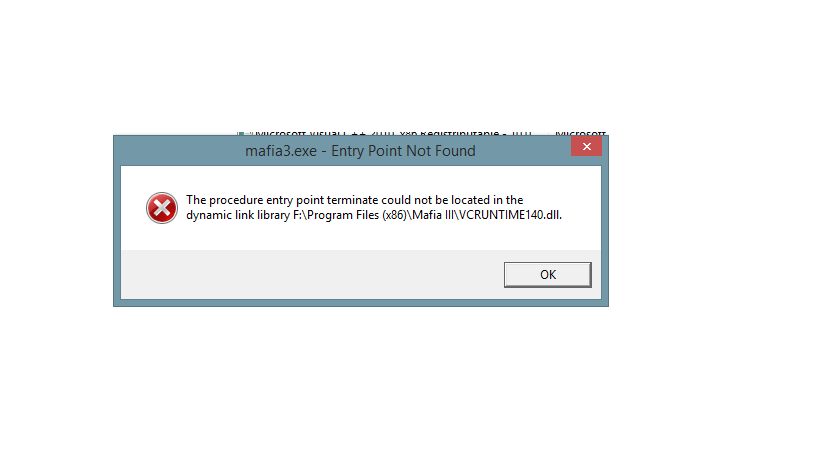 Вам нужно заменить его на букву вашего диска. Для получения информации переключатель командной строки Проверка диска /f попытается исправить обнаруженные проблемы, а /r позволит вам идентифицировать неисправный сектор и попытаться восстановить информацию.
Вам нужно заменить его на букву вашего диска. Для получения информации переключатель командной строки Проверка диска /f попытается исправить обнаруженные проблемы, а /r позволит вам идентифицировать неисправный сектор и попытаться восстановить информацию.
После ввода этой команды ваш компьютер перезагрузится и выполнит задание. Не выключайте машину принудительно.
После завершения всего процесса вы сможете удалить эту папку.
2] Перезапустите проводник Windows .
Иногда строки прикрепляются внутренне, и поэтому пользователи начинают получать разные сообщения об ошибках, подобные этому. Поэтому вы можете попытаться перезапустить Windows Explorer, а затем проверить, можете ли вы удалить эту папку или нет.
Для этого откройте диспетчер задач на своем компьютере и перейдите на вкладку Процессы . Прокрутите вниз, пока не появится Проводник Windows . Выберите его и нажмите кнопку 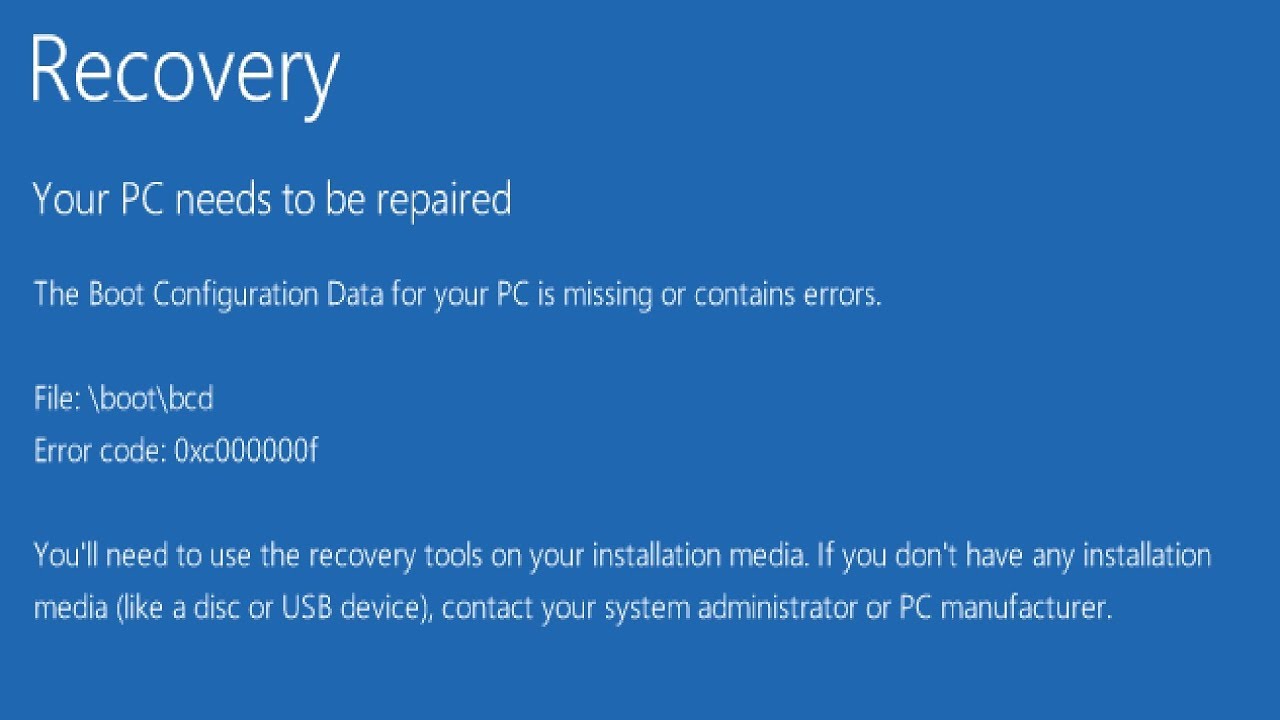
3] Сканировать компьютер с помощью антивируса
Если вы недавно установили стороннее программное обеспечение и начали получать такие сообщения об ошибках, вам следует удалить этот инструмент, а также проверить всю систему с помощью надежного антивируса.
Вот некоторые из лучших решений этой проблемы.
Связанные чтения:
- Действие не может быть завершено, потому что файл открыт в другой программе
- Не удается удалить значки, файлы или папки на рабочем столе Windows
ошибка 0x80070091 «папка не пуста», как исправить
Если появился ошибка «0x80070091 папка не пуста», как удалить в таком случае эту папку? В данной заметке дам простейшее решение для любых версий и сборок операционной системы Windows.
Дело в том, что с этой проблемой может однажды столкнуться вообще любой пользователь системы, даже если пытается просто удалить свою личную папку, не трогая ничего из системных и защищенных.
И ведь каталог действительно пустой, в нем ничего не показывает ни сама Windows, при включении скрытых и системных файлов, ни любой другой софт.
Содержание
Ошибка 0x80070091 папка не пуста, как удалить?
Вот как на изображении выше выглядит ошибка «0x80070091 папка не пуста», появляющаяся в системах Windows. Чаще всего появления являются сбои в работе жесткого диска.
Любой диск, будь то HDD или современные SSD в ходе своей работы не застрахованы от появления ошибок файловой системы, поврежденных секторов и прочих, из-за сбоев питания (например, внезапные перезагрузки, выключения), из-за резких прерываний установок обновления и других процессов системы (касается любых, а не только Windows).
Поэтому и один из основных способов устранения такой проблемы — проверить диск через специальную утилиту (системную программу) и автоматически исправить ошибки. Но есть и другие варианты, когда этот метод может не сработать.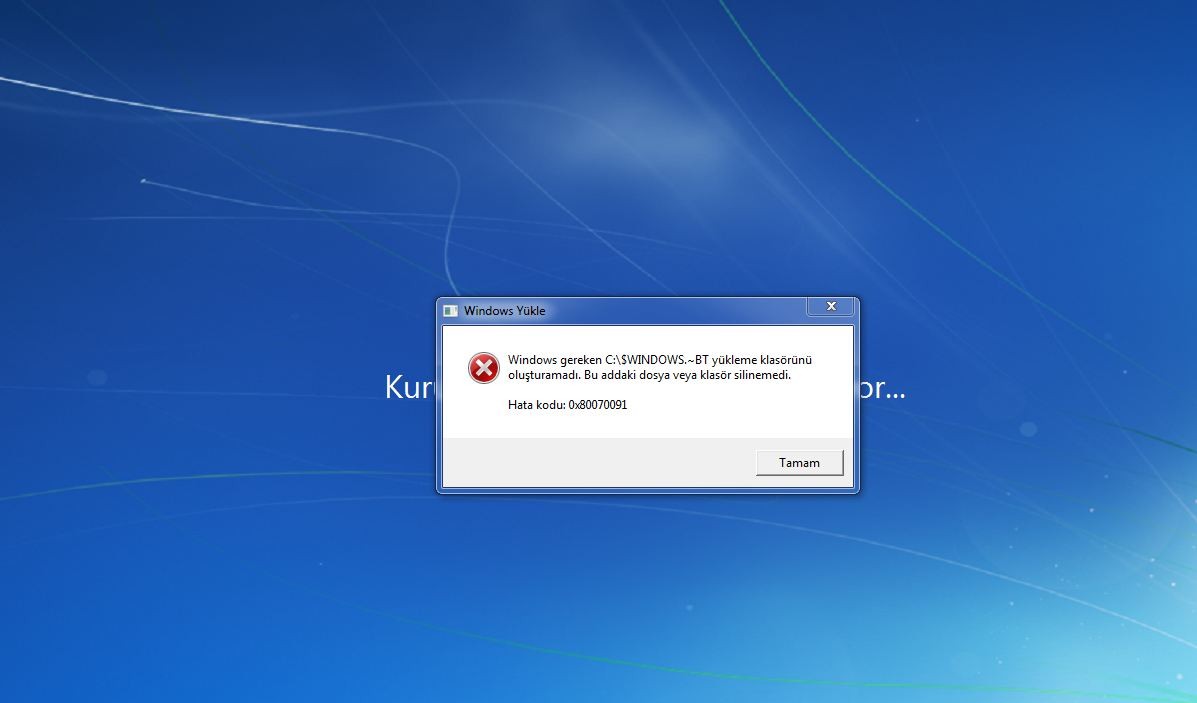
Основной способ — исправление ошибок на диске
В одной из ранее выпущенных статей (здесь) я уже рассказывал о том как проверить любой диск в Windows на ошибки. Сейчас продублирую самое основное, что потребуется вам для решения текущей проблемы:
- Выясните, на каком диске расположена та папка, которая не удаляется из-за ошибки «0x80070091 папка не пуста». Потому что именно этот диск будем исправлять.
- Откройте раздел «Этот компьютер» (или «Компьютер» в более старых ОС Windows), кликните правой кнопкой мыши по нужному диску и выберите «Свойства».
- В открывшемся окне перейдите на вкладку «Сервис» и нажимаем «Проверить».
- Даже если система сообщит, что проверка диска не требуется, нажмите «Проверить диск».
Ожидаем завершения проверки и на всякий случай еще перезагружаем компьютер. Я уже привык делать ребут компьютера после любой выполненной операции с виндой 🙂 И после этого пробуем снова удалить папку.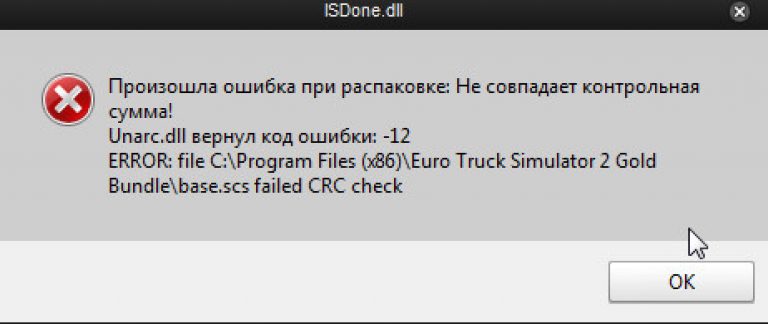
Работает, ошибки «0x80070091 папка не пуста» больше нет? Отлично! Значит, проблема была именно в проблемах с диском, которые вы поправили и все стало работать правильно.
Если вдруг не получилось запустить программу проверки диска через графический интерфейс, попробуйте еще выполнить то же самое через командную строку, следующим образом:
- Через команду «Выполнить» (открывается комбинацией клавиш Win+R) наберите cmd и откройте. Подробнее о том, зачем нужна функция «выполнить» и как ей пользоваться, рассказывал в другой заметке »
- В открывшейся командной строке наберите команду chkdsk c: /f Здесь «с» — это буква диска, поэтому если папка находится у вас на другом, например, на «d», то в той команде нужно изменить букву.
- Нажмите Enter на клавиатуре и ожидайте окончания проверки.
- Если в окне появится вопрос о том, что для продолжения необходимо перезагрузить компьютер, то введите символ «Y» и еще раз нажмите Enter, после чего перезагрузите компьютер.

Дополнительные варианты
Если вдруг не помог, вариант с исправлением ошибок на диске, то попробуйте следующее:
- Переименовать папку, которая не удаляется, после чего еще раз попробовать удалить.
- Включите отображение скрытых файлов и папок (рассказывал об этом здесь) и проверьте, точно ли папка пустая. Может другие данные в ней просто скрытые? Если это так, удалите сначала их.
- Попробуйте удалить папку через файловый менеджер, например, Far Manager.
- Должно получиться удалить «некорректную» папку через другой компьютер (лучше с другой операционной системой, например, Mac OS, Linux) или с Live CD диска.
Основные выводы
Теперь, если вдруг появится у вас ошибка 0x80070091 папка не пуста, то как удалить ее вы уже будете знать. Что-то из перечисленного определенно должно помочь, потому что в ином случае неудаляемая папка может быть только если она системная, занятая какими-то файлами Windows.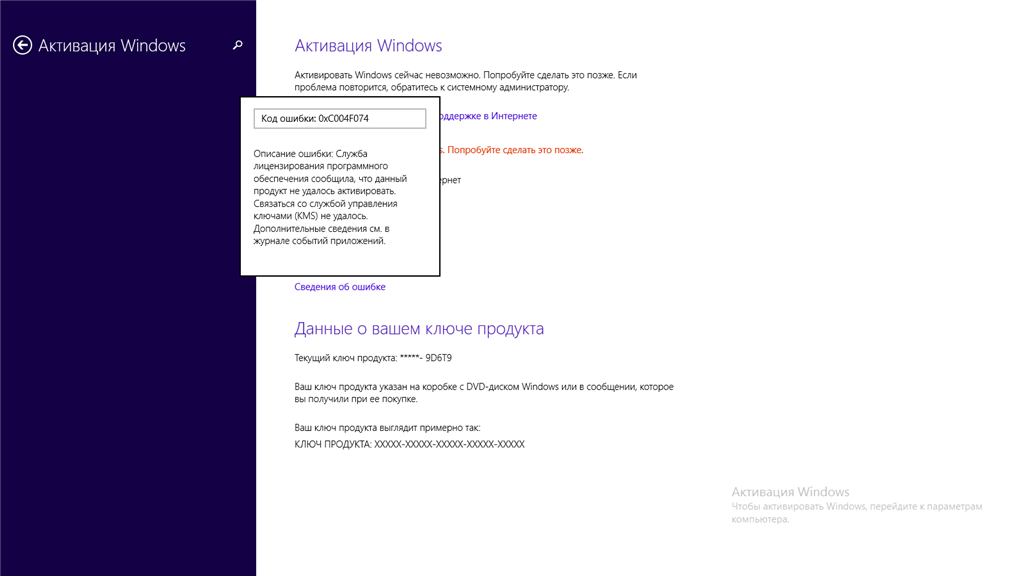 Но в таком случае и ошибку вы получите другую.
Но в таком случае и ошибку вы получите другую.
Накрайняк вообще можно ничего не делать с этой несчастной папкой, оставить ее на компьютере и забыть 🙂 Главное, чтобы места она много не занимала. Ну а я сам по себе перфекционист и если хоть что-то на компе не так, я уже не могу нормально работать, хочу сразу починить, тем более, что чаще всего нахожу решение проблемы.
Если появились вопросы, пишите в комментариях, постараемся во всем разобраться и буду рад отзыву, если заметка помогла вам справиться с проблемой 😉
Ошибка 0х80070091 папка не пуста windows 7 как удалить computerlenta.ru
AppHangB1 в Windows 7 — как исправить ошибку с именем события проблемы AppHangB1, что это за ошибка, почему возникает
Почему возникает ошибка
Причина ошибки AppHangB1 в том, что «слетает драйвер», микропрограмма графического адаптера (видеокарты).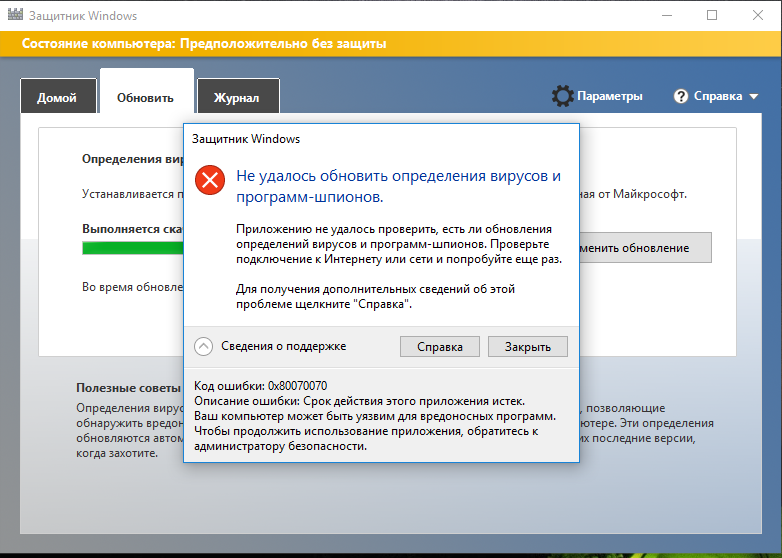 Появляется она чаще всего на пиратских версиях Windows, из-за изменений при взломе система не может защищать драйверы. Более осложнённый случай проблемы AppHangB1 – BSOD (синий экран смерти).
Появляется она чаще всего на пиратских версиях Windows, из-за изменений при взломе система не может защищать драйверы. Более осложнённый случай проблемы AppHangB1 – BSOD (синий экран смерти).
Как исправить ошибку
Обычно пользователи ПК просто перезагружают компьютер — очевидно, что это не решение проблемы, в дальнейшем она опять появится. Также не всегда помогает установка новых микропрограмм. Единственное и верное решение избавиться от ошибки с именем события AppHangB1 – почистить реестр Windows и установить новые драйвера.
Автообновление
Чтобы выполнить автообновление следует сделать следующее:
- Зайдите в «Пуск» и в поисковой строке напишите «Диспетчер устройств».
- Далее выбираем в появившемся окне компонент, который следует обновить, щёлкаем правой кнопкой мыши и находим «Обновить».
- Выбираем автоматический режим – и программа будет искать обновление на серверах Windows. Минусом является то, что драйвер иногда может не обновиться.

Вручную
Более надежный способ избавиться от проблемы с AppHangB1 в Windows 7- самостоятельный поиск драйверов. В том же диспетчере щёлкаем правой кнопкой мыши по компоненту и переходим в «Свойства». После этого:
- Переходим во вкладку «Драйвер» и запоминаем версию микропрограммы.
- Переходим на сайт производителя видеокарты.
- Выбираете модель видеокарты и разрядность системы. Сравниваем версии микропрограмм, если они более свежие – скачиваем.
- Устанавливаем.
Также есть специальные программы, которые выполнять все без вмешательства пользователя. Необходимый софт можно поискать в интернете, но скачивать их нужно только с официальных сайтов. В качестве примера можно привести DriverPack Solution.
Если обновление не помогло, то проблема гораздо серьёзнее – необходимо очистить реестр и установить драйверы с нуля:
- Открываем «Диспетчер устройств».
- Переходим в раздел «адаптеры». Лучше записать название видеокарты – далее она пригодится в поиске.

- Щёлкаем правой кнопкой мыши (ПКМ), затем «Свойства», переходим во вкладку «Драйвер», а затем нажимаем «Удалить устройство».
- Система будет просить подтвердить действия – везде нажимаем «Да».
- Скачиваем с официального сайта программу CCleaner, она очистит реестр.
- В программе открываем раздел «Реестр», затем «Поиск проблем».
- После окончания поиска жмём «Исправить».
- Затем нужно скачать микропрограмму с официального сайта производителя видеокарты и установить его.
Другие способы
Ещё один метод устранения ошибки с AppHangB1 — сделать откат системы Windows или запустить приложение при помощи режима «совместимости».
Попробуем установить совместимость:
- Нажимаем ПКМ на иконку игры или программы.
- Открываем «Свойства», а затем переходим в «Совместимость».
- Выбираем операционную систему, лучше выбирать более ранние версии. (Также этот метод подходит для запуска устаревших игр).
Если совместимость не помогает, нужно провести восстановление системы на более раннюю точку:
- Перейдите в «Пуск», в поисковой строке напишите «Восстановление системы».

- В появившемся окне выбираем дату, к которой вернется Windows.
- Жмём далее, подтверждаем все изменения.
Как её исправить?
Нельзя удалить папку сразу, потому что она в любом случае участвует в активных процессах, которые не завершены. Если пользователь удалит ее, то это может привести к некорректной работе устройства.
Способ №1 – переименование «WindowsApps» с помощью «Unlocker»
- Сначала нужно получить право на изменение этой директории. Для этого требуется открыть командную строку от имени администратора и ввести команду TAKEOWN /F «C:\Program Files\WindowsApps» /R /D Y.
- После окончания процесса включите показ скрытых папок. Нажмите комбинацию Win+E или откройте любой каталог компьютера. После этого выберите в главном меню «Вид» и кликните «Показать или скрыть», а затем о.
- Для дальнейших процедур понадобится программа «Unlocker», которую можно скачать в интернете. После ее установки надо выбрать «WindowsApps» и кликнуть на пункт «Rename».
 В появившемся окне следует ввести любое имя, а затем нажать «Ок». Осталось выполнить команду «Unlock All».
В появившемся окне следует ввести любое имя, а затем нажать «Ок». Осталось выполнить команду «Unlock All». - Перезагрузите ПК и запустите восстановление. После удачного отката к точке можно удалить переименованную папку.
Способ №2 – получение доступа к «WindowsApps» без использования внешних утилит
- Откройте системный диск и зайдите в «ProgramFiles». В верхних закладках выберите «Вид». Справа появится окно «Параметры», в котором надо кликнуть «Вид» и пролистать вниз. Здесь будет параметр «Показать скрытые файлы и папки», который следует отметить.
- Теперь следует найти саму папку «WindowsApps». Нажмите на нее правой кнопкой мыши и выберите «Свойства». Нажмите «Безопасность», а затем «Дополнительно». Жмите «Продолжить».
- Далее надо найти команду «Изменить», в которой надо ввести имя администратора и проверить его. Дальше обязательно поставьте галочку для замены владельца.
- Теперь в «Безопасность» поставьте своего администратора и о.
- После открытия доступа требуется переименовать «WindowsApps» и перезагрузить ПК.
- Теперь можно запускать восстановление системы.
Способ №3 – проверка диска
- В этом варианте необходимо нажать правой кнопкой мыши по системному диску и выбрать вкладку «Сервис».
- В разделе «Проверка на наличие ошибок» нажмите «Проверить».
- Теперь надо дождаться окончания проверки, а после увидеть результат.
Способ №4 – изменение точки возврата
Суть способа заключается в возврате к первой точке сохранения ОС. Для этого нужно выполнить стандартную процедуру восстановления системы к первой точке.
7 thoughts on “ Не удалось удалить папку / Ошибка 0×80070091: Папка не пуста ”
Та же проблема. Unlocker 1.9.2 вопрос не решил. ХЕЛП .
Сделай полную проверку диска. А потом анлокером.
ну наконец-то. после проверки диска ненужная папка улетела с помощью унлокера! а так даже она и не открывалась, в свойствах был объём 0Кб, но постоянно выдавало эту ошибку!
Большое спасибо. Улетела ненужная застрявшая папка в корзину с помощью «Unlocker».
А что делать, если комп с вин 7 в домене, админ домена недоступен (не положено по должности), SeDebugКактоТам привелегии недоступны и забраны под этого самого админа домена, и Unlocker не ставится… ? Есть штатные способы лечения этой заразы? Локальный админ имеется…
решилась проблема. и как решилась))) у меня точно такая же))
А что делать с этой папкой если там нужные фото?
Переименование папки WindowsApps из командной строки
Ошибку 0×80070091 можно решить путем удаления или переименования папки WindowsApps. Но эта системная папка не может быть доступна и, следовательно, изменена через этот компьютер или другим обычным способом. Поэтому попробуем получить доступ к папке с помощью командной строки.
Перезагрузите компьютер в безопасном режиме, как указано в предыдущем способе.
Совместным нажатием Win + X откройте контекстное меню и выберите пункт Командная строка (администратор).
В консоли по очереди запустите команды:
cd C:\Program Files
takeown /f WindowsApps /r /d Y
icacls WindowsApps /grant «%USERDOMAIN%\%USERNAME%»:(F) /t
attrib WindowsApps -h
rename WindowsApps WindowsApps.old
- Первая команда позволяет перейти в каталог, в котором размещена папка WindowsApps.
- Второй командой добавляется владельцем папки текущий пользователь.
- В третьей строке предоставляется полный контроль над папкой для того, чтобы можно было ее переименовать.
- Четвертой командой снимается атрибут «скрытый».
- Последней командой переименовываем папку в WindowsApps.old
Теперь попытайтесь восстановить систему. Посмотрите, удалось ли исправить ошибку 0×80070091.
Как исправить ошибку 0×81000203 при восстановлении Windows?
Восстановление системы – это одна из основных функций Windows, которая позволяет откатить файлы, приложения и настройки при возникновении сбоев в работе ОС. Но иногда в процессе возврата к предыдущему состоянию сталкиваемся с разными неполадками. Одна из них — ошибка с кодом 0×81000203, которая препятствует восстановлению системы.
Она возникает после установки пакета TuneUp Utilities версии 2009, 2010 и 2011, предназначенного для тонкой настройки и оптимизации Windows, при активированном режиме «Турбо». Кроме того, с этой проблемой можно столкнуться, когда программный поставщик теневого копирования Майкрософт отключен или неисправен, а также при отключенной функции восстановления системы.
Для устранения ошибки удалим TuneUp Utilities или отключим режим Turbo, активируем поставщика теневого копирования, включим восстановление в системной реестре и групповой политике.
Как исправить ошибку 0×80070091 при восстановлении системы в Windows 10, восстановление не было успешно завершено
Пользователи ПК часто пользуются функцией «Точка восстановления», которая позволяет им вернуть ОС к ранней версии. Обычно это случается, если система начинает «тормозить», поскольку восстановление позволяет повысить ее эффективность вновь. Но иногда вернуться к прошлой версии не получается, система не может до конца восстановиться и на экране высвечивается окошко, извещающее о проблеме с номером 0×80070091.
Чаще всего эта проблема возникает после обновления ОС Windows 10 или при регистрации приложений в папке Program Files\ WindowsApps. Возможно ли исправить ситуацию и как это сделать?
Есть несколько вариантов решения этой проблемы, но, поскольку, она связана непосредственно с жестким диском, начать следует с его проверки.
Проверка диска
Это можно сделать 2-мя путями:
- Через свойства диска. Нажать правой кнопкой мыши на значок диска С (в папке «Мой компьютер») и выбрать вкладку «Сервис» — кнопка «Проверить». После этого потребуется перезагрузка системы и запустить повторное восстановление программы.
- Через командную строку. Открыть Пуск – Выполнить – в строке состояния прописать команду cmd и нажать «OK»;
В открывшейся строке прописать команду «chkdsk C: /f» (С — это проверяющийся диска, а f — это команда для исправления возможных ошибок).
Поскольку диск С – это системный диск, то ПК предложит проверить его при повторной перезагрузке. Для этого надо нажать клавишу Y и перезапустить ПК;
После перезапуска системы следует повторить процесс восстановления.
Отключение лишних программ
Помешать вернуться к ранней версии ОС могут и утилиты, которые работают в фоновом режиме. Их необходимо отключить, открыв интерфейс «Параметры» и выбрав вкладку «Конфиденциальность»;
И отключить все фоновые программы. При этом стоит учитывать, что после восстановления системы их, при необходимости, придется включать вручную.
Настройка меню Пуск в Windows 10
Работа с папкой WindowsApps
Поскольку восстановление системы напрямую связано с этой папкой, решить возникнувшую проблему можно либо разрешив к ней доступ, либо переименовав ее.
Чтобы разрешить доступ к папке необходимо открыть диск С:/ProgramFiles/ и перейти на вкладку «Вид». В перечисленных параметрах установить галочку на пункте «Показать скрытые файлы и папки»;
- Так папка WindowsApps станет видимой и можно будет вызвать ее свойства, кликнув правой кнопкой мышки на ней. В контекстном меню выбрать вкладку «Безопасность» и меню «Дополнительно»;
- Кликнуть на «Изменить» и указать внизу в таблице имя администратора;
- Нажать «ОК» и получить права доступа.
Есть и второй вариант предоставления прав текущему администратору – через командную строку.
- Меню Пуск – комбинация Win+R – ввод команды TAKEOWN /F «C:\Program Files\WindowsApps» /R /D Y”;
- Автоматически запуститься процесс получения прав, так что после его окончания необходимо будет включить отображение скрытых папок (как было указано выше) и работать далее;
Если не получилось получить права к папке, ее необходимо переименовать. Для этого следует заранее скачать утилиту Unlocker, при этом надо быть внимательным – утилита качается с дополнительным ненужным ПО (http://unlocker-ru.com/unlocker.html).
Кликнуть на «Rename» и выбрать папку;
Ввести ее новое имя и кликнуть на «Unlock All».
Процесс переименования пойдет либо сразу же, либо после перезагрузки.
Откат к точке восстановления
Последним способом решения ситуации будет откат системы к первой точке восстановления:
- Открыть параметры и выбрать меню «Обновление и безопасность»;
- На вкладке «Восстановление» кликнуть кнопку «Начать»;
- После запуска процесса и последующей перезагрузки ПК, система будет возвращена к изначальным своим параметрам.
Отображение расширений файлов в Windows
Все методы решения проблемы ошибки 0×80070091 связаны со вмешательством в корневые разделы жесткого диска, поэтому возможны некоторые проблемы при дальнейшей работе ОС. Следует хорошо взвесить все, перед началом восстановления.
Оперативная память
Чтобы разобраться в том, какая из этих неполадок является той самой причиной появления ошибки 0×80070570, необходимо для начала проверить работоспособность оперативной памяти.
Для этого достаточно вытащить планки, почистить контакты, обратить внимание на то, не открепились ли они от гнезда, для того чтобы полностью удостовериться в рабочем ли состоянии ваша оперативная память. Следует провести проверку через специальную утилиту MemTest, после проверки вы сможете определить, всему виной ОЗУ, или всё таки-нет
Но чаще причинами различных ошибок является именно не корректная установка операционных систем, а не составляющая часть системного блока, это встречается намного реже, в отличие от системных сбоев.
Причины возникновения
Как и со всеми другими сбоями, причин появления может быть не мало. Но в основном это:
- Повреждение файловой системы (FAT32, NTFS, exFAT и д.р) или важных системных файлов. В результате чего разрушаются данные о размере, имени, типе, дате создания, местонахождении файла и он становится недоступным для чтения. Повреждение бывает двух видов, частичное и полное. При полном пропадает доступ ко всем файлам, расположенным на флешке или жестком диске. При частичном, только часть данных становится недоступной.
- Неисправность накопителя в результате падения, ударов, перегрева, попадания влаги или естественного износа). Во всех случаях флешка и жесткий диск частично или полностью выходит из строя, что в конечном итоге и способствует появлению ошибки «файл или папка повреждены».
- Наличие бэд секторов на винчестере.
- Вирусное воздействие. Зловреды способны не только удалять, блокировать и распространять важные данные, но и изменять файловую структуру накопителя, делая находящуюся на нем информацию не доступной для пользователя.
- Нерабочий USB порт.
- Неплотное подключение жесткого диска или повреждение SATA, или IDE кабелей, с помощью которых он был подключен.
Теперь, после того как мы разобрались с причинами появления ошибки 0×80070570, предлагаю перейти к ее решению.
Ошибка 0×80070091 Виндовс 10 при восстановлении системы
Существует множество причин, побуждающих владельца ПК с установленной операционной системой от Майкрософт использовать так называемые точки восстановления, чтобы вернуть ОС в более стабильное, рабочее состояние. К сожалению, даже если подобная возможность существует, иногда реализовать ее на практике не получается. Например, при восстановления пишет ошибку 0×80070091 Виндовс 10.
Понятно, что непредвиденная ошибка при восстановлении системы 0×80070091 является причиной того, что пользователь не может достичь запланированного результата. Естественно, у него возникает желание выправить ситуацию.
Дальнейшие действия рекомендуется выполнять на свой страх и риск, так как при получении ответа на вопрос — ошибка 0×80070091 windows 10 как исправить — всегда существует вероятность столкнуться с иными неприятностями. Поэтому реализовывать нижеописанную инструкцию желательно только в тех случаях, когда другого варианта действий у человека просто не существует.
Методика решения данной неприятности
Все данные о регистрации различных приложений хранятся в специально отведенном для этого месте — в папке Program Files\windowsApps. Именно уничтожение этого компонента является наиболее действенным способом решения поставленной задачи.
К сожалению, банальное перетаскивание в корзину не поможет. Естественно, это приводит к возникновению следующего вопроса со стороны юзеров:
Ошибка 0×80070091 папка не пуста — как удалить?
Для этого потребуется провести целый ряд процедур:
- Перейти в строку для ввода команд. Прописать в ней «TAKEOWN /F «C:\ Program Files\windowsApps» /R /D Y». Это позволит человеку получить необходимые права для дальнейшей работы с данным элементом.
- Одновременно нажать на «Win» и «E», чтобы открыть проводник. Перейти к нужной папке. Вверху нажать на «Вид». Активировать видимость системных и скрытых файлов.
- Дополнительно рекомендуется, при возникновении сообщения «0×80070091 обновление в windows 10» или его аналога, сделать резервную копию этого системного элемента. Для этого рекомендуется применить специальную утилиту Unlocker, которую легко можно скачать из сети.
То есть, резервная копия сохраняется в другом месте жесткого диска. Основной вариант — удаляется после проведения всех вышеописанных процедур. Затем пользователю рекомендуется осуществить задуманную ранее операцию. если она прошла без каких-либо эксцессов, то и резервный вариант можно уничтожить.
Если причина в выключенной службе «Теневое копирование тома»
Ошибка с кодом появляется также, если в «операционке» в данный момент деактивирована служба под названием «Теневое копирование тома». Решить проблему можно с помощью её включения в системном окне:
- Чтобы вызвать на дисплее окошко «Службы» просто наберите на панели «Поиск» соответствующий запрос.
- Если иконка в виде лупы либо поисковая строка отсутствует на «Панели задач» слева рядом с «Пуском», зажмите R и Win и напечатайте запрос английскими буквами services.msc — можете просто его скопировать и вставить.
- Щёлкните сразу по заголовку первого столбца «Имя», чтобы службы с русскими названиями перешли в начало перечня — так удобнее будет искать строчку «Теневое копирование тома». Кликните по строчке дважды левой кнопкой мышки.
- В выпавшем меню со значениями для типа запуска процесса выберите пункт «Автоматически».
- Щёлкните по самой клавише запуска службы — подождите, пока система её включит. Нажмите на «Применить» и закройте все окна — повторите обновление или восстановление, после которого появилась ошибка.
Работа с папкой WindowsApps
Поскольку восстановление системы напрямую связано с этой папкой, решить возникнувшую проблему можно либо разрешив к ней доступ, либо переименовав ее.
Чтобы разрешить доступ к папке необходимо открыть диск С:/ProgramFiles/ и перейти на вкладку «Вид». В перечисленных параметрах установить галочку на пункте «Показать скрытые файлы и папки»;
- Так папка WindowsApps станет видимой и можно будет вызвать ее свойства, кликнув правой кнопкой мышки на ней. В контекстном меню выбрать вкладку «Безопасность» и меню «Дополнительно»;
- Кликнуть на «Изменить» и указать внизу в таблице имя администратора;
- Нажать «ОК» и получить права доступа.
Есть и второй вариант предоставления прав текущему администратору – через командную строку.
- Меню Пуск – комбинация Win+R – ввод команды TAKEOWN /F «C:\Program Files\WindowsApps» /R /D Y”;
- Автоматически запуститься процесс получения прав, так что после его окончания необходимо будет включить отображение скрытых папок (как было указано выше) и работать далее;
Кликнуть на «Rename» и выбрать папку;
Ввести ее новое имя и кликнуть на «Unlock All».
Процесс переименования пойдет либо сразу же, либо после перезагрузки.
Удаление повреждённых файлов
Существует несколько способов для удаления поврежденных документов, которые чаще всего не удаляются вообще? вызывая ошибку. Подробнее с их перечнем можно ознакомиться в соответствующей статье.
Остановимся на самом простом способе, который при этом плохо воспринимается визуально. Это удаление с помощью командной строки (от имени администратора – подробнее об её открытии написано выше). Приступим:
- Вызываем командную строку от имени администратора.
- Вписываем команду: Del /F /Q /S %расположение_файла.
Что делать, если TeamViewer не подключается и не устанавливает соединение
В данном случае %расположение_файла является путём, который можно скопировать из проводника. Аргументы после команды «del» (записаны через «/») делают удаление принудительным (игнорируя работу программ, обратившихся к файлу), «бесшумным» (без лишних оповещений и запросов) и «рекурсивным» (удаляются вложенные каталоги и подкаталоги, если потребуется подобная процедура).
Решаем проблему «Служба профилей пользователей не удалось войти в систему» с помощью редактора реестра
Вариант 1. Исправить профиль учетной записи пользователя.
Иногда ваша учетная запись может быть повреждена и это мешает вам получить доступ к файлам в windows 10. Зайдем в редактор реестра несколькими способами, через безопасный режим:
Шаг 1
. Нажмите сочетание клавиш «windows + R
» для вызова команды «выполнить» и введите команду regedit
для входа в реестр.
Шаг 2
. В открывшимся окне перейдите по пути:
Шаг 3
. В параметре у вас будет несколько ключей s-1-5
. Вам нужно будет выбрать самый длинный ключ с длинным массивом чисел и вашей учетной записью, на которой ошибка «Служба профилей пользователей не удалось войти в систему». Убедиться, что путь правильный нажмите на длинный ключ и с право в колонке должно быть имя , если не нашли, то листайте все длинные ключи пока не наткнетесь в правой колонке на с вашим сломанным профилем, в моем случае учетная запись C:\User\сайт.
Шаг 4
. Если вы неправильно переименовали папку профиля пользователя C:\User\сайт пострадавшей учетной записи, то откройте проводник по пути C:\User\сайт и нажмите на сломанном профиле правой кнопкой мыши, выберите переименовать
и введите вручную правильное имя профиля (сайт). После переименовки заходим обратно в реестре в папку и смотрим, чтобы имя было написано, как на картинке (шаг 3) C:\User\сайт.
Смотрите два варианта шаг 6 и шаг 7 в зависимости у кого как
Шаг 5
. Теперь сделаем два варианта, если у нас один длинный ключ S-1-5-21-19949…. -1001.bak
(в конце расширение.bak) и со вторым без.bak
т.е. просто S-1-5-21-19949…. -1001. В зависимости у кого как выстроились профили два или один.
Шаг 6
. Есть только один ключ в конце с.bak (S-1-5-21-19949…. -1001.bak).
А) Если у вас есть только один ключ в конце с .bak
(S-1-5-21-19949…. -1001.bak), нажмите на нем правой кнопкой мыши и нажмите переименовать. (смотрите рисунок ниже).
Б) Удалите само слово с точкой .bak
, чтобы получились просто цифры S-1-5-21-19949…. -1001
. Следуйте дальше шагу 8. (смотрите рисунок ниже)
Шаг 7
. Если у вас есть два одинаковых ключа, один без.bak, второй с.bak. (S-1-5-21-19949…. -1001 и S-1-5-21-19949…. -1001.bak).
А) В левой панели реестра, щелкните правой кнопкой мыши на ключе без .bak
и допишите точка, две буквы .bk
(см. рисунок ниже).
Б) Теперь нажмите правой клавишей мыши на ключ с .bak
, выберите переименовать
и удалите .bak
с точкой. (см. рисунок ниже).
В) Теперь вернитесь и переименуйте первый ключ с .bk
в .bak.
Нажмите enter и следуйте дальше шагу 8.
Шаг 8
. Выделите ключ который переименовали без .bak
и с право в столбце нажмите два раза, чтобы открыть настройки параметра и присвойте значение 0. Если у вас нет такого параметра то нажмите с право на пустом поле правой кнопкой мыши и создайте параметр DWORD (32-bit), переименуйте его в RefCountи задайте значение 0.
Шаг 9
. В правом поле выберите ключ без .bak
и в параметре State
задайте значение 0. Если нет такого параметра, то кликните на пустом поле с право и нажмите создать DWORD (32-bit), переименуйте его в State
и задайте значение 0.
Шаг 10
. Перезапустите ваш комп и ошибка «служба профилей пользователей не удалось войти в систему» и «невозможно загрузить профиль пользователя» в windows 10 должна исчезнуть.
Вариант 2. Удалить и создать новый профиль пользователя для учетной записи
Этот вариант удалит профиль пользователя, тем самым вы потеряете все настройки своей учетной записи и персонализацию.
Шаг 1
. Если есть другая учетная запись администратора, на которой нет ошибки, выйдите из текущей учетной записи (например: сайт) и войдите в запись администратора.
Примечание
: Если у вас нет другой учетной записи администратора для входа, вы можете сделать один из следующих вариантов ниже, чтобы включить встроенную учетную запись администратора для входа в систему и перейти к шагу 2 ниже.
- А). Загрузитесь в безопасном режиме, включите встроенный Администратор, выйдите из системы и войдите в систему Administrator.
- Б). Откройте окно командной строки при загрузке, включите встроенный администратор, перезагрузите компьютер и войдите в систему Administrator.
Шаг 2
. Сделайте резервную копию всего, что вы не хотите потерять в папке профиля C: \ Users \ (имя пользователя) (например: сайт) соответствующей учетной записи пользователя в другое место. Когда закончите, удалите папку C: \ Users \ (имя пользователя).
Шаг 3
. Нажмите кнопки windows + R, чтобы открыть диалоговое окно «Выполнить», введите regedit и нажмите кнопку OK.
Шаг 4
. В редакторе реестра перейдите к указанному ниже расположению.
HKEY_LOCAL_MACHINE\SOFTWARE\Microsoft\Windows NT\CurrentVersion\ProfileList
Шаг 5
. На левой панели в списке ProfileList нажмите на длинный ключ на котором ошибка учетной записи. С право в виден профиль.
Шаг 6
. Удалите профили с ошибкой с.bak и без.bak. К примеру (S-1-5-21-19949…. -1001
и S-1-5-21-19949…. -1001.bak
) -удалить.
Шаг 7
. Закройте редактор реестра и перезагрузите компьютер, после чего он автоматически воссоздаст нового пользователя.
2. Перезапустите проводник Windows
Время от времени подпроцессы привязываются в проводник и перезапуск проводника может исправить эту ошибку.
- Откройте диспетчер задач windows нажав комбинацию кнопок CTRL + SHIFT + ESC или CTRL + ALT + DEL.
- На вкладке “процессы” найдите процесс под именем “Проводник“.
- Нажмите на него один раз и снизу будет кнопка “Перезапустить” и проверьте решена ли ошибка.
Устранение ошибки 0×80070091 «Папка не пуста»
Появление всевозможных сбоев и багов не редкость для операционных систем Windows. Ошибки возникают по разным причинам, как программным, так и аппаратным, они могут быть незначительными или непосредственно влиять на работоспособность системы. С проблемой удаления файлов и каталогов сталкивались практически все пользователи и знают, что выполнить процедуру невозможно при том, что элемент используется, задействован в каком-либо процессе в текущий момент или в случае отсутствия прав доступа. Так, с переименованием, завершением процесса, привлечением утилит для разблокировки, шредеров, получением прав или загрузкой с внешнего накопителя типа LiveCD обычно задача решается. При этом в случае ошибки «Папка не пуста» с кодом 0×80070091 и эти действия не всегда эффективны. Сбой нередко появляется во время использования функции восстановления операционки, например, при попытке возврата к созданной точке или её пересоздании. Рассмотрим подробнее, чем вызвана данная проблема, и как с ней можно справиться.
Устранение ошибки 0×80070091 при удалении папки.
Причины ошибки 0×80070091
Исправление любого сбоя направлено на устранение источника его возникновения. Так и с ошибкой «Папка не пуста», имеющей код 0×80070091. Если каталог занят каким-то процессом, здесь всё просто, его можно удалить, освободив его от задачи, в том числе методом перезагрузки системы. Другое дело, если проблема носит более серьёзный характер и обеспечена повреждением файловой системы винчестера, что может быть в свою очередь спровоцировано целым рядом факторов, начиная с кривых обновлений, неудачной инсталляции/деинсталляции софта или наличия вирусов, заканчивая нарушением целостности вследствие физических неисправностей жёсткого диска. Рассматривая ошибку «Папка не пуста», можно выделить два варианта её проявления – в процессе восстановления ОС, когда имеются проблемы с содержимым и регистрацией приложений в каталоге Windows Apps, или при попытке удаления любой папки. Уведомление о сбое, как правило, может содержать дополнительную информацию.
В нашем случае здесь указано местоположение проблемного элемента – каталог, находящийся в директории Program Files – Windows Apps. Именно в нём и обитают данные для восстановления операционки, а также могут содержаться остатки от ранее установленных версий системы. Проблема удаления папки возникает по разным причинам. Например, объект продолжает использоваться текущей Windows, из чего следует необходимость завершения процесса для совершения операции или система блокирует доступ к Windows Apps. Кроме того, масштабное распространение сбой получил после обновления КВ 3213968 (регулярные обновления ОС знамениты и не такими сюрпризами). Способов, как исправить ошибку 0×80070091 будет несколько ввиду того, что проблема может быть связана с различными провоцирующими факторами. Поскольку точно причина сбоя неизвестна, применяя поочерёдно каждый из вариантов решения, вы сможете добиться желаемого результата.
Ошибка 0×80070091: Папка не пуста
Вы получаете ошибку 0×80070091 папка не пуста? Это происходит, когда вы пытаетесь удалить папку с внешнего жесткого диска, флешки или SD-карты, но это также может произойти при удалении файла с системного диска. Прежде чем приступить к исправлению данной проблемы, советую вам попробовать переименовать папку или перезагрузить компьютер. Если ничего не получается, то разберем пару способов для устранения данной ошибки, которая звучит следующим образом:
“Не удалось удалить папку из-за непредвиденной ошибки. При повторном появлении этого сообщения об ошибке выполните поиск по коду ошибки для получения справки по этой проблеме. Ошибка 0×80070091: Папка не пуста“.
Специфичные методы при повреждении загрузочной записи
Если же предыдущий способ результата не дал, по всей видимости, пользователь столкнулся с тем, что в системе повреждена главная загрузочная запись. Ее придется восстановить.
Повторяем все действия по загрузке и снова доходим до командной строки. Здесь прописываем следующие команды: сначала Bootrec.exe /FixMbr, а затем — Bootrec.exe /FixBoot. В большинстве случаев дополнительных действий не требуется. После их успешного выполнения, о чем будет свидетельствовать сообщение на экране, можно попытаться перезапустить систему снова. При этом, если восстановление не активируется автоматически, нужно произвести перезагрузку с вызовом меню безопасного режима, в котором используется строка загрузки последней удачной конфигурации.
Если и это не сработает, повторяем все действия, описанные выше, и к двум предыдущим командам добавляем еще одну: Bootrec.exe /RebuildBcd (она перезаписывает загрузочный сектор). После выполнения этой операции уж точно все должно запуститься без проблем.
[FIX] Не удалось открыть файл в режиме защищенного просмотра
Загрузка…Папка не пуста» в Windows?
Использование операционных систем Windows 7 и Windows 10 дает возможность пользователю выполнять сложные задачи, работать с файлами, создавать контент. Тем не менее, пользователи часто становятся свидетелями тех или иных ошибок. Распространенной считается ошибка 0x80070091, она появляется при попытке удаления файлов на внешнем HDD или системном диске компьютера. При попытке удаления появляется уведомление о том, что произошла непредвиденная ошибка. Сообщение также указывает, что папка не пуста и выдает код ошибки в виде 0x80070091. Мы разобираемся в том, почему система не удаляет папку 0x80070091 и как можно исправить эту ошибку.
Причины ошибки 0x80070091 в Windows 7, 10
Нет одной определенной причины того, почему данная ошибка появляется при удалении той или иной папки. Это может свидетельствовать о том, что системные файлы повреждены, что в операционной системе есть вирусы или стороннее программное обеспечение блокирует доступ к файловой системе. Несмотря на всю серьезность и количество возможных причин, проблема решается, пользователи могут сделать это самостоятельно, не прибегая к услугам сервисных центров. Есть несколько способов того, как удалить папку и решить возникшую проблему.
Как удалить папку при ошибке 0x80070091?
Если не удалось удалить папку 0x80070091 и ошибка появляется постоянно, то следует изначально сделать простые шаги по решению. Прежде всего, есть смысл в том, чтобы попробовать переименовать папку и перезагрузить систему. Часто после этих действий проблема решается. Такой способ решения актуальный в том случае, если поломка происходит только лишь с одной определенной папкой. Если проблема носит массовый характер по всей системе, то здесь нужен более серьезный подход. Следует перейти к способам решения проблемы ниже.
Способ 1: запускаем проверку системы на наличие ошибок
В большом количестве случаев такая ошибка появляется именно по причине того, что в файловой системе возникают ошибки. Благо в операционной системе Windows есть встроенный функционал для запуска проверки система на наличие ошибок. Данный инструмент позволяет проверить систему на наличие ошибок и если они есть, то исправить неполадки в автоматическом режиме. Способ решения довольно простой, поэтому рекомендуется начать именно с него. Чтобы произвести проверку системы на ошибки, необходимо выполнить следующие действия:
- Запустить командную строку с правами администратора.
- Ввести команду sfc /scannow и нажать Enter.
- Ожидать окончания полной проверки системы.
Процесс может быть довольно длительный, все зависит от производительности ПК и состояния операционной системы файлами. После того как проверка будет закончена, необходимо перезагрузить Windows и попытаться удалить ту папку, которая ранее выдавала ошибку. Если удаление произошло успешно и без дополнительных проблем, то можно просто эксплуатировать систему. Если же ошибка снова появилась, то необходимо перейти к следующему пункту для решения.
Способ 2: сканируем диск через chkdsk
В системе Windows есть еще один встроенный инструмент для проверки файлов и их восстановления. Это более серьезная функция, которая срабатывает при очередной перезагрузке и проверяет все файлы на наличие повреждений. Если запустить правильную команду, то инструмент не просто будет находить саму проблему, но и устранит ее. В большинстве случаев именно проверка через chkdsk дает положительный результат. Данная проверка решает множество системных проблем, ее часто запускают тогда, когда появляются торможения или ошибки во время работы. Чтобы выполнить сканирование chkdsk, необходимо выполнить следующие действия:
- Зайти в командную строку с правами администратора.
- Ввести команду chkdsk /f /r С: (где буква С: это тот диск, который нужно проверить. Посмотрите предварительно, какую букву получил переносной диск, если проблема возникла на нем).
- Если появится сообщение о том, что невозможно выполнить проверку на этом томе, то нажмите «Y», чтобы отключить его и запустить проверку.
- После того как проверка начнется, необходим ожидать ее окончания и загрузки системы, если проверяется системный диск.
Данная проверка может отнимать довольно много времени, если речь идет о диске большого объема со множеством файлом. Но при этом инструмент позволит найти проблемы, восстановит их и создаст отчет, где по желанию можно будет все изучить. Если это не помогло в решении и ошибка продолжает появляется при попытке удаления папки, то следует перейти к следующему способу.
Способ 3: удаляем вирусы
Нередко именно вирусы в операционной системе являются причиной возникновения подобных проблем. Стороннее ПО попросту вмешивается в работу системы, отбирает у пользователя права на удаление или редактирование файлов. Возможно, именно та папка, которую не удается удалить, является зараженной. Вирус мог попасть в систему разными способами, необходимо решать проблему исходя из того, что уже есть. Самым простым решением будет проверка Windows на вирусы. В Windows 10 есть встроенное антивирусное ПО с очень хорошими показателями. Необходимо зайти в “Защитник Windows”, после чего выбрать там пункт «Проверка всей системы на наличие вирусов».
Следует помнить о том, что антивирусные базы не должны быть устаревшими, защитник должен быть официальным и поддерживаться разработчиком. После того как программа найдет вирусы, их необходимо удалить. Если это невозможно сделать сейчас, то программа предложит выполнить удаление сразу после перезагрузки. По завершению проверки необходимо обязательно перезагрузить компьютер и попробовать удалить папку, которая ранее не поддавалась этому действию.
Способ 4: используем чистую загрузку Windows
Проблема может скрываться также в сторонних драйверах и программах, которые пользователь самостоятельно установил ранее. Перед тем как удалять все подряд и пытаться таким способом решить проблему, необходимо понять, действительно ли она в этом. Для того чтобы выполнить диагностику, изначально необходимо произвести чистую загрузку Windows. После такой загрузки в системе будут отключено все стороннее ПО, в том числе установленные ранее программы и драйвера. Если после такой загрузки ошибка 0x80070091 больше не появляется, то это уже говорит о том, что проблема найдена. Чтобы выполнить чистую загрузку, выполните следующие действия:
- Запустите командное окно «Выполнить», для этого зажмите клавиши Win + R.
- Введите в окне команду msconfig для входа в системные настройки.
- Перейдите на вкладку «Службы» и выберите там «Скрыть все службы Майкрософт», а потом установите галочку напротив «Отключить все».
- Следуйте в раздел «Запуск», после чего кликните по «Открыть диспетчер задач».
- Поочередно выберите каждый элемент запуска и отключите его.
- Нажмите «ОК» и согласитесь с требованием перезагрузить систему.
Запуск чистой ОС возможен в Windows 7, 8, 10, после перезагрузки можно будет попробовать убрать папку. Если положительный результат появился, то нужно искать программное обеспечение, которое работает мешает при стандартном запуске операционной системы.
Как можно заметить, самостоятельно решить проблему возможно. Если возникает ошибка 0x80070091 и не получается удалить папку, то необходимо просто попробовать применить вышеперечисленные способы. С этой задачей может справиться даже новичок, который ранее никогда не углублялся в системные настройки своей ОС.
Заработай баллы и обменивай их на ценные призы — деталикак удалить директорию, как исправить эту непредвиденную ошибку при восстановлении системы Windows 10
Ошибка 0x80070091 – это непредвиденная ошибка при восстановлении системы. Она появляется при использовании точек восстановления и не позволяет откатить систему на заданный момент.
Внимание! Было установлено, что причиной является обновление KB3213986 для Windows 10.
В какой операционной системе встречается и как проявляется ошибка?
Данная неисправность возникает в ОС Windows 10. Главный ее симптом – это отсутствие возможности пользователю восстановить систему к определенной точке. Проблема связана с директорией «WindowsApps», в которой хранятся файлы для восстановления системы.
Еще один вариант проблемы связан с невозможностью удалить папку (любую). В данном случае сообщение выглядит следующим образом: «Ошибка 0x80070091: Папка не пуста».
Как её исправить?
Нельзя удалить папку сразу, потому что она в любом случае участвует в активных процессах, которые не завершены. Если пользователь удалит ее, то это может привести к некорректной работе устройства.
Способ №1 – переименование «WindowsApps» с помощью «Unlocker»
- Сначала нужно получить право на изменение этой директории. Для этого требуется открыть командную строку от имени администратора и ввести команду TAKEOWN /F «C:\Program Files\WindowsApps» /R /D Y.
- После окончания процесса включите показ скрытых папок. Нажмите комбинацию Win+E или откройте любой каталог компьютера. После этого выберите в главном меню «Вид» и кликните «Показать или скрыть», а затем отметьте «Скрытые элементы».
- Для дальнейших процедур понадобится программа «Unlocker», которую можно скачать в интернете. После ее установки надо выбрать «WindowsApps» и кликнуть на пункт «Rename». В появившемся окне следует ввести любое имя, а затем нажать «Ок». Осталось выполнить команду «Unlock All».
- Перезагрузите ПК и запустите восстановление. После удачного отката к точке можно удалить переименованную папку.
Способ №2 – получение доступа к «WindowsApps» без использования внешних утилит
- Откройте системный диск и зайдите в «ProgramFiles». В верхних закладках выберите «Вид». Справа появится окно «Параметры», в котором надо кликнуть «Вид» и пролистать вниз. Здесь будет параметр «Показать скрытые файлы и папки», который следует отметить.
- Теперь следует найти саму папку «WindowsApps». Нажмите на нее правой кнопкой мыши и выберите «Свойства». Нажмите «Безопасность», а затем «Дополнительно». Жмите «Продолжить».
- Далее надо найти команду «Изменить», в которой надо ввести имя администратора и проверить его. Дальше обязательно поставьте галочку для замены владельца.
- Теперь в «Безопасность» поставьте своего администратора и отметьте галочкой «Полный доступ».
- После открытия доступа требуется переименовать «WindowsApps» и перезагрузить ПК.
- Теперь можно запускать восстановление системы.
Способ №3 – проверка диска
- В этом варианте необходимо нажать правой кнопкой мыши по системному диску и выбрать вкладку «Сервис».
- В разделе «Проверка на наличие ошибок» нажмите «Проверить».
- Теперь надо дождаться окончания проверки, а после увидеть результат.
Способ №4 – изменение точки возврата
Суть способа заключается в возврате к первой точке сохранения ОС. Для этого нужно выполнить стандартную процедуру восстановления системы к первой точке.
Полезное видео
Наглядные пути решения в случае проблемы при восстановлении системы разобраны здесь:
Вконтакте
Google+
Одноклассники
Мой мир
ОшибкиКак можно легко исправить код ошибки 0x80070426 в операционной системе Windows 7, 8 или 10?
ОшибкиОшибки 0x000006ba, 0x000006be, 0x000006d9 в операционной системе Windows
ОшибкиВозможные пути решения кода ошибки 0xC1900208 при обновлении Windows 10
Как исправить код ошибки 0x80070091 в Windows 10?
Эта статья содержит решения для исправления кода ошибки 0x80070091, который может появиться при попытке выполнить восстановление системы Windows 10 или удалить файл или папку. Вы можете выполнить следующие действия по устранению неполадок, чтобы исправить ошибку легко и безопасно.
Случай 1: Код ошибки восстановления системы Windows 0x80070091
Обзор кода ошибки восстановления системы 0x80070091
Восстановление системы — одна из часто используемых функций Windows; он помогает пользователям восстанавливать систему, когда операционная система выходит из строя, учитывая, что вы создали точку восстановления системы.Но процесс восстановления системы может быть заблокирован кодом ошибки 0x80070091, который также может появиться, когда вы не можете удалить определенные файлы или папки. Когда при восстановлении системы до предыдущей точки появляется ошибка 0x80070091, вы можете увидеть такие сообщения об ошибках:
Восстановление системы не выполнено. Системные файлы и настройки вашего компьютера не были изменены.
Подробности:
Не удалось восстановить систему при восстановлении каталога из точки восстановления.
Источник: AppxStaging
Место назначения:% ProgramFiles% \ WindowsApps
Неизвестная ошибка во время восстановления системы.(0x80070091)
Вы можете снова попробовать Восстановление системы и выбрать другую точку восстановления. Если вы по-прежнему видите эту ошибку, вы можете попробовать расширенный метод восстановления.
Microsoft Windows включает функцию восстановления системы, начиная с Windows ME, полагаясь на точку восстановления для восстановления состояния компьютера, включая системные файлы, настройки, установленные программы, системные реестры и т. Д. Эта функция все еще существует в Windows 10, но по умолчанию отключена. Чтобы обеспечить безопасность системы, вы должны создать резервную копию системы на случай непредвиденных проблем.Если у вас нет стороннего программного обеспечения для резервного копирования Windows, вам может потребоваться вручную включить функцию восстановления системы.
Сообщение об ошибке сообщает, что процесс восстановления системы завершился неудачно на AppsStaging, поэтому причиной проблемы являются поврежденные файлы в папке ProgramFiles% \ WindowsApps. Если вы проверите журнал проблемы, вы увидите ERROR_DIR_NOT_EMPTY, что означает пустой каталог, но на самом деле он не пустой. Поскольку код ошибки 0x80070091 обычно возникает в Windows 10, мы должны исправить его как можно скорее.
Исправить код ошибки восстановления системы 0x80070091 в Windows 10/8/7
Решение 1. Переименуйте папку WindowsApps, чтобы исправить ошибку восстановления системы 0x80070091
Шаг 1 Нажмите одновременно клавишу Windows и R, чтобы открыть диалоговое окно «Выполнить». Затем введите msconfig в поле «Выполнить» и нажмите «ОК», чтобы открыть «Конфигурация системы».
Шаг 2 Щелкните вкладку «Загрузка» в окне «Конфигурация системы». Затем выберите «Безопасная загрузка» в разделе «Параметры загрузки» и нажмите кнопку «ОК». При появлении запроса на компьютере нажмите «Перезагрузить», чтобы перезагрузить компьютер.Перед запуском сохраните все открытые файлы и закройте все программы.
Шаг 3 Перезагрузите компьютер, и система автоматически загрузится в безопасном режиме.
Шаг 4 Щелкните правой кнопкой мыши меню «Пуск» и выберите Командная строка (администратор) , чтобы открыть окно командной строки.
Шаг 5 Введите следующие команды в командной строке и нажимайте клавишу Enter после каждой команды:
- компакт-диск C: \ Program Files
- takeown / f WindowsApps / r / d Y
- icacls WindowsApps / grant «% USERDOMAIN% \% USERNAME%» 🙁 F) / t
- attrib WindowsApps -h
- переименовать WindowsApps в WindowsApps.старый
Шаг 6 Снова откройте окно «Конфигурация системы», снимите флажок «Безопасная загрузка» и нажмите кнопку «ОК».
Шаг 7 Перезагрузите компьютер и попробуйте восстановить систему, чтобы проверить, исправлен ли код ошибки.
Решение 2. Восстановление системы в среде восстановления Windows
Шаг 1 Щелкните меню «Пуск» и выберите Параметры , чтобы открыть Параметры Windows , где вы должны выбрать Обновление и безопасность .
Шаг 2 Выберите Recovery на левой панели, а затем нажмите Перезагрузить сейчас кнопку в разделе «Расширенный запуск» на правой панели.Нажмите эту кнопку, и ваш компьютер немедленно перезагрузится.
Шаг 3 Подождите немного, и вы увидите параметры на синем экране. Здесь вы должны выбрать Устранение неполадок .
Шаг 4 Выберите Дополнительные параметры в разделе «Устранение неполадок».
Шаг 5 В дополнительных параметрах выберите опцию Восстановление системы , которая использует точку восстановления, записанную на вашем ПК, для восстановления Windows.
Шаг 6 Выберите учетную запись, для которой вы хотите восстановить систему, введите пароль и нажмите Далее.
Шаг 7 Вам будет предложено выбрать точку восстановления системы. Выберите тот, который хотите восстановить, и следуйте инструкциям на экране, чтобы завершить процесс восстановления.
Решение 3. Запустите chkdsk для исправления ошибок диска
Отказ от ответственности: Процесс Chkdsk может проверять поврежденные сектора на диске. Если будут обнаружены какие-либо поврежденные сектора, процесс проверки диска попытается их восстановить. Восстановление поврежденных секторов может привести к потере данных, хранящихся в этой области. Следовательно, вам следует заранее сделать резервную копию данных.
Шаг 1 Запустите командную строку с повышенными привилегиями, щелкнув правой кнопкой мыши кнопку «Пуск» и выбрав «Командная строка (администратор)». Нажмите Да, если вы получите сообщение от Управления учетными записями пользователей.
Шаг 2 Введите команду chkdsk / f / r C : и нажмите клавишу Enter. C: буква диска раздела, в котором находится папка WindowsApps. Если папка находится на другом томе, например D, вам следует заменить C на D, например chkdsk / f / r D :
Шаг 3 Введите Y и нажмите клавишу Enter, если вас попросят предоставить разрешение на выполнение остальных действий.
Шаг 4 Дождитесь завершения процесса проверки и восстановления.
Решение 4. Проверьте наличие сбойных секторов на жестком диске
Мы можем использовать бесплатное программное обеспечение для обработки поврежденных секторов, чтобы выполнить полное сканирование жесткого диска. Eassos DiskGenius Free — это бесплатное программное обеспечение для управления разделами и восстановления данных, обеспечивающее проверку и восстановление поврежденных секторов. Обратите внимание, что при обнаружении поврежденных секторов необходимо как можно скорее создать резервную копию файлов. Не пытайтесь восстановить поврежденные сектора без полной резервной копии.
Шаг 1 Установите и запустите Eassos DiskGenius Free со своего компьютера, и вы увидите основной интерфейс, показывающий все диски, подключенные к ПК.
Шаг 2 Выберите жесткий диск, на котором вы хотите проверить поврежденные сектора, и щелкните меню «Диск», чтобы выбрать параметр «Проверить или восстановить поврежденные сектора».
Шаг 3 Появится окно «Проверка плохой дорожки», и вы должны нажать кнопку «Начать проверку», чтобы начать сканирование.
Шаг 4 Процесс проверки плохих секторов может занять много времени, если сканируемый жесткий диск имеет большую емкость.Плохие сектора будут отмечены красными блоками с пометкой «Поврежденные».
Шаг 5 По завершении сканирования Eassos DiskGenius Free сообщает, сколько плохих секторов он обнаружил.
Шаг 6 Если вы сделали резервную копию файлов на жестком диске, вы можете нажать кнопку «Восстановить», чтобы восстановить поврежденные сектора.
Случай 2: Ошибка 0x80070091. Каталог не пустой
Ошибка 0x80070091: каталог не пустой
Ошибка 0x80070091 возникает, когда вы пытаетесь удалить папки на вашем ПК с Windows, и появляется сообщение «Неожиданная ошибка не позволяет вам удалить папку.Если вы продолжаете получать эту ошибку, вы можете использовать код ошибки для поиска помощи по этой проблеме. Ошибка 0x80070091: каталог не пустой ».
Причины появления сообщения «каталог не пуст» различны, и здесь перечислены некоторые основные причины ошибки 0x80070091:
- ŸСлишком много ненужных файлов во временной папке. Ÿ
- Жесткий диск, с которого вы хотите удалить файлы, содержит поврежденные сектора. Ÿ
- Драйверы на вашем ПК повреждены или повреждены. Ÿ
- У вас нет надлежащего разрешения на удаление файлов с этого компьютера.
Как исправить ошибку 0x80070091: каталог не пустой
Решение 1. Удалите папку «windows.old»
Шаг 1 Щелкните правой кнопкой мыши меню «Пуск» и выберите «Выполнить». Затем введите C: \ windows \ SYSTEM32 \ cleanmgr.exe в поле «Выполнить» и нажмите «ОК».
Шаг 2 Windows подсчитает, сколько места вы можете освободить на диске C :, и этот процесс может занять некоторое время.
Шаг 3 Выберите Предыдущие установки Windows в разделе «Файлы для удаления» и нажмите OK.
Шаг 4 Нажмите «Удалить файлы», когда программа очистки диска спросит, хотите ли вы удалить эти файлы без возможности восстановления.
Решение 2. Измените владельца папки или файла
Если вы вошли в систему как администратор, но по-прежнему не можете удалить файл или папку, вам может потребоваться попытаться стать владельцем файла или папки. Следуй этим шагам.
Шаг 1 Откройте проводник, дважды щелкнув значок «Этот компьютер» на рабочем столе.
Шаг 2 Найдите родительский каталог, в котором хранятся файлы, которые нельзя удалить. Щелкните правой кнопкой мыши папку или раздел и выберите «Свойства».
Шаг 3 Выберите вкладку Security и нажмите кнопку Advanced для получения специальных разрешений и дополнительных настроек.
Шаг 4 Щелкните вкладку Владелец и щелкните Изменить .
Шаг 5 Щелкните нового владельца в поле Изменить владельца на , чтобы изменить владельца на выбранное использование.
Шаг 6 Выберите «Заменить владельца подконтейнеров и объектов» и нажмите кнопку «ОК». Этот параметр изменяет владельца всех подконтейнеров и объектов в дереве.
Решение 3. Безопасное удаление системных ненужных файлов
Шаг 1 Откройте «Очистка диска». Щелкните меню «Пуск», чтобы найти «Инструменты администрирования Windows», и вы увидите «Очистка диска».
Шаг 2 Нажмите «Очистка диска». Появится окно для анализа файлов и папок, которые можно безопасно удалить.
Шаг 3 Когда анализ будет завершен, вам будет представлено окно, в котором вы можете выбрать файлы и папку для удаления.
Шаг 4 Выберите все диалоговые окна, занятые ненужными файлами, такими как временные файлы Интернета, временные файлы, старая папка Windows и т. Д. Нажмите кнопку ОК, чтобы удалить выбранные файлы.
Шаг 5 Попробуйте еще раз удалить файл или папку, сообщающую об ошибке 0x80070091, и проверьте, устранена ли ошибка.
Решение 4. Обновите драйверы Windows
Многие драйверы Windows 10, такие как принтеры, видеокарты и сетевые адаптеры, загружаются и устанавливаются во время обновления системы.Хотя вполне вероятно, что на вашем компьютере установлены последние версии драйверов, если у вас возникли проблемы с устройством, вы можете попробовать обновить его вручную. Вот руководство, которому вы можете следовать:
Шаг 1 Откройте диспетчер устройств. Щелкните правой кнопкой мыши This PC и выберите Manage , и появится всплывающее окно Computer Management. На левой панели вы можете найти и щелкнуть Диспетчер устройств.
Шаг 2 Разверните категории, чтобы найти устройство, для которого нужно обновить драйвер, затем щелкните его правой кнопкой мыши, чтобы выбрать Обновить драйвер .Чтобы обновить драйвер жесткого диска, разверните Драйверы диска и щелкните правой кнопкой мыши соответствующий диск.
Шаг 3 Выберите «Автоматический поиск обновленного программного обеспечения драйвера», и Windows будет искать на вашем компьютере и в Интернете последнюю версию программного обеспечения драйвера для устройства, если эта функция не отключена при установке устройства.
Шаг 4 Если Windows не может найти более новую версию драйвера, вы можете перейти на веб-сайт производителя устройства, чтобы найти решения.
Шаг 5 После обновления драйвера до последней версии вы можете перезагрузить компьютер и посмотреть, решена ли ошибка с кодом 0x80070091.
Решение 5. Принудительно удалить файлы или папки с помощью бесплатного диспетчера разделов
Бывает, что Windows не может удалить определенные файлы или папки по разным причинам, например, файл открыт другой программой, системные ошибки, повреждение файла и т. Д. Если вы не можете исправить «ошибка 0x80070091: каталог не пуст» после попробовав решения, указанные выше, вы можете попробовать принудительно удалить файл с помощью стороннего программного обеспечения для управления разделами — Eassos DiskGenius Free. Он предоставляет функцию, которая может удалять файлы, которые не могут быть удалены операционной системой.Процесс удаления не ограничен системой, и удаленные файлы не будут помещены в корзину. Таким образом, вы должны убедиться, что удаляемый файл больше не имеет большого значения; в противном случае вам придется выполнять восстановление файла после удаления.
Шаг 1 Запустите Eassos DiskGenius на своем ПК и найдите файлы или папки, которые вы хотите удалить.
Шаг 2 Выберите файлы, которые нужно удалить, щелкните правой кнопкой мыши и выберите «Удалить файлы напрямую» из контекстного меню.
Примечание: есть аналогичная опция под названием «Удалить файлы навсегда», которая используется для окончательного удаления данных.Файлы невозможно восстановить, если вы удалите их навсегда.
Шаг 3 Нажмите кнопку «Удалить», чтобы удалить выбранные файлы. Убедитесь, что в удаленных файлах нет важных системных файлов, иначе Windows может быть повреждена.
Fix Error 0x80070091 Каталог не пуст в Windows 11/10
Если при удалении папки вы получаете сообщение об ошибке 0x80070091 «Каталог не пуст» на экране, вам нужно сделать несколько вещей, чтобы решить проблему.Иногда эту проблему можно решить, переименовав папку. Однако, если вы не можете переименовать, эти предложения могут вам помочь.
Непредвиденная ошибка не позволяет удалить папку. Если вы продолжаете получать эту ошибку, вы можете использовать код ошибки для поиска помощи по этой проблеме. Ошибка 0x80070091: каталог не пуст.
Что такое ошибка 0x80070091 Каталог не пуст?
В основном это происходит, когда вы пытаетесь удалить папку с внешнего жесткого диска, SD-карты или флэш-накопителя, но это также может произойти при удалении файла с системного диска.
Как избавиться от ошибки 0x80070091 Каталог не пустой?
Перед тем, как начать, перезагрузите компьютер и попробуйте. Если вы по-прежнему получаете эту ошибку, вам может потребоваться дальнейшее устранение проблемы. Чтобы избавиться от ошибки 0x80070091 Каталог не пуст, ниже приведены некоторые исправления и предложения:
- Запустить проверку диска
- Перезапустить проводник Windows
- Сканировать компьютер с помощью антивируса
1] Запустить проверку диска
Плохие сектора на жесткий диск может вызвать такие ошибки.Откройте командную строку с правами администратора и запустите эту команду:
chkdsk / f / r E:
Где E — буква диска того диска, на котором вы получаете сообщение об ошибке. Вам нужно заменить его буквой диска. Для информации: переключатель / f «Проверка диска в командной строке» попытается исправить обнаруженные проблемы, а / r позволит определить поврежденный сектор и попытаться восстановить информацию.
После ввода этой команды ваш компьютер перезагрузится и выполнит задание.Не выключайте машину принудительно.
После завершения всего процесса вы сможете удалить эту папку.
2] Перезапустите проводник Windows
Иногда строки прикрепляются внутри, и, следовательно, пользователи начинают получать разные сообщения об ошибках, подобные этому. Поэтому вы можете попробовать перезапустить проводник Windows, а затем проверить, можете ли вы удалить эту папку или нет.
Для этого откройте Диспетчер задач на своем компьютере и перейдите на вкладку Процессы .Прокрутите вниз, пока не найдете Проводник Windows . Выберите его и нажмите кнопку Restart , которая отображается в правом нижнем углу диспетчера задач.
3] Сканировать компьютер с помощью антивируса
Если вы недавно установили стороннее программное обеспечение и начали получать такие сообщения об ошибках, вам следует удалить этот инструмент, а также просканировать всю систему с помощью надежного антивируса.
Это одни из лучших решений этой проблемы.
Связанные чтения:
Исправление ошибки восстановления системы 0x80070091 в Windows 10, 8.1, 7
Многие пользователи ПК считают Windows надежной операционной системой, но она, несомненно, подвержена различным проблемам. В некоторых серьезных случаях остается единственный вариант — выполнить восстановление системы. Это позволяет пользователю вернуть компьютер к более раннему состоянию, когда система работала идеально. Однако бывают случаи, когда это якобы последнее средство не работает эффективно для пользователя. Некоторые пользователи Windows 10 сообщили, что им не удалось завершить процесс восстановления системы.Он запускался, но внезапно зависал и показывал ошибку 0x80070091.
Почему
Восстановление системы Windows 10 не завершилось успешно?Мы не будем отрицать, что научиться исправлять сбой восстановления системы из-за ошибки антивируса может быть немного сложно. Итак, будет лучше, если вы внимательно посмотрите на возможные причины возникновения этой проблемы. Таким образом, вы можете эффективно исправить это и предотвратить повторение этого явления.
Возможно, проблема связана с папкой WindowsApps.В основном, когда появляется код ошибки 0x80070091, это означает, что целевой каталог не пуст. Другими словами, процесс восстановления системы распознает, что папка WindowsApps, которая должна была быть пустой, имеет содержимое. Также возможно, что антивирус блокирует процесс или ошибка как-то связана с настройками синхронизации. Вот некоторые из распространенных сценариев, о которых сообщили пользователи:
- Восстановление системы Windows 10 не завершилось успешно — это наиболее частое сообщение об ошибке, связанное с восстановлением системы.Обязательно попробуйте одно из наших решений, чтобы решить эту проблему.
- 0x80070091 Windows 7 — такое же сообщение об ошибке может появляться в более старых версиях Windows. Так что, если вы не используете Windows 10, не беспокойтесь, потому что наши методы также работают в Windows 8.1 и Windows 7.
- При восстановлении системы возникла ошибка, непредвиденная ошибка, неизвестная ошибка. — В некоторых случаях поврежденные системные файлы мешают восстановлению системы. Поэтому лучше всего проверить систему на наличие повреждений.
- Восстановление системы не удалось из-за антивируса — Ошибка 0x80070091 также может появиться из-за вашего антивируса. Программное обеспечение безопасности может мешать работе вашей операционной системы, не позволяя ей вернуться к предыдущей точке восстановления. Если вы хотите узнать, как исправить сбой восстановления системы из-за ошибки антивируса, обязательно ознакомьтесь с нашими решениями ниже.
Довольно сложно определить точную причину ошибки, но важно то, что Microsoft признала проблему.Компания также пообещала выпустить надежное решение проблемы. А пока лучше всего следовать нашим инструкциям ниже. Хотя эти методы были разработаны для исправления ошибки в Windows 10, они также применимы к более старым версиям операционной системы.
Метод 1: загрузка в безопасном режиме и переименование WindowsApps
- Загрузите компьютер в безопасном режиме.
- Щелкните правой кнопкой мыши значок Windows, затем выберите из списка Командная строка (администратор).
- Вставьте следующие команды по очереди:
компакт-диск C: \ Program Files
takeown / f WindowsApps / r / d Y
icacls WindowsApps / grant «% USERDOMAIN% \% USERNAME%» 🙁 F) / t
attrib WindowsApps -h
переименовать WindowsApps в WindowsApps.старый
- Перезагрузите компьютер.
- Попробуйте запустить восстановление системы еще раз и проверьте, исправлена ли ошибка.
Метод 2. Проверка антивируса
Антивирусные инструменты дают нам уверенность в том, что наша онлайн-деятельность защищена от атак и угроз. С другой стороны, они также могут мешать работе систем Windows и вызывать ошибку 0x80070091. Если у вас возникла такая же проблема на вашем компьютере, рекомендуется отключить определенные функции вашего антивируса.Они могут препятствовать доступу других приложений к определенным каталогам.
Если вы попробовали этот метод, но ошибка не исчезла, лучше полностью отключить антивирус. Надеюсь, вы не дойдете до того момента, когда вам придется удалять антивирус из вашей системы. Если вы обнаружите, что причиной проблемы является ваше программное обеспечение безопасности, возможно, сейчас самое подходящее время подумать о переходе на другой бренд.
Есть много инструментов, из которых вы можете выбрать, но мы настоятельно рекомендуем Auslogics Anti-Malware.Эта надежная программа безопасности обнаруживает угрозы и вредоносные объекты, которые могут пропустить другие программы безопасности. Более того, он разработан, чтобы не конфликтовать с вашим основным антивирусом и системой Windows.
Метод 3. Использование сторонних инструментов
Ошибка 80070091, возможно, связана с проблемами папки WindowsApps. Один из способов решить эту проблему — использовать сторонний инструмент, например Unlocker. Вот шаги, которые вы должны выполнить:
- Найдите программу установки Unlocker в Интернете и загрузите ее.
- После того, как вы скачали Unlocker, установите его на свой компьютер.
- Перейдите в C: \ Program Files, затем щелкните правой кнопкой мыши папку WindowsApps.
- В меню выберите Unlocker.
- Вы увидите раскрывающееся меню, выберите «Переименовать».
- Измените имя каталога на «WindowsApps.old» (без кавычек).
- Сохраните изменения, нажав ОК.
- Вы можете получить приглашение переименовать объект при загрузке. Выберите «Да».
После выполнения приведенных выше инструкций вы сможете беспрепятственно выполнить восстановление системы.
Метод 4: Использование Linux Live CD
Помимо Unlocker, другим вариантом решения ваших проблем с восстановлением системы и ошибкой 0x80070091 является использование Linux Live CD. Вам просто нужно создать загрузочный носитель, загрузив любую версию Linux. Запустите компьютер с загрузочного носителя и выберите вариант «Попробовать Linux без установки». После этого перейдите в C: \ Program Files и переименуйте каталог для WindowsApps в «WindowsApps.old» (без кавычек).
Перезагрузите компьютер, затем загрузитесь в Windows.После того, как вы станете владельцем каталога WindowsApps.old, вы можете снова попробовать выполнить восстановление системы.
Метод 5. Обновление системы
Есть пользователи, которые сообщили, что обновление их системы позволило им избавиться от ошибки. Так что не повредит, если вы попробуете тот же метод. В большинстве случаев Windows автоматически загружает и устанавливает обновления. Однако возможно, что определенные проблемы могут привести к тому, что ваша система пропустит одно или два обновления. Итак, было бы лучше вручную проверить, есть ли обновления, которые вы должны установить.Тем не менее, просто следуйте инструкциям ниже:
- Откройте окно настроек, нажав клавиши Windows + I на клавиатуре.
- Перейдите в раздел «Обновление и безопасность».
- Перейдите на правую панель и нажмите кнопку Проверить наличие обновлений.
Теперь ваша система начнет проверять наличие обновлений, и они будут автоматически загружены в фоновом режиме. После перезагрузки компьютера обновления будут установлены.
Чтобы быть уверенным, что никакое оборудование и программы не будут мешать восстановлению системы, мы также советуем вам обновить драйверы.Вы можете сделать это с помощью надежного инструмента, такого как Auslogics Driver Updater. Одним нажатием кнопки эта программа автоматически распознает вашу систему и найдет совместимые и последние версии ваших драйверов. После завершения процесса вы можете ожидать, что ваш компьютер будет работать быстрее и лучше.
РЕКОМЕНДУЕТСЯ
Устранение проблем с ПК с помощью средства обновления драйверов
Нестабильная работа ПК часто вызвана устаревшими или поврежденными драйверами. Auslogics Driver Updater диагностирует проблемы с драйверами и позволяет обновлять старые драйверы сразу или по одному, чтобы ваш компьютер работал более плавно
СКАЧАТЬ СЕЙЧАСМетод 6. Выполнение сканирования chkdsk
Некоторые пользователи сообщили, что повреждение файла является одной из причин ошибки 0x80070091.Вы можете решить эту проблему, выполнив сканирование chkdsk. Вы можете сделать это, следуя инструкциям ниже:
- Щелкните значок поиска на панели задач.
- Введите «командная строка» (без кавычек).
- Щелкните правой кнопкой мыши командную строку результатов и выберите «Запуск от имени администратора».
- Введите «chkdsk / f X:» (без кавычек). Примечание. Вы должны заменить «X» на свой системный диск.
- Запустите команду, нажав Enter.
- Вам также будет предложено запланировать сканирование диска при перезагрузке.Введите «Y» (без кавычек), затем нажмите Enter.
- Перезагрузите компьютер.
Сканирование продлится несколько минут, и его продолжительность зависит от размера вашего системного диска. После завершения процесса попробуйте выполнить восстановление системы и проверьте, исчезла ли ошибка.
Есть ли у вас другие предложения по исправлению ошибки 0x80070091?
Дайте нам знать в комментариях ниже!
Нравится ли вам этот пост?
Оцените, поделитесь или подпишитесь на нашу рассылку
5 голосов, средний: 5.00 из 5
Загрузка …Fix Ошибка 0x80070091 при удалении файлов в Windows 10
Итак, я возился с некоторыми файлами Android на моем компьютере с Windows 10 и использовал Cygwin для выполнения некоторых команд. Позже, когда я хотел удалить некоторые папки, Windows отказалась удалить их, сообщив «Ошибка 0x80070091: Каталог не пуст». Я проверил право собственности пользователя на папку, и у меня были все разрешения, но он все равно отказался удалить папку.Наконец, я выяснил причину этого тупика — команда chmod от Cygwin изменила права доступа к папке. Таким образом, единственное решение — вернуть права доступа с помощью той же команды chmod .
Вот несколько способов исправить ошибку 0x80070091 в Windows 10:
1. Проверить диск на наличие ошибок
- Откройте проводник, щелкните правой кнопкой мыши диск, на котором возникает эта ошибка при удалении файлов, и выберите Свойства .
- В окне свойств диска выберите вкладку «Инструменты» и нажмите кнопку « Проверить » в разделе «Проверка ошибок».
- Начните проверку диска, щелкнув Сканировать диск , и дайте ей закончиться. Возможно, потребуется перезагрузить компьютер, чтобы завершить проверку диска.
- По окончании проверки диска попробуйте снова удалить папку / файл.
2. Изменить владельца папки / файлов
- Нажмите горячую клавишу Win + X и выберите Командная строка (администратор) в появившемся меню.>
- Введите команду Takeown / F FOLDERPATH / R / D Y в командной строке, где FOLDERPATH — это полный путь и имя папки, владельца которой вы хотите изменить. Например, если вы хотите изменить владельца E: \ boot \ rmdisk , введите следующую команду:
takeown / F E: \ boot \ rmdisk / R / D Y
- Теперь попробуйте снова удалить файл или папку, в которых возникла ошибка.
3. Используйте Cygwin для изменения прав доступа к папке / файлу
- Установите Cygwin на свой ПК с Windows.Вы можете увидеть инструкции на https://www.cygwin.com/.
- Используйте терминал Cygwin и дайте команду chmod a = rwx folderpath , где путь к папке — это полный путь и имя папки, для которой вы хотите изменить разрешения. Например, если вы хотите изменить права доступа E: \ boot \ rmdisk , введите следующие команды по одной в каждой строке:
cd e: /
chmod a = rwx ./boot/rmdisk - Теперь попробуйте снова удалить папку, дающую ошибку.
Резюме: Есть много причин для ошибки 0x80080091 в Windows. Вы можете исправить это, проверив файловую систему на наличие ошибок, взяв право собственности на папки или файлы, о которых идет речь, или изменив их права доступа с помощью команды Cygwin chmod.
Код ошибки 0x80070091, Ошибка 0x80070091, Исправить ошибку Windows 0x80070091, Ошибка Windows 0x80070091
Причины возникновения ошибки: 0x80070091
У вас может не быть разрешений безопасности на удаление определенной папки.Нежелательные файлы, присутствующие во временных расположениях, могут вызвать ошибку 0x80070091.
Обычные выпадения
Вы не сможете удалить определенный файл или папку. Сбой процедуры удаления с сообщением об ошибке. Выполнение различных вычислительных задач становится проблемой.
Подробные инструкции для Windows 8/7 / Vista / XP
- Убедитесь, что вы вошли в систему под учетной записью администратора
- Удалить дисковый мусор
- Стать владельцем файла / папки
- Используйте сканер безопасности Microsoft
Убедитесь, что вы вошли в систему под учетной записью администратора
Убедитесь, что вы вошли в систему под учетной записью администратора и у вас есть необходимые права администратора.
Windows 8:
- Проведите по экрану вправо и коснитесь «Настройки».
- Щелкните «Изменить настройки ПК» | Пользователи.
- Появится тип вашей учетной записи, например, администратор или стандартный пользователь. Если тип учетной записи стандартный, вам нужно будет продолжить, следуя инструкциям, приведенным ниже.
- Проведите пальцем вправо и нажмите «Настройки» | Мощность | Начать сначала.
- Когда появится экран входа пользователя в систему, выберите учетную запись администратора и войдите в систему с действующим паролем.
Для Windows 7:
- Щелкните Пуск | Панель управления.
- Щелкните Учетные записи пользователей | Управление учетными записями пользователей.
- Проверьте тип учетной записи (администратор / стандартный пользователь). Если тип учетной записи стандартный, вам нужно будет продолжить выполнение следующих шагов.
- Щелкните Пуск | Сменить аккаунт.
- Войдите в свою учетную запись администратора с действующим паролем.
Удалить дисковый мусор
Присутствие нежелательной почты в вашей системе может вызвать ошибку 0x80070091.Удалите мусор, выполнив действия, указанные ниже.
Окна 8
- Откройте панель Charms и нажмите Search.
- В строке поиска введите Очистка диска.
- Теперь нажмите «Настройки».
- Щелкните Освободить место на диске, удалив ненужные файлы.
В Windows 8 вы также можете использовать диалог «Выполнить»
- Нажмите «Пуск», а затем щелкните правой кнопкой мыши «Все приложения».
- Прокрутите вниз и нажмите «Выполнить».
- В строке «Выполнить» введите «cleanmgr.exe» без кавычек. Щелкните ОК.
Для Windows 7:
- Нажмите кнопку «Пуск» и в поле поиска введите «Очистка диска».
- Щелкните правой кнопкой мыши «Очистка диска» и выберите «Запуск от имени администратора».
- Выберите том диска и нажмите ОК
Стать владельцем файла / папки
Принятие права владения файлом / папкой не означает ничего, кроме указания разрешений на чтение / запись / доступ в диалоговом окне свойств файла / папки.Вполне вероятно, что у свойств файла / папки недостаточно прав владения.
- Откройте проводник Windows. Откройте родительский каталог, в котором хранится фактический файл.
- Теперь щелкните правой кнопкой мыши файл или папку и выберите «Свойства».
- Щелкните вкладку «Безопасность» | Продвинутый, а затем Владелец.
- Изменить владельца на | Нажмите «Новый владелец» .
- Чтобы стать владельцем всех объектов и субконтейнеров, выберите «Заменить владельца субконтейнера и объектов».
Используйте сканер безопасности Microsoft
Microsoft Safety Scanner — это бесплатно загружаемый инструмент для удаления вирусов, вредоносных программ и другого вредоносного содержимого.Загрузите его с http://www.safety.live.com и выполните индивидуальное сканирование.
- Откройте сканер безопасности Microsoft.
- Щелкните Тип сканирования | Индивидуальное сканирование.
- Выберите родительскую папку, содержащую ваш файл / подпапку.
- Нажмите Далее.
Повторное сканирование
- Откройте Сканер безопасности Microsoft и нажмите Далее
- Выберите тип сканирования из Тип сканирования
- Нажмите Далее
Перезагрузите систему, снова начните сканирование
- Открытый старт
- Щелкните стрелку в левом правом углу | Перезапустить
- Открыть сканер безопасности Microsoft | Нажмите Далее
- Выберите тип сканирования
ИСПРАВИТЬ
: ошибка 0x80070091: каталог не пустой
Бывают случаи, когда вы можете столкнуться с неожиданной ошибкой при использовании любой из компьютерных операционных систем Windows.Такая ошибка может быть неожиданной, потому что вы, скорее всего, не сможете определить причину возникновения ошибки.
Эта статья покажет вам, как исправить ошибку 0X80070091: каталог не пуст, пока вы пытаетесь удалить файл или папку из любого раздела вашего компьютера. Эта ошибка может возникать в Windows 7,8 и Windows 10.
Непредвиденная ошибка не позволяет удалить папку. Если вы продолжаете получать эту ошибку, вы можете использовать код ошибки для поиска помощи по этой проблеме. Ошибка 0x80070091: каталог не пуст.
Как мы видели, приведенное выше сообщение ясно показывает, что вы не можете удалить папки, которые пытались удалить. Частичное предупреждение о том, что «каталог не пуст», может заставить вас задуматься о том, что на самом деле означает сообщение. Вот несколько основных причин, которые могут появиться.
- На жестком диске вашего компьютера поврежденные сектора.
- У вас слишком много ненужных файлов в папке временных расположений.
- Если у вас нет полных прав администратора, вы не можете удалить какие-либо файлы или папки на этом компьютере.
- Поврежденные или поврежденные драйверы ПК.
Исправить ошибку 0X80070091: каталог не пуст
Исправить ошибку Решение №1: УДАЛИТЬ ПАПКУ «WINDOWS.OLD»
Одним из самых быстрых решений этой ошибки является удаление ненужных файлов на вашем компьютере.
- Сначала вы запускаете очистку диска. Нажмите Windows Key + R , затем введите C: \ windows \ SYSTEM32 \ cleanmgr.exe и нажмите Enter.
- Теперь вы выбираете диск, который хотите очистить, и нажимаете ОК.Очистка диска запустится автоматически и рассчитает, сколько используемого пространства вы можете занять на жестком диске. Это может занять несколько минут.
- Затем вы нажимаете кнопку Очистить системные файлы .
- Повторите шаг 3 выше.
- Затем выберите поле Предыдущие установки Windows , чтобы проверить его, и нажмите ОК .
- Щелкните Удалить файлы. Дождитесь завершения очистки диска, папка C: \ Windows.old будет удалена.
Попробуйте еще раз удалить файл или папку, которые вы хотели удалить, чтобы проверить, устранена ли ошибка 0x80070091 .
Исправить ошибку Решение № 2: ЗАПУСТИТЬ ИНСТРУМЕНТ ПРОВЕРКИ ДИСКА
Утилита встроенной проверки диска (chkdsk) похожа на средство проверки файлов, за исключением того, что она больше ориентирована на восстановление поврежденных секторов на жестком диске. Его запуск может быть очень полезным для устранения многих ошибок, включая ошибку 0x80070091 .
- Нажмите Win + X , чтобы открыть меню.
- Выберите параметр « Командная строка (администратор) ».
- Нажмите « Да, », чтобы запустить командную строку от имени администратора.
- Тип chkdsk C / f / r / x .
- Нажмите «, введите », чтобы запустить сканирование и дождаться его завершения перед перезагрузкой компьютера и удалением файла или папки, которые вы собираетесь удалить, чтобы увидеть, устранена ли ошибка 0x80070091 .
Исправить ошибку Решение № 3: ОБНОВЛЕНИЕ ДРАЙВЕРОВ WINDOWS
Обновление драйверов Windows будет эффективным только в том случае, если проблема возникает из-за устаревших или поврежденных драйверов, что обычно является причиной многих других ошибок Windows.
- Перейдите в Диспетчер устройств, нажав Клавиша Windows + X и щелкните Диспетчер устройств из списка.
- После появления диспетчера устройств найдите драйвер, который хотите обновить. Затем щелкните его правой кнопкой мыши и выберите Обновить программное обеспечение драйвера .
- Затем вы выбираете Автоматический поиск обновленного программного обеспечения драйвера . Windows загрузит и обновит лучший драйвер для вашего устройства.
- Повторите этот шаг для всех драйверов, которые вы хотите обновить.
Как исправить код ошибки Windows 10 0x80070091?
Код ошибки 0x80070091 появляется на компьютерах под управлением Windows 10 в двух основных случаях:
- во время восстановления системы
- При удалении файла или папки (в редких случаях)
И в этой статье объясняется, как легко разрешить код ошибки 0x80070091 в Windows 10 в обоих критериях.
Случай 1. Исправить код ошибки восстановления системы 0x80070091 в Windows 10
Код ошибки 0x80070091 в Windows 10 может блокировать процесс восстановления системы, отображая на экране сообщение ниже.
| Восстановление системы не выполнено. Системные файлы и настройки вашего компьютера не были изменены. Подробная информация: «Не удалось восстановить систему при восстановлении каталога из точки восстановления». Источник: AppxStaging Место назначения:% ProgramFiles% \ WindowsApps «Во время восстановления системы произошла неизвестная ошибка. (0x80070091) » «Вы можете попробовать восстановление системы еще раз и выбрать другую точку восстановления.Если вы по-прежнему видите эту ошибку, вы можете попробовать расширенный метод восстановления ». |
«Код ошибки восстановления системы 0x80070091» означает, что текущий процесс восстановления прерван на AppsStaging. Таким образом, поврежденные / поврежденные файлы в папке ProgramFiles или WindowsApps, поврежденные сектора могут быть причиной этого кода ошибки восстановления системы 0x80070091.
Способы исправления Код ошибки восстановления системы 0x80070091 в Windows 10:
- Выполните восстановление системы в режиме восстановления Windows
- Нажмите кнопку Start , затем Settings .
- В окне Параметры Windows выберите опцию Обновление и безопасность .
- Нажмите кнопку Recovery на левой боковой панели. В разделе «Расширенный запуск» нажмите Перезагрузить сейчас .
- Затем на пустом синем экране выберите Устранение неполадок .
- Перейдите к Advanced Options и выберите System Restore .
Выберите свою учетную запись пользователя, введите учетные данные и нажмите Далее .Выберите точку восстановления системы и следуйте инструкциям на экране, чтобы завершить процесс восстановления системы.
- Переименовать папку WindowsApps
- Открыть Запустить приложение в Windows 10 Cortana. Введите msconfig и нажмите OK .
- В мастере настройки системы перейдите на вкладку Boot . В разделе Boot options включите Safe boot и нажмите OK .Перезагрузите систему.
- Теперь ваш компьютер загружен в режиме Safe . Откройте командную строку из меню Пуск (щелкнув правой кнопкой мыши).
- Введите следующие команды в CMD и нажмите Введите после каждой:
cd C: \ Program Files
takeown / f WindowsApps / r / d Y
icacls WindowsApps / grant «% USERDOMAIN% \% USERNAME%» 🙁 F) / t
attrib WindowsApps –h
переименовать WindowsApps WindowsApps.старый
- Закройте командную строку, откройте окно Конфигурация системы и отключите Безопасная загрузка .
- Перезагрузите компьютер и попробуйте восстановить систему.
- Выполнить ЧКДСК
Поскольку CHKDSK исправляет поврежденные сектора на жестком диске, рекомендуется запустить CHKDSK на компьютере с Windows 10 , чтобы устранить код ошибки восстановления системы 0x80070091.
Вот шаги для запуска CHKDSK на жестком диске Windows 10:
- В Запустите меню , найдите cmd .Щелкните правой кнопкой мыши командную строку и выберите Запуск от имени администратора . Щелкните Да в диалоговом окне UAC (Контроль учетных записей пользователей).
- Введите chkdsk / f / r *: (замените * буквой драйвера диска, на котором вы хотите запустить CHKDSK) и нажмите Введите .
- Введите Y и нажмите кнопку Введите (если у вас запрашивают разрешение).
Дождитесь завершения процесса восстановления.
Случай 2: Исправить код ошибки 0x80070091 в Windows 10 при удалении файла / папки
| 1 Прерванное действие «Неожиданная ошибка не дает вам удалить папку. Если вы продолжаете получать эту ошибку, вы можете использовать код ошибки для поиска помощи по этой проблеме ». Ошибка 0x80070091: каталог пуст. Имя папки Дата создания: Попробовать еще раз Пропустить Отмена |
Код ошибки 0x80070091 в Windows 10 также появляется при попытке удалить файл или папку в приведенной выше форме.
Несколько распространенных причин появления этого сообщения об ошибке:
- У вас нет доступа для удаления соответствующего файла / папки
- Жесткий диск с поврежденными секторами
- Временная папка перегружена ненужными файлами
- Поврежденные, поврежденные или устаревшие драйверы
Способы исправить Код ошибки 0x80070091 в Windows 10 после удаления файла / папки:
- Разрешение доступа к файлу / папке
- Щелкните правой кнопкой мыши родительскую папку, в которой находится ваш файл / папку (которую вы хотите удалить), и выберите Свойства .
- Выберите вкладку Security и нажмите Advanced
- В разделе Владелец щелкните Изменить .
- В поле Изменить владельца на выберите нового владельца.
- Выберите Заменить владельца подконтейнеров и объектов и нажмите ОК .
- Удалите папку «Windows.old»
- В Запустите приложение , введите C: \ windows \ SYSTEM32 \ cleanmgr.exe и ударил OK .
- После сканирования щелкните Предыдущие установки Windows , расположенные под файлами , чтобы удалить .
- Скажите ОК , затем Удалить файлы
- Удалить ненужные системные файлы
- Запустите приложение Disk Cleanup из Cortana .
- Выберите диск для очистки и нажмите ОК
- Вам будет представлен список нежелательных файлов для удаления, таких как временные файлы Интернета, старая папка Windows, временные файлы и многое другое.
- Выберите ненужные файлы и папку для удаления. Кроме того, выберите файл / папку с кодом ошибки 0x80070091 и удалите его с помощью очистки диска.
- Обновить драйверы
- Откройте приложение Device Manager из Запустите
- Разверните программное обеспечение каждого драйвера и щелкните его правой кнопкой мыши
- Выбрать Обновить драйвер вариант
- Выберите « Автоматический поиск обновленного программного обеспечения драйвера » для автоматического обновления драйверов
- В противном случае сначала загрузите программное обеспечение драйвера с официального сайта Microsoft.

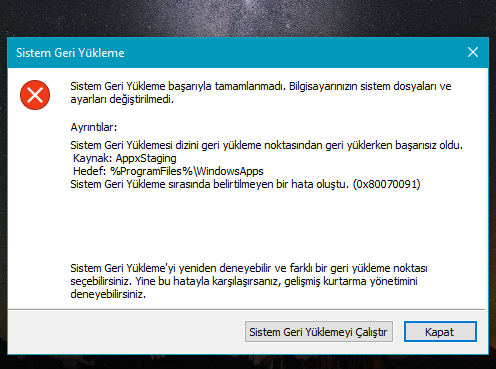

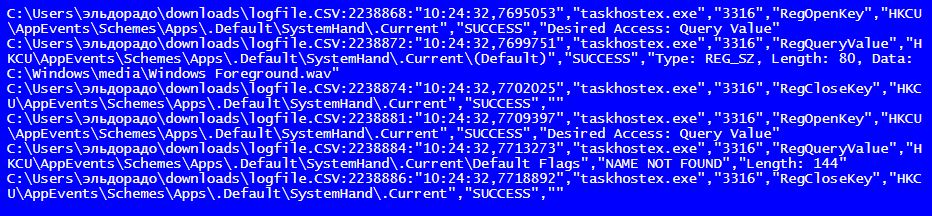
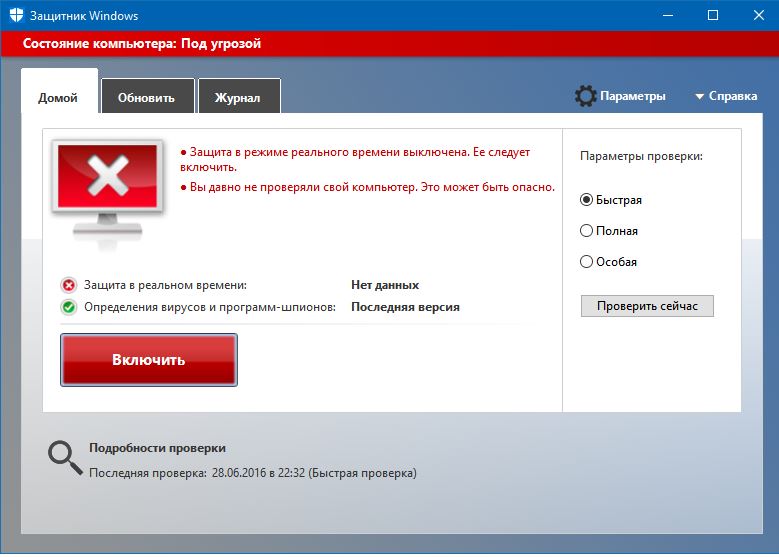
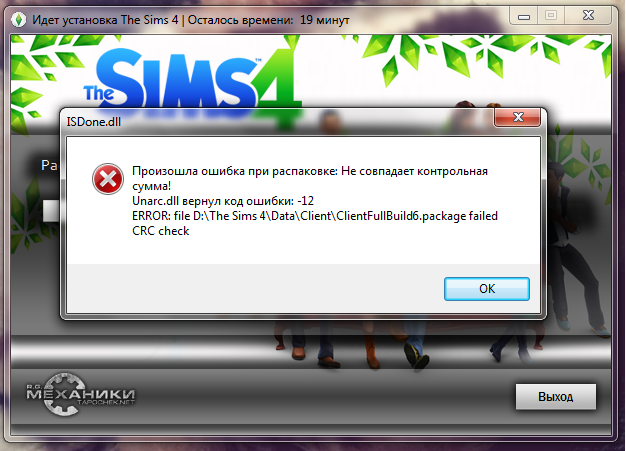
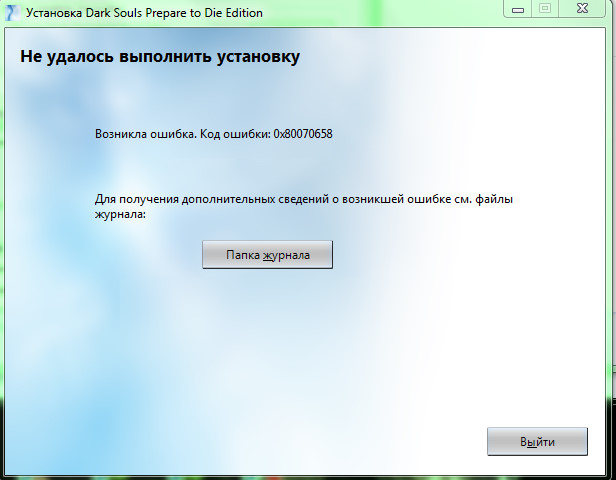 В появившемся окне следует ввести любое имя, а затем нажать «Ок». Осталось выполнить команду «Unlock All».
В появившемся окне следует ввести любое имя, а затем нажать «Ок». Осталось выполнить команду «Unlock All».