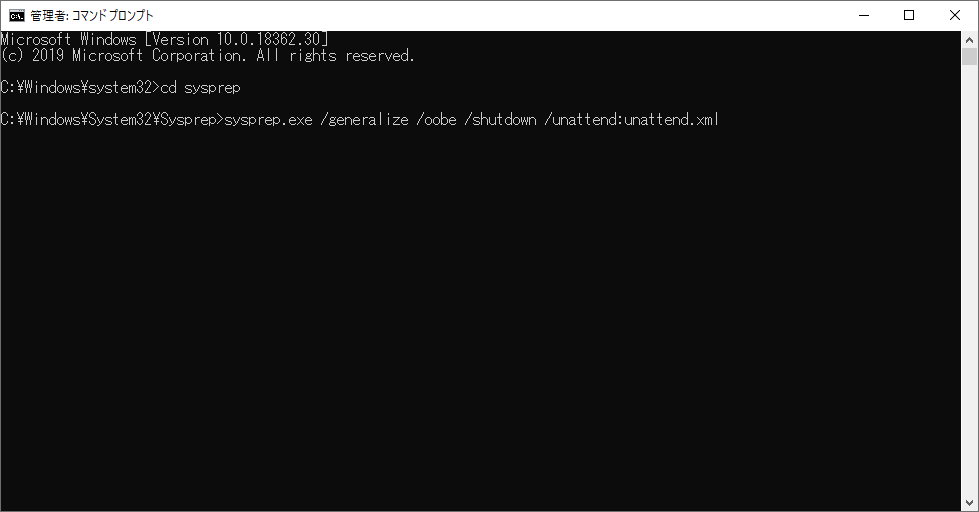Программа Sysprep (generalize) — Установка Windows
- Чтение занимает 4 мин
В этой статье
Чтобы развернуть образ Windows на разных компьютерах, сначала необходимо обобщать образ, чтобы удалить сведения о компьютере, такие как установленные драйверы и идентификатор безопасности (SID) компьютера. Для подготовки образа и подготовки его к развертыванию можно либо использовать Sysprep самостоятельно, либо Sysprep с файлом ответов для автоматической установки .
Формализовать установку Windows
При подготовке образа Windows программа установки Windows обрабатывает параметры на этапе настройки обобщения . Даже если вы создаете образ, который будет развертываться на ПК с аналогичным оборудованием, вам по-прежнему нужно обобщить установку Windows, чтобы удалить уникальные сведения о компьютере из установки Windows, что позволит безопасно повторно использовать образ.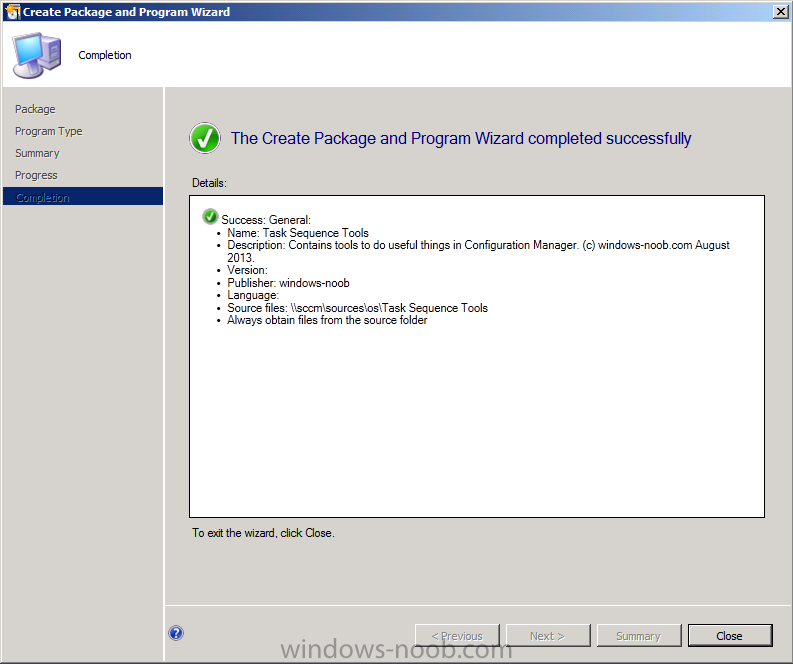
При подготовке образа Windows заменяет идентификатор безопасности компьютера только на том операционной системы, на котором выполнялась программа Sysprep. Если на одном компьютере имеется несколько операционных систем, необходимо запускать Sysprep отдельно для каждого образа.
Если вы обобщаете установку Windows Server, в которой есть клиенты протокол RADIUS (RADIUS) или удаленные группы серверов RADIUS, определенные в конфигурации сервера политики сети (NPS), эти сведения следует удалить перед развертыванием на другом компьютере. Дополнительные сведения см. в разделе Подготовка сервера политики сети (NPS) к созданию образа.
Запретить программе Sysprep удалять установленные устройства
При настройке компьютера Windows программа установки Windows настраивает все обнаруженные устройства. Обобщение установки Windows удаляет настроенные устройства, но не удаляет драйверы устройств с компьютера.
При развертывании образа на компьютерах, имеющих идентичное оборудование и устройства в качестве исходного компьютера, можно устанавливать устройства на компьютере во время обобщения системы с помощью файла Unattend с Microsoft-Windows-Пнпсиспреп | PersistAllDeviceInstalls
 Дополнительные сведения о компонентах автоматической установки Windows, связанных с Sysprep, см. в справочнике по автоматической программа установки Windows для Microsoft-Windows-пнпсиспреп.
Дополнительные сведения о компонентах автоматической установки Windows, связанных с Sysprep, см. в справочнике по автоматической программа установки Windows для Microsoft-Windows-пнпсиспреп.Ограничения на то, сколько раз можно запустить Sysprep
Вы можете выполнить команду Sysprep до 1001 раз в одном образе Windows. После запуска программы Sysprep 1001 необходимо повторно создать образ Windows. См. следующую таблицу:
| Версия операционной системы | Предел числа Sysprep |
|---|---|
| Windows 10 версии 1803 | 1001 |
| Windows 10 версии 1709 | 1001 |
| Windows 10 версии 1703 | 1001 |
| Windows 10, версия 1607 и Windows Server 2016 | 1001 |
| Windows 10 версии 1511 | 1001 |
| Windows 10, версия 1507 | 1001 |
| Windows 8.1 и Windows Server 2012 R2 | 1001 |
| Windows Server 2012 | 1001 |
| Windows 7 и Windows Server 2008 R2 | 3 |
| Windows Server 2008 | 3 |
В предыдущих версиях Windows можно было использовать SkipRearm параметр файла ответов, чтобы сбросить часы активации продукта Windows при запуске программы Sysprep.
SkipRearm так как Windows активируется автоматически.приложения из Microsoft Store;
Установка новых Microsoft Store приложений или обновление существующих приложений Microsoft Store до подготовки образа Windows приведет к сбою Sysprep. Sysprep /generalize требует, чтобы все приложения были подготовлены для всех пользователей; Однако при обновлении приложения с Microsoft Store это приложение привязывается к учетной записи вошедшего в систему пользователя. Следующая ошибка появится в файлах журнала Sysprep (находится в папке% WINDIR% \ system32 \ Sysprep \ пансер):
<package name> was installed for a user, but not provisioned for all users. This package will not function properly in the sysprep image.
Вместо того чтобы использовать Microsoft Store для обновления приложений, следует загружать неопубликованные обновления бизнес-приложений, подготавливать лицензированные автономно Microsoft Store для бизнес-приложений для всех пользователей или пользователи, которые будут обновлять свои приложения с помощью Microsoft Store на целевых компьютерах.
Дополнительные сведения о корпоративных Microsoft Store приложениях для загрузки неопубликованных приложений см. в статье приложения загружать неопубликованные с помощью DISM и Настройка начального экрана.
Подготовка образа
Обобщение из режима аудита
Чтобы обобщить образ, необходимо сначала выполнить загрузку в режиме аудита. Вы можете загрузиться в режиме аудита, используя файл автоматической установки или экран приветствия (OOBE). Дополнительные сведения о различных способах загрузки в режиме аудита см. в разделе Загрузка Windows в режиме аудита или OOBE.
Загрузите ПК в режиме аудита. При загрузке Windows в режиме аудита на рабочем столе появится средство подготовки системы . Можно либо закрыть окно программы подготовки системы , либо оставить его открытым.
Настройка Windows путем добавления драйверов, изменения параметров и установки программ.
 Не устанавливайте Microsoft Store приложения с помощью Microsoft Store.
Не устанавливайте Microsoft Store приложения с помощью Microsoft Store.Запустите Sysprep.
Если окно средства подготовки системы по-прежнему открыто, щелкните
-или-
Используйте средство Sysprep из командной строки. Запустите,
%WINDIR%\system32\sysprep\sysprep.exeчтобы открыть окно подготовки системы. Можно также использоватьSysprepкоманду вместе с параметрами /generalize, /Shutdown и /oobe . Сведения о доступных параметрах см. в разделе Параметры командной строки Sysprep .%WINDIR%\system32\sysprep\sysprep.exe /generalize /shutdown /oobeПримечание
При подготовке виртуального жесткого диска, который будет развернут как виртуальный жесткий диск на той же виртуальной машине или гипервизоре, используйте
/mode:vmпараметр с командной строкой Sysprep.
Компьютер обобщает образ и завершает работу.
После завершения работы компьютера запишите образ с помощью DISM.
Разверните этот образ на эталонном компьютере. При загрузке эталонного компьютера отображается экран ПРИВЕТСТВИя.
Подготовка к использованию в автоматическом режиме
При использовании нескольких файлов автоматической установки во время развертывания компьютера можно добавить следующие параметры в каждый из файлов автоматической установки, чтобы программа установки Windows выполнит подготовку ПК после обработки файла автоматической установки.
- Чтобы автоматически обобщать образ и завершить работу, используйте Microsoft-Windows-Deployment |
Generalizeпараметр. ЗадайтеModeдля параметра oobe или Audit и значениеForceShutdownNowtrue.
-или-
- Чтобы обобщить систему и загрузить ее в режиме аудита, используйте Microsoft-Windows-Deployment |
Resealдля параметра этап настройки oobeSystem .
Modeдля параметра Аудит.
Обзор процесса Sysprep
Параметры Command-Line Sysprep
Sysprep Support for Server Roles (Поддержка ролей сервера в Sysprep)
Работа с ключами продуктов и активацией
Что такое Sysprep?
Программа подготовки системы (Sysprep) подготавливает установку Windows® к дублированию, аудиту и доставке клиенту. Дублирование, также называемое созданием образов, позволяет сохранять настроенный образ Windows, который затем можно повторно использовать в организации. Режим аудита позволяет добавлять к установке Windows дополнительные драйверы устройств и приложения. После установки дополнительных драйверов и приложений можно проверить целостность установки Windows. Программа Sysprep также позволяет подготавливать образ для поставки заказчику. Когда заказчик запускает Windows, появляется экран приветствия.
Программа Sysprep должна использоваться только для настройки
новых установок Windows. Ее можно запускать столько раз, сколько
потребуется для построения и настройки установки Windows. Однако
сбросить активацию Windows можно не больше трех раз. Нельзя
использовать программу Sysprep для повторной конфигурации
существующей уже развернутой установки Windows.
Ее можно запускать столько раз, сколько
потребуется для построения и настройки установки Windows. Однако
сбросить активацию Windows можно не больше трех раз. Нельзя
использовать программу Sysprep для повторной конфигурации
существующей уже развернутой установки Windows.
| Важно! | |
|
В этом разделе описывается следующее:
Программа Sysprep предоставляет следующие преимущества:
- Удаление из Windows системных данных.
Программа Sysprep может удалить все сведения, относящиеся к
операционной системе, из установленного образа Windows, включая
идентификатор безопасности компьютера (SID).
 Затем установку
Windows можно записать в образ и установить по всей
организации.
Затем установку
Windows можно записать в образ и установить по всей
организации. - Настройка Windows для загрузки в режиме аудита. Режим аудита позволяет устанавливать приложения сторонних лиц и драйверы устройств, а также проверять работоспособность компьютера.
- Настройка загрузки экрана приветствия Windows. Программа Sysprep настраивает установку Windows на загрузку с экраном приветствия при следующем запуске компьютера. Как правило, систему следует настраивать на загрузку с экраном приветствия перед поставкой компьютера заказчику.
- Сброс активации Windows. Программа Sysprep может сбрасывать активацию Windows до трех раз.
Средство Sysprep обычно использует следующие сценарии:
Создание образа Windows для сборки по плану
При использовании сценария сборки по плану создается
один исходный образ Windows для установки на компьютеры,
использующие такое же оборудование.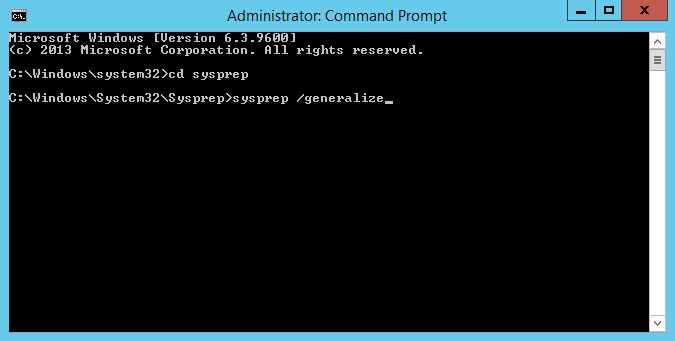 Исходную установку Windows
можно настраивать путем установки самой системы Windows и
добавления дополнительных драйверов и приложений. Затем этот образ
сохраняется и используется для установки на другие компьютеры.
Дополнительных изменений в этом образе не производится.
Исходную установку Windows
можно настраивать путем установки самой системы Windows и
добавления дополнительных драйверов и приложений. Затем этот образ
сохраняется и используется для установки на другие компьютеры.
Дополнительных изменений в этом образе не производится.
Этот сценарий включает следующие этапы.
- Установите Windows на компьютер-образец.
- После завершения установки компьютер следует загрузить и установить на него дополнительные драйверы или приложения.
- После обновления установки Windows выполните команду sysprep
/oobe /generalize. Параметр /generalize предписывает
программе Sysprep удалить из установки Windows данные, относящиеся
к операционной системе. Сведения, относящиеся к операционной
системе, включают журналы событий, уникальные идентификаторы
безопасности (SID) и другие данные. После удаления уникальных
сведений о системе работа компьютера завершается.
 Параметр
/oobe предписывает установке Windows запустить экран
приветствия при следующей загрузке компьютера.
Параметр
/oobe предписывает установке Windows запустить экран
приветствия при следующей загрузке компьютера. - После завершения работы компьютера можно загрузить на компьютер Windows PE или другую операционную систему.
- Затем можно записать установку Windows с помощью программы ImageX, создав исходный образ, который затем будет использоваться на компьютерах со сходным оборудованием.
Создание образа Windows для сборки по заказу
При использовании сценария сборки по заказу необходимо
начинать с исходного образа Windows. После установки этого
исходного образа можно сделать дополнительные обновления установки
Windows, уникальные для настраиваемого компьютера. Как правило это
включает обновления и приложения, относящиеся к заказчику.
Загрузившись в режиме аудита, можно устанавливать дополнительные
драйверы и приложения, необходимые для конкретного компьютера.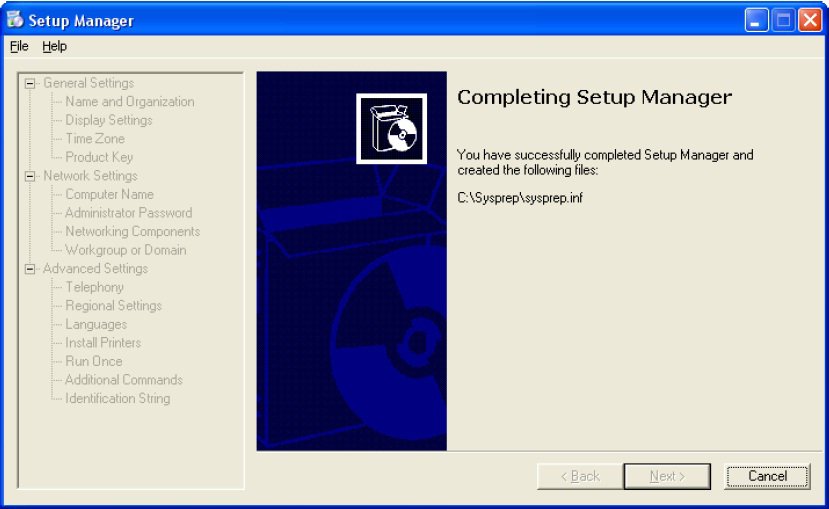
Различие между сценарием сборки по плану и сценарием сборки по заказу состоит в том, что в последнем можно делать изменения исходного образа Windows, уникальные для каждого компьютера.
Этот сценарий включает в себя следующие этапы.
- Следует начинать с исходного образа Windows, который применим для всех компьютеров в организации.
- Установите исходный образ Windows на компьютеры, которые должны быть поставлены заказчику.
- После завершения установки выполните команду sysprep /audit
/generalize /shutdown, чтобы настроить Windows для загрузки
компьютера в режиме аудита. Затем можно произвести захват образа
Windows путем загрузки в другой раздел или при помощи
Windows PE.
Затем этот образ становится исходным образом, который можно использовать для установки на компьютеры с такой же конфигурацией.
- Используйте новый исходный образ для установки системы на новый
компьютер.
 Образ Windows применяется к компьютеру, и Windows
запускается в режиме аудита.
Образ Windows применяется к компьютеру, и Windows
запускается в режиме аудита. - Можно установить дополнительные приложения и другие обновления,
основываясь на требованиях заказчика. Можно протестировать
компьютер с целью проверки работоспособности всех компонентов.
Примечание. Если образы Windows установлены с помощью команды sysprep /generalize /oobe, пользователь может испытывать неудобства при работе. При следующей загрузке системы после выполнения команды sysprep /generalize /oobe перед отображением экрана приветствия Windows запустит этап специализации specialize, Plug and Play и другие задачи установки. Этот процесс может занять некоторое время и отложить первый вход заказчика в систему.
- После обновления установки Windows выполните команду sysprep
/oobe /shutdown.

- Упакуйте компьютер и доставьте его заказчику.
- При следующем запуске компьютера появится экран приветствия Windows.
Загрузка в режиме аудита
Режим аудита позволяет изготовителям оборудования (OEM), сборщикам систем и корпорациям быстро настраивать установку Windows. В режиме аудита можно устанавливать приложения, добавлять драйверы устройств, выполнять сценарии, а также проверять правильность установки Windows. В режиме аудита не требуется, чтобы применялись параметры экрана приветствия Windows.
Обычно Windows запускает экран приветствия сразу после установки. Однако при загрузке в режиме аудита можно пропустить экран приветствия Windows и сразу загрузить рабочий стол компьютера. Это позволит начать процесс настройки как можно скорее.
Также режим аудита позволяет проверить
работоспособность компьютера перед его доставкой клиенту.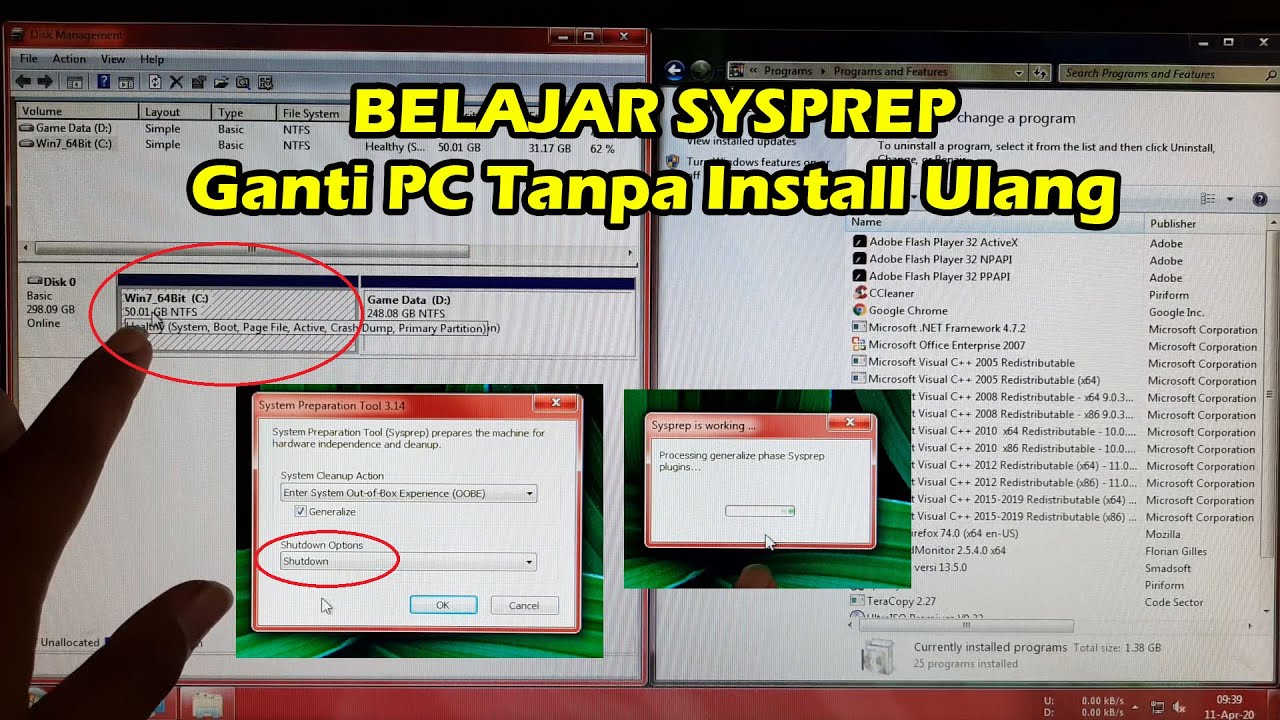 Можно
проверить правильность первого запуска системы, а также наличие
всех заданных изготовителем оборудования (OEM) или сборщиком систем
настроек и информации о поддержке.
Можно
проверить правильность первого запуска системы, а также наличие
всех заданных изготовителем оборудования (OEM) или сборщиком систем
настроек и информации о поддержке.
Выполнить загрузку в режиме аудита можно несколькими способами:
- При ручной установке нажмите во время работы экрана приветствия клавиши CTRL+SHIFT+F3.
- При установке в автоматическом режиме
добавьте компонент «Microsoft-Windows-Deployment» в этап настройки
oobeSystem. В параметре
Reseal\ Modeследует указать Audit. Когда Windows закончит установку, компьютер выполнит перезагрузку в режиме аудита. Дополнительные сведения об этом параметре см. в справочнике по автоматической установке Windows (Unattend.chm). - Выполните команду sysprep /audit в окне командной строки.
Дополнительные сведения о режиме аудита содержатся в
разделе Настройка Windows в
режиме аудита.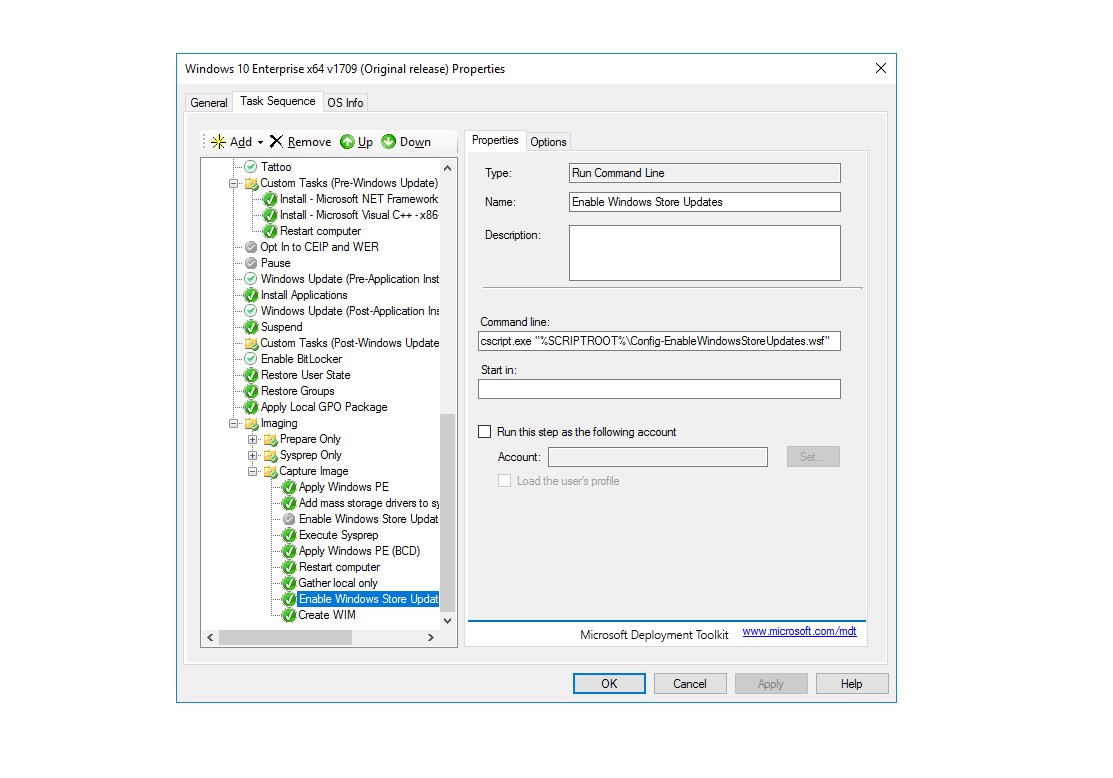
После изменения установки Windows можно подготовить компьютер к доставке заказчику путем выполнения команды sysprep /oobe. С помощью параметра /oobe Windows запускает экран приветствия при следующей загрузке компьютера.
Программа Sysprep имеет следующие ограничения:
- Следует использовать только ту версию Sysprep, которая была установлена вместе с образом Windows. Программа Sysprep устанавливается с каждой версией Windows и всегда запускается из папки %WINDIR%\system32\sysprep.
- Программу Sysprep нельзя использовать при обновлениях установки. Запускайте Sysprep только при новых установках.
- Если планируется использовать команду
imagex /apply для установки образа Windows на компьютер,
разметка разделов на исходном и целевом компьютерах должна быть
идентичной. Например, если образ Windows сохраняется на диске D,
развертывать этот образ необходимо также на диск D конечного
компьютера.
 В следующем списке описываются параметры разделов,
которые должны быть идентичными на компьютере-образце и конечном
компьютере при использовании команды imagex /apply.
В следующем списке описываются параметры разделов,
которые должны быть идентичными на компьютере-образце и конечном
компьютере при использовании команды imagex /apply.- Типы разделов (основной, дополнительный или логический) должны совпадать.
- Если раздел сделан активным на компьютере-образце, на конечном компьютере он также должен быть активным.
Примечание. В некоторых случаях для работы приложений, установленных до повторного сохранения образа Windows, требуется, чтобы буква диска не изменялась. Некоторые приложения хранят пути, которые включают и букву системного диска.
 Удаление, обслуживание и восстановление
могут работать неправильно, если буква системного диска не
соответствует букве диска, указанной в приложении.
Удаление, обслуживание и восстановление
могут работать неправильно, если буква системного диска не
соответствует букве диска, указанной в приложении. - Не все роли сервера поддерживают Sysprep. При применении команды sysprep /generalize к установке Windows Server® 2008 или Windows Server® 2008 R2, где настроены определенные роли сервера, эти роли могут перестать функционировать после создания образов и развертывания. Дополнительные сведения см. в разделе Поддержка Sysprep для ролей сервера.
- При копировании образов Windows между системами не требуется совместимость HAL (слоев абстрагирования оборудования) компьютера-образца и конечного компьютера. Параметр /detecthal данных конфигурации загрузки (BCD) позволяет системе, на которой уже запускалась программа Sysprep, устанавливать правильный уровень HAL.
- Устройства Plug and Play на
компьютере-образце и конечном компьютере, такие как модемы,
звуковые платы, сетевые адаптеры и видеоплаты, не обязательно
должны быть одного и того же производителя.
 Однако драйверы для
этих устройств необходимо включить в установку.
Однако драйверы для
этих устройств необходимо включить в установку. - Автоматизировать выполнение Sysprep с помощью
команды
RunSynchronousна этапе настройки auditUser нельзя. Однако можно использовать параметр generalize в компоненте «Microsoft-Windows-Deployment» для автоматической подготовки компьютера к созданию образа после установки. - Часы активации начинают отсчет при первом запуске Windows. Программу Sysprep можно использовать для сброса часов активации Windows не более трех раз. После третьего запуска программы Sysprep часы больше нельзя будет сбросить.
- Для установки с использованием образов
требуется программа ImageX, сторонние приложения для создания
образов дисков или аппаратные устройства копирования дисков. Эти
средства создают двоичные образы жестких дисков компьютеров, а
затем или дублируют образ на другом жестком диске, или сохраняют
его в файле на отдельном диске.

- Программа Sysprep может быть запущена только в том случае, когда компьютер входит в рабочую группу, а не в домен. Если компьютер подсоединен к домену, программа Sysprep удаляет его из домена.
- Если программа Sysprep запускается в разделе файловой системы NTFS, содержащем зашифрованные файлы или папки, данные в этих папках становятся недоступными для чтения и восстановления.
- Программа Sysprep преобразует буквы переменной среды %COMPUTERNAME% в прописные. Однако настоящее имя компьютера не меняется.
- При выполнении Sysprep программа приветствия
Windows будет выдавать запрос на ввод ключа продукта. Для
подавления выдачи такого запроса Sysprep можно использовать вместе
с файлом ответов. Если в параметре
ProductKeyкомпонента «Microsoft-Windows-Shell-Setup» во время этапа specialize указан действующий ключ продукта, программа приветствия Windows не будет выдавать запрос на его ввод.
- Если компьютер входит в домен и групповая
политика этого домена назначает ему политику надежного пароля, для
всех учетных записей пользователей требуется надежный пароль.
Выполнение средства Sysprep или приветствия Windows не удаляет
политику надежных паролей.
Если учетной записи пользователя не назначить надежный пароль перед выполнением Sysprep или приветствия Windows, вход на компьютер может быть запрещен. Рекомендуется всегда использовать надежные пароли для учетных записей пользователя.
Программа Sysprep имеет следующие зависимости:
- Программа Sysprep используется после выполнения установки Windows.
- Для сохранения образа установки необходимо средство для создания образов, например ImageX.
Следующие технологии имеют отношение к средству Sysprep:
ImageX
ImageX — это средство командной строки, которое
позволяет изготовителям оборудования (OEM), сборщикам систем и
корпорациям сохранять, изменять и устанавливать образы Windows в
целях быстрого развертывания системы. Программа ImageX использует
файлы образов Windows (.wim) для копирования образов на целевой
компьютер; также она может работать с другими технологиями,
использующими WIM-фалы. Корпорации, которые не нуждаются в
функциональных возможностях захвата или низкоуровневых функциях
программы ImageX, тоже могут использовать подобные технологии,
такие как автоматическая установка, групповая политика и Systems
Management Server.
Программа ImageX использует
файлы образов Windows (.wim) для копирования образов на целевой
компьютер; также она может работать с другими технологиями,
использующими WIM-фалы. Корпорации, которые не нуждаются в
функциональных возможностях захвата или низкоуровневых функциях
программы ImageX, тоже могут использовать подобные технологии,
такие как автоматическая установка, групповая политика и Systems
Management Server.
Платформа Windows Software Protection Platform (SPP)
Платформа Windows Software Protection Platform (SPP) уменьшает количество пиратского копирования Windows путем соблюдения условий лицензионного соглашения корпорации Майкрософт. В предыдущих версиях Windows это называлось активацией Windows (WPA). В процессе активации ключ продукта сопоставляется с параметрами отдельного компьютера, на который устанавливается программное обеспечение. Проверяется ключ продукта и количество случаев его использования, которое не должно превышать лицензированное количество компьютеров.
Программа установки Windows
Программа установки Windows устанавливает Windows или обновляет предыдущие версии Windows.
Файл ответов автоматической установки Windows
Файл ответов автоматической установки Windows, обычно называемый Unattend.xml, является файлом ответов установки Windows, созданным с помощью диспетчера установки Windows (Windows SIM). Файл ответов разрешает применять настройки Windows по умолчанию, а также добавлять драйверы, обновления программного обеспечения и другие приложения. С помощью файла ответов изготовители оборудования (OEM) и корпорации могут настраивать задачи установки Windows, например: указывать конфигурацию диска, изменять значения параметров Internet Explorer® по умолчанию и устанавливать дополнительные драйверы.
| Примечание. | |
|
Один файл ответов заменяет все файлы ответов, использовавшиеся в предыдущих версиях Windows (Unattend.txt, Winbom.ini, Oobeinfo.ini и Sysprep.inf). |
Диспетчер установки Windows
Диспетчер установки Windows (Windows SIM) обеспечивает возможность настройки образов Windows. Windows SIM позволяет настраивать параметры образа Windows. Основываясь на настройках, можно создать файл ответов автоматической установки Windows, обычно называемый Unattend.xml. Этот файл ответов будет использоваться во время установки Windows при применении пользовательских настроек. В файле ответов можно указать изменения компонентов операционной системы и добавить дополнительное программное обеспечение, например драйверы сторонних производителей или обновления приложений.
Поставщики Sysprep
Разработчики программного и аппаратного обеспечения компании, независимые поставщики программного обеспечения и оборудования могут создавать поставщики Sysprep, которые позволяют приложениям поддерживает сценарии создания образов и развертывания. Если приложение не поддерживает действия generalize через средство Sysprep, то можно создать поставщик, которые удалит из приложения все сведения о программах и оборудовании.
Принципы работы Sysprep
Программа подготовки системы (Sysprep.exe) применяется в целях подготовки установленной копии Windows® для создания образа или поставки заказчику.
Данный раздел содержит:
Sysprep.exe — главная программа, вызывающая другие исполняемые файлы, необходимые для подготовки установленной копии Windows. Sysprep.exe находится в каталоге %WINDIR%\system32\sysprep во всех установленных системах. Программа Sysprep должна запускаться из каталога %WINDIR%\system32\sysprep и выполняться в той версии Windows, в которой она была установлена.
При запуске Sysprep выполняется следующая процедура.
- Проверка возможности выполнения Sysprep. Только администратор может запускать программу Sysprep, при этом одновременное выполнение нескольких экземпляров Sysprep не допускается. Кроме того, программа Sysprep должна выполняться в той версии Windows, в которой она была установлена.
- Инициализация ведения журнала.
- Анализ аргументов командной строки.
Если аргументы командной строки не заданы, отображается окно Sysprep для пользовательского ввода действий Sysprep.
- Обработка действий Sysprep, вызов соответствующих исполняемых и DLL-файлов и регистрация действий в файле журнала.
- Подтверждение, что все DLL-файлы выполнили необходимые задачи с последующим выключением или перезагрузкой системы.
Для настройки параметров автоматической установки с помощью Sysprep используется файл ответов. В следующих разделах описываются некоторые рекомендации и процедуры, относящиеся к использованию файлов ответов с программой Sysprep.
Применение параметров на этапах настройки generalize, auditSystem и auditUser
Не все этапы настройки выполняются во время установки Windows. Некоторые из этапов настройки можно выполнить только с помощью Sysprep. К ним относятся этапы generalize, auditSystem и auditUser. При добавлении параметров к файлу ответов для этих этапов настройки следует запустить Sysprep для применения этих параметров.
- Чтобы применить параметры на этапах настройки auditSystem и auditUser, следует загрузить систему в режиме аудита с помощью команды sysprep /audit.
- Чтобы применить настройки на этапе generalize, необходимо воспользоваться командой sysprep /generalize. Во время этапа настройки generalize удаляются параметры, специфические для конкретного компьютера, что позволяет развертывать один образ на нескольких компьютерах.
Дополнительные сведения см. в разделе Принципы работы этапов настройки. Дополнительные сведения о параметрах командной строки программы Sysprep см. в разделе Cинтаксис команд Sysprep.
Кэширование файлов ответов на компьютере
Файл ответов, используемый при установке Windows, кэшируется в системе, благодаря чему при выполнении последующих этапов установки параметры из файла ответов применяются к системе.
Поскольку файл ответов кэшируется, то при выполнении команды Sysprep применяются параметры из кэшированного файла. При использовании параметров в другом файле ответов можно указать отдельный файл Unattend.xml с помощью параметра sysprep /unattend:имя_файла. Дополнительные сведения см. в разделе Cинтаксис команд Sysprep.
Дополнительные сведения о неявном поиске файла ответов см. в разделе Принципы работы программы установки Windows.
Сохранение драйверов устройств Plug and Play во время обобщения
Драйверы устройств можно сохранить путем выполнения
команды sysprep с параметром /generalize, задав
параметр PersistAllDeviceInstalls в компоненте
Microsoft-Windows-PnPSysprep. Во время этапа specialize
модуль Plug and Play проверяет наличие устройств в системе и
устанавливает драйверы для обнаруженных устройств. По умолчанию эти
драйверы устройств удаляются из системы на этапе generalize. Если в
файле ответов задать для параметра
PersistAllDeviceInstalls значение true,
Sysprep не удалит обнаруженные драйверы устройств. Дополнительные
сведения см. в справочнике по автоматической установке Windows
(Unattend.chm).
Отображение действий RunSynchronous в файле ответов
В режиме аудита можно просматривать состояние команд
RunSynchronous, выполняемых во время этапа настройки
auditUser. В окне Пользовательский интерфейс аудита
отображается состояние команд, а также следующая информация:
- Индикатор выполнения, указывающий, что установка выполняется и не была приостановлена.
- Индикатор сбоев с указанием времени и места возникновения проблемы. Это обеспечивает оперативную диагностику в тех случаях, когда команда не создает файлы журнала.
Если при выполнении этапа настройки auditUser в
файле ответов имеются команды RunSynchronous, то в
окне Пользовательский интерфейс аудита отображается список
команд в порядке, заданном в
RunSynchronous/RunSynchronousCommand/Order. Каждый
элемент списка в интерфейсе пользователя является одной из
строк:
-
RunSynchronous/RunSynchronousCommand/Description(если присутствует)— или —
-
RunSynchronous/RunSynchronousCommand/Path
Все команды RunSynchronous выполняются по
порядку. Если команда выполнена успешно, соответствующий элемент
списка помечается зеленой галочкой. Если команда не выполняется, то
соответствующий элемент списка помечается красным значком «X». Если
необходима перезагрузка, окно Пользовательский интерфейс
аудита повторно отобразится после загрузки, однако в нем
отобразятся только необработанные элементы списка. Ранее
обработанные элементы в окне Пользовательский интерфейс
аудита после загрузки не отображаются. Если список элементов в
окне Пользовательский интерфейс аудита превышает высоту
экрана, список обрезается (возможность прокрутки отсутствует). В
результате некоторые элементы могут быть скрыты.
Установка Windows интерпретирует нулевые и
ненулевые возвращаемые значения как значения состояния в окне
Пользовательский интерфейс аудита. Нулевое значение
указывает на успешное выполнение, а ненулевое — на сбой.
Возвращаемое значение команды может повлиять на поведение
установки Windows в зависимости от значения команды
RunSynchronous/RunSynchronousCommand/WillReboot.
Если для команды
RunSynchronous/RunSynchronousCommand/WillReboot задано
значение Always:
- Если команда возвращает 0, соответствующий элемент списка помечается зеленой галочкой. Происходит немедленная перезагрузка.
- Если команда возвращает ненулевое значение, соответствующий элемент списка помечается красным значком «X». Выполняется немедленная перезагрузка.
Если для команды
RunSynchronous/RunSynchronousCommand/WillReboot задано
значение Never:
- Если команда возвращает 0, соответствующий элемент списка помечается зеленой галочкой.
- Если команда возвращает ненулевое значение, соответствующий элемент списка помечается красным значком «X». Ненулевое возвращаемое значение не обрабатывается как критическая ошибка, если для параметра WillReboot задано значение Always или Never.
Если для команды
RunSynchronous/RunSynchronousCommand/WillReboot задано
значение OnRequest:
- Если команда возвращает 0, соответствующий элемент списка помечается зеленой галочкой.
- Если команда возвращает 1, соответствующий элемент списка помечается зеленой галочкой. Происходит немедленная перезагрузка.
- Если команда возвращает 2, соответствующий элемент списка временно помечается зеленой галочкой. Происходит немедленная перезагрузка. После перезагрузки соответствующий элемент списка вновь отображается в окне Пользовательский интерфейс аудита без заметки, поскольку выполнение команды продолжается.
- Если команда возвращает другие значения, происходит неустранимая ошибка и отображается диалоговое окно блокировки. При наличии файла Errorhandler.cmd диалоговое окно не выводится. Дополнительные сведения о файле Errorhandler.cmd см. в разделе Добавление пользовательского сценария в программу установки Windows.
При установке Windows с одним ключом продукта лицензии предусмотрены 30 дней, в течение которых следует активировать эту установку Windows.
Команда Sysprep может запускаться на компьютере неограниченное количество раз. Но часы активации Windows начинают отсчет при первом запуске Windows. Команду sysprep /generalize можно использовать, чтобы сбрасывать активацию Windows не более трех раз. После выполнения команды sysprep /generalize в третий раз часы больше нельзя будет сбросить.
После выполнения команды sysprep /generalize
часы активации автоматически сбросятся. Можно обойти сброс часов
активации с помощью параметра SkipRearm в компоненте
Microsoft-Windows-Security-SPP. Это позволит запустить команду
Sysprep несколько раз без сброса часов активации.
Дополнительные сведения об этом параметре см. в Справочнике по
автоматической установке Windows (Unattend.chm).
| Важно! | |
|
Если требуется, чтобы команда Sysprep выполнялась
несколько раз на одном компьютере, нужно использовать параметр
|
| Важно! | |
|
Прежде чем запустить команду Sysprep последний раз перед
развертыванием компьютера, верните компьютер в исходное состояние,
выполнив сброс параметра |
Узнать число возможных использований параметра
SkipRearm можно с помощью команды slmgr /dlv.
Дополнительные сведения см. в разделе Работа с ключами
продуктов и активацией.
Требования к корпоративной лицензии и OEM-активации
Для корпоративных лицензий поведение сброса часов активации различается в зависимости от типа лицензии.
- Активация может быть сброшена неограниченное
число раз для клиентов активированной службы управления ключом
(KMS). Для клиентов с неактивированной KMS часы активации могут
быть сброшены до трех раз, как и при лицензии на один
компьютер.
Клиентам KMS рекомендуется использовать команду sysprep /generalize со значением параметра SkipRearm, равным 1. После захвата данного образа следует использовать команду sysprep /generalize со значением параметра
SkipRearm, равным 0. - Для клиентов с несколькими ключами активации (MAK) рекомендуется установить MAK непосредственно перед запуском команды Sysprep в последний раз, перед поставкой компьютера заказчику.
Для лицензий ОЕМ-активации активация не требуется. ОЕМ-активация доступна только прямым ОЕМ-партнерам.
Определение числа оставшихся активаций
Активация Windows перед отправкой заказчику
Большинство заказчиков могут легко справиться с активацией после получения компьютеров. Но можно и выполнить активацию от имени заказчиков, упрощая для них процесс начала работы с новыми компьютерами. После завершения активации большинству пользователей не нужно активировать их установку снова.
Чтобы активировать Windows для заказчика, используйте уникальный ключ продукта с наклейки сертификата подлинности (COA), которая прикреплена к конкретному компьютеру, и активируйте продукт от лица пользователя. Выполните команду sysprep /oobe и приготовьте компьютер для доставки заказчику.
| Примечание. | |
|
Невозможно создать образ активированной установки Windows и скопировать этот образ на другой компьютер. При попытке сделать это Windows не признает активацию и вынудит конечного пользователя повторно активировать установку вручную. |
При загрузке Windows® 7 существует два режима:
- Экран приветствия Windows. Экран
приветствия Windows, также называемый запуском при первом включении
компьютера (режим OOBE), является первым доступным пользователю
интерфейсом, позволяющим конечным пользователям настроить установку
Windows. Конечному пользователю предлагается создать учетные
записи, ознакомиться и принять условия лицензионного соглашения
корпорации Майкрософт, а также выбрать язык и часовой пояс.
По умолчанию все установки Windows начинаются с экрана приветствия.
Этап настройки oobeSystem выполняется непосредственно перед загрузкой экрана приветствия Windows. Дополнительные сведения об этом этапе настройки см. в разделе Этап настройки oobeSystem.
- Режим аудита. Режим аудита позволяет
изготовителям оборудования (OEM) и корпорациям добавлять изменения
к образам Windows. В режиме аудита не требуется, чтобы применялись
параметры экрана приветствия Windows. При обходе экрана приветствия
Windows можно быстрее получить доступ к рабочему столу и внести
изменения. Можно добавить дополнительные драйверы устройств,
установить приложения и проверить правильность установки.
В режиме аудита обрабатываются параметры автоматического файла ответов этапов настройки auditSystem и auditUser. Дополнительные сведения об этих этапах настройки см. в разделах Этап настройки auditSystem и Этап настройки auditUser.
Во время работы в режиме аудита запустите команду sysprep /oobe, чтобы установка загружалась с экраном приветствия Windows. Изготовители оборудования (OEM) должны запустить команду sysprep /oobe перед отправкой компьютера конечному пользователю. При установке по умолчанию после выполнения установки Windows запускается экран приветствия Windows. Но можно пропустить экран приветствия Windows и загрузиться непосредственно в режиме аудита, нажав клавиши CTRL+SHIFT+F3 на первом экране приветствия Windows.
При автоматической установке можно настроить Windows загружаться в режиме аудита с помощью параметра Microsoft-Windows-Deployment |
Resealв файле ответов. Дополнительные сведения см. в справочнике по автоматической установке Windows (Unattend.chm).
Дополнительные сведения о режиме аудита см. в разделе Настройка Windows в режиме аудита.
Можно определить состояние образа Windows: будет загружен в режиме аудита; будет загружен в режиме приветствия Windows; установка образа еще продолжается. Дополнительные сведения см. в разделе Процесс установки Windows.
Программа Sysprep регистрирует действия установки Windows в разных каталогах в зависимости от этапа конфигурации. Поскольку этап настройки generalize удаляет некоторые файлы журнала установки Windows, то программа Sysprep регистрирует действия обобщения вне стандартных файлов журнала установки Windows. В следующей таблице приведены различные расположения файлов журнала, используемые Sysprep.
| Объект | Путь журнала |
|---|---|
|
Generalize |
%WINDIR%\System32\Sysprep\Panther |
|
Specialize |
%WINDIR%\Panther\ |
|
Действия автоматической установки Windows |
%WINDIR%\Panther\Unattendgc |
Разработчики программного и аппаратного обеспечения компании, независимые поставщики программного обеспечения и оборудования могут создавать поставщики Sysprep, которые позволяют приложениям поддерживает сценарии создания образов и развертывания. Если приложение не поддерживает действия generalize через средство Sysprep, то можно создать поставщик, которые удалит из приложения все сведения о программах и оборудовании.
Для создания поставщика Sysprep необходимо выполнить следующие действия:
- Определите этап настройки, на который ориентирован поставщик Sysprep (Cleanup, Generalize или Specialize).
- Создайте соответствующую точку входа для поставщика Sysprep в зависимости от выбранного этапа.
- Зарегистрируйте поставщик Sysprep для использования в средстве Sysprep.
- Убедитесь в корректной работе поставщика Sysprep и просмотрите файлы журнала на наличие ошибок и предупреждений.
azure — Как запустить sysprep / generalize на виртуальной машине Windows Azure с моего локального компьютера с помощью Powershell?
У меня есть виртуальная машина Windows Azure, и мне нужно выполнить «% windir% \ system32 \ sysprep», а затем выполнить «sysprep / generalize» как из режима администратора, так и с моего локального компьютера через Powershell. Как я могу это сделать ?
0
Chaitanya 22 Май 2020 в 15:22
1 ответ
Лучший ответ
Для ваших требований, насколько я знаю, вы можете использовать сценарий PowerShell для достижения этой цели. Во-первых, вы можете взглянуть на Sysprep, его можно запустить с помощью команды PowerShell C:\WINDOWS\system32\sysprep\sysprep.exe /generalize /shutdown /oobe. Поместите эту команду в сценарий, и вы можете использовать два способа запустить этот сценарий на виртуальной машине с локального компьютера. Один из них — использование команды Invoke.
В Azure CLI:
az vm run-command invoke --command-id RunPowerShellScript -g group_name -n vm_name --scripts @script.ps1
В PowerShell:
Invoke-AzVMRunCommand -ResourceGroupName 'rgname' -VMName 'vmname' -CommandId 'RunPowerShellScript' -ScriptPath 'sample.ps1'
Другой вариант — использовать расширение виртуальной машины. Это немного сложно. Вы можете ознакомиться с командой Azure PowerShell Set-AzVMCustomScriptExtension.
Выход после запуска: —
Value[0] :
Code : ComponentStatus/StdOut/succeeded
Level : Info
DisplayStatus : Provisioning succeeded
Message :
Value[1] :
Code : ComponentStatus/StdErr/succeeded
Level : Info
DisplayStatus : Provisioning succeeded
Message :
Status : Succeeded
Capacity : 0
Count : 0
0
Chaitanya 26 Май 2020 в 05:37
НОУ ИНТУИТ | Лекция | Sysprep и oobe.xml
Аннотация: В этой лекции мы разберем принципы работы, ограничения и возможности утилиты sysprep. Узнаем, как войти в режим аудита и для чего он предназначен. Разберем вопросы подготовки операционной системы для клонирования и возможности копирования драйверов устройств. Коснемся настройки приветствия Windows при помощи конфигурационного файла oobe.xml.
Sysprep
Программа подготовки системы (Sysprep) подготавливает установленную копию Windows к аудиту, дублированию и доставке конечному пользователю.
Дублирование позволяет сохранять настроенный образ Windows, который затем можно повторно использовать в организации. Утилита sysprep может загрузить компьютер в режим аудита и позволяет добавлять к установке Windows дополнительные драйверы устройств и приложения. После установки дополнительных драйверов и приложений можно проверить целостность установки Windows. Программа Sysprep также позволяет подготавливать образ для использования конечным пользователем. Когда пользователь запускает Windows, появляется экран приветствия.
Программа Sysprep должна использоваться только для настройки новых установок Windows. Ее можно запускать столько раз, сколько потребуется для построения и настройки установки Windows. Однако сбросить активацию Windows можно не больше трех раз. Нельзя использовать программу Sysprep для повторной конфигурации существующей уже развернутой установки Windows.
Если в дальнейшем планируется перенос образа Windows на другой компьютер, необходимо выполнить команду sysprep с ключом /generalize, даже если конфигурации оборудования целевого и исходного компьютеров совпадают. Команда sysprep /generalize удаляет из образа установки Windows уникальные сведения о системе, что позволяет повторно использовать этот образ на разных компьютерах. Если требуется установить образ Windows на компьютеры с той же конфигурацией оборудования, можно сохранить установку устройств и драйверов в образе Windows, используя параметр «PersistAllDeviceInstalls» в файле ответов.
При следующей загрузке образа Windows начнется этап настройки specialize. На этом этапе настройки при загрузке образа Windows на новый компьютер для многих компонентов должны быть выполнены определенные действия.
Любой способ переноса образа Windows на новый компьютер, как установка образа, так и копирование жесткого диска или другой способ, требует подготовки с помощью команды sysprep /generalize. Перенос или копирование образа Windows на другой компьютер без предварительного выполнения этой команды не поддерживается.
Программа Sysprep предоставляет следующие преимущества:
- Удаление из Windows системных данных. Программа Sysprep может удалить все сведения, относящиеся к операционной системе, из установленного образа Windows, включая идентификатор безопасности компьютера ( SID ). Затем установку Windows можно записать в образ и установить по всей организации.
- Настройка Windows для загрузки в режиме аудита. Режим аудита позволяет устанавливать приложения сторонних лиц и драйверы устройств, а также проверять работоспособность компьютера.
- Настройка загрузки экрана приветствия Windows. Программа Sysprep настраивает установку Windows на загрузку с экраном приветствия при следующем запуске компьютера. Как правило, систему следует настраивать на загрузку с экраном приветствия перед поставкой компьютера заказчику.
- Сброс активации Windows. Программа Sysprep может сбрасывать активацию Windows до трех раз.
Создание образа Windows для сборки по плану
При использовании сценария сборки по плану создается один исходный образ Windows для установки на компьютеры, использующие такое же оборудование. Исходную установку Windows можно настраивать путем установки самой системы Windows и добавления дополнительных драйверов и приложений. Затем этот образ сохраняется и используется для установки на другие компьютеры. Дополнительных изменений в этом образе не производится.
Этот сценарий включает следующие этапы:
- Устанавливаем Windows на компьютер-образец.
- После завершения установки компьютер следует загрузить и установить на него дополнительные драйверы или приложения.
- После обновления установки Windows выполняем команду sysprep /oobe /generalize. Параметр /generalize предписывает программе Sysprep удалить из установки Windows данные, относящиеся к операционной системе: журналы событий, уникальные идентификаторы безопасности (SID) и другие данные. После удаления уникальных сведений о системе работа компьютера завершается. Параметр /oobe предписывает установке Windows запустить экран приветствия при следующей загрузке компьютера.
- Теперь можно записать установку Windows с помощью программы ImageX, создав исходный образ, который затем будет использоваться на компьютерах со сходным оборудованием.
Загрузка в режиме аудита
Режим аудита позволяет изготовителям оборудования (OEM), сборщикам систем и корпорациям быстро настраивать установку Windows. В режиме аудита можно устанавливать приложения, добавлять драйверы устройств, выполнять сценарии, а также проверять правильность установки Windows. В режиме аудита не требуется, чтобы применялись параметры экрана приветствия Windows.
Обычно Windows запускает экран приветствия сразу после установки. Однако при загрузке в режиме аудита можно пропустить экран приветствия Windows и сразу загрузить рабочий стол компьютера. Это позволит начать процесс настройки как можно скорее.
Также режим аудита позволяет проверить работоспособность компьютера перед его доставкой клиенту. Можно проверить правильность первого запуска системы, а также наличие всех заданных изготовителем оборудования (OEM) или сборщиком систем настроек и информации о поддержке.
Выполнить загрузку в режиме аудита можно несколькими способами:
- При ручной установке нажмите во время работы экрана приветствия клавиши CTRL+SHIFT+F3.
- При установке в автоматическом режиме добавьте компонент «Microsoft-Windows-Deployment» в этап настройки oobeSystem. В параметре «Reseal\ Mode» следует указать «Audit». Когда Windows закончит установку, компьютер выполнит перезагрузку в режиме аудита.
- Выполните команду sysprep /audit в окне командной строки.
Ограничения программы Sysprep
- Следует использовать только ту версию Sysprep, которая была установлена вместе с образом Windows. Программа Sysprep устанавливается с каждой версией Windows и всегда запускается из папки %WINDIR%\system32\sysprep.
- Программу Sysprep нельзя использовать при обновлениях установки. Запускайте Sysprep только при новых установках.
- Если планируется использовать команду imagex /apply для установки образа Windows на компьютер, разметка разделов на исходном и целевом компьютерах должна быть идентичной. Например, если образ Windows сохраняется на диске D, развертывать этот образ необходимо также на диск D конечного компьютера. В следующем списке описываются параметры разделов, которые должны быть идентичными на компьютере-образце и конечном компьютере при использовании команды imagex /apply.
- Типы разделов (основной, дополнительный или логический) должны совпадать.
- Если раздел сделан активным на компьютере-образце, на конечном компьютере он также должен быть активным.
- При копировании образов Windows между системами не требуется совместимость HAL (слоев абстрагирования оборудования) компьютера-образца и конечного компьютера. Параметр /detecthal данных конфигурации загрузки (BCD) позволяет системе, на которой уже запускалась программа Sysprep, устанавливать правильный уровень HAL.
- Устройства Plug and Play на компьютере-образце и конечном компьютере, такие как модемы, звуковые платы, сетевые адаптеры и видеоплаты, не обязательно должны быть одного и того же производителя. Однако драйверы для этих устройств необходимо включить в установку.
- Автоматизировать выполнение Sysprep с помощью команды «RunSynchronous» на этапе настройки auditUser нельзя. Однако можно использовать параметр generalize в компоненте «Microsoft-Windows-Deployment» для автоматической подготовки компьютера к созданию образа после установки.
- Часы активации начинают отсчет при первом запуске Windows. Программу Sysprep можно использовать для сброса часов активации Windows не более трех раз. После третьего запуска программы Sysprep часы больше нельзя будет сбросить.
- Для установки с использованием образов требуется программа ImageX, сторонние приложения для создания образов дисков или аппаратные устройства копирования дисков. Эти средства создают двоичные образы жестких дисков компьютеров, а затем или дублируют образ на другом жестком диске, или сохраняют его в файле на отдельном диске.
- Программа Sysprep может быть запущена только в том случае, когда компьютер входит в рабочую группу, а не в домен. Если компьютер подсоединен к домену, он будет автоматически выведен из состава домена.
- При выполнении Sysprep программа приветствия Windows будет выдавать запрос на ввод ключа продукта. Для подавления выдачи такого запроса Sysprep можно использовать вместе с файлом ответов. Если в параметре «ProductKey» компонента «Microsoft-Windows-Shell-Setup» во время этапа specialize указан действующий ключ продукта, программа приветствия Windows не будет выдавать запрос на его ввод.
- Если компьютер входит в домен и групповая политика этого домена назначает ему политику надежного пароля, для всех учетных записей пользователей требуется надежный пароль. Выполнение средства Sysprep или приветствия Windows не удаляет политику надежных паролей. Если учетной записи пользователя не назначить надежный пароль перед выполнением Sysprep или приветствия Windows, вход на компьютер может быть запрещен. Рекомендуется всегда использовать надежные пароли для учетных записей пользователя.
Создание эталонной инсталяции с помощью инструмента Sysprep
Опубликовано |
Инструмент Sysprep подготавливает инсталляцию операционной системы Windows для копирования, проверки и передачи конечному пользователю.
Опции командной строки Sysprep.
Дальше показаны синтаксис и немного общих опций командной строки имеющихся в Sysprep:
sysprep.exe [/oobe | /audit] [/generalize] [/reboot | /shutdown | /quit] [/quiet] [/unattend:answerfile]
| Опции | Описание |
|---|---|
| /audit | Перезапуск компьютер в контрольном режиме. Контрольный режим позволит вам добавить для приложений Windows драйвера. Также, вы можете протестировать инсталляцию Windows до ее отправки конечному пользователю. Если файл автоматической установки Windows определен, он запускает установку auditSystem и auditUser в контрольном режиме минуя конфигурацию. |
| /generalize | Подготовка Windows инсталляции из образа. Если эти опции определены, вся уникальная системная информация будет удалена из инсталляции Windows. Безопасный ID (SID) сброшен, точки восстановления системы очищены, а журнал регистрации событий удален. При следующем запуске компьютера, эта конфигурация не будет работать. Будет создан новый безопасный ID (SID), а время для активации Windows сброшено, если оно не было уже трижды сброшено. |
| /oobe | Перезапуск компьютер в режиме приветствия Windows. Режим приветствия Windows позволяет окончательно настроить свою операционную систему, создать учетные записи пользователя, имя компьютера и другие задачи. Любые настройки конфигурации oobeSystem представлены в файле отклика, обрабатываясь до запуска Приветствия Windows. |
| /reboot | Перезапуск компьютера. Используйте эту опцию для проверки компьютера и контроля правильности операции первого запуска. |
| /shutdown | Выключение компьютера после окончания работы Sysprep. |
| /quiet | Работа инструмента Sysprep без отображения на экране сообщений. Используйте эту опцию если вы хотите автоматизировать инструмент Sysprep. |
| /quit | Закрытие инструмента Sysprep по окончании работы обозначенных команд. |
| /unattend:answerfile | Применить настройки файла отклика во время автоматической инсталляции. answerfile Определить путь и имя для используемого файла отклика. |
Как запустить Sysprep? — Хабр Q&A
При запуске Sysprep вижуВ логах следующее:
2020-08-27 17:27:07, Info SYSPRP ========================================================
2020-08-27 17:27:07, Info SYSPRP === Beginning of a new sysprep run ===
2020-08-27 17:27:07, Info SYSPRP ========================================================
2020-08-27 17:27:07, Info [0x0f004d] SYSPRP The time is now 2020-08-27 17:27:07
2020-08-27 17:27:07, Info [0x0f004e] SYSPRP Initialized SysPrep log at C:\Windows\System32\Sysprep\Panther
2020-08-27 17:27:07, Info [0x0f0054] SYSPRP ValidatePrivileges:User has required privileges to sysprep machine
2020-08-27 17:27:07, Info [0x0f007e] SYSPRP FCreateTagFile:Tag file C:\Windows\System32\Sysprep\Sysprep_succeeded.tag does not already exist, no need to delete anything
2020-08-27 17:27:07, Info [0x0f003d] SYSPRP WinMain:Displaying dialog box for user to choose sysprep mode...
2020-08-27 17:27:09, Info [0x0f00d7] SYSPRP WinMain:Pre-validing 'cleanup' internal providers.
2020-08-27 17:27:09, Info SYSPRP RunDlls:Running platform actions specified in action file for phase 3
2020-08-27 17:27:09, Info SYSPRP SysprepSession::CreateSession: Successfully created instance with action file C:\Windows\System32\Sysprep\ActionFiles\Cleanup.xml, and mode <null>
2020-08-27 17:27:09, Info SYSPRP SysprepSession::Validate: Beginning action execution from C:\Windows\System32\Sysprep\ActionFiles\Cleanup.xml
2020-08-27 17:27:09, Info SYSPRP SysprepSession::CreateXPathForSelection: Sysprep mode in registry is <null>
2020-08-27 17:27:09, Info SYSPRP SysprepSession::CreateXPathForSelection: Processor architecture in registry is AMD64
2020-08-27 17:27:09, Info SYSPRP ActionPlatform::LaunchModule: Executing method 'Sysprep_Clean_Validate_Opk' from C:\Windows\System32\spopk.dll
2020-08-27 17:27:09, Info CSI 00000001 Shim considered [l:125]'\??\C:\WINDOWS\Servicing\amd64_microsoft-windows-servicingstack_31bf3856ad364e35_10.0.19041.441_none_e753a4f1261e4901\wcp.dll' : got STATUS_OBJECT_PATH_NOT_FOUND
2020-08-27 17:27:09, Info CSI 00000002 Shim considered [l:122]'\??\C:\WINDOWS\WinSxS\amd64_microsoft-windows-servicingstack_31bf3856ad364e35_10.0.19041.441_none_e753a4f1261e4901\wcp.dll' : got STATUS_SUCCESS
2020-08-27 17:27:09, Info SYSPRP Sysprep_Clean_Validate_Opk: Successfully validated reserves state on the machine for entering audit mode.
2020-08-27 17:27:09, Info SYSPRP ActionPlatform::LaunchModule: Successfully executed 'Sysprep_Clean_Validate_Opk' from C:\Windows\System32\spopk.dll
2020-08-27 17:27:09, Info [0x0f00d7] SYSPRP WinMain:Pre-validing 'generalize' internal providers.
2020-08-27 17:27:09, Info SYSPRP RunDlls:Running platform actions specified in action file for phase 1
2020-08-27 17:27:09, Info SYSPRP SysprepSession::CreateSession: Successfully created instance with action file C:\Windows\System32\Sysprep\ActionFiles\Generalize.xml, and mode <null>
2020-08-27 17:27:09, Info SYSPRP SysprepSession::Validate: Beginning action execution from C:\Windows\System32\Sysprep\ActionFiles\Generalize.xml
2020-08-27 17:27:09, Info SYSPRP SysprepSession::CreateXPathForSelection: Sysprep mode in registry is <null>
2020-08-27 17:27:09, Info SYSPRP SysprepSession::CreateXPathForSelection: Processor architecture in registry is AMD64
2020-08-27 17:27:09, Info SYSPRP ActionPlatform::LaunchModule: Executing method 'SysprepGeneralizeValidate' from C:\Windows\System32\AppxSysprep.dll
2020-08-27 17:27:09, Info SYSPRP Entering SysprepGeneralizeValidate (Appx) - validating whether all apps are also provisioned.
2020-08-27 17:27:09, Error SYSPRP Package A025C540.Yandex.Music_4.21.7529.0_x64__vfvw9svesycw6 was installed for a user, but not provisioned for all users. This package will not function properly in the sysprep image.
2020-08-27 17:27:09, Error SYSPRP Failed to remove apps for the current user: 0x80073cf2.
2020-08-27 17:27:09, Error SYSPRP Exit code of RemoveAllApps thread was 0x3cf2.
2020-08-27 17:27:09, Error SYSPRP ActionPlatform::LaunchModule: Failure occurred while executing 'SysprepGeneralizeValidate' from C:\Windows\System32\AppxSysprep.dll; dwRet = 0x3cf2
2020-08-27 17:27:09, Error SYSPRP SysprepSession::Validate: Error in validating actions from C:\Windows\System32\Sysprep\ActionFiles\Generalize.xml; dwRet = 0x3cf2
2020-08-27 17:27:09, Error SYSPRP RunPlatformActions:Failed while validating Sysprep session actions; dwRet = 0x3cf2
2020-08-27 17:27:09, Error [0x0f0070] SYSPRP RunDlls:An error occurred while running registry sysprep DLLs, halting sysprep execution. dwRet = 0x3cf2
2020-08-27 17:27:09, Error [0x0f00d8] SYSPRP WinMain:Hit failure while pre-validate sysprep generalize internal providers; hr = 0x80073cf2
2020-08-27 17:27:24, Info [0x0f0052] SYSPRP Shutting down SysPrep log
2020-08-27 17:27:24, Info [0x0f004d] SYSPRP The time is now 2020-08-27 17:27:24Пробовал по разным мануалам бороться с первой ошибкой, ничего не помогло, пример:
Remove-AppxPackage A025C540.Yandex.Music_4.21.7529.0_x64__vfvw9svesycw6
Remove-AppxPackage : Сбой развертывания с HRESULT: 0x80073CF1, Пакет не найден.
Windows не удается удалить A025C540.Yandex.Music_4.21.7529.0_x64__vfvw9svesycw6, так как для текущего пользователя не установлен этот пакет. Для просмотра сп
иска установленных пакетов используйте Get-AppxPackage.
ПРИМЕЧАНИЕ. Чтобы получить дополнительные сведения, найдите [ActivityId] bbd975b2-7c7d-000a-b6ac-d9bb7d7cd601 в журнале событий или введите в командной строк
е Get-AppxLog -ActivityID bbd975b2-7c7d-000a-b6ac-d9bb7d7cd601.
строка:1 знак:1
+ Remove-AppxPackage A025C540.Yandex.Music_4.21.7529.0_x64__vfvw9svesyc ...
+ ~~~~~~~~~~~~~~~~~~~~~~~~~~~~~~~~~~~~~~~~~~~~~~~~~~~~~~~~~~~~~~~~~~~~~
+ CategoryInfo : ObjectNotFound: (A025C540.Yandex...__vfvw9svesycw6:String) [Remove-AppxPackage], PSInvalidOperationException
+ FullyQualifiedErrorId : DeploymentError,Microsoft.Windows.Appx.PackageManager.Commands.RemoveAppxPackageCommandЧто делать? Как заставить отработать Sysprep? Заранее благодарен за помощь. Параметры командной строки
Sysprep | Документы Microsoft
- 3 минуты на чтение
В этой статье
Запустите Sysprep , чтобы подготовить установку Windows к записи. В этом разделе описывается синтаксис командной строки для средства подготовки системы (Sysprep).
Если вы собираетесь создать образ установки для развертывания на другом компьютере, вы должны запустить команду Sysprep вместе с опцией / generalize , даже если другой компьютер имеет такую же конфигурацию оборудования.Команда Sysprep / generalize удаляет уникальную информацию из вашей установки Windows, чтобы вы могли безопасно повторно использовать этот образ на другом компьютере. При следующей загрузке образа Windows запускается этап настройки specialize.
Параметры командной строки Sysprep
Для Sysprep доступны следующие параметры командной строки:
Sysprep.exe [ / oobe | / аудит ]
[ / обобщить ]
[ / режим: vm ]
[ / перезагрузка | / отключение | / выйти ]
[ / тихий ]
[ / unattend:
В следующей таблице перечислены параметры командной строки Sysprep:
| Опция | Описание |
|---|---|
/ аудит | Перезагружает компьютер в режиме аудита.Режим аудита позволяет добавлять в Windows дополнительные драйверы или приложения. Вы также можете протестировать установку Windows перед отправкой установки конечному пользователю. Например: Если вы укажете файл ответов, в режиме аудита программы установки Windows будут выполняться этапы настройки auditSystem и auditUser. |
/ обобщить | Подготавливает установку Windows к созданию образа.Sysprep удаляет всю уникальную системную информацию из установки Windows. Sysprep сбрасывает идентификатор безопасности (SID), очищает все точки восстановления системы и удаляет журналы событий. Например: При следующем запуске компьютера запускается этап настройки specialize. Этап настройки создает новый идентификатор безопасности (SID). |
/ oobe | Перезагружает компьютер в режим OOBE.Например: OOBE позволяет конечным пользователям настраивать свою операционную систему Windows, создавать учетные записи пользователей, давать компьютеру имя и выполнять другие задачи. Sysprep обрабатывает любые параметры на этапе настройки oobeSystem в файле ответов перед запуском OOBE. |
/ режим: vm | Обобщает виртуальный жесткий диск (VHD), чтобы вы могли развернуть VHD как VHD на той же виртуальной машине (VM) или гипервизоре.После перезапуска виртуальной машины она может загрузиться в режиме OOBE. Например: Единственными дополнительными переключателями, которые применяются к режиму виртуальной машины, являются / перезагрузка , / завершение работы и / выход . Вы должны развернуть виртуальный жесткий диск на виртуальной машине (ВМ) или гипервизоре с тем же профилем оборудования. Например, если вы создали VHD в Microsoft Hyper-V, вы можете развернуть свой VHD только на виртуальных машинах Microsoft Hyper-V с соответствующим профилем оборудования.Развертывание VHD на другой виртуальной машине с другим профилем оборудования может вызвать непредвиденные проблемы. ВажноВы можете запустить режим виртуальной машины только внутри виртуальной машины. |
/ перезагрузка | Перезагружает компьютер. Вы можете использовать этот параметр для аудита компьютера и проверки правильности работы при первом запуске. |
/ остановка | Выключает компьютер после завершения выполнения команды Sysprep . |
/ тихо | Запускает инструмент Sysprep без отображения подтверждающих сообщений на экране. Вы можете использовать эту опцию, если автоматизируете инструмент Sysprep. |
/ выйти | Закрывает инструмент Sysprep без перезагрузки или выключения компьютера после того, как Sysprep выполнит указанные команды. |
/ unattend: | Применяет параметры в файле ответов к Windows во время автоматической установки, где , где F — буква диска портативного запоминающего устройства, на котором находится файл ответов (Unattend.xml). |
Важно
Вы должны использовать команду Sysprep / generalize для обобщения полной установки Windows, прежде чем вы сможете использовать установку для развертывания на новом компьютере, независимо от того, используете ли вы создание образов, дублирование жесткого диска или другой метод.Перемещение или копирование образа Windows на другой компьютер без выполнения команды Sysprep / generalize не поддерживается.
Обзор Sysprep (подготовка системы)
Обзор процесса Sysprep
Sysprep (Generalize) установка Windows
Поддержка Sysprep для ролей сервера
Использование файлов ответов с Sysprep
Использование файлов ответов с Sysprep
- 4 минуты на чтение
В этой статье
Вы можете использовать файл ответов вместе со средством подготовки системы ( Sysprep ) для настройки параметров автоматической установки Windows.В этом разделе описаны некоторые соображения и процессы по использованию файлов ответов вместе с Sysprep . Дополнительные сведения о компонентах и параметрах Windows, которые можно добавить в файл ответов, см. В Справочнике по автоматической установке Windows.
Запуск Sysprep неограниченное количество раз
Если вы укажете ключ продукта, Windows активируется автоматически, и вы сможете запускать команду Sysprep неограниченное количество раз. Чтобы автоматически активировать Windows путем предоставления ключа продукта, укажите действительный ключ продукта в параметре автоматической установки Microsoft-Windows-Shell-Setup \ ProductKey во время этапа настройки specialize.Если вы не активируете Windows автоматически, указав ключ продукта, Windows запросит у конечного пользователя ключ продукта.
Применение настроек в этапах настройки generalize, auditSystem и audit
Не все этапы настройки выполняются во время установки Windows. Этапы настройки generalize, auditSystem и auditUser доступны только при запуске Sysprep .
Если вы добавляете параметры в файл ответов на этих этапах настройки, необходимо запустить Sysprep , чтобы применить эти параметры следующим образом:
Чтобы применить настройки на этапах настройки auditSystem и auditUser, необходимо загрузиться в режиме аудита с помощью команды Sysprep / audit .
Чтобы применить настройки на этапе настройки generalize, необходимо использовать команду Sysprep / generalize . Этап настройки generalize удаляет системные настройки, поэтому вы можете развернуть один и тот же образ на нескольких компьютерах.
Для получения дополнительной информации см. Как работают этапы настройки.
Кэширование файлов ответов на компьютер
Если вы устанавливаете Windows с помощью файла ответов, этот файл ответов кэшируется в системе.Когда более поздняя конфигурация проходит через запуск, компьютер применяет к системе настройки из этого файла ответов. Поскольку этот файл ответов кэшируется, при запуске команды Sysprep система применяет параметры в кэшированном файле ответов. Если вы используете настройки в другом файле ответов, вы можете указать отдельный файл Unattend.xml с помощью параметра Sysprep / unattend: <имя_файла> . Дополнительные сведения см. В разделе Параметры командной строки Sysprep. Дополнительные сведения об использовании неявного поиска по файлу ответов см. В разделе Обзор автоматизации установки Windows.
Сохранение драйверов устройств Plug and Play на этапе настройки generalize
Вы можете сохранить драйверы устройств, запустив команду Sysprep вместе с опцией / generalize . Для этого укажите параметр PersistAllDeviceInstalls в компоненте Microsoft-Windows-PnPSysprep. Во время этапа настройки specialize Plug and Play сканирует компьютер на наличие устройств, а затем устанавливает драйверы устройств для обнаруженных устройств.По умолчанию компьютер удаляет эти драйверы устройств из системы при обобщении системы. Если установить для параметра Microsoft-Windows-PnPSysprep \ PersistAllDeviceInstalls значение true в файле ответов, Sysprep не удаляет обнаруженные драйверы устройств.
Отображение синхронных действий RunSynchronous в файле ответов
В режиме аудита можно просмотреть состояние команд Microsoft-Windows-Deployment \ RunSynchronous , которые выполняются на этапе настройки auditUser.Окно AuditUI отображает состояние команд и предоставляет следующие данные:
Визуальный прогресс, указывающий на то, что установка продолжается и не приостановлена.
Визуальная индикация того, когда и где происходят отказы. Это обеспечивает быструю диагностику, если команда не создает файлы журнала.
Если файл ответов содержит команды Microsoft-Windows-Deployment \ RunSynchronous на этапе настройки auditUser, список команд отображается в окне AuditUI .Команды отображаются в порядке, указанном параметром Microsoft-Windows-Deployment \ RunSynchronous \ RunSynchronousCommand \ Order . Каждый элемент списка в пользовательском интерфейсе представляет собой строку из одного из следующих:
Sysprep обрабатывает все команды RunSynchronous по порядку. Если команда выполнена успешно, соответствующий элемент списка получает пометку с зеленой галочкой. Если команда не выполняется, соответствующий элемент списка получает красную аннотацию X.Если команда запрашивает перезагрузку, после загрузки появляется окно AuditUI , но отображаются только необработанные элементы списка. Ранее обработанные элементы больше не отображаются в окне AuditUI . Если список элементов в окне AuditUI превышает высоту отображения, список обрезается до отображения и не прокручивается. В результате вы не сможете увидеть некоторые элементы.
Программа установки Windows интерпретирует коды возврата как значения состояния в окне AuditUI .Нулевое значение указывает на успех. Ненулевое значение указывает на сбой. Возвращаемое значение команды может повлиять на поведение программы установки Windows в зависимости от значения параметра Microsoft-Windows-Deployment \ RunSynchronous \ RunSynchronousCommand \ WillReboot .
Если для команды WillReboot задано значение Всегда :
Если команда возвращает 0, соответствующий элемент списка получает пометку с зеленой галочкой.Сразу происходит перезагрузка.
Если команда возвращает ненулевое число, соответствующий элемент списка получает красную аннотацию X. Сразу происходит перезагрузка. Ненулевое возвращаемое значение не рассматривается как фатальная ошибка, если для параметра
WillRebootустановлено значение Всегда или Никогда .
Если для команды WillReboot задано значение Никогда :
Если команда возвращает 0, соответствующий элемент списка получает пометку с зеленой галочкой.
Если команда возвращает ненулевое число, соответствующий элемент списка получает красную аннотацию X. Ненулевое возвращаемое значение не рассматривается как фатальная ошибка, если для параметра
WillRebootустановлено значение Всегда или Никогда .
Если для команды WillReboot задано значение OnRequest :
Если команда возвращает 0, соответствующий элемент списка получает пометку с зеленой галочкой.
Если команда возвращает 1, соответствующий элемент списка получает пометку с зеленой галочкой.Сразу происходит перезагрузка.
Если команда возвращает 2, соответствующий элемент списка временно получает пометку с зеленой галочкой. Сразу происходит перезагрузка. После перезагрузки соответствующий элемент списка снова появляется в окне AuditUI без аннотации, поскольку команда все еще обрабатывается.
Если команда возвращает другие значения, возникает фатальная ошибка и появляется диалоговое окно блокировки. Если присутствует файл Errorhandler.cmd, диалоговое окно не появляется.Дополнительные сведения о файле Errorhandler.cmd см. В разделе Добавление настраиваемого сценария в программу установки Windows.
Обзор Sysprep (подготовка системы)
Параметры командной строки Sysprep
Поддержка Sysprep для ролей сервера
Обзор процесса Sysprep
Устранение неполадок развертывания и файлы журналов
Когда и как использовать Sysprep
Sysprep — это средство подготовки системы Microsoft , которое часто используется системными администраторами при автоматическом развертывании операционных систем на базе Windows Server .Sysprep чаще всего используется в виртуализированных средах для подготовки образа системы , который будет многократно клонирован.
Обычно системный администратор создает шаблон для сборки системы и настраивает операционную систему в соответствии со своими требованиями. В процессе сборки операционная система присваивает серверу уникальный SID (системный идентификатор). Каждый раз, когда вы клонируете системный образ / шаблон, вы также будете клонировать SID.
В сети Microsoft Windows Server повторяющиеся идентификаторы безопасности могут вызвать проблемы.Такие проблемы, как несовместимость WSUS , проблемы активации ключа корпоративной лицензии , а также ошибки в продуктах Microsoft Office . Другие продукты сторонних производителей , такие как Citrix , некорректно работают в средах с дублированным SID.
Если используется шаблон или образ системы, системные администраторы должны запустить инструмент Sysprep, чтобы очистить информацию SID. Инструмент Sysprep обычно является одной из последних задач, выполняемых системным администратором при создании образа / шаблона сервера, таким образом, каждый клон шаблона будет обобщать новый уникальный идентификатор безопасности для каждого образа сервера, скопированного из шаблона, и будет подготовить сервер к первой загрузке.
Конечным результатом является шаблон системы, который функционирует как новая уникальная сборка при каждом развертывании.
Пошаговое руководство по запуску Sysprep
В приведенном ниже примере мы будем использовать Windows Server 2012 R2. Sysprep — это скрытый инструмент, который может быть запущен только из командной строки администратором
- Откройте командную строку от имени администратора
- Перейдите в C: \ Windows \ System32 \ Sysprep \ — введите cd \ Windows \ System32 \ Sysprep:
- Sysprep может работать в 2 режимах: в режиме графического интерфейса пользователя или в командной строке.Если вы хотите изучить командную строку , введите Sysprep / h , и она предоставит вам все режимы, доступные для командной строки:
- В этой демонстрации мы сконцентрируемся на графическом интерфейсе пользователя — типа sysprep , чтобы открыть графический интерфейс инструмента sysprep:
- В графическом интерфейсе можно рассмотреть только 3 варианта.
- Действие по очистке системы
- Вход в систему без дополнительных настроек (OOBE)
- Это наиболее часто используемая функция Sysprep, которая по существу подготавливает сервер, как если бы он был включен в первый раз.
- Войдите в режим аудита системы
- В режиме аудита компьютер автоматически запускается от имени локального администратора
- Учетная запись администратора отключена после автоматического первого входа в систему
- Сервер всегда будет загружать режим аудита, пока не будет сказано о загрузке OOBE
- Если запускается заставка, защищенная паролем — вы блокируете полную остановку
- Режим аудита используется для создания настраиваемой версии операционной системы, часто с помощью сторонних инструментов.
- Вход в систему без дополнительных настроек (OOBE)
- Обобщить
- Обобщенный SID — это требование при развертывании главных образов
- Варианты отключения
- Quit — выйти из программы sysprep
- Reboot — после завершения sysprep перезагрузите сервер
- Завершение работы — после завершения sysprep выключите сервер
- Действие по очистке системы
- Мы запустим Sysprep с включенными опциями OOBE , Generalize и reboot . Выберите эти варианты:
- Щелкните рядом, чтобы запустить sysprep:
- Система перезагрузится:
- После завершения, устанавливает требуемые параметры , а затем принимает лицензию:
- Теперь ваша система будет загружаться как образ, подготовленный к OOBE:
- В качестве альтернативы вы можете выбрать вариант выключения (вместо перезагрузки), а затем сохранить его как шаблон для развертывания столько раз, сколько захотите:
Sysprep обобщить образ Windows без OOBE
На мой взгляд, одним из недостающих вариантов sysprep является просто обобщение установки.Альтернативой является использование сторонних утилит для сброса SID компьютеров, но, поскольку это не официальное решение, я покажу вам, как это сделать «официальным способом» с помощью файла ответов. В утилите sysprep доступны только два параметра:
- Стандартные настройки: это повторно инициализирует экраны, которые вы обычно видите при первом запуске нового компьютера.
- Режим аудита: этот режим позволяет добавлять элементы в эталонный образ (программы, конфигурации и т. Д.) Перед его развертыванием.
Это руководство не требует установки каких-либо инструментов, все, что вам нужно сделать, это создать файл с именем deploy.xml и поместить в него следующее содержимое:
верно
true
истина
true
верно
Главная
3
true
истина
false
Далее следует выполнить такую sysprep (запустить ее в окне cmd или из окна запуска):
C: \ Windows \ System32 \ Sysprep \ sysprep.exe / oobe / generalize /unattend:C:\path\to\deploy.xml
Обратите внимание, что если вы хотите использовать это в 32-битном образе, вам необходимо заменить amd64 на x86 в файле deploy.xml.
Позвольте мне объяснить, что это делает и как это работает. По сути, файл deploy.xml содержит все, чтобы переопределить все, что связано с OOBE. По сути, это сделает флаг oobe бесполезным, так что на практике вы просто гелерализовали изображение, не имея несколько раздражающих экранов OOBE.
Для чего это решение?
Это отличная альтернатива ручному сбросу SID компьютера без использования сторонних инструментов. Я проверил это, и этот метод действительно сбрасывает SID после запуска sysprep. Большой!
Почему я должен сбрасывать свой SID этим методом?
На самом деле довольно быстро. Насколько я тестировал, намного быстрее, чем другие инструменты, такие как sidchg от Stratesave Systems. Поскольку сторонние инструменты не используются, вы можете положиться на Microsoft и надежность sysprep.Хороший!
Какие ОС поддерживаются / тестируются?
Любая версия Windows 10 и Windows Server 2016, но могут работать и более старые версии. Я тестировал эти две операционные системы, и они отлично там работают.
Как мне автоматизировать это при массовом развертывании?
Просто создайте новое значение REG_SZ (строка) в HKEY_LOCAL_MACHINE \ SOFTWARE \ Microsoft \ Windows \ CurrentVersion \ RunOnce и дайте ему любое имя, которое хотите. Значение нужно записать в таком формате:
"C: \ Windows \ System32 \ Sysprep \ sysprep.exe "/ oobe / generalize /unattend:C:\path\to\deploy.xml
Это будет выполнено один раз, когда администратор впервые войдет в систему на машине. Вы также можете использовать флаг / reboot , чтобы перезагрузить компьютер после завершения процесса sysprep.
Я надеюсь, что эта статья будет вам полезна, и если у вас есть вопросы, не стесняйтесь задавать их в разделе комментариев. Спасибо за уделенное время и хорошего дня!
Использование Sysprep в Windows 10
Операционные системы на базе Microsoft уже давно используют идентификаторы безопасности (SID), которые генерируются уникальным образом и присваиваются каждому компьютеру в рамках начальной установки Windows.Каждый раз, когда вы устанавливаете Windows, этой конкретной установке присваивается SID. Если в одной сети находится несколько компьютеров с одинаковым идентификатором безопасности, это может вызвать проблемы.
Чтобы упростить задачу развертывания десятков, сотен или тысяч рабочих станций и серверов, многие ИТ-администраторы используют методы клонирования, чтобы клонировать образец операционной системы, настроенной с соответствующими приложениями, программным обеспечением и конфигурациями, для распространения ее на другие компьютеры в виде образов.
Вот где проблема дублирования SID становится критической.Клонирование физического или виртуального компьютера без регенерации SID в процессе клонирования не поддерживается Microsoft. Если вы не уверены, используете ли вы компьютеры с повторяющимися идентификаторами безопасности, вы можете использовать инструмент PsGetSid от Microsoft Sysinterals.
Рекламный контент
Прочтите лучшие личные и бизнес-технологии без рекламы
Быть в курсе того, что происходит в технологическом секторе, важно для вашей карьеры и личной жизни, но реклама может отвлекать от чтения новостей.С Thurrott Premium вы можете наслаждаться лучшими технологиями без назойливой рекламы.
Узнать больше
Чтобы решить эту проблему, корпорация Майкрософт создала средство подготовки системы или «Sysprep». Этот инструмент можно использовать для удаления системной информации из ОС, чтобы ее можно было использовать для создания образов на нескольких устройствах. Хотя существуют и другие инструменты, которые утверждают, что делают аналогичные вещи, Sysprep — единственный инструмент, поддерживаемый Microsoft для этой цели.
Чтобы запустить Sysprep в Windows 10, откройте проводник Windows и перейдите в папку C: \ Windows \ System32 \ sysprep.Вы также можете просто ввести «sysprep» в команде «Выполнить» и нажать «Enter».
В папке Sysprep дважды щелкните файл sysprep.exe.
В окне «Инструмент подготовки системы» нажмите «Обобщить», нажмите «Завершение работы», а затем нажмите «ОК». Компьютер обобщает изображение и выключается.
Запуск инструмента подготовки системы. (Изображение предоставлено Дэниелом Петри)Обратите внимание, что Sysprep также можно запустить из командной строки. Например:
Sysprep / generalize / shutdown / oobe
Команда Sysprep / generalize удаляет уникальную информацию из установки Windows, чтобы вы могли безопасно повторно использовать этот образ на другом компьютере.
В Windows 10 Sysprep также включает режим виртуальной машины, который обобщает VHD, который вы развертываете как VHD на той же виртуальной машине или гипервизоре. Этот режим поддерживает быстрое развертывание виртуальных машин. Режим виртуальной машины поддерживается только в том случае, если вы запускаете его изнутри виртуальной машины. Режим Sysprep VM доступен только через командную строку:
Sysprep / generalize / oobe / mode: vm
После запуска Sysprep компьютер выключится через несколько секунд обработки изменений.
Теперь, когда компьютер выключен, вам нужно его клонировать. Вы можете использовать инструмент для захвата образов, или, если это виртуальная машина, вам просто нужно клонировать файлы VHD / VMDK и развернуть новые виртуальные машины из этих копий. Когда клонированные компьютеры загружаются, на них отображается экран Out Of Box Experience (OOBE).
На этом этапе вам нужно будет ввести правильные значения, чтобы подготовить его к первому использованию. Помните, что вы всегда можете создать файл ответов, чтобы автоматизировать этот процесс.
Далее вы увидите, что есть опции для установки локальных настроек для ОС, таких как регион, язык, клавиатура и часовой пояс. Нажмите кнопку «Далее.»
Установка настроек локальной операционной системы. (Изображение предоставлено Дэниелом Петри)Затем вам нужно будет ввести ключ продукта Windows. Если хотите, можете пропустить этот шаг на этом этапе.
Ввод ключа продукта. (Изображение предоставлено Дэниелом Петри)Затем примите условия лицензирования программного обеспечения.
Нажмите «Использовать экспресс-настройки», чтобы использовать настройки по умолчанию.Если хотите, можете потратить время на настройку этих параметров прямо сейчас.
Экспресс-настройки в Windows 10. (Изображение предоставлено Дэниелом Петри)Система обновится, и экран изменится.
Экран получения критических обновлений. (Изображение предоставлено Даниэлем Петри)Через несколько секунд установка продолжится с возможностью выбора использования этой ОС в качестве автономного компьютера или добавления ее в сеть. Эти настройки можно будет изменить позже. Выберите подходящий вариант и нажмите «Далее».”
Выбор варианта того, кому принадлежит ПК. (Изображение предоставлено Дэниелом Петри)Затем вы можете добавить учетную запись Microsoft или добавить эту информацию позже. Введите данные и войдите в систему или нажмите «Пропустить шаг».
Привязка учетной записи Microsoft к ПК. (Изображение предоставлено Даниэлем Петри)Поскольку этот компьютер не будет присоединен к домену, введите имя пользователя, который будет использовать компьютер, и пароль. Позже вы можете создать дополнительных пользователей. Нажмите кнопку «Далее.»
Создание учетной записи для ПК.(Изображение предоставлено Дэниелом Петри)В это время компьютер будет использовать эти данные для подготовки операционной системы к первому использованию. Это может занять некоторое время.
Обновления сделаны. (Изображение предоставлено Даниэлем Петри)Наконец, операционная система готова к использованию.
клонирование и развертывание инсталляций Windows
Sysprep — это инструмент подготовки системы, который позволяет редактировать образы Windows, чтобы привести их в обобщенное состояние.Это программное обеспечение присутствует во всех установках Windows, и очень важно подготовить систему для клонирования и распространения на нескольких машинах в одной сети. Поэтому это важный инструмент для ИТ-администраторов, особенно для тех, кто управляет сетями с помощью Active Directory.
См. Также: Резервное копирование образа диска, P2V и клонирование диска с помощью Iperius
Фактически, операционные системы Microsoft имеют уникальные идентификаторы безопасности (SID), которые назначаются каждому компьютеру как часть начальной конфигурации Windows.Каждый раз при установке Windows этой конкретной установке присваивается SID. Если в одной сети находится несколько компьютеров с одинаковым идентификатором безопасности, это может вызвать проблемы.
Чтобы упростить развертывание десятков или даже сотен рабочих станций и серверов, многие ИТ-администраторы используют методы клонирования из образца операционной системы, настроенной с соответствующими приложениями, программным обеспечением и конфигурациями, для распространения на другие компьютеры с помощью образа диска.
Вот где проблема дублирования SID становится критической.Клонирование физического или виртуального компьютера без регенерации SID в процессе клонирования не поддерживается Microsoft.
Чтобы решить эту проблему, Microsoft создала инструмент «Подготовка системы» или «Sysprep». Этот инструмент можно использовать для удаления определенной информации из операционной системы, чтобы ее можно было использовать для повторного создания образа на нескольких компьютерах.
Очевидно, что этот инструмент следует использовать только и исключительно в недавно установленной операционной системе с единственной целью клонировать его, а затем установить на другие машины через образ.
Использовать Sysprep очень просто. Мы можем найти его в папке C: \ Windows \ System32 \ Sysprep, и мы можем запустить его из командной строки, используя эту простую командную строку:
Sysprep / generalize / shutdown / oobe
Команда / generalize удаляет всю уникальную информацию из установки Windows. После того, как Sysprep завершит необходимые операции, компьютер выключится, и вы сможете перейти к клонированию диска, чтобы повторно применить образ этой системы на других машинах.
Когда образ будет применен к новому компьютеру и загружен, Windows покажет начальный экран конфигурации Out Of Box Experience (OOBE), с помощью которого вы можете снова настроить информацию об операционной системе.
Команду / generalize необходимо использовать, даже если машины, на которых развертывается система, имеют идентичное оборудование.
С другой стороны, команда / oobe запускает клонированную систему на новых машинах в режиме мастера настройки, чтобы пользователь или администратор мог немедленно настроить свою установку Windows и укажите лицензию при первом запуске.
Дополнительные сведения о Sysprep см. В соответствующем разделе веб-сайта Microsoft: https://docs.microsoft.com/en-us/windows-hardware/manufacture/desktop/sysprep-process-overview
(итальянский, французский, немецкий, испанский, португальский (Бразилия))
Синтаксис командной строки Sysprep
В этом разделе описывается синтаксис командной строки для Версия Windows® 7 программы подготовки системы (Sysprep) орудие труда.
| Важно: | |
|
Следующие параметры командной строки доступны для Sysprep:
sysprep.exe [ / oobe | / аудит ] [ / generalize ] [ / reboot | / выключение | / quit ] [ / quiet ] [ / unattend: файл ответов ]
| Опция | Описание |
|---|---|
/ аудит | Перезагружает компьютер в режим аудита.Режим аудита позволяет добавить в Windows дополнительные драйверы или приложения. Вы также можете протестируйте установку Windows, прежде чем она будет завершена Пользователь. Если указан файл автоматической установки Windows, режим аудита программы установки Windows запускает систему аудита , и auditUser конфигурация прошла. |
/ обобщить | Подготавливает установку Windows к созданию образа.Если этот вариант указано, вся уникальная системная информация удаляется из Установка Windows. Идентификатор безопасности (SID) сбрасывается, любая система очищаются точки восстановления и удаляются журналы событий. При следующем запуске компьютера будет специализироваться на проходит этап настройки. Создается новый идентификатор безопасности (SID), и часы для активации Windows сбрасываются, если часы не уже трижды сбрасывались. |
/ oobe | Перезагружает компьютер в режиме приветствия Windows.Экран приветствия Windows позволяет конечным пользователям настраивать свою Windows операционной системы, создайте учетные записи пользователей, назовите компьютер и другие задачи. Любые настройки в конфигурации oobeSystem передать в файл ответов обрабатываются непосредственно перед Начнется приветствие Windows. |
/ перезагрузка | Перезагружает компьютер. Используйте эту опцию для аудита компьютера и чтобы убедиться, что первый запуск работает правильно. |
/ выключение | Выключает компьютер после команды sysprep заканчивает бег. |
/ тихий | Запускает инструмент Sysprep без отображения подтверждения на экране Сообщения. Используйте эту опцию, если вы автоматизируете инструмент Sysprep. |
/ выйти | Закрывает инструмент Sysprep после запуска указанного команды. |
/ unattend: файл ответов | Применяет параметры в файле ответов к Windows во время автоматической монтаж. файл ответов Задает путь и имя файла ответов для использования. |

 Не устанавливайте Microsoft Store приложения с помощью Microsoft Store.
Не устанавливайте Microsoft Store приложения с помощью Microsoft Store.

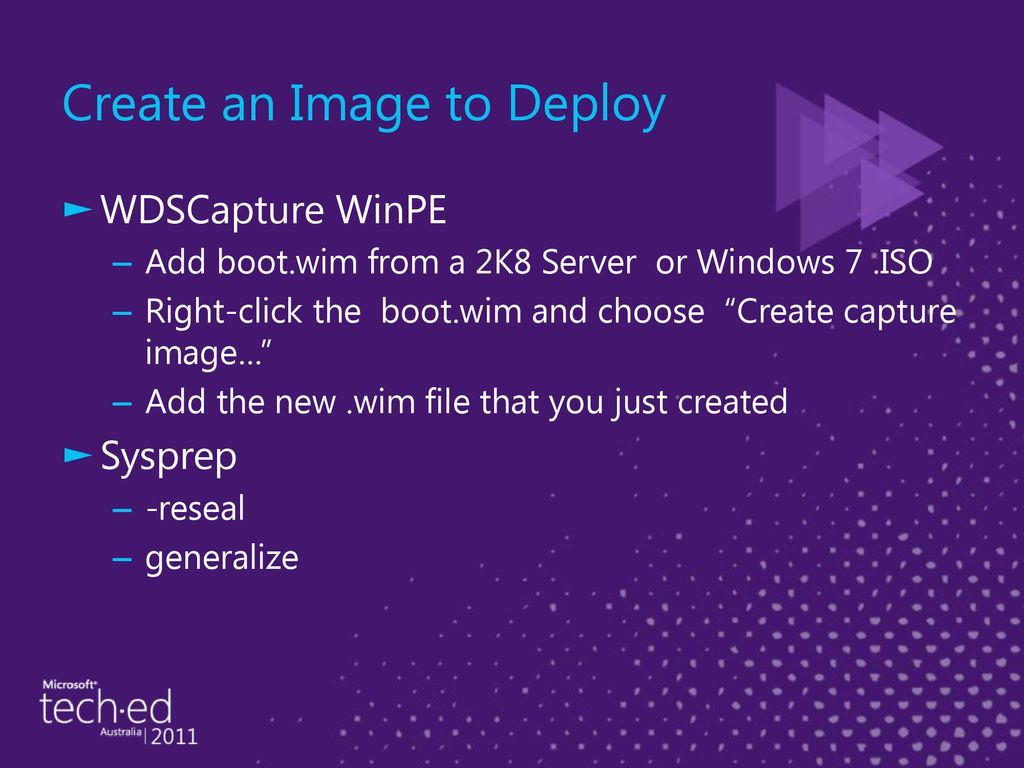 Дополнительные сведения см. в справочнике по автоматической
установке Windows (Unattend.chm).
Дополнительные сведения см. в справочнике по автоматической
установке Windows (Unattend.chm). Затем установку
Windows можно записать в образ и установить по всей
организации.
Затем установку
Windows можно записать в образ и установить по всей
организации. Параметр
/oobe предписывает установке Windows запустить экран
приветствия при следующей загрузке компьютера.
Параметр
/oobe предписывает установке Windows запустить экран
приветствия при следующей загрузке компьютера.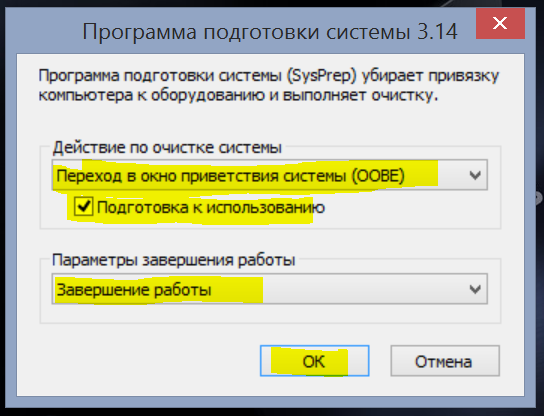 Образ Windows применяется к компьютеру, и Windows
запускается в режиме аудита.
Образ Windows применяется к компьютеру, и Windows
запускается в режиме аудита.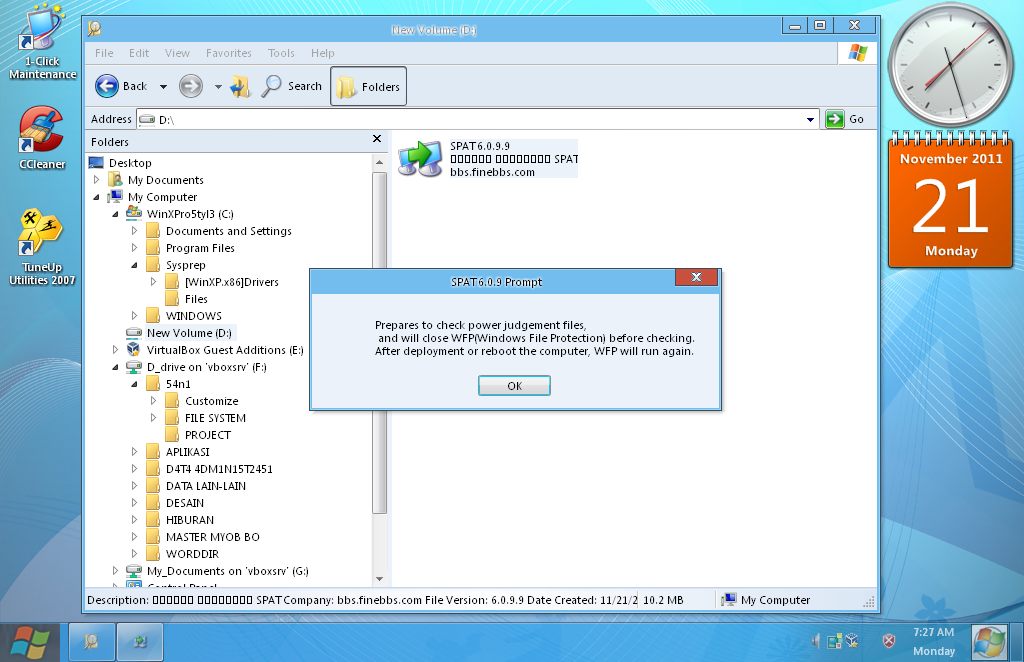 В следующем списке описываются параметры разделов,
которые должны быть идентичными на компьютере-образце и конечном
компьютере при использовании команды imagex /apply.
В следующем списке описываются параметры разделов,
которые должны быть идентичными на компьютере-образце и конечном
компьютере при использовании команды imagex /apply.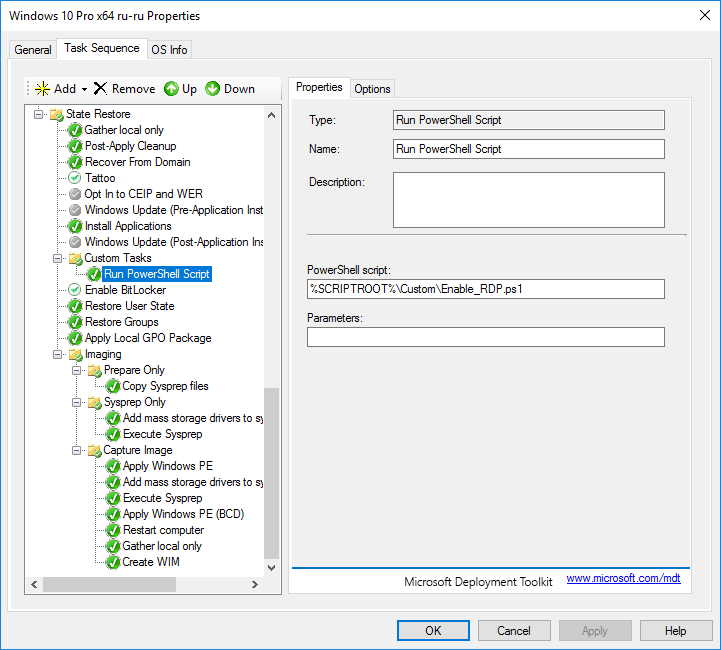 Удаление, обслуживание и восстановление
могут работать неправильно, если буква системного диска не
соответствует букве диска, указанной в приложении.
Удаление, обслуживание и восстановление
могут работать неправильно, если буква системного диска не
соответствует букве диска, указанной в приложении.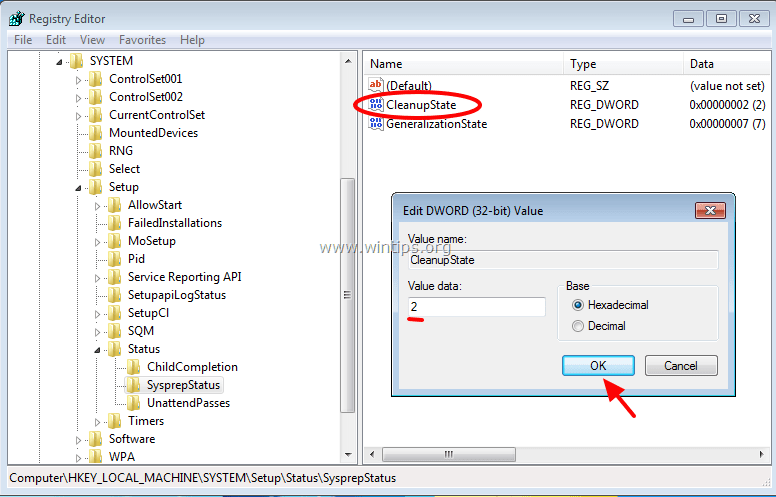 Однако драйверы для
этих устройств необходимо включить в установку.
Однако драйверы для
этих устройств необходимо включить в установку.