Как удалить сохранённые пароли в Яндекс.Браузере: 4 эффективных способа
Автор Олег Евгеньевич Просмотров 5.4к. Обновлено
Автоматическое сохранение данных для входа – ценная функция. Но иногда возникает обратный вопрос: как удалить сохраненный пароль в вашем браузере Яндекс, если вы больше не хотите его там хранить. К счастью, настройки программы позволяют гибко управлять учётными данными и удалять лишнюю конфиденциальную информацию.
Почему следует удалять пароли
Хотя автоматический вход при посещении страницы – это очень удобно, существует целый ряд ситуаций, когда сохранённые пароли в Яндекс.Браузере лучше удалить:
- За вашим компьютером могут работать другие люди. Соответственно, есть риск, что они могут прочесть вашу переписку, узнать личные или деловые секреты, совершить от вашего лица нежелательные действия.

- Есть вероятность, что ваш пароль в Яндекс.сервисах как-то узнали посторонние. Тогда чем меньше конфиденциальной информации хранит аккаунт, тем лучше.
- Вы не хотите автоматически логиниться на некоторых сайтах при входе. Допустим, вам не нужно оставлять следов своей учётной записи в статистике. Например, ВКонтакте показывает гостям вашей страницы, когда вы последний раз заходили, что не всегда желательно.
- Либо вы хотите при заходе на сайт вручную выбирать, какую учётную запись использовать.
Любое из этих соображений – повод очистить браузер от сохранённых паролей, как полностью, так и частично. Скажем спасибо разработчикам за продвинутый Менеджер, с помощью которого можно гибко управлять всеми доступными опциями.
Ручное удаление сохраненного пароля
Рассмотрим случай, когда удалить пароль из Яндекс.Браузера нужно для одной конкретной учётной записи. Для этого вам надо будет сделать следующие шаги:
- Нажмите на кнопку «Меню» (три полоски в правом верхнем углу, или «сэндвич»)
- В выпавшем списке выберите пункт «Менеджер паролей».

- Выберите в левом столбце раздел «Пароли»
- Найдите в списке сайтов тот, для которого вы хотите удалить данные
- Поставьте в нужной строке галочку, кликнув на иконку слева от текстовых полей
- Нажмите кнопку «Удалить», появившуюся под списком
Подтверждения для такого удаления не требуется. Может оказаться проще, если перед тем, как удалить некоторые сохранённые пароли из Яндекс.Браузера, вы составите их список. Потом вам достаточно будет отметить их все и нажать кнопку «Удалить» только один раз.
Теперь вводя свой пароль по памяти, вы должны будете отказаться от его сохранения. Для этого достаточно не ставить галочку возле фразы «Сохранить в браузере».
Удаление всех паролей сразу
Если же вы приверженец радикальных мер и собираетесь удалить все сохранённые пароли в Яндекс.Браузере одним кликом, то способы тоже существуют. Яндекс.Браузер позволяет удалить сохранённый пароль как в единственном числе, так и группой, которая может включать вообще все сохранённые записи.
- Войдите в менеджер (см. пункты 1-4 предыдущего раздела)
- Поставьте галочку в заголовке, по которому отсортированы записи, чтобы отметить сразу все
- Нажмите появившуюся под списком кнопку «Удалить»
Перед тем, как удалить вообще все пароли в Яндекс.Браузере, позаботьтесь сохранить те, которые вам нужны.
Читайте также: Как сохранить пароль в Яндекс.Браузере: инструкция
Если вы предпочитаете действовать без раздумий, то можете зайти в папку C:\Users\(имя_пользователя)\AppData\Local\Yandex\YandexBrowser\User Data\Default\ и удалить там файл Password Checker (расширения он не имеет).
При перезапуске программы база будет сгенерирована заново, но теперь она будет пустой.
Удаление по времени сохранения
Существует такая вполне практическая ситуация, когда вы регистрировались или авторизовались на каком-либо сайте или целой группе сайтов за последнее время. И именно эти учётные записи вам надо вычистить из истории.
Существует два способа, удалить пароли за определённые периоды в Яндекс.Браузере. Первый – воспользоваться Менеджером (как и в предыдущих двух случаях).
- Войдите в Менеджер (пункты 1-4 раздела «Ручное удаление»)
- Нажмите на заголовок столбца «Примечание», чтобы отсортировать учётные записи по времени использования
- Выделите те из последних, которые вам нужно стереть
- Нажмите «Удалить» под списком
Этот способ хорош тем, что позволяет действовать гибко и выборочно. Однако в старых версиях, не оснащённых Менеджером, действовать придётся иначе:
- Нажмите кнопку Меню (сэндвич)
- Выберите пункт «Настройки»
- В Настройках найдите раздел «Личные данные»
- Нажмите на кнопку «Очистить историю загрузки»
- Выберите период, данные за который будут удалены
- Отметьте галочкой строку «Данные автозаполнения форм»
- Нажмите кнопку «Очистить историю»
Подведем итог
Мы рассмотрели четыре способа удаления паролей в Яндекс.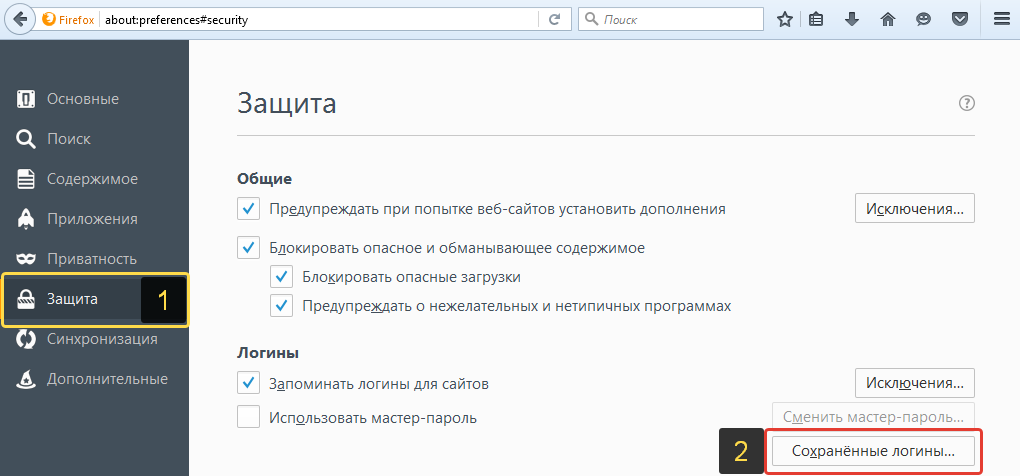 Браузере. При удалении паролей будьте внимательны. А в случае, если вы удалили данные и забыли их, вам придется пройти на сайте процедуру восстановления.
Браузере. При удалении паролей будьте внимательны. А в случае, если вы удалили данные и забыли их, вам придется пройти на сайте процедуру восстановления.
Как удалить сохраненные пароли в Яндекс Браузере. 4 Способа
В очередной раз авторизуясь в социальной сети, вы случайным нажатием клавиши сохраняете пароль в браузере. Вроде бы, ничего страшного не произошло, а вы боитесь, что данные от аккаунта попадут в чужие руки. Что делать в подобной ситуации? Конечно же удалять пароль.
У пользователей, есть четыре варианта удалить сохраненный пароль из Яндекс Браузера.
- Удалить данные доступа, только к конкретному сайту;
- Стереть файл, содержащий все ранее сохраненные доступы;
- Удалить пароли, сохраненные за определенный промежуток времени;
- Воспользоваться программой Ccleaner.
Если вы удалите Яндекс Браузер со своего компьютера, в файловой системе останутся файлы настроек, включая ваши логины и пароли.
Выбрали наиболее предпочтительный для себя вариант? Тогда, продолжаем.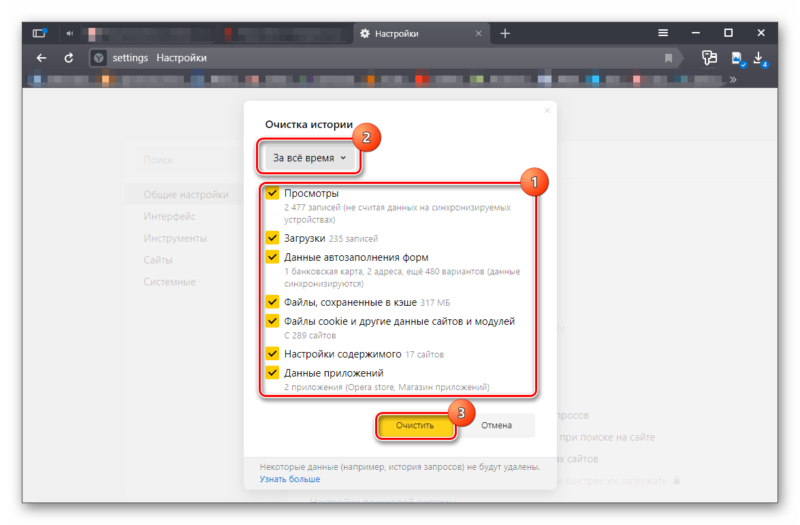
Почему следует удалять пароли
Хотя автоматический вход при посещении страницы – это очень удобно, существует целый ряд ситуаций, когда сохранённые пароли в Яндекс.Браузере лучше удалить:
- За вашим компьютером могут работать другие люди. Соответственно, есть риск, что они могут прочесть вашу переписку, узнать личные или деловые секреты, совершить от вашего лица нежелательные действия.
- Есть вероятность, что ваш пароль в Яндекс.сервисах как-то узнали посторонние. Тогда чем меньше конфиденциальной информации хранит аккаунт, тем лучше.
- Вы не хотите автоматически логиниться на некоторых сайтах при входе. Допустим, вам не нужно оставлять следов своей учётной записи в статистике. Например, ВКонтакте показывает гостям вашей страницы, когда вы последний раз заходили, что не всегда желательно.
- Либо вы хотите при заходе на сайт вручную выбирать, какую учётную запись использовать.
Любое из этих соображений – повод очистить браузер от сохранённых паролей, как полностью, так и частично.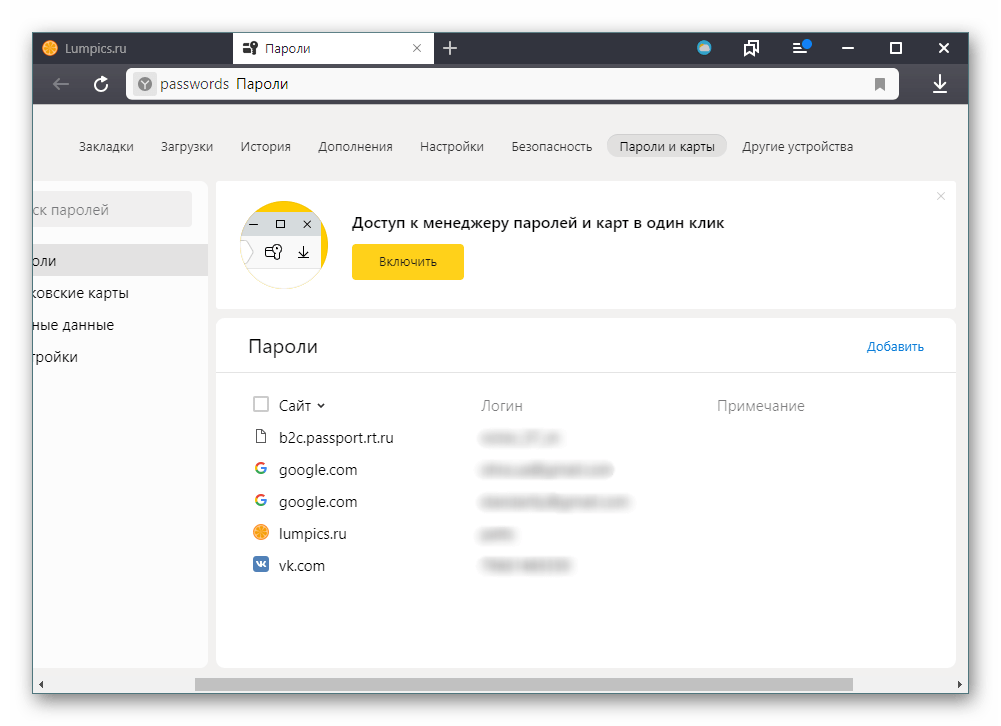 Скажем спасибо разработчикам за продвинутый Менеджер, с помощью которого можно гибко управлять всеми доступными опциями.
Скажем спасибо разработчикам за продвинутый Менеджер, с помощью которого можно гибко управлять всеми доступными опциями.
Как избавиться от комбинаций в Yandex browser
Удаление не отнимет много времени у пользователя.
- Первым делом стоит запустить веб-обозреватель. Отыщите меню, кликните по настройкам.
- Откроется страница, где необходимо выбрать «пароли и карты». Перед пользователем появится список со всеми сайтами, где когда-либо проходилась авторизация. Найдите значок VK, наведите курсор на иконку, выделите ее. Когда она станет оранжевой и появится галочка, внизу монитора нажмите на «удалить».
Теперь для входа в систему, нужно пройти авторизацию, а сделать это может только серфер, знающий подходящие слова. Но стоит отметить, что после следующего ввода всех данных, они сохранятся, и проделывать данную работу придется снова. Чтобы избавиться от постоянных удалений, можно выполнить определенные действия, позволяющие избавиться от лишней работы.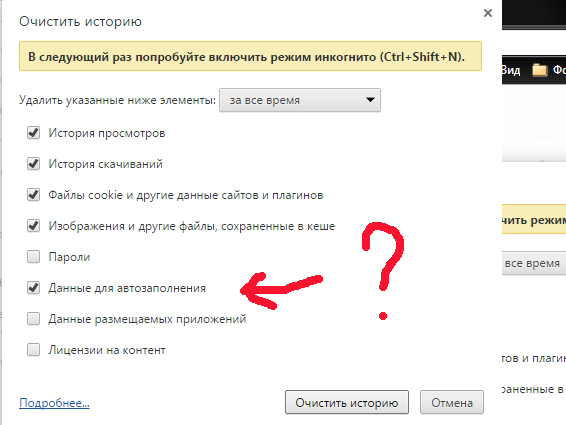
Ручное удаление сохраненного пароля
Рассмотрим случай, когда удалить пароль из Яндекс.Браузера нужно для одной конкретной учётной записи. Для этого вам надо будет сделать следующие шаги:
- Нажмите на кнопку «Меню» (три полоски в правом верхнем углу, или «сэндвич»)
- В выпавшем списке выберите пункт «Менеджер паролей».
- Выберите в левом столбце раздел «Пароли»
- Найдите в списке сайтов тот, для которого вы хотите удалить данные
- Поставьте в нужной строке галочку, кликнув на иконку слева от текстовых полей
- Нажмите кнопку «Удалить», появившуюся под списком
Подтверждения для такого удаления не требуется. Может оказаться проще, если перед тем, как удалить некоторые сохранённые пароли из Яндекс.Браузера, вы составите их список. Потом вам достаточно будет отметить их все и нажать кнопку «Удалить» только один раз.
Теперь вводя свой пароль по памяти, вы должны будете отказаться от его сохранения.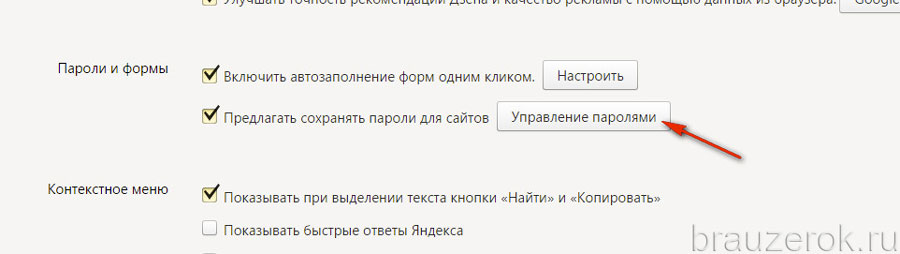 Для этого достаточно не ставить галочку возле фразы «Сохранить в браузере».
Для этого достаточно не ставить галочку возле фразы «Сохранить в браузере».
Выборочное удаление
Как мы узнали из предыдущей статьи – , Яндекс Браузер сохраняет ваши данные в виде – адрес сайта, логин и пароль. Соответственно, можно удалить и доступы к конкретному ресурсу.
1. Запустите обозреватель, и откройте настройки.
2. В разделе «Пароли и формы», кликните на «Управление паролями».
3. В появившемся окне, выберите – доступы к какому сайту, необходимо удалить и нажмите на него.
После нажатия на крестик, возле записи, все данные будут стерты.
Удаление всех паролей сразу
Если же вы приверженец радикальных мер и собираетесь удалить все сохранённые пароли в Яндекс.Браузере одним кликом, то способы тоже существуют. Яндекс.Браузер позволяет удалить сохранённый пароль как в единственном числе, так и группой, которая может включать вообще все сохранённые записи.
- Войдите в менеджер (см. пункты 1-4 предыдущего раздела)
- Поставьте галочку в заголовке, по которому отсортированы записи, чтобы отметить сразу все
- Нажмите появившуюся под списком кнопку «Удалить»
Перед тем, как удалить вообще все пароли в Яндекс. Браузере, позаботьтесь сохранить те, которые вам нужны.
Браузере, позаботьтесь сохранить те, которые вам нужны.
Как удалить сохраненный пароль Вконтакте в браузере Яндекс
Этапы, как удалить код ВК:
- Зайти в меню Яндекс.
- Перейти в настройки.
- Выбрать пункт (инструкция о том, где найти пункт написана выше).
- Нажать мастер паролей «Управление».
- Найти социальную сеть VK.
После нажатия на строку с названием сайта, перед пользователем откроется окно с полной информацией:
- URL – страницы;
- логин;
- идентификационный код;
- примечание.
Строка кода имеет специальный значок, напоминающий глаз, нажав на которой можно увидеть символы.
Чтобы убрать данные, следует закрыть информационное окно и в списке сайтов поставить галочку напротив Вконтакте.
Нажать команду «Удалить».
Теперь при входе Вконтакте пользователю потребуется самостоятельно проходить авторизацию.
Узнайте также:
- Как бесплатно установить Яндекс Навигатор,
- Как найти по фото в Яндексе с мобильного,
- Яндекс почта: как зарегистрироваться и создать почтовый ящик.
https://youtu.be/aaRLjo_Iuh5
Opera
- В меню открываем «Настройку».
- Пункт «Удалить личные данные».
- Вкладка «Детальная настройка».
- Нажимаем на кнопку «Управление паролями».
- Ищем в перечне сайтов vk.com.
- Кликаем, развернется список логинов.
- Выделяем нужный, нажимаем на кнопку удалить.
- Профит.
Как сохранить пароли
Современные браузеры имеют встроенную функцию, которая сохраняет пароли в автоматическом режиме. Следует отметить, что все персональные данные пользователей хранятся в специальном шифрованном файле.
Однако, к данному файл имеет доступ лишь директория. Этой функцией пользуются люди, которые записывают учетные данные на бумажках и не могут запоминать то, что указали при входе в социальную сеть или на какой-нибудь веб-портал.
Некоторые пользователи предпочитают не сохранять свои пароли на браузерах. В этом случае придется выбрать опцию «Не сохранять никогда для этого портала».
При последовательном вхождении на веб-портал, система больше не будет запрашивать о сохранении данных. Но если вы вновь захотите сохранить персональные данные, тогда придется зайти в настройки и выбрать другой пункт.
Отключаем автосохранение
Автозаполнение – удобная опция, вам придется один раз указать нужную информацию, впоследствии она будет забиваться в формы автоматически. С другой стороны, ваша уязвимость повышается – злоумышленники могут похитить важные личные данные.
Для начала отключаем автозаполнение форм, чтобы пароли не сохранялись во время использования обозревателя:
- Открывайте любую вкладку и кликайте на кнопку в виде трех полос;
- Переходите к разделу «Настройки»;
- Кликайте на блок «Инструменты»;
- Ищите строку «Автозаполнение»;
- Снимите отметку напротив иконки «Предлагать автозаполнение форм».
Ранее вы пользовались этой опцией? Пора убрать сохраненные данные автозаполнения, которые были внесены в систему:
- Заходите на любую вкладку и кликайте на три полосы в верхнем правом углу;
- Ищите раздел меню «Дополнительно»;
- Выбирайте пункт «Очистить историю»;
- Найдите в списке строку «Удалить записи» и выберите иконку «За все время»;
- Активируйте опцию «Данные автозаполнения форм»;
- Снимите отметки напротив других строк;
- Кликните на значок «Очистка истории».

Теперь вы знаете, как удалить автозаполнение пароля в Яндекс Браузере, стереть личные данные для всех порталов разом или для отдельных ресурсов. Берегите конфиденциальность информации, будьте внимательны и не допускайте использования компьютера третьими лицами.
Для конкретного сайта
В этом обзоре мы подробно обсудим, как удалить сохраненный пароль в Браузере Яндекс – начнем с конкретных ресурсов. Допустим, вы постоянно открываете социальную сеть или личный кабинет в банке – данные авторизации явно стоит «спрятать».
Приведенная ниже инструкция поможет удалить пароль для ВК из Браузера Яндекс или убрать пару авторизации для любого другого сайта. Приступим?
- Открывайте обозреватель;
- Кликайте на три полоски на верхней панели;
- Появится небольшое меню – выбирайте пункт «Настройки»;
- На верхней панели появятся иконки – ищите значок с соответствующим названием;
- Откроется список данных, сохраненных за время использования обозревателя;
- Слева вы увидите строчку поиска – можно вводить название, чтобы быстро отыскать искомый ресурс;
- Можно найти сайт простым пролистыванием экрана;
- Как только вы отыскали нужный ресурс, наведите курсор на его название;
- Появится окно для отметки – щелкните левой кнопкой мышки;
- Выберите один или несколько сайтов;
- В нижнем левом углу появится синяя метка «Удаление»;
- Кликните на нее – готово!
Как видите, удаление паролей в Яндекс Браузере доступно каждому – даже если вы недавно скачали обозреватель, сможете разобраться с нашей инструкцией! Мы разобрались с алгоритмом для каждого сайта по отдельности, пора обсудить, можно ли в Яндекс Браузере удалить все пароли!
Mozilla Firefox
- Чтобы убрать сохранение пароля в ВК в Мозилле, вам нужно открыть браузер и щелкнуть по трем горизонтальным полоскам в правой части экрана сверху;
- Выберите пункт «Настройки» и перейдите в раздел «Приватность и защита»;
- Промотайте страничку до блока «Логины и password»;
- Перейдите во вкладку «Сохраненные»;
- В поисковой строке введите название соцсети, далее нужно удалить появившуюся строку;
- Если уберете галку с «Автозаполнение», логины и секретные коды перестанут постоянно сохраняться.

Как отключить мастер пароль в Яндекс браузере
В настройках менеджера паролей (смотри выше как туда попасть), после его включения, у вас появятся функции:
- Выключить возможность сброса мастер-пароля;
- Сменить мастер-пароль;
- Удалить мастер-пароль.
Обратите внимание. Можно включить или отключить параметр:
Запрашивать мастер-пароль для доступа к паролям:
- после перезапуска браузера;
- после блокировки компьютера;
- раз в час;
- раз в 5 минут.
Как удалить сразу все данные для авторизации из браузера
Такая опция также предусмотрена в функционале веб-обозревателя. Это очень удобно в случаях, когда есть необходимость в срочном принятии мер, а времени на работу с полным удалением поисковика с последующей чисткой его следов на компьютере нет.
Как удалить все пароли которые запомнил браузер Яндекс:
- Заходим в меню поисковика.
- Кликаем на строку “Менеджер паролей”.

- Здесь нам нужна вкладка “Пароли”. Если по умолчанию отмечено “Настройки” — переключаемся.
- На экране отобразятся две колонки — “Сайт” и “Логин”. Рядом с “Сайт” есть окошко для галочки-метки. Кликаем на него. Иконки всех сайтов, которые есть в первой колонке, заменятся на желтые квадратики с черной галочкой в центре.
- Кликаем на “Удалить” чтобы убрать запомненный пароль в браузере Яндекс.
В этом случае также не будет запроса на подтверждение — после выполнения п. 5 все данные быстро удалятся и восстановить их своими силами не получится.
Читайте, что делать, если невозможно установить безопасное соединение в Яндекс браузере, наша статья поможет решить вам эту проблему.
Узнаем как удалить сохраненный пароль в Контакте (Яндекс.Браузер и другие)
Если вы являетесь активным пользователем социальных сетей, то, возможно, вам будет интересно узнать, как удалить сохранённый пароль в «Контакте», ведь иногда нам не нужно, чтобы в браузере сохранялись данные, которые мы используем для входа на тот или иной сайт.
Например, вы забыли дома свой девайс, но вам срочно надо войти на свою страничку «ВК» и договориться с другом о встрече. Как вариант, человек может зайти в компьютерный клуб и воспользоваться другим устройством. Но если при этом не установить чекбокс возле опции «Чужой компьютер», то логин и пароль сохранятся в веб-обозревателе. В результате вашу страницу в социальной сети сможет открыть любой «юзер», воспользовавшись устройством после вас.
Именно поэтому нужно знать, как избавиться от паролей, сохранённых в браузере. В предложенной статье речь пойдёт о трёх наиболее популярных веб-обозревателях: «Яндекс», «Хром» и «Опера».
Как удалить сохранённый пароль в «Контакте» в «Яндекс.Браузере»
Безусловно, одним из наиболее популярных веб-обозревателей сегодня по праву считается «Яндекс.Браузер». Выполненный на том же движке, что и «Гугл Хром», он имеет и свои преимущества. Однако сейчас речь пойдёт не о достоинствах этого браузера, а о том, как удалить сохранённый пароль в «Контакте» или данные входа на любой другой сайт, работая в этом веб-обозревателе.
Итак, в правом углу, сверху, найдите кнопку, на которой изображены три горизонтальных полоски. Кликнув по ней, обратитесь к разделу «Настройки», после чего прокрутите страничку вниз и перейдите в дополнительные настройки, нажав соответствующую кнопку. Найдите подраздел «Пароли и автозаполнение» и кликните «Управление паролями». Откроется окошко, где вы можете выбрать и удалить данные с любого сайта, на котором зарегистрированы.
Как удалить сохраненные пароли в «Опере»
Когда вы узнали, как удалить сохраненный пароль в «Контакте» в «Яндексе» (браузере), мы порекомендуем вам ознакомиться с действиями, которые необходимо выполнить, чтобы проделать эту же операцию в «Опере».
Итак, запустите веб-обозреватель «Опера» и откройте меню, кликнув в левом верхнем углу кнопку с логотипом браузера. На следующем этапе обратитесь к опции «Настройки», а затем к разделу «Безопасность». Здесь вас интересует кнопка «Управление сохраненными паролями». Щелкните ее, и в появившемся окошке вы увидите список сайтов и сохраненных паролей, которые можно удалить, кликнув по крестику.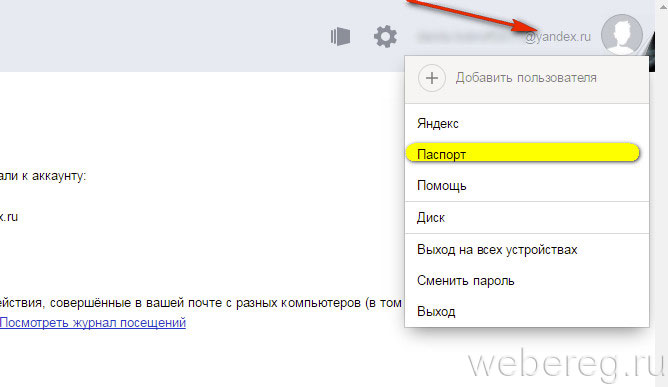
Кроме того, у вас есть возможность посмотреть пароль от того или иного ресурса, на котором вы зарегистрированы. Для этого нажмите «Показать» напротив сайта, данные к которому вы хотите узнать.
Как удалить пароли в «Хроме»
Если же вы пользуетесь веб-обозревателем «Гугл Хром», то, чтобы избавиться от сохраненных паролей, необходимо выполнить практически такие же действия, что и в случае с «Яндекс.Браузером».
Для начала перейдите в настройки «Хрома» и кликните по ссылке «Показать дополнительные настройки». В разделе «Пароли и формы» нажмите кнопку «Настроить», которая расположена возле пункта «Предлагать сохранять пароли для сайтов». Вы уже знаете, как удалить сохраненный пароль в «Контакте» в браузерах «Опера» и «Яндекс», поэтому с Chrome у вас проблем возникнуть не должно.
Заключение
Стоит отметить, что для проведения этой процедуры вы также можете воспользоваться программой CCleaner, в интерфейсе которой разберется даже неопытный юзер.
Теперь, когда вы поняли, как удалить сохраненный пароль в «Контакте» или на любом другом сайте, обязательно применяйте полученные знания на практике, особенно в том случае, если забыли отметить пункт «Чужой компьютер».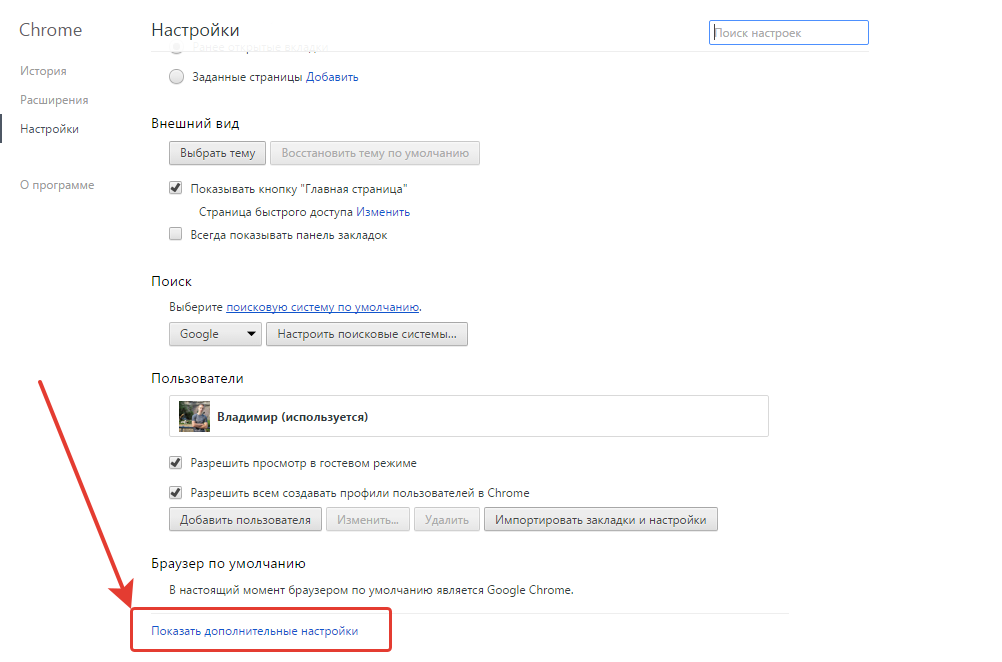
Как удалить сохраненные пароли в Яндекс Браузере
Как и в любом другом браузере, в Яндекс.Браузере представлена возможность сохранения паролей от различных сайтов. Это достаточно практично, потому что после первого входа с муторным вводом логина и пароля, вы будете автоматически авторизованы — все данные будут сохранены.
Удаление паролей из Яндекс Браузера
Бывают случаи, когда такой расклад событий неудачен: например, вы хотите создать другую учётную запись на каком-либо сайте. При авторизации Яндекс.Браузер будет предлагать выбрать из двух аккаунтов необходимый вам, что будет не всегда удобно. Но, стоит отметить, что после избавления от старого пароля, вы также потеряете и логин.
При столкновении с такой проблемой конечно же возникнет вопрос — как удалить старый пароль, чтобы Яндекс.Браузер больше не предлагал выбор между учётками?
Есть два простых варианта решения данной проблемы — их рассмотрим в данной статье.
Вариант 1: Ручное стирание паролей
Инструкция к этому варианту имеет следующий вид:
- При таком варианте удаления вам необходимо открыть Яндекс.
 Браузер, зайти в «Меню» и выбрать пункт «Настройки».
Браузер, зайти в «Меню» и выбрать пункт «Настройки». - Пролистайте странцу до конца и кликните по кнопке «Показать дополнительные настройки».
- Найдя в блоке пункт «Пароли и формы», кликните по кнопке «Управление паролями».
- В появившемся списке необходимо найти ресурс, «явки и пароли» которого вам необходимо удалить. В рассмотренной ситуации Яндекс.Браузер сохранил два пароля — сделайте своим ориентиром логины: наведите на любой из имеющихся, и рядом ним появится крест. Кликните по нему, и логин и пароль будут удалены.
Читайте также:
Как удалить все пароли из браузера Google Chrome
Как посмотреть историю Яндекс браузера и как её удалить
Как удалить расширения в Яндекс Браузере
Вариант 2: Полное стирание паролей
Иногда, например, перед продажей компьютера, необходимо очистить браузеры от своих паролей, чтобы никто не использовал ваши аккаунты. Пошаговая инструкция к данному варианту выглядит так:
Пошаговая инструкция к данному варианту выглядит так:
- Для полного стирания паролей необходимо открыть «Меню», войти в «Настройки».
- Далее нажимаете на кнопку «Показать дополнительные настройки».
- В разделе «Личные данные» кликните «Отчистить историю загрузки».
- Найдите блок «Удалить следующие элементы», кликните по нему и в выпавшем списке выберите «за всё время» и отметьте пункт «Пароли». Остальные пункты можно либо пропустить, либо отметить, чтобы совершить полную чистку Яндекс.Браузера.
В статье было рассмотрено два варианта действий при частичном или полном стирании паролей в Яндекс.Браузере.
Контакт-центр: Яндекс.Чат
Канал Яндекс.Чат позволяет создать открытую линию c помощью сервиса Яндекс.Диалоги, и клиент может обратиться в линию вашей компании сразу же со страницы результатов Яндекс-поиска.
Как подключить канал Яндекс.
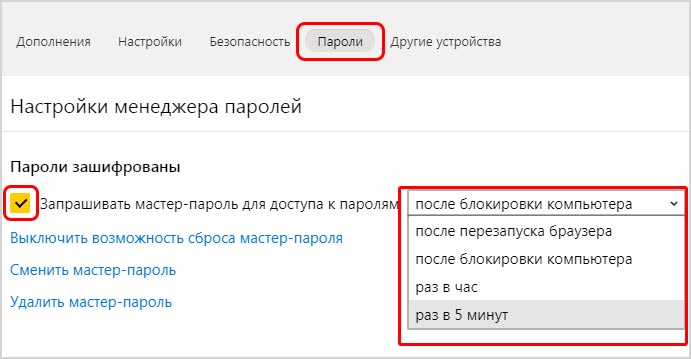 Чат
Чат-
Для подключения канала необходимо перейти в соответствующий раздел настроек коннектора Яндекс.Чат в Контакт-центре Битрикс24, скопировать Идентификатор канала, который потом нужно будет вставить при создании Яндекс.Диалога:
-
Далее в сервисе Яндекс.Диалоги нажать кнопку Создать диалог > Чат для бизнеса:
-
Заполнить Основные настройки диалога:
- Сайт для верификации прав использования бренда – адрес вашего сайта. Здесь нужно правильно указать адрес вашего сайта со схемой (например,
https://example.ru). Внимание! Прежде, чем создавать диалог, убедитесь, что подключаемый сайт у вас верифицирован в сервисе Яндекс.Вебмастер. Там несколько простых схем подтверждения владения доменом на выбор. Проблем возникнуть не должно. -
Провайдер – выбираем Bitrix.
-
ID – идентификатор канала, который мы скопировали из настроек канала Яндекс.Чат Открытой линии (см. п.1 выше).
-
URL – адреса страниц, для которых должен включаться этот чат в результатах поиска. С помощью этого поля можно ограничить чат определенными страницами сайта.
Если оставить это поле пустым, то кнопка Начать чат будет отображаться в сниппете каждой страницы вашего сайта, которая попадает в результаты поиска. Подробнее про правила указания URL читайте в рекомендациях Яндекс.Диалоги.
- Сайт для верификации прав использования бренда – адрес вашего сайта. Здесь нужно правильно указать адрес вашего сайта со схемой (например,
-
Затем вам нужно заполнить данные для Публикации в каталоге:
Сохраните настройки диалога.
Подробнее о требованиях к каждому полю настроек читайте в документации Яндекс.Диалоги. -
Если все настройки вас устраивают, отправьте диалог на Модерацию:
-
После одобрения модератором вашего диалога, вы сможете запустить работу чата кнопкой Опубликовать. Публикация чата может занимать до 1 часа.
-
Все готово. Теперь вы можете принимать чаты прямо из Яндекс-поиска. :)
Отключить или удалить чат в выдаче Яндекс-поиска вы можете c помощью соответствующих кнопок в разделе Общие сведения:
Проверка от Яндекса
Компания Яндекс для проверки качества ответов может прислать код верификации в вашу открытую линию. Проверка может прийти любому оператору, а также такие проверки могут происходить периодически. Поэтому важно отправить ответ.
Особенности автоматической проверки от Яндекса:
- Если в ответ на такое сообщение никакого другого отправлено не было (автоматического ответа Открытой линии), то время приема ответа неограничено.
- Если же в ответ на такое сообщение был получен неверный ответ, то Яндекс ожидает верный ответ 30 минут.
- Если отправить неверный ответ, то Яндекс оставляет за собой право отключить данный вид канала.
Мы рекомендуем выставлять правильное рабочее время в настройках Публикация в каталоге Яндекс.Диалога и в настройках вашей Открытой линии Битрикс24, чтобы контрольные вопросы от Яндекса приходили в рабочее время ваших операторов:
Как это работает
Клиент находит ваш магазин в Яндекс-поиске. Нажимает на кнопку Чат с компанией и у него открывается диалог с вашим оператором открытой линии:
У оператора весь диалог происходит в Бизнес-чате на портале (в десктоп- и в мобильном приложении Битрикс24).
Все просто! :)
Для подключения Открытых линий в коробочной версии Битрикс24 необходимо сделать предварительные настройки сервера и модулей портала.
Особенности подключения канала Яндекс.Чат:
- Если вы настроили несколько каналов общения для разных страниц вашего сайта, создайте отдельный чат для каждого канала.
- Создавать диалоги нужно в том же аккаунте Яндекс, для которого подтверждены права на ваш сайт в Яндекс.Вебмастере.
- Модерация и публикация диалога в Яндекс-поиске может занять некоторое время.
Как удалить пароль из Яндекс Браузера, способы отключиь мастер-пароль из памяти
Автоматическое сохранение пароля в браузере – очень удобная функция, которая помогает не заморачиваться со входом на сайты и запоминанием большого количества достаточно сложных буквенно-цифирных комбинаций. Но иногда появляется необходимость удалить пароль из яндекс браузера и в таком случае полезно будет знать, где программа эту информацию хранит и как от неё можно избавиться.
Почему пароли нужно удалять
Сохранение паролей – удобная функция, но далеко не всегда полезная. Есть несколько ситуаций, когда не рекомендуется сохранять эти данные в браузере:
- Когда за одним компьютером работают разные люди. Сохранённый код позволяет получить доступ к личной информации или к различным перепискам, деловым секретам. Мало кто захочет об этом распространяться.
- Когда необходимо выбирать, какую из учётных записей использовать. Сохранение пароля – удобная вещь, но не тогда, когда приходится постоянно менять аккаунты, выходить из одного и заходить в другой. В таком случае лучше сбросить пароль и вводить его постоянно самостоятельно.
- Если кто-то посторонний получил доступ к учётной записи в Яндексе. В таком случае лучше убрать любую конфиденциальную информацию, которой могут воспользоваться злоумышленники.
При возникновении любой из этих ситуаций лучше стереть из памяти браузера пароль. Это поможет не только обезопасить данные, но и облегчить вход на некоторые страницы.
На заметку:
Если в браузере включена синхронизация, то в таком случае пароль удалится изо всех сервисов одновременно.
Удаление паролей
Помимо того, чтобы полностью удалить пароль, можно воспользоваться и другими полезными функциями, которые помогают пользователям не избавляться полностью от этой полезной функции. В некоторых случаях эти знания могут стать альтернативой стиранию.
Отключение автозаполнения
Использование этого способа поможет ограничить доступ других людей к персональным данным. Для этого нужно:
- Зайти в настройки.
- Оттуда в пароли и карты.
- Затем снова в настройки, только уже слева.
- Рядом с пунктом об автоматическом заполнении формы для входа оставить галочку только у логина.
При использовании этого способа пароль всё так же останется в браузере.
Изменение и удаление только пароля
Иногда пароль необходимо удалить из-за того, что он был сменён, поэтому автозаполнение теперь работает неправильно. В таком случае необходимо:
- Зайти в настройки, оттуда в раздел пароли и карты.
- В списке сохранённых паролей найти нужный сайт.
- Для изменения необходимо нажать на эту строку левой кнопкой мыши и поменять пароль, нажав на глазик. Чтобы удалить пароль, его необходимо просто стереть.
На заметку:
При необходимости в меню для изменения пароля можно оставить информацию в поле для комментария.
Полное удаление пароля и логина
Если возникла необходимость стереть эти данные, чтобы их никто не мог узнать, нужно:
- Зайти в настройки, затем в раздел с паролями и картами.
- Найти нужный сайт в списке.
- Поставить напротив него галочку и нажать удалить.
Перед тем как закрыть вкладку, желательно убедиться, чтобы удалён верный пароль. Связано это с тем, что до обновления страницы ещё остаётся возможность его восстановить, но после – нет. Чтобы полностью стереть все пароли и логины, необходимо нажать на соответствующую клавишу над списком и затем – удалить.
Что такое мастер-пароль
Мастер-пароль – это шифр, при помощи которого пользователь может защитить свои данные. Его будет необходимо вводить каждый раз для того, чтобы сохранить новый код или получить доступ к менеджеру паролей. Однако, хоть эта функция и позволяет надёжно защитить данные, пользуются ей немногие, так как она вызывает массу неудобств.
Первое – это необходимость постоянно вводить шифр при каждой авторизации. И второе – невероятно трудоёмкий процесс его восстановления в случае утери. Поэтому многие после первого опыта использования желают узнать, как отключить мастер пароль в яндекс браузере.
| Плюсы и минусы мастер-пароля | |
| Плюсы | Минусы |
| Ограничивает доступ к данным третьих лиц | Приходится вводить при каждой авторизации |
| Потеря базы данных с паролями не означает, что их все нужно менять, так как они находятся под защитой шифрования | Необходимо запомнить ещё один пароль, который должен быть надёжнее всех остальных |
| При синхронизации никто не может получить доступ к паролям, не зная шифр | Трудно восстановить при утере |
Как убрать мастер-пароль
Чтобы выключить функцию мастер-пароль, нужно:
- Зайти в настройки, после этого – в раздел пароли и карты.
- Ввести шифр.
- Перейти в настройки (слева).
- Найти и нажать на пункт «Удалить мастер-пароль».
После этого необходимость постоянного ввода этой комбинации пропадёт. Но стоит понимать, что это значительно снижает уровень безопасности данных.
Советы
Совет №1
Попасть в раздел с картами и паролями можно в любой момент в верхнем меню настроек.
Совет №2
Использование мастер-пароля помогает защитить данные от вредоносного ПО, так как даже при их утере их не получится расшифровать без этого кода.
Совет №3
Чтобы удалить пароль только с одного устройства, необходимо сначала отключить авторизацию, иначе он сотрётся везде.
Ответы на частые вопросы
Если я поменяю пароль, мне нужно изменить его в базе данных, или он поменяется автоматически?
Пароль необходимо изменить, так как автозаполнение будет работать некорректно.
Если я удалю пароль, смогу ли я его заново сохранить?
Да, для этого нужно будет нажать на соответствующую кнопку во всплывающем окне при следующей авторизации.
Если я удалю пароли через форму очистки истории, поставив галочку напротив очистки данных автозаполнения, они останутся в базе?
Нет, в таком случае база будет полностью очищена.
Как посмотреть сохраненные пароли в разных браузерах— PromoPult.ru
Браузеры умеют запоминать пароли. Чтобы узнать, изменить или удалить пароль, нужно найти в настройках менеджер паролей
Google Chrome
Хром синхронизируется с вашим Google аккаунтом, и хранит пароли не прямо в браузере, здесь их можно только посмотреть, а на серверах Google. Сохраненные пароли хранятся по адресу https://passwords.google.com/, для просмотра нужно ввести пароль от Google аккаунта.
В браузере для просмотра паролей нажмите на иконку своего аккаунта на панели инструментов:
Выберите пункт «Пароли»:
Менеджер паролей выглядит так:
Здесь можно отключить сохранение паролей и автоматический вход, а также посмотреть все сохраненные пароли. Для просмотра пароля из списка нажмите на иконку глаза, для удаления — на три точки.
Если у вас на компьютере установлен пароль на вход, после нажатия на иконку глаза появится такое окно:
В этом окне введите пароль от Windows — это нужно, чтобы посторонний человек за вашим ПК не мог посмотреть сохраненные пароли.
Если список сохраненных паролей длинный, ищите их через через строку поиска по адресу сайта:
Редактировать пароли прямо в браузере нельзя. Чтобы это сделать, перейдите в Google аккаунт по ссылке из менеджера паролей:
Все введенные в Хроме пароли хранятся в Google аккаунте, там их можно просматривать, редактировать и удалять — после этого они изменятся и в браузере.
Мобильная версия Chrome
В мобильной версии Google Chrome пароли находятся в разделе настроек:
Чтобы посмотреть пароли, у вас должна быть включена блокировка экрана на телефоне — это защита от просмотра случайным человеком. При нажатии на просмотр пароля вам предложат разблокировать экран.
Если вы не хотите включать блокировку на телефоне, перейдите по ссылке в Google аккаунт — там все будет так же, как в десктопной версии.
Пароли, которые вы изменили на компьютере, изменяются и на телефоне — и в обратную сторону.
Opera
В браузере Опера нажмите на значок браузера в левом верхнем углу:
В открывшемся меню выберите «Настройки»:
Настроек в Опере много, так что быстрее всего будет написать слово «Пароли» в окне поиска и выбрать нужный пункт:
Здесь хранятся все сохраненные пароли. Их можно искать, просматривать и удалять.
Просмотр паролей защищен — нужно ввести пароль от аккаунта Windows:
Мобильная версия Оперы
Чтобы увидеть пароли в мобильном браузере, нажмите на логотип в правом нижнем углу и откройте настройки:
Отлистайте настройки вниз до пункта «Конфиденциальность» и нажмите в нем «Пароли»:
Откройте пункт «Сохраненные пароли» и выберите нужный сайт:
Если у вас не установлена блокировка телефона пин-кодом или графическим ключом, «глазика» рядом с паролем не будет, и посмотреть его будет нельзя:
Если пин-код или графический ключ есть, нажмите на иконку «глаза», разблокируйте телефон и посмотрите пароль:
Если вы пользуетесь на десктопе и мобильном телефоне одним аккаунтом Оперы, пароли на девайсах будут синхронизироваться.
Mozilla Firefox
В браузере Firefox есть синхронизация паролей. Чтобы она работала, нужно создать аккаунт.
Для этого перейдите по ссылке https://accounts.firefox.com/signup?service=sync&context=fx_desktop_v3&entrypoint=menupanel, заполните поля и подтвердите адрес электронной почты:
После этого авторизуйтесь в браузере на любом компьютере или телефоне — все ваши пароли, закладки и настройки будут доступны.
Чтобы посмотреть пароли, нажмите на «гамбургер» в правом верхнем углу браузера и войдите в настройки:
В настройках перейдите во вкладку «Приватность и защита»:
В этом окне наверху находятся настройки паролей. Нажмите кнопку «Сохраненные логины»:
В открывшемся окне будут все сохраненные логины и пароли:
Среди них можно искать нужный пароль по названию сайта или логину. Кнопка «Отобразить пароли» покажет сразу все сохраненные пароли. Вводить пароль Windows для этого не понадобится.
Чтобы изменить пароль, просто дважды кликните на него:
Мобильная версия Firefox
Чтобы посмотреть пароли в мобильном браузере, нажмите на три точки в правом верхнем углу экрана и перейдите в Параметры → Приватность → Управление логинами:
В открывшемся окне нажмите на нужный логин и на кнопку «Показать пароль» — если хотите его посмотреть, и «Изменить логин», если хотите изменить логин или пароль.
На всех девайсах, где вы пользуетесь одним аккаунтом Firefox, пароли синхронизируются.
Safari
В браузере Сафари нажмите на шестеренку в правом верхнем углу экрана (или в меню Safari → Настройки в iOS) и перейдите по пути Настройки → Пароли.
В iOS для доступа к спику потребуется ваш пароль пользователя iOS.
В меню «Пароли» можно найти нужный логин, если паролей много — воспользуйтесь поиском.
Пароли скрыты точками. В iOS достаточно нажать на них, чтобы посмотреть. В Windows потребуется дважды кликнуть и ввести пароль пользователя для просмотра (в iOS вы его ввели раньше).
Если нужно посмотреть несколько паролей, поставьте галочку в поле «Показывать пароли для выбранных веб-сайтов» (Windows).
Мобильная версия Safari
На iPhone и iPad пароли находятся в общих настройках телефона или планшета. В настройках нужно выбрать пункт Пароли и аккаунты → Пароли сайтов и приложений.
Чтобы открыть пароли, понадобится ввести пин-код или иначе разблокировать телефон.
Чтобы посмотреть пароль, просто нажмите на нужный сайт.
В iOS все пароли синхронизируются между девайсами.
Edge
Edge — это новый браузер Microsoft, который заменил Internet Explorer.
В самом браузере посмотреть сохраненные пароли нельзя — он хранит их в настройках Windows. Чтобы посмотреть пароли, нажмите на иконку поиска рядом с меню пуск:
В поиске найдите панель управления:
В Панели управления убедитесь, что пункты отсортированы по категориям и нажмите на категорию «Учетные записи пользователей».
Выберите пункт «Управление учетными данными для Интернета»:
Здесь вы увидите все сохраненные в Edge пароли:
Нажатие на стрелочку откроет полные данные о сохраненном логине, на кнопку «Показать» — покажет пароль.
Мобильная версия Edge
В мобильной версии пароли хранятся в Настройках. Для просмотра нажмите три точки в нижнем правом углу экрана и перейдите по пути Настройки → Сохранение паролей.
Чтобы посмотреть пароль, нажмите на нужный сайт и на иконку глаза. Нужно, чтобы на телефоне была установлена блокировка экрана — иначе посмотреть пароль не получится.
Пароли учетной записи Microsoft синхронизируются между девайсами пользователя.
Яндекс.Браузер
В Яндекс.Браузере попасть в менеджер паролей можно прямо из меню настроек — нажмите на «гамбургер»:
В окне поиска можно искать нужные пароли по названию сайта. Клик на сайт позволит посмотреть и изменить пароль:
Мобильный браузер Яндекс
Чтобы попасть в настройки в мобильном браузере, нажмите на три точки прямо в строке поиска:
Скриншоты менеджера паролей сделать нельзя (защита браузера, на скриншоте будет рабочий стол) — под Андроидом. В iOS на входе в меню управления паролями потребуется разблокировка экрана, далее все аналогично.
Внутри нажмите на нужную вам ссылку. Чтобы посмотреть пароль, нажмите на иконку глаза, чтобы посмотреть и изменить — на кнопку «редактировать».
Пароли синхронизируются для одного аккаунта Яндекса.
Возможные различия
Скриншоты браузеров сделаны в основном под Windows и Android, исключение — Safari, «родной» браузер от Apple.
Дата подготовки инструкции — октябрь 2018 года. Позднее, а также в младших версиях браузеров, порядок доступа к паролям может измениться. Для уточнения сведений читайте справочные разделы браузеров.
Как восстановить логин и пароль на Яндекс. Как удалить и восстановить почтовый аккаунт на Яндекс почте
В некоторых ситуациях владельцы аккаунтов на Яндексе могут потерять к ним доступ. Разберемся, как возобновить работу почтового профиля, а также восстановить введенные данные через ответ на секретный вопрос, который был указан при регистрации, подтверждение пароля с помощью смс сообщения, восстановление через другой почтовый адрес или Техподдержка.
Прежде чем рассматривать варианты, предложенные пользователями сервисов Яндекса, стоит отметить самый простой и простой
ивосстановления пароля.Во многих браузерах предусмотрена функция автозаполнения, которая позволяет заполнять все поля без ручного ввода. Для этого нажмите несколько раз на сам столбец, где вводится логин, и компьютер предложит доступные варианты.
Если функция отключена, вам нужно будет обратиться к ресурсам, которые предлагают разработчики почтовой службы Яндекса.
Самый простой способ восстановления пароля, не требующий использования каких-либо дополнительных средств и привязок — вопрос секретный.Он вводится пользователем при регистрации. Для восстановления необходимо зайти на сайт Яндекс-Почты и ввести личные данные для входа в аккаунт. После неправильного ввода на экране появится следующее:
Вы должны нажать кнопку «Восстановить пароль», и система переустановит вас на страницу, где вы должны указать ваше имя пользователя:
После ввода ограничения и входа в систему вы должны нажмите кнопку «Далее». Откроется экран, на котором вам будет предложено ввести ответ на секретный вопрос.Если он указан правильно, система перенаправит вас на страницу, где вы можете указать новый пароль:
Когда вы вводите ответ на секретный вопрос, вы должны следовать раскладке клавиатуры. Иногда невнимательность приводит к тому, что система не распознает вас как зарегистрированного пользователя.
Этот способ подходит только тем, кто помнит номер телефона, который был указан в личных данных при регистрации. Суть метода проста — в окне почтового сервиса необходимо ввести свой номер, на который в течение нескольких минут придет сообщение с временным паролем, ввести в соответствующую строку:
Если все сделано правильно , система перенаправит вас на страницу, где вы можете указать новый пароль.Этот метод легко реализовать, но он подходит только в том случае, если у вас сохранился телефон
и у вас есть к нему доступ.
Если телефон утерян, можно попробовать восстановить номер через оператора мобильной связи. Для этого следует позвонить в его офис и уточнить, есть ли у них услуга восстановления утерянных номеров. Обычно это осуществляется платно, но не все операторы могут его реализовать.
При регистрации пользователю предлагается возможность указать альтернативный почтовый ящик в учетной записи.Это сделано для того, чтобы в случае потери доступа к сервису вы могли быстро его восстановить. Поэтому, если вы не помните ответ на секретный вопрос, а номер телефона, на который прописана почта, утерян безвозвратно, вы можете восстановить почту через другую учетную запись, что осуществляется аналогично способу с SMS-уведомлением:
Восстановление пароля к аккаунту через техподдержку Яндекса — самый сложный и трудоемкий метод.При этом это возможно только в том случае, если пользователь прошел полную верификацию при регистрации, то есть указал правильные паспортные данные. Как это сделать? На сайте необходимо найти кнопку «
». После этого выберите необходимые пункты и следуйте инструкциям оператора, который будет контролировать всю процедуру.
Вы должны помнить, что для восстановления вам необходимо будет предоставить сканы ваших документов, данные, которые вы указали при регистрации
Во избежание длительных процедур восстановления вы можете воспользоваться специальными сервисами, позволяющими хранить все пароли и логин в одном месте.При этом разработчики большинства подобных ресурсов гарантируют полную сохранность всех ваших данных.
Необходимо определить, почему он был удален или заблокирован. Для этого вам необходимо обратиться в техподдержку. Почему вам это нужно? В самой системе предусмотрена возможность восстановления, но в некоторых случаях это просто невозможно — учетная запись удаляется безвозвратно.
Что делать? Для начала нужно попробовать просто войти в аккаунт. При его зависании ввод логина и пароля будет идентифицирован как активность пользователя и доступ может быть возвращен.На условиях, прописанных в Соглашении, все почтовые ящики хранятся на серверах Яндекса 2 года. Если в течение этого периода пользователь не авторизуется, его учетная запись замораживается. Этого пользователя обязательно уведомляют по SMS или альтернативному электронному письму.
Если в течение месяца после оповещения пользователь не заходит в свой аккаунт, все данные удаляются безвозвратно. Однако всегда есть исключения из правил — если учетная запись для вас очень дорога, и вы хотите ее восстановить, вы всегда можете попробовать обратиться в техподдержку.В случае чего вам всегда окажут помощь в выздоровлении.
Кроме того, есть способ просто возобновить работу почтового аккаунта. В системе при регистрации почты пользователю предоставляется общая учетная запись на сервисах Яндекса. Авторизовавшись в нем, вы можете восстановить учетную запись электронной почты с тем же адресом. Но данные, которые на нем хранились, не возвращаются.
Самая частая причина блокировки или удаления аккаунтов в почтовом сервисе Яндекс — рассылка спам-писем.Система сама определяет аккаунты, с которых ведется, и замораживает их. Если вирусная рассылка осуществляется с вашего профиля обманным путем, вы можете обратиться в ту службу поддержки, где вам помогут вернуть аккаунт и восстановить его нормальную работу.
В небольшом видео наглядно видно, как восстанавливается пароль от Яндекс Почты по прикрепленному номеру телефона или без него через техподдержку:
Почта Яндекс — один из самых распространенных почтовых клиентов в России и странах СНГ.Миллионы пользователей имеют учетные записи в этой системе. Несмотря на его стабильность, в некоторых ситуациях владельцы аккаунтов могут потерять к ним доступ. Поняв, как возобновить работу почтового профиля, а также восстановить входные данные, вы успешно откроете доступ к своему аккаунту.
Как восстановить пароль к давно забытой почте. Не помните пароль, секретный вопрос? Разберем, как восстановить почту на Яндексе, Мале.
Рассмотрим, как восстановить почтовый ящик на Яндекс.
1. Для восстановления почтового ящика на Яндексе перейдите по адресу: yandex.ru. и перейдите по ссылке «Запомнить пароль».
2. В появившемся поле восстановления почты Яндекса вводим в строку логин — Имя обновленного почтового ящика. Далее введите символов На картинке и нажмите «Далее» .
Внимание!
Если Вы видели информацию о том, что пользователя не существует, как на рисунке ниже:
, значит, вы неправильно поняли имя почты на Яндексе! Постарайтесь запомнить имя почты, которое вы хотите восстановить, или свяжитесь с людьми, с которыми вы переписываете, возможно, они найдут в своем почтовом ящике письма от вас и сообщат вам имя вашего почтового ящика.
Если в Вы получили сообщение о том, что ваш логин заблокирован, вам необходимо обратиться в службу поддержки Яндекса по ссылке http://feedback.yandex.ru/ или http: //feedback.yandex.ru/? From \ u003dblocked.
4. Последнее действие по восстановлению почты на Яндексе — это ввести новый пароль и повторить он находится в строке ниже и нажать «Готово!» .
Рассмотрим как восстановить почту на Мале.
почта . ru и перейдите по ссылке «Забыли пароль».2. В появившемся поле восстановления электронной почты мы вводим имя Восстановленный почтовый ящик и нажимаем «Далее» .
Внимание! Если появляется информация об ошибке, значит вы неправильно ввели имя почтового ящика! Постарайтесь запомнить имя почты, которое вы хотите восстановить, или свяжитесь с людьми, с которыми вы переписываете, возможно, они найдут в своем почтовом ящике письма от вас и сообщат вам имя вашего почтового ящика.
Внимание! Если вы использовали возобновляемую коробку в течение последних трех дней, появится окно, как на рисунке ниже.Необходимо перейти по ссылке «Служба поддержки» . Откроется окно, в котором нужно заполнить поля и нажать кнопку. «Электронная почта» . В течение трех рабочих дней на указанный вами адрес будет отправлено восстановление пароля из почтового отделения.
4. Для завершения восстановления почты осталось придумать новый пароль и ввести его в строку. новый пароль и повторяют новый пароль .
Все! Разобрали, как восстановить почту на Мале!
Инструкция
При регистрации почтового ящика Яндекса одновременно с ним фиксируется учетная запись в данной системе.Чтобы восстановить удаленный удаленный почтовый ящик, войдите в свою учетную запись и нажмите на пункт «Создать почтовый ящик». Однако учтите, что хранимая там информация восстановлению не подлежит.
В случае удаления не только вашего почтового ящика, но и учетной записи, перерегистрируйтесь в системе. Как правило, имя удаленной учетной записи в течение 3 месяцев считается занятым, поэтому в течение этого периода вы не можете зарегистрироваться под своим старым именем. По истечении этого срока, если ваш предыдущий адрес не занят другим пользователем, зарегистрируйте почтовый ящик на свое имя.
Кроме того, администрация почтовой службы Яндекса может удалить ваш ящик из-за неиспользования его в течение определенного времени, указанного в договоре. Для его восстановления в этом случае обратитесь в службу технической поддержки пользователей с указанием их проблемы и необходимых данных. Обязательно укажите дополнительный адрес. адрес электронной почты, к которому у вас есть доступ. Через несколько дней вы получите ответ.
Часто причиной удаления почтового ящика является рассылка спама или вирусные сообщения с вашего почтового адреса.Это происходит, если к вашей почте получили доступ мошенники. Система в этом случае блокирует или удаляет ваш электронный ящик. Чтобы решить эту проблему, также обратитесь в техподдержку пользователей, они могут помочь вам в окне сброса.
Кроме того, подготовьте всю необходимую информацию, которую вы указали при регистрации почтового ящика, например контрольный вопрос и ответ на него. Эти данные могут потребоваться для восстановления вашего почтового ящика на Яндекс.
Объем ящика, предоставляемого бесплатными почтовыми службами, обычно ограничен.Поэтому прочитанные и ненужные письма попадают в папку «Удаленное» или «Корзина». Но что, если письмо было удалено по ошибке?
Инструкция
Выделите его, поставив галочку справа от отправителя.
Найдите вверху опцию «Переместить» («Переместить в папку», «Другие действия» или аналогичные). Щелкните мышью.
Во всплывающем меню щелкните папку «Входящие» (или кнопку «Получено»). Письмо будет восстановлено и перемещено в соответствующую папку.
примечание
В некоторых службах по истечении времени письма автоматически удаляется папка «Удаленный».В этом случае восстановить их невозможно.
Источники:
- как восстановить удаленную почту
Порой в почтовом ящике пользователя может скопиться такое количество писем, что они будут просто читать их все нереально. Чтобы беспорядочная статистика не отвлекала вас во время электронной почты, вы можете просто удалить все письма.
Вам понадобится
- Компьютер, доступ в Интернет.
Инструкция
Удаление входящих писем.Находясь в офисе своего почтового ящика, перейдите по ссылке «Входящие». В самом верху списка всех входящих писем вы увидите поле «Отметить все». Установите флажок в этом поле, после чего установите параметр «Удалить» в столбце «Действия» и нажмите ОК. Эту процедуру необходимо повторять до тех пор, пока все входящие письма не будут удалены.
Удаление отправленных писем. Также во время личного кабинета в Вашем почтовом аккаунте необходимо перейти по ссылке «Отправлено». Здесь вы увидите список всех ранее отправленных сообщений.Чтобы удалить все сообщения из почтового ящика, установите флажок в пункте «Отметить все» и выполните действия, аналогичные предыдущему шагу.
После удаления всех букв из категорий они попадают в раздел «Удаленный» (также этот раздел может называться «Корзина»). Напротив этого раздела вы увидите ссылку «Очистить корзину». Щелкните по этой ссылке. После этого все письма будут полностью удалены из вашего почтового ящика.
Современные почтовые интернет-сервисы позволяют людям обмениваться личной, рабочей и другой информацией, не выходя из дома, офиса или кафе.Вам просто нужно создать учетную запись и наслаждаться. Иногда по разным причинам возникает необходимость удалить вашу учетную запись. Процедура удаления быстрая и простая — в несколько действий.
Инструкция
Удаление почтового ящика на Яндекс. Зайдите в свою учетную запись, в правом верхнем углу нажмите «Настройки». Внизу страницы есть строчка: «При необходимости вы можете удалить свой почтовый ящик», отмеченная знакомым желтым восклицательным знаком. Слово «удалить» выделено синим шрифтом, нажмите на него.Необходимо перенаправить на другую страницу с надписью «Удаление почтового сервиса. В пустом поле введите пароль от вашего почтового ящика и нажмите кнопку« Удалить ». На странице с вашими личными данными найдите слова красного цвета:« Удалить » Учетная запись «. Перейдите по ссылке, введите пароль еще раз и нажмите Удалить учетную запись. Все, ваша учетная запись больше не существует.
Удаление почтового ящика на Rambler.Clide под своим именем в свой почтовый ящик. В верхней строке Наведите указатель мыши на свой почтовый ящик на право.Выберите фразу «Моя учетная запись». Вы попали в «Рамблер ID». В блоке ниже нажмите на последнюю надпись «Удалить учетную запись». Далее введите код указанный на картинке и укажите свой пароль. Нажмите кнопку «Удалить учетную запись». Рамблер сожалеет, что вы удалили свою страницу.
Удаление почтового ящика в Gmail. Для вашей электронной почты на страницу. Наведите указатель мыши на имя почты, нажмите «Настройки учетной записи». Прямо по ссылке «Настройки». Нажмите «Настройки учетной записи Google». Слева найдите надпись «Мои товары — поменять».Перейдите по ссылке, нажав «Редактировать». Далее в блоке «Удалить учетную запись» выберите «Закрыть учетную запись и удалить все службы и информацию, которая с ними связана». Если у вас есть финансовые долги, выплатите их. Флажки перед каждой строкой. Введите пароль и нажмите кнопку «Удалить». Аккаунт google «Ваш почтовый ящик (и все связанные с ним страницы).
Удаление почтового ящика на Mail. Для удаления почты на Mail.Ru перейдите на свою страницу. Внизу страницы нажмите на синюю надпись» Служба поддержки » .В блоке «Частые причины обращения» перейдите по ссылке «Как удалить почтовый ящик». На новой странице синим цветом выделена часть предложения: «Специальный интерфейс». Под заголовком «Удаление почтового ящика» вы увидите список тех страниц вашей учетной записи, которые будут удалены с помощью электронной почты. В соответствующем поле укажите причину удаления. Ниже введите пароль из поля и нажмите «Удалить». Ящик на Mail.Ru удален.
Источники:
Инструкция
Стоит отметить, что письма нужно удалять из клиентского ПО, но прямо с сервера, иначе удаленные письма могут быть снова загружены на компьютер.Другими словами, если вы используете программу типа The Bat.! Или Outlook, удалять письма нужно не через них, а через сайт почтовой службы.
Чтобы удалить все буквы на странице, а это обычно 20-50 последних писем, нажмите галочку в верхнем меню, обычно напротив обозначений «Переместить», «Отметить», «Удалить» и т. Д., Чтобы выделите Вся электронная почта на странице и нажмите кнопку Удалить. Этот метод позволит вам очистить страницу от последних букв.
Если количество букв огромное, например тысяча и более — в этом случае неудобно до 20-50 букв одновременно.Операцию нужно будет повторять время от времени. Для такой ситуации предусмотрены папки. В почтовом ящике mail.ru слева вверху есть ссылка «Папки». Проходя через него, открывается окно, называемое «списком папок», в котором содержатся ваши почтовые папки. Нажмите «Входящие», страница перезапустится, и вы увидите ссылку или кнопку «Очистить». Щелкните по нему, чтобы удалить все входящие сообщения электронной почты.
В Google Mail (Gmail) щелкните галочки над буквами. Внизу появится всплывающая строка «Все цепочки на этой странице (50) выбраны.Выбрать все цепочки (xxxx) во входящих », где вместо XXXX — количество букв в папке« Входящие ». Щелкните ссылку« Выбрать все цепочки (XXXX) входящие », а затем кнопку Удалить, расположенную чуть выше.
Практически аналогично удалению всей входящей почты в Яндекс.Мы. Активируйте галочку над буквами рядом с надписью «Входящие». Справа в той же строке будет ссылка «Выбрать все письма в этой папке» Нажмите на него, а затем на кнопку «Удалить» в виде красного креста.Сервисы Power Mail имеют аналогичные системы управления электронной почтой, и удаление писем в них происходит аналогично описанному методу или примерно так же.
note
Не забывайте очищать корзину почтового ящика после удаления входящих писем.
Источники:
- как удалить все электронные письма из почтового ящика
Создание электронного почтового ящика — не большая работа, так как в Интернете много информации по этому поводу. Но мало информации и инструкции как удалить почту.Есть несколько способов удалить ненужный почтовый адрес на разных серверах.
Инструкция
Удалите почту на Яндекс. Для этого авторизуйтесь на сайте. На открывшейся странице вы должны заметить кнопку «Найти». Он расположен вверху справа. Чуть правее и чуть ниже этой кнопки найдите надпись «Настройка». Нажмите здесь. В настройках есть 3 ссылки, нужно выбрать «Удалить почтовый ящик». Нажав на эту ссылку, вы попадете на веб-страницу с формой удаления электронной почты.Здесь необходимо повторно ввести слово пароля и нажать «Удалить». Теперь ваш удален и не может работать.
Попробуйте удалить почту на Mail.ru. Заходим на почту, авторизуемся под своим логином и паролем. Необходимо указать имя почтового ящика, который вы собираетесь удалить. Выберите желаемый домен из предложенного списка.
В соответствующем поле введите парольную фразу и нажмите «Удалить». И если пароль введен правильно, то доступ будет закрыт. Этот электронный ящик будет бесплатным только через три месяца после удаления.Можно только дополнительную услугу Например, «Мой мир», если вы не хотите полностью удалять почту. Для этого зайдите в него, найдите кнопку под названием «Удалить мой мир». Установите соответствующие флажки в нужных пунктах. Согласитесь с удалением, вы удалите всех своих друзей, всех друзей.
Убрать почту на «Рамблер». Для этого введите свой логин и пароль на веб-ресурсе http://id.rambler.ru. И просто нажмите «Удалить имя». Если у вас есть почта на gmail.com, и вы хотите от нее избавиться, выполните следующие действия.Зайдите в «Настройки», который находится на странице www.gmail.com. Затем перейдите во вкладку с названием «Учетные записи». В настройках вашего аккаунта нужно нажать «Редактировать». Затем нажмите «Удалить службу Gmail». Почтового ящика больше не существует. Обратите внимание, что возможность повторного использования писем больше невозможна.
Видео по теме
Источники:
- как сменить почту
Почтовый ящик перестал быть актуальным? Просто забыть об этом не получается? Или необходимо, чтобы отправители писем на этот адрес знали, что вы больше не получаете и не хотите получать от них информацию? Итак, пришло время удалить этот адрес электронной почты.
Вам понадобится
- Компьютер, подключенный к Интернету, любой онлайн-браузер.
Инструкция
Войдите в свой почтовый ящик. Если компьютер не распознает вас автоматически, наберите логин и пароль. Дальнейшие действия зависят от того, с какого ресурса вы собираетесь удалить почтовый ящик. Как правило, большинство пользователей Интернета пользуются несколькими почтовыми сервисами: Mail.Ru, Yandex.ru, Google.com, Rambler.ru.
В Яндекс.ру зайти в настройки.Ссылка, ведущая туда, находится в правом верхнем углу и называется вашим окном. Нажмите здесь. На странице настроек внизу найдите слово «Удалить». После этого откроется еще одно окно, в котором вам необходимо подтвердить свое решение вводом текущего пароля. Нажмите кнопку Удалить. И после этого ваш ящик будет удален.
Однако на этом ресурсе вся ваша учетная запись не будет удалена. То есть можно и дальше пользоваться Яндекс-деньгами, людьми, фотоальбомами и т. Д.
В почте Mail.Ru и связанном с ней почтовом ящике БК и Списки проще всего действовать через сервисную помощь.Перейдите в этот раздел и среди часто задаваемых вопросов найдите «как удалить почтовый ящик, который мне больше не нужен». Нажмите на нее и попадете на страницу формы удаления. Но здесь вас предупредят, что это действие повлечет за собой большие последствия. И вы потеряете не только письма, но и в течение 5 рабочих дней — дневник, фото и видео альбомы, блоги и доступ к «Моему миру». А если вам нужно ускорить эти процессы, то придется делать это вручную. Помимо текущего пароля, вам нужно будет написать и вызвать удаление почтового ящика.
В течение 3 месяцев доступ к ящику может быть восстановлен, но все содержимое аккаунта удаляется безвозвратно.
В почте Gmail, то есть на Google.com, тоже придется удалить аккаунт целиком. Это делается в настройках. В своем почтовом ящике найдите значок настроек. Это шестеренка в правом верхнем углу. На открывшейся странице найдите заголовок «Мои службы» и справа от него нажмите кнопку «Изменить». Выберите действие «Удалить службу Gmail».
Рамблер предоставляет две функции для удаления собственного почтового ящика.Во-первых, вы можете удалить свое имя на портале. Для этого в своей учетной записи найдите ссылку «Удалить имя» и пройдите по ней. Вы увидите подтверждение для этого шага. Введите пароль и добейтесь желаемого. Во-вторых, это можно сделать через Службу поддержки: отправьте им соответствующий запрос, и ваш почтовый ящик закроется, а имя останется.
Видео по теме
примечание
В течение трех месяцев с момента удаления вы можете восстановить почтовый ящик.
Источники:
- Инструкции для почтовых служб
Если вы случайно удалили все входящие письма, не отчаивайтесь.Хотя не всегда удается восстановить содержимое папки, но попробовать стоит, потому что шансы вернуть сообщения достаточно велики.
Инструкция
Некоторые почтовые службы при использовании опции «Выбрать все» или подобных примечаний все сообщения находятся не внутри папки, а только внутри страницы. Проверьте другие страницы — сообщения с них не могут быть.
Не выходя из веб-интерфейса перейдите в папку «Удаленный» или «Корзина». Проверьте, не передавались ли вам потрепанные сообщения.Выделите их и перенесите в папку «Входящие» (возможно, придется переносить каждую страницу вручную). Не выходите из ящика, пока не перенесете все письма, так как в некоторых почтовых сервисах есть возможность автоматически очищать папку «Удаленный» при выходе.
Если вы пользуетесь не веб-интерфейсом, а почтовым клиентом. А при удалении вы не выбрали опцию «Удалить сообщения на сервере» или подобную, это означает, что папка «Входящие» очищается только локально. Зайдите в почтовый ящик через веб-интерфейс или с другого компьютера, и вы снова прочитаете входящие сообщения.
Если вы удаляете письма с сервера через веб-интерфейс, но до того, как проверяли почту с помощью клиентской программы, запустите ее, но не подключайте ее к серверу. Сделайте резервную копию сообщений, которые вам удалось загрузить. Просто сделайте в том случае, если вы очистили папку «Входящие» на сервере с одного компьютера, но успели загрузить содержимое этой папки в почтовый клиент на другом компьютере.
Обнаружив, что сообщения удалены с сервера, а их локальная копия больше нигде не оставлена, проверьте в настройках учетной записи, не включена ли пересылка в другой принадлежащий вам ящик.Если есть что-то доступное, введите это поле — оно содержит копии ваших входящих сообщений.
Обратите внимание, что некоторые почтовые службы автоматически удаляют сообщения из папки «Спам» или «Подозрительные», если они были отправлены более нескольких дней назад. Периодически заглядывайте в эту папку. Те письма, которые попали в него по ошибке, а на самом деле это не спам, перемещаются вручную в папку «Входящие».
Видео по теме
Электронная почта — отличный сервис для деловой переписки и возможность быть в курсе последних новостей сайтов, на которых вы зарегистрированы.У каждого пользователя может быть несколько почтовых ящиков. Но иногда возникают ситуации, когда электронная почта больше не нужна, и возникает вопрос о ее удалении.
Инструкция
Несмотря на удобство использования электронной почты, бывают случаи, когда определенная электронная почта теряет свою потребность. Причиной удаления «электронного» может служить рассылка спама, назойливые оповещения с разных сайтов, нежелательные друзья. В этом случае альтернативным решением проблемы является удаление ящика и создание нового.
Что касается прекращения использования почтового ресурса, то для этой процедуры пользователь должен сначала зайти в свой почтовый ящик и выбрать меню настроек.
Список различных функций расположен на верхней панели рабочего окна. Щелкните кнопку «Дополнительно» и щелкните ссылку «Справка». Затем перейдите на следующую страницу и в открывшемся окне найдите подсказку «Как удалить почтовый ящик, который мне больше не нужен». Далее следуйте советам мастера.
Раздел для удаления почты в Миле.ru вы можете найти более короткий способ, набрав в адресной строке браузера следующую комбинацию: http://help.mail.ru/mail-help.
По статистике на каждого активного пользователя Интернета в среднем приходится два-три электронных ящика. Кто-то использует исключительно в личных целях, а у кого-то один личный ящик, а другой для работы. Однако если преимущества электронной почты известны многим, благодаря которым она получила распространение, то как восстановить забытый пароль от почты на Яндексе знают далеко не все.
Согласитесь, бывают случаи, когда взламывают электронную почту, или ситуация, когда переустанавливается операционная система, а вы не помните пароль от почтового ящика. Сразу возникает необходимость восстановить почту.
Шаг 1 . Зайдите на главную страницу Яндекс — www.yandex.ru и под формой ввода регистрационных данных нажмите «Напомнить пароль».
Шаг 2. После нажатия вы попадаете на страницу «Восстановление доступа», на которой хотите ввести логин или адрес электронной почты, а также ввести управляющие символы, чтобы система была уверена, что вы не робот, но реальный пользователь.
Шаг 3. Дальнейшие действия зависят от нескольких факторов. Если вас подтвердили с мобильного телефона, то код придет на ваш номер. Для этого вам необходимо ввести номер мобильного телефона в формате + 7-XXX-XXX-XX-XX. Это восстановление пароля с помощью мобильного телефона. Также возможно подтверждение с помощью альтернативного почтового ящика или контрольного вопроса.
Примечание: Сообщение приходит мгновенно, но если SMS не приходит в течение 10 минут, вы можете нажать на «отправить SMS повторно» и получить новое SMS с кодом восстановления.
Шаг 4. После ввода номера мобильного телефона в международном формате на телефон поступит код восстановления, который необходимо ввести в поле «Введите код».
Шаг 5. После ввода кода восстановления системе будет предложено ввести новый пароль для почты. Важно назначить пароль максимально надежным, а также запомнить его.
Примечание: Советы по выбору Надежный пароль для почты можно найти на Яндекс.Страница доставки — http://help.yandex.ru/passport/?id=888365.
Пароль восстановлен. Все восстановление пароля занимает от 1 до 5 минут, но важно понимать, что восстановить пароль нужно так быстро. номер мобильного или знаете ответ на контрольный вопрос.
Если вы не помните ответ на контрольный вопрос, а ваш мобильный — в электронный ящик, то пароль будет восстановлен только через службу поддержки Яндекса, и нужно будет доказать администрации, что вы являетесь владельцем электронной почты.
Яндекс.ру — самая крупная и популярная русскоязычная поисковая система. А это огромное количество всевозможных сервисов, в том числе и почта, которые ежедневно посещают миллионы пользователей. В аккаунте на почте вы получаете доступ ко всем сервисам компании, где вам необходимо пройти авторизацию. Именно поэтому так важно не потерять пароль к почте. Но что, если вы все потеряете?
Выход один — восстановить доступ к услуге. Сейчас я покажу, как это можно сделать.
Заходим в Яндекс, вводим логин и пароль, нажимаем «Авторизоваться» — пробуем войти на почту.
Поскольку пароль был неправильным (вы его забыли или просто потеряли), нажмите кнопку «Восстановить пароль». Откроется новая страница. На нем вводим свой логин, капчу и нажимаем кнопку «Далее».
Теперь самое интересное. Вы должны ввести ответ на тестовый вопрос (официально он называется секретным, хотя что секретное, если его видит любой пользователь, непонятно). Если ответ правильный, вам будет предложено ввести новый пароль.
В некоторых случаях все еще проще. Если ваш аккаунт привязан к мобильному телефону, необходимо ввести номер вашего сотового — он придет к нему с кодом для восстановления доступа и отвечать на какие-либо секретные вопросы не нужно.
Что делать, если вы забыли ответ на секретный вопрос? Выход только один — нужно написать письмо в Службу поддержки Яндекса с описанием проблемы. Однако восстановление почтового ящика возможно только в том случае, если вы укажете свои настоящие данные и сможете подтвердить их, предъявив свой паспорт.Если название вымышленное, то, увы, ничего не выйдет. Кстати, служба поддержки не может прислать вам ответ на секретный вопрос, так как она его просто не знает.
Как удалить сохраненный пароль в «Контакте» («Яндекс.Браузере» и др.)
Если вы являетесь активным пользователем социальных сетей, то, возможно, вам будет интересно узнать, как удалить сохраненный пароль в «Контакте», потому что иногда нам не нужен браузер для хранения данных, которые мы используем для входа на тот или иной сайт. .
Например, вы забыли устройство дома, но вам срочно нужно зайти на свою страничку «ВК» и договориться с другом о встрече. Как вариант, человек может войти в компьютерный клуб и использовать другое устройство. Но если не поставить галочку рядом с опцией «Чужой компьютер», то логин и пароль будут сохранены в веб-браузере. В результате вашу страницу в социальной сети может открыть любой «пользователь», использующий устройство после вас.
Вот почему вам нужно знать, как избавиться от паролей, хранящихся в браузере.В предлагаемой статье мы поговорим о трех самых популярных веб-браузерах: Яндекс, Chrome и Opera.
Как удалить сохраненный пароль в «Контакте» в «Яндекс.Браузере»
Безусловно, одним из самых популярных веб-браузеров сегодня по праву считается «Яндекс.Браузер». Работая на том же движке, что и Google Chrome, он также имеет свои преимущества. Однако теперь речь пойдет не о достоинствах этого браузера, а о том, как удалить сохраненный пароль в «Контакте» или информацию для входа на любом другом сайте во время работы в этом веб-браузере.
Итак, в правом углу сверху найдите кнопку, на которой изображены три горизонтальные полосы. Щелкните по нему, обратитесь к разделу «Настройки», а затем прокрутите страницу вниз и перейдите к дополнительным настройкам, нажав соответствующую кнопку. Найдите подраздел «Пароли и автозаполнение» и нажмите «Управление паролями». Откроется окно, в котором вы можете выбрать и удалить данные с любого сайта, на котором вы зарегистрированы.
Как удалить сохраненные пароли в Opera
Когда вы узнали, как удалить сохраненный пароль в «Контакте» в «Яндексе» (браузере), рекомендуем вам ознакомиться с действиями, которые необходимо выполнить для выполнения та же операция в «Опере».
Итак, запустите веб-браузер «Опера» и откройте меню, нажав кнопку с логотипом браузера в верхнем левом углу. На следующем шаге перейдите к параметру «Настройки», а затем к разделу «Безопасность». Здесь вас интересует кнопка «Управление сохраненными паролями». Нажмите на нее, и в появившемся окне вы увидите список сайтов и сохраненные пароли, которые можно удалить, нажав на крестик.
Кроме того, у вас есть возможность просмотреть пароль от конкретного ресурса, на котором вы зарегистрированы.Для этого нажмите «Показать» рядом с сайтом, для которого хотите найти данные.
Как убрать пароли в «Хроме»
Если вы используете браузер Google Chrome, то для избавления от сохраненных паролей нужно выполнить практически те же действия, что и в случае с Яндекс.Браузером.
Для начала зайдите в настройки Chrome и нажмите ссылку «Показать дополнительные настройки». В разделе «Пароли и формы» нажмите кнопку «Настроить», которая находится рядом с пунктом «Запрашивать сохранение паролей для сайтов».Вы уже знаете, как удалить сохраненный пароль в «Контакте» в браузерах «Опера» и «Яндекс», поэтому с Chrome у вас не должно возникнуть проблем.
Заключение
Следует отметить, что для этой процедуры вы также можете использовать программу CCleaner, интерфейс которой будет понятен даже неопытному пользователю.
Теперь, когда вы понимаете, как удалить сохраненный пароль в «Контакте» или на любом другом сайте, обязательно примените полученные знания на практике, особенно если вы забыли отметить пункт «Чужой компьютер».
Обзоров Yandex Password Manager 2021 — Почему 7.2 звезды?
Яндекс позволяет с легкостью просматривать, изменять и управлять своими паролями . Их пошаговые подсказки повышают эффективность их менеджера паролей — вы, конечно, не запутаетесь, какие кнопки нажимать — если вы говорите по-русски.
На первый взгляд этот встроенный менеджер паролей проверяет все поля, которые я искал для , который включал не только просмотр и изменение моих паролей, но и дополнительные функции, такие как синхронизация между моими разными устройствами, а также предложение метода восстановления в случае Я забыл свой мастер-пароль .Пока что это выглядело очень похоже на лидеров индустрии Dashlane и LastPass.
Тем не менее, мой вопрос, касающийся этого обзора, заключался в том, сможет ли Яндекс конкурировать с одним или несколькими из других 70 или около того менеджеров паролей, которые я имел удовольствие просматривать в прошлом — мои мысли? Яндекс, безусловно, может постоять за себя. Было некоторых серьезных недоработки, я бы хотел, чтобы они сгладили , однако их основной сервис оказался очень стабильным — к счастью для вас, все мои выводы в этом обзоре!
Возможности Яндекс паролей
Как я уже упоминал ранее, Яндекс — это встроенный менеджер паролей , доступный при использовании браузера Яндекса.Я должен сразу упомянуть тот факт, что Яндекс — это браузер , созданный русскими, и из-за этого используется по умолчанию на русском языке .
Должен признать, сначала это немного сбивало с толку, так как я ничего не мог понять, однако, разобравшись, как использовать функцию перевода, я смог найти английскую версию браузера. Я определенно впервые увидел первый в России менеджер паролей — другие менеджеры паролей, такие как LastPass и BitDefender, также могут использоваться на огромном количестве языков.
Чтобы сменить язык на английский, нужно зайти на официальный сайт Яндекса. Внизу домашней страницы вы можете найти доступ к другим языкам, включая русский, турецкий, украинский, бахаса и казахский.
Когда вы находитесь в английской версии браузера, щелкните значок «браузер» . Вы автоматически перейдете на страницу загрузки . Здесь вы должны загрузить программное обеспечение браузера Яндекс, чтобы воспользоваться функцией PM.
Нажмите кнопку загрузки , чтобы начать загрузку. После завершения загрузки просто запустите программу и следуйте инструкциям . Существует опция для загрузки мобильной версии браузера , которая автоматически синхронизируется с веб-версией браузера.
После успешной установки программного обеспечения у вас будет ярлык Яндекса, автоматически добавленный на ваш рабочий стол, а также на вашу панель Windows .Щелкните значок Яндекса, чтобы открыть браузер.
Как я уже говорил ранее, Яндекс предлагает надежную базовую службу PM с некоторыми дополнительными функциями для загрузки, но есть и другие, довольно впечатляющие функции.
Автоматическое сохранение, запоминание и автозаполнение паролей
Яндекс может сохранять и запоминать пароли и имена пользователей от различных учетных записей . Когда вы входите в выбранную учетную запись, она автоматически заполняет ваше имя пользователя и пароль .Эту функцию также можно отключить в настройках браузера .
Интересная вещь, которую делает Яндекс: если вы не можете вспомнить свое имя пользователя , ввод пароля автоматически откроет список ранее использованных имен пользователя для этой учетной записи. Это очень похожая функция на Myki и даже на LastPass — она тоже работает красиво и плавно!
Создает безопасные пароли на месте
Как и другие встроенные менеджеры паролей, такие как Google Chrome, Яндекс также имеет генератор паролей .Когда браузер распознает , вы регистрируетесь в новой учетной записи или когда вы меняете существующий пароль , он автоматически сгенерирует пароль .
Это отличная функция, потому что автоматически сгенерированные пароли, как правило, довольно сложно взломать. Кроме того, не обязательно запоминать их . Яндекс автоматически сохранит их для вас, и вы также можете просмотреть их, когда захотите.
Генератор паролей Яндекс довольно прост — опять же, это не чудо автозамены в один клик от Dashlane или даже сверхсложный и сверхгибкий от Myki, а то, что здесь работает.
Просмотр, обновление и удаление ваших паролей Функция
Как и личный кабинет LastPass, Яндекс позволяет вам просмотреть полный список всех паролей, сохраненных для ваших различных учетных записей. Чтобы ввести в хранилище паролей, вам необходимо ввести мастер-пароль . Более подробно это будет рассмотрено в следующем разделе.
Попав в хранилище, вы можете просмотреть, обновить или удалить любой из ваших паролей, это изменение будет автоматически синхронизировано с вашей учетной записью.
Синхронизирует пароли между несколькими устройствами
Это довольно классная функция; то, что даже Dashlane, программа для управления паролями, не делает бесплатно. Яндекс позволяет синхронизировать все пароли на разных устройствах . Этот включает настольные компьютеры, ПК, планшеты и смартфоны .
Вам просто нужно убедиться, что на вашем ПК установлен Яндекс-браузер или мобильное приложение на планшете или смартфоне . Существует также без ограничений на количество устройств, которые вы можете синхронизировать!
Конечно, это работает аналогично Google Chrome. Вместо того, чтобы заходить в Gmail, в этом случае ваша ЯндексПочта позволяет вам получить доступ ко всем вашим сохраненным паролям на всех устройствах
При синхронизации ваших устройств зашифрованная копия ваших паролей передается на сервер Яндекса, который затем передается на другие ваши синхронизируемые устройства .Одновременно с этим в хранилище паролей также добавляются все остальные пароли от других ваших устройств.
Каждый раз, когда вы вносите изменения или обновления паролей в хранилище паролей, эти изменения автоматически передаются на все ваши устройства. Это напомнило мне супер-плавную синхронизацию между устройствами Myki.
Пароли сохранены в резервной копии
Возможно, самое лучшее в использовании Менеджера паролей Яндекса — это то, что все ваши пароли сохраняются на удаленном сервере Яндекса.Это означает, что даже если ваше устройство выйдет из строя или выйдет из строя, все ваши пароли все равно могут быть восстановлены .
Передает пароли из других браузеров
Вот эта особенность меня (за неимением лучшего слова) потрясла. Когда я установил свой Яндекс-браузер, я использовал для этого свою учетную запись Google Chrome. Это потому, что Chrome является моим браузером по умолчанию, и в нем надежно хранятся все мои пароли и история поиска.
По завершении загрузки я понял, что Яндекс импортировал мои 266 паролей из Менеджера паролей Google Chrome.Чтобы подлить масла в огонь, он не просто импортировал текущие пароли, но и предыдущих пароля и имена пользователей из всех моих учетных записей, а также мои закладки, историю поиска и мои расширения Chrome ! Это было так же впечатляюще, как автоматический импорт браузера LastPass.
Это не только немного беспокоило, но и заставило меня усомниться в функциях безопасности Google Chrome.
Вот почему, как и Яндекс, в Chrome есть возможность отключить функцию «синхронизировать» .Это связано с тем, что использование функции синхронизации в браузерах позволяет передавать вашу информацию между платформами.
Планы и цены Яндекса
Самое замечательное в Яндексе то, что можно использовать бесплатно . Очевидно, это потому, что это встроенный личный кабинет браузера. Таким образом, вы получаете доступ ко всем преимуществам, которые предлагает Яндекс, при небольших затратах на использование своего браузера для всех ваших поисковых действий в Интернете.
Теперь я понимаю, что некоторые из вас могут искать отличный бесплатный вариант, когда в поисках своего менеджера паролей Яндекс создает довольно стабильный и надежный личный кабинет.
Яндекс.Простота использования и настройки
Как я описал ранее, процесс загрузки и настройки Яндекса довольно прост, и выполнить шагов относительно легко. .
После того, как я закончил загрузку программного обеспечения Яндекс и открыл браузер, здесь я обнаружил, что вещи стали довольно хитрыми . Как только вы откроете загруженный браузер , все вернется к русскому языку . Да уж, правда!
У меня создалось впечатление, что Яндекс сможет автоматически отслеживать мой IP-адрес , и я понял, что я нахожусь в Великобритании на англоязычной территории .Но не тут-то было!
На самом деле я потратил час , пытаясь понять , как ориентироваться в общероссийском интерфейсе с единственной целью этого обзора! Я даже пытался использовать их переводчик, но он продолжал возвращаться, как только я начал использовать панель навигации.
Затем я быстро понял, что не выучу новый язык всего за несколько часов, что привело меня к дальнейшему изучению браузера. Вскоре после того, как я заметил, что если я выделил то, что набрал на вкладке поиска, он превратился в английский .
Следуя моему вновь сформированному уравнению , я попытался изменить свои настройки на английский, но безрезультатно . Яндекс всегда сразу возвращался к русскому , несмотря на то, что у них была «английская» версия браузера.
Вот и я пытаюсь сделать невозможное…
Причина, по которой я решил поместить этот процесс в обзор, состоит в том, чтобы показать вам правду , а также объяснить, почему некоторые вкладки на русском языке.Этот сбой также означал, что мне пришлось отбросить несколько серьезных моментов в отношении «простоты использования», которую Яндекс предоставляет .
Когда дело доходит до навигации по самому хранилищу паролей, Яндекс упрощает поиск конкретного пароля, имея функцию поиска , что и Bitdefender делает, даже если другие менеджеры паролей этого не делают (см. Снимок экрана ниже). Это отлично подходит для тех из нас, у кого есть сотни разных учетных записей. Хранилище паролей также красиво организовано, и в нем легко перемещаться, просто следуя всем подсказкам.
Еще кое-что, что я обнаружил, добавив к простоте использования функциональности Яндекс , это тот факт, что все их настройки диспетчера паролей можно найти, щелкнув значок меню в правом верхнем углу целевого интерфейса и нажав «диспетчер паролей». Здесь вы можете найти варианты для «автоматического сохранения паролей или отключения этой функции», «включения или выключения функции автозаполнения» или «разрешения браузеру автоматически заполнять имена пользователей и пароли или только ваши имена пользователей» .
Это действительно так же просто, как нажать кнопку! Что ж, при условии, что ты умеешь читать по русски…
Яндекс Безопасность
Яндекс позволяет вам отключить менеджер паролей полностью . Сейчас конечно я не рекомендую этот . Но при желании такая возможность есть.
Опять же, вы можете сделать это, щелкнув значок меню , затем выбрав «Менеджер паролей» и в настройках щелкнув, чтобы «отключить» менеджер паролей.Перед отключением диспетчера паролей вам будет необходимо ввести мастер-пароль . Это на всякий случай, если кто-то другой использует ваши учетные данные для работы в Интернете.
Даже при выборе этой опции Яндекс по-прежнему защищает ваши пароли, храня их в зашифрованном виде на вашем компьютере и снова станет доступным для использования, когда вы снова включите диспетчер паролей, нажав «включить».
Для дальнейшего обеспечения безопасности ваших паролей Яндекс всегда будет шифровать ваши пароли , хранилище паролей использует алгоритм AES-256, который считается одним из самых безопасных и надежных доступных шифрований .
Поверьте, с этим согласны даже Министерство внутренней безопасности США.
Однако всегда следует иметь в виду , что даже лучший алгоритм шифрования может быть взломан, если у кого-то есть ключ шифрования . Именно здесь в игру вступает , о котором говорилось ранее о функции «Мастер-пароль». .
На Яндексе у вас есть возможность использовать личный кабинет браузера с мастер-паролем или без него . Конечно, последний не советует .
Мастер-пароль содержит ключ доступа к хранилищу паролей . По сути, это ТОЛЬКО пароль , который вам нужно запомнить: .
Яндекс запрашивает ваш мастер-пароль (MP) каждый раз, когда вы сохраняете пароль, меняете пароль, удаляете его или когда вы входите в хранилище паролей . Браузер позволяет отключать запросы MP, однако это не рекомендуется! Вам также потребуется вручную отключить функцию MP для каждого устройства .Видите, даже Яндекс не советует!
Кроме того, чем больше вам требуется использовать MP, тем легче его запомнить!
Мастер-пароль защищает хранилище паролей от взлома с вашего компьютера и потери паролей в случае повреждения, кражи или утери вашего компьютера . Яндекс также хранит ваш мастер-пароль на своих серверах . Но Яндекс утверждает, что шифрование на вашем MP настроено таким образом, что даже они не могут расшифровать .
Еще нужно помнить, что из-за функции синхронизации Яндекса важно обновить все ваши устройства с поддержкой Яндекса после создания MP .Таким образом, изменение синхронизируется на всех ваших устройствах. Поверьте, вы не хотите пропустить этот шаг!
Итак, что будет, если вы забудете свой МП?
Регулярное использование гарантирует, что вы никогда не дойдете до этого шага. Но я знаю, что могу быть забывчивым, учитывая, что память не очень пуленепробиваемая. Если вы все же забудете свой МП, у Яндекса есть довольно эффективный вариант восстановления.
Для восстановления MP вам понадобится ключ восстановления , который является и доступен только в том случае, если включена функция синхронизации . Ваш ключ восстановления позволит вам сменить MP . Я никогда не забывал свой и не собирался рисковать, однако я убедился, что включил функцию синхронизации, чтобы получить доступ к моему ключу восстановления. Это необходимо!
Без ключа восстановления Яндекс не сможет предоставить вам доступ к вашему менеджеру паролей .
Урок? Не забывайте свой мастер-пароль, и если вы это сделаете, убедитесь, что у вас есть ключ восстановления.
Служба поддержки Яндекса
В связи с тем, что Яндекс представляет собой диспетчер паролей на основе браузера, у нет выделенной линии поддержки для их продукта .Вместо этого вам потребуется связаться с ними по их стандартным каналам связи , что означает использование их общих линий поддержки клиентов.
У вас есть возможность связаться с ними по телефону в их головном офисе в Москве. Вы, , также можете отправить их по факсу . Ниже приведены их контактные данные. Обратите внимание, что их номер является российским, и вам будет выставлен счет за звонок как международный звонок — это может быть дорого в зависимости от того, откуда вы звоните.
Вместо телефонного звонка можно использовать Справочный центр Яндекса, который состоит из ряда часто задаваемых вопросов и статей руководства . Здесь я нашел всю необходимую информацию о том, как использовать менеджер паролей. Справочный центр также использует вкладку поиска , которая упрощает поиск нужной информации. Справочный центр довольно подробный и предлагает подробные решения с пошаговыми инструкциями о том, как их реализовать.
Яндекс не имеет прямого цифрового метода связи , такого как электронная почта поддержки или онлайн-чат .Меня это немного разочаровало.
Совет 1: Как удалить кошелек Яндекс.Деньги
Возможности Интернета развиваются все интенсивнее и разнообразнее. Создание электронного кошелька Яндекс. Деньги — одна из реалий временной сети. Но при этом возникает вопрос — как удалить уже созданный кошелек , если он вами не используется. Существует много споров о том, что вы не можете удалить кошелек .Но на самом деле это еще можно сделать.
Вам понадобится
- — ранее созданный аккаунт с кошельком на Яндексе;
- — пароль текущего аккаунта.
Инструкция
одна
Для начала войдите в Яндекс под своим логином и паролем. Затем перейдите в раздел «Деньги» по ссылке. Если вы войдете в свой почтовый ящик, то вверху вы увидите горизонтальную строку с заголовками «Поиск», «Почта» и т. Д. В этой строке найдите вкладку «Деньги».
2
Адресная строка браузера: http://money.yandex.ru/. Удалите слово «деньги», а вместо этого введите слово «паспорт» и нажмите «Enter». Откроется страница с тремя вкладками: ваши личные и платежные данные, профили в соцсетях. Все данные вам нужно было заполнить при регистрации. Если вы их не ввели, эта страница все равно будет открываться. Вам нужна вкладка «Личная информация».
3
В правом столбце после ссылок на ваши адреса электронной почты, номера телефонов и настройки вы найдете ссылку «Удалить учетную запись».Щелкните один раз левой кнопкой мыши. На экране появится предупреждение о том, что вы собираетесь удалить свой аккаунт на Яндекс.
четыре
Чтобы подтвердить удаление своей учетной записи, введите в поле ваш текущий пароль от почтового ящика, в котором зарегистрирован кошелек . Нажмите виртуальную кнопку «Удалить учетную запись».
примечание
Подумайте, нужно ли вам удалять кошелек, потому что после подтверждения удаления вашей учетной записи доступ к кошельку и его средствам, если они там останутся, будет невозможен.После удаления почтового ящика все письма из него также будут удалены. Если кто-то пришлет вам письмо или документы на этот адрес, они не будут доставлены.
Полезный совет
Внимательно просмотрите отображаемую информацию, прежде чем подтверждать удаление учетной записи. Удалить сам кошелек невозможно. Удалить можно только всю учетную запись на Яндексе, то есть почтовый ящик. Поэтому, если вы все-таки собираетесь пользоваться электронной почтой на Яндексе под тем же логином, то кошелек лучше не удалять.
- Яндекс деньги
- Не могу удалить аккаунт на яндексе
Совет 2: Как удалить Яндекс деньги
Процедура удаления Яндекс-денег проста. Для этого сначала удалите почтовый ящик, затем свою учетную запись на Яндексе. И все сервисы Яндекса будут удалены автоматически вместе с удалением аккаунта и ящика.
Вам понадобится
- Доступ в личный кабинет на Яндексе
- Желание действительно удалить Яндекс-кошелек
Инструкция
одна
Для того, чтобы удалить свой почтовый ящик на Яндексе, сначала необходимо авторизоваться в почтовом сервисе Яндекса.Чтобы авторизоваться, нажмите на кнопку «Вход в почту» (в правом верхнем углу) на любой открытой странице Яндекса. Для входа на почту система Яндекс перенаправляет на страницу авторизации, в поля которой нужно ввести логин и пароль.
2
Затем ищем ссылку «настройки» в правом верхнем углу страницы, нажимаем на нее и попадаем на новую страницу. Практически в самом низу страницы есть строчка «При необходимости вы можете удалить свой почтовый ящик». При нажатии открывается форма, чтобы еще раз проверить свое намерение.После того, как вы ввели пароль в форму, нажмите на ссылку «удалить», и почтовый ящик Яндекса будет удален.
3
А теперь нам нужно удалить аккаунт Яндекса со всеми сервисами, в которые входит наш главный вопрос — как удалить Яндекс деньги. Вам необходимо перейти на страницу личных настроек, найти на ней ссылку «Личная информация» и щелкнуть по ней.
Откроется новая страница, и в нижней части страницы найдите строку «Удалить учетную запись». После нажатия на эту страницу мы перейдем к форме «Удалить аккаунт на Яндексе».Затем вам нужно ввести свой пароль в поле и нажать «Удалить». Как только вы удалите аккаунт, у вас больше не будет доступа к сервисам Яндекса. Чтобы снова воспользоваться услугами, вам нужно будет снова зарегистрировать учетную запись.
примечание
При удалении аккаунта вы теряете возможность пользоваться не только Яндекс-деньгами, но и другими Яндекс-сервисами.
Полезный совет
Перед тем, как удалить Яндекс деньги, выведите оттуда все финансы.
- Счета Яндекс деньги в 2018 году
Совет 3. Как найти кошелек
Опаздываете на работу из-за того, что не можете найти бумажник? Вы совершенно не можете вспомнить, когда его видели в последний раз? Вдвойне обидно, если в кошельке хранились все наличные деньги, банковские карты и водительские права.Используйте все свое здравомыслие и память, чтобы, не теряя времени, найти драгоценную потерю.
Инструкция
одна
Проверьте комнаты в вашем доме, которые вы только что посетили. Смотрите в очевидных местах. Посмотрите, где может быть бумажник. Не паникуйте, обыщите груду одежды и выверните все карманы и сумки. Вместо этого просто посмотрите вокруг, чтобы увидеть, есть ли в поле зрения кошелек.
2
Ищите кошелек на том месте, где он должен быть или где он обычно лежит.Загляните в повседневную сумку или сумочку, в карман вчерашней куртки или брюк, в нагрудный карман куртки. Убедитесь, что вы просто забыли о кошельке. Иногда вещи находятся там, где вы их всегда оставляете.
3
Убедитесь сами. Звучит глупо, но вы можете забыть, что кладете кошелек в карман или сумку. Проверьте эти очевидные места еще раз, даже если вы уже это сделали.
четыре
Проверьте карманы куртки, пальто или брюк на предмет дыр.Возможно, кошелек просто попал в подкладку вашего плаща или сумки.
пять
Теперь вы знаете, что кошелька точно нет в доме. Внимательно посмотрите на подъезд, вокруг дома, в машине. Если у вас есть гараж, обойдите его и посмотрите на каждый дюйм внутри. Будьте внимательны и придирчивы к себе. Вернитесь и посмотрите на более вероятные места, даже если вы не помните, что там происходило.
6
Создайте список мест, которые вы уже проверили, чтобы больше не возвращаться к ним.Кошелек — вещь довольно объемная. Возможно, вы что-то пропустили на поисковых сайтах. Редко теряются кошельки из карманов и борсеток. Кстати, простая уборка в квартире и вокруг нее вполне может обнаружить пропажу. Если нет, ну, по крайней мере, вы прибрались!
7
Вспомните последнее место и время, когда вы держали бумажник. Вы были в ресторане или в супермаркете? Повторяя свои действия после этого, возможно, вы механически потеряете себя. Обычно такое случается, когда мы на автопилоте отвлекаемся.
восемь
Позвоните людям и местам, которые вы недавно посетили. Звоните друзьям, на работе, в ресторане и т. Д. Они могут найти вашу потерю, но не идентифицировать ее с вами.
9
Заручившись помощью других, вы увеличиваете свои шансы найти кошелек. Вы даже можете разместить объявление в местной газете. Шансы вернуть деньги невелики, но вернуть документы вполне реально.
десять
Рассмотрите возможность кражи бумажника.Не расстраивайтесь и не паникуйте. Если есть причина, вы можете обратиться в полицию. Они должны принять заявление о краже. Хотя шансы найти кошелек совсем невелики. При подозрении на кражу немедленно позвоните в банк и заблокируйте свои банковские карты. Документы можно восстановить.
одиннадцать
Последняя надежда: закрой глаза. Расслабьтесь и расслабьтесь. Затем возобновите попытки поиска. Со свежей головой потерянный кошелек найти намного проще.
12
Если все попытки оказались безуспешными, выход один: заменить кошелек.Сразу же отправляйтесь в магазин и купите себе новый, красивый и модный кошелек. Это сгладит разочарование и стресс.
Совет 4. Как удалить слова из строки поиска
Чтобы найти что-то в Интернете, вам нужно использовать поисковые системы, такие как yandex.ru или google.com. Заполните запрос search и нажмите кнопку search . А что, если вы хотите удалить слова из строки поиска ?
Вам понадобится
- Интернет
- Браузер
- Поисковая машина сайта
Инструкция
одна
Способ первый.
Вы можете стереть введенные слова из строки поиска , нажав клавишу Backspace. Для этого установите курсив после последней буквы в слове x запроса. Нажмите клавишу возврата на клавиатуре. Обычно он находится над клавишей Enter или рядом с ней. Удерживайте клавиши, пока не сотрете текст.
2
Второй способ.
Выделите текст, который хотите удалить, с помощью мыши и нажмите клавишу возврата. Для выбора поместите мышь рядом с первой буквой и, не отпуская левую кнопку мыши, потяните до конца текста, только затем отпустите правую кнопку мыши.Он раскрасит синим цветом.
3
Третий способ.
Выделите слова , которые вы хотите удалить. Щелкните правой кнопкой мыши выделенный синий текст и в открывшемся окне нажмите «Удалить».
четыре
Путь четвертый.
Выделите текст, который хотите удалить, с помощью мыши и нажмите Ctrl + X.
примечание
Кнопки мыши для левой руки расположены напротив.
Совет 5: Как удалить электронный кошелек
Платежные системы в Интернете позволяют пользователям проводить различные финансовые операции, не выходя из дома.Однако довольно часто в процессе их использования могут возникнуть различные вопросы, например, как удалить электронный кошелек .
Инструкция
одна
В платежной системе Яндекс.Деньги только один кошелек — это , закрепленное за одним пользователем. Чтобы удалить его, выполните следующие действия. Откройте Интернет-браузер и перейдите на сайт http://yandex.ru. Щелкните ссылку «Дополнительно» над окном поиска и выберите «Деньги» из списка или перейдите непосредственно на http://money.yandex.RU. В левой части страницы вы увидите количество средств и номер счета.
2
В правом верхнем углу страницы щелкните свое имя в системе и выберите «Паспорт». Щелкните «Удалить учетную запись». Обратите внимание, что, перейдя по этой ссылке, вы полностью удаляете свою учетную запись: вместе с кошельком, электронной почтой и учетными записями в других сервисах Яндекса. Вы не сможете использовать оставшиеся на счете Яндекс.Деньги средства, а также восстановить письма в почтовом ящике.Только кошелек e- нельзя удалить .
3
В платежной системе WebMoney пользователь может самостоятельно создать необходимое количество кошельков. До осени 2008 года любой кошелек можно было удалить при условии, что в нем нет средств. Однако из-за мошенничества эта возможность была отменена. Вы можете удалить только кошелек , у которого нет финансовой истории. Это происходит автоматически через год после его создания.
четыре
Еще один выход из этой ситуации — полное удаление аккаунта (WMID) в системе WebMoney.Вы не можете сделать это сами. Для этого отправьте электронное письмо в службу поддержки клиентов системы с просьбой прекратить обслуживание вашего аккаунта. В ответ вас могут попросить предоставить дополнительную информацию. Однако учтите, что учетная запись в системе не удаляется полностью, а приостанавливается, вся финансовая история остается на сервере WebMoney.
Совет 6: Как удалить браузер «Яндекс»
Многие бесплатные программы, которые вы скачиваете из Интернета, также устанавливают Яндекс.Браузер во время установки. Как правило, это ненужный балласт для операционной системы, который может тормозить ее работу. Если вы не пользуетесь браузером от Яндекса, то его следует корректно удалить.
Вам понадобится
Инструкция
одна
В операционной системе Windows удалить программу, если она запущена, невозможно. Даже если закрыть все окна Яндекс.Браузера, все равно его активная копия может где-то зависнуть в системе. Чтобы обнаружить это, щелкните правой кнопкой мыши на панели задач и выберите пункт «Диспетчер задач».Эту функцию можно вызвать, одновременно нажав клавиши Ctrl + Alt + Del и выбрав «Запустить диспетчер задач» из предоставленного списка.
2
Во вкладке «Приложения» найдите строку со значком «Яндекс.Браузер», выделите ее и нажмите кнопку «Завершить задачу» ниже.
3
Нажмите кнопку «Пуск», выберите «Панель управления». Среди открывшихся значков найдите «Программы и компоненты» и щелкните по нему 1 раз левой кнопкой мыши. Подождите, пока не появится полный список программ, которые установлены на вашем компьютере.Найдите Яндекс в списке и выберите эту строку, щелкнув по ней. Затем нажмите кнопку «Удалить».
четыре
При появлении окна «Удалить Яндекс Яндекс» обязательно поставьте галочку в поле «Удалить все настройки браузера». После этого удалите программу. О его окончании вы узнаете из открывшегося окна Internet Explorer со странным грустным оттенком и надписью «Яндекс.Браузер ушел в отставку».
пять
Как и большинство программ, Яндекс.Браузер оставляет след в вашей операционной системе.Их тоже нужно очистить. Для этого вы можете использовать бесплатную утилиту CCleaner, которую хотите скачать в Интернете.
6
Запустите программу CCleaner, выберите пункт «Реестр» и нажмите кнопку «Поиск проблем» ниже. Подождите, пока утилита просканирует записи реестра в вашей операционной системе. По умолчанию уже проверены все хвосты Яндекс.Браузера и других удаленных программ.
7
Нажмите кнопку «Исправить» в правом нижнем углу.Если программа спросит, следует ли создавать резервную копию каких-либо изменений, нажмите «Нет». Также нажмите кнопку «Исправить помечено», дождитесь завершения процесса и закройте программу. Перезагрузите компьютер. Теперь вы можете быть уверены, что Яндекс.Браузер был корректно и полностью удален из вашей операционной системы.
Полезный совет
С помощью программы CCleaner можно не только удалять «хвосты» программ, то есть очищать реестр, но и очищать кеши браузеров, а также управлять автозагрузкой.
Статья по теме
Как убрать рекламу в яндекс браузере
- как убрать пароль яндекс браузера
Как удалить сохраненный пароль в «Контакте» («Яндекс.Браузер» и др.)
Если вы активный пользователь социальных сетей, то, возможно, вам будет интересно узнать, как удалить сохраненный пароль в «Контакте» , потому что иногда мы не хотим, чтобы браузер сохранял запись, которую мы используем для входа на определенный сайт.
Например, вы забыли свое устройство, но вам действительно нужно войти на свою страницу «ВК» и договориться друг с другом о встрече.Как вариант, люди могут пойти в компьютерный клуб и воспользоваться другим устройством. Но если не поставить галочку рядом с опцией «делать», то логин и пароль сохраняются в браузере. Результат вашей страницы в социальной сети может открыть любой «пользователь», использующий устройство после вас.
Вот почему вам нужно знать, как избавиться от сохраненных паролей в браузере. В этой статье речь пойдет о трех самых популярных веб-браузерах: «Яндекс», «Хром» и «Опера».
Как удалить сохраненный пароль в «Контакте» в «Яндекс.Браузер »
Безусловно, одним из самых популярных веб-браузеров сегодня считается« Яндекс.Браузер ». Сделанный на том же движке, что и« Google Chrome », он имеет свои преимущества. Однако сейчас мы не говорим о достоинствах этого браузера и о том, как удалить сохраненный пароль в разделе «Контакты» или информацию для входа на любой другой веб-сайт, работающий в этом веб-браузере.
Итак, в правом верхнем углу найдите кнопку с тремя горизонтальными полосами. Нажав на нее, перейдите в раздел «Настройки», затем прокрутите страницу вниз и перейдите к расширенным настройкам, нажав соответствующую кнопку.Найдите «Пароли и автозаполнение» и нажмите «Управление паролями». Откроется окно, в котором вы можете выбрать и удалить данные с любого зарегистрированного сайта.
Рекомендуется
Как выйти из «Скайпа» на «Андроиде» и не только
Как выйти из «Скайпа» «Андроид»? Этот вопрос беспокоит многих пользователей. Все дело в том, что мессенджер не так уж и сложен. Но есть функции, которые есть только в мобильных версиях. Выйти из Skype в этом случае сложнее, чем кажется.Но я …
Как добраться из Штормграда в Танарис: практические советы
World of Warcraft — культовая MMORPG, объединяющая миллионы игроков по всему миру. Здесь много локаций и головоломок, секретных троп и больших, но довольно опасных троп. Рано или поздно каждый игрок выбрал сторону Альянса, мы должны …
Как удалить сохраненные пароли в «Опере»
Когда вы узнали, как удалить сохраненный пароль в «Контакте» с «Яндексом» »(Браузер), мы рекомендуем вам ознакомиться с действиями, которые вы должны выполнить, чтобы проделать ту же операцию в« Opera ».
Итак, запустите веб-браузер «Opera» и откройте меню, нажав в верхнем левом углу кнопку браузера. На следующем этапе появится опция «Настройки», а затем раздел «Безопасность». Здесь вас интересует нажмите «Управление сохраненными паролями». Нажмите на нее, и в появившемся окне вы увидите список сайтов и паролей, которые можно удалить, нажав крестик.
Кроме того, у вас есть возможность увидеть пароль ресурса, на котором вы зарегистрированы.Для этого нажмите «Показать» напротив сайта, данные на котором вы хотите узнать.
Как удалить пароли в Chrome
Если вы используете веб-браузер «Google Chrome» для избавления от сохраненных паролей, вам необходимо выполнить практически те же действия, что и в случае с «Яндекс.Браузером».
Для начала зайдите в настройки «Chrome» и нажмите «Показать дополнительные настройки». В разделе «Пароли и формы» нажмите «Настроить», который находится рядом с «предлагать сохранять пароли для сайтов».Вы уже знаете, как удалить сохраненный пароль в «Контакте» в браузерах «Опера» и «Яндекс», поэтому с Chrome у вас проблем возникнуть не должно.
Заключение
Стоит отметить, что для этой процедуры также можно использовать программу CCleaner, интерфейс которой понятен даже неопытному пользователю.
Теперь, когда вы понимаете, как удалить сохраненный пароль в «Контакте» или на любом другом сайте, обязательно используйте полученные знания на практике, особенно в том случае, если вы забыли выбрать пункт «сделать».
Как удалить пароль из сохраненного. Как удалить сохраненные пароли в яндекс браузере? Где хранятся пароли в Google Chrome
Вы можете хранить пароли для всех сайтов, на которых вы зарегистрированы. Это очень удобно, так как при повторном входе на сайт не нужно вводить комбинацию логин / пароль, а при выходе из профиля и последующей авторизации браузер подставит для вас сохраненные данные в обязательные поля. Если они устарели или изменены, вы можете очистить их в настройках своего веб-браузера.
Обычно необходимость удаления сохраненного пароля возникает в двух случаях: вы зашли на сайт не со своего компьютера и случайно сохранили там пароль, или пароль (и логин), который вы хотите удалить, вам действительно больше не нужен. Но в этой статье мы рассмотрим другие варианты управления ключами.
При включенной синхронизации пароль будет полностью удален из вашего личного облачного хранилища, а при входе в учетную запись через Яндекс.Браузер с других устройств вы больше не увидите удаленный таким образом пароль.Если вам нужно удалить его только с одного устройства, отключите синхронизацию или выйдите из своего Яндекс. Других вариантов выборочной синхронизации нет.
Метод 1. Только изменение или удаление пароля
Чаще всего пользователи хотят избавиться от своего пароля, потому что они изменили его на веб-сайте, и старый секретный код им больше не подходит. В этой ситуации вам даже не нужно ничего удалять: вы можете отредактировать это, заменив старый на новый. Кроме того, можно стереть пароль, оставив только логин сохраненным.Это подходящий вариант, если компьютером пользуется кто-то другой, и вы не хотите сохранять пароль, но не хотите регистрировать логин каждый раз.
Стоит сразу отметить еще одну функцию Яндекс.Браузера, которая вполне может стать альтернативой полному удалению. Если вы хотите сделать это, чтобы никто из других пользователей компьютера не мог просто войти в ваши учетные записи из-за постоянно запускаемого автозаполнения форм, вы можете отключить эту опцию только для пароля.Таким образом, фактически пароли будут продолжать храниться в веб-браузере, если вы забудете один из них, но вы не сможете быстро войти на сайты. Для этого находясь в том же меню «Пароли и карты» , через левую панель переключитесь на «Настройки» … Найдите здесь пункт «Автоматически заполнять формы авторизации» и укажите опцию «Только логин» … Теперь вам не нужно каждый раз вводить логин самостоятельно, и пароль заполняться не будет.Если дополнительно установить защиту учетной записи паролем записей Windows, то другие пользователи компьютера не смогут просмотреть список паролей, потому что при попытке веб-браузер запросит ввод данных из «учетной записи».
Метод 2: Удалить пароль вместе с логином
Другой вариант — удалить комбинацию имени пользователя и пароля. По сути, вы полностью удаляете свою регистрационную информацию. Так что убедитесь, что они вам не нужны.
Таким образом можно выполнить выборочное удаление.Чтобы полностью очистить Яндекс.Браузер, действия будут другими.
Метод 3. Удалите все пароли и логины
Если вам нужно очистить браузер от всех паролей вместе с логинами за раз, сделайте следующее:
В заключение остается сказать, что вы всегда можете отключить синхронизацию паролей, если регулярно наблюдаете ситуацию, когда, например, пароли от вашего рабочего браузера появляются в установленном для личного пользования Яндекс.Браузере. Через «Меню» > «Настройки» или, если они открыты, переходя в другой их раздел, щелкните ссылку Настройки синхронизации .
Снимите флажок «Пароли» .
Мы рассмотрели три способа стирания паролей из Яндекс.Браузера. Будьте осторожны при удалении, потому что если вы не помните пароль к какой-либо веб-службе, то для его восстановления вам придется пройти специальную процедуру на сайте.
В этом руководстве подробно описано, как просматривать сохраненные пароли в браузерах. Google Chrome, Microsoft Edge и IE, Opera, Mozilla Firefox и Яндекс Браузер.Причем делать это не только стандартными средствами, предусмотренными настройками браузера, но и с помощью бесплатных программ для просмотра сохраненных паролей. Если вас интересует, как сохранить пароль в браузере (тоже частый вопрос по теме), просто включите предложение сохранить их в настройках (где именно — также будет показано в инструкции).
Вы можете просмотреть сохраненные пароли в Яндекс браузере практически так же, как и в Chrome:
Также, как и в предыдущем случае, для просмотра пароля потребуется ввести пароль текущего пользователя (и в Точно так же его можно просмотреть и без него, что будет продемонстрировано).
Mozilla Firefox
В отличие от первых двух браузеров, чтобы узнать пароли, сохраненные в Mozilla Firefox, пароль текущего пользователя Windows не требуется. Сами необходимые действия следующие:
После этого в списке будут отображены сайты, использованные логины и их пароли, а также дата последнего использования.
Opera
Просмотр сохраненных паролей в браузере Opera организован точно так же, как и в других браузерах на базе Chromium (Google Chrome, Яндекс.Браузер).Шаги будут практически идентичны:
Чтобы просмотреть пароль, вам нужно будет выбрать любой сохраненный профиль из списка и нажать «Показать» рядом с символами пароля, а затем ввести пароль для текущей учетной записи Windows (если это по какой-то причине невозможно, см. бесплатные программы для просмотра сохраненных паролей ниже).
Internet Explorer и Microsoft Edge
Пароли Internet Explorer и Microsoft Edge хранятся в одной учетной записи, где хранятся данные Windows, и доступ к ним можно получить сразу несколькими способами.
Самый универсальный (на мой взгляд):
Дополнительные способы попасть в управление сохраненными паролями этих браузеров:
Программы для просмотра сохраненных паролей в браузерах
Одной из самых известных программ такого рода является NirSoft ChromePass, который показывает сохраненные пароли для всех популярных браузеров на основе Chromium, включая Google Chrome, Opera, Yandex Browser, Vivaldi и другие.
Сразу после запуска программы (нужно запускать от имени администратора) в списке будут отображены все сайты, логины и пароли, сохраненные в таких браузерах (а также дополнительная информация, такая как имя поля пароля, дата создания, сила пароля и файла данных, в котором он хранится).
Дополнительно программа может расшифровывать пароли из файлов данных браузера с других компьютеров.
Обратите внимание, что многие антивирусы () определяют это как нежелательное (именно из-за возможности просматривать пароли, а не из-за какой-то посторонней активности, насколько я понимаю).
ChromePass доступен для бесплатной загрузки на официальном сайте www.nirsoft.net/utils/chromepass.html (там же можно скачать файл русского языка интерфейса, который необходимо распаковать в ту же папку где находится исполняемый файл программы).
Еще один хороший набор бесплатных программ для тех же целей доступен от разработчика SterJo Software (и на данный момент они «чистые» согласно VirusTotal). При этом каждая из программ позволяет просматривать сохраненные пароли для отдельных браузеров.
Следующее программное обеспечение, связанное с паролями, доступно для бесплатной загрузки:
- Пароли SterJo Chrome — для Google Chrome
- Пароли SterJo Firefox — для Mozilla Firefox
- Пароли SterJo Opera
- Пароли SterJo Internet Explorer
- Пароли SterJo Edge — для Microsoft Edge
- SterJo Password Unmask — для просмотра паролей под звездочками (но работает только в формах Windows, а не на страницах браузера).
Скачать программы можно на официальной странице http://www.sterjosoft.com/products.html (рекомендую использовать Portable версии, не требующие установки на компьютер).
Думаю, информации в инструкции будет достаточно, чтобы узнать сохраненные пароли, когда они так или иначе потребуются. Напомню: скачивая сторонний софт для таких целей, не забывайте проверять его на наличие вредоносных программ и будьте внимательны.
Бывает, что когда вы долгое время не пользуетесь телефоном или компьютером, на котором установлен пароль, его просто забывают.Что делать в такой ситуации? Как снять пароль с компьютера, не запомнив его? Об этом и многом другом вы узнаете, прочитав эту статью до конца.
Как снять пароль с компьютера?
Давайте рассмотрим простой вариант, когда мы знаем код доступа и просто хотим от него избавиться, если мы уже устали вводить одну и ту же комбинацию символов каждый раз при включении ПК. Итак, включаем компьютер, заходим в свой аккаунт… Нажмите «Пуск», найдите пункт «Панель управления», затем в открывшемся окне нажмите на строку «Удалить пароль», введите его для подтверждения и завершите процесс, нажав на кнопку «Удалить». Так легко избавиться от кода, зная его.
Как удалить пароль с компьютера, если он по какой-то причине забыт?
Здесь будет немного сложнее, потребуются некоторые навыки. Ну ничего, думаю, у вас точно все получится!
Порядок действий:
1.Включить компьютер. Во время загрузки быстро нажмите F8. Вы увидите окно, предлагающее несколько вариантов режимов загрузки.
2. Щелкните вкладку с надписью «Защита системы», затем «Восстановление».
3. Перед вами откроется окно, в котором вам нужно будет нажать на кнопку «Далее». Теперь отмечаем тот, который нас интересует (обычно они создаются автоматически). Затем снова «Далее» и подтверждаем наши действия, нажимая «Готово».
4. На мониторе появится еще одно окно с запросом, там нужно нажать на кнопку «Да».Через несколько минут система восстановится. Затем вы можете увидеть отчет о выполненных действиях.
Ну теперь вы знаете, как устроить комп, если вдруг код по какой-то причине забыли. А также вы можете легко вернуть свой компьютер в предыдущее рабочее состояние путем восстановления системы.
Зайдите в раздел «Инструменты» и выберите «Удалить личные данные». В появившемся окне будут перечислены все типы данных, хранящиеся в браузере. Вам необходимо поставить галочку напротив «Сохраненные пароли».Конечно, можно выбрать и другие варианты. Чтобы начать процедуру удаления, нажмите кнопку «Удалить сейчас».
Чтобы удалить логины и пароли в браузере Opera, войдите в раздел «Настройки» в «Главном меню» и выберите в нем «Удалить личные данные». Это действие откроет диалоговое окно со свернутым списком личных данных пользователя, хранящихся в браузере. Его нужно развернуть, нажав на ярлык рядом с надписью «Подробно». В списке установите флажок «Удалить», а также любые другие типы данных, которые вы хотите удалить.При желании можно нажать кнопку «Управление паролями» и удалить не все сразу, а выборочно. В противном случае нажмите кнопку «ОК», чтобы начать процедуру полной зачистки.
В Internet Explorer путь к требуемой опции, вероятно, самый длинный. Сначала в меню браузера разверните раздел «Инструменты» и выберите в нем «Свойства обозревателя». Откроется окно свойств, в котором на вкладке «Общие» в разделе «История просмотров» необходимо нажать кнопку с надписью «Удалить».В результате откроется еще одно окно, также разделенное на разделы. В разделе «Пароли» нажмите кнопку «Удалить пароли». В следующем окне подтвердите удаление, нажав кнопку «Да».
В браузере Google Chrome для удаления списка логинов и паролей необходимо нажать в правом верхнем углу окна значок с изображением гаечного ключа. В открывшемся меню выберите раздел «Инструменты», а в нем пункт «Удалить данные о просматриваемых документах».Откроется окно со списком данных, которые нужно очистить. Вы можете сократить путь к этому окну, если используете клавиатуру вместо мыши — нажатие комбинации CTRL + SHIFT + DEL также открывает это окно. Здесь нужно указать срок очистки данных и поставить галочку напротив пункта «Очистить сохраненные пароли», а затем нажать кнопку «Удалить данные на просмотренных страницах».
В браузере Safari, чтобы удалить список логинов и паролей, откройте в меню раздел «Редактировать» и выберите в нем «Настройки».Если отображение меню не разрешено для вас, выберите тот же элемент, щелкнув значок шестеренки в правом верхнем углу окна браузера. Это откроет окно настроек, в котором вам нужно перейти на вкладку «Автозаполнение». В списке автозаполнения веб-форм напротив пункта «Логины и пароли» нужно нажать кнопку «Редактировать». В открывшемся окне со списком логинов можно удалить как отдельные логины с паролями (кнопка «Удалить»), так и все сразу (кнопка «Удалить все»).
Многие браузеры имеют отличную функцию сохранения паролей, которую предлагает для сохранения учетных данных для каждого сайта , на котором произошла регистрация. Это очень удобно, потому что запись и запоминание паролей не всегда возможна … Но в случае, когда PC несколько пользователей, лучше не использовать эту функцию, чтобы другие не могли использовать вашу конфиденциальную информацию. А что делать, если в браузере уже есть сохраненные пароли и есть необходимость их удалить? Как это сделать, будет подробно описано в данном руководстве.
Как удалить сохраненные пароли
Давайте рассмотрим примеры удаления паролей в самых популярных сегодня браузерах.
Google chrome
- Откройте меню настроек (кнопка с тремя полосами в углу экрана справа).
- Выбираем строчку « Настройки ».
- Прокрутите страницу с настройками до конца и нажмите ссылку « Показать дополнительные настройки ».
- На странице с дополнительными настройками находим подраздел « Пароли и формы ».
- Во втором абзаце, где написано « Предлагает сохранить пароли для сайтов », нажмите ссылку « Tune ».
- Появится окошко где все сайты для которых сохранены пароли .
- Удалите все пароли , которые вам нужны. Для этого просто нажмите на изображение креста, которое появляется справа от записи, когда вы наводите на нее курсор.
Mozilla FireFox
- Запустите браузер и нажмите кнопку « Открыть меню ».
- Перейти в раздел « Настройки ».
- Далее следует щелкнуть по строке « Защита ».
- В подразделе « Логин » нажмите кнопку « Сохраненные логины ».
- Появится окно с названиями сайтов, для которых сохранены пароли.
- Вы можете удалить все, нажав кнопку « удалить все » или выбрать только некоторые и нажать кнопку « Удалить ».
Яндекс-браузер
- Откройте браузер и нажмите кнопку главного меню.
- Выбираем строчку « Настройки ».
- Прокрутите страницу вниз, где вы увидите ссылку , позволяющую перейти к дополнительным настройкам.
- Внизу страницы с дополнительными настройками вы можете увидеть раздел « Пароли и автозаполнение ».
- Нажмите кнопку « Управление паролями ».
- Откроется окно, где можно увидеть сайты и сохраненные пароли … Удаляем те, которые нужны, нажав на крестик справа от записи.
Facebook запросил у новых пользователей пароли электронной почты
Сообщается, что некоторых новых пользователей Facebook попросили передать пароли своих адресов электронной почты в процессе регистрации.
Как сообщает The Daily Beast, когда некоторые новые пользователи регистрируются в Facebook, они встречают следующее сообщение: «Чтобы продолжить использование Facebook, вам необходимо подтвердить свой адрес электронной почты.Поскольку вы зарегистрировались, используя [адрес электронной почты], вы можете сделать это автоматически через [веб-сайт электронной почты] «.
В поле формы под сообщением затем пользователя просят ввести свой пароль электронной почты, и хотя под ним отображается выделенная серым линия, в которой говорится, что «Facebook не сохранит ваш пароль», с указанием внешних данных учетной записи, таких как пароли для другого веб-сайта, особенно тот, у кого такая плохая история защиты данных клиентов, никогда не будет хорошей идеей.
Согласно Business Insider, если новый пользователь вводит пароль для адреса электронной почты, появляется всплывающее окно, в котором говорится, что Facebook «импортирует контакты», несмотря на то, что пользователи не дали разрешение на это сайту социальной сети.Однако неясно, действительно ли Facebook запрашивает контакты, поскольку он не добавил никаких записей в список контактов, которые были сделаны в рамках теста.
Похоже, что эти своеобразные ящики для паролей зарезервированы только для определенных учетных записей электронной почты, таких как Яндекс и GMX. Пользователи Gmail, например, не видят эту опцию, поскольку вместо этого Facebook предлагает подтвердить вашу личность с помощью инструмента авторизации OAuth, который не требует ввода пароля.
В заявлении Facebook настаивал на том, что он не хранит пароли электронной почты, но сказал, что больше не будет их запрашивать.«Мы понимаем, что опция проверки пароля — не лучший способ решить эту проблему, поэтому мы собираемся прекратить ее предлагать», — заявили в Facebook.
Хотя Facebook не указал сроки, когда практика полностью прекратится, PCMag не смог воссоздать проблему. При создании новой учетной записи с адресом электронной почты Яндекса Facebook попросил подтвердить личность адреса с помощью кода, отправленного по электронной почте в наш почтовый ящик (на момент написания указанное электронное письмо не пришло).
Рекомендовано нашими редакторами
Facebook неоднократно подвергался проверке из-за неправильного обращения с личной информацией пользователей.Компания хранила до 600 миллионов паролей пользователей в виде обычного текста на внутренних серверах, которые могли найти более 20000 сотрудников, и ей пришлось закрыть свое приложение VPN, когда выяснилось, что приложение отслеживает пользователей и отправляет информацию обратно в Facebook.
Более того, когда пользователи предоставили свой номер мобильного телефона гиганту социальных сетей, чтобы включить двухфакторную аутентификацию, выяснилось, что другие пользователи могут использовать эту личную информацию для поиска вас; в прошлом году Facebook также был уличен в передаче тех же номеров мобильных телефонов рекламодателям без информированного согласия пользователей.


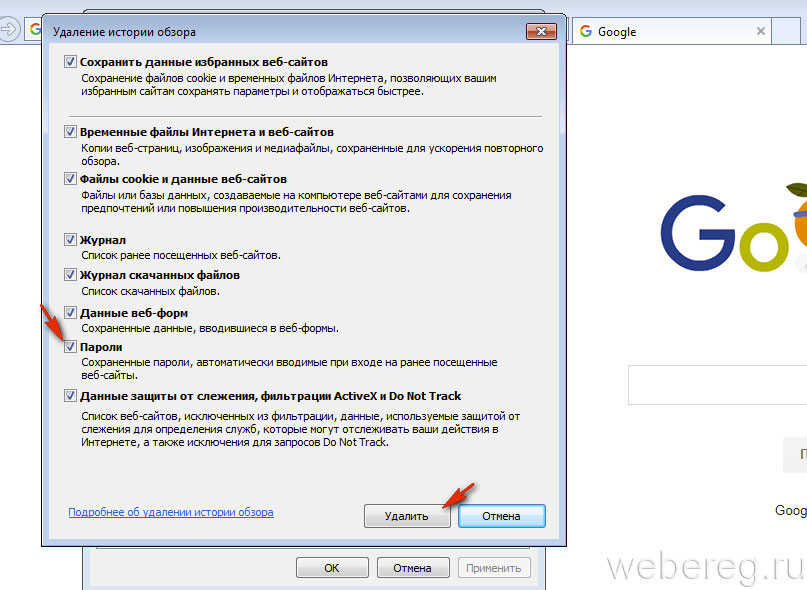


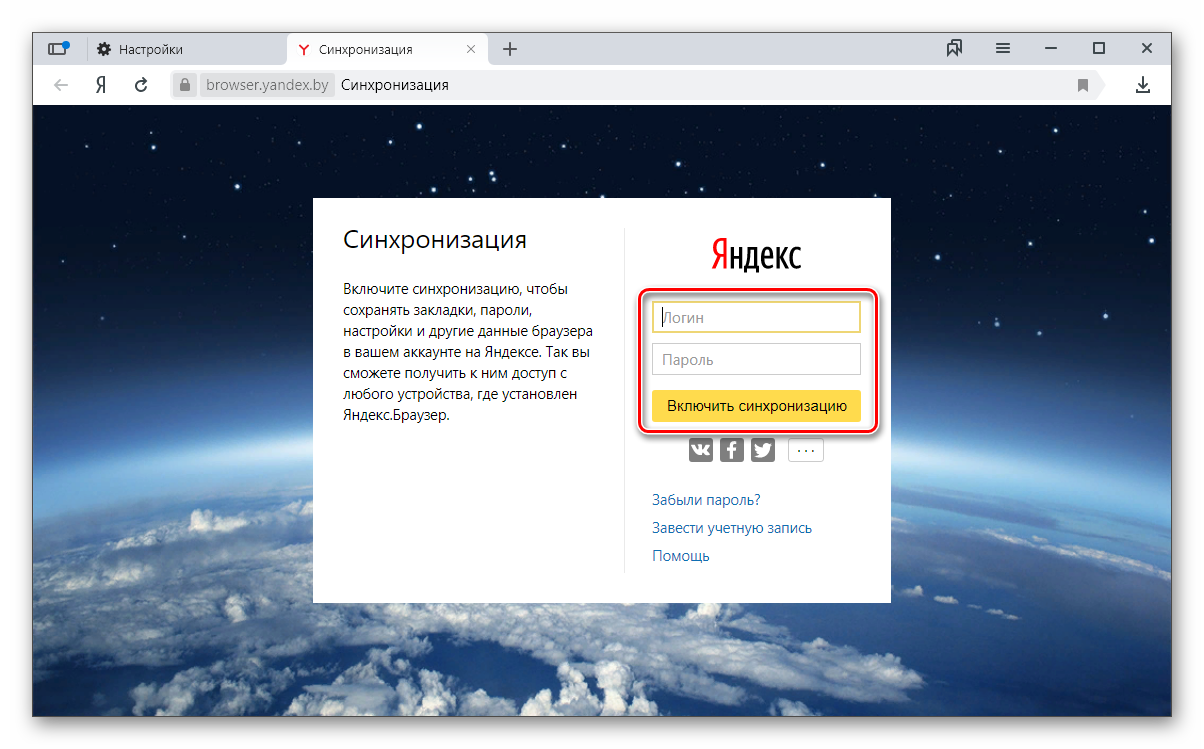
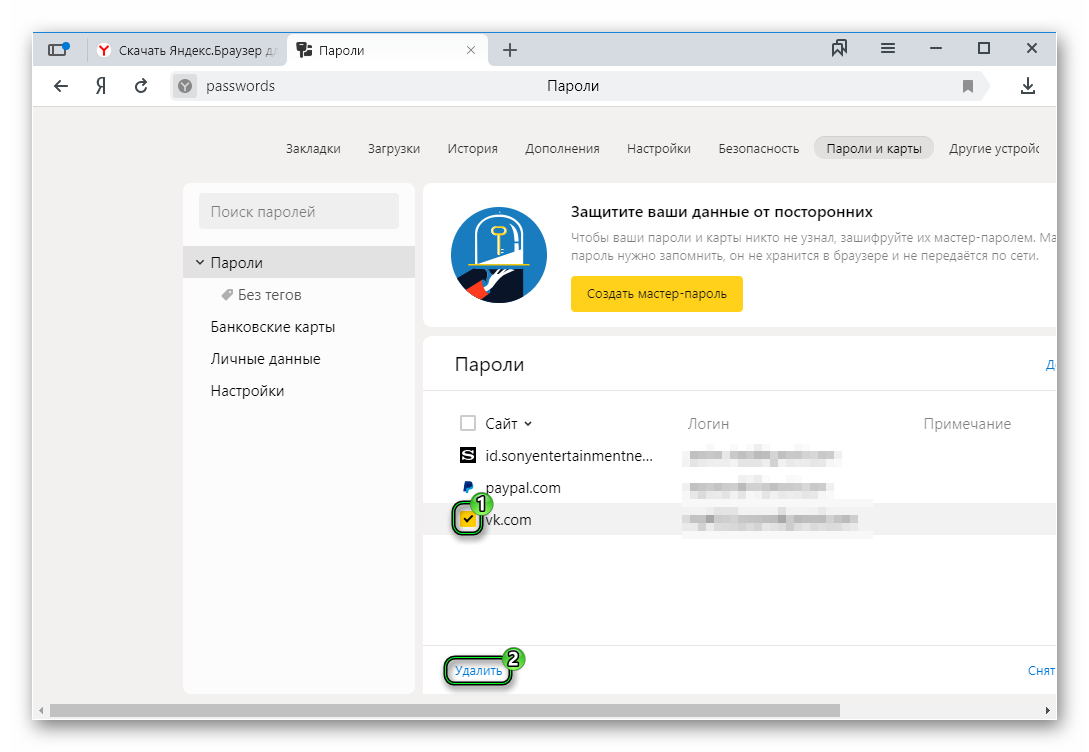
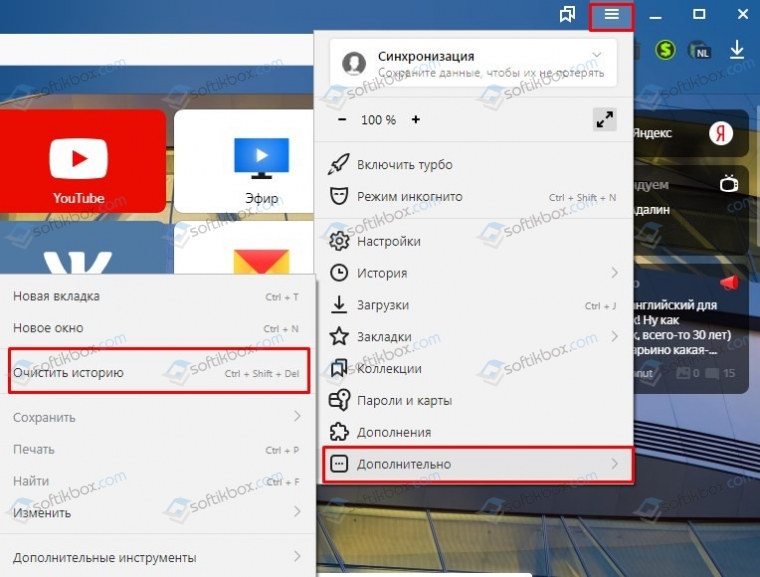 Браузер, зайти в «Меню» и выбрать пункт «Настройки».
Браузер, зайти в «Меню» и выбрать пункт «Настройки».