Действия при сканировании на наличие вирусов и вредоносных программ
Действия при сканировании на наличие вирусов и вредоносных программscanactvm
Действия, выполняемые OfficeScan при сканировании, зависят от типа вируса или вредоносной программы, а также от типа сканирования. Например, при обнаружении «троянского коня» (тип вируса или вредоносной программы) во время сканирования вручную (тип сканирования), программа OfficeScan лечит зараженный файл (или выполняет действие).
Для получения информации о различных типах вирусов и вредоносных программ см. Вирусы и вредоносные программы.
Против вирусов и вредоносных программ программа OfficeScan может выполнять следующие действия.
|
Действия при сканировании на наличие вирусов и вредоносных программ |
|
Удалить |
Программа OfficeScan удаляет зараженный файл. |
|
Поместить на карантин |
Программа OfficeScan переименовывает, а затем перемещает зараженный файл во временную папку карантина на клиентском компьютере, которая находится в <папке установки клиента>\Suspect. После этого клиент OfficeScan отправляет помещенные в карантин файлы в указанную папку карантина. Для получения дополнительной информации см. Папка карантина. Папка карантина по умолчанию находится на сервере OfficeScan в папке <Папка установки сервера>\PCCSRV\Virus. Программа OfficeScan шифрует помещенные в карантин файлы, отправляемые в эту папку. Для восстановления каких-либо помещенных в карантин файлов используйте инструмент VSEncrypt. Для получения информации о пользовании этим инструментом см. Блок настройки сервера. |
|
Лечить |
OfficeScan лечит зараженный файл, прежде чем разрешить к нему полный доступ. Если файл невозможно вылечить, OfficeScan выполняет одно из приведенных ниже действий: поместить на карантин, удалить, переименовать, пропустить. Чтобы настроить второе действие, перейдите на вкладку Это действие можно выполнять над всеми типами злонамеренных кодов, кроме вероятных вирусов и вредоносных программ. |
|
Переименовать |
OfficeScan изменяет расширение файла на «vir». Файл нельзя открыть, если не установлена его связь с определенным приложением. Вирус или вредоносная программа может запускаться при открытии переименованного зараженного файла. |
|
Пропустить |
Программа OfficeScan может использовать это действие при сканировании только в случае обнаружения какого-либо типа вируса во время сканирования вручную, по расписанию или по требованию. |
|
Запретить доступ |
Это действие можно выполнять только во время сканирования в реальном времени. При попытке открытия или выполнения зараженного файла OfficeScan сразу же блокирует это действие. Пользователи могут вручную удалить зараженный файл. |
Использовать ActiveAction
Различные типы вирусов и вредоносных программ требуют использования различных действий при сканировании. Настройка действий при сканировании может оказаться сложной задачей, и для ее выполнения необходимо обладать знаниями о вирусах и вредоносных программах.
ActiveAction — это набор предварительно настроенных действий при сканировании на наличие вирусов и вредоносных программ. Компания Trend Micro рекомендует использовать функцию ActiveAction, если пользователь не обладает достаточными знаниями о действиях при сканировании или не может принять решение о том, какое действие подходит для конкретного типа вирусов или вредоносных программ.
Преимущества использования функции ActiveAction:
-
Функция ActiveAction использует действия при сканировании, которые рекомендует Trend Micro. Пользователь освобождается от необходимости самостоятельной настройки действий при сканировании.
-
Создатели вирусов постоянно меняют методы, с помощью которых вирусы и вредоносные программы атакуют компьютеры. Параметры ActiveAction обновляются для обеспечения защиты от новейших угроз и методов атак вирусов и вредоносных программ.

-
Функция ActiveAction недоступна при сканировании на наличие шпионских и нежелательных программ.
В следующей таблице указаны действия, которые функция ActiveAction применяет к каждому типу вирусов или вредоносных программ:
|
Рекомендуемые компанией Trend Micro действия против |
|
Программа-шутка |
Поместить на карантин |
Удалить |
Поместить на карантин |
Удалить |
|
Программа «троянский конь» |
Поместить на карантин |
Удалить |
Поместить на карантин |
Удалить |
|
Вирус |
Лечить |
Поместить на карантин |
Лечить |
Поместить на карантин |
|
Тестовый вирус |
Запретить доступ |
—— |
Пропустить |
—— |
|
Упаковщик |
Поместить на карантин |
—— |
Поместить на карантин |
—— |
|
Другие |
Лечить |
Поместить на карантин |
Лечить |
Поместить на карантин |
|
Вероятный вирус или вредоносная программа |
Запрет доступа или |
—— |
Пропуск или настроенное |
—— |
В отношении вероятных вирусов и вредоносных программ действием по умолчанию является «Запретить доступ» во время сканирования в режиме реального времени и «Пропустить» во время сканирования вручную, сканирования по расписанию и сканирования по требованию. Если эти действия не являются предпочитаемыми, их можно заменить на карантин, удаление или переименование.
Если эти действия не являются предпочитаемыми, их можно заменить на карантин, удаление или переименование.
Выполнять одно действие для всех типов вирусов и вредоносных программ
Выберите этот параметр, если необходимо выполнять одно и то же действие для всех типов вирусов и вредоносных программ, за исключением вероятных вирусов и вредоносных программ. Если в качестве первого действия выбрано «Лечить», то выберите второе действие, выполняемое программой OfficeScan в том случае, если лечение было неуспешным. Если в качестве первого действия выбрано не «Лечить», второе действие настроить нельзя.
Если в качестве первого действия выбрано «Лечить», программа OfficeScan выполняет второе действие при обнаружении вероятного вируса или вредоносной программы.
Выполнять определенное действие для каждого типа вируса или вредоносной программы

Для всех типов вирусов и вредоносных программ, кроме вероятных вирусов и вредоносных программ, доступны все действия при сканировании. Если в качестве первого действия выбрано «Лечить», то выберите второе действие, выполняемое программой OfficeScan в том случае, если лечение было неуспешным. Если в качестве первого действия выбрано не «Лечить», второе действие настроить нельзя.
Для вероятных вирусов и вредоносных программ доступны все действия при сканировании, за исключением «Лечить».
Папка карантина
Если для зараженного файла выбрано действие «Поместить на карантин», клиент OfficeScan шифрует файл и перемещает его во временную папку карантина, находящуюся в <папке установки сервера>\SUSPECT, а затем отправляет файл в указанную папку карантина.
-
В дальнейшем при необходимости получения доступа к зашифрованным файлам, помещенным в карантин, их можно восстанавливать. Для получения дополнительной информации см.
 Восстановление зашифрованных файлов.
Восстановление зашифрованных файлов.
Примите папку карантина по умолчанию, которая находится на компьютере-сервере OfficeScan. Эта папка хранится в формате URL и содержит имя узла или IP-адрес сервера.
-
Если сервер управляет как клиентами, использующими адреса IPv4, так и клиентами, использующими адреса IPv6, следует использовать имя узла, чтобы все клиенты могли отправлять на сервер помещенные в карантин файлы.
-
Если у сервера есть только адрес IPv4 или он идентифицирован адресом IPv4, то отправлять помещенные в карантин файлы на такой сервер могут только клиенты, использующие исключительно адреса IPv4, и клиенты, использующие два стека.
-
Если у сервера есть только адрес IPv6 или он идентифицирован адресом IPv6, то отправлять помещенные в карантин файлы на такой сервер могут только клиенты, использующие исключительно адреса IPv6, и клиенты, использующие два стека.

Также можно указать альтернативную папку карантина, введя ее расположение в формате URL-адреса, пути UNC или полного пути к файлу. Клиенты должны быть способны подключаться к такой альтернативной папке. Например, альтернативная папка должна иметь адрес IPv6, если она будет получать помещенные в карантин файлы от клиентов, использующих два стека или исключительно адреса IPv6. Trend Micro рекомендует назначать альтернативную папку, использующую два стека, идентифицировать ее именем узла и использовать путь UNC при указании папки.
В следующей таблице приведены инструкции по использованию URL-адреса, пути UNC и полного пути к файлу.
|
Папка карантина |
|
Папка на компьютере-сервере OfficeScan |
URL |
http:// |
Это папка по умолчанию. Настройте параметры для этой папки, например размер папки карантина. Для получения дополнительной информации см. Диспетчер карантина. |
|
Путь UNC |
\\<osceserver>\ |
||
|
Папка на другом компьютере-сервере OfficeScan (при наличии в сети других серверов OfficeScan) |
URL
|
http://
|
Убедитесь, что клиенты могут подключаться к этой папке. В случае указания неправильной папки клиент OfficeScan удерживает помещенные в карантин файлы в папке SUSPECT до указания правильной папки карантина. В журналах вирусов и вредоносных программ, хранимых на сервере, записывается результат сканирования «Невозможно отправить файл в указанную папку карантина». При использовании пути UNC убедитесь, что доступ к папке карантина открыт для группы «Все», и что этой группе присвоены права на чтение и запись. |
|
Путь UNC |
\\<osceserver2>\ |
||
|
Другой компьютер в сети |
Путь UNC |
\\<имя_ |
|
|
Другая папка на клиентском компьютере |
Полный путь |
C:\temp |
Создать резервную копию файла перед лечением
Если программа OfficeScan настроена на лечение зараженного файла, сначала может создаваться резервная копия такого файла. Это позволит восстановить файл, если он понадобится в будущем. Программа OfficeScan шифрует файл резервной копии с целью предотвращения его открытия, а затем сохраняет его в <папку установки клиента>\Backup.
Для получения информации о восстановлении зашифрованных файлов резервной копии см. Восстановление зашифрованных файлов.
Службы Damage Cleanup Services
Службы Damage Cleanup Services очищают компьютеры от файловых и сетевых вирусов, а также от остатков вирусов и червей (троянских программ, записей в реестре, вирусных файлов).
Клиент запускает службы Damage Cleanup Services до или после сканирования на наличие вирусов и вредоносных программ, в зависимости от типа сканирования.
-
Во время выполнения сканирования вручную, сканирования по расписанию или сканирования по требованию клиент сначала запускает службы Damage Cleanup Services, а затем приступает к сканированию на наличие вирусов и вредоносных программ. Во время сканирования на наличие вирусов и вредоносных программ клиент может снова запустить службы Damage Cleanup Services, если требуется лечение.
-
Во время сканирования в режиме реального времени клиент сначала выполняет сканирование на наличие вирусов и вредоносных программ, а затем запускает службы Damage Cleanup Services, если требуется лечение.

Можно выбрать тип лечения, который будут применять службы Damage Cleanup Services.
-
Стандартное лечение. В процессе стандартного лечения клиент выполняет следующие действия:
-
находит и удаляет существующие троянские программы;
-
удаляет процессы, созданные троянскими программами;
-
восстанавливает системные файлы, которые были изменены троянскими программами;
-
удаляет файлы и приложения, загруженные троянскими программами.
-
Расширенное лечение. Помимо действий, выполняемых при стандартном лечении, клиент также останавливает деятельность поддельных программ безопасности, также известных как FakeAV. Кроме того, клиент использует правила расширенного лечения, чтобы заблаговременно обнаруживать и останавливать приложения, которые проявляют признаки поведения FakeAV.

-
Обеспечивая упреждающую защиту, расширенное лечение также приводит к возникновению большого количества ложных тревог.
Службы Damage Cleanup Services не выполняют лечение вероятных вирусов и вредоносных программ, если не выбран параметр Запускать лечение при обнаружении вероятного вируса или вредоносной программы. Этот параметр может быть выбран, только если в качестве действия в отношении вероятных вирусов и вредоносных программ не выбран пропуск или запрет доступа. Например, если клиент во время сканирования в режиме реального времени обнаруживает вероятный вирус или вредоносную программу и выбранным действием является помещение в карантин, то клиент сначала помещает зараженный файл в карантин, а затем при необходимости запускает лечение. Тип лечения (стандартное или расширенное) зависит от выбора пользователя.
При обнаружении вирусов и вредоносных программ отображать уведомление
Если во время сканирования в режиме реального времени или сканирования по расписанию программа OfficeScan обнаруживает вирус или вредоносную программу, то на экране может отображаться уведомление, информирующее пользователя о факте такого обнаружения.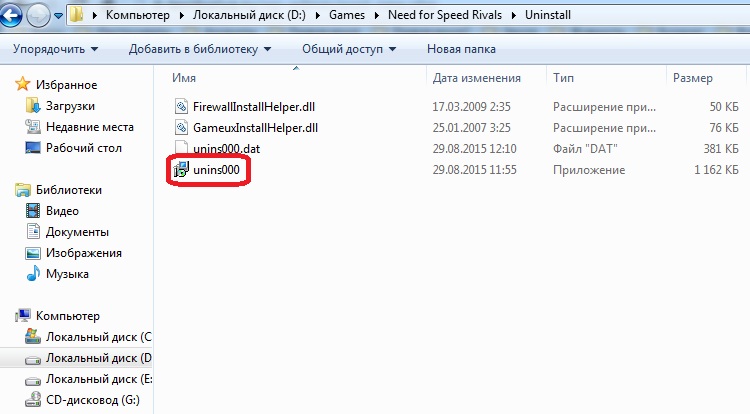
Для изменения отображаемого уведомления перейдите на вкладку Уведомления > Уведомления пользователя клиента > Вирусы/вредоносные программы.
При обнаружении вероятных вирусов и вредоносных программ отображать уведомление
Если во время сканирования в режиме реального времени или сканирования по расписанию программа OfficeScan обнаруживает вероятный вирус или вредоносную программу, то на экране может отображаться уведомление, информирующее пользователя о факте такого обнаружения.
Для изменения отображаемого уведомления перейдите на вкладку Уведомления > Уведомления пользователя клиента > Вирусы/вредоносные программы.
См. также:
Удаление вирусов с компьютера или ноутбука
Здравствуйте! В этом материале мы рассказали — как удалить с компьютера или ноутбука вирусы и защитить браузер от вредоносной рекламы
Добро пожаловать на наш сайт-визитку: osmasters.pro
Выполните пункт из таблицы в зависимости от степени заражения компьютера
При сильном заражении операционной системы рекомендуется установить Windows с чистого носителя, предварительно сохранив важные данные (файлы, документы, фотографии и т. д.). Как это сделать — подробно описано в данном материале
д.). Как это сделать — подробно описано в данном материале
Содержание
Чистка компьютера на программном уровне подразумевает очистку операционной системы от остатков программ и утилит, а также очистку автозагрузки и реестра Windows
Если есть подозрение на заражение компьютера и операционная система загружается, то требуется проверить содержимое жёсткого диска антивирусной утилитой , очистить реестр и автозагрузку, а затем установить резидентный (постоянно работающий) антивирус и блокировку рекламы в браузере
Если Windows на компьютере не загружается, то сразу переходите к пункту «Чистка компьютера с помощью загрузочной флешки»
Чистка компьютера от вирусов
Если компьютер не загружается, попробуйте включить безопасный режим: СРАЗУ после экрана BIOS (иногда он появляется на долю секунды) нажимайте (не держите, а нажимайте с частотой примерно раз в секунду) кнопку F8 на клавиатуре до появления меню, выберите в нем «безопасный режим» и дождитесь загрузки
Если же компьютер не загружается в безопасном режиме, то попробуйте загрузиться и почистить компьютер с использованием USB-флешки. Как её создать и использовать — читайте по ссылке
Как её создать и использовать — читайте по ссылке
Для автоматической проверки и очистки операционной системы от вредоносных программ используем утилиту Cure It. Для загрузки файла перейдите по ссылке и нажмите кнопку «Скачать» на официальном сайте программы
Дождитесь загрузки приложения, после чего запустите его
Разрешите запуск приложения кнопкой «Запустить» (для Windows 10 — кнопка «Да»)
В окне утилиты нажмите кнопку «Продолжить»
Вы можете нажать кнопку «Начать проверку» для проверки загрузочного сектора и элементов автозагрузки заражённого компьютера, либо нажать ссылку «Выбрать объекты для проверки» для чистки конкретных каталогов или носителей
В окне выбора объектов для проверки вы можете отметить любой, нуждающийся в проверке элемент файловой системы и запустить проверку соответствующей кнопкой
Если сканирование не показало наличия вредоносных программ — закройте Cure It и переходите к защите от рекламных баннеров, а затем к установке антивируса
В случае обнаружения вредоносных программ нажмите кнопку «Обезвредить»
Программа может предложить перезагрузить компьютер — необходимо согласиться и дождаться загрузки
Переходите к следующему шагу
Чистка компьютера или ноутбука от вирусов в Москве, цена, выезд на дом, телефон вызова мастера — 8(495)782-65-87
Создание загрузочной флешки с антивирусом
В случае, если компьютер не загружается, почистим его с помощью загрузочной флешки с антивирусом. Переходите по ссылке на сайт Dr.Web и нажимайте кнопку «Скачать для записи на USB»
Переходите по ссылке на сайт Dr.Web и нажимайте кнопку «Скачать для записи на USB»
В следующем окне ознакомьтесь с лицензионным соглашением и нажмите кнопку «Принять…»
Вставьте в порт USB флешку. Все данные с неё будут стёрты, поэтому предварительно сохраните нужные файлы на жёсткий диск
Дождитесь загрузки файла, после чего запустите его
Установите флажок «Форматировать накопитель», затем нажмите кнопку «Создать Dr.Web LiveDisk»
В запросе на форматирование диска нажмите кнопку «Да»
Дождитесь окончания копирования файлов
В последнем окне нажмите «Выход»
Вставьте флешку в заражённый и не запускающийся компьютер, включите его и нажмите клавишу вызова bootmenu — обычно это клавиши F12, F8 или ESC
Если bootmenu не запускается, то зайдите в BIOS и установите загрузочное устройство. Для загрузки BIOS нажмите клавиши F2 или Delete.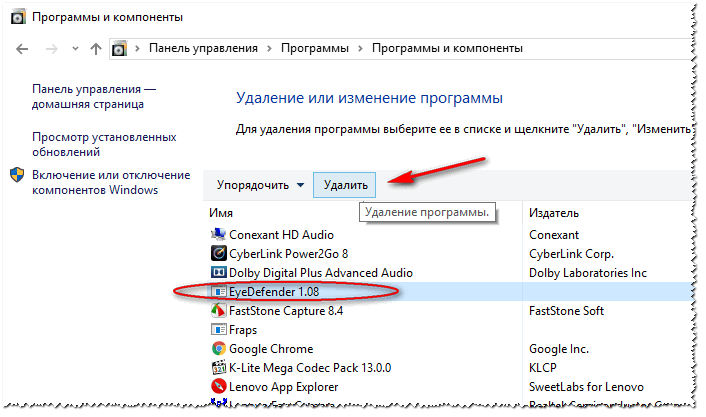 У других моделей компьютеров могут использоваться функциональные клавиши F1, F8, F10, F11, F12, а также другие сочетания:
У других моделей компьютеров могут использоваться функциональные клавиши F1, F8, F10, F11, F12, а также другие сочетания:
- Ctrl+Esc
- Ctrl+Ins
- Ctrl+Alt
- Ctrl+Alt+Esc
- Ctrl+Alt+Enter
- Ctrl+Alt+Del
- Ctrl+Alt+Ins
- Ctrl+Alt+S
Как именно вызвать bootmenu и BIOS — сообщается на экране в самом начале загрузки:
В настройках BIOS на вкладке Boot (загрузочные устройства) требуется выбрать загрузку с Removable Device, (со съемного диска)
Установите поддержку мыши и клавиатуры в BIOS, т.к. они иногда отключены по умолчанию
В первом окне загрузчика LiveDisk выберите язык, затем нажмите «Dr.Web LiveDisk» в центре экрана
На виртуальном рабочем столе находятся ярлыки программ. Для чистки компьютера от вирусов запустите ярлык «Dr.Web CureIt!»
В случае сильного заражения компьютера с помощью «Файлового менеджера» вы можете сохранить нужные вам файлы на флешку, чтобы подготовить компьютер к установке операционной системы
Также можете использовать Total Commander и некоторые другие приложения Windows — скопируйте их на загрузочную флешку
Удаление вирусов с компьютера или ноутбука в Москве, недорого, выезд на дом, цена, телефон вызова мастера — 8(495)782-65-87
Поиск вирусов в Диспетчере задач
Диспетчер задач Windows позволят в текущем сеансе работы отключить процессы, которые вызывают замедление работы компьютера или ноутбука. Перед использованием диспетчера задач закройте все программы, которые вы запускали вручную
Перед использованием диспетчера задач закройте все программы, которые вы запускали вручную
Теперь вызовите Диспетчер — нажмите Ctrl + Alt + Del, а затем нажмите «Запустить Диспетчер задач», либо нажмите Shift + Ctrl + ESC
В окне Диспетчера задач внизу установите флажок «Отображать процессы всех пользователей», кликните по вкладке «Процессы». Найдите файлы с подозрительными именами, кликните по каждому правой кнопкой мыши, и в контекстном меню выберите строку «Открыть место хранения файла», чтобы выяснить путь их расположения
Удалить процессы, которые занимают много памяти и являются причиной торможения, можно из контекстного меню — кликните по строке правой кнопкой мыши, затем выберите в меню «Завершить процесс»
Удалить файлы, отвечающие за запуск процессов, требуется в Безопасном режиме
Для загрузки в безопасном режиме с нажмите Win+R, введите «msconfig» без кавычек и нажмите Enter. В окне «Конфигурация системы» выберите вкладку «Загрузка», установите флажок «Безопасный режим», затем нажмите ОК
В окне «Настройка» установите флажок «Больше не показывать предупреждение» и нажмите кнопку «Перезагрузка»
После загрузки в безопасном режиме откройте папку с файлом и удалите его, выбрав в контекстном меню пункт «Удалить»
После завершения процессов требуется почистить автозагрузку и реестр, затем перезагрузить компьютер
Удаление вирусов с компьютера в Москве, недорого, цена, выезд мастера на дом и в офис, телефон — 8(495)782-65-87
Чистка операционной системы от остатков программ
Нажмите «Пуск» — «Панель управления» — «Программы и компоненты» или нажмите Win+R, затем введите «appwiz. cpl» и нажмите Enter
cpl» и нажмите Enter
Изучите список программ на вашем компьютере и удалите те из них, которые уже вам не нужны — по каждой найденной программе кликните 2 раза левой кнопкой мыши и пройдите до конца весь процесс удаления
Если вы очищаете систему от утилит, контролирующих соединение Wi-Fi, то ищите строки, содержащие слова «Wi-Fi» или «Wireless» — это следует делать только, если интернет по беспроводному соединению не работает на данном устройстве
В случае появления рекламы в браузере, найдите его в списке и удалите, а затем установите заново. Если реклама из браузера не исчезает, то обратитесь к нашему материалу — «Удаление рекламы из браузера», где подробно рассказано — как удалить и заблокировать рекламные баннеры в браузере
Вы также можете отсортировать программы по дате установки, чтобы выяснить — какие из них могли отрицательно повлиять на стабильную работу компьютера. Для сортировки нажмите кнопку «Установлено» в заголовке списка программ
При поиске и удалении программ наибольшее внимание уделите часто устанавливаемым антивирусам и утилитам. Ниже — список с иконками некоторых программ для лучшей узнаваемости
Ниже — список с иконками некоторых программ для лучшей узнаваемости
По окончании удаления ненужных программ перезагрузите компьютер
Удаление вирусов с компьютера или ноутбука в Москве, недорого, выезд на дом, цена, телефон вызова мастера — 8(495)782-65-87
Чистка автозагрузки операционной системы
Нажмите «горячие» клавиши Win+R, либо Пуск — Выполнить, в поле Обзор введите «msconfig» без кавычек и нажмите ОК (Enter)
Нажмите вкладку «Автозагрузка». Список автоматически запускаемых программ также требуется изучить на предмет остатков антивирусных утилит и снять флажок напротив каждой из них
Кликните закладку службы, затем установите флажок «Не отображать службы Майкрософт», после чего изучите список служб сторонних производителей на предмет строк с названиями антивирусных утилит, после чего снимите флажки напротив найденных служб и нажмите ОК. В появившемся окне установите флажок и нажмите ОК
В появившемся окне установите флажок и нажмите ОК
В Windows версий 8 и 10 чистка автозагрузки производится через диспетчер задач: нажимайте Shift + Ctrl + Esc, затем в окне Диспетчера — кнопку Подробнее
Нажмите вкладку Автозагрузка. Для отключения программ автозагрузки нажмите на выбранном приложении правую кнопку мыши и в меню выберите Отключить
Значение в столбце «Состояние» напротив выбранного приложения должно поменяться на «Отключено» — такие программы не будут автоматически загружаться после перезагрузки
По окончании настройки закройте Диспетчер задач и перезагрузите компьютер, после чего переходите к следующему пункту
Удаление вирусов с компьютера в Москве, выезд на дом и в офис, цена, вызов мастера по телефону — 8(495)782-65-87
Чистка реестра Windows вручную
Очистка веток автозагрузки
Внимание! Все операции с реестром Windows вы проводите на свой риск. Более глубокая, чем в материале, чистка реестра требует специальных навыков, поэтому при сомнениях рекомендуем вам вызвать мастера по телефону 8-(495)-782-65-87
Более глубокая, чем в материале, чистка реестра требует специальных навыков, поэтому при сомнениях рекомендуем вам вызвать мастера по телефону 8-(495)-782-65-87
Нажмите Win+R или Пуск — Выполнить, введите в поле Открыть «regedit» без кавычек и нажмите Enter
Нажмите Home, затем CTRL+F или F3, введите в поле Найти «runonce» без кавычек, нажмите Enter или кнопку «Найти далее»
По завершении поиска изучайте содержимое каждого из найденных контейнеров Run и RunOnce. Строки с подлежащими удалению утилитами удаляйте через меню правой кнопки мыши
Нажимайте кнопку F3 и продолжайте изучение и чистку контейнеров Run и RunOnce до тех пор, пока после нажатия F3 не появится сообщение «Поиск в реестре завершен»
После этого вручную проверьте содержимое ветки [HKEY_LOCAL_MACHINE\SOFTWARE\Microsoft\Windows NT\CurrentVersion\Winlogon]
Проверьте значения параметров Shell и Userinit:
— «Shell» должен иметь значение «Explorer.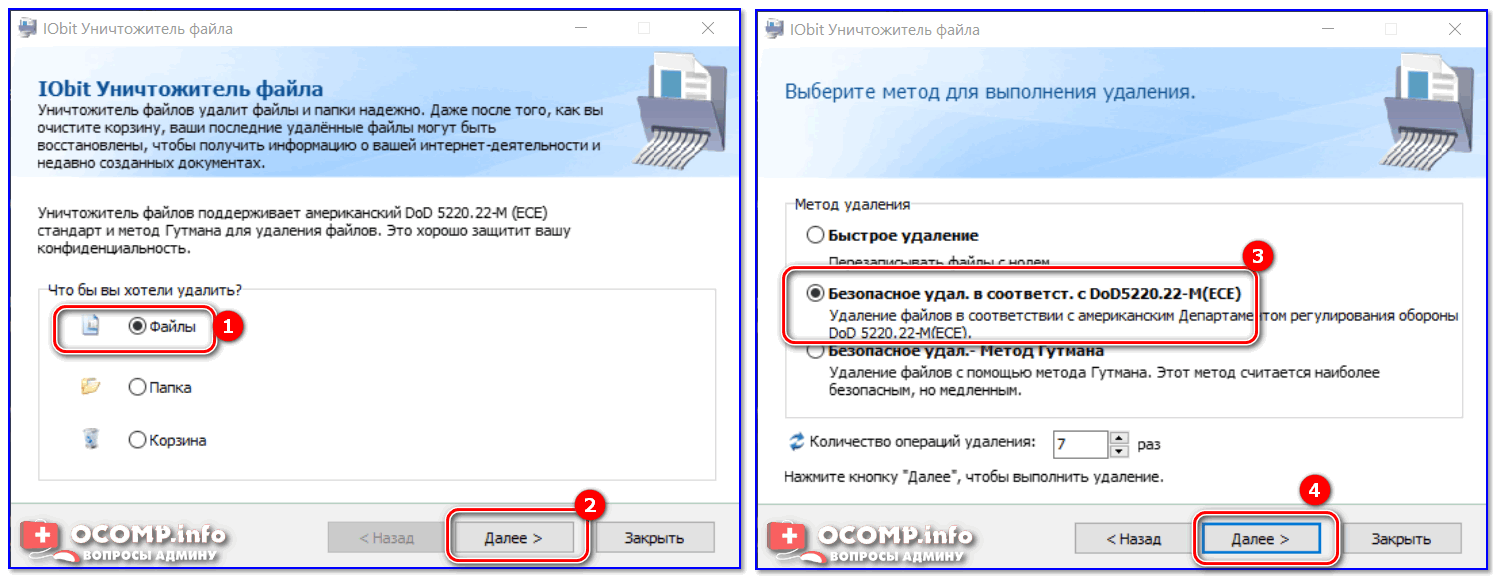 exe»
exe»
— «Userinit» — значение «C:\Windows\system32\userinit.exe,» (именно с запятой в конце)
Если значения параметров отличаются — исправьте их. В этом случае требуется проверка операционной системы с последующей чисткой и установкой антивируса
Можете вручную просмотреть следующие ветки реестра:
- HKEY_CURRENT_USER\Software\Microsoft\Windows\CurrentVersion\RunOnce
- HKEY_CURRENT_USER\Software\Microsoft\Windows\CurrentVersion\Run
- HKEY_LOCAL_MACHINE\SOFTWARE\Microsoft\Windows\CurrentVersion\RunServicesOnce
- HKEY_LOCAL_MACHINE\SOFTWARE\Microsoft\Windows\CurrentVersion\RunServices
- HKEY_LOCAL_MACHINE\SOFTWARE\Microsoft\Windows\CurrentVersion\RunOnce
- HKEY_LOCAL_MACHINE\SOFTWARE\Microsoft\Windows\CurrentVersion\Run
- HKEY_LOCAL_MACHINE\SOFTWARE\Microsoft\Windows\CurrentVersion\RunOnceEx
Очистка реестра от остатков программ
Откройте ветку реестра HKEY_CURRENT_USER, откройте в ней раздел «Software».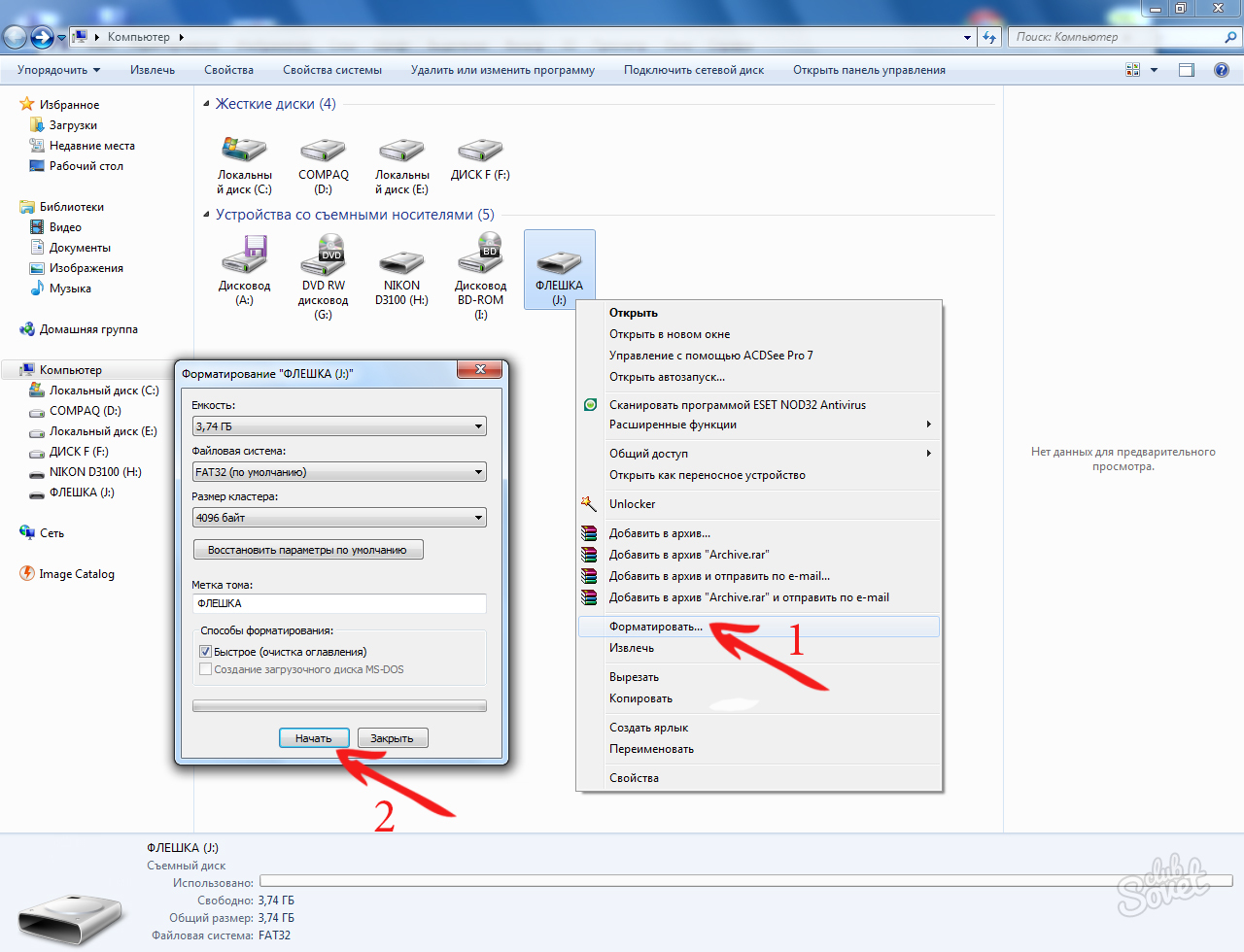 В списке программ найдите те, которые были уже удалены вами, но записи о них сохранились, и удалите их с помощью меню правой кнопки мыши. Будьте внимательны и не удалите ничего лишнего!
В списке программ найдите те, которые были уже удалены вами, но записи о них сохранились, и удалите их с помощью меню правой кнопки мыши. Будьте внимательны и не удалите ничего лишнего!
Теперь закройте ветку текущую ветку HKEY_CURRENT_USER и откройте HKEY_LOCAL_MACHINE. В ней тоже откройте раздел «Software» и удалите остатки программ
После проведения всех процедур закройте редактор реестра и перезагрузите компьютер
Чистка компьютера или ноутбука от вирусов в Москве, недорого, круглосуточно, выезд на дом и в офис, цена, телефон вызова мастера — 8(495)782-65-87
Поиск и удаление больших файлов
Скачайте программу Total Commander по ссылке — нажмите «64-bit+32-bit combined download»
Загруженный архив tcmd900ax32_64 распакуйте и запустите файл totalcmd или Tcmdx64
После запуска программы требуется нажать клавишу из подсказки — в нашем случае это цифра три
В окне программы выберите раздел, который требуется очистить (Windows обычно находится на Диске C:), и нажмите клавиши Alt+Shift+Enter — программа покажет размер файлов и папок в данном каталоге, чтобы вам было понятнее, в какой папке дальше искать.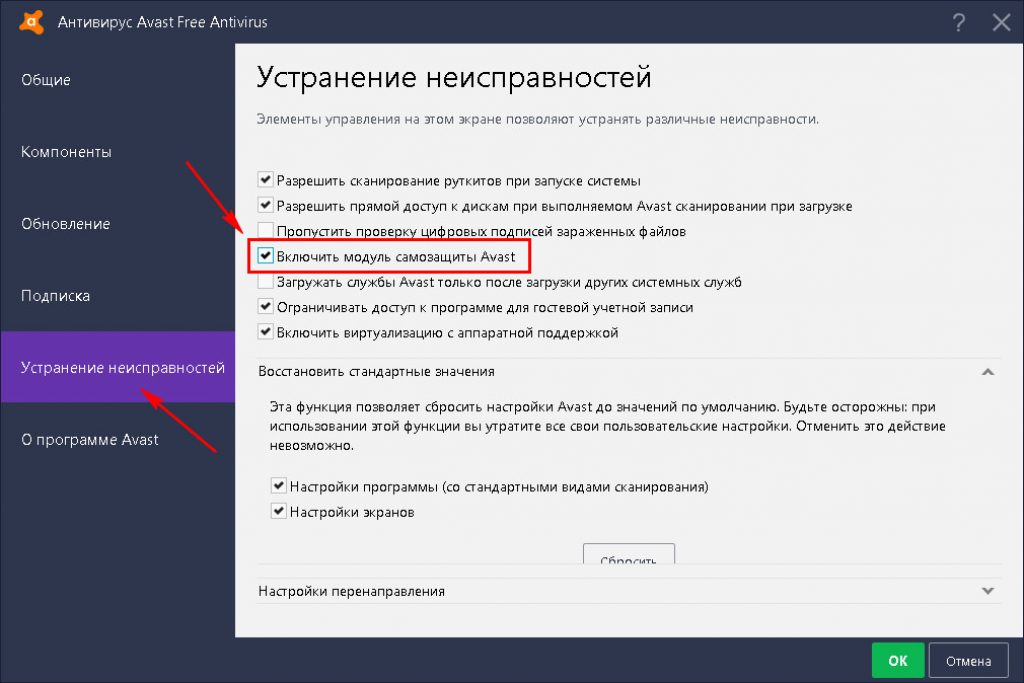 Для удаления воспользуйтесь клавишей F8
Для удаления воспользуйтесь клавишей F8
Скрытые файлы и папки можно увидеть, нажав клавиши Ctrl+H (Ctrl+Р, рус.)
Удаление вирусов с заражённого компьютера
Довольно неприятная и распространённая ситуация, когда компьютер заражается вирусом. От этого на 100% не застрахован ни опытный ни начинающий пользователь.
На сегодняшний день, имеется много антивирусных программ, которые, в общем то — надёжны и хорошо защищают компьютер от заражения. Но бывает, что и они по каким то причинам не справляются и компьютер поражается вирусом.
А началось всё с шутки. Один американский программист, создал небольшую программу, которая на мониторах сотрудников офиса выдавала сообщение: «Поймайте меня если получится» или что-то в этом роде. Это был первый вирус, который без разрешения проникал на компьютер, а дальше пошло и поехало.
Коротко, вирусы — это компьютерные программы, проникающие в систему и нарушающие её деятельность. Вирусы могут исказить или удалить с компьютера некоторые файлы, отключить звук или заблокировать просмотр видео.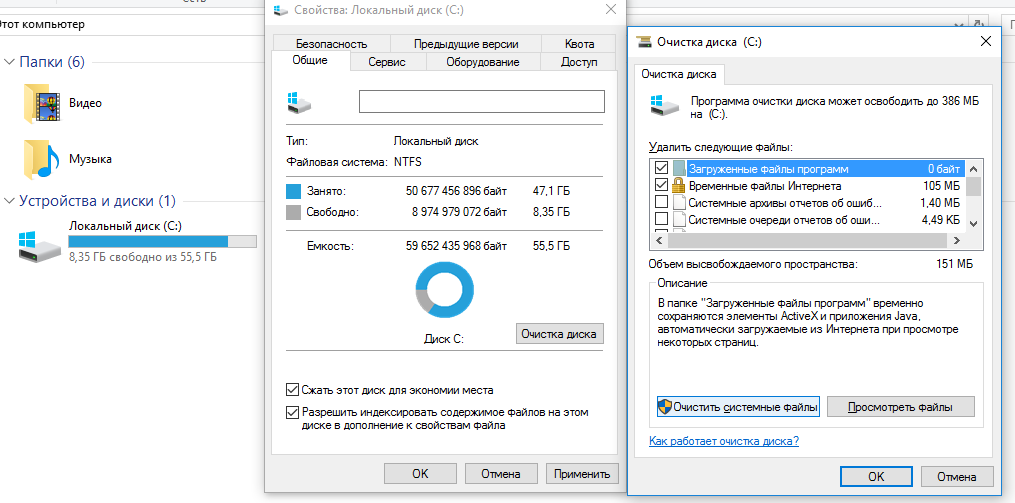 Последствия заражения могут быть различны, от небольшого торможения в работе и зависания, до полной потери связи с интернетом и нарушений в самой операционной системе. Поэтому, даже при первых подозрениях на проникновение вируса, его следует немедленно удалить здесь и очистить компьютер. Это необходимо делать правильно, чтобы не не оставить следов вируса и не навредить системе.
Последствия заражения могут быть различны, от небольшого торможения в работе и зависания, до полной потери связи с интернетом и нарушений в самой операционной системе. Поэтому, даже при первых подозрениях на проникновение вируса, его следует немедленно удалить здесь и очистить компьютер. Это необходимо делать правильно, чтобы не не оставить следов вируса и не навредить системе.
Для этого применяются специальные антивирусные программы и утилиты, которые удаляют вирусы полностью и без последствий для компьютера. Не всегда правильно, просто удалить заражённый файл, файл может нести важную системную информацию. Из файла следует удалить лишь вредоносный код, либо заменить его на чистый.
Антивирусные программы, отличаются от утилит лишь тем, что программа будет постоянно обеспечивать безопасность компьютера. Утилита применяется в тех случаях, когда нужно разово проверить и очистить систему от заражения.
Специальных утилит и программ антивирусов достаточно много, как платных так и бесплатных. Но загружать и использовать, следует только лицензионные или взятые с официальных и проверенных ресурсов. Иначе — себе дороже.
Но загружать и использовать, следует только лицензионные или взятые с официальных и проверенных ресурсов. Иначе — себе дороже.
Чтобы быстро проверить свой ноутбук или компьютер на заражение вирусами, очень эффективно и полезно применить утилиты Dr Web Curite или Касперский Virus removal tool. Они быстро просканируют все файлы и определят вредоносные фрагменты кодов, которые потом можно вылечить или удалить. Программы не требуют установки на компьютер, их можно всегда скачать, когда в этом есть необходимость с официальных источников. Для проверки компьютера всегда следует скачивать свежие версии.
***
Что такое вирусы?
Как очистить и ускорить компьютер
Как ускорить работу Windows 7
Создание нового подключения к интернету
- < Назад
- Вперёд >
Как удалить вирусы из зараженного компьютера или ноутбука.
Процесс удаления вирусов из компьютера самостоятельно тернист.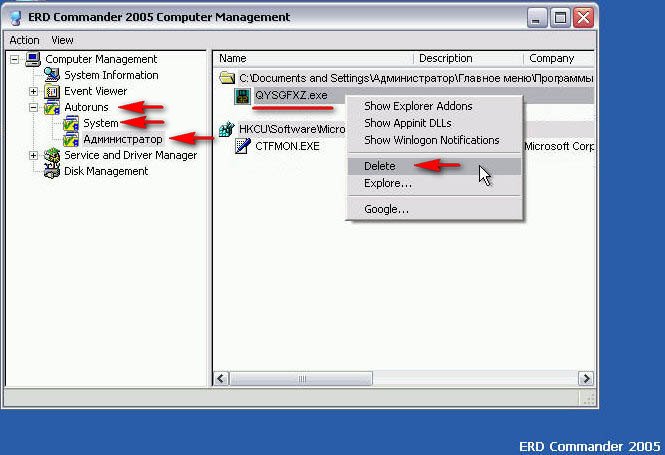 Вредоносные программы хорошо научились защищать себя от антивирусов. Бывает, что удалить вирусы с одного раза не получается. Приходится прогонять антивирусные программы по несколько раз, причем несколькими антивирусными программами. Дело в том, что у каждой антивирусной программы есть своя антивирусная база. Она непрерывно пополняется свежими телами новых вирусов. Опасными для заражения являются только свежие вирусы. И не факт, что такие вирусы включены в базу одного антивируса. Вероятность обнаружения нового вируса растет с количеством используемых антивирусных программ. Вывод: чем больше антивирусов проверили ваш компьютер, тем выше вероятность удаления вируса.
Вредоносные программы хорошо научились защищать себя от антивирусов. Бывает, что удалить вирусы с одного раза не получается. Приходится прогонять антивирусные программы по несколько раз, причем несколькими антивирусными программами. Дело в том, что у каждой антивирусной программы есть своя антивирусная база. Она непрерывно пополняется свежими телами новых вирусов. Опасными для заражения являются только свежие вирусы. И не факт, что такие вирусы включены в базу одного антивируса. Вероятность обнаружения нового вируса растет с количеством используемых антивирусных программ. Вывод: чем больше антивирусов проверили ваш компьютер, тем выше вероятность удаления вируса.
На зараженном компьютере и ноутбуке многие вирусы не лечатся. Более того, часто на зараженный компьютер или ноутбук вы не сможете установить антивирус. Вирусы научились блокировать установку антивирусов. Радикальное удаление вирусов начинается с того, что жесткий диск снимают и устанавливают вторым на компьютер с антивирусным программным обеспечением. При этом нужно обойти систему защиты Windows и обеспечить доступ ко всем папкам на зараженном диске, иначе некоторые области на диске останутся не пролеченными, вирусы останутся в компьютере. Это возможно не на всех версиях Windows, обычно на профессиональных.
При этом нужно обойти систему защиты Windows и обеспечить доступ ко всем папкам на зараженном диске, иначе некоторые области на диске останутся не пролеченными, вирусы останутся в компьютере. Это возможно не на всех версиях Windows, обычно на профессиональных.
Далее производится лечение вирусов и троянов с помощью обновленных антивирусных программ. Лучше лечить и удалить вирусы в помощью нескольких антивирусов. Как правило, для этого используют лучшие российские и зарубежные антивирусные программы или специальные бесплатные утилиты — Касперского (Kaspersky virus removal toolkit), DRWEB (Cureit), NOD32. Если доступ на эти сайты блокирован, то это явный признак заражения.
Однако то, что известные антивирусы не находят вирусы и трояны на жестком диске, не означает, что их там нет. Свидетельством их присутствия могут быть специфические признаки вирусов — 100% загруженность процессора, высокая сетевая активность компьютера, блокирование установки антивирусов, появление подозрительных программ в автозагрузке, вскрытие аккаунтов и др. проявления вирусов и троянских программ.
проявления вирусов и троянских программ.
Как удалить вирусы из системы зараженного компьютера?
Для этого нужно, чтобы было либо загрузочное устройство (флешка или диск), либо операционная система хотя бы запускалась.
В первом случае нужно запустить операционную систему, открыть на ней доступ ко всем областям диска и пролечить диск специальными утилитами от DRWEB или Касперского. Если доступ открыть не удастся, то и лечение проблематично и вряд ли удастся. Такое обычно происходит, если был установлен пароль при входе в Windows на учетную запись и данные защищаются средствами операционной системы. Открыть доступ не получится.
Часто много сил уходит, чтобы загрузиться с зараженного компьютера — компьютер бывает заблокирован СМС-блокером, либо не запускается проводник. В последнем случае нужно запуститься в безопасном режиме с поддержкой командной строки и запустить explorer.exe в командной строке. Если проводник запустится, то дальше уже дело техники запустить антивирусную утилиту.
Вопрос может решиться простым способом. Если же эти утилиты удается запустить из операционной системы зараженного компьютера. Хотя бы из режима защиты от сбоев. Иногда можно вылечить компьютер от простых вирусов путем удаления запуска вредоносных программ из автозагрузки Windows. Но таким образом удаляются только самые примитивные вирусы. Умные вирусы восстанавливают удаленную строку в автозагрузке после перезагрузки. То же касается и остановки процесса. Если завершить вредоносный процесс вручную, то продвинутый вирус его восстановит через несколько секунд.
Удаление последствий вирусов
Главный вопрос, не как удалить вирус, а что делать после удаления, если следы вируса остались? После лечения вирусов Windows может не запускаться, работать с ошибками, зависать. И все потому что вирусы могут повредить системные файлы операционной системы. Заранее предсказать такое повреждение операционной системы невозможно. Никто не знает, как работают вирусы, попавшие в компьютер. Всего же вирусов насчитывается более миллиона. Скорее всего, потребуется восстановление системы или пере установка Windows. После лечения компьютера от вирусов обязательно нужно проверить работу операционной системы. А также погонять программы и тесты.
Всего же вирусов насчитывается более миллиона. Скорее всего, потребуется восстановление системы или пере установка Windows. После лечения компьютера от вирусов обязательно нужно проверить работу операционной системы. А также погонять программы и тесты.
Некоторые последствия вирусов, например, зашифрованные файлы фото и видео, устранить чрезвычайно сложно. Причина — невозможно найти программу дешифрирования.
После того, как процесс по удалению вирусов закончен, следует пролечить компьютер от шпионов. Шпионы — это процессы, которые не относятся к вирусам. Но по вредоносности могут с ними поспорить. Лечение от шпионов производится компьютере, зараженном шпионами. Поскольку процесс нельзя вылечить на другом компьютере. После удаления шпионов и установки антивирусной защиты можно считать процесс вирусолечения законченным. Кстати, в большинстве случаев удаление шпионов с первого раза не происходит. Эту процедуру нужно запускать несколько раз и обязательно после обновления базы.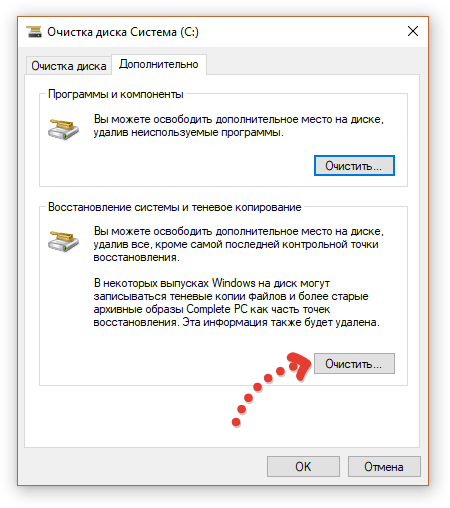
Иногда действие вирусов путают с аппаратными или программными неисправностями. В действительности нужен ремонт компьютера. Для начала нужно ознакомиться с неисправностями компьютеров, которые можно принять за последствия вируса.
Как удалить вирус с компьютера
В этой статье речь пойдет об удалении вирусов с компьютера самостоятельно, не прибегая к помощи специалистов. Эта тема уже поднималась не раз в различных статьях и постах. Но не так давно я обнаружил вирус, который даже с моими знаниями удалить не получилось. Но об этом немного позже.
Как вылечить компьютерные вирусы. Видео урок
Смотрим видео:
Изначально внимательно посмотрите видео урок. Если после его просмотра у вас все ещё будут вопросы, ответы на них вы сможете найти ниже в статье.
Подробная инструкция как удалить вирус с компьютера бесплатно
Для удаления вирусов с ПК вам потребуется провести ряд действий, которые не раз описывались в моих статьях:
- Необходимо обновить антивирусную базу до самой свежей версии.
 В основном антивирусные программы в автоматическом режиме обновляют свои базы, но бывают исключения. Поэтому открываете вашу антивирусную программу (иконка располагается на панели уведомлений около часов), выбираете пункт «обновления» и кликаете на «Обновить сейчас»;
В основном антивирусные программы в автоматическом режиме обновляют свои базы, но бывают исключения. Поэтому открываете вашу антивирусную программу (иконка располагается на панели уведомлений около часов), выбираете пункт «обновления» и кликаете на «Обновить сейчас»; - После завершения загрузки свежей антивирусной базы необходимо провести полную проверку компьютера. В разных антивирусных программах он может называться «Сканирование ПК», либо «Проверка компьютера» и в подменю нажимаете «Полная проверка компьютера»;
- Полная проверка ПК может занимать до 15 часов (все зависит от мощности процессора). После окончания проверки на монитор выведется список с зараженными файлами. Те, которые подлежат лечению — поместите в карантин, которые невозможно вылечить – просто удалите.
- После проверки компьютера антивирусной программой, было бы не плохо скачать утилиту Dr.Web CureIt и дополнительно проверить ПК через неё. В том случае, если основным антивирусом у вас является Dr.
 Web, Предлагаю воспользоваться продуктом лаборатории Касперского под названием AVPTool. Пройдя по ссылке вы найдете подробную инструкцию по установке этой утилиты. В обоих случаях компьютер проверяется в безопасном режиме. Для этого необходимо перезагрузить ПК и при загрузке нажимать клавишу F8 с периодичностью в одну секунду. В подменю выбираем «Безопасный режим». После этого ищем сохранённую утилиту и запускаем её. После проверки снова либо лечим зараженные файлы, либо удаляем.
Web, Предлагаю воспользоваться продуктом лаборатории Касперского под названием AVPTool. Пройдя по ссылке вы найдете подробную инструкцию по установке этой утилиты. В обоих случаях компьютер проверяется в безопасном режиме. Для этого необходимо перезагрузить ПК и при загрузке нажимать клавишу F8 с периодичностью в одну секунду. В подменю выбираем «Безопасный режим». После этого ищем сохранённую утилиту и запускаем её. После проверки снова либо лечим зараженные файлы, либо удаляем.
Для большинства пользователей проверка ПК на этом заканчивается. Но в моём случае выявилась проблема по тяжелее. Некий злоумышленник взломал все мои сайты и получил к ним доступ при помощи моего компьютера. Так что после всего вышеперечисленного мне пришлось дополнительно проверять ПК на вирусы, которые имели доступы к личным сайтам. После нескольких часов проверки выяснилось, что доступа все ещё действуют и мои файлы находятся под угрозой. Троянский вирус копировал все мои пароли и логины. Я не обладал информацией, как исправить данную ситуацию.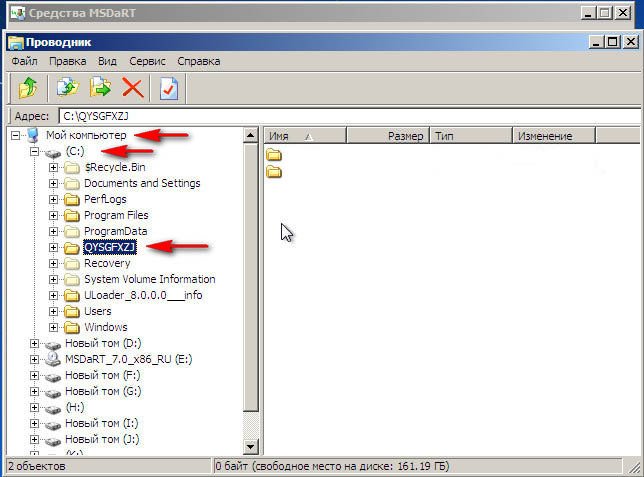 Поэтому отправился бороздить просторы интернета, и там наткнулся на один сайт.
Поэтому отправился бороздить просторы интернета, и там наткнулся на один сайт.
Как я удалил троян на своем компьютере
Спустя несколько часов я попал на страничку сервиса. Изучив сайт, стало понятно, что специалисты, которые там работают – мастера своего дела и я решил к ним обратится за помощью. Однако, я наткнулся на инструкцию, которая расположена прямо у них на страничке. Там подробно описано решение моей проблемы. После испытания их метода на моем ПК, троян исчез и безопасность сохранности информации восстановилась. Далее я вкратце объясню, как ею пользоваться. Ибо по поводу это сервиса была отдельная и подробная статья.
Как проверить файлы компьютера на вирусы онлайн?
Для начала переходим по ссылке на сайт virusinfo.info. Там регистрируемся на форуме для описания проблемы, с которой столкнулись.
На мой взгляд, тут всё понятно. Далее переходим ко следующему пункту.
Здесь подробно описаны все действия. Однако вначале стоит скачать саму инструкцию на личный компьютер.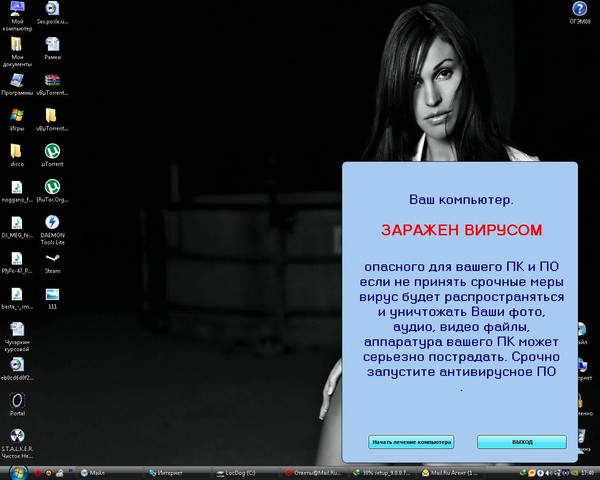 По мере проверки ПК будет отключатся от сети интернет.
По мере проверки ПК будет отключатся от сети интернет.
После скачивания инструкции перейдем к следующим пунктам.
Самое главное не менять последовательность в выполнении пунктов инструкции. Между прочим, третий, четвертый и пятый пункты повторяют мои уроки о безопасности и были упомянуты в начале этой статьи.
Далее переходим к более сложному этапу. Вам необходимо скачать утилиты AVZ и HiJackThis.
Первую утилиту можно скачать, кликнув на прямую ссылку в инструкции. Загрузка начнется автоматически и после её завершения вам необходимо будет только распаковать архив. После нажатия на вторую утилиту, вас перекинет на другой ресурсный сайт. На нем вы просто нажимаете на кнопку Download.
Эта программа тоже не требует установки. После скачивания всех утилит следуйте последующим инструкциям. Когда все предыдущие пункты выполнены, вам необходимо создать тему на форуме. Просто нажмите на активную ссылку «Помогите»:
По ссылке вы перейдете на форум. Так как вы уже зарегистрированы, можете сразу приступать к созданию новой темы.
Название темы должно содержать суть проблемы, с которой вы столкнулись. Пример: «Мой компьютер подвергся взлому, пожалуйста помогите решить эту проблему!»
В сообщении вам надо будет подробно описать, что все таки произошло. Желательно описывать обнаружение возникновения проблемы и последующие шаги её решения.
Когда текст сообщения будет написан, необходимо прикрепить файлы, которые излагались в инструкции. Это можно сделать при помощи кнопки «Управление вложениями».
Далее в окне выбираем нужный нам файл, нажимая на кнопку «Добавить файл».
В ново открывшемся окне выбираем нужный файл и жмем «Выбрать файлы».
Найдите файлы, которые описывались в инструкции, выделите их и смело жмите на «Открыть», а затем на «Upload Files».
После полной закачки файлов просто нажимаем на кнопку «Готово» и они прикрепятся к вашему сообщению.
В конце просто нажимаем на кнопку «Создать новую тему» и ждем инструкций или ответов. Мне пришлось прождать около двух дней. Следуя рекомендациям специалистов Virusinfo, я почистил коды сайтов, и вирусы отстали от моего компьютера. Защита была полностью восстановлена.
Надеюсь, моя статья разъяснила вам, как можно удалить опасные вирусы с компьютера своими руками.
Как удалить вирусы с вашего ПК без форматирования ▷ ➡️ Stop Creative ▷ ➡️
Что, если бы я сказал вам, что вы можете решить проблему гораздо менее «безболезненно» и просто? Далее я объясню Как удалить вирус с ПК без форматирования использование ряда допустимых инструментов, некоторые из которых являются исполняемыми «вне» используемой операционной системы, для исправления, если необходимо, любых поврежденных файлов в системе.
Как удалить вирусы с ПК без форматирования пошагово
Основная информация
Прежде чем даже приступить к практике и понять Как удалить вирус с ПК без форматирования, позвольте мне дать вам немного больше информации по этой теме.
Сегодняшние угрозы выходят далеко за рамки того, что называется вирус Хотя последние по-прежнему являются причиной большинства сбоев ПК, существуют и другие вредоносные программы, которые, как правило, подрывают правильное функционирование операционной системы и всего парка приложений ПК.
Среди них, например, шпионскоемаленькое программное обеспечение, которое может отправлять личные данные киберпреступникам или, опять же, рекламное программное обеспечение; то есть программы, которые отображают рекламу (или даже устанавливают рекламное ПО) непредсказуемым и совершенно случайным образом.
Первоначально срок антивирус это относится только к программам, способным обнаруживать и уничтожать вирусы, в то время как термин вредоносного Он в основном использовался для обозначения программного обеспечения, предназначенного для защиты других типов угроз, таких как шпионское и рекламное ПО.
Однако на сегодняшний день это различие используется все реже: антивирус может обнаруживать и удалять другие типы вредоносных программ, а антивирусное ПО также может выявлять и уничтожать вирусы. На сегодняшний день слова «антивирус» и «антивредоносное ПО» используются почти как синонимы, за очень немногими исключениями.
Также хотелось бы отметить некоторые связанные с использованием указанного антивируса. Что касается программ, установленных в операционной системе, я бы посоветовал не используйте два разных решения одновременно.
Работа одного может повлиять, и немало, на правильное выполнение другого, вызывая непредвиденные ситуации и, иногда, даже некоторые ложные срабатывания.
Однако, когда дело доходит до использования антивируса, который может вмешиваться в файлы зараженной системы, я предлагаю вам обратить особое внимание на операции, которые будут выполняться. Удаление или помещение в карантин таких файлов может сделать вашу систему непригодной для использования и в любом случае принудительно восстановить или отформатировать компьютер.
Создав эти необходимые предпосылки, мы наконец можем добраться до сути дела. Далее я покажу вам наиболее эффективные решения для избавления от вирусов (и вредоносных программ в целом) как из вашей операционной системы, так и через компакт-диск или память USB .
Защитник Windows (Windows)
Defender для Windows это «стандартное» встроенное антивирусное решение в Windows. Фактически, это постоянно работающая программа, которая может выполнять, помимо постоянного мониторинга системы, даже операции по очистке файлов и папок, зараженных вирусом.
Запустите проверку на вирусы с помощью Защитника Windows, на Окна 10, это очень просто: во-первых, откройте Меню Пуск / начальный экран нажав на значок в виде вымпел расположен в левом нижнем углу, нажмите кнопку ⚙ поместите внутрь, затем нажмите кнопку Обновление и безопасность и выберите статью Безопасность Windows.
На данный момент, нажмите на элемент. Защита от вирусов и угрозтогда по ссылке Выполните новый расширенный анализ Прикрепленный к окну, которое появляется на экране, поставьте галочку рядом с элементом Полный анализ и нажмите кнопку Начать анализ немедленно начать расследование и возможную очистку Зараженные файлы.
По окончании сканирования Защитник отображает сводное окно с обнаруженными угрозами и операциями, выполненными (или подлежащими выполнению) с соответствующими файлами.
Если вы считаете, что вам нужно исследовать файлы за пределами операционной системы, вы можете воспользоваться Автономное сканирование Защитника Windows. Таким образом можно удалить самые коварные вредоносные программы, которые могут быть скрыты в системных файлах, и удалить их с ПК, используя последние загруженные определения. Этот тип анализа требует автоматического перезапуска ПК и обычно занимает около 15 минут.
Если вы используете Окна 8.x, чтобы открыть окно администрирования Защитника Windows, необходимо перейти на Меню Пуск / начальный экран и введите слово в специальной строке поиска попечитель, затем щелкните первый предложенный результат. Остальная часть процедуры почти идентична той, которая рассматривается в целом для Окна 10.
Bitdefender Free (Windows / macOS)
Если вы хотите оценить соотношение цены и качества, лучшим решением для очистки вашего ПК от вирусов и вредоносных программ, без сомнения, является Bitdefender Это программа, которая имеет относительно низкое влияние на системную память, чрезвычайно интуитивно понятный интерфейс и один из самых высоких уровней обнаружения угроз.
Bitdefender доступен в двух версиях для Windows и MacOS : первый бесплатный и включает в себя все основные функции для защиты системы (в Макоднако в нем нет модуля постоянной защиты). Второй платный и предлагает расширенные функции, такие как VPN, менеджер паролей и безопасный просмотр с защитой платежей.
Разве ты не хочешь потратить ни копейки? Не волнуйтесь. Для целей этого руководства бесплатной версии программы более чем достаточно: единственное требование для ее использования — выполнить простую регистрацию в службе Bitdefender, как я вам вскоре покажу.
Установить Битденфендер бесплатно в Windows сначала подключитесь к веб-сайту программы и нажмите кнопку Скачай бесплатно немедленно начать загрузку установочного файла (например, bitdefender_online.exe ).
После этого запустите только что загруженный файл, нажмите кнопку да чтобы начать процедуру установки, дождитесь завершения загрузки необходимых файлов, поставьте галочку рядом с пунктом Нажимая «Установить», вы соглашаетесь с Политикой конфиденциальности Соглашения о подписке.снимите флажок с поля Отправить анонимный отчет об использовании чтобы избежать отправки анонимной статистики по использованию программы и, наконец, нажмите кнопку устанавливать начать начальный процесс сканирования и завершить настройку программы.
О MacOS, вместо этого вы можете скачать сканер Bitdefender вирус прямо из Mac-приложение магазин, который можно вызвать через значок в виде la размещен на штанге.
После установки программы ее можно восстановить по значку, созданному на рабочем столе Windows, или из папки. применения Макинтош
Теперь, если вы используете домашнюю операционную систему Microsoft, нажмите кнопку Войдите в Bitdefender Чтобы быстро создать учетную запись Bitdefender, заполните предложенную форму с необходимой информацией ( имя, адрес электронной почты y пароль ), поставьте галочку рядом с элементом Я принимаю Условия обслуживания а затем нажмите кнопку близко.
Игра почти закончилась: нажмите кнопку Сканирование системы Чтобы немедленно запустить сканирование и просмотреть детали сканирования в режиме реального времени, дважды щелкните процент выполнения (например, Идет сканирование системы 3% ).
По окончании сканирования Bitdefender отобразит сводное окно, содержащее обнаруженные угрозы и действия, предпринятые для их удаления.
Однако, если вы используете Mac, нажмите кнопку окончательный Чтобы получить доступ к главному окну Bitdefender, нажмите на кнопку Проверка маршруты критическийПоставьте галочку рядом со статьей Большая защита и нажмите на кнопку Разрешить доступ.
Затем выберите значок Macintosh HDнажмите на кнопку Разрешить доступ чтобы позволить антивирусу получить доступ ко всем папкам на Mac и дождаться завершения анализа ПК.
Программное обеспечение обнаружит угрозы для MacOS и Windows (которые, однако, не оказывают негативного воздействия на Mac). Фактически, учитывая низкое распространение вирусов в macOS, вы также можете избежать установки антивируса, такого как Bitdefender, и прибегнуть к конкретным решениям для вредоносных программ Mac.
Диск аварийного восстановления Comodo
Подождите, вы говорите мне, что показанные выше решения не для вас, поскольку ваша проблема намного серьезнее, чем кажется, и вирусы хорошо спрятаны среди файлов, используемых операционной системой?
Затем Comodo это решение для вас: проще говоря, это вариант антивируса Comodo, который можно загрузить в CD или в USB-накопитель и выполняется после загрузки с одного из этих двух носителей «вне» установленной операционной системы, чтобы иметь возможность свободно анализировать файлы и удалять все скрытые вредоносные программы на всех дисках, установленных на ПК.
Чтобы продолжить, сначала подключитесь к веб-странице Comodo Rescue Disk и нажмите кнопку Скачать бесплатно немедленно загрузить файл (например, comodo_rescue_disk_xy.iso ) в ПК.
Как только это будет сделано, вы сможете запись недавно загруженный ISO-образ на компакт-диск или создайте с него загрузочную флешку.
В любом случае, как только вы создали наиболее подходящий загрузочный носитель, вставьте его в ПК, перезагрузите машину, открыв экран конфигурации. BIOS / UEFI (вы можете сделать это, следуя моим инструкциям по этому поводу) и установите в качестве основного загрузочного устройства Проигрыватель компакт-дисков или USB-порт, всегда в зависимости от сделанного вами ранее выбора.
Если все пошло в правильном направлении, при следующей перезагрузке загрузится Comodo Rescue Disk и отобразится его домашний экран. нажми на кнопку принимать чтобы принять условия лицензии, подождите несколько секунд, пока система полностью запустится, и без колебаний нажмите на значок Полное сканирование для загрузки последних определений вредоносных программ, если есть подключение к Интернет доступны и выполнить полный анализ всех дисков, установленных на вашем ПК.
В конце сканирования Comodo отобразит сводное окно, содержащее угрозы, которые могли быть обнаружены, предпринятые действия и, при необходимости, запрос действий, которые необходимо предпринять в случае особо важных файлов (как правило, можно очистить файлы, поместить их в карантин или полностью удалить).
Будьте очень осторожны на этом этапе, так как при удалении файлов, необходимых для установленной операционной системы, это может быть недоступно и вынудить вас восстановить или отформатировать весь компьютер.
Если в любое время вам нужно выходить в Интернет, настраивать сеть или выполнять какие-либо другие основные операции, вы можете воспользоваться встроенными инструментами (например, браузером). Midori ) доступно через меню применения, расположенный в верхнем левом углу экрана.
Когда вы закончите использовать Comodo, все, что вам нужно сделать, это перейти в Меню приложений> Выйтинажмите на кнопку Перезагрузите систему и отсоедините CD / USB-накопитель от ПК сразу после перезагрузки.
Kaspersky Rescue Disk
Если Comodo Rescue Disk не полностью оправдал ваши ожидания, вы можете обратиться к очень похожему решению, предлагаемому Kaspersky : точно так же, как решение, рассмотренное выше, тоже Kaspersky Rescue Disk работает «вне» установленной на ПК операционной системы, запускается с CD o USB-накопитель и предлагает ряд полезных инструментов для анализа и обнаружения вирусов и вредоносных программ на дисках (и, прежде всего, системных файлов).
Однако, в отличие от Comodo, Kaspersky предлагает гораздо более простой, интуитивно понятный и точный интерфейс, который также может быть использован теми, кто плохо знаком с миром ПК. С другой стороны, Kaspersky Rescue Disk намного больше Comodo: его размеры превышают 550 MB, ок В 10 раз больше по сравнению с предыдущим решением!
Вес программного обеспечения не проблема? Отлично, тогда приступим к работе: сначала подключитесь к сайту Kaspersky Rescue Disk, закройте начальное окно для запроса обратной связи и нажмите кнопку Скачать сейчас немедленно загрузить файл изображения (например, krd.iso ).
После завершения этой операции запишите образ на компакт-диск или перенесите его на USB-накопитель методами, указанными в предыдущем разделе, подключите созданный носитель к ПК, настройте загрузку с CD / USB, дождитесь появления записи на экране Нажмите ESC для загрузки Kaspersky Rescue Disk и нажмите кнопку ESC клавиатура в течение пяти секунд после появления.
После этого на следующем экране выберите пункт Inglese и нажмите кнопку Enter клавиатура, выбрать голос Kaspersky Rescue Disk. Графический режимнажмите кнопку еще раз Enter и дождитесь полной загрузки операционной системы, в которой находится антивирус.
После завершения этого этапа, если все прошло хорошо, на экране отображается полный антивирусный интерфейс: сначала установите флажок рядом с двумя полями, отображаемыми в исходном окне, нажмите кнопку принимать чтобы принять условия лицензии, подождите несколько секунд, пока запустится ядро Kaspersky.
На этом этапе, чтобы начать полное сканирование системы, нажмите кнопку. Начать сканирование ; если, с другой стороны, вы собираетесь выбрать только определенные диски или добавить внешние тома к проверке, нажмите элемент Изменить параметры и установите флажок рядом с дисками / папками для сканирования (или нажмите Добавить объект … добавить новые элементы), затем нажмите кнопку Начать сканирование.
В любой момент во время сканирования вы можете получить доступ к файлам, перемещенным в карантин, или к предварительной сводке угроз, нажав соответственно на кнопки cuarentena y доклад расположен в правом верхнем углу.
В конце анализа Kaspersky покажет сводный экран с обнаруженными угрозами, предпринятыми действиями или любым запросом о выполняемых операциях: как правило, файлы обычно можно очистить ( очистить ), переместить их в карантин ( cuarentena ) или удалите их ( удалять ).
Если вам нужно, вы можете получить доступ к содержанию дисков, установленных на вашем ПК, в любое время, нажав кнопку тома, просматривайте интернет, нажав на иконку Firefox или воспользоваться инструментами, предлагаемыми Kaspersky (эмулятор терминала, скриншот, файловый менеджер и т. д.), открыв главное меню системы с помощью кнопки K расположенный в левом нижнем углу.
Когда вы закончите использовать Kaspersky, вам просто нужно перезагрузить компьютер, нажав K menu> Exit> Restart.
Как защитить себя от вирусов
Если вы достигли этой точки, это означает, что вы изучили методы для удалить вирус с ПК без форматирования и что вам удалось достичь цели, которую вы поставили перед собой в начале этого руководства.
Однако, прежде чем вы наконец попрощаетесь, позвольте мне дать вам несколько советов, чтобы вам не пришлось снова оказаться в этой неловкой ситуации.
- Не отключайте защиту системы. — Операционная система Windows и macOS используют встроенные системы защиты, соответственно фильтр SmartScreen и инструмент GateKeeper — для предотвращения выполнения потенциально вредоносных программ. Всегда держите эти инструменты активными, даже если на практике они могут стоить вам еще нескольких кликов.
- Установите программное обеспечение для защиты от резидентов — особенно в Windows, важно обеспечить защиту системы и удаление угроз еще до их выполнения. Поэтому я рекомендую вам доверять антивирусному решению, которое может защитить операционную систему.
- Всегда запускайте надежное программное обеспечение — скачать и установить самостоятельно программы шрифтов Сертифицированы, например, Microsoft Store и Mac App Store, и тщательно избегайте использования пиратского программного обеспечения — последнее является практически неограниченным вектором вирусов, шпионских программ и угроз в целом.
- Остерегайтесь включенного программного обеспечения — Многие бесплатные программы содержат нежелательные программы или шпионское ПО, чтобы извлечь выгоду из установок, выполняемых пользователями. Всегда обращайте внимание на сообщения, предлагаемые во время установки программ, и, прежде всего, на набор флажков: по возможности избегайте установки спонсируемого программного обеспечения, панелей инструментов и других подобных программ-мусора.
- Используйте здравый смысл — вирусы и вредоносные программы не могут передаваться только через установку зараженной программы: просто откройте вредоносное вложение электронной почты, вставьте USB-устройство / microSD на вашем компьютере, подключите ненадежное устройство или сделайте тысячу других «рискованных» действий, чтобы в конечном итоге преподнести несколько неприятных сюрпризов. Постарайтесь проявлять максимальную осторожность в этом отношении: не подключайте устройства незнакомых вам людей к компьютеру, не открывайте вложения, происхождение которых вам неизвестно, и, прежде всего, всегда обновляйте антивирусное программное обеспечение. Видите ли, ПК вам скажет спасибо!
🦠 Как удалить вирус с компьютера |
Автор cryptoparty На чтение 7 мин Опубликовано
От заражения компьютерным вирусом или от проникновения на компьютер шпионской программы не застрахован никто. Даже самая совершенная защита не в состоянии справится с вирусами. А все потому, что вирусы непрерывно модифицируются, используются более изощренные системы проникновения. Ко всему этому добавьте неграмотность пользователя в вопросах безопасности – и вирус у вас уже поселился.
Первые признаки заражения
При заражении компьютера вирусом можно говорить, что ваш компьютер будет подтормаживать. Это происходит потому, что вирус активно передает в сеть данные (файлы пользователя, нажимаемые пользователем клавиши, переписку и т.п.). Также многие вирусы направлены на то, чтобы затруднить работу антивирусных систем, выполняют свое клонирование и заражают все большее число файлов.
В результате повышается нагрузка на жесткий диск и процессор. Однако снижение производительности не свидетельствует о том, что на компьютере действительно завелся вирус. Поэтому важно определить имеется ли у вас вирус, а только после этого переходить к его удалению и лечению системы.
Определяем наличие вируса на компьютере
Если вирус не выполняет никаких явных действий, то пользователи компьютера могут и не подозревать о нем очень долгое время. Но чаще вирусы ведут себя более агрессивно. Так, компьютер может полностью быть заблокирован. То есть вы не сможете загрузить систему, а появившееся окошко, что вы нарушили какие-то там нормы законодательства при просмотре запрещенного видео, только подтверждают наличие заражения.
Вирусы часто блокируют запуск системных приложений, в частности Диспетчера задач, чтобы нельзя было вручную завершить их процессы. Также блокироваться может доступ к реестру, отключаться антивирусное обеспечение и другое. Нередки случаи, когда при запуске браузеров открываются совсем неизвестные сайты с сомнительным содержанием. Самопроизвольное открытие браузера или других программ также говорит о наличии вируса или другого вредоносного программного обеспечения.
Поиск и удаление вируса в автоматическом режиме
Для поиска и дальнейшего удаления вируса лучше сначала воспользоваться антивирусной программой, которая наиболее корректно определит и удалит вирус. Если у вас на компьютере она не установлена, то следует это сделать, конечно если установка приложений не будет заблокирована вирусом.
Рекомендуется использовать надежные антивирусные программы комплексной защиты: Dr.Web, Антивирус Касперского, ESET Smart Security, Avira и т.п. После того как антивирус будет установлен, необходимо обновить антивирусные базы. Теперь отключите интернет-соединение, отключив сетевой шнур или выключив Wi-Fi роутер.
Остается запустить полное глубокое сканирование ВСЕХ дисков компьютера. Также не забывайте о сменных носителях, на которых также могли остаться зараженные вирусом файлы. Юридические лица сразу могут обращаться к поставщику услуг по договору абонентского обслуживания компьютеров организации – так будет дешевле и быстрее. По окончанию сканирования, найденные файлы с вирусами подлежат либо лечению, либо удалению.
Если установить или запустить антивирусную программу невозможно, то следует воспользоваться бесплатными оффлайн сканерами. Очень хорошие результаты дают такие продукты как AVZ, Dr.Web CureIt, для которых не требуется установка и они могут быть запущены с флешки или диска. Также можно воспользоваться программой AVPTool от разработчиков антивируса Касперского. Эту утилиту придется устанавливать на компьютер, чтобы можно было выполнить сканирование.
Следующие действия лучше выполнять, загрузив компьютер в безопасном режиме. Для запуска в таком режиме необходимо перед появлением заставки Windows нажать F8 на клавиатуре и выбрать соответствующий режим запуска системы. После этого запускаем утилиту антивирусного сканирования, также выбрав все доступные диски с глубокой проверкой.
Процесс сканирования занимает продолжительное время, поэтому лучше его запускать на ночь. После того, как вирус будет найден, его следует удалить (или вылечить зараженные файлы).
Когда запуск компьютера невозможен и в безопасном режиме, например при блокировании компьютера СМС-вирусом, то следует использовать загрузочные флешки или диски (LiveCD) с необходимым антивирусным сканером и лечащими утилитами.
Поиск и удаление вируса вручную
Ручной поиск и удаление вирусов является трудоемким процессом и к нему прибегают, когда антивирусные пакеты не дают желаемых результатов.
На первом этапе необходимо выгрузить процесс вируса, сделать его неактивным. Запускаем Диспетчер задач (Ctrl+Alt+Del) и переходим к списку процессов (вкладка Процессы в Windows XP/7 и вкладка Подробности – Windows 8/10). Следует завершить те процессы, которые вам не знакомы.
Разумеется, вы должны представлять, какие процессы являются необходимыми и не могут являться вирусами. Если у вас возникают сомнения, то используйте поиск в Интернете, чтобы определить, является ли процесс вирусом, введя его имя в строку поиска. Все подозрительные процессы смело завершайте, нажимая клавишу Del или соответствующую кнопку в окне диспетчера.
После этого переходим в редактор реестра (Win+R -> regedit -> OK). Здесь необходимо просмотреть следующие ветки:
HKEY_LOCAL_MACHINE/SOFTWARE/Microsoft/Windows/CurrentVersion/
HKEY_CURRENT_USER/Software/Microsoft/Windows/CurrentVersion/
В каждом из этих разделов имеются папки Run и RunOnce, в которых находятся параметры программ в автозапуске. Можно либо все их отключить, оставив один лишь антивирус, либо отключить неизвестные приложения, предварительно записав их путь на бумажке. Этот путь в дальнейшем нам может очень пригодиться, когда мы будем удалять тело вируса.
После чего проверяем содержание следующего раздела реестра:
HKEY_LOCAL_MACHINE/SOFTWARE/Microsoft/Windows NT/CurrentVersion/Winlogon
Ниже представлены правильные значения параметров, если у вас указаны другие то их значения исправляем:
Для Shell – explorer.exe
Для UIHost – logonui.exe
Для Userinit – userinit.exe
Вирусы часто подменяют собой системные файлы, например, загружаются через интерфейс Windows (explorer.exe), тем самым выполняя автоматический запуск при входе в систему. Вот почему важно выполнять поиск и удаление вирусов в безопасном режиме или с загрузочного диска (флешки), когда многие системные файлы и библиотеки не загружаются.
Как правило, ручную работу по поиску и удалению вирусов вручную лучше доверить специалистам службы ИТ-поддержки.
Удаление вирусов
Остановив, таким образом, действие вируса, его теперь необходимо удалить. Как правило, многие вирусы используют папку System32 в каталоге Windows системного диска как основную для хранения тела вируса. Поэтому открываем эту директорию и упорядочиваем отображение системных файлов по дате последнего изменения.
Недавно модифицированные файлы с большей долей вероятностью могут являться вирусами. Если вы обнаружили подозрительный объект, но не совсем уверены, что этот файл является вирусом или он заражен, то предварительно скопируйте его на флешку. После чего файл следует удалить. Проделайте это для всех подозрительных фалов.
После чего перезагрузите систему. Если после перезагрузки возникнут какие-то ошибки в работе Windows, которых ранее не было, то вы удалили важный системный файл. Достаточно вернуть обратно удаленный файл, скопировав его с флешки, чтобы восстановить работу системы.
Поиск тела вируса необходимо произвести и в той директории, путь к которой был указан в одной из ранее просмотренной ветки реестра. Также можно сперва выполнить резервное копирование или архивацию файла, чтобы в случае чего можно было восстановить работоспособность системы.
Удалив вирус и перезагрузив компьютер необходимо проверить реестр на наличие следов вируса и удалить все записи связанные с ним. Для быстрого поиска ошибок используйте специальную утилиту, например, CCleaner. С ее же помощью следует удалить неиспользуемые приложения или те приложения, которые были скачаны из интернета.
Ведь очень часто пользователи сами заражают свой компьютер, используя бесплатное или пиратское программное обеспечение, скачанное с ненадежных источников. Поэтому обязательно деинсталлируйте такие программы и почистите реестр.
Профилактика повторных заражений
После окончания всех процедур обязательно установите (если еще не установили) антивирус и обновите вирусные базы. Остается еще раз выполнить полное глубокое сканирование всех дисков и сменных носителей, которыми вы пользовались в последнее время. После этого соблюдайте простые правила безопасности при работе в Интернете.
Не скачивайте бесплатные (пиратские) программы и кряки к ним. Не посещайте сомнительные сайты с кучей баннеров и контекстной рекламой. Не стоит отключать антивирусную защиту во время установки программ. Регулярно обновляйте вирусные базы, используя автоматическое обновление.
Если ваш антивирус не имеет встроенного сетевого экрана (файервола), то установите его. Также стоит выполнять регулярные обновления Windows, так как очень часто разработчики совершенствуют защиту системы и ее компонентов.
В крайних случаях, когда выявить и удалить вирус вам не удалось, придется переустановить систему. Но только не забудьте, обязательно установить антивирус и просканировать все разделы жесткого диска, чтобы быть уверены, что на других разделах не сохранилась копия какого-нибудь вредоносного червя или вируса.
Как вручную удалить зараженный файл с компьютера
Как вручную удалить зараженный файл с компьютера
Чтобы вручную удалить зараженный объект с вашего компьютера, вам необходимо выполнить следующие действия:
1. Перезагрузите компьютер в безопасном режиме . Вы можете сделать это, выполнив действия, описанные в нашей статье здесь.
2. Отображение скрытых объектов в Windows; информацию о том, как отобразить скрытый объект, можно найти здесь.
3. Найдите и удалите зараженный файл (щелкните файл правой кнопкой мыши и выберите Удалить ). В нашем примере это зараженный файл:
C: \ test \ eicar.com.txt
4. После этого вы можете перезагрузить компьютер в обычном режиме и запустить сканирование системы Bitdefender, чтобы убедиться, что компьютер чист.
ПРИМЕЧАНИЕ : Если зараженные файлы все еще обнаруживаются в системе (, и они не были разрешены с помощью сканирования Bitdefender ), создайте журнал сканирования и отправьте его в службу технической поддержки через открытый тикет, который у вас есть. .В нашей статье вы можете увидеть, как создать журнал сканирования. Если у вас нет билета, воспользуйтесь контактной формой.
ПРИМЕЧАНИЕ : Мы рекомендуем вручную удалять зараженный файл только в том случае, если вы уверены, что файл не является важным файлом операционной системы. Удаление системного файла может привести к сбоям в работе вашей операционной системы. Если вы не уверены в файле, обратитесь в отдел обслуживания клиентов.
Общие типы файлов, которые можно безопасно удалить
Временные файлы Windows
Временные файлы обычно распознаются следующим образом:
•.tmp файлы, найденные в C: \, C: \ Windows, C: \ Windows \ temp, и т. д.
• файлов найдено в местоположениях:
C: \ Windows \ Temp
C: \ Users \ AppData \ Local \ Temp
ПРИМЕЧАНИЕ : Отображаются системные диски, на которых находятся основной загрузочный том и ОС. По умолчанию используется диск C: \ . В противном случае измените пути соответствующим образом.
Для получения дополнительных сведений и пошаговых инструкций обратитесь к статье базы знаний Как очистить зараженные временные файлы.
Временные файлы Интернета
Временный Интернет-файл — это файл, используемый браузерами для хранения данных для каждой веб-страницы или URL-адреса, который вы посещаете. Когда сервер отправляет файлы веб-страниц в браузер, они сохраняются в файле, так что при следующем посещении сайта браузер берет данные из временного файла Интернета.
Временные интернет-файлы могут быть найдены в разных местах в зависимости от интернет-браузера:
• Для Mozilla Firefox: введите about: cache в адресной строке.На следующей странице будет показана папка с кешем.
• Для Google Chrome: C: \ Users \% username% \ AppData \ Local \ Google \ Chrome \ User Data \ Default \ Cache
• Для Internet Explorer вот шаги, чтобы увидеть папку
Для получения более подробной информации о точном расположении и удалении временных файлов из Интернета прочтите эту статью.
Файлы, расположенные в информации о системном томе
Прочтите эту статью базы знаний, чтобы узнать, как очистить точки восстановления системы из Информация о системном томе
Архивы электронной почты, которые Bitdefender не может перепаковать
Чтобы узнать больше и узнать, как их очистить, прочтите эту статью.
Для файлов, находящихся на оптических устройствах, таких как CD, DVD, диски Blue-Ray
К сожалению, эти файлы нельзя очистить, так как действия по изменению / удалению не разрешены на таких устройствах хранения. Вы можете быть уверены, что, если вы все еще хотите использовать соответствующее устройство, Bitdefender On-Access Scanning защитит ваш компьютер от любых атак. Однако мы рекомендуем вам принять меры безопасности или вообще не использовать компьютеры без современного решения безопасности.
Файлы, расположенные в сетевых хранилищах, NAS, общих сетевых ресурсах, подключенных сетевых дисках и т. Д.
Bitdefender не может очистить соответствующие файлы по нескольким причинам, например:
• У вас есть разрешения только на чтение в соответствующем сетевом ресурсе / хранилище, поэтому никакие действия не могут быть предприняты из-за ограниченных прав
• В общей сетевой папке установлена другая операционная система, не поддерживаемая вашими антивирусными модулями Bitdefender.
Вы можете быть уверены, что если вы все еще хотите получить доступ к этому общему ресурсу, Bitdefender On-Access Scanning защитит ваш компьютер от любых атак.
Файлы Tmp.ebd
Чтобы удалить зараженные объекты с вашего компьютера, вам необходимо сбросить службы Windows Update и Windows Search , выполнив следующие действия:
• Временно отключите Bitdefender Antivirus из Защита> Антивирус> Открыть> Дополнительно> Bitdefender Shield .
• Введите services.msc в меню «Пуск» Windows и нажмите . Введите .
• Найдите службу Windows Update , щелкните правой кнопкой мыши запись и выберите Restart из раскрывающегося меню.
• Найдите службу Windows Search и также перезапустите ее.
• Перезагрузите компьютер и проверьте, не возникает ли проблема снова.
Была ли эта статья полезной?
Рейтинг: 1.0 /1. Из 405 голосов.
Подождите …
Как вручную удалить зараженный файл с вашего компьютера
Ручное удаление зараженного файла с вашего компьютера — довольно простой процесс, но важно отметить, что это не должно быть вашим первым шагом, если вы обнаружите, что ваш компьютер заражен с вредоносным ПО.
Вирус обычно распространяется через ваш компьютер в максимально возможное количество мест, что снижает вероятность его полного удаления в случае его обнаружения.Первое, что нужно сделать, если вы считаете, что на вашем компьютере или ноутбуке есть вирус, — это взглянуть на наше руководство по его удалению.
Если у вас нет антивируса, обязательно изучите его и выберите один из лучших, мы лично рекомендуем BitDefender, так как в настоящее время он занимает первое место в нашей таблице. Мы также находим лучшие антивирусные программы, чтобы вы могли быть уверены, что получаете лучшую защиту по лучшей цене.
Если вы хотите удалить один конкретный файл, который, по вашему мнению, заражен, продолжайте читать и следуйте инструкциям ниже.
Удалите с компьютера один зараженный файл
Первый шаг, который вам нужно сделать, — это запустить ваш компьютер в безопасном режиме.
Безопасный режим запускает ваш компьютер только с наиболее важными программами и драйверами, а также не позволяет вашему компьютеру подключаться к сети.
После того, как вы это сделаете, вам нужно будет изменить настройки для отображения скрытых объектов в Windows 10. Вы можете сделать это, выполнив следующие шаги:
- Найдите «Параметры проводника» с помощью функции поиска Windows в левом нижнем углу экрана
- Перейдите на вкладку «Просмотр» и выберите «Показать скрытые файлы и папки»
- Снимите флажок «Скрыть расширения файлов для известных типов файлов»
- Снимите флажок «Скрыть защищенные файлы операционной системы»
- Нажмите «Применить», а затем «ОК».
Теперь все файлы в Windows будут видны и доступны для вас. Если вы знаете, где находится зараженный файл, теперь вы можете либо перейти туда, либо найти его, затем щелкнуть файл правой кнопкой мыши и выбрать «Удалить».
Убедитесь, что вы в безопасности в Интернете, и, возможно, подумайте о приобретении VPN для дополнительного уровня защиты и анонимности при использовании Интернета.
Как избавиться от компьютерного вируса: все, что вам нужно знать
Вы обеспокоены тем, что на вашем компьютере может быть вирус? Если ваш компьютер заражен, очень важно научиться избавляться от компьютерного вируса.
Эта статья научит вас всему, что нужно знать о работе компьютерных вирусов и их удалении.
Читайте, пока мы обсуждаем:
- Как избавиться от компьютерного вируса.
- Что такое компьютерный вирус.
- Как узнать, есть ли на вашем компьютере вирус.
- Может ли ваш компьютер заразиться вирусом по электронной почте.
- Как защитить компьютер от вирусов.
Как избавиться от компьютерного вируса
В этом разделе мы узнаем, как избавиться от компьютерного вируса на ПК и Mac.
Удаление компьютерного вируса с ПК
Компьютерные вирусы почти всегда невидимы. Без антивирусной защиты вы можете не знать, что она у вас есть. Вот почему так важно установить антивирусную защиту на все ваши устройства.
Если на вашем компьютере есть вирус, следующие десять простых шагов помогут вам избавиться от него:
Шаг 1. Загрузите и установите антивирусный сканер
Загрузите антивирусный сканер или полное решение для интернет-безопасности. Мы рекомендуем Kaspersky Internet Security.Видео ниже проведет вас через процесс установки:
Шаг 2. Отключитесь от Интернета
При удалении вируса со своего компьютера рекомендуется отключиться от Интернета, чтобы предотвратить дальнейшее повреждение: некоторые компьютерные вирусы используют подключение к Интернету для распространения.
Шаг 3. Перезагрузите компьютер в безопасном режиме
Чтобы защитить компьютер во время удаления вируса, перезагрузите его в «безопасном режиме».Вы не знаете, как это сделать?
Вот простое руководство:
- Выключите и снова включите компьютер
- Когда экран загорится, нажмите F8, чтобы открыть меню «Дополнительные параметры загрузки».
- Щелкните «Safe Mode with Networking»
- Остаться отключенным от Интернета
Шаг 4. Удалите временные файлы
Затем вам необходимо удалить все временные файлы с помощью функции «Очистка диска».
Вот как это сделать:
- Щелкните логотип Windows справа внизу
- Тип «Временные файлы»
- Выберите «Освободить место на диске, удалив ненужные файлы».
- Найдите и выберите «Временные файлы Интернета» в списке «Файлы для удаления». Очистка диска и нажмите OK.
- Подтвердите выбор «Удалить файлы»
Некоторые вирусы запрограммированы на запуск при загрузке компьютера.Удаление временных файлов может удалить вирус. Однако полагаться на это небезопасно. Чтобы избавить компьютер от вирусов, рекомендуется выполнить следующие действия.
Шаг 5. Запустите проверку на вирусы
Пришло время запустить сканирование на вирусы с помощью выбранного вами антивирусного ПО или программного обеспечения для обеспечения безопасности в Интернете. Если вы используете Kaspersky Internet Security, выберите и запустите «Проверка».
Шаг 6. Удалите вирус или поместите его в карантин
Если вирус обнаружен, он может повлиять на несколько файлов.Выберите «Удалить» или «Карантин», чтобы удалить файл (ы) и избавиться от вируса. Выполните повторное сканирование компьютера, чтобы убедиться, что больше нет угроз. При обнаружении угроз поместите файлы в карантин или удалите их.
Шаг 7. Перезагрузите компьютер
Теперь, когда вирус удален, вы можете перезагрузить компьютер. Просто включите его, как обычно. Больше не нужно находиться в «безопасном режиме».
Шаг 8. Измените все свои пароли
Чтобы защитить ваш компьютер от дальнейших атак, измените все свои пароли на случай их взлома.Это строго необходимо только в том случае, если у вас есть основания полагать, что ваши пароли были перехвачены вредоносным ПО, но лучше перестраховаться.
Вы всегда можете проверить работоспособность вируса на веб-сайте поставщика антивируса или в его службе технической поддержки, если вы не уверены.
Шаг 9. Обновите программное обеспечение, браузер и операционную систему
Обновление вашего программного обеспечения, браузера и операционной системы снизит риск использования недостатков в старом коде злоумышленниками для установки вредоносного ПО на ваш компьютер.
Удаление компьютерного вируса с Mac
Если вы используете Mac, у вас может сложиться впечатление, что ваш компьютер не может заразиться вирусом. К сожалению, это заблуждение. Меньше вирусов, нацеленных на Mac, чем многих, нацеленных на ПК, но вирусы для Mac действительно существуют.
Некоторые вирусы для Mac предназначены для того, чтобы заставить пользователей думать, что они являются антивирусными продуктами. Если вы случайно загрузите один из них, ваш компьютер может быть заражен. Три примера Mac-вирусов этого типа: «MacDefender», «MacProtector» и «MacSecurity».
Если вы считаете, что на вашем Mac есть вирус, выполните шесть шагов, чтобы удалить его:
- Закройте приложение или программное обеспечение, которое кажется уязвимым.
- Перейдите в «Монитор активности» и найдите известные вирусы для Mac, такие как «MacDefender», «MacProtector» или «MacSecurity».
- Если вы обнаружите один из этих вирусов, нажмите «Выйти из процесса» перед тем, как закрыть «Монитор активности».
- Затем перейдите в папку «Приложения» и перетащите файл в корзину.
- Не забудьте после этого очистить папку «Корзина», чтобы навсегда удалить вирус.
- Теперь убедитесь, что ваше программное обеспечение и приложения обновлены, чтобы воспользоваться последними исправлениями безопасности.
Чтобы ничего не пропустить и защитить ваш Mac, рассмотрите возможность установки запущенного антивирусного решения, если у вас его еще нет. Мы рекомендуем комплексное решение интернет-безопасности, такое как Kaspersky Total Security .
Что такое компьютерный вирус?
Компьютерный вирус — это тип вредоносного ПО (вредоносного программного обеспечения), предназначенного для самовоспроизведения, т.е.е. делать копии самого себя на любом диске, подключенном к вашему компьютеру.
Компьютерные вирусы называются так потому, что, как и настоящие вирусы, они могут самовоспроизводиться. Как только ваш компьютер заражен вирусом, он распространяется именно так. Когда компьютерный вирус заражает ваш компьютер, он может замедлить его работу и перестать работать должным образом.
Существует три основных способа заражения вашего компьютера компьютерным вирусом.
Первый способ заражения вашего компьютера со съемного носителя, например USB-накопителя.Если вы вставляете в компьютер USB-накопитель или диск из неизвестного источника, он может содержать вирус.
Иногда хакеры оставляют зараженные USB-накопители или диски на рабочих местах или в общественных местах, например в кафе, для распространения компьютерных вирусов. Люди, использующие USB-накопители, также могут передавать файлы с зараженного компьютера на незараженный.
Другой способ заражения вашего компьютера вирусом — загрузка из Интернета.
Если вы загружаете программное обеспечение или приложения на свой компьютер, убедитесь, что вы делаете это из надежного источника.Например, Google Play Store или Apple App Store. Избегайте загрузки чего-либо через всплывающее окно или через неизвестный веб-сайт.
Третий способ заражения вашего компьютера вирусом — открыть вложение или щелкнуть ссылку в спам-сообщении.
Всякий раз, когда вы получаете письмо от отправителя, которого не знаете или которому не доверяете, не открывайте его. Если вы все же откроете его, не будет открывать никаких вложений и не переходить по ссылкам.
Как определить, есть ли на вашем компьютере вирус
Есть множество признаков, на которые следует обратить внимание, которые указывают на то, что на вашем компьютере может быть вирус.
Во-первых, ваш компьютер тормозит? Если все занимает больше времени, чем обычно, возможно, ваш компьютер заражен.
Во-вторых, обратите внимание на приложения или программы, которые вы не знаете. Если вы видите, что на вашем компьютере появляется приложение или программа, которую вы не помните, загружая, будьте осторожны.
Рекомендуется удалить любое незнакомое программное обеспечение, а затем запустить сканирование на вирусы с помощью антивируса или программного обеспечения для обеспечения безопасности в Интернете для проверки на наличие угроз.Всплывающие окна, появляющиеся при закрытии браузера, являются признаком вируса. Если вы их видите, немедленно примите меры по удалению вируса, выполнив действия, описанные выше.
Еще одним признаком того, что на вашем компьютере может быть вирус, является странное поведение приложений или программ на вашем компьютере. Если они начнут давать сбой без видимой причины, возможно, на вашем компьютере есть вирус.
Наконец, вирус может вызвать перегрев вашего компьютера. Если это произойдет, выясните, есть ли у вас вирус, с помощью антивируса или программного обеспечения для обеспечения безопасности в Интернете.
Может ли ваш компьютер заразиться вирусом по электронной почте?
Ваш компьютер может заразиться вирусом через электронную почту, но только если вы откроете вложения в спам-сообщениях или нажмете на содержащиеся в них ссылки.
Простое получение спама не заразит ваш компьютер. Просто отметьте их как спам или нежелательную почту и убедитесь, что они удалены. Большинство провайдеров электронной почты автоматизируют это (например, Gmail), но если они проскользнут через сеть, просто пометьте их как спам и не открывайте.
Как защитить компьютер от вирусов
Вот несколько основных способов защиты компьютера от вирусов:
- Используйте антивирусное программное обеспечение или комплексное решение для интернет-безопасности, например Kaspersky Total Security. Для вашего мобильного телефона Android рассмотрите Kaspersky Internet Security для Android.
- Ищите приложения и программное обеспечение, читая отзывы пользователей.
- Прочтите описания для разработчиков перед загрузкой приложений и программного обеспечения.
- Загружайте приложения и программное обеспечение только с надежных сайтов.
- Проверьте, сколько приложений и программного обеспечения загружено. Чем больше, тем лучше.
- Проверьте, какие разрешения запрашивают приложения и программное обеспечение. Это разумно?
- Никогда не переходите по непроверенным ссылкам в спам-письмах, сообщениях или на незнакомых веб-сайтах.
- Не открывайте вложения в спам-сообщениях.
- Следите за обновлениями программного обеспечения, приложений и вашей операционной системы.
- Используйте безопасное VPN-соединение для общедоступных сетей Wi-Fi, например Kaspersky Secure Connection.
- Никогда не вставляйте в компьютер неизвестные USB-накопители или диски.
Зачем подвергать себя риску заражения? Защитите свой компьютер с помощью Kaspersky Total Security.
Как удалить вирусы и вредоносное ПО с ПК с Windows
Некоторые вирусы относительно безвредны, но другие могут вызывать разрушительные долговременные эффекты. Хорошая новость заключается в том, что вирусных инфекций в значительной степени излечимы. Вы даже можете попытаться исправить проблемы, связанные с вирусами, и удалить вирусы самостоятельно.
В чем разница между вирусами и вредоносным ПО?
Часто можно услышать, что термины «вирус» и «вредоносное ПО» используются как синонимы, но это не совсем одно и то же.Это смешение может быть особенно неприятным, если вы пытаетесь выяснить, как удалить вредоносное ПО, отличное от вирусов. Итак, давайте установим рекорд в отношении вирусов и вредоносных программ.
«Вредоносное ПО» — это общий термин, охватывающий все типы mal icious soft ware — любую программу или код, предназначенные для нанесения вреда. Вирусы — это лишь одно из предложений в обширном шведском столе вредоносных программ. Все вирусы являются вредоносными программами, но не все вредоносные программы являются вирусами .
Если вам нужно удалить вредоносное ПО, процесс может различаться в зависимости от конкретного типа вредоносного кода, поэтому важно понимать разницу при удалении вирусов с вашего компьютера.
Как удалить вирус с ПК
Время действовать. У вас зараженный компьютер, и мы вместе удалим с него все вирусы и вернем его в рабочее состояние. Самый надежный способ удалить вредоносные программы, такие как вирусы, — использовать специальный инструмент для удаления вирусов. Он автоматически просканирует ваш компьютер на предмет любых следов заражения, избавляя вас от необходимости беспокоиться о том, как удалить вирусы самостоятельно.
Ниже мы покажем вам, как удалить вредоносное ПО из Windows 10, но при необходимости вы можете применить те же базовые принципы к более старым версиям.Но сначала небольшое примечание: запуск более старого программного обеспечения представляет собой угрозу безопасности, поскольку обновления и исправления часто устраняют уязвимости, обнаруженные в предыдущих версиях. Если вы подключаете компьютер к Интернету, на нем должно быть установлено самое последнее доступное программное обеспечение.
Вперед и вверх! Давайте узнаем, как избавиться от вирусов на вашем компьютере.
1. Войдите в безопасный режим на вашем компьютере
Сначала вам необходимо перезагрузить компьютер в безопасном режиме, который ограничивает ваш компьютер базовыми операциями, необходимыми для его работы.Это полезно при удалении вирусов с вашего компьютера или ноутбука, поскольку оно также должно деактивировать зараженные файлы.
В зависимости от степени доступа к компьютеру, который у вас есть в настоящее время, вы можете перейти в безопасный режим несколькими способами:
Вариант 1. Войдите в безопасный режим из меню настроек
Нажмите клавишу Windows + I , чтобы открыть меню настроек. Вы также можете войти в меню настроек, открыв меню Start , затем прокрутив вниз до Settings .
Выберите категорию Обновление и безопасность . Возможно, вам придется прокрутить вниз, чтобы найти его.
В настройках «Обновление и безопасность» выберите Recovery , затем нажмите кнопку Restart Now под заголовком Advanced startup .
Отсюда ваш компьютер перезагрузится и отобразит экран Выберите вариант . Вы можете указать Windows 10, как вы хотите, чтобы она загружалась. Перейдите через Устранение неполадок > Дополнительные параметры > Параметры запуска > Перезагрузите .
После очередного перезапуска вы увидите новый список вариантов загрузки вашей ОС. Выберите 4 или нажмите F4 для запуска в безопасном режиме.
Вариант 2. Войдите в безопасный режим с экрана входа
Если вам не удается войти в свой компьютер, вы можете перезапустить его в безопасном режиме с экрана входа. Находясь там, нажмите и удерживайте Shift , щелкнув значок Power и выбрав Restart .
После этого компьютер перезагрузится, появится экран Выберите вариант .Оттуда вы можете следовать тому же процессу, который описан в предыдущем шаге.
Вариант 3. Войдите в безопасный режим, выключив компьютер
Если ваш компьютер непригоден для использования, принудительно выключите его, удерживая кнопку питания в течение 10 секунд. После выключения запустите его снова, нажав кнопку питания, как обычно. Как только появятся первые признаки жизни — звуковой сигнал при запуске, логотип на экране — снова нажмите и удерживайте кнопку питания в течение 10 секунд, чтобы снова выключить компьютер.Повторите этот процесс еще раз.
При третьем включении компьютера дайте ему полностью перезагрузиться, чтобы войти в WinRE (среду восстановления Windows). Оттуда выполните те же действия, что и на экране Выберите вариант , чтобы выбрать безопасный режим, как описано выше в Варианте 1.
2. Удалите все временные файлы
В безопасном режиме запустите очистку диска, чтобы избавиться от всех временных файлов вашего компьютера. Уменьшение количества файлов на вашем устройстве поможет ускорить проверку на вирусы, которую вы собираетесь выполнить на следующем этапе.Возможно, вам даже повезет и вы избавитесь от заражения вредоносным ПО, прежде чем вам придется идти дальше.
Сначала откройте меню «Пуск» и выберите Control Panel из раскрывающегося меню Windows System .
Выберите Администрирование .
Откройте Очистка диска из списка инструментов.
Установите флажки рядом с типами файлов, которые нужно удалить.Мы предлагаем очистить все временные файлы и корзину. Если есть что-то еще, что ваша система не использует, удалите и это.
После выбора нажмите ОК . Затем нажмите Удалить файлы для подтверждения.
3. Проверить систему на вирусы
Убрав все эти временные файлы, вы готовы использовать надежный инструмент кибербезопасности для сканирования вашего устройства на наличие любых признаков компьютерного вируса. Avast Free Antivirus тщательно проверяет ваше устройство на вирусы, другие типы вредоносных программ и широкий спектр других рисков для вашей безопасности и конфиденциальности в Интернете. Тогда вы сможете защитить свой компьютер, решив любые проблемы одним щелчком мыши. И мы постоянно обновляем наше антивирусное программное обеспечение, чтобы защитить вас от новейших угроз по мере их появления.
Теперь все, что вам нужно сделать, это позволить Avast Free Antivirus или выбранному вами антивирусному решению сделать свою работу. Поскольку вы находитесь в безопасном режиме, вы не сможете открыть Avast Free Antivirus в обычном режиме, хотя — это , которые по-прежнему защищают ваш компьютер.Вместо этого мы покажем вам, как настроить сканирование при загрузке в безопасном режиме, а затем перезагрузить компьютер. Это позволит Avast Free Antivirus сканировать и обнаруживать вредоносные программы при перезагрузке компьютера.
Нажмите клавиши Windows + R , чтобы открыть окно «Выполнить». Введите cmd и нажмите Введите , чтобы открыть интерфейс командной строки.
В интерфейсе командной строки введите CD , а затем укажите расположение установочного файла Avast.Расположение по умолчанию — C: \ Program Files \ Avast Software \ Avast . Затем нажмите клавишу Enter .
Чтобы запланировать сканирование при загрузке для всех дисков вашего ПК, введите sched / A: * и нажмите клавишу Enter.
Интерфейс командной строки должен подтвердить сканирование при загрузке фразой «Запланировано». После этого введите shutdown / r и нажмите клавишу Enter, чтобы перезагрузить компьютер и выполнить сканирование при загрузке.
После перезагрузки компьютера Avast Free Antivirus выполнит сканирование при загрузке для тщательной проверки на наличие вирусов и других вредоносных программ. Это может занять несколько минут.
После завершения сканирования ваш компьютер завершит процесс загрузки.
4. Восстановите все поврежденное программное обеспечение и данные
Ваш инструмент кибербезопасности знает, как определить, является ли файл вирусом, и как удалить вирус из файла, не удаляя его.Однако многие вирусы могут и будут причинять прямой вред вашему программному обеспечению и файлам . Вы можете попытаться восстановить их с помощью резервной копии.
Обратите внимание, что вам необходимо предварительно активировать инструменты резервного копирования Windows, чтобы использовать их сейчас.
Использовать файлы резервных копий
Если вы не выполняете регулярное резервное копирование наиболее важных файлов, начните сейчас. Наличие актуальной резервной копии на внешнем диске или на облачном сервере — одна из лучших защит, которые вы можете себе предоставить от вирусов — помимо антивирусного инструмента, конечно.
Вот как вы можете восстановить файлы из резервной копии в Windows 10:
Откройте панель управления через меню «Пуск» в нижнем левом углу экрана.
Выберите Резервное копирование и восстановление (Windows 7) в разделе «Система и безопасность».
Если вы создавали какие-либо предыдущие резервные копии, вы найдете их здесь. Щелкните Восстановить мои файлы , чтобы вернуть свои файлы.
Теперь выберите, какие файлы из резервной копии вы хотите восстановить.Вы можете восстановить всю резервную копию, выбрав Обзор папок .
Выберите резервную копию и щелкните Добавить папку .
Вы увидите резервную копию в списке файлов и папок, которые вы будете восстанавливать. Щелкните Next , чтобы продолжить.
Подскажите винде, куда класть восстановленные файлы. Если вы хотите, чтобы все было в точности так, как было, выберите В исходном местоположении , затем нажмите Восстановить .
Если Windows обнаруживает, что исходные файлы все еще находятся на вашем компьютере, вы можете заменить их или оставить их нескопированными. Выберите Копировать и заменить , чтобы убедиться, что вы сохраняете нетронутые, незараженные файлы. Внизу окна установите флажок «Сделать это для всех конфликтов», чтобы заменить все повторяющиеся файлы.
Когда восстановление будет завершено, нажмите Завершить , чтобы завершить процесс. Теперь вы можете наслаждаться своими файлами и папками без вирусов.
Как определить, есть ли на вашем компьютере вирус
Теперь, когда на вашем компьютере нет вирусов, давайте посмотрим, как вы можете проверять и обнаруживать любые новые вирусы, с которыми вы можете столкнуться в будущем. Станьте экспертом в обнаружении вредоносных программ и узнайте, как определить, есть ли на вашем компьютере вирус, оставив предупреждение о следующих симптомах:
Ваша система начинает работать медленнее, чем обычно . Это может быть связано с тем, что вирус заимствует ресурсы вашего компьютера для самовоспроизведения.При меньшей вычислительной мощности, остающейся для его собственных процессов, ваш компьютер будет замедляться и страдать от других падений производительности.
Рекламные объявления и всплывающие окна появляются на вашем рабочем столе . Многие вирусы попадают в категорию рекламного ПО — вредоносные программы, созданные для того, чтобы завалить вас рекламой с целью получения дохода для киберпреступников. Внезапный наплыв всплывающей рекламы вполне может быть делом рук вируса.
На вашем компьютере обнаружены программы или другое программное обеспечение, которое вы не устанавливали. .Вирус может загружать на ваш компьютер дополнительные вредоносные программы для использования в последующих киберпреступлениях. Единственными программами на вашем компьютере должны быть те, которые вы установили сами, или те, которые включены его производителем.
Ваша система начинает работать нестабильно . Когда вирус проникает внутрь вашего компьютера, вы можете испытывать побочные эффекты, включая сбои, выключения или программные сбои.
- Ваш Интернет внезапно замедляется или ваша пропускная способность резко возрастает. Вредоносное ПО, которое рассылает большие объемы данных, например бот-сети или шпионское ПО, будет блокировать ваше интернет-соединение.
Стоит отметить, что эти проблемы также могут быть вызваны не вирусными причинами, такими как переполнение папки загрузок или полный кеш. Компьютеры могут заполняться мусором быстрее, чем вы думаете, и такой вид цифрового накопления может привести к описанным выше последствиям. Используйте инструмент для очистки, например Avast Cleanup, чтобы избавиться от жира и привести вещи в рабочее состояние.
Если вы уверены, что ваш компьютер заражен, но ваша антивирусная программа не обнаружила и не удалила вирус, что вам следует попробовать в первую очередь? Что ж, просто прокрутите немного вверх и просмотрите наши подробные инструкции по удалению вируса!
Могут ли быть заражены другие устройства?
ПК с Windows — не единственные устройства, которым угрожают вирусы. В отличие от прошлого, теперь можно получить вредоносное ПО практически на любом устройстве , включая Mac и телефоны. Вот почему так важно сканировать устройства на наличие вредоносных программ, независимо от того, какую технологию вы предпочитаете.
Способы удаления вирусов сильно различаются в зависимости от того, что вы используете: удаление вируса с Mac — это совсем другое дело, чем избавление от вируса на Android или удаление вредоносных программ с iOS. Независимо от того, что вы используете, вашей лучшей защитой от вирусов всегда является надежное антивирусное решение от надежного поставщика.
Я думал, что Защитник Windows защитит меня от вирусов?
Может, но не всегда хорошо. Защитник Windows предлагает некоторую защиту от вирусов, но она не настолько комплексна, как специальный антивирусный инструмент.
Ознакомьтесь с недавней сравнительной оценкой антивируса, и вы увидите, что Защитник Windows работает достаточно хорошо, но это не лучший вариант. Хотя он защитит вас от большинства обычных вирусов, Защитник Windows недостаточно хорош для борьбы со всем спектром угроз в Интернете.
По этой причине мы настоятельно рекомендуем вам защитить свои устройства с помощью специализированного программного обеспечения для кибербезопасности .
Простое удаление вредоносных программ
Одним из главных преимуществ программного обеспечения для кибербезопасности является его способность обнаруживать и удалять вирусы и другие вредоносные программы с вашего устройства в режиме реального времени.Avast Free Antivirus работает незаметно, сканируя любые следы вредоносных программ и удаляя их, прежде чем они смогут заразить ваш компьютер. Наше программное обеспечение постоянно обновляется, чтобы бороться с новыми угрозами по мере их обнаружения, обеспечивая безопасность в постоянно меняющейся онлайн-среде.
Выбирая Avast Free Antivirus, вы вместе с сотнями миллионов людей по всему миру защищаете свой компьютер с помощью инструмента кибербезопасности мирового класса.
Как удалить вредоносное ПО с мобильного телефона (Android и iOS)?
Если вы когда-нибудь смотрели сериал «Ходячие мертвецы» или смотрели медицинский хоррор «Монстры внутри меня», это жутко! Тогда вы, вероятно, поймете вредоносное ПО.
Не связано, говорите?
Частые вылеты, сообщения об ошибках, вирусы, черви! Да, они монстры, хорошо, и то, что они делают с вашей системой — компьютеры, телефоны, похоже на то, что делают паразитические организмы.
Страшные штуки!
Это век информации, и ваши данные — золотая жила для хакеров, которые всегда ищут способы их украсть.
Кроме того, мобильные телефоны — это устройство номер один, которым пользуются люди. Почти у всех он есть для множества целей, таких как покупки, банковские операции, игры, свидания и т. Д., Кроме звонков.Он содержит огромное количество данных, в том числе файлы из личной и рабочей жизни.
С ростом популярности мобильных телефонов резко возросли проблемы кибербезопасности, включая различные онлайн-атаки, такие как вредоносное ПО, вирусы, шпионское ПО, программы-вымогатели, троянские кони и многое другое.
И вы никогда не можете позволить себе потерять эти данные потенциальному хакеру, который может воспользоваться ими или испортить ваш имидж в Интернете. Вот почему вам нужно эффективное программное обеспечение для защиты вашего телефона и данных на нем.Он не только предотвращает доступ этих атак к вашему телефону, но также позволяет узнать его статус, безопасен он или нет.
Эти типы программного обеспечения имеют так много других функций безопасности, как предупреждения, сканирование на вирусы и многое другое, что вам нужно будет оставаться на шаг впереди в защите своих устройств.
Что такое вредоносное ПО?
Определение вредоносного ПО не является полным, если в нем нет этих двух слов:
Вредоносное ПО — это общий термин для любого деструктивного / паразитного программного обеспечения, намеренно созданного для нанесения ущерба вашему серверу, компьютеру, сети или телефону.
Его называют разными именами, но все с одним и тем же намерением. Существует программа-вымогатель, которая буквально представляет собой программное обеспечение, предназначенное для перехвата вашей информации и удержания выкупа. Из-за угроз раскрыть некоторые данные и секреты у жертвы нет другого выбора, кроме как заплатить «выкуп».
Кроме того, шпионское ПО, такое как Джеймс Бонд, 007, вредоносное ПО, созданное для сбора и кражи информации от своих жертв. Другие;
- Логическая бомба
- Компьютерные черви
- Троянский конь
- Руткит
- Вирус
Но мы не обсуждаем сегодня эти другие имена и примеры.Важно знать, что ваш компьютер может быть заражен вредоносным ПО разными способами.
Хотя большинство заражений вредоносными программами имеют одни и те же симптомы и признаки, некоторые из которых более опасны, чем другие, по сути, все они имеют одинаковый результат и неприятные эффекты.
Прочтите эту статью, чтобы удалить вредоносное ПО из Windows и macOS.
Вредоносное ПО на вашем телефоне
Большинство людей сомневаются в том, что мобильные устройства могут быть заражены вредоносными программами.
Чистая правда?
Это возможно на 101 процент, ну, может быть, не стандартным традиционным методом для устройств iPhone и Apple. Но технически применяется тот же процесс. Как только вредоносная программа подключается к вашему телефону, она выполняет несколько операций. Конкурирует с ресурсами вашего телефона и уничтожает множество программ.
Классические признаки вредоносного ПО в вашем телефоне:
- Приложения загружаются дольше
- Аккумулятор разряжается быстрее обычного Отображается
- приложений, которые вы не загружали
Как решить эту проблему «
Есть два способа обнаружения и удаления вредоносных программ с телефона.
- Ручной способ
- Автоматический путь
Автоматический путь 🚀
Это простой и очень простой способ. Вам необходимо купить, загрузить и установить антивирусное программное обеспечение, которое сделает эту работу. Большинство программ защиты имеют разные функции. Эти приложения могут сканировать все виды вредоносных программ, удалять / удалять их и защищать ваш телефон от будущих атак.
Malwarebytes
Избавьтесь от мошенничества и защитите свой телефон с помощью Malwarebytes, он доступен как для iOS, так и для Android.
Для Android вы можете найти два тарифных плана — бесплатный и премиум, которые вы можете скачать в Google Play. В бесплатной версии вы получаете такие функции, как:
- Удаление вируса
- Аудит конфиденциальности для защиты всех приложений на вашем телефоне.
- Сканирует в любое время
С премиальным планом вы получаете дополнительные функции, такие как защита от сетевых угроз, включая программы-вымогатели, мошенничество и вредоносное ПО. Он также может обнаруживать фишинговые URL-адреса при использовании браузера Chrome.Точно так же, если у вас есть телефон iOS, зайдите в App Store и загрузите его.
Премиум-версия защищает вас от онлайн-мошенничества и вредоносных сайтов, а также блокирует неизвестные звонки вместе с подозреваемыми мошенниками.
Malwarebytes также предлагает 60-дневную гарантию возврата денег. Его цена начинается с 3,33 доллара в месяц за 1 устройство при ежегодной оплате.
Sophos Home
Эксперты по кибербезопасности любят превосходное решение для обеспечения безопасности от Sophos Home. Даже компании из списка Fortune 500 используют это решение, в котором используются стандарты безопасности промышленного уровня.Он обеспечивает превосходную защиту от вирусов, вторжений в частную жизнь, вредоносных программ и многого другого, и вы можете использовать его максимум для 10 устройств.
Его можно загрузить в Google Play и App Store. С премиальным Sophos Home вы будете получать предупреждения при обнаружении атак, всесторонне контролировать свое устройство и удобно добавлять устройства со своего телефона.
Возможности включают следующее:
- Очистка и сканирование вредоносных программ: начните глубокое сканирование и очистку устройства для удаления троянов, шпионского ПО, руткитов и других угроз
- Защита от программ-вымогателей: Защитите свои личные фотографии и файлы от хранения или шифрования с целью получения выкупа.Для этого инструмент блокирует программы-вымогатели и откатывает затронутые файлы до состояния, в котором они были изменены.
- Обнаружение угроз AI: защищает ваши устройства от разработки вирусов, ботов, червей, нежелательных приложений и т. Д.
- Управление безопасностью: легко управляйте всеми подключенными устройствами.
- Защита конфиденциальности: он предотвращает доступ подозрительных действий к вашему микрофону или веб-камере и шифрует нажатия клавиш, что ограничивает программное обеспечение кейлоггера и киберпреступников от захвата того, что вы вводите на своем устройстве.
- Интернет-защита: блокирует сайты с угрозой безопасности, чтобы вы могли безопасно просматривать, делать покупки и банковские операции. Кроме того, он также автоматически сканирует все ваши загрузки для большей безопасности.
- Антивирус в реальном времени: Sophos использует поведенческие обнаружения вместе с обширной базой данных SophosLabs для постоянной защиты вашего компьютера от угроз.
- Родительская веб-фильтрация: получите родительский контроль над своим веб-контентом, к которому ваши дети могут получить доступ на вашем устройстве.
Sophos Home доступен для ПК, Mac, устройств Android и iOS.Он доступен бесплатно для 3 устройств вместе с планом Premium, который стоит 27 долларов США на 1 год для 10 устройств.
MalwareFox Антивредоносное ПО
Благодаря огромной платформе Android, он стал излюбленной целью хакеров. Но не волнуйтесь; MalwareFox Anti-Malware предназначен для защиты ваших устройств Android.
Он может обнаруживать различные виды вредоносных приложений и файлов, которые могут включать рекламное ПО, бэкдор, шпионское ПО, клавиатурные шпионы, фишинговые атаки, нежелательные программы (PUA или PUP) и другие вредоносные угрозы.
Некоторые из функций этого инструмента:
- Сканирование файлов и приложений на 250% быстрее
- Защищает личные данные с помощью функции Anti-logging, которая обнаруживает вредоносные приложения для клавиатуры, приложения для SMS и менеджеры паролей.
- Всегда актуальная вирусная база
- Защита данных и конфиденциальности в режиме реального времени
MalwareFox Anti-Malware имеет более 100 000 установок и совместим с версиями Android 4.1 и выше.
F-Secure SAFE
Обладая более чем 30-летним опытом, F-Secure предлагает вам свой передовой продукт F-Secure SAFE, обеспечивающий наилучшую защиту всех ваших устройств.Этот отмеченный наградами пакет безопасности получил награду AV-TEST Best Protection Award 2018.
Он защищает от различных видов онлайн-угроз, включая даже такие сложные, как фишинг и программы-вымогатели, поэтому вся ваша семья может быть в безопасности со своими мобильными телефонами. F-Secure SAFE прост в использовании и является одним из лучших антивирусных инструментов в мире.
Таким образом, будь то банковское дело или просто работа в Интернете, вы в безопасности с его защитой от программ-вымогателей, которая контролирует ваши папки и не дает хакерам зашифровать их.Другие функции включают:
- Родительский контроль путем блокировки вредоносного контента и установки определенных ограничений для времени их экрана.
- Finder, на случай, если вы потеряли телефон или его украли.
- Моя учетная запись F-Secure для управления вашими устройствами и контроля их состояния безопасности.
Все эти функции доступны как в бесплатных, так и в платных планах. Но если вы хотите получить более продвинутые функции, вам нужно купить его платный план, F-Secure TOTAL, по цене от 59 долларов.99 на 3 устройства и 1 год. В него включены следующие функции:
- Персональная VPN для защиты вашей конфиденциальности за счет шифрования вашей сети и сокрытия вашего фактического IP-адреса при посещении веб-страниц
- Защита Wi-Fi для защиты вашего интернет-соединения при использовании общедоступного Wi-Fi
- Виртуальное местоположение, чтобы вы могли преодолеть географические ограничения и получить доступ к нужному контенту, добавив дополнительный уровень конфиденциальности
- Защита от отслеживания, запрещающая рекламодателям использовать вашу информацию, которые зарабатывают деньги, ставя под угрозу вашу конфиденциальность
- Менеджер паролей для доступа и хранения всех ваших паролей с любого устройства.Он также информирует вас о повторно используемых и слабых паролях, а затем помогает создавать новые.
- Защита личных данных в Интернете, которая использует круглосуточный мониторинг темной сети, а также человеческий интеллект, чтобы найти все ваши личные данные в результате взломов в Интернете
- Breach предупреждает о взломе известной службы, которая может поставить под угрозу вашу учетную запись и данные.
И F-Secure SAFE, и F-Secure TOTAL совместимы с Windows 7, 8.1 и 10; Android 5 или новее, macOS X 10.14 или новее, iOS 11 или новее.Доступна бесплатная пробная версия для 3 устройств и 30 дней без банковских реквизитов или кредитных карт.
Будьте в безопасности с комплексными предложениями Tenorshare ReiBoot, которые также помогут вам восстановить ваше Android-устройство до нормального состояния с помощью нескольких нажатий. Вы можете совершенно бесплатно входить в режим быстрой загрузки Android и выходить из него одним щелчком мыши.
ReiBoot может быть хорошим выбором, если ваш Android или iOS заражен вирусом и его нужно восстановить как новый.
Когда ваш телефон застревает в режиме Fastboot, вы также можете выйти одним щелчком мыши, без использования какой-либо комбинации клавиш; это сделано для большего удобства. Точно так же Tenorshare ReiBoot также обеспечивает безопасный и быстрый способ входа в режим восстановления Android или выхода из него без удерживания кнопок вручную.
Также доступны несколько практических руководств, показывающих, как выйти из режима восстановления Android. Вход в режим загрузки Android или режим Odin с этим инструментом также прост и без какого-либо риска.
Смартфоны Androidхранят некоторые временные файлы, используемые для раздела кеша и обновлений ОС, но они могут быть повреждены, чтобы вызвать такие проблемы, как замедление работы телефона, регулярные зависания и т. Д. Очистите кеш устройства с помощью Tenorshare ReiBoot, чтобы сделать его плавным, чистым и быстрым. опять же, без потери данных.
Он поддерживает 600+ планшетов и телефонов Android с Android 2.0 и выше, независимо от операторов, включая AT&T, Sprint, Verizon, T-Mobile, Orange Vodafone и других.
ReiBoot также работает на устройствах iOS.
Ручной способ — телефон Android
Шаг первый: выключите телефон
В тот момент, когда вы обнаруживаете классические признаки вторжения вредоносных программ, первое, что вы делаете, если не можете точно определить место проникновения, — это выключать телефон.
Выключение телефона остановит дальнейшее повреждение и распространение вредоносного ПО на другие программы.
Это самый безопасный первый вариант.
Шаг второй: активировать безопасный режим
Активировать безопасный режим на вашем устройстве Android так же просто, как
- Удерживайте кнопку питания в течение нескольких секунд.
- Если вы пропустили первый шаг и решили сразу перейти в безопасный режим. Затем, когда ваш телефон включен, нажмите и удерживайте кнопку выключения.
- Коснитесь параметра «Перезагрузка»; у большинства телефонов Android есть эта опция. Затем нажмите Перезагрузить в безопасный режим .
- Для устройств, у которых нет этой опции, выключите телефон, долгое нажатие на кнопку питания.
- Затем нажмите и удерживайте кнопку Уменьшение громкости , дождитесь, пока ваше устройство не включится.
- Безопасный режим появится в нижнем левом углу телефона.
Шаг третий, часть A: Настройки администратора телефона
Некоторые вредоносные программы настолько умны и хитры. Когда они вторгаются в ваш телефон, они находят способ защитить себя. Они переходят к настройкам администраторов телефона , а затем изменяют конфигурацию.
Значит, вы можете пробовать все, что хотите, но удалить их у вас не получится. Чтобы исправить это, сделайте следующее;
- Перейдите в меню Настройки телефона .
- Перейдите к параметрам Security .
- Найдите значок Device Administrator , отключите доступ вредоносного ПО и измените настройки.
Шаг третий, часть Б. Найдите и удалите подозрительное приложение
Этот шаг можно считать наиболее важным, поскольку он связан с устранением угрозы. Это тоже легкий.
- Просто зайдите в Настройки на своем телефоне с Android.
- Перейдите к значку Приложения .
- Выберите Диспетчер приложений , чтобы просмотреть полный список ваших приложений.
- Выберите зараженные приложения.
- Здесь должна быть опция Удалить / Принудительно закрыть .
- Выберите удалить, , и приложение будет удалено с вашего телефона.
- Конечно, вы также можете удалить другие подозрительные приложения.
- В случаях, когда значок «Удалить» отсутствует в параметрах, будет отображаться Отключить . Щелкните вместо этого.
С помощью этих шагов ваш телефон Android должен быть в рабочем состоянии.
Ручной путь — iPhone
Удаление вредоносных программ с iPhone не столь технически, как удаление вредоносных программ с устройства Android. Это связано с iOS и тем фактом, что вы можете загружать и устанавливать приложения только из App Store.
Вредоносное ПО на вашем iPhone, скорее всего, связано с джейлбрейком , и вы загружаете приложения с ненадежных сайтов. Вы можете решить проблему, выполнив следующие действия;
Шаг первый: убедитесь, что у вас есть резервные данные
Необходимо создать резервную копию ваших данных еще до начала вторжения.Если нет, найдите способ удалить важные файлы со своего устройства, но в следующий раз возьмите за привычку регулярно делать резервные копии своих данных.
Шаг 2. Очистить историю просмотров и данные
- Перейдите в меню Настройки на вашем устройстве.
- Перейдите к значку Safari .
- Затем щелкните Очистить историю и данные веб-сайтов.
Это быстрый шаг по удалению сообщений об ошибках и многих всплывающих окон из вашего браузера Safari.
Шаг третий: выключите и перезагрузите iPhone.
Это так просто. Выключите iPhone и перезапустите его. Это позволит ему изменить настройки после второго шага.
Шаг четвертый: восстановление из резервной копии
Если описанные выше действия не устранили проблему, вы можете восстановить на устройстве более ранний режим. Это было до того, как вредоносная программа поразила. Убедитесь, что резервная копия не содержит вредоносных программ, иначе она снова верна.
Шаг пятый: стереть все содержимое
Этот шаг больше похож на план Б. Если все остальные действия по-прежнему не работают, вы всегда можете начать заново. Это сложно, даже страшно, но все равно лучше, чем вредоносное ПО.
- Перейдите в меню Настройки .
- Затем к значку General .
- Щелкните на опции Reset .
- Нажмите кнопку Стереть Все содержимое и настройки .
Ваш iPhone как новый. Помните, что важно получать новейшее программное обеспечение для защиты от вредоносных программ. Также важно регулярно выполнять резервное копирование данных.
Часто задаваемые вопросы о вредоносном ПО
Может ли мой iPhone заразиться вирусом?
Как объяснялось ранее, да, ваш iPhone может заразиться вирусами. Хотя iPhone редко получает вредоносное ПО, это может быть вызвано некоторыми привычками или процессами. Взлом iPhone и загрузка приложений из источников вне App Store.
Могу ли я удалить вирус с компьютера без антивирусного программного обеспечения?
На этот вопрос ответ положительный. Хотя это требует высокого уровня знаний и опыта, это вполне возможно. Вы можете использовать диспетчер задач Windows и деактивировать незнакомый процесс. Затем запустите System Configuration и щелкните вкладку Startup.
Это приведет вас к списку всех программ, которые работают на вашем компьютере. Если программа ядерная, лучше удалить.Вы всегда можете переустановить его после устранения проблемы.
Удалит ли вирус при перезагрузке телефона?
Возможно, что сброс к заводским настройкам удалит вирусы. Это зависит от ОС (операционной системы), типа вредоносного ПО и его глубины на вашем телефоне. Однако сброс к заводским настройкам позволяет просто стереть вредоносное ПО, которое присоединяется к процессам установки.
Удалит ли очистка жесткого диска вредоносное ПО с моего компьютера?
Это сложный вопрос.Хотя очистка жесткого диска удалит вредоносное ПО, проблема останется, если ваша резервная копия заражена. Вредоносная программа способна повторно заразить ваш компьютер из зараженного файла резервной копии. Поэтому перед тем, как протирать диск, убедитесь, что ваша резервная копия чистая.
Заключение
Кибербезопасность вызывает серьезную озабоченность у пользователей сети, поскольку постоянно появляются новые и продвинутые атаки, ставящие под угрозу личные и профессиональные данные. Таким образом, выберите любое из вышеупомянутых программ для защиты своего мобильного телефона и будьте уверены, что все ваши устройства защищены от сетевых угроз.
Как удалить вирус с компьютера?
28 сентября 2019 г. | Автор admin Загружается …Ваш компьютер или ноутбук работает медленнее, чем обычно, есть ли какие-либо аномальные проблемы, вы видите внезапную волну всплывающих окон на странице вашего интернет-браузера? Если ваш ответ утвердительный, то эти необычные признаки могут предупреждать вас о злонамеренной или вирусной атаке. Не знаете, как удалить вирус, у нас есть подходящее решение для вас.Перед тем, как приступить к удалению вирусов, главное правило — узнать, заразил ли ваш компьютер вирус. Это может быть шпионское ПО, вирус или любая другая гнусная сущность. Вирусные атаки не редкость, и это может произойти, даже если в вашей системе установлен антивирус.
5 быстрых шагов по удалению вирусов с вашего компьютера
- Удаление любого временного файла
- Скачать антивирусный сканер Comodo
- Восстановление удаленных файлов
Краткое пошаговое руководство по удалению вируса с ПК?
Шаг 1: Щелкните Безопасный режим
Прежде чем что-либо запускать, убедитесь, что ваш компьютер не подключен к Интернету.Не пользуйтесь Интернетом, пока не будете готовы. Таким образом вы защитите свой компьютер от вредоносных программ, распространяющихся по всему устройству. Загрузите компьютер в безопасном режиме Microsoft. Как только вы войдете в безопасный режим, вы увидите только ограниченное количество сервисов и программ. Кроме того, если вирус автоматически настроен для атаки на компьютер после его открытия, то безопасный режим предотвратит это от вредоносного ПО или вируса.
Безопасный режим стал довольно сложным для пользователя Windows 10. Запустите Windows 10, нажав кнопку питания.Больше ничего не нажимайте, выберите Shift и нажмите Reboot. Вы увидите полноэкранное меню, появляющееся на вашем ПК, нажмите Устранение неполадок. Теперь нажмите Advanced Options, после этого StartUp Settings. Как только вы закончите с этими шагами, вы увидите другое окно; вам нужно выбрать вариант отдыха. Подождите несколько секунд; теперь вы увидите меню. В меню будет много пронумерованных опций, выберите цифру 4, которая является опцией для безопасного режима. Если вы заметили, что в безопасном режиме ваш компьютер работает намного быстрее, это может быть признаком того, что ваш компьютер заражен.
Шаг 2: Удаление временного файла
В безопасном режиме не пользуйтесь Интернетом. Перед запуском любого антивирусного сканирования необходимо сначала удалить все временные файлы. В строке поиска введите Очистка диска.
Панель поиска находится прямо на кнопке «Пуск». Появится программный инструмент очистки диска, нажмите на него. Удалите все ненужные и временные файлы, которые могут содержать вредоносные программы и вирусы. Таким образом, процесс сканирования ускорится, вы освободите много места на диске, а вредоносные программы и вирусы также будут удалены.
Шаг 3: Загрузите антивирусный сканер Comodo
Если вы еще не скачали ни одного антивируса, то пора сразу подумать о его загрузке. Вы можете использовать Comodo Antivirus для выполнения своей работы. Запустите антивирус и просканируйте ваш компьютер или ноутбук. Он удалит все зараженные файлы, а также обнаружит любые подозрительные вирусы или атаки вредоносного ПО. Если у вас уже есть антивирус, то вам стоит подумать о лучшем, который обнаружит любые вредоносные программы и вирусы.
Есть два типа антивируса; one — это антивирус в реальном времени, который продолжает работать в фоновом режиме и сразу же уведомляет вас в случае обнаружения вредоносного ПО.Затем у нас есть сканер по требованию, которым вы вручную управляете для сканирования ПК. Существует множество антивирусов по запросу, которые вы можете загрузить для разных программ, чтобы быть уверенным, что даже если один упустит что-то, второй их уловит.
Шаг 4. Исправление веб-браузера
Заражение вредоносным ПО запрограммировано так, чтобы атаковать ваш компьютер и повредить все системные файлы Windows, а также другие настройки. Одним из наиболее распространенных признаков вредоносного ПО является модифицированный веб-браузер.Иногда вы можете увидеть незнакомую домашнюю страницу своего веб-браузера; это сделано для повторного заражения вашего ПК. Это довольно раздражает и начинает отображать множество всплывающих сообщений, рекламных объявлений, а также мешает пользователю беспрепятственно использовать браузер.
Если вы чувствуете, что ваш компьютер уже заражен, сначала проверьте свою домашнюю страницу, а также проверьте настройки подключения к Интернету. Перейдите к параметру настройки Windows, чтобы проверить настройку домашней страницы.
Шаг 5: Восстановление удаленных файлов
Если ничего не работает, возможно, вам придется полностью переустановить Windows.Таким образом вы избавитесь от вредоносного ПО. Однако перед этим обязательно создайте резервную копию всех файлов и документов. После создания резервной копии ваших данных вы можете переустановить Windows, чтобы начать все сначала.
Всегда убедитесь, что у вас установлена обновленная версия антивирусной системы, и покупайте антивирусное программное обеспечение в реальном времени, которое будет предупреждать вас о любом вредоносном контенте или веб-сайте, предупреждать вас перед загрузкой программного обеспечения, удалять вирусы, а также уведомлять вас, если они обнаруживает любой вирус.Например, антивирусное программное обеспечение Comodo имеет функцию песочницы. Песочница уменьшает прерывание неизвестных файлов и дает вам безопасную среду, в которой вы можете быть уверены, что ваша Windows не будет повреждена.
Вы можете узнать больше о функциях Comodo здесь
Лучшая безопасность веб-сайтов
Связанный ресурс:
Могу ли я запустить антивирусное программное обеспечение в безопасном режиме?
Как удалить компьютерный вирус?
Как избавиться от вируса
Как избавиться от вируса на телефоне?
4 способа высококачественного очистителя телефона от вирусов
Проверка на вирусы для веб-сайтов
Сканер уязвимостей веб-сайтов
Бесплатный хостинг веб-сайтов
Резервное копирование веб-сайта
Сканер вредоносных программ для веб-сайтов
Системный монитор приборной панели
Как избавиться от компьютерного вируса на Mac или ПК
Заражение компьютерным вирусом — отягчающее обстоятельство.Это может не только замедлить работу вашего компьютера и потратить часы вашего времени на попытки починить его, но и привести к необратимому повреждению компьютера.
Не знаете, что делать, если на вашем компьютере есть вирус? Не волнуйтесь, мы делаем. Эксперты Asurion помогают миллионам клиентов максимально эффективно использовать свои технологии и решать проблемы с устройствами. Они покажут вам признаки, которые нужно искать, расскажут, как избавиться от вируса на вашем Mac® или ПК, и дадут советы по его предотвращению.
Что такое вирус и как они заражаются компьютерами?
Компьютерный вирус — это вредоносная программа или разновидность вредоносного ПО, предназначенная для выхода из строя вашего компьютера и распространения на другие устройства.Он присоединяется к действующей программе, изменяет код, а затем копирует себя, чтобы заразить другие файлы или системы. Вирус может уничтожить данные или привести к прекращению работы вашего компьютера.
Ваш компьютер может заразиться вирусом разными способами. Наиболее распространены следующие:
- Открытие ссылок или вложений в спам-сообщениях или в социальных сетях.
- Скачивание программ с ненадежных сайтов.
- Нажатие на вредоносную рекламу или всплывающие окна.
- Предоставление доступа к файлам неизвестным пользователям.
Как узнать, есть ли на вашем компьютере вирус
Думаете, на вашем Mac или ПК может быть вирус? Обратите внимание на следующие 10 контрольных признаков:
- Низкая производительность
- Незнакомые программы или расширения браузера
- Изменения в браузере или домашней странице по умолчанию
- Ваш браузер отправляет вас на нежелательные сайты или поисковые системы
- Частые сбои
- Повторяющиеся сообщения об ошибках
- Чрезмерное количество всплывающих окон
- Проблемы с программами компьютерной безопасности
- Отсутствующие файлы
- Спам-сообщения, отправляемые с вашей электронной почты или учетных записей социальных сетей
Как проверить наличие вируса на Mac:
Mac имеют встроенные средства защиты для вирусов и вредоносных программ, поэтому они нечасто заражаются.Настолько необычно, что у них нет возможности запустить сканирование на вирусы вручную. Если вам нужен дополнительный уровень защиты, вы можете загрузить антивирусное программное обеспечение, которое позволит вам выполнить сканирование. Популярные бренды включают Bitdefender ™, Kaspersky ™ и Norton ™.
Как проверить наличие вирусов на ПК (Windows 10):
- Перейдите к Пуск > Настройки > Обновление и безопасность > Безопасность Windows .
- Щелкните Защита от вирусов и угроз .
- Щелкните Быстрое сканирование .
Как удалить вирус с вашего компьютера
Если ваше программное обеспечение обнаруживает вирус, оно может дать вам возможность удалить его автоматически. Если это не так или если вы предпочитаете исправить компьютерный вирус самостоятельно, вы можете выполнить следующие действия.
Одно замечание перед началом: для избавления от вирусов вручную необходимо знать имена программ и процессов. Поскольку эти процессы выполняются в фоновом режиме, их нельзя не распознать — это нормально, но это не значит, что они вредны.Перед завершением работы или удалением программы убедитесь, что она является вредоносной и не используется на вашем компьютере.
Как избавиться от вируса на вашем Mac:
- Закройте все открытые браузеры.
- Отмените все выполняемые загрузки или установки.
- Перейдите на панель запуска (значок ракетного корабля на нижней панели инструментов). Введите «Монитор активности» в строку поиска и откройте эту программу.
- На вкладке ЦП найдите имена подозрительных процессов. К известным вирусам Mac относятся MacDefender, MacSecurity и MacProtector.Убедившись, что это вредоносная программа, щелкните процесс, затем нажмите серую кнопку X в верхнем левом углу монитора активности. Наконец, нажмите Force Quit .
- Откройте Finder и щелкните Загрузки на левой панели навигации. Найдите все незнакомые или нежелательные загрузки, особенно файлы установщика программ, и перетащите их в корзину.
- Щелкните Приложения на левой панели навигации в Finder. Найдите подозрительные приложения и перетащите их в корзину.Вам может потребоваться ввести пароль Mac для удаления программ.
- Очистите корзину, щелкнув ее правой кнопкой мыши и выбрав Очистить корзину , затем подтвердив выбор.
- Перезагрузите Mac.
Как избавиться от компьютерного вируса (Windows 10):
- Установите все доступные обновления для вашего компьютера и антивирусного программного обеспечения.
- Перезагрузите компьютер в безопасном режиме.
- Перейдите к Пуск > Настройки > Обновление и безопасность > Восстановление .В разделе Расширенный запуск нажмите Перезагрузить сейчас . После перезагрузки компьютера нажмите Устранение неполадок > Дополнительные параметры > Параметры запуска > Перезагрузить . Компьютер снова перезагрузится, и вы увидите список параметров. Выберите 4 на клавиатуре (или F4 на некоторых компьютерах), чтобы загрузиться в безопасном режиме.
- Откройте браузеры и найдите незнакомые расширения. Удалите их.
- Очистите кеш и историю просмотров.Действия будут отличаться в зависимости от вашего браузера.
- В поле поиска рядом с кнопкой «Пуск» найдите и откройте Панель управления .
- Щелкните Программы > Программы и компоненты . Найдите любые нежелательные или вредоносные программы. Щелкните их правой кнопкой мыши и выберите Удалить (или Удалить / изменить ). Следуйте инструкциям, чтобы завершить процесс удаления.
- Открыть Пуск > Настройки > Приложения > Приложения и функции .Щелкните любые нежелательные или вредоносные приложения и щелкните Удалить , чтобы удалить их.
- В меню «Приложения» щелкните Запуск и отключите все незнакомые или вредоносные приложения.
- Запустите очистку диска, чтобы удалить временные файлы.
- В строке поиска найдите и откройте Очистка диска . Выберите свой диск, затем нажмите OK . Выберите, какие типы файлов вы хотите удалить, затем нажмите OK .
- Запустите сканирование на вирусы, чтобы убедиться, что вы удалили все вредоносные программы со своего компьютера.
По-прежнему нужна помощь, чтобы вернуть компьютер в нормальное состояние? Заходите в ближайший магазин uBreakiFix от Asurion, чтобы получить быстрые исправления для компьютера.
Как предотвратить компьютерный вирус
Держите вирусы подальше от вашего Mac или ПК с помощью этих 7 полезных советов:
- Используйте надежные пароли и регулярно меняйте их.
- Не используйте одновременно более одной антивирусной программы.
- Обновляйте свой компьютер и антивирусное программное обеспечение.
- Устанавливайте программы и приложения только с авторитетных веб-сайтов.
- Не открывайте электронные письма и не загружайте вложения от неизвестных отправителей.
- Избегайте использования открытых незашифрованных сетей Wi-Fi, например в аэропорту или кафе.

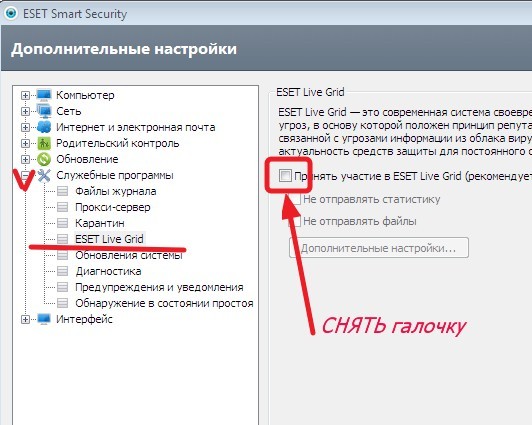

 Программа OfficeScan не может использовать это действие во время сканирования в режиме реального времени, поскольку невыполнение никакого действия при обнаружении попытки открыть или запустить зараженный файл может позволить запуститься вирусу или вредоносной программе. Все остальные действия могут использоваться во время сканирования в режиме реального времени.
Программа OfficeScan не может использовать это действие во время сканирования в режиме реального времени, поскольку невыполнение никакого действия при обнаружении попытки открыть или запустить зараженный файл может позволить запуститься вирусу или вредоносной программе. Все остальные действия могут использоваться во время сканирования в режиме реального времени.
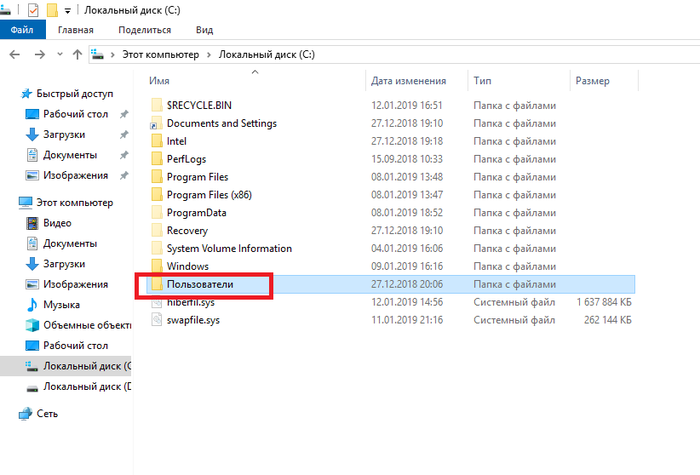 Восстановление зашифрованных файлов.
Восстановление зашифрованных файлов.
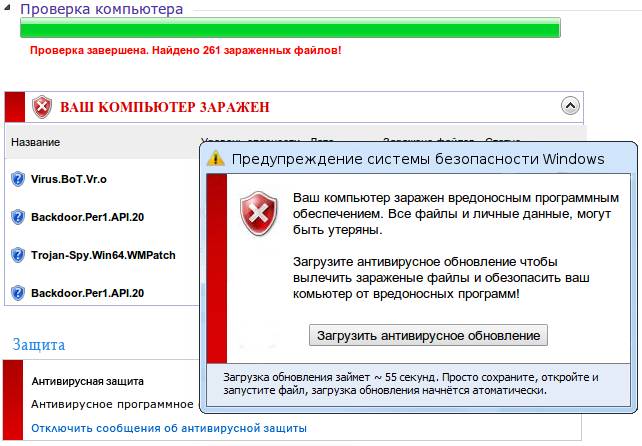
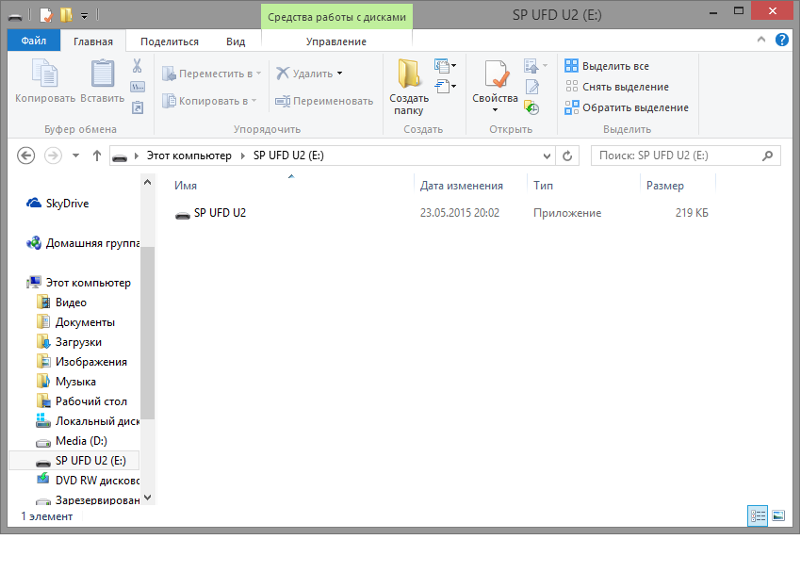
 В основном антивирусные программы в автоматическом режиме обновляют свои базы, но бывают исключения. Поэтому открываете вашу антивирусную программу (иконка располагается на панели уведомлений около часов), выбираете пункт «обновления» и кликаете на «Обновить сейчас»;
В основном антивирусные программы в автоматическом режиме обновляют свои базы, но бывают исключения. Поэтому открываете вашу антивирусную программу (иконка располагается на панели уведомлений около часов), выбираете пункт «обновления» и кликаете на «Обновить сейчас»; Web, Предлагаю воспользоваться продуктом лаборатории Касперского под названием AVPTool. Пройдя по ссылке вы найдете подробную инструкцию по установке этой утилиты. В обоих случаях компьютер проверяется в безопасном режиме. Для этого необходимо перезагрузить ПК и при загрузке нажимать клавишу F8 с периодичностью в одну секунду. В подменю выбираем «Безопасный режим». После этого ищем сохранённую утилиту и запускаем её. После проверки снова либо лечим зараженные файлы, либо удаляем.
Web, Предлагаю воспользоваться продуктом лаборатории Касперского под названием AVPTool. Пройдя по ссылке вы найдете подробную инструкцию по установке этой утилиты. В обоих случаях компьютер проверяется в безопасном режиме. Для этого необходимо перезагрузить ПК и при загрузке нажимать клавишу F8 с периодичностью в одну секунду. В подменю выбираем «Безопасный режим». После этого ищем сохранённую утилиту и запускаем её. После проверки снова либо лечим зараженные файлы, либо удаляем.