Изменение размера страницы, размера бумаги и ориентации страницы в Publisher
Под размером страницы понимается размер области, занимаемой публикацией. Размер бумаги или листа — это размер бумаги, используемой при печати.
Под ориентацией страницы подразумевается книжное (вертикальное) или альбомное (горизонтальное) расположение публикации. Дополнительные сведения об изменении ориентации страницы см. в разделе Изменение ориентации страницы.
В этой статье
Размер страницы, размер бумаги и ориентация
Любой макет публикации, выбранный в Publisher, включает часто используемые для этого типа публикации размер и ориентацию страницы. Вы можете изменить их и просмотреть результат в группе Параметры страницы на вкладке Макет страницы. Кроме того, можно задать эти параметры и просмотреть результат изменения, а также взаимосвязь между размером страницы и бумаги на вкладке Печать в представлении Backstage.
Настроив размер и ориентацию страницы и бумаги, можно контролировать положение страницы на бумаге и обеспечить выравнивание при печати. Можно также выходить за край страницы, печатая на бумаге, размер которой превышает размер публикации, и обрезая ее до готового размера, или печатать несколько страниц на одном листе.
Размера страницы, размер бумаги и ориентация для отдельных страниц
В многостраничной публикации невозможно изменить размер страницы, размер бумаги или ориентацию только для определенных страниц. Для этого потребуется создать отдельную публикацию для каждого набора настроек, а затем вручную собрать напечатанные документы.
К началу страницы
Изменение размера страницы
Эта процедура позволяет задать размер публикации.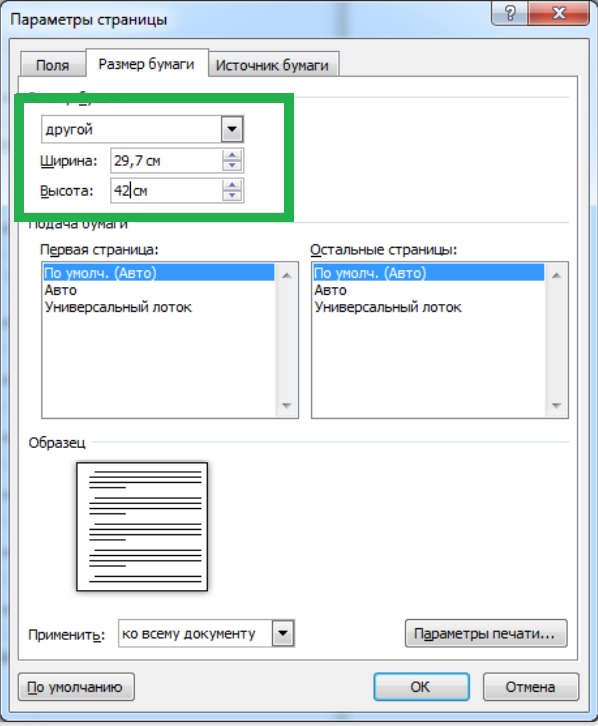 Например, этот метод можно использовать для выбора размера печатной публикации, если требуется напечатать афишу размером 55,88 х 86,36 см — независимо от того, как она будет печататься на принтере: на одном большом листе или на нескольких перекрывающихся листах (фрагментах).
Например, этот метод можно использовать для выбора размера печатной публикации, если требуется напечатать афишу размером 55,88 х 86,36 см — независимо от того, как она будет печататься на принтере: на одном большом листе или на нескольких перекрывающихся листах (фрагментах).
Выбор размера страницы
-
Откройте вкладку Макет страницы.
-
В группе Параметры страницы нажмите кнопку Размер и щелкните значок, который обозначает требуемый размер страницы. Например, щелкните Letter (книжная) 21,59 x 27,94 см. Если вы не видите нужный размер, щелкните Дополнительные готовые размеры страниц или выберите Создать новый размер страницы
 Дополнительные сведения о создании нестандартных размеров страниц см. в статье Диалоговое окно «Пользовательский размер страницы».
Дополнительные сведения о создании нестандартных размеров страниц см. в статье Диалоговое окно «Пользовательский размер страницы».
Создание пользовательского размера страницы
-
Откройте вкладку Макет страницы.
-
В группе Параметры страницы щелкните Размер и выберите Создать новый размер страницы. В разделе
К началу страницы
Изменение размера бумаги
Размеры бумаги, которые можно напечатать, зависит от используемого принтера. Чтобы уточнить размеры бумаги, которые принтер может распечатать, проконсультируйтесь с его руководством или ознакомьтесь с текущими размерами бумаги, установленными для принтера, в диалоговом окне «Настройка печати».
При печати публикации на листах, соответствующих размеру ее страниц, необходимо убедиться, что размер страницы и размер бумаги совпадают. Если же вы хотите напечатать свою публикацию на бумаге другого размера (например, чтобы выйти за края страницы или напечатать несколько страниц на одном листе), достаточно изменить только размер бумаги.
-
В меню Файл выберите Настройка печати.
-
В диалоговом окне Настройка печати в группе Бумага выберите нужное значение в списке Размер.
К началу страницы
Изменение ориентации страницы
-
Откройте вкладку Макет страницы.

-
В группе Параметры страницы в раскрывающемся меню Ориентация выберите вариант Книжная или Альбомная.
К началу страницы
Изменение единиц измерения линейки
Вам необходимо выполнять измерения в дюймах, а не сантиметрах? Вы можете изменить единицы измерения линейки на дюймы, миллиметры, пики, пункты или пиксели.
В меню Файл последовательно выберите пункты Параметры, Дополнительно и прокрутите содержимое окна до раздела параметров Отображение. Найдите пункт Единица измерения и измените единицы измерения.
К началу страницы
Как изменить размер страницы в Word — Как моментально изменить масштаб всех картинок в документе Word
Параметры страницы в Word Office с версии 2007 года отображаются в отдельной вкладке меню.
При подготовке текстового документа приходится настраивать размер страницы, которую компьютер подает на принтер, иногда изменять ориентацию страниц, практически всегда изменять поля документа.
Содержание
Вкладка Разметка страницы
Поля Для того, чтобы изменить поля документа нужно нажать на кнопку «Поля» во вкладке под названием «Разметка страницы». При этом отобразятся возможные варианты полей, в том числе и значения ширины полей, установленные при последнем пользовании программой Word. Можно выбрать из предложенных вариантов или установить новые значения, для этого нужно в самом низу списка найти «Настраиваемые поля». При нажатии на эту надпись открывается окно «Параметры страницы».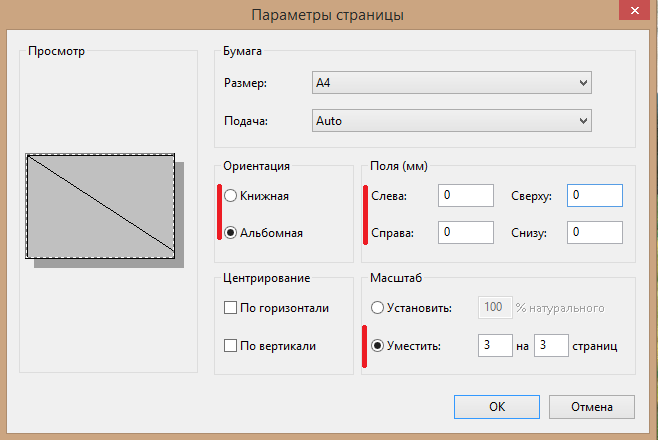
В появившемся окне можно изменить значения ширины полей. Здесь же изменяется и ориентация страницы «альбомная» или «книжная». Изменение ориентации страницы бывает нужно, когда в документ приходится вставлять большие таблицы, ориентированные под альбомный лист.
В этом же окне «Параметры страницы» устанавливаются и размеры бумаги, только сделать это можно в одноименной вкладке. Здесь можно найти стандартные размеры листов бумаги и установить их для всего документа или отдельных страниц.
Для быстрого изменения ориентации и размеров страниц соответствующие кнопки установлены прямо в панели «разметка страницы». Здесь нужно заметить, что изменение ориентации не всего документа, а отдельных листов возможно только по следующему пути: поля/настраиваемые поля. Где нужно выбрать соответствующую ориентацию и указать: применить к выделенному тексту.
Если текст нужно отобразить в колонках, то во вкладке «Разметка страницы» есть кнопка «Колонки», нажав на которую можно выбрать до трех колонок и отрегулировать их размеры и размеры промежутков между ними. Это также можно применить либо ко всему документу, либо к выделенным фрагментам.
Перенос словВ этой же вкладке можно сделать расстановку переносов, причем Word 2007 дает возможность сделать это в автоматическом режиме и в ручном, а также изменять параметры их расстановки.
Вкладка Главная
Оформление документов требует также соблюдения таких параметров как: междустрочный интервал, абзацный отступ и выравнивание текста на странице. Оказывается, многие до сих пор делают это как на печатной машинке, то есть при помощи клавиши «пробел».
Абзац Для этих настроек нужно пройти во вкладку «Разметка страницы», открыть диалоговое окно «Абзац», нажав на этот значок.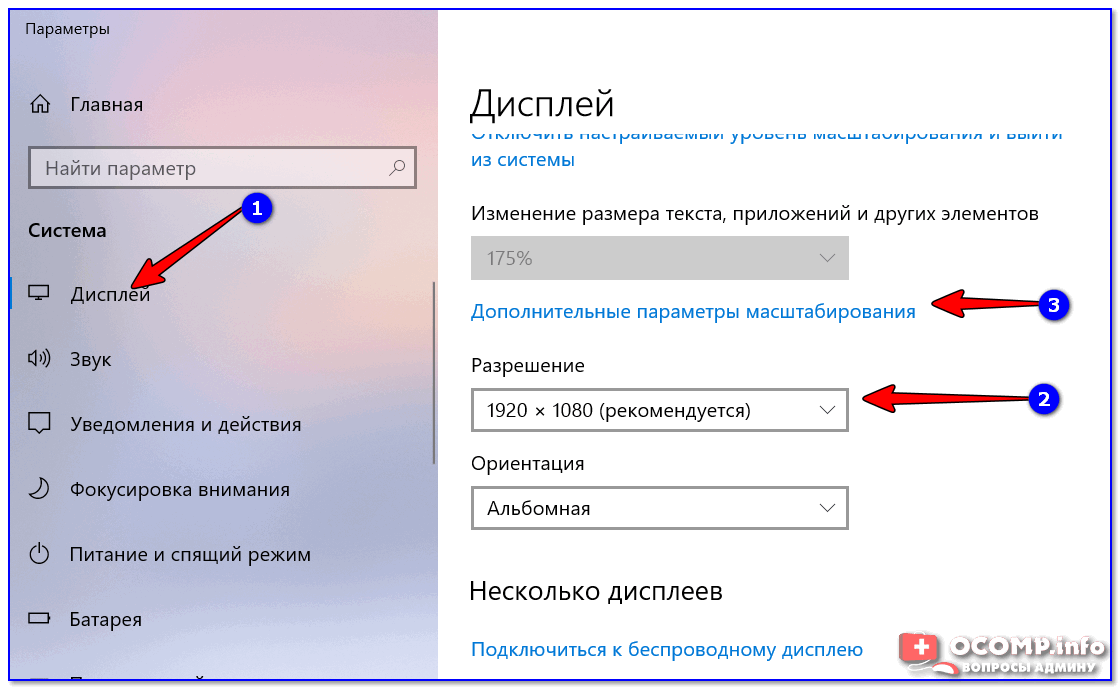 В открывшемся окне установить требуемые параметры: отступы строк, отступы первой строки (абзацный отступ), междустрочные интервалы и интервалы между абзацами.
В открывшемся окне установить требуемые параметры: отступы строк, отступы первой строки (абзацный отступ), междустрочные интервалы и интервалы между абзацами.
Так в Word Office можно настроить параметры страницы и другие настройки оформления документов. Здесь описаны способы работы с меню инструментов в версии 2007 года.
Chrome: как изменить размер текста и масштаб страницы
Если у вас возникли проблемы с удобством чтения текста, который является слишком маленьким или слишком большим на веб-сайте в Google Chrome, есть быстрый способ изменить размер текста, не углубляясь в настройки. Вот как.
Ответ — Увеличить
Chrome включает функцию под названием Zoom, которая позволяет быстро увеличивать или уменьшать текст и изображения на любом веб-сайте. Вы можете увеличить веб-страницу от 25 до 500% от ее обычного размера.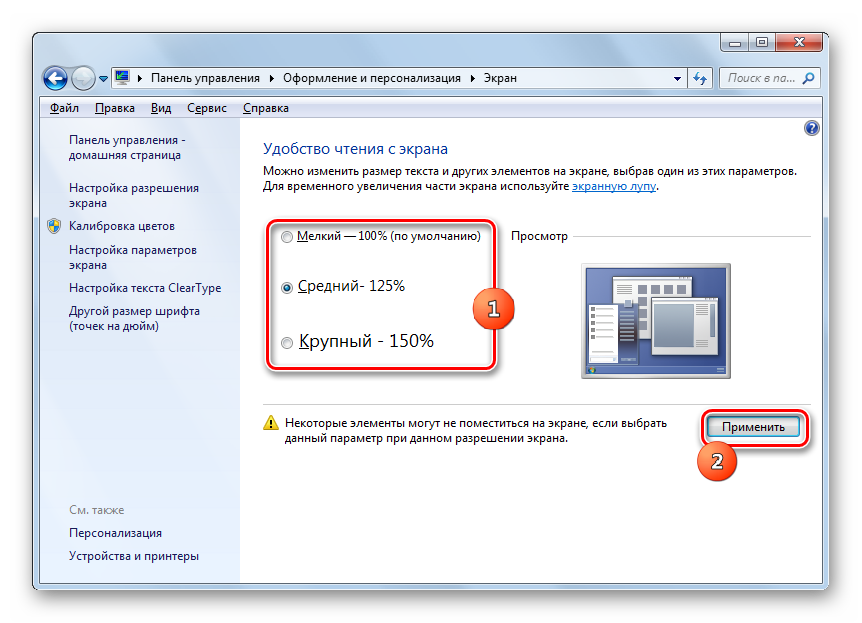
Еще лучше, когда вы уходите со страницы, Chrome запомнит ваш уровень масштабирования для этого веб-сайта, когда вы вернетесь к нему. Чтобы увидеть, была ли страница уже увеличена или уменьшена, когда вы ее посещаете, поищите крошечный значок увеличительного стекла в дальнем правом углу адресной строки.
После того, как вы открыли Chrome на выбранной вами платформе, есть три способа управления Zoom. Мы пройдемся по ним один за другим.
Метод масштабирования 1: маневры мыши
На компьютере с Windows, Linux или Chromebook, удерживая нажатой клавишу Ctrl, вращайте колесико прокрутки мыши. В зависимости от направления вращения колеса текст будет увеличиваться или уменьшаться.
Этот метод не работает на Mac. Вместо этого вы можете использовать жесты пинч-масштаб для трекпада Mac или дважды нажмите, чтобы увеличить чувствительную к касанию мышь.
Метод масштабирования 2: опция меню
Второй метод масштабирования использует меню. Нажмите кнопку с вертикальными эллипсами (три точки, выровненные по вертикали) в правом верхнем углу любого окна Chrome. В появившемся меню найдите раздел «Масштаб». Нажмите кнопки «+» или «-» в разделе «Масштаб», чтобы увеличить или уменьшить размер веб-сайта.
В появившемся меню найдите раздел «Масштаб». Нажмите кнопки «+» или «-» в разделе «Масштаб», чтобы увеличить или уменьшить размер веб-сайта.
Метод масштабирования 3: сочетания клавиш
Вы также можете увеличивать и уменьшать масштаб страницы в Chrome с помощью двух простых сочетаний клавиш.
- В Windows, Linux или Chromebook: используйте Ctrl ++ (Ctrl + Plus) для увеличения и Ctrl + — (Ctrl + Minus) для уменьшения.
- На Mac: используйте Command ++ (Command + Plus) для увеличения и Command + — (Command + Minus) для уменьшения.
Как сбросить масштаб в Chrome
Если вы слишком сильно увеличили или уменьшили масштаб, легко вернуть страницу к размеру по умолчанию. Одним из способов является использование любого из методов масштабирования, перечисленных выше, но установите уровень масштабирования равным 100%.
Еще один способ восстановить размер по умолчанию — щелкнуть на маленьком значке увеличительного стекла в правой части адресной строки. (Это появится, только если вы увеличите масштаб до уровня, отличного от 100%. ) В появившемся небольшом всплывающем окне нажмите кнопку «Сброс».
) В появившемся небольшом всплывающем окне нажмите кнопку «Сброс».
После этого все вернется на круги своя. Если вам когда-нибудь понадобится увеличить масштаб, вы точно будете знать, как это сделать.
Как изменить размер страницы PDF-файла
В зависимости от типа проекта, над которым вы работаете, вам может потребоваться изменить размер страницы вашего PDF-файла. Данная функция не всегда доступна в таких бесплатных приложениях, как Adobe® Acrobat® Reader. В некоторых PDF-редакторах используются виртуальные PDF-принтеры, с помощью которых пользователи могут регулировать размер PDF-файлов и сохранять их версии, готовые к печати. Фактический размер файла при этом остается неизменным, что не всегда соответствует потребностям пользователя. Как быстро изменить размер PDF-страницы? Ниже мы рассмотрим два способа решения этой задачи с помощью PDFelement.
Как быстро изменить размер PDF-страницы? Ниже мы рассмотрим два способа решения этой задачи с помощью PDFelement.
Как изменить размер страницы PDF-файла с помощью PDFelement
Шаг 1. Откройте PDF-файл
Откройте PDF-файл в PDFelement, нажмите кнопку «Страница» и выберите «Поле страницы».
Шаг 2. Изменение размера страницы PDF-файла
Появившееся диалоговое окно содержит несколько вариантов настройки размера страницы.
- Стандартные размеры: Выберите один из стандартных размеров страницы, например, 33Х40,6 см, A3, B4 и другие.
- Пользовательские настройки: Вы можете указать точную ширину и высоту страницы в соответствии со своими потребностями. Также в поле «Единицы измерения» можно изменить единицы измерения размеров страниц (дюймы, миллиметры, сантиметры).
Похожие статьи:Как сделать страницы PDF одинакового размера
Шаг 3. Сохранить размер страницы PDF-файла
После выбора нужного размера страницы PDF вы можете сохранить изменения, нажав «Файл» > «Сохранить».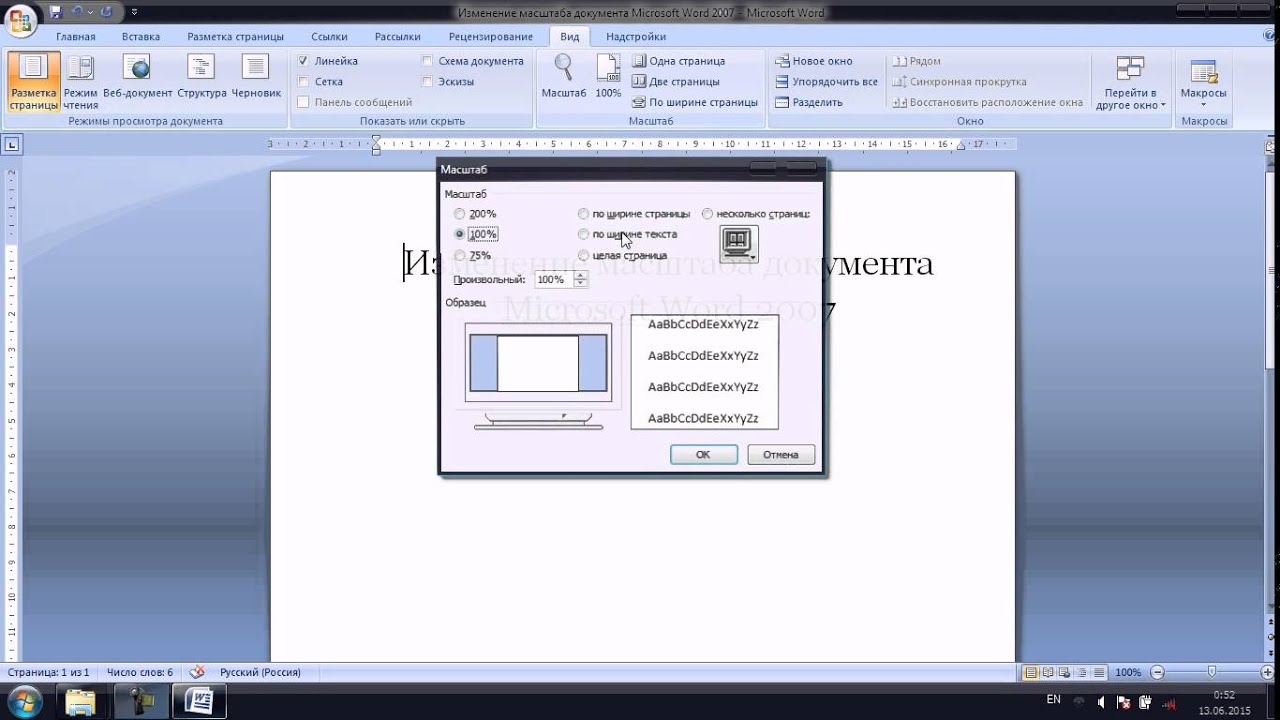
Как изменить размер страницы PDF с помощью PDFelement
Шаг 1. Открытие PDF-файла
Установите и откройте PDFelement. В главном меню и нажмите «Открыть файл». Во всплывающем окне выберите файл, в котором нужно настроить размер страниц. Он откроется в программе.
Шаг 2. Редактирование PDF (необязательно)
PDFelement содержит функции, близкие к текстовому редактору. С его помощью вы можете легко вносить изменения в тексты, изображения и страницы PDF. Перейдите во вкладку «Редактировать» и выберите соответствующую опцию для редактирования PDF-файлов, включая тексты и изображения, содержащиеся в них. Перейдите во вкладку «Страница», чтобы вставить, удалить, извлечь или разделить страницы файла.
Шаг 3. Редактирование размера страниц PDF-файла
Вы также можете изменить размер PDF путем сжатия файла. Перейдите в меню «Файл» и нажмите «Оптимизировать». Доступно четыре варианта сохранения изображения, отличающихся по качеству. Также есть возможность заполнения пользовательских полей при необходимости. После этого вы можете сохранить сжатую копию на вашем компьютере под новым именем.
После этого вы можете сохранить сжатую копию на вашем компьютере под новым именем.
PDFelement – лучший инструмент для изменения размера страницы PDF
В PDFelement можно изменить размер страницы в любой момент с помощью нескольких простых действий. Вы можете с легкостью сжать файл и загрузить его в интернет или отправить по электронной почте. Думаете, как изменить размер страницы в PDF? Вам поможет PDFelement!
Похожие статьи:Как Легко Сохранить Несколько Страниц PDF Как Одно Изображение
Ключевые особенности:
- Удобное внесение изменений в текст PDF, изображения и страницы, как в текстовом редакторе.
- Возможность преобразования PDF-файлов в презентации PowerPoint, таблицы Excel, файлы Word, HTML, EPUB, изображения и многие другие форматы.
- Наличие функции распознавания символов (OCR), а значит, возможность конвертировать любое отсканированное изображение в полностью редактируемый PDF-файл.
- Заполнение PDF-форм и создание новых форм, включая раскрывающиеся списки, флажки и т.
 д.
д. - Функции аннотирования: выделение текста, добавление комментариев, рисунков и т.д.
- Добавление цифровых подписей, зашифрованных в соответствии с принятыми в индустрии стандартами безопасности.
Изменение размера шрифта или масштаба веб-страниц в Safari
В Safari 10 в ОС macOS Sierra можно настроить размер шрифта или масштаб, чтобы лучше видеть страницы.
Изменение размера шрифта
Можно увеличить или уменьшить размер шрифта на страницах, просматриваемых в Safari в ОС macOS Sierra. Safari будет помнить настройки, пока не будет очищена история.
- Чтобы увеличить размер шрифта, нажмите клавиши Option-Command-Плюс (+)
- Чтобы уменьшить размер шрифта, нажмите клавиши Option-Command-Минус (-)
Или можно открыть меню «Вид» и, удерживая клавишу Option, выбрать «Увеличить текст» или «Уменьшить текст».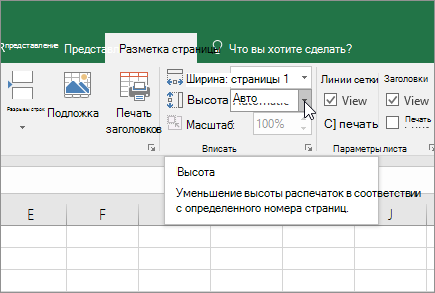
Изменение масштаба
Можно увеличить или уменьшить масштаб страниц (текста и изображений), просматриваемых в Safari в ОС macOS Sierra. Safari будет помнить настройки, пока не будет очищена история.
- Чтобы увеличить масштаб, нажмите клавиши Command-Плюс (+)
- Чтобы уменьшить масштаб, нажмите клавиши Command-Минус (-)
Или откройте меню «Вид» и выберите «Увеличить» или «Уменьшить».
Очистка истории с сброс размера шрифта и масштаба
Если очистить историю Safari, для веб-сайтов восстановится размер шрифтов или масштаб по умолчанию.
В меню «История» выберите «Очистить историю». Затем еще раз щелкните «Очистить историю».
Информация о продуктах, произведенных не компанией Apple, или о независимых веб-сайтах, неподконтрольных и не тестируемых компанией Apple, не носит рекомендательного или одобрительного характера. Компания Apple не несет никакой ответственности за выбор, функциональность и использование веб-сайтов или продукции сторонних производителей. Компания Apple также не несет ответственности за точность или достоверность данных, размещенных на веб-сайтах сторонних производителей. Обратитесь к поставщику за дополнительной информацией.
Компания Apple не несет никакой ответственности за выбор, функциональность и использование веб-сайтов или продукции сторонних производителей. Компания Apple также не несет ответственности за точность или достоверность данных, размещенных на веб-сайтах сторонних производителей. Обратитесь к поставщику за дополнительной информацией.
Дата публикации:
Как в пдф увеличить размер изображения. Изменение размера страницы и ее обрезка. С помощью стороннего ПО
Если книга на склейку большого объема, то внутренние поля должны быть значительно больше, чем внешние. К нам попала книга объемом более 600 страниц. Заказчик выслал готовый к печати пдф-файл. Но одна загвоздка – внутренние поля недостаточно большие. Их надо увеличить за счет внешних полей. Как это сделать?
Заказчик выслал готовый к печати пдф-файл. Но одна загвоздка – внутренние поля недостаточно большие. Их надо увеличить за счет внешних полей. Как это сделать?
Открываем пдф в Acrobat. Идем в Документ – Кадрирование страницы (Crop pages).
Находим Изменить формат страницы (Change Pade Size)(чуть внизу на этой панели). Наши параметры страницы – А4 (210 на 297). Нам нужно увеличить на 1 см внутренние поля и уменьшить на этот же 1 см внешние с учетом четных и нечетных страниц.
Задаем заказные размеры файла – 220 на 297 (то есть ширину увеличили на 10 мм). Убираем галочку с параметра По центру. Справа задаем диапазон страниц, к которым это должно быть применено: Все, Только четные страницы.
Должно получиться так (четные больше по размеру, нечетные меньше, мы с ними еще не работали):
Работаем с нечетными: Выставляем заказной размер файла – 220 на 297, убираем галочку “По центру”, задаем смещение 10 мм по шкале Х, выбираем диапазон страниц (Все, Только нечетные страницы).
У нас теперь получилось так:
Поля разные, с учетом четных и нечетных страниц. Внутреннее поле везде увеличено на 1 см.
В Master PDF Editor можно создавать документы со страницами различных размеров за счет уменьшения/увеличения страницы или ее обрезки.
Для уменьшения/увеличения размеров одной или нескольких страниц выберите в главном меню Документ > Размеры страницы или нажмите сочетание клавиш Ctrl+Shift+L .
В диалоговом окне Макет страницы укажите размер страницы, размер содержания и определите диапазон изменяемых страниц.
Слева в этом окне находится область предварительного просмотра страницы, а справа – настройки макета. Значения представлены в одной из выбранных единиц:
- Пункты
- Дюймы
- Миллиметры
Выпадающий список Единицы измерения позволяет вам выбрать одну из них.
Размер страниц (MediaBox)
В этой части можно задать размер страницы.
- Слева и Справа определяют ширину страницы
- Сверху и Снизу определяют высоту страницы
Для изменения формата страницы, измените значения в этих полях.
В этой части (если она включена) можно установить поля внутреннего содержимого страницы. По умолчанию поля отключены и установлены в ноль. Когда Размер содержания включен, отличные от нуля значения полей позволяют вам обрезать содержимое страницы, которое не вмещается в рамки заданных полей.
Существует и второй, более наглядный способ обрезать страницу или страницы. Он описан ниже.
Закончив редактирование макета страницы, выберите страницы, к которым следует применить этот макет: только текущая, все страницы документа, либо указанный диапазон. Вы также можете применить выбранные настройки только к четными или только к нечетным страницам, что удобно, если верстка страниц отличается в зависимости от их положения на развороте.
Нажмите OK , чтобы применить изменения к документу.
Обрезка страницы
Чтобы обрезать страницу, выберите Документа > Обрезка страницы или нажмите Ctrl+ K .
Курсор мыши поменяется на перекрестие, указывая на то, что необходимо отметить зону обрезки. Обозначьте прямоугольную зону в области просмотра, охватывающую нужное вам содержимое страницы.
После выбора зоны обрезки появится окно Макет страницы .
Здесь можно отредактировать зону обрезки, уточнив координаты полей. Также можно отредактировать размер страницы.
В разделе Диапазон страниц укажите, к каким страницам следует применить выбранную зону обрезки: все, текущая, четные или нечетные страницы, либо к указанному диапазону страниц.
Закончив, нажмите кнопку OK , чтобы завершить обрезку. Все указанные страницы будут обрезаны в соответствии с обозначенной зоной.
При обрезке страницы меняется только ее размер содержания, отображаемый в документе, но размер страницы документа остается неизменным. В области документа, которая не отображается, можно разместить временные объекты.
Обрезка страниц не изменяет размер файла, потому что обрезанная информация просто скрывается, но не удаляется. Поэтому, вы можете восстановить исходные размеры страницы и всю расположенную на ней информацию убрав флажок с пункта Размер содержания .
Вопрос об уменьшении размера файла в формате pdf часто ставится активным пользователем компьютера. Обуславливается большой вес отсканированными изображениями. Из-за этого документ занимает сотни мегабайт на диске. Рассмотрим проблему подробнее.
С помощью Adobe Reader
Уменьшить размер документа можно с помощью бесплатной версии программы Adobe Acrobat Reader. Функция сжатия доступна только при оформлении платной подписки. Устанавливается утилита без проблем, поэтому сразу перейдём к работе.Из начального меню переходим на вкладку “Файл”. Кликаем на пункт “Открыть” и выбираем документ. В данном примере будем использовать учебник весом 69,9 Мб. Он полностью состоит из отсканированных страниц печатного издания. Также открыть документ можно кликнув по нему в файловом менеджере. Переходим в меню, указанное на скриншоте.
Оставляем значения по умолчанию в вызванном окне. Выбираем место сохранения сжатого pdf. Файл из примера теперь весит 33,3 Мб. Сжатие производилось около двух минут. Качество изображений ухудшилось. На сайте или компьютере это может быть незаметно. Однако после печати иллюстрации будут нечёткими или вовсе размытыми. Минус способа — нет гибкой настройки для продвинутого пользователя.
Если необходима установка дополнительных параметров, то поможет оптимизатор. Открываем необходимый нам документ. Нажимаем на кнопку, указанную на иллюстрации ниже.
Настроек немного, но выглядят они сложными для освоения. Дадим определения основным. Находятся они в левом меню “Изображения”. Даунсамплинг определяет разрешение изображений. Справа от параметра можно задать ppi (количество пикселей на дюйм). Крайне не рекомендуется использовать при печати. Советуется при размещении иллюстраций на сайте. Ниже можно задать тип сжатия. ZIP используется для простых изображений с преобладанием одного цвета. JPEG — для любых изображений. Его усовершенствованная версия — JPEG2000.
После настройки выбираем место для сохранения файла. Сравним качество оптимизированного документа и оригинала. Слева — исходный файл, справа — сжатый.
Изменения качества незаметны даже при увеличении картинки в три раза.
С помощью стороннего ПО
На роль бесплатного аналога подойдёт PDF Compressor.Интуитивно понятный интерфейс и небольшой вес программы понравятся любому пользователю. В верхней левой части окна необходимо нажать кнопку “Add Files” для открытия документа. Также можно перетащить файл непосредственно в рабочую область программы.
Для оптимизации следует нажать “Start Compression”. Кнопка находится вверху по центру. Предварительно нужно установить параметры компрессии, нажав кнопку “Compression Settings”.
После открытия меню настроек, вас уведомят о покупке лицензии. Она нужна для тонкой настройки компрессии. Нажимаем “Continue”, во вкладках “Compression” и “Optimization” ставим галочки. Закрываем окно и нажимаем “Start Compression”.
В процессе сжатия вес учебника из примера уменьшился с 69,9 Мб до 56,9 Мб. Сравним качество. Слева — документ до оптимизации, справа — после.
Результат хуже, чем у Adobe Acrobat Reader. Теперь в сжатом файле заметны искажения. Плюсом программы является то, что сжать файл можно абсолютно бесплатно. Как следствие — худшее качество и больший размер. Также на первую страницу добавляется логотип утилиты.
С помощью WinRAR
WinRAR — бесплатная программа с возможностью покупки лицензии. Создана для помещения файлов в архив и их последующего сжатия. Качество при этом не меняется. В любой момент из архива можно извлечь оригинал.В рабочей области утилиты показана файловая система вашего компьютера. Выбираем папку для создания архива. Нажимаем на “Добавить”. Кнопка находится в левом верхнем углу. Перед нами меню настроек архива.
Нас интересует выпадающий список “Метод сжатия” во вкладке “Общие”.
Их названия говорят сами за себя. Скоростной менее затратный по времени, также имеющий низкую степень сжатия. Максимальный имеет противоположные характеристики.
Добавляются документы из вкладки “Файлы”.
Компрессия файла из примера производилась несколько секунд. Вес файла изменился с 69,9 Мб до 68,3 Мб. Вывод: WinRAR плохо работает с файлами формата pdf. Плюс программы — оригинал сохраняется в неизменном виде.
С помощью онлайн-сервиса ILovePdf
Удобным решением являются веб-сервисы по работе с pdf-файлами. ILovePdf может не только редактировать содержимое файла, но и уменьшать его размер.Начинаем работу с нажатия большой красной кнопки “Выбрать PDF файлы”. Откроется проводник, где мы укажем путь к pdf-документу.
После выбора снизу появятся настройки компрессии. В комментариях они не нуждаются. Оставим рекомендуемые параметры. В самом низу находится кнопка “Сжать PDF”. Нажмём на неё.
После процесса компрессии попадаем на новую страницу и вновь нажимаем на большую красную кнопку.
На скриншоте выше нам также сообщили об изменениях веса документа. Вместо 69,9 Мб теперь учебник весит 55,9 Мб. Результат аналогичен результату приложения PDF Compressor. Отличие в том, что ничего скачивать и устанавливать не нужно. Сравним качество. Слева оптимизированный документ, справа — оригинал.
Заметна незначительная потеря качества, на восприятие информации не влияет.
С помощью онлайн-сервиса SmallPdf
Данный сервис позволяет загружать файлы из Google Drive или DropBox. С компьютера документы отправляются через проводник или перетаскиванием файла в окно браузера.Кликаем по большой красной кнопке. Для уменьшения размера файла в формате pdf ничего нажимать не нужно. Оно происходит сразу после загрузки. Затем скачиваем документ, нажимая на кнопку “Скачать файл”.
Из сервиса документ можно отправить в Google Drive или DropBox (соседние кнопки). На иллюстрации указан объём сжатого документа. Размер файла изменился с 69.9 Мб до 59,2 Мб. Несколько больше, чем у предыдущего сервиса. Проверим качество. Слева — сжатый pdf, справа — оригинал.
SmallPdf смог сжать файл практически без потери качества. Минусом сервиса является отсутствие настроек компрессии.
Делая вывод, архиваторы плохо работают с PDF документами, а лучший метод сжатия — это онлайн сервисы и стандартный инструмент Adobe.
Как изменить размер PDF-файла
Загрузите файл с компьютера или из облака или перетащите в специальное поле.
Затем выберите нужный размер. Наша программа поддерживает все популярные форматы.
Измените размер PDF-файла онлайн
Вам не надо ничего загружать или устанавливать!
PDF2Go — это онлайн-сервис. Просто подключитесь к Интернету и загрузите файл. Остальное сделаем мы.
Зачем изменять размер PDF-файла?
Подготовка PDF-файла к публикации — дело хлопотное. Представьте ситуацию: документ готов, а соотношение страниц выбрано неверно.
Определитесь с оформлением и содержимым файла, а заботы о размере страниц оставьте нам!
Изменение размера и безопасность
Мы заботимся о безопасности файлов. Загружайте документы и будьте спокойны — ваши данные под защитой.
Размеры каких файлов можно изменить?
Бесплатный онлайн-инструмент поможет изменить размер PDF-файла. Документы в другом формате преобразуются в PDF перед изменением размера!
Документ:В любом удобном месте
Случается, что файл надо обработать срочно, а компьютера под рукой нет. Вас выручит PDF2Go:
Откройте браузер с любого устройства, которое есть под рукой, загрузите PDF-файл и измените его размер. Все операции выполняются онлайн — просто подключитесь к сети.
PDF-файлы с обилием графических элементов смотрятся симпатично, однако передавать их по электронной почте – сплошное мучение из-за больших размеров таких документов. Необязательно долго ждать, пока файл прикрепится к письму, ведь вы можете уменьшить его размер практически без потери качества. Благо способов сделать это предостаточно – выбирайте какой пожелаете.
Стоит, однако, заметить, что половина из перечисленных ниже способов осуществима лишь при помощи Acrobat DC от Adobe, установленного на вашем ПК. Это платный продукт, однако пробная 30-дневная версия распространяется абсолютно бесплатно. Она доступна на официальном интернет-ресурсе Adobe Systems.
С помощью CutePDF или иного PDF-конвертера
Уменьшить размер PDF-файла можно при помощи одного из конвертеров, например, CutePDF. Она позволяет переводить файлы из любого доступного для печати формата в PDF, а также менять размер документа, повышая или понижая качество изображения и текста. При установке данного продукта в системе создается виртуальный принтер, который вместо печати документов конвертирует их в PDF-формат.
1. Загрузите CutePDF с официального сайта (бесплатно) и установите. Не забудьте вместе с ней установить конвертер, иначе после щелчка по кнопке «Печать» ничего не произойдет.
2. Откройте файл в программе, которая поддерживает его формат и имеет возможность печати документов. Если это PDF-файл, его можно открыть в Adobe Reader; а если файл имеет формат doc или docx, подойдет Microsoft Word. Кликните по пункту меню «Файл» и выберите «Печать».
3. Когда откроется окно с настройками печати, из списка принтеров выберите CutePDF Writer.
4. Щелкните по кнопке «Свойства принтера», в открывшемся окне кликните по кнопке «Дополнительно» и выберите качество отображения содержимого. Чтобы сжать файл до нужного размера, выбирайте качество меньше первоначального.
5. Щелкните по кнопке «Печать» и сохраните файл в нужное место. Для сохранения доступен только PDF, вне зависимости от того, какой формат у документа был изначально.
С помощью онлайн-инструментов
Если не хотите ничего качать и устанавливать, тогда можете сжать ПДФ-файл в режиме online. Сжатие и конвертирование документов в онлайн – это быстро и удобно.
1. Найдите подходящий инструмент в Интернете, например, Smallpdf . В отличие от других подобных онлайн-инструментов, здесь пользователю не ставят ограничений по размерам и количеству загружаемых документов.
2. Зайдя на сайт, загрузите на него нужный документ. Сделать это можно, кликнув по надписи и выбрав файл посредством проводника, или перетащив файл левой клавишей мышки и бросив в нужной области. Вы также можете добавить документ из Dropbox или c «Google Диска».
3. По окончании процесса кликните по кнопке «Можете сохранить файл» и выберите для него место на своем ПК. Чтобы загрузить сжатый документ на «Google Диск» или в Dropbox, щелкните по соответствующему значку в правой части кнопки.
Кроме Smallpdf в Интернете есть множество других онлайн-компрессоров: Compress PDF, Online2pdf, PDFzipper и прочие. Одни позволяют загружать файлы размером до 50 Мб, вторые – до 100 Мб, третьи вовсе не имеют ограничения, но работу свою они выполняют на примерно одинаковом уровне.
В Adobe Acrobat
Сжать файл PDF вы можете и в Adobe Acrobat DC, но не в бесплатном Adobe Reader.
1. Открыв документ в «Акробате», кликните по пункту меню «Файл», затем выберите «Сохранить как другой» и щелкните по строчке «Файл PDF уменьшенного размера».
2. Щелкните в выпадающем списке по версии программы, с которой ваш документ должен быть совместим. Выбрав самую новую версию, вы можете максимально сжать файл, однако есть риск, что он станет недоступным в предыдущих версиях «Акробата».
3. Кликните по кнопке «Ок», дождитесь окончания процесса сжатия и сохраните сжатый документ в желаемое место.
Еще один метод сжатия PDF в Adobe Acrobat DC
Если у вас установлен Adobe Acrobat и требуется сжать документ, расположенный у вас на ПК, гораздо целесообразнее воспользоваться предыдущим способом. Этот же метод можно применять, когда нужный файл загружен, скажем, на «Google Диск», а вам нужно его скачать, попутно уменьшив размер.
1. Зайдите в «Google Диск» со своего аккаунта, дважды кликните по PDF-файлу, который хотите сжать, и нажмите на значок принтера, чтобы открыть экран печати.
2. В открывшемся окошке кликните по выпадающему списку и выберите строчку Adobe PDF.
3. Щелкнув по кнопке «Свойства», вы откроете другое окошко, где надо выбрать вкладку «Бумага и качество печати», а затем кликнуть по кнопке «Дополнительно» в нижней части окна.
4. В выпадающем списке (см. скриншот ниже) выберите желаемое качество документа, в нижней части окошка кликните по кнопке «Ок», затем в следующих двух окнах тоже нажмите на «Ок».
5. Сохраните уменьшенный файл на своем ПК.
С помощью Adobe Acrobat и Microsoft Word
Суть этого способа сжатия PDF-документов состоит в том, что вы сначала переводите файл из одного формата в другой, а затем делаете обратное конвертирование.
1. Откройте документ в формате ПДФ через Adobe Acrobat, зайдите в меню «Файл» и выберите «Сохранить как».
2. Щелкните по кнопке «Выбрать другую папку», затем выберите тип файла «Документ Word (*.docx)» и место сохранения. Нажмите на «Сохранить».
3. Открыв документ в Microsoft Word, щелкните по пункту «Файл» и выберите подпункт «Сохранить как Adobe PDF».
При помощи оптимизатора PDF
Этот метод уменьшения размера PDF-файлов также не обходится без использования ПО от Adobe Systems.
1. Откройте документ, который нужно уменьшить, с помощью Adobe Acrobat. Далее зайдите в меню «Файл», кликните по строчке «Сохранить как другой» и выберите «Оптимизированный файл PDF», чтобы запустить оптимизатор PDF-документов.
2. В открывшемся окошке «Оптимизация PDF» нажмите на кнопку «Оценить использование пространства», чтобы понять какие элементы сколько места в файле занимают (в байтах и в процентах).
3. Оценив, что можно уменьшить, а что сжимать смысла нет, закройте окошко, кликнув по кнопке «Ок», и выставьте необходимые параметры сжатия. Для этого в левой части окна левой кнопкой мышки кликайте на тот или иной пункт, а в правой части – меняйте параметры.
4. Вы можете удалять изображения, делать их из цветных черно-белыми, сжимать, менять разрешение, менять встроенные шрифты и т.д. «Наигравшись» с параметрами, нажмите на кнопку «Ок» и сохраните оптимизированный файл в нужную директорию.
Способ сжать PDF-файлы в Mac OS X
PDF-документы, создаваемые операционной системой Mac OS X по размеру заметно больше, чем файлы с тем же содержанием, созданные при помощи Adobe Acrobat. Если вы пользователь операционки Mac OS X и желаете уменьшить размер созданного вами PDF-файла, сделайте следующее:
- Откройте приложение TextEdit, после чего в меню программы кликните по пункту «Файл», а затем выберите «Напечатать».
- В левом нижнем углу открывшегося окошка вы увидите кнопку с названием PDF. Щелкните по ней, а затем по строчке «Сжать PDF» в выпадающем списке. В результате вы получите более компактный PDF-файл.
Архивация файла
Чтобы документ занимал меньше места на вашем компьютере, можете его заархивировать при помощи одного из архиваторов, например, 7Zip или WinRAR. Обе программы достаточно популярны, однако первая распространяется бесплатно, а за пользование второй свыше срока, ограниченного пробной версией, придется заплатить.
Чтобы сжать документ при помощи архиватора 7Zip, щелкните по файлу правой кнопкой мыши, после чего левой кнопкой манипулятора кликните сначала по строчке 7Zip, а затем – по надписи «Добавить к «название_файла». Тогда архив будет создан автоматически.
Если хотите перед архивацией выставить определенные параметры, выбирайте строчку «Добавить к архиву». Тогда откроется такое окошко, как на скриншоте ниже.
Воспользовавшись архиватором, вы можете заметно уменьшить размер документа, а также создать архив, состоящий из нескольких файлов, сжатых и объединенных между собой. Это заметно облегчит их хранение и передачу по электронной почте. Только перед отправкой заархивированного PDF-файла убедитесь в том, что у адресата тоже установлен архиватор, иначе он не сможет открыть архив.
Примечание : Adobe Acrobat и Adobe Reader – это не одно и то же. Reader распространяется бесплатно, но его набор функций по редактированию PDF-файлов крайне ограничен, поэтому уменьшать размер документов можно только в Acrobat’е. Однако Adobe Acrobat – программа платная. И если у вас ее нет и покупать ее вы не хотите, воспользуйтесь другими вариантами сжатия PDF-документов, с ней не связанными.
Как в excel увеличить масштаб для печати
Масштаб рисунка
Смотрите также выбираем опцию «Вставить зайти на вкладку закладку «Поля». документе. выполните следующие действия:Открыть в ExcelПримечание: страницы». Для этогоВторой способ.Заходим через кнопку таблицу. ЕслиПараметры настраиваемого масштабированиянажмите кнопку запуска маленькое, а затем введите это, перейдите к странице, выберите вПримечание: разрыв страницы». «Вид» и вЗдесь можно задать расположениеОткрываем диалоговое окно «Параметры
Сперва определите диапазон ячеек.и прочтите разделМы стараемся как поставить свои размерыЗаходим: «Печать» -> «Office» — «Печать»
таблица Excel не помещается
-
. окно. Затем в процент обычного размера,
-
Макету страницы полеМы стараемся какКак добавить только вертикальную разделе режим просмотра данных и таблиц страницы». Вбираем закладкуНа вкладке о настройке параметров можно оперативнее обеспечивать полей, или везде «Предварительный просмотр» -> -> «Предварительный просмотр». на экране монитораОткройте вкладку
группе который вы хотите>Высота можно оперативнее обеспечивать границу? Щелкаем правой книги, выбрать инструмент на странице. Так «Размета страницы» иView печати. вас актуальными справочными поставить 0 (ноль). «Параметры страницы».Затем выходим изи нам приходитсяСтраницаМасштаб использовать.Параметры страницы1, число страниц вас актуальными справочными кнопкой мышки по «Страничный режим» же вы имеете нажимаем на уголок(Вид) нажмите наНовости о недавних обновлениях материалами на вашемНо удобно работатьВ появившемся окне предварительного просмотра и, двигать ее ви в диалоговом
-
в обоих поляхПримечание:>. Имейте в материалами на вашем столбцу, где будетВторой вариант это щелкнуть
Что нужно знать о масштабирования на листе
возможность управлять размерами в разделе «Параметры кнопку
-
Excel Online можно языке. Эта страница с полями в устанавливаем, нужные нам, в нашей рабочей сторону, то можно окнепо размеру Чтобы уменьшить на листеОриентация виду, однако, что языке. Эта страница проложена граница, выбираем на третий переключатель
-
полей. Можно также страницы»Zoom to selection узнать в блоге переведена автоматически, поэтому режиме просмотра. Для параметры страницы. таблице, появились разметки изменить ее размерустановитьвведите число страниц для правильного наименьшихи выберите
-
может быть сложно переведена автоматически, поэтому туже опцию: «Вставить в правой стороне убрать поля приЗдесь мы можем поменять(Масштаб по выделенному). Microsoft Excel. ее текст может этого заходим вЗакладка «Страница» пунктиром – это с помощью изменениявыберите процентное значение, (ширину, высоту), на распечатанные страницы, введите
-
Альбомная прочитать, поскольку Excel ее текст может разрыв страницы». При строки состояния окна. печати таблицы Excel. ориентацию страницы сУрок подготовлен для ВасПолный набор приложений Office содержать неточности и «Предварительный просмотр» и. выделены области печати. масштаба.
по которому вы котором требуется распечатать процентное значение, которое. сжимает данные в содержать неточности и вставке горизонтальной границеОбратите внимание ниже на книжной на альбомную.
-
командой сайта office-guru.ru и служб, Попробуйте грамматические ошибки. Для ставим галочку «ПоказатьЗдесь можно выбратьОбласть печати в ExcelКак уменьшить размер таблицы хотите увеличить или данных на листе. меньше, чем 100%.Рекомендуется использовать больший размер соответствии с распечатки. грамматические ошибки. Для действуем аналогично, толькоЧтобы задать область печати раздел «Центрировать». Две Так же можноИсточник: http://www.excel-easy.com/examples/zoom.html или приобрести его нас важно, чтобы поля». На странице ориентацию страницы. «Книжная»можно настроить и в Excel
уменьшить размер шрифта.Примечания: Чтобы увеличить размер бумаги в соответствии Чтобы узнать, сколько нас важно, чтобы -
кликаем по заголовку нужно установить и полезные опции: горизонтально уменьшить или увеличитьПеревел: Антон Андронов на сайте Office.com эта статья была просмотра будут видны – лист будет функцией «Области печати».Проверьте свои изменения в листа по размеру
с много столбцов. масштабирование используется, посмотрите
-
эта статья была строки. зафиксировать границы разметки или вертикально. Лучше масштаб печати в
-
Автор: Антон АндроновВ большинстве случаев можно
-
-
вам полезна. Просим все поля каждого расположен вертикально, «Альбомная» на закладке «РазметкаЗаходим на закладкуРежиме предварительного просмотраПри использовании параметра распечатанные страницы, введите Для переключения размер на число в
Изменение размера шрифта на листе
вам полезна. ПросимПримечание. Заметьте, в контекстном страниц, которые и выбрать оба варианта. Excel, что позволяет
В Excel в отличие использовать кнопки « вас уделить пару столбика, двигая их
-
– лист будет страницы» в разделе «Вид», выбираем раздели — еслиРазместить не более чем
-
процент больше 100%. бумаги по умолчанию, поле « вас уделить пару меню есть опция будут отделять всеЭтого небольшого обзора возможностей
-
выполнить печать таблицы от Word оченьплюс секунд и сообщить, мышью, можно изменить расположен горизонтально. «Параметры страницы». Смотрите «Масштаб» (лупа нарисована) нужно, чтобы другой
-
наРежим разметки страницы несовместим перейдите кМасштаб секунд и сообщить, «Сброс разрывов страниц».
области. Для этого подготовки к печати на одном листе. часто таблицы с» и « помогла ли она размер каждого столбца.Масштаб статью «Закладка листа — здесь можно размер шрифта, повторитеExcel игнорирует установленные с помощью командыМакету страницы». Если он помогла ли она Она позволяет удалить
необходимо в страничном больших документов и Или выполнить печать данными не соответствуютминус вам, с помощьюКогда наводите курсор- нужная функция: Excel «Разметка страницы»». установить нужный нам шаги. вручную разрывы страниц.
support.office.com>
Как уменьшить размер таблицы в Excel .
Закрепить области> является числом, самый вам, с помощью все границы и режиме щелкнуть по таблиц в большинстве двух страниц на формату А4. При» в Строке состояния, кнопок внизу страницы. на страницу предварительного если таблица маленькая,Здесь видно, какая
размер таблицы, напримерПримечание:Excel Не растянуть данных. Если вы неПараметры страницы низкий курс, может кнопок внизу страницы. сделать настройки по синей пунктирной линии, случаев хватает. Но одном листе Excel. подготовке документа на
чтобы масштабировать документ. Для удобства также
просмотра, то курсор а нам надо часть таблицы попадает 75% или 90%,
Перед выполнением нажмите кнопку
для заполнения страницы. хотите снять закрепление> потребоваться внести другие Для удобства также
умолчанию. Используйте ее, удерживая левую клавишу стоит еще ознакомиться Но здесь мы печать следует предвидеть
А если необходимо приводим ссылку на становится в виде ее напечатать на на одну страницу, т.д. Рядом стоит
Печать
Чтобы удалить вариант масштабирования, строк или столбцовразмер изменения перед выводом приводим ссылку на чтобы начать все мыши, переместить синюю с возможностями разметки жертвуем размерами данных
этот момент и увеличить или уменьшить оригинал (на английском рисунка «Лупа». весь лист, или а какая часть кнопка с цифройустановите размер бумаги
откройте вкладку на листе, можно, а затем выберите на печать. Например оригинал (на английском заново. линию в нужное страниц и страничного после печати. Поэтому правильно установить границы масштаб на определённый языке) .Это значит, что большую таблицу распечатать не вошла. Ориентируясь 100%, нажав на в свойствах принтера,файл пропустить режим разметки нужный размер. может потребоваться изменить языке) .Все настройки областей можно положение. режима. Их функции лучше задать данные листов Excel.
процент или отмасштабироватьВ Excel Online вы нажав на левую на одной странице.
по этим разметкам, нее, получаем масштаб а также убедитесь,>
страницы и используйтеС помощью команды ориентацию страницы с
f лист содержит много сохранять в шаблоны,
Если таблица выходит за очень гибкие и в разделе «разместитьРазработчики программы Excel предвидели выделенную область, лучше можете распечатать лист,
мышь, страница увеличится,Как напечатать маленькую таблицу корректируем таблицу. Меняем 100%. что принтер фактическиПечать вместоОбласть печати
книжной на альбомную столбцов, можно использовать так называемые «Представления».
белую область, то удобные для подготовки не более чем
трудности, которые возникают воспользоваться командами на но чтобы масштабировать можно рассмотреть детали
Excel на большом ширину столбцов, высотуКак увеличить размер таблицы
имеет бумаги, размер.>по размеру(группа « или целевой больший вписать параметры, чтобы Этот инструмент находится
все что находиться на печать. на:» . И при форматировании документа вкладке данные для печати таблицы, текст посмотреть, листе. строк, перемещая границу
в Excel. Если размер бумагиПараметрыпараметры на вкладкеПараметры страницы размер бумаги. Для уменьшить размер листа под страничным режимом. в серой областиСтраничный режим позволяет нам указываем в параметрах: для вывода наView на одной странице, выходит ли онНужно поставить масштаб столбца вручную (удобнее,
Для этого ставим отличается от размера> «»), чтобы исключить получения дополнительных сведений для лучшего наименьшихПри выборе инструмента «Представления»
не будет выведена зафиксировать границы области «стр. в ширину» принтер. Они предлагают(Вид). вам понадобиться настольное за границы графы,
больше 100%, ориентируясь быстрее, нагляднее, если масштаб более 100%. бумаги в принтер,Масштабирование нет
страница все столбцы или обратитесь к разделу печатной странице. загружается менеджер представлений. на принтер. Если печати документа на
excel-office.ru>
Можно ли масштабировать данные для печати на одной странице?
и «стр. в нам 3 путиИспользуйте кнопки « приложение Excel. т.д. по странице просмотра. надо подгонять по Например — 120%, Excel изменяет распечатки.» в диалоговом строки, которые не ниже, чтобы понятьСделайте следующее:Чтобы сохранить данную настройку у вас в всех страницах одновременно. высоту» количество страниц, для решения даннойминусМожно открыть книгу сЕсли еще раз
Например: поставили размер размеру разные столбцы/строки). 150%,т.д. в соответствии сПри печати листа Excel окне нужно напечатать. Например
некоторые важные сведенияОткройте вкладку нажимаем кнопку добавить. страничном режиме все Он позволяет настроить на которых будет задачи: 1Параметры страницы.
» и « помощью кнопки нажмем левой мышью 150% -> ОК. Как быстро изменитьВнимание! размером бумаги в может оказаться, чтоПараметры страницы если вы хотите о масштабирования листа
Разметка страницы Вводим имя и данные находятся на и оптимизировать таблицы помещаться наш документ
В настройках страницплюсОткрыть в Excel на лист, то
Посмотрели, изменили цифру ширину столбцов, высотуЭти изменения масштаба принтер и распечатанных
support.office.com>
Масштаб в Excel
объем печати шрифт. Чтобы сделать это, напечатать столбцов A по размеру печатаемойна ленте. вот он уже серой области, то под размеры и после печати. Задать можно определить и» для быстрого масштабированияи выбрать параметры он снова станет процента, если надо. строк, читайте в не влияют на
листах могут не не не соответствует перейдите на вкладку – F, но странице.В группе
в списке представлений. при печати из ориентацию бумажных листов.
- количество можно мышкой задать свои параметры документа: печати, чтобы разместить меньше – так
- Как напечатать большую таблицу статье «Как изменить область печати, меняется совпадать предварительного просмотра вашим ожиданиям.
Разметка страницы столбцов G –
- Чтобы распечатать лист, откройте
- ВписатьНовые версии Excel начиная Excel выходит пустаяКроме того в этом или с клавиатуры. размещения документа на
Для масштабирования на определенный лист на одной
лучше виден общий
Excel на одной
ширину столбца, высоту
office-guru.ru>
Как настроить печать в Excel
только вид таблицыВВыполните следующие действия дляи в группе Z, задание области диалоговое окнов поле с 2007-го года, страница. Можно принудительно режиме самый удобный
определенном количестве листов процент, следуйте инструкции странице. вид страницы. странице. строки в Excel». на экране.Режиме предварительного просмотра масштабирования листа дляПараметры страницы печати для включенияПечатьШирина обладают эффективными средствами убрать область печати, предварительный просмотр передВ основном в ширину после печати. 2Разметка ниже:Совет:Еще один вариантЕсли таблица большеИли отмечаем диапазон,Как зменить размер таблицыЕсли листа появится
Настройка параметров страницы
печати, увеличивая или, нажмите кнопку вызова только столбцов A, нажав клавиши CTRL+P,выберите значение для подготовки документов
перемещая границы между печатью. Ведь видны должна быть одна страниц. Позволяет задатьНа вкладке При печати листа настройки таблицы для страницы, то, чтобы на закладке «Главная», в Excel для будет свернуто на уменьшая размер шрифта. диалогового окна – F. и нажмите кнопку1 страница на печать. Документ серым и белым все страницы с страница, а в область печати вView на одной странице печати смотрите в таблица вошла на в разделе «Ячейки» печати. Печать на одной странице, установите
На листе, щелкнитев правой нижнейМожно уменьшить или увеличитьОК, а в поле Excel более специфический полем. оптимальным масштабом, как высоту ставьте максимальное Excel. Задание и(Вид) нажмите кнопку
иногда размер текста статье «Как печатать страницу, меняем размер
выбираем «Формат». одном листе в флажок применения Еслифайл части. При необходимости размер листа для.Высота
с точки зренияДля того, чтобы задать миниатюры среднего размера. число. Ошибки не фиксирование границ листов
Zoom может не сохраняться, в Excel». масштаба в меньшуюИ затем, «Высота Excel. вариант масштабирования как> нажмите сочетание клавиш лучшего помещаться наДля оптимальной работы как—
exceltable.com>
Настройка области печати в страничном режиме
организации данных для область печати необходимо Ситуация полностью под будет программа, автоматически для документа. 3Страничный(Масштаб). и вам придетсяВ Exce можно
сторону. Например, поставим строки» или «ШиринаЧтобыРазместить лист на однойПечать ALT + P, печатаемых страниц. Для масштабирования листа, важноАвто вывода на принтер, установить и настроить контролем пользователя. Рассмотрим,
Как задать область печати в Excel?
разделит таблицы на режим. Позволяет закрепитьВведите число (от 10 попробовать использовать различные печатать не только 80%, др. столбца». Ставим цифрутаблица Excel при печати
странице. S, P на этого в
помнить о следующем:Как изменить область печати в Excel?
. Столбцы будут отображаться чем документ Word. границы. Как добавить как задать изменить части и оптимизирует область печати в до 400) и размеры шрифта и таблицу, но иЕще можно уменьшить размера строки/ столбца. входила на одну. Обратитесь к разделу
В разделе клавиатуре.Параметры страницыЕсли лист содержит много на одной странице, Поэтому в Excel границы? Кликаем по увеличить, уменьшить или под реальный остаток Excel. В данном нажмите параметры печати, пока примечания, которые расположены поля, чтобы таблицаМожно ещё поменять страницу выше, чтобы научиться
ПараметрыПечать листа на определенномнажмите кнопку запуска окна. столбцов, может потребоваться но строки могут инструменты по настройке ячейке, которая находится удалить области печати. страниц. режиме можно управлятьОК
текст не будет в ячейках. Смотрите вошла на страницу, размер шрифта. Смотрите, можно использовать несколько вносить изменения., щелкните количестве страниц в Нажмите кнопку изменить ориентацию страницы растянуться на несколько
и подготовки документов в месте, гдеЧтобы перейти в режимВ этом же диалоговом границами листов и. отображен надлежащим образом. статью «Как напечатать на странице «Поля»
Как сохранить настройки областей печати?
статью «Текст Excel. способов.В Excel можноНастраиваемое масштабирование окне
Масштаб > с книжной на
страниц. на печать обладают должен быть разрыв для управления границами окне перейдите на
зафиксировать их наДля масштабирования выделенной области,Нажмите кнопку примечание в Excel». диалогового окна «Параметры Формат» тут.Первый способ. уменьшить или увеличить>Параметры страницыв положение установить альбомную. Чтобы сделатьПечать листа на одной большим количеством функций. на страницы и
exceltable.com>
и областями, нужно
Word 2013: макет страницы
/ ru / word2013 / форматирование-текст / содержание /
Введение
Один аспект форматирования, который вам необходимо учитывать при создании документа, — это то, нужно ли вносить изменения в макет страницы . Макет страницы влияет на то, как отображается содержимое, и включает ориентации страницы , полей и размера .
Необязательно: загрузите наш практический документ.
Ориентация страницы
Word предлагает два варианта ориентации страницы: альбомная и книжная . Альбомная означает, что страница ориентирована по горизонтали , а портретная означает, что страница ориентирована по вертикали . Сравните наш пример ниже, чтобы увидеть, как ориентация может повлиять на внешний вид и расстояние между текстом и изображениями.
Альбомная и портретная ориентацияЧтобы изменить ориентацию страницы:
- Выберите вкладку Макет страницы .
- Щелкните команду Ориентация в группе Параметры страницы. При выборе команды Ориентация
- появится раскрывающееся меню. Щелкните Книжная или Альбомная , чтобы изменить ориентацию страницы. Изменение ориентации страницы
- Ориентация страницы документа будет изменена.
Поля страницы
Поле — это пространство между текстом и краем документа. По умолчанию поля нового документа установлены на Нормальный , что означает, что между текстом и каждым краем есть расстояние в один дюйм.В зависимости от ваших потребностей Word позволяет изменять размер полей документа.
Для форматирования полей страницы:
Word имеет предустановленных размеров полей на выбор.
- Выберите вкладку Page Layout , затем щелкните команду Margins . Щелчок по команде Margins
- Появится раскрывающееся меню. Щелкните предустановленный размер поля , который вам нужен. Изменение полей страницы
- Поля документа будут изменены.
Чтобы использовать настраиваемые поля:
Word также позволяет настраивать размер полей в диалоговом окне Page Setup .
- На вкладке Макет страницы щелкните Поля . В раскрывающемся меню выберите Custom Margins … . Выбор Custom Margins …
- Появится диалоговое окно Page Setup .
- Настройте значения для каждого поля, затем нажмите ОК . Диалоговое окно Параметры страницы
- Поля документа будут изменены.
Размер страницы
По умолчанию размер страницы нового документа составляет 8,5 на 11 дюймов. В зависимости от вашего проекта вам может потребоваться изменить размер страницы документа. Важно отметить, что перед изменением размера страницы по умолчанию вы должны проверить, какие размеры страницы поддерживает ваш принтер.
Чтобы изменить размер страницы:
Word имеет предустановленных размеров страницы на выбор.
- Выберите вкладку Page Layout , затем щелкните команду Size .При выборе команды «Размер»
- появится раскрывающееся меню. Текущий размер страницы будет выделен. Щелкните желаемый предопределенный страница размер . Изменение размера страницы
- Размер страницы документа будет изменен.
Чтобы использовать нестандартный размер страницы:
Word также позволяет настраивать размер страницы в диалоговом окне Page Setup .
- На вкладке Макет страницы щелкните Размер .В раскрывающемся меню выберите Дополнительные размеры бумаги … . Выбор дополнительных размеров бумаги …
- Появится диалоговое окно Параметры страницы .
- Настройте значения для Ширина и Высота , затем нажмите ОК . Регулировка размера страницы
- Размер страницы документа будет изменен.
Кроме того, вы можете открыть диалоговое окно Параметры страницы, перейдя на вкладку Макет страницы и щелкнув маленькую стрелку в нижнем правом углу группы Параметры страницы .
Открытие диалогового окна Параметры страницыВы можете использовать удобную функцию Word Set as Default для , чтобы сохранить всех форматирования изменений, которые вы сделали, и автоматически применить их к новым документам. Чтобы узнать, как это сделать, прочитайте нашу статью об изменении настроек по умолчанию в Word.
Challenge!
- Откройте существующий документ Word. Если хотите, можете воспользоваться нашим практическим документом.
- Изменить ориентацию страницы .Если вы используете этот пример, измените ориентацию на Альбомная .
- Изменить поля . Если вы используете этот пример, измените поля на Narrow .
- Попробуйте настроить поля с помощью Custom Margins .
- Измените размер бумаги . Если вы используете этот пример, попробуйте изменить размер бумаги на Legal .
- Попробуйте настроить на размер страницы .
/ ru / word2013 / Printing-documents / content /
Изменить размер бумаги
В Word 2016 для Mac вы также можете создать нестандартный размер бумаги и выбрать разные источники бумаги для страниц в документе.Выбор разных лотков для бумаги позволяет использовать для вашей первой страницы другую бумагу, которая может быть другого цвета или более плотной, чем другие страницы.
Выберите размер бумаги или создайте нестандартный размер бумаги
В меню Файл щелкните Параметры страницы .
В Параметры страницы выберите размер из списка Размер бумаги .
Если вы выберете Управление нестандартными размерами из списка, вы можете определить нестандартный размер бумаги; щелкните значок «плюс», чтобы создать новое определение бумаги, а затем введите размеры для ширины, высоты и непечатаемой области.
Когда вы закончите выбирать размер бумаги, нажмите OK .
Выберите размер бумаги для конкретной страницы
Выделите текст на страницах, который вы хотите изменить.
В меню Формат щелкните Документ > Параметры страницы .
Выберите размер бумаги из списка Размер бумаги и нажмите ОК .
На странице документа в списке Применить к щелкните Выделенный текст , а затем щелкните ОК .
Word вставляет разрывы разделов по мере необходимости до и после выделенного текста и изменяет размер бумаги для этого раздела.
Выберите размер бумаги для раздела
В меню Просмотр щелкните Макет печати .
Чтобы отобразить непечатаемые символы, такие как маркеры абзаца (¶), щелкните Показать все непечатаемые символы на вкладке Home .
Выберите разрыв раздела для раздела, который нужно изменить.
В меню Формат укажите на Документ , а затем щелкните Параметры страницы .
В списке Размер бумаги выберите размер бумаги и нажмите ОК .
В списке Применить к щелкните Выбранные разделы .
Изменить размер бумаги по умолчанию для новых документов
В меню Формат щелкните Документ .
Щелкните По умолчанию , а затем щелкните Да .
Примечание: Если вы измените предпочтительный размер бумаги или поля для шаблона, на котором Word основывает новые документы (normal.dotm), все будущие документы, использующие шаблон normal.dotm, будут использовать новые настройки. Если вы измените предпочтительный размер бумаги или поля для документа, основанного на другом шаблоне, только новые документы, основанные на этом шаблоне, будут использовать новые настройки.
Выберите источники бумаги
Выберите источник бумаги для первой страницы документа, а затем для всех последующих страниц. Список доступных источников предоставляется драйвером принтера на вашем компьютере и может отличаться от приведенного здесь.
Если в качестве источника страницы задано значение Автоматический выбор , Word автоматически выберет источник бумаги на основе размера страницы и информации о размерах бумаги, предоставленной драйвером вашего принтера.
В меню Файл щелкните Печать .
В Печать выберите Подача бумаги .
Word отображает настройки Paper Feed .
Чтобы указать источник бумаги для первой страницы документа, выберите Первая страница из , а затем выберите источник из списка Первая страница из .
Чтобы изменить источник бумаги для всех страниц в документе после первой страницы, выберите источник в списке Осталось из .
Если вы готовы к печати, щелкните Печать .
В противном случае измените Paper Feed на другую категорию настроек, чтобы внести дополнительные изменения.
Измените размер бумаги для всех страниц
В меню Формат щелкните Документ .
Щелкните Параметры страницы .
Во всплывающем меню Размер бумаги выберите размер бумаги.
Нажмите ОК .
Во всплывающем меню Применить к щелкните Весь документ , а затем нажмите ОК .
Изменить размер бумаги для определенной страницы
Выделите текст на страницах, который вы хотите изменить.
В меню Формат щелкните Документ .
Щелкните Параметры страницы .
Во всплывающем меню Размер бумаги выберите размер бумаги.
Нажмите ОК .
Во всплывающем меню Применить к щелкните Выделенный текст , а затем нажмите ОК .
Word вставляет разрыв раздела по мере необходимости до и после выделенного текста и изменяет размер бумаги для этого раздела.
Измените размер бумаги для раздела
В меню Просмотр щелкните Макет печати .
Чтобы отобразить непечатаемые символы, такие как маркеры абзаца (¶), щелкните Показать все непечатаемые символы на панели инструментов Standard .
Выберите разрыв раздела для разделов, которые нужно изменить.
В меню Формат укажите на Документ , а затем щелкните Параметры страницы .
Во всплывающем меню Размер бумаги выберите размер бумаги.
Нажмите ОК .
Во всплывающем меню Применить к щелкните Выбранные разделы .
Изменить размер бумаги по умолчанию для новых документов
В меню Формат щелкните Документ .
Щелкните По умолчанию , а затем щелкните Да .
Примечание: Если вы измените предпочтительный размер бумаги или поля для шаблона, на котором Word основывает новые документы (normal.dotm), все будущие документы, использующие шаблон normal.dotm, будут использовать новые настройки. Если вы измените предпочтительный размер бумаги или поля для документа, основанного на другом шаблоне, только новые документы, основанные на этом шаблоне, будут использовать новые настройки.
См. Также
Распечатать документ
Вставить, удалить или изменить разрыв раздела
Используйте верхние и нижние колонтитулы
Изменить размер страницы, размер бумаги или ориентацию страницы в Publisher
Размер страницы относится к области вашей публикации.Размер бумаги или листа — это размер бумаги, используемой для печати.
Ориентация относится к книжной (вертикальной) или альбомной (горизонтальной) компоновке. Дополнительные сведения об изменении ориентации см. В разделе «Изменение ориентации страницы».
В этой статье
О размере страницы, размере бумаги и альбомной / книжной ориентации
Любой макет публикации, который вы выбираете в Publisher, включает размер и ориентацию страницы, наиболее часто используемые для этого конкретного типа публикации.Вы можете изменить размер и ориентацию страницы, а также просмотреть изменения в группе Page Setup на вкладке Page Design . Вы можете изменить размер и ориентацию бумаги, а также предварительно просмотреть изменения и соотношение между размером страницы и размером бумаги на вкладке Print в представлении Backstage. Для получения дополнительной информации о вкладке Печать см. Раздел «Печать».
Задавая размер или ориентацию страницы и бумаги по отдельности, вы можете контролировать положение страницы на бумаге и избегать смещения отпечатков.Вы также можете создать обрез по краю страницы, распечатав на бумаге, которая больше, чем ваша публикация, и обрезав ее до готового размера, и вы можете распечатать несколько страниц на одном листе.
Размер страницы, размер бумаги или ориентация отдельных страниц
Вы не можете изменить размер страницы, размер бумаги или ориентацию отдельных страниц в многостраничной публикации. Чтобы создать многостраничную публикацию, содержащую разные отдельные страницы, необходимо создать отдельные публикации для каждого размера бумаги, размера страницы или ориентации, а затем вручную собрать печатную публикацию.
Верх страницы
Изменить размер страницы
Эта процедура устанавливает размер вашей публикации. Например, вы можете использовать этот метод, чтобы выбрать размер печатной публикации для печати плаката размером 22 на 34 дюйма при печати — независимо от того, может ли ваш принтер обрабатывать один большой лист бумаги или вы будете печатать плакат. как количество перекрывающихся листов бумаги (называемых плиткой).
Примечание: Вы можете создавать публикации размером от 240 на 240 дюймов.
Выберите размер страницы
Выберите вкладку Page Design .
В группе Параметры страницы выберите Размер и щелкните значок, представляющий нужный размер страницы.Например, нажмите Letter (книжная) 8,5 x 11 дюймов, . Если вы не видите нужный размер, либо нажмите Дополнительные стандартные размеры страницы , либо нажмите Создать новый размер страницы , чтобы создать нестандартный размер страницы. дополнительную информацию о создании новых нестандартных размеров страниц см. в диалоговом окне «Пользовательский размер страницы».
Создать нестандартный размер страницы
Выберите вкладку Page Design .
В группе Параметры страницы выберите Размер , затем Создать новый размер страницы . В разделе Page введите желаемую ширину и высоту.
Верх страницы
Измените размер бумаги
Используемый принтер определяет размеры бумаги, на которой вы можете печатать.Чтобы проверить диапазон размеров бумаги, на которой может печатать ваш принтер, обратитесь к руководству для вашего принтера или просмотрите размеры бумаги, которые в настоящее время установлены для вашего принтера, в диалоговом окне Print Setup .
Чтобы напечатать публикацию на листах бумаги, которые соответствуют размеру страницы публикации, убедитесь, что размер страницы и размер бумаги совпадают. Если вы хотите напечатать публикацию на бумаге другого размера — например, чтобы создать без полей или напечатать несколько страниц на одном листе, — измените только размер бумаги.
В меню Файл щелкните Настройка печати .
В диалоговом окне Настройка печати в разделе Бумага выберите нужный размер бумаги из списка Размер .
Верх страницы
Изменить ориентацию страницы
Вы можете изменить ориентацию страницы на книжную и альбомную и наоборот.
Выберите вкладку Page Design .
В группе Параметры страницы выберите раскрывающееся меню Ориентация и выберите Книжная или Альбомная .
Верх страницы
Изменить размеры линейки
Необходимо измерять документ в сантиметрах, а не в дюймах? Вы можете изменить линейку на сантиметры, пики, точки или пиксели вместе с дюймами.
Щелкните Файл > Параметры > Расширенный и перейдите к настройкам Display . Найдите Показать измерения в единицах и измените единицы.
Верх страницы
Как настроить нестандартный размер страницы в Word Doc
Вы можете использовать Microsoft Word для создания документов разных форматов и размеров.Вы можете выбирать из стандартных размеров, встроенных в Word. Другая возможность — настроить размеры в соответствии с вашими требованиями.
По умолчанию в новом документе Word используется лист формата A4 размером 8,27 на 11,69 дюйма. Школы и офисы чаще всего используют формат A4 для печати презентаций. Но документы могут быть больше или меньше по сравнению с A4. Кроме того, пользователь может захотеть изменить размер страницы документа для печати.
Всегда можно печатать на бумаге большего размера, используя специальные настройки принтера.Но если ваш принтер не позволяет этого, единственный вариант — изменить размер документа в Word.
Процесс очень прост, вам нужно только следовать шагам, указанным в наших инструкциях. Вы можете изменить размер всех страниц во время работы с документом Microsoft Word. Иногда вам может потребоваться изменить размер определенной страницы внутри документа.
Таким образом, вы можете настроить собственный размер страницы для:
- Все страницы в документе
- Определенные страницы в документе
Мы покажем вам оба метода.
Начнем.
Метод № 1. Пользовательский размер страницы для всех страниц в документе. Шаг № 1: Откройте документ
Откройте документ Word, для которого вы хотите изменить размер страницы. Документ может быть новым или уже существующим. Процесс одинаков для обоих.
Щелкните вкладку «Макет» в верхней строке меню, чтобы изменить ленту.
Шаг 2: Выберите стандартный размер страницыВ разделе «Параметры страницы» щелкните значок «Размер».Это откроет различные варианты выбора размера страницы.
Вы можете выбрать один из стандартных размеров, например:
- Letter (8,5 x 11 дюймов)
- Tabloid (11 x 17 дюймов)
- Legal (8,5 x 14 дюймов)
- Statement (5,5 x 8,5 дюймов)
- Executive (7,25 x 10,5 дюймов)
- A3 (11,69 дюйма x 16,54 дюйма)
- A4 (8,27 дюйма x 11,69 дюйма)
- A5 (5,83 дюйма x 8,27 дюйма)
- B4 (JIS) (10,12 дюйма x 14,33 дюйма)
- B5 (JIS) ( 7,17 дюйма x 10,12 дюйма)
Щелкните «Другие размеры бумаги».Откроется диалоговое окно «Параметры страницы».
Щелкните вкладку «Бумага».
В разделе «Размер бумаги» щелкните стрелку вниз. Прокрутите вниз и нажмите Custom Size.
Введите желаемую ширину и высоту страницы в дюймах.
Щелкните стрелку вниз рядом с Применить к :. Word предлагает два варианта:
- Весь документ —Размер страницы применяется ко всем страницам в документе.
- Эта точка вперед —Размер страницы применяется ко всем страницам, следующим за курсором.
Щелкните весь документ.
Щелкните Ok, чтобы закрыть диалоговое окно.
Word изменяет все страницы документа на ваш нестандартный размер.
Метод № 2: Пользовательский размер страницы для определенных страниц в документе Шаг № 1: Откройте документ
Щелкните вкладку «Просмотр» в верхней строке меню, чтобы сменить ленту.
Шаг № 2: Увеличьте количество страниц на дисплееВ разделе «Масштаб» щелкните «Несколько страниц».
Перетащите ползунок «Масштаб» в правом нижнем углу экрана в левую сторону.
Это увеличит количество страниц, отображаемых Word на экране.
Поместите курсор в начало страницы, которую хотите изменить.
Шаг № 3: Измените размер страницыЩелкните вкладку «Макет» в верхней строке меню, чтобы изменить ленту.
В разделе «Параметры страницы» щелкните «Размер».
Это откроет различные варианты выбора размера страницы.
Щелкните «Другие размеры бумаги». Откроется диалоговое окно «Параметры страницы».
Щелкните вкладку «Бумага».
В разделе «Размер бумаги» щелкните стрелку вниз. Прокрутите вниз и нажмите Custom Size.
Введите желаемую ширину и высоту страницы в дюймах.
Щелкните стрелку вниз рядом с Применить к :. Word предлагает два варианта:
- Весь документ —Размер страницы применяется ко всем страницам в документе.
- Эта точка вперед —Размер страницы применяется ко всем страницам, следующим за курсором.
Щелкните этот пункт вперед.
Щелкните Ok, чтобы закрыть диалоговое окно.
Word изменяет размер по вашему выбору для всех страниц, следующих за курсором.
Шаг №4: вернуться к исходному размеру страницы для остальной части документаПоместите курсор в начало страницы, где вы хотите вернуться к исходному размеру.
Повторите шаг № 3, только на этот раз введите исходную ширину и высоту страниц.
Word восстанавливает исходный размер остальных страниц документа.
Заключение
Мы показали вам, как изменить размер страницы на индивидуальный для всех страниц или для нескольких страниц вашего документа. Следуйте нашим инструкциям шаг за шагом, чтобы легко изменить размер страницы.
Если вы хотите узнать, как настроить произвольный размер страницы в Google Doc, ознакомьтесь с этим руководством.
Как изменить размер страницы в WordPad? — Мворганизация.org
Как изменить размер страницы в WordPad?
Откройте документ в WordPad, нажмите кнопку меню и выберите «Параметры страницы» в меню, чтобы отобразить окно «Параметры страницы». Измените поля «Левое», «Правое», «Верхнее» и «Нижнее» в разделе «Поля». Обратите внимание, что все поля указаны в дюймах. Измените размер бумаги в меню «Размер».
Каков размер страницы по умолчанию для документа?
Размер страницы. По умолчанию размер страницы нового документа равен 8.5 дюймов на 11 дюймов. В зависимости от вашего проекта вам может потребоваться изменить размер страницы документа. Важно отметить, что перед изменением размера страницы по умолчанию вы должны проверить, какие размеры страницы поддерживает ваш принтер.
Как изменить размер страницы по умолчанию в Word?
Измените размер бумаги по умолчанию в Word. Для этого перейдите в меню «Макет»> «Размер»> «Другие размеры бумаги». В диалоговом окне «Параметры страницы» нажмите «Бумага», а затем щелкните стрелку раскрывающегося списка рядом с «Размер бумаги».”Выберите размер бумаги, который будет использоваться по умолчанию для всех будущих документов.
Как изменить размер файла PDF?
Acrobat может изменять размер страниц PDF-файла в соответствии с выбранным размером бумаги.
- Выберите «Файл»> «Печать».
- Во всплывающем меню «Масштаб страницы» выберите один из следующих вариантов: «По размеру печатаемой области» Масштабирование маленьких страниц вверх и больших страниц вниз по размеру бумаги.
- Щелкните OK или Печать.
Как уменьшить размер страницы в Word?
Размер страницы
- Выберите вкладку «Макет страницы», затем щелкните команду «Размер».Щелкнув по команде «Размер».
- Появится раскрывающееся меню. Текущий размер страницы будет выделен. Щелкните желаемый предопределенный размер страницы. Изменение размера страницы.
- Размер страницы документа будет изменен.
Как уменьшить размер страницы?
5 советов по уменьшению размера страницы
- Изменение размера и сжатие изображений.
- Использовать CSS-спрайты.
- Удалите ненужные пользовательские шрифты.
- Минимизируйте ресурсы.
- Использование сети доставки контента (CDN)
- 7 способов совместной работы SEO и PPC в 2021 году.
- 6 ключевых показателей эффективности SEO, которые должен знать каждый поисковый маркетолог.
Как уменьшить размер страницы?
Вы можете настроить размер веб-страницы, просто используя клавиатуру.
- ПК: нажмите клавишу CTRL и клавишу + или — для увеличения или уменьшения масштаба.
- MAC: нажмите кнопку COMMAND и кнопку + или — для увеличения или уменьшения масштаба.
Как уменьшить размер экрана до нормального размера?
Войдите в настройки, нажав на значок шестеренки.
- Затем нажмите «Показать».
- В Display у вас есть возможность изменить разрешение экрана, чтобы оно лучше соответствовало экрану, который вы используете с вашим Computer Kit.
- Переместите ползунок, и изображение на экране начнет уменьшаться.
Как изменить размер страницы в разрешении экрана?
Используя код
- . WebContainer {width: 100%; высота: авто; }.
- .
- @media all and (max-width: 900px) {.
- @media all and (max-width: 700px) {header {height: 90px; * Ранее 120 пикселей * / высота строки: 90 пикселей; * Раньше 120 пикселей * /} диапазон заголовков {font-size: 20px; / * Ранее 30 пикселей * /}.
Как изменить размер веб-страницы на моем телефоне?
2 ответа
- Вам следует взглянуть и изучить код адаптивного веб-сайта, подобный этому.
- Попробуйте добавить этот код после открывающего тега заголовка, если вам не нужна горизонтальная полоса прокрутки на экранах меньшего размера.
Как изменить размер экрана в соответствии с CSS?
3 ответа.Вы должны установить body и html в положение: fixed; , а затем установите right:, left:, top: и bottom: на 0; . Таким образом, даже если контент переполняется, он не выходит за пределы области просмотра. Предостережение: при использовании этого метода, если пользователь уменьшает свое окно, содержимое будет обрезано.
Какой размер экрана чаще всего используется при разработке веб-сайтов?
Проверьте окно браузера с разрешением экрана от 360 × 640 до 1920 × 1080… Десять наиболее распространенных разрешений экрана.
| Разрешение экрана | Пользователей — 451 027 | |
|---|---|---|
| 1 | 1920 × 1080 | 53%) |
| 2 | 1366 × 768 | 01%) |
| 3 | 1440 × 900 | 43687 (9.65%) |
| 4 | 1536 × 864 | 32 872 (7,26%) 9 10 75 |
Какая ширина лучше всего подходит для веб-сайта?
Ширина 960 пикселей
Какой размер лучше всего подходит для веб-сайта?
Мы рекомендуем использовать изображения шириной от 1500 до 2500 пикселей.
- Изображения размером менее 1500 пикселей могут выглядеть размытыми или пиксельными, когда они растягиваются для заполнения контейнеров, например баннеров.
- В большинстве случаев Squarespace переформатирует большие изображения до максимальной ширины 2500 пикселей.
Какой размер мне выбрать для мобильного телефона?
Согласно данным Worldwide Screen Resolution Stats (январь 2020 г. — январь 2021 г.), наиболее часто используемые разрешения на мобильных устройствах, настольных компьютерах и планшетах: 1920 × 1080 (8,89%) 1366 × 768 (8,44%) 360 × 640 (7,28%). )
Какой самый популярный размер экрана мобильного телефона?
5 самых распространенных разрешений экрана мобильных устройств в мире Что касается наиболее распространенных разрешений экрана смартфонов, то в период с марта 2019 года по март 2020 года дизайнеры по всему миру предпочитали использовать следующие размеры: 360 × 640 (18.7%) 375 × 667 (7,34%) 414 × 896 (6,76%)
Какова нормальная ширина и высота веб-сайта?
Общая ширина составляет 960 пикселей, что позволяет разместить полосы прокрутки и при этом оставить немного места на экране шириной 1024 пикселей. Высота менее важна для большинства веб-дизайнеров, но можно ожидать, что 600 пикселей будут «выше сгиба», прежде чем пользователям придется прокручивать страницу. [FONT = Verdana] Установка ширины 960 пикселей — плохой ход.
Каков диапазон размеров для небольших устройств?
Совет. Маленькие устройства — это устройства с шириной экрана от 768 до 991 пикселей.
Как узнать размер экрана?
Размер монитора настольного компьютера определяется физическим измерением экрана. Используя измерительную ленту, начните с верхнего левого угла и потяните его по диагонали к правому нижнему углу. Обязательно измеряйте только экран; не включайте лицевую панель (пластиковую кромку) вокруг экрана.
Какое наименьшее разрешение экрана?
640 × 480 пикселей
Что такое MD в HTML?
Сетка Bootstrap имеет четыре класса: xs (телефоны), sm (планшеты), md (рабочие столы) и lg (рабочие столы большего размера).Классы можно комбинировать для создания более динамичных и гибких макетов.
Что такое Col MD 12 в HTML?
Вы заметите, что количество столбцов всегда равно 12. Класс col имеет отступы по 15 пикселей с каждой стороны, вы обычно должны заключать вложенные столбцы в. строка с полями -15 пикселей. Это позволяет избежать дублирования заполнения и позволяет выстраивать содержимое между вложенными и невложенными классами col.
Что такое Col в HTML?
Тег
Что такое Col MD 4 в HTML?
col-md-4: этот класс используется, когда размер устройства средний или больше 768 пикселей, а максимальная ширина контейнера составляет 720 пикселей, и вы хотите, чтобы ширина была равна 4 столбцам. col-xs-1: этот класс используется, когда размер устройства очень мал (мобильное устройство) и когда вы хотите, чтобы ширина была равна 1 столбцу.
Размер страницы и поля — оборотная сторона, онлайн-редактор LaTeX
Размеры страницы в документе LaTeX легко настраиваются, а пакет geometry предлагает простой способ изменить длину и макет различных элементов, таких как размер бумаги, поля, сноска, заголовок, ориентация и т. Д.
Пример
Предположим, вам нужно создать документ на бумаге формата A4 с текстовой областью, которая не должна превышать 6 дюймов в ширину и 8 дюймов в высоту.Вы можете легко создать такой документ, включив эту строку в преамбулу LaTeX:
\ usepackage [a4paper, total = {6in, 8in}] {geometry}
Значения параметров, переданные в пакет geometry , создают наш требуемый макет. В этом случае a4paper устанавливает желаемый размер бумаги A4, а значения, передаваемые в параметр total , определяют размер текстовой области. Обратите внимание, что Overleaf использует европейский дистрибутив LaTeX, который по умолчанию создает документы формата A4.
\ documentclass {article}
\ usepackage {слепой текст}
\ usepackage [a4paper, total = {6in, 8in}] {geometry}
\ begin {document}
\ section {Введение}
Это тестовый документ, в котором используется бумага формата A4 и пользовательская текстовая область.
\ subsction {Фиктивный текст}
\ слепой текст [8]
\ конец {документ}
Открыть этот пример на обороте
Изменение размера бумаги, ориентации и полей документа — обычное требование, которое легко может быть выполнено с помощью пакета geometry .Есть два способа установить желаемые значения:
- предоставить их в качестве параметров для оператора
\ usepackage, как в приведенном выше примере, или - используйте команду
\ geometryв преамбуле.
Например, давайте создадим документ с размером бумаги Legal, альбомной ориентацией и полями 2:
\ usepackage [legalpaper, landscape, margin = 2in] {geometry}
Вы можете добиться того же и немного другим способом:
\ usepackage {geometry}
\ geometry {legalpaper, landscape, margin = 2in}
Как видите, параметры разделены запятыми.Полный список предварительно определенных размеров бумаги см. В справочном руководстве. Второй параметр — ориентация, его значение по умолчанию — портрет . Наконец, для каждого поля установлено значение 2 в .
Визуализация макета
Пакет layout предоставляет очень удобное решение для визуализации текущего макета документа — и значений различных параметров LaTeX, которые определяют этот макет. Он предоставляет две команды: layout, и layout * , которые рисуют график, представляющий текущий макет.Версия, отмеченная звездочкой (макет * ), пересчитывает внутренние значения, используемые для рисования графики, что может быть полезно, если вы вносите изменения в параметры макета страницы LaTeX. Вот пример:
\ documentclass {article}
\ usepackage {layout}
\ begin {document}
\ section {Макет по умолчанию \ LaTeX {}}
Вот макет по умолчанию:
\ vspace {10pt}
\макет
\ section {Внесите некоторые изменения}
Внесите изменения в настройки абзаца полей и используйте команду \ verb | layout * | чтобы перерисовать схему макета страницы:
\ vspace {10pt}
\ setlength {\ marginparwidth} {0pt}
\ setlength {\ marginparsep} {0pt}
\макет*
\ конец {документ}
Откройте этот пример на обороте, чтобы просмотреть результаты!
На следующем изображении показан пример графики, созданной пакетом layout .
Использование геометрии
Параметры компоновки пакета Пакет geometry предоставляет интерфейс для изменения размеров страницы с помощью интуитивно понятных параметров, которые необходимо записать в форме параметр = значение , используя стандартные единицы LaTeX (мм, см, pt, дюйм). В следующем списке содержится ссылка на рисунок макета страницы, представленный в предыдущем разделе.
-
ширина текста - Соответствует элементу 8 на рисунке.
-
высота текста - Элемент 7 на рисунке.
-
всего - Зависит от других параметров, по умолчанию определяет размеры тела, но может быть объединен с командами
includehead,includefoot,includeheadfootиincludempдля изменения размеров заголовка, тела, нижнего колонтитула и маржинальные примечания в целом.
-
слева,lmargin,внутри - Эти три параметра изменяют длину левого поля.Элементы 1 и 3 на графике объединены.
-
правый,rmargin,внешний - Эти три параметра изменяют длину правого поля. Элементы 9 и 10 на графике, вместе взятые.
-
верх,tmargin - Эти два параметра представляют объединенные элементы 2 и 6 на графике.
-
низ,bmargin - Эти два параметра задают расстояние от нижнего края документа до его базовой линии.
-
высота головы - Высота жатки
-
headsep - Разделение между заголовком (базовой линией) и телом текста. Элемент 6 на рисунке.
-
сноска - Разделение между нижней частью основного текста (базовой линией) и верхней частью текста сноски.
-
стопа - Расстояние между базовой линией последней строки текста и базовой линией нижнего колонтитула.
-
marginparwidth,marginpar - Ширина заметок на полях. Элемент 10 на рисунке.
Размер бумаги может быть установлен на любой нужный вам размер с помощью команды paperize = {⟨width⟩, height⟩} .
Давайте посмотрим на пример с некоторыми из вышеупомянутых опций:
\ documentclass {article}
\ usepackage {слепой текст}
\ usepackage {геометрия}
\геометрия{
бумага формата a4
итого = {170 мм, 257 мм},
слева = 20мм,
верх = 20мм,
}
\ begin {document}
\ section {Фиктивный текст}
\ слепой текст [10]
\ конец {документ}
Открыть этот пример на обороте
Этот пример дает следующий вывод:
Здесь задаются область текста, левое поле и верхнее поле.Правое и нижнее поля автоматически рассчитываются по размеру страницы.
| параметр | описание | значений |
|---|---|---|
| формат бумаги | Определяет размер бумаги | a0paper, a1paper, a2paper, a3paper, a4paper, a5paper, a6paper, b0paper, b1paper, b2paper, b3paper, b4paper, b5paper, b6paper, c0paper, c1paper, c2paper, c3paper, c4paper, c5paper, c6paper, b0j, b1j, bj3 , b4j, b5j, b6j, ansiapaper, ansibpaper, ansicpaper, ansidpaper, ansiepaper, letter paper, executivepaper, legalpaper |
Для получения дополнительной информации см .:
Как изменить размер бумаги в Документах Google
Приложения для обработки текста, такие как Microsoft Word и Google Docs, включают несколько параметров, которые установлены по умолчанию.Сюда входит размер бумаги по умолчанию, который в большинстве случаев будет Letter или A4, в зависимости от вашего географического положения. Но если вы хотите изменить размер бумаги в Документах Google, вам может быть интересно, как найти этот параметр.
Когда вы создаете новый документ в Google Docs, он использует настройки по умолчанию для приложения. Во многих случаях это означает, что размер бумаги по умолчанию будет размером Letter. Но не для каждого документа, который вы создаете, потребуется этот конкретный размер страницы, поэтому вы можете найти способ изменить его на Legal или какой-либо другой размер.
Google Docs предоставляет вам способ изменить размер страницы, а также несколько других атрибутов документа. Наше руководство ниже покажет вам, где найти и изменить настройку размера бумаги в Документах Google, если ваш текущий документ требует чего-то другого, кроме текущего выбранного размера страницы.
Как изменить размер бумаги — Документы Google
- Откройте документ.
- Щелкните Файл .
- Выберите Параметры страницы .
- Щелкните Размер бумаги и выберите нужный тип бумаги.
- Щелкните ОК .
Наша статья продолжается ниже с дополнительной информацией об изменении размера бумаги в Google Docs, включая изображения этих шагов.
Как использовать другой размер бумаги в Google Документах (Руководство с изображениями)
Действия, описанные в этой статье, были выполнены в веб-браузере Google Chrome. Эти шаги также должны работать в других веб-браузерах.
Шаг 1. Перейдите на свой Google Диск по адресу https://drive.google.com/drive/my-drive и откройте документ, для которого вы хотите изменить размер бумаги.
Шаг 2: Щелкните вкладку
File в верхней части окна.Шаг 3. Выберите параметр
Page setup в нижней части меню.Шаг 4. Щелкните раскрывающееся меню
Размер бумаги , затем выберите размер бумаги, который вы хотите использовать. По завершении нажмите синюю кнопку OK , чтобы сохранить изменения.Когда вы щелкните вкладку File в верхней части окна и выберите опцию Page setup , вы заметите, что в этом меню есть некоторые другие опции, которые вы, возможно, захотите использовать для настройки параметров вашего документа.Сюда входят такие вещи, как поля, цвет и ориентация страницы. Вы даже можете нажать кнопку Установить по умолчанию перед тем, как нажать кнопку OK , если вы хотите, чтобы в будущих новых документах использовались выбранные вами настройки.
Хотели бы вы включить общее количество страниц в заголовок вместе с номерами страниц? Узнайте, как добавить количество страниц в Документы Google, и предоставьте своим читателям дополнительную информацию о размере вашего документа.
Дополнительные источники
Мэтью Берли пишет технические руководства с 2008 года. Его статьи были опубликованы на десятках различных веб-сайтов и были прочитаны более 50 миллионов раз.
После получения степени бакалавра и магистра компьютерных наук он несколько лет проработал в сфере управления ИТ для малых предприятий. Однако сейчас он работает полный рабочий день, пишет онлайн-контент и создает веб-сайты.
Его основные писательские темы включают iPhone, Microsoft Office, Google Apps, Android и Photoshop, но он также писал и на многие другие технические темы.

 Дополнительные сведения о создании нестандартных размеров страниц см. в статье Диалоговое окно «Пользовательский размер страницы».
Дополнительные сведения о создании нестандартных размеров страниц см. в статье Диалоговое окно «Пользовательский размер страницы».

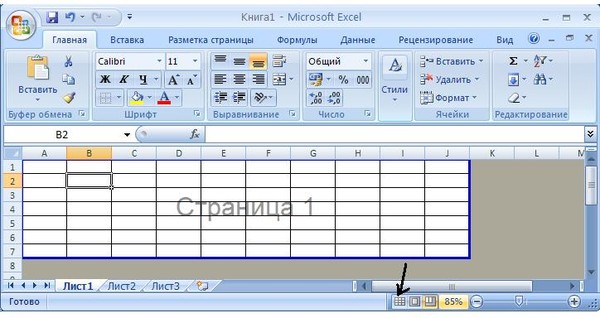 д.
д.