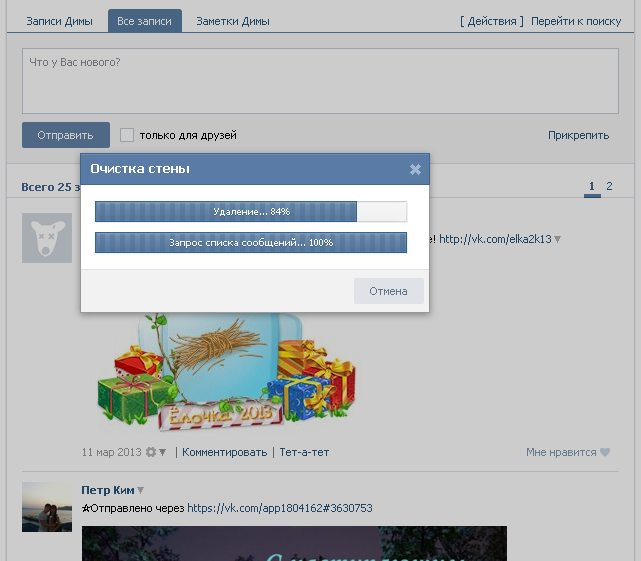Как удалить запись ВКонтакте в группе
Одной из основных деталей каждого сообщества в социальной сети ВКонтакте является стена и публикуемые на ней записи от администраторов или самих участников. Иногда добавленные каким-либо образом посты требуется удалить вне зависимости от даты публикации и прочих критериев. В сегодняшней инструкции мы как раз таки опишем данную процедуру на примере нескольких разновидностей сайта.
Удаление записей на стене в группе ВК
Процедура удаления постов на стене в сообществе возможна только для администраторов, тогда как рядовые посетители не обладают достаточным уровнем привилегий. Вдобавок к этому, мы не будем рассматривать автоматические способы очистки стены, но вы вполне можете ознакомиться с другой инструкцией, посвященной этой теме.
Читайте также: Способы очистки стены в группе ВК
Способ 1: Веб-сайт
Официальный веб-сайт ВКонтакте предоставляет более полный ассортимент инструментов, призванных сделать управление сообществом удобным вне зависимости от типа.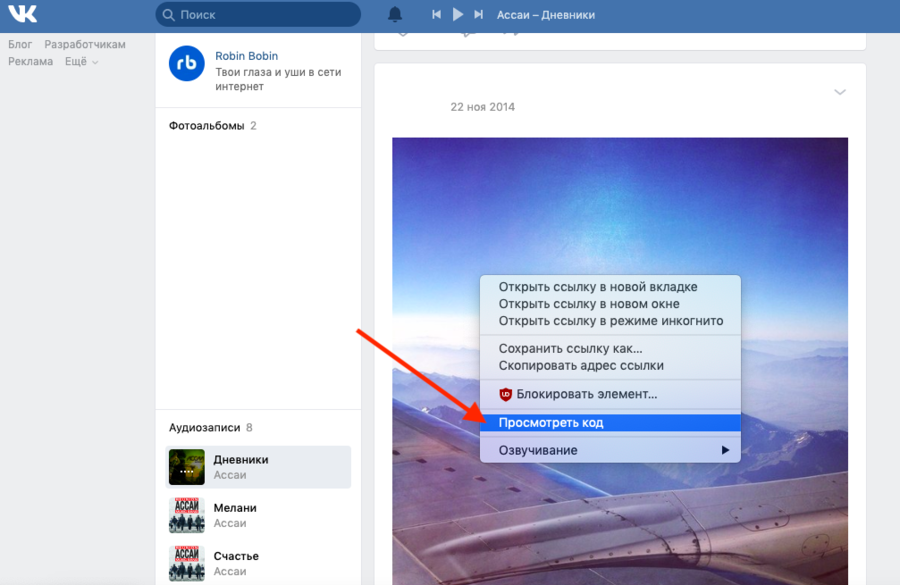
- Перейдите на главную страницу сообщества и пролистайте до нужной записи. Здесь необходимо навести курсор мыши на значок с изображением стрелочки в правом верхнем углу.
- Из выпадающего меню необходимо кликнуть по строке «Удалить». Данный вариант может быть недоступен, например, если вы не являетесь администратором сообщества или автором записи.
Вплоть до обновления вкладки интернет-браузера будет доступа ссылка
Подробнее: Как восстановить запись на стене ВК
Представленный вариант не должен вызвать затруднений, так как требует минимум действий и в целом мало чем отличается от удаления записей в любых других разделах сайта.
Способ 2: Мобильное приложение
Мобильный клиент ВКонтакте имеет несколько меньше инструментов для управления сообществом, но, несмотря на это, позволяет удалять записи на стене без ограничений. Алгоритм здесь почти идентичен веб-сайту, не считая отличий интерфейса.
- Любым удобным способом откройте сообщество и пролистайте страницу до нужно записи. Здесь необходимо нажать по пиктограмме с тремя точками в правом крайнем углу.
- После этого через появившееся меню выберите пункт «Удалить» и подтвердите это во всплывающем окне. Учтите, при подтверждении запись моментально исчезнет со стены, не оставив возможности выполнить восстановление.
Несмотря на отсутствие «Журнала действий» в мобильном приложении ВКонтакте, информация об удалении записи с возможностью восстановления все равно будет доступна в полной версии веб-сайта. Поэтому можете сильно не переживать, если удалили что-то важное.
Способ 3: Мобильная версия
Еще одна версия ВКонтакте, на сей раз представляющая собой облегченный веб-сайт, почти не отличается от приложения, если вы используете мобильный телефон. Однако в случае с браузером на компьютере отличий куда больше, из-за чего мы уделим внимание именно данному варианту. В целом, удаление производится также в несколько интуитивно понятных действий.
Однако в случае с браузером на компьютере отличий куда больше, из-за чего мы уделим внимание именно данному варианту. В целом, удаление производится также в несколько интуитивно понятных действий.
- Перейдите на основную страницу сообщества и с помощью колесика мыши пролистайте ленту до нужной записи. Здесь необходимо нажать кнопку с иконкой «…»
- В появившемся далее списке выберите пункт «Удалить», чтобы избавиться от записи. Действие не требует подтверждения, так что будьте осторожны.
- Если удаление прошло успешно, на месте записи отобразится блок со ссылками «Восстановить» и «Это спам». Используйте данные опции, чтобы окончательно избавиться от поста или, наоборот, восстановить.
Как видно, в отличие от приложения, здесь присутствует возможность восстановления удаленных записей, но отсутствует «Журнал действий», как в полной версии. Это делает облегченный вариант сайта чем-то средним между двумя первыми способами, так же не вызывая затруднений.
Нами были представлены все основные методы удаления записей на стене в группе, не сильно различающиеся в плане реализации из-за схожего расположения нужных разделов, и потому практически неспособные вызвать затруднений. Тем более, вы всегда можете прибегнуть к восстановлению, достаточно лишь открыть полную версию веб-сайта.
Мы рады, что смогли помочь Вам в решении проблемы.Опишите, что у вас не получилось. Наши специалисты постараются ответить максимально быстро.
Помогла ли вам эта статья?
ДА НЕТКак удалить все записи со стены «вк»?||year|IMAGESNAMESkak-udalit-vse-zapisi-so-steni-vk/IMAGESNAMES
В социальных сетях мы проводим очень много времени. Там мы можем общаться, передавать какие-либо файлы, слушать музыку, смотреть фильмы. Какая самая популярная социальная сеть на сегодня? Конечно же, это сайт «ВКонтакте». Он имеет доступный и понятный для всех интерфейс и постоянно пополняется новыми обновлениями.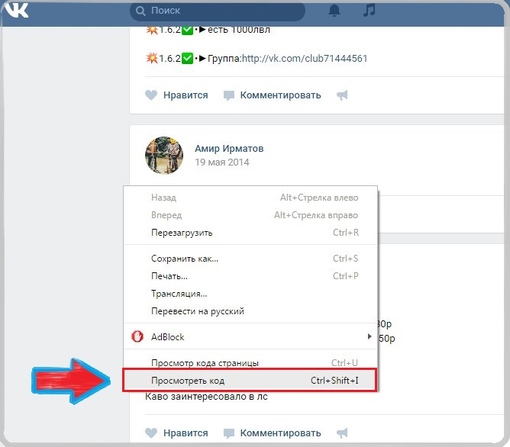 Функциональность сайта довольно широка: можно заблокировать нежелательных лиц, разделить друзей по категориям, совершать видеозвонки и так далее. У пользователей социальной сети постоянно возникают вопросы по пользованию сайтом, один из них: «Как удалить все записи со стены «ВК»?» В данной статье мы подробно расскажем об этом.
Функциональность сайта довольно широка: можно заблокировать нежелательных лиц, разделить друзей по категориям, совершать видеозвонки и так далее. У пользователей социальной сети постоянно возникают вопросы по пользованию сайтом, один из них: «Как удалить все записи со стены «ВК»?» В данной статье мы подробно расскажем об этом.
Что такое стена?
Стена на сайте «ВКонтакте» – это то место, где вы и посетители вашей странички могут оставлять записи, рисунки, картинки, комментировать высказывания друг друга и многое другое. Находится она на главной странице и больше всего бросается в глаза. С развитием сайта функциональность стены, как и многих составляющих «ВКонтакте», росла. Любой пользователь может на стене нарисовать что-либо (сервис напоминает всем известную программу «Paint»), выложить документы, отправить музыку, видео, поделиться ссылкой. Но вот одна маленькая оговорочка: конечно, не любой человек обладает такими правами. В настройках приватности вашего аккаунта вы можете самостоятельно указать, кому будет доступен просмотр стены, а кому вы разрешите вносить на стену какую–либо информацию.
Записи на стене
Количество записей на стене совершенно не ограничено. Однако вы в любой момент можете удалить ненужные вам или устаревшие. Как удалить все записи со стены «ВК»? Все очень просто:
- Заходим на главную страничку сайта.
- Находим стену. Для того чтобы произвести удаление записей со стены «ВК», нам необходимо навести курсор мышки на правый верхний угол надписи и нажать крестик («X»).
- Готово! Запись удалена. Если вдруг вы удалили не ту запись или передумали, то вы можете нажать на появившуюся строку «Восстановить».
К сожалению, на текущий момент по правилам сайта удалить все сообщения со стены сразу нельзя, придется «уничтожать» их по одной. Удобно это или наоборот, сказать сложно. Администрация сайта аргументирует это тем, что если страничка будет взломана, то злоумышленнику будет сложно удалить все записи и использовать аккаунт в своих целях. Если вам важно удалить всю стену, то это придется делать поэтапно.
Скрыть стену от нежелательных посетителей очень просто:
- Заходим в раздел «Мои настройки».

- В горизонтальном меню выбираем «Общее».
- Находим «Настройки стены». Здесь вы можете отключить комментирование записей и сделать доступными для просмотра только свои заметки. Сообщения других пользователей будете видеть только вы.
В данной статье мы рассказали о том, как удалить все записи со стены «ВКонтакте» и выполнить ее настройку. Сами сообщения удалять придется только по одному. Возможно, позже администрация сайта пойдет на уступки пользователям и вопроса о том, как удалить все записи со стены «ВК», больше не возникнет.
Dijelite na društvenim mrežama:Povezan
Как удалить все записи со стены вконтакте – программы для очистки стены вконтакте
В социальной сети Вконтакте есть много разных полезных и интересных функций, которые доставляют пользователю массу положительных эмоций. Одна из таких «функций» — записи на стену вконтакте. Написать анекдот другу на его стене, поздравить с днём рождения, с праздниками, просто пошутить над друзьями и знакомыми — стена вконтакте — идеальное «место» для подобных развлечений.
Написать анекдот другу на его стене, поздравить с днём рождения, с праздниками, просто пошутить над друзьями и знакомыми — стена вконтакте — идеальное «место» для подобных развлечений.Да и вообще, стена в социальной сети VK может о многом рассказать: и о хозяине странички, и о его друзьях и знакомых. Но порой бывают такие моменты, когда просто хочется удалить записи на стене вконтакте.
Когда открываешь свою страничку VK и замечаешь следующее: реклама от случайных людей, попросившихся ещё недавно к тебе в «друзья», очень много ненужных сообщений, которые были созданы с помощью различных игр и приложений вконтакте.
Всё это со временем начинает раздражать, а ведь уже настолько привык к данной социальной сети, что не хочется покидать свою уютную страницу, да и друзья, знакомые, что называется, удерживают. Не редки и другие случаи, если недоброжелатели оставляют весьма нелицеприятные записи на вашей стене.
Что делать? В порыве ведь можно взять и удалить страницу VK, но мы советуем вам не беспокоиться так сильно – намного проще удалить всё то, что на стене , и на этом мы остановимся подробнее.
1. Можно, конечно, удалять вручную. Хорошо, если ваша стена VK не имеет много записей. Но если же вы активный пользователь соцсети, удалять вручную многочисленные записи будет очень долгим и утомительным занятием. Как удалить ручным способом: просто используйте крестик «удалить запись», что расположен в правом верхнем углу каждой записи.
Сообщение на стене всегда можно восстановить, для этого надо нажать на месте только что удалённой записи «восстановить». Данный метод также подходит для тех людей, кто боится подцепить компьютерный вирус, если использовать непроверенные специальные программы, чтобы очистить записи вконтакте. С другой стороны, с надёжным антивирусом вам не стоит бояться искать хорошие программы.
2. Второй способ напоминает первый. Закройте свою стену от всех друзей и удаляйте также вручную.
3. Использование специальных программных кодов – скриптов для очистки стены. Скрипт помещается в строку ввода текста на стену вконтакте, нажимается Enter и сообщения благополучно исчезают.
Скрипт помещается в строку ввода текста на стену вконтакте, нажимается Enter и сообщения благополучно исчезают.
Но есть и минусы в таком способе: некоторые скрипты работают только в Firefox, другие – только в Opera, потому удалить записи со стены вконтакте данными способами можно, но не совсем просто. Да и не каждый пользователь захочет разбираться с непонятными кодами.
4. Наконец, последний способ, который получил большое распространение в сети и положительные отзывы:
Программы для удаления записей со стены вконтакте
Программ для очистки записей на стене VK сейчас превеликое множество. Мы кратко рассмотрим самые оптимальные. VkontakteWallCleaner – название говорит за себя. Простая программа, позволяющая очистить записи. VkBot — программа для удаления записей вконтакте.
Устанавливаете последнюю версию программы, запускаете, вводите свои данные VK (логин и пароль) и в итоге получаете много различных функций, о которых вы могли только мечтать! Программы помогут вам ответить на вопрос: как сделать отложенную запись вконтакте.
Также для этого рекомендуем воспользоваться интернет-сервисом Buzzlike. Используйте программы для удаления записей вконтакте и пусть на вашей страничке всегда будут царить порядок и уют.
Автор: Катерина Сергеенко
Добавление или удаление записи на стену Вконтакте
Добавление или удаление записи на стену Вконтакте
Социальная сеть Вконтакте насчитывает миллионы пользователей.
Каждый пользователь этой сети имеет
Если пользователь добавляет статус, о котором хочет рассказать друзьям, то он может нажать на галочку «рассказать друзьям» и запись появится на стене, где ее смогут оценить другие юзеры.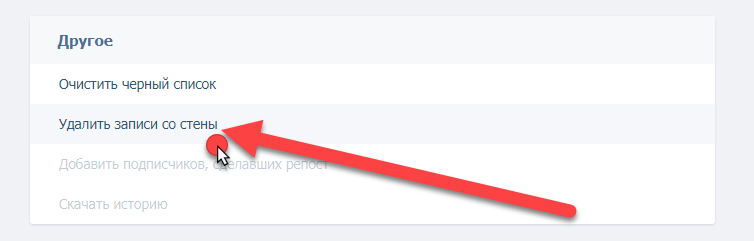
Есть возможность добавить картинку, либо видео и пользователи, зашедшие на Вашу страницу Вконтакте, смогут оценить эту запись и оставить свой комментарий о ней.
Теперь понравившуюся запись со стены другого человека легко перенести на свою страницу, со ссылкой на этого человека или группу. Стоит лишь нажать «мне нравится» и поставить галочку «рассказать друзьям». Необходимая запись появится на Вашей странице.
Записи на стене позволяют поднимать настроение друзьям каждый день, в праздник, в День Рождение. Ваша фантазия безгранична и Вы можете добавлять на стену все, что пожелаете. Главное, наверное, чтобы это понравилось тому, кому принадлежит эта стена.
В связи с тем, что очень многие играют в он-лайн приложения, имеет место проблема с «засорением» стены. Когда игровые друзья присылают так называемые «попрошайки» о помощи в прохождении тех или иных заданий и тп.
Как убрать ненужные записи со стены?
Способ первый и самый простой— удаление крестиком, который высвечивается тогда, когда вы наводите курсором мышки на запись.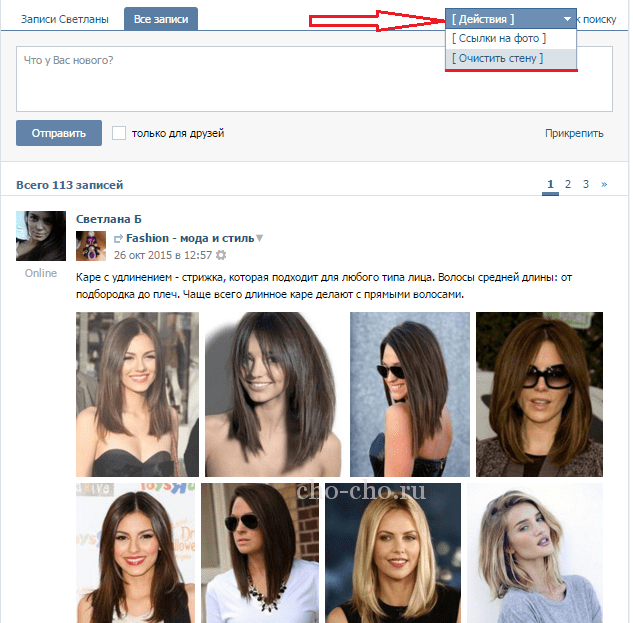 Стоит просто нажать крестик и запись будет удалена.
Стоит просто нажать крестик и запись будет удалена.
Есть еще один способ — «скриптовый». Для работы этого метода необходима программа Greasemonkey, которая, встраиваясь в браузер, позволяет подбирать необходимые скрипты для требуемых Вам задач. Но стоит учесть, что данная программа разработана только под Mozilla Firefox.
Для того чтобы начать работу этим способом нужно зайти на официальный сайт Mozilla Firefox, пункт «Аддоны», воспользовавшись поиском вы найдете и загрузите Greasemonkey. После загрузки дополнения нужно нажать на «Установить сейчас», таким образом добавив аддон в браузер. После этого перезагружаем браузер.( закрываем и открываем вновь).
Теперь, с помощью поисковых систем Вам потребуется найти скрипт, занимающийся очисткой стены. Открыв Mozilla Firefox, переходите в «Панель инструментов» — «Greazemonkey» — пункт «Управление плагинами». Откроется отдельное окно, со строкой поиска. С помощью поиска найдите требуемый Вам скрипт и добавьте его к себе.
Готово.
Теперь вы знаете, как добавить записи на стену Вконтакте, а также как очистить свою стену от ненужных и надоевших записей!
Поделитесь информацией с друзьями Вконтакте с помощью специальной кнопки
Советуем также обратить внимание:
Как удалить все записи со стены В Контакте?
У многих пользователей общение в социальной сети В Контакте может занимать значительное количество их свободного времени, что приводит в последствии к появлению десятков тысяч сообщений личной переписки и многотысячным записям на стене аккаунта. С удалением всей личной переписки вопрос решить как то можно, а вот для удаления всех записей со стены в социальной сети «В Контакте» никакого функционала не придумано, только удаление каждой записи по отдельности. Но решить этот вопрос все же можно установкой дополнительного скрипта, и далее мы рассмотрим, как удалить все записи со стены В Контакте.
Но решить этот вопрос все же можно установкой дополнительного скрипта, и далее мы рассмотрим, как удалить все записи со стены В Контакте.
Для расширения функциональности меню социальной сети «В Контакте» нам потребуется установка скрипта VkOpt, скачать который можно на официальном сайте http://vkopt.net/download/. При скачивании нужно учесть, что имеются разные сборки скрипта для разных браузеров.
Сайт программы VkOptПосле установки соответствующего дополнения для вашего браузера, необходимо перезагрузить страницу вашего аккаунта «В Контакте» и пользоваться новым меню. Теперь, чтобы удалить все записи со стены В Контакте, нам необходимо перейти в меню «Стена / Все записи». Вверху над всеми записями появится пункт «Действия», при нажатии на который будет предложено два варианта действий, в которых и имеется необходимый нам вариант «очистить стену». После выбора данного пункта появится окошко с предложением выбора варианта очистки, с первой страницы или со второй. После выбора подходящего вам варианта и произойдет удаление всех записей со стены В Контакте.
Также статьи на сайте chajnikam.ru связанные с интернетом:
Как зарегистрироваться в контакте на планшете?
Как создать открытую группу в контакте?
Как удалить группу В Контакте со своей страницы?
Как удалить сообщения в контакте?
Как удалить пост на стене Facebook, чтобы его никто не увидел | Малый бизнес
Стивен Мелендез Обновлено 9 апреля 2019 г.
Если вы разместите на странице своего профиля Facebook что-то, о чем позже пожалеете, вы можете удалить эту публикацию на Facebook. Если кто-то еще отмечает вас в сообщении, вы можете снять отметку с себя и подать жалобу в Facebook, если это оскорбление или преследование. Если вы хотите опубликовать что-то, что можете видеть только вы, или изменить сообщение так, чтобы его могли видеть только вы, вы также можете использовать специальный параметр конфиденциальности, который позволяет вам это сделать.
Как удалить сообщение Facebook
Если на вашей временной шкале Facebook есть сообщение, которое вы хотите удалить, нажмите кнопку «…» рядом с сообщением. Если вы затем нажмете «Удалить», сообщение будет удалено из Facebook, и никто, включая вас, не сможет его увидеть. Если публикация была фотографией, процесс аналогичен. Щелкните фото; нажмите кнопку «Параметры», а затем нажмите «Удалить это фото». Вы можете сделать это с любым материалом, размещенным на вашей временной шкале, независимо от того, опубликовали ли вы его или кто-то другой.
Удаление тегов из сообщений
Если кто-то еще публикует что-то и отмечает вас в нем, будь то фотография или текстовое сообщение, вы не можете удалить это сообщение, потому что вы не тот, кто его создал. Однако вы можете убрать отметку с поста. Для этого нажмите кнопку со стрелкой вниз рядом с сообщением, а затем нажмите «Удалить тег». Имейте в виду, что если в сообщении упоминается вы или фотография включает ваше изображение, другие люди все равно смогут увидеть его и узнать ваше имя или изображение, даже если вы не отмечены на нем. Если вы хотите, чтобы сообщение было полностью удалено, свяжитесь с тем, кто его разместил. Вы не можете удалить сообщение Facebook, опубликованное кем-то другим.
Если вы хотите, чтобы сообщение было полностью удалено, свяжитесь с тем, кто его разместил. Вы не можете удалить сообщение Facebook, опубликованное кем-то другим.
Если сообщение представляет собой угрозу, оскорбление или иным образом кажется нарушающим политику Facebook, вы можете сообщить об этом в Facebook. Для этого щелкните меню «…», а затем нажмите «Оставить отзыв». Вы сможете заполнить краткую форму, указав, что не так с сообщением и почему его следует удалить.
Использование настройки конфиденциальности «Только я»
Вы можете опубликовать на Facebook то, что видите только вы.Вы можете сделать это, если используете Facebook как способ сохранить фотографии, которые вы не хотите публиковать, или заметки для себя, или если вы хотите увидеть, как что-то выглядит на сайте и в приложениях Facebook, прежде чем публиковать их.
Какой бы ни была причина, вы можете выбрать этот параметр, когда создаете новую публикацию или обновляете настройки конфиденциальности в старой.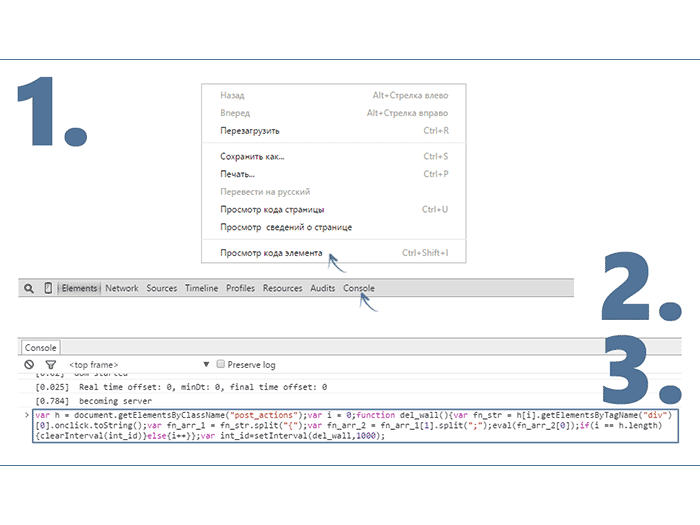 Если вы публикуете что-то новое, используйте раскрывающееся меню рядом с кнопкой «Опубликовать», чтобы выбрать аудиторию для вашего сообщения. По умолчанию в меню будет отображаться последний использованный вами параметр конфиденциальности, часто это «Друзья» или «Публичный».«
Если вы публикуете что-то новое, используйте раскрывающееся меню рядом с кнопкой «Опубликовать», чтобы выбрать аудиторию для вашего сообщения. По умолчанию в меню будет отображаться последний использованный вами параметр конфиденциальности, часто это «Друзья» или «Публичный».«
Если вы выберете« Друзья », публикацию смогут видеть только ваши друзья из Facebook. Если вы выберете« Общедоступно », ее сможет увидеть любой. Вы также можете создать собственный список людей, которые могут видеть публикацию, или выбрать« Только я » , «и в этом случае вы сможете увидеть его только тогда, когда войдете в свою учетную запись Facebook.
Если вы уже создали сообщение, вы все равно можете изменить его аудиторию. Рядом с отметкой времени на сообщение, которое вы можете использовать так же, как и при создании сообщения.Имейте в виду, что если вы ограничите аудиторию существующего сообщения или даже удалите сообщение Facebook, возможно, что люди уже видели его в то время, когда у него были более разрешительные настройки.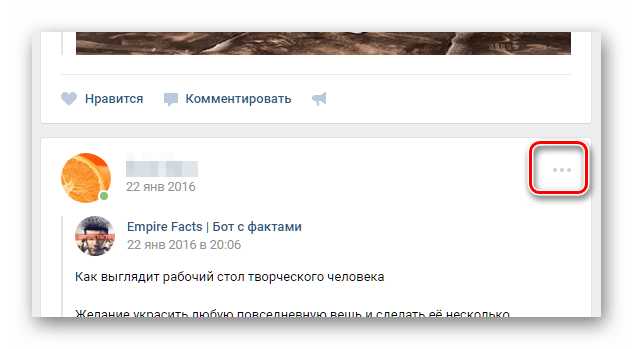
Как удалить сообщение на Facebook или скрыть сообщения других
- Вы можете удалить любой пост на Facebook, который вы создали сами.
- Удалить сообщение легко, выбрав «Удалить» в меню с тремя точками в приложении Facebook или в веб-браузере.
- Вы можете скрыть сообщения, сделанные другими людьми, чтобы они не отображались в вашей ленте Facebook, но вы не можете их удалить.
- Посетите техническую библиотеку Business Insider, чтобы узнать больше. .
Большинство людей в какой-то момент опубликовали в социальных сетях что-то, о чем позже пожалели.
Но независимо от причины, по которой вы хотите удалить публикацию в Facebook — она неточная, неловкая, нелестная, что-то, что вы бы не хотели, чтобы работодатель видел, или по любой другой причине — вы можете навсегда удалить сообщение, которое вы разместили в Facebook. одним касанием или щелчком.
Как удалить сообщение Facebook в мобильном приложении1. Откройте приложение Facebook.
2. Перейдите на свою временную шкалу, коснувшись гамбургер-меню (три горизонтальные линии в правом нижнем углу), и коснитесь своего имени вверху.
3. Найдите сообщение, которое хотите удалить, и коснитесь трех точек в правом верхнем углу сообщения.
4. Нажмите «Удалить». Facebook попросит вас подтвердить, что это действительно то, что вы хотите сделать — нажмите «Удалить сообщение» для подтверждения.
Вы можете удалить любую публикацию, созданную вами на Facebook, в любое время. Дэйв Джонсон / Business Insider Как удалить сообщение Facebook на вашем компьютере
Дэйв Джонсон / Business Insider Как удалить сообщение Facebook на вашем компьютере 1. Зайдите на Facebook в своем веб-браузере.
2. Перейдите на свою временную шкалу, щелкнув свое имя в верхнем левом углу окна, прямо под полем поиска Facebook.
3. Найдите сообщение, которое хотите удалить, и щелкните три точки в правом верхнем углу сообщения.
4. Щелкните «Переместить в корзину».
Выберите «Переместить в корзину». Грейс Элиза Гудвин / Business Insider 5.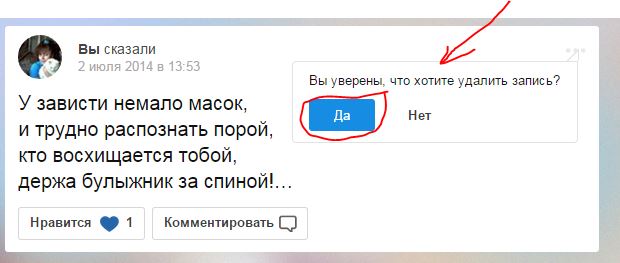 Во всплывающем окне нажмите «Переместить» для подтверждения. Все сообщения, перемещенные в вашу корзину, будут удалены через 30 дней. Если вы хотите, чтобы сообщение было немедленно удалено, вам также необходимо удалить его из корзины.
Во всплывающем окне нажмите «Переместить» для подтверждения. Все сообщения, перемещенные в вашу корзину, будут удалены через 30 дней. Если вы хотите, чтобы сообщение было немедленно удалено, вам также необходимо удалить его из корзины.
6. Чтобы получить доступ к корзине, щелкните стрелку вниз в правом верхнем углу окна Facebook. В раскрывающемся списке нажмите «Настройки и конфиденциальность», затем «Настройки».
После нажатия «Настройки и конфиденциальность» нажмите «Настройки».» Грейс Элиза Гудвин / Business Insider 7.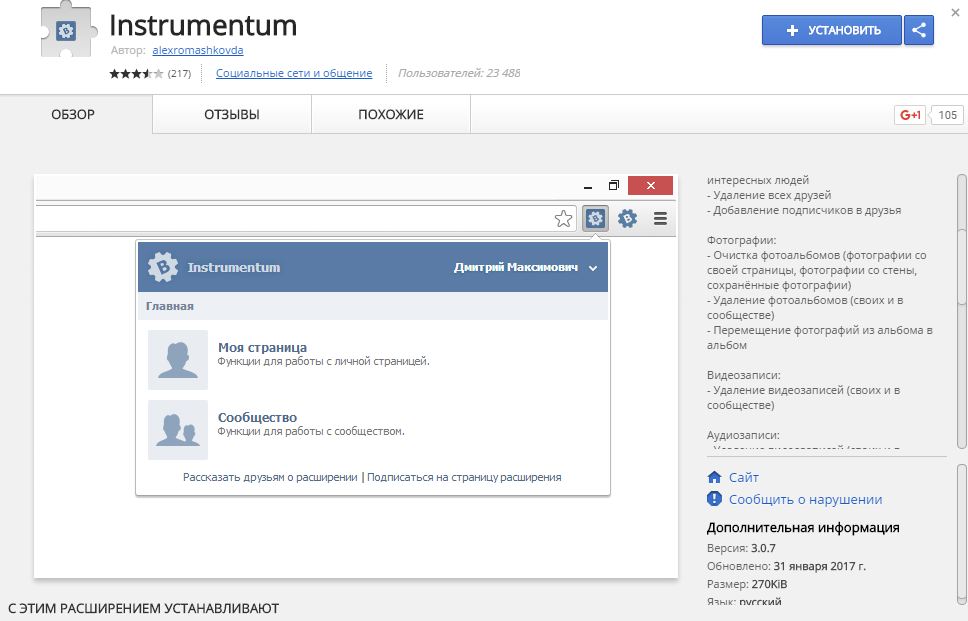 В меню в левой части главной страницы настроек нажмите «Ваша информация Facebook», а затем нажмите «Журнал активности».
В меню в левой части главной страницы настроек нажмите «Ваша информация Facebook», а затем нажмите «Журнал активности».
8. В левой части страницы журнала Avtivity щелкните «Корзина».
Зайдите в свою «Корзину. »
Грейс Элиза Гудвин / Business Insider
»
Грейс Элиза Гудвин / Business Insider9. Щелкните значок с тремя точками рядом с сообщением, которое вы хотите полностью удалить, и щелкните «Удалить» в раскрывающемся списке.
Щелкните «Удалить».» Грейс Элиза Гудвин / Business Insider 10. Затем во всплывающем окне снова нажмите «Удалить» для подтверждения. Ваш пост теперь немедленно удаляется из вашей хроники и из корзины.
Конечно, вы можете удалять только сообщения, которые создали сами — у вас нет полномочий удалить то, что было опубликовано в Facebook кем-то другим.
Но если вам не нравится сообщение, в котором вы отмечены или упомянуты, вы можете попросить человека, который его создал, отредактировать или удалить его. Кроме того, у вас есть два других варианта:
- Вы можете скрыть его на временной шкале. Это не то же самое, что удаление публикации — и на самом деле, она все еще может отображаться на шкале времени других людей — но вы можете не допустить ее появления в своей собственной. Для этого нажмите или коснитесь трех точек в правом верхнем углу публикации и выберите «Скрыть с временной шкалы».
 Дэйв Джонсон / Business Insider
Дэйв Джонсон / Business Insider- Если вы отмечены в сообщении, вы можете удалить этот тег. Это предотвратит его появление на вашей шкале времени и при поиске, включающем сообщения с вашим тегом. Для этого нажмите или коснитесь трех точек в правом верхнем углу сообщения и выберите «Удалить тег».
Дэйв Джонсон
Писатель-фрилансер
Как быстро удалить старые сообщения в Facebook
Facebook слишком старается напоминать вам о прошлом. Помните тот концерт, на который вы ходили три года назад? С тем человеком, с которым вы дружили девять лет назад? Это фото, которое вы сделали в отпуске в прошлом десятилетии? Не стоит беспокоиться; Facebook позаботится о том, чтобы вы никогда не забыли.
Помните тот концерт, на который вы ходили три года назад? С тем человеком, с которым вы дружили девять лет назад? Это фото, которое вы сделали в отпуске в прошлом десятилетии? Не стоит беспокоиться; Facebook позаботится о том, чтобы вы никогда не забыли.
Но сейчас более, чем когда-либо, важно контролировать то, что появляется в ваших лентах в социальных сетях, чтобы потенциальный работодатель или свидание не наткнулись на опрометчивую фотографию, комментарий или что-то подобное.
Если вам надоело съеживаться каждый раз, когда вы входите в Facebook, возможно, пришло время избавить вашу учетную запись от устаревших мемов и напоминаний о вашей фазе замороженных советов эпохи 2008 года.Однако вам не нужно уничтожать всю свою учетную запись. Вот более цивилизованное решение для очистки социальных сетей.
Просмотрите свой профиль в Facebook
Во-первых, может быть полезно посмотреть, как выглядит ваш профиль для людей, которых нет в вашем списке друзей.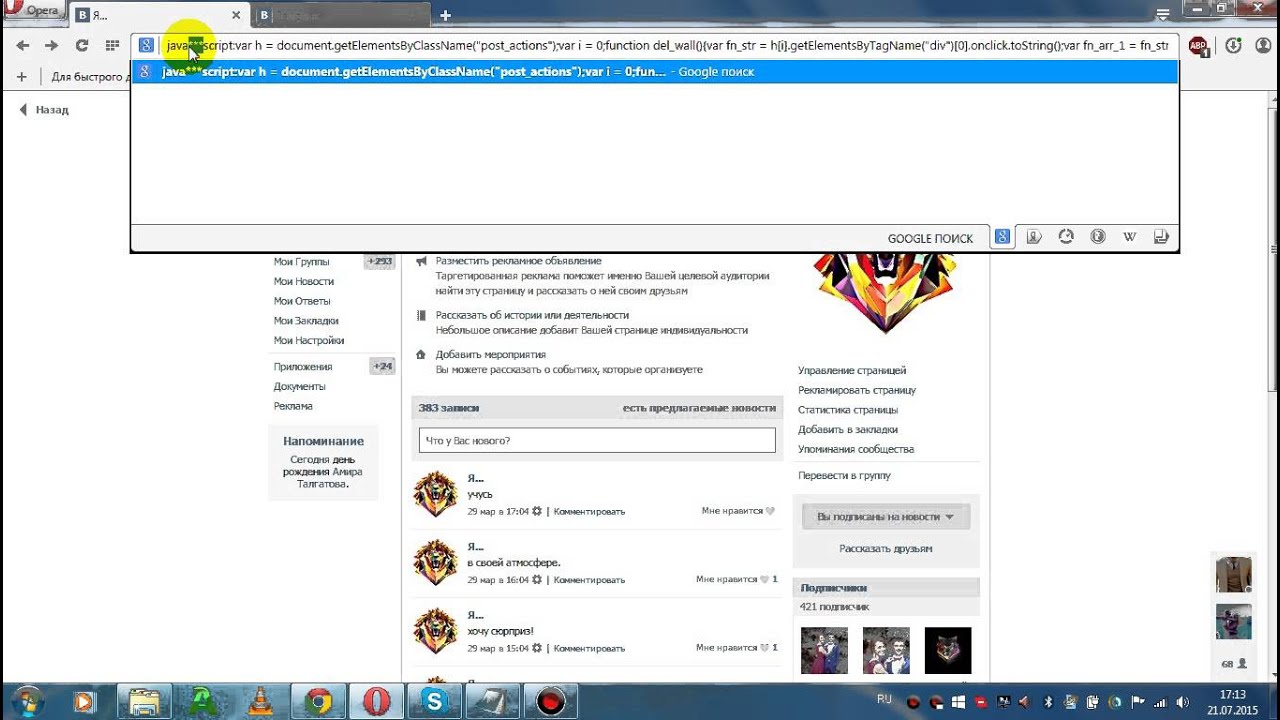 Перейдите в свой профиль Facebook, откройте меню с тремя точками рядом с кнопкой «Изменить профиль» («Добавить в историю» на мобильном устройстве) и щелкните значок «Глаз» Просмотреть как . Это отобразит ваш профиль так, как он выглядит для широкой публики, путем отображения всего в вашем профиле, для которого установлено значение Public.
Перейдите в свой профиль Facebook, откройте меню с тремя точками рядом с кнопкой «Изменить профиль» («Добавить в историю» на мобильном устройстве) и щелкните значок «Глаз» Просмотреть как . Это отобразит ваш профиль так, как он выглядит для широкой публики, путем отображения всего в вашем профиле, для которого установлено значение Public.
Удалить сообщения в Facebook
Facebook позволяет легко удалять ваши старые сообщения с помощью журнала активности. Перейдите в свой профиль, щелкните меню с тремя точками и выберите Журнал активности . Это покажет вам каждое действие, которое вы или другой пользователь предприняли на своей временной шкале, включая реакции, публикации, комментарии, теги и публикации. Результаты можно отфильтровать по дате или конкретному человеку.
На рабочем столе вы можете просмотреть все свои прошлые действия на Facebook или выбрать категорию под заголовком «Типы действий», чтобы просмотреть свои сообщения, теги или взаимодействия.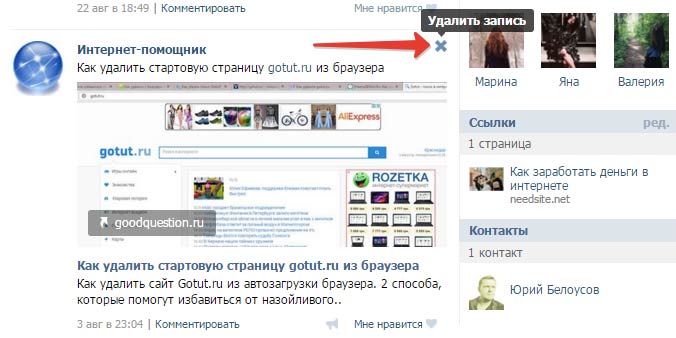 Щелкните раскрывающийся список Временная шкала, фото и просмотр тегов , чтобы отфильтровать определенные теги. Мобильные пользователи должны выбирать вложенные категории для просмотра сообщений, тегов, взаимодействий и более конкретных действий.
Щелкните раскрывающийся список Временная шкала, фото и просмотр тегов , чтобы отфильтровать определенные теги. Мобильные пользователи должны выбирать вложенные категории для просмотра сообщений, тегов, взаимодействий и более конкретных действий.
Когда вы сталкиваетесь с чем-то, что хотите удалить, выберите меню из трех точек, чтобы удалить, скрыть или заархивировать; в отличие от комментария; или удалить тег. Если вы хотите удалить несколько сообщений одновременно, установите флажок рядом с действиями, затем выберите Архив или Корзина вверху справа.
Скрыть сообщения в Facebook
Можно ограничить видимость старых фотографий и сообщений, сделав их личными вместо полного удаления. На временной шкале щелкните многоточие рядом с сообщением, которое вы хотите скрыть, выберите Изменить аудиторию ( Изменить конфиденциальность на мобильном устройстве), затем выберите, у кого должно быть разрешение на просмотр сообщения. Выберите Только я , чтобы скрыть это от всех. Чтобы скрыть публикацию только от определенных людей, выберите друзей кроме… или Определенные друзья … , чтобы включить или исключить определенных друзей.
Выберите Только я , чтобы скрыть это от всех. Чтобы скрыть публикацию только от определенных людей, выберите друзей кроме… или Определенные друзья … , чтобы включить или исключить определенных друзей.
Facebook также имеет инструмент для массового скрытия общедоступных постов в хронике. Для этого щелкните стрелку в правом верхнем углу своего профиля и перейдите к Настройки и конфиденциальность> Настройки> Конфиденциальность . Щелкните ссылку Ограничить прошлые сообщения , чтобы открыть предупреждение о том, что все ваши общедоступные сообщения будут преобразованы только в друзей. Если это нормально, нажмите кнопку Ограничить прошлые сообщения , и ваши общедоступные сообщения будут видны только тем, кто находится в вашем списке друзей.
На мобильном устройстве коснитесь значка гамбургера и выберите «Настройки и конфиденциальность»> «Настройки»> «Настройки конфиденциальности»> «Ограничить круг лиц, которые могут видеть прошлые сообщения» . Здесь вы также можете изменить способ отображения будущих сообщений.
Здесь вы также можете изменить способ отображения будущих сообщений.
Загрузите ваши данные Facebook
Не хотите навсегда потерять информацию о Facebook? Вы можете загрузить копию всей своей временной шкалы Facebook, перейдя в «Настройки и конфиденциальность»> «Настройки»> «Ваша информация в Facebook ». Щелкните ссылку View рядом с полем «Загрузить вашу информацию».
Выберите, что должно и не должно быть включено в загрузку, затем щелкните Create Files , чтобы загрузить информацию Facebook на свой компьютер. После создания файла его всегда можно повторно загрузить на вкладке «Доступные копии».
Нравится то, что вы читаете?
Подпишитесь на информационный бюллетень Tips & Tricks , чтобы получать советы экспертов, которые помогут вам максимально эффективно использовать свои технологии.
Этот информационный бюллетень может содержать рекламу, предложения или партнерские ссылки. Подписка на информационный бюллетень означает ваше согласие с нашими Условиями использования и Политикой конфиденциальности. Вы можете отказаться от подписки на информационные бюллетени в любое время.
Подписка на информационный бюллетень означает ваше согласие с нашими Условиями использования и Политикой конфиденциальности. Вы можете отказаться от подписки на информационные бюллетени в любое время.
Как удалить сообщения в Facebook массово
Что нужно знать
- Перейдите в свой профиль и выберите Управление сообщениями , найдите сообщения, которые вам больше не нужны, и нажмите Далее > Удалить сообщения > Готово .
- В мобильном приложении выберите Управление деятельностью , установите фильтры для поиска ненужных сообщений и заархивируйте их .
Вот как удалить сразу все сообщения Facebook и заархивировать свои действия с помощью инструмента управления действиями в веб-браузере или в мобильном приложении.
Массовое удаление сообщений с помощью Facebook в веб-браузере
Первый шаг к удалению ваших старых сообщений в Facebook — это выбрать сообщения, которые вам больше не нужны (до 50 за раз).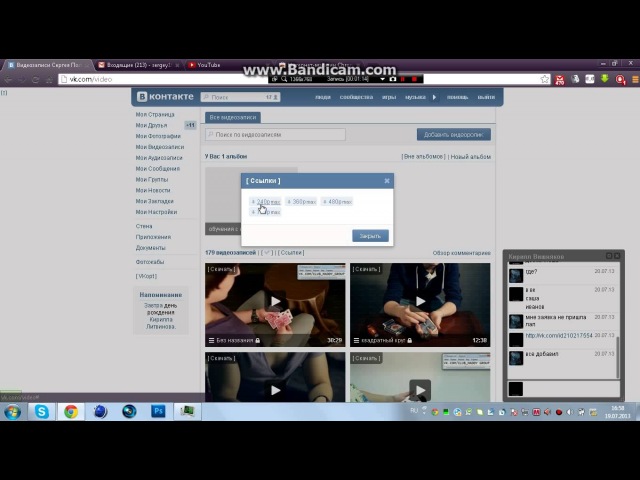 Есть несколько способов сделать это, включая фильтрацию сообщений, если вы хотите удалить что-то конкретное.
Есть несколько способов сделать это, включая фильтрацию сообщений, если вы хотите удалить что-то конкретное.
Перейти к Facebook.ru или откройте приложение Facebook и войдите в свою учетную запись. Выберите свое имя или значок профиля в верхнем левом боковом меню или в строке меню, чтобы перейти в свой профиль.
Выберите Управление сообщениями , расположенный под композитором сообщений.
Выберите Filters , чтобы сузить доступные параметры. Вы можете выбрать определенные годы, автора публикации, уровни конфиденциальности и элементы, в которых вы отмечены.
Воспользуйтесь опциями фильтрации, чтобы найти сообщения, которые вы хотите удалить.Фильтры особенно полезны для быстрого поиска старых сообщений, не тратя время на прокрутку временной шкалы.
Установите квадратный флажок в правом верхнем углу любого эскиза публикации, которую вы хотите удалить.
Вы можете выбрать не более 50 сообщений для удаления за один раз.

Чтобы просмотреть всю публикацию на Facebook.com, выберите ее миниатюру. Появится окно, в котором отображается сообщение полностью, поэтому вы можете решить, хотите ли вы сохранить его или удалить.
Когда вы выбрали все сообщения, которые хотите удалить, выберите Next внизу экрана.
Выберите Удалить сообщения , затем выберите Готово .
Удаление необратимо. Если вы не хотите окончательно удалять эти сообщения, вместо этого скройте их, чтобы они больше не отображались на шкале времени вашего профиля. Выберите Скрыть сообщения на Facebook.com или нажмите Скрыть на шкале времени в приложении.Чтобы отобразить эти сообщения, перейдите в журнал активности в своем профиле и выберите вкладку Скрыто на шкале времени .
Как управлять своими сообщениями в приложении Facebook
В разделе «Управление» в настройках Facebook вы можете удалять, архивировать или восстанавливать контент.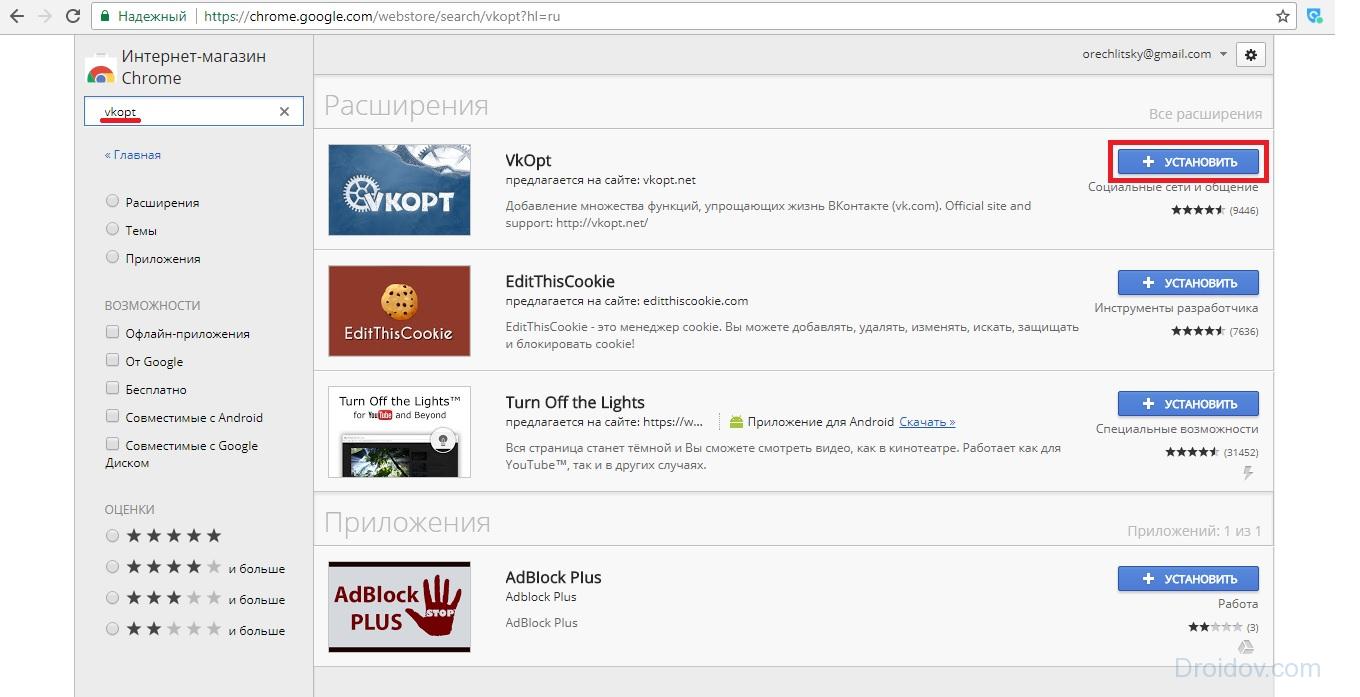 Эта функция в настоящее время доступна только в мобильном приложении Facebook.
Эта функция в настоящее время доступна только в мобильном приложении Facebook.
Выберите значок Menu в правом нижнем углу экрана.
Выберите Просмотреть свой профиль вверху следующего экрана.
Выберите Еще , представленные тремя точками (…) под изображением вашего профиля.
В списке настроек профиля выберите Журнал активности .
Вверху журнала активности выберите Управление сообщениями .
Появится список ваших сообщений.
В верхней части журнала активности выберите Фильтры и при необходимости выберите фильтр, например «Категории» или «Дата».
Установите флажок рядом с любым содержимым, которое вы хотите заархивировать.
Вы можете восстановить заархивированное содержимое в любое время, выбрав Архив в журнале активности, выбрав содержимое и выбрав Восстановить .
 Однако, если вы переместите контент в корзину, Facebook безвозвратно удалит его через 30 дней.
Однако, если вы переместите контент в корзину, Facebook безвозвратно удалит его через 30 дней.Выберите Архив . Или выберите Корзина , чтобы удалить содержимое.
Не удается удалить некоторые сообщения?
Вы можете заметить, что когда вы пытаетесь удалить некоторые сообщения, опция удаления неактивна, и вы можете выбрать только опцию скрытия. Это может происходить для определенных сообщений, таких как обновления изображений профиля, сообщения, которые не были созданы вами, или сообщения с определенными настройками конфиденциальности.
Сообщения, которые нельзя удалить с помощью параметра управления сообщениями, можно удалить по отдельности. Найдите сообщения на временной шкале, выберите три точки в правом верхнем углу отдельного сообщения и выберите Удалить .
Подумайте о том, чтобы ограничить свои прошлые сообщения в настройках, чтобы предыдущие сообщения, которыми вы поделились с друзьями друзей или публикой, были изменены, чтобы они были доступны только вашим друзьям.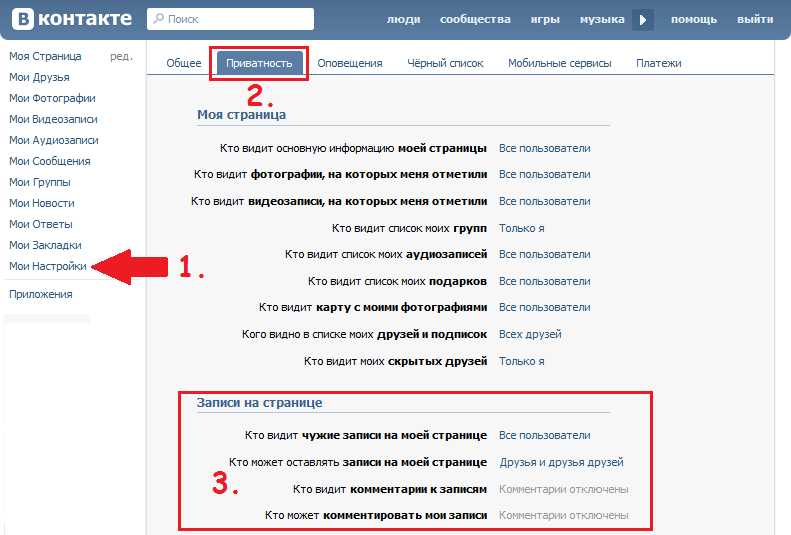 На Facebook.com щелкните стрелку вниз, затем выберите Настройки > Конфиденциальность > Лимит прошлых сообщений . Для подтверждения выберите Лимит прошлых сообщений . Этот параметр недоступен в мобильном приложении.
На Facebook.com щелкните стрелку вниз, затем выберите Настройки > Конфиденциальность > Лимит прошлых сообщений . Для подтверждения выберите Лимит прошлых сообщений . Этот параметр недоступен в мобильном приложении.
Спасибо, что сообщили нам!
Расскажите, почему!
Другой Недостаточно подробностей Трудно понятьКак удалить сообщение Facebook из вашей хроники 01.06.2018
Я часто получаю вопросы об удалении постов, Facebook постоянно меняет способ удаления постов.или вы ищете три точки…
Они будут в правом верхнем углу сообщений.
В комментариях вам нужно навести указатель мыши на комментарий, чтобы увидеть точки, или щелкнуть сам комментарий на мобильных устройствах.
Иногда вы будете искать X
После того, как вы найдете каретки, точки, X или параметры, вы можете перейти оттуда.
Теперь немного конкретики.
Удаление поста, написанного кем-то другим на стене друга (вы не можете)
Вы не можете физически удалить сообщение, которое кто-то разместил на стене друга.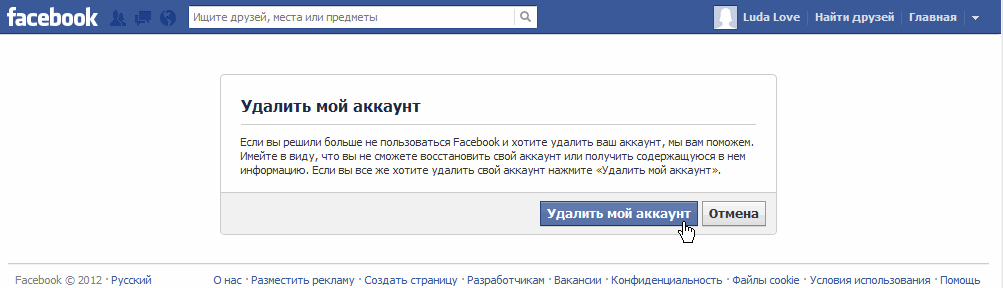 В зависимости от используемого вами устройства вы можете скрыть такой пост. Если нет, вам придется сообщить об этом, чтобы не увидеть его снова.
В зависимости от используемого вами устройства вы можете скрыть такой пост. Если нет, вам придется сообщить об этом, чтобы не увидеть его снова.
На компьютере начните с поиска трех точек в правом верхнем углу сообщения. Когда вы нажимаете на точки, вы увидите раскрывающийся список.
В самом низу вы увидите «Пожаловаться на сообщение». Щелкните по нему. Когда вы это сделаете, появится другое окно. Вам просто нужно выбрать подходящий вариант. Затем откроется еще одно окно, и вы должны выбрать то, что вам нравится.Я не знаю, почему в Facebook так сложно просто скрыть пост. Но вот оно.
Скрытие комментария, написанного кем-то другим на стене друга
Если вы считаете, что чей-то комментарий на чужой странице раздражает, и просто не хотите его видеть, вы можете скрыть его. Наведите указатель мыши на комментарий. Вы увидите X. Нажмите X, и у вас будет возможность скрыть комментарий.
Удалить сообщение, которое вы написали на стене другого человека
Допустим, вы разместили что-то на стене друга и теперь хотите это удалить.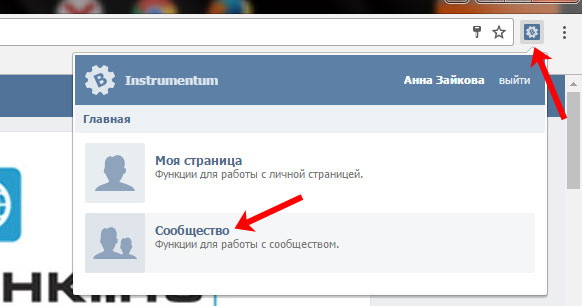 Вы снова начинаете с нажатия на три точки. После этого вы увидите список опций. Удалить второй снизу.
Вы снова начинаете с нажатия на три точки. После этого вы увидите список опций. Удалить второй снизу.
Удаление сообщения со стены Facebook
Просто нажмите на три точки в правом верхнем углу и выберите «Удалить». Это работает для ваших собственных сообщений или сообщений других людей.
Удаление комментария, который вы написали на Facebook
Наведите указатель мыши на крайний правый угол рядом с комментарием, который вы хотите удалить. Появятся три точки. Точки появляются только при наведении указателя мыши на нужную область. Нажмите на точки, и вы увидите вариант для редактирования или удаления.
Удаление комментария на вашей стене в Facebook
На своей стене, если вы удалите сообщение, все комментарии также исчезнут. Но если вы просто хотите удалить комментарий, который написал кто-то другой, оставив сообщение нетронутым, процесс аналогичен удалению вашего собственного комментария.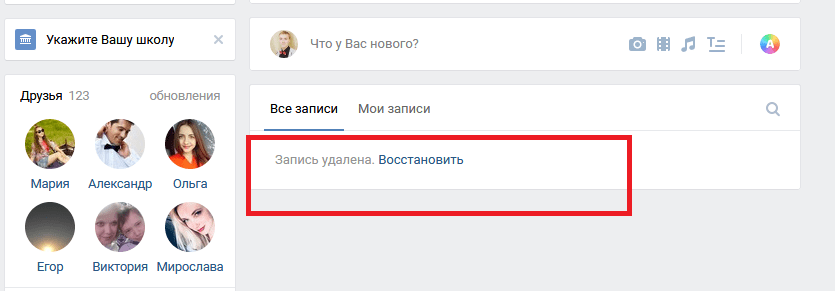 Опять же, вам нужно навести указатель мыши на крайний правый угол комментария. На этот раз вы увидите только крестик, а не три точки. Щелкните X, и вы сможете удалить комментарий.
Опять же, вам нужно навести указатель мыши на крайний правый угол комментария. На этот раз вы увидите только крестик, а не три точки. Щелкните X, и вы сможете удалить комментарий.
мобильный
Вот обновление для мобильных устройств на 1 июня 2018 г.
Я не считаю, что способ удалить или отредактировать сообщение — это надавить на содержание сообщения. Затем появляется окно, в котором вы можете выбрать свои варианты. Это работает как на моем iPad, так и на моем телефоне Android.
Это старый контент от 2017 года.в правом верхнем углу. Вы увидите окно, в котором представлены различные параметры. Я полагаю, рано или поздно Facebook изменит курсор на три точки. Поэтому, если вы видите точки вместо курсора, щелкните по ним.
- Если вы написали сообщение, вы можете его отредактировать или удалить.
- Если пост написал кто-то другой, вы можете его удалить.
Удаление сообщения на чужой стене
Если вы написали сообщение, вы увидите каретку. Когда вы нажмете на курсор, вы увидите вариант редактирования или удаления.
Когда вы нажмете на курсор, вы увидите вариант редактирования или удаления.
Если вы не писали сообщение, вы все равно увидите курсор. Когда вы нажимаете на него, вы можете скрыть его или, возможно, вам придется сообщить об этом, что в конечном итоге сделает его так, что вы не сможете его увидеть. Прямо сейчас на своем iPad я могу скрывать сообщения, которые не хочу видеть.
Удаление, редактирование или скрытие комментария
Работа с комментариями на мобильном телефоне обычно означает щелчок по самому комментарию. Обычно точек, крестиков и прочего нет. Если вы нажмете на комментарий, вы увидите, какие варианты вам подходят.Так что нажмите на комментарий, и вы увидите свои варианты.
- Вы можете отредактировать или удалить комментарий, который вы написали, на своей стене или на стенах других людей.
- Вы можете удалять комментарии, оставленные на вашей стене другими пользователями.
- Вы можете скрыть комментарии на чужих стенах, если вы их не писали.

Как удалить данные Facebook навсегда
Facebook согласился выплатить рекордную сумму в 5 миллиардов долларов для завершения расследования нарушений конфиденциальности, сообщила Федеральная торговая комиссия (FTC) в среду.Компания также создаст «независимый комитет по конфиденциальности», чтобы обеспечить «большую подотчетность на уровне совета директоров», говорится в пресс-релизе FTC. Но урегулирование не повлияет на структуру корпоративного управления Facebook, что позволяет Цукербергу влиять на действия компании.
Facebook пообещал очистить свои действия, когда дело доходит до вопросов конфиденциальности. Но ошибки гиганта социальных сетей, тем не менее, стоили ему доверия некоторых пользователей. По данным Pew Research Center, 74% взрослых пользователей Facebook либо изменили свои настройки конфиденциальности в прошлом году, либо сделали перерыв в работе с сайтом, либо удалили приложение Facebook со своих телефонов.
Конечно, есть и более крайние меры, которые вы можете предпринять, если больше не доверяете Facebook, включая деактивацию или удаление вашей учетной записи Facebook.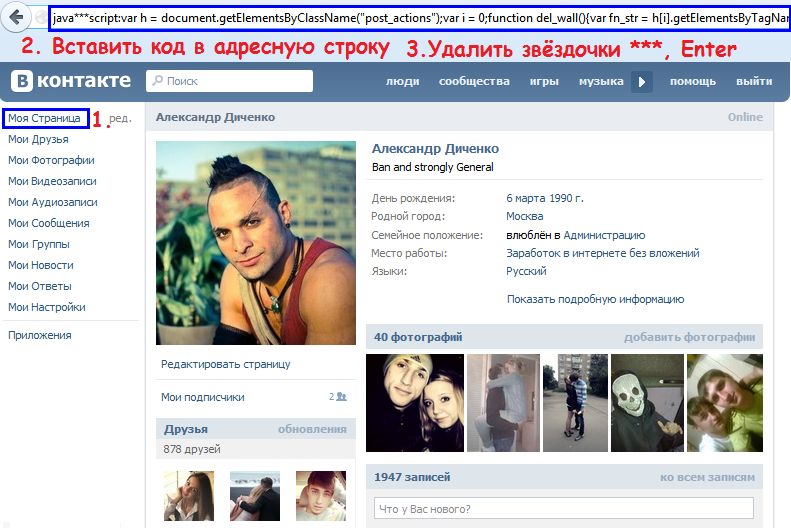 Кроме того, вы можете проверить, сколько информации вы делитесь с платформой и на ней. Вот как это сделать.
Кроме того, вы можете проверить, сколько информации вы делитесь с платформой и на ней. Вот как это сделать.
Как окончательно удалить свою учетную запись Facebook
Чтобы полностью удалить свой профиль Facebook и все фотографии, видео, обновления статуса и т. Д., Которыми вы поделились на протяжении многих лет, вам необходимо навсегда удалить свою учетную запись Facebook.Это предотвратит использование Facebook Messenger, а также отключит любые логины на основе Facebook, которые вы используете для других служб, таких как Spotify. (Facebook сообщает, что вам нужно будет связаться с этими сайтами, чтобы настроить новую учетную запись.)
После удаления учетной записи Facebook у вас будет 30-дневное окно, чтобы передумать. По истечении этих 30 дней вся ваша информация будет навсегда удалена и станет недоступной. (Ваша информация не будет доступна другим пользователям Facebook в течение 30-дневного периода.) Facebook предлагает пользователям загрузить свои данные Facebook — сообщения, фотографии, комментарии и другую информацию профиля — перед удалением учетной записи. Facebook может создать защищенный паролем файл, содержащий все ваши сообщения и другой контент, который можно будет загрузить через несколько дней после запроса.
Facebook может создать защищенный паролем файл, содержащий все ваши сообщения и другой контент, который можно будет загрузить через несколько дней после запроса.
Чтобы навсегда удалить свою учетную запись Facebook, перейдите на страницу настроек с помощью направленной вниз стрелки в правом верхнем углу сайта. Щелкните ссылку Your Facebook Information под Security and Login и перейдите по ссылке Delete Your Account and Information .Оказавшись там, у вас будет возможность Деактивировать учетную запись , что позволит вам либо сохранить доступ к Messenger, либо загрузить свою информацию, либо удалить учетную запись.
Предполагая, что вы уже загрузили какие-либо данные, которые хотите сохранить, нажмите Удалить учетную запись. Вам будет предложено ввести пароль Facebook. Щелкните Продолжить , а затем Удалить учетную запись .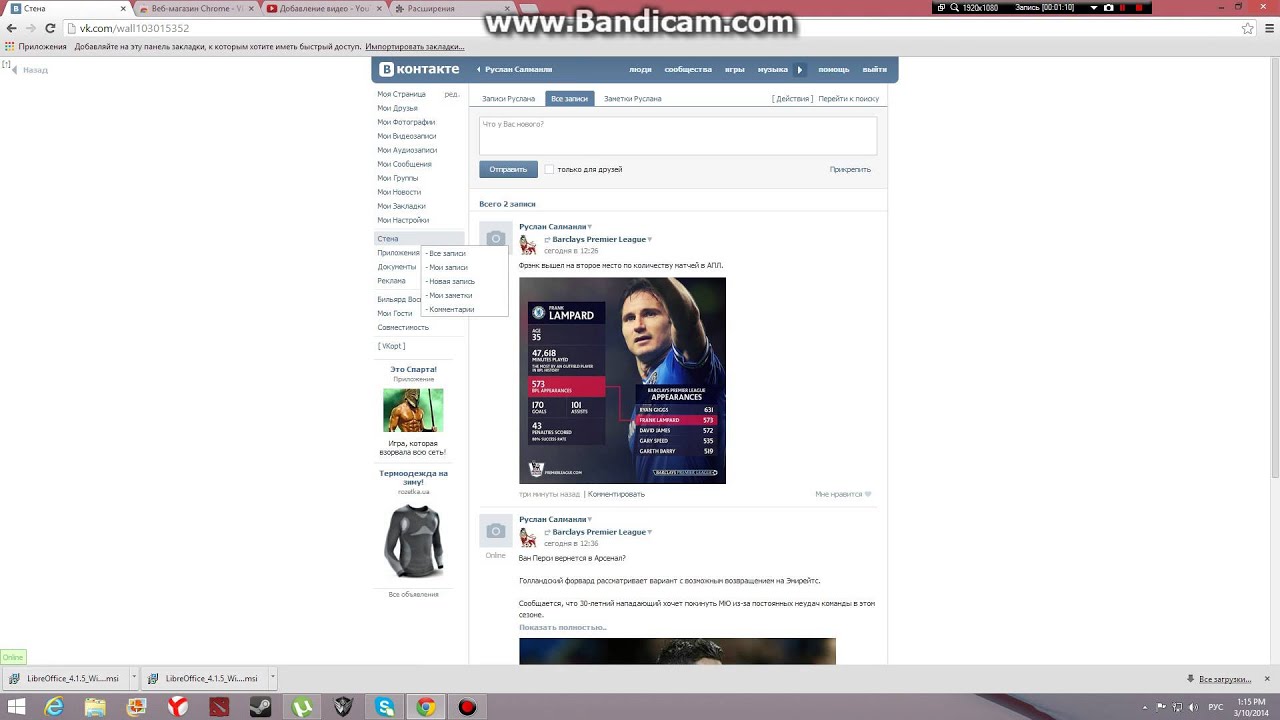
Опять же, у вас будет 30 дней, чтобы передумать, прежде чем все ваши данные Facebook будут удалены без возможности восстановления.(Чтобы остановить процесс удаления, войдите в Facebook, и вам будет предложено выбрать Отменить удаление ). Facebook сообщает, что некоторая информация, «например, сообщения, которые вы отправили друзьям», все еще может быть видна другим пользователям даже после удаления вашей учетной записи. Все, что ваши друзья писали о вас, также останется на Facebook, поскольку это их данные, а не ваши.
Деактивировать свою учетную запись Facebook
Есть и другие способы уйти от Facebook, помимо ядерного варианта полного удаления вашей учетной записи.Деактивация вашей учетной записи Facebook не приведет к удалению ваших данных, но сделает вашу страницу недоступной для других пользователей. Это может быть хорошим вариантом, если вы хотите отдохнуть от Facebook, но не хотите зайти так далеко, чтобы полностью удалить свою учетную запись. Деактивация вашей учетной записи Facebook также позволит вам продолжать использовать любые логины Facebook и Facebook Messenger.
Деактивация вашей учетной записи Facebook также позволит вам продолжать использовать любые логины Facebook и Facebook Messenger.
Чтобы деактивировать свою учетную запись Facebook, перейдите к Settings с помощью направленной вниз стрелки в правом верхнем углу страницы Facebook.Щелкните Настройки . Затем нажмите Общие и перейдите к Управление учетной записью . Здесь у вас будет возможность Деактивировать свой аккаунт .
Удалить информацию вручную
В зависимости от настроек конфиденциальности все, что вы когда-либо публиковали в Facebook, а также все, на что вы были отмечены, можно будет просмотреть на странице «Ваша информация» в Facebook. Ваши данные разделены на разные категории, включая публикации, фотографии, лайки и многое другое.Это удобно, если вы не хотите удалять все данные Facebook, а просто хотите прокрутить историю пользователей и выбрать, что отображается на вашей странице Facebook.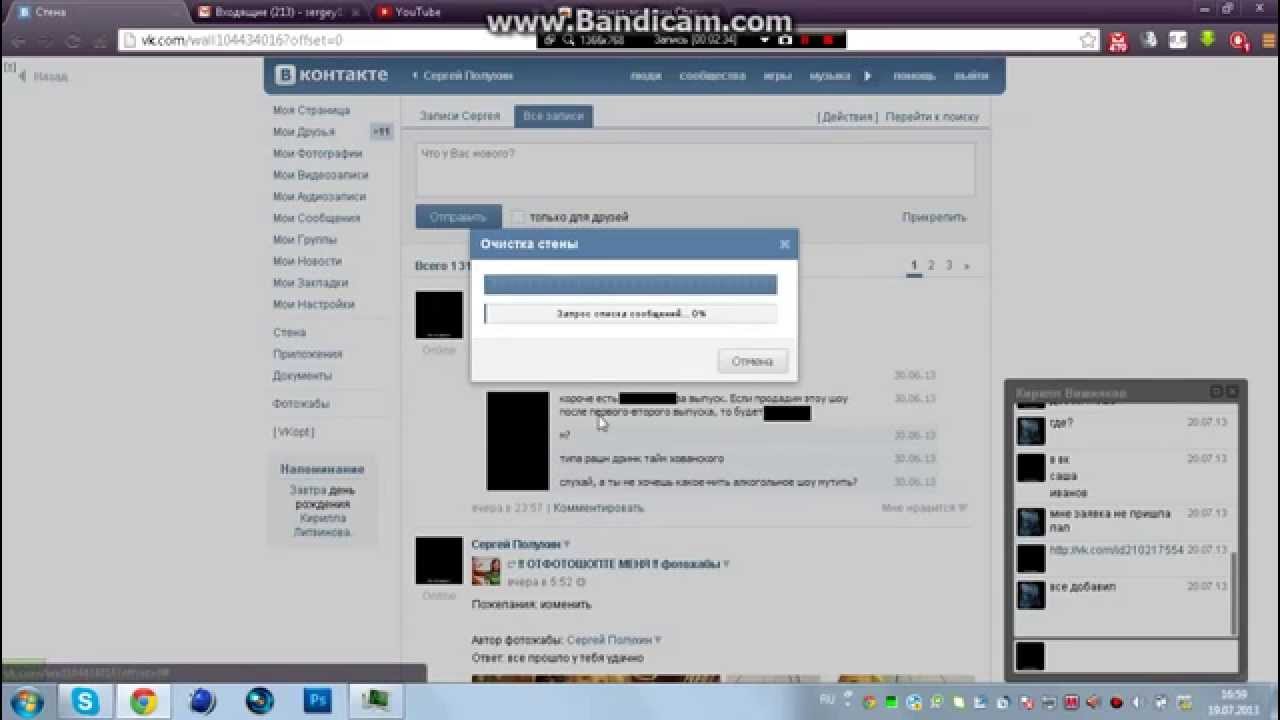
Вы также можете вручную удалить свою информацию на этой странице, но это, вероятно, займет много времени, если вы какое-то время были на Facebook.
После перехода на страницу Download Your Information , как описано выше, вы увидите ссылку на страницу Access Your Information .Если вы хотите удалить то, что вы разместили на своей стене в Facebook, выберите первый вариант: сообщений . Оттуда вы можете выбрать для просмотра свои сообщения, сообщения, в которых вы отмечены, сообщения других людей на вашей шкале времени, сообщения, скрытые на вашей шкале времени, заметки и опросы. Перейдите в раздел, куратором которого вы хотите быть. Если это сообщения, нажмите Сообщения . Facebook будет перечислять все ваши публикации по годам. В течение каждого года посты классифицируются по месяцам.
Если вы хотите удалить определенное сообщение, вам нужно будет щелкнуть значок карандаша справа от сообщения. В зависимости от поста будет несколько вариантов. Для удаления нажмите Удалить . Есть также варианты, позволяющие скрыть контент или разрешить отображение контента на вашей шкале времени.
Краткое руководство.Беседы с самыми влиятельными лидерами в сфере бизнеса и технологий.
Спасибо!
В целях вашей безопасности мы отправили письмо с подтверждением на указанный вами адрес. Щелкните ссылку, чтобы подтвердить подписку и начать получать наши информационные бюллетени.Если вы не получите подтверждение в течение 10 минут, проверьте папку со спамом.Свяжитесь с нами по [email protected].
Уловки, которых вы не знали
Ах, славные дни Instagram начала 2010-х. Раньше, когда использование фильтра Валенсии на каждой фотографии было модным, и получить 25 лайков было более чем достаточно. Ничего не было курировано или «за грамм», и вы могли публиковать практически все, что захотите, независимо от того, насколько плохим было освещение.
Если вы когда-либо хотели, чтобы вы могли стереть свидетельства своих первых неуклюжих шагов в социальных сетях, вы попали в нужное место. В этом руководстве мы рассмотрим все, что вам нужно знать об удалении публикации в Instagram раз и навсегда.
Как удалить сообщения в Instagram
В соответствии со своей репутацией одного из самых удобных приложений для социальных сетей, доступных прямо сейчас, Instagram значительно упрощает удаление публикации.
Вот как удалить сообщение в Instagram:
- Откройте приложение Instagram.
- Нажмите значок человека в правом нижнем углу экрана, чтобы перейти к своему профилю.
- Найдите фотографию, которую хотите удалить.
- Коснитесь трех горизонтальных точек в правом верхнем углу экрана.
- Затем нажмите «Удалить».
- Наконец, снова нажмите «Удалить» для подтверждения.
Выполнив указанные выше действия, вы навсегда удалите свой пост в Instagram.Это означает, что фотография (или видео), а также все полученные лайки и комментарии будут удалены из вашего профиля.
Если все это звучит для вас слишком окончательно, есть способ удалить фотографии из домашней ленты, не теряя их навсегда.
Как удалить пост в Инстаграм с возможностью восстановления
Чувствуете себя немного привязанным к этой неотредактированной, слегка размытой фотографии вас и ваших приятелей по колледжу? Тогда не удаляйте — заархивируйте.
До 2017 года единственным вариантом удаления неприглядных фотографий из профиля было их удаление.Игра изменилась навсегда, когда появилась функция Instagram Archive, которая позволила вам удалить фотографию из общедоступного (или частного, в зависимости от настроек конфиденциальности) просмотра и сохранить ее в защищенной папке только для ваших глаз.
Эта частная галерея, найденная в приложении Instagram, видна только вам. Никто другой не может его увидеть или получить к нему доступ. Лучшая часть? Архивировать фото и видео так же просто, как и удалить их. Вот как заархивировать пост в Instagram:
- Откройте приложение Instagram.
- Коснитесь значка человека в правом нижнем углу экрана, чтобы перейти к своему профилю.
- Найдите фотографию, которую хотите заархивировать.
- Затем коснитесь трех горизонтальных точек в правом верхнем углу фотографии.
- Наконец, нажмите «Архив».
Итак, куда деваются ваши фотографии, когда вы их архивируете? Вот как получить доступ к галерее личного архива:
- Откройте приложение Instagram.
- Нажмите значок человека в правом нижнем углу экрана, чтобы перейти к своему профилю.
- Затем коснитесь трех горизонтальных линий в правом верхнем углу экрана.
- Наконец, нажмите «Архив».
И вуаля — вот как вы получаете доступ к своей архивной галерее. Здесь все ваши личные фотографии будут жить вечно или, по крайней мере, до тех пор, пока вы снова не решите опубликовать их в своей ленте.
Если разархивировать фото, ничего сумасшедшего не произойдет. Он снова появится в вашем профиле в том же месте на шкале времени, из которого вы его удалили. Никто не будет уведомлен.
Вот как разархивировать фотографию:
- Откройте приложение Instagram.
- Нажмите значок человека в правом нижнем углу экрана, чтобы перейти к своему профилю.
- Затем коснитесь трех горизонтальных линий в правом верхнем углу экрана.
- Наконец, нажмите «Архив».
- Найдите фотографию, которую хотите разархивировать.
- Затем коснитесь трех горизонтальных точек в правом верхнем углу фотографии.
- Нажмите «Показать в профиле».
Так же загадочно, как и оно исчезло, ваша ранее заархивированная фотография снова появится.
Как массово удалить свои фотографии в Instagram
Если вы хотите очистить свой профиль в социальных сетях, идеальный способ сделать это — удалить все свои фотографии в Instagram сразу. Эта проблема? В Instagram эта функция недоступна.
К счастью, существует множество сторонних приложений, которые помогут вам массово удалять фотографии.Здесь мы покажем вам, как удалить несколько сообщений Instagram с помощью InstaClean, который доступен бесплатно в App Store.
Вот как массово удалить фотографии с помощью InstaClean:
- Откройте приложение InstaClean.
- Войдите в свою учетную запись Instagram.
- Разрешите InstaClean получить доступ к своей учетной записи Instagram.
- Нажмите кнопку «Мультимедиа» в правом нижнем углу экрана.
- Выберите все фотографии, которые хотите удалить, касаясь каждого изображения.
- Нажмите кнопку корзины в правом верхнем углу экрана.
- Выберите Удалить.
Количество фотографий, которые вы можете удалить, зависит от того, сколько у вас «монет». При установке приложения вы автоматически получаете 50 монет, и вы можете приобрести дополнительные монеты или подписку в любое время.
Другие приложения для iPhone предлагают аналогичные услуги, например Cleaner for IG и Cleaner for Ins.
Можете ли вы восстановить удаленные фотографии?
Нет, не через само приложение Instagram.На момент написания этой статьи Instagram будет восстанавливать только те фотографии, которые были заархивированы, а не те, которые вы удалили. Если вы удалите сообщение, оно полностью удаляется из приложения и не подлежит восстановлению.
Несмотря на то, что все отметки «Нравится» и комментарии исчезли, на вашем iPhone все еще можно найти старую фотографию или видео. Если в приложении Instagram включены исходные фотографии, любые фотографии или видео, которые вы снимаете или публикуете (в историях и в своей ленте), автоматически сохраняются в вашем альбоме «Фотопленка».Этот контент можно найти в определенном альбоме в вашей фотопленке под названием Instagram.
Вот как включить функцию «Исходные фотографии»:
- Откройте приложение Instagram.
- Нажмите значок человека в правом нижнем углу экрана, чтобы перейти к своему профилю.
- Затем коснитесь трех горизонтальных линий в правом верхнем углу экрана.
- Перейдите в «Настройки»> «Учетная запись»> «Исходные фотографии».
- Коснитесь переключателя, чтобы включить функцию.
Еще одно место для поиска удаленного сообщения Instagram — это папка «Недавно удаленные» в папке «Фотопленка». После удаления фото и видео будут храниться в этой папке в течение 30 дней.
Почему я не могу удалить свои фотографии в Instagram?
У вас должна быть возможность удалить любую из своих фотографий, пусть и по отдельности, из приложения Instagram. Однако, если вы пытаетесь удалить фотографии с веб-сайта Instagram на своем компьютере, у вас не получится, потому что в настоящее время Instagram не позволяет этого.



 Однако, если вы переместите контент в корзину, Facebook безвозвратно удалит его через 30 дней.
Однако, если вы переместите контент в корзину, Facebook безвозвратно удалит его через 30 дней.