Виртуальный коммутатор Hyper-V | Microsoft Docs
- Чтение занимает 2 мин
В этой статье
Область применения: Windows Server 2022, Windows Server 2019, Windows Server 2016
В этом разделе представлен обзор виртуального коммутатора Hyper-V, который предоставляет возможность подключать виртуальные машины виртуальных машин ( ) к сетям, внешним по отношению к — узлу Hyper V, включая интрасеть Организации и Интернет.
-При развертывании программно-определяемой сети Sdn можно также подключаться к виртуальным сетям на сервере с Hyper V ( ) .
Примечание
Помимо этого раздела, доступна следующая документация по виртуальному коммутатору Hyper-V.
Дополнительные сведения о других сетевых технологиях см. в разделе Networking in Windows Server 2016.
-Виртуальный коммутатор Hyper v — это программный коммутатор уровня 2 Ethernet, доступный в диспетчере Hyper-v — при установке роли Hyper- — сервера.
Виртуальный коммутатор Hyper-V включает программно управляемые и расширяемые возможности для подключения виртуальных машин к виртуальным сетям и физической сети. Виртуальный коммутатор Hyper-V также обеспечивает применение политик в области безопасности, изоляции и уровней обслуживания.
Примечание
Виртуальный коммутатор Hyper-V поддерживает только Ethernet и не поддерживает другие технологии проводной сети, такие как Infiniband и Fibre Channel.
Виртуальный коммутатор Hyper-V включает возможности изоляции клиентов, формирования трафика, защиты от вредоносных виртуальных машин и упрощение устранения неполадок.
благодаря встроенной поддержке спецификации интерфейса сетевых устройств NDIS- ( ) драйверы фильтров, а также драйверы для выноски драйверов для платформы фильтрации Windows платформ ( ) , виртуальный коммутатор Hyper-V позволяет независимым поставщикам программного обеспечения ( ) создавать расширяемые подключаемые модули, называемые расширениями виртуальных коммутаторов, которые могут предоставлять расширенные возможности работы в сети и безопасности.
На следующем рисунке у виртуальной машины есть виртуальный сетевой адаптер, подключенный к виртуальному коммутатору Hyper-V через порт коммутатора.
Возможности виртуального коммутатора Hyper-V предоставляют дополнительные возможности для обеспечения изоляции клиентов, формирования и управления сетевым трафиком, а также применения защитных мер к вредоносным виртуальным машинам.
Примечание
в Windows Server 2016 виртуальная машина с виртуальным сетевым адаптером точно отображает максимальную пропускную способность для виртуального сетевого адаптера. Чтобы просмотреть скорость виртуального сетевого адаптера в окне » 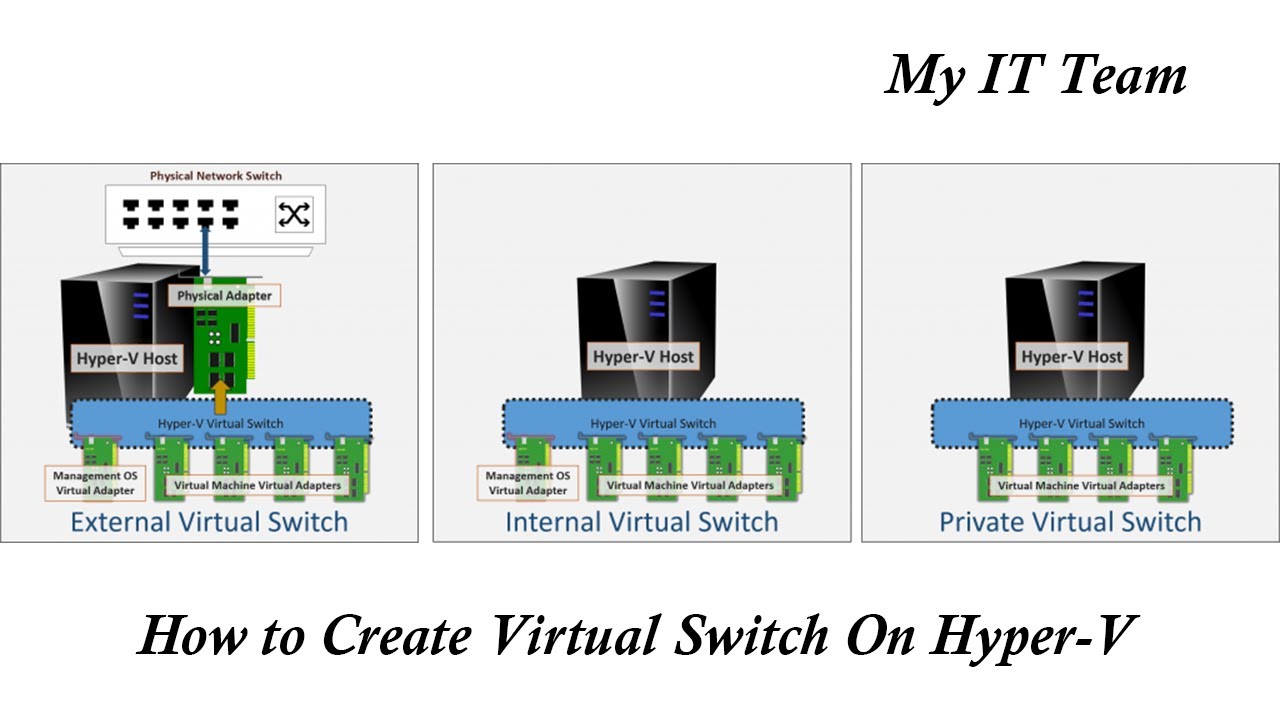 В поле « соединение» значение параметра Speed соответствует скорости физического сетевого адаптера, установленного на сервере.
В поле « соединение» значение параметра Speed соответствует скорости физического сетевого адаптера, установленного на сервере.
Использование виртуального коммутатора Hyper-V
Ниже приведены некоторые сценарии вариантов использования для виртуального коммутатора Hyper-V.
Отображение статистики. разработчик в размещенном поставщике облачных служб реализует пакет управления, который отображает текущее состояние виртуального коммутатора Hyper-V. Пакет управления может запрашивать текущие возможности коммутатора, параметры конфигурации и сетевую статистику по отдельным портам при помощи инструментария WMI. После этого для администраторов отображается состояние коммутатора.
Отслеживание ресурсов. Компания размещения продает услуги по размещению цен в соответствии с уровнем принадлежности. Каждый уровень участия имеет свои характеристики сети. Администратор выделяет ресурсы таким образом, чтобы одновременно обеспечивать соответствие соглашениям об уровне обслуживания и доступность сети.
Управление порядком расширений коммутатора. предприятие установило расширения на своем узле Hyper-V для отслеживания трафика и обнаружения вторжений в отчетах. Во время технического обслуживания некоторые расширения могут быть обновлены, что приведет к изменению их порядка. Выполняется простой сценарий для переупорядочения расширений после обновления.
Расширение переадресации управляет идентификатором виртуальной ЛС. Компания крупного коммутатора создает расширение переадресации, которое применяет все политики для работы в сети. Один из управляемых элементов — идентификаторы виртуальной локальной сети (VLAN). Виртуальный коммутатор передает управление виртуальной локальной сетью расширению переадресации. установка компании коммутатора программным способом вызывает интерфейс прикладного программирования (API) инструментарий управления Windows (WMI) (WMI), который включает прозрачность, указывая, что виртуальный коммутатор Hyper-V передается и не принимает никаких действий с тегами VLAN.
Виртуальный коммутатор передает управление виртуальной локальной сетью расширению переадресации. установка компании коммутатора программным способом вызывает интерфейс прикладного программирования (API) инструментарий управления Windows (WMI) (WMI), который включает прозрачность, указывая, что виртуальный коммутатор Hyper-V передается и не принимает никаких действий с тегами VLAN.
Функции виртуального коммутатора Hyper-V
Виртуальный коммутатор Hyper-V включает следующие важные компоненты.
Защита ARP/ND (подмена). обеспечивает защиту от ВРЕДОНОСНОЙ виртуальной машины с помощью подмены протокола адресов (ARP) для кражи IP-адресов с других виртуальных машин. Защищает от атак узлов IPv6 путем спуфинга протокола обнаружения соседей (ND).
Защита DHCP-
Списки ACL портов.
 обеспечивает фильтрацию трафика на основе IP-адресов и диапазонов, позволяющих настроить изоляцию виртуальной сети.
обеспечивает фильтрацию трафика на основе IP-адресов и диапазонов, позволяющих настроить изоляцию виртуальной сети.Режим магистрали для виртуальной машины. позволяет администраторам настроить определенную виртуальную машину в качестве виртуального устройства, а затем направить трафик из различных виртуальных ЛС в эту виртуальную машину.
Мониторинг сетевого трафика: позволяет администраторам просматривать трафик, проходящий через сетевой коммутатор.
Изолированная (частная) виртуальная ЛС. позволяет администраторам разделять трафик по нескольким виртуальным ЛС, чтобы упростить установку изолированных сообществ клиентов.
Ниже приведен перечень возможностей, которые улучшают использование виртуального коммутатора Hyper-V.
Предел пропускной способности и поддержка пакетов: минимальное значение пропускной способности гарантирует зарезервированную пропускную способность Максимум полосы пропускания — это объем полосы пропускания, который может использовать виртуальная машина.

Поддержка явных уведомлений о перегрузке (ECN). Маркировка ECN, также известная как центерткп данных (дкткп), позволяет физическому коммутатору и операционной системе регулировать поток трафика таким образом, чтобы буферные ресурсы коммутатора не перенаправлялись, что приводит к повышению пропускной способности трафика.
Диагностика. Диагностика позволяют легко отслеживать и отслеживать события и пакеты с помощью виртуального коммутатора.
Создание виртуальной сети | Microsoft Docs
- Чтение занимает 2 мин
В этой статье
Вашей виртуальной машине потребуется виртуальная сеть, чтобы предоставить вашему компьютеру доступ к сети. Создание виртуальной сети — необязательный шаг. Если виртуальную машину не требуется подключать к Интернету или сети, перейдите к шагу создания виртуальной машины Windows.
Создание виртуальной сети — необязательный шаг. Если виртуальную машину не требуется подключать к Интернету или сети, перейдите к шагу создания виртуальной машины Windows.
Подключение виртуальных машин к Интернету
Hyper-V поддерживает три типа виртуальных коммутаторов: внешние, внутренние и частные. Создайте внешний коммутатор, чтобы предоставить доступ к сети вашего компьютера виртуальным машинам, работающим на нем.
В этом упражнении выполняется создание внешнего виртуального коммутатора. После завершения этого шага на узле Hyper-V будет виртуальный коммутатор, который сможет подключать виртуальные машины к Интернету через сетевое подключение вашего компьютера.
Создание виртуального коммутатора с помощью диспетчера Hyper-V
Откройте диспетчер Hyper-V. Чтобы сделать это быстро, нажмите кнопку или клавишу Windows и введите «Hyper-V Manager».
Если диспетчер Hyper-V найти не удается, это значит, что Hyper-V или средства управления Hyper-V отключены. Инструкции по включению см. в разделе Включение Hyper-V.
Инструкции по включению см. в разделе Включение Hyper-V.Выберите сервер в левой области или нажмите кнопку «Подключиться к серверу…» в правой области.
В диспетчере Hyper-V выберите пункт Диспетчер виртуальных коммутаторов… в меню «Действия» справа.
В разделе «Виртуальные коммутаторы» выберите пункт Создать виртуальный сетевой коммутатор.
В окне «Виртуальный коммутатор какого типа вы хотите создать?» выберите Внешний.
Нажмите кнопку Создать виртуальный коммутатор.
В разделе «Свойства виртуального коммутатора» назначьте ему имя, например Внешний коммутатор виртуальных машин.
В разделе «Тип подключения» убедитесь, что выбрана Внешняя сеть.
Выберите физический сетевой адаптер для связывания с новым виртуальным коммутатором. Этот сетевой адаптер физически подключен к сети.

Щелкните Применить, чтобы создать виртуальный коммутатор. На этом этапе, скорее всего, появится приведенное ниже сообщение. Щелкните Да, чтобы продолжить.
Щелкните ОК, чтобы закрыть окно диспетчера виртуальных коммутаторов.
Создание виртуального коммутатора с помощью PowerShell
Чтобы создать виртуальный коммутатор с внешним подключением с помощью PowerShell:
Используйте командлет Get-NetAdapter, чтобы получить список сетевых адаптеров, подключенных к системе Windows 10.
PS C:\> Get-NetAdapter Name InterfaceDescription ifIndex Status MacAddress LinkSpeed ---- -------------------- ------- ------ ---------- --------- Ethernet 2 Broadcom NetXtreme 57xx Gigabit Cont... 5 Up BC-30-5B-A8-C1-7F 1 Gbps Ethernet Intel(R) PRO/100 M Desktop Adapter 3 Up 00-0E-0C-A8-DC-31 10 MbpsВыберите сетевой адаптер для использования с коммутатором Hyper-V и разместите экземпляр в переменной с именем $net.

$net = Get-NetAdapter -Name 'Ethernet'Выполните следующую команду, чтобы создать новый виртуальный коммутатор Hyper-V.
New-VMSwitch -Name "External VM Switch" -AllowManagementOS $True -NetAdapterName $net.Name
Виртуальная сеть на ноутбуке
режим NAT.
Механизм преобразования сетевых адресов (NAT) предоставляет виртуальной машине доступ к сети вашего компьютера путем объединения IP-адреса главного компьютера с портом через внутренний виртуальный коммутатор Hyper-V.
У этого механизма есть ряд полезных возможностей.
- NAT экономит IP-адреса за счет сопоставления внешнего IP-адреса и порта с гораздо большим набором внутренних IP-адресов.
- NAT позволяет нескольким виртуальным машинам размещать приложения, которым требуются одинаковые (внутренние) порты связи, сопоставляя их с уникальными внешними портами.
- NAT использует внутренний коммутатор. После создания внутреннего коммутатора вы можете не использовать сетевое подключение.
 Кроме того, за счет этого снижается нагрузка на сет компьютера.
Кроме того, за счет этого снижается нагрузка на сет компьютера.
Чтобы настроить сеть NAT и подключить ее к виртуальной машине, см. Руководство пользователя по созданию сети NAT.
Подход с использованием двух коммутаторов
Если вы используете Hyper-V в Windows 10 на ноутбуке и часто переключаетесь между беспроводной и проводной сетями, вы можете создать виртуальный коммутатор как для сетевой карты Ethernet, так и для карты беспроводной сети. В зависимости от того, как ноутбук подключается к сети, можно переключать виртуальные машины между этими коммутаторам. Виртуальные машины не переключаются между проводными и беспроводными сетями автоматически.
Важно!
Подход, при котором задействованы два коммутатора, не поддерживают внешний виртуальный коммутатор с использованием платы беспроводных сетей. Такой подход следует использовать только для тестирования.
Следующий шаг — создание виртуальной машины
Создание виртуальной машины Windows
Hyper-V — настройка виртуального коммутатора
Настроим виртуальный коммутатора Hyper-V на новом сервере.
Запускаем Hyper-V Manager.
В списках серверов Hyper-V есть текущий сервер ILAB-DC. Нажимаем на него.
Список виртуальных машин у меня пуст. Перед созданием новой виртуалки нужно настроить виртуальный коммутатор. По идее он уже должен быть настроен, т.к. мы при установке роли Hyper-V скорее всего ставили галку для привязки виртуального коммутатора к физическому сетевому адаптеру. Но проверить не помешает, были случаи, когда виртуальный коммутатор на привязывался к физическому адаптеру. Такое случается, когда роль Hyper-V устанавливается несколько раз. В этом случае зайдите в настройки физического адаптера и снимите галку со всего где есть слово «Hyper-V», после этого физический адаптер можно снова привязать к виртуальному коммутатору из оснастки Hyper-V Manager.
Нажимаем Virtual Switch Manager…
У меня один виртуальный коммутатор «vmxnet3 Ethernet Adapter — Virtual Switch». Виртуальный коммутатор может работать в трёх режимах:
- External network
Предоставляет виртуальным машинам доступ к физической сети для взаимодействия с серверами и клиентами во внешней сети. Позволяет виртуальным машинам на одном сервере Hyper-V взаимодействовать друг с другом.
Позволяет виртуальным машинам на одном сервере Hyper-V взаимодействовать друг с другом.- Allow management operating system to share this network adapter (Разрешить управляющей операционной системе предоставлять общий доступ к этому сетевому адаптеру)
Выберите этот параметр, если вы хотите разрешить узлу Hyper-V совместно использовать виртуальный коммутатор и сетевую карту или группу сетевых адаптеров с виртуальной машиной. Если этот параметр включен, узел может использовать любые параметры, настроенные для виртуального коммутатора, такие как параметры качества обслуживания (QoS), параметры безопасности или другие функции виртуального коммутатора Hyper-V. - Enable single-root I/O virtualization (SR-IOV) (Включить виртуализацию SR-IOV)
Выберите этот параметр, только если вы хотите разрешить трафику виртуальной машины обходить коммутатор виртуальной машины и перейти непосредственно к физическому сетевому адаптеру. Сетевой адаптер должен поддерживать SR-IOV.
- Allow management operating system to share this network adapter (Разрешить управляющей операционной системе предоставлять общий доступ к этому сетевому адаптеру)
- Internal network
Разрешает обмен данными между виртуальными машинами на одном сервере Hyper-V, а также между виртуальными машинами и сервером Hyper-V. - Private network
Разрешает обмен данными только между виртуальными машинами на одном сервере Hyper-V. Частная сеть изолирована от всего внешнего сетевого трафика на сервере Hyper-V. Этот тип сети полезен, если необходимо создать изолированную сетевую среду, например изолированный тестовый домен.
SR-IOV (Single Root Input/Output Virtualization, виртуализация ввода-вывода с единым корнем) — технология виртуализации устройств, позволяющая предоставить виртуальным машинам прямой доступ к части аппаратных возможностей устройства.
При необходимости можно включить поддержку VLAN.
OK.
Настройка подключения к интернету в виртуальной машине Hyper-V
В этой статье, мы рассмотрим пример организации подключения к Интернету на виртуальной машине Hyper-V. Хостовая ОС (это ОС сервера Hyper-V) может быть подключена к интернету через физический адаптер или беспроводное подключение Wi-Fi.
Хостовая ОС (это ОС сервера Hyper-V) может быть подключена к интернету через физический адаптер или беспроводное подключение Wi-Fi.
- Проводное подключение к Интернету
- Настройка доступа в Интеренет через WiFi подключение
Содержание:
Итак, предполагаем, что вы уже создали виртуальную машину Hyper-V и теперь нам нужно настроить виртуальный коммутатор, к которому она будет подключена. Есть три типа виртуальных коммутаторов Hyper-V:
- External (внешний): – этот коммутатор используется для подключения виртуальных машин к внешней сети и Интернету. Хост и виртуальная машина при этом находятся в одной сети. Если хост имеет несколько сетевых адаптеров, то для виртуальных машин можно настроить несколько сетей.
- Internal (внутренний): – этот тип коммутатора используется для создания внутреннего сетевого соединения только между виртуальными машинами и гипервизором Hyper-V.
- Private (частный): — данный тип коммутатора используется для создания сетевого соединения только между виртуальными машинами.

Проводное подключение к Интернету
Создадим виртуальный коммутатор. Мы будем использовать его для подключения к физическому сетевому адаптеру Ethernet сервера Hyper-V. Откройте консоль управления Hyper-V. В меню действий выберите пункт Virtual Switch Manager.
В качестве типа коммутатора выберите External и нажмите кнопку Create Virtual Switch.
В свойствах виртуального коммутатора укажите его имя, в свойствах подключения укажите физический Ethernet адаптер, через который должен работать данный коммутатор (в моем случае это контроллер Realtek PCIe GBE).
Затем откройте настройки ВМ, которой вы хотите предоставить доступ в Интернет. В разделе Network Adapter выберите, что данная ВМ подключена к созданному нами ранее виртуальному коммутатору.
В моем случае я подключен к интернету через широкополосное соединение. Найдите это подключение в панели управления хоста Hyper-V и откройте его свойства. Перейдите на вкладку Sharing в секции Internet Connection Sharing выберите опцию Allow Other Network Users to Connect Through This Computer’s Internet Connection. В выпадающем списке выберите ваш виртуальный коммутатор, созданный ранее. Сохраните изменения.
Перейдите на вкладку Sharing в секции Internet Connection Sharing выберите опцию Allow Other Network Users to Connect Through This Computer’s Internet Connection. В выпадающем списке выберите ваш виртуальный коммутатор, созданный ранее. Сохраните изменения.
Теперь в вашей виртуальной машине должен появится доступ в интернет.
Настройка доступа в Интеренет через WiFi подключение
В том случае, если вы подключаетесь к Интернету через беспроводное WiFi подключение, доступ гостевой ОС виртуальной машины к Интернету настраивается по аналогии.
С помощью консоли Hyper-V Manager создайте новый внешний виртуальный коммутатор. В качестве внешней сети для виртуального коммутатора выберите свой WiFi адаптер (у меня это Intel Centrino Wireless-N 1030).
Теперь в свойствах ВМ укажите, что она подключена к Интернету через данный коммутатор.
В том случае, если точка доступа, к которой вы подключаетесь работает как сервер DHCP, то виртуальная машина должно получить от сервера DHCP динамический IP адрес (он будет отличатся от адреса, полученным хостовой ОС). Теперь вы можете пользоваться подключением к интернету внутри ВМ.
Теперь вы можете пользоваться подключением к интернету внутри ВМ.
Одним из вариантов организации внешнего подключения является NAT (см статью Как настроить NAT в Hyper-V 2016).
Рекомендации По Настройке Сети Hyper-V
Виртуальная сеть лежит в основе того, что делает возможной виртуализацию серверных ресурсов. В мире сетевых технологий произошло так много интересных событий, которые стали возможными благодаря виртуализации и абстрагированию сетевых ресурсов от базового оборудования.
Microsoft Windows Server Hyper-V сделала много мощных достижений с каждой новой версией Windows Server в том, как Hyper-V обрабатывает сетевой уровень для виртуальных машин, работающих поверх Hyper-V. Hyper-V имеет характеристики, которые немного уникальны по сравнению с другими гипервизорами.
Прежде чем мы сможем рассмотреть лучшие практики, связанные с конфигурацией сети Hyper-V, давайте рассмотрим основы сети Hyper-V, инфраструктуру виртуальных коммутаторов, кластеры Hyper-V и новые сетевые функции Hyper-V, найденные в Windows Server 2019.
Как и другие компоненты в виртуализированной серверной инфраструктуре, существует точка, где виртуальный мир должен соответствовать физическому. Это может быть физический процессор / память и хранилище, но также включает в себя сеть. В определенный момент пакеты от виртуальных машин, работающих в Hyper-V, должны быть направлены в физическую сеть для обмена данными как исходящими, так и входящими.
Виртуальная Сеть Hyper-V
Hyper-V создает виртуальные сетевые карты, а также использует виртуальные коммутаторы в качестве конструкции, к которой подключаются эти виртуальные сетевые карты. На обоих фронтах виртуальные сетевые карты очень похожи на физические сетевые карты и работают с использованием тех же механизмов и протоколов. Виртуальные коммутаторы-это виртуализированные версии сетевых коммутаторов, которые имеют все те же характеристики, что и физические коммутаторы с функциями уровня 2, такими как VLAN и т. д.
Подключаемый модуль виртуальных сетевых карт к виртуальным коммутаторам и физические сетевые карты в узле Hyper-V являются восходящей линией связи от виртуального коммутатора к физическому коммутатору.
Типы Виртуальных Коммутаторов Hyper-V
Hyper-V предоставляет различные типы виртуальных коммутаторов для различных вариантов использования и предоставляет различные возможности и режимы изоляции для виртуальных сетевых ресурсов. Он также обеспечивает гибкость в том, как виртуальная сеть подключается к физической сети.
Существует три различных типа виртуальных коммутаторов Hyper-V, которые используются для подключения сетевых карт виртуальных машин Hyper-V:
- Внешний Виртуальный Коммутатор
- Внутренний Виртуальный Коммутатор
- Частный Виртуальный Коммутатор
Внешний Виртуальный Коммутатор
Внешний виртуальный коммутатор Hyper-V является наиболее распространенным виртуальным коммутатором, используемым в инфраструктуре виртуальной сети Hyper-V. Внешний виртуальный коммутатор — это тип виртуального коммутатора, используемого для подключения виртуальных машин к физической сети.
The characteristics of the external virtual switch include:
- Ability to connect VMs to the physical network
- Allows VMs to talk to each other on the same Hyper-V host or different Hyper-V hosts
- The default option when creating a new Hyper-V virtual switch
The external virtual switch provides connectivity to LAN and WAN traffic as routed/segmented in the physical network.
Internal Virtual Switch
As you would imagine, the Internal Virtual Switch intuitively does not provide access external to the Hyper-V host. The internal virtual switch is a type of virtual switch that allows VMs connected to the switch to talk to one another and also to the Hyper-V host.
Хороший способ думать о виртуальном коммутаторе интернета-это думать о физическом коммутаторе, который не связан ни с каким другим коммутатором. Любое устройство, подключенное к коммутатору, может взаимодействовать друг с другом, но не может взаимодействовать с другими устройствами, внешними по отношению к коммутатору. Внутренний виртуальный коммутатор не поддерживается физической сетевой картой на узле Hyper-V.
Внутренний виртуальный коммутатор имеет идеальный вариант использования, когда вы хотите изолировать трафик вокруг группы виртуальных машин. Это позволяет легко подготовить изолированные лабораторные среды, в которых виртуальные машины могут взаимодействовать только друг с другом, или повысить безопасность сети в определенных случаях использования, например для обеспечения соответствия требованиям. Внутренний виртуальный коммутатор обеспечивает надежную и безопасную репликацию производственных подсетей в изолированной среде для лабораторий, тестирования, POC и т. д.
Внутренний виртуальный коммутатор обеспечивает надежную и безопасную репликацию производственных подсетей в изолированной среде для лабораторий, тестирования, POC и т. д.
Вы можете выводить трафик из внутреннего виртуального коммутатора с помощью маршрутизатора или другого устройства, которое может маршрутизировать трафик между сегментами сети.
Ниже приведен пример использования виртуальной машины маршрутизатора для маршрутизации трафика между виртуальными машинами, расположенными на внутреннем виртуальном коммутаторе, и теми, которые расположены на внешнем виртуальном коммутаторе. Это в равной степени относится и к маршрутизации трафика на внешние виртуальные машины или физические машины за пределами самого узла Hyper-V.
Частный Виртуальный Коммутатор
Частный виртуальный коммутатор по существу такой же, как и внутренний виртуальный коммутатор, за исключением того, что даже управляющая операционная система не может взаимодействовать с виртуальными машинами, расположенными на частном виртуальном коммутаторе. Это означает, что он не может подключиться к виртуальному коммутатору с помощью виртуального сетевого адаптера.
Это означает, что он не может подключиться к виртуальному коммутатору с помощью виртуального сетевого адаптера.
Какой вариант использования был бы уместен для использования этого типа виртуального коммутатора Hyper-V?
Несмотря на то, что это не очень распространено, гостевая кластеризация предоставляет возможность расширить доступность, предлагаемую самим Hyper-V, с точки зрения высокой доступности приложений. Гостевые кластеры используют специальную сеть для сердечных сокращений, которая должна использоваться только для связи между виртуальными машинами.
При использовании частного виртуального коммутатора это гарантирует, что только хосты гостевых кластеров могут обмениваться данными по этой сети, даже если управляющая операционная система не вводит трафик. Это идеальный вариант использования для обеспечения трафика от виртуальной машины к виртуальной машине в изолированном сегменте сети.
Ознакомьтесь с шагами по созданию виртуальных коммутаторов Hyper-V и управлению ими с помощью Диспетчера Hyper-V и Powershell.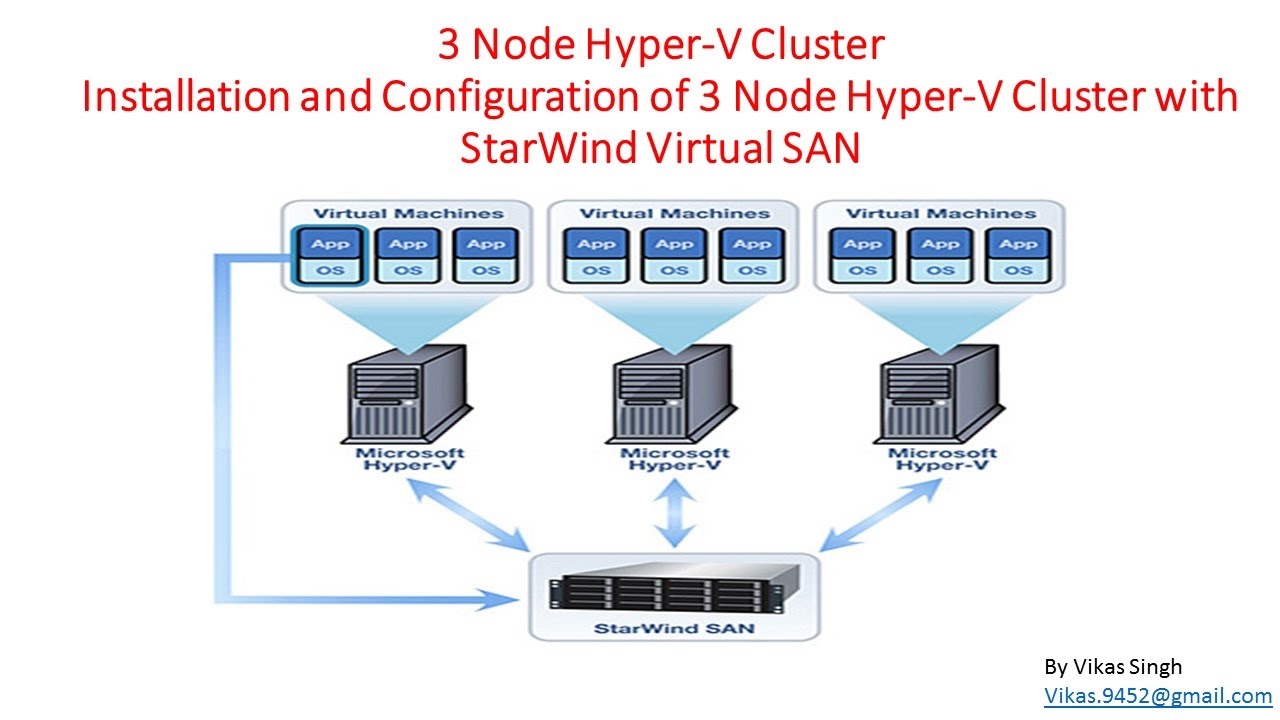
Управление Подключение К Операционной Системе
Если вы заметили, что при создании нового внешнего виртуального коммутатора Hyper-V появляется возможность разрешить операционной системе управления совместно использовать этот сетевой адаптер. Что это значит?
Это по существу означает, что операционная система управления будет подключена к виртуальному коммутатору Hyper-V.
Если вы разрешите операционной системе управления совместно использовать этот параметр сетевого адаптера, вы увидите, что специализированные сетевые адаптеры отображаются в конфигурации сетевых адаптеров на узле Hyper-V. Они перечислены как vNetwork, добавленные с именем внешнего виртуального коммутатора Hyper-V.
То же самое касается снятия флажка с этой коробки. Если этот флажок снят, специализированные интерфейсы vNetwork автоматически удаляются. Вы заметите, что у вас есть возможность установить этот флажок только на внешнем виртуальном коммутаторе. Это происходит потому, что внешний виртуальный коммутатор привязан к физическим сетевым картам Hyper-V.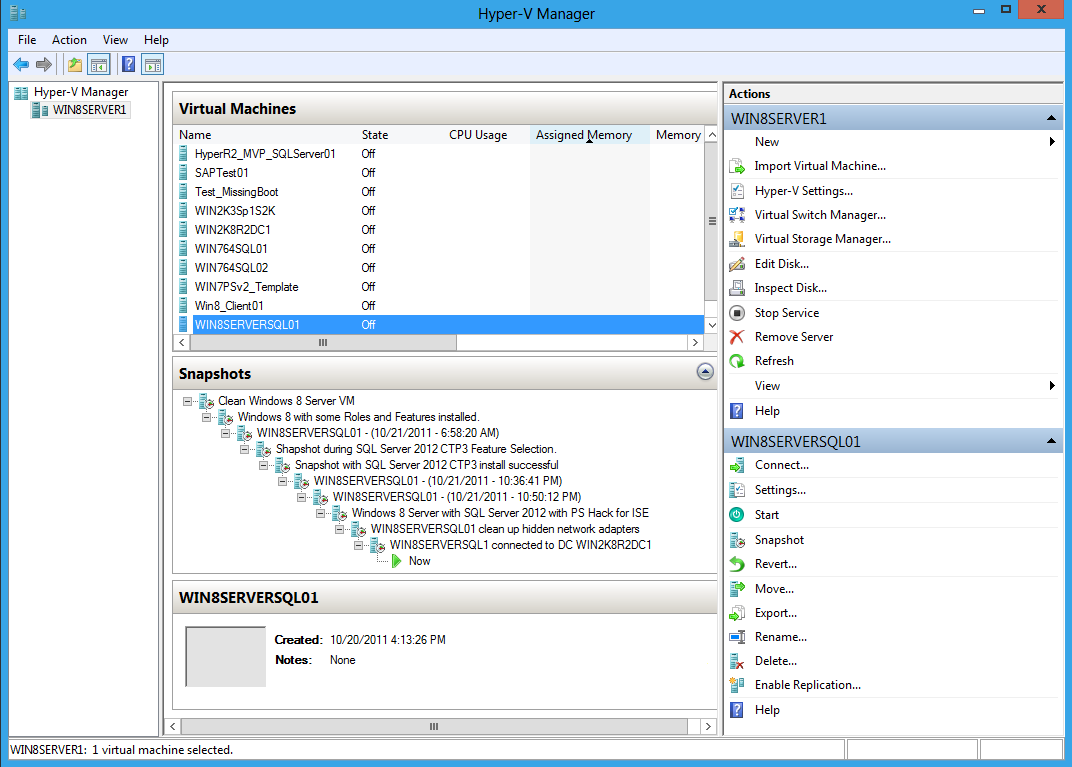
Как с внутренними, так и с частными виртуальными коммутаторами физические сетевые карты, присутствующие на хосте Hyper-V, не используются, поскольку эти два типа виртуальных коммутаторов изолированы, как объяснялось ранее.
Физическое объединение сетевых карт Hyper-V
Одной из наиболее мощных сетевых возможностей, появившихся после выпуска Windows Server 2016 и более высоких версий Hyper-V, является конвергентная сеть.
В условиях конвергентной сети были сняты ограничения на использование выделенных физических сетевых карт, предоставляемых службами удаленного прямого доступа к памяти (RDMA), используемыми операционной системой управления, и выделенных физических сетевых карт, поддерживающих виртуальные коммутаторы Hyper-V. Теперь одни и те же физические сетевые карты могут использоваться обоими типами служб, позволяя виртуальным машинам Hyper-V использовать эти открытые сетевые карты RDMA для нормальной связи TCP/IP.
Это достигается с помощью Windows Server 2016 и выше, предоставляющих доступ к RDMA через виртуальную сетевую карту раздела хоста, что позволяет службам разделов хоста использовать RDMA с теми же сетевыми картами, что и гости виртуальной машины Hyper-V. Службы RDMA подвергаются воздействию хост-процессов с помощью RDMA over converged Ethernet (RoCE).
Службы RDMA подвергаются воздействию хост-процессов с помощью RDMA over converged Ethernet (RoCE).
Требуется ли физическая сетевая команда?
В отличие от создания физической команды сетевых карт в предыдущих версиях Windows Server, функция конвергентной сети не требует физической команды. В то время как вы можете использовать физическую команду NIC, был введен новый подход, называемый Switch Embedded Teaming или SET.
С помощью SET физические сетевые адаптеры на узле Hyper-V подключаются и объединяются виртуальным коммутатором. Это предполагает определенные предпосылки:
- Два сервера под управлением Windows Server 2016 Datacenter edition или Windows Server 2016 Standard edition
- Один сертифицированный сетевой адаптер с поддержкой RDMA, установленный на каждом сервере
- Роль сервера Hyper-V, установленная на каждом сервере
Как сконфигурирована конвергентная сеть?
Мы можем использовать PowerShell для настройки виртуального коммутатора Hyper-V, настроенного для встроенного объединения команд (SET).
New-VMSwitch-Name ConvergedSwitch-AllowManagementOS $True-NetAdapterName NET01, NET02-EnableEmbeddedTeaming $True
Чтобы проверить возможности RDMA на адаптере, мы можем использовать команду:
Чтобы включить возможности RDMA если они еще не включены мы можем использовать команду:
Команды PowerShell для добавления vNICs, созданных в ОС управления и привязанных к vSwitch:
Add-VMNetworkAdapter-ManagementOS-Name «Management-100″ — SwitchName” ConvergedSwitch » MinimumBandwidthWeight 10
Add-VMNetworkAdapter-ManagementOS-Name «LiveMigration-101″ — SwitchName” ConvergedSwitch » MinimumBandwidthWeight 20
Add-VMNetworkAdapter-ManagementOS-Name «VMs-102″ — SwitchName” ConvergedSwitch » MinimumBandwidthWeight 35
Add-VMNetworkAdapter-ManagementOS-Name «Cluster-103» — SwitchName «ConvergedSwitch» MinimumBandwidthWeight 15
Мы можем добавить VLAN к виртуальным сетевым сетям с помощью команды Set-VMNetworkAdapterVlan:
$Nic = Get-VMNetworkAdapter-Name Management-100-ManagementOS
Set-VMNetworkAdapterVlan-VMNetworkAdapter $Nic-Access-VlanId 100
$Nic = Get-VMNetworkAdapter-Name LiveMigration-101-ManagementOS
Set-VMNetworkAdapterVlan-VMNetworkAdapter $Nic-Access-VlanId 101
$Nic = Get-VMNetworkAdapter-Name VMs-102-ManagementOS
Set-VMNetworkAdapterVlan-VMNetworkAdapter $Nic-Access-VlanId 102
$Nic = Get-VMNetworkAdapter-Name Cluster-103-ManagementOS
Set-VMNetworkAdapterVlan-VMNetworkAdapter $Nic-Access-VlanId 103
Кластеры Hyper-V и дополнительные сетевые требования
Помимо традиционных требований к сети виртуальных машин в среде Hyper-V и использования различных виртуальных коммутаторов Hyper-V для обеспечения сетевого подключения к виртуальным машинам Hyper-V с кластерами Hyper-V, существуют дополнительные соображения сетевого трафика.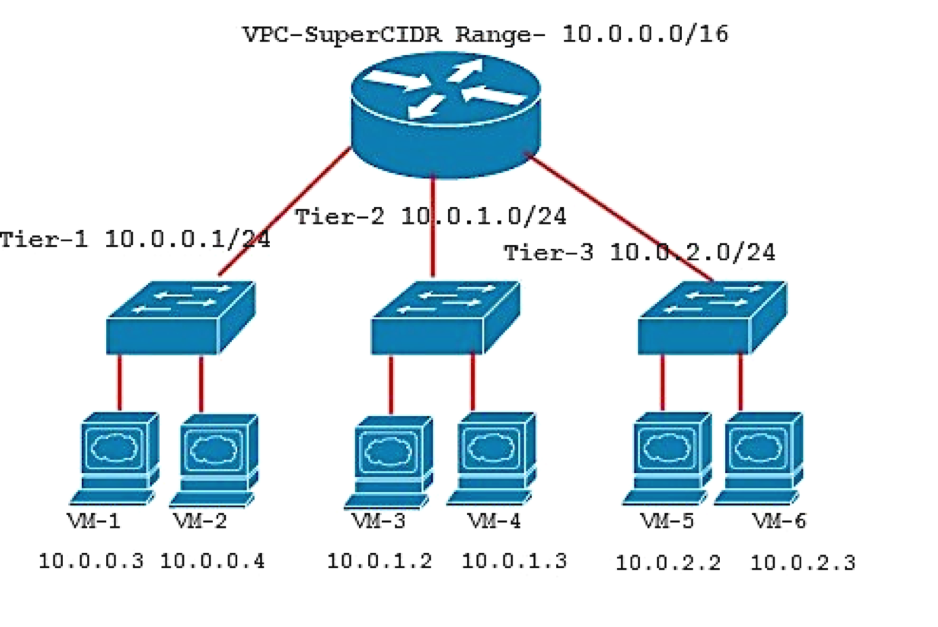
Что такое кластер Hyper-V?
Кластер Hyper-V обеспечивает высокую доступность виртуальных машин Hyper-V, размещая роль Hyper-V поверх отказоустойчивого кластера Windows с настроенными по крайней мере двумя узлами Hyper-V. Таким образом, если один узел Hyper-V выходит из строя из-за аппаратных или других проблем, виртуальные машины, работающие как часть конфигурации роли высокой доступности, перезапускаются на здоровом узле, чтобы вернуть виртуальную машину в оперативный режим.
Существует несколько ключевых требований к инфраструктуре, которые делают это возможным, например наличие “похожих” настроенных хостов, а также общего хранилища. Файлы виртуальной машины должны располагаться в хранилище, к которому имеют доступ все узлы кластера, чтобы любой узел мог принять на себя ответственность за виртуальную машину Hyper-V в случае возникновения ошибки.
Помимо обычного сетевого взаимодействия виртуальных машин, которое происходит на трех типах виртуальных коммутаторов Hyper-V, какой дополнительный сетевой трафик необходим для кластера Hyper-V?
Существует множество типов специализированного трафика, которые позволяют кластеру Hyper-V. Они связаны с базовым отказоустойчивым кластером Windows, хранилищем и коммуникацией миграции виртуальных машин. Они являются:
Они связаны с базовым отказоустойчивым кластером Windows, хранилищем и коммуникацией миграции виртуальных машин. Они являются:
Сеть кластера-отказоустойчивый кластер Windows использует специальную кластерную связь для обмена информацией между узлами кластера. Термин «сердцебиение» был придуман как термин для описания этого процесса. Биения сердца — это небольшие пакеты (134 байта), которые перемещаются по UDP-Порту 3343 во всех сетях, настроенных для использования кластером между всеми узлами.
- Какова цель этой специальной сетевой коммуникации?Он устанавливает, находится ли кластерная сеть вверх или вниз
Он проверяет маршруты между узлами
Он обеспечивает работоспособность узла кластера, определяя, находится ли он в хорошем или плохом состоянии
Этот специализированный трафик чрезвычайно важен для стабильного кластера Hyper-V. Даже если узел исправен и по какой-то причине связь кластера с узлом не может быть установлена, другие узлы в кластере предполагают, что есть проблема, и будут разделять пораженный узел
Отказоустойчивые кластеры Windows используют все возможные сети для связи между ними. Если одна из сетей недоступна, он попытается установить связь с кластером в другой сети. Это поведение можно настроить в Диспетчере отказоустойчивых кластеров. Параметр Разрешить кластерную сетевую связь в этой сети влияет на это поведение и позволяет администраторам выбирать, какие сети кластерной связи доступны для этого процесса
Если одна из сетей недоступна, он попытается установить связь с кластером в другой сети. Это поведение можно настроить в Диспетчере отказоустойчивых кластеров. Параметр Разрешить кластерную сетевую связь в этой сети влияет на это поведение и позволяет администраторам выбирать, какие сети кластерной связи доступны для этого процесса
Сеть хранения-в Автономной конфигурации сервера Hyper-V с прямым подключением хранилища (DAS) нет никакой специальной сети, необходимой для выделенной коммуникационной сети хранения данных, поскольку все это обрабатывается внутри системы. Сеть хранения данных является чрезвычайно важной сетью, когда речь заходит о отказоустойчивых кластерах Windows. Как упоминалось ранее, одним из ключевых требований к кластеру Hyper-V является общее хранилище.
Это позволяет вычислительным узлам в кластере Hyper-V просто принимать вычисление / память для виртуальной машины без изменения хранилища. Это обрабатывается либо внешним массивом памяти, доступным с помощью iSCSI, SMB и т. д., либо программно определяемым хранилищем с помощью пространств хранения, непосредственно обеспечивающих общее хранилище между узлами кластера Hyper-V. Трафик хранилища, как правило, чувствителен к пропускной способности и задержке. Если пропускная способность уменьшается или задержка увеличивается, то быстро возникают проблемы с производительностью. Пространства хранения прямой доступ к хранилищу, кодирование стирания и другие механизмы зависят от чрезвычайно быстрой сети между хостами. Совместное хранилище с помощью внешнего массива хранения данных также требует высокопроизводительного хранилища.
д., либо программно определяемым хранилищем с помощью пространств хранения, непосредственно обеспечивающих общее хранилище между узлами кластера Hyper-V. Трафик хранилища, как правило, чувствителен к пропускной способности и задержке. Если пропускная способность уменьшается или задержка увеличивается, то быстро возникают проблемы с производительностью. Пространства хранения прямой доступ к хранилищу, кодирование стирания и другие механизмы зависят от чрезвычайно быстрой сети между хостами. Совместное хранилище с помощью внешнего массива хранения данных также требует высокопроизводительного хранилища.
Общие Тома кластера (CSV) позволяют всем узлам кластера Hyper-V одновременно получать доступ к одному и тому же хранилищу, подготовленному для виртуальных машин. CSV требует обмена и обновления метаданных между хостами. Этот особый тип сетевого взаимодействия является частью общего обмена данными между хранилищами, необходимого в кластере Hyper-V.
Оперативная миграция-это специализированная сеть, которая используется для передачи информации о состоянии памяти с одного хоста на другой хост для виртуальной машины.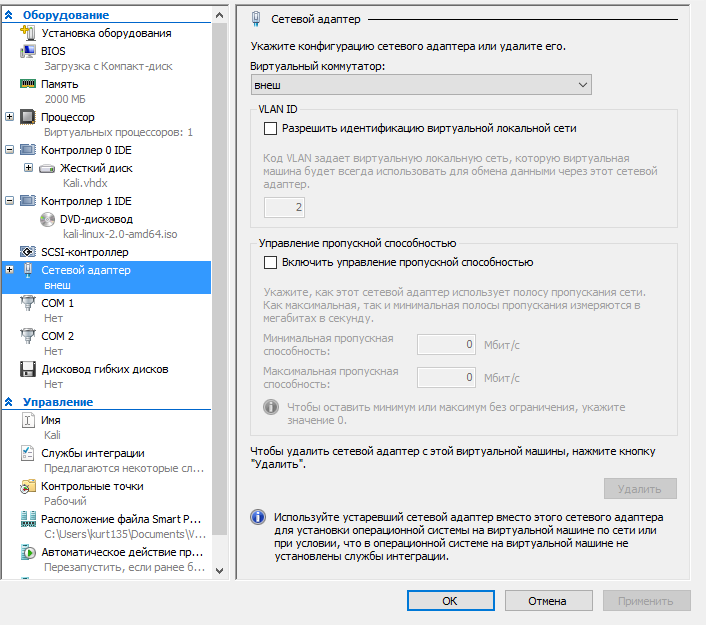 Это позволяет перемещать виртуальную машину между хостами без простоев. Это мощная функция, которая позволяет выполнять операции обслуживания на конкретном хосте путем простой оперативной миграции виртуальных машин с хоста на другие хосты в кластере.
Это позволяет перемещать виртуальную машину между хостами без простоев. Это мощная функция, которая позволяет выполнять операции обслуживания на конкретном хосте путем простой оперативной миграции виртуальных машин с хоста на другие хосты в кластере.
Windows Server 2019 Новые Функции Виртуальной Сети
Microsoft добилась огромных успехов с каждым выпуском Windows Server, введя новые функции для расширения и повышения мощности платформ Windows Server и Hyper-V.
Давайте рассмотрим две новые функции и усовершенствования в Windows Server 2019 в области сетей, которые, несомненно, будут функциями, которыми захотят воспользоваться ИТ-администраторы.
Зашифрованные виртуальные сети-шифрование виртуальной сети позволяет шифровать трафик виртуальной сети между виртуальными машинами, которые взаимодействуют друг с другом в подсетях, помеченных как включенное шифрование. Он также использует datagram Transport Layer Security (DTLS) в виртуальной подсети для шифрования пакетов. DTLS защищает от подслушивания, фальсификации и подделки любым лицом, имеющим доступ к физической сети. Это обычно известно как шифрование данных в полете и является механизмом безопасности, который повышает безопасность данных.
DTLS защищает от подслушивания, фальсификации и подделки любым лицом, имеющим доступ к физической сети. Это обычно известно как шифрование данных в полете и является механизмом безопасности, который повышает безопасность данных.
Повышение производительности сети для виртуальных рабочих нагрузок-новые улучшения в Windows Server 2019 помогают снизить загрузку ЦП хоста и увеличить пропускную способность. Кроме того, технология Коалесцирования сегмента приема (RSC) в vSwitch позволяет коалесцировать несколько сегментов TCP в меньшее количество, но больших сегментов. Обработка этих меньших, больших сегментов более эффективна, чем обработка многочисленных, маленьких сегментов.
В целом, Коалесценция сегмента Receive была доступна в Windows Server 2012, но предоставляла только аппаратные разгрузочные версии технологии. Однако эта технология была несовместима с виртуальными рабочими нагрузками. Как только сетевой адаптер подключается к vSwitch, этот тип RSC отключается.
Рабочие нагрузки, чей путь передачи данных пересекает виртуальный коммутатор, извлекают выгоду из этой функции.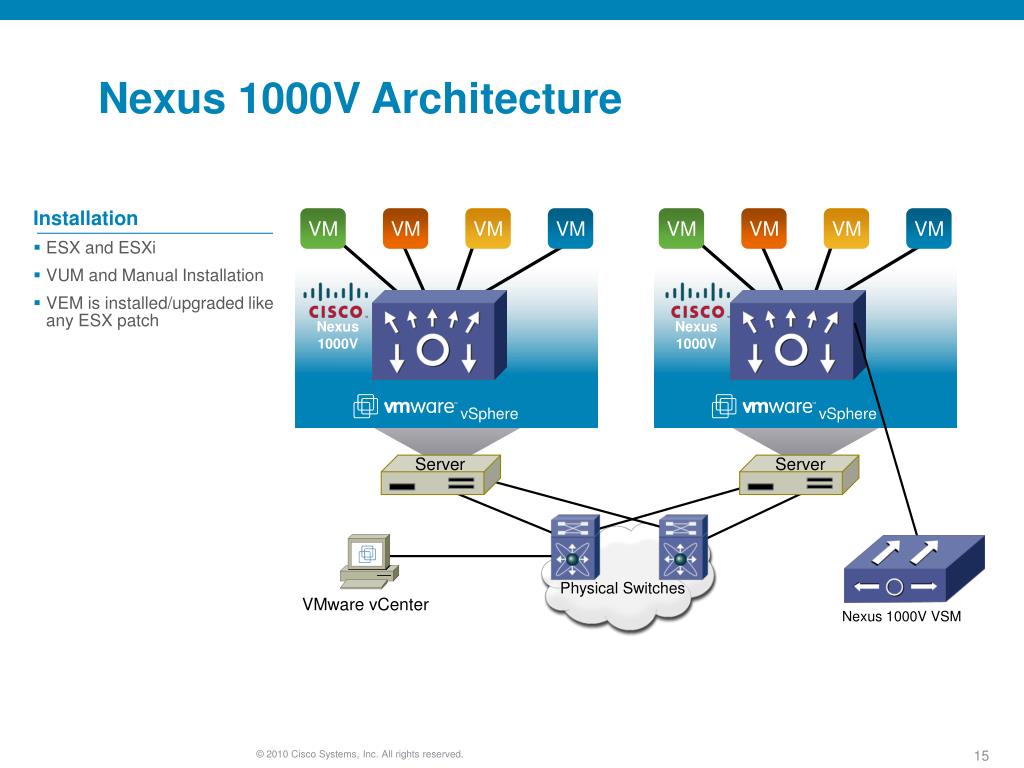
Например:
- Хост виртуальные сетевые карты в том числе:Программно-Определяемая Сеть
Хост Hyper-V
Складские Помещения Прямые - Гостевые Виртуальные Сетевые Карты Hyper-V
- Программно-определяемые сетевые шлюзы GRE
- Контейнер
Рекомендации По Настройке Сети Hyper-V
Теперь, когда мы рассмотрели основы Hyper-V networking, виртуальные коммутаторы, требования к сети кластера Hyper-V, а также новые функции, найденные в виртуальной сети Windows Server 2019.
Давайте рассмотрим ключевые рекомендации по созданию сетей Hyper-V, которые следует учитывать при проектировании и создании инфраструктуры Hyper-V.
- По возможности установите или обновите до последней версии Windows Server. С каждым выпуском Windows Server появляются новые и расширенные возможности, связанные с Hyper-V
- Используйте современные физические сетевые карты, поддерживаемые корпорацией Майкрософт и имеющие возможность использовать удаленный прямой доступ к памяти (RDMA)
- Убедитесь, что вы используете новейшие драйверы сетевых карт и прошивку
- Используйте очередь виртуальных машин или сетевые карты с поддержкой VMQ – это обеспечивает преимущества аппаратной виртуализации, которые позволяют более эффективно подключаться к сети для TCP / IP / iSCSI и FCoE
- Использование высокоскоростных сетей между узлами Hyper-V в кластере Hyper – V-используйте не менее 10 сетей GbE между узлами Hyper-V для обеспечения соответствия требованиям к пропускной способности и производительности между узлами кластера
- Включить jumbo frames-Jumbo frames обеспечивает более эффективную сетевую связь в высокопроизводительных приложениях, поскольку позволяет увеличить количество кадров передачи и снизить загрузку процессора на хостах.
 Гигантские кадры обычно имеют размер 9000 байт или больше, в отличие от стандартного размера 1500-байтового кадра Ethernet
Гигантские кадры обычно имеют размер 9000 байт или больше, в отличие от стандартного размера 1500-байтового кадра Ethernet - Не используйте разгрузку TCP Chimney или разгрузку IPsec с Windows Server 2016. Эти технологии устарели в Windows Server 2016 и могут повлиять на производительность сервера и сети. Чтобы отключить разгрузку TCP Chimney, из командной строки с повышенными правами выполните следующие команды:Netsh int tcp show global – показывает текущие настройки TCP
netsh int tcp set global chimney=disabled-отключает разгрузку TCP Chimney, если она включена - Убедитесь, что вы используете избыточные пути между узлами кластера Hyper-V, чтобы убедиться, что при сбое в одном пути существует другой путь, который можно использовать для связи
- Планируйте свои сети Hyper – V-особенно с кластерами Hyper-V, планирование сетей очень важно. Убедитесь, что вы подготовили отдельные диапазоны IP-адресов/подсети, VLAN и т. д., для ваших специфичных для кластера сетей (живая миграция, кластер, хранилище, сети виртуальных машин)
- Не используйте ReFS с общими томами кластера (CSV) – в настоящее время при использовании с CSV ReFS заставляет кластер работать в режиме перенаправления файловой системы, который отправляет все операции ввода-вывода по сети кластера на узел координатора Тома.
 Это может значительно повлиять на производительность
Это может значительно повлиять на производительность - Понимание кластерной сети и ее использования – вы должны включить несколько сетей для кластерной связи, так как это обеспечивает встроенную устойчивость к кластерной связи, помогая обеспечить HA этой важной сетевой связи в кластере Hyper-V
- Разрешите доступ к операционной системе управления только в тех сетях, которые необходимы. Поймите, как это создает специализированные сетевые соединения на узле Hyper-V
- Используемая конвергентная сеть-конвергентная сеть позволяет гораздо эффективнее использовать физические адаптеры на хосте Hyper-V, а также доступную полосу пропускания.
- Used Switch Embedded Teaming – With Switch Embedded Teaming позволяет создавать команду с помощью виртуального коммутатора вместо использования физической команды
- При использовании Windows Server 2019 используйте Коалесценцию сегмента приема (RSC) для повышения производительности виртуальных рабочих нагрузок
- С Windows Server 2019 используйте зашифрованные сети – это позволяет шифровать все сетевые коммуникации в виртуальных сетях для шифрования в полете
Резервное копирование кластеров Hyper-V и Hyper-V
Хотя Hyper-V может похвастаться чрезвычайно мощной отказоустойчивостью и высокой доступностью, это не может заменить резервное копирование данных, содержащихся в виртуальных машинах Hyper-V.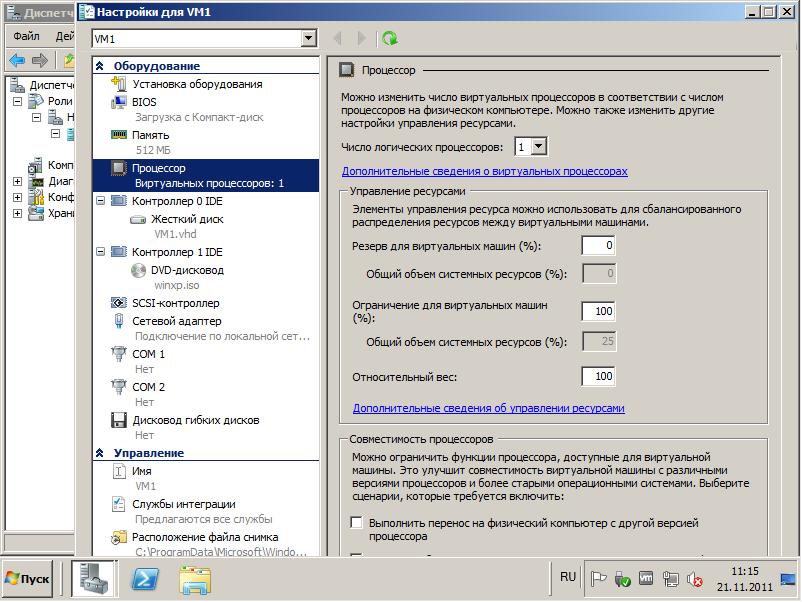 Механизмы отказоустойчивости и высокой доступности, предоставляемые Hyper-V, защищают ваш бизнес от аппаратных и других сбоев инфраструктуры, однако они не защищают ваши данные от ошибок конечных пользователей или угроз безопасности, таких как программы-вымогатели.
Механизмы отказоустойчивости и высокой доступности, предоставляемые Hyper-V, защищают ваш бизнес от аппаратных и других сбоев инфраструктуры, однако они не защищают ваши данные от ошибок конечных пользователей или угроз безопасности, таких как программы-вымогатели.
Настройка виртуальных коммутаторов в Hyper-V 2019
В последних нескольких статьях мы говорили о Hyper-V 2019 и рассказывали вам о процедуре установки, начальной настройки и развертывания вашей первой виртуальной машины. Если вы пропустили эти статьи, вы можете проверить их по следующим ссылкам:
Часть 1. Установка Hyper-V 2019 Server Core
Часть 2. Базовый сервер Hyper-V 2019 – начальная настройка
Часть 3. Удаленное управление ядром Hyper-V 2019
Часть 4. Создание первой виртуальной машины в Hyper-V 2019
Часть 5. Экспорт и импорт виртуальной машины в Hyper-V 2019
В этой статье мы расскажем вам, как настроить виртуальные сетевые карты на ваших виртуальных машинах. Прежде всего, мы должны определить, какой тип связи требуется для виртуальных машин. Речь идет о связи между виртуальными машинами, виртуальной машиной и хостом или виртуальной машиной и остальной частью сети? Чтобы это было проще понять, мы создадим сценарий. Представьте, что у нас есть база данных SQL, которая работает на Windows Server 2019, и нам нужно было бы сделать ее доступной и доступной всякий раз, когда клиенты из локальной сети захотят связаться с ней, чтобы написать или прочитать запросы. В этом случае нам нужно создать виртуальную сетевую карту, которая позволит виртуальной машине находиться в той же сети, что и все другие сетевые хосты.
Речь идет о связи между виртуальными машинами, виртуальной машиной и хостом или виртуальной машиной и остальной частью сети? Чтобы это было проще понять, мы создадим сценарий. Представьте, что у нас есть база данных SQL, которая работает на Windows Server 2019, и нам нужно было бы сделать ее доступной и доступной всякий раз, когда клиенты из локальной сети захотят связаться с ней, чтобы написать или прочитать запросы. В этом случае нам нужно создать виртуальную сетевую карту, которая позволит виртуальной машине находиться в той же сети, что и все другие сетевые хосты.
- Откройте диспетчер Hyper-V
- Выберите виртуальную машину. В нашем случае это Windows Server 2019. Нам не нужно выключать виртуальную машину.
- С левой стороны щелкните по Virtual Switch Manager … В разделе Create virtual switch мы можем найти три доступных виртуальных коммутатора, включая Внешний, Внутренний и Частный. Так в чем же разница между ними? Внешний коммутатор обеспечивает связь между виртуальной машиной и остальной частью сети.
 Это то, что нам нужно настроить в нашем сценарии. Внутренний сетевой коммутатор обеспечивает связь между виртуальной машиной и хостом (сервер Hyper-V 2019). Если вы хотите установить связь только между двумя или более виртуальными машинами, вам необходимо использовать частный виртуальный коммутатор.
Это то, что нам нужно настроить в нашем сценарии. Внутренний сетевой коммутатор обеспечивает связь между виртуальной машиной и хостом (сервер Hyper-V 2019). Если вы хотите установить связь только между двумя или более виртуальными машинами, вам необходимо использовать частный виртуальный коммутатор. - Выберите Внешний виртуальный коммутатор и нажмите «Создать виртуальный коммутатор».
- Введите имя виртуального коммутатора и при необходимости напишите заметки. В нашем случае имя внешнего виртуального коммутатора – LAN, а Note – Связь между виртуальной машиной и остальной частью сети.
- В разделе Внешняя сеть выберите физическую сетевую карту, которую вы хотите связать с виртуальной сетевой картой. В нашем случае мы выберем сетевую карту Intel (R) Wi-Fi 6 AX100 1600 МГц. Обратите внимание, что это сервер для тестирования.
- Нажмите Применить
- В следующем окне в разделе «Ожидающие изменения» может нарушиться подключение к сети, нажмите «ОК», чтобы подтвердить создание внешней карты.

- Подождите, пока изменения не будут применены.
- Подтвердите, нажав ОК
- На следующем шаге нам потребуется назначить ранее созданный внешний сетевой коммутатор виртуальной машине. Щелкните правой кнопкой мыши на виртуальной машине и выберите «Настройки».
- В левой части окна нажмите Сетевой адаптер
- Под виртуальным коммутатором выберите ранее созданную сетевую карту. В нашем случае это ЛВС.
- Нажмите Применить, а затем ОК.
- Поздравляю. Вы успешно создали и назначили виртуальный коммутатор для своей виртуальной машины.
Если вы используете DHCP (протокол динамической конфигурации хоста) в своей сети, он автоматически назначит IP-адрес вашему виртуальному сетевому адаптеру. Если у вас нет DHCP, и вы используете статическую адресацию в сети, пожалуйста, назначьте соответствующий статический IP-адрес, который доступен через ту же сеть, что и другие хосты.
Настройка доступа к сети виртуальных машин Hyper-V из разных подсетей / Хабр
Получилось так, что на днях пришлось побороться с проблемой одного из моих клиентов.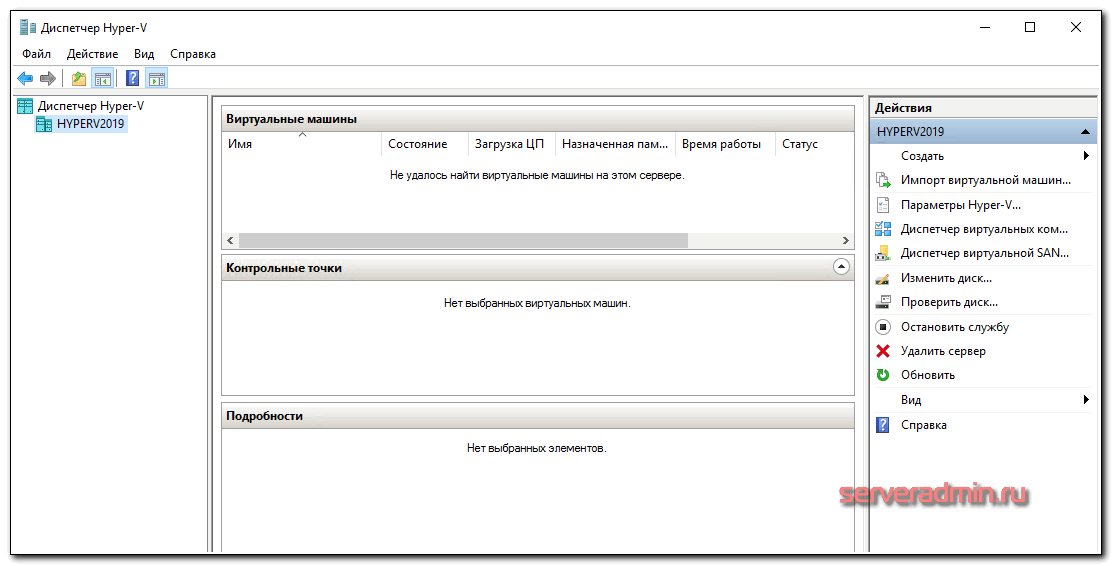 Сервер клиента расположен в польском Дата-центре ATMAN. Несмотря на то, что этот Дата-центр крупный, цивилизованный и в 2013 году номинирован на звание лучшего в мире, в его работе тоже есть свои глюки, которые специалисты ATMAN объясняют спецификой построения инфраструктуры для борьбы с DDOS.
Сервер клиента расположен в польском Дата-центре ATMAN. Несмотря на то, что этот Дата-центр крупный, цивилизованный и в 2013 году номинирован на звание лучшего в мире, в его работе тоже есть свои глюки, которые специалисты ATMAN объясняют спецификой построения инфраструктуры для борьбы с DDOS.
Если описывать вкратце — ATMAN распределяет дополнительные сетевые адреса из других под-сетей, что накладывает определенные ограничения на их использование. В том случае, о котором сейчас идет речь, необходимо использовать их не в качестве псевдонимов на сетевом интерфейсе рядом с основным адресом, а в качестве основных IP для виртуальных машин под управлением Hyper-V.
Я попытался найти решение аналогичной проблемы в поисковиках, но не нашел и поэтому решил написать краткую инструкцию для тех, кто может столкнуться с подобной проблемой в будущем.
В нашем примере будут использованы такие сетевые настройки:
Основной IP: ***.189.53.206/30
Дополнительный IP: ***.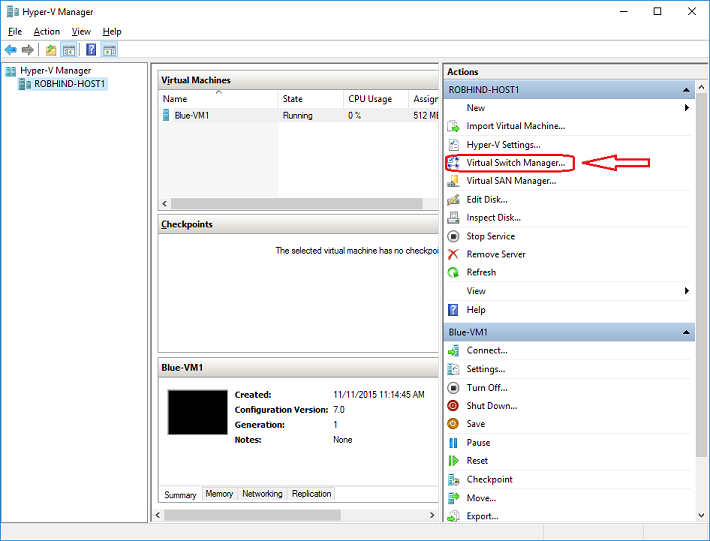 91.26.173/32
91.26.173/32
Сервер имеет два сетевых интерфейса, но используется только один. Все операции буду выполняться именно с ним.
Рис.1. Для удобства стандартные имена были изменены на LAN1 (используется для доступа к сети) и LAN2 (отключен).
Рис.2. Основной интерфейс настраиваем согласно предоставленным ДЦ данными.
Далее, необходимо настроить два виртуальных маршрутизатора — первый имеет тип «Внешний» с выходом во внешний мир, второй «Внутренний» для коммутации корневого сервера с виртуальным хостом. Оба виртуальных коммутатора необходимо создать в диспетчере виртуальных сетей консоли управления Hyper-V.
Рис.3. Для внешнего интерфейса необходимо использовать сетевую карту с доступом в интернет.
Рис.4. Для внутреннего виртуального коммутатора используются настройки, как показано на этом рисунке.
На этом подготовка новых сетевых интерфейсов закончена. У нас должно получиться такое:
Рис.5. Два дополнительных интерфейса – внешний и внутренний
Два дополнительных интерфейса – внешний и внутренний
При создании внешнего интерфейса произойдет разрыв всех соединений. Убедитесь в том, что у Вас есть другой доступ к серверу (IP-KVM, IPMI или непосредственно физический).
В нашем случае мне повезло и ДЦ дает IPMI по умолчанию.
В настройках внутреннего интерфейса (Internal) укажите настройки схожие с теми, что используются тут, в нашем случае это 192.168.0.1. Этот интерфейс на физическом сервере будет выступать в роли шлюза для виртуальных машин.
Рис.6. Настройки для внутреннего виртуального коммутатора.
Дальнейшие настройки сетевых интерфейсов на корневом сервере завершены. Далее необходимо настроить службу RRAS для перенаправления трафика к виртуальным машинам и обратно.
Для реализации этого необходимо установить роль «Службы политики сети и доступа» в оснастке Диспетчера сервера. Думаю, что расписывать этот процесс нет необходимости – Вы же уже установили роль Hyper-V ранее
Рис.7. Установленная роль RRAS.
После завершения установки данной роли она находится в статусе «Остановлена». По этому, ее нужно изначально настроить перед запуском.
Рис.8. Начальная настройка службы.
Перед Вами откроется окно мастера настройки службы. Выполняйте все действия, как показано на рисунках.
Рис.9. Окно мастера настройки службы.
Рис.10. Выбор особой конфигурации для нашего случая.
Рис.11. Выбираем только преобразование адресов и маршрутизацию локальной сети.
Рис.12. Завершающий этап настройки. Нажимаем «Готово».
Рис.13. Соглашаемся на предложение запустить новую службу.
После этого мы увидим в Диспетчере сервера развернутое дерево элементов этой самой службы RRAS.
Рис.14. Служба готова к настройке.
Для перенаправления трафика к виртуальной машине нужно создать интерфейс через который будут проходить все запросы. ПКМ на элементе «Преобразование сетевых адресов» выбираем пункт «Новый интерфейс».
Рис.15. Создание нового интерфейса.
В окне выбора интерфейсов нам необходимо использовать внешний сетевой интерфейс. Внутрений используется только для связи корневого сервера с виртуальными машинами.
Рис.16. Выбор интерфейса для преобразования сетевых адресов.
В свойствах внешнего интерфейса нам необходимо включить преобразование адресов, как показано ниже:
Рис.17. Включение преобразования адресов.
Далее, добавляем пул адресов, это наши дополнительные адреса запросы от которых будут перенаправляться на внутренние адреса виртуальных машин. ВАЖНО: не указывайте маску 255.255.255.255 для этих целей, работать это не будет. В нашем случае мы имеем три дополнительных адреса, маска указана /24 (особой роли это не играет).
Рис. 18. Заполняем данные в окне пула адресов.
Теперь необходимо зарезервировать дополнительный адрес за внутренним у виртуальной машины. Делается все это очень просто.
Рис.19. Резервирование адресов для виртуальных машин.
В сетевых настройках указываем данные из той подсети, в которой находится шлюз. В нашем случае внутренняя подсеть вида 192.168.0.0/24, дополнительный адрес ***.91.26.173 мы закрепили за внутренним 192.168.0.3. Настройки сети виртуальной машины выглядят таким образом:
Рис.20. Сетевые настройки виртуальной машины.
Если все настроено правильно, то в центре управления сетями виртуальной машины получим такой вид (машина имеет доступ к интернету). В ином случае – проверьте настройки Брендмауэра на серверах.
Рис.21. Центр управления сетями виртуальной машины.
Любым сервисом проверяем корректность наших глобальных настроек. Результат: запрос с виртуальной машины должен показать нам именно внешний адрес, который был зарезервирован нами ранее:
Рис.22. Результат теста на сайте 2ip.ru.
На виртуальной машине, для проверки перенаправления портов, трафика, мигрантов и прочего, была установлена роль IIS. С любого ПК в браузере обращаемся к данному адресу, если видим «заглушку» веб-сервера – все прошло отлично, поставленную задачу мы решили.
Рис.23. То, чего и добивались. Все работает.
Таким образом, мы можем использовать множество разных подсетей на одном физическом сервере. С той лишь разницей, что для разных внутренних подсетей необходимо будет создавать отдельные виртуальные коммутаторы.
Спасибо за внимание.,
Создать виртуальный коммутатор для виртуальных машин Hyper-V
- 3 минуты на чтение
В этой статье
Применимо к: Windows Server 2022, Windows 10, Windows Server 2016, Microsoft Hyper-V Server 2016, Windows Server 2019, Microsoft Hyper-V Server 2019
Виртуальный коммутатор позволяет виртуальным машинам, созданным на узлах Hyper-V, взаимодействовать с другими компьютерами.Вы можете создать виртуальный коммутатор при первой установке роли Hyper-V на Windows Server. Для создания дополнительных виртуальных коммутаторов используйте Hyper-V Manager или Windows PowerShell. Дополнительные сведения о виртуальных коммутаторах см. В разделе Виртуальный коммутатор Hyper-V.
Создание сети виртуальных машин может быть сложной задачей. И есть несколько новых функций виртуального коммутатора, которые вы, возможно, захотите использовать, например Switch Embedded Teaming (SET). Но базовую работу в сети сделать довольно просто. В этом разделе рассказывается достаточно, чтобы вы могли создавать сетевые виртуальные машины в Hyper-V.Чтобы узнать больше о том, как настроить сетевую инфраструктуру, просмотрите документацию по сети.
Создайте виртуальный коммутатор с помощью Hyper-V Manager
Откройте диспетчер Hyper-V, выберите имя хост-компьютера Hyper-V.
Выберите действие > Virtual Switch Manager .
Выберите нужный тип виртуального коммутатора.
Тип подключения Описание Внешний Предоставляет виртуальным машинам доступ к физической сети для связи с серверами и клиентами во внешней сети.Позволяет виртуальным машинам на одном сервере Hyper-V взаимодействовать друг с другом. Внутренний Разрешает обмен данными между виртуальными машинами на одном сервере Hyper-V, а также между виртуальными машинами и операционной системой хоста управления. Частный Разрешает связь только между виртуальными машинами на одном сервере Hyper-V. Частная сеть изолирована от всего внешнего сетевого трафика на сервере Hyper-V. Этот тип сети полезен, когда вы должны создать изолированную сетевую среду, например изолированный тестовый домен. Выберите Создать виртуальный коммутатор .
Добавьте имя виртуального коммутатора.
Если вы выбрали Внешний, выберите сетевой адаптер (NIC), который вы хотите использовать, и любые другие параметры, описанные в следующей таблице.
Название настройки Описание Разрешить управляющей операционной системе общий доступ к этому сетевому адаптеру Выберите этот параметр, если вы хотите разрешить хосту Hyper-V совместно использовать виртуальный коммутатор и NIC или группу NIC с виртуальной машиной.Если этот параметр включен, хост может использовать любые параметры, которые вы настраиваете для виртуального коммутатора, например параметры качества обслуживания (QoS), параметры безопасности или другие функции виртуального коммутатора Hyper-V. Включение однокорневой виртуализации ввода-вывода (SR-IOV) Выберите этот параметр только в том случае, если вы хотите разрешить трафику виртуальной машины обходить коммутатор виртуальной машины и переходить непосредственно к физическому сетевому адаптеру. Дополнительные сведения см. В разделе «Виртуализация ввода-вывода с одним корнем» в сопроводительном справочнике по плакатам: сеть Hyper-V. Если вы хотите изолировать сетевой трафик от управляющей операционной системы хоста Hyper-V или других виртуальных машин, которые совместно используют один и тот же виртуальный коммутатор, выберите Включить идентификацию виртуальной локальной сети для управляющей операционной системы . Вы можете изменить идентификатор VLAN на любой номер или оставить значение по умолчанию. Это идентификационный номер виртуальной локальной сети, который операционная система управления будет использовать для всей сетевой связи через этот виртуальный коммутатор.
Щелкните ОК .
Щелкните Да .
Создание виртуального коммутатора с помощью Windows PowerShell
На рабочем столе Windows нажмите кнопку Пуск и введите любую часть имени Windows PowerShell .
Щелкните правой кнопкой мыши Windows PowerShell и выберите Запуск от имени администратора .
Найдите существующие сетевые адаптеры, запустив командлет Get-NetAdapter.Запишите имя сетевого адаптера, который вы хотите использовать для виртуального коммутатора.
Get-NetAdapterСоздайте виртуальный коммутатор с помощью командлета New-VMSwitch. Например, чтобы создать внешний виртуальный коммутатор с именем ExternalSwitch, с помощью сетевого адаптера Ethernet и с включенным Разрешить операционной системе управления использовать этот сетевой адаптер , выполните следующую команду.
New-VMSwitch -name ExternalSwitch -NetAdapterName Ethernet -AllowManagementOS $ trueЧтобы создать внутренний коммутатор, выполните следующую команду.
New-VMSwitch -name InternalSwitch -SwitchType InternalЧтобы создать частный коммутатор, выполните следующую команду.
New-VMSwitch -name PrivateSwitch -SwitchType Private
Более сложные сценарии Windows PowerShell, которые охватывают улучшенные или новые функции виртуального коммутатора в Windows Server 2016, см. В разделах Удаленный прямой доступ к памяти и Switch Embedded Teaming.
Следующий шаг
Создать виртуальную машину в Hyper-V
Виртуальный коммутаторHyper-V | Документы Microsoft
- 4 минуты на чтение
В этой статье
Применимо к: Windows Server 2022, Windows Server 2019, Windows Server 2016
В этом разделе представлен обзор виртуального коммутатора Hyper-V, который предоставляет вам возможность подключать виртуальные машины (ВМ) к сетям, которые являются внешними по отношению к узлу Hyper-V, включая интрасеть вашей организации и Интернет.
Вы также можете подключиться к виртуальным сетям на сервере, на котором работает Hyper-V, при развертывании программно определяемой сети (SDN).
Примечание
Помимо этого раздела доступна следующая документация по виртуальному коммутатору Hyper-V.
Дополнительные сведения о других сетевых технологиях см. В разделе «Сеть в Windows Server 2016».
Виртуальный коммутаторHyper-V — это программный сетевой коммутатор Ethernet уровня 2, доступный в диспетчере Hyper-V при установке роли сервера Hyper-V.
Виртуальный коммутаторHyper-V включает программно управляемые и расширяемые возможности для подключения виртуальных машин как к виртуальным сетям, так и к физической сети. Кроме того, виртуальный коммутатор Hyper-V обеспечивает принудительное применение политик для уровней безопасности, изоляции и обслуживания.
Примечание
Виртуальный коммутаторHyper-V поддерживает только Ethernet и не поддерживает другие технологии проводных локальных сетей (LAN), такие как Infiniband и Fibre Channel.
Виртуальный коммутаторHyper-V включает возможности изоляции клиентов, формирование трафика, защиту от вредоносных виртуальных машин и упрощенное устранение неполадок.
Благодаря встроенной поддержке драйверов фильтров спецификации интерфейса сетевых устройств (NDIS) и драйверов выноски платформы фильтрации Windows (WFP) виртуальный коммутатор Hyper-V позволяет независимым поставщикам программного обеспечения (ISV) создавать расширяемые подключаемые модули, называемые расширениями виртуального коммутатора. , который может обеспечить расширенные возможности сети и безопасности. Расширения виртуального коммутатора, которые вы добавляете к виртуальному коммутатору Hyper-V, перечислены в функции диспетчера виртуальных коммутаторов диспетчера Hyper-V.
На следующем рисунке виртуальная машина имеет виртуальный сетевой адаптер, подключенный к виртуальному коммутатору Hyper-V через порт коммутатора.
Возможности виртуального коммутатораHyper-V предоставляют дополнительные возможности для принудительной изоляции клиентов, формирования и управления сетевым трафиком, а также применения мер защиты от вредоносных виртуальных машин.
Примечание
В Windows Server 2016 виртуальная машина с виртуальным сетевым адаптером точно отображает максимальную пропускную способность для виртуального сетевого адаптера. Чтобы просмотреть скорость виртуального сетевого адаптера в Network Connections , щелкните правой кнопкой мыши значок нужного виртуального сетевого адаптера, а затем щелкните Status .Откроется диалоговое окно «Состояние виртуальной сетевой карты». В Connection значение Speed соответствует скорости физического сетевого адаптера, установленного на сервере.
Использование виртуального коммутатора Hyper-V
Ниже приведены некоторые сценарии использования виртуального коммутатора Hyper-V.
Отображение статистики : разработчик поставщика размещенного облака реализует пакет управления, который отображает текущее состояние виртуального коммутатора Hyper-V. Пакет управления может запрашивать текущие возможности коммутатора, параметры конфигурации и статистику сети отдельных портов с помощью WMI.Затем отображается состояние коммутатора, чтобы администраторы могли быстро просмотреть состояние коммутатора.
Отслеживание ресурсов : Хостинговая компания продает услуги хостинга по цене в соответствии с уровнем членства. Различные уровни членства включают разные уровни производительности сети. Администратор распределяет ресурсы для выполнения SLA таким образом, чтобы уравновешивать доступность сети. Администратор программно отслеживает такую информацию, как текущее использование выделенной полосы пропускания и количество виртуальных машин (VM), которым назначена очередь виртуальных машин (VMQ) или каналы ввода-вывода.Эта же программа также периодически регистрирует используемые ресурсы в дополнение к ресурсам каждой виртуальной машины, назначенным для отслеживания двойной записи или ресурсов.
Управление порядком расширений коммутатора : предприятие установило расширения на своем хосте Hyper-V, чтобы отслеживать трафик и сообщать об обнаружении вторжений. Во время обслуживания некоторые расширения могут обновляться, что приводит к изменению порядка расширений. Запускается простая программа-скрипт для изменения порядка расширений после обновлений.
Расширение пересылки управляет идентификатором VLAN. : Крупная компания по производству коммутаторов создает расширение пересылки, которое применяет все политики для сети.Одним из управляемых элементов являются идентификаторы виртуальной локальной сети (VLAN). Виртуальный коммутатор передает управление VLAN расширению пересылки. Установка компании-коммутатора программно вызывает интерфейс прикладного программирования (API) инструментария управления Windows (WMI), который включает прозрачность, сообщая виртуальному коммутатору Hyper-V пройти и не предпринимать никаких действий с тегами VLAN.
Функциональность виртуального коммутатора Hyper-V
Некоторые из основных функций, которые включены в виртуальный коммутатор Hyper-V:
Защита от отравления (спуфинга) ARP / ND : Обеспечивает защиту от вредоносной виртуальной машины с помощью спуфинга протокола разрешения адресов (ARP) для кражи IP-адресов с других виртуальных машин.Обеспечивает защиту от атак, которые могут быть запущены для IPv6 с использованием спуфинга Neighbor Discovery (ND).
Защита DHCP Guard : Защищает от вредоносной виртуальной машины, представляющей себя как сервер протокола динамической конфигурации хоста (DHCP) для атак типа «злоумышленник в середине».
ACL портов : Обеспечивает фильтрацию трафика на основе адресов / диапазонов управления доступом к среде передачи (MAC) или Интернет-протокола (IP), что позволяет настроить изоляцию виртуальной сети.
Транковый режим для виртуальной машины : позволяет администраторам настроить конкретную виртуальную машину в качестве виртуального устройства, а затем направить трафик из различных VLAN на эту виртуальную машину.
Мониторинг сетевого трафика : позволяет администраторам просматривать трафик, проходящий через сетевой коммутатор.
Изолированная (частная) VLAN : позволяет администраторам разделять трафик по нескольким виртуальным локальным сетям, чтобы упростить создание изолированных сообществ клиентов.
Ниже приводится список возможностей, повышающих удобство использования виртуального коммутатора Hyper-V:
Ограничение полосы пропускания и поддержка пакетов : Минимальная пропускная способность гарантирует объем зарезервированной полосы пропускания. Максимальная пропускная способность ограничивает объем пропускной способности, которую может использовать виртуальная машина.
Поддержка маркировки явного уведомления о перегрузке (ECN) : маркировка ECN, также известная как Data CenterTCP (DCTCP), позволяет физическому коммутатору и операционной системе регулировать поток трафика таким образом, чтобы буферные ресурсы коммутатора не переполнялись, что приводит к в увеличении пропускной способности трафика.
Диагностика : Диагностика позволяет легко отслеживать и контролировать события и пакеты через виртуальный коммутатор.
Что такое виртуальный коммутатор Hyper-V и как он работает?
Примечание. Эта статья была первоначально опубликована в июне 2018 года. Она была полностью обновлена и является актуальной по состоянию на сентябрь 2019 года.
Сеть в Hyper-V обычно сбивает с толку новичков, даже тех, кто имеет опыт работы с другими гипервизорами. Виртуальный коммутатор Hyper-V представляет собой одно из более серьезных первоначальных концептуальных препятствий для продукта.К счастью, если вы потратите время, чтобы узнать об этом, вы обнаружите, что это довольно просто. Дайджест этой статьи предоставит необходимые знания для правильного планирования виртуального коммутатора Hyper-V и понимания того, как он будет работать в производственной среде. Если вы знаете все о виртуальном коммутаторе Hyper-V и можете перейти к руководству по его созданию.
Чтобы получить полное руководство по сети Hyper-V, прочтите мой пост под названием «Полное руководство по сети Hyper-V».
Замечание о System Center Virtual Machine Manager: в этой статье я не буду тратить время на настройку сети для SCVMM.Поскольку этот продукт излишне усложняет ситуацию с несколькими бессмысленными уровнями, прочное заземление виртуального коммутатора Hyper-V, которое можно получить из этой статьи, является абсолютно важным, если вы не хотите безнадежно потеряться в VMM.
Что такое виртуальный коммутатор Hyper-V?
Самое первое, что вы должны понять, это то, что виртуальный коммутатор Hyper-V действительно является виртуальным коммутатором. Другими словами, это программная конструкция, работающая в активной памяти хоста Hyper-V, которая выполняет функцию коммутации кадров Ethernet.Он может использовать одиночные или объединенные физические сетевые адаптеры в качестве восходящих каналов к физическому коммутатору для связи с другими компьютерами в физической сети. Hyper-V предоставляет виртуальные сетевые адаптеры своим виртуальным машинам, которые напрямую взаимодействуют с виртуальным коммутатором.
[thrive_leads id = ’16356 ′]
Что такое виртуальные сетевые адаптеры?
Как и виртуальный коммутатор Hyper-V, виртуальные сетевые адаптеры в большинстве своем не требуют пояснений. Более подробно, это программные конструкции, которые отвечают за прием и передачу кадров Ethernet в назначенную им виртуальную машину или операционную систему управления и из них.В этой статье основное внимание уделяется виртуальному коммутатору, поэтому я уделю виртуальным адаптерам достаточно внимания, чтобы обеспечить понимание коммутатора.
Сетевые адаптеры виртуальных машин
Самые распространенные виртуальные сетевые адаптеры относятся к виртуальным машинам. Их можно увидеть как в PowerShell (Get-VMNetworkAdapter), так и в графическом интерфейсе Hyper-V Manager. На скриншоте ниже приведен пример:
Пример виртуального адаптера
Я нарисовал красную рамку слева, где адаптер появляется в списке оборудования.Справа я нарисовал еще один, чтобы показать виртуальный коммутатор, к которому подключается этот конкретный адаптер. Вы можете в любой момент изменить его на любой другой виртуальный коммутатор на хосте или «Не подключен», что является виртуальным эквивалентом отключения адаптера от сети. Виртуального эквивалента «перекрестного» кабеля не существует, поэтому вы не можете напрямую подключить один виртуальный адаптер к другому.
В гостевой системе виртуальные адаптеры появляются там же, где и физические адаптеры.
Виртуальный адаптер из гостевой системы
Виртуальные адаптеры операционной системы управления
Вы также можете создать виртуальные адаптеры для использования операционной системой управления.Вы можете увидеть их в PowerShell и в тех же местах, где вы найдете физический адаптер. Система присвоит им имена по образцу vEthernet (< name >) .
Виртуальные адаптеры в управляющей операционной системе
В отличие от виртуальных адаптеров для виртуальных машин, ваши возможности управления виртуальными адаптерами в управляющей операционной системе немного ограничены. Если у вас только один, вы можете использовать диспетчер виртуальной сети Hyper-V Manager для настройки VLAN.Если у вас их несколько, как у меня, вы даже не можете сделать это в графическом интерфейсе:
Virtual Switch Manager с несколькими виртуальными сетевыми адаптерами для нескольких хостов
PowerShell — единственный вариант управления в этом случае. PowerShell также является единственным способом просмотра или изменения ряда настроек виртуального адаптера ОС управления. Но все это — тема отдельной статьи.
Режимы для виртуального коммутатора Hyper-V
Виртуальный коммутатор Hyper-V имеет три различных режима работы.
Частный виртуальный коммутатор
Виртуальный коммутатор Hyper-V в частном режиме разрешает обмен данными только между виртуальными адаптерами, подключенными к виртуальным машинам.
Внутренний виртуальный коммутатор
Виртуальный коммутатор Hyper-V во внутреннем режиме разрешает обмен данными только между виртуальными адаптерами, подключенными к виртуальным машинам, и операционной системой управления.
Внешний виртуальный коммутатор
Виртуальный коммутатор Hyper-V во внешнем режиме обеспечивает связь между виртуальными адаптерами, подключенными к виртуальным машинам, и операционной системой управления.Он использует одиночные или объединенные физические адаптеры для подключения к физическому коммутатору, тем самым обеспечивая связь с другими системами.
Более подробное объяснение режимов коммутатора Hyper-V
Типы коммутаторов private и internal отличаются только отсутствием или наличием виртуального адаптера для управляющей операционной системы соответственно. Фактически, вы можете превратить внутренний коммутатор в частный коммутатор, просто удалив все виртуальные адаптеры для управляющей операционной системы, и наоборот:
Преобразование внутреннего виртуального коммутатора в частный
Как с внутренним, так и с частным виртуальным коммутатором, адаптеры могут взаимодействовать только с с другими адаптерами на том же коммутаторе и .Если вам нужно, чтобы они могли взаимодействовать с адаптерами на других коммутаторах, одна из операционных систем должна иметь адаптеры на других коммутаторах и быть настроена как маршрутизатор.
Внешний виртуальный коммутатор использует один или несколько физических адаптеров. Эти адаптеры действуют как восходящий канал для остальной части вашей физической сети. Подобно внутренним и частным коммутаторам, виртуальные адаптеры на внешнем коммутаторе не могут напрямую взаимодействовать с адаптерами на любом другом виртуальном коммутаторе.
Важное примечание : термины Частный и Внешний для коммутатора Hyper-V обычно путают с частными и общедоступными IP-адресами.У них нет ничего общего.
[thrive_leads id = ’17165 ′]
Создание концепции внешнего виртуального коммутатора
Часть того, что затрудняет понимание внешнего виртуального коммутатора, — это формулировка соответствующих настроек. В графическом интерфейсе Hyper-V Manager указано Разрешить операционной системе управления использовать этот сетевой адаптер . В PowerShell New-VMSwitch есть логический параметр -AllowManagementOS , который не лучше, и его описание — « Указывает, должен ли родительский раздел (т.е.е. операционной системы управления) должен иметь доступ к физическому сетевому адаптеру, связанному с виртуальным коммутатором, который будет создан. »- усугубляет. Слишком часто люди читают их и думают о них так:
Неправильная визуализация виртуального коммутатора Hyper-V
Самое важное, что нужно понять, это то, что физический адаптер или группа, используемые виртуальным коммутатором Hyper-V, не могут и не могут использоваться для чего-либо еще .Адаптер ни с чем не «делится». На нем нельзя настроить информацию TCP / IP. После того, как виртуальный коммутатор Hyper-V привязан к адаптеру или группе (он будет отображаться как Hyper-V Extensible Virtual Switch ), работа с любых других клиентов, протоколов или служб на этом адаптере в лучшем случае не будет иметь никакого эффекта. а в худшем случае сломайте свой виртуальный коммутатор.
Вместо приведенного выше, когда вы «делитесь» адаптером, на самом деле происходит следующее:
Правильная визуализация внешнего виртуального коммутатора Hyper-V
Так называемое «совместное использование» происходит путем создания виртуального адаптера для управляющей операционной системы и подключения его к тому же виртуальному коммутатору, который будут использовать виртуальные машины.Вы можете добавить или удалить этот адаптер в любое время, не затрагивая виртуальный коммутатор. Я вижу, как многие, многие люди создают виртуальные адаптеры для операционной системы управления, установив флажок Разрешить операционной системе управления использовать этот сетевой адаптер , потому что они считают, что это единственный способ заставить виртуальный коммутатор участвовать в сети для виртуальных машин. . Если это ты, не расстраивайся. Я сделал то же самое при первом развертывании 2008 R2. Ничего страшного в том, чтобы винить в этих инструментах неаккуратные формулировки, потому что это именно то, что меня тоже сбило с толку. Единственная причина установить этот флажок — если вам нужна управляющая операционная система, чтобы иметь возможность напрямую взаимодействовать с виртуальными машинами на созданном виртуальном коммутаторе или с физической сетью, подключенной к конкретному физическому адаптеру или группе, на которой размещен виртуальный коммутатор. . Если вы собираетесь использовать отдельный выделенный физический адаптер или команду только для управления трафиком, не используйте опцию «поделиться». Если вы собираетесь использовать конвергенцию сетей, тогда вы хотите «поделиться» ею.
Если вы не знаете, что делать вначале, это не имеет значения. Вы всегда можете добавить или удалить виртуальные адаптеры после создания коммутатора. Лично я никогда не создаю адаптер на виртуальном коммутаторе с помощью флажка Allow … или параметра -AllowManagementOS . Я всегда использую PowerShell для создания любых необходимых виртуальных адаптеров впоследствии. У меня есть свои причины для этого, но это также помогает с любыми концептуальными проблемами.
Как только вы поймете сказанное выше, вы легко увидите, что разница даже между внешним и внутренним типами переключателей не очень велика.Посмотрите на все три визуализированных типа рядом:
Параллельная визуализация всех режимов переключения
Я не рекомендую это делать, но можно преобразовать любой виртуальный коммутатор Hyper-V во внешний тип или из него, добавив или удалив физический адаптер / команду.
Каковы особенности виртуального коммутатора Hyper-V?
Виртуальный коммутатор Hyper-V изначально предоставляет несколько функций.
- Коммутация кадров Ethernet
Виртуальный коммутатор Hyper-V может считывать MAC-адреса в пакете Ethernet и доставлять его в нужное место назначения, если он присутствует на виртуальном коммутаторе.Ему известны MAC-адреса всех подключенных к нему виртуальных сетевых адаптеров. Внешний виртуальный коммутатор также знает об MAC-адресах в любых сетях уровня 2, которые он видит через назначенный ему физический адаптер или команду. Виртуальный коммутатор Hyper-V , , , не поддерживает встроенную маршрутизацию (уровень 3). Вам нужно будет предоставить аппаратный или программный маршрутизатор, если вам нужна такая функциональность. В Windows 10 и Server 2016 появились некоторые возможности NAT.Начните работу на сайте документации. - 802.1q VLAN, режим доступа
Виртуальные адаптеры для управляющей операционной системы и виртуальных машин могут быть назначены для VLAN. Он будет доставлять кадры Ethernet только к виртуальным адаптерам в пределах той же VLAN, как и физический коммутатор. Если транкинг правильно настроен на подключенном физическом порту коммутатора, трафик VLAN будет распространяться на физическую сеть, как и ожидалось. Вам НЕ нужно настраивать несколько виртуальных коммутаторов; каждый виртуальный коммутатор Hyper-V автоматически разрешает немаркированные кадры и все VLAN от 1-4096. - 802.1q VLAN, транковый режим
Во-первых, я хочу отметить, что более 90% людей, которые пытаются настроить Hyper-V в транковом режиме, не нуждаются в транковом режиме. Этот параметр применяет только к отдельным сетевым адаптерам. Когда вы настраиваете виртуальный адаптер в магистральном режиме, Hyper-V будет передавать разрешенные фреймы с неповрежденным тегом 802.1q . Если программное обеспечение на виртуальной машине не знает, как обрабатывать кадры с этими тегами, операционная система виртуальной машины будет рассматривать кадры как искаженные и отбрасывать их.Очень немногие программные приложения могут даже взаимодействовать с сетевыми адаптерами в точке, где они видят тег. Даже служба маршрутизации и удаленного доступа Microsoft не может этого сделать. Если вы хотите, чтобы виртуальная машина имела конечную точку уровня 3 в нескольких VLAN, вам необходимо использовать отдельные адаптеры в режиме доступа, а не в режиме магистрали. - 802.1p Качество обслуживания
802.1p использует специальную часть кадра Ethernet для маркировки трафика как принадлежащего определенной группе приоритетов.Все коммутаторы на линии, которые могут говорить по стандарту 802.1p, затем назначат ему соответствующий приоритет. - Качество обслуживания Hyper-V
Hyper-V имеет собственное качество обслуживания для своего виртуального коммутатора, но, в отличие от 802.1p, оно не распространяется на физическую сеть. Вы можете гарантировать минимальную и / или ограничить исходящую скорость виртуального адаптера, когда ваш виртуальный коммутатор находится в режиме Absolute , и вы можете гарантировать минимальную и / или заблокировать максимальную исходящую скорость для адаптера, когда ваш коммутатор имеет вес режим.Режим необходимо выбрать при создании виртуального коммутатора. Используйте это, если вам нужен некоторый уровень QoS, но ваша физическая инфраструктура не поддерживает 802.1p. - SR-IOV (Виртуализация ввода-вывода с одним корнем)
SR-IOV требует совместимого оборудования, как на материнской плате, так и на физических сетевых адаптерах. Если этот параметр включен, у вас будет возможность подключать ограниченное количество виртуальных адаптеров напрямую к Virtual Functions — специальным конструкциям, предоставляемым вашими физическими сетевыми адаптерами.Виртуальный коммутатор Hyper-V имеет минимальное участие в каких-либо функциях ввода-вывода, что означает, что у вас будет доступ почти к полной скорости оборудования. Однако за это повышение производительности приходится платить: сетевые адаптеры SR-IOV не могут работать, если виртуальный коммутатор назначен группе адаптеров LBFO. Он будет работать с новой командой Switch-Embedded, поставляемой с 2016 года (впрочем, не все производители и не все адаптеры). - Расширяемость
Microsoft публикует API, который любой может использовать для создания собственных драйверов фильтров для виртуального коммутатора Hyper-V.Например, System Center Virtual Machine Manager предоставляет драйвер, который включает аппаратную виртуализацию сети (HNV). Другие возможности включают инструменты сетевого сканирования.
Почему я должен использовать внутренний или частный виртуальный коммутатор?
Есть ровно одна причина использовать внутренний или частный виртуальный коммутатор: изоляция . Вы можете быть абсолютно уверены в том, что никакой трафик, передаваемый через внутренний или частный коммутатор, никогда не покинет хост. Вы можете частично изолировать гостей, разместив виртуальную машину с возможностями маршрутизации в изолированной сети (ах) и внешнем коммутаторе.Вы можете посмотреть на первую диаграмму в моем сообщении о программном маршрутизаторе, чтобы понять, о чем я говорю.
Внутренние и частные виртуальные коммутаторы не обеспечивают прирост производительности по сравнению с внешним виртуальным коммутатором . Это связано с тем, что виртуальный коммутатор достаточно умен, чтобы не использовать физическую сеть при доставке пакетов с одного виртуального адаптера на MAC-адрес другого виртуального адаптера на том же виртуальном коммутаторе. Однако, если трафик уровня 3 требует, чтобы трафик проходил через внешний маршрутизатор, трафик может покинуть хост, прежде чем вернуться.
Ниже показана связь между двумя виртуальными адаптерами на одном и том же внешнем виртуальном коммутаторе в одной подсети:
Виртуальные сетевые адаптерыв одной подсети
Если виртуальные адаптеры находятся в разных подсетях, а маршрутизатор находится в физической сети, происходит следующее:
Виртуальные адаптеры в разных подсетях
Во втором сценарии виртуальные адаптеры используют IP-адреса, принадлежащие разным подсетям. Из-за того, как TCP / IP работает ( , а не виртуальный коммутатор!), Пакеты между этими двумя адаптерами должны передаваться через маршрутизатор. Помните, что виртуальный коммутатор Hyper-V — это устройство уровня 2, которое не выполняет маршрутизацию; ему не известны IP-адреса. Если способ работы Ethernet и IP для вас в новинку или вам нужно что-то напомнить, у меня есть статья об этом.
Как объединение влияет на виртуальный коммутатор?
При обсуждении групп виртуальных коммутаторов и сетевых адаптеров возникает множество «если», «и», и «но».Важнейшие моменты:
- Агрегирование пропускной способности не происходит так, как думает большинство людей .
Я часто вижу такие жалобы: «Я объединил 6 сетевых адаптеров 1GbE для моей команды Hyper-V, а затем скопировал файл с виртуальной машины на мой файловый сервер, и он не пошел на 6 Гбит / с, и теперь я действительно злится на Hyper-V! » Есть три проблемы. Во-первых, копирование файлов ни в каком смысле не является инструментом проверки скорости сети. Во-вторых, у этого человека, вероятно, нет подсистемы жесткого диска на одном или другом конце, которая в любом случае может поддерживать 6 Гбит / с.В-третьих, Ethernet и TCP / IP не работают, не говоря уже о скорости дисков или виртуального коммутатора Hyper-V. Если вы хотите наглядно понять, почему совместная работа не ускоряет копирование файлов, в этом более старом посте есть хорошая пояснительная картинка. У меня есть более свежая статья с более подробным техническим описанием. Резюме TL; DR: использование объединения адаптеров для виртуального коммутатора Hyper-V улучшает производительность для всех виртуальных адаптеров в совокупности , а не на индивидуальном уровне. - Почти все переоценивают необходимую им производительность сети .Серьезно, копирование файлов — это не просто плохой инструмент для тестирования, оно также порождает нереалистичные ожидания. Обычный пользователь не сидит целый день, копируя файлы размером в несколько гигабайт. В основном они перемещают несколько бит туда-сюда и смотрят потоковое видео с кошками со скоростью 1,2 Мбит / с.
- Использование более быстрых адаптеров дает лучшие результаты, чем использование более крупных команд. Если вам действительно нужна производительность (я могу помочь вам разобраться, если это вы), то более быстрые адаптеры дают лучшие результаты, чем большие команды. Я так же раздражен, как и все остальные, тем, как часто 10GbE перепродают учреждениям, которые едва ли могут перегрузить сеть 100 Мбит / с, но я в равной степени раздражен и людьми, которые пытаются получить эквивалент 10GbE из 10x соединений 1 GbE.
- SR-IOV не работает в LBFO, но может с SET . Я упоминал об этом выше, но стоит повторить еще раз.
Как насчет виртуального коммутатора Hyper-V и кластеризации?
Самый простой способ объяснить взаимосвязь между виртуальным коммутатором Hyper-V и отказоустойчивой кластеризацией состоит в том, что виртуальный коммутатор Hyper-V не является кластерной ролью. Кластер совершенно не знает о каких-либо виртуальных коммутаторах. Hyper-V, конечно, хорошо о них знает. Когда вы пытаетесь перенести виртуальную машину с одного узла кластера на другой, Hyper-V выполнит своего рода «предполетную» проверку.Одна из этих проверок включает поиск виртуального коммутатора на целевом узле с тем же именем, что и у каждого виртуального коммутатора, к которому подключается мигрирующая виртуальная машина. Если на целевом хосте нет виртуального коммутатора с совпадающим именем, Hyper-V не будет выполнять миграцию виртуальной машины. В версиях 2012 и более поздних версиях у вас есть возможность использовать «пулы ресурсов» виртуальных коммутаторов, и в этом случае он будет пытаться сопоставить имя пула ресурсов вместо коммутатора, но применяется то же правило сопоставления имен.
Начиная с версии 2012, вы не можете выполнять динамическую миграцию кластерной виртуальной машины, если она подключена к внутреннему или частному виртуальному коммутатору. Это верно, даже если на целевом хосте есть переключатель с таким же именем. «Предполетная» проверка не состоится. Я не пробовал использовать живую миграцию без общего доступа.
Когда кластеризованная виртуальная машина находится в режиме Live Migrated, существует вероятность небольшого перерыва в обслуживании. MAC-адрес виртуального адаптера (-ов) виртуальных машин необходимо отменить регистрацию на исходном виртуальном коммутаторе (и, следовательно, на подключенном к нему физическом коммутаторе) и повторно зарегистрировать в месте назначения.Если вы используете динамические MAC-адреса, тогда MAC-адреса могут быть возвращены в пул исходного хоста и заменены новыми MAC-адресами на целевом хосте, и в этом случае произойдет аналогичная последовательность отмены регистрации и регистрации. Все это легко происходит в пределах стандартного окна тайм-аута TCP, поэтому TCP-связь в полете должна завершиться кратковременным и потенциально обнаруживаемым сбоями. UDP и весь другой трафик с поведением, не исправляющим ошибки (включая операции ICMP и IGMP, такие как PING), будут потеряны во время этого процесса.Hyper-V выполняет отмену регистрации и регистрацию очень быстро — продолжительность задержки будет зависеть от количества времени, необходимого для распространения изменений MAC по сети.
Должен ли я использовать несколько виртуальных коммутаторов Hyper-V?
Одним словом: нет. Это не правило, а очень важный совет. Использование нескольких виртуальных коммутаторов может привести к значительным накладным расходам при обработке и редко дает какие-либо преимущества.
Исключение составляют случаи, когда вам действительно нужно физически изолировать сетевой трафик.Например, у вас может быть виртуализированный веб-сервер, расположенный в демилитаризованной зоне, и вы не хотите физического наложения между этой демилитаризованной зоной и вашими внутренними сетями. Для этого вам потребуется несколько физических сетевых адаптеров и несколько виртуальных коммутаторов. По правде говоря, VLAN должны обеспечивать достаточную безопасность и изоляцию.
Определенно не следует создавать несколько виртуальных коммутаторов только для разделения ролей. Например, не делайте один виртуальный коммутатор для управления трафиком операционной системы, а другой — для трафика виртуальных машин.Накладные расходы на обработку перевешивают любые возможные преимущества. Создайте команду из всех адаптеров и сконцентрируйте на ней как можно больше трафика. Если вы обнаружите проблему, внедрите QoS.
Что насчет VMQ на виртуальном коммутаторе Hyper-V?
VMQ — более сложная тема, чем я хочу уделить много времени в этой статье, поэтому мы коснемся ее лишь вкратце. VMQ позволяет обрабатывать входящих данных для виртуального адаптера на ядре ЦП, отличном от первого физического ядра первого физического ЦП (0: 0).Когда VMQ не действует, весь входящий трафик обрабатывается на 0: 0. Имейте в виду:
- Если вы используете гигабитные адаптеры, VMQ бессмысленна. CPU 0: 0 может обрабатывать множество адаптеров 1GbE. Отключите VMQ, если ваши адаптеры 1GbE поддерживают его. Большинство из них не реализуют VMQ должным образом и вызовут замедление трафика.
- Не все адаптеры 10GbE правильно реализуют VMQ. Если вашим виртуальным машинам не удается обмениваться данными, начните устранение неполадок с выключения VMQ.
- Если вы отключили VMQ на своих физических адаптерах и объединили их, убедитесь, что вы также отключили VMQ на адаптере логической группы.
Вы хотите стать членом Алтаро Додзё?
Конфигурация виртуальной сети Hyper-V и лучшие практики
Если вы новичок в мире виртуализации, настройка сети может оказаться одной из самых сложных концепций. Сеть в Hyper-V также отличается от других гипервизоров, поэтому даже те, у кого есть многолетний опыт, могут немного споткнуться при первом знакомстве с Hyper-V.В этой статье мы начнем с рассмотрения концептуального дизайна виртуальной сети в Hyper-V, настройки, а затем рассмотрим передовые методы реализации.
Основы сетевых технологий
Перед тем, как начать, может быть полезно убедиться, что вы хорошо разбираетесь в основах сетей Ethernet и TCP / IP в целом. Несколько статей, объясняющих общие аспекты, начинаются с этого объяснения модели OSI.
Виртуальный коммутатор Hyper-V
Самым важным компонентом сети в Hyper-V является виртуальный коммутатор.В этом блоге есть подробная статья о виртуальном коммутаторе Hyper-V, но ради этой статьи я дам вам базовое введение в концепцию в рамках более широкой картины.
Ключ к пониманию — понять, что это действительно переключатель, как физический переключатель. Он работает на уровне 2 как посредник для портов виртуального коммутатора. Он направляет пакеты на MAC-адреса. Он обрабатывает теги VLAN. Он даже может выполнять некоторые задачи по обеспечению качества обслуживания (QoS). Он также отвечает за изоляцию сетевого трафика к виртуальному адаптеру, который должен его получать.При визуализации сетевой коммутатор Hyper-V следует рассматривать как стандартный коммутатор:
Следующая часть понимания виртуального коммутатора — это то, как он взаимодействует с хостом. Чтобы открыть это обсуждение, вы должны сначала познакомиться с доступными типами виртуальных коммутаторов.
Режимы виртуального переключения
Для коммутатора Hyper-V существует три возможных режима: частный, внутренний и общедоступный. Не путайте их со схемами IP-адресации или любой другой конфигурацией виртуальной сети в другой технологии.
Частный коммутатор Hyper-V
Частный коммутатор обеспечивает связь между виртуальными машинами на своем хосте и ничего больше. Даже управляющая операционная система не имеет права участвовать. Этот переключатель является чисто логическим и никаким образом не использует никаких физических адаптеров. «Частный» в этом смысле не имеет отношения к частной IP-адресации. Вы можете мысленно представить себе это как коммутатор, который не может подключаться к другим коммутаторам.
Внутренний коммутатор Hyper-V
Внутренний коммутатор аналогичен частному коммутатору с одним исключением: операционная система управления может иметь виртуальный адаптер на этом типе коммутатора.Это позволяет операционной системе управления напрямую взаимодействовать с любыми виртуальными машинами, которые также имеют виртуальные адаптеры на том же внутреннем коммутаторе. Как и частный коммутатор, внутренний коммутатор не имеет никакого отношения к физическому адаптеру и, следовательно, также не может восходить к любому другому коммутатору.
Внешний коммутатор Hyper-V
Внешний переключатель типа должен быть подключен к физическому адаптеру. Он обеспечивает связь между физической сетью и управляющей операционной системой, а также виртуальными адаптерами на виртуальных машинах.Не путайте этот тип коммутатора со схемами общедоступной IP-адресации и не позволяйте его названию предполагать, что он должен быть подключен к системе с выходом в Интернет. Вы можете использовать тот же диапазон частных IP-адресов для адаптеров на внешнем виртуальном коммутаторе, который вы используете в физической сети, к которой он подключен. Внешний в этом случае означает, что он может подключаться к системам, которые являются внешними по отношению к хосту Hyper-V.
Как создать концепцию внешнего виртуального коммутатора
Частично то, что искусственно затрудняет понимание внешнего виртуального коммутатора, — это формулировка соответствующих параметров.В графическом интерфейсе Hyper-V Manager он обозначается как Разрешить управляющей операционной системе совместно использовать этот сетевой адаптер . В командлете PowerShell New-VMSwitch есть параметр AllowManagementOS , который не лучше, и его описание — Указывает, должен ли родительский раздел (т.е. операционная система управления) иметь доступ к физическому сетевому адаптеру, привязанному к виртуальному коммутатору. быть созданным. — усугубляет. Кажется, что слишком часто происходит то, что люди читают их и думают о виртуальном коммутаторе и виртуальных адаптерах следующим образом:
К сожалению, это совсем не точное представление о стеке виртуальной сети Hyper-V.Как только виртуальный коммутатор привязан к физическому адаптеру, этот адаптер больше не используется ни для чего другого. TCP / IP и большинство других элементов из него удалены. Операционная система управления просто не может «поделиться» им. Если вы попытаетесь привязать что-нибудь еще к адаптеру, вполне вероятно, что вы сломаете виртуальный переключатель.
По правде говоря, управляющая операционная система получает собственный виртуальный сетевой адаптер. Вот что подключается к виртуальному коммутатору. Этот адаптер не совсем похож на адаптеры, подключенные к виртуальным машинам; он не такой многофункциональный.Однако это совсем не похоже на фактическое совместное использование физического адаптера, как это предполагают элементы управления. Лучшим термином было бы «Подключить управляющую операционную систему к виртуальному коммутатору». Вот что на самом деле делают настройки. Следующее изображение является более точным изображением того, что происходит:
Как видите, виртуальный адаптер управляющей операционной системы обрабатывается так же, как и адаптер виртуальных машин. Конечно, у вас всегда есть возможность извлечь один или несколько физических адаптеров из виртуального коммутатора.Они будут использоваться операционной системой управления как обычно. Если вы это сделаете, вам не обязательно «делить» адаптер виртуального коммутатора с управляющей операционной системой:
Как использовать объединение физических сетевых карт с виртуальным коммутатором Hyper-V
Начиная с Windows Server 2012 объединение сетевых адаптеров в группу теперь является встроенной функцией операционной системы Windows Server. Объединение позволяет объединить два или более адаптеров в один логический канал связи для распределения сетевого трафика.Hyper-V Server также может объединять физические адаптеры.
Когда создается объединенный адаптер, отдельные адаптеры по-прежнему отображаются в Windows, но, подобно виртуальному коммутатору, больше не могут быть привязаны ни к чему, кроме протокола объединения. Когда команда создана, операционной системе предоставляется новый адаптер. Было бы правильно назвать этот адаптер «виртуальным», поскольку он не существует физически, но это может вызвать путаницу с виртуальными адаптерами, используемыми с виртуальным коммутатором Hyper-V.Более общие термины — team adapter или logical adapter , а иногда используется аббревиатура tNIC .
Поскольку объединение в группу не является центральной функцией или требованием Hyper-V, здесь мы не будем его подробно обсуждать. Hyper-V действительно использует объединение собственных адаптеров с большим эффектом, и поэтому его следует использовать всякий раз, когда это возможно. Как правило, вам следует выбирать алгоритм балансировки нагрузки Dynamic , если у вас нет четко определенной потребности в переопределении; он сочетает в себе лучшие возможности алгоритмов портов Hyper-V и транспортных портов.Что касается того, следует ли использовать независимый от коммутатора режим объединения или один из зависимых от коммутатора режимов, это более глубокое обсуждение, которое включает балансирование ваших целей с возможностями доступного вам оборудования. Для более глубокого рассмотрения вопроса совместной работы с Hyper-V обратитесь к следующим статьям в блоге Altaro:
[thrive_leads id = ’17165 ′]
Hyper-V и сетевая конвергенция
Сетевая конвергенция просто означает, что несколько типов трафика объединяются в одном канале связи.В определенной степени Hyper-V делает это всегда, поскольку несколько виртуальных машин используют один и тот же виртуальный коммутатор, следовательно, одно и то же сетевое оборудование. Однако технически все это можно отнести к одному заголовку «трафик виртуальных машин», так что это не совсем конвергенция.
В пространстве Hyper-V истинная конвергенция будет включать как минимум одну другую роль, и она будет включать как минимум два физических сетевых адаптера. Самый простой способ добиться этого — объединить два или более адаптеров, как говорилось в предыдущем разделе, а затем создать виртуальный коммутатор поверх группового адаптера.При создании виртуального коммутатора используйте параметр «общий доступ» или PowerShell, чтобы также создать виртуальный адаптер для операционной системы управления. Если этот адаптер используется для чего-либо в операционной системе управления, это считается конвергенцией. Другие возможные роли будут обсуждены позже.
Хотя наиболее распространенная конвергенция обычно связывает все адаптеры с одинаковой скоростью в один канал, это не является обязательным требованием. Вы можете использовать одну команду для трафика виртуальных машин, а другую — для операционной системы управления, если хотите.
Hyper-V и сеть в кластере
Отказоустойчивая кластеризацияимеет свои особые сетевые потребности, и Hyper-V расширяет эти требования. Каждый узел начинается с тех же требований, что и автономная система Hyper-V: один адаптер управления и виртуальный коммутатор. Кластер добавляет потребность в связанном с кластером трафике и динамической миграции.
В версиях до 2012 года единственная поддерживаемая конфигурация требовала, чтобы все эти роли были разделены на уникальные гигабитные соединения.С усовершенствованиями, внесенными в 2012 и 2012 R2, эти требования стали более мягкими. Нет никаких опубликованных требований к новым версиям (хотя можно утверждать, что требования для 2008 R2 никогда официально не отменялись, поэтому технически они остаются в силе). На практике было замечено, что абсолютно необходимо наличие как минимум двух уникальных кластерных путей, но остальные можно изменять в большую или меньшую сторону в зависимости от ваших рабочих нагрузок.
Далее описывается каждая роль и дается краткое описание ее трафика:
- Управление : эта роль будет нести весь трафик для резервного копирования на уровне хоста и любых связанных с хостом действий по совместному использованию файлов, таких как доступ или копирование образов ISO из удаленной системы.В другие периоды эта роль обычно не испытывает большой нагрузки трафика. Типичное использование — для трафика удаленного управления, такого как RDP и WS-Man (PowerShell), которые очень легкие.
Связь с кластером : Каждый узел в кластере постоянно обменивается данными со всеми другими узлами в шаблоне сетки, чтобы гарантировать, что кластер все еще работает. Эта операция широко известна как «сердцебиение», хотя информация о конфигурации сети также передается.Трафик Heartbeat обычно очень слабый, но он чрезвычайно чувствителен к задержкам. Если у него нет выделенной сети, он может быть легко заглушен другими операциями, такими как большие копии файлов, что приведет к потере кворума узлов и отказу виртуальных машин, даже если технически все в порядке.
- Общие тома кластера : трафик CSV — это не уникальная роль; он путешествует как часть стандартных кластерных коммуникаций. Когда все в порядке, трафик CSV довольно минимален, между узлами передается только информация метаданных CSV.Если CSV переходит в режим перенаправленного доступа, то весь трафик к этому CSV и из него будет обрабатываться узлом-владельцем. Если какой-либо другой узел должен получить доступ к этому CSV, он будет делать это через сеть кластера. Кластер гарантирует, что нормальная связь кластера, такая как тактовая частота, не будет принесена в жертву, но любая борьба за пропускную способность приведет к снижению производительности виртуальных машин и, возможно, к сбою. Если ваш кластер не использует CSV, этот трафик не является проблемой.
- Live Migration : Без ограничений операция Live Migration будет использовать максимально возможную полосу пропускания.В типичной конфигурации для этой роли предусмотрен специальный адаптер. В конвергентных сетях требования не такие строгие.
- Трафик виртуальных машин : трафик виртуальных машин, возможно, является наиболее важным в кластере, но он также обычно не бывает чрезмерно большим. Традиционный подход состоит в том, чтобы выделить как минимум один адаптер для виртуального коммутатора.
В то время как устаревшие сборки просто разделяли их на уникальные выделенные гигабитные каналы, теперь в вашем распоряжении больше возможностей.
Расширения SMB для кластерных коммуникаций
Связь с кластером всегда использовала протокол SMB. Протокол SMB был существенно модернизирован в 2012 году и теперь имеет возможность многоканального . Эта функция будет автоматически согласовывать между исходным и целевым хостом и автоматически распределять SMB-трафик по всем доступным адаптерам.
В то время как раньше было необходимо настроить сети для кластерной связи, а затем изменить назначения метрик для направления трафика, предпочтительный подход в 2012 R2 — просто обозначить две или более сетей как кластерные.Хосты будут автоматически балансировать нагрузку трафика.
Расширения SMB для динамической миграции
Если все узлы кластера настроены на использование SMB для динамической миграции, тогда он будет использовать те же усовершенствования SMB, которые используются при стандартном обмене данными в кластере. Таким образом, трафик управления, трафик связи кластера и динамическая миграция могут проходить только через две отдельные сети вместо двух. Это потенциально опасно, особенно если активирован режим перенаправленного доступа.
Преимущества конвергентной сетидля кластеризации
Используя конвергентные сети, вы получаете значительно больше возможностей при меньшем количестве оборудования. Многоканальность SMB разделяет трафик между отдельными сетями, то есть уникальными подсетями. Используя конвергентные сети, вы можете создать больше подсетей, чем у вас есть физических адаптеров.
Это особенно удобно для адаптеров 10GbE, поскольку у немногих хостов будет больше двух. Он также имеет свое место в сетях 1GbE. Вы можете просто объединить все физические адаптеры в одну большую группу и создать такое же количество логических сетей, какое у вас было бы для традиционной роли, но включить каждую из них для связи в кластере и динамической миграции.Таким образом, многоканальный SMB сможет автоматически балансировать нагрузку на свои нужды. Помните, что даже в конвергентных сетях лучше не объединять все роли в одном виртуальном или объединенном адаптере. Многоканальность SMB требует отдельных подсетей для выполнения своей роли, а объединение балансирует некоторый трафик в соответствии с виртуальным адаптером.
Преимущества качества обслуживания для кластеризации
Хотя проблема проявляется редко, технически возможно, чтобы один тип трафика полностью поглотил конвергентную команду.Существует ряд параметров QoS (качества обслуживания), позволяющих предотвратить это. Вы можете специально ограничить трафик SMB и / или Live Migration и установить максимальные и минимальные значения для виртуальных адаптеров.
Прежде чем тратить много времени на изучение этих вариантов, имейте в виду, что большинство развертываний не требуют такой степени контроля и будут отлично работать со значениями по умолчанию. Hyper-V будет автоматически работать для поддержания баланса трафика, который полностью не заглушает какой-либо конкретный виртуальный сетевой адаптер.Поскольку сложность настройки QoS перевешивает его преимущества в типичной среде, эта тема не будет исследоваться в этой серии. Наиболее полная работа по этому вопросу доступна на TechNet.
Как проектировать кластерные сети для Hyper-V
Одна из важнейших концепций состоит в том, что кластерные сети определяются подсетью TCP / IP. Служба кластера обнаружит каждый IP-адрес и маску подсети на каждом узле. Из них он создаст сеть для каждой найденной уникальной подсети.Если какой-либо узел имеет более одного IP-адреса в подсети, служба кластера будет использовать один и игнорировать остальные, если первый не будет удален. Если служба находит сети, для которых только некоторые узлы имеют IP-адреса, сеть будет помечена как , разделенная на . Сеть также будет помечена как разделенная, если связь кластера разрешена, но есть проблемы с потоком трафика между узлами. На следующей диаграмме показаны некоторые примеры сетей и то, как кластеризация их обнаруживает.
На иллюстрации единственной действующей сетью является Cluster Network 2 .Худший — Cluster Network 4 . Из-за способа настройки подсети она перекрывается со всеми другими сетями. Служба кластера автоматически заблокирует адаптер узла 2 с IP-адресом 192.168.5.11 из-под обмена данными с кластером и пометит сеть как Нет , чтобы указать, что он запрещен для обмена данными с кластером.
Перед построением кластера определите IP-подсети, которые вы будете использовать. При необходимости вполне приемлемо создавать совершенно новые сети.Для связи в кластере узлы не будут намеренно связываться ни с чем, кроме узлов в одном кластере. Минимальное количество уникальных сетей — две. Один должен быть отмечен, чтобы разрешить взаимодействие клиента и кластера; это сеть управления. Один должен быть отмечен, чтобы разрешить взаимодействие с кластером (взаимодействие с клиентом необязательно, но не рекомендуется). Дополнительные сети не являются обязательными, но предоставят кластеру возможность создавать дополнительные потоки TCP, которые могут помочь с балансировкой нагрузки между объединенными адаптерами.
Передовые методы работы с сетями Hyper-V — Практическая настройка
Не существует единственного «правильного» способа настройки сети в Hyper-V, равно как и единственного «правильного» способа настройки физической сети. В этом разделе мы рассмотрим ряд передовых практик и процедур, чтобы показать вам, как все делается, и дать рекомендации, где это возможно. Лучший совет, который может вам дать любой, — не задумываться над этим. Очень немногие виртуальные машины потребуют большой пропускной способности сети.
Есть несколько передовых методов, которые помогут вам принять некоторые базовые решения по конфигурации:
- Конвергентная сеть дает наилучшее общее распределение полосы пропускания. Крайне редко бывает ситуация, в которой одна сетевая роль будет постоянно использовать все гигабитное соединение. Выделяя один или несколько адаптеров для одной роли, вы предотвращаете использование этого адаптера любой другой ролью, даже если ее роль-владелец неактивна.
- Один поток TCP / IP может использовать только один физический канал .Одна из самых запутанных вещей при объединении в команду, с которой сталкиваются новички, заключается в том, что объединение нескольких ссылок в одну команду не означает автоматически, что весь трафик будет автоматически использовать все доступные ссылки. Это означает, что разные коммуникационные потоки будут сбалансированы по доступным. Или, чтобы прояснить это, вам нужно как минимум четыре разных потока связи, чтобы полностью использовать четыре адаптера в команде.
- Избегайте использования iSCSI или SMB 3 напрямую с объединением . Он поддерживается для обоих, но менее эффективен, чем использование MPIO (для iSCSI) или многоканального SMB.Поддерживается наличие в группе нескольких виртуальных сетевых адаптеров, настроенных для многоканальности iSCSI или SMB. Однако вы всегда будете получать максимальную производительность для сетевого хранилища, используя неподключенные адаптеры, которые не привязаны к виртуальному коммутатору. В этой статье объясняется, как настроить MPIO.
Необходимые шаги для создания команды были связаны ранее, но вот снова ссылка: https://www.altaro.com/hyper-v/how-to-set-up-native-teams-in-hyper-v- сервер-2012 /.
Адаптери конфигурация TCP / IP
Если ваша система работает под управлением редакции Windows Server с графическим интерфейсом пользователя, вы можете настроить TCP / IP для всех адаптеров с помощью традиционных графических инструментов. Для всех версий вы также можете использовать sconfig.cmd для управляемого процесса. В этом разделе показано, как выполнять эти задачи с помощью PowerShell. Чтобы материал был максимально лаконичным, будут показаны не все возможные варианты. Обратитесь к вводной статье PowerShell, чтобы узнать, как использовать возможности командлетов с помощью Get-Help и других инструментов.
См. Состояние адаптера (и имена для использования в других командлетах)
Get-NetAdapter
Переименование физического или группового адаптера
Rename-NetAdapter Name CurrentName NewName NewName
Установить IP-адрес адаптера
New-NetIPAddress InterfaceAlias Имя адаптера IP-адрес 192.168.20.20 PrefixLength 24
Установить шлюз адаптера по умолчанию
New-NetRoute InterfaceAlias Имя адаптера DestinationPrefix 0.0.0.0 / 0 ДалееHop 192.168.20.1
Совет: используйте «Set-NetRoute», чтобы внести изменения, или «Remove-NetRoute», чтобы избавиться от шлюза.
Установить адреса DNS-серверов
Set-DNSClientServerAddresses InterfaceAlias Имя адаптера –ServerAddresses 192.168.20.5, 192.168.20.6
Запретить адаптеру регистрацию в DNS
Set-DnsClient InterfaceAlias Имя адаптера RegisterThisConnectionsAddress $ false
Последний вариант, который вы, возможно, захотите рассмотреть, — это установка Jumbo Frames на ваших виртуальных адаптерах.Jumbo Frame — это любой пакет TCP / IP, размер которого превышает базовый размер в 1514 байтов. Чаще всего он используется для подключений iSCSI, но также может немного помочь с трафиком SMB 3 и Live Migration. Это совершенно бесполезно для трафика, проходящего через Интернет, и для большинства обычного трафика в локальной сети это также не приносит особой пользы. Если вы хотите его использовать, в следующем сообщении это подробно объясняется: https://www.altaro.com/hyper-v/how-to-adjust-mtu-jumbo-frames-on-hyper-v-and -windows-server-2012 /. Эта статья была написана для 2012 года.В виртуальном коммутаторе 2012 R2 Jumbo Frames включены по умолчанию, поэтому вам нужно только следовать тем частям, которые объясняют, как установить его на физических и виртуальных адаптерах.
Настройка виртуальных коммутаторов и виртуальных адаптеров
Все графические инструменты для создания виртуального коммутатора и настройки единого виртуального адаптера для управляющей операционной системы были рассмотрены в этой предыдущей статье этой серии. Вы не можете использовать графические инструменты для создания дополнительных виртуальных адаптеров для использования управляющей операционной системой.Вы также должны использовать PowerShell для создания виртуального коммутатора, если хотите управлять его политикой QoS. Следующие команды PowerShell работают с виртуальным коммутатором и его адаптерами.
Создание внешнего виртуального коммутатора
New-VMSwitch –InterfaceAlias AdapterName –Name vSwitch –AllowManagementOS $ false –EnableIOV $ false –MinimumBandwidthMode Weight
Об этом конкретном командлете следует отметить несколько моментов:
- Показанный выше параметр «InterfaceAlias» на самом деле является псевдонимом для «NetAdapterName».Псевдоним был выбран здесь, потому что он совпадает с именем параметра и выводом Get-NetAdapter.
- Командлет был набран с «vSwitch» в качестве имени виртуального коммутатора, но вы можете использовать все, что захотите. Если в выбранном вами имени есть пробел, вы должны заключить его в одинарные или двойные кавычки.
- Если вы не укажете параметр «AllowManagementOS» или установите для него значение true, он автоматически создаст виртуальный адаптер для операционной системы управления с тем же именем, что и виртуальный коммутатор.Пропуск этого автоматического создания дает вам больший контроль над созданием и настройкой ваших собственных виртуальных адаптеров.
- Если вы не хотите включать SR-IOV на виртуальном коммутаторе, указывать этот параметр совсем не обязательно. Здесь он показан как напоминание о том, что если вы собираетесь установить его, вы должны установить его при создании переключателя. Вы не сможете изменить это позже.
- В справочной документации для Get-VMSwitch указано, что по умолчанию для параметра MinimumBandwidthMode установлено значение Weight. Это неверно.По умолчанию установлен режим «Абсолютный». Как и в случае с поддержкой SR-IOV, вы не можете изменить этот параметр после создания коммутатора.
Создание частного виртуального коммутатора
New-VMSwitch Name Isolated SwitchType Private MinimumBandwidthMode Weight
Здесь также применимы многие замечания по созданию внешнего переключателя. Переключатель «EnableIOV» вообще не применим к частному или внутреннему коммутатору. Переключатель «AllowManagementOS» является избыточным: если тип переключателя «Частный», то виртуальный адаптер не создается; если тип переключателя «Внутренний», то он создается.Добавление одного виртуального адаптера в ОС управления на частном коммутаторе преобразует его во внутренний; удаление всех виртуальных адаптеров ОС управления из внутреннего коммутатора сделает его частным.
Окончательное удаление виртуального коммутатора
Remove-VMSwitch Name vSwitch
Это постоянная операция. Теряется весь переключатель и все его настройки. Все виртуальные адаптеры в управляющей операционной системе на этом коммутаторе безвозвратно утеряны. Виртуальные адаптеры в виртуальных машинах, подключенных к этому коммутатору, отключены.
Добавление виртуального адаптера в ОС управления
Add-VMNetworkAdapter ManagementOS SwitchName vSwitch Name 'New vAdapter'
Первое, что следует отметить, это то, что по какой-то причине этот командлет использует «Добавить» вместо обычного глагола «Новый» для создания нового объекта. Имейте в виду, что этот новый адаптер будет отображаться в записях Get-NetAdapter как vEthernet (New vAdapter) , и это имя, которое вы будете использовать для всех таких командлетов, отличных от Hyper-V. Используйте те же командлеты из предыдущего раздела для настройки
Получить список виртуальных адаптеров в ОС управления
Get-VMNetworkAdapter –ManagementOS
Переименование виртуального адаптера в ОС управления
Rename-VMNetworkAdapter ManagementOS Name CurrentName NewName NewName
Как установить информацию о VLAN для виртуальных адаптеров Hyper-V
Адаптеры для управляющей операционной системы и виртуальных машин могут быть назначены VLAN.Когда это происходит, виртуальный коммутатор Hyper-V будет обрабатывать процесс маркировки 802.1q для обмена данными между виртуальными коммутаторами и для пакетов к физическим коммутаторам и от них. Как показано в статье о настройках виртуальной машины, вы можете использовать диспетчер Hyper-V для изменения VLAN для любого из адаптеров, подключенных к виртуальным машинам. Вы можете использовать PowerShell только для изменения VLAN для виртуальных адаптеров в управляющей операционной системе.
Получить назначения VLAN для всех виртуальных адаптеров на хосте
GetVMNetworkAdapterVlan
Вы можете использовать параметр «ManagementOS», чтобы видеть только адаптеры в управляющей операционной системе.Вы можете использовать параметр «VMName» со звездочкой, чтобы увидеть только адаптеры, подключенные к виртуальным машинам.
Установите VLAN для виртуального адаптера в операционной системе управления
Set-VMNetworkAdapterVlan ManagementOS VMNetworkAdapterName vAdapterName Access VlanId 10
Установить VLAN для всех адаптеров виртуальной машины
Set-VMNetworkAdapterVlan -VMName svtest -Access -VlanId 7
Удалить теги VLAN со всех адаптеров виртуальной машины
Set-VMNetworkAdapterVlan -VMName svtest –Untagged
Если на виртуальной машине есть несколько виртуальных адаптеров, и вы хотите работать с ними отдельно, это может потребовать немного больше работы.Когда графический интерфейс используется для создания виртуальных адаптеров для виртуальной машины, они всегда называются Сетевой адаптер , даже если их несколько. Итак, вам придется использовать PowerShell, чтобы переименовывать их по мере их создания, иначе вы не сможете использовать «VMNetworkAdapterName», чтобы различать их. Вместо этого вы можете использовать Get-VMNetworkAdapter, чтобы найти другие отличительные функции и передать выходные данные командлетам, которые принимают объекты VMNetworkAdapter. Например, вы хотите изменить VLAN только одного адаптера, подключенного к виртуальной машине, с именем «svtest».Используя инструменты гостевой операционной системы, вы определили, что MAC-адрес адаптера, который вы хотите изменить, — «00-15-5D-19-0A-24». С MAC-адресом вы можете изменить VLAN только этого адаптера, используя следующую конструкцию PowerShell:
GetVMNetworkAdapter VMName svtest | где {$ _. MacAddress eq '00155D190A24'} | SetVMNetworkAdapterVlan –VMName Access VlanId 7 Конфигурация сети кластера
Можно использовать PowerShell для настройки сети для отказоустойчивого кластера, но это очень неуместно с текущим статусом этих командлетов.В настоящее время они не настроены должным образом, поэтому вы должны напрямую манипулировать значениями свойств объекта и настройками реестра такими способами, которые сопряжены с риском и подвержены ошибкам. Намного предпочтительнее использовать диспетчер отказоустойчивого кластера для выполнения этих настроек, как описано в этой статье ранее в этой серии.
Продолжить изучение сетей
В виртуальной сети Hyper-V есть что усвоить. То, что вы действительно видели до сих пор, — это только основы. Для относительно упрощенного развертывания с использованием не более нескольких десятков виртуальных машин вам может никогда не понадобиться дополнительная информация.По мере роста плотности возрастает необходимость в более точной настройке сети. С гигабитными адаптерами лучшим вариантом будет горизонтальное масштабирование. Адаптеры 10GbE позволяют преодолеть физические ограничения ЦП с помощью ряда методов разгрузки, главным из которых является VMQ. Начните свое исследование по этой теме, начав с исчерпывающей серии статей по этой теме VMQ Deep Dive.
В противном случае лучше всего попрактиковаться с командлетами PowerShell. Например, узнайте, как использовать Set-VMNetworkAdapter для изменения виртуальных адаптеров аналогично процедурам, которые вы видели в предыдущих статьях о графическом интерфейсе пользователя.Приложив немного усилий, вы сможете сразу менять группы адаптеров. Сеть Hyper-V может быть многогранной и сложной, но уровень контроля, предоставляемого вам, столь же обширен.
Как создать виртуальный коммутатор Hyper-V [Пошаговое руководство]
по Ташриф ШарифЭксперт по Windows и программному обеспечению
Ташриф Шариф — разработчик программного обеспечения, ставший техническим писателем.Он обнаружил свой интерес к технологиям после того, как случайно прочитал технический журнал. Теперь он пишет обо всем, что связано с технологиями, от Windows до iOS и потоковых сервисов … Читать дальше Чтобы исправить различные проблемы с ПК, мы рекомендуем DriverFix:Это программное обеспечение будет поддерживать ваши драйверы в рабочем состоянии, тем самым уберегая вас от распространенных компьютерных ошибок и сбоев оборудования. Проверьте все свои драйверы сейчас за 3 простых шага:
- Загрузите DriverFix (проверенный файл загрузки).
- Нажмите Начать сканирование , чтобы найти все проблемные драйверы.
- Нажмите Обновить драйверы , чтобы получить новые версии и избежать сбоев в работе системы.
- DriverFix загрузили 0 читателей в этом месяце.
Ранее мы показали вам, как добавить сетевой адаптер к виртуальной машине Windows 10 Hyper-V. В этом посте мы рассмотрим, как создать виртуальный коммутатор Hyper-V на виртуальных машинах Windows.
Знание того, как создавать виртуальные коммутаторы Hyper-V и управлять ими, является важным аспектом управления и обслуживания виртуальных машин Hyper-V. В этой статье мы покажем вам все методы настройки и развертывания виртуальных коммутаторов Hyper-V.
Выполните действия, описанные в этой статье, чтобы создать виртуальные коммутаторы Hyper-V на компьютерах с Windows. Это можно сделать двумя способами, и мы перечислили их оба.
Шаги по созданию виртуального коммутатора Hyper-V
1. Создайте виртуальный коммутатор с помощью Hyper-V Manager
- Создать виртуальные коммутаторы с помощью виртуального менеджера Hyper-V очень просто.Вот как это настроить.
- Откройте диспетчер Hyper-V на вашем компьютере с Windows.
- На правой панели щелкните « Virtual Switch Manager » в разделе «Действия ». Откроется мастер Virtual Switch Manager.
- В мастере выберите параметр « Новый виртуальный сетевой коммутатор ».
- Затем выберите тип виртуального коммутатора, который вы хотите создать. Существует три типа виртуального коммутатора, которые я объяснил ниже.
Частный виртуальный коммутатор — этот коммутатор разрешает обмен данными только между подключенными виртуальными машинами, которые подключены к частному виртуальному коммутатору.
Внутренний виртуальный коммутатор — этот переключатель разрешает обмен данными только между виртуальным адаптером, подключенным к подключенным виртуальным машинам, и операционной системой.
Внешний виртуальный коммутатор — этот коммутатор разрешает обмен данными вне хоста. Это связано с тем, что коммутатор подключен к физическому сетевому адаптеру, установленному в Hyper-V. - Выберите предпочитаемый тип виртуального коммутатора и нажмите кнопку Create Virtual Switch .
- Назовите свой новый виртуальный коммутатор.
- В поле Тип подключения выберите « Внешняя сеть, » и выберите сетевое подключение в раскрывающемся меню.
- Установите флажок « Разрешить управляющей операционной системе использовать этот сетевой адаптер ». Эти параметры зависят от типа виртуального коммутатора, выбранного пользователем.
- Существует возможность включить « VLAN ID » для идентификации LAN.Не устанавливайте этот флажок, если не знаете, что он делает.
- После этого нажмите Apply и OK , чтобы завершить настройку нового виртуального коммутатора.
Как исправить ошибку Hyper-V с применением изменений жесткого диска
2. Создайте виртуальный коммутатор Hyper-V с помощью PowerShell
- Одним из преимуществ использования PowerShell для создания виртуального коммутатора является автоматизация, которую он предлагает в среде Hyper-V. Это также ускоряет процесс, создавая виртуальный коммутатор с помощью нескольких команд.
- Щелкните правой кнопкой мыши « Start » и выберите Windows PowerShell (администратор).
- В окне PowerShell введите следующую команду и нажмите Enter:
- Эта команда покажет сетевые адаптеры. Обратите внимание на имена.
Get-NetAdarpte - Внешний коммутатор — Следующая команда создает новый внешний коммутатор . Обязательно замените имя коммутатора и имя сетевого адаптера соответственно.
New-VMSwitch -name <имя коммутатора> -NetAdapterName <имя сетевого адаптера> -AllowManagementOS $ true - Внутренний коммутатор — Следующая команда создает новый внутренний коммутатор.Обязательно замените имя коммутатора и имя сетевого адаптера соответственно.
New-VMSwitch -name <имя коммутатора> -SwitchType Internal - Private Switch — Следующая команда создает новый частный коммутатор. Обязательно измените имя коммутатора и имя сетевого адаптера соответственно.
New-VMSwitch -name <имя коммутатора> -SwitchType Private - Выполните любую из приведенных выше команд, чтобы создать виртуальный коммутатор Hyper-V.
Заключение
Это два способа создания виртуального коммутатора Hyper-V в виртуальной среде Windows.Сообщите нам свои мысли в комментариях ниже.
РОДСТВЕННЫЕ ИСТОРИИ:
Была ли эта страница полезной?Спасибо!
Недостаточно подробностей Трудно понять Другой Связаться с экспертомНачать разговор
Hyper-V: различные виртуальные коммутаторы
В этом руководстве я расскажу вам, как создать виртуальный коммутатор на Hyper-V, и расскажу о различиях между тремя типами.
Что такое виртуальный коммутатор
Виртуальный коммутатор — это виртуальный коммутатор, созданный на Hyper-V, который позволяет виртуальным адаптерам виртуальных машин (но не только) иметь доступ к сети. В зависимости от типа виртуального коммутатора (который мы увидим ниже) доступ к сети различается.
Виртуальный коммутатор может быть подключен к физической сетевой карте (Ethernet, Wi-Fi или объединение) хост-сервера Hyper-V, в этом случае физическая карта становится «непригодной для использования» хостом, потому что она «преобразует ”“ В коммутаторе, но не паникуйте, чтобы продолжать иметь доступ к сети с хостом, можно создать виртуальную сетевую карту, подключенную к узлу Hyper-V, которая будет подключена к виртуальному коммутатору.
Подводя итог, виртуальный коммутатор — это виртуальное сетевое устройство (коммутатор) на Hyper-V, которое позволяет виртуальным картам получать доступ к сети.
Типы виртуальных коммутаторов на Hyper-V
На Hyper-V можно создать 3 разных типа коммутаторов:
- Новый виртуальный коммутатор
- Существующий виртуальный коммутатор
Теперь я предлагаю вам увидеть более детализировать каждый переключатель.
Внешний коммутатор
Переключатель внешнего типа в основном характеризуется тем, что он связан с физической сетевой картой хоста Hyper-V.Если физическая сетевая карта подключена к устройству (коммутатору), виртуальные сетевые карты, подключенные к этому коммутатору, будут иметь доступ к «физической» сети.
Внешний коммутатор используется для подключения виртуальных машин к той же сети, что и хост Hyper-V. Если присутствует DHCP-сервер, виртуальным машинам будет назначен IP-адрес.
В начале статьи я объяснил вам, что назначение физической карты внешнему коммутатору предотвращает ее использование хостом, чтобы решить эту проблему в случае, когда на Hyper- V host или что вы создали «объединение» со всеми физическими картами хоста, при создании внешнего коммутатора можно создать виртуальную сетевую карту, подключенную к этому коммутатору.Для этого при создании внешнего коммутатора необходимо установить флажок «Разрешить операционной системе использовать эту сетевую карту», что приведет к созданию виртуальной сетевой карты для хоста Hyper-V.
Чтобы проиллюстрировать приведенные выше объяснения, я предлагаю вам увидеть несколько снимков экрана, которые я вам объясню.
На скриншоте ниже мы видим, что внешний коммутатор настроен, что он подключен к физической карте (Realtek PCIe Gbe Family Controller) и что установлен флажок Разрешить операционной системе использовать эту сетевую карту.
Мы собираемся увидеть сетевые подключения на хосте Hyper-V. На скриншоте ниже мы видим активированную сетевую карту Realtek 1, а также виртуальную сетевую карту с именем vEthernet (внешний виртуальный коммутатор) 2.
Если мы посмотрим на свойства физической карты, мы увидим, что это действительно так. не имеют конфигурации IP, потому что протоколы IPv4 и IPv6 не активированы, но активен параметр виртуального коммутатора Hyper-V.
Если мы сделаем то же самое с виртуальной картой, которая связана с коммутатором, мы увидим, что у нее есть IP-адрес, что означает, что IP-протоколы активны на карте, мы также увидим, что параметр виртуального коммутатора для Hyper-V не проверял.
На этом рисунке главный компьютер Hyper-V имеет внешний коммутатор, подключенный к физическому сетевому адаптеру, у него есть виртуальный сетевой адаптер, подключенный к внешнему коммутатору, который обеспечивает ему подключение к локальной сети.
Виртуальные машины, у которых будет виртуальный сетевой адаптер, подключенный к тому же внешнему коммутатору, будут иметь доступ к той же сети, что и хост, поэтому они смогут взаимодействовать друг с другом.
Физический сетевой адаптер нельзя подключить более чем к одному внешнему коммутатору.
Внутренний коммутатор
Внутренний коммутатор «очень похож» на внешний коммутатор с основным отличием в том, что последний не привязан к физическому адаптеру на узле Hyper-V, и поэтому виртуальных машин недостаточно в сети. .
При создании внутреннего коммутатора виртуальная карта создается на хосте Hyper-V, который подключен к нему, это позволяет серверу Hyper-V получить доступ к сети к этой сети и, например, использовать виртуальные машины. .
Этот тип коммутатора полезен, если вы хотите создать изолированные лаборатории, сохраняя при этом возможность управления с хоста Hyper-V.
Для связи хоста Hyper-V и виртуальных машин, подключенных к внутреннему коммутатору, необходимо настроить IP-адрес в одной сети на разных сетевых картах.
Частный коммутатор
Частный коммутатор — это виртуальный коммутатор, который полностью изолирует виртуальные машины, нет сетевого переключения между хостом Hyper-V и виртуальными машинами.
Этот тип переключателя позволяет проводить тесты восстановления, например, в изолированной среде без риска для производства.
Создание виртуального коммутатора на Hyper-V
Я уже рассматривал эту тему в учебнике: Hyper-V: Создание виртуального коммутатора
Процедура одинакова для Windows Server и Windows 10.
Подведем итог:
- Внешний коммутатор: связан с физической платой хоста Hyper-V и обеспечивает доступ к сети.
- Внутренний коммутатор: изолирует виртуальные машины, но позволяет переключаться между узлом Hyper-V и виртуальными машинами.
- Частный коммутатор: полностью изолирует сеть от виртуальных машин.
Руководство по настройке виртуального коммутатора Hyper-V
Физический (и ментальный!) Процесс перехода от устаревшего к виртуальному иногда может быть сложной задачей для администратора, потому что термины и функции виртуальной сферы иногда отличаются от того, что было изучено ранее.Для тех из вас, кто изучает многие аспекты виртуализации и Hyper-V, мы продолжим публиковать полезные сообщения, объясняющие различные функции Hyper-V.
Сегодня я хочу рассказать вам о виртуальном коммутаторе Hyper-V (vSwitch) в Windows Server 2012 R2 . Но сначала найдите секунду и прочтите следующие вопросы:
- Что такое Hyper-V vSwitch?
- Какие типы vSwitch есть в Hyper-V и в чем их отличия?
- Что такое команда PowerShell для удаленной настройки vSwitch?
- Как настроить одну виртуальную машину (виртуальную машину) для просмотра только внутренней сети, но не Интернета?
Вызвал ли вам какой-либо из этих вопросов звонок? Если да, продолжайте читать.У меня есть ответы!
Что такое виртуальный коммутатор Hyper-V?
Hyper-V vSwitch — это программно определяемый коммутатор сетевого трафика Ethernet второго уровня. Он позволяет администраторам подключать виртуальные машины к физическим или виртуальным сетям. Он доступен по умолчанию в установке Hyper-V Manager и содержит расширенные возможности для обеспечения безопасности и отслеживания ресурсов. Как и другие функции Hyper-V, vSwitch улучшается с каждой новой версией Hyper-V. Сегодня vSwitch считается очень надежным, но все еще продолжает улучшаться.Например, в Hyper-V 4.0 (в Windows 2012 R2) много возможностей для изоляции клиентов и защиты сети от вредоносных виртуальных машин.
Поскольку я не вижу причин для теории без практики, теперь я хотел бы перейти к диспетчеру Hyper-V и позволить вам увидеть эту функциональность собственными глазами.
Установка Hyper-V vSwitch
Предварительная настройка vSwitch во время установки Hyper-V не выполняется. Если вы попытаетесь создать виртуальную машину сразу после процесса настройки, вы не сможете подключить ее к сети.Чтобы настроить сетевую среду, вам нужно выбрать Virtual Switch Manager на правой панели Hyper-V Manager.
Рис. 1. Hyper-V ManagerVirtual Switch Manager помогает настроить vSwitch и глобальные параметры сети, что позволяет просто изменить диапазон MAC-адресов по умолчанию, если вы видите какую-либо причину для этого (Примечание: изменение диапазона MAC-адресов не повлияет на существующий виртуальный коммутатор)
Создать виртуальный коммутатор очень просто. Доступны три типа vSwitch:
- Внешний vSwitch свяжет физический сетевой адаптер хоста Hyper-V с виртуальным, а затем предоставит вашим виртуальным машинам доступ за пределами хоста, то есть к вашей физической сети и Интернету (если ваша физическая сеть подключена к Интернету).
- Внутренний коммутатор vSwitch следует использовать для построения независимой виртуальной сети, когда вам необходимо подключить виртуальные машины друг к другу, а также к гипервизору.
- Private vSwitch создаст виртуальную сеть, в которой все подключенные виртуальные машины будут видеть друг друга, но не хост Hyper-V. Это полностью изолирует виртуальные машины в этой песочнице.
Создание внешнего vSwitch с Hyper-V Virtual Switch Manager
Чтобы создать внешний vSwitch, мастер создания позволяет настроить несколько параметров.
- Вы можете выбрать подходящий физический сетевой адаптер, если у вас их несколько для внешнего vSwitch.
- Разрешить ОС управления использовать этот сетевой адаптер. Параметр включен по умолчанию. Отключение этого параметра оставит вашу ОС гипервизора без подключения к сети. Будьте осторожны при удаленном создании vSwitch, потому что он полностью разорвет соединение с удаленным хостом.
- SR-IOV (Виртуализация ввода-вывода с одним корнем) позволяет подготовить такую конфигурацию, которая позволяет увеличить пропускную способность сети, минуя vSwitch и перенаправляя трафик непосредственно на виртуальную машину.Обзор включения SR-IOV можно найти здесь. Следует помнить о нескольких требованиях, таких как совместимость с BIOS, поддержка SLAT вашим CP и сетевая карта SR-IOV PCIe в вашей системе. Убедитесь, что вы заранее знаете, что делаете здесь.
ПРИМЕЧАНИЕ. Вы не сможете включить SR-IOV для существующего vSwitch. - VLAN ID : этот параметр включает виртуальную локальную сеть (VLAN) для управляющей ОС. То же самое и с физической средой; он позволяет разделить трафик гипервизора, предоставляя отдельные широковещательные домены в одной сети.
После того, как вы нажмете кнопку Применить , будьте готовы на мгновение потерять физическое подключение, в то время как Hyper-V необходимо отключить физический сетевой адаптер, настроить vSwitch и включить оба:
Рис. 4. Внешний vSwitch Предупреждение о созданииСоздание внутренних и частных vSwitch будет выглядеть одинаково, хотя некоторые настройки, такие как совместное использование сети и SR-IOV, будут выделены серым цветом из-за характера этих vSwitch.
Рисунок 5. Внутреннее создание vSwitchПРИМЕЧАНИЕ: Как и любую другую административную операцию в Windows 2012 R2, это можно автоматизировать с помощью сценария PowerShell. Хотя полный синтаксис необходимо проверить в TechNet, ниже приведены несколько примеров сценариев PS.
СОВЕТ: Не забудьте запустить консоль PowerShell с повышенными разрешениями.
Следующая команда для создания внешнего vSwitch для сетевой карты «Ethernet»:
New-VMSwitch -Name "External vSwitch" -NetAdapterName "Ethernet" -AllowManagementOS 1 -Notes "Пример PowerShell создания внешнего vSwitch"
Следующая команда для создания внутреннего vSwitch:
New-VMSwitch -Name "Internal vSwitch" -SwitchType "Internal" -Notes "Пример PowerShell создания внутреннего vSwitch"
Тип vSwitch определяется с помощью параметра «-SwitchType« Internal / Private »или любого из следующих параметров для внешнего vSwitch« -NetAdapterName «имя физического сетевого адаптера» / -NetAdapterInterfaceDescription «описание физического сетевого адаптера» ».
После создания vSwitches вы можете использовать их при настройке сетевого подключения виртуальной машины.
Рисунок 6. Мастер создания новой виртуальной машиныСОВЕТ: Проверьте, к какому vSwitch всех ваших виртуальных машин подключены:
Get-VMNetworkAdapter -VMName *
Подключение виртуальной машины к сети
Сообщаем, что виртуальная машина, подключенная к внутреннему vSwitch или частному vSwitch, получит IP-адрес автоматически, если в той же виртуальной сети присутствует только DHCP-сервер.Если DHCP-сервер отсутствует, выполните некоторую постконфигурацию для виртуальных машин, подключенных к частному vSwitch:
- Перейдите к гипервизору OS Network Connections и найдите соединение, относящееся к вашему внутреннему vSwitch. Настройте статический IP-адрес и маску подсети вручную:
Рисунок 7. Пост-конфигурация внутреннего коммутатора - Включите виртуальную машину и предоставьте сетевой карте виртуальной машины соответствующий статический IP-адрес из той же подсети для настройки сетевого подключения. После того, как вы примените правильные настройки, вы сможете проверить связь с гипервизором, чтобы убедиться, что все настроено правильно.
Рисунок 8. Проверка сетевого подключения на внутреннем коммутаторе
Чтобы настроить частный vSwitch, используйте статические IP-адреса для всех виртуальных машин и разместите их в одной подсети.
Вот и все, ребята. Скоро я поделюсь еще одним полезным материалом, связанным с Hyper-V. А пока расскажите, каков ваш опыт работы с виртуальным коммутатором Hyper-V? Есть ли какие-либо трудности, советы или комментарии, которыми вы хотели бы поделиться?

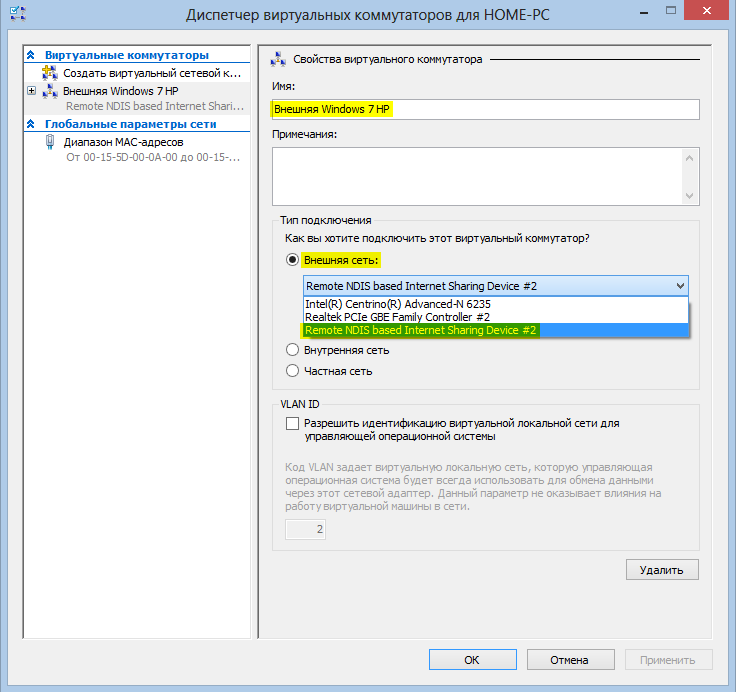 обеспечивает фильтрацию трафика на основе IP-адресов и диапазонов, позволяющих настроить изоляцию виртуальной сети.
обеспечивает фильтрацию трафика на основе IP-адресов и диапазонов, позволяющих настроить изоляцию виртуальной сети. Инструкции по включению см. в разделе Включение Hyper-V.
Инструкции по включению см. в разделе Включение Hyper-V.
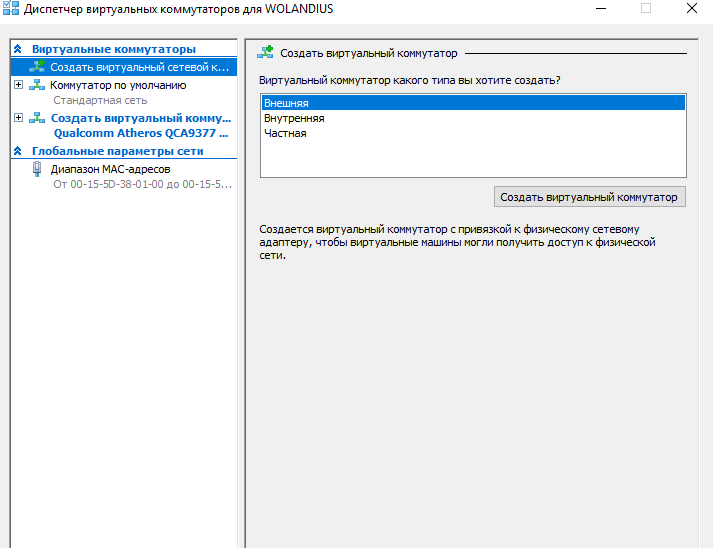
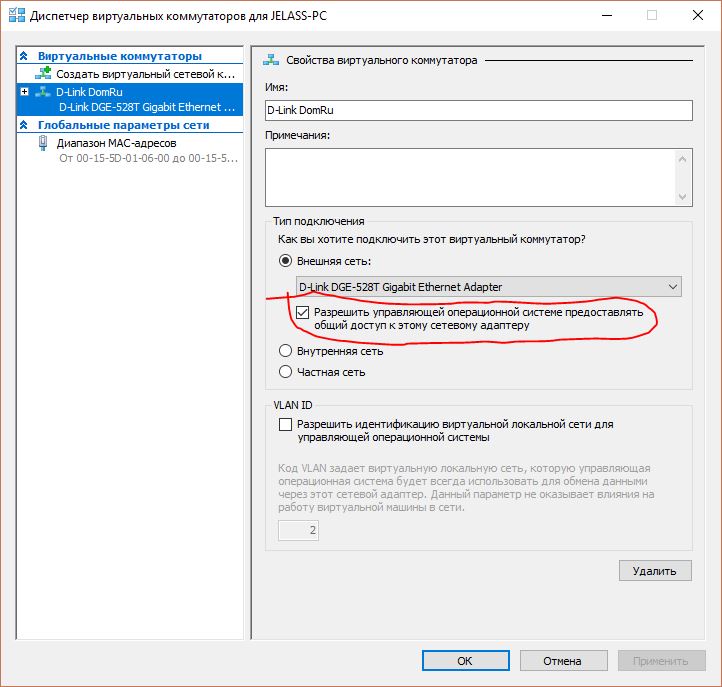 Кроме того, за счет этого снижается нагрузка на сет компьютера.
Кроме того, за счет этого снижается нагрузка на сет компьютера.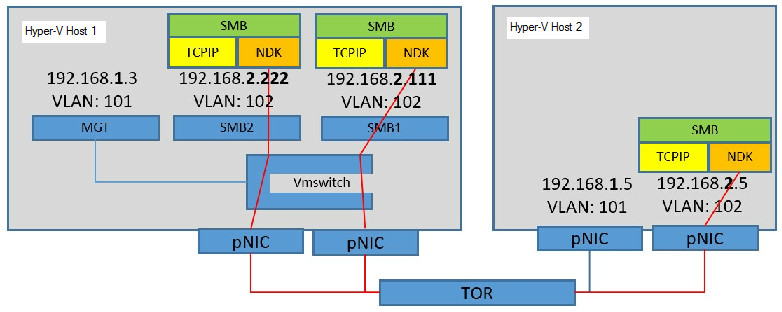 Позволяет виртуальным машинам на одном сервере Hyper-V взаимодействовать друг с другом.
Позволяет виртуальным машинам на одном сервере Hyper-V взаимодействовать друг с другом.

 Если одна из сетей недоступна, он попытается установить связь с кластером в другой сети. Это поведение можно настроить в Диспетчере отказоустойчивых кластеров. Параметр Разрешить кластерную сетевую связь в этой сети влияет на это поведение и позволяет администраторам выбирать, какие сети кластерной связи доступны для этого процесса
Если одна из сетей недоступна, он попытается установить связь с кластером в другой сети. Это поведение можно настроить в Диспетчере отказоустойчивых кластеров. Параметр Разрешить кластерную сетевую связь в этой сети влияет на это поведение и позволяет администраторам выбирать, какие сети кластерной связи доступны для этого процесса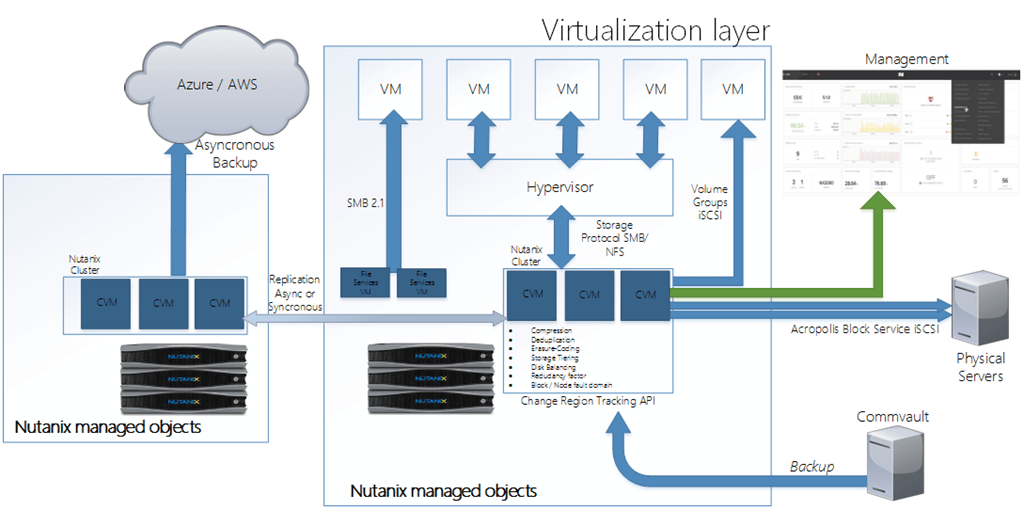 Это может значительно повлиять на производительность
Это может значительно повлиять на производительность Это то, что нам нужно настроить в нашем сценарии. Внутренний сетевой коммутатор обеспечивает связь между виртуальной машиной и хостом (сервер Hyper-V 2019). Если вы хотите установить связь только между двумя или более виртуальными машинами, вам необходимо использовать частный виртуальный коммутатор.
Это то, что нам нужно настроить в нашем сценарии. Внутренний сетевой коммутатор обеспечивает связь между виртуальной машиной и хостом (сервер Hyper-V 2019). Если вы хотите установить связь только между двумя или более виртуальными машинами, вам необходимо использовать частный виртуальный коммутатор.