Как удалить аккаунт в Яндексе
У множества пользователей есть свой аккаунт в Яндексе, а также дополнительные аккаунты в некоторых его сервисах. С течением времени и ввиду определенных ситуаций они перестают быть актуальны или нужны, поэтому юзеры в целях безопасности решают удалить свой профиль из этой системы. В данной статье мы расскажем, как это можно сделать.
Удаление аккаунта Яндекс
Для большего удобства компания предоставила своим пользователям гибкую возможность удаления своей учетной записи из некоторых сервисов отдельно, например, вам можно избавиться лишь только от почтового ящика или кошелька, в то время как сам Яндекс.Паспорт останется и вы сможете продолжить им пользоваться. Мы же рассмотрим как выборочную деактивацию, так и полную. Прибегать к радикальному решению в виде полного удаления своего аккаунта из Яндекс.Паспорт мы можем советовать только в крайних случаях, а именно — когда есть необходимость полностью перестать себя ассоциировать с этой группой сервисов.
Подробнее:
Как очистить Яндекс.Диск
Как удалить Яндекс.Диск с компьютера
То же самое касается и очистки с дальнейшим отключением сохранения истории запросов: если поисковая строка постоянно рекомендует вам запросы, которые вы бы не хотели видеть, например, в виду приватности и конфиденциальности, просто воспользуйтесь нашим руководством, объясняющим, как скрыть и перестать сохранять то, что вы вводите в поисковик.
Подробнее: Очистка и отключение истории запросов в поисковой строке Яндекса
Вариант 1: Отмена подписки на Яндекс.Плюс или Яндекс.Музыку
Некоторые юзеры решают сразу же удалить свой аккаунт Яндекс только потому, что выполнили пробную подписку на Яндекс.Плюс или Яндекс.Музыку, а затем сервис продолжил списывать деньги ежемесячно. Конечно, никому не хочется платить деньги за неиспользуемое, именно поэтому мы вынесли этот способ отдельно, чтобы все те, кто решил радикальным методом отключить оплату подписки, смогли без труда остановить работу этой услуги, сохранив при этом все остальные сервисы Yandex в рабочем состоянии. В статье по следующей ссылке рассматривается остановка подписки на сервис Музыка, однако по факту она является частью Яндекс.Плюс, из-за чего отключение того и другого будут полностью одинаковы, то есть статья подойдет той и другой группе читателей.
В статье по следующей ссылке рассматривается остановка подписки на сервис Музыка, однако по факту она является частью Яндекс.Плюс, из-за чего отключение того и другого будут полностью одинаковы, то есть статья подойдет той и другой группе читателей.
Подробнее: Отмена подписки на Яндекс.Плюс или Яндекс.Музыку
Вариант 2: Удаление/восстановление Яндекс.Денег
Закрыть свой счет в электронной системе Яндекс.Деньги можно, не прибегая к удалению всего Яндекс.Паспорта. К сожалению, делается это довольно неочевидным методом, поэтому кто-то принимает решение распрощаться с главным аккаунтом Yandex. На самом же деле, если есть желание чуть побольше разобраться в теме и избавиться только от кошелька, вы лишь выиграете: почтовый ящик и персональные данные в других сервисах (Диск, Карты и пр.) останутся на месте, и ничего не придется пересоздавать заново. Как закрыть свой кошелек, было описано нами в другом материале.
Подробнее: Как удалить кошелек в Яндекс.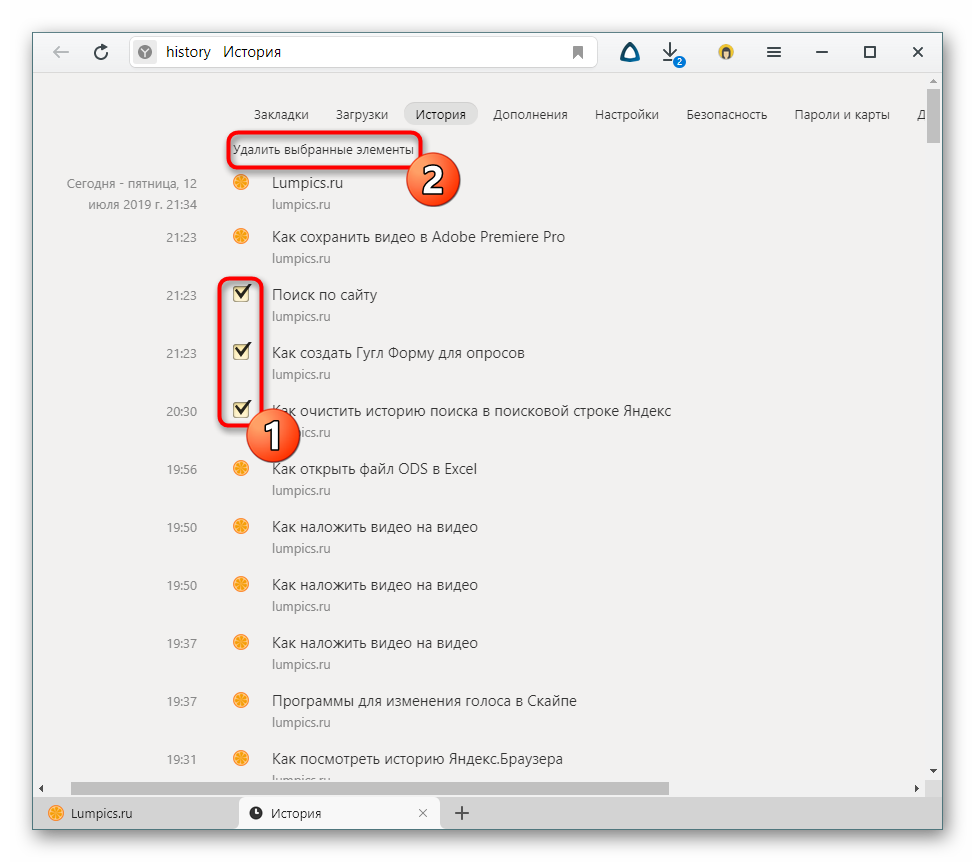 Деньги
Деньги
Не стоит удалять всю учетную запись и в случае, если вы забыли платежный пароль от кошелька. Его всегда можно попытаться восстановить разными способами, о которых мы уже рассказывали.
Подробнее: Как узнать платежный пароль в Яндекс.Деньгах
Вариант 3: Удаление электронной почты
Часто в понимании пользователей e-mail неразрывно связан с работой всей учетной записи Яндекс. На самом же деле если вы решили удалить почтовый ящик, вовсе не обязательно при этом деактивировать весь свой аккаунт в этой системе. Сам процесс здесь гораздо проще, и об этом мы уже тоже говорили в другой нашей статье. Вам же необходимо обратиться к
Подробнее: Удаление почтового ящика на Яндексе
Вариант 4: Удаление Яндекс.Паспорта
Наконец мы перешли к способу, подразумевающему полное и безвозвратное удаление всего, что связывает вас с Яндексом — удаление основного аккаунта, который именуется Яндекс.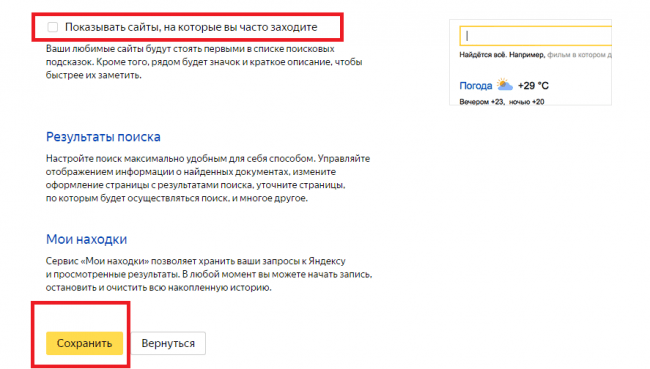 Паспорт. Он представляет собой объединенный раздел, где вы можете управлять всеми своими данными: привязанными номерами телефонов, почтовыми ящиками и банковскими картами, подписками на сервисы Яндекс и т.п. Удаляя его, вы также удалитесь и из зависящих от него сервисов: Диска, Денег, Музыки, Толоки, Маркета и др. На более независимые сервисы типа Яндекс.Такси, где не требуется иметь свой профиль, это никак не повлияет. Следует учитывать, что для тех, кто решил передумать, компания дает 30 дней. На этот период ваша учетная запись замораживается, и в течение этого периода у вас будет возможность вернуть ее, за одним исключением: Почта будет очищена от всех писем, учитывайте этот факт. Сам логин на протяжении этого периода занять, конечно же, будет невозможно — новые пользователи получат сообщение о том, что желаемый логин занят. Итак, для полного удаления проделайте следующее:
Паспорт. Он представляет собой объединенный раздел, где вы можете управлять всеми своими данными: привязанными номерами телефонов, почтовыми ящиками и банковскими картами, подписками на сервисы Яндекс и т.п. Удаляя его, вы также удалитесь и из зависящих от него сервисов: Диска, Денег, Музыки, Толоки, Маркета и др. На более независимые сервисы типа Яндекс.Такси, где не требуется иметь свой профиль, это никак не повлияет. Следует учитывать, что для тех, кто решил передумать, компания дает 30 дней. На этот период ваша учетная запись замораживается, и в течение этого периода у вас будет возможность вернуть ее, за одним исключением: Почта будет очищена от всех писем, учитывайте этот факт. Сам логин на протяжении этого периода занять, конечно же, будет невозможно — новые пользователи получат сообщение о том, что желаемый логин занят. Итак, для полного удаления проделайте следующее:
- Зайдите на страницу Яндекс.Паспорта. Можете сделать это по ссылке ниже.
Перейти на страницу Яндекс.
 Паспорта
Паспорта - Попасть туда также очень легко, например, через почту, кликнув по иконке своего профиля в правом верхнем углу и выбрав пункт «Управление аккаунтом».
- Прокрутите страницу до самого низа и посередине найдите серую надпись «Удалить аккаунт». Кликните по ней.
- Будет представлен список сервисов, с которыми сейчас связан ваш основной аккаунт. С учетом этого, вы узнаете, что именно на каждом из сервисов будет удалено. Тут же написаны правила удаления касательно 30 дней, о которых мы уже упомянули. Для самого удаления сперва введите капчу, затем получите код на привязанный номер телефона или электронную почту и введите его в отобразившееся поле. После этого можете нажимать на кнопку
Удаление учетной записи из Яндекс.Браузера
В завершение следует упомянуть о возможности удаления локальной учетной записи из Яндекс.Браузера, а также выход из учетной записи Яндекс, которая синхронизируется. Первый вариант мы рассмотрим потому, что некоторые пользователи попадают в эту статью именно с такой целью, а второй — после удаления Яндекс.Паспорта во избежание получения ошибок от Яндекс.Браузера, желающего синхронизировать данные с удаленным аккаунтом, лучше выполнить его отвязку.
Первый вариант мы рассмотрим потому, что некоторые пользователи попадают в эту статью именно с такой целью, а второй — после удаления Яндекс.Паспорта во избежание получения ошибок от Яндекс.Браузера, желающего синхронизировать данные с удаленным аккаунтом, лучше выполнить его отвязку.
- Итак, если вы просто хотите удалить свой локальный профиль в Яндекс.Браузере, сперва откройте веб-обозреватель, разверните его меню и перейдите в «Настройки».
- Вы сразу же увидите список созданных учетных записей. Наведите курсор на тот, что надо стереть, чтобы появилась всплывающая кнопка «Удалить», после чего нажмите на нее.
- Подтвердите свое решение.
Мы еще раз напоминаем, это действие удаляет именно профиль Яндекс.Браузера, а именно: табло с визуальными закладками, классические закладки, все ваши сохраненные пароли, истории посещений и загрузок, настройки браузера. Это не имеет ничего общего с удалением Яндекс.
Паспорта!
Для отвязки удаленной учетной записи от браузера вам также надо понадобится перейти в его «Настройки», предварительно открыв веб-обозреватель под той локальной учетной записью, к которой был привязан электронный адрес. После этого в блоке «Синхронизация» кликните на кнопку
В окне будет видно, к какому почтовому ящику осуществлена привязка. Под адресом находится кнопка «Отключить синхронизацию», ее-то и требуется нажать, чтобы отвязать e-mail от локального аккаунта. В дальнейшем вы всегда сможете заново настроить синхронизацию, создав новый ящик от Яндекс.
Читайте также: Как настроить синхронизацию в Яндекс.Браузере
Из этой статьи вы узнали не только как удалить основную учетную запись Яндекс, но и об альтернативных способах, зачастую избавляющих от необходимости выполнения столь серьезного действия. Напомним, что аккаунт с таким же точно логином можно будет зарегистрировать не ранее, чем через 6 месяцев.
Опишите, что у вас не получилось. Наши специалисты постараются ответить максимально быстро.
Помогла ли вам эта статья?
ДА НЕТПодключение Яндекс.Почты – Помощь | REG.RU
Яндекс.Почта для домена — бесплатный сервис, с помощью которого можно создать корпоративную почту на Яндексе для своего домена. При этом вам будут доступны все возможности обычной Яндекс.Почты (вида [email protected]). Если у вас есть доменное имя «mydomain.ru», вы можете сделать почту на своем домене яндекс и создать необходимое количество ящиков на базе этого домена вида [email protected].
В этой статье мы в общих чертах рассказали, как сделать доменную почту на Яндексе. Более подробная информация дана в справочных статьях Яндекса.
Также вы можете заказать услугу «Расширенная техподдержка хостинга», в которую входит помощь в настройке почты.
Попробуйте Google Workspace бесплатно
Если вам нужна не только почта, но и инфраструктура для бизнеса, обратите внимание на Google Workspace — универсальное пространство для совместной работы команды.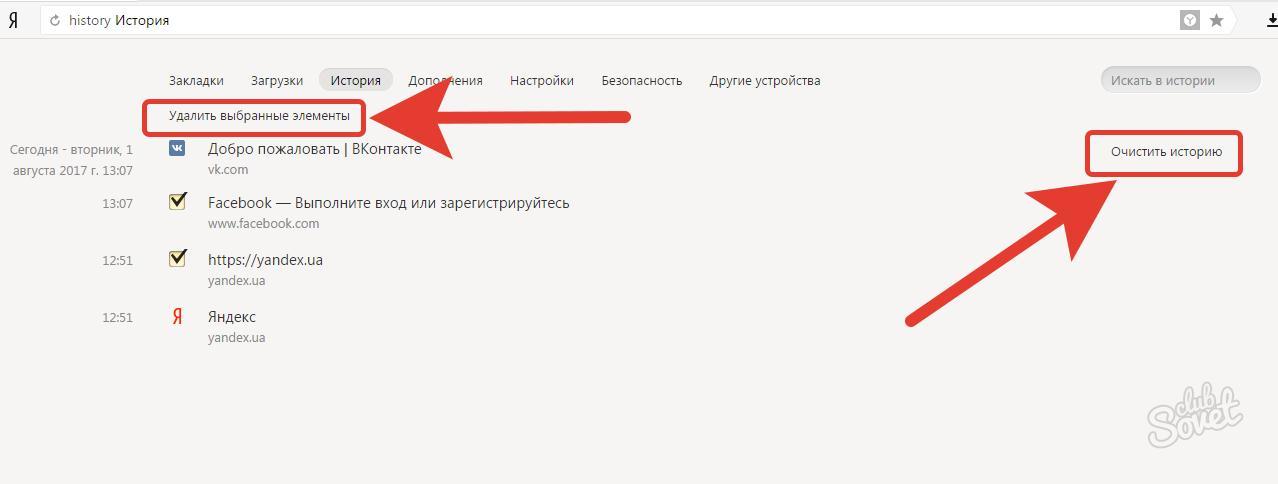 Почта и все сервисы Google для бизнеса бесплатно на 30 дней.
Почта и все сервисы Google для бизнеса бесплатно на 30 дней.
Как подключить Яндекс.Почту
- 1. Перейдите в Личный кабинет.
- 2.
Кликните по домену, для которого хотите заказать услугу «Яндекс.Почта»:
- 3.
Внизу открывшейся страницы нажмите Больше услуг.
- 4.
Пролистайте страницу и в разделе «Почта для домена» нажмите Яндекс.Почта:
- 5.
Введите название домена и нажмите Я принимаю условия договора-оферты. Продолжить:
Ошибка: «IDN временно не поддерживается»
Данная ошибка появляется при заказе услуги для кириллического (IDN) домена, например, домена в зоне .РФ. Почта для домена будет работать, если настроить записи вручную через Яндекс.Коннект: Начало работы в Яндекс.Коннект - 6.
Нажмите Продолжить.
Готово, теперь вы знаете, как подключить домен к почте Яндекса.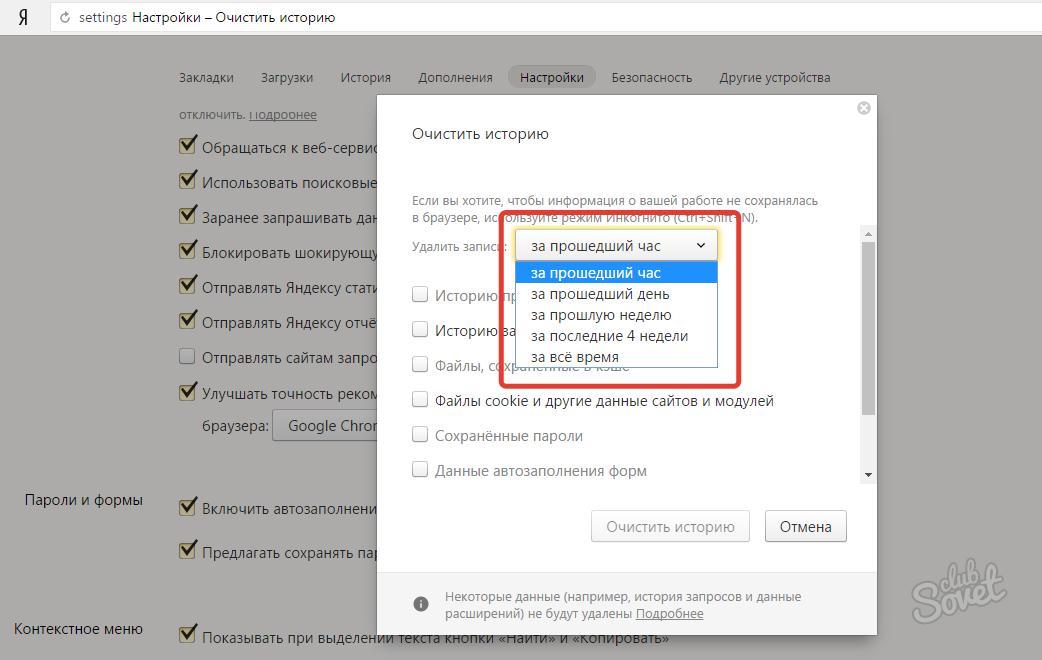 Дальнейшее управление почтовыми ящиками для домена и настройками происходит на аккаунте в Яндексе.
Дальнейшее управление почтовыми ящиками для домена и настройками происходит на аккаунте в Яндексе.
Как подтвердить свой почтовый домен на Яндекс
- 1. Откройте Яндекс.Коннект.
- 2.
Зарегистрируйтесь или войдите в ваш аккаунт Яндекс.
Если вы попадаете на страницу Яндекс.Почты (старый интерфейс), вместо страницы Яндекс.Коннект, подтверждение и настройка домена происходит по другой инструкции. - 3.
Перейдите в раздел «Админка».
- 4.
Перейдите в раздел «Профиль организации» и выберите Домены:
Доменная почта Яндекс вход
- 5.
Кликните Подтвердить домен:
- 6.
Подтвердите домен одним из предложенных способов. Рекомендуем воспользоваться самым простым и быстрым способом — верификация с помощью DNS.
Дальнейший процесс настройки услуги зависит от того, какие DNS-серверы прописаны для вашего домена.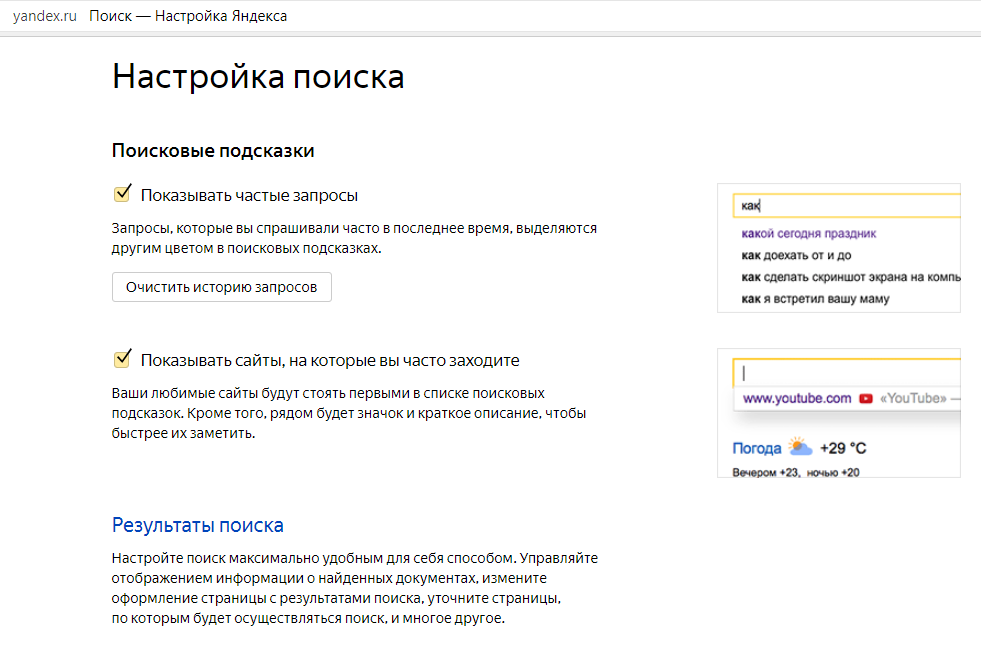 Вам может помочь статья: Как узнать, какие DNS-серверы прописаны для домена?.
Вам может помочь статья: Как узнать, какие DNS-серверы прописаны для домена?.
Если для домена указаны ns1.reg.ru и ns2.reg.ru, скопируйте значение TXT-записи и вставьте его в зону домена по инструкции: Настройка ресурсных записей DNS в Личном кабинете. Затем вернитесь в админку Яндекса и нажмите Запустить проверку. После этого настройка завершится автоматически в течение 15-20 минут.
Если вы увидите сообщение о том, что нет MX-записи, проверьте, есть ли в ресурсных записях домена запись mx.yandex.net. с приоритетом 10.
Если запись отсутствует, добавьте ее по инструкции: Настройка ресурсных записей в Личном кабинете. Затем подождите 15-20 минут. Если в Яндекс.Коннект по-прежнему будет отображаться ошибка, свяжитесь с техподдержкой Яндекса.
Для домена прописаны ns1.hosting.reg.ru и ns2.hosting.reg.ruЕсли для домена указаны ns1.hosting. reg.ru и ns2.hosting.reg.ru, дальнейшая настройка происходит в панели управления хостингом.
reg.ru и ns2.hosting.reg.ru, дальнейшая настройка происходит в панели управления хостингом.
Удалите все MX и TXT-записи. Также удалите А-запись для поддомена mail.вашдомен.ru и CNAME-запись, если она присутствует в списке ваших записей.
- в панели ISPmanager:
Затем добавьте следующие ресурсные записи:
| Имя записи | Тип записи | Значение записи | Приоритет |
|---|---|---|---|
| mysite.ru. | MX | mx.yandex.net. | 10 |
| mysite.ru. | TXT | v=spf1 a mx include:_spf.hosting.reg.ru include:_spf.yandex.net ~all | |
| mail.mysite.ru. | CNAME | domain.mail.yandex.net. |
Сохраните изменения и дождитесь обновления ресурсных записей в течение 15-20 минут.
Если для вашего домена прописаны DNS-серверы ns5.hosting.reg.ru и ns6.hosting.reg.ru, для настройки Яндекс.Почты удалите и добавьте указанные выше ресурсные записи по инструкции: Как управлять зоной домена на сервере VPS?
Дождитесь обновления ресурсных записей в течение 15-20 минут.
Для домена прописаны другие DNS-серверыЕсли для домена прописаны DNS-серверы, отличные от указанных выше, перейдите в редактор зоны домена (сайт, в котором обслуживается ваш домен) и добавьте ресурсные записи для работы Яндекс.Почты.
Чтобы узнать, какие записи нужно добавлять, перейдите к списку услуг, кликните по названию услуги «Яндекс.Почта для домена» и выберите пункт «Информация о ручной настройке сервиса».
Важно: Если вы недавно изменили DNS-серверы и после этого прописали ресурсные записи, почта для бизнеса Yandex сможет увидеть их не сразу, а когда обновятся DNS-серверы.
После того как вы добавили записи, нажмите Проверить:
Готово! После того как ресурсные записи обновятся, Яндекс.Почта будет готова к использованию. Как происходит управление доменной почтой и дальнейшие настройки описаны в статье Работа с Яндекс.Почтой.
Если услуга отображается на сайте REG.RU со статусом «Неактивен», а в Яндекс.Почте работает, воспользуйтесь информацией ниже: Яндекс.Почта не работает.
Если у вас возникли дополнительные вопросы по настройке Яндекс.Почты, обратитесь к справочным статьям Яндекса.
Удаление почтовых доменов
Пропустите этот шаг, если до Яндекс.Почты вы не использовали почту на хостинге REG.RU. Если вы использовали почту на хостинге REG.RU, удалите локальный почтовый домен, чтобы избежать конфликта «Яндекс.Почты» и почты на хостинге.
Для этого войдите в панель управления хостингом и в зависимости от панели следуйте инструкции:
Важно: удаление локального почтового домена повлечет за собой удаление всех почтовых аккаунтов на хостинге.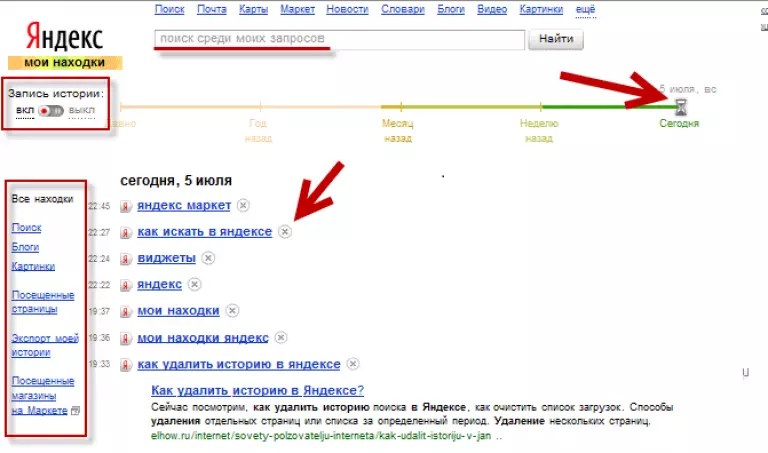 Поэтому перед удалением рекомендуем скачать все письма с сервера на локальный ПК. Это можно сделать через почтовый клиент, настроив его по протоколу POP3. Для настройки протокола РОРЗ используйте инструкцию: Настройка почтового клиента.
Поэтому перед удалением рекомендуем скачать все письма с сервера на локальный ПК. Это можно сделать через почтовый клиент, настроив его по протоколу POP3. Для настройки протокола РОРЗ используйте инструкцию: Настройка почтового клиента.
Обратите внимание! Если внешний вид вашей панели управления отличается от представленного в инструкции, в левом нижнем углу кликните «Старый интерфейс».
Перейдите в раздел «Почтовые домены», выделите строку вашего домена и нажмите Удалить:
Нажмите ОК, чтобы подтвердить действие.
Если вы используете DNS-серверы ns1.hosting.reg.ru и ns2.hosting.reg.ru, удалите ресурсные записи для поддомена mail по инструкции:
В разделе «Электронная почта» выберите Маршрутизация электронной почты:
В выпадающем списке выберите необходимый домен и в блоке «Маршрутизация электронной почты» отметьте пункт «Удаленный почтовый обменник» и нажмите Изменить:
Если вы используете DNS-серверы ns1. hosting.reg.ru и ns2.hosting.reg.ru, удалите ресурсные записи для поддомена mail по инструкции:
hosting.reg.ru и ns2.hosting.reg.ru, удалите ресурсные записи для поддомена mail по инструкции:
Обратите внимание! Если внешний вид вашей панели управления отличается от представленного в инструкции, перейдите в раздел «Сайты и домены» и в правом верхнем углу измените вид на «Активный».
Во вкладке «Почта» перейдите в раздел «Настройки почты» и кликните по имени вашего домена:
В открывшемся окне снимите галочку с «Активировать почтовую службу на этом домене» и нажмите Применить:
Если вы используете DNS-серверы ns1.hosting.reg.ru и ns2.hosting.reg.ru, удалите ресурсные записи для поддомена mail по инструкции:
Готово! Локальная почта будет отключена.
Как проверить, правильно ли настроена Яндекс.Почта
Узнать о текущем состоянии настроек вы можете на сайте Яндекса. Если сказано, что записей для установки не хватает, воспользуйтесь утилитой dig, чтобы проверить, какие ресурсные записи прописаны для вашего домена на данный момент.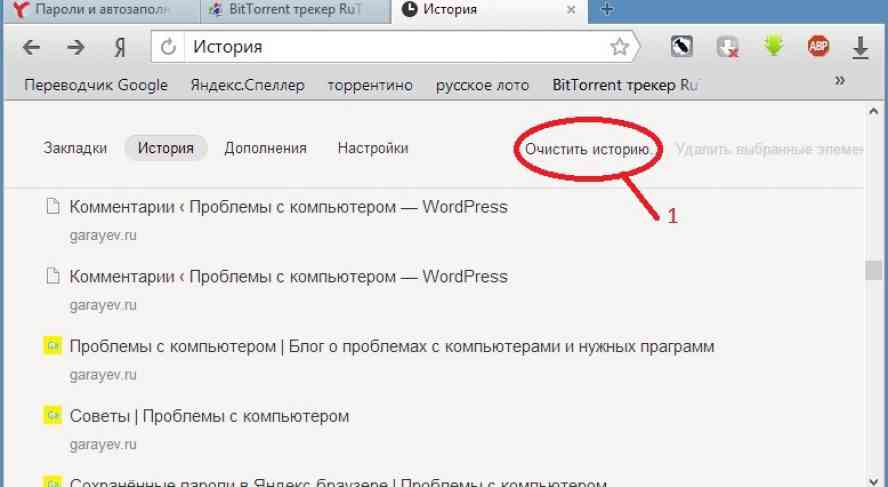 Подробнее об этом в статье: Онлайн-проверка DNS-записей домена.
Подробнее об этом в статье: Онлайн-проверка DNS-записей домена.
Пропишите нужные ресурсные записи. Их можно найти по ссылке «Информация о ручной настройке сервера». Инструкция по добавлению дана выше. Информация о записях обновится в течение 15-20 минут.
Добавить почтовый ящик для домена на Яндекс.Почте вы можете по инструкции.
Услуга Яндекс.Почта неактивна
Обращаем ваше внимание на то, что статус услуги не влияет на работу сервиса Яндекс.Почта. Если в списке услуг ваша услуга отображается как неактивная длительное время, а на странице Яндекса указано, что домен подключен, напишите в службу поддержки, наши специалисты установят корректный статус.
Что делать, когда возникает ошибка: для этого домена не проставлены MX-записи
Данная ошибка означает, что MX-записи для домена не прописаны. Чтобы заработала почта для домена Яндекс, нужно добавить MX запись, указывающую на него:
| Имя записи | Тип записи | Значение записи | Приоритет |
mysite. ru. ru. | MX | mx.yandex.net. | 10 |
Как настроить DKIM для Яндекс.Почты
Указанным способом при помощи DKIM будут подписываться все письма, отправленные с почтовых ящиков. Сообщения, отправленные при помощи php mail с сайта, подписываться DKIM не будут. Если вы хотите, чтобы письма с сайта также подписывались DKIM, в настройках сайта настройте отправку почты по SMTP.
- 1. Перейдите в Админку.
- 2.
В блоке «Профиль организации» выберите Домены:
- 3.
Кликните Управление DNS:
- 4.
Скопируйте значение TXT-записи. Эту TXT-запись необходимо добавить на DNS-серверах, прописанных для вашего домена:
- 5.
Проверьте, какие DNS прописаны для вашего домена: Как узнать, какие DNS-серверы прописаны для домена.
ns1.reg.ru и ns2.reg.ru
Добавьте TXT-запись, полученную в третьем шаге по инструкции.
В качестве «Subdomain» используйте «mail.
 _domainkey».
_domainkey».ns1.hosting.reg.ru и ns2.hosting.reg.ru
Добавьте TXT-запись, полученную в третьем шаге по инструкции: Настройка ресурсных записей DNS на хостинге.ns5.hosting.reg.ru и ns6.hosting.reg.ru
Добавьте TXT-запись, полученную в третьем шаге по инструкции: Как управлять зоной домена на сервере VPS?другие DNS-серверы
Обратитесь к поставщику DNS с просьбой добавить TXT-запись, полученную в третьем шаге.
Процесс подключения занимает около суток. Как только подключение будет завершено, все письма начнут получать цифровую подпись автоматически.
Как отключить Яндекс.Почту в Личном кабинете
Прежде чем отключить Яндекс.Почту для бизнеса в Личном кабинете, удалите почтовые ящики, созданные для Яндекс домена, к которому была подключена услуга. Удаление осуществляется на сайте Яндекса.
Чтобы отключить «Яндекс.Почту» в Личном кабинете, в разделе Другие услуги перейдите на страницу управления услугой Яндекс.Почта и нажмите Удалить услугу.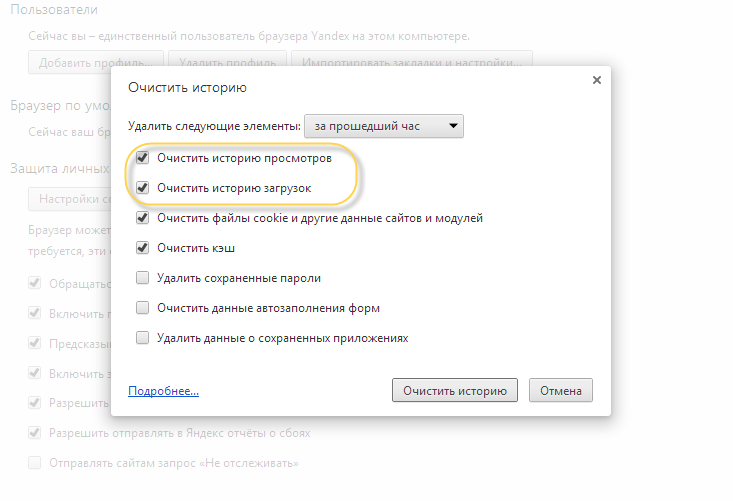 Подтвердите отключение Яндекс.Почты. После этого услуга в Личном кабинете будет отключена.
Подтвердите отключение Яндекс.Почты. После этого услуга в Личном кабинете будет отключена.
Была ли эта статья полезной?
Да Нет
Пользователи, считающие этот материал полезным: 16 из 28Как удалить мусорные программы от Mail.ru и Яндекс
Пытаясь нарастить пользовательскую аудиторию, Mail и Яндекс часто используют серые методы, вызывающие у многих людей вполне обоснованное недовольство. Различными путями нам пытаются навязать их фирменный софт, расширения для браузера, поисковые системы, сайты. Все мы частенько замечали в установщиках различных программ опцию установки Яндекс Бар, браузера Амиго, прочего ненужного мусора.
Стоит только пользователю потерять бдительность, не убрав вовремя галочку напротив соответствующего пункта, и вот уже на компьютер проникает зловредный софт, который простым удалением не вычистить. Потребуются более серьезные манипуляции.
Удаляем мусор от Mail и Яндекс
Первоочередной задачей (разумеется, после попытки обычного Uninstall) будет удаление активных процессов вредоносных программ. Запускаем диспетчер задач, переходим во вкладку “процессы” и закрываем все связанное со следующими наименованиями – sputnik, updatermailru, amigo, guard.mail.ru. Могут попадаться и другие подозрительные процессы. Закрывайте все непонятное вам – даже не задумывайтесь.
Теперь скачиваем себе на компьютер CCleaner или аналогичную по функциональности программу и открываем меню, которое отвечает за автозагрузку. Перед вами должен высветиться весь список процессов, автоматически стартующих вместе с Windows. Поступать с ними надо аналогичным образом, как и в предыдущем пункте. Кстати, рекомендуется время от времени проверять список автозагрузки, убирая оттуда те программы, которыми вы нечасто пользуетесь. Это поможет увеличить быстродействие всей системы, разгрузить оперативную память и процессор. Даже включение ПК будет происходить быстрее.
Поступать с ними надо аналогичным образом, как и в предыдущем пункте. Кстати, рекомендуется время от времени проверять список автозагрузки, убирая оттуда те программы, которыми вы нечасто пользуетесь. Это поможет увеличить быстродействие всей системы, разгрузить оперативную память и процессор. Даже включение ПК будет происходить быстрее.
В соседней вкладке CCleaner располагается меню очистки реестра. Вам понадобятся оттуда всего две кнопки “поиск проблем” и “исправить”. Сначала жмем на первую и ждем окончания поиска, потом жмем вторую. Найденный мусор удаляем кнопкой “Исправить отмеченные”. Никаких галочек снимать не нужно.
Открываем файл regedit (чтобы быстро его найти, используйте поиск из меню Пуск) и в открывшемся редакторе реестра, открыв поисковую форму, ищем упоминания Яндекса, Mail.ru и прочего, снося соответствующие разделы. Но будьте осторожны – редактировать реестр нужно осторожно, не удалив ненароком чего-нибудь лишнего.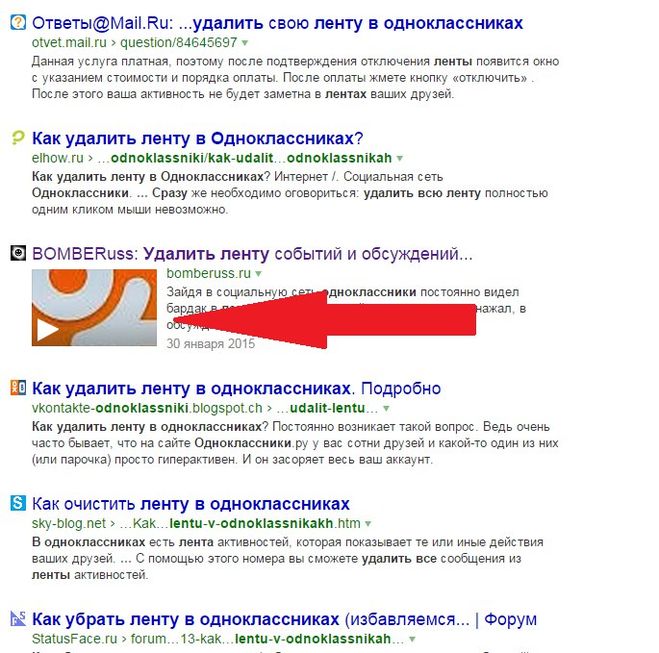 Неосторожное движение может привести к частичной или даже полной потере работоспособности системы.
Неосторожное движение может привести к частичной или даже полной потере работоспособности системы.
Избавляемся от панелей и расширений для браузера (Яндекс Бар и прочие)
Запустите свой любимый браузер. Вполне возможно, что ваша стартовая страница уже сменилась на какой-нибудь mail.ru. Начните с того, что в разделе общих настроек замените стартовую страницу на привычную. Как вариант, если вы используете расширение с плиточным меню (вроде Speed Dial) вместо стартовой страницы, эту операцию следует провести в нем.
Также в настройках браузера следует вернуть используемую по умолчанию поисковую систему. В Google Chrome, например, это делается переходом по адресу Настройки – Поиск – Настроить поисковые системы. Ищите там пункт Поиск@mail.ru и жмите крестик напротив него. Поздравляем, еще одна маленькая победа.
Теперь о ненужных расширениях и панелях.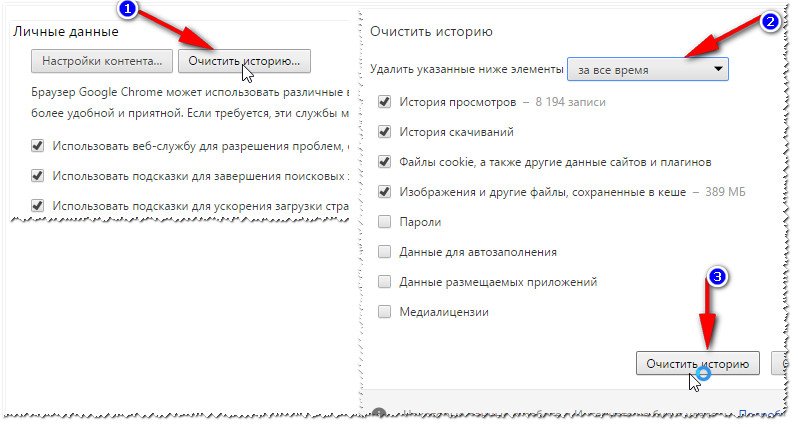 Обычно их можно отключить нажатием правой кнопкой мыши на них и выбором одноименного пункта в выпавшем меню. Но лучше все-таки их полностью удалить. На всех популярных браузерах раздел с расширениями находится примерно в том же месте: Меню – Дополнительные инструменты – Расширения. Удаляйте все ненужное и перезагрузите браузер. Все, проблема должна быть решена.
Обычно их можно отключить нажатием правой кнопкой мыши на них и выбором одноименного пункта в выпавшем меню. Но лучше все-таки их полностью удалить. На всех популярных браузерах раздел с расширениями находится примерно в том же месте: Меню – Дополнительные инструменты – Расширения. Удаляйте все ненужное и перезагрузите браузер. Все, проблема должна быть решена.
Крайние меры
Можно решить проблему радикальным способом, отформатировав жесткие диски и установив систему с нуля. Но перед этим рекомендуется удалить все напоминания о вредоносных программах в браузере (стандартные страницы, настройки, расширения). Google Chrome, например, хранит информацию о настройках в аккаунте пользователя. Вредоносный софт может вернуться после авторизации, если предварительно не убрать его из настроек.
Ну и не забывайте о том, что лучше не допускать проблему, чем потом расхлебывать ее последствия.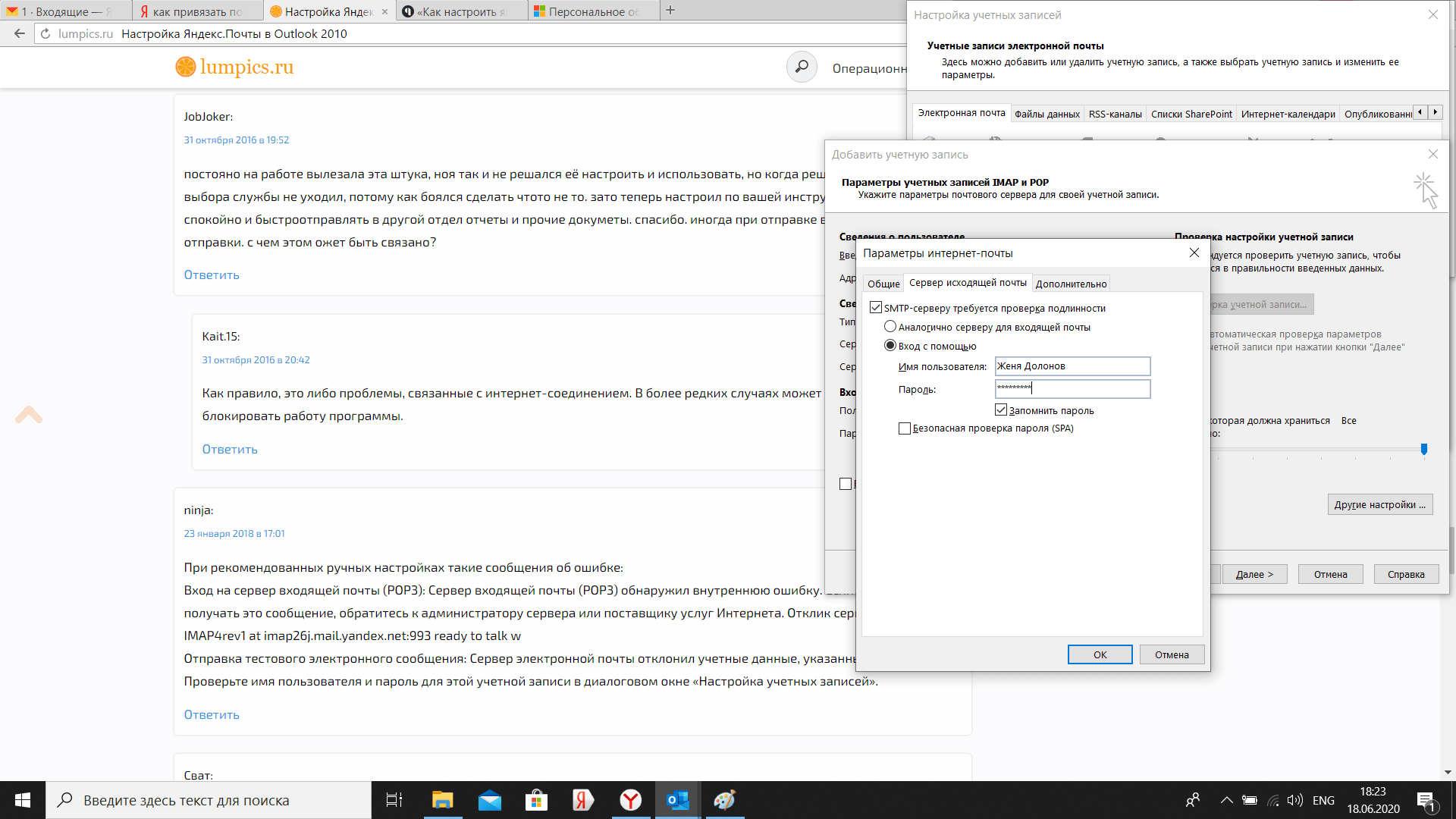 Никогда не устанавливайте программы от Яндекса и Mail.ru (какие-то из них, конечно, может и неплохие, но вместе с ними в систему автоматически проникает всякий мусор), не забывайте убирать галочки напротив пунктов “установить”, которые могут быть встроены в установщики совершенно не связанных с Яндексом и Mail программ и игр. Если придерживаться этих элементарных правил, назойливый мусор в систему не проникнет.
Никогда не устанавливайте программы от Яндекса и Mail.ru (какие-то из них, конечно, может и неплохие, но вместе с ними в систему автоматически проникает всякий мусор), не забывайте убирать галочки напротив пунктов “установить”, которые могут быть встроены в установщики совершенно не связанных с Яндексом и Mail программ и игр. Если придерживаться этих элементарных правил, назойливый мусор в систему не проникнет.
Как удалить с компьютера программы Яндекс, Mail.ru и другие 💻
Большинству пользователей Windows 7/8/10 уже порядком надоело, что при установке каждой второй программы на компьютер ставится так называемое «дополнительное ПО», которое может отрицательно влиять на производительность компьютера. В наших широтах чаще всего это дополнения от Яндекса и Mail.ru, а также множество malware типа s3.amazonaws.com и других. Причем все это «добро» часто устанавливается без ведома и согласия самого пользователя.
Сканирование и удаление навязчивых программ
Все проблемы решает программа AdwCleaner от Malwarebytes, которая известна своими антивирусными решениями.
Скачать AdwCleaner
Программа не требует установки, но мой Google Chrome ругался что у сайта проблемы с зашифрованным трафиком. Это не проблема и не сообщение о вредоносной программе, просто нажмите «Разрешить», скачайте и запустите программу. Malwarebytes это крупная и известная компания.
Посмотрите видео или читайте более полную статью:
В главном окне нажимаем кнопку «Сканировать»
Программа просканирует важные системные области, включая автозагрузку и расширения браузеров и выведет отчёт. На моём скромном ноутбуке весь процесс занял не более минуты.
Обычно всегда что-то есть от Яндекса и от Mail.ru. Нужно пройтись глазами и снять галочки с лично используемых программ и расширений. Да, возможно они тоже содержат в себе какие-то рекламные или шпионские модули, но если они нужны для работы, то можно оставить.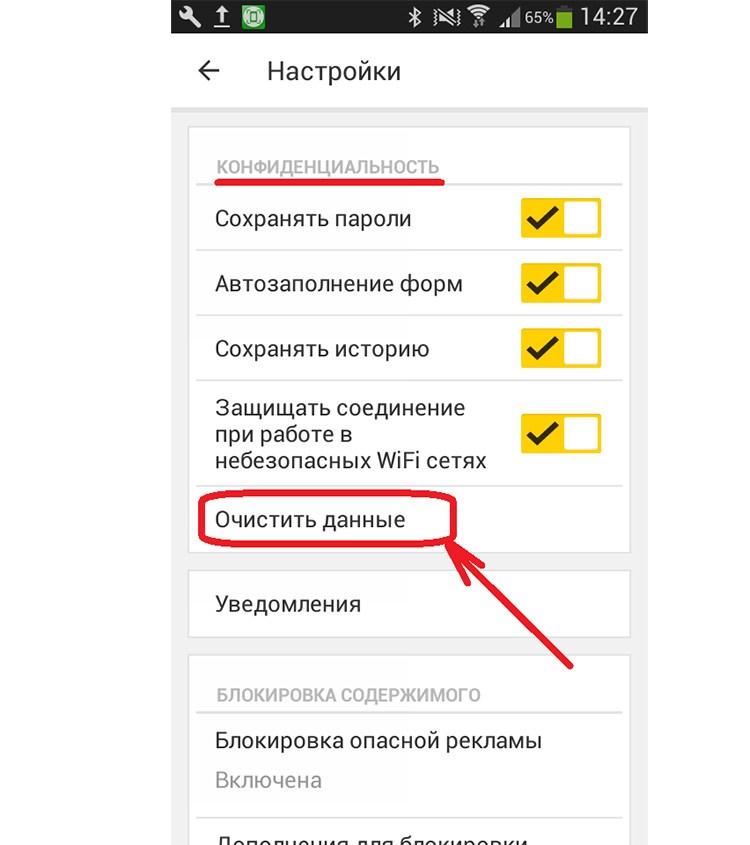 Нажимаем «Очистить и ремонт», будет выдано предложение о перезагрузке Windows сейчас или потом.
Нажимаем «Очистить и ремонт», будет выдано предложение о перезагрузке Windows сейчас или потом.
Предупреждаю, что отделаться от перезагрузки не получится, т.к. даже если выбрать первый вариант, то программу AdwCleaner не получится свернуть, будет висеть кнопка «Перезапустить». Также, будут закрыты почти все программы, поэтому заранее сохраните открытые документы. После очистки компьютера и перезагрузки, всплывёт отчёт о проделанной работе:
У меня удалено угроз меньше, чем обнаружено, потому что я намеренно выбрал не все пункты, чтобы иметь возможность ещё раз просканировать компьютер для экспериментов. Кстати, есть платная «чистилка» для компьютера, если AdwCleaner не устраивает.
Если после удаления угроз плохо работает браузер или интернет
После удаления рекламных программ, может всё ещё плохо работать браузер или вся система. Это случается потому, что они изменяют глубокие системные и браузерные настройки. Простая очистка системы от плохих программ не восстанавливает прежние параметры системы. Так, навязчивые программы от поисковиков «вживаются» в браузеры, меняют домашние страницы, делают рекламные предложения. Более вредоносное ПО может даже сломать интернет или некоторые сайты. Далеко ходить не надо, в AdwCleaner на вкладке «Настройки» есть функции для восстановления системы:
Так, навязчивые программы от поисковиков «вживаются» в браузеры, меняют домашние страницы, делают рекламные предложения. Более вредоносное ПО может даже сломать интернет или некоторые сайты. Далеко ходить не надо, в AdwCleaner на вкладке «Настройки» есть функции для восстановления системы:
Нужно включить все опции и заново выполнить сканирование. В этот раз, в процессе «ремонта» будут сброшены важные системные и сетевые настройки. AdwCleaner восстановит файл hosts, сбросит настройки брандмауэра, прокси, политики Хрома и IE, параметры TCP/IP и Winsock и другие. Поэтому нелишним будет сделать точку восстановления, чтобы можно было откатиться к прежним настройкам.
Чистилка для браузеров
Программа Avast Browser Cleanup автоматически избавляет браузеры от навязчивых и небезопасных расширений, панелей инструментов или подмены поисковых результатов. Кроме ПО «Яндекса» и «Мэйла» утилита удаляет и другие более не нужные программы. Avast BC также абсолютно бесплатна и не требует установки.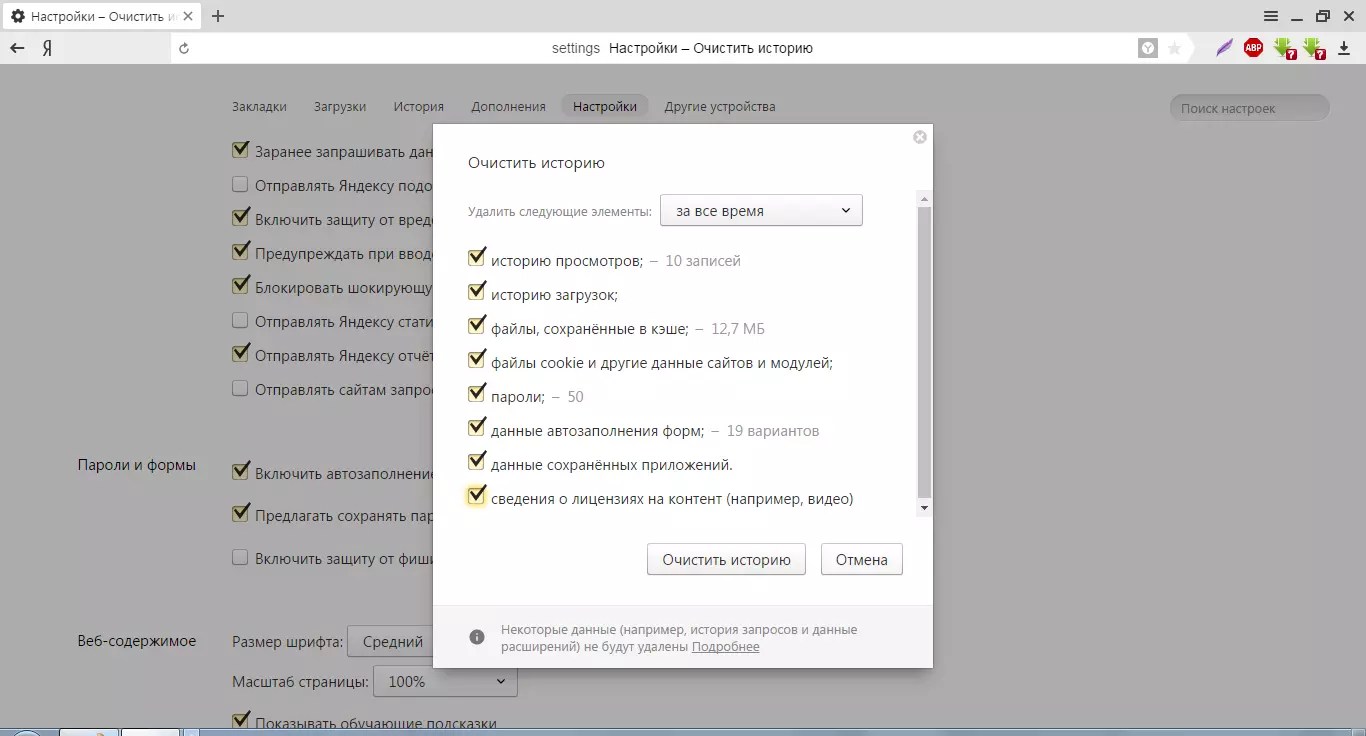
Скачать Avast Browser Cleanup
Закройте все браузеры, запустите программу и удалите нежелательное ПО:
Можно управлять расширениями Google Chrome, Mozilla FireFox и Internet Explorer. Для работы с ними перемещайтесь по соответствующим вкладкам. А чтобы видеть все дополнения, снимите галочку «Исключить расширения с положительным рейтингом»
Как удалить Элементы Яндекса вручную
На смену «бару» пришли «элементы», которые многим захочется снести подальше. Для этого нужно зайти в расширения Google Chrome , найти там «Элементы Яндекса» и «Визуальные закладки» (если не нужны) и удалить их
Как удалить Mail.ru Спутник, Guard в Mozilla FireFox
Иногда софт от Mail.ru остаётся висеть в Mozilla Firefox. В этом случае просто удалите дополнения вручную. Для этого нужно зайти в меню и поудалять всё что связано с маил ру:
Домашнюю страницу в браузере нужно также вручную поменять на свою.
Старенький AntiDust
Может по какой-то причине AdwCleaner не получается запустить на старом компьютере, тогда попробуйте программу AntiDust. Она распространяется на основе бесплатной лицензии, полностью переведена на русский язык и проста в освоении, и это при объеме 52 килобайта!
Она распространяется на основе бесплатной лицензии, полностью переведена на русский язык и проста в освоении, и это при объеме 52 килобайта!
Скачать AntiDust
Полный список удаляемых тулбаров:
AOL Download Updater
AOL Messaging Toolbar
Ask Toolbar
CNET TechTracker
Daemon Tools Toolbar
Guard.Mail.ru
Html5 geolocation provider
Internet Explorer Toolbar by SweetPacks
Mail.Ru updater
Mail.Ru Спутник
Messenger Plus Toolbar
QIP Guard
SweetIM for Messenger
Update Manager for SweetPacks
Яндекс.Бар для Internet Explorer
Яндекс.Защитник
Устанавливать ее не нужно, сразу после скачивания и извлечения из архива софт будет готов к работе. С помощью Antidust можно удалить Яндекс.Бар, Mail.ru Спутник, а также другие тулбары, сайдбары, менеджеры загрузки и прочее ненужное вам ПО. Радует то, что приложение делает все это в один клик, т.е. автоматически обнаруживает ПО от определенных разработчиков и удаляет его с компьютера. Например, установив (специально для тестирования софта) Спутник@Mail.ru и запустив программу, можно увидеть следующее сообщение:
Например, установив (специально для тестирования софта) Спутник@Mail.ru и запустив программу, можно увидеть следующее сообщение:
Да, программа не идеальна, например, Яндекс.Бар удаляется не во всех браузерах, не обнаруживаются некоторые новые дополнения, например «Элементы Яндекса». Главный ее плюс в том, что алгоритм поиска и удаления программ работает автоматически и на уровне системного реестра. Перед запуском AntiDust обязательно закройте все браузеры!!!
Имейте ввиду, что если у вас ничего «злостного» не установлено, то программа AntiDust просто не запустится, т.е. не выдаст никаких сообщений и закроется. Я думаю разработчикам стоило бы сделать на такой случай уведомление, чтобы не вводить пользователей в недоумение.
Конец или как не попасться снова
На будущее, чтобы больше не подхватить «это» себе, рекомендую установить себе «Яндекс-бан», а как это сделать подробно расписано здесь.
Это были основные рекомендации по удалению ненужного ПО из системы. В каждом конкретном случае нужно подходить к проблеме индивидуально. Бывает, что-то на столько плотно сидит в системе, что это труднее вывести, чем вирус. В некоторых случаях вам может понадобиться удалять используемые файлы чтобы выгнать «гостя».
В каждом конкретном случае нужно подходить к проблеме индивидуально. Бывает, что-то на столько плотно сидит в системе, что это труднее вывести, чем вирус. В некоторых случаях вам может понадобиться удалять используемые файлы чтобы выгнать «гостя».
Напишите в комментариях, используете ли вы программы от Яндекса и Mail.ru, может от них есть какая-то польза? Раньше почти к каждой скаченной программе «прилагались» Яндекс.Бар, Mail.ru Guard и Спутник, потом на замену пришло дополнение к браузеру «Элементы Яндекса». Ну, у яндекса хотя бы были визуальные закладки для хрома, а от майла мне попадался только браузер Амиго. Кстати, ничего не имею против Яндекс Браузера. По мне, так хороший браузер для пользователя, которому нужно просто установить его и запустить.
Если остались какие-то проблемы или знаете софт получше — пишите, обсудим.
Как отключить/удалить Алису в Яндекс Браузере: подробная инструкция
При установке Yandex автоматически инсталлируется голосовой помощник Алиса. Если в дополнительном сервисе нет необходимости, деинсталлировать его несложно. Давайте рассмотрим способы, как можно отключить или удалить Алису в Яндекс Браузере.
Если в дополнительном сервисе нет необходимости, деинсталлировать его несложно. Давайте рассмотрим способы, как можно отключить или удалить Алису в Яндекс Браузере.Отключение «Алисы» в Яндекс Браузере на компьютере
Полностью убрать голосовой помощник из браузера невозможно, но можно отключить голосую активацию, чтобы «Алиса» не потребляла ресурсы компьютера.Чтобы отключить Алису в браузере:
- Откройте Яндекс Браузер и перейдите в настройки.
- В блоке слева нажмите на «Инструменты».
- Просмотрите раздел, чтобы найти «Голосовой помощник Алиса».
- Уберите пометку с «Включить голосовую активацию фразой».
Чтобы убрать боковую панель с кнопкой голосового помощника:
- Перейдите в настройки браузера.
- В разделе «Интерфейс» найдите заголовок «Боковая панель»
- Отключите показ боковой панели.

Отключение «Алисы» в Яндекс Браузере на телефоне
Для отключения голосовой функции на телефоне, нажмите многоточие возле строки поиска, далее перейдите в настройки.Найдите раздел «Поиск» и откройте «Голосовые возможности». Вы можете выбрать 2 варианта голосовых возможностей поиска или же вовсе отключить: голосовой помощник Алиса, голосовой поиск и не использовать голос.
Как отключить голосовой помощник Алиса на компьютере
После установки браузера фиолетовая иконка с микрофоном или строка поиска автоматически отображается на панели задач Windows. Если она не востребована, для отключения Алисы на компьютере, кликните правой кнопкой мыши на строку поиска панели задач и нажмите «Выключить Алису».Таким образом, мы отключим голосовой помощник на компьютере.
Чтобы вновь активировать «Алису» на компьютере, нужно перейти официальный станицу: https://browser.yandex.ru/alice/ и нажать «Включить Алису».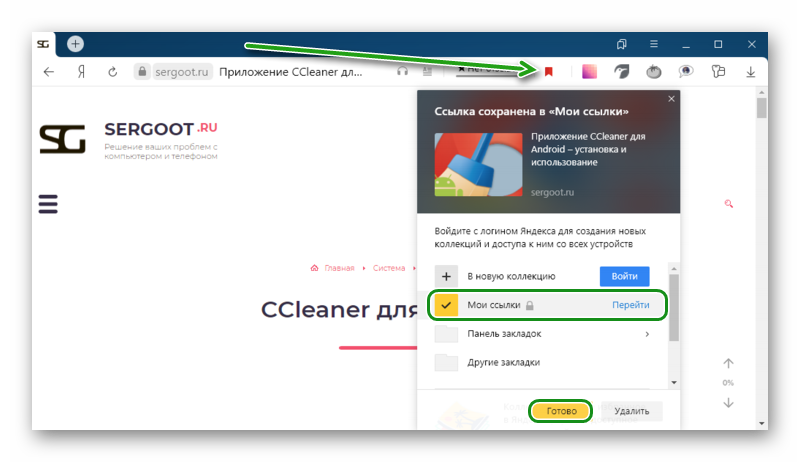 В случае, если активация не выполнена, то нажмите на «Скачать Алису» и запустите установочный файл.
В случае, если активация не выполнена, то нажмите на «Скачать Алису» и запустите установочный файл.
Как полностью удалить голосовой помощник «Алиса» на компьютере
Сервис Yandex можно полностью удалить с компьютера без удаления web-обозревателя. Сделать это можно через «Параметры Windows».Алгоритм действий:
- Откройте параметры Windows, через меню пуск.
- В появившемся окне перейдите в «Приложения».
- Пролистайте перечень сервисов в правой части окна, пока не найдете «Голосовой помощник …».
- Кликните по названию приложения и нажмите «Удалить».
Отключение или удаление голосового помощника — простая операция, но при ее выполнении нужно быть бдительным, иначе можно деактивировать важные опции.
Полезные статьи. Настройка сервиса «Яндекс.Почта» для домена. LTD Beget.
Подключить домен к сервису Яндекс. Почта вы можете, перейдя по адресу https://pdd.yandex.ru/domains_add. Чтобы подключить домен, нужно авторизоваться в сервисах Яндекса (если у Вас нет учетной записи на Яндексе, необходимо её создать).
Почта вы можете, перейдя по адресу https://pdd.yandex.ru/domains_add. Чтобы подключить домен, нужно авторизоваться в сервисах Яндекса (если у Вас нет учетной записи на Яндексе, необходимо её создать).
После авторизации введите домен в поле рядом с кнопкой Подключить домен и нажмите на неё.
После этого подтвердите свои права на владение доменом. Яндекс предлагает сделать это тремя разными способами:
- с помощью размещения HTML-файла;
- с помощью создания TXT-записи для вашего домена/поддомена;
- с помощью вставки метатега в код главной страницы вашего сайта.
Вне зависимости от выбранного способа авторизации вам потребуется перейти в Панель управления аккаунтом. Вкладку с авторизацией домена лучше не закрывать, к ней вы будете часто обращаться.
Подтверждение домена с помощью HTML-файла
Скачайте предложенный Яндекском HTML-файл к себе на локальную машину и разместите его в корневой папке вашего сайте.
Самый быстрый способ это сделать — использовать Файловый менеджер в Панели управления. Перейдите в Панель и запустите Файловый менеджер, затем перейдите в корневую папку вашего сайта и загрузите скачанный файл.
После загрузки HTML-файла на сервер вернитесь к вкладке с авторизации домена в Яндексе по HTML и нажмите кнопку Проверить домен.
Если проверка не прошла, попробуйте через несколько минут. После завершения проверки вы сможете создавать нужные вам почтовые ящики на сервисе Яндекс.Почты.
Подтверждение домена с помощью TXT-записи
Для подтверждения домена этим способом перейдите в Панель управления, в раздел Управление DNS, выберите нужный вам сайт для добавления TXT-записи из списка сайтов.
Ниже выпадающего меню с выбором домена, в блоке Быстрое добавление укажите:
- name — домен для которого добавляется запись;
- type — тип записи для добавления. Укажите TXT;
- data — значение записи. Скопируйте значение из вкладки валидации домена Яндексом.
После заполнения всех полей нажмите кнопку Добавить и TXT-запись будет добавлена в NS-записи вашего домена. Дождатесь обновления DNS-записей на сервере ( в среднем это занимает до 10 минут). Поосле чего можно возвращаться в форму валидации Яндекса и проверять домен.
Если проверка не прошла, попробуйте через несколько минут. После завершения проверки вы сможете создавать нужные вам почтовые ящики на сервисе Яндекс.Почты.
Для подтверждения домена этим способом вам понадобится Файловый менеджер. Запустите его и перейдите в директорию с главной HTML-страницей вашего сайта. Обычно это index.html или index.php.
Откройте файл с помощью встроенного редактора кода, дважды кликнув на файл левой кнопкой мышки.
Теперь скопируйте метатег из формы валидации домена Яндексом и вставить его в код странице после тега <head>.
После внесения правок не забудьте сохраните файл.
Вернитесь в форму валидации домена Яндексом и нажмите на кнопку Проверить домен.
Если проверка не прошла, попробуйте через несколько минут. После подтверждения домена вам необходимо настроить MX-записи.
Настройка MX-записи
Перейдите в Панель, в раздел DNS и выберите из списка домен, который вы подключили к Яндекс.Почте.
Разверните скрытый список записей у нужного вам домена и нажмите кнопку Открыть режим редактирования . Затем воспользуйтесь готовым шаблоном MX-настроек для Яндекса — нажмите на кнопку MX шаблоны и выберите Яндекс. Нажмите кнопку Сохранить. Также вы можете ввести нужные записи вручную, не используя готовый шаблон.
Теперь можно вернуться во вкладку валидации домена Яндексом и проверить смену MX-записей. Потребуется 10-15 минут для обновления MX-записей. После удачной проверки вы увидите следующее сообщение:
После завершения проверки вы сможете создавать нужные вам почтовые ящики на сервисе Яндекс.Почты.
2.10.6. Элемент: отмена изменений, сообщения об ошибках, удаление элементов, связывание с элементами
Если элемент уже был одобрен модератором, то отмена изменений вернет элемент в состояние, в котором он находился на момент утверждения. В этом случае пользователи не могут удалить элемент самостоятельно и должны сообщить об этом модератору. Чтобы удалить объект, отправьте запрос на удаление объекта.
Отчет об ошибке следует отправлять только в том случае, если элемент не может быть исправлен или отредактирован с помощью доступного набора инструментов.Пожалуйста, не отправляйте отчеты об ошибках ни в каких других случаях.
Чтобы отправить отчет об ошибке или запрос на удаление, выполните следующие действия:
Щелкните элемент на карте.
На панели атрибуции щелкните Дополнительные действия.
В открывшемся меню выберите Отчет (или Удалить). После этого откроется форма, в которой вы сможете ввести отчет.
В поле с надписью Опишите вашу ошибку (или Опишите причину удаления) введите текст отчета об ошибке (или причину удаления).
Текст должен содержать четкое описание ошибки в объекте. Вы можете добавить доказательства, указывающие на ошибку (источник информации, фотография и т. Д.), Чтобы помочь нам быстрее обработать отчет.
Чтобы продолжить, нажмите «Отправить» (если вы не хотите продолжать, нажмите «Отмена»).
Если вы решите продолжить, отчет об ошибке (см. Раздел 2.11 Отчеты и рекомендации по неточностям на карте) отправляется модератору, а соответствующий комментарий добавляется к элементу (см. Раздел 2.10.7. Элементы карты: добавьте комментарии, чтобы узнать больше о комментариях).
Вы увидите информацию о своем отчете в комментариях к элементу на вкладке Мои комментарии панели уведомлений (см. Раздел Мои комментарии).
Модератор получит ваш отчет, проверит его и предпримет необходимые шаги для устранения проблемы. Если описание отчета об ошибке или запрос пользователя непонятны, модератор может связаться с пользователем в мессенджере и попросить у него дополнительную информацию для доказательства ошибки: ссылку на источник информации, фотографию и т. Д.
Примечание. Чтобы разрешить общение с пользователями в мессенджере, установите значение Конфиденциальность → Кто может писать мне личные сообщения Всем пользователям:Удаление данных о расходах на рекламу — Яндекс.Метрика. Справка
Примечание. Данные Яндекс.Директа удалить нельзя.
Удалить загруженные данные из Яндекс.Метрики можно несколькими способами:В Яндекс.Метрике перейдите в Настройки (вкладка Загрузить данные).
В разделе «Расходы на рекламу» выберите «Удалить данные».
Выберите метод По дате и меткам UTM.
Чтобы удалить все данные о расходах, выберите дату или период. Чтобы удалить данные о конкретном источнике рекламы, выберите дату или период и заполните поле UTMSource тегом UTM, который был указан при загрузке данных. Обратите внимание на регистр символов в значении тега.
- Создайте файл CSV и введите информацию, которую хотите удалить.
Имя поля Обязательное Описание Пример Дата Да Период, за который передаются данные.Это может быть день или промежуток времени.
В формате Unix Time Stamp согласно стандарту ISO 8601 (ГГГГ-ММ-ДД). Чтобы указать диапазон дат, используйте /.
2020-02-18
2020-01-18 / 2020-02-18
UTMSource No Значение тега UTM, которое указано в URL-адресе ссылки в объявление.
Обратите внимание на регистр символов в значении тега. Он должен соответствовать регистру, указанному при загрузке данных.
instagram UTMCampaign № новый UTM Medium № cpc UTMTerm № рубашка синяя UTMContent UTMContent Примеры:
- Удаление данных о конкретном рекламном источнике за определенный период
Например, чтобы удалить данные о рекламной кампании Instagram за период с 1 по 15 марта, заполните файл следующим образом:
Удаление всех данных за периодЧтобы удалить все данные за определенный период, укажите только необходимые даты в поле Дата файла:
Пример удаления файла
В Яндекс.Метрика, перейдите в Настройки (вкладка Загрузить данные).
В разделе «Расходы на рекламу» выберите «Удалить данные».
Выберите метод «Использование файла».
Примечание. Если вы загрузили данные из нескольких сервисов в Яндекс.Метрику (Провайдер) и хотите удалить данные только с некоторых из них, воспользуйтесь API. Если вы удалите информацию в веб-интерфейсе Яндекс.Метрики, данные всех провайдеров будут удалены за указанный период.
Вы можете использовать API для удаления данных одним из следующих способов:пошаговых инструкций.Как удалить почтовый ящик на Яндекс
Как удалить яндекс почту? Если вы пользуетесь сервисами Яндекса, то со временем вам может потребоваться удалить свой почтовый ящик, зарегистрированный на Яндексе.
Следует сразу предупредить, что вместе с почтовым ящиком будут удалены все письма, которые в нем хранились, а сам почтовый адрес больше не будет доступен для доставки сообщений. Поэтому, если вы все же приняли это решение, рассмотрите процедуру удаления почтового ящика на примере.
Эта задача не займет у вас много времени.
1. Войдите в свой почтовый ящик на Яндексе.
2. В окне вашего почтового ящика выберите пункт меню «Настройки» (нажмите на пункт графического меню в виде шестеренки).
3. В раскрывающемся меню выберите Все настройки.
4. Внизу окна новых настроек в сообщении «При необходимости вы можете удалить свой почтовый ящик» щелкните активную ссылку « удалить ».
5.После этого в окне Яндекс Паспорта вам будет предложено ознакомиться с информационным сообщением о последствиях удаления почтового ящика. Далее вам будет предложено ответить на секретный вопрос, и если ответ правильный, появится поле «Введите пароль учетной записи». Введите свой пароль и подтвердите свое намерение, нажав на кнопку «Удалить почтовый ящик».
На этом процедура удаления почтового ящика Яндекса будет завершена.
Однако, если вы внимательно прочитали информационное сообщение в предыдущем окне Яндекс Паспорта, то заметили, что «При этом ваша учетная запись на Яндексе никуда не исчезнет: если вы снова войдете в Почту с тем же именем пользователя, вы получите новый почтовый ящик (старые письма при этом не восстановятся) ».
Чтобы окончательно удалить свою учетную запись и, соответственно, почтовый ящик, вам потребуется выполнить дополнительные операции.
1. В окне «Все настройки» в левой нижней части нажмите кнопку «Укажите свои данные».
2. В следующем окне «Яндекс Паспорт» на вкладке «Личные данные» в блоке «Другие настройки» нажмите ссылку «Удалить учетную запись».
3. В окне «Паспорт» вам снова будет предложено прочитать информационное сообщение.В этом случае удаление вашей учетной записи приведет к удалению всех ваших активных служб, включая почтовые ящики. Затем вам будет предложено ответить на секретный вопрос, ввести пароль и управляющие символы с картинки, а затем нажать кнопку «Удалить учетную запись».
Процедура безвозвратного удаления аккаунта на Яндексе завершена.
В современном мире, когда Интернет так активно развивается, очень сложно обойтись без личной электронной почты.Там, как правило, ваши друзья, коллеги, а, возможно, и родственники, «роняют» письма и ждут вашего ответа. Существуют различные сервисы, предлагающие создание собственной электронной почты: Google, Яндекс, Почта и многие другие. Среди самых популярных — сервис Яндекс. Как правило, с созданием почты проблем не возникает. Чтобы зарегистрировать аккаунт на Яндексе, вам необходимо заполнить простые для человека поля регистрации. С другой стороны, если вам нужно удалить почтовый ящик на Яндексе, начинается масса проблем.Возможно, кто-то из вашего окружения уже говорил вам об этом.
Люди ломают голову над тем, как удалить почту на Яндексе. Чем вызвана такая странная картина с аккаунтом почтового ящика на Яндексе? Скорее всего, это не простое совпадение. Задача разработчиков Яндекса — получить ответ от аудитории в Интернете, заманить клиентов создать почтовый ящик на своем сервисе и удержать как можно больше пользователей. По этой причине процесс удаления аккаунта для почтового ящика на Яндексе — трудоемкий процесс, с которым рядовому любителю порой очень сложно справиться.
Причины удалить почту на яндексе
По какой причине вы можете решить удалить свой почтовый ящик на Яндексе? Причин может быть большое количество, но суть в том, что не все из них являются реальной причиной удаления данных из почты Яндекса. Любую ситуацию, связанную с работой сервиса, можно решить, напрямую обратившись в службу технической поддержки. Ответ будет незамедлительным. Чаще всего решение — просто сменить пароль.
Одной из таких причин может быть взломанный почтовый ящик.Если ваш пароль легко расшифровать, злоумышленники обязательно им воспользуются. Нетрудно догадаться, что ваш почтовый ящик на Яндексе или другом сервисе был взломан. Вы можете получить сообщение о том, что в вашу учетную запись вошли с любого устройства. Если на данный момент вы не выполняли никаких действий, связанных с электронной почтой, это повод для беспокойства и немедленной смены пароля.
Кроме того, причиной удаления аккаунта Яндекс почты может быть неудовлетворенность работой системы, большой объем входящего «спама».Эта причина тоже имеет место, однако, как правило, вместо того, чтобы удалять почту на Яндексе, люди просто перестают ею пользоваться. К сожалению, смена пароля здесь не поможет.
Какой бы ни была причина удаления почтового ящика, вам стоит несколько раз подумать, прежде чем принимать решение об удалении почты на Яндексе, потому что вы больше не сможете возвращать данные и письма с важными ответами. Вот почему удаление учетной записи должно быть осознанным решением.
Пошаговая инструкция по удалению почты на Яндексе
Итак, если вы действительно решили удалить свой почтовый ящик на Яндексе, воспользуйтесь следующей пошаговой инструкцией с фото:
Шаг 1: Сначала зайдите в свою почту Яндекса, которую вы хотите удалить.Введите ваше имя пользователя и пароль. В правом верхнем углу вы увидите значок в виде шестеренки. Щелкните по нему. Далее появится окно, вверху которого находится кнопка «Все настройки». Также нажмите эту кнопку.
Шаг 2: После того, как вы нажмете «Открыть настройки», появится большое окно во весь экран. В левом нижнем углу появится кнопка «Введите свои данные». Очень сложно думать о нажатии этой кнопки для удаления. Но причину такой запутанной схемы мы уже описывали выше.
Шаг 3: Теперь на экране отображаются различные настройки и службы, связанные с вашей почтой. В левом нижнем углу вы можете увидеть раздел — «Другие настройки» и активную кнопку «Удалить учетную запись». Щелкните по нему. Вы уже близки к завершению всего процесса.
Шаг 4: Последний ответ, который вам пришлет Яндекс почта перед удалением, заполните, пожалуйста, некоторые данные. Чтобы кто-то другой не вмешивался в управление вашей почтой, сервис Яндекс предлагает вам заполнить данные, которые известны только пользователю.В данном случае это секретный вопрос (вопрос, ответ на который вы указали при регистрации). После этого также нужно указать цифры или буквы, которые представлены на картинке. Система делает это, чтобы убедиться, что вы не робот. После заполнения всех полей вы можете нажать кнопку «Удалить учетную запись» и процесс можно считать полностью завершенным. Если по какой-либо причине вы передумали в последний момент, воспользуйтесь кнопкой «Вернуться в паспорт».
После этого Яндекс может предложить вам еще раз проверить правильность своих действий и подтвердить свое решение удалить логин с паролем.
Видео: как удалить почту на яндексе
Для большей наглядности вы можете посмотреть видео с ответом на вопрос, как удалить почту на Яндекс.
Как удалить адрес электронной почты в Яндексе, рассмотреть возможность временного удаления, безвозвратного восстановления и восстановления аккаунта, а также методами с компьютера и по телефону.
Итак, пошаговая инструкция, как удалить почту на Яндексе.
Удалить почту Яндекса через компьютер
- Перейти на главную страницу Яндекса яндекс.ru
- Нажмите кнопку в правом верхнем углу «Ввести почту», если вы еще не авторизовались. Если вы уже вошли в систему, то перейдите по этому адресу Passport.yandex.ru и следуйте инструкциям.
- Введите логин и пароль от почты яндекса и нажмите «Войти» для прохождения авторизации.
- После авторизации вы попадете на страницу с вашими письмами. В правом верхнем углу щелкните имя учетной записи или изображение профиля. В открывшемся меню учетной записи выберите пункт Управление счетом .
- Вы попадете на страницу Яндекс Паспорта. Это должно выглядеть как на скриншоте ниже.
- Прокрутите страницу до самого низа.
- В самом низу вы увидите кнопку Удалить учетную запись , нажмите на нее.
- После нажатия появится сообщение:
Удаление учетной записи на ЯндексеПри удалении учетной записи связанные с ней данные будут удалены, а логин будет заблокирован для повторной регистрации.
Аккаунт будет заморожен на 30 дней, в течение которых вы можете отменить удаление. Если вы отмените удаление, данные всех сервисов будут восстановлены, кроме Яндекс.Почты.
Через 30 дней учетная запись будет удалена для всех сервисов, с которыми вы не заключили дополнительных соглашений. Чтобы полностью удалить свою учетную запись в этих сервисах, обратитесь в их службу поддержки.
- Спускайтесь до самого дна. Введите указанные символы, а также укажите ответ на секретный вопрос, если у вас не был привязан телефон.Если к телефону был привязан аккаунт Яндекса, то вам нужно будет нажать на кнопку «Получить код подтверждения». Вы получите SMS-сообщение с кодом на свой телефон, который необходимо ввести в поле «Код подтверждения».
- Вам будет предложено подтвердить удаление вашей учетной записи на Яндексе, вы получите следующее сообщение.
Подтверждение удаления
При удалении учетной записи данные, связанные с ней, будут удалены, и логин не будет доступен для повторной регистрации.
Ваш почтовый ящик будет удален без возможности восстановления.Будьте осторожны, если вы использовали свой адрес электронной почты для регистрации или восстановления доступа к другим сервисам и сайтам; после удаления учетной записи вы можете потерять доступ к этим службам.
- Если вы согласны с предупреждением, то нажмите на кнопку Удалить учетную запись.
- Вы будете перенаправлены на страницу авторизации. Готово, вы удалили свой аккаунт Яндекс почты.
Почта будет заморожена на 30 дней, то есть никто не сможет зарегистрироваться с тем же логином в течение 30 дней … В конце месяца из аккаунта Яндекс почты будет удалено навсегда .
Как восстановить удаленный аккаунт на Яндекс почте
Вы можете восстановить аккаунт в течение 30 дней с момента удаления.
Как удалить Яндекс почту с телефона
Электронная почта для многих является средством общения. Через него можно обмениваться текстовыми сообщениями, отправлять медиафайлы. Различные предлагают широкий спектр дополнительных функций. Часто бывает, что пользователи решают сменить почтовый ящик и воспользоваться услугами другой компании.В этом случае нужно избавиться от предыдущего. Как это сделать? В этой статье мы рассмотрим Яндекс. Обратите внимание, что после его ликвидации вы не сможете получать электронные письма и, соответственно, отправлять их. Кроме того, исчезнет возможность пользоваться услугами этого сайта.
Инструкция. Как удалить почтовый ящик на Яндексе
Если вы хорошо подумали и наконец решили отказаться от использования почты этой компании, то к вашим услугам пошаговая инструкция.
Удаление аккаунта на сайте
Описанные выше действия помогут вам ответить на вопрос: «Как удалить почтовый ящик на Яндексе?». Однако при этом сам аккаунт остается у вас. Для его устранения
необходимо сделать следующее:
- сразу после удаления почты система перенесет вас на главную страницу вашего профиля — «Яндекс-Паспорт», пролистайте страницу вниз и найдите ссылка «Удалить аккаунт»;
- для подтверждения вам нужно будет снова ввести пароль (тот же, который использовался для вашей почты).
Сводка
Итак, теперь вы знаете, как удалить почтовый ящик навсегда. Обращаем ваше внимание, что если вы не хотите пользоваться электронной почтой, но при этом вам необходимо получать на нее сообщения, то ни в коем случае не выполняйте процедуру удаления. В таком случае разумнее будет настроить пересылку корреспонденции на другой действующий почтовый ящик. Удалять электронную почту нужно только тогда, когда в этом нет необходимости. Надеемся, что информация из этой статьи под названием «Как удалить почтовый ящик на Яндексе?» был вам полезен.
Необходимость избавиться от профиля в Яндексе и всех его сервисах может возникнуть по разным причинам: взлом, спам или даже просто ненужность. Давайте подробнее рассмотрим, как удалить Яндекс.
Для этого может быть очень серьезная причина, например, спам. Если у вас больше нет сил бороться с этим, то многие прибегают к удалению старого аккаунта и созданию нового. Со взломом, конечно, ситуация немного другая, вы можете защитить свою учетную запись и совсем не обязательно ее удалять.Ну, можно удалить из ненужного, например, для той же защиты, чтобы никто не использовал вашу почту, которая может содержать ценную информацию, пароли от учетных записей социальных сетей например, или это письмо привязано к какому-то сервису, В таком случае мошеннику не нужно узнавать пароль от других учетных записей.
Необходимо понимать, что удалив страницу в Яндексе, вы не сможете пользоваться его сервисами, где требуется авторизация — почта, диск, картинки, деньги, музыка и т. Д., и все настройки главной страницы, включая виджеты, будут удалены, а баннер появится под линией спины (если она была отключена в настройках).
Удаление Яндекс.
Конечно, вы читали то, что было написано выше, и сто раз обдумывали свое решение. А если вы все же решили удалить свой почтовый ящик на Яндексе, то следуйте дальнейшим инструкциям.
Восстановить аккаунт будет невозможно!
Инструкции по снятию.
- Перейти на сайт Яндекса — www.yandex.ru
- Войдите в свою учетную запись, введя действительное имя пользователя и пароль.
- В правом верхнем углу щелкните свое имя пользователя.
- Щелкните «Паспорт».
После этого вы перейдете на страницу Яндекс Паспорта, где, кстати, сможете поменять все настройки своего профиля: личные данные, адреса доставки (Яндекс.Маркет), аватарку, при желании можно поменять а также.
Также вы можете использовать очень полезный инструмент «Выйти на всех компьютерах», чем он полезен? А то, что если вы хоть раз зашли в свой аккаунт на Яндексе (проверьте почту, например) с чужого ПК и забыли выйти из него, то с любого другого устройства (будь то компьютер, ноутбук или планшет) есть возможность выйти из всех этих устройств.То есть, нажав левую кнопку по этой самой ссылке, вы выйдете из системы со всех компьютеров и мобильных устройств, с которых вы ранее вошли в свой аккаунт на Яндексе.
Вернемся к удалению аккаунта на Яндексе. Итак, на этой же странице чуть ниже есть ссылка «Удалить аккаунт».
Во-первых, в нем будет перечислено, какие сервисы вы больше не сможете использовать после удаления, что используется чаще всего, например — почта, диск, музыка. Итак, после заполнения всех полей: контрольный вопрос, пароль и капча (изогнутые буквы и цифры) необходимо нажать на «Удалить учетную запись».
После этого будет удален и почтовый ящик на Яндексе, и вся учетная запись.
Перерегистрироваться с тем же логином можно только через месяц, но, как вы понимаете, это уже будет совершенно новый (пустой) аккаунт.
Как удалить «Яндекс» — почту и браузер: подсказки / Paulturner-Mitchell.com
Сегодня нам предстоит разобраться, как удалить «Яндекс» — почту и тот же браузер. Эти операции должны быть знакомы каждому пользователю. Особенно эта тема будет полезна опытным пользователям Интернета.Удаление и восстановление почты с помощью браузера занимает минимум времени. Только не все понимают, как воплощать идеи в жизнь.
Особенности удаления
Как удалить «Яндекс» почту? Для этого вам придется воспользоваться Интернетом. В противном случае действие не будет выполнено.
Перед удалением стоит обратить внимание на одну важную особенность. О чем это?
При удалении почтового ящика на «Яндексе» теряются все привязанные к нему сервисы.То есть человек избавится от Яндекс.Диска, кошелька и так далее. Убрать галочку и никак не повлиять на другие предложения от Яндекса не получится.
При удалении одноименного браузера сервисы «Яндекса» не затрагиваются. Так что почтовым и другим предложениям компании данная акция не нанесет никакого вреда.
Удаление почты
Как удалить ящик на «Яндексе»? Для этого достаточно следовать небольшой инструкции. Все инструкции предельно просты и понятны.Поэтому справиться с ними сможет даже неопытный пользователь.
Удаление «Яндекс» -почты осуществляется в следующие действия:
- Откройте Яндекс в браузере и введите почту под своим логином и паролем.
- Щелкните изображение шестеренки в правом верхнем углу страницы.
- Выбрать «Все настройки».
- Щелкните по кнопке «Удалить данные».
- Нажмите «Удалить учетную запись». Соответствующий пункт будет расположен в самом низу списка.
- Ответьте на секретный вопрос и введите пароль для входа.
- Введите капчу.
- Подтвердите операцию, нажав на «Удалить почту».
Вот и все. Теперь понятно, как убрать ящик на «Яндексе». Сделать это довольно просто. И можно ли его восстановить? И если да, то как это сделать?
О восстановлении почты
Как восстановить удаленный профиль «Яндекса»?
Дело в том, что технически это сделать невозможно. После подтверждения операции удаления все пользовательские данные будут удалены с главного сервера.И поэтому их нельзя вернуть.
Единственное, что может сделать пользователь — это восстановить логин. То есть повторно использовать его для работы с почтовой службой. Но восстановление происходит не ранее, чем через месяц после снятия коробки.
Оказывается, восстановлению удаленной почты нет места. Разрешенный логин использовать при регистрации человек может, но не более того. Восстановление производится при регулярной регистрации на сервисе Яндекс.
Удаление браузера
А как удалить «Яндекс» с компьютера? Теперь можно говорить о том же браузере.Как мы уже говорили, удаление этого приложения не влияет на целостность используемых Яндекс.Сервисов.
В идеале удаление происходит следующим образом:
- Откройте на компьютере пункт меню «Пуск».
- Заходим в «Панель управления».
- В правом верхнем углу выберите «Категории».
- Щелкните блок «Установка и удаление программ».
- Щелкните по строке «Удалить».
- В появившемся списке выберите и выделите строку «Яндекс.Браузер »с курсором.
- Нажмите кнопку« Удалить ».
- Для завершения операции следуйте инструкциям мастера установки.
Вот и все. Теперь понятно, как удалить« Яндекс »с компьютера. Но это еще не все действия, которые должен предпринять пользователь. Для полной деинсталляции необходимо сделать что-то еще.
Полное удаление
Что именно? Очистите оставшиеся файлы и очистите реестр ПК. дополнительное программное обеспечение для реализации поставленной задачи.Идеально подходит для Ccleaner.
Для окончательного удаления «Яндекса» нужно сделать следующее:
- Откройте% appdata% и найдите там папку Яндекс.
- Удалить соответствующий раздел.
- Запустите Ccleaner.
- Поочередно нажимайте «Анализ» и «Очистка».
- Готово. Теперь можно с уверенностью сказать, что пользователь избавился от «Яндекс.Браузера».
Важно: на этапе удаления приложения через «Панель управления» нужно поставить галочку напротив «Удалить данные браузера».В противном случае процедура не будет считаться завершенной.
Про восстановление браузера
Понятно, как удалить «Яндекс» с ПК. И почту тоже. Можно ли как-нибудь восстановить брокер?
Да, но только частично. Обычно все данные браузера удаляются (особенно если вы поставили соответствующую отметку в мастере удаления), но вы можете вернуть интернет-браузер и некоторые его данные.
Для этого потребуется:
- Найдите и скачайте нужную версию Яндекс.Браузер.
- Запустить загруженный документ.
- Завершите установку, следуя инструкциям на экране.
Через несколько секунд браузер будет установлен и открыт на компьютере. Вы можете использовать это в полной мере. Только все настройки браузера не сработают. Их нужно восстанавливать вручную.
Но при желании можно восстановить закладки. Для этого перед удалением браузера зайдите в настройки браузера, откройте «Диспетчер закладок» (в меню «Закладки») и выберите «Импортировать в html» в разделе «Управление».Сохраненный файл экспортируется в браузер таким же образом.
Настроить Яндекс.Директ — Справочный центр Adjust
Яндекс.Директ является сетевым партнером модуля Adjust. Наша интеграция позволяет Яндекс.Директу получать данные об атрибуции и событиях в приложении с помощью автоматических обратных вызовов.
Воспользуйтесь нашими основными инструкциями по настройке, чтобы включить интеграцию Adjust и отправлять обратные вызовы в Яндекс.Директ. Затем воспользуйтесь нашими расширенными инструкциями по настройке, чтобы указать, какую информацию получает Яндекс.Директ.
Для включения интеграции Adjust с Яндекс.)
Молодец! Базовая настройка завершена. Теперь вы можете создать URL-адрес трекера Adjust и отправить его в Яндекс.Директ для запуска своей кампании.
Яндекс.Директ будет получать обратные вызовы для следующих действий:
- установить
- сеанс
- переустановить
- переатрибуция
- событие
- отклонено Установить
Примечание : обязательно добавьте « & ya_click_id = {log «на URL вашего трекера Adjust на Яндекс.Платформа Директ
Необязательно : если вы проводите смарт-баннерные кампании на основе фида товаров, введите идентификатор фида, предоставленный Яндекс.Директом, в поле ввода « YANDEX ECOM FEED COUNTER »
Выберите данные Яндекс.Директ получает от Adjust путем настройки вашей настройки.
Перенаправление доходов из приложений
Перенаправление доходов из приложений позволяет Яндекс.Директу получать суммы доходов вместе с данными о событиях доходов.
Направлять доход от продажи контента в Яндекс.)
Теперь Яндекс.Директ будет получать доход за каждую отслеживаемую транзакцию.
Примечание: Свяжите хотя бы одно [событие дохода] с Яндекс.Директом перед включением In-App Rewarding.
Перенаправить удалений / переустановок
Чтобы перенаправить удаленные и / или переустановки в Яндекс.)
Теперь Яндекс.Директ будет получать информацию о сеансе вашего приложения.
Перенаправлять пользовательские данные
Параметры партнера (доступны в Adjust SDK версии 4.0+) позволяют Adjust собирать пользовательские точки данных из вашего приложения и отправлять их в Яндекс.Директ.
Примечание: Перед добавлением новых параметров партнера в Adjust SDK убедитесь, что уже существующие параметры партнера не соответствуют вашим требованиям.
Отправить параметры партнера в Яндекс.)
Теперь Яндекс.Директ будет получать данные о событиях в приложении для каждого из связанных с вами событий.
Если вы уже проводите кампании с Яндекс.Директом с использованием динамической интеграции (URL-адреса обратного вызова Яндекс.Директа добавляются непосредственно к ссылке отслеживания корректировки) и хотите вместо этого использовать интеграцию модуля, выполните следующие действия:
- Включите Яндекс.Модуль Директ
- Удалите любой URL-адрес обратного вызова Яндекс.Директа из ваших Трекинговых ссылок Настроить на платформе Яндекс.Директа
- Добавьте «& ya_click_id = {logid}» в свои Трекинговые ссылки Настроить на платформе Яндекс.Директ
Требуется Яндекс.Директ Adjust для отправки следующих параметров (точек данных) с вашими обратными вызовами:
| Заполнитель | Информация | |
{currency} | Исходный код валюты ISO 4217, отправленный из Adjust SDK | |
{device_name} | Номер модели устройства | |
{device_type} | Тип устройства | |
{gps_adid} | Рекламный идентификатор Google Play Store | |
{idfa} 9066 900 {idfa} 900 для рекламодателей (только iOS) | ||
{ip_address} | IP-адрес устройства | 9 0081|
{match_type} | Метод атрибуции | |
{nonce} | Случайная строчная буквенно-цифровая строка (уникальная для каждого обратного вызова) | |
{os_name} | Операционная система устройства6 {os_version} | Номер версии операционной системы |
{partner_parameters} | Пользовательские параметры партнера, собранные с помощью запроса Adjust SDK или S2S и переданные сторонним поставщикам через постбэки | |
{доход_float} | Доход, отправленный из Adjust SDK, в целых денежных единицах | |
{user_agent} | Входящий необработанный агент пользователя | |
{activity_kind} | Тип активности пользователя | |
{ app_name} | Имя приложения | |
| Номер версии приложения (Android), номер версии сборки для пакета (iOS) | ||
{click_time} | Приписанная временная метка клика | |
{created_at} | Отметка времени активности | |
{device_manufacturer} | Название производителя устройства | |
{installed_at} | Установить (т.е.(например, первое открытое приложение) отметка времени | |
{is_organic} | 1 для органического трафика, 0 для неорганического трафика | |
{rejection_reason} | Причина отклонения атрибуции | |
{oaid} | ID устройства OAID |
Удалить Яндекс.Диск 1.3.6 с Mac
В отличие от программного обеспечения, разработанного для системы Windows, большинство приложений, установленных в Mac OS X, можно относительно легко удалить.Яндекс.Диск 1.3.6 — это стороннее приложение, которое обеспечивает дополнительную функциональность системы OS X и пользуется популярностью среди пользователей Mac. Тем не мение, Вместо того, чтобы устанавливать его, перетаскивая его значок в папку Приложения, для удаления Яндекс.Диска 1.3.6 может потребоваться нечто большее, чем простое перетаскивание в корзину.
Скачать Mac App RemoverПри установке Яндекс.Диск 1.3.6 создает файлы в нескольких местах. Как правило, его дополнительные файлы, такие как файлы настроек и файлы поддержки приложений, по-прежнему остается на жестком диске после удаления Яндекс.Диск 1.3.6 из папки Приложения, на случай, если вы в следующий раз решите его переустановить, настройки этой программы все еще сохраняются. Но если вы пытаетесь удалить Яндекс.Диск 1.3.6 полностью и освободить место на диске, удаление всех его компонентов крайне необходимо. Продолжайте читать эту статью, чтобы узнать, как правильно удалить Яндекс.Диск 1.3.6.
Удалить Яндекс.Диск 1.3.6 вручную, шаг за шагом:
Большинство приложений в Mac OS X — это пакеты, которые содержат все или, по крайней мере, большую часть файлов, необходимых для запуска приложения, то есть они самодостаточны.Таким образом, в отличие от метода удаления программы с помощью панели управления в Windows, Пользователи Mac могут легко перетащить любое нежелательное приложение в корзину, после чего начнется процесс удаления. Несмотря на это, вам также следует знать, что при удалении разделенного приложения путем его перемещения в корзину некоторые его компоненты остаются на вашем Mac. Чтобы полностью избавиться от Яндекс.Диска 1.3.6 с вашего Mac, вы можете вручную выполнить следующие действия:
1. Прекратить Яндекс.Процесс (ы) диска 1.3.6 через Activity Monitor
Перед тем, как удалить Яндекс.Диск 1.3.6, закройте это приложение и завершите все его процессы. Если Яндекс.Диск 1.3.6 завис, можно нажать Cmd + Opt + Esc, выберите Яндекс.Диск 1.3.6 во всплывающих окнах и нажмите Force Quit, чтобы выйти из этой программы (этот ярлык для принудительного выхода работает для приложение, которое появляется, но не для его скрытых процессов).
Откройте Activity Monitor в папке Utilities на Launchpad и выберите All Processes в раскрывающемся меню в верхней части окна.Выберите в списке процессы, связанные с Яндекс.Диском 1.3.6, нажмите значок «Выйти из процесса» в левом углу окна и нажмите «Выйти» во всплывающем диалоговом окне (если это не сработает, попробуйте Принудительный выход).
2. Удалить приложение Яндекс.Диск 1.3.6 с помощью Корзины
Прежде всего, убедитесь, что вы вошли в свой Mac с учетной записью администратора, иначе вам будет предложено ввести пароль, когда вы попытаетесь что-то удалить.
Откройте папку «Приложения» в Finder (если она не отображается на боковой панели, перейдите в строку меню, откройте меню «Перейти» и выберите «Приложения» в списке), выполните поиск Яндекс.Диск 1.3.6, набрав его имя в поле поиска, а затем перетащив его в корзину (в доке), чтобы начать процесс удаления. Вы также можете щелкнуть значок / папку Яндекс.Диска 1.3.6 и переместить ее в корзину, нажав Cmd + Del или выбрав команды Файл и Переместить в корзину.
Для приложений, установленных из App Store, вы можете просто перейти на панель запуска, найти приложение, щелкнуть и удерживать его значок кнопкой мыши (или удерживать клавишу Option), затем значок будет покачиваться и отображаться «X» в левом верхнем углу.Нажмите «X» и нажмите «Удалить» в диалоговом окне подтверждения.
Скачать Mac App Remover3. Удалите все компоненты, относящиеся к Яндекс.Диску 1.3.6 в Finder
Хотя Яндекс.Диск 1.3.6 был удален в корзину, его устаревшие файлы, журналы, кеши и другое разное содержимое могут остаться на жестком диске. Для полного удаления Яндекс.Диск 1.3.6 вы можете вручную обнаружить и очистить все компоненты, связанные с этим приложением. Вы можете искать соответствующие имена с помощью Spotlight.Эти файлы настроек Яндекс.Диска 1.3.6 можно найти в папке Preferences в папке библиотеки пользователя (~ / Library / Preferences) или в общесистемной библиотеке, расположенной в корне системного тома (/ Library / Preferences /). , а файлы поддержки находятся в «~ / Library / Application Support /» или «/ Library / Application Support /».
Откройте Finder, перейдите в строку меню, откройте меню «Перейти», выберите запись: | Перейти к папке … и затем введите путь к папке поддержки приложений: ~ / Library
Найдите любые файлы или папки с именем программы или именем разработчика в папках ~ / Library / Preferences /, ~ / Library / Application Support / и ~ / Library / Caches /.Щелкните эти элементы правой кнопкой мыши и выберите «Переместить в корзину», чтобы удалить их.
Тем временем найдите следующие места, чтобы удалить связанные элементы:
- / Библиотека / Настройки /
- / Библиотека / Поддержка приложений /
- / Библиотека / Тайники /
Кроме того, могут быть некоторые расширения ядра или скрытые файлы, которые неочевидно найти. В этом случае вы можете выполнить поиск в Google по компонентам Яндекс.Диска 1.3.6.Обычно расширения ядра находятся в / System / Library / Extensions и заканчиваются расширением .kext, в то время как скрытые файлы в основном находятся в вашей домашней папке. Вы можете использовать Терминал (внутри Приложения / Утилиты), чтобы вывести список содержимого рассматриваемого каталога и удалить проблемный элемент.
4. Очистите корзину, чтобы полностью удалить Яндекс.Диск 1.3.6
Если вы решили удалить Яндекс.Диск 1.3.6 навсегда, последнее, что вам нужно сделать, это очистить Корзину.Чтобы полностью очистить корзину, вы можете щелкнуть правой кнопкой мыши корзину в доке и выбрать «Очистить корзину» или просто выбрать «Очистить корзину» в меню Finder (Примечание: вы не можете отменить это действие, поэтому убедитесь, что вы не ошиблись. удалил что-либо перед выполнением этого действия. Если вы передумаете, перед очисткой корзины вы можете щелкнуть правой кнопкой мыши по элементам в корзине и выбрать «Вернуть обратно в список»). Если вы не можете очистить корзину, перезагрузите Mac.
Скачать Mac App RemoverСоветы для приложения с утилитой удаления по умолчанию:
Вы можете не заметить, что есть несколько приложений Mac, которые поставляются со специальными программами удаления.Хотя упомянутый выше метод может решить большинство проблем с удалением приложения, вы все равно можете перейти к его установочному диску, к папке или пакету приложения, чтобы сначала проверить, есть ли у приложения собственный деинсталлятор. Если это так, просто запустите такое приложение и следуйте инструкциям для правильного удаления. После этого найдите связанные файлы, чтобы убедиться, что приложение и его дополнительные файлы полностью удалены с вашего Mac.
Автоматически удалить Яндекс.Диск 1.3.6 с помощью MacRemover (рекомендуется):
Без сомнения, удаление программ в системе Mac было намного проще, чем в системе Windows.Но для новичков в OS X может показаться немного утомительным и трудоемким вручную удалить Яндекс.Диск 1.3.6 и полностью очистить все его остатки. Почему бы не попробовать более простой и быстрый способ полностью удалить его?
Если вы намерены сэкономить время и силы при удалении Яндекс.Диска 1.3.6, или у вас возникли определенные проблемы при его удалении в Корзину, или даже если вы не уверены, какие файлы или папки принадлежат Яндекс.Диску 1.3.6 , вы можете обратиться к профессиональному стороннему деинсталлятору для решения проблем.Здесь MacRemover рекомендуется для удаления Яндекс.Диска 1.3.6 в три простых шага. MacRemover — это легкая, но мощная утилита для удаления, которая поможет вам полностью удалить ненужные, поврежденные или несовместимые приложения с вашего Mac. Теперь посмотрим, как это работает при удалении Яндекс.Диска 1.3.6.
1. Загрузите MacRemover и установите его, перетащив его значок в папку приложения.
2.Запустите MacRemover в доке или Launchpad, выберите Яндекс.Диск 1.3.6, появившийся в интерфейсе, и нажмите кнопку «Выполнить анализ», чтобы продолжить.
3. Просмотрите файлы или папки Яндекс.Диска 1.3.6, нажмите кнопку «Завершить удаление», а затем нажмите Да в открывшемся диалоговом окне, чтобы подтвердить удаление Яндекс.Диска 1.3.6.
Весь процесс удаления может занять даже меньше минуты, после чего все элементы, связанные с Яндекс.Диском 1.3.6, были успешно удалены с вашего Mac!
Преимущества использования MacRemover:
MacRemover имеет удобный и простой интерфейс, и даже новички могут легко удалить любую нежелательную программу.Благодаря своей уникальной интеллектуальной аналитической системе MacRemover способен быстро находить все связанные компоненты Яндекс.Диска 1.3.6 и безопасно удалять их за несколько кликов. Полное удаление Яндекс.Диска 1.3.6 с Mac с помощью MacRemover становится невероятно простым и быстрым, не так ли? Вам не нужно проверять библиотеку или вручную удалять дополнительные файлы. Фактически, все, что вам нужно сделать, это выбрать и удалить. Поскольку MacRemover пригодится всем тем, кто хочет избавиться от любых нежелательных программ без каких-либо проблем, вы можете скачать его и наслаждаться отличным пользовательским интерфейсом прямо сейчас!
В этой статье представлены два метода (как вручную, так и автоматически) для правильного и быстрого удаления Яндекс.Disk 1.3.6, и любой из них работает с большинством приложений на вашем Mac. Если вы столкнетесь с какими-либо трудностями при удалении любого нежелательного приложения / программного обеспечения, без колебаний примените этот автоматический инструмент и решите свои проблемы.
Скачать Mac App RemoverУдалите поддельную программу-вымогатель AnonPop ([email protected])
Anonpop Fake Ransomware — это вредоносная программа, обнаруженная @JAMESWT_MHT, которая выдает себя за программу-вымогатель, которая шифрует ваши файлы и требует выкуп в размере 125 долларов за их расшифровку.На самом деле, однако, эта программа не шифрует ваши файлы, а вместо этого удаляет их. К счастью, эти отморозки не удаляют файлы надежно, и вы можете использовать Shadow Volume Copies или такие программы, как Recuva или PhotoRec, для восстановления файлов.
После установки Anonpop удалит все файлы, найденные в следующих папках и на дисках
% ПРОФИЛЬ ПОЛЬЗОВАТЕЛЯ% \ Documents \ % ПОЛЬЗОВАТЕЛЬСКИЙ ПРОФИЛЬ% \ Загрузки \ % ПОЛЬЗОВАТЕЛЬСКИЙ ПРОФИЛЬ% \ Картинки \ % ПОЛЬЗОВАТЕЛЬСКИЙ ПРОФИЛЬ% \ Музыка \ % USERPROFILE% \ Videos \ % USERPROFILE% \ Контакты \ % USERPROFILE% \ Избранное \ % USERPROFILE% \ Поиски \ C: \ Program Files \ Google \ C: \ Program Files \ Защитник Windows \ C: \ Program Files \ Mozilla Firefox \ C: \ Program Files \ Internet Explorer \ C: \ Program Files (x86) \ Google \ C: \ Program Files (x86) \ Internet Explorer \ C: \ Program Files (x86) \ Mozilla Firefox \ % AppData% \ Local \ Temp \ % ПОЛЬЗОВАТЕЛЬСКИЙ ПРОФИЛЬ% \ Рабочий стол \ D: \ E: \ F: \ ЧАС:\ ГРАММ:\ Я:
Затем он загрузит изображение в формате JPG и отобразит его на рабочем столе Windows, так что вы не сможете получить доступ к своим обычным программам, меню «Пуск» или файлам.Это изображение в формате JPG представляет собой записку о выкупе, показанную ниже, в которой говорится, что ваш компьютер и файлы зашифрованы и что вы должны заплатить 125 долларов в течение 24 часов или 199 долларов через 24 часа, чтобы вернуть свои файлы. Они также заявляют, что через 72 часа файлы будут удалены. Затем они посоветуют вам связаться с [email protected] после совершения платежа.
На самом деле, если вы видите это сообщение, все файлы в указанной выше папке уже удалены.
Затем будет загружен другой исполняемый файл вредоносной программы, который будет запускаться каждый раз при входе в Windows.Этот исполняемый файл отобразит сообщение, подобное приведенному выше примечанию о выкупе, а затем автоматически начнет завершение работы Windows. Это означает, что каждый раз, когда кто-то входит в систему, он снова выходит из системы через 60 секунд.
Предупреждение о завершении работы можно увидеть ниже.
Хорошая новость заключается в том, что разработчик этой программы не удалил ваши файлы надежно, и вы можете использовать такой инструмент, как Recuva или PhotoRec, для восстановления файлов. Перед использованием инструмента для восстановления файлов я предлагаю вам попытаться восстановить ваши файлы из теневых копий томов, а затем использовать инструменты восстановления для любых файлов, которые не могут быть восстановлены.
Для получения информации о том, как восстанавливать файлы из теневых копий томов, вы можете использовать это руководство: Как восстановить файлы и папки с помощью теневых копий томов.
Как Anonpop Fake Ransomware попал на мой компьютер?
Вредоносное ПО AnonPop или [email protected] распространяется через спам-сообщения, которые якобы представляют собой жалобы Генеральной прокуратуры. В этом электронном письме будет указано, что против компании была подана жалоба, и будет содержаться ссылка на предполагаемую жалобу.Пример этого письма можно увидеть ниже.
От кого: Офис генерального прокурора
Subj: Жалоба Генеральной прокуратуры
Кузов:
Уважаемый владелец бизнеса:
На Ваш бизнес подана жалоба.
Приложена копия жалобы, на которую требуется ваш ответ. Если хотите, у вас есть 10 дней на то, чтобы подать опровержение.
Вы можете просмотреть жалобу по ссылке ниже.
жалоба376878.pdf
Опровержения не должны превышать 25 страниц и могут относиться к любым дополнительным документам или экспонатам, которые доступны по запросу.
Офис генерального прокурора не может предоставлять юридические консультации и не может представлять людей или вмешиваться от их имени в какие-либо гражданские или уголовные дела.
Просмотрите приложенную жалобу. Если вы подаете опровержение, сделайте это в течение указанного периода времени.
С уважением,
Офис генерального прокурора
————————————————- ———————
Этот документ и любые передаваемые с ним файлы являются конфиденциальными и предназначены исключительно для использования физическими или юридическими лицами, которым они адресованы.Если вы получили это письмо по ошибке, сообщите об этом системному администратору. Это сообщение содержит конфиденциальную информацию и предназначено только для указанного лица. Если вы не являетесь указанным адресатом, вам не следует распространять, распространять или копировать это электронное письмо.
Когда пользователь нажимает на эту ссылку, загружается zip-файл с именем Complaint376878.zip, который содержит пакетный файл, который представляет собой файл PDF. Если пользователь дважды щелкнет файл PDF, пакет будет использовать команды PowerShell для загрузки других файлов, которые устанавливают остальную часть вредоносного ПО.
Как видите, человек, создавший эту вредоносную программу, — очень низкий человек, который пытается украсть ваши деньги даже после того, как они удалили ваши файлы. Это руководство проведет вас через удаление вредоносного ПО Anonpop с вашего компьютера. Однако он не будет объяснять, как использовать Recuva или другие инструменты для восстановления файлов, чтобы вернуть ваши файлы.

 Паспорта
Паспорта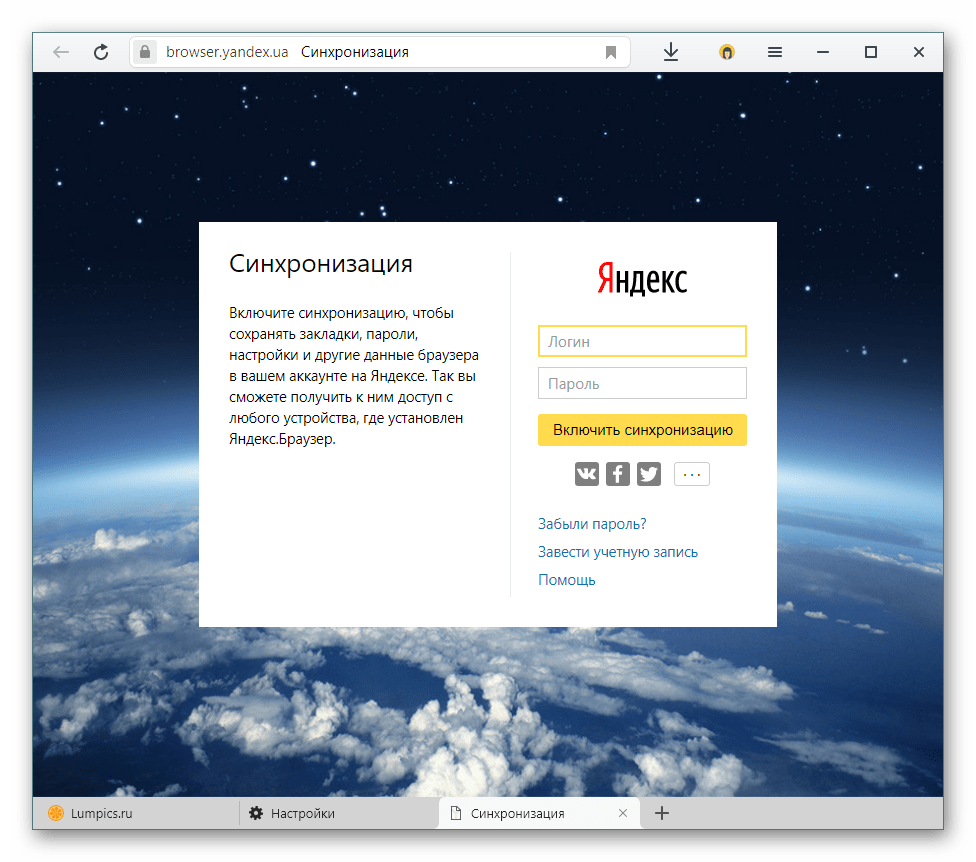 Паспорта!
Паспорта!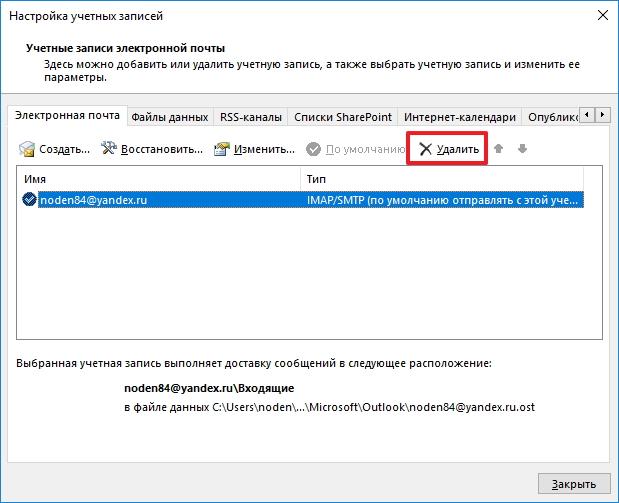 _domainkey».
_domainkey».